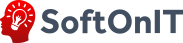Ведение элементов справочника "Проекты" по сути - это начальный этап. Проекты связывают задачи, которые мы выполняем фактически.
После того, как проект выбирается в задании, можно проанализировать что было ФАКТИЧЕСКИ выполнено по проекту. Но как быть, когда мы в самом начале проекта, либо вообще до него?
Мы не знаем какие задачи будут выполнены, какие нет, а какие и вовсе будут отменены. Нам на помощь приходит Project Managment (или PM).
Есть прекрасное ПО на эту тему MS Project, которое позволяет в виде диаграммы предложить вам схему проекта и вы сможете, рассчитать сколько нужно трудовых и материальных ресурсов, сколько проект займет времени и самое главное представить что же нужно сделать в будущем проекте.
Сразу договоримся, что под проектом можно понимать абсолютно любую последовательность действий, которая подчинена чему-то в глобальном плане.
- Сделать ремонт.
- Обустроить серверную.
- Автоматизировать бухгалтерский учет.
- Написать программу для складского учета.
- ...
С точки зрения формализации проект - это предприятие (предпринятие) с предопределёнными целями, масштабом и длительностью (ISO/IEC 2382-20:1990). При этом мы сознательно не нигде не пишем про область управления проектом. Области могут быть абсолютно любыми.
В конфигурации Управление IT-отделом 8 есть возможность заниматься управлением проектов.
Для этого необходимо либо открыть форму элемента проекта, либо в глобальном меню нажать "Управление проектом".
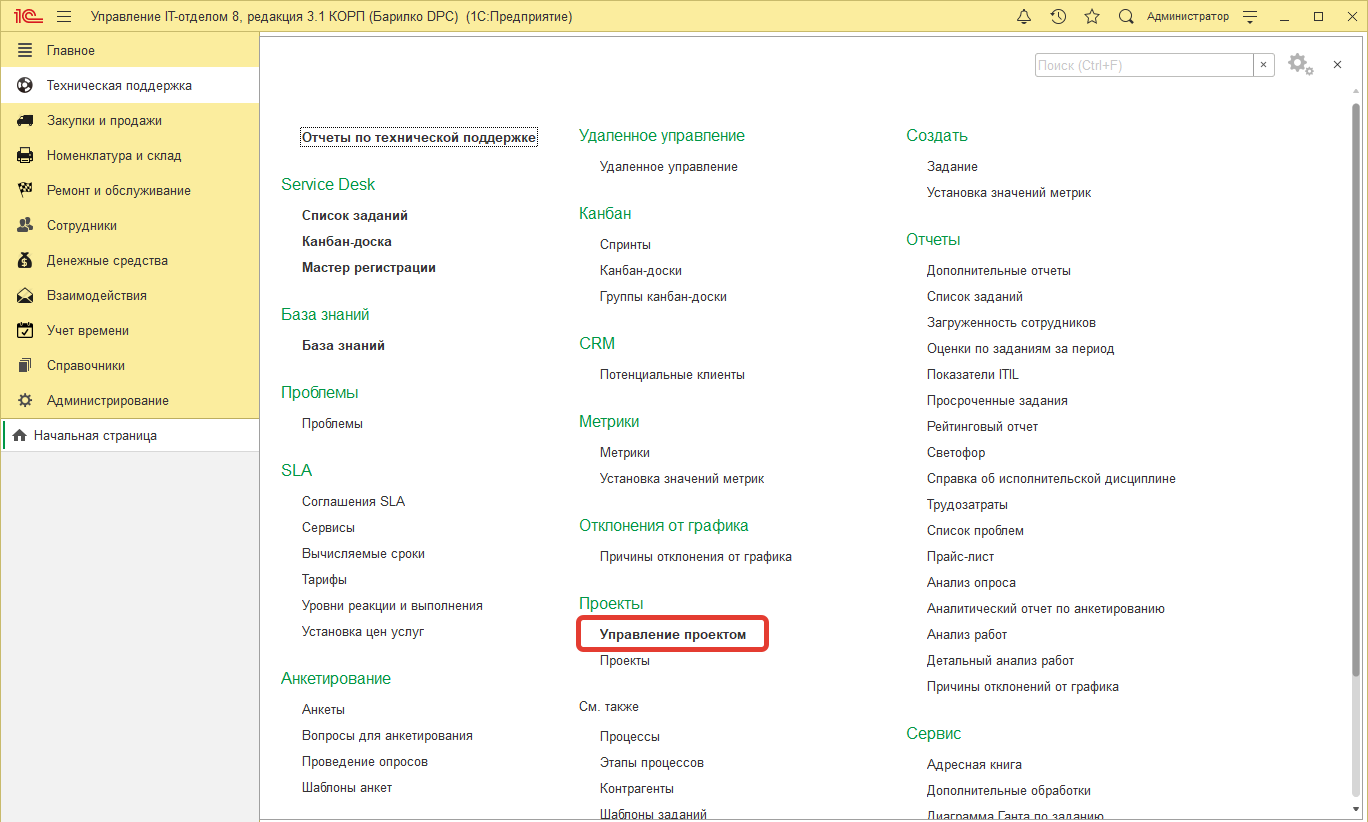
После чего Вам будет предложено выбрать проект для управления среди уже существующих, либо там же можно создать новый.
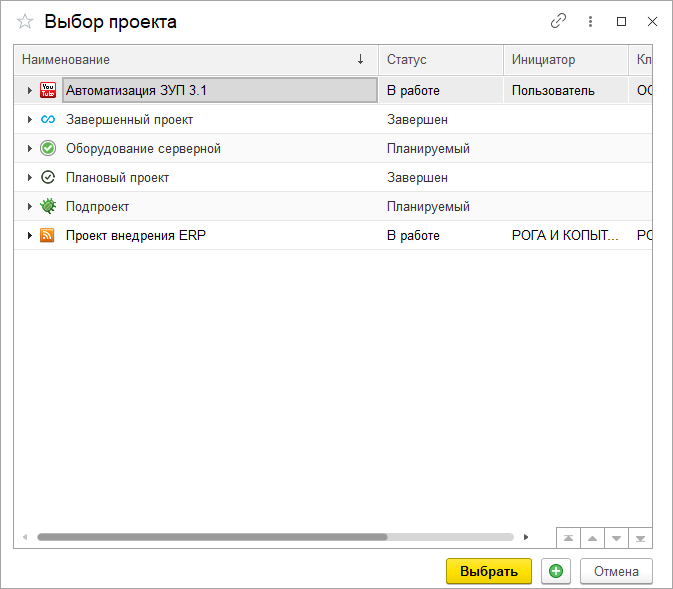
Выбираем проект "Оборудование серверной". Именно этот проект нами будет сегодня рассмотрен как основной.
Вот как он выглядит:
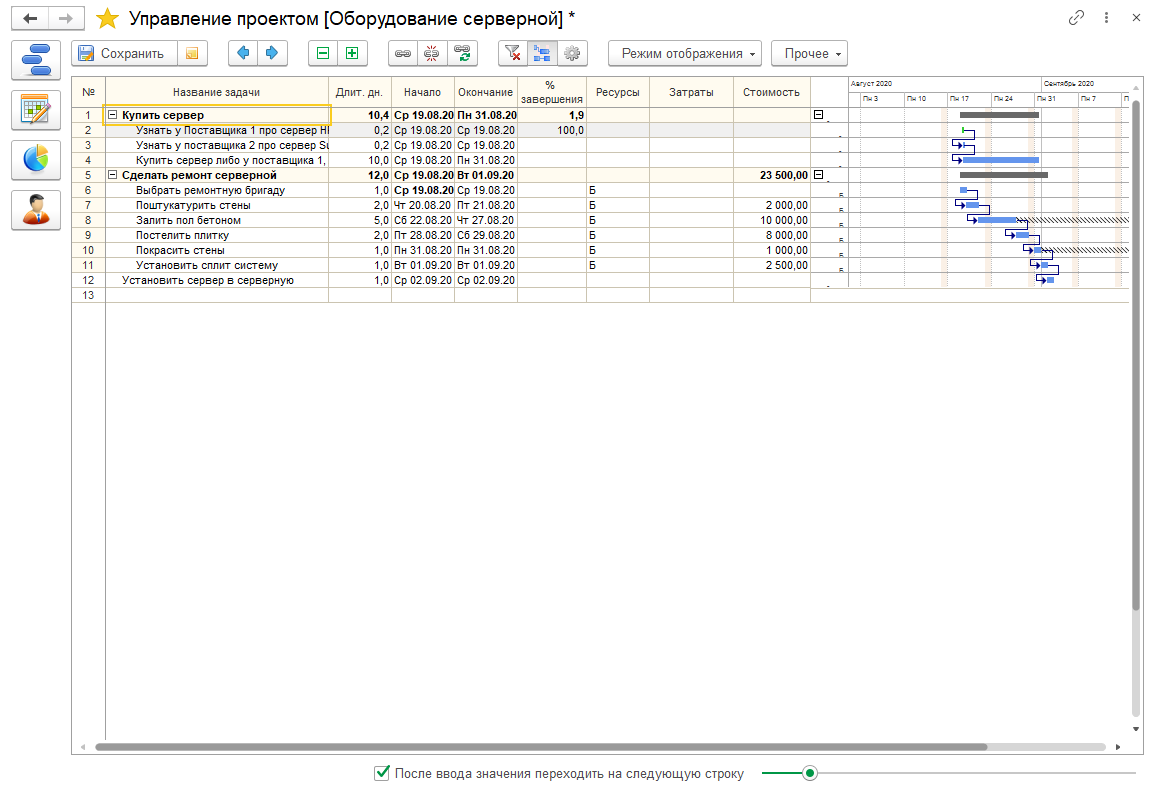
Наш проект состоит из двух частей, которые начинаются одновременно. Это выбор сервера и ремонт будущей серверной.
Мы вносим информацию о задачах проекта. Каждая задача имеет следующие настройки:
- Название задачи - краткое представление задачи.
- Длительность дней - число дней, которое будет выполнять задача. Может быть не целым.
- Начало - дата начала планируемая.
- Окончание - дата окончания планируемая.
- % завершения - процент завершения задачи.
- Начало (факт.) - дата начала фактическая.
- Окончание (факт.) - дата окончания фактическая.
- Ресурсы - кто нам помогает эту задачу выполнить?
- Затраты - сколько мы потратим?
- Дополнительные затраты - какие дополнительные затраты нас ждут?
- Стоимость - итоговая стоимость.
- Доп. стоимость - дополнительная стоимость.
- Факт. затраты - фактические затраты.
- Факт. стоимость - фактическая стоимость
Ну и конечно необходимо акцентировать свое внимание на диаграмме Ганта. Она позволяет иерархически оценить сроки и по аналогии MS Project быть "сверху ситуации". Видеть все нюансы и последовательность действий с их связями.
Нажмем правой кнопкой на нужной строке в колонке "Описание задачи" и выберем оттуда одноименный пункт (или нажмем F2). Откроется описание задачи.
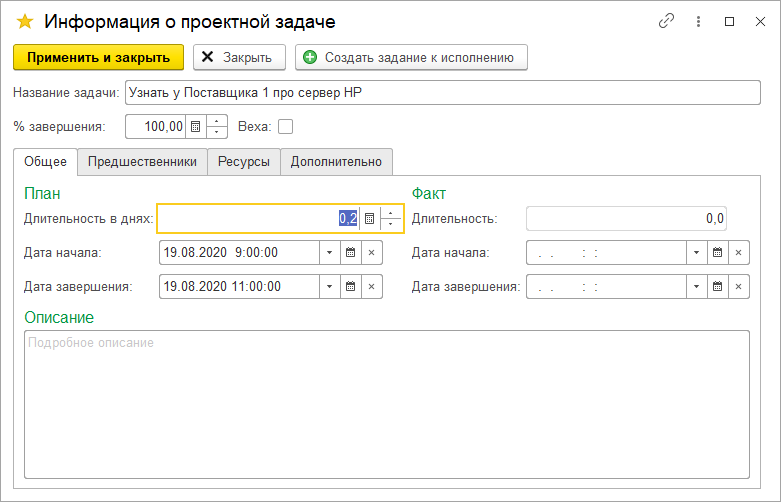
Здесь можно более детально отредактировать проектную задачу. Обратите внимание, что здесь присутствует кнопка "Создать задание к исполнению". Эта кнопка позволяет создать документ Задание - фактическое задание исполнителям. То, чем мы оперируем в этом окне - это задача-план, но мы можем создать и фактическую задачу исполнителю с уведомлениями, перепиской и прочими важными атрибутами фактического исполнения.
Так же редактировать длительность и сроки можно прямо в ячейках табличного документа.
В самом списке можно управлять уровнем вложенности проектной задачи:
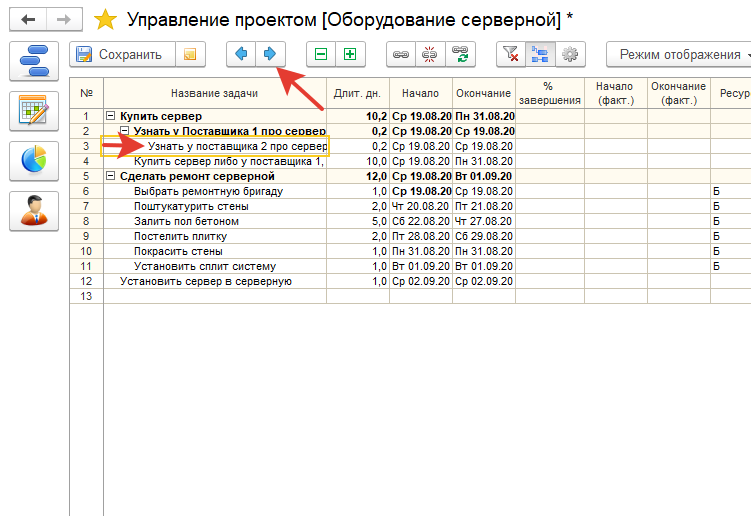
На этом же скриншоте видно есть кнопки связи двух задач. Нажатие на эту кнопку позволит связать в одну последовательность несколько задач, которые выделены в данный момент, либо отредактировать в подробной информации о задаче эти связи. Изменение связей автоматически пересчитает планируемые даты выполнения.
После того, как мы поработали с проектом и отредактировали план проекта. Необходимо нажать на кнопку "Сохранить", чтобы все изменения по проекту были сохранены.
Так же при планировании можно использовать фильтры и отборы. Для этого необходимо два раза щелкнуть по нужному заголовку, по которому хотим сделать отбор. А дальше выбрать из списка нужное значение отбора. Установленный фильтр будет отображен подсказкой в заголовке (красным треугольником), после наведения на него будет отображена подсказка с фильтром.
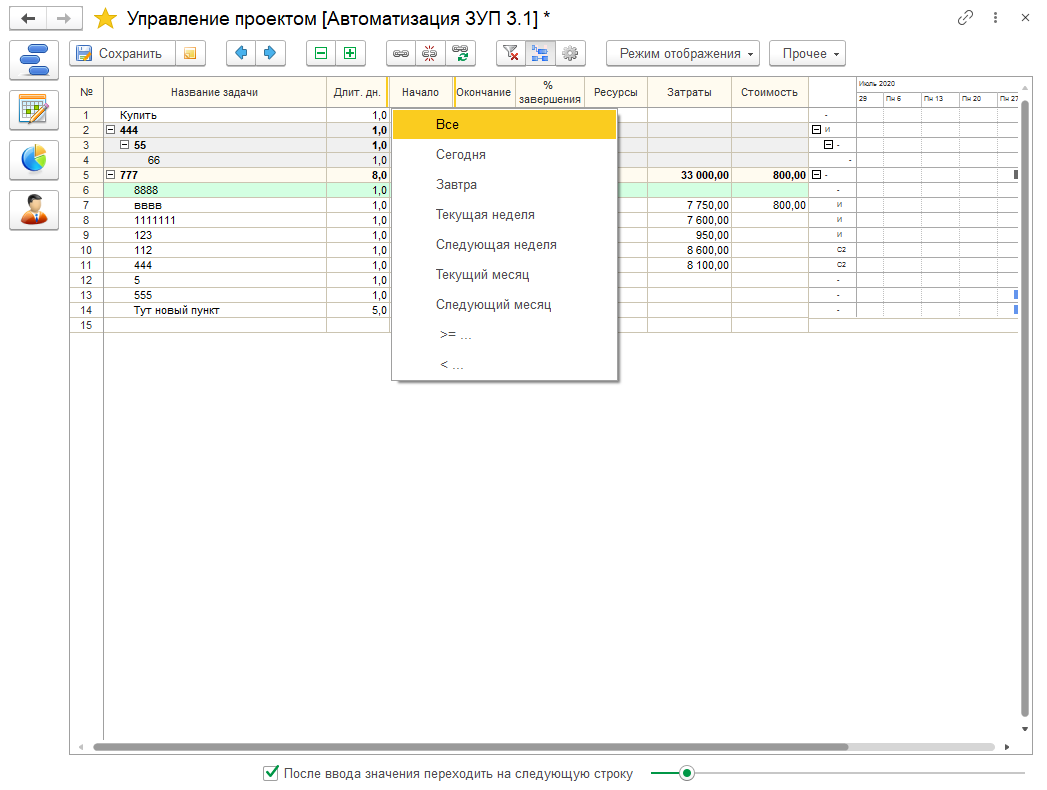
Важно! По сути этот редактор такая версия аналог Excel-файла, которая сохраняется в базе и нигде ни к чему не привязана. Но при желании можно заняться проектирование, планированием проекта по абсолютно любой методологии проектов. Это удобно, легко и понятно.