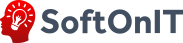Удаленное подключение
Уникальная подсистема «Удаленное подключение» предоставляет возможность оперативного подключения к компьютерам, с которыми настроено соединение. Благодаря этой функциональности пользователи могут удаленно управлять доступом к информации и запускать необходимые программы без необходимости физического присутствия у компьютера. Это значительно упрощает работу и повышает эффективность работы даже на расстоянии. С помощью этой подсистемы можно удобно и просто управлять действиями компьютера, осуществлять удаленный доступ к данным и предотвращать потенциальные проблемы, которые могут возникнуть в отсутствие физического присутствия пользователя. Это инновационное решение делает работу с компьютерами более удобной и эффективной.
Настройки пользователя
Перед началом работы с подсистемой «Удаленное подключение», зайдем в настройки пользователя и установим пути до исполняемых файлов программ.
Пути к внешним приложениям предопределены, но их можно изменить для каждого пользователя в его персональных настройках
Для этого перейдем в «Настройки пользователя» как показано на рисунке 1 и 2.
Пути к внешним приложениям предопределены, но их можно изменить для каждого пользователя в его персональных настройках
Для этого перейдем в «Настройки пользователя» как показано на рисунке 1 и 2.
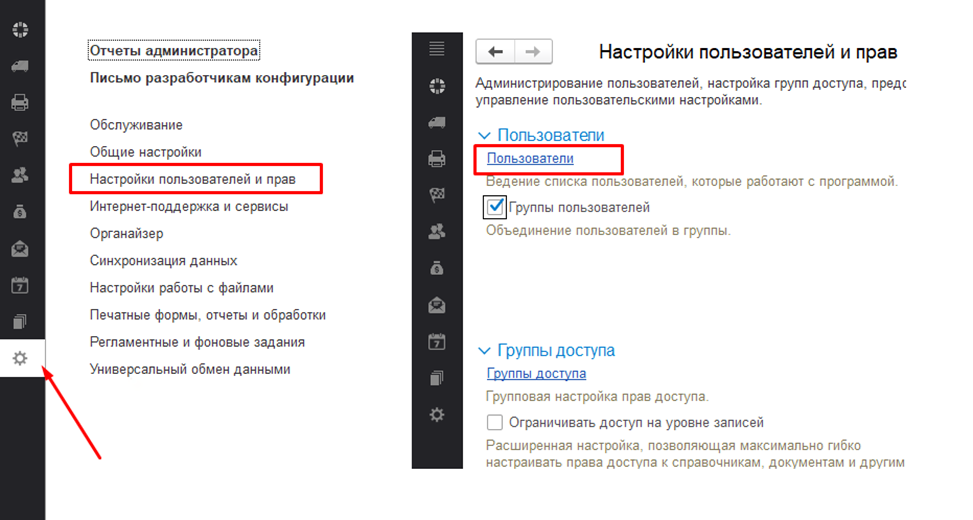
Рисунок 1
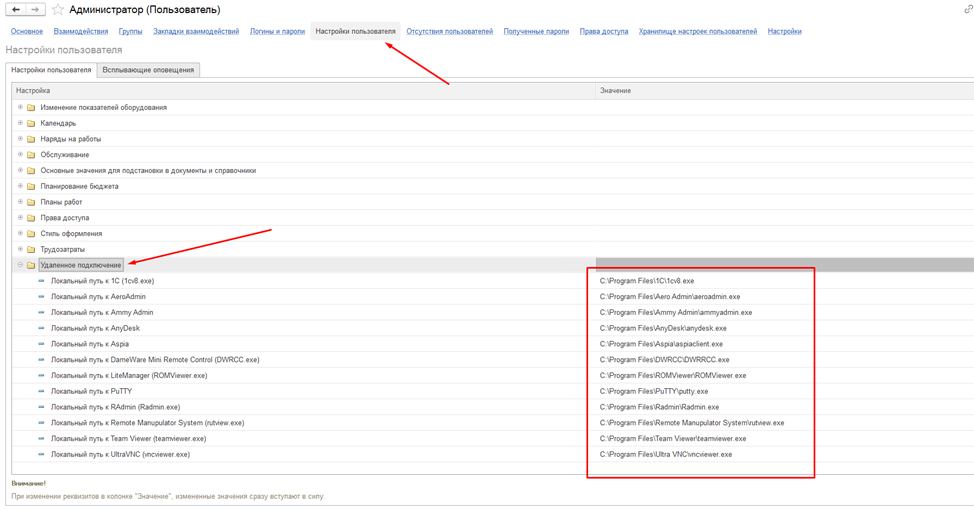
Рисунок 2
Заполненные пути до исполняемых файлов могут отличаться от тех, что показаны на рисунке 2, в зависимости от директорий установленных программ или быть не заполненными вовсе.
Запуск удаленного подключения
Удаленное подключение можно запустить на вкладке «Логины и Пароли» из списка (Рисунок 3), в окне открытого логина (рисунок 4) и на вкладке «Удаленное подключение», Рисунок 5.
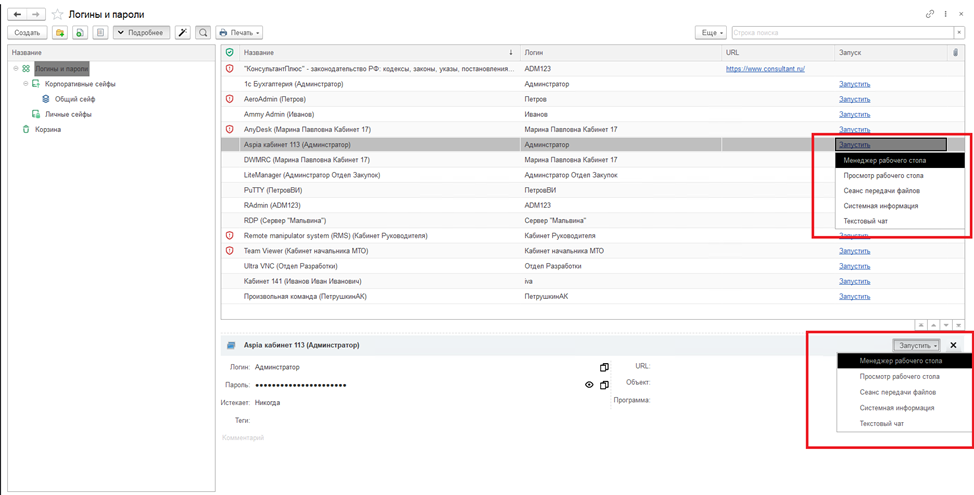
Рисунок 3
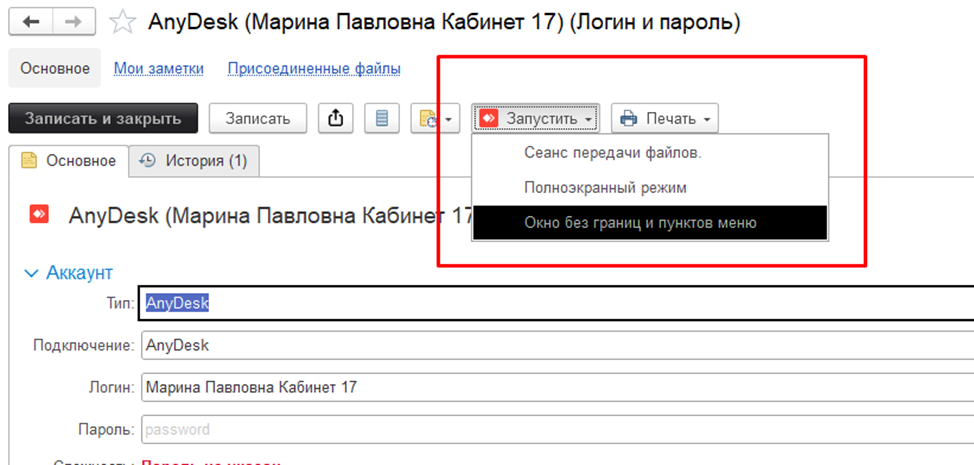
Рисунок 4
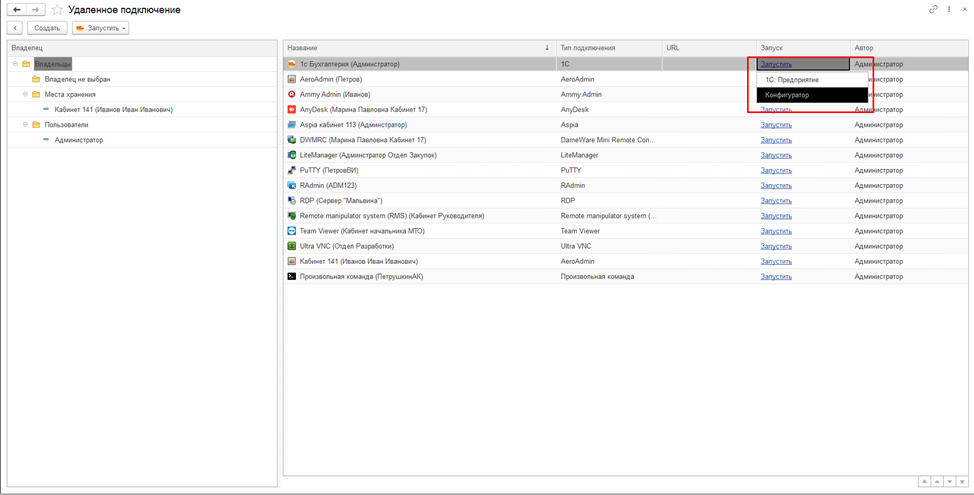
Рисунок 5
Создание удаленного подключения
Для создания перейдем на вкладку «Логины и пароли», и нажмем кнопку «Создать» (Рисунок 6)
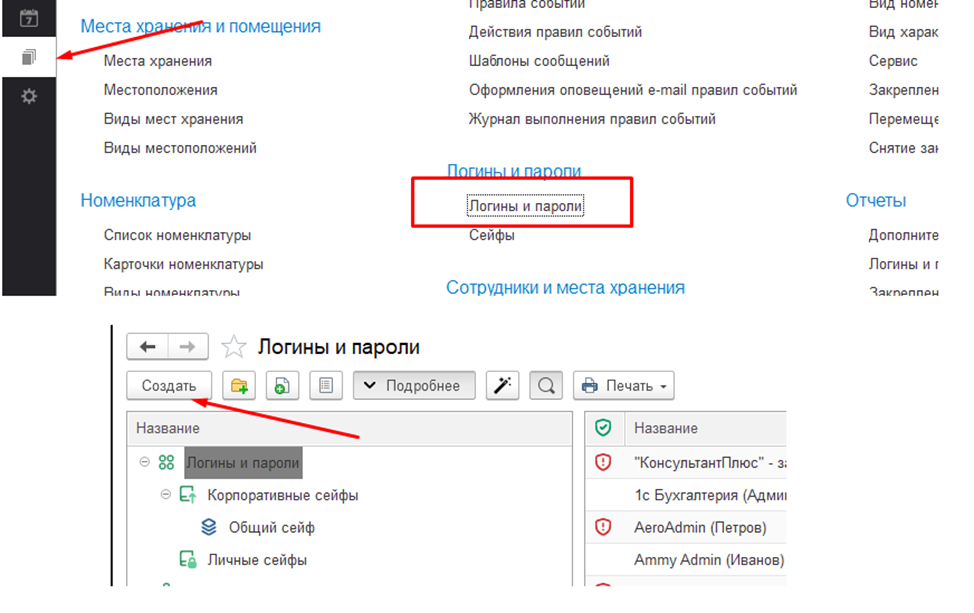
Рисунок 6
Рассмотрим пример создания подключения к информационной базе 1с сервера.
Настроим подключение для программы 1С. Для этого в поле «Тип» выберем соответствующее значение (рисунок 7).
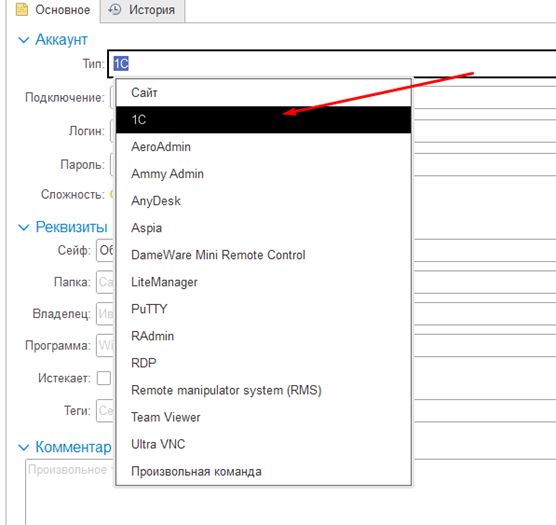
Рисунок 7
Теперь создадим новую конфигурацию подключения 1С для того, чтобы мы могли оперативно подключаться к нашему удаленному компьютеру, серверу или входить в учетные записи 1С. Для этого в поле «Подключение» выберем «Показать все» и нажмем на кнопку «Создать». Заполним все необходимые поля формы для подключения к удаленному серверу 1С (рисунок 8). Нажимаем «записать и закрыть». Далее введем логин и пароль от пользователя информационной базы 1С (рисунок 10).
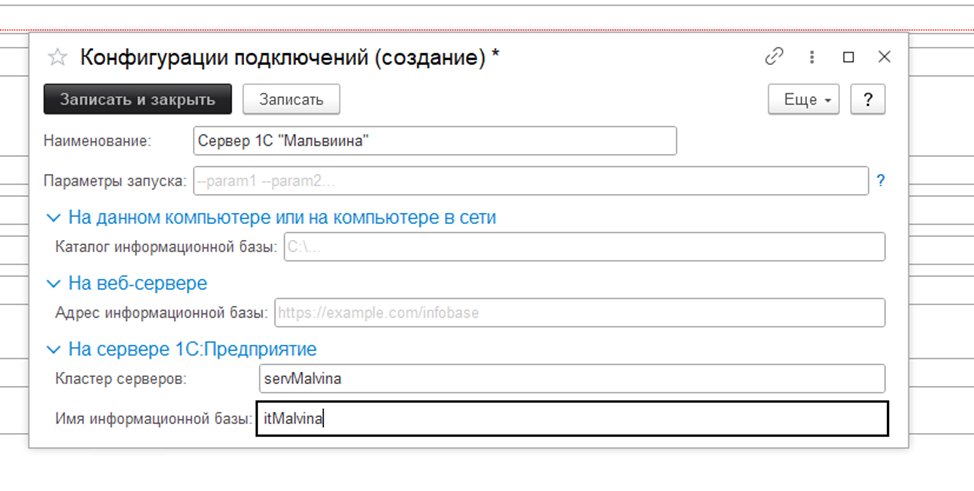
Рисунок 8
Дополнительно можно прописать параметры запуска или указать основные параметры. Для подробного описания всех параметров, нажмите на знак вопроса рядом с «Параметры запуска» (рисунок 9).
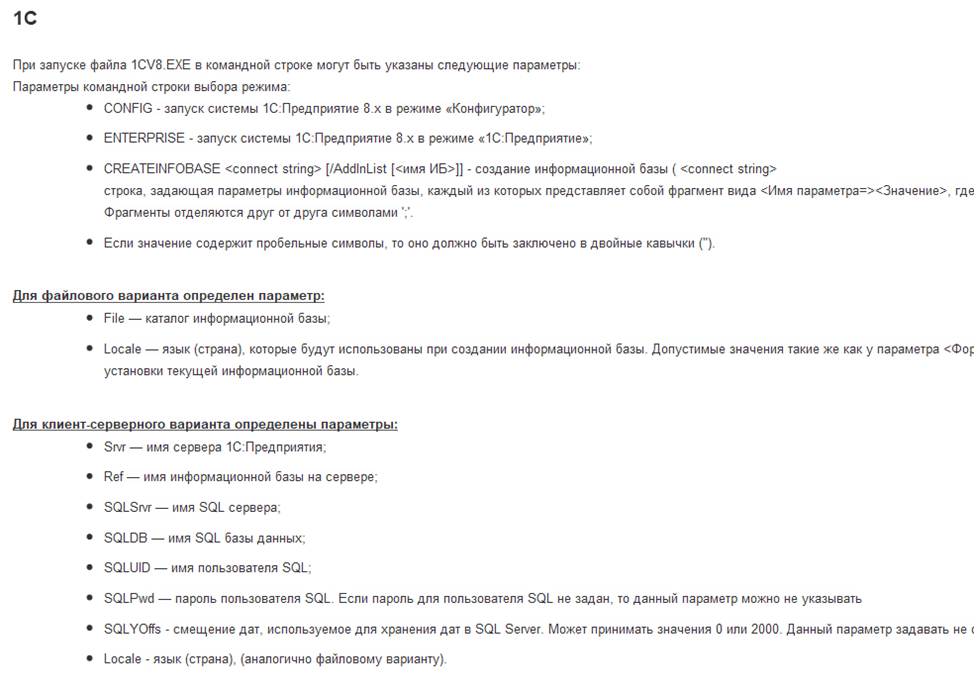
Рисунок 9
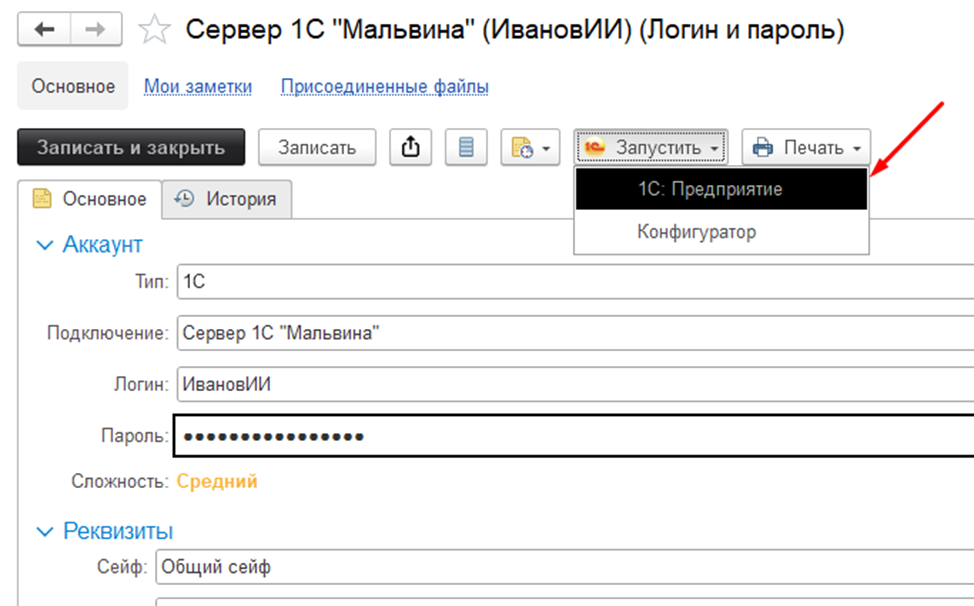
Рисунок 10
Как видим на рисунке 10, после записи «Логинов и паролей», наименование окна автоматически изменилось под настройки нашей конфигурации подключения: «Сервер 1С «Мальвина» (ИвановИИ)». Так как 1С может быть запущена в нескольких режимах, при попытке нажать на кнопку «Запустить», нам будет предложено выбрать вариант запуска. Выберем «1С: Предприятие». После запуска исполняемого файла, 1С автоматически подставит все необходимые данные и параметры для запуска программы, и сразу войдет в «1С: Предприятие».
Рассмотрим пример создания подключения к удаленному компьютеру или серверу.
Настроим удаленное подключение для программы Aspia. Для этого, в окне списка (рисунок 3) нажмем на кнопку «Создать» и в открывшемся окне, проделаем все те же шаги что были описаны ранее (рисунок11)
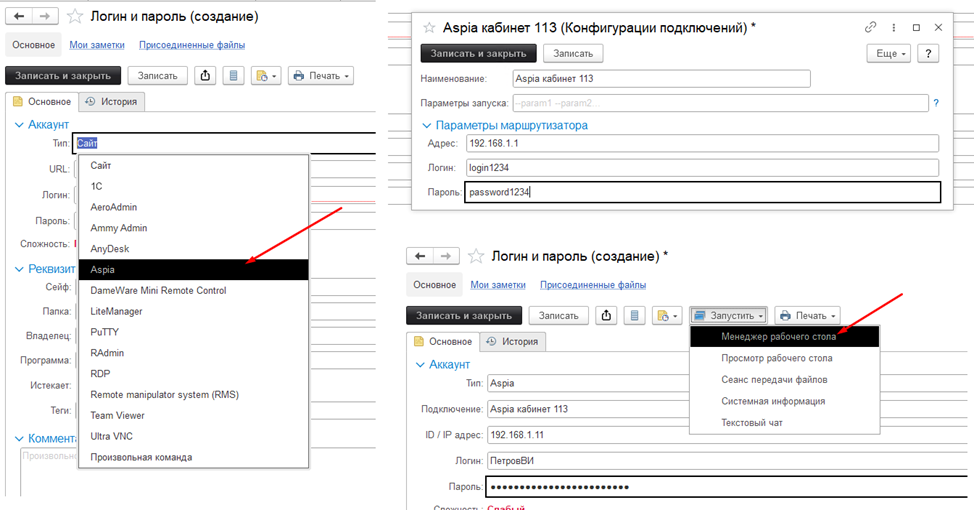
Рисунок 11
Нажмем на кнопку «Запустить» и выберем вариант подключения «Менеджер рабочего стола» убедимся в том, что мы подключились по к заданному серверу или компьютеру, под тем пользователем которого мы указали.
Рассмотрим пример создания подключения к удаленному компьютеру с помощью произвольной команды.
Для того чтобы проверить удаленное подключение к компьютеру с помощью «Произвольной команды», создадим новый «Логин и пароль» и в поле тип укажем «Произвольная команда» (рисунок 12)
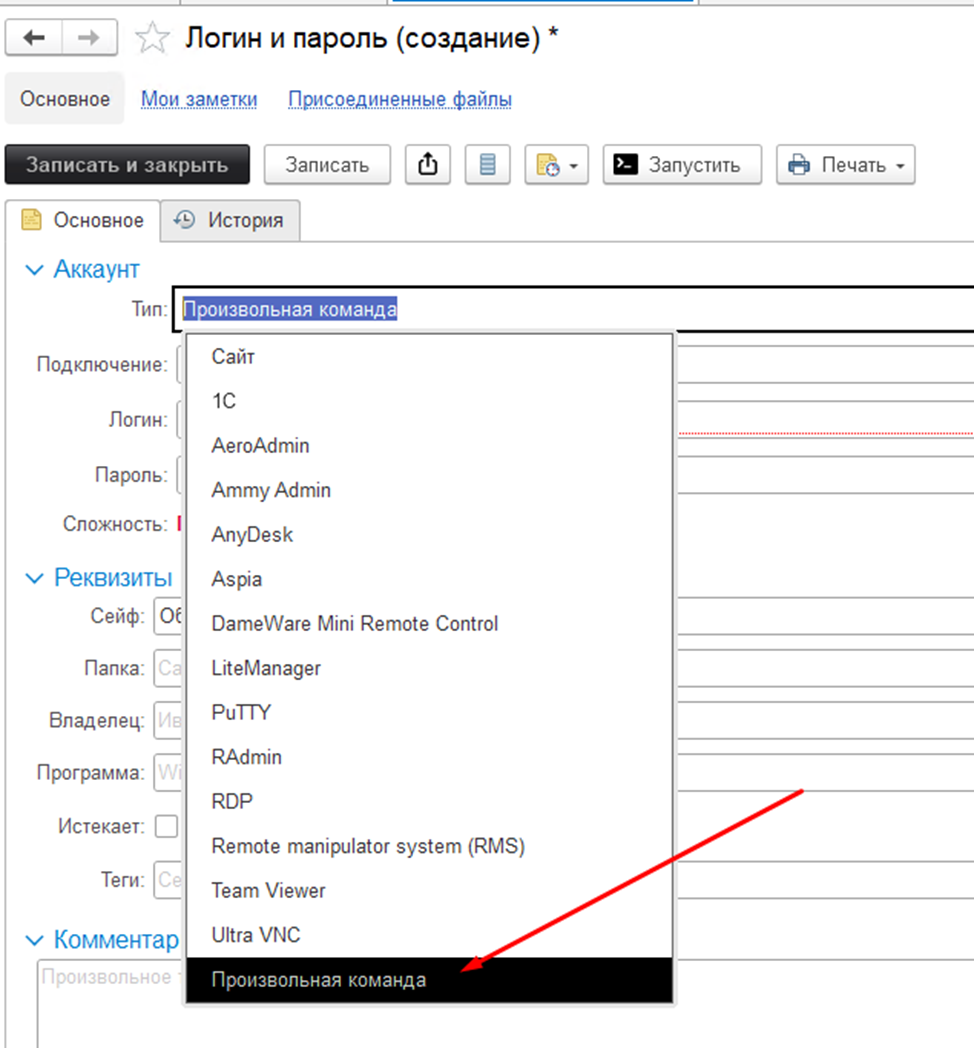
Рисунок 12
Создадим новую конфигурацию подключения (рисунок 13). В параметры запуска напишем такую конструкцию: «--with-password {{password}} {{login}}». Благодаря этому при запуске любой программы, которая указана в поле «Команда для запуска приложения» в значения «password» и «login» автоматически подставится пароль и логин которые мы запишем в окне «Логин и пароль»
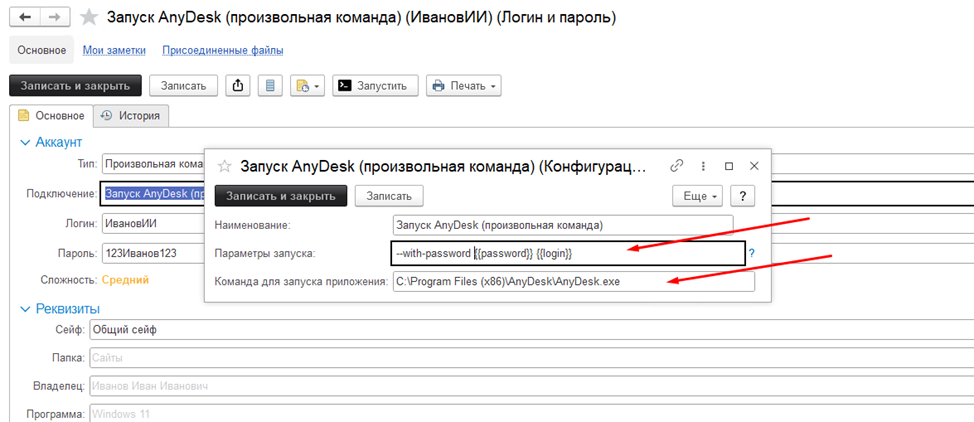
Рисунок 13
Проверим итоговую строку запуска приложения, которую нам сформирует наша 1С (рисунок 14).

Рисунок 14
Как видим из рисунка 14, наша 1С автоматически подставила Логин и Пароль в то место, где мы указали наши параметры. Это позволит создавать собственные, универсальные команды для запуска любых подключений, с множеством вариаций подключения пользователей.
Мы подробно изучили как работает функция "Удаленное подключение", которая позволяет контролировать компьютеры из любого места. Эта возможность делает работу более удобной и эффективной, поскольку пользователи могут легко управлять доступом к информации и запускать программы без необходимости находиться рядом с компьютером. Такой подход предоставляет больше свободы и уверенности в работе, особенно в ситуациях, когда физическое присутствие невозможно. Использование удаленного подключения оказывается удобным и безопасным способом оптимизации работы с компьютерами в любое время и в любом месте.
Функционал «Удаленное подключение» использует достаточно широкий выбор вариантов для осуществления удаленного подключения, который был расширен. В состав входят такие программы и подключения как:
Мы подробно изучили как работает функция "Удаленное подключение", которая позволяет контролировать компьютеры из любого места. Эта возможность делает работу более удобной и эффективной, поскольку пользователи могут легко управлять доступом к информации и запускать программы без необходимости находиться рядом с компьютером. Такой подход предоставляет больше свободы и уверенности в работе, особенно в ситуациях, когда физическое присутствие невозможно. Использование удаленного подключения оказывается удобным и безопасным способом оптимизации работы с компьютерами в любое время и в любом месте.
Функционал «Удаленное подключение» использует достаточно широкий выбор вариантов для осуществления удаленного подключения, который был расширен. В состав входят такие программы и подключения как:
- 1С
- AeroAdmin
- AmmyAdmin
- AnyDesk
- Aspia
- DameWare Mini Remote Control
- HTTP(S)
- LiteManager
- PuTTY
- RAdmin
- RDP - возможности подстановки пароля нет
- Remote manipulator system (RMS)
- Team Viewer
- Ultra VNC
- Произвольная команда