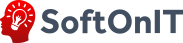Зачастую в организации имеется стандарт этикетки, например, Code 128, который не должен отображает символьную кодировку штрих-кода. Разберем поэтапно, как создать подобного рода этикетку.
Для работы с печатью этикеток, используется стандартная подсистема поставляемая от фирмы "1С", которая называется "Библиотека подключаемого оборудования".
Эта библиотека содержит внешнюю компоненту и работает по принципу "подмены картинки вместо штрих-кода".
Когда вы редактируете шаблон Вы видите картинку (которая выглядит как штрих-код, но на самом деле это картинка).
Когда она выводится в табличный документ для печати она трансформируется (подменяется) в штрих-код внешней компонентой. Рассмотрим детально, чтобы больше в этой части не возникло вопросов.
Внешняя компонента имеет ряд ограничений, которые накладываются на работу. Список видов штрих-кодов, который выводится при создании шаблона этикетки, берется из внешней компоненты и поправить его, к сожалению, не получится.
Есть другой способ вывода штрих-кода, основанный на использовании нужного шрифта, который устанавливается самостоятельно.
Как вариант можем предложить поискать в интернете самостоятельно нужный шрифт, установить его на клиентской машине и изменить в шаблоне. Но этот способ будет не универсальным и он будет работать только на той машине, где будет установлен этот шрифт.
Скачать шрифт можно в интернете, например вот отсюда: https://ru.fonts2u.com/category.html?id=70
Мы не используем этот способ повсеместно, т.к. он не универсальный и не будет работать без предварительных манипуляций, требующий прав администратора (для установки шрифтов) и т.д.
Шаг 1. Скачиваем необходимый шрифт и устанавливаем его в шрифты Windows.
Шаг 2. Переходим в "Шаблоны этикеток" и создаем новый шаблон. Выбираем ячейку, где будет находится штрих-код этикетки и два раза кликаем на доступное поле "Штрих-код". После чего программа выдаст сообщение "Добавить штрих-код, как картинку?", выбираем "Нет" (рис 1).
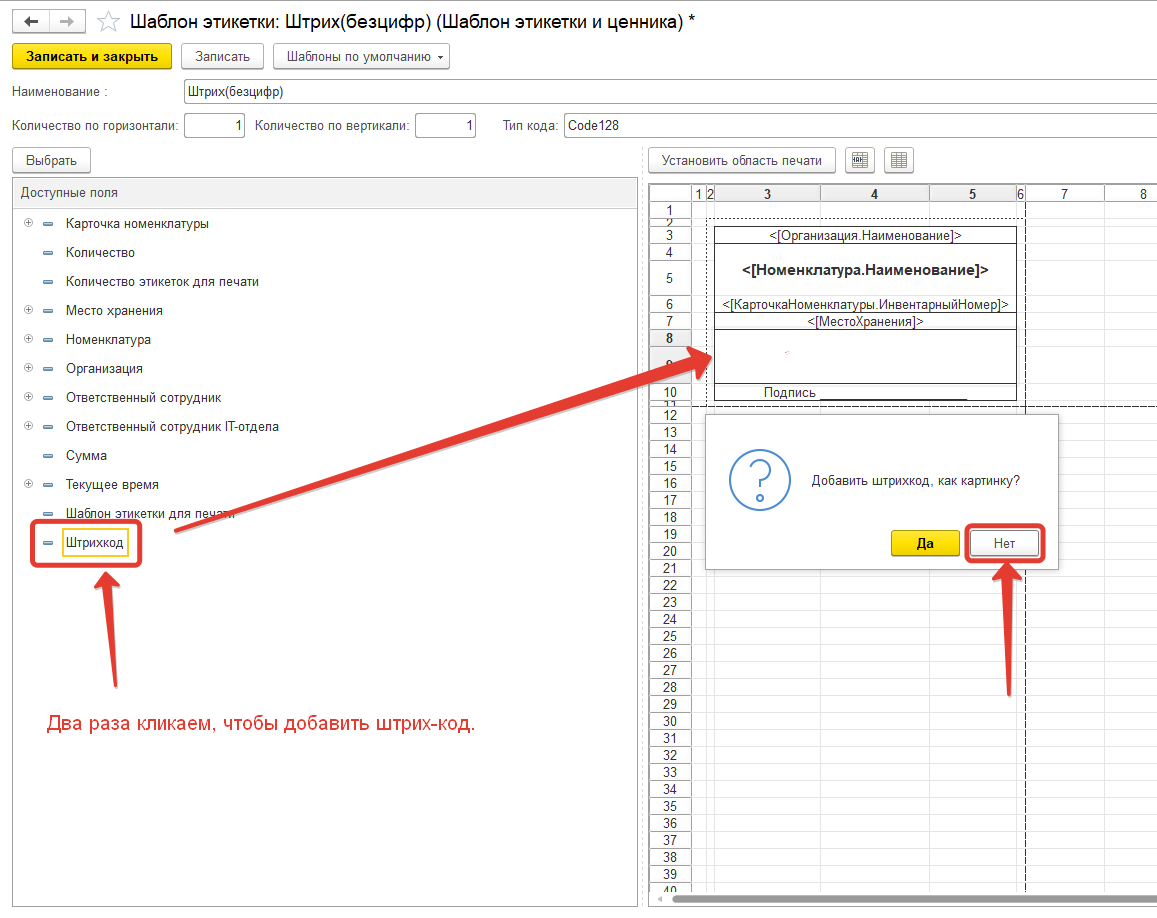
Рис 1.
Шаг 3. Выделяем ячейку, где находится штрих-код и нажимаем правую кнопку мыши, после чего переходим в свойства ячейки (рис 2).
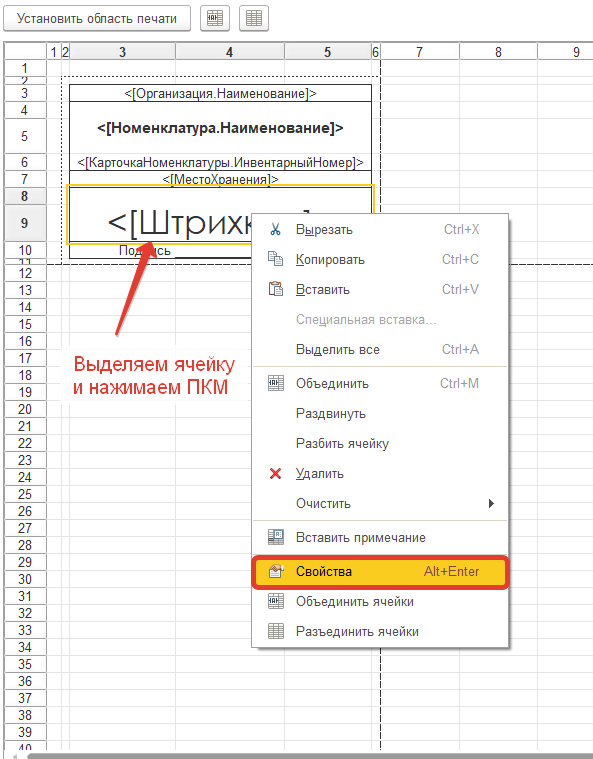
Рис 2.
Шаг 4. В свойствах ячейки, в поле "Шрифт" необходимо указать установленный ранее шрифт штрих-кода (рис 3).
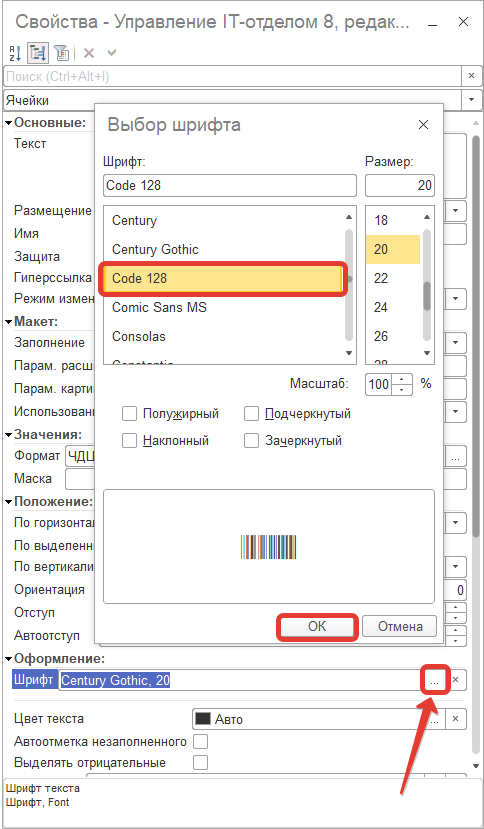
Рис 3.
В результате получаем этикетку с необходимым форматом штрих-кода (без указания цифр) (рис 4).

Рис 4.