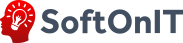Справочник "Настройки подключений" предназначен для хранения информации об удаленных подключениях, для быстрого подключения к рабочим местам сотрудников.
-
Объект - устройство или рабочее место к которому подключаемся.
-
Тип подключения - Тип подключения из предопределенного списка.
-
Комментарий - произвольное описание.
-
Имя пользователя (логин) - имя пользователя для подключения.
-
Пароль - пароль подключения (скрыт).
-
Параметры запуска - дополнительные параметры запуска для подключения (приведены ниже для каждого из ПО).
Параметры запуска LiteManager
Основные ключи:
- /name:<название_соединения> — название соединения, для которого необходимо выполнить команду.
- /password:<пароль> — пароль для доступа к удаленному серверу. Если пароль не задан явно, то он берется из сохраненных настроек соединения.
- /USERNAME:<имя_пользователя> — для авторизации соединения по логину и паролю.
Режимы соединения:
- /FULLCONTROL — управление мышью и клавиатурой удаленного компьютера.
- /VIEWONLY — просмотр экрана удаленного компьютера.
- /FTP — файловый менеджер.
- /OVERLAY — видео оверлей.
- /SHUTDOWN — перезагрузка, выключение, выход пользователя и блокирование (уточняющие ключи: /RESTART, /POWEROFF, /SWITCHOFF, /LOCK, /WAKEONLAN, /MONITOROFF, /MONITORON, /HIBERNATION) компьютера.
- /TASKMANAGER — диспетчер задач.
- /REMOTEEXECUTE — удаленный запуск программ (уточняющие ключи: /FILENAME:<название_программы>, /HIDDEN, /RUNASCURRENTUSER, /RUNASUSER + /RUNUSERNAME:<имя_пользователя> + /RUNUSERPASS:<пароль> + /RUNUSERDOMAIN:<домен>).
- /TELNET — терминал.
- /DEVICEMANAGER — диспетчер устройств.
- /RDP — подключение через Microsoft Remote Desktop Protocol.
- /CHAT — текстовый чат.
- /SCREENRECORD — запись экрана по расписанию.
- /SEND_MESSAGE — отправка простого текстового сообщения.
- /REGEDIT — редкатор реестра.
- /AVCHAT — аудио-видео чат.
- /AUTORIZATION — авторизация.
- /WOL — функция wake on LAN.
- /EXIT — завершение работы программы.
- /CLOSEAFTERFULLCONTROL — завершение работы программы после завершение сеанса управления или просмотра.
- /DEMONSTRATION — запуск режима демонстрации.
Дополнительные параметры для Viewer.
- /KEY:<лицензионный_ключ> — лицензионный ключ для программы, ключ будет применен но в менеджере лицензий он не отобразится.
- /NOIPID:<ID_для_соединения_по_ID> — ID соединения, применяемый для соединения по ID, если соединения с данным ID нет, то создается новое.
- /NOIPIP:<IP_адрес_NOIP_сервера> — IP адрес Вашего NOIP.
- /NOIPPORT:<Порт_NOIP_сервера > — Port адрес Вашего NOIP.
Дополнительные параметры для /FTP, можно запустить отдедльно копирование файла /FTPACTION:<DOWNLOAD> или <UPLOAD>, /FTPLOCAL:<Путь к файлу>, FTPREMOTE:<Путь к файлу>
Пример: /FTP /FTPACTION:DOWNLOAD /FTPLOCAL:D:\1.bmp /FTPREMOTE:E:\2.bmp
Примеры:
Пробуем подключить соединение с названием «Server» в режиме управления мышью и клавиатурой, для теста указан символический пароль.
ROMViewer.exe /name:Server /password:123456789 /fullcontrol
Запуск калькулятора, пароль берется из настроек (опция «Сохранять пароль» должна быть включена)
ROMViewer.exe /name:Server /remoteexecute /filename:calc.exe
Запуск и создание нового соединения в качестве имени указываете IP или NETBIOS имя, а при необходимости указываете порт /port: если он отличен от порта используемого по умолчанию.
ROMViewer.exe /name:192.168.0.1 /port:7777 /fullcontrol
Параметры командной строки для серверного модуля Server
- /silentinstall — установить службу, тихая установка программы.
- /silentuninstall — деинсталлировать службу, тихое удаление программы.
- /firewall — интегрировать с системным файрволлом Windows XP/Vista/7.
- /start — запустить сервер.
- /stop — остановить сервер.
- /config — открыть окно настроек.
- /compact — компактный режим запуска сервера, режим запуска со съемного носителя, программа автоматически устанавливается, и запускается как сервис.
- /userstop — корректная остановка сервера запущенного с правами ограниченного пользователя т.е. как обычное приложение.
- /showconnectbyid — открыть окно соединения по ID при запуске.
- /HIDETRAY —скрыть иконку в трейе.
- /PASSWORD:<пароль> — пароль для сервера.
- /ID:
— ID для соединения по ID. - /NOIPIP:
—IP адрес вашего NOIP. - /NOIPPORT:
—порт вашего NOIP. /RESTART — перезапуск сервера.
Для NoIP
- /start — запустить службу.
- /stop — остановить службу.
- /silentinstall — установить службу.
- /silentuninstall — удалить службу.
Внимание!
Команды Server нужно выполнять только от имени администратора.
Параметры запуска RAdmin
Вы можете запустить исполняемый файл Radmin Viewer (radmin.exe) в папке установки со следующими параметрами командной строки:
-
/connect
Соединение с удаленным компьютером без использования адресной книги.
/connect:<адрес>:<порт>
Где:
-
адрес
- IP адрес удаленного компьютера или DNS имя.
-
порт
- номер порта, который использует Radmin Server, установленный на удаленном компьютере.
Пример:
/connect:212.44.120.10:4899
-
/through
Соединение через промежуточный Radmin Server.
/through:<адрес>:<порт>
Где:
-
адрес
- IP адрес или DNS имя промежуточного компьютера.
-
порт
- порт, на который настроен Radmin Server, установленный на промежуточном компьютере.
Пример:
/connect:212.44.120.10:4899 /through:212.44.121.1:2000
-
/pbpath
Запуск программы с указанным файлом адресной книги.
/pbpath"путь"
Где:
-
путь
- путь к файлу адресной книги.
Пример:
/pbpath"C:\my.rpb"
-
/noinput
Соединение в режиме 'Просмотр'.
Пример:
/connect:212.44.120.10:4899 /noinput
-
/telnet
Соединение в режиме 'Telnet'.
Пример:
/connect:212.44.120.10:4899 /telnet
-
/file
Соединение в режиме 'Передача файлов'.
Пример:
/connect:212.44.120.10:4899 /file
-
/shutdown
Соединение в режиме 'Выключение'.
Пример:
/connect:212.44.120.10:4899 /shutdown
-
/chat
Соединение в режиме 'Текстовый чат'.
Пример:
/connect:212.44.120.10:4899 /chat
-
/voice
Соединение в режиме 'Голосовой чат'.
Пример:
/connect:212.44.120.10:4899 /voice
-
/message
Соединение в режиме 'Передача текстового сообщения'.
Пример:
/connect:212.44.120.10:4899 /message
-
/fullscreen
Используется с режимом соединения 'Управление' (без ключей командной строки) или 'Просмотр' (с ключом '/noinput'). Отображает рабочий стол удаленного компьютера во весь экран.
Пример:
/connect:212.44.120.10:4899 /noinput /fullscreen
-
/24bpp, /16bpp, /8bpp, /4bpp, /2bpp, /1bpp
Используется с режимом соединения 'Управление' (без ключей командной строки) или 'Просмотр' (с ключом '/noinput'). Определяет глубину цвета изображения, передаваемого с удаленного компьютера на локальный, в битах на пиксел. Чем ниже глубина цвета, тем меньше объем передаваемых данных и выше скорость работы, но качество изображения ухудшается. При максимальном значении глубины цвета изображение имеет такое же качество, как и исходное, но скорость обновления может уменьшиться. Пример:
/connect:212.44.120.10:4899 /noinput /16bpp
-
/updates
/updates:<количество обновлений в секунду >
Где:
-
количество обновлений в секунду
означает максимальное количество обновлений в секунду.
Ключ используется с режимом соединения 'Управление' (без ключей командной строки) или 'Просмотр' (с ключом '/noinput') и позволяет отобразить удаленный экран с указанным или меньшим количеством обновлений.
Пример:
/connect:212.44.120.10:4899 /noinput /updates:30
-
/sendrequest
Использует сгенерированный Radmin-сервером файл запроса на активацию, отправляет запрос на веб-сервер активации компании Фаматек и сохраняет полученный в ответ файл с лицензией. Полученный файл с лицензией может использоваться для ручной активации Radmin Server или активации с использованием ключей командной строки Radmin Server.
/sendrequest /requestfile"<файл запроса на активацию >" /licensefile"<файл с лицензией >" [/outputfile"<файл отчета >"]
Где:
-
файл запроса на активацию
путь к файлу запроса на активацию, предварительно сгенерированному сервером Radmin. Подробнее...
-
файл с лицензией
путь, по которому следует сохранить файл с лицензией.
-
файл отчета
(необязательно) путь и имя файла с отчетом о выполнении команды. Файл отчета содержит информацию о том, была ли операция выполнена успешно или нет.
Пример:
radmin.exe /sendrequest /requestfile"C:\fam.request" /licensefile"C:\fam.license"
или
radmin.exe /sendrequest /requestfile"C:\fam.request" /licensefile"C:\fam.license" /outputfile"C:\fam.log"
-
/?
Выводит список доступных ключей командной строки.
/connect
Соединение с удаленным компьютером без использования адресной книги.
/connect:<адрес>:<порт>
Где:
-
адрес
- IP адрес удаленного компьютера или DNS имя. -
порт
- номер порта, который использует Radmin Server, установленный на удаленном компьютере.
Пример:
/connect:212.44.120.10:4899
/through
Соединение через промежуточный Radmin Server.
/through:<адрес>:<порт>
Где:
-
адрес
- IP адрес или DNS имя промежуточного компьютера. -
порт
- порт, на который настроен Radmin Server, установленный на промежуточном компьютере.
Пример:
/connect:212.44.120.10:4899 /through:212.44.121.1:2000
/pbpath
Запуск программы с указанным файлом адресной книги.
/pbpath"путь"
Где:
-
путь
- путь к файлу адресной книги.
Пример:
/pbpath"C:\my.rpb"
/noinput
Соединение в режиме 'Просмотр'.
Пример:
/connect:212.44.120.10:4899 /noinput
/telnet
Соединение в режиме 'Telnet'.
Пример:
/connect:212.44.120.10:4899 /telnet
/file
Соединение в режиме 'Передача файлов'.
Пример:
/connect:212.44.120.10:4899 /file
/shutdown
Соединение в режиме 'Выключение'.
Пример:
/connect:212.44.120.10:4899 /shutdown
/chat
Соединение в режиме 'Текстовый чат'.
Пример:
/connect:212.44.120.10:4899 /chat
/voice
Соединение в режиме 'Голосовой чат'.
Пример:
/connect:212.44.120.10:4899 /voice
/message
Соединение в режиме 'Передача текстового сообщения'.
Пример:
/connect:212.44.120.10:4899 /message
/fullscreen
Используется с режимом соединения 'Управление' (без ключей командной строки) или 'Просмотр' (с ключом '/noinput'). Отображает рабочий стол удаленного компьютера во весь экран.
Пример:
/connect:212.44.120.10:4899 /noinput /fullscreen
/24bpp, /16bpp, /8bpp, /4bpp, /2bpp, /1bpp
Используется с режимом соединения 'Управление' (без ключей командной строки) или 'Просмотр' (с ключом '/noinput'). Определяет глубину цвета изображения, передаваемого с удаленного компьютера на локальный, в битах на пиксел. Чем ниже глубина цвета, тем меньше объем передаваемых данных и выше скорость работы, но качество изображения ухудшается. При максимальном значении глубины цвета изображение имеет такое же качество, как и исходное, но скорость обновления может уменьшиться. Пример:
/connect:212.44.120.10:4899 /noinput /16bpp
/updates
/updates:<количество обновлений в секунду >
Где:
-
количество обновлений в секунду
означает максимальное количество обновлений в секунду.
Ключ используется с режимом соединения 'Управление' (без ключей командной строки) или 'Просмотр' (с ключом '/noinput') и позволяет отобразить удаленный экран с указанным или меньшим количеством обновлений.
Пример:
/connect:212.44.120.10:4899 /noinput /updates:30
/sendrequest
Использует сгенерированный Radmin-сервером файл запроса на активацию, отправляет запрос на веб-сервер активации компании Фаматек и сохраняет полученный в ответ файл с лицензией. Полученный файл с лицензией может использоваться для ручной активации Radmin Server или активации с использованием ключей командной строки Radmin Server.
/sendrequest /requestfile"<файл запроса на активацию >" /licensefile"<файл с лицензией >" [/outputfile"<файл отчета >"]
Где:
-
файл запроса на активацию
путь к файлу запроса на активацию, предварительно сгенерированному сервером Radmin. Подробнее... -
файл с лицензией
путь, по которому следует сохранить файл с лицензией. -
файл отчета
(необязательно) путь и имя файла с отчетом о выполнении команды. Файл отчета содержит информацию о том, была ли операция выполнена успешно или нет.
Пример:
radmin.exe /sendrequest /requestfile"C:\fam.request" /licensefile"C:\fam.license"
или
radmin.exe /sendrequest /requestfile"C:\fam.request" /licensefile"C:\fam.license" /outputfile"C:\fam.log"
/?
Выводит список доступных ключей командной строки.
DameWare Mini Remote Control
dwrcc.exe [-?|-?:] [-c:] [-h:] [-m:MachineName] [-u:UserName] [-p:Password | -p:"Password"] [-d:Domain] [-o:TCPport] [-s:SharedSecret] [-r:] [-vnc:] [-a:0|1|2] [-prxa:MRCproxyAddress] [-prxp:MRCproxyPort] [-prxsMRCproxySecret] [-v:] [-md:] [-i:n] [-x:] [-bh:CentralServerHostAddress] [-bpn: CentralServerPortNumber] [-bu:CentralServerUserName] [-bps:CentralServerUserPassword]
|
-?: |
Displays this Help menu. |
| |
| -c: |
Connect automatically. |
| |
| -h: |
Will bypass the MRC Host Entry settings using the default connection settings unless specified otherwise by additional command line options (used with -c). |
| |
| -m: |
Sets the machine or host name or IP address. |
| |
| -u: |
Sets the User ID. |
| |
| -p: |
The password field now has the ability to be enclosed in double quotes. |
| |
| -d: |
Specifies the Domain name. |
| |
| -o: |
Specifies the TCP Port Number. |
| |
| -s: |
Specifies the Pre-Shared Secret Password (version 4.4 and above). |
| |
| -r: |
Specifies the use of the Remote Desktop Protocol (RDP). |
| |
| -vnc: |
Specifies the use of the Virtual Network Computing (VNC) viewer. |
| |
| -a: |
Specifies the Authentication Method. (0=Proprietary Challenge/Response, 1=NT Challenge/Response, 2=Encrypted Windows Logon, 3=Smart Card Logon). |
| |
| ‑prxa: |
Specifies the MRC proxy address. |
| |
| ‑prxp: |
Specifies the MRC proxy port number. |
| |
| -prxs: |
Specifies the MRC proxy secret, if the MRC proxy requires a shared secret. |
| |
| -v: |
Open this DMRC session in View Only Mode. |
| |
| -md: |
Specifies the use of the DameWare Mirror Driver (if installed). |
| |
| -i: |
Instance number override. |
| |
| -x: |
Automatically close the DMRC application after disconnection from the remote machine (via command line). |
| |
| -bh: |
Specifies Central Server host address (only for MRC instances installed in centralized mode) |
| |
| -bpn: |
Specifies Central Server port number (only for MRC instances installed in centralized mode) |
| |
| -bu: |
Specifies Central Server user name (only for MRC instances installed in centralized mode) |
| |
| -bps: |
Specifies Central Server user password (only for MRC instances installed in centralized mode) |
|
Remote Manipulator System (RMS)
Основные ключи:
| • | /name:<название_соединения> — название соединения, для которого необходимо запустить определенный режим. |
| • | /password:<пароль> — пароль для доступа к удаленному серверу. Если пароль не задан явно, то он берется из настроек соединения. |
Режимы соединения:
| • | /FULLCONTROL — управление мышью и клавиатурой удаленного компьютера. |
| • | /VIEWONLY — просмотр экрана удаленного компьютера. |
| • | /FTP — файловый менеджер. |
| • | /WEBCAMERA — удаленная камера. |
| • | /SHUTDOWN — перезагрузка, выключение, выход пользователя и блокирование (уточняющие ключи: /RESTART, /POWEROFF, /SWITCHOFF, /LOCK) компьютера. |
| • | /TASKMANAGER — диспетчер задач. |
| • | /REMOTEEXECUTE — удаленный запуск программ (уточняющие ключи: /FILENAME:<название_программы>, /HIDDEN). |
| • | /TELNET — терминал. |
| • | /REGISTRY — реестр. |
| • | /DEVICEMANAGER — диспетчер устройств. |
| • | /RDP — подключение через Microsoft Remote Desktop Protocol. |
| • | /CHAT — текстовый чат. |
| • | /SCREENRECORD — запись экрана по расписанию. |
| • | /SEND_MESSAGE — отправка простого текстового сообщения. |
| • | /OVERLAY — видео оверлей. |
Примеры:
Подключение соединения с названием "XP" в режиме управления мышью и клавиатурой
RMSViewer.exe /name:XP /password:123456789 /fullcontrol
Запуск калькулятора, пароль берется из настроек (опция "Сохранять пароль" должна быть включена)
RMSViewer.exe /name:XP /remoteexecute /filename:calc.exe
Для R-Server
| • | /silentinstall — установить службу. |
| • | /silentuninstall — деинсталлировать службу. |
| • | /firewall — интегрировать с системным файрволлом Windows XP/Vista/7. |
| • | /start — запустить сервер. |
| • | /stop — остановить сервер. |
| • | /config — открыть окно настроек. |
Внимание!
Команды R-Server нужно выполнять только от имени администратора.
UltraVNC
-help, -? or -h
Print a help message.
-listen [port]
Start the VNCviewer in listen mode. If port is specified, the viewer listens on that port instead of 5900 default port.
example vncviewer listen non standard port 80
vncviewer.exe -listen 80
-dsmplugin filename.dsm
example1: vncviewer.exe host -dsmplugin msrc4plugin.dsm
example2: vncviewer.exe host -dsmplugin securevncplugin.dsm
-proxy host:port
the proxy is not your office proxy, is ultravnc repeater proxy.
the proxy/repeater mode I (distributor) repeater must be on your lan
"%:\programfiles%\UltraVNC\vncviewer.exe" -proxy host:5901 -connect hostname
"%programfiles%\UltraVNC\vncviewer.exe" -proxy distributor:5901 -connect host -dsmplugin filename.dsm
proxy/repeater mode II (with ID number)
"%:\programfiles%\UltraVNC\vncviewer.exe" -proxy host:5901 ID:1234
"%programfiles%\UltraVNC\vncviewer.exe" -proxy host:5901 ID:1234 -dsmplugin filename.dsm"
-autoacceptincoming
Auto Accept Incoming connection (no SC server info)
-autoacceptnodsm
server connection set without encryption, there no message is NOT encrypted while vncviewer listen with dsmplugin
-autoreconnect [DelayInSeconds]
-autoreconnect (default value 3 seconds)
example: autoreconnect after 15 seconds
vncviewer.exe -autoreconnect 15 -connect hostname
commandline autoreconnect
default=3
value is number of seconds between reconnects This allow to set a bigger timeout between reconnect intervals this function is blocked by repeater for viewer."
%programfiles%\ultravnc\vncviewer.exe" -autoreconnect 30 -connect hostname::5900 -quickoption 3 -dsmplugin SecureVNCPlugin.dsm
-reconnect x (warning) not yet available by command line) only gui
This is the number of times a reconnect is made before the viewer
close the connection.
-disablesponsor
remove the sponsor of vncviewer message error
-fttimeout sec
Filetransfer timeout sec [1-60]
-keepalive sec
Interval to send a keepalive message
-askexit
Open a dialogbox on exit " do you realy want to quit"
-restricted
remove options from system menu ( Filetransfer, chat ....)
-viewonly
Do not send local keyboard or mouse events to the remote computer.
-nostatus
Don't show the status window while connecting.
-nohotkeys
Do not enable hot keys (like CTRL+ALT+F9 for full screen mode etc.). Can be useful in case of conflict with other installed software hotkeys.
-notoolbar
Do not display the toolbar.
-autoscaling
Automatically scale the viewer window so that the remote screen fits at best your local screen size.
-fullscreen
Display viewer in full screen mode.
-noauto
Disable auto mode. Required for using the color options below or saving a custom configuration (otherwise the settings from quick options always override).
-8bit, -256colors, -64colors, -8colors, -8greycolors, -4greycolors, -2greycolors
Set the color depth. Fewer colors can significantly reduce the required bandwidth.
Note: Grey colors only work with 32 bits color screen resolution. 16 or 24 bits color resolutions just don't work with grey colors.
-shared
Share the server with other viewers, i.e. allow several viewers to connect simultaneously to the server.
-swapmouse
Swap left and right button of the mouse.
-nocursor
Do not display any local dot mouse cursor.
-dotcursor
Display the local dot mouse cursor.
-normalcursor
Display the normal local mouse cursor.
-belldeiconify
not used
-emulate3
Emulate a 3-button mouse.
-noemulate3
Do not emulate a 3-button mouse.
-nocursorshape
don't change cursor chapes
-noremotecursor
"." is used as remote cursor
-scale A/B
Scale the display by the factor A/B.
-emulate3timeout Timeout
emulate 3 button mouse with 2 buttons
-emulate3fuzz Emul3Fuzz
emulate 3 button mouse with 2 buttons
-disableclipboard
Do not transfer clipboard content.
-delay delay
debug option
-loglevel loglevel
Set the loglevel. This can range from 0 (minimal) to 10 (maximum logging).
-console
Open a console window for log output.
-logfile filename
Log to the file specified by filename.
-config filename
Read the configuration from filename.
-register
Record the path to the VNC viewer and the type of the .vnc files in the registry
-encoding encoding
Encoding is either raw, rre, corre, hextile, zlib, zlibhex, tight or ultra. Encodings are described here.
-compresslevel level
Use specified compression level (0..9) for "tight" and "zlib" encodings (Tight encoding specific). Level 1 uses minimum of CPU time and achieves weak compression ratios, while level 9 offers best compression but is slow in terms of CPU time consumption on the server side. Use high levels with very slow network connections, and low levels when working over high-speed LANs. It's not recommended to use compression level 0, reasonable choices start from the level 1.
-quality quality
Use the specified JPEG quality (0..9) for the "tight" encoding (Tight encoding specific). Quality level 0 denotes bad image quality but very impressive compression ratios, while level 9 offers very good image quality at lower compression ratios. Note that the "tight" encoder uses JPEG to encode only those screen areas that look suitable for lossy compression, so quality level 0 does not always mean unacceptable image quality.
-user msuser
ms logon (NTLM1) username set at server (not viewer side)
-password password
Use the specified password for "classic" VNC authentication.
-serverscale scale
Scale the display on the server side by 1/scale. For instance scale = 2 means that the remote screen dimensions are reduced by 2 ("half screen size"), reducing at the same time the amount of graphical data received by a factor 4 (2^2).
-quickoption n
Select a quickoption. Modem option is default
1 = AUTO (auto select best settings, this never use ultra experimental maybe "forever")
2 = LAN (> 1Mbit/s) Max Colors
3 = MEDIUM (> 128Kbit/s )- 256 Colors
4 = MODEM (19K - 128Kbit/s) - 64 Colors
5 = SLOW (< 19Kbit/s) 8 Colors
6 = (custom ?) N/A (not available and fail)
7 = ULTRA (> 2Mbit/s) - Experimental (still experimental after 2 years)
REMARK
Commandline options are Merged with the default saved settings.
Sample:
if you save viewonly as default -> a viewer started with a commandline option will always be "viewonly".
AnyDesk
https://support.anydesk.com/Command_Line_Interface
Overview
Parameter
Description --control
Starts the process which creates the tray icon. During installation, AnyDesk creates a link with this parameter in the autostart start menu entry. This process also handles the clipboard. --start-service
Starst the AnyDesk service, if not already running. --with-password
Reads the password from stdin and connect to the alias given in the command line using the password. --set-password
Sets a password for unattended access. --get-alias
Gets the current AnyDesk alias. --get-id
Gets the current AnyDesk ID. --get-status
Returns the network status of AnyDesk (online or offline). --register-license
Registers a license key with AnyDesk. --silent
AnyDesk will not display message boxes when this parameter is specified. Recommended for scripts. --plain
Generates a main window with no shading, frame or other decorations.
For installation parameters, see Automatic Deployment.
Get Alias or ID
Note:The AnyDesk service must be running. Use these commands via batch scripts
AnyDesk will write the requested information to stdout. If the service is not running, SERVICE_NOT_RUNNING is returned and an exit is set indicating the error. If AnyDesk is not installed, it needs to be started first, in order to launch a local service.
Get AnyDesk Alias or ID of the installed and running AnyDesk, with this syntax:
anydesk.exe --get-alias
anydesk.exe --get-id
Example script:
@echo off
for /f "delims=" %%i in ('"C:\Program Files (x86)\AnyDesk\AnyDesk.exe" --get-id') do set CID=%%i
echo AnyDesk ID is: %CID%
pause
Likewise for the alias:
@echo off
for /f "delims=" %%i in ('"C:\Program Files (x86)\AnyDesk\AnyDesk.exe" --get-alias') do set CID=%%i
echo AnyDesk alias is: %CID%
pause
Starting the AnyDesk Service
anydesk.exe --start-service
This requires administrator privileges.
Connecting with Password
Example script that connects to alias@ad with password. Use command line or batch script:
echo password | "C:\Program Files (x86)\AnyDesk\AnyDesk.exe" alias@ad --with-password
Automatic Execution (script/MSI)
AnyDesk is installed by script with the following command:
anydesk.exe --install <location> --start-with-win
Important:
<location> must be a valid installation path, e.g. c:\anydesk. Currently, AnyDesk must be started with Windows.
The following parameters are available after --install --start-with-win:
Parameter
Description --remove-first
Perform update or replace existing installation --create-shortcuts
Create Start menu item --create-desktop-icon
Create shortcut on the Windows desktop --silent
Do not start AnyDesk after installation and do not display error messages.
Setting a Password
For security reasons, a password for unattended access can not be set from the command line directly as this would enable malicious users to spy the password from the command line in Task Manager. Instead, a pipe is used to set the password.
echo password | anydesk.exe --set-password
Note: Example: echo my_new_password | anydesk.exe --set-password
Note: Example for an custom version: echo my_new_password | anydesk-123abc456.exe --set-password
This requires administrator privileges.
Registering License Key
You can register a license with the current AnyDesk installation using the command line. The service must be running.
echo license_key | anydesk.exe --register-license
Almost every scripting language has a pipe interface for stdin and stdout. See the programming language documentation for more information.
Uninstalling without Notice (silent uninstall)
--remove
stdout. If the service is not running, SERVICE_NOT_RUNNING is returned and an exit is set indicating the error. If AnyDesk is not installed, it needs to be started first, in order to launch a local service.anydesk.exe --get-aliasanydesk.exe --get-idanydesk.exe --start-serviceecho password | "C:\Program Files (x86)\AnyDesk\AnyDesk.exe" alias@ad --with-passwordanydesk.exe --install <location> --start-with-winImportant:
<location> must be a valid installation path, e.g. c:\anydesk. Currently, AnyDesk must be started with Windows.
--install --start-with-win:echo password | anydesk.exe --set-passwordecho my_new_password | anydesk.exe --set-passwordecho my_new_password | anydesk-123abc456.exe --set-passwordecho license_key | anydesk.exe --register-licensestdin and stdout. See the programming language documentation for more information.--removeAeroAdmin
AeroAdmin supports following arguments:
-install_service (installs AeroAdmin as Windows service. Admin rights're required)
-minimize (runs AeroAdmin minimized)
-sims (opens SOS service window)
-sims_admin_email (specifies SOS destination email)
-cur_rights (AeroAdmin is launched under current user privileges. Some of the features like installation as service, Ctrl+Alt+Del etc may not work)
-connect 123456 -pw Pass123456 (AeroAdmin, when started and ready, will automatically connect to client ID 123456 with password Pass123456)
PROXY (SOCKS 3,4) support:
-proxy_ip 127.0.0.1
-proxy_port 443
-proxy_user user
-proxy_pass password