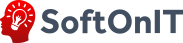Программа позволяет готовить опросы, проводить их среди респондентов, а также анализировать результаты опросов.
В общем случае, работа с анкетированием предполагает следующие этапы:
■ настройка программы – выполняет администратор программы;
■ подготовка вопросов и шаблонов анкет – выполняет сотрудник, ответственный за составление анкет;
■ назначение опроса респондентам – осуществляет сотрудник, ответственный за проведение опросов;
■ заполнение анкет – во время проведения опроса респонденты могут заполнить свои анкеты;
■ контроль хода проведения опроса – осуществляет сотрудник, ответственный за проведение опросов;
■ анализ результатов опроса – проводят сотрудники, заинтересованные в результатах опроса.
Ответственные за этапы подготовки, назначения, контроля и анализа опросов – не обязательно выделенные сотрудники. Выполнение этих этапов может быть поручено и одному сотруднику, который будет заниматься анкетированием в числе прочих своих обязанностей.
Для того чтобы использовать в программе возможности анкетирования, администратору программы необходимо включить флажок Анкетирование в разделе Администрирование – Органайзер – Заметки, напоминания, анкетирование, шаблоны сообщений.
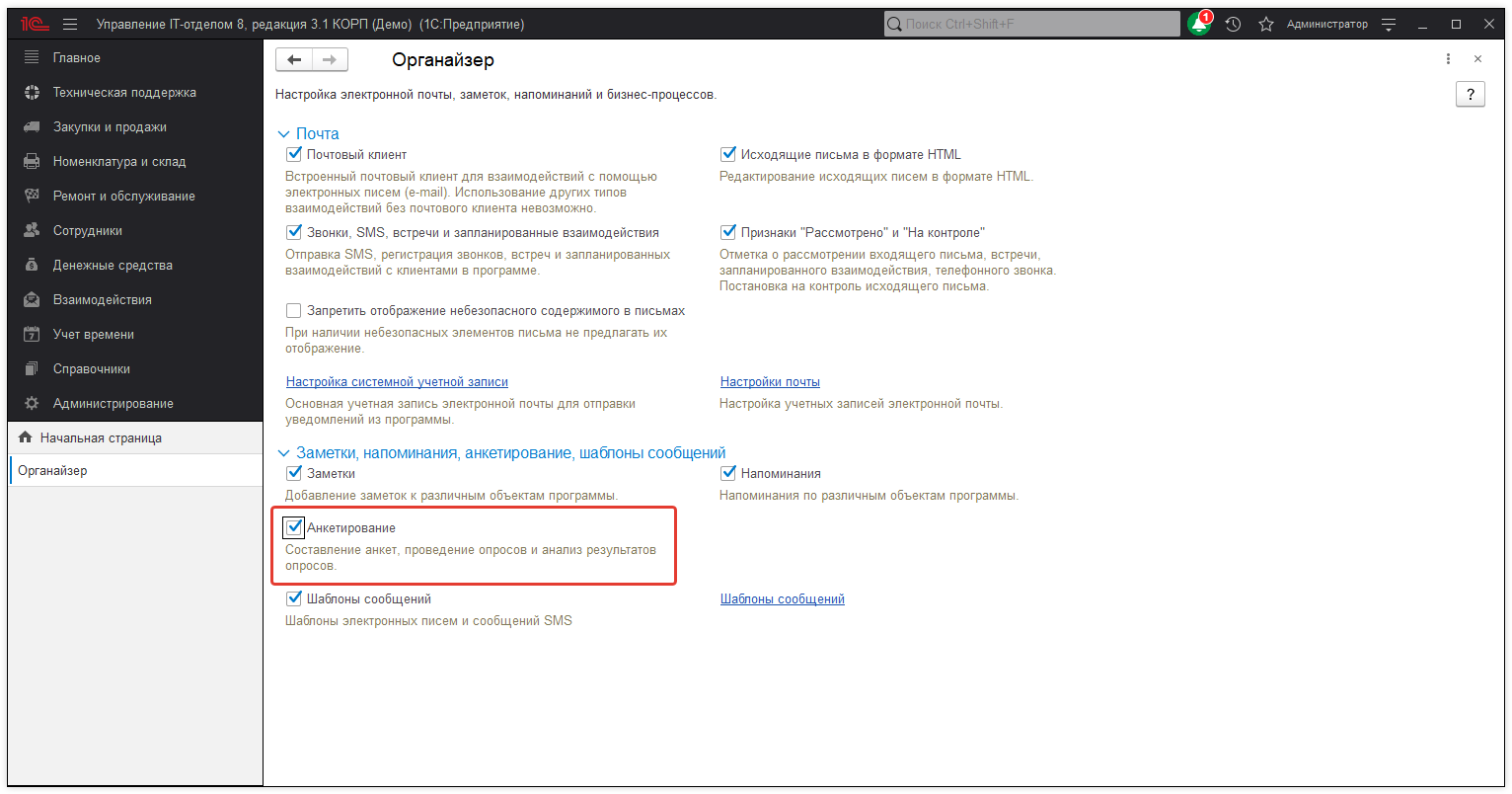
После включения флажка в разделе Техническая поддержка становятся доступными следующие команды:
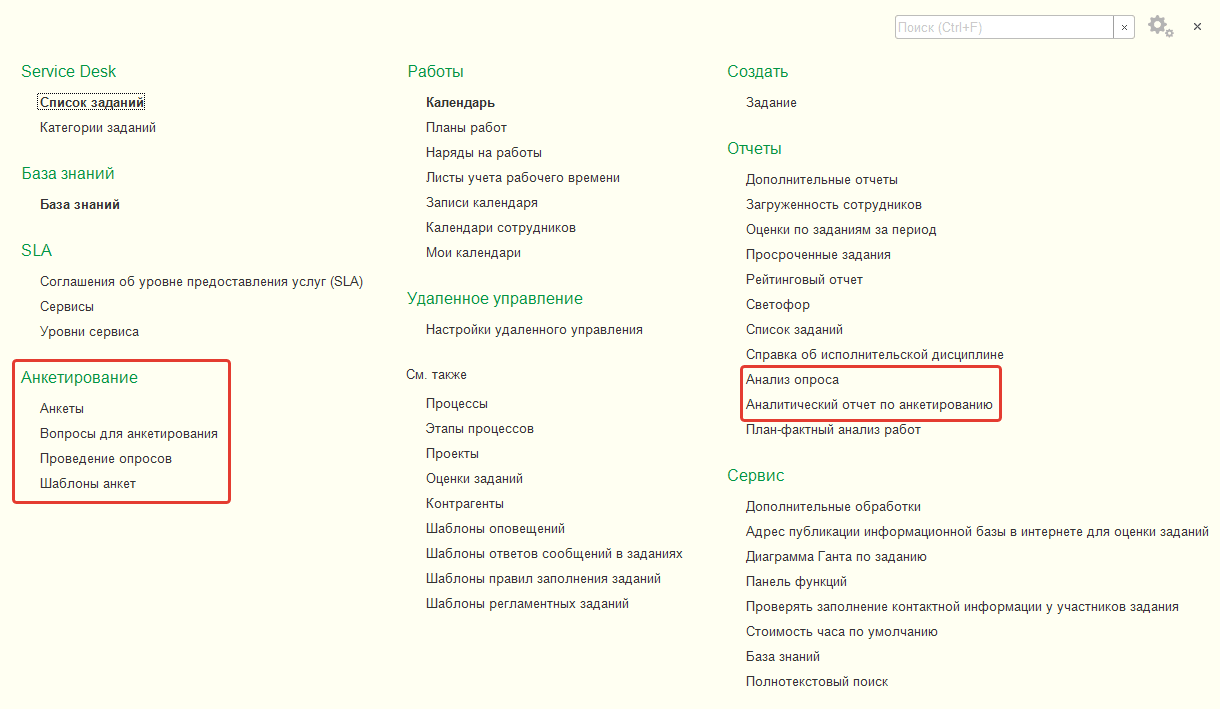
Подготовка анкет осуществляется в два этапа:
■ Вначале необходимо подготовить вопросы, из которых будет состоять предполагаемая анкета.
■ Затем, используя подготовленные вопросы, нужно составить шаблон анкеты.
Подготовка вопросов
Подготовка вопросов осуществляется в списке Вопросы для анкетирования, который открывается соответствующей командой подменю Анкетирование. В списке содержится общий список вопросов, которые могут быть включены в любую анкету. Эти вопросы называются элементарными, т.к. могут использоваться в качестве элементов более сложных конструкций, например, в табличных вопросах.
Добавим новый вопрос:
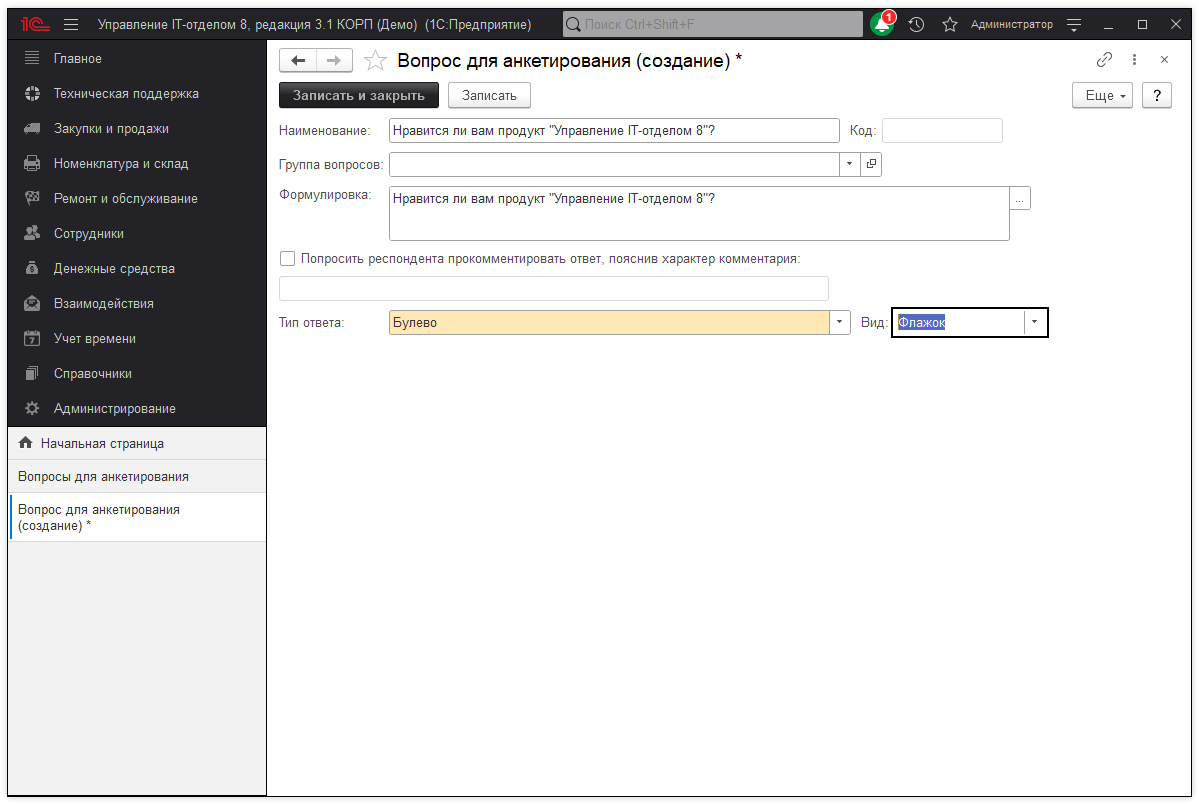
В поле Наименование напишите краткое представление вопроса, которое выводится при подборе вопросов в шаблоны анкет и используется для поиска вопросов. По умолчанию, текст из поля Наименование автоматически подставляется в поле Формулировка.
Вопрос можно включить в одну из групп списка. Для этого выберите группу в поле Родитель.
Поле Формулировка может содержать развернутый текст вопроса, который будет отображаться респонденту. При этом в шаблоне анкет формулировку можно поменять.
Содержание и формы ответов респондента зависят от значения поля Тип ответа.
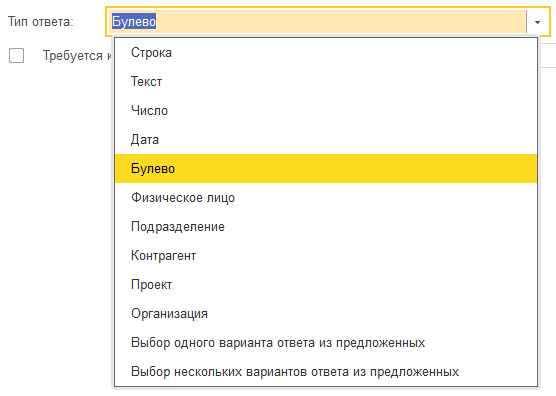
Тип ответа может быть одним из следующих:
■ Строка – в этом случае от респондента требуется ввести ответ в виде текстовой информации; при этом ограничение по количеству символов строки задается в поле Длина строки;
■ Текст – ответ вводится респондентом в текстовом поле неограниченной длины. Длинный ответ можно ввести в отдельном окне;
■ Число – при ответе на вопрос этого типа респондент вводит число, параметры которого должны быть заданы в полях Длина и Точность. При попытке ввода респондентом числа, которое больше или меньше ограничения, указанного в полях Минимальное значение и Максимальное значение, будет выдано предупреждение о вводе некорректных данных. Включение флажка Агрегировать сумму в отчетах позволяет в отчете Анализ опроса выводить общую сумму по всем анкетам, в которых заполнен ответ на этот вопрос.
■ Дата – при ответе на вопрос этого типа респондент вводит дату;
■ Булево – респонденту доступен выбор одного из двух значений: Да или Нет;
■ Выбор одного варианта ответа из предложенных – с помощью этого типа ответа можно предложить респонденту выбрать один из вариантов ответа с помощью переключателя. Возможные варианты ответов составитель может задать в списке;
■ Выбор нескольких вариантов ответа из предложенных – респондент может отметить произвольное количество вариантов ответа с помощью флажков. Возможные варианты ответов составитель может задать в списке. Если у варианта ответа включить флажок Требует открытого ответа, то респонденту будет предложено пояснить свой выбор в текстовом поле рядом с вариантом ответа.
Включение флажка Попросить респондента прокомментировать ответ, пояснив характер комментария на этапе подготовки вопроса позволит респонденту при заполнении анкеты в текстовом поле под вариантами ответов разъяснить свой ответ. После включения флажка в поле ниже нужно указать текст, который будет выводиться перед текстовым полем разъяснения респондента.
Флажок Попросить респондента прокомментировать ответ, пояснив характер комментария недоступен при выборе типа ответа Текст и Выбор нескольких вариантов ответа из предложенных. В ответе типа Текст и так можно дать развернутый ответ. Для ответа типа Выбор нескольких вариантов ответа из предложенных при необходимости предусмотрен вывод поля с комментарием для каждого варианта ответа (см. описание типа ответа выше).
Создание шаблона анкеты
Подготовка шаблонов анкеты осуществляется в списке Шаблоны анкет подменю Анкетирование.
Создадим новый шаблон анкеты:
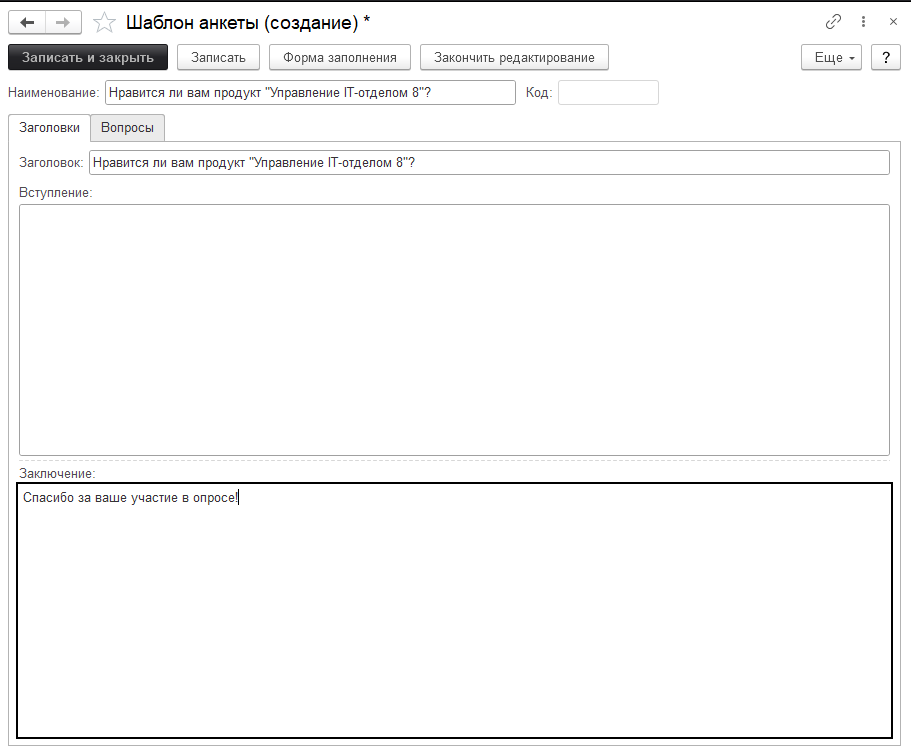
Укажите Наименование шаблона.
На вкладке Заголовки введите Заголовок анкеты.
Поле Наименование отображается в списке шаблонов, а Заголовок будет отображаться в анкете при ее заполнении респондентом и в списке доступных анкет.
Анкета может состоять из нескольких разделов, два из которых, Вступление и Заключение, являются обязательными и присутствуют в любой анкете.
На вкладке Заголовки можно ввести тексты разделов Вступление и Заключение. Например, в разделе Вступление можно поприветствовать респондента, а в разделе Заключение – поблагодарить его за заполненную анкету. Текст разделов Вступление и Заключение будут показаны респонденту в начале и при завершении анкеты соответственно.
Для перехода к работе над вопросами анкеты нажмите кнопку Записать. Вопросы можно добавить только после сохранения шаблона.
На вкладке Вопросы можно приступить к формированию списка вопросов анкеты.
В любой анкете содержится как минимум один раздел с вопросами. Если анкета состоит из большого количества вопросов, то для удобства работы респондента с анкетой рекомендуется сгруппировать вопросы по нескольким разделам. Для комфортной работы респондента с анкетой рекомендуется включать в раздел не более 10-15 вопросов.
Структура анкеты представляет собой дерево.
Для добавления нового элемента в шаблон выделите нужное место в дереве (если вводится первый раздел, то необходимо выделить корень анкеты), нажмите кнопку Добавить.
Для примера создадим один раздел шаблона анкеты:
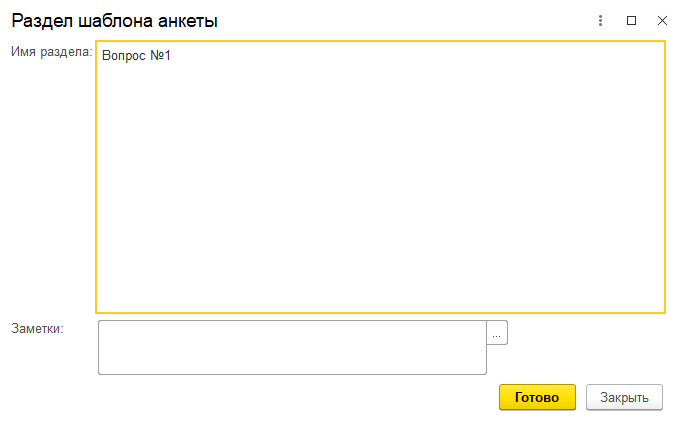
В этом разделе добавим созданный нами ранее вопрос:
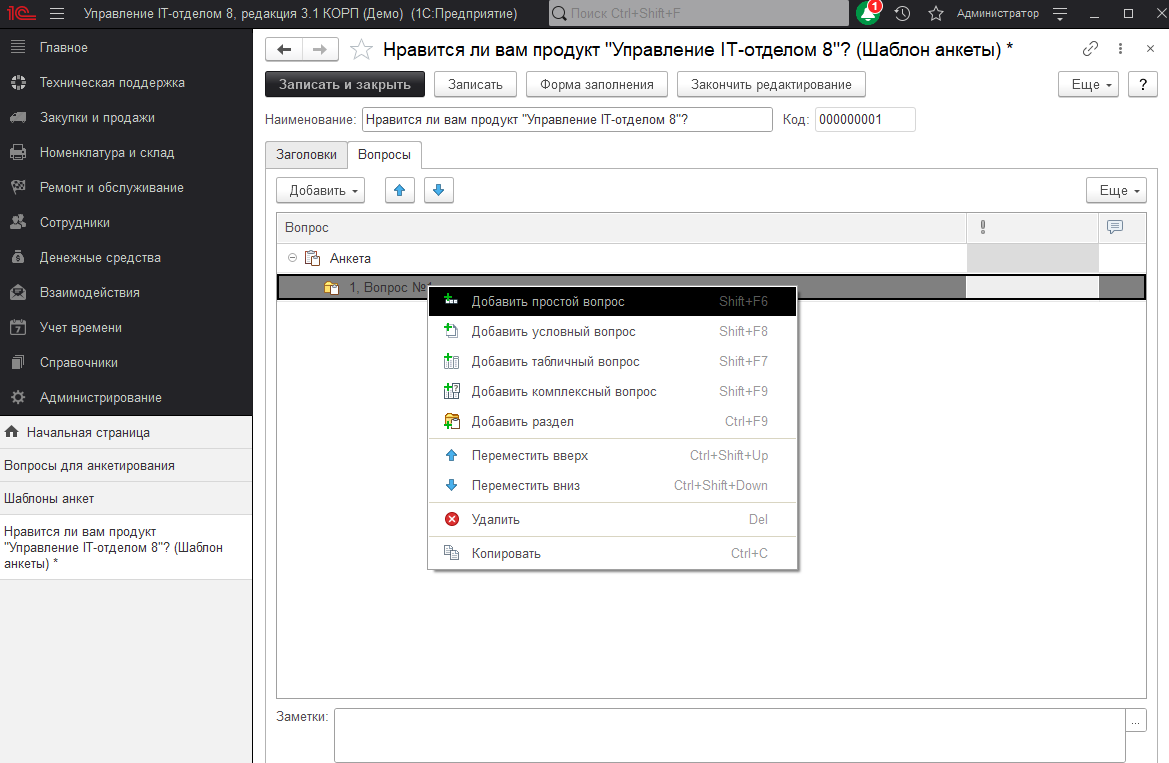
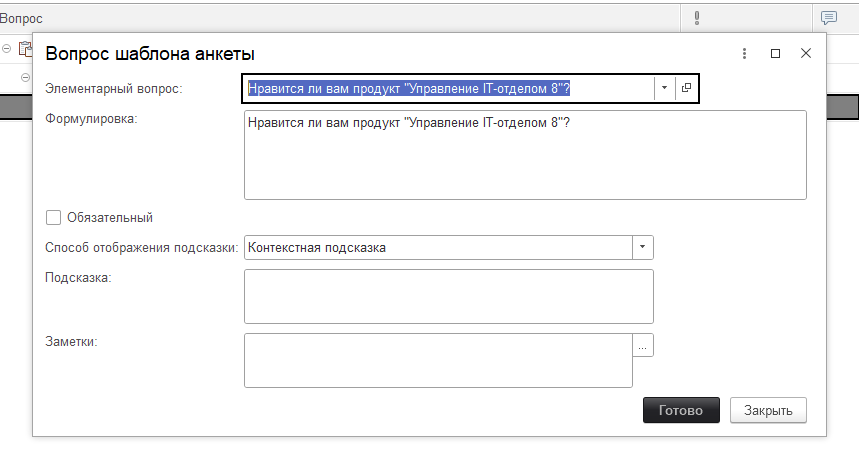
После добавления вопроса структура дерева шаблона анкеты должна выглядеть так:
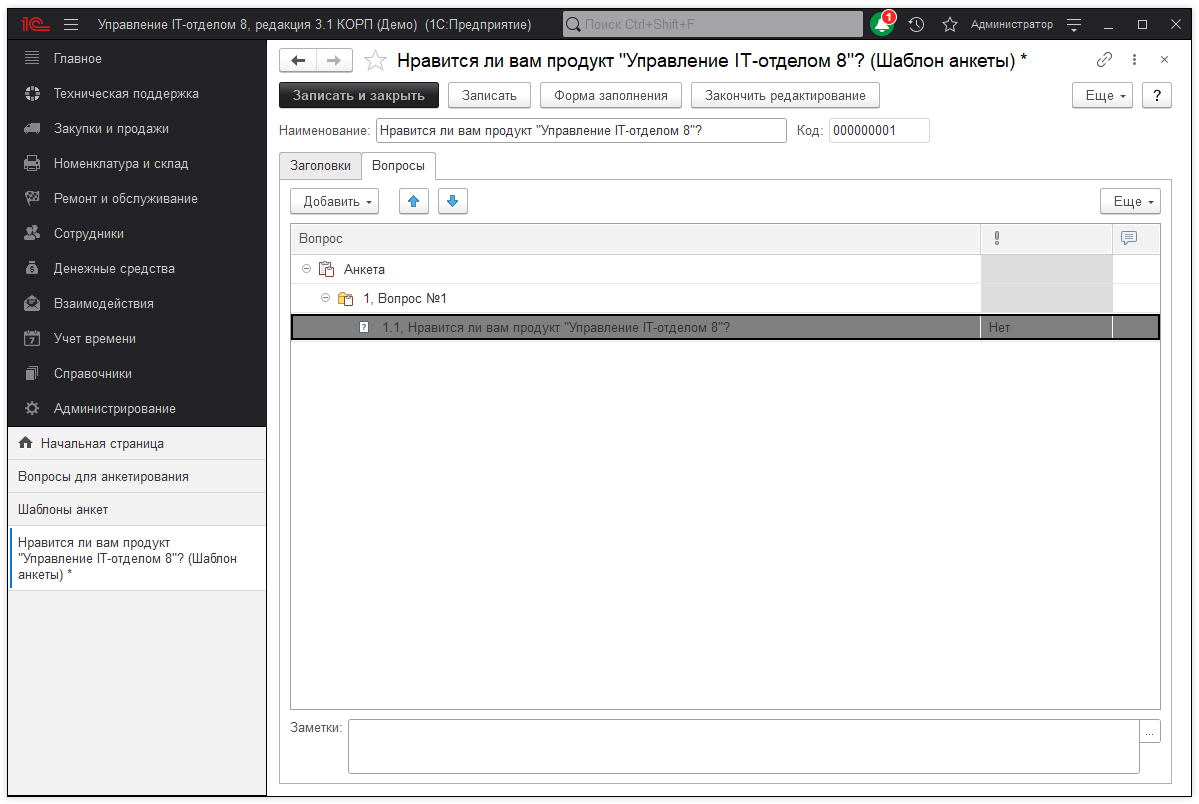
Назначение опроса респондентам
Для того чтобы респондент приступил к заполнению анкеты по составленному шаблону, необходимо выполнить ряд подготовительных действий. Сначала необходимо организовать проведение опроса, в рамках которого определить сроки его проведения, состав респондентов и шаблон анкеты, на основании которого будут сформированы анкеты респондентов.
Назначением опросов занимается сотрудник, ответственный за проведение опросов, в списке Проведение опросов подменю Анкетирование.
Создадим новый опрос:
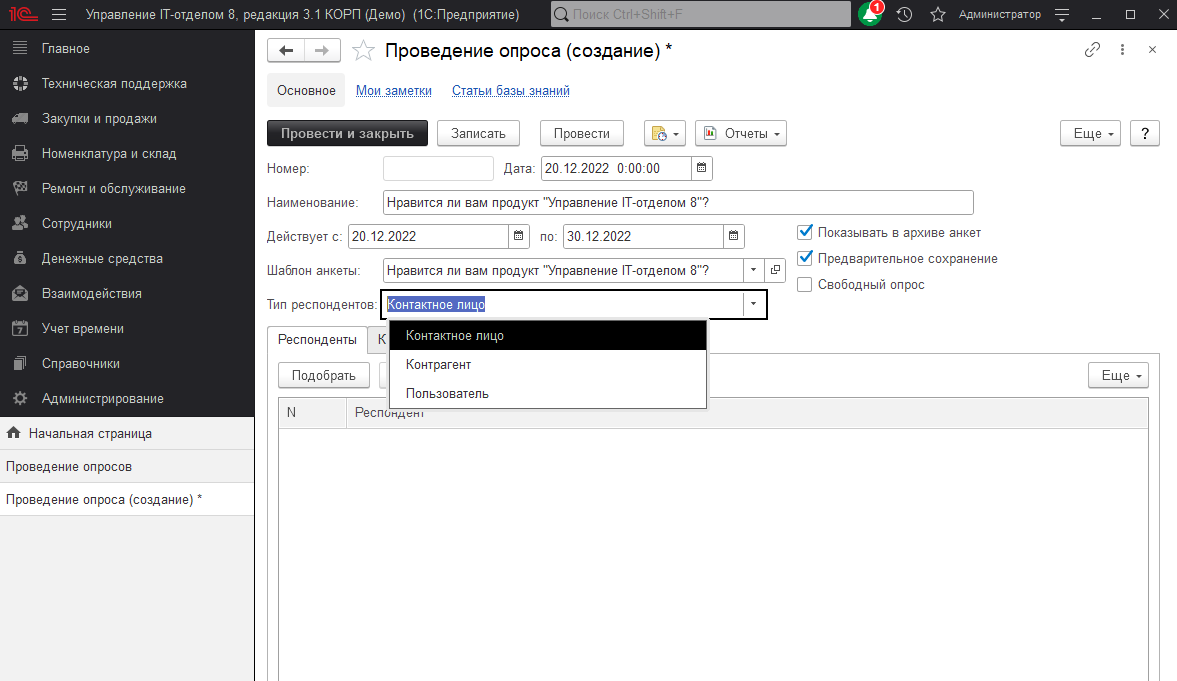
В поле Наименование указывается заголовок опроса, под которым данная анкета появится в списке доступных анкет у респондентов.
Период проведения опроса задается в полях Действует с…по. Поля не обязательны к заполнению. Если период проведения опроса не задан, то такая анкета будет находиться в списке доступных анкет у респондента до тех пор, пока он не ответит на нее.
В поле Шаблон анкеты указывается ранее подготовленный шаблон анкеты для этого опроса (выбирается из списка Шаблоны анкет).
Респонденты – это обычные и внешние пользователи программы. Внешние пользователи программы связаны с такими объектами программы как "Контактные лица" и "Контрагенты".
В поле Тип респондентов необходимо указать, для какого типа пользователей программы предназначен опрос.
Затем в список Респонденты необходимо Добавить элементы списков программы, которые могут быть респондентами. Если опрос предназначен для всех респондентов указанного типа, то необходимо включить флажок Свободный опрос. Список Респонденты в таком случае будет недоступен для редактирования.
Если включить флажок Показывать в архиве анкет, то такая анкета будет доступна респонденту в списке архивных анкет. Все свои ранее заполненные анкеты с включенным флажком респондент может посмотреть с помощью ссылки Архив анкет.
Включив флажок Предварительное сохранение, можно разрешить респонденту заполнять анкету в несколько подходов. Если флажок включен, то респондент сможет сохранить частично заполненную анкету с помощью кнопки Записать. Респондент может вернуться к заполнению анкеты в любое время. При этом анкета не будет считаться окончательно заполненной до тех пор, пока респондент не нажмет кнопку Завершить и закрыть. Если флажок Предварительное сохранение не включен, то респонденту нужно будет заполнить анкету за один подход. В анкете для записи будет доступна только кнопка Завершить и закрыть.
Заполнение анкет
Для того, что бы у респондентов была возможность работать с анкетами, им необходимо добавить роль Добавление и изменение ответов на вопросы анкет;а также добавить на начальную страницу форму Доступные анкеты.
Для того, чтобы добавить на начальную страницу форму Доступные анкеты, необходимо перейти Главное - Рабочие столы - выбрать рабочий стол для редактирования.
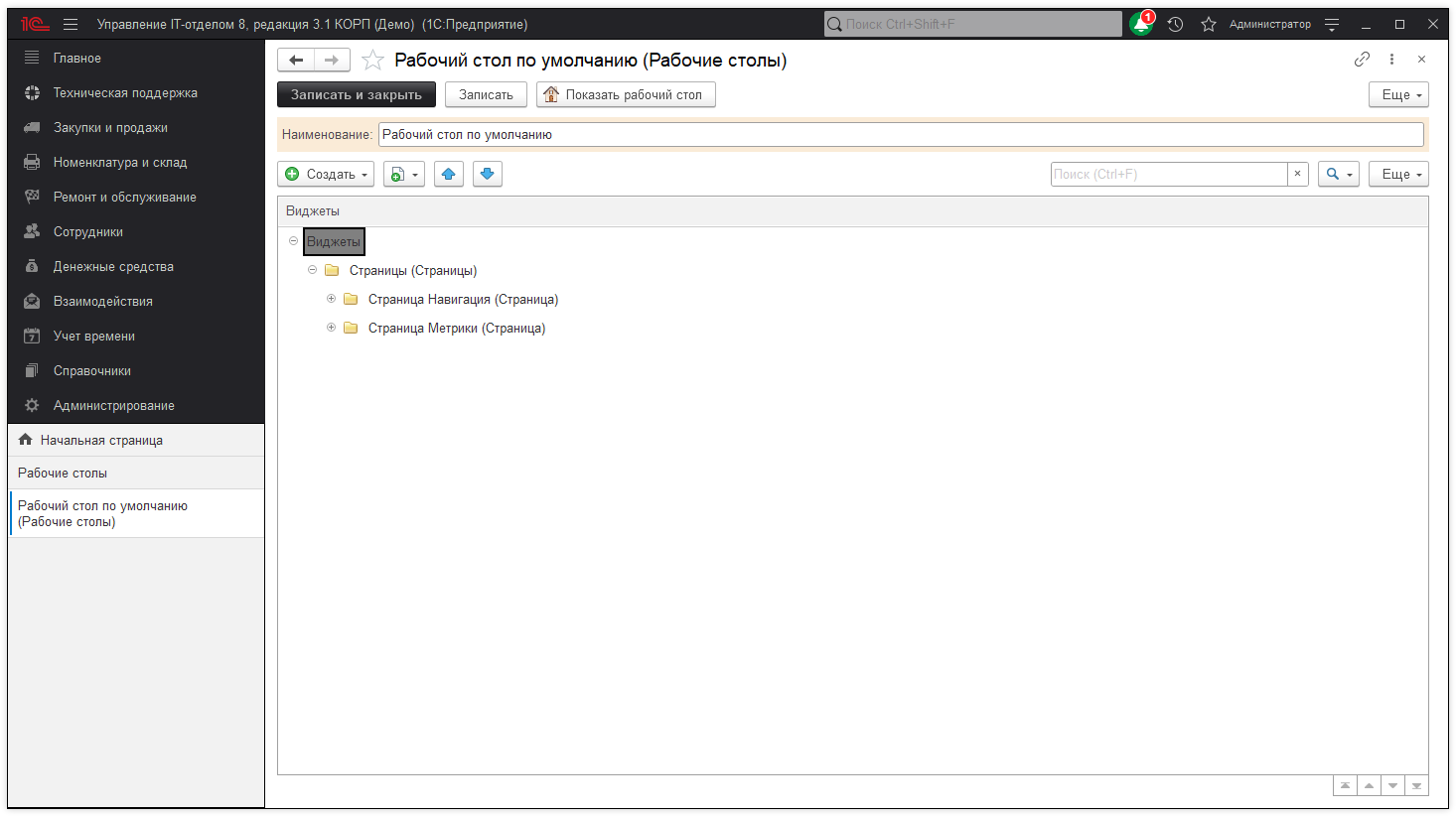
В нужной группе создать кнопку "Доступные анкеты".
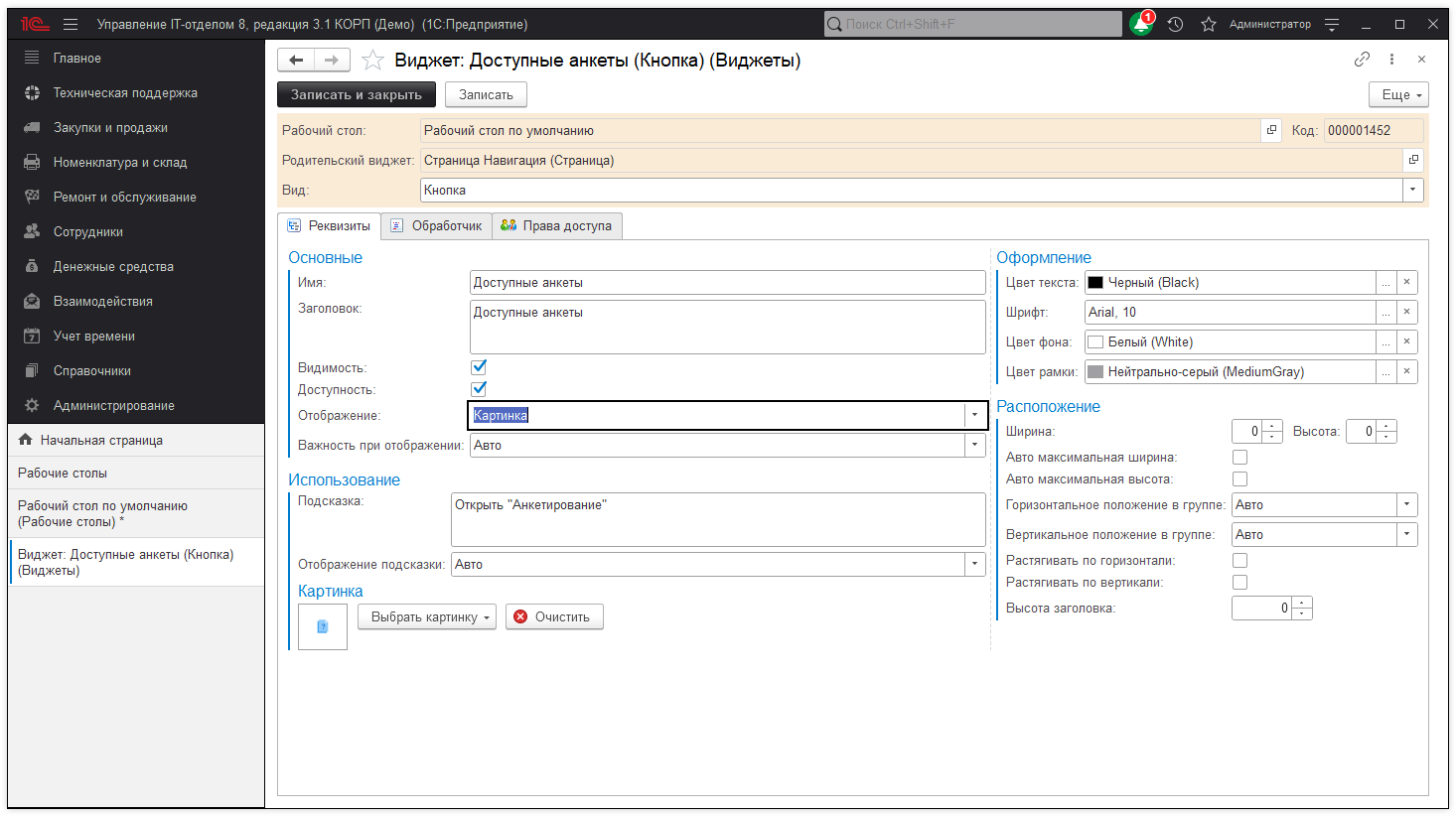
На закладке "Обработчик" нужно выбрать реквизиты "Открыть форму" и "Доступные анкеты".
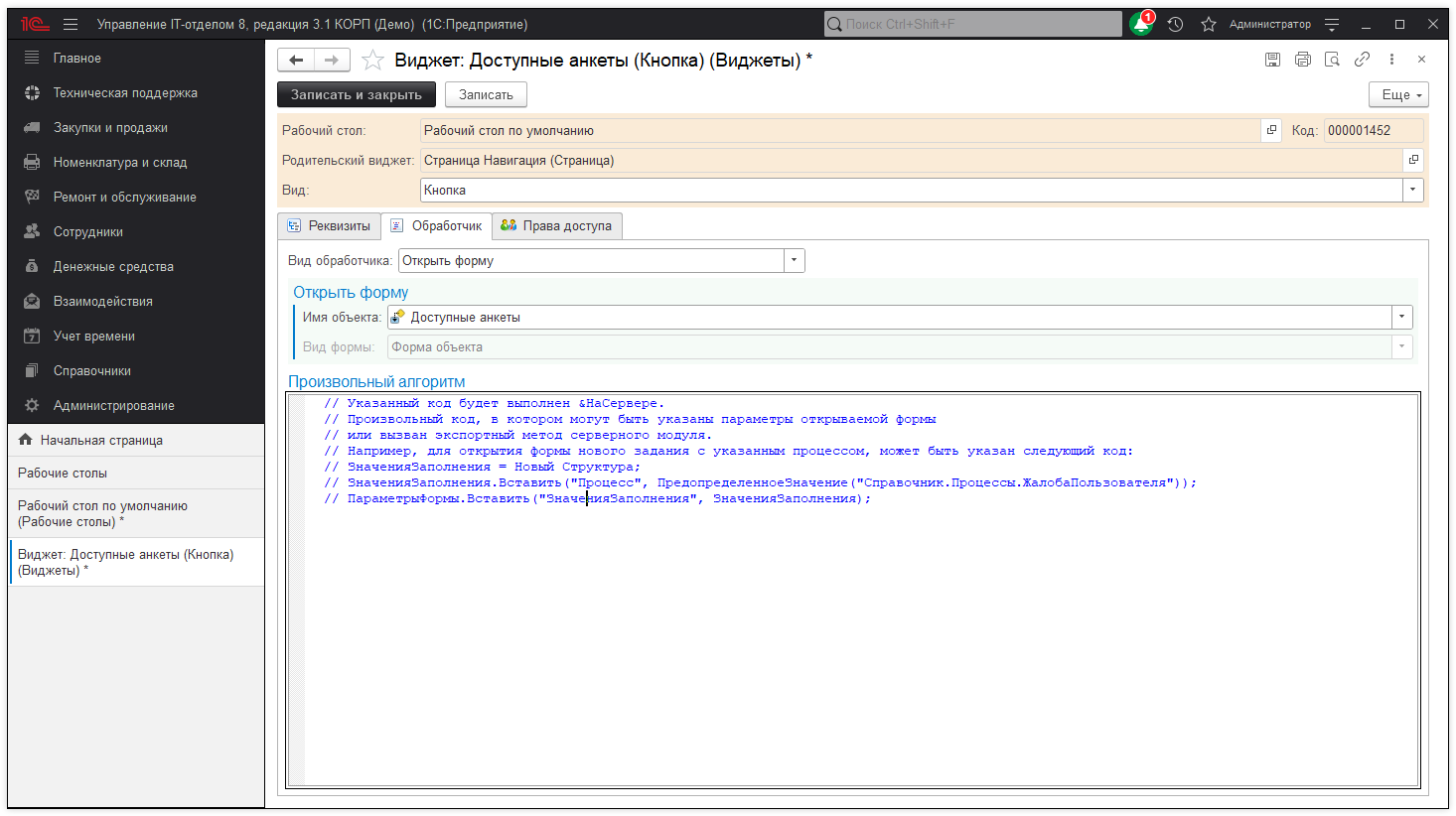
После входа в программу респондента для него открывается список Доступные анкеты.
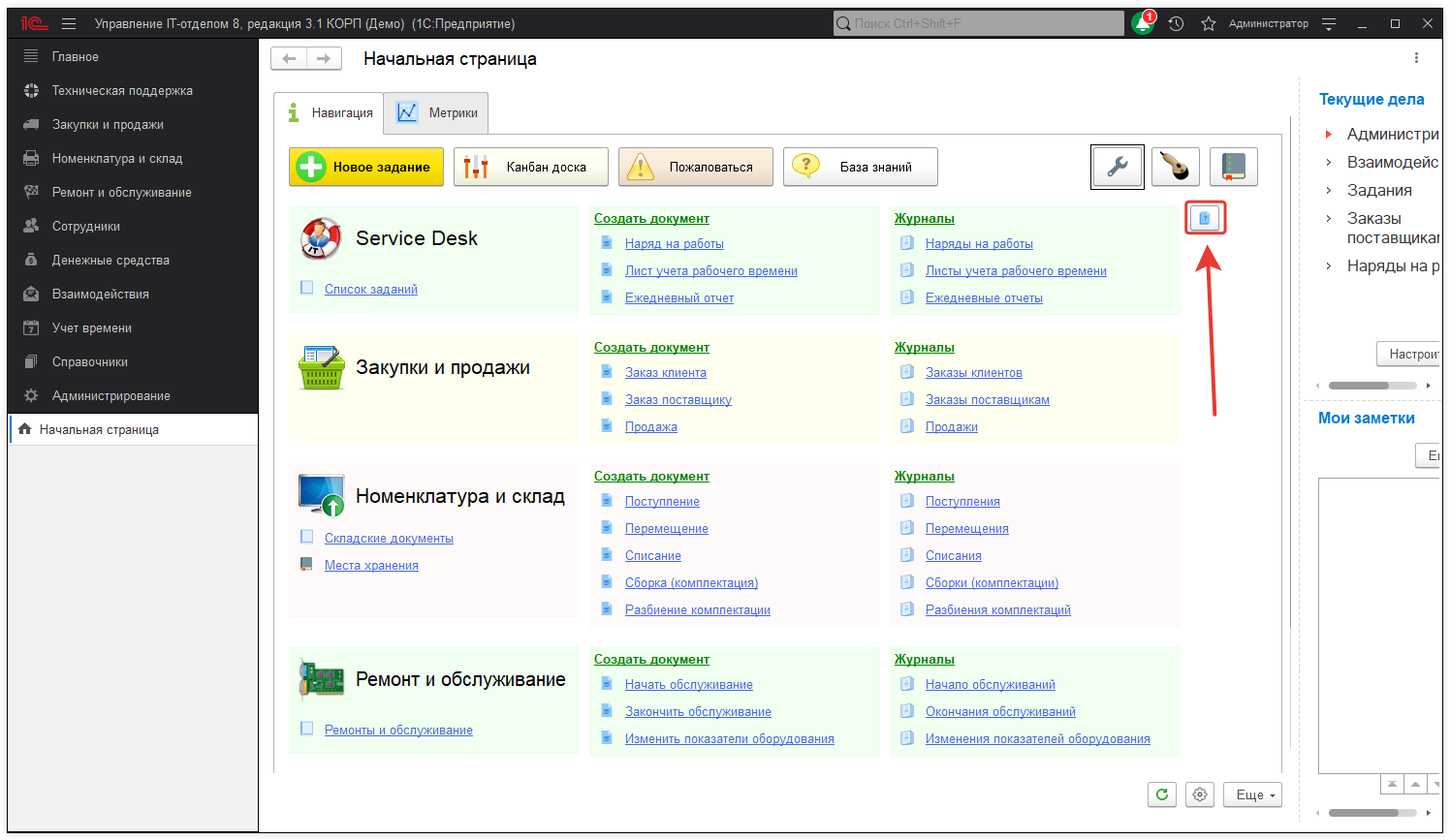
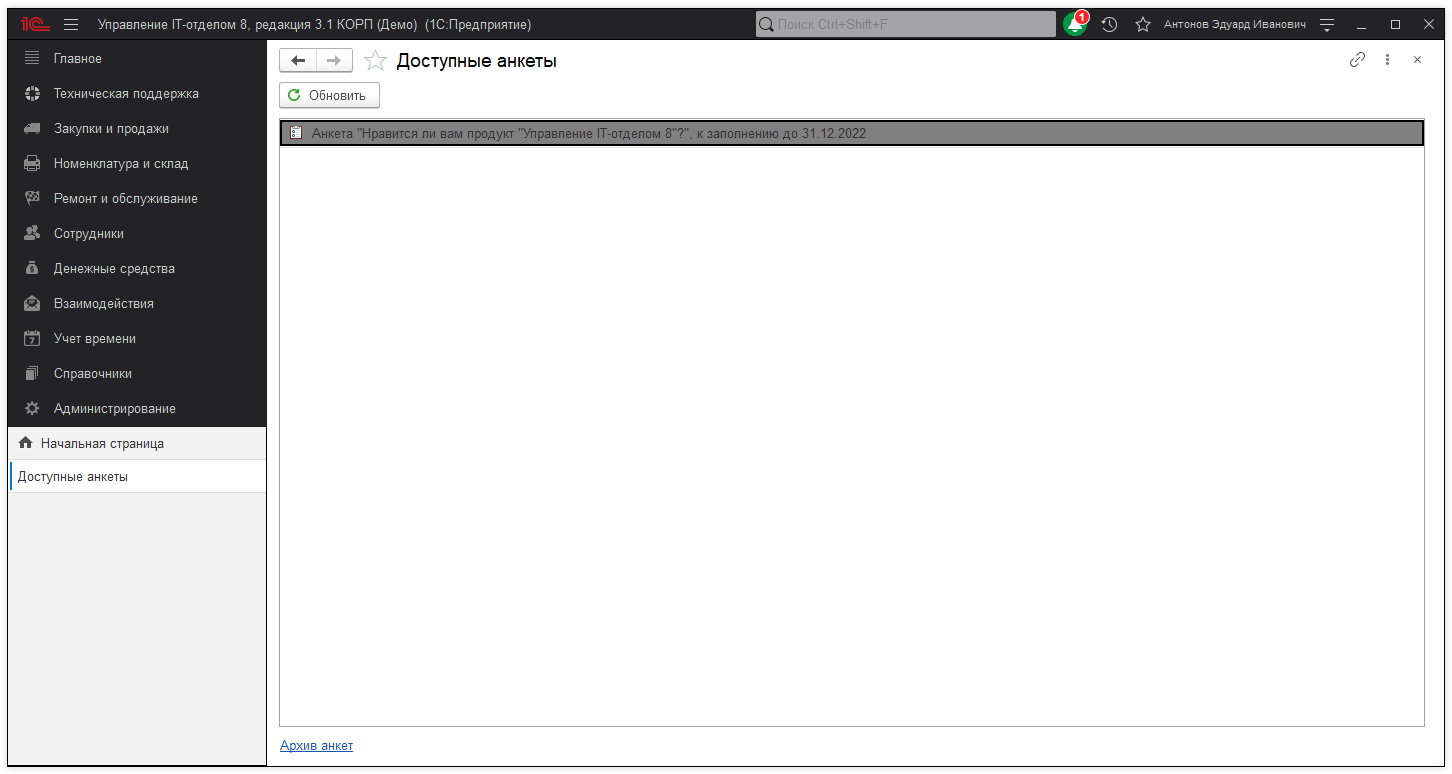
Если опрос был запланирован с ограничением по времени проведения, то в списке доступных анкет после названия анкеты будет указан срок, до которого необходимо ее заполнить.
Ранее заполненные анкеты респондент может посмотреть по ссылке Архив анкет (зависит от настроек при назначении опроса).
По двойному щелчку мыши в списке Доступные анкеты можно перейти к заполнению анкеты.
На первой странице анкеты отображается текст из вступительного раздела.
Для перемещения между разделами анкеты можно использовать кнопки Назад и Далее. Также для перемещения по разделам можно использовать навигационный список разделов, видимость которого настраивается с помощью кнопок Скрыть разделы / Показать разделы.
Если для анкеты предусмотрена возможность предварительного сохранения, то становится доступной кнопка Записать, по которой можно сохранить частично заполненную анкету, чтобы вернуться к ее заполнению позднее. Если анкета уже заполнялась ранее, но не была завершена, то в списке доступных анкет указывается дата ее последнего редактирования.
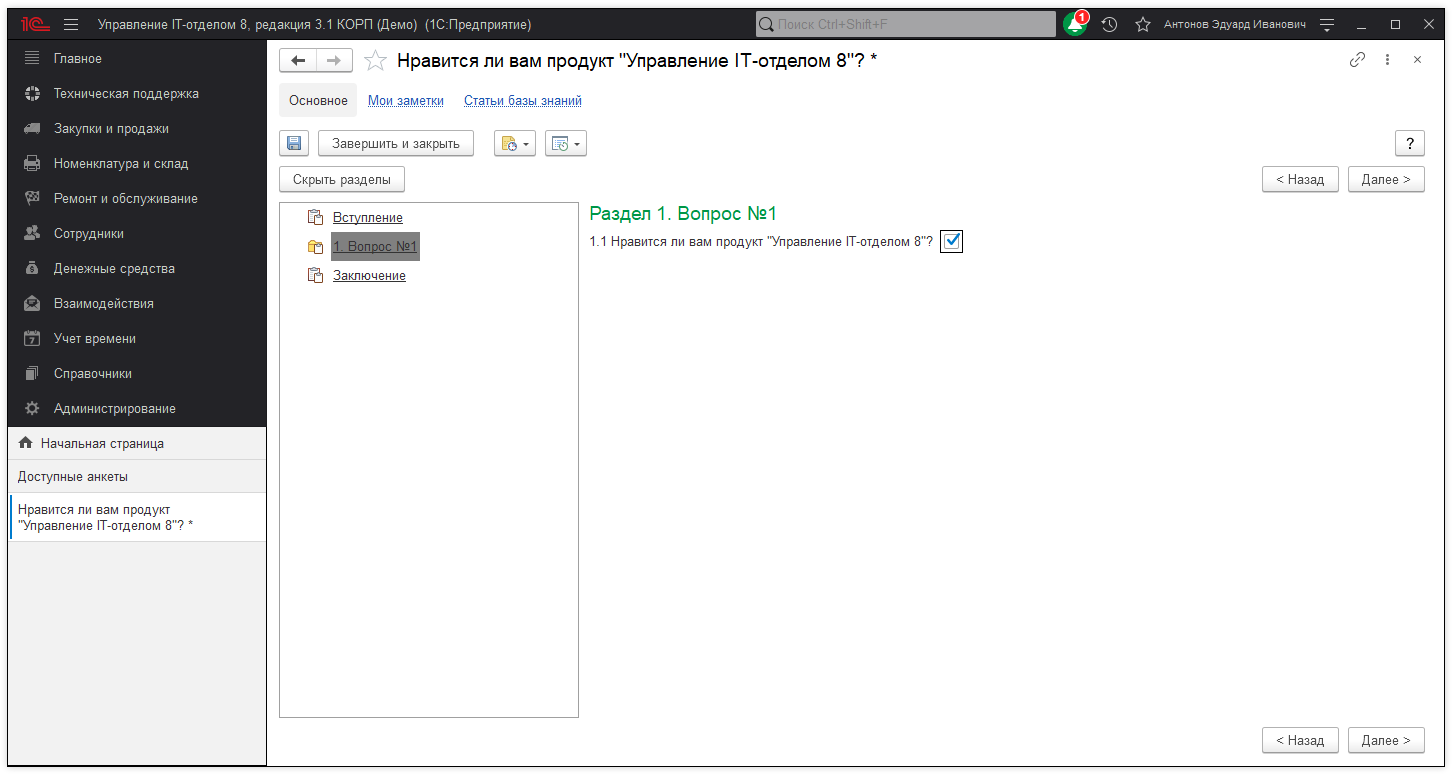
Если составителем анкеты были предусмотрены обязательные вопросы, то при попытке завершить редактирование анкеты будет выполнена автоматическая проверка, и респонденту будет предложено ответить на оставшиеся незаполненные обязательные вопросы.
После того как даны ответы на все вопросы, нужно нажать кнопку Завершить и закрыть.
Программа выводит сообщение, что дальнейшее заполнение анкеты будет невозможно. Для подтверждения действия нажмите кнопку Да, для того чтобы сохранить возможность вернуться к заполнению анкеты еще раз, нажмите кнопку Нет.
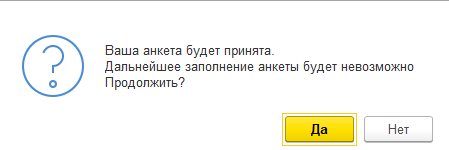
После подтверждения анкета пропадает из списка Доступные анкеты, но ее можно посмотреть по ссылке Архив анкет. В списке Архив анкет отображаются анкеты, у которых составитель включил флажок Показывать в архиве анкет. Анкету можно открыть двойным щелчком мыши, также можно выделить нужную анкету из списка и нажать кнопку Выбрать.
Анализ результатов опроса
В программе предусмотрена возможность провести анализ результатов опроса при помощи отчетов Анализ опроса, Аналитический отчет по анкетированию. Полный список отчетов, доступ к которым может настроить Администратор системы:
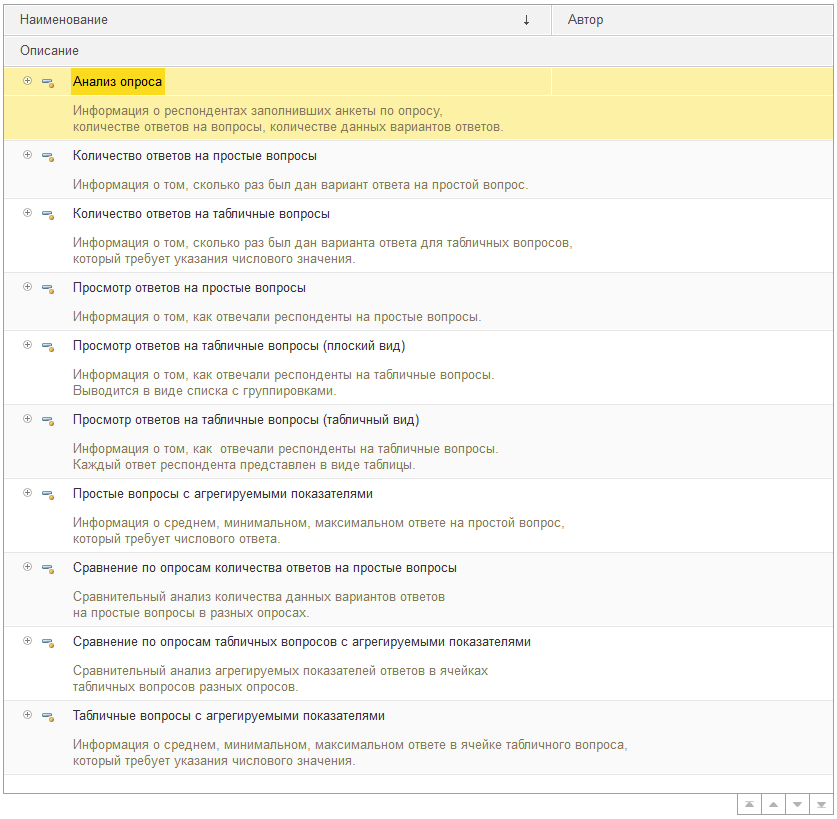
| Список ролей для работы с подсистемой "Анкетирование". |
|
|
|
|