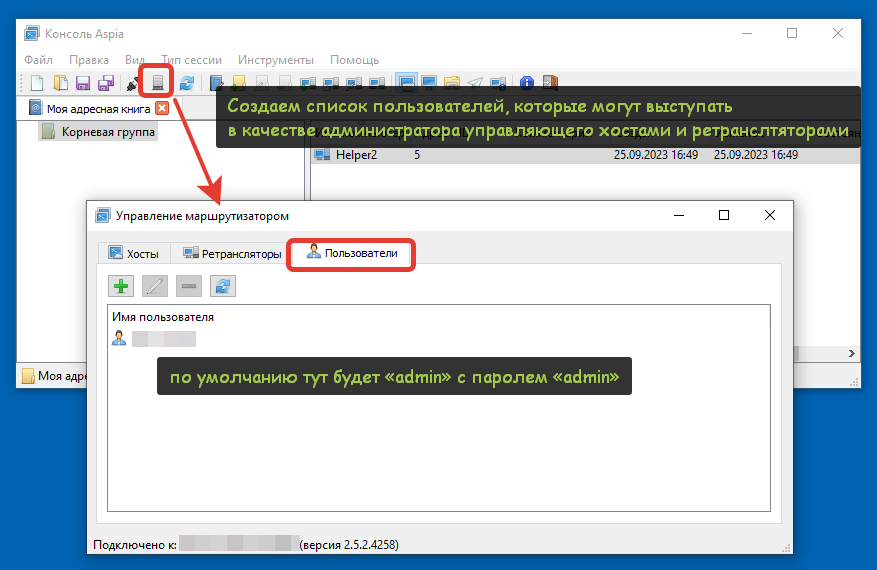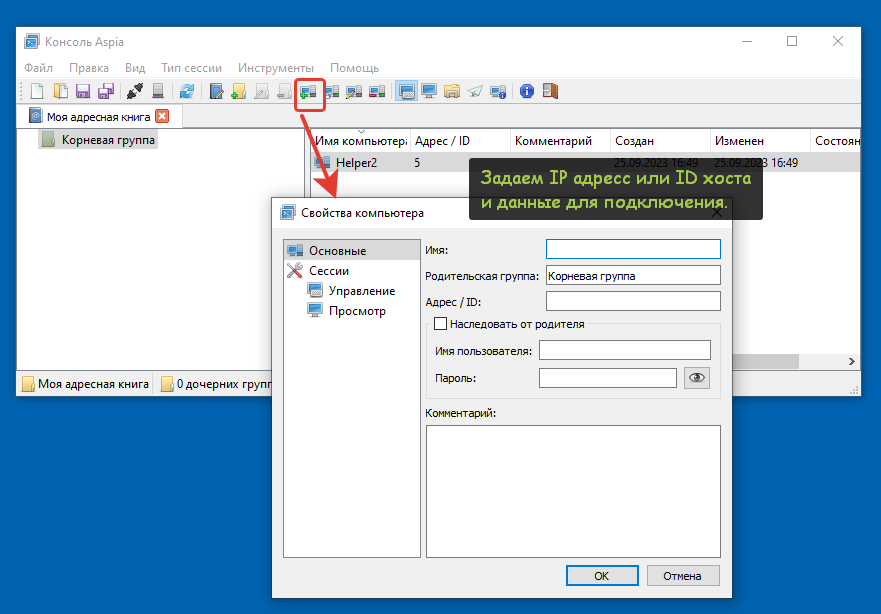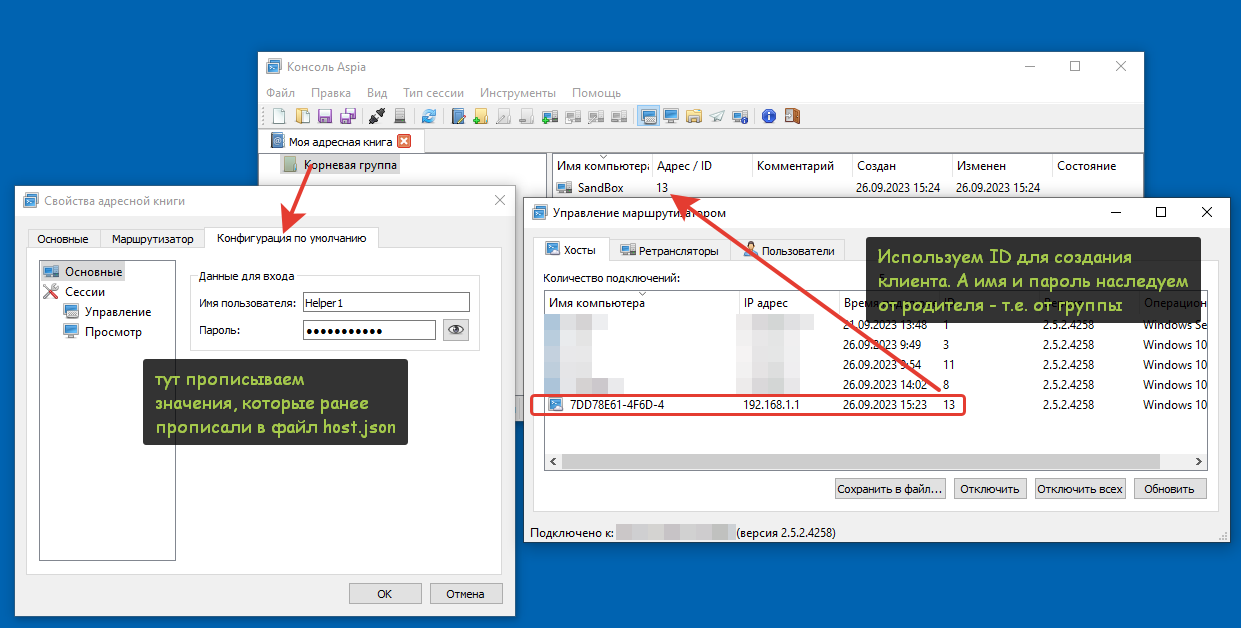Создание спринта, добавление заданий в спринт, отчеты по спринтам
Напомним, что же такое спринт:
Спринт — итерация, в ходе которой создаётся функциональный рост программного обеспечения. Жёстко фиксирован по времени. Длительность одного спринта от 2 до 4 недель. В отдельных случаях, к примеру согласно скрам-стандарту компании Nokia, длительность спринта должна быть не более 6 недель. Тем не менее, считается, что чем короче спринт, тем более гибким является процесс разработки, релизы выходят чаще, быстрее поступают отзывы от потребителя, меньше времени тратится на работу в неправильном направлении. С другой стороны, при более длительных спринтах команда имеет больше времени на решение возникших в процессе проблем, а владелец проекта уменьшает издержки на совещания, демонстрации продукта и т. п. Разные команды подбирают длину спринта согласно специфике своей работы, составу команд и требований, часто методом проб и ошибок. Для оценки объёма работ в спринте можно использовать предварительную оценку, измеряемую в очках истории. Предварительная оценка фиксируется в бэклоге проекта.
Для того, чтобы создать спринт необходимо открыть подсистему Техническая поддержка > Канбан > Спринты.
По умолчанию эта форма выводит
не завершенные спринты. Если хотите увидеть все спринты нажмите на флажок восклицательный знак в командной панели формы.
Форма отображает: признак закрытия спринта (флаг), название спринта, даты начала и окончания, количество выполненных заданий в спринте и общее количество заданий спринта.
Создаем спринт и заполняем его:

Спринт создан, теперь добавим в него задания, из которых он будет состоять. Это можно сделать двумя способами:
- Из формы списка задания, щелкнув правой кнопкой по задаче, которую хотим включить в спринт и выбрав пункт "Добавить в спринт".

- В форме канбан-доски. В ней щелкаем на белый кружочек, с подсказкой "Добавить в спринт".

Так же из формы спринта можно сформировать отчеты. Вообще, реквизит спринт доступен во всех отчетах подсистемы "Service Desk", единственное, необходимо настроить вывод спринтов так, как вам это необходимо (в группировках, или отдельными реквизитами).

СRM - подсистема
CRM система управления взаимоотношениями с клиентами - модель взаимодействия, основанная на теории, что центром всей философии бизнеса является клиент, а главными направлениями деятельности компании являются меры по обеспечению эффективного маркетинга, продаж и обслуживания клиентов. Поддержка этих бизнес-целей включает сбор, хранение и анализ информации о потребителях, поставщиках, партнёрах, а также о внутренних процессах компании. Функции для поддержки этих бизнес-целей включают продажи, маркетинг, поддержку потребителей.
В нашей конфигурации предусмотрена подсистема "CRM". Работа данного функционала схожа с работой подсистемы "Техническая поддержка". Инциденты, поступившие в Service Desk, поэтапно обрабатываются специалистами и доводятся до логического завершения. В CRM все обстоит точно также, чтобы в этом убедиться схематично рассмотрим работу подсистемы:

Что мы видим? Как и у системы обработки инцидентов, цель CRM аналогична, довести обращение до завершения, а именно, это потенциального клиента перевести в статус клиента. Следовательно, механизм технической поддержки полностью подходит для создания ЦРМ, за исключением добавления в работу новой сущности "
Потенциальные клиенты". Разберем настройку, на примере.
Первым делом, что необходимо сделать - это создать
процесс и настроить его
этапы, по которым будем работать с обращениями потенциальных клиентов. Перейдем в (
"Справочники"->"Service Desk"->"Процессы") и создадим новый процесс "Проявление интереса".

Согласно схеме, представленной выше, настроим этапы процесса следующим образом:
- Новый - новое обращение (возможен переход на этапы "Выбор", "Отказ").
- Выбор - потенциальный клиент стоит перед выбором продолжения взаимоотношений (возможен переход на этапы "Выставление счета", "Отказ").
- Выставление счета - потенциальный клиент продолжил взаимоотношения и ожидает счета на оплату (возможен переход на этапы "Оплачен", "Отказ").
- Оплачен - счет оплачен (возможен переход на этап "Ожидание документов").
- Ожидание документов - ожидаем закрывающих документов (возможен переход на этап "Клиент").
- Клиент - потенциальный клиент переведен в статус клиента (возможен переход на этап "Работа по договору").
- Работа по договору - работаем с клиентом по заключенному договору (возможен переход на этап "Выставление счета" в случае истечения срока действия заключенного договора).
- Отказ - клиент отказался вести взаимоотношения на этапах ("Новый", "Выбор", "Выставление счета").

После переходим к созданию новой учетной записи, на которую будем получать обращения потенциальных клиентов (
"Администрирование" -> "Учетные записи электронной почты"). Стоит заметить, что при использовании подсистемы "CRM" необходимо иметь минимум две учетные записи. Одну использовать для создания заданий на основе инцидентов, а другую для работы с "CRM".

Следующий шаг, это настройка правил событий. Перейдем в (
"Справочники" -> "Правила событий") и создадим/скопируем правило событий "Электронное письмо входящее (запись)" для создания заданий(обращений) на основе входящей электронной почты.

Заполним реквизиты и добавим новый элемент отбора (
"Учетная запись" = "CRM"), таким образом при получении почты на почтовый адрес, указанный в данной учетной записи, будет отрабатывать действие к настройке, которого перейдем далее.

Скопируем действие правил событий, которое используется для создания заданий на основании почтовых обращений и изменим его. На закладке "Значения заполнения" изменим реквизиты в соответствии с рисунком выше. Очень важный реквизит в данном случае "процесс", созданный нами ранее и в соответствии, с которым далее будет разделение на "инциденты" и "проявленный интерес" потенциальных клиентов.
На закладке "Инициаторы" необходимо выставить приоритет поиска инициаторов при записи входящего письма.

Обратите внимание, что сущность "Потенциальные клиенты" находится вверху списка, а также выбрана в поле "Создавать инициатора с типом, если он не найден". При таких настройках после создания задания, потенциальные клиенты будут добавлены в одноименный справочник.

Для более удобной работы с подсистемой "CRM" можно использовать "Канбан-доску". Перейдем в (
"Техническая поддержка" -> "Группы канбан-доски") и добавим новые группы, которые будут отображаться на канбан.

При создании группы, важно не забывать выставлять реквизит "Отображать" в положение "Да" иначе на канбан-доске она не будет отображаться.

После этого создаем новую канбан-доску и добавляем группы, которые создали ранее.

Результат канбан-доски "CRM".

Итог настройки подсистемы.
В документе "Задания" будут созданы задания на основании обращений потенциальных клиентов, поступивших на почту "CRM". Действием правил событий автоматически проставляются реквизиты задания. В справочник "
Потенциальные клиенты" добавляется новая позиция и после чего можно приступить к работе с потенциальным клиентом.

Сортировкой по процессам, можно отделить инциденты от проявленных интересов.

|
Список ролей для работы с подсистемой "CRM".
|
|
|
|
|
- Добавление изменение спринтов;
|
- Оценка заданий из электронных писем;
|
- Просмотр не распределенных заданий;
|
- Просмотр отчетов по заданиям;
|
|
|
|
|
- Управление процессами и этапами;
|
|
|
Потенциальные клиенты
В подсистеме "CRM" находится справочник "Потенциальные клиенты" в нем содержатся организации, которые проявили интерес к нашему продукту и могут стать нашими клиентами.

Форма элемента "Потенциальных клиентов" на закладке "Основное" может содержать следующие реквизиты:
- Организация;
- Клиент (заполняется, если потенциальный клиент стал клиентом);
- Местоположение;
- Ответственный (выбирается сотрудник, отвечающий за работу с нашей стороны).

Закладка "Адреса, телефоны" может содержать контактную информацию о потенциальном клиенте.

На основе потенциального клиента, можно создать справочники "Контактное лицо" или "Контрагент". Также с потенциальными клиентами можно произвести ряд действий при нажатии на кнопку "Действий".
- Запланировать взаимодействие;
- Запланировать встречу;
- Написать СМС;
- Написать электронное письмо;
- Позвонить.

Подраздел "Сервис"
Данная глава содержит описание дополнительных инструментов для работы в подсистеме "Service Desk".
|
Список ролей, которые позволяют работать с подразделом "Сервис".
|
|
|
|
|
Адресная книга
Обработка "Адресная книга" позволяет выводить список телефонных номеров и прочую контактную информацию сотрудников и контрагентов. Также отражена дополнительная информация:
- Должность\Роли;
- Организация\Подразделение;
- Местоположение.

Обработка позволяет формировать отчет по различным отборам.

Диаграмма Ганта (по заданию/проекту)
Диагра́мма Га́нта — это популярный тип столбчатых диаграмм, который используется для иллюстрации плана, графика работ по какому-либо проекту. Является одним из методов планирования проектов. Используется в приложениях по управлению проектами. Первый формат диаграммы был разработан Генри Л. Гантом в 1910 году.
В конфигурации реализован функционал "Диаграмм Ганта (по заданиям/проектам)". Пример, диаграммы по заданию:

Пример диаграммы Ганта по проекту.

Управление проблемами
Согласно ITIL:
Проблема– это неизвестная причина одного или более инцидентов. Одна проблема может породить несколько инцидентов.
В нашем решении реализован механизм управления проблемами ITIL.
Проблема может быть создана как из формы задания, так и из формы списка заданий (множественная). Проблема стоит выше НАД заданиями (инцидентами), так как имеет приоритетную первостепенность.
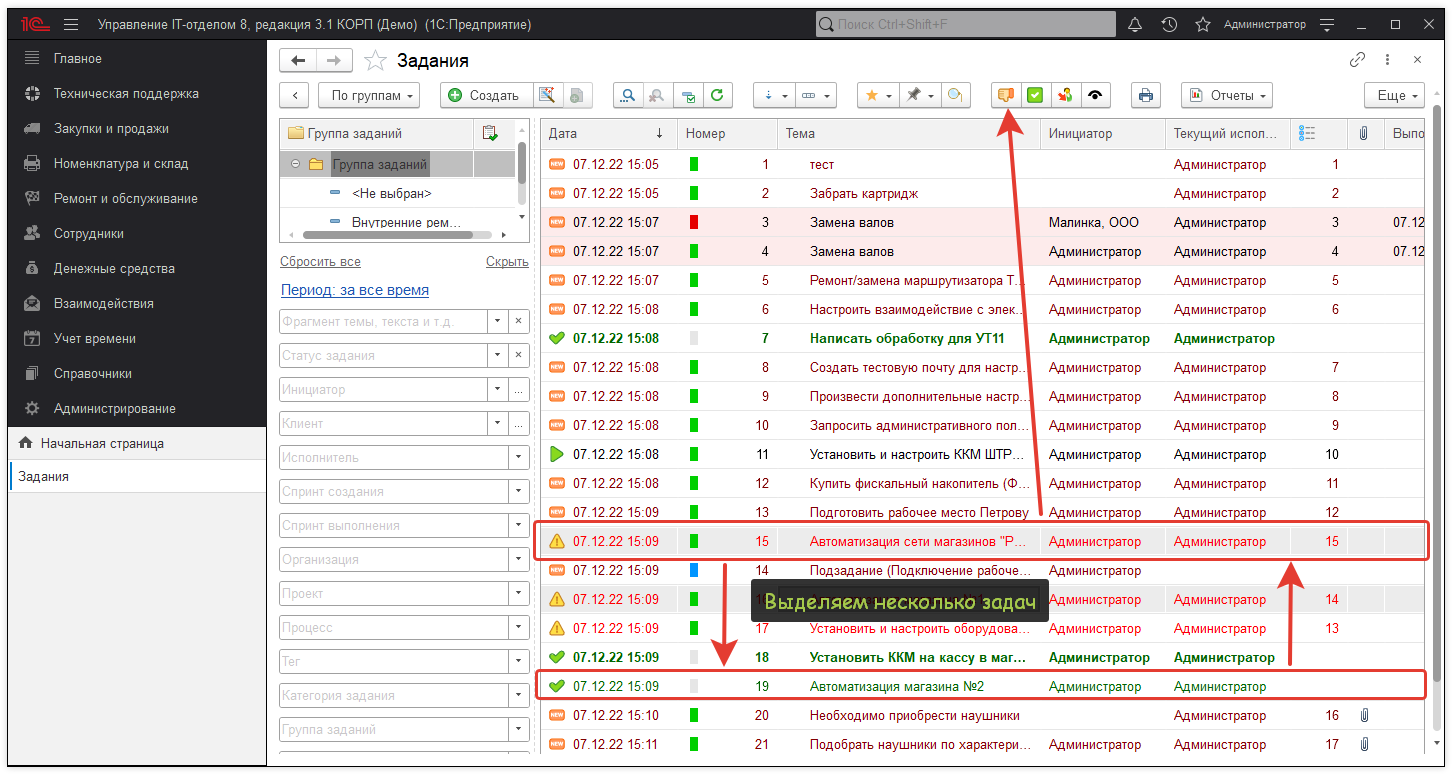
После создания открывается форма:
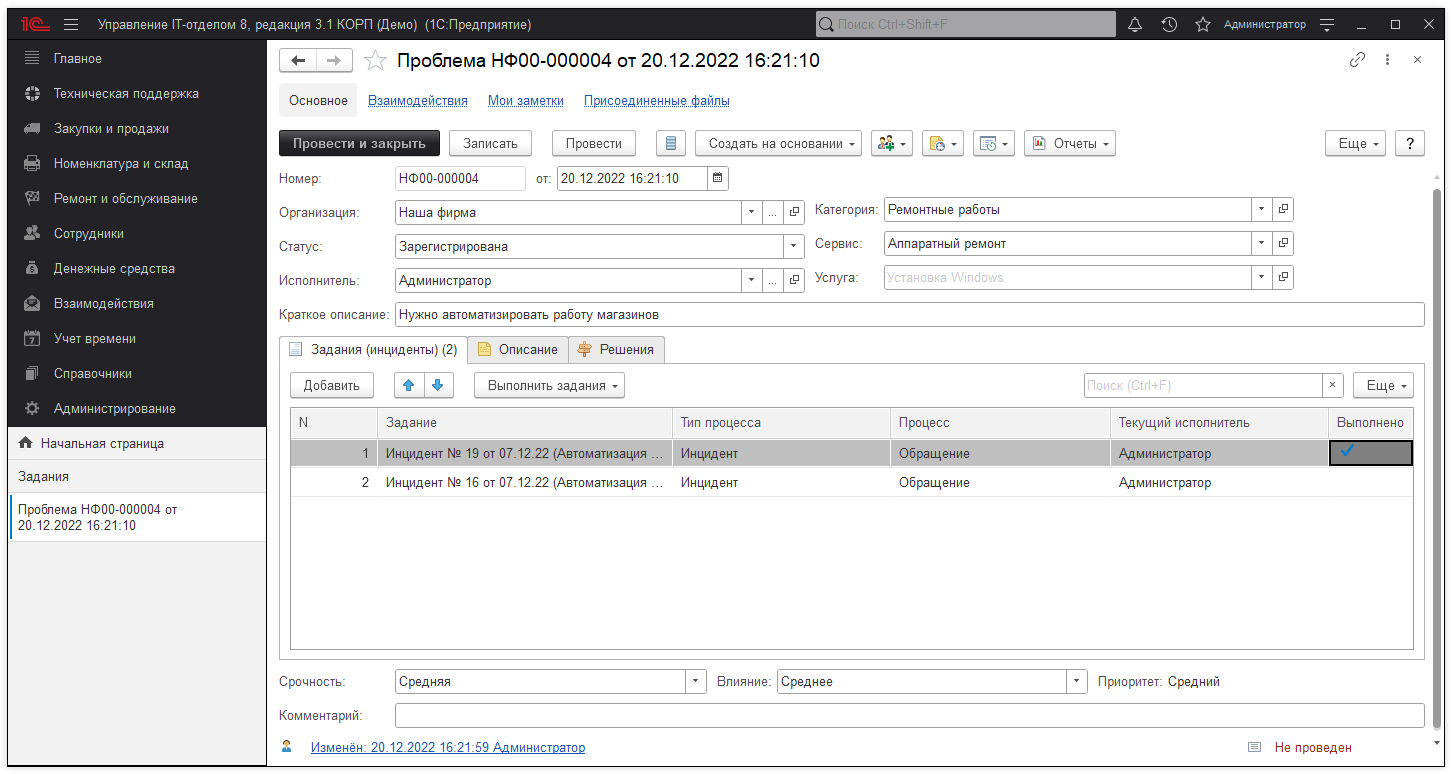
Где мы укажем краткое описание проблемы, список задач (инцидентов), которые участвуют в проблеме. Так же в проблеме может быть Исполнитель, а первоначально проблема имеет статус "Зарегистрирована". При этом статус на "Решена" изменить у проблемы нельзя без выполнения указанных дочерних инцидентов. Так же есть возможность указать Решение для проблемы, тогда при добавлении задания в проблему, в самом задании появится возможность быстро выбрать решение в решениях так как будет видна связь.
Поскольку завершить и закрыть проблему без перевода всех инцидентов на этап "Выполнено" нельзя, в данном документе предусмотрен функционал, позволяющий массово выполнять выделенные задания (инциденты). При этом механизм позволяет выбрать способ выполнения: с отправкой решения или без отправки.
ВАЖНО! Для того, чтобы задания были переведены на этап "Выполнено" необходимо, чтобы в настройках процесса, который указан в заданиях было заполнено "Значение преопределенного этапа выполнения задания". Данный реквизит заполняется в настройках каждого процесса на закладке "Автоматическое выполнение". Подробнее можно узнать в статье.
Рассмотрим каждый из способов:
1. Выполнить задания с отправкой решения.
Предположим, что в проблеме были выполнены все входящие в ее состав задания и теперь нам необходимо их перевести на этап "Выполнено" и отправить комментарием с пояснением решения. Для этого на закладке "Задания (инциденты)" сочетанием клавиш (CTRL+A) или (CRTL + ЛКМ) выделяем нужные задания и нажимаем кнопку "Выполнить задания" - "С отправкой решения".
ВАЖНО! Для отправки решения необходимо, чтобы у Вас на закладке "Решения" была указана как минимум одна статья базы знаний, так как текст пояснения выполнения будет браться именно из статей.
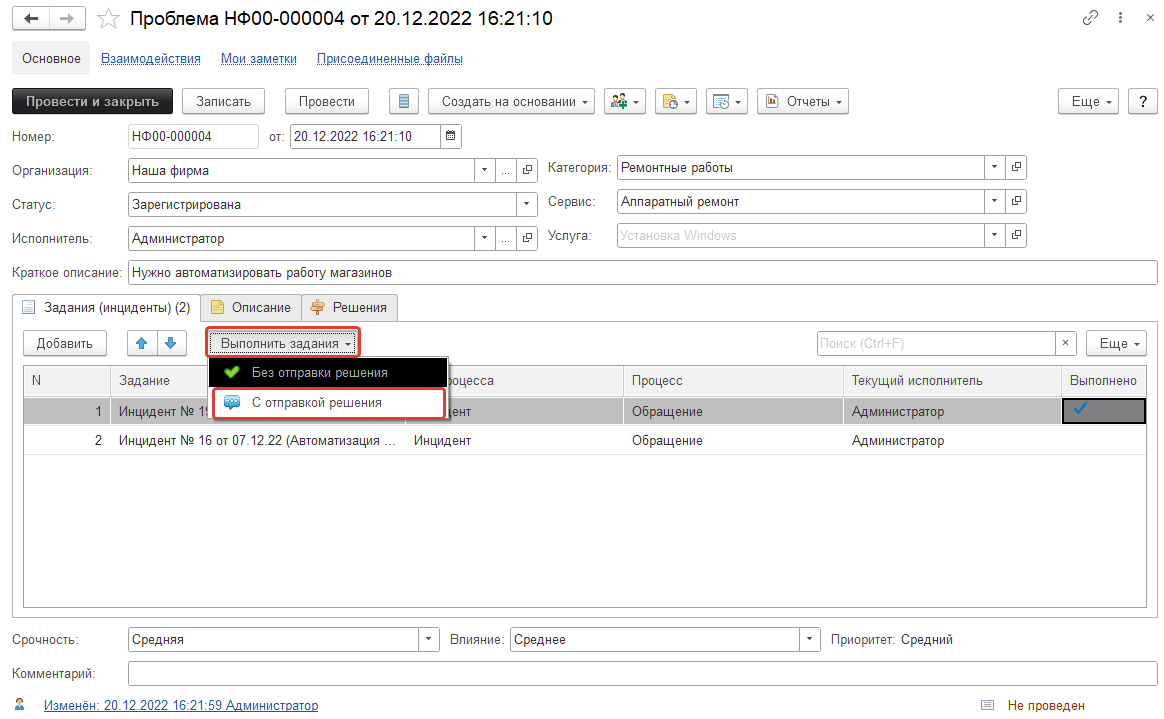
После этого система в автоматическом режиме переведет все выделенные задания на этап "Выполнено" и в качестве комментария добавит текст из статьи базы знаний, которая была указана на закладке "Решения". При этом если было указано несколько статей, то система объединить текст всех статей в один и добавит его в комментарий к каждому заданию.
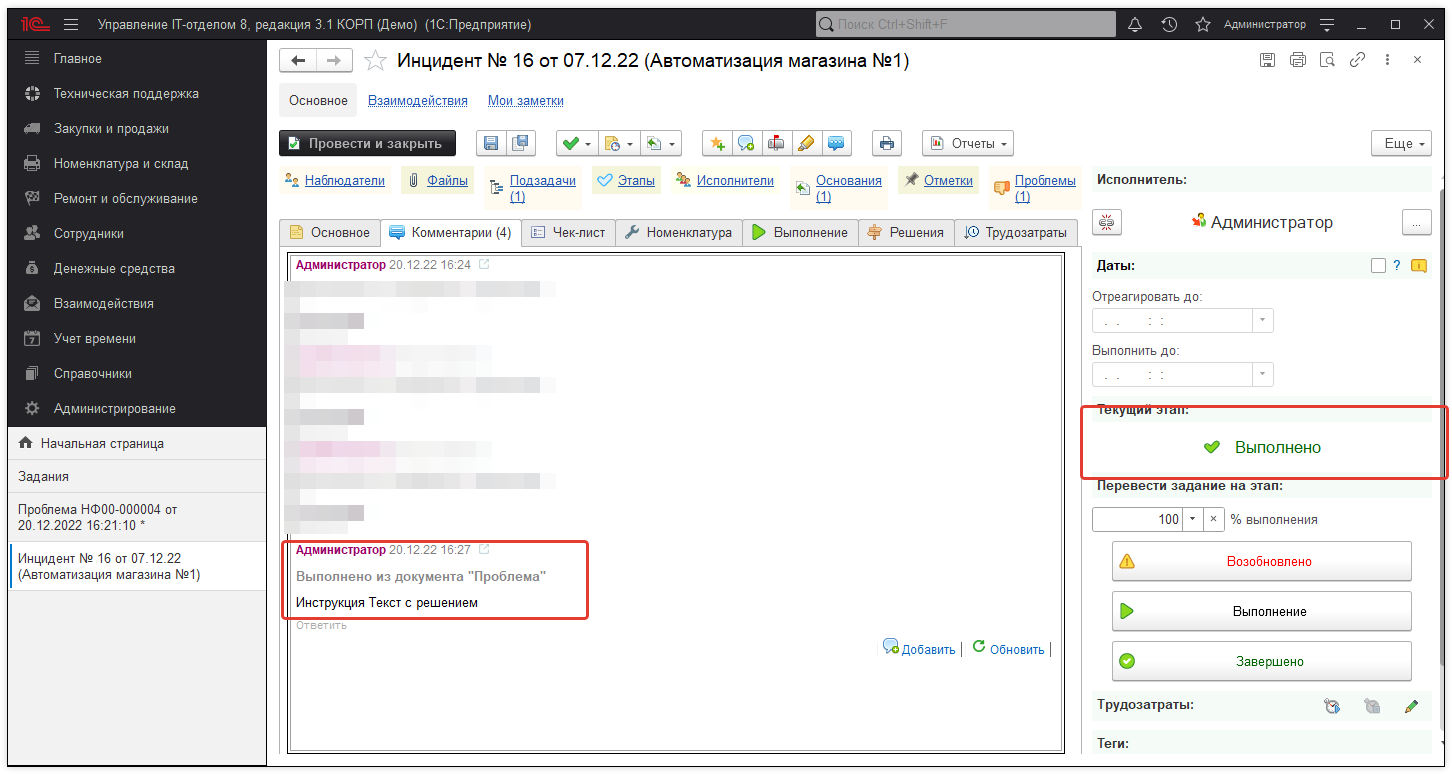
2. Выполнить задания без отправки решения.
Для тех ситуаций, когда требуется массовое выполнение заданий, но не нужно отправлять комментарий решения, можно воспользоваться кнопкой "Выполнить задания" - "Без отправки решения". В этом случае выделенные задачи будут просто переведены на этап "Выполнено" и комментарий с решением не будет добавлен. При этом не важно указаны на закладке "Решения" статьи базы знаний или нет.
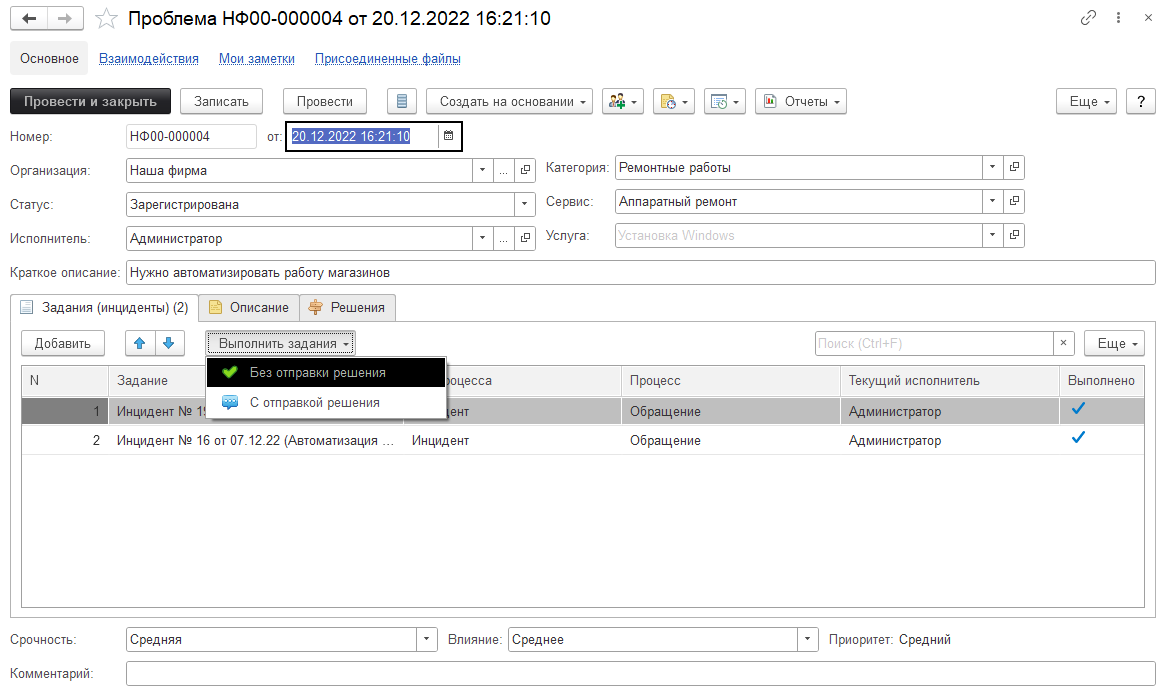
Для дальнейшего анализа проблем есть отчет "Список проблем", который поможет проанализировать проблемы и выявить причины их появления.
Мастер регистрации
В работе сотрудников службы технической поддержки одним из важных критериев оценки их работы является скорость. Это понятие разделяется на сроки реакции и сроки выполнения. В виду этого специалистам Service Desk жизненно необходим функционал, позволяющий максимально быстро и просто регистрировать все входящие обращения, а также выполнять уже поступившие. Поэтому в конфигурации появился такой механизм, как "Мастер регистрации". Для того, чтобы открыть этот функционал перейдем в раздел "Техническая поддержка"-"Мастер регистрации" (альтернативный вызов клавишей F12 в форме списка документа "Задание").

Этот механизм полноправно можно считать рабочем местом диспетчера технической поддержки или сотрудника первой линии. Так как большую часть рабочего времени они проводят в этом месте. Представим ситуацию, когда поступает входящий звонок от клиента и он просит прояснить ситуацию по той или иной заявке. С помощью мастера регистрации, диспетчер вводит данные для поиска. Это может быть наименование клиента, телефон, e-mail или ИНН. После чего по данному клиенту в соответствующем окне будут выведены все обращения.

Согласитесь, такой подход очень удобен на практике и занимает минимум времени. Также мастер регистрации позволяет быстро регистрировать входящие заявки. Для этого нужно нажать кнопку "Принять обращение", после чего вы будете автоматически перемещены на форму заполнения основных реквизитов задания. Где нужно заполнить набор реквизитов и нажать кнопку "Зарегистрировать новое обращение".

Причины отклонения от графика
Документ предназначен для фиксирования отсутствия пользователей или времени, когда сервисы не могут быть оказаны. Найти его можно в разделе:
Техническая поддержка -
Отклонения от графика.

Документ учитывается при
автоматическом назначении исполнителя в документе "Задание".
Подсистема "Телефония"
В нашей конфигурации присутствует возможность работать практически с любой телефонией, поддерживающей работу по SIP протоколу.
Рассмотрим этот механизм поподробнее.
|
Список ролей для работы с подсистемой "Телефония".
|
- Управление маршрутизацией и просмотр истории звонков АТС.
|
Установка АТС
Инструкция по установке АТС MikoPBX
Подсистема встроенная в нашу конфигурацию работает совместно с АТС станцией, которая в свою очередь уже осуществляет непосредственную связь с провайдером интернет телефонии. Поэтому первым делом нужно установить саму АТС, ее настроить и уже после приступить к настройке самой панели телефонии в конфигурации.
Используемая в нашем решении АТС - это MikoPBX, которая представляет собой полноценную операционную систему и телефонный сервер. MikoPBX можно скачать в виде образов операционной системы в форматах файла: *.iso, *.img, *.raw, которые подходят для установки на отдельный компьютер (сервер, виртуальную машину) или облако. Скачать подходящий Вам образ можно в личном кабинете клиента на сайте компании МИКО или по ссылке ниже.
Официальный репозиторий MikoPBX.
В данной инструкции продемонстрируем установку АТС на виртуальную машину, созданную на VirtualBOX.
Создание виртуальной машины
Открываем VirtualBOX и нажимаем кнопку "Создать", чтобы создать новую виртуальную машину.
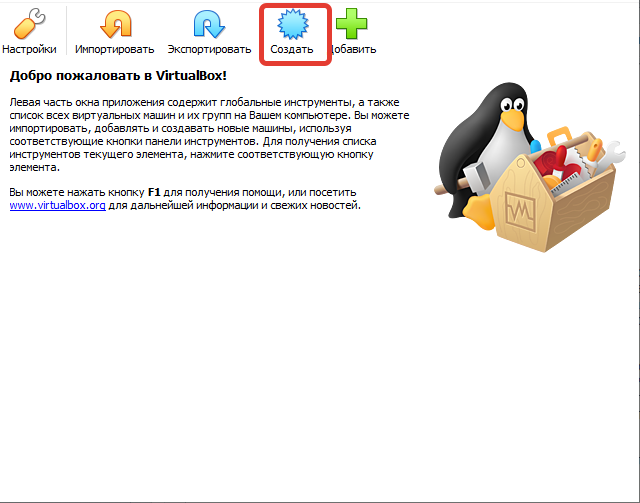
Далее в появившемся окне указываем Имя, Тип и Версию ВМ, как на рисунке ниже. Папку расположения можете указать любую.
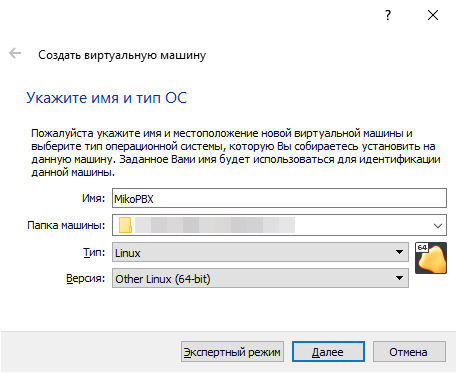
Для работы виртуальной машины необходимы выделить 1024 Мб оперативной памяти.
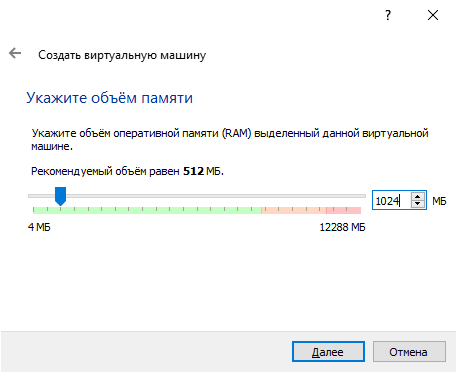
Нажимаем кнопку далее и в следующем окне создания жестких дисков, выбираем пункт "Создать новый виртуальный жесткий диск".
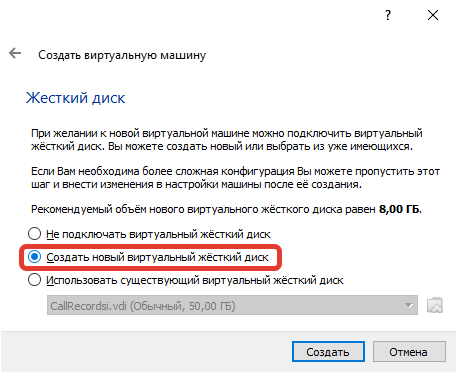
Нажимаем кнопку "Создать" и после указываем тип файла VDI (Virtual Disk Image), определяющий формат нового жесткого диска.
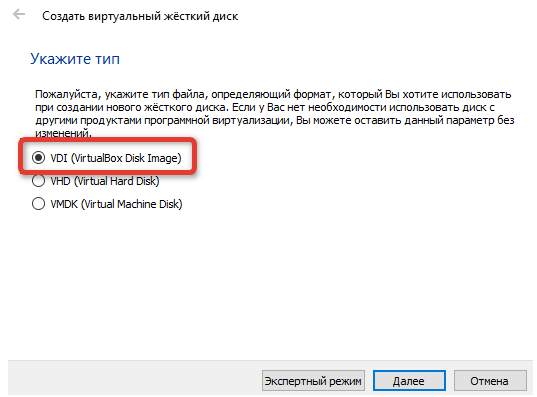
Нажимаем "Далее" и указываем фиксированный виртуальный жесткий диск.
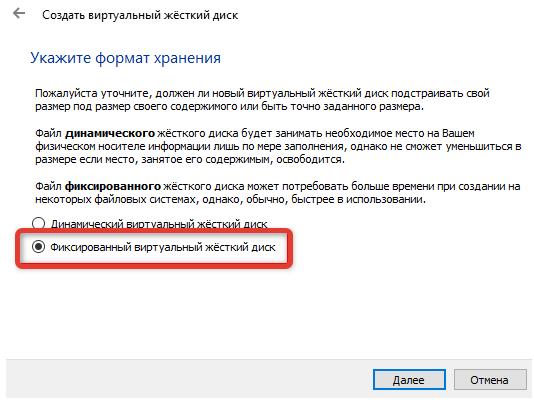
После этого указываем размер жесткого диска 500 Мб и нажимаем кнопку "Создать".
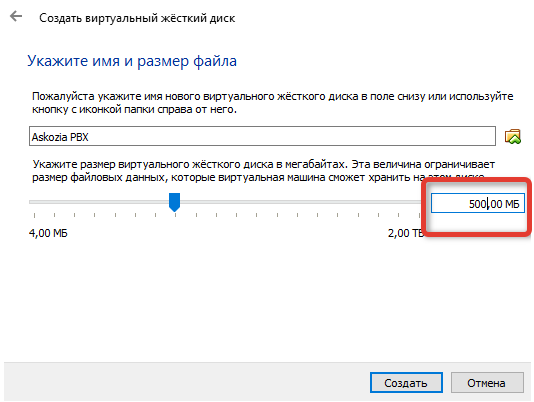
Настройка виртуальной машины
Открываем настройки созданной виртуальной машины.
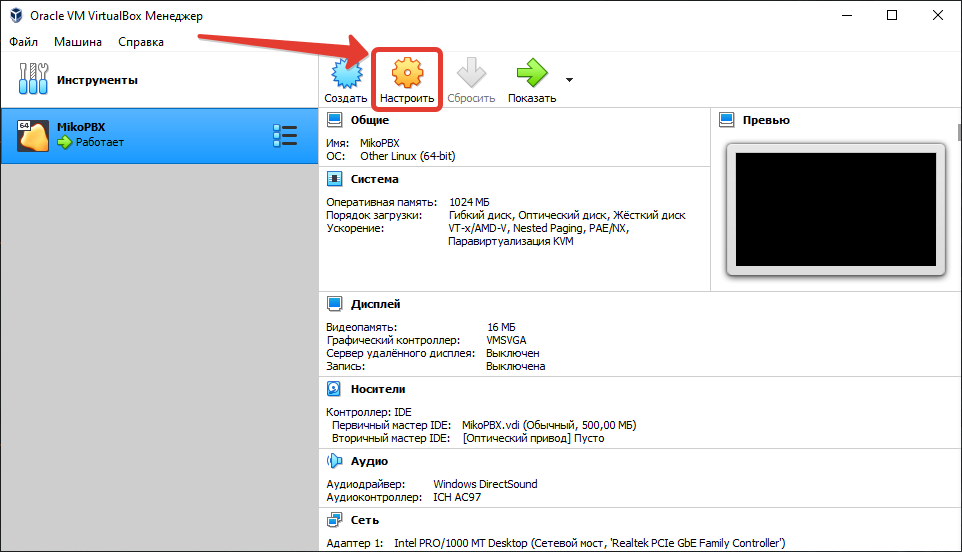
После этого переходим в раздел "Носители" и добавляем новый жесткий диск, который будет использоваться для хранения записей разговоров.
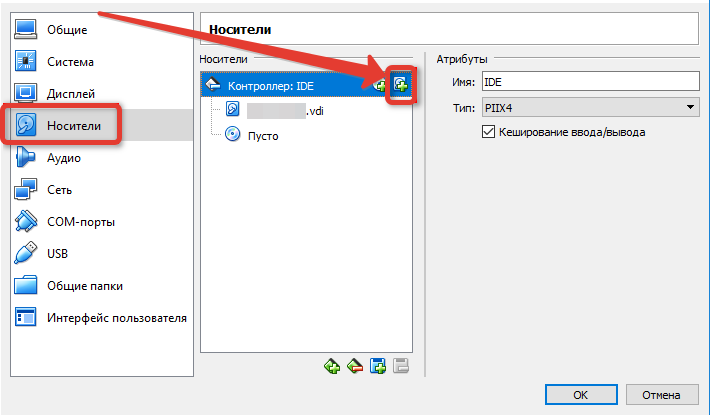
В открывшемся окне выбираем "Создать новый диск".
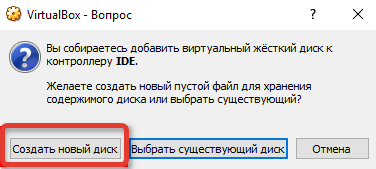
Формат жесткого диска указываем как и при первоначальном создании виртуальной машины (VDI VirtualBox Disk Image) и создаем его фиксированного размера. Далее задаем произвольное имя и указываем размер. Минимальный рекомендованный размер 50 Гб, стоит отметить, что запись одного часа разговора весит примерно 14 Мб.
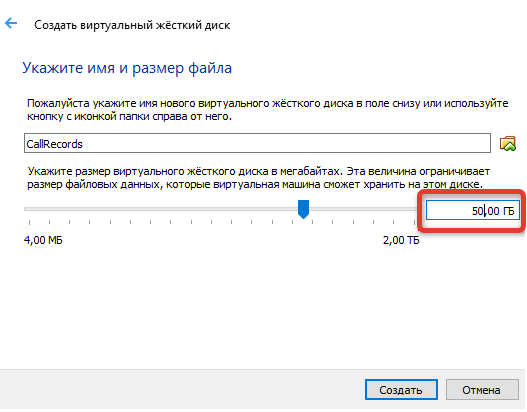
На этом создание дополнительного диска для хранения записей закончено. Теперь не переключаясь с раздела "Носители", сразу укажем оптический диск, с которого будем осуществлять установку.
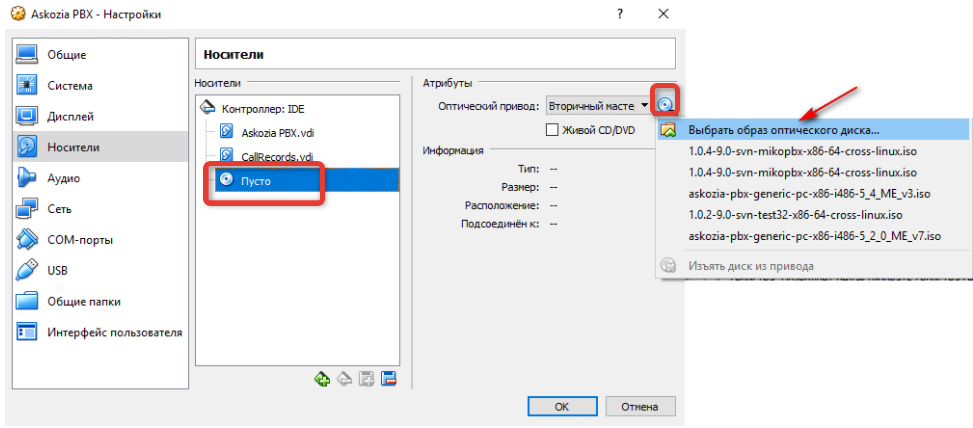
После этого необходимо перейти в раздел "Сеть" и произвести настройки сети. Укажем тип подключения "Сетевой мост", а остальные настройки оставим без изменений.
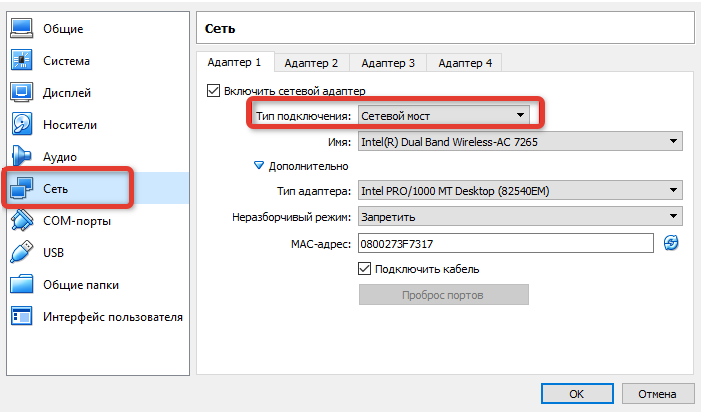
Установка MikoPBX
Запускаем созданную нами виртуальную машину, после чего MikoPBX запустится с оптического диска, который был указан ранее в режиме Live CD восстановление. Об этом будет информировать строка показанная на скриншоте ниже.
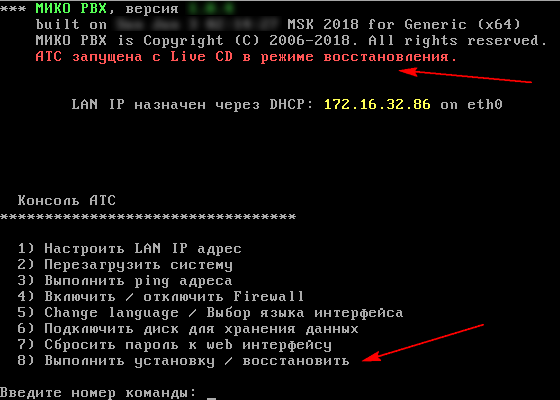
Для выполнения полноценной установки введем номер команды 8 и нажмем клавишу Enter. После чего MikoPBX выведет информацию о доступных для записи жестких дисках. В текущем примере отображаются два диска SDA, SDB, которые ранее были созданы. SDA - это основной системный диск, который будет использован для установки АТС. Для этого вводим наименование диска sda, система запросит подтверждение, подтверждаем нажатием Y. После выбора системного диска куда будет установлена АТС, система предложит Вам также выбрать диск, созданный ранее для хранения записи разговоров. Укажите второй диск SDB и продолжите следовать инструкциям. Если система не предложила выбор диска для хранения записей, его можно будет указать позже в меню установленной АТС.
Обратите внимание, что наименования дисков могут отличатся для Вашей системы. Будьте предельно внимательны с выбором необходимого диска, так как все данные на нем будут полностью очищены.

После подтверждения начнется процесс установки, после которого система самостоятельно перезагрузится. После перезагрузки MikoPBX автоматически извлечет из привода установочный диск, который был указан для установки и запустит АТС с диска SDA.
После запуска мы увидим, что надпись "АТС запущена с Live CD в режиме восстановления" исчезла, что означает успешно выполненную установку.
Если на этапе выбора системного диска во время установки система не предложила Вам указать диск для хранения записей разговоров, тогда в меню АТС выберите пункт "Подключить диск для хранения данных".
Внимание! Если по какой-то причине Вы указали не тот диск для хранения данных, то повторно изменить данную настройку не получится. Нужно будет переустанавливать АТС.
Настройка веб-интерфейса АТС
После успешной установки необходимо произвести настройку веб-интерфейса для полноценной работы телефонии в конфигурации. Откройте любой браузер и введите IP адрес полученный АТС в момент запуска. Данный IP отображается в строке LAN IP назначен...... (см. скриншот).
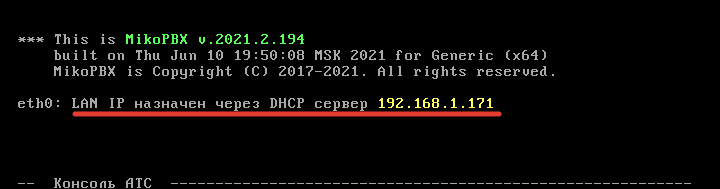
Введя данный ip в браузере, перед Вами откроется веб-оболочка MikoPBX, в которой будут осуществлены все основные настройки работы телефонии. По умолчанию данные для авторизации:
- Логин -
admin;
- Пароль -
admin.
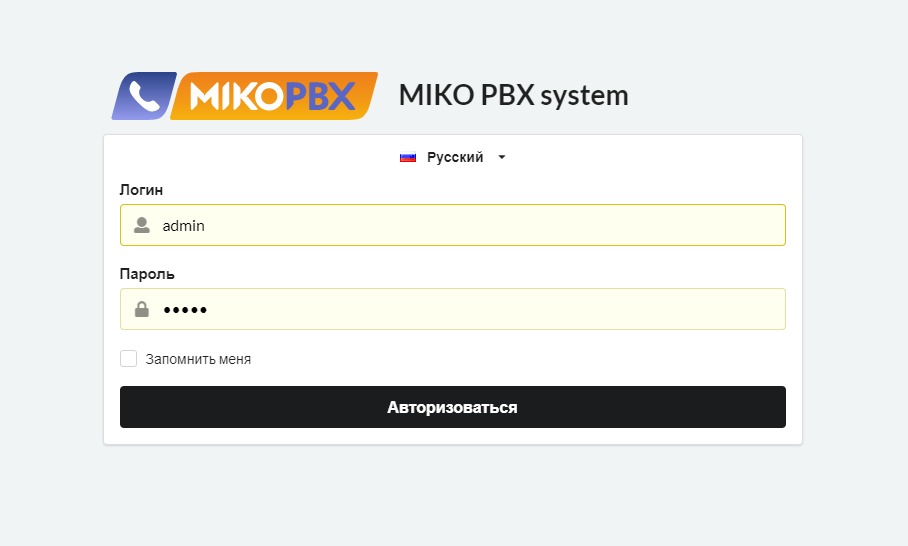
После успешной авторизации Вы будете перенаправлены в рабочее пространство АТС. Первым делом необходимо активировать работу АТС и других продуктов телефонии. Для этого перейдем в раздел меню "Модули"-"Лицензирование". Если Вы приобрели ПЛАТНЫЕ лицензии на использование телефонии МИКО, тогда Вам нужно поочередно в поле "Активация купона" ввести все ключи, которые были получены.
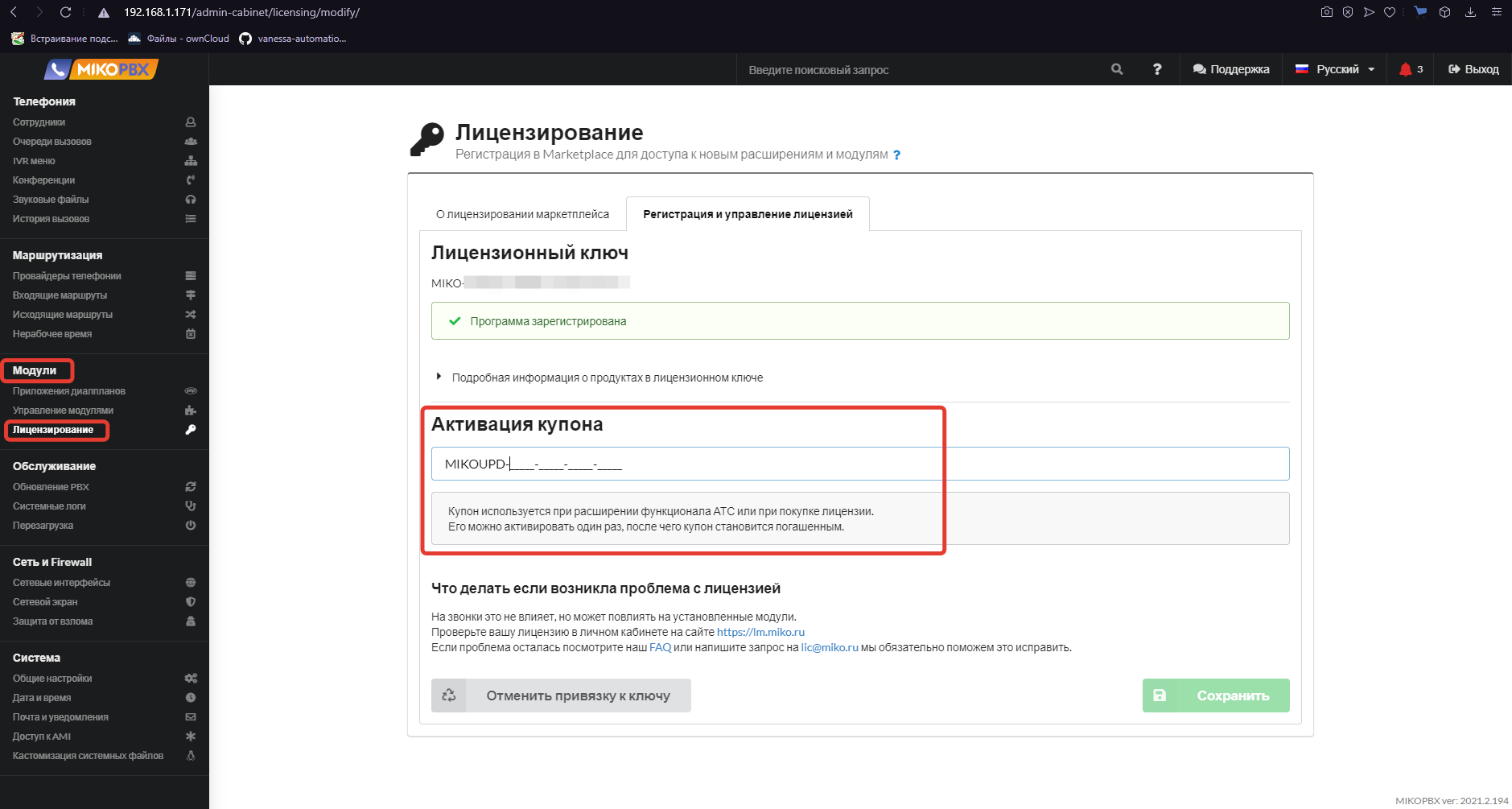
Для активации БЕСПЛАТНОГО периода использования (без обрезки функционала), Вам необходимо на этой же закладке, сначала ввести регистрационные данные Вашей организации и email адрес, куда будут высланы бесплатные ключи для активации программ. Полученные ключи нужно вводить в поле "Лицензионный ключ". После успешной активации станут доступны все возможности использования телефонии, а информация о лицензии будет отражена в разделе подробной информации.
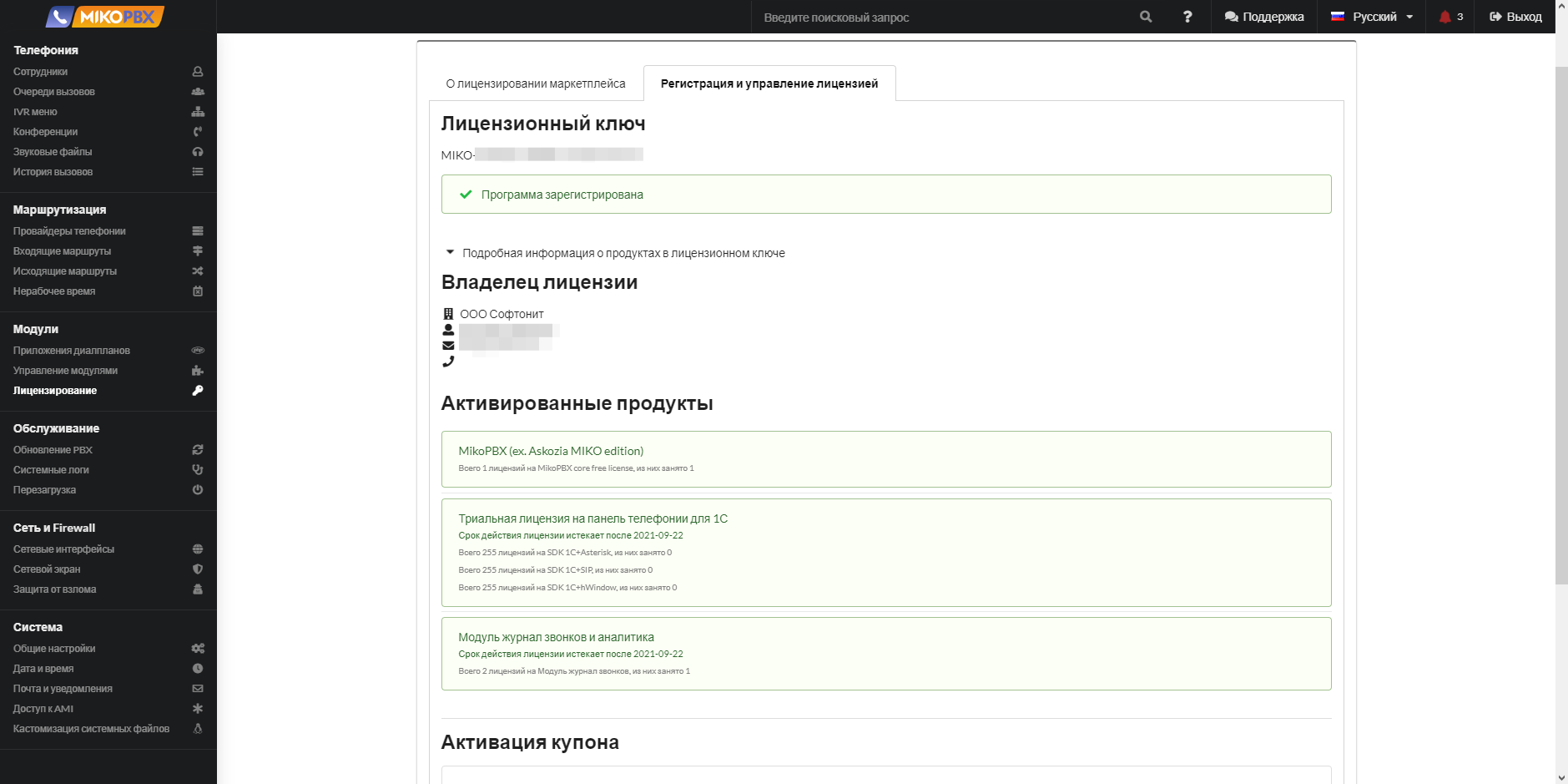
Следующим шагом настройки будет установка необходимого модуля панели телефонии, который будет связывать АТС и конфигурацию 1С. Переходим в раздел "Модули"-"Управления модулями". И в списке доступных для установки модулей устанавливаем "Панель телефонии 4.0 для 1С:Предприятия".
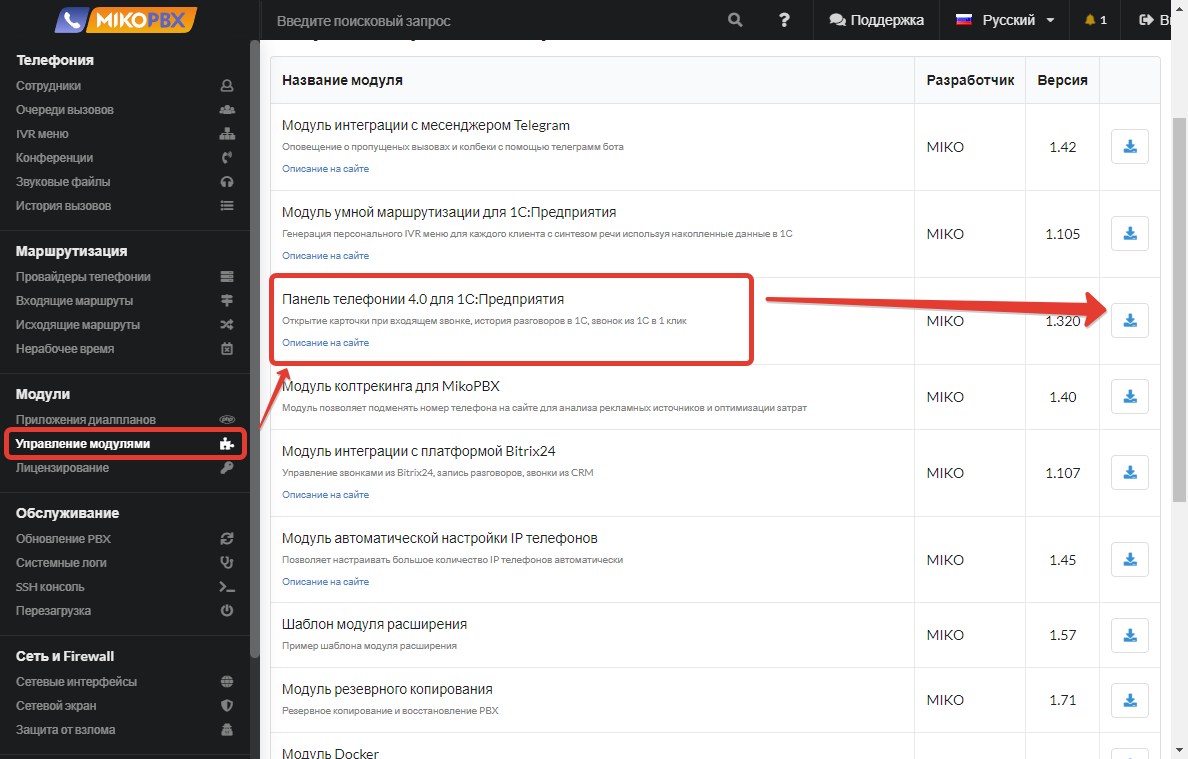
После того как данный модуль будет установлен необходимо открыть его настройки и выбрать один из режимов соединения с конфигурацией "Управление IT-отделом 8". Для настройки доступны два режима:
1. Через LongPool соединение - это когда 1С осуществляет подключение к самой АТС MikoPBX. Данный вариант подходит для клиент-серверных баз;
2. Через web сервис - в этом случае подключение осуществляет АТС к 1С, используя заранее опубликованный web сервис.
Мы рекомендуем использовать режим WEB сервис, так как он более стабилен в работе. Перед тем как вводить данные нужно опубликовать базу и необходимые для работы в этом режиме web сервисы, подробнее об этом в статье "Настройка телефонии в программе".
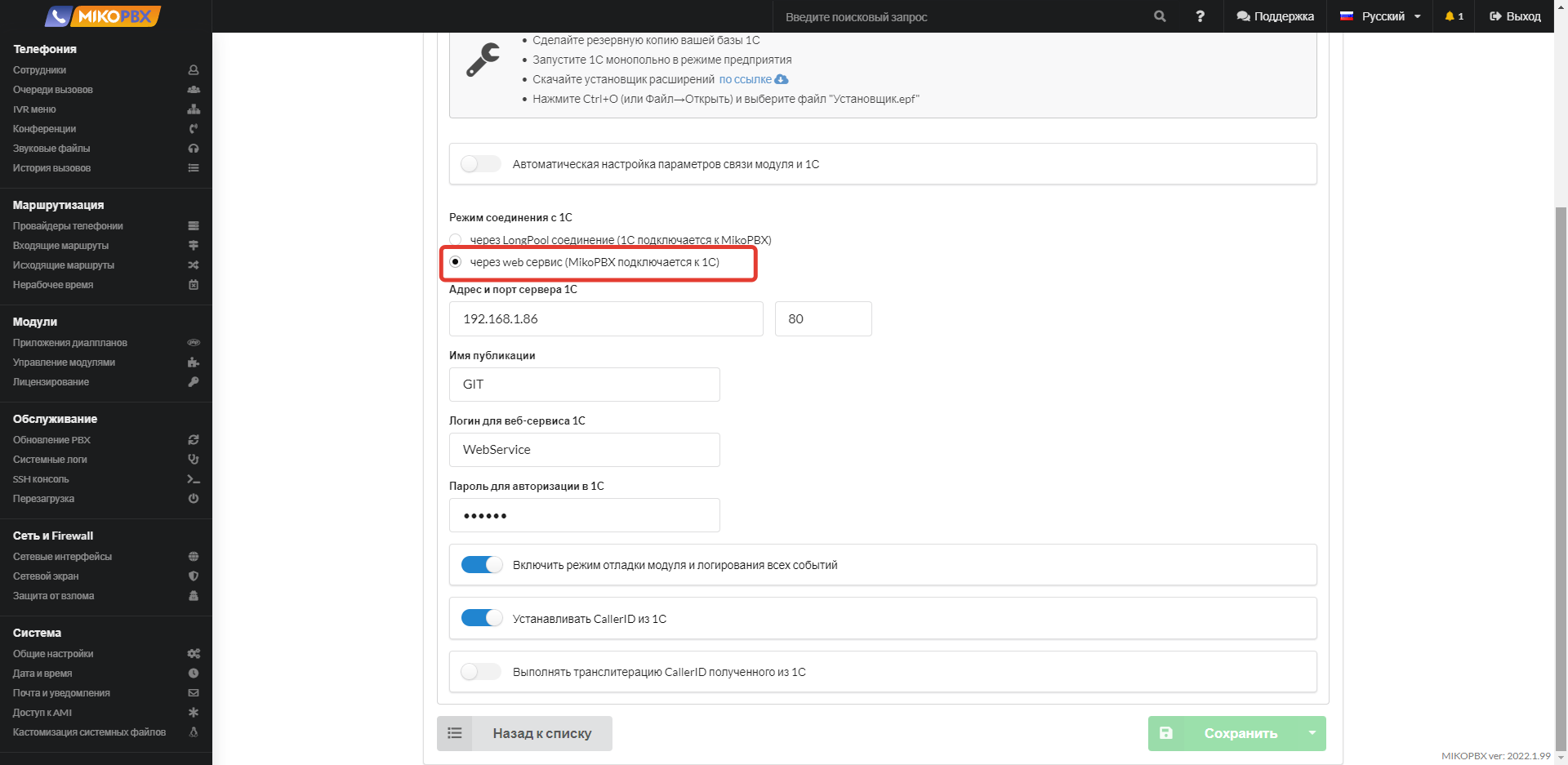
Далее нужно указать провайдера интернет телефонии, который предоставляет данные для подключения по SIP протоколу. Для этого переходим в раздел "Маршрутизация"-"Провайдеры телефонии". Вы можете откорректировать имеющегося демо-провайдера, введя свои данные, либо создать нового, нажав на кнопку "Подключить SIP". После нажатия данной кнопки откроется окно добавления нового провайдера. Вам необходимо заполнить основные поля настроек:
- Название провайдера - может задаваться любое.
- Хост или ip адрес - имя хоста провайдера или его ip адрес для осуществления подключения.
- Логин - логин выдаваемый провайдером интернет телефонии для подключений сторонних программ по протоколу SIP. В качестве логина может выступать линия номера телефона, например, когда Вы используете телефонию от Telphin.
- Пароль - пароль от выданного логина.
Остальные настройки можно оставить без изменений при необходимости их можно откорректировать в любой момент.
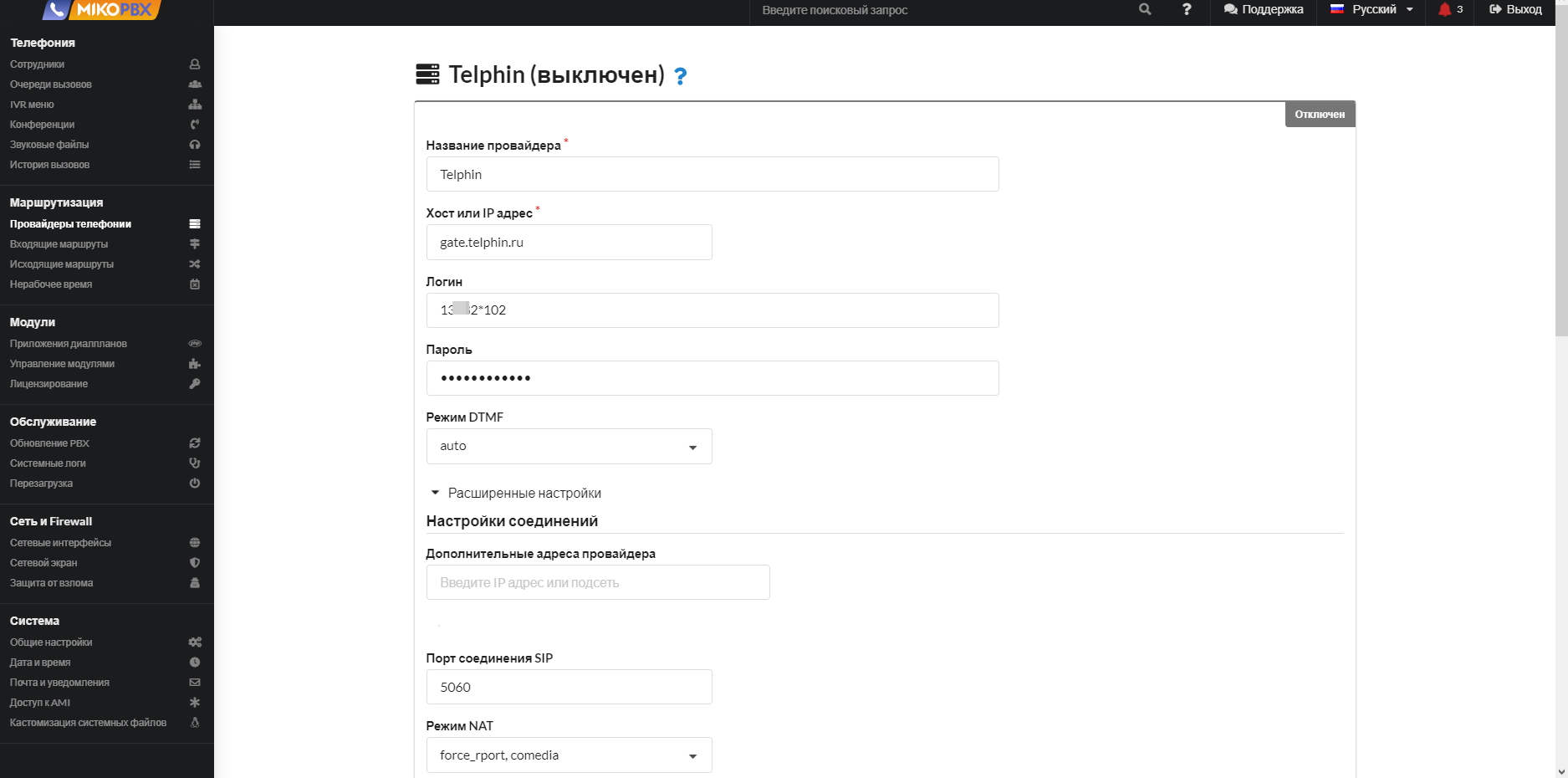
После ввода и сохранения настроек провайдера в списке "Провайдеры телефонии" у него должен загореться зеленый кружок, сигнализирующий об успешной регистрации и работе добавленного провайдера. В некоторых случаях регистрацию можно отключить, тогда кружок будет иметь оранжевый цвет.
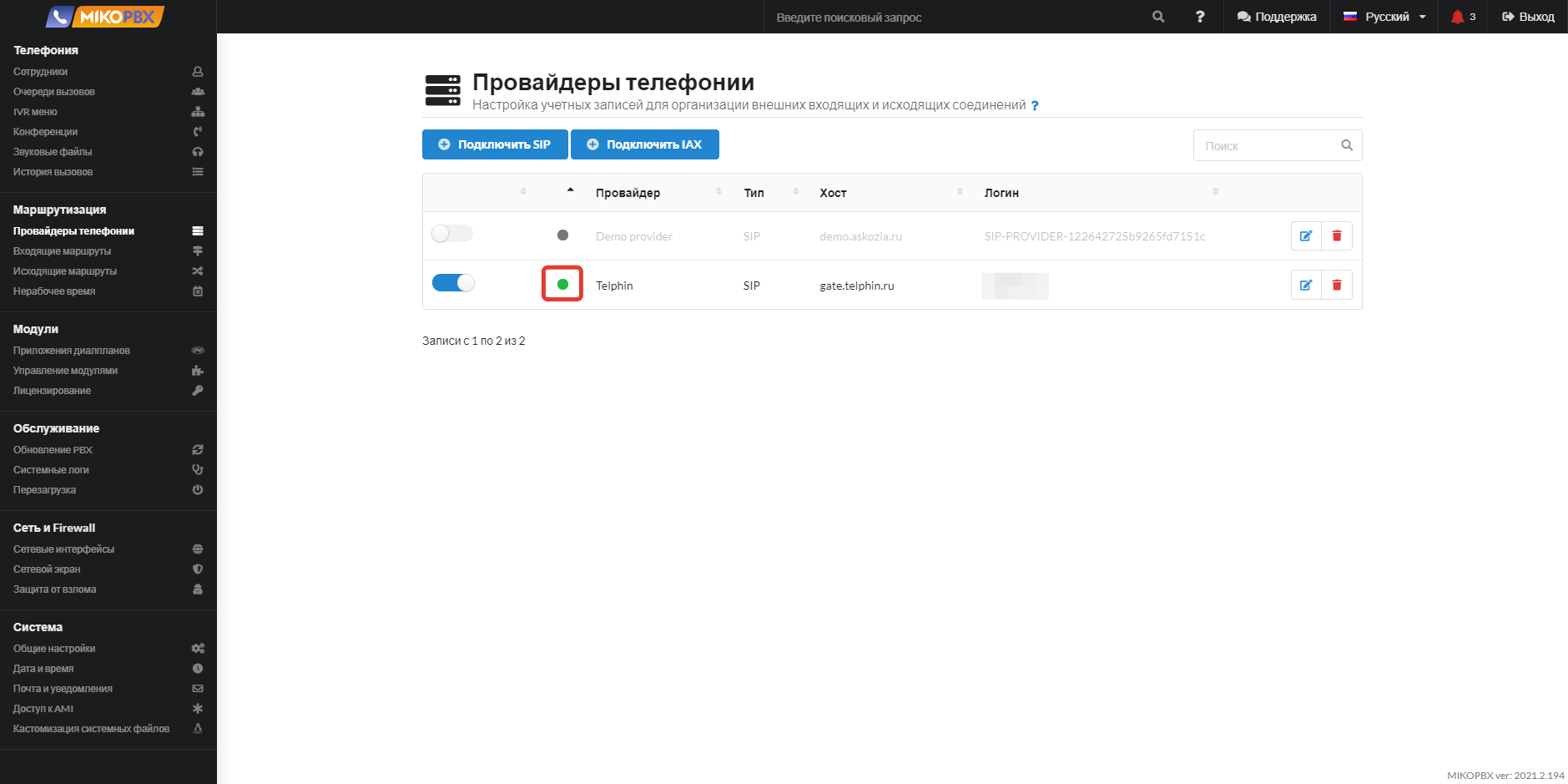
Следующее, что необходимо настроить - это добавить пользователей, которые будут использовать телефонию и софтфон. В разделе меню "Телефония" открываем пункт "Сотрудники". В открывшемся списке нажимаем кнопку "Добавить сотрудника" и вводим основные параметры. Обязательно нужно указать внутренний номер, который будет использоваться для подключения к панели софтфон.
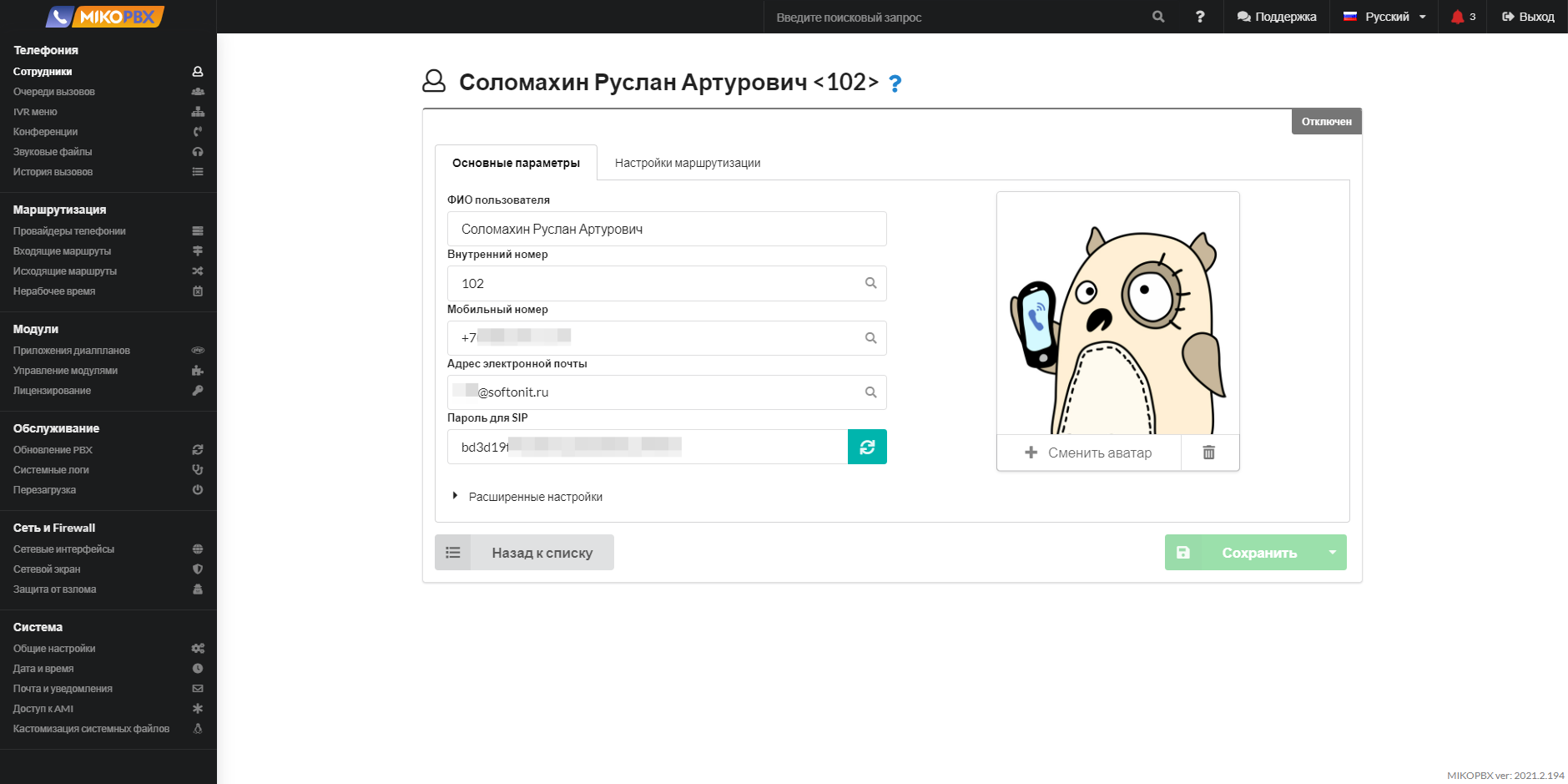
На этом минимальный набор настроек АТС, которые необходимо выполнить для работы подсистемы выполнен. Вам останется настроить под себя входящие и исходящие маршруты звонков, очереди вызовов и IVR меню. Примеры настроек можно посмотреть, открыв демо настройки каждых из перечисленных пунктов.
Настройка телефонии в программе
Установка расширения телефонии в основную конфигурацию.
Первое, что необходимо выполнить - это установить новое расширение телефонии в основную конфигурацию "Управление IT-отделом 8". Сделать это можно двумя способами: через пользовательский режим "1С:Предприятие" или через конфигуратор. Посмотреть как выполняется установка любого расширения в пользовательском режиме можно в статье "Установка расширений из режима 1С: Предприятие". Здесь мы рассмотрим второй способ и установим необходимое нам расширение через конфигуратор.
Открываем конфигуратор и переходим в раздел "Конфигурация"-"Расширения конфигурации".
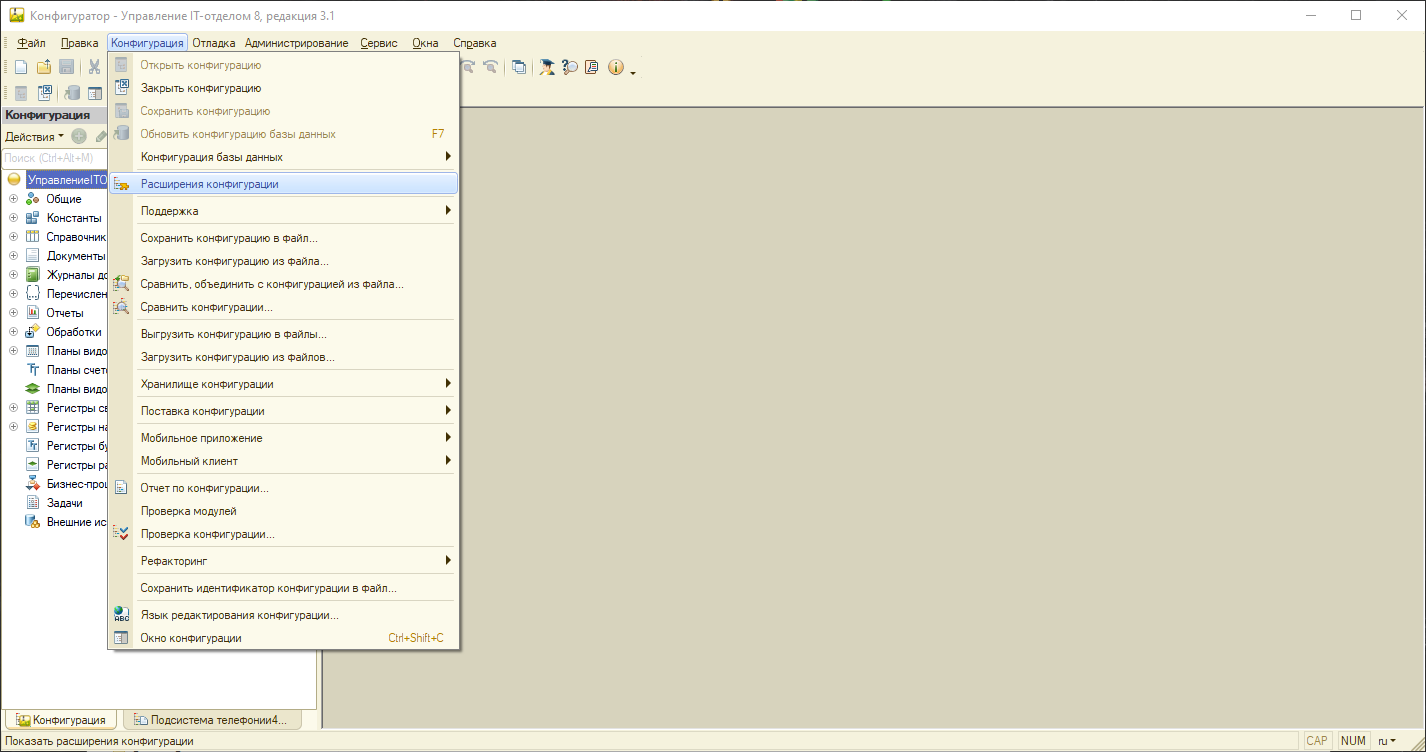
В открывшемся окне списка расширений конфигураций нажимаем кнопку "
Действия" - "
Добавить". Откроется форма создания нового расширения, можно ничего не менять в этом окне и просто нажать кнопку "Ок".
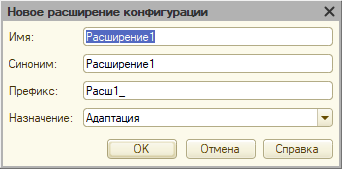
После проделанных манипуляций в списке появится новое пустое расширение, которое мы должны перезаписать файлом расширения телефонии. Нажимаем кнопку "
Конфигурация"-"
Загрузить конфигурацию из файла".
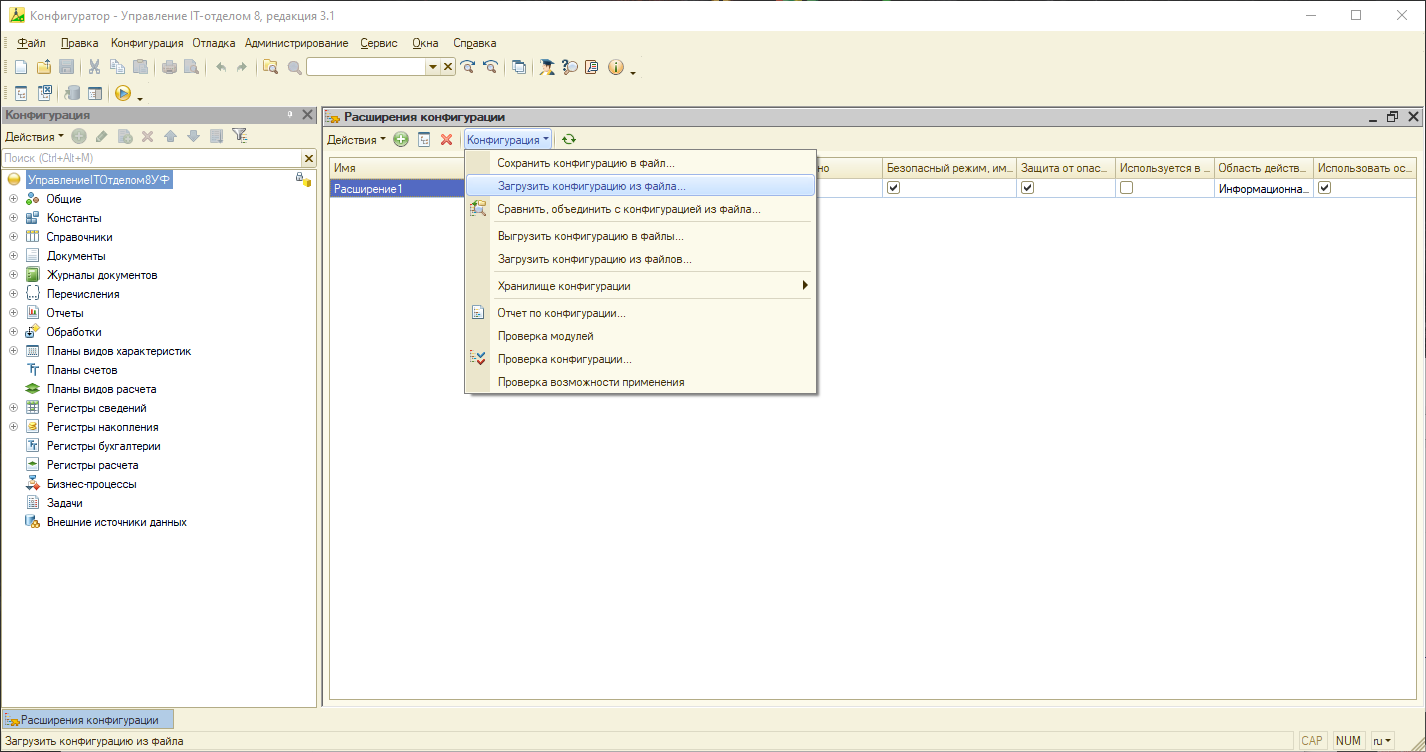
Откроется диалог выбора файла расширения для загрузки. Сам файл расширения телефонии находится по стандартному пути установки шаблона основной конфигурации, при условии, что во время установки шаблона основной конфигурации данный путь не был изменен.
C:\Users\<Пользователь>\AppData\Roaming\1C\1cv8\tmplts\SoftOnIT\it\3_1_14_1\Общие файлы
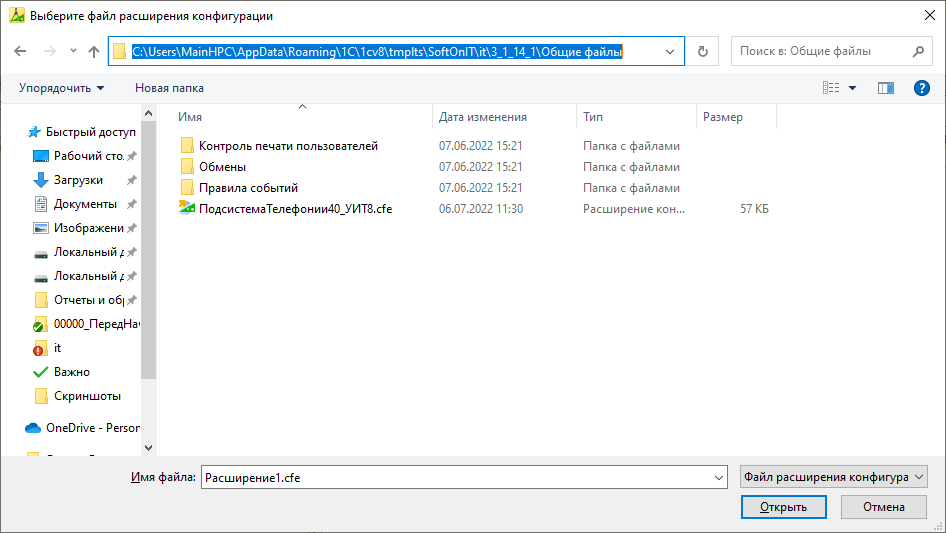
После выбора файла расширения, система загрузит расширение и предложит обновить конфигурацию базы данных. После чего расширение будет успешно установлено.
Важно!!! Обязательно отключите у расширения безопасный режим (см. рисунок ниже).
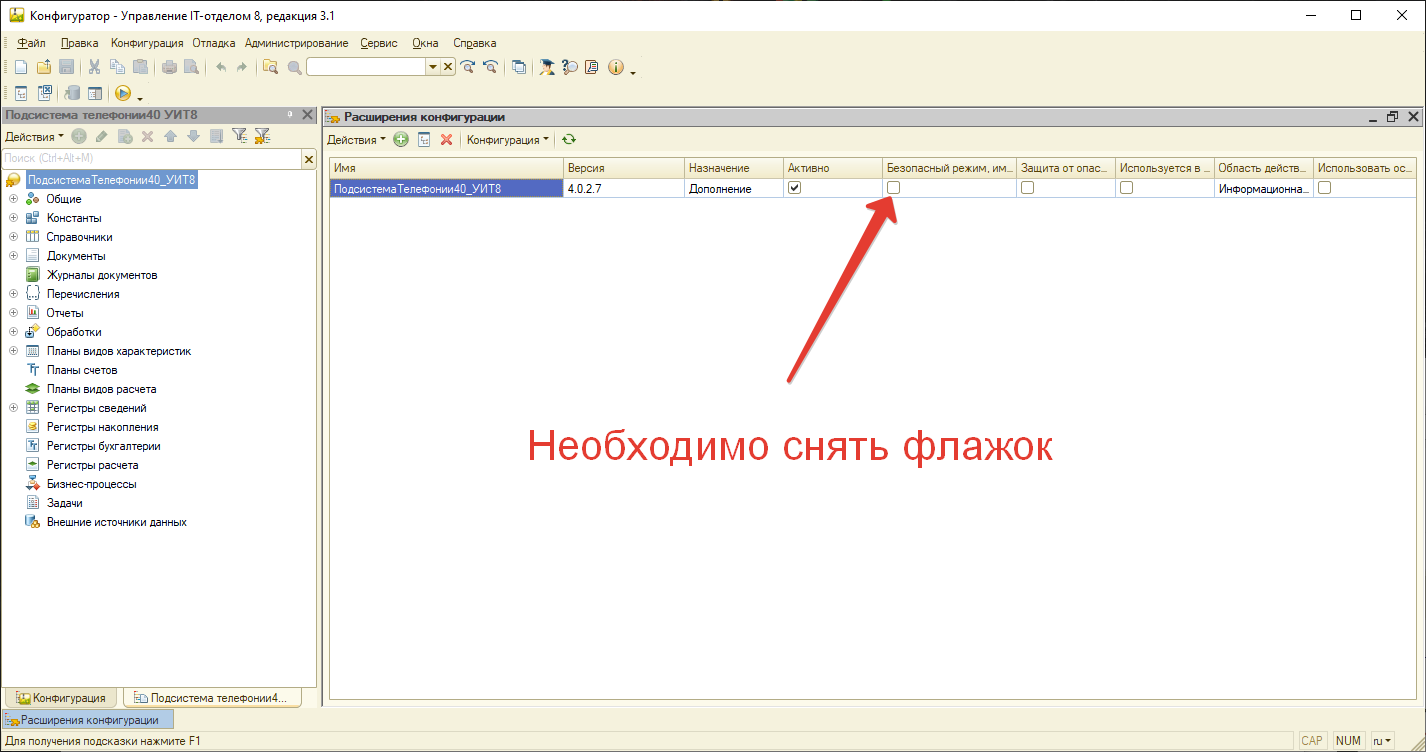
Публикация Web сервисов
После установки и настройке АТС MikoPBX можно приступить к настройкам подсистемы телефонии в конфигурации. Первое, что необходимо выполнить опубликовать web сервисы, о которых речь шла в статье "Установка АТС". Открываем конфигуратор и переходим в раздел "Администрирование"-"Публикация на веб-сервере". В окне публикации на закладке "Web-сервисы" активируем галочку "Публиковать Web-сервисы расширений по умолчанию". Система опубликует все необходимые веб-сервисы, которые входят в состав расширения телефонии, после чего публикуем информационную базу.
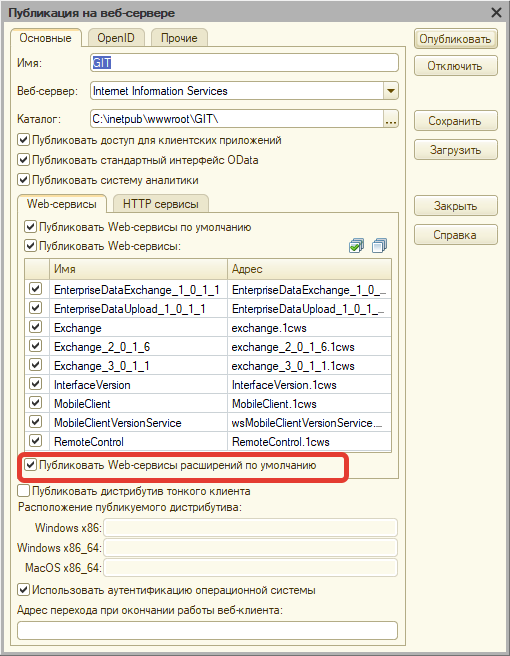
Далее необходимо настроить служебного пользователя, который будет авторизовываться на веб-сервере. В конфигураторе открываем список пользователей и в списке находим предопределенного пользователя WebService. Данный пользователь должен появиться после публикации веб-сервисов, если этого не произошло и в списке его нет, тогда создайте его вручную. В настройках пользователя нужно указать пароль, снять галочки "показывать в списке выбора" и "защита от опасных действий".
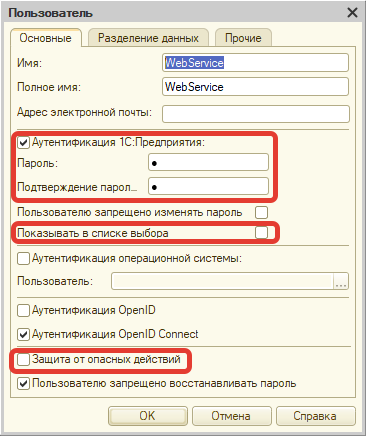
На закладке "Прочие" необходимо убедиться, что у него установлены роли: Телефония: Базовые права и Телефония: Веб сервисы. Без этих ролей пользователь не сможет подключаться к веб сервису.
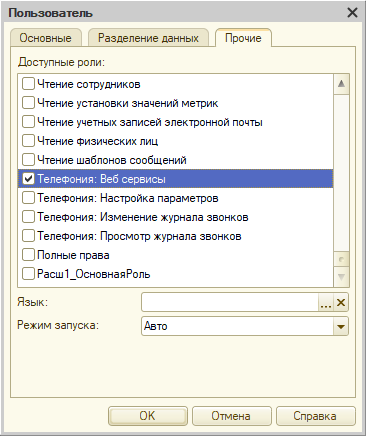
После выполнения этих действий нужно проверить корректно ли работает опубликованный веб-сервис. Для этого в браузере введите адрес и авторизуйтесь под служебным пользователем.
http://[АдресСервера]/[ИмяПубликации]/ws/miko_crm_api.1cws?wsdl
Если все в порядке отобразится строка "Не указан заголовок управления сеансами или куки с идентификатором сеанса."
Оно говорит, что все в порядке, включен режим повторного использования сеансов для повышения быстродействия в работе веб-сервиса. Вместо сообщения возможно отображение XML представление веб-сервиса.
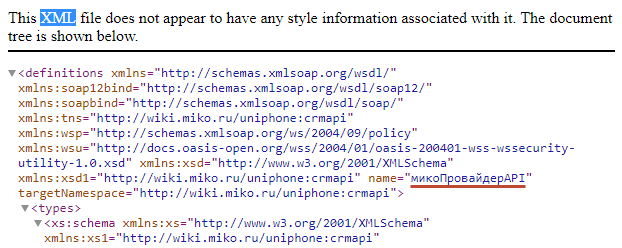
Настройка подсистемы в конфигурации
После выполненных манипуляций можно запускать конфигурацию и приступать к настройкам подсистемы телефонию непосредственно в программе. После запуска конфигурации можно будет заменить, что в основном разделе меню программы появился дополнительный раздел "Звонки и сообщения", в котором располагаются все функциональные возможности расширения телефонии.
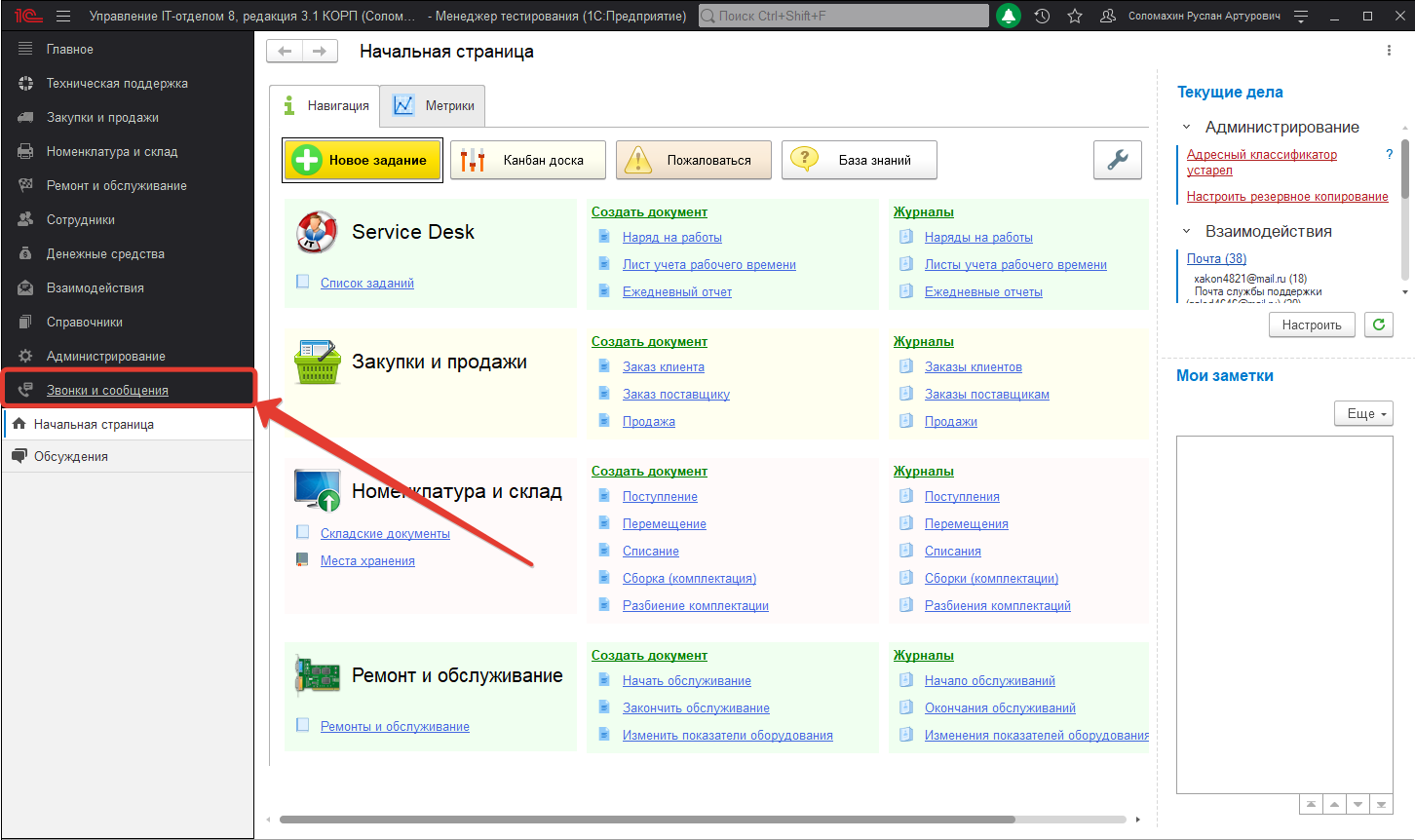
Для первоначальной настройки лучше всего воспользоваться мастером первоначальной настройки, который быстро пошагово проведет нас по основным настройкам. Для этого перейдем в раздел "Звонки и сообщения" - "Мастер первоначальной настройки". Откроется первая страница мастера настройки.
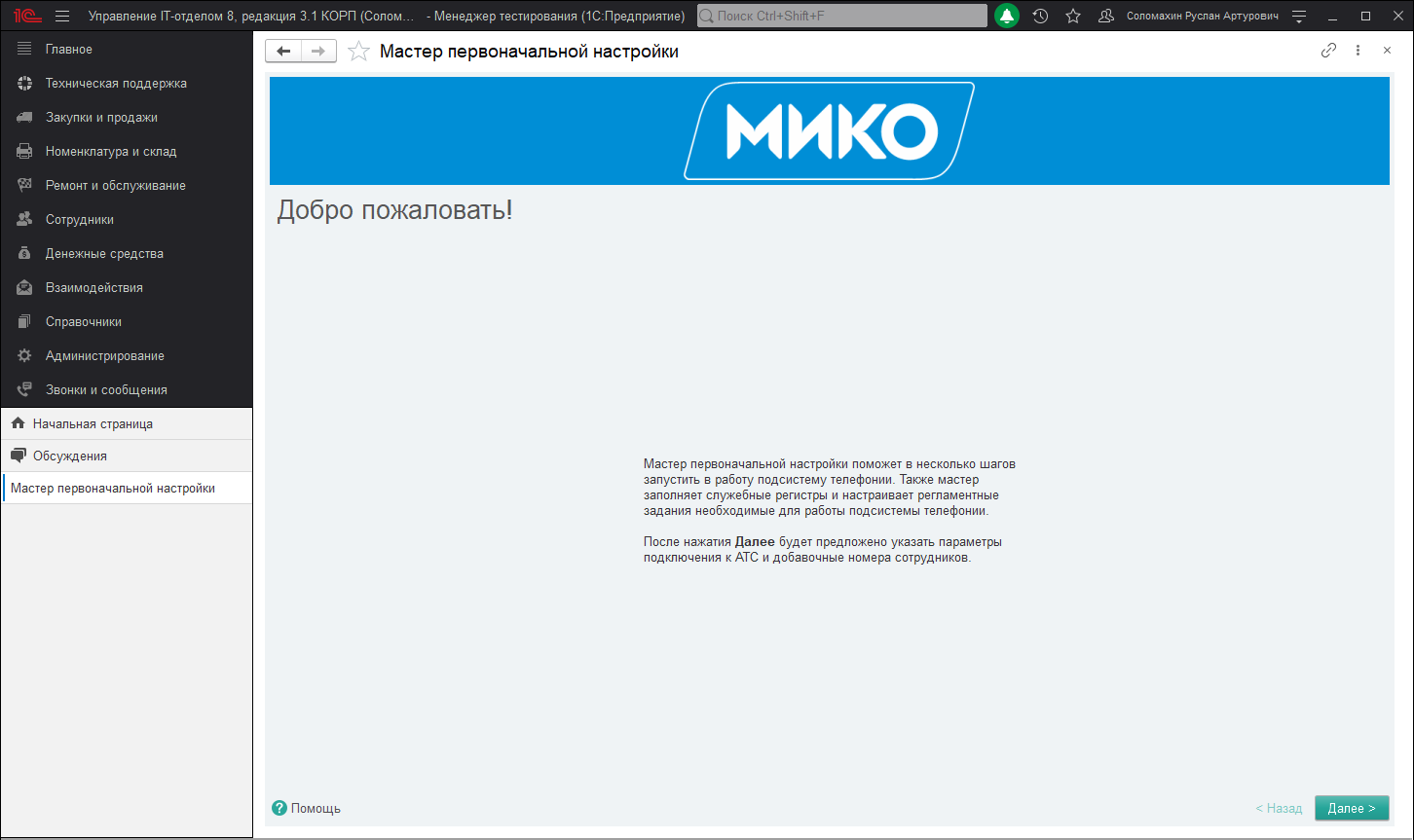
На самом первом шаге Вам необходимо выбрать схему подключения 1С и АТС. Это может быть расположение обоих в одной локальной сети или же, например, расположение АТС в облаке. При этом сразу хочу отметить, что понятие "облако" здесь стоит рассматривать как нечто за пределами локальной сети, это может быть даже просто другая локальная сеть и т.д. В зависимости от выбранной схемы в расширенных настройках подключения будут установлены подходящие к схеме каналы передачи событий и контактных данных. В случае нашей настройки мы выбрали схему "Сервер 1С и Сервер АТС в одной сети". При этом мастер первоначальной настройки напоминает нам, что для этой схемы необходимо опубликовать веб-сервис, что мы и сделали ранее, поэтому не обращаем на это внимание. Если веб-сервис не опубликован, тогда конфигурация не сможет установить связь с сервером АТС и подсистема не будет функционировать.
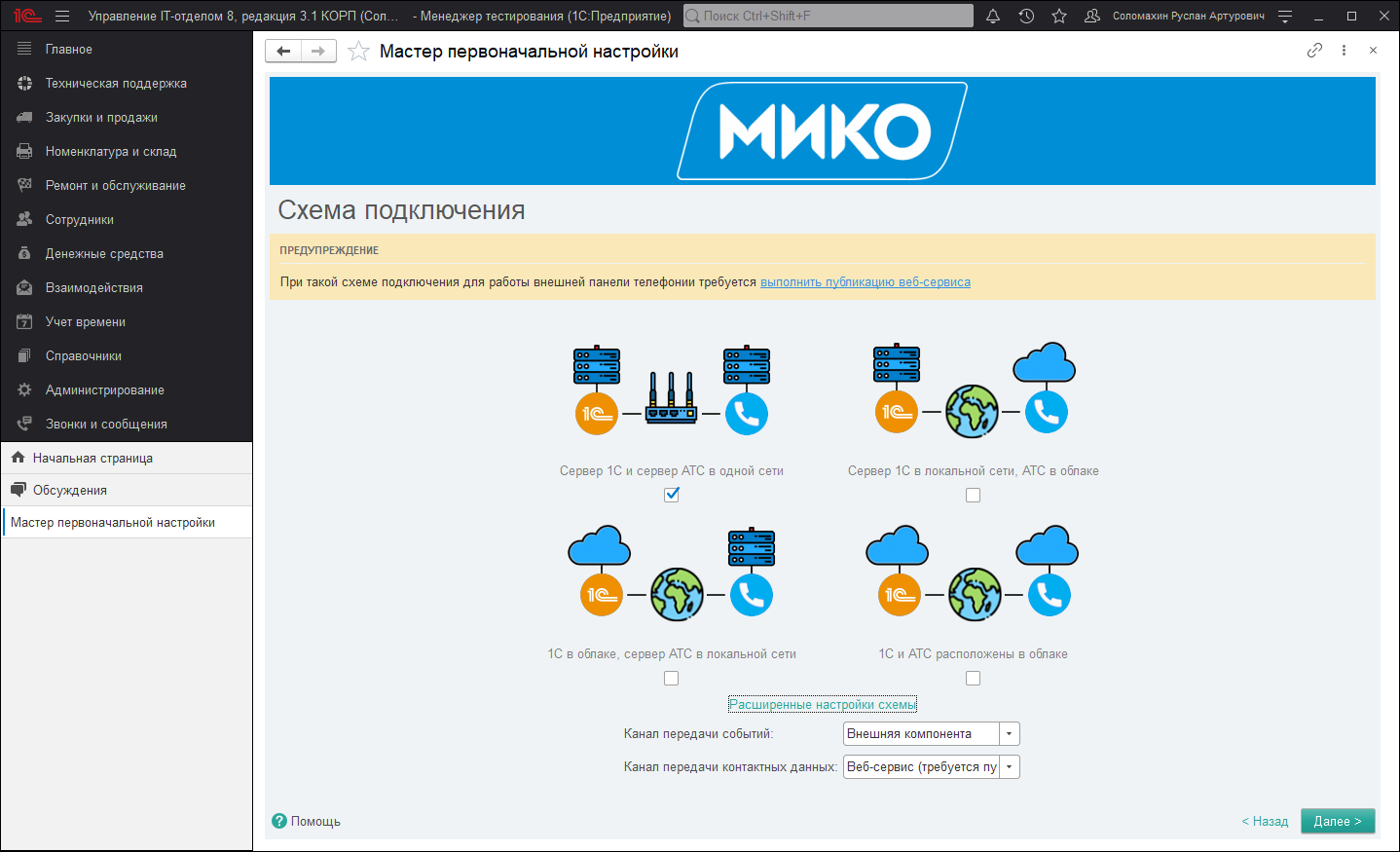
На следующем шаге система проверит подключена ли конфигурация к сервису 1С "Обсуждения" и если подключение не было осуществлено будет предложено настроить данную связь. Функционал обсуждений необходим для работы механизма "What's App". Если Вы не подключитесь к этому сервису, тогда телефония не сможет работать с чатами what's app. На данном шаге необходимо указать адрес электронной почты, который будет служить основным для осуществления регистрации и нажать кнопку зарегистрироваться. На данный адрес почты будет выслан код, который нужно ввести в соответствующее окно для завершения регистрации.
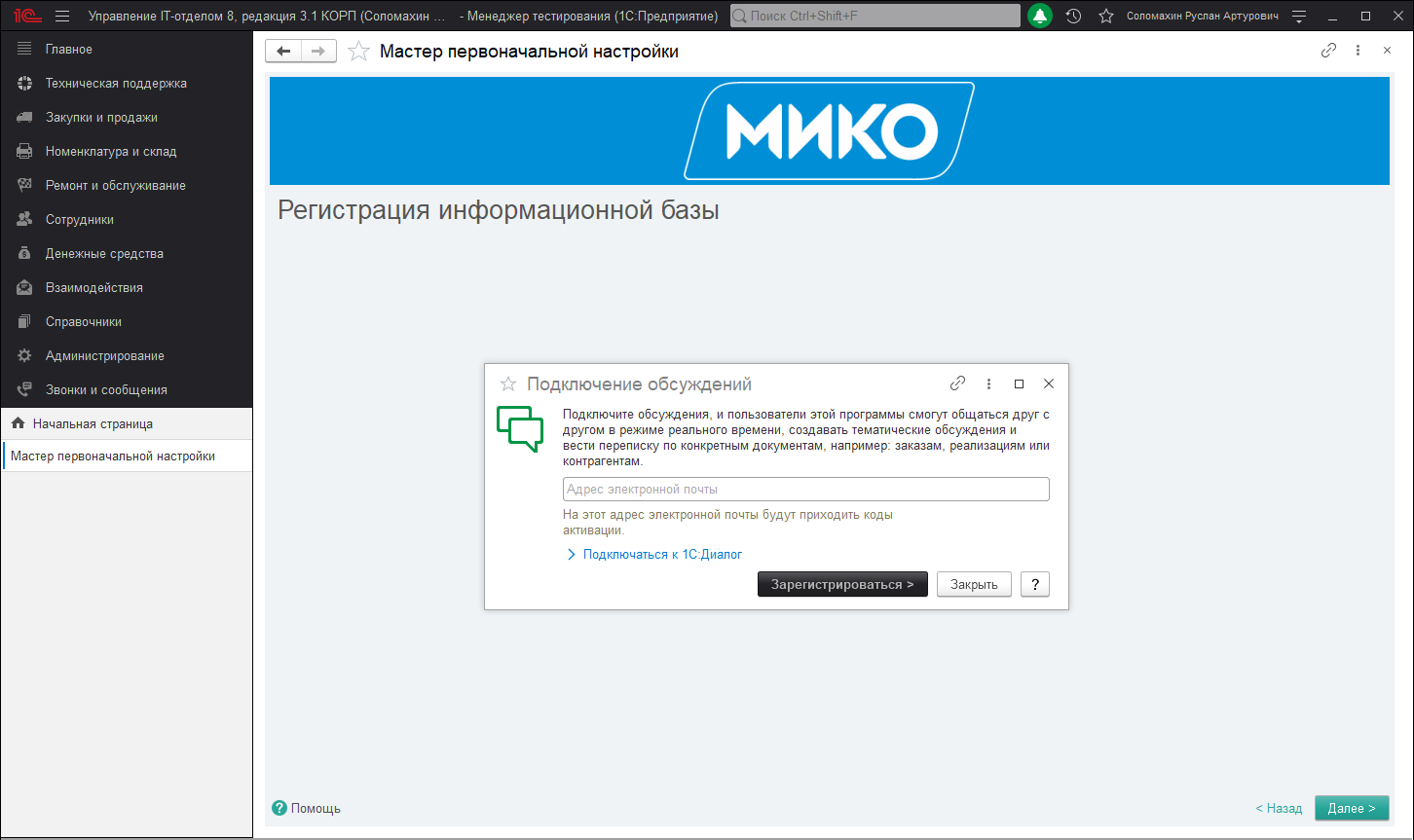
Жмем кнопку "Далее" и на следующем шаге необходимо выбрать одну из доступных АТС. В нашем случае указываем MikoPBX выбираем режим ручной настройки и в пустое поле вводим IP адрес АТС. После этого переходим к следующему шагу. Если подключение прошло успешно, то Вы будете направлены на следующую страницу, в противном случае будет выдано предупреждение.
Внимание!!! Если соединение с сервером АТС не устанавливается ОБЯЗАТЕЛЬНО убедитесь, что в MikoPBX установлен и подключен к опубликованному веб-сервису модуль "Панель телефонии 4.0 для 1С:Предприятие". Подключение осуществляется именно благодаря этому модулю и веб-сервису.
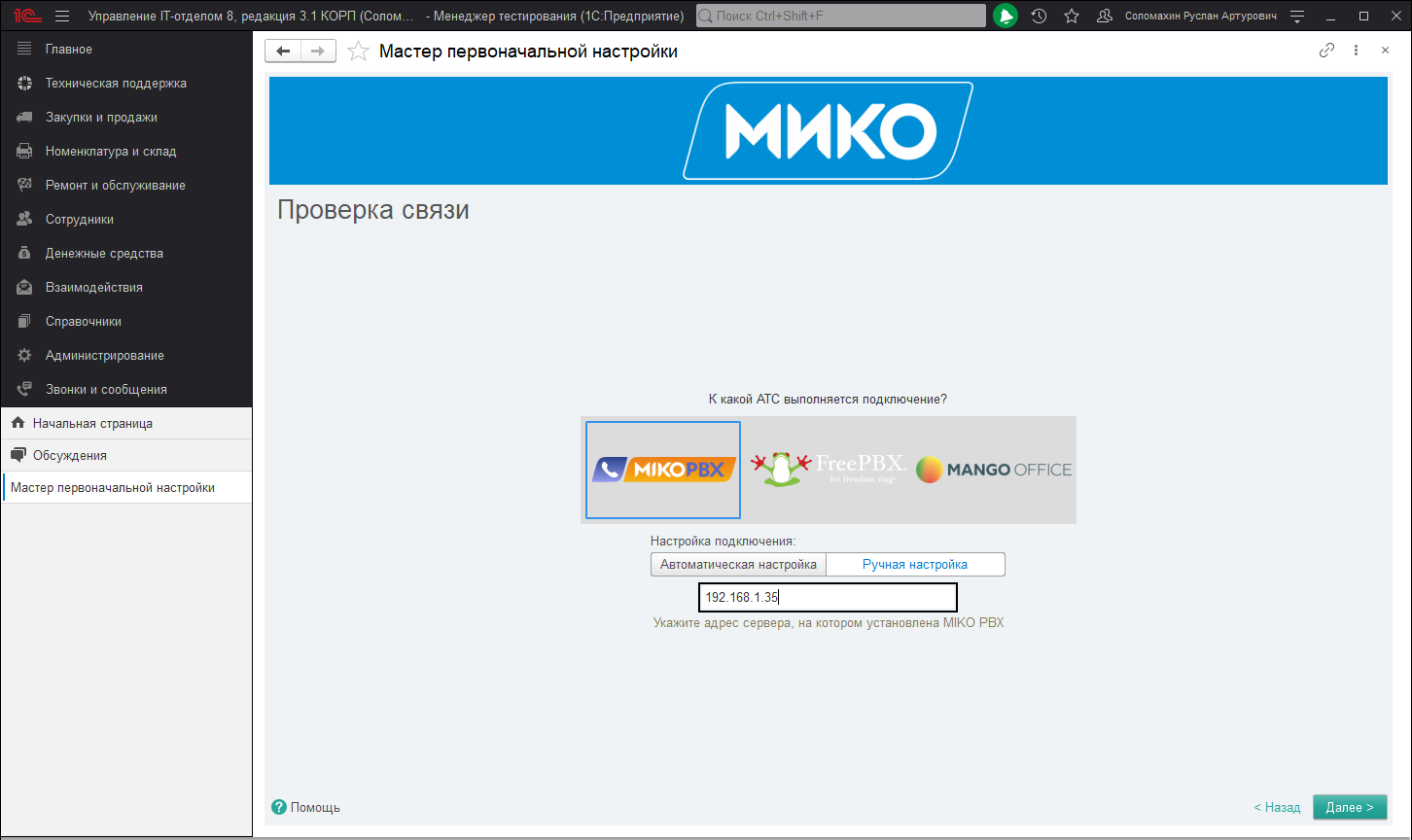
На следующем шаге мастер предложит указать виды внутренних и мобильных номеров. Для вида внутреннего телефона следует использовать предопределенный вид "Телефон", а для мобильных "Телефон, для рассылки оповещений". Вид внутреннего телефона указывать ОБЯЗАТЕЛЬНО.
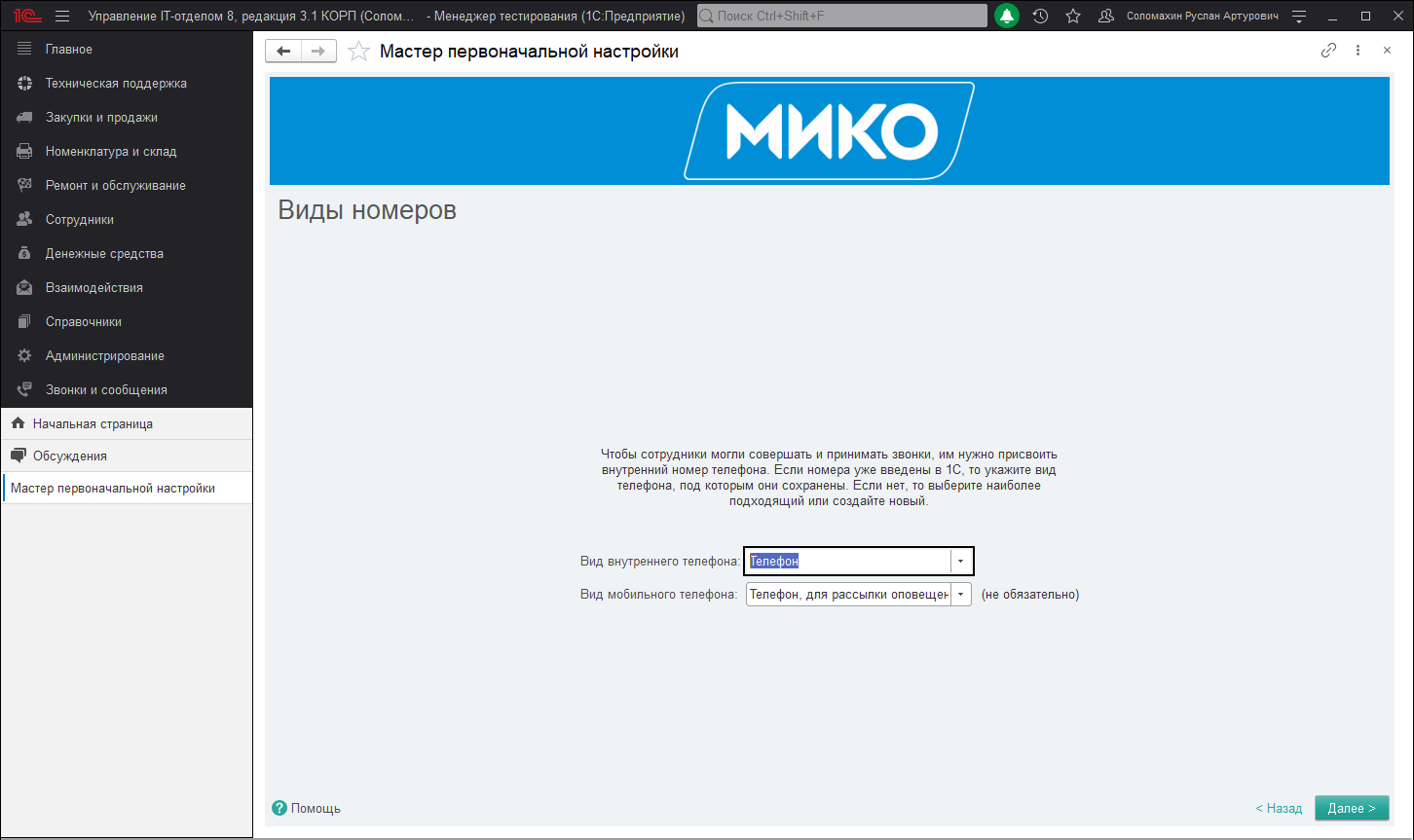
На следующем этапе необходимо каждому пользователю, который будет использовать подсистему "Телефония" указать внутренний номер. Этот номер будет использоваться для подключения к панели софтфона.
Внимание! Для того, чтобы пользователь мог пользоваться телефонией он должен быть также указан и в списке сотрудников в самой АТС MikoPBX.
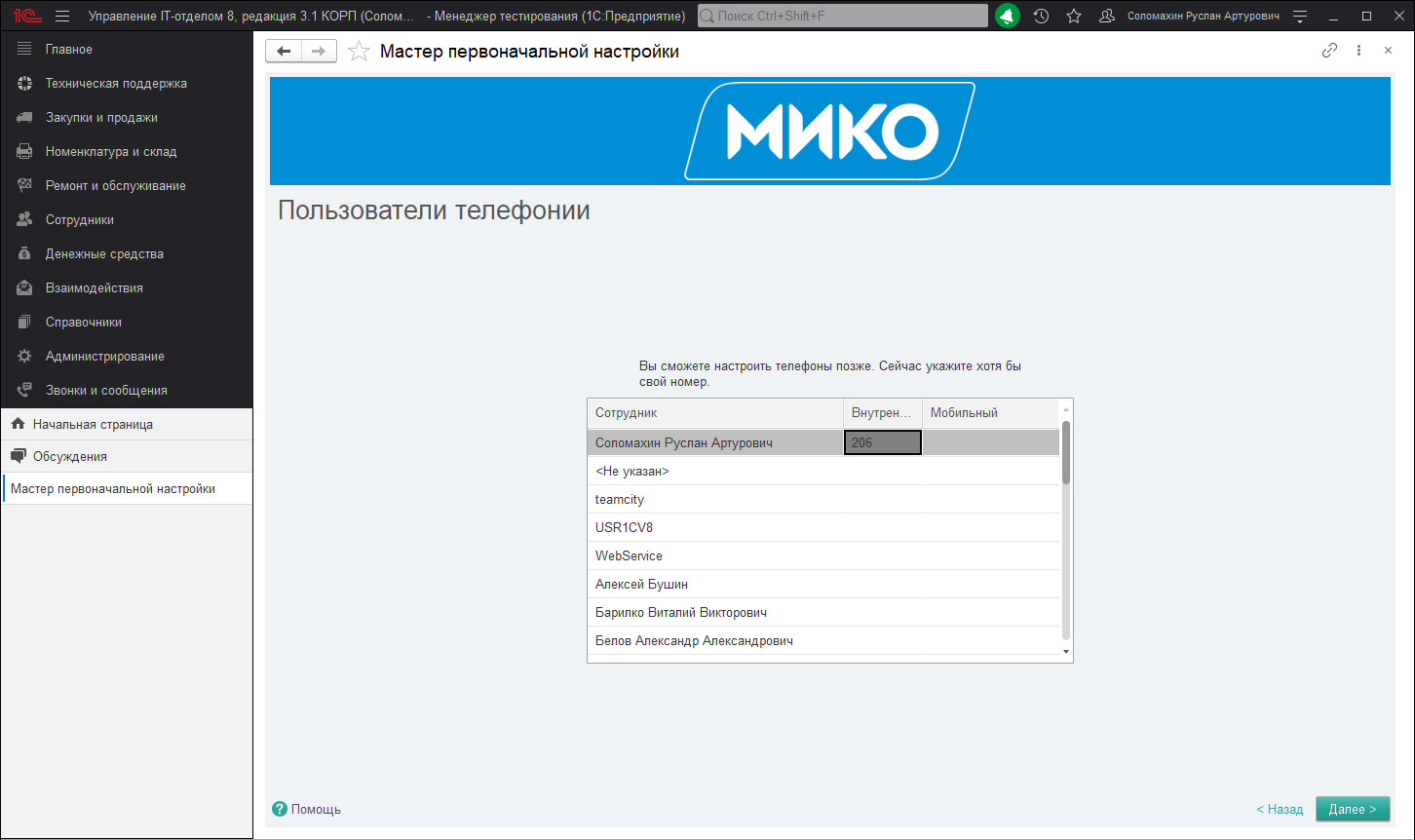
После указания внутренних номеров пользователей жмем кнопку "далее" и дожидаемся окончания применения всех настроек. По завершению Вы будете уведомлены об успешном окончании.
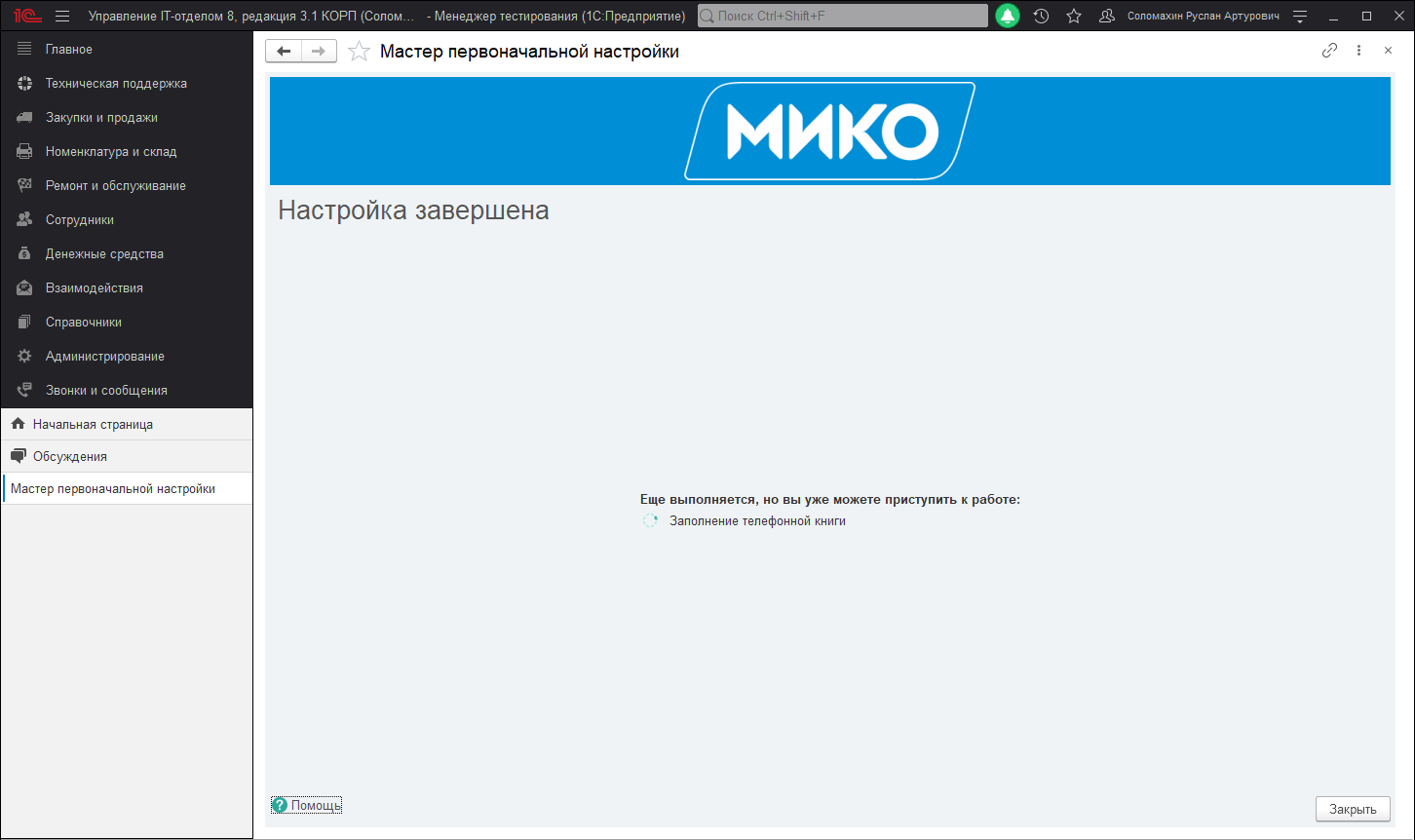
Далее возвращаемся в раздел "Звонки и сообщения" и открываем "Настройки подсистемы". В данном разделе необходимо перейти в настройку "Параметры конфигурации" и проверить, что заполнены все реквизиты появившегося окна:
- Вид внутренний номер - вид контактной информации внутреннего номера, обязателен к заполнению и заполняется при первоначальной настройке.
- Вид мобильный номер - вид контактной информации для использования мобильных номеров.
- Группа видов контактной информации компании - группа видов контактной информации справочника "Контрагенты". В телефонии основной справочник для работы "Контрагенты", поэтому и группу контактной информации необходимо указывать данного справочника.
- Группа видов контактной информации контактного лица - группа видов контактной информации справочника "Контактные лица". Необходимо указать справочник контактных лиц, который непосредственно связан со справочником "Контрагенты".
- Имя справочника компания - указываем наименование основного справочника для работы подсистемы, это имя справочника "Контрагенты".
- Имя справочника контактное лицо - указываем наименование справочника "Контактные лица" и через точку с запятой реквизит "Владелец".
- Ответственный - указывается реквизит, который будет использоваться в качестве ответственного менеджера.
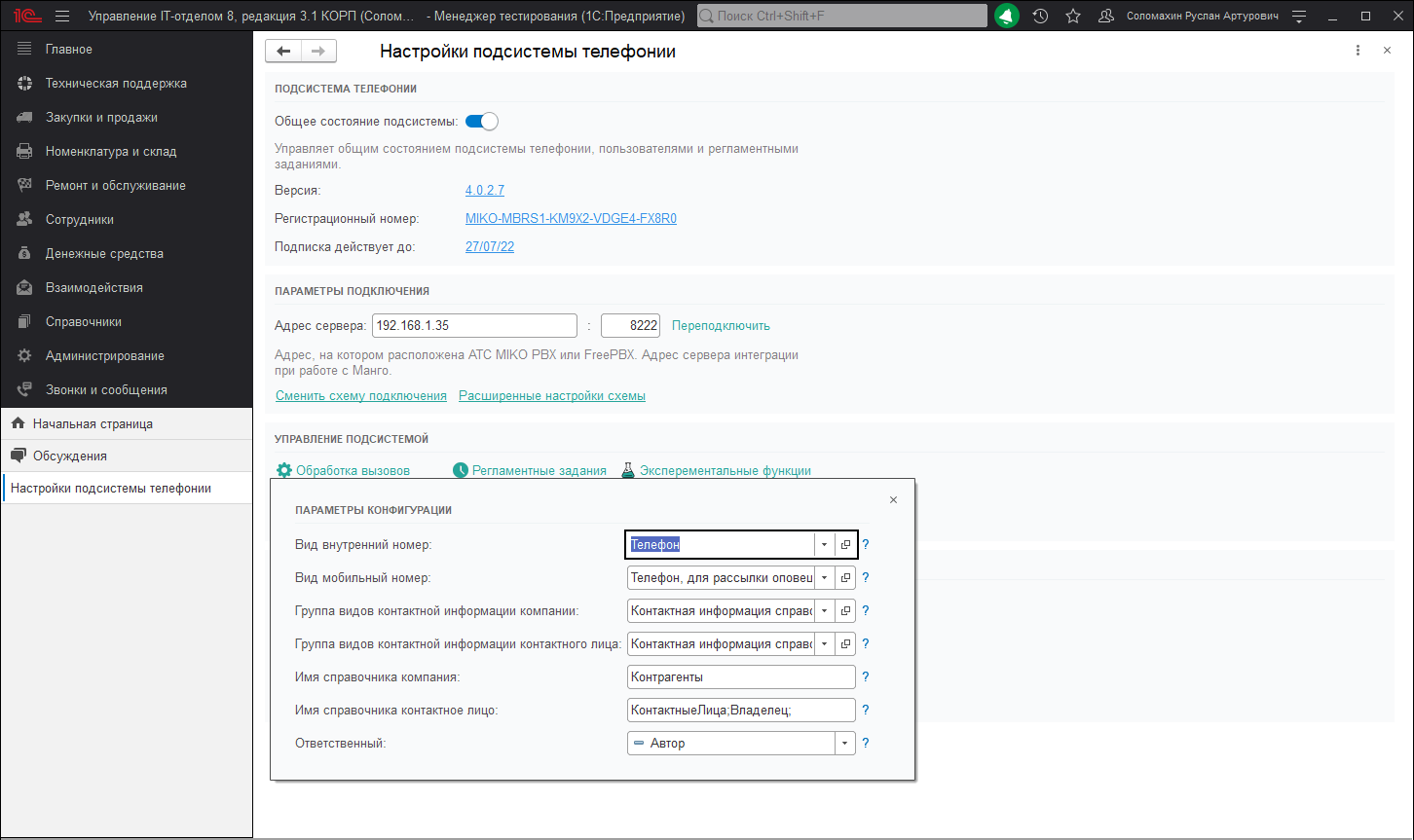
Обратите внимание, что если данные параметры будут не заполнены подсистема не будет работать корректно.
После этого возвращаемся в раздел "Звонки и сообщения" и открываем раздел настроек телефонии "Персональные настройки". В персональных настройках задаются настройки использования функционала подсистемы конкретному пользователю или для всех пользователей в совокупности (общие настройки). В списке выбора пользователей выбираем необходимого пользователя телефонии и устанавливаем необходимые настройки действий:
- Использовать общие настройки - устанавливает выбранному пользователю настройки, которые были заданы для всех пользователей.
- Совершать и принимать звонки из 1С - устанавливает настройку, которая позволяет пользователю звонить прямо из конфигурации без использования прямого набора в панели СофтФона.
- Действие при входящем звонке - позволяет указать действие, которое будет выполняться при входящем звонке. Можно установить значение "Открыть карточку клиента", которое будет открывать карточку клиента при входящем звонке. Обратите внимание, что карточка будет открыта только при поднятой трубке (принятии звонка).
- Действие при исходящем звонке - позволяет указать действие, которое будет выполняться при исходящем звонке. Можно установить значение "Открыть карточку клиента", которое будет открывать карточку при исходящем звонке. Обратите внимание, что карточка будет открыта только после принятия звонка с той стороны провода.
- Способ регистрации нового клиента - позволяет указать действие, которое будет выполняться при звонке от неизвестного номера (незанесенного в базу). Указывается форма, которая будет открываться при принятии (входящего вызова) от неизвестного номера.
- Форма отчетов - указывается вид формы отчета, который будет использоваться по умолчанию у отчетов, относящихся к подсистеме телефонии.
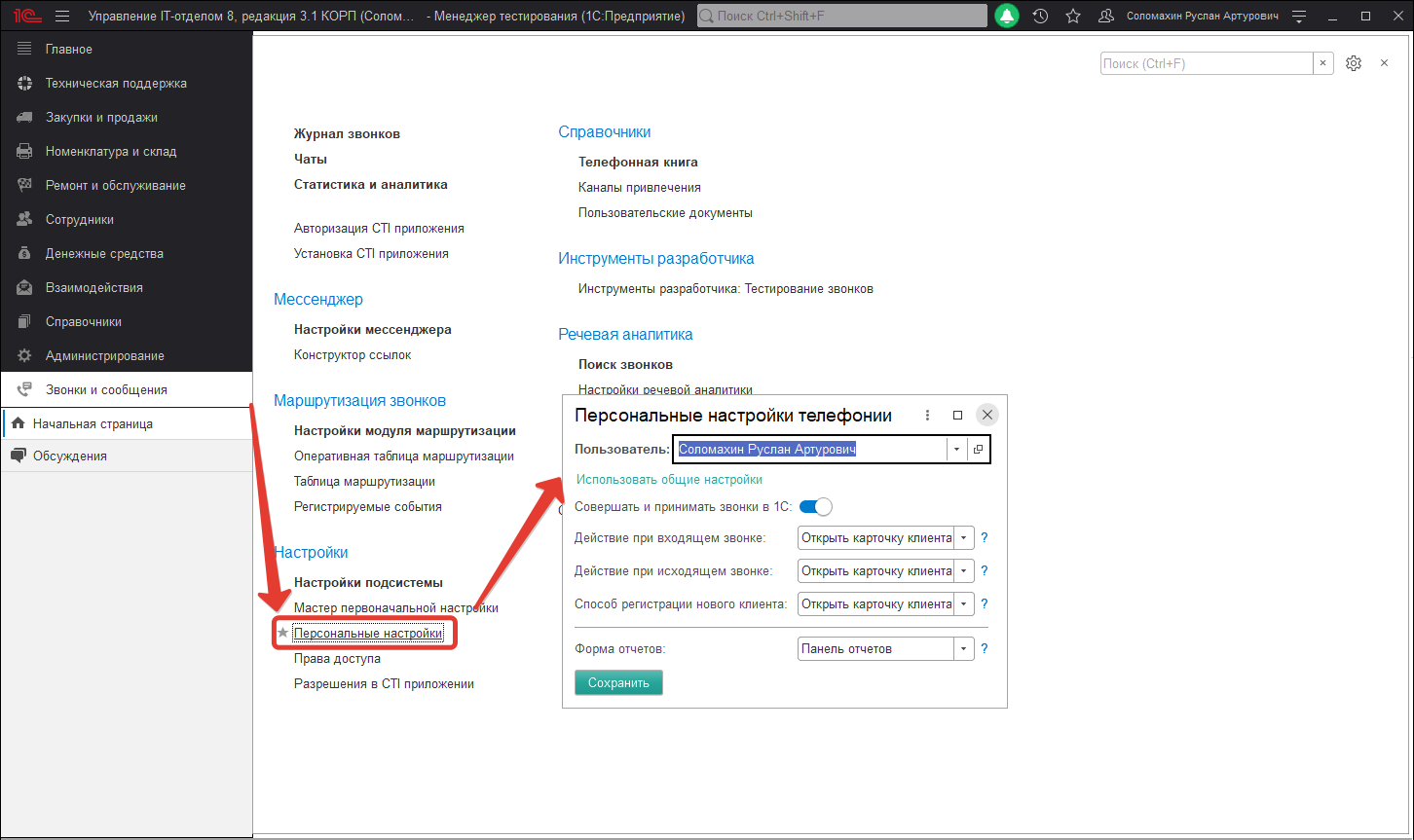
Далее для корректного создания сторонних документов конфигурации на основании контрагента из его карточки, необходимо проверить что созданы пользовательские документы в разделе "Звонки и сообщения"-"Пользовательские документы". В данном списке при первоначальном запуске по умолчанию создаются два пользовательских документа "Заказ клиента" и "Заказ поставщику". Если данных документов нет в списке их необходимо создать.
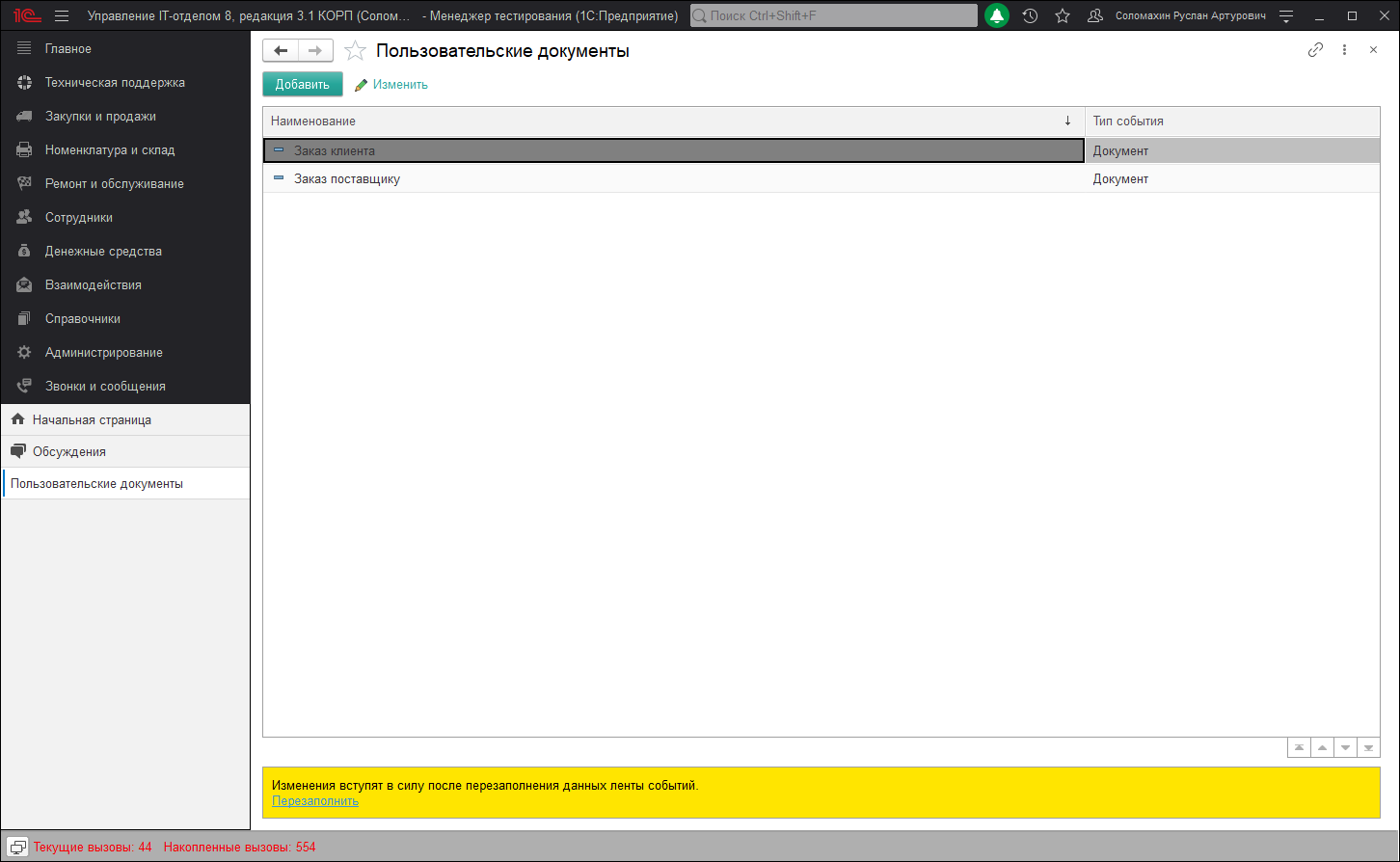
Последнее, что необходимо настроить - это назначить права доступа пользователям, которые будут работать с телефонией. В настройках параметров учета откроем раздел "Права доступа" и добавим в группу доступа "МИКО: Пользователи телефонии и мессенджера" пользователей подсистемы, которые будут совершать и принимать звонки.
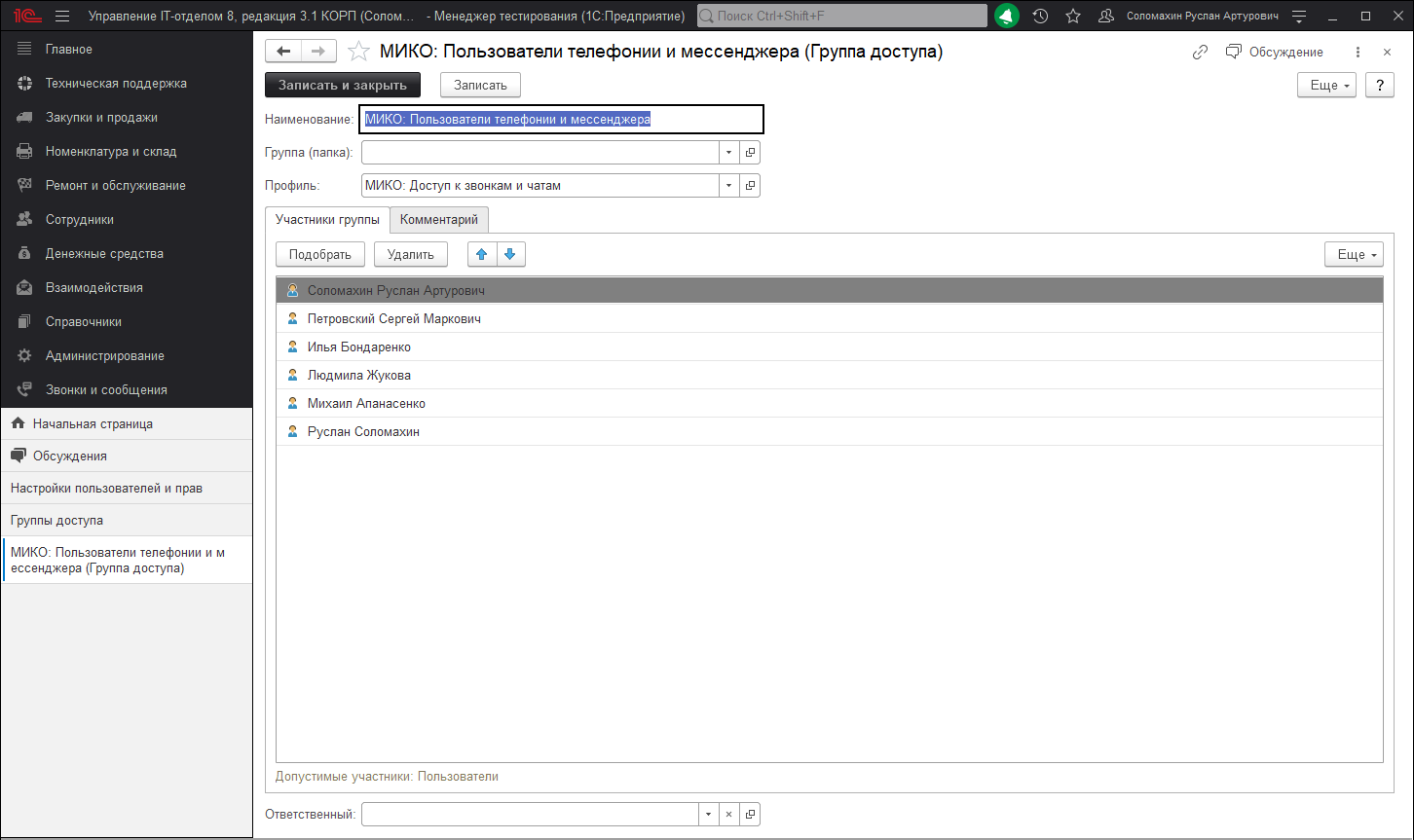
Обновление расширения телефонии
Обновление расширения Телефонии "МИКО"
Если вы используете расширение телефонии, тогда эта статья для вас.
Мы позаботились, чтобы значек данного расширения корректно отображался в командном интерфейсе. Для этого, необходимо обновить расширение телефонии в пользовательском режиме. Расширение находится в zip-архиве с обновлением конфигурации.
- Нажимаем правой кнопкой мыши на архив с обновлением.
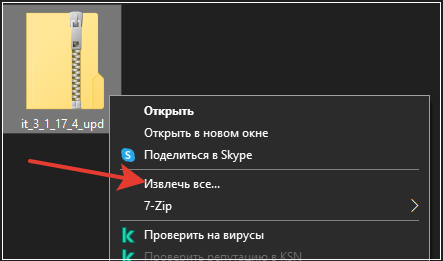
- Извлекаем все в папку.
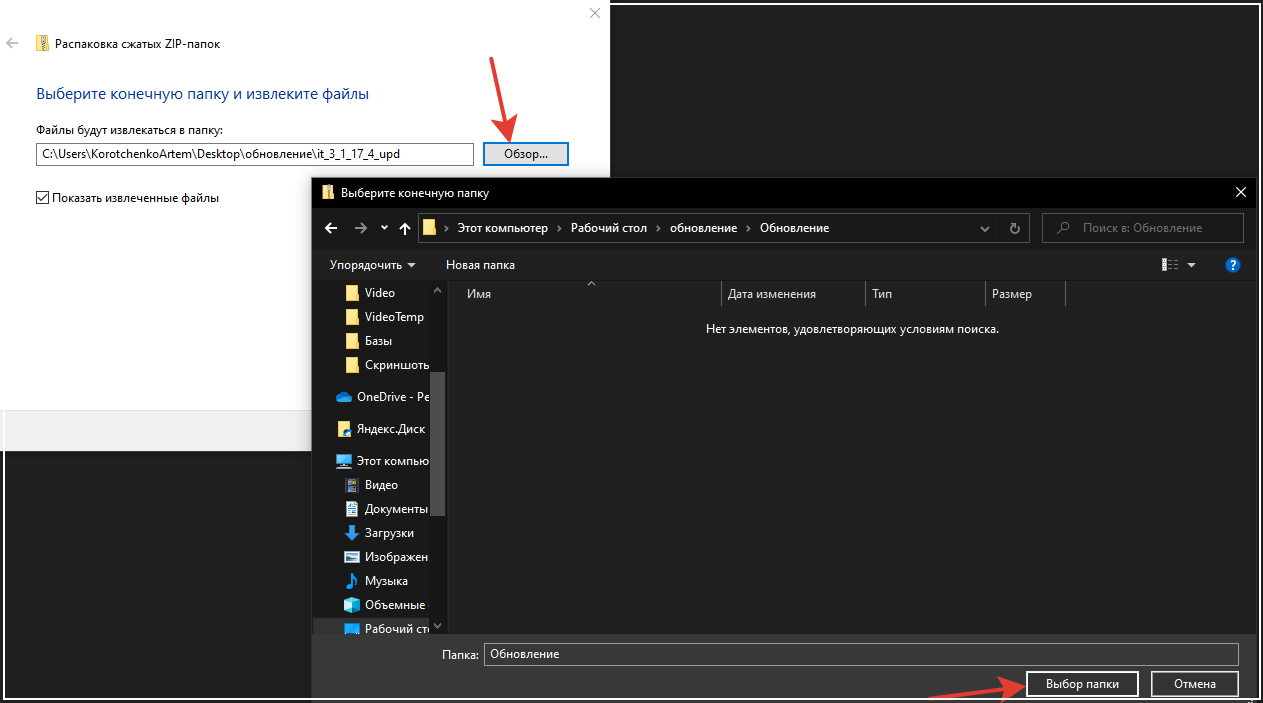
- Запускаем дистрибутив.
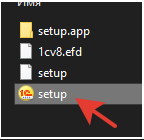
4. Указываем путь для установки, и запоминаем куда установили. (можно в эту же папку)
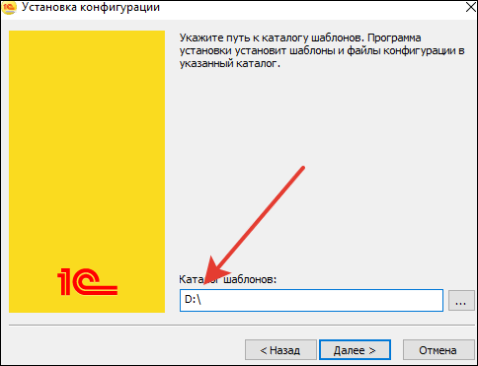
5. После установки, открываем папку, куда установили обновление и переходим \SoftOnIT > it > 3_1_17_4 > Общие файлы. Находим файл расширения: "ПодсистемаТелефонии40_УИТ8".
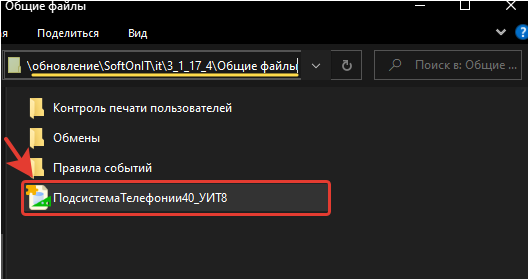
Далее выполняем действия по инструкции в видео.
Установка панели софтфона
Для того, чтобы совершать звонки, используя подсистему "Телефонии", необходимо на локальном компьютере пользователя установить панель СофтФон, которая будет связующим звеном. Первым делом скачиваем дистрибутив панели СофтФон. Скачать последнюю версию софтфона можно прямо из конфигурации. Для этого перейдите в раздел "Звонки и сообщения" - "Установка CTI приложения" и в открывшемся окне нажмите скачать. После того как скачали дистрибутив софтфона запускаем установщик и устанавливаем панель.
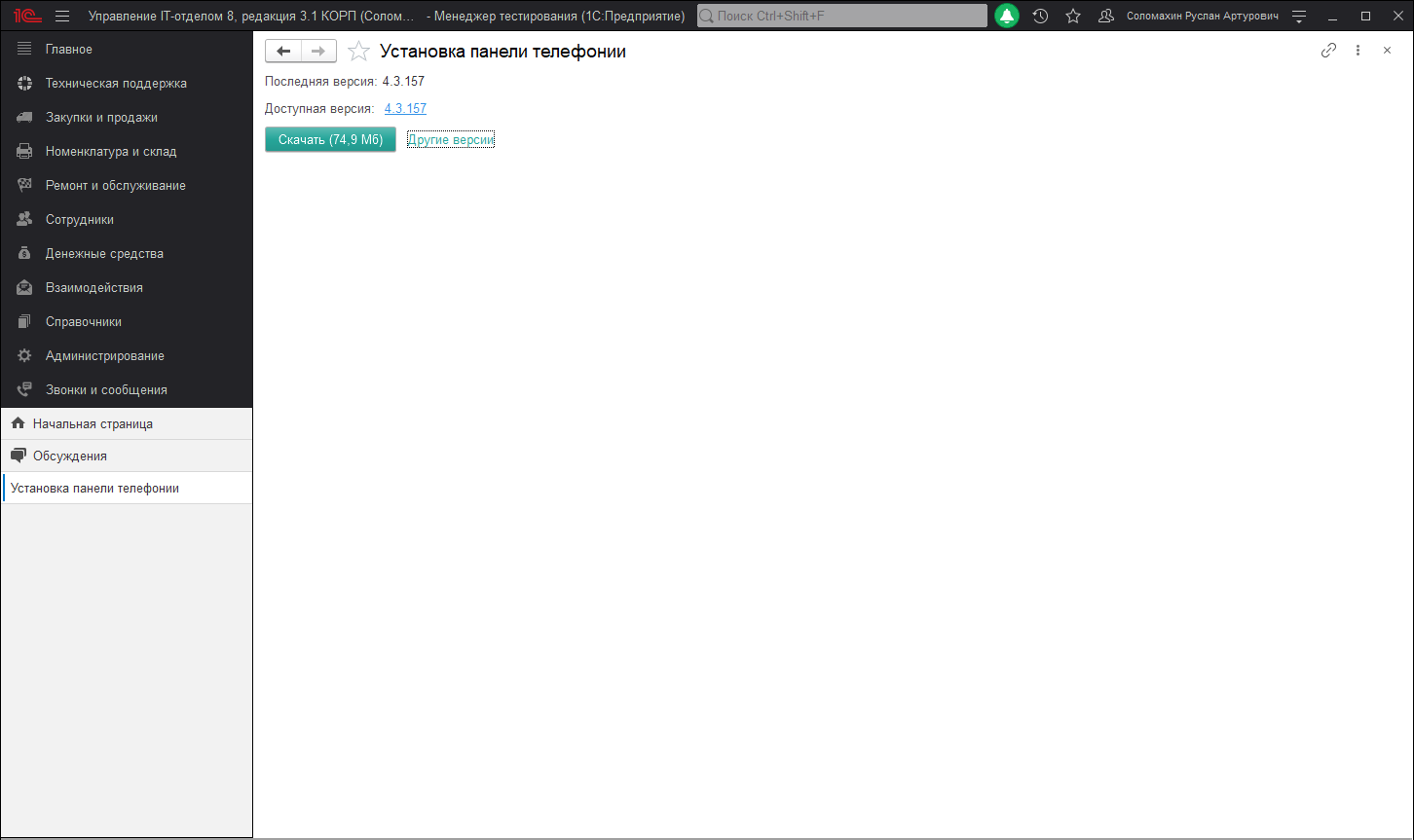
На момент написания статьи версия панели софтфона 2.3.3. После установки панель автоматически проверит наличие новых обновлений и если обновления будут найдены предложит их установить.
После выполнения установки запускаем софтфон для осуществления подключения пользователя. Откроется окно софтфона, в котором необходимо ввести либо dns имя сервера, на котором установлена АТС или IP адрес. В нашем случае указываем IP и нажимаем кнопку "Далее".
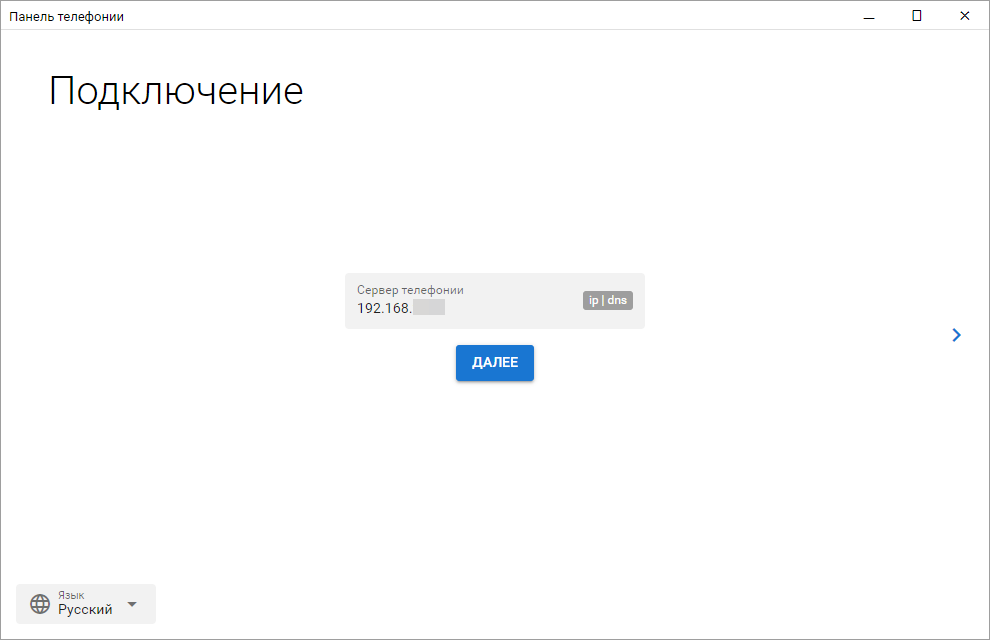
Если связь будет установлена успешна, тогда Вы будете перенаправлены на следующую страницу подключения. В противном случае проверьте доступность сервера АТС с локального компьютера, где запускается панель софтфона. На следующей странице необходимо ввести код подключения, который генерируется в самой конфигурации. Для этого открываем конфигурацию и переходим в раздел "Звонки и сообщения"-"Авторизация CTI приложения". Результатом данных действий будет автоматически сгенерированный код, который нужно будет ввести в самой панели софтфона.
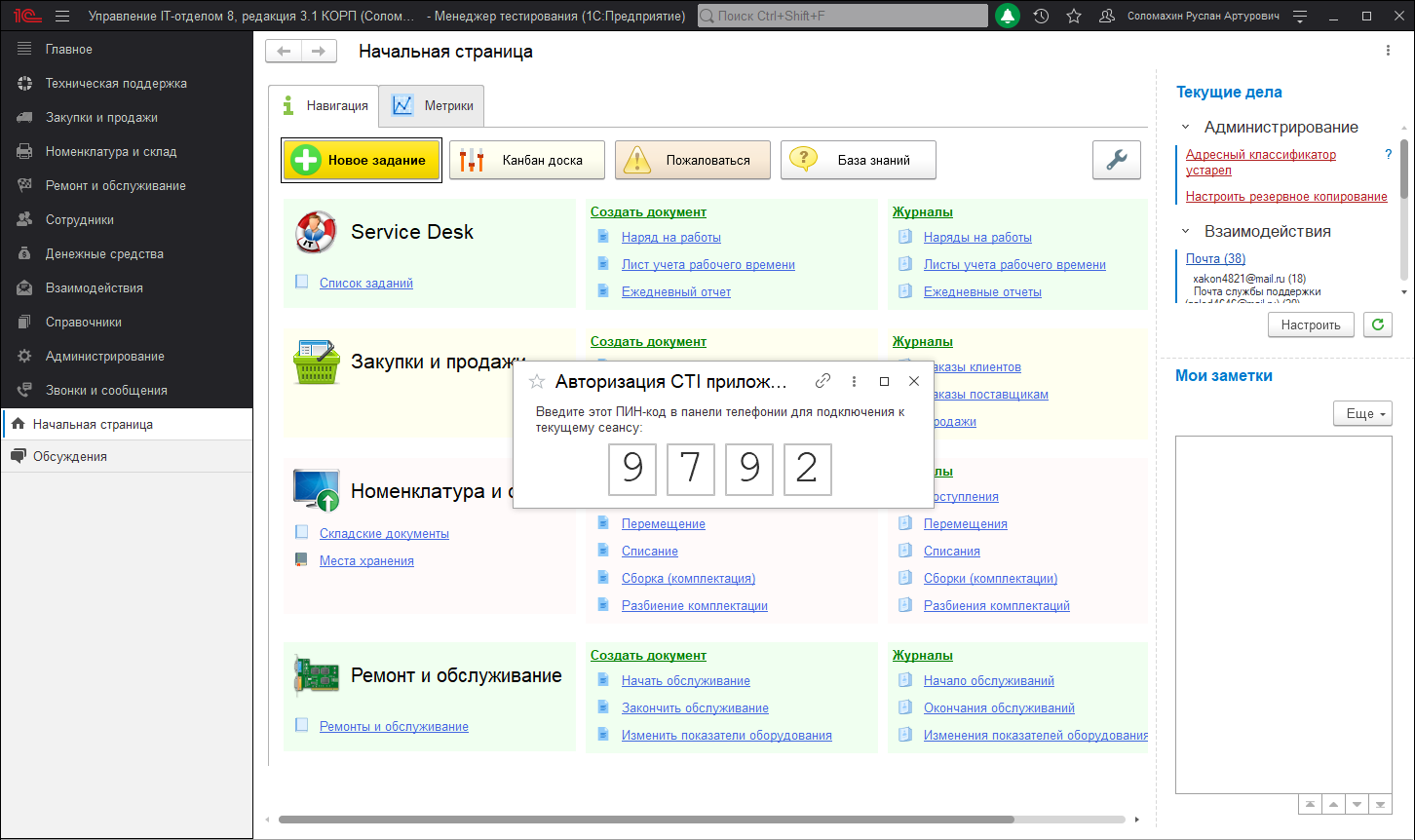
Полученный код вводим в соответствующие поля подключения и дожидаемся успешной автоматической настройки софтфона.
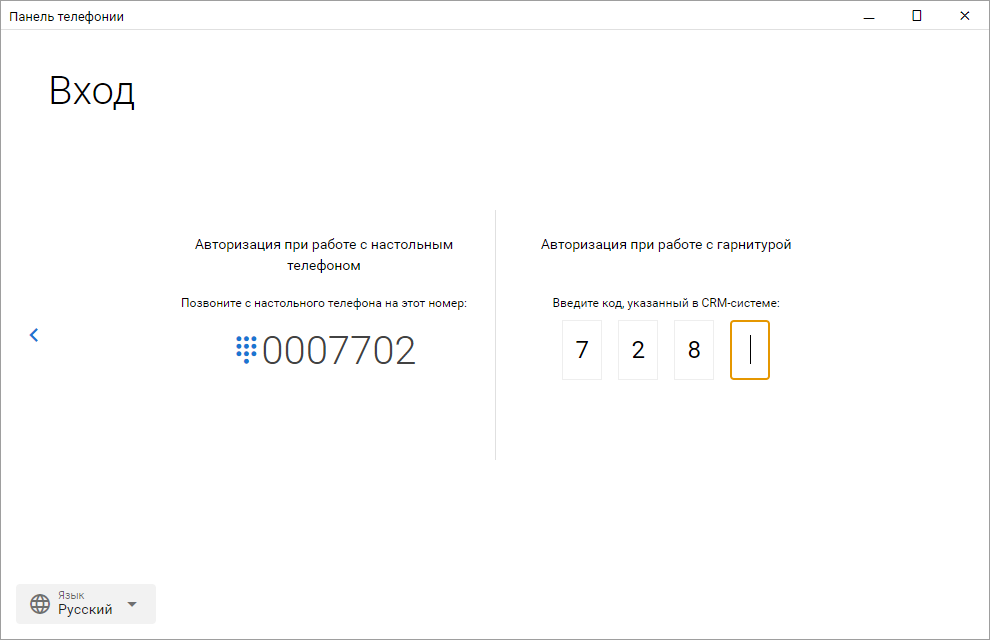
Если на данном этапе Вы получаете ошибку, обязательно убедитесь, что в конфигурации у подключаемого пользователя указан внутренний номер. А также для данного пользователя создан соответствующий сотрудник на сервере АТС MikoPBX.
После успешной авторизации необходимо дождаться завершения автоматической настройки панели. По завершению данной операции Вы можете приступать к полноценному использованию подсистемы "Телефония" совместно с нашей конфигурацией.
Работа с телефонией
Подсистема "Телефония" позволяет работать с входящими и исходящими звонками прямо в конфигурации без использования лишнего оборудования. Что в свою очередь ускоряет работу сотрудников, так как вся информация по клиенту находится у них перед глазами. В данной статье подробно рассмотрим процесс работы с телефонией и разберем основные нюансы.
Основное рабочее меню
Основное рабочее меню подсистемы находится в разделе "Звонки и сообщения", именно здесь расположены необходимые механизмы подсистемы, с которыми нужно работать. Каждый из разделов позволяет отразить различную информацию для пользователя, рассмотрим каждый из них подробней:
- Журнал звонков - это основной модуль подсистемы, который отражает фильтруемый список по всем осуществленным звонкам в программе.
- Чаты - это основной модуль подсистемы, который позволяет работать с чатами What's app прямо из конфигурации 1С.
- Статистика и аналитика - это главный модуль отчетности подсистемы, в котором в виде диаграмм или таблиц будет отражена подробная информация по работе с телефонией.
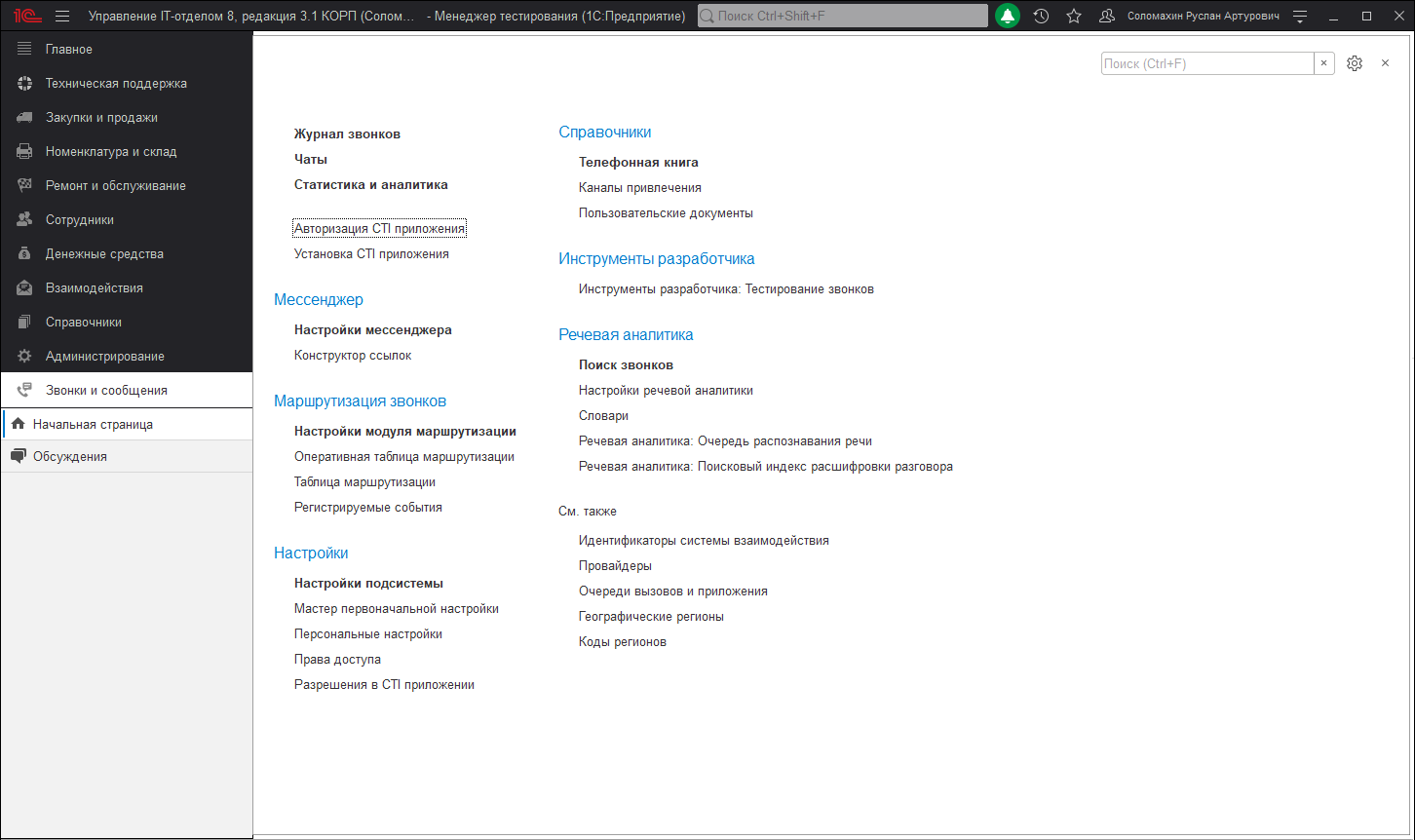
Для доступности и работы с подразделом "Телефония" у пользователя должны быть установлены роли: "Использование взаимодействий", а также права группы доступа "МИКО: Пользователи телефонии".
Журнал звонков
Журнал звонков - собирает все звонки Вашей организации в одном месте с привязкой к клиентам и менеджерам, отражением направления звонка, информацией о длительности звонка, а также добавленным комментарием и возможностью прослушивания записи разговора.
Весь список журнала полностью фильтруется по таким направлениям как:
- Входящие;
- Исходящие;
- Непринятые;
- Мои звонки;
- А также по дате и времени.
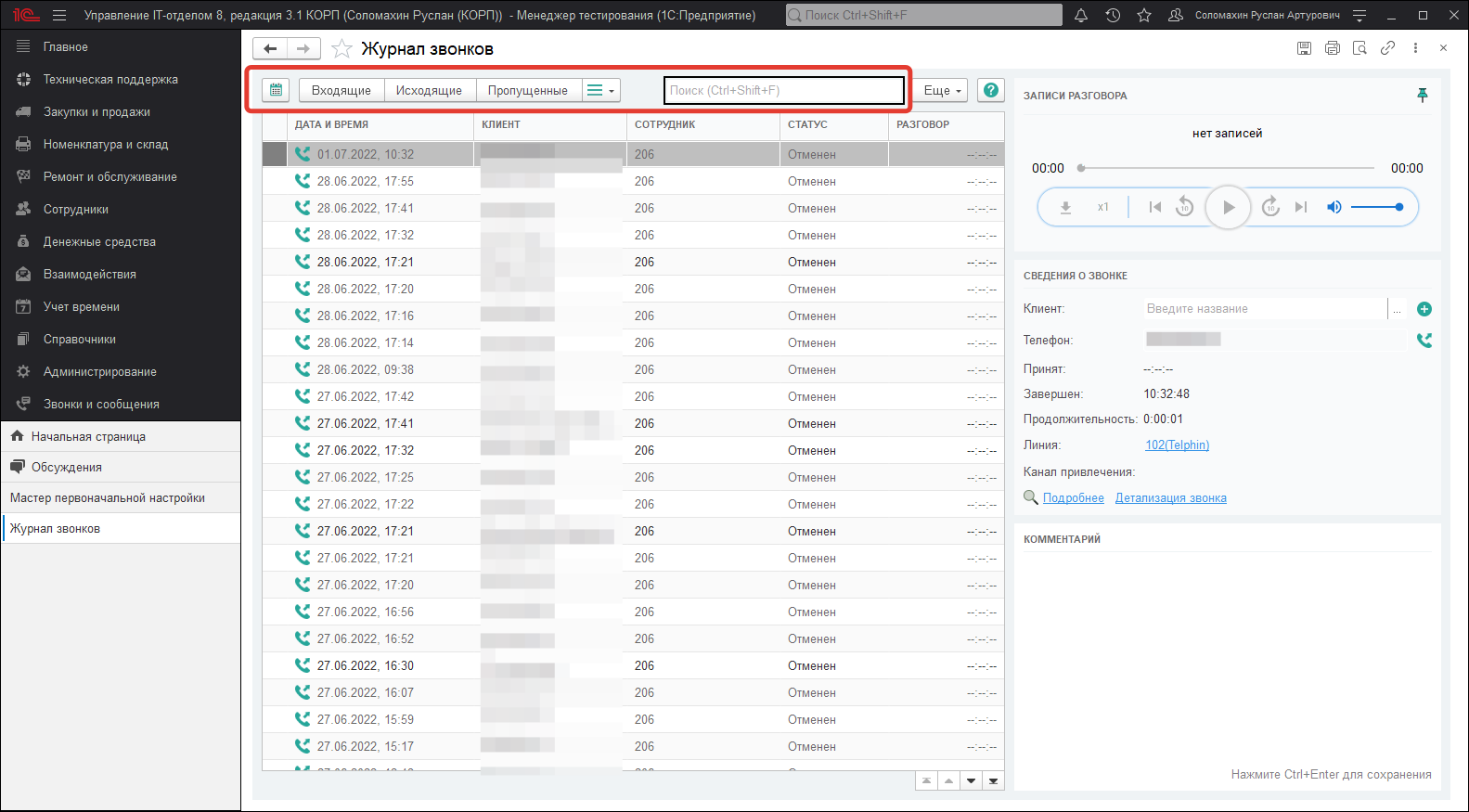
Список журнала разделен на определенные столбцы, каждый из которых отражает важную информацию по звонку. Таким образом каждая строка списка содержит следующие данные:
- Специальная символика звонка в виде определенных иконок для выделения вызова

 .
.
- Дата и время звонка с иконками входящего, исходящего или пропущенного звонка.
- Представление клиента (наименование) если номер телефона закреплен за контрагентом или контактным лицом. Или же просто номер телефона, когда текущий номер еще не закреплен за контрагентом.
- Сотрудники или группа сотрудников, которые обработали вызов.
- Статус звонка, который отражает состояние вызова: принят, нет ответа, дозвонились, отменен, потерян.
- Комментарий звонка, если он был добавлен менеджером либо в самом журнале звонков или же в карточке клиента, которая открывается во время звонка
 .
.
- Длительность звонка, отражает фактическую длину разговора по текущему вызову.
Из журнала звонков можно напрямую открывать карточки уже созданных в базе контрагентов или же заводить новых контрагентов и их контактных лиц, если выбранный номер ранее не был зафиксирован. Для того, чтобы открыть карточку созданного контрагента, необходимо выделить нужную строку в списке журнала звонков и в панели "Записи разговора" нажать кнопку "Открыть".
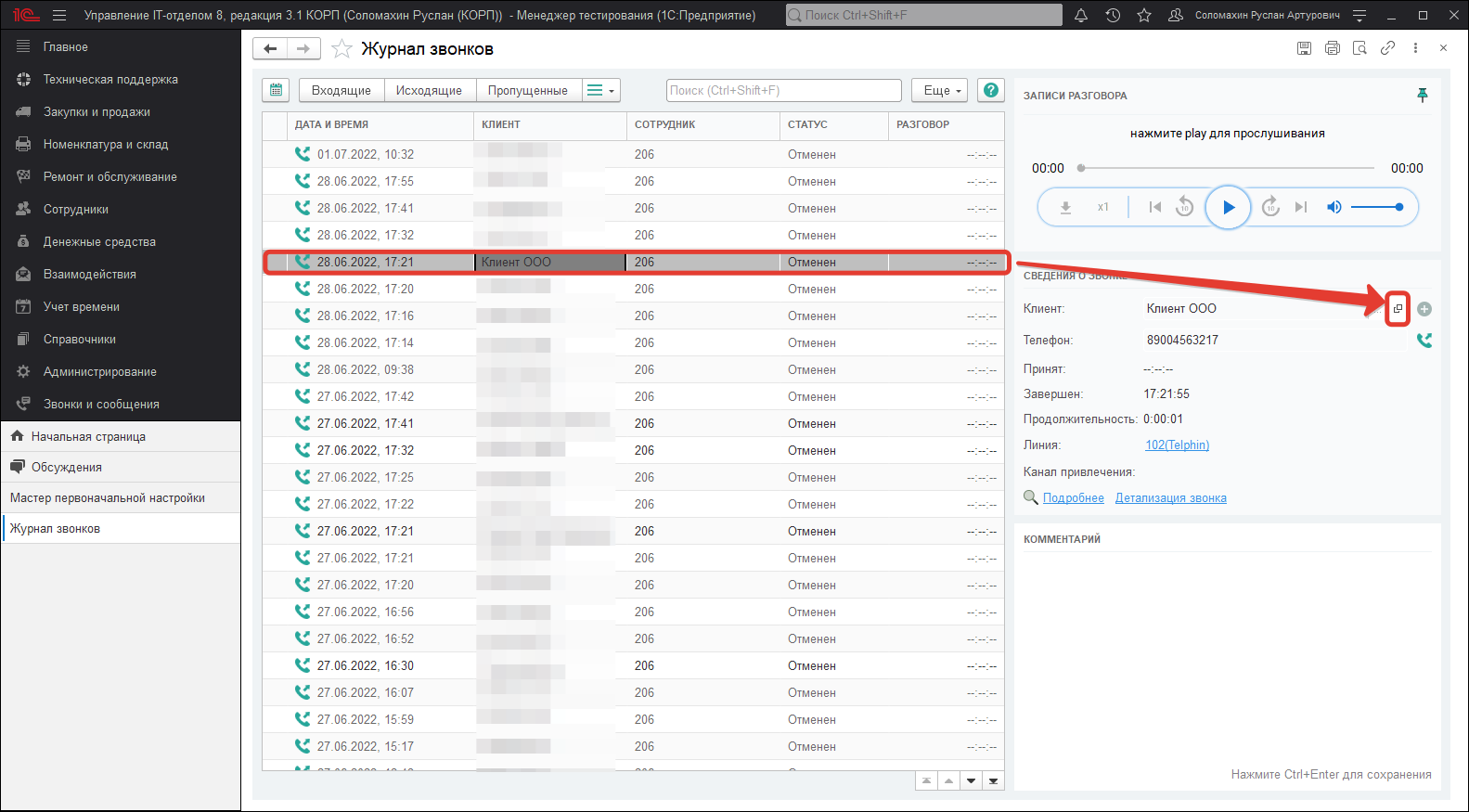
Создавать нового контрагента в новой карточке клиента также можно из журнала звонков. Для этого нужно в списке выбрать незарегистрированный номер. Если данный номер относится к контактному лицу контрагента, тогда введите название уже заведенного в базе контрагента и, программа предложит добавить данный номер, либо контактному лицу, либо же контрагенту.
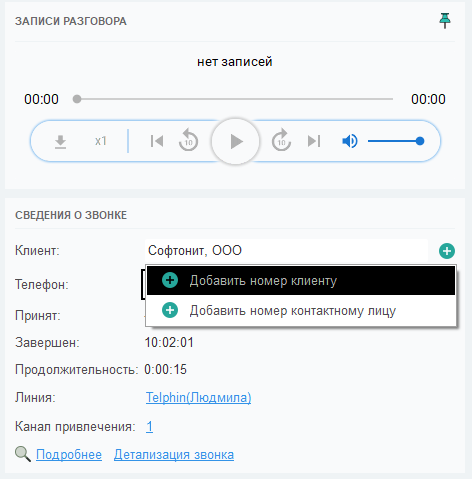
Если выбрать необходимый номер в строке и просто нажать кнопку "+", тогда данный номер сразу же будет присваиваться новому(создаваемому) контрагенту и откроется карточка создания нового объекта соответствующего справочника. Нужно будет заполнить основные реквизиты и записать объект.
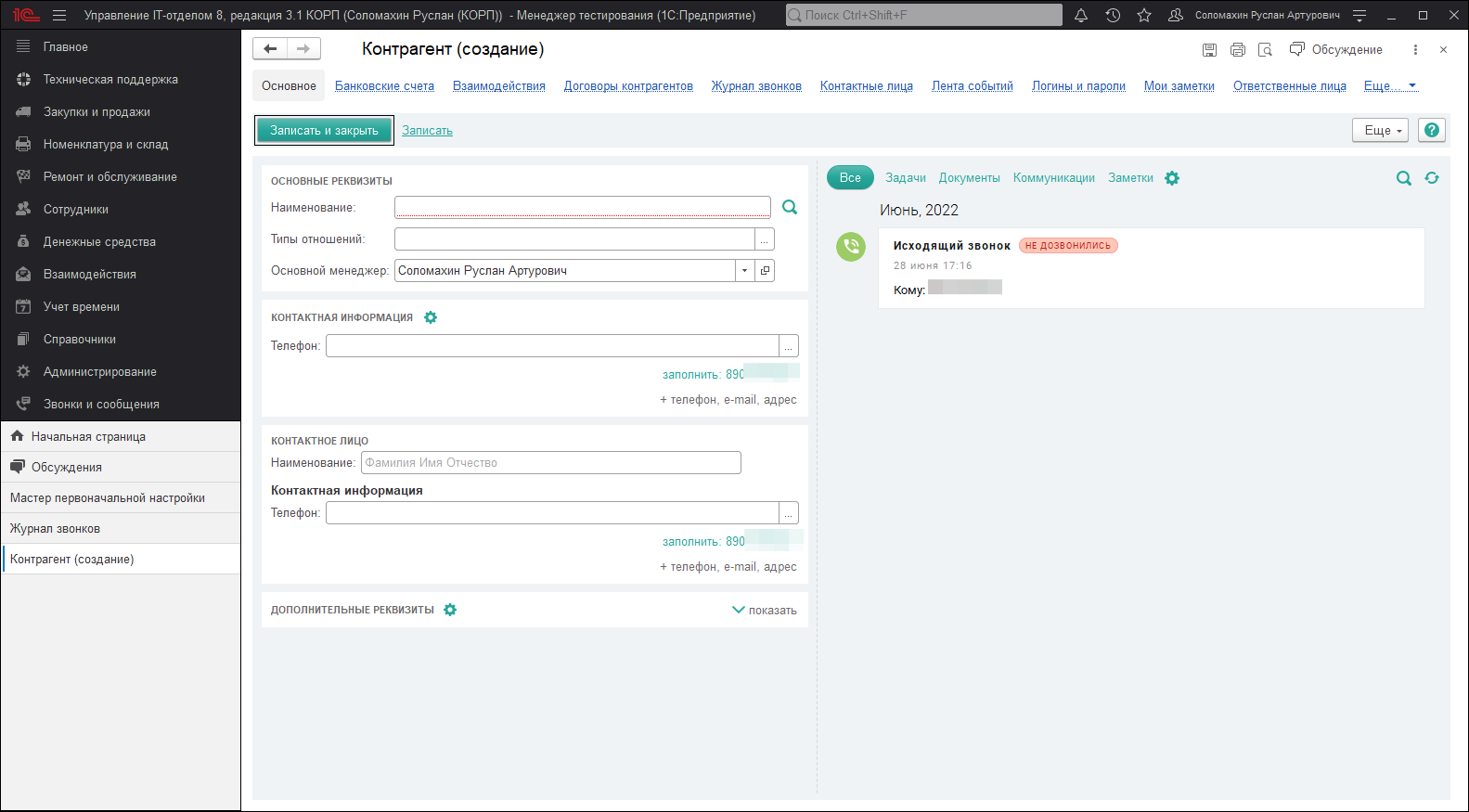
В журнале звонков можно развернуть дополнительное окно детализации звонка, которое будет отображать более подробную информацию по звонку и позволит прослушать запись разговора. Если данное окно не развернуто, его можно открыть, нажав кнопку в виде зеленых стрелочек.
После того, как окно открылось, по каждому звонку будет отражаться более детальная информация. В верхней части располагается панель управления (плеер) записями разговора. Данный проигрыватель позволяет сразу же воспроизвести запись или скачать ее на локальный диск. Также есть возможность ускорить воспроизведение если запись слишком длинная или промотать на необходимый интервал времени.
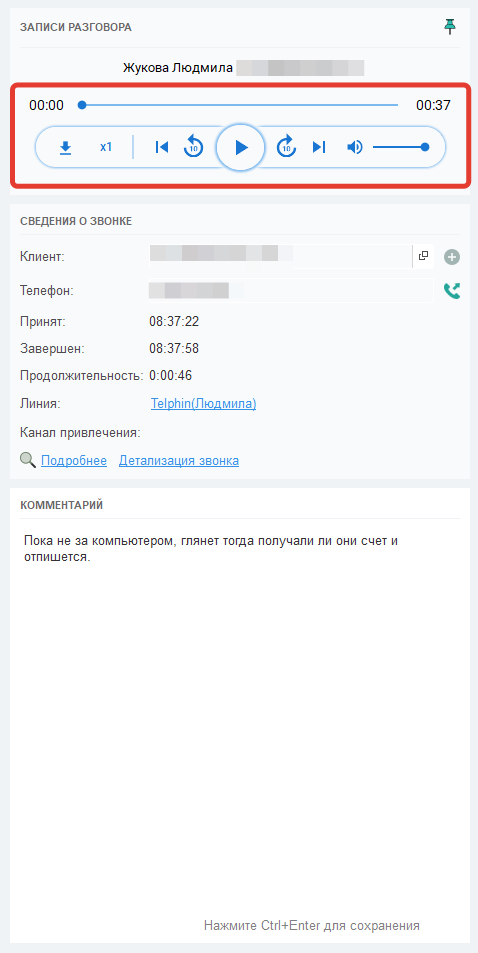
Кнопки "Подробнее" и "Детализация звонка" открывают страницу детализации выбранного Вами звонка, но уже в отдельной полноценной форме, которая отражает практически туже саму информацию.
Стоит отметить, что механизм записи разговоров настолько мощный, что умеет разделять записи разговоров на несколько частей по множественной переадресации. Другими словами, при переадресации вызова на другого сотрудника начнется запись именно его разговора и будет предоставлена в виде отдельной записи.
Чаты
Чаты - здесь хранятся все чаты с клиентами организации, каждая позиция списка данного функционала представляет собой отдельный документ с информацией по конкретному участнику обсуждения, а также сам чат, в котором ведется общение. Список чатов, разделен на три раздела "В очереди", "В работе" и "Закрытые". В каждом разделе отображаются чаты соответствующей категории. Также прямо из списка документа можно создать на основании один из основных документов.
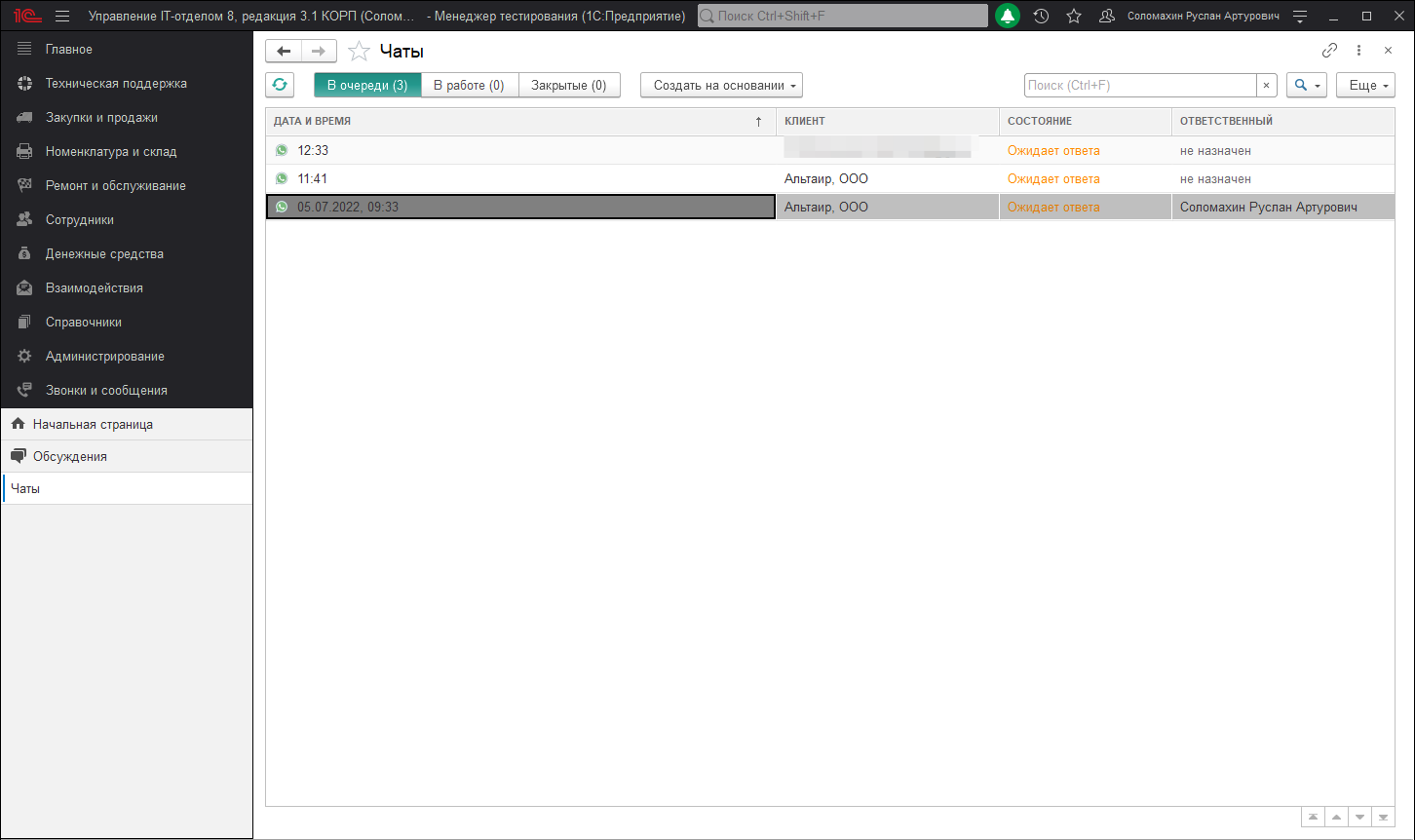
Основная форма чата отражает список следующей информации:
- Статус - текущий статус чата, который устанавливается менеджером вручную.
- Дата создания и номер - дата создания данного чата, а также порядковый номер.
- Клиент - контрагент, с которым ведется общение.
- Контактное лицо - контактное лицо контрагента, который также может вести общение в текущем чате.
- Идентификатор чата - уникальный идентификатор чата what's app.
- Ответственный - ответственный сотрудник нашей организации, который закреплен за данным чатом.
- Наблюдатели - список причастных сотрудников нашей организации, которые числятся в качестве наблюдателей данного общения.
Для того, чтобы начать отправку сообщений необходимо активировать кнопку "Обсуждение", которая располагается в правом верхнем углу.
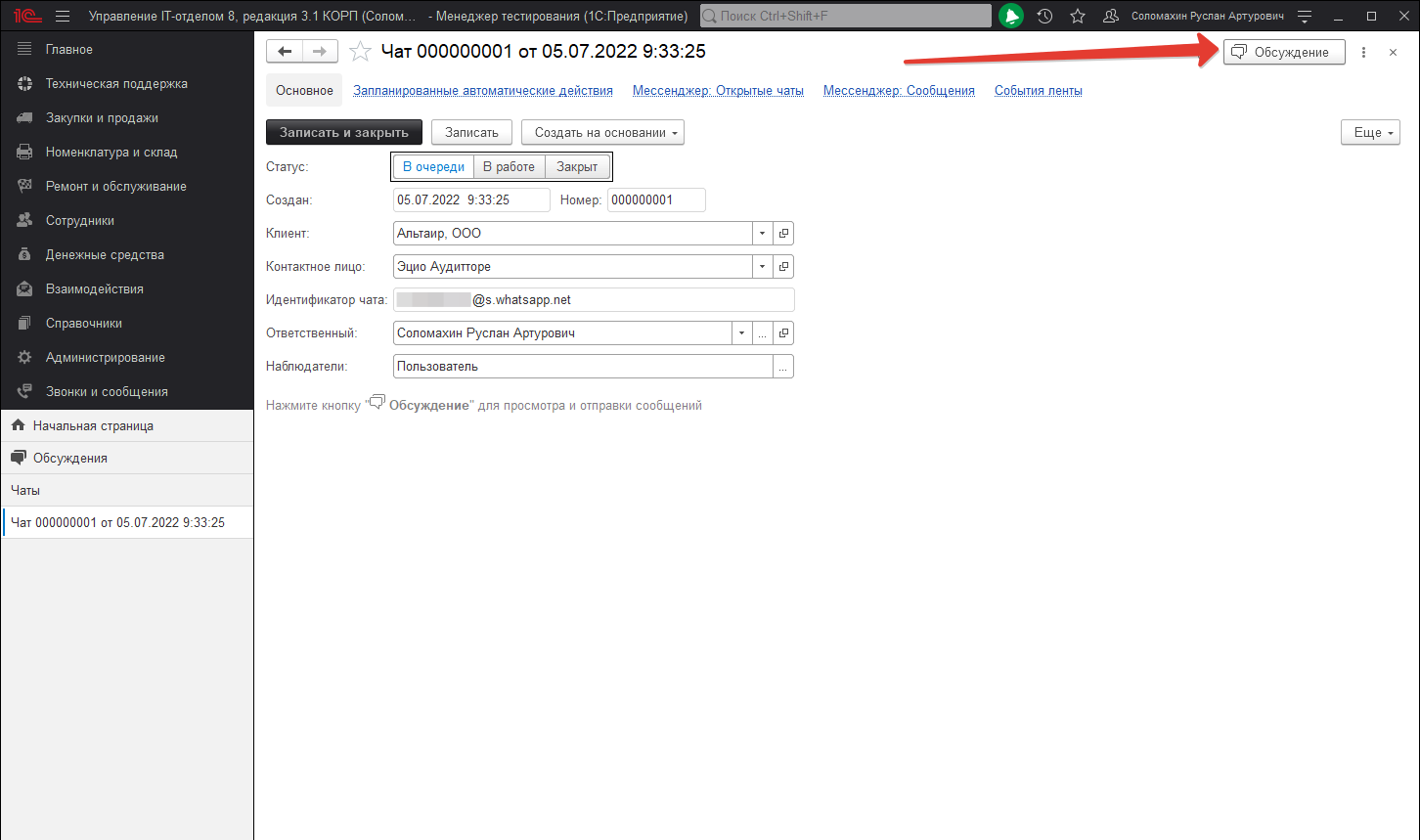
В результате откроется панель, в которой будет вестись вся переписка по текущему чату. В данной панели доступны все стандартные возможности функционала "Взаимодействий".
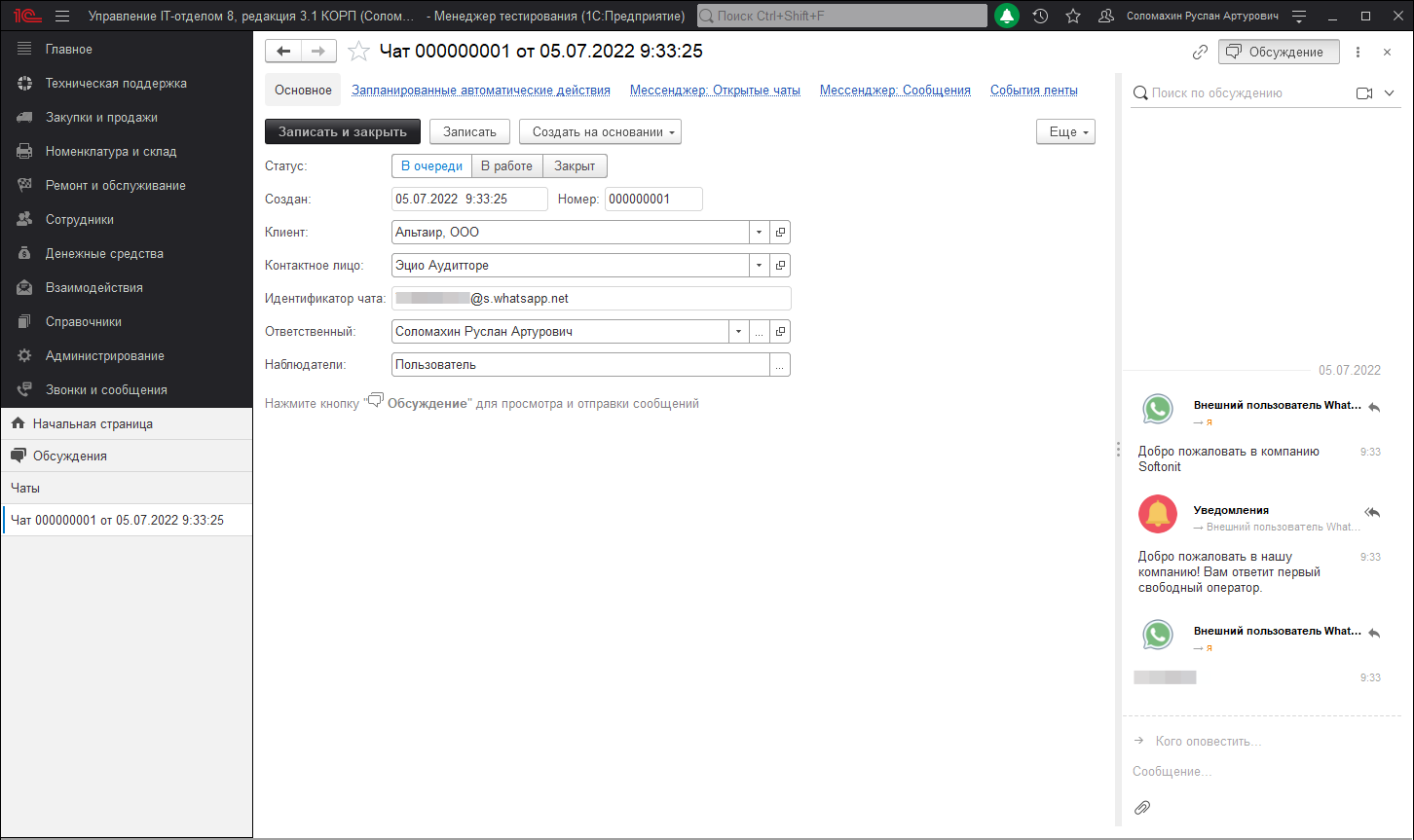
Чтобы подключить основной аккаунт What's App вашей организации для ведения чатов из конфигурации необходимо перейти в раздел "Звонки и сообщения"-"Настройки мессенджера". Откроется окно настроек, в котором подробно отражена первичная настройка мессенджера для работы данного модуля.
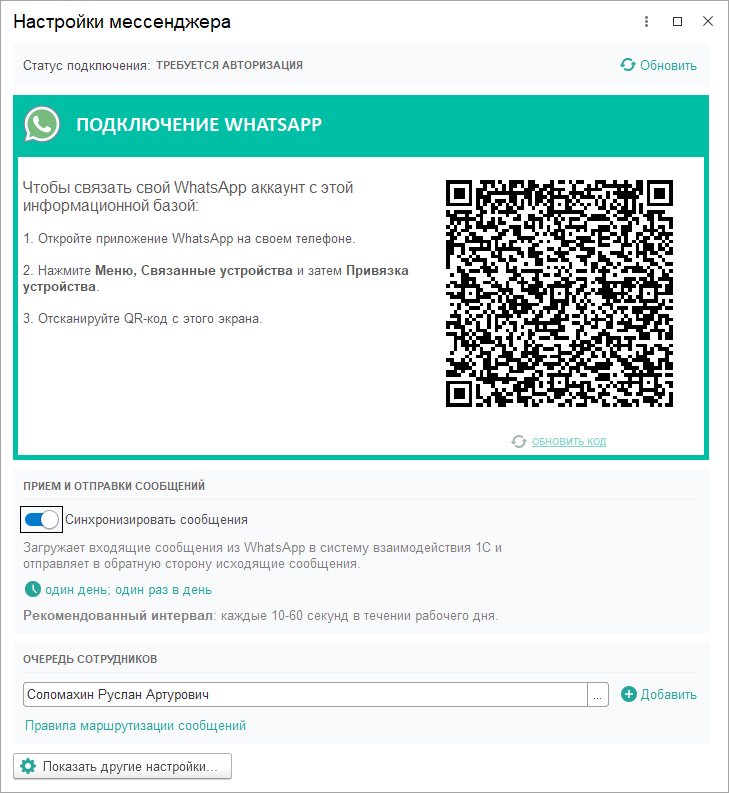
Статистика и аналитика
Помимо ведения журнала звонков телефония позволяет формировать отчеты по звонкам, которые могут быть представлены в виде таблицы или диаграммы. Первый вариант отчета подходит для анализа отчетности, а второй для более удобного визуального восприятия информации. В любом случае и те, и другие отчеты можно открыть в разделе "Взаимодействия"-"Статистика и аналитика".
Первый отчет, который встречает нас при открытии данного раздела - это "Количество звонков", отражающий информацию по количеству всех звонков произведенных в системе. В табличном и визуальном представлении данный отчет выглядит как на скриншотах ниже.
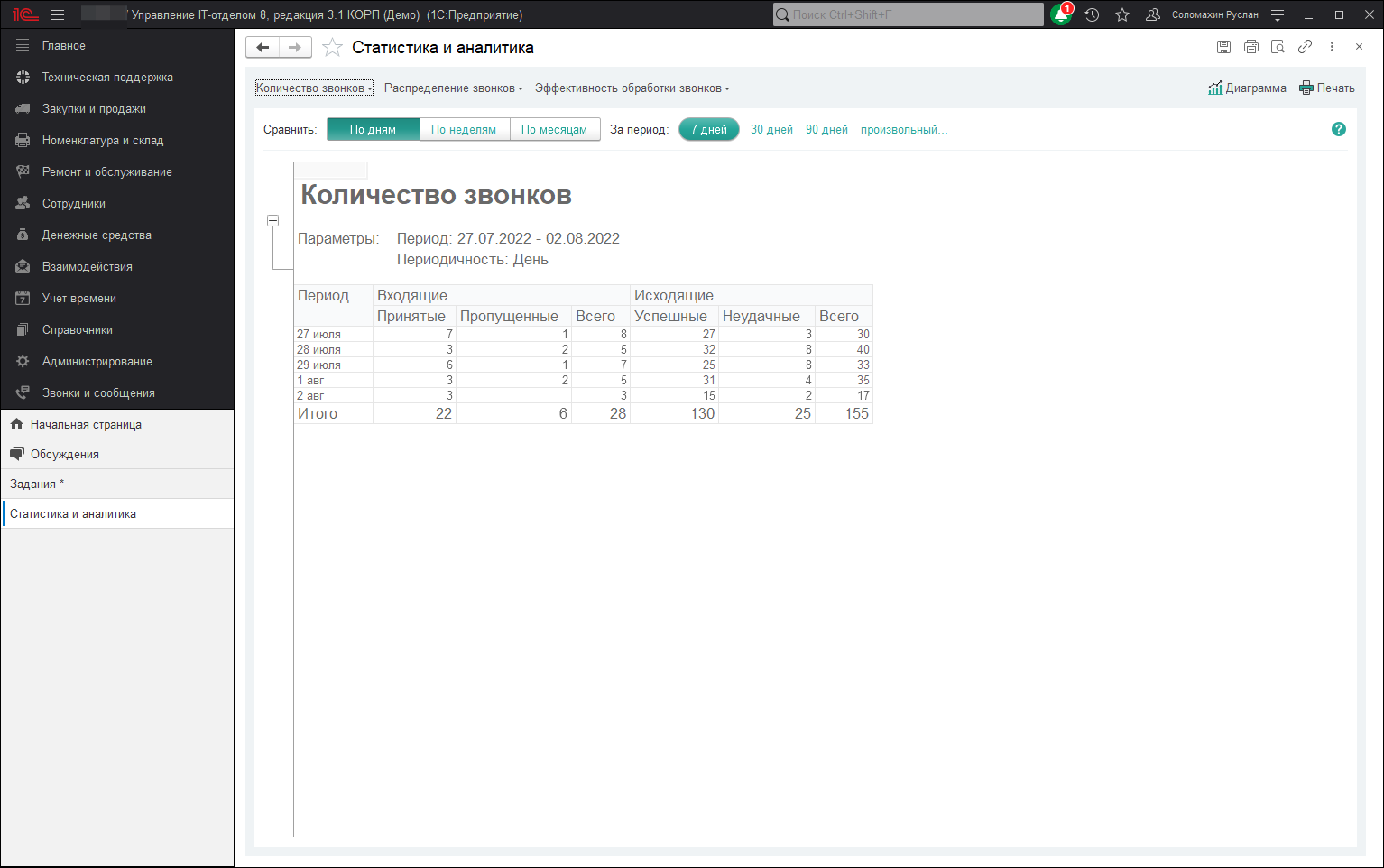
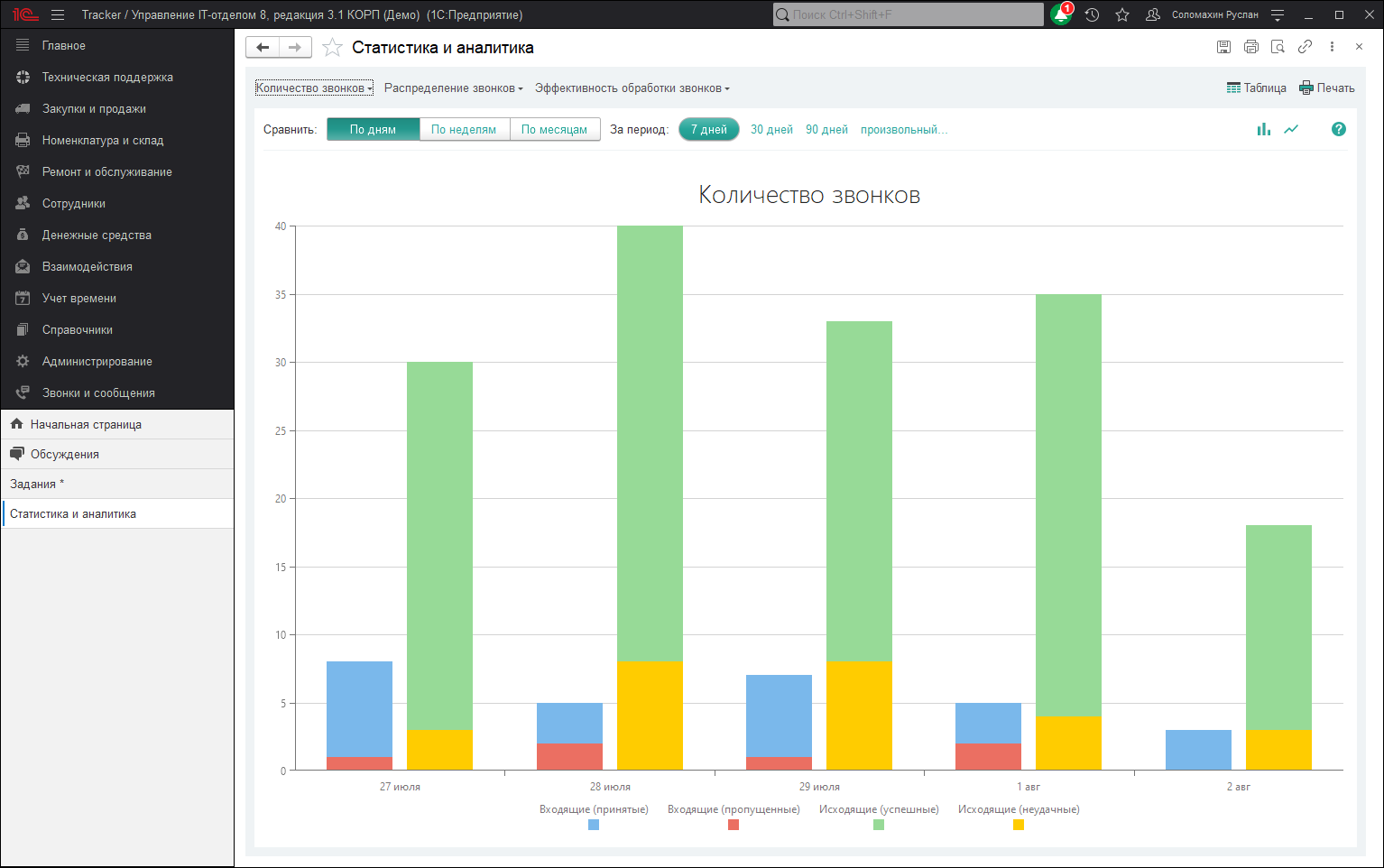
Для визуального типа отчета можно изменить формат отображения диаграммы и вывести информацию в виде линий графика. Для этого необходимо нажать кнопку "Отобразить линиями". Если хотите вернуть формат к стандартному виду "барами" нажмите кнопку "Отобразить барами".
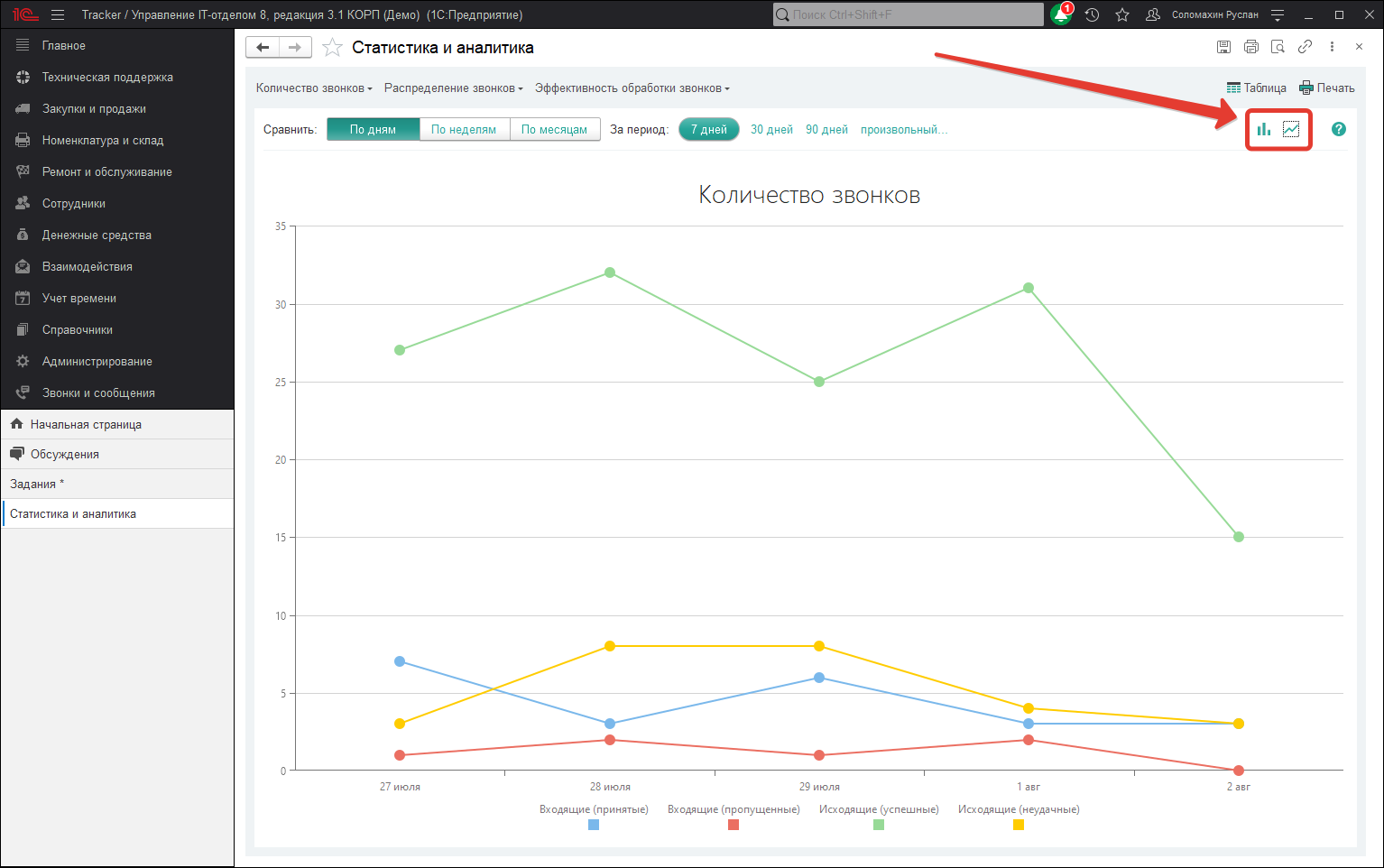
Следующий отчет "Направление звонков", который выбирается в верхней части панели отчета "Количество звонков". Данный отчет формирует информацию по направлениям звонков: мобильные номера, бесплатные вызовы или не установленные. Отчет выглядит следующим образом:
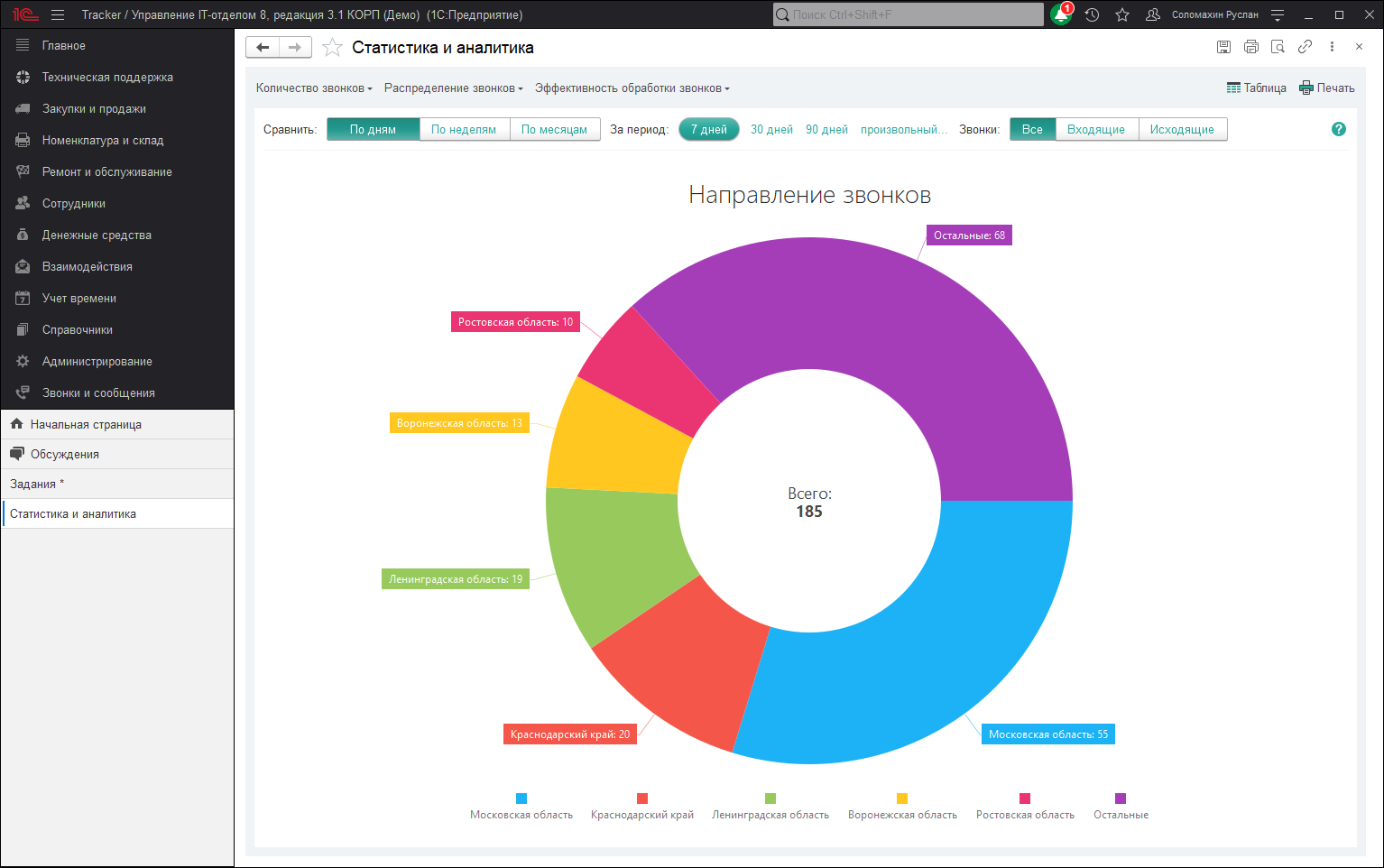
Для пользователей, которые пользуются в конфигурации механизмом CRM будет полезно использовать отчет "Лиды", который можно выбрать из меню "Эффективность обработки звонков".
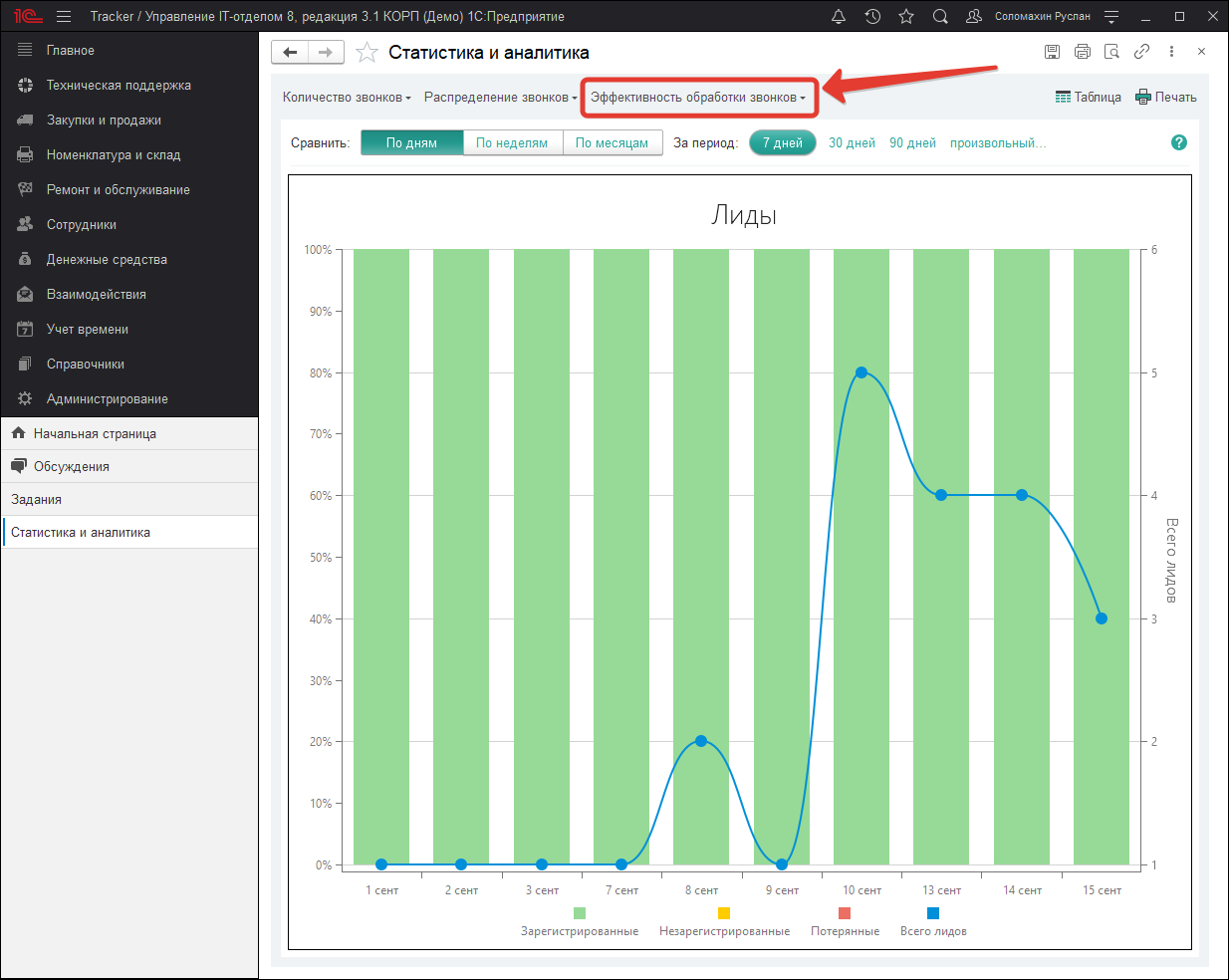
Мессенджеры WhatsApp и Telegram
Немного о возможностях чатов:
- ваши сотрудники смогут получать и оперативно отвечать на сообщения клиентов в чатах, как в панели телефонии МИКО, так и в самой программе «1С:Управление IT-отделом 8»;
- чат можно привязать к заданию. Для быстрого перехода к просмотру переписки;
- создавать задания из сообщения клиента; - передавать чат переписки другому сотруднику;
- сделать коллегу наблюдателем чата.
Как настроить и использовать эти возможности, читайте далее...
Подключение мессенджера Telegram и WhatsApp.
Перейдите в
Звонки и сообщения -> Настройки мессенджера. Добавьте учетную запись типа
Telegram клиент или
WhatsApp.
В поле
Номер телефона введите номер, на который зарегистрирован добавляемый аккаунт telegram или WhatsAp.
Разрешите отправлять сообщения первым.
Выберите дежурного сотрудника.
ℹ Поскольку звонки через чат не поддерживаются, на тот случай если клиент позвонит, чтобы он не думал, что его игнорируют, рекомендуется установить автоответ на звонок.
Установите наименование данной учетной записи, в данном примере -
УИТ Whatsapp.
⚠ Не забудьте! Настроить регламентное задание Синхронизировать сообщения, указав частоту синхронизации.
Дополнительные настройки мессенджера
Для настройки выполним действия: Звонки и сообщения -> Настройки мессенджера -> Показать другие настройки.
Автоматические действия
Настройка автоматической оправки сообщений:
1. Приветствия. Сообщение отправляется сразу после получения первого сообщения клиента.
2. Если сотрудники не отвечают. Сообщение отправляется если сотрудники не отвечают в течение указанного промежутка времени.
3. Завершения чата. Сообщение отправляется, когда сотрудник завершает чат.
Контроль и уведомления
Отправка уведомления руководителю при бездействии сотрудника
1. На первое сообщение клиента в течение установленного времени
2. На последующие сообщения клиента в течение установленного времени
Вид исходящего сообщения
Добавляет в сообщение имя и должность сотрудника.
Как пользоваться
Все сообщения, которые будут отправлять на ваш корпоративный номер телефона, подключенный к WhatsApp или Telegram, будут попадать в общую очередь. Обрабатывать сообщения можно в 1С:Предприятие, но можно и в приложении панели телефонии.
Статус чата
При поступлении первого сообщения от клиента создается новый чат в общей очереди. Изначально чаты не распределены между сотрудниками и чат получает статус В очереди.
Первый сотрудник, ответивший на сообщение становится владельцем чата, а чат принимает статус В работе.
После завершения переписки, чат может быть Закрыт.
Если клиент снова напишет в закрытый чат, чат сменит статус на в работе и появится у сотрудника, который был ранее ответственным по нему до закрытия чата.
В панели телефонии отображаются чаты со статусами
в очереди и
в работе. В последнем случае отображаются только те чаты, где текущий сотрудник является владельцем. Чтобы стать владельцем чата достаточно ответить на первое сообщение.
Написать и отправить сообщение клиенту можно как из чата в 1С, так и выбрав час в панели телефонии
Звонки и работа с панелью софтфона
Осуществлять звонки, используя подсистему "Телефония", можно как из самой конфигурации, так и из панели софтфона. Однако стоит заметить, что для осуществления звонков в принципе, наличие панели софтфона обязательно, так как основной процесс вызова или принятия звонка проходит именного через него. Для того, чтобы совершать звонки из конфигурации необходимо каждому пользователю назначить персональные настройки, которые можно найти в разделе "Администрирование"-"Настройки параметров учета"-"Телефония"-"Персональные настройки". Данные настройки можно задавать как конкретному пользователю, так и всем пользователям, но при этом должна быть установлена настройка "Использовать общие настройки".
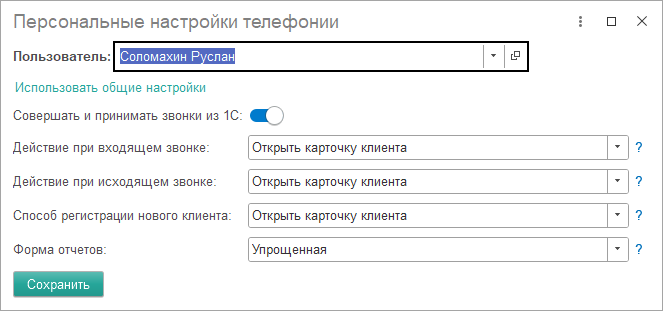
Подробное описание настроек, представленных в данном окне можно найти в статьей "Настройка телефонии в программе". При настройках показанных на скриншоте пользователю будет доступна возможность звонить прямо из конфигурации, а также при входящем или исходящем звонке будет открываться карточка клиента.
Карточка клиента работает со справочником "Контрагент", что не позволяет открывать при звонке остальные элементы справочников, например, пользователей или сотрудников. Но у Вас есть возможность указать в качестве действия "Открывать мастер регистрации", через который уже можно попасть в карточку любого справочника конфигурации.
Знакомство с панелью софтфона
Панель софтфона имеет ряд настроек, которые можно открыть, нажав на имя пользователя, и перейти в настройки, либо нажать сочетание клавиш ctrl+s. В настройках можно настроить профиль пользователя, аудио устройства, оформление, поведение и чаты.
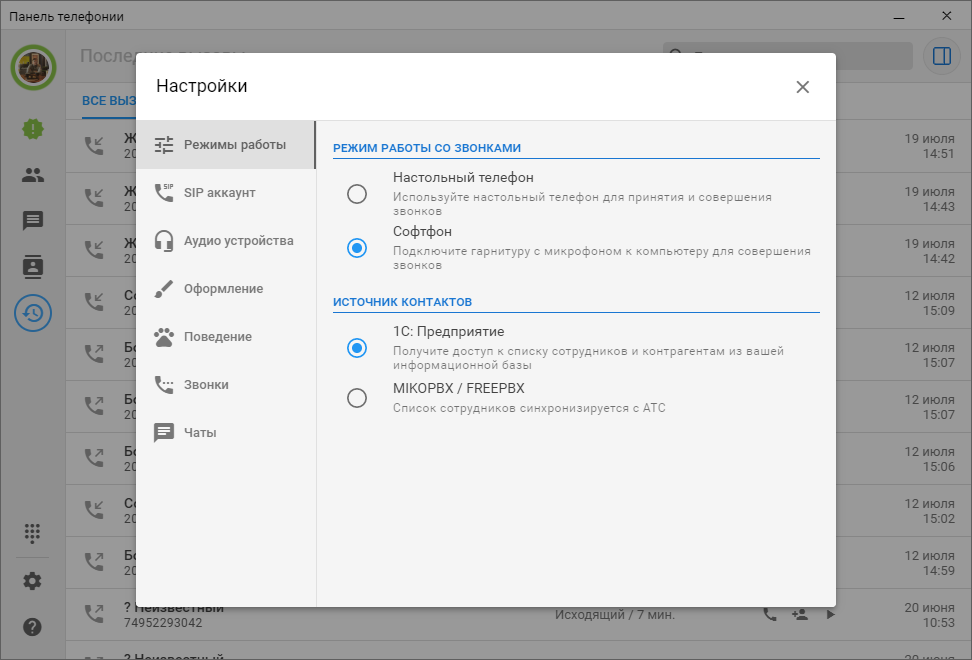
Входящие и исходящие звонки. Карточка клиента и мастер регистрации
При входящем звонке свернутая панель софтфона отобразит небольшую панель входящего вызова, которая будет содержать в себе две кнопки "Принять" и "Отклонить".
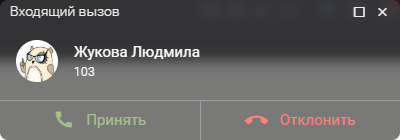
После принятия оператором входящего звонка, если данный звонящий зарегистрирован в программе, тогда автоматически откроется его карточка с подробной информацией о клиенте. Если звонящий еще не заведен в базе, тогда откроется форма регистрации (создания) нового контрагента с помощью, которой Вы быстро можете завести нового клиента. Это действие будет выполнено в соответствии с персональными настройками, установленными данному пользователю телефонии. Аналогичные действия будут выполняться и при осуществлении исходящего звонка, когда с той стороны будет поднята трубка. Также автоматически может открываться функционал "Мастер регистрации", который позволяет быстро регистрировать новые обращения или открывать уже существующие.
Исходящий вызов может осуществляться как из базы с помощью кнопки "Позвонить", которая доступна во всех справочниках, имеющих табличную часть "Контактная информация", а также из документов "Задание", "Заказ поставщику" и "Заказ клиента".
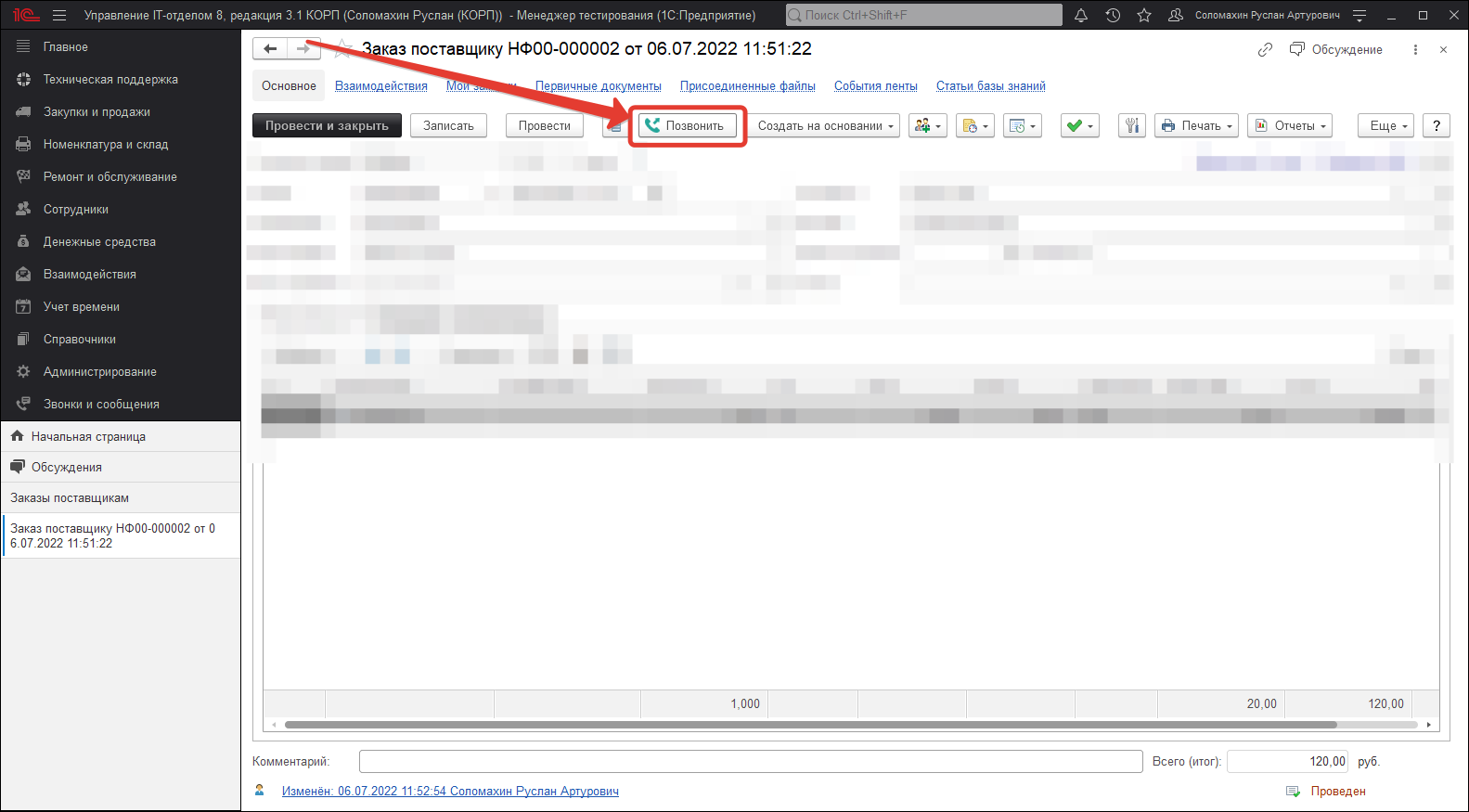
В самой панели софтфона исходящий звонок будет отображаться как на скриншоте ниже.
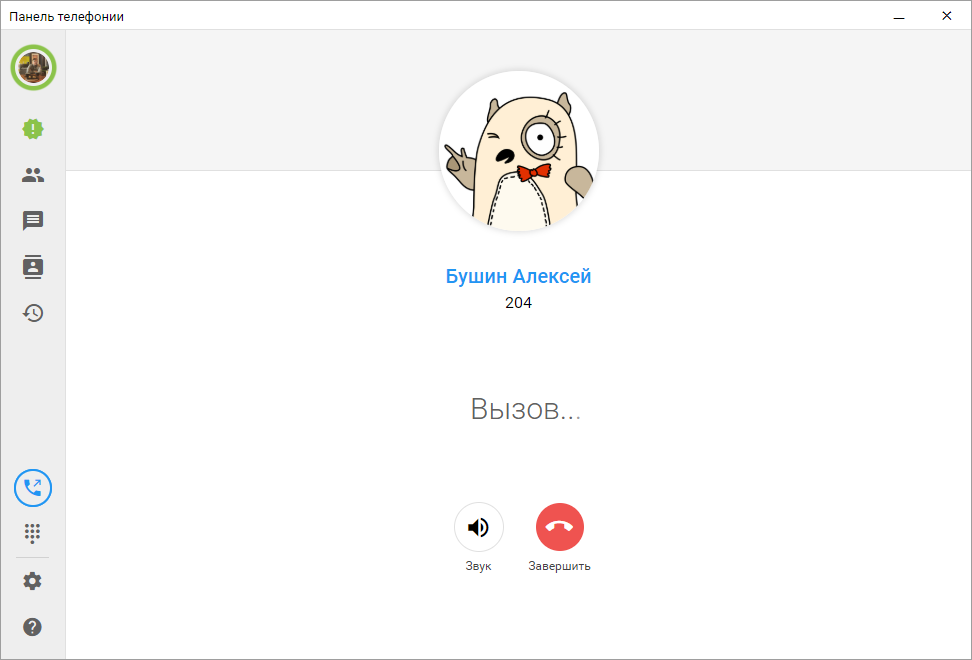
После того как трубка будет взята с той стороны провода, отображение софтфона измениться и Вам будут доступны дополнительные кнопки управления разговором. Можно будет увеличить или уменьшить звук, отключить микрофон, клавиатура набора, перевести звонок или завершить вызов. Перевод вызова можно осуществить с помощью кнопки "Перевести", которая откроет новое окно со списком сотрудников доступных для переадресации вызова. При этом сотрудники, у которых на текущий момент включена телефония будут показаны со статусом "Онлайн", а остальные будут отображены со статусом "Офлайн", что позволит Вам быстро определить о доступности Вашего коллеги. Также если человек будет в данный момент уже с кем-то общаться, то это тоже будет отражено в статусе "Разговаривает".
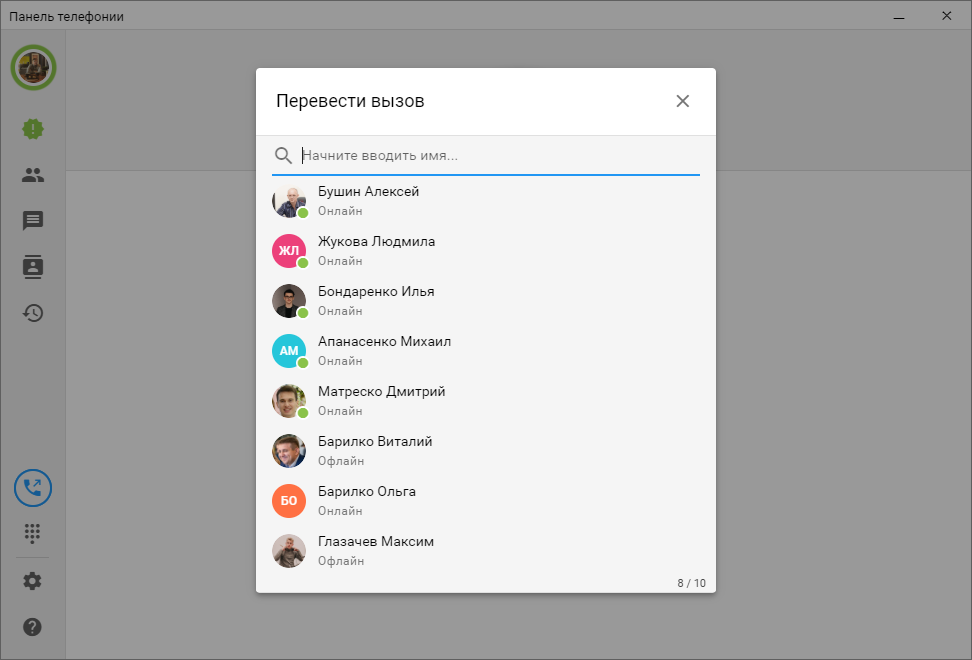
Карточка клиента
Далее рассмотрим карточку клиента, которая является основным информативным пространством телефонии. Карточка клиента - это переработанная форма элемента справочника "Контрагенты", позволяющая отражать информацию о звонках по конкретному контрагенту. Из формы данной карточки можно создать необходимые документы: "Задание", "Заказ клиента", "Заказ поставщику". Можно совершить звонок либо на номер самого контрагента, либо выполнить вызов на номер его контактного лица. Для этого достаточно нажать на номер телефона, который отображается в разделе "Контактная информация".
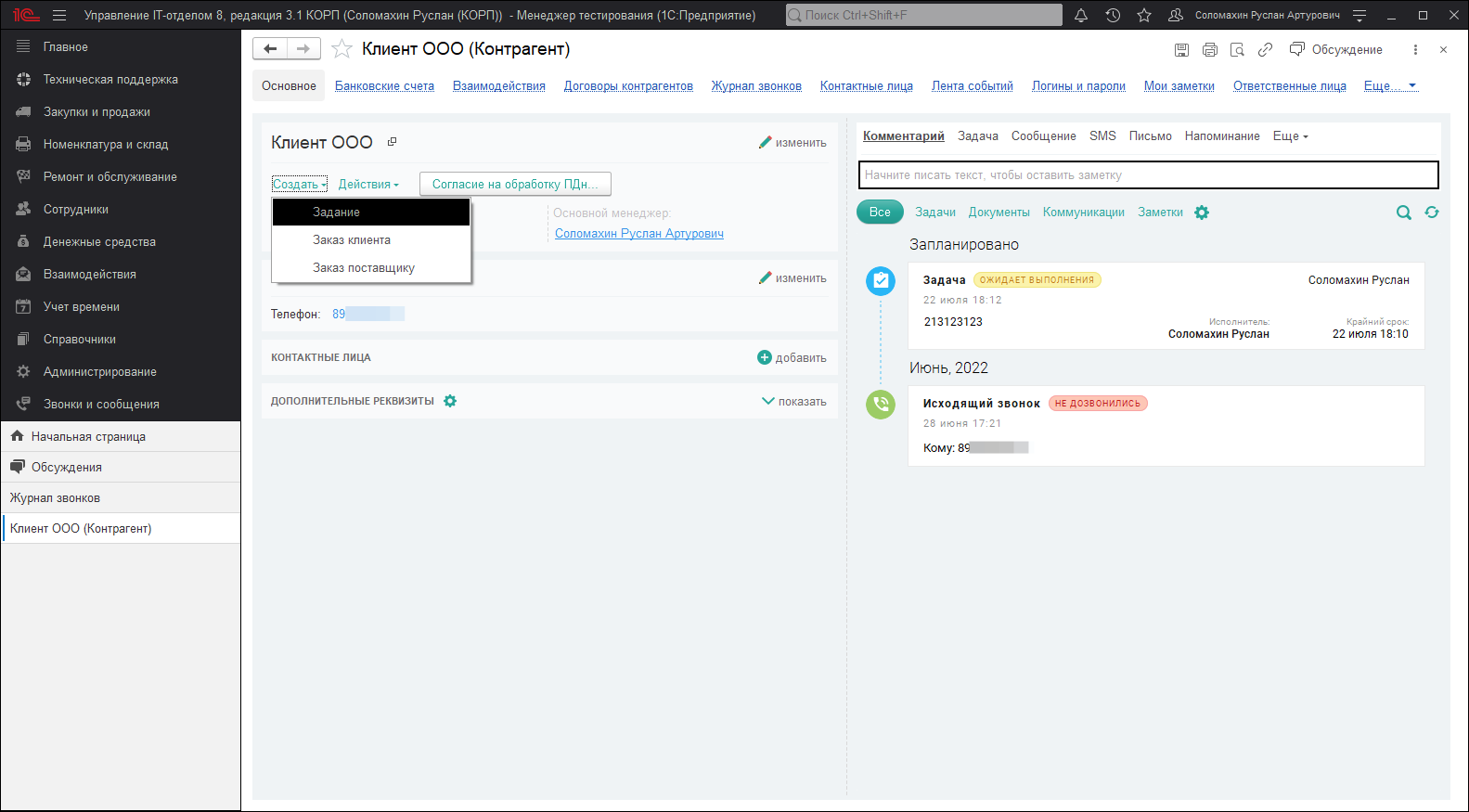
Карточка клиента также отражает "Ленту событий" по данному контрагенту, в которой будут показываться связанные с ним документы, история звонков или заметки оставленные менеджером. По каждому звонку можно прямо из ленты прослушать запись разговора или просмотреть комментарий если он был оставлен. Вся лента может фильтроваться по преопределенным фильтрам, а также позволяет осуществлять поиск по части наименования события. В верхней части ленты событий располагается панель быстрых действий.
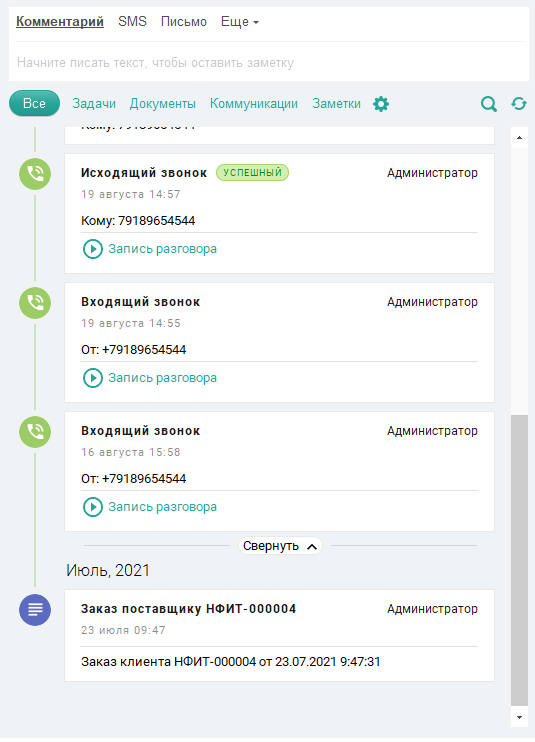
Переход с телефонии версии 2 на версию 4
В данной статье будет рассмотрен правильный переход на новую телефонию версии 4. Данная инструкция поможет Вам избежать потерю данных по ранее сохраненным звонкам. Стоит отметить, что в данной инструкции будут приведены советы для работы с АТС mikoPBX, для других АТС инструкцию по переходу смотрите на официальном сайте МИКО.
ВНИМАНИЕ!!! Для перехода на новую версию телефонии Вам не нужно переустанавливать свою АТС. Для перехода достаточно выполнить шаги, описанные ниже.
- 1. Подготовка АТС к переходу. Первым делом перед переходом на новую версию телефонии Вы должны подготовить АТС. Для этого ее необходимо обновить до релиза 1.281 или выше. Информация по доступным обновлениям mikoPBX можно посмотреть в веб-интерфейсе в разделе "Обновления PBX".
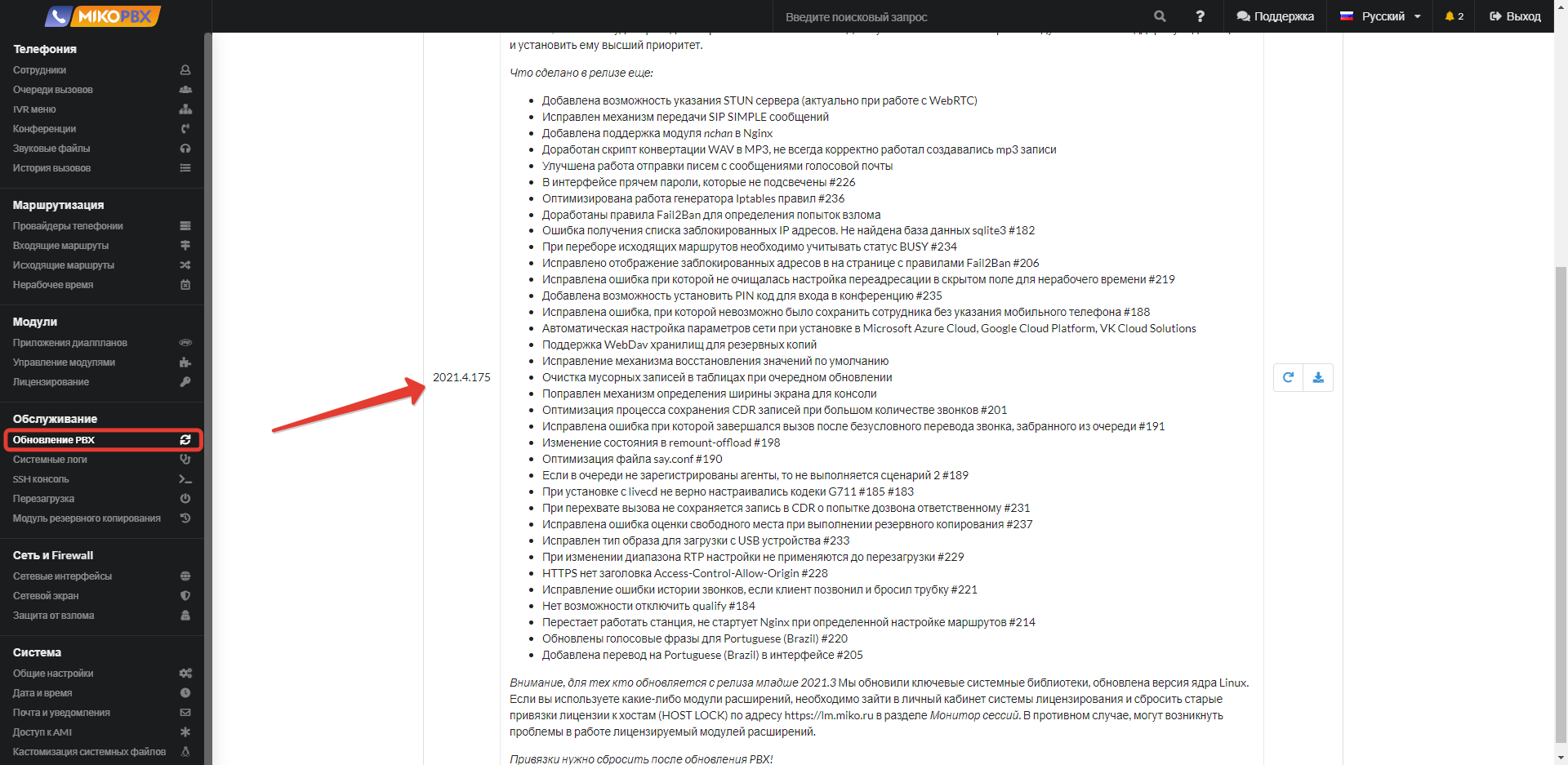
- 2. Установка нового модуля. После успешного обновления АТС, необходимо установить новый модуль телефонии, который станет доступен. Перейдите в раздел "Управление модулями". В списке доступных модулей найдите и установите модуль "Панель телефонии 4.0 для 1С".
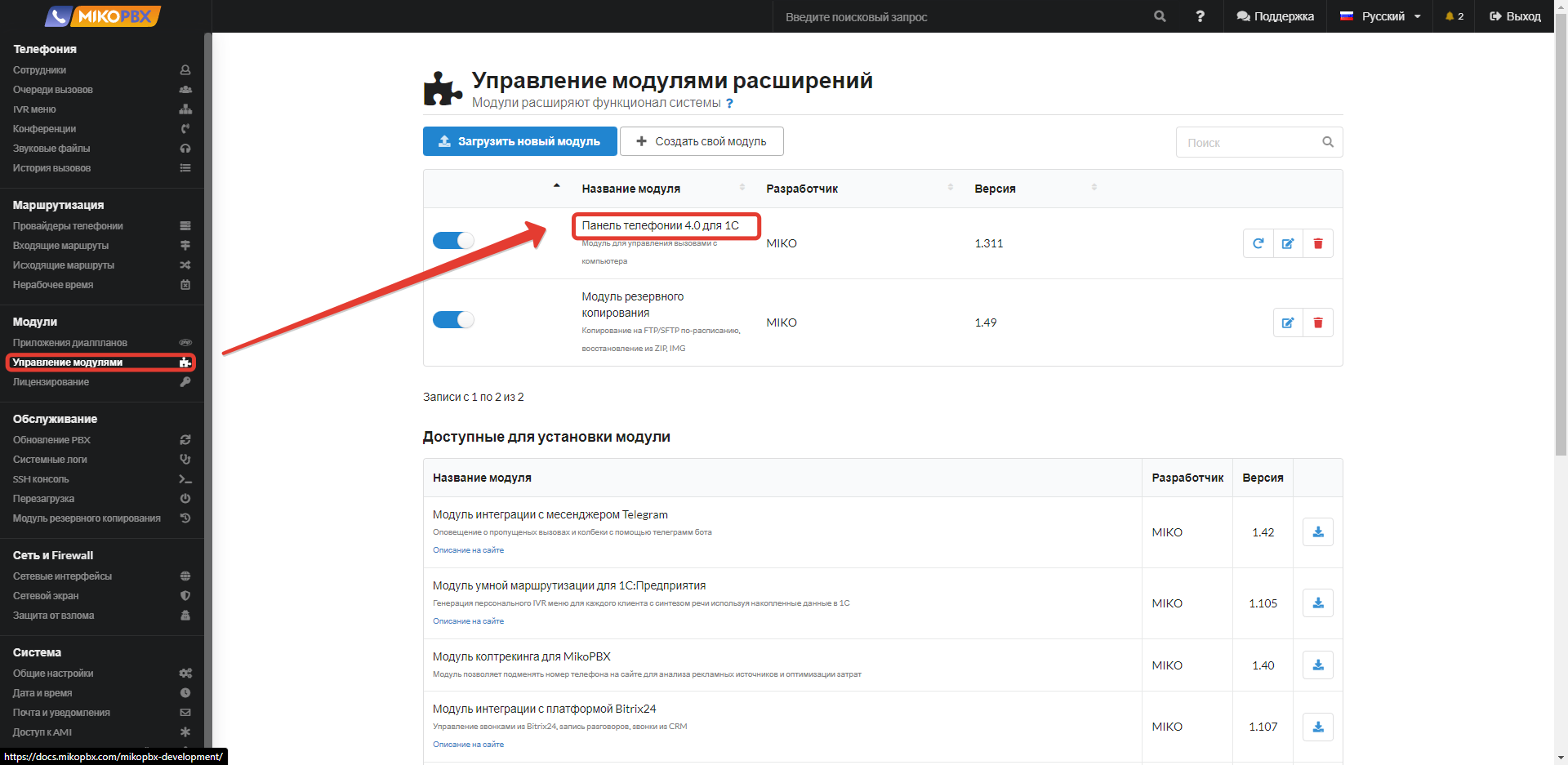 После того, как модуль будет успешно установлен, его необходимо настроить также как это делалось при первоначальной настройке. То есть, ввести все данные для успешной связи модуля и 1С конфигурации.
После того, как модуль будет успешно установлен, его необходимо настроить также как это делалось при первоначальной настройке. То есть, ввести все данные для успешной связи модуля и 1С конфигурации.
- 3. Установка лицензионного ключа для 4-ой версии. Последним этапом настройки перехода АТС это привязка нового ключа лицензирования, который предусмотрен для работы именно с версией 4.0.
- 4. Установка обновления УИТ8. После проделанных манипуляций с АТС можно приступать к обновлению основной конфигурации "УИТ8". Обращаем внимание, что новая версия телефонии - это расширение, которое устанавливается отдельно. Поэтому после успешного обновления основной конфигурации, прошла подсистема телефонии МИКО полностью удалится из программы.
- 5. Установка расширения телефонии. Когда обновление основной конфигурации успешно выполнено, приступаем к установки в конфигурацию самого расширения телефонии. Инструкция по установке расширения. В данной инструкции, Вам необходимо выполнить все действия до раздела "Настройка подсистемы в конфигурации", так как это не первоначальная установка, а переход.
- 6. Настройка телефонии в программе. Когда Вы выполнили 5-ый шаг, необходимо запустить конфигурацию и перейти в разделе "Звонки и сообщения" открыть "Мастер первоначальной настройки". По шагам пройдите первоначальную настройку и ОБЯЗАТЕЛЬНО дождитесь последнего шага "Заполнение телефонной книги". Если этот шаг затягивается слишком долго, закройте окно мастера и перейдите в раздел "Звонки и сообщения"-"Телефонная книга" и в открывшейся форме нажмите кнопку "Перезаполнить телефонную книгу". Дождитесь завершения. После можете открыть "Журнал звонков" и убедиться, что все данные звонков подтягиваются корректно с привязкой к конкретному контрагенту, сотруднику и т.д. Если по какой-то причине телефоны подтягиваются без привязки к сущности ИБ, Вы можете перезаполнить эти данные принудительно. Для этого перейдите в раздел "Настройки подсистемы"-"Журнал звонков" и нажмите гиперссылку "Обновить контактные данные журнала звонков".
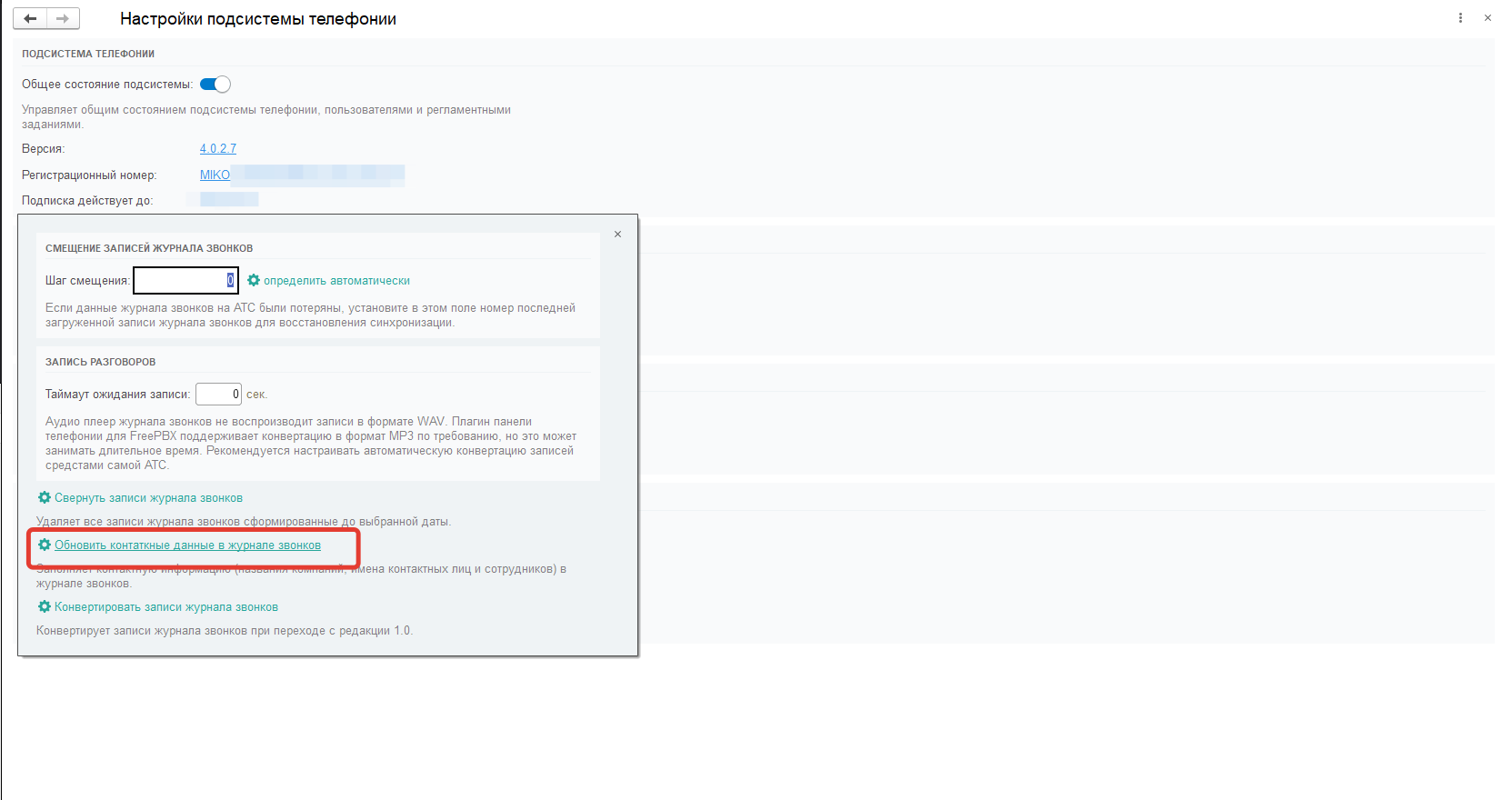
Работа с отчетами
В конфигурации используются отчеты для вывода на экран, в печать или файл структурированной информации. Пример отчета:

Формировать вывод информации в отчете, можно с помощью группы предопределенных или собственных отборов.


В расширенном виде настроек отчета, можно устанавливать нужные настройки: отборов, полей и сортировки, оформления, структурирования.

|
Список ролей для работы с подсистемой "Отчеты".
|
- Добавление и изменение вариантов отчетов;
|
- Добавление и изменение личных вариантов отчета;
|
- Использование универсального отчета;
|
|
|
- Просмотр отчета движения документа;
|
- Добавление и изменение рассылок отчетов;
|
|
|
Список заданий
Отчет "Список заданий" (
"Техническая поддержка"-> "Список заданий") позволяет отобразить список заданий.

Загруженность сотрудников
Контролировать загруженность сотрудников можно с помощью одноименного отчета (
"Техническая поддержка" -> "Загруженность сотрудников"). Отчет позволяет наглядно увидеть нагрузку сотрудника по часам, минутам и дням.

Вывод данных осуществляется на основе выбранных этапов задания. Каждый
этап имеет свой цвет (источником цвета является поле "Цвет текста" конкретного этапа процесса)

Оценки по заданиям за период
Отчет "Оценки по заданиям за период" (
"Техническая поддержка" -> "Оценки по заданиям за период") позволят отображать результаты оценок в разрезе определенного периода. Данные в отчете выводятся в виде диаграммы с подробным списком заданий по каждой из оценок.

Показатели ITIL
Отчет "Показатели ITIL" (
"Техническая поддержка" -> "Показатели ITIL") отражает процентную информацию решенных заданий, согласно соглашению ITIL.
Пример отчета:

Просроченные задания
Отчет "Просроченные задания" (
"Техническая поддержка" -> "Просроченные задания") выводит подробную информацию о просроченных заданиях.

Рейтинговый отчет
"Рейтинговый отчет" (
"Техническая поддержка" -> "Рейтинговый отчет") отражает в виде диаграммы (вид диаграммы может быть изменен), информацию по количеству созданных заданий конкретным инициатором.

Отчет "Светофор"
В отчете "Светофор" (
"Техническая поддержка" -> "Светофор") отражена информация о заданиях, которые являются просроченными, находятся в работе, или переведены на этап "Выполнено".
Фильтр, который указывается на период - это фильтр на дату документа. Тут мы пишем не даты когда задание было выполнено, а даты в которых задание было зарегистрировано.

Если необходимо видеть лишь выполненные задания за период - добавьте 2 фильтра по дате выполнения, где первый будет больше, либо равным дате, второй же, меньше, либо равным дате.
Справка об исполнительской дисциплине
Отчет "Справка об исполнительской дисциплине" ("Техническая поддержка" ->
"Справка об исполнительской дисциплине") отражает информацию, которая показывает, как дисциплинированно сотрудники выполняют свою работу.

Трудозатраты
В конфигурации трудозатраты по заданиям, отражаются в отчете "Хронометраж" (
"Техническая поддержка" -> "Трудозатраты").

Список проблем
Отчет "Список проблем"(
"Техническая поддержка"-> "Список проблем") отражает подробную информацию о созданных проблемах.

Прайс-лист
Отчет "Прайс-лист"(
"Техническая поддержка"-> "Прайс-лист") отражает цены тарифов на услуги.

Анализ опроса
Отчет "Анализ опроса" (
"Техническая поддержка"-> "Анализ опроса") позволяет отразить результаты проведенного ранее
опроса. По каждому вопросу видны результаты ответа.

Аналитический отчет по анкетированию
Отчет "Аналитический отчет по анкетированию"("Техническая поддержка" ->
"Аналитический отчет по анкетированию")отражает аналитическую информацию о проведенном анкетировании с ответами пользователя.

Анализ работ/детальный анализ работ
Отчет "Анализ работ" (
"Техническая поддержка"-> "Анализ работ") отражает информацию по заданиям на основании, которых был создан документ
"Наряды на работы". Выводит количество проведенных работ и их стоимость.

Отчет "Детальный анализ выполненных работ" (
"Техническая поддержка"-> "Детальный анализ выполненных работ") содержит аналогичную, но более детализированную информацию.

Причины отклонений
Отчет "Причины отклонений" (
"Техническая поддержка"-> "Причины отклонений от графика") отражает информацию о сотрудниках, которые по определенным причинам были вынуждены отклониться от графика работы. Причины отклонений:
- Авария;
- Заболевание;
- Командировка;
- Отгул;
- Отпуск;
- Отпуск без сохранения заработной платы;
- Отсутствует по невыясненной причине;
- Прогул;
- Регламентные работы.
Отчет формируется на основании документа
"Причины отклонения от графика".
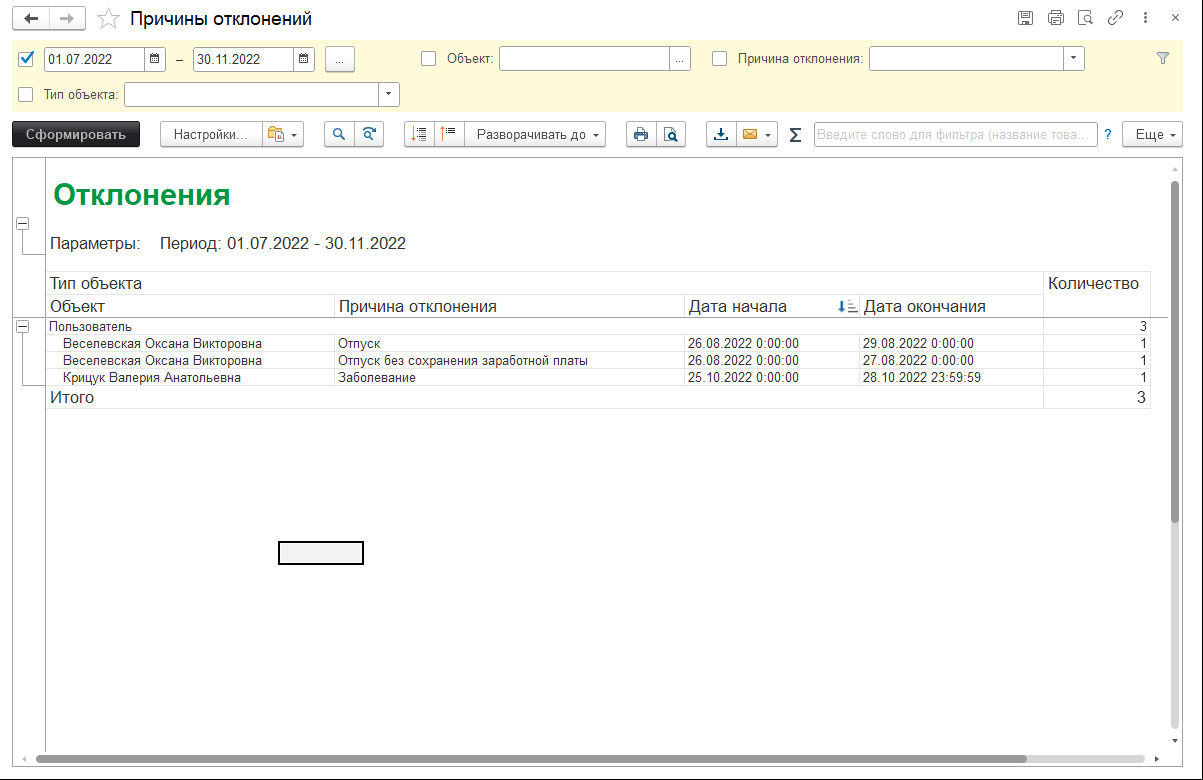
Настройки отчета
Отчеты в программе весьма гибкие, но при этом сказать, что
«как угодно можно настраивать отчеты» будет не корректно - т.к.
доступные данные для использования будут
ограничены запросом к базе данных, построенным разработчиком заранее. Тем не менее, возможность видоизменять отчет без привлечения программистов - есть. Для этих целей используются инструменты
СКД.
Система компоновки данных (СКД) – является визуальным средством для построения и вывода отчетов, без использования кодирования на языке 1С. Т.е. мы можем задавать источники данных, способ их вывода на экран, при этом, не написав ни строчки кода.
Как использовать данный инструмент покажем на примере, но данный механизм относится к платформе 1С, поэтому более подробную информацию по работе с данной системой вы можете найти в интернете.
Задача: выводить в отчет информацию о среднем времени реакции и среднем времени выполнения задач по исполнителям.
Что для этого нужно?
- Количество заданий за период
- Сумма фактического времени исполнителя по всем задачам за период
- Вычислить среднее значение по формуле: Сумма времени за период / количество задач за период
Наилучшим образом для решения данной задачи подойдет отчет «Исполнение SLA» , т.к. в нём есть предопределенные поля: «Время реакции факт (в часах)» и «Время выполнения факт (в часах)»
Путь по умолчанию: «Техническая поддержка» - «Отчеты по технической поддержке» - «Область SLA» - «Исполнение SLA»
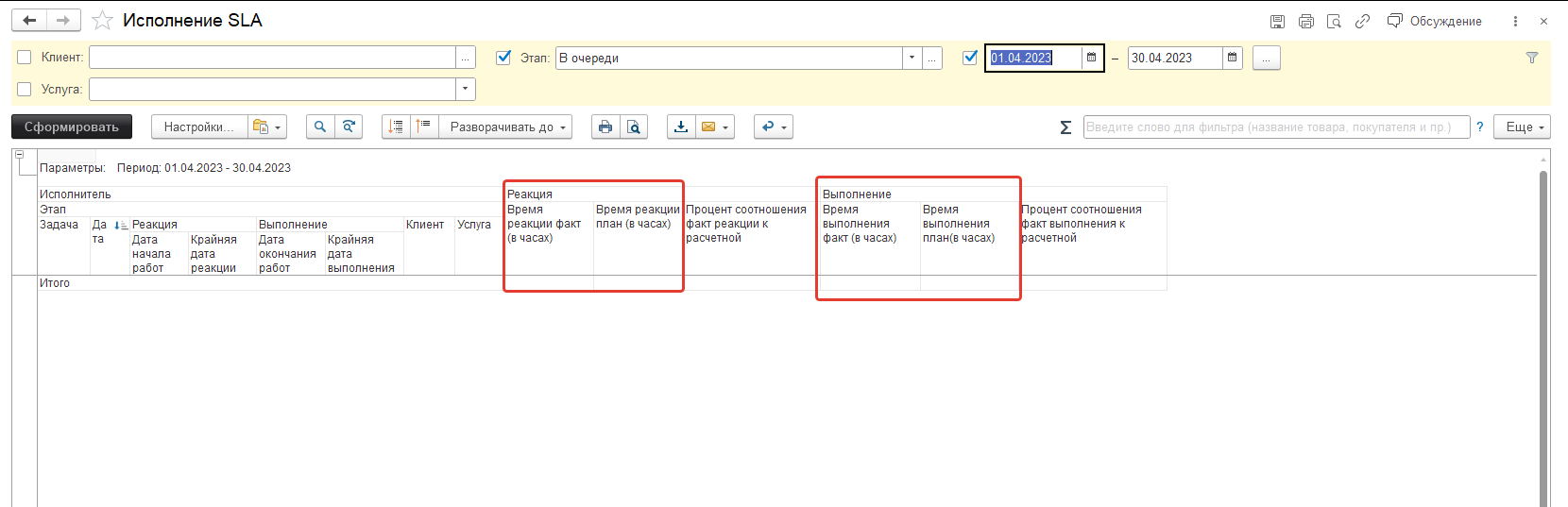
Для того, чтобы в этот отчет приобрел необходимое нам визуальное представление - изменим настройки отчета.
- Нажимаем кнопку «Настройки...» на панели инструментов:
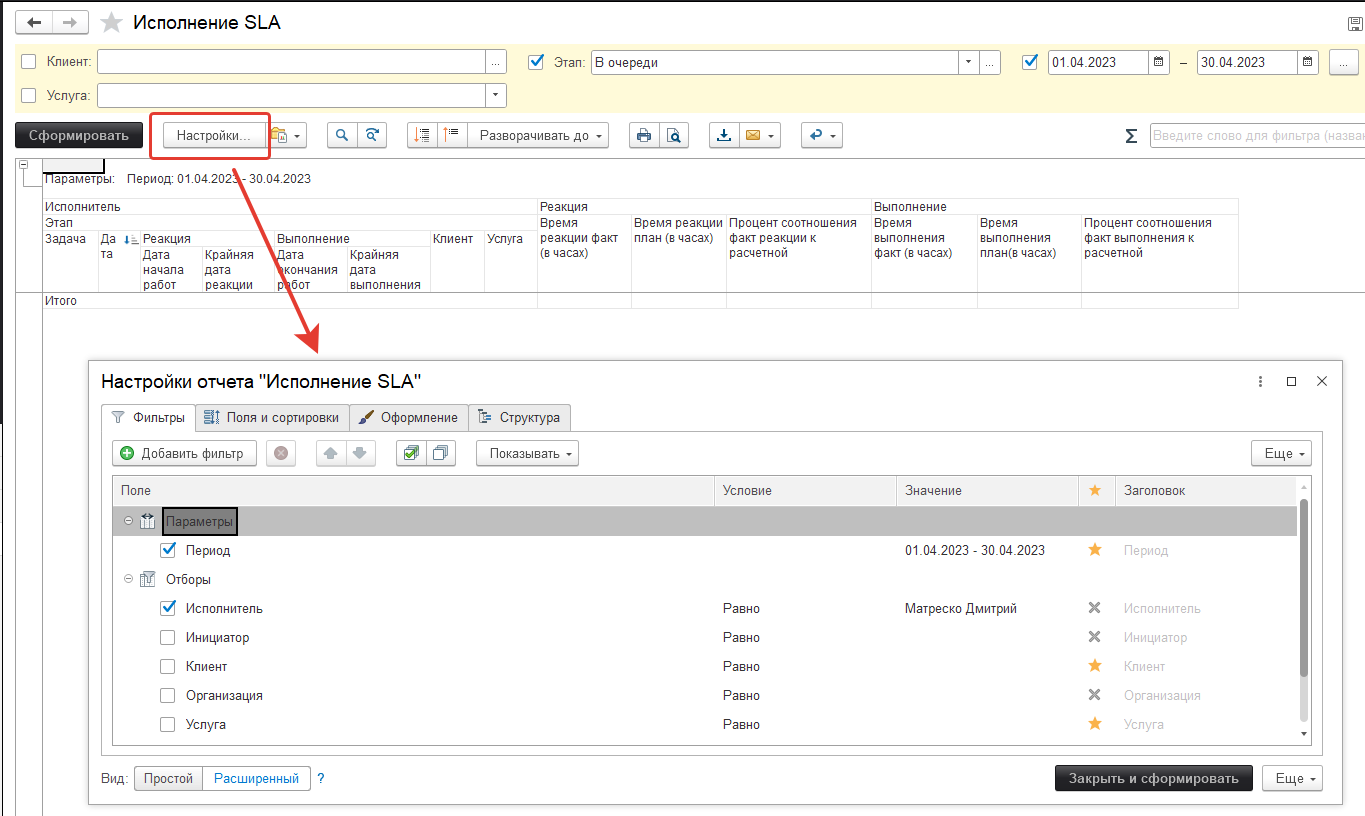
В открывшемся окне нам становятся доступные вкладки, позволяющие управлять отчетом и менять его итоговое представление как нам необходимо:
- Фильтры - на данной вкладке устанавливаются отборы, критерии по котором задания будут или не будут выводиться в отчет.
- Поля и сортировки - раздел, отвечающий за то, каким образом будут отсортированы поля, выводимые в отчет
- Оформление - возможность задавать условное визуальное отражение полей при соблюдении условий. Так, например, можно красить в зеленый цвет поля, значения которых будет равно нулю
- Структура - главный раздел, определяющий какие именно данные будут использованы для построения отчета. В самом начале мы говорили о том, что доступные для выбора данные ограничены запросом, который был сформирован в процессе разработки данного отчета:
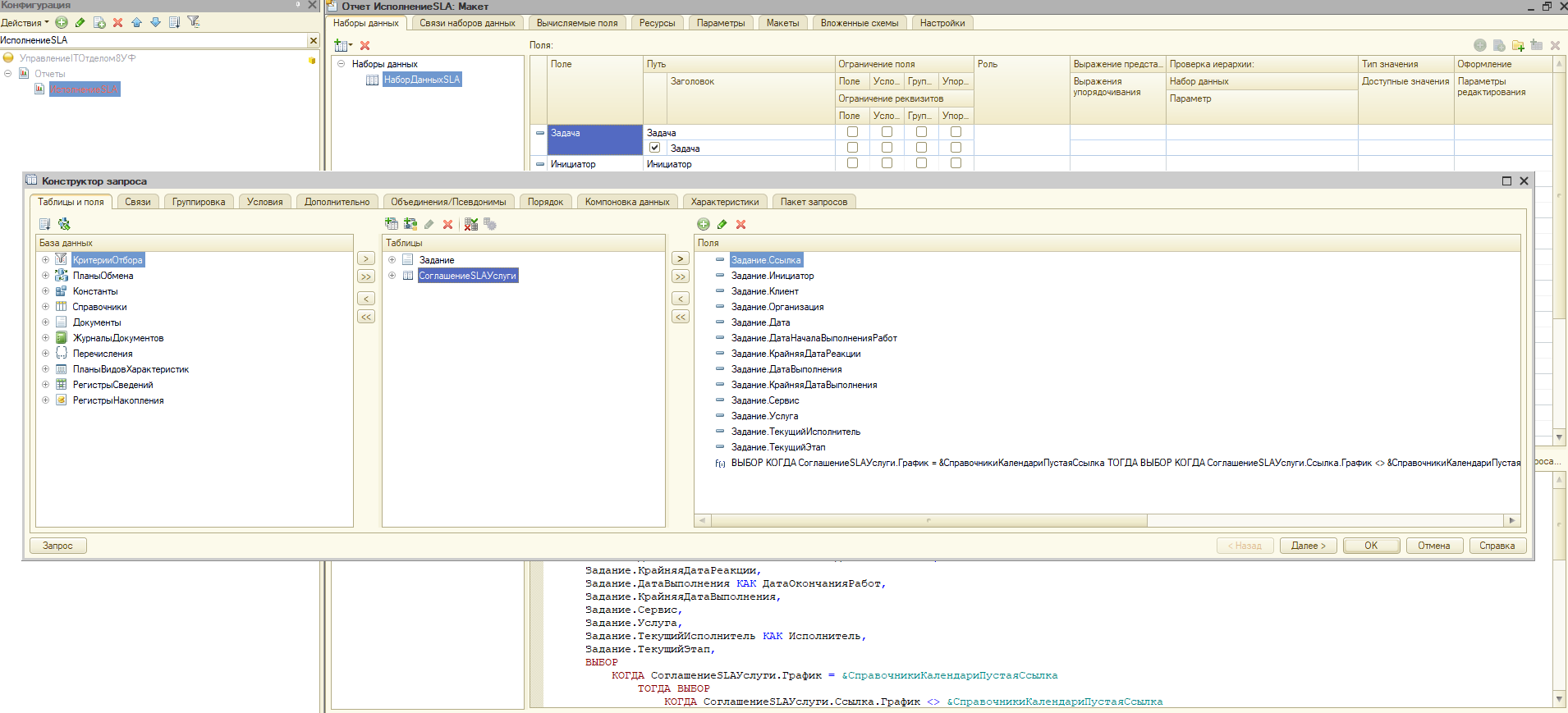 2. Изменяем структуру отчета
2. Изменяем структуру отчета
Добавим в структуру нашего отчета поле «Среднее время фактической реакции», которое будет заполняться на основе расчета формулы: «общее время реакции / количество заданий» - на изображении ниже пример того, как добавить формулу.
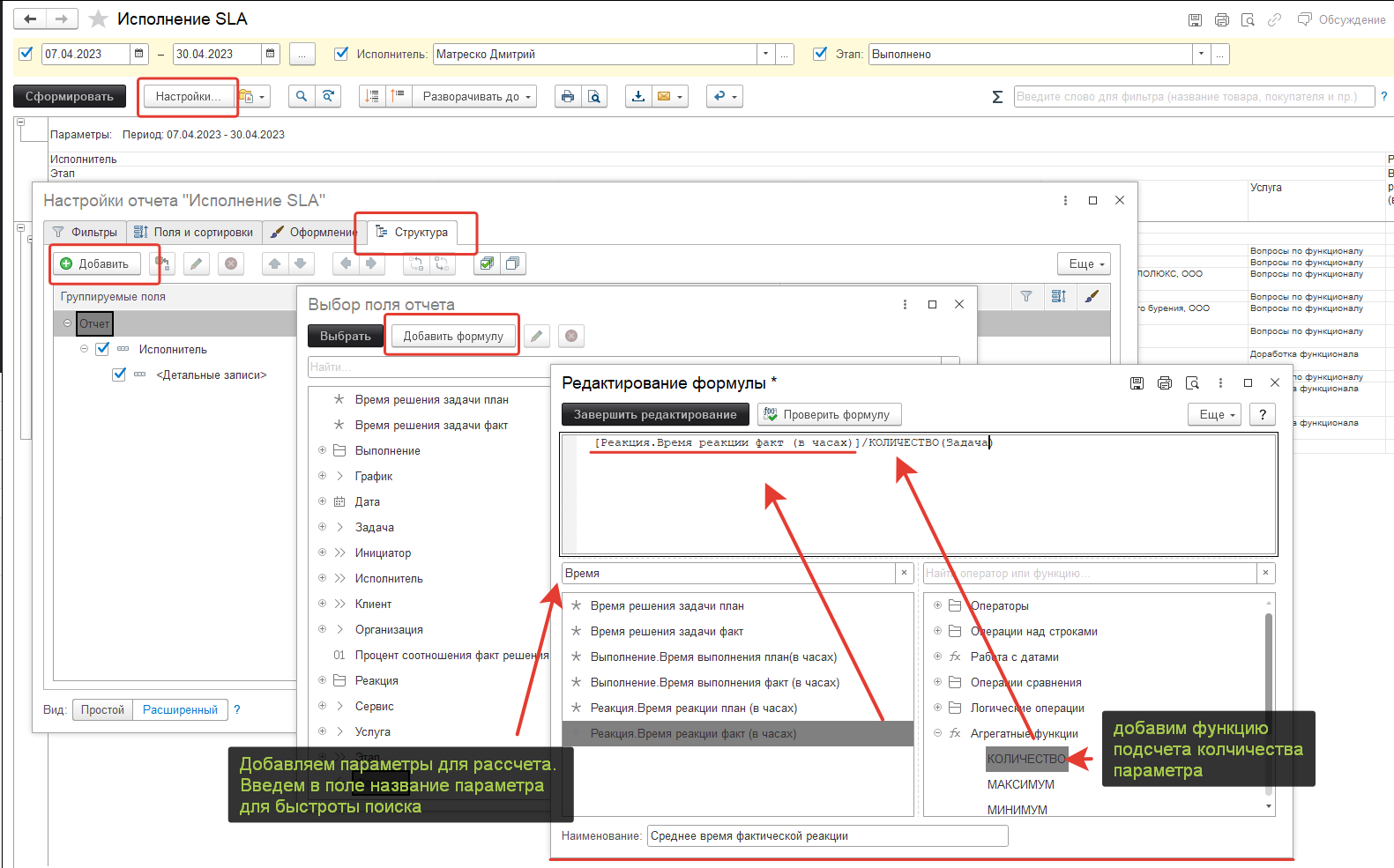 3. Добавим фильтров и оформление, уберем лишние поля
3. Добавим фильтров и оформление, уберем лишние поля
Установим отборы заданий и для наглядности добавим поле «Количество заданий за период», чтобы убедиться в корректности нашей формулы среднего расчета. Дополнительно установим округление значений до сотых через условное оформление и скроем ненужные нам поля.
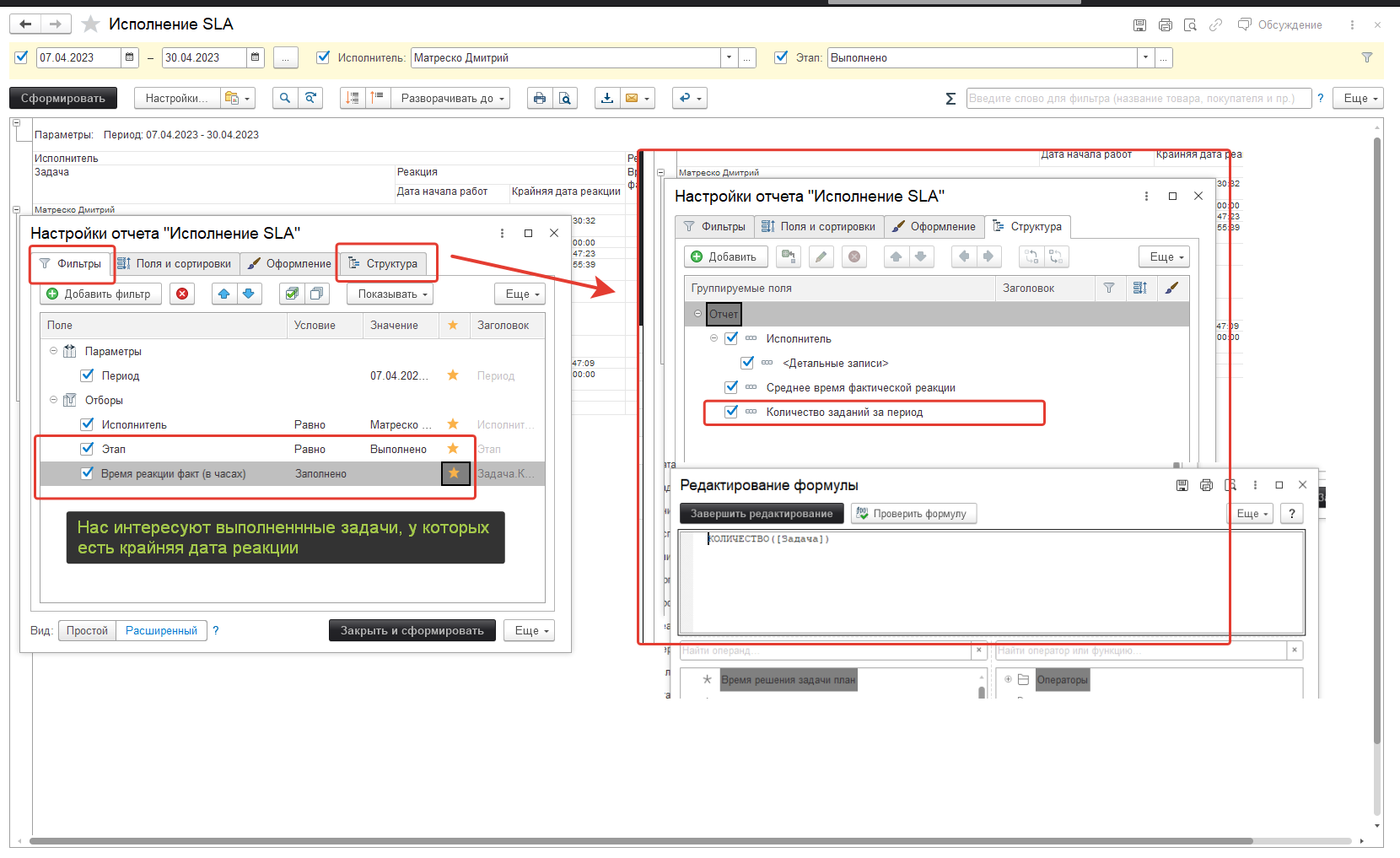
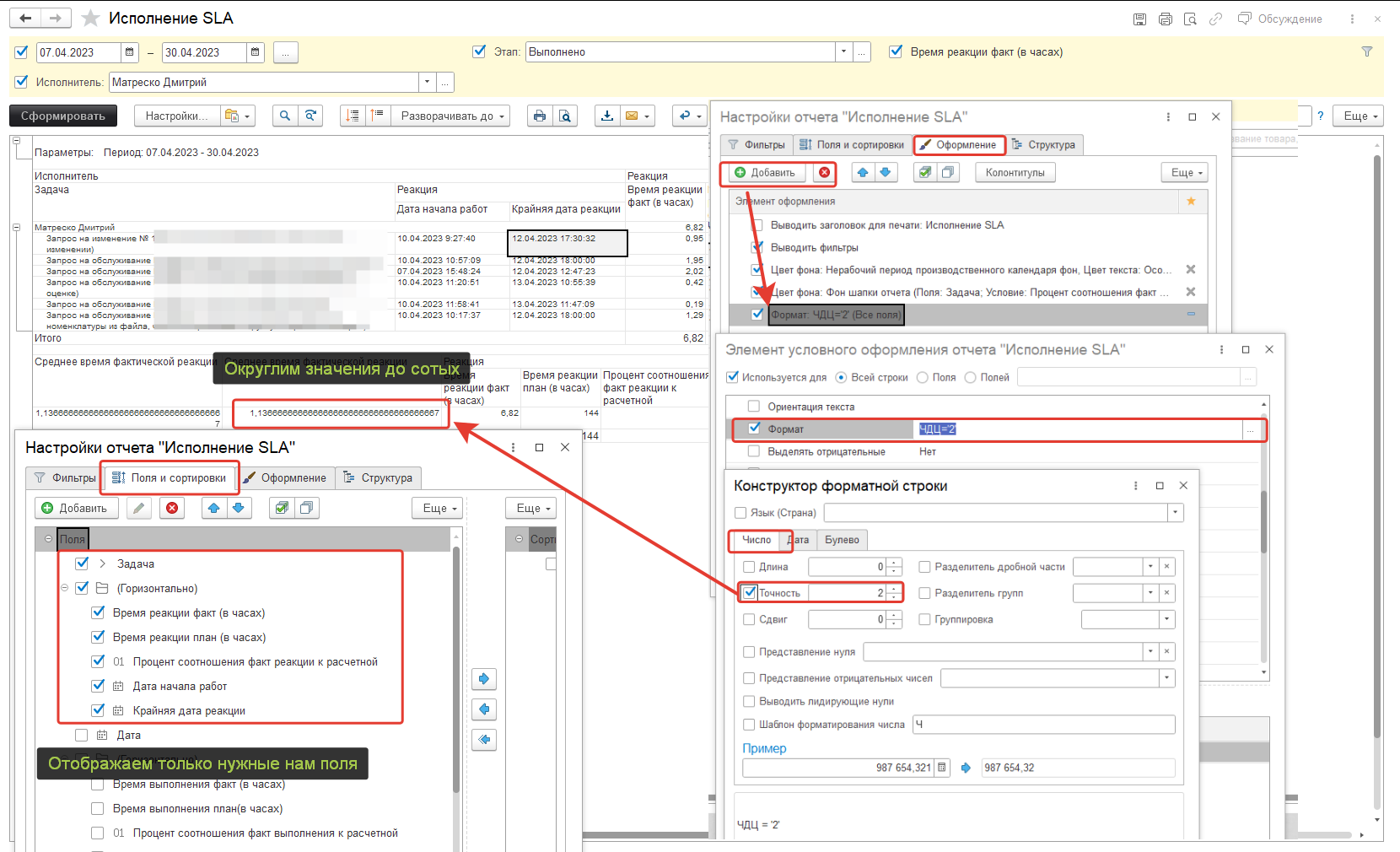 4. Результат
4. Результат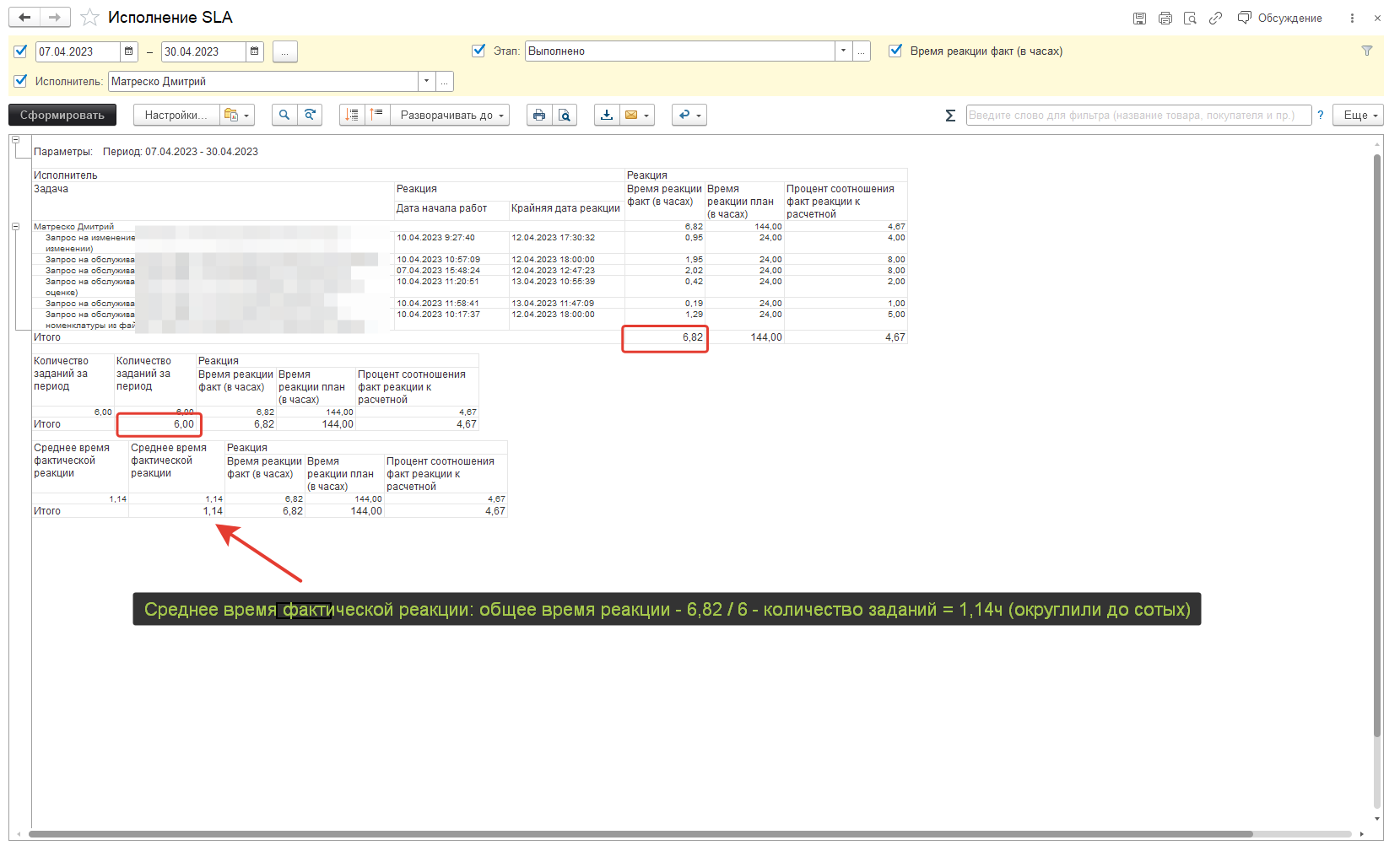
Таким образом можно кастомизировать все отчеты в нашем решении, но важно помнить, что доступные данные ограничены изначально построенным запросом к базе данных. Поэтому, если вы хотите без доработок построить нужный отчет, нужно будет для начала подобрать наиболее подходящий с уже имеющимися данными. Для этого открывайте структуру отчета и просматривайте доступные объекты для вывода.
Анкетирование
Программа позволяет готовить опросы, проводить их среди респондентов, а также анализировать результаты опросов.
В общем случае, работа с анкетированием предполагает следующие этапы:
■ настройка программы – выполняет администратор программы;
■ подготовка вопросов и шаблонов анкет – выполняет сотрудник, ответственный за составление анкет;
■ назначение опроса респондентам – осуществляет сотрудник, ответственный за проведение опросов;
■ заполнение анкет – во время проведения опроса респонденты могут заполнить свои анкеты;
■ контроль хода проведения опроса – осуществляет сотрудник, ответственный за проведение опросов;
■ анализ результатов опроса – проводят сотрудники, заинтересованные в результатах опроса.
Ответственные за этапы подготовки, назначения, контроля и анализа опросов – не обязательно выделенные сотрудники. Выполнение этих этапов может быть поручено и одному сотруднику, который будет заниматься анкетированием в числе прочих своих обязанностей.
Для того чтобы использовать в программе возможности анкетирования, администратору программы необходимо включить флажок Анкетирование в разделе Администрирование – Органайзер – Заметки, напоминания, анкетирование, шаблоны сообщений.

После включения флажка в разделе Техническая поддержка становятся доступными следующие команды:

Подготовка анкет осуществляется в два этапа:
■ Вначале необходимо подготовить вопросы, из которых будет состоять предполагаемая анкета.
■ Затем, используя подготовленные вопросы, нужно составить шаблон анкеты.
Подготовка вопросов
Подготовка вопросов осуществляется в списке Вопросы для анкетирования, который открывается соответствующей командой подменю Анкетирование. В списке содержится общий список вопросов, которые могут быть включены в любую анкету. Эти вопросы называются элементарными, т.к. могут использоваться в качестве элементов более сложных конструкций, например, в табличных вопросах.
Добавим новый вопрос:

В поле Наименование напишите краткое представление вопроса, которое выводится при подборе вопросов в шаблоны анкет и используется для поиска вопросов. По умолчанию, текст из поля Наименование автоматически подставляется в поле Формулировка.
Вопрос можно включить в одну из групп списка. Для этого выберите группу в поле Родитель.
Поле Формулировка может содержать развернутый текст вопроса, который будет отображаться респонденту. При этом в шаблоне анкет формулировку можно поменять.
Содержание и формы ответов респондента зависят от значения поля Тип ответа.

Тип ответа может быть одним из следующих:
■ Строка – в этом случае от респондента требуется ввести ответ в виде текстовой информации; при этом ограничение по количеству символов строки задается в поле Длина строки;
■ Текст – ответ вводится респондентом в текстовом поле неограниченной длины. Длинный ответ можно ввести в отдельном окне;
■ Число – при ответе на вопрос этого типа респондент вводит число, параметры которого должны быть заданы в полях Длина и Точность. При попытке ввода респондентом числа, которое больше или меньше ограничения, указанного в полях Минимальное значение и Максимальное значение, будет выдано предупреждение о вводе некорректных данных. Включение флажка Агрегировать сумму в отчетах позволяет в отчете Анализ опроса выводить общую сумму по всем анкетам, в которых заполнен ответ на этот вопрос.
■ Дата – при ответе на вопрос этого типа респондент вводит дату;
■ Булево – респонденту доступен выбор одного из двух значений: Да или Нет;
■ Выбор одного варианта ответа из предложенных – с помощью этого типа ответа можно предложить респонденту выбрать один из вариантов ответа с помощью переключателя. Возможные варианты ответов составитель может задать в списке;
■ Выбор нескольких вариантов ответа из предложенных – респондент может отметить произвольное количество вариантов ответа с помощью флажков. Возможные варианты ответов составитель может задать в списке. Если у варианта ответа включить флажок Требует открытого ответа, то респонденту будет предложено пояснить свой выбор в текстовом поле рядом с вариантом ответа.
Включение флажка Попросить респондента прокомментировать ответ, пояснив характер комментария на этапе подготовки вопроса позволит респонденту при заполнении анкеты в текстовом поле под вариантами ответов разъяснить свой ответ. После включения флажка в поле ниже нужно указать текст, который будет выводиться перед текстовым полем разъяснения респондента.
Флажок Попросить респондента прокомментировать ответ, пояснив характер комментария недоступен при выборе типа ответа Текст и Выбор нескольких вариантов ответа из предложенных. В ответе типа Текст и так можно дать развернутый ответ. Для ответа типа Выбор нескольких вариантов ответа из предложенных при необходимости предусмотрен вывод поля с комментарием для каждого варианта ответа (см. описание типа ответа выше).
Создание шаблона анкеты
Подготовка шаблонов анкеты осуществляется в списке Шаблоны анкет подменю Анкетирование.
Создадим новый шаблон анкеты:

Укажите Наименование шаблона.
На вкладке Заголовки введите Заголовок анкеты.
Поле Наименование отображается в списке шаблонов, а Заголовок будет отображаться в анкете при ее заполнении респондентом и в списке доступных анкет.
Анкета может состоять из нескольких разделов, два из которых, Вступление и Заключение, являются обязательными и присутствуют в любой анкете.
На вкладке Заголовки можно ввести тексты разделов Вступление и Заключение. Например, в разделе Вступление можно поприветствовать респондента, а в разделе Заключение – поблагодарить его за заполненную анкету. Текст разделов Вступление и Заключение будут показаны респонденту в начале и при завершении анкеты соответственно.
Для перехода к работе над вопросами анкеты нажмите кнопку Записать. Вопросы можно добавить только после сохранения шаблона.
На вкладке Вопросы можно приступить к формированию списка вопросов анкеты.
В любой анкете содержится как минимум один раздел с вопросами. Если анкета состоит из большого количества вопросов, то для удобства работы респондента с анкетой рекомендуется сгруппировать вопросы по нескольким разделам. Для комфортной работы респондента с анкетой рекомендуется включать в раздел не более 10-15 вопросов.
Структура анкеты представляет собой дерево.
Для добавления нового элемента в шаблон выделите нужное место в дереве (если вводится первый раздел, то необходимо выделить корень анкеты), нажмите кнопку Добавить.
Для примера создадим один раздел шаблона анкеты:

В этом разделе добавим созданный нами ранее вопрос:


После добавления вопроса структура дерева шаблона анкеты должна выглядеть так:

Назначение опроса респондентам
Для того чтобы респондент приступил к заполнению анкеты по составленному шаблону, необходимо выполнить ряд подготовительных действий. Сначала необходимо организовать проведение опроса, в рамках которого определить сроки его проведения, состав респондентов и шаблон анкеты, на основании которого будут сформированы анкеты респондентов.
Назначением опросов занимается сотрудник, ответственный за проведение опросов, в списке Проведение опросов подменю Анкетирование.
Создадим новый опрос:

В поле Наименование указывается заголовок опроса, под которым данная анкета появится в списке доступных анкет у респондентов.
Период проведения опроса задается в полях Действует с…по. Поля не обязательны к заполнению. Если период проведения опроса не задан, то такая анкета будет находиться в списке доступных анкет у респондента до тех пор, пока он не ответит на нее.
В поле Шаблон анкеты указывается ранее подготовленный шаблон анкеты для этого опроса (выбирается из списка Шаблоны анкет).
Респонденты – это обычные и внешние пользователи программы. Внешние пользователи программы связаны с такими объектами программы как "Контактные лица" и "Контрагенты".
В поле Тип респондентов необходимо указать, для какого типа пользователей программы предназначен опрос.
Затем в список Респонденты необходимо Добавить элементы списков программы, которые могут быть респондентами. Если опрос предназначен для всех респондентов указанного типа, то необходимо включить флажок Свободный опрос. Список Респонденты в таком случае будет недоступен для редактирования.
Если включить флажок Показывать в архиве анкет, то такая анкета будет доступна респонденту в списке архивных анкет. Все свои ранее заполненные анкеты с включенным флажком респондент может посмотреть с помощью ссылки Архив анкет.
Включив флажок Предварительное сохранение, можно разрешить респонденту заполнять анкету в несколько подходов. Если флажок включен, то респондент сможет сохранить частично заполненную анкету с помощью кнопки Записать. Респондент может вернуться к заполнению анкеты в любое время. При этом анкета не будет считаться окончательно заполненной до тех пор, пока респондент не нажмет кнопку Завершить и закрыть. Если флажок Предварительное сохранение не включен, то респонденту нужно будет заполнить анкету за один подход. В анкете для записи будет доступна только кнопка Завершить и закрыть.
Заполнение анкет
Для того, что бы у респондентов была возможность работать с анкетами, им необходимо добавить роль Добавление и изменение ответов на вопросы анкет;а также добавить на начальную страницу форму Доступные анкеты.
Для того, чтобы добавить на начальную страницу форму Доступные анкеты, необходимо перейти Главное - Рабочие столы - выбрать рабочий стол для редактирования.

В нужной группе создать кнопку "Доступные анкеты".

На закладке "Обработчик" нужно выбрать реквизиты "Открыть форму" и "Доступные анкеты".

После входа в программу респондента для него открывается список Доступные анкеты.


Если опрос был запланирован с ограничением по времени проведения, то в списке доступных анкет после названия анкеты будет указан срок, до которого необходимо ее заполнить.
Ранее заполненные анкеты респондент может посмотреть по ссылке Архив анкет (зависит от настроек при назначении опроса).
По двойному щелчку мыши в списке Доступные анкеты можно перейти к заполнению анкеты.
На первой странице анкеты отображается текст из вступительного раздела.
Для перемещения между разделами анкеты можно использовать кнопки Назад и Далее. Также для перемещения по разделам можно использовать навигационный список разделов, видимость которого настраивается с помощью кнопок Скрыть разделы / Показать разделы.
Если для анкеты предусмотрена возможность предварительного сохранения, то становится доступной кнопка Записать, по которой можно сохранить частично заполненную анкету, чтобы вернуться к ее заполнению позднее. Если анкета уже заполнялась ранее, но не была завершена, то в списке доступных анкет указывается дата ее последнего редактирования.

Если составителем анкеты были предусмотрены обязательные вопросы, то при попытке завершить редактирование анкеты будет выполнена автоматическая проверка, и респонденту будет предложено ответить на оставшиеся незаполненные обязательные вопросы.
После того как даны ответы на все вопросы, нужно нажать кнопку Завершить и закрыть.
Программа выводит сообщение, что дальнейшее заполнение анкеты будет невозможно. Для подтверждения действия нажмите кнопку Да, для того чтобы сохранить возможность вернуться к заполнению анкеты еще раз, нажмите кнопку Нет.

После подтверждения анкета пропадает из списка Доступные анкеты, но ее можно посмотреть по ссылке Архив анкет. В списке Архив анкет отображаются анкеты, у которых составитель включил флажок Показывать в архиве анкет. Анкету можно открыть двойным щелчком мыши, также можно выделить нужную анкету из списка и нажать кнопку Выбрать.
Анализ результатов опроса
В программе предусмотрена возможность провести анализ результатов опроса при помощи отчетов Анализ опроса, Аналитический отчет по анкетированию. Полный список отчетов, доступ к которым может настроить Администратор системы:

|
Список ролей для работы с подсистемой "Анкетирование".
|
- Добавление и изменение опросов;
|
- Добавление и изменение ответов на вопросы анкет;
|
- Добавление и изменение шаблонов анкет;
|
- Чтение ответов на вопросы анкет.
|
Удалённое управление
Удаленное управление
Подсистема позволяет быстро подключаться к компьютерам пользователей.
В объектах "Физические лица", "Места хранения", "Контрагенты", "Пользователи", "Контактные лица", есть дополнительная команда "Удаленное управление":

При нажатии на нее открывается форма с подключением:

Теперь можно нажать на кнопку "Запустить" и запустится внешнее приложение, которое позволит подключиться к конкретному пользователю используя внешнее ПО (
Team Viewer,
RAdmin и т.д.). Это позволяет быстро подключаться к удаленным компьютерам прямо из конфигурации, что сэкономит ваше время.
Внимание! Для того, чтобы подсистема работала на клиентском компьютере должны быть установлены программы для удаленного подключения (Team Viewer, RAdmin и т.д.).
Формы справочника "Удаленное управление" отличаются друг от друга в зависимости от того, как был открыт данный справочник. То есть, если справочник был открыт через объект подключения (пользователя, контрагента, места хранения и т.д.), то форма справочника выглядит как на изображении выше. Если же "Удаленное управление" открыто через раздел "Техническая поддержка", то форма примет иной внешний вид (изображение ниже).

А вот форма редактирования удаленного подключения:

Можно выбрать параметры запуска и основные параметры. Если не понятно какие параметры использовать, нажмите на знак вопроса рядом с параметрами.

Пути к внешним приложениям предопределены, но их можно изменить для каждого пользователя в его персональных настройках.

Функционал удаленного управления использует достаточно широкий выбор вариантов для осуществления удаленного подключения, который был расширен. В состав входят такие программы и подключения как:
- AeroAdmin
- AmmyAdmin
- AnyDesk
- DameWare Mini Remote Control
- HTTP(S)
- LiteManager
- RAdmin
- RDP - возможности подстановки пароля нет
- Remote manipulator system (RMS)
- Team Viewer
- Ultra VNC
- Произвольная команда

|
Важно! Функционал доступен в редакции КОРП.
|
Справочник "Настройки подключений"
Справочник "Настройки подключений" предназначен для хранения информации об удаленных подключениях, для быстрого подключения к рабочим местам сотрудников.
-
Объект - устройство или рабочее место к которому подключаемся.
-
Тип подключения - Тип подключения из предопределенного списка.
-
Комментарий - произвольное описание.
-
Имя пользователя (логин) - имя пользователя для подключения.
-
Пароль - пароль подключения (скрыт).
-
Параметры запуска - дополнительные параметры запуска для подключения (приведены ниже для каждого из ПО).
Параметры запуска LiteManager
Основные ключи:
- /name:<название_соединения> — название соединения, для которого необходимо выполнить команду.
- /password:<пароль> — пароль для доступа к удаленному серверу. Если пароль не задан явно, то он берется из сохраненных настроек соединения.
- /USERNAME:<имя_пользователя> — для авторизации соединения по логину и паролю.
Режимы соединения:
- /FULLCONTROL — управление мышью и клавиатурой удаленного компьютера.
- /VIEWONLY — просмотр экрана удаленного компьютера.
- /FTP — файловый менеджер.
- /OVERLAY — видео оверлей.
- /SHUTDOWN — перезагрузка, выключение, выход пользователя и блокирование (уточняющие ключи: /RESTART, /POWEROFF, /SWITCHOFF, /LOCK, /WAKEONLAN, /MONITOROFF, /MONITORON, /HIBERNATION) компьютера.
- /TASKMANAGER — диспетчер задач.
- /REMOTEEXECUTE — удаленный запуск программ (уточняющие ключи: /FILENAME:<название_программы>, /HIDDEN, /RUNASCURRENTUSER, /RUNASUSER + /RUNUSERNAME:<имя_пользователя> + /RUNUSERPASS:<пароль> + /RUNUSERDOMAIN:<домен>).
- /TELNET — терминал.
- /DEVICEMANAGER — диспетчер устройств.
- /RDP — подключение через Microsoft Remote Desktop Protocol.
- /CHAT — текстовый чат.
- /SCREENRECORD — запись экрана по расписанию.
- /SEND_MESSAGE — отправка простого текстового сообщения.
- /REGEDIT — редкатор реестра.
- /AVCHAT — аудио-видео чат.
- /AUTORIZATION — авторизация.
- /WOL — функция wake on LAN.
- /EXIT — завершение работы программы.
- /CLOSEAFTERFULLCONTROL — завершение работы программы после завершение сеанса управления или просмотра.
- /DEMONSTRATION — запуск режима демонстрации.
Дополнительные параметры для Viewer.
- /KEY:<лицензионный_ключ> — лицензионный ключ для программы, ключ будет применен но в менеджере лицензий он не отобразится.
- /NOIPID:<ID_для_соединения_по_ID> — ID соединения, применяемый для соединения по ID, если соединения с данным ID нет, то создается новое.
- /NOIPIP:<IP_адрес_NOIP_сервера> — IP адрес Вашего NOIP.
- /NOIPPORT:<Порт_NOIP_сервера > — Port адрес Вашего NOIP.
Дополнительные параметры для /FTP, можно запустить отдедльно копирование файла /FTPACTION:<DOWNLOAD> или <UPLOAD>, /FTPLOCAL:<Путь к файлу>, FTPREMOTE:<Путь к файлу>
Пример: /FTP /FTPACTION:DOWNLOAD /FTPLOCAL:D:\1.bmp /FTPREMOTE:E:\2.bmp
Примеры:
Пробуем подключить соединение с названием «Server» в режиме управления мышью и клавиатурой, для теста указан символический пароль.
ROMViewer.exe /name:Server /password:123456789 /fullcontrol
Запуск калькулятора, пароль берется из настроек (опция «Сохранять пароль» должна быть включена)
ROMViewer.exe /name:Server /remoteexecute /filename:calc.exe
Запуск и создание нового соединения в качестве имени указываете IP или NETBIOS имя, а при необходимости указываете порт /port: если он отличен от порта используемого по умолчанию.
ROMViewer.exe /name:192.168.0.1 /port:7777 /fullcontrol
Параметры командной строки для серверного модуля Server
- /silentinstall — установить службу, тихая установка программы.
- /silentuninstall — деинсталлировать службу, тихое удаление программы.
- /firewall — интегрировать с системным файрволлом Windows XP/Vista/7.
- /start — запустить сервер.
- /stop — остановить сервер.
- /config — открыть окно настроек.
- /compact — компактный режим запуска сервера, режим запуска со съемного носителя, программа автоматически устанавливается, и запускается как сервис.
- /userstop — корректная остановка сервера запущенного с правами ограниченного пользователя т.е. как обычное приложение.
- /showconnectbyid — открыть окно соединения по ID при запуске.
- /HIDETRAY —скрыть иконку в трейе.
- /PASSWORD:<пароль> — пароль для сервера.
- /ID: — ID для соединения по ID.
- /NOIPIP: —IP адрес вашего NOIP.
- /NOIPPORT: —порт вашего NOIP.
- /RESTART — перезапуск сервера.
Для NoIP
- /start — запустить службу.
- /stop — остановить службу.
- /silentinstall — установить службу.
- /silentuninstall — удалить службу.
Внимание!
Команды Server нужно выполнять только от имени администратора.
Параметры запуска RAdmin
Вы можете запустить исполняемый файл Radmin Viewer (radmin.exe) в папке установки со следующими параметрами командной строки:
-
/connect
Соединение с удаленным компьютером без использования адресной книги.
/connect:<адрес>:<порт>
Где:
-
адрес
- IP адрес удаленного компьютера или DNS имя.
-
порт
- номер порта, который использует Radmin Server, установленный на удаленном компьютере.
Пример:
/connect:212.44.120.10:4899
-
/through
Соединение через промежуточный Radmin Server.
/through:<адрес>:<порт>
Где:
-
адрес
- IP адрес или DNS имя промежуточного компьютера.
-
порт
- порт, на который настроен Radmin Server, установленный на промежуточном компьютере.
Пример:
/connect:212.44.120.10:4899 /through:212.44.121.1:2000
-
/pbpath
Запуск программы с указанным файлом адресной книги.
/pbpath"путь"
Где:
-
путь
- путь к файлу адресной книги.
Пример:
/pbpath"C:\my.rpb"
-
/noinput
Соединение в режиме 'Просмотр'.
Пример:
/connect:212.44.120.10:4899 /noinput
-
/telnet
Соединение в режиме 'Telnet'.
Пример:
/connect:212.44.120.10:4899 /telnet
-
/file
Соединение в режиме 'Передача файлов'.
Пример:
/connect:212.44.120.10:4899 /file
-
/shutdown
Соединение в режиме 'Выключение'.
Пример:
/connect:212.44.120.10:4899 /shutdown
-
/chat
Соединение в режиме 'Текстовый чат'.
Пример:
/connect:212.44.120.10:4899 /chat
-
/voice
Соединение в режиме 'Голосовой чат'.
Пример:
/connect:212.44.120.10:4899 /voice
-
/message
Соединение в режиме 'Передача текстового сообщения'.
Пример:
/connect:212.44.120.10:4899 /message
-
/fullscreen
Используется с режимом соединения 'Управление' (без ключей командной строки) или 'Просмотр' (с ключом '/noinput'). Отображает рабочий стол удаленного компьютера во весь экран.
Пример:
/connect:212.44.120.10:4899 /noinput /fullscreen
-
/24bpp, /16bpp, /8bpp, /4bpp, /2bpp, /1bpp
Используется с режимом соединения 'Управление' (без ключей командной строки) или 'Просмотр' (с ключом '/noinput'). Определяет глубину цвета изображения, передаваемого с удаленного компьютера на локальный, в битах на пиксел. Чем ниже глубина цвета, тем меньше объем передаваемых данных и выше скорость работы, но качество изображения ухудшается. При максимальном значении глубины цвета изображение имеет такое же качество, как и исходное, но скорость обновления может уменьшиться. Пример:
/connect:212.44.120.10:4899 /noinput /16bpp
-
/updates
/updates:<количество обновлений в секунду >
Где:
-
количество обновлений в секунду
означает максимальное количество обновлений в секунду.
Ключ используется с режимом соединения 'Управление' (без ключей командной строки) или 'Просмотр' (с ключом '/noinput') и позволяет отобразить удаленный экран с указанным или меньшим количеством обновлений.
Пример:
/connect:212.44.120.10:4899 /noinput /updates:30
-
/sendrequest
Использует сгенерированный Radmin-сервером файл запроса на активацию, отправляет запрос на веб-сервер активации компании Фаматек и сохраняет полученный в ответ файл с лицензией. Полученный файл с лицензией может использоваться для ручной активации Radmin Server или активации с использованием ключей командной строки Radmin Server.
/sendrequest /requestfile"<файл запроса на активацию >" /licensefile"<файл с лицензией >" [/outputfile"<файл отчета >"]
Где:
-
файл запроса на активацию
путь к файлу запроса на активацию, предварительно сгенерированному сервером Radmin. Подробнее...
-
файл с лицензией
путь, по которому следует сохранить файл с лицензией.
-
файл отчета
(необязательно) путь и имя файла с отчетом о выполнении команды. Файл отчета содержит информацию о том, была ли операция выполнена успешно или нет.
Пример:
radmin.exe /sendrequest /requestfile"C:\fam.request" /licensefile"C:\fam.license"
или
radmin.exe /sendrequest /requestfile"C:\fam.request" /licensefile"C:\fam.license" /outputfile"C:\fam.log"
-
/?
Выводит список доступных ключей командной строки.
DameWare Mini Remote Control
dwrcc.exe [-?|-?:] [-c:] [-h:] [-m:MachineName] [-u:UserName] [-p:Password | -p:"Password"] [-d:Domain] [-o:TCPport] [-s:SharedSecret] [-r:] [-vnc:] [-a:0|1|2] [-prxa:MRCproxyAddress] [-prxp:MRCproxyPort] [-prxsMRCproxySecret] [-v:] [-md:] [-i:n] [-x:] [-bh:CentralServerHostAddress] [-bpn: CentralServerPortNumber] [-bu:CentralServerUserName] [-bps:CentralServerUserPassword]
|
-?: |
Displays this Help menu. |
Example dwrcc.exe -?: |
| -c: |
Connect automatically. |
Example: dwrcc.exe -c: -m:123.123.123.123 |
| -h: |
Will bypass the MRC Host Entry settings using the default connection settings unless specified otherwise by additional command line options (used with -c). |
Example: dwrcc.exe -c: -h: -m:123.123.123.123 |
| -m: |
Sets the machine or host name or IP address. |
Example: dwrcc.exe -c: -m:123.123.123.123 |
| -u: |
Sets the User ID. |
Example dwrcc.exe -c: -m:123.123.123.123 -u:myUsername |
| -p: |
The password field now has the ability to be enclosed in double quotes. |
Example dwrcc.exe -c: -m:123.123.123.123 -u:myUsername -p:"my Password"
*Note: When Smart Card Logon authentication method selected (i.e. -a:3), -p: parameter is used to supply PIN, instead of Password.
Example dwrcc.exe -c: -m:123.123.123.123 -a:3 -p:PIN (v5.5 and above) |
| -d: |
Specifies the Domain name. |
Example dwrcc.exe -c: -m:123.123.123.123 -u:myUsername -p:myPassword -d:myDomainName |
| -o: |
Specifies the TCP Port Number. |
Example dwrcc.exe -c: -m:123.123.123.123 -o:6129 |
| -s: |
Specifies the Pre-Shared Secret Password (version 4.4 and above). |
Example dwrcc.exe -c: -h: -m:123.123.123.123 -u:myUsername -p:myPassword -s:mySharedSecret |
| -r: |
Specifies the use of the Remote Desktop Protocol (RDP). |
Example dwrcc.exe -m:myMachineName -r: |
| -vnc: |
Specifies the use of the Virtual Network Computing (VNC) viewer. |
Example dwrcc.exe -m:myMachineName -vnc: |
| -a: |
Specifies the Authentication Method. (0=Proprietary Challenge/Response, 1=NT Challenge/Response, 2=Encrypted Windows Logon, 3=Smart Card Logon). |
Example dwrcc.exe -c: -m:123.123.123.123 -u:myUsername -p:myPassword -d:myDomainName -a:2
*Note: When Smart Card Logon authentication method selected (i.e. -a:3), -p: parameter is used to supply PIN.
Example dwrcc.exe -c: -m:123.123.123.123-a:3 -p:PIN (v5.5 and above) |
| ‑prxa: |
Specifies the MRC proxy address. |
Example dwrcc.exe -c: -m:123.123.123.123 -prxa:192.168.1.1 |
| ‑prxp: |
Specifies the MRC proxy port number. |
Example dwrcc.exe -c: -m:123.123.123.123 -prxa:192.168.1.1 -prxp:6529 |
| -prxs: |
Specifies the MRC proxy secret, if the MRC proxy requires a shared secret. |
Example dwrcc.exe -c: -m:123.123.123.123 -prxa:192.168.1.1 -prxs:SharedSecret |
| -v: |
Open this DMRC session in View Only Mode. |
Example dwrcc.exe -c: -m:123.123.123.123 -v: |
| -md: |
Specifies the use of the DameWare Mirror Driver (if installed). |
Example dwrcc.exe -c: -m:123.123.123.123 -md: |
| -i: |
Instance number override. |
Example dwrcc.exe -c: -m:123.123.123.123 -i:n (where 0<n<40). |
| -x: |
Automatically close the DMRC application after disconnection from the remote machine (via command line). |
Example dwrcc.exe -c: -m:123.123.123.123 -x: |
| -bh: |
Specifies Central Server host address (only for MRC instances installed in centralized mode) |
Example = dwrcc.exe -bh:Centralserver -bpn:6133 -bu:user -bps:user |
| -bpn: |
Specifies Central Server port number (only for MRC instances installed in centralized mode) |
Example = dwrcc.exe -bh:Centralserver -bpn:6133 -bu:user -bps:user |
| -bu: |
Specifies Central Server user name (only for MRC instances installed in centralized mode) |
Example = dwrcc.exe -bh:Centralserver -bpn:6133 -bu:user -bps:user |
| -bps: |
Specifies Central Server user password (only for MRC instances installed in centralized mode) |
Example = dwrcc.exe -bh:Centralserver -bpn:6133 -bu:user -bps:user |
Remote Manipulator System (RMS)
| • |
/name:<название_соединения> — название соединения, для которого необходимо запустить определенный режим. |
| • |
/password:<пароль> — пароль для доступа к удаленному серверу. Если пароль не задан явно, то он берется из настроек соединения. |
| • |
/FULLCONTROL — управление мышью и клавиатурой удаленного компьютера. |
| • |
/VIEWONLY — просмотр экрана удаленного компьютера. |
| • |
/FTP — файловый менеджер. |
| • |
/WEBCAMERA — удаленная камера. |
| • |
/SHUTDOWN — перезагрузка, выключение, выход пользователя и блокирование (уточняющие ключи: /RESTART, /POWEROFF, /SWITCHOFF, /LOCK) компьютера. |
| • |
/TASKMANAGER — диспетчер задач. |
| • |
/REMOTEEXECUTE — удаленный запуск программ (уточняющие ключи: /FILENAME:<название_программы>, /HIDDEN). |
| • |
/DEVICEMANAGER — диспетчер устройств. |
| • |
/RDP — подключение через Microsoft Remote Desktop Protocol. |
| • |
/SCREENRECORD — запись экрана по расписанию. |
| • |
/SEND_MESSAGE — отправка простого текстового сообщения. |
| • |
/OVERLAY — видео оверлей. |
Подключение соединения с названием "XP" в режиме управления мышью и клавиатурой
RMSViewer.exe /name:XP /password:123456789 /fullcontrol
Запуск калькулятора, пароль берется из настроек (опция "Сохранять пароль" должна быть включена)
RMSViewer.exe /name:XP /remoteexecute /filename:calc.exe
Для R-Server
| • |
/silentinstall — установить службу. |
| • |
/silentuninstall — деинсталлировать службу. |
| • |
/firewall — интегрировать с системным файрволлом Windows XP/Vista/7. |
| • |
/start — запустить сервер. |
| • |
/stop — остановить сервер. |
| • |
/config — открыть окно настроек. |
Внимание!
Команды R-Server нужно выполнять только от имени администратора.
UltraVNC
-help, -? or -h
Print a help message.
-listen [port]
Start the VNCviewer in listen mode. If port is specified, the viewer listens on that port instead of 5900 default port.
example vncviewer listen non standard port 80
vncviewer.exe -listen 80
-dsmplugin filename.dsm
example1: vncviewer.exe host -dsmplugin msrc4plugin.dsm
example2: vncviewer.exe host -dsmplugin securevncplugin.dsm
-proxy host:port
the proxy is not your office proxy, is ultravnc repeater proxy.
the proxy/repeater mode I (distributor) repeater must be on your lan
"%:\programfiles%\UltraVNC\vncviewer.exe" -proxy host:5901 -connect hostname
"%programfiles%\UltraVNC\vncviewer.exe" -proxy distributor:5901 -connect host -dsmplugin filename.dsm
proxy/repeater mode II (with ID number)
"%:\programfiles%\UltraVNC\vncviewer.exe" -proxy host:5901 ID:1234
"%programfiles%\UltraVNC\vncviewer.exe" -proxy host:5901 ID:1234 -dsmplugin filename.dsm"
-autoacceptincoming
Auto Accept Incoming connection (no SC server info)
-autoacceptnodsm
server connection set without encryption, there no message is NOT encrypted while vncviewer listen with dsmplugin
-autoreconnect [DelayInSeconds]
-autoreconnect (default value 3 seconds)
example: autoreconnect after 15 seconds
vncviewer.exe -autoreconnect 15 -connect hostname
commandline autoreconnect
default=3
value is number of seconds between reconnects This allow to set a bigger timeout between reconnect intervals this function is blocked by repeater for viewer."
%programfiles%\ultravnc\vncviewer.exe" -autoreconnect 30 -connect hostname::5900 -quickoption 3 -dsmplugin SecureVNCPlugin.dsm
-reconnect x (warning) not yet available by command line) only gui
This is the number of times a reconnect is made before the viewer
close the connection.
-disablesponsor
remove the sponsor of vncviewer message error
-fttimeout sec
Filetransfer timeout sec [1-60]
-keepalive sec
Interval to send a keepalive message
-askexit
Open a dialogbox on exit " do you realy want to quit"
-restricted
remove options from system menu ( Filetransfer, chat ....)
-viewonly
Do not send local keyboard or mouse events to the remote computer.
-nostatus
Don't show the status window while connecting.
-nohotkeys
Do not enable hot keys (like CTRL+ALT+F9 for full screen mode etc.). Can be useful in case of conflict with other installed software hotkeys.
-notoolbar
Do not display the toolbar.
-autoscaling
Automatically scale the viewer window so that the remote screen fits at best your local screen size.
-fullscreen
Display viewer in full screen mode.
-noauto
Disable auto mode. Required for using the color options below or saving a custom configuration (otherwise the settings from quick options always override).
-8bit, -256colors, -64colors, -8colors, -8greycolors, -4greycolors, -2greycolors
Set the color depth. Fewer colors can significantly reduce the required bandwidth.
Note: Grey colors only work with 32 bits color screen resolution. 16 or 24 bits color resolutions just don't work with grey colors.
-shared
Share the server with other viewers, i.e. allow several viewers to connect simultaneously to the server.
-swapmouse
Swap left and right button of the mouse.
-nocursor
Do not display any local dot mouse cursor.
-dotcursor
Display the local dot mouse cursor.
-normalcursor
Display the normal local mouse cursor.
-belldeiconify
not used
-emulate3
Emulate a 3-button mouse.
-noemulate3
Do not emulate a 3-button mouse.
-nocursorshape
don't change cursor chapes
-noremotecursor
"." is used as remote cursor
-scale A/B
Scale the display by the factor A/B.
-emulate3timeout Timeout
emulate 3 button mouse with 2 buttons
-emulate3fuzz Emul3Fuzz
emulate 3 button mouse with 2 buttons
-disableclipboard
Do not transfer clipboard content.
-delay delay
debug option
-loglevel loglevel
Set the loglevel. This can range from 0 (minimal) to 10 (maximum logging).
-console
Open a console window for log output.
-logfile filename
Log to the file specified by filename.
-config filename
Read the configuration from filename.
-register
Record the path to the VNC viewer and the type of the .vnc files in the registry
-encoding encoding
Encoding is either raw, rre, corre, hextile, zlib, zlibhex, tight or ultra. Encodings are described here.
-compresslevel level
Use specified compression level (0..9) for "tight" and "zlib" encodings (Tight encoding specific). Level 1 uses minimum of CPU time and achieves weak compression ratios, while level 9 offers best compression but is slow in terms of CPU time consumption on the server side. Use high levels with very slow network connections, and low levels when working over high-speed LANs. It's not recommended to use compression level 0, reasonable choices start from the level 1.
-quality quality
Use the specified JPEG quality (0..9) for the "tight" encoding (Tight encoding specific). Quality level 0 denotes bad image quality but very impressive compression ratios, while level 9 offers very good image quality at lower compression ratios. Note that the "tight" encoder uses JPEG to encode only those screen areas that look suitable for lossy compression, so quality level 0 does not always mean unacceptable image quality.
-user msuser
ms logon (NTLM1) username set at server (not viewer side)
-password password
Use the specified password for "classic" VNC authentication.
-serverscale scale
Scale the display on the server side by 1/scale. For instance scale = 2 means that the remote screen dimensions are reduced by 2 ("half screen size"), reducing at the same time the amount of graphical data received by a factor 4 (2^2).
-quickoption n
Select a quickoption. Modem option is default
1 = AUTO (auto select best settings, this never use ultra experimental maybe "forever")
2 = LAN (> 1Mbit/s) Max Colors
3 = MEDIUM (> 128Kbit/s )- 256 Colors
4 = MODEM (19K - 128Kbit/s) - 64 Colors
5 = SLOW (< 19Kbit/s) 8 Colors
6 = (custom ?) N/A (not available and fail)
7 = ULTRA (> 2Mbit/s) - Experimental (still experimental after 2 years)
REMARK
Commandline options are Merged with the default saved settings.
Sample:
if you save viewonly as default -> a viewer started with a commandline option will always be "viewonly".
AnyDesk
Overview
| Parameter |
Description |
|---|
| --control |
Starts the process which creates the tray icon. During installation, AnyDesk creates a link with this parameter in the autostart start menu entry. This process also handles the clipboard. |
|---|
| --start-service |
Starst the AnyDesk service, if not already running. |
|---|
| --with-password |
Reads the password from stdin and connect to the alias given in the command line using the password. |
|---|
| --set-password |
Sets a password for unattended access. |
|---|
| --get-alias |
Gets the current AnyDesk alias. |
|---|
| --get-id |
Gets the current AnyDesk ID. |
|---|
| --get-status |
Returns the network status of AnyDesk (online or offline). |
|---|
| --register-license |
Registers a license key with AnyDesk. |
|---|
| --silent |
AnyDesk will not display message boxes when this parameter is specified. Recommended for scripts. |
|---|
| --plain |
Generates a main window with no shading, frame or other decorations. |
|---|
For installation parameters, see Automatic Deployment.
Get Alias or ID
Note:The AnyDesk service must be running. Use these commands via batch scripts
AnyDesk will write the requested information to stdout. If the service is not running, SERVICE_NOT_RUNNING is returned and an exit is set indicating the error. If AnyDesk is not installed, it needs to be started first, in order to launch a local service.
Get AnyDesk Alias or ID of the installed and running AnyDesk, with this syntax:
anydesk.exe --get-alias
anydesk.exe --get-id
Example script:
@echo off
for /f "delims=" %%i in ('"C:\Program Files (x86)\AnyDesk\AnyDesk.exe" --get-id') do set CID=%%i
echo AnyDesk ID is: %CID%
pause
Likewise for the alias:
@echo off
for /f "delims=" %%i in ('"C:\Program Files (x86)\AnyDesk\AnyDesk.exe" --get-alias') do set CID=%%i
echo AnyDesk alias is: %CID%
pause
Starting the AnyDesk Service
anydesk.exe --start-service
This requires administrator privileges.
Connecting with Password
Example script that connects to alias@ad with password. Use command line or batch script:
echo password | "C:\Program Files (x86)\AnyDesk\AnyDesk.exe" alias@ad --with-password
Automatic Execution (script/MSI)
AnyDesk is installed by script with the following command:
anydesk.exe --install <location> --start-with-win
Important:
<location> must be a valid installation path, e.g. c:\anydesk. Currently, AnyDesk must be started with Windows.
The following parameters are available after --install --start-with-win:
| Parameter |
Description |
|---|
| --remove-first |
Perform update or replace existing installation |
|---|
| --create-shortcuts |
Create Start menu item |
|---|
| --create-desktop-icon |
Create shortcut on the Windows desktop |
|---|
| --silent |
Do not start AnyDesk after installation and do not display error messages. |
|---|
Setting a Password
For security reasons, a password for unattended access can not be set from the command line directly as this would enable malicious users to spy the password from the command line in Task Manager. Instead, a pipe is used to set the password.
echo password | anydesk.exe --set-password
Note: Example: echo my_new_password | anydesk.exe --set-password
Note: Example for an custom version: echo my_new_password | anydesk-123abc456.exe --set-password
This requires administrator privileges.
Registering License Key
You can register a license with the current AnyDesk installation using the command line. The service must be running.
echo license_key | anydesk.exe --register-license
Almost every scripting language has a pipe interface for stdin and stdout. See the programming language documentation for more information.
Uninstalling without Notice (silent uninstall)
--remove
AeroAdmin
AeroAdmin supports following arguments:
-install_service (installs AeroAdmin as Windows service. Admin rights're required)
-minimize (runs AeroAdmin minimized)
-sims (opens SOS service window)
-sims_admin_email (specifies SOS destination email)
-cur_rights (AeroAdmin is launched under current user privileges. Some of the features like installation as service, Ctrl+Alt+Del etc may not work)
-connect 123456 -pw Pass123456 (AeroAdmin, when started and ready, will automatically connect to client ID 123456 with password Pass123456)
PROXY (SOCKS 3,4) support:
-proxy_ip 127.0.0.1
-proxy_port 443
-proxy_user user
-proxy_pass password
Ассистент. Инструкция по работе
Начиная с версии 3.1.17.0 появился функционал, выступающий в роли помощника для решения различного рода задач. Цифровой ассистент реализован на основе ChatGPT, соответственно, функциональные возможности и ограничения будут идентичными.
Кратко - для чего будет полезно начать использовать:
1) Ускорить поиск информации
2) Сократить количество рутинных операций
3) В целом, облегчить процесс работы за счёт различных возможностей
Для того начать работу с ассистентом необходимо перейти в раздел «Администрирование», выбрать «Настройка параметров учета», далее в «Service Desk» -«Ассистент» и перед нами откроется окно.
Прежде всего нам необходимо приобрести ключ для активации. Перейдем по гиперссылке «Получить ключ»
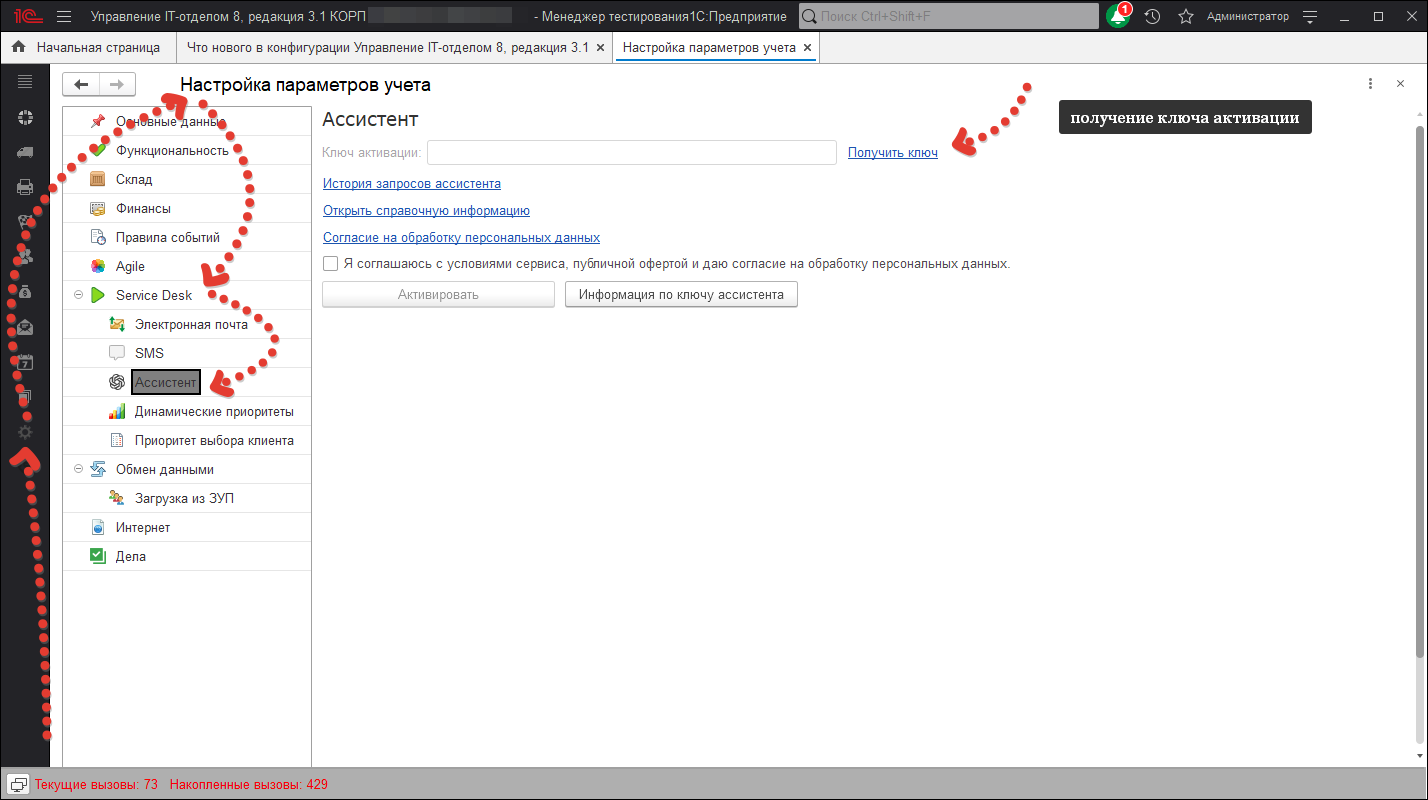
После выбора тарифа и приобретения ключа можем вернуться к окну. Установим флаг "Я соглашаюсь с условиями сервиса, публичной офертой и даю согласие на обработку персональных данных." Введем в поле "Ключ активации" приобретенный ключ и нажмем на кнопку "Активировать". После нажатия внизу появится информация по ключу.
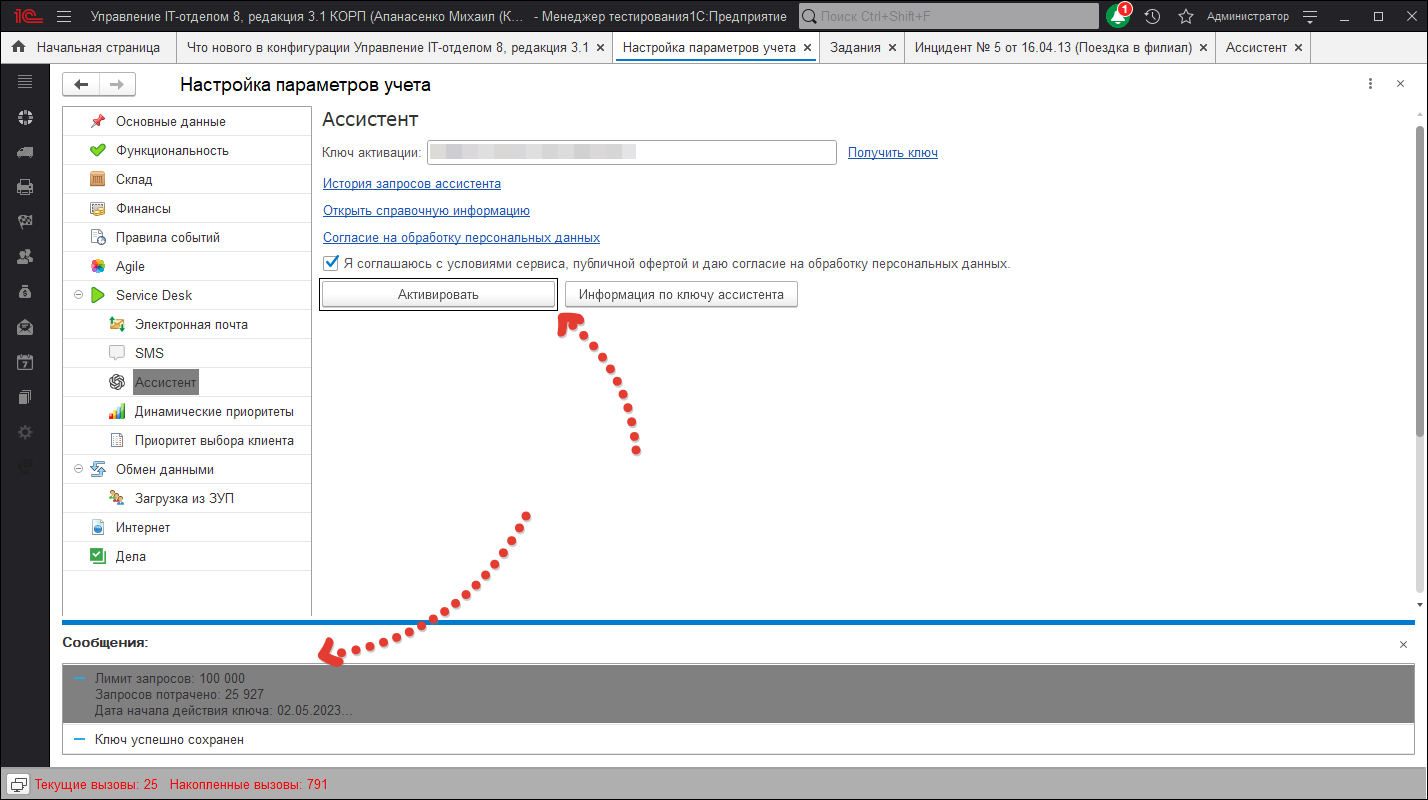
Обратим внимание: Кнопка правее "Информация по ключу активации" так же предоставляет информацию по текущему ключу, а гиперссылка "История запросов ассистента" позволит просмотреть на сайте историю запросов к чату по данному токену.
После того как мы активировали "Ассистента" мы можем его открыть перейдя "Техническая поддержка" - "Сервис" - "Ассистент"
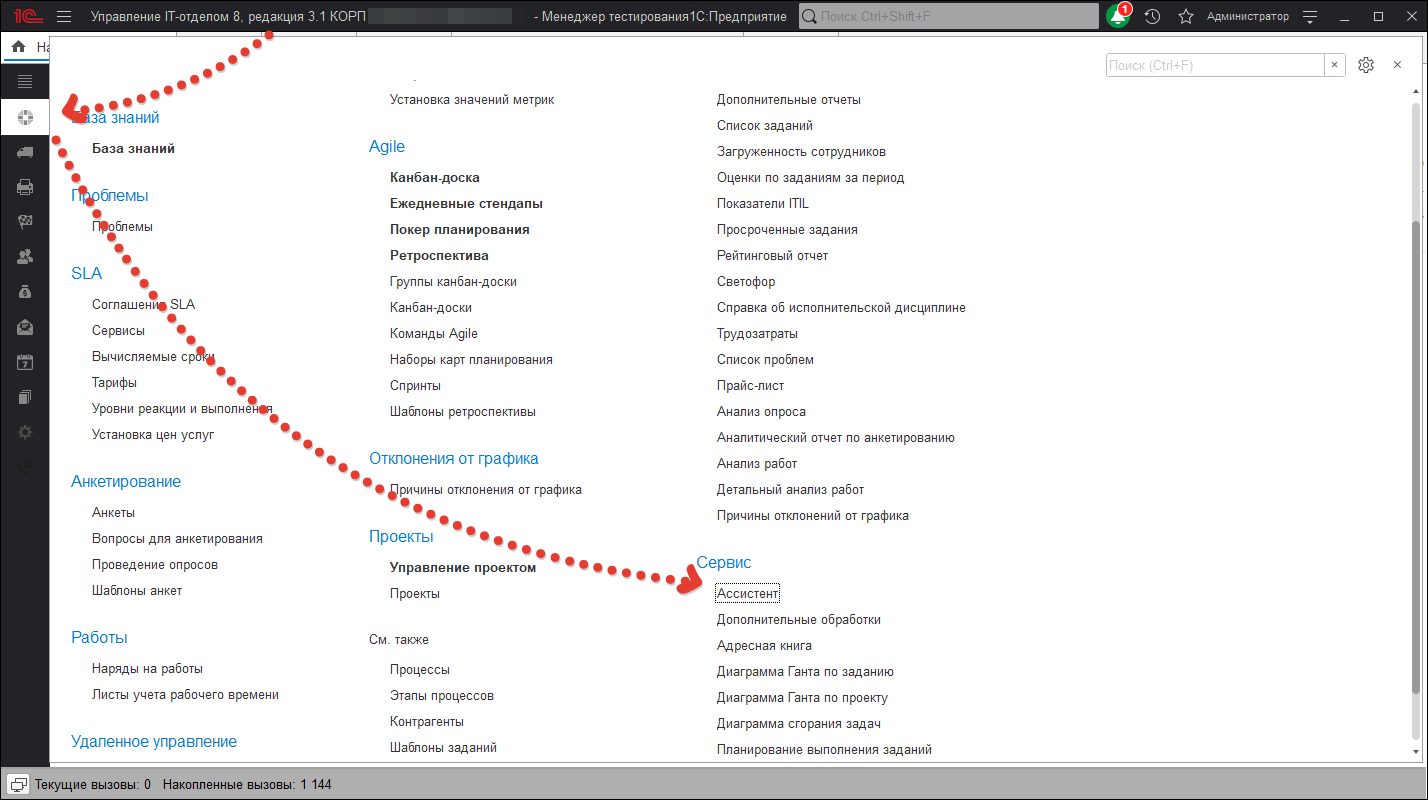
Так же вызов "Ассистента" возможен из документа "Задание" с помощью кнопки.
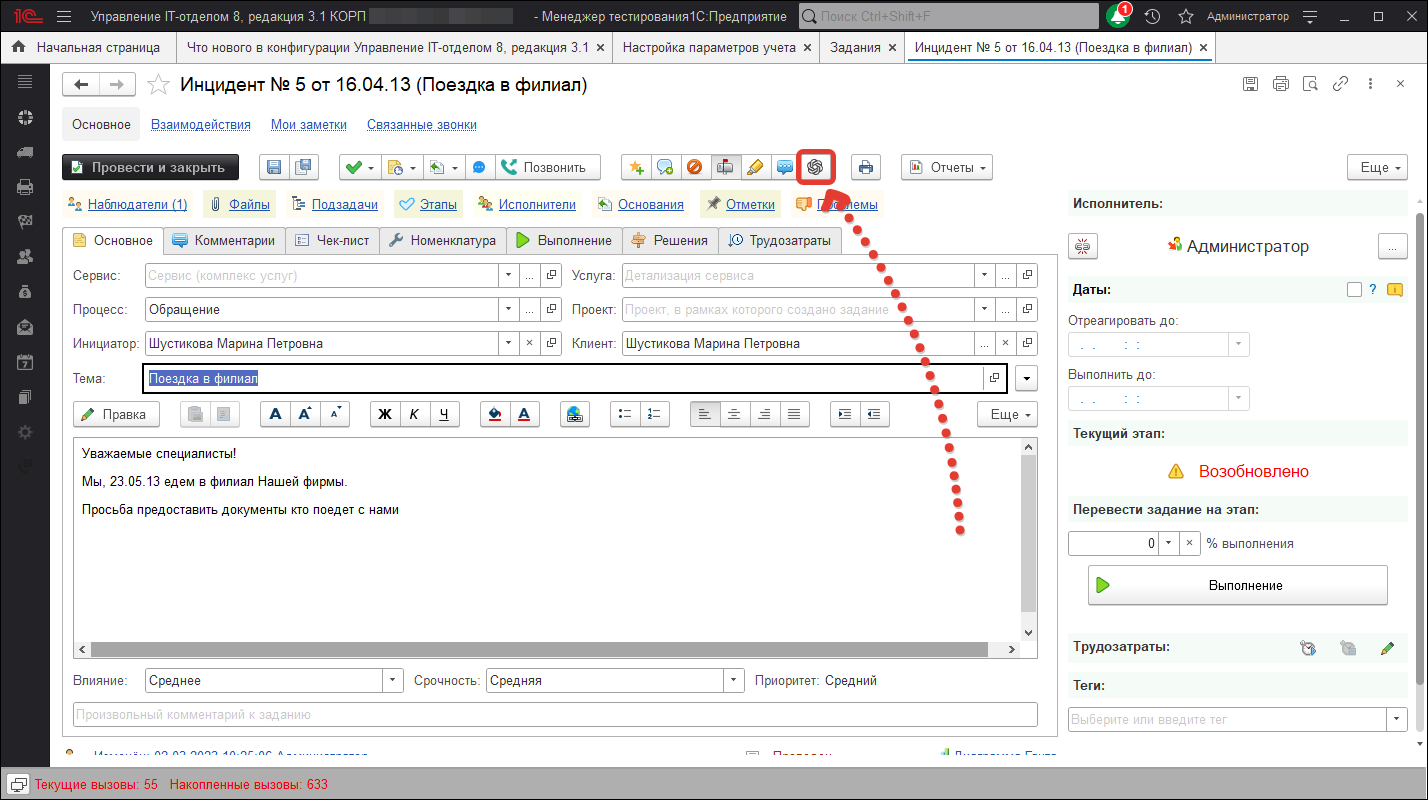
После запуска "Ассистента" мы увидим окно.
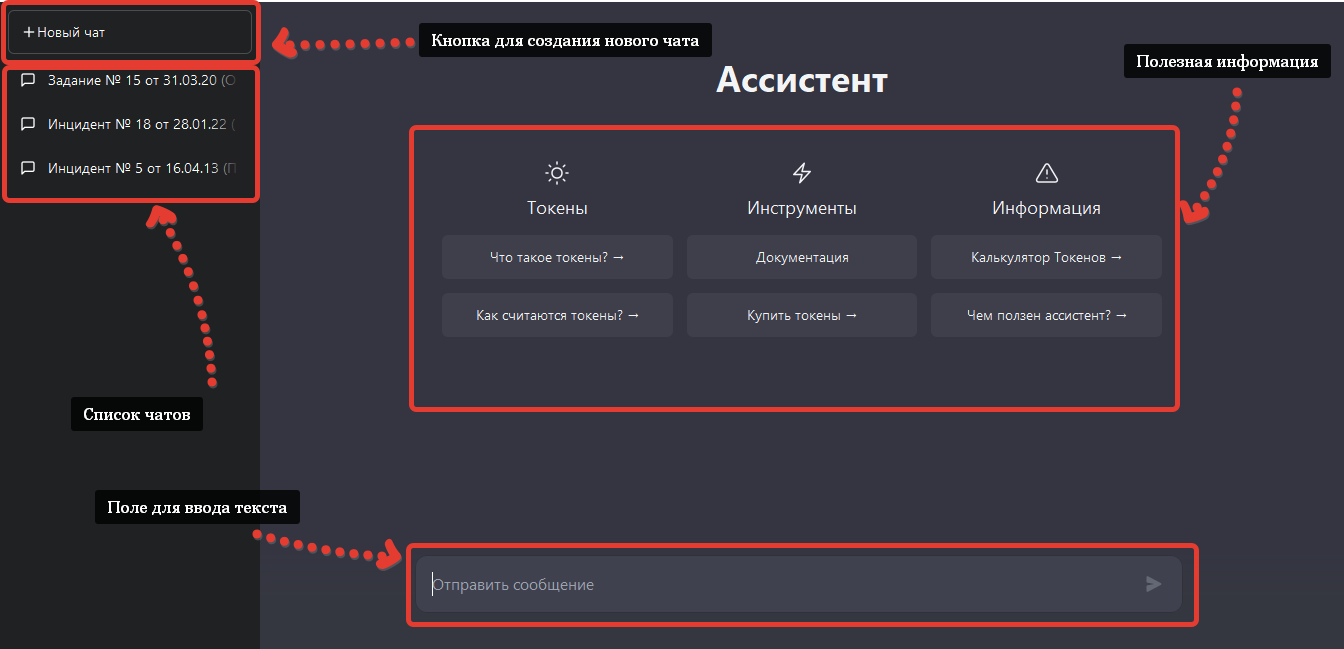
Обратим внимание что возле поля для ввода текста есть кнопка "ECO". Нажатие данной кнопки позволяет отключить контекст переписки, что экономит количество токенов.
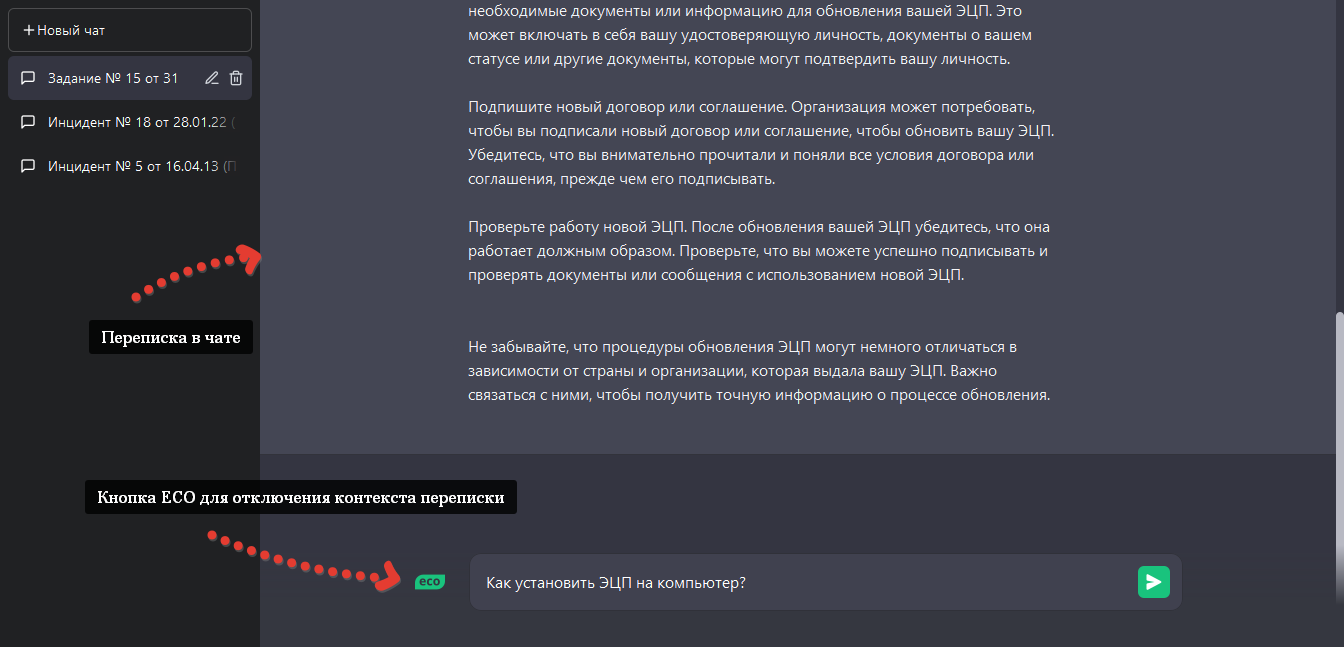
API
Что такое API?
API(Application Programming Interface) - это механизм, позволяющий осуществить обмен информации между двумя программными продуктами, с помощью определений и протоколов.
Разработанное REST API в конфигурации "Управление IT-отделом 8", призвано расширить привычные рамки взаимодействия с конфигурацией из сторонних программ. Данный механизм в первую очередь будет полезен программистам или системным администраторам, которые хотят настроить полную синхронизацию данных с сайтом, программой или любыми другими сервисами позволяющими делать HTTP-Запросы.
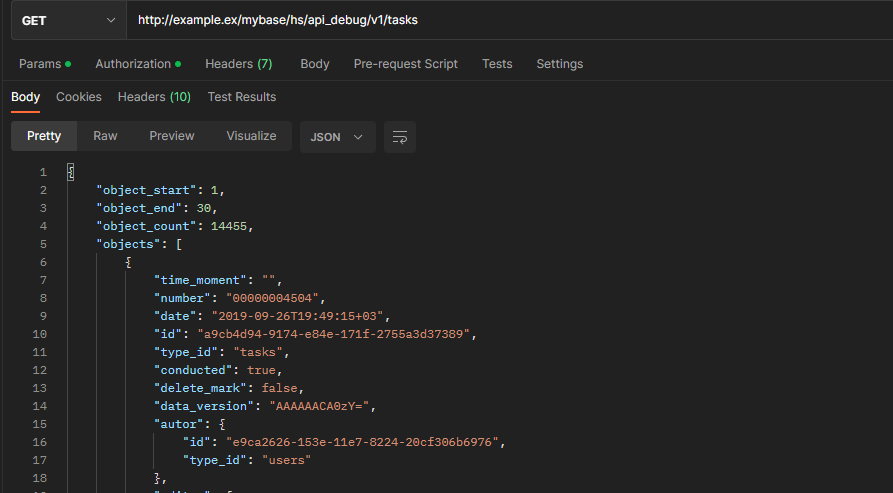
API может взаимодействовать с большим количеством объектов информационной базы, например:
- Задания
- Контрагенты
- Контактные лица
- Спринты
- Номенклатура
- И многое другое (все типы описаны в документации API)...
Практически с каждым объектом можно взаимодействовать с помощью четырех HTTP-Методов:
- [GET] - Получает объект или массив объектов
- [POST] - Создает объект или массив объектов
- [PUT] - Изменяет объект или массив объектов.
- [DELETE] - Удаляет объект или массив объектов.
Более подробно ознакомиться с методами и настройками можно в
документации API
Первый запуск API
Чтобы выполнить первое подключение через API, необходимо опубликовать рабочую базу через службы IIS или Apache.
Как опубликовать базу вы можете ознакомиться в статьях:
- Публикация на сервере - IIS
- Публикация на сервере - Apache
Важно! Для работы обмена, между мобильным приложением и основной базой, при публикации, должны быть включены HTTP сервисы для работы с API, а именно: API и APIDebug для отладки.
Также в основной рабочей базе в разделе: Администрирование -> Настройки параметров учета, должна быть включена функциональная опция «Использовать API».
Для того, чтобы использовать подключение, необходимо установить следующий набор ролей:
Подключение
После того, как информационная база была опубликована и установлены роли, необходимо убедиться что все работает корректно, для этого откройте браузер, и сформируйте ссылку по образцу:
http://имя_хоста/имя_публкации/hs/api_debug/v1/tasks.
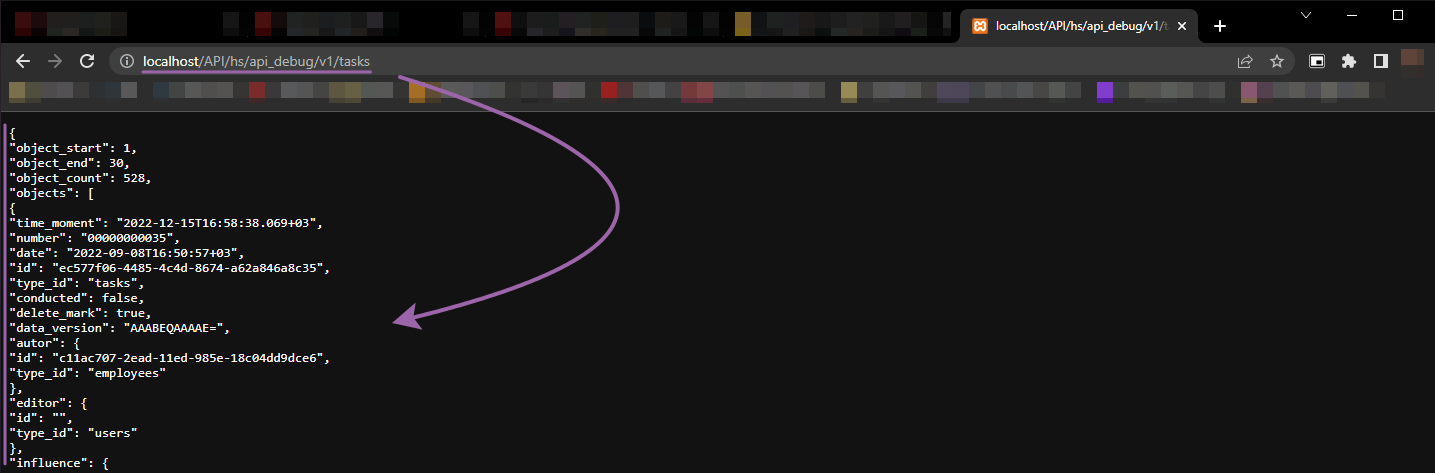
В открвшейся странице заполняем логин и пароль пользователя информационной базы 1С, в успешном случае должен отобразиться текст JSON с данными существующих заданий, если это так API работает корректно, в противном случае необходимо искать проблемы с публикацией и пробовать подключение повторно.
Тестирование API, пробные запросы
Тестирование через браузер
В
основной документации описаны методы по которым можно взаимодействовать с данными, для простого тестового получения данных через API, в
документации выберите необходимый метод, скопируйте его англоязычное представление и перейдите в браузере по ссылке
http://имя_хоста/имя_публикации/hs/api_debug/v1/имя_метода, после авторизации, будет отображен результатирующий JSON файл.
Если необходимо, параметры стоит писать после url по образцу:
"?ИмяПараметра1=ЗначениеПараметра1&ИмяПараметра2=ЗначениеПараметра2..."
К сожалению, делать POST, PUT, DELETE запросы без стороннего софта через браузер нельзя, поэтому для более глубокого погружения, рекомендуем использовать программу
Postman описанную ниже,
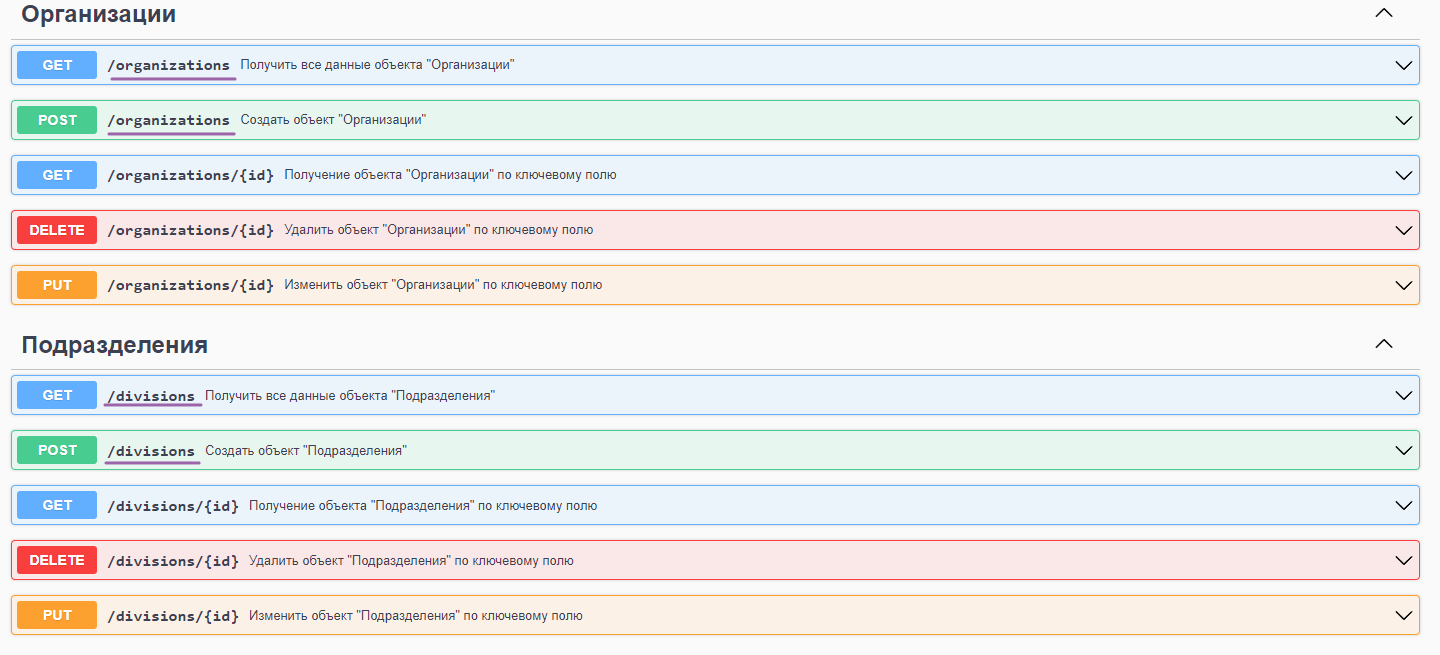
Тестирование через Postman
Скачайте и установите программу
Postman при первом запуске от регистрации аккаунта можно отказаться, далее следуйте пунктам описанным ниже:
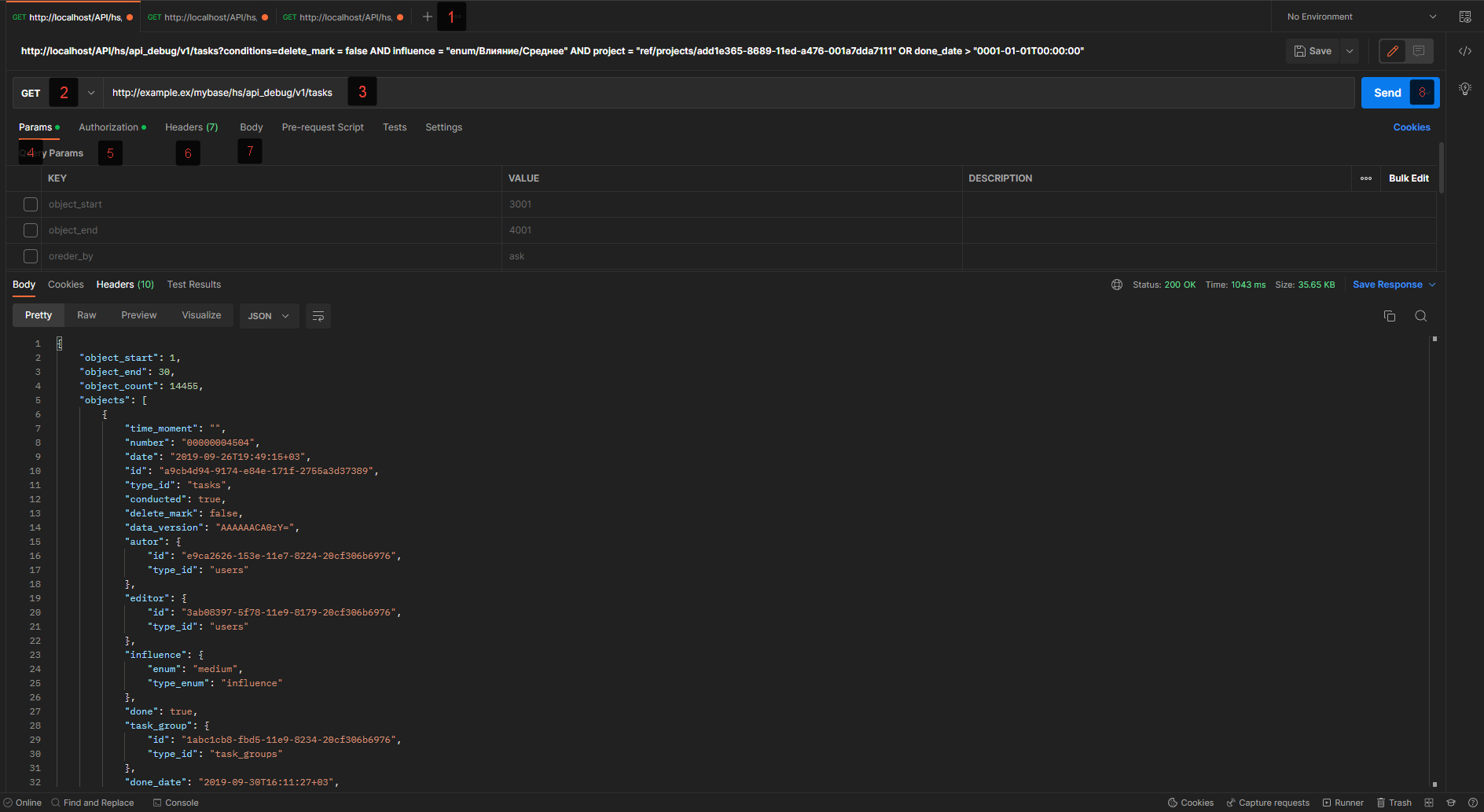
- Создайте новую вкладку запроса.
- Выберите любой из методово (GET, POST, PUT, DELETE), для начала рекомендуем использовать GET для получения данных
- Введите URL запроса по типу приведенном выше при тестировании в браузере.
- На вкладке "params" при необходимости введите параметры и значения.
- На вкладке "Authorization" в поле "type" необходимо выбрать "Basic Auth", и ввести логин и пароль пользователя информационной базы 1С.
- На вкладке "Headers" при необходимости можно редактировать заголовки.
- При использовании методов PUT или POST на вкладке "Body", необходимо вставить тело запроса
- Отправляем запрос и в основном текстовом окне получаем результат.
Подробная документация API
Подробная документация API находится по ссылке:
https://softonit.ru/api/docs/
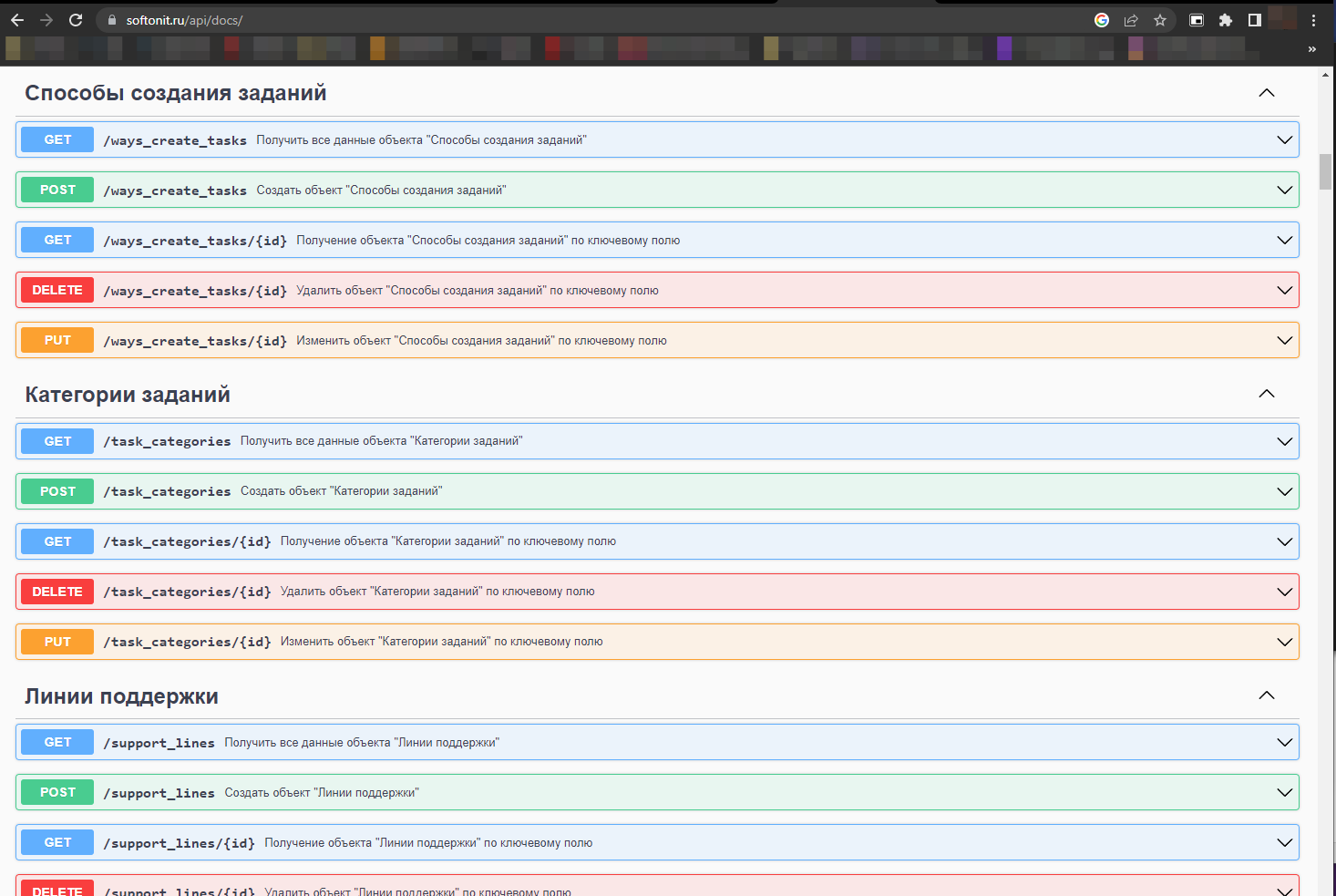
Закупки и продажи
Средством планирования закупок и продаж в конфигурации является подсистема "Закупки и продажи". Основной смысл, этой подсистемы заключается в отражении намерения приобрести у поставщика какой-либо товар, услугу, работу и т.д, а также отразить определенный заказ для нашего клиента. В этой главе Вы научитесь пользоваться данной подсистемой конфигурации
Управление IT-отделом 8.
|
Список ролей для работы с подсистемой "Закупки и продажи".
|
- Добавление и изменение заказов поставщикам;
|
- Добавление и изменение заказов клиентов;
|
- Добавление и изменение складских документов;
|
- Чтение заказов поставщиков;
|
- Чтение складских документов;
|
|
|
Заказы поставщику
Конфигурация позволяет контролировать заказы оборудования у поставщиков.
Заказ поставщику
Документ "Заказ поставщику" - это документ, позволяющий отражать хозяйственную деятельность предприятия в рамках закупки нового оборудования или прочих номенклатурных позиций. Именно с его помощью можно организовать учет закупок организации. Данный документ может создаваться как самостоятельно, так и вводиться на основании других складских документов. Заказ поставщику играет большую роль в цепочке логической целостности ведения складского учета в нашей конфигурации, поэтому его использование просто необходимо. Ниже рассмотрим значения основных реквизитов и закладок данного документа.
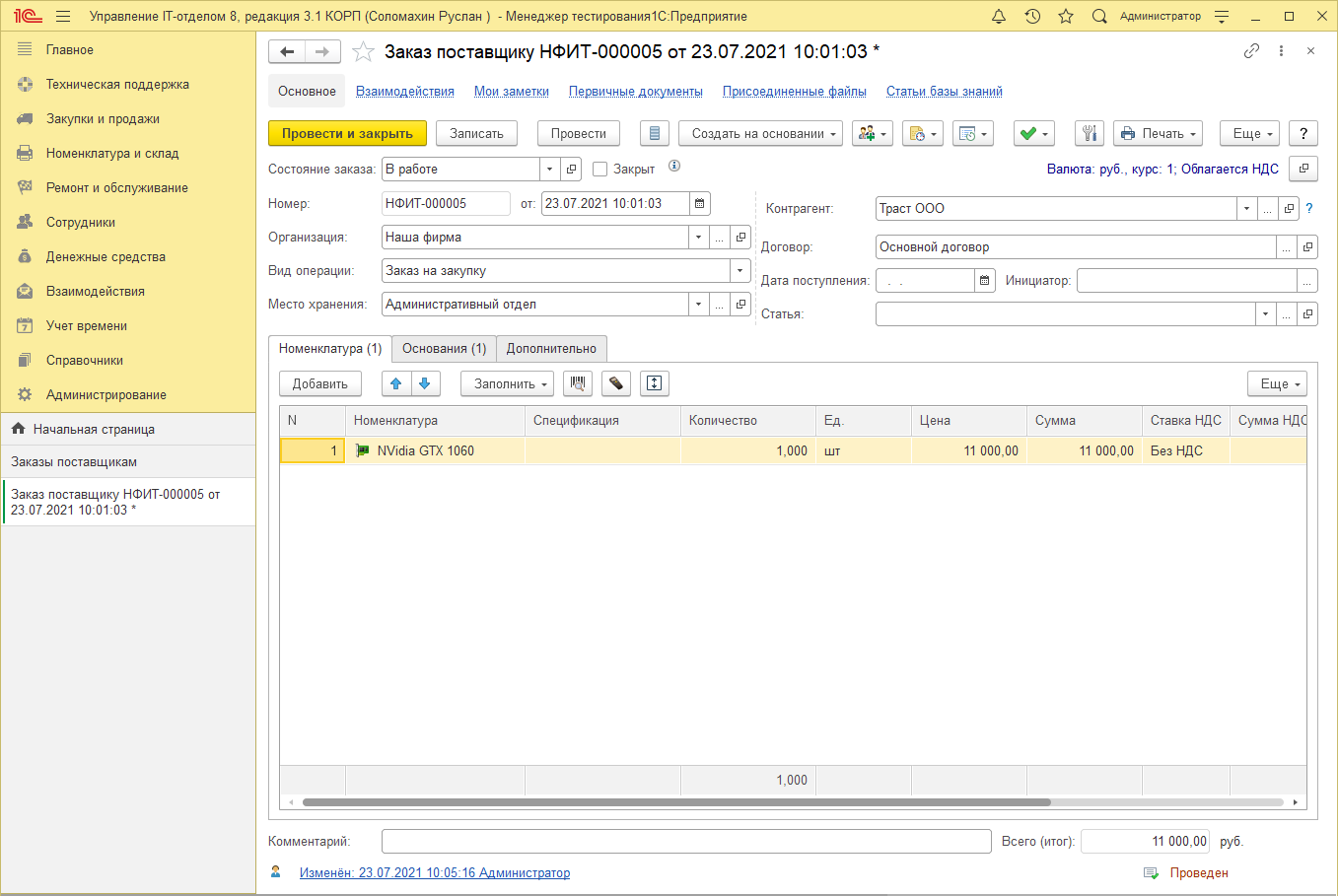
Описание:
- Состояние заказа и флаг закрыт. Более подробно о них можете прочитать в главе список заказов.
- Организация - наша организация, куда приобретаем.
- Контрагент - поставщик, у которого заказываем.
- Договор - договор между нашей организацией и контрагентом, у которого заказываем.
- Вид операции (Тендер/Заказ на закупку) - что это предварительный сбор данных (тендер) или уже заказ поставщику по которому работаем (заказ поставщику). Если установлен "Тендер", то документ не дает движений.
- Дата поступления - предварительная дата поступления на склад (не обязательно).
- Место хранения - куда заказано.
- Статья затрат - если ведется учет бюджетов, то проставляется на какую статью расходов приобретено.
- Инициатор - инициатор заказа поставщику.
- В табличную часть "Номенклатура" добавляется список заказываемой у поставщика номенклатуры.
На закладке дополнительно:
- № и дата вх. документа - необходим для бухгалтерии в случае сверки.
- Бюджет, подразделение, период бюджетов - реквизиты, которые проставляются автоматически по дате документа. Необходимы для соотнесения расходов на закупку с подсистемой бюджетирование.
- Ответственный - ответственный за закупку. В случае если закупкой занимается несколько человек.
Документ "Заказ поставщику" владеет большим набором функциональных возможностей, которые располагаются в командной панели формы документа. Помимо создания других складских документов на основании, также прямо из документа можно воспользоваться функционалом взаимодействий и запланировать встречу или осуществить необходимый звонок.
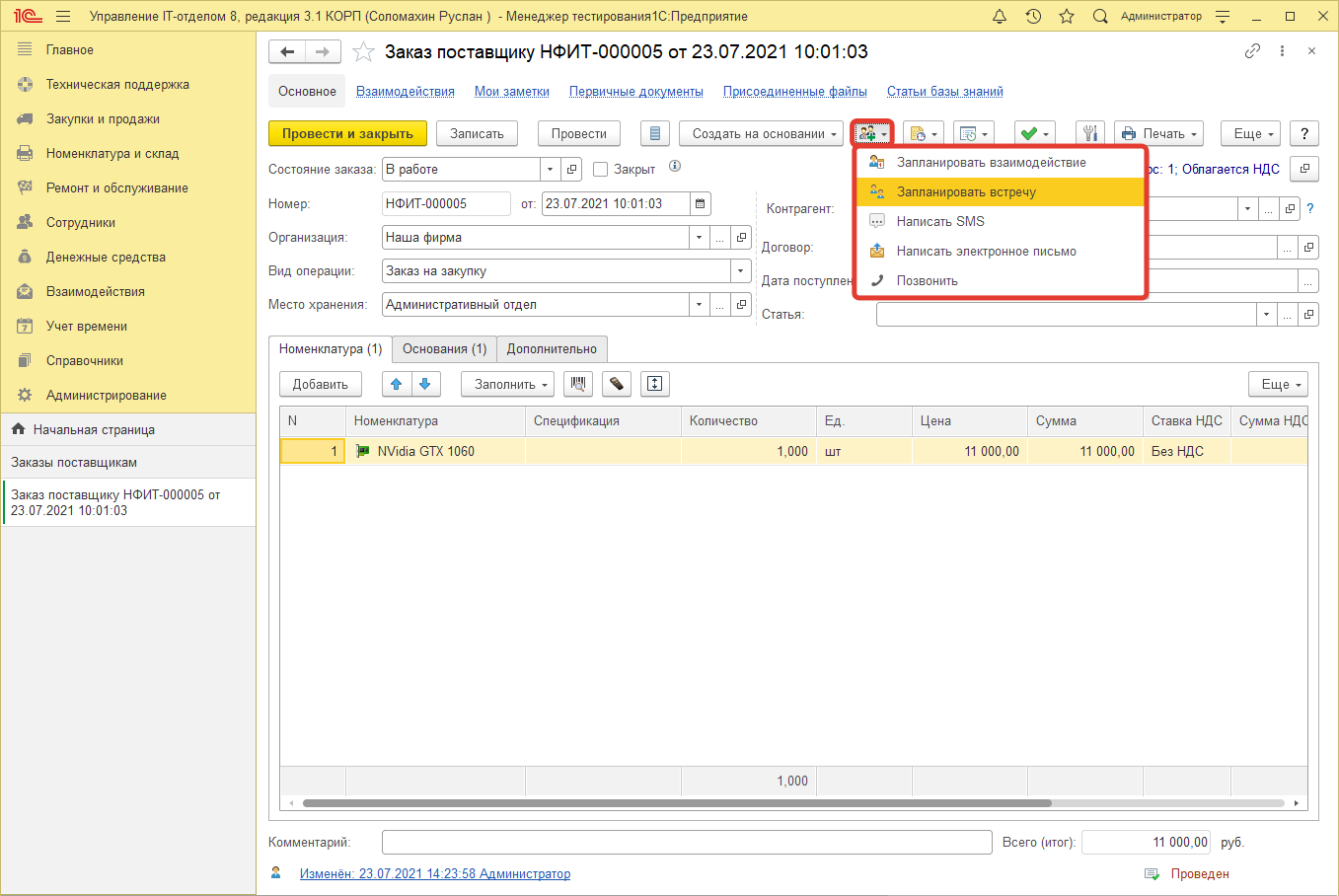
Следующей функциональной возможностью является создание напоминаний, заметок или отправка смс и электронного письма. Это полезно, когда заказ поставщику, например, отложен и о нем необходимо напомнить позже. Также бывают ситуации, когда нужно уточнить какую-либо информацию у поставщика, а благодаря этой возможности можно отправить письмо на почту контрагента.
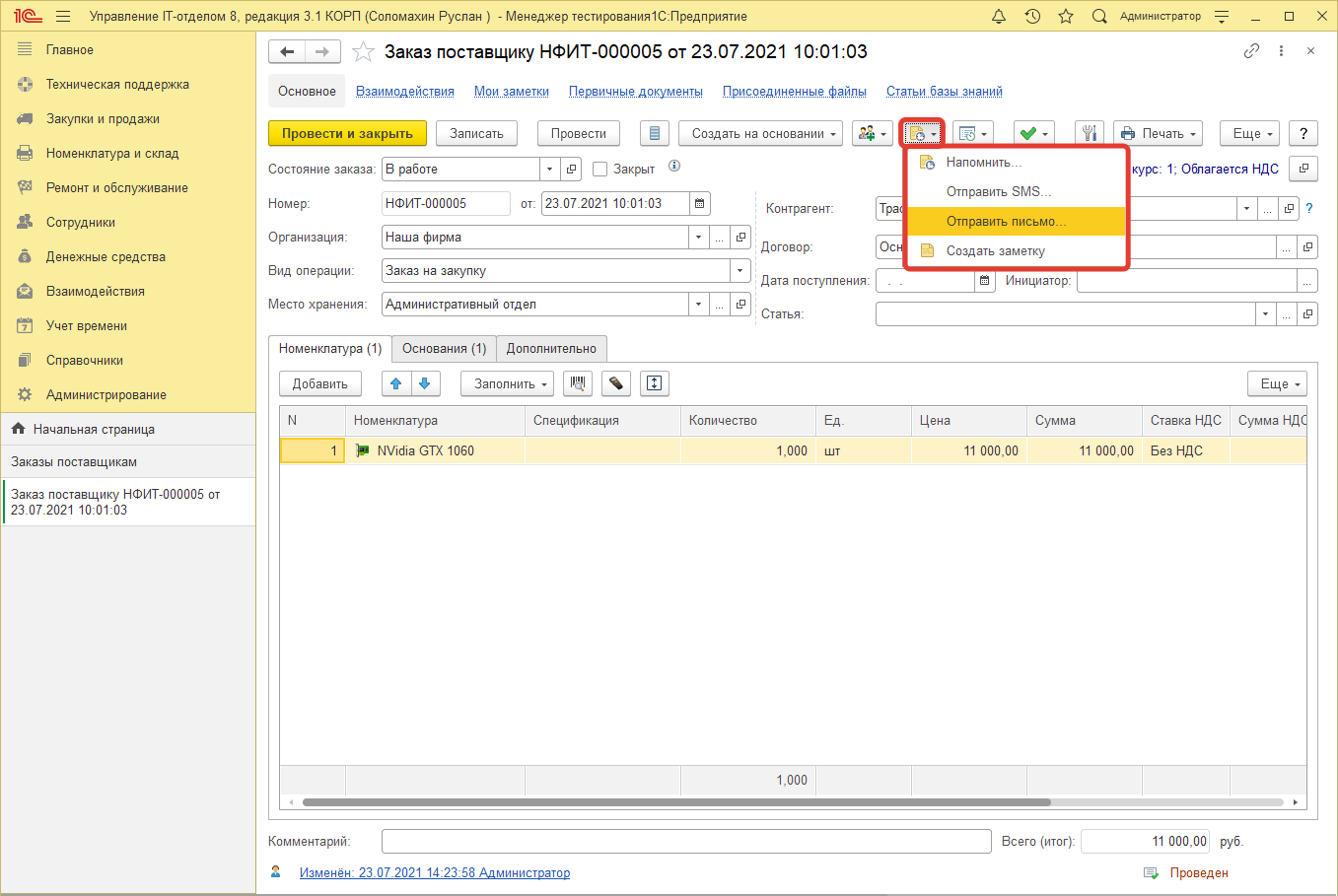
По заказу поставщику также можно вести учет трудозатрат, которые были потрачены на покупку того или иного оборудования. Подробнее об учете трудозатрат можно ознакомиться в главе обучения "Учет трудозатрат". Для того, чтобы зафиксировать время по заказу, необходимо нажать на соответствующую кнопку трудозатрат и выбрать вариант "Указать...". Вариант выбора "Трудозатраты" открывает страницу, на которой отображается список всех указанных ранее трудозатрат по текущему заказу поставщику.
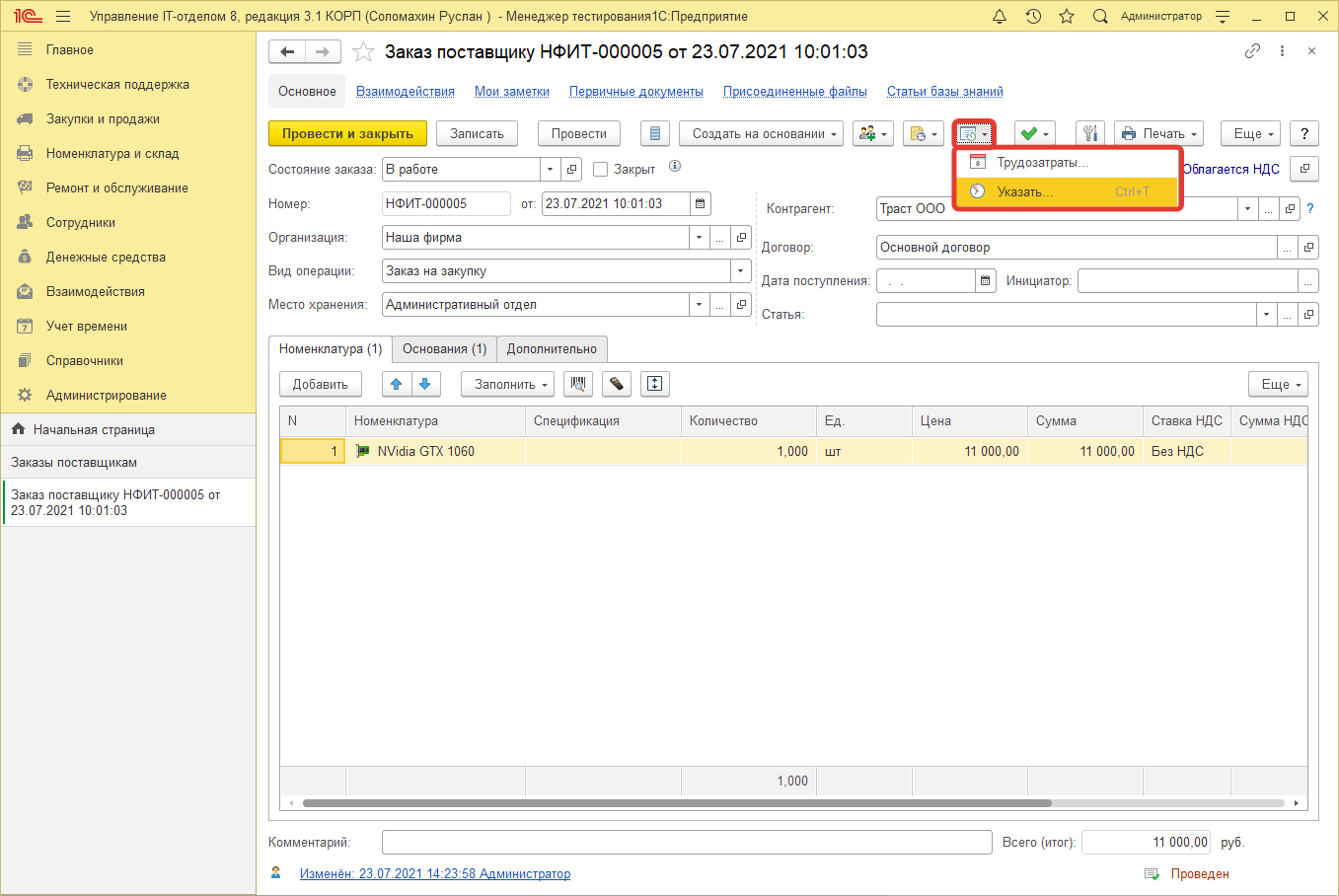
Следующая функциональная возможность - это объединение нескольких заказов поставщику в один единый. Это полезно, когда Вы осуществляете разовую ежемесячную закупку и в течении месяца накапливаете заказы, а после в конце месяца закупаете необходимую номенклатуру. Для объединения заказов необходимо, либо создать новый заказ поставщику, либо открыть имеющийся (актуальный) заказ. Это нужно для того, чтобы именно в этот заказ перенести всю необходимую информацию из других документов. Далее в командной панели кнопок, открытого ранее заказа нажать на кнопку в виде зеленой галочки и выбрать команду "Объединить заказы".
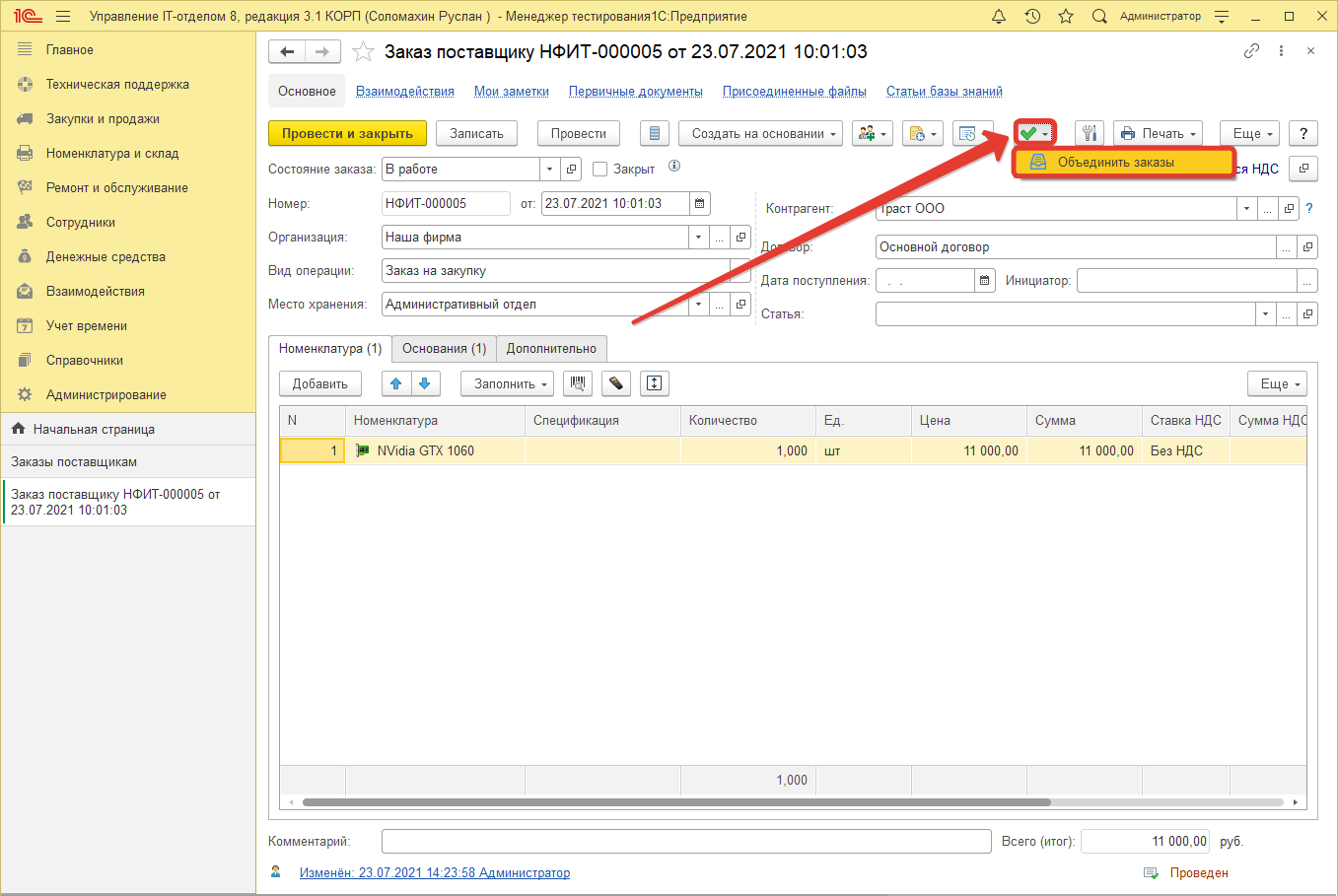
После нажатия на кнопку объединения, перед Вами откроется новое функциональное окно, в котором необходимо выбрать один из заказов, который Вы хотите перенести в текущий, а также указать ряд необходимых настроек переноса.
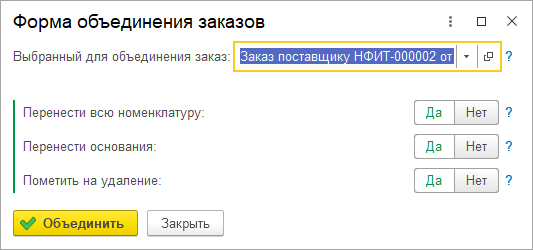
Форма содержит следующий набор реквизитов:
- Выбранный для объединения заказ - в данном реквизите указывается заказ поставщику, данные которого хотим объединить с текущим заказом. Данный реквизит является обязательным к заполнению и в нем нельзя указать тот же заказ, что открыт на текущий момент.
- Перенести всю номенклатуру - флажок, который отвечает за настройку переноса номенклатурных позиций из выбранного заказа поставщику. По умолчанию установлено значение "Да".
- Перенести основания - флажок, отвечающий за настройку переноса документов - оснований из выбранного заказа. По умолчанию установлено значение "Да".
- Пометить на удаление - флажок, который отвечает за пометку на удаление, а также перевод состояния выбранного заказа в статус "отменен". Другими словами, выбранный заказ будет помечен на удаление, а также его статус будет иметь значение "отменен". По умолчанию установлено значение "Да".
После нажатия на кнопку "Объединить" будет осуществлено объединение выбранного заказа поставщику и текущего открытого. Все указанные данные будут перенесены в соответствующий заказ поставщику. При этом у Вас нет ограничений в количестве объединений, то есть в один и тот же заказ Вы можете переносить данные любого количества заказов. Единственное ограничение, заключается в том, что объединять можно только по одному документу. Ниже приведен результат объединения.
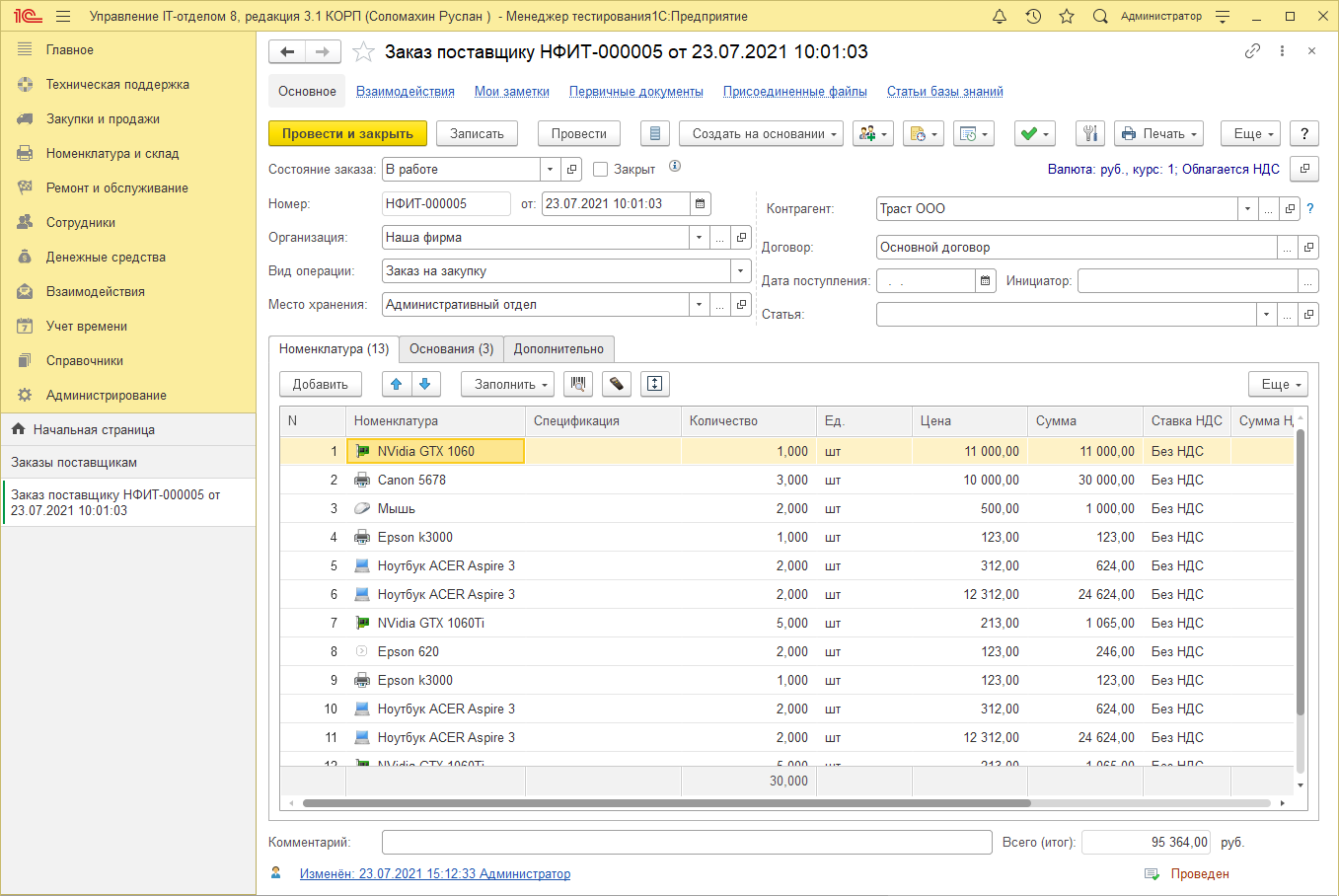
Как можно заметить на закладке "Номенклатура" были добавлены номенклатурные позиции из выбранного для объединения заказа поставщику, а также были перенесены его документы - основания на соответствующую закладку. А также выбранный заказ был помечен на удаление и теперь имеет статус "Отменен".
Список заказов
Основной целью ведения блока по заказам поставщикам является, прежде всего, ничего не забыть. Люди, которые этим занимаются вынуждены в голове держать 1000 дел и при этом все помнить.
Конкретно:
- Что заказано?
- Что оплачено?
- Что доставлено?
Наша конфигурация позволяет все это контролировать. Каждый заказ находится в определенном состоянии:
- В работе
- Выполнен
- Заявка
- Не согласован
- Отменен
- Согласован
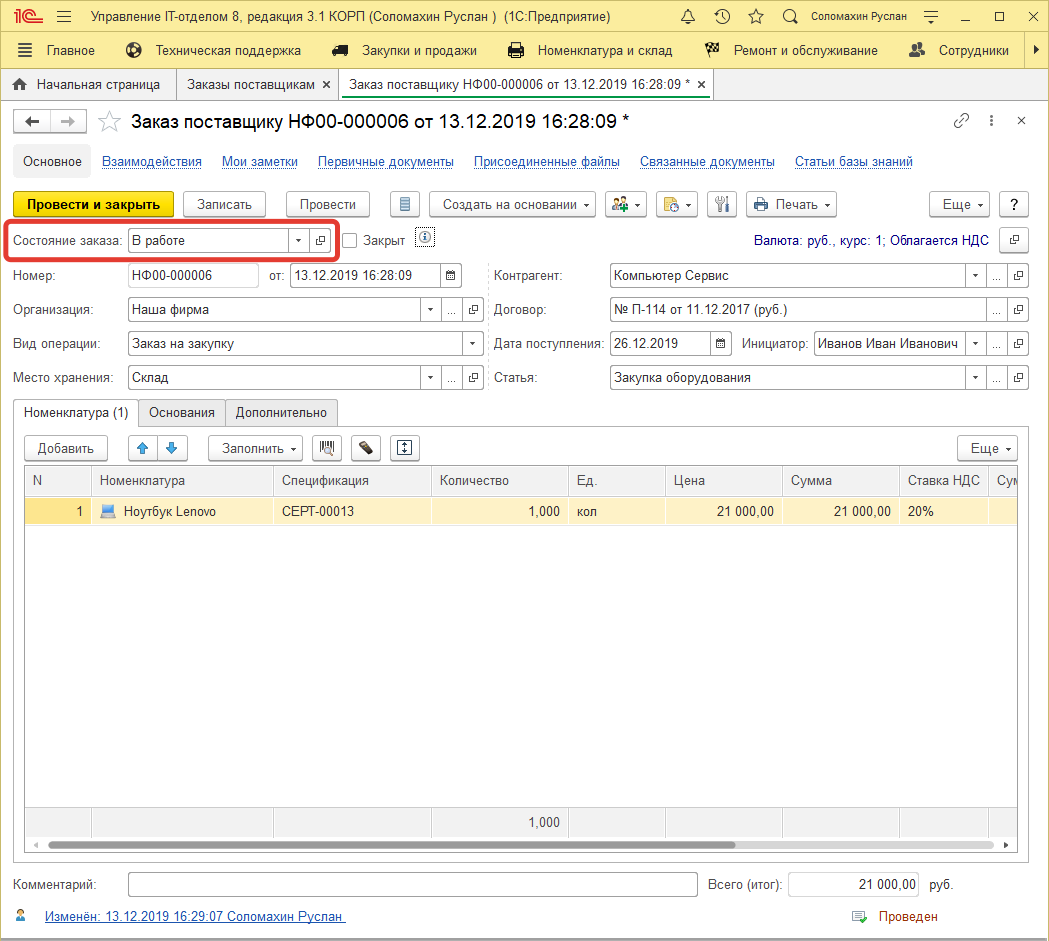
"Состояние заказа" соответствует цветовому оформлению документа "заказ поставщику".
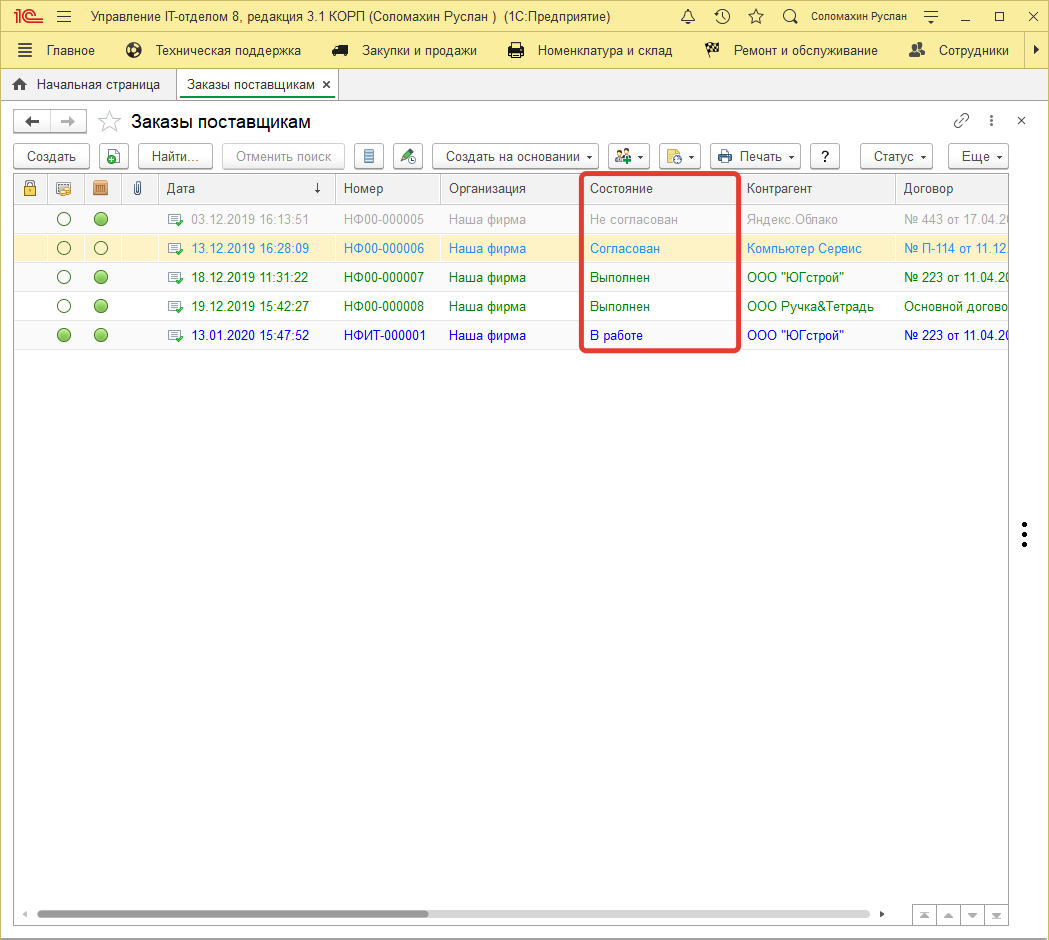
Зачеркнутые строки в списке означают, что установлена галочка "Закрыт". Зеленые - выполнено, серые - отменено, синие - в работе. Цвета можно настроить в справочнике "Состояние заказов поставщикам".

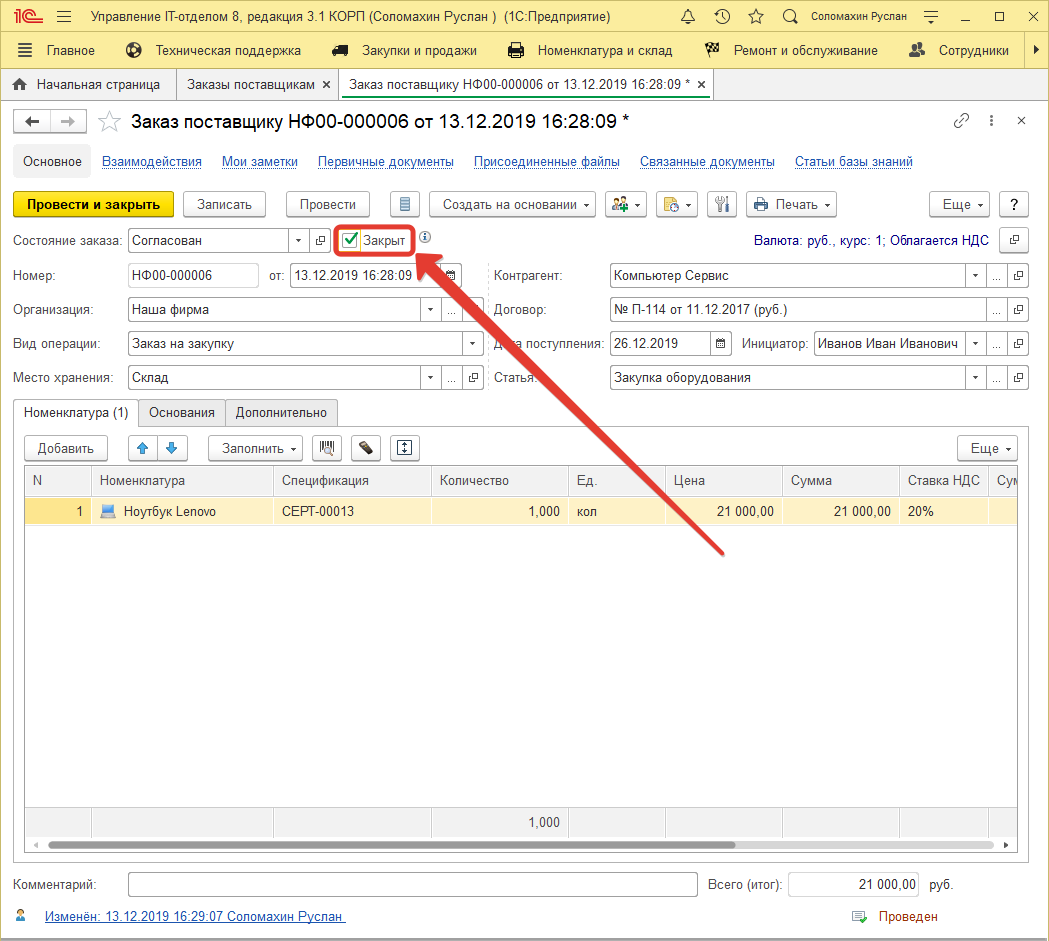
В списке можно увидеть бело-зеленые круги. В первом столбце с кругами идут оплаты, во втором доставка в нашу организацию. Полностью зеленый кружок означает, что шаг выполнен, полностью белый - не выполнен. Частично закрашен - частично выполнен. Эти круги заполняются автоматически, когда на основании документов по заказам вводятся оплаты и поступления.
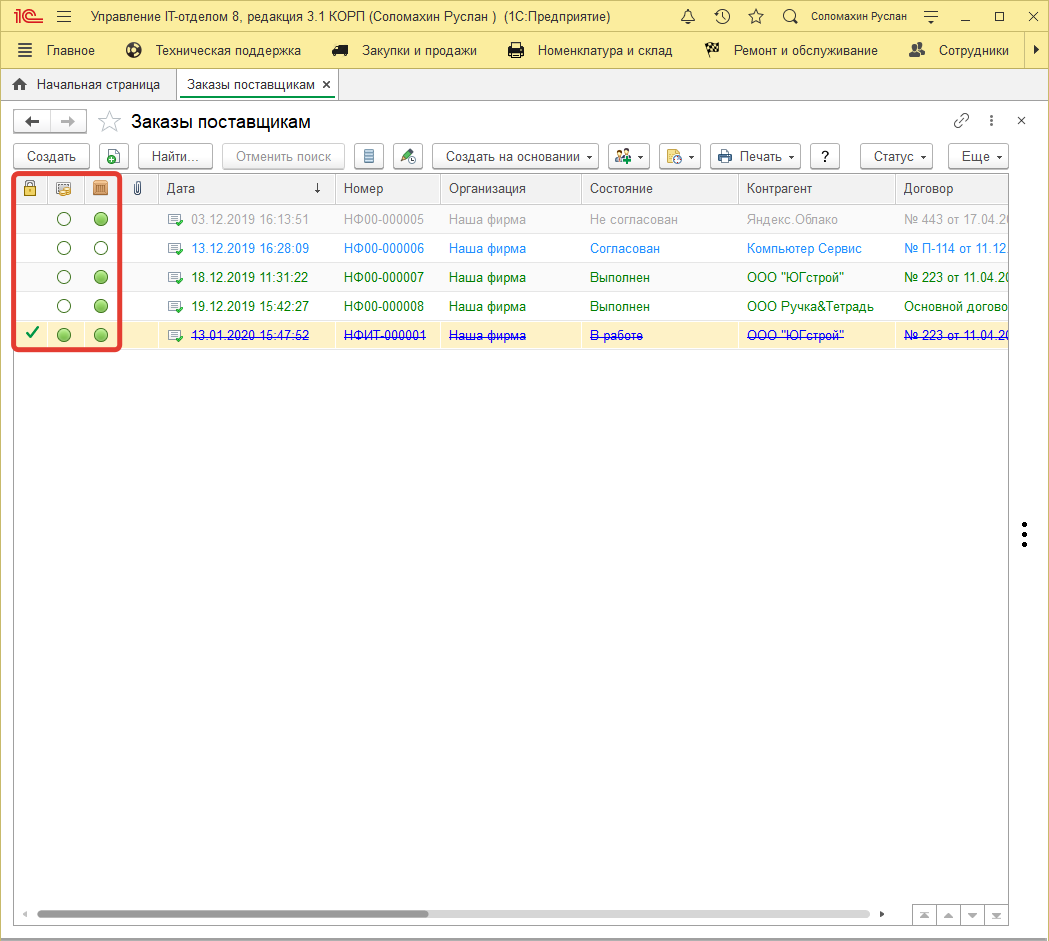


|
Важно! Нужно именно вводить на основании документа "Заказ поставщику" другие документы, иначе программа не поймет, что необходимо отметить, что выполнена оплата или оборудование пришло на склад.
|
Причем документы, которые вводятся на основании заполняются автоматически.
Если круг окрашен в списке заказов в зеленый полностью - это означает, что данный этап полностью выполнен (оплата или доставка заказа). Если частично, то соответственно менее, или более 50%. Если белый, то данный пункт не выполнен.
Например, последний заказ на рисунке указывает на то, что данный заказ еще в работе, он оплачен, но при этом поставщик отдал нам его не полностью и мы привезли его на склад (создан документ "Поступление").
В списке заказов есть быстрые отборы, которые находятся вверху списка (по контрагенту, по организации и т.п.) и отборы по периоду.
Проверка закупки: заказано/оплачено/доставлено
Для проверки цепочки (Заказано > Оплачено > Доставлено) используйте отчет "Ведомость по заказам поставщикам"
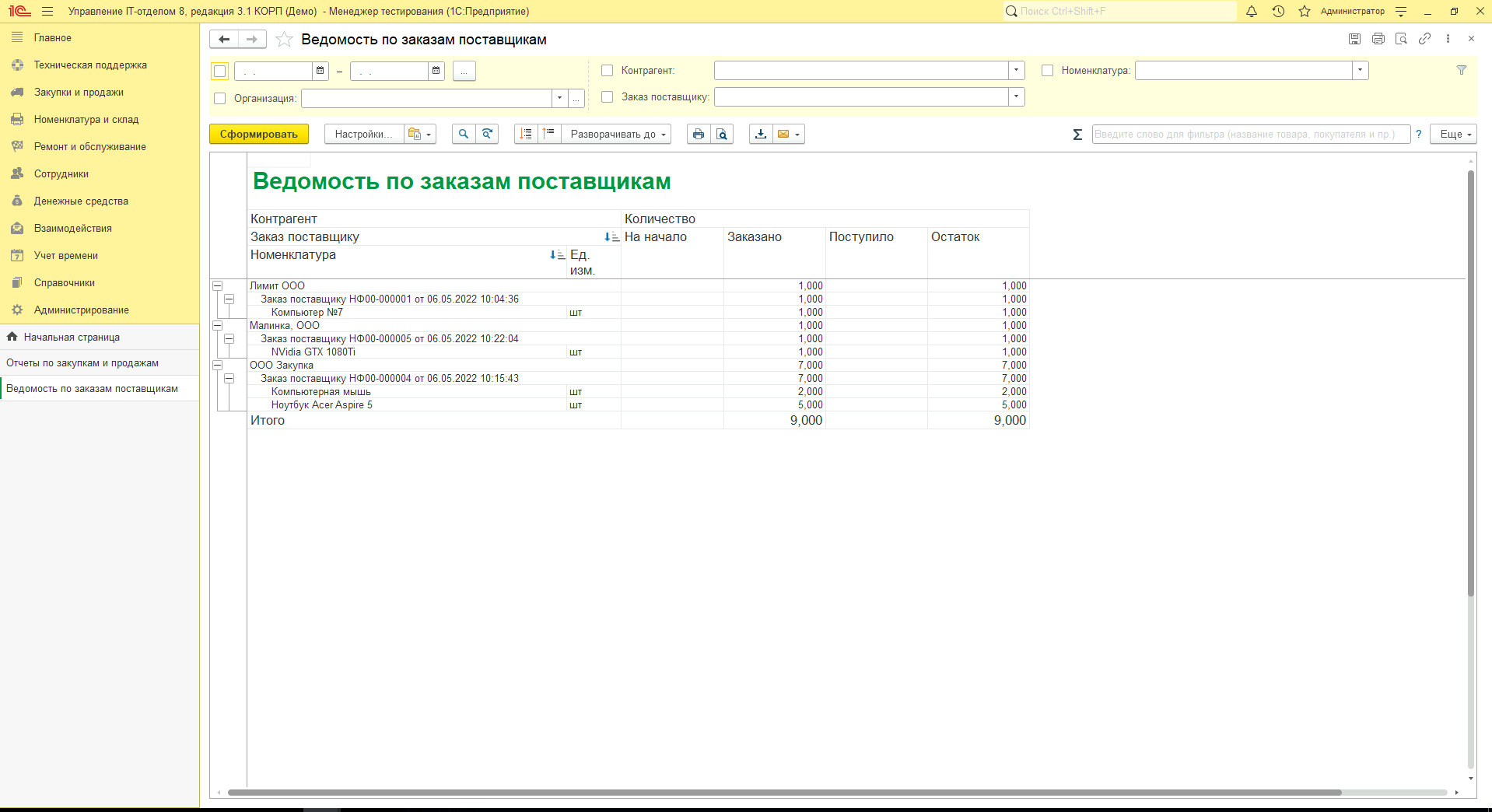
В нем видно, что было заказано, что поступило на склад.
Для просмотра что оплачено, а что нет, воспользуйтесь отчетом "Взаиморасчеты с контрагентами":

Положительный остаток - мы должны, отрицательный - нам.
Заказы клиентов
Конфигурация позволяет контролировать заказы оборудования для наших клиентов.
Заказ клиента
Заказ клиента - это запрос клиента на поставку ему товаров или оказание услуг. Возможность формирования в системе заказов клиентам определяется функциональной опцией Использовать складской учет в разделе Администрирование > Настройки параметров учета > Функциональность > Использовать складской учет.

Описание:
- Состояние заказа и флаг закрыт. Более подробно о них можете прочитать в главе список заказов;
- Организация - организация, которая принимает заказ;
- Контрагент - клиент, который заказывает;
- Договор - договор между организацией и контрагентом, который заказывает;
- Дата поступления - предварительная дата поступления на склад (не обязательно);
- Место хранения - место хранения номенклатуры;
- Статья затрат - если ведется учет бюджетов, то проставляется на какую статью расходов приобретено;
- Инициатор - инициатор заказа клиента.
Табличная часть Дополнительно:
- № вх. документа - номер документа основания;
- от - дата документа основания;
- Бюджет - бюджет по документу;
- Период бюджета - период бюджета по документу;
- Банковский счет - банковский счет контрагента;
- Ответственный - автор документа.
Список заказов клиентов
Форма списка документа "Заказ клиента", позволяет пользователю видеть состояние документов, а так же прочую, важную информацию (была ли оплата по документу, либо отгрузка товара заказчику), что существенно упрощает работу с блоком "Заказы клиентов".
Каждый заказ может иметь своё состояние:
- В работе
- Выполнен
- Заявка
- Не согласован
- Отменен
- Согласован

У каждого состояния заказа есть своё цветовое оформление.

Зачеркнутые строки в списке означают, что установлена галочка "Закрыт". Зеленые - выполнено, серые - отменено, синие - в работе. Цвета можно настроить в справочнике "Состояние заказов клиентов".

В списке можно увидеть бело-зеленые круги. В первом столбце с кругами идут оплаты, во втором отгрузка клиенту. Полностью зеленый кружок означает, что шаг выполнен, полностью белый - не выполнен. Частично закрашен - частично выполнен. Эти круги заполняются автоматически, когда на основании документов по заказам вводятся оплаты и продажи.



|
Важно! Нужно именно вводить на основании документа "Заказ клиента" другие документы, иначе программа не поймет, что необходимо отметить, что выполнена оплата или оборудование пришло на склад.
|
Причем документы, которые вводятся на основании заполняются автоматически.
Если круг окрашен в списке заказов в зеленый полностью - это означает, что данный этап полностью выполнен (оплата или доставка заказа). Если частично, то соответственно менее, или более 50%. Если белый, то данный пункт не выполнен.
В списке заказов есть быстрые отборы, которые находятся вверху списка (по контрагенту, по организации и т.п.) и отборы по периоду.
Проверка заказов клиентов и просмотр статусов
Для проверки статуса (Заказано, Оплачено, Доставлено) используйте отчет "Ведомость по заказам клиентов"

В нем видно, что было заказано, что поступило на склад.
Для просмотра что оплачено, а что нет, воспользуйтесь отчетом "Взаиморасчеты с контрагентами":

Положительный остаток - мы должны, отрицательный - нам.
Учет первичных документов
Первичный документ — это документ, который включает в себя исходную информацию полученную на этапе, завершенной человеческой деятельности.
Данный документ сдается в бухгалтерию или там же составляется в момент совершения хозяйственной операции или непосредственно после окончания и является первичным свидетельством, о произведенных фактах работ. Бухгалтерия требует первичные документы у сотрудников IT-отдела, которые в свою очередь не всегда могут контролировать их наличие. В связи с этим для облегчения контроля данного процесса и была создана подсистема "Первичные документы". Подсистема позволяет вести учет первичных документов (актов, накладных и т.д.), контролировать наличие оригиналов документов, оплату документов, передачу документов в архив, планировать создание документов в будущих периодах.
Перед началом работы необходимо проверить, что в «Настройках параметров учета» в разделе «Функциональность», установлена галочка «Использовать первичные документы».

Для автоматического создания периодических первичных документов нужно убедиться, что включено регламентное задание «Создание периодических первичных документов».

А также важно проверить, что установлено расписание регламентного задания, например, «Каждый день; c 6:00:00 один раз в день».


В форме первичного документа на вкладке «Основное», есть следующие реквизиты:
Статус: состояние, в котором находится «Первичный документ». Может принимать следующие значения:
- Запланирован (означает, что планируется работа поданному объекту);
- В работе (ведется активная работа и ожидаем оплаты или договора от поставщика);
- Архив (все работы по документу выполнены, и он передан в бухгалтерию);
- Отменен (документ отменен по определенным причинам).
Вид: указывается вид документа (например, акт, договор, дополнительное соглашение, накладная, соглашение о конфиденциальности, спецификация, счет, счет-фактура, УПД). Значения для данного реквизита могут быть дополнены.
Организация: указывается наша организация.
Контрагент: указывается контрагент с кем составлен первичный документ.
Договор: договор, по которому ведется работа с контрагентом (по данному реквизиту заполняются: сумма, ставка НДС, сумма без НДС, сумма НДС. Мы рекомендуем их заполнение).
Ответственный: сотрудник, который создал первичный документ в конфигурации.
Произвольный комментарий: позволяет описать, что, это за документ и зачем он нужен.
Оригинал: очень важный реквизит. Имеет две позиции: есть оригинал (значит, что поставщик передал оригинал документа и можно его отдать в бухгалтерию) и нет оригинала (говорит о том, что оригинал от поставщика не получен).
Номер и дата: номер и дата первичного документа.
Наименование: произвольное поле, которое позволит кратко описать документ.
Период: период, к которому относится документ (месяц, квартал, год). Рекомендуем создавать периоды именно в таком варианте.

Реквизиты: "Передан в оплату", "Оплачен", "Передан в архив" имеют две позиции «да» и «нет», соответственно интуитивно понятно, что, к примеру, счет передан в оплату и оплачен, но не передан в архив. Дата будет заполнена автоматически, текущей датой при изменении реквизита.

В форме списка «Первичные документы» можно будет контролировать состояние данного документа. Передан ли в оплату? Оплачен?

Вкладка «Связанные объекты» позволяется установить связь между первичным документом и объектом информационной базы, например, договор или заказ поставщику и т.д. Другими словами, первичный документ будет связан с основным договором (как показано на скриншоте). Заполнение «Связанные объекты» не является обязательным, но рекомендуемо, так как облегчит мониторинг ситуации по первичному документу.

В подсистеме «Первичные документы», можно создавать документы автоматически. Например, имеется договор с поставщиком, в котором оплата производится с некой периодичностью.

Указав «Периодичность первичных документов», появляется флажок «Автосоздание». Этот флажок позволит в начале каждого периода, регламентным заданием создавать первичные документы, согласно указанным шаблонам.

Первичные документы, также можно выводить с помощью отчета «Список первичных документов». Настроив вывод по определенным отборам, наглядно сможем проконтролировать, например, наличие оригинала.


|
Список ролей для работы с подсистемой "Первичные документы".
|
- Добавление изменение первичных документов;
|
- Чтение первичных документов.
|
Возвраты клиентов
IT аутсорсинговые компании предоставляют список IT-услуги, в который также входит продажа оборудования клиентам. И ни для кого не секрет, что зачастую бывают случаи, когда клиент по той или иной причине решает оформить возврат приобретенной техники. Давайте разберем, как отразить факт возврата, используя конфигурацию «Управление IT-отделом 8». В качестве сквозного примера представим, что клиент заказывал у нас ноутбук Acer Aspire и по какой-то причине он решил оформить возврат. Для начала давайте вспомним список документов, которые были использованы при оформлении заказа клиента.

Из данной связи видно, что ноутбук мы заказывали у нашего контрагента, так как у нас не было в наличии, заказываемой клиентом техники. После того, как ноутбук пришел на наши остатки, осуществили продажу клиенту. Вернуть номенклатуру может как наш клиент нам, так и мы контрагенту у которого её заказали, так же предусмотрен механизм возврата денежных средств. Теперь приступим непосредственно к оформлению возврата. Перейдем в раздел «Номенклатура и склад» -> документ «Поступление», открыв форму документа, видим реквизит «Вид» и устанавливаем значение «Возврат от покупателя».

В реквизите «Контрагент» указываем клиента, по которому был осуществлен заказ, следовательно, в реквизите «Заказ клиента» выбираем заказ данного контрагента. После чего необходимо на закладке «Дополнительно» в реквизите «Основание» указать документ «Заказ поставщику», по которому фиксировали факт заказа ноутбука у нашего поставщика.

Следующим шагом идет заполнение номенклатуры. На закладке «Номенклатура» нажимаем кнопку «Заполнить» -> «Добавить по заказу поставщику», таким образом заполнится накладная. После этого, чтобы добавить номенклатуру, перейдем на закладку «Накладная» и нажмем кнопку «Заполнить» -> «Заполнить по накладной». В результате получаем заполненную номенклатурой табличную часть.

Проводим документ и видим приход на наших остатках.

Теперь необходимо отразить факт возврата номенклатуры поставщику. Для этого на основании документа «Поступление» с видом «Возврат от покупателя» создаем документ «Продажа». В реквизите «Вид» указываем значение «Возврат поставщику».

В результате получаем движение по документу «Возврат поставщику», следующего вида:
- Взаиморасчеты с контрагентами -;
- Заказы клиента -;
- Оплата документов+;
- Остатки-.
Номенклатура и склад
Для быстрого получения достоверной информации об остатках материальных ценностей на складе организации, от которой зависит работа не только подразделений закупок и продаж, но всей компании в целом, в конфигурации предусмотрена подсистема "Номенклатура и склад". Благодаря чему появляется возможность ведения складского учета. Что позволит отслеживать данные по номенклатуре в разрезе необходимых пользователю отборов, оформлять первичные документы, планировать продажи и закупки. В этой главе подробно разберем работу с этой подсистемой конфигурации Управление IT-отделом 8.
|
Список ролей для работы с подсистемой "Номенклатура и склад".
|
- Добавление и изменение номенклатуры;
|
- Добавление и изменение складских документов;
|
- Чтение складских документов.
|
Карточка номенклатуры
Карточка номенклатуры наряду с самой номенклатурой является одним из главных элементов конфигурации. Карточка имеет владельца - номенклатуру. Одна номенклатура может являться родителем для нескольких карточек. Например, номенклатура "Intel Core i3-9350KF BOX". а дочерние карточки "Intel Core i3-9350KF BOX №1", "Intel Core i3-9350KF BOX №2" ... (Номенклатура > Карточки номенклатуры)

Из карточки можно посмотреть всю информацию об оборудовании: серийный и инвентарный номер, бухгалтерскую информацию, когда купили, состояния карточки (ремонты), все документы, где карточка использовалась, штрихкоды, характеристики. Наименование карточки, строится автоматически по формуле, которая задается в настройках конфигурации.
Зачем нужны карточки номенклатуры?
Нам часто задают один и тот же вопрос:
Зачем придумали эту систему с карточками номенклатуры?
Есть вполне привычный для 1С:Бухгалтерии механизм оприходования позиций номенклатуры в нужных количествах, а потом уже создать типа основные средства через отдельный документ ввода в эксплуатацию.
То есть, вести два справочника - номенклатуры и ОС(техники в эксплуатации).
Но этот вариант тоже может показаться кому-то неудобным. Особенно когда в поступлениях по немного (1-5) штук и проще сразу создать в документе поступление единицы техники с инв.номерами.
И поэтому, просто непонятно - зачем карточки номенклатуры и сами номенклатуры? Если можно было просто создать один справочник и в нем создавать позиции с разными заданными характеристиками в свойствах. И тоже задать им вариант с возможностью быть индивидуальностью (ПК) или быть множественностью (одинаковые картриджи или мышки).
Ответим на него. В конфигурации "Управление IT-отделом 8, редакция 1.0" не было карточек номенклатуры, была просто номенклатура и справочник номенклатуры был просто чудовищным!
Все дело в том, что по умолчанию, любому руководителю IT хочется видеть историю конкретного системного блока или материнской платы, если вести оборудование сводно, например, было 2 системника, первый поставили Иванову, второй Сидорову, потом и Сидоров, и Иванов уволились, а системники пришли на склад ИТ-отдела. Понять, где чей в такой схеме уже не представляется возможным в программе, так как учет ведется сводно. В версии 1.0 был один справочник, чтобы история была видна, каждая материнская плата, каждый системный блок и вообще любая "комплектующая" заводилась отдельным элементом. У нее был свой серийный и инвентарный номер, и в этом случае можно было проследить историю карточки, но появлялись существенные минусы. Представьте вы открываете справочник "Номенклатуры" и видите тысячи одинаковых позиций, но с разными серийными номерами. Это оказалось жутко не удобно, поиск информации по такому справочнику занимал долгое время и не было прозрачности в работе.
Дело конечно же может спасти учет, аналогичный учету по основным средствам (ОС) в бухгалтерии, там каждое ОС имеет свой элемент в справочнике основных средств и историю по каждому ОС можно проследить от и до, но тут в дело вступает такой момент, что, например, материнская плата не является ОС, хотя мы хотим видеть так же историю по этой плате! Как и много из того, по чем хотелось бы видеть историю в ИТ-отделе, но с точки зрения бухгалтерии это не ОС. Так что методологически ввести учет ОС как в бухгалтерском учете, было неверно и мы пошли другим путем.
Нами был разработан общий универсальный механизм, который впитал в себя все плюсы учета ОС, а также был гибок и понятен.
Появилось два справочника "Номенклатура" и "Карточки номенклатуры". Что это такое и зачем это, можно ознакомиться в статье Концепция комплектов и комплектующих. Причем, что важно, номенклатура для однотипных объектов всегда одна, а вот карточек может быть сколько угодно, а уже в карточках указываются серийные номера и именно по карточкам ведется вся история. При этом карточки номенклатуры отвечают за конкретную комплектующую в конкретном системном блоке, который тоже имеет карточку и уже свою историю. Это очень гибко и универсально. Номенклатура не захламлена копиями других записей, карточки имеют владельца, конкретную номенклатуру и, по сути, отвечают за одинаковую модель, но указывают на конкретную комплектующую.
Важно! Свойства и значимости карточки номенклатуры описанные выше, становятся доступны только тогда, когда карточка введена на остатки, то есть по ней начался полноценный учет. Если карточка номенклатуры просто добавлена в справочник "Карточки номенклатуры" и при этом она не была внесена на остатки с помощью документа "Поступление", тогда данная карточка отображается в списке зеленым цветом, который отображает фактическое отсутствие данной карточки на остатках организации. Подобные зеленые карточки можно считать некими "фантомами", не влияющими на складской учет. Поэтому не стоит переживать, что наличие подобных зеленых карточек в списке "Карточки номенклатуры" каким-либо образом смогут Вам помещать в ведении складского учета.
Еще хотелось бы отметить, что в этой схеме мы не забыли и про ситуации, когда учет по карточкам вести не нужно. Ну, например, мы не хотим вести историю по номенклатуре сетевой кабель, или клавиатура, нам достаточно видеть общее количество. В этом случае можно использовать номенклатуру без учета по карточкам. По сути, это обычный учет по номенклатуре.
Статусы карточек номенклатуры
Статусы карточек номенклатуры - это механизм, который позволит каждой карточке назначать свой статус, отображать этот статус в форме мест хранения, при просмотре статусов, а так же возможность вести историю изменения статусов.
Для чего это нужно?
Есть такие карточки, по которым статус вести обязательно, пример, ведение учета фискальных накопителей.
У фискального накопителя, может быть несколько статусов, например, таких:
не активизирован,
активизирован,
активизирован (осталось менее месяца),
архив закрыт.
Исходя из этого мы можем назначить каждой карточке этого вида номенклатуры свой статус.
Для начала работы создадим вид номенклатуры для статусов карточек:

Обратите внимание, при активации галочки "Может иметь статус" появляется вкладка "Статусы".

Для карточек номенклатуры с этим видом, будет возможность работать с указанными статусами в виде номенклатуры.
Приведем карточку:

А теперь вкладка статусы:

Ну и как эта карточка выглядит в справочнике "Места хранения":

Таким образом статусы позволяют вести учет карточек в каком-то состоянии в определенный момент времени.
Также конфигурация позволит вам автоматически менять статусы, для этого необходимо использовать правила событий.
Концепция комплектов и комплектующих
Хотелось бы начать вот с чего. Все мы прекрасно знаем, что компьютерная техника состоит из разных составляющих - комплектующих. Комплекты - это объекты, которые состоят из комплектующих, причем комплекты могут быть, как виртуальными (рабочее место, системный блок и т.д.), так и вполне конкретными (серверный шкаф, принтер и т.д.).
Рассмотрим и приведем примеры, как это реализовано в конфигурации.
В нашем решении есть два понятия: номенклатура и карточка номенклатуры. Вы можете спросить: зачем два справочника, если комплектующая у нас одна? Резонный вопрос.
Дело в том, что зачастую мы хотим увидеть, где была та или иная номенклатура, где она стояла, ремонтировалась ли, имеет ли инвентарный номер и т.д. Но также, у нас много однотипной информации: одинаковые принтеры, мониторы, системные блоки, материнские платы. Если все это вести отдельно, в одном справочнике, то через некоторое время мы получим в номенклатуре кашу из одинаковых названий и невозможно будет нормально сориентироваться в этом. Этот этап нами пройден в далеком 2009 году... Тогда мы придумали концепцию, которая актуальна по сегодняшний день.
Было разделено все на 2 справочника: номенклатура и карточки номенклатуры. В номенклатуре содержится модель комплектующей, а в карточке, сама комплектующая с инвентарными номерами, историей и т.д.
Чтобы было понятно приведу, пример:
Номенклатура: ВАЗ 2107
Карточка номенклатуры ВАЗ 2107 А123АА
При этом в документах, выбирая номенклатуру (определенную модель комплектующей или комплекта), мы выбираем карточку, но выбираем не из всего списка карточек, а с отбором по данной номенклатуре:

Все достаточно просто и не запутано.

Как уже было сказано выше: комплекты - это объекты, которые состоят из комплектующих. В конфигурации с ними работать так же просто. На рисунке, который указан выше комплектом является "Компьютер №22" в нем содержатся другие комплектующие. Для того, чтобы внести комплектующую в комплект, необходимо мышкой перетащить комплектующую. Не все объекты могут содержать комплектующие, но об этом мы поговорим позже.
Так же в конфигурации есть возможность не вести учет по карточкам . Это актуально для некоторого вида спец. комплектующих и расходных материалов. Например: сетевой кабель, мышки, клавиатуры и т.д. Информация о том, где была та или иная мышка, нам зачастую не нужна.
Учет номенклатуры без карточек
Существует номенклатура, для которой не требуется вести учет по карточкам. Например, сетевой кабель, мышки, клавиатуры, коннекторы, тоннер и т.п., позиции, по которым нам не нужно знать где была эта номенклатура и что с ней происходило. Это необходимо в основном для расходных материалов. Которые пришли, их сразу свалили в кучу и выдают без разбору. И самое главное в данной куче необходимо лишь знать общее количество.
Но есть и спорные позиции, некоторые организации по ним ведут учет по карточкам, а некоторые нет. К этим позициям относятся картриджи.
Приведем пример, что, если бы картриджи велись не по карточкам. Методика учета картриджей уже была приведена .
Например, у нас на складе есть 10 картриджей для лазерных принтеров, пришло еще 5. Допустим картриджи у нас используются один раз (без заправки), и учет по карточкам будет излишним. Нам не нужно знать где установлен конкретный картридж. Мы хотим знать только, что у нас имеется в наличие 15 картриджей. Для ведения таких номенклатур и используется учет без карточек. Давайте пройдем весь процесс ведения номенклатуры без карточек на конкретном примере начиная с создания вида номенклатуры.

Создание вида номенклатуры
Откроем вид номенклатуры "Картридж" и снимаем галочку Вести учет по карточкам номенклатуры.

Виды номенклатуры
Как мы видим в поле "Учет карточек" для нашего вида номенклатуры галочка не установлена - это означает что учет по карточкам вестись не будет.
Теперь создадим саму номенклатуру.

Создание номенклатуры
Обратите внимание, что вкладка "Карточки номенклатуры" есть, но работать с ней по сути мы не можем.

Вкладка Карточки номенклатуры
Теперь у нас есть номенклатура картриджа. Настало время рассмотреть сам процесс ведения номенклатуры без карточек.
Сделаем поступление наших картриджей на склад.

Поступление
Мы сформировали поступление 5 картриджей. Обратите внимание, что в табличной части находится всего одна запись. Если бы мы вели учет этих картриджей по карточкам, то нам пришлось бы создать 5 записей, по одной на каждый картридж, и присвоить каждой уникальную карточку номенклатуры. Но, к счастью, это можно сделать без лишних движений - достаточно нажать кнопку "Заполнить", в впадающем списке выбрать "Групповое добавление номенклатуры", заполнить форму и нажать кнопку "Добавить", снова нажать кнопку "Заполнить" и выбрать "Карточки номенклатуры".
Но повторимся, это необходимо делать если бы велся учет по карточкам, но так как его нет, добавим всего одну строку и укажем нужное количество.

Места хранения
До поступления в основном месте хранения у нас было 10 картриджей canon pg-445, сейчас 15. Количество и сумма (формируется складыванием сумм всех поставок по данной номенклатуре) - это единственные показатели номенклатуры, доступные нам.
На нашем складе есть принтер и 15 картриджей. Появилась задача укомплектовать рабочее место пользователя принтером. Перед этим создадим комплект из принтера и картриджа. Создаем новый документ "Сборка (комплектация)" (Номенклатура и склад - Создать - Сборка(комплектация)).

Организация заполнилась автоматически, так как она указана в настройках пользователя для текущего пользователя (в нашем случае это Администратор). Место хранения тоже может заполняться автоматически, если его указать в настройках пользователя. В нашем случает придется заполнить его вручную.
Нажмем кнопку "Подбор".

Давайте создадим комплект из принтера Canon LBP5055 и одного картриджи canon pg-445. Для этого отметим их галочкой. В поле "Выбрано", изначально подставляется максимальное количество - в нашем примере это 15. Изменим его на 1 (для редактирования щелкните по нему два раза).

Нажимаем кнопку "Подбор" и возвращаемся в документ "Сборка (комплектация)".

Теперь в нашей комплектации есть принтер и картридж. Все как мы и планировали. Но, обратите внимание, картридж не находится внутри принтера, он находится рядом с ним. Перетащите картридж на принтер левой кнопкой мыши.

Должно получиться как на скриншоте выше. Для завершения сборки осталось нажать кнопку "Провести и закрыть".
Теперь наш склад выглядит так.

Один картридж ушел в комплект с принтером, а свободных картриджей осталось 14.
Переместим только что созданный комплект на Рабочее место, для этого создадим документ "Перемещение" (Номенклатура и склад - Создать - Перемещение).

Этот документ может использоваться, как для перемещений между организациями, так и для перемещений внутри одной организации. Если Вы делаете перемещение внутри организации просто укажите ее в качестве "Организации расхода" и "Организации Прихода".Также заполните "Место расхода" и "Место прихода". Выберем наш принтер, для этого нажмем кнопку Подбор.

В окне "Подбор" мы видим все номенклатуры, которые находятся в указанном "Месте расхода". Поставим галочку возле принтера или картриджа, возле второй части комплекта галочка установится автоматически. И нажмем кнопку "Подбор".
В итоге мы получим такой документ. Осталось нажать "Провести и закрыть".

В итоге, принтер с картриджем внутри перейдет со склада на "Рабочее место".
Все отлично, пользователь работает. Но в один прекрасный момент в картридже заканчивается тонер. Что делать? Есть два варианта: отправить картридж на заправку или списать его. Действия для обоих вариантов почти не отличаются, поэтому рассмотрим их вместе. Создадим в "Основном месте хранения" группу "Пустые картриджи", в которую мы будем складывать картриджи для заправки. Зайдем в места хранения (Номенклатура и склад - Места хранения). Щелкнем правой кнопкой мыши на "Основное место хранения" и выберем пункт "Создать".

Заполним интересующие нас пункты и нажмем "Записать и закрыть". Теперь мы можем поместить пустой картридж в эту группу и установить пользователю заправленный со склада. Эти две операции мы можем реализовать в одном документе, а именно в "Окончании обслуживания" (Ремонт и обслуживание - Окончание обслуживания).

Мы уже заполнили все поля и выбрали наш комплект для обслуживания. Теперь самое интересное. Два раза щелкаем на поле "Событие" картриджа и выберем "На склад" или "Списание".

Нажимаем кнопку "Установить со склада" и выбираем наши картриджи, устанавливаем количество равное одному, нажимаем кнопку "Подбор".

Картридж добавился в список, но не внутрь принтера, перетащим его на принтер.

На вкладке "Дополнительно" заполним "Место хранения на склад" и "Место хранения со склада" как показано ниже.

Не забудьте установить правильное состояние обслуживания: для нашего случая, если физическая замена картриджей уже проведена целесообразно выбрать "Выполнен".

В заключении давайте проверим количество наших картриджей на местах хранения.
На "Основном месте хранения осталось" 13 картриджей: один мы взяли для укомплектования рабочего места, а второй - для его замены.

Пустой картридж у нас всего один.

В принтере у нас тоже один картридж.

В общей сумме у нас 15 картриджей как и было в начале примера.
Таким образом, хотя мы не можем сказать где находится конкретный картридж, мы всегда можем точно определить, где и сколько однотипных картриджей находится. При этом документы получаются существенно короче, что актуально при печати, ведь при ведении номенклатур по карточкам, одна единица номенклатуры в документе занимает одну строку. А также сокращается пространство, занимаемое базой данных, и уменьшается нагрузка на сервер. Поэтому к вопросу - вести номенклатуры по карточкам или нет нужно подходить обдуманно.
Концепция именования мест хранения
В нашей конфигурации оборудование "привязывается" к месту хранения, а за этим местом хранения закреплен сотрудник. Т.е. в конфигурации реализована связь:
Оборудование ⇔ Место хранения ⇔ Сотрудник.
Есть две схемы именования, придуманные нами и наиболее оптимальные с точки зрения простоты и удобства.
«Номенклатура и склад - Места хранения»
1) Обезличенная.
Создаем место хранения buch1 в организационной структуре мест хранения. Для создания структуры можно перетащить место хранения в другое место хранения, и оно станет подчиненным. Это удобно если хочется раскидать всех по кабинетам, этажам и т.д.
Т.е. в дереве складов будет что-то типа.
Организация, ООО
--Бухгалтерия
----buch1
----buch2
Далее открываем закладку сотрудники на рабочем столе, создаем новый документ "Закрепление сотрудников" и привязываем место хранения buch1 к Иванову. Теперь в отчетах у нас фигурирует Иванов.
При увольнении Иванова, не забываем создать новый документ "Снятие закрепление сотрудников".
Такая схема хороша тем, что места хранения "обезличены", т.е. грубо говоря, сотрудники увольняются, но место хранения остается, а затем новому сотруднику назначается это место хранения и все.
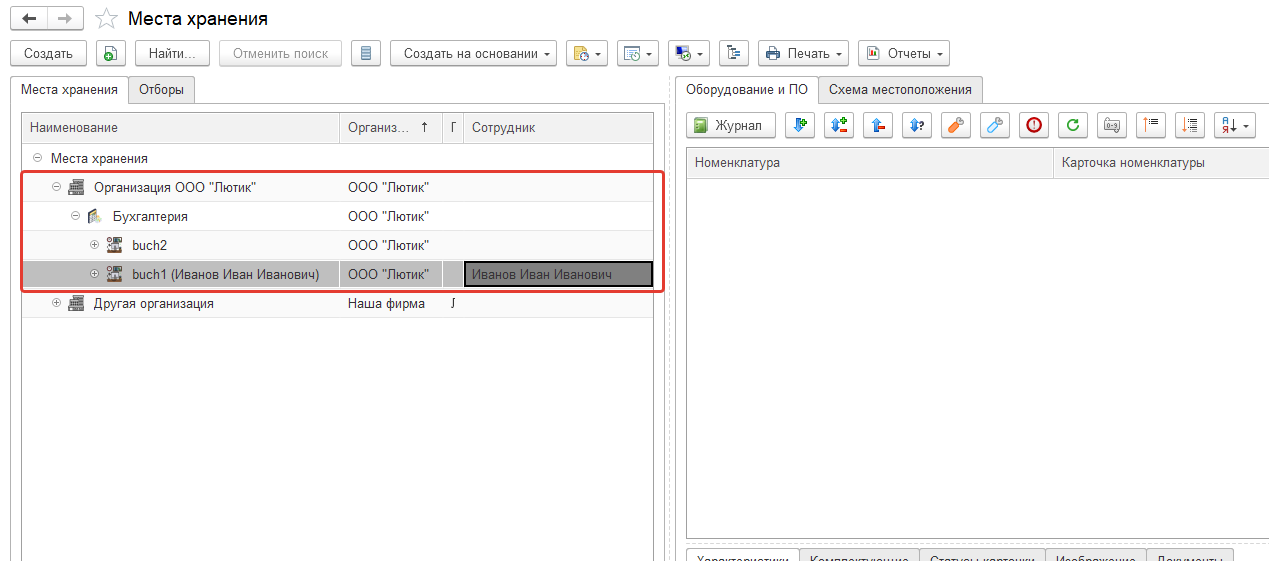
2) По сотрудникам.
Т.е. структура будет, примерно такая:
Организация, ООО
--Бухгалтерия
----Иванов Иван Иванович (buch1)
----Петров Петр Петрович (buch2)
Эта схема удобна тем, что можно не привязывать сотрудников. Из наименования места хранения и так понятно у кого находится оборудование. Но тогда, при увольнении оборудование надо куда-то перемещать с этих мест хранения, а затем не забывать выдать его новому сотруднику.
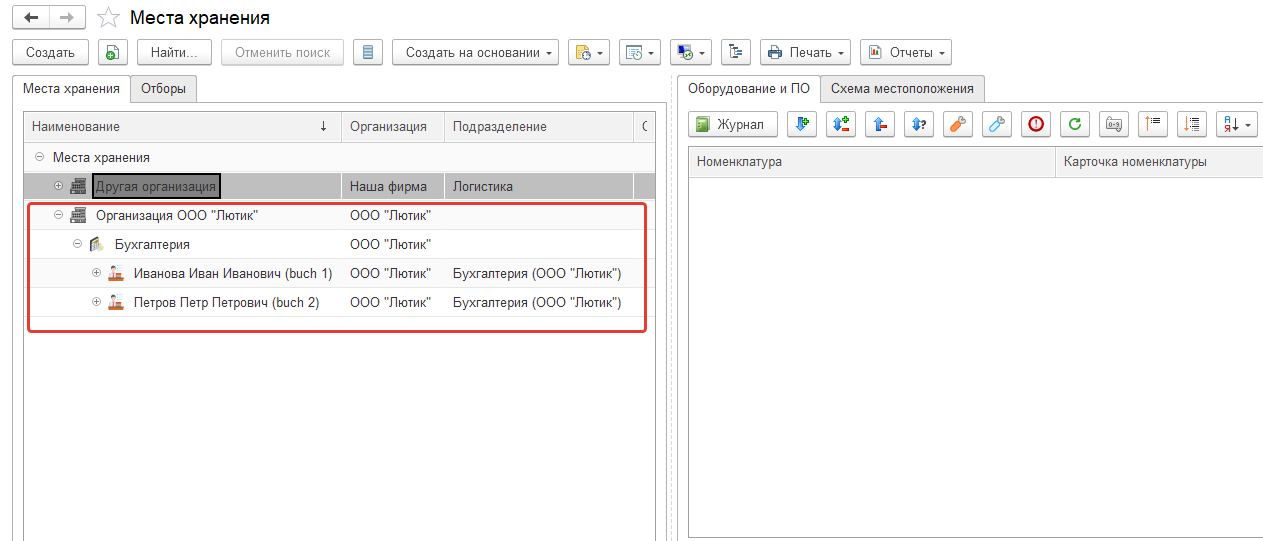
Какую схему выберите Вы, это уже Ваш выбор.
Так же поддерживается иерархия мест хранения. Т.е. одно место хранения может содержать несколько других, например:
Склад ИТ-отдела
--Полка 1
----Ячейка 1.1
----Ячейка 1.2
--Полка 2
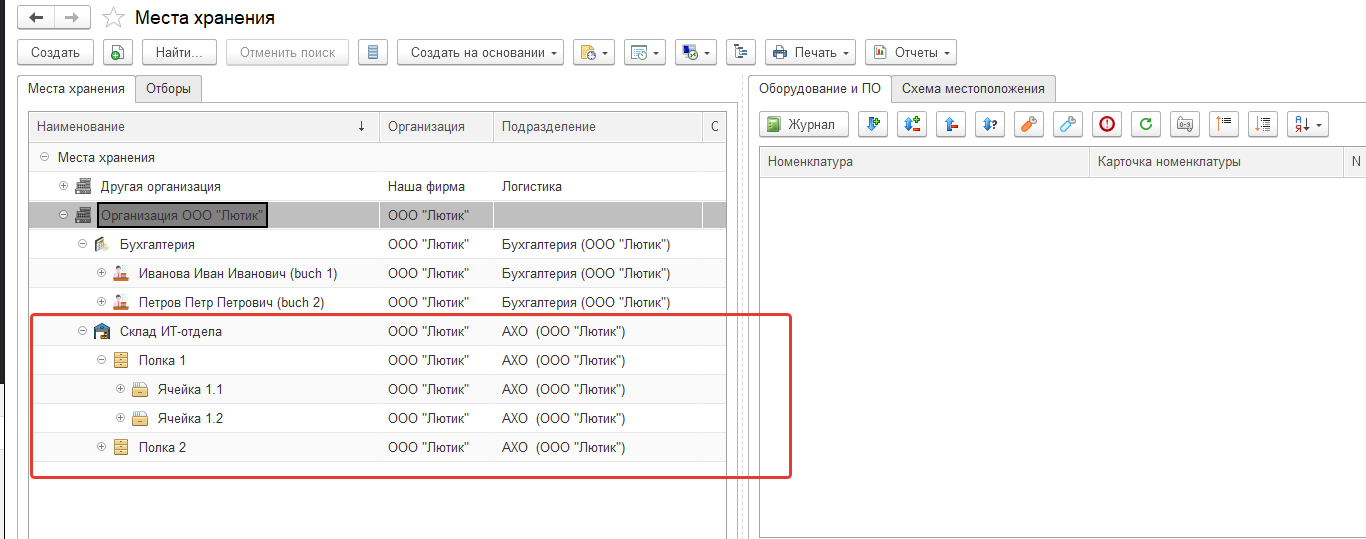
При первоначальной настройке конфигурации следует уделить этому шагу время и для себя выбрать схему, которая Вам подходит и распределить вложенность мест хранения.
Остатки на местах хранения
Весь складской учет строится для единственной цели - иметь возможность узнать в любой момент времени, что было/есть на складе, когда купили, установили и т.д.
Для этих целей в конфигурации есть специальные отчеты, которые позволяют узнать всю эту информацию.
Одним из главных отчетов в блоке складского учета является отчет "Отчет по складам/рабочим местам" (Номенклатура и склад > Отчет по складам/рабочим местам).

Рис. 1 Отчет по складам/рабочим местам
Это очень гибкий отчет, который позволяет получить практически любые данные об остатках в любых аналитических разрезах.
Можно выбрать вариант отчета:

Рис. 2. Варианты отчета
Чтобы понять, насколько гибок данный отчет. Зададимся целью получить информацию о всех картриджах и посмотрим все картриджи, по которым были движения в течении этого месяца. При этом выведем не просто общее число картриджей, а распишем все по карточкам.
Для этого изменим вариант отчета:

Рис. 3 Как изменить вариант отчета
Откроется окно с настройками отчета:

Рис. 4 Настройка варианта отчета
Видим, что в структуре отчета стоят группировки Организация / Место хранения / Номенклатура, Единица измерения. Т.е. выводится организация, внутри нее места хранения, а внутри каждого из мест хранения список номенклатуры, по которой показаны остатки. Но нам нужно получить отчет без группировки по местам хранения. Для этого необходимо изменить группировки отчета.
Мышкой перетащим выделенную строку "Номенклатура, Единица измерения" из "Место хранения" в "Организация". Получим:

Теперь удалим группировку "Место хранения". Далее два раза щелкаем на строку с группировкой "Номенклатура, Единица измерения" и меняем ее на:

В результате должно получиться следующее:

После чего нажимаем "Завершить редактирование" и переходим в отчет. Далее настраиваем его как на картинке ниже и нажимаем "Сформировать":

Получаем результат, который мы хотели получить.
Если же необходимо получить движения в разрезе мест хранения вернем настройку с группировкой по месту хранения:

Сформируем отчет снова. Получим:

При двойном щелчке на количество или сумму в полях начальный, конечный остаток, приход или расход появится окно с вопросом "Как вы хотите развернуть данные?". Т.е. если мы два раза нажмем на выделенную ячейку конечного остатка с количеством 1. То появится окно:

Это окно Вас спрашивает: "Есть число 1 в остатке, я могу его расшифровать из чего оно получилось и предлагаю поля для расшифровки". При выборе Регистратора мы сможем получить данные по расшифровке в разрезе документов, которые получили в остатке число 1.
Вот, что получаем:

Также здесь сможем открыть документ щелкнув на него два раза.

Складские документы
В данном разделе будут описаны складские документы.
Документ "Поступление"
При прочтении описания документа Вам необходимо ознакомиться с концепцией комплектов и комплектующих.
Документ "Поступление" предназначен для оприходования Номенклатуры от контрагентов, и необходим при введении первоначальных остатков.
1) При заведении первоначальных остатков.
Ввести первоначальные остатки можно двумя способами: вручную, с помощью документа "Поступления" и с помощью обработки Импорт данных из сторонних программ. Если создавать остатки, то у Вас должно получиться для каждого места хранения следующее:

Рис. 1
Данный документ просто оприходует на место хранения "Отдел кадров" организации "Наша фирма" все комплектующие в количественном выражении.
2) При оприходовании от контрагентов.
При работе с контрагентами лучше использовать связку документов Заказ поставщику - Поступление в этом случае "Поступление" можно создать на основании "Заказа поставщику", а далее просто заполнить карточки номенклатуры и провести документ. При этом, используя заказы Вы еще получаете механизм контроля, что приехало от поставщика, а что нет, что оплачено, а что нет.
Для создания на основании "Заказа поставщику" зайдите в заказ, нажмите "Создать на основании > Поступление".
Если же Вы хотите внести документ вручную, то опишем реквизиты документа:
- Организация - организация, за которой будут закреплены данные комплекты и комплектующие;
- Место хранения - то, куда будут оприходованы комплекты и комплектующие (см. Концепция именования мест хранения);
- Статья доходов расходов - статья доходов и расходов для бюджетирования;
- Вид - вид документа "Поступление" может иметь следующие значения:
- Ввод остатков - позволяет оприходовать имеющеюся номенклатуру;
- Возврат от покупателя - позволяет отражать возврат клиента;
- Поступление от поставщика - позволяет отражать приход остатков приобретенных у поставщика;
- Контрагент - поставщик, от которого поступило оборудование (может быть не заполнено);
- Договор - договор между нами и контрагентом, по которому пришло оборудование;
- Заказ поставщику - заказ, по которому поступают запасы;
- Заказ клиента - документ, по которому отражаем поступивший заказ от клиента;
- Объединить все строки верхнего уровня в комплекты - эта важная настройка позволяет в остатках увидеть только строки верхнего уровня в дереве номенклатуры. Если галочка стоит, то в остатках будут отражены только: BenQ G925HDA, Canon LASER SHOT, Компьютер №2 на Рис.1, все остальные комплектующие будут объединены в родительские комплекты (их при желании можно восстановить документом Разбиение комплектации).
Номенклатура - предназначена для внесения комплектов и комплектующих, которые будут оприходованы на место хранения. При заполнении документа мышкой можно перетащить комплектующие в другие комплектующий для создания дерева комплектующих, т.е. что во что входит, а так же заполнить количество и цену с некоторыми дополнительными реквизитами. На этом этапе может возникнуть вопрос:
В документе "Поступление" поле Количество нельзя изменить, оно равно 1. В чем может быть дело?
Услуги - предназначена для внесения дополнительных расходов при поступлении, например, Доставка или Перевозка эти данные тоже можно контролировать. Они влияют на
бюджеты, а так же на взаиморасчеты с контрагентами.
Накладная - шаблон, на основании, которого можно заполнить табличную часть "Номенклатура".
Дополнительно - если в организации активно ведется
бюджетирование и хочется знать сколько было потрачено по той или иной статье затрат, то данная вкладка поможет разносить дополнительную аналитику по затратам.
- Бюджет - бюджет по документу. Заполняется автоматически от даты и выбранной организации;
- Период бюджета - период бюджета, на который будут отнесены доходы и расходы. Заполняется автоматически, от даты и выбранной организации;
- Подразделение - куда покупалось оборудование;
- № вх. документа - номер входящего документа;
- от - дата входящего документа;
- Основание - документ основание;
- Комиссия - позволяет гибко назначать и изменять членов комиссии по оприходованию/списанию/инвентаризации;
- При сканировании ШК суммировать количество для одинаковой номенклатуры - суммирование количества одинаковой номенклатуры.
Так же обратите внимание на кнопку Ещё > Настройка документа .

Это настройки в документе. Можно сделать так, чтобы статья затрат была общим реквизитом для документа или для каждой комплектующей отдельно, положение заказа поставщику общим реквизитом или, аналогично, для каждой комплектующей.
Документ "Перемещение"
Документ "Перемещение" предназначен для перемещения оборудования между организациями и местами хранения.

Для быстрого перемещения между местами хранения используйте кнопку "Подбор".
Документ "Списание"
Документ предназначен для списания оборудования с мест хранения.

Для быстрого заполнения номенклатуры используйте кнопку "Подбор".
Документ "Продажа"
Документ позволяет произвести продажу оборудования.
Список документов продажи.

Форма создания документа "Продажа".

Реквизиты "Организация" и "Место хранения" будут заполняться автоматически, если они указаны в настройках пользователя. После заполнения этих реквизитов, при нажатии кнопки "Подбор" мы увидим окно, где показано все оборудование, закрепленное за указанным местом хранения. В нем галочками выбираются элементы, которые мы хотим продать. Если Вы хотите продать оборудование, являющееся частью комплекта, но не комплект полностью, то перед этим необходимо провести разбиение комплекта.
Также документ позволяет отражать получение дохода не только от продажи номенклатуры, но и услуги с точки зрения продажной/закупочной позиции, например перевозка товара.

Документ "Инвентаризация"
Документ "Инвентаризация" позволяет произвести инвентаризацию по местам хранения (либо ответственным сотрудникам).

Рассмотрим один из возможных сценариев проведения инвентаризации.
Выбираем свою организацию в поле "Организация". Указываем место хранения (применяемые отборы в документе "складываются", например, при указании и места хранения и МОЛ, в документ попадет только та номенклатура, которая находится на данном месте хранения и ответственным лицом для неё является МОЛ). Переключатель "С учетом подчиненных мест хранения" используется для иерархической структуры мест хранения, если переключен в "Да", номенклатура будет отобрана в документ и по подчиненным местам хранения.
После заполнения реквизитов, перейдем на закладку "Номенклатура" и с помощью кнопки "Заполнить"->"Заполнить по остаткам"

табличная часть будет заполнена остатками номенклатуры. В том числе, столбцы "Количество" и "Сумма", показывающие фактическое наличие номенклатуры.
Дальше возможны варианты развития сценария.
Если есть сканер штрих-кода, мы можем соответствующей командой "Обнулить количества и суммы" очистить фактические показатели по всему списку номенклатуры, и сканером ШК заполнить их обратно (при сканировании, если номенклатура уже есть в табличной части, её фактическое количество увеличится, если нет - будет добавлена в табличную часть).
Если сканера ШК нет, можно распечатать записанный документ, уточнить количество на месте хранения, и откорректировать фактическое количество номенклатуры в документе.
Отдельно хочется обратить внимание на то, что при подборе номенклатуры в документ сканером ШК, если номенклатура является частью комплекта, то в документ будет добавлен весь комплект целиком, либо увеличено фактическое количество у этого комплекта, если он был добавлен в документ ранее.
Если в ходе проведения инвентаризации были выявлены излишки на данном месте хранения, то тогда в этом случае на основании инвентаризации необходимо создать документ "Поступление" и оприходовать излишки.

Если при проведении инвентаризации была выявлена недостача, то для списания этой номенклатуры необходимо создать документ "Списание".
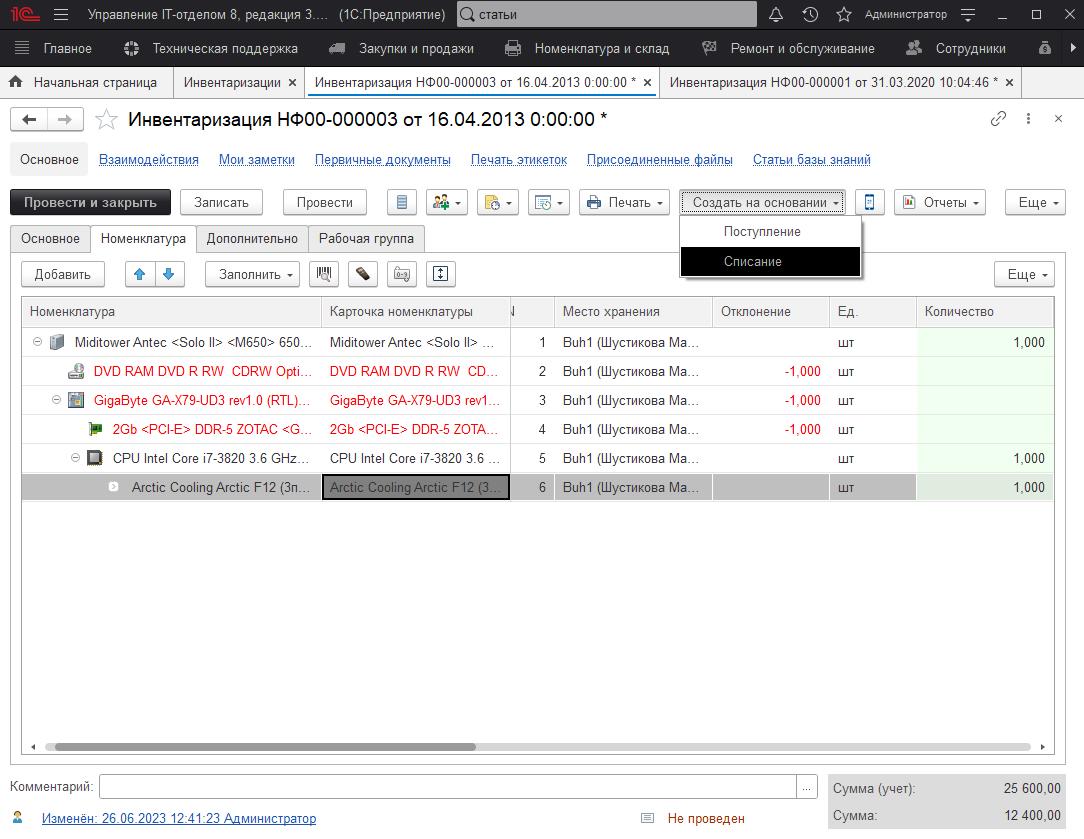
Документы "Сборка(комплектация) и Разбиение комплектации"
В конфигурации предусмотрена возможность ведения складского учета по комплектам и комплектующим. Подробнее о данной возможности можно ознакомиться в статье:
"Концепция комплектов и комплектующих".
Для создания комплекта необходимо использовать документ "Сборка(комплектация)" с помощью, которого осуществляется объединение комплектующих ПК в единый комплект. Соответственно, чтобы разобрать комплект необходимо использовать одноименный документ "Разбиение комплектации".
1. Сборка (Комплектация).
Наглядно рассмотрим возможности и предназначение данного документа. Для этого перейдем в раздел "Номенклатура и склад" - подраздел "Складской учет" - "Сборки (комплектации)" и создадим новый документ.
Предназначение реквизитов документа:
Организация - указывается организация, по которой ведется складской учет;
Место хранение - указывается место хранение, где на остатках числится номенклатура, которая будет использована для создания сборки;
Объединить все строки верхнего уровня в комплекты - при активации данного чек-бокса номенклатура верхнего уровня объединяется в один единый комплект без иерархического дерева комплектующих.
Заполним все необходимые реквизиты и с помощью кнопки "Подбор" добавим в табличную часть номенклатуру, которую будем объединять в комплект.
При этом стоит отметить, что номенклатуру можно добавлять и с помощью кнопки "Добавить". Отличия между этими способами добавления номенклатуры, заключается в том, что "Подбор" массово подбирает номенклатуру сразу с указанного места хранения, а "Добавить" единично добавляет позиции из справочника "Список номенклатуры".
В результате заполнения получаем следующего вида документ:

Теперь, чтобы создать комплект нужно добавить номенклатуру, которая будет выступать в качестве строки верхнего уровня и объединять в себе комплектующие. Создадим новую номенклатуру с видом номенклатуры "Комплект", при этом дадим ей нейтральное название, например, "Компьютер №10". После создания этой номенклатуры ее обязательно необходимо оприходовать документом
Поступление, иначе получится ситуация, которая описана в статье: "
После сборки комплекта, комплектация не отображается на месте хранения".

После того, как создали номенклатуру вида "Комплект", в табличной части документа "Сбора(комплектация)" с помощью простого перетаскивания (
drag-and-drop), помещаем в "Компьютер №10" комплектующие. В результате получается в табличной части видим комплект хранящий в себе иерархию комплектующих. Последним шагом в создании комплектации является активирование чек-бокса "Объединить все строки верхнего уровня в комплекты" и провести документ.

Печатная форма для документа "Сборка (комплектация)" позволяет распечатать весь список номенклатуры комплекта с указанием вложенных комплектующих. Чтобы открыть печатную форму, необходимо нажать на кнопку "Состав комплекта".
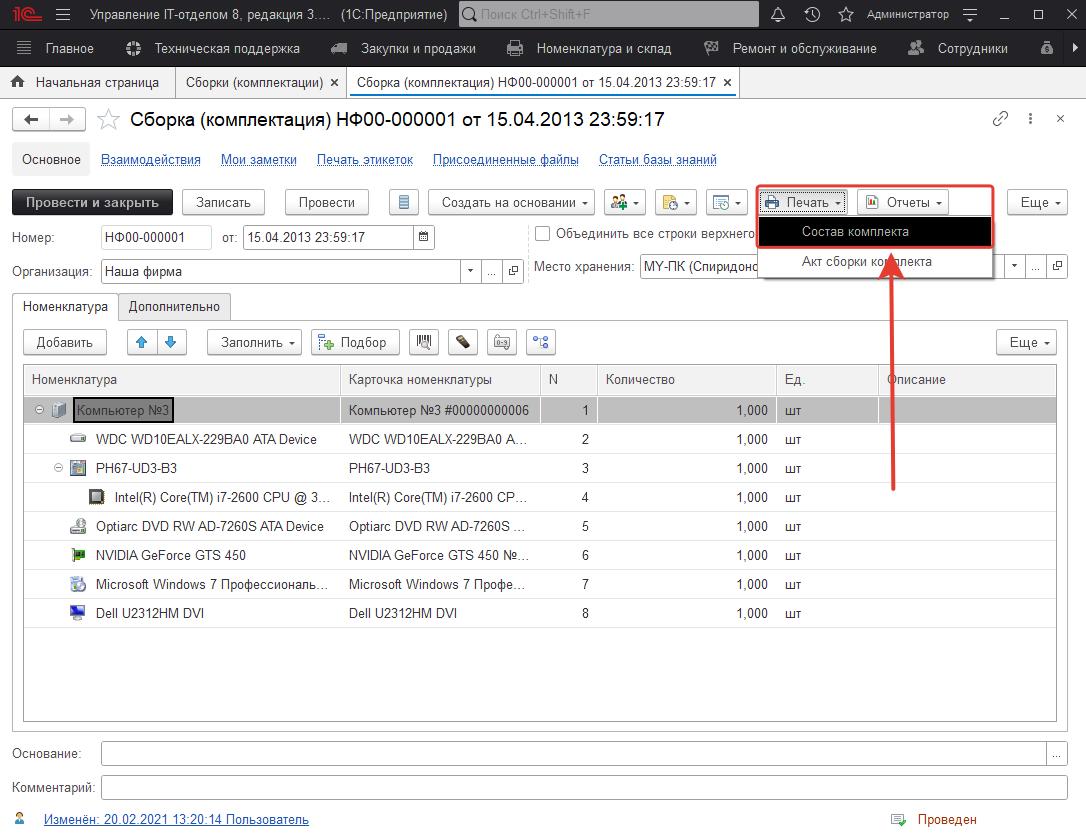
В открывшейся форме Вы увидите сформированный раннее комплект. Если комплектов несколько, то они будут печататься на разных листах.
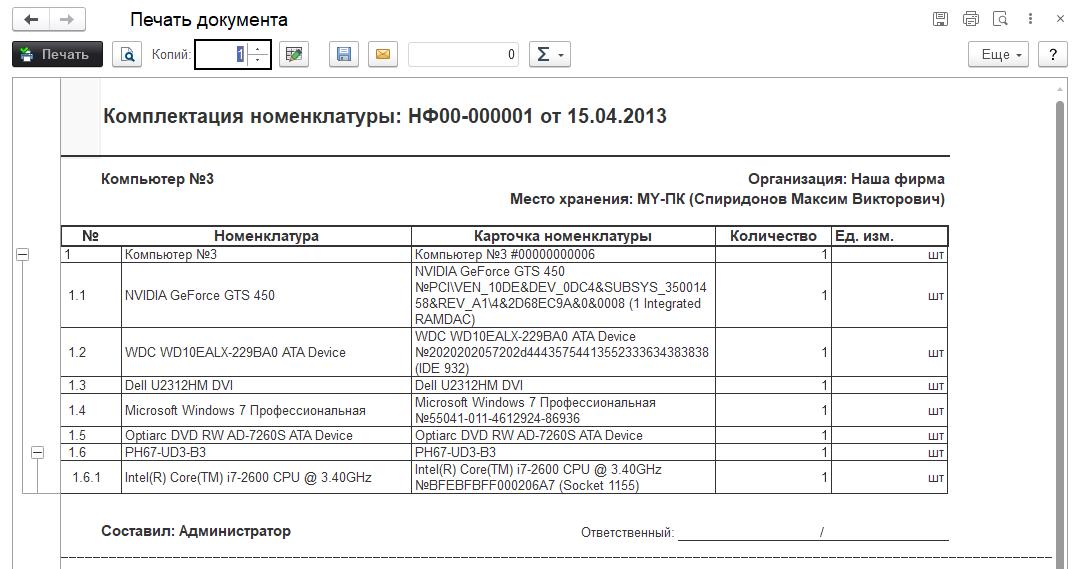
В результате проделанных манипуляций получается, что на месте хранения отображается только номенклатура верхнего уровня, то есть "Компьютер №10". Остальные составляющие комплекта отражены на закладке "Комплектующие". Если при создании документа "Сбора(комплектация)" не активировать чек-бокс "Объединить все строки верхнего уровня в комплекты", тогда номенклатура будет отражена в виде, в котором была представлена в табличной части документа "Сборка", то есть иерархическим деревом без закладки "Комплектующие".

В сформированном отчете по остаткам данная номенклатура, также будет отражена как комплект без комплектующих нижнего уровня. Если у Вас возникает вопрос о целесообразности скрытия комплектующих, тогда рекомендую ознакомиться со статьей на эту тему: "
Скрывать комплектующие у комплектов или нет?".
 2. Разбиение комплектации.
2. Разбиение комплектации.
После создания сборки и будущего использования данного комплекта в документах "Начало и Окончание обслуживание", обязательным шагом является разбиение комплектации с помощью одноименного документа. Это необходимо, чтобы отразить изменение состава комплектующих текущей сборки. Поэтому перейдем в раздел "Номенклатура и склад" и создадим документ "Разбиение комплектации".
Предназначение реквизитов документа:
Организация - указывается организация, по которой ведется складской учет;
Тип разукомплектации - указывается конкретный тип, по которому будет осуществляться разбиение. Тип "
Разбить комплект" подходит в том случае, если сборка была осуществлена с объединением строк верхнего уровня в комплект. Тип "Разбить объединенные комплектующие" если сборка была собрана с иерархическим деревом комплектующих;
Место хранение - указывается место хранение, откуда будет браться комплект для осуществления разбиения;
Карточка комплекта - указывается карточка номенклатуры, которая относится к данному комплекту;
Списать комплект после полной разукомплектации - чек-бокс, который позволяется сразу же списать номенклатуру, которая была в качестве верхнего уровня сборки (например, компьютер №10).
При указании правильного типа разукомплектации и нужной карточки комплекта, в табличную часть документа автоматически добавляются все составляющие комплекта.

Документ "Разбиение комплектации" позволяет разбивать комплект частями. То есть, можно отметить только те комплектующие, которые необходимо вытащить из состава сборки(комплектации). Это полезно, когда необходимо к примеру, заменить одну-две детали комплекта на новые и чтобы не разбивать весь комплект можно вытащить только нужные составляющие.

После записи и проведения документа "Разбиение комплектации", данный комплект можно использоваться в документах
Начало обслуживания и
Окончание обслуживания, чтобы отражать факт ремонта или замену комплектующих. После замены неисправных деталей на новые и приведение комплекта в начальное состояние (собранный комплект), необходимо заново собрать комплектацию соответствующим документом.
Инвентаризация и другие складские документы на основании Мобильного ТСД
Функционал «Мобильный терминал сбора данных»
|
В разделе [Администрирование] – [Настройка параметров учета] – [Функциональность] включаем функционал «Использовать мобильный ТСД».
При использовании мобильного ТСД, в разделе [Номенклатура и склад] появится подраздел [Мобильный ТСД] в котором открывается доступ к документу «Данные мобильного ТСД».
Документ «Данные мобильного ТСД» формируется с помощью мобильного приложения.
Роли для работы с документом «Данные мобильного ТСД»:
• «Полные права» – просмотр и редактирование, создание других документов на основании данного;
• «Базовые права мобильное приложение» - просмотр и создание других документов на основании данного;
• «Добавление и изменение складских документов» - просмотр и создание других документов на основании данного.
На основании документа «Данные мобильного ТСД» можно создать следующие документы:
• Инвентаризация;
• Перемещение;
• Начало обслуживания;
• Продажа;
• Списание.
|
|
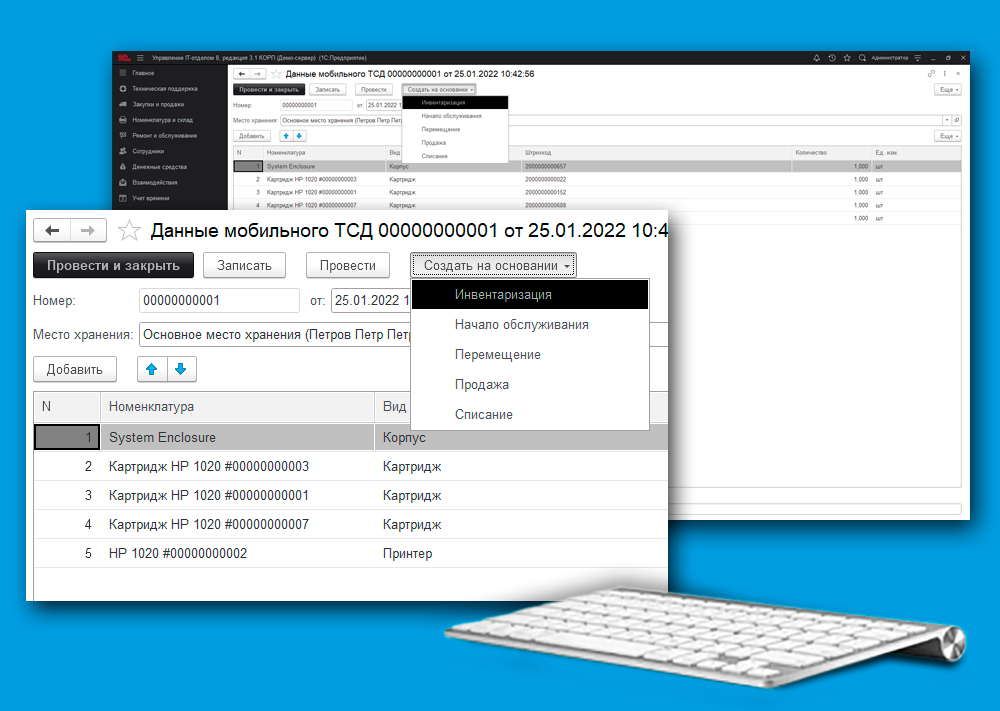
|
Видео:
"Мобильный ТСД"
Подробнее об импорте из сторонних программ
Итак, у нас есть необходимость в загрузке данных из других программ. Давайте рассмотрим, как настраивать загрузку файлов.
Описание настроек загрузки данных из AIDA64
Наша конфигурация поддерживает загрузку ini-файлов полученных при экспорте из AIDA64.
Что из себя представляет ini-файл?
Это обычный текстовый файл, в котором есть секции, переменные и их значения.
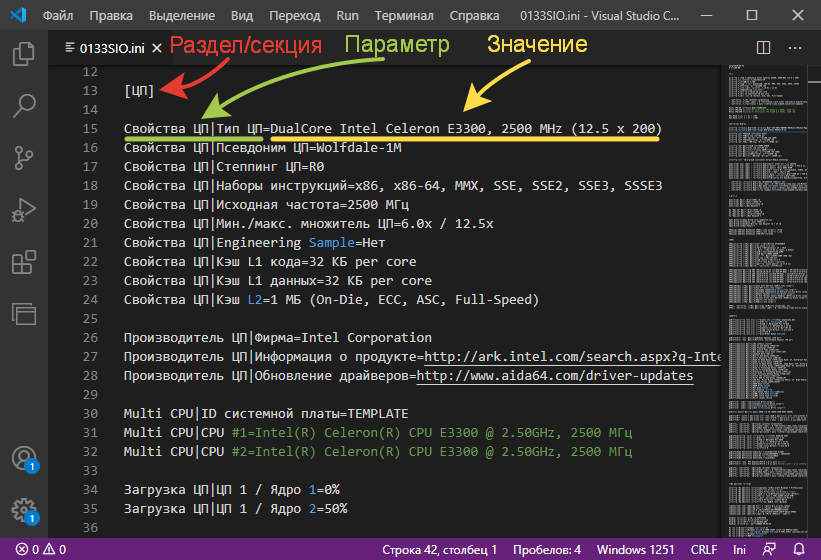
INI-файл состоит из разделов (или секций, или классы), которые обрамлены с двух сторон скобками
[ ]. А так же значениями пар
Параметр=Значение.
Каждая из секций выгрузки из AIDA 64 описывает какие-то данные. Например, на скриншоте выше описывается какой процессор установлен в компьютере данные по которому мы загружаем.
Описание настроек загрузки из INI-файла
Давайте откроем настройки загрузки:
Номенклатура и склад > Сервис > Импорт данных из сторонних программ
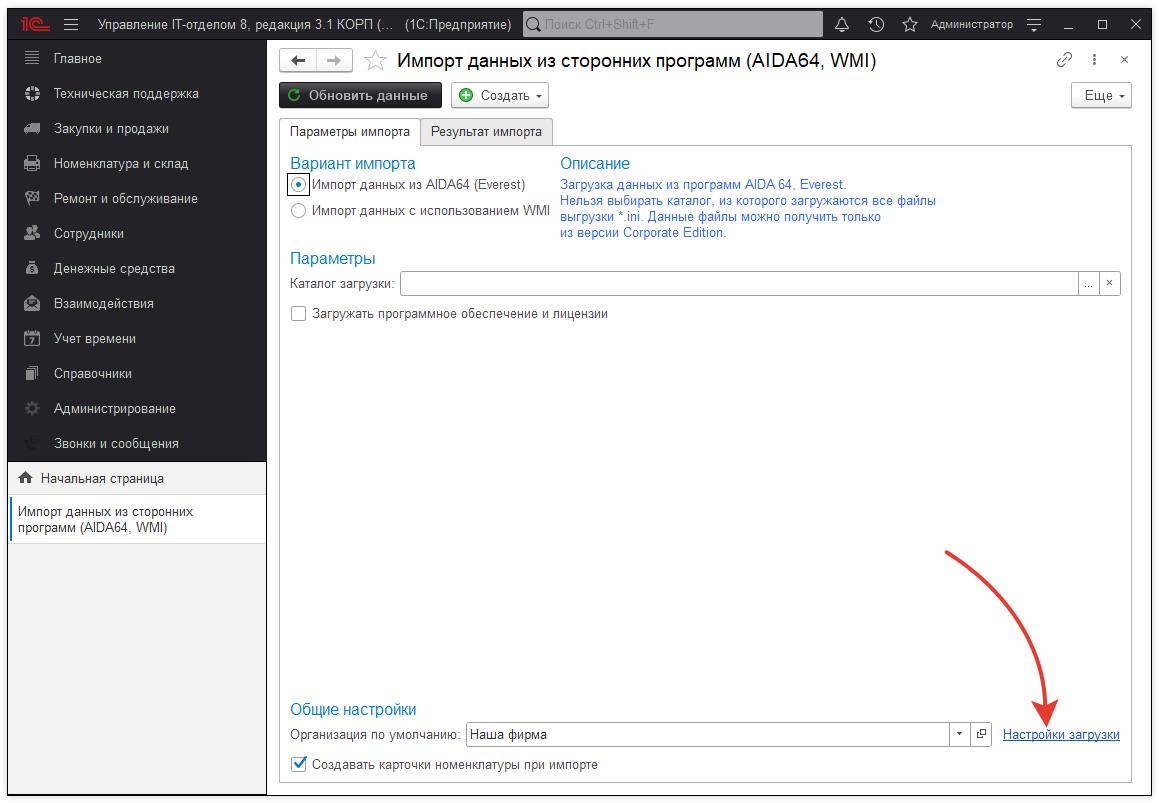
В открывшейся форме откроем
Настройки загрузки. Здесь мы найдем предопределенные элементы, которые уже загружаются.
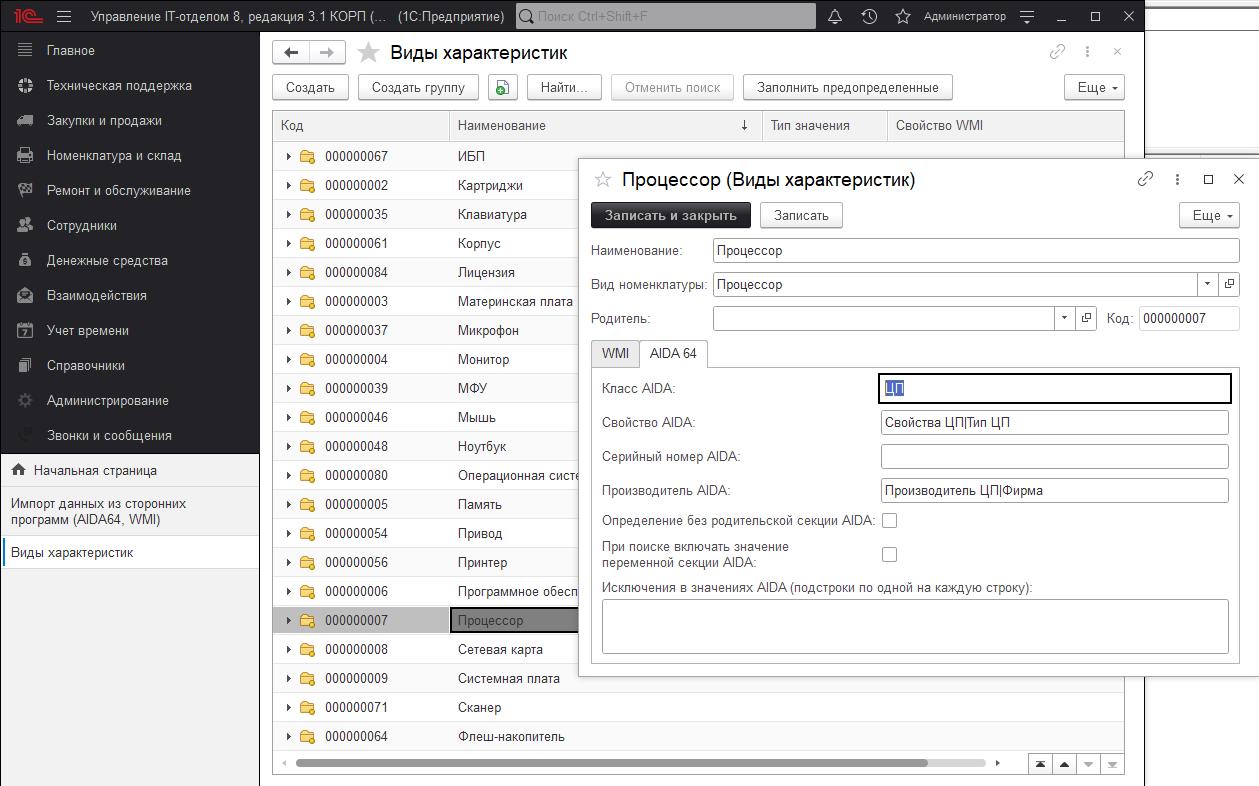
Папки (или группы) - это секции в ini-файле и их настройки. Опишем, что означает каждая из настроек:
1.
Класс AIDA - на первом скриншоте у нас отображена секция
[ЦП], в поле класс AIDA мы указываем
ЦП. Это означает, что все значения этого раздела будут относится к процессору и загрузятся в свойства процессора.
2.
Свойство AIDA - тут указывается подстрока (именно подстрока!), которая указывает на параметр, отвечающий за название оборудования. В нашем случае это
Свойства ЦП|Тип ЦП. В нашем случае это на первом скриншоте:
DualCore Intel Celeron E3300, 2500 MHz (12.5 x 200)
3.
Серийный номер AIDA - если оборудование имеет серийный номер, то здесь можно указать подстроку в секции [ЦП], где будет указано значение серийного номера. Если пусто, то оборудование будет без серийного номера
4.
Производитель AIDA - у оборудования может быть указан (а может и нет) производитель. Тут указывается подстрока секции, где хранится информация о производителе. В нашем случае это
Intel Corporation
5.
Определение без родительской секции AIDA - (не используется для секций).
6.
При поиске включать значение переменной секции AIDA - (не используется для секций).
7.
Исключение в значениях AIDA - в процессе поиска мы можем найти те значения, которые мы бы не хотели бы выводить. Например, при поиске установленных программ мы не хотим учитывать программы типа: Audio Driver, Microsoft Silverlight, Java(TM) и т.д. Поэтому мы можем значения, которые нам не подходят здесь просто перечислить. В этом случае такие программы будут проигнорированы.
Описание настроек характеристик номенклатуры
Когда оборудование загружено, необходимо загрузить его свойства и характеристики. Для этого заходим в папку выбранного нами процессора и видим список характеристик, которые мы хотим загрузить:
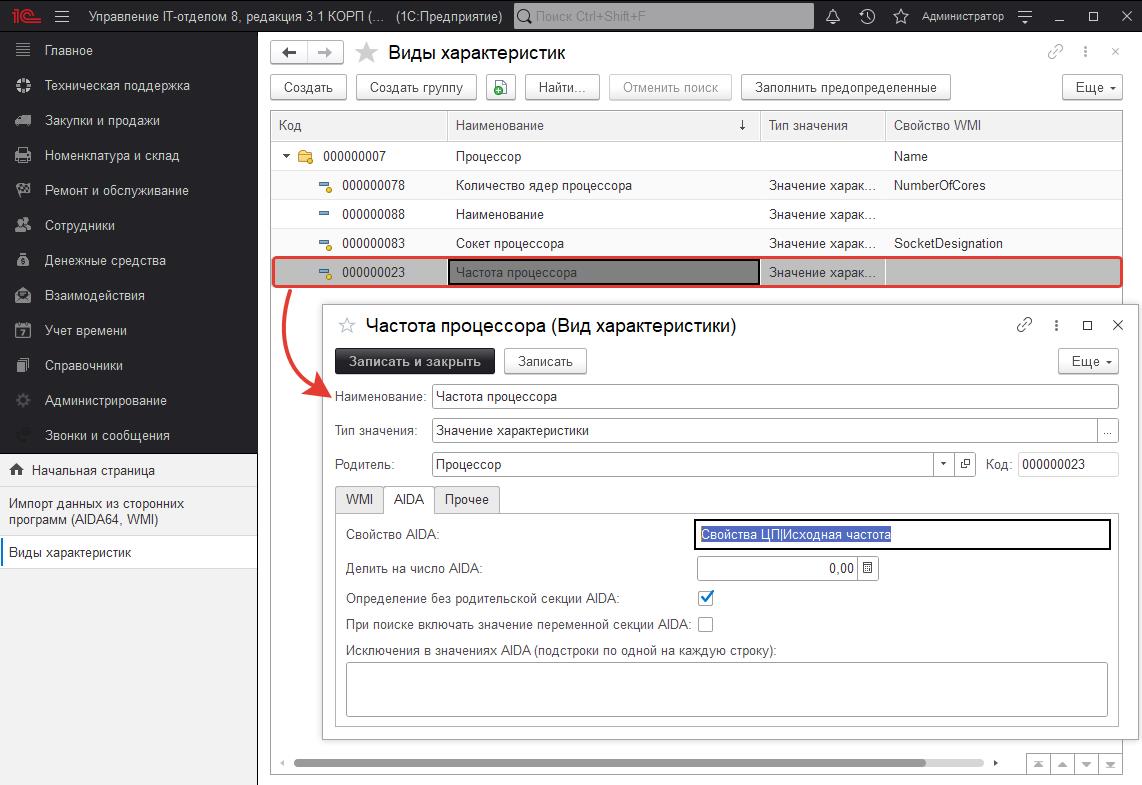
1.
Свойство AIDA - подстрока, которая описывает название параметра, где в нашей секции находится значение характеристики. В нашем примере - это
2500 МГц
2.
Делить на число AIDA - иногда бывает так, что число, которое находится в значении переменной указано в байтах, а нам нужно в мегабайтах. Поэтому есть возможность его уменьшить путем деления на нужное число. Если равно нулю, то не используется.
3.
Определение без родительской секции AIDA - иногда может сложится такая ситуация, что наше значение характеристики находится не в этой секции, а в другой. Тогда будет предпринята попытка найти это значение во всех секциях. Установите этот параметр, если у вас подобная ситуация.
4.
При поиске включать значение переменной секции AIDA - ищем характеристику только в том случае, когда значение свойства найдено и в названии секции и в названии параметров. В AIDA так представлены, например, программы. Где главная секция
[Установленные программы], а внутри
Установленные программы1=..., Установленные программы2=... и т.д. Такая настройка позволяет искать в таком ключе.
5.
Исключение в значениях AIDA - Не загружать характеристику, если она совпадает с переданной подстрокой.
Методики учета
В данном разделе будут приведены различные методики учета номенклатуры.
Скрывать комплектующие у комплектов или нет?
Часто, в начале ведения учета встает вопрос о том, как надо вести учет компьютера по частям (с комплектующими) или без комплектующих.
Разберем оба варианта.
1. Учет по комплектующим ведется
Этот пункт означает, что всю дочернюю номенклатуру, что мы приходуем в Поступление, мы хотим потом видеть на остатках.
К нам пришел системный блок "X7000B / ULTIMATE (X7352PRi): Core i7-3970X / 16 Гб / 256 Гб SSD + 2 Тб / 3 Гб RADEON HD7970 / DVDRW".
Мы внесли его в документ "Поступление", в котором получилось несколько строк:
- Корпус ASUS X7000B ULTIMATE (X7352PRi):
- Процессор Core i7-3970X
- Память Kingston 16 Гб
- Жесткий диск 256 Гб SSD
- Жесткий диск HDD WD 2 Тб
- Память 3 Гб RADEON HD7970
- DVDRW
Т.е. корпус в себе все содержит, все комплектующие.
В документе "Поступление" есть галочка
"Объединить все строки верхнего уровня в комплекты" - она должна быть
снята.
В этом случае при формировании отчета по остаткам, вы увидите все эти позиции в наличии. Т.е. все будет ложиться на остатки. В этом случае у позиции Корпус (карточки номенклатуры) не будет заполнена закладка "Комплектующие", она заполняется только в том случае, если учет ведется по пункту 2, иначе все хранится на остатках.
Плюсы такого подхода:
- В остатках видно все, что есть и комплекты и комплектующие;
- В форме "Места хранения" видно иерархию, что во что входит;
Минусы:
- Если много номенклатуры будет видно всё, что нужно и не нужно;
2. Учет ведется по комплектам, но с просмотром информации о комплектующих
Следующий пример. Мы внесли его в документ "Поступление", в котором получилось несколько строк.
Первая строка (содержит объединенный комплект), далее, что в нем.
- X7000B / ULTIMATE (X7352PRi): Core i7-3970X / 16 Гб / 256 Гб SSD + 2 Тб / 3 Гб RADEON HD7970 / DVDRW
- Корпус ASUS X7000B ULTIMATE (X7352PRi):
- Процессор Core i7-3970X
- Память Kingston 16 Гб
- Жесткий диск 256 Гб SSD
- Жесткий диск HDD WD 2 Тб
- Память 3 Гб RADEON HD7970
- DVDRW
В документе "Поступление" есть галочка
"Объединить все строки верхнего уровня в комплекты" - она должна быть
установлена.
В этом случае, сформировав отчет по остаткам, вы увидите всего одну позицию "X7000B / ULTIMATE (X7352PRi): Core i7-3970X / 16 Гб / 256 Гб SSD + 2 Тб / 3 Гб RADEON HD7970 / DVDRW", а открыв эту карточку, вы увидите на закладке "Комплектующие", все те позиции, которые были скрыты в комплекте.
Если через время Вам необходимо будет разбить этот комплект, т.е. заменить какую-то позицию, или разобрать комплект полностью, такая возможность будет доступна используя документ "Разбиение комплектации".
Плюсы такого подхода:
- На остатках нет ничего лишнего;
- Все компактно.
Минусы:
- Необходим лишний шаг - разбор комплектации, для получения на остатках того, что внутри.
- Не видно сразу всех остатков. Есть или нет, что-то на остатках трудно определить. На остатках только виртуальные комплекты.
- Посмотреть, что внутри можно только открыв карточку номенклатуры.
Исходя из описания всех нюансов, выберите для себя то, что Вам нравится больше, скрывать комплектующие или нет.
Учет компьютеров и комплектующих с помощью подключаемого оборудования
В нашем решении можно вести учет этикеток компьютеров для последующего быстрого поиска и идентификации.
Зачем это нужно?
Тут все просто... Этикетка - это как паспорт оборудования или компьютера. Определенному оборудованию присваивается штрихкод, который является уникальный в пределах информационной базы и позволяет отделить оборудование одно от другого. Потом, когда вы увидите этот номер, Вам сразу будет понятно, что это за оборудование и что с ним было до текущего момента.
С чего начать?
Шаг 1. Для начала присвойте компьютеру (номенклатуре) штрихкоды. При оприходовании номенклатуры или в процессе использования присвойте карточкам штрихкоды. Их можно создать автоматически:

Нажимая кнопку "Сгенерировать штрихкод" система сама создаст необходимый уникальный номер. После всех манипуляций запишите штрихкод.
Шаг 2. Откройте обработку для печати этикеток. Номенклатура и склад > Сервис > Печать этикеток
Шаг 3. В открытой обработке найдите кнопку "Шаблоны этикеток", нажмите ее, откроется список шаблонов. Настройте шаблон этикетки для вашего принтера. Обработка работает с ЛЮБЫМ принтером, причем печатать этикетки можно и не на принтере этикеток (есть и такие), а вообще на ЛЮБОМ принтере. Мы можем в шаблоне задать внешний вид этикетки и количество строк и столбцов при печати. Измените шаблон или создайте свой.

Тут можете изменить размер и вставить переменные, которые бы вы хотели видеть в этикетке (перетащите их на шаблон). При этом имейте ввиду, что прерывистая штрихпунктирная линия - это ограничения вывода ОДНОЙ этикетки, не удаляйте их! В принципе, можно использовать как свой шаблон, так и оставить тот, который по умолчанию. Если Вы создаете свой шаблон и нужно изменять оформление ячеек (провести линию,поменять цвет текста и т.д), тогда необходимо выделить нужную ячейку и нажать ПКМ, после в списке выбрать "Свойства".


Важно! Если у Вас есть этикетки с определенным размером (например, Avery Zweckform L6009-20) и Вам необходимо подогнать шаблон по миллиметрам, используйте следующий трюк: откройте в конфигураторе нужный шаблон и при изменении размеров строк и колонок внизу отображается размер в миллиметрах:
 Используя этот прием, можно в конфигураторе на пустом макете получать значения в мм, потом правой кнопкой мыши по щелкнуть по изменяемой колонке и получаем размеры в 1С-единицах и уже в режиме предприятия вставлять размеры в 1С-единицах.
Используя этот прием, можно в конфигураторе на пустом макете получать значения в мм, потом правой кнопкой мыши по щелкнуть по изменяемой колонке и получаем размеры в 1С-единицах и уже в режиме предприятия вставлять размеры в 1С-единицах.
 Увеличить масштаб в табличном документе можно нажав Ctrl + крутить колесо мыши.
Увеличить масштаб в табличном документе можно нажав Ctrl + крутить колесо мыши.
Так же вот необходимые сведения для конвертации из 1С-единиц в мм:
Ширина ячейки: 1 мм = 0,534759358 в единицах измерения 1с
Длина ячейки: 1 мм = 2.857142857 в единицах измерения 1с
Важно! Если при сохранении шаблона этикетки возникают ошибки "Максимальное количество по горизонтали: N" или "Максимальное количество по вертикали: N":

необходимо убедиться, что параметры страницы установлены верно. Для настройки параметров страниц из формы "Печать документа" вызовем окно "Предварительный просмотр":

и в нем уже окно "Параметры страницы":

Укажем "Ориентация": "Портрет". В этом же окне можно уменьшить поля и указать остальные настройки:

После этого можно сохранять настроенный шаблон этикетки и переходить к следующему шагу.
Шаг 4. После настройки шаблона проверьте на своих данных как будут печататься этикетки.
Важно! Учтите, что выводится номенклатура, по которой есть остатки! Нет смысла распечатывать этикетки для номенклатуры, которой нет. Так же имейте ввиду, что этикетки печатаются не для всего. Действительно, зачем печатать этикетку, скажем, для процессоров? Настройка выводить ли для данной карточки этикетку или нет зависит от того, может ли иметь данный вид номенклатуры штрихкод. Также немаловажный момент, который стоит учесть. Если учет ведется по карточкам номенклатуры, тогда штрихкод должен быть у карточки, а если учет ведется без карточек, тогда штрихкод генерируется для номенклатуры.


Нажмите кнопку "Заполнить" и при необходимости можете заполнить все по отбору.

Шаг 5. Нажмите кнопку "Печать". Вот, что получается:

Обратите внимание в шаблоне было указано количество столбцов 2 и количество строк 5, мы, собственно, и видим это при выводе на печать.
Шаг 6. Распечатать полученные результаты очень просто, нажмите на кнопку предварительного просмотра на скриншоте выше, в открывшемся окне выберите принтер печати этикеток, на котором вы хотите распечатать этикетки. После того, как вы настроите здесь все один раз, все настройки на вашем рабочем месте сохранятся. Распечатайте на принтере этикетки.
Шаг 7. Если вы недовольны выводом этикеток исправляйте шаблон, т.е. повторите действия Шаг 3. - Шаг 6. Добейтесь результата, когда шаблон этикетки максимально подходит под бумагу принтера этикеток по размерам.
Шаг 8. Прикрепите шаблоны на ваше оборудование. Если используется принтер этикеток, то бумагу, на которой вы распечатаете этикетки можно будет приклеить.
После того, как оклеите всю технику удобно быстро искать карточки в рабочем месте кладовщика (РМК) и в любом документе с помощью сканера штрихкода.
|
Список ролей для работы с механизмом "Подключаемое оборудование".
|
- Добавление и изменение подключаемого оборудования.
|
Методика учета картриджей
В нашем решении - конфигурации Управление IT-отделом 8, можно вести учет картриджей. Рассмотрим каждый пункт по порядку.
1) Покупка картриджей
При покупке картриджей, с точки зрения учета, не меняется ничего. Мы аналогично делаем те же документы, как если бы мы покупали что-то другое. Делаем документ "Заказ поставщику", на его основании вводим "Поступление".


Если покупка без заказа, то "Поступление" делаем сразу (
Номенклатура и склад > Поступления).

В результате данного действия на складе "Центральный склад" на остатке появится данный картридж.
2) Перемещение картриджей
Тут возможны варианты. Если картридж просто перемещается на новое место хранения без установки в принтер(копир), то мы делаем обычный документ "Перемещение" и перемещаем его на новое место хранения. В таком случае не будет комплектации с принтером. Если же мы хотим установить картридж в принтер, нам необходимо создать документ "Окончание обслуживания".
Если рассмотреть на примере, то пусть картридж, который изображен выше на рисунке мы хотим поставить в принтер, который находится в месте хранения "Рабочее место(касса)". В таком случае заполним документ (Ремонт и обслуживание > Окончание обслуживания ).
Заполним место хранения "Рабочее место(касса)" (где будет стоять принтер). Место хранения со склада "Центральный склад" (откуда будем брать Картридж). Реквизит "Обслуживание" равен "Внутреннее обслуживание произведено сразу" (т.е. собственными силами).

Потом подбором добавим принтер "KYOCERA Ecosys M223Dn" на вкладке "Номенклатура". Затем нажмем на кнопку "Установить со склада" и выбрали картридж, после вставки в документ перенесем его внутрь принтера. Получим следующее:

При проведении данного документа картридж будет списан с "Места хранения со склада" и установлен, как комплектующая по отношению к принтеру.

На этом заправка картриджа собственными силами завершена.
3) Ведение подсчета заправок картриджей
Данный пункт не обязателен, но возможность вести учет количества заправок возможен. Для этого воспользуйтесь документом (Ремонт и обслуживание > Изменение показателей оборудования) "Изменение показателей оборудования"

С его помощью можно вести учет числовых показателей оборудования, таких как: количество заправок картриджей, количество отпечатанных листов и т.д. Т.е. это какой то числовой показатель, который будет накапливается со временем. Для просмотра сколько всего раз был заправлен картридж воспользуйтесь отчетом " Показатели оборудования "
4) Списание картриджей.
Списание картриджей ничем не отличается от обычного списания оборудования. Воспользуйтесь документом "Списание".

5) Замена картриджа, который установлен в принтере (пустой) на другой, который находится на складе (заправленный)
Данная операция похожа на то, что описано в п.2. Единственное изменение, мы так же заполняем реквизит "Место хранения со склада" (куда отправить после смены пустой картридж). И добавляем подбором в документ пустой картридж с событием "Со склада". Получаем следующее:

В рисунке, который приведен, верхний картридж пустой и был установлен в принтере, мы его перемещаем на "Место хранения на склад" (вкладка Дополнительно). Указывая событие "На склад". Новый картридж добавляем, нажав на кнопку "Установить со клада", событие "Со склада".
6) Картридж заправляет подрядная организация.
Если заправкой занимается другой контрагент, то все, что указано выше необходимо повторить, единственное отличие - это необходимо изменить реквизит обслуживание на "Обслуживание контрагентом", или "Обслуживание контрагентом произведено сразу" .
7) Увеличиваем количество заправок картриджа (не обязательно).
Если вы ведете учет количества заправок картриджей, то Вам необходимо создать документ "Изменение показателей оборудования", в которому указать в поле значение "1", которая соответствует одной заправке картриджа. В дальнейшем если вести учет количества заправок можно проанализировать сколько раз заправлялся картридж.
|
Список необходимых ролей для работы.
|
- Добавление и изменение складских документов;
|
- Чтение складских документов;
|
- Добавление и изменение обслуживания и ремонтов;
|
- Чтение обслуживания ремонтов.
|
Как указать для картриджей заправлен он, или нет?
В процессе ведения учета возникает много вопросов по учету картриджей:
- А как на складе узнать, что картридж заправленный или нет (сколько пустых сколько заправленных картриджей)?
- Есть ли у картриджей статус какой-то заправлен или нет?
- Чтоб допустим при отборе можно было сразу видеть какой пустой?
Мы предлагаем следующий вариант ведения учета, который, по нашему мнению является самым простым для конечного пользователя.
Вам необходимо для картриджей сделать отдельные места хранения следующей структуры:

И перемещать картриджи, документом Перемещение из одного места хранения "Заправленные картриджи" в другое "НЕ заправленные картриджи", если картридж стал не заправленным, и, наоборот, если не заправленный картридж - заправили.
Вместе с тем, Вы всегда сможете узнать общее число картриджей сформировав отчет по остаткам по месту хранения "Картриджи", который объединяет как заправленные, так и не заправленные. Вот настройки для отчета для просмотра всех картриджей:


Сформировав, по месту хранения "Заправленные картриджи" увидим только то, что есть в наличии заправленное и наоборот.
Это что касается картриджей, которые есть в наличии IT-отдела на складе в запасе и на заправке.
|
Список, необходимых ролей для работы .
|
- Добавление и изменение операций по сотрудникам;
|
|
|
Учет лицензий и программного обеспечения
Учет лицензий и программного обеспечения компьютера ничем не отличается от обыкновенного складского и бухгалтерского учета. Т.е. для лицензий порядок работы такой же, как и для обычных комплектующих. Заявка поставщику, Поступление, Перемещение, Списание. Для номенклатуры с типом "Лицензия" или "Программное обеспечение" в карточках появляется дополнительная вкладка "Лицензия", в которой указывается, ограничена ли лицензия по сроку действия и если да, то задается период действия лицензии.
Вот номенклатура с лицензией:

А вот карточка номенклатуры с лицензией:

Для удобства учета лицензий был создан специальный отчет, который позволяет быстро определить, где стоит та или иная лицензия, как скоро она закончится, период ее действия.

Причем при истечении срока действия лицензии за 30 дней до окончания начинает подсвечиваться синим, когда срок действия лицензии истекает подсвечивается красным.
|
Список необходимых ролей для работы.
|
- Добавление и изменение номенклатуры;
|
- Добавление и изменение складских документов;
|
- Чтение складских документов.
|
Как контролировать сроки действия электронных цифровых подписей (ЭЦП)
В большинстве организаций использование ЭЦП (электронно-цифровая подпись) стало неотъемлемой частью работы. Соответственно возникает потребность во введении учета данной номенклатуры, что естественно возможно реализовать в нашей конфигурации. Перед тем, как приступить к рассмотрению практического примера. Давайте определим список важных параметров, которые необходимо контролировать при ведении учета:
- Срок действия;
- Кем выдан;
- Владелец подписи;
- Область применения.
Теперь давайте приступим. Первое, что необходимо сделать, это создать новый вид номенклатуры, перейдем в раздел «Номенклатура и склад» -> «Виды номенклатуры». Так как наиболее важный параметр, это срок действия ЭЦП, то тип вида номенклатуры выбираем «Программное обеспечение». Данный тип позволит вести контроль сроков действия электронной подписи. Также, чтобы появилась возможность отслеживать ее статус (активно, неактивно, просрочено и т.д.) необходимо отметить чек-бокс «Может иметь статус» и «Вести историю изменения статусов», при этом данный вид номенклатуры должен вести учет по карточкам. В результате должно получиться следующее:

Следующим шагом будет создание новой номенклатуры с видом «ЭЦП» в разделе «Номенклатура и склад».

Далее нужно создать карточку номенклатуры. В поле «Номенклатура» указываем новую номенклатуру «ЭЦП», на закладке «Лицензия и обновления» устанавливаем чек-бокс «Есть ограничения по сроку действия лицензии». После чего, становятся доступные поля для указания срока действия нашей электронно-цифровой подписи. Также можем указать реквизит «Дату установки ПО», если нам необходимо учитывать дату установки данного ключа.

Так как мы хотим отслеживать в каком состоянии (т.е. активна или просрочена) данная подпись, тогда перейдем к созданию статусов. В разделе «Справочники» откроем справочник «Статусы карточек номенклатуры» и нажмем кнопку «Создать». Вводим наименование статуса, например, «Активно» и выбираем из набора картинку для данного статуса. Таким образом создаем весь необходимый список статусов для учета ЭЦП. В результате получаем список, состоящий из активно, активно (осталось меньше месяца), неактивно, просрочено. Благодаря этим статусам легко определить в каком состоянии на текущий момент находится подпись. Например, активно (осталось меньше месяца) говорит о том, что пора бы заняться продлением данной подписи, ведь скоро заканчивается срок ее действия.

После того, как все статусы готовы, возвращаемся в карточку ЭЦП и переходим на вкладку «Статусы карточки». Где с помощью кнопки «Установить статус» установим актуальный на текущий момент статус (активно) для этой электронной подписи. В дальнейшем этот статус следует изменять вручную.

И так, на данный момент мы настроили отслеживание срока действия подписи, теперь необходимо добавить дополнительные параметры. Все также в карточки ЭЦП открываем вкладку «Характеристики» и нажимаем кнопку «Добавить характеристику». Откроется список предопределенных видов характеристик. Так как по умолчанию характеристики для электронной подписи не предусмотрены их нужно создать. В списке видов характеристик создаем параметры: кем выдан, владелец подписи, область применения.

В результате проделанных действий, оприходовав данную номенклатуру, будем видеть на месте хранение статус подписи, а также дополнительные характеристики для учета.

С помощью специального отчета «Отчет по лицензиям» можем быстро определить, где установлена та или иная электронная подпись. Увидеть сколько дней осталось до окончания срока действия. При чем за 30 дней до окончания действия, соответствующее поле будет подсвечиваться синим цветом, красным если до окончания действия остается меньше 10 дней.

Используя правила событий, настроим оповещение на электронную почту, которое сообщало бы нам, что до окончания срока действия электронной подписи осталось 7 дней. Для этого создадим новое правило событий с типом «Периодическое событие». В реквизите «Имя объекта» укажем справочник «Карточки номенклатуры», а в условие «Окончание срока действия лицензии». В поле «Выполнить действия до события по условию за» укажем значение 168 часов (7 дней), также в отборах у вида номенклатуры выберем вид «ЭЦП». Далее добавим новое действие, которое будет отправлять оповещения. В результате за семь дней до окончания срока действия электронной подписи мы получим оповещение на электронную почту. Аналогично можно настроить отправку SMS на телефон.


Таким образом осуществляется контроль сроков действия электронно-цифровых подписей (ЭЦП) в конфигурации.
Учет программного обеспечения с многократной активацией
Рассмотрим ведение учета, на примере:
Каким образом следует оприходовать ОДИН ключ продукта многократной активации (MAK) от офисного пакета Microsoft Office 2013 Professional, рассчитанный на 10 ПК (10, можно смело заменить другим числом от этого суть не изменится)
Итак. У нас есть лицензия на Microsoft Office 2013 Professional, для дальнейшего удобства работы с данным продуктом можно пойти следующим путем
1) Создадим
номенклатуру и ключ активации так как он одинаков для всех ПК добавим в наименование, так будет в будущем проще понимать, о чем идет речь. Пусть ключ активации будет: АААА-АААА-АААА-АААА. Получим:

2) Оприходуем ПО от поставщика (либо на основании "Заказа поставщику", либо просто отдельным документом "Поступление"). Мы просто сделаем Поступление. Заметьте вбивать сразу 10 карточек можно, но не очень удобно. Если их будет 200, то это будет еще и долго.
В конфигурации, есть групповое добавление в документе "Поступление". В номенклатуру "Заполнить > Групповое добавление номенклатуры":

Нажимаем кнопку "Добавить". Получаем вот такое:

Добавлено 10 строк, но карточки пустые. Есть еще один момент с ценой. Если ведется учет по карточкам такой лицензии, то лучше оприходовать ее без цены, либо разбить ее на равные из покупной (10 лицензий стоит 150 000 руб, значит одна 15 000 руб. при заполнении можно цену указать 15 000 руб.).
3) Далее, заполним карточки номенклатуры, аналогично:


4) Зададим серийные номера для каждого ПО, что позволит отличать каждую активацию от другой:

Серийный номер нужен для того, чтобы могли лицензии при необходимости переносить между компьютерами, да и вообще отделять их друг от друга. Так проще работать.
После установки серийного номера в документе в каждой из карточек автоматически поменяется наименование.
Важно! Вы можете сразу не увидеть изменение наименования, но после обновления кэша данных наименование каждой номенклатуры будет вида:
Microsoft Office 2013 Professional (АААА-АААА-АААА-АААА) №1
Microsoft Office 2013 Professional (АААА-АААА-АААА-АААА) №2
...
Microsoft Office 2013 Professional (АААА-АААА-АААА-АААА) №10
Пример:

При этом поля, которые есть в этой карточке, могут быть заполнены дополнительной информацией такие, как срок действия и т.д.
Сроки действия можно посмотреть отчетом по ПО, а остальные реквизиты играют информативную роль.
При этом эту карточку теперь можно передавать между местами хранения как обычное оборудование, видеть его на остатках и за кем она закреплена.
Вот таким образом ведется учет продуктов многократной активации.
|
Список необходимых ролей для работы.
|
- Добавление и изменение номенклатуры;
|
- Добавление и изменение складских документов;
|
- Чтение складских документов.
|
Ответственное хранение у закрепленного сотрудника и сотрудника IT
Итак, все оборудование, как мы выяснили ранее закрепляется за ответственным сотрудником, кому оно выдается, но как задать и увидеть зоны ответственности сотрудника IT-отдела?
Часто оборудование делят еще и по зонам ответственности сами ИТ-шники. Например, за техником Николаем закрепляется "Бухгалтерия" и "Приемная", а техник Сергей отвечает за обслуживание "Отдела продаж". Как быть в таком случае и можно ли так сделать?
Отвечаем: можно!
Для этого откроем место хранения, которое мы хотим закрепить за сотрудником IT-отдела:

Как видим тут две вкладки:
1) Ответственные - это те, кто по факту принимает оборудование на ответственное хранение
2) Ответственные IT-отдела - те, кто обслуживает со стороны IT-подразделения это рабочее место и это его зона ответственности.
Понятное дело, если вы хотите закрепить ответственного, это делаете на одной вкладке, если назначить ответственного со стороны IT - на другой.
Следующий вопрос: как посмотреть, все оборудование за которое отвечает IT-шник?
Все так же как и в любом другом случае. Открываем отчет "Отчет по складам/рабочим местам" и настраиваем его:

В этом отчете видно и ответственного со стороны IT-отдела, и материально ответственного лица, а также место хранения.
|
Список необходимых ролей для работы.
|
- Добавление и изменение операций по сотрудникам;
|
|
|
Учет номенклатуры клиентов для аутсорсинговых компаний
Для аутсорсинговых компаний будет полезной возможность ведения учета оборудования, которое принадлежит клиентам.
Т.е. вы как бы ведете учет чужих остатков.
Для активации этой возможности необходимо перейти в "Администрирование > Настройка параметров учета > Функциональность".
А там активировать флаг "Складской учет клиентов".
 Внимание!
Внимание! Данная возможность доступна только для пользователей версии
КОРП.
После этого для всех своих клиентов, по которым вы хотите вести подобный учет необходимо проставить флаг "Учет остатков" (как на рисунке ниже):

Ну, а дальше практически нет никакой разницы при ведении учета, как для собственных номенклатурных позиций, так и для клиентских. Единственное отличие заключается в том, что номенклатура будет привязана к конкретному контрагенту (нашему клиенту).
Необходимо во всех документах клиентов выбирать в поле "Организация" нужного клиента (если учет клиентского оборудования), или собственную организацию (если учет собственного оборудования). В данном списке будут отражены только те контрагенты, по которым ведется учет по остаткам.

Обратите внимание на цветность. Синими записями отражены наши организации, черными клиенты.
Ну, а далее, по клиентам можно теми же отчетами смотреть остатки, перемещать оборудование и т.д. Тут все без изменений, как для собственных организаций, так и для клиентов.
Как закрепить за одним местом хранения несколько МОЛов?
Этот вопрос задают нам часто, поэтому мы решили вынести его в базу знаний.
Действительно, часто так бывает когда за одним компьютером, а стало быть на одном рабочем месте, работают 2 и более сотрудника (складские работники, сотрудники с графиком работы 2 через 2 и т.д.). Программа не позволяет привязать 2 сотрудников к одному рабочему месту. Как поступить правильно?
Наше решение очень простое и продиктовано несколькими вещами. Возьмем для примера, бухгалтерию. По бухгалтерскому учету не может быть нескольких ответственный в принципе. Даже если материал, инвентарь и т.д., используется всеми сотрудниками компании, но ответственный всегда один. Почему так? Потому что невозможно разграничить сферу ответственности если несколько материально-ответственных лиц (МОЛ) на складе. Там, где несколько МОЛ, там нет порядка, и никто не виноват в том, что что-то может случится с оборудованием, соответственно никто ни за что не отвечает. МОЛы будут только обвинять друг друга. Отчасти, именно, в связи с этим в бухгалтерском учете только один ответственный.
Наше решение пошло тем же путем.
В конфигурации в один момент времени за местом хранения может быть закреплен только один сотрудник организации.
Как быть в том случае, если их несколько? Очень просто:
- Если у таких сотрудников есть руководитель, то необходимо назначить ответственным его предварительно объяснив то, что мы написали выше по поводу бухгалтерского учета. Руководитель будет заинтересован в том, чтобы с оборудованием все было в порядке и будет контролировать своих подчиненных. Подчиненные будут знать, что в случае чего, их непосредственный руководитель вынужден будет переложить ответственность на них, поэтому будут стараться не подвести его и себя.
- Если руководителя нет, то выбирается один из таких сотрудников и назначается ответственным. Тут все аналогично пункту выше.
В обоих случаях из нашей конфигурации подготавливается печатная форма "Акт передачи" (или какая-то другая) из документа "Закрепление сотрудников" и дается на подпись
единственному МОЛу. После подписания этой формы сотрудник становиться ответственным и отвечает за принятое на ответственное хранение оборудование.
Работа со спецификациями и накладными
Довольно часто, нужно оприходовать большое количество системных блоков, ноутбуков. Причем необходимо сделать это со всеми комплектующими. Раньше, необходимо было создавать номенклатуру, карточку номенклатуры для каждой позиции, что приводило к значительным временным затратам. Теперь, в конфигурации появилась возможность заполнения документа "Поступления" шаблоном, в котором описана вся необходимая номенклатура. В роли этого шаблона выступает справочник "Спецификация".

В документе "Поступление", на вкладке "Накладная" необходимо заполнить номенклатуру, выбрать спецификацию, по которой будет заполняться табличная часть "Номенклатура". Так же на основании "Накладной" может создаваться номенклатура без спецификации.

После того, как "Накладная" заполнена, нужно выполнить команду "Заполнить"->"По накладной номенклатуру".

Итогом будет дерево номенклатуры, построенное согласно спецификации.

Номенклатура без спецификации также создается.

Данный механизм существенно упростит внесение большого количества номенклатуры в конфигурацию, а также сократит количество выполняемых действий.
|
Список необходимых ролей для работы.
|
- Добавление и изменение номенклатуры;
|
- Добавление и изменение складских документов;
|
- Чтение складских документов.
|
Учет сотовой связи и SIM-карт в конфигурации
Поставим перед собой следующую задачу:
Задача по учету SIM-карт
Для учета сотовой связи хотелось бы добавить к сотрудникам сотовые номера с учетом у кого какой тариф, что бы можно было сделать отчет у кого какой тариф: сколько минут, SMS, гигабайт, стоимость тарифа, лимиты по тарифу и т.д. А так же у нас есть потребность в анализе этих самых минут, кому, куда и сколько раз звонил сотрудник.
Итак, начнем.
1. Создадим в справочнике "Виды номенклатуры" элемент и назовем его SIM-карта:

В поле серийный номер мы будем хранить номер телефона и контролировать уникальность по нему будем там же (чтобы не было дублей номеров). Так же обратите внимание, что этот вид номенклатуры может иметь карточки номенклатуры.
Теперь настроим характеристики у вида:

Далее, заполняем список мобильных операторов:

Таким образом добавляем необходимые характеристики. На этом этапе необходимо все хорошо обдумать и добавить все характеристики, иначе потом необходимо будет у созданных характеристик заполнять недостающие. Если же какие-то сим-карты абсолютно разные и необходимо учитывать совершенно разные характеристики, то создайте два и более видов номенклатуры по SIM-картам. Обратите внимание, что характеристики могут быть разных типов. Например, у абонентской платы имеет смысл поставить число 10 знаков и 2 знака после запятой.

Можно добавить строку, галочку, число, выбор из списка и дату.
2. Идем дальше и создадим карточку номенклатуры, которая будет определять SIM-карту и закрепим ее за сотрудником Ивановым. Создадим документ "Поступление" и создадим номенклатуру с созданным видом SIM-карта, и карточку номенклатуры. После записи в карточке нажмем на закладке "Характеристики" "Заполнить > По виду номенклатуры". Получим следующее: 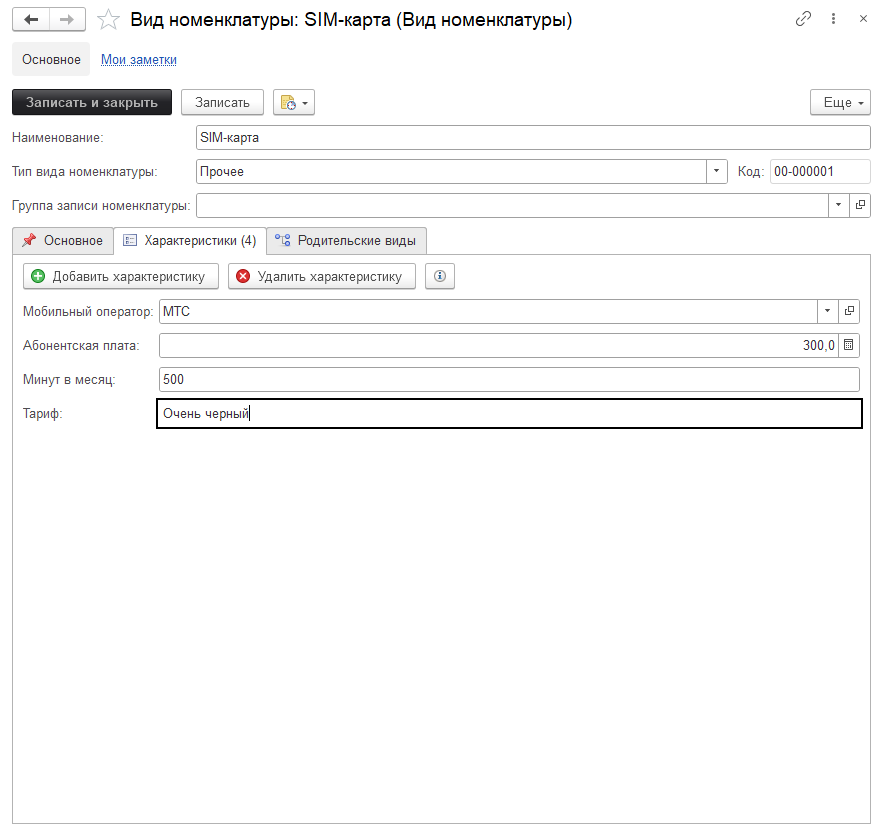 Ну и в документе:
Ну и в документе:

3. Ну, а дальше, все как с обычной карточкой номенклатуры. Ее можно перемещать, списывать и т.д. Все это будет отображаться на остатках. В любой момент можно открыть карточку и изменить ее, указав верные параметры (тариф, оператор и т.д.)
4. Теперь перейдем к следующему пункту - это анализ звонков и просмотр статистики. Если нам анализ не нужен, то можно пропустить этот шаг. Для целей анализа есть специальный инструмент в подсистеме "Ремонт и обслуживание", документ "Изменение показателей оборудования". Заполним его:
 Важно! Понятное дело, сейчас мы тестируем этот механизм, в реальной жизни вносить вручную эти данные никто не будет. Необходимы специальные обработки, которые будут загружать эти данные автоматически. И увы, мы не можем автоматизировать эту часть, так как форматы файлов и необходимые данные у всех разные.
Важно! Понятное дело, сейчас мы тестируем этот механизм, в реальной жизни вносить вручную эти данные никто не будет. Необходимы специальные обработки, которые будут загружать эти данные автоматически. И увы, мы не можем автоматизировать эту часть, так как форматы файлов и необходимые данные у всех разные.
Если вам нужна автоматизация загрузки этих данных, вы должны реализовать ее самостоятельно или мы можем Вам помочь и по вашему техническому заданию сделаем загрузку. Свяжитесь с нами (эта услуга предоставляется платно).
Мы же сейчас покажем, что получается в общем случае и как будет выглядеть нужные нам данные.  При необходимости настройки этого отчета можно изменить и поставить/снять нужные отборы/группировки/сортировки.
При необходимости настройки этого отчета можно изменить и поставить/снять нужные отборы/группировки/сортировки.
|
Список необходимых ролей для работы.
|
- Добавление и изменение номенклатуры;
|
- Добавление и изменение складских документов;
|
- Чтение складских документов.
|
Учет канцелярских принадлежностей
Учет канцелярских принадлежностей ведется аналогично учету другой номенклатуры. Нужно создать новый вид номенклатуры (
Справочники > Виды номенклатуры), указать тип вида номенклатуры "
Расходный материал".

Важно! Обратите внимание, что галочка "Вести учет по карточкам номенклатуры" убрана. По канцелярским принадлежностям нам не нужно знать всю историю, где и когда было и у кого, как например, по компьютерным комплектующим. Так как канцелярия - это расходный материал. Снятая галочка позволит менее детализировано вести учет, что нам и нужно.
Вид номенклатуры создан, можно создавать новый документ "Заказ поставщику", если планируем выполнить заказ, либо документ "Поступление", если номенклатура уже есть в наличии. В примере, пойдём по порядку и создадим "Заказ поставщику".

На основании "Заказа поставщика", создадим документ "Поступление".

Документ создан, заполнилась табличная часть "Накладная".

В накладной можно подкорректировать реквизиты (если требуется) и заполнить табличную часть "Номенклатура".
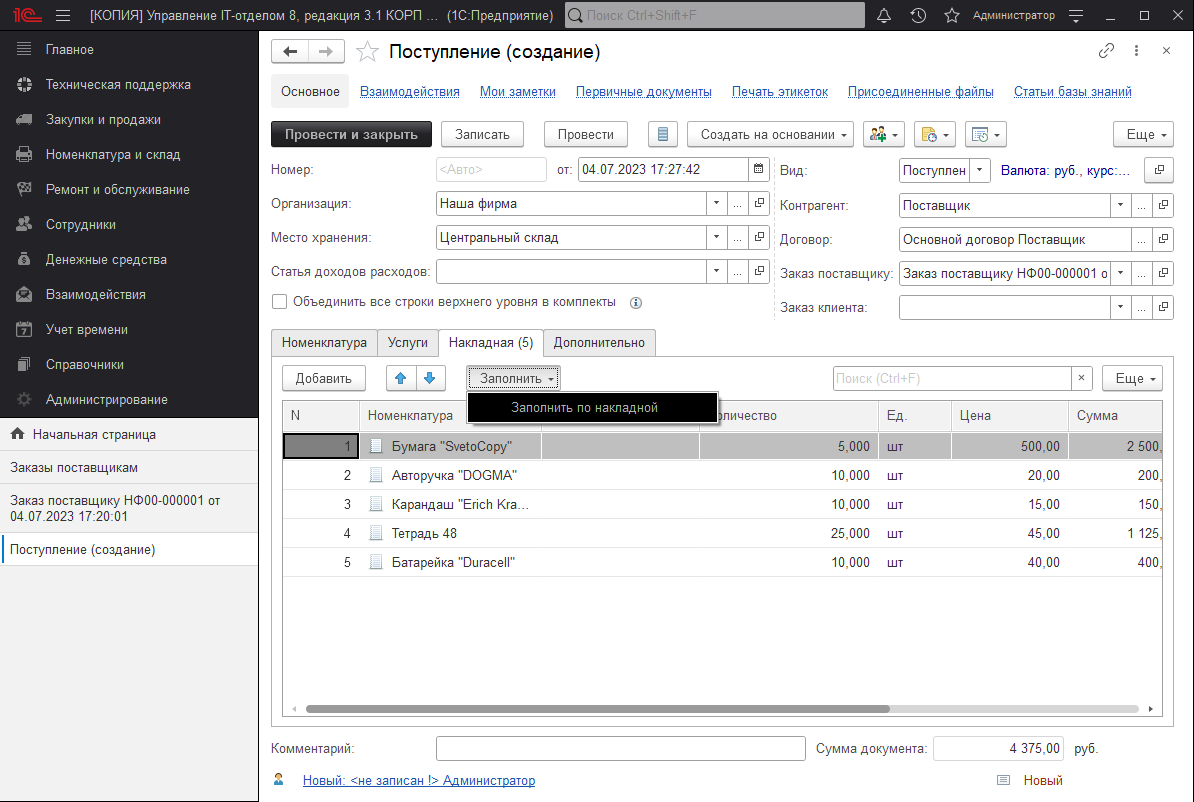

После проведения, номенклатуру можно увидеть на остатках.
 Важно!!!
Важно!!! Если документ "Заказ поставщику" не используется, при создании документа "Поступление", табличную часть "Накладная" заполнять
НЕ обязательно. Можно заполнять сразу табличную часть "Номенклатура".
|
Список необходимых ролей для работы.
|
- Добавление и изменение номенклатуры;
|
- Добавление и изменение складских документов;
|
- Добавление и изменение заказов поставщикам;
|
- Чтение заказов поставщикам;
|
- Чтение складских документов.
|
Учет оргтехники
Давайте начнем с того, что такое оргтехника. По факту
оргтехника - это комплекс технических средств для работы с документацией. А это в свою очередь устройства, которые предназначены для печати, копирования, обработки, хранения и уничтожения документов.
К оргтехнике относятся:
- множительно-копировальная техника;
- офисные АТС;
- пишущие машины;
- калькуляторы и т.д.
В нашем решении реализован любой учет любого оборудования в том числе и этого вида и осуществляется он точно так же как и любое другое оборудование. Мы оприходуем оргтехнику документом
Поступление на определенное место хранения, затем можем ее
перемещать куда нам необходимо между другими местами хранения.
Обратите внимание! Даже если кажется, что у принтеров, сканеров, МФУ и т.д. кажется что нет ответственного его необходимо назначить или указать руководителя, который будет отвечать за офисную технику. Оргтехника не может не иметь человека, который за нее отвечает в учете.
Учет дополнительных расходов
Требования:
- версия программы 3.1.4.5 и выше.
Программа позволяет вести учет дополнительных расходов, а также распределять данные расходы по позициям номенклатуры. Данный механизм доступен для документов "Поступление", "Начало обслуживания", "Окончание обслуживания".
Рассмотрим отражение дополнительных расходов на примере документа "Поступление". Например, при приобретении нового оборудования была оказана дополнительная услуга "Доставка" стоимостью 2500 руб.

Для того, чтобы распределить стоимость данной услуги по приобретаемой номенклатуре, необходимо на закладке "Дополнительно" установить флаг "Распределять услуги":

После включения этого флага, на закладке "Номенклатура" станет доступна группа команд "Распределить услуги" и колонка "Сумма расходов":

Группа команд "Распределить услуги" содержит следующие команды:
- по количеству - при данном способе распределения стоимость услуг будет распределена между номенклатурными позициями пропорционально количеству номенклатуры (см. Рис.4);
- по сумме - при данном способе распределения стоимость услуг будет распределена между номенклатурными позициями пропорционально стоимости номенклатуры (см. Рис.5);
- по карточкам (по количеству) - при данном способе распределения стоимость услуг будет распределена только между теми номенклатурными позициями, по которым ведется учет по карточкам, пропорционально количеству номенклатуры (см. Рис.6);
- по карточкам (по сумме) - при данном способе распределения стоимость услуг будет распределена только между теми номенклатурными позициями, по которым ведется учет по карточкам, пропорционально стоимости номенклатуры (см. Рис.7).
Способ распределения стоимости услуг "по количеству":

Способ распределения стоимости услуг "по сумме":

Способ распределения стоимости услуг "по карточкам (по количеству)":

Способ распределения стоимости услуг "по карточкам (по сумме)":

Стоит также отметить, что заполнение "Суммы расходов" возможно и "вручную", программа будет проверять, чтобы общая сумма расходов не превышала стоимости услуг.
После проведения документа откроем отчет по движениям документа ("Еще - Отчеты - Движения документа") и увидим, что распределенная стоимость услуг отражена в регистре "Дополнительные расходы":

Для просмотра информации о дополнительных расходах предназначен отчет "Дополнительные расходы", который расположен в разделе "Номенклатура и склад".

В формах элементов справочников "Номенклатура" и "Карточки номенклатуры" с помощью команды "Дополнительные расходы" доступен тот же отчет, но уже с отбором по элементу справочника, откуда данный отчет был сформирован:

Номенклатура
Номенклатура - это все товары и услуги, которые есть в конфигурации.

Вид номенклатуры отвечает за основные настройки номенклатуры. Кнопка "Заполнить характеристики" переносит все характеристики вида номенклатуры в характеристики самой номенклатуры.
Группа - родительская папка номенклатуры.
Значение всех остальные реквизитов понятны из названия.
Так же изображение номенклатуры можно загрузить из интернета. Из номенклатуры можно перейти в дочерние карточки номенклатуры.
|
Список необходимых ролей для работы.
|
- Добавление и изменение номенклатуры;
|
- Добавление и изменение складских документов;
|
- Чтение складских документов.
|
Виды номенклатуры
Вид номенклатуры является реквизитом справочника номенклатуры и отвечает за все "настройки" конкретной номенклатуры и подчиненных ей карточек.
Список видов номенклатуры заполняется по умолчанию при установке конфигурации (Справочники > Виды номенклатуры ). Вот как выглядит справочник:

Основное - основные настройки вида номенклатуры.
- Тип вида номенклатуры - отвечает за тип (Комплектующая, Комплект, Оборудование, Программное обеспечение, Услуга, Расходный материал, прочее). Подробнее можно прочесть по ссылке;
- Группа записи номенклатуры - необходима для обработки по импорту оборудования из Everest (AIDA 64) и WMI. В зависимости от того какого вида будет загруженное оборудование туда в такую группу и будет записываться новая номенклатура из обработки;
- Может иметь штрихкод - оборудование данного вида будет иметь возможность иметь штрихкод;
- Может иметь IP-адрес - оборудование данного вида будет иметь возможность иметь IP-адрес;
- Может иметь статус - механизм, который позволит каждой карточке назначать свой статус. Подробнее можно прочесть по ссылке. При установке галочки появляется вкладка "Статусы";
- Может иметь инвентарный номер - актуальна для оборудования с инвентарными номерами;
- Уникальность инвентарного номера - актуальна для оборудования с инвентарными номерами;
- Вся информационная база;
- В пределах вида номенклатуры;
- Не контролировать.
- Может иметь серийный номер - актуальна для оборудования с серийными номерами;
- Уникальность серийного номера - актуальна для оборудования с инвентарными номерами;
- Вся информационная база;
- В пределах вида номенклатуры;
- Не контролировать.
- Вести учет по карточкам номенклатуры - о данной настройке подробнее можно прочесть по ссылке;
- Может иметь комплектующие - может содержать в себе другое оборудование или нет;
- Списывать при поступлении - данный признак может использоваться для номенклатуры, по которой не планируется вести учет, но важен факт отражения поступления и списания, например, для расходных материалов;
- Может иметь ОКОФ - применяется для классификации номенклатуры по группам в бухгалтерии;
- Вести историю изменения статусов - история изменения статусов номенклатуры;
- Иконка вида номенклатуры - находится в правом, нижнем углу, отвечает за отображение номенклатуры данного вида в списках документов, остатках. Иконку можно выбрать как предопределенную, так и из файла.
Характеристики - предназначена для добавления предопределенных характеристик номенклатуры, которые потом можно перенести одной кнопкой в характеристики номенклатуры.
Родительские виды
- предназначена для быстрой группировки по кнопке в документах "
Поступление" и "
Сборка (комплектация)".
Статусы
- механизм, который позволит каждой карточке назначать свой статус. Подробнее можно прочесть по
ссылке.
|
Список необходимых ролей для работы.
|
- Добавление и изменение номенклатуры.
|
Как определить по какой номенклатуре вести учет по карточкам?
Что такое учет по карточкам? Ответ на этот вопрос проще понять на примерах.
Пример 1. Пусть у нас есть 100 метров сетевого кабеля. Если мы купим еще 50 метров кабеля нас не будут интересовать те 100 и эти 50 метров отдельно друг от друга! У нас должно быть на складе 150 метров кабеля. И мы должны будем исходить именно из этого. Т.е. в данном случае мы должны весь сетевой кабель вести "сводно". Так же для этой номенклатуры нас не интересует, где был конкретно вот этот метр кабеля такого-то числа. В этом случае весь кабель должен храниться скопом.
Иначе обстоит дело с другим оборудованием, рассмотрим следующий пример:
Пример 2. Пусть у нас есть материнская плата. Нас через время будет интересовать сколько раз она была в ремонте, у кого стояла эта материнская плата и т.д. Т.е. в любой момент нам может понадобится информация о конкретной материнской плате. Для того, чтобы иметь подобную информацию мы должны вести материнские платы "поштучно", чтобы видеть историю каждой. И ни в коем случае не вести учет "сводно".
Как мы видим, это два совершено разных подхода к ведению учета комплектующих и расходных материалов. В первом, все сваливается в одну кучу, во втором должна вестись история по каждой комплектующей или комплекту.
Для того, чтобы в конфигурации умела решать оба примера, был разработан специальный механизм карточек номенклатуры и учета по карточкам номенклатуры.
Если у номенклатуры в ее виде стоит галочка "Вести учет по карточкам номенклатуры", то для каждой номенклатуры будет создана и использоваться отдельная карточка, что позволит вести учет "поштучно". Если же она стоять не будет, то в поле карточка номенклатуры в документах будет отображаться "<Учет по карточкам не ведется>" и в таком случае учет по данной номенклатуре будет вестись "сводно".
Вести учет по карточкам нужно именно для оборудования: материнские платы, мониторы, ноутбуки, жесткие диски, видеокарты, корпуса, лицензии на ПО, картриджи, принтеры, МФУ и т.д.
Не нужно вести учет по карточкам для: расходных материалов, мышек, клавиатур, тонера и т.д. Т.к. по ним история не нужна.
Типы вида номенклатуры
|
Тип вида номенклатуры является реквизитом справочника виды номенклатуры и отвечает за нюансы складского учета номенклатуры и подчиненных ей карточек.
Список тип вида номенклатуры постоянен и содержит описанные ниже позиции.
- Комплект, Комплектующая, Оборудование, Расходный материал, Прочее - Номенклатура и подчиненные ей карточки используются в дереве номенклатуры, их нельзя использовать в дереве услуг в таких документах, как «Поступление», «Перемещение» и т.д. По активам такого типа ведется учет остатков, а также контроль по остаткам. Между собой данные типы не различаются, но только что визуальной информацией.
- Услуга - Этот тип можно сказать «противоположность» предыдущим. Номенклатура и подчиненные ей карточки не могут использоваться в дереве номенклатуры складских документов, а только в дереве услуг. По ним не ведется учет остатков и соответственно нет контроля по остаткам. Данный тип необходим для учета затрат по услугам см. «Учет дополнительных расходов».
- Программное обеспечение - Тип «Программное обеспечение» учитывается и используется аналогично «Комплекту» и т.п., но имеет расширенный набор данных. В форме карточки номенклатуры с данным типом, во вкладыше «Основное», отображается закладка «Лицензия и обновления» которая содержит реквизиты необходимые для ведения учета программного обеспечения, такие как информация о лицензиях или обновлениях.
|
|
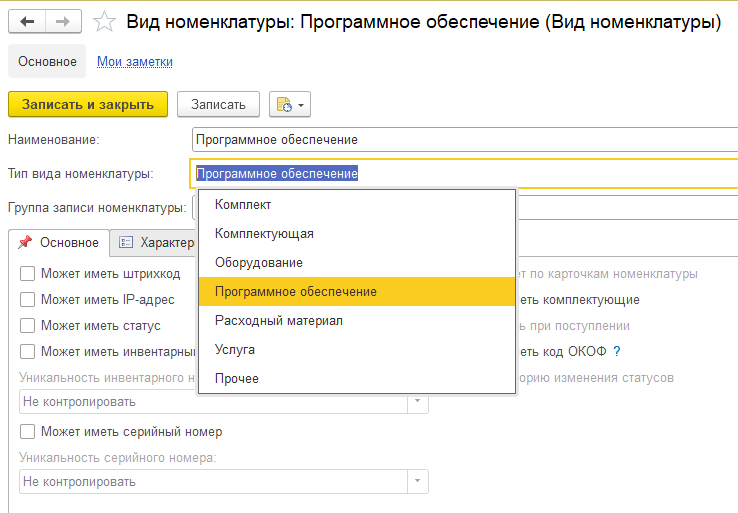
|
|
Важно знать!
В этом разделе приведем ВАЖНЫЕ вопросы, которые могут возникнуть при использовании подсистемы складского учета.
В документе "Поступление" поле "Количество" равно 1. В чем дело?
Все верно, это нормальное поведение системы для некоторой категории номенклатуры. Скажем больше - для некоторых видов номенклатуры это просто обязательно!
Если Вы хотите увидеть всю историю по той или иной комплектующей и в документах Поступления вы бы поставили количество 10, то как бы вы потом просмотрели историю каждой отдельно взятой материнской платы или процессора? Для этих целей используются карточки номенклатуры.
Карточка номенклатуры - это как паспорт для каждой комплектующей, который однозначно выделяет ее из себе подобных.
Если в виде номенклатуры стоит "Вести учет по карточкам", то в документах Вы НЕ сможете управлять количеством - это всегда будет 1. Если учет по карточкам не ведется, например, для сетевого кабеля, клавиатур или мышек нам достаточно знать общее количество без истории, то в виде номенклатуры отключите учет по карточкам Вы сможете вести количественный учет и ставить любое количество в документах. Но учтите Вы теряете возможность детализации истории, если учет по карточкам не ведется.
Но как же быть если нужно знать историю комплектующей (т.е. ведется учет по карточкам) и необходимо оприходовать, например, сразу 10 материнских плат?
Выход тоже есть! В документе "Поступление" есть групповое добавление "Заполнить > Групповое добавление номенклатуры", что позволит Вам добавить в документ сразу несколько однотипных карточек.
Это особенность, которая делает продукт уникальным и позволяет вести учет вплоть до комплектующей. А потом открыв любую карточку Вы сможете видеть в каких документах карточка была использована, когда ремонтировалась, какой инвентарный, распечатать этикетку и т.д. и т.п.
Как сделать комплектацию?
Многие в самом начале задают этот вопрос.
Как сделать комплектацию: сначала "Поступление", а потом "Сборка (комплектация)"? Или Поступление отдельно и сборку отдельно?
Тут все достаточно просто... Поступление оприходует комплекты и комплектующие на место хранения. "Сборка (комплектация)" - комплектующие, которые находятся на месте хранения объединяет в комплекты. Т.е. сначала "Поступление", а потом, если необходимо - "Сборка (комплектация)".
По сути сборка на месте хранения "тасует" комплектующие в комплекте, т.е. она не предназначена для оприходования номенклатуры.
Важно! Для удобства работы, функции сборки может выполнять и сам документ "Поступление". Для этого необходимо перетащить мышкой комплектующие в комплекты и провести документ, поставив если необходимо галочку "Объединить все строки верхнего уровня в комплекты". После этого создавать документ сборки не нужно.
Отчет по заданным характеристикам номенклатуры
В конфигурации есть возможность формировать отчет по остаткам только по заданной характеристике номенклатуры. Это нужно, когда хочется увидеть, сколько той или иной номенклатуры есть в организации с заданными характеристиками.
Покажем, на примере, как узнать сколько в организации есть заправленных картриджей.
Для этих целей возьмем отчет "Отчет по складам/рабочим местам" и изменим вариант отчета:

При открытии перейдем на закладку "Фильтры":

При нажатии "Добавить фильтр" откроется окно с доступными отборами. Найдем интересующую нас характеристику - для этого в поле введем "Заправлен" (характеристика карточки):

Добавим ее в отбор справа и выберем нужную характеристику "Да". После этого завершим редактирование и сформируем отчет заново. Получим отчет по характеристикам:

|
Список необходимых ролей для работы.
|
- Добавление и изменение вариантов отчетов;
|
- Добавление и изменение личных вариантов отчетов;
|
- Использование универсального отчета;
|
- Чтение вариантов отчетов.
|
Как закрепить нескольких сотрудников за одним местом хранения?
В нашей конфигурации НЕТ возможности закрепить нескольких сотрудников за одним местом хранения, это важно! Сделано это специально, для избежание разногласий в спорных ситуациях.
Действительно, отвечать за оргтехнику в каждый момент времени, может ТОЛЬКО один сотрудник.
Если вдруг действительно за оргтехникой закреплено несколько сотрудников, или они работают посменно, то в этом случае в качестве альтернативного решения данной задачи, мы рекомендуем Вам закреплять оборудование за начальником отдела, в который входят эти сотрудники. На крупных предприятиях за частую именно так и поступают.
Как изменить вид номенклатуры в справочнике номенклатуры?

Для изменения некоторых реквизитов уже существующей номенклатуры, например, вид номенклатуры, необходимо открыть карточку номенклатуры и нажать в меню кнопку "Еще > Разрешить редактирование реквизитов", после этого нажмите на кнопку "Проверить и разрешить".
Далее все реквизиты станут доступными.
|
Список необходимых ролей для работы.
|
- Добавление и изменение номенклатуры;
|
Как разобрать комплект?
Для того, чтобы разобрать комплект нужно открыть документ "Разбиение комплектации".

Далее нужно заполнить документ. Выбрать организацию и место хранения, где хранится комплект. Особое внимание следует уделить реквизиту документа "Тип разукомплектации". Если в документе "Сборка" не установлена галочка "Объединить все строки верхнего уровня в комплекты", тогда в документе "Разбиение комплектаций", в "Тип разукомплектаций" нужно установить значение "Разбить объединенные комплектующие". При установленной галочке, следует выбирать значение "Разбить комплект". После этого выбрать карточку комплекта, которую нужно разбить.

После этого комплект будет разобран.
|
Список необходимых ролей для работы.
|
- Добавление и изменение номенклатуры;
|
- Добавление и изменение складских документов;
|
- Чтение складских документов.
|
После сборки комплекта, комплектация не отображается на месте хранения
Часто возникает вопрос: "Почему после сборки комплектации, номенклатура пропадает на месте хранения"? Ответ довольно прост, чтобы избежать данной ситуации, необходимо оприходовать номенклатуру верхнего уровня. Например, у нас есть документ "Поступление" в котором есть комплектующие для сборки компьютера.

На следующем шаге, мы создадим документ "Сборка", в котором соберем комплект. Обратите внимание, что номенклатура верхнего уровня, а именно "Компьютер №1 " не был оприходован.

В этом случае, вся номенклатура оприходованная документом "Поступление" пропадет с места хранения.

Если же номенклатуру "Компьютер №1" оприходовать вместе со всей номенклатурой, тогда номенклатура не пропадет.

Перепроведем документ "Сборка".

Результатом будет место хранения с созданным комплектом.

Так же, если не оприходовать номенклатуру верхнего уровня и создать комплект, он не будет отображаться в отборах.
Обратите внимание, что если комплектующие для сборки компьютера оприходуются одним документом "Поступление", собрать комплект можно сразу, без использования документа "Сборка".

|
Список необходимых ролей для работы.
|
- Добавление и изменение номенклатуры;
|
- Добавление и изменение складских документов;
|
- Добавление и изменение операций по сотрудникам;
|
|
|
Сотрудники
Справочник "Сотрудники" предназначен для хранения всех необходимых данных о сотрудниках организации. Сотрудники участвуют во многих блоках, таких как: складской учет, service desk, взаимодействия и многое другое. Все это в одном месте - в конфигурации Управление IT-отделом 8
|
Список ролей для работы с подсистемой "Сотрудники".
|
- Добавление и изменение операций по сотрудникам;
|
|
|
- Добавление и изменение доступа к информационным ресурсам;
|
- Чтение доступа к информационным ресурсам;
|
- Добавление изменение заработной платы;
|
|
|
Перемещение сотрудников
Документ "Перемещение сотрудников" позволяет закрепить новое место хранения за сотрудником, вместо старого.

Но при этом номенклатура ответственного сотрудника не переносится данным документом. Чтобы перенести закрепленную номенклатуру на другое место хранение нужно воспользоваться документом "Перемещение".
Закрепление сотрудников
Закрепление сотрудников приписывает их к определенному месту хранения, например, при приеме на работу. Документ предназначен для работы с материальными лицами

Если используется складской учет клиентов в аутсорсинговых компаниях, то вместо организации возможно выбрать контрагента, а вместо сотрудника необходимо указать контактное лицо контрагента.
Снятие закрепления
Снятие закрепления позволяет снять закрепленного сотрудника с места хранения, например, при увольнении.

Логины и пароли
Зачем в нашем решении эта возможность?
Нас часто спрашивают о том, зачем эта подсистема вообще нужна? Проще ведь хранить где-то логины/пароли одному человеку и все. Но не все так просто...
Иногда в организациях есть какие-то общие логины/пароли, которые хотелось бы хранить где-то централизовано и что бы доступ к ним был для нескольких сотрудников. Например, это могут быть: данные к доступам роутеров, общих корпоративных аккаунтов или учетных записей, данные камер видео наблюдений и т.п. Эта информация часто нужна не только одному человеку и проблема осложняется тем, что пароли могут меняться со временем, как в этом случае безопасно передавать пароли?
В этой связи, в Управление IT-отделом 8, мы добавили возможность учета паролей и постарались сделать ее удобной и безопасной на сколько это возможно.
О безопасности хранения паролей в конфигурации
Согласно системе стандартов и методик разработки конфигураций, данный механизм работает следующим образом: информация о логине и пароле хранится отдельно от учетной карточки (это справочник "Логины и пароли"), при этом сам пароль хранится в закрытом виде (в отдельном регистре сведений в реквизите с типом "Хранилище значения"). Доступ к учетной карточке ограничивается наличием соответствующих ролей и типом пароля, но перед передачей логина и пароля с сервера на клиент, сохраненный пароль шифруется на сервере и дешифруется на клиенте при открытии формы учетной карточки. Подобное хранение паролей не решает всех проблем безопасности, а лишь усложняет задачу для злоумышленника при попытке перехвата конфиденциальной информации. В свою очередь, данный подход накладывает и свои ограничения - в форме списка справочника "Логины и пароли", а также в отчете "Логины и пароли" сами пароли отображаются в виде звездочек и не передаются на клиент. Просмотр ранее сохраненного пароля возможен из учетной карточки (вызывается из списка учетных карточек для формы списка справочника), либо открыв форму просмотра пароля.
Таким образом, пароль в открытом виде в конфигурации не хранится.
Работа с логинами и паролями
Теперь давайте рассмотрим работу механизма "Логины и пароли" более подробно. Этот модуль позволяет упорядоченно хранить в виде журнала учета логинов и паролей пользователей, которые располагаются в форме списка справочника "Логины и пароли", а также хранить историю изменений и генерировать новые. На форме списка отображается:
- URL - если пароль можно открыть в браузере, то здесь задается адрес сайта. Щелкнув по этому полю можно открыть сайт, каталог, FTP и т.д.
- Объект - объект информационной базы, к которому принадлежит логин и пароль (пользователь, сотрудник, физ. лицо, организация и т.д.);
- Программа - номенклатура с видом программное обеспечение или лицензия, либо произвольная строка;
- Категория - категория к которой относится запись логина и пароля.
- Логин - соответствующий логин объекта ИБ;
- Пароль - пароль для доступа объекта ИБ;
- Тип пароля - устанавливает ограничения видимости пароля (личный, общий, группы пользователей);
- Сложность пароля - индикатор, который указывает на сколько пароль безопасен;

Ниже изображено окно логина и пароля. Значок "глаза" позволяет скрыть или показать пароль. На самой форме есть возможность копировать пароль в буфер обмена для дальнейшего его использования в браузере.

Если вы хотите сгенерировать пароль случайным образом, то воспользуйтесь соответствующей кнопкой Генератор паролей (иконка "волшебная палочка"). Окно генератора паролей позволяет задать параметры пароля и сформировать его случайным образом, а так же оценить его надежность.

Если ваш пароль будет не достаточно надежным, или скомпрометированным, то соответствующая надпись, будет сигнализировать вам об этом. Так же подобная проверка есть и в самом генераторе.

Учетная карточка помимо основной информации о логине и пароле, также хранит историю изменений данного пароля. Отображается измененный пароль в истории на следующий день, при этом будут отражены только последние записанные изменения. Т.е., например, сегодня вносим в течении дня ряд корректировок, последние внесенные изменения записываем и именно они на следующий день будут отображены в истории.

С помощью кнопки "Отчет по логинам" осуществляется переход к формированию одноименного отчета. Как говорилось в начале, пароли отображаются в виде звездочек, просмотреть пароль можно через учетную карточку или в сформированном отчете. Выбираем пароль и двойным кликом по нему вызываем форму просмотра паролей, в которой можно отобразить пароль.

|
Список ролей для работы с подсистемой "Логины и пароли".
|
- Добавление и изменение паролей;
|
|
|
|
Список ролей для работы с подсистемой "Логины и пароли" в мобильном приложении
|
- Базовые права мобильное приложение;
|
|
|
|
|
|
|
- Добавление и изменение паролей;
|
|
|
Управление доступом к информационным ресурсам
Согласование прав доступа
При создании задания можно выбрать предопределенный процесс "Согласование прав доступа к программам и информационным ресурсам". При этом сам процесс создания задания не меняется. Отличие заключается в другом наборе этапов (новый, согласование, разрешено, отказано, возобновлено). Есть возможность создать документ "Права доступа к информационным ресурсам" на основании задания, а также документ может быть создан в разделе "Сотрудники"->"Права доступа сотрудников к информационным ресурсам".
Вот так выглядит фиксирование у кого и куда есть доступ, и с какими правами:

Форма элемента содержит следующие реквизиты:
- Сотрудник - указывается сотрудник, которому открываем доступ;
- Организация - указывается организация;
- Инициатор - указывается сотрудник, который является инициатором предоставления доступа.

Форма создания
"Вида доступа сотрудника к информационным ресурсам" содержит следующий список реквизитов:
- Родитель - выбирается "родительская" группа видов;
- Наименование - указывается название вида;
- Программный продукт - программа, в которой открывается доступ;
- Сервис - сервис в рамках, которого открывается доступ к программе.
Просмотр доступных информационных ресурсов
Иногда возникает необходимость узнать какими правами доступа к информационным ресурсам обладает тот или иной сотрудник. Например, у сотрудника вышел из строя жесткий диск, и мы не можем узнать, какие программы у него были установлены, а самое главное с какими правами. Чтобы долго и нудно это не выяснять, мы можем просто посмотреть к каким информационным ресурсам у пользователя был доступ. Для этого мы сформируем отчет Доступ к информационным ресурсам, который находится в подсистеме Сотрудники. Для формирования отчета нажмем кнопку Сформировать. Также можно воспользоваться сортировкой по периоду, организации, сервису, сотруднику и программному продукту.

Если же мы нажмем кнопку "Еще" можно выбрать вариант отчета "Матрица доступа":

Процесс согласования доступа
Процесс согласования доступа к информационным ресурсам начинается с подачи пользователем заявки на предоставление этого доступа. Процесс указывается " Согласование доступа к программам и информационным ресурсам" .

Далее переводим задание на этап " Согласование" . Это означает что предоставление доступа находится на рассмотрении у начальства.

Если согласование с начальством прошло успешно - переходим на этап " Разрешение" . В противном случае переходим на этап " Отказано" .

Теперь мы можем создать на основании нашего задания " Права доступа к информационным ресурсам" .

Выбираем сотрудника, виды доступа (можно создавать свои собственные виды доступа с разными наборами прав), отмечаем галочками " Права доступа" .

Заработная плата
Конфигурация позволяет рассчитывать заработную плату по сотрудникам (на текущим момент, расчет автоматически не выполняется). Для того, чтобы воспользоваться функционалом, его необходимо включить. Для этого нужно перейти в раздел
"Администрирование" > "Настройки параметров учета" > "Функциональность" > "Использовать подсистему заработная плата".
Назначения начислений и удержаний
Документ предназначен для фиксирования факта назначения начислений сотруднику.



Начисления заработной платы
Документ предназначен для расчета заработной платы по сотрудникам.

Ремонты и обслуживание
Подсистема "Ремонты" позволяет производить обслуживание и ремонт оборудования собственными силами или силами сторонних организаций (контрагентов).
Подсистема состоит из трех документов и нескольких отчетов.
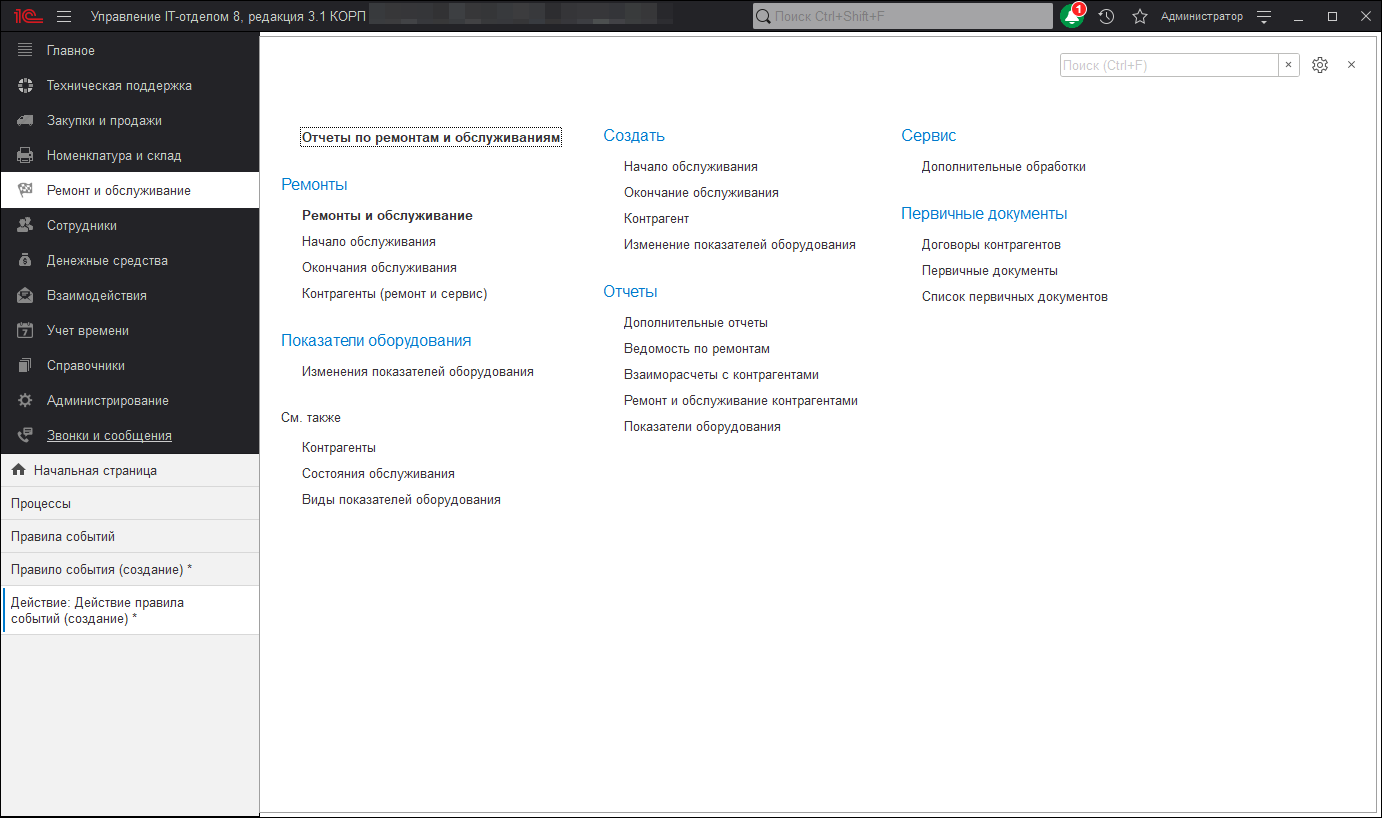
|
Список ролей для работы с подсистемой "Ремонт и обслуживание".
|
- Добавление и изменение обслуживания и ремонтов;
|
- Чтение обслуживания ремонтов.
|
Начало обслуживания
Документ "Начало обслуживания" предназначен для фиксирования факта переноса оборудования для ремонта или обслуживания в место ремонта или передачу контрагенту, который делает ремонт (обслуживание).
Рассмотрим сквозной пример работы подсистемы.
Пример. Допустим на "Компьютере №13" сгорела материнская плата, необходимо ее заменить на новую, которая есть на складе.
Для решения поставленное задачи в конфигурации необходимо забрать системный блок с места хранения "Кабинет 141", где хранится данный компьютер и отнести в "Место ремонта". Т.к. ремонт будет проходить не на рабочем месте сотрудника, закрепленного за "Кабинет 141", то необходимо системный блок перенести на место ремонта.
Создаем документ "Начало обслуживания"
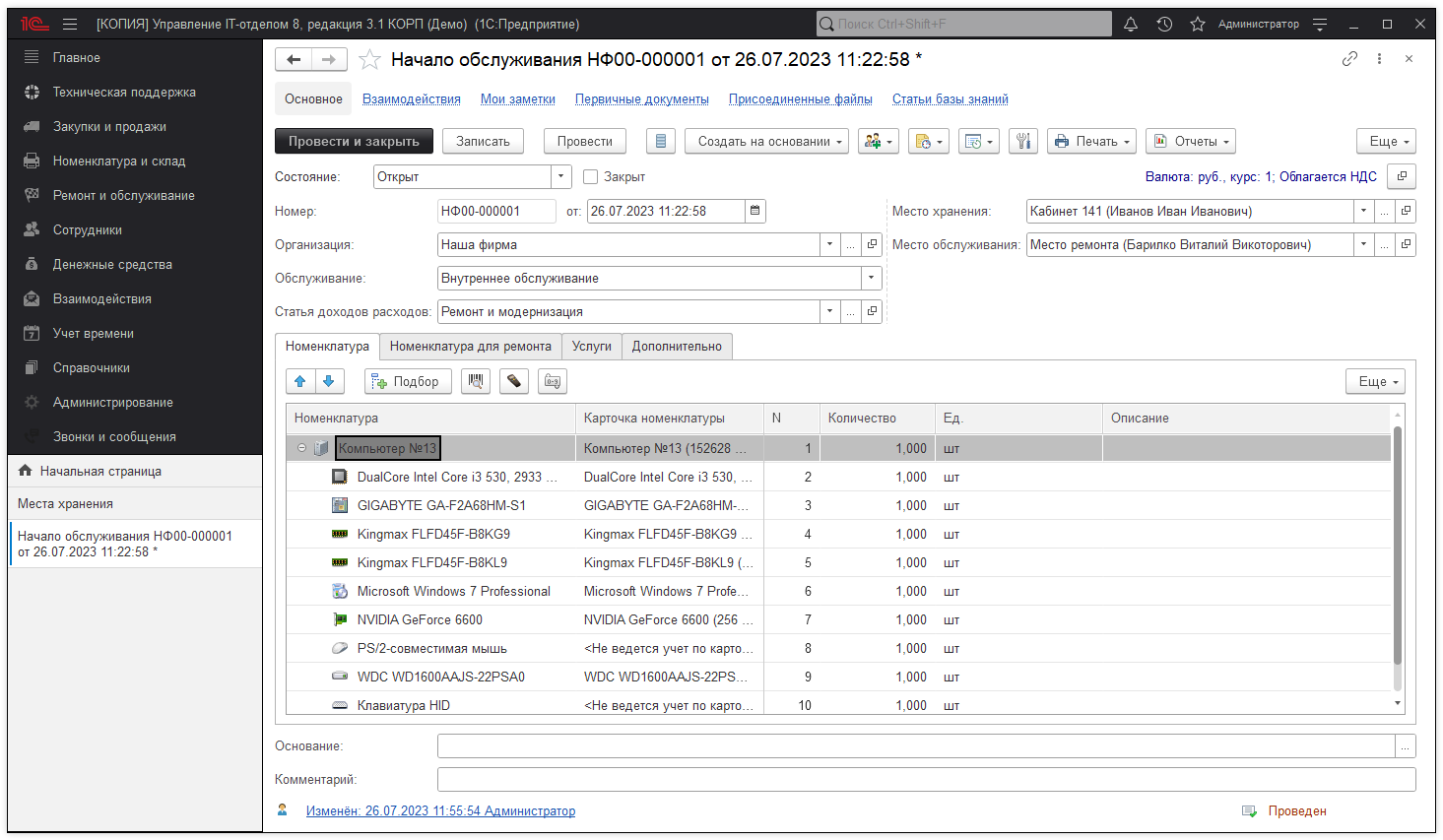
- Организация - это наша фирма, за которой закреплено оборудование для ремонта;
- Обслуживание - может иметь два значения: внутреннее обслуживание или обслуживание контрагентом. В зависимости от выбранного реквизита оборудование будет перемещено либо на склад, либо контрагенту для ремонта (соответственно будет показано либо место обслуживание, либо контрагент с договором);
- Место хранения - место, с которого перемещается оборудование;
- Место обслуживания - место, куда перемещается оборудование на время ремонта;
- Дерево "Номенклатура" содержит всю номенклатуру, которую необходимо отдать в ремонт;
- На закладке "Номенклатура для ремонта" указывается список номенклатуры, который необходимо приобрести для осуществления ремонта основной техники. Например, для ремонта ПК сначала нужно приобрести деталь, так как в наличие на текущий момент у нас ее нет.
На закладке "Услуги" необходимо выбрать дополнительные платные услуги. Например, доставку до контрагента, если ремонт осуществляет контрагент;
-
На закладке "Дополнительно" размещены дополнительные сведения по бюджетам и подразделению.
Видим, что на компьютере стоит GIGABYTE GA-F2A68HM-S1, которую необходимо заменить.
Так же выбрали в реквизите обслуживание "Внутреннее обслуживание", т.к. ремонт собственными силами. Если обслуживание будет контрагентом, то необходимо выбрать другой вид. Но об этом чуть позже. На закладке "Номенклатура", нажимаем "Подбор" и выбираем то, что будет перемещено на место обслуживания из места хранения "Кабинет 141".
После создания и заполнения документа проведем его. Теперь системный блок "Компьютер №13" с остатков места хранения "Кабинет 141" убран и перемещен на место хранения "Место ремонта".
Первый шаг сделан, мы забрали системный блок для ремонта. Переходим ко второму шагу.
Перейти далее >>
Окончание обслуживания
Документ "Окончание обслуживания" предназначен для фиксирования факта ремонта оборудования или его обслуживания или возврат от контрагента, оборудования, которое он ремонтировал(обслуживал).
Продолжим решать поставленную задачу рассмотренную на предыдущем этапе.
Итак, мы переместили системный блок со сгоревшей материнской платой на место ремонта, теперь необходимо заменить плату на другую.
Для этого на основании документа "Начало обслуживания" создаем документ "Окончание обслуживания".

Это операция позволит в документе "Окончание обслуживания" не заносить данные по новой. Будет создан документ следующего содержания:

Теперь необходимо в нем заменить сгоревшую материнскую плату. Для этого в поле "Событие" необходимо выбрать "Списание" - если надо списать комплектующую в процессе ремонта, или "На склад", в случае если мы позже попытаемся выяснить причину поломки, и кто знает, может починим комплектующую. Выберем "На склад".
При этом Вы должны понимать, что комплектующие с видом события "На склад", будут помещены на место хранения, которое указано на закладке "Дополнительно": "Место хранения на склад".


В нашем случае мы поместим ее в "Место ремонта".
Так же есть реквизит "Место хранения со склада", он предназначен для указания с какого места хранения будут устанавливаться комплектующие. И в этом случае это тоже "Место ремонта".
Выбрали место хранения со склада, теперь добавим новую материнскую плату:

Понятное дело, что новая материнская плата должна находиться на "Место хранения со склада".
После подбора, необходимо перетащить установленную комплектующую мышкой в тот комплект, в котором она будет укомплектована. В нашем случае это "Компьютер №13".
Вот, что получилось:

Т.е. в данном документе видно, что мы перемещаем на место, где будет проходить ремонт "Место ремонта" (указан на закладке "Дополнительно") материнскую плату GIGABYTE GA-F2A68HM-S1 и ставим новую со склада "Место ремонта" (указан на закладке "Дополнительно") ASUS A68HM-K. После нужно отнести системный блок на то место, куда его необходимо вернуть.
Проводим документ и вот, что получилось:

Как видим вместо старой сгоревшей материнской платы, у нас ASUS A68HM-K, что, собственно, нам и нужно было.
Важно! Хотелось бы еще добавить следующее... Мы сделали этот пример с использованием двух документов: "Начало обслуживания" и "Окончание обслуживания". Очень часто бывают такие ситуации, при которых ремонт или обслуживание происходят на месте. Например, принесли картридж и просто поменяли его. Для таких случаев можно не делать документ "Начало обслуживания". В реквизите обслуживания документа "Окончание обслуживания" выберите "Внутреннее обслуживание произведено сразу" или "Обслуживание контрагентом произведено сразу" в таком случае можете сразу произвести ремонт.
Изменение показателей оборудования
Очень часто хочется получать информацию о комплектующих, которые имеют показатели, изменяющиеся со временем.
Например, количество заправок картриджей, количество отпечатанных листов бумаги и т.д.
С помощью данного документа можно вести учет числовых показателей оборудования, таких как: количество заправок картриджей, количество отпечатанных листов и т.д. Т.е. это какой-то числовой показатель, который будет накапливается со временем. Для просмотра сколько всего раз был заправлен картридж, отпечатано листов и т.д. воспользуйтесь отчетом "Показатели оборудования".
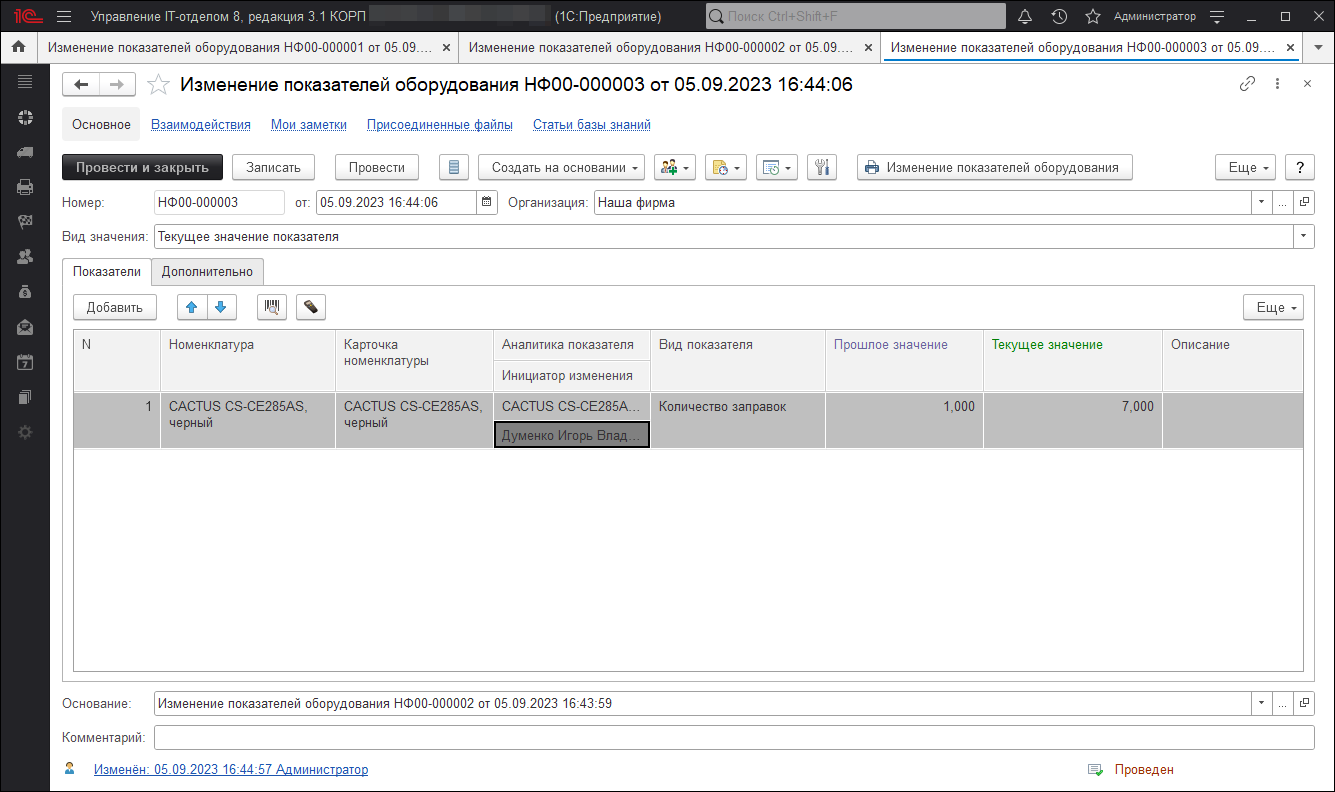
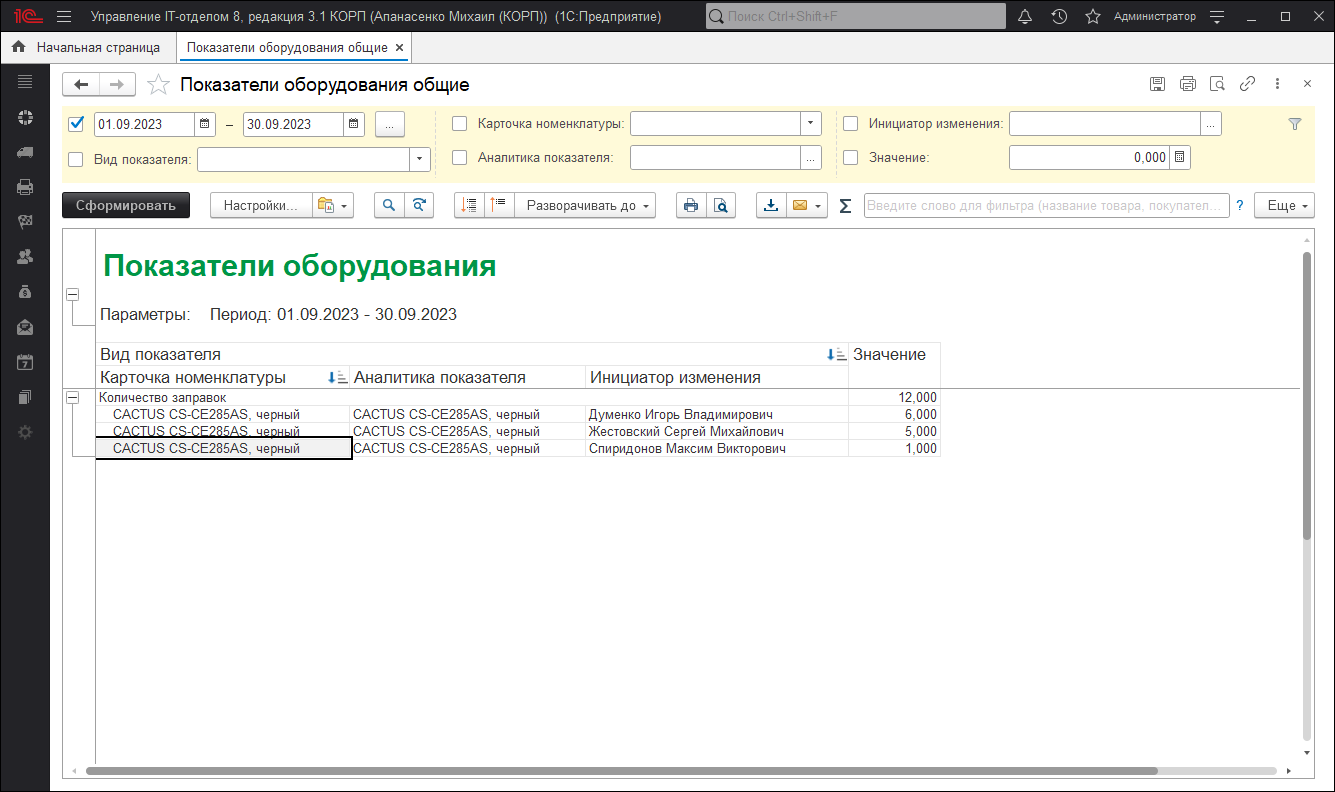
Отчет "Показатели оборудования"
Движения документов Начало обслуживания и Окончание обслуживания
Документы предназначены для отражения факта ремонта или обслуживания оборудования. Движения документы делают по регистрам накопления: Взаиморасчеты с контрагентами, Обслуживание контрагентами, Остатки и Ремонты, регистры сведений: Бюджеты, Состояния карточек номенклатуры. Т.к. видов обслуживания, а также событий для номенклатуры может быть много, довольно сложно разобраться какие движение и по каким регистрам создаёт документ. В этой статье постараемся разобраться со всеми.
Начало обслуживания
Внутреннее обслуживание
- Регистр накопления Ремонты - движение в приход (+);
- Регистр сведений Состояние карточек номенклатуры - В не рабочем состоянии.


Начало обслуживания
Обслуживание контрагентом
- Регистр накопления Обслуживание контрагентами - движение в приход (+);
- Регистр накопления Остатки - движение в расход (-);
- Регистр накопления Ремонты - движение в приход (+);
- Регистр сведений Состояние карточек номенклатуры - В не рабочем состоянии.


При создании документа Окончание обслуживания, на основании документа Начало обслуживания, движения обратные, за исключением регистра накопления Остатки. Движения по этому регистру "двойные" - приход/расход, сделано так для того, чтобы увидеть движения в отчетах. Данное поведение встретиться в будущем для регистра накопления Ремонты.
Окончание обслуживания на основании Начала обслуживания
Внутреннее обслуживание
- Регистр накопления Остатки - движение в приход/расход (+-);
- Регистр накопления Ремонты - движение в расход (-);
- Регистр сведений Состояние карточек номенклатуры - В рабочем состоянии.


Окончание обслуживания на основании Начала обслуживания
Внутреннее обслуживание
Списание
- Регистр накопления Остатки - движение в расход (-);
- Регистр накопления Ремонты - движение в расход (-).


Окончание обслуживания на основании Начала обслуживания
Внутреннее обслуживание
На склад
- Регистр накопления Остатки - движение в расход/приход (-+);
- Регистр накопления Ремонты - движение в расход (-);
- Регистр сведений Состояние карточек номенклатуры - В рабочем состоянии.


Окончание обслуживания на основании Начала обслуживания
Обслуживание контрагентом
- Регистр накопления Обслуживание контрагентами - движение в расход (-);
- Регистр накопления Остатки - движение в приход (+);
- Регистр накопления Ремонты - движение в расход (-);
- Регистр сведений Состояние карточек номенклатуры - В рабочем состоянии.


Окончание обслуживания на основании Начала обслуживания
Обслуживание контрагентом
Списание
- Регистр накопления Обслуживание контрагентами - движение в расход (-);
- Регистр накопления Ремонты - движение в расход (-).


Окончание обслуживания на основании Начала обслуживания
Обслуживание контрагентом
На склад
- Регистр накопления Обслуживание контрагентами - движение в расход (-);
- Регистр накопления Остатки - движение в приход (+);
- Регистр накопления Ремонты - движение в расход (-);
- Регистр сведений Состояние карточек номенклатуры - В рабочем состоянии.


Со связкой документов Начало обслуживания и Окончание обслуживания разобрались, но бывают случаи, когда нужно создать документ Окончание обслуживания без создания Начала обслуживания. В этом случае вид документа может быть следующим:
- Внутреннее обслуживание - обслуживание производилось своими силами на складе ремонта;
- Внутреннее обслуживание произведено сразу - обслуживание производилось своими силами на месте хранения оборудования;
- Обслуживание контрагентом - обслуживание производится контрагентом, при этом оборудование забирается;
- Обслуживание контрагентом произведено сразу - обслуживание производится контрагентом на месте хранения оборудования.
Окончание обслуживания
Внутреннее обслуживание
- Регистр накопления Остатки - движение в приход/расход (+-);
- Регистр накопления Ремонты - движение в приход/расход (+-);
- Регистр сведений Состояние карточек номенклатуры - В рабочем состоянии.


Окончание обслуживания
Внутреннее обслуживание
Списание
- Регистр накопления Остатки - движение в расход (-);
- Регистр накопления Ремонты - движение в приход/расход (+-).


Окончание обслуживания
Внутреннее обслуживание
На склад
- Регистр накопления Остатки - движение в приход/расход (+-);
- Регистр накопления Ремонты - движение в приход/расход (+-);
- Регистр сведений Состояние карточек номенклатуры - В рабочем состоянии.


Окончание обслуживания
Внутреннее обслуживание произведено сразу
- Регистр сведений Состояние карточек номенклатуры - В рабочем состоянии.


Окончание обслуживания
Внутреннее обслуживание произведено сразу
Списание
- Регистр накопления Остатки - движение в расход (-).


Окончание обслуживания
Внутреннее обслуживание произведено сразу
На склад
- Регистр накопления Остатки - движение в приход/расход (+-);
- Регистр сведений Состояние карточек номенклатуры - В рабочем состоянии.

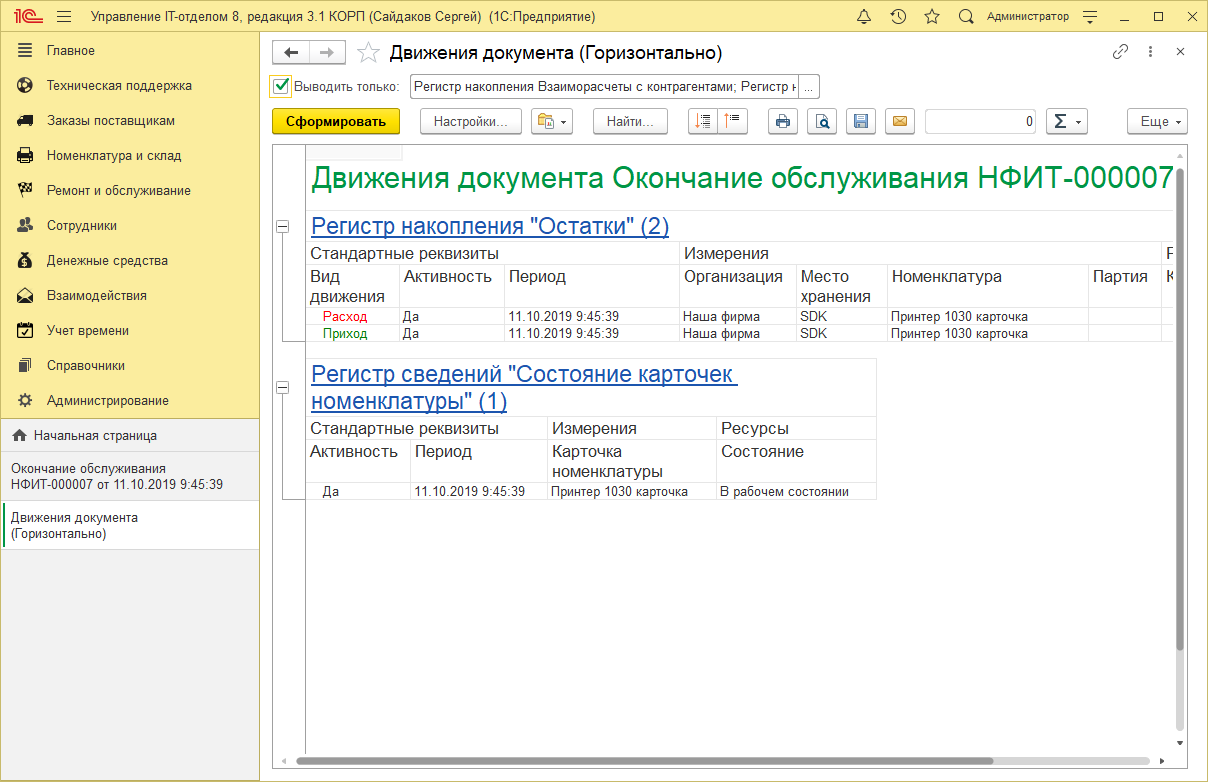
Окончание обслуживания
Обслуживание контрагентом
- Регистр накопления Обслуживание контрагентами - движение в расход (-);
- Регистр накопления Остатки - движение в приход (+);
- Регистр накопления Ремонты - движение в расход (-);
- Регистр сведений Состояние карточек номенклатуры - В рабочем состоянии.


Окончание обслуживания
Обслуживание контрагентом
Списание
- Регистр накопления Обслуживание контрагентами - движение в расход (-);
- Регистр накопления Ремонты - движение в расход (-);
- Регистр сведений Состояние карточек номенклатуры - В рабочем состоянии.


Окончание обслуживания
Обслуживание контрагентом
На склад
- Регистр накопления Обслуживание контрагентами - движение в расход (-);
- Регистр накопления Остатки - движение в приход (+);
- Регистр накопления Ремонты - движение в расход (-);
- Регистр сведений Состояние карточек номенклатуры - В рабочем состоянии.


Окончание обслуживания
Обслуживание контрагентом
Добавление
- Регистр накопления Остатки - движение в приход (+);
- Регистр сведений Состояние карточек номенклатуры - В рабочем состоянии.


Окончание обслуживания
Обслуживание контрагентом произведено сразу
- Регистр сведений Состояние карточек номенклатуры - В рабочем состоянии.


Окончание обслуживания
Обслуживание контрагентом произведено сразу
Списание
- Регистр накопления Остатки - движение в расход (-).


Окончание обслуживания
Обслуживание контрагентом произведено сразу
На склад
- Регистр накопления Остатки - движение в приход (+);
- Регистр сведений Состояние карточек номенклатуры - В рабочем состоянии.


Окончание обслуживания
Обслуживание контрагентом произведено сразу
Добавление
- Регистр накопления Остатки - движение в приход (+);
- Регистр сведений Состояние карточек номенклатуры - В рабочем состоянии.

Покупка деталей для ремонта
Зачастую при осуществлении ремонта того или иного оборудования на складке как на зло нет необходимой детали, которая нужна для починки. Ее необходимо заказывать и только после этого приниматься за работу. Мы предусмотрели данную ситуацию и добавили в документ "Начало обслуживания" новую табличную часть "Номенклатура для ремонта", позволяющую отражать комплектующие необходимые для выполнения ремонтных работ. В данной статье рассмотрим пример правильного отражения подобной ситуации. Первым делом создаем новый документ "Начало обслуживания" и указываем на закладке "Номенклатура" оборудование, которое вышло из строя.
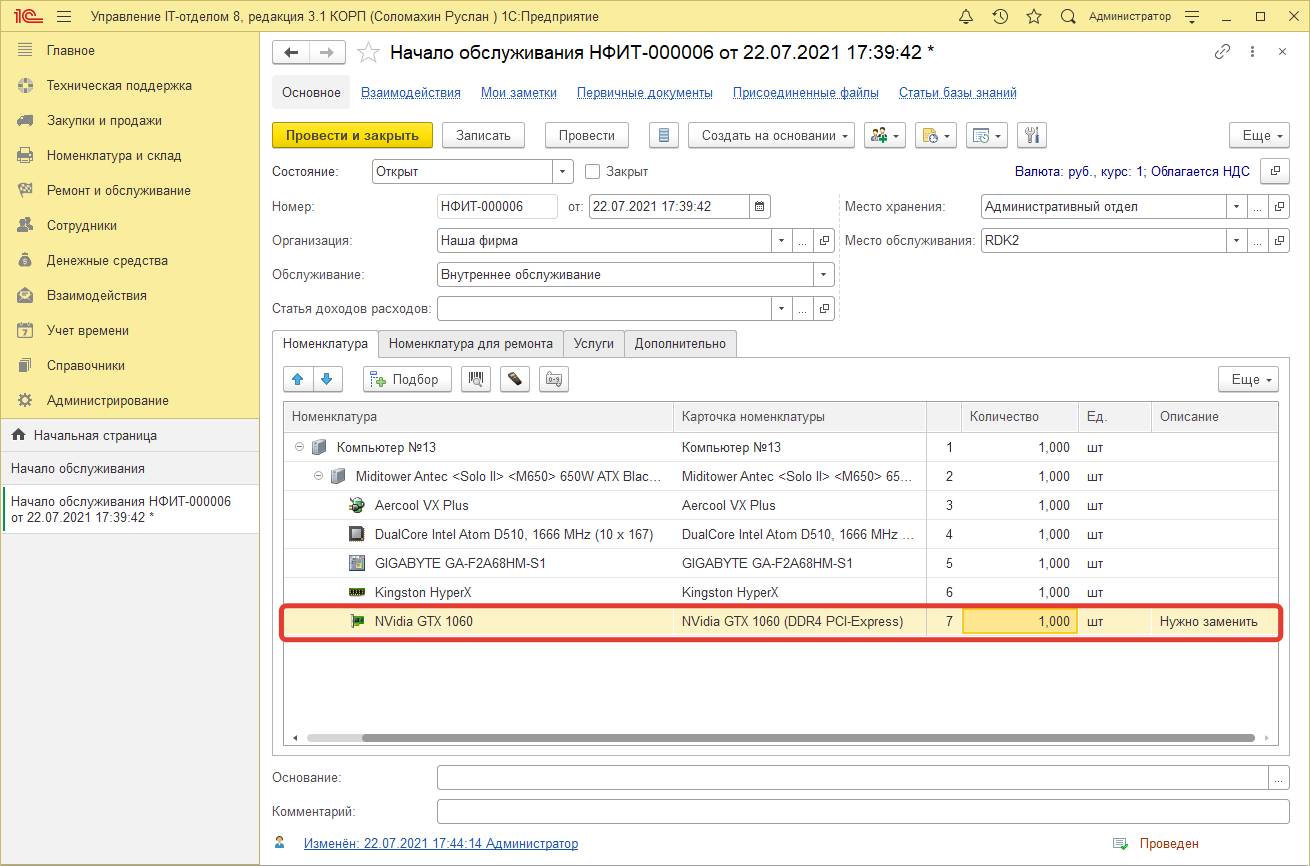
Как видно на скриншоте выше, в одном из компьютеров предприятия перестала работать видеокарта. В результате данная комплектующая требует замены, но на остатках у нас нет такой детали, ее нужно заказывать. Для этого переходим на закладку "Номенклатура для ремонта" и указываем номенклатуру, которую нужно купить.
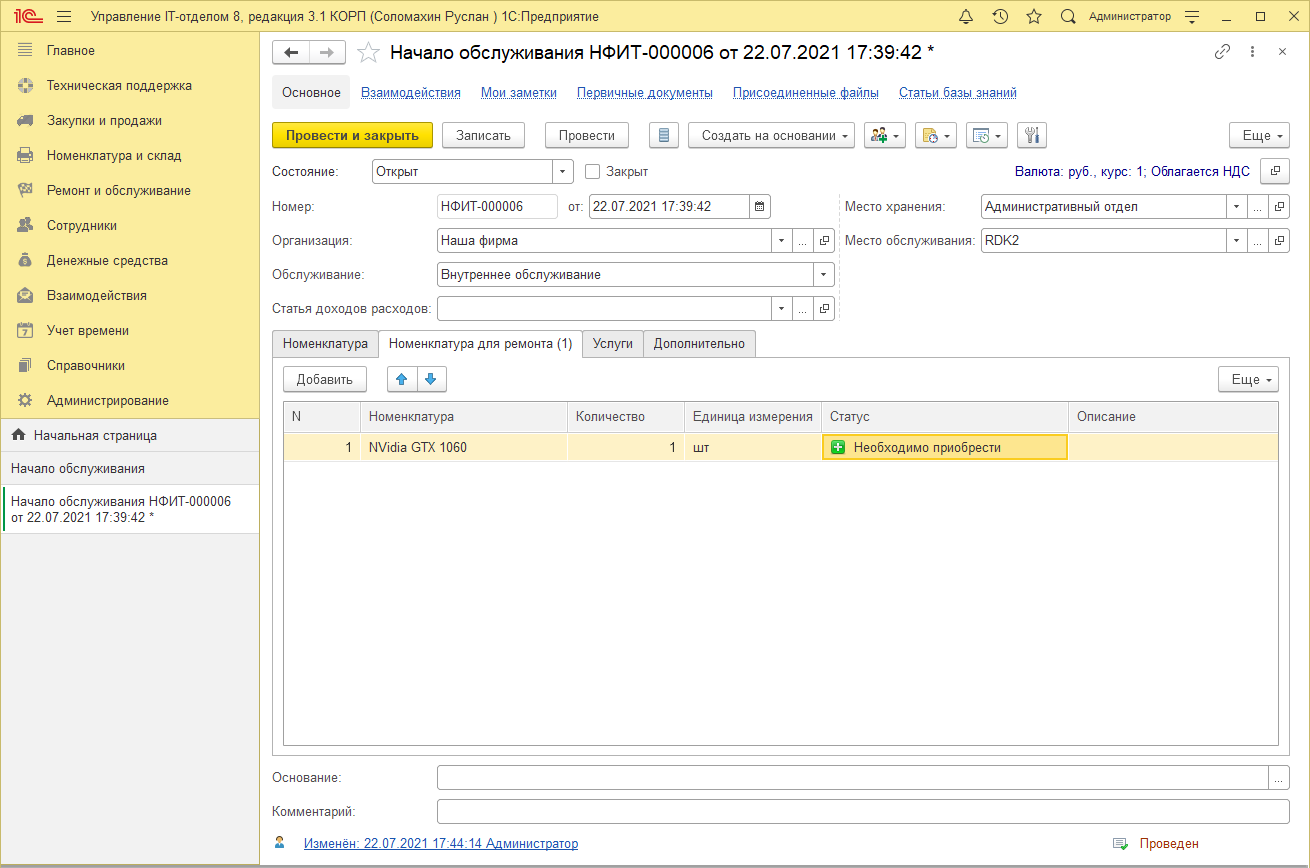
Стоит отметить, что номенклатура добавленная на закладке "Номенклатура для ремонта" выбирается только из справочника "Номенклатура" и не подтягивает с собой карточку номенклатуры, что позволяет указывать в столбце "количество" значение больше единицы. Также при добавлении новой номенклатуры на текущей закладке автоматически присваивается статус "Необходимо приобрести", который служит отличительной чертой данной номенклатуры в документе "Заказ поставщику". После того, как необходимая для ремонта номенклатура добавлена, нужно установить у данного документа реквизит "Состояние" в значение "Ожидание комплектующих", который будет сигнализировать о том, что текущий документ находится на стадии ожидания.
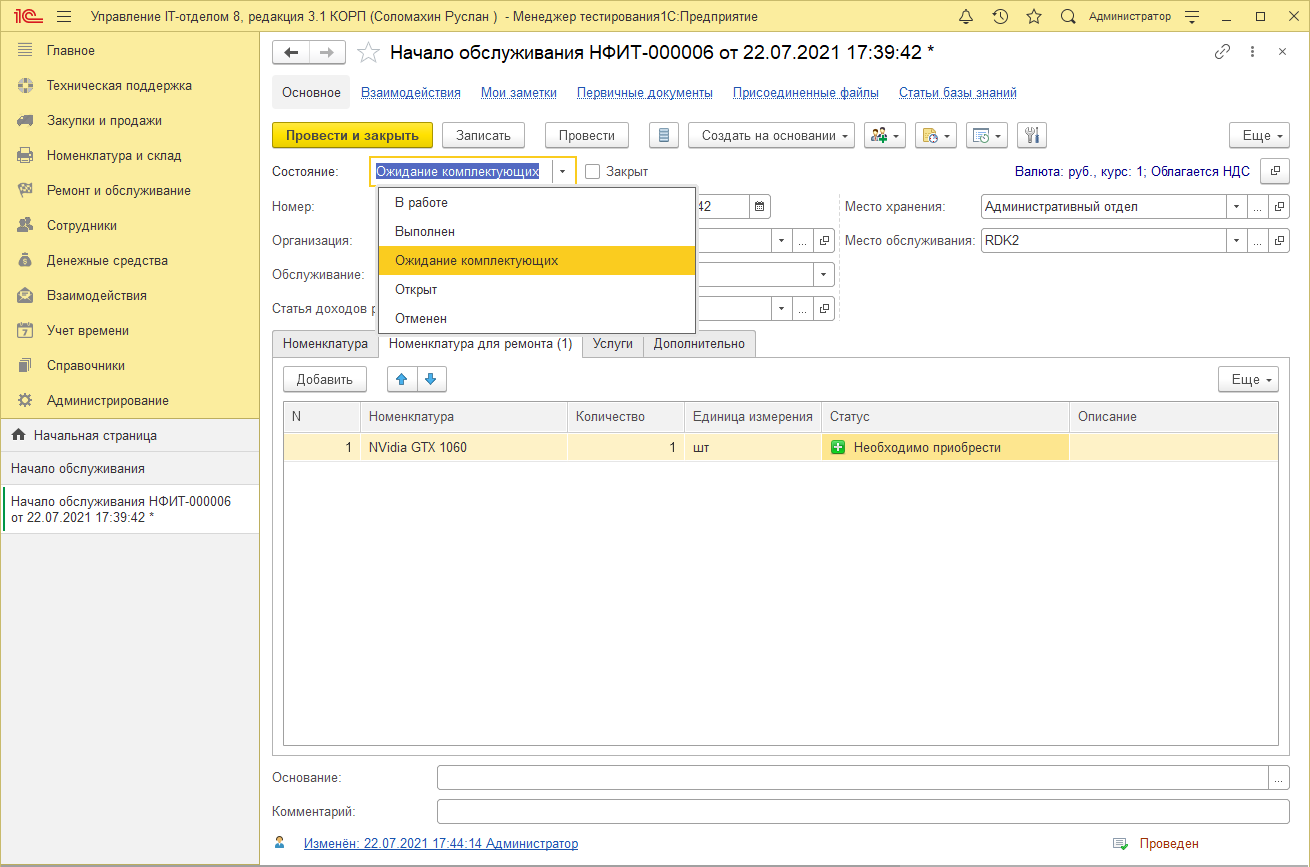
Следующим шагом нужно на основании документа "Начало обслуживания" создать "Заказ поставщику" и продолжить цепочку оформления документов покупки и оприходования купленного оборудования.
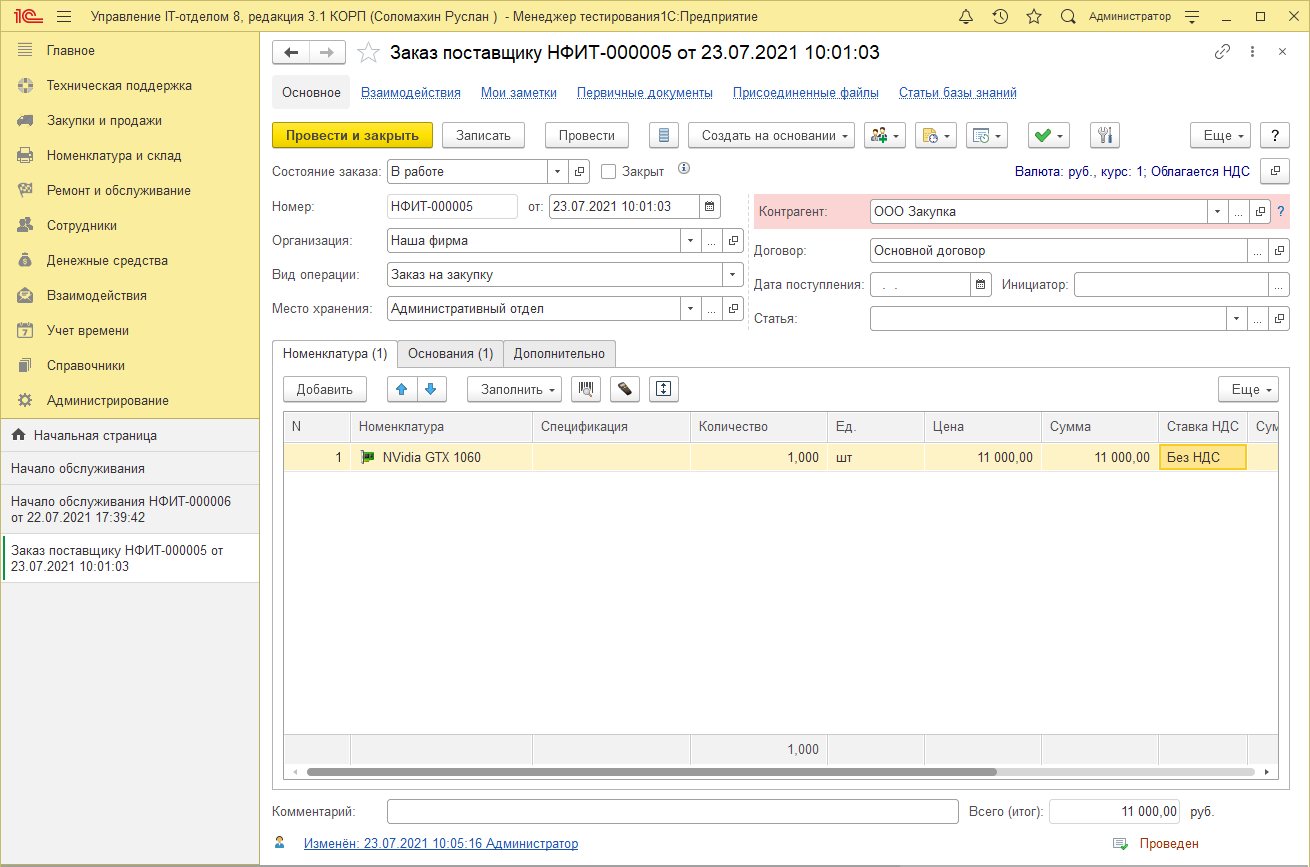
Денежные средства
Чтобы оперативно контролировать информацию о наличии денежных и отслеживать динамику их расхода, в
конфигурации предусмотрен блок "Денежные средства". В данном разделе будет описано руководство использования подсистемы.
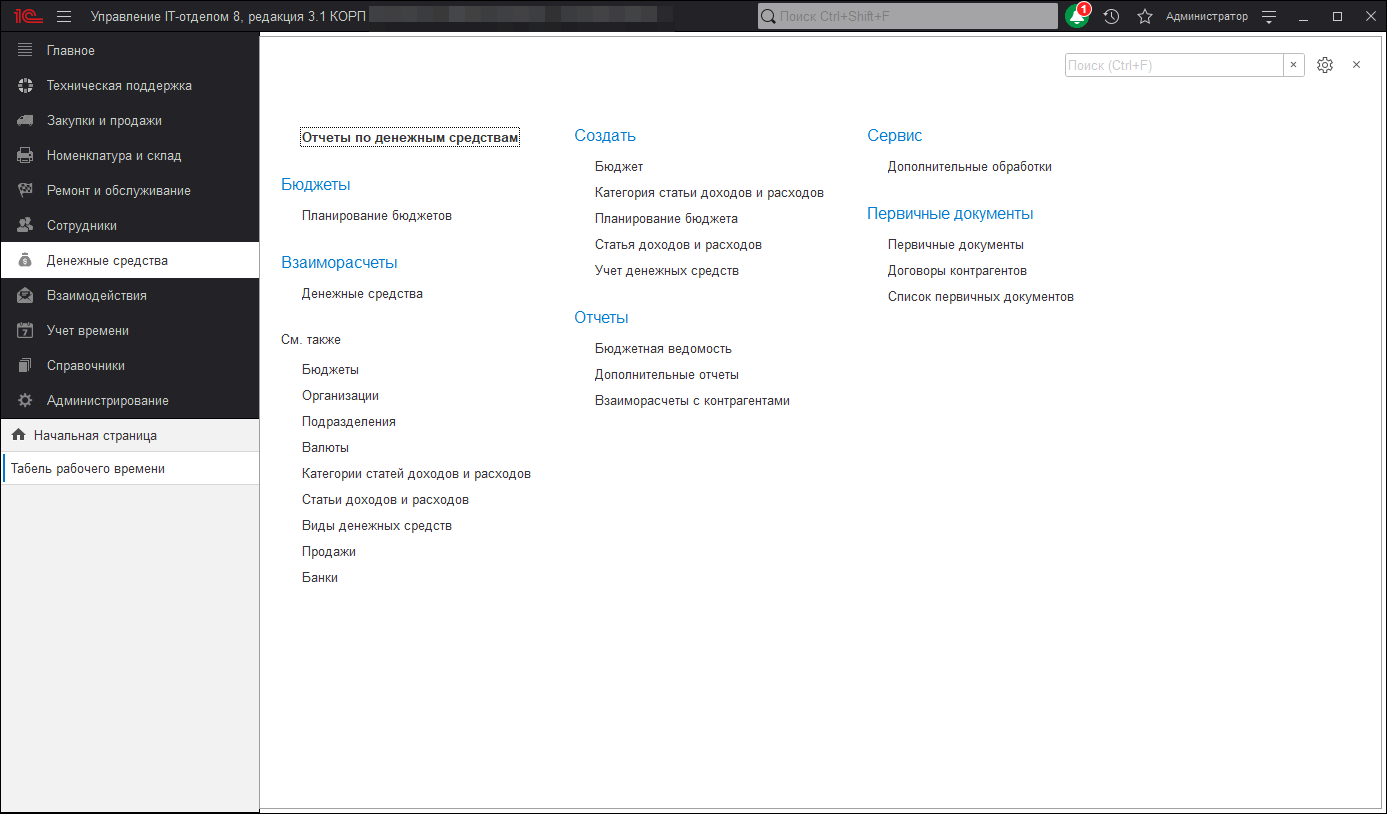
|
Список ролей для работы с подсистемой "Денежные средства".
|
- Добавление и изменение планов бюджетов;
|
- Чтение денежных документов;
|
- Добавление и изменение оплат;
|
- Добавление и изменение банков;
|
- Добавление и изменение курсов валют;
|
|
|
Взаиморасчеты с контрагентами
Взаиморасчеты с контрагентами это отчет, позволяющий быстро и наглядно получить информацию о состоянии финансовых обязательств между Вашей организацией и контрагентами. Вы можете сделать отбор по периоду, организации и контрагенту.

Начисление выручки на основе тарифов SLA
Благодаря тому, что в конфигурации предусмотрена подсистема "Денежные средства", появляется возможность контролировать начисления выручки (доходов) на основании тарифов указанных в соглашениях SLA. Для отражения доходов от оказанных услуг в рамках SLA необходимо первым делом оформить сам SLA, то есть указать сервисы и услуги, установить тарифы, цены и так далее. Перейдем в раздел "Техническая поддержка" и откроем документ "Соглашения SLA", в форме списка данного документа, нажмем кнопку "Создать" для создания нового соглашения.

Для дальнейшей корректной работы данного документа необходимо заполнить все реквизиты.
- Организация - указывается наша организация;
- Тариф - указывается тариф, по которому будет рассчитываться сумма;
- Действует с: по: - в данном реквизите выбирается интервал действия соглашения;
- Комментарий - произвольное примечание(комментарий) к соглашению;
- Статус - определяет состояние SLA соглашения, может быть "В работе", "Проектируется", "Не используется", интуитивно понятно за что отвечает каждое состояние;
- Контрагент - указывается контрагент с кем заключено соглашение;
- Договор - отражает договор, по которому осуществляется сотрудничество с контрагентом;
- График - указывается график рабочего времени, по которому будут оказываться услуги отраженные в SLA.
В данном случае реквизит "Тариф" очень важен, так как по нему будет вычисляться основной доход от оказанных услуг. На основании тарифа указываются цены услуг. Поэтому перейдем к настройке в раздел "Техническая поддержка" - "Тарифы" и создадим новый тариф, например, "Повышенный".

Далее перейдем к указанию цен на услуги в разделе "Техническая поддержка" - "Установка цен услуг". При создании цен выбирается тариф, к которому будут относится указанные цены. Указываем "Повышенный" и переходим к добавлению услуг в табличную часть "Услуги".

После того, как созданы и настроены "Тарифы" и "Цены на услуги", можно продолжить заполнение соглашение SLA и перейти к использованию данного SLA в рамках работы с клиентом при его обращениях. На основании обращений клиента создаются задания, где указаны соответствующие сервисы и услуги. По выполнению задания необходимо на его основании создать документ "Наряд на работы".

На основании задания будет создан документ, где будут указаны сервис и услуга, тариф и цена за оказание услуги.

Завершающим этапом всего, будет непосредственное начисление выручки на основании тарифа SLA. Для этого в ранее созданном документе "Наряд на работы" жмем кнопку "Создать на основании" и выбираем документ "Учет денежных средств", который позволит отразить факт дохода от выполненных работ.

Учет денежных средств
Учет денежных средств используется для отражения факта движения финансов при покупке или продаже техники, оплате услуг и т.д.

Документ "Учет денежных средств" может содержать следующие реквизиты:
- Вид движения Д/C - указывается один из вариантов (расход или приход);
- Организация - указывается организация, у которой ведется учет денежных средств;
- Подразделение - может быть указано подразделение организации;
- Статья - указывается статья в рамках, которой производится вид движения денежных средств;
- Вид Д/C - может быть указан один из вариантов (банк или наличными);
- Вид операции - операция в рамках, которой происходит движение денежных средств;
- Контрагент - с которым происходят денежные взаимоотношения;
- Договор - указывает договор в рамках, которого происходит взаимоотношение с контрагентом;
- Банковский счет - указывается банковский счет контрагента.
Бюджетирование
Конфигурация позволяет вести план/фактный учет расходов.
Для начала ведения такого учета, необходимо заполнить справочник "Бюджеты", подсистемы "Денежные средства":

На закладке "Организации" содержатся данные по организациям, которые входят в бюджет. Бюджеты можно вести как по конкретной организации, так и сквозным методом, при указании нескольких организаций. Так же выбирается период ведения бюджета (обычно год) и наименование. Идем на вкладку "Периоды":

Бюджеты прежде всего интересны в каком-то временном "срезе" (помесячно, поквартально и т.д.).
По кнопке "Заполнить", мы можем заполнить бюджеты в соответствии с необходимым сроком.
Так же не мало важным "срезом" является статьи затрат (или статьи расходов). Этот справочник тоже необходимо заполнить в соответствии с Вашими потребностями.
Планирование расходов
Для того, чтобы получить плановые затраты необходимо заполнить плановые суммы затрат, которые выделены подразделению. Для этого на закладке "Денежные средства" находим и открываем "Планирование бюджетов":

Заполняем документ. С помощью кнопки "Настройка документа" мы можем управлять расположением реквизитов "Подразделение" и "Статья затрат" (в шапке - одно значение реквизита на целый документ, в табличной части - для каждой строки свое значение).

Документ отражает план затрат, которые являются плановыми показателями.
Фактические расходы
Во всех документах, которые влияют на бюджеты есть реквизиты: бюджет, период бюджета, подразделение, статья затрат.
Бюджет и период бюджета проставляются автоматически. В зависимости от даты документа и организации ищется бюджет, который соответствует данному документу, а также период бюджета. Подразделение и статью затрат необходимо установить самостоятельно.

Данные по расходам (что было приобретено) попадают в описание расходов.
План/фактный анализ расходов
Для сравнения плановых и фактических затрат есть отчет: "Бюджетная ведомость".

Для просмотра информации в других аналитических разрезах воспользуйтесь кнопкой "Выбрать вариант" или измените вариант отчета самостоятельно (Все действия > Изменить вариант).
В документе "Планирование бюджета" перенести реквизит из табличной части в шапку
Почти в любом документе есть значок с ключиком и отверткой:

Там можно отметить, что показывать в шапке, а что в табличной части. Переключите что бы показывался период бюджета в табличной части и будет то, что вы хотите. По умолчанию, для документов вы можете тут же это сохранить, нажав "Запомнить выбор", чтобы для новых документов, всегда показывалось все в табличной части.
Это очень удобно. Если вы разносите за один период, период бюджета в шапку и разносим документ, меньше реквизитов вносим, если за несколько периодов, период в табличную часть и так же разносим.

Управление проектами
Управление IT-отделом 8 позволяет управлять IT-проектами и вести проектную деятельность.
Мы можем распланировать все задачи проекта, вести вехи, сроки, проектную команду и все это будет в рамках проектного управления.
Видеть ситуацию "с верху".
Учет проектов
Проекты в
конфигурации используются как для планирования, так и для контроля фактически выполненных работ.

В проекте есть
плановые сроки и фактические.
Так же есть возможность указать круг ответственных лиц (инициатор, руководитель, ответственный, клиент) и участников (проектную группу) проекта.
Чек-лист предназначен для отражения пунктов-вех, которые необходимо выполнить в рамках проекта и это чисто информативная функция. Эта своеобразная простая система отражения типа списка ToDo-дел. Если вы хотите более дательный анализ дел проекта, то необходимо воспользоваться
планированием проекта
Табличная часть
"Сервисы" отвечает за то, какие
сервисы необходимо использовать для выполнения проекта.
В каждом задании (инциденте), есть возможность указать реквизит "Проект", это позволит в дальнейшем смотреть, например, диаграмму Ганта по проекту. Или видеть все задания, которые были выполнены в рамках этого проекта.
Обратите внимание на кнопку "Диаграмма". Она будет доступна только для тех пользователей у которых редакция конфигурации ПРОФ или КОРП.
"Диаграмма" позволит
планировать проект. Т.е. детально управлять предстоящими задачами проекта.
Заполнение из документов «Задания».
Заполнение списка проектных задач из документов «Задания».
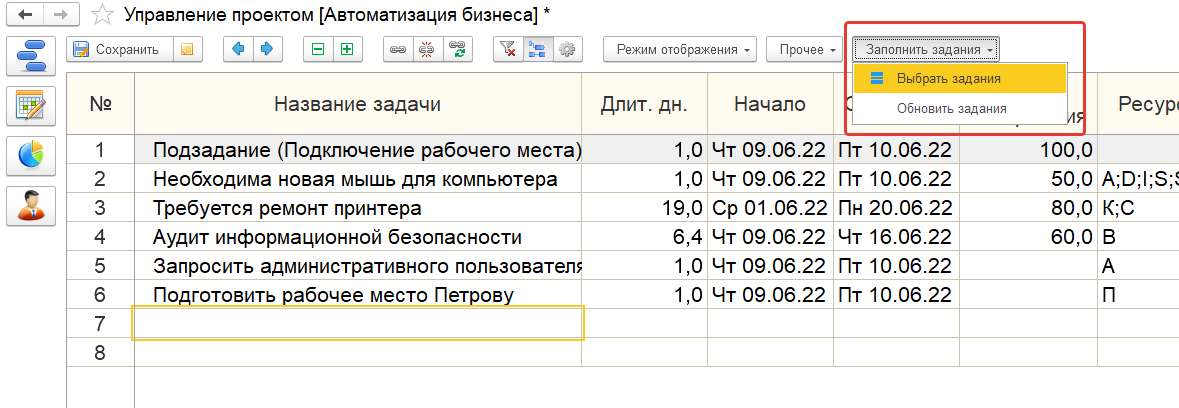
В меню
[Заполнить задания] есть пункт
[Выбрать задания], с помощью него открывается список заданий, у которых указан текущий проект.
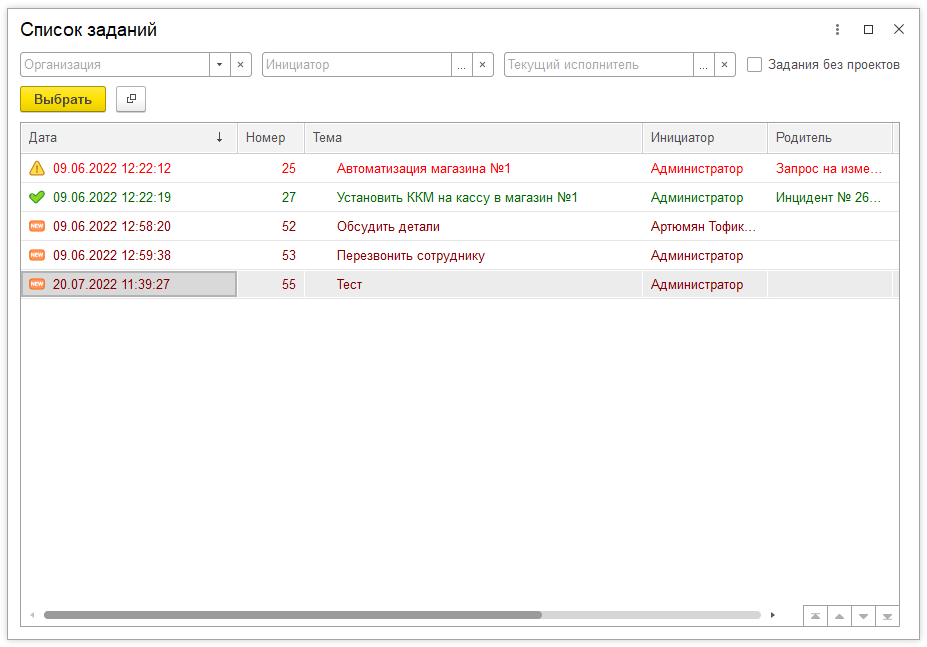
Выделив нужные и нажав «Выбрать», получим заполненный список задач. В список задач из заданий будут перенесены некоторые реквизиты.
Например: название и процент выполнения. Если заполнены даты SLA, то заполнятся дата планируемого начала и дата планируемого окончания.
Также буду заполнены ресурсы. Текущий исполнитель перейдет в трудовой ресурс, а если заполнена вкладка «Номенклатура», тогда заполнятся и материальные ресурсы.
Помимо команды
[Выбрать задания] еще есть команда
[Обновить задания]. С помощью этой команды, если в исходных заданиях были изменения, то они будут перенесены в проектные задачи.
При открытии списка заданий отображаются только задания этого проекта и только те, которые еще не добавлены. Но с помощью «Задания без проекта», можно отобразить задания, у которых не указан проект и добавить их. При сохранении «Управления проектами» таким заданиям будет установлен проект.
Данный функционал доступен с версии 3.1.14.3.
Планирование проекта
Внимание! Данный функционал
доступен для пользователей редакции
ПРОФ и
КОРП начиная с версии 3.1.7.5.
Ведение элементов справочника "Проекты" по сути - это начальный этап. Проекты связывают
задачи, которые мы выполняем фактически.
После того, как проект выбирается в задании, можно проанализировать что было ФАКТИЧЕСКИ выполнено по проекту. Но как быть, когда мы в самом начале проекта, либо вообще до него?
Мы не знаем какие задачи будут выполнены, какие нет, а какие и вовсе будут отменены. Нам на помощь приходит Project Managment (или PM).
Есть прекрасное ПО на эту тему MS Project, которое позволяет в виде диаграммы предложить вам схему проекта и вы сможете, рассчитать сколько нужно трудовых и материальных ресурсов, сколько проект займет времени и самое главное представить что же нужно сделать в будущем проекте.
Сразу договоримся, что под проектом можно понимать абсолютно любую последовательность действий, которая подчинена чему-то в глобальном плане.
- Сделать ремонт.
- Обустроить серверную.
- Автоматизировать бухгалтерский учет.
- Написать программу для складского учета.
- ...
Все это проекты. Они могут быть большими, а могут быть маленькими. Могут быть сложными, а могут легкими. Занимать один день, или длиться несколько лет.
С точки зрения формализации
проект - это предприятие (предпринятие) с предопределёнными целями, масштабом и длительностью (ISO/IEC 2382-20:1990). При этом мы сознательно не нигде не пишем про область управления проектом. Области могут быть абсолютно любыми.
В конфигурации
Управление IT-отделом 8 есть возможность заниматься управлением проектов.
Для этого необходимо либо открыть форму элемента проекта, либо в глобальном меню нажать "Управление проектом".

После чего Вам будет предложено выбрать проект для управления среди уже существующих, либо там же можно создать новый.

Выбираем проект "Оборудование серверной". Именно этот проект нами будет сегодня рассмотрен как основной.
Вот как он выглядит:

Наш проект состоит из двух частей, которые начинаются одновременно. Это выбор сервера и ремонт будущей серверной.
Мы вносим информацию о задачах проекта. Каждая задача имеет следующие настройки:
- Название задачи - краткое представление задачи.
- Длительность дней - число дней, которое будет выполнять задача. Может быть не целым.
- Начало - дата начала планируемая.
- Окончание - дата окончания планируемая.
- % завершения - процент завершения задачи.
- Начало (факт.) - дата начала фактическая.
- Окончание (факт.) - дата окончания фактическая.
- Ресурсы - кто нам помогает эту задачу выполнить?
- Затраты - сколько мы потратим?
- Дополнительные затраты - какие дополнительные затраты нас ждут?
- Стоимость - итоговая стоимость.
- Доп. стоимость - дополнительная стоимость.
- Факт. затраты - фактические затраты.
- Факт. стоимость - фактическая стоимость
Некоторые из этих колонок видны при соответствующем виде. Чтобы изменить вид необходимо нажать
Режим отображения.
Ну и конечно необходимо акцентировать свое внимание на диаграмме Ганта. Она позволяет иерархически оценить сроки и по аналогии MS Project быть "сверху ситуации". Видеть все нюансы и последовательность действий с их связями.
Нажмем правой кнопкой на нужной строке в колонке "Описание задачи" и выберем оттуда одноименный пункт (или нажмем F2). Откроется описание задачи.

Здесь можно более детально отредактировать проектную задачу. Обратите внимание, что здесь присутствует кнопка "
Создать задание к исполнению". Эта кнопка позволяет создать документ
Задание - фактическое задание исполнителям. То, чем мы оперируем в этом окне - это задача-план, но мы можем создать и фактическую задачу исполнителю с уведомлениями, перепиской и прочими важными атрибутами фактического исполнения.
Так же редактировать длительность и сроки можно прямо в ячейках табличного документа.
В самом списке можно управлять уровнем вложенности проектной задачи:

На этом же скриншоте видно есть кнопки связи двух задач. Нажатие на эту кнопку позволит связать в одну последовательность несколько задач, которые выделены в данный момент, либо отредактировать в подробной информации о задаче эти связи. Изменение связей автоматически пересчитает планируемые даты выполнения.
После того, как мы поработали с проектом и отредактировали план проекта. Необходимо нажать на кнопку "
Сохранить", чтобы все изменения по проекту были сохранены.
Так же при планировании можно использовать фильтры и отборы. Для этого необходимо два раза щелкнуть по нужному заголовку, по которому хотим сделать отбор. А дальше выбрать из списка нужное значение отбора. Установленный фильтр будет отображен подсказкой в заголовке (красным треугольником), после наведения на него будет отображена подсказка с фильтром.
 Важно!
Важно! По сути этот редактор такая версия аналог Excel-файла, которая сохраняется в базе и нигде ни к чему не привязана. Но при желании можно заняться проектирование, планированием проекта по абсолютно любой методологии проектов. Это удобно, легко и понятно.
Ресурсы проекта
Ресурсы - это материальная или трудовая ценность, которые обеспечивают выполнение всех задач проекта.

Ресурс может иметь какую-то фиксированную ставку при его использовании, дневную или эту сумму можно редактировать вручную.
Так же на этой форме можно указать краткое наименование ресурса (1-3 буквы), которую потом можно увидеть при проектном управлении и
распределении ресурсов.
Календарное планирование
Календарь проекта можно включить на закладке:

Здесь можно настроить за какой период необходимо отобразить
проектные задачи. Щелкнув в календаре на необходимую задачу, можно открыть подробную информацию о конкретной задаче.
Затраты по проекту
Если вы хотите получить красочные отчеты и узнать как это все выглядит в отчетах по проекты, то эту статью можно пропустить и перейти в статью
отчетность по проекту.
Затраты могут быть как фактические, так и планируемые.
Планируемые мы можем ввести в любое время, я фактические уже по факту, когда они становятся известны.
Затраты на ресурсы вычисляются на основе ставок оплаты, затрат на использование, фиксированных затрат и общих затрат на затратные ресурсы.
Нажмем на форме "Режим отображения > Затраты" и откроем вариант представления данных в режиме затрат.

Из этой же формы можно назначить ресурсы для
проектной задачи. Суммы затрат можно ввести вручную став на нужную ячейку нужной задачи.
Отчетность по проекту
Отчетность - это важная составляющая любого проекта. Среди отчетов в управлении проектами есть:
- Отчет по неделям/по ресурсам
- Диаграмма
- По месяцам
- По неделям
- основной вариант
Отчеты предназначены для анализа затрат в разном представлении. Вот пример таких затрат:

Интеграция с Telegram-ботом
Telegram – это популярный, кроссплатформенный и бесплатный мессенджер с огромной аудиторией активных пользователей по всему миру.
Telegram предлагает механизм программ-ботов, которые могут выполнять какие-то действия на наши запросы или запросы клиентов ИТ-поддержки.
В этой главе мы расскажем о взаимодействии с Telegram-ботом для автоматизации каких-то ваших задач.
Среди возможностей интеграции:
|
Список ролей для работы с подсистемой "Telegram".
|
|
|
|
|
Создание и настройка Telegram-бота
Для начала необходимо,
установить мессенджер.
Убедитесь, что Telegram не заблокирован в вашей стране и корректно работает на вашем устройстве. Если мессенджер заблокирован, то вы можете использовать на десктопе или мобильном телефоне прокси-сервера.
1. Далее зарегистрируйтесь в сервисе (если вы еще этого не делали)
2. В поиске найдите бота с именем
BotFather - это "отец" всех ботов. Этот бот позволяет создавать других ботов и введите команду
/newbot.

3. После этого мессенджер попросит вас придумать имя бота: можете ввести произвольное свое имя. Самое главное, чтобы оно заканчивалось на
"_bot". Например,
my_uito_bot.
4. Далее, бот отобразит для доступа по HTTP специальный токен. На скриншоте выше он начинается как "8232528..." Это токен для доступа из конфигурации "Управление IT-отделом 8" к боту. Запомните его.
5. Открываем конфигурацию и переходим в
Администрирование > Настройки параметров учета > Функциональность. Включаем галочку "
Использовать Telegram". Для того, чтобы в 1С появилась возможность работы с ботом.
6. Открываем
Администрирование > Telegram-боты. Там щелкаем на гиперссылку
Telegram-боты. Это список наших ботов. Бот может быть не один, но практически всегда нам достаточно будет и одного.

7. Открываем первого бота, который уже существует и вносим его токен и название.

8. После вставки токена и имени бота, нажимаем проверка связи. Если все хорошо, то вам будет выдано сообщение "
Проверка связи с ботом выполнена успешно".
9. Перейдем на закладку "Настройки получения обновлений", где можно настроить расписание работы бота. Установите время получения обновлений с серверов Telegram.
10. Если все введено на шаге 9, но у вас ошибка (например, Telegram заблокирован в вашей стране). Установите галочку в настройках Telegram "
Использовать прокси-серверы для отправки и получения данных Telegram" и открыв появившийся справочник "
Прокси-серверы" заполните список ваших прокси.
11.Возвращаемся к мессенджеру Telegram и до настроим бота. Введем ему описание и изображение.

Зададим изображение. OK. Send me the new profile photo for the bot. означает, что бот просит скинуть ему фото профиля будущего бота. Просто перетащите фото в BotFather:

После этого настройку бота можно считать выполненной как в 1С так и в самом мессенджере.
Описание работы подсистемы конфигурации с ботом Telegram
Справочники
Справочник "Telegram боты"
Справочник предназначен для хранения списка ботов в конфигурации. Т.е. те боты, с которыми мы работаем.
Имя бота и
токен - это системные реквизиты, которые нам становятся известны при
создании бота.
Активность - включает или выключает работу с ботом в конфигурации.
Способ взаимодействия с ботом. Конфигурация может взаимодействовать с ботом двумя способами через
Web hook (новые сообщения сами отправляются серверу 1С. Этот способ не всегда возможно использовать) и используя
Периодический запрос (периодический опрос сервера Telegram на предмет новых сообщений). Во избежание сложных настроек и вопросов "почему мы не можем настроить", мы рекомендуем вам использовать периодический запрос.
Ограниченный доступ - флаг, который определяет что делать с новыми пользователями, которые "стучатся" боту и пишут ему сообщения. Если галочка снята, то любой пользователь, который напишет боту автоматически может работать с ботом и полностью использовать все его команды без ограничений. Если флаг установлен, то после того, как пользователь напишет боту, бот запишет в справочники Пользователи Telegram этого пользователя с отключенной галочкой доступ, пользователя уведомит о том, что пока администраторы в 1С не подтвердят, вашу учетную запись, вы не сможете работать с ботом. Мы рекомендуем вам по умолчанию установить галочку. Чтобы отсечь не нужные контакты и обезопасить себя.
Для тех, кто хочет использовать web hook.
Адрес - HTTPS-адрес, на который бот будет отправлять обновления без секретного ключа.
Ключ - секретный ключ, по которому будут идентифицироваться сообщения Telegram.
Самоподписанный сертификат - если вы используете самоподписанный сертификат, то необходимо установить этот флаг.
Имя сертификата - PEM-файл самоподписанного сертификата.
После того, как все для web hook настроено, необходимо нажать "Отправить настройки", чтобы бот понял, что вы переходите на webhook модель взаимодействия.
Важно! Нельзя одновременно использовать периодический запрос и web hook. Так же обратите внимание, что если Telegram запрещен в вашей стране, то вы не сможете использовать этот способ взаимодействия.
Если все верно настроено, нажмите на кнопку "
Обновить статус". И вы узнаете какой статус у бота на данный момент.
Справочник "Пользователи Telegram"
Справочник хранит профили пользователей, которые взаимодействуют с ботами Telegram. Реквизиты этого справочника стандартные для профиля.
Наименование - наименование профиля
Имя профиля - имя профиля в Telegram.
Фамилия, Имя - информация из профиля Telegram.
(!) Активность - обратите внимание, что если галочка снята, то пользователь не сможет взаимодействовать с ботом. По умолчанию для новых пользователей для ботов с огранчиенным доступом (см. выше) эта галочка снята.
Язык - язык пользователя установленный в Telegram.
Пользователь - связь со стандартным справочником Пользователи. Позволяет соединить пользователя Telegram и пользователя информационной базы.
Табличная часть "Обозначения" - подстроки, как можно именовать пользователей. К Telegram не имеет никакого отношения. Позволяет в командах использовать сокращения имен пользователей для их идентификации.
Справочник "Прокси-серверы"
Этот справочник виден только тогда, когда установлена галочка "
Использовать прокси-серверы для отправки и получения данных Telegram". Возможна работа с серверами прокси по протоколам HTTPS и SOCKS5. Работа с этим справочником необходима для стран в которых запрещен Telegram. Механизмы, которые используются в конфигурации позволяют эффективно вести оценку используемым прокси и использовать только те из них, которые стабильно работают. Ведется статистика использования каждого прокси и каждый из них имеет свою интегрированную оценку (время ответа сервера, успешных/не успешных запросов к прокси, .
Так же стоит иметь ввиду, что есть возможность из формы списка этого справочника открыть сайт с прокси и подобрать себе нужный прокси бесплатно.
Справочник "Команды"
Этот справочник - сердце подсистемы. Именно он понимает нужно ли выполнять действия команды или нет. Суть справочника проста, если выполняются на закладках "Условия И" и/или "Условия ИЛИ" (или их комбинация), то будут выполнены все действия этой команды в табличной части "
Действия".
Общая схема работы команд

Справочник содержит табличные части:
Табличная часть "Входящий текст" на закладке "Условия И" - табличная часть где проверяется входящий текст, который прислал боту Telegram пользователь. Команда сработает, если сработают все условия в этой табличной части одновременно. Т.е. если в табличной части будут две строки:

То что бы команда выполнилась необходимо чтобы введенный текст содержал обе эти подстроки:
Т.е. выполнится команда если пользователь введет: "
Получить последние остатки" или "
Какие последние остатки?". Т.е. одновременно в тексте присутствует слово "получить" и "остатки".
Табличная часть "Параметры" - на этой закладке означает что будут проверены все указанные параметры по условиям и необходимо одновременное выполнение всех условий с параметрами. Что такое параметры и зачем они нужны, мы рассмотрим ниже.
Табличная часть "Входящий текст"Если одновременно есть строки и во входящем тексте "Условия И" и "Условия ИЛИ", то между этими условиями будет поставлено "И".
Применить остальные команды - флаг, который означает, что если команда будет выполнена, то больше никакие команды не нужно применять.
Пример для понимания как это все работает. Пользователь написал нашему боту: "Сколько сейчас времени?".
В "Условиях И" есть строка "содержит - сколько", в "Условиях ИЛИ" две строки: "равно - времени", "равно - время".
Анализ текста будет произведен так
(ВходящийТекст СОДЕРЖИТ "сколько") И (ВходящийТекст РАВНО "времени" ИЛИ ВходящийТекст РАВНО "время"). Если все верно для входящего текста, то будут выполнены команды.
Табличная часть "Действия" - действия, которые будут выполнены, если будут выполнены условия И/ИЛИ с их параметрами.
Справочник "Действия"
То, что будет выполнено, если условия в команде будут выполнены. Действия могут быть какими угодно. Что-то записать в информационную базу, что-то ответить пользователю, выполнить какую-то обработку данных и т.п.
Активность - выполнять действие или нет.
Алгоритм - код на языке 1С, который может что-то выполнить.
Табличная часть "Действия над параметрами" - что сделать над параметрами. Параметры рассмотрим ниже.
Пример действия приветствия пользователя.

Этот код вернет отправит пользователю текстовое сообщение и отобразит клавиатуру с наименованием "Стартовая". Справа есть панель с быстрыми действиями, которые могут быть выполнены. После того, как воспользуемся кнопкой справа, в текст алгоритма вставиться текст, который позволит что-то отправить пользователю. Вдаваться в подробности программирования в этой части мы не будем, но подчеркнем, что эта возможность есть и она "базовая", т.е. эта возможность доступна пользователям соответствующих редакций.
Справочник "Условия"
Здесь мы можем задать условия параметров действий. Суть этого справочника в следующем. Для каждого чата есть какой-то контекст его выполнения. Пользователь, который пишет команды может использовать сразу несколько связанный между собой условий. Примером такого поведения является текущее местоположение в древовидном меню. В самом начале мы в главном меню. Щелкнули на кнопку "Инфо по клиенту", мы перешли на следующий уровень и там свое меню. И т.д. Или какие-то другие данные связанные между собой в цепочку.
Пример: если мы захотим ввести новое задание, нам необходима тема, описание, файлы вложения и т.д. Без введенной темы, мы не можем ввести описание.
Параметры - это переменные, которые хранятся для каждого пользователя подсистемы. Эти переменные можно задействовать при программировании своих команд и действий.
Табличная часть "Проверка параметров" - список проверяемых реквизитов.
Справочник "Emoji"
Это справочник смайликов. По умолчанию они не хранятся в информационной базе. Их можно подгрузить. Смысл такой, что каждый такой смайлик по сути это символ в Unicode-кодировке. В справочнике можно увидеть какому изображению какой код соответствует.
Справочник "Клавиатуры"
Это кнопки, которые добавляются либо внизу над вводимым текстом нового сообщения, либо в режиме "inline", т.е. прям в выводимом боту/ботом сообщении.
Элементы этого справочника могут быть либо заданы жестко, либо программно, либо вообще это скрытая клавиатура.
Документы "Входящие сообщения"
То, что присылают нам пользователи. История об этих действиях сохраняется и мы всегда можем проанализировать когда, кто и что присылал боту. Установив константу "
Срок хранения сообщений Telegram" в настройках можно задать сколько дней хранить эти сообщения.
Документы "Исходящие сообщения"
То, что отправляет конфигурация боту Telegram. История об этих действиях сохраняется и мы всегда можем проанализировать когда, кто и что присылал боту. Установив константу "
Срок хранения сообщений Telegram" в настройках можно задать сколько дней хранить эти сообщения.
Предопределенные команды Telegram-бота или интеграция по умолчанию
По умолчанию из коробки конфигурация "Управление IT-отделом 8" умеет взаимодействовать с ботом Telegram и выполнять следующие команды:
- Создавать новые задания в Service Desk.
- Получить информацию о клиенте Service Desk используя подстроку поиска e-mail, телефона, наименования клиента.
- Увидеть список своих заданий
- Посмотреть информацию о конкретном задании и его вложениях используя бота Telegram
Важно! Обратите внимание, что команды отображаются для текущего пользователя информационной базы 1С, который должен быть связан с пользователем Telegram. Для того, чтобы связать пользователя информационной базы и пользователя Telegram, надо открыть настройки Telegram в 1С (
Администрирование > Telegram-боты), открыть "
Пользователи" и открыть каждого пользователя Telegram и в нем заполнить реквизит "
Пользователь ИБ" указав нужного пользователя 1С.
Вот как выглядит стартовая страница бота:

Далее список доступных команд:
Создание заданий используя бот Telegram
Важно! Обратите внимание, что список заданий отображается для текущего пользователя информационной базы, который должен быть связан с пользователем Telegram. Для того, чтобы связать пользователя информационной базы и пользователя Telegram, надо открыть настройки Telegram в 1С (Администрирование > Telegram-боты), открыть "Пользователи" и открыть каждого пользователя Telegram и в нем заполнить реквизит "Пользователь ИБ" указав нужного пользователя 1С.
Часто хочется добавить задание быстро, либо когда мы находится в месте, где у нас нет доступа к desktop-версии программы, или не хочется запускать мобильное приложение.
Можно воспользоваться ботом Telegram и быстро добавить задание.
Вводим /start или щелкаем в "Главное меню" и видим у бота такое же подменю из кнопок как на скриншоте выше.
Нажимаем кнопку "Новое задание". После обработки 1С вашего сообщения вам придет сообщение:

Нажатие на кнопку добавило текстовое сообщение "Новое задание", а ответ 1С говорит нам о том, что теперь можно ввести тему задания и нажать Enter, а затем можно вводить произвольный текст, который будет добавлен в описание создаваемого задания, добавить в чат файлы и изображения, которые будут присоединенными файлами (вложениями) нового задания. После того, как мы добавим всю информацию, мы должны либо нажать "Записать задание" и тогда будет создано новое задание с нашей темой, описанием и вложениями, либо нажать в главное меню и тогда задание не создастся.
Добавим в нашем тесте данные новой задачи:

После того, как 1С обработает наше сообщение нам в чат придет сообщение вида:
Задание 1625 создано.
Выберите следующую команду из списка или напишите ее, а я ее обработаю.
А в 1С будет создано новое задание:

Администратор ИБ может самостоятельно установить часто используемые «Процесс», «Сервис» и «Услугу» заранее. Выполнив «Администрирование» -> «Настройки Telegram» -> «Действия». Открыв действие «Установка темы задания», во вкладыше «Действия над параметрами» указать нужные.
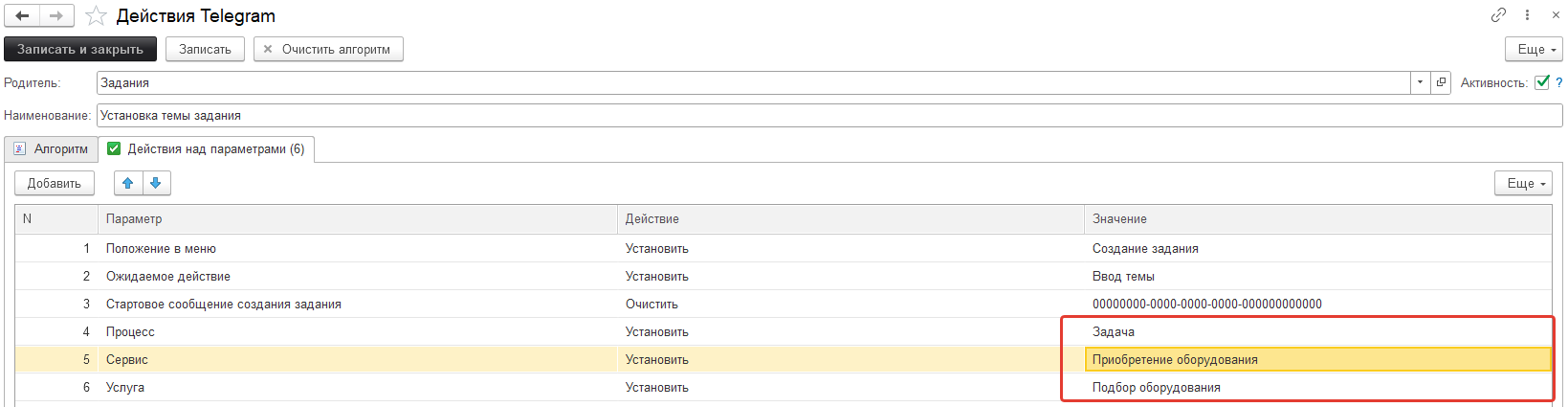
На этом задание можно считать созданным. Дальше его можно выполнять.
Просмотр списка заданий используя бот Telegram
С помощью бота Telegram можно быстро просмотреть информацию о списке заданий. Причем если заданий много в Telegram все будет разбито на страницы:
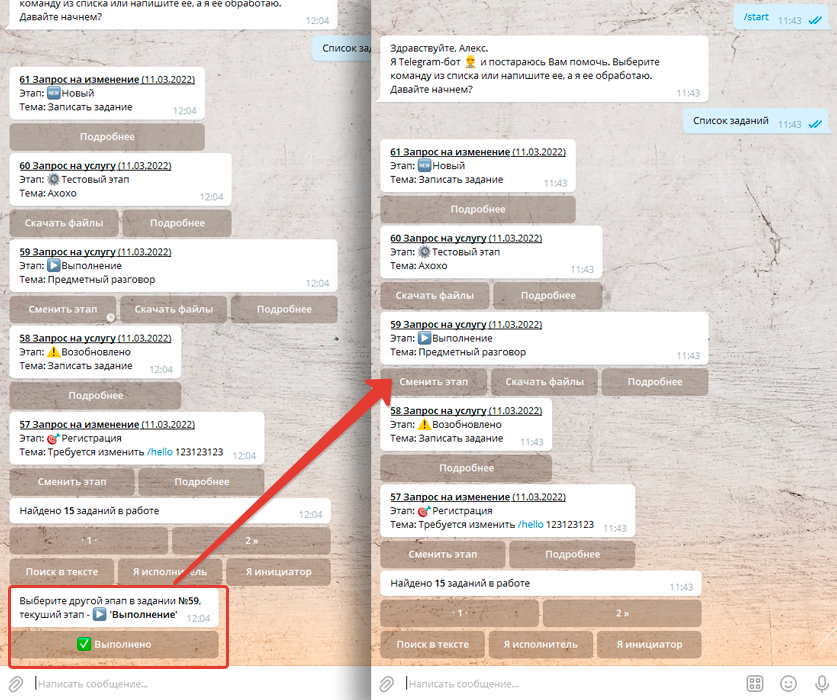
Далее, мы можем осуществлять переходы по страницам - это навигация по задачам. Отобрать все задания где мы являемся исполнителем и мы являемся инициатором, а так же поискать задания по подстроке в текста заданий.
Под каждым заданием можно увидеть от одной до трех кнопок:
- «Сменить этап» - появится если текущий пользователь является исполнителем задания, при нажатии будет выведен, список этапов на которые можно перевести задание.
-
«Скачать файлы» - если у задания есть прикреплённые файлы, то нажав данную кнопку мы скачаем эти файлы в ZIP архиве.
-
«Подробнее» - получим более подробную информацию о задании.
Важно! Обратите внимание, что список заданий отображается для текущего пользователя информационной базы, который должен быть связан с пользователем Telegram. Для того, чтобы связать пользователя информационной базы и пользователя Telegram, надо открыть настройки Telegram в 1С (
Администрирование > Telegram-боты), открыть "
Пользователи" и открыть каждого пользователя Telegram и в нем заполнить реквизит
"Пользователь ИБ" указав нужного пользователя 1С.
Поиск информации о клиенте используя Telegram-бот
Очень часто возникает ситуация когда нам необходимо получить информации о клиенте его контактных данных и проверить является есть ли с ним заключенный SLA.
Telegram-бот может помочь нам в этом. Начнем:

После нажатия на кнопку и обработки этого сообщения в 1С. Нам будет предложено следующее:
Введите часть подстроки для поиска клиента/инициатора (телефон, наименование, e-mail) и нажмите Enter, или щелкните для перехода в главное меню
Мы можем ввести часть подстроки любой из контактной информации: телефона, e-mail или наименования клиента.
Причем для телефона не будет разницы в каком формате задана часть подстроки.

Далее, если надо как-то конкретизировать поиск, можно ввести еще подстроку и снова нам бот отобразит найденных клиентов.
После того, как мы нашли того кого искали, можно вернуться в главное меню.
Добавление собственных команд и действий для Telegram-бота
Постановка задачи
Пусть пользователь в Telegram отправит боту команду "
номер последнего документа" или "
№ последнего документа", а в ответ на эту команду, 1С вернет номер документа
Задание, который был добавлен самым последним. Если документов, нет то необходимо просигнализировать об этом.
Решение
Для начала необходимо добавить команду. Именно команда определяет какое действие необходимо выполнить. Так как у нас команда может быть введена несколькими способами, то нам надо воспользоваться вкладкой "
Условия ИЛИ".

Условие ИЛИ сработает, когда одно из условий будет выполнено. Теперь перейдем к действиям. При написании алгоритма можно воспользоваться кнопками справа для быстрой вставки кода нужных команд:

Ну и получившийся результат:

Выводы
Понятно, что это элементарный пример, но наша задача передать суть работы команд и действий. А этот пример как нельзя кстати все это описывает.
Подробная документация: перейти
Отправка уведомлений из конфигурации в Telegram через правила событий
Подсистема Telegram умеет взаимодействовать с другой подсистемой
Правила событий.
Правила событий - это мощный инструмент, который позволяет по каким-то условиям выполнять необходимые действия.
Это может быть отправка уведомлений на e-mail, SMS-сообщение, заполнение реквизитов и т.д. В том числе и отправка уведомлений боту Telegram.
Задача
Добавить информирование текущего исполнителя задания при назначении ему на исполнение нового задания.
Решение
Откроем правила событий.
Справочники > Правила событий и создадим новое правило для документа Задание при изменении исполнителя:

Теперь добавим действие:

В действии создадим шаблон оповещения:

После этого можно пробовать менять исполнителя. В результате вам в Telegram придет уведомление о изменении исполнителя.
Работа с прокси-серверами
Для работы в конфигурации "Управление IT-отделом 8" с предусмотренной интеграцией Telegram-бота, необходимо настроить прокси-сервера.В программе можно использовать, как платные прокси, так и бесплатные. Система бесплатных прокси-серверов как известна достаточно нестабильна, поэтому целесообразнее использование прокси на платной основе. Однако в конфигурации работа с платными и бесплатными прокси-серверами одинакова. Система выстраивает некий порядок из серверов, который определяет полноценную оценку прокси, по скорости ответа, по количеству успешных запросов и так далее. Таким образом на первых местах располагаются сервера с наилучшей оценкой и программа первым делом будет обращаться именно к ним, что гарантирует положительную отдачу от сервера. Рассмотрим настройку прокси в конфигурации, для этого перейдем в раздел "Администрирование" - "Telegram-Боты" - "Прокси-серверы".

Чтобы добавить в список новый прокси-сервер необходимо нажать кнопку "Создать", которая расположена на панели команд и перейти к заполнению соответствующих реквизитов сервера:
- Протокол - может принимать значение https\socks5;
- Активность - флажок, который активирует прокси-сервер для использования системой;
- Сервер - указывается адрес прокси-сервера;
- Порт - указывается порт сервера;
- Пользователь - указывается логин пользователя платного прокси;
- Пароль - пароль пользователя платного прокси-сервера;
- Комментарий - указывается произвольный текст.
После заполнения всех реквизитов можем проверить связь с данным сервером с помощью одноименной кнопки "Проверка связи". Если проверка пройдет успешно, то получим соответствующее сообщение.

Если у Вас нет возможности использовать платные прокси-сервера, то в таком случае для удобства в программе предусмотрен функционал, который позволяет быстро найти бесплатные сервера. Этот механизм открывается на форме списка прокси-серверов с помощью кнопки "Сайт с прокси". Перед Вами будет доступен большой выбор прокси свободного использования, которые можно будет использовать в конфигурации. После добавления всех необходимых прокси-серверов их соединение можно проверить, нажав кнопку "Проверить все прокси". Если нужно быстро добавить большое количество прокси, то для этого нужно нажать кнопку в виде цилиндра "Автозагрузка прокси" и в программу будут добавлены десять бесплатных прокси-серверов.

Взаимодействия
Позволяет вести протоколирования взаимодействий сотрудников ИТ отдела с другими отделами либо организациями. В конфигурации предусмотрена возможность оформлять взаимодействия по самому факту, либо распланировать их на будущее.
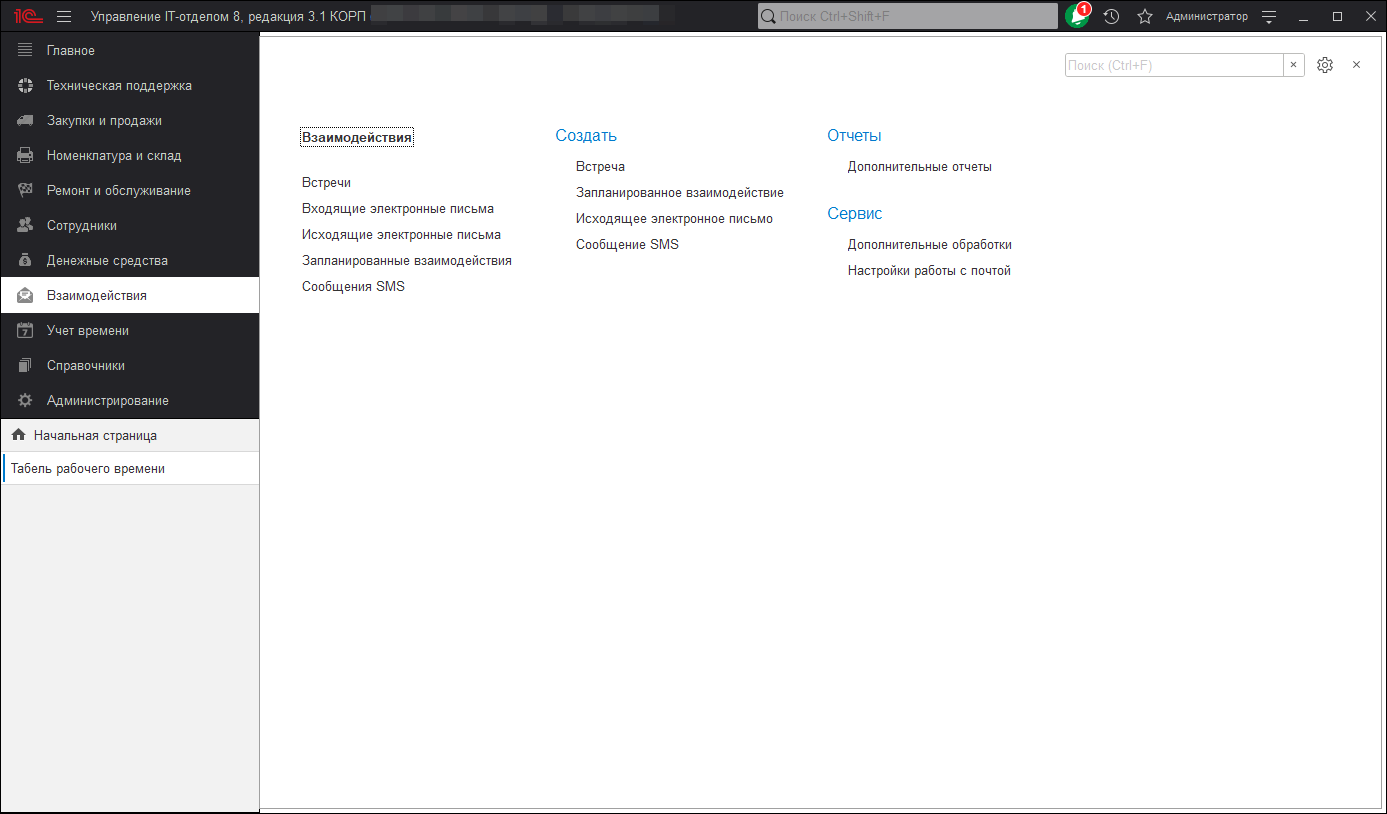
|
Список ролей для работы с подсистемой "Взаимодействия".
|
- Добавление и изменение взаимодействий.
|
Документ "Встречи"
Документ предназначен для регистрации информации о прошедших встречах для планирования и отражения факта встреч - совещаний, семинаров и т.п. Например, в этом документе можно отразить результаты обсуждения с клиентом нового коммерческого предложения.
Какие реквизиты можно указать в документе?
Как указать участников встречи?
Какие взаимодействия можно создать на основании встречи?
Как просмотреть взаимодействия, созданные на основании встречи?
Заполните необходимые поля:
- Начало - дата и время начала встречи.
- Окончание - дата и время окончания встречи.
- Предмет - то, чему посвящена встреча, например, обсуждению претензии клиента. Нажмите " Выбрать" , укажите " Тип данных" , затем из соответствующего списка выберите документ взаимодействий или какой-либо документ программы. Если предмет встречи не определен, то в качестве предмета выступает текущий документ, который представляет собой первое взаимодействие цепочки. При выполнении команды " Взаимодействия" во вновь созданном документе автоматически проставляется предмет, указанный в исходном документе, при этом основные поля будут также скопированы. Так можно создать цепочку взаимодействий.
- Место - укажите адрес (номер) помещения, в котором происходила встреча.
- Тема - краткое описание того, чему была посвящена встреча.
- Ответственный - выберите ответственного за данное взаимодействие из списка пользователей. По умолчанию программа указывает в качестве ответственного для большинства документов взаимодействия текущего пользователя.
- Рассмотрено - признак того, что данное взаимодействие рассмотрено и не требует дальнейшего внимания. С рассмотренных документов программа снимает выделение. Использовать флажок Рассмотрено рекомендуется при коллективной работе с документами взаимодействия.
- Рассмотреть после - необходимо заполнить дату и время, если рассмотрение данной встречи планируется отложить до определенной даты. Выберите из списка нужное значение: " Через 15 мин" , " Через 30 мин" , " Через 1 час", " Через 3 часа" , " Завтра" . Помимо этих значений можно указать произвольную дату и время с помощью кнопки.
- Важность - выберите из списка признак необходимости уделения данному взаимодействию дополнительного внимания, или наоборот, признак несущественности. Может принимать значения " Низкая" , " Обычная" , " Высокая" . Отображается в списке специальными значками.
- Описание - подробное описание хода и итогов встречи. Поле является обязательным. Располагается на специальной вкладке.
- Комментарий - произвольный текстовый комментарий. Располагается на специальной вкладке.
- Создана - дата и время создания документа. По умолчанию в этом поле программой автоматически проставляется текущая дата и время записи документа. Поле недоступно для редактирования.
- Автор - пользователь, который создал документ. Указывается программой автоматически. Поле недоступно для редактирования.
|
Реквизиты " Рассмотрено" и " Рассмотреть после" доступны для указания, если это предусмотрено настройками программы. Изменить данные настройки можно в разделе " Администрирование" - "Органайзер" .
|
Участники
Для фиксирования контактов, которые участвовали в мероприятии, используется список " Участники" . Перейдите на соответствующую вкладку. Информация об участниках вводится в табличную часть документа. Нажмите " Добавить" . В списке указывается имя участника и информация о том, как с ним связаться. Список является обязательным - хотя бы один участник должен быть указан.
- Зарегистрировать контакт можно после сохранения документа, нажав Создать контакт . Для выбора предлагаются списки программы. Заполните необходимые поля.
Создание взаимодействий на основании встречи
Нажмите " Взаимодействия" , для того чтобы:
- Запланировать взаимодействие;
- Запланировать встречу;
- Написать SMS;
- Написать электронное письмо;
- Позвонить



Предмет встречи выбирается из списка. На основании этого выбора будет предложено указать конкретный документ. Активированный флажок "Не отображать взаимодействия" убирает из списка типы, относящиеся к взаимодействиям.

Электронные письма
Предназначен для работы с документами "Входящее электронное письмо" и "Исходящее электронное письмо". Этот документ можно только получить, ввести его невозможно.
В списке выводится:
- Отправлено - дата отправки письма;
- Отправитель - адрес электронной почты отправителя входящего письма.
- Тема - поле заполняется отправителем;
Отбор по периоду
- С помощью соответствующей команды меню "Все действия" (в интерфейсе Такси "Еще") можно "Установить интервал дат".

Создание исходящего электронного письма на основании входящего электронного письма
Воспользуйтесь одной из кнопок или командами меню "Все действия" (в интерфейсе Такси "Еще"):
- Ответить - в созданном исходящем письме в качестве получателя будет указан отправитель письма. Исходящее письмо при этом входит в цепочку взаимодействий.
- Ответить всем - в созданном исходящем письме в качестве получателей будут указаны отправитель и все получатели данного письма (в полях "Кому" и "Копии").
- Переслать - получатели не заполняются. Будет сформировано исходящее письмо, включающее в себя текст и вложения входящего письма.

Распечатка письма

Создание взаимодействий на основании входящего электронного письма
Выделите нужный документ. Нажмите "Взаимодействия", для того чтобы:
- Запланировать взаимодействие;
- Запланировать встречу;
- Написать электронное письмо;
- Написать SMS;
- Позвонить

Ниже мы видим входящее письмо. Мы можем ответить на него, переслать, привязать к заданию и ответственному сотруднику.

Окно "Исходящие электронные письма" отличается только тем что из него можно создать и отправить исходящее письмо.
Телефонные звонки
Предназначен для выбора документа "Телефонный звонок".
Открывается по кнопке ... после выбора типа данных "Телефонный звонок" (например, при заполнении поля "Предмет" в каком-либо документе взаимодействий).
В списке выводится:
- Дата регистрации - дата создания документа;
- Номер - присваивается автоматически;
- Описание - в поле указывается, какие действия необходимо выполнить в рамках взаимодействия;
- Предмет - то, чему посвящен документ взаимодействий, например претензии клиента. Предметом могут быть документы программы идокументы взаимодействий. Если предмет взаимодействия не определен, то в качестве предмета автоматически проставляется значение текущего документа, т.е. такой документ взаимодействия начинает цепочку взаимодействий;
- Абонент - контакт, который указан в телефонном звонке.
Выбор документа
- Выделите документ, нажмите "Выбрать".
- Также можно использовать двойной щелчок мыши.
Отбор по периоду
- С помощью соответствующей команды меню "Все действия" (в интерфейсе Такси "Еще") можно "Установить интервал дат".
Ввод документа Телефонный звонок
Нажмите "Создать". Заполните нужные поля.
Создание взаимодействий на основании телефонного звонка
Выделите нужный документ "Телефонный звонок". Нажмите "Взаимодействия", для того чтобы:
- Запланировать взаимодействие;
- Запланировать встречу;
- Написать электронное письмо;
- Написать SMS;
- Позвонить

Так выглядит окно телефонного звонка.

SMS сообщения
Предназначен для выбора документа "Сообщение SMS". Документ используется для отправки сообщения SMS одному или нескольким адресатам.
Открывается по кнопке "Написать SMS" после выбора типа данных "Сообщение SMS" (например, при заполнении поля "Предмет" в каком-либо документе взаимодействий).

В списке выводится:
- Дата - дата создания документа;
- Номер - номер присваивается автоматически.
Выбор документа
- Выделите документ, нажмите "Выбрать".
- Также можно использовать двойной щелчок мыши.
Отбор по периоду
- С помощью соответствующей команды меню "Все действия" (в интерфейсе Такси "Еще") можно "Установить интервал дат".
Ввод документа Сообщение SMS
Нажмите "Создать". Заполните нужные поля.
Создание взаимодействий на основании сообщения SMS
Выделите нужный документ "Сообщение SMS". Нажмите "Взаимодействия", для того чтобы:
- Запланировать взаимодействие;
- Запланировать встречу;
- Написать электронное письмо;
- Написать SMS;
- Позвонить

Так выглядит окно самого сообщения. Можно указать несколько адресатов для отправки, а также указать дату отправки SMS.

Запланированные взаимодействия
Документ предназначен для планирования взаимодействия с одним или несколькими контактами. Документ вводится в том случае, если необходимо запланировать взаимодействие, однако как именно будет производиться взаимодействие (телефонный звонок, встреча, электронное письмо, сообщение SMS), еще не известно.

Окно создания взаимодействия.

База знаний
Знакомство с новой базой знаний
База знаний - это современная и удобная платформа для создания и хранения информации и знаний. Она была разработана с использованием новейших стандартов интерфейсов, что делает ее использование простым и интуитивно понятным. У нас было важно обеспечить удобство работы с базой знаний, чтобы сотрудники могли быстро и легко находить необходимую информацию и делиться своими знаниями с другими.
В этой главе, мы расскажем, как добавлять пространства, добавлять статьи и как работать с редактором.
В базе знаний , статьи хранятся в формате Markdown
Что такое пространство
Новая база знаний состоит из пространств. Вы можете создать отдельные пространства для технических специалистов, разработчиков, менеджеров и т.д. Другими словами это способ создавать разные базы знаний. В пространстве строится дерево из каталогов и статей.
Каждая статья должна находится в определенном пространстве.
Чтобы создать пространство нужно создать проект. То есть проекты составляют пространства в базе знаний.
Для создания пространства перейдите в раздел
"Техническая поддержка".
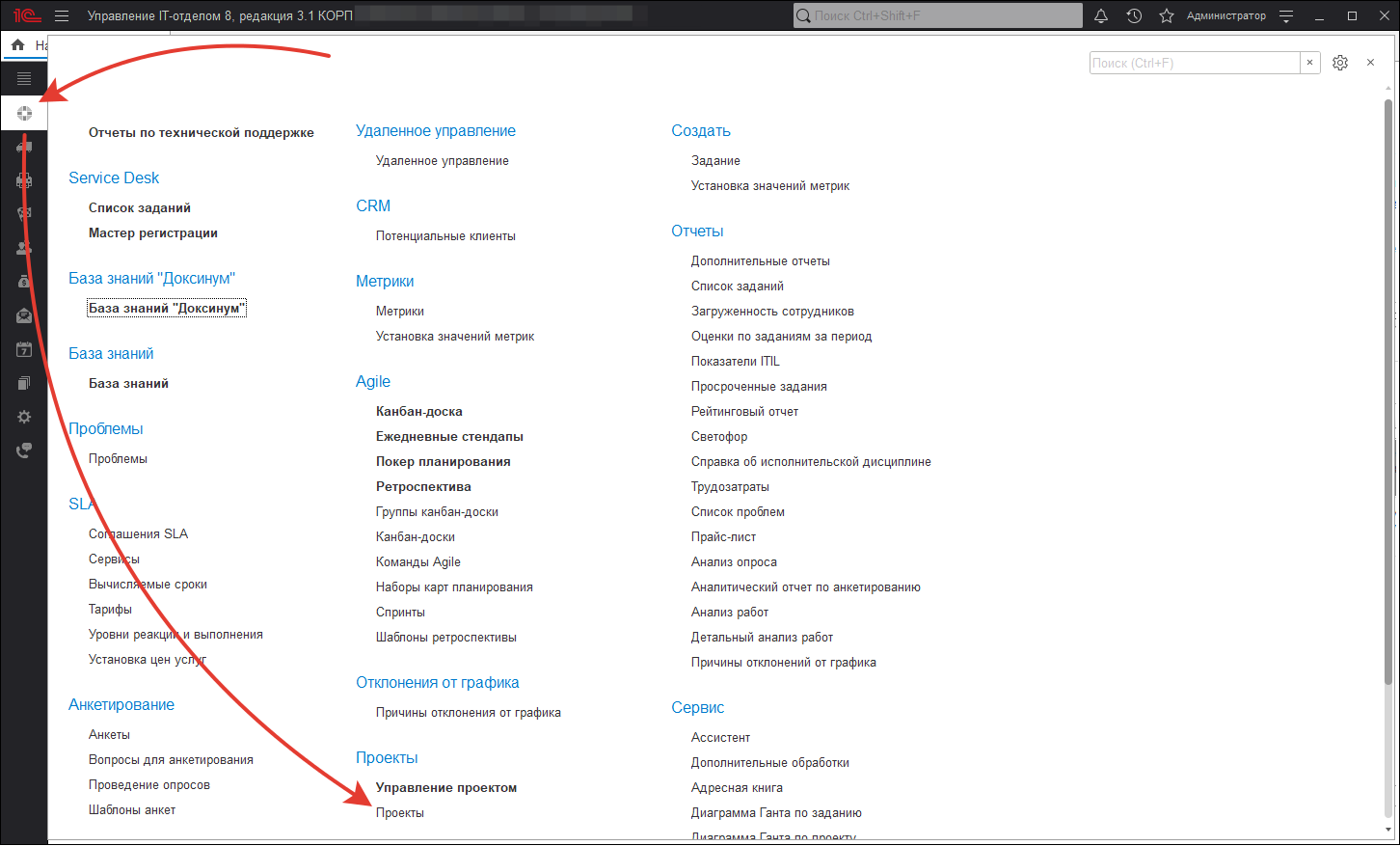
Перейдите в
"Проекты" и нажмите "Создать".
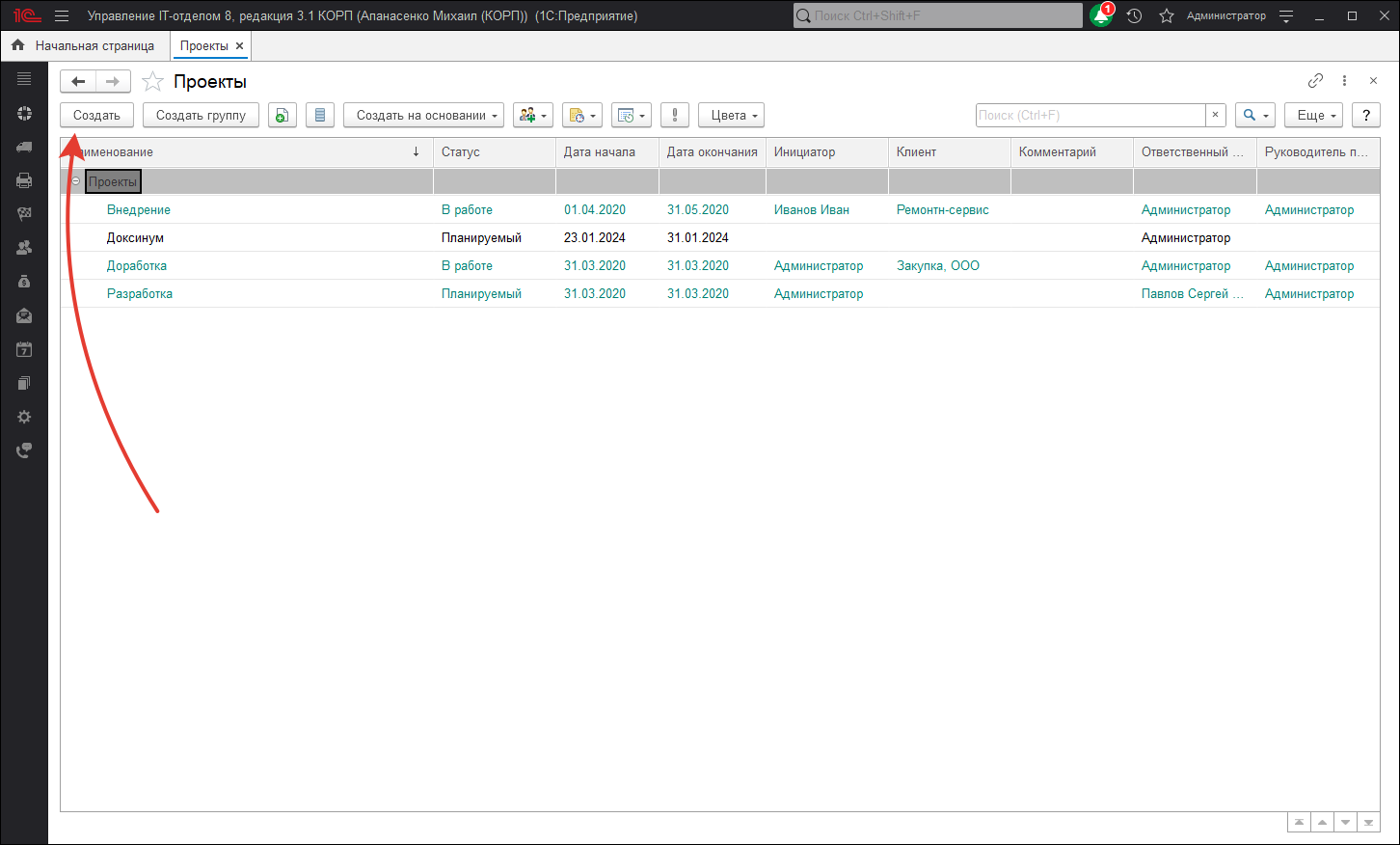
В открывшемся окне заполните
"Наименование".
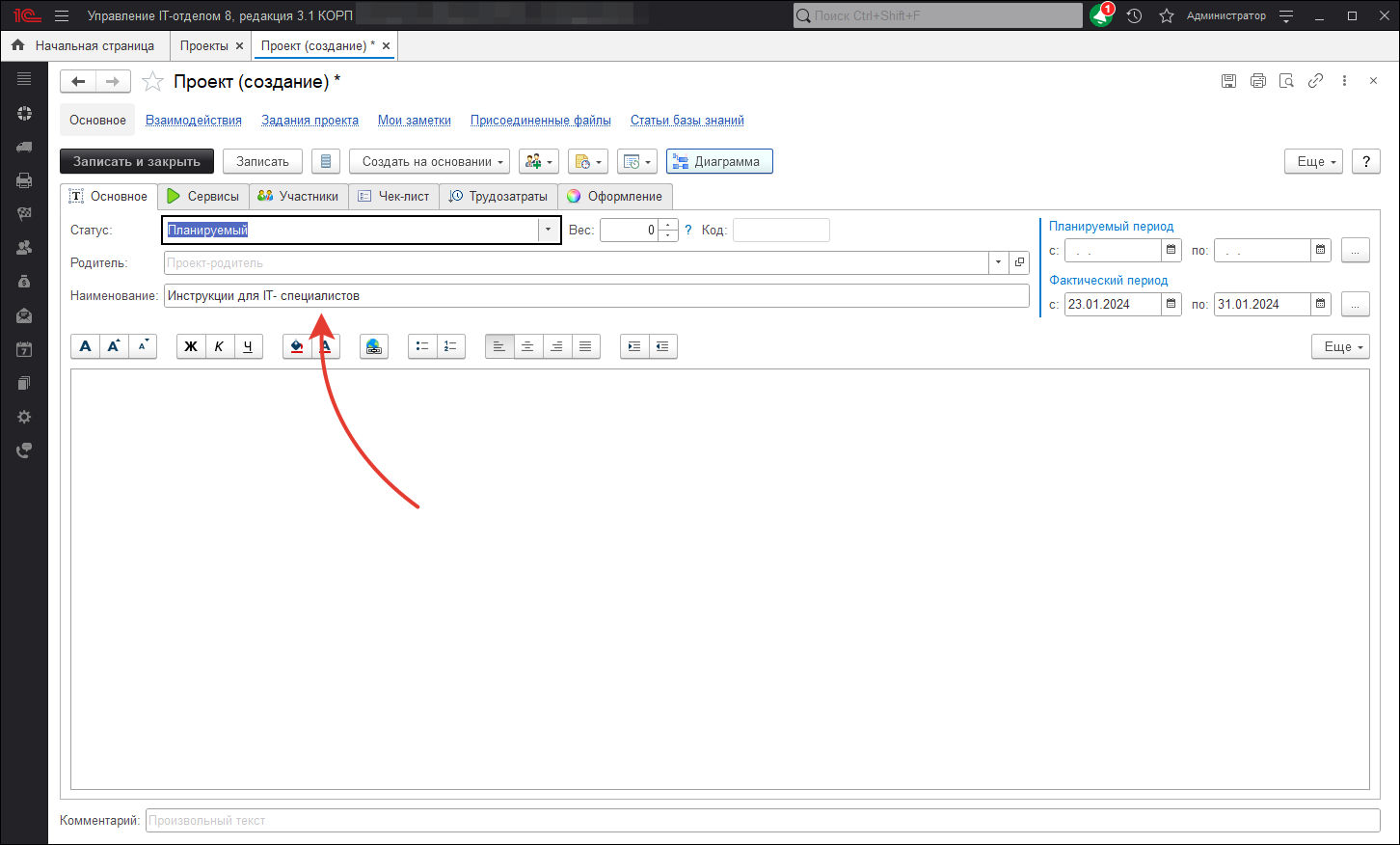
В закладке "Участники", вы можете указать участников проекта.
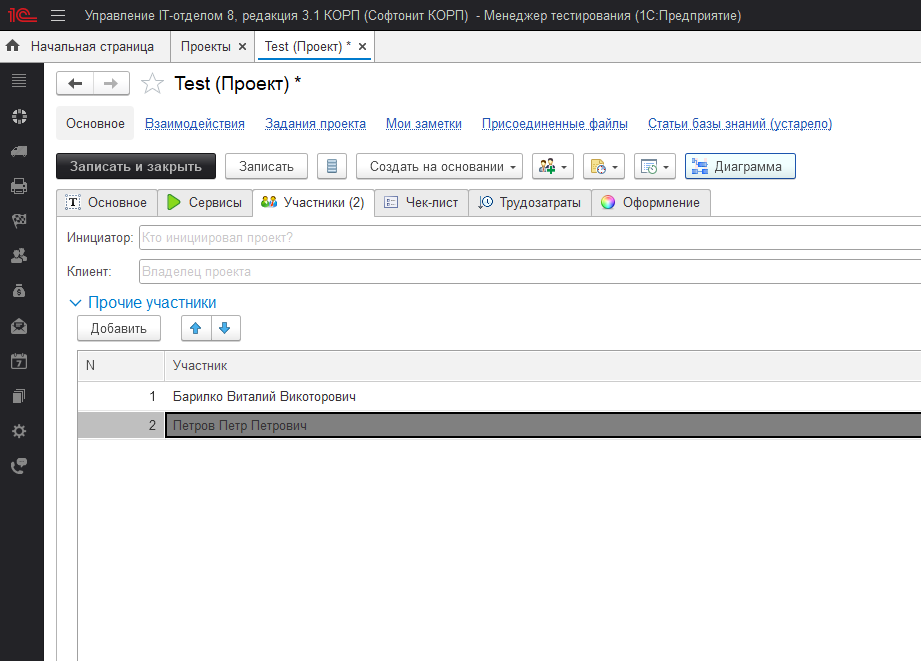
Важно! Если не указать участников проекта, документация по данному проекту, будет видна всем пользователям. Если указать участников, документация будет отображаться только указанных.
Нажмите "Записать и закрыть".
Теперь если перейти в раздел
"Техническая поддержка", открыть
"База знаний" и нажать на кнопку для выбора пространства вы увидите в списке, созданное нами, пространство. Обратите внимание что в этом списке видны и другие пространства, это остальные проекты.
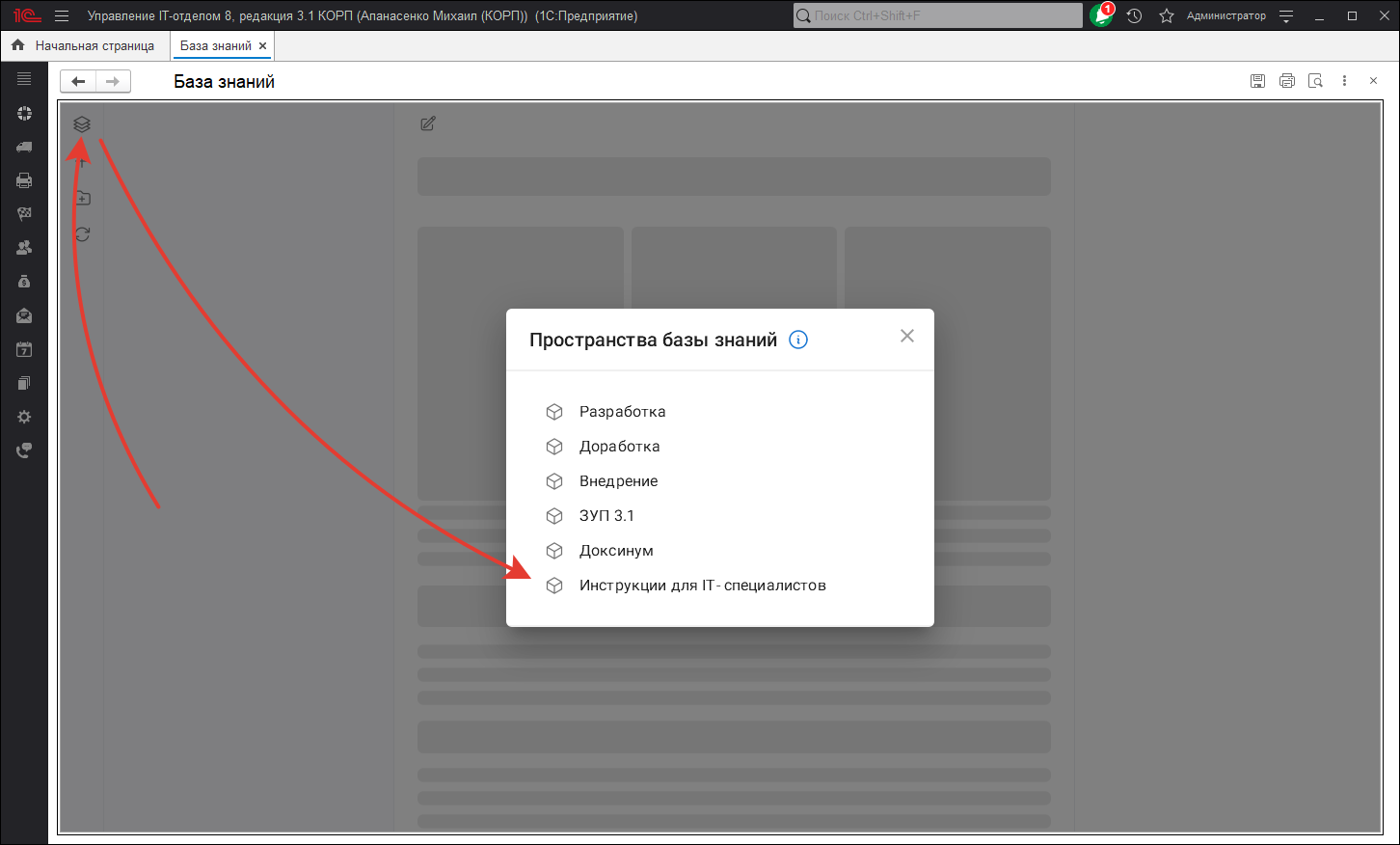
Создание статьи и каталога
Создание каталога
Для того чтобы создать каталог для статей нужно нажать на соответствующую кнопку слева от дерева навигации, ввести наименование и нажать на клавишу
"Enter"
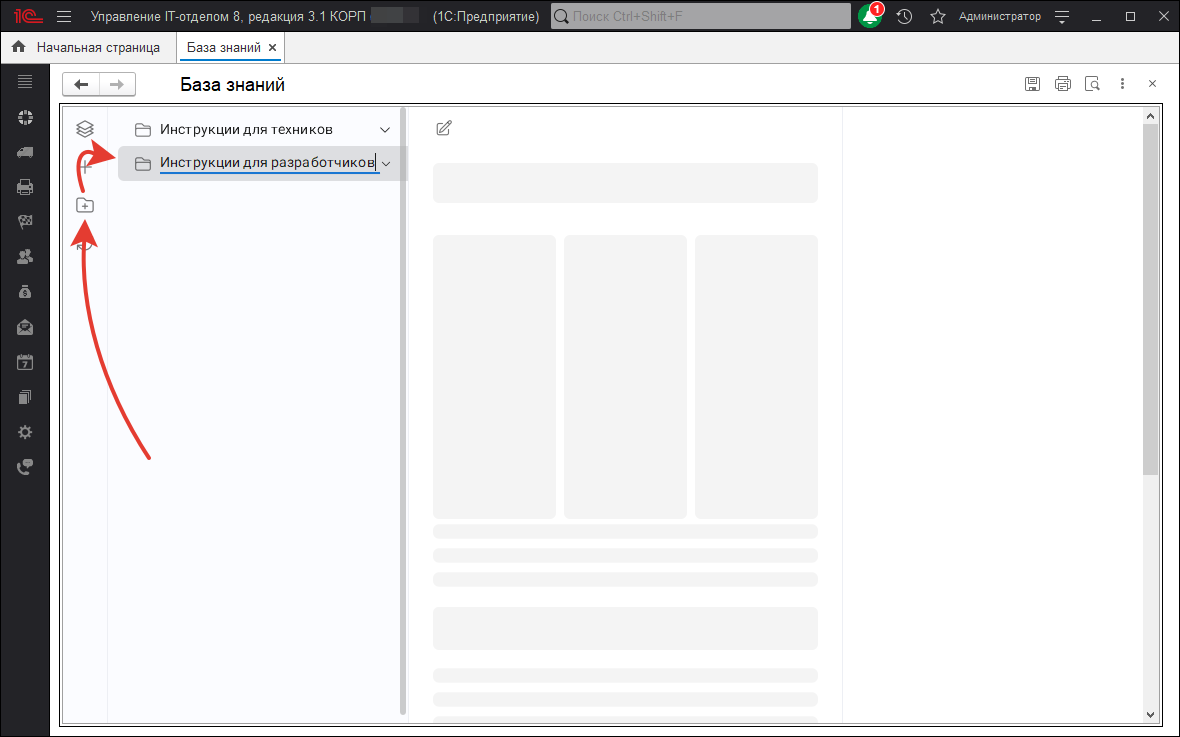 Создание статьи
Создание статьи
Для создания статьи нужно нажать на кнопку слева от дерева навигации, ввести наименование и нажать на кнопку
"Enter"
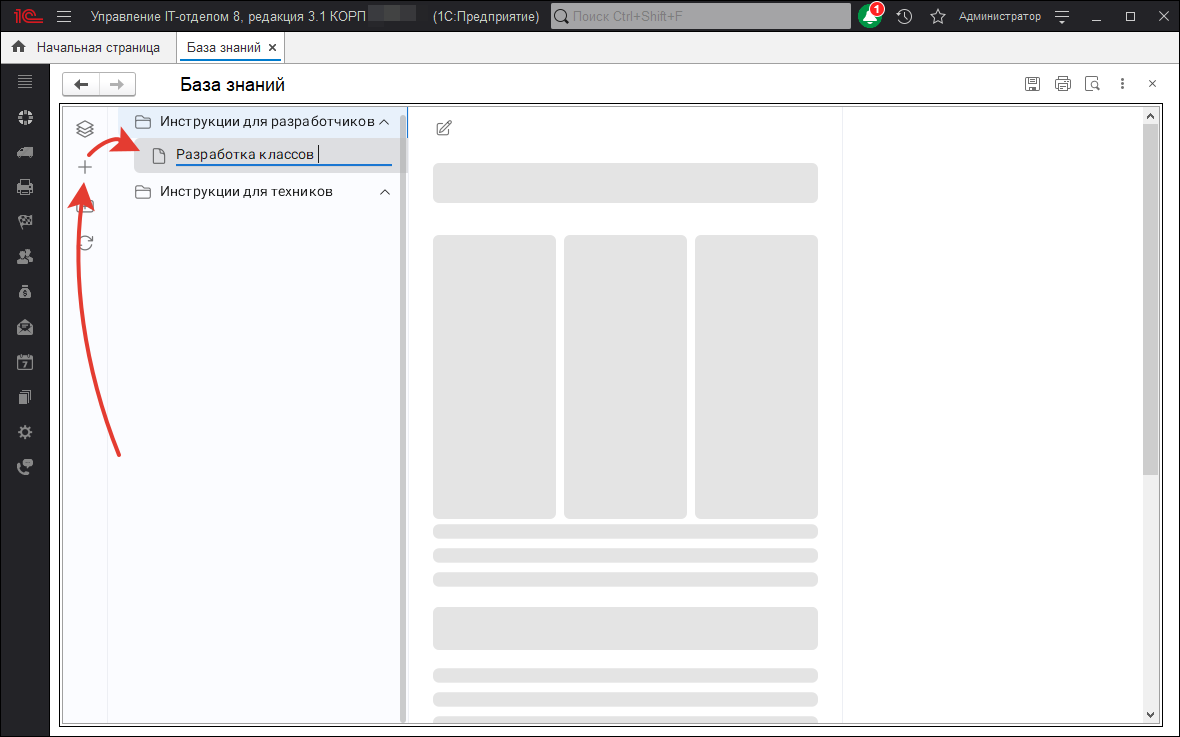
Создание статьи и каталога через контекстное меню
Создавать каталоги и статьи можно и через контекстное меню, нажав на правую клавишу мыши в области дерева навигации и выбрать в меню что мы хотим сделать.
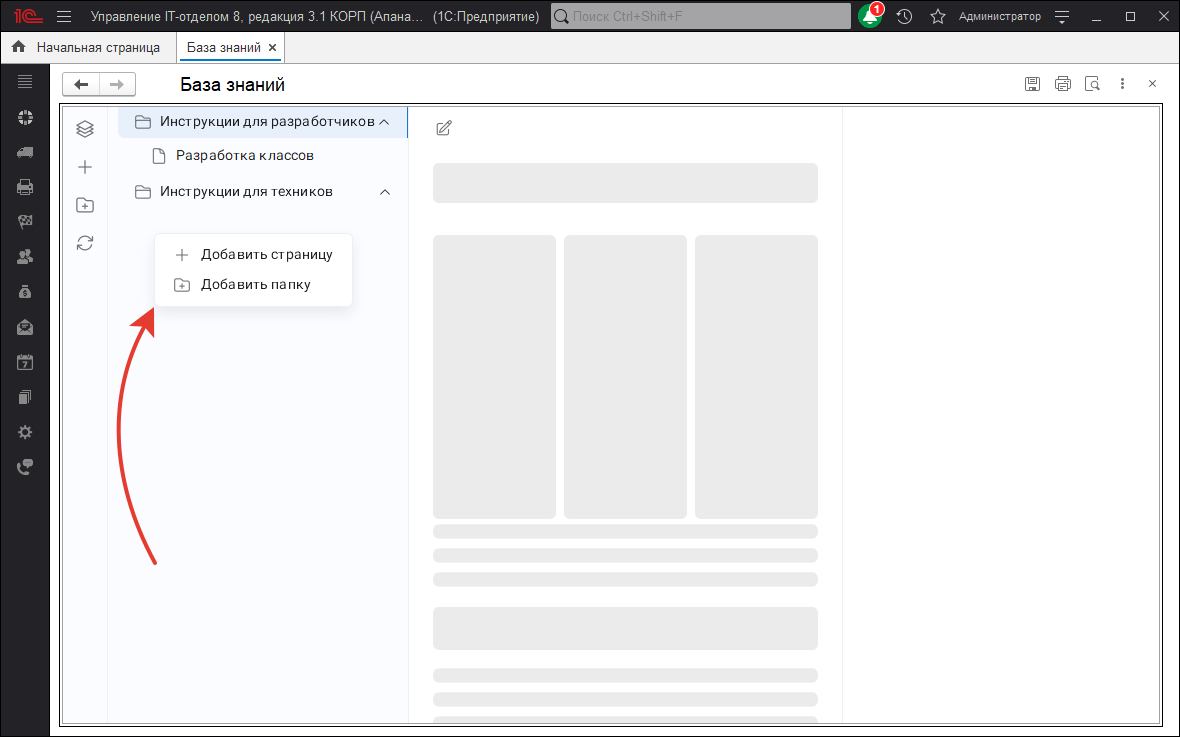
Удаление, переименование, изменение символьного кода статьи или каталога через контекстное меню
Если в навигационном дереве выбрать каталог или статью, а затем вызвать контекстное меню правой кнопкой мыши, на выбранном объекте, то можно увидеть дополнительные действия над выбранным объектом, а именно
Удаление,
Переименование,
Изменение символьного кода и если выбранный объект является статьей
Редактирование.
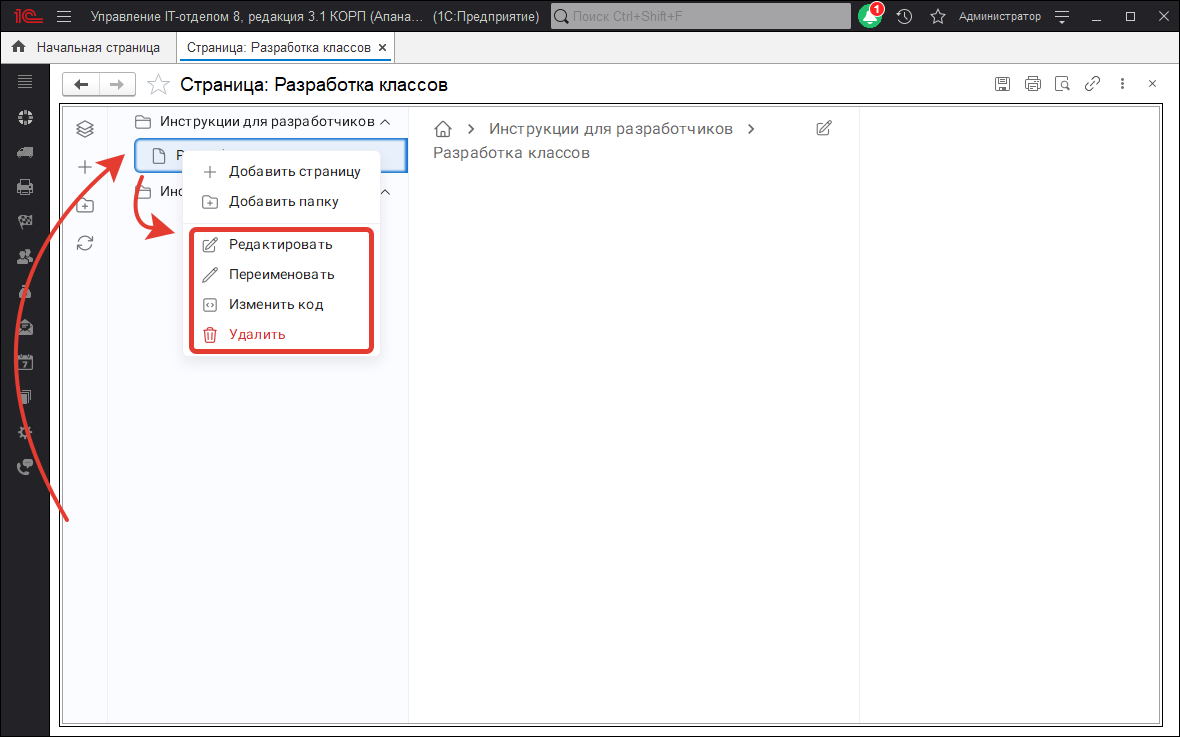
Редактирование статьи
После создания статьи, вызвать окно редактора, можно через контекстное меню или через кнопку.
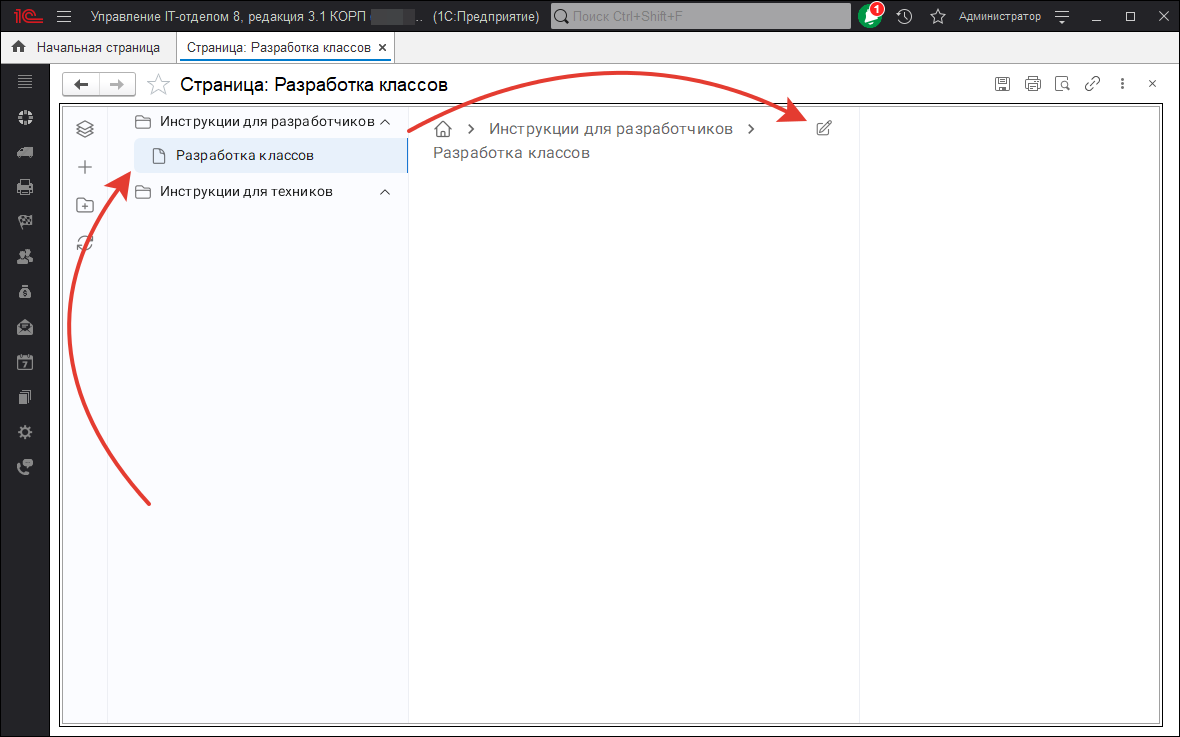
Окно редактирования выглядит следующим образом. Для редактирования используется
Markdown.
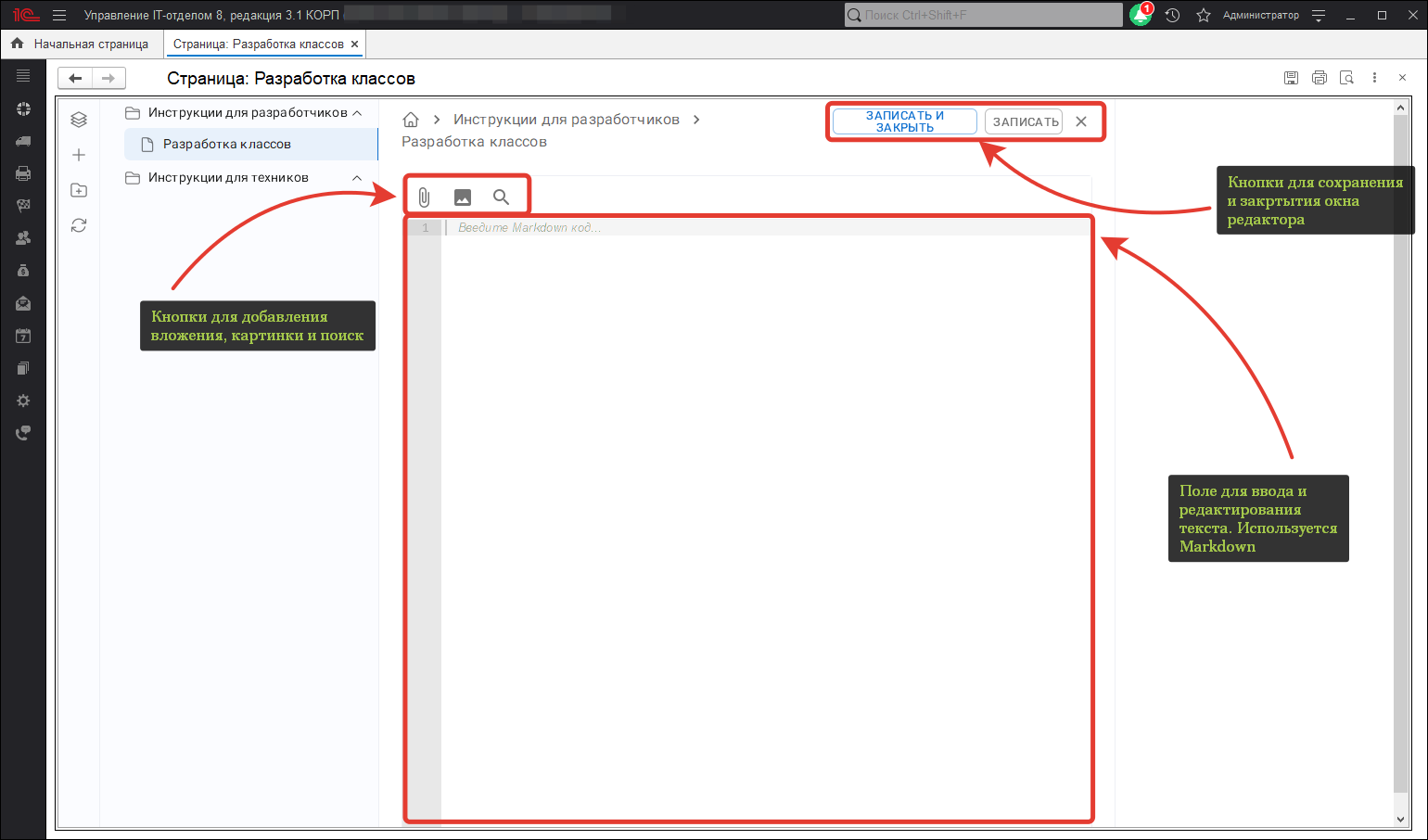
Поиск
Поиск по пространству
В базе знаний реализован поиск по пространству. Это значит - что результатом поиска будет выдача страниц, содержащих искомый текст, но лишь в рамках выбранного пространства. Следовательно, для поиска необходимо будет определять пространство внутри которого нам необходимо найти что-либо:
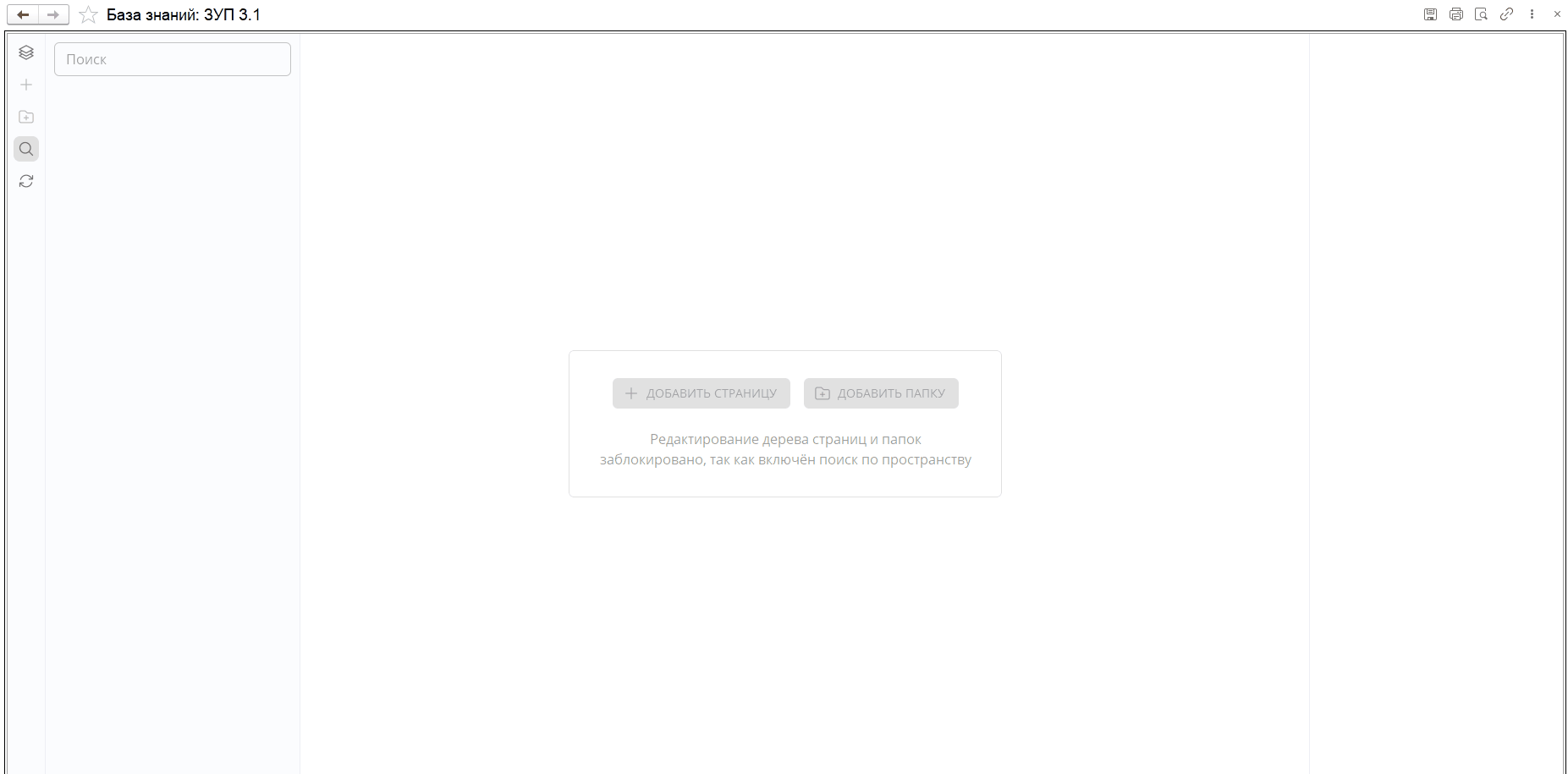
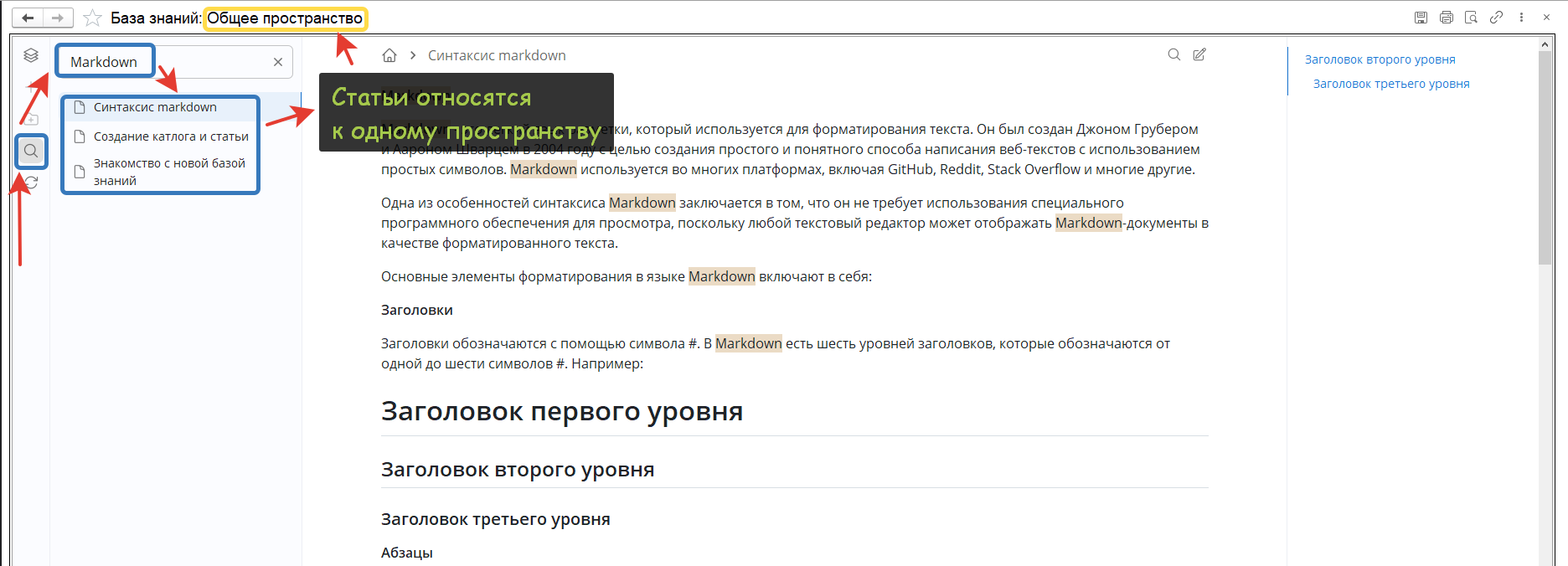
Поиск по странице
В выдачи поиска будут страницы, содержащие искомый текст. Доступна возможность перемещаться между результатами поиска на странице. Просто воспользуйтесь кнопками
Следующее совпадение и
Предыдущее совпадение на панели инструментов поиска (верхняя панель). Кроме того, есть горячие клавиши: нажмите
Enter, чтобы перейти к следующему совпадению, и
Shift + Enter, чтобы вернуться к предыдущему.
Не забывайте, что вышеописанные горячие клавиши работают только тогда, когда фокус (синяя рамка) находится в соответствующем текстовом поле.
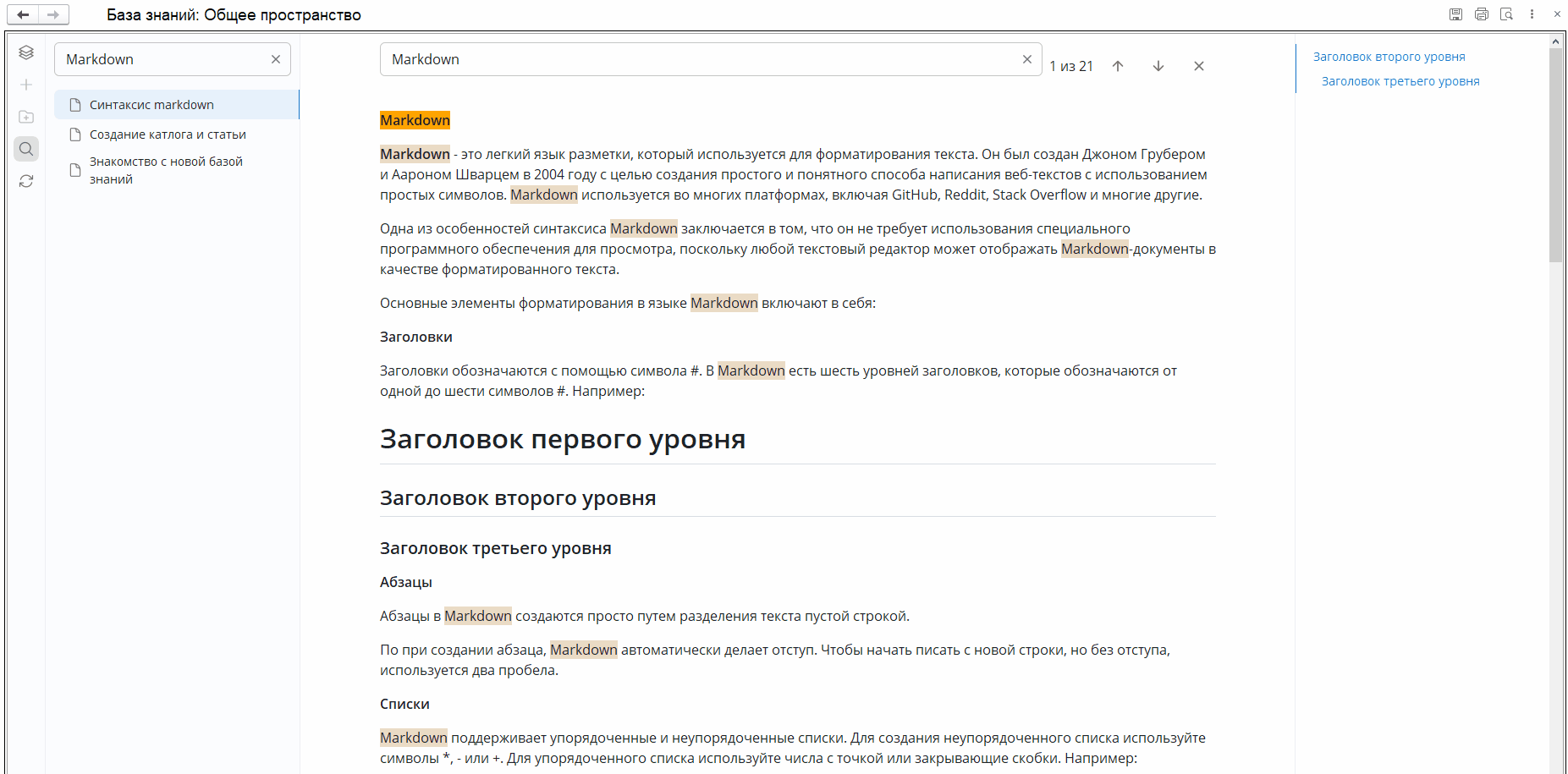
Маркировка результатов поиска по пространству или странице
Теперь используется 11 цветов для выделения найденных совпадений в тексте страницы при использовании поиска по пространству или странице.
Эта палитра содержит 10 основных цветов и 1 для выделения активного маркера при навигации по результатам поиска на странице.
Мы также изменили стратегию маркировки найденных совпадений. Теперь каждое слово из поискового запроса выделяется отдельно при полном или частичном совпадении. Если слово на странице частично совпадает с частью запроса, оно будет выделено полностью. А если слово на странице содержит несколько частей запроса, цвет маркера будет выбран в соответствии с самой длинной совпадающей частью запроса. Эта стратегия маркировки относится как к поиску по пространству, так и к поиску по странице.
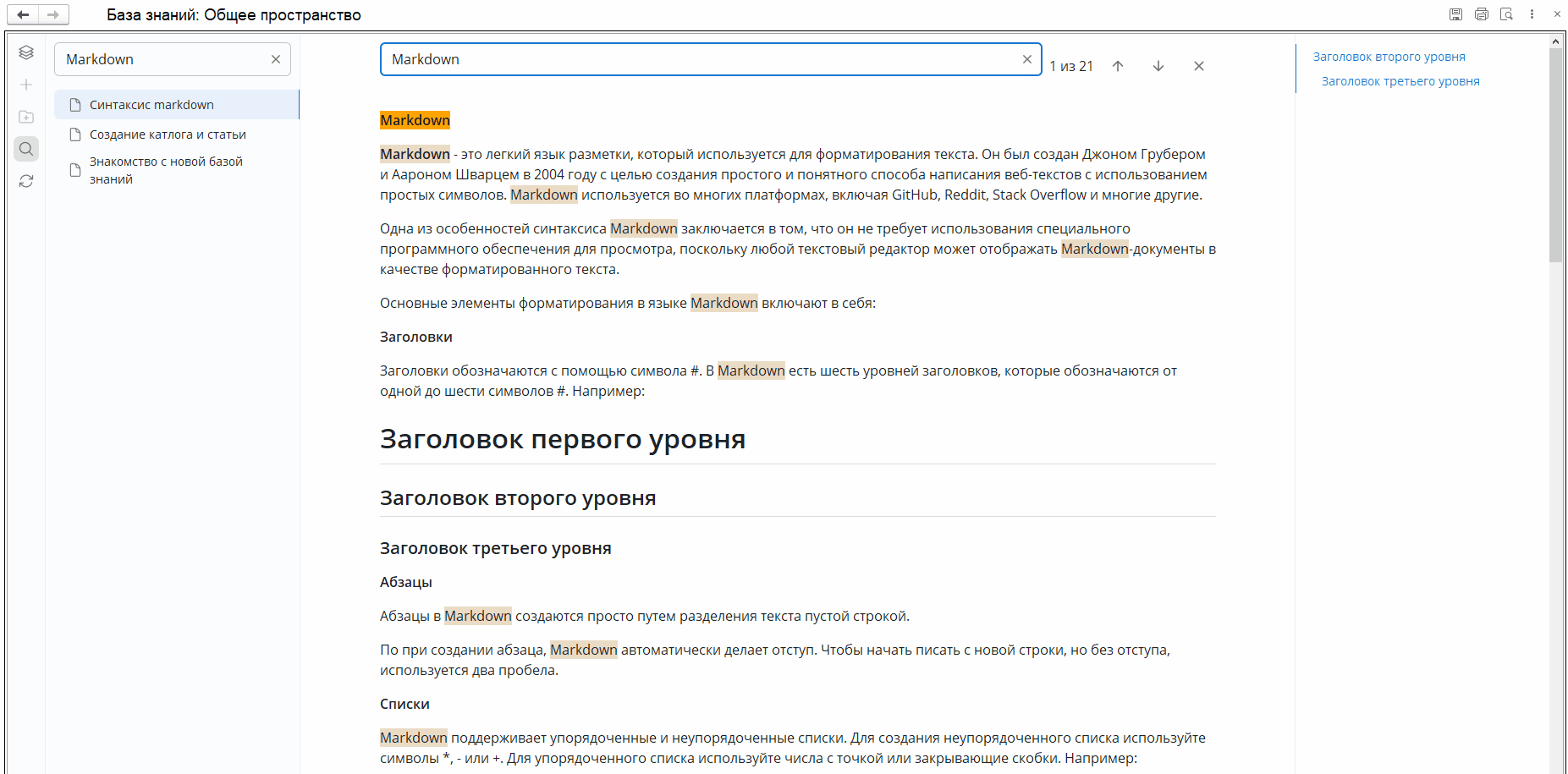
Перемещение страницы или папки
Перемещение страницы или папки внутри пространства
Перенос страниц и папок внутри пространств реализовано на основе механизма `Drag-and-Drop` - достаточно взять необходимый для переноса объект и перенести мышкой в другое расположение: страницу в папку, папку в папку:
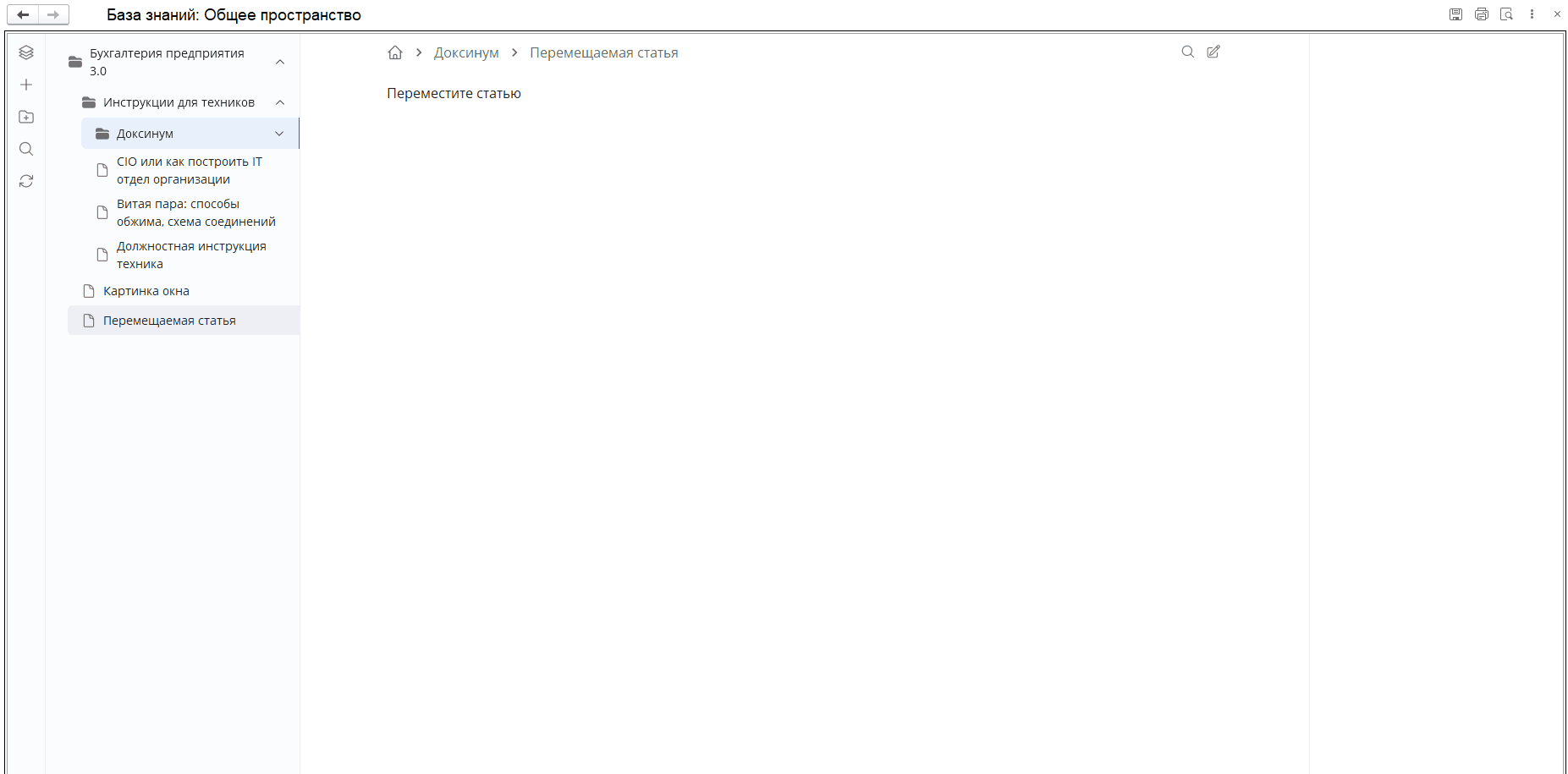
Перемещение страницы или папки между пространствами
В базе знаний можно легко перемещать свои страницы или папки между различными пространствами.
Не нужно тратить время на копирование и вставку, просто выберите страницу или папку и переместите её в другое пространство в пару кликов.
Чтобы воспользоваться перемещением, нажмите правой кнопкой мыши на странице или папке в дереве слева. В открывшемся контекстном меню выберите Переместить в пространство. Откроется диалоговое окно выбора пространства, в котором можно выбрать цель перемещения:
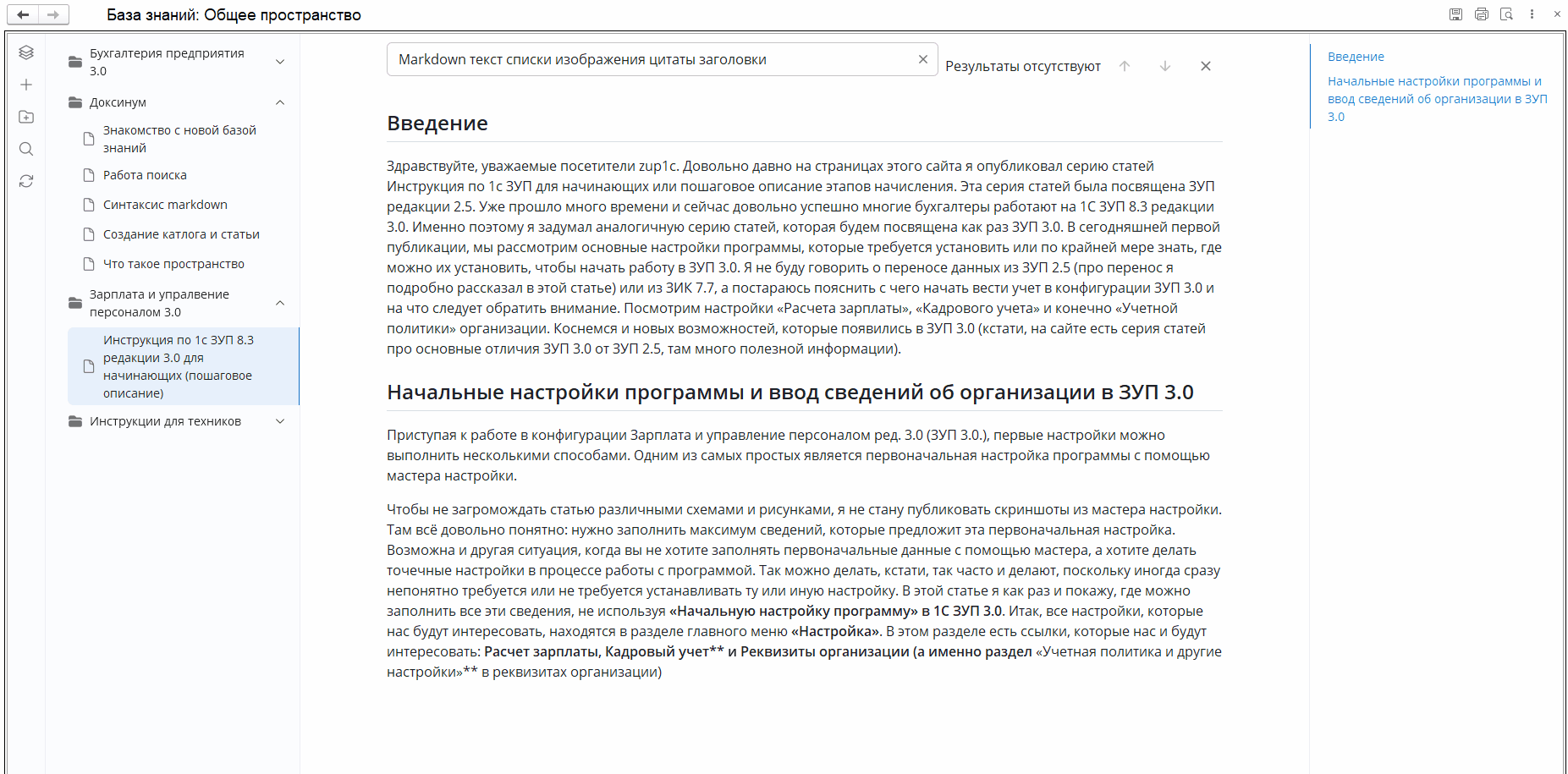
Ваше текущее пространство будет заблокировано для выбора (название пространства имеет светло-серый цвет), так как перемещение в пределах одного пространства осуществляется простым перетаскиванием страницы или папки.
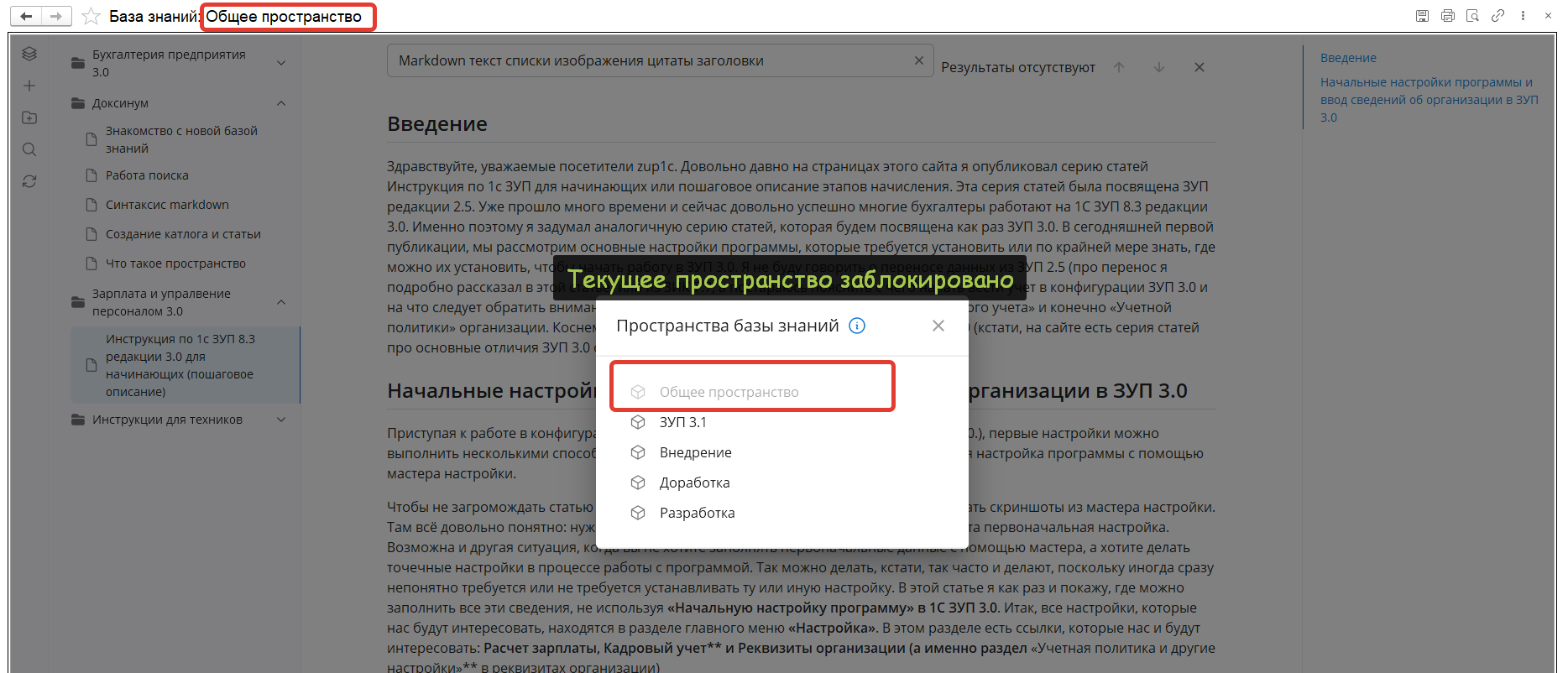
После выбора целевого пространства отобразится окно загрузки (обычно время отображения очень короткое).
Затем, в зависимости от результата перемещения, будет отображено одно из двух окон. Если перемещение прошло успешно, то отобразится окно с сообщением Завершено. Но если в процессе перемещения возникла ошибка, то отобразится окно с сообщением Ошибка:
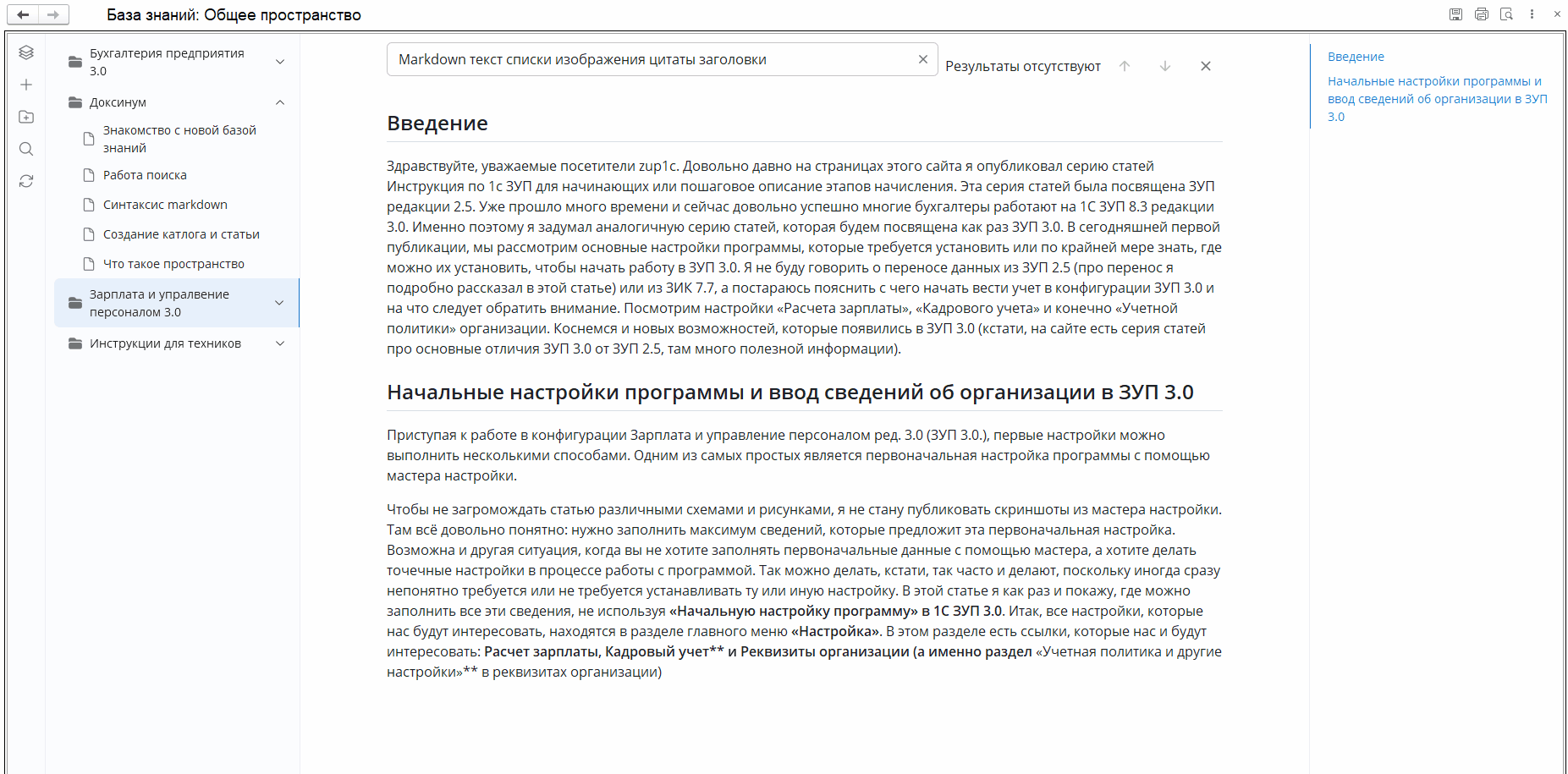
Если текущая открытая страница или папка, содержащая эту страницу, была перемещена, то после успешного завершения процесса выделение перейдёт на родительскую папку в иерархии дерева, если такой папки нет, то активным становится корень дерева. Что касается страницы, то вместо неё будет отображаться начальное меню с кнопками
Добавить страницу и
Добавить папку. В ином случае, когда перемещённый элемент дерева никак не связан иерархически с текущей открытой страницей, отображение не изменится, кроме удаления из дерева страниц и папок, которые были перемещены в другое пространство:
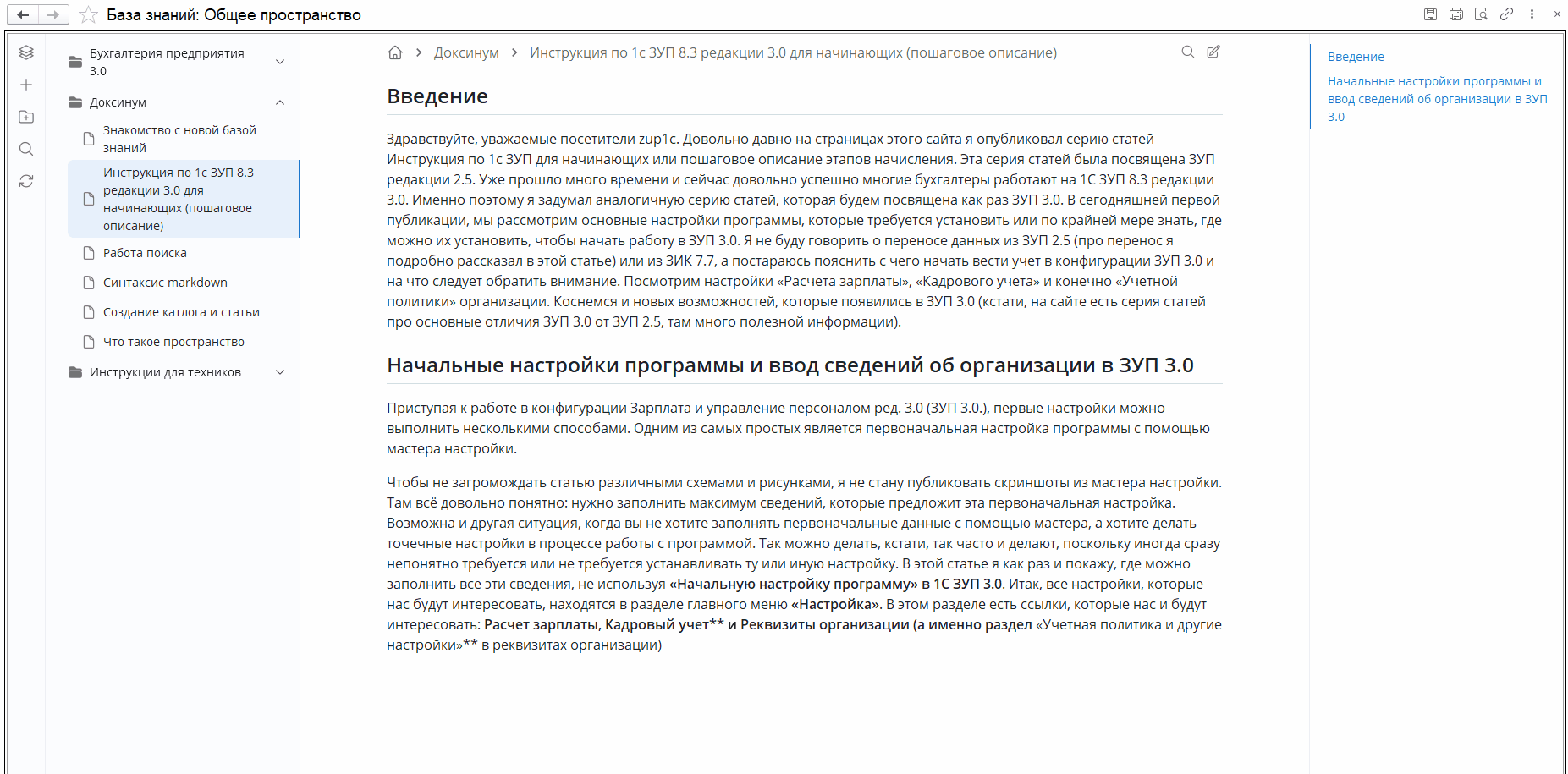
Ошибки при перемещении
Наиболее вероятный случай возникновения ошибки перемещения — это случай, когда страница или папка заблокирована регламентным заданием, которое обновляет кэш и индексы полнотекстового поиска. Такая ошибка появляется только на файловой базе
1С и не приводит к каким-либо негативным последствиям (потеря данных) для базы знаний. Одним из возможных вариантов решения этой проблемы является закрытие базы знаний и ожидание завершения регламентного задания, блокирующего страницу или папку.
Возможны ситуации, когда сообщение об ошибке перемещения выводится встроенными средствами 1С. В этом случае работа графического интерфейса подсистемы База знаний приостанавливается и возобновляется после закрытия окна с ошибкой с помощью кнопки Ок. После этого база знаний будет ждать ответ от 1С. Всё это время будет отображаться окно с анимацией. Если ответ не будет получен, то в этом случае будет отображено окно с сообщением Ошибка уже средствами графического интерфейса базы знаний. Если ошибка содержит описание проблемы, то эта информация будет отображена в подразделе Подробнее окна с сообщением Ошибка. Если описания ошибки нет, то подраздел Подробнее отображаться не будет.
Синтаксис markdown
Markdown
Markdown - это легкий язык разметки, который используется для форматирования текста.
Он был создан Джоном Грубером и Аароном Шварцем в 2004 году с целью создания простого и понятного способа написания веб-текстов с использованием простых символов. Markdown используется во многих платформах, включая GitHub, Reddit, Stack Overflow и многие другие.
Одна из особенностей синтаксиса Markdown заключается в том, что он не требует использования специального программного обеспечения для просмотра, поскольку любой текстовый редактор может отображать Markdown-документы в качестве форматированного текста.
Основные элементы форматирования в языке Markdown включают в себя:
Заголовки
Заголовки обозначаются с помощью символа #. В Markdown есть шесть уровней заголовков, которые обозначаются от одной до шести символов #. Например:
# Заголовок первого уровня
## Заголовок второго уровня
### Заголовок третьего уровня
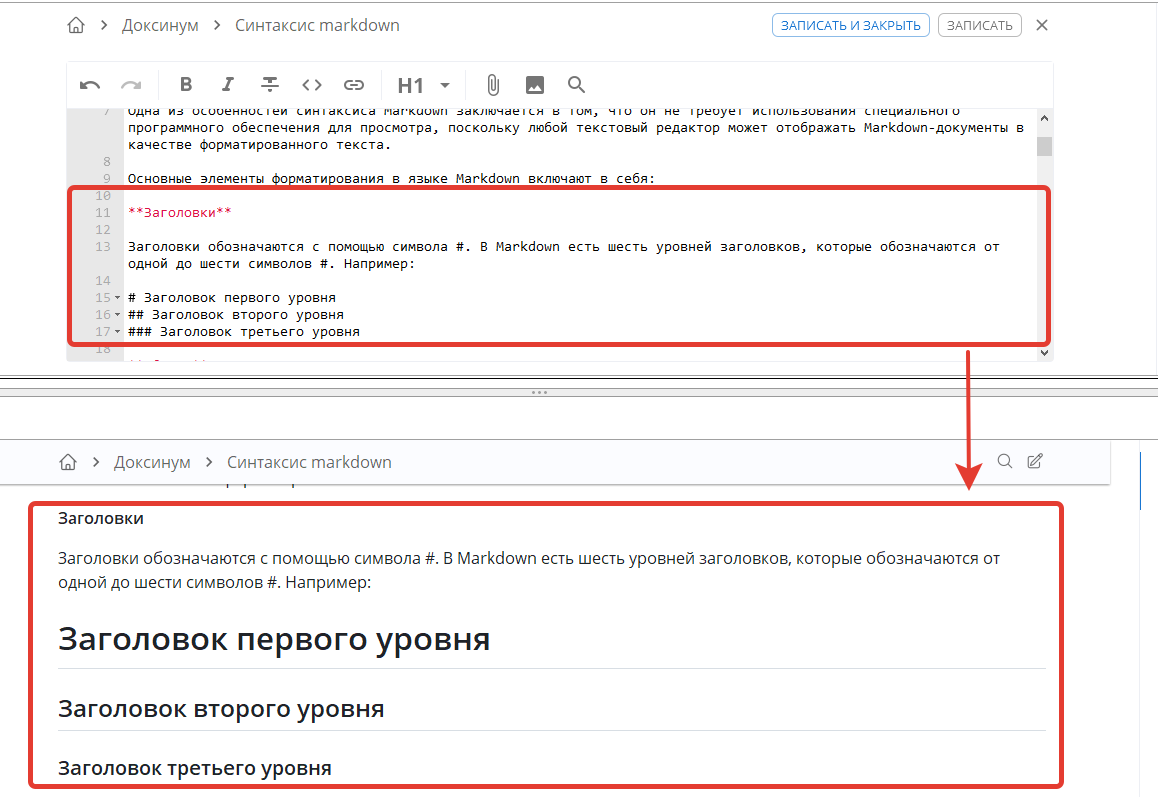
Абзацы
Абзацы в Markdown создаются просто путем разделения текста пустой строкой.
По при создании абзаца, Markdown автоматически делает отступ. Чтобы начать писать с новой строки, но без отступа, используется два пробела.
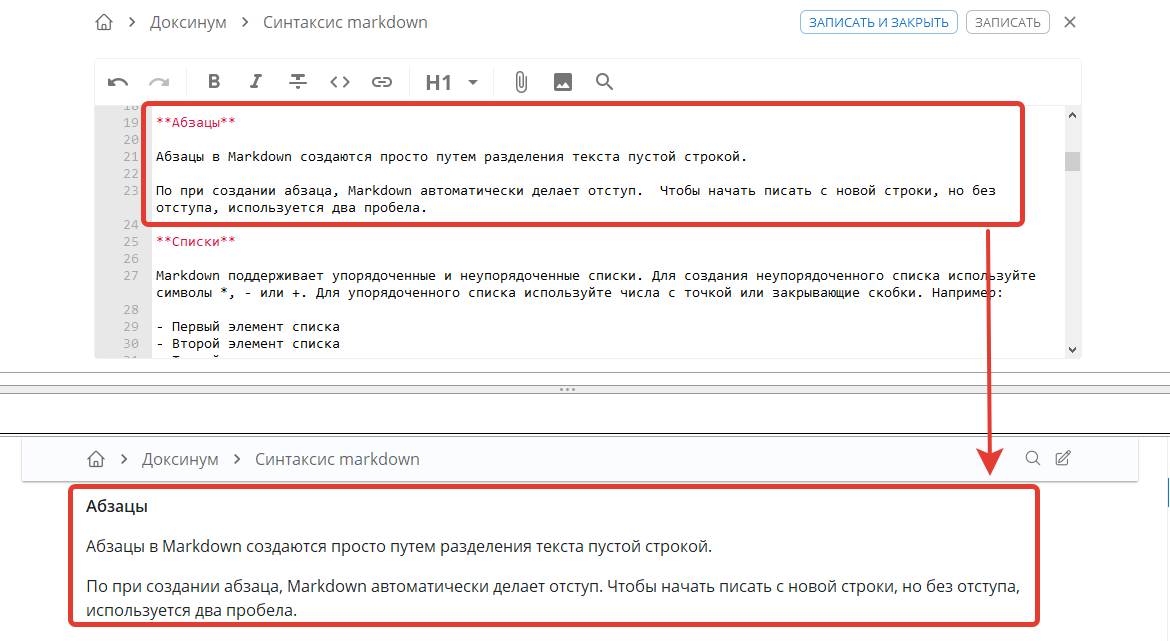
Списки
Markdown поддерживает упорядоченные и неупорядоченные списки. Для создания неупорядоченного списка используйте символы *, - или +. Для упорядоченного списка используйте числа с точкой или закрывающие скобки. Например:
- Первый элемент списка
- Второй элемент списка
- Третий элемент списка
1. Первый элемент упорядоченного списка
2. Второй элемент упорядоченного списка
3. Третий элемент упорядоченного списка
Для того, чтобы создавать иерархический список необходимо использовать "Tab"
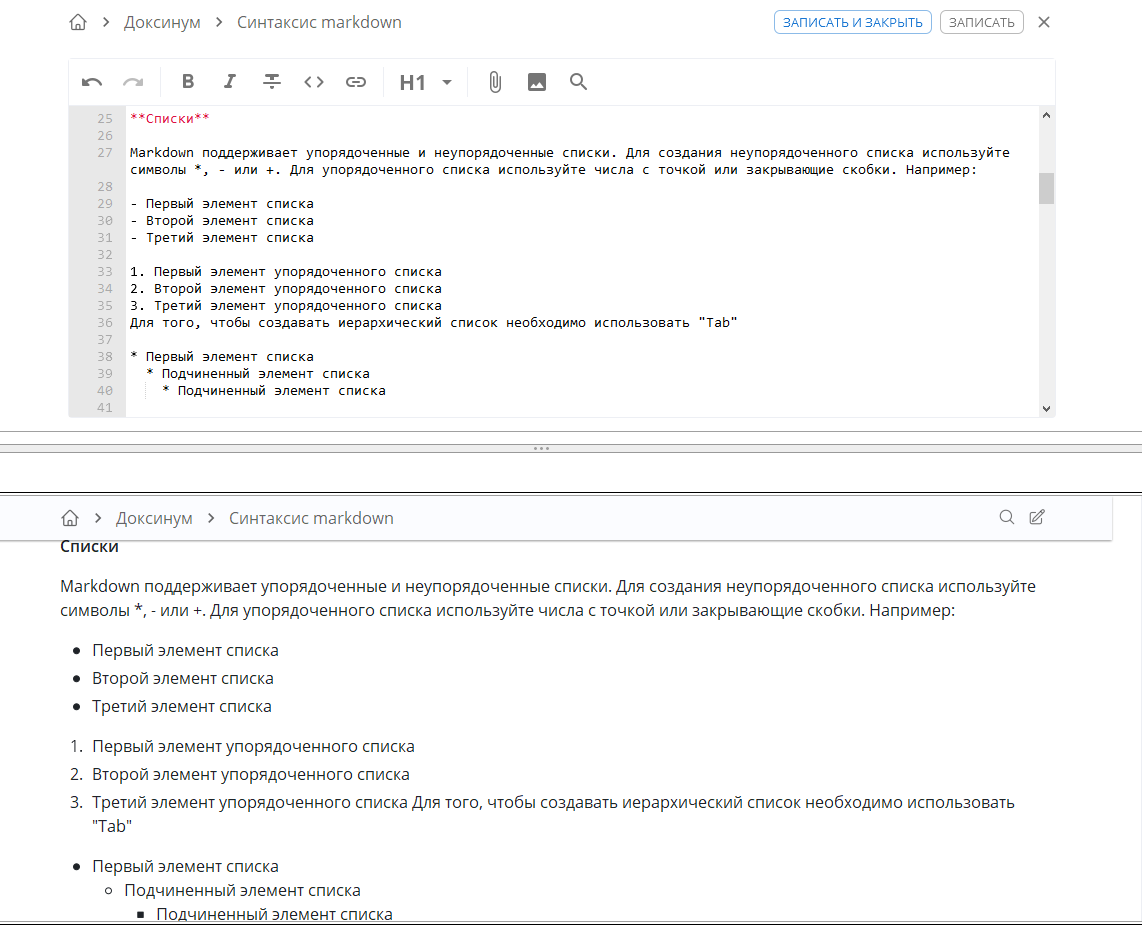
Ссылки
Ссылки в Markdown создаются, заключая текст ссылки в квадратные скобки, а URL ссылки в круглые скобки.(Пример 1) Например:
[Текст ссылки](https://softonit.ru/)
[Сайт Softonit](https://softonit.ru/ "Сайт Softonit")
Так же, можно добавить всплывающую подсказку для ссылки. Для этого, просто после URL, просто добавьте текст подсказки в кавычках. (Пример 2)
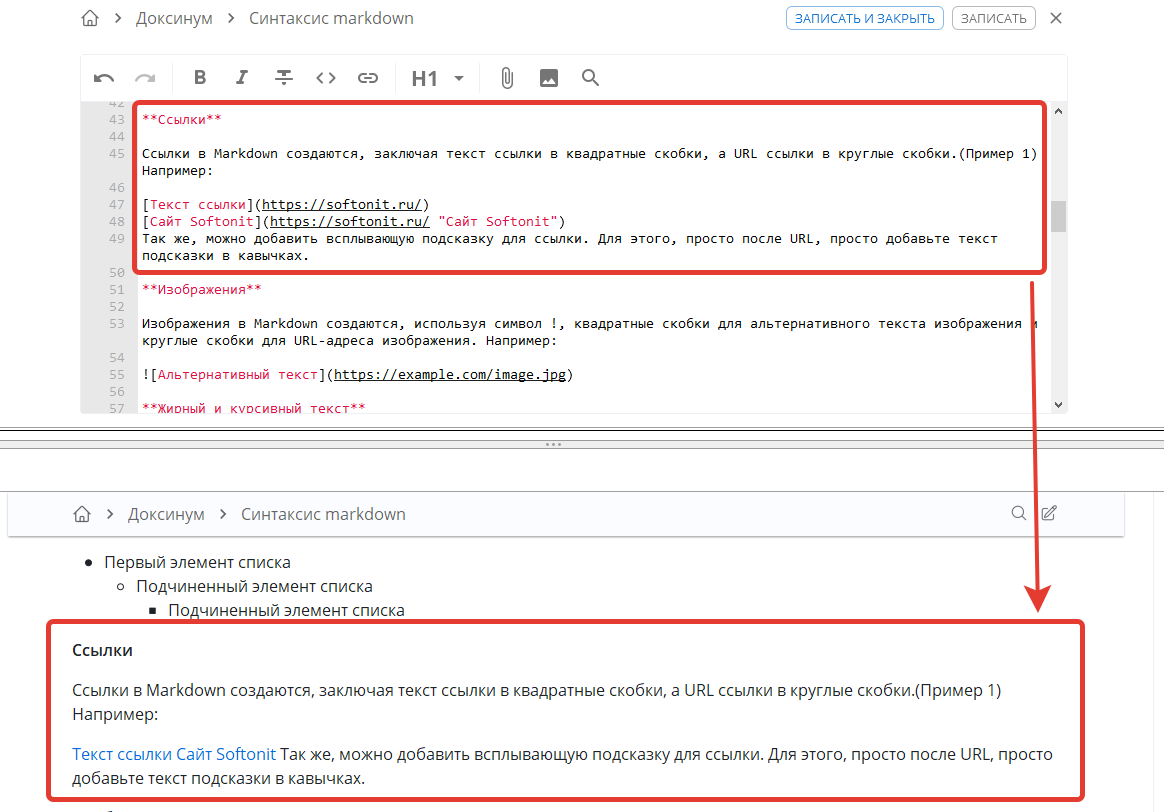
Изображения
Изображения в Markdown создаются, используя символ !, квадратные скобки для альтернативного текста изображения и круглые скобки для URL-адреса изображения. Например:

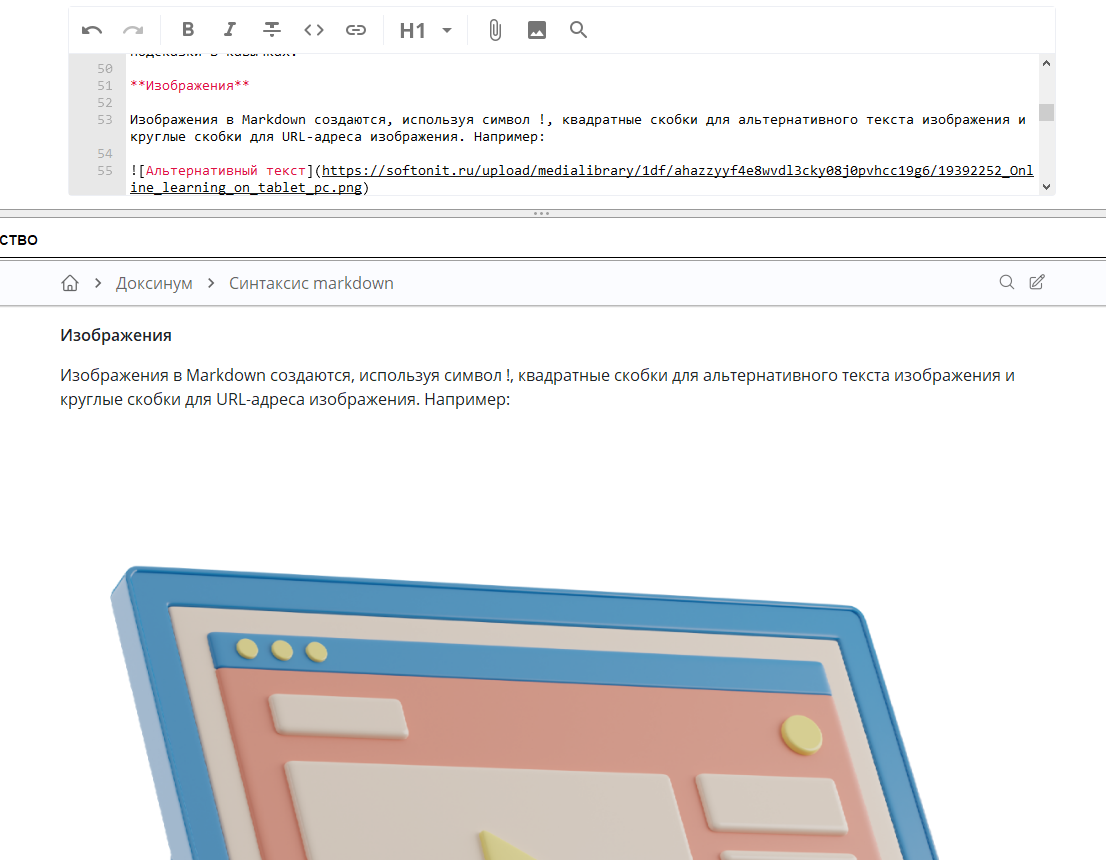
Жирный и курсивный текст
Жирный текст обозначается двумя звездочками или двумя подчеркиваниями вокруг текста, а курсивный текст обозначается одной звездочкой или одним подчеркиванием. И есть жирный курсив,который обозначается тремя звездочками или подчеркиваниями. Например:
**Жирный текст**
_Курсивный текст_
***Жирный курсив***
Зачеркнутый текст
Для создания зачеркнутой строки в языке Markdown можно использовать две тильды (~~) перед и после текста. Например:
~~Зачеркнутая строка~~
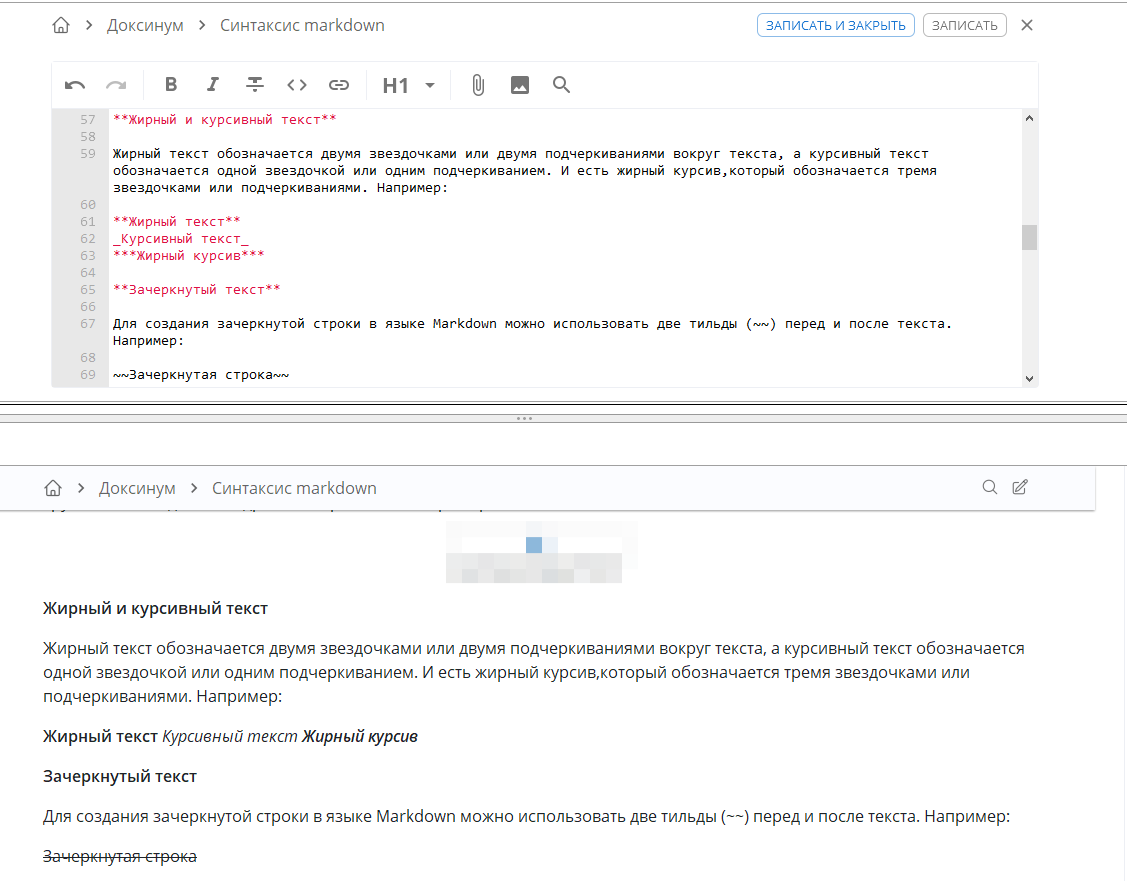
Цитаты
Цитаты в Markdown создаются с помощью символа >.
Либо, использовать 4 пробела или 2 знака табуляции.
Например:
> Это цитата.
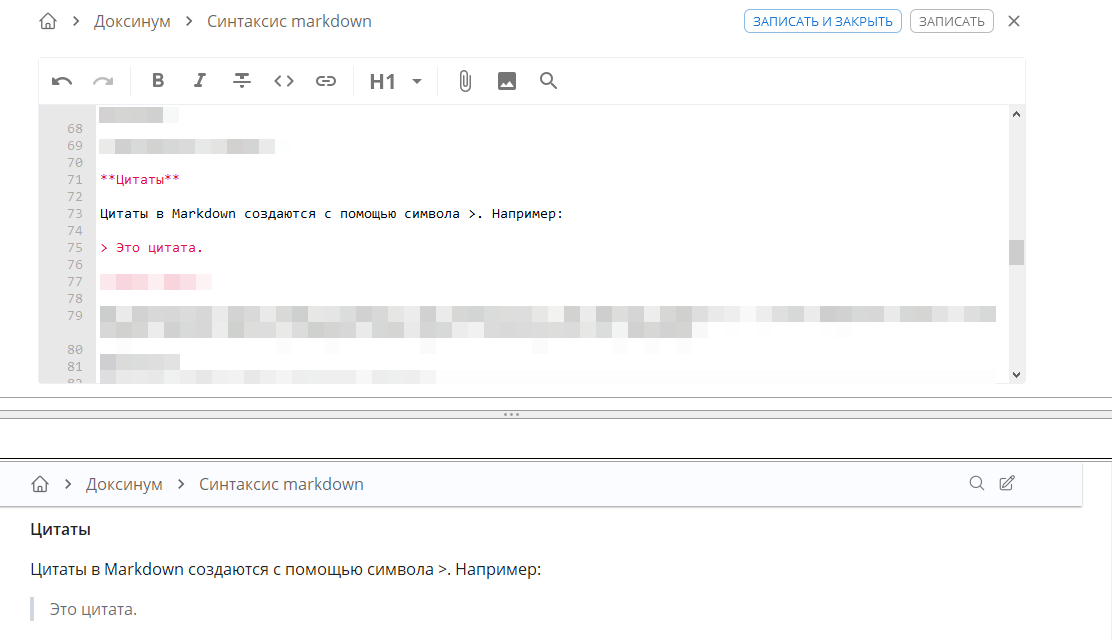
Блок кода
Для обозначения блока кода в Markdown, код заключается в три обратных кавычки (``` ). Для оформления языка, после первых кавычек пишется расширения языка (Для 1с используется bsl)
Например:
``` bsl
&НаКлиенте
Процедура СообщениеПользователю() Экспорт
Сообщить("Привет, я процедура");
КонецПроцедуры
```
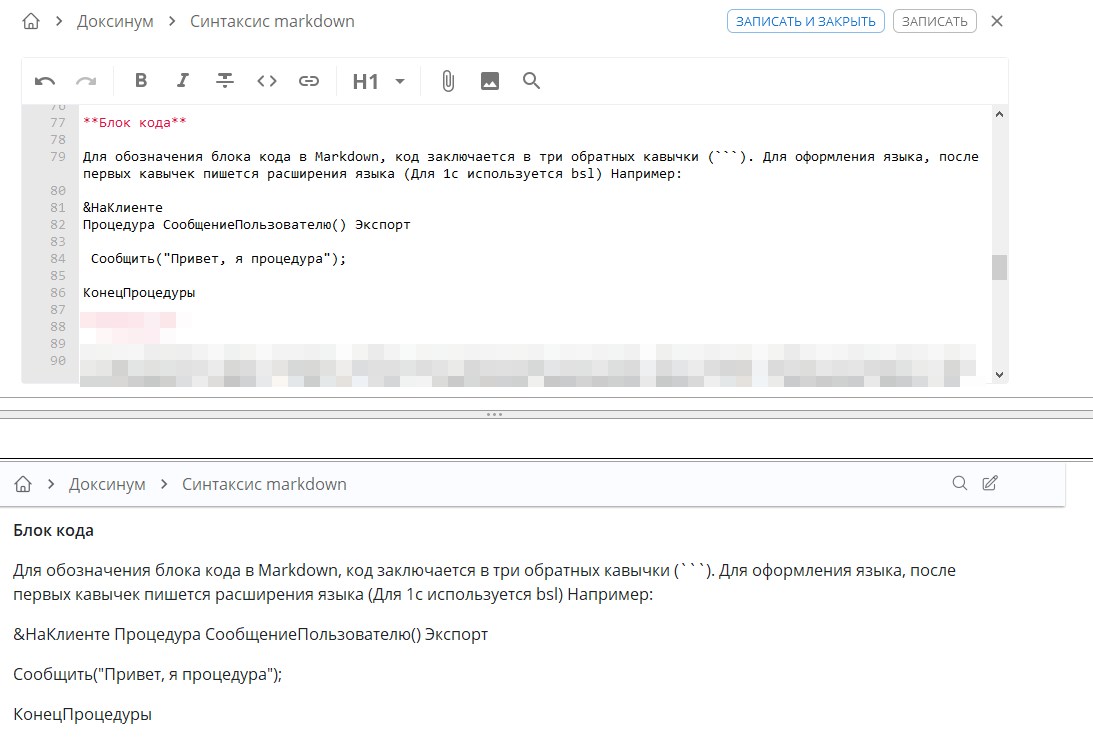
Чекбоксы
В языке Markdown можно создавать чекбоксы для списков задач или планов. Для создания чекбокса используется тире или звездочка + символ [ ] или [x], где [ ] представляет невыполненную задачу, а [x] - выполненную задачу.
Вот пример:
[ ] Задача 1
[x] Задача 2
[ ] Задача 3
Результат будет выглядеть следующим образом:
-[ ] Задача 1
-[x] Задача 2
-[ ] Задача 3
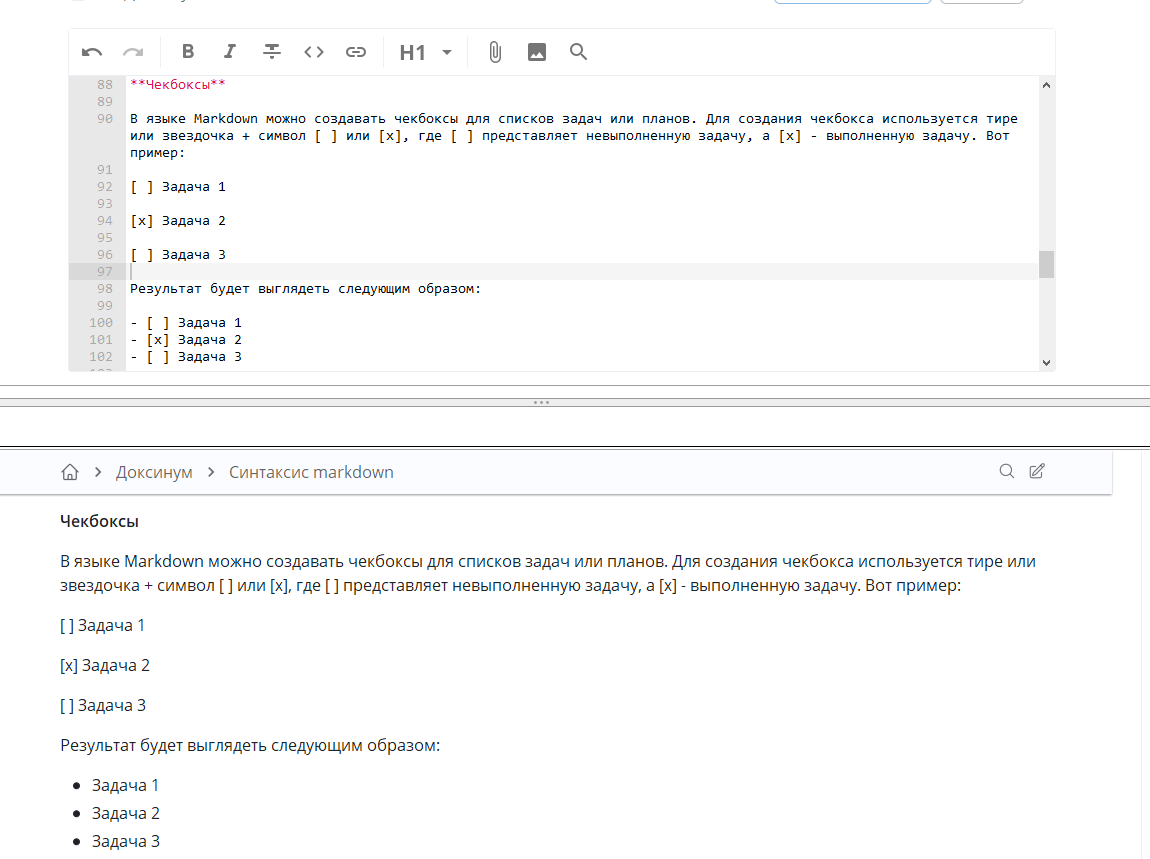
Таблицы
Для создания таблицы используются вертикальные черты (|) для разделения столбцов и дефисы (-) для разделения заголовка таблицы от содержимого.
Пример таблицы в Markdown:
|Заголовок 1|Заголовок 2|Заголовок 3|
|-------------|--------------|-------------|
| Содержимое 1| Содержимое 2 | Содержимое 3|
| Содержимое 4| Содержимое 5 | Содержимое 6|
Вы можете настроить выравнивание текста в столбцах, добавив двоеточие перед и/или после дефиса разделения заголовков и дефиса разделения содержимого. Например:
| Заголовок 1 | Заголовок 2 | Заголовок 3 |
|:-----------:|:------------:|:-----------:|
| 1 | 2 | 3 |
| 4 | 5 | 6 |
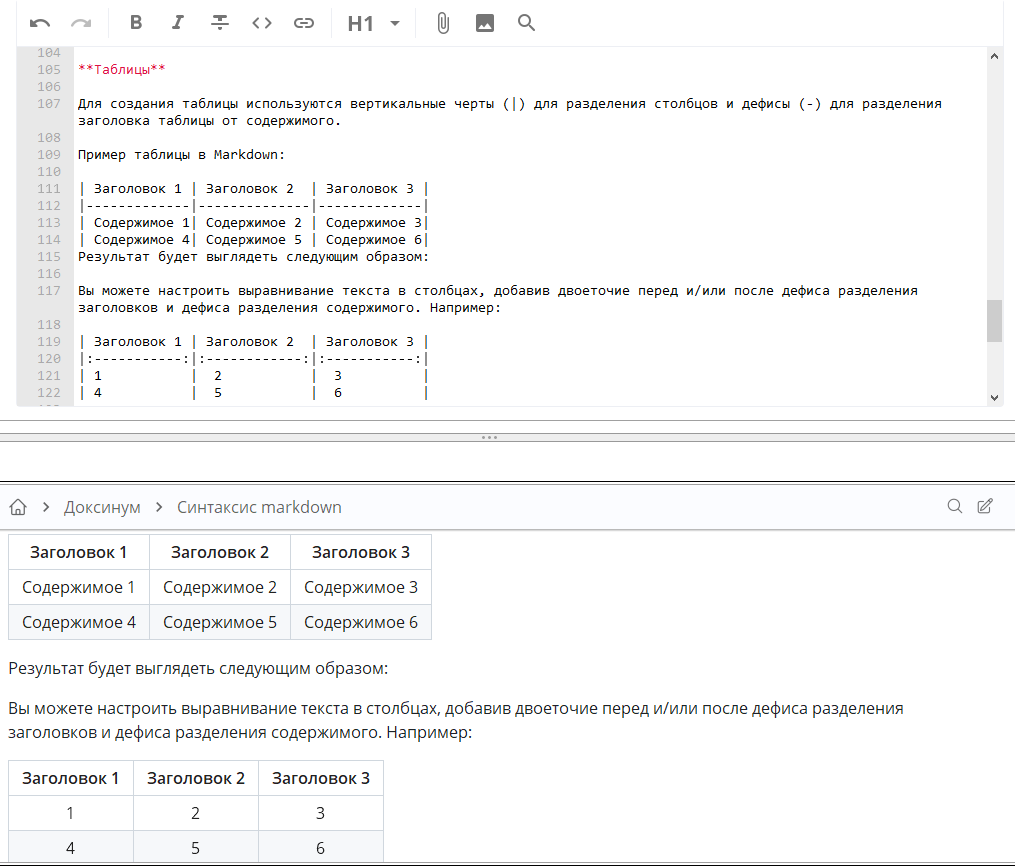
Экранирование
Markdown есть несколько символов, которые используются для форматирования текста. Если вам нужно использовать эти символы буквально, а не в качестве элементов форматирования, вы можете экранировать их с помощью обратного слэша \.
Вот список символов, которые могут требовать экранирования: \*_{}[]<>()#+-.! |
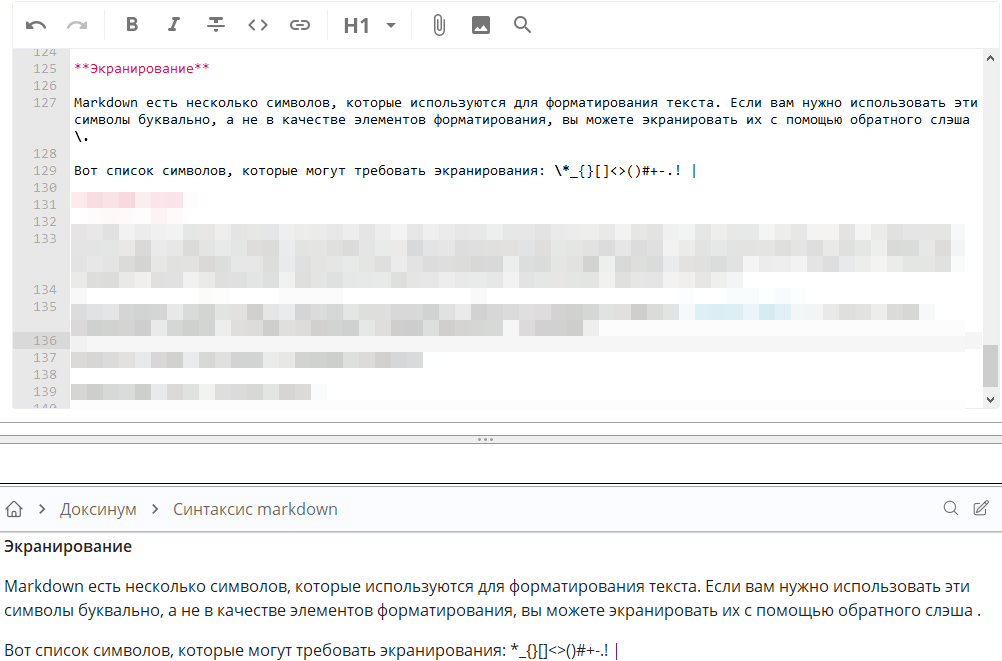
Инлайн код
Инлайн код в языке Markdown используется для вставки фрагментов кода прямо в текстовую строку, без отображения его в виде отдельного блока или отступа. Использование инлайн кода полезно, когда вы хотите выделить отдельный кодовый термин, переменную, функцию или другой участок кода внутри обычного текста.
Для создания инлайн кода в Markdown используются обратные одинарные кавычки `console.log()`, то есть косые одинаковые символы, которые обрамляют кодовый фрагмент. Например:
Результат будет выглядеть следующим образом:
Выделенный текст `console.log()`
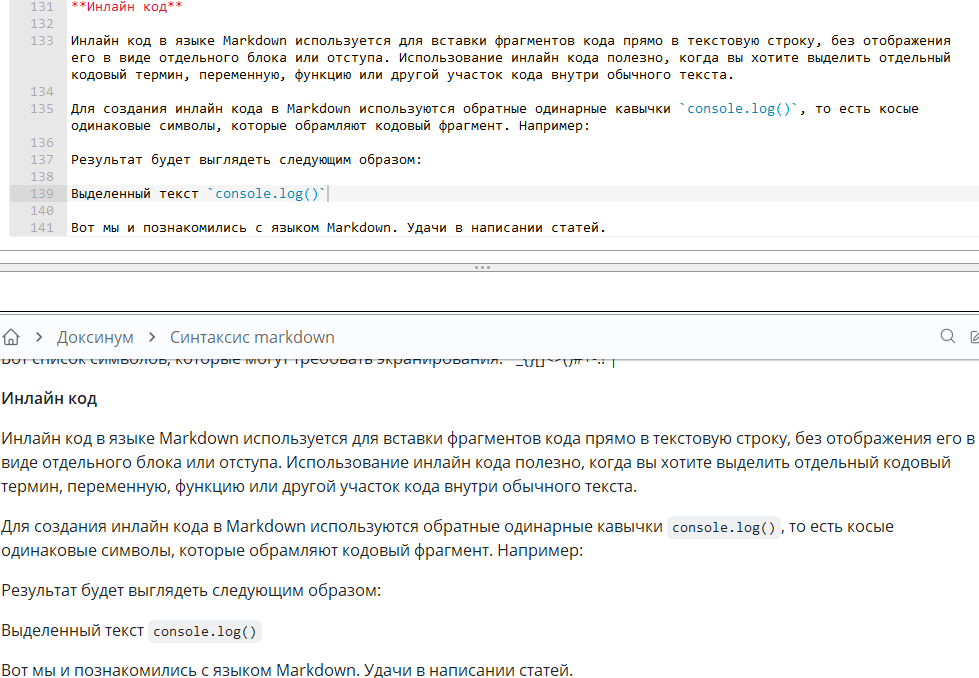
Вот мы и познакомились с языком Markdown. Удачи в написании статей.
Работа с базой знаний через личный кабинет
Работа с базой знаний через личный кабинет
Публикация на web-сервере
Чтобы база знаний работала корректно, необходимо правильно опубликовать конфигурацию. Подробнее о публикации можете посмотреть по ссылке.
Обязательно! При публикации на web-сервере, убедитесь что поля API , APIDebug и Личный кабинет заполнены.
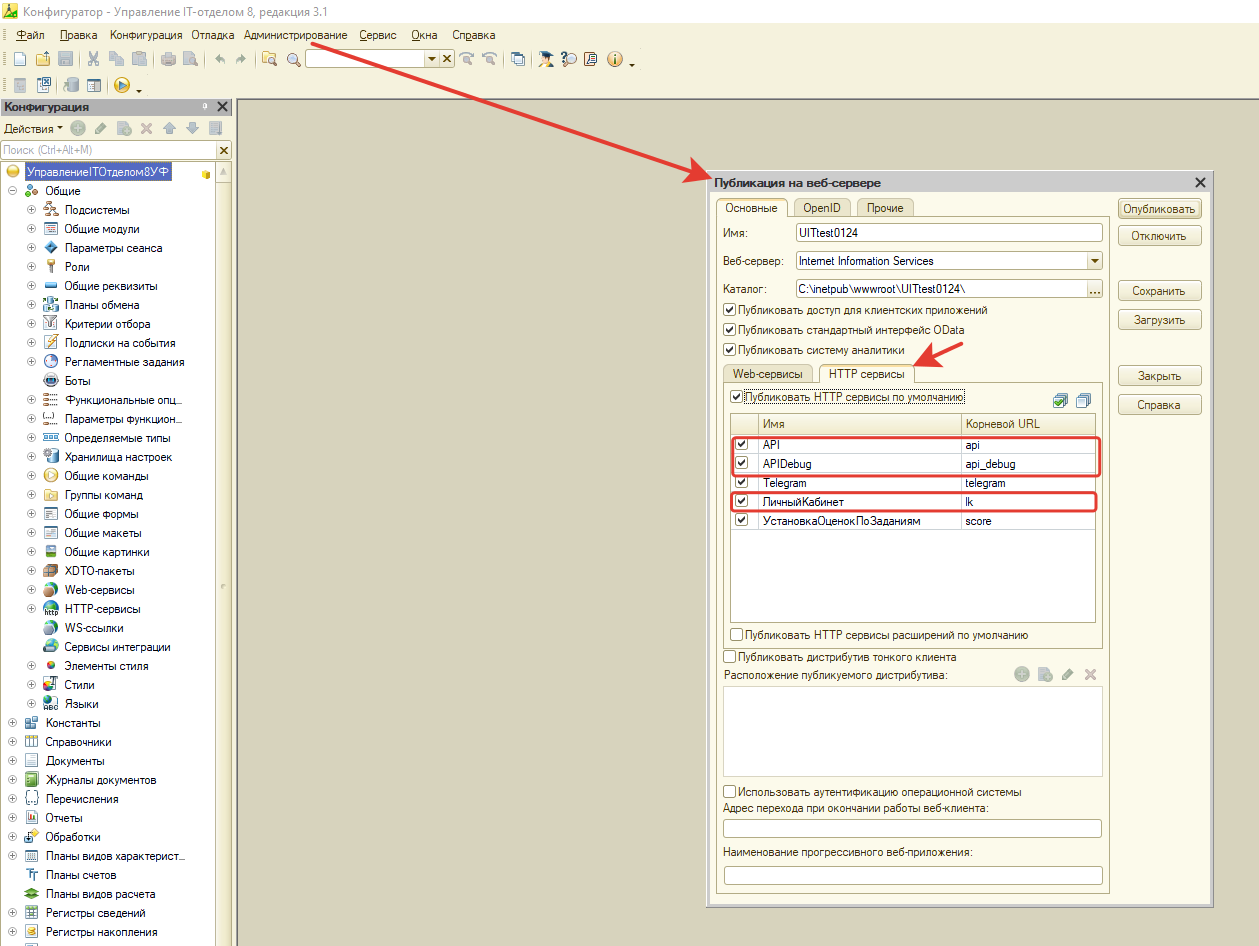
Взаимодействие с базой знаний
- Для открытия базы знаний, войдите в личный кабинет, и в панели разделов, выберете "База знаний".
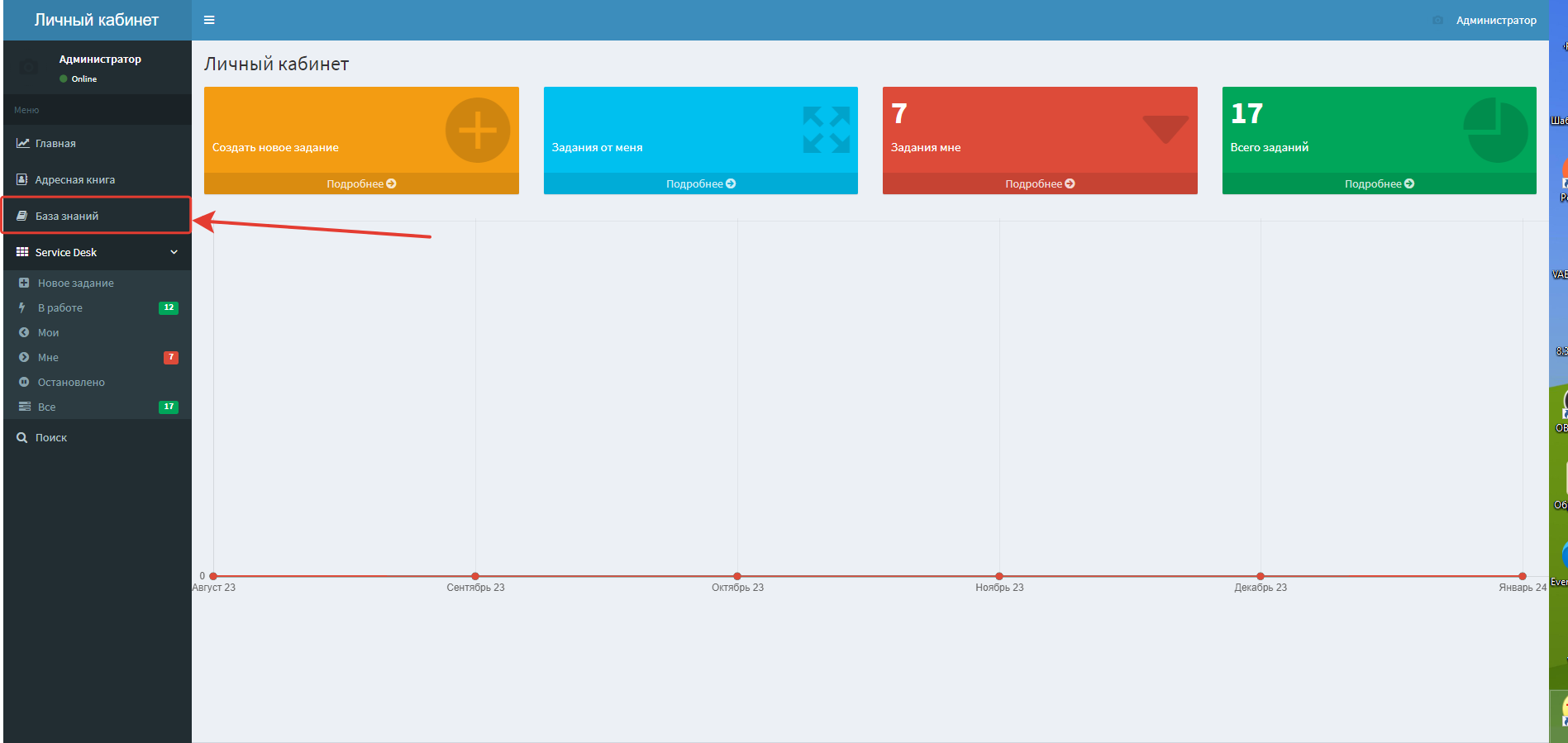
- Откроется окно базы знаний, в который вы можете не только читать статьи, но и добавлять новые, непосредственно из личного кабинета.
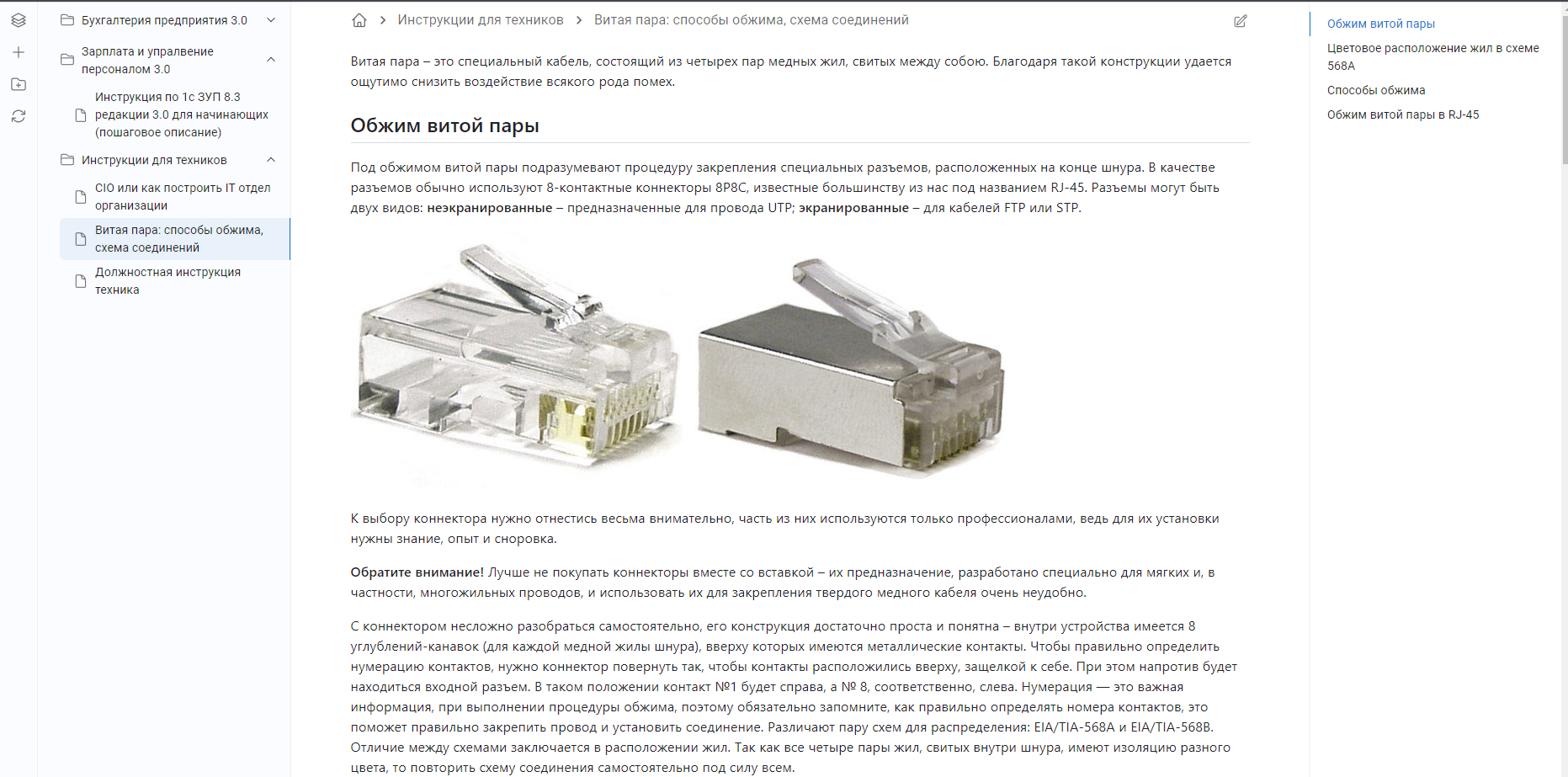
Инструкция по добавлению, изменению статей по ссылке.
База знаний (устаревшая)
База знаний - специальный инструмент для размещения статей и инструкций, создаваемых для обобщения и накопления знаний в организации. С ее помощью ИТ-отдел будет иметь возможность создавать свои тексты-статьи и сообща работать над ними, а также предоставлять доступ сотрудникам организации к инструкциям. База знаний идеально подходит для
статей,
технических заданий,
документации,
инструкций и подготовки различных документов, над которыми происходит совместная работа нескольких пользователей в одной
программе.
Попасть в базу знаний можно с помощью команд подсистем: "Техническая поддержка -> База знаний" или с начальной страницы конфигурации.

Создать статью можно, как в существующей категории, так и создать отдельную. Для наглядности создадим свою категорию, для этого необходимо нажать на кнопку "Добавить" напротив "Категории".

В открывшемся окне необходимо добавить наименование категории и краткое описание. Тип категории "Публичная" означает, что она будет отображаться в "Категориях", соответственно "Приватная" не будет. Если установить тип "Приватная" и сохранить, категория пропадет из списка у других пользователей, найти её можно будет в справочнике "Категории базы знаний".

После сохранения, вновь созданная категория появится в списке категорий.

Далее переходим в неё нажатием левой кнопки мыши, можем уже в ней создать свою статью или редактировать имеющуюся, или пометить на удаление. Для создания новой статьи, необходимо нажать на кнопку "Добавить", напротив пункта "Статьи по категории".

После нажатия откроется форма, в которой можно редактировать статью.

В открывшейся форме, нужно заполнить "Заголовок" и краткое описание. Информация, введённая в центральное поле, будет отображаться в заголовке статьи так же, как "Заголовок" и "Краткое описание". Для того, чтобы статья была доступна только Вам, необходимо установить статус "Черновик" - статус "Публичная" откроет статью для всех пользователей.

После заполнения статья будет иметь вид:

На вкладке "Содержание" размещается основной текст статьи.

Каждый раздел можно редактировать.

Вкладка "Категории" предназначена для определения категории, к которой принадлежит статья.

Вкладка "Использование статьи" предназначена для указания объекта, в котором используется статья.

Вкладка "Решения" предназначена для краткого описания возможного решения.

Результат.

|
Список ролей для работы с подсистемой "База знаний".
|
- Добавление и изменение базы знаний;
|
|
|
|
|
Связь статей базы знаний с объектами ИБ
Программа позволяет добавлять к объектам информационной базы (справочникам, документам) статьи из базы знаний. В случае работы с Service Desk это может заметно упростить работу, т.к. очень часто пользователи задают однотипные вопросы, а имея под рукой данный инструмент, решать поставленные задачи станет возможным в несколько кликов мышью.
Рассмотрим, как добавить ранее созданную статью к документу "Задание". В форме документа "Задание" необходимо перейти на вкладку "Решения" и добавить статью:

В открывшемся окне выбрать существующую статью, кнопкой "Выбрать" или создать новую, кнопкой "Создать":

Статья в документе может быть одна или несколько.

Загрузка статей в базу знаний из файлов Word/Excel
К сожалению, встроенные в платформу средства для работы с текстами не имеют таких возможностей, как скажем, в Word или Excel, но мы постарались решить эту проблему, добавив возможность вести всю документацию в этих файлах, а в программе хранить их HTML-версии. Это позволит сохранить всю мощь редактирования этих программ и вместе с тем вести всю документацию в HTML-виде.
Важно! Для редактирования подобных статей необходимо наличие на компьютере установленного пакета MS Office.
Приведем пример, как добавлять подобные статьи.
Шаг 1. Создадим новую статью. Для этого зайдем в нужный раздел и нажмем кнопку "
Добавить".
Шаг 2. Подготовим файл с инструкцией для примера в Word. В нем могут быть картинки, таблицы, графики и прочее. В общем, все то, что вам нужно для отображения пользователям. Вот пример инструкции по работе:
 Шаг 3.
Шаг 3. Импортируем файл:
Обратите внимание! Файл Word/Excel должен быть закрыт при загрузке (импорте), иначе он не загрузится.
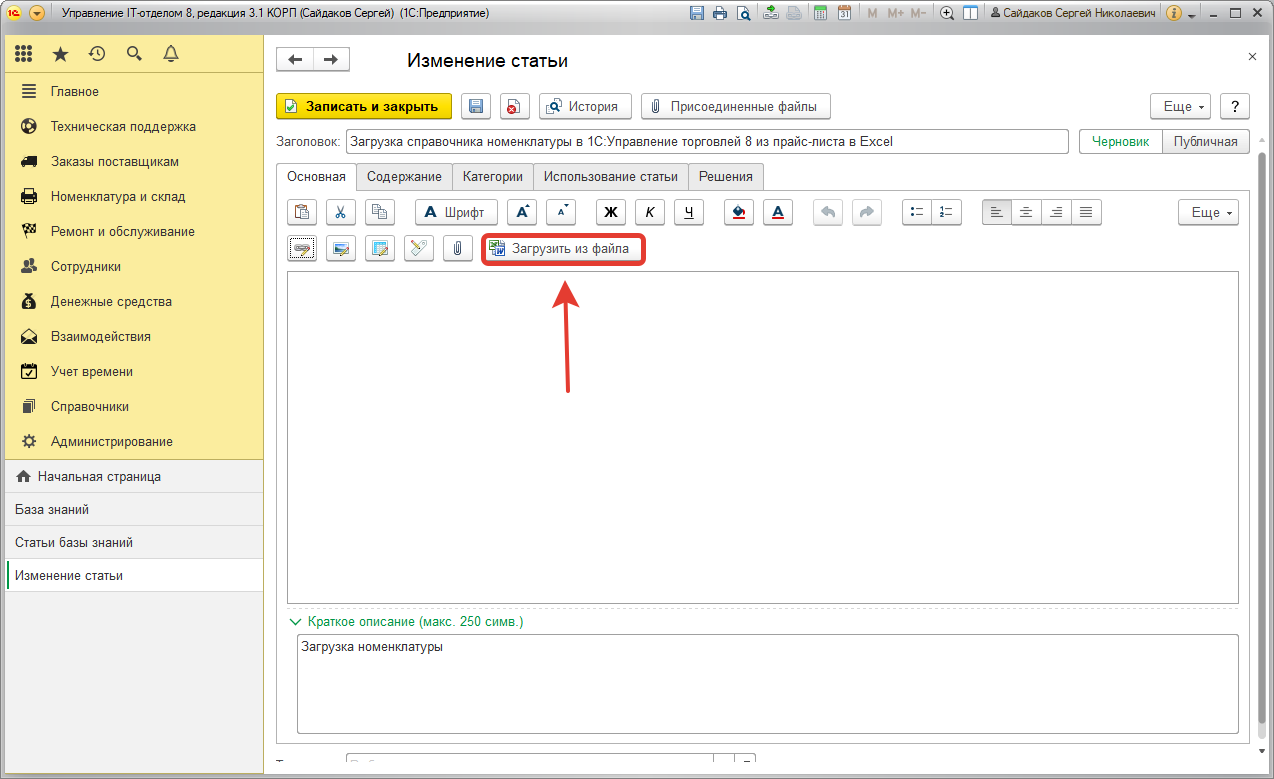 Шаг 4.
Шаг 4. Спустя пару секунд файл загружается и можно посмотреть, что получается:

Как видим, загрузка прошла успешно.
Если необходимо будет изменить эту статью, дополнить ее, или как-то модифицировать - это тоже возможно. Переходим к следующему пункту.
Шаг 5. Изменение статьи загруженной из Word/Excel
Заходим в статью и нажимаем "Изменить", а в ней уже "Редактировать".

После нажатия, на "Редактирование" будет открыт файл оригинал, который мы сможем отредактировать.
Обратите внимание, файл может быть открыт в фоне, на заднем плане, т.е. не активным окном после нажатия на редактирование. Переключаемся на это окно и редактируем файл Word.
После окончания редактирования, нажимаем "Сохранить" в Word и в этом случае все изменения попадут сразу в 1С.
Вот как выглядит измененный файл:

Имеем всю мощь MS Office совмещенную с базой знаний конфигурации "Управление IT-отделом 8"
Отправка статьи из базы знаний на электронную почту
Достаточно часто возникают ситуации, когда в базе знаний уже описано какая-то проблема, или есть статья по вопросу, который нам задал автор инцидента и мы не хотим автору писать уже то, что есть в базе знаний, но и автор инцидента по какой-то причине не может (
не хочет) заходить в базу знаний и читать там статью.
Для решения этого вопроса мы реализовали возможность отправки статьи на электронную почту. Причем статья может быть отправлена как во вложении, так и в виде текста с комментарием.
Для этого необходимо зайти в базу знаний и в меню выбрать:

При нажатии "Отправить на e-mail"

При нажатии "Отправить на e-mail во вложении":

При этом все достаточно удобно - пользователь получил описание на почту и сможет его прочесть, а мы не потратили на это действие лишнего времени.
Вставка в статью изображения или таблицы
База знаний поддерживает вставку изображений и таблиц, для удобства редактирования.
Рассмотрим процесс вставки изображения (для таблицы, все абсолютно аналогично).
Для вставки изображения откройте или создайте новую статью:

Нажмите (1) для вставки изображения и в появившемся окне выберите нужное изображение, которое вы подготовили для вставки нажав (2).
После выбора изображения из файла есть два способа вставки картинки в текст:
 Способ 1.
Способ 1. Картинка будет автоматически вставлена в текст после нажатия кнопки. Причем будет вставлена туда, куда будет установлен курсор до момента вызова диалогового окна.
Способ 2. Картинка вставлена автоматически не будет, но встраиваемый текст будет скопирован в буфер обмена и вы вручную используя комбинацию Ctrl + V сможете вставить картинку в любое место, вашей статьи после того как форма закроется. В случае если текст не копируется, необходимо самостоятельно выделить встраиваемый текст и скопировать его содержимое комбинацией кнопок Ctrl + C (либо по выделенному тексту щелкнуть правой кнопкой и выбрать "Скопировать"). Далее нажать кнопку и так же вставить скопированный текст.
Внимание! В версии платформы
8.3.11 есть ошибка связанная с вставкой текста по способу 1. Поэтому если у Вас он не работает используйте альтернативный способ вставки картинки.
В статью картинка или таблица добавляется как текст, но после записи они отображаются как надо.
Вставка в статью исходного кода с подсветкой синтаксиса
Прежде всего необходимо открыть статью на редактирование, в которой мы хотим вставить исходный код программы или пример скрипта.
Пусть для примера это будет исходный код какого-нибудь блока на языке 1С.
Итак, открываем статью на редактирование:

Далее, в открывшемся окне выбираем какой язык необходимо использовать для подсветки и вставляем исходный код:

В процессе может быть желание проверить как этот код будет отображен. Откроем "Предпросмотр":

После окончания работы над кодом, нажимаем "Вставить и закрыть" и смотрим, что получилось в изменяемой статье:

Заканчиваем редактирование статьи и видим:

Красота!
Правила событий
Подсистема Правила событий - это гибкий механизм с помощью, которого можно реализовывать нестандартную логику работы программы. Работа системы заключается в выполнение действий, при соблюдении определенных условий. Таким образом, механизм может позволить реализовать практически любую потребность. Настроить подсистему можно, используя интерфейс программы, или воспользоваться программным вариантом. В этой главе подробно описана первоначальная настройка и дальнейшая работа с данной подсистемой.
|
Список ролей для работы с подсистемой "Правила событий".
|
- Добавление изменений правил событий;
|
|
|
Общая схема работы правил событий
Определим схему работы подсистемы "Правила событий". Так работает подсистема:

Под изменением объекта в информационной базе следует понимать любое как интерактивное (сделанное пользователем) так и не интерактивное действие с объектами. Это может быть изменение реквизита, создание объекта, добавление строки в табличной части и т.д.
Событие, которое срабатывает по времени наступает в определенное время для объектов. Например, задание с определенного времени становится просроченным, или карточка номенклатуры с видом номенклатуры "Лицензия", завершается срок действия.
Одновременно для этих двух типов событий происходят проверка условий, и если условия выполняются делается набор действий: изменяются реквизиты, отправляются оповещения и т.д.
Таким образом с подсистемой, мы можем предусмотреть для объектов и по времени выполнения какие-то действия, которые будут выполняться при определенных обстоятельствах.
Приведем примеры использования.
- При изменении этапа задания, отправлять оповещение инициатору задания на e-mail о том, что у задания поменялся этап.
- При добавлении сообщения в задание, отправлять уведомления наблюдателям задания.
- При создании документа "Заказ поставщику" и установке статуса "В работе" отправлять поставщику письмо с приложенным заказом во вложении.
- При изменении статуса "Заказа поставщику" на "Выполнено" отправлять уведомление сотруднику организации, который делал заказ первоначально.
- При окончании ремонта и создании документа "Окончание обслуживания" и изменении состояния, отправлять письмо или sms инициатору.
Как видите применений у подсистемы масса. Это далеко не полный перечень ее возможностей.
Работа правил событий в фоновом режиме
Подсистема "Правила событий" - это удобный и гибкий механизм, позволяющий изменять и настраивать логику работы практически всего функционала конфигурации. Однако при всей своей полезности, данная подсистема достаточно требовательна к ресурсам системы и при большом количестве одновременно используемых правил может наблюдаться ухудшение производительности в части работы с документом "Задание". Для большего понимания, давайте представим рабочую базу, в которой используются правила событий, отвечающие за отправку оповещений по e-mail,sms,telegram при создании нового задания. При всем при этом, оповещения должны отправляться инициатору, исполнителю (или группе исполнителей), наблюдателям, а также отправка может осуществляться согласно каким-либо отборам. Это действительно может серьезно помешать рабочему процессу, поэтому нами было принято решение полностью пересмотреть и оптимизировать механизм правил событий. Новый подход заключается в работе правил событий, используя фоновый режим, а также добавление возможности отключения неиспользуемых отборов (таблиц СКД). При этом сохранена возможность работы правил событий в прежнем режиме. Можете использовать старый подход или перейти на новый по своему желанию.
Работа правил событий в фоновом режиме.
Раньше правила событий отвечающие за уведомления работали совместно с запуском регламентного задания "Получение и отправка электронных писем". Что это значит? В момент срабатывания регламентного задания запускается регламентная проверка, которая проверяет соответствующие объекты информационной базы на выполнение условия заложенного в правиле событий. После того, как соответствующий объект или объекты были найдены создается необходимое оповещение и только после этого осуществляется отправка уведомления. Например, есть предопределенное правило событий "Задание(создание)", которое осуществляет отправку уведомления о создании нового задания инициатору, исполнителю и наблюдателям. В программе создается новое задание, далее мы ждем, когда по настроенному расписанию выполнится регламентное задание "Получение и отправка электронных писем". Как только регламентное задание выполняется, осуществляется регламентная проверка, находится соответствующее новое задание, создается уведомление и отправляется получателям на почту.
По такому принципу ранее работала система оповещения с помощью правил событий. Теперь же все работает иначе и быстрее. Правило событий не ждет момент выполнения регламентного задания, а в фоновом режиме при записи документа создает уведомление и помещает в очередь выполнения фонового задания. То есть, оповещение создается мгновенно, а отправка осуществляется в соответствии с расписанием регламентного задания "Получение и отправка электронных писем".
Рассмотрим подробнее.
Для того, чтобы включить работу правила события в фоновом режиме, нужно в действии правила события активировать чек-бокс "Выполнять в фоне".

ВНИМАНИЕ!!!Если используется действие типа "Произвольный алгоритм" или "Выполнение обработки", переменная "Отказ" не будет применена при работе в фоновом режиме. Также с осторожностью стоит использовать данный механизм в файловых базах.
В результате включения данного механизма, при добавлении комментария в задании, уведомление создается мгновенно и автоматически помещается на очередь выполнения фоновым заданием. И созданное оповещение будет отправлено регламентным задание "Получение и отправка электронных писем".

Данный механизм применим для оповещений (e-mail, telegram, sms), произвольного алгоритма и выполнения обработки.
Отключение отборов (таблиц СКД).
Если в правилах событий не используются никакие отборы, по которым должна осуществляться выборка объектов на соответствия условию, то в подобных правилах событий можно и нужно отключать таблицу отборов (СКД). Это позволит увеличить скорость, за счет сокращения числа проверок.

ВАЖНО!!! Функционал фонового выполнения правил событий доступен с релиза 3.1.7.4. Возможность отключения проверки таблиц СКД доступна с релиза 3.1.7.1.
Приоритет и применение остальных правил
Обычно в полноценно используемой конфигурации задействован ряд различных правил событий, которые отвечают за уведомления, установку реквизитов или выполняют абсолютно другие
произвольные действия. Нередко бывают случаи, когда имеется несколько правил событий, в которых настроены одинаковые действия, но при этом согласно установленным в них отборам отрабатывать должны по степени важности. Так, например, есть два правила события (типовое и созданное вручную) "Электронное письмо входящее (Запись)", которые принимают входящую почту и на основании этих писем создают заявки с соответствующими реквизитами. К каждому правилу подвязана отдельная учетная запись электронной почты. Автоматическое заполнение реквизитов создаваемых заявок на основании входящих писем на данные учетные записи различаются. Поэтому важно разграничить приоритет выполнения типового и созданного вручную правила. Для этого в настройках правила событий необходимо установить правильно приоритет и при необходимости активировать\деактивировать чек-бокс "Применять остальные правила".
Перейдем в раздел "Справочники" - "Правила событий" и откроем необходимое правило событий.

В самом низу формы элемента настроек правила событий располагаются необходимые реквизиты "Приоритет" и "Применять остальные правила". Разберем принцип работы и способ применения данных реквизитов.
Приоритет и применение остальных правил
Реквизит "Приоритет" определяет, в какой последовательности должны быть запущены правила событий, при выполнении регламентной проверки.На практике распределение приоритетов работает следующим образом: есть два правила событий у одного приоритет 100 у другого 50, первым выполнится правило событий, которое имеет приоритет 100. Стоит отменить, если флаг "Применить остальные правила" отключен, то на этом проверка заканчивается и остальные правила с приоритетом ниже не будут выполнены. Для того, чтобы менее приоритетные правила тоже отрабатывали нужно обязательно включить данный флажок. Другими словами, сначала система проверяет среди активных правил событий, те правила, у которых приоритет больше, далее смотрит включен флаг "Применить следующие правила"? Да, включен, значит система переходит к проверке других правил, если флаг был отключен, значит проверка заканчивается. Если система находит несколько правил событий с одинаковым приоритетом, тогда они будут отработаны в том порядке, в каком их определит система. При этом порядок может меняться по-разному в момент выполнения следующей проверки.
Возвращаясь к первоначальному примеру с двумя правилами событий "Электронное письмо входящее(запись)", перейдем к настройкам приоритетного выполнения. Предположим, нам важно, чтобы типовое правило отрабатывало первое, но при этом также нужно выполнить новосозданное если есть соответствия условиям и отборам.
Для этого установим следующие настройки приоритетности:

Настройки правила события, созданного вручную.

Прошу заметить, что во втором правиле событий была убрана галочка "Применить остальные правила", это связано с тем, что в данной ситуации нам не нужно выполнять остальные правила ("Электронное письмо входящее(запись)"), так как в наличие только два правила с расставленными приоритетами. В результате, в программу поступает входящее письмо. Запускается регламентная проверка, в первую очередь будет проверяться на соответствие условий предопределенное правило (типовое) событий, если данное письмо подходит под условия, тогда создастся новое задание на основании этого электронного письма. Однако проверка не закончится и система проверит второе правило с приоритетом ниже. И только после это регламентная проверка будет закончена. Если входящее письмо будет соответствовать условиям второго правила, то система проведет аналогичную проверку и создаст задание уже вторым правилом событий. Вот таким нехитрым образом работает механизм приоритетов правил событий.
Настройка подсистемы правил событий
Чтобы начать пользоваться подсистемой, необходимо предварительно её настроить. Для этого нужно перейти на вкладку "Справочники" в раздел "Правила событий".

Далее открыть справочник "Правила событий". Программа уже содержит определенный набор правил по умолчанию.

Откроем правило для редактирования.

Здесь можно установить следующие значения:
- "Тип правила" - тип срабатывания правила. Может выполняться один раз - "Изменение объекта" или неоднократно - "Периодическое изменение";
- "Тип условия" - условие, при котором сработает правило. "Проверка реквизитов объекта" - срабатывает при изменении реквизита. "Произвольный алгоритм" - своё условие на встроенном языке 1С;
- "Наименование" - наименование правила события.
На вкладке "Условия" можно установить:
- "Имя объекта" - объект, к которому будут применены условия;
- "Условие" - при каких условиях будет срабатывать правило событий;
- "Отбор" - отбор значений, при которых сработает правило событий;
- "Проверка использует СКД: Да\Нет" - Если в таблице СКД (табличная часть отборов) не используются отборы, рекомендуем установить этот переключатель в значение "Нет". При таком подходе правила событий будут работать быстрее за счет уменьшения числа проверок.
На вкладке "Действия" указываются действия, которые будут выполнены при срабатывании условий правила.

Для того, чтобы добавить действие в правило событий, необходимо нажать на кнопку "Добавить", после чего будет открыт справочник "Действия правил событий" (справочник также содержит предопределенный набор действий по умолчанию).

Внимание! Не рекомендуется изменять предопределенные правила событий, так как изменения могут быть затерты в следующем обновлении. Если есть необходимость изменить правило событий, то лучше всего создать свое правило и использовать его.
Далее выбрать нужное действие и открыть его для редактирования.

Здесь можно заполнить следующие параметры:
- "Тип действия" - тип действия для правила события. Это может быть "Оповещение по е-mail", "Оповещение по SMS", "Проверка обязательных реквизитов" , "Произвольный алгоритм", "Создание напоминания", "Установка реквизитов объекта", и в случае, если основанием является документ "Задание" - "Пересчет SLA";
- "Наименование" - наименование действия.
Действие с типом "Оповещение по email" отвечает за отправку уведомлений по e-mail. Строка настройки действия может быть заполнена следующими значениями:
- "Вариант заполнения" получателя - может принимать значения "Реквизит основания" (будет использоваться значение реквизита или значение параметра из основания) или "Указанный" (тогда в поле "Значение" можно указать произвольного получателя);
- "Значение" получателя - имя реквизита (параметра) из основания, либо указанный пользователем получатель;
- "Шаблон сообщения" - шаблон сообщения e-mail для создания уведомления;
- "Шаблон оформления" - шаблон оформления создаваемого уведомления;
- "Вариант заполнения" учетной записи эл. почты - может принимать значения "Реквизит основания" (будет использоваться соответствующее значение реквизита из основания) или "Указанный" (тогда в поле "Значение" можно указать произвольную учетную запись электронной почты для отправки уведомления);
- "Значение" учетной записи эл. почты - имя реквизита из основания, либо указанная пользователем учетная запись электронной почты для отправки уведомления.
В подсистеме можно изменять "под себя" шаблоны сообщений. Для этого нужно открыть справочник "Шаблоны сообщений", выбрать нужный и открыть его для редактирования.

В шаблон сообщения можно прикладывать печатные формы и вложения.
После того, как всё настроено можно посмотреть, что получилось. В документе "Задание" изменим этап и сохраним документ.

Получится такой результат: создано уведомление в виде документа "Электронное письмо исходящее" (раздел "Взаимодействия" - "Исходящие электронные письма").

Подсистема событий позволяет гибко настроить, а так же охватить все возможные варианты работы.
Для правила события с типом "Периодическое событие" доступен еще один реквизит: "Выполнить действия до события по условию за" "Количество часов", который отвечает за какое время до наступления события, указанного в условии правила, выполнить действия правила (например, отправить уведомления по e-mail).

Для проверки правил с типом "Периодическое событие" необходимо, чтобы было включено и настроено регламентное задание "Проверка и выполнение правил событий" (раздел "Администрирование" - "Регламентные и фоновые задания").

Рассмотрим остальные типы действий правил событий.
Действие с типом "Оповещение по SMS" отвечает за отправку уведомлений по SMS.

Строка настройки действия может быть заполнена следующими значениями:
- "Вариант заполнения" получателя - может принимать значения "Реквизит основания" (будет использоваться значение реквизита или значение параметра из основания) или "Указанный" (тогда в поле "Значение" можно указать произвольного получателя);
- "Значение" получателя - имя реквизита (параметра) из основания, либо указанный пользователем получатель;
- "Шаблон сообщения" - шаблон сообщения SMS для создания уведомления.
Действие с типом "Проверка обязательных реквизитов" при записи (проведении) объекта правила проверяет заполнение указанных пользователем реквизитов (в дополнение к обязательным реквизитам, которые проверяются программой автоматически).

Строка настройки действия может быть заполнена следующими значениями:
- "Реквизит" - имя реквизита объекта правила, которое должно быть проверено;
- "Строка сообщения" - сообщение, которое будет отображено пользователю, если указанные реквизит не будет заполнен пользователем.
Действие с типом "Произвольный алгоритм" описывает инструкции на встроенном языке 1С, которые должны будут выполнены при выполнении условий правила.

Действие с типом "Создать напоминание" создает напоминания в программе указанным в действии пользователям.

Строка настройки действия может быть заполнена следующими значениями:
- "Вариант заполнения" получателя - может принимать значения "Реквизит основания" (будет использоваться значение реквизита или значение параметра из основания) или "Указанный" (тогда в поле "Значение" можно указать произвольного получателя - пользователя программы);
- "Значение" получателя - имя реквизита (параметра) из основания, либо указанный пользователем получатель;
- "Вариант заполнения" даты начала отображения напоминания - может принимать значения "Смещение даты" (дата начала отображения созданного напоминания будет смещена относительно указанного в поле "Значение" значения) или "Указанный" (тогда дату начала отображения напоминания пользователь может установить произвольной);
- "Значение" даты начала отображения напоминания - зависит от указанного "Варианта заполнения" даты (для варианта "Смещение даты" значения могут быть "Дата срабатывания правила", "Через час", "Через день", "Через неделю", "Через месяц" от даты срабатывания правила, либо точная дата, указанная пользователем - для варианта заполнения "Указанный").
Действие с типом "Установка реквизитов объекта" при записи (проведении) объекта правила заполняет перечисленные реквизиты объекта указанными значениями.

Строка настройки действия может быть заполнена следующими значениями:
- "Реквизит" - имя реквизита объекта правила, которое должно быть заполнено;
- "Значение" - значение, которое будет установлено указанному реквизиту.
Если объектом правила указан документ "Задание", то среди возможных типов действия присутствует действие с типом "Пересчет Метрик", которое используется для формирования данных построения метрик и KPI.

Предопределенные реквизиты для ввода формул расчета:
- Формула - формула расчета значений метрики;
- План\факт - признак, где будет учитываться вычисленное значение метрики;
- Период регистрации - формула расчета периода (даты), в котором будет учитываться значение метрики.
Действие с типом "Всплывающее оповещение" отвечает за отправку всплывающих оповещений. Табличная часть действия может быть заполнена следующими значениями:
- "Вариант заполнения" получателя - может принимать значения "Реквизит основания" (будет использоваться значение реквизита или значение параметра из основания) или "Указанный" (тогда в поле "Значение" можно указать произвольного получателя);
- "Значение" получателя - имя реквизита (параметра) из основания, либо указанный пользователем получатель.
- "Шаблон сообщения" - шаблон сообщения всплывающих оповещений. Для каждого получателя можно создать свой шаблон сообщения с необходимыми параметрами.;
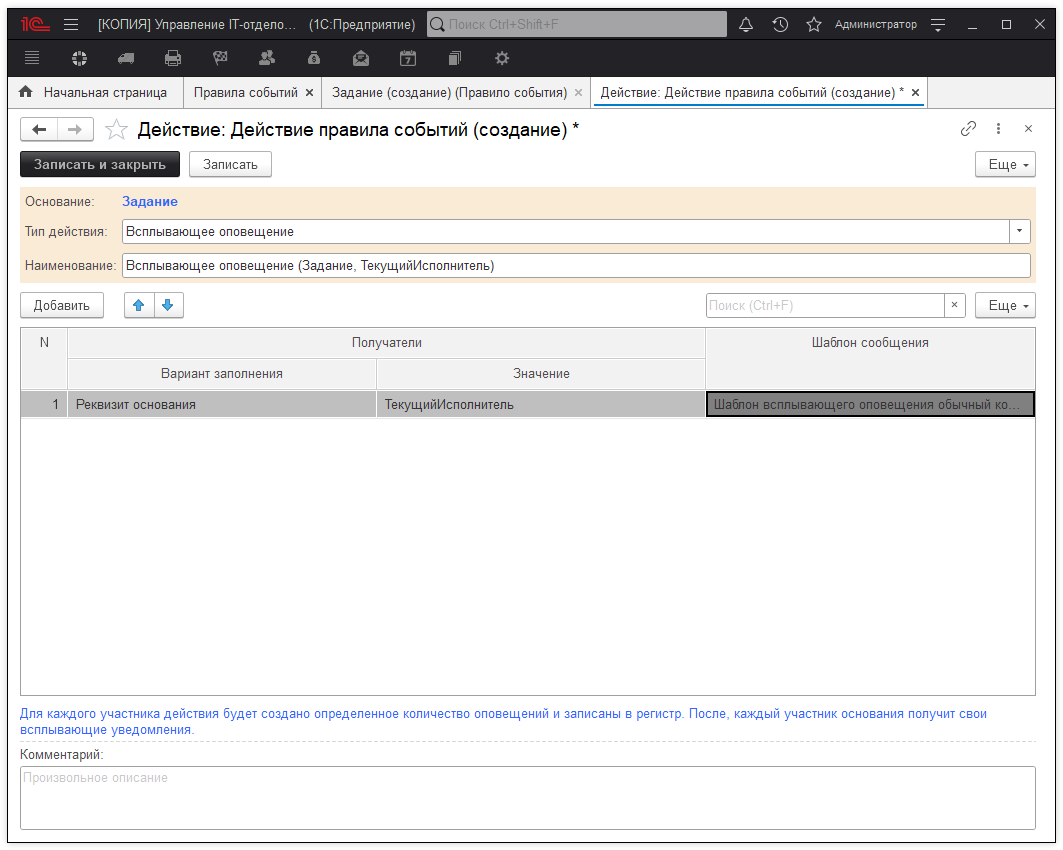
Изменение оформления шаблона электронных писем (e-mail)
Кастомизация электронных писем (e-mail) часто необходима.
Предположим, требуется добавить свое: логотипы, ссылки на социальные сети, общую подпись отдела после текста письма и т.д. Подсистема правил событий позволяет это сделать. Для этого, откройте справочник "Справочники" - "Оформление оповещений e-mail правил событий". Далее, можно либо изменить стандартный шаблон, либо добавить собственные шаблоны.

"Блок шапка" - это то, что будет выведено перед текстом, который будет отправлен. Здесь можно определить свои стили css, свой логотип, который будет идти вверху и т.д. В общем все, что должно идти выше отправляемого текста. Этот блок в обязательном порядке должен содержать два тега: "<html>" и "<body>" (без кавычек).
"Блок подвал" - это то, что будет выведено после текста, который будет отправлен. Здесь выводим логотип, который будет внизу (если он нужен), ссылки на социальные сети, стандартная подпись и т.д. Этот блок в обязательном порядке должен содержать два тега: "</body></html>" (без кавычек). Так сказать, закрыть открытые системные теги начала HTML-документа (<html>), и начала тела письма (<body>).
При этом можно посмотреть как будет выглядеть письмо на следующей вкладке "Предпросмотр":

Если Вы хотите видеть минималистичные письма и Вам не нужно оформление (так кстати было до версии 3.0.36), то можете вернуть старый шаблон.
В шапку добавьте "<html><body>", в подвал "</body></html>" (без кавычек).
После этого рассылка будет точно такой же, как и в старых версиях.

Есть ли ограничения на изменения шаблонов писем? Можно ли, например, вместо ID# указать № и так далее?
Ограничений особых нет, и да, это возможно.
Для изменения текстов писем необходим открыть правила событий:
раздел "Справочники" - "Правила событий".
Найдем нужное нам правило и отредактируем его.
Предположим, нам необходимо изменить текст письма, которое отправляется пользователю при загрузке заявки из почты.
Найдем такое правило:

На второй вкладке:

И сам шаблон:

Тут его и можно править. Можно внести свой текст, можно перетаскивать мышкой переменные и добавлять в письмо свои значения. Причем, это как с телом письма можно сделать, так и с темой.
Но вопрос то был в другом. А именно: как поменять ID# на №
Первое, что хотим отметить - не нужно менять ID на простой - это связано с тем, что если вдруг в теме будет он не в контексте номера, а в другом, то будет проблема...
Вместо того, чтобы сделать новую задачу, программа будет пытаться вставить комментарий в уже существующее задание.
Пример темы: "Просьба проверить план закупки №1 на следующий год".
Напомним, что наша конфигурация умеет не только загружать письма и создавать на их основании задания, но и понимать, что это не новое задание, а переписка по существующей задаче.
См. статью Создание заданий на основании электронных писем, которые приходят в службу технической поддержки
(в конце алгоритм определения, что задача по переписке)
Программа найдет № поймет, что это маркер номера в теме письма далее прочтет номер задачи (это первый номер), найдет задание с номером 1, оно существует. Программа поймет, что "все звезды сошлись" и не будет создавать новое задание (хотя надо было бы), а добавит в задачу №1 в переписку это письмо.
Да, оно не относится, да это не правильно. Но в программе, если задать маркер №, то будет именно так.
Поэтому необходим маркер, который не встретится просто так в тексте. По умолчанию, мы предлагаем маркер "ID#". Но вы можете поменять маркер или добавить несколько.
Это можно сделать в "Настройках параметров учета" (раздел "Администрирование" - "Настройка параметров учета" - "Service Desk" - "Электронная почта" - "Маркеры" - "Маркеры номера задания в теме электронных писем при ответе"). Там можно изменить маркер ID# и/или добавить свой. По одному маркеру на строке.

Методики работы с правилами событий
Очень часто возникают вопросы касаемо работы с подсистемой "Правила событий". В связи с этим в данном разделе будут разобраны на практических примерах популярные схемы использования правил событий. Покажем насколько гибкая и простая в настройке эта подсистема.
Автоматическое добавление наблюдателей
С помощью подсистемы "Правил событий" можно не только работать с оповещениями различного рода, но и настроить автоматическую установку реквизитов в документе "Задание". При этом условия начала работы механизма могут быть абсолютно разные. Так, например, сталкиваемся с ситуацией, когда необходимо на основании темы задания установить определенный набор реквизитов, не прибегая к ручному вводу. Или бывают случае, когда обращение поступает и нужно автоматически назначить того или иного исполнителя. Об автоматическом назначении исполнителя можно ознакомиться
здесь. В данном уроке рассмотрим ситуацию, когда на основании темы задания нужно автоматически установить в наблюдатели определенных пользователей. Сначала перейдем в раздел "Справочники" - подраздел "Service Desk" - "Процессы", выберем из списка нужный процесс (или создадим новый) и откроем его настройки. Перейдем на закладку "Наблюдатели" и с помощью кнопки "Добавить" укажем список пользователей, которые должны быть добавлены в наблюдатели задания.
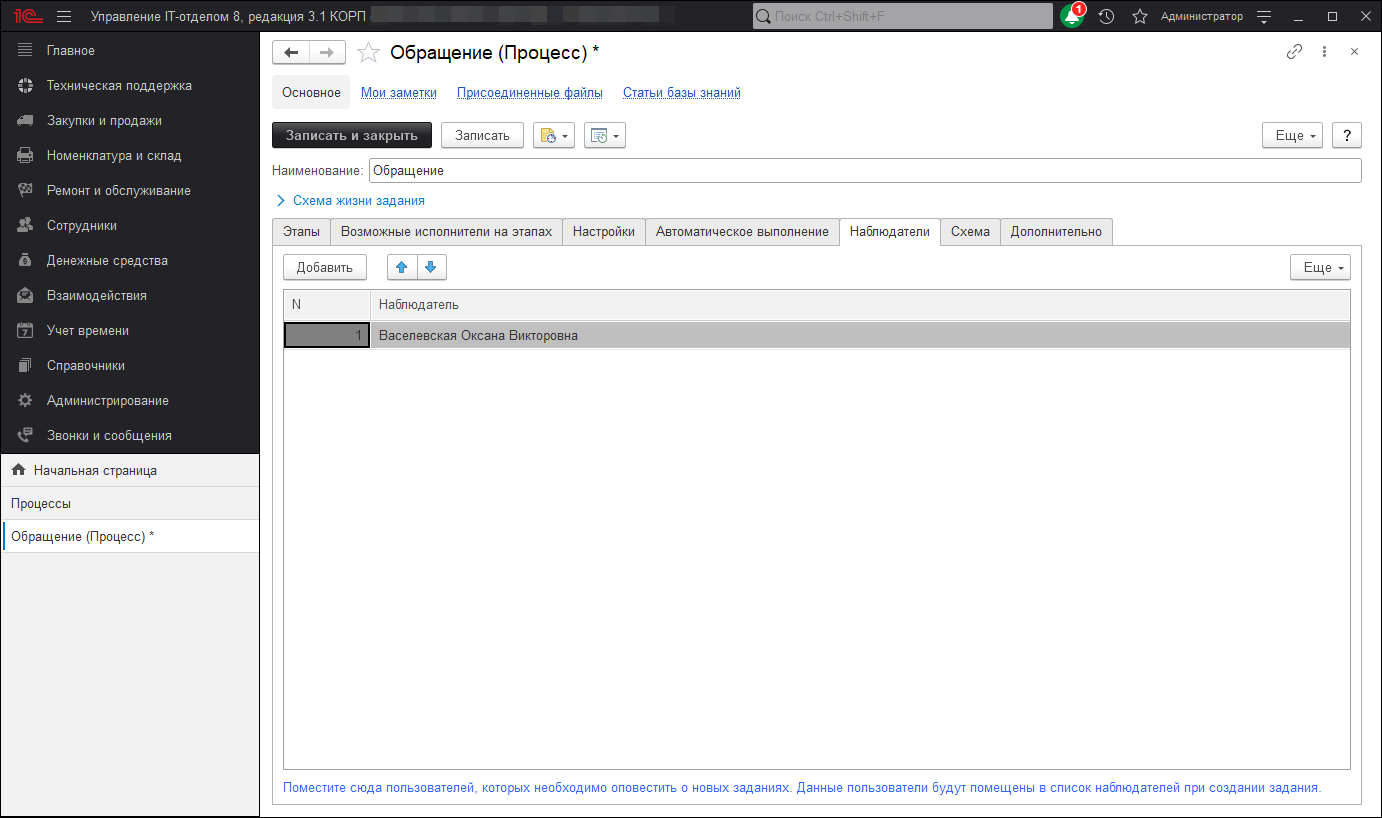
Далее переходим в раздел "Справочники" - "Правила событий" и нажимаем кнопку "Создать", чтобы добавить новое правило событий. Форма создания нового правила событий включает в себя следующие реквизиты:
- Тип правила - данный реквизит определяет поведение правила событий. Варианты выбора: изменение объекта (тип правила, позволяющий изменять документы или справочники), периодическое событие (тип правила, позволяющая настроить периодическое выполнение), расчет метрик (тип правила, который используется для автоматического расчета метрик);
- Тип условия - данный реквизит определяет вариант условия правила событий и имеет варианты выбора: проверка реквизитов объекта и произвольный алгоритм;
- Наименование - реквизит, который отвечает за название правила события;
- Имя объекта - реквизит, в котором указывает необходимый объект информационной базы для проверки условия правила событий;
- Условие - реквизит, в котором выбирается вариант условия проверки указанного объекта информационной базы.
После заполнения описанных выше реквизитов необходимо добавить новый отбор по теме задания, по которому будут отбираться для проверки условия новые задания. Нажимаем на кнопку "Добавить новый элемент" и из списка выбираем реквизит "Тема", в виде сравнения указываем вариант "Содержит", а в значение пишем тему задания, при котором будет отрабатывать условие. В результате настроек правило событий будет выглядеть следующим образом:
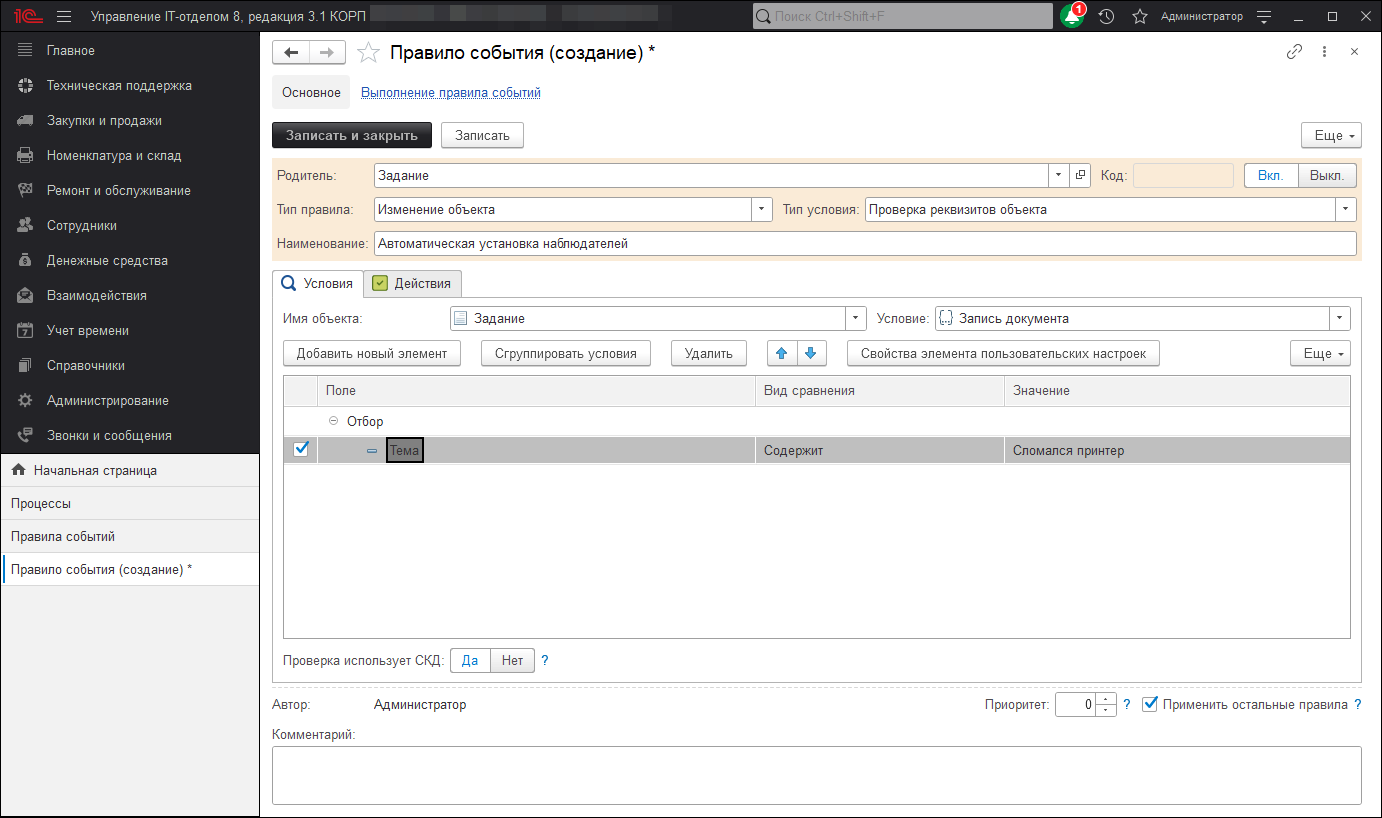
Обращу Ваше внимание на то, что в данном примере мной было выбрано условие "Запись документа", это означает, что отрабатывать и проверять соответствие отбору правило событий начнет в момент, когда произойдет первая запись документа. Прошу не путать с созданием задания, это два разных случая. Вариант условия, указанный в этой статье подходит для заданий создаваемых вручную, если Вы хотите, чтобы подобное происходило с заданиями создаваемыми на основании входящих писем, тогда нужно установить условие "Задание создания". Следующий шаг, создание действия для данного правила событий. Переходим на закладку "Действия" и нажимаем кнопку "Добавить" - "Создать". В форме создания действия расположены следующие реквизиты:
- Тип действия - реквизит, отвечающий за принцип поведения действия. Имеет значения: Назначение исполнителя (используется для настройки автоматического назначения исполнителя), оповещение по e-mail, telegram, sms (для создания уведомлений), проверка обязательных реквизитов (используется для проверки заполнения ряда обязательных реквизитов), произвольный алгоритм (используется для написания собственной логики поведения создаваемого действия), расчет метрик (применяется при формировании метрик и KPI), создать напоминание (для автоматического создания напоминаний), установка реквизитов объекта (используется, чтобы заполнять необходимые реквизиты задания);
- Наименование - реквизит для указывания названия данного действия.
Так как нам нужно установить определенный процесс в задание, то в этом случае выбираем тип действия "Установка реквизитов объекта". А в табличной части, расположенной ниже добавляем необходимый реквизит и указываем значение, которое он должен принять. В итоге должно получится как на изображении ниже.
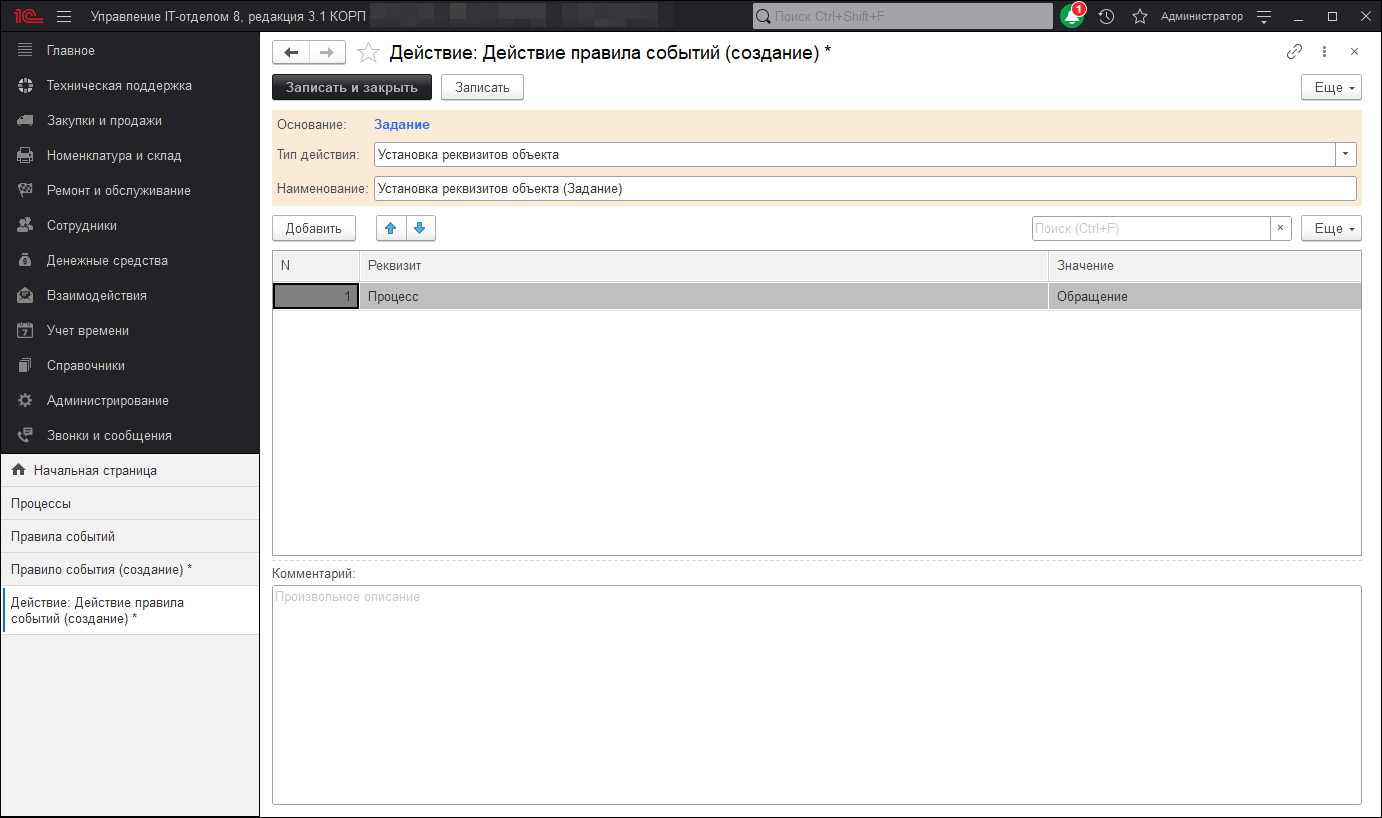
В результате подобной настройки, в заданиях, у которых реквизит "Тема" содержит определенное словосочетание будет установлен соответствующий процесс со своими наблюдателями. Таким образом получаем полноценный механизм автоматического добавления наблюдателей в документ "Задание".
Заполнение реквизитов на основании темы входящего письма
Подсистема правил событий позволяет изменять или заполнять по собственному условию реквизиты документа, создавать документы по произвольным условиям. В этом уроке давайте разберем на примере возможность создания нового документа из сообщения отправленного по e-mail. Если в теме письма будет произвольное слово или сочетание слов, тогда документ "Задание" должен будет заполнен инициатором и исполнителем, которых мы укажем в действии правила. Искомой фразой давайте выберем "1С".
Для начала нужно создать своё правило.
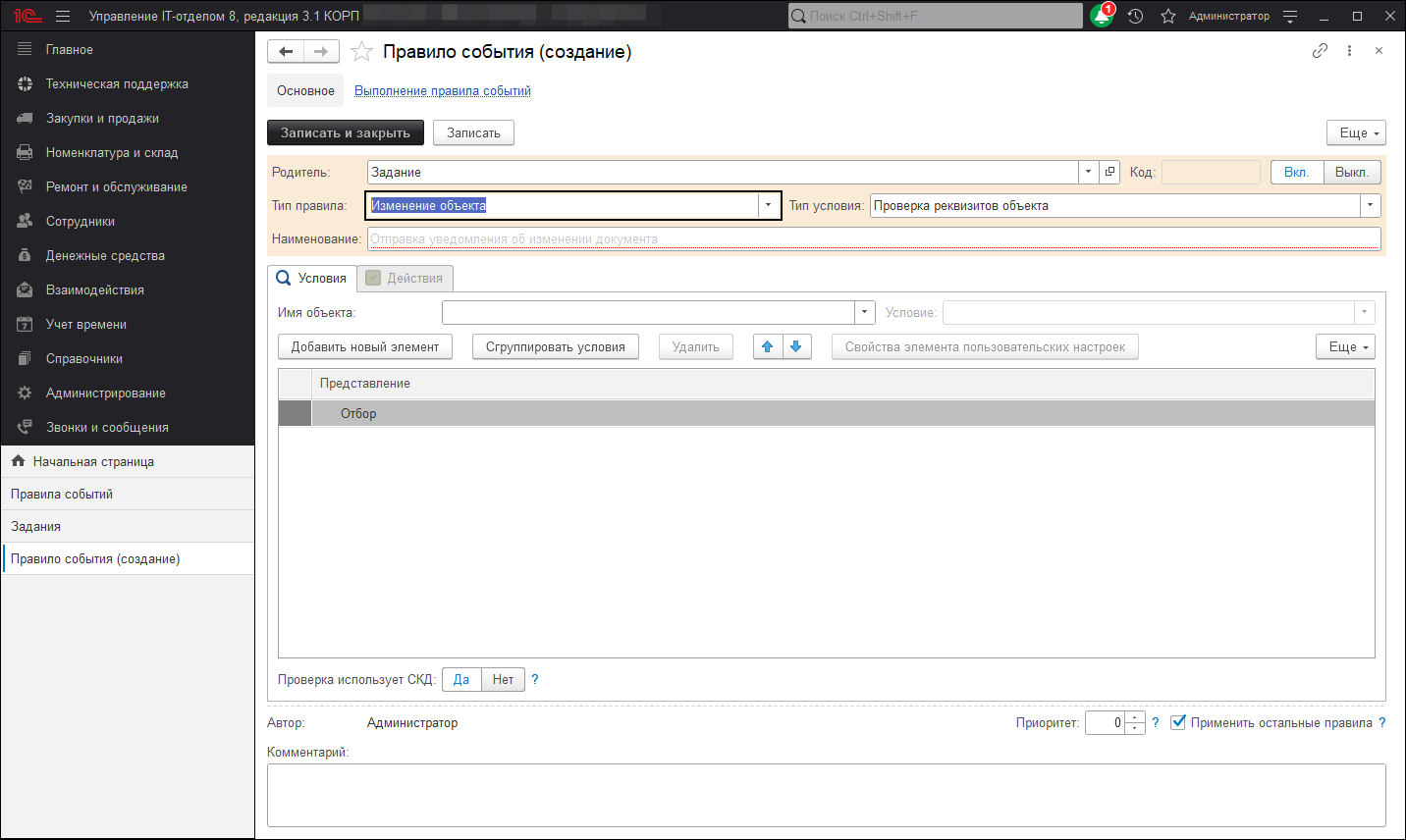
"Тип правила" оставим без изменений - "Изменение объекта", "Тип условия" тоже не будем изменять - "Проверка реквизитов объекта". Заполним "Наименование". На вкладке "Условия" установим следующие условия:
- "Имя объекта" в значение "Задание";
- "Условие" - "Создание задания";
- "Отбор" - "Тема содержит 1С".
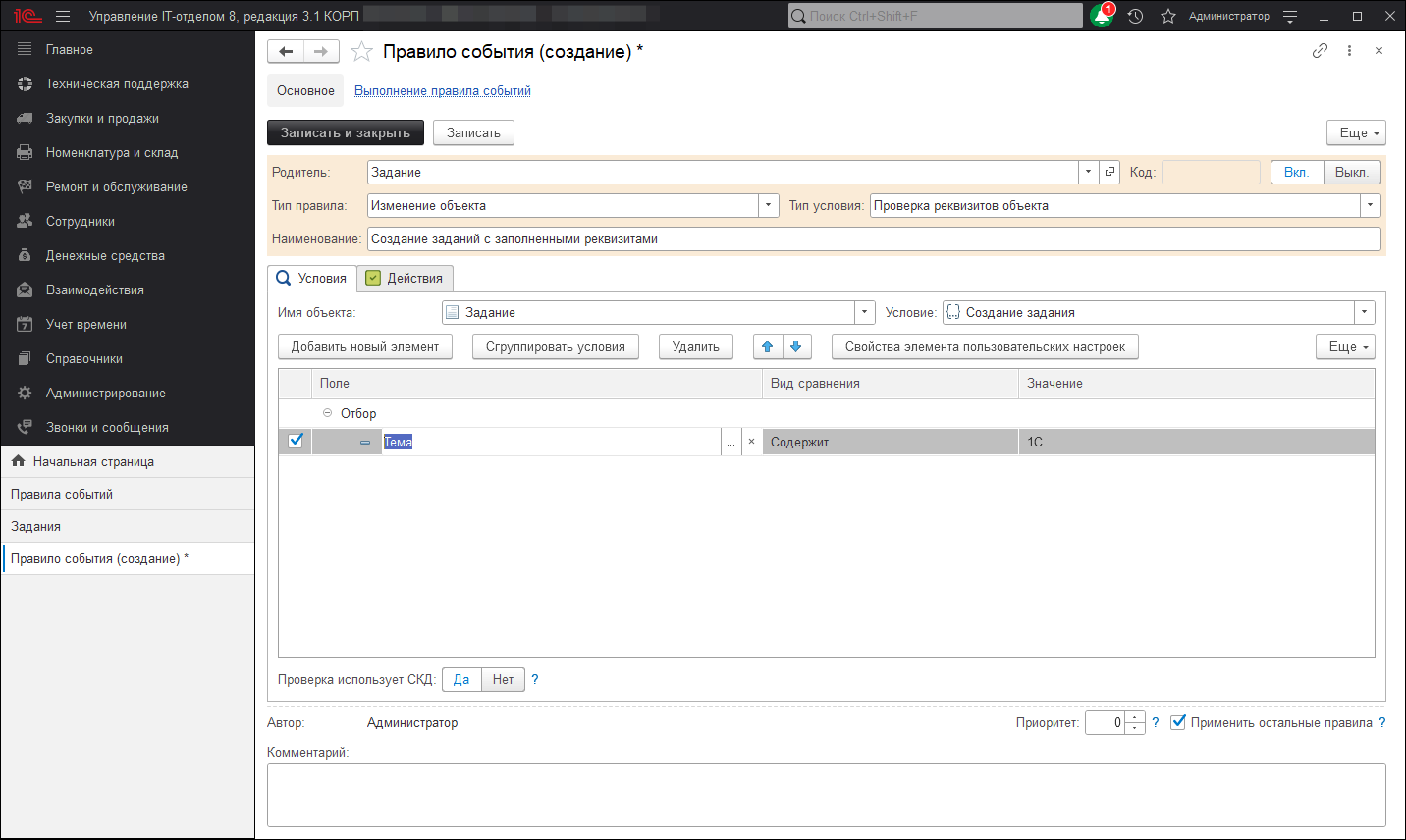
На вкладке "Действия" добавим новый элемент и в открывшемся окне создадим новое действие правила "Установка реквизитов объекта (Задание)".
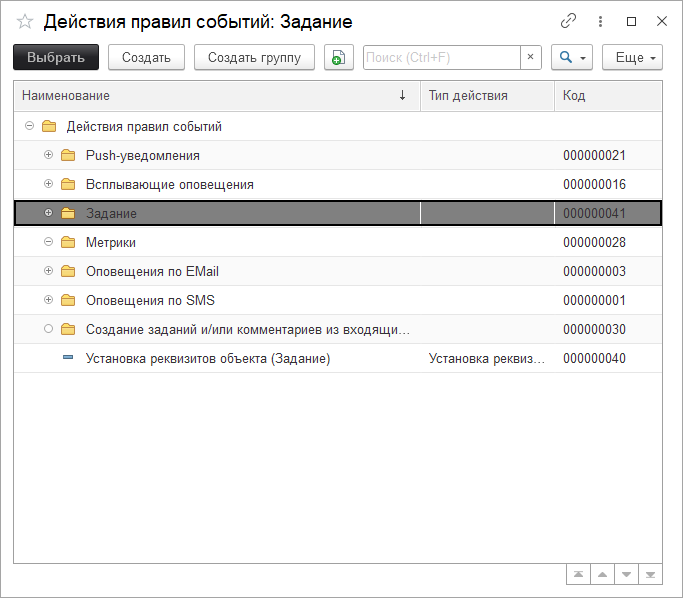
В самом действии "Установка реквизитов объекта (Задание)" установим следующие реквизиты и их значения:
- "Инициатор" - "Иванов Иван Иванович";
- "ТекущийИсполнитель" - "Петров".
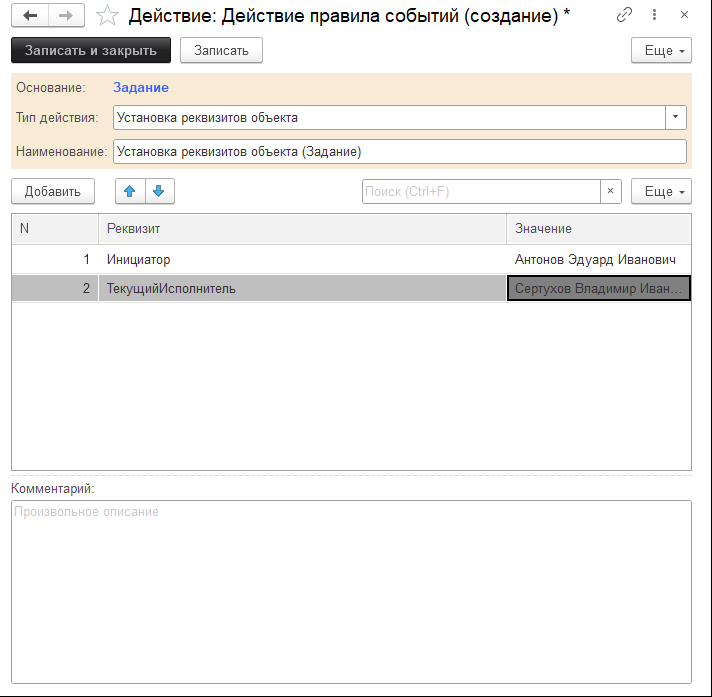
После этого сохраним созданное нами правило событий. Далее можно проверить корректность создания задания и заполнения реквизитов. Для этого отправим сообщение с темой, в которой будет "1С" на почтовый ящик, с которого создаются задания.
После этого можно увидеть результат, конфигурация увидела искомое значение "1С" и заполнила инициатора и исполнителя из действия.
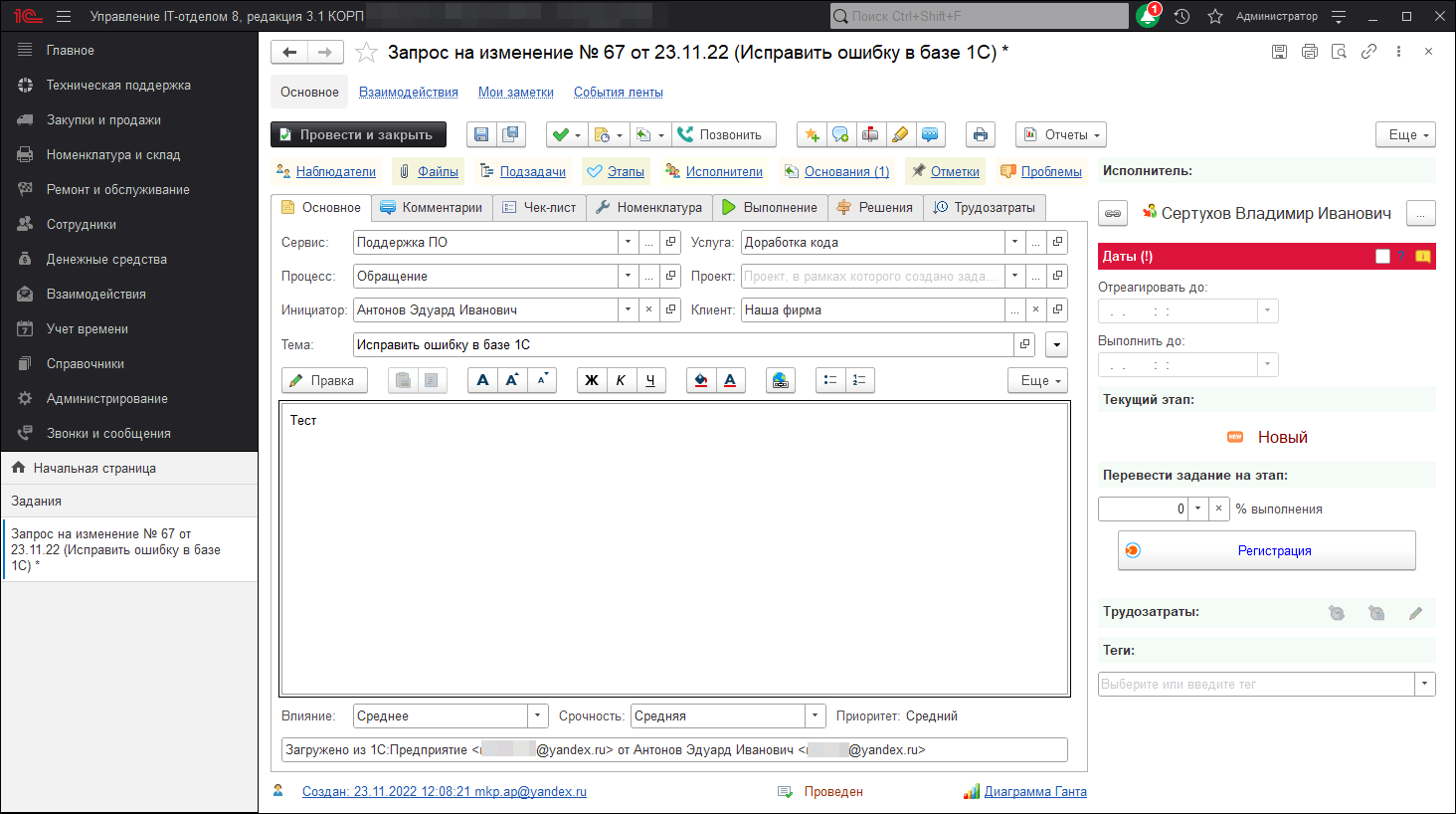
Как видите, подсистема довольно простая в понимании с одной стороны, а с другой многофункциональна.
Групповое выполнение заданий с добавлением единого комментария
Еще одна часто встречающая потребность пользователей заключается в том, чтобы задания, которые переводятся на определенный этап автоматически выполнялись и в них добавлялся согласованный комментарий. Это очень полезная функция, когда происходит процесс согласования. То есть, например, есть процесс согласования каких-либо документов, это отражается в документе "Задание". На заключительном этапе согласования, проверяющему необходимо поставить свою резолюцию в комментариях, а также перевести на этап "Согласовано" (аналогичен "Выполнено"). Хорошо, когда подобных задачек пару, а что делать, когда их пару десятков? В каждом задании придется устанавливать этап и ставить свою печать в виде добавленного комментария. Однако в конфигурации можно настроить для подобных целей подсистему "Правила событий" и сейчас мы разберем как же это сделать. Переходим в раздел "Справочники" - "Правила событий" и создаем новое правило событий. В реквизите "Тип правила" выбираем "Изменение объекта", в тип условия указываем "Проверка реквизитов объекта". Далее в реквизите "Имя объекта" выбираем документ "Задание", а в условие "Изменение этапа (Задание не выполнено)". Следом в отборах правила указываем отбор по полю "Текущий этап" с видом сравнения "Равно" и значением, например, "Согласование".
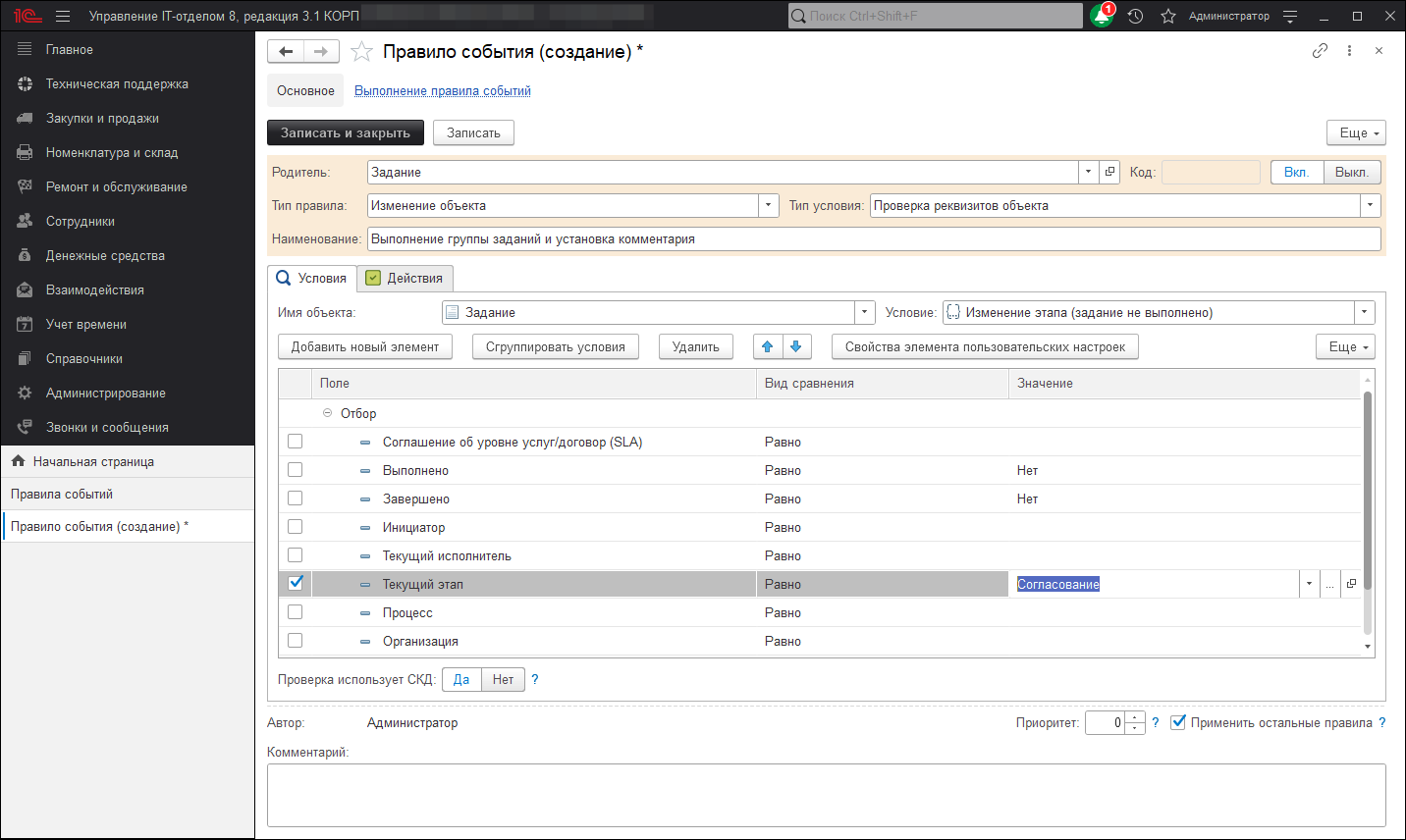
На следующем шаге переходим на закладку "Действия" и создаем новое действие для данного правила событий. В реквизите "Тип действия" указываем "Установка реквизитов объекта" и добавляем необходимые реквизиты в нашем случае, это реквизит "Текущий этап" и "Комментарий". В значение текущего этапа устанавливаем этап, который переводит задание на этап "Выполнено" в моем случае это этап "Разрешено", а значение комментария указываем необходимый текст комментария.
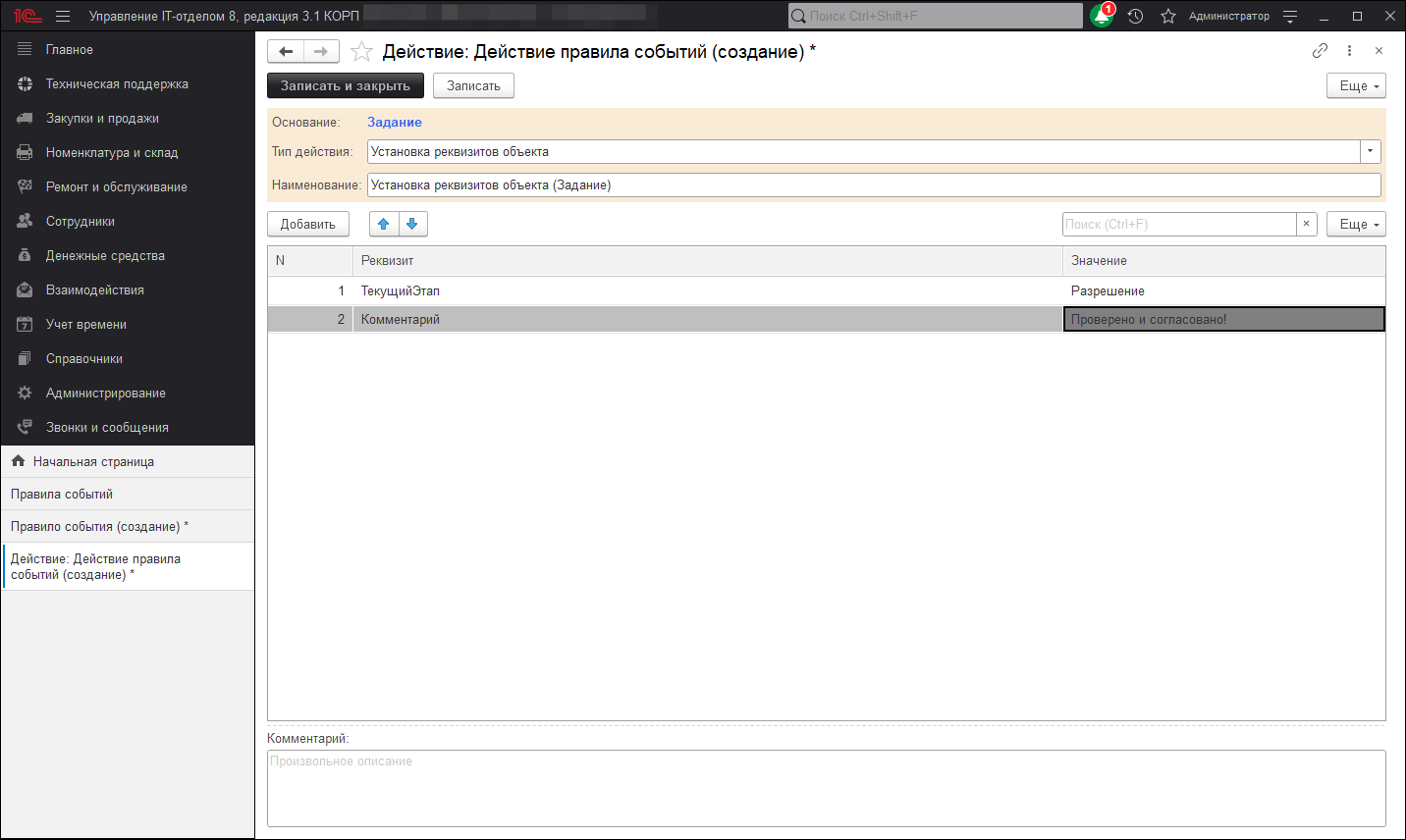
В результате подобных настроек получаем следующий алгоритм действий. Проверяющий устанавливает в задании этап "Согласование", после чего задание автоматически переходит на этап "Выполнено" и добавляет соответствующий комментарий.
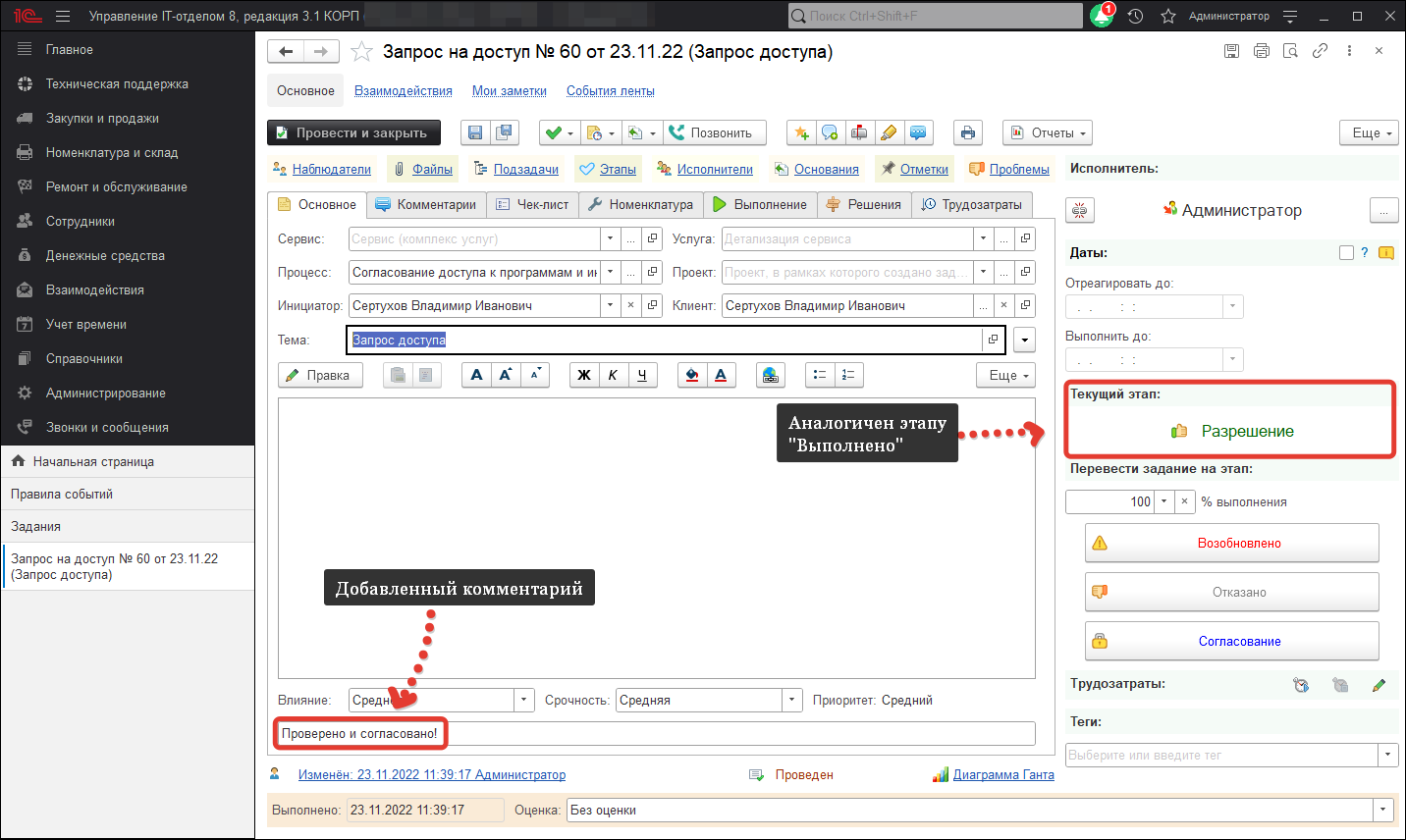
Запрет перевода задания на этап "Выполнено\Выполнение", если не указан исполнитель
Зачастую встречаются ситуации, которые требуют проверку заполнения определенных реквизитов документа "Задания". Это становиться еще более актуально, когда задание должно быть переведено на этап "Выполнено" или "Выполнение". Согласитесь, что будучи переведенным на выполнение без указанного текущего исполнителя, задание не является корректно заполненным. В свою очередь, это влечет за собой свои проблемы, которые всплывут по ходу работы с заданием. Поэтому сегодня рассмотрим настройку способа запрета перевода задания на этапы "Выполнено" или "Выполнение", если не указан "Текущий исполнитель". Как и прочие тонкие настройки программы, данный способ настраивается с помощью подсистемы "Правила событий".
Переходим в раздел "Справочники"-"Правила событий" и нажимаем кнопку "Создать". В настройках создаваемого нового правила событий указываем реквизит "Имя объекта" документ "Задание", а в условие "Запись документа". Данные реквизиты дают понять, что проверяться будет документ "Задание", при попытке записи документа. Тип правила укажем "Изменение объекта", тип условия "Проверка реквизитов объекта". Далее в табличной части отборов нужно установить отбор по текущему этапу. В виде сравнения указать проверку "В группе из списка", что позволит добавить несколько этапов, а в значении укажем необходимые этапы:
Выполнение, Выполнено. По указанному отбору, правило событий будет отрабатывать в тех случаях, когда задание будет переведено на один из соответствующих этапов. В результате правило событий будет выглядеть так:
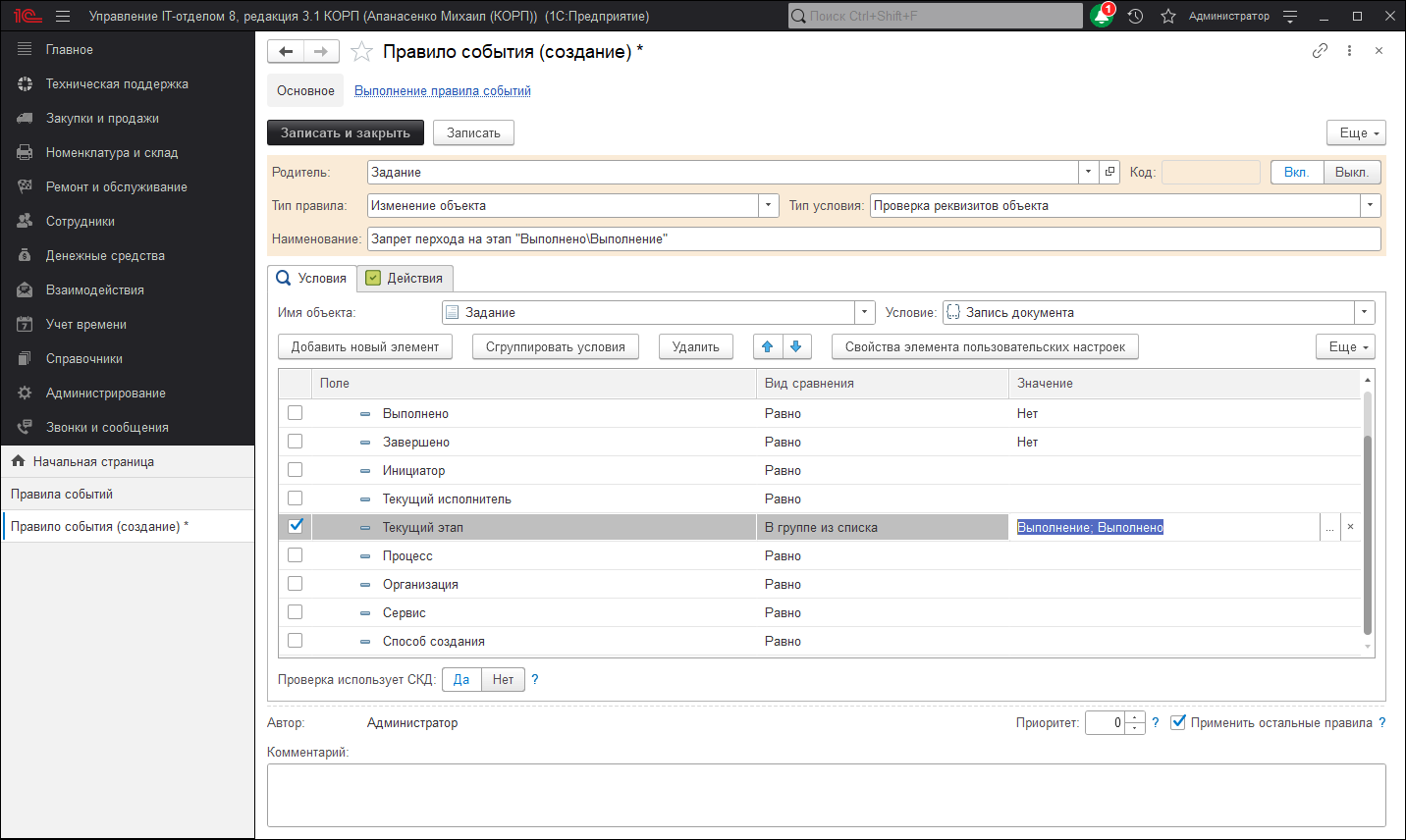
Далее перейдем к созданию и настройки действия данного правила событий. Открываем закладку "Действия" и переходим к созданию нового действия. В реквизите "Тип действия" установим значение "Проверка обязательных реквизитов" и с помощью кнопки "Добавить" добавим проверяемый реквизит "Текущий исполнитель". В строку сообщения можно указать любой произвольный комментарий, который будет выводится в виде подсказки.
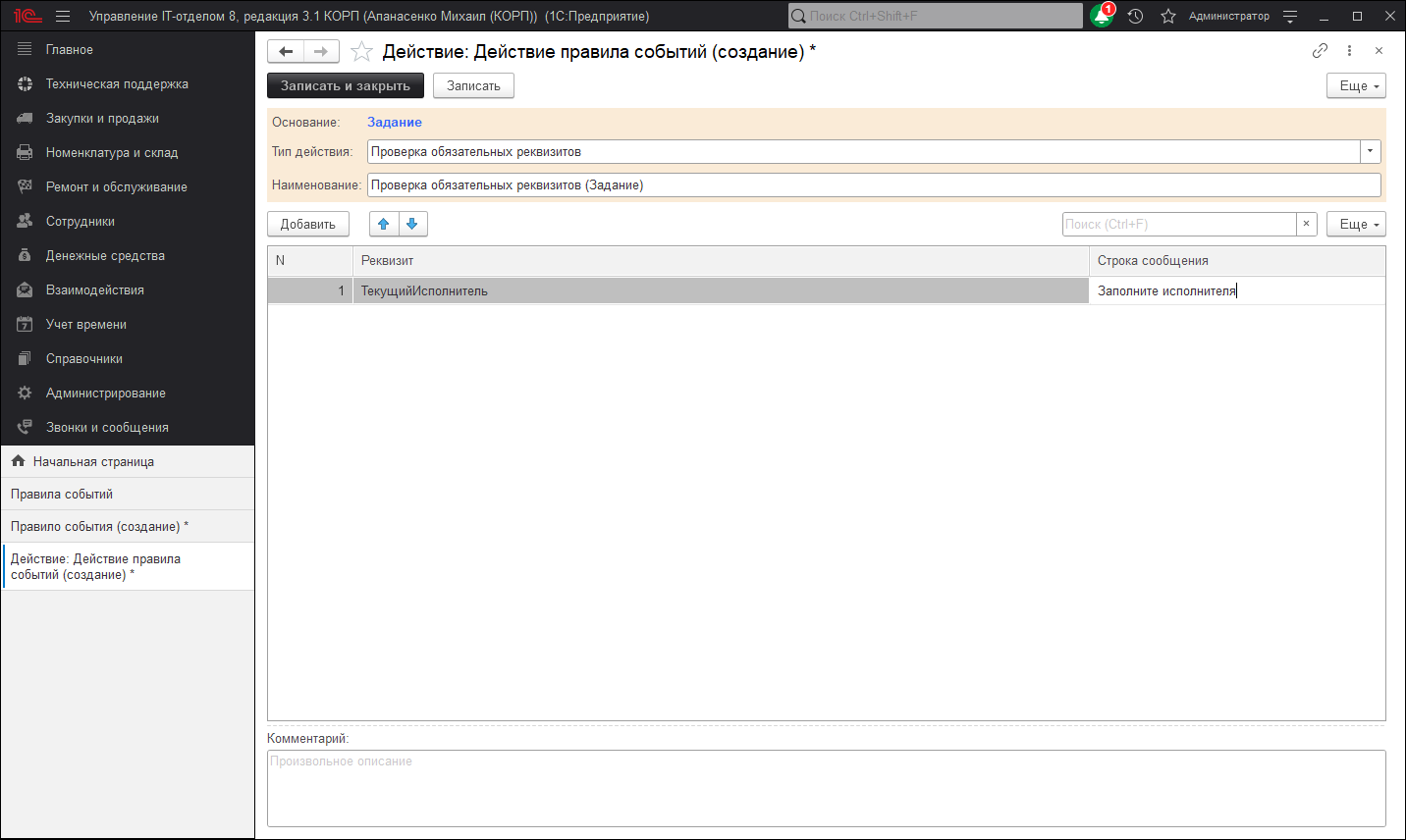
Результатом будет проверка заполнения реквизита "Текущий исполнитель", при записи документа "Задания", которое находится на этапе "Выполнение\Выполнено".
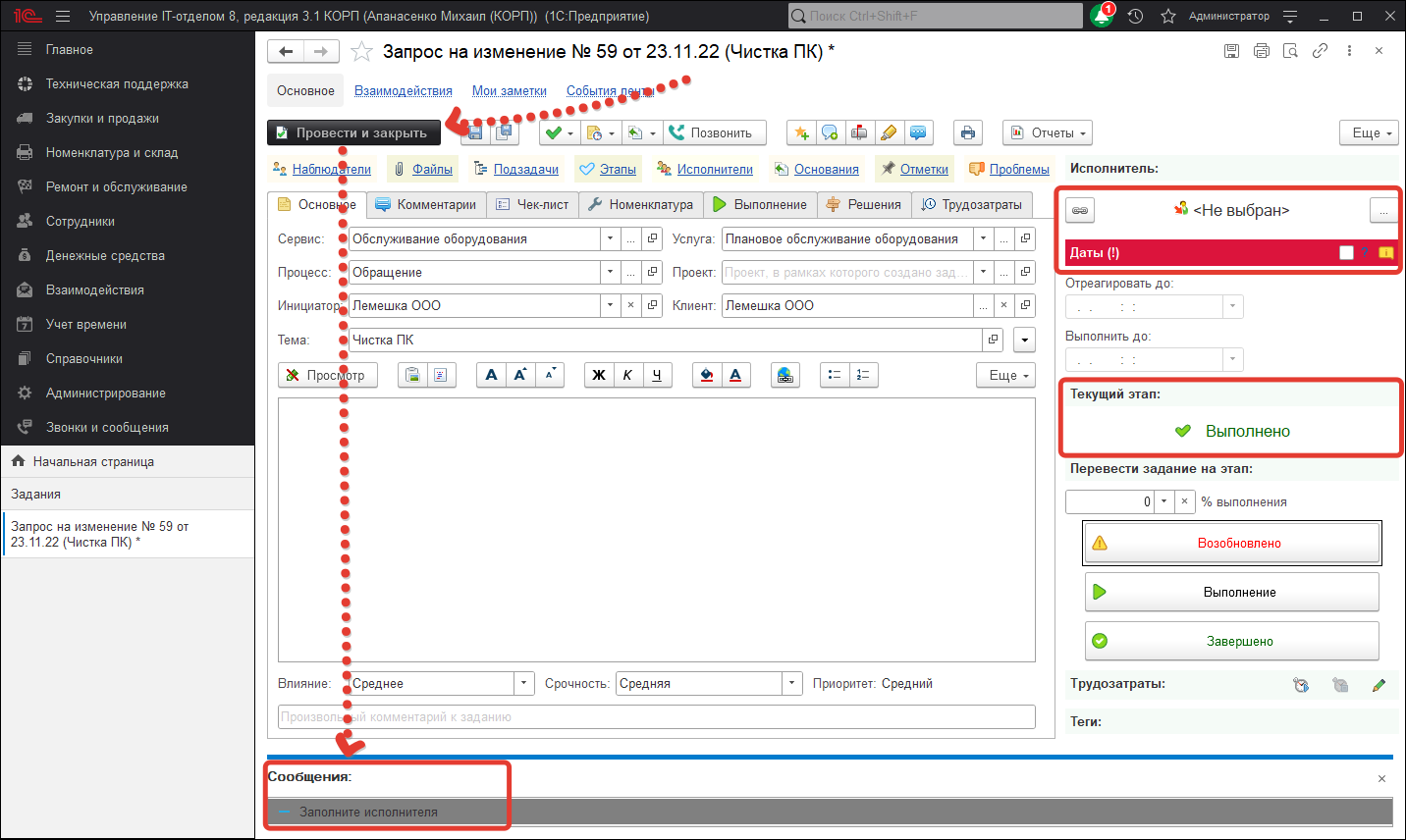
Выполнение обработки
В подсистеме правил событий имеется ряд предопределенных действий, которые отвечают за реализацию различных возможностей работы функционала программы. В этот список действий входят оповещения, установка, проверка реквизитов и так далее. Но иногда для создания определенного правила событий стандартных действий не хватает. Для таких случаев предусмотрен тип действия правила событий "Произвольный алгоритм", который позволят реализовать на языке программирования 1С любую логику работы. В добавление к произвольному алгоритму был разработан дополнительный тип действия "Выполнение обработки". Назначение данного типа полностью аналогично произвольному алгоритму, за исключением того, что здесь используются для выполнения ранее созданные обработки. В реквизите "Внешняя обработка" необходимо выбрать обработку, которая находится в справочнике "Дополнительные отчеты и обработки", если такой нет, то ее можно добавить.
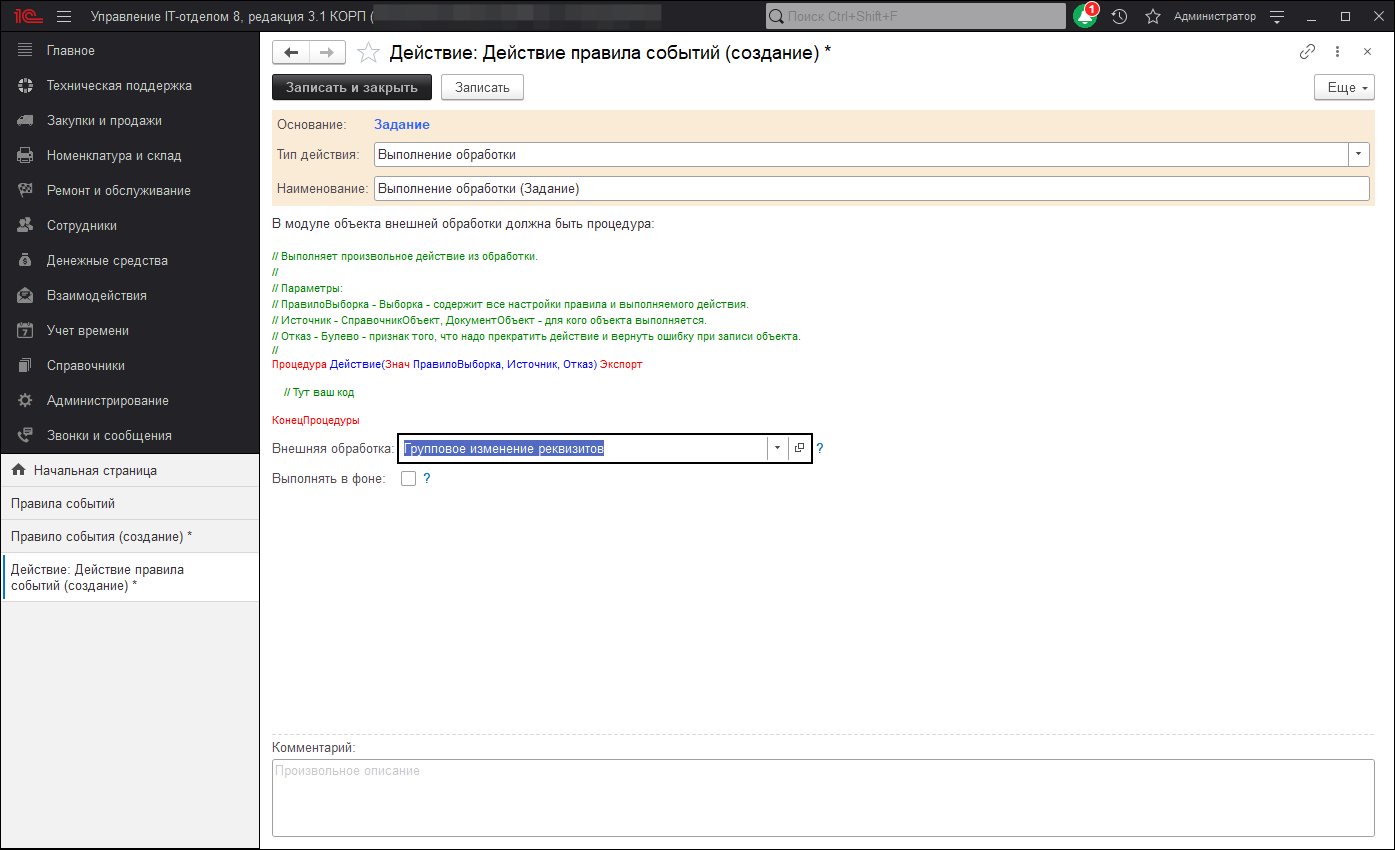
Стоит отметить, что данное действие, как и произвольный алгоритм может выполняться в фоновом режиме, но тогда переменная "Отказ" не будет применяться.
Использование произвольного алгоритма
Произвольный алгоритм в «Правилах событий» позволяет значительно расширить функционал и возможности за счет написания кода на языке 1с. Для примера, рассмотрим правило событий, которое при установке процесса «Автоматизация», изменяет некоторые реквизиты в документе «Задание». А именно поля Инициатор, Клиент, Комментарий, Текущий этап. Для этого создадим новое «Правило событий», зададим Наименование, установим Тип правила: «Изменение объекта», Тип Условия «Проверка реквизитов объекта», Имя объекта «Задание», Условие «Создание задания» и выставим в отборах Процесс «Автоматизация». Данные настройки нам нужны для того, чтобы при создании документа задания и установки Процесса «Автоматизация», отрабатывал наш произвольный алгоритм.
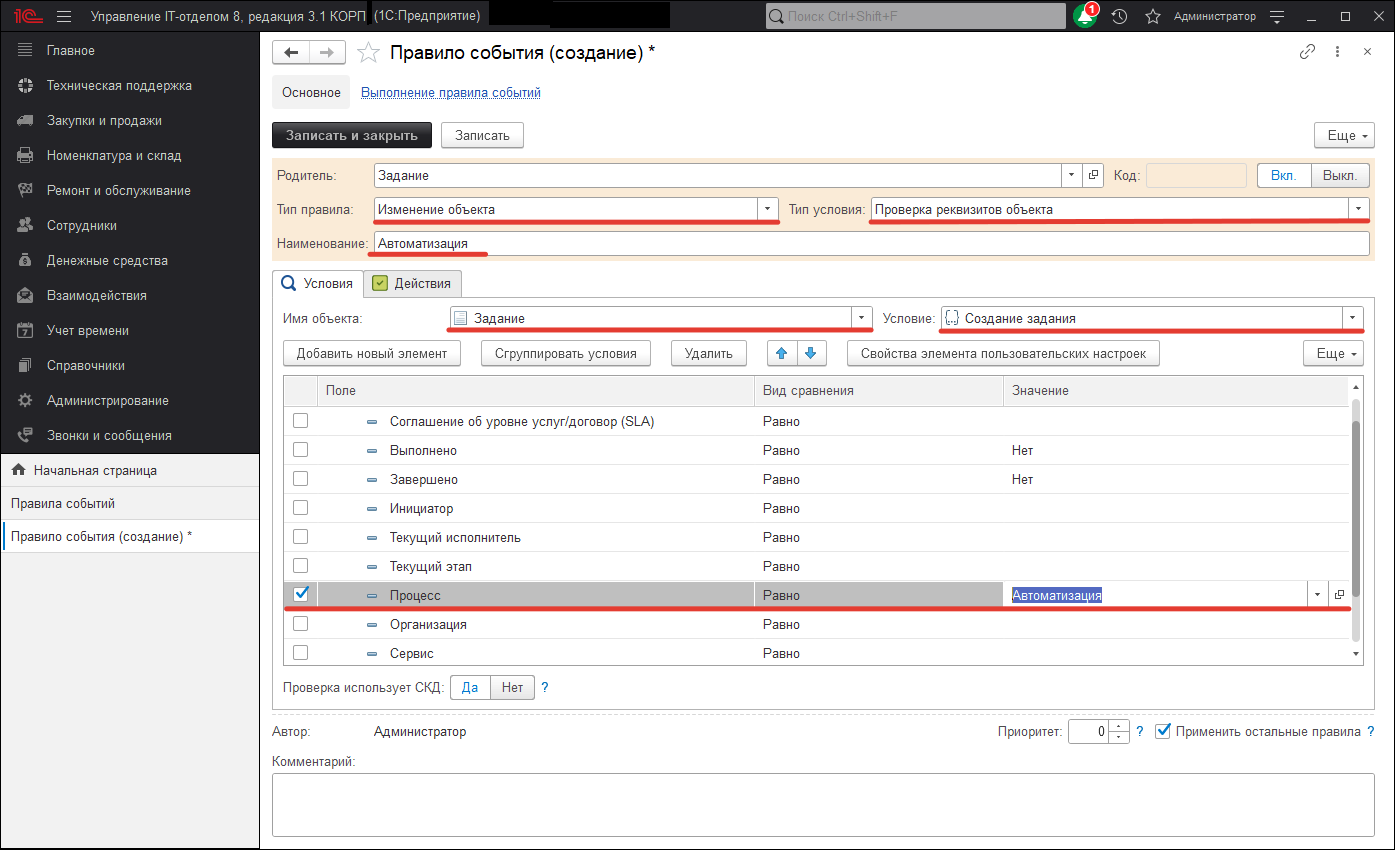
После настройки отборов, можно перейти на вкладку «Действия» и нажать на кнопку добавить, которая добавит строку. В данной строке мы можем выбрать существующее действие, либо создать новое. Мы создадим новое Действие для правил событий.
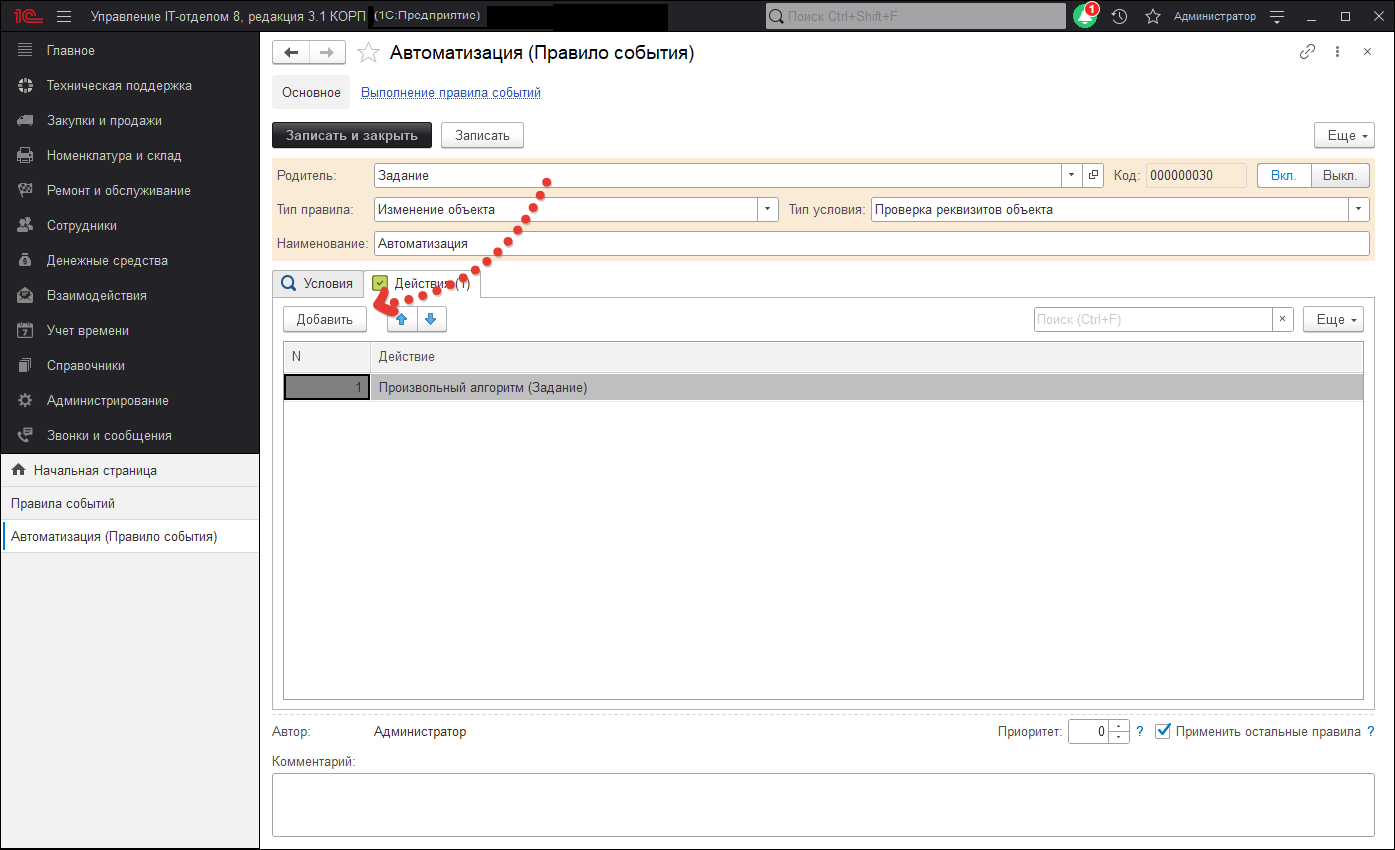
В появившемся окне выберем Тип действия Произвольный алгоритм. Для нас откроется поле для ввода кода на языке 1с. Введем код. В данном коде Источник это объект Задание в котором мы изменяем данные.
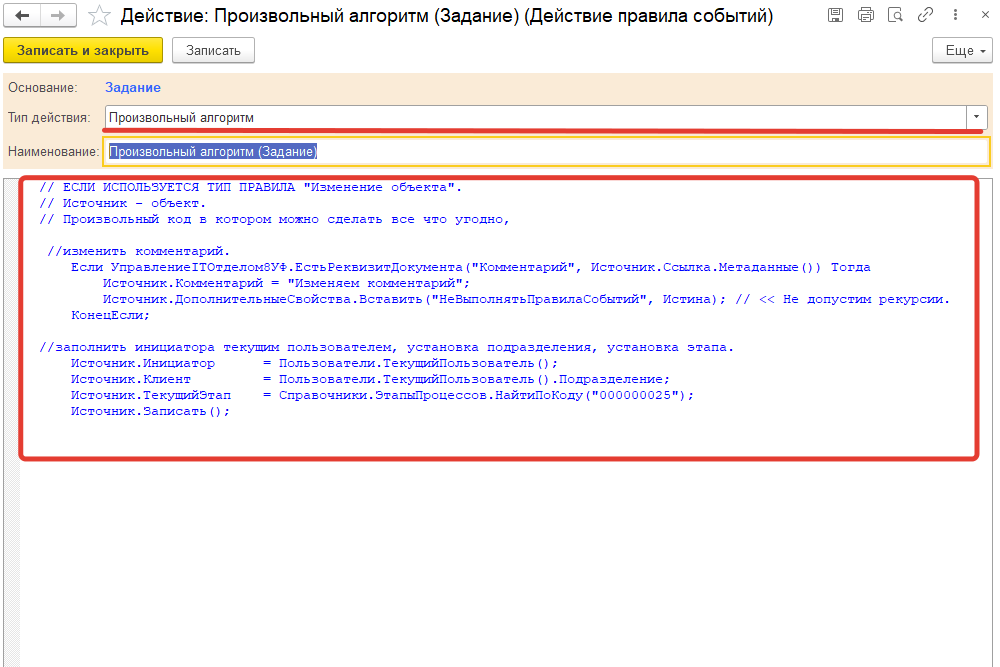
Теперь если создать документ Задание и указать в нем процесс "Автоматизация" , то после записи, поля изменятся соответственно нашему коду.
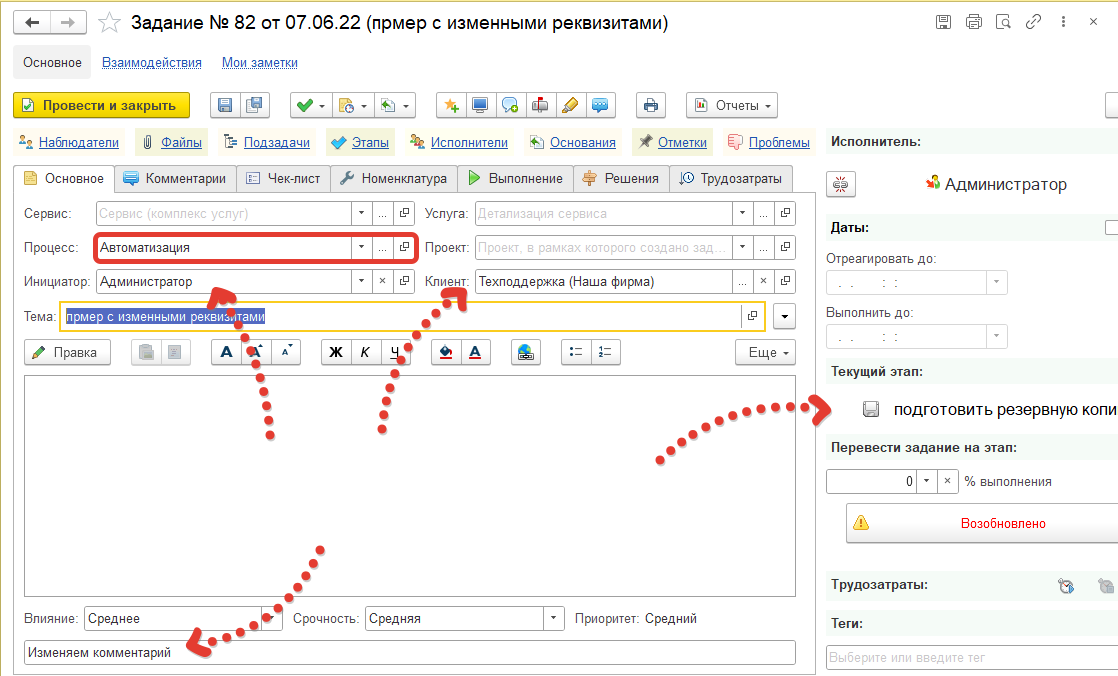
Оповещение при окончании срока лицензии
Иногда случаются такие ситуации, когда необходимо оповещать сотрудника при окончании срока лицензии заранее. К счастью, в нашем решении данный функционал присутствует при помощи правил событий. Разберемся как это работает в этой статье.
Оприходование «номенклатуры» и «карточки номенклатуры»
В начале, оприходуйте номенклатуру с видом «Программное обеспечение» с созданной карточкой номенклатуры, чтобы в итоге, в карточке номенклатуры заполнился документ поступления:
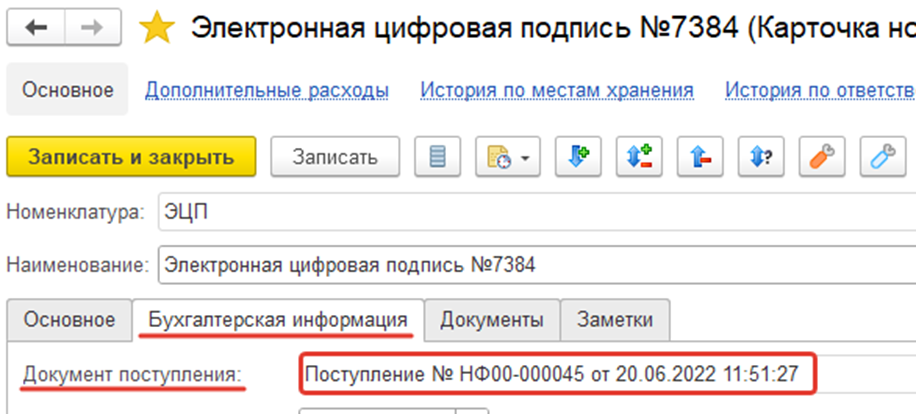
Также в карточке включите ограничение по сроку действия лицензии и укажите дату окончания лицензии:
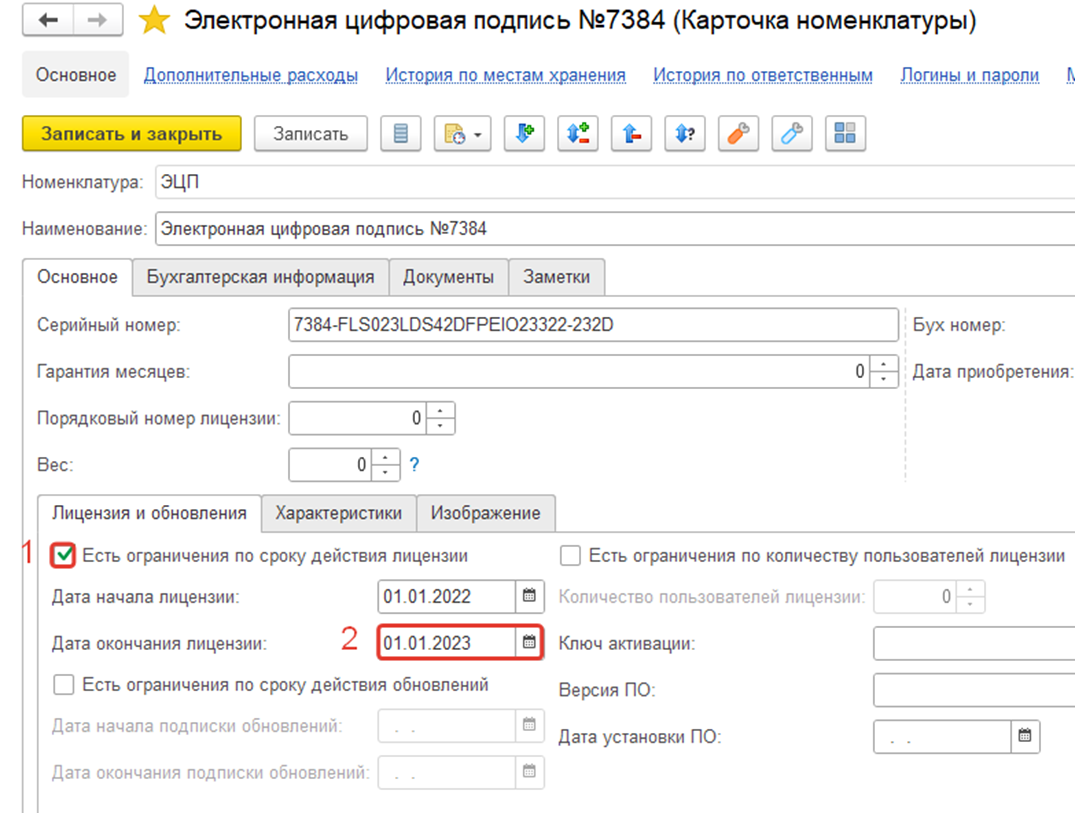
Правило события
Далее включите правило события, которое будет отрабатывать при окончании срока лицензии. Раздел: «Справочники» -> «Правила событий» -> «Карточка номенклатуры» -> «Карточка номенклатуры (окончание срока действия лицензий)». Если нужно, чтобы событие срабатывало заранее, добавьте время выполнения действия до события (Например, за три дня до окончания лицензии):
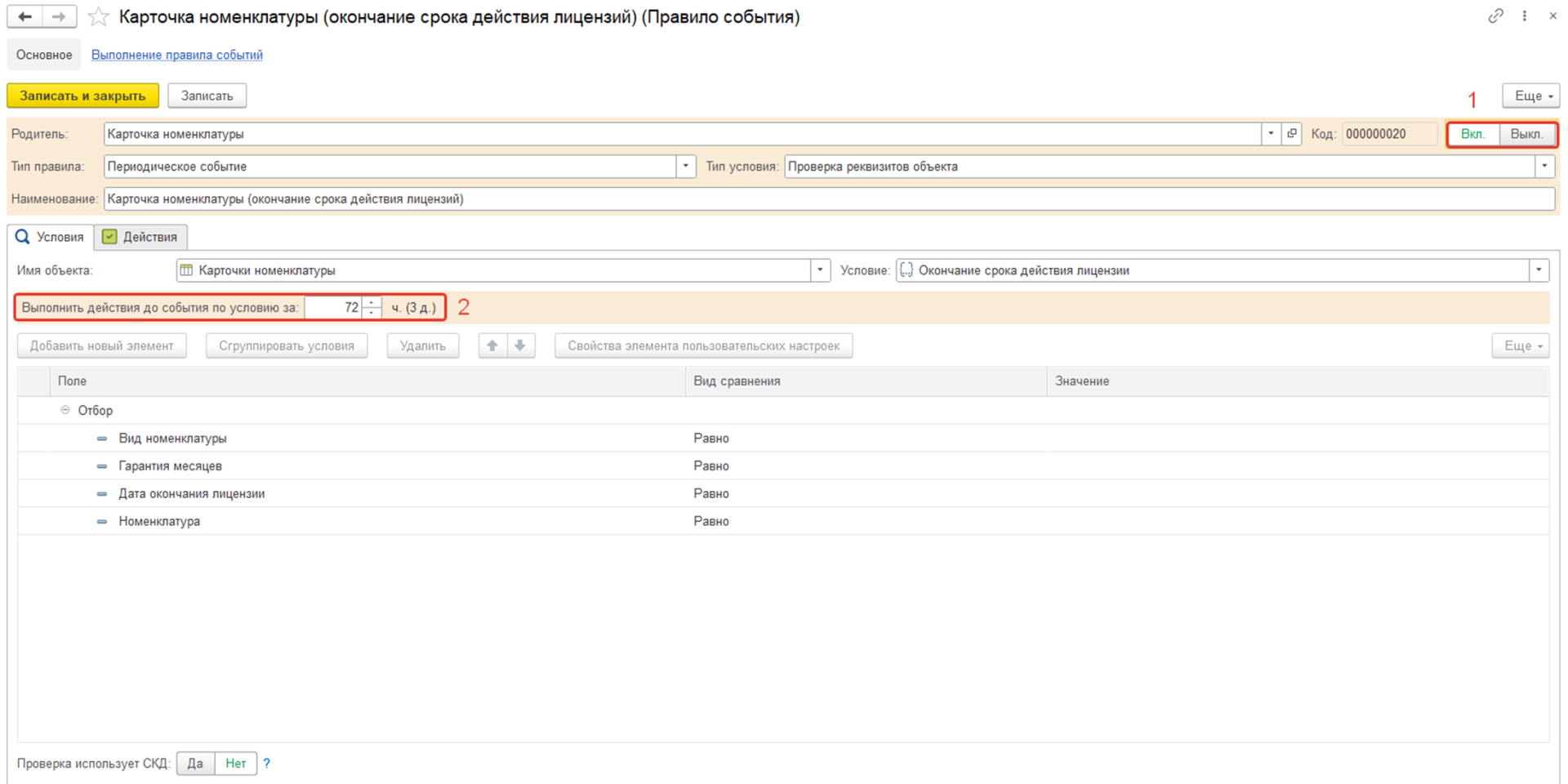
После этого устанавливаем действие, которое будет выполняться при событии (Например, оповещение по e-mail):
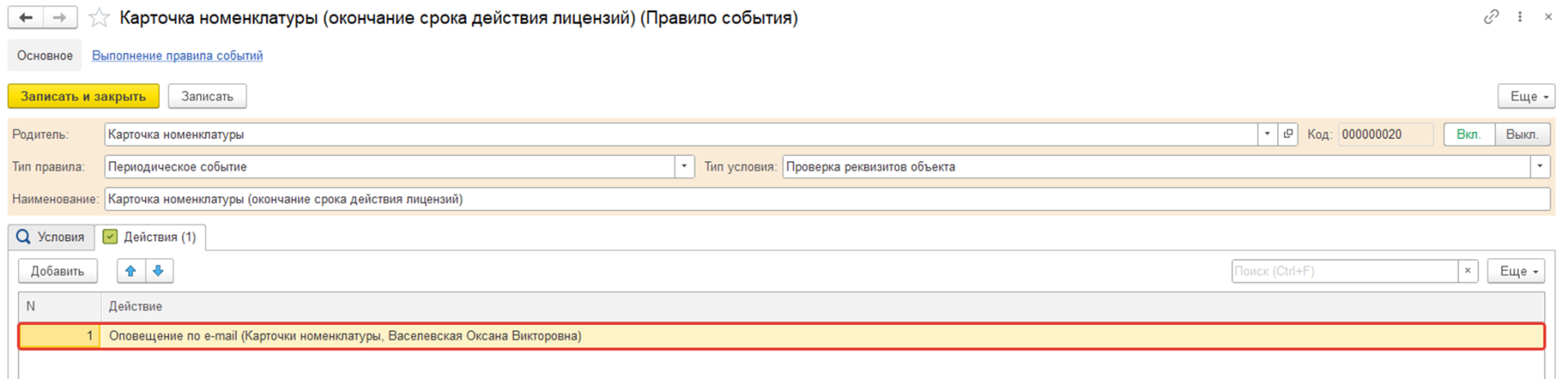
Cообщение было отправлено за три дня до окончания лицензии:
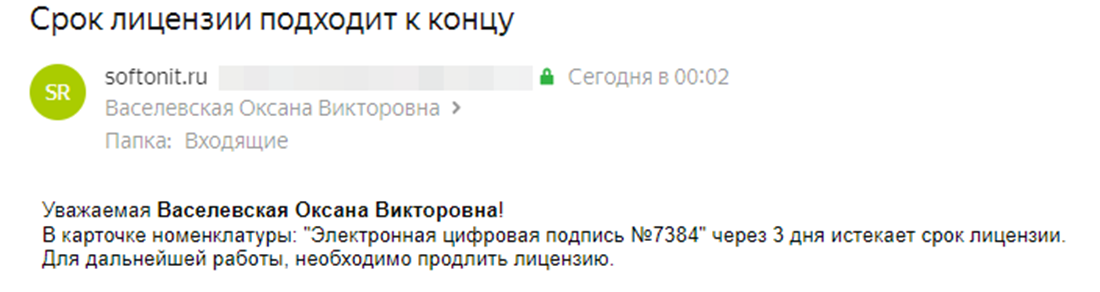
Как мы видим, в настройке такого механизма нет ничего сложно, и его можно настроить для каждой карточки номенклатуры отдельно.
Учет времени
В данной главе рассмотрим, как работать с подсистемой "Учет времени" в программе и правильно вести учет рабочего времени персонала.
|
Список ролей для работы с подсистемой "Учет времени".
|
- Добавление изменение ежедневных отчетов;
|
- Чтение ежедневных отчетов.
|
Табель учет рабочего времени
Табель формируется по данным ежедневных отчетов и представляет собой отчет следующего вида:
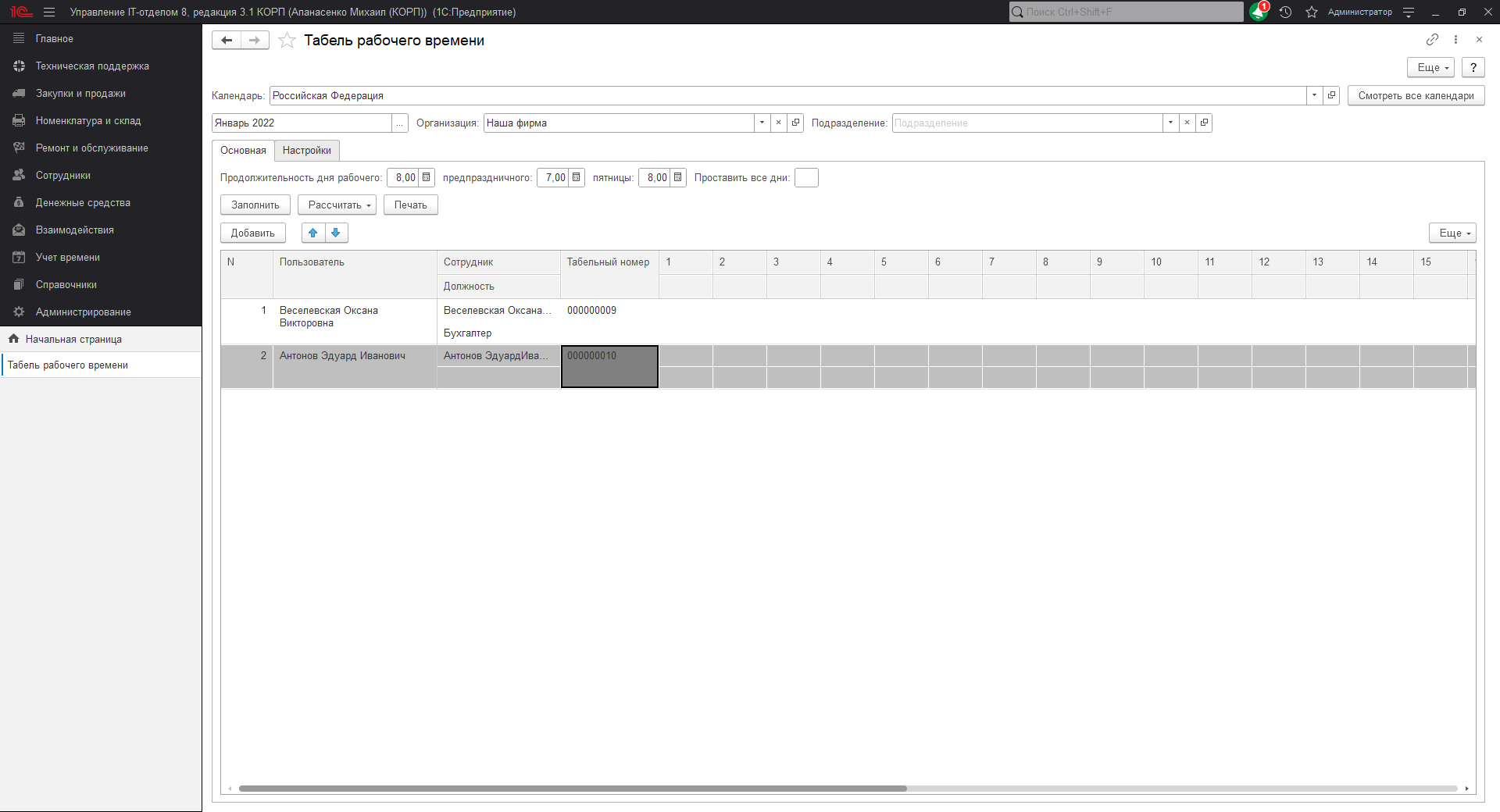
Документ "Ежедневный отчет"
Документ формируется для одного пользователя за один день его работы. Позволяет сделать фотографию рабочего дня пользователя от начала рабочего дня до окончания.
В шапке документа располагаются следующий набор реквизитов:
-
Отчет за. Предназначен для указания точной даты выполненных работ, по умолчанию выставляется текущей датой создания.
-
Пользователь. Реквизит, в котором указывается конкретный пользователь, заполняющий текущий документ.
-
Организация. Автоматически указывается организация, привязанного сотрудника к текущему пользователю.
-
Подразделение. Автоматически указывается подразделение, привязанного сотрудника к текущему пользователю.
Табличная часть "Работы" является самой важной составляющей документа, где заполняется список выполненных работ пользователем за указанный период. В панели кнопок располагаются кнопки управления и заполнения табличной части, которые рассмотрим поближе:
- Добавить. С помощью этой кнопки добавляются новые данные в табличной части по одной новой строке.
- Вверх\вниз. Кнопки позволяющие перемещать в табличной части по соответствующему направлению указанные работы.
- Заполнение. Кнопка, позволяющая производить автоматическое добавление работ в т.ч. по определенно выбранным вариантам.
- Загрузить из файла. Позволяет осуществить заполнение табличной части "Работы" путем заполнения информации из внешнего файла.
- По заданиям. Заполняет табличную часть работами выполненными по заданиям на указанную в текущем документе дату.
- По нарядам на работы. Заполняет табличную часть по созданным на текущую дату нарядам на работы.
- По все документам в которых работали. Заполняет табличную часть работами по всем документам, в которых выполняли какие-либо действия.
- По трудозатратам. Заполняет табличную часть по всем документам, где были указаны, либо ручные, либо автоматические трудозатраты.
- Сортировать по времени. Осуществляет сортировку указанных работ по времени от наименьшего к большему.
- Очистить табличную часть. Позволяет быстро полностью очистить табличную часть "Работы".
- Проверка. Осуществляет проверку заполненных данных табличной части на пересечение интервалов времени.
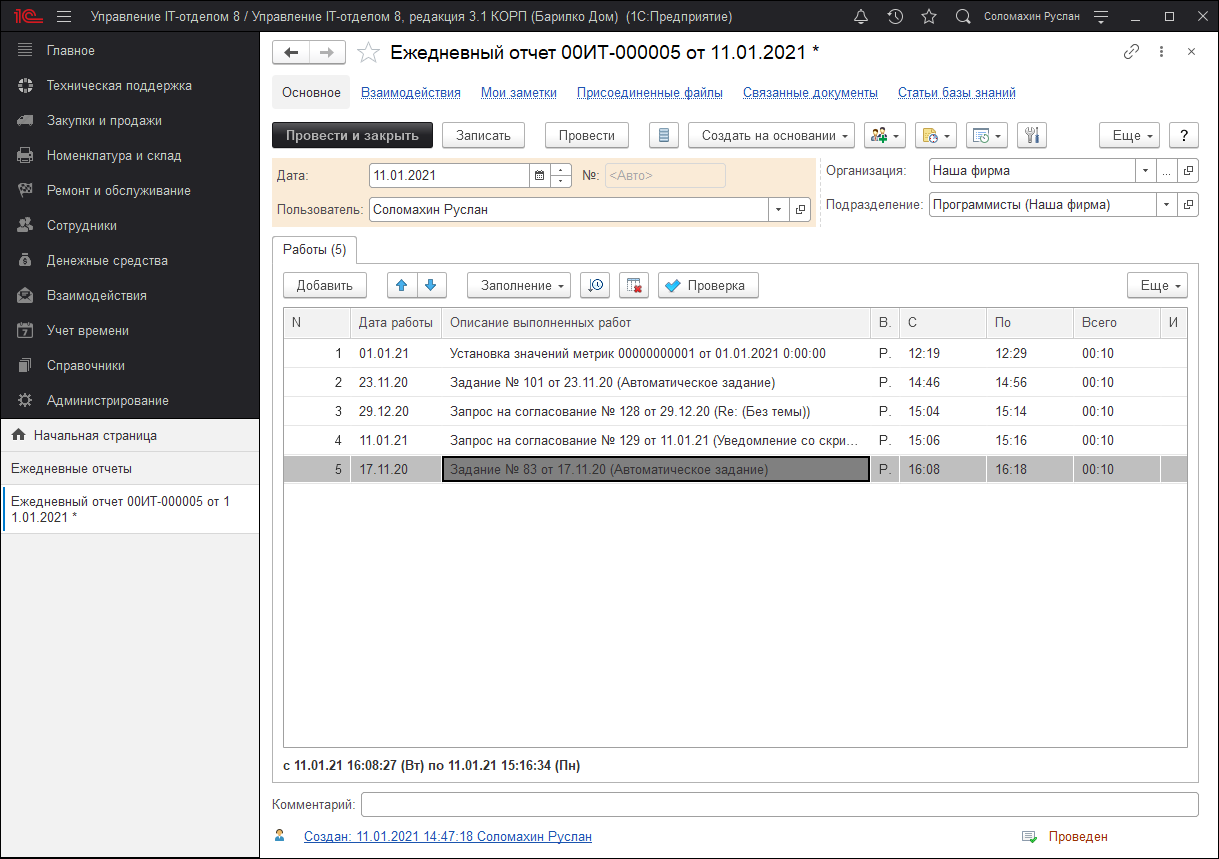
При настройке автоматической установки трудозатрат в документе "Задание", системой в автоматическом режиме проставляются трудозатраты на соответствующей закладке "Трудозатраты" с установленным видом работ. Определенный вид работ устанавливается системой исходя из выполняемых действий в задание. Так, например, если задание было создано (вручную) или просто открыто, тогда будет установлен вид работ "Работа с документами". Если в задаче изменяется исполнитель или останавливается таймер хронометража, тогда у трудозатрат устанавливается вид "Выполнение заданий". Это два автоматически выставляемых вида работ, остальные используются вручную.
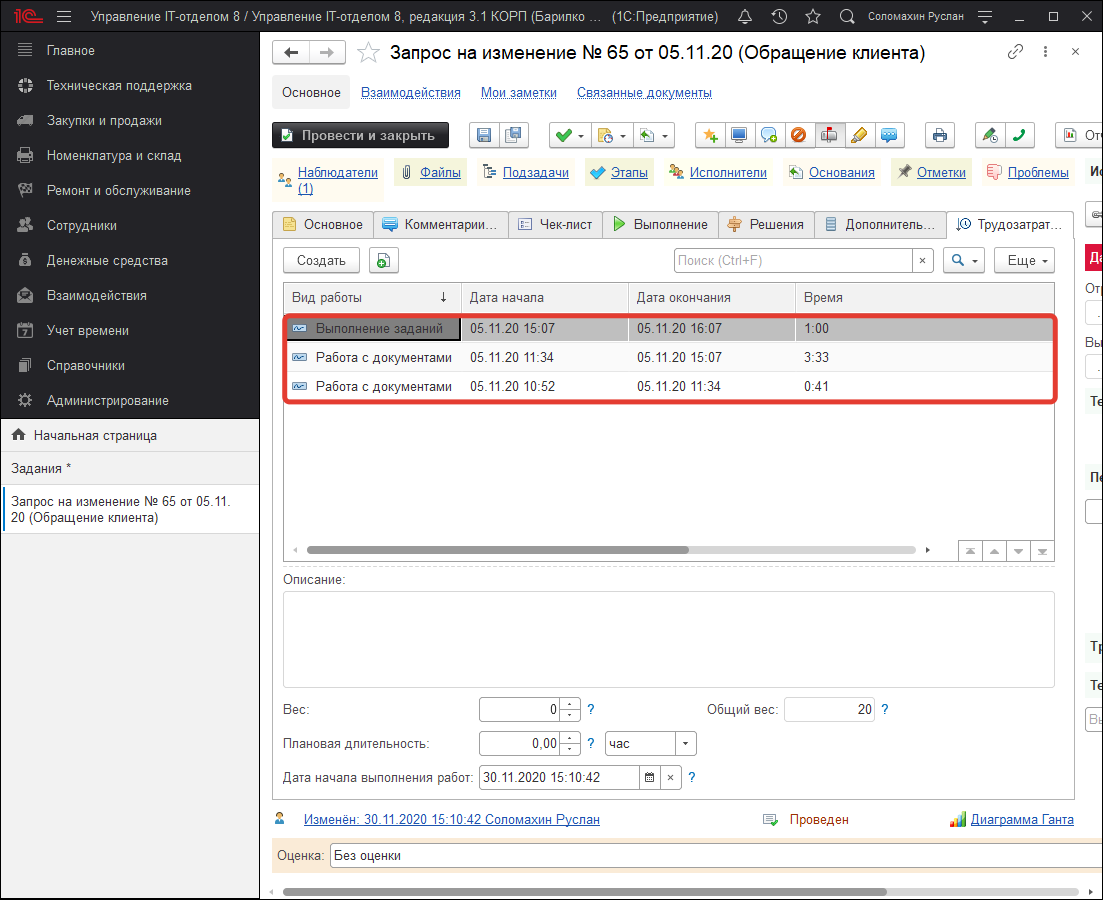
Учет трудозатрат сотрудников
В документе "Задание", при нажатии на кнопку "Ввести показатели трудозатрат" (кнопка с зеленым карандашом), пользователю открывается форма ввода показателя времени:

В форме необходимо указать "Затраты времени". При использовании хронометража, это поле заполняется автоматически, а сама форма отображается пользователю при остановке хронометража (старт хронометража осуществляется по кнопке с секундомером).
После внесения трудозатрат, просмотреть ранее указанные трудозатраты можно в разделе "Учет времени" - "Мои трудозатраты".

На основе внесенных данных в дальнейшем можно создать документ "Ежедневный отчет".

Если в настройках пользователя включить настройку "Автохронометраж в документах", то при открытии документа "Задание", в котором текущий пользователь является текущим исполнителем, то хронометраж будет запущен автоматически, а при закрытии формы документа остановлен.
Общие вопросы
Общие вопросы, которые могут возникнуть при работе с конфигурацией.
По работе в конфигурации
Как подключить мобильное приложение к демо-базе?
Шаг №1. Установите мобильное приложение из Google Play или AppStore
Шаг №2. Чтобы протестировать работу мобильного приложения "Управление IT-отделом 8" на демо-базе, необходимо перейти по ссылке, полученной в письме и авторизоваться под учетной записью "Пользователь".

После авторизации на начальной странице нажмите кнопку "Персональные настройки" (гаечный ключ).

Перейдите на вкладку "Мобильные клиенты" и нажмите кнопку "Настройка подключения". Высветится QR-код, который нужно отсканировать в мобильном приложении, выбрав вариант подключения "Прочитать QR-код с экрана компьютера".


В результате будет произведена синхронизация с демо-базой и появится возможность тестирования мобильного приложения в "Основном режиме" на демонстрационной версии конфигурации.

Файловая база, но регламентные задания не отрабатывают по расписанию?
В файловой базе есть ограничения работы с регламентными заданиями, а именно они не запускаются автоматически если в конфигурации никто не работает, а если даже и работает, то регламентные стартуют от пользователя, который вошел первым с минимальным приоритетом. Причем не всегда будет понятно как они запускаются.
Для файловых баз выход есть!
Необходимо создать пользователя
ServiceDesk и запускать конфигурацию с помощью планировщика Windows из командной строки используя этого пользователя.
Это позволит автоматически запускать создание заданий по электронным письмам. Пример запуска с помощью командной строки:
"c:\Program Files (x86)\1cv8\common\1cestart.exe" ENTERPRISE /F"D:\1C_base\IT" /N"ServiceDesk" /P"12345"
Где
"D:\1C_base\IT" путь к информационной базе
"12345" пароль пользователя ServiceDesk
Проблема зависших сеансов 1с
Иногда в процессе работы возникают случаи, когда зависают сеансы пользователей 1С(особенность платформы от компании 1С). Такое часто случается если завершать работу с базой неправильно (Нажать на крестик в правом верхнем углу программы). Возникает вопрос: «Как правильно закрывать программу 1с?». На рисунке ниже я показываю, более корректное закрытие окна программы 1С: Предприятие: в том же углу нажать на имя пользователя, а затем на гиперссылку «Завершить работу».
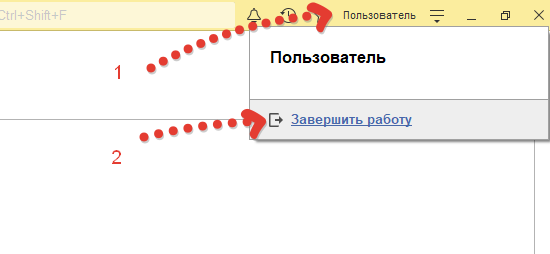
Что делать если сеансы все же зависли. При использовании клиент – серверного варианта работы, есть такое приложение как «Администрирование серверов 1С предприятие». Нужно открыть вашу Информационную базу (в примере это UT), по пути, указанном на рисунке ниже, и перейти в «Сеансы». В правой части окна мы увидим список всех сеансов пользователей, работающих с базой, выберем нужный, нажмем правой кнопкой мыши и нажмем «Удалить». Да совершенно верно- все так просто.
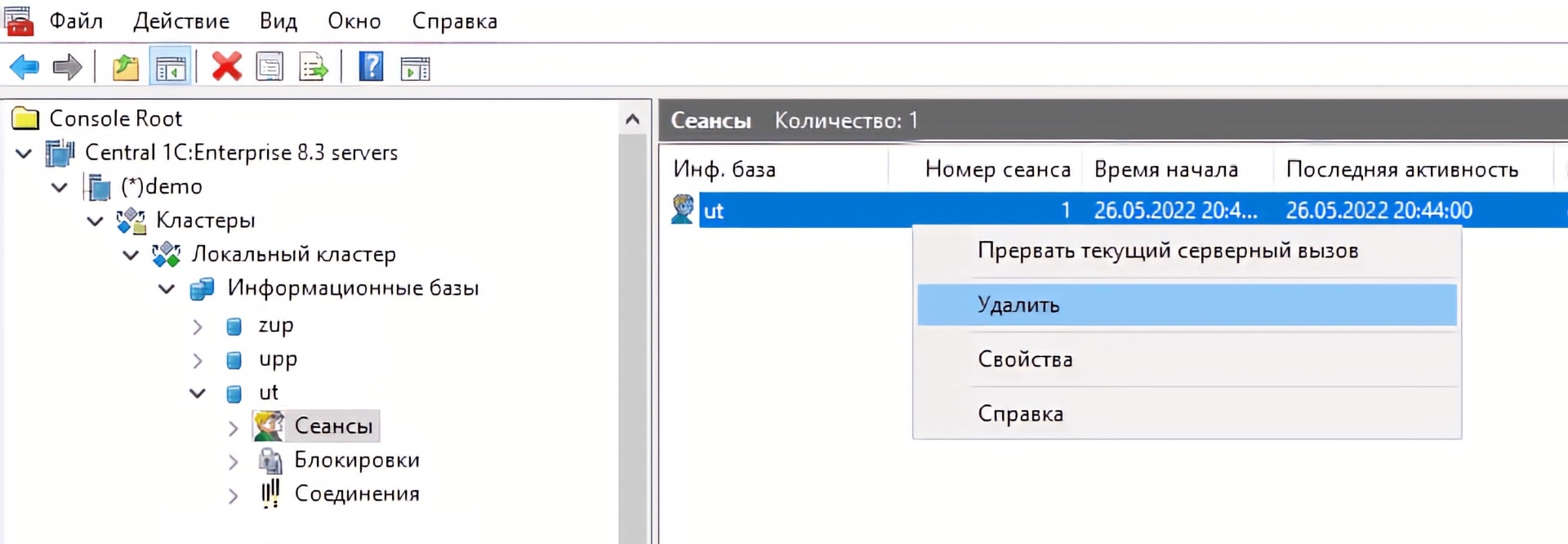
При работе в файловом режиме специальных инструментов нет, здесь может помочь банальная перезагрузка компьютера с базой, удаление процессов 1С в «Диспетчере задач», но все их назвать корректными нельзя.
Изменение шаблона этикетки, чтобы не отображались символы штрих-кода
Зачастую в организации имеется стандарт этикетки, например, Code 128, который не должен отображает символьную кодировку штрих-кода. Разберем поэтапно, как создать подобного рода этикетку.
Для работы с печатью этикеток, используется стандартная подсистема поставляемая от фирмы "1С", которая называется "Библиотека подключаемого оборудования".
Эта библиотека содержит внешнюю компоненту и работает по принципу "подмены картинки вместо штрих-кода".
Когда вы редактируете шаблон Вы видите картинку (которая выглядит как штрих-код, но на самом деле это картинка).
Когда она выводится в табличный документ для печати она трансформируется (подменяется) в штрих-код внешней компонентой. Рассмотрим детально, чтобы больше в этой части не возникло вопросов.
Внешняя компонента имеет ряд ограничений, которые накладываются на работу. Список видов штрих-кодов, который выводится при создании шаблона этикетки, берется из внешней компоненты и поправить его, к сожалению, не получится.
Есть другой способ вывода штрих-кода, основанный на использовании нужного шрифта, который устанавливается самостоятельно.
Как вариант можем предложить поискать в интернете самостоятельно нужный шрифт, установить его на клиентской машине и изменить в шаблоне. Но этот способ будет не универсальным и он будет работать только на той машине, где будет установлен этот шрифт.
Скачать шрифт можно в интернете, например вот отсюда: https://ru.fonts2u.com/category.html?id=70
Мы не используем этот способ повсеместно, т.к. он не универсальный и не будет работать без предварительных манипуляций, требующий прав администратора (для установки шрифтов) и т.д.
Шаг 1. Скачиваем необходимый шрифт и устанавливаем его в шрифты Windows.
Шаг 2. Переходим в "Шаблоны этикеток" и создаем новый шаблон. Выбираем ячейку, где будет находится штрих-код этикетки и два раза кликаем на доступное поле "Штрих-код". После чего программа выдаст сообщение "Добавить штрих-код, как картинку?", выбираем "Нет" (рис 1).

Рис 1.
Шаг 3. Выделяем ячейку, где находится штрих-код и нажимаем правую кнопку мыши, после чего переходим в свойства ячейки (рис 2).

Рис 2.
Шаг 4. В свойствах ячейки, в поле "Шрифт" необходимо указать установленный ранее шрифт штрих-кода (рис 3).

Рис 3.
В результате получаем этикетку с необходимым форматом штрих-кода (без указания цифр) (рис 4).

Рис 4.
ВАЖНО! Данный способ не является универсальным, так как требует установки ряда дополнительных шрифтов в операционную систему Windows.
Как добавить в форму списка документов свой столбец из документа?
Очень часто возникает необходимость добавить реквизиты, которые нет в списке, но они есть в документах. Например, для документа "Окончание обслуживания" хочется вывести текущий статус:

Видим, что поля в динамическом списке не хватает.
Добавим нужное поле. Для этого нажмем в форме "Еще" и найдем в списке "Изменить форму..." ну и далее как на рисунке ниже:

Выберем нужный реквизит из списка (5) и после его добавления нажмем ОК и применим все настройки. Получим следующий список:

При использовании IIS в 1С получаем ошибку HttpException (0x80004005)
Ошибка примерно такая:
[HttpException (0x80004005): Обнаружено потенциально опасное значение Request.Path, полученное от клиента (:).]
System.Web.HttpRequest.ValidateInputIfRequiredByConfig() +9914812
System.Web.PipelineStepManager.ValidateHelper(HttpContext context) +53
Алгоритм следующий:
- Открываем IIS.
- Открываем наш сайт-публикацию в браузере.
- Идем в сопоставления обработчиков.
- Ищем ISAPI-dll и выделяем строку.
- Справа нажимаем "Добавить сопоставление сценария".
- Путь запроса - "*", Исполняемый файл - "C:\....\wsisapi.dll".
- Нажимаем "Да".
Если это не поможет, то можно попробовать следующее:

Как перенести конфигурацию на другой компьютер/сервер?
Для переноса информационной базы необходимо иметь доступ к административной учетной записи в ИБ (информационной базе).
Далее, входим в конфигуратор

Введем данные администратора ИБ, после попадем в конфигуратор.
В конфигураторе совершим следующее и сохраним этот файл в нужную нам папку:

Итак, мы сохранили резервную копию ИБ.
Запоминаем путь, куда сохранили. После сохранения копируем этот файл на другой компьютер (если это необходимо), или сохраняем на флэшку и переносим на другой компьютер.
Разворачивание на другом компьютере:

Далее:

Третий шаг:

Подробнее об этом можете прочесть в интернете, чем отличается файловая база от серверной.
Для примера выберем базу файловую, файловая база может быть как на локальном компьютере, так и в сети в расшареной папке.

Будет создана в указанной папке пустая информационная база.
Снова открываем ее в конфигураторе.

После загрузки конфигурации, будет задан вопрос о перезапуске, и после перезапуска вы получите копию информационной базы.
Как добавить в формах списка контактную информацию?
Для добавления контактной информации в форме списка необходимо сделать следующее:
Откройте форму списка, например для мест хранения, далее Еще > Изменить форму и станьте на элемент Ссылка и нажмите "Добавить поля":

Далее добавим нужные нам поля из контактных данных:

Получаем результат:

Теперь список отображается вместе с контактной информацией.
Как открыть форму "Все функции"
Форму можно открыть следующим образом:
1. Сначала активируем видимость в меню (если она не видима)

Далее:

2. Теперь в меню видно пункт "Все функции". Открываем его:

Используя этот пункт можно изменить или открыть любой объект конфигурации
Как снять документ с проведения?
Для снятия документа с проведения необходимо в любом документе нажать на кнопку:

Изменить активационные данные продукта
Такая потребность часто возникает в результате реорганизации холдингов, когда организация, которая приобрела продукт ликвидируется и создается другая в рамках этого же холдинга.
Для изменения активационных данных конфигурации "Управление IT-отделом 8" необходимо:
- Услуга по перерегистрации конфигурации платная. Необходимо сделать заказ позиции на нашем сайте Перерегистрация конфигурации "Управление IT-отделом 8" на другую организацию
- После получения нового ключа активируйте конфигурацию новыми активационными данными.
Конфигурация перерегистрирована.
После обновления - Выполняются дополнительные обработки данных.
Если после обновления версии программы наблюдается такое окно:

то предлагаем сделать следующее:
в разделе "Администрирование" - "Регламентные и фоновые задания" запустить регламентное задание "Отложенное обновление ИБ":

Проблемы с обновлением. Обновление предназначено для другой версии.
Иногда возникает такая ситуация, когда конфигурация не может быть обновлена на новую версию.
Установленные обновления платформа "не видит". Это может быть следствием не правильной установки прошлого обновления.
Первым делом необходимо проверить, какая версия действительно у Вас установлена. Для этого запустите конфигурацию в режиме конфигуратора и проверьте версию в двух местах. Действительно ли та версия установлена.
1. Посмотрите как версия в "О программе":

Рис. О программе
2. Посмотрите какая версия в поддержке:
В конфигураторе Меню > Конфигурация > Поддержка > Настройка поддержки.
 Рис. Настройка поддержки
Рис. Настройка поддержки
Действительно. Мы убедились, что версия и там и там стоит 3.0.14.1, но при установке следующего обновления, конфигурация пишет:
"Данное обновление предназначено для версий 3.0.14.1"
Но ведь и так установлена данная версия! Верно?
Если у Вас все как на картинке (понятное дело номер версии может отличаться), то только после этого необходима последовательность шагов, которая поможет Вам обновить конфигурацию.
Причины такого поведения
Почему система не может найти обновление? Дело в том, что в следствии неправильного обновления такая ошибка может возникнуть, конфигурация внутри, при последнем обновлении, обновилась, но по прежнему считает, что она предыдущей версии. Поэтому при следующем обновлении Вы можете наткнуться на подобную ошибку. Лечится эта ошибка так: конфигурацию необходимо заставить насильно изменить версию "внутри".
Как решить эту проблему
Внимание! Все что указано ниже Вы выполняете на свой страх и риск!
1. Необходимо сделать бэкап конфигурации, чтобы избежать в будущем "головной боли" (Конфигуратор > Меню > Администрирование > Выгрузить информационную базу).
Конфигуратор Меню > Конфигурация > Поддержка > Настройка поддержки. Щелкаем кнопку "Включить возможность изменения".
 Рис. Настройка поддержки
Рис. Настройка поддержки
3. После этого закрываем окно "Настройка поддержки" и нажимаем на кнопку "Обновить конфигурацию базы данных" (или F7)

4. Снова открываем настройку поддержки:

5. И снова как и пункте 3 нажимаем "Обновить конфигурацию базы данных" (или F7)
6. Таким образом мы "отвязали" конфигурацию от поставщика, теперь необходимо ее снова привязать. Для этого Вам необходимо написать в
службу поддержки в личном кабинете с просьбой предоставить cf-файл, для обновления конфигурации, т.к. конфигурация не может обновиться. Мы Вам вышлем "нормальный" cf-файл и Вы его снова привяжите к конфигурации.
Итак у Вас есть cf-файл с конфигурацией поставщика. Необходимо его загрузить. Для этого нажмите "Конфигуратор > Меню > Конфигурация > Сравнить, объединить с конфигурацией из файла" и выберите файл, который мы Вам прислали с нормальной конфигурацией поставщика. После этого Вам будет выдано предупреждение.

Щелкаем "Да", а затем "Выполнить" и нажимаем в открывшемся окне "ОК".
После этого необходимо снова как и в пункте 3 нажать "Обновить конфигурацию базы данных" (или F7).
Теперь в конфигурации восстановлена возможность обновления. Конфигурация теперь "думает", что у нее правильная версия и она нормально обновится на следующую версию.
Не работает загрузка изображений, ошибка "Класс не зарегистрирован"
Ошибка при загрузке возникает и сообщается в строке "Состояние".
Для 32-битных систем попробуйте использовать команду:
regsvr32 msscript.ocx
Для 64-битных. Проблема в том, что 64-битные приложения не могут запускать 32-битные DLL, которые, например, инициализируются системой при создании COM-объекта. Решить данную проблему можно с помощью создания 64-битного приложения COM+. Данное приложение способно взаимодействовать с 32-приложениями.
1. На сервере запускаем консоль "Службы компонентов" (Пуск - Администрирование - Службы компонентов).
2. В ветке "Приложения COM+" добавляем новое приложение. Выбираем "Создать новое приложение".
3. Имя приложения: V8ComConnectorApp, способ активации: серверное.
4. Учетная запись для запуска: выбираем учетную запись под которой работает сервер 1С.
5. Роль: "CreatorOwner", далее в ветке пользователей добавляем учетную запись, под которой работает сервер 1С.
6. В ветке созданного приложения переходим на ветку "Компоненты" и создаем компонент.
7. Выбираем "Импорт уже зарегистрированных", ставим галочку 32-разряда и в списке находим MSScriptControl.ScriptControl.1.
8. Заходим в свойства установленного компонента и на вкладке "Безопасность", списке "Явно установленные для выделенных объектов роли" включаем флажок напротив роли CreatorOwner.
После этого должно все работать.
Включить возможность редактирования конфигурации
Вы должны понимать, что изменение конфигурации может негативно сказаться на дальнейшем обновлении конфигурации и ее поддержке.
Мы настоятельно не рекомендуем Вам изменять конфигурацию, но если такая необходимость все таки есть для включения возможности редактирования просмотрите видео:
Если Вы хотите добавить в конфигурацию отчет или обработку используйте внешние обработки и отчеты. Которые помогут Вам без изменения конфигурации добавить собственные отчеты и обработки, а также добавить к документам свои печатные формы.
Как удалить помеченные на удаление документы?
Для удаления помеченных документов необходимо иметь административные права (Администрирование > Поддержка и обслуживание > Удаление помеченных объектов ).

Как пометить документ на удаление?
Для пометки документа на удаление необходимо снять его с проведения (если он проведен), а затем нажать на кнопку:

Если Вы хотите полностью удалить этот элемент, Вам необходимо пометить данный элемент на удаление, а затем запустить процедуру удаления помеченных объектов.
Вопросы покупателей
Какие сканеры, ТСД и т.д.,поддерживает "Управление IT-отделом 8"?
Используйте официально сертифицированное оборудование, которое рекомендует фирма "1С".
Его список можно найти по адресу:
список оборудования.
Метрики и KPI
Используя подсистему метрики и KPI, можно осуществлять сбор данных статистического характера для проведения детального анализа в разрезе определенного периода в Управление IT-отделом 8.
|
Список ролей для работы с подсистемой "Метрики и KPI".
|
- Добавление и изменение установки значений метрик;
|
- Чтение установки значений метрик.
|
Использование подсистемы KPI
Требования:
- версия программы 3.1.3.1 и выше;
- редакция программы КОРП.
Подсистема "Метрики и KPI" (наряду с отчетами других подсистем) предназначена для сбора и анализа различных статистических показателей в разрезе периодов: например, количество выполненных или просроченных заданий, распределение новых заданий по дням недели, сервисам, способам создания или проектам и т.д. Программа поставляется с несколькими предустановленными метриками, но пользователь может как использовать (изменить "под себя" ) поставляемые, так и создать и использовать собственные метрики. Показатели метрик могут рассчитываться как автоматически (регламентным заданием), так и вноситься в программу вручную пользователем. Подсистема "Метрики и KPI" используется совместно с настраиваемым рабочим столом:

Список метрик, присутствующих в программе по умолчанию:
- Количество выполненных заданий;
- Количество не распределенных заданий
- Количество открытых заданий
- Количество просроченных заданий
- Общее количество заданий.
Прежде всего, для работы с метриками необходимо убедиться, что в программе включена соответствующая функциональная опция. Для этого необходимо перейти в раздел "Администрирование - Настройка параметров учета - Функциональность" и включить опцию "Использовать метрики" в случае, если она выключена:

Далее, для автоматического расчета показателей метрик необходимо убедиться, что включено и настроено расписание регламентного задания "Расчет метрик" (раздел "Администрирование - Регламентные и фоновые задания"):

Для работы с подсистемой пользователю доступны следующие объекты (раздел "Техническая поддержка - Метрики"):
- справочник "Метрики" - предназначен для настройки используемых метрик;
- документ "Установка значений метрик" - предназначен для установки как плановых, так и фактических (ручной ввод) показателей рассчитываемых метрик.

Поскольку используемые на рабочем столе (по умолчанию) показатели однотипные, рассмотрим работу подсистемы на примере получения количества просроченных заданий (заданий, в которых крайняя дата выполнения меньше фактической даты выполнения), при этом, приведенное ниже описание справедливо и для остальных предопределенных метрик.
В справочнике "Метрики" откроем карточку метрики "Количество просроченных заданий":

Рассмотрим реквизиты карточки метрики:
- Группа метрики - группа, в которую входит метрика;
- Наименование - наименование метрики;
- Идентификатор - служебный реквизит, заполнен только у предопределенных элементов, используется для обращения к метрике на встроенном языке 1С;
- Единица измерения - значения могут быть выбраны из "Классификатора единиц измерения", по умолчанию используются "шт";
- Значение по умолчанию - значение, которое будет использоваться при заполнении документа "Установка значений метрик".
Табличная часть "Измерения" может содержать дополнительные аналитики, в разрезе которых, в дальнейшем, возможно получение развернутой информации по метрике. Количество измерений одной метрики может быть не более 5. Каждое измерение может быть описано следующими реквизитами:
- Тип измерения - тип аналитики (справочник либо документ) - ключевой реквизит аналитики, указывающий, значения какого типа могут использоваться в качестве аналитики;
- Представление - строка - заголовок колонки в документе "Установка значений метрик" текущей аналитики;
- Подсказка - строка - подсказка, отображающаяся при вводе аналитики в документе "Установка значений метрик";
- По умолчанию - значение аналитики по умолчанию, которое будет установлено для аналитики при заполнении документа "Установка значений метрик";
- Обязательное - признак, указывающий, что заполнение аналитики обязательно для данной метрики (только для документа "Установка значений метрик");
- Назначение - может принимать значения "Пользователь" или "Проект" и указывает, к какому пользователю (или проекту) отнести данную аналитику для дальнейшего анализа. Важно отметить, что для одной метрики, допускается заполнение реквизита "Назначение" только по одной аналитике на каждое "Назначение".
Значения реквизитов строк "Измерения" метрики "Количество просроченных заданий" по измерениям:
Исполнитель
Клиент
Инициатор
Соглашение SLA
- Тип измерения:
Документ.СоглашениеSLA
- Представление - "Соглашение SLA";
- Подсказка - "Соглашение SLA".
Условия, по которым будут отбираться объекты для автоматического расчета метрик, а также формулы самого расчета описываются соответствующими правилами событий. Для просмотра используемых правил необходимо перейти в раздел "Справочники - Правила событий" (подробнее о подсистеме "Правила событий" можно посмотреть тут) и открыть предопределенное правило "Расчет метрик для документа Задание (запись документа)":

Рассмотрим действие правила. Для этого необходимо перейти на закладку
"Действия" и открыть предопределенное действие правила событий:
"Расчет метрик (документ Задание)":

В карточке действия правила событий в списке метрик выберем метрику "Количество просроченных заданий" и рассмотрим формулы расчета (формулы могут быть заполнены только на встроенном языке 1С):

Для любой метрики, указанной в списке метрик, присутствуют следующие реквизиты для ввода формул расчета:
- Формула - формула расчета значения метрики;
- План/факт - признак, где будет учитываться вычисленное значение метрики;
- Период регистрации - формула расчета периода (даты), в котором будет учитываться значение метрики.
Остальные реквизиты для ввода формул расчета зависят от указанных в самой карточке метрики аналитик. В карточке метрики "Количество просроченных заданий" были указаны 4 измерения (аналитики), теперь в карточке действия правила можно указать, как данные аналитики могут быть вычислены.
Рассмотрим приведенные формулы подробнее. В общем случае, шаблоном формулы может выступать следующее выражение:
Результат = Источник.<ИмяРеквизита>;
где переменной Результат необходимо присвоить какое-либо значение, например, значение указанного реквизита Источника. В рассматриваемом случае, в качестве Источника выступает документ "Задание".
Для реквизита "Формула" указан следующий код:
Результат = ?(Источник.ПометкаУдаления = Ложь И Источник.КрайняяДатаВыполнения <> Дата(1, 1, 1) И Источник.Выполнено = ЛОЖЬ И Источник.КрайняяДатаВыполнения < ТекущаяДатаСеанса(), 1, 0);
Результатом выполнения данной формулы (т.е. значением для метрики в целом) будет "1" в случае, если документ "Задание" не помечен на удаление, в документе заполнен реквизит "Крайняя дата выполнения", задание еще не выполнено, и эта дата меньше текущей даты. В любом другом случае, результат выполнения данной формулы будет равен "0" и данный результат расчета не будет учитываться при анализе результатов значений данной метрики. Расчеты аналитик метрики производятся только в случае, если результатом вычисления формулы будет "1".
Для реквизита "План/факт" указано значение "Факт". Это означает, что полученное ранее значение метрики (в случае, если Результат = 1) будет отнесено к фактическому значению данной метрики.
Для реквизита "Период регистрации" указана следующая формула:
Результат = Источник.ДатаСоздания;
Это означает, что значение метрики должно быть отражено датой документа (Источник.ДатаСоздания), и, в дальнейшем, при анализе результатов, отнесено к соответствующему периоду.
Аналогичным образом получаем значения остальных аналитик метрики, используя соответствующие реквизиты документа "Задание":
"Исполнитель"
Результат = Источник.ТекущийИсполнитель;
"Клиент"
Результат = Источник.Клиент;
"Инициатор"
Результат = Источник.Инициатор;
"Соглашение SLA"
Результат = Источник.SLA;
В процессе работы с заданиями, при записи документа, если задание оказывается просроченным (т.е. задание попадает под условия правила событий), согласно формул действия правила событий информация будет отражена в соответствующем периоде.
Документ "Установка значений метрик" используется для "ручного" отражения плановых или фактических показателей. Например, при для отражения планового показателя описанной выше метрики "Количество просроченных заданий" форма документа будет выглядеть следующим образом:

Колонки табличной части документа содержат обязательные колонки "Период", "Факт", "План", а также указанные в карточке метрики измерения: "Исполнитель", "Клиент", "Инициатор", "Соглашение SLA".
О получении результата расчета метрик и выводе его на рабочем столе можно посмотреть в разделе "Настраиваемый рабочий стол"
Практические методики
В этой главе содержатся практические и методические приемы работы с конфигурацией.
Создание нового процесса
Процессы в конфигурации имеют значимую роль в работе подсистемы "Техническая поддержка". В программе имеется ряд предопределенных процессов, но зачастую у пользователей возникает необходимость в создание собственных процессов. Давайте подробно разберем создание нового процесса.
Откроем форму списка справочника "Процессы". Для этого перейдем в раздел
"Справочники" -> подраздел "Service Desk" -> "Процессы". Перед нами будет выведен весь список, уже имеющихся процессов конфигурации. Чтобы создать новый процесс необходимо нажать кнопку "Создать" (рис 1). Также на форме списка можно с помощью одноименной кнопки, создать новую группу, в которой будут сгруппированы определенные виды процессов.

Рис 1 - кнопка "Создать".
Перед нами откроется форма создания нового процесса. Данная форма имеет два реквизита "Наименование" и "Вес", а также табличные части: "Этапы", "Возможные исполнители на этапах", "Настройки" и т.д (о табличных частях поговорим позже, более подробно). Интуитивно понятно, для чего предназначен первый реквизит, а вот второй реквизит нужно разобрать. Вес процесса используется при автоподсчете общего веса задания и может принимать значения от 0 до 9999. То есть, вес процесса может влиять на порядок выполнения заданий исполнителем. Назовем новый процесс, например, согласование, а реквизит вес оставим без изменений (рис 2).

Рис 2 - заполнение реквизитов.
В табличной части "Этапы" с помощью кнопки "Добавить" добавим необходимые этапы, которые будут использоваться в данном процессе (рис 3). Также стоит отметить, что в процессе по мимо этапов можно добавить необходимые подпроцессы, которые имеют ряд своих этапов. Таким образом можно построить иерархическую структуру, состоящую из процессов и подпроцессов.

Рис 3 - добавление нового этапа.
После того, как добавили все необходимые этапы, нужно осуществить схему перехода между этапами данного процесса. Это можно сделать следующим образом, в левой колонке табличной части выделите этап, а в правой колонке активируйте чек-бокс возле этапа, на который возможно осуществить переход (рис 4). Аналогичные действия необходимо провести с каждым из этапов процесса.

Рис 4 - схема перехода между этапами.
С помощью кнопок вверх\вниз (рис 5) или сочетанием клавиш Ctrl+Shift+Up\Ctrl+Shift+Down, можно перемещать элементы левой колонки табличной части "Этапы" вверх или соответственно вниз.

Рис 5 - кнопки перемещения вверх и вниз.
Также у каждого из этапов можно установить исполнителем по умолчанию пользователя или группу пользователей. То есть, переводя задание на определенный этап, будет автоматически изменяться исполнитель в соответствие с указанным значением в данном реквизите (рис 6). При этом возможность перевода на следующий этап будет доступна пользователю, относящегося к данной группе исполнителей.

Рис 6 - добавление исполнителей по умолчанию.
Как говорилось ранее, нужно уделить больше внимания каждой из табличных частей. Ведь в них производятся важные настройки процесса, которые в дальнейшем могут влиять на работу с подсистемой "Техническая поддержка". Перейдем на закладку "Возможные исполнители на этапах", в данной табличной части указываются, прошу заметить ВОЗМОЖНЫЕ исполнители. То есть единственным отличием между данной табличной частью и реквизитом "Исполнитель по умолчанию" является то, что исполнитель по умолчанию проставляется без возможности выбора. Другими словами, если, например, исполнителем по умолчанию установлена группа пользователей IT-отдел, то полностью вся группа будет выставлена исполнителем, а не конкретный пользователь этой группы. А табличная часть "Возможные исполнители на этапах" дает возможность выбора конкретного пользователя, входящего в указанную группу или список пользователей (рис 7).

Рис 7 - возможные исполнители на этапах
Далее перейдем на закладку "Настройки" (рис 8), в которой указывается тип процесса, позволяющий классифицировать задания по данному процессу, а также список чек-боксов:
- вывод прошлых исполнителей в списке выбора исполнителей;
- не использовать в задании;
- не изменять в задании;
- при переходах на этапы никогда не вводить комментарии;
- добавлять нового инициатора в наблюдатели;
- не переходить на этапы выполнения без указания решений.
В программе каждый чек-бокс из вышеперечисленных имеет свое пояснение.

Рис 8 - закладка "Настройки".
На закладке "Автоматическое выполнение" можно установить настройки таким образом, чтобы задание, находясь на установленном этапе, автоматически было переведено на необходимый этап (состояние этапа должно быть "Выполнен" или "Закрыт"), в течение указанного срока, если последнее изменение по заданию было ранее n-часов (рис 9). Для более ясного понимания как закрывается задание, рекомендую ознакомиться со статьей или раскрыть подсказку "Схема жизни задания".

Рис 9 - автоматическое выполнение.
Табличная часть "Наблюдатели" позволяет указать пользователей программы, которые будут автоматически помещены в список наблюдателей, если при создание нового задания будет указан данный процесс (рис 10-11).

Рис 10 - табличная часть "Наблюдатели".

Рис 11 - список автоматически добавленных наблюдателей.
Закладка "Схема" не влияет на сам процесс, а приводится лишь для справочной информации. Однако если процесс состоит из большого количества этапов и подпроцессов, то изобразив схематично взаимосвязь между ними, легче воспринимать роботу и предназначение процесса (рис 12).

Рис 12 - схема этапов процесса.
И заключительная закладка "Дополнительно", на которой можно установить родительскую группу процесса, а также добавить произвольный комментарий для справочной информации (рис 13).

Рис 13 - закладка "Дополнительно".
После того, как создали новый процесс давайте, на примере, рассмотрим его использование в задание. Задача состоит в согласование нового договора на предоставление аутсорсинговых услуг нашем клиенту (рис 14).

Рис 14 - обработка задания исполнителем.
Назначенный исполнитель производит обработку задания. Указывает свои трудозатраты на данном этапе, после переводит задачу на следующий этап "Назначение ответственных". На данном этапе исполнителем по умолчанию назначается группа пользователей IT-отдел, в соответствии с настройками, произведенными при создании процесса. IT-отделом осуществляется назначение ответственных сотрудников, которые будут предоставлять наши услуги, эти действия документируются, отмечаются трудозатраты и задание переводится на следующий этап (рис 15).

Рис 15 - назначение ответственных.
Задание переведено на этап "Рассмотрение", где исполнителем по умолчанию является Шатова Марина Александровна. Данный сотрудник оценивает правильность подготовленных бумаг и если все верно, то отправляет документы на согласование в бухгалтерию. При этом она также отмечает свои трудозатраты и переводит задание на следующий этап "Согласование" (рис 16).

Рис 16 - этап согласования документов бухгалтерией.
И так, когда документы были проверены и одобрены бухгалтерией, главный бухгалтер отмечает трудозатраты и переводит задание на этап "Согласовано" (рис 17).

Рис 17 - конец согласования документов.
На этом этапе задание является выполненным, при этом учтены все трудозатраты сотрудников, участвовавших в выполнении. Теперь, используя отчет "Трудозатраты", можно увидеть сколько было затрачено времени (по каждому пользователю) на согласования договора контрагента (рис 18).

Рис 18 - отчет "Трудозатраты".
Изменяем рабочий стол
В конфигурации есть возможность изменить рабочий стол, который отображается по умолчанию, например, на список заданий. Для этого необходимо открыть форму настройки:

В открывшейся форме можем изменить рабочий стол формами в конфигурации по своему усмотрению из доступных форм.

Ограничение прав пользователей для доступа только к заданиям?
Достаточно следующих прав:

Статья с более расширенным описанием прав доступа.
Скопировать настройки оформления и отборов от другого пользователя
Скопировать настройки другого пользователя можно следующим образом:

Пример по закупке картриджей
Рассмотрим следующую задачу:
1. В течении месяца от разных подразделений собираются заявки на расходные материалы для принтеров (например 20 картриджей). По мере того как заявки собираются, по ним выдаются картриджи из наличия на складе.
2. В конце месяца на основании собранных заявок формируется заказ поставщику. Один заказ на 20 картриджей.
3. Поставщик выставляет 1 счет на 20 картриджей. Его оплачивают.
4. Получаем товар и он попадает на общий склад.
5. А дальше все повторяется.
Основная задача учитывать расходы по подразделениям.
На основании полученной заявки создаём документ "Окончание обслуживания" (это избавит нас от оформления накладных перемещения).

Важно в документе на закладке "Дополнительно" заполнить "Место хранения на склад" и "Место хранения со склада" (в нашем случае это одно и тоже место хранения картриджей):

В конце месяца формируем документ "Заказ поставщику" (указав в настройках документа "Положение подразделения: в табличной части" можно сразу отметить какому подразделению сколько картриджей требуется):

Результат:

Факт оплаты счета поставщика отражаем созданным документом "Учет денежных средств" (также указав в настройках документа "Положение подразделения: в табличной части"):

Сформируем отчет "Бюджетная ведомость" в варианте "Подразделение, статья затрат (без иерархии) по периодам бюджета":

О том, как запланировать бюджет можно прочитать в статье.
Как узнать номер текущей версии конфигурации
Номера версий можно узнать в информации "О программе" нажав на кнопку "i" (information, информация)

Как видите здесь указан номер версии платформы 1С:Предприятия и номер версии используемой конфигурации.
Мобильное приложение "Управление IT-отделом 8"
Мобильное приложение конфигурации Управление IT-отделом 8 позволит держать руку на пульсе деятельности ИТ-подразделения где бы вы не находились.
Политика конфиденциальности мобильного приложения "Управление IT-отделом 8"
Политика конфиденциальности мобильного приложения "Управление IT-отделом 8"
Приложение "Управление IT-отделом 8" для мобильной работы (далее "мобильное приложение") не собирает и не передает никакую личную информацию пользователя (персональные данные) без санкции пользователя. Мобильное приложение способно работать как без подключения к Интернет (т.е. в автономном режиме, при этом некоторые пользовательские функции могут работать менее эффективно), так и в режиме синхронизации с настольной программой "Управление IT-отделом 8" (в данном режиме работы для идентификации пользователя используется логин и пароль, установленные для пользователя в настольной программе "Управление IT-отделом 8").
Хранение данных: данные, которые создаются в процессе работы с мобильным приложением или появляются в результате синхронизации приложения с настольной программой (задачи), хранятся в базе данных в памяти устройства. База данных является частью мобильного приложения и недоступна для сторонних приложений, установленных на устройстве. Доступ к данным, которые появляются в настольной программе в результате обмена с мобильным приложением, ограничивается согласно настройкам прав, установленным в программе "Управление IT-отделом 8".
Подключение к Интернету: мобильное приложение работает без постоянного подключения к Интернету (офлайн). Подключение к Интернету или локальной сети требуется только для синхронизации с базой данных настольной программы "Управление IT-отделом 8". Пользователь может запускать синхронизацию вручную или настроить автозапуск. Для автоматического запуска в настройках приложения предусмотрена соответствующая настройка. Без подключения к сети мобильное приложение работает с загруженными ранее данными либо в автономном режиме.
Использование камеры: мобильное приложение может использовать камеру устройства для сканирования QR-кода при автоматической настройке синхронизации с настольной программой "Управление IT-отделом 8", а также для создания фото- и видеоматериалов, прикрепляемых пользователями к задачам. Мобильное приложение может использовать камеру устройства только явно по указанию самого пользователя.
Использование микрофона: мобильное приложение может использовать микрофон устройства для создания аудиоматериалов, прилагаемых к задачам пользователя. Мобильное приложение может использовать микрофон устройства только явно по указанию самого пользователя.
Состояние устройства: мобильное приложение получает информацию о типе подключения устройства к сети (мобильная сеть или Wi-Fi), а также о его скорости для оптимизации процесса синхронизации с настольной программой "Управление IT-отделом 8". Мобильное приложение получает информацию о модели устройства и версии операционной системы и передает эту информацию в настольную программу при синхронизации с целью обеспечения технической поддержки.
Установка мобильного приложения "Управление IT-отделом 8" Google Play
Установка мобильного приложения осуществляется либо по ссылке из Google Play, либо в строке поиска Google Play найти приложение Управление IT-отделом 8 и установить на мобильный телефон.



Работа мобильного приложения "Управление IT-отделом 8" в автономном режиме
Работа мобильного приложения "Управление IT-отделом 8" совместно с конфигурацией
Установка мобильного приложения "Управление IT-отделом 8" в App Store
Установка мобильного приложения осуществляется через AppStore, в строке поиска введите Управление IT-отделом 8 и установите приложение.

Мобильное приложение "Управление IT-отделом 8" в автономном режиме
Мобильное приложение можно использовать в автономном режиме, для этого нужно выбрать соответствующий пункт меню. В этом режиме работы, приложение не будет синхронизироваться с центральной базой.

Для начала работы в этом режиме нужно создать нового пользователя.

После того, как пользователь создан, мобильное приложение перезапустится и можно приступать к работе.

В данном режиме работы можно создавать как новые задания, так и новые элементы справочников.


Возможен переход из автономного режима работы, в режим работы при котором будет выполняться синхронизация с центральной базой. При этом вся информация будет удалена.

Мобильное приложение "Управление IT-отделом 8" в режиме синхронизации
Настройка подключения мобильного приложения к центральной базе
Администрирование
В этой подсистеме сосредоточены все функции по настройке и управлению конфигурацией.
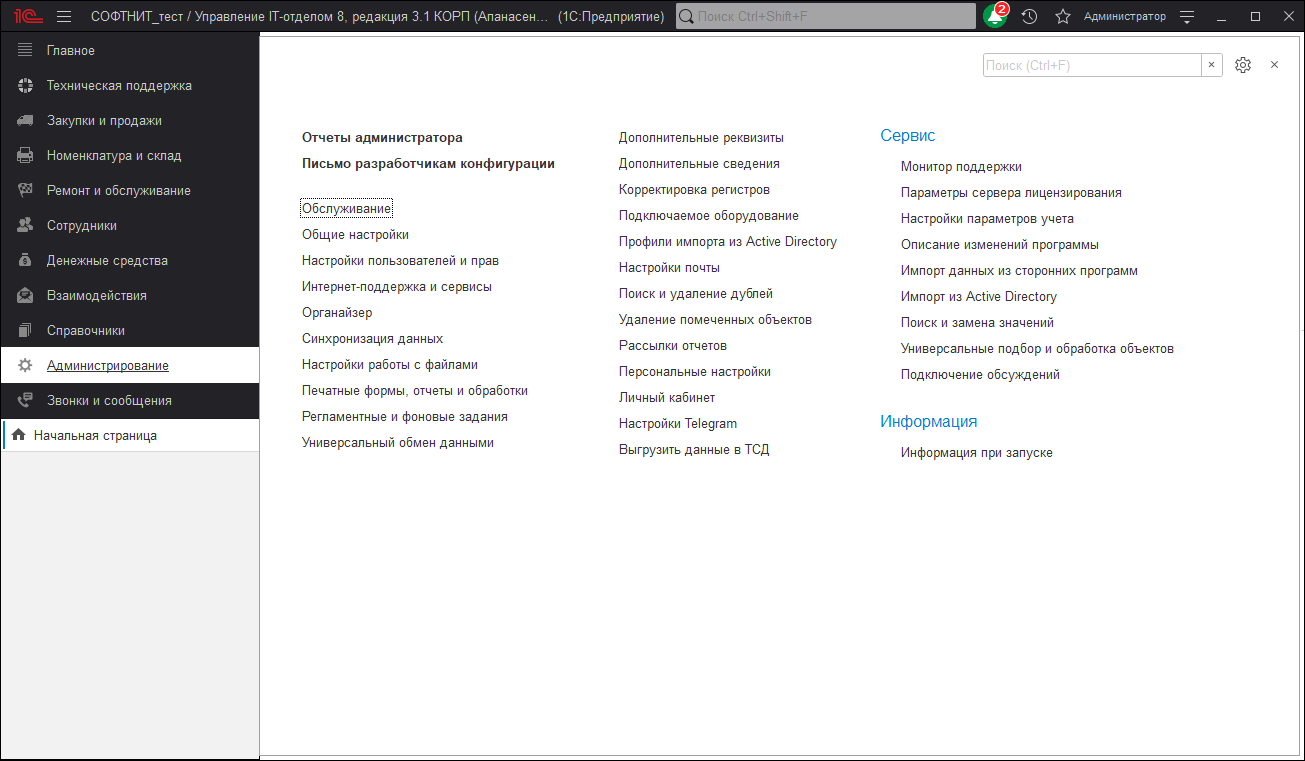
|
Список ролей для работы с подсистемой "Администрирование".
|
|
|
|
|
Учетные записи электронной почты для создания заданий из писем
Форма позволяет настраивать разное поведение для разных учетных записей электронной почты.
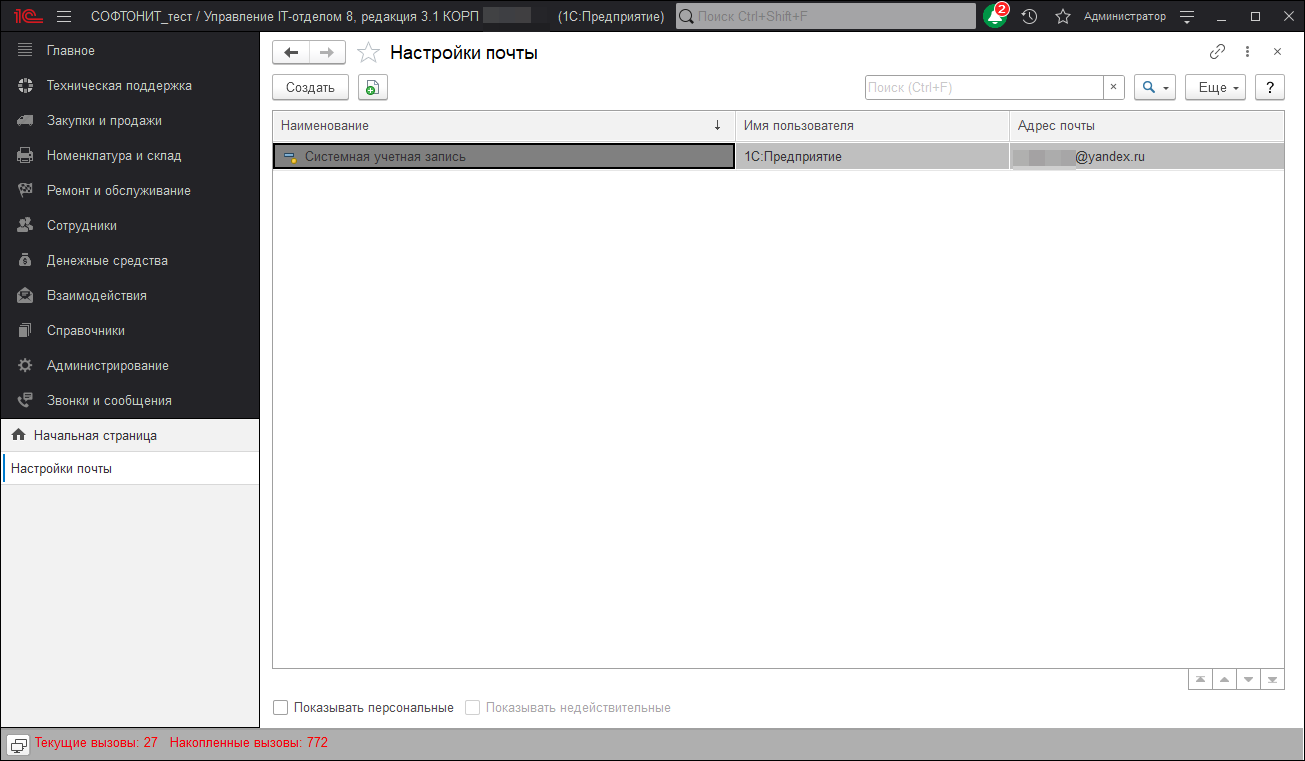
Так выглядит окно настройки учетной записи. Как вы видите здесь можно задать параметры, которые будут подставляться в задание при его генерировании по входящим письмам.
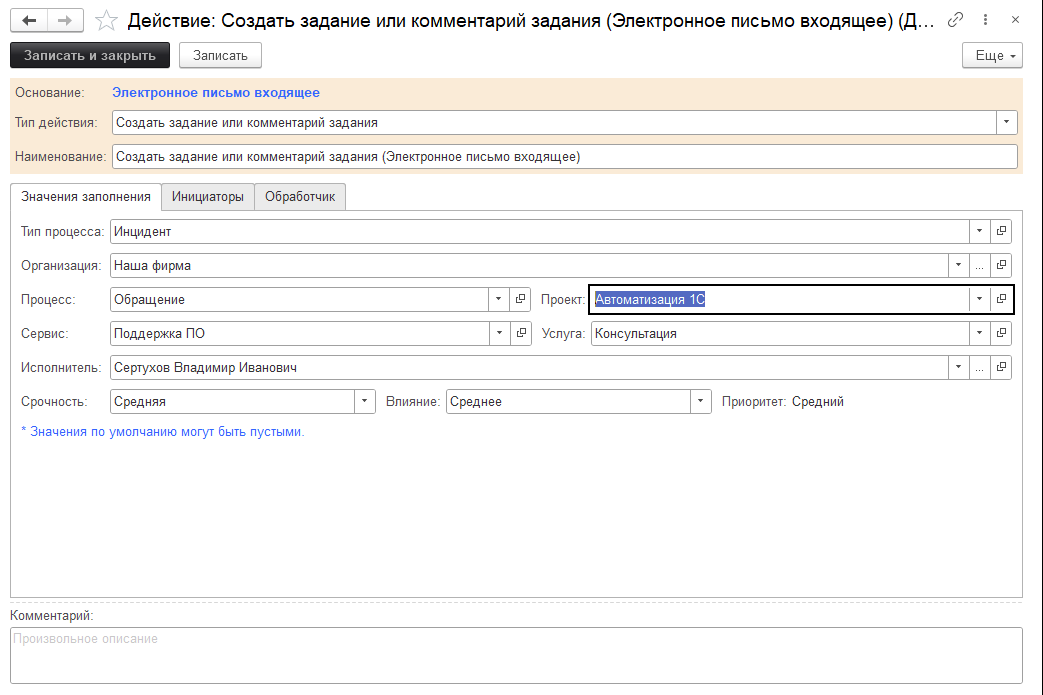
Рассылка отчетов
Зачастую возникает потребность в регулярной автоматической рассылке отчетов, которые формируются в конфигурации. Подобная возможность предусмотрена в программе и позволит отправлять отчеты пользователям конфигурации в определенный период времени. Отчеты будут отправлены в виде файлов электронным письмом или выгружены на указанный жесткий диск. При этом сами отчеты могут формироваться или вручную, или по указанному расписанию автоматически.
Подсистема "Рассылки отчетов"
Для вызова подсистемы необходимо перейти в раздел "Администрирование" -> "Рассылки отчетов".

Кнопки, расположенные на командной панели позволяют выполнять следующие действия:
- Создать - создать новую рассылку;
- Создать группу - создать группу рассылки;
- Скопировать - позволяет создать новую рассылку путем копирования;
- Выполнить сейчас - позволяет запустить рассылку отчетов вручную;
- События рассылки - позволяет открыть журнал регистрации, в котором настроен отбор событий по текущей рассылке. Используется при анализе ошибок, произошедших во время рассылки.

Создание рассылки
Для создания новой рассылки нужно нажать соответствующую кнопку "Создать", после чего откроется форма создания рассылки. В верху формы необходимо заполнить реквизиты:
- Наименование - краткое представление рассылки, которое может быть использована в теме электронного письма;
- Подготовлена - флажок, который обозначает готовность рассылки к выполнению. Установка флажка активизирует дополнительные проверки заполнения реквизитов. По умолчанию установлен.
- Отправлять - выбирается вариант отправки рассылки (отчеты указанным, свой отчет для каждого получателя, только мне(личная рассылка));
- Получатели - указывается вид получателя (Пользователи, Контрагенты).

Отчет для рассылки
Для того, чтобы выбрать вариант отчета, необходимо нажать кнопку "Подобрать", которая выведет список доступных вариантов для рассылки. Форма выбора разделяется на две части, в левой части располагаются подсистемы конфигурации, а в правой отображается список доступных отчетов выбранной подсистемы.

Если, выбранный вариант отчета включает собственные настройки реквизитов (Организация, период и т.д.), то тогда они настраиваются в поле "Настройки отчета".

После подбора и настройки отчета для осуществления рассылки, перейдем к подготовки расписания. На одноименной закладке "Расписание" активируем флажок "Выполнять по расписанию", после чего станет доступна тонкая настройка расписания. Стоит отметить, что для проведения рассылки в программе создается регламентное задание "Рассылка отчетов".

Следующим шагом будет указание способа доставки, это может быть либо отправка на электронную почту, либо выгрузка в указанную(папку, сетевой каталог, FTP ресурс).
Настройка рассылки по электронной почте
Активируем флаг "Отправлять по электронной почте" и укажем получателей электронной почты. После в реквизите "От" необходимо указать учетную запись электронной почты, которая будет отправлять рассылку отчетов. Далее остается дополнить тему рассылки и основной текст, если это необходимо.

Отправка рассылки в указанную папку
Активируем флаг "Публиковать", если выбирать из выпадающего списка вариант публикации "В папку", тогда отчеты будут выгружены в одну из выбранных папок (файлов) конфигурации.

Для размещения рассылки в сетевом ресурсе, необходимо выбрать соответствующий вариант и указать сетевой путь. Поддерживается, как Windwows, так и Linux. Аналогичные действия проводятся для FTP ресурса, указывается путь ftp и данные для доступа.

На закладке "Дополнительно" применяются дополнительные настройки рассылки. Указывает формат отчета, который будет отправлен (.word, exel, pdf и т.д.).
Флаг "Транслировать имена файлов" транслирует на латиницу имя отправляемого отчета, например, otchet.pdf.
Флаг "Архивировать" создаст архив из рассылки и установит пароль если это необходимо.
В реквизите "Адрес ответа" указывается адрес электронной почты, на которую необходимо принимать ответы на отправленную рассылку. Для того, чтобы получатели не видели других адресатов рассылки нужно активировать флаг "Отправлять письма через скрытые копии".
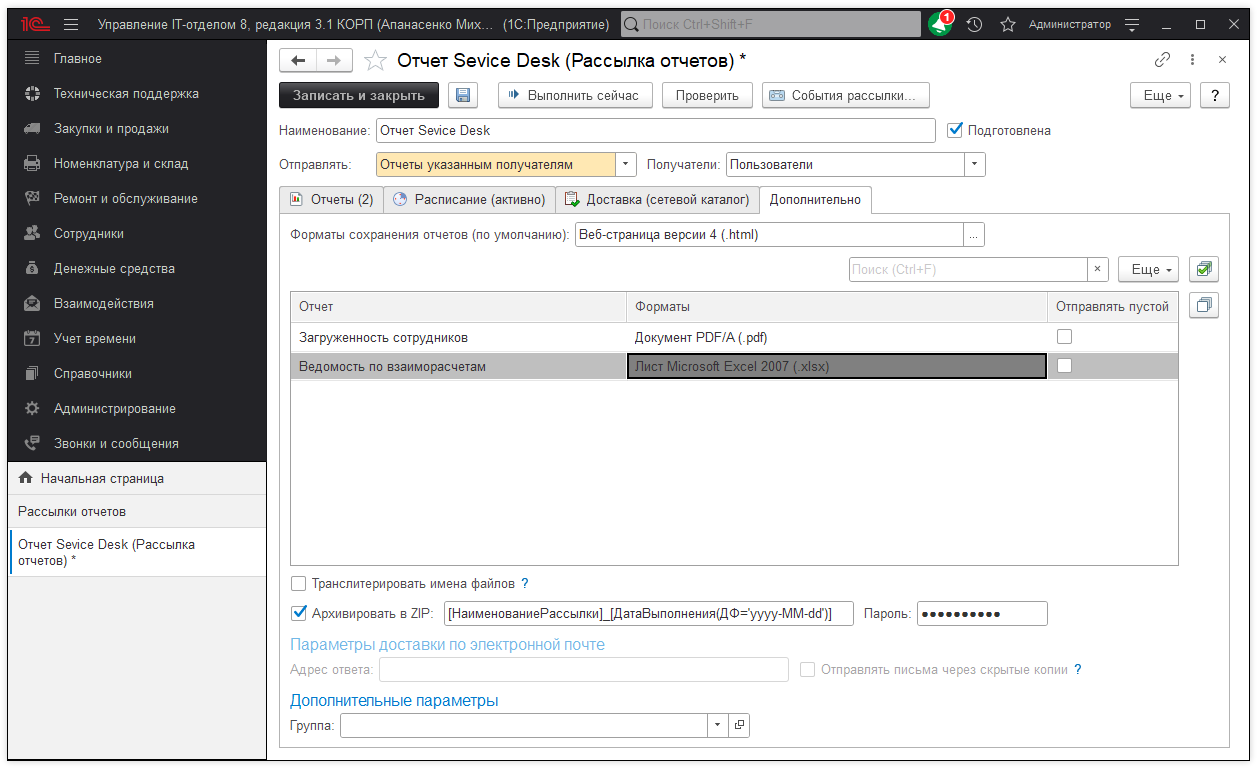
Оценка производительности
В конфигурации есть средства для сбора и анализа данных о производительности работы по APDEX, которая является международным стандартом оценки производительности информационных систем. Оценка производительности программы по методике APDEX состоит из следующих основных этапов:
- заполнение профиля ключевых операций (в профиле заполняются приоритет и целевое значение времени для каждой ключевой операции, предусмотренной в программе);
- сбор информации о времени выполнения каждой ключевой операции;
- на основании собранных данных – формирование отчета Оценка производительности по ключевым операциям.
Для начала замера производительности нужно установить флажок
Оценка производительности в разделе
Администрирование > Обслуживание > Оценка производительности. После этого в фоне будет автоматически собираться информация о времени выполнения по всем ключевым операциям, предусмотренным в программе, а также становятся доступными ссылки:
- Профили ключевых операций – переход к настройке профилей ключевых операций;
- Настройки – настройки параметров оценки производительности;
- Экспорт замеров – экспорт замеров производительности за произвольный период;
- Импорт замеров – получение замеров производительности из указанного файла на компьютере.
 Ключевые операции
Ключевые операции – это различные действия пользователей в программе: формирование отчетов, проведение документов, открытие форм документов. Открываются по команде
Ключевые операции раздела
Администрирование.

Каждая ключевая операция характеризуется свойствами:
- Приоритет;
- Целевое время;
- Минимально допустимый уровень.
В списке можно просмотреть информацию о ключевой операции дважды щелкнув по ней мышью или выполнить команду
Еще > Изменить, для того чтобы просмотреть или заполнить данные.

Для просмотра замера времени по ключевой операции, нужно нажать на ссылку
Замеры времени на панели навигации.
 Профили ключевых операций
Профили ключевых операций - это наборы ключевых операций, сгруппированные для оценки производительности. Открываются по команде
Профили ключевых операций раздела
Администрирование.

В список можно добавить новую ключевую операцию, заполнив
Целевое время и
Приоритет. Профили можно сохранять на компьютер и загружать с компьютера.
Анализ производительности осуществляется с помощью отчета
Оценка производительности по ключевым операциям, к которому можно перейти, воспользовавшись соответствующей ссылкой в разделе
Администрирование > Обслуживание > Отчеты и обработки > Отчеты администратора.

Замеры производительности можно экспортировать в файл и импортировать в конфигурацию.

Для того чтобы настроить выгрузку замеров производительности, необходимо перейти по ссылке
Настройки в разделе
Администрирование > Обслуживание > Оценка производительности.

Экспорт выполняется автоматически с помощью регламентного задания. Для перехода к дальнейшей настройке экспорта нужно нажать ссылку
Настроить расписание экспорта.

Создание первого пользователя в конфигурации
Для того, чтобы создать первого пользователя в конфигурации нужно перейти на вкладку "Администрирование", "Настройки пользователей и прав", "Пользователи". Обязательно нужно стоять на строке "Все пользователи".
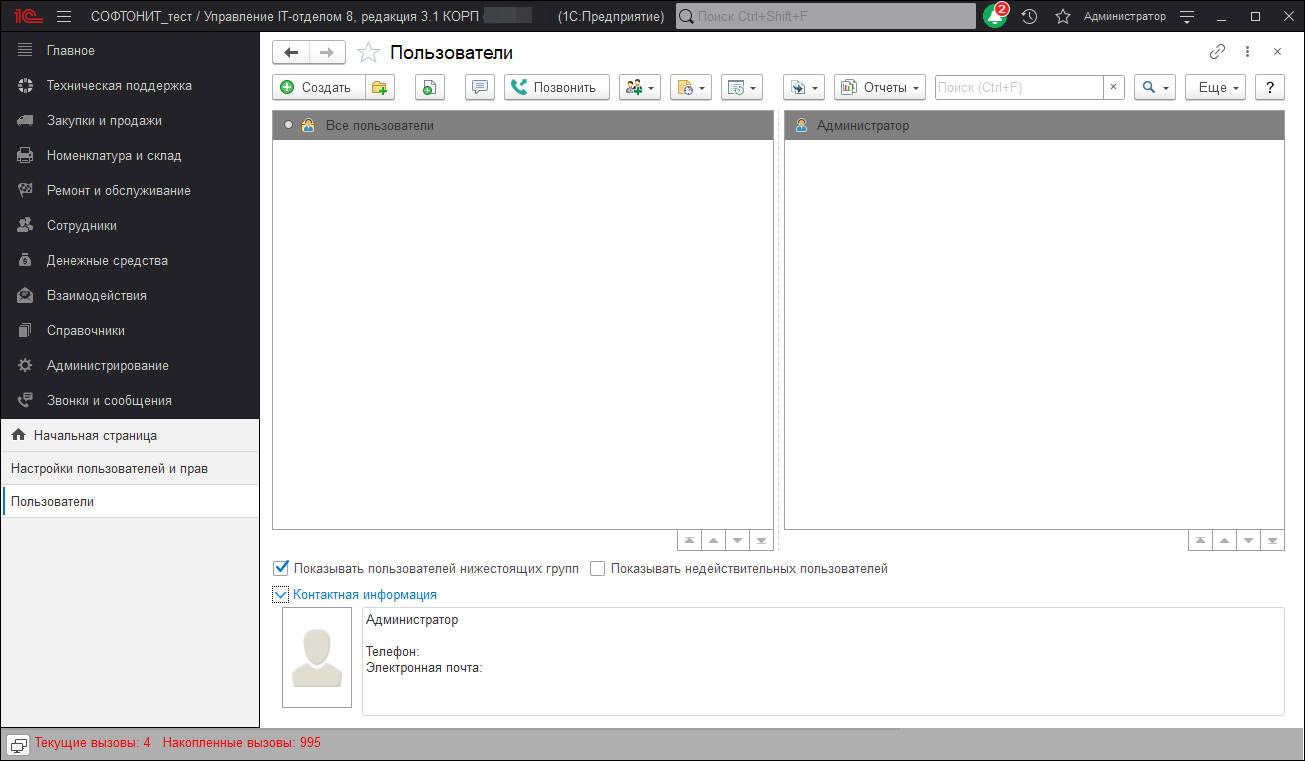
Так же первого пользователя нужно создавать с полными правами. После того, как пользователь создан, его можно переместить в группу.
Управление доступом и ограничение видимости
Управление доступом
Программа позволяет настроить доступ пользователей к различным функциям, спискам и документам. Предусмотрены предопределенные наборы ролей. Кроме этого, имеется возможность самостоятельной настройки доступа. Для управления доступом необходима роль Полные права.
Для ведения списка пользователей и настройки их прав предназначены списки Пользователи и Группы доступа (раздел Администрирование – Настройка пользователей и прав). Группа доступа определяет совокупность действий с данными программы, которые могут выполнять участники этой группы. Как правило, группы доступа соответствуют различным должностным обязанностям (или видам деятельности) пользователей программы. Пользователь может входить одновременно в одну или несколько групп доступа, которые в совокупности образуют его персональные настройки прав доступа.
Для настройки прав доступа следует использовать только пользовательский режим 1С:Предприятия.
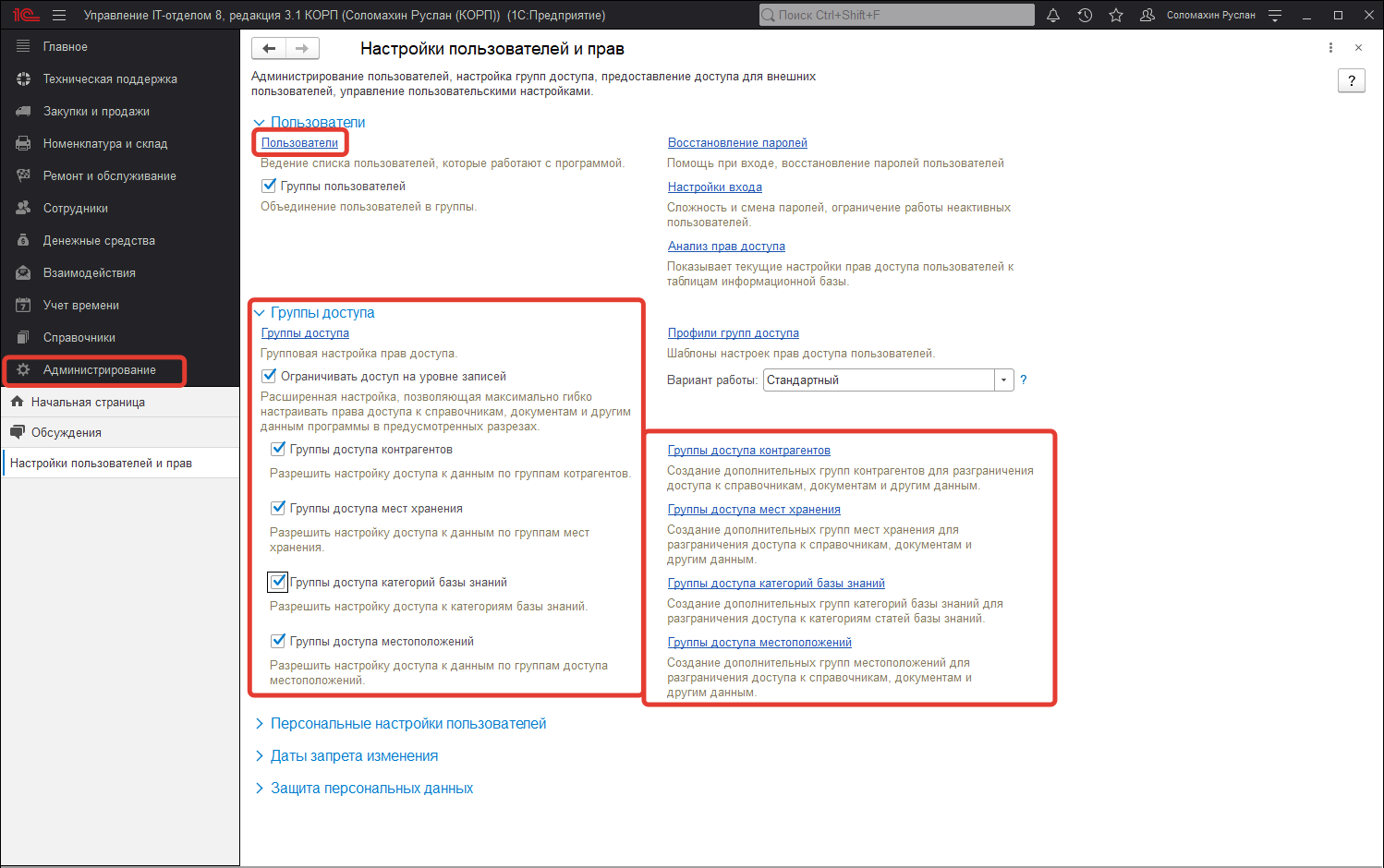
Настройка программы
Для того чтобы максимально гибко настраивать права доступа пользователей, необходимо включить режим ограничения прав доступа пользователей на уровне записей. Для этого необходимо включить флажок Ограничивать доступ на уровне записей в разделе Администрирование – Настройки пользователей и прав – Группы доступа. Включить этот режим рекомендуется в тех случаях, когда он действительно востребован (например, с программой работает много пользователей), т.к. это в значительной степени повлияет на производительности системы.
В этом случае становятся доступными следующие возможности:
1
Флаг "Группы доступа контрагентов" – разрешить настройку доступа к данным по группам контрагентов, в этом случае становится доступной команда: Группы доступа контрагентов – создание групп партнеров для разграничения доступа к справочникам, документам и другим данным.
2
Флаг "Группы доступа мест хранения" – включите флажок, для того чтобы разрешить настройку доступа к данным по группам мест хранения. После этого становится доступной команда: Группы доступа мест хранения – создание дополнительных групп доступа мест хранения для разграничения доступа к данным.
3
Флаг "Группы доступа категорий базы знаний" – включите флажок, для того чтобы разрешить настройку доступа к категориям базы знаний. После этого становится доступной команда: Группы доступа категорий базы знаний – создание дополнительных групп категорий базы знаний для разграничения доступа к категориям статей базы знаний.
4
Флаг "Группы доступа местоположений" – включите флажок, для того чтобы разрешить настройку по группам доступа местоположений. После этого становится доступной команда: Группы доступа местоположений – создание дополнительных групп доступа местоположений для разграничения доступности информации по местоположениям.
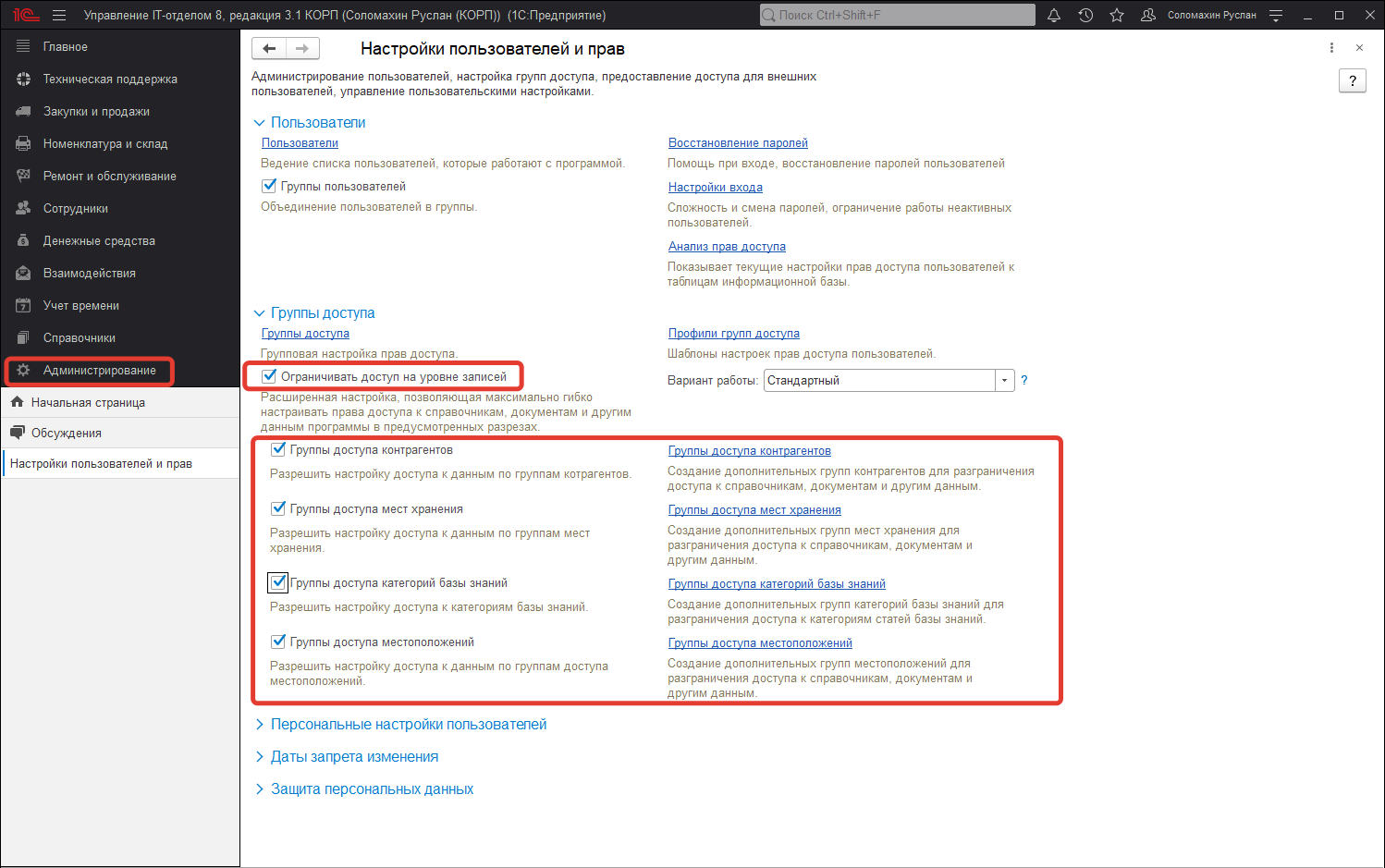
Например, в карточке места хранения после включения флажка "Группы доступа мест хранения" появится обязательный к заполнению реквизит "Группа доступа".
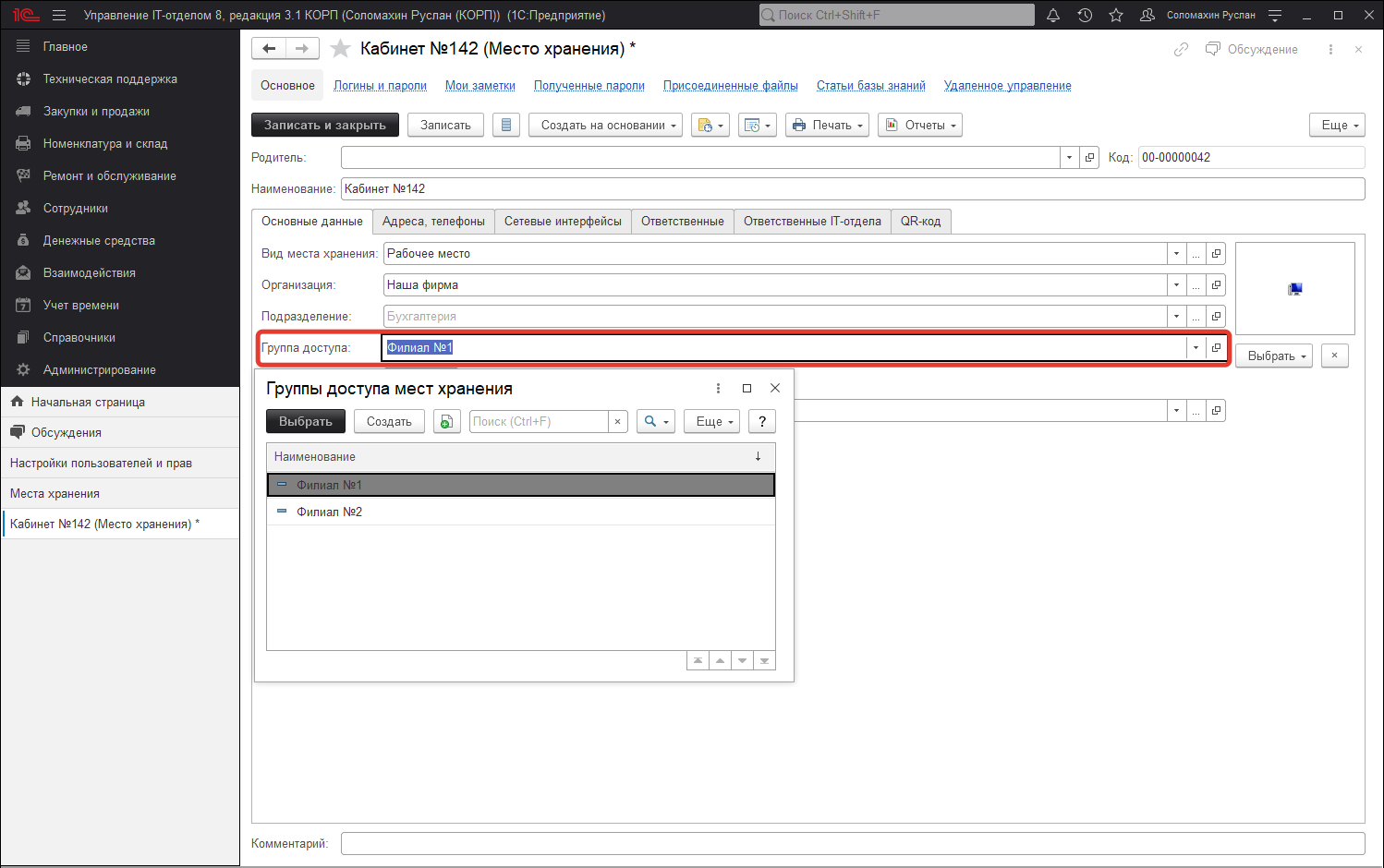
Включение режима ограничения прав доступа пользователей на уровне записей может занять длительное время в зависимости от объема данных, введенных в программу. Если в программу до включения этого режима был введен большой объем данных, программа выводит предупреждение.
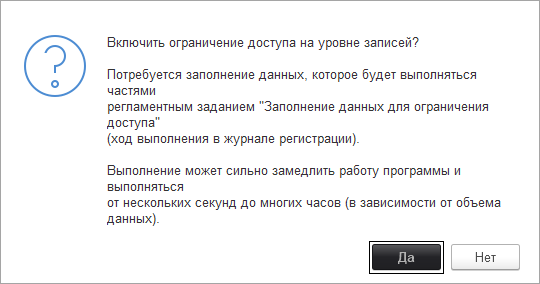
Подготовка служебных данных, необходимых для работы в этом режиме, выполняется в фоне с помощью регламентного задания Заполнение данных для ограничения доступа. Если в программу введен большой объем данных, то рекомендуется предварительно настроить его запуск в то время, когда с программой не работают пользователи.
Настройка групп доступа
С помощью групп доступа можно задавать и администрировать общие настройки прав доступа для некоторой группы пользователей, выполняющих однотипные функции в программе, например: Техники центрального офиса или Администраторы филиалов. Права на редактирование списка Группы доступа имеются только у администраторов программы, перечисленных в предопределенной группе доступа Администраторы. Кроме того, пользователь, указанный в группе доступа как Ответственный, может изменять состав участников данной группы.
Группа доступа всегда связана с одним из имеющихся профилей групп доступа, которые, как правило, объединяют в себе несколько ролей. При включении пользователя в группу доступа ему назначаются все роли, заданные в профиле группы доступа. Например, предопределенная группа доступа Администраторы связана с профилем Администратор, в состав которого входит роль Полные Права. Эта роль предоставляет неограниченный доступ ко всем данным и назначается всем администраторам программы, перечисленным в группе доступа Администраторы.
Для создания новой группы доступа необходимо перейти в список Группы доступа раздела Администрирование – Настройки пользователей и прав – Группы доступа.
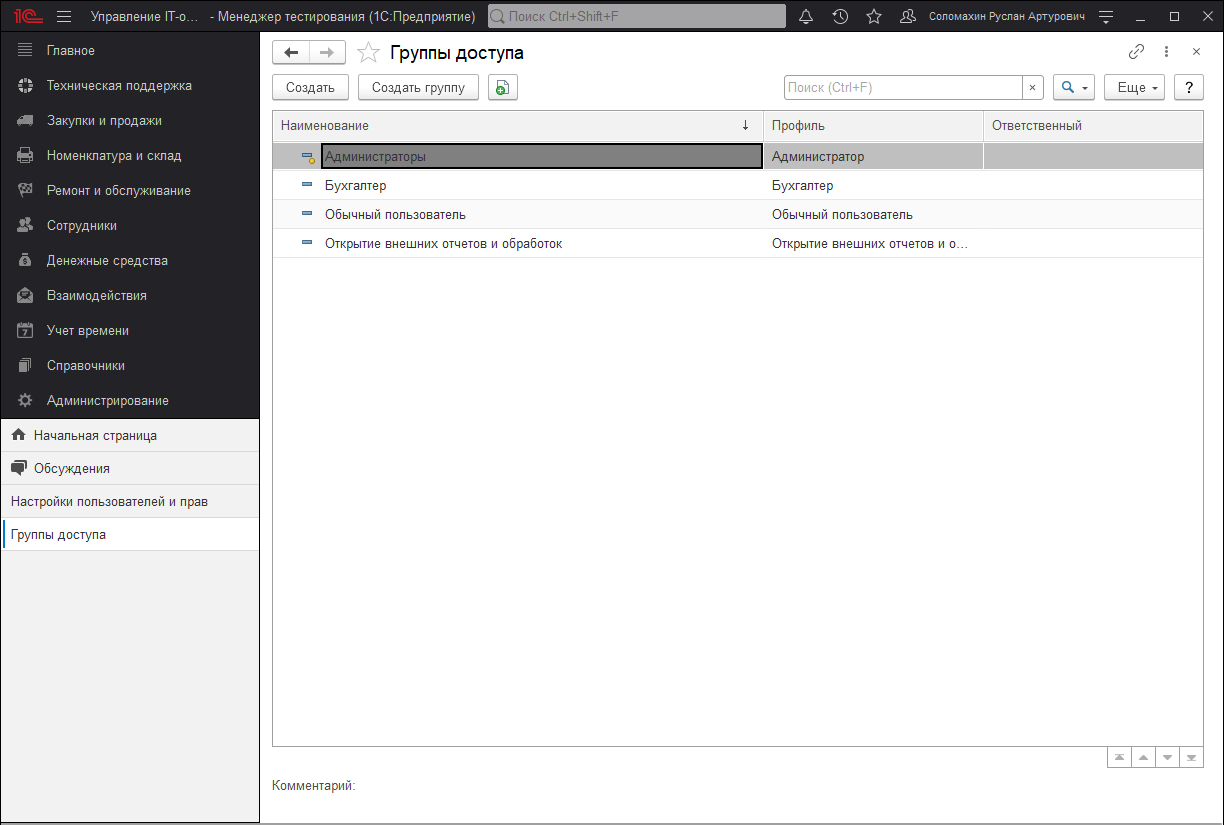
Нажмите кнопку Создать.
Заполните поле Наименование.
Рекомендуется называть группу доступа во множественном числе таким образом, чтобы ее имя содержало указание на используемый в ней профиль (в поле Профиль) и однозначно характеризовало определенный в ней состав настроек прав доступа. Например, на базе профиля Сотрудник ремонта могут быть введены группы доступа Сотрудники ремонта Главного офиса и Сотрудники ремонта Филиал 1.
В карточке группы доступа нужно выбрать один из имеющихся Профилей групп доступа.
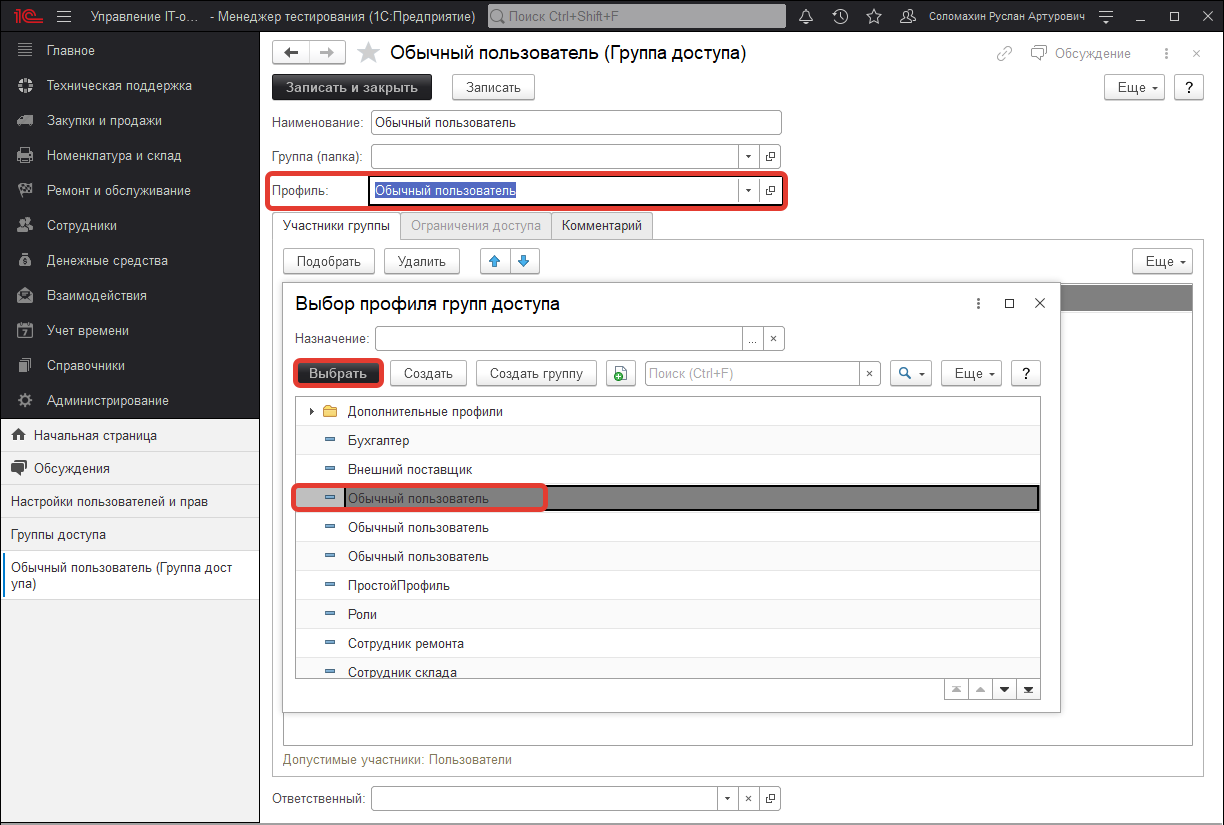
На вкладке Участники группы перечислите список пользователей (и групп пользователей), на которых должны распространяться настройки прав доступа.
Для быстрого перечисления пользователей можно нажать кнопку Подобрать. Подберите нужных пользователей.
Открывшийся список выбора состоит из двух частей.
В левой части окна выберите нужную группу пользователей (можно выбрать всю группу сразу), выберите нужных пользователей из этой группы, затем нажмите кнопку Завершить и закрыть для возврата к настройке группы доступа.
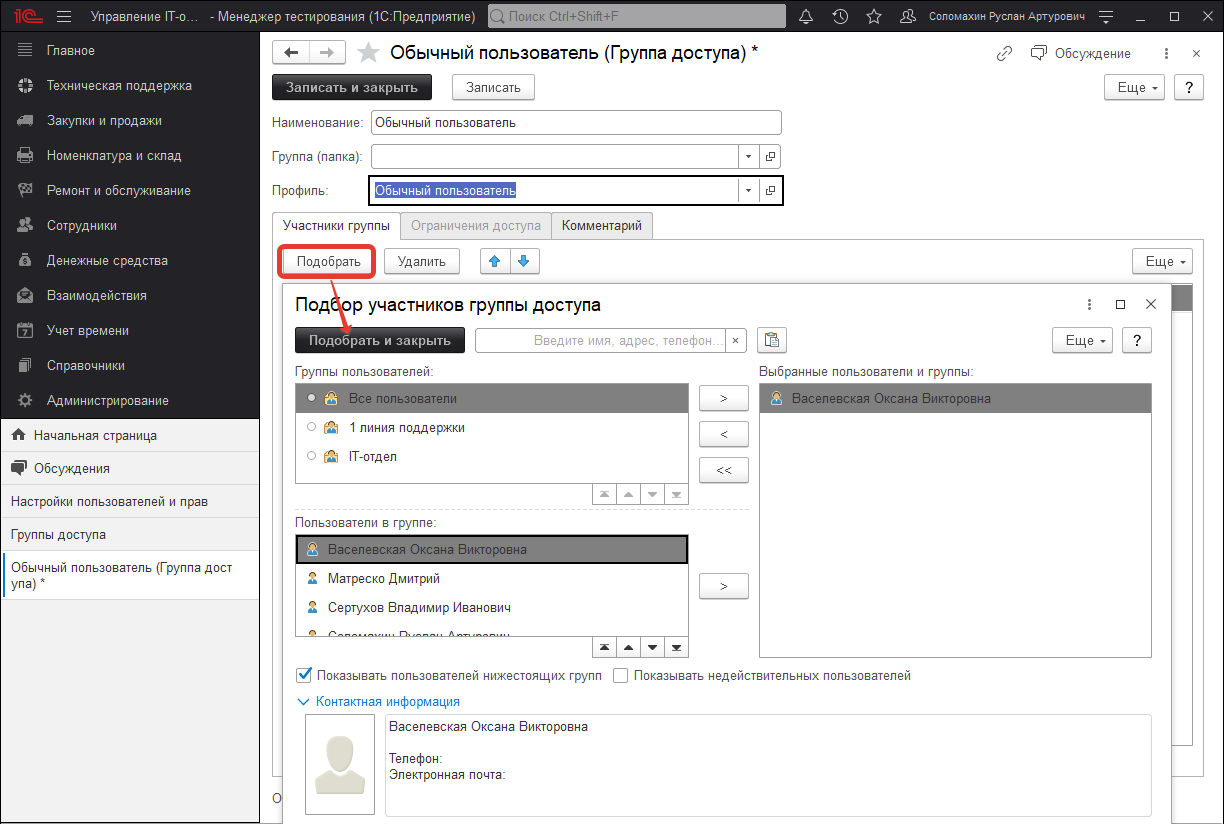
В поле Ответственный выберите пользователя, который будет ответственным за состав участников группы доступа.
Затем на вкладке Ограничения доступа необходимо указать дополнительные настройки прав доступа. Примечание: вкладка может быть недоступна для тех групп доступа, в которых такая настройка не предусмотрена (зависит от настроек выбранного профиля).
На этой вкладке с помощью поля Вид доступа можно задать границы области данных, с которой разрешено работать участникам группы доступа. Под видом доступа подразумевается некоторое правило, по которому «разрешается» доступ к данным программы. Например, с помощью вида доступа Организации можно разрешить работать пользователям только с документами по конкретным организациям; или наоборот, скрыть от них документы некоторых организаций. Состав видов доступа, перечисленных на вкладке Ограничения доступа, зависит от профиля, выбранного в поле Профиль. Кроме того, профиль также определяет, как именно действует настройка вида доступа: она разрешает только просмотр или также включает возможность редактирования данных. Например, в случае если профиль групп доступа включает в себя роль для чтения документов, то пользователи получают возможность просматривать документы по заданным организациям. Если же в профиле содержится роль для добавления и изменения, то появляется возможность редактировать такие документы.
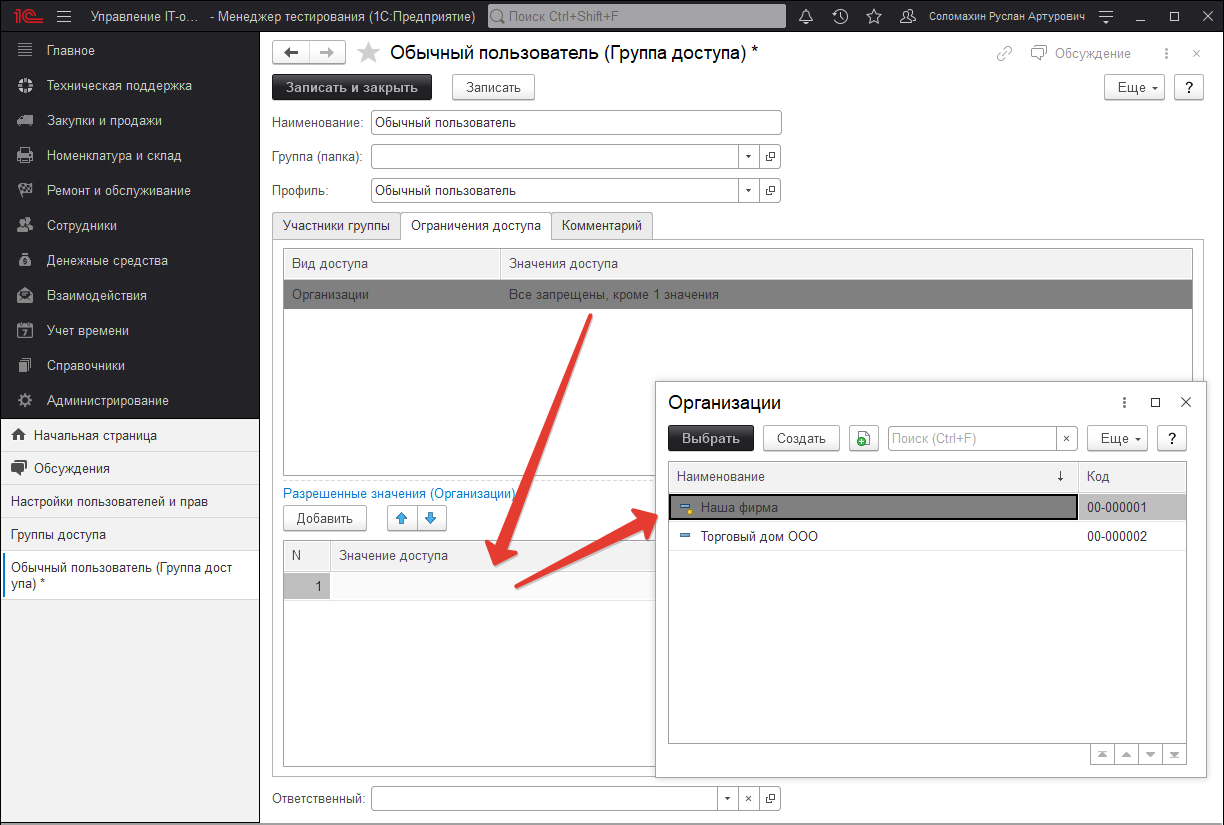
Для каждого вида доступа можно указать либо список разрешенных значений, либо наоборот, список тех значений, которые не должны быть доступны. Первый способ настройки подходит в тех случаях, когда стоит задача предоставить доступ только к определенной области данных. Второй способ настройки удобен тогда, когда требуется закрыть доступ к заранее известной области данных, а для всех новых значений, вводимых в программу, должны по умолчанию действовать разрешительные правила. Например, если с помощью вида доступа Организации задано правило, запрещающее работать с документами по организации Наша фирма, то на новую организацию Торговый дом, введенную в программу позднее, эти ограничения распространяться не будут. При этом следует учитывать, что разрешающие настройки имеют приоритет над запрещающими. Так, если в приведенном выше примере пользователю будет разрешен ввод документов по организации Наша фирма в какой-либо другой группе доступа с тем же профилем, то в итоге он получит доступ ко всем документам по этой организации.
В ряде случаев для упрощения настройки прав доступа, в списке разрешенных или запрещенных значений можно указывать не отдельные элементы, а целые группы элементов. Например, для вида доступа Группы мест хранения (см. Рис.3) можно ограничить доступ в разрезе групп доступа мест хранения, а не по каждому месту хранения в отдельности. Для этого необходимо определить список групп доступа мест хранения, и у каждого места хранения задать принадлежность к той или иной группе. Эти действия могут быть выполнены не только администратором, но и любым пользователем с соответствующими правами на редактирование списка мест хранения. Аналогичным образом действует запрещающая настройка.
Пользователь может быть включен сразу в несколько групп доступа. В этом случае его совокупные права доступа складываются (объединяются по «или») из прав доступа каждой группы. Например, в группе доступа Сотрудники ремонта пользователю разрешено добавление/изменение документа Начало обслуживания по организации Наша фирма. В группе доступа Сотрудники склада ему разрешено добавление/изменение документа Поступление по организации Торговый дом. В результате у него появляются права на добавление/изменение документов Начало обслуживания по организации Наша фирма и Поступление по организации Торговый дом. При этом следует учитывать, что объединяются не списки разрешенных значений, указанные в группах, а именно права доступа. Т.е. ошибочно считать, что в приведенном примере пользователь получит доступ на добавление/изменение обоих видов документов одновременно по обеим организациям.
Настройка прав доступа отдельных пользователей
Для просмотра и настройки состава групп доступа интересующего пользователя (или группы пользователей; далее просто «пользователя») можно воспользоваться командой Права доступа в панели навигации карточки пользователя.
С помощью кнопки Включить в группу на вкладке Группы доступа администратор может добавить пользователя в состав участников любой из имеющихся групп доступа.
С помощью кнопки Исключить из группы можно удалить пользователя из выделенной группы доступа.
Также эту настройку могут выполнять ответственные за состав участников группы доступа для своих групп доступа.
С помощью кнопки Изменить группу можно перейти к карточке группы доступа, выбранной в списке.
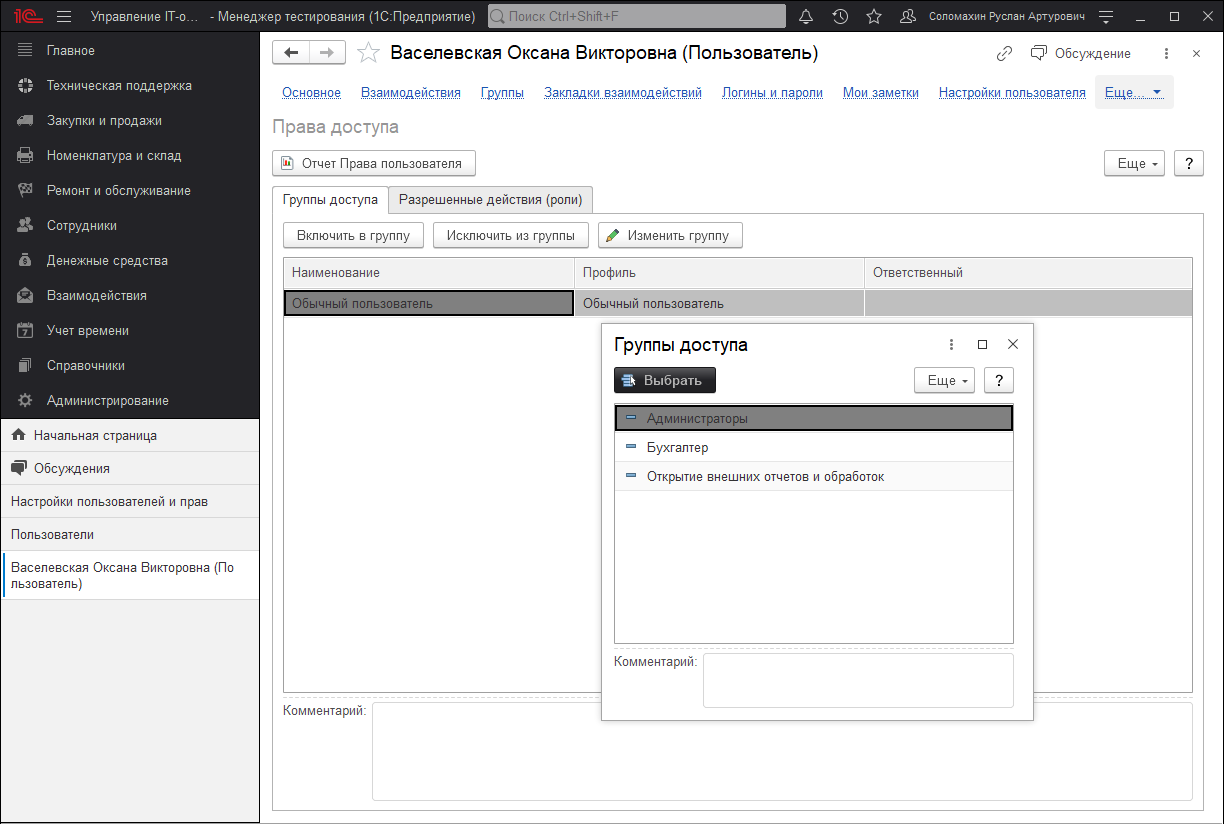
На вкладке Разрешенные действия (роли) справочно выводится совокупный список ролей, которые назначены пользователю. Список ролей складывается из всех ролей, входящих в состав групп доступа, в которые включен пользователь. Этот же список можно увидеть в Конфигураторе, в свойствах пользователя информационной базы. При этом не следует редактировать этот список в режиме конфигурирования 1С:Предприятия, настройка прав доступа пользователей должна выполняться только с помощью групп доступа.
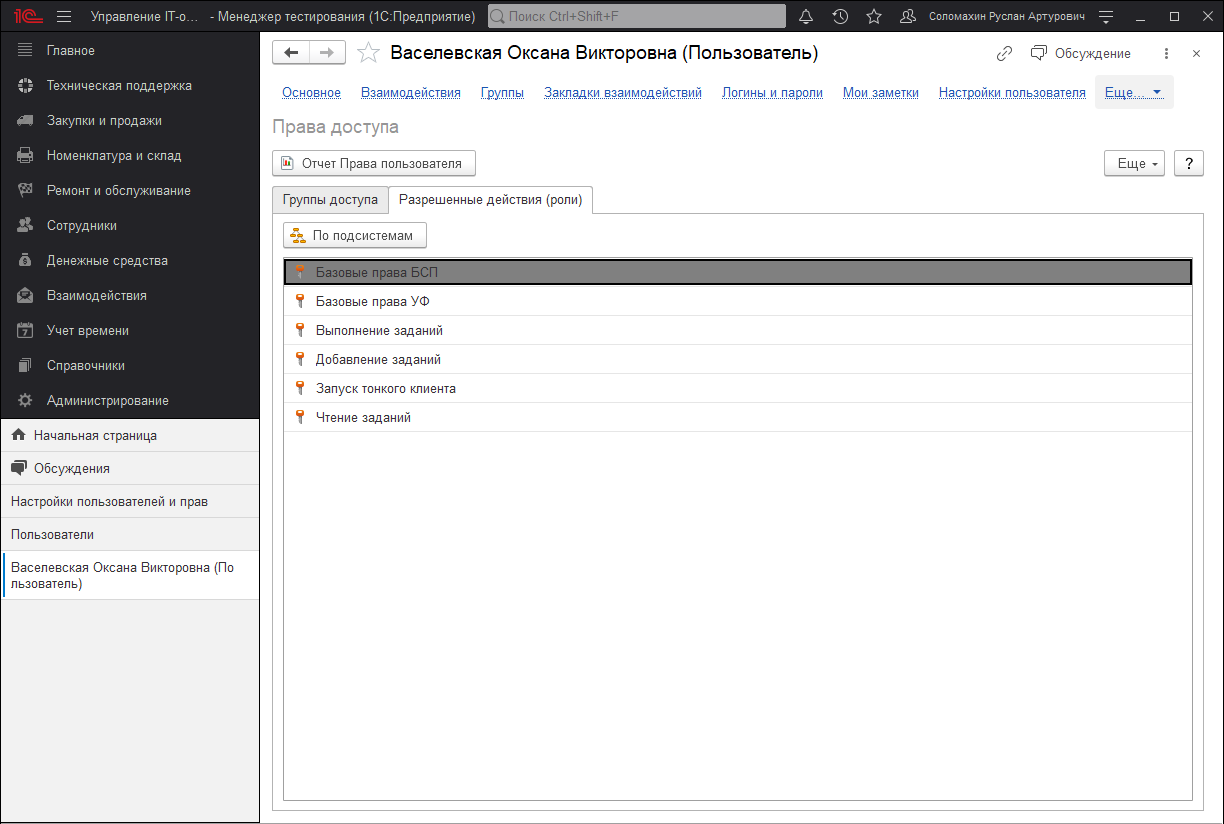
С помощью кнопки По подсистемам можно соответственно сгруппировать разрешенные действия.
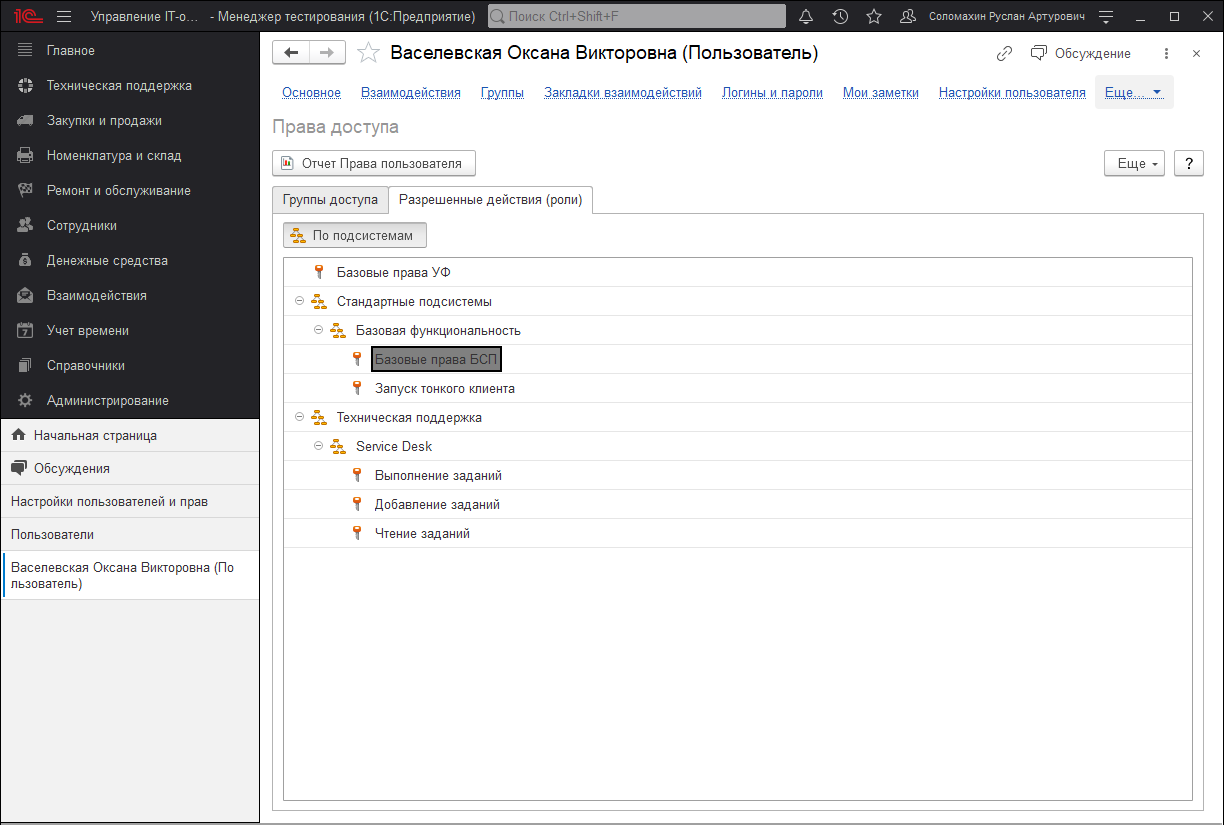
Отчет по правам доступа
Для того чтобы увидеть полный список прав доступа пользователя, можно воспользоваться аналитическим отчетом Отчет по правам доступа пользователя.
Отчет можно открыть из карточки пользователя (группы пользователя) со страницы Права доступа с помощью соответствующей кнопки.
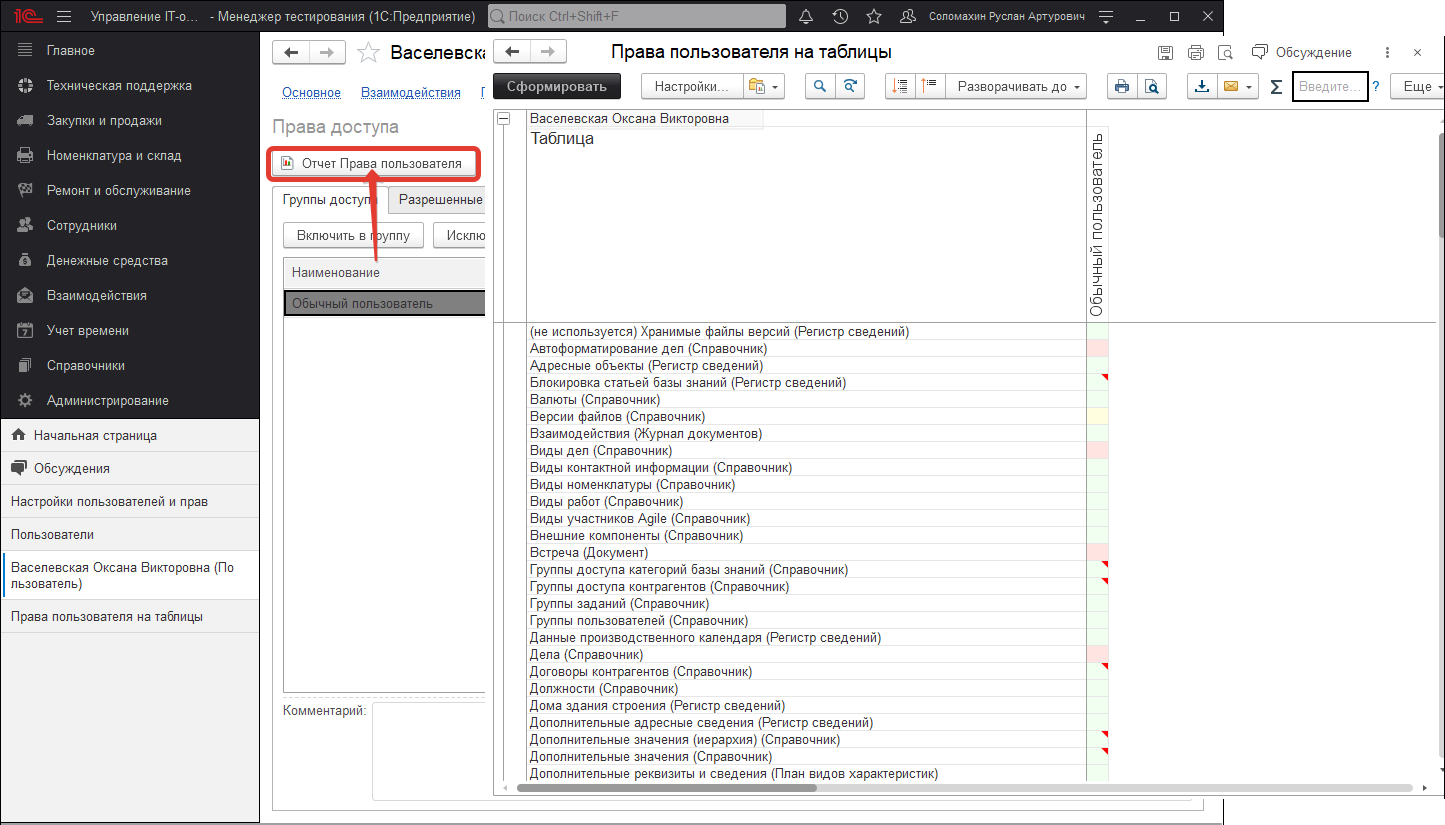
Отчет с помощью стандартных кнопок можно распечатать или сохранить на компьютере в нужном формате.
Создание нового профиля для групп доступа
В ряде случаев предустановленных профилей групп доступа оказывается недостаточно для осуществления требуемой настройки прав доступа пользователей. В таких случаях администратор имеет возможность добавить новые или изменить предустановленные профили групп доступа.
Профиль групп доступа объединяет в себе несколько ролей, а также содержит описание видов доступа, в разрезе которых администратор может настраивать права с помощью групп доступа. Таким образом, профиль представляет собой определенный шаблон, в соответствии с которым администратор ведет группы доступа.
С одним профилем может быть связана одна или несколько групп доступа. Например, на базе профиля Сотрудник ремонта могут быть настроены группы доступа Сотрудники ремонта "Наша фирма" и Сотрудники ремонта "Торговый дом", которые отличаются друг от друга разрешенными организациями "Наша фирма" и "Торговый дом" соответственно.
Список Профили групп доступа можно открыть по соответствующей команде в разделе Администрирование – Настройка пользователей и прав – Группы доступа.
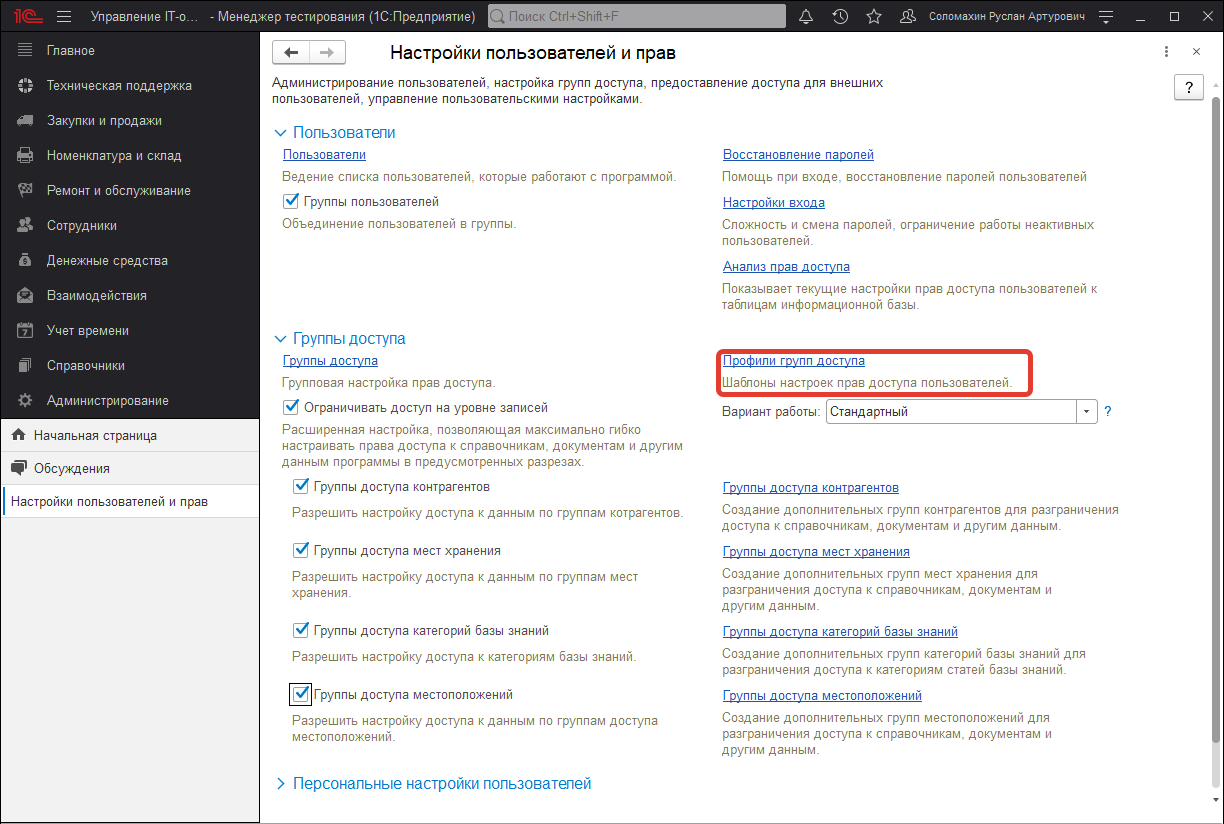
С помощью поля Показать в списке можно отобрать профили групп доступа:
- Все профили;
- Поставляемые;
- Непоставляемые;
- Устаревшие.
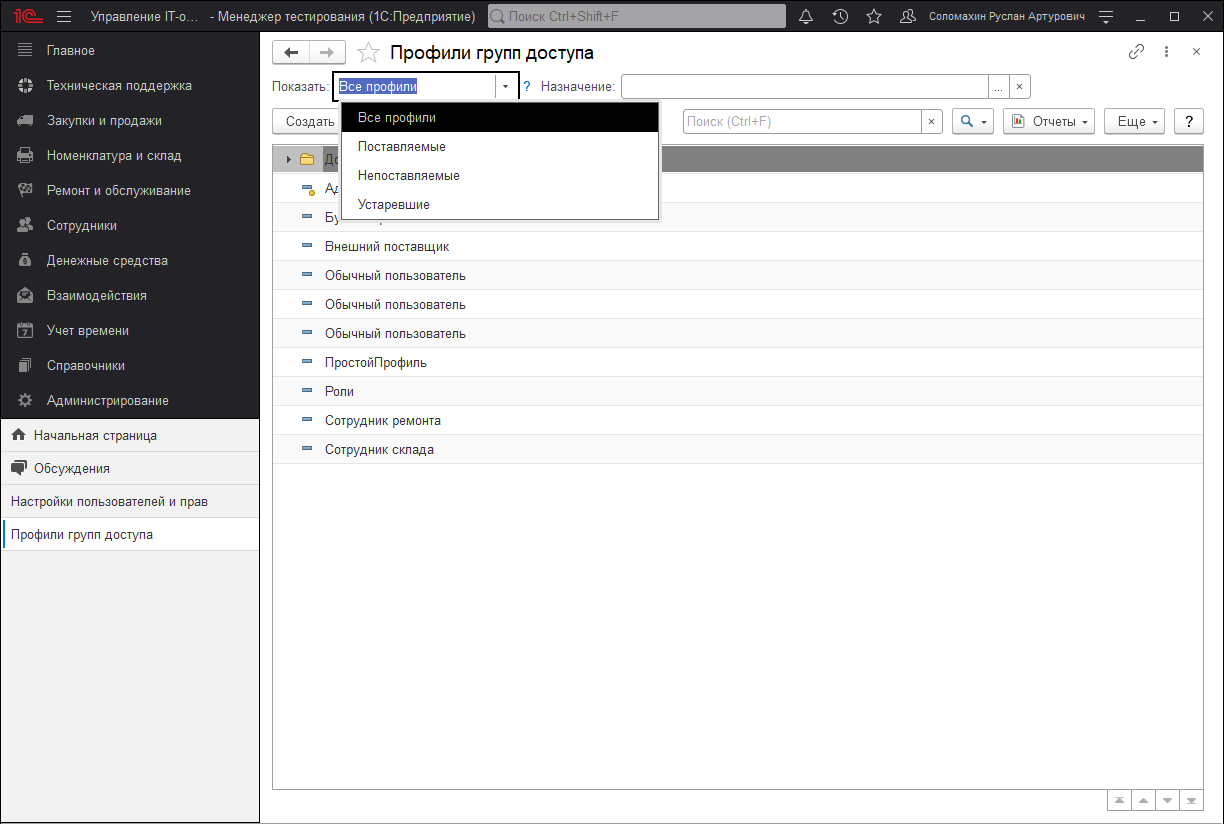
Для ввода нового профиля групп доступа воспользуйтесь кнопкой Создать.
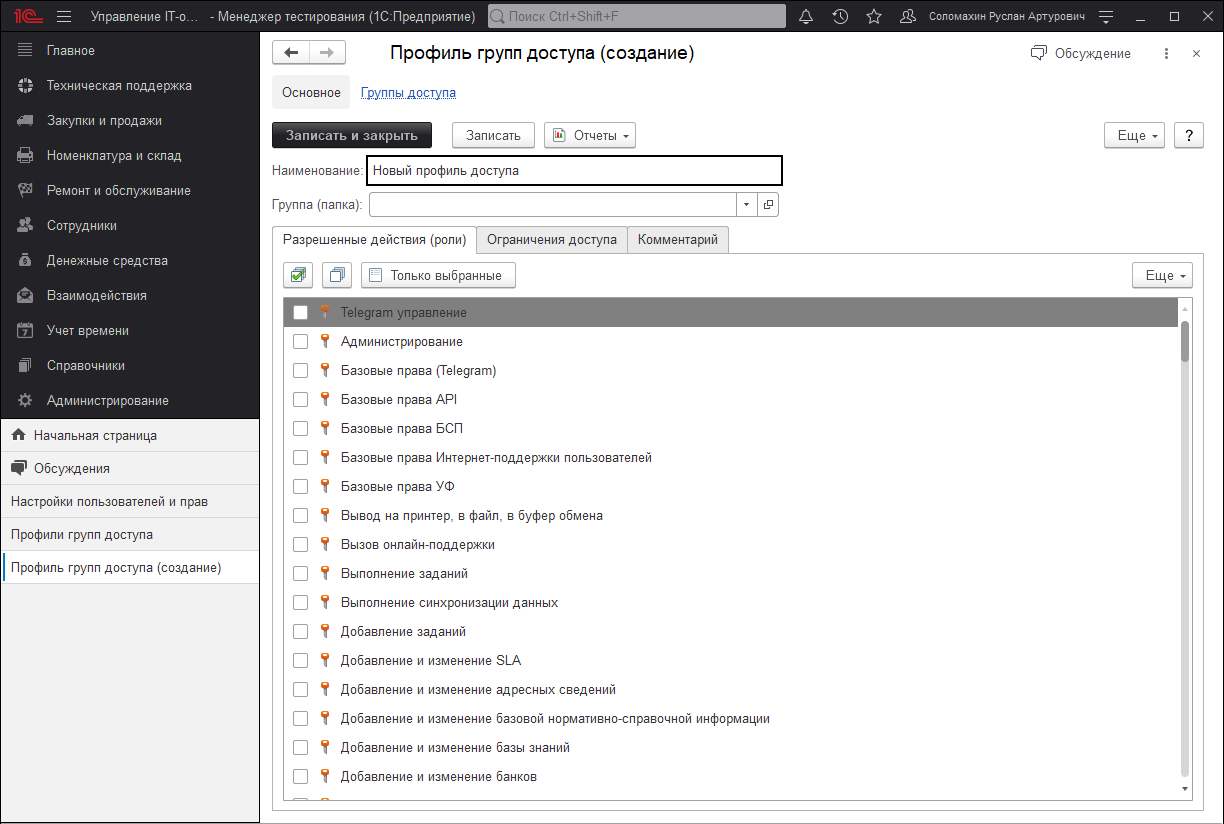
При добавлении нового профиля сначала необходимо определить состав его ролей, исходя из потребностей целевой группы пользователей.
Роль определяет некоторую совокупность действий над объектами программы, которые может выполнять пользователь. Роли могут соответствовать как различным должностным обязанностям (или видам деятельности) пользователей программы, так и могут соотноситься с более мелкими функциями. Зачастую, роли либо разрешают просмотр, либо дают возможность редактирования тех или иных данных в программе.
Каждому пользователю, посредством профилей и групп доступа, может быть назначена одна или несколько ролей, которые в совокупности образуют его персональные настройки прав доступа.
Как правило, различают основные и дополнительные профили.
Основной профиль описывает некоторую совокупность прав доступа, достаточную для выполнения в программе определенного участка работ.
С помощью дополнительных профилей пользователям могут быть выданы какие-либо вспомогательные права дополнительно к основному профилю.
В основных профилях важно предусмотреть такой набор ролей, который с одной стороны, не будет давать избыточного (нежелательного) доступа к функциям и данным программы, а с другой – будет достаточным для работы пользователей в рамках их круга задач и обязанностей. В частности, в основном профиле следует предусмотреть ряд вспомогательных ролей, которые напрямую не связаны с основной деятельностью пользователей, но, тем не менее, необходимы для нее.
Например, для сотрудника склада помимо роли на добавление и изменение складских документов нужно также не забыть включить в профиль следующие роли:
- роль для входа в программу с помощью тонкого, толстого или веб-клиента;
- предопределенные роли Базовые права и Базовые права УФ;
- роли для просмотра справочников, элементы которых требуется выбирать в полях документов и т.п.
При вводе нового профиля групп доступа введите его Наименование.
Если профилей групп доступа много, то их можно группировать по разным признакам, например, можно выделить в отдельные группы основные и дополнительные профили групп доступа, также можно сгруппировать профили групп доступа и по другим признакам.
На вкладке Разрешенные действия (роли) с помощью флажков выберите одну или несколько ролей. Роли обычно выводятся в алфавитном порядке.
С помощью команды По подсистемам меню Еще можно увидеть роли, сгруппированные по подсистемам.
С помощью соответствующей кнопки можно вывести в список Только выбранные роли.
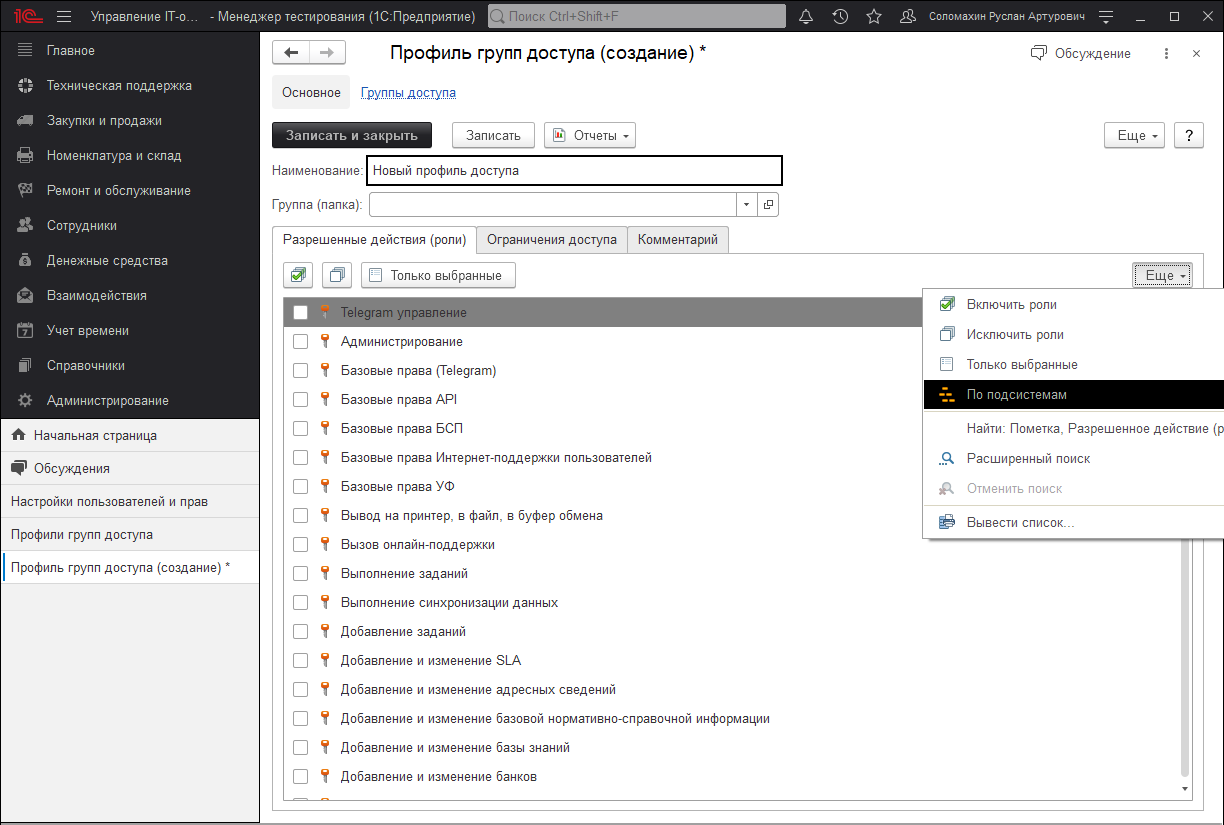
Затем на вкладке Ограничения доступа необходимо принять решение по поводу состава видов доступа, которые должны быть определены в профиле. Под видом доступа подразумевается некоторое правило, по которому «разрешается» доступ к данным программы. С их помощью можно более точно настраивать границы области данных, с которой разрешено работать участникам тех или иных групп доступа. В простейшем случае, если в профиль не включено ни одного вида доступа, то права доступа к данным определяются только ролями. Например, в случае если профиль включает в себя роль чтения складских документов, то участники групп доступа получают возможность просмотра всех складских документов. Но если в дополнение к этой роли в профиль добавить вид доступа Организации, то появляется возможность разрешать пользователям работу с документами только по конкретным организациям; или наоборот, скрывать от них документы некоторых организаций. Таким образом, если список ролей в профиле отвечает на вопрос, «что должно быть доступно, а что – нет» (какие функции и данные программы), то виды доступа уточняют, как именно они должны быть доступны (в разрезе каких разрешенных и запрещенных значений). Состав видов доступа в профиле рекомендуется определять, исходя из соображений гибкости настройки прав доступа.
Для каждого вида доступа, заданного в профиле, можно указать один из четырех вариантов настройки:
- Все запрещены, исключения назначаются в группах доступа – применяется в тех случаях, когда по умолчанию доступ ко всем данным должен быть закрыт, но для отдельных объектов в группах доступа могут быть настроены разрешения;
- Все разрешены, исключения назначаются в группах доступа – аналогично предыдущему варианту, но по умолчанию все данные разрешены, а для отдельных объектов в группах доступа могут быть установлены исключения – запрет;
- Все запрещены, исключения назначаются в профиле – используется тогда, когда в группах доступа не предполагается предоставлять возможность настройки для вида доступа; т.е. вся настройка должна быть выполнена непосредственно в самом профиле и не может быть изменена в группах доступа. Такие виды доступа скрыты в группах доступа;
- Все разрешены, исключения назначаются в профиле – аналогично предыдущему варианту.
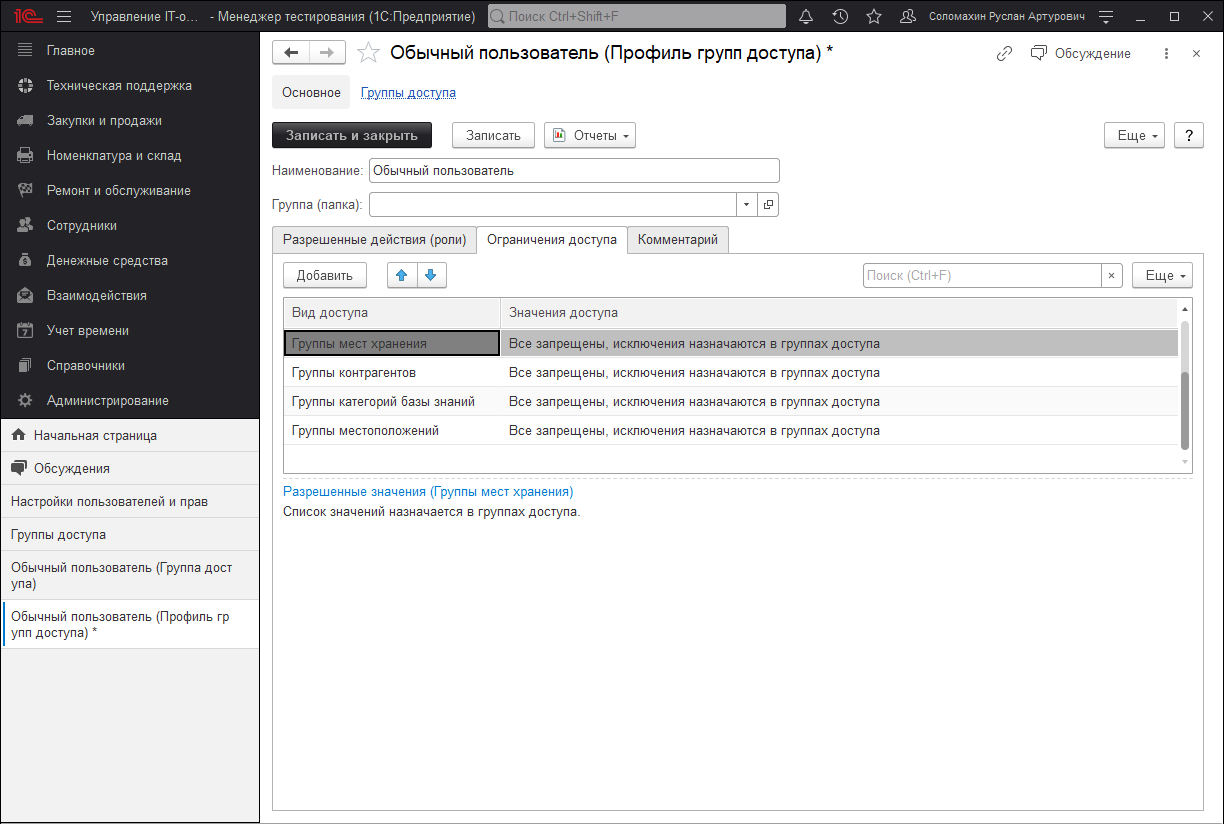
Если данная возможность в программе отключена, то вид доступа будет неактивен и в нижней части окна программа выводит об этом сообщение.
Для быстрого перехода к списку групп доступа, созданных на базе данного профиля, можно воспользоваться командой Группы доступа на панели навигации.
В данном списке с помощью кнопки Создать можно добавить новые группы доступа, с помощью соответствующих команд меню Еще также можно Скопировать, Изменить, Пометить к удалению существующие.
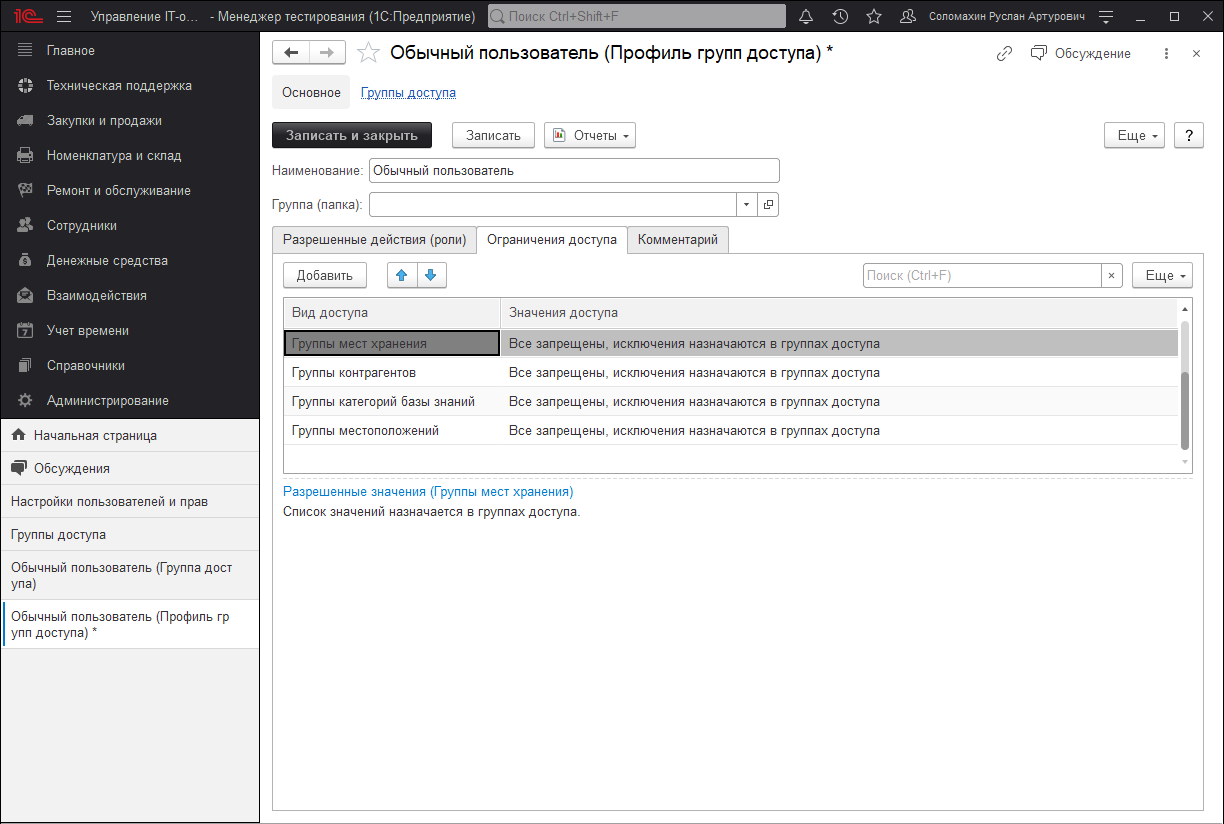
Состав профилей групп доступа
Для настройки прав доступа пользователей в распоряжении администратора имеются следующие профили:
- Администратор - настройка прав доступа пользователей и администрирование программы. Включает в себя роль Полные права, которая предоставляет неограниченный доступ ко всем данным.
- Бухгалтер - включает в себя набор функций, необходимых для работы бухгалтера(выписка документов по учету денежных средств);
- Внешний поставщик - включает в себя набор функций, позволяющих работать контрагентам - поставщикам ( Внешний контрагент);
- Сотрудник ремонта - включает в себя набор функций для работы специалистов - техников отдела IT (работа с документами по обслуживанию и ремонту);
- Сотрудник склада - включает в себя набор функций для кладовщиков (работа со складскими документами).
Ограничение доступа по группам местоположений
Поскольку ограничение по группам доступа местоположений могут на первый взгляд ввести в заблуждение, разберем поподробней эту возможность разграничения. Все дело в том, что при настройке профиля по данному виду ограничения необходимо понимать, что разграничение осуществляется именно по справочнику "Местоположение". А данный справочник в свою очередь связан с множеством сущностей конфигурации, а это как раз и может посеять непонимание работы данного функционала. Для наглядности приведем пример, нужно ограничить документ "Поступление". Из-за того, что данный документ имеет в своем составе сразу несколько реквизитов, в которых указываются объекты привязанные к местоположениям. Нами было принято решение для каждых документов определять собственный набор реквизитов, по которым будет осуществляться проверка.
Для документа "Поступления" - это местоположения объектов, указанных в реквизитах "Организация, Место хранения и Контрагент". Следовательно, функционал разграничения по группам местоположений, будет проверять местоположения указанных: организации, места хранения и контрагента. Если все три местоположения доступны, тогда пользователь увидит данный документ, в противном случае документ будет скрыт.
И так, озвученный выше пример разберем на скриншотах. Первым делом, включаем использования разграничения по группам доступа местоположений и создаем две группы.
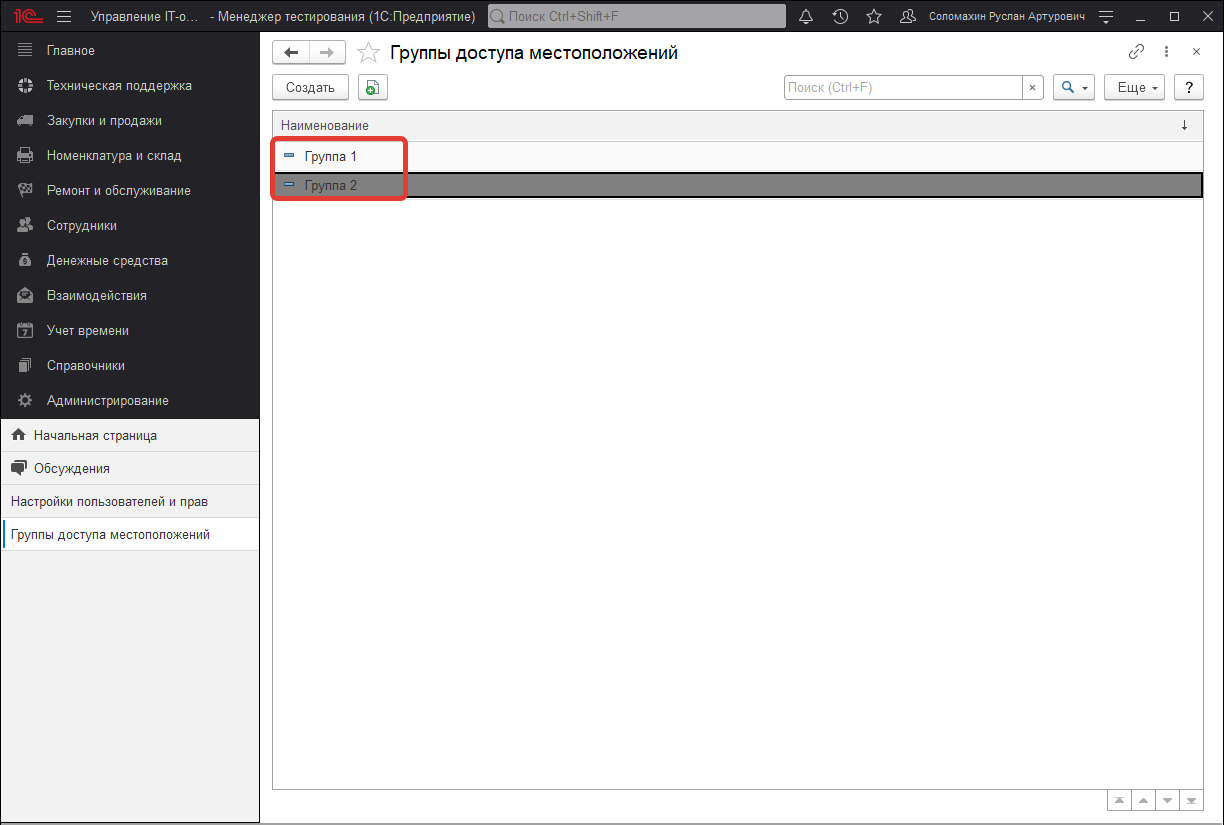
Следующий шаг, это настройка профиля групп доступа пользователей, в котором мы укажем соответствующий вид ограничения и назначим исключения.
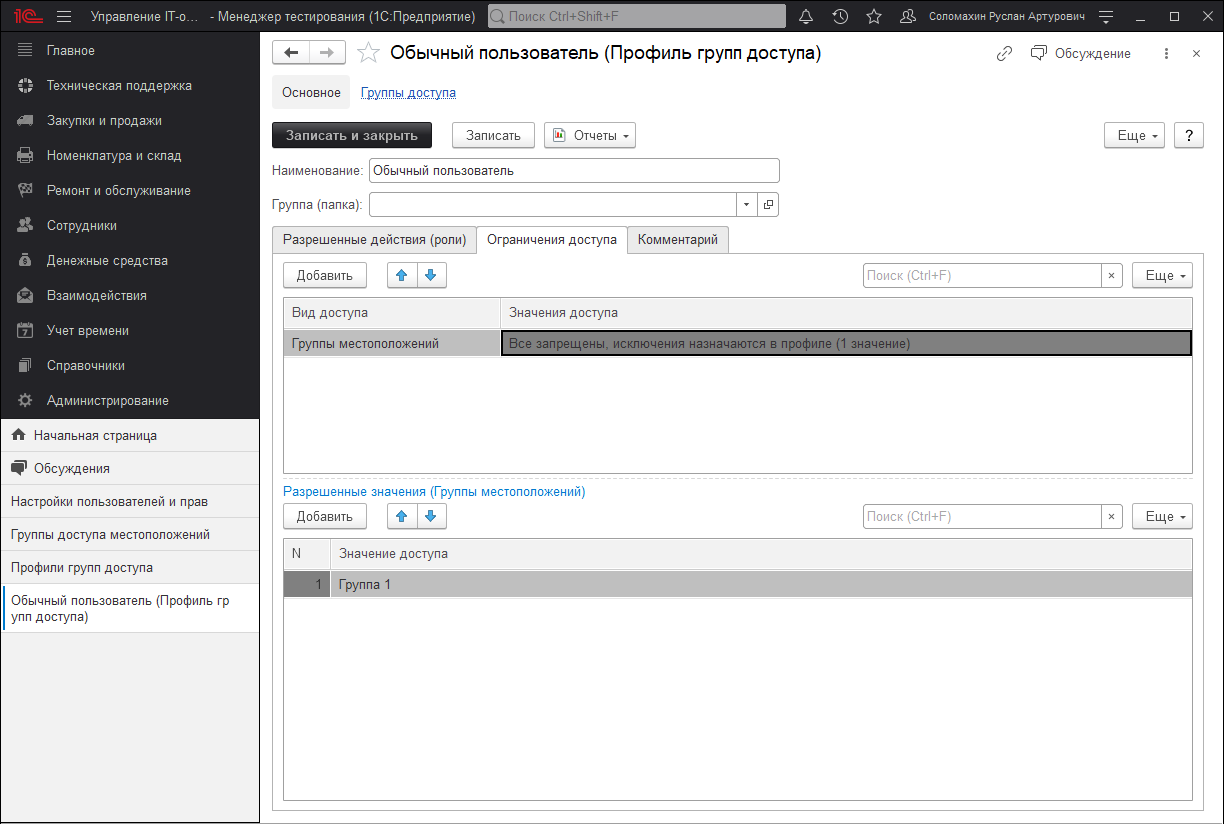
Стоит отметить, что после включения ограничения "Группы доступа местоположений", в одноименном справочнике "Местоположения" появляется обязательный реквизит "Группа доступа". Именно этот реквизит нужно заполнить у всех местоположений информационной базы. Для этого перейдем в справочник и расставим каждому местоположению соответствующую группу доступа.
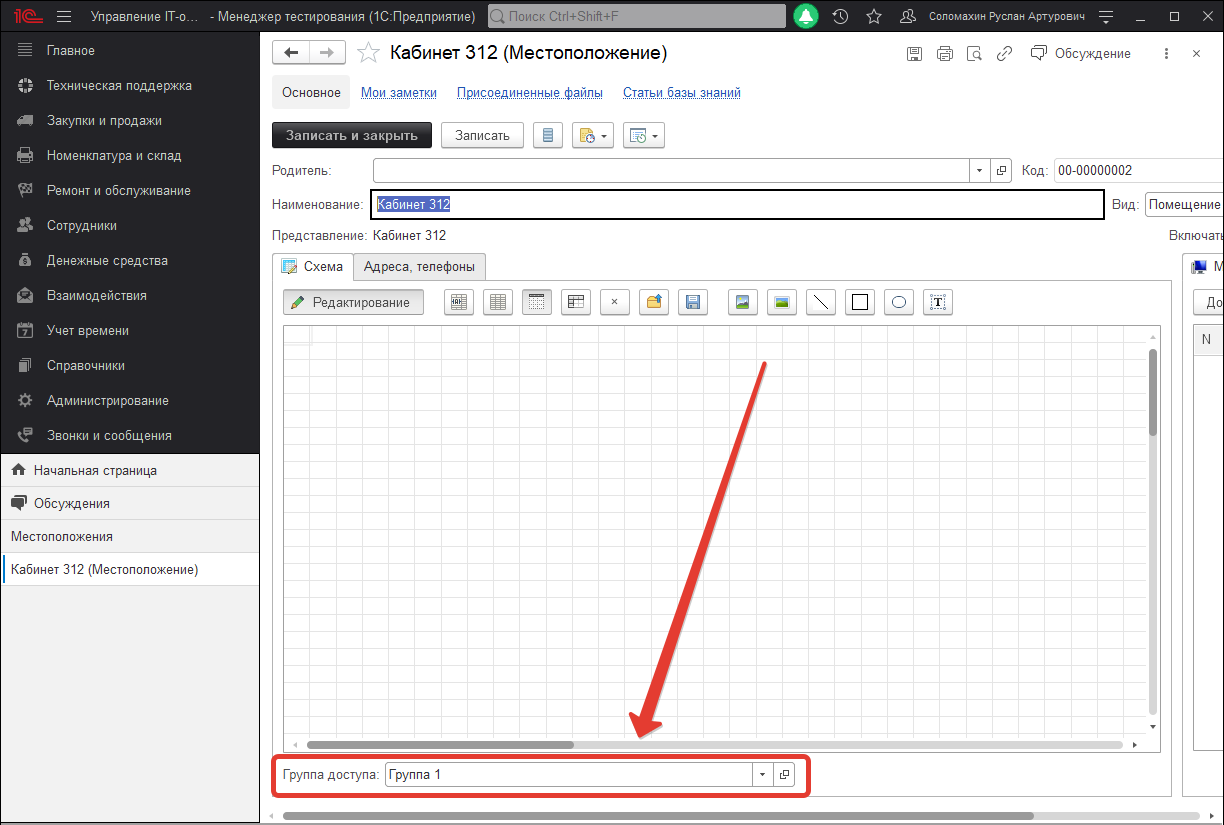
Из скриншота видно, что местоположение "
Кабинет 312" будет доступен только для группы "
Группа 1", которая указана в соответствующем профиле как исключение. То есть, объекты с заполненным местоположением "Кабинет 312" будут доступны пользователю нашего примера. Теперь необходимо указать соответствующие местоположение у необходимых объектов конфигурации и проверить работу разграничения видимости. Установим данное местоположение организации "
Торговый дом ООО" и месту хранения "
buh1".
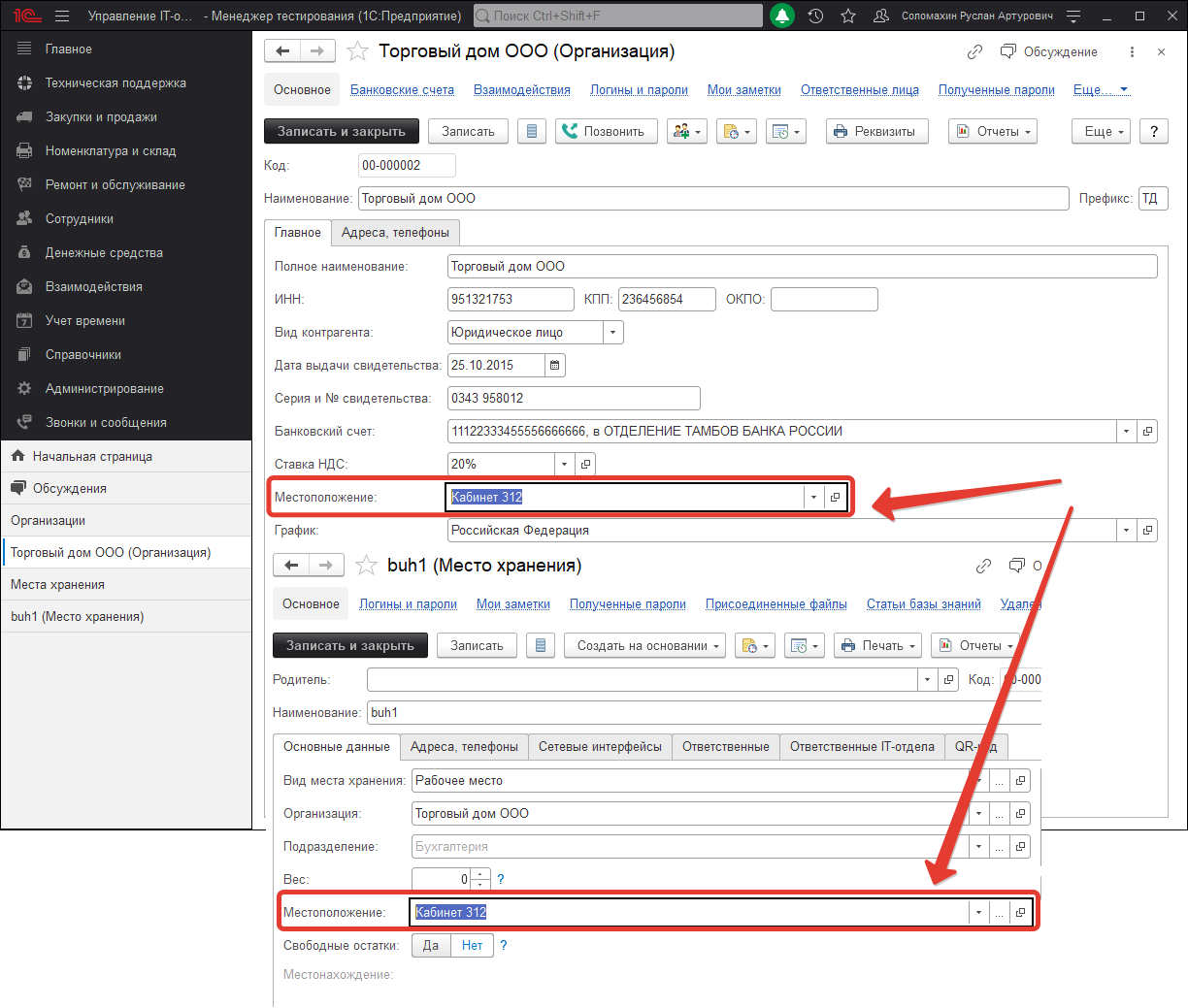
После проделанных манипуляций перейдем в раздел "Номенклатура и склад" и создадим новый документ "Поступление", в котором укажем в качестве организации "
Торговый дом ООО" и место хранения "
buh1". При этом в базе есть еще один документ "Поступление", который оформлен на другую организацию и другое место хранения, у которых указано совершенно другое местоположение не доступное нашему тестовому пользователю.
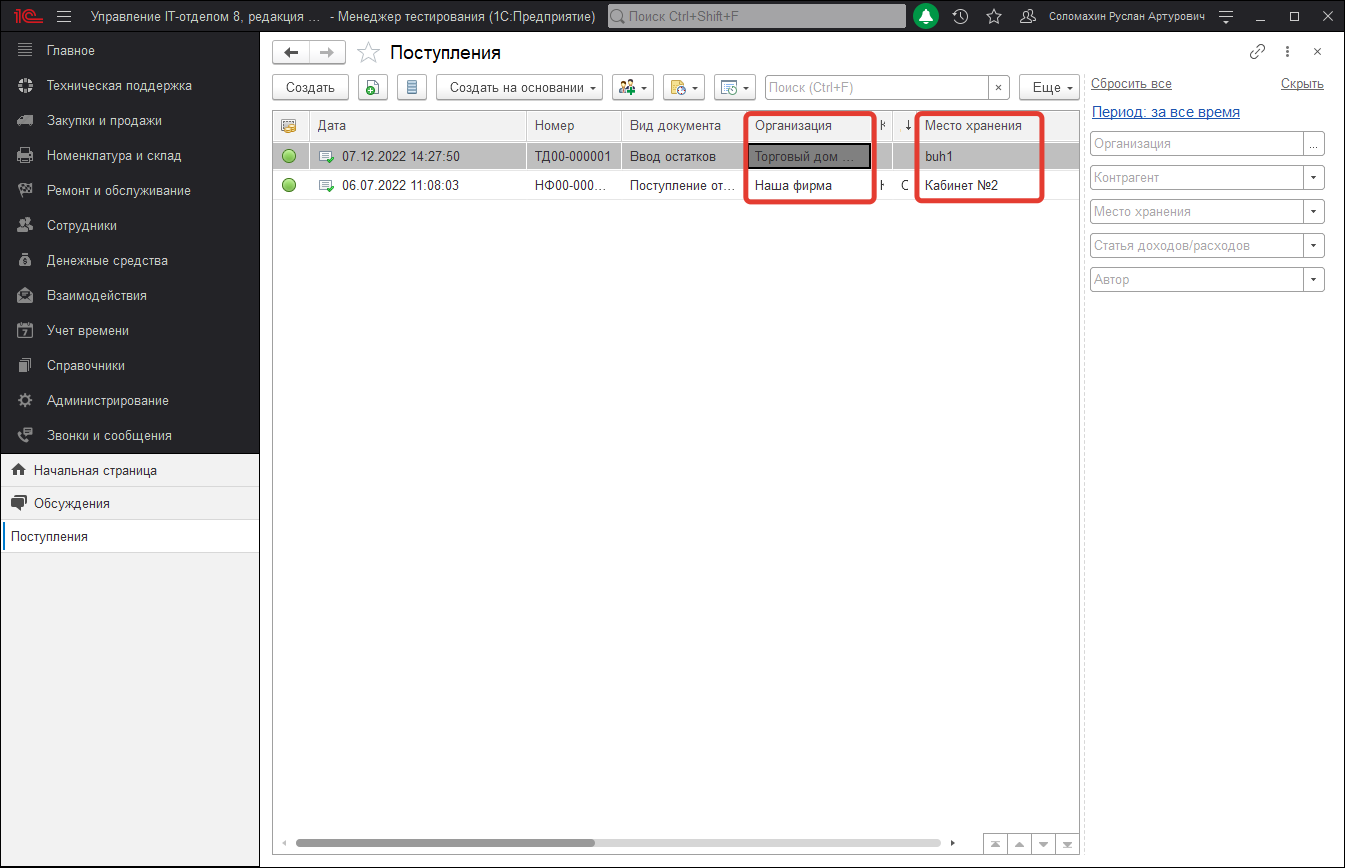
Теперь запустим программу под тестовым пользователем, у которого стоят соответствующие ограничения и проверим какой из двух документов отображается для него.
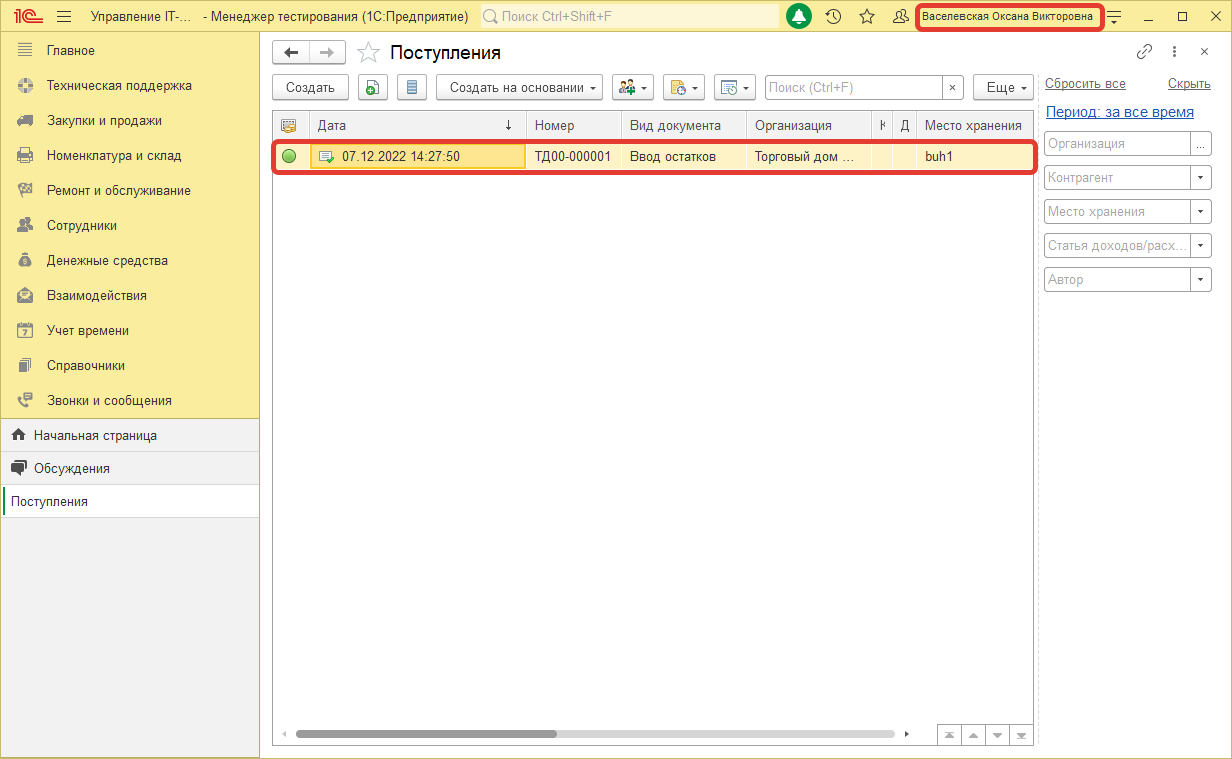
Как видим, данный пользователь действительно видит только тот документ, который ему разрешен по настройкам ограничений доступа. Но внимательный читатель мог заметить, что в начале речь шла о необходимости заполнения трех реквизитах документа, которые будут участвовать в проверке ограничения. В примере были продемонстрированы только два заполненных - это организация и место хранение. Все очень просто, дело в том, что для того чтобы документ был доступен после проверке, необходимо получить
ИСТИНА по всем трем реквизита. А поскольку контрагента мы вообще не указали, то его проверка автоматически была пройдена
положительно.
Список реквизитов объектов влияющих на разграничение по местоположениям
- Инициатор - проверяется доступность местоположения указанного инициатора.
- Документ "Соглашение SLA"
- Организация - если у соглашения установлен вид "Коллективный", тогда проверяется местоположение указанной организации. Если указан вид "Индивидуальный", тогда проверяются местоположения клиентов и организации вместе.
- Документы подсистемы "Agile"
- Участники команды Agile - проверяются местоположения указанные у участников команды Agile, которая связана с документами: ежедневный стендап, ретроспектива, покер планирования.
- Организация, место хранения и контрагент - в зависимости от типа документа основными объектами для проверки являются именно местоположения указанные у объектов в данных реквизитах.
- Местоположение - все основные справочники конфигурации осуществляют проверку только по собственному местоположению.
- Место хранения - в виду предотвращения дублей было реализовано разграничение только карточек номенклатуры, а сама номенклатура не скрывается, поскольку смысла в скрытии номенклатуры нет. Ведь именно карточка хранит в себе всю конфиденциальную информацию. Проверка осуществляется только тех карточек, которые оприходованы на остатки, берется их место хранения и проверяется местоположение.
Копирование настроек пользователей
Копирование настроек между учетными записями удобный и простой механизм для ввода нового пользователя, который сэкономит много времени. Для копирования необходимо создать нового пользователя. После этого перейти на вкладку "Администрирование", "Настройки прав и пользователей" и найти пункт "Копирование настроек".

Копировать настройки нужно от пользователя у которого уже они созданы.

Далее выбрать пользователей кому будут копироваться настройки.

После этого, можно копировать все настройки, либо выбрать отдельные. При выборе отдельных настроек, можно копировать настройки внешнего вида, настройки отчетов, персональные настройки, настройки печати табличных документов и т.д.

Для копирования настроек отчетов, следует помнить, что при сохранении варианта отчета, в настройках сохранения отчет должен быть доступен данному пользователю.


Изменение макета печатной формы
Пример изменения макета печатной формы документа.
В документе «Начало обслуживания» в табличной части есть поле «Описание», которое можно использовать, например, как описание неисправности (рис.1):
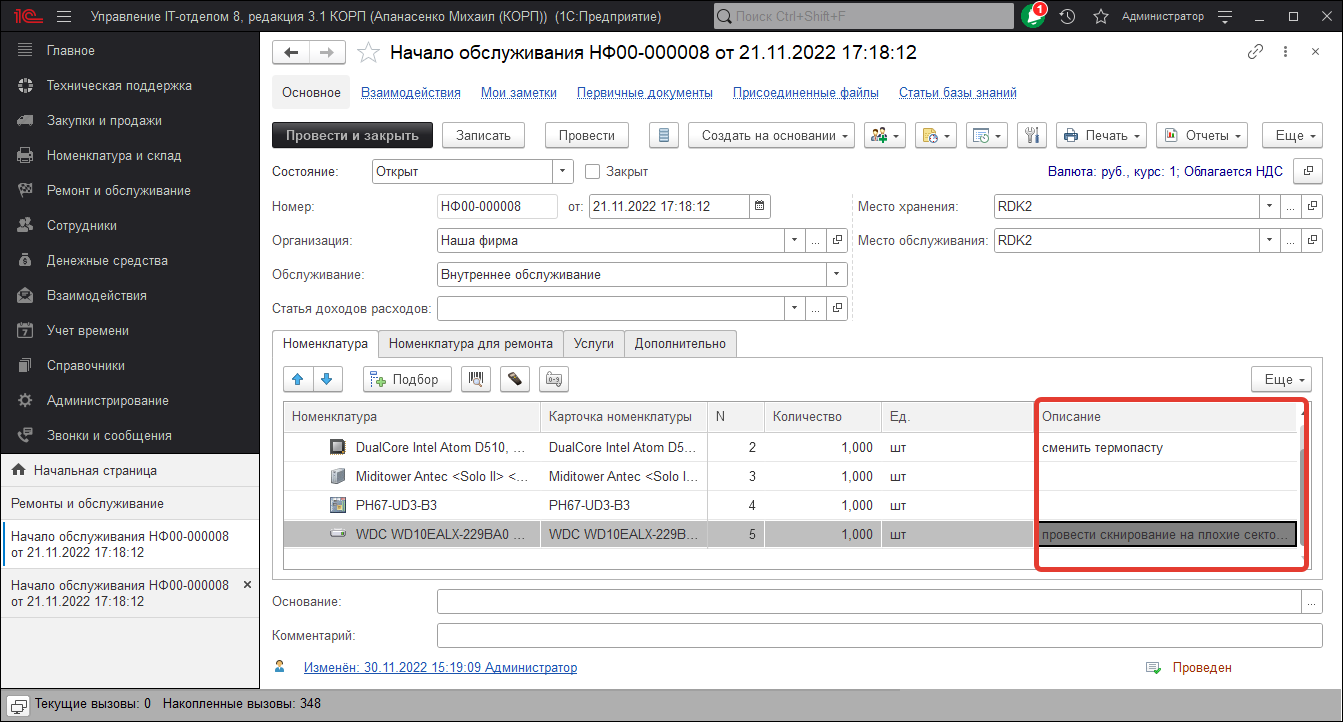
Однако, в печатной форме «Заявка на ремонт (обслуживание)» это поле не выводится (рис.2):

Добавим вывод этого поля в печатную форму, для этого перейдем «Администрирование» - «Печатные формы, отчеты и обработки» - «Макеты печатных форм» (рис.3):
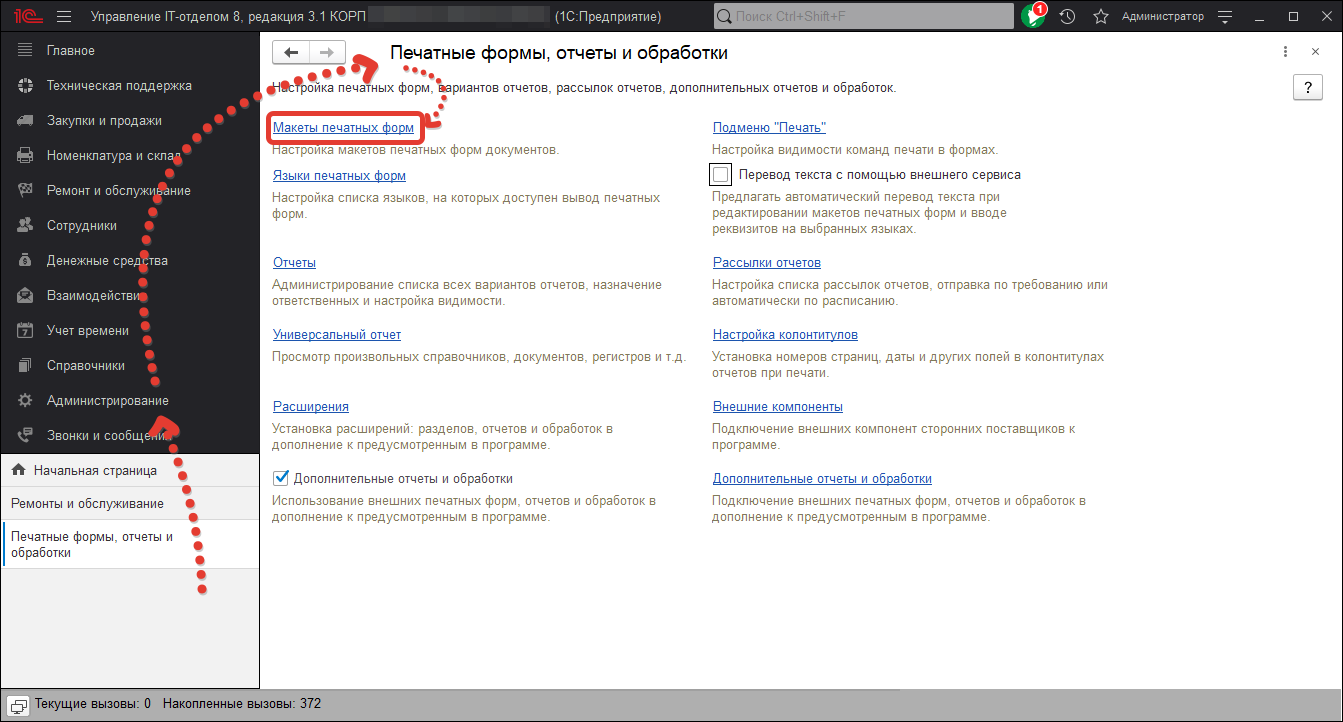
В списке макетов найдем наш макет (рис.4):
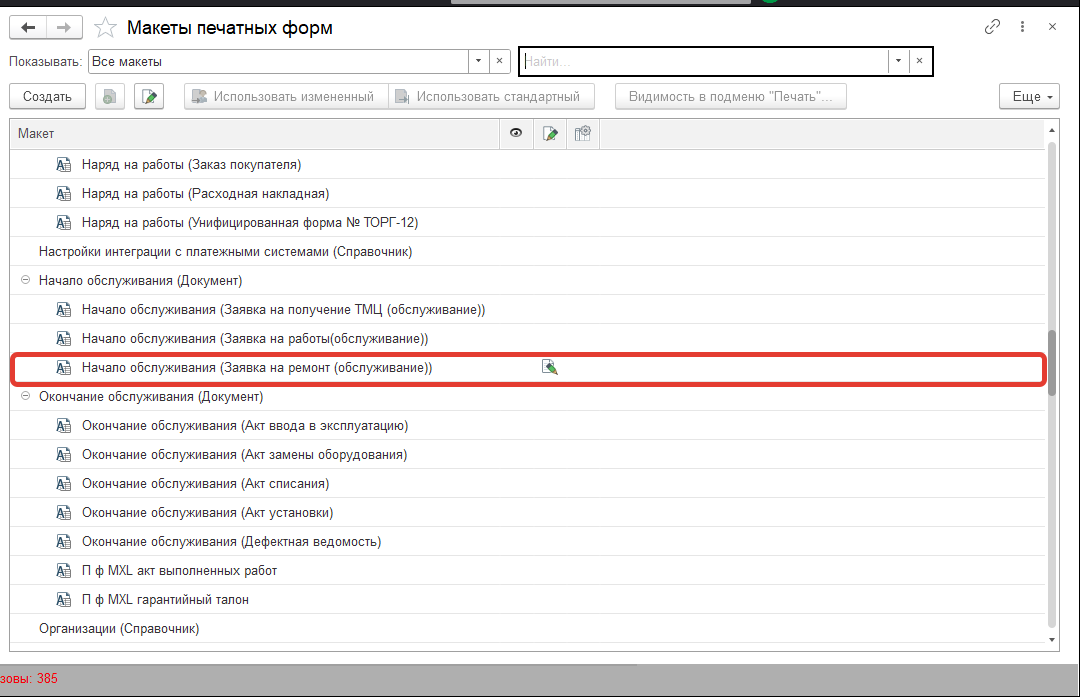
Нажмем на кнопку «Изменить». Откроется форма редактирования макета (рис.5):
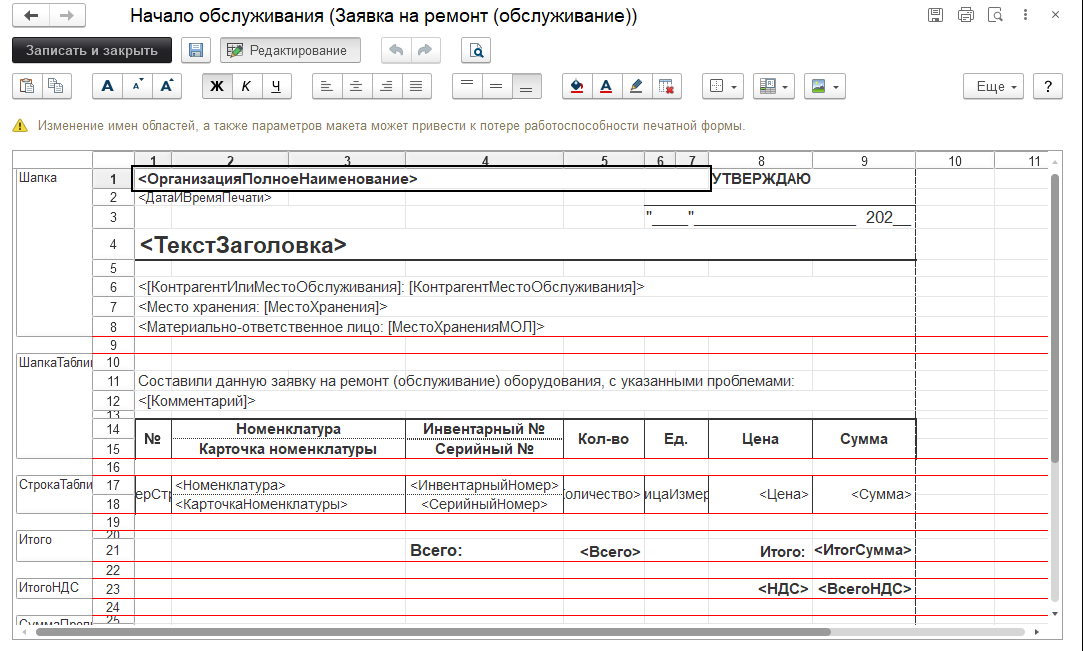
В заголовке колонки с количеством (колонка 4) вызовем контекстное меню (правой кнопкой мыши) и выберем команду «Раздвинуть» (рис.6):
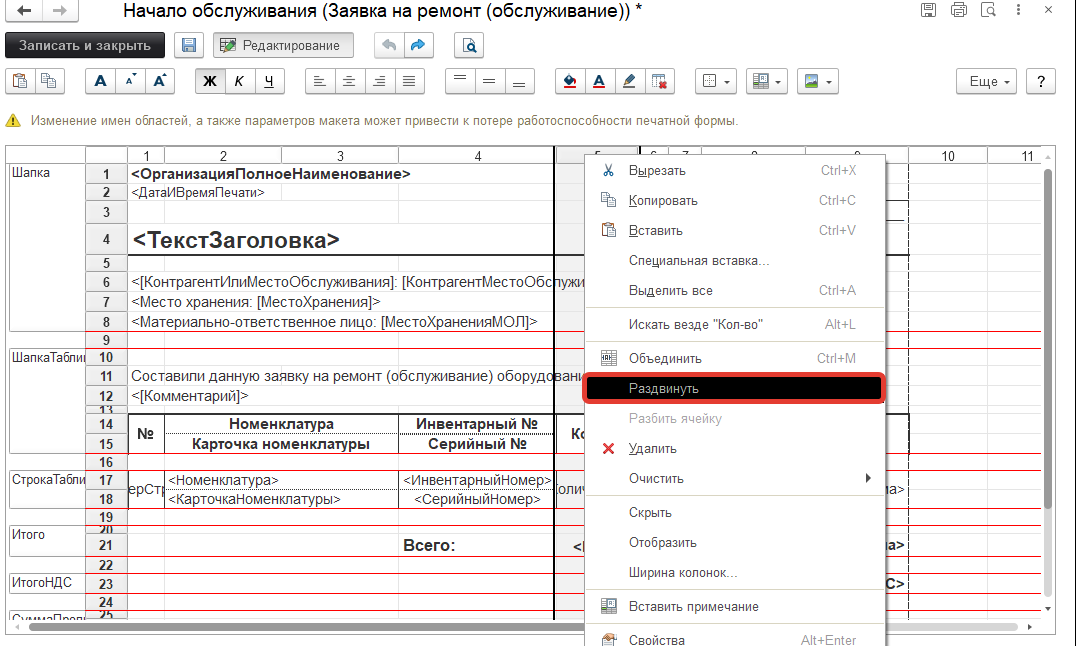
В результате между колонками с количеством и инвентарным номером будет добавлена пустая колонка (рис.7):
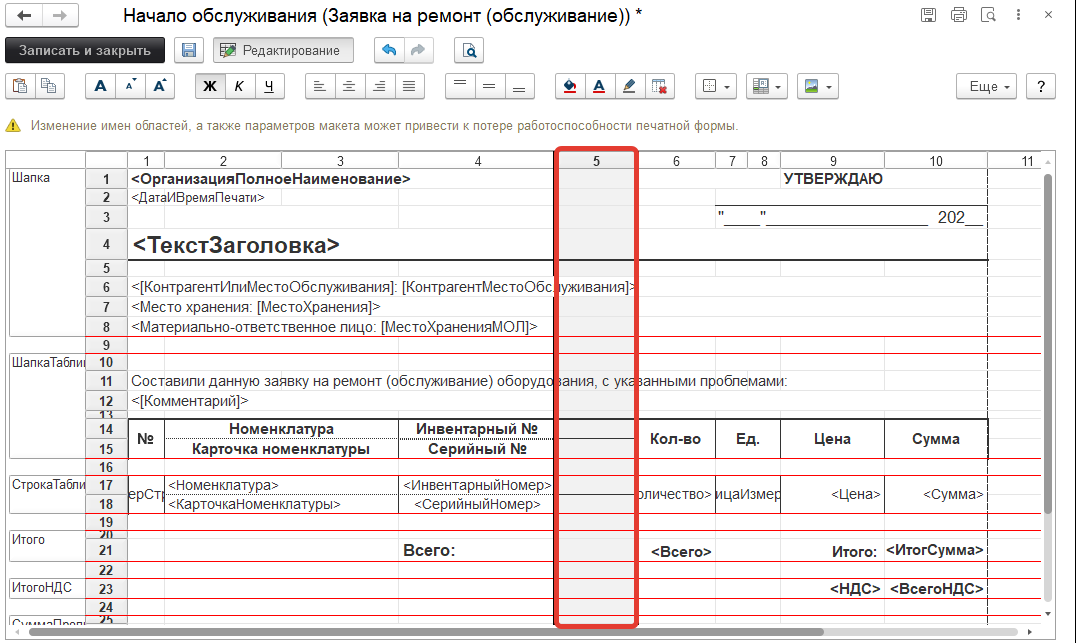
В заголовке таблицы введем заголовок «Описание». Для вывода самого описания необходимо добавить параметр «Описание», для этого в ячейке таблицы в строке с другими параметрами вызовем контекстное меню, в котором выберем команду «Свойства» (рис.8):
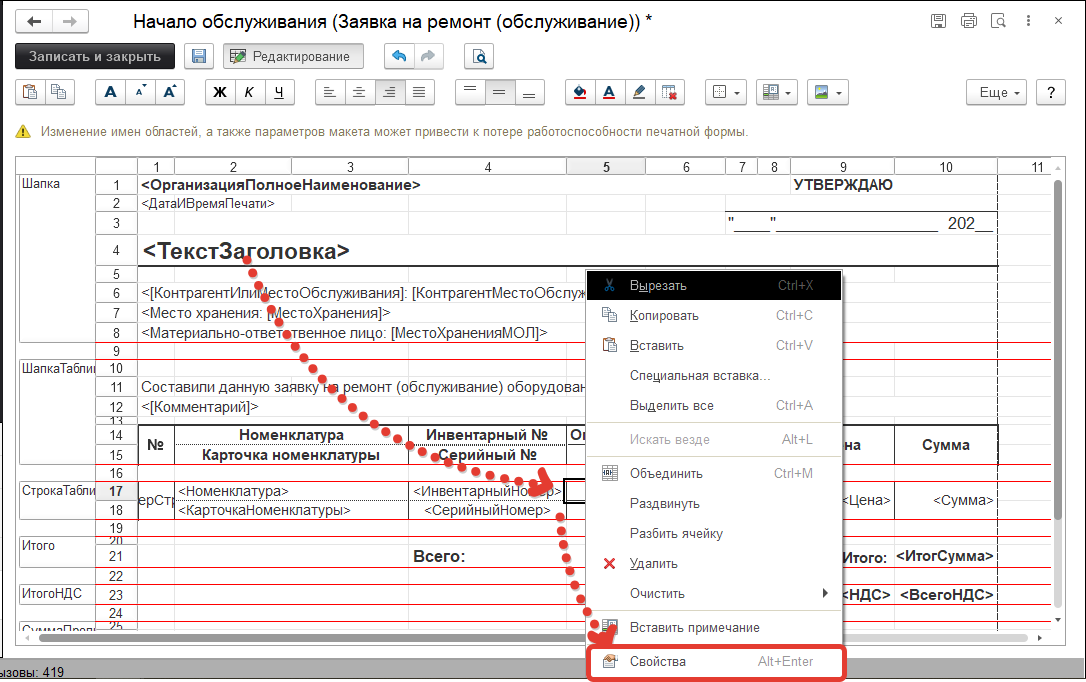
Откроется палитра свойств ячейки, в которой для свойства «Заполнение» необходимо указать значение «Параметр» и ввести имя параметра «Описание» (рис.9):
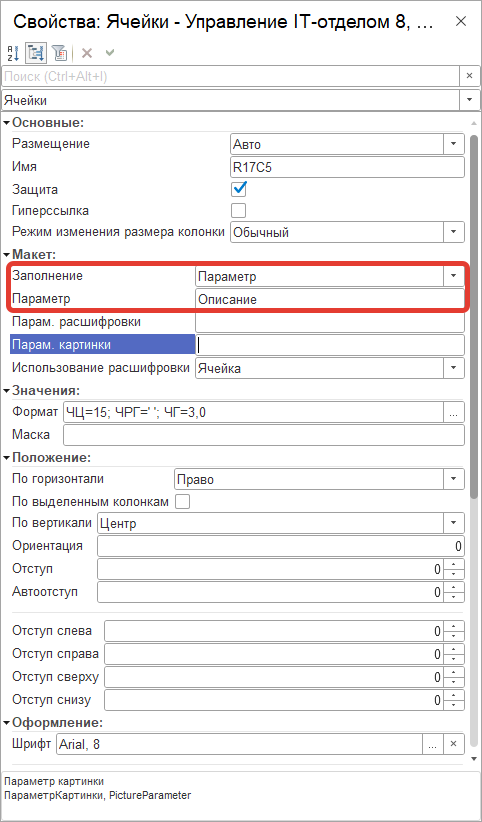
Тут же можно настроить и другие свойства ячейки: размещение текста, положение текста и т.д. Мы перенесем текст со значением "ВСЕГО" на одну колонку вправо. Выделим строки со значениями "Описание" объедим, через свойства ячейки, добавим нижнюю границу и расширим столбец чтобы текст описания помещался:
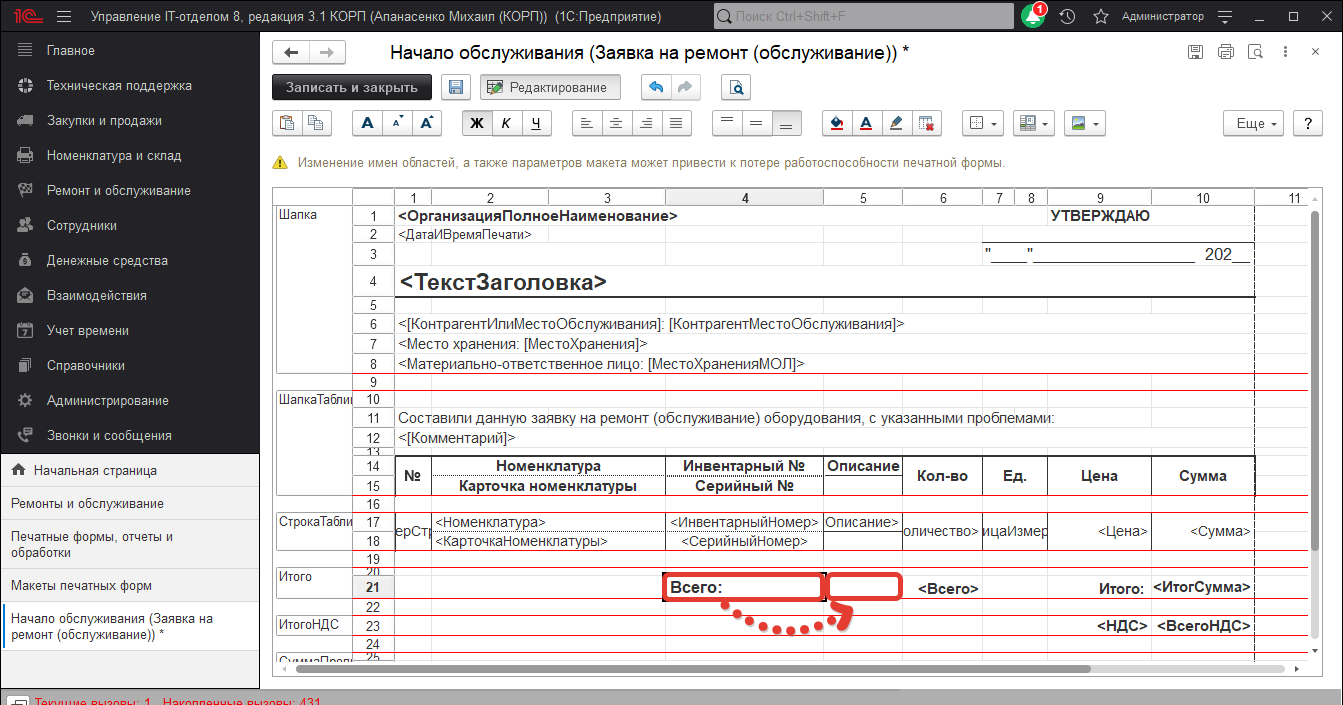
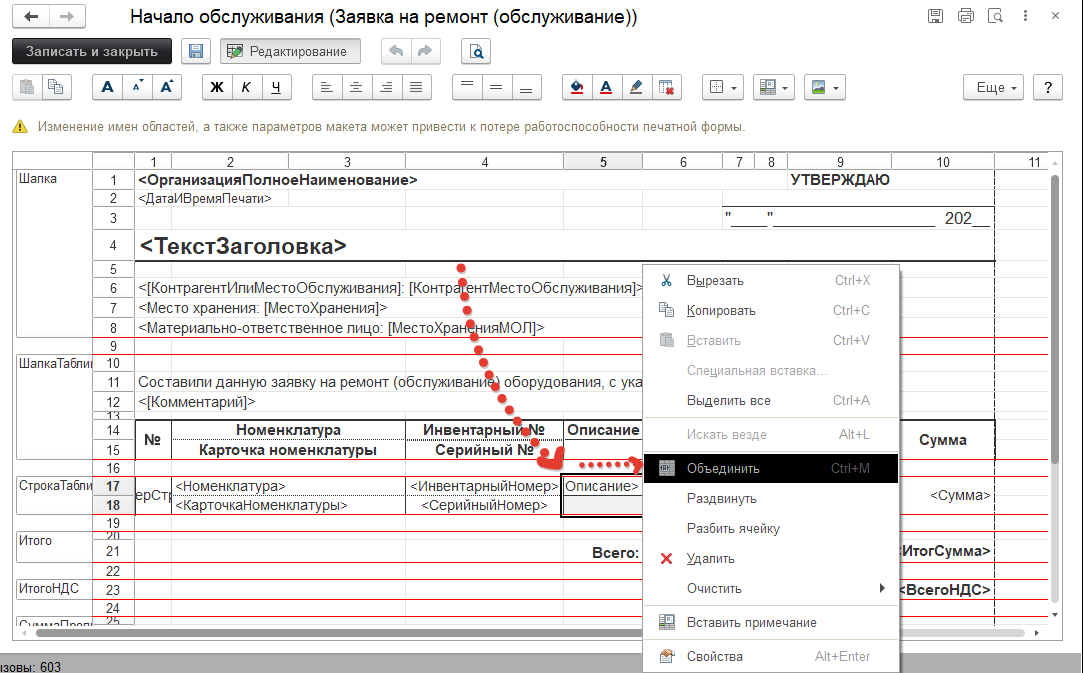
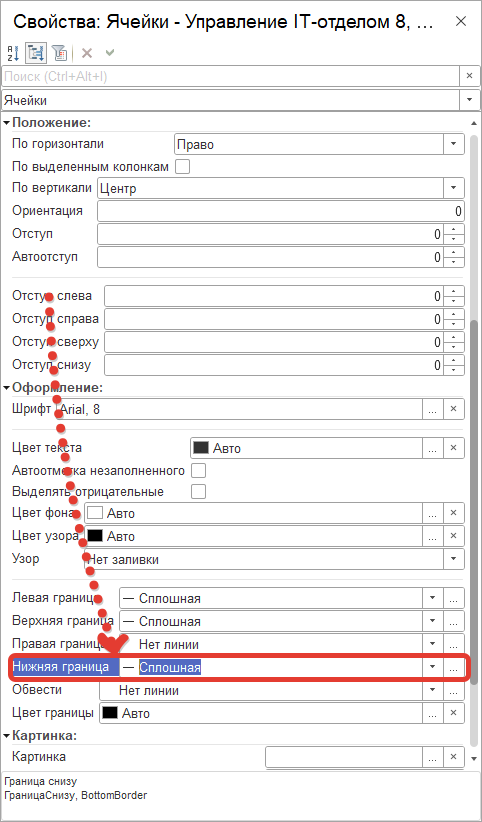
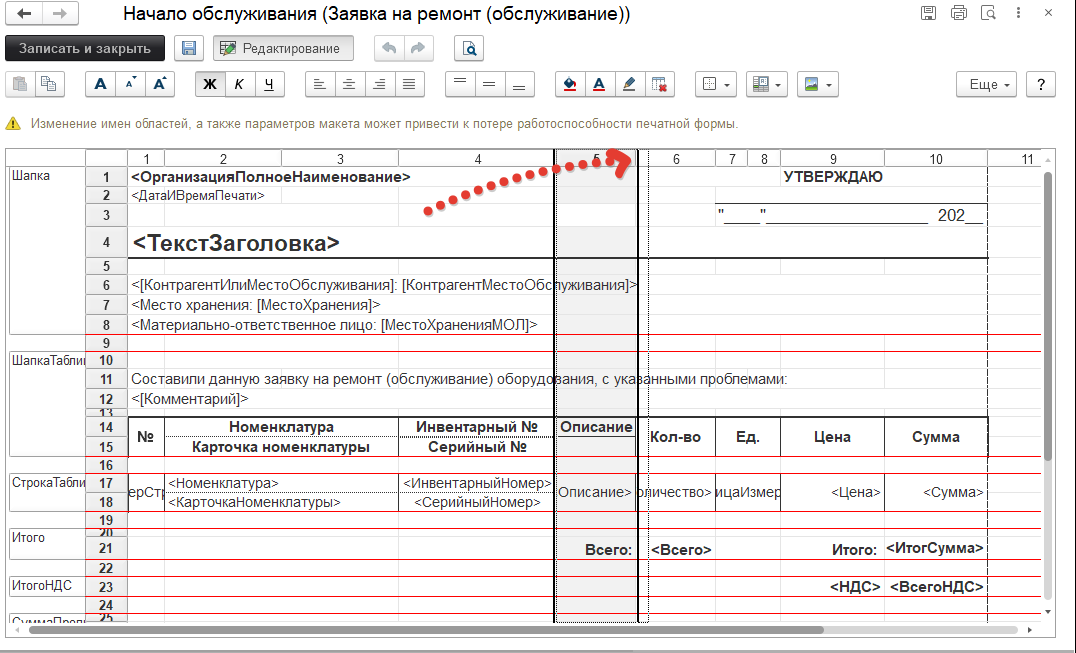
В макете печатной формы нажимаем кнопку «Записать и закрыть». В форме списка макетов напротив нашего макета появился значок, указывающий на то, что в макет были внесены изменения (рис.11):

Для просмотра результата вернемся в форму документ и нажмем кнопку «Заявка на ремонт (обслуживание)», добавленное поле выводится на печать (рис.13):
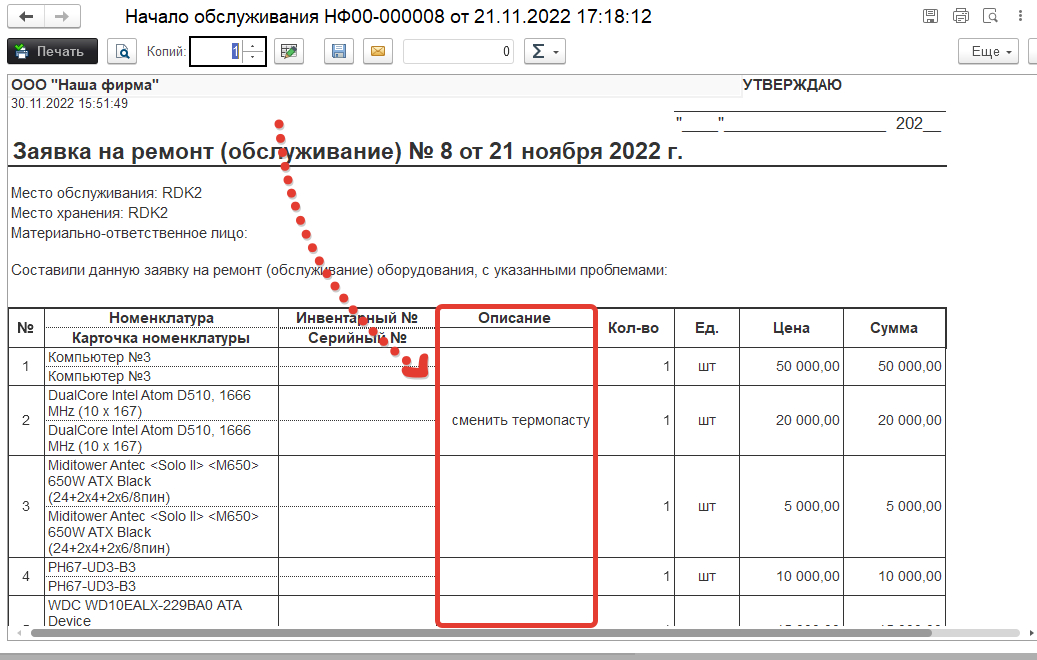
Подраздел "Сервис"
Проверка наличия обновлений
Эта форма сама проверяет наличие обновлений

Даты запрета изменения данных

Предназначена для установки даты запрета изменения (загрузки) данных.
Запреты загрузки данных могут не использоваться. В этом случае доступно только окно настройки дат запрета изменения данных.
Установка даты запрета изменения данных и различные настройки, связанные с ней, выполняются по соответствующей команде в разделе Администрирование - Настройка пользователей и прав - Дата запрета изменения.
Установка даты запрета загрузки данных выполняется по соответствующей команде в разделе Синхронизация данных.
Также можно найти эти команды в разделе Интегрируемые подсистемы.
О запрете изменения (загрузки) данных
- Иногда при работе с программой требуется установить запрет изменения каких-либо данных до определенной даты. Например, после сдачи квартальной бухгалтерской отчетности в налоговую инспекцию обычно устанавливается запрет изменения тех данных, которые использовались для формирования этой отчетности, то есть данных по последний день отчетного периода.
- Запрет загрузки, в отличие от запрета изменения, может быть установлен для данных, которые должны редактироваться только в одном узле информационной базы, а также по правилам, которые следуют из требований синхронизации данных, а не из типовых бизнес-процессов организации. Например, решение редактировать данные по некоторым организациям только в центральном офисе (в центральном узле), для того чтобы технически обеспечить закрепление ответственности за эти данные за конкретным сотрудником центрального офиса, является основанием запрета загрузки данных из других узлов.
Проявление установленного запрета
- Если дата запрета изменения данных установлена, то при попытке внести изменения в программу до даты запрета изменения выводится сообщение о невозможности изменения данных.
- Если в закрытом периоде есть объекты, помеченные на удаление, то их удаление будет невозможно.
- Если дата запрета изменения не установлена, то ограничения не действуют.
- Если дата запрета загрузки данных установлена, то при попытке получить данные в программу до даты запрета загрузки все запрещенные для получения данные будут пропущены, сведения о них будут записаны в журнал регистрации, а разрешенные данные будут получены.
Установка даты запрета
Способы указания даты запрета
Программа позволяет задавать различные Способы указания даты запрета изменений:
- Общая дата – при этом способе одна дата запрета задается для всех элементов данных программы.
- По разделам – для каждого раздела программы устанавливается своя дата запрета.
- Когда дата запрета задается по разделам, становится доступным список, в который можно добавлять Разделы (соответствующей командой) и указывать для каждого раздела свое значение даты запрета. Список состоит из колонок:
- Раздел, объект - в данном случае в колонке перечисляются разделы программы;
- Дата запрета - выберите из списка тип значения даты запрета (можно выбрать произвольную дату или одну из относительных дат);
- Запрет изменения по - для произвольной даты напишите или выберите значение, для относительной даты значение проставляется программой автоматически.
- В списке по умолчанию присутствует элемент <Общая дата>. Значение даты запрета для этого элемента будет использоваться для всех разделов по умолчанию, кроме тех, которые уже содержатся в списке.
- Если в поле Установка даты запрета указано Для всех пользователей (Для всех информационных баз), то удалить элемент <Общая дата> и разделы нельзя, при этом по умолчанию доступны все разделы, их можно только Изменить - указать Дату запрета.
- Если в поле Установка даты запрета указано По пользователям (По информационным базам), то удалить элемент <Общая дата> и разделы можно. Если дата запрета изменений устанавливается для определенного пользователя/группы пользователей (информационной базы), то необходимо выбрать один или несколько разделов.
- Для добавления раздела выполните команду Разделы, выберите нужные с помощью флажков, затем нажмите кнопку ОК.
- По объектам – даты запрета задаются в разрезе объектов программы. Для каждого объекта устанавливается своя дата запрета. Если выбрано это значение, то становится доступным список, в который можно добавлять объекты (соответствующей командой) и указывать для каждого объекта свое значение даты запрета. Так же, как и в предыдущем способе, в списке для аналогичных целей содержится элемент <Общая дата>.
- По разделам и объектам – даты запрета задаются и в разрезе разделов, и в разрезе объектов.
- При этом становится доступным список, в который можно добавлять разделы и объекты, указывая для каждого раздела и каждого объекта свое значение даты запрета. Так же, как и в предыдущих способах, в списке содержится элемент <Общая дата> для аналогичных целей.
- Для выбора разделов выполните команду Разделы.
- Для выбора нескольких объектов в выделенном разделе выполните команду Подобрать.
- Также в нужном разделе можно выполнить команду Добавить контекстного меню по правой кнопки мыши, затем указать объект с помощью кнопки Выбрать. Также можно воспользоваться аналогичной командой меню Все действия (в интерфейсе Такси Еще).
Для того чтобы установить дату запрета изменения нужного раздела (объекта) или изменить общую дату, в нужной строке в колонке Дата запрета выполните команду Изменить контекстного меню по правой кнопке мыши или дважды щелкните по ней мышью. Для задания даты запрета нажмите кнопку Выбрать. После выбора даты для возврата к дальнейшим настройкам нажмите кнопку ОК.
Дата запрета
Отчеты по датам запрета
Отчеты доступны по соответствующей команде. В отчетах возможна группировка данных:
- по разделам/объектам: выберите отчет Даты запрета по разделам и объектам для пользователей (Даты запрета по разделам и объектам для информационных баз);
- по пользователям (по информационным базам): выберите отчет Даты запрета по пользователям (Даты запрета по информационным базам).
Отчеты позволяют увидеть результирующие даты запрета, установленные для пользователей/групп пользователей (информационных баз) с учетом приоритетов.
Дополнительные обработки
Позволяет запускать дополнительные обработки. Сами обработки добавляются в разделе Печатные формы, отчеты и обработки

Поиск и удаление дублей
В данной панели осуществляется поиск и удаление дублирующихся данный один из дублирующихся объектов вы можете отметить как оригинал, а остальные дубли просто удалить.
- Искать в - позволяет выбрать справочник, в котором будет производиться поиск дублей.
- Отбирать - задает условия отбора для поиска.
- Сравнить - выбор свойства, по которому будут сравниваться элементы.
- Отметить как оригинал - позволяет отметить выбранный элемент как оригинал (останется после удаления дублей). В списке он отмечается стрелкой, а дубли галочками.
- Открыть - открывает выбранный элемент.
- Свернуть группы дублей - сворачивает все группы дублей.
- Развернуть группы дублей - разворачивает все группы дублей.
- Повторить поиск - производит повторный поиск дублей.

Универсальный подбор и обработка объектов

Обработка "Универсальные подбор и обработка объектов" предназначена для поиска объектов в справочниках и документах по произвольному условию и дальнейшей обработки найденных объектов.
Для подбора объектов необходимо в поле выбора "Объект поиска" выбрать искомый объект, задать необходимые условия поиска по кнопке "Настройки отбора" на закладке "Найденные объекты" и нажать кнопку "Найти ссылки".
Для поиска по строке во всех строковых полях объекта необходимо ввести искомую строку в поле ввода "Строка поиска" на закладке "Найденные объекты" и нажать кнопку "Найти ссылки" (клавиша F9). При этом будут учтены и все условия, заданные в настройках отбора.
Результат поиска выводится в табличное поле, расположенное на закладке "Найденные объекты". Для включения объекта в обработку необходимо включить флажок в соответствующей строке.
Для обработки объектов необходимо перейти на закладку "Обработки".
В дереве "Доступные обработки" на первом уровне отображаются все доступные обработки. При двойном щелчке мыши или нажатии Enter на первом уровне дерева доступных обработок открывается форма новой настройки обработки с возможностью сохранения текущей настройки (кнопка "Сохранить настройку") и непосредственного выполнения обработки (кнопка "Выполнить"). Настройки обработок отображаются на втором уровне дерева доступных обработок. При добавлении новой строки создается новая настройка обработки, которую в дальнейшем можно изменять, удалять, копировать и выбирать для выполнения. Сохранение и добавление настроек возможно только для обработок, в которых предусмотрена и необходима пользовательская настройка.
В табличном поле "Выбранные обработки" отображаются настройки доступных обработок, участвующие в групповой обработке объектов. Заполнение списка осуществляется выбором настройки в дереве доступных обработок и перетаскиванием их мышкой в поле "Выбранные обработки". Для добавления обработки, не предусматривающей пользовательских настроек, необходимо при добавлении выбирать непосредственно обработку. При двойном щелчке мыши или нажатии Enter в строке табличного поля выбранных обработок открывается форма редактирования настройки обработки с возможностью сохранения текущей настройки (кнопка "Сохранить настройку") и непосредственного выполнения обработки (кнопка "Выполнить"). Групповая обработка объектов выполняется нажатием кнопки "Выполнить" панели "Выбранные обработки". Для включения настройки в групповую обработку необходимо включить флажок в соответствующей строке.
Поиск и замена значений

Универсальная обработка "Поиск и замена значений" предназначена для поиска и замены ссылочных значений в различных объектах информационной базы 1С:Предприятия.
Необходимость в выполнении такой операции может возникнуть, например, если в процессе работы в справочник контрагентов по ошибке один и тот же контрагент введен дважды, и оба значения уже использовались в различных документах. В этом случае, прежде чем удалить один из элементов справочника следует исправить все документы (и другие объекты, если таковые существуют), в которых используется этот элемент. Данная обработка позволяет выполнить такую процедуру автоматически.
ВНИМАНИЕ!!!
Обработка выполняет замену значений в объектах информационной базы универсальным образом. При этом не учитываются особенности конкретной конфигурации. Использование обработки может нарушить логическую взаимосвязь значений объектов, которая поддерживается конфигурацией при ручной корректировке значений. Рекомендуется перед использованием обработки сделать архивную копию информационной базы. После использования обработки следует убедиться в том, что изменения произведены корректно и не вызвали логических нарушений в данных тех объектов, в которых производилась замена значений. При необходимости следует вручную изменить те данные, значения которых, зависят от измененных обработкой значений.
Для выполнения замены следует заполнить список пар значений "Замещаемые объекты". В качестве значения "Что заменять" можно выбрать тот элемент справочника, который введен ошибочно, а в качестве значения "На что заменять" - тот элемент, который реально должен использоваться в документах, справочниках и других объектах.
В списке "Замещаемые объекты" двойным щелчком мыши или нажатием клавиши Enter
можно открыть значение, на котором установлен курсор.
Далее следует нажать кнопку "Найти ссылки". Программа будет выполнять поиск объектов (документов, справочников и т.д.) в которых использовались значения выбранные в колонке "Что заменять". Поиск может занять продолжительное время.
В списке найденных ссылок можно отменить замену текущей пары значений для отдельных объектов. Для этого следует отключить соответствующие флажки в списке.
Для выполнения замены значений следует нажать кнопку "Выполнить замену значений". Программа будет выполнять замену значений в тех объектах, замена в которых не отменена.
Включение редактирования конфигурации
Для включения возможности редактирования конфигурации зайдите под учетной записью администратора информационной базы в режиме работы "Конфигуратор".
Далее откройте конфигурацию:

Если эта кнопка не доступна и дерево метаданных открыто, значит конфигурация уже открыта.
Далее в меню: "Конфигурация > Поддержка > Настройка поддержки" и нажать на кнопку "Включить возможность изменения".

После этого нажать ОК и закрыть форму настройки поддержки, далее необходимо нажать кнопку в меню "Конфигурация > Обновить конфигурацию базы данных".
После этого конфигурацию можно редактировать.
Выгрузить данные в ТСД
В данной панели осуществляется выгрузка данных в ТСД (терминал сбора данных). Кнопка Заполнить заполняет форму номенклатурами, находящимися в справочнике номенклатур.
Обработка выгружает данные по остаткам в ТСД из конфигурации

Письмо разработчикам конфигурации
Если у Вас возникли вопросы или пожелания связанные с конфигурацией, то вы можете написать нам письмо прямо из 1С:

Учетные записи электронной почты

Предназначен для ведения учетных записей электронной почты, которые используются для получения и отправки электронных сообщений.
Список можно открыть соответствующей командой в разделе Администрирование - Учетные записи электронной почты.
В списке выводится:
- Наименование учетной записи;
- Имя пользователя - указывается имя отправителя писем, оно может отличаться от имени пользователя в программе;
- Адрес электронной почты учетной записи в формате пользователь@почтовыйсервер.
Для учетных записей, получение и отправка с которых выполняется автоматически без участия пользователя, должен быть обязательно введен пароль. Также для корректной работы программы обязательно должна быть настроена системная учетная запись электронной почты.
Системная учетная запись электронной почты
Программа поставляется с предопределенной учетной записью - системной учетной записью электронной почты. Она используется по умолчанию для рассылки различных уведомлений из программы, например, для автоматической отправки сообщений администратору по завершению обновления программы. Перед использованием этих возможностей необходимо настроить системную учетную запись.
- Настройка системной учетной записи производится по соответствующей команде в разделе Администрирование - Учетные записи электронной почты. Также можно Изменить ее в списке.
Ввод учетной записи электронной почты
При попытке сохранения программа проверяет введенные учетные записи электронной почты (пытается отослать пробное сообщение). Учетные записи, не прошедшие проверку, не сохраняются.
- Нажмите Создать, введите необходимые поля:
Настройка учетной записи электронной почты
- Нажмите Изменить, с помощью программы произведите необходимые настройки.
Проверка учетной записи электронной почты
- Откройте на редактирование учетную запись, нажмите Проверить настройки для проверки введенных параметров учетной записи. При этом проверяется возможность соединения с сервером входящих почтовых сообщений (если учетная запись используется для получения почты).
- Если в учетной записи не прописан пароль, программа его запрашивает. При необходимости введите пароль.
Удаление помеченных объектов
В нашей конфигурации существует запрет на прямое удаление некоторых объектов для сохранения целостности данных, их можно только пометить на удаление. Само удаление осуществляется с помощью менеджера Удаление помеченных объектов ("Администрирование" - "Обслуживание" - "Удаление помеченных объектов").
Перед Вами откроется окно со всеми помеченными на удаление объектами. После этого вы сможете отметить галочками объекты, которые вы хотите удалить.

Если какие-то объекты используются в каких либо документах или других объектах, то Вы увидите окно показанное ниже. Чтобы все-таки провести удаление, нужно пометить на удаление все места использования удаляемого объекта и повторите удаление.
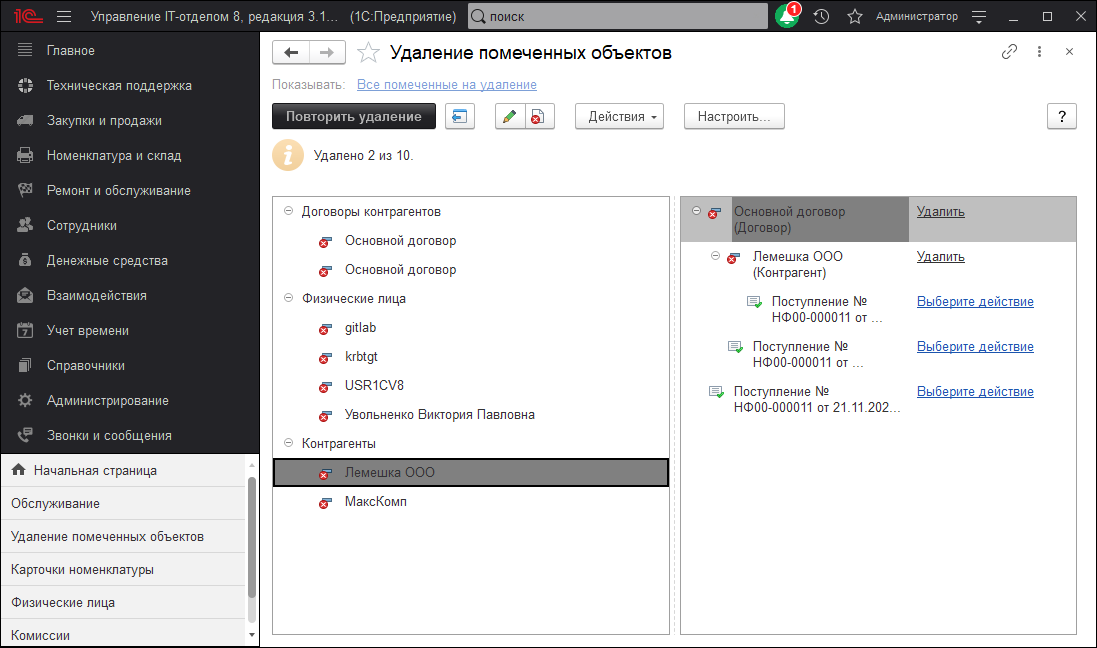
Подключаемое оборудование

Данная форма предназначена для подключения и настройки внешнего оборудования, подключенного в справочнике "Внешнее оборудование".
Чтобы подключить и настроить оборудование необходимо выполнить описанные ниже шаги:
- Установить необходимые драйверы
- На соответствующих закладках в табличных полях задать строки, соответствующие необходимому оборудованию
- Активизировать строку, содержащую информацию о внешнем оборудовании и нажать кнопку «Настроить»
- Произвести настройку параметров экземпляра оборудования
Регламентные и фоновые задания

Предназначен для администрирования регламентных и фоновых заданий.
Ряд действий в программе может выполняться автоматически в фоновом режиме, по определенному расписанию. Такие действия называются регламентными заданиями, например, это ежедневная загрузка курсов валют, регулярная рассылка отчетов, отложенное проведение документов и т.п. Регламентные задания облегчают работу в программе, позволяя перенести выполнение рутинных задач в саму программу, и в то же время они снижают человеческий фактор (например, можно забыть загрузить курсы валют в один из перегруженных другими задачами дней).
Открывается по команде Регламентные и фоновые задания в разделе Администрирование - Обслуживание - Регламентные операции.
Список предоставляет следующие возможности:
- Регламентные задания;
- Фоновые задания;
- Контроль выполнения регламентных заданий.
В списке можно включить (или отключить) то или иное регламентное задание и поменять расписание.
В списке выводится:
 флажок в колонке означает, что регламентное задание Включено и выполняется в соответствии с заданным расписанием;
флажок в колонке означает, что регламентное задание Включено и выполняется в соответствии с заданным расписанием;- Наименование - полное наименование регламентного задания;
- Состояние - информация о выполнении регламентного задания;
- Дата окончания - дата и время завершения регламентного задания.
Обновление списка
- С помощью кнопки Обновить можно актуализировать информацию в списке регламентных заданий, а также на вкладке Фоновые задания, т.к. списки связаны, при этом будет произведен отбор в соответствии с указанными ранее настройками.
Настройка расписания
- Для каждого регламентного задания может быть задано расписание, в соответствии с которым регламентное задание будет автоматически запущено на исполнение. В программе поддерживаются однократные и периодические расписания.
- Нажмите Настроить расписание.
Выполнение регламентного задания
- Для того чтобы начать выполнение регламентного задания сразу же, нажмите Выполнить сейчас.
- В файловом режиме работы программы оно будет выполнено в текущем сеансе.
- В клиент-серверном режиме работы программы выполнение произойдет в фоновом задании на сервере. При выполнении процедуры в фоновом задании на сервере не меняется дата последнего выполнения, используемая для запуска по расписанию.
- Одновременное выполнение двух версий одного и того же регламентного задания невозможно. Если запустить то же самое регламентное задание, которое выполняется в данный момент, то программа выведет сообщение о невозможности вторичного запуска регламентного задания.
Ввод нового регламентного задания
- В некоторых случаях бывает необходимо задать два разных расписания для одного регламентного задания. Тогда в список можно добавить новое регламентное задание по одному из предопределенных шаблонов, предусмотренных в программе.
- Нажмите Добавить, выберите из списка шаблон, нажмите кнопку ОК. Заполните необходимые поля.
Технически, в соответствии с заданным расписанием для выполнения регламентного задания создается фоновое задание, которое выполняет регламентные действия. Например, если задано ежедневное расписание на 9:15, то каждый день в 9:15 будет запускаться новый сеанс фонового задания. После завершения регламентной операции фоновое задание автоматически завершается.
В списке выводится:
- Состояние - выполнение задания;
- Наименование - наименование фонового задания;
- Начало - дата и время начала выполнения фонового задания;
- Окончание - дата и время окончания выполнения фонового задания;
- Регламентное задание - наименование регламентного задания.
Для контроля выполнения регламентных заданий можно воспользоваться отбором фоновых заданий по различным признакам:
|
Отбор
|
Описание
|
|
По состоянию
|
- Позволяет выполнить отбор по состоянию (дополнительно к отбору по периоду и по регламентному заданию):
- Выполнено;
- Завершено с ошибками;
- Отменено;
- Выполняется.
- Включите нужные отборы с помощью флажков.
|
|
По периоду
|
|
|
По регламентному заданию
|
- Позволяет выполнить отбор по регламентному заданию (дополнительно к отбору по состоянию и по периоду).
- Включите флажок Отбирать по регламентному заданию.
- Выберите наименование регламентного задания из списка.
- Наименование регламентного задания "<не определено>" используется для отбора фоновых заданий,
запущенных для выполнения прочих (не регламентных) заданий.
|
Внимание! Для того чтобы отобрать фоновые задания в соответствии с выбранными настройками, нажмите Обновить.
Просмотр информации о фоновом задании
- Для того чтобы просмотреть свойства фонового задания, дважды щелкните мышью по нужной строке. Также можно нажать Открыть.
- Контроль может быть либо простым, либо детальным.
- Простой контроль - это анализ колонок Состояние и Дата окончания на вкладке Регламентные задания, а также анализ текста поля Сообщения пользователю и описание информации об ошибкев окне редактирования регламентного задания.
- Детальный контроль - это анализ списка фоновых заданий (на вкладке Фоновые задания), которые были созданы и выполнены для выполнения регламентного задания.
- Детальный контроль производится отбором фоновых заданий по интересующему регламентному заданию, и анализом реквизитов фоновых заданий. Следует учитывать, что сведения о выполнении регламентного задания получаются выборкой части сведений о выполнении последнего фонового задания.
- Отбор фоновых заданий производится только по команде Обновить, поэтому после изменения настройки отбора нужно выполнить эту команду.
- Для детального анализа хода выполнения регламентных заданий в клиент-серверном режиме см. отчет Продолжительность работы регламентных заданий из группы отчетов Анализ журнала регистрации, который открывается по соответствующей команде в разделе Администрирование - Поддержка и обслуживание - Отчеты администратора.
Печатные формы, отчеты и обработки

В данной панели осуществляется настройка печатных форм, вариантов отчетов, рассылок отчетов, дополнительных отчетов и обработок. Доступны команды:
- Макеты печатных форм - переход к списку макетов для настройки печатных форм, формируемых из программы.
- Подменю "Печать" - переход к настройке команд подменю Печать.
- Отчеты - переход к списку вариантов отчетов для настройки их доступности и размещения в разделах программы.
- Рассылки отчетов - переход к списку рассылок отчетов для автоматического формирования отчетов и доставки сформированных отчетов получателям.
- Универсальный отчет - предназначен для получения отчета по выбранным данным программы - по спискам, документам, регистрам и т.д.
- Настройка колонтитулов - установка номеров страниц, даты и други полей в колонтитулах отчетов при печати
- Расширения - подключение расширений: разделов, отчетов и обработок в дополнение к предусмотренным в программе.
- Внешние компоненты - переход к списку внешних компонент. Программа предоставляет администратору возможность контролировать список внешних компонент, используемых на рабочих местах. В списке администратор может подключить внешние компоненты из файла на компьютере или обновить их.
- Дополнительные отчеты и обработки - включите флажок, для того чтобы подключать к программе внешние печатные формы, отчеты и обработки в дополнение к предусмотренным в программе. После включения становится доступной команда:
- Дополнительные отчеты и обработки - переход к подключению внешних печатных форм, отчетов и обработок в дополнение к предусмотренным в программе.
Настройки работы с файлами

В данной панели осуществляется настройка параметров загрузки, хранения и обработки файлов. Доступны команды:
Хранить файлы в томах на диске - выбор между хранением файлов в информационной базе или в томах на диске. В последнем случае файлы не будут храниться в программе.
- Если флажок включен, становится доступной команда Тома хранения файлов - переход к настройке подключения к томам (папкам) хранения файлов на файловом сервере.
Тома хранения файлов - переход к настройке подключения к томам (папкам) хранения файлов на файловом сервере.
Запретить загрузку файлов с расширениями - включите флажок, для того чтобы запретить загрузку в программу файлов с указанными расширениями и укажите запрещенные к загрузке расширения файлов в поле ввода через пробел.
Максимальный размер файла - введите ограничение загрузки в программу файлов, превышающих указанный размер. По умолчанию указан размер 50 Мб. Файлы большего размера не будут загружаться в программу. Если максимальный размер равен нулю, то объем файлов не ограничен.
Настройка очистки файлов - выполните команду, для того чтобы настроить очистку ненужных файлов.
Расширения файлов ODF - можно указать расширения файлов открытого формата документов для офисных приложений, текст из которых также будет извлекаться для построения индекса полнотекстового поиска. Расширения указываются через пробел. По умолчанию список заполнен основными расширениями файлов. Указывать или уточнять список расширений файлов открытого формата документов нужно при использовании операционных систем фирмы Microsoft, если для программы OpenOffice не установлено расширение IFilter.
Расширения текстовых файлов - введите расширения файлов, содержащих текстовые данные. Расширения указываются через пробел.
Синхронизировать файлы с облачными сервисами - включите флажок для синхронизации с Яндекс.Диск, Box и другими облачными сервисами для упрощения редактирования файлов.
Настройки синхронизации - перейдите по ссылке для настройки синхронизации файлов с облачными сервисами.
Органайзер
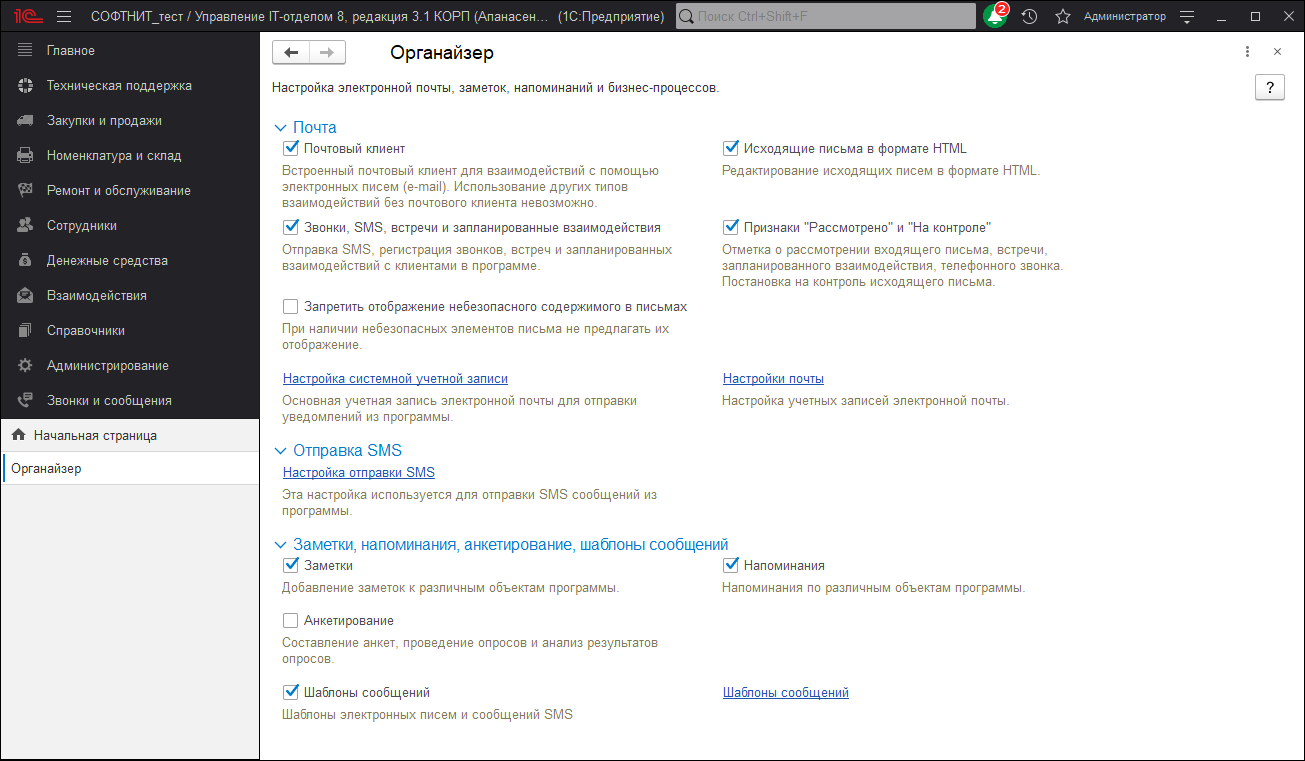
В данной панели осуществляется настройка электронной почты, заметок, напоминаний и бизнес-процессов. Доступны команды:
Почта
- Почтовый клиент - включите флажок, для того чтобы использовать возможности встроенного в программу почтового клиента для взаимодействий с помощью электронных писем (e-mail).
- Исходящие письма в формате HTML - включите флажок, для того чтобы редактировать исходящие письма в формате HTML.
- Звонки, SMS, встречи и запланированные взаимодействия - включите флажок, для того чтобы регистрировать в программе звонки, встречи, сообщения SMS и запланированные взаимодействия.
- Признаки "Рассмотрено" и "На контроле" - включите флажок, для того чтобы можно было ставить отметки о рассмотрении входящих писем, встреч, телефонных звонков и запланированных взаимодействий, а также для постановки на контроль исходящего письма. Этот флажок полезно использовать для организации совместной работы в программе.
- Запретить отображение небезопасного содержимого в письмах - включите флажок, для того чтобы при наличии небезопасных элементов в письмах не предлагать их отображение. Входящие письма могут содержать элементы, позволяющие отправителю скрытно отслеживать действия с письмом, в частности, время просмотра и некоторые параметры устройства, на котором письмо было прочитано. К небезопасным элементам относятся загружаемые из Интернета картинки или встроенные скрипты. В целях безопасности такие элементы автоматически отключаются при просмотре письма.
- Настройка системной учетной записи - переход к настройке основной учетной записи электронной почты для отправки уведомлений из программы.
- Настройки почты - администрирование всех учетных записей электронной почты.
Отправка SMS
- Настройка отправки SMS - переход к настройке параметров отправки SMS-сообщений из программы.
Заметки, напоминания, анкетирование, шаблоны сообщений
- Заметки - включите этот флажок, для того чтобы можно было использовать заметки - произвольную текстовую информацию, для которой не получается подобрать какого-либо более подходящего справочника или документа, и которая больше никому не должна быть доступна. Заметки могут быть произвольными или по предмету, ссылаясь, например, на элемент справочника, документ, или другой объект программы.
- Напоминания - включите этот флажок, для того чтобы можно было вводить напоминания, которые срабатывают в назначенное время. Укажите время и предмет, по поводу которого в программе в указанное время будет выведен список напоминаний. Напоминания могут быть произвольными или по предмету, ссылаясь, например, на элемент справочника, документ, или другой объект программы.
- Анкетирование - включите этот флажок, для того чтобы стал доступным соответствующий раздел программы, в котором можно готовить опросы, составлять анкеты, проводить опросы среди респондентов, а также и анализировать результаты опросов.
- Шаблоны сообщений - включите флажок, для того чтобы стала доступной команда:
- Шаблоны сообщений - в программе предусмотрена возможность разработки шаблонов сообщений для почтовых сообщений и сообщений SMS, их хранение и управление ими в списке шаблонов. Возможна отправка писем и сообщений SMS, сформированных на основании списков или документов и по заранее подготовленным шаблонам сообщений.
Настройки пользователей и прав

В данной панели осуществляется администрирование пользователей и настройка прав доступа. Доступны команды:
Пользователи
- Пользователи - администрирование пользователей, которые работают с программой.
- Настройки входа - переход к настройкам сложности и смены паролей пользователей. Можно установить сроки действия паролей, а также ограничение работы неактивных пользователей.
- Группы пользователей - включите флажок, для того чтобы можно было использовать группы для пользователей и внешних пользователей. Один пользователь может быть участником нескольких групп. Права доступа, указанные для группы, назначаются всем ее участникам. Использование групп имеет смысл, если пользователей программы много.
Группы доступа
- Группы доступа - настройка прав доступа и ограничений для пользователей и групп пользователей. Группа доступа определяет совокупность действий с данными программы, которые могут выполнять участники этой группы.
- Профили групп доступа - настройка предустановленных шаблонов групп доступа пользователей. Профили групп доступа, как правило, объединяют в себе несколько ролей. При включении пользователя в группу доступа ему назначаются все роли, заданные в профиле группы доступа.
- Ограничивать доступ на уровне записей - включите этот флажок, для того чтобы максимально гибко настраивать прав доступа пользователей к справочникам, документам и другим данным программы.
- Группы доступа контрагентов - включите этот флажок, для того чтобы разрешить настройку доступа к данным по группам контрагентов. Станет доступна команда:
- Группы доступа контрагентов - создание дополнительных групп контрагентов для разграничения доступа к справочникам, документам и другим данным.
- Группы доступа мест хранения - включите этот флажок, для того чтобы разрешить настройку доступа к данным по группам мест хранения. Станет доступна команда:
- Группы доступа мест хранения - создание дополнительных групп мест хранения для разграничения доступа к справочникам, документам и другим данным.
- Группы доступа категорий базы знаний - включите этот флажок, для того чтобы разрешить настройку доступа к данным по категориям базы знаний. Станет доступна команда:
- Группы доступа категорий базы знаний - создание дополнительных групп категорий базы знаний для разграничения доступа к справочникам, документам и другим данным.
Персональные настройки пользователей
- Копирование настроек - копирование настроек контекста работы программы от одного пользователя другим. Это бывает полезно при вводе нового пользователя.
- Настройки пользователей - просмотр и управление настройками выбранного пользователя.
- Очистка настроек - очистка настроек пользователя, группы пользователей или всех пользователей. Это восстанавливает целостность настроек и в некоторых случаях помогает нормализовать работу сеансов этого пользователя в программе.
Дата запрета изменения
- Дата запрета изменения - включите флажок, для того чтобы использовать даты запрета изменения данных программы. После этого становится активной команда:
- Настроить - переход к установке запрета редактирования данных программы до определенной даты (данных прошлых периодов).
Защита персональных данных
- Настройки регистрации событий доступа к персональным данным - настройки регистрации событий доступа в соответствии с требованиями Федерального закона от 27.07.2006 N152-ФЗ "О персональных данных".
- Защита от персональных данных - просмотр обращений к персональным данным выбранных объектов программы.
- Скрывать персональные данные через - включите флажок, для того чтобы по истечении определенного срока скрывать личные данные, например, через 7 дней. Причиной скрытия данных может быть истечение срока действия согласия субъекта или его отсутствие.
Общие настройки
В данной панели осуществляется настройка основных параметров программы.
- Заголовок программы - введите текст, который будет отображаться в заголовке окна программы.
- Часовой пояс - часовой пояс, по которому ведется учет в программе. Все даты документов и регистров программы хранятся в этом часовом поясе.
- Время текущего сеанса - с помощью этой команды можно узнать, насколько время клиента отличается от времени сервера с поправкой на часовой пояс.
Публикация информационной базы
- Адрес в интернете - предназначен для формирования ссылок на объекты информационной базы в сети интернет.
- Локальный адрес - предназначен для формирования ссылок на объекты информационной базы в локальной сети.
Виды контактной информации
- Виды контактной информации - добавление и настройка видов контактной информации различных объектов программы, например, партнеров, контрагентов, сотрудников и т.д.
Дополнительные реквизиты и сведения
- Дополнительные реквизиты и сведения - включите флажок, для того чтобы использовать дополнительные свойства для справочников и документов.
- Реквизиты и сведения с общим списком значений - включите флажок, для того чтобы разрешить добавление реквизитов, у которых общий список значений с другими реквизитами (команда Добавить - По образцу).
- Общие реквизиты и сведения - включите флажок, для того чтобы разрешить добавление реквизитов сразу к нескольким объектам программы одновременно (команда Добавить - Общий).
- Дополнительные реквизиты - настройка состава дополнительных реквизитов для справочников и документов.
- Дополнительные сведения - настройка состава дополнительных сведений для справочников и документов.
История изменений
- Хранить историю изменений - хранение и просмотр версий документов и справочников программы.
- Настроить - настройка хранения и очистка версий документов и справочников.
Поиск данных
- Полнотекстовый поиск данных - включите флажок, после этого становится доступной команда:
- Настроить - настройка полнотекстового поиска и поддержка индекса полнотекстового поиска в актуальном состоянии.
Электронная подпись и шифрование
- Электронная подпись - включите флажок, для того чтобы разрешить использовать электронные подписи и проверять отсутствие изменений файла с момента формирования электронной подписи.
- Шифрование - включите флажок, для того чтобы разрешить шифрование файлов.
- Настройки электронной подписи и шифрования - переход к настройке параметров подключения средств криптографии: электронной подписи и шифрования.

Обслуживание
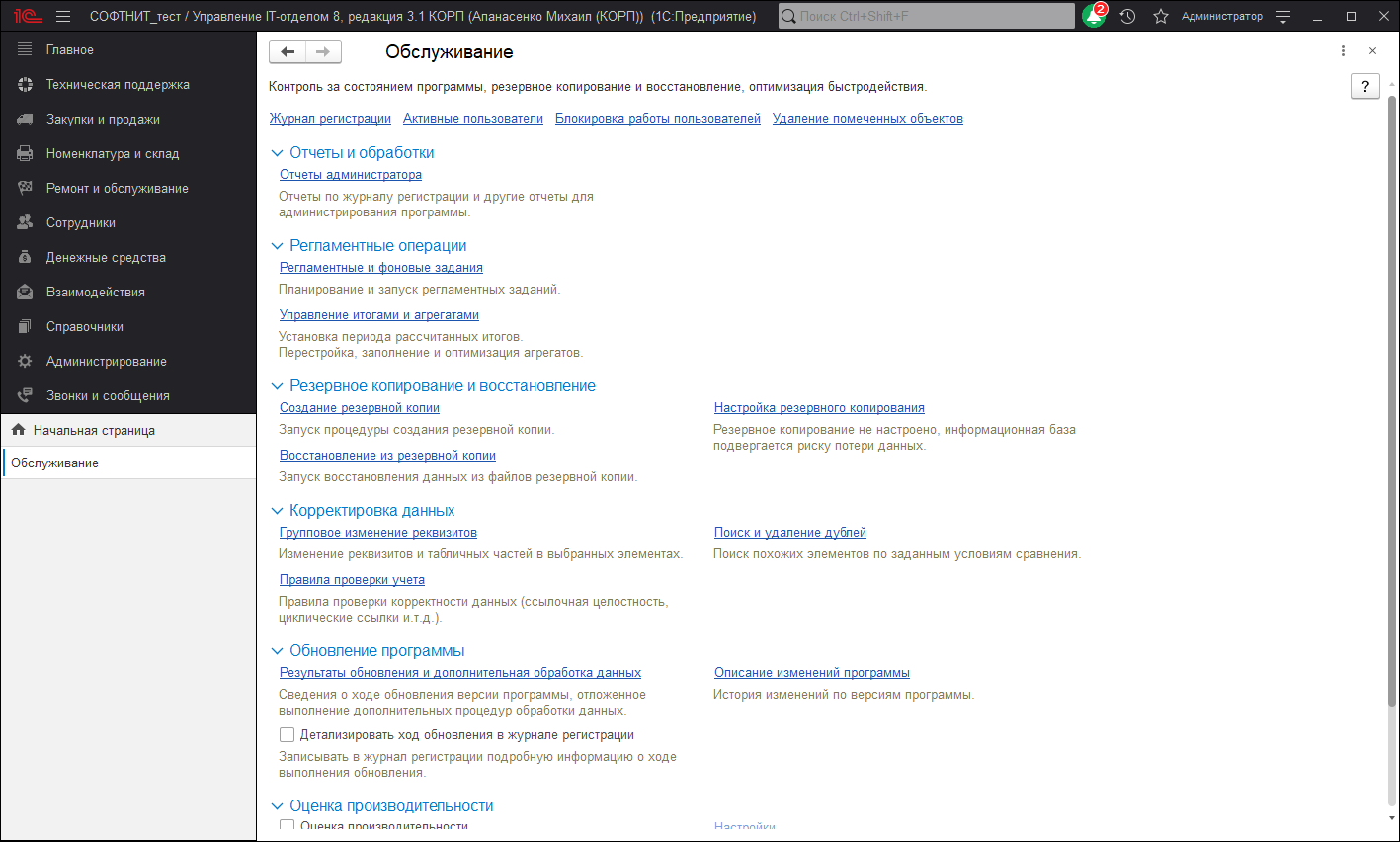
В данной панели осуществляется контроль над состоянием программы, резервное копирование и восстановление, обновление версии, оптимизация быстродействия.
- Журнал регистрации - просмотр событий и действий, которые происходили в регламентных заданиях или в процессе работы пользователей в программе.
- Активные пользователи - список пользователей, которые сейчас работают в программе.
- Блокировка работы пользователей - установка и снятие запрета работы пользователей с программой. При установке запрета завершается работа всех активных пользователей (включая текущего).
- Удаление помеченных объектов - окончательное удаление тех объектов программы, которым ранее была присвоена пометка на удаление.
Отчеты и обработки
- Отчеты администратора - отчеты по журналу регистрации и другие отчеты для администрирования программы.
Регламентные операции
- Регламентные и фоновые задания - переход к списку регламентных и фоновых заданий. Настройка, выполнение и отслеживание состояний регламентных и фоновых заданий. Регламентные задания автоматически выполняют регламентные операции по расписанию.
- Управление итогами и агрегатами - управление итогами регистров накопления и бухгалтерии и агрегатами оборотных регистров накопления. Правильная настройка итогов и агрегатов может повысить производительность программы.
Резервное копирование и восстановление
С целью уменьшения риска потери данных необходимо регулярно выполнять резервное копирование программы.
Частота создания резервных копий зависит от интенсивности ввода новых данных в программу.
- Создание резервной копии - выполнение резервного копирования программы: прямо сейчас, через некоторое время или при завершении работы.
- Настройка резервного копирования - настройка автоматического резервного копирования по расписанию, или отключение контроля резервного копирования, если оно выполняется сторонними средствами.
- Восстановление из резервной копии - восстановление программы из резервной копии.
Корректировка данных
- Групповое изменение реквизитов - изменение реквизитов и табличных частей в выбранных элементах.
- Поиск и удаление дублей - поиск похожих элементов по заданным условиям сравнения.
- Правила проверки учета - правила проверки корректности данных(ссылочная целостность, циклические ссылки и т.д.).
Обновление программы
- Результаты обновления и дополнительная обработка данных - сведения о ходе обновления версии программы, отложенное выполнение дополнительных процедур обработки данных.
- Описание изменений программы - просмотр списка изменений в установленной версии программы и рекомендаций по обновлению программы.
- Детализировать ход обновления в журнале регистрации - при включенной настройке в журнал регистрации записываются выполняемые обработчики обновления с указанием времени выполнения.
Оценка производительности
- Оценка производительности - включите флажок для начала замеров интегральной производительности программы по методике APDEX.
- Настройки - настройки параметров оценки производительности.
- Профили ключевых операций - переход к настройке профилей ключевых операций.
- Экспорт замеров - экспорт замеров производительности за произвольный период.
- Импорт замеров - Импорт замеров производительности за произвольный период.
Настройка интерфейса OData
Требования:
- версия программы 3.1.4.5 и выше.
Интерфейс OData позволяет настроить REST-сервис для обмена со сторонними программами, например, для решения таких задач:
- интеграция с интернет-сайтами;
- реализация сторонними средствами дополнительных функций без изменения программы;
- загрузка и выгрузка данных;
- интеграция с корпоративными программами без дополнительного программирования.
Можно выполнить также:
- получение списка документов или других элементов, с использованием различных фильтров;
- получение данных документа или элемента списка;
- редактирование данных одного документа или элемента списка;
- создание нового элемента списка или документа;
- проведение документа, отмена проведения.
Настройка OData
В разделе "Администрирование – Синхронизация данных" перейдите по ссылке "Настройки стандартного интерфейса OData", для того чтобы произвести настройки автоматического REST-сервиса для запроса и обновления данных:

REST-сервис позволяет читать данные 1С:Предприятия, изменять их, создавать новые объекты данных и удалять существующие. При этом синхронизация данных может быть отключена.
Для работы с REST-сервисом не рекомендуется использовать какие-либо уже существующие учетные записи с целью защиты данных программы от взлома, т.к. REST-сервис предназначен для работы со сторонними программами. На странице настройки размещено напоминание об этом.
На вкладке "Авторизация" включите флажок "Создать для использования автоматического REST-сервиса отдельные имя пользователя и пароль (рекомендуется)".
Напишите "Имя пользователя", "Пароль" и "Подтверждение пароля". Нажмите кнопку "Сохранить".
В разделе "Информация для разработчиков" можно подробнее ознакомиться с описанием технологии REST-сервиса и с документацией по его использованию с помощью гиперссылок.

На вкладке "Состав" можно определить, какие данные будут участвовать в работе автоматического REST-сервиса. По умолчанию список пуст.
Нажмите кнопку "Загрузить метаданные", для того чтобы отобразить данные программы.

С помощью флажков предоставьте доступ к основным и подчиненным данным, которые будут участвовать в работе REST-сервиса. Например, если выбрать список "Валюты", то программа автоматически подбирает зависимое перечисление "Способы установки курса валюты", без которого сторонняя программа не сможет работать со списком.

После предоставления доступа к данным нажмите "Сохранить и закрыть" для продолжения работы в программе. Теперь сторонние программы получат доступ к выбранным данным.
Необходимо также убедиться, что флажок "Публиковать стандартный интерфейс OData" был включен при публикации ИБ на веб сервере, в противном случае следует выполнить повторную публикацию ИБ.

Для настройки прав доступа пользователей в программе предусмотрены следующие роли:
|
Роль
|
Краткое описание
|
|
Удаление данных OData
|
Дает право удалить данные интерфейса OData
|
Универсальные механизмы
В этой главе описаны универсальные механизмы, которые могут присутствовать у разных документов и сущностей.
Вставка картинок из буфера в виде файла
В конфигурации возможно вставлять изображение из буфера обмена, как присоединенного файла. Этот функционал доступен для объектов к которым можно добавлять файлы.
Рассмотрим работу этого функционала на примере документа "Задание".
Когда создали новый документ "Задание" , при нажатии на ссылку "Файлы" открывается таблица файлов, которые будут добавлены к документу при записи. Над этой таблицей добавлена кнопка "Добавить скриншот". При ее нажатии произойдет следующее: если в буфере обмена содержится изображение, то оно будет сохранено во временное хранилище, добавится во вложенные файлы и будет сохранено во вложения. Это вложение можно так же удалить, как и другой файл. Если же сохранение документа оказалось не нужным, то при отмене документа вложения сохранены не будут.Следует отметить, что при нажатии кнопки будет показано предупреждение, что для работы с буфером обмена необходимо установить компоненту. Это сообщение выводится один раз для каждого пользователя.
Что же касается функционала добавления картинки из буфера обмена, то теперь в любом объекте, у которого доступен функционал "Присоединенные файлы", появилась возможность создать файл из изображения в буфере обмена.
После выбора данного пункта меню, будет создан новый файл из картинки (если она есть в буфере обмена).
Установка расширений из режима 1С: Предприятие
Иногда возникает такая необходимость, когда нужно дополнить, изменить или исправить конфигурацию. Для этих случаев реализован механизм расширений.
Расширения – это механизм, позволяющий вести доработки конфигурации, сохраняя ее на поддержке. Расширения конфигурации позволяют значительно упростить адаптацию прикладного решения к потребностям конкретного внедрения, конкретного заказчика.
Для того, чтобы загрузить расширение нужно, зайти в раздел: «Администрирование» -> «Печатные формы, отчеты и обработки» -> «Расширения»:
В открытом окне можно увидеть уже загруженные расширения, добавим свое, нажав на кнопку «Добавить из файла…» и выбрать то расширение, которое мы хотим установить:
После того как было добавлено расширение, необходимо применить изменения, сделав перезагрузку программы:
У расширения, которое было добавлено изменился статус на «Подключено»

:
P.S. Если в ходе добавление расширения вы столкнулись с похожей ошибкой, то необходимо у всех уже подключенных расширений убрать «Безопасный режим» и повторить подключение снова:
Aspia
Aspia — бесплатная программа для удаленного управления ПК.
На основе открытых источников подготовили инструкцию по настройке и использованию продукта
На следующей странице - краткий обзор продукта и его возможностей, с описанием способов использования
Инструкция написана на основе открытых источников:
- Официальная документация
- Страница GitHub
- Блог системного администратора
Aspia: краткий обзор
Aspia - это бесплатное программное обеспечение с открытым исходным кодом, которое представляет собой полноценный набор инструментов для удаленного управления компьютерами в локальной сети и за ее пределами. Это означает, что вы сможете подключаться и контролировать компьютеры, находящиеся в других сетях, даже если они защищены сетевым адресным переводом (NAT). Aspia подобен другим популярным программам удаленного доступа, таким как TeamViewer, AmmyyAdmin, Radmin и AnyDesk.
Список возможностей программы
- Удаленное управление с различными уровнями доступа
- Собственный файловый менеджер
- Просмотр информации о системе: оборудование, программы, службы, процессы, лицензии и многое другое
- Текстовый чат между оператором и подключенным хостом
- Использование адресных книг с различными уровнями вложенности
- Aspia позволяет подключаться к компьютерам, находящимся за NAT, с помощью своего собственного ID-сервера (роутера).
- Балансировка нагрузки на ID-сервер с помощью нескольких Relay серверов.
- Поддержка операционных систем Linux (Debian, Ubuntu), Windows и MacOS.
Системные требования
- x86 или x86_64 процессор с поддержкой инструкций SSE2
- Windows 7/2008 R2 или выше, Debian 11/Ubuntu 20.04, MacOS X
- «Белый» IP - для работы с внешним соединением в обход NAT
Дополнительные требования:
- Aspia Router: TCP 8060. Используется для входящих подключений ретрансляторов (Aspia Relay) и сигнальных подключений хостов (Aspia Host), в т.ч. получения ID.
- Aspia Relay: TCP 8070. Используется для входящих подключений хостов (Aspia Host).
- Aspia Host: TCP 8050. Используется для входящих подключений операторов через клиентов (Aspia Client) и консолей (Aspia Console).
Модули комплекса Aspia
- Host – устанавливается на компьютер, которым необходимо управлять (на данный момент только Windows).
- Console – устанавливается на компьютер администратора и выполняет роль клиента с адресной книгой и имеет интерфейс по управлению router’ом (поддерживаются Linux, Windows, MacOS).
- Client – легкий клиент, аналог консоли, с возможностью быстрого подключения к хосту (поддерживаются Linux, Windows, MacOS).
- Router – собственная реализация ID сервера для хостов (подключенных компьютеров), находящихся за NAT и, соответственно, не имеющих белого IP адреса (поддерживаются Linux и Windows).
- Relay – работает совместно с Router и служит для балансировки нагрузки. При небольших нагрузках возможно использование Router + Relay на одном физическом сервере (поддерживаются Linux и Windows).
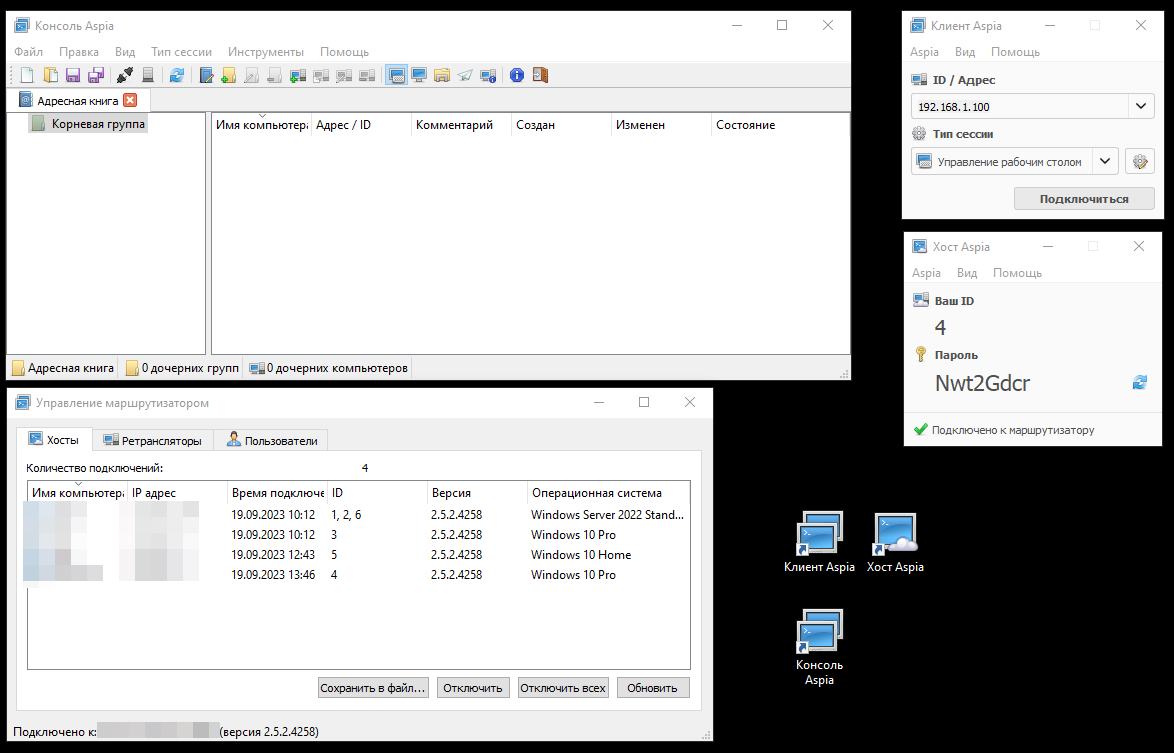
Режимы работы
1.
Локальный доступ: если удаленное управление планируется использовать только лишь во внутренней сети
или с машинами, подключенными через VPN, достаточно использовать связку для работы по локальной сети:
Aspia Host - Aspia Console\Client. Подключение производится по IP-адресу машины внутри сети
2.
Внешнее соединение: для работы с машинами
вне периметра локальной сети
, без доступа к ним через VPN и работающие через NAT - понадобится дополнительно установить на серверные машины
Aspia Router + Aspia Relay
Локальный доступ
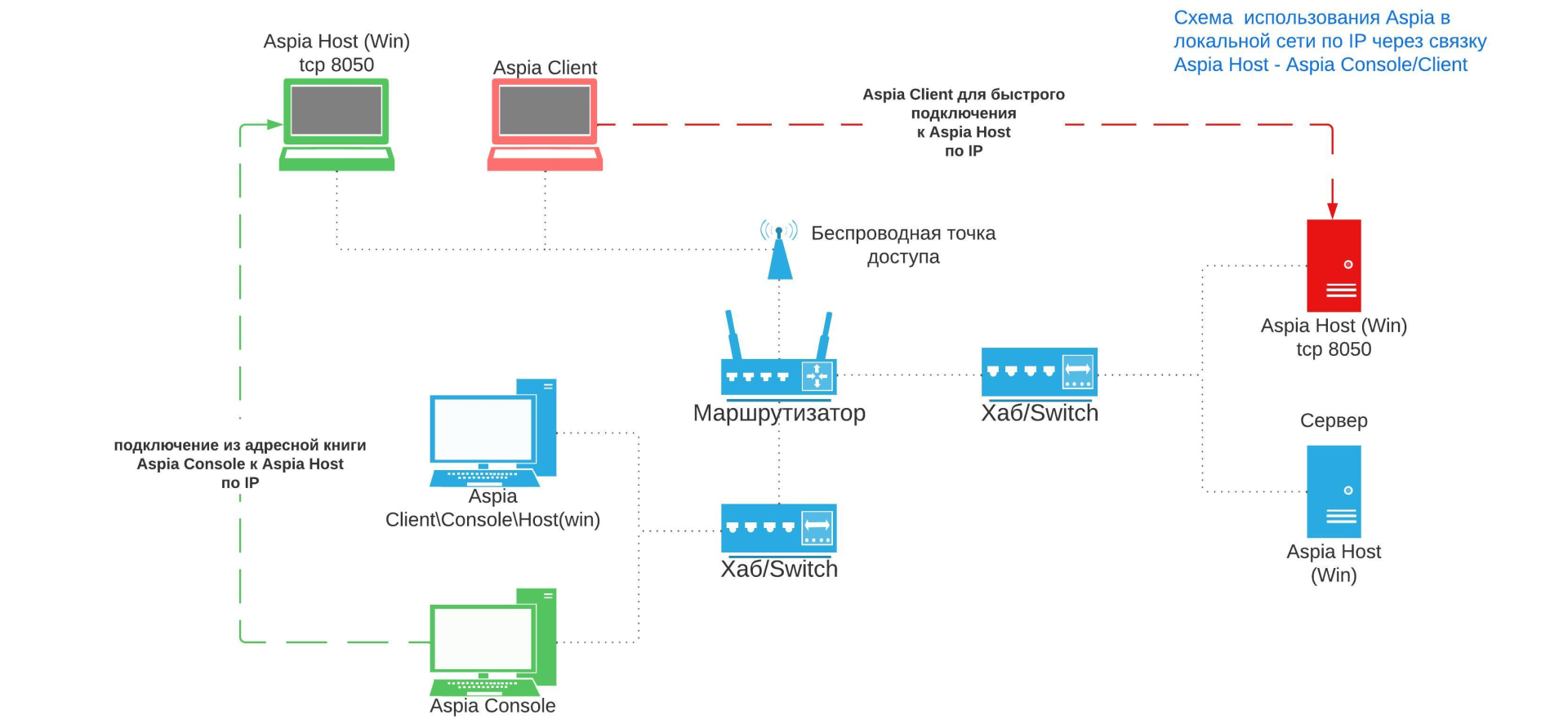 Для настройки локальной схемы работы нам понадобится следующее:
Для настройки локальной схемы работы нам понадобится следующее:
- Скачать установочный файл Aspia Client или Aspia Console в зависимости от операционной системы: ".msi" - для Win, ".deb" - для Linux, ".dmg" - для MacOS. Между Client и Console есть значимая разница:
- Aspia Client - предназначен исключительно для быстрого подключения к удаленным компьютерам и ничего более.
- Aspia Console - предназначена для облегчения подключения к удаленным компьютерам с использованием адресной книги. Кроме того, она также позволяет управлять Aspia Router.
- Скачать Aspia Host для дальнейшей установки на машины, которыми собираемся управлять(пользовательские/сервер). Host доступен только для ОС Win.
- Открытый порт 8050 на машине-хосте, который Aspia Host использует для входящих подключений операторов через клиентов (Aspia Client) и консолей (Aspia Console).
- Инструкция как настроить Aspia в локальной сети
- Все три компоненты(Aspia Console\Client\Host) могут находиться на одной машине, что позволит подключаться к этой машине и совершать подключения к другим машинам в локальной сети по IP-адресу.
Внешнее соединение
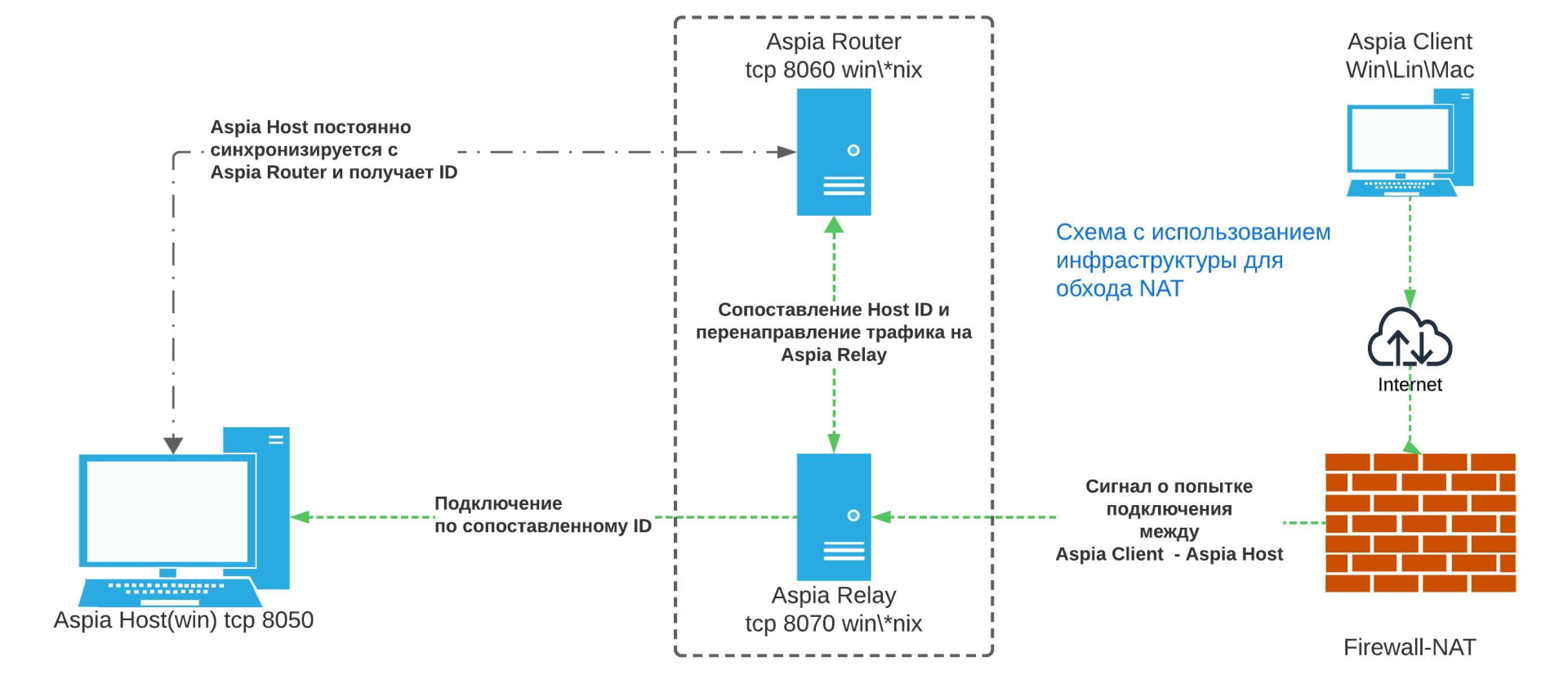
Для настройки
схемы внешнего подключения понадобится:
1. Аналогично и для локального подключения -
скачать Aspia Clien\Console\Host
2. Обязательно дополнительно скачиваем
Aspia Router и
Aspia Relay (поддерживаются Linux и Windows) - оба продукта могут быть установлены как на одном сервере совместно, так и на разных для увеличения масштабируемости системы в целом и разделения нагрузки, в случае большого количества соединений.
3. Дополнительно должны быть открыты порты:
- для Aspia Relay: TCP 8070 - используется для входящих подключений хостов (Aspia Host) , где будут установлены Router и Relay
- для Aspia Router: TCP 8060 - используется для входящих подключений ретрансляторов (Aspia Relay) и сигнальных подключений хостов (Aspia Host), в т.ч. получения ID.
4. Как настроить Aspia для внешних подключений
Зачем нужен Aspia Router и Aspia Relay
Aspia Router и Aspia Relay работают вместе и зависят друг от друга. Aspia Relay используется для передачи трафика между компьютерами, обходя Aspia Router. Оба продукта могут быть установлены на одном сервере или на разных серверах для увеличения масштабируемости и распределения нагрузки при большом количестве соединений.
Aspia Router функционирует исключительно как маршрутизатор и не пропускает трафик между хостом и клиентом через себя. Вместо этого он направляет трафик на Aspia Relay. Это позволяет предотвратить перегрузку своего канала и всегда быть доступным для "сигнальных соединений". Одному Aspia Router может быть подключено несколько Aspia Relay.
Aspia: как настроить
Основное отличие
Разница настройки и использования Aspia будет заключаться лишь - в необходимости для работы с внешним подключением дополнительно установить и настроить:
Aspia Router и
Aspia Relay + настроить Aspia Host для работы с
Aspia Router.
Поэтому первым рассмотрим способ настройки компонентов для подключения без прямого доступа к ПК, выходящего в интернет через NAT. В остальном разницы между способами использования нет,
Aspia Client\Console\Host будут использоваться одинаково.
Настройка Aspia Router
- Скачиваем Aspia Router и Aspia Relay с репозитория: ссылка . Подчеркнем еще раз, что данные компоненты доступны лишь для ОС Windows и Linux.
- Устанавливаем Aspia Router и Aspia Relay на сервере, который будет всегда доступен для всех хостов/консолей/клиентов. В идеале, на выделенный/виртуальный сервер у какого-либо хостера, либо на сервер внутри локальной сети с пробросом портов, но тут есть нюанс:
Aspia Router и Aspia Relay между собой могут "общаться" по любым адресам, т.е. как "127.0.0.1" (в случае установки на одном сервере), так и по внутренним адресам вида "192.168.0.1", так и по внешним (если установлены на разных хостингах, например).
А вот общение консоли/клиента/хоста с маршрутизатором должно осуществляться исключительно через один и тот же адрес, который будет доступен всем участникам и если у вас есть внешние клиенты (вне периметра вашей локальной сети), то необходимо обязательно указывать в конфиге внешний адрес для подключений. Из этого вытекает тот факт, что подключения по внешнему адресу фаервола изнутри локальной сети, как и проброс портов должны корректно отрабатываться.
-
Создаем конфигурацию по умолчанию для Aspia Router через командную строку с правами администратора:
- Для Windows:
- cd /d "C:\Program Files (x86)\Aspia\Router"
- aspia_router --create-config
- Для Linux:
- sudo aspia_router --create-config
ВНИМАНИЕ! В указанной директории не должно быть уже существующих файлов конфигурации или базы данных. Роутер никогда не перезаписывает текущие конфигурации, и создание новой конфигурации возможно только в случае отсутствия предыдущей.
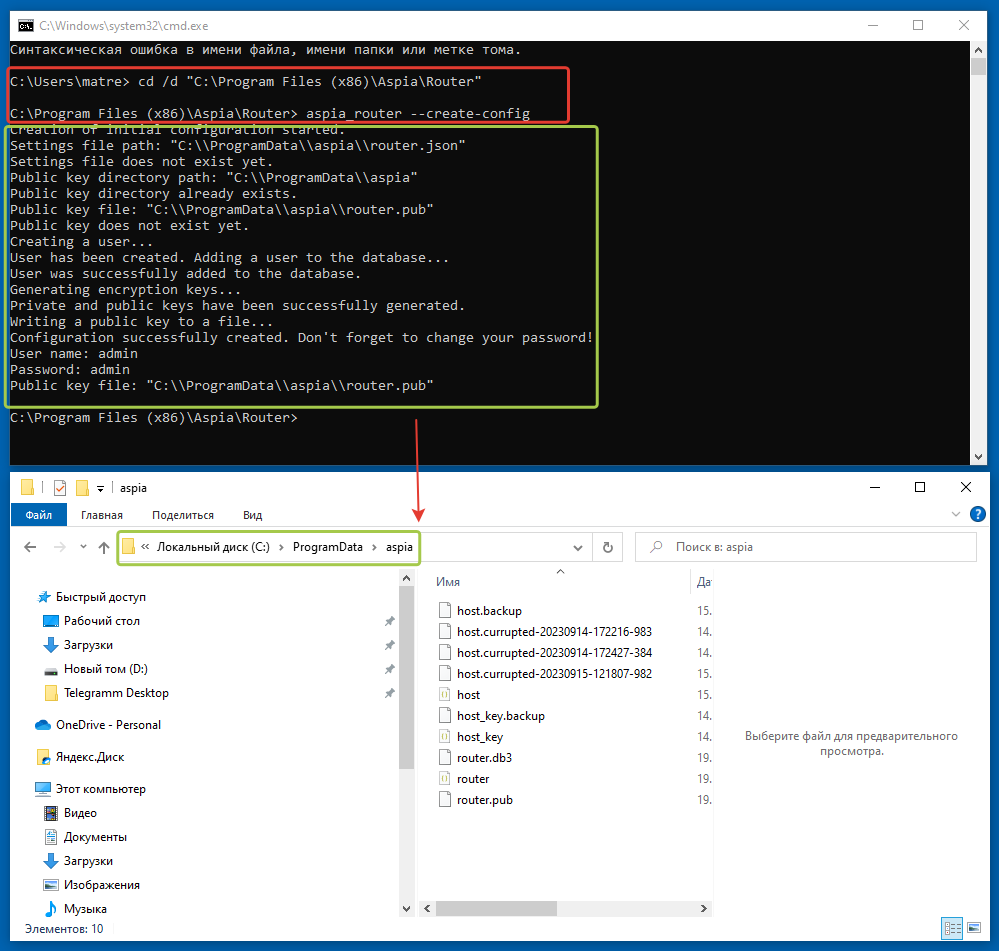
4.
Заполняем конфигурационные файлы (при необходимости; т.к. в большинстве случаев конфигурацию по умолчанию не нужно редактировать) :
- Для Windows: C:\ProgramData\aspia\router.json
- Для Linux: /etc/aspia/router.json
- PrivateKey (ОБЯЗАТЕЛЬНОЕ ПОЛЕ): Если у вас уже есть закрытый ключ, введите его здесь. Этот параметр автоматически генерируется при создании конфигурации с помощью параметра командной строки "--create-config". Не изменяйте эту настройку, если вам действительно нет в этом необходимости.
- Port: Порт, на котором будут приниматься входящие соединения. Вы можете оставить значение по умолчанию. Не изменяйте этот параметр, если вы не делаете это осознанно . Значение по умолчанию - 8060
- ListenInterface: Адрес интерфейса, на котором сервер будет слушать входящие соединения. Укажите 0.0.0.0, если вы хотите прослушивать соединения на всех интерфейсах. Не изменяйте эту настройку, если вам действительно нет в этом необходимости
- ClientWhiteList: Список IP-адресов (без имен хостов) клиентов, которым разрешено подключаться к роутеру. Адреса разделяются точкой с запятой. Если список пуст, то разрешены подключения от всех клиентов. Если список содержит элементы, то только клиенты, указанные в этом списке, могут подключаться. Не изменяйте эту настройку, если вам действительно нет в этом необходимости.
- HostWhiteList: Список IP-адресов (без имен хостов) хостов, которым разрешено подключаться к роутеру. Адреса разделяются точкой с запятой. Если список пуст, то разрешены подключения от всех хостов. Если список содержит элементы, то только хосты, указанные в этом списке, могут подключаться. Не изменяйте эту настройку, если вам действительно нет в этом необходимости.
- AdminWhiteList: Список IP-адресов (без имен хостов) администраторов, которым разрешено подключаться к роутеру. Адреса разделяются точкой с запятой. Если список пуст, то разрешены подключения от всех администраторов. Если список содержит элементы, то только администраторы, указанные в этом списке, могут подключаться. Не изменяйте эту настройку, если вам действительно нет в этом необходимости.
- RelayWhiteList: Список IP-адресов (без имен хостов) ретрансляторов, которым разрешено подключаться к роутеру. Адреса разделяются точкой с запятой. Если список пуст, то разрешены подключения от всех ретрансляторов. Если список содержит элементы, то только ретрансляторы, указанные в этом списке, могут подключаться. Не изменяйте эту настройку, если вам действительно нет в этом необходимости.
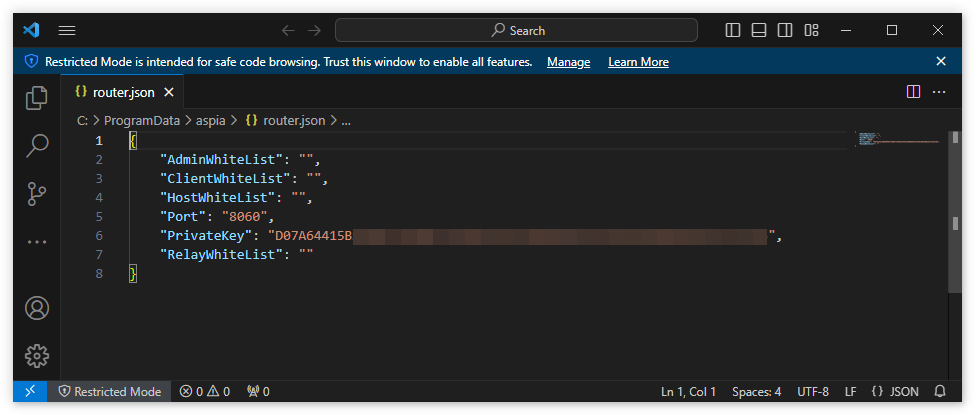
5.
Запуск/Остановка службы:
- Для Windows: net start aspia-router / net stop aspia-router
- Для Linux: sudo systemctl enable aspia-router; sudo service aspia-router start / sudo service aspia-router stop
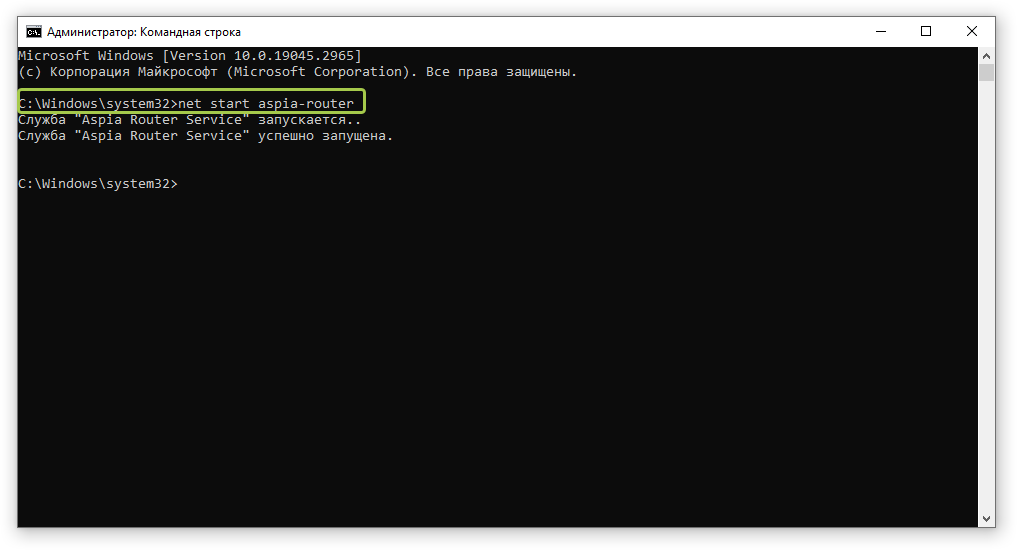
6.
Откройте файл публичного ключа и скопируйте его. Он пригодится для настройки ретранслятора и хостов.
- Для Windows: C:\ProgramData\aspia\router.pub
- Для Linux: /etc/aspia/router.pub
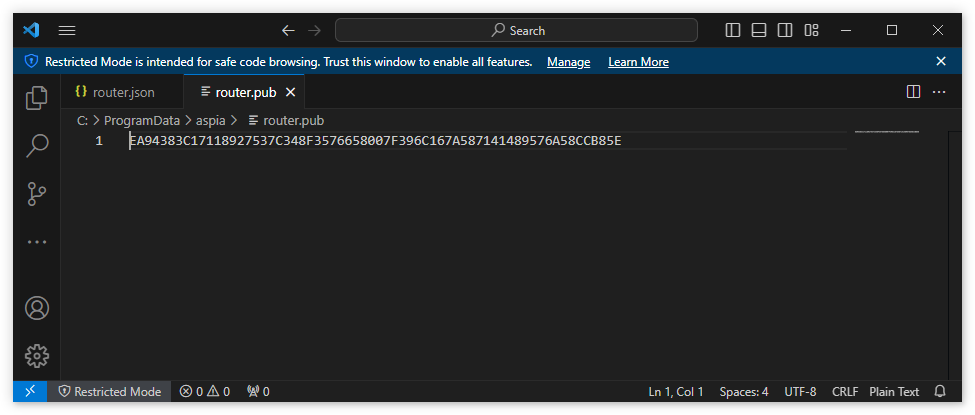
Расположение файлов маршрутизатора
1.
Логи: чтобы задать уровень журнала, объявите переменную окружения ASPIA_LOG_LEVEL со значением от 0 до 3. Уменьшение значения
значения увеличивает количество сообщений в журнале.
- Для Windows: C:\Windows\Temp\aspia\aspia_router-*.log
- Для Linux: sudo journalctl -u aspia-router
2. Настройки
- Для Windows: C:\ProgramData\aspia\router.json
- Для Linux: /etc/aspia/router.json
3.
База данных
Для
Windows: C:\ProgramData\aspia\router.db3
Для
Linux: /var/lib/aspia/router.db3
ПРИМЕЧАНИЯ:
1. Хосты и ретрансляторы подключаются к маршрутизатору с использованием открытого ключа.
2. Клиенты и консоль подключаются с помощью имени пользователя и пароля. При управлении маршрутизаторами в консоли можно добавить дополнительных пользователей
При управлении маршрутизаторами в консоли можно добавить дополнительных пользователей.
3. Рекомендуется регулярно создавать резервные копии конфигурационных файлов и базы данных.
4.
Не забудьте добавить правила в брандмауэре для доступа к Маршрутизатору. Маршрутизатор не добавляет правила автоматически.
5. Рекомендуется ограничить список ретрансляторов, которые могут быть подключены к маршрутизатору. Внесите необходимые ретрансляторы в белый список.
6. При деинсталляции маршрутизатор не удаляет свои конфигурационные файлы и базу данных.
7. При обновлении маршрутизатора не забудьте сделать резервную копию конфигурационных файлов и базы данных.
8. Информацию о том, как подключиться к маршрутизатору для управления им (включая имя пользователя и пароль), см.
на странице использования Aspia.
9. После изменения конфигурационных файлов необходимо перезапустить службу Router. Маршрутизатор считывает конфигурацию
при запуске!
Настройка Aspia Relay
Назначение Relay: пропускает через себя трафик между пирами (хостами и клиентами). Сервер Relay должен иметь публичный IP-адрес. Релейных серверов может быть много, и они могут располагаться на отдельных от маршрутизатора машинах.
Маршрутизатор. Количество Relay-серверов может быть от одного до нескольких. Необходимо установить хотя бы один сервер Relay.
Router и Relay могут работать только вместе.
1.
Установка Relay (требуются права администратора)
Для
Windows:
- запустите aspia-relay-2.5.2-x86.msi и следуйте инструкциям на экране.
Для
Linux:
-
sudo apt install ./aspia-relay-2.5.2-x86_64.deb
2.
Создание конфигурации по умолчанию (требуются права администратора)
Для
Windows:
- cd /d "C:\Program Files (x86)\Aspia\Relay"
- aspia_relay --create-config
Для
Linux:
-
sudo aspia_relay --create-config
ВНИМАНИЕ! В каталоге назначения не должно быть существующего файла конфигурации. Relay никогда не
перезаписывает текущие конфигурации, и создание новой конфигурации возможно только в том случае, если предыдущая конфигурация
не существует.(другими словами: удали файл relay.cfg если он появился после создания конфига для Router)
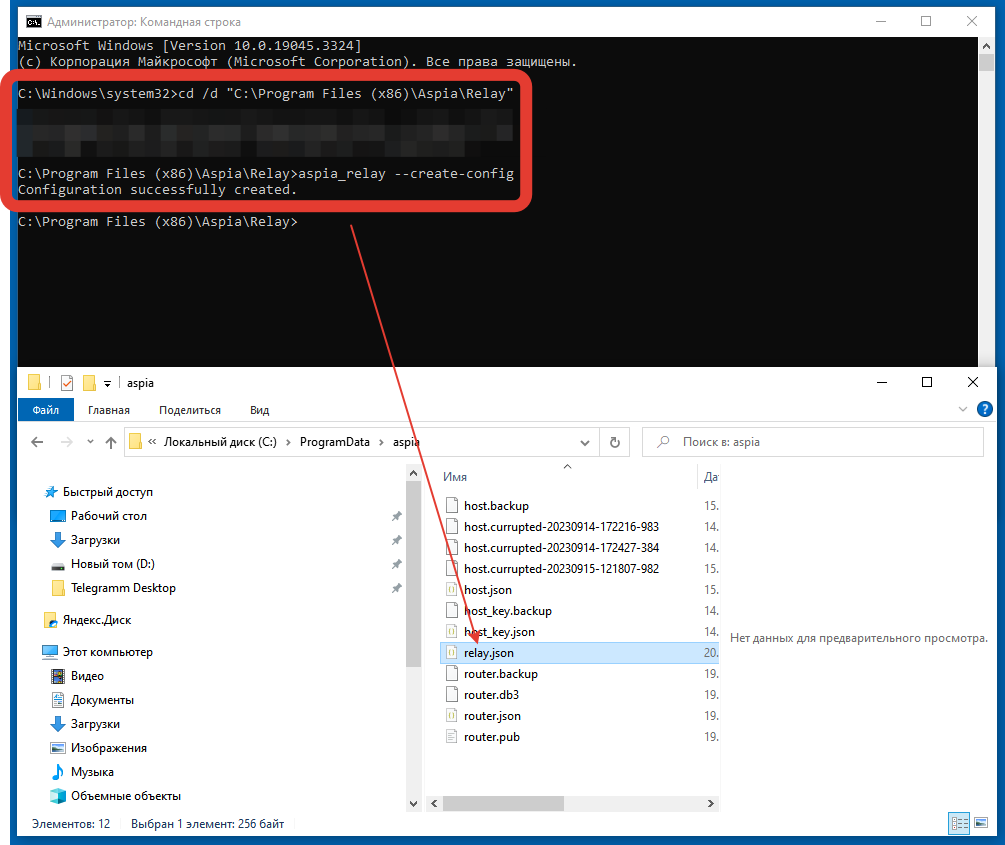
3.
Откройте файл конфигурации и заполните поля
Для Windows:
-
C:\ProgramData\aspia\relay.json
Для
Linux:
-
/etc/aspia/relay.json
- RouterAddress (REQUIRED FIELD): Адрес маршрутизатора. По этому адресу сервер Relay подключается к маршрутизатору. Он может быть равен localhost (или 127.0.0.1), если маршрутизатор установлен на том же компьютере.
- RouterPort: Если вы не изменяли порт в конфигурационном файле маршрутизатора, то это поле следует оставить со значением значение по умолчанию. Если же вы изменили конфигурацию маршрутизатора, то запишите требуемое значение. Можно оставить значение по умолчанию. Не изменяйте этот параметр, если вы не делаете этого сознательно. По умолчанию используется значение 8060.
- RouterPublicKey (REQUIRED FIELD): Должен содержать открытый ключ маршрутизатора, который вы получили при его установке. Введите сюда открытый ключ, который содержится в файле router.pub, созданном маршрутизатором маршрутизатором.
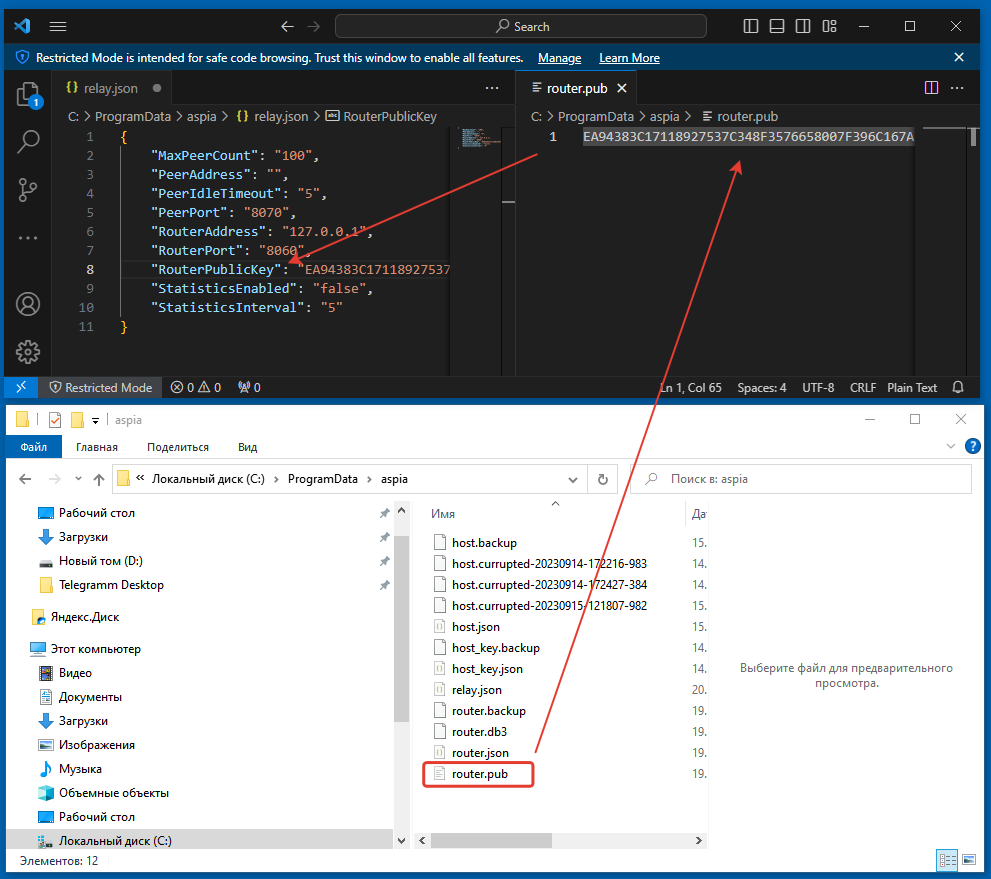
- ListenInterface: Адрес интерфейса, на котором сервер будет прослушивать входящие соединения. Укажите 0.0.0.0, если необходимо прослушивать соединения на всех интерфейсах. Не изменяйте этот параметр, если в этом нет необходимости.
- PeerAddress (REQUIRED FIELD): Адрес, который будут получать пиры для подключения к Relay-серверу. Это собственный адрес Relay-сервера, через который оба пира (клиент/консоль и хост) могут обращаться к нему.
ВНИМАНИЕ! Этот адрес должен быть доступен всем участникам соединения(Клиент/Консоль/Хост). Следует учитывать, что оба участника соединения (Host и Client/Console) должны иметь возможность подключаться к этому адресу. Учитывайте это при настройке сетевого оборудования, если вы настраивать проброс портов на маршрутизаторе. Если маршрутизатор находится за NAT, то необходимо обеспечить
доступ к этому адресу для внешних и внутренних соединений. Более подробную информацию о том, как обеспечить доступ к этому адресу для внешних и внутренних соединений, см. в документации к своему сетевому оборудованию.
- PeerPort: Порт, через который пиры будут подключаться к Relay-серверу. Можно оставить значение по умолчанию. Не изменяйте этот параметр, если вы не делаете этого сознательно. По умолчанию используется значение 8070.
- PeerIdleTimeout: Время в минутах. Если в течение этого времени от пиров не поступает никаких данных, соединение разрывается прервется. Можно оставить значение по умолчанию. Не изменяйте этот параметр, если вы не делаете этого сознательно. Значение по умолчанию равно 5.
- MaxPeerCount: Максимальное количество одновременных соединений, устанавливаемых между пирами. Вы можете оставить значение по умолчанию. Не изменяйте этот параметр, если вы не делаете этого сознательно. По умолчанию значение равно 100.
- StatisticsEnabled: Включает или отключает автоматическую отправку статистики на маршрутизатор. Можно оставить значение по умолчанию. Может принимать значения: true или false. По умолчанию используется значение false.
- StatisticsInterval: Интервал в секундах для автоматической отправки статистики на маршрутизатор. Можно оставить значение по умолчанию. Может принимать значение от 1 до 60. По умолчанию используется значение 5.
4.
Запуск службы
Для
Windows:
Для
Linux:
-
sudo systemctl enable aspia-relay
-
sudo service aspia-relay start
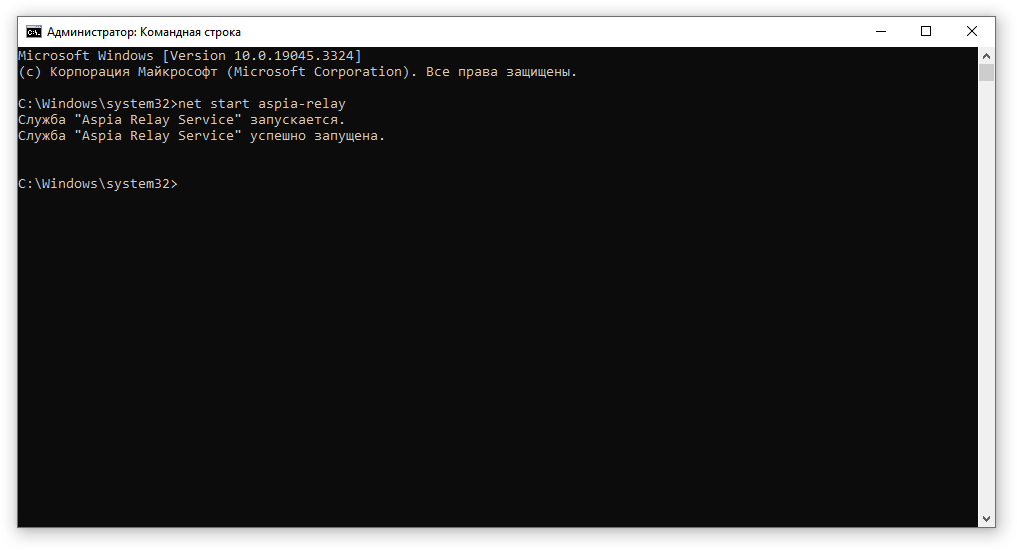
5.
Остановка службы
Для
Windows:
Для Linux:
-
sudo service aspia-relay stop
Расположение файлов Relay
1.
Логи: Чтобы задать уровень журнала, объявите переменную окружения ASPIA_LOG_LEVEL со значением от 0 до 3.
значения увеличивает количество сообщений в журнале.
Для
Windows:
- C:\Windows\Temp\aspia\aspia_relay-*.log
Для Linux:
-
sudo journalctl -u aspia-relay
2.
Настройки
Для
Windows:
-
C:\ProgramData\aspia\relay.json
Для
Linux:
ПРИМЕЧАНИЯ:
1. Не забудьте добавить правила в свой брандмауэр для доступа к Relay. Relay не добавляет правила автоматически.
2. При деинсталляции ретранслятор не удаляет свои конфигурационные файлы.
3. После изменения конфигурационных файлов необходимо перезапустить службу Relay. Relay считывает
конфигурацию при запуске!
Настройка Aspia Host
Aspia Host Назначение: позволяет принимать входящие соединения от клиентов и консолей для управления компьютером, на котором он установлен.
1.
Установка Aspia Host
-
Хост доступен только для операционной системы Windows.
- Запустите файл aspia-host-2.5.2-x86.msi и следуйте инструкциям, появляющимся на экране.
2.
Включение Aspia Router в настройках
- Перейдите в настройки (Aspia -> Параметры... -> Маршрутизатор)
- Включить использование маршрутизатора
- Напишите адрес вашего маршрутизатора
- Запишите публичный ключ маршрутизатора
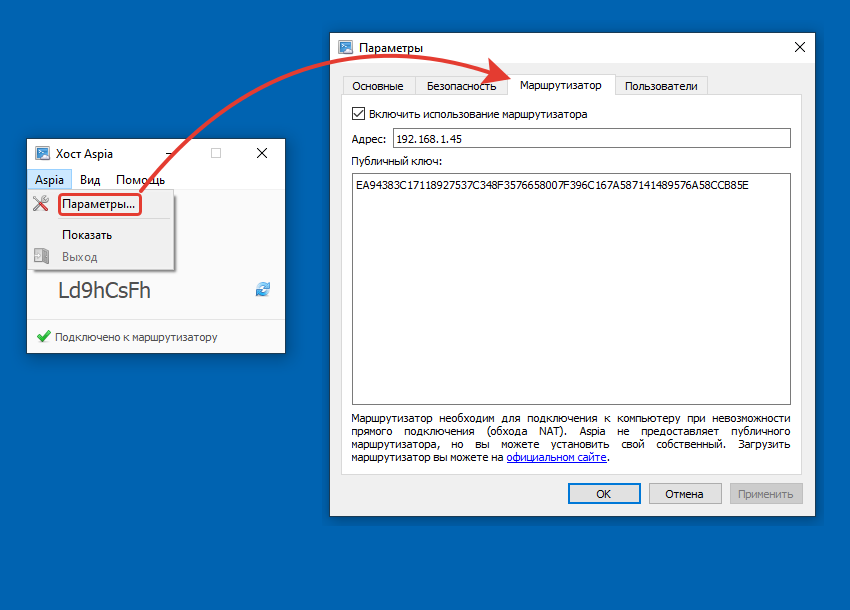 Логи
Логи
Для установки уровня журнала объявите переменную окружения ASPIA_LOG_LEVEL со значением от 0 до 3. Уменьшение значения
значения увеличивает количество сообщений в журнале.
Для
Windows:
C:\Users\<имя_пользователя>\AppData\Local\Temp\aspia\aspia_host-*.log
C:\Windows\Temp\aspia\aspia_host_service-*.log
C:\Windows\Temp\aspia\aspia_desktop_agent-*.log
На этом настройка для работы с внешними соединениями завершена.
Для локальной работы достаточно будет использовать лишь Aspia Host и Aspia Cline/Console без дополнительных манипуляций по настройке.
Далее распространяем Aspia Host на машинах, к которым нужно подключаться и Aspia Client/Console на машины, с которых будем производить подключение.
Как использовать Aspia Client/Console/Host читайте на
следующей странице.
Aspia: как использовать
Рассмотрим основные моменты с настройками по-умолчанию по использованию компонентов Aspia для работы с подключениями.
Aspia Client - Aspia Host
В такой связке для подключения к машине нам необходимо:
0. Наличие
Aspia Client на машине того, кто подключается и
Aspia Host на машине, к которой подключаемся - качаем
здесь
- IP адресс машины в локальной сети к которой производим подключение - для того, чтобы пользователь Aspia Client мог подключиться внутри периметра (в том случае, если мы не используем Aspia Router, иначе можно подключиться и по ID)
- Создать пользователя: Aspia Host - Параметры - Пользователи - это необходимо, чтобы подключающийся хост имел определенный набор прав, предоставляемый ему
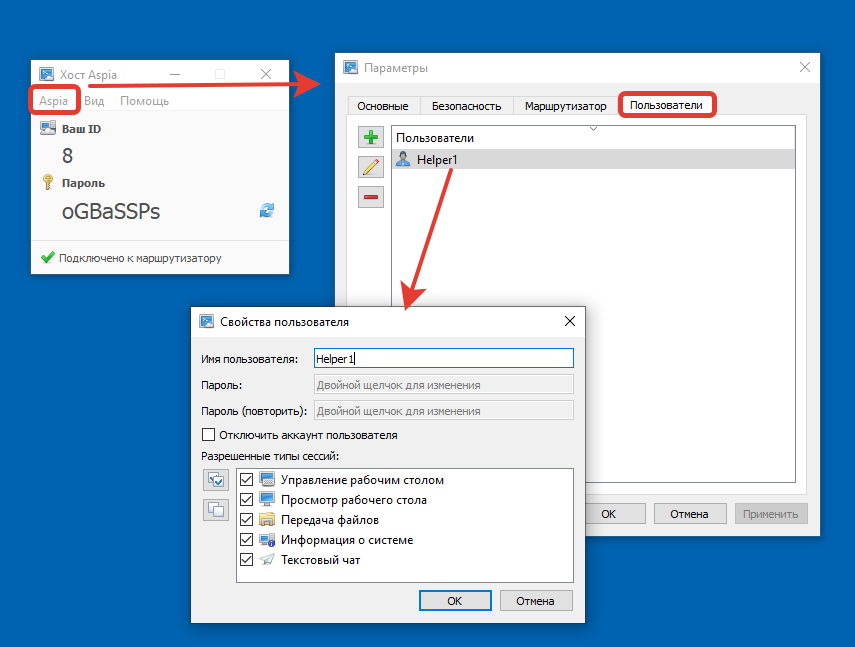
- Подключить маршрутизатор - в Aspia Client подключается маршрутизатор (Aspia Router), который будет идентифицировать ID подключения. Для этого нужно прописать IP-адрес или DNS имя машины, на которой стоит Aspia Router.
- ID - если ранее мы настроили все необходимое для обхода NAT при внешнем подключении. Выдается автоматически вашему хосту при настройке подключения к Aspia Router. Используется в Aspia Clinet при внешнем подключении, также может быть использован внутри периметра сети вместо IP адреса машины-хоста.
- При первоначальной настройке маршрутизатора "Имя пользователя" и "Пароль": admin/admin. Далее покажем как изменить это значение на собственное в Aspia Console.
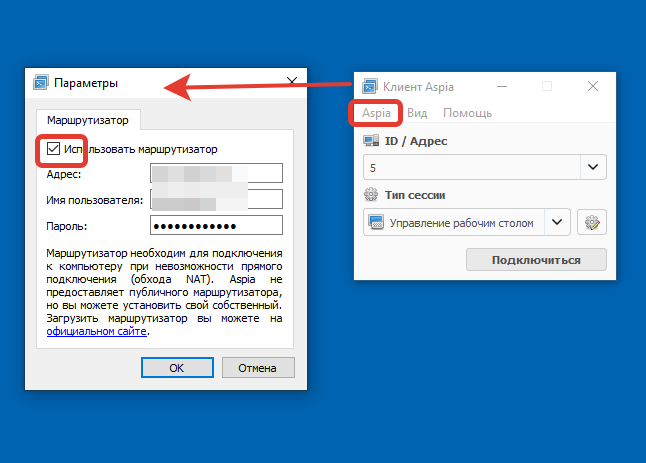
Подключение:
Чтобы подключиться с Aspia Client используем ID(или IP - для внутренней сети) и далее: либо вводим данные пользователя, которого нам предоставит хост, либо одноразовый пароль.
- Одноразовый пароль возможно использовать только при подключении через ID
- При использовании одноразового пароля предоставляются полные права. Так что, если хотите ограничить функционал своих клиентов - создавайте пользователей в Aspia Host и предоставляйте данные для подключения.
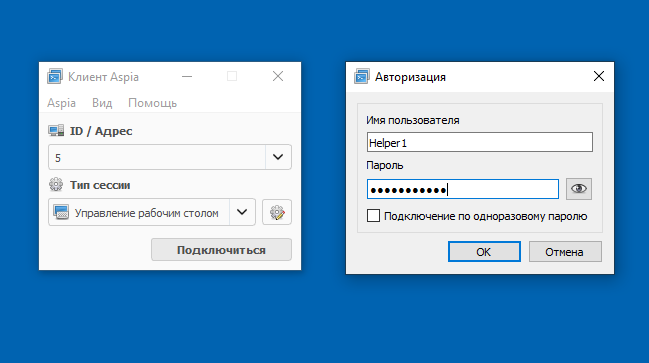
Aspia Console - Aspia Host
0. Аналогично: качаем на машину-клиент Aspia Consolе, а на машину-хост Aspia Host. Качаем
здесь
- Завести адресную книгу - для дальнейшего подключения, настройки Aspia Router и заведения списка клиентов подключения
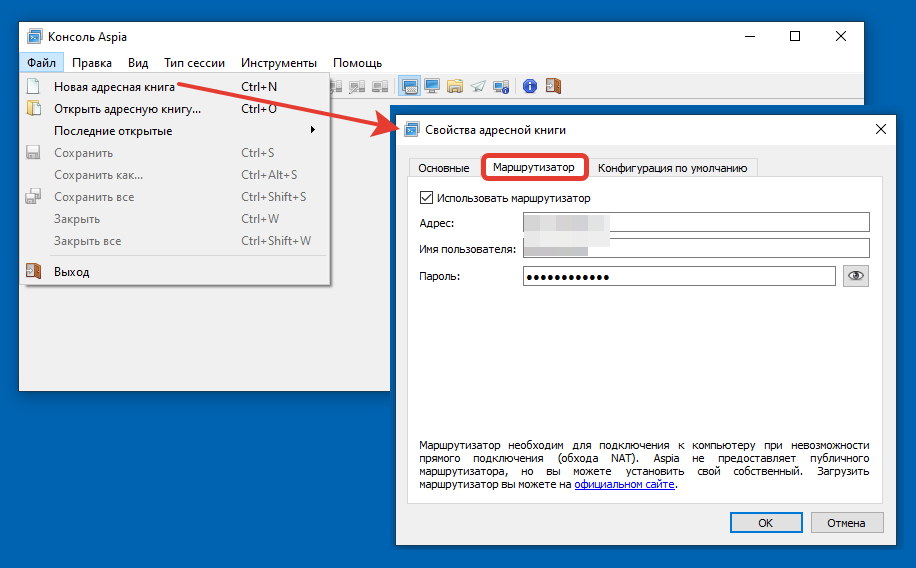
2.
Поменять параметры подключения к Aspia Router - по умолчанию имя пользователя и пароль, используемый для подключения к маршрутизатору admin/admin. Это не безопасно, поэтому рекомендуем менять на новую комбинацию.
- Для этого на панели консоли нажмите обозначенную ниже иконку и измените пользователя «admin», поменяв ему имя и пароль.
- Далее вы можете создать дополнительных пользователей, которые будут иметь доступ к настройкам маршрутизатора из консоли.
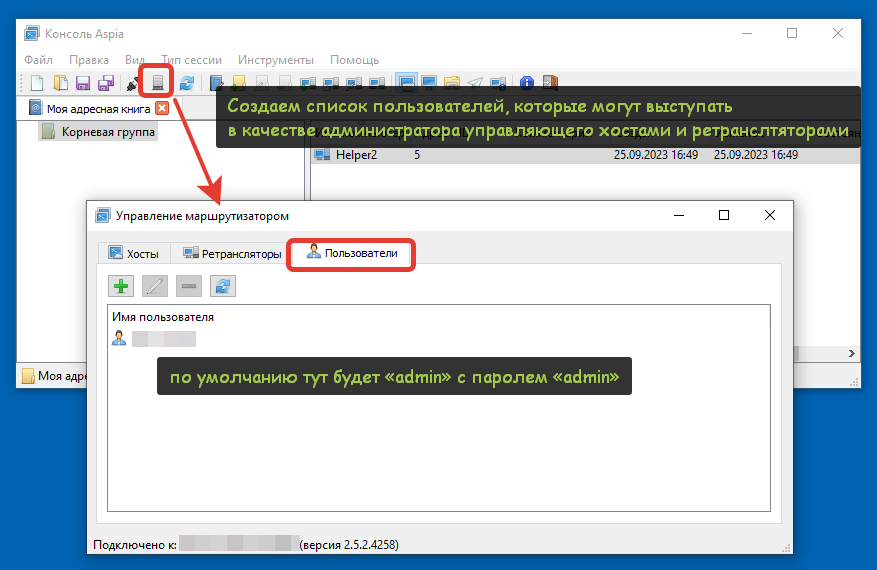
3.
Создаем пользователей, группы пользователей - далее нам остается cоздавать пользователей в нашей адресной книге и по необходимости создавать вложенность группами компьютеров.
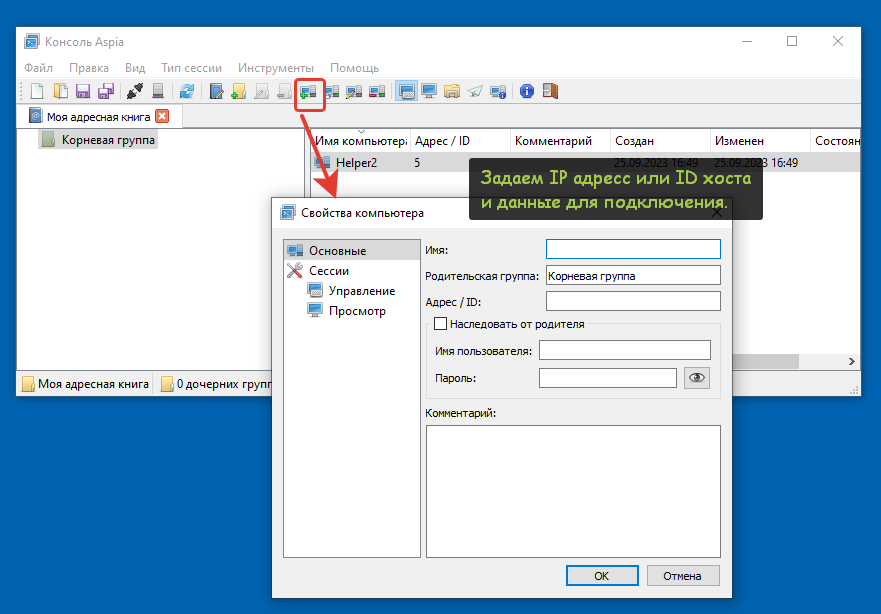
Быстро подключаем пользователей
Для того, чтобы не запрашивать у каждого пользователя данные для подключения, рекомендуем создать универсальные настройки Aspia Host и распространить/предоставлять пользователям-хостам. Как это сделать:
Ниже по ссылке можно скачать
авто-сборщик, который собирается с помощью 7zip SFX(все компоненты из открытых источников):
1. Распаковать и положить в папку aspia файл host.json от машины с настроенным хостом(с прописанным сервером(его ключом!), пользователями). Он лежит c:\ProgramData\aspia\.
2. Запустить aspia-make-sfx.cmd
3. На выходе получится авто-инсталлятор aspia-install-252.exe
4. Предоставить пользователям итоговый файл - в итоге клиент сразу подключится к вашему роутеру и получит свой ID, отражаемый в "Управлении маршрутизатором"
Aspia Client
5. Получив ID - у вас на руках будут все данные для создания нового пользователя в своей записной книжке: ID, имя, пароль.
6. Подключайтесь
Ccылка на авто-сборщик
К примеру, создайте группу пользователей и в свойствах укажите имя пользователя и пароль, которые прописали в файле host.json. Далее получив ID от вашего клиента(видно в управлении роутером), создавайте пользователя, указав, что имя и пароль наследуются от родителя.
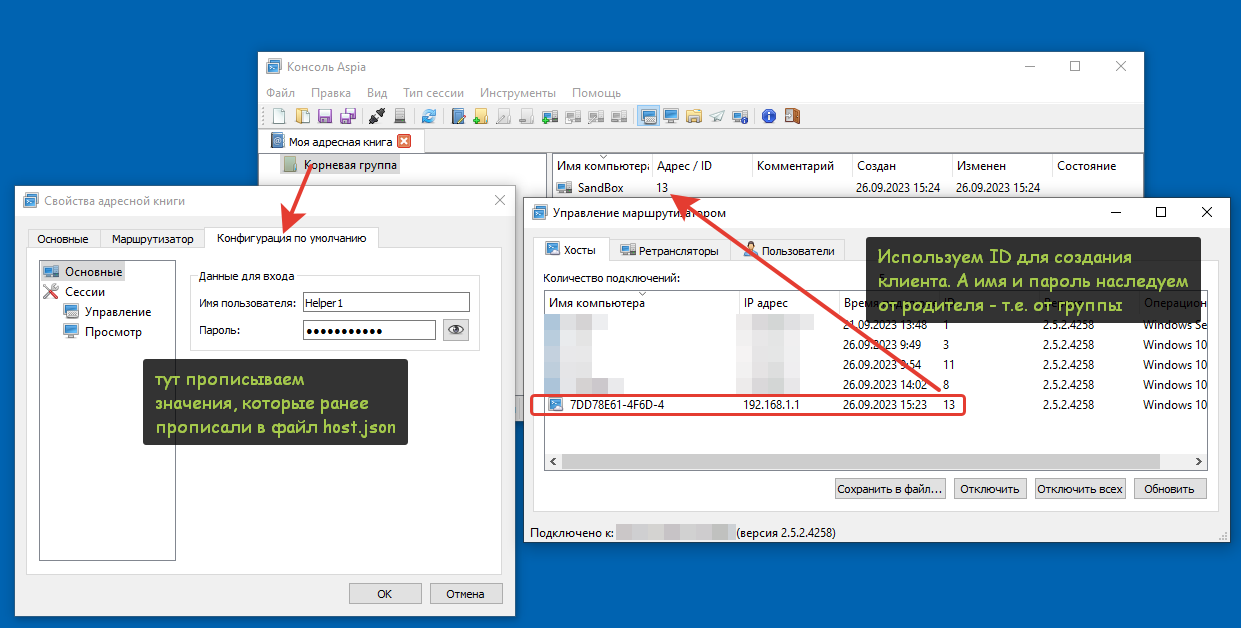
Начать курс обучения1
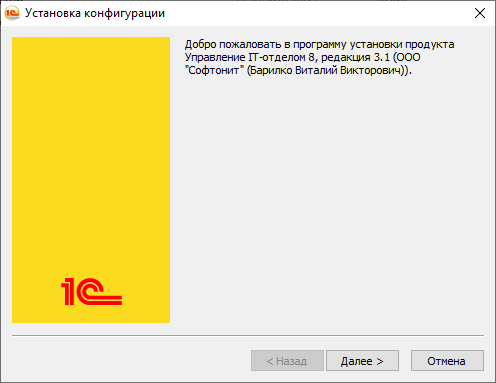
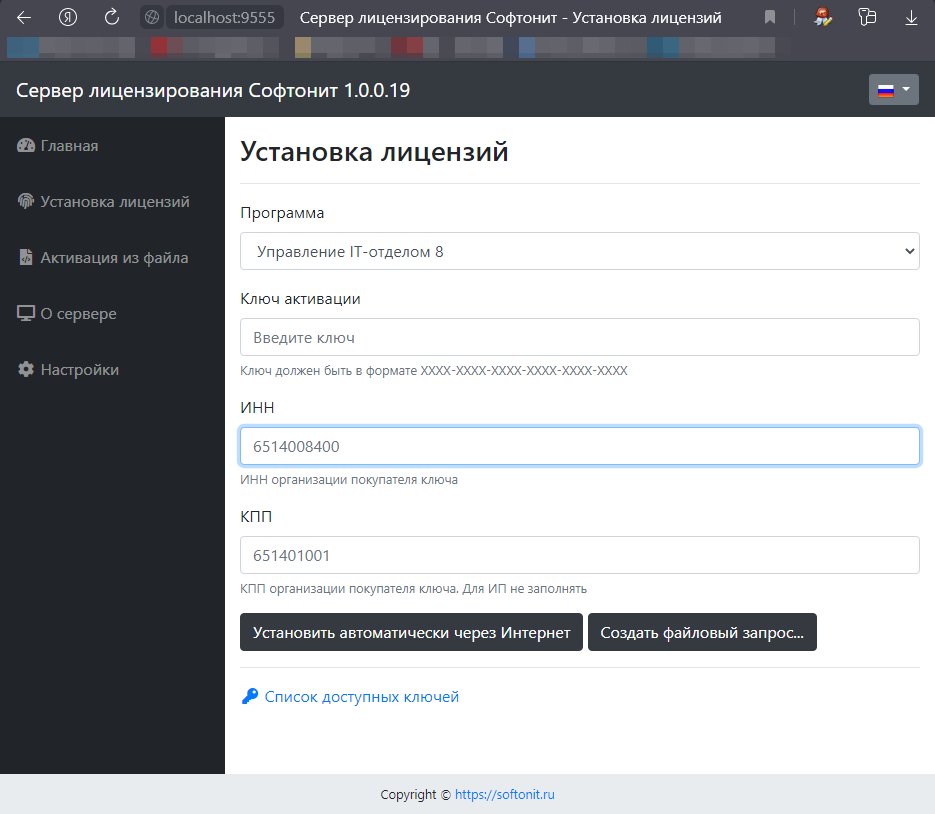
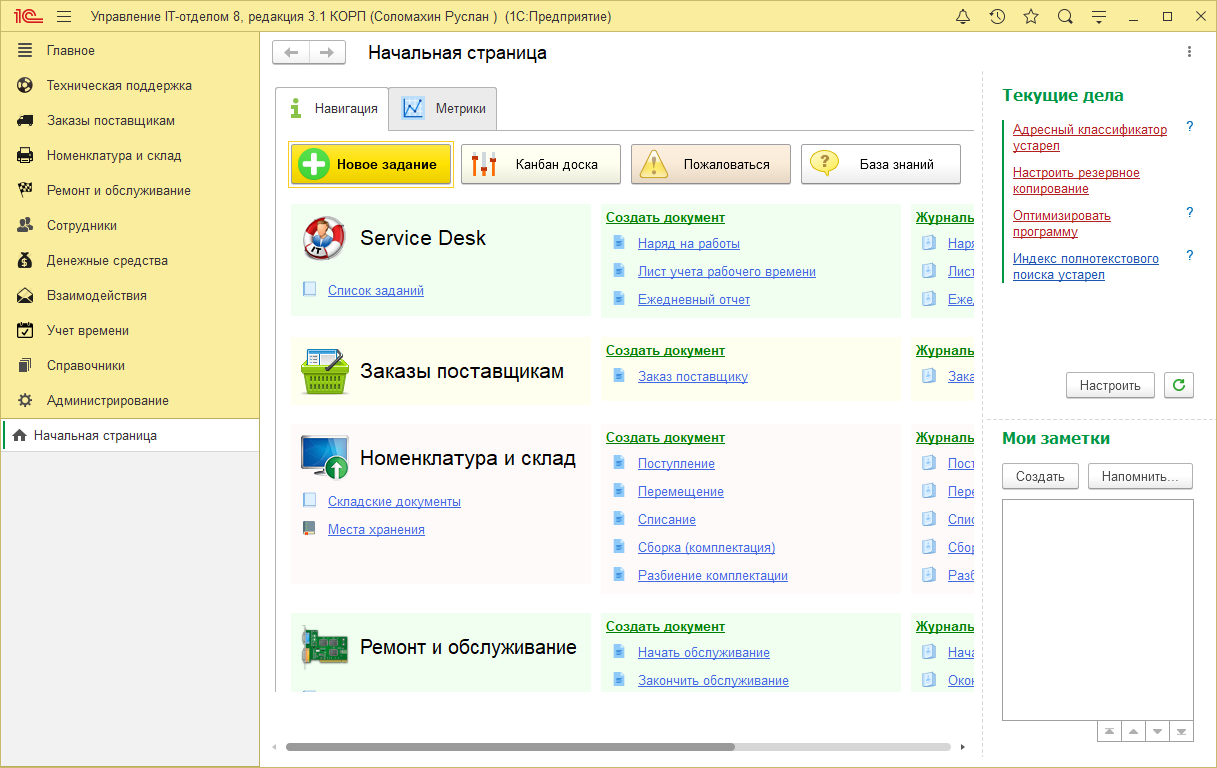
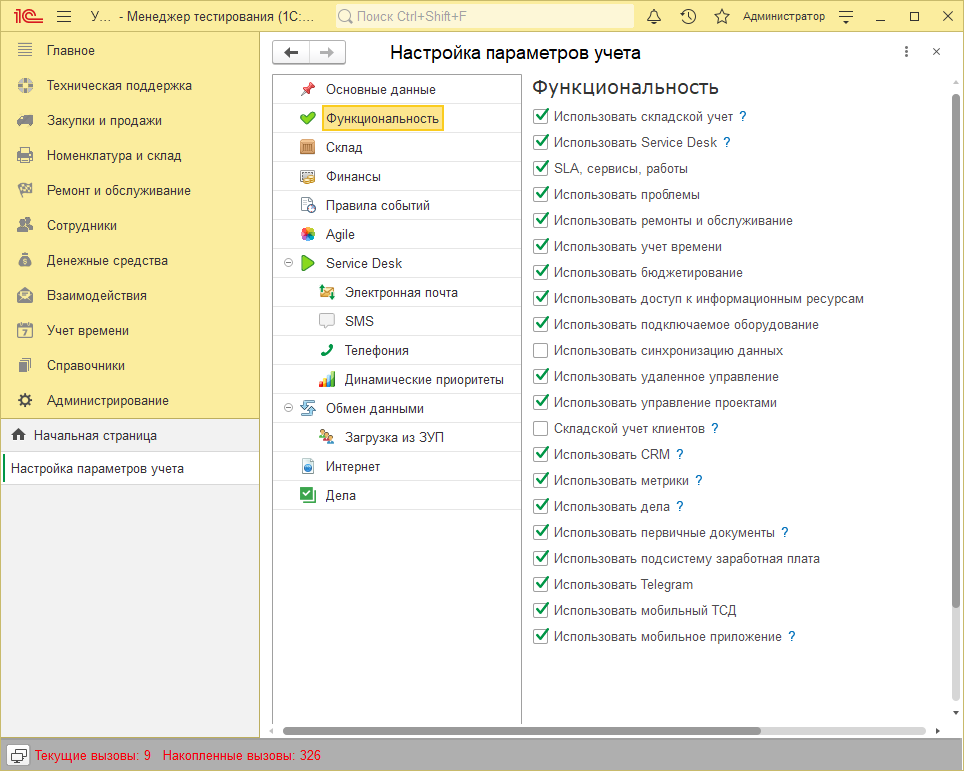
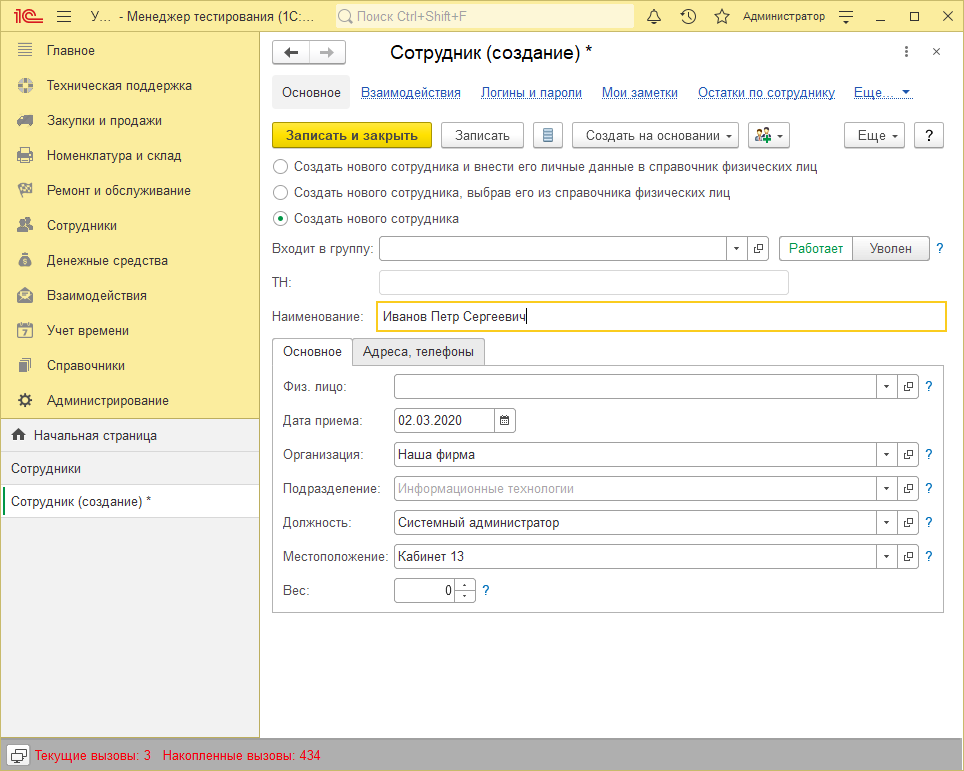
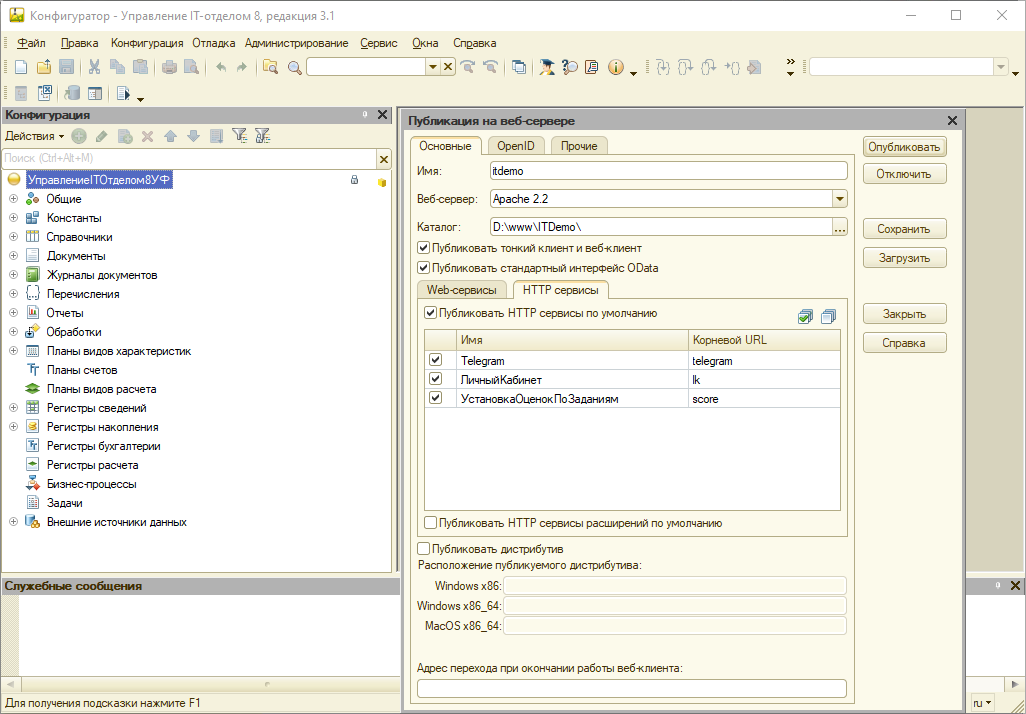
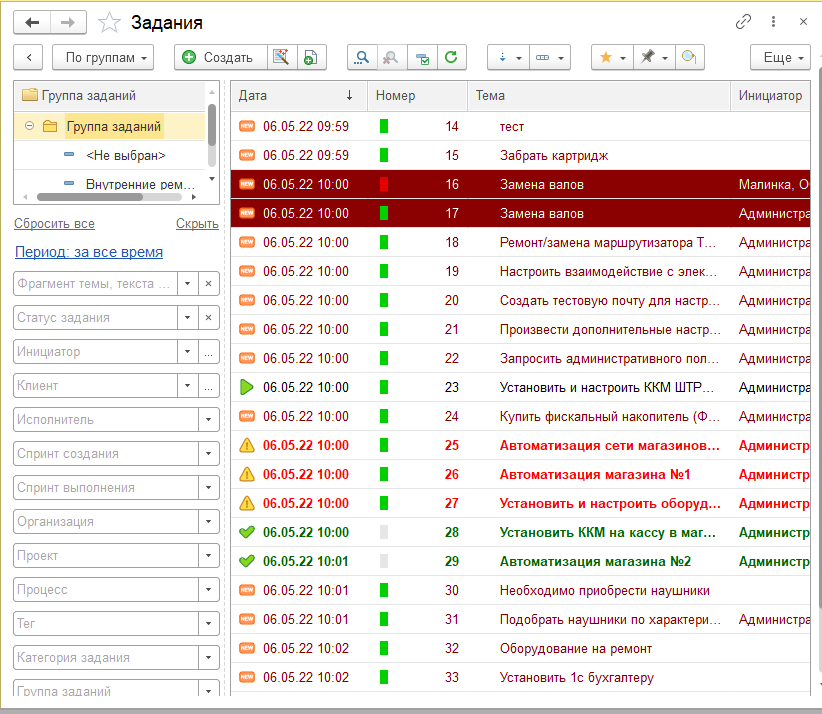
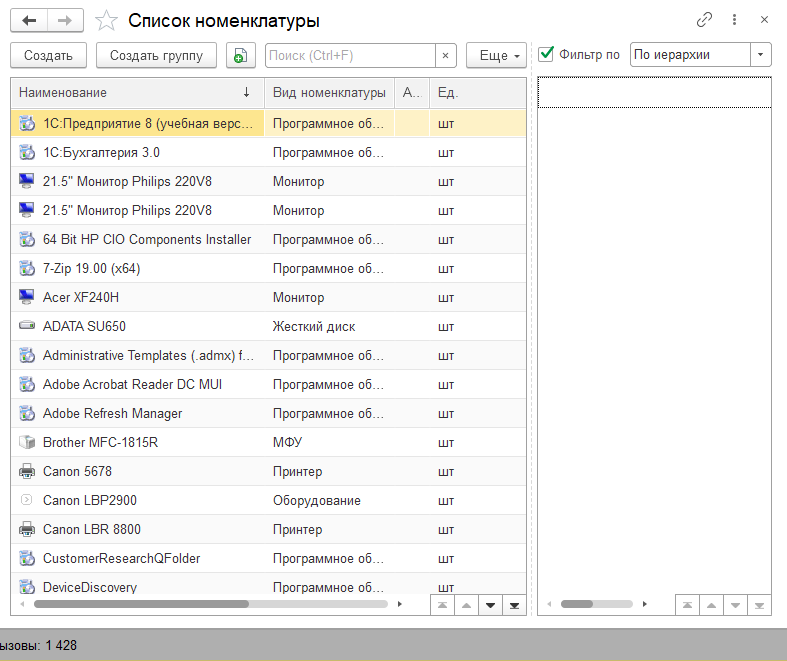
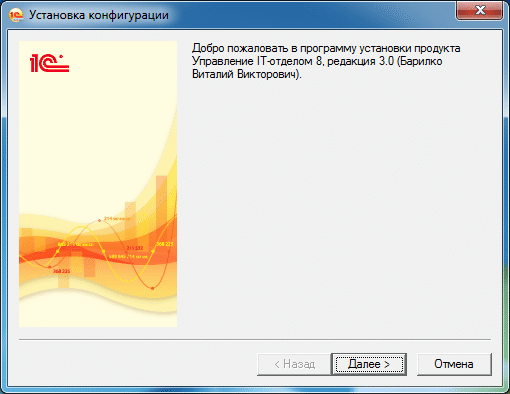
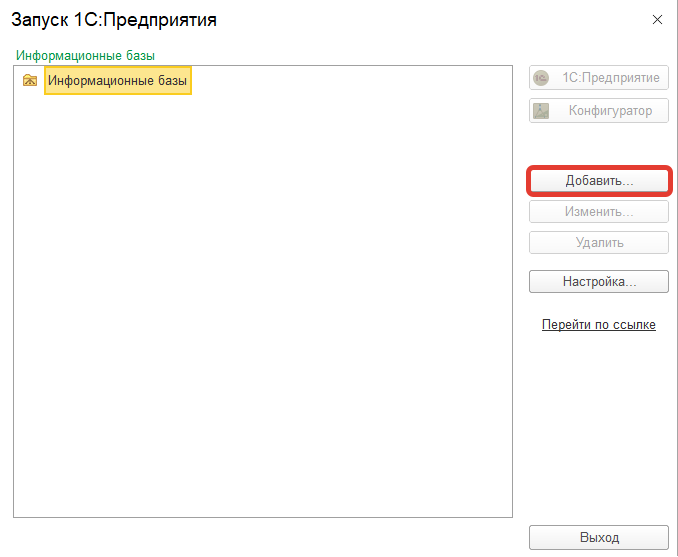
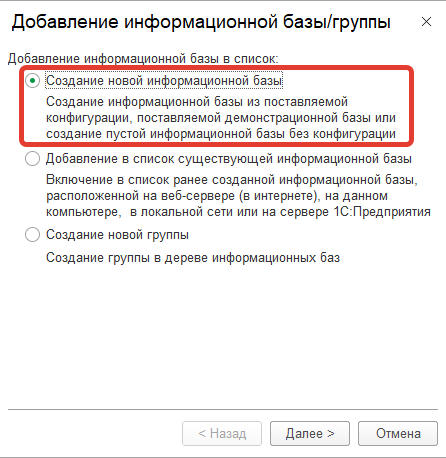
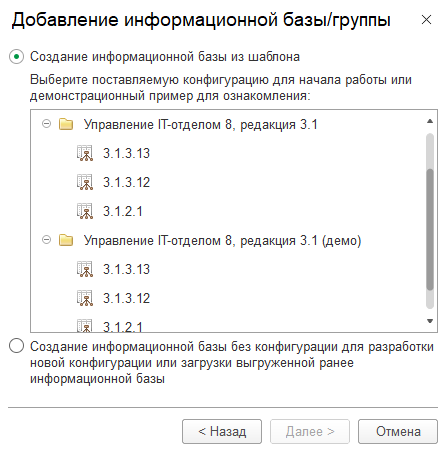
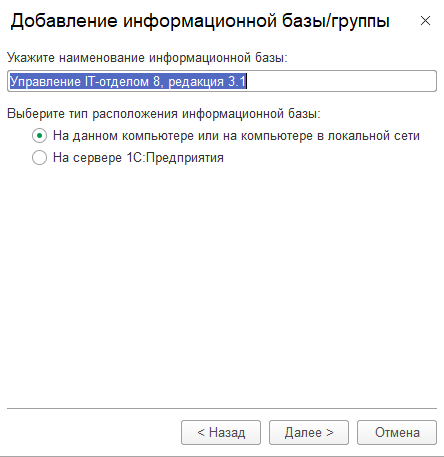
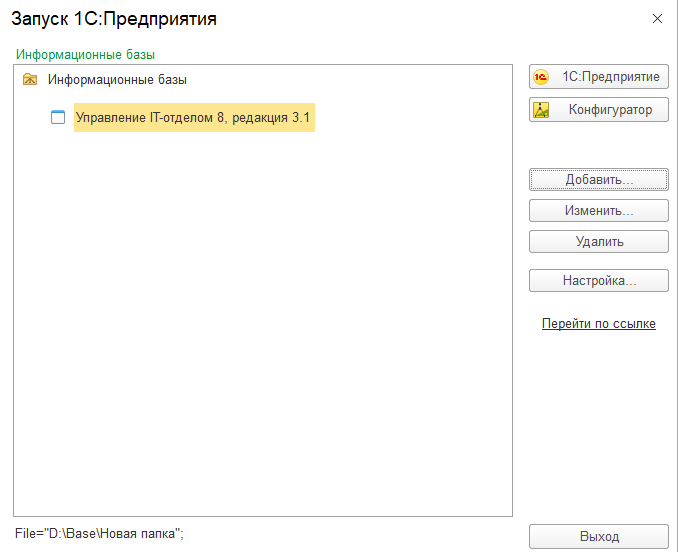
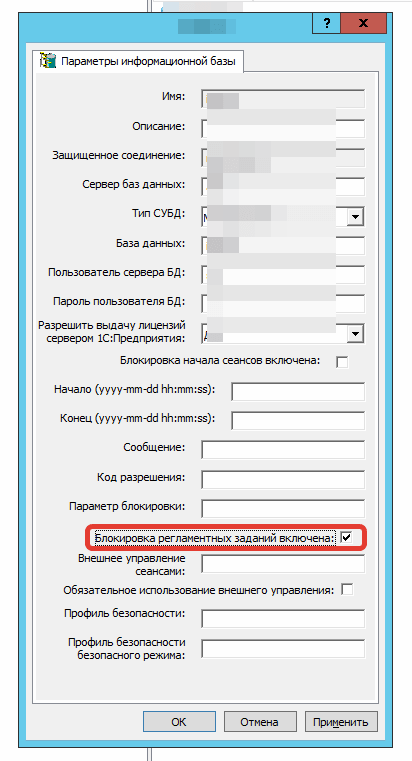
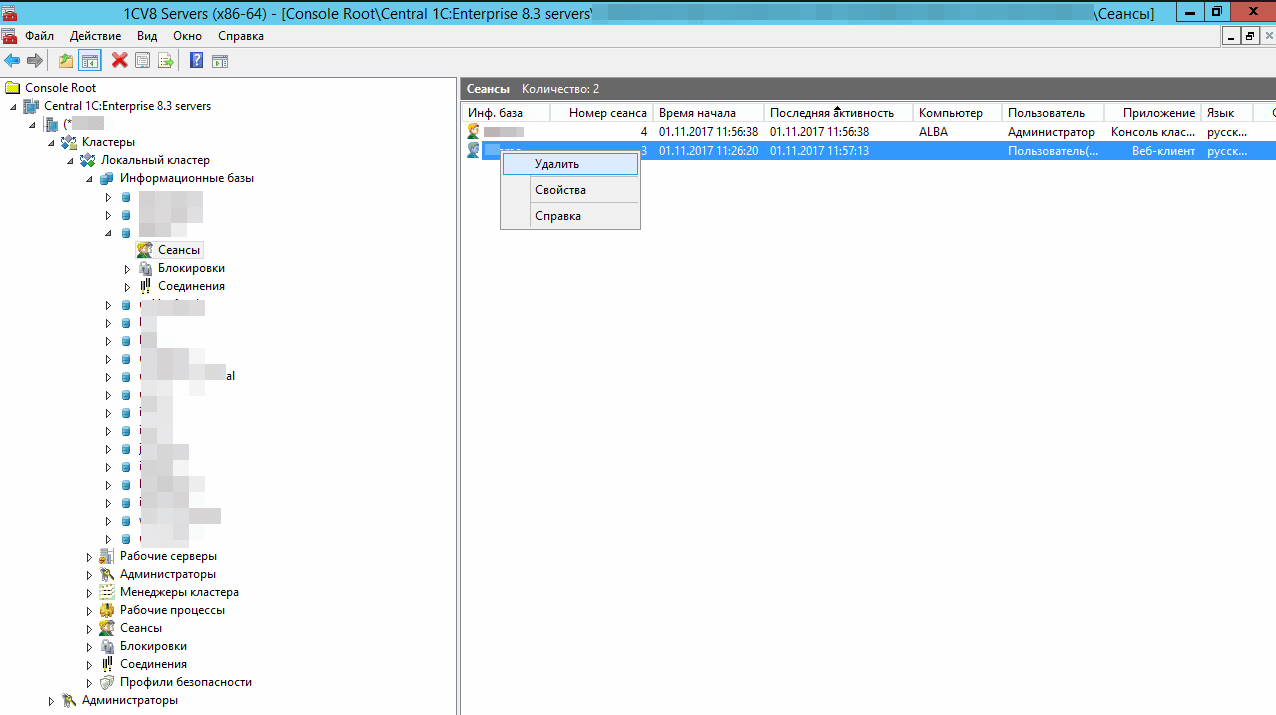
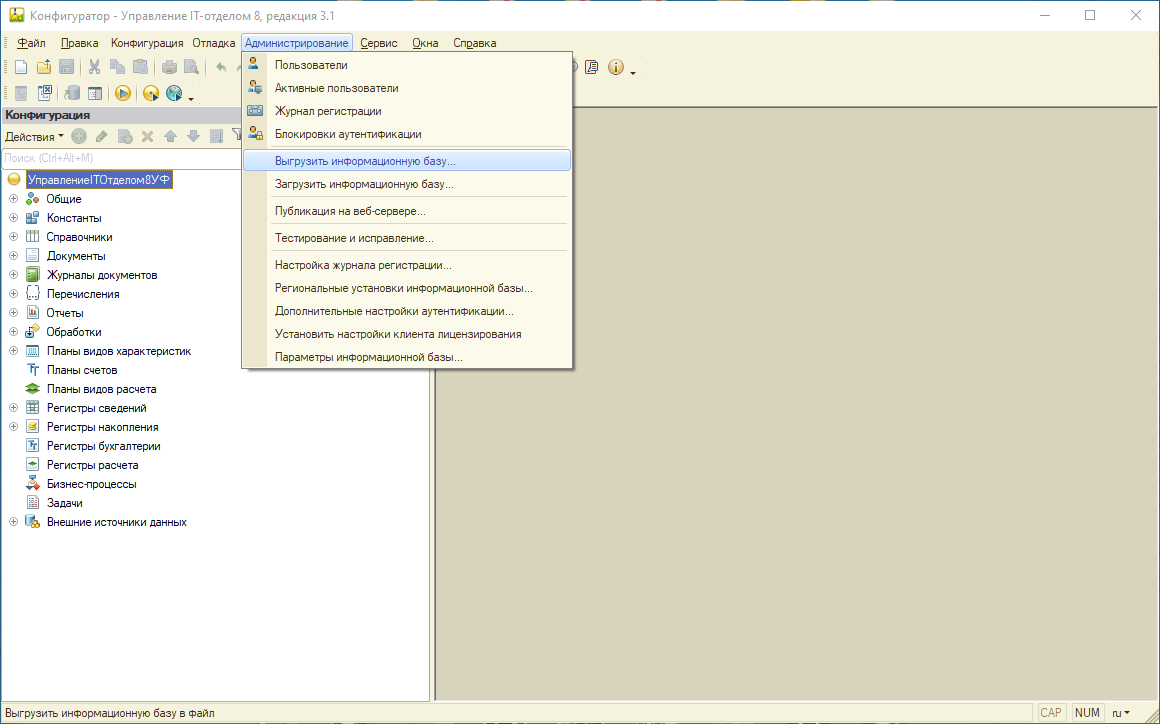
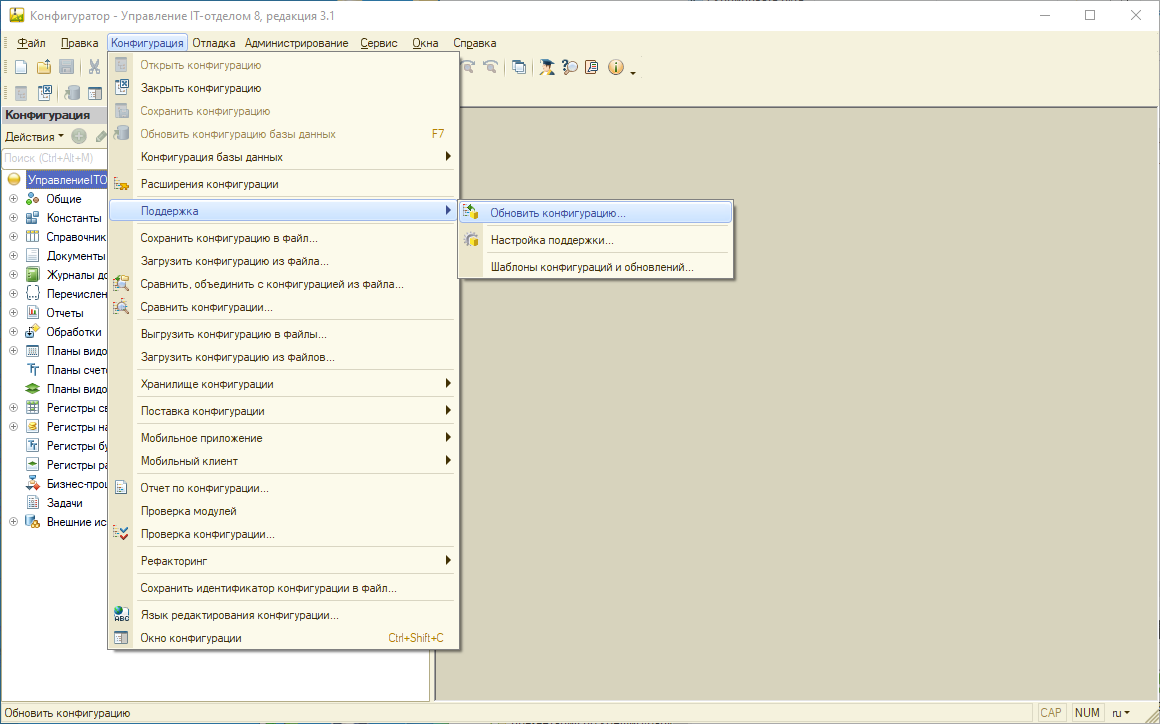
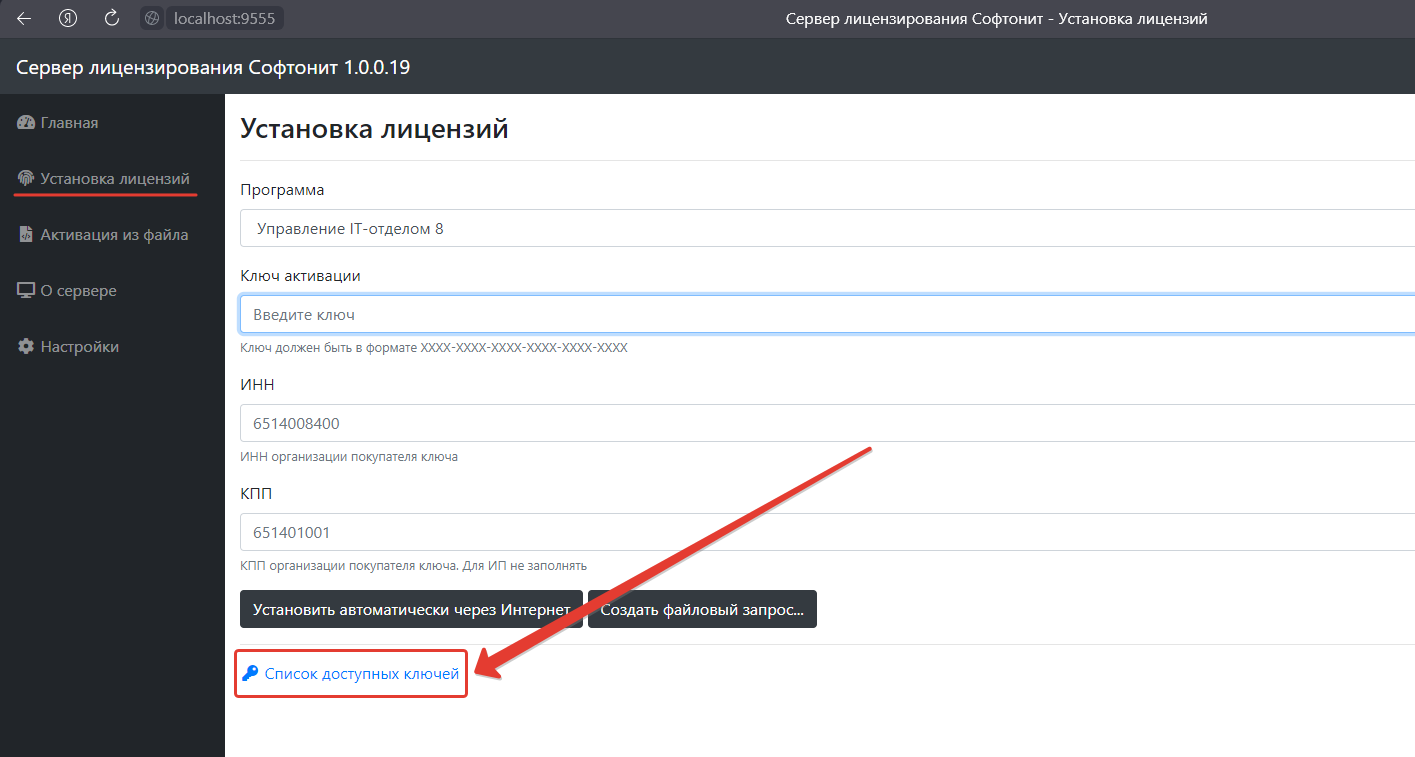
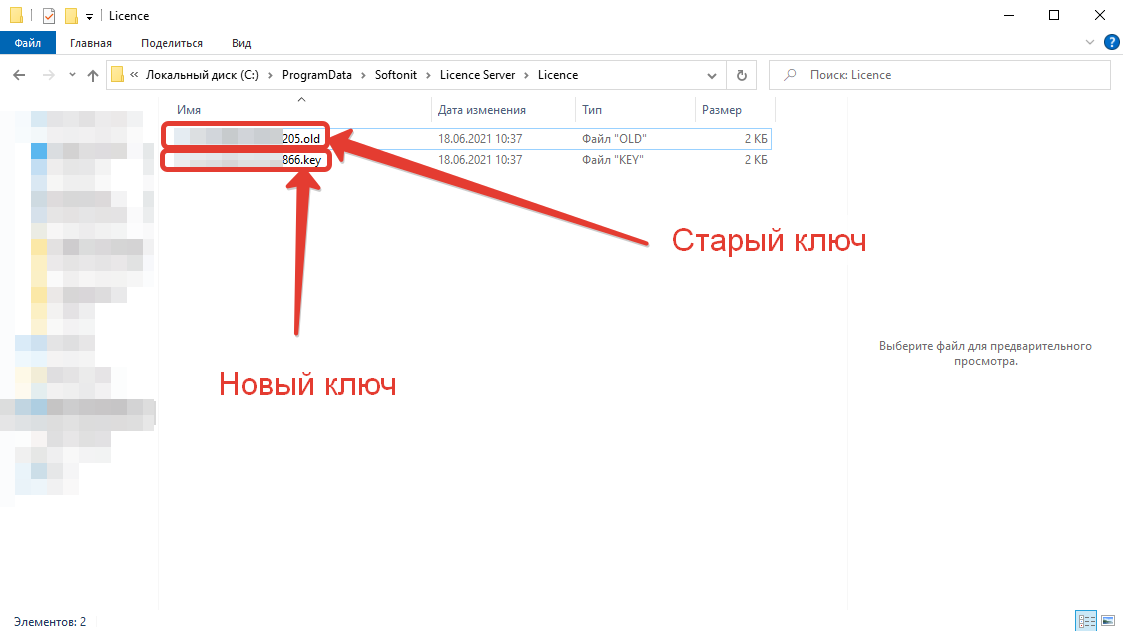
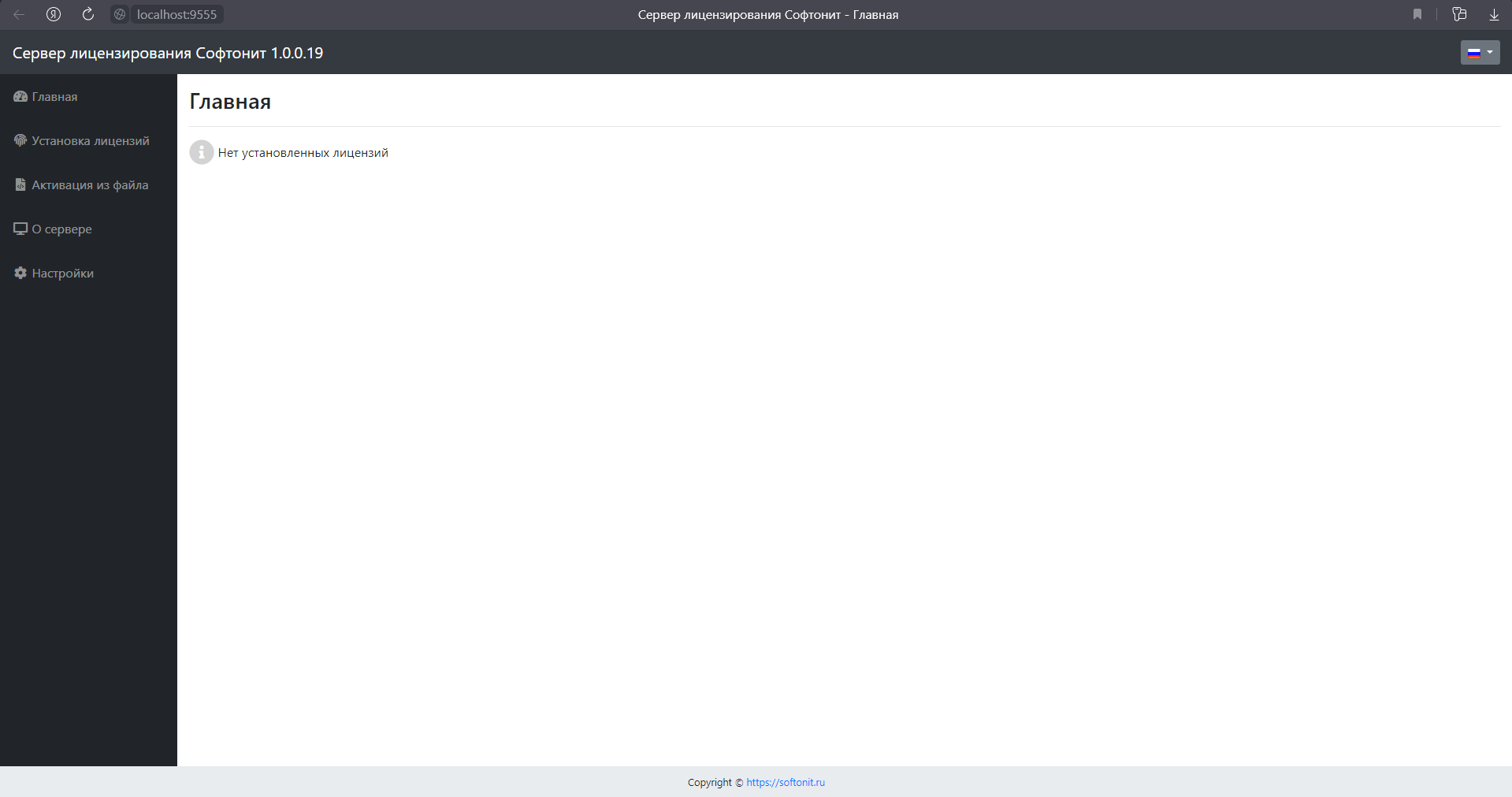
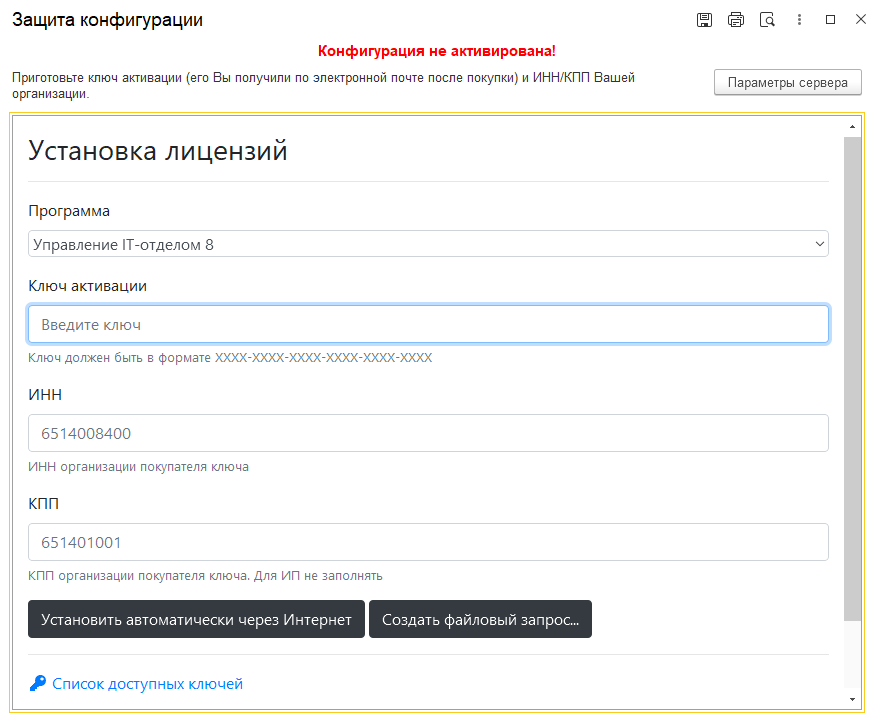
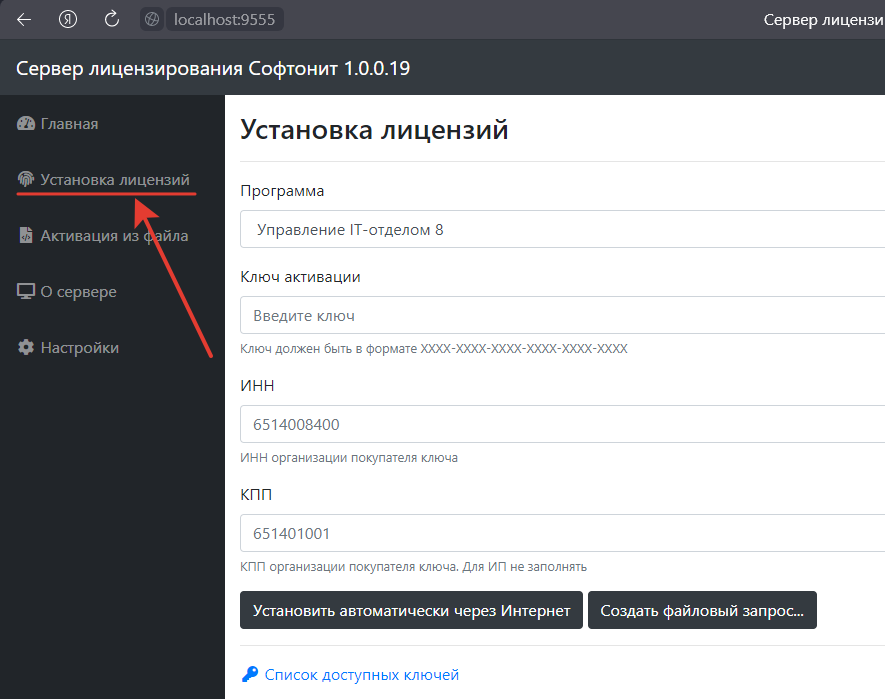

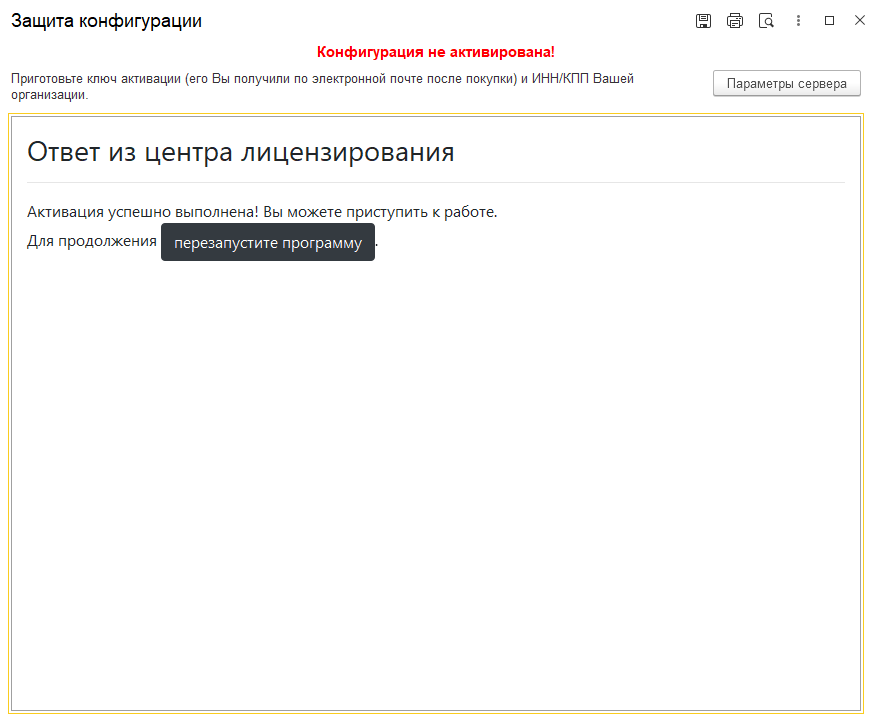
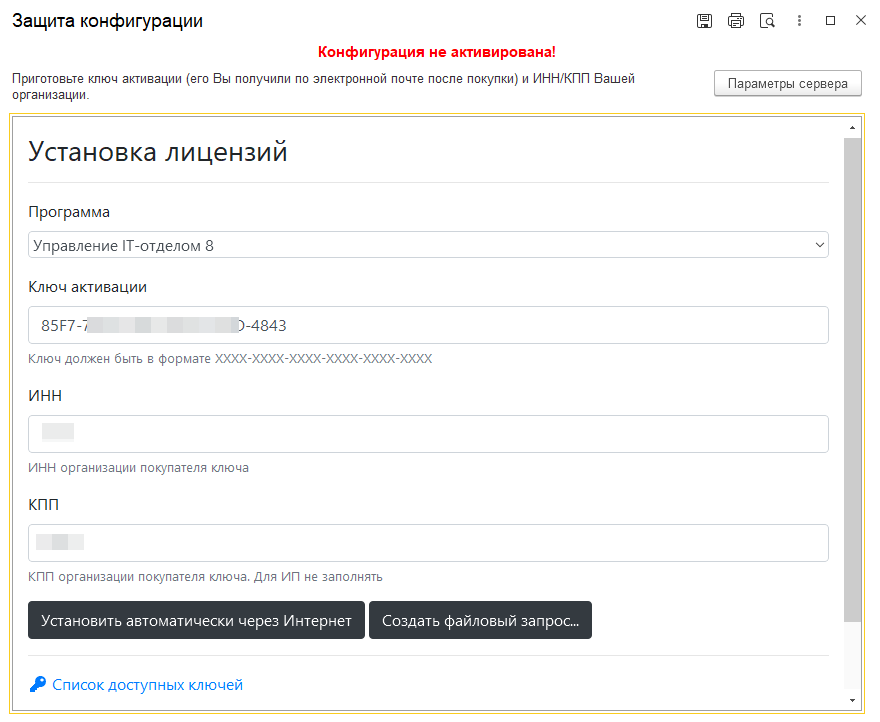
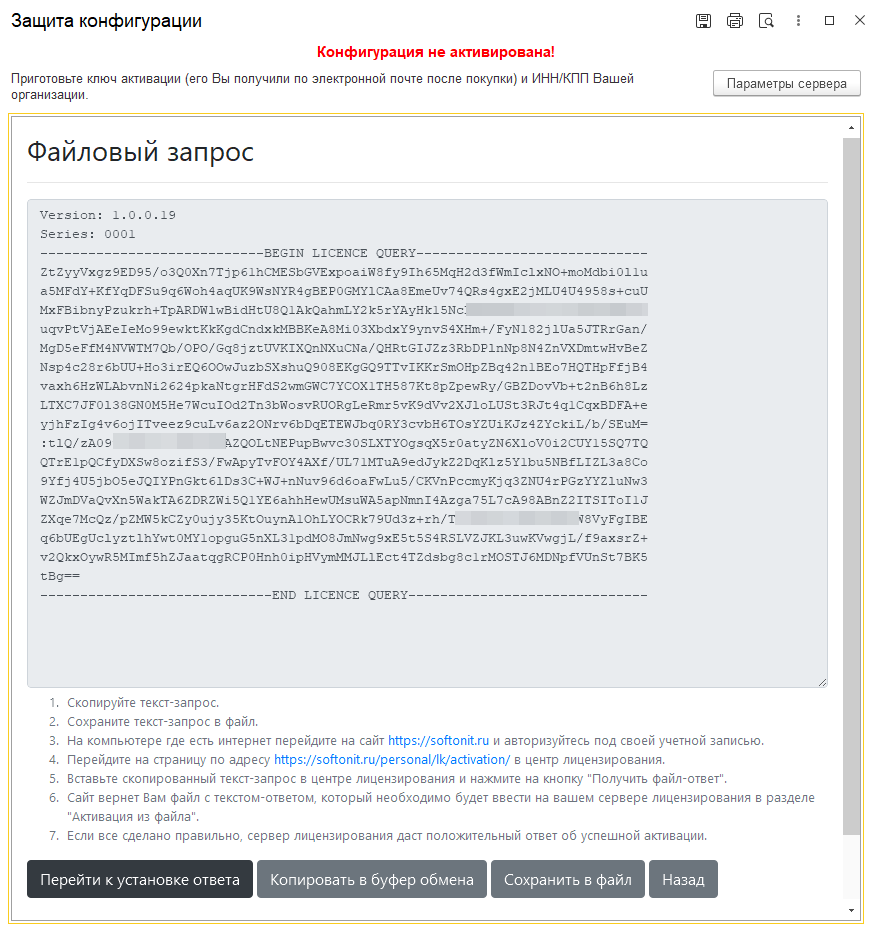
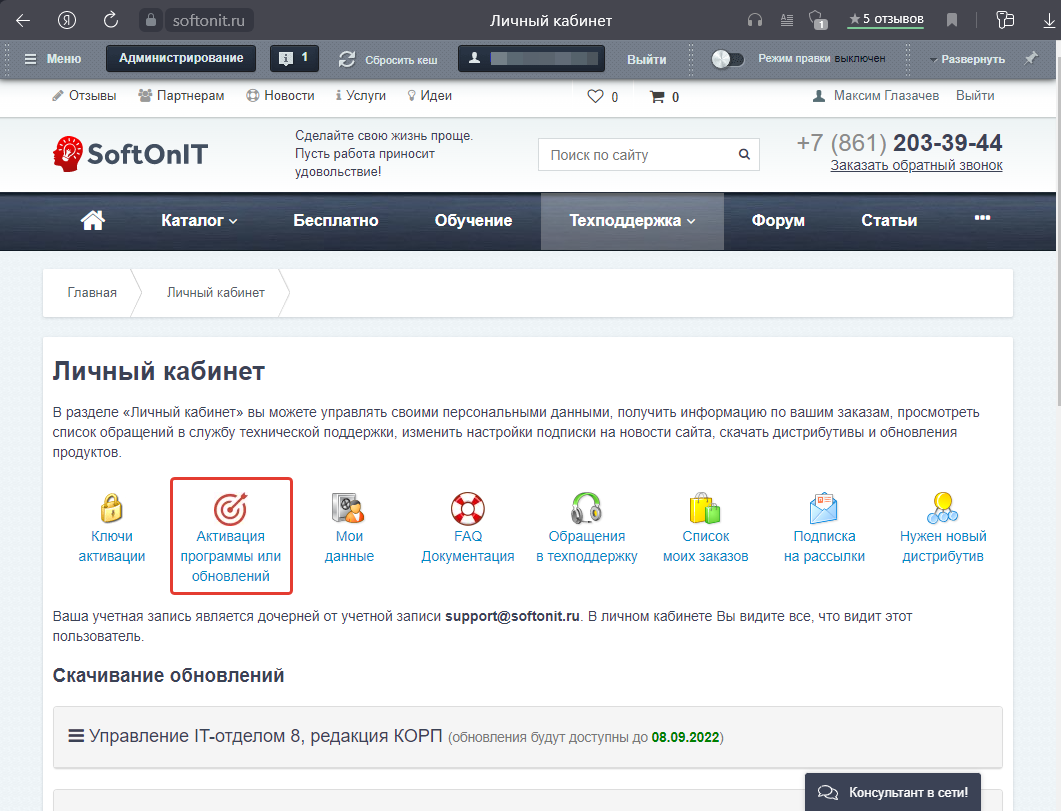
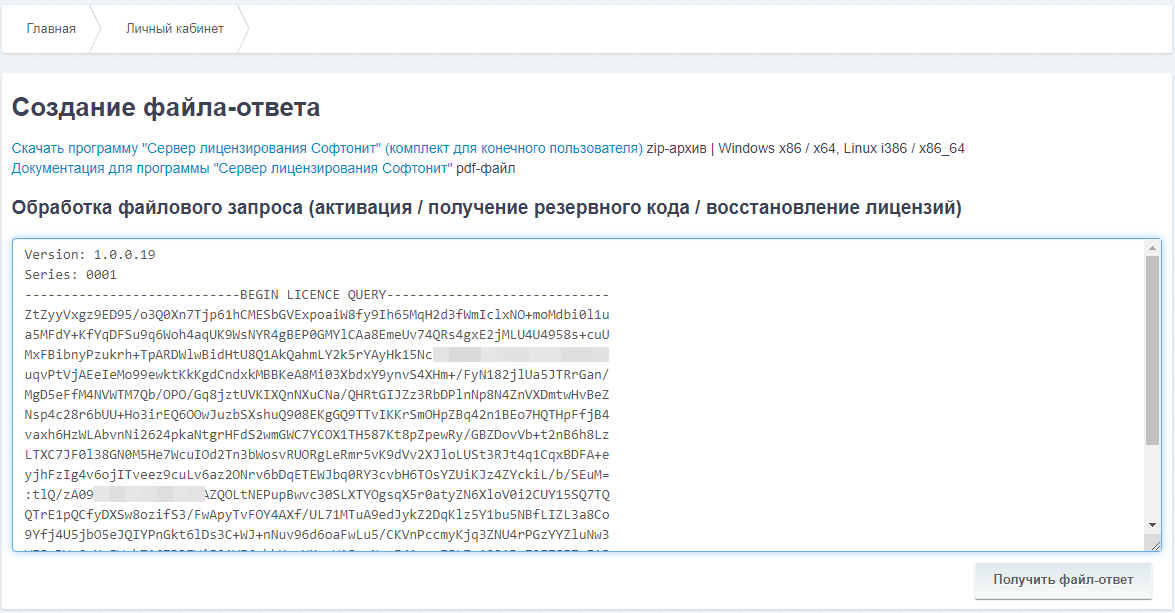
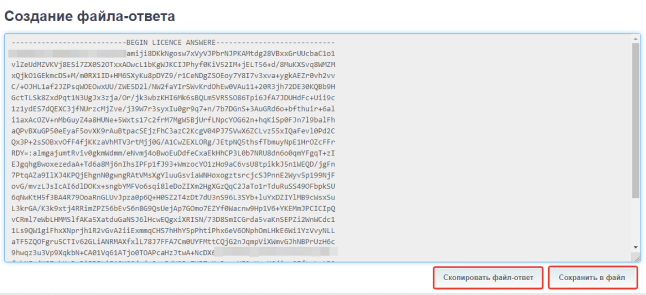
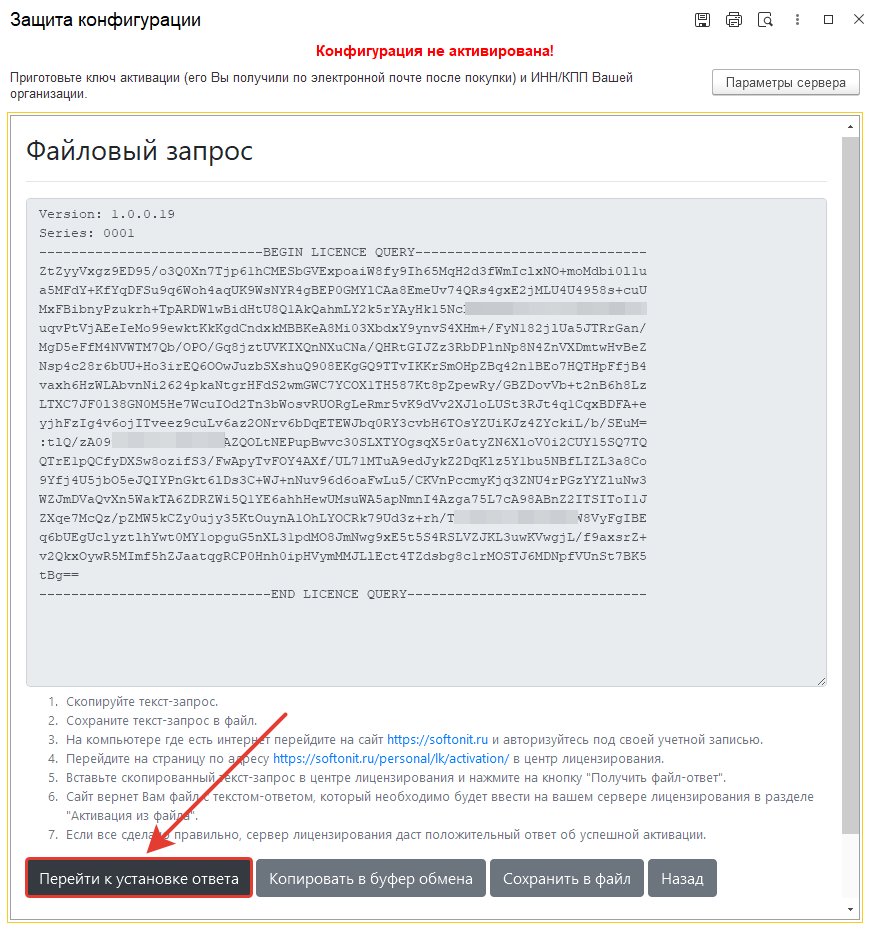
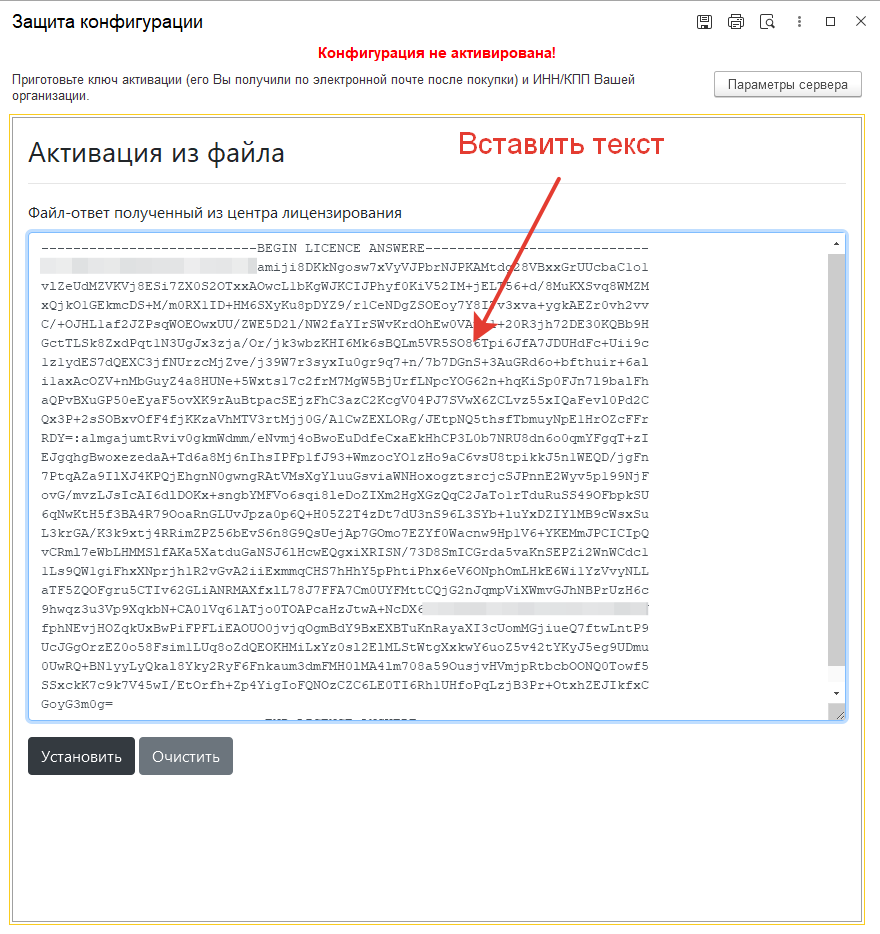
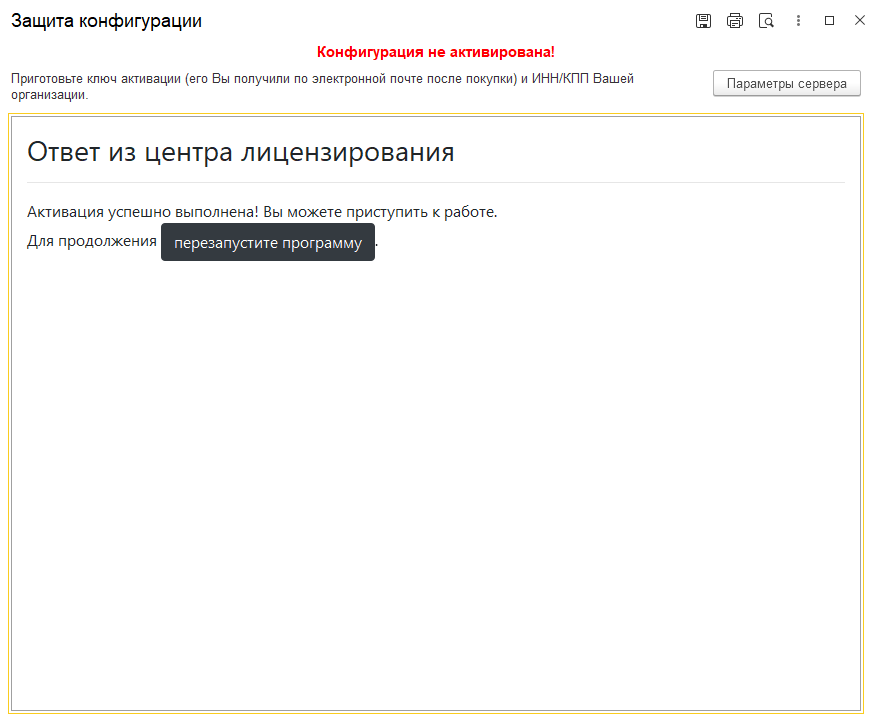
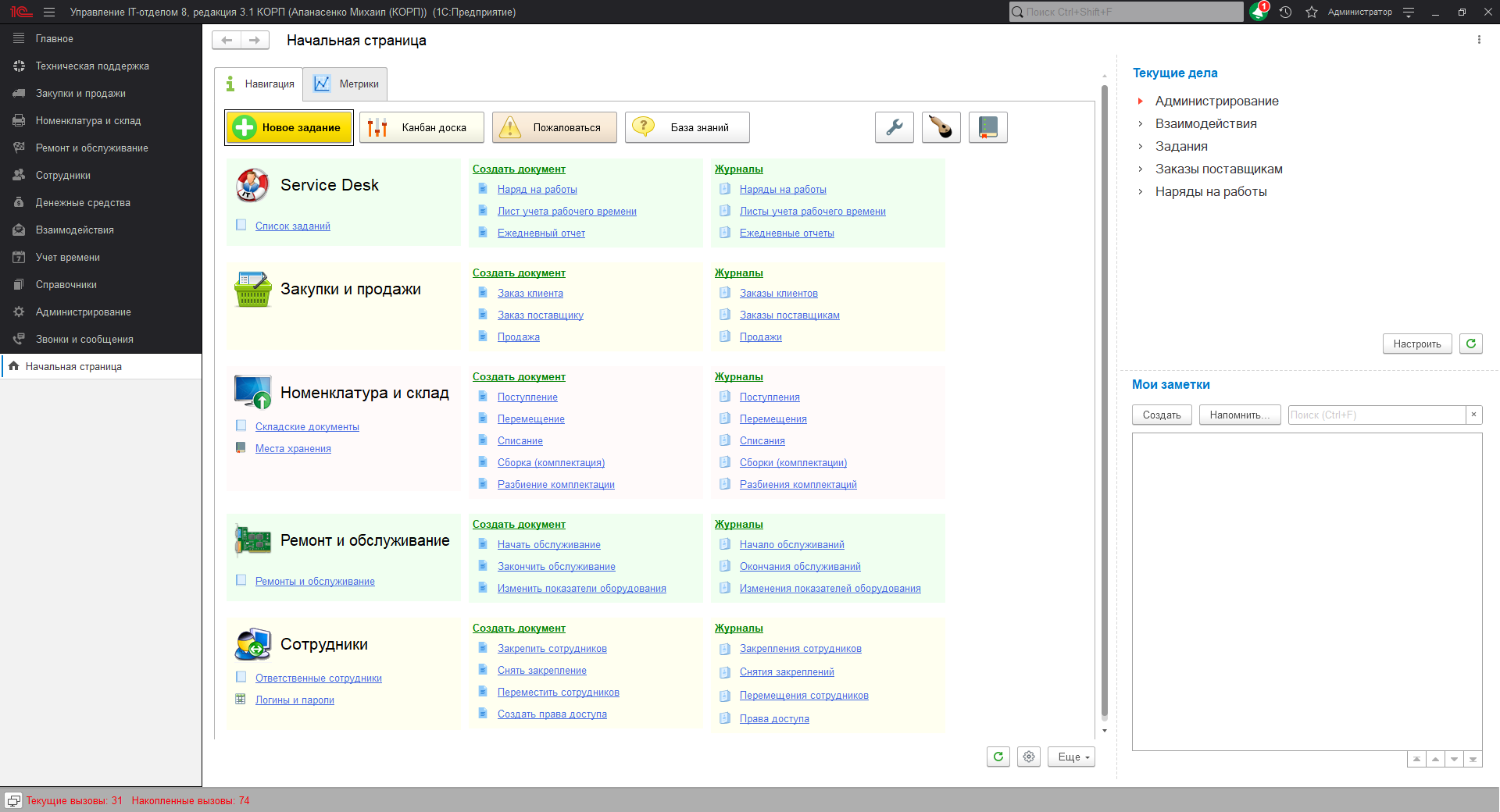



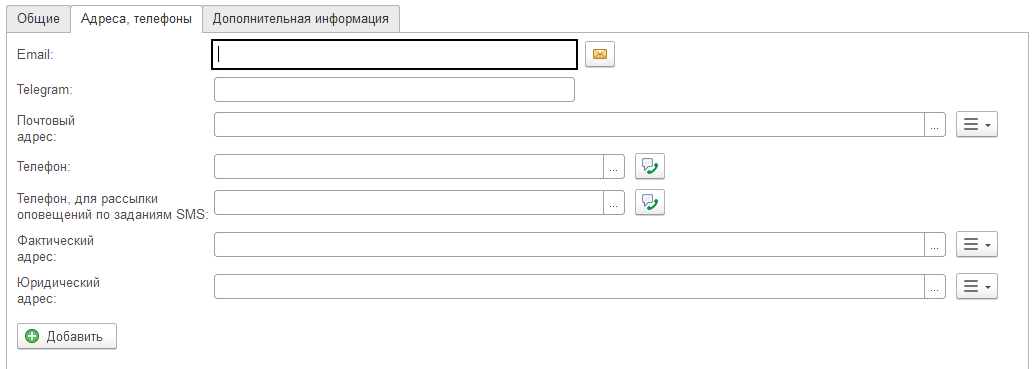
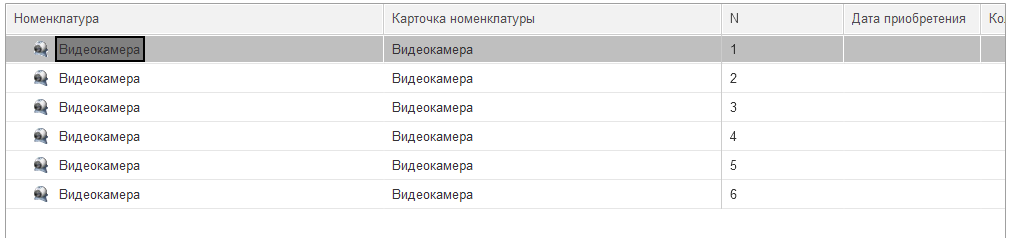

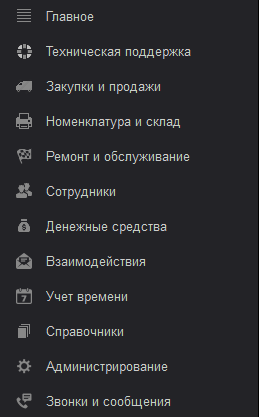
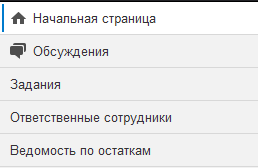

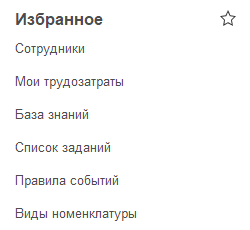
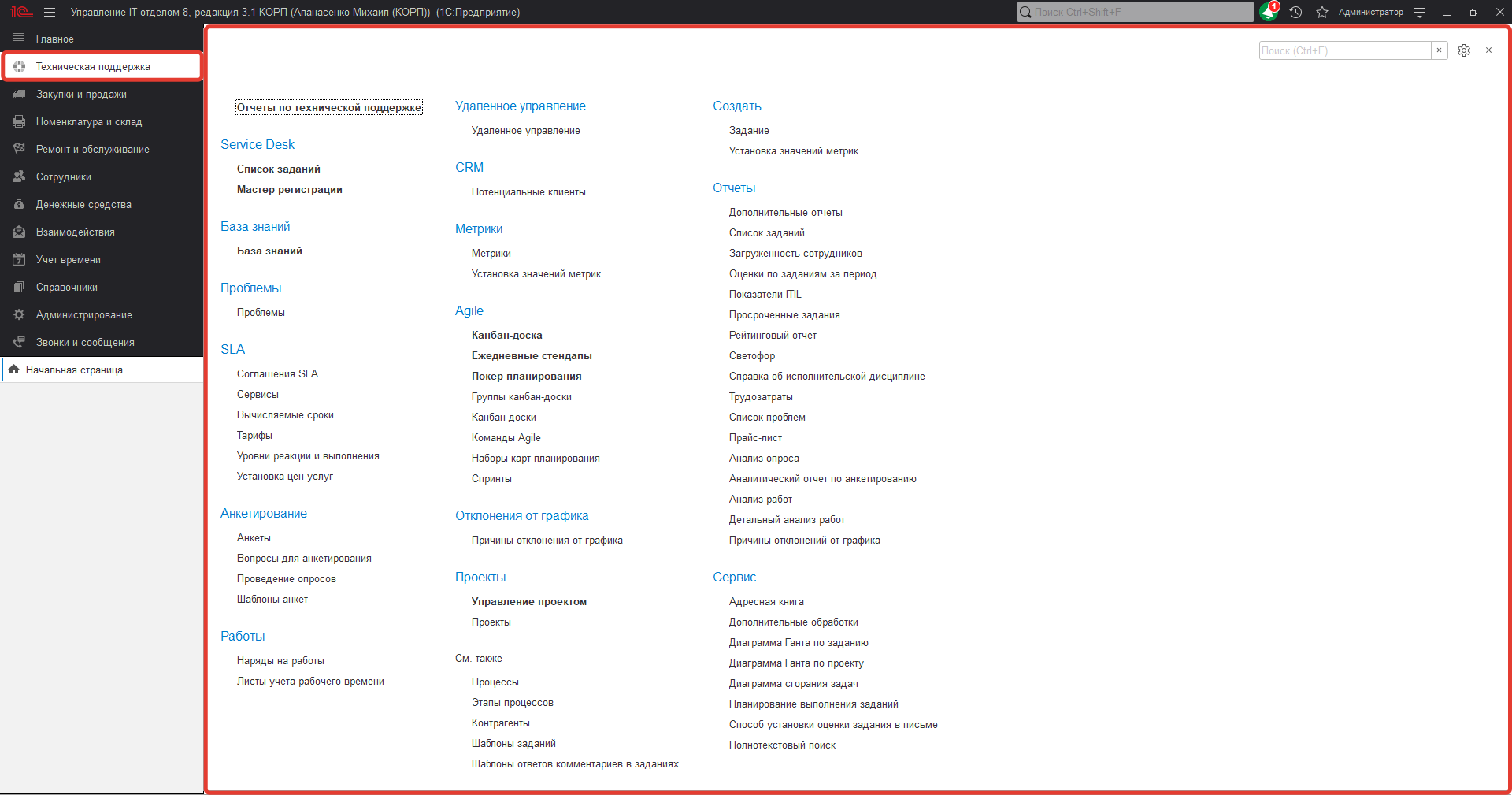
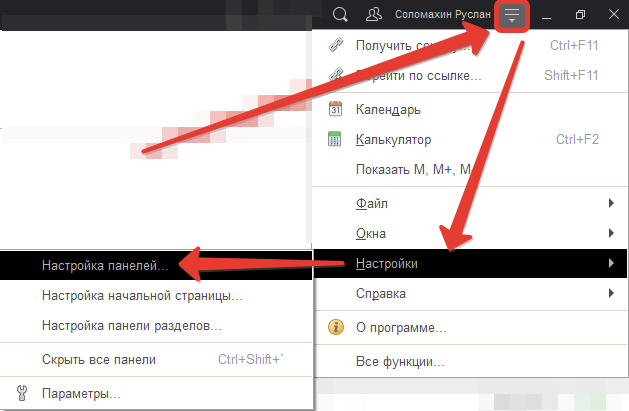
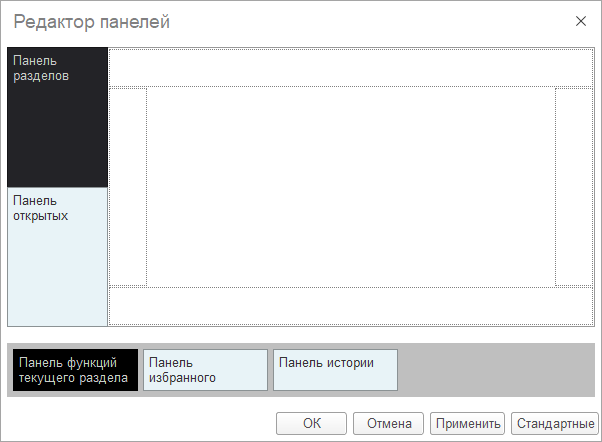
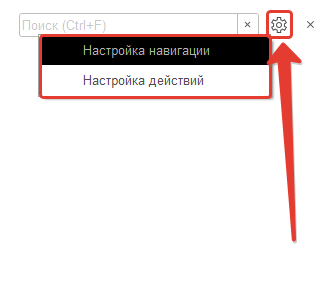
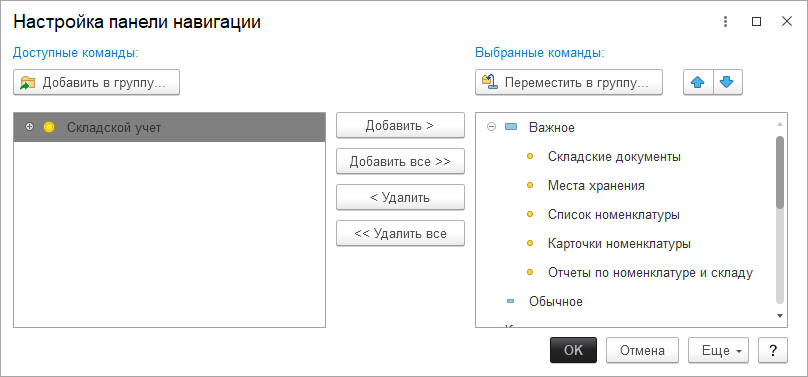
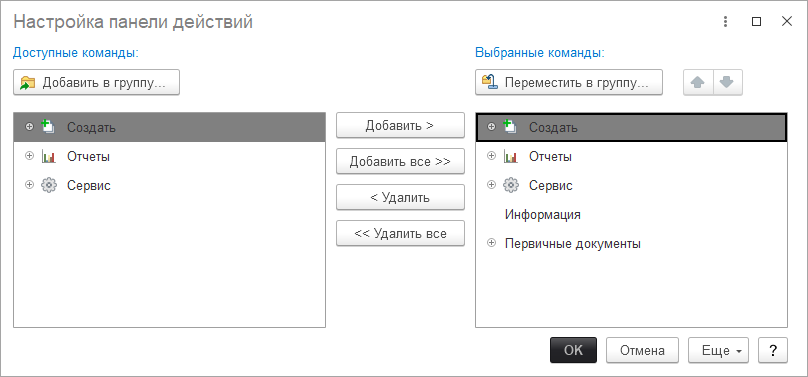
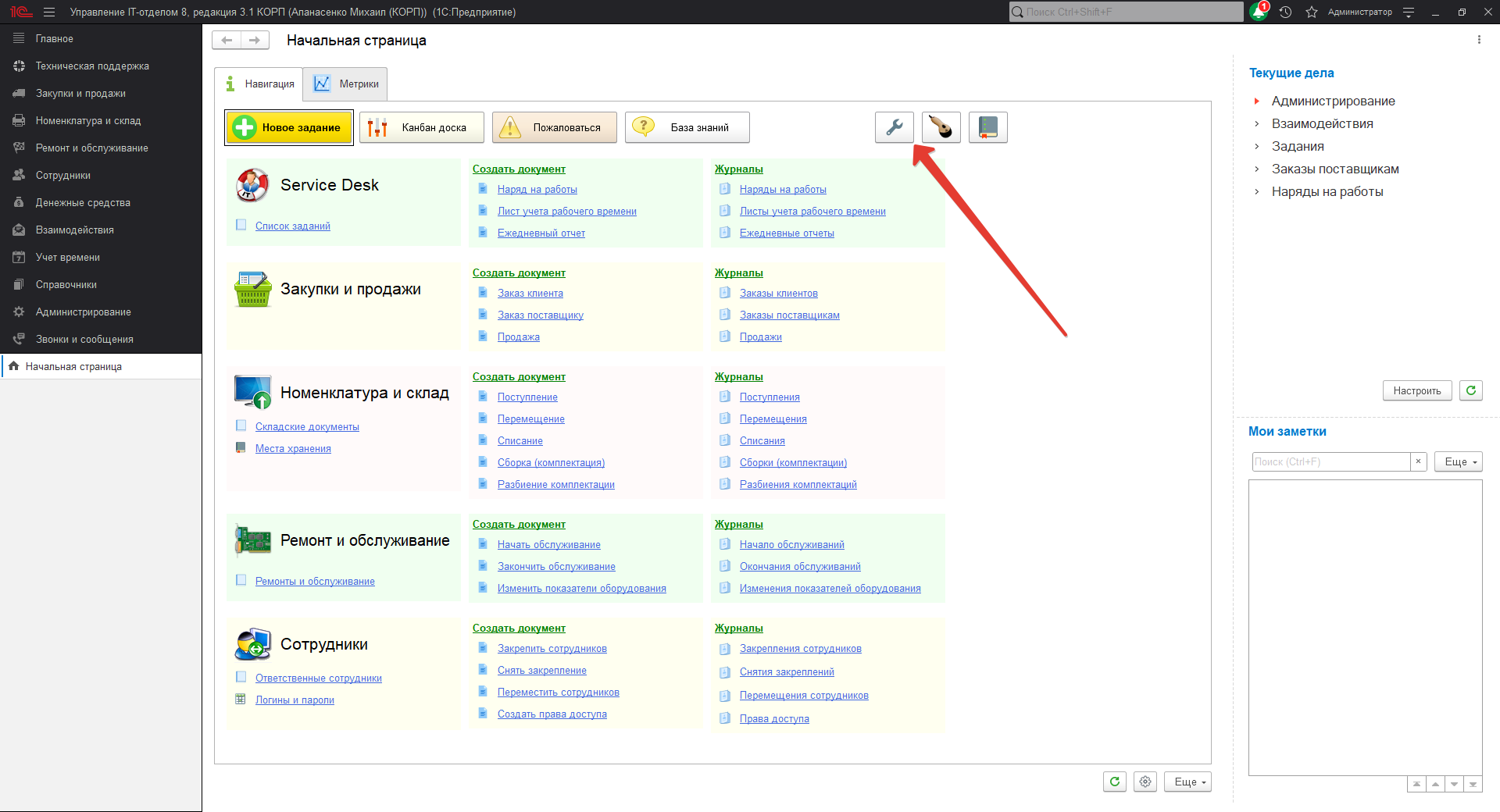
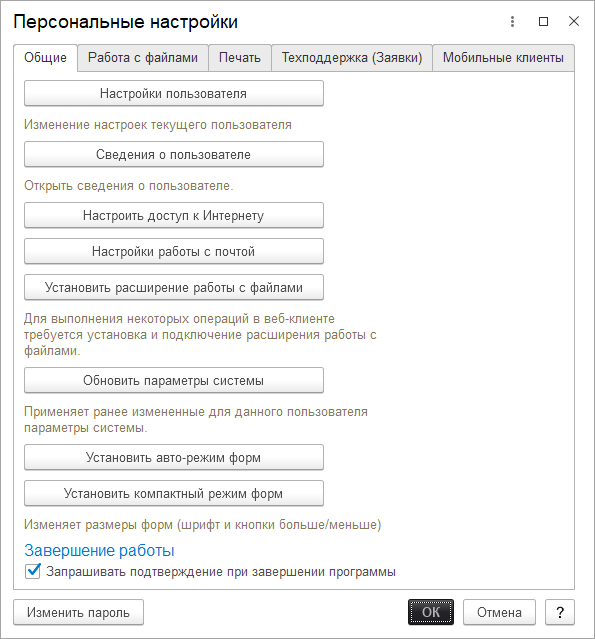
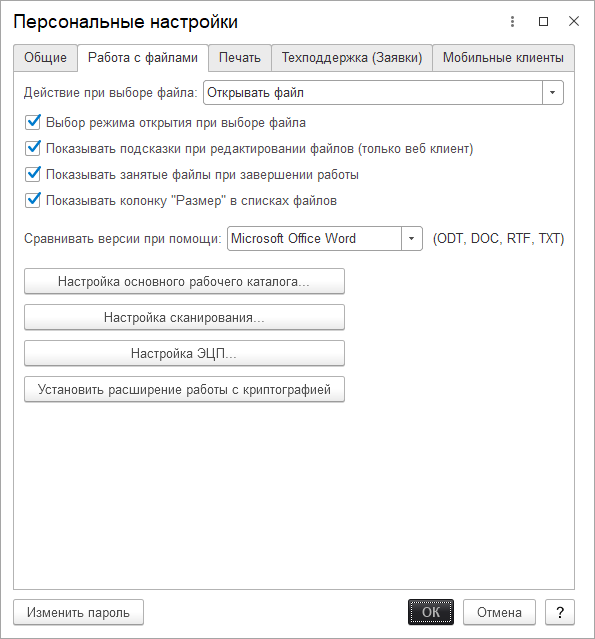
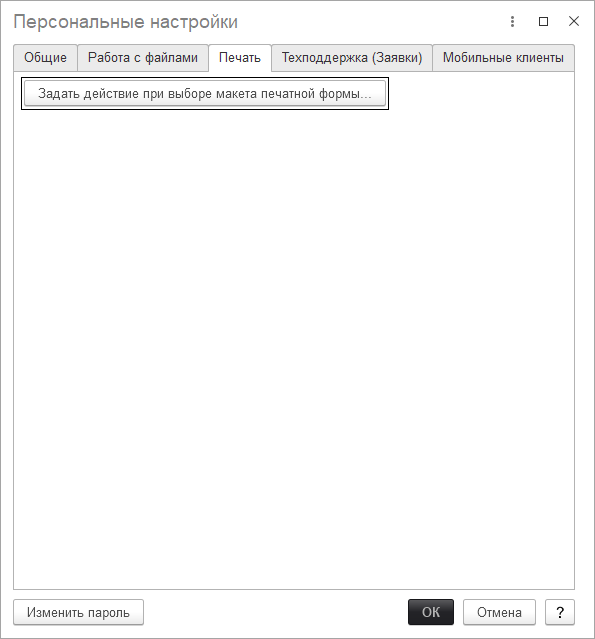
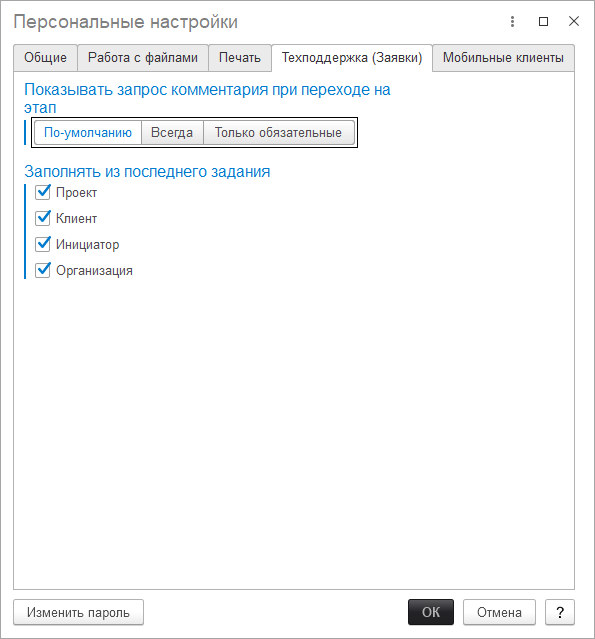
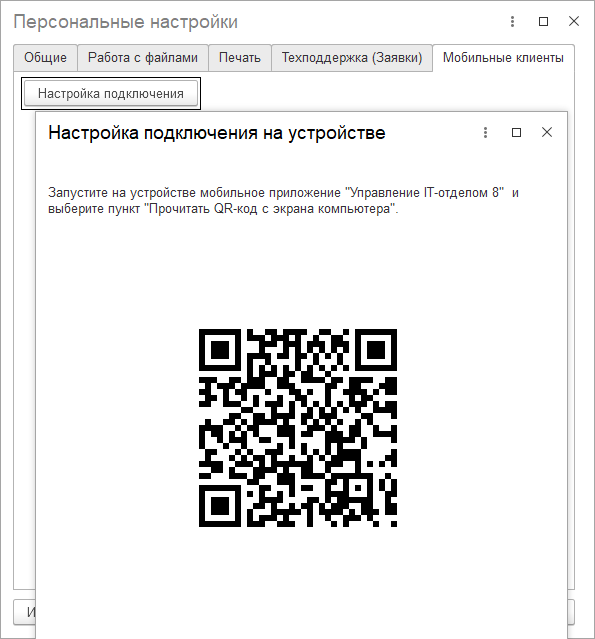

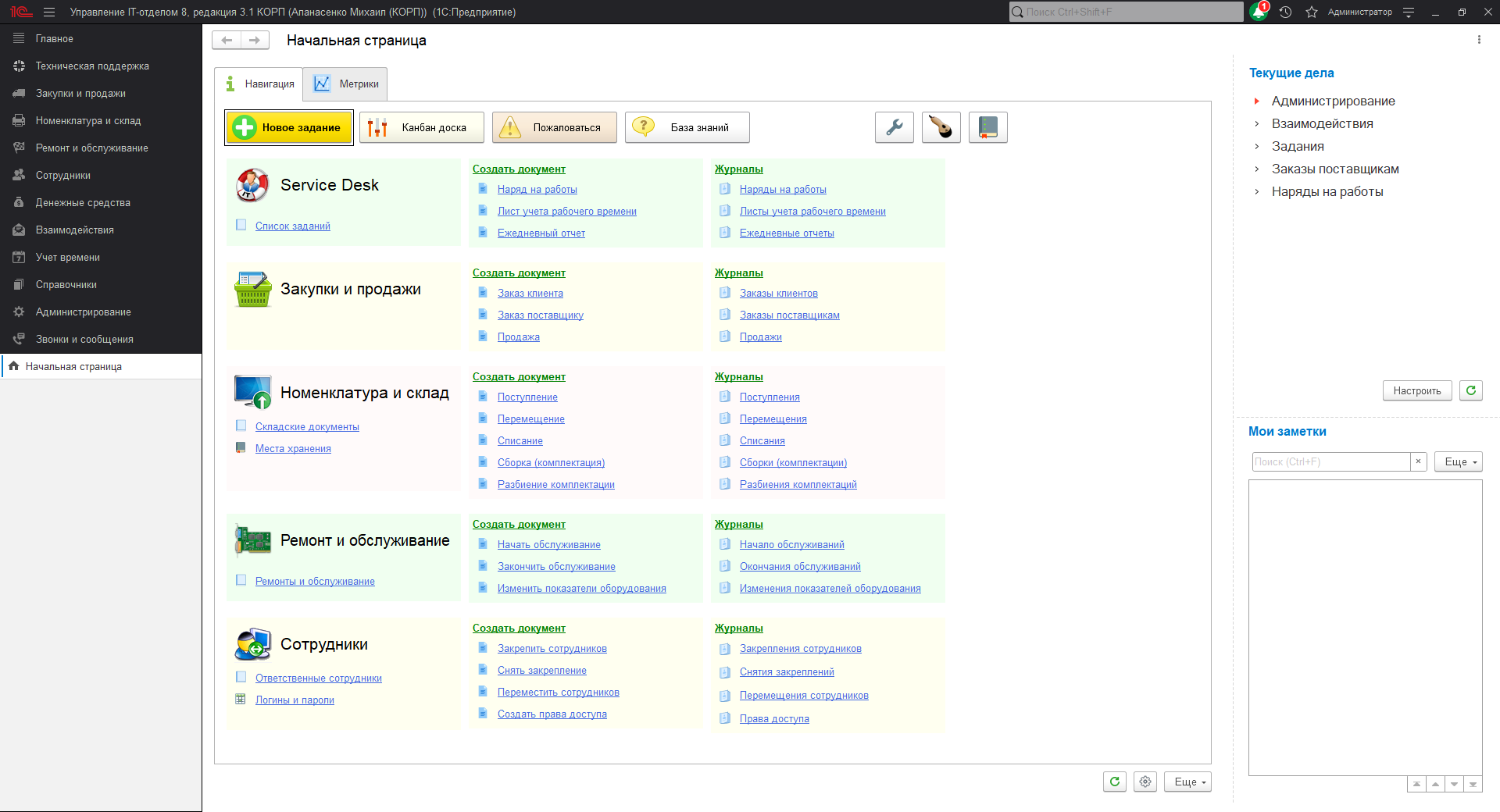
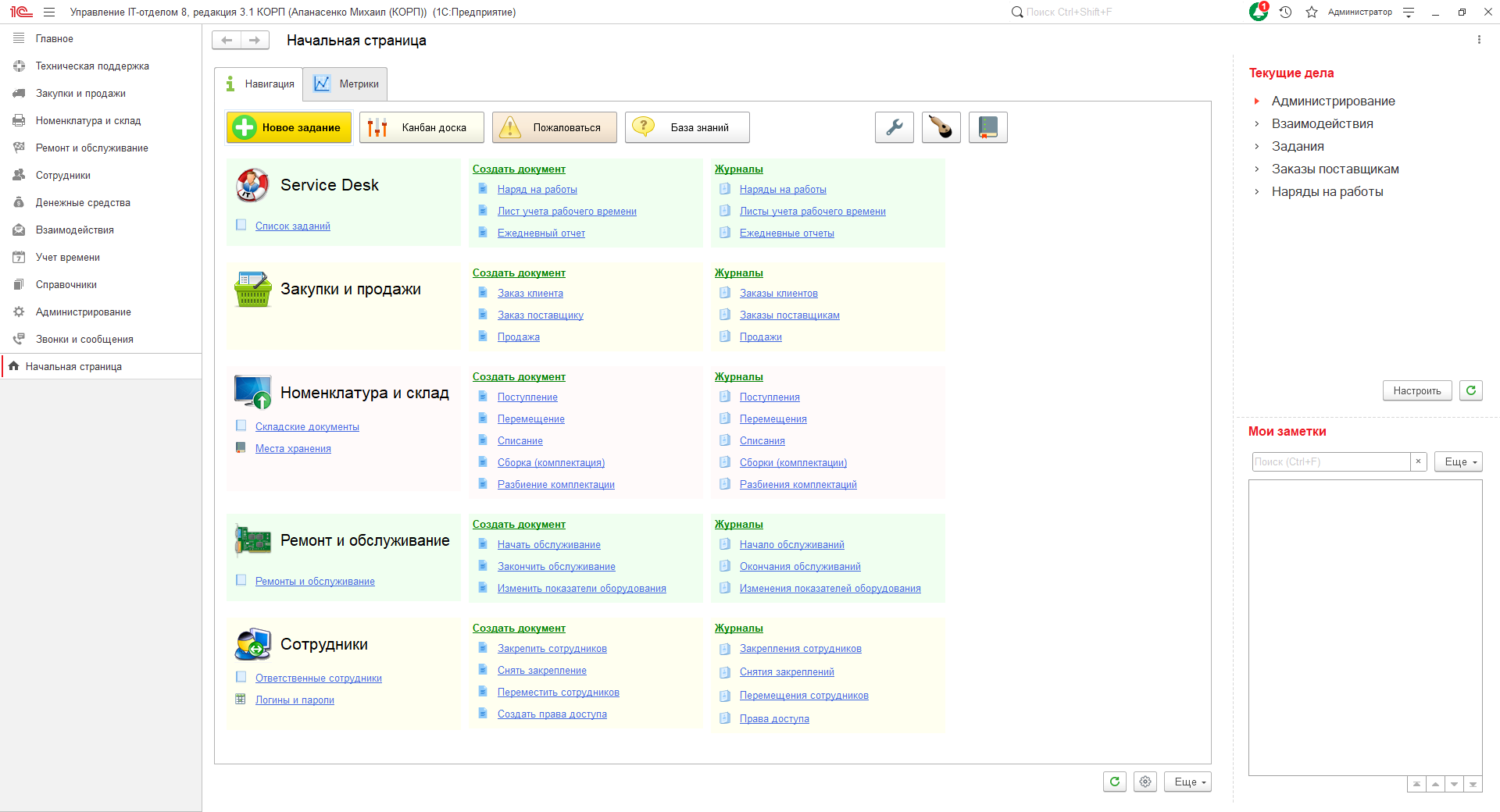
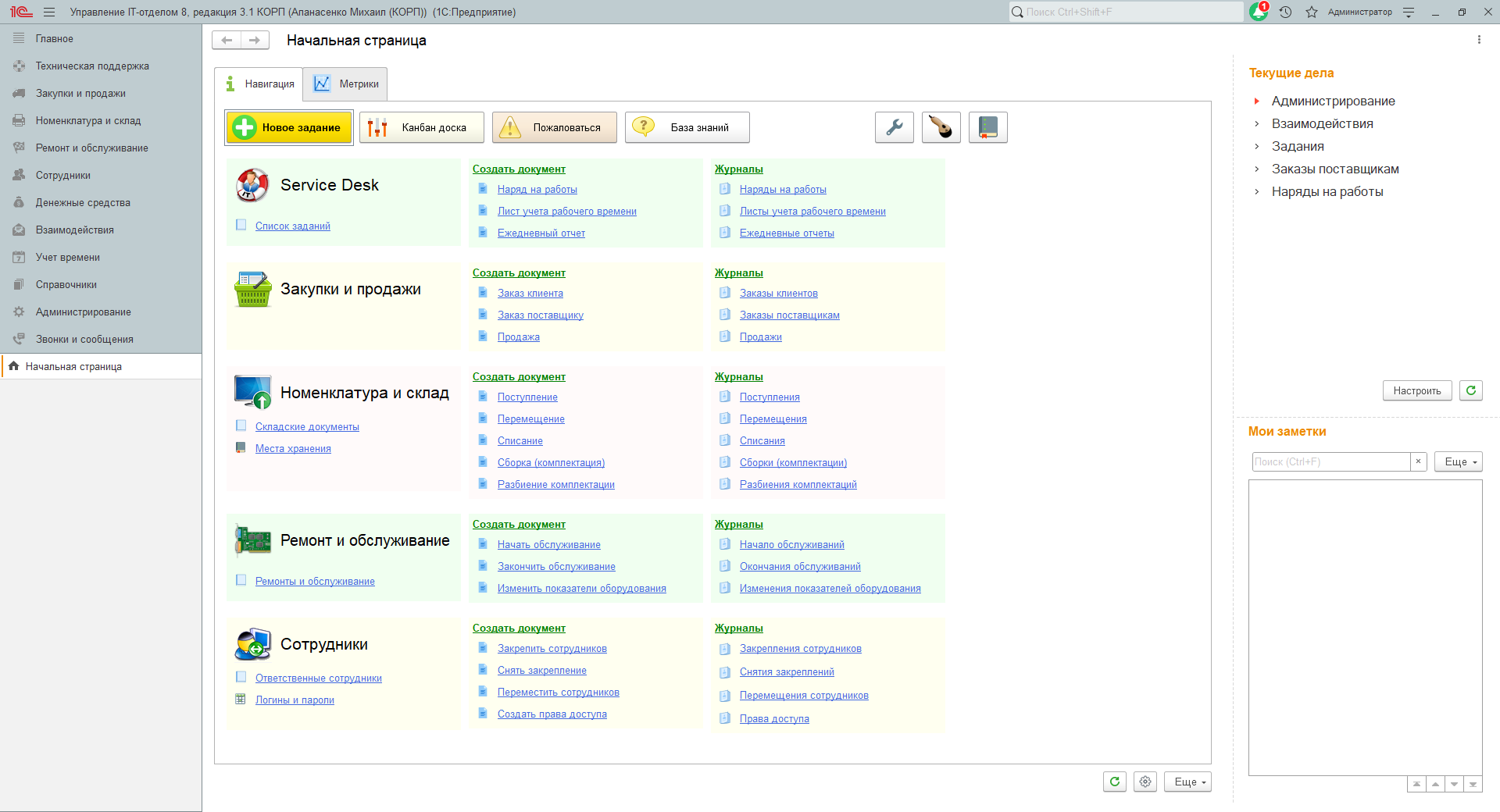
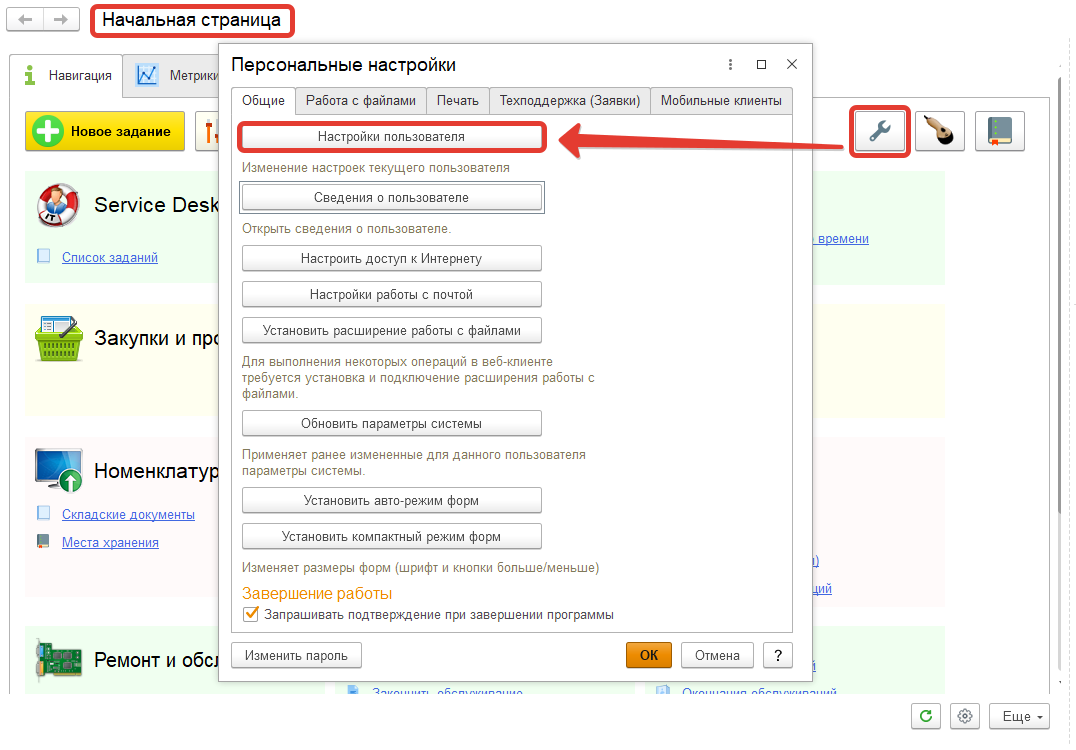
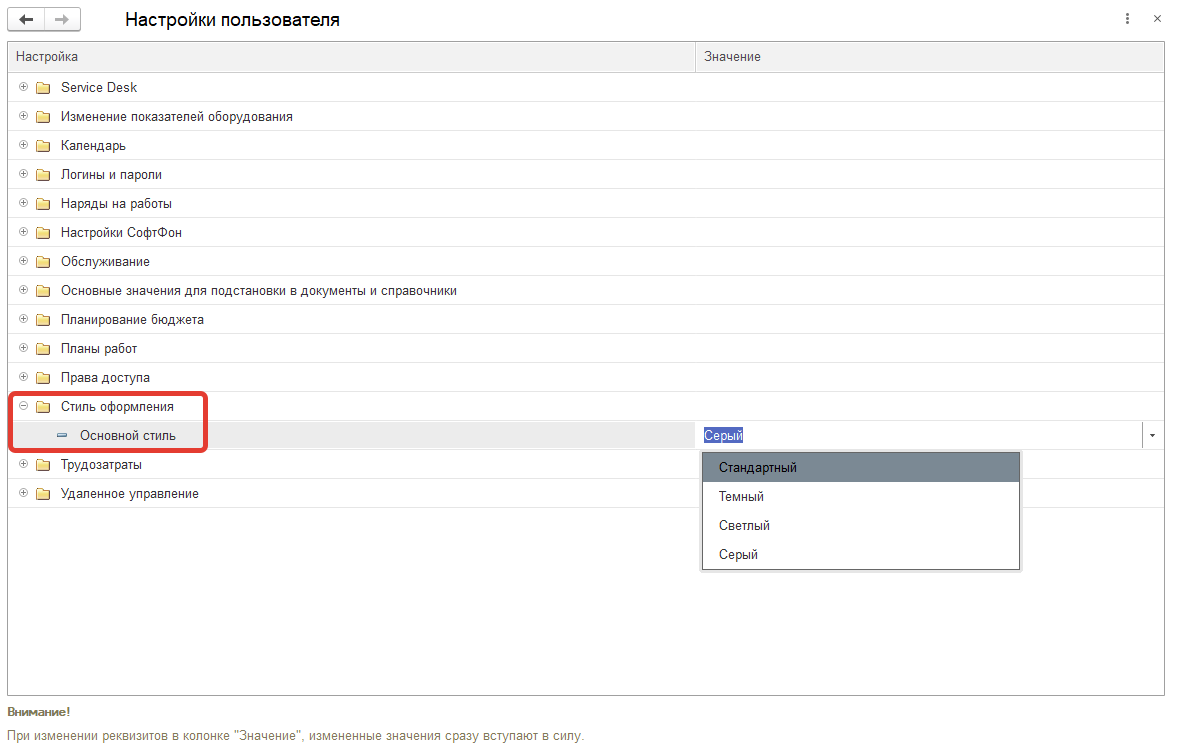
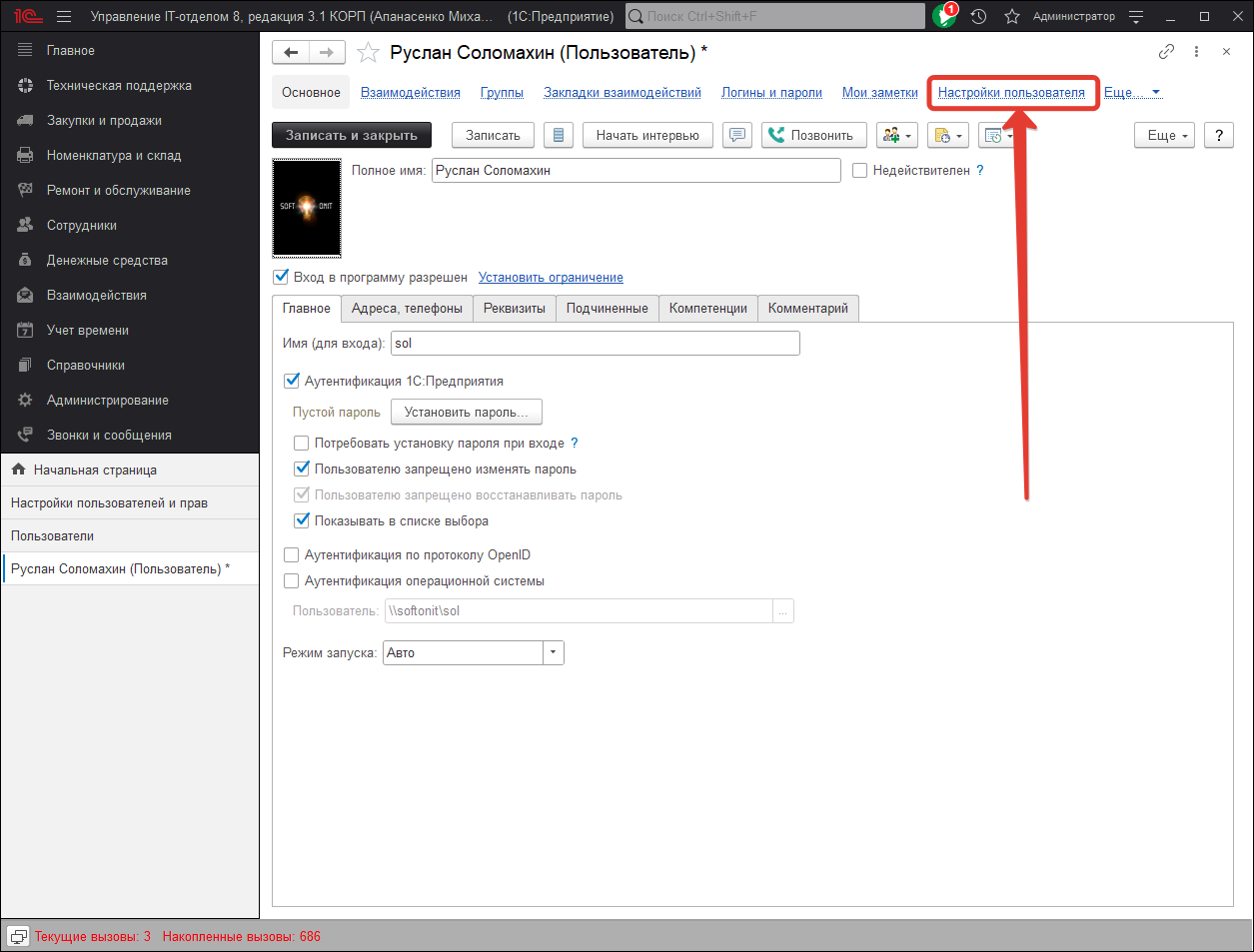
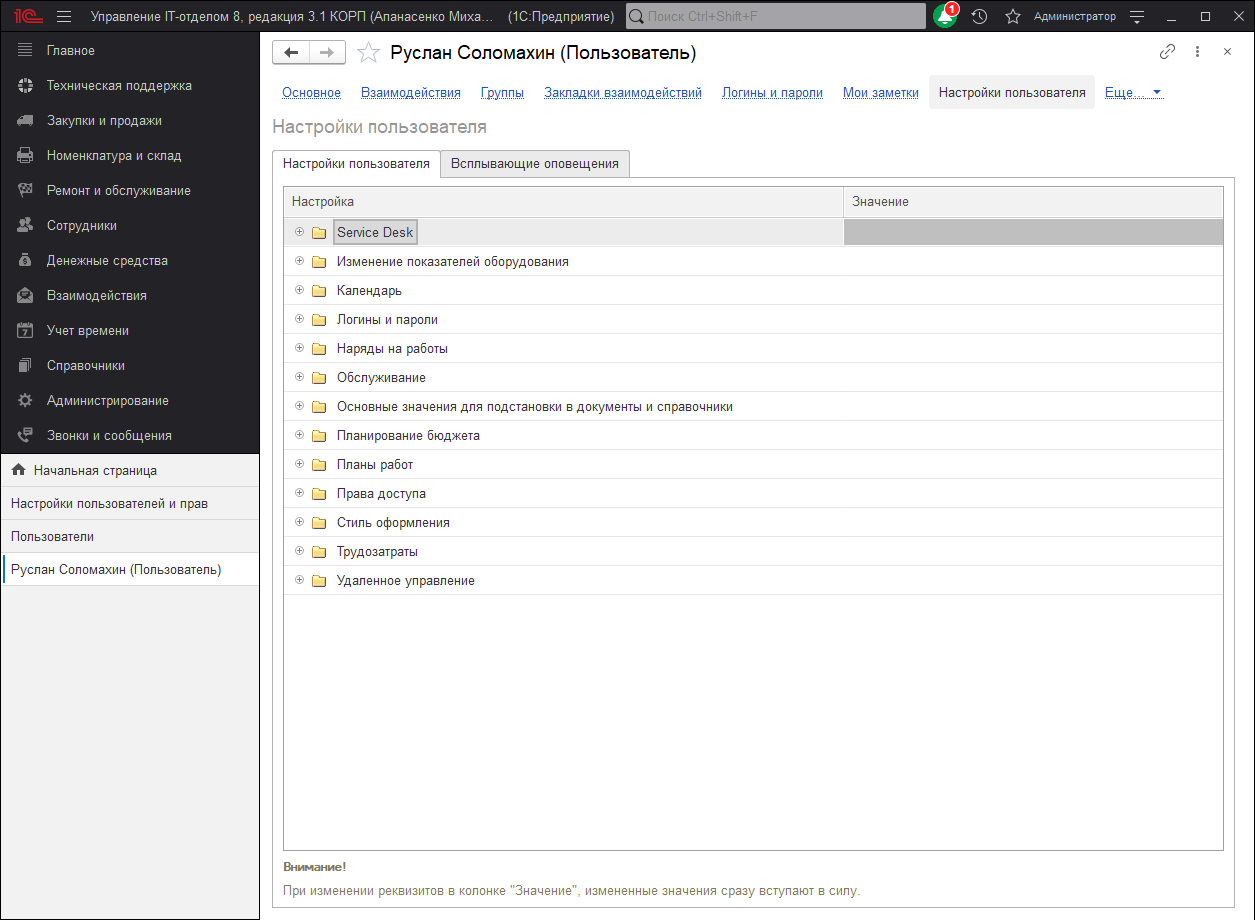
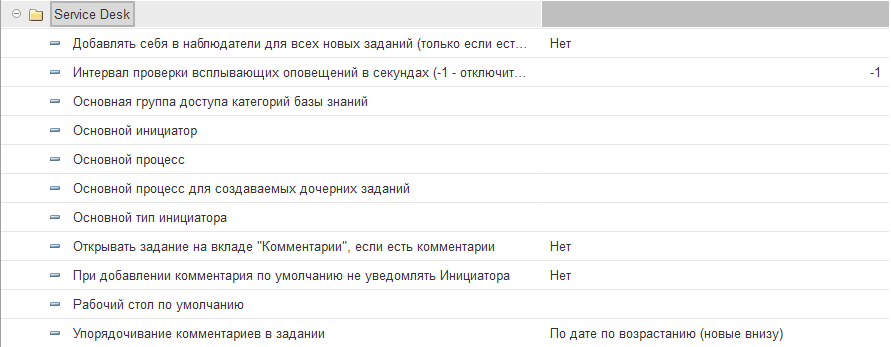





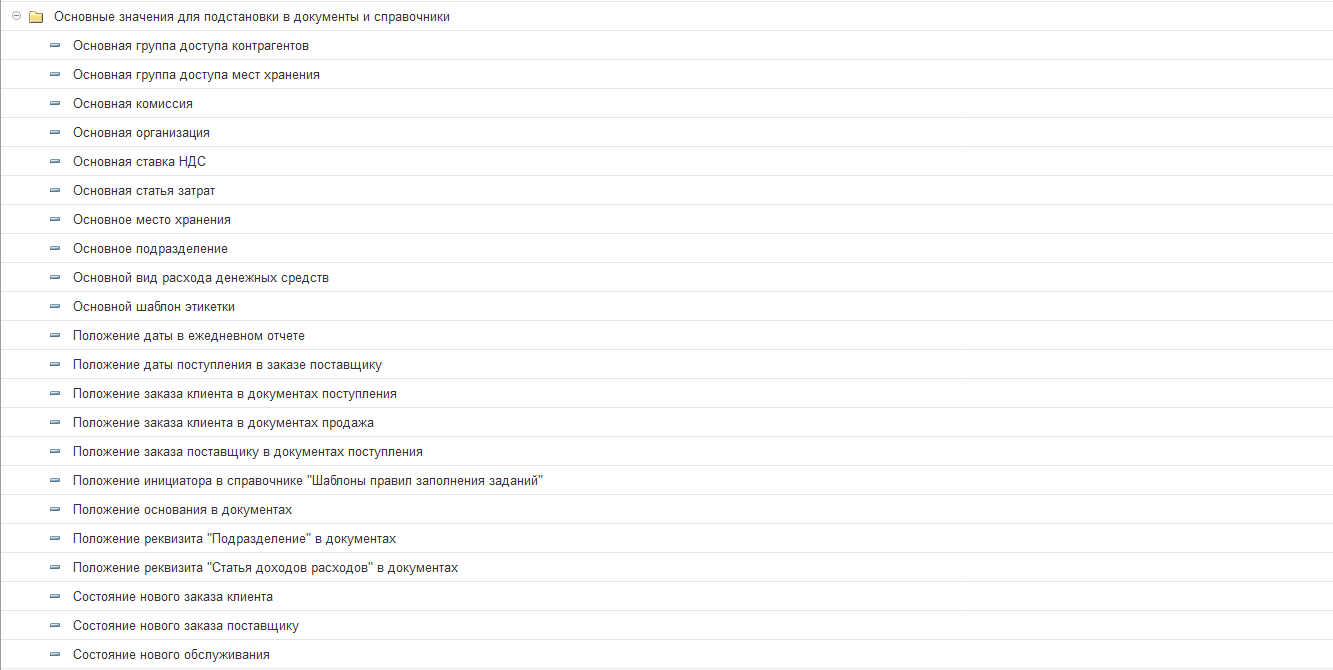






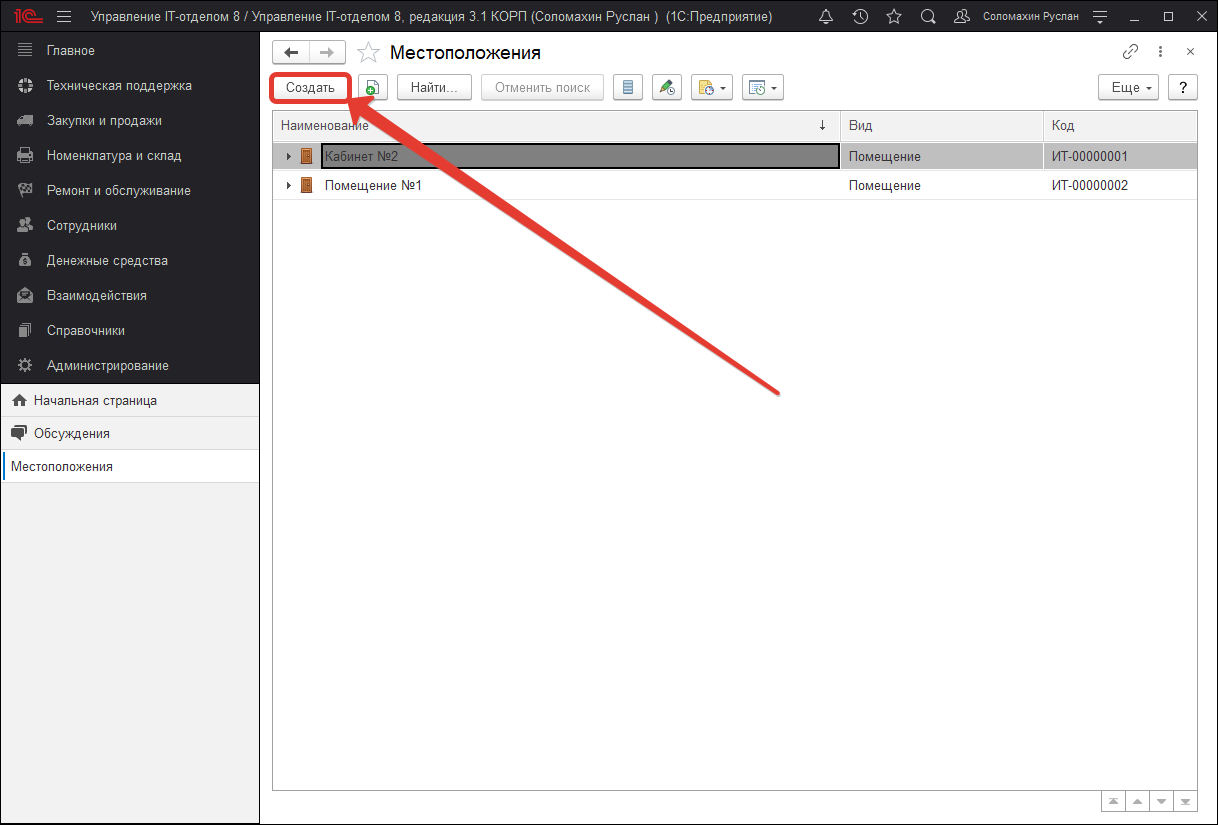
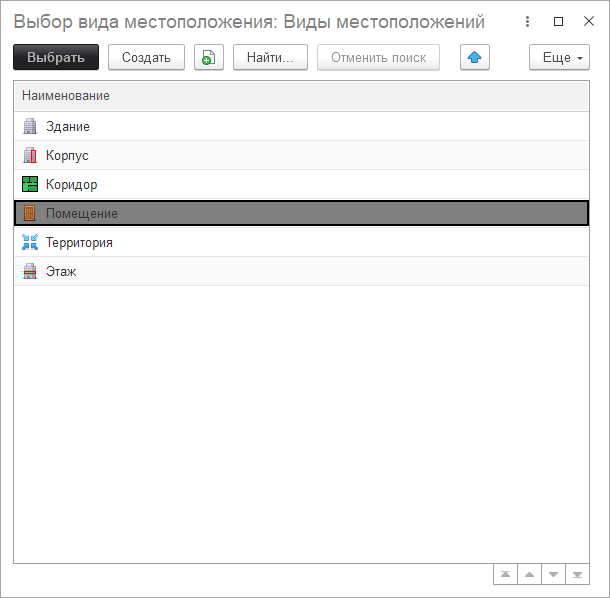
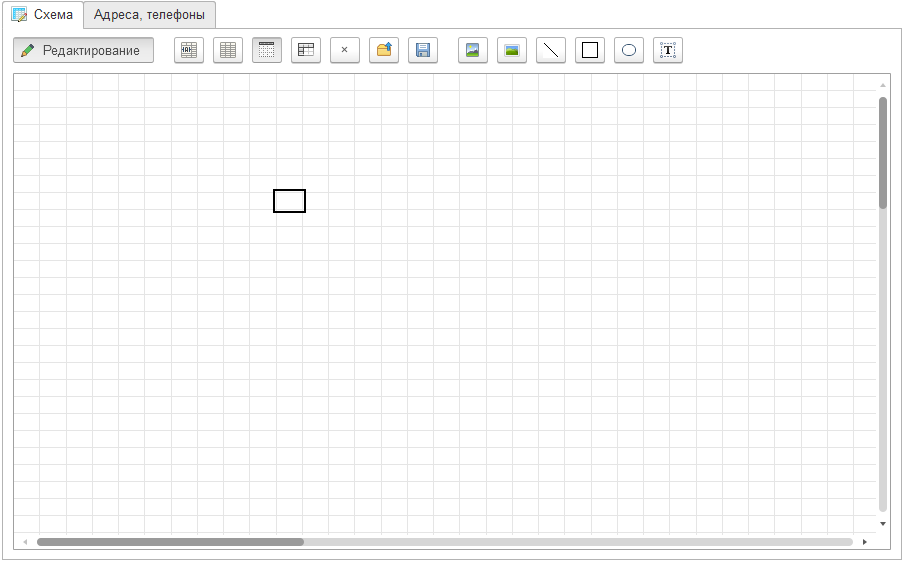
![]()







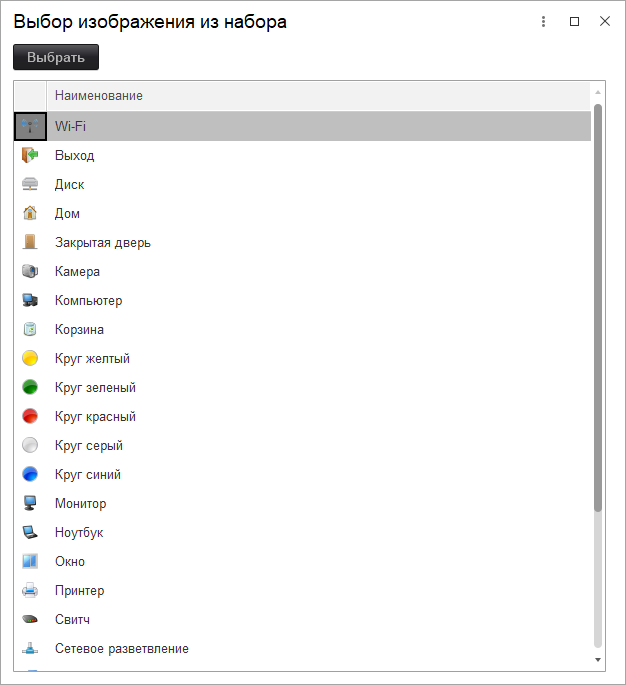

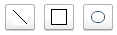

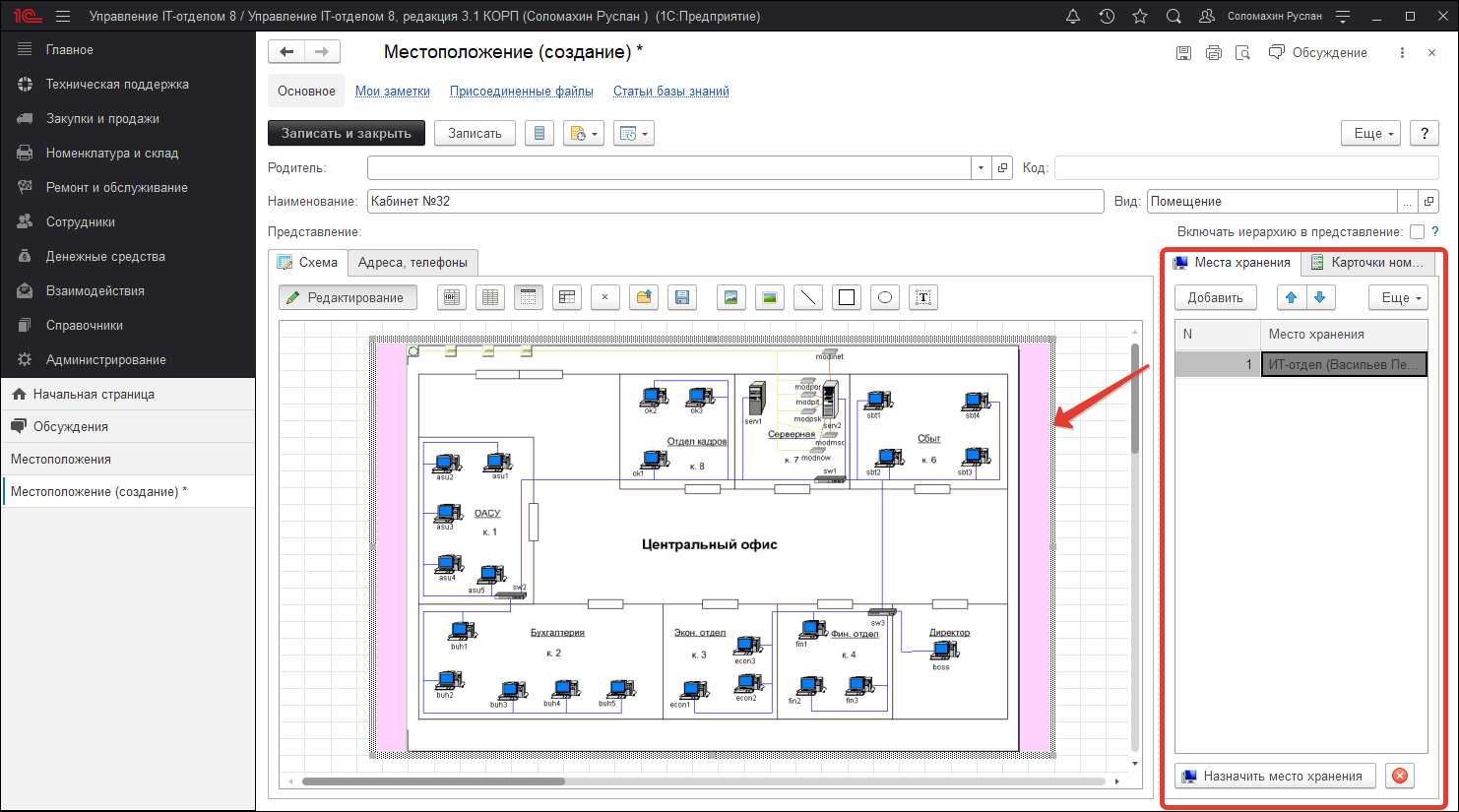
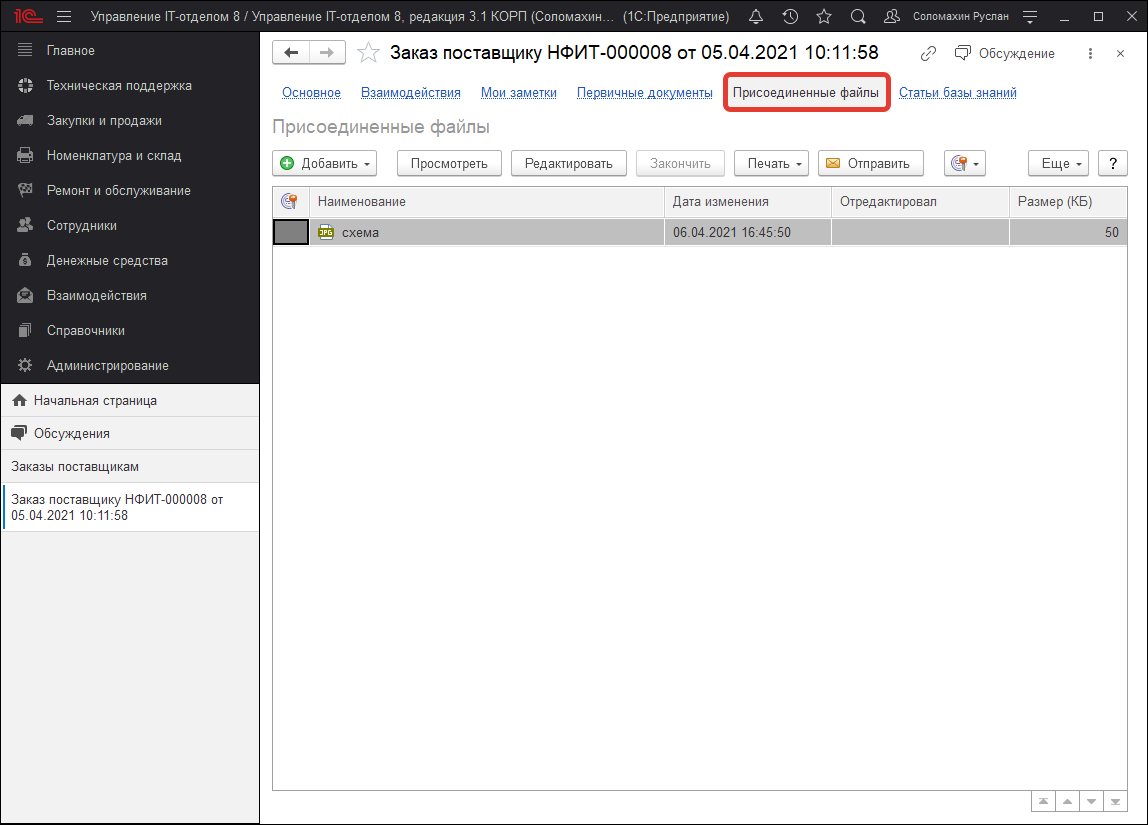
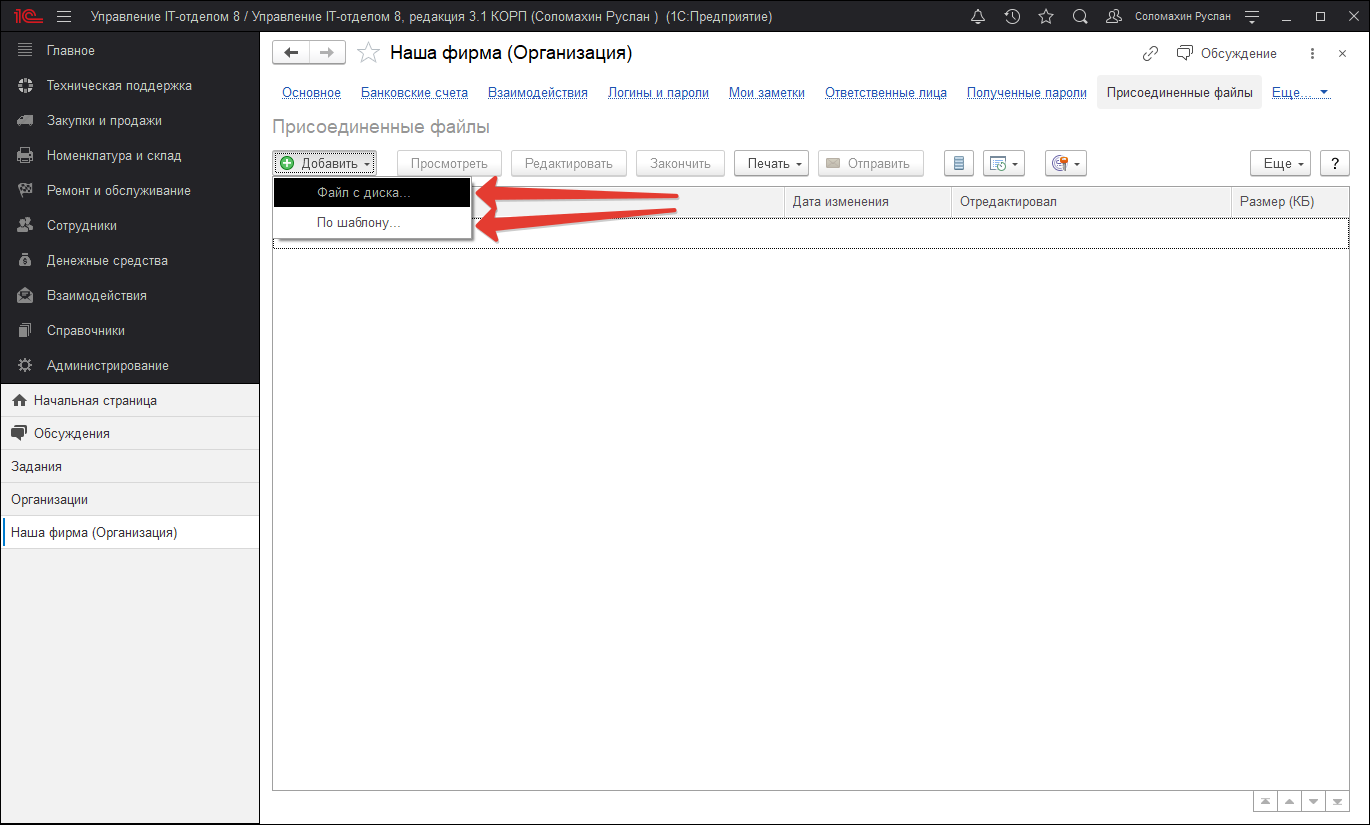
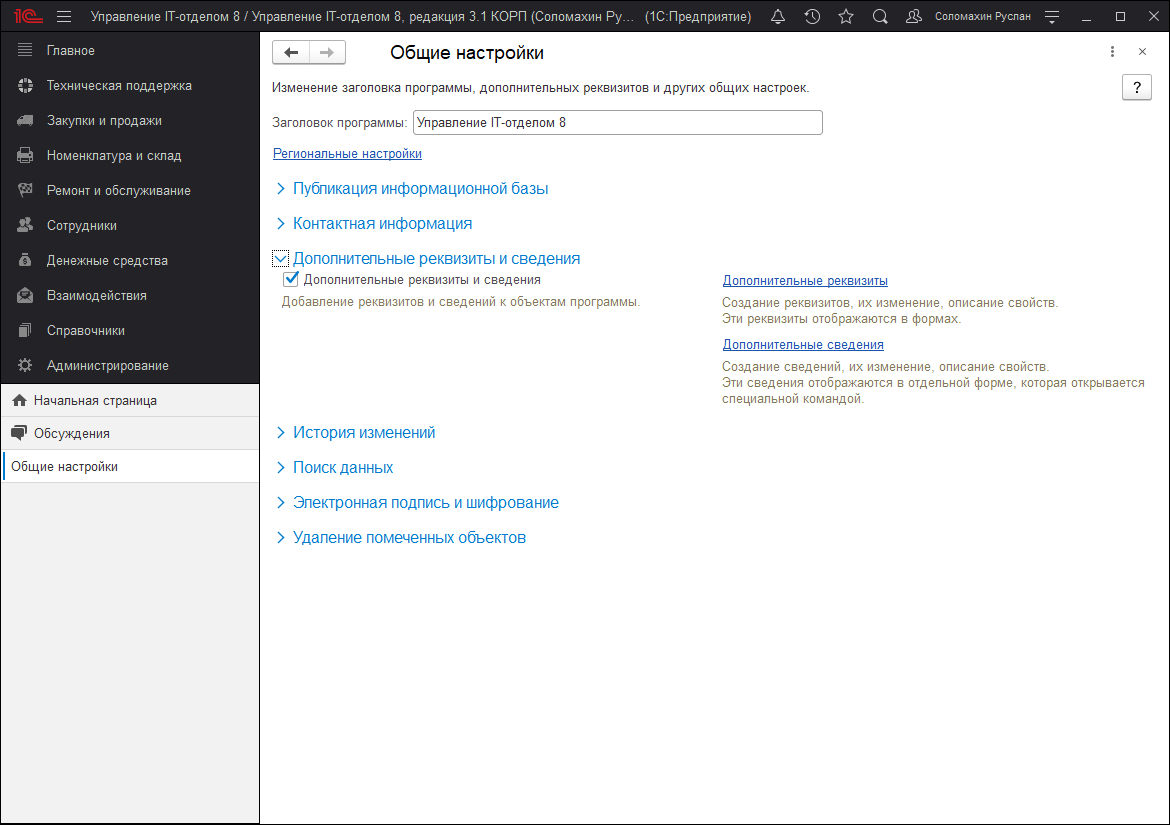
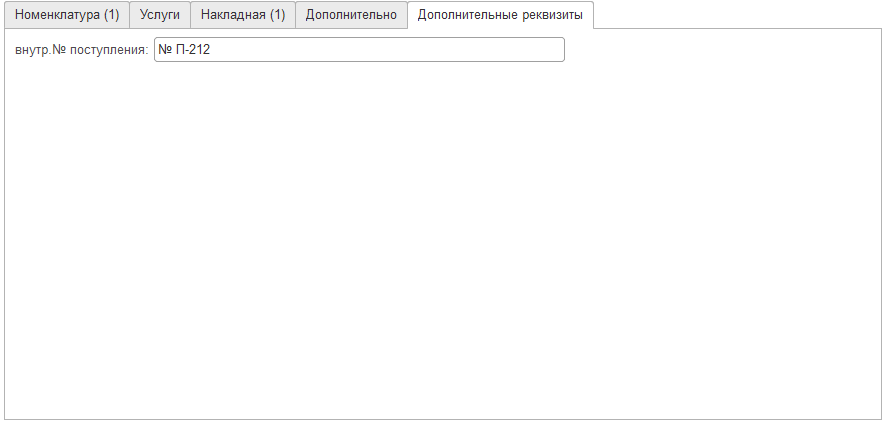
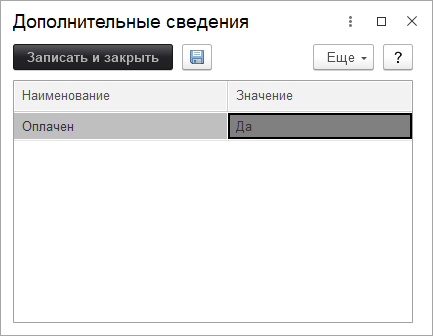
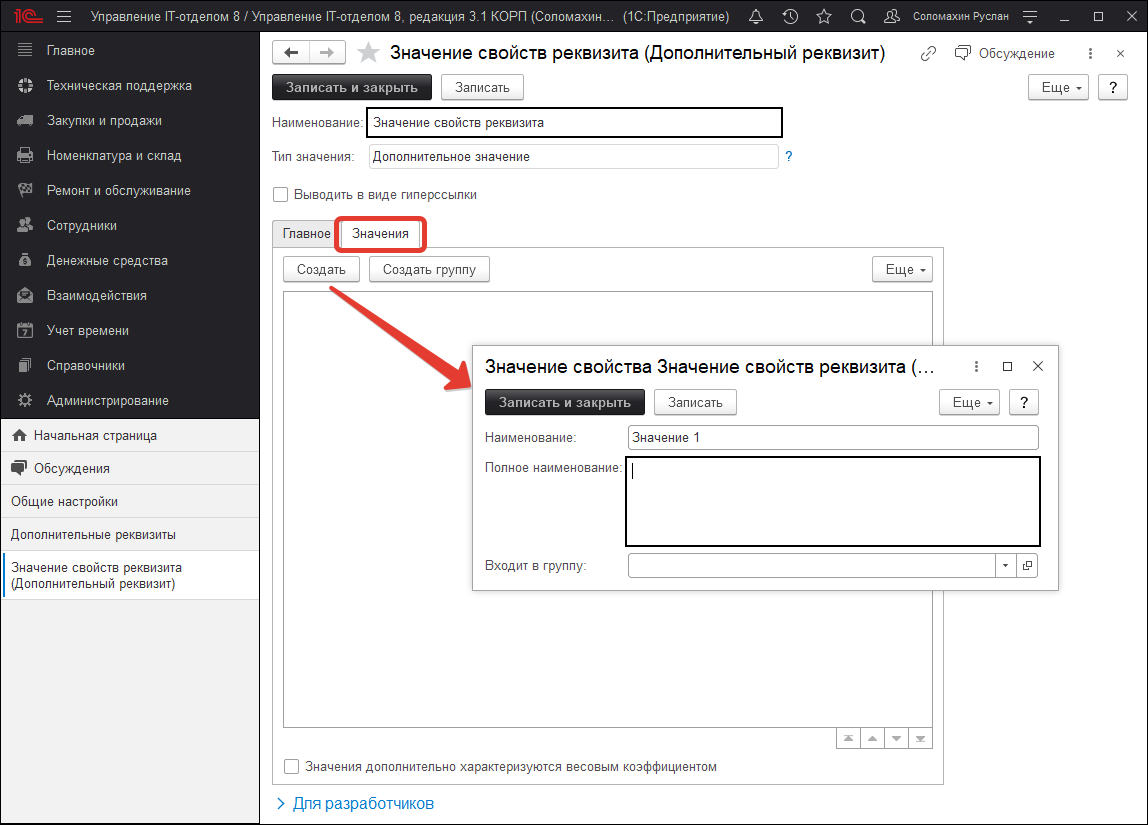
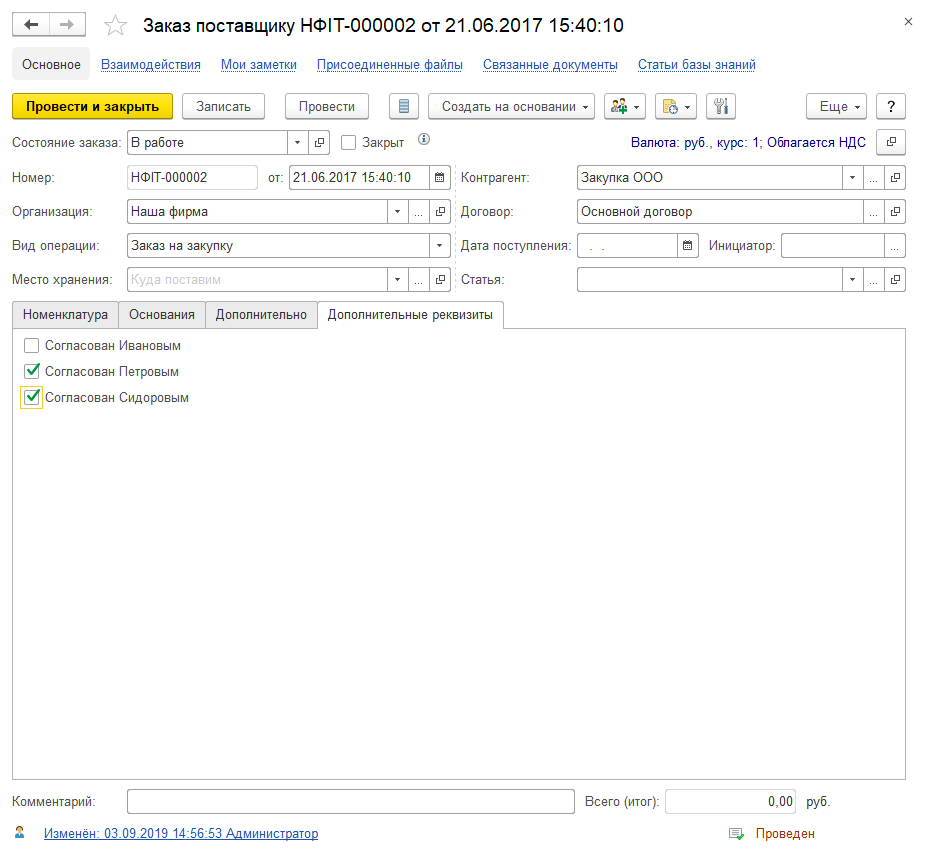
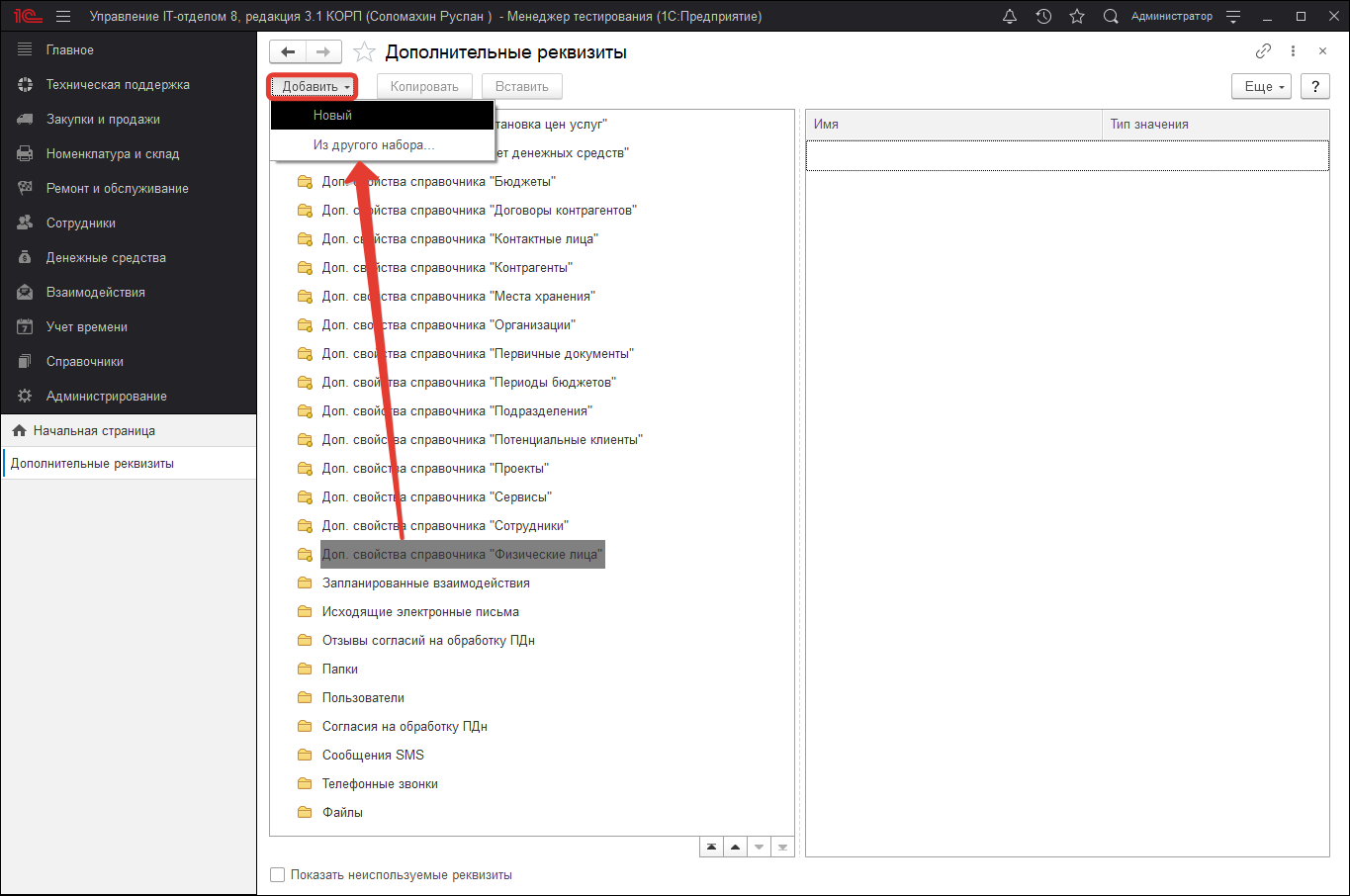
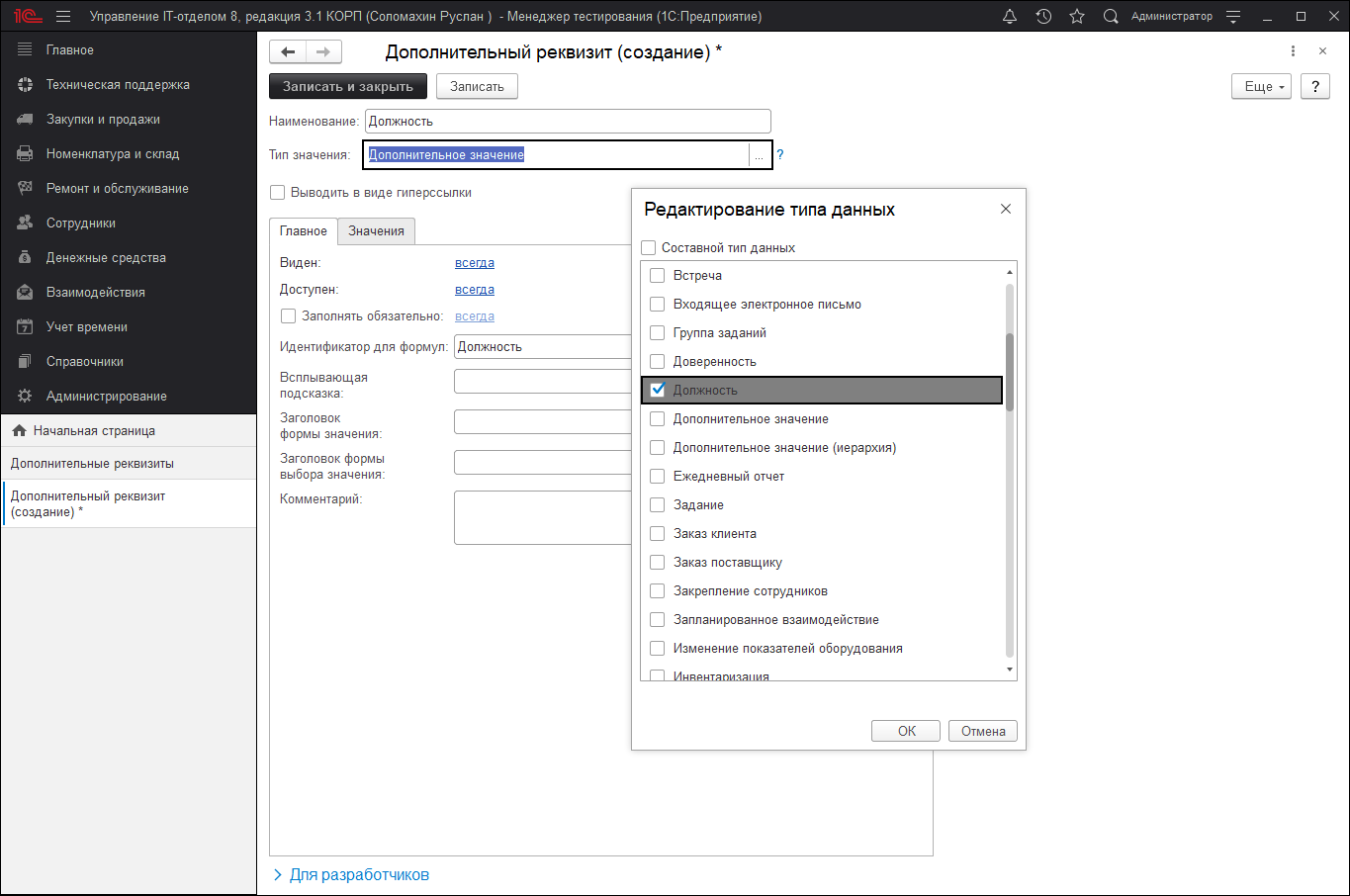
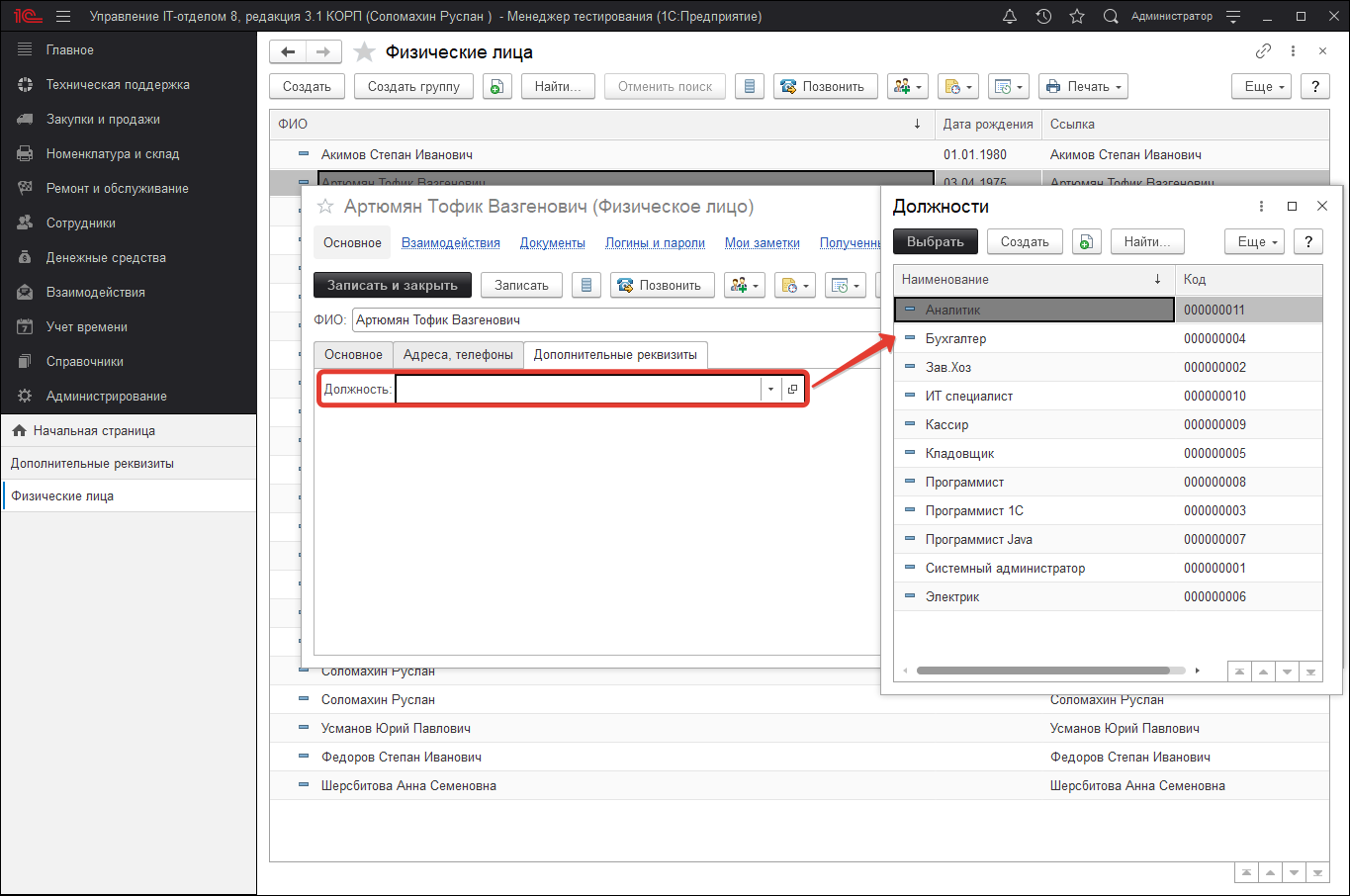
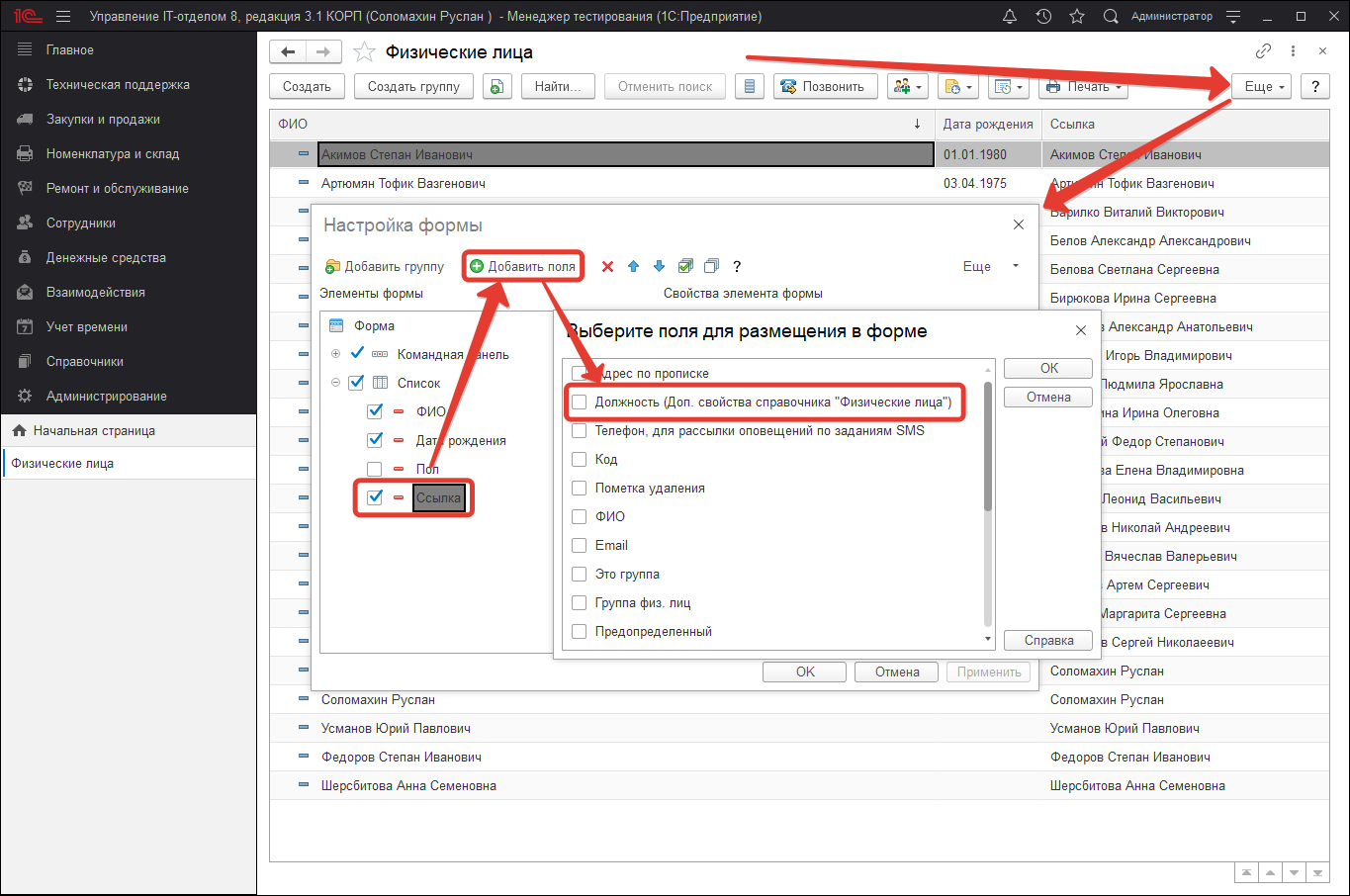
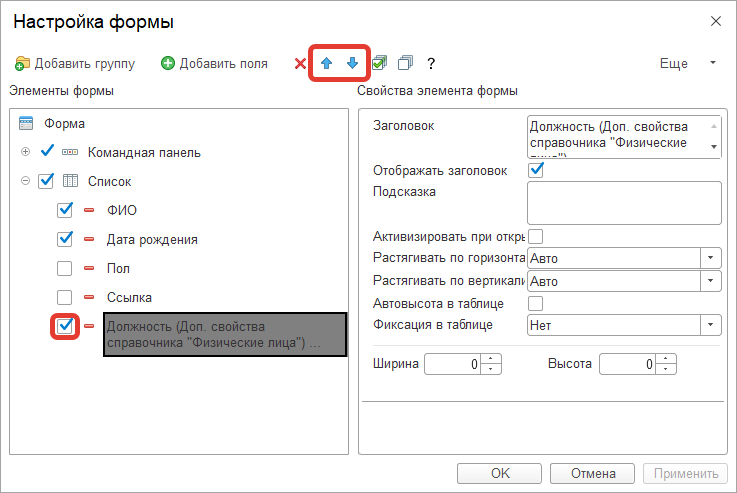
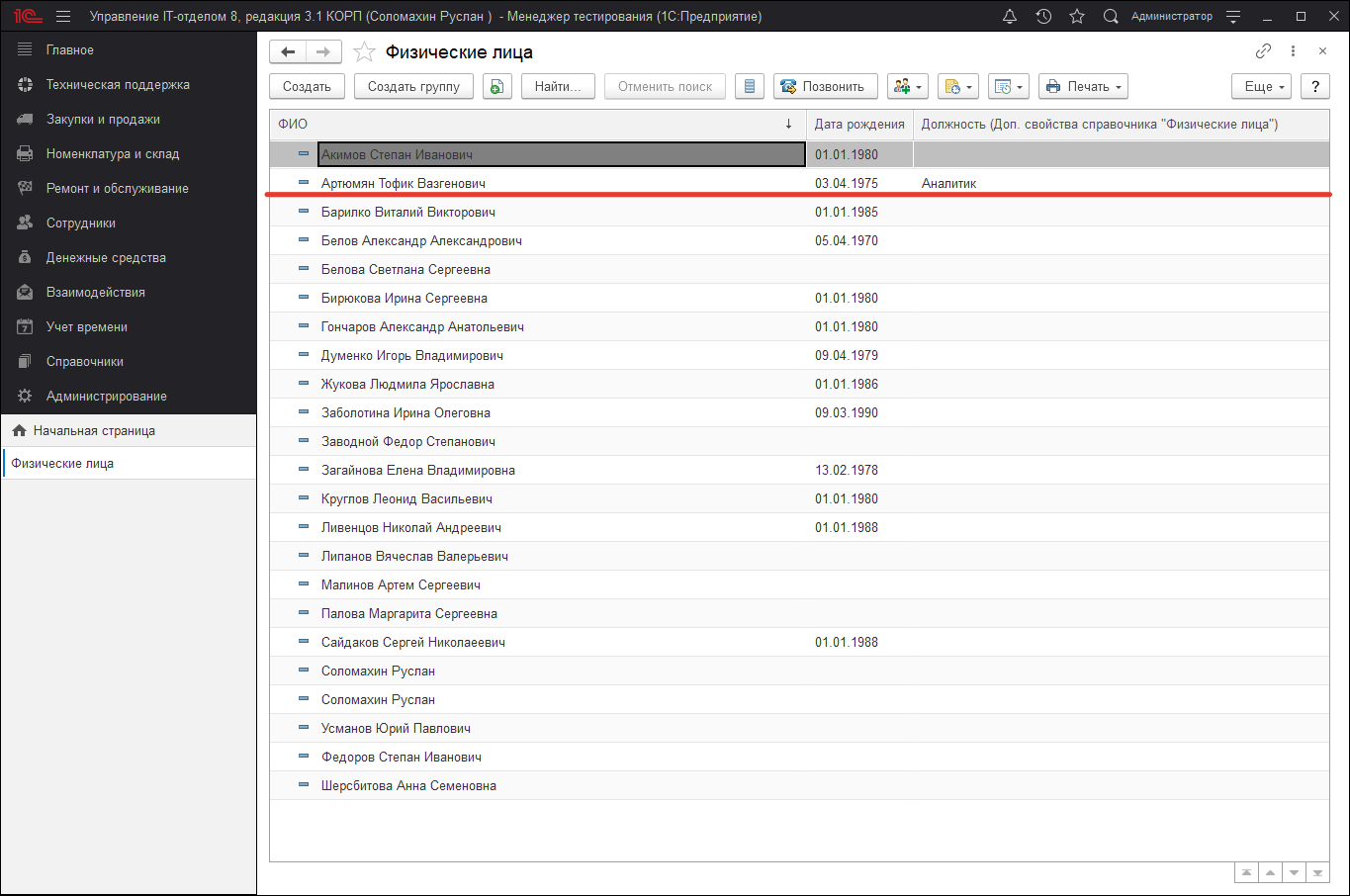
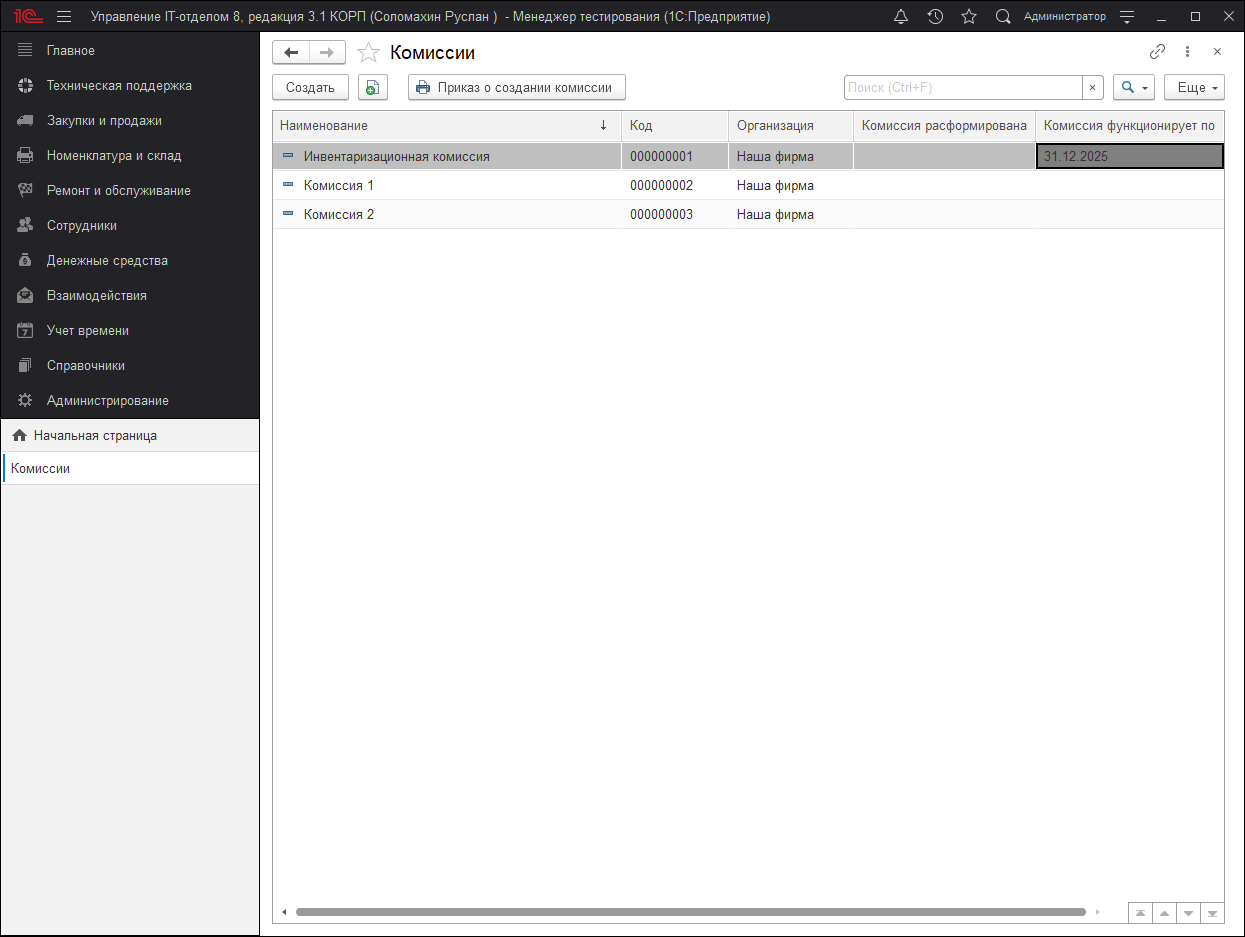
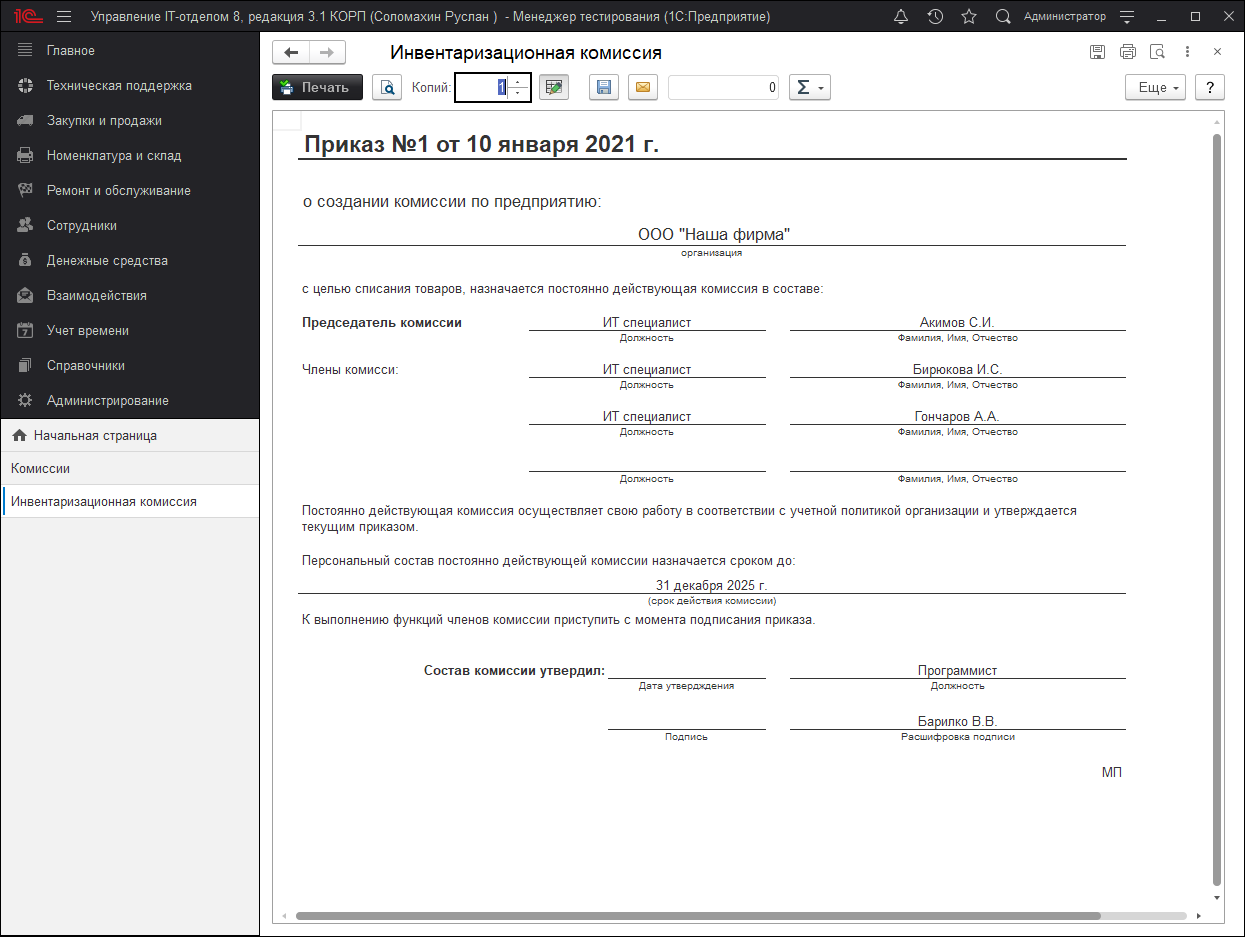

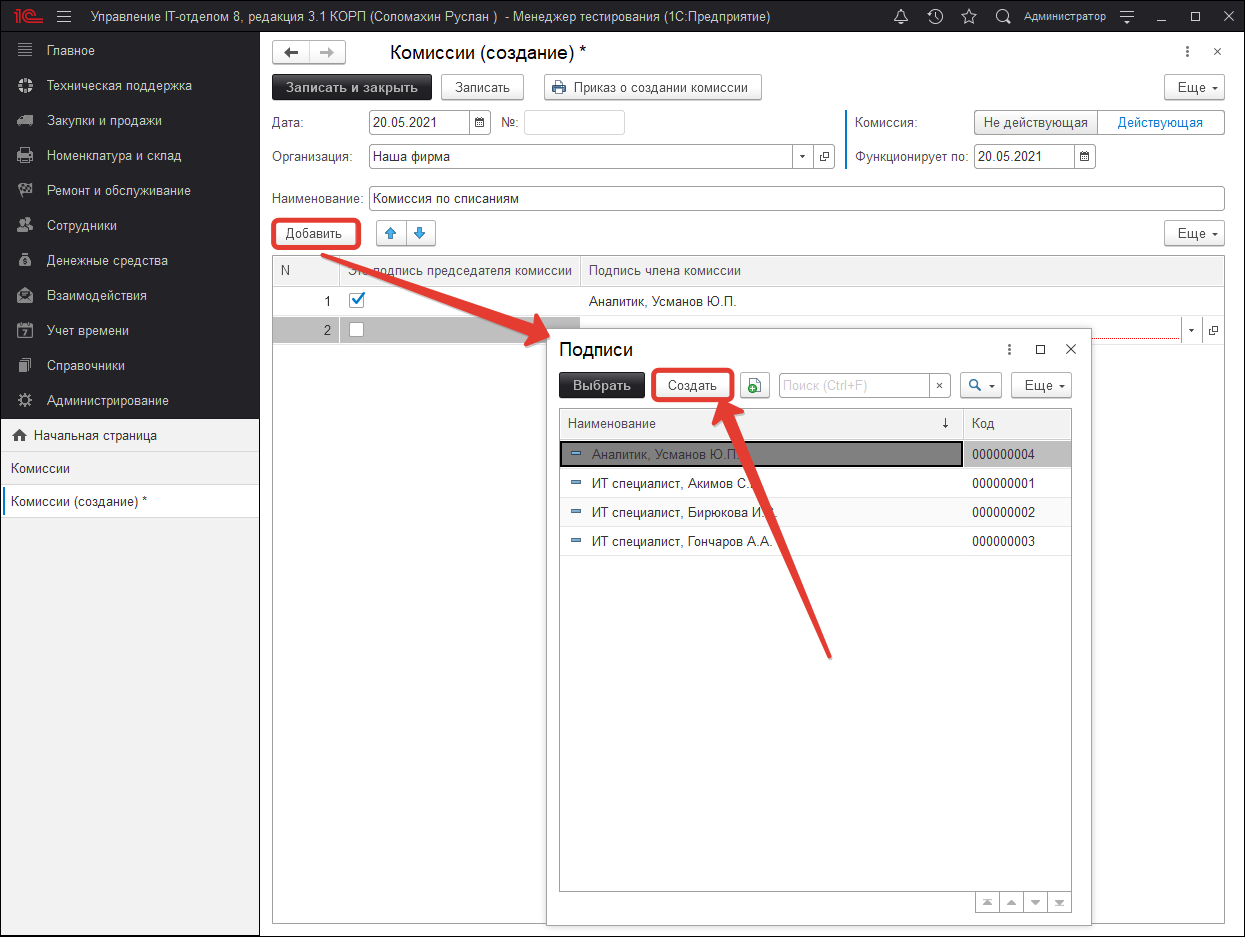
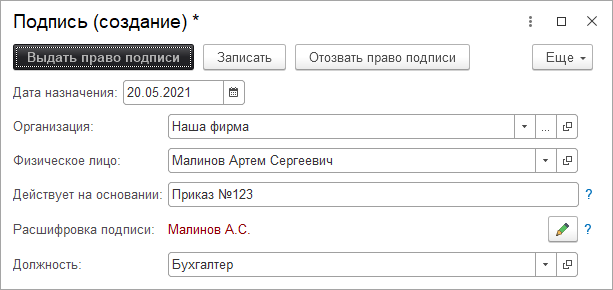
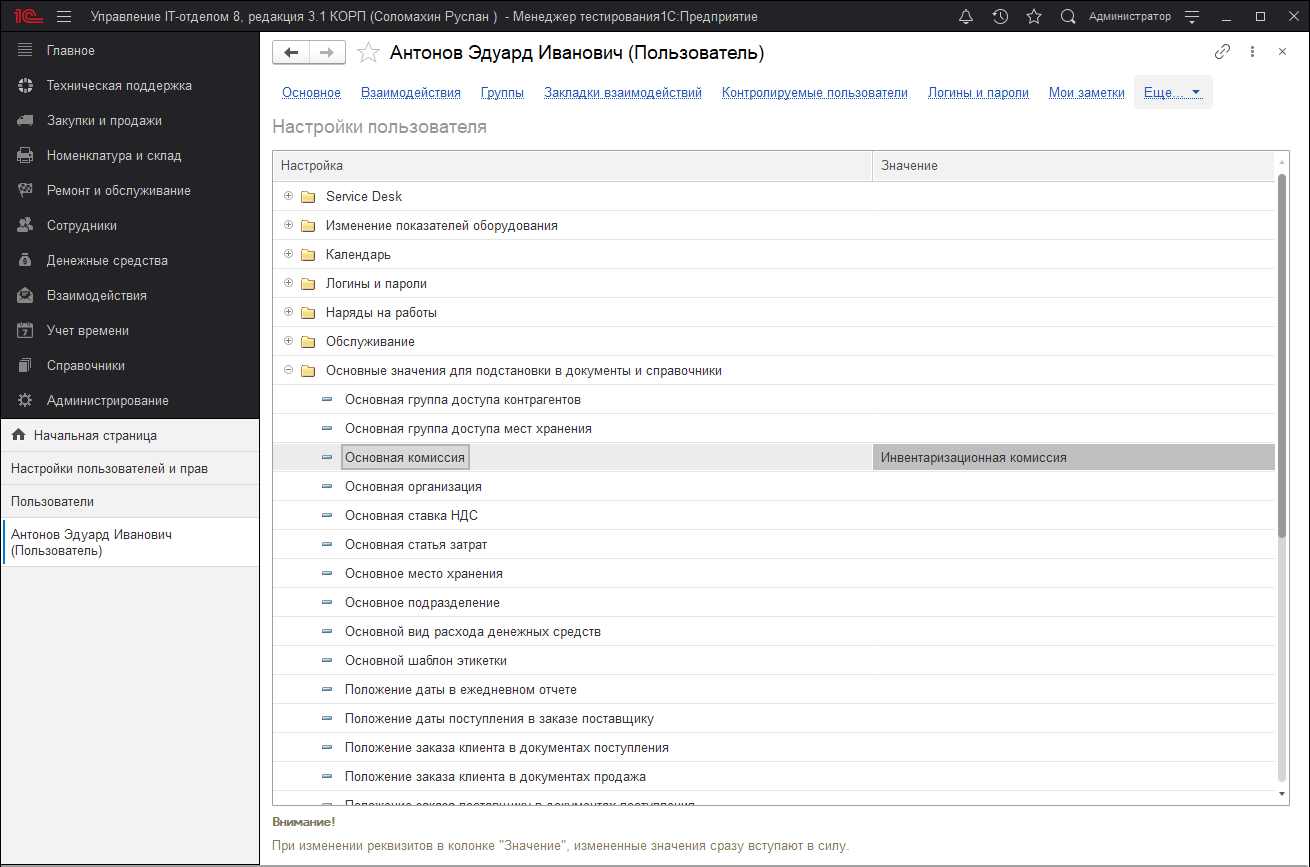
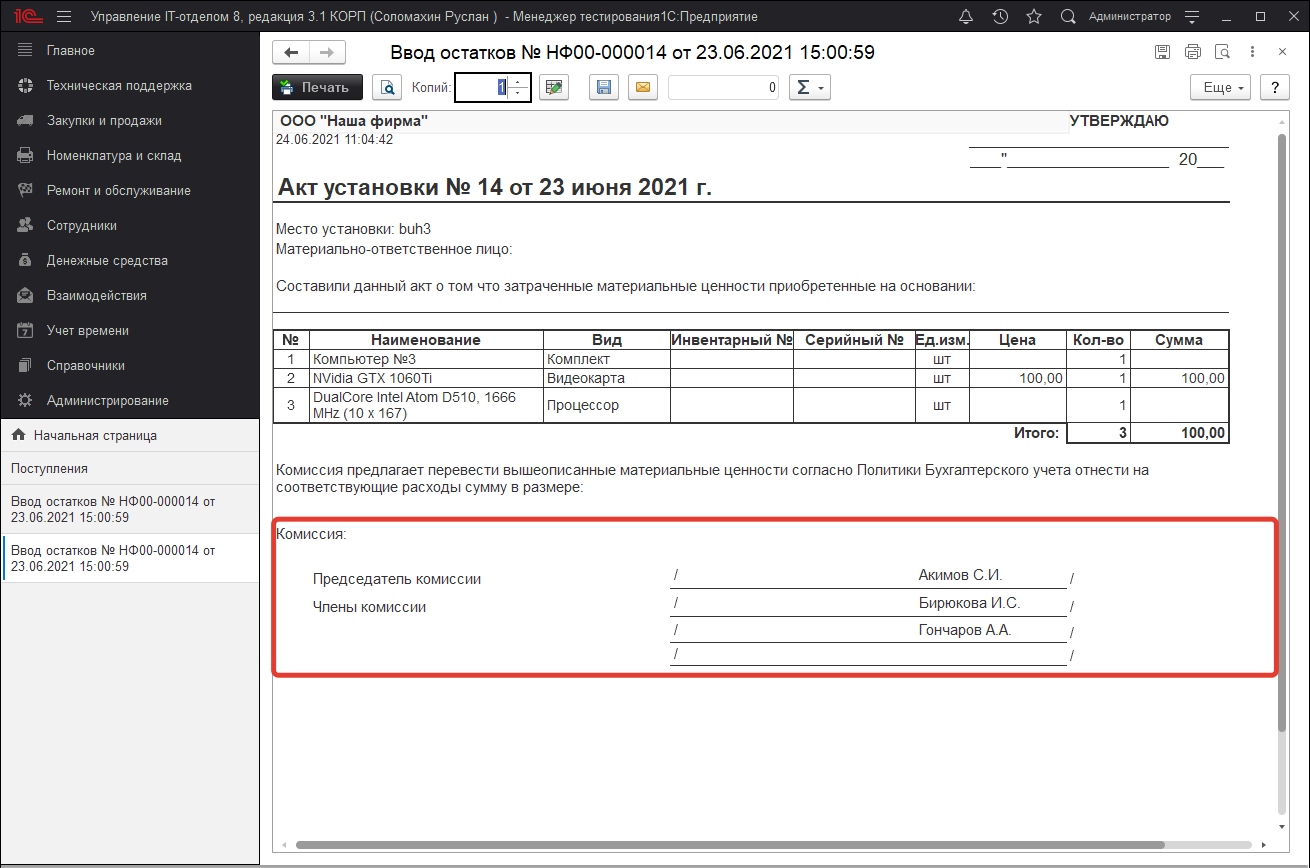
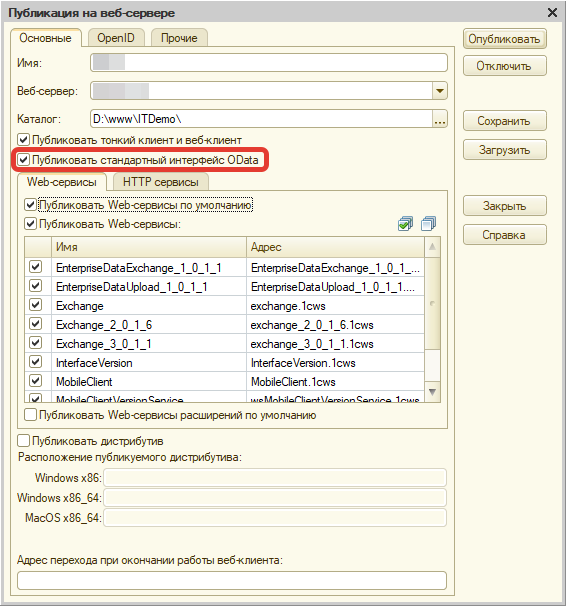
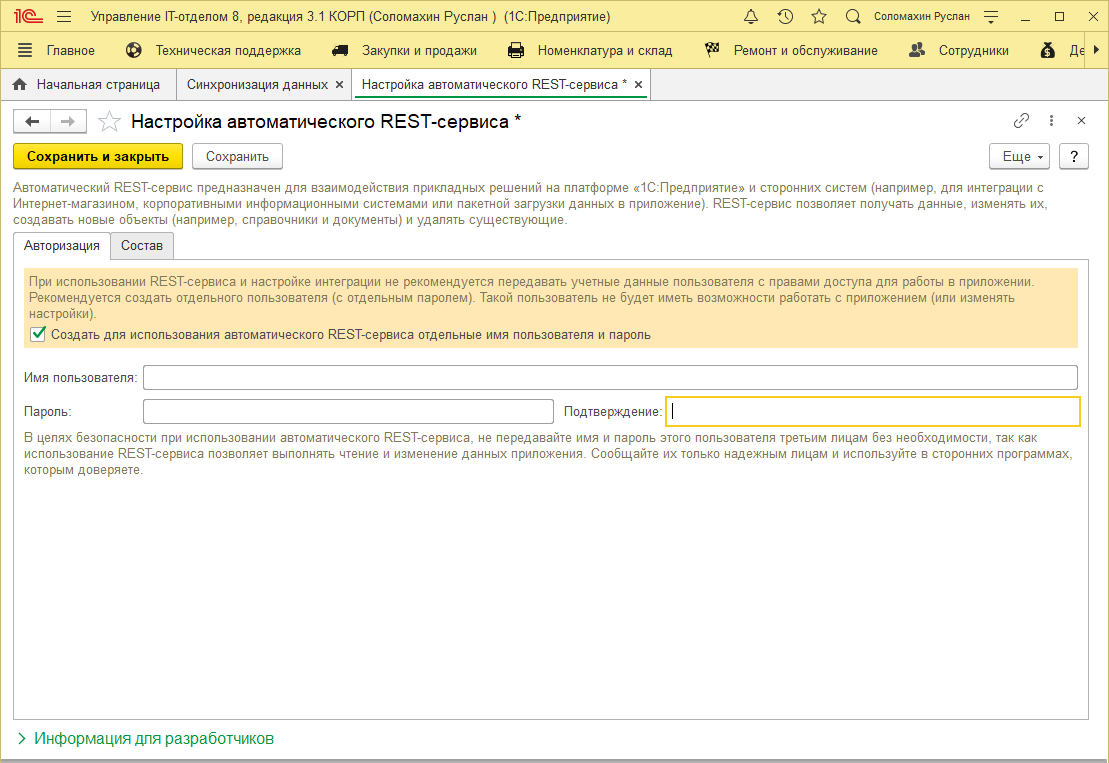
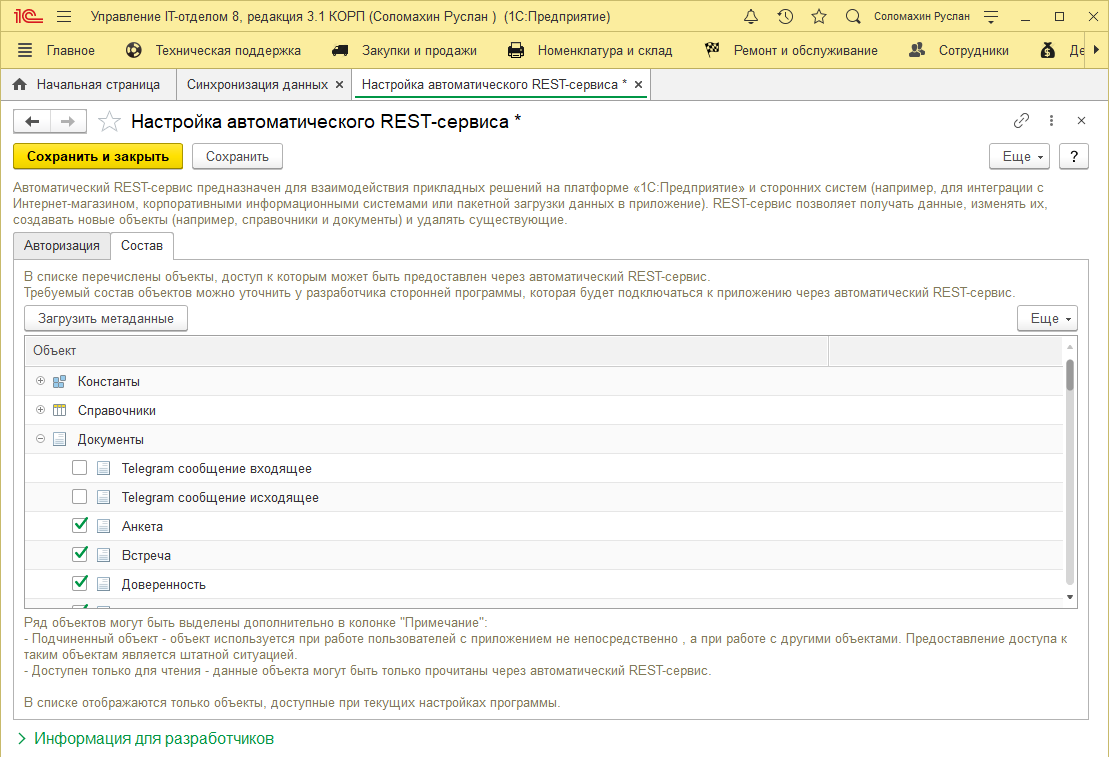
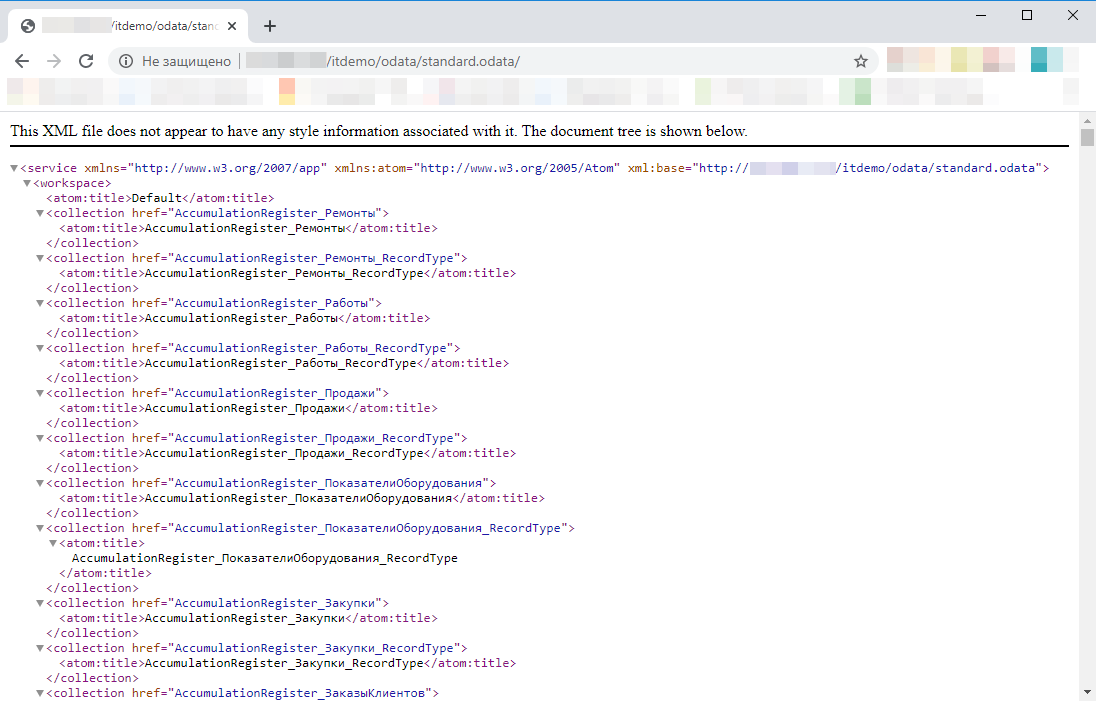
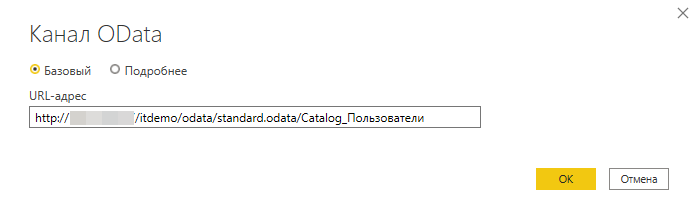
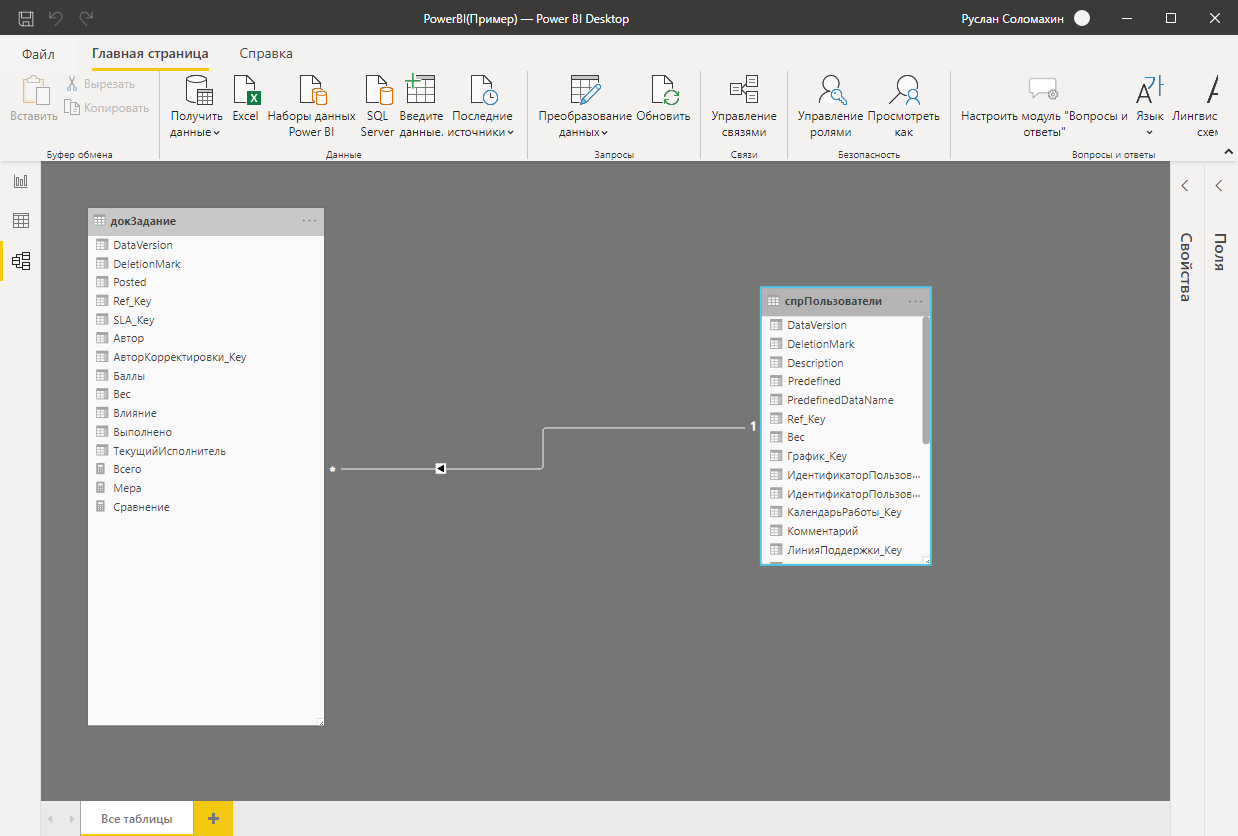
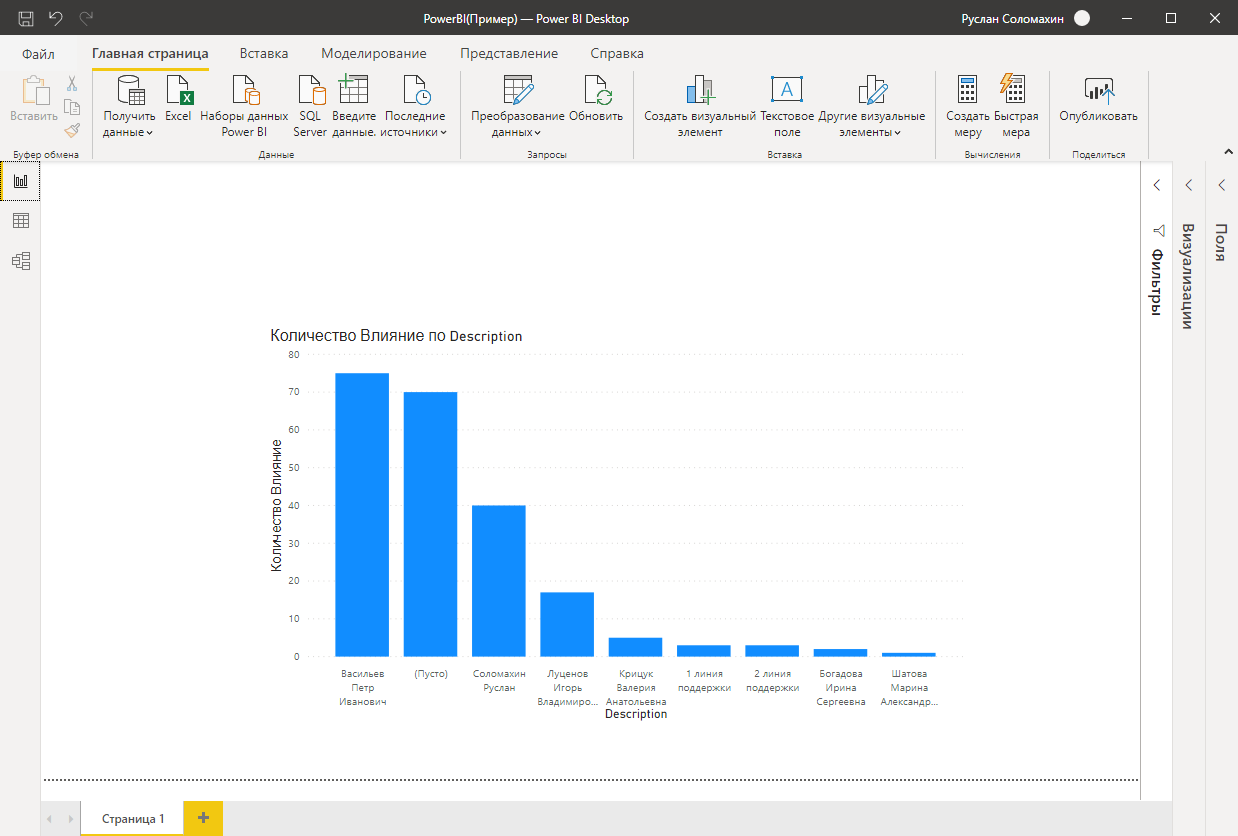
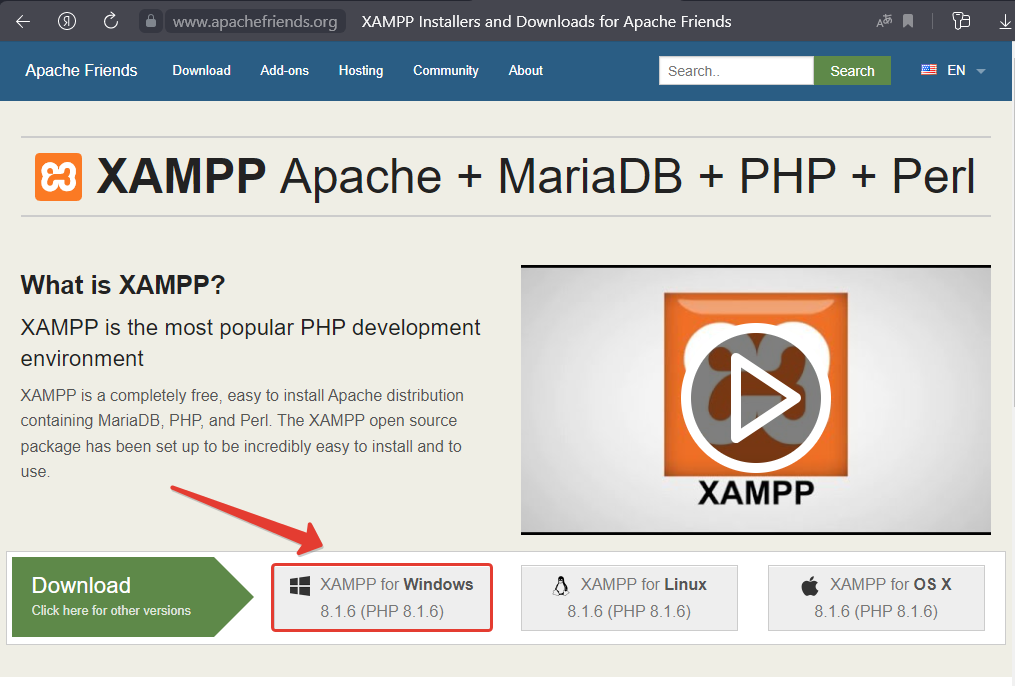
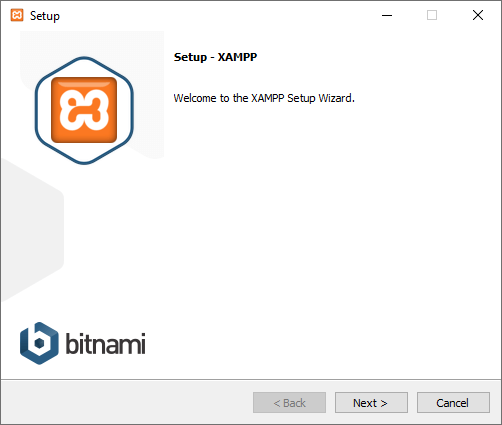
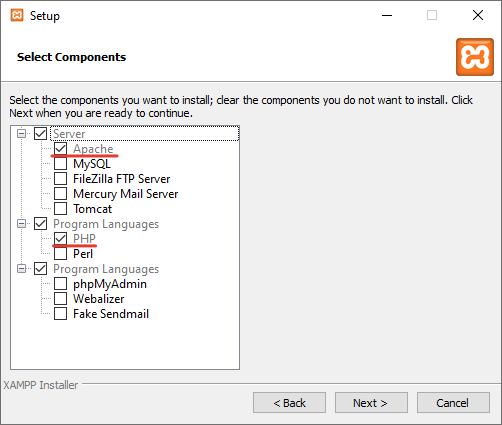
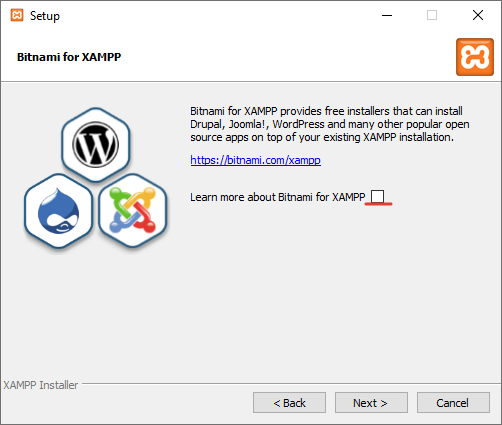
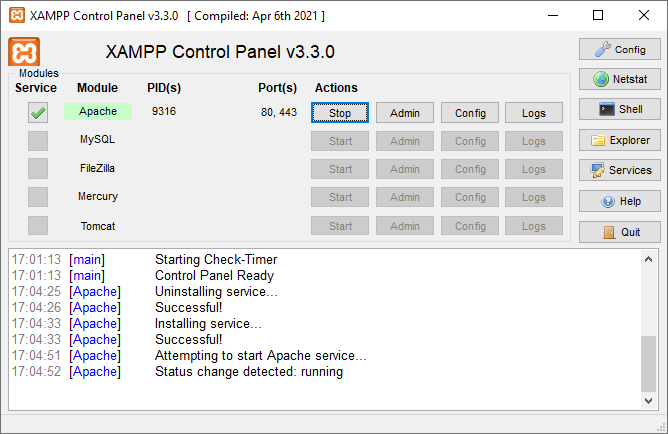
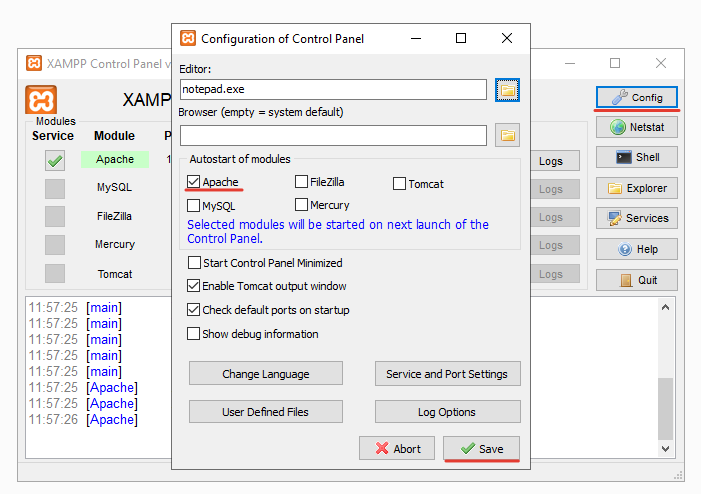
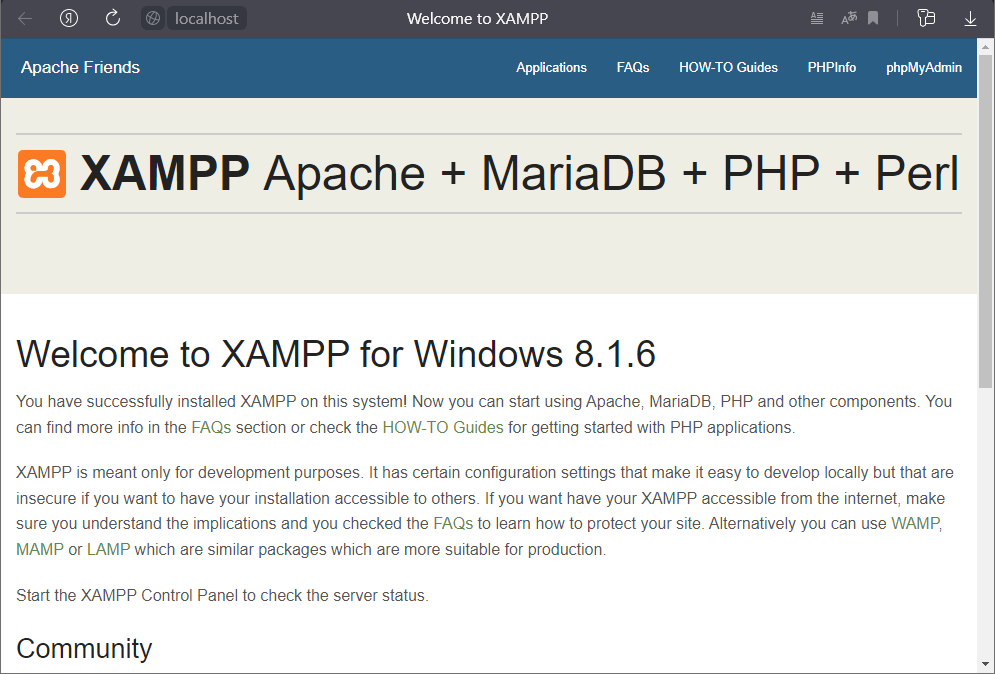
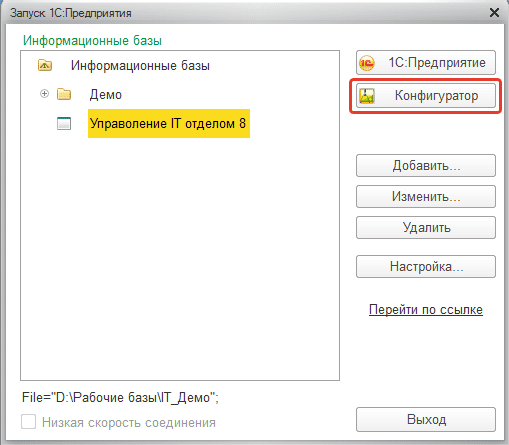
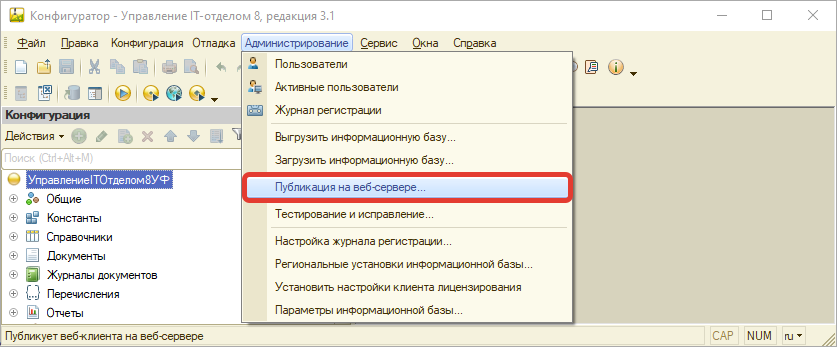
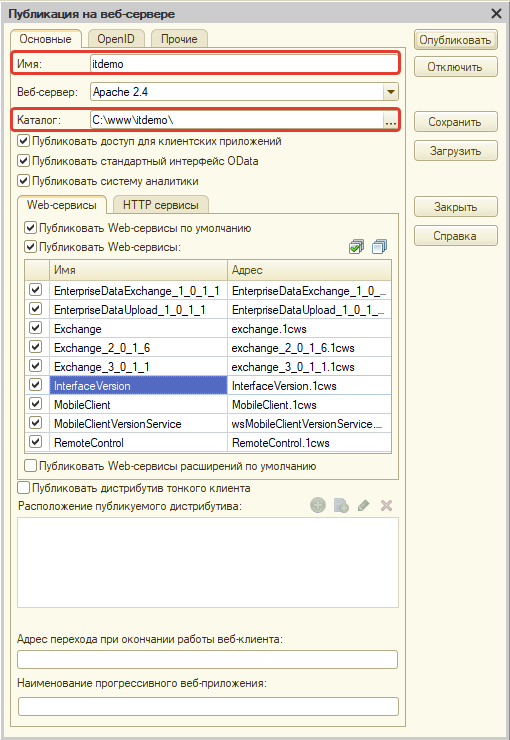
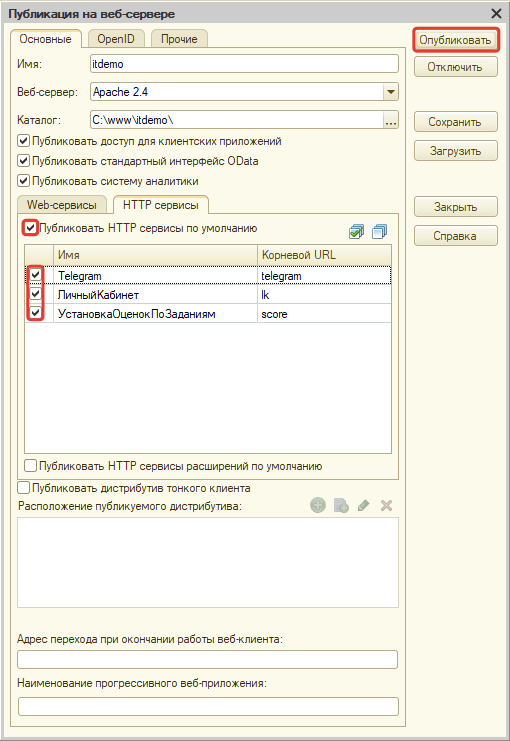
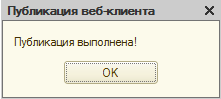
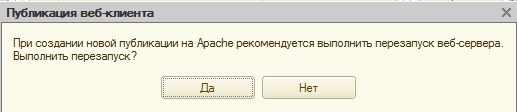
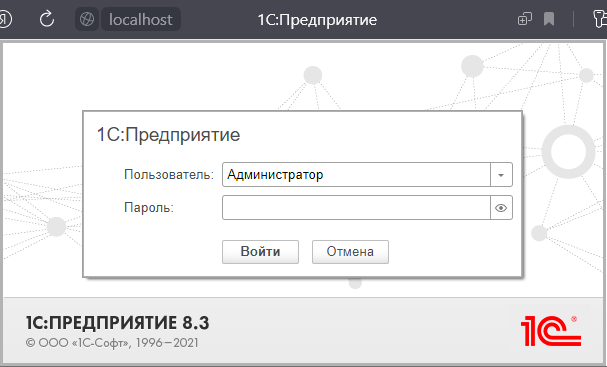
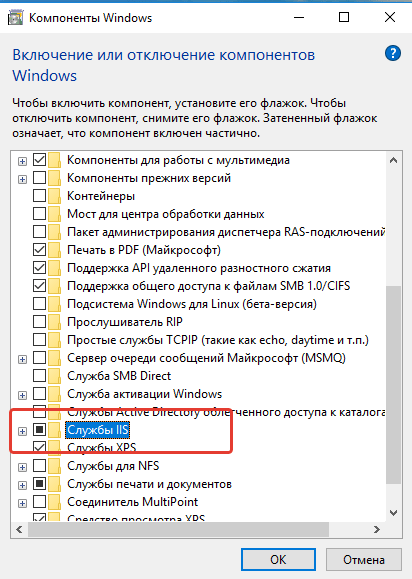
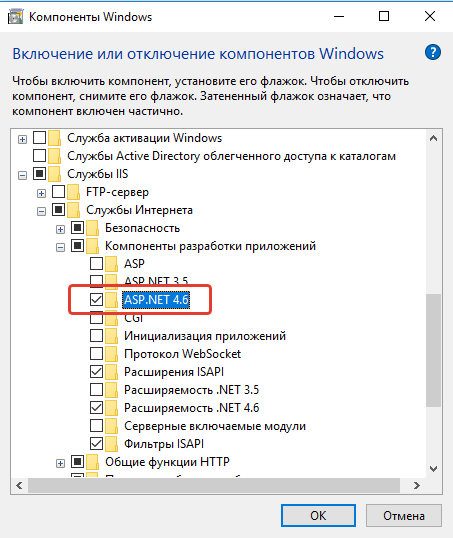
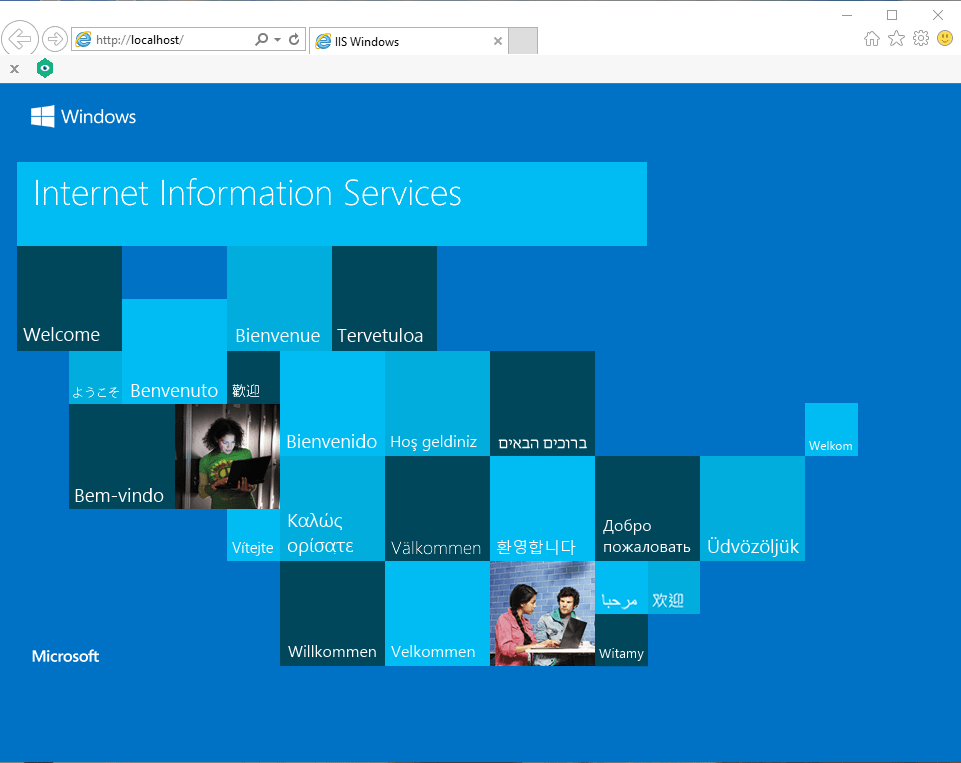
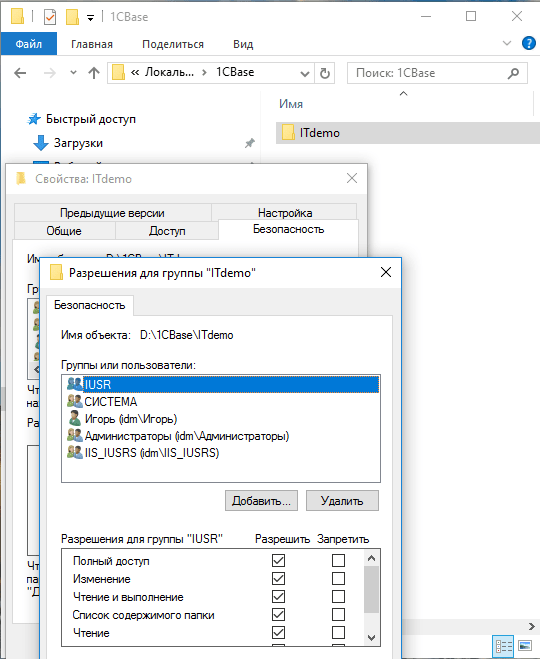
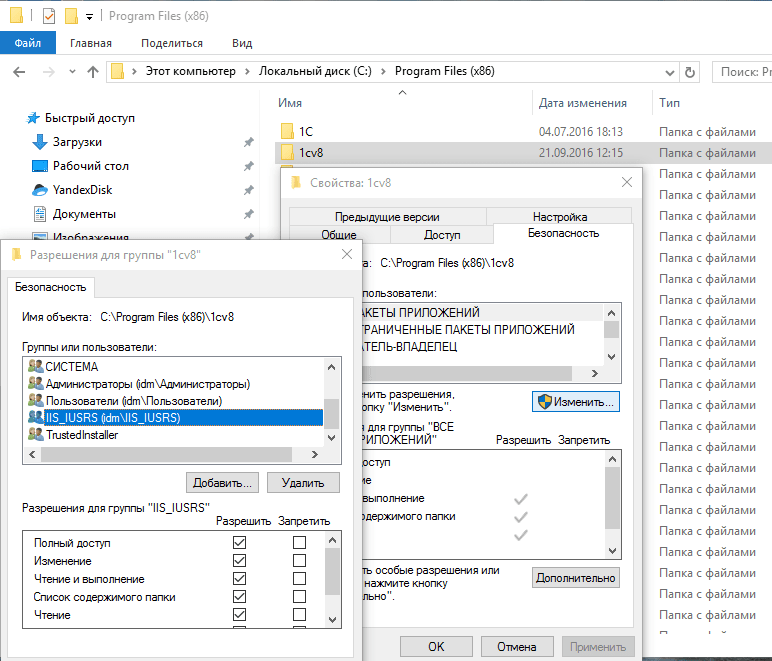
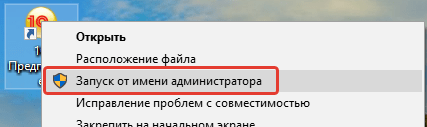
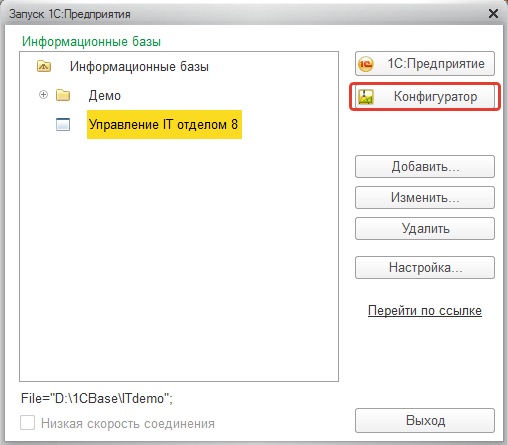
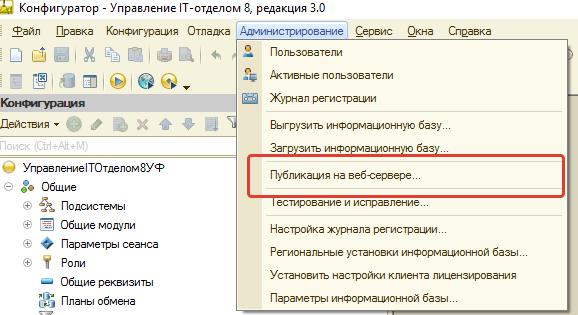
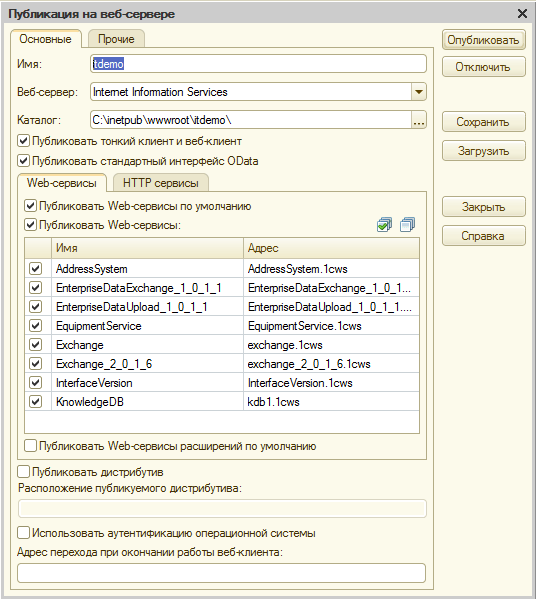
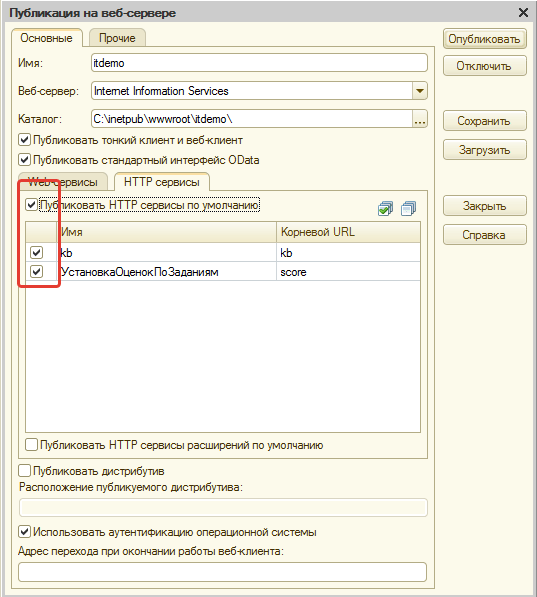
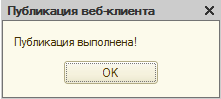
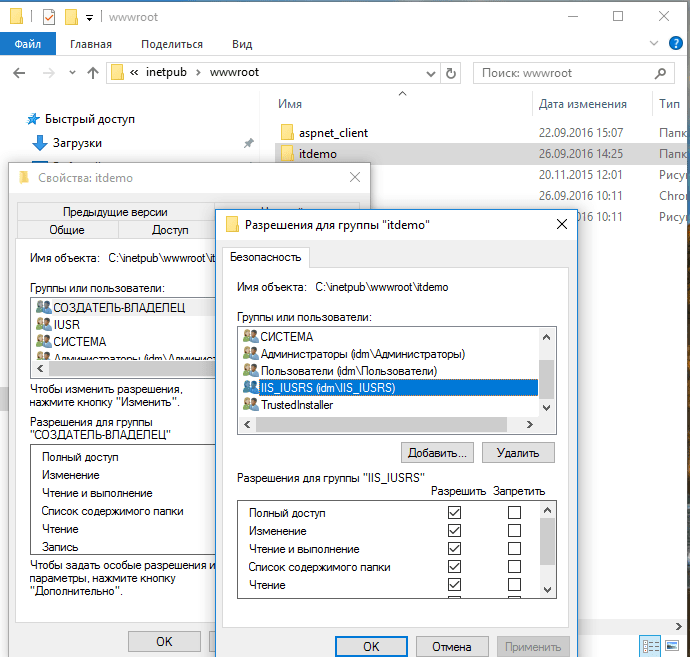
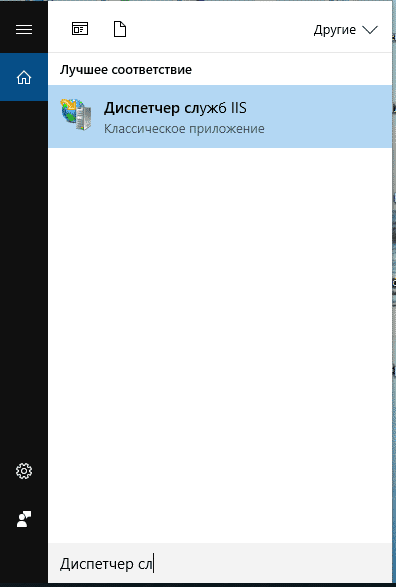
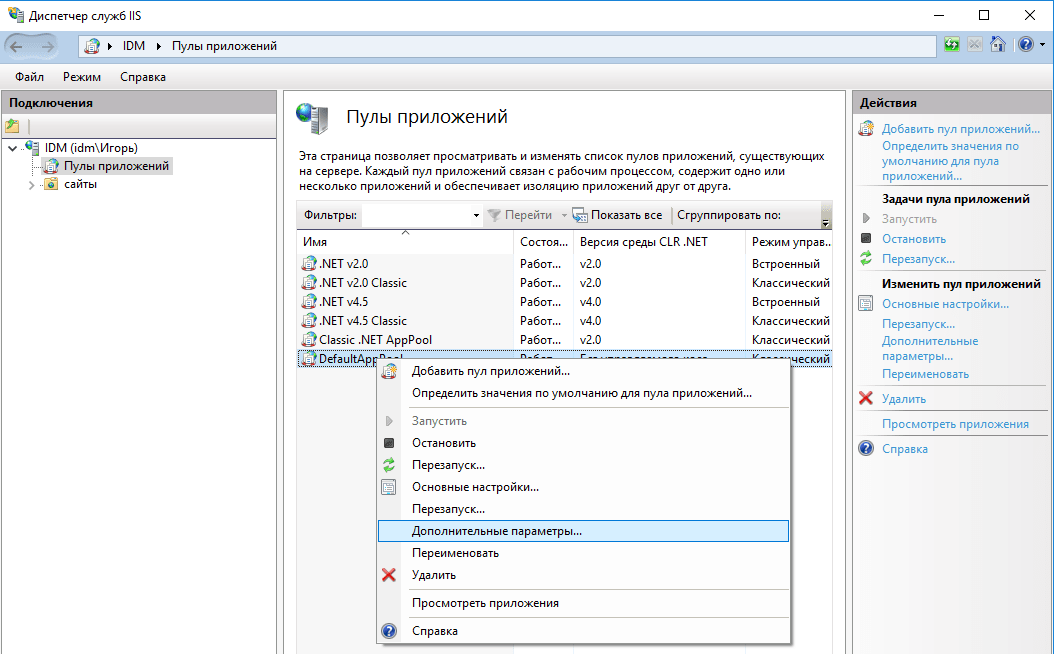
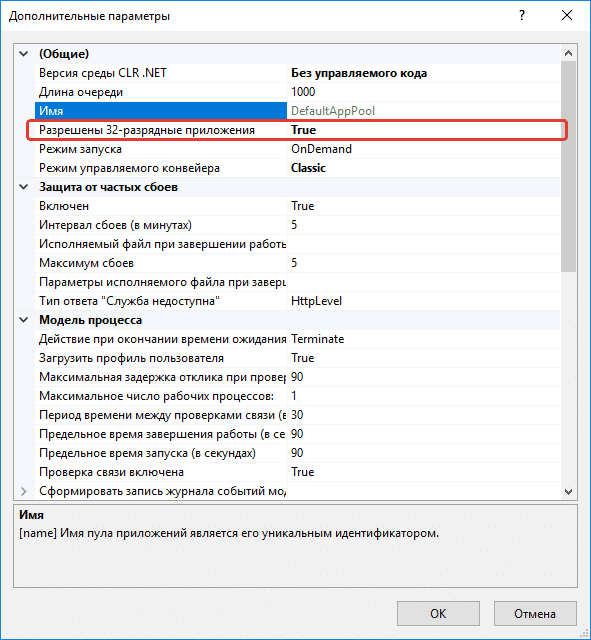

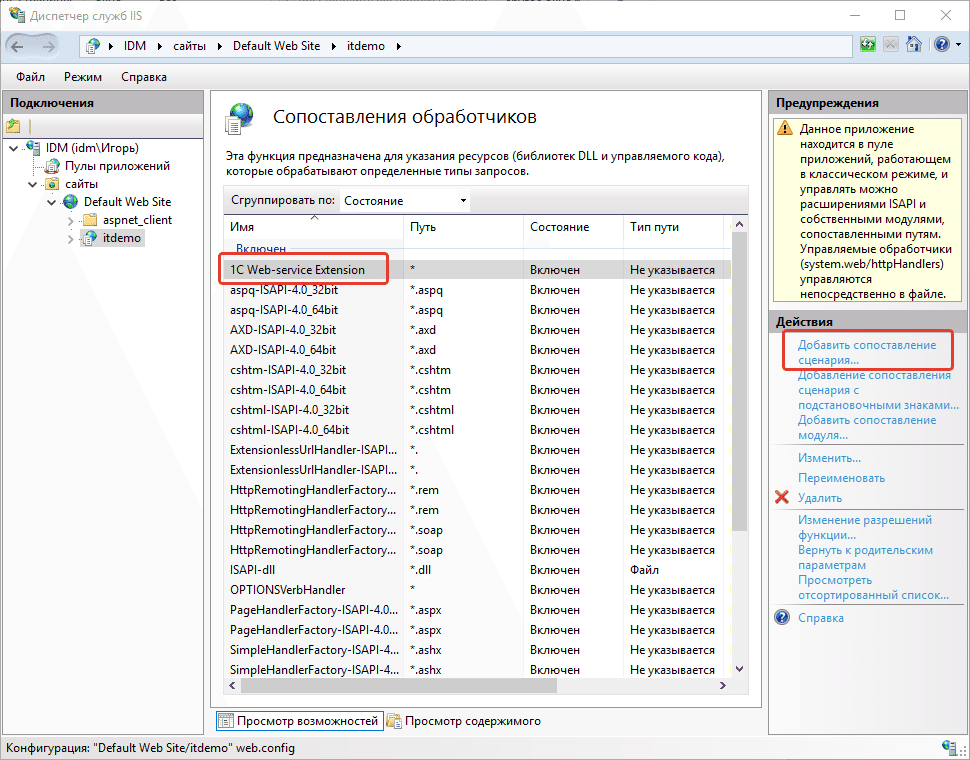
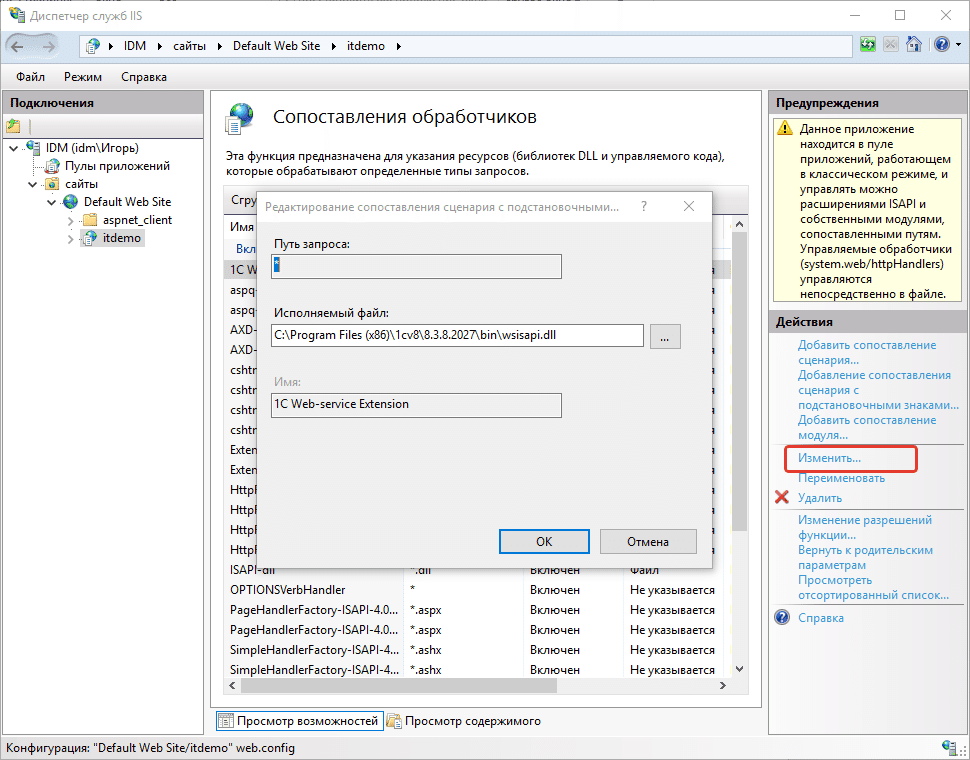
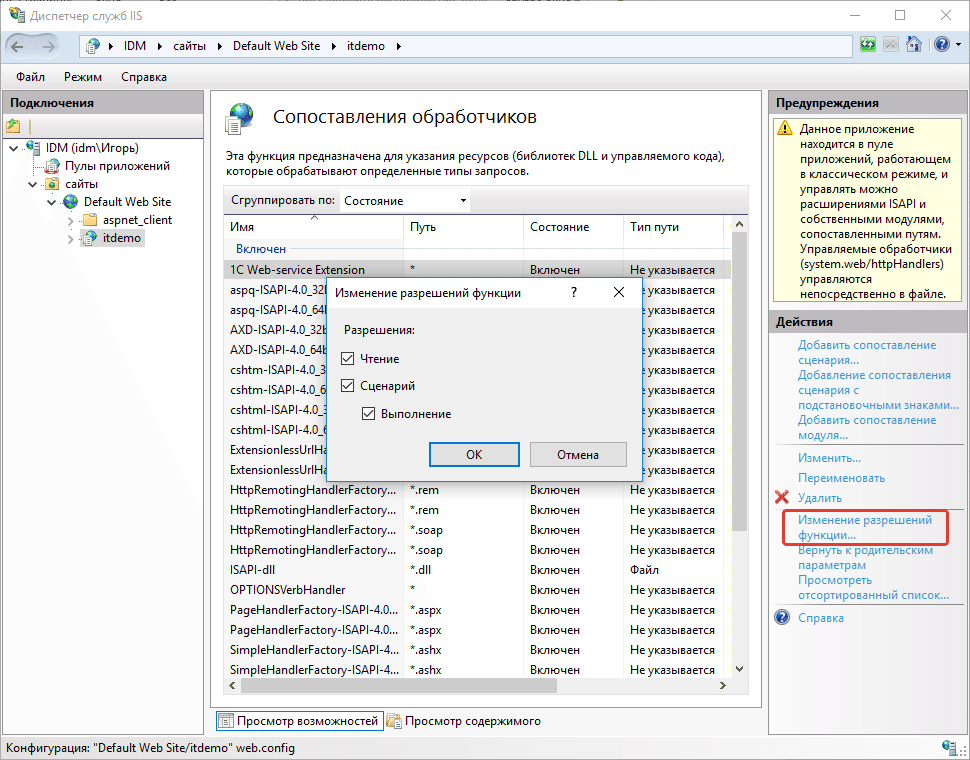
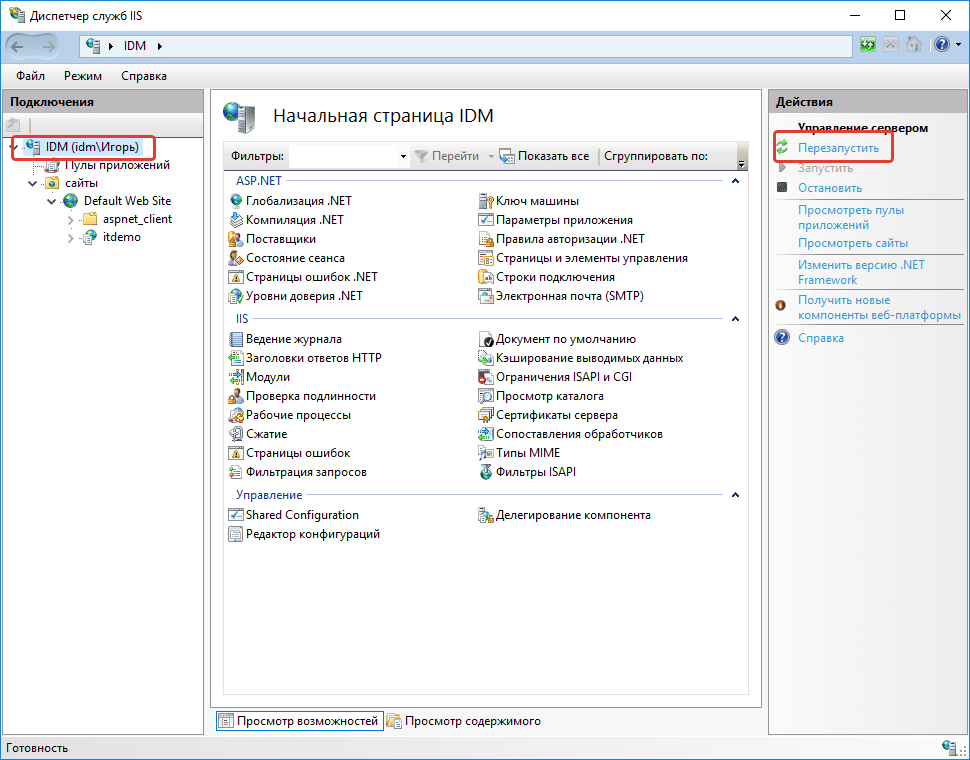
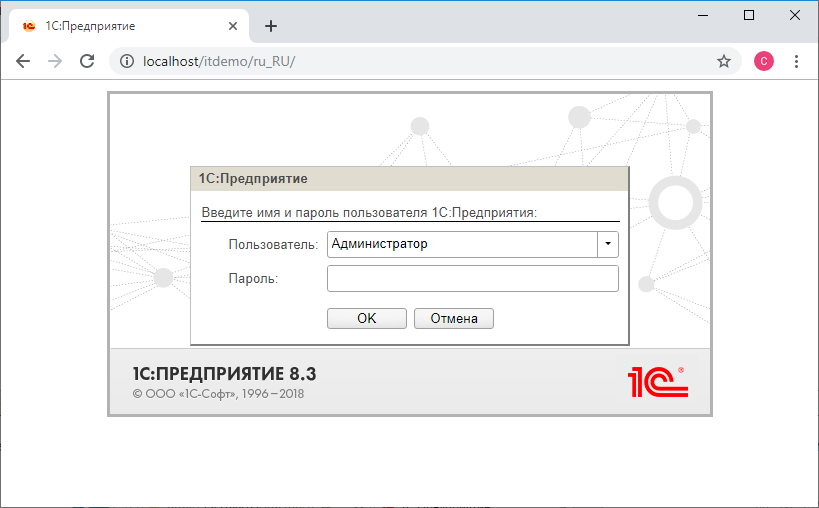
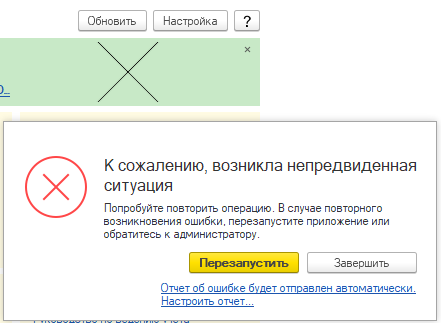
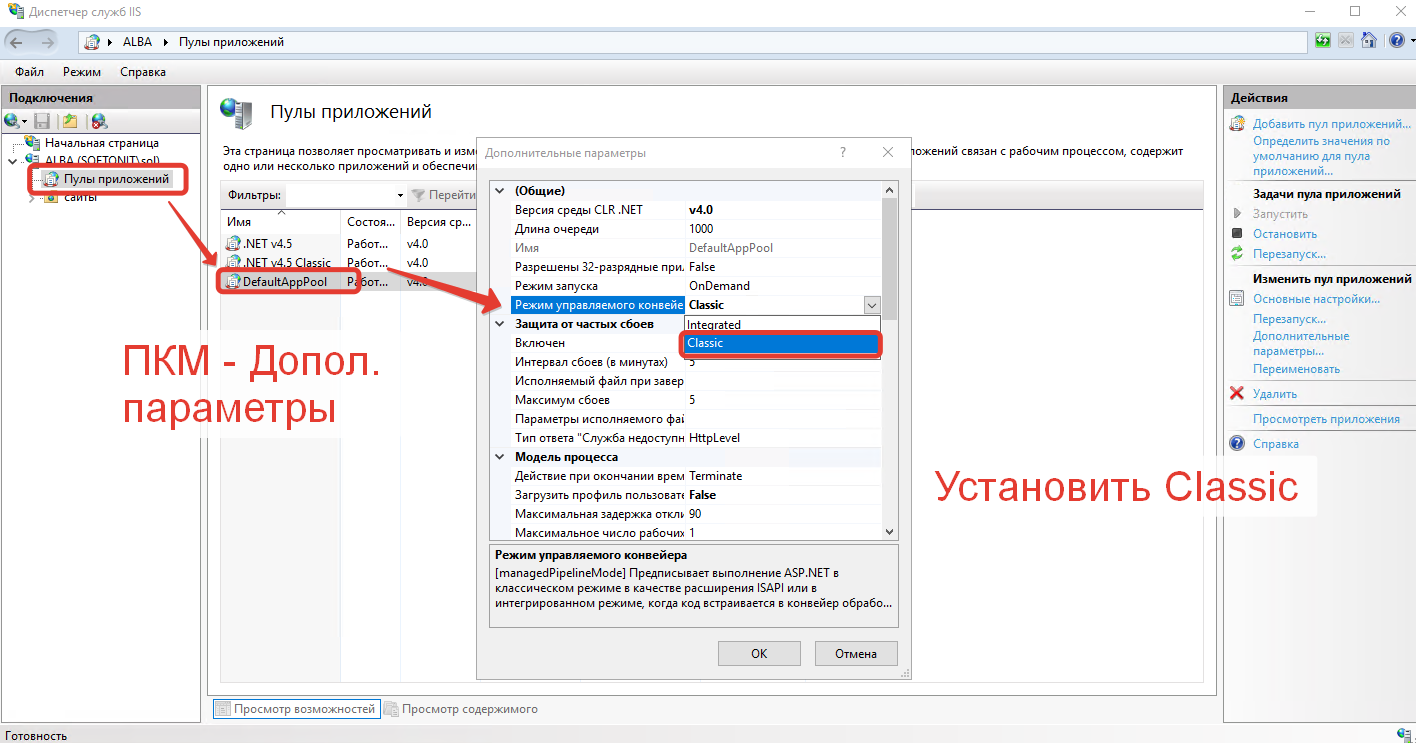
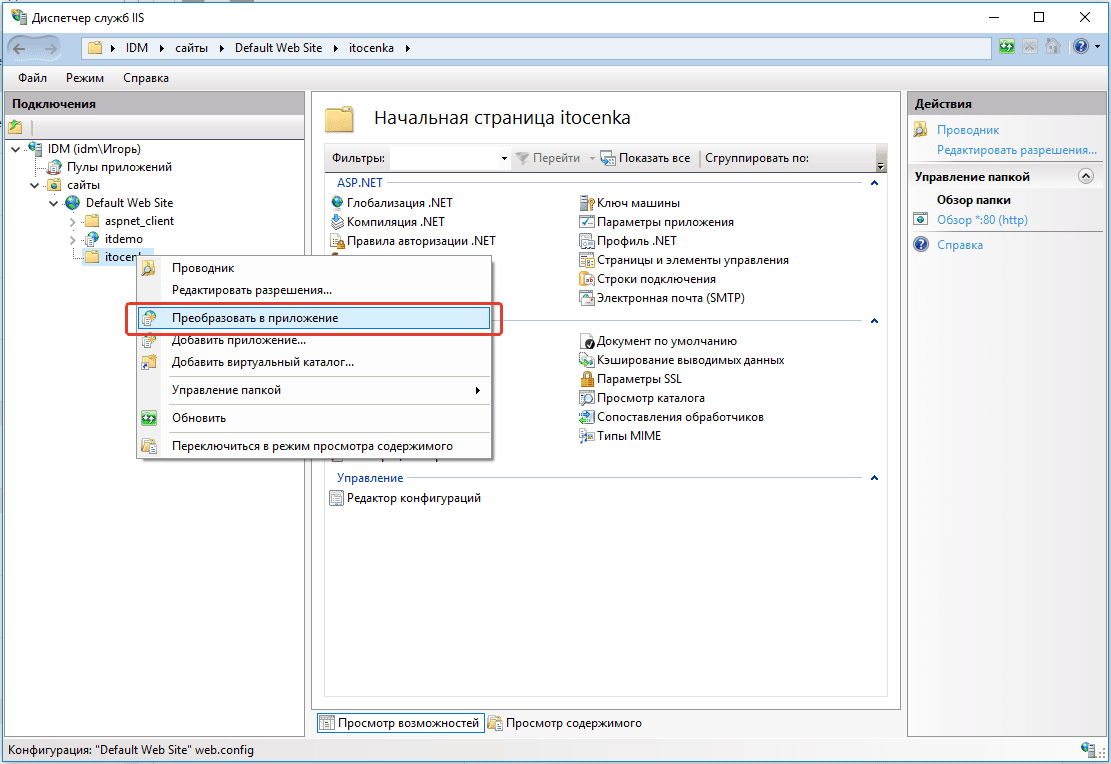
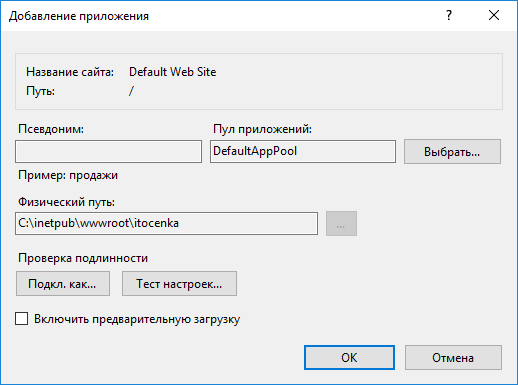
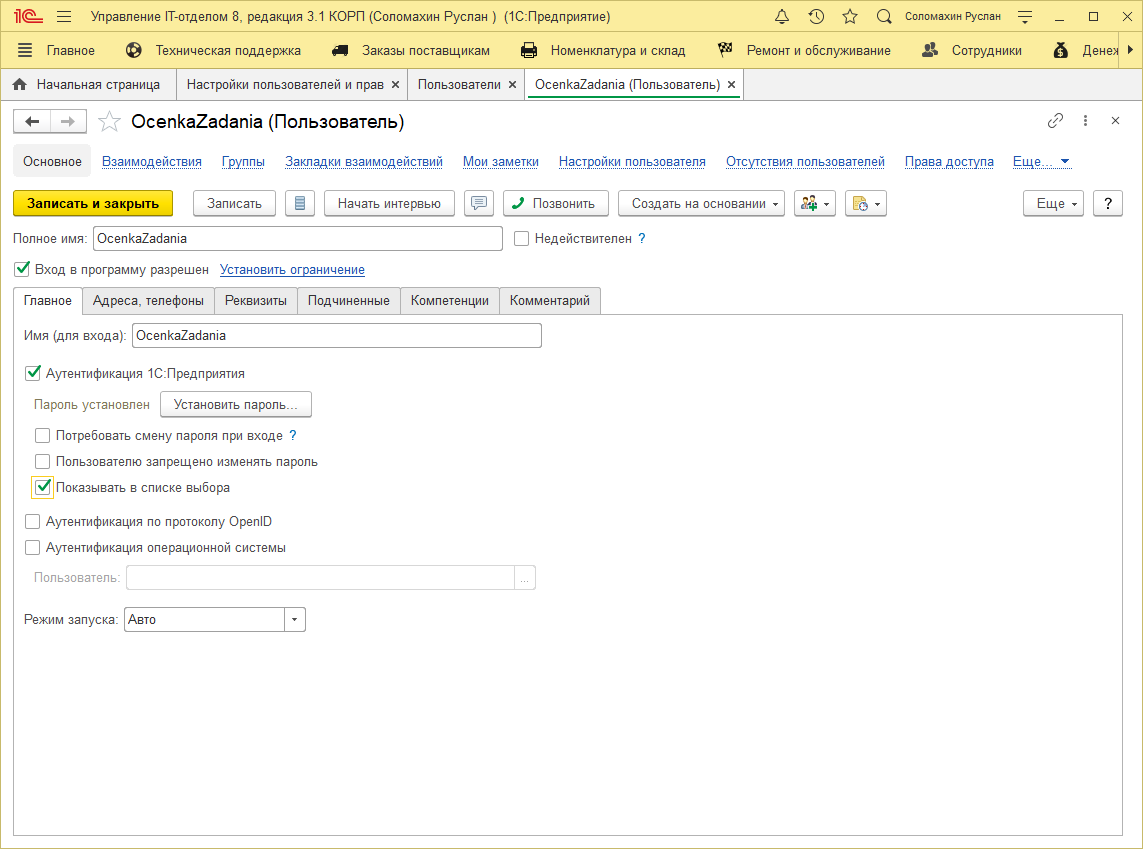
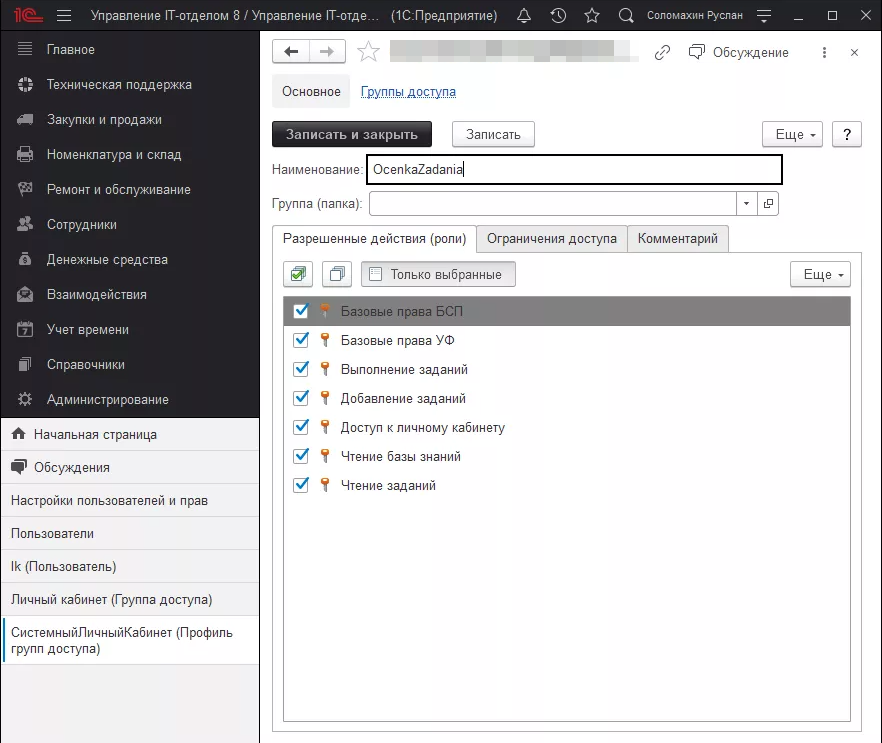
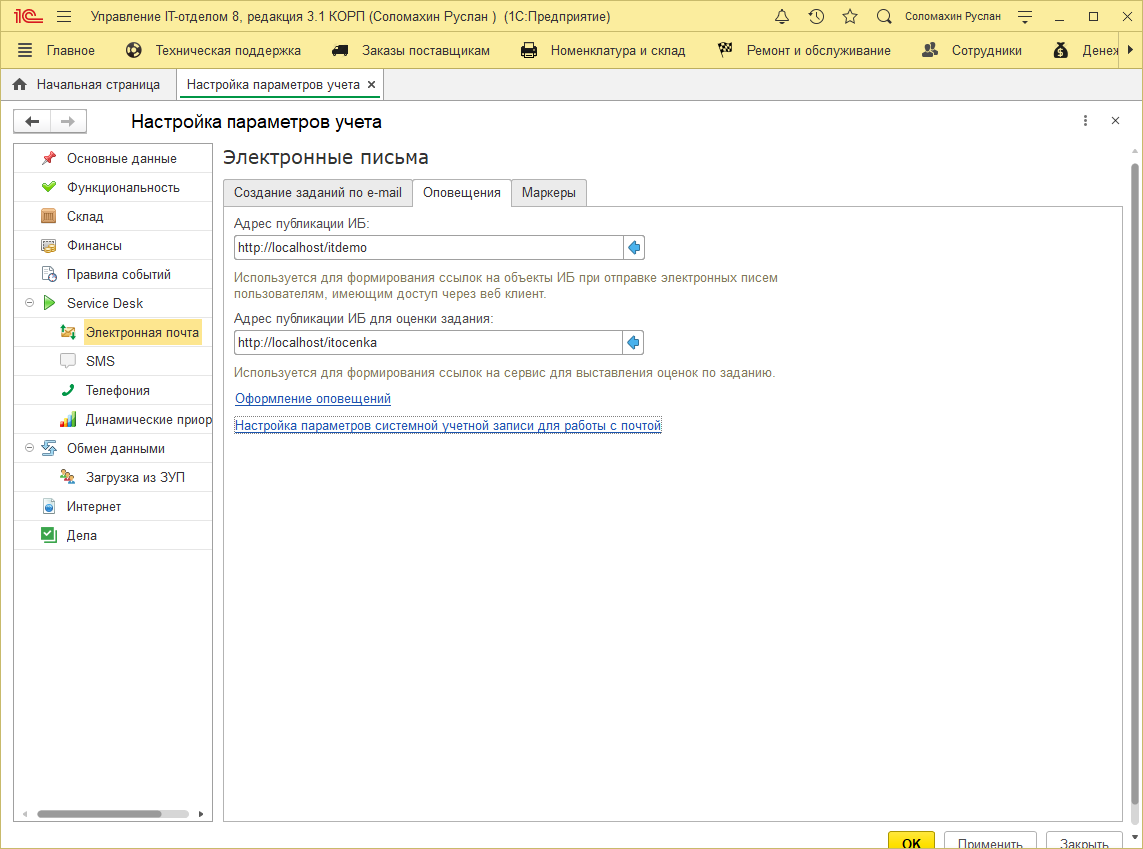
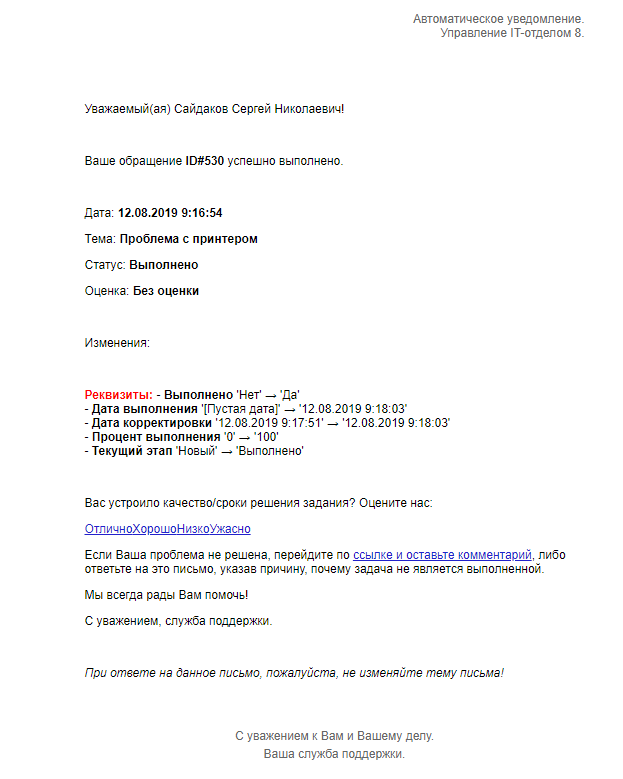
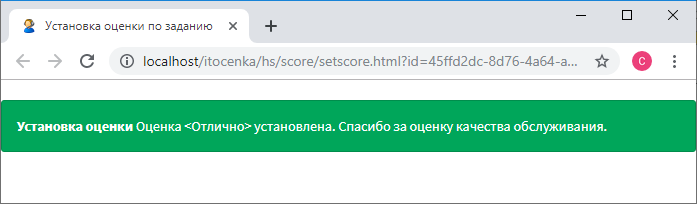

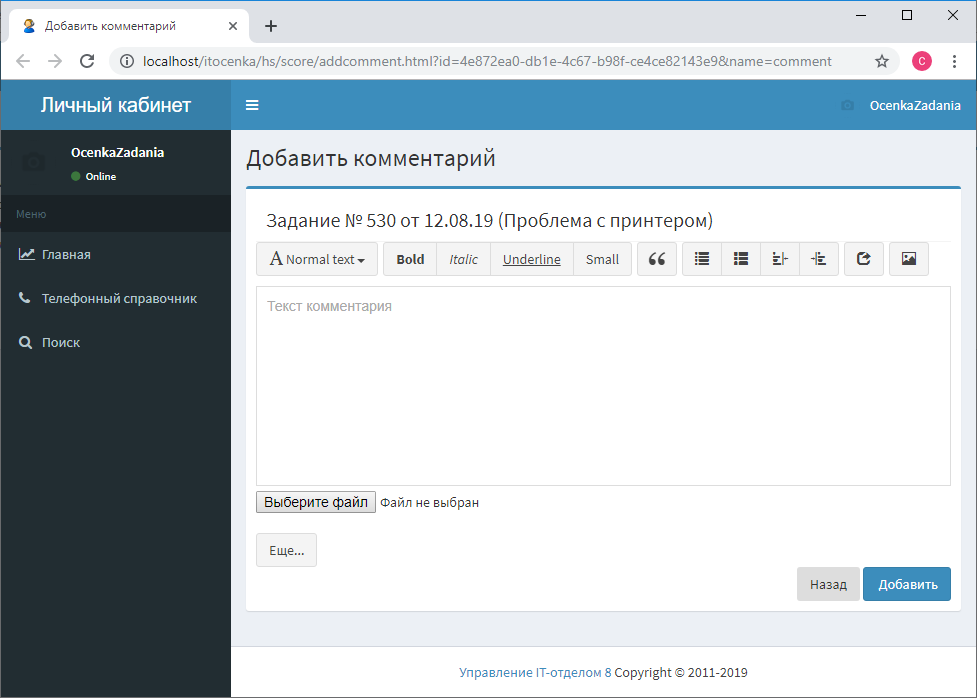
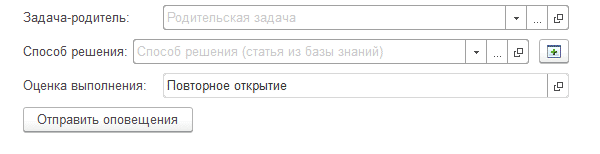
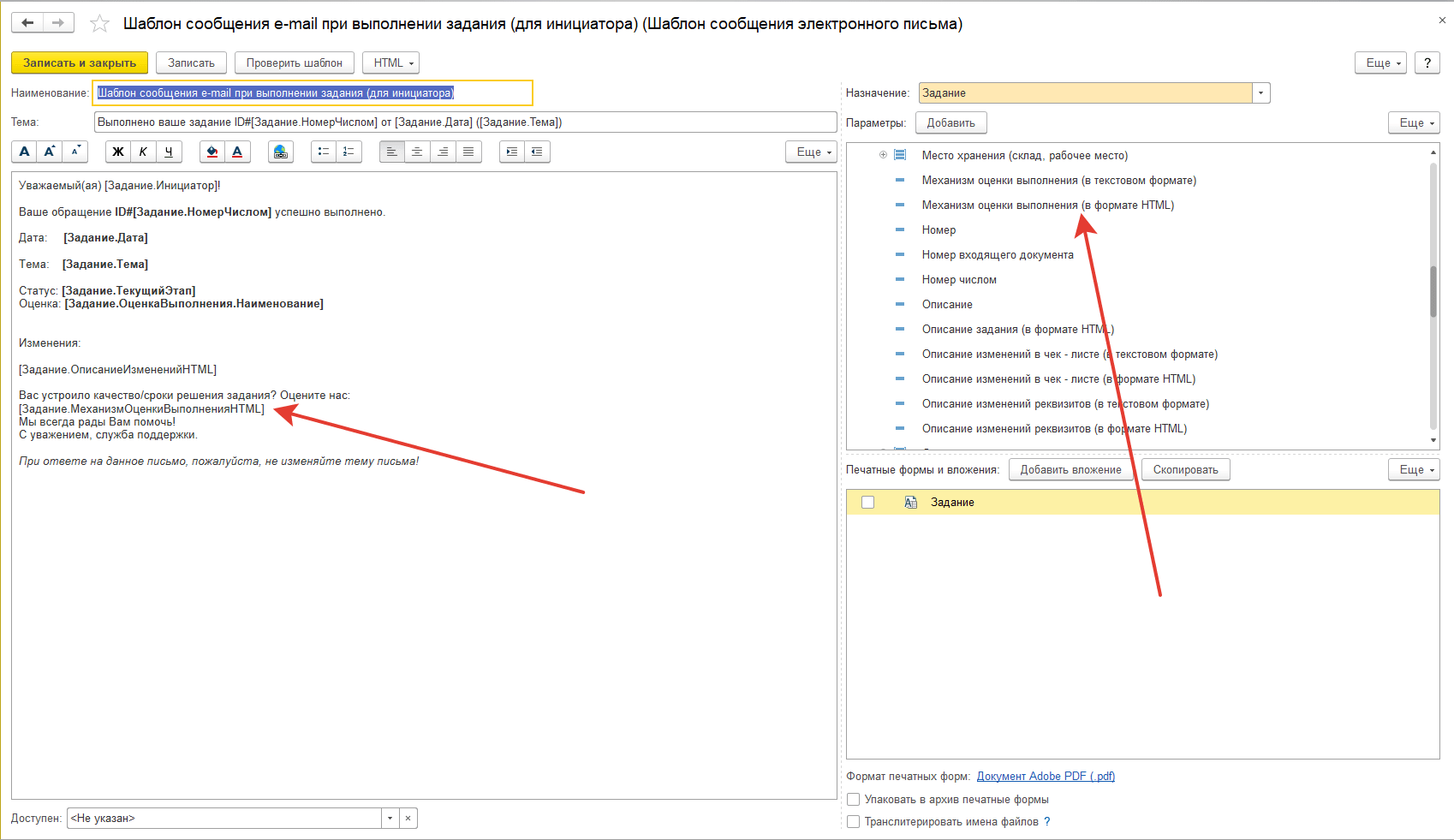
![]() Внимание! Константа "Адрес публикации ИБ для оценки задания" добавлена в версии 3.0.29.
Внимание! Константа "Адрес публикации ИБ для оценки задания" добавлена в версии 3.0.29.
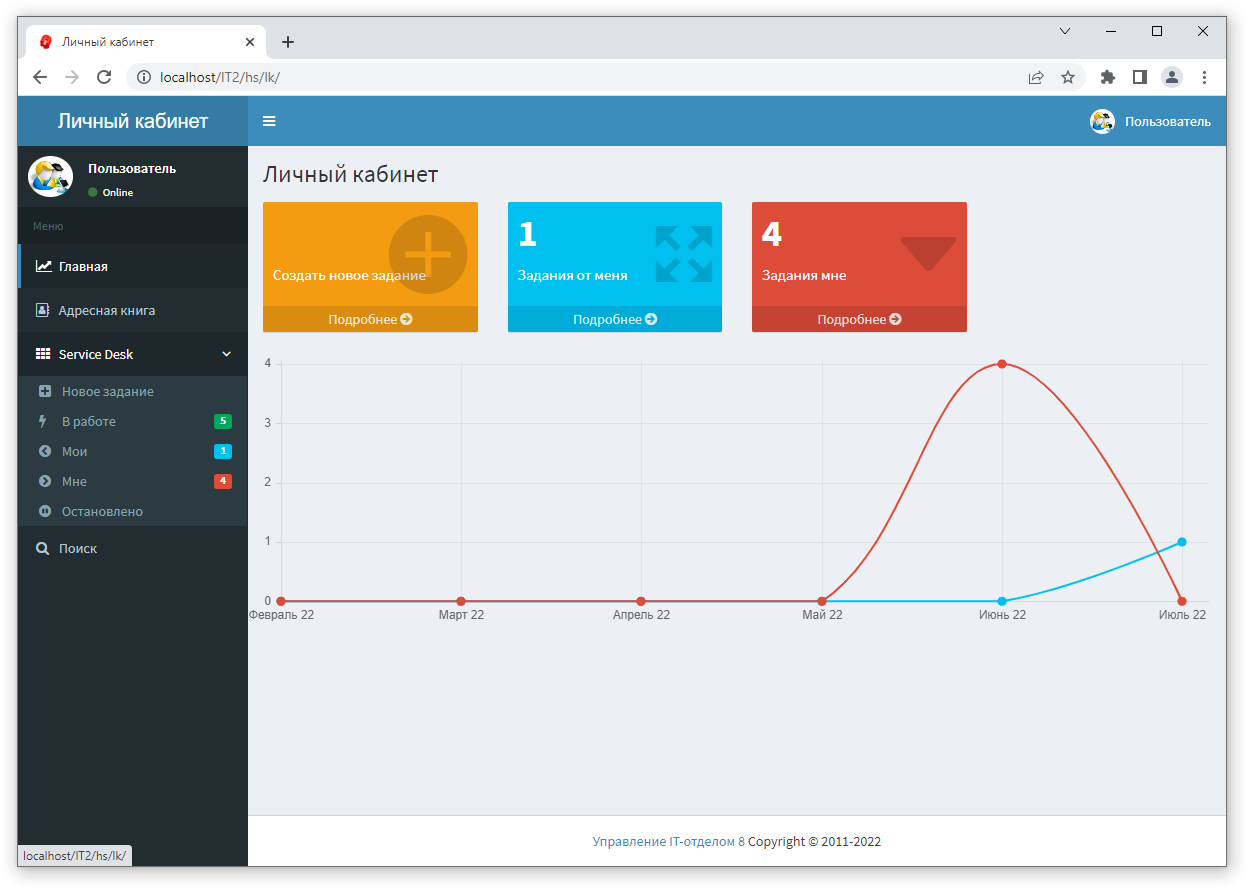
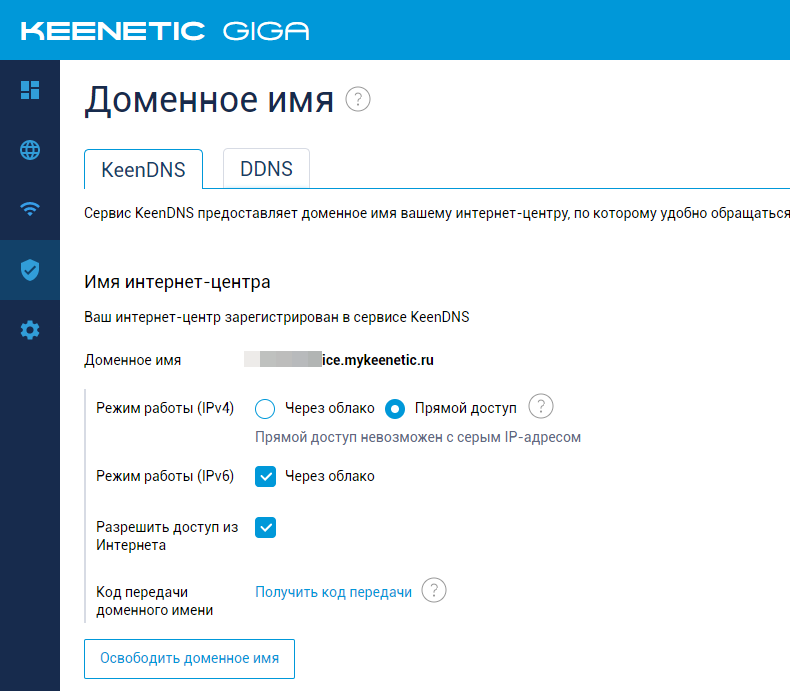
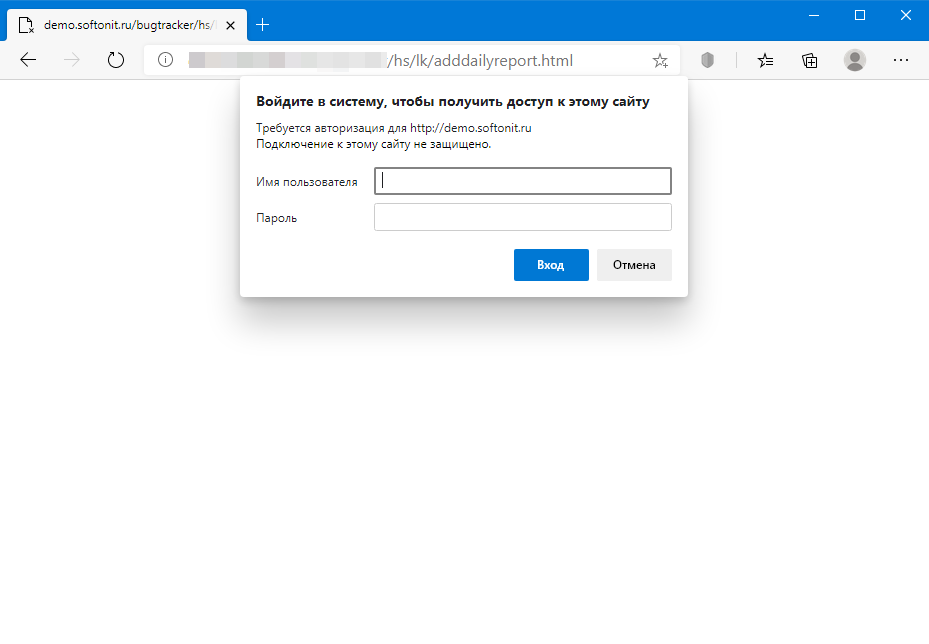
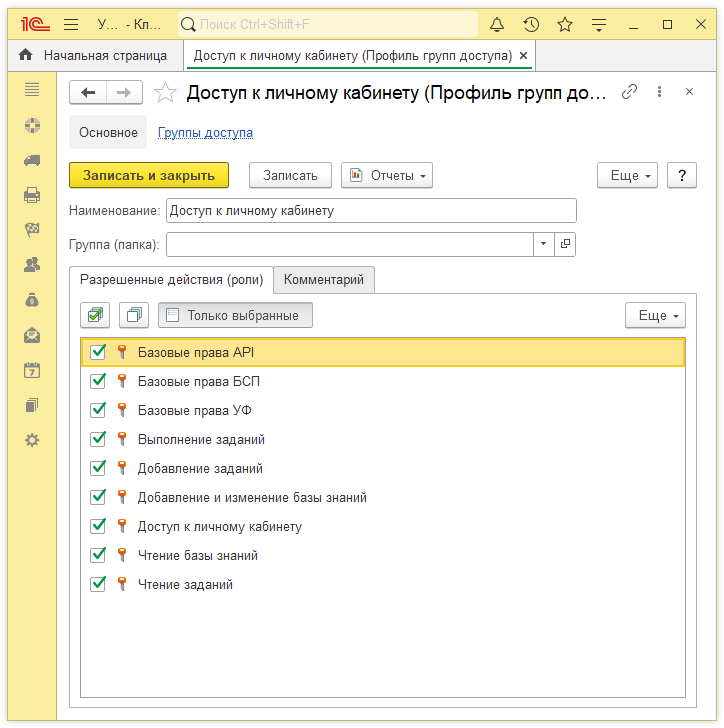
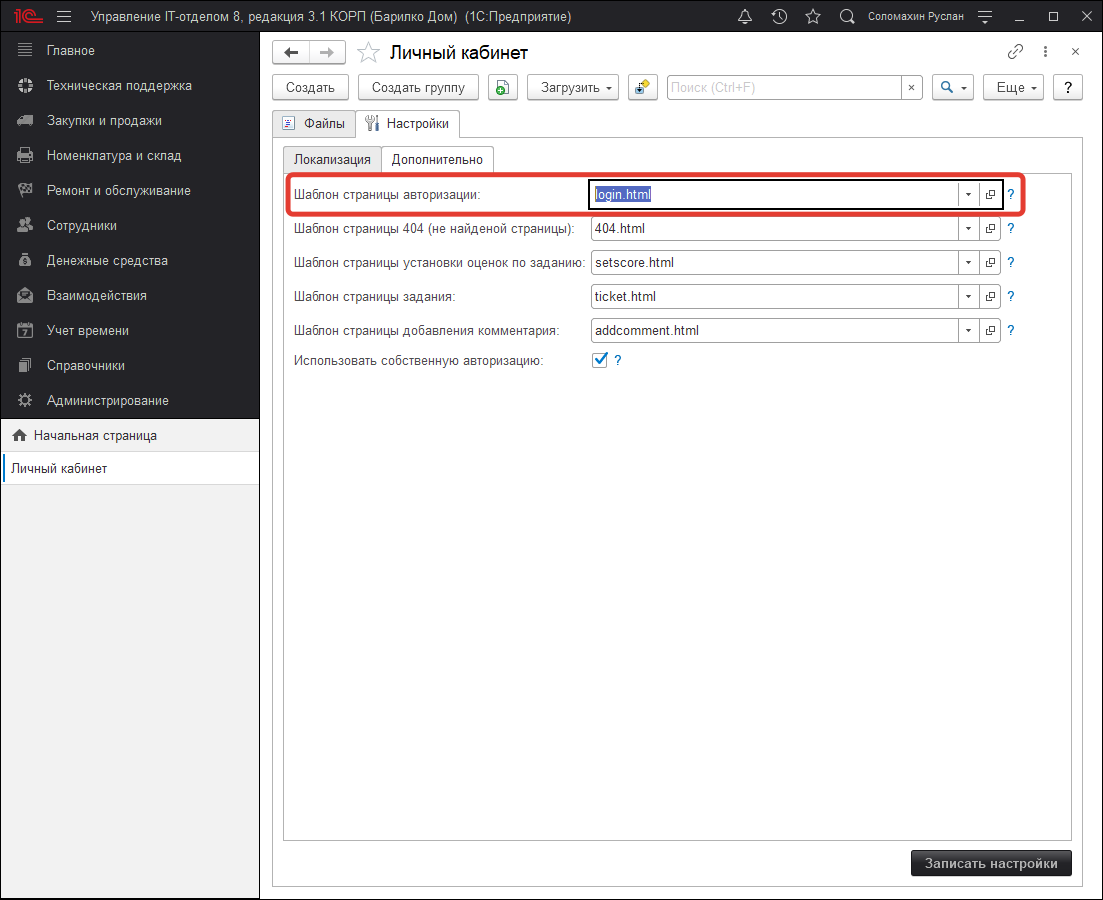
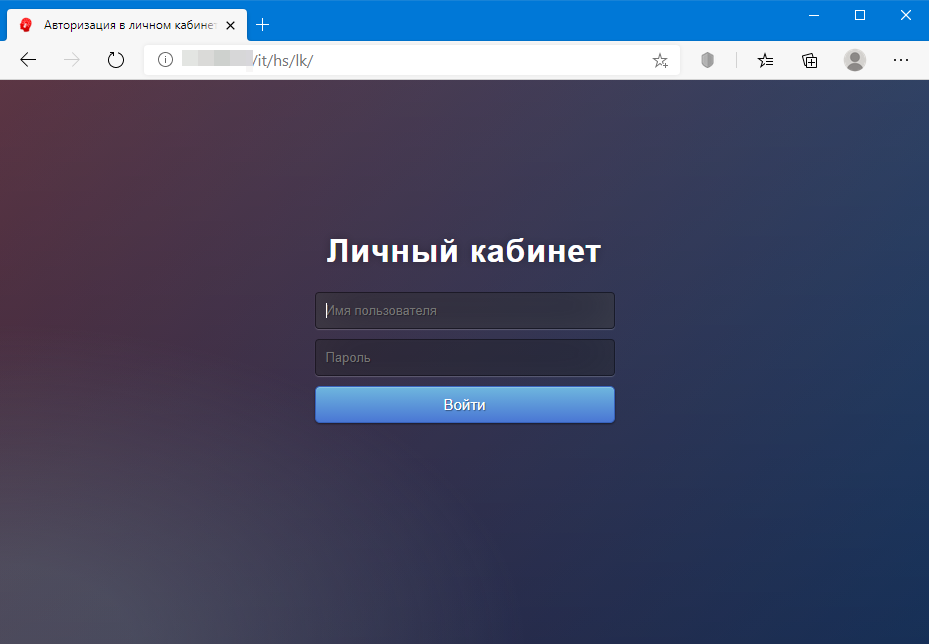
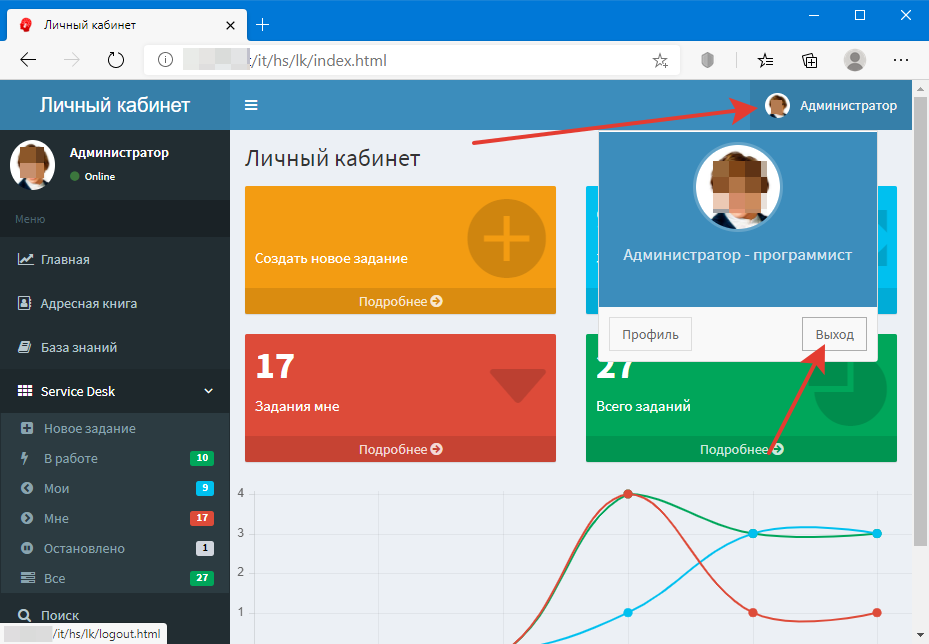
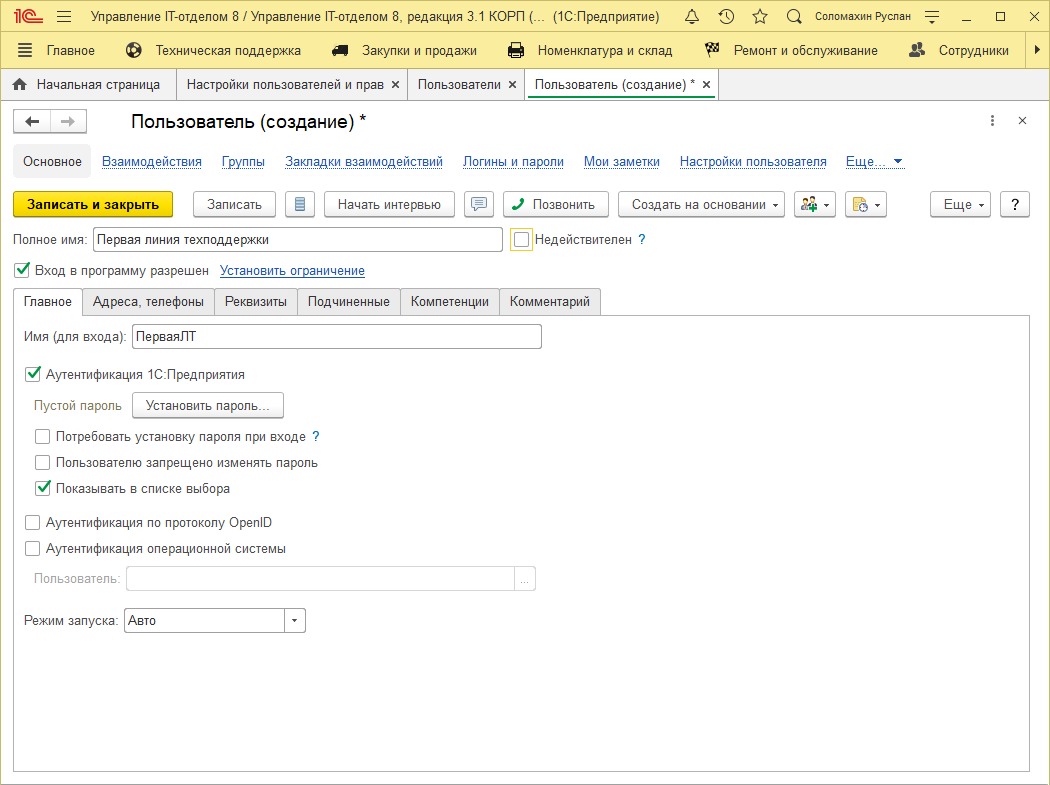
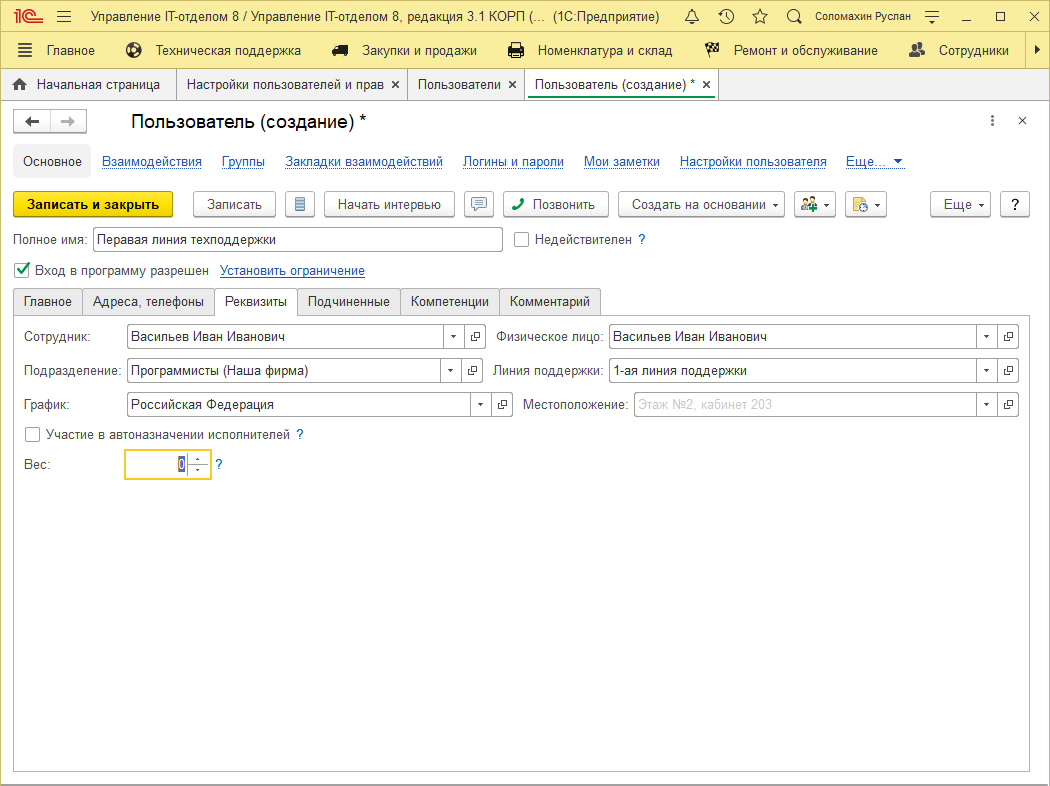
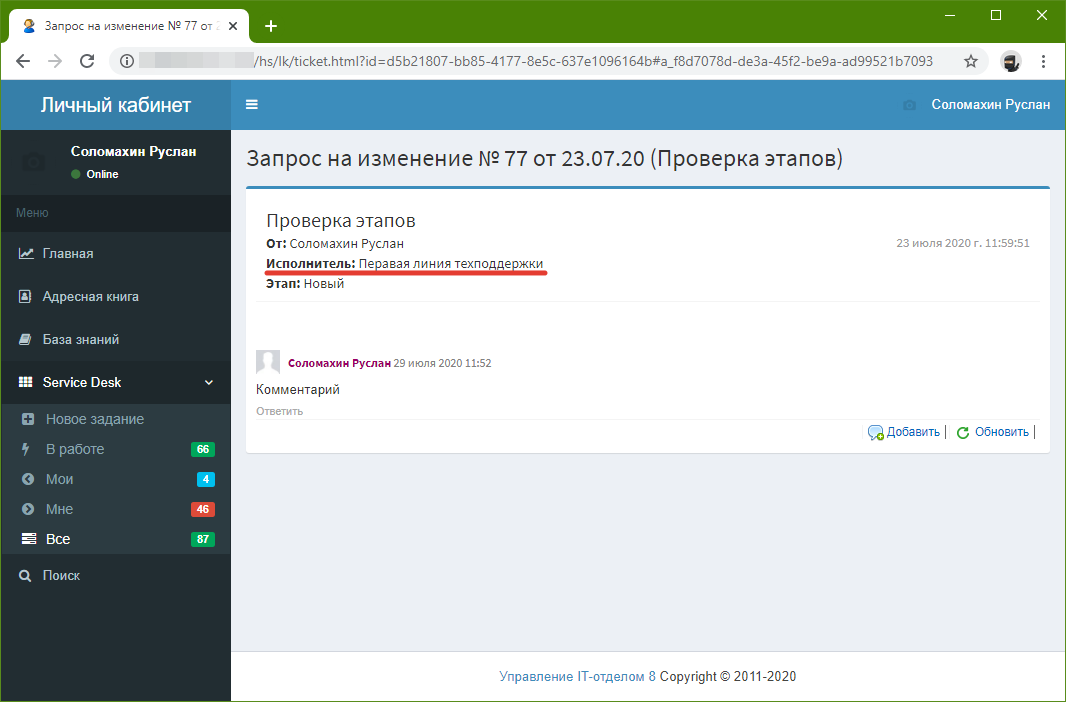
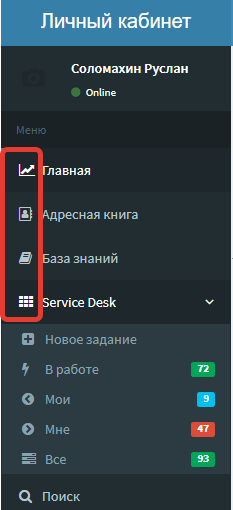
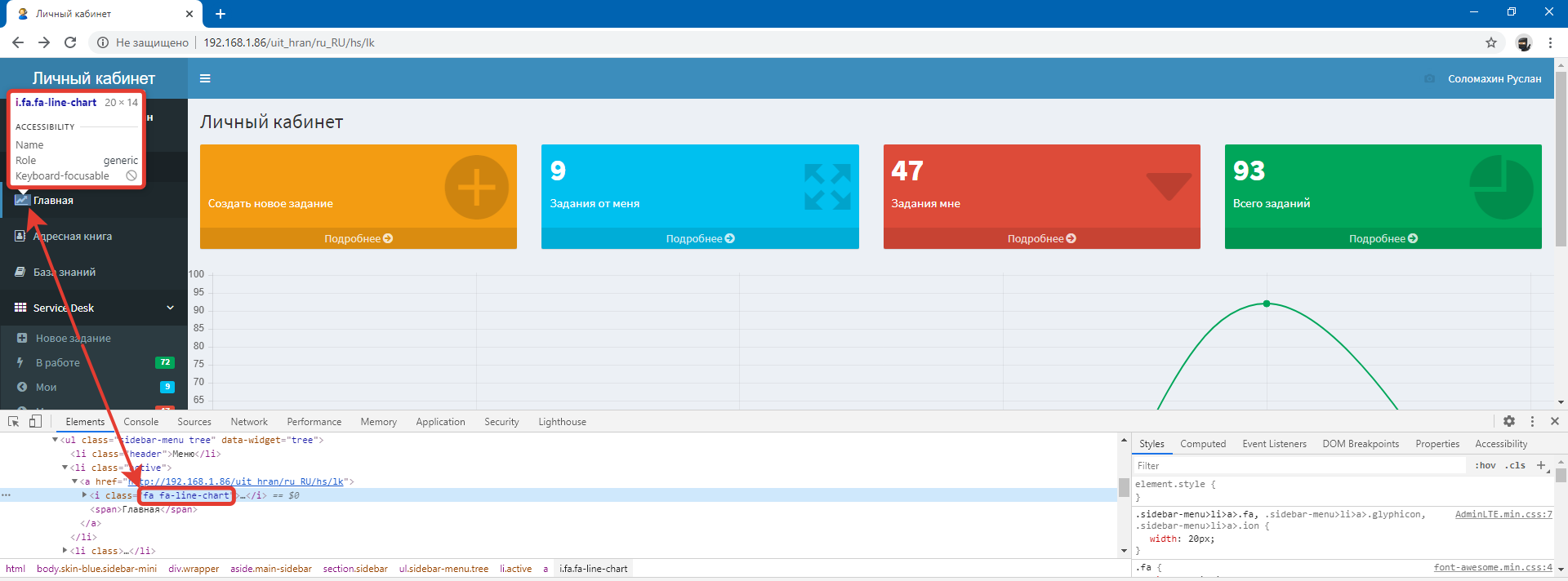
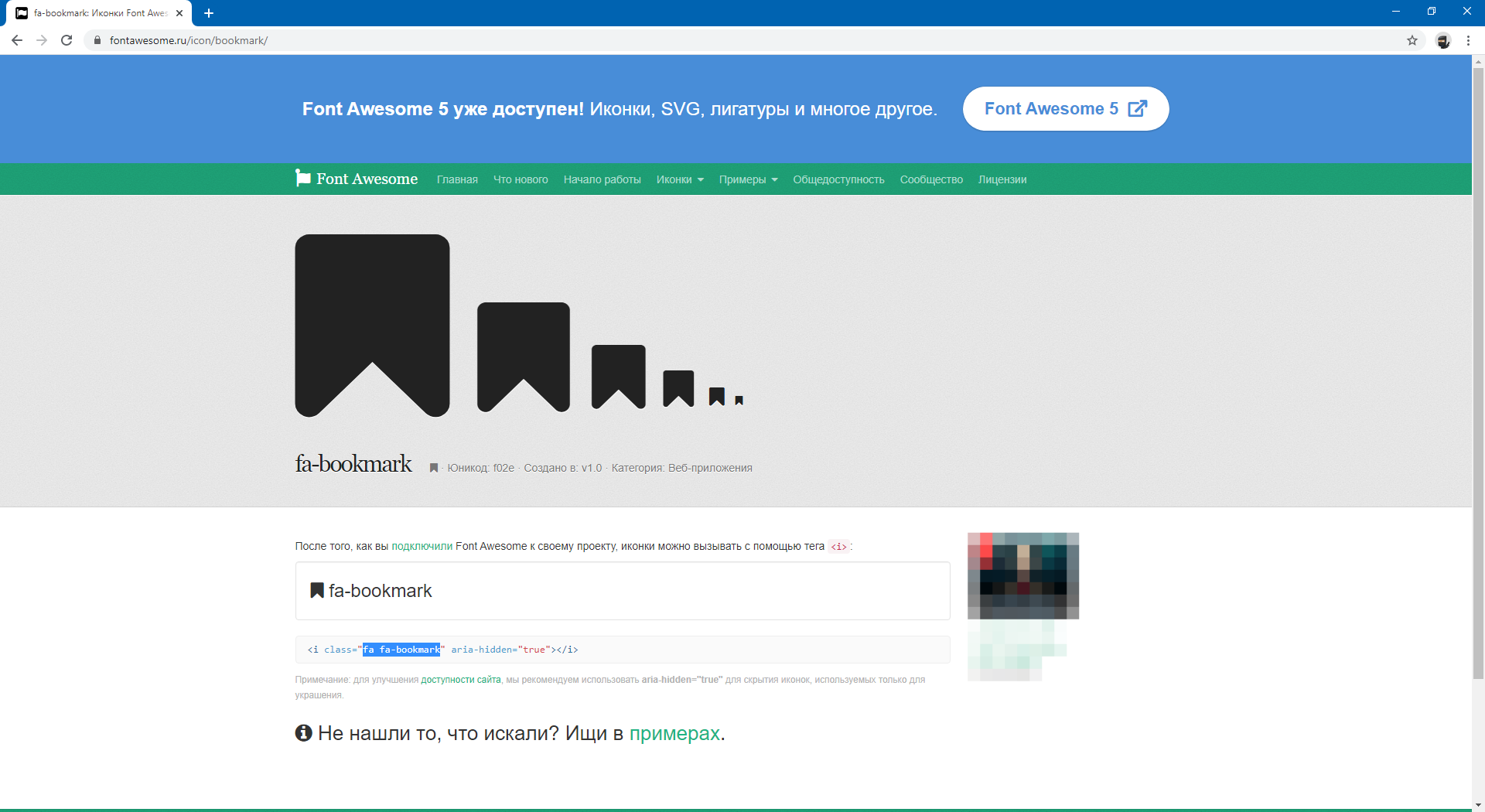
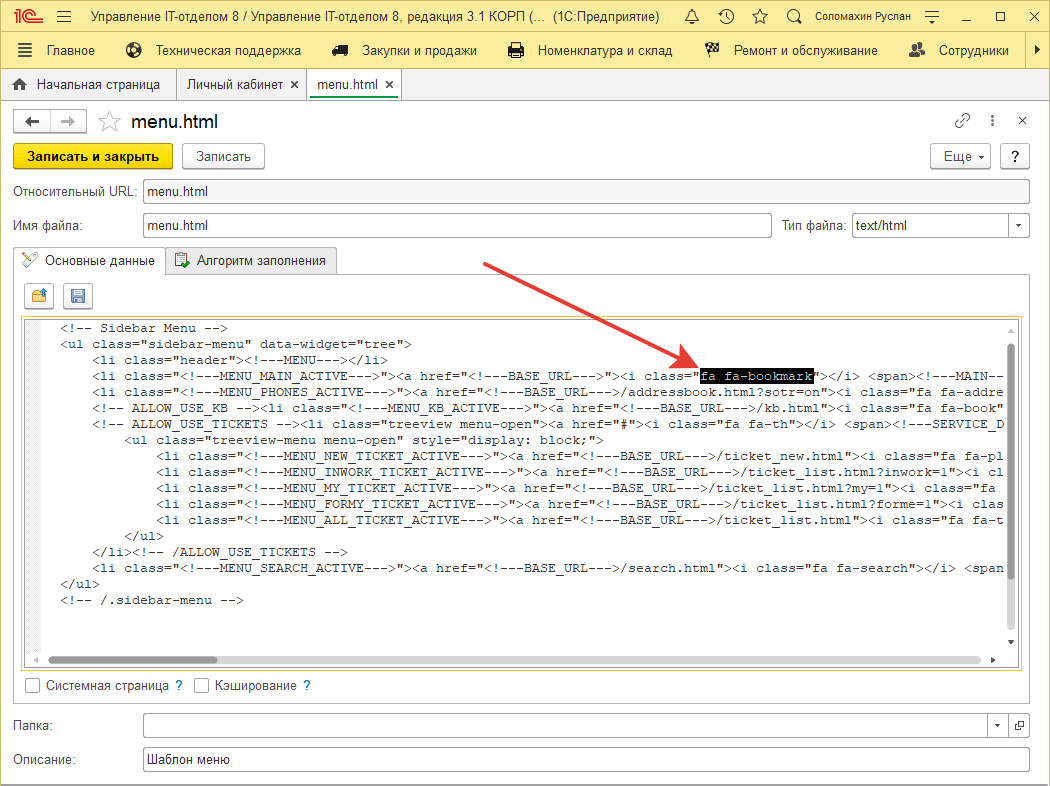 .
.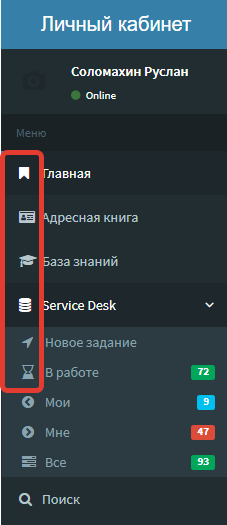
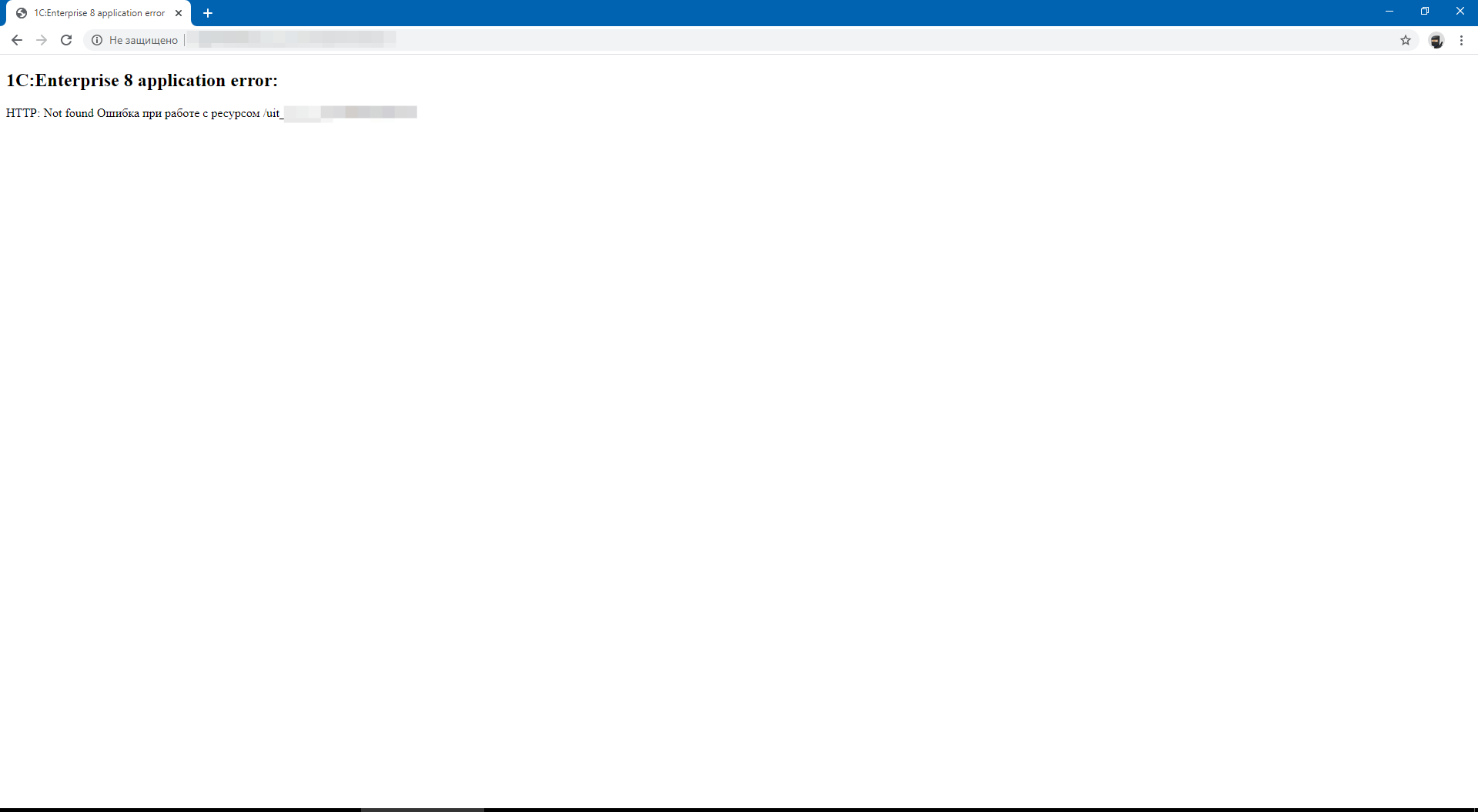
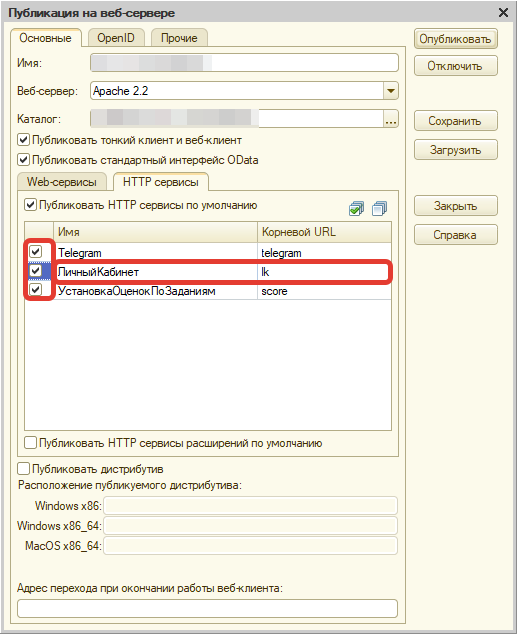
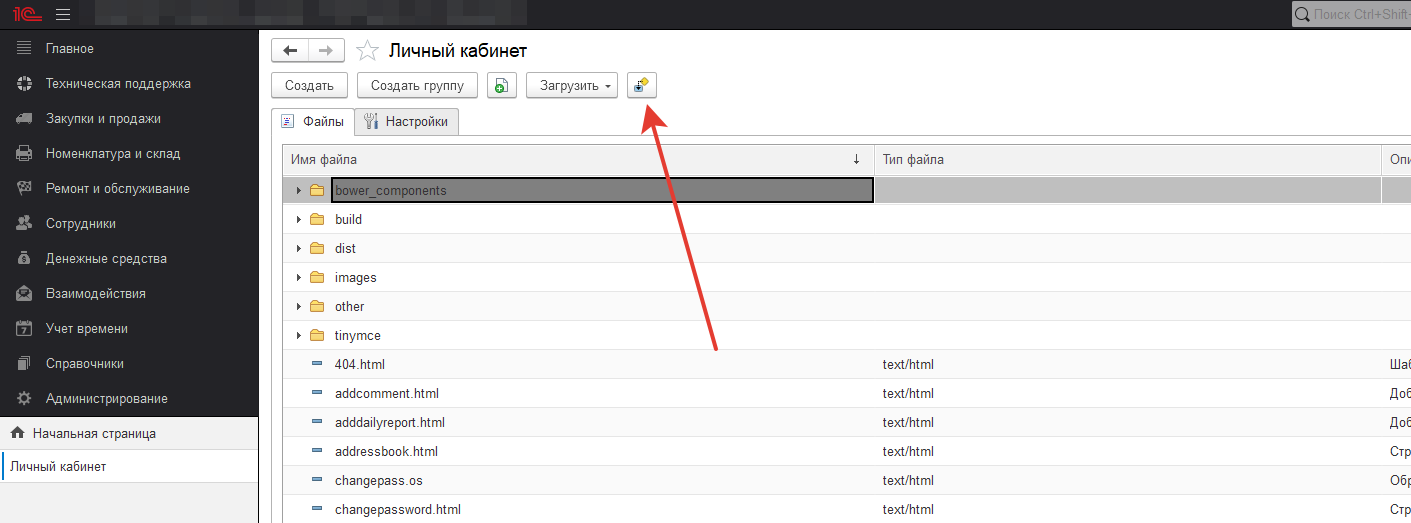
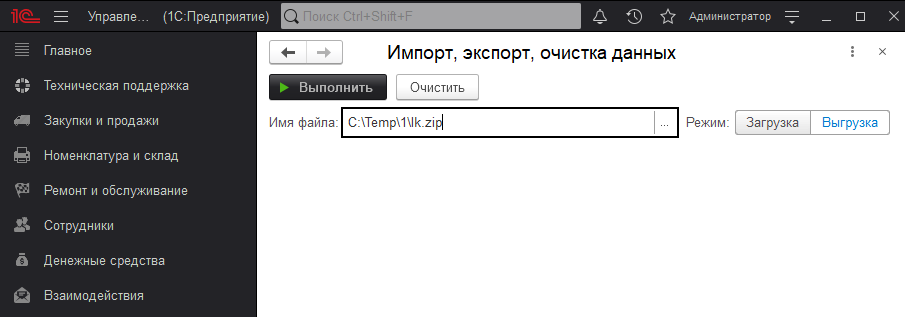
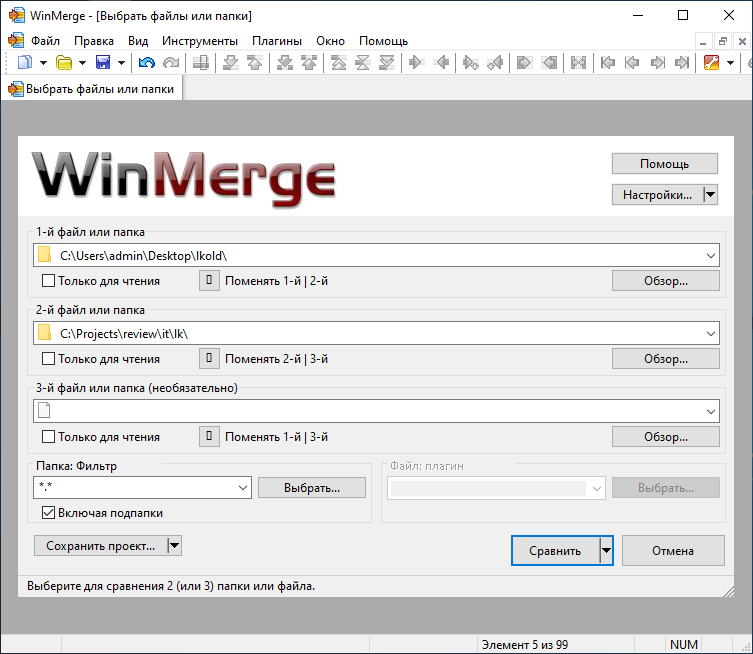
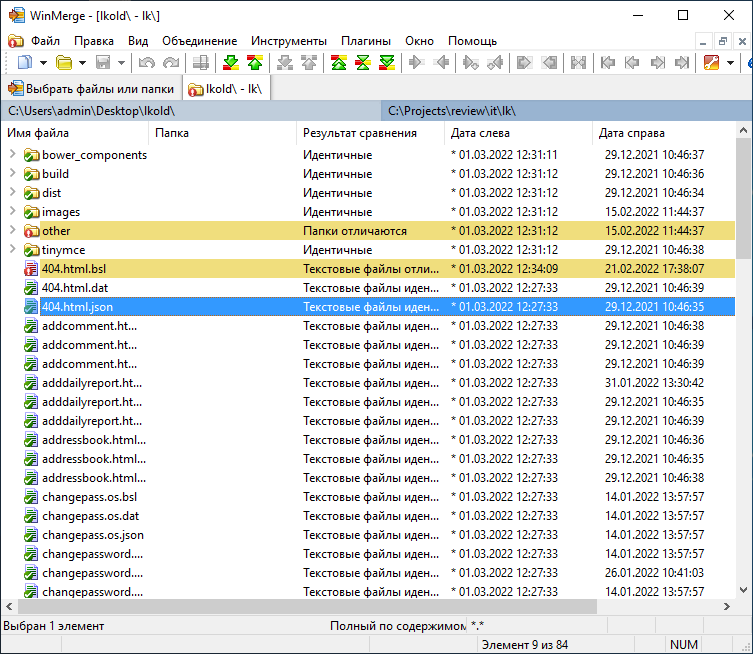
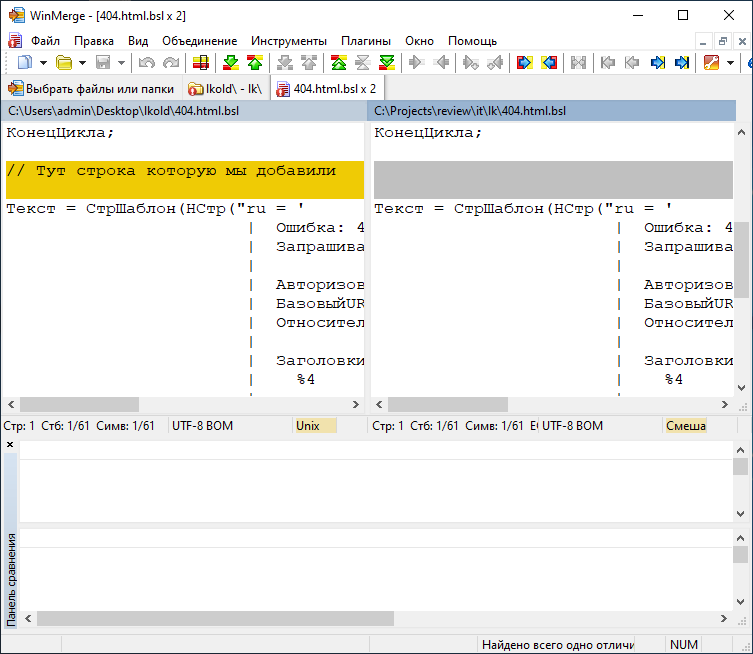
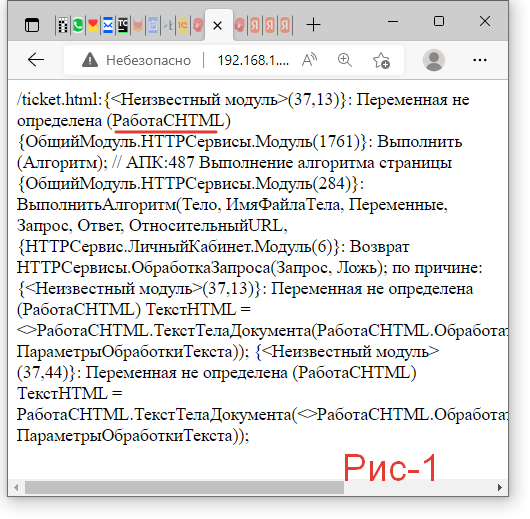
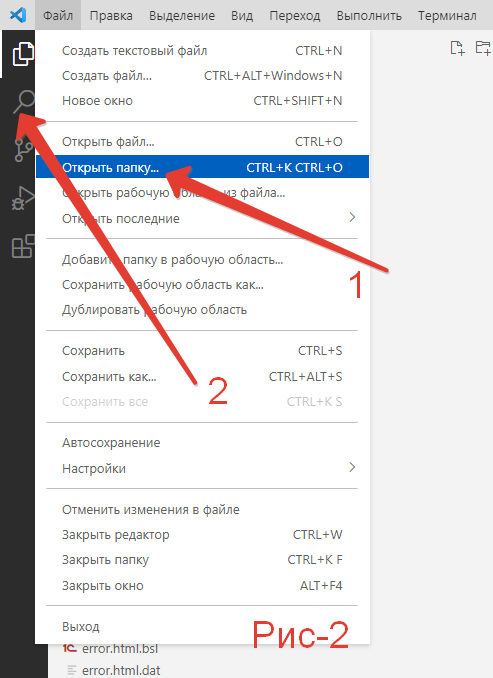
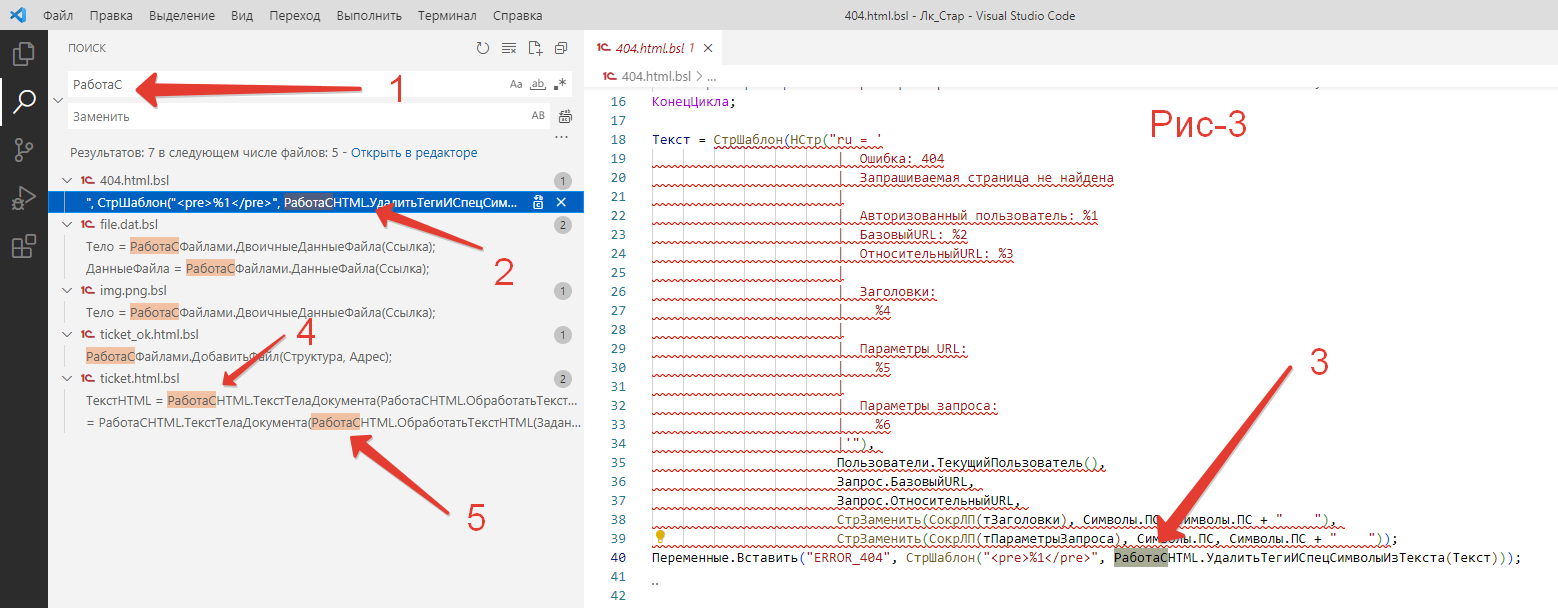
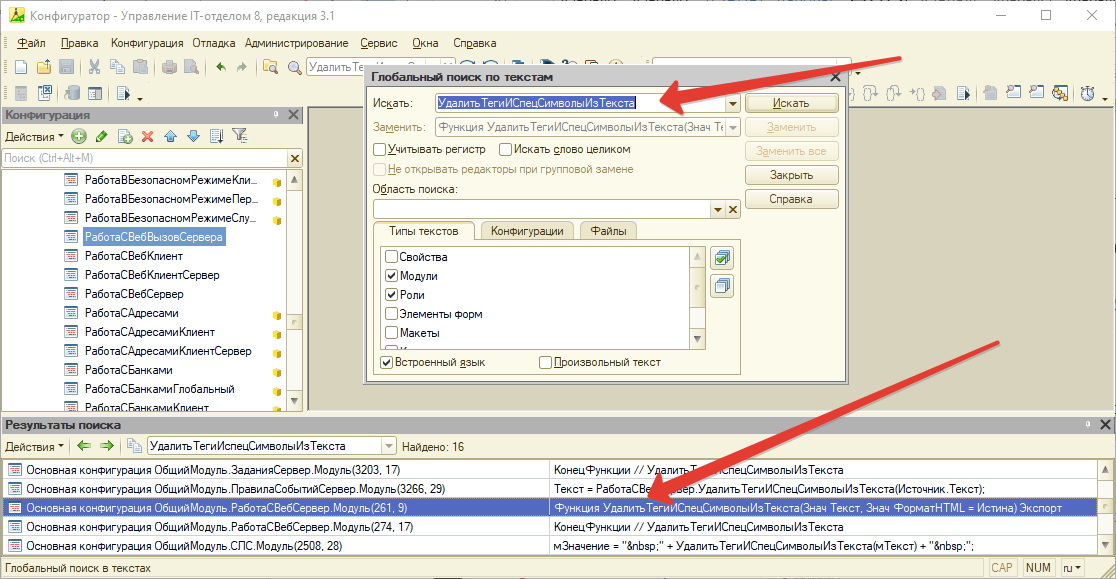
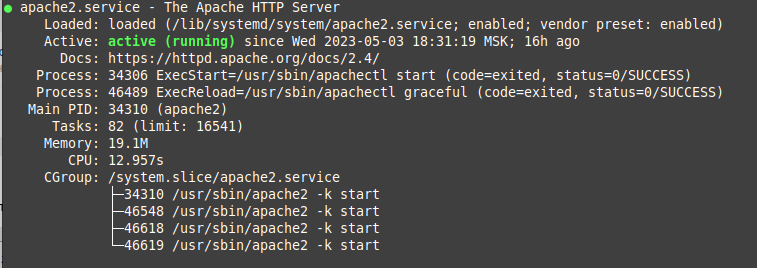
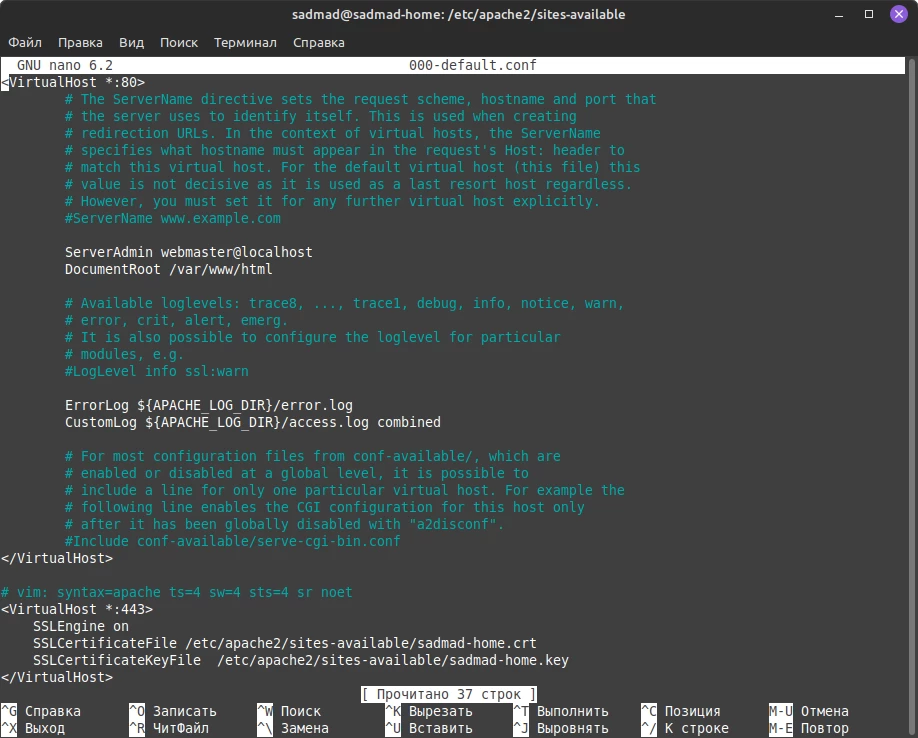
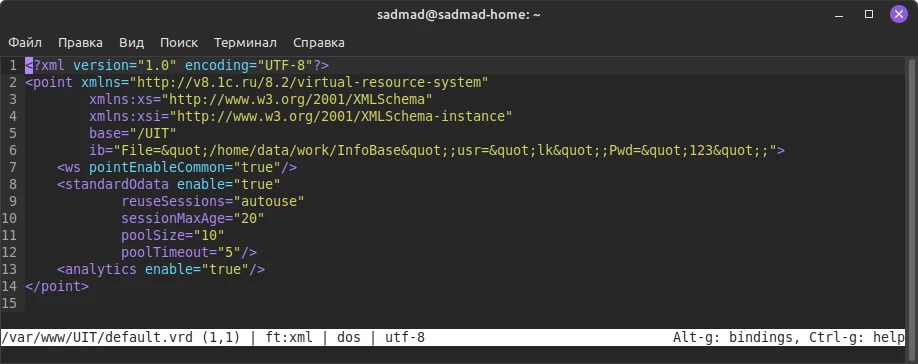
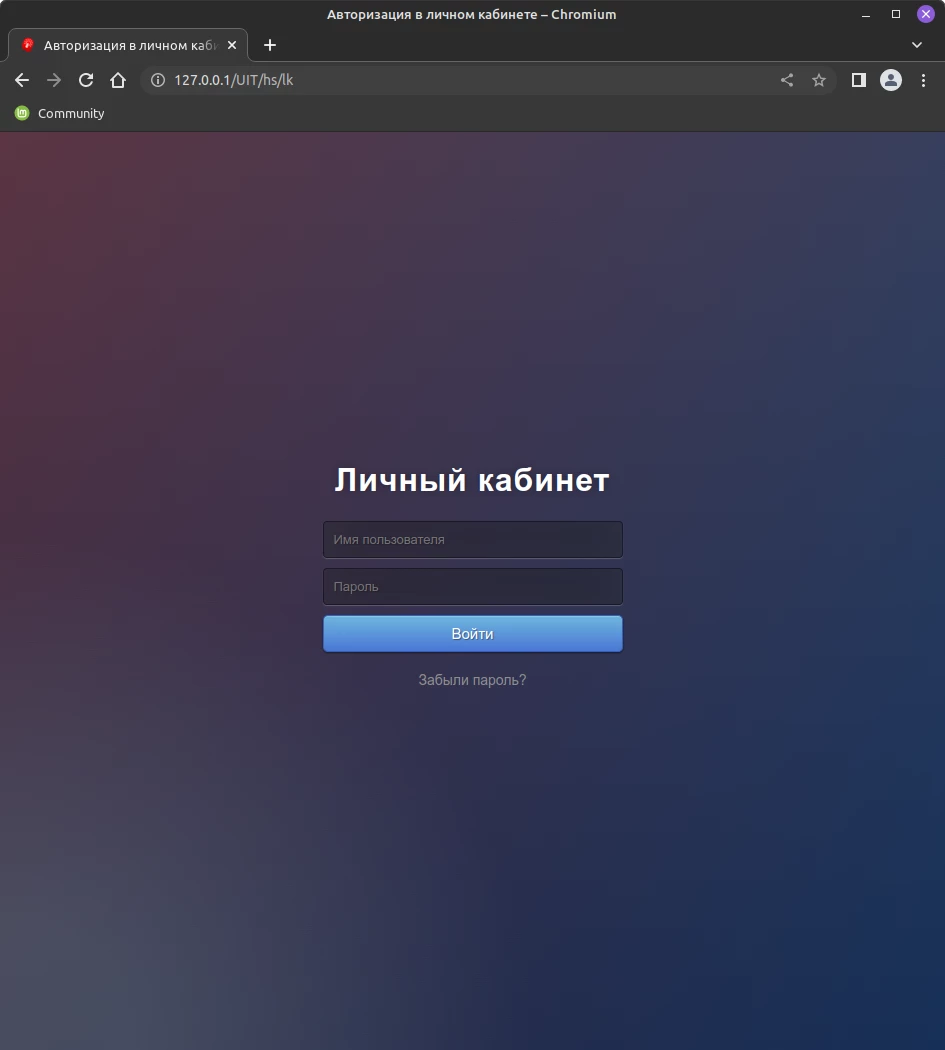
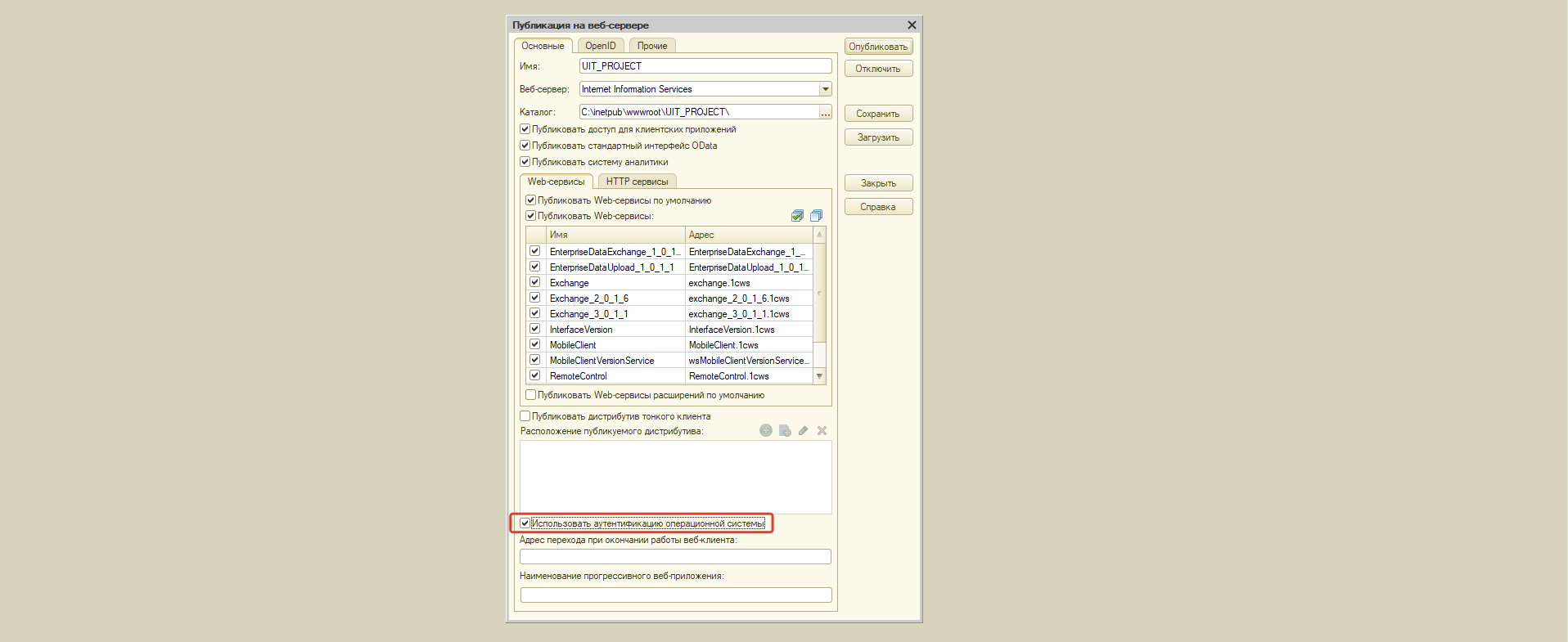
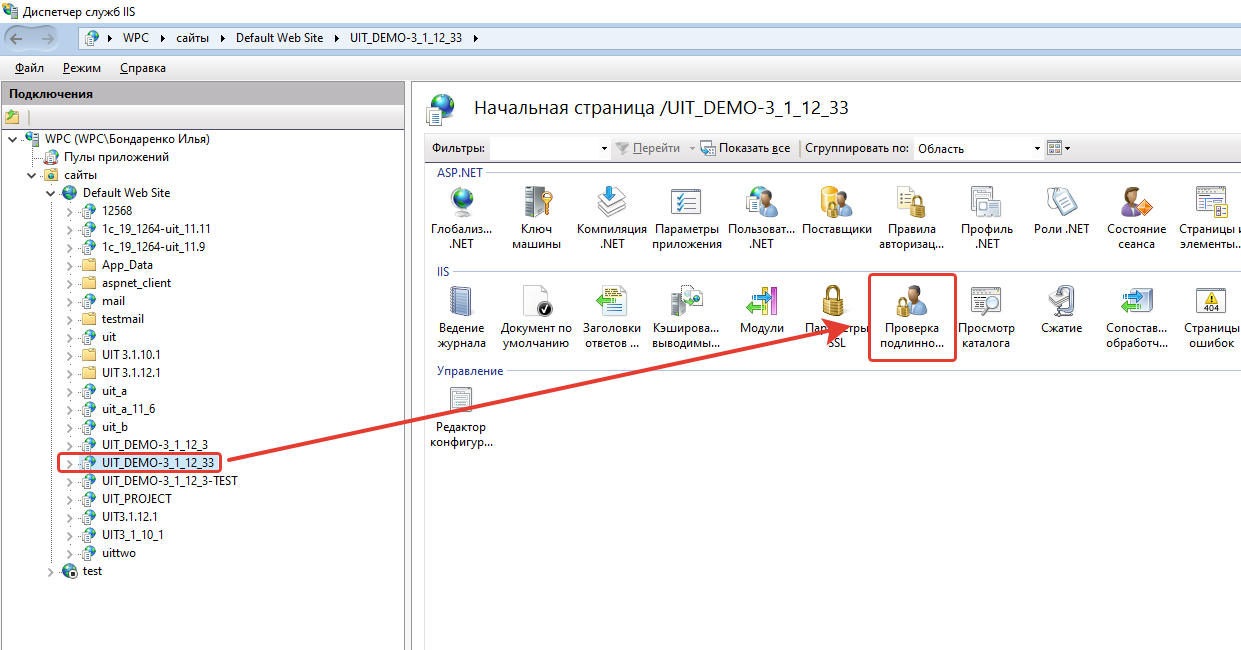
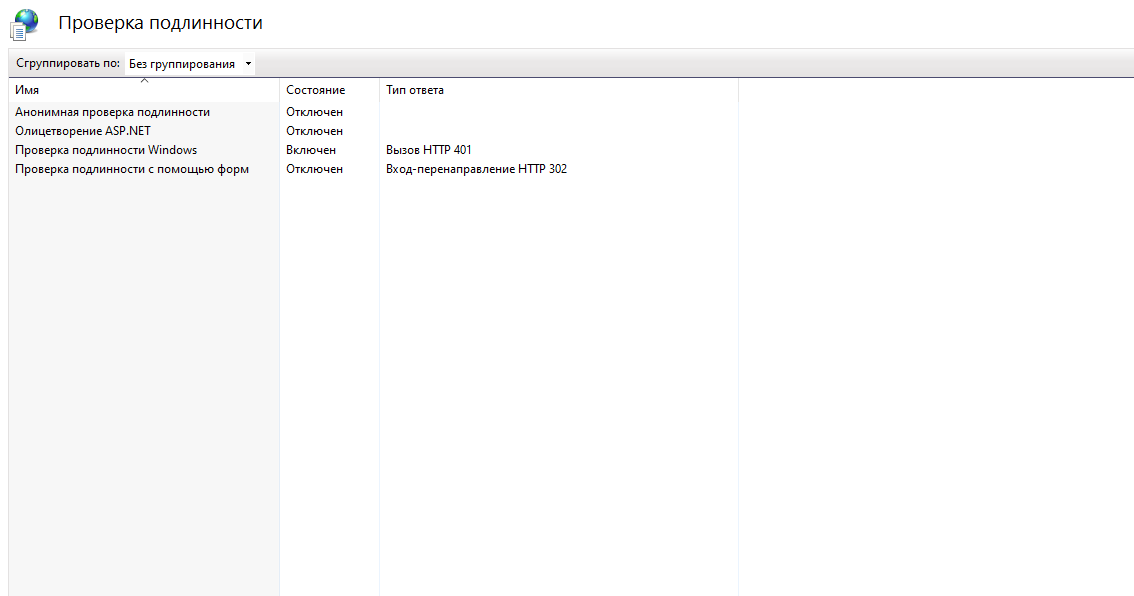
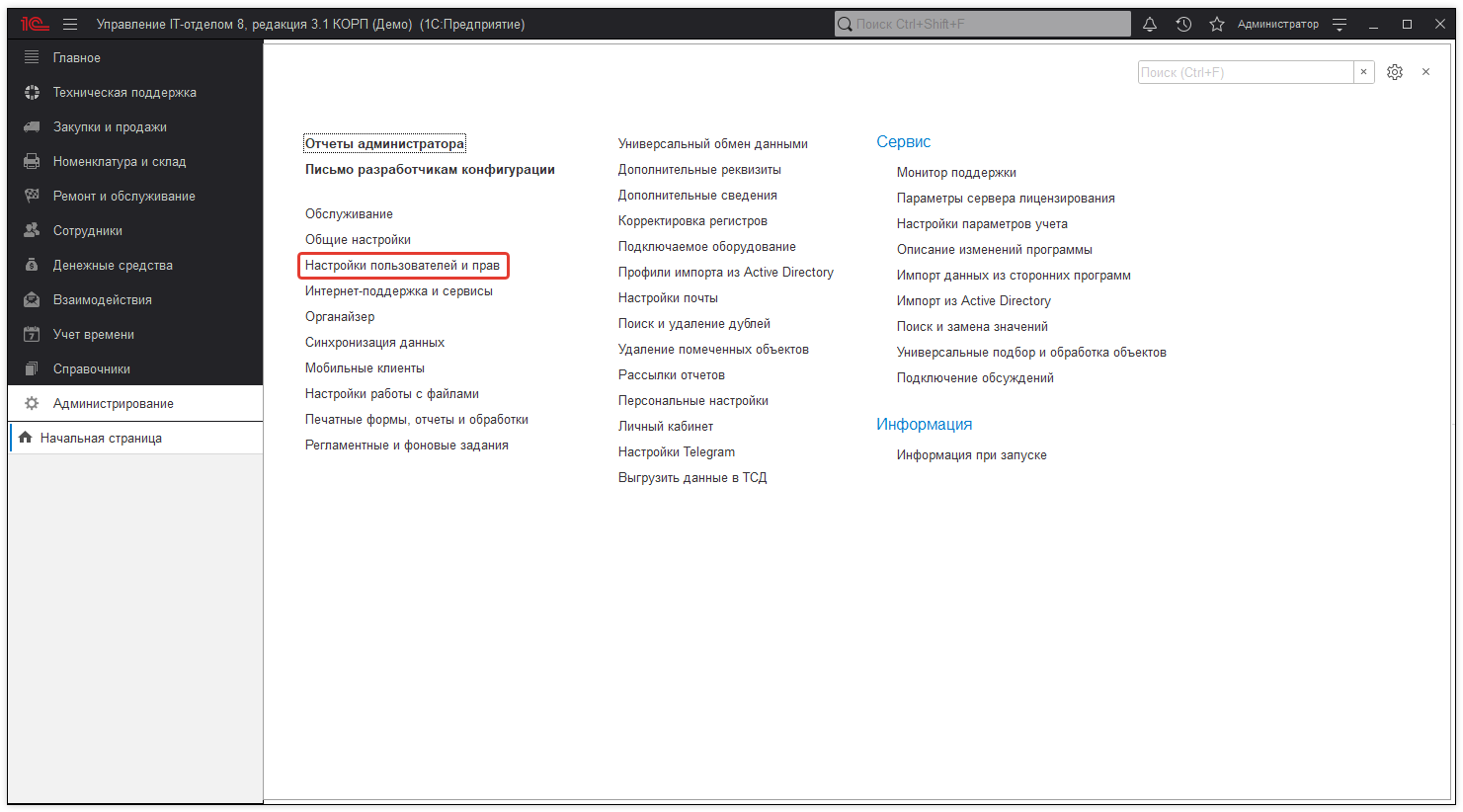






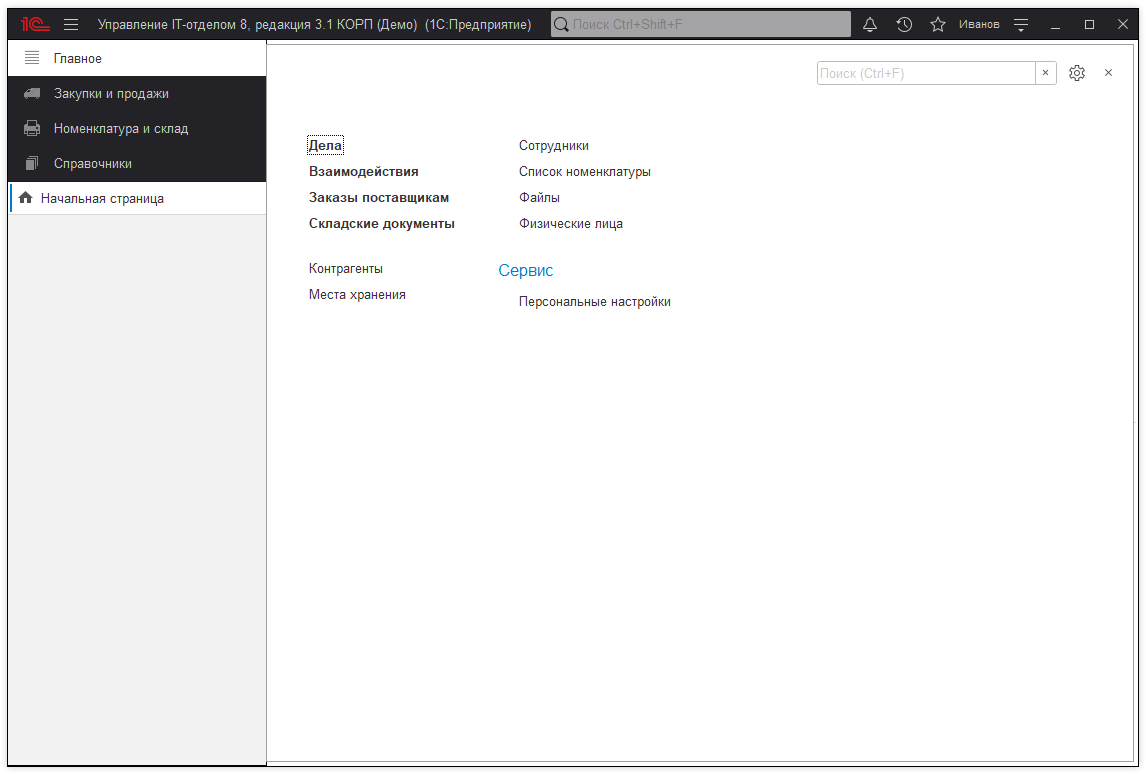
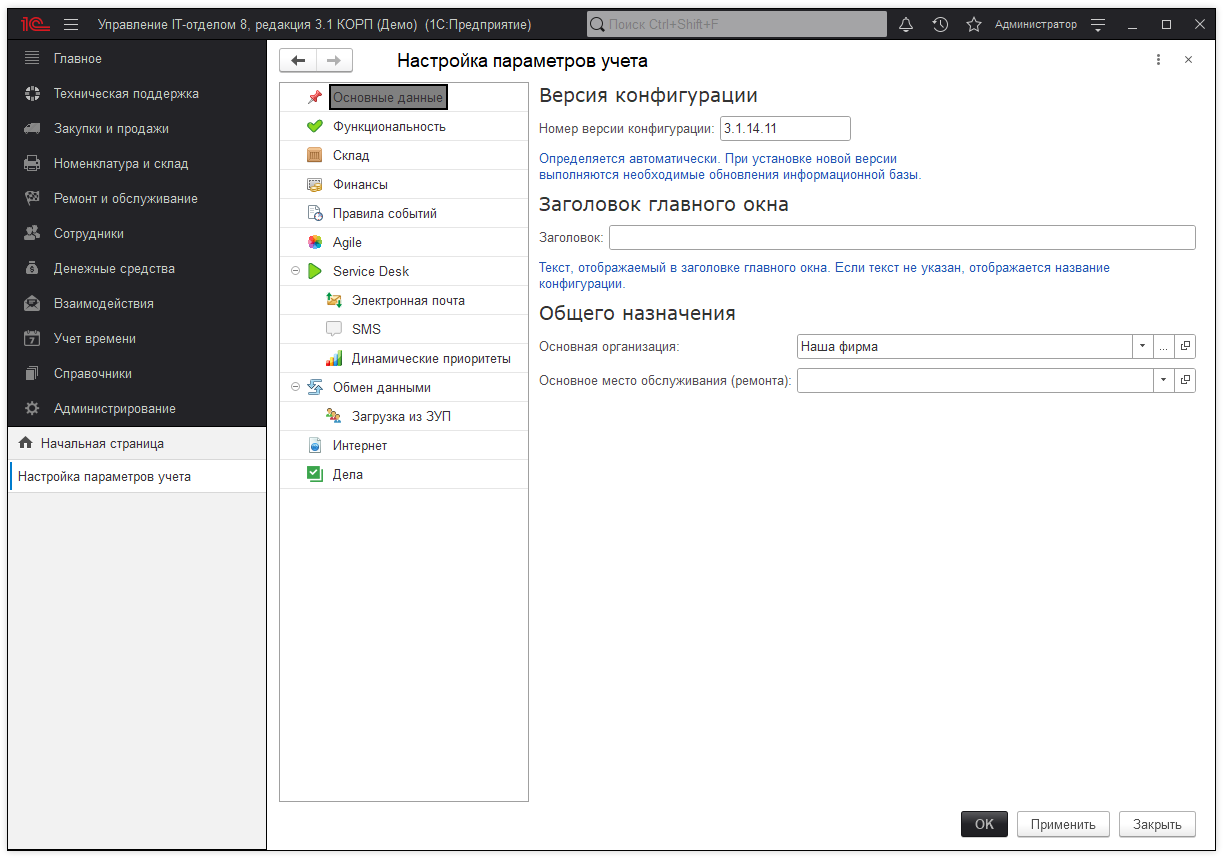
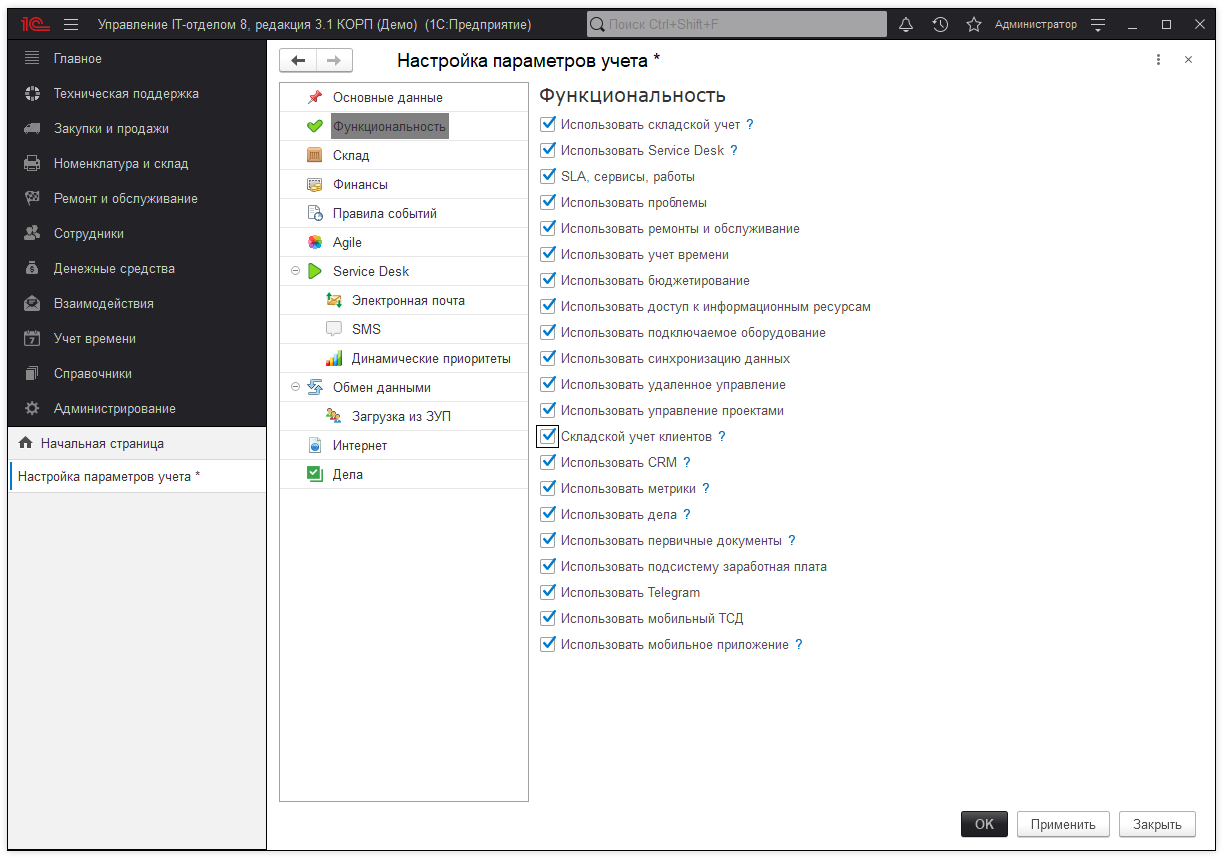
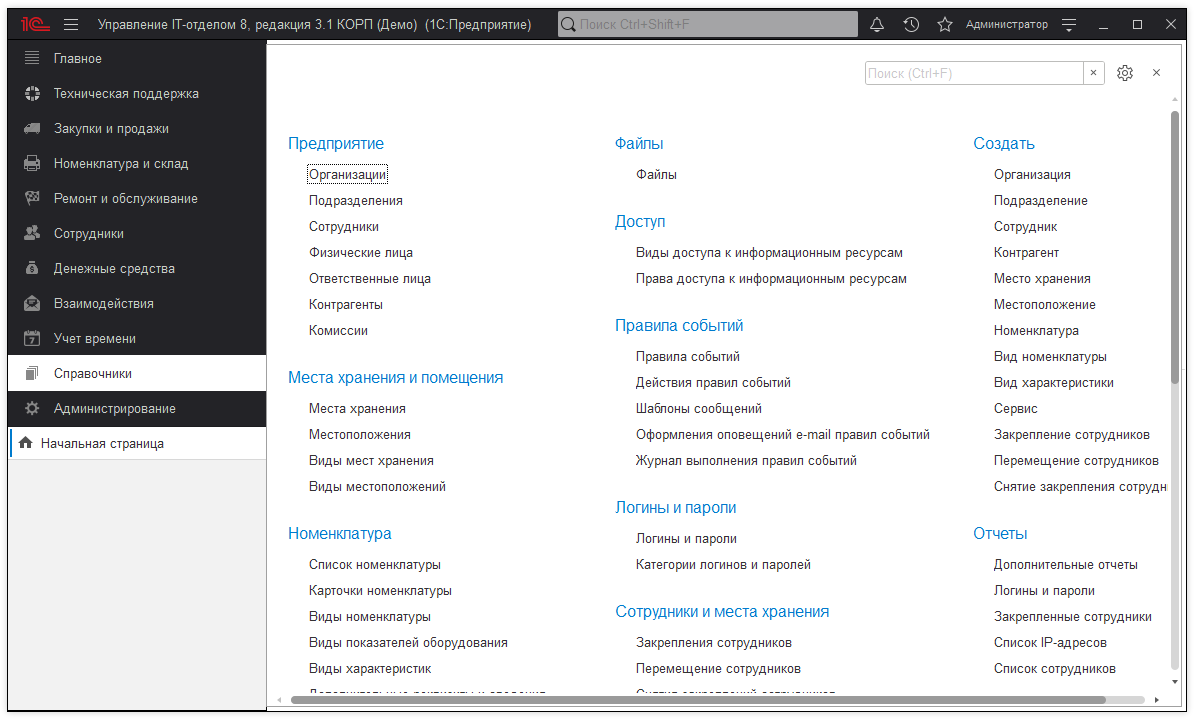
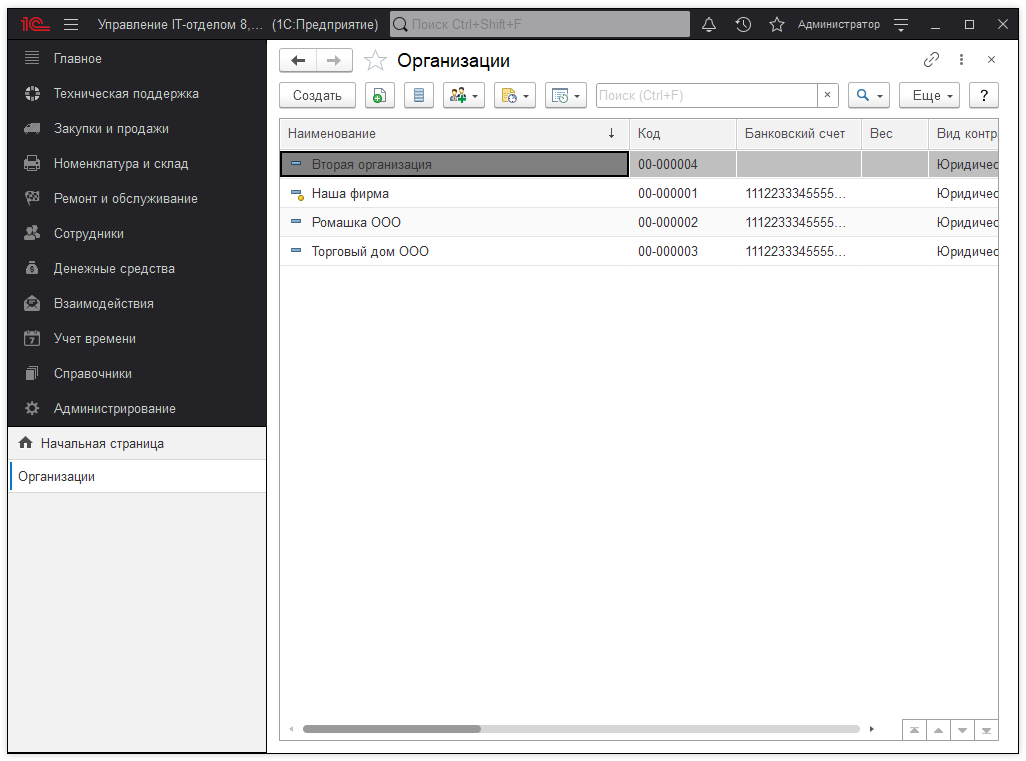
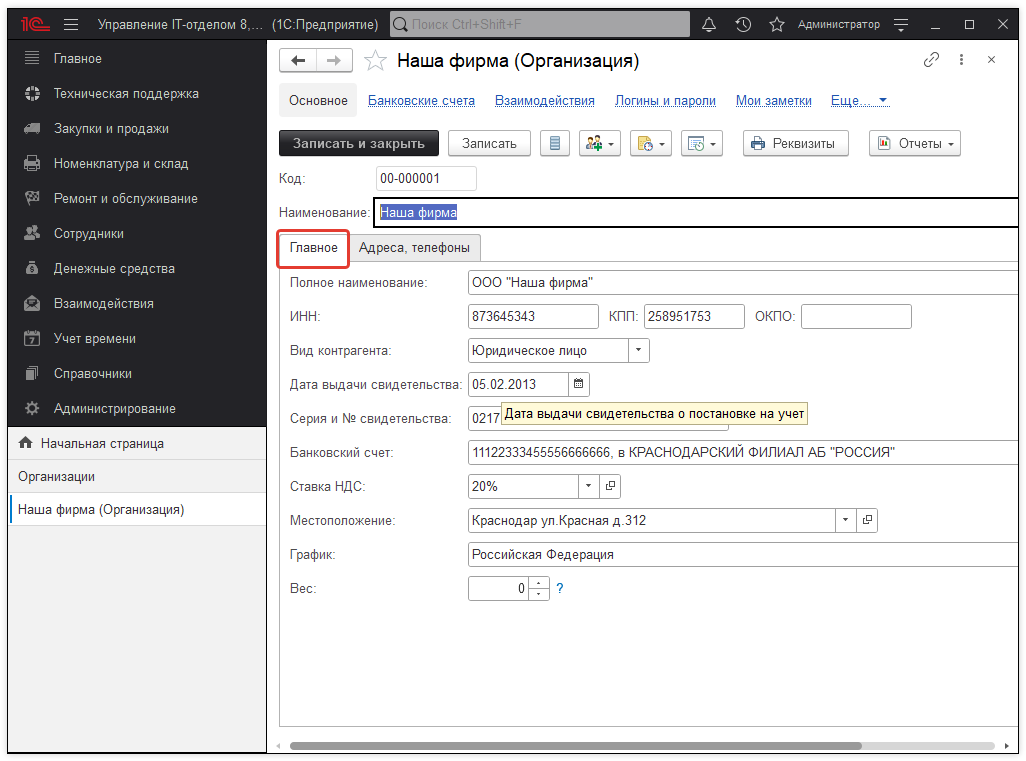
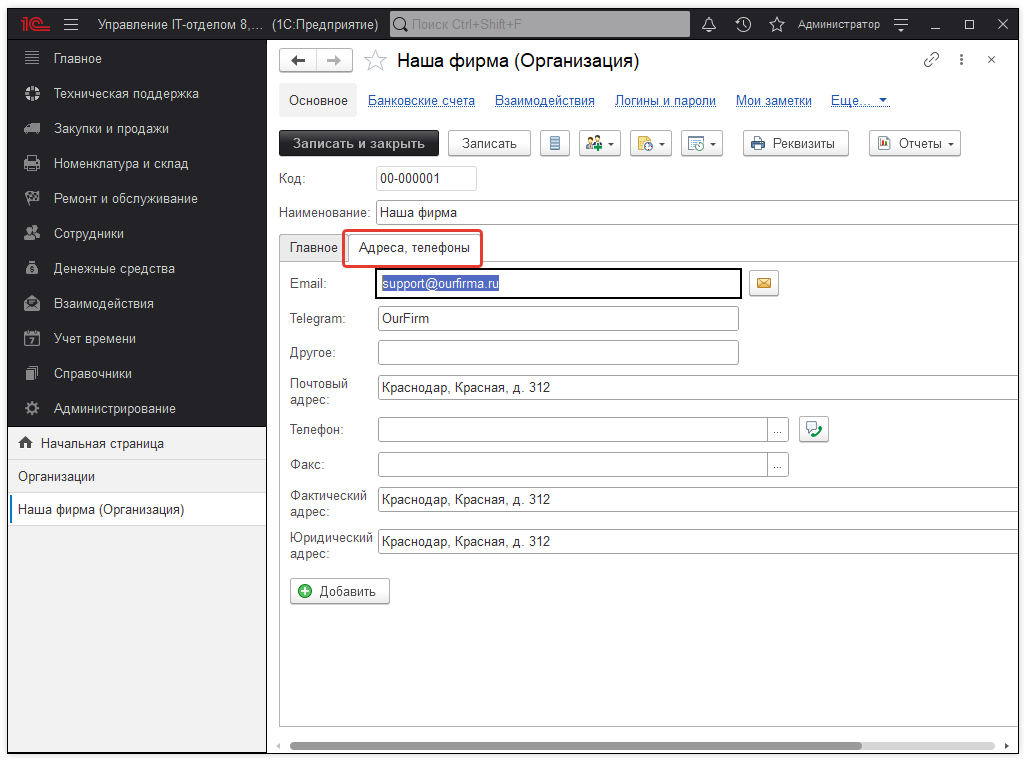
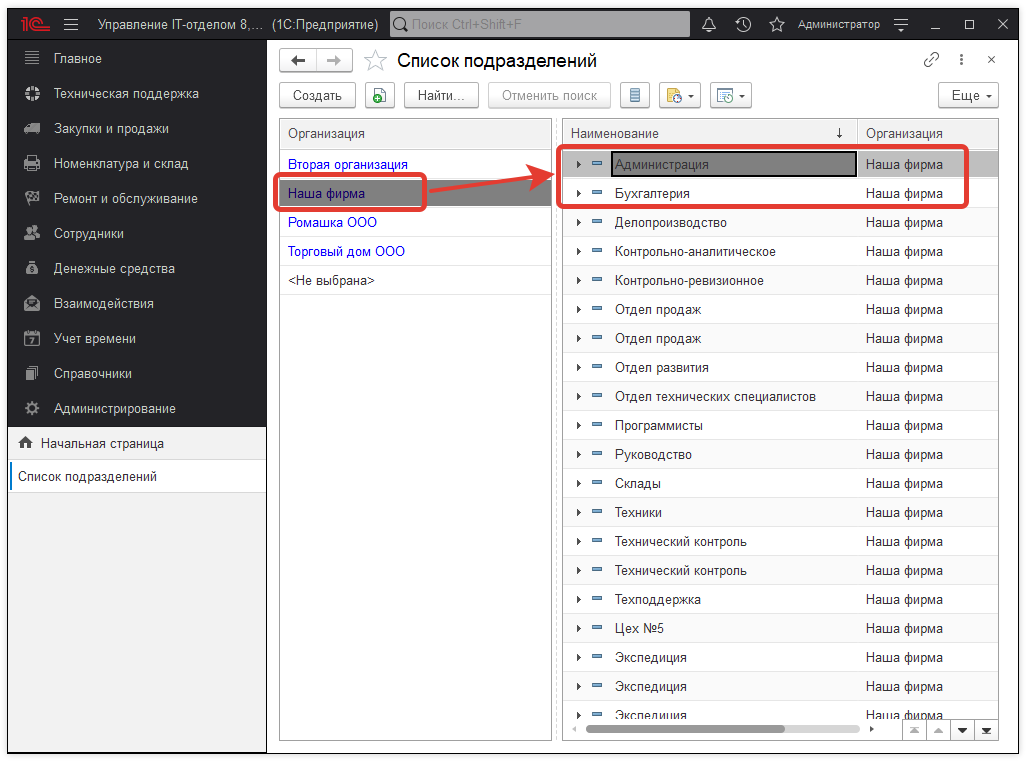
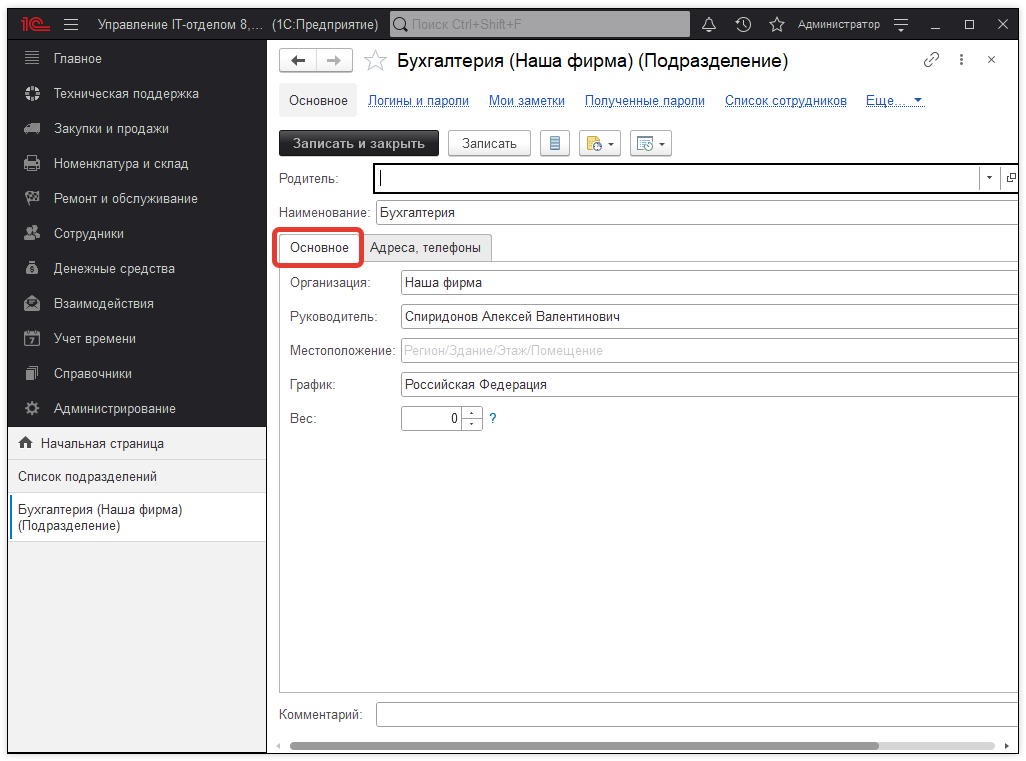
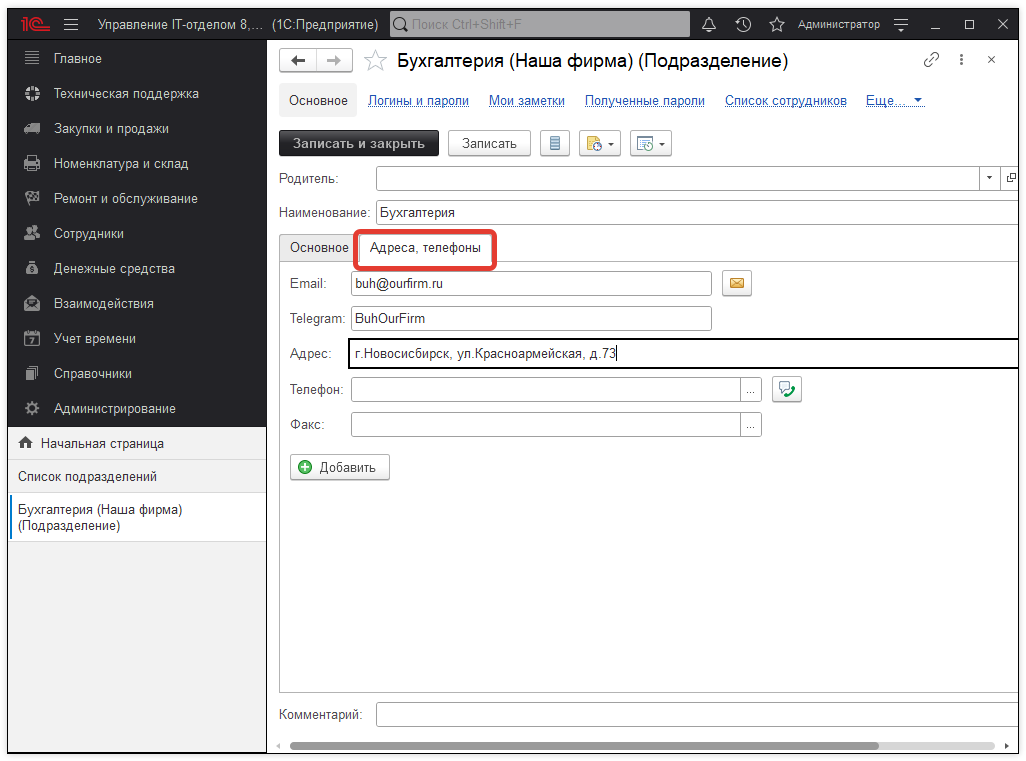
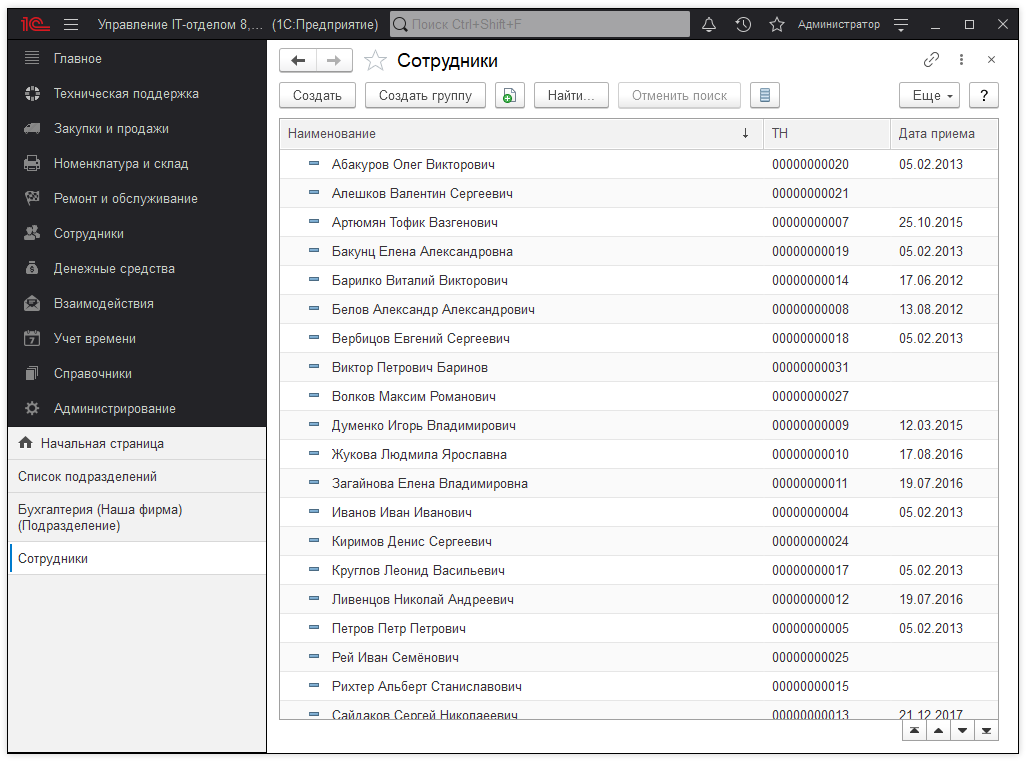
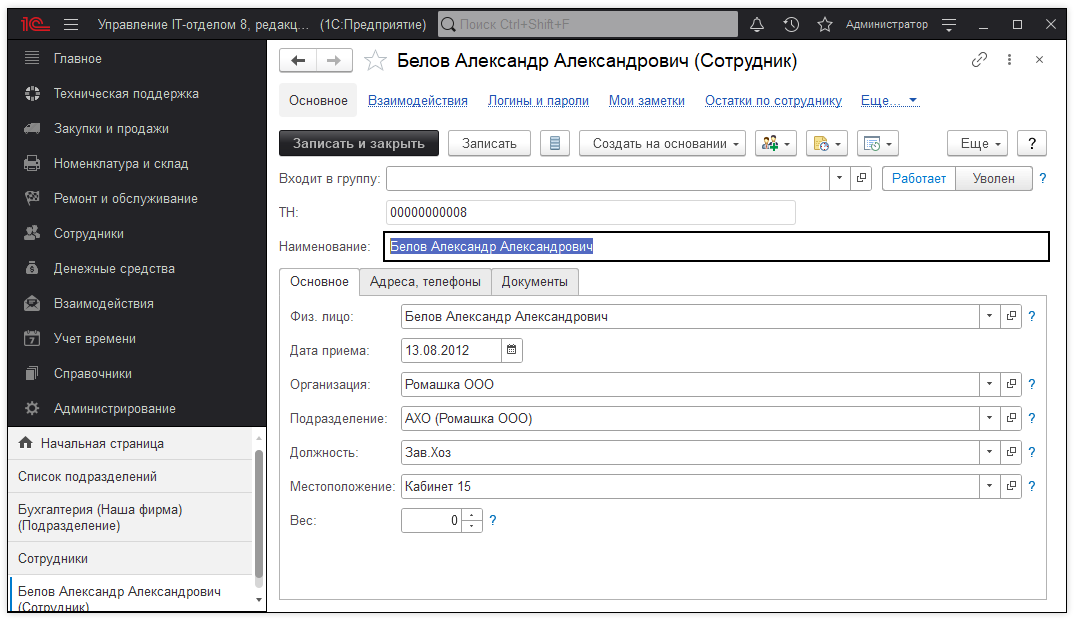
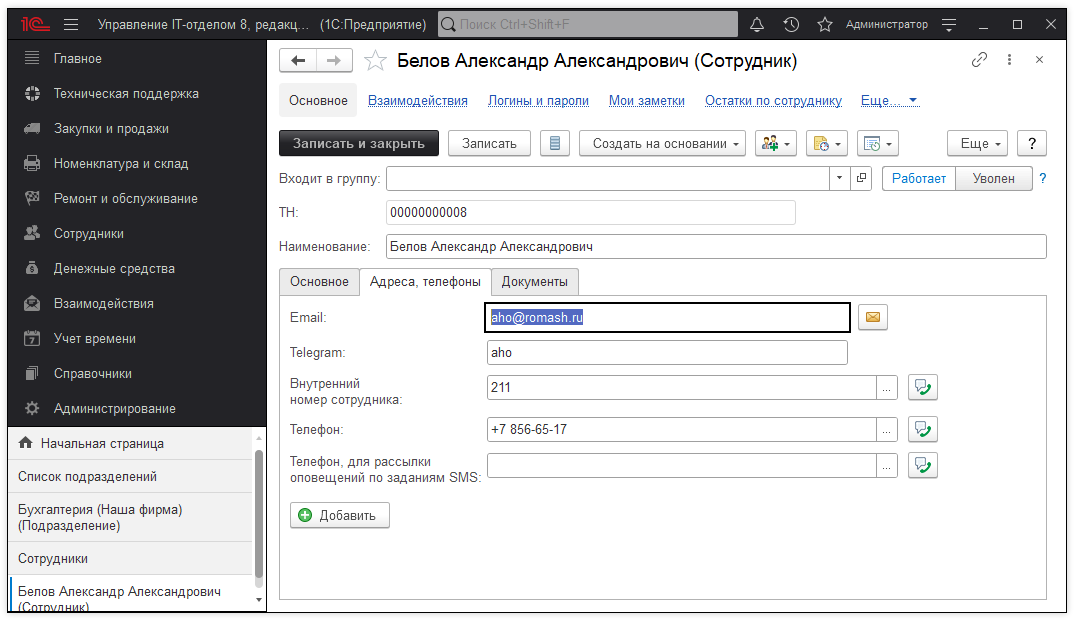
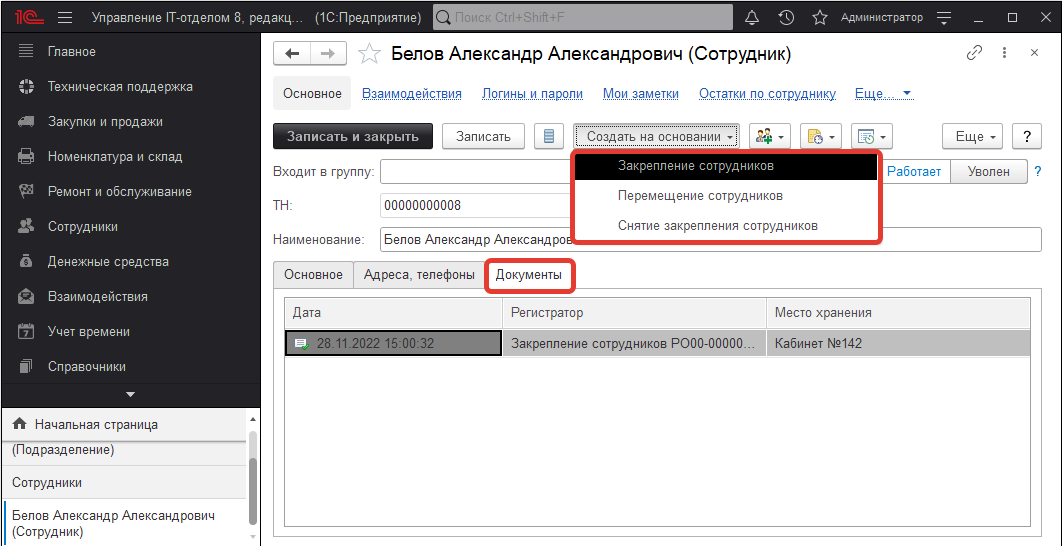
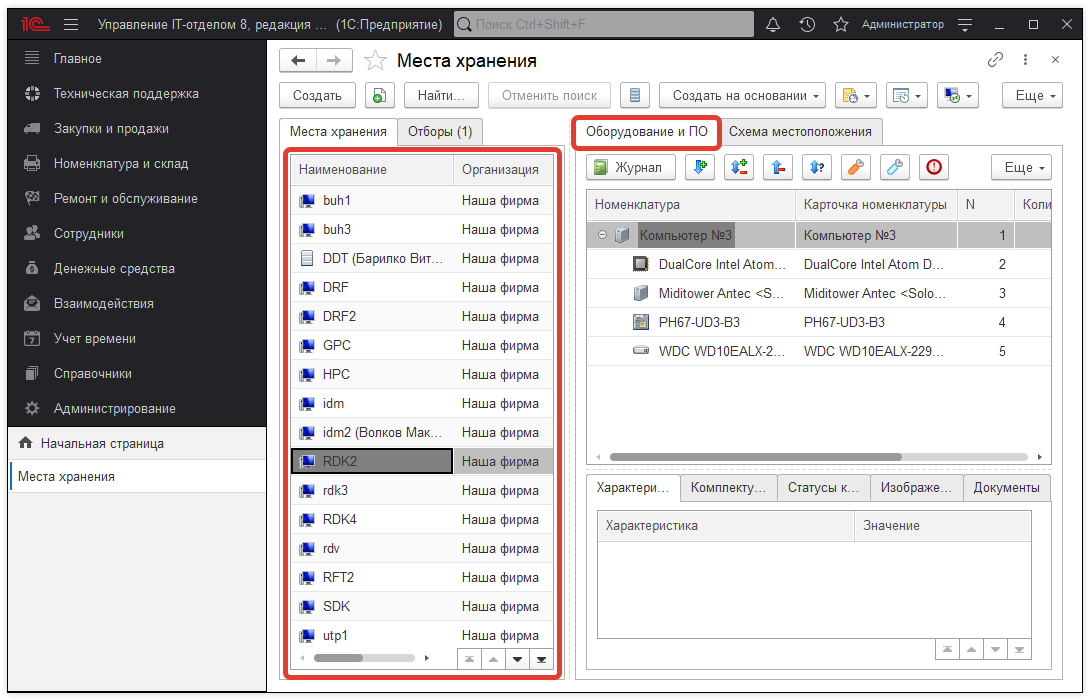
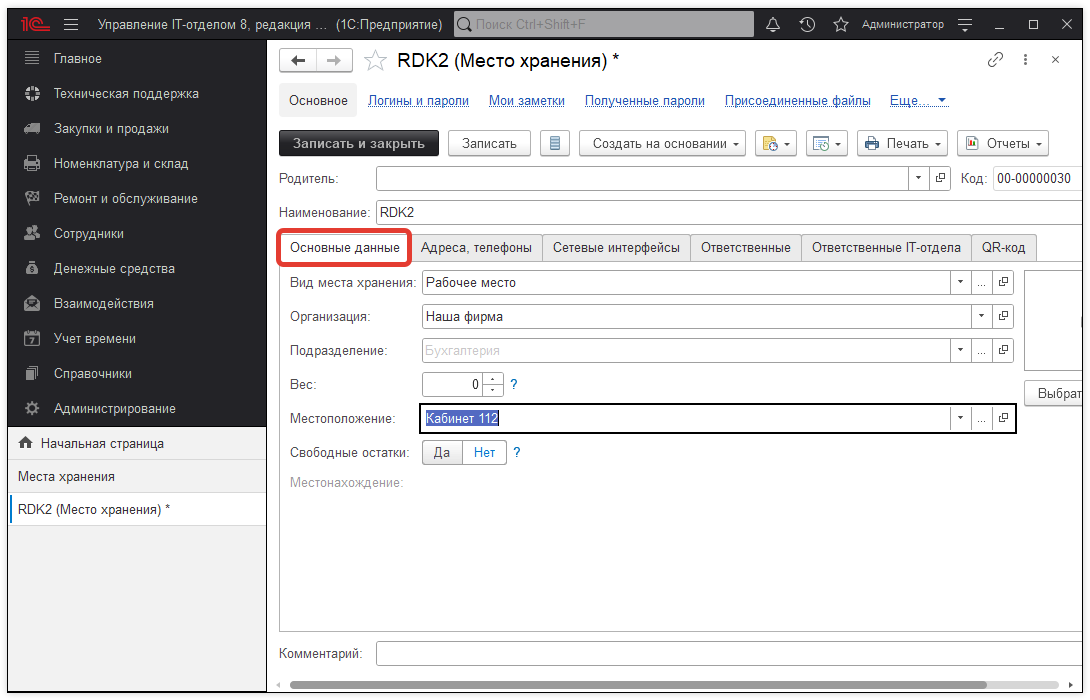
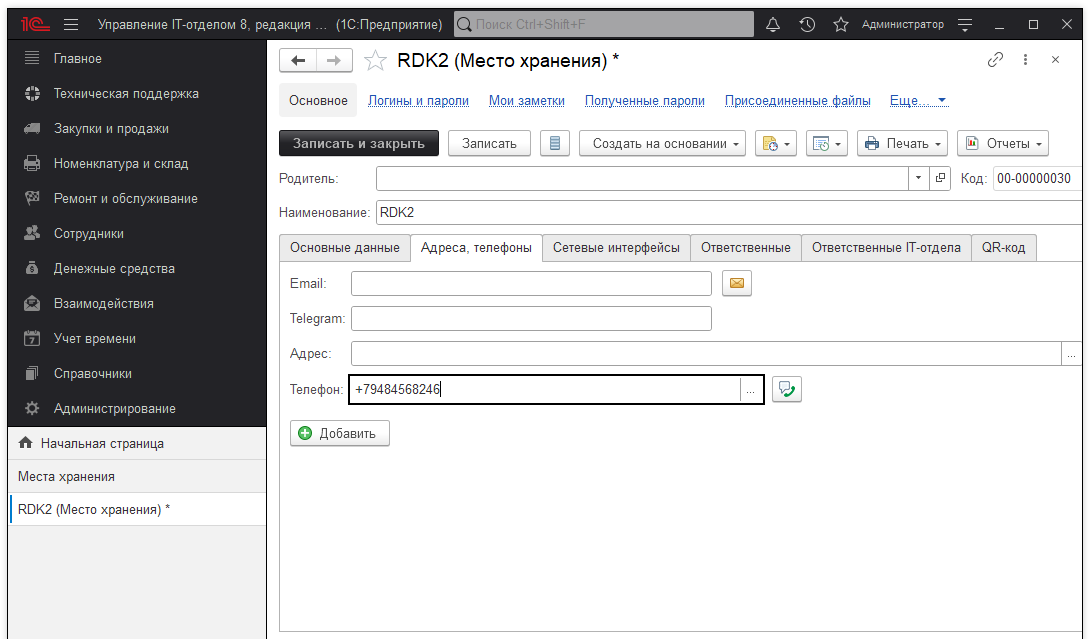
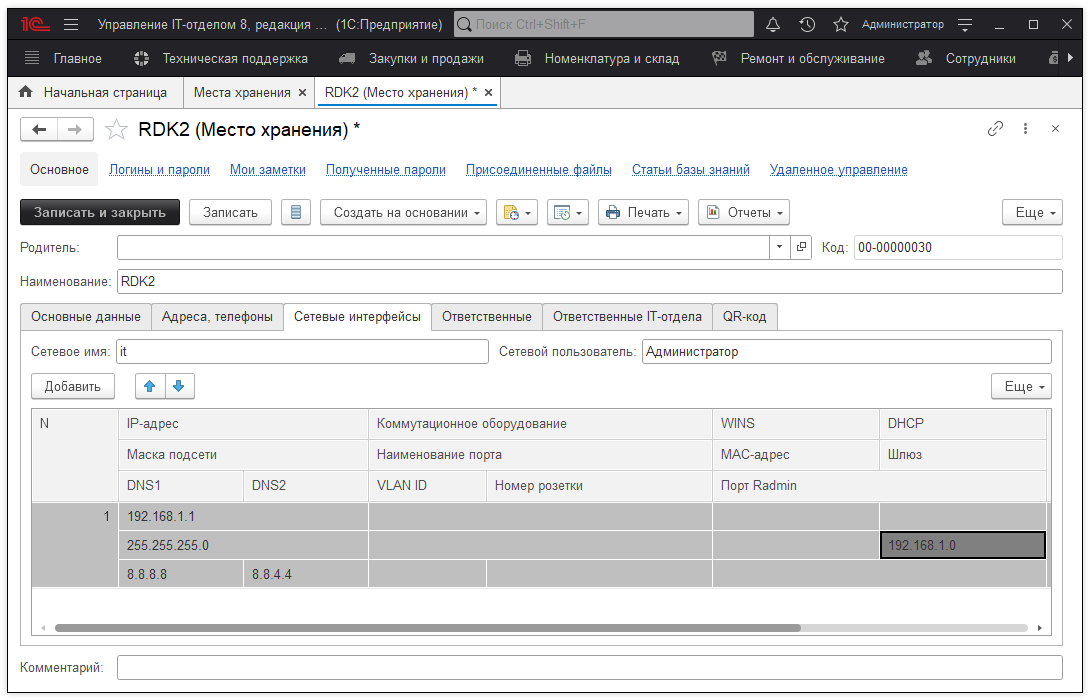
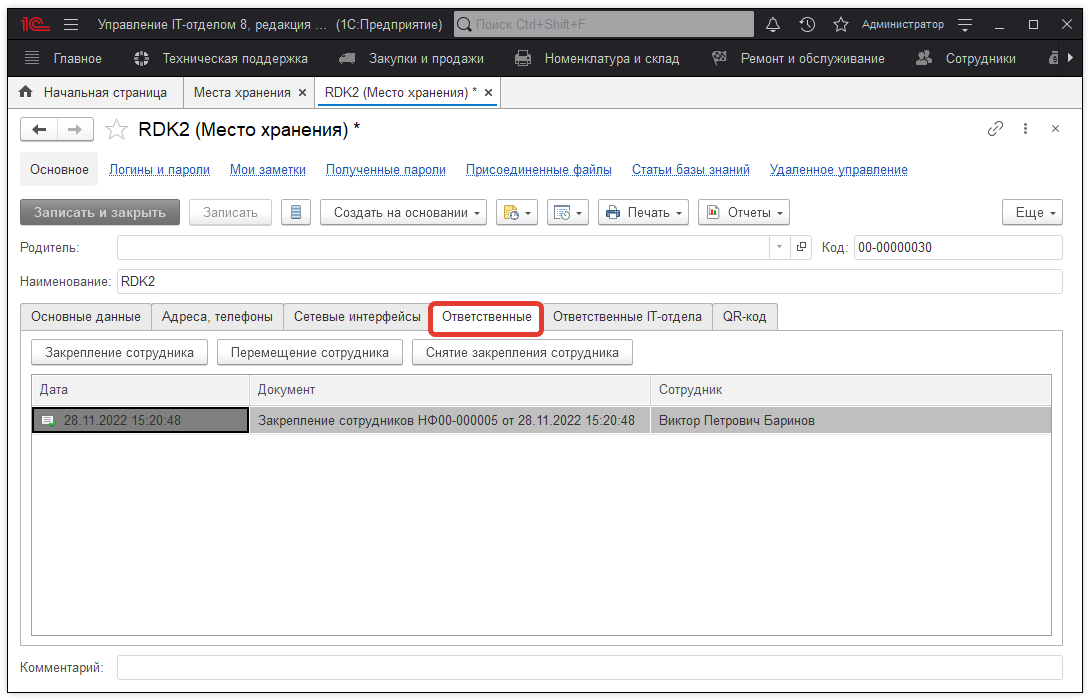
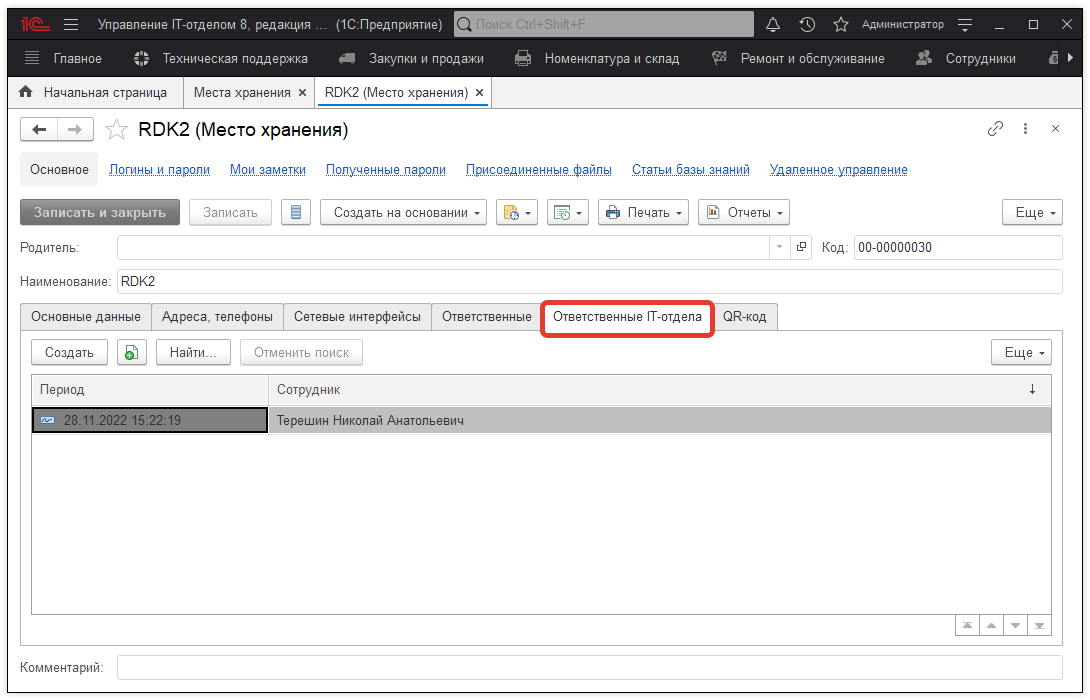
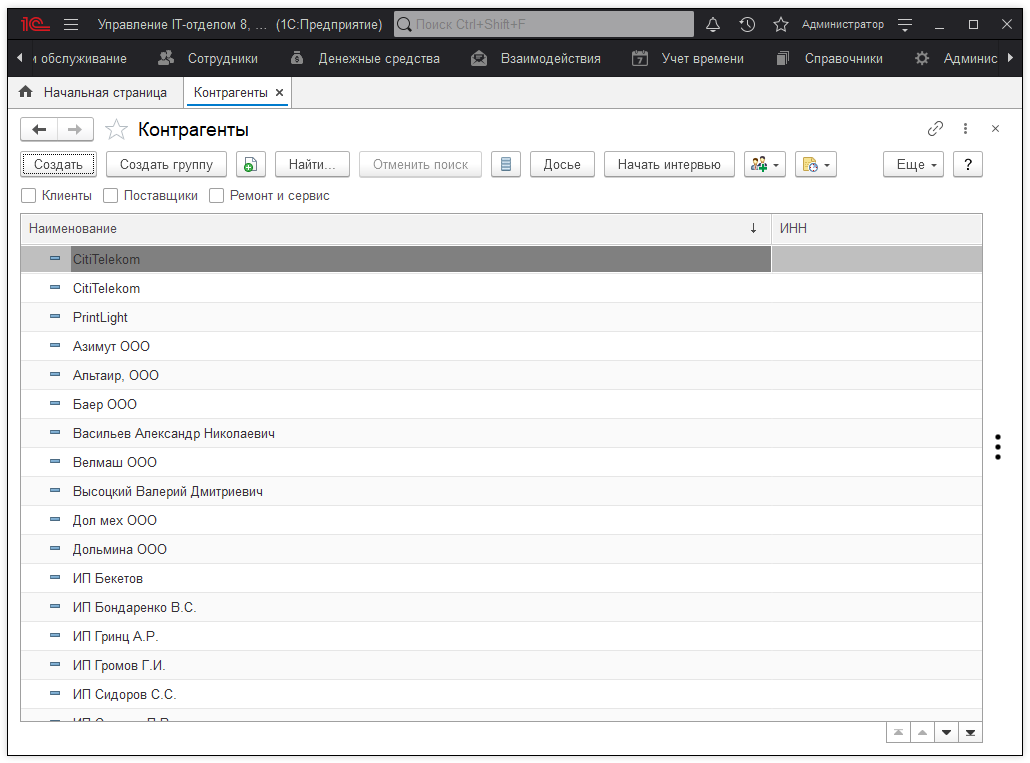
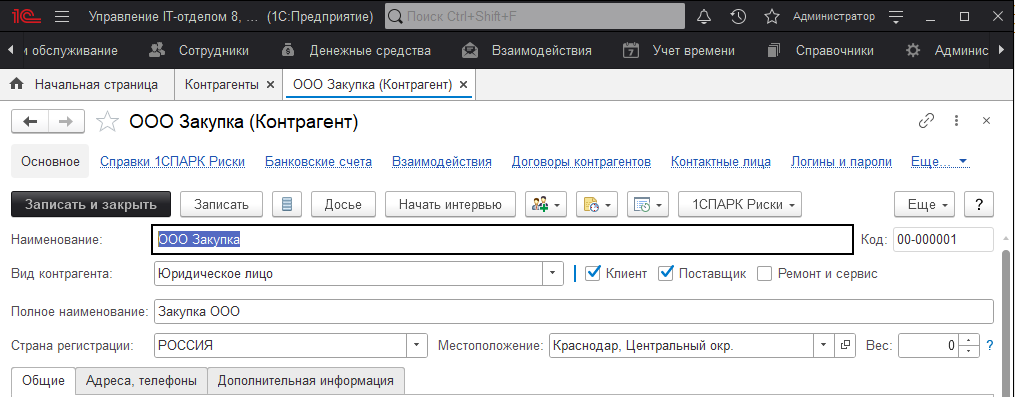
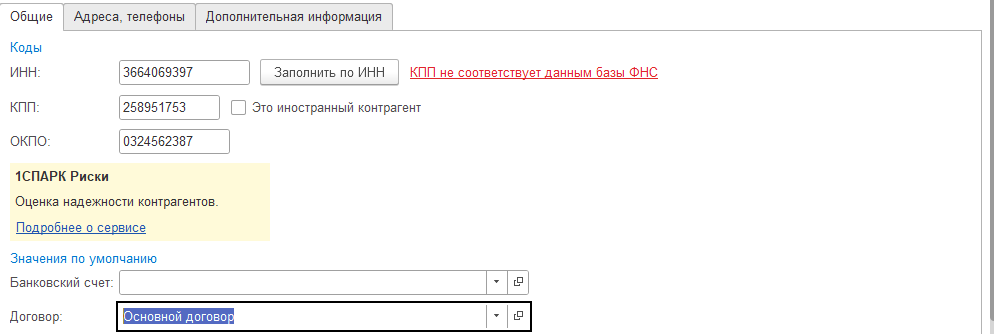
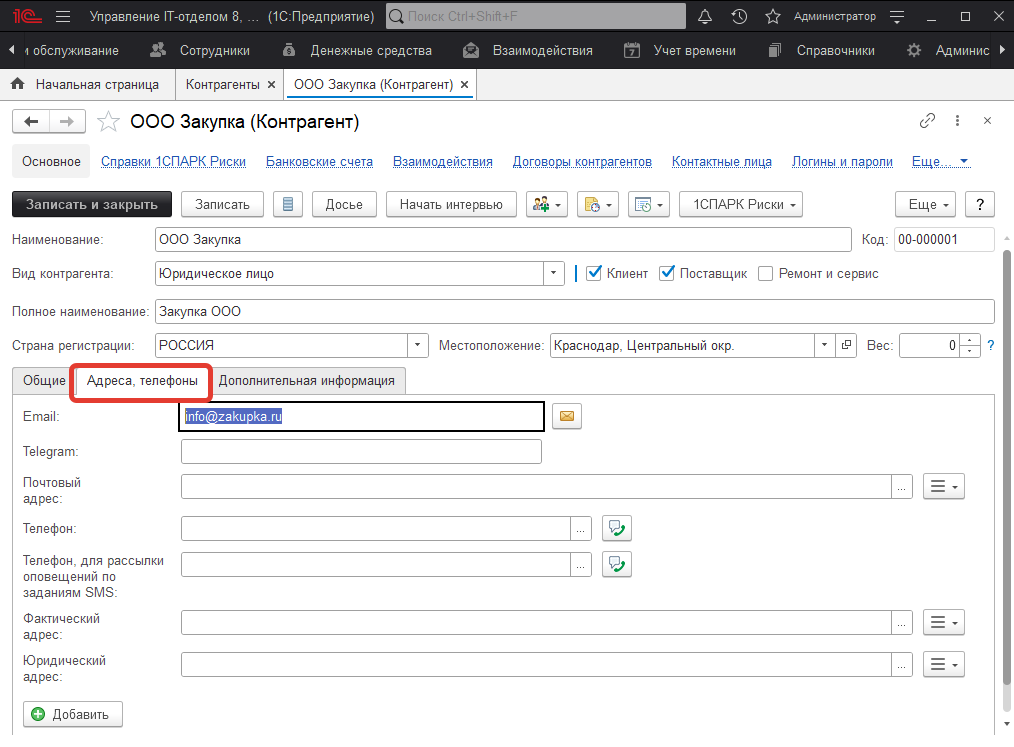
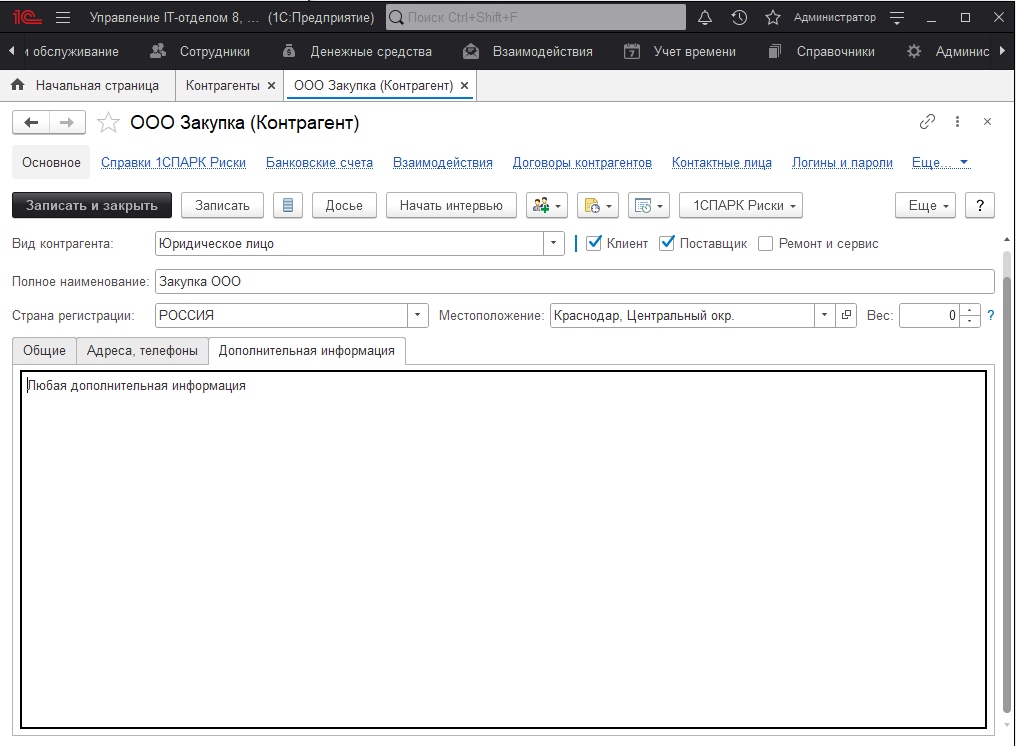
![]() Внимание!!! Перед использованием в рабочей базе данных, рекомендуем предварительно настроить и выполнить обмен в тестовых базах.
Внимание!!! Перед использованием в рабочей базе данных, рекомендуем предварительно настроить и выполнить обмен в тестовых базах.
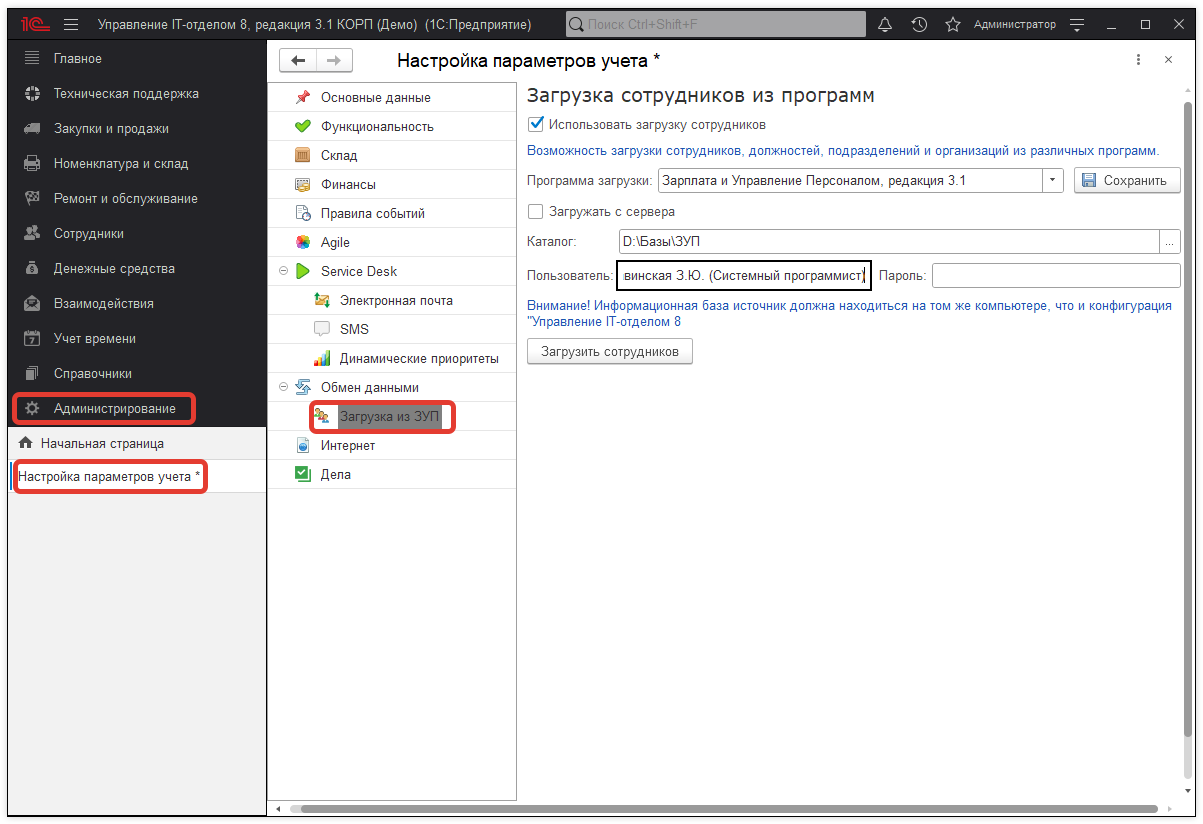
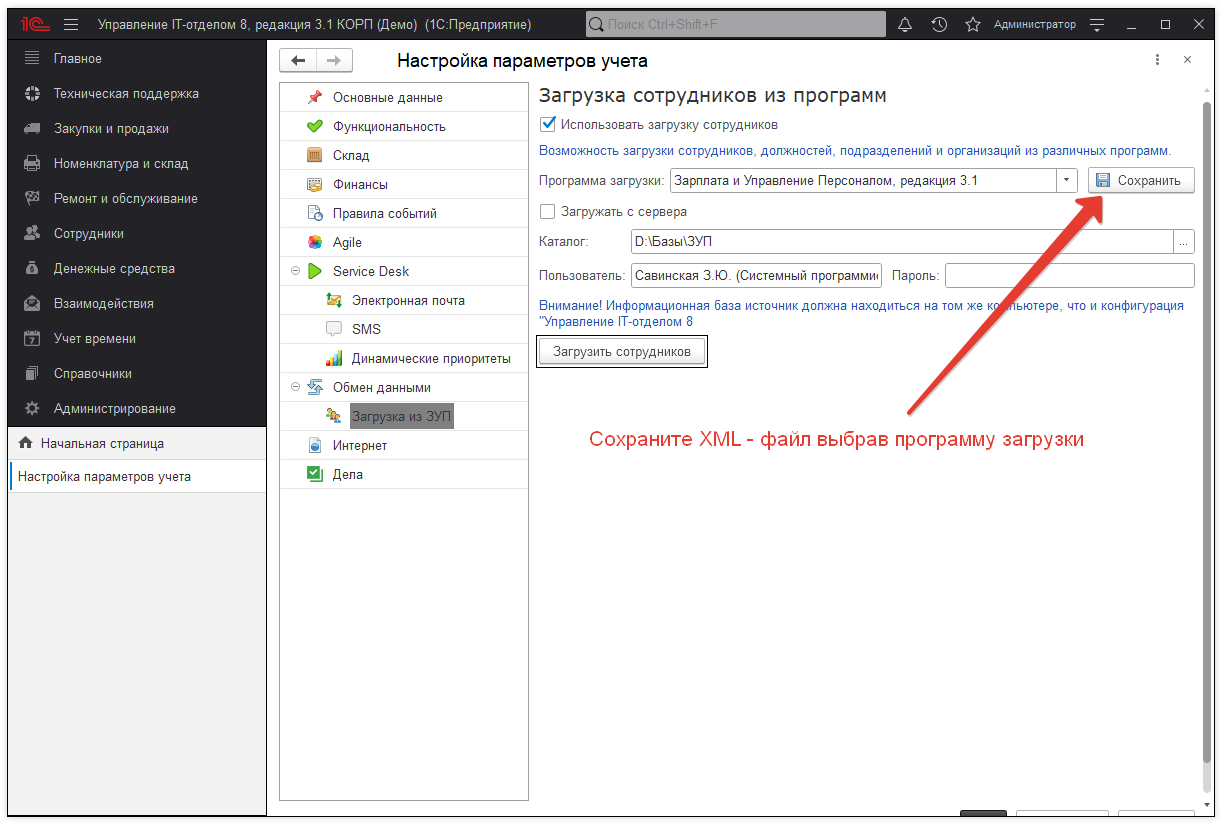
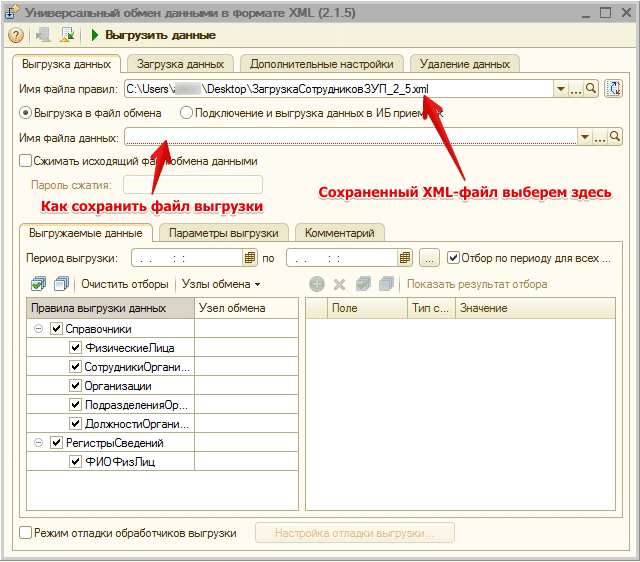
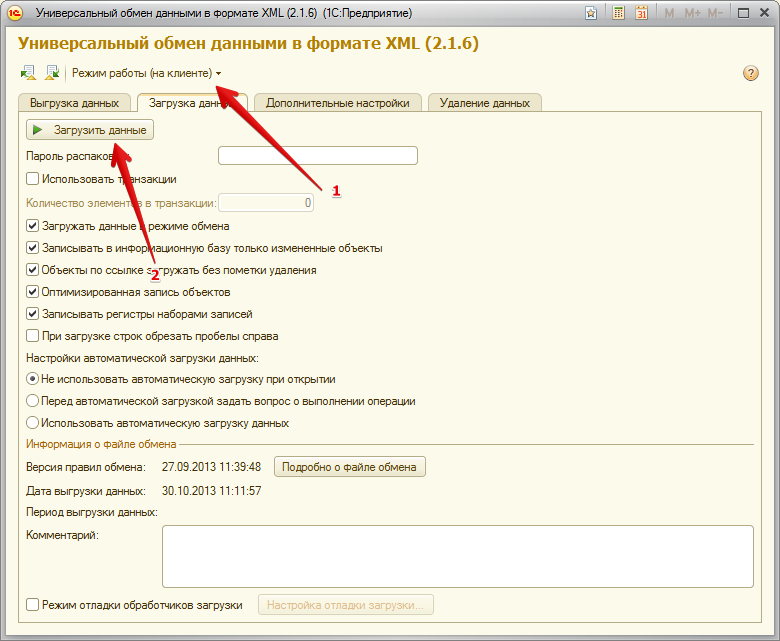
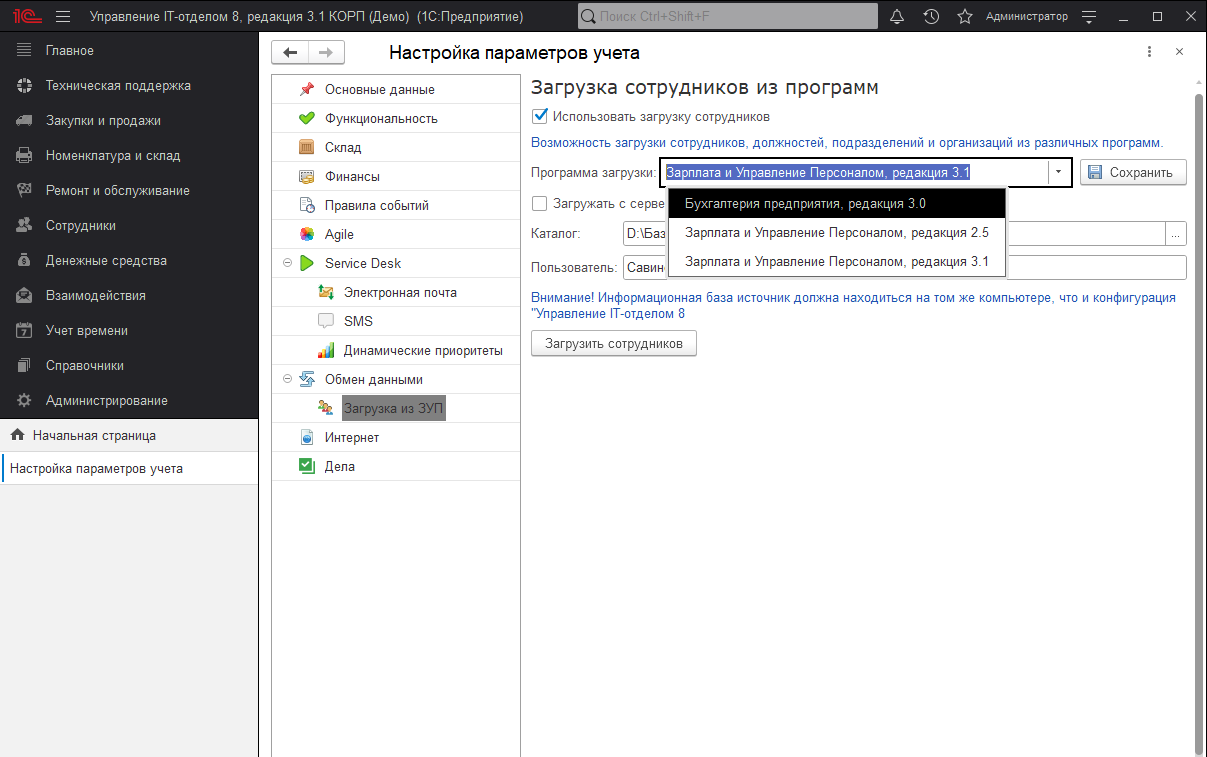
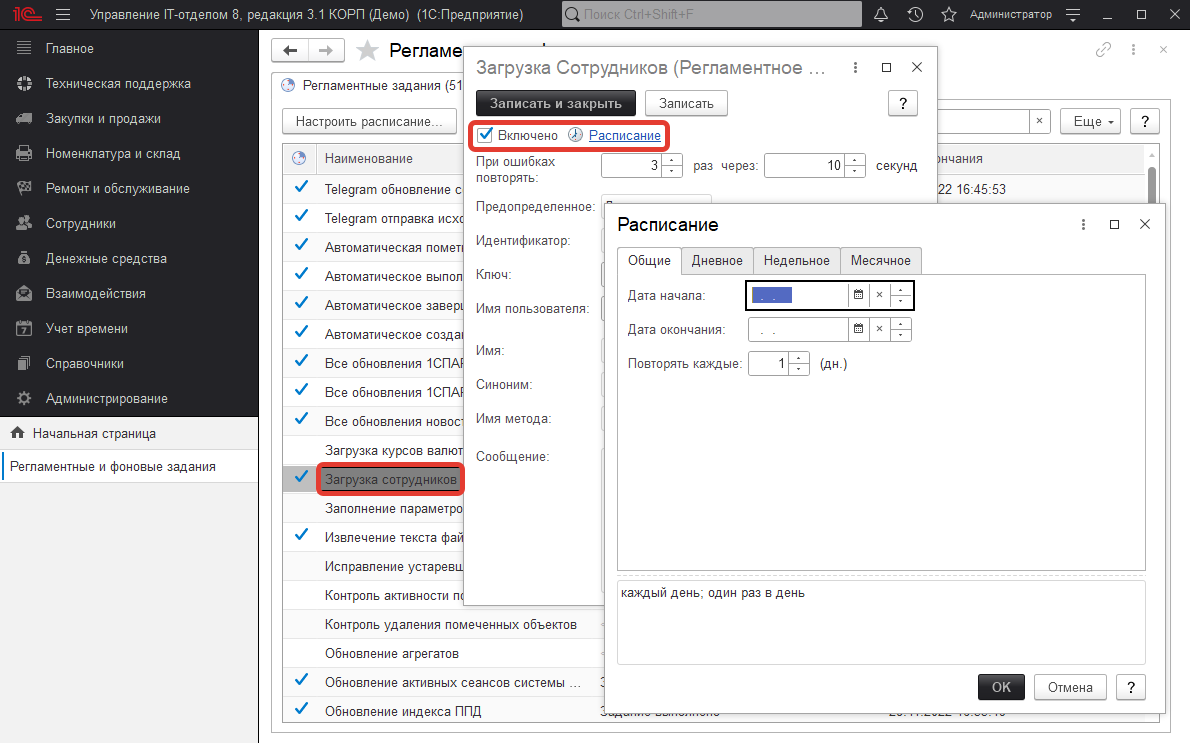
![]() Внимание!!! Перед использованием в рабочей базе данных, рекомендуем предварительно настроить и выполнить обмен в тестовых базах.
Внимание!!! Перед использованием в рабочей базе данных, рекомендуем предварительно настроить и выполнить обмен в тестовых базах.
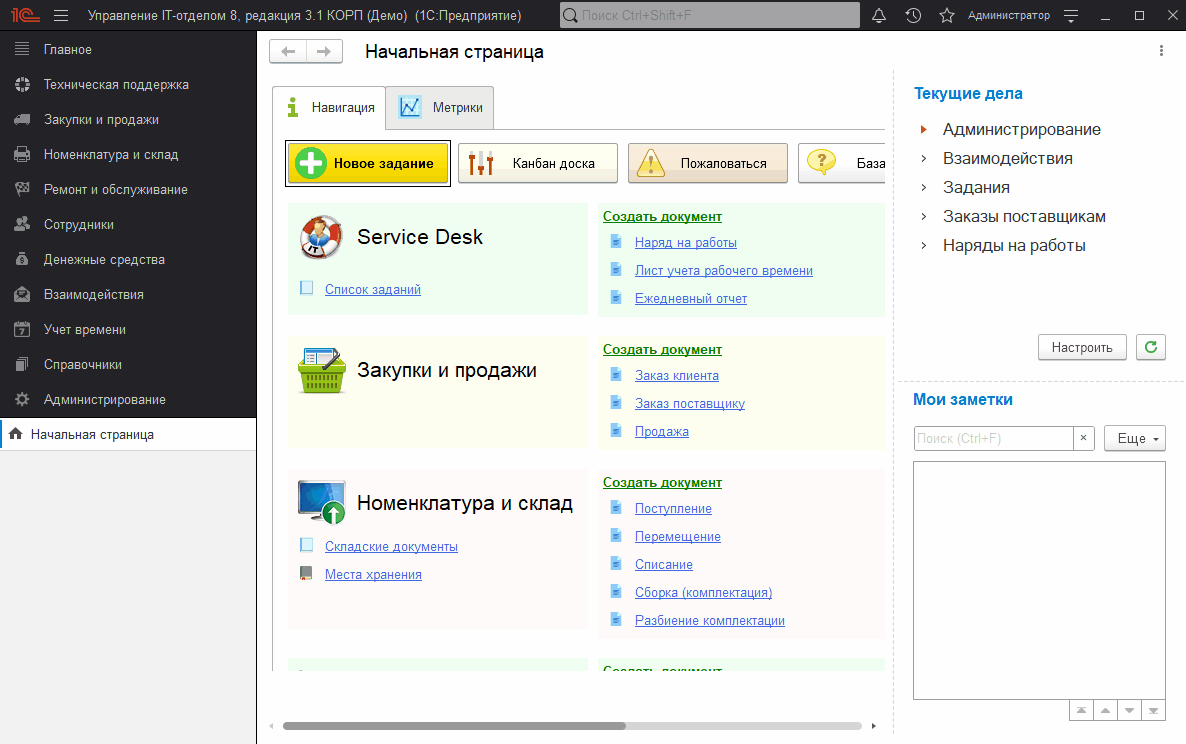
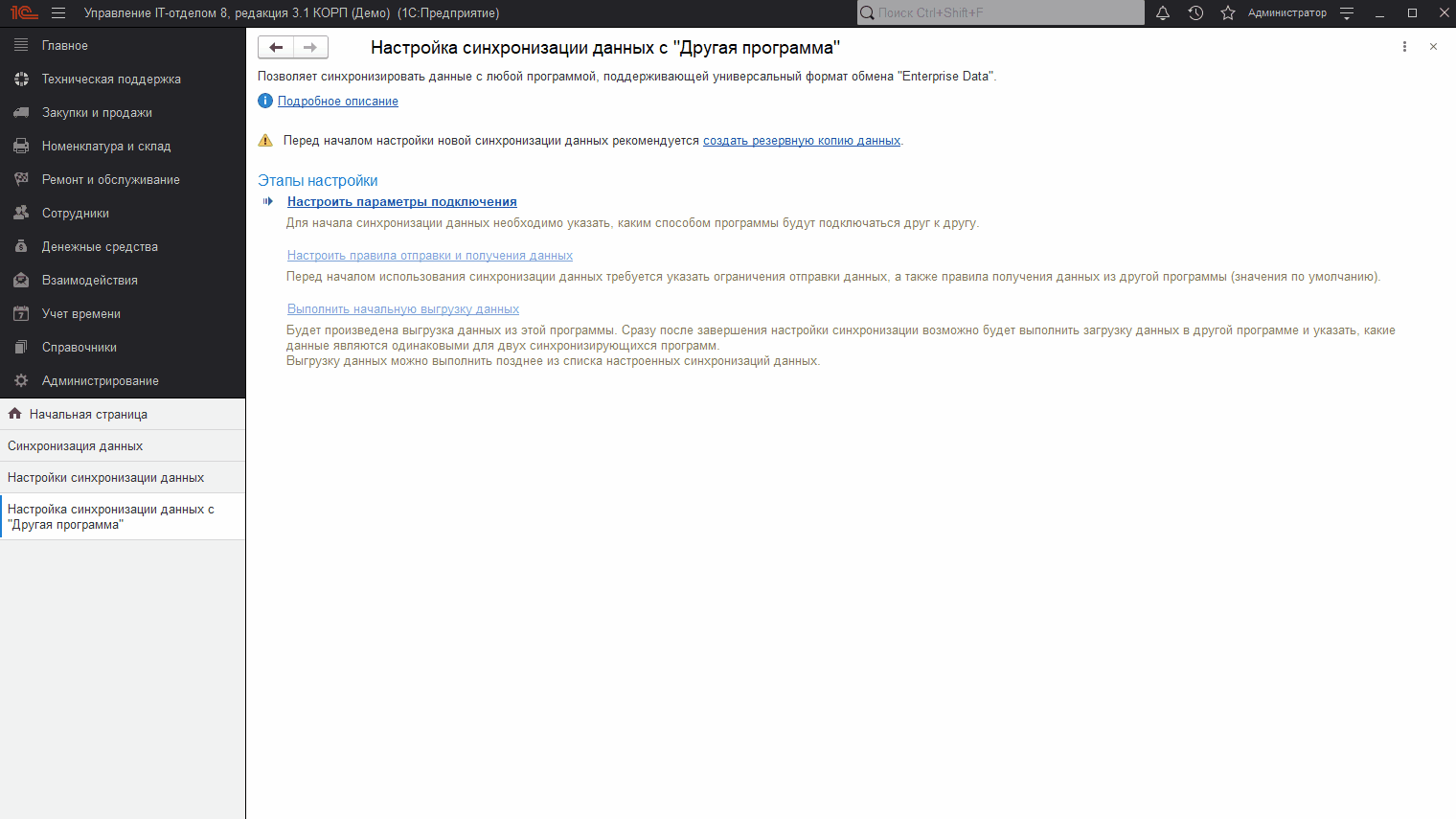
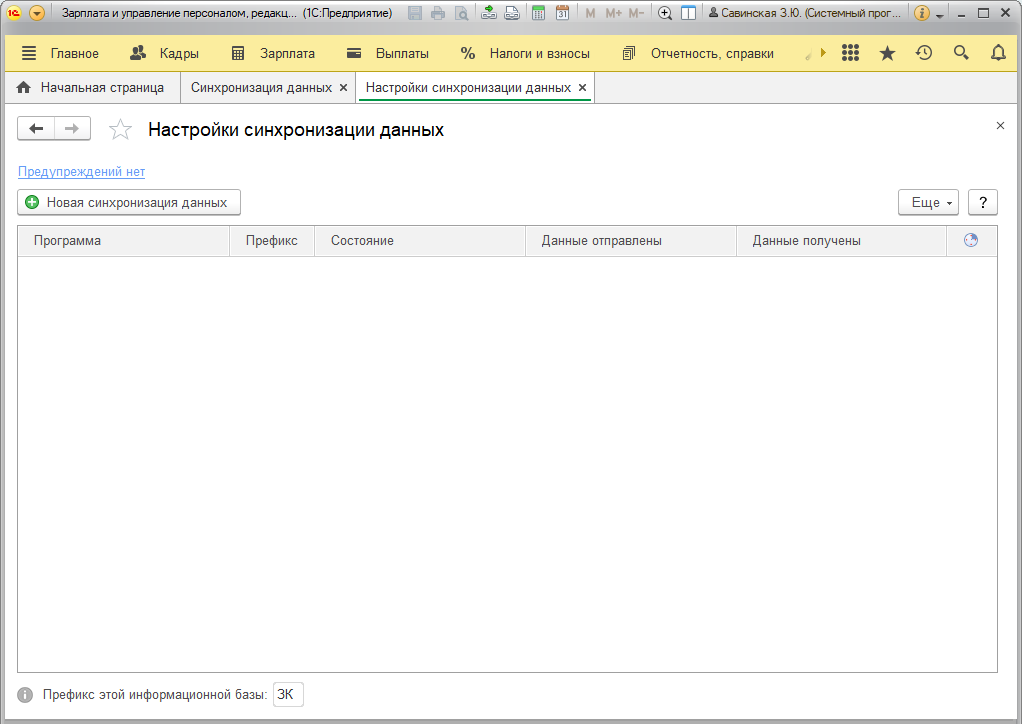
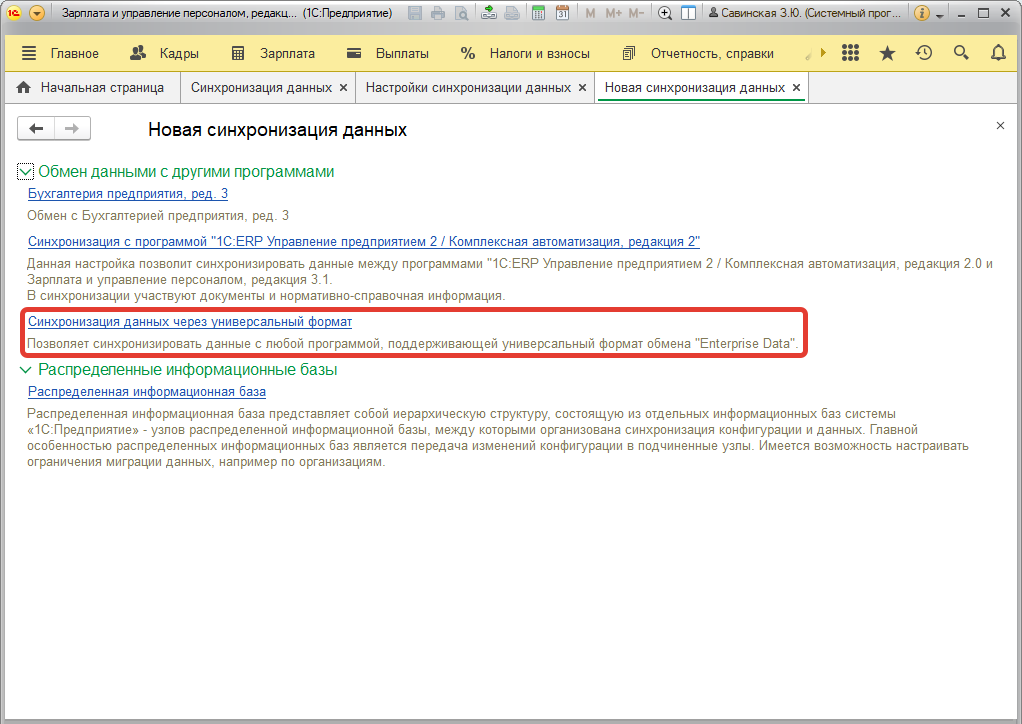
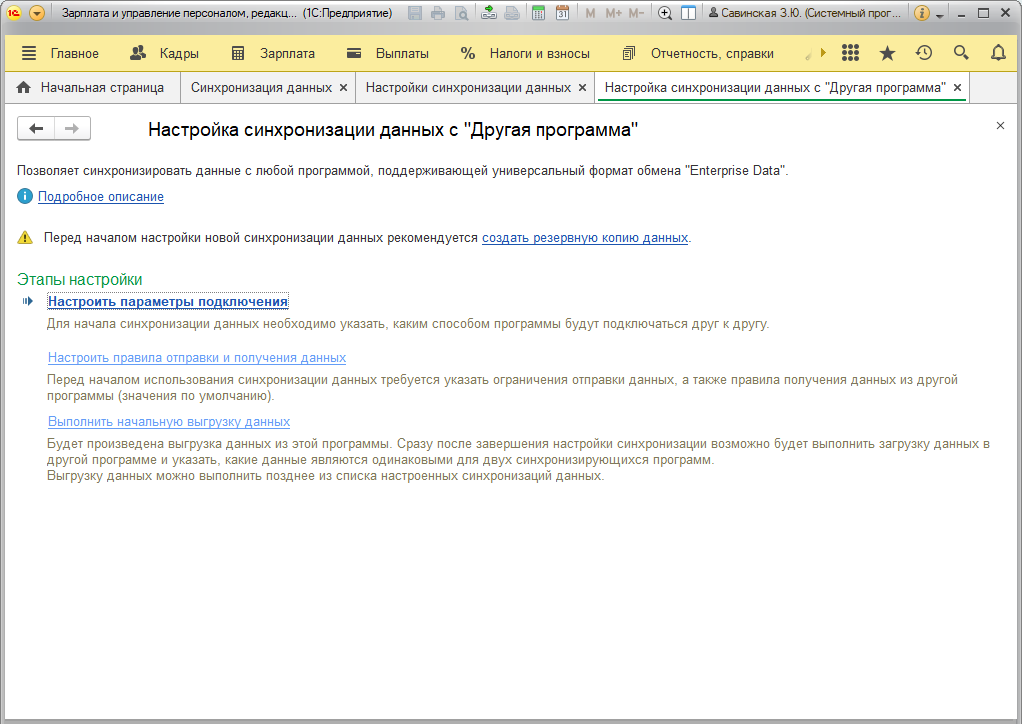
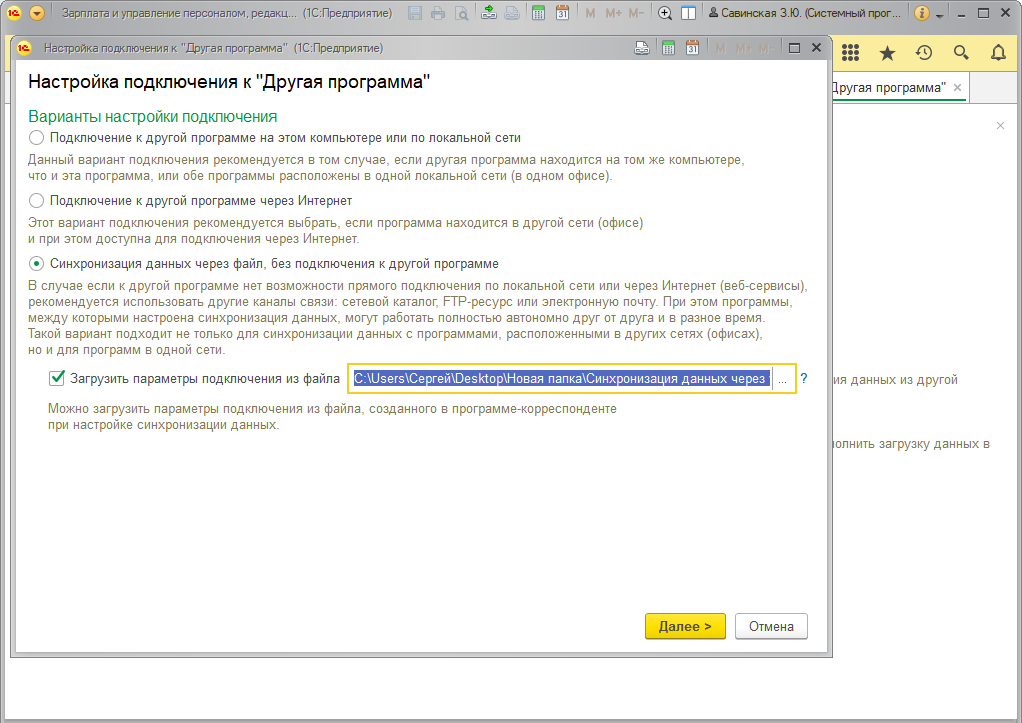
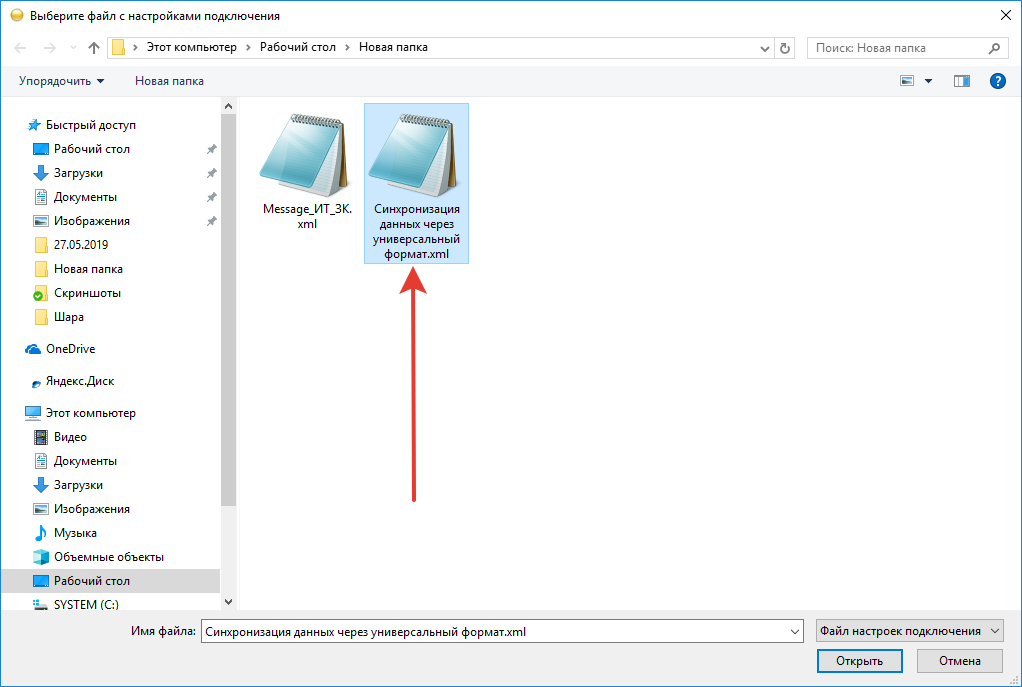
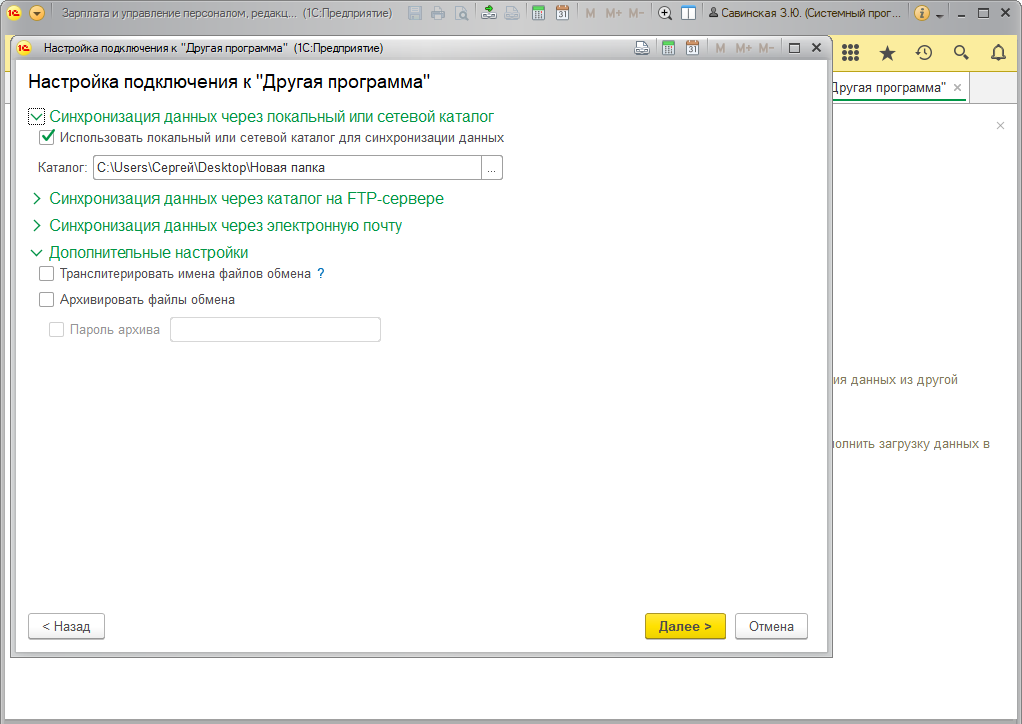
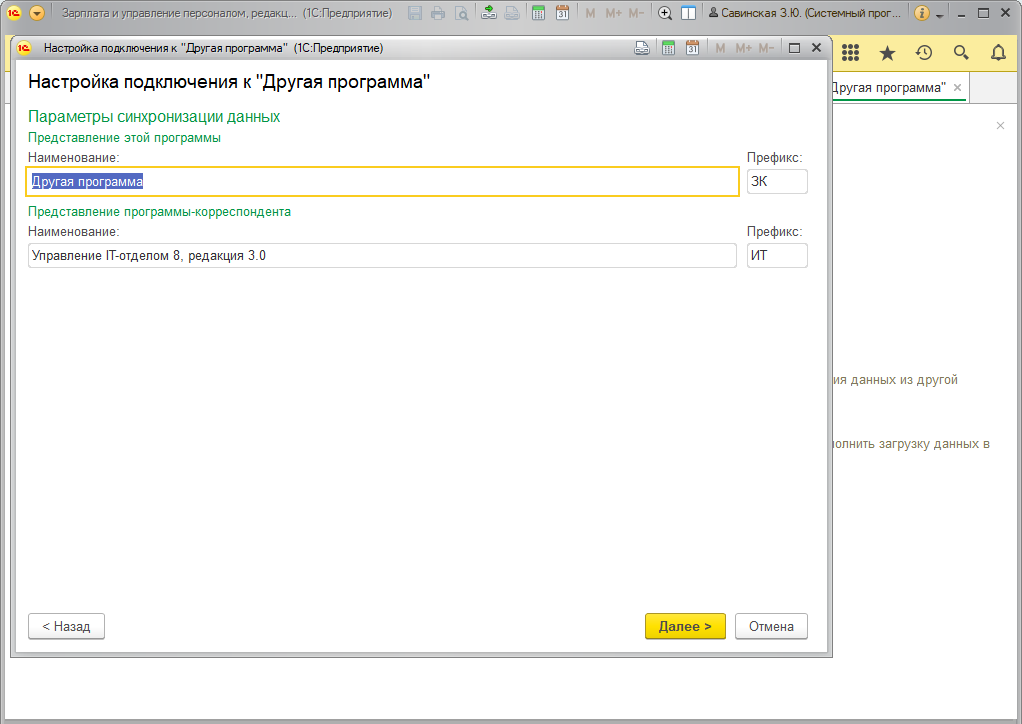
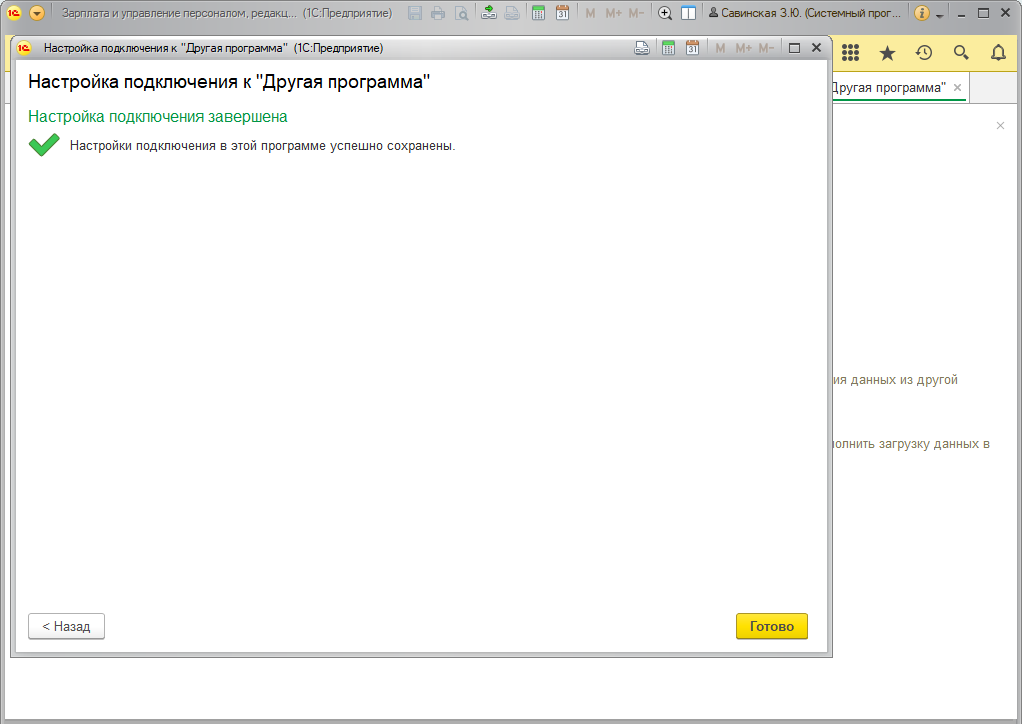
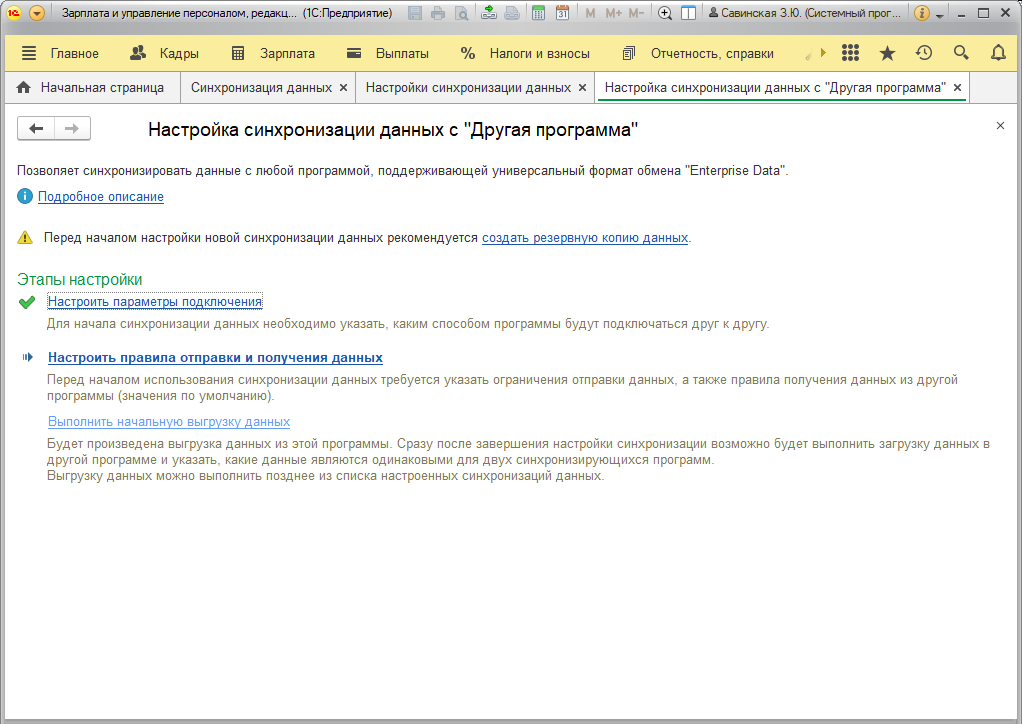
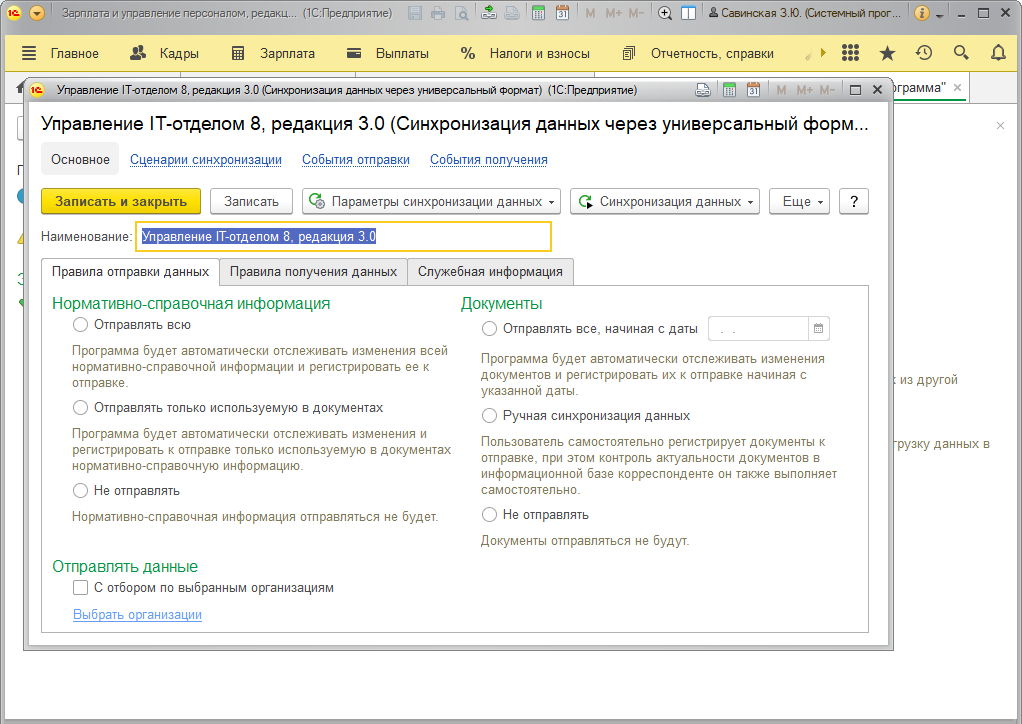
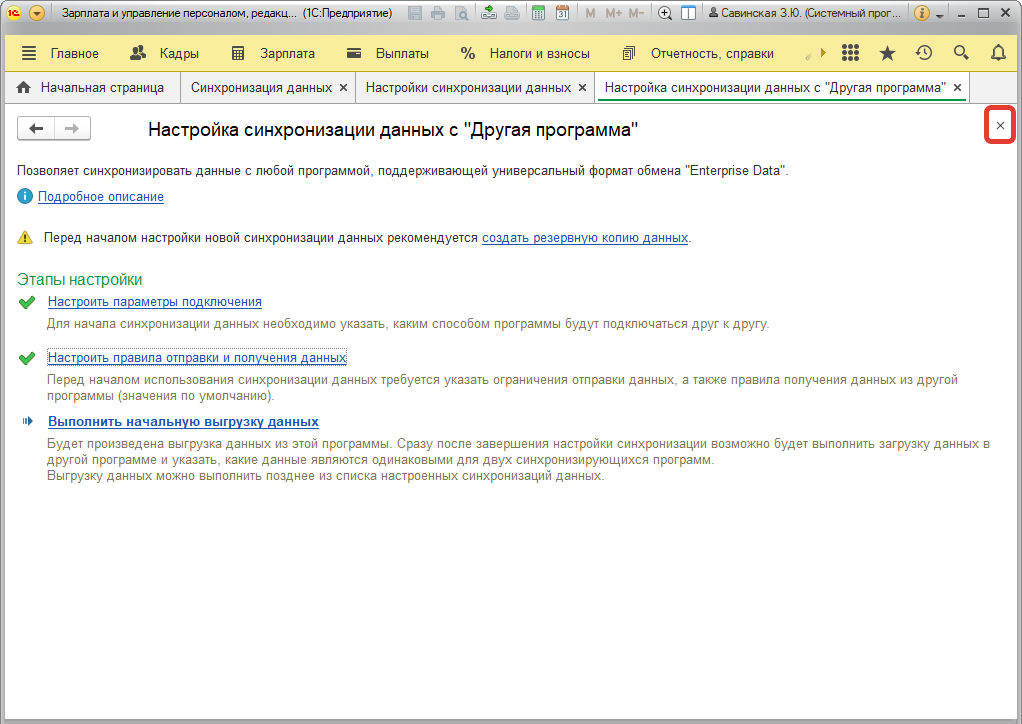
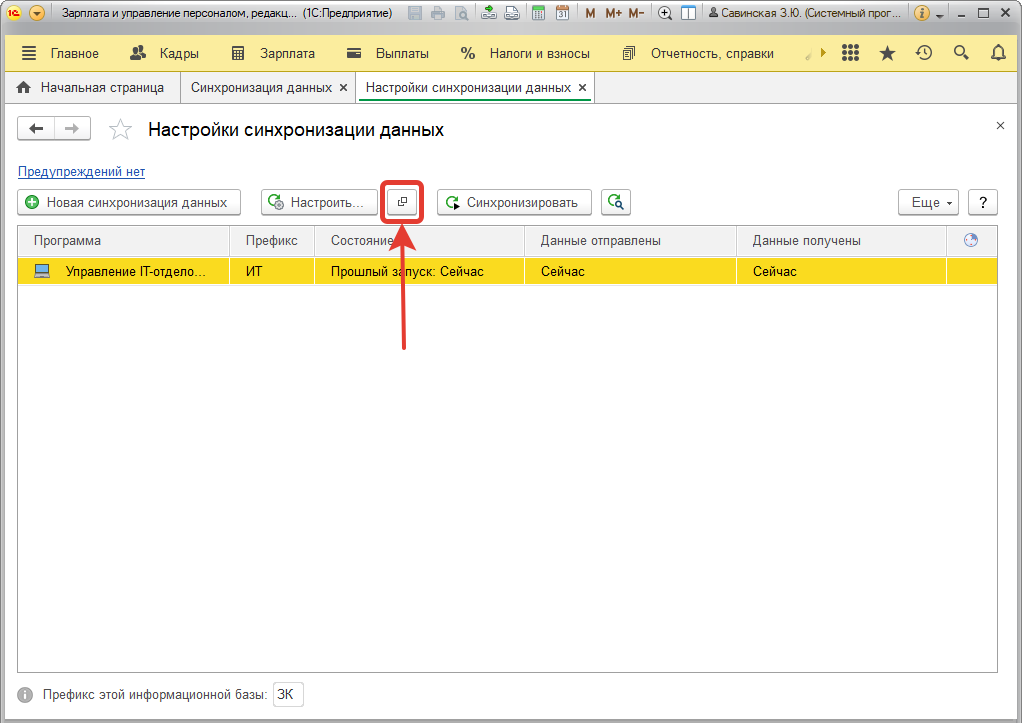
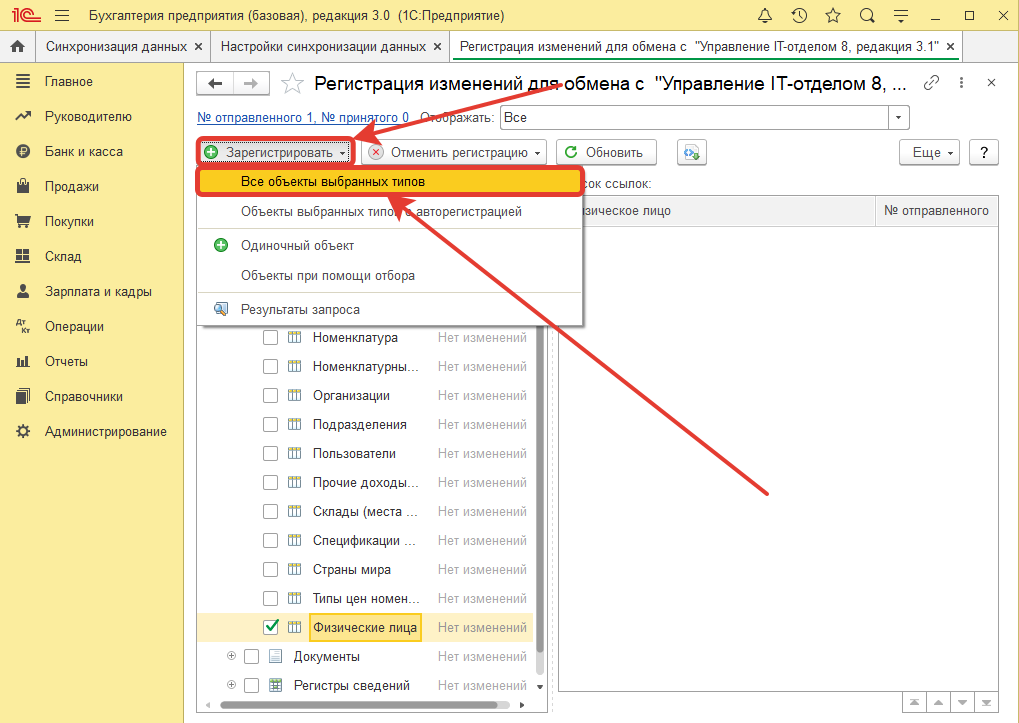
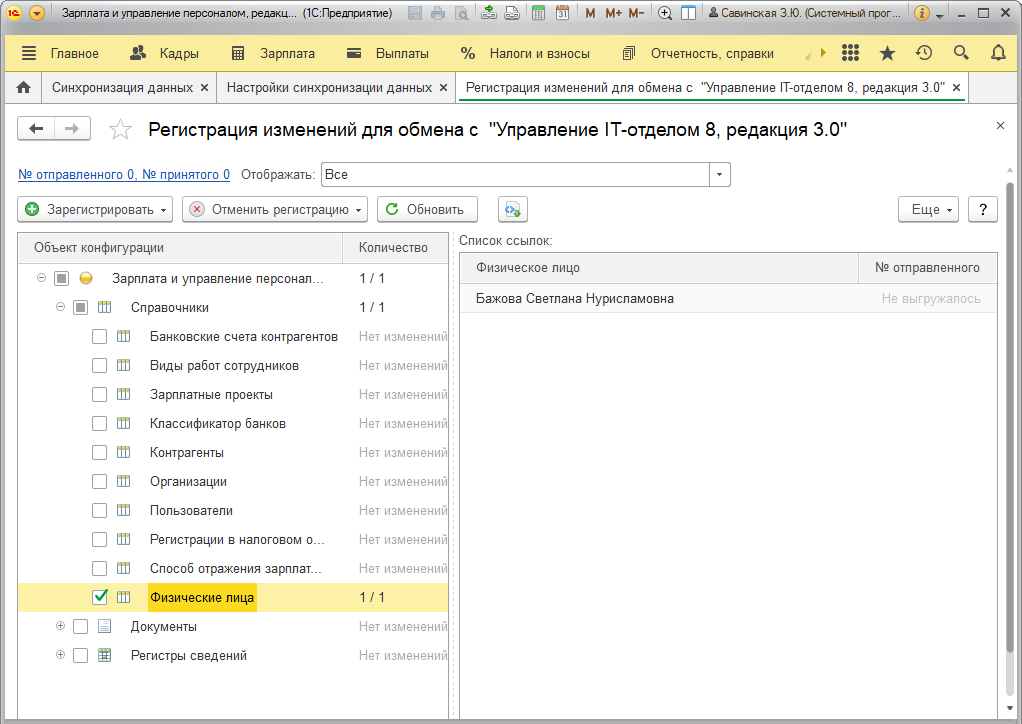
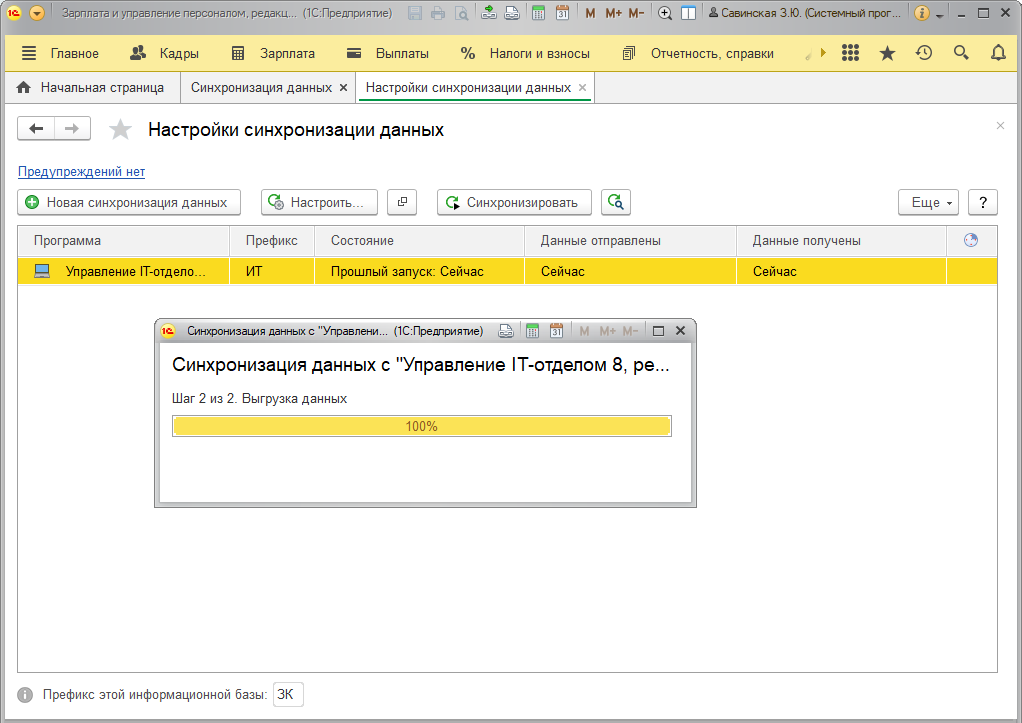
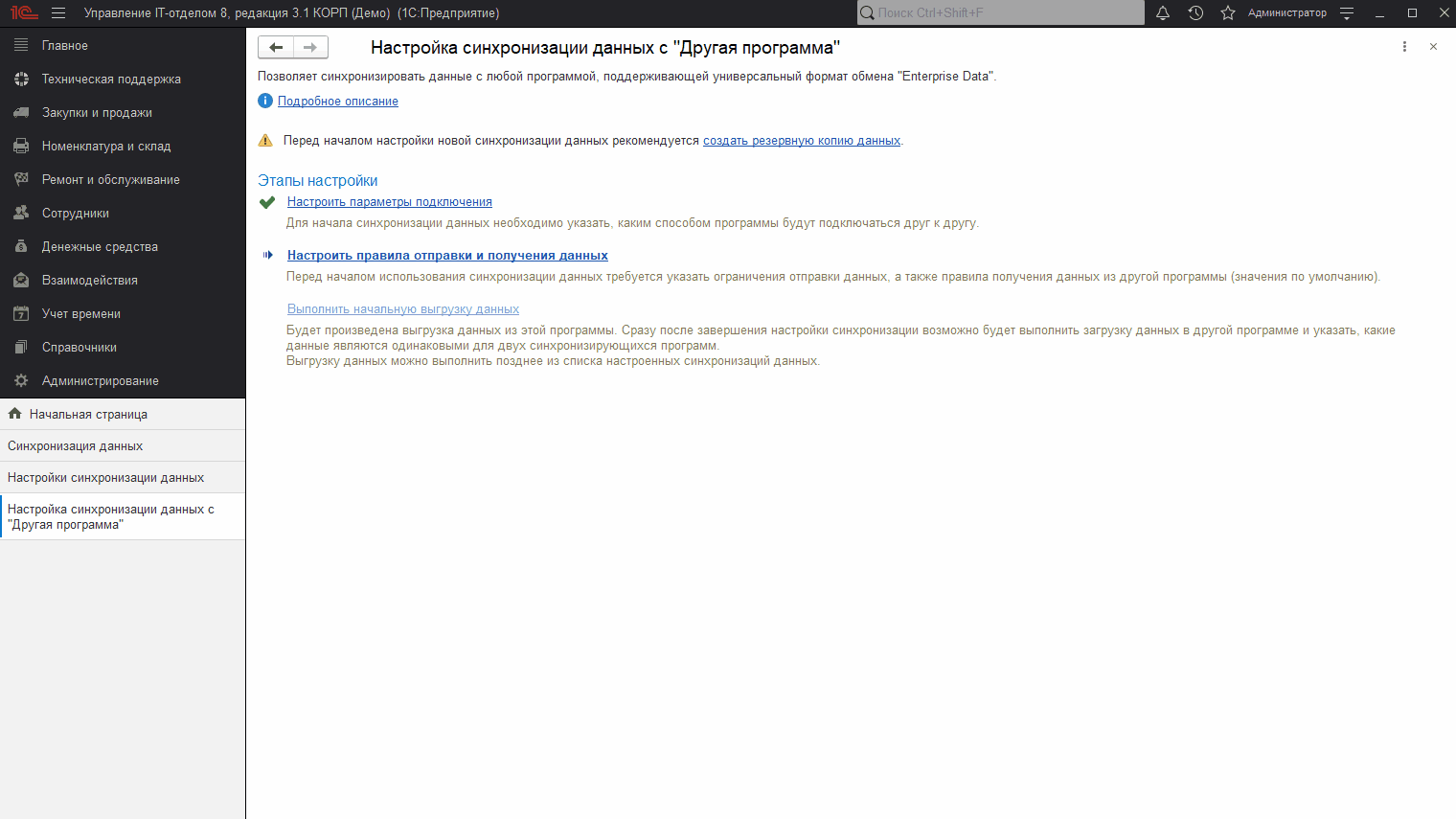
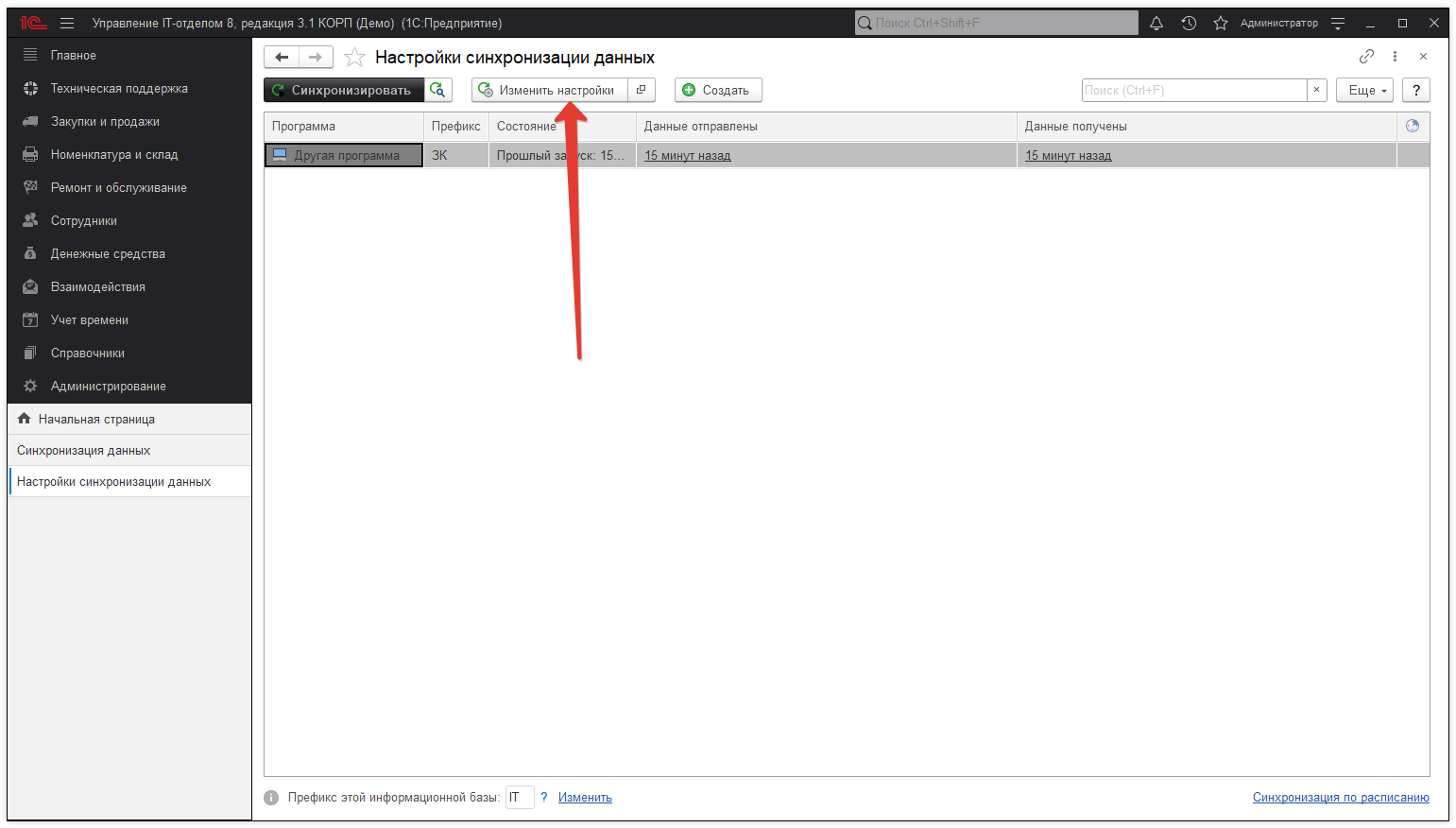
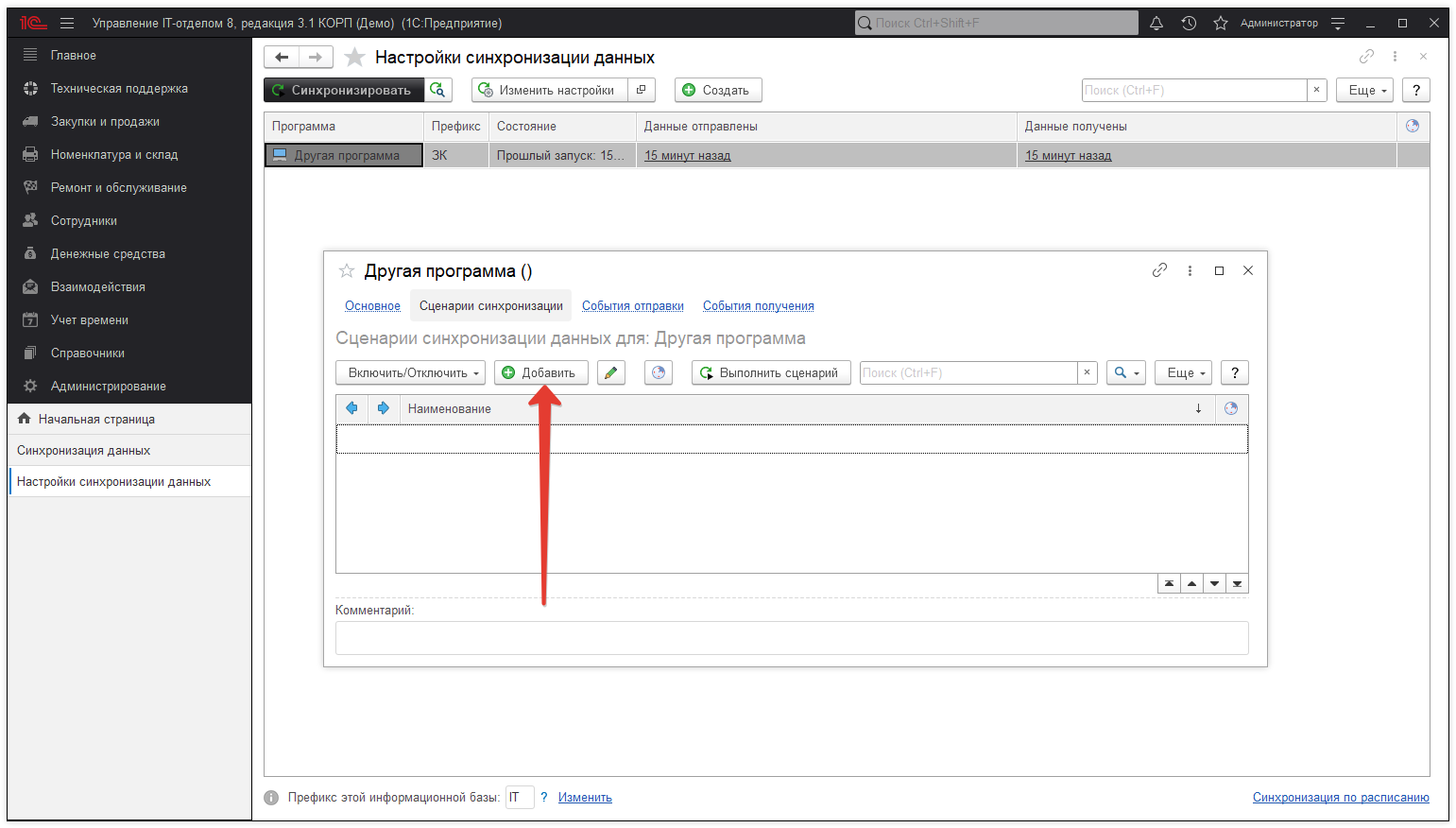
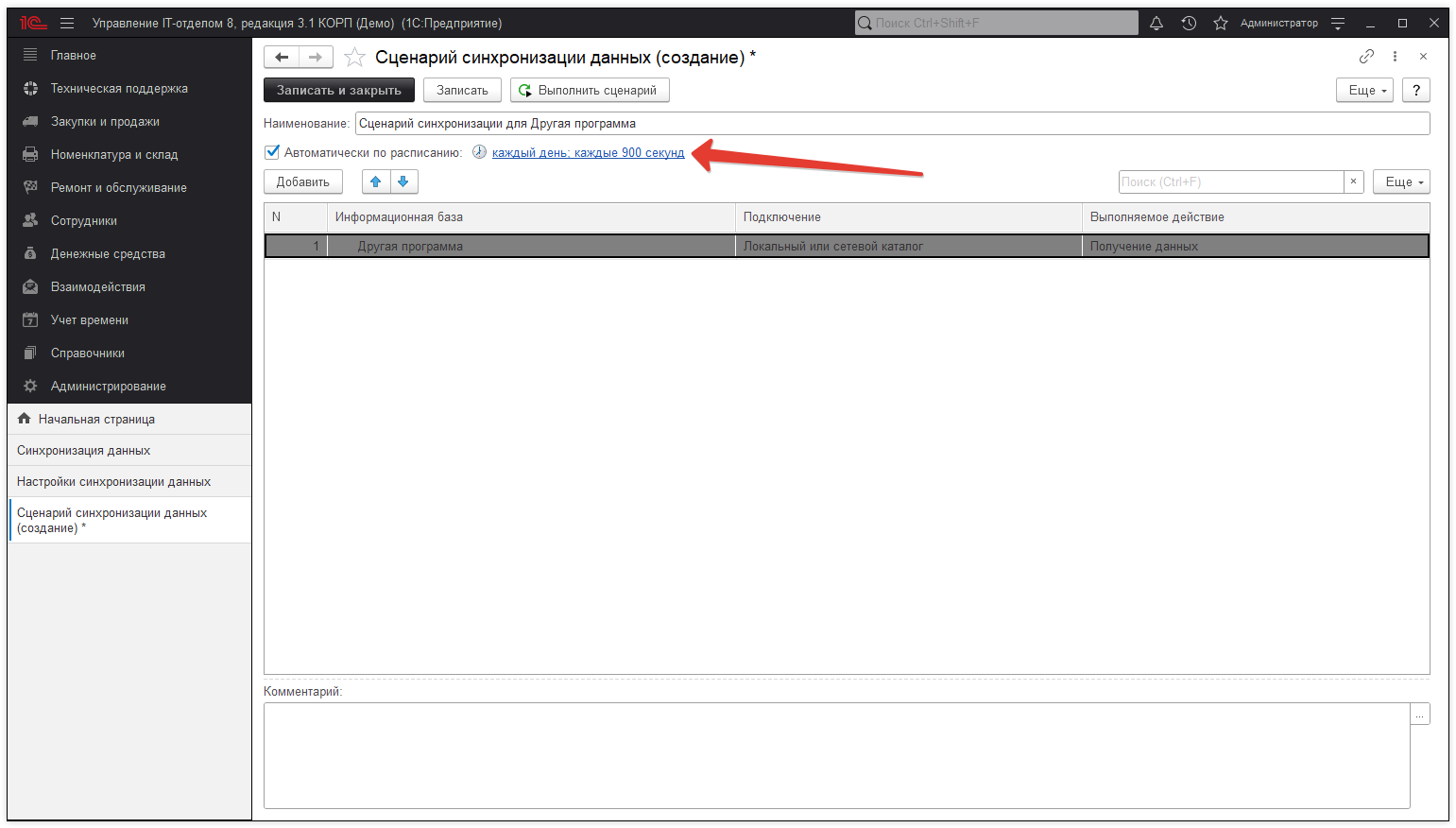
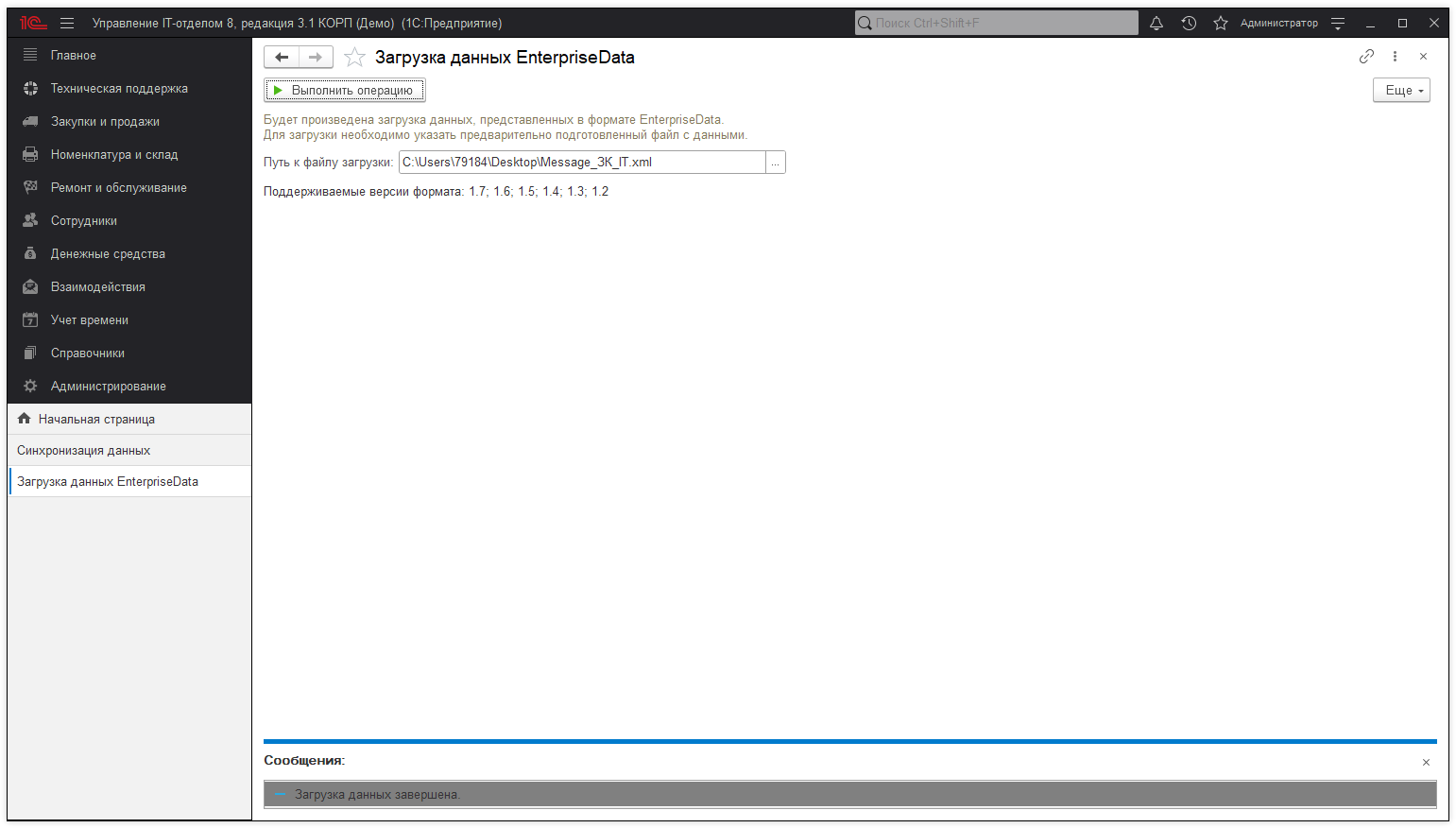
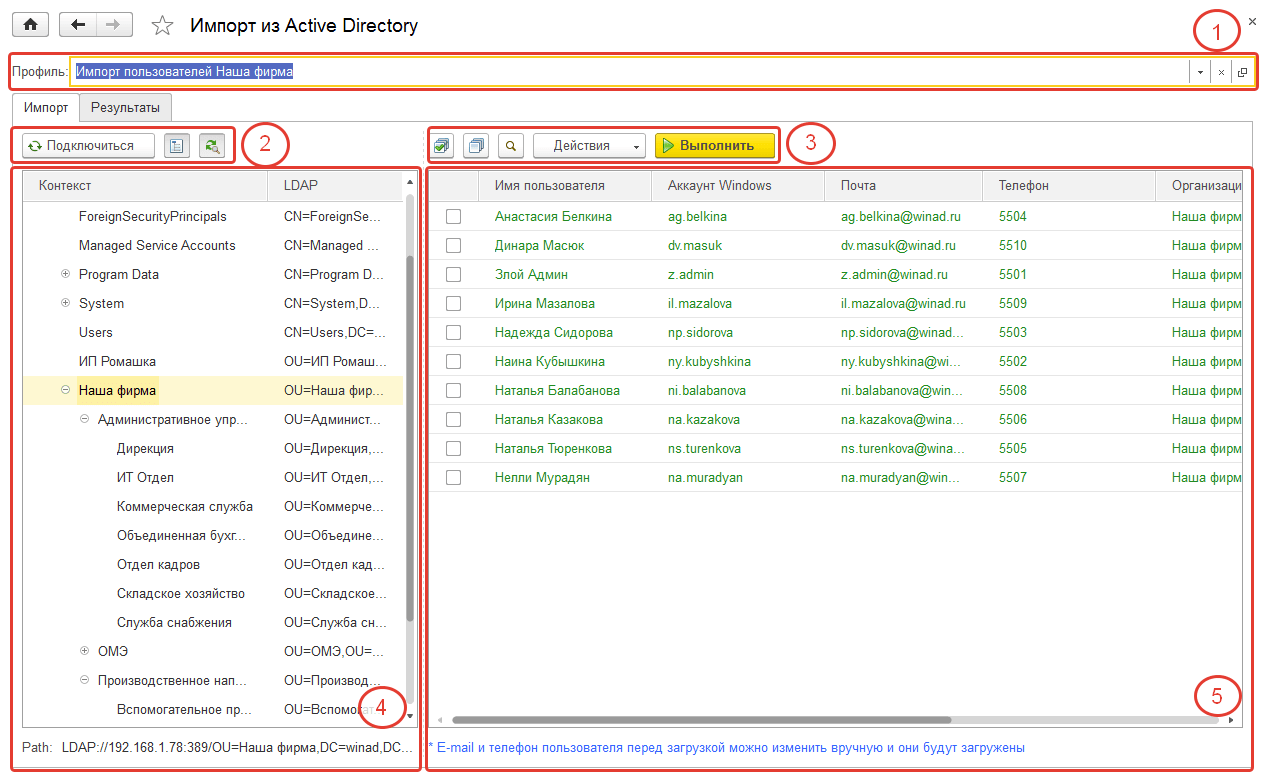
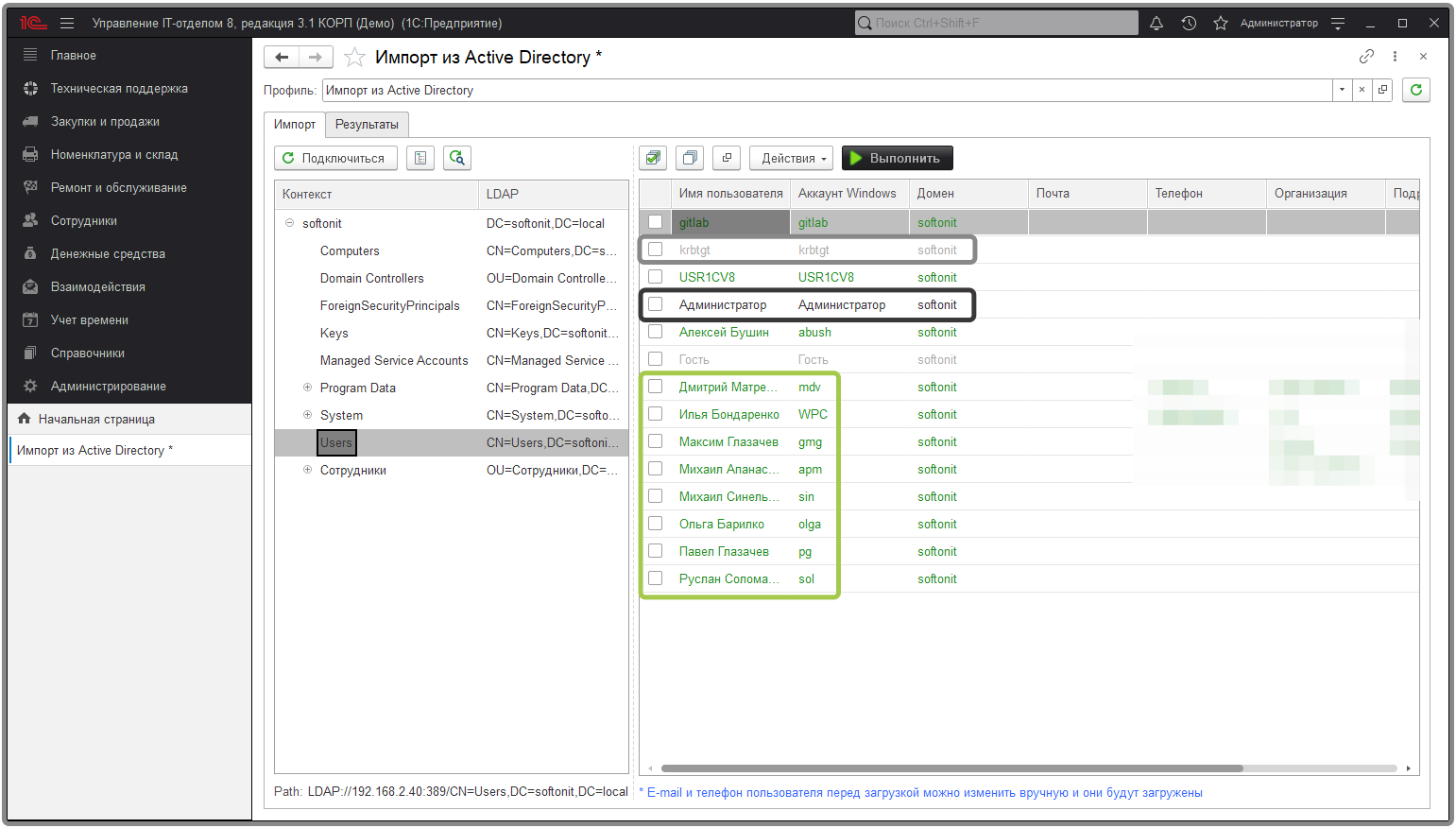
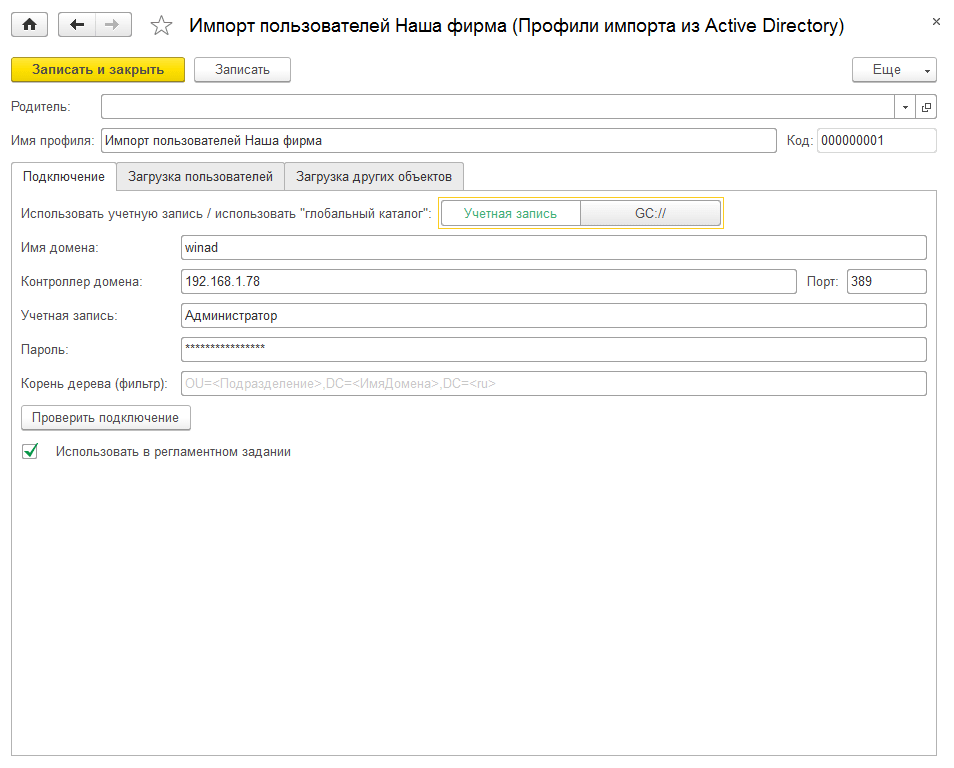
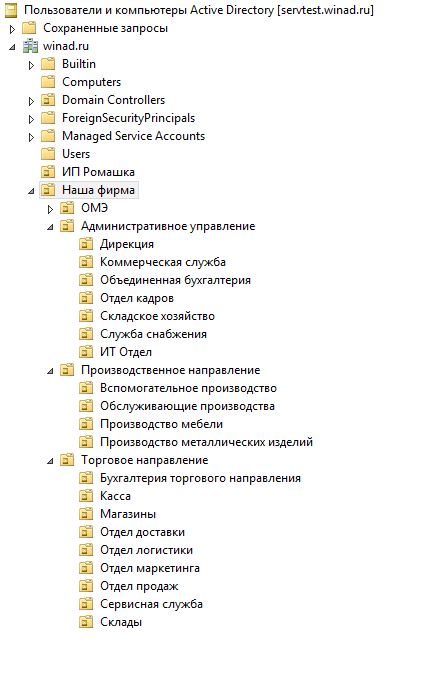
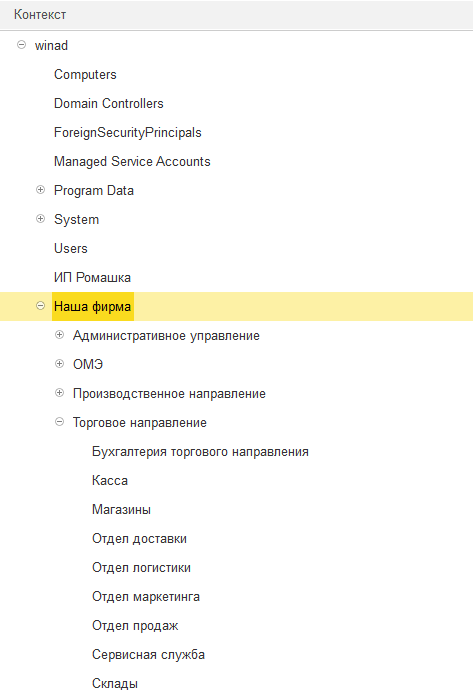
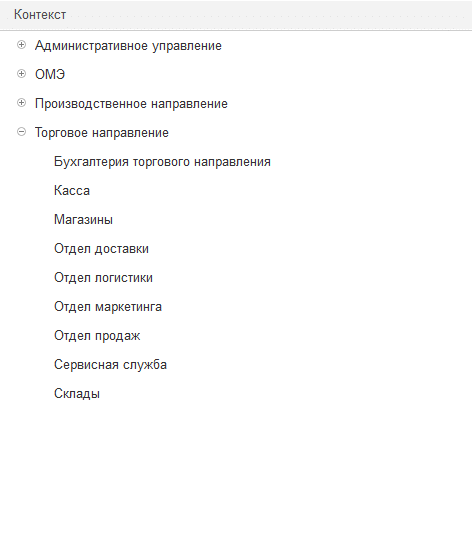
![]() Внимание! Перед включением флага "Использовать в регламентном задании", необходимо убедиться, что данные в ИБ соответствуют данным в AD (в части наименований и т.д.), в противном случае они могут быть изменены согласно данным AD. Будьте внимательны!
Внимание! Перед включением флага "Использовать в регламентном задании", необходимо убедиться, что данные в ИБ соответствуют данным в AD (в части наименований и т.д.), в противном случае они могут быть изменены согласно данным AD. Будьте внимательны!
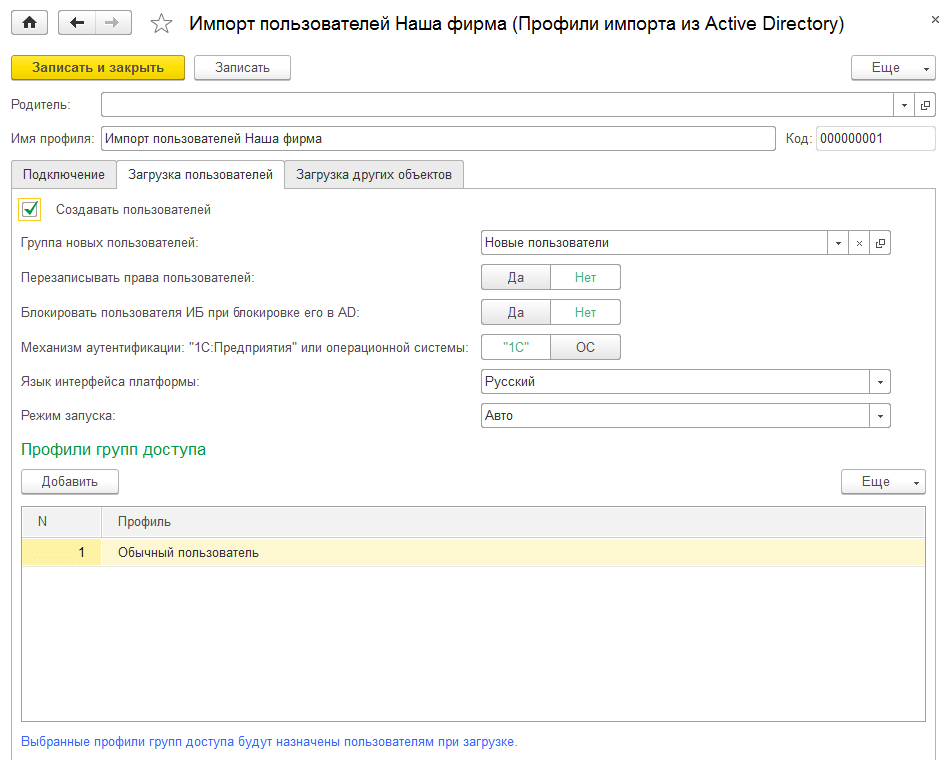
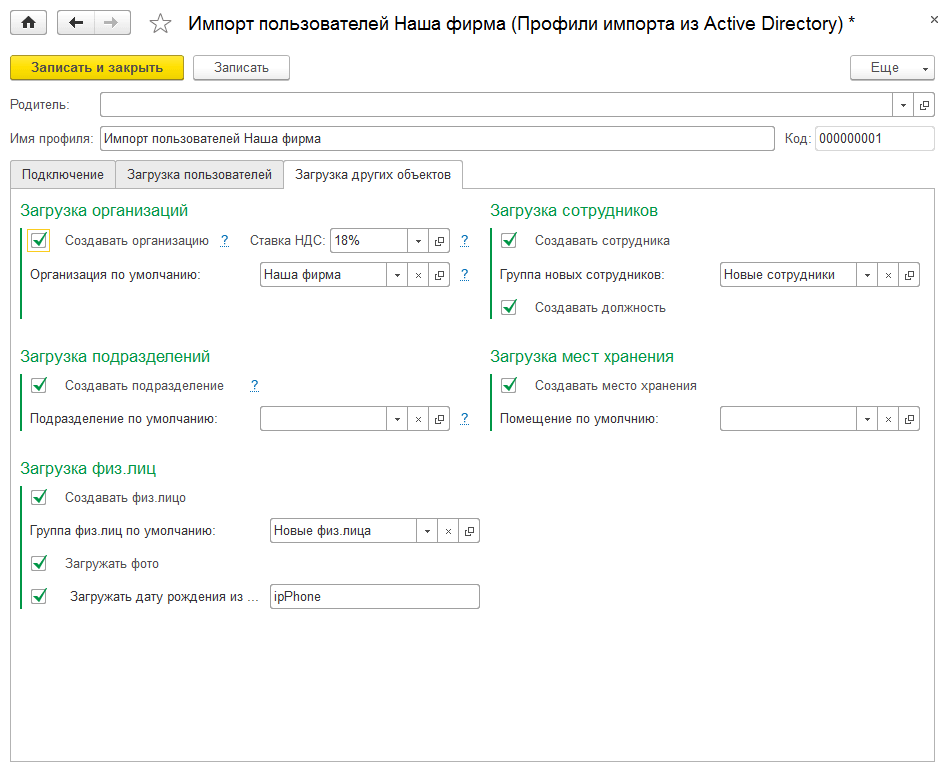
![]() Внимание! Данный функционал добавлен в версии 3.0.30.
Внимание! Данный функционал добавлен в версии 3.0.30.
![]() Внимание! Поддерживается работа только с программой AIDA64 Business, которая позволяет выгрузить данные в INI-формате (для Everest версия Business)
Внимание! Поддерживается работа только с программой AIDA64 Business, которая позволяет выгрузить данные в INI-формате (для Everest версия Business)
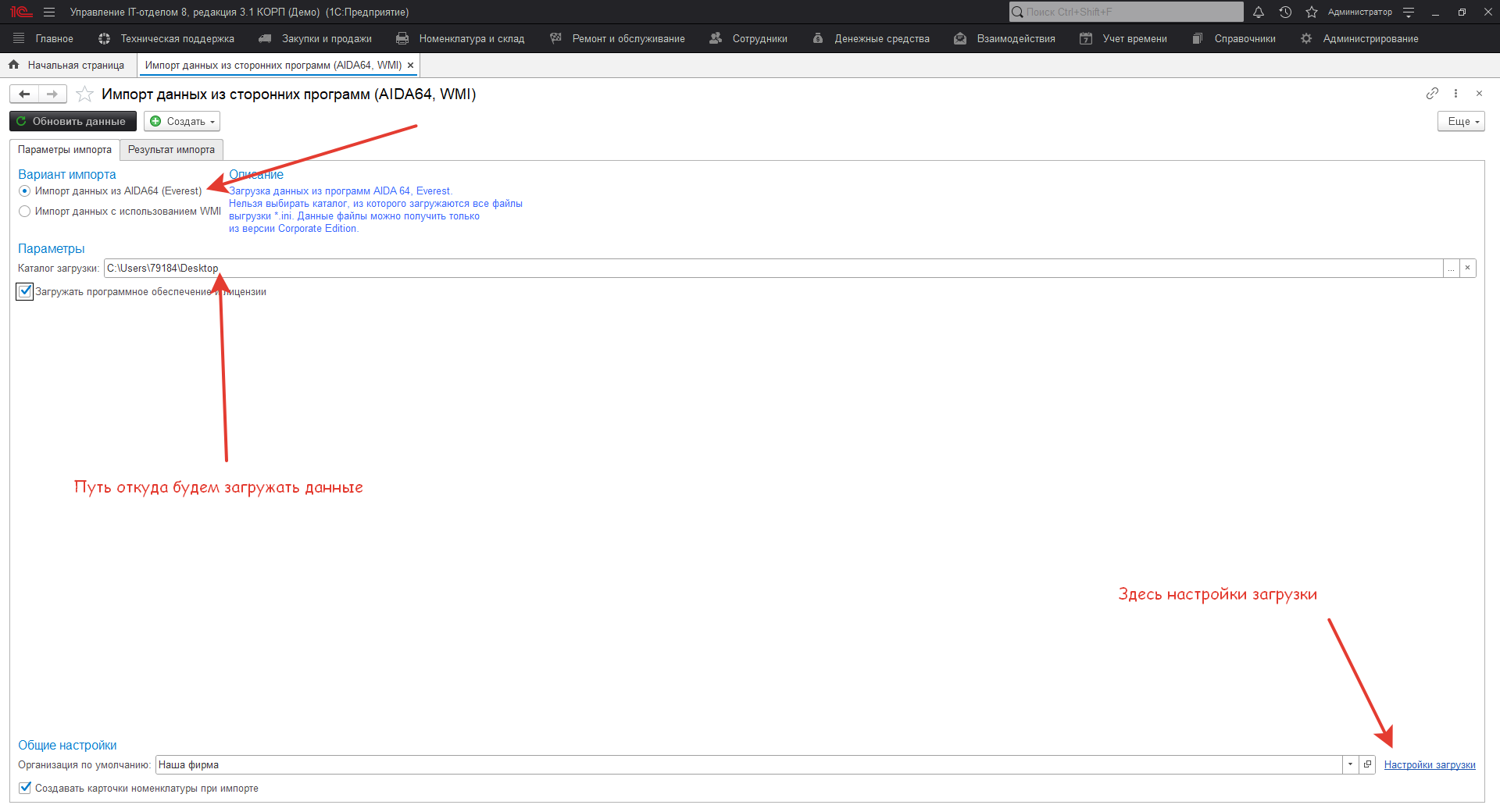 При нажатии вверху "Обновить данные":
При нажатии вверху "Обновить данные":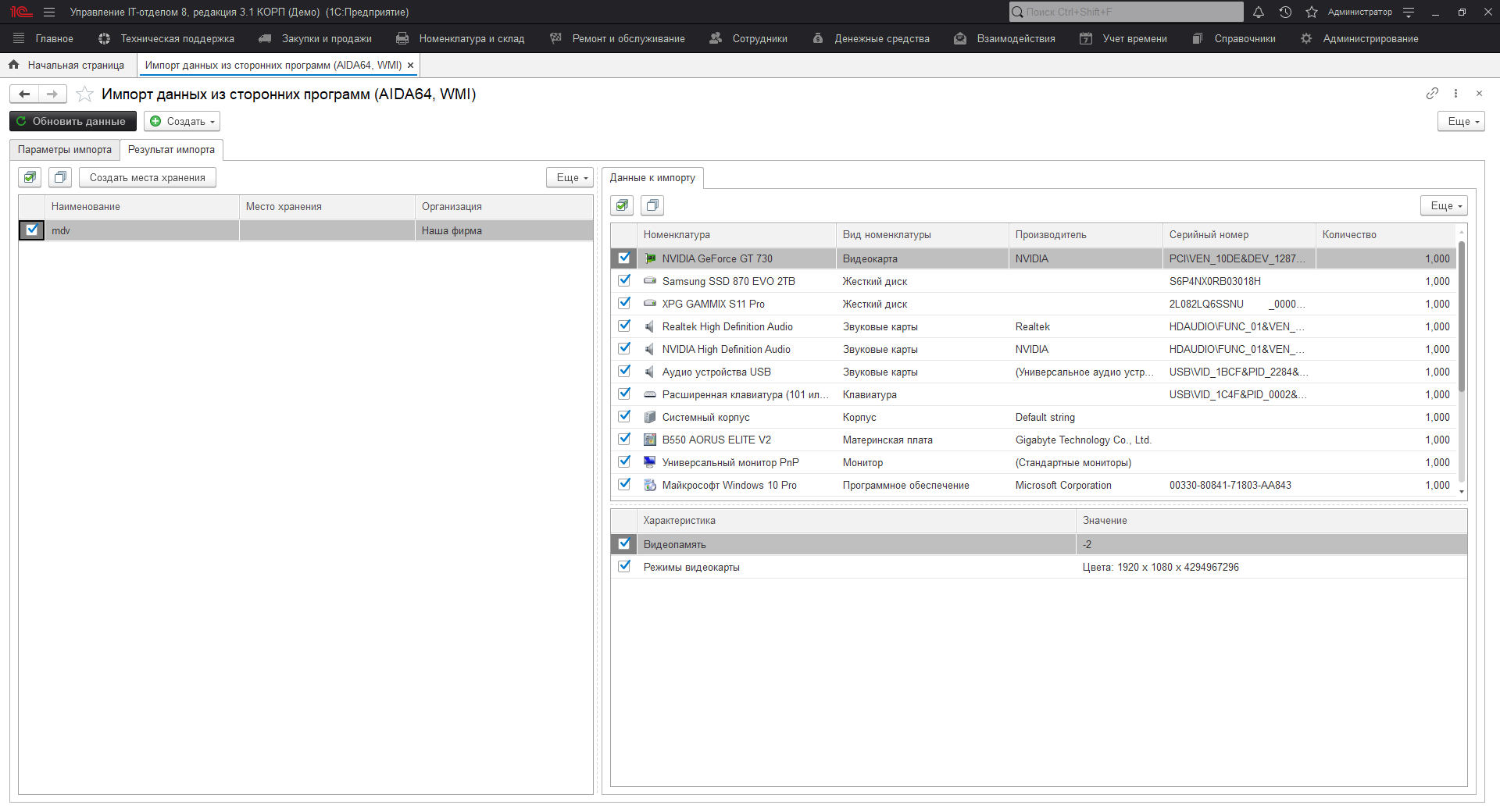 Часто бывает так, что нам не хватает данных при загрузке, ну например:
Часто бывает так, что нам не хватает данных при загрузке, ну например: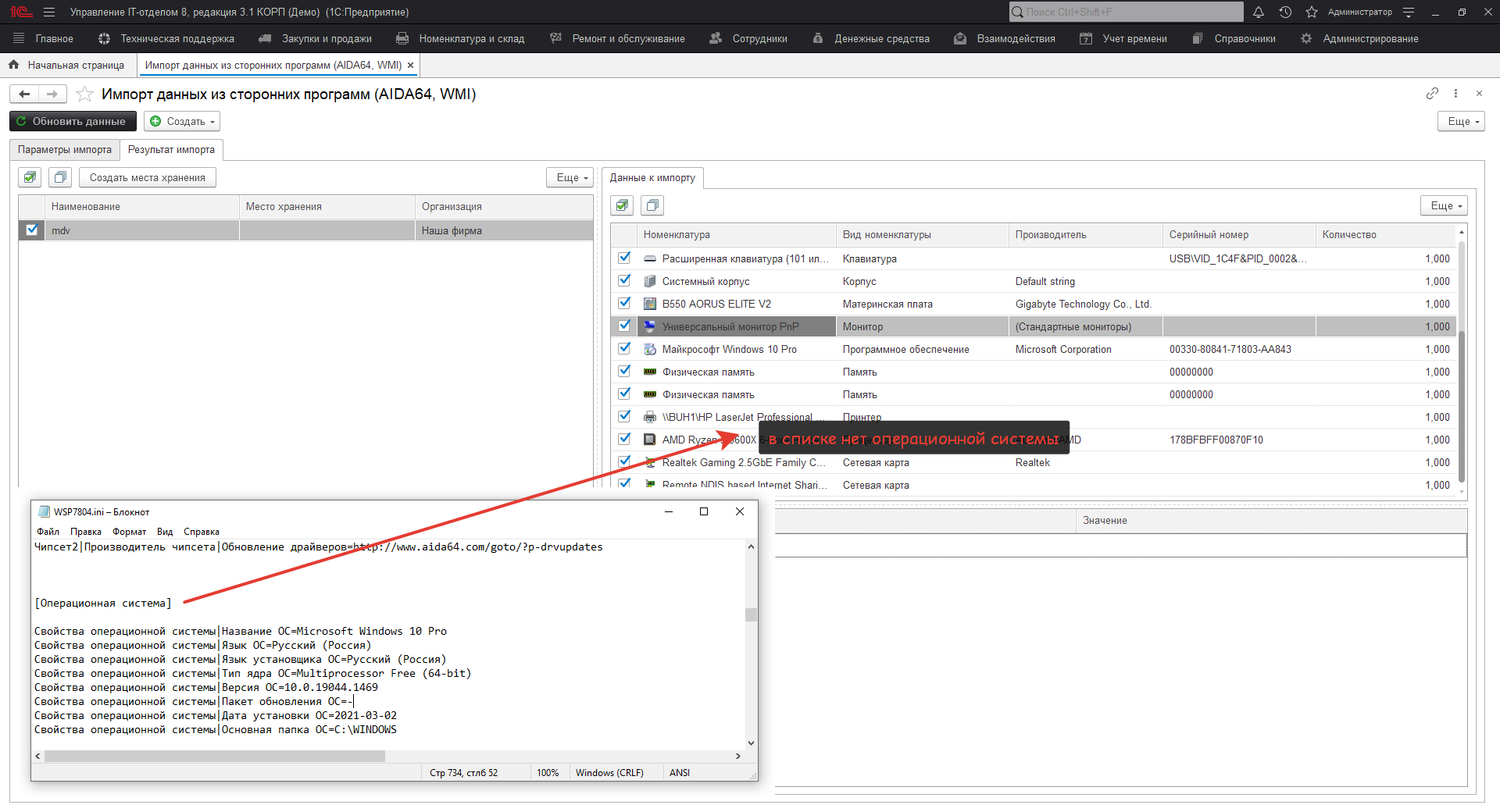 Как видим, операционной системы нет в подгружаемых данных. Кому-то это не нужно, и он ОСы оприходовал раньше отдельным документом, а кому-то нужно грузить именно отсюда.
Как видим, операционной системы нет в подгружаемых данных. Кому-то это не нужно, и он ОСы оприходовал раньше отдельным документом, а кому-то нужно грузить именно отсюда.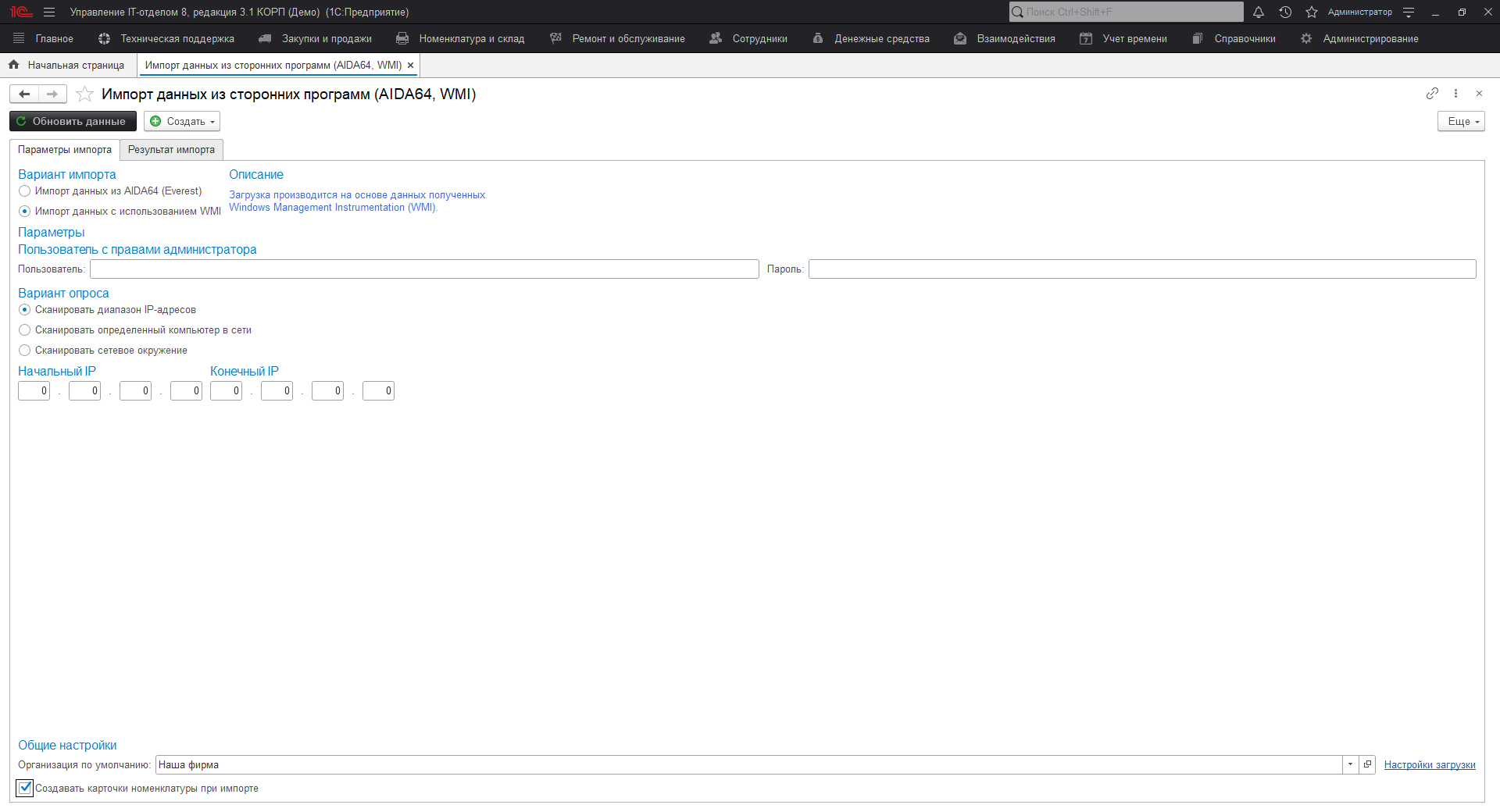
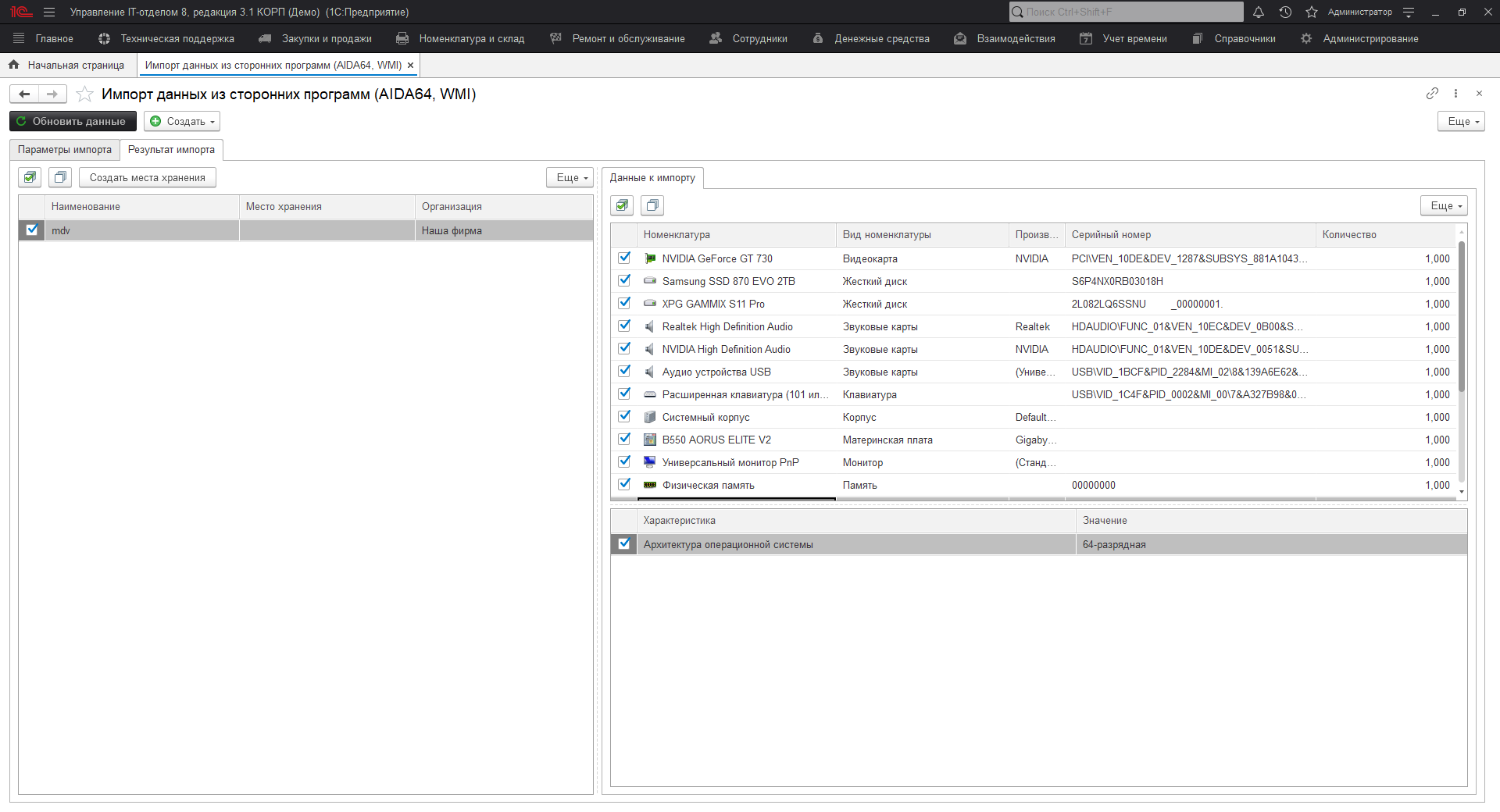
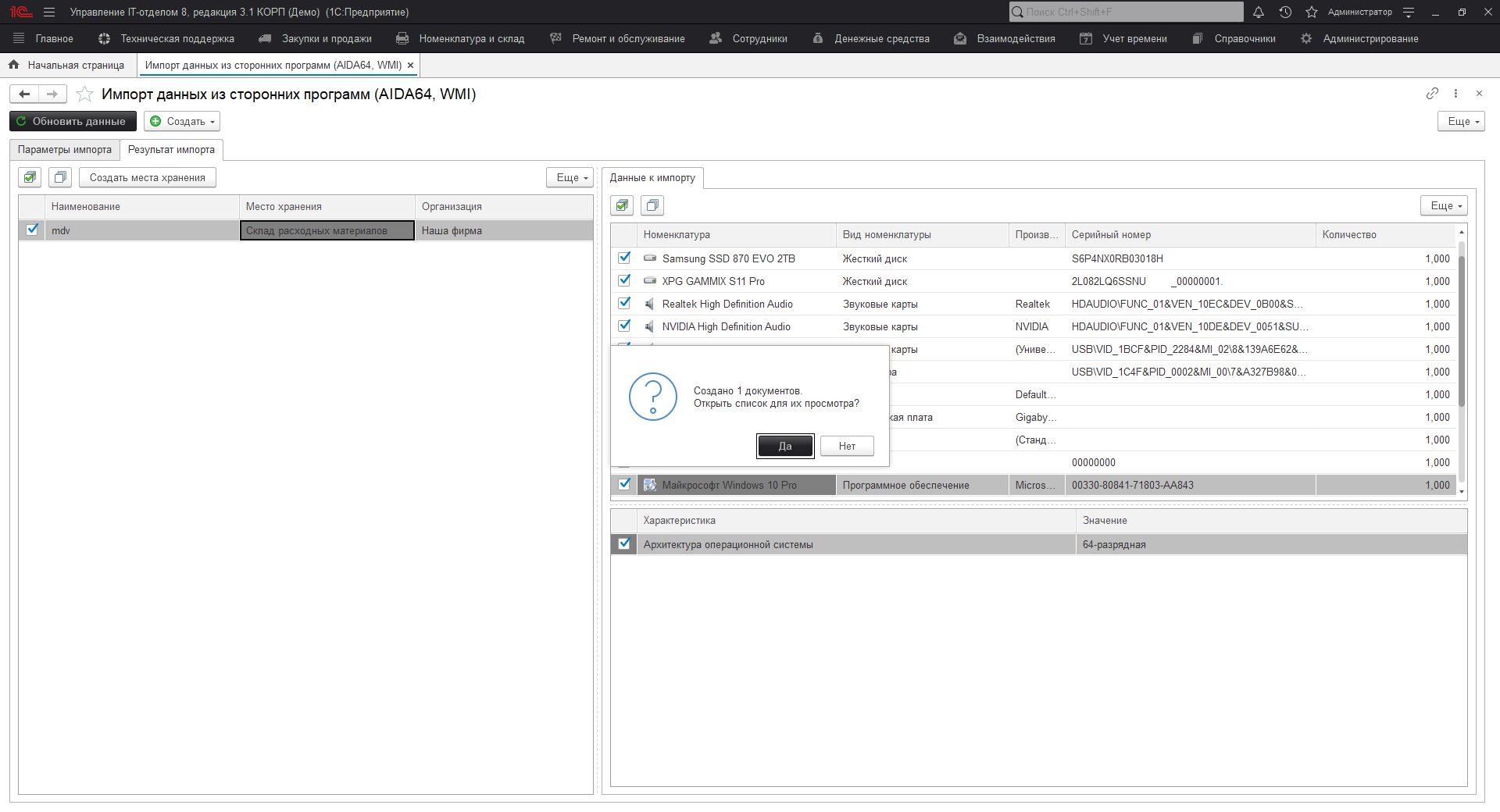
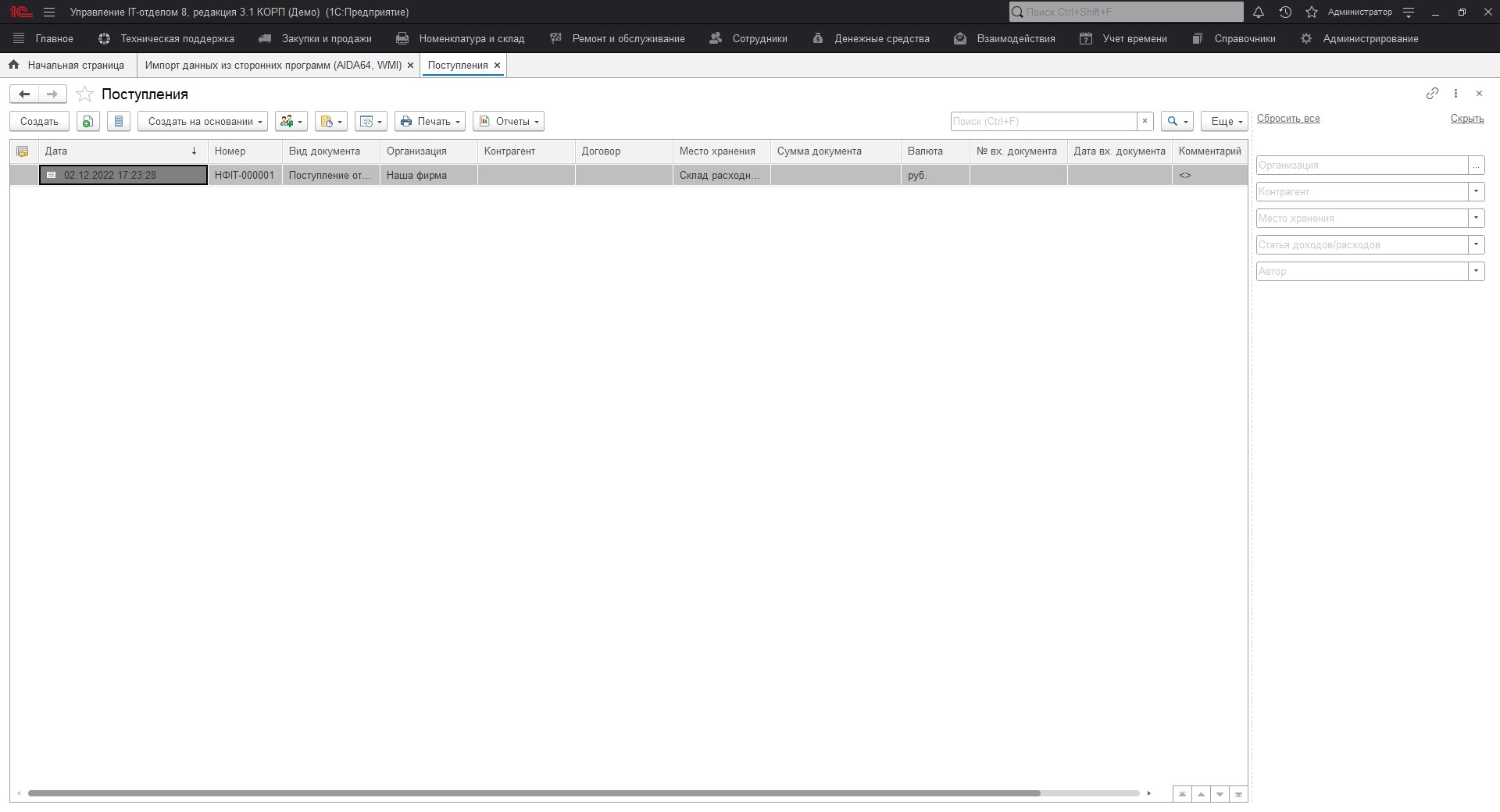
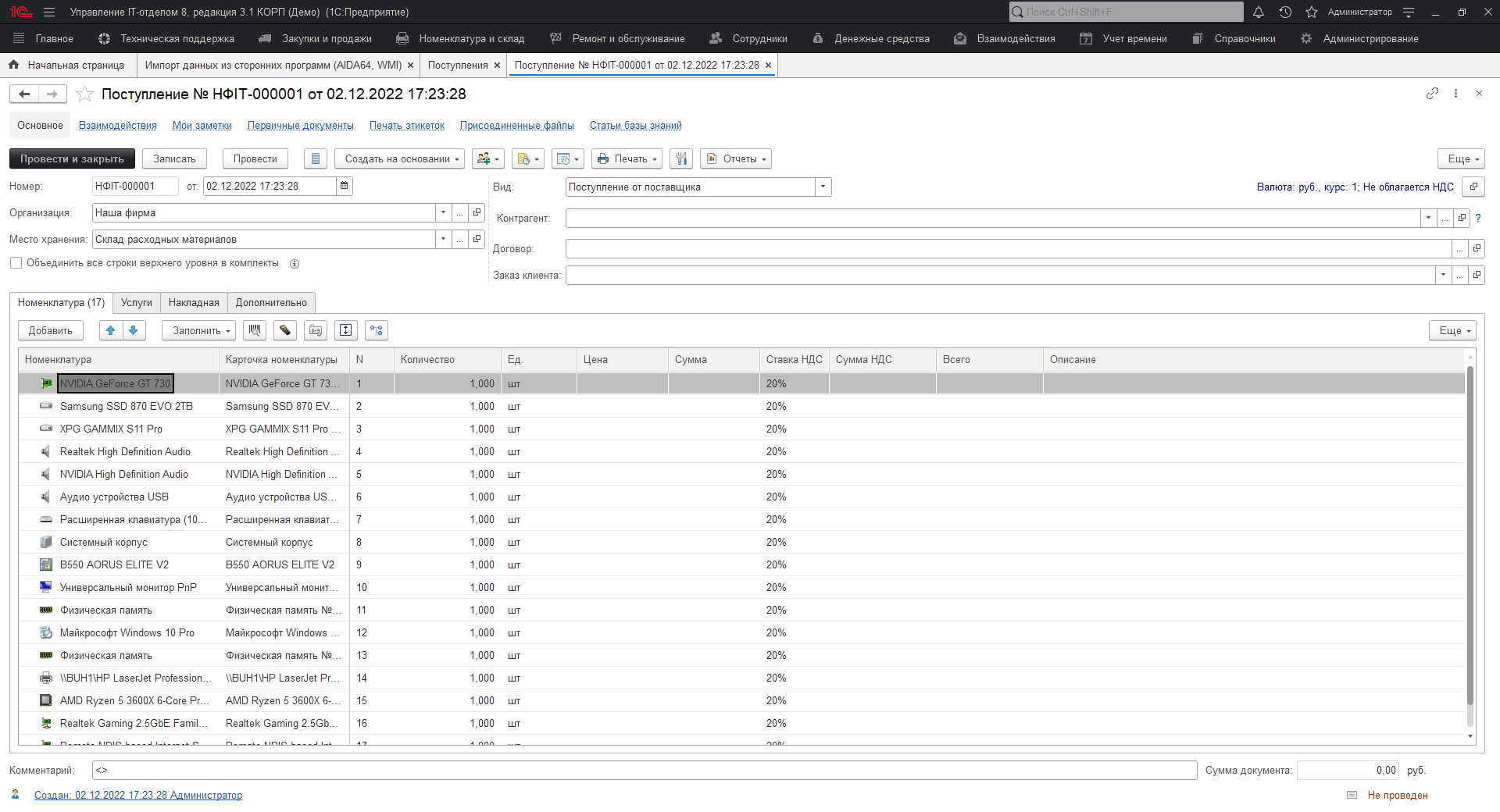
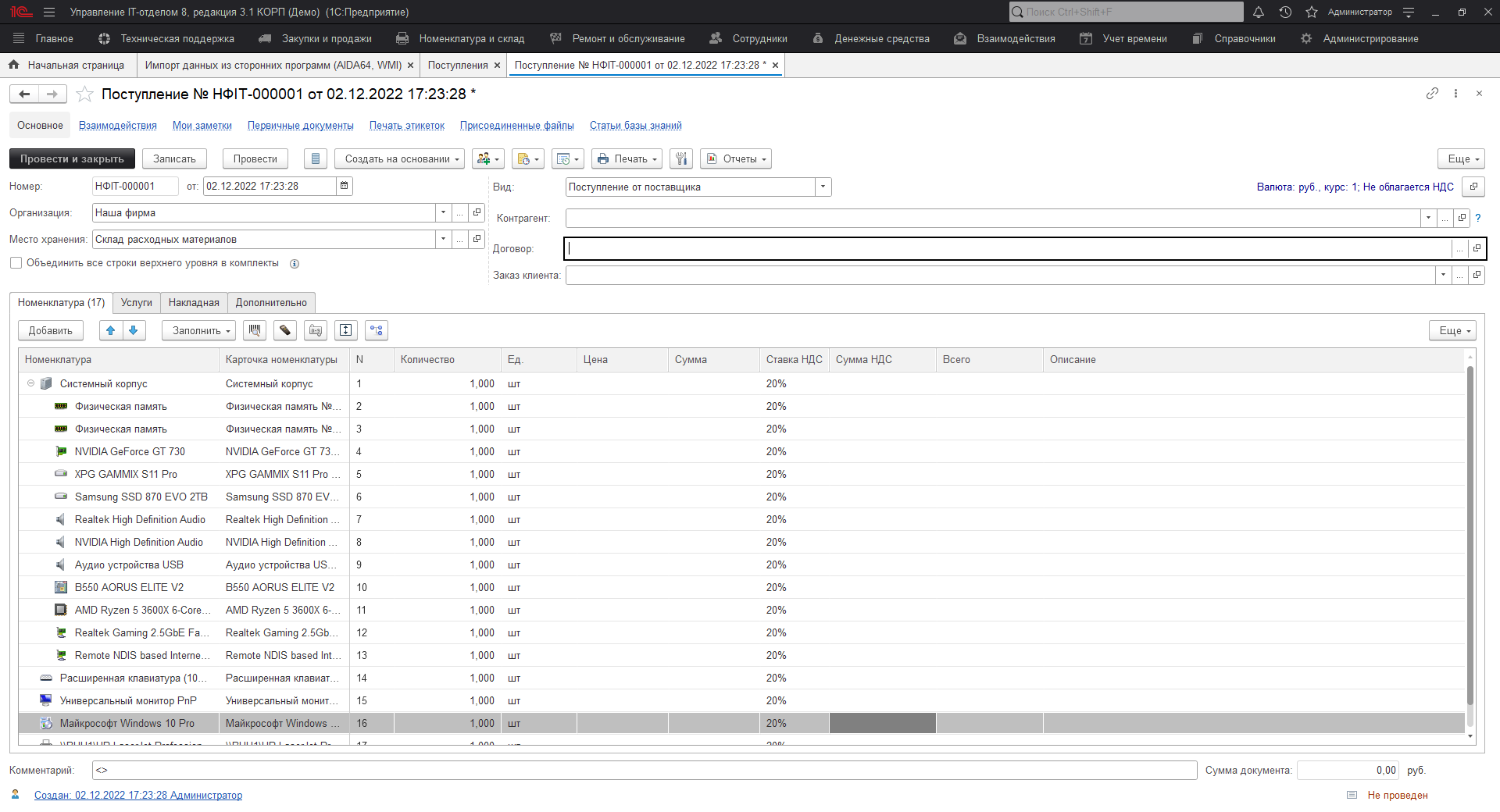
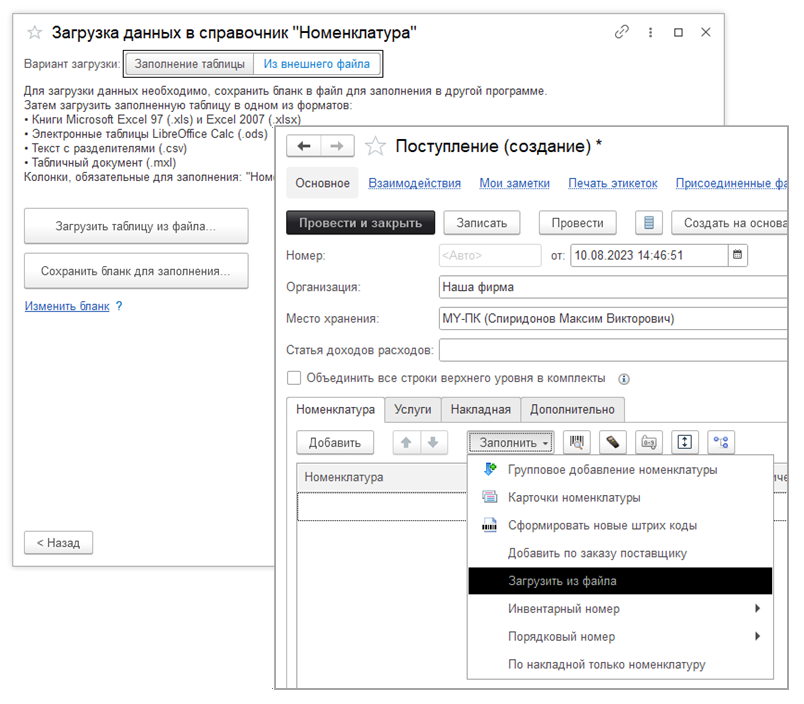
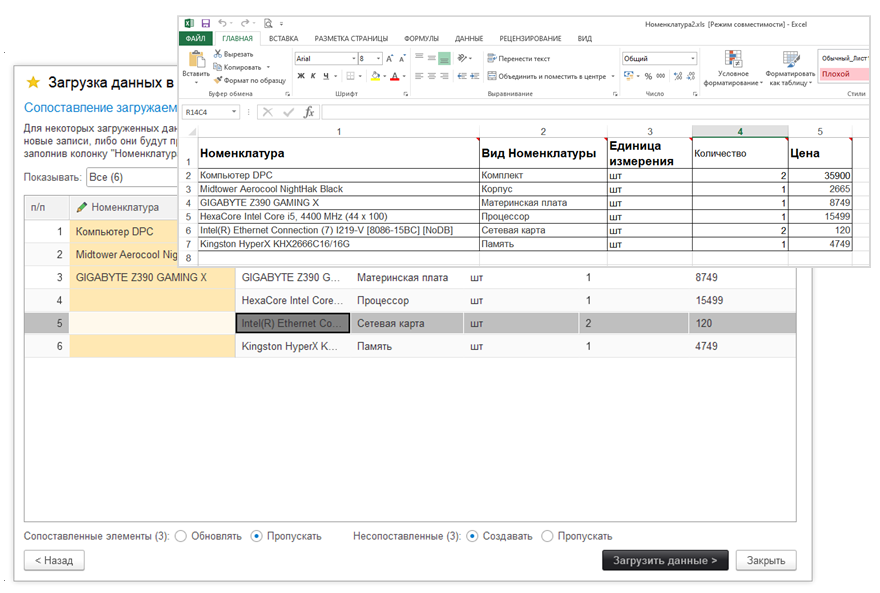
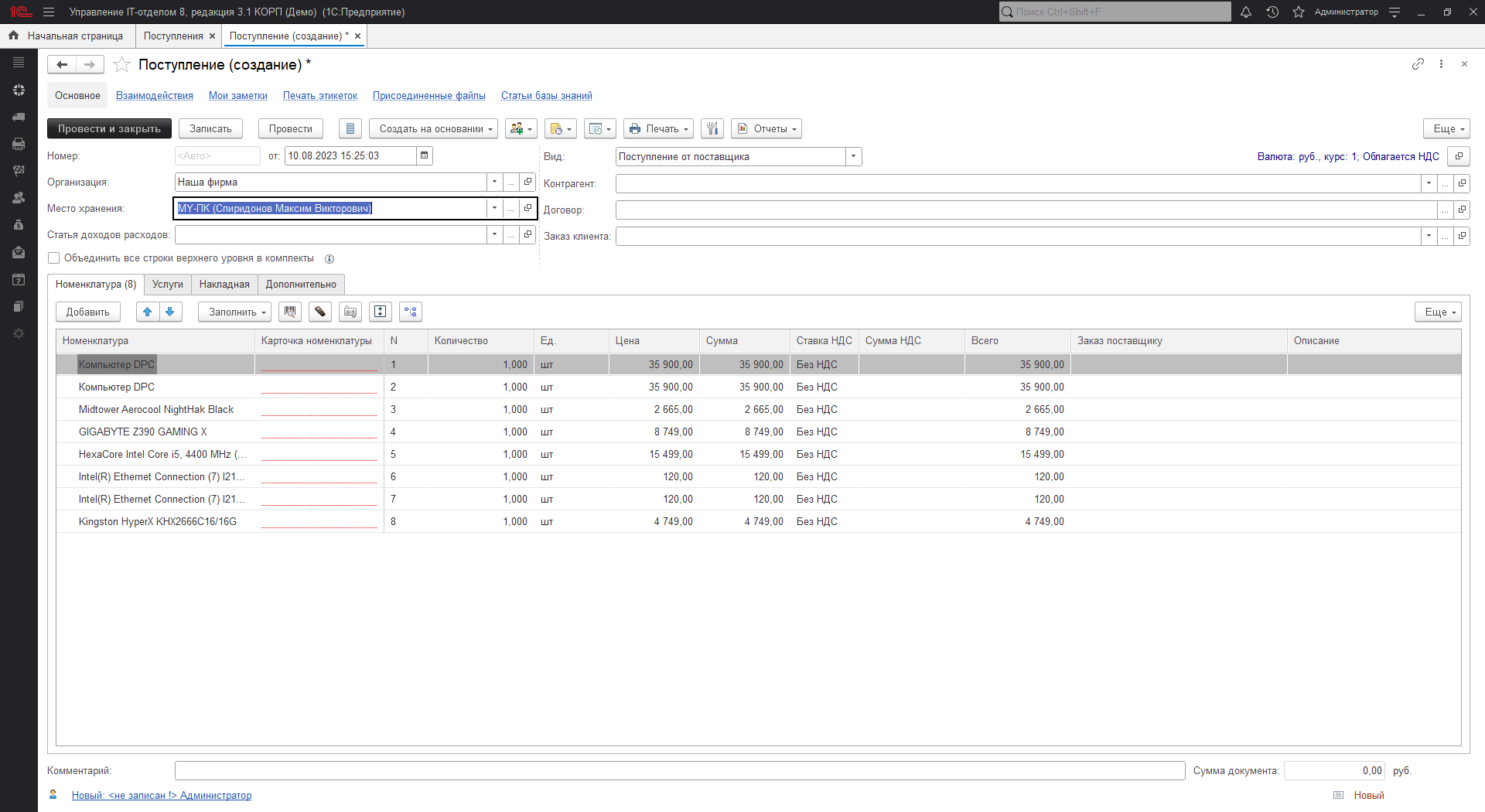
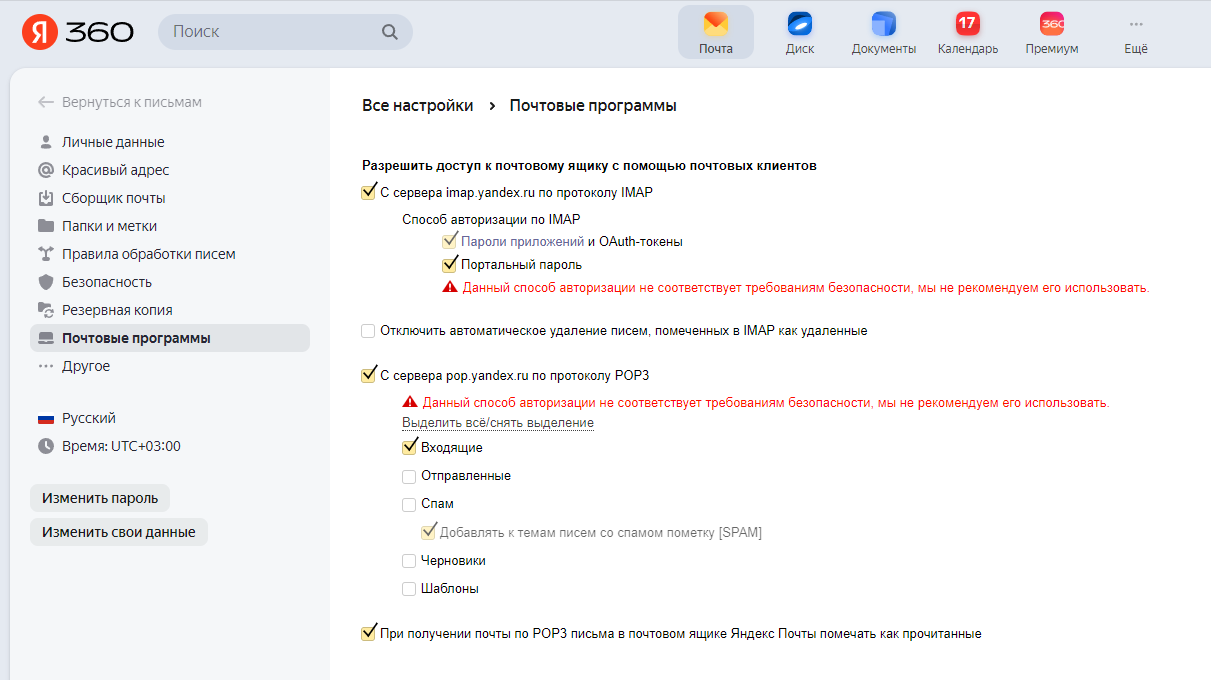
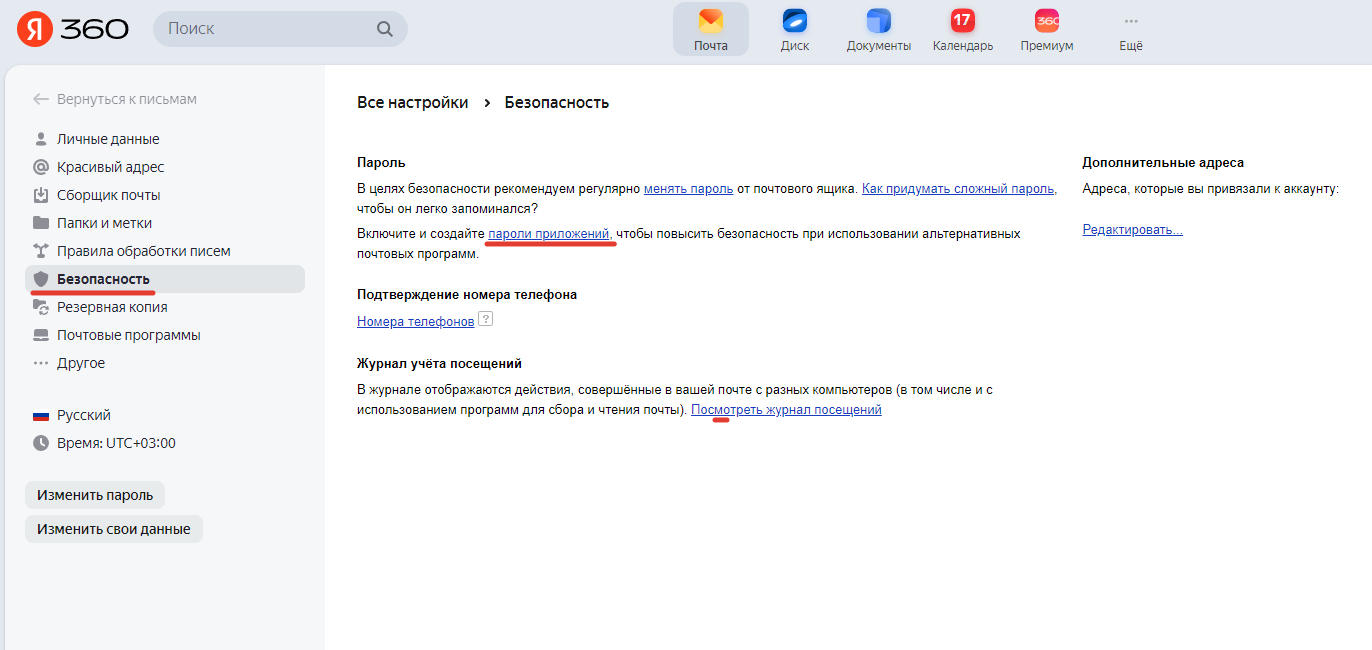
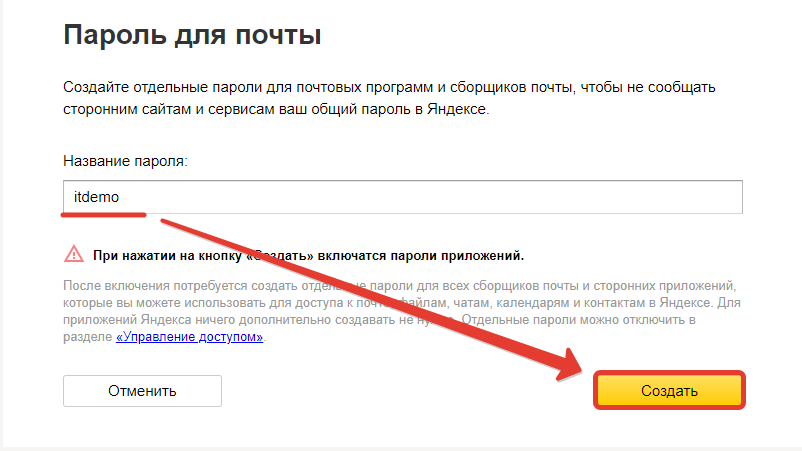
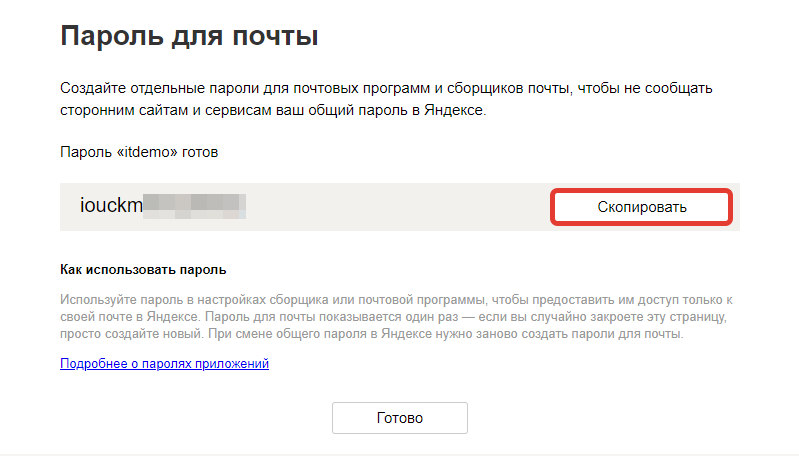
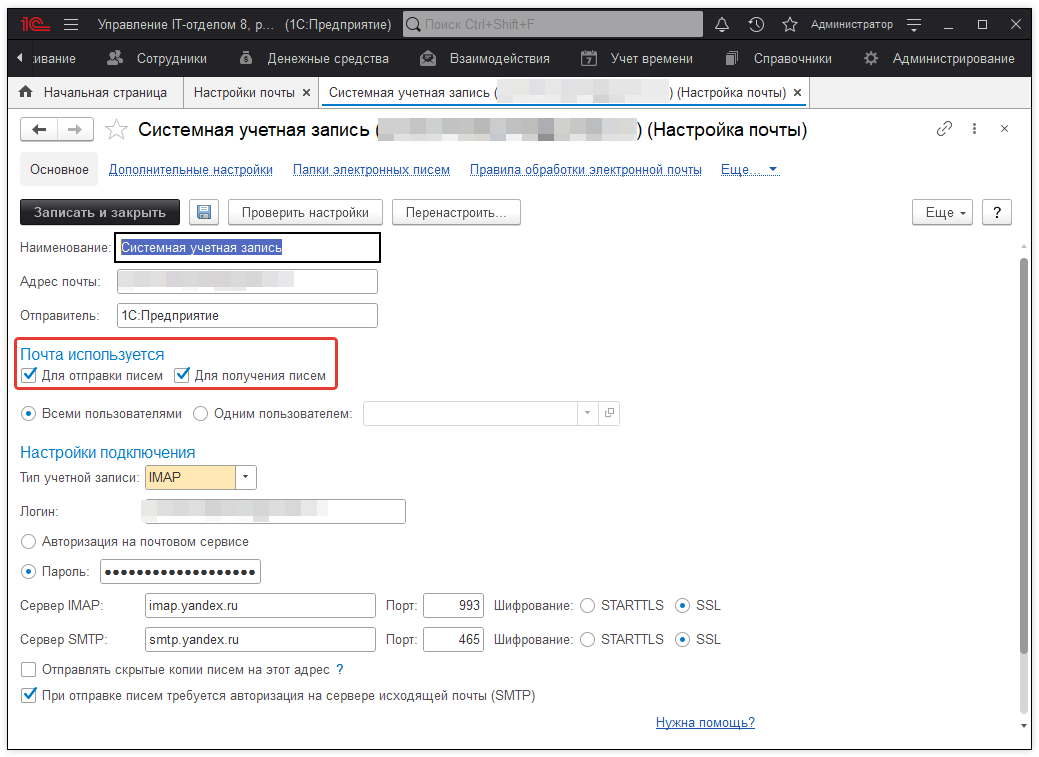
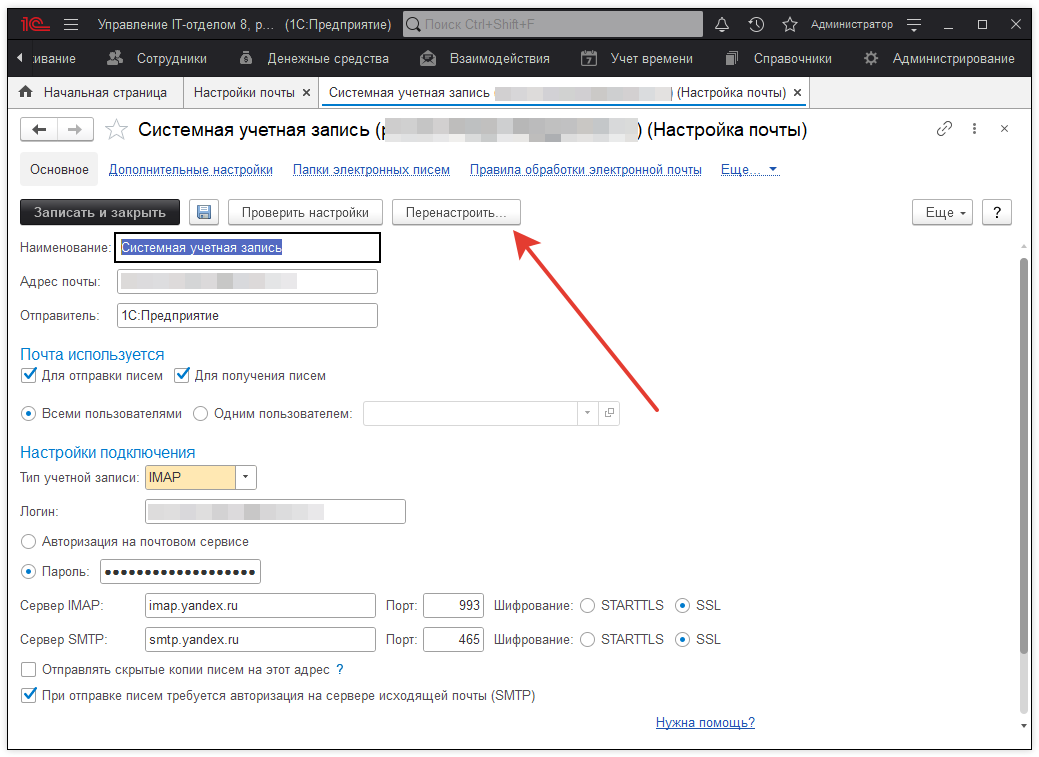
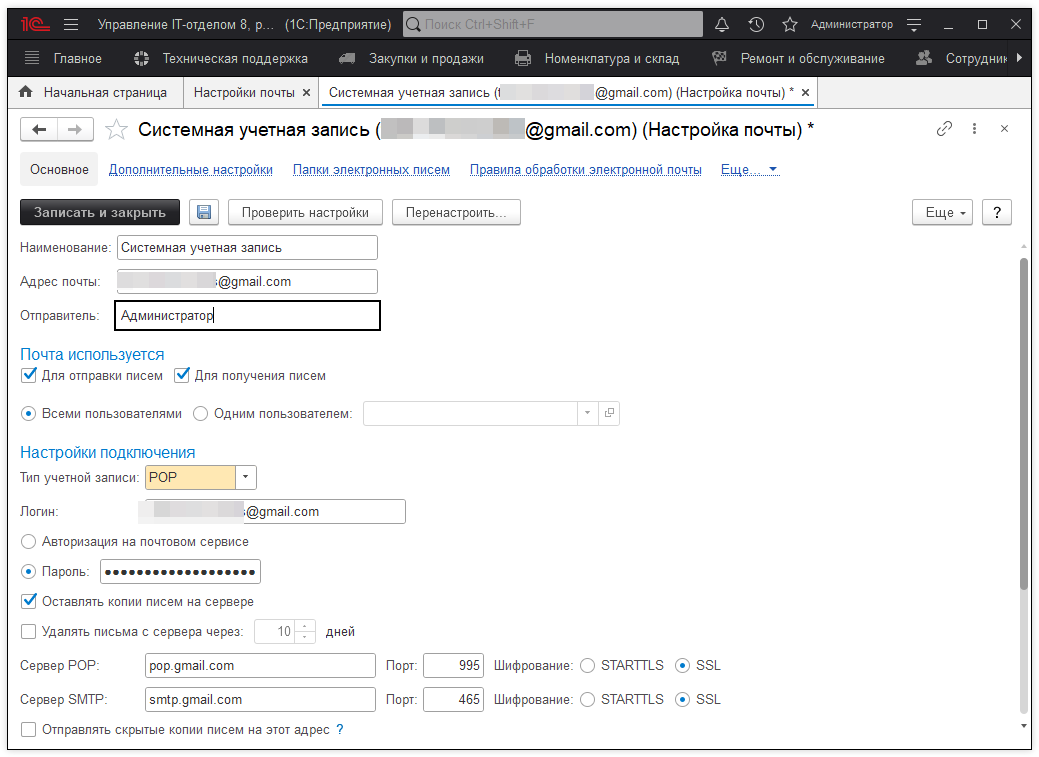
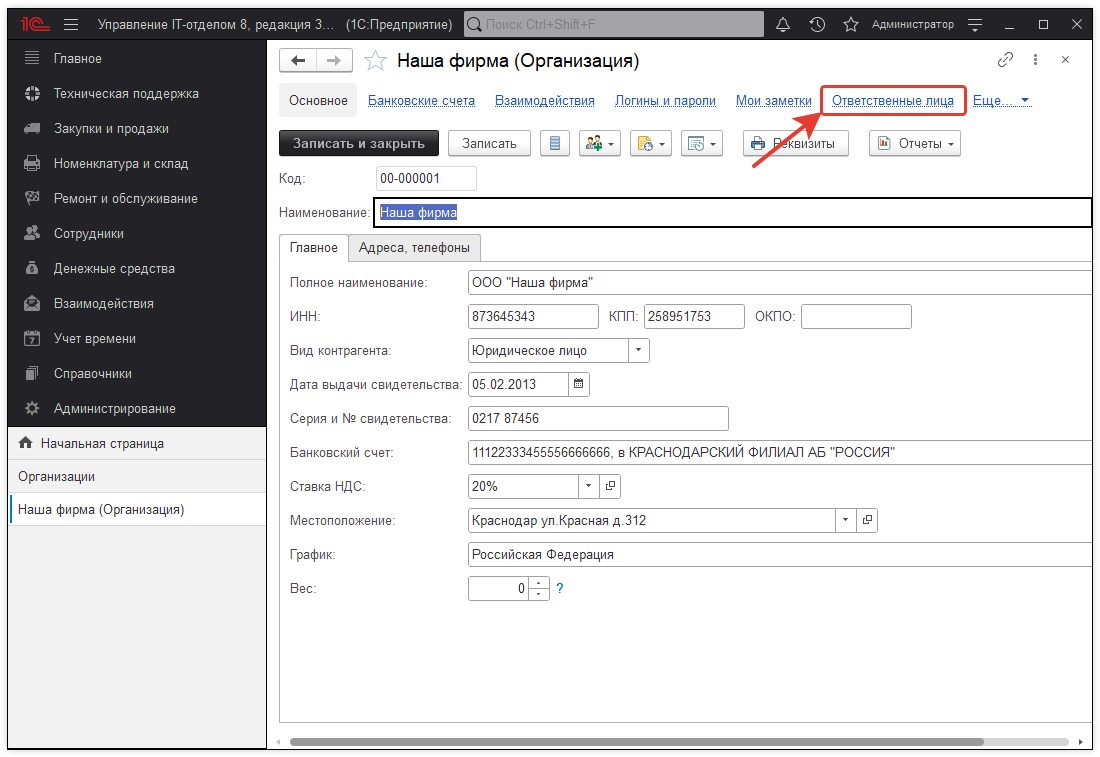
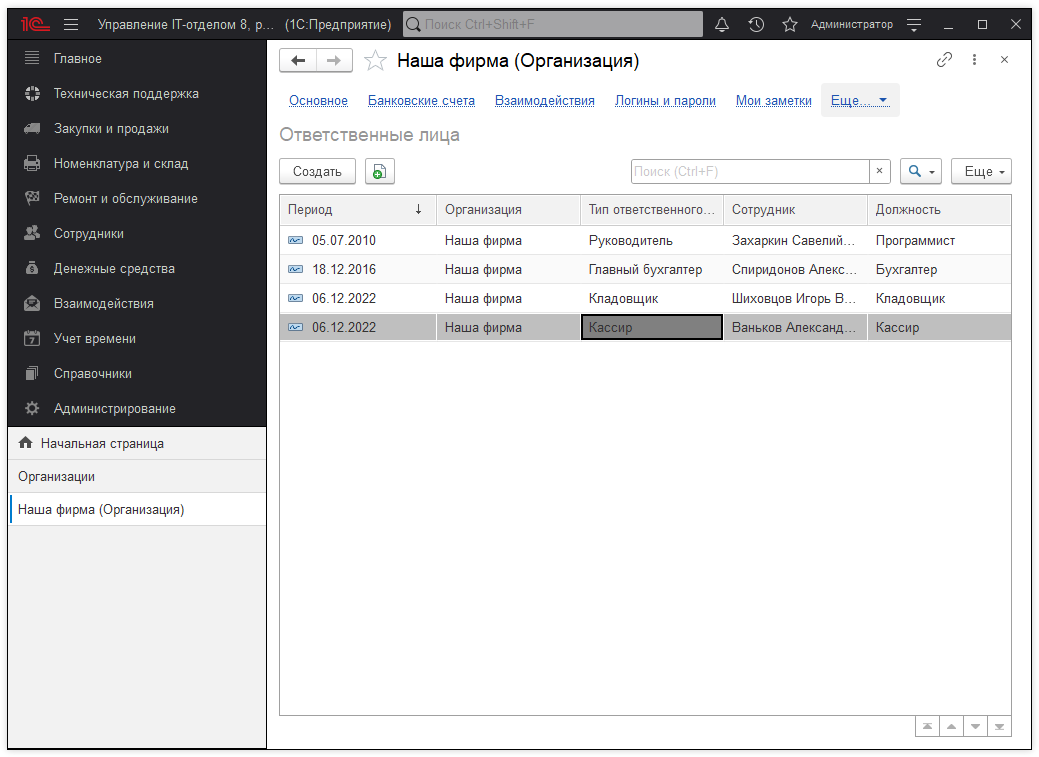
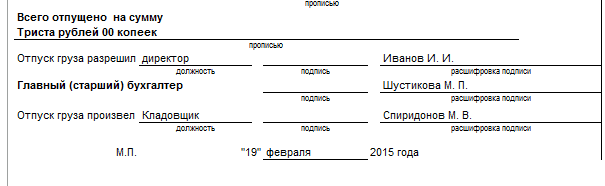
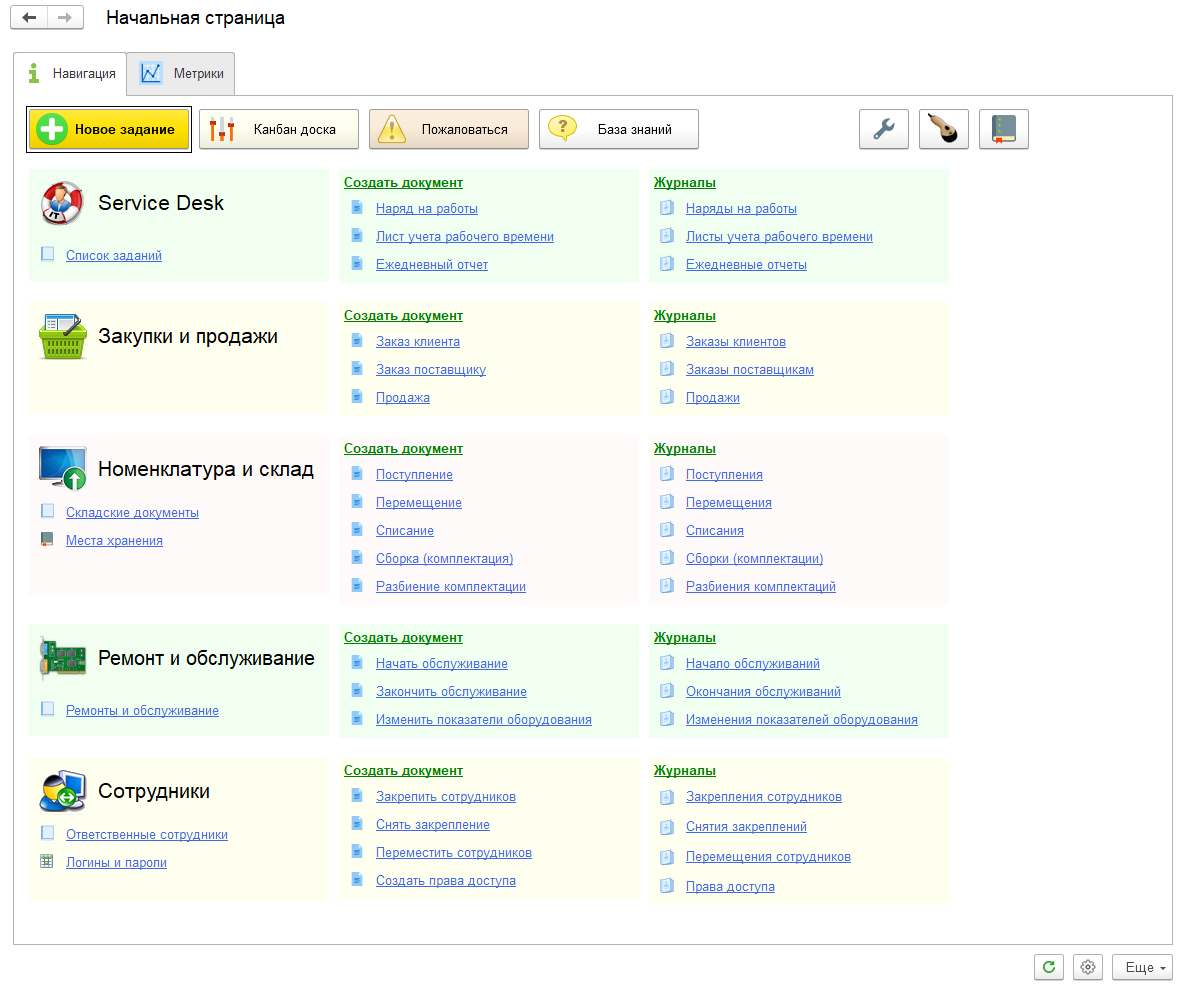
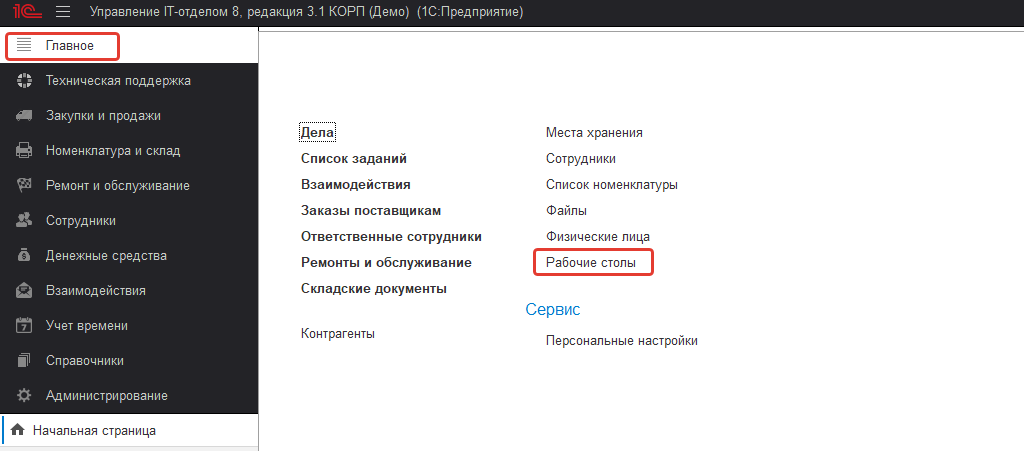
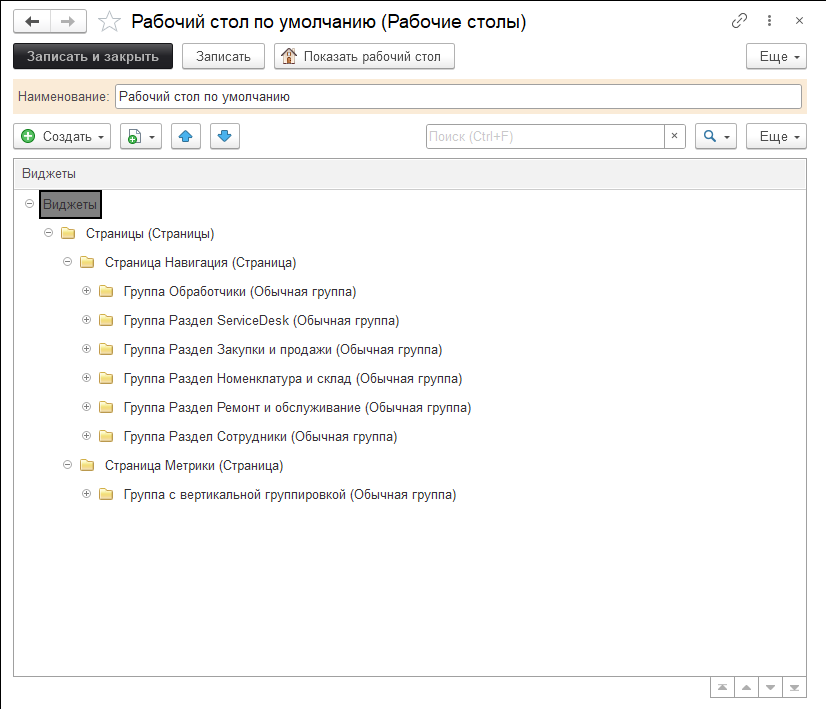
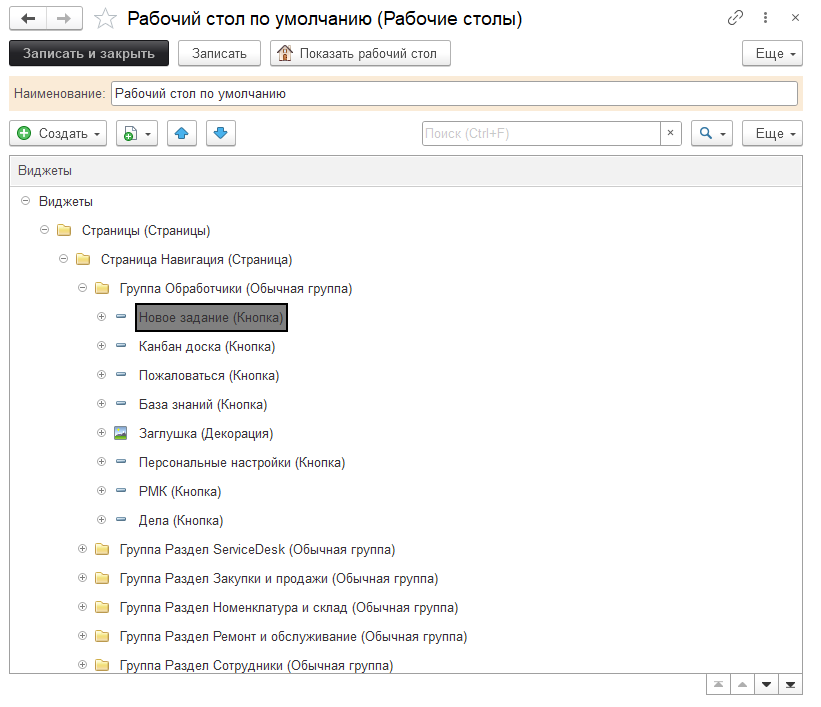
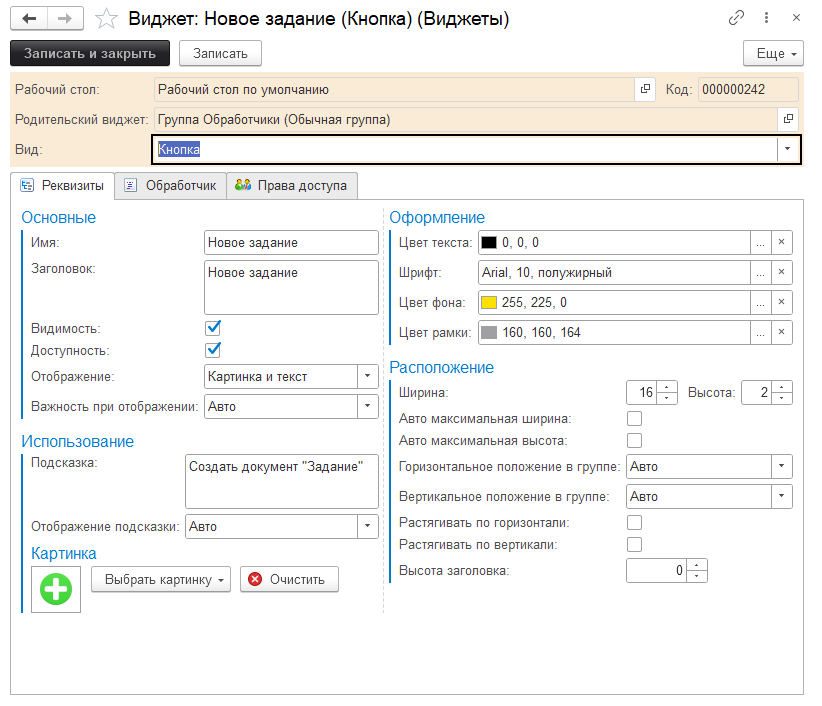
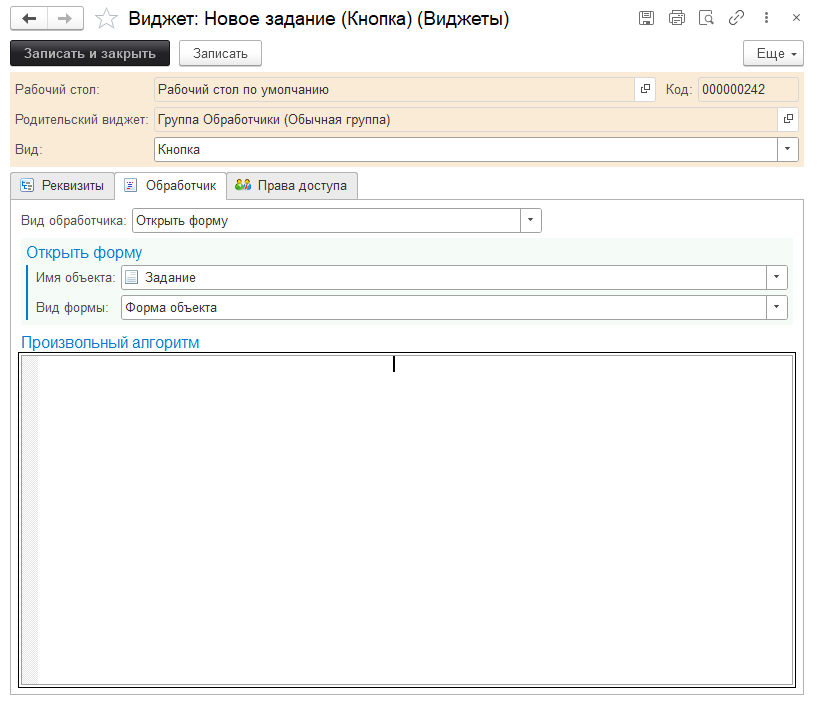
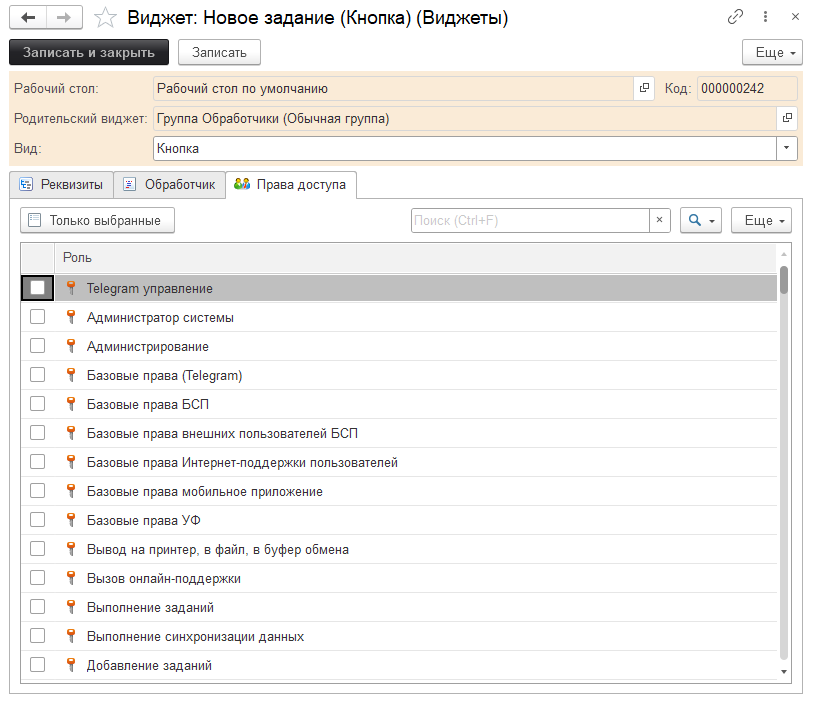
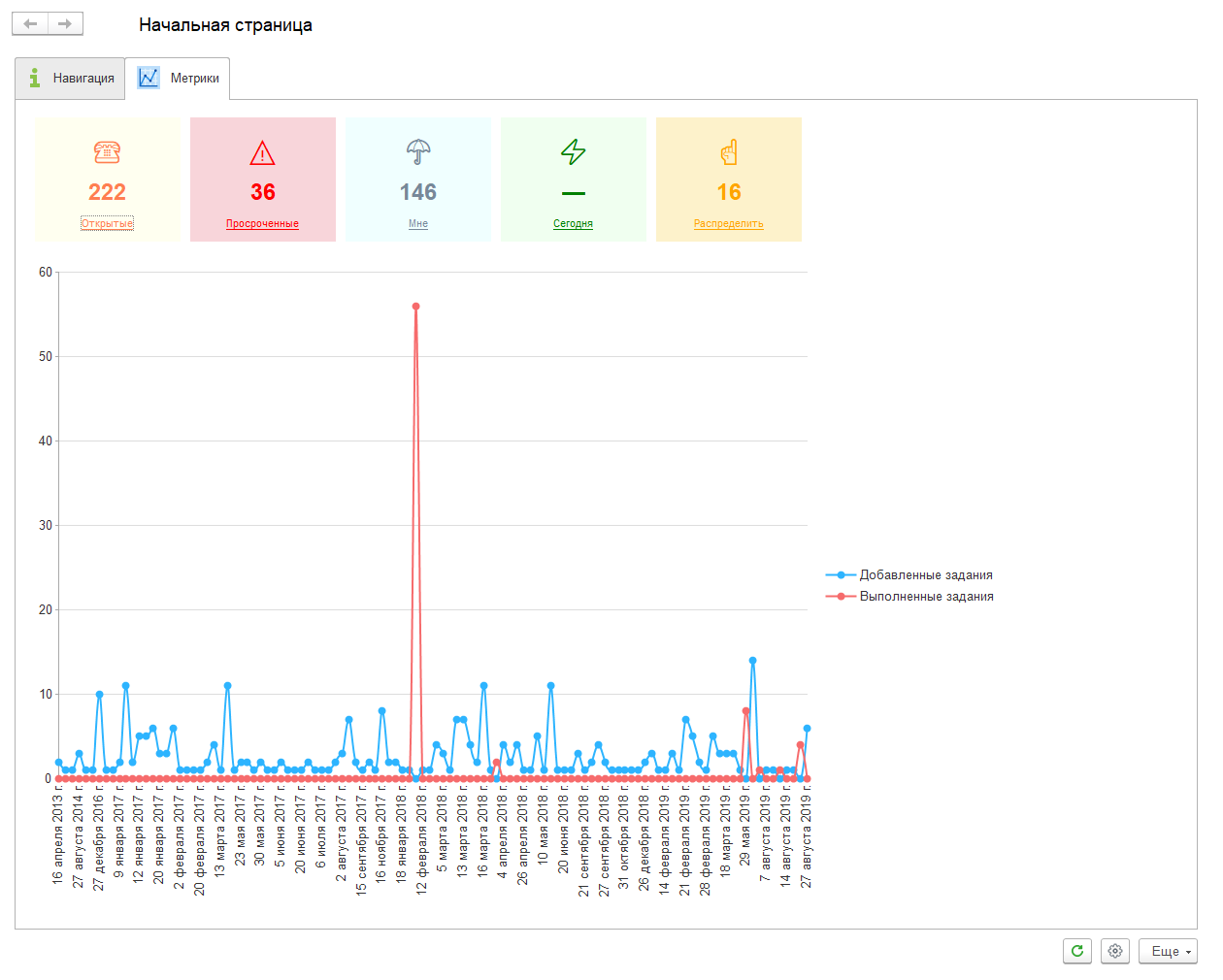
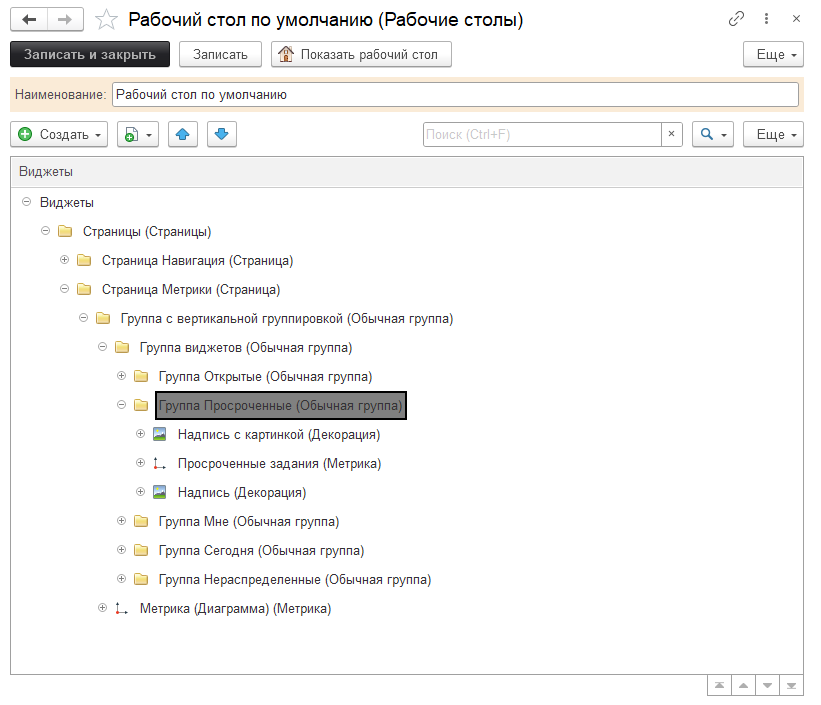
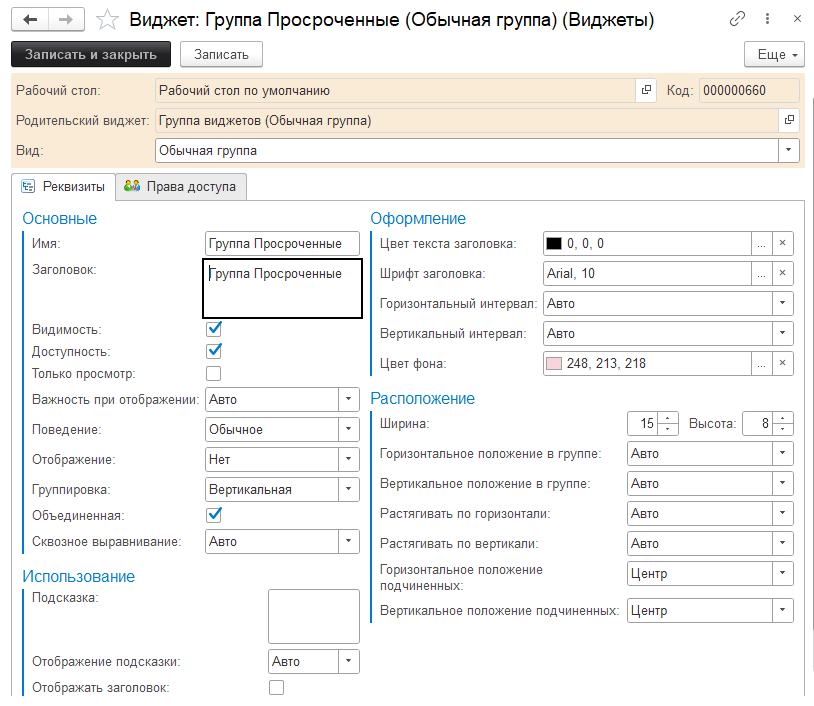
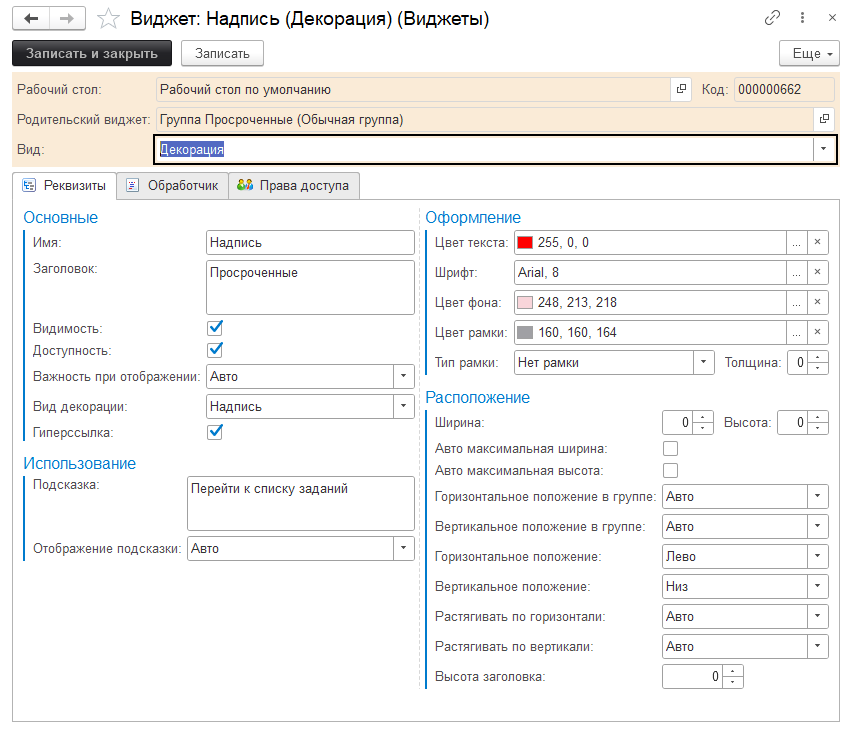
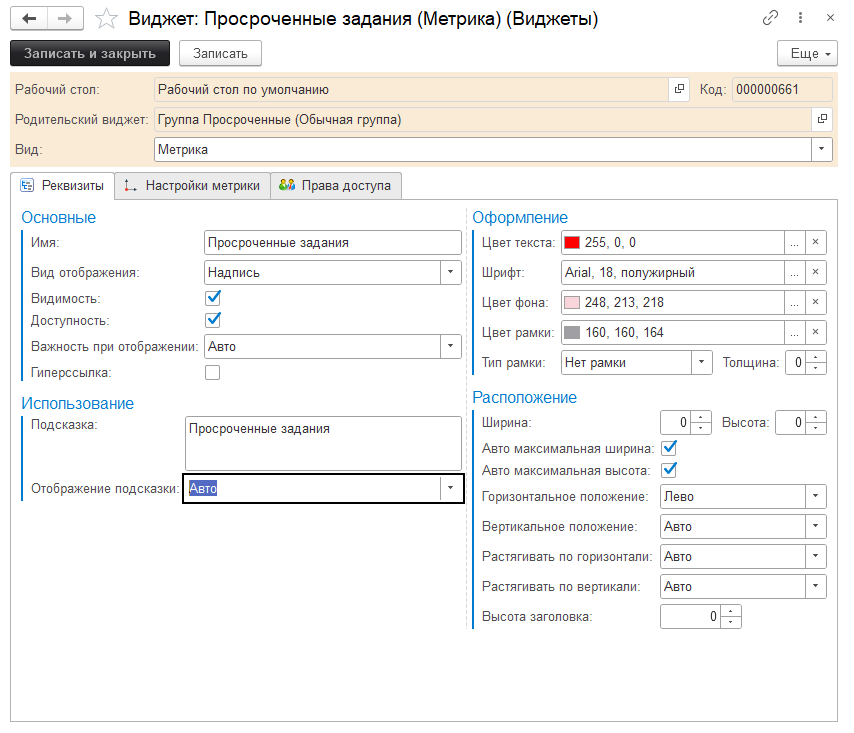
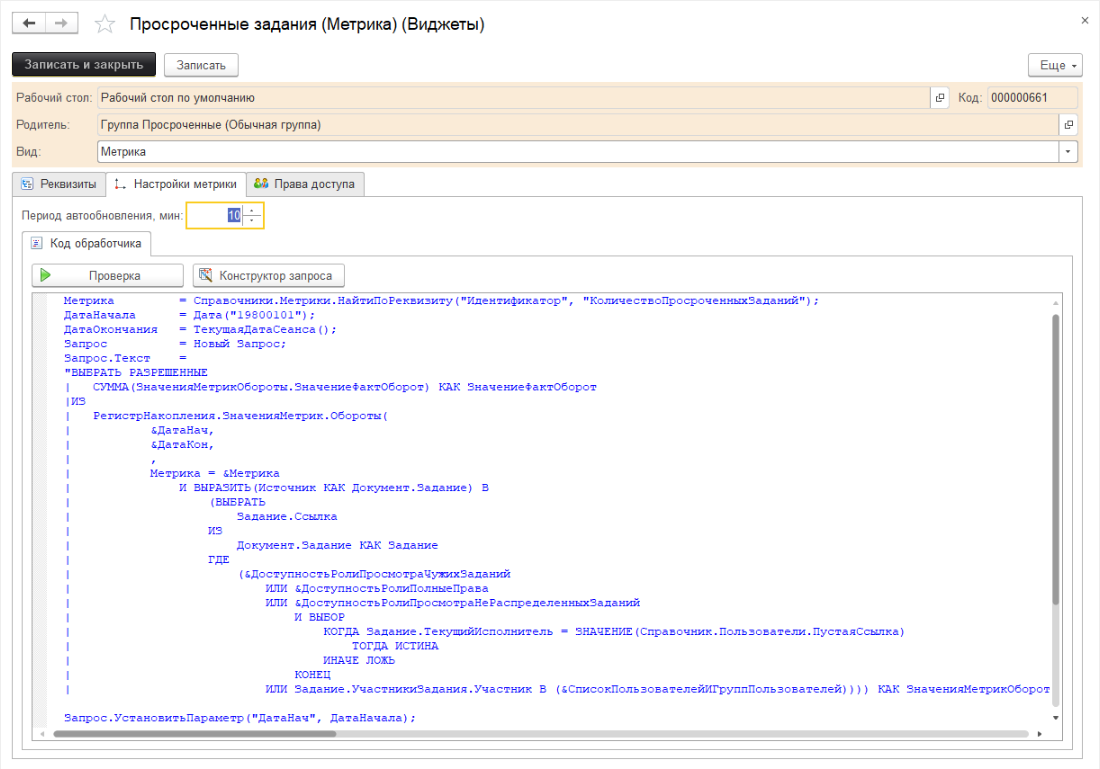
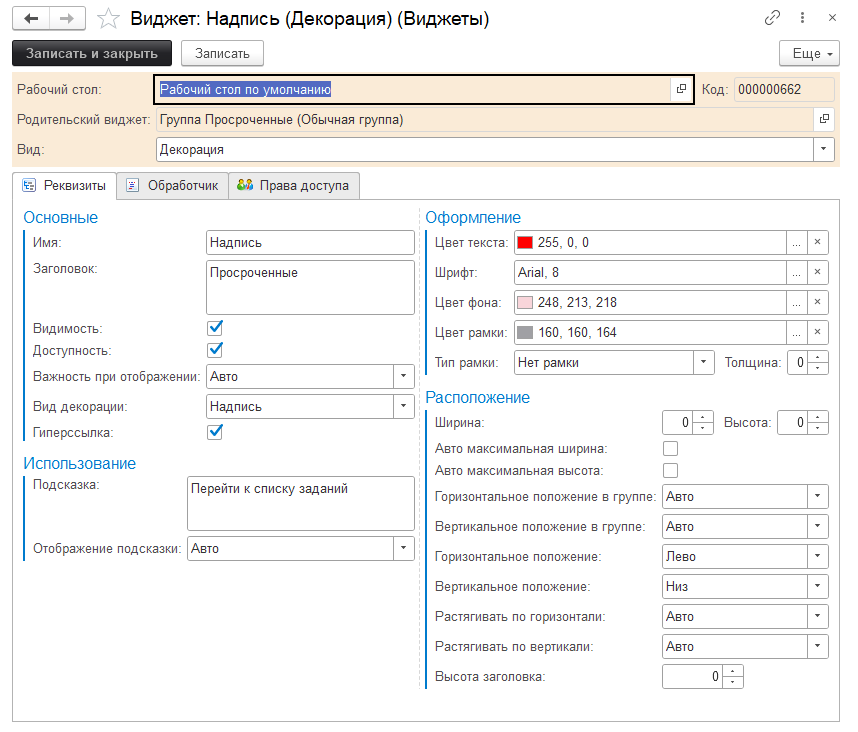
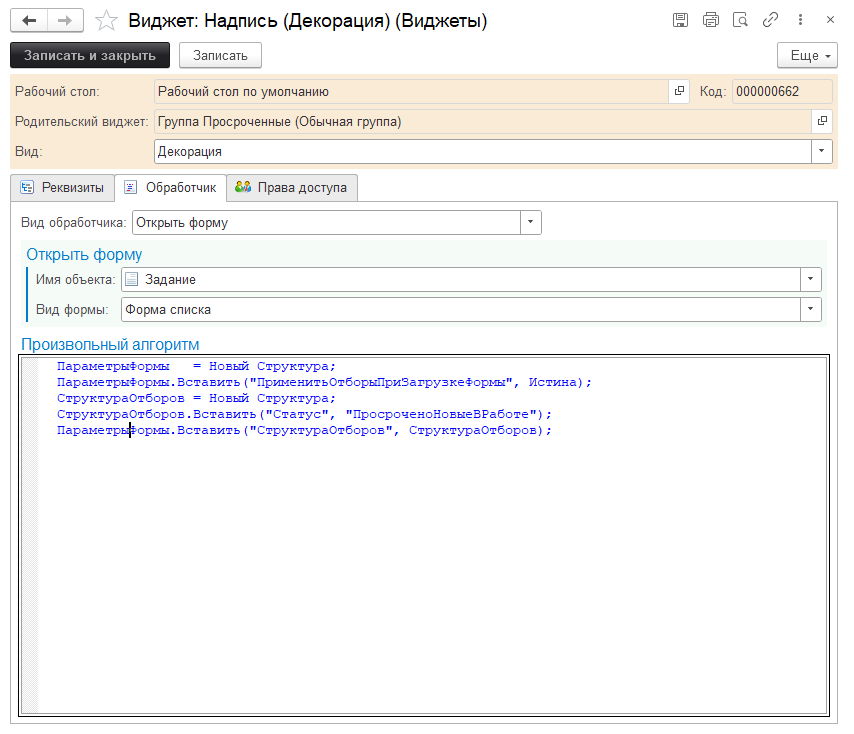
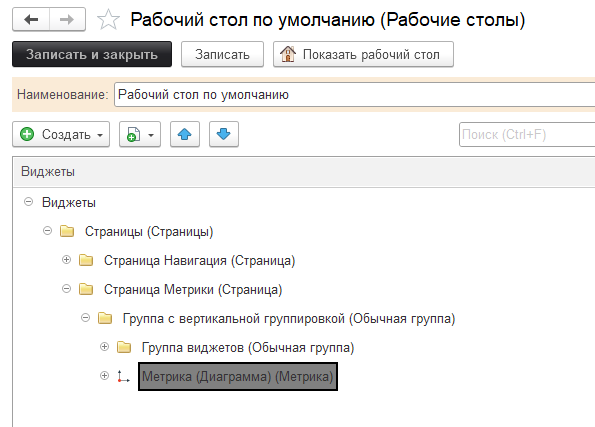
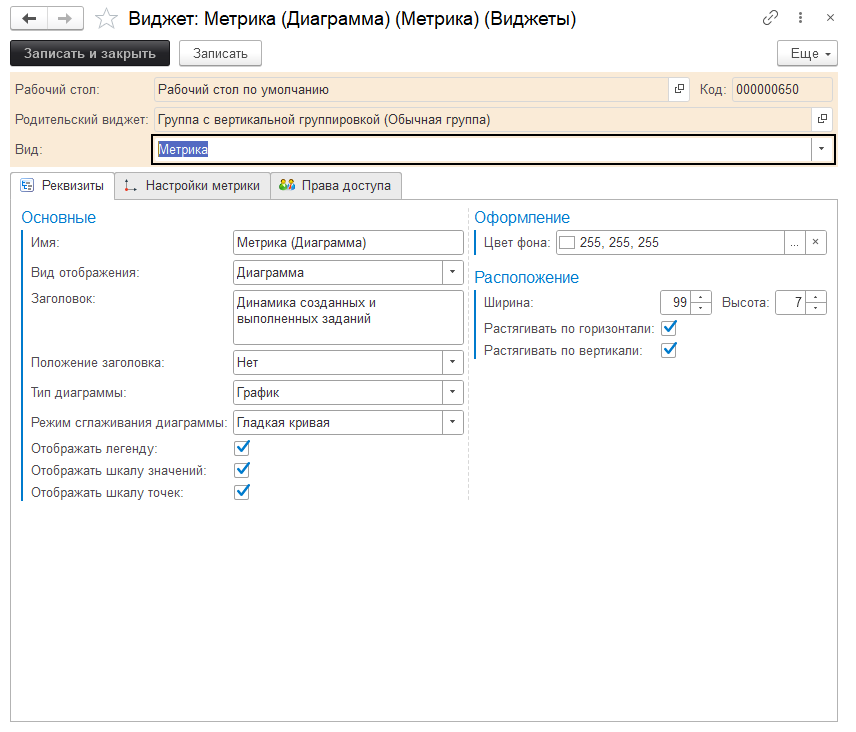
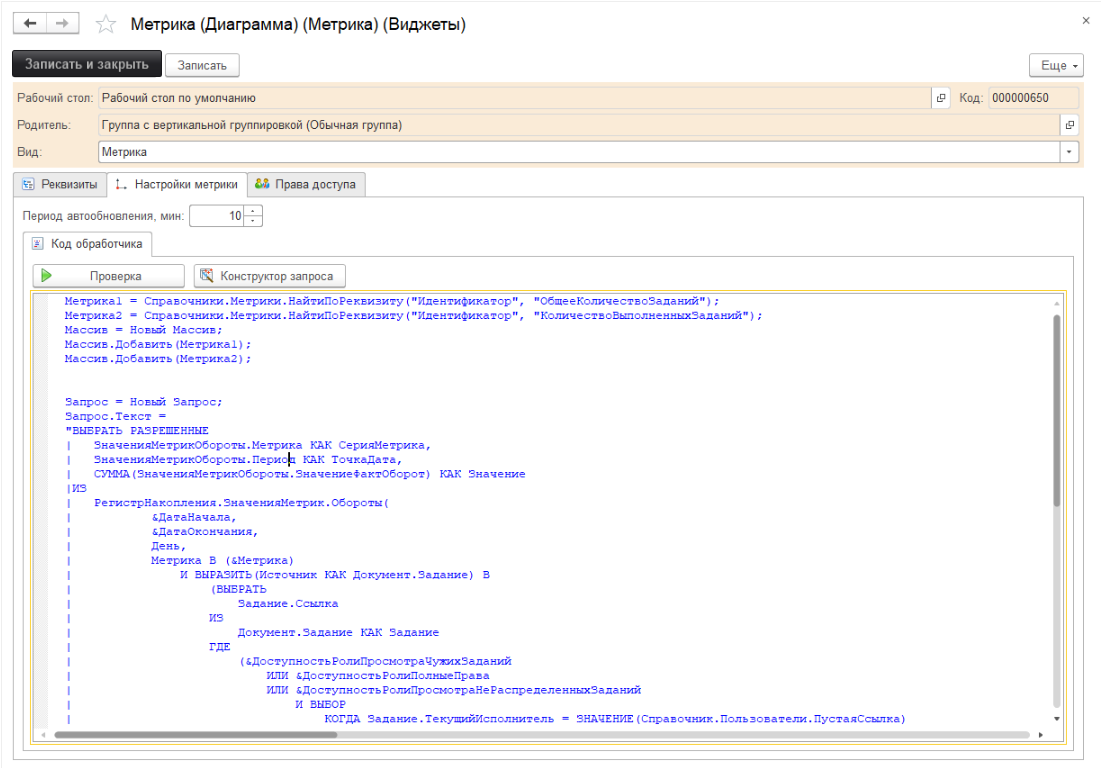
![]()
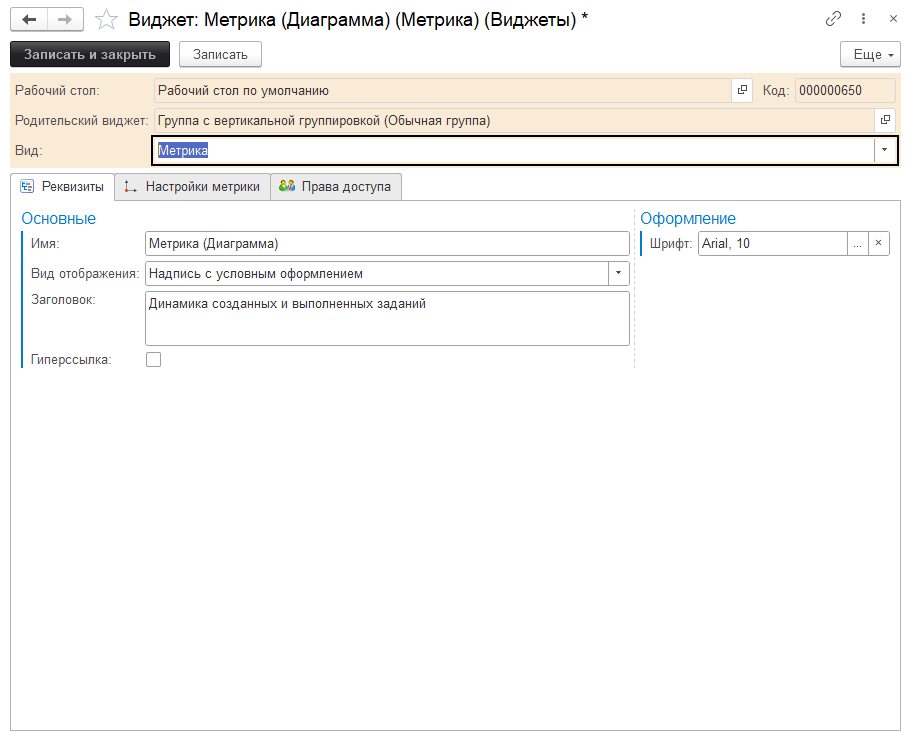
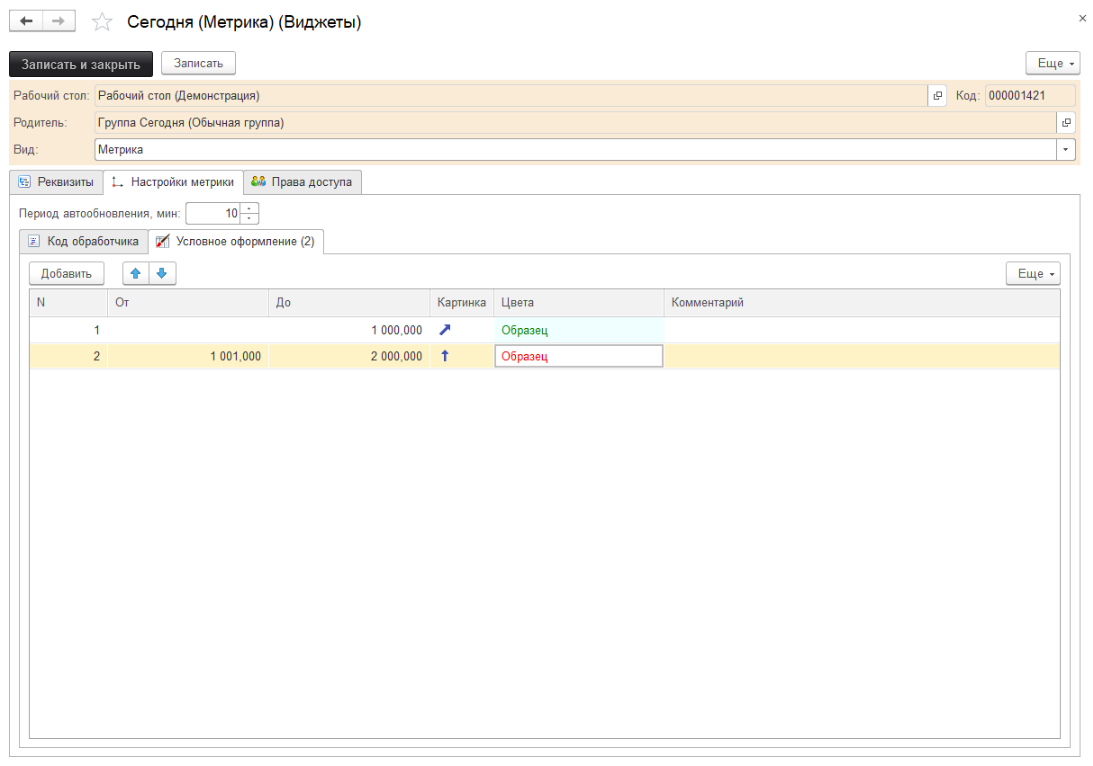
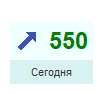
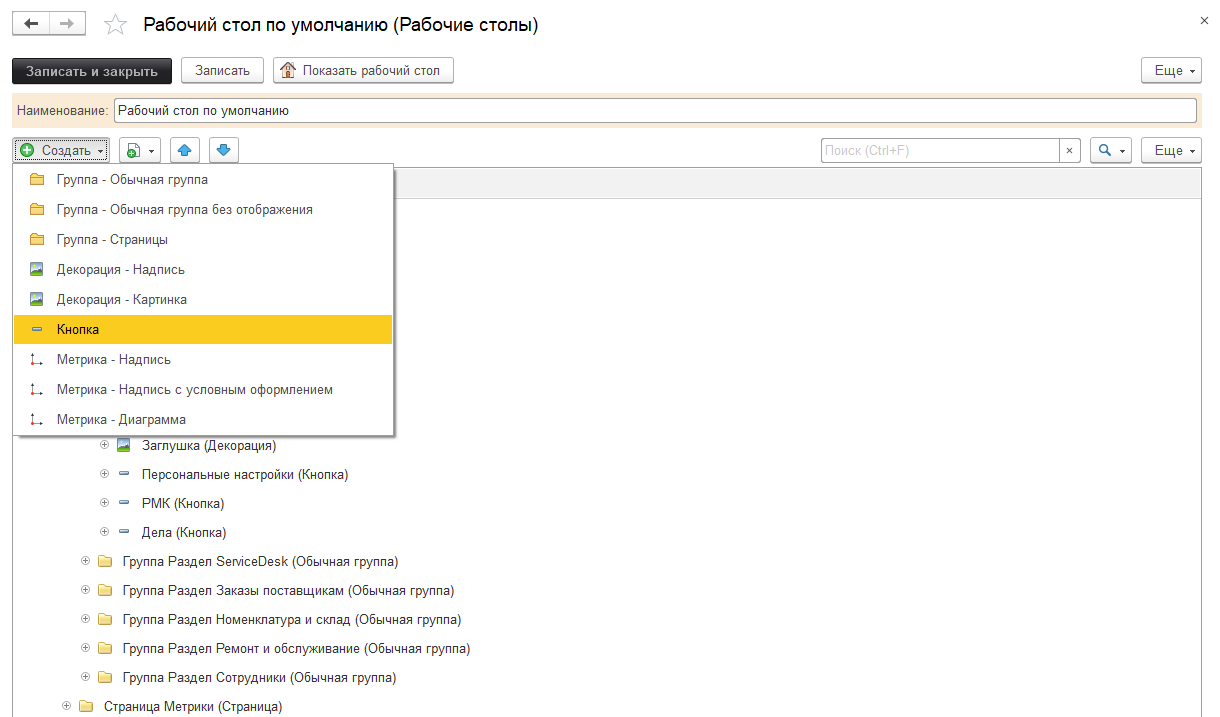
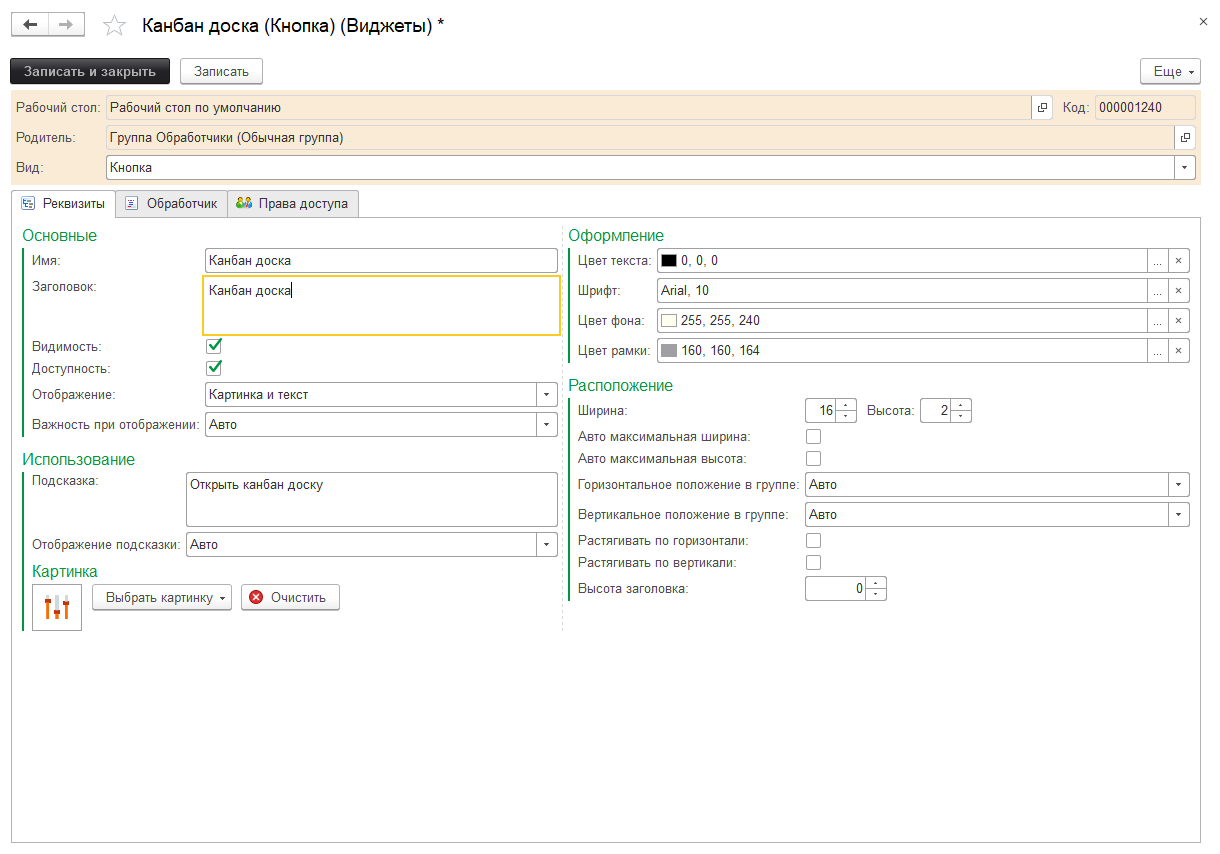
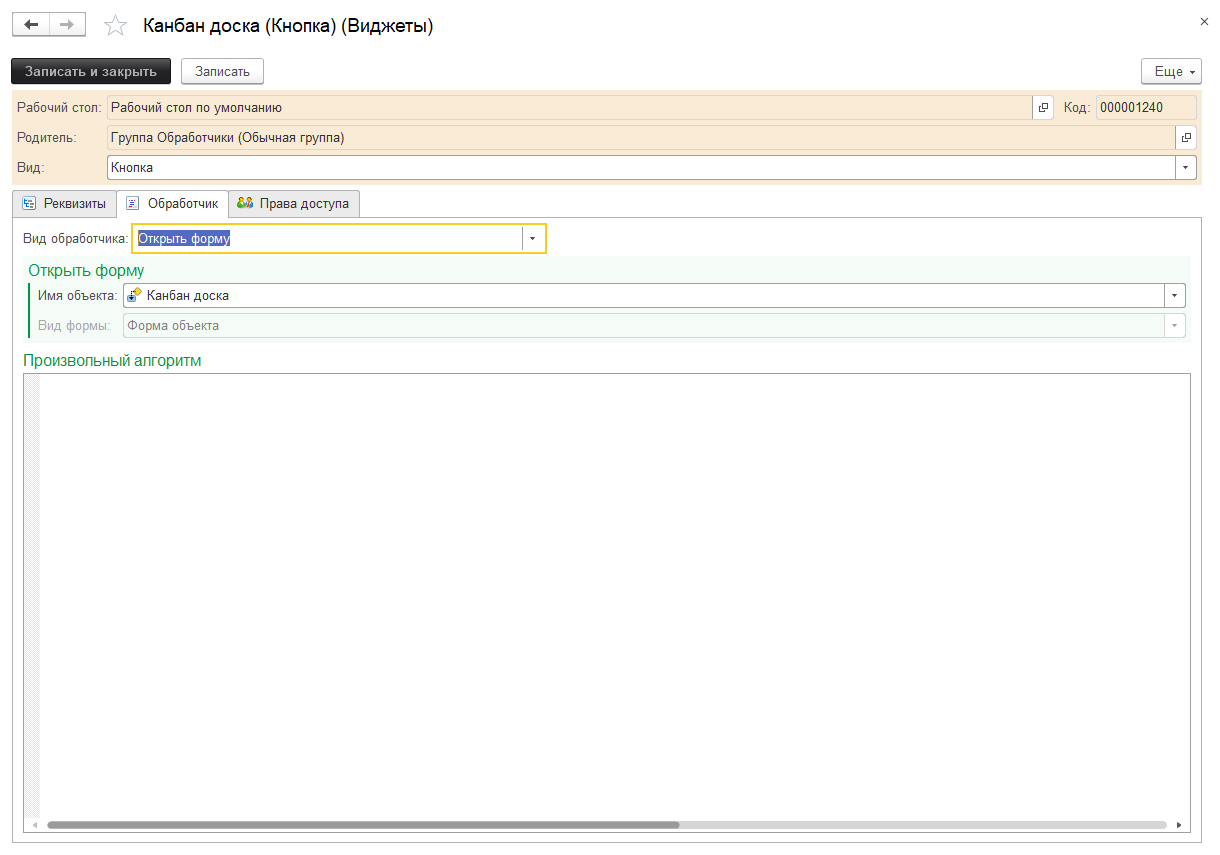
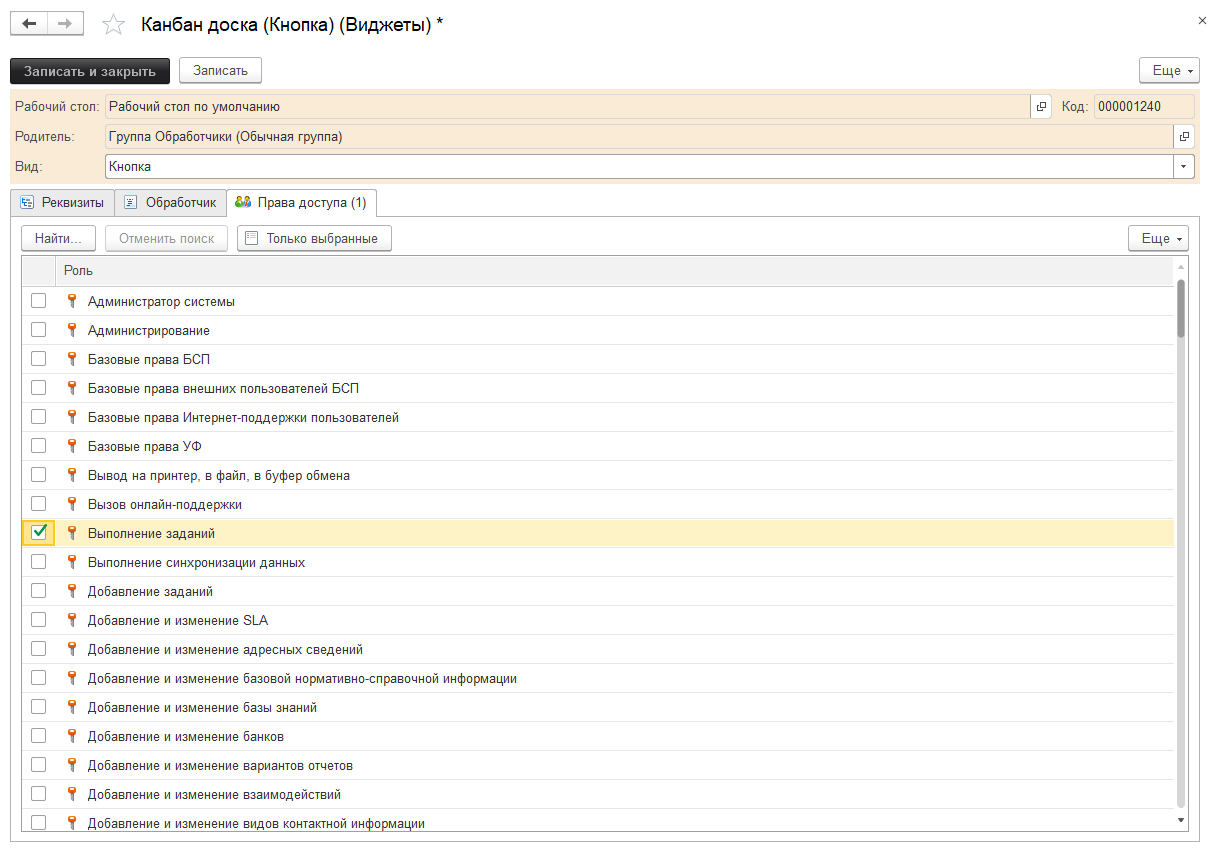
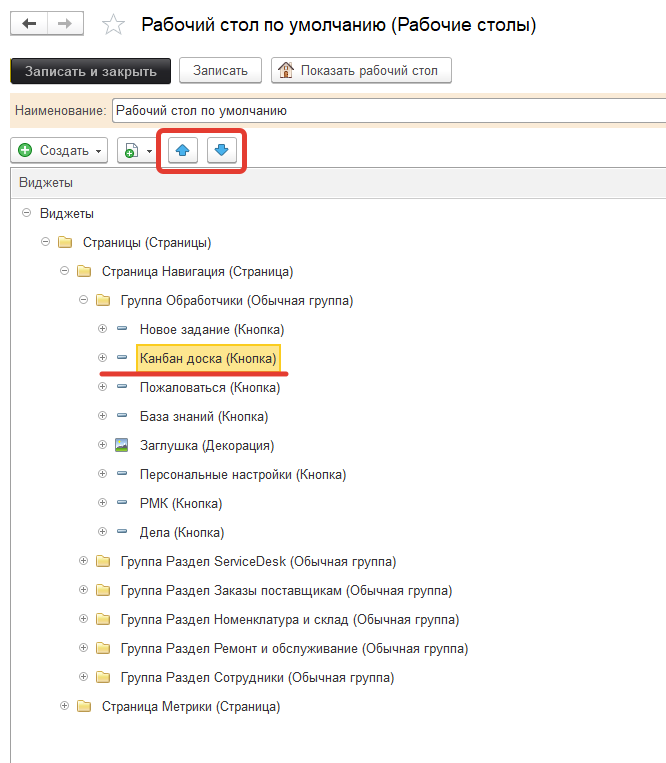
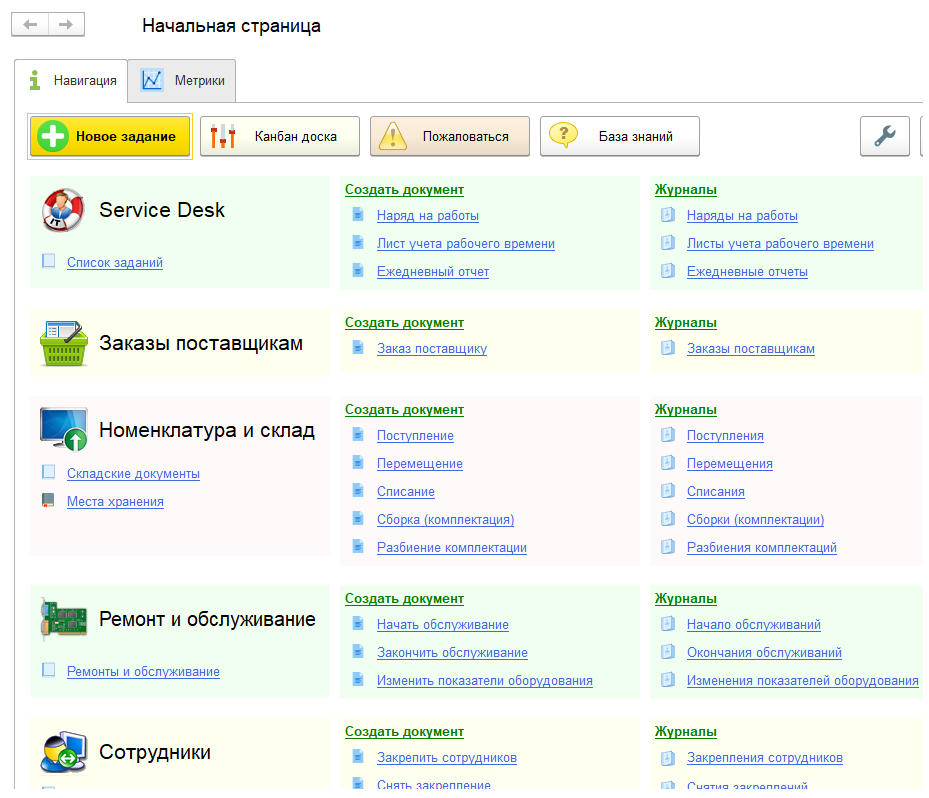
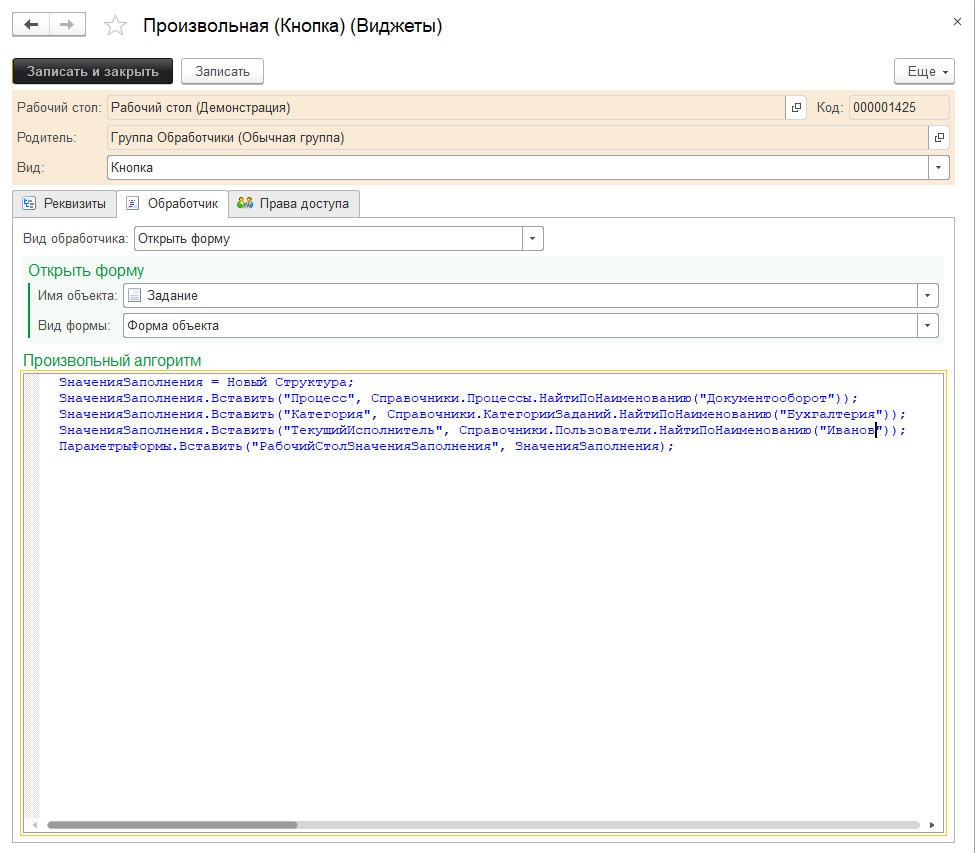
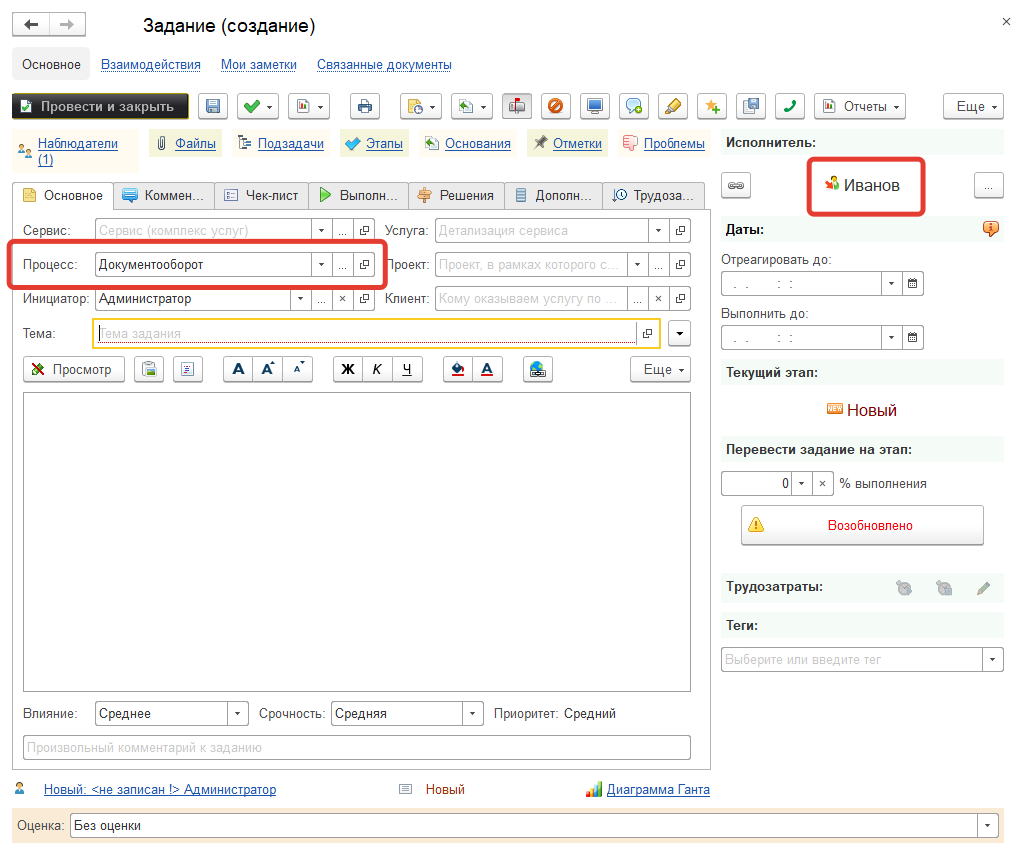
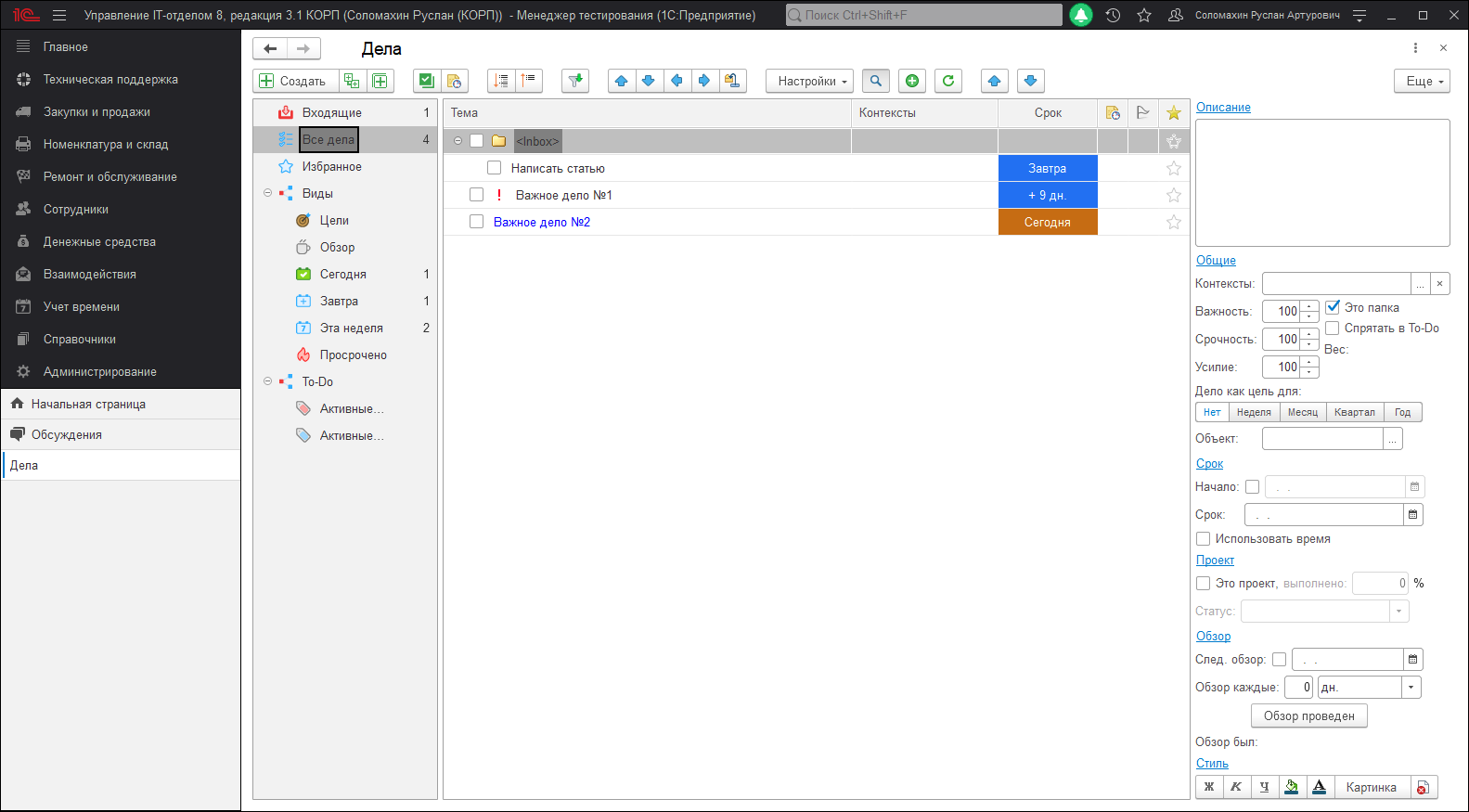
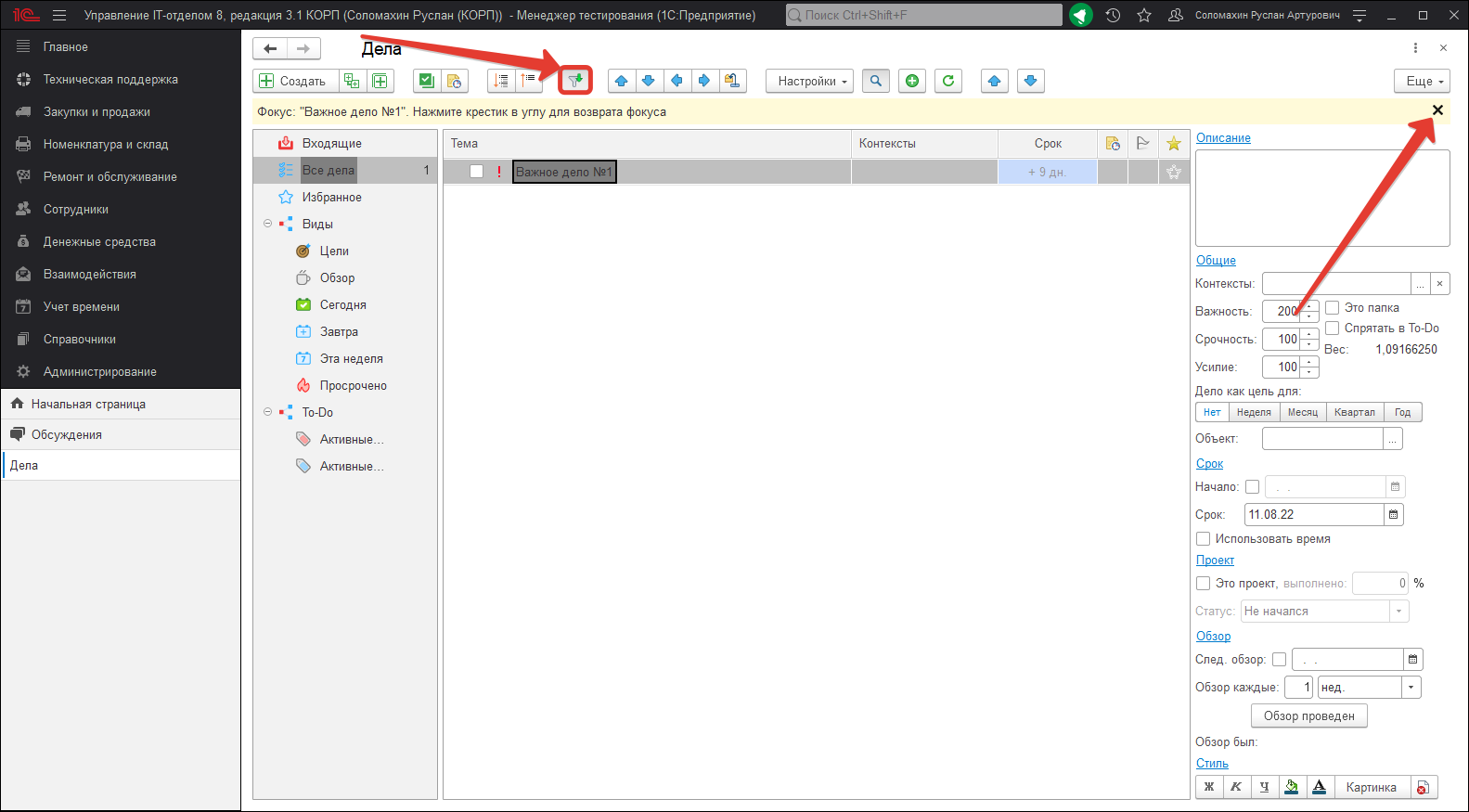
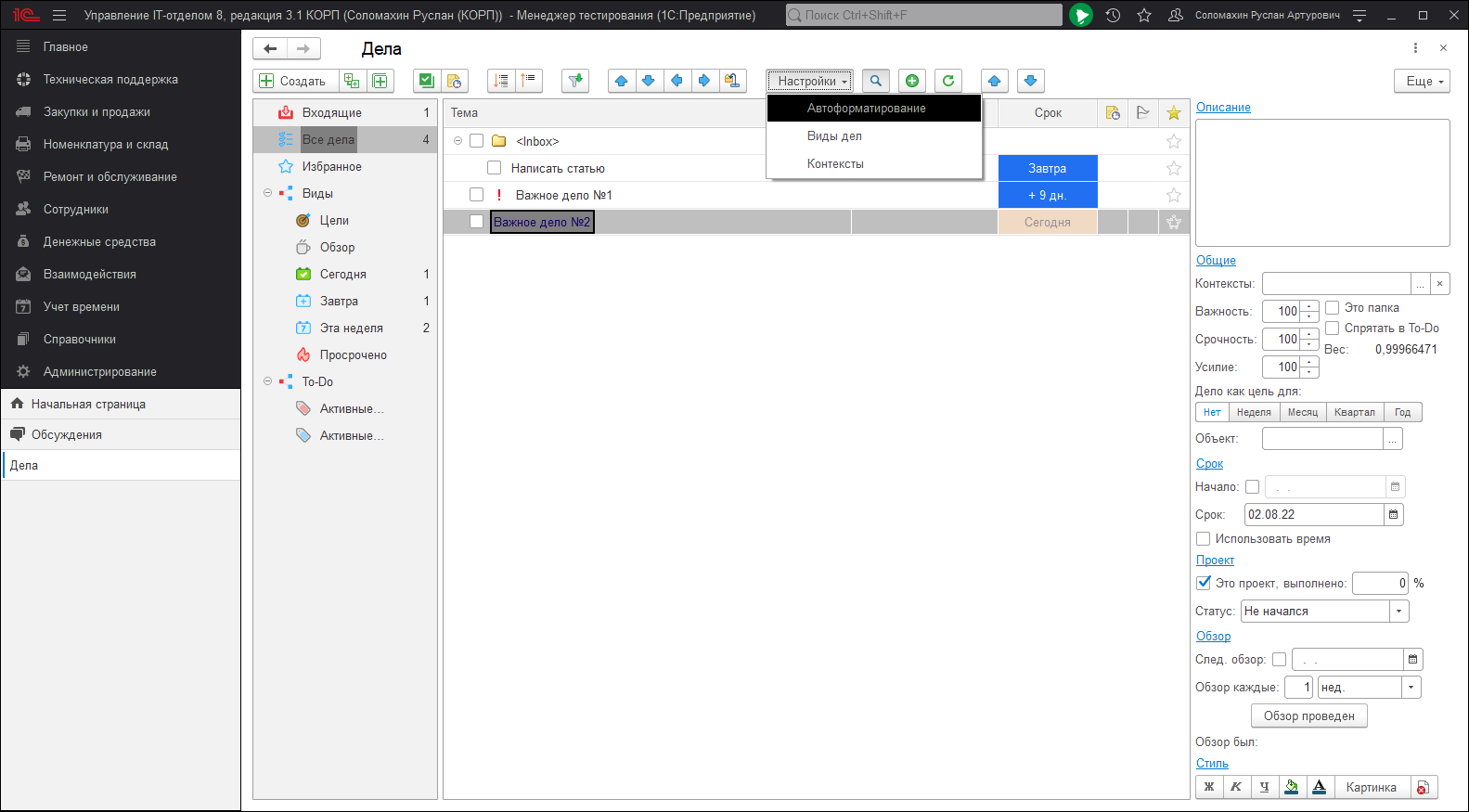
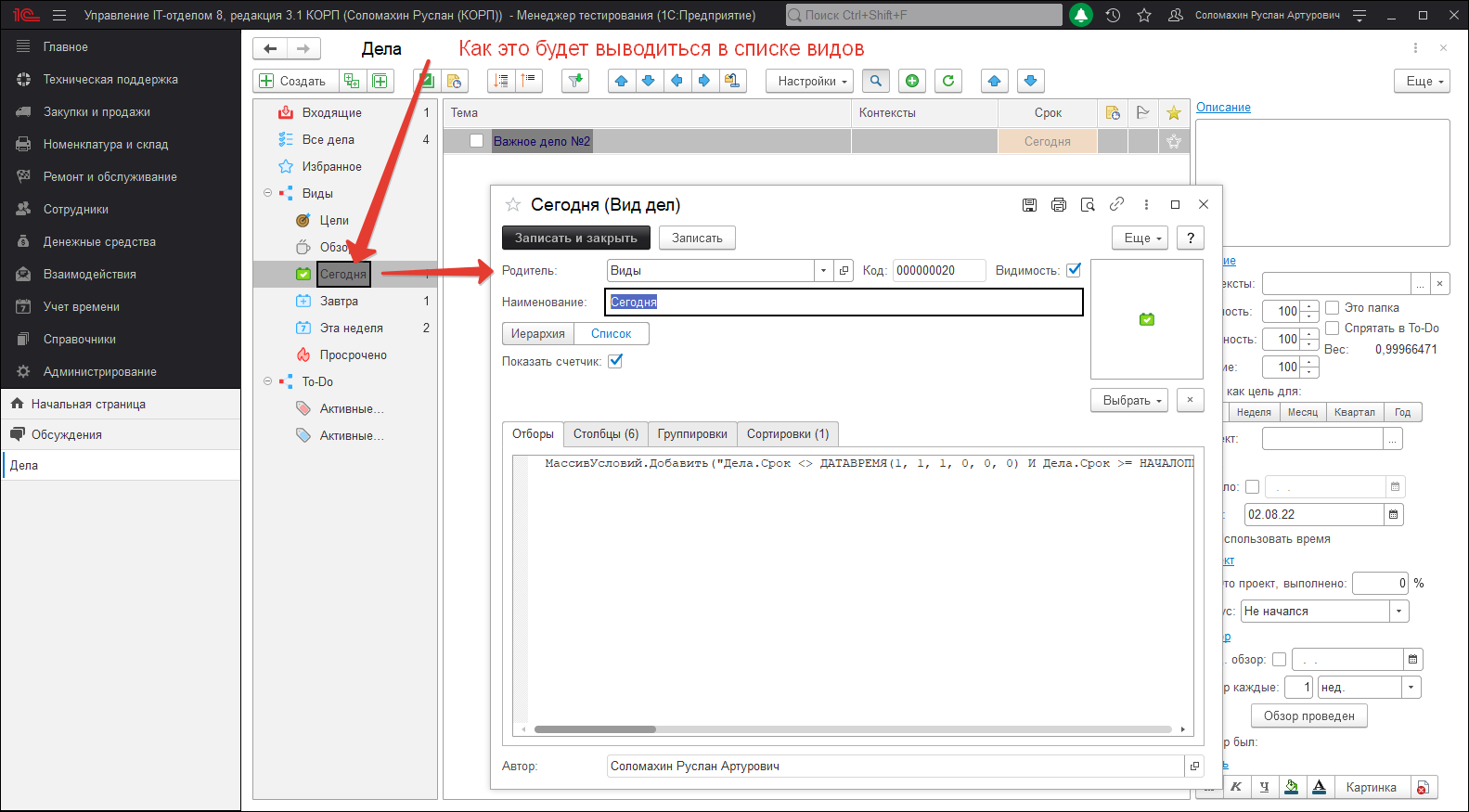
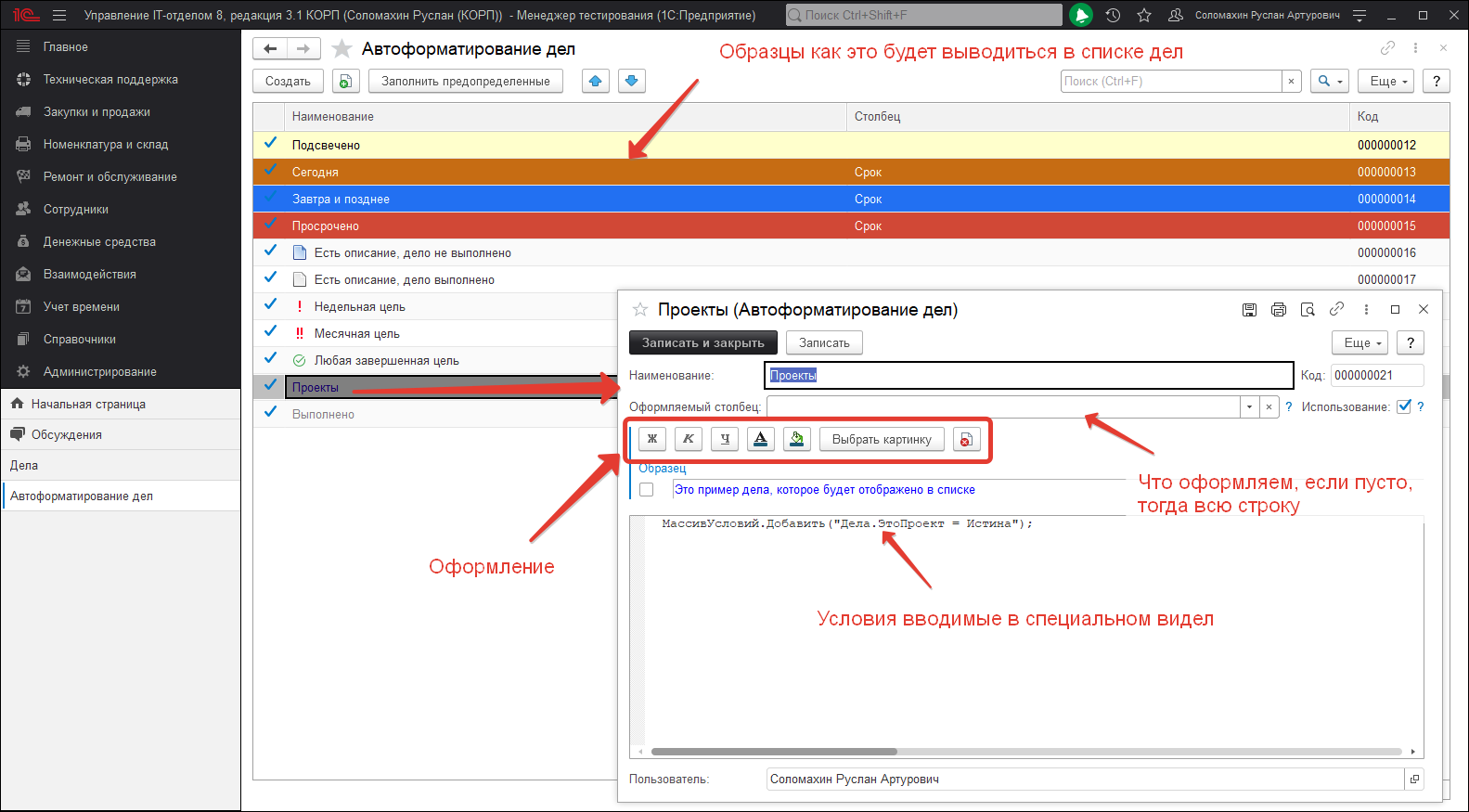
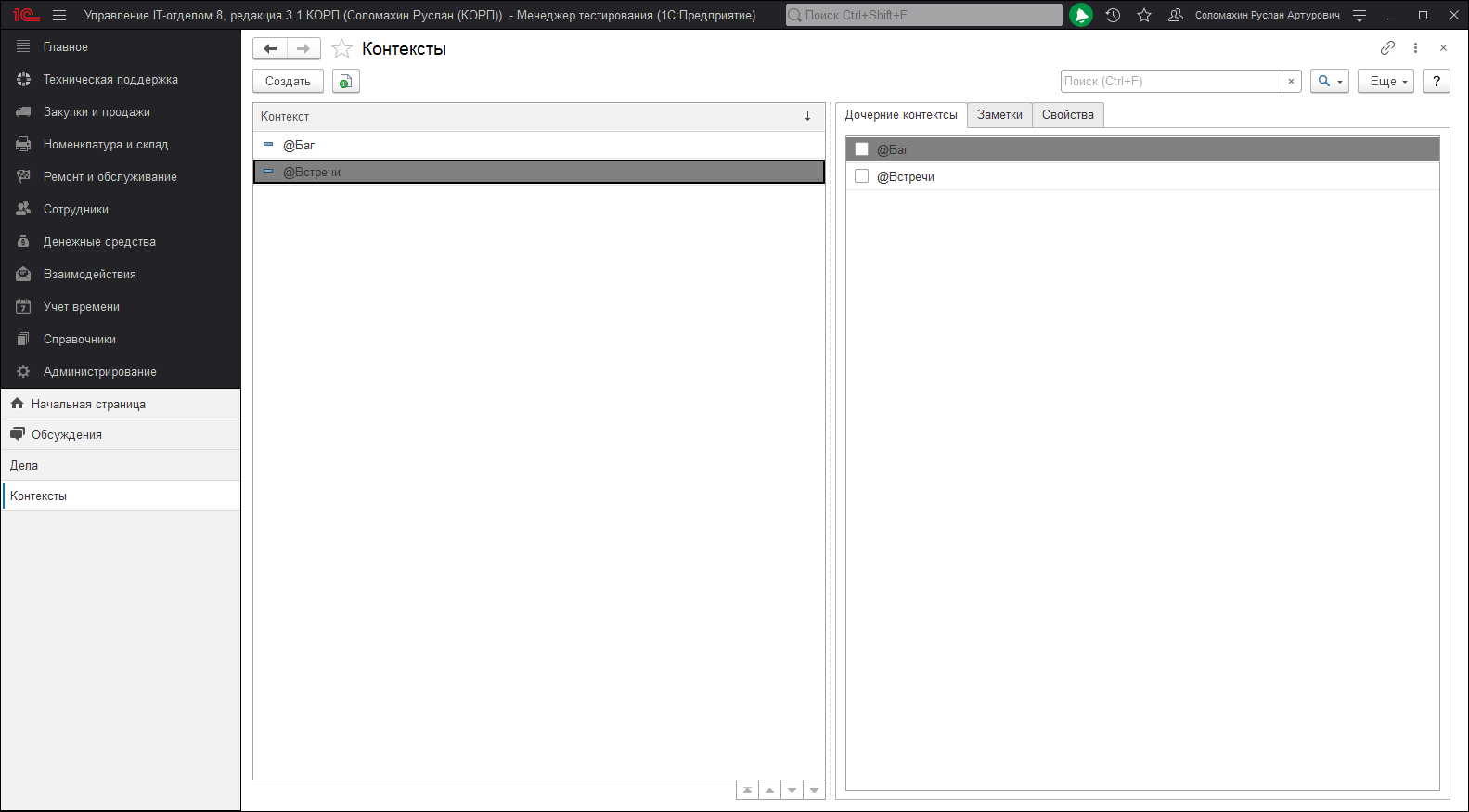
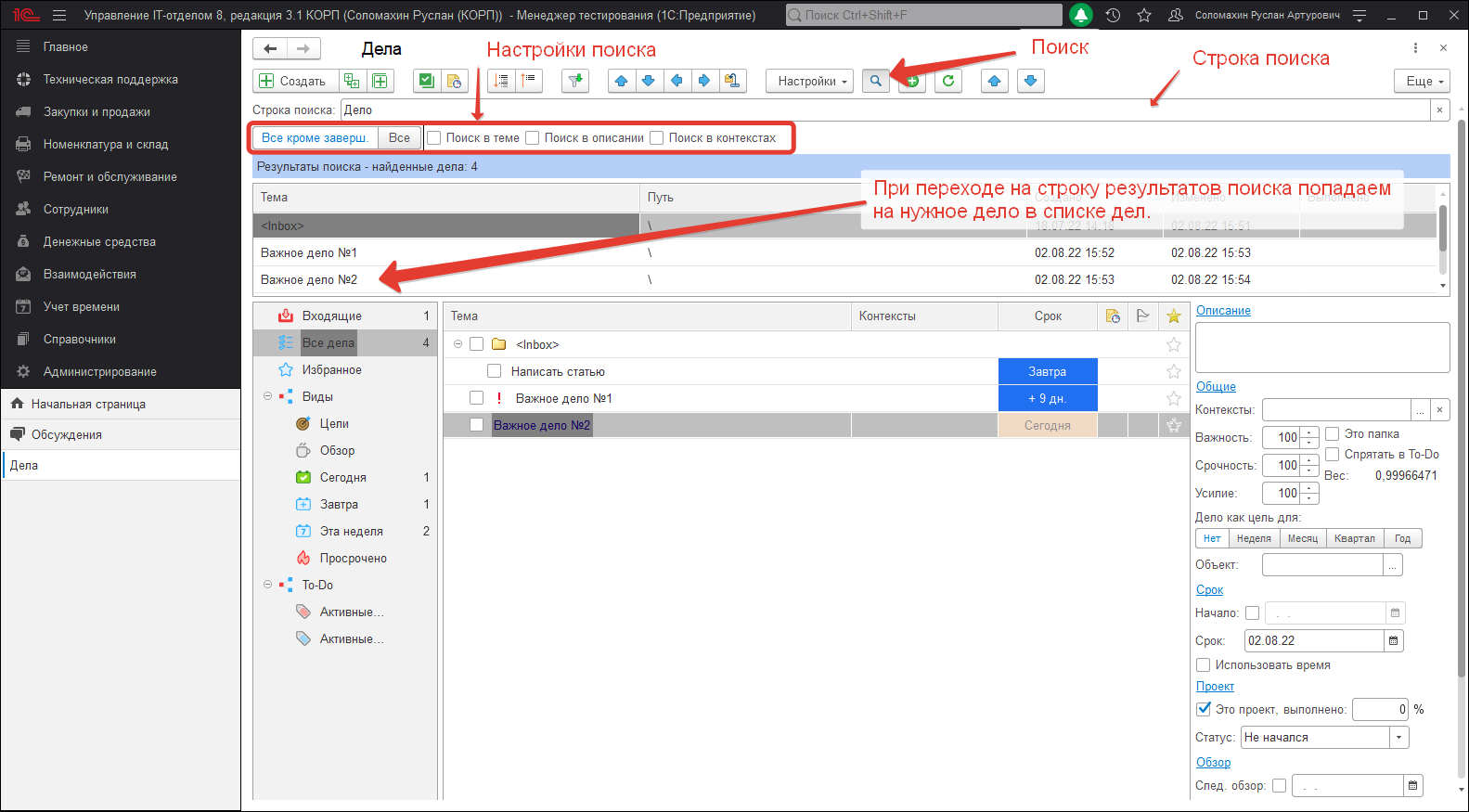
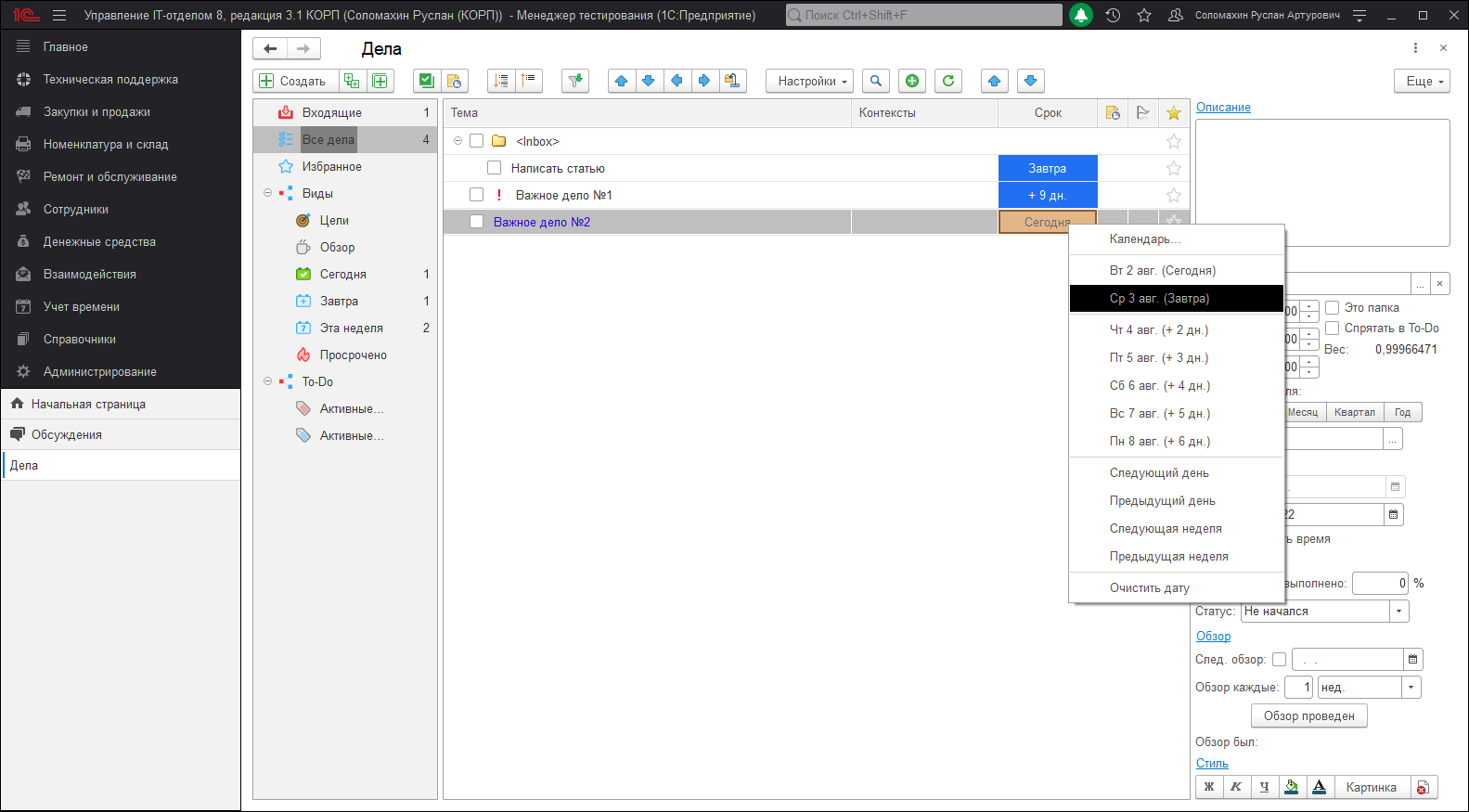
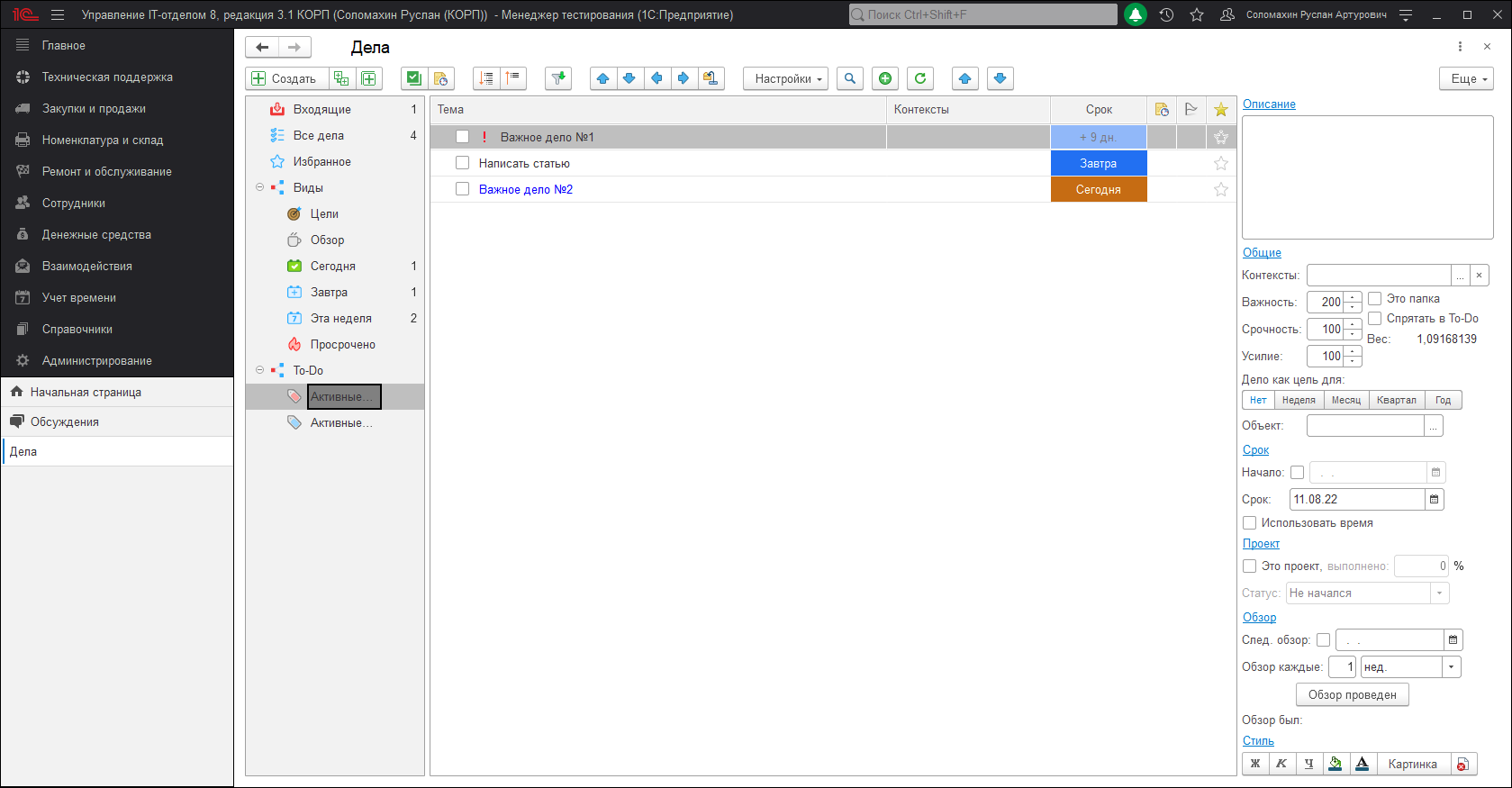
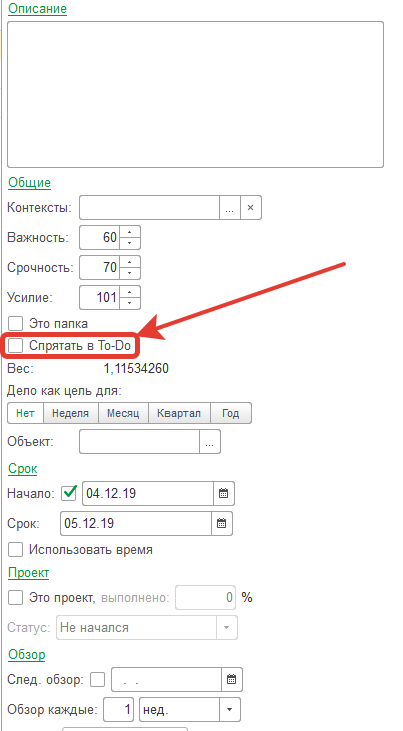
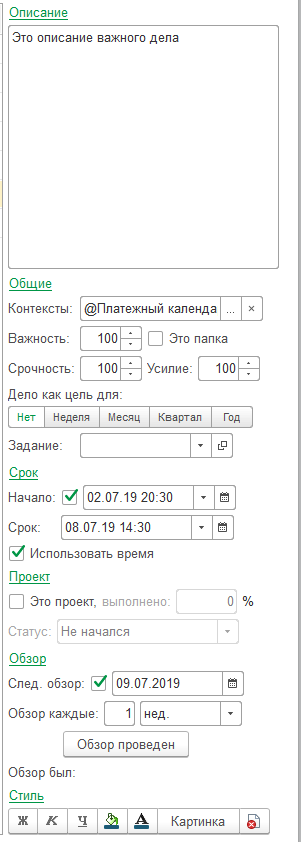
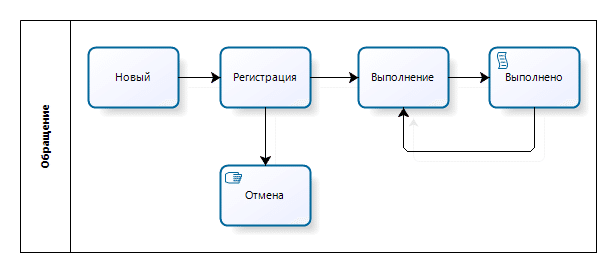
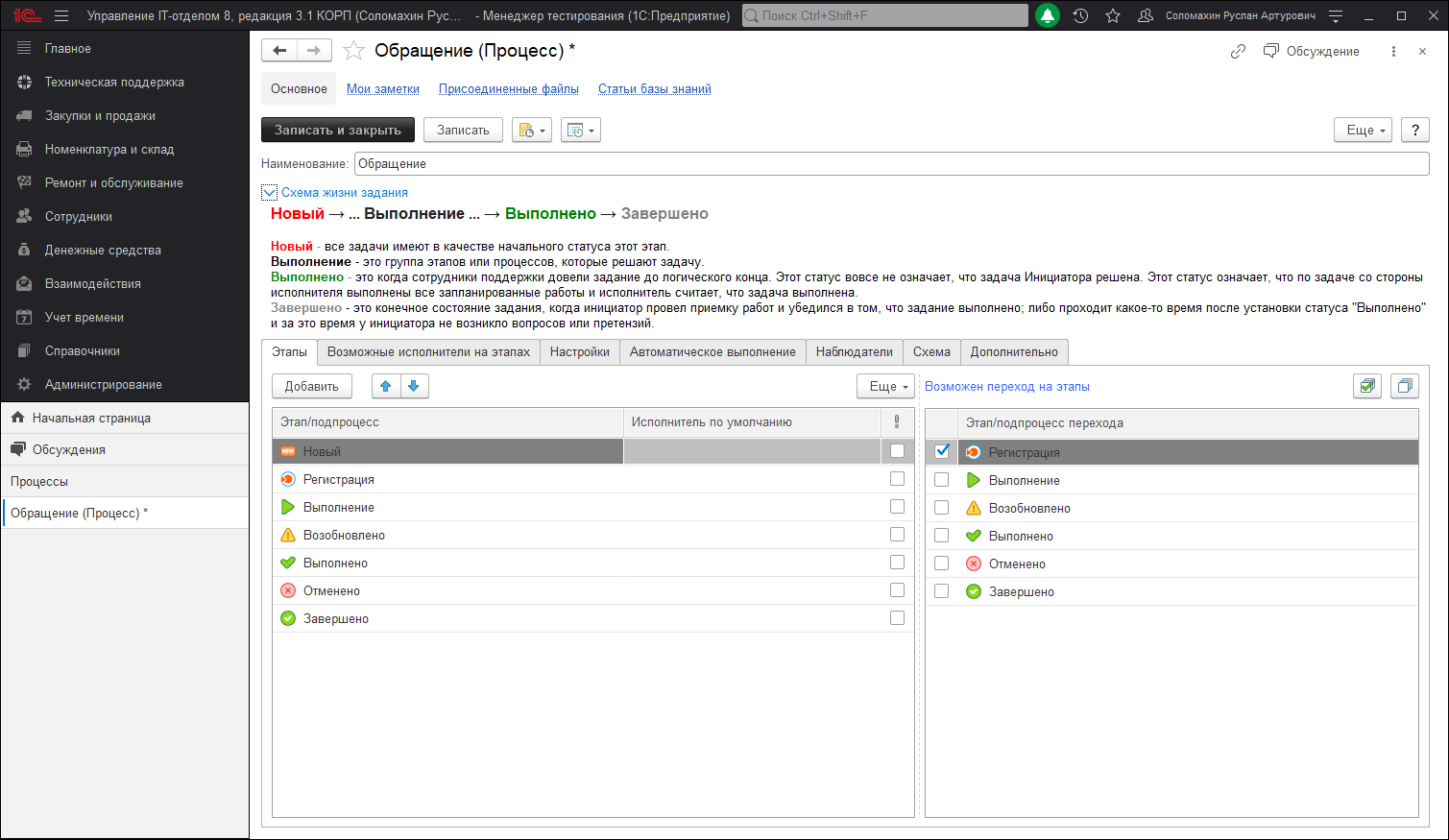
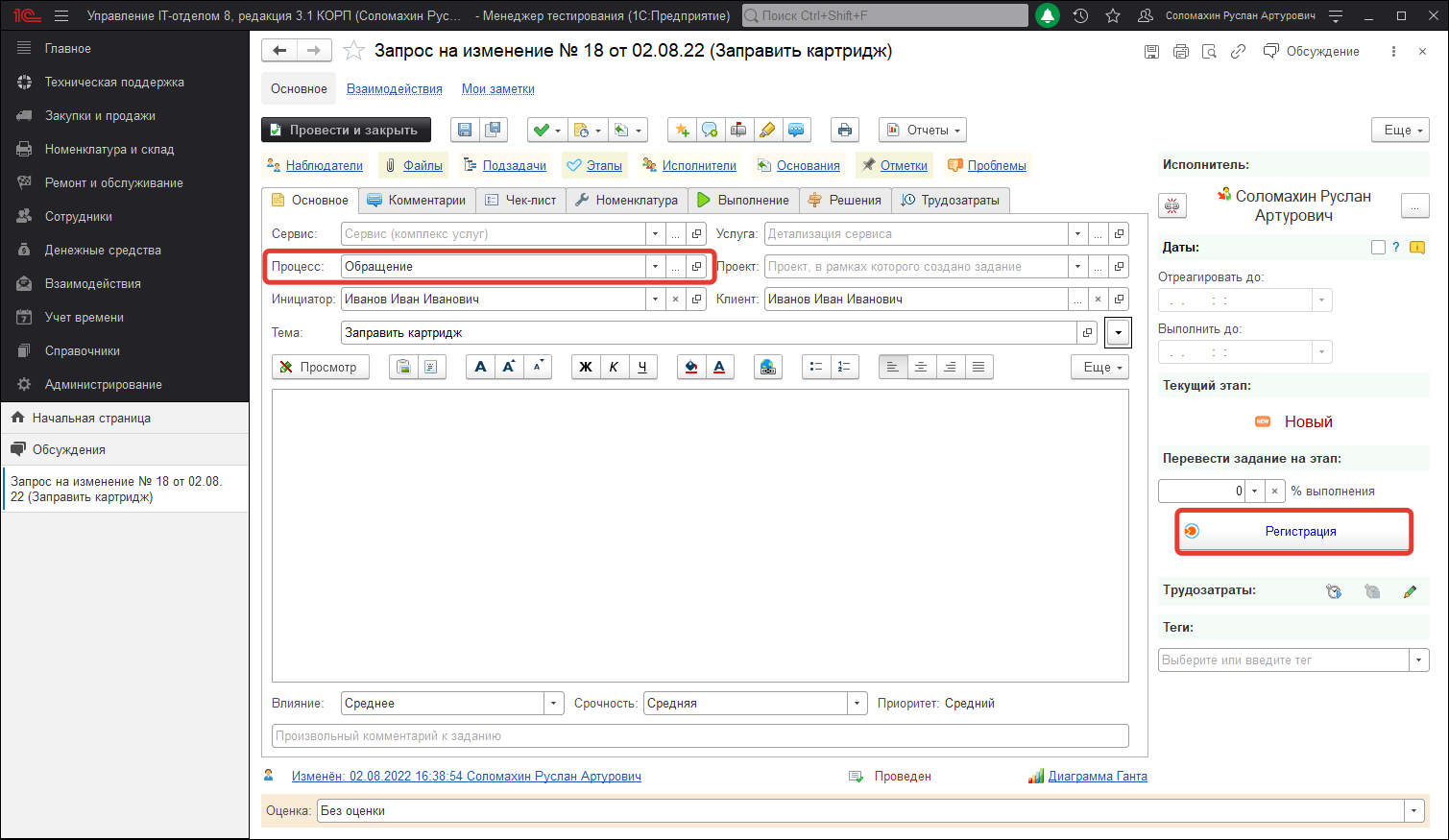
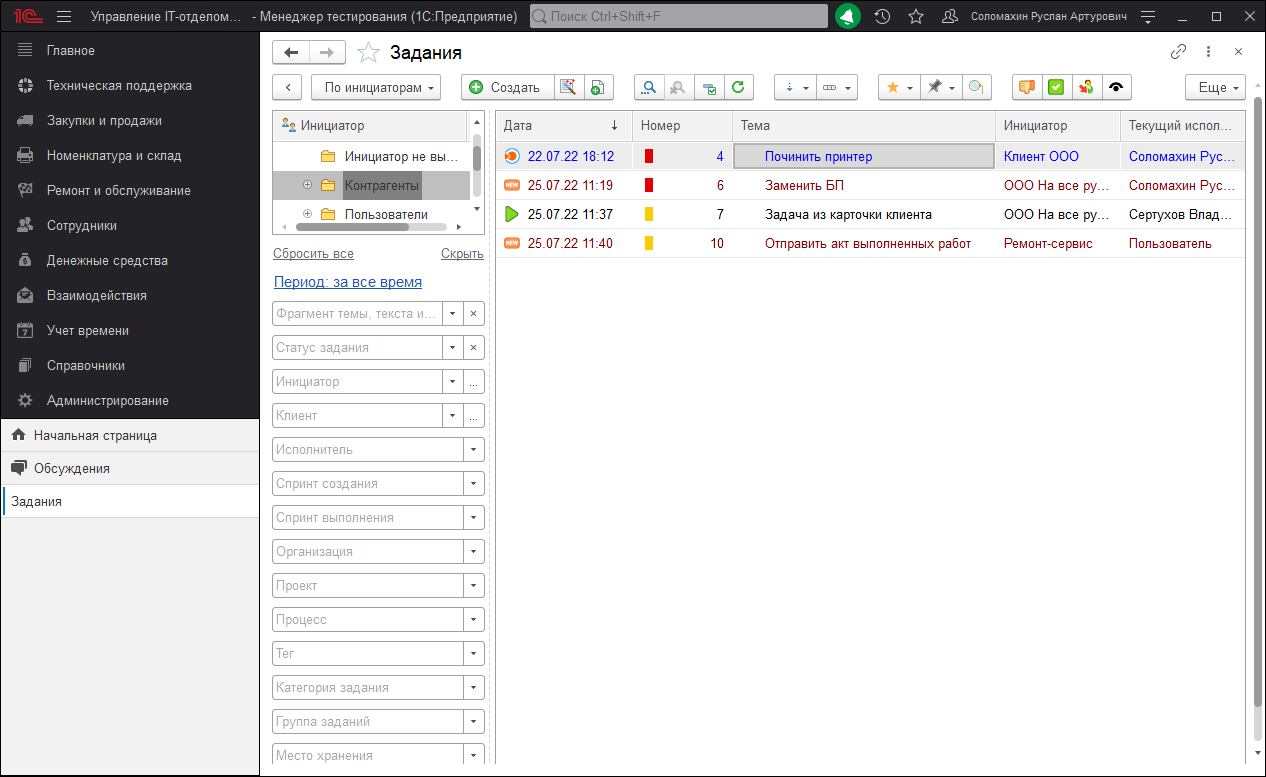
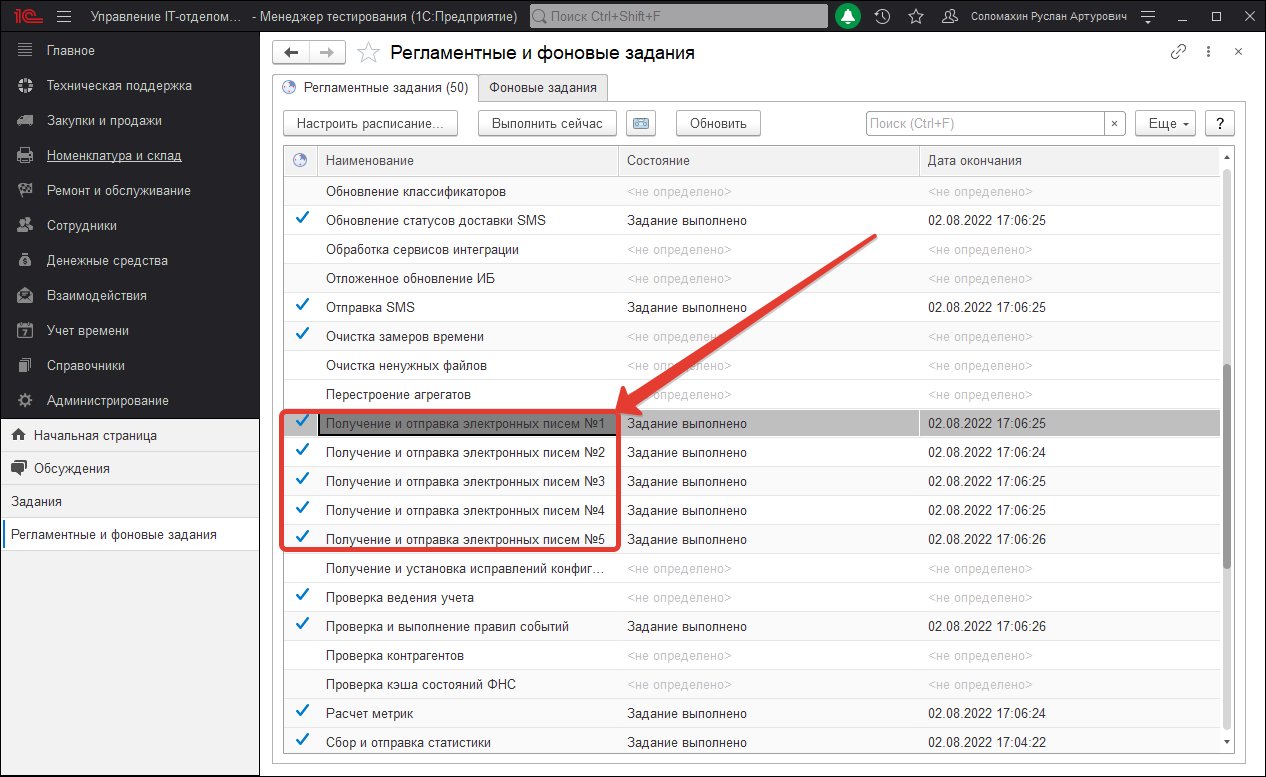
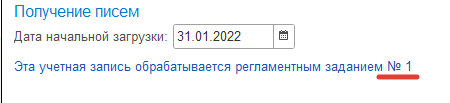
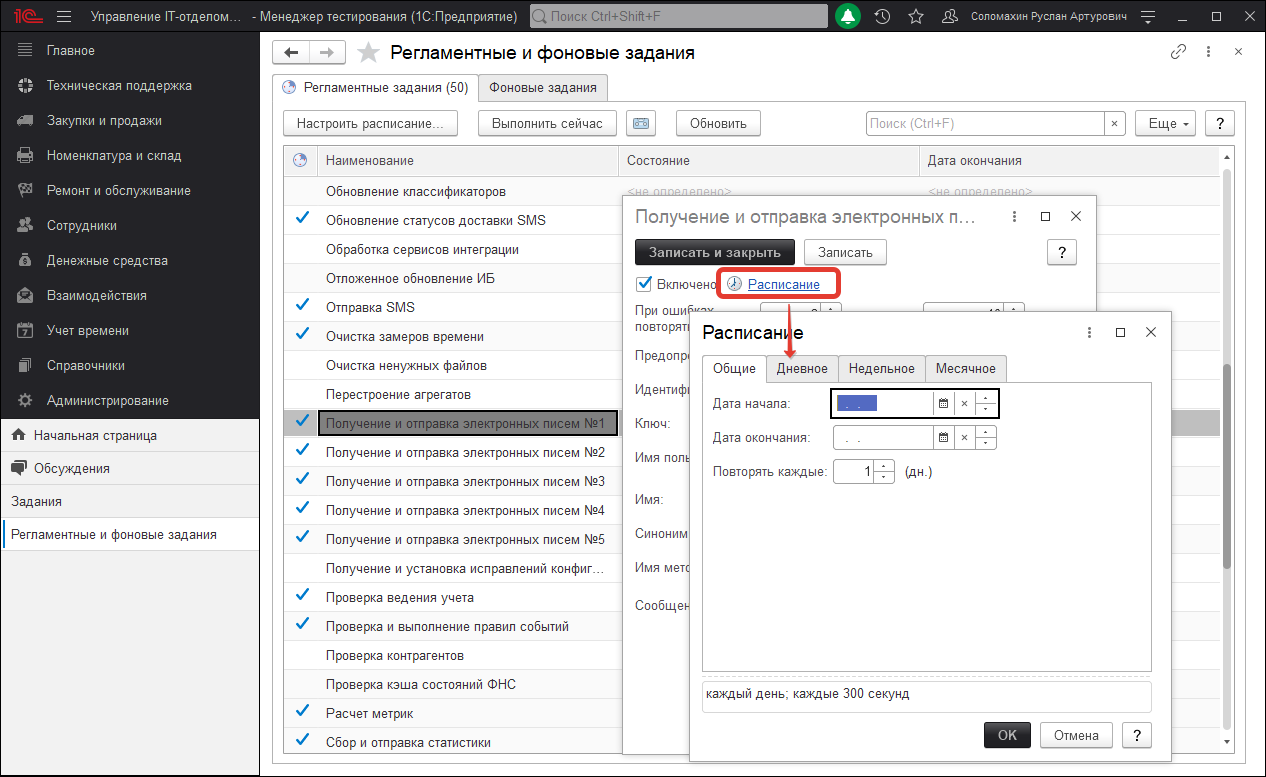
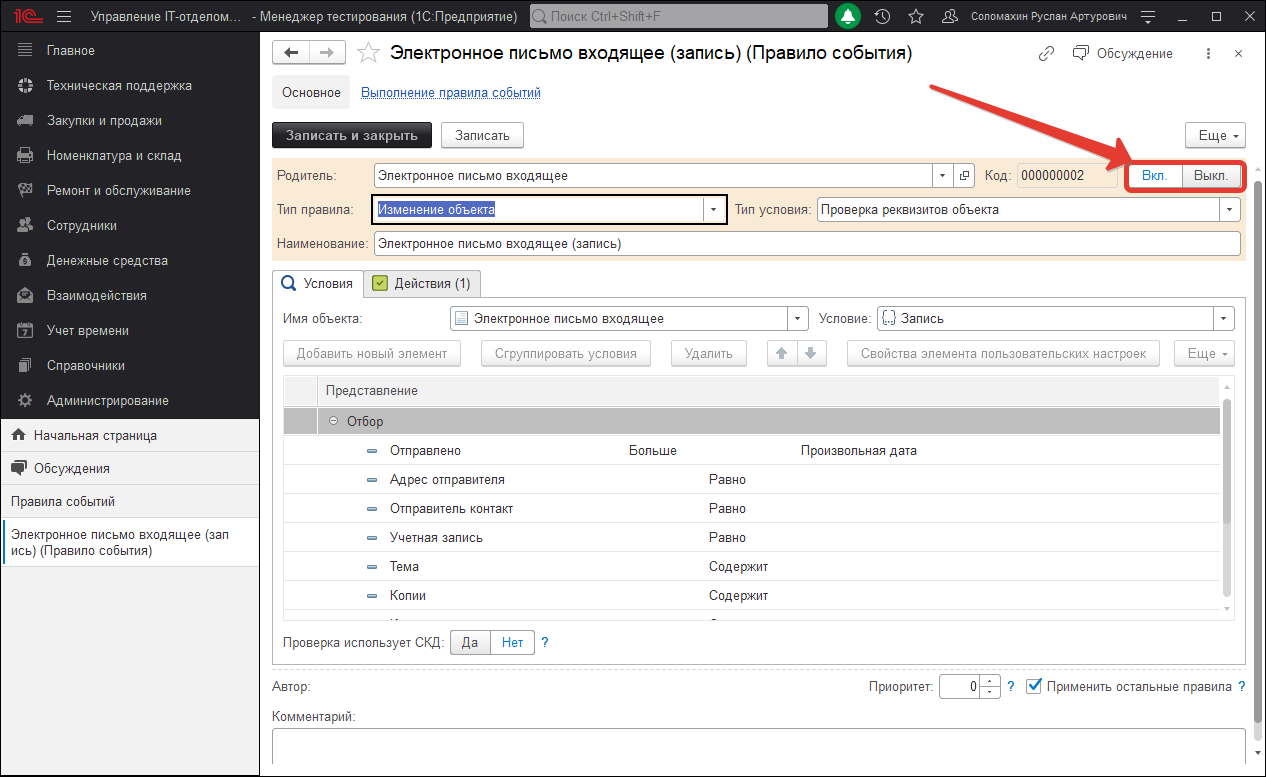
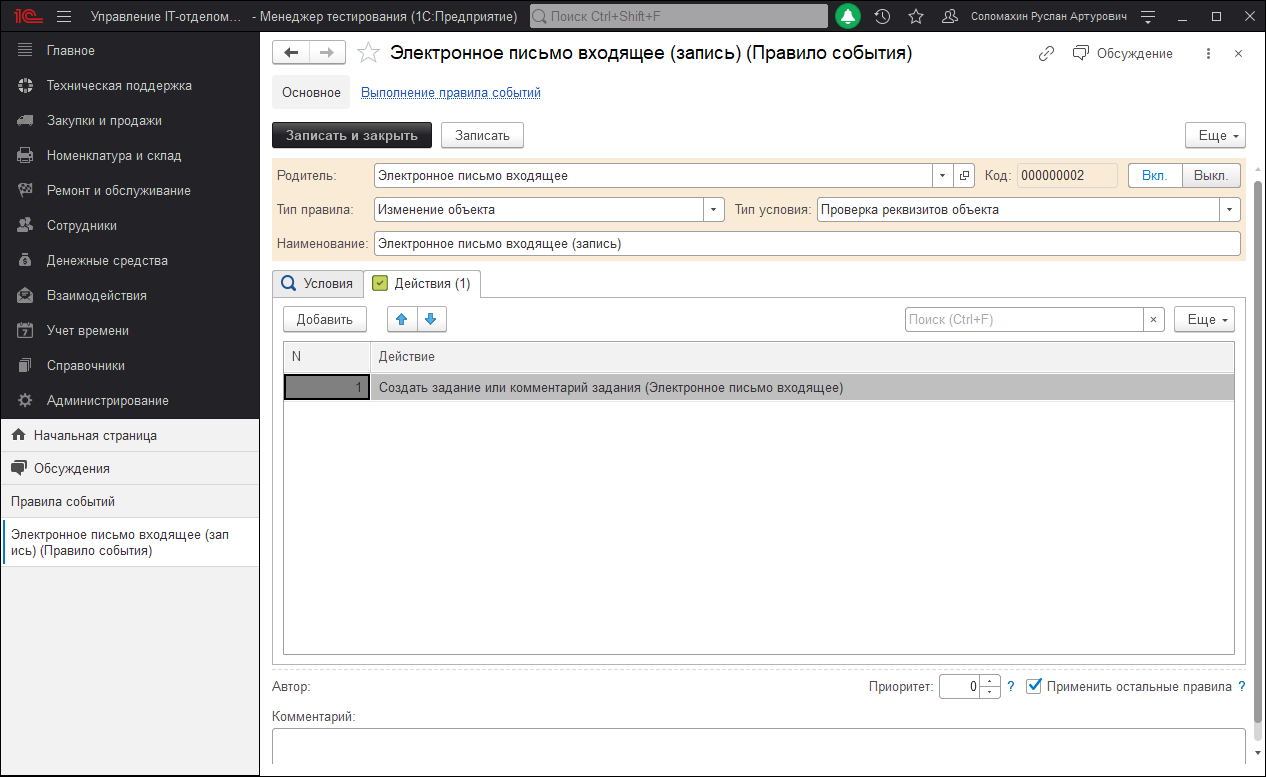
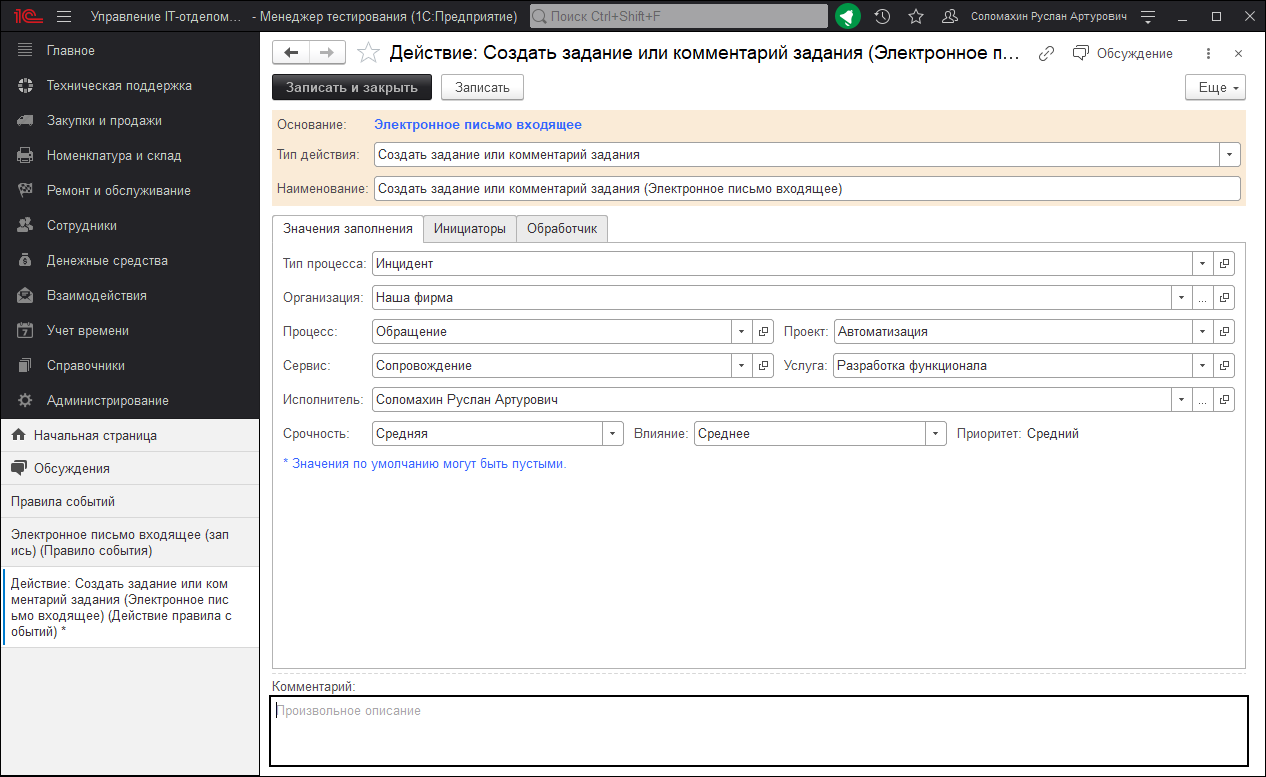
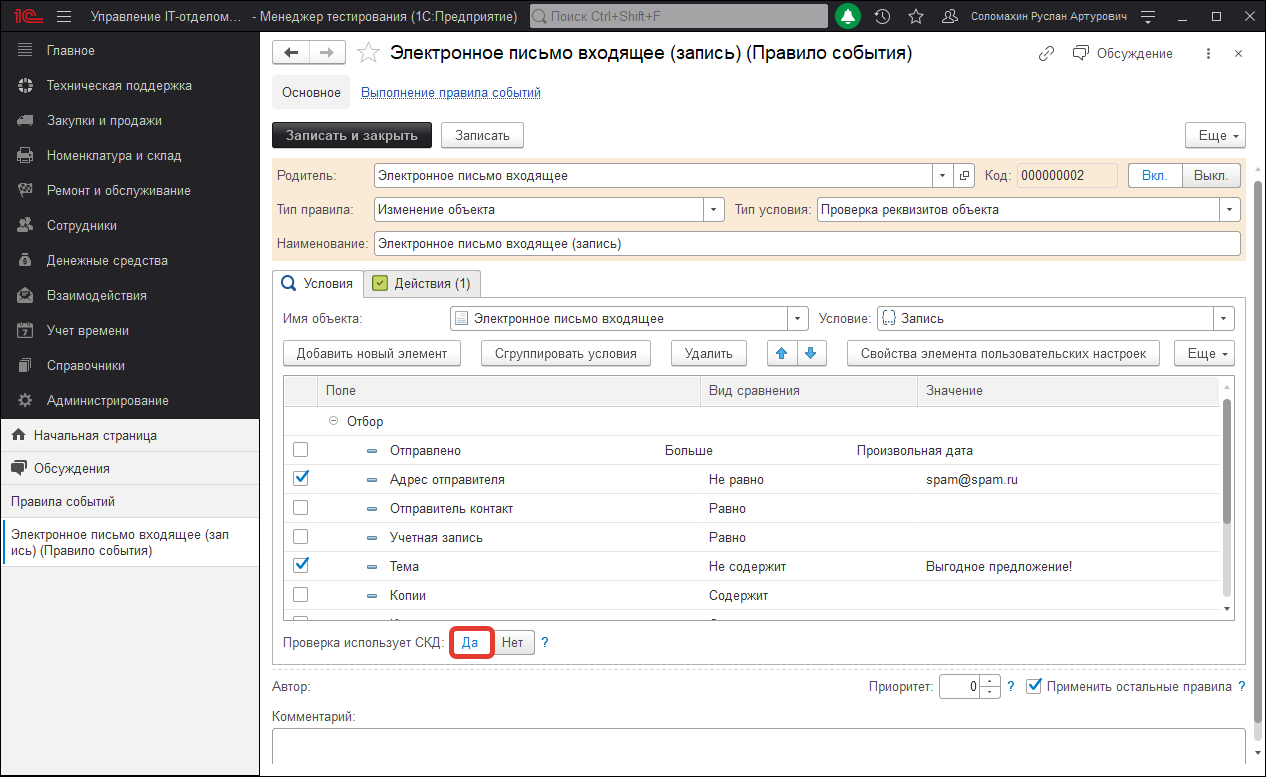
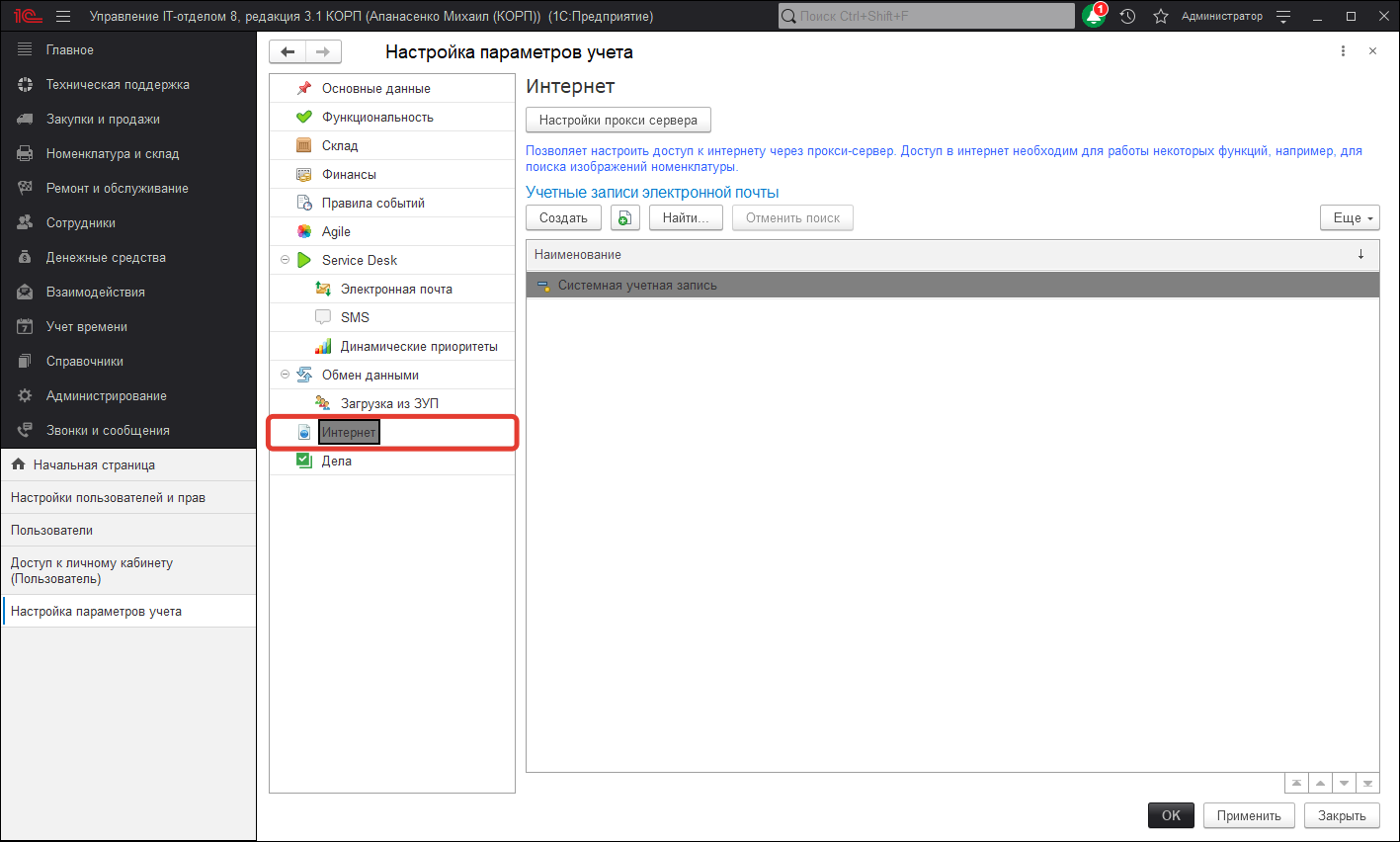
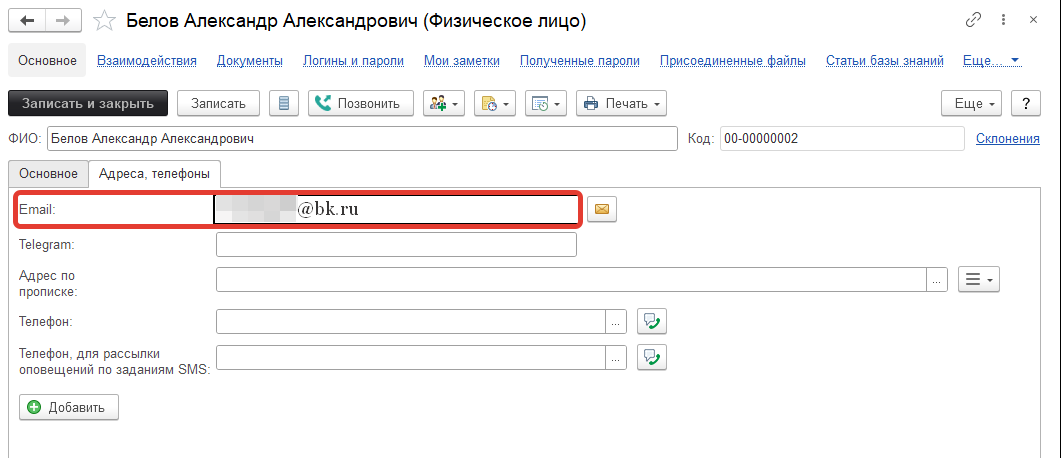
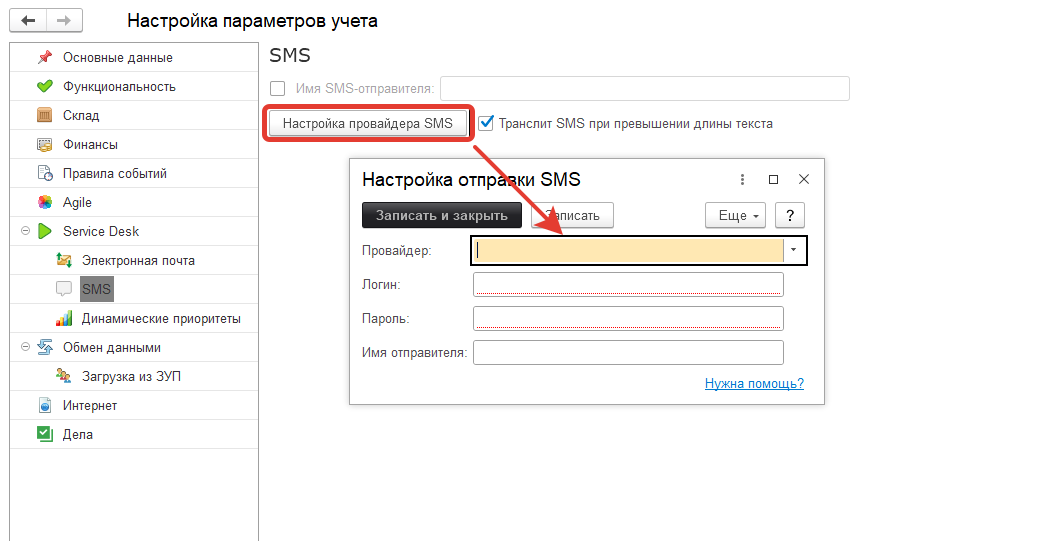
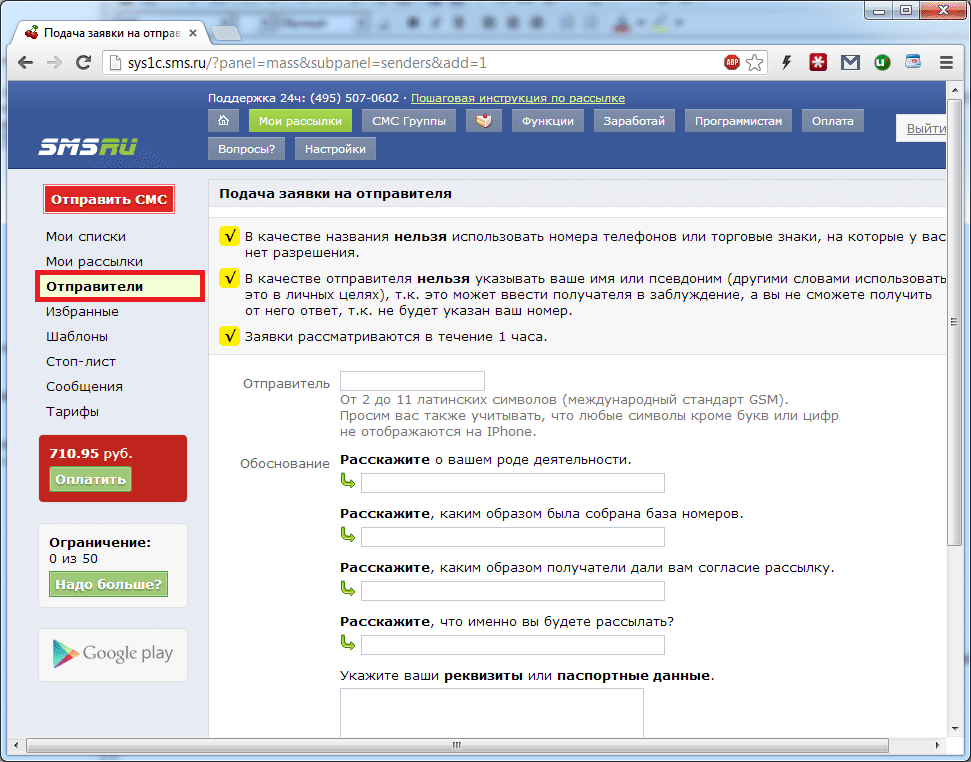
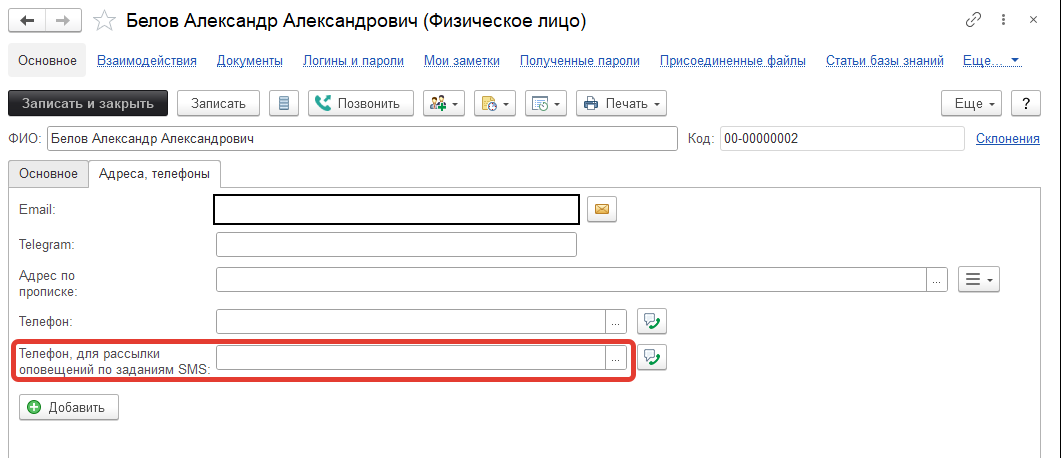
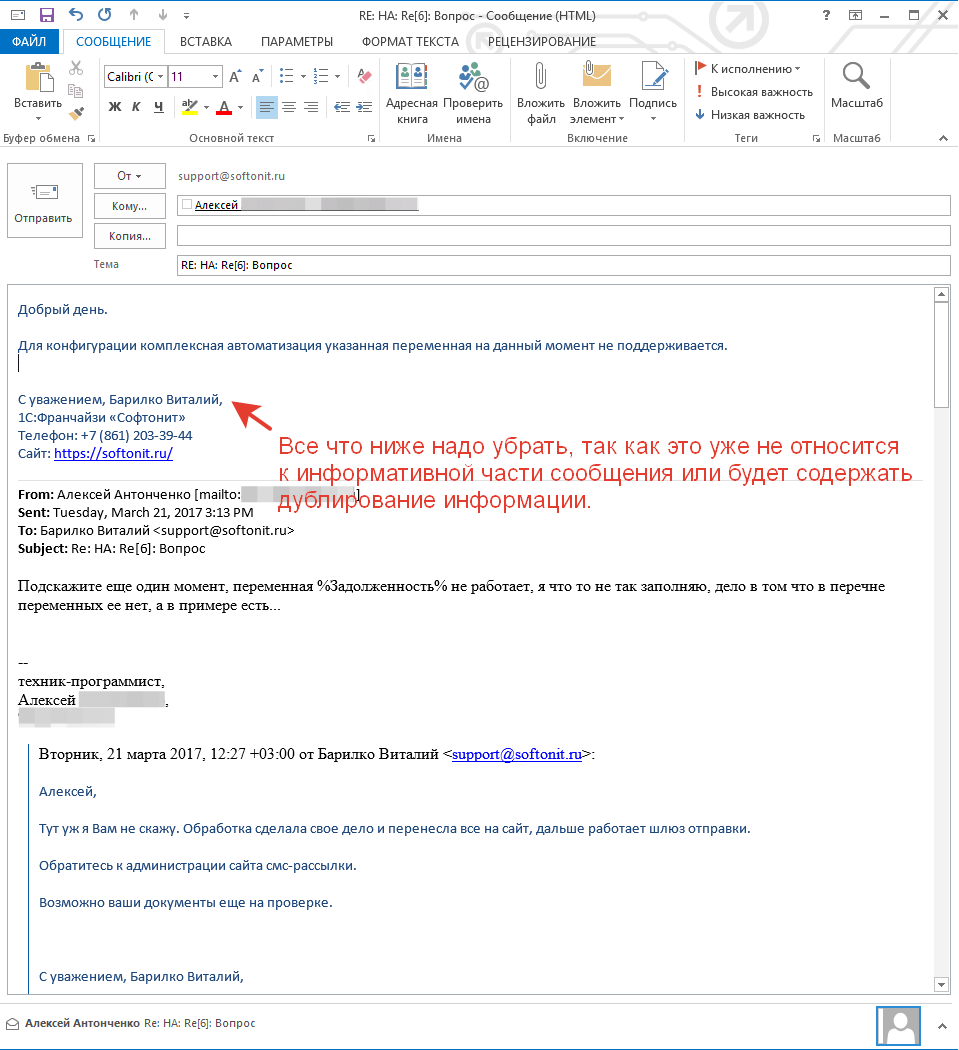
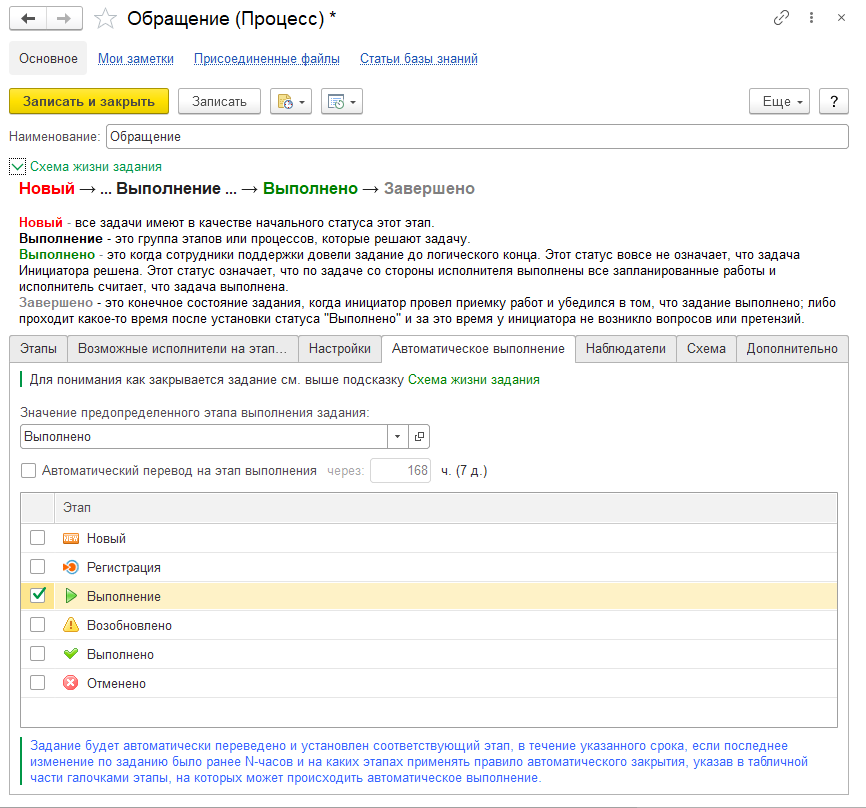
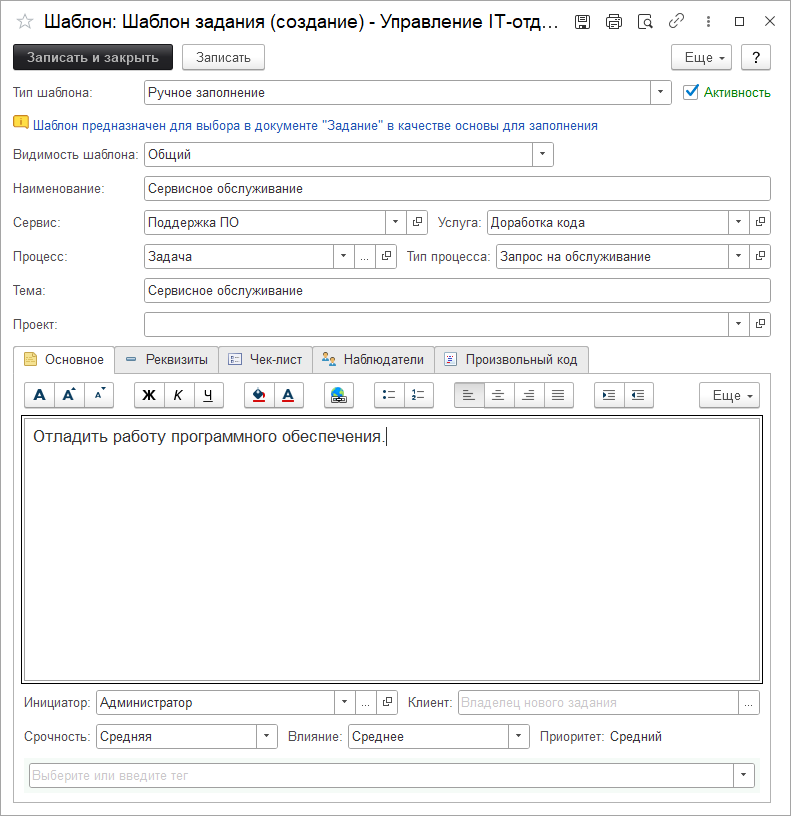
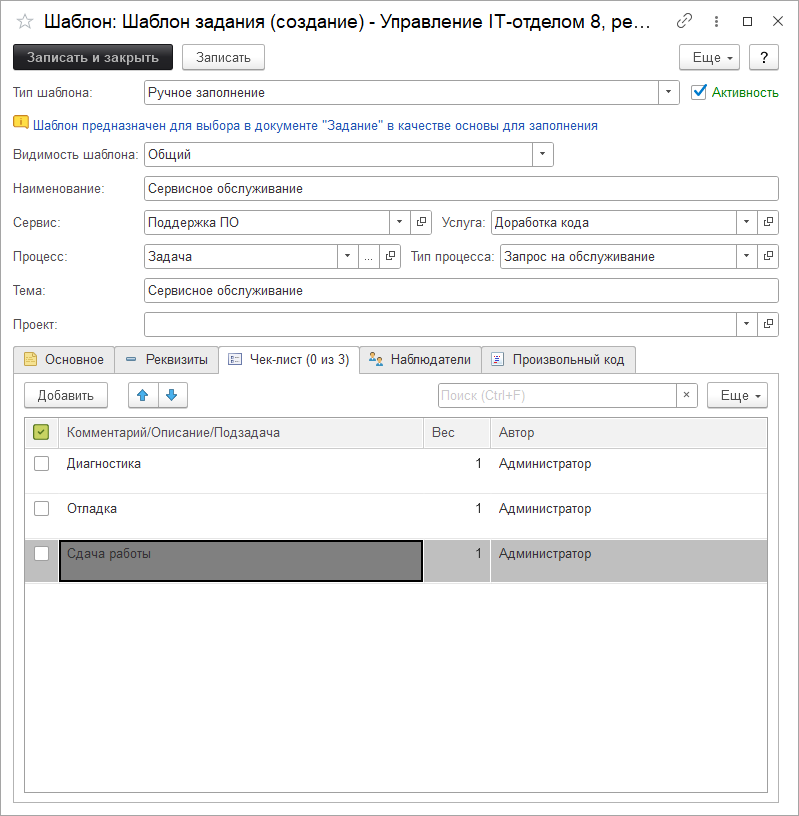
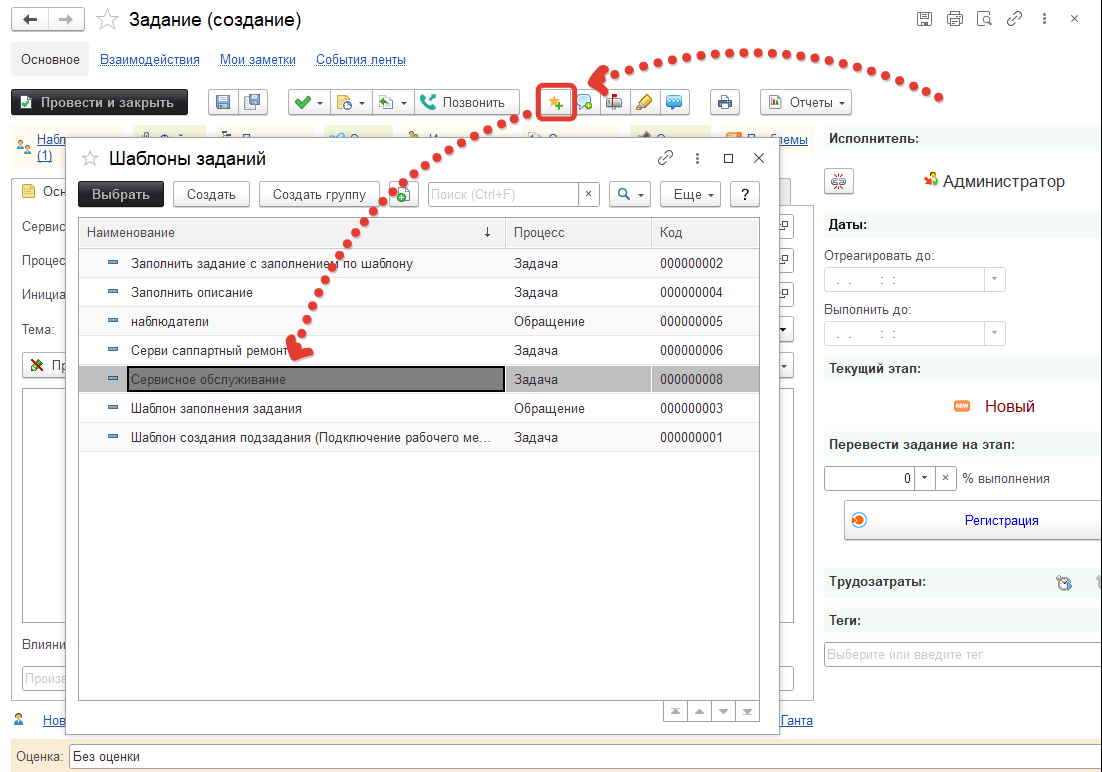
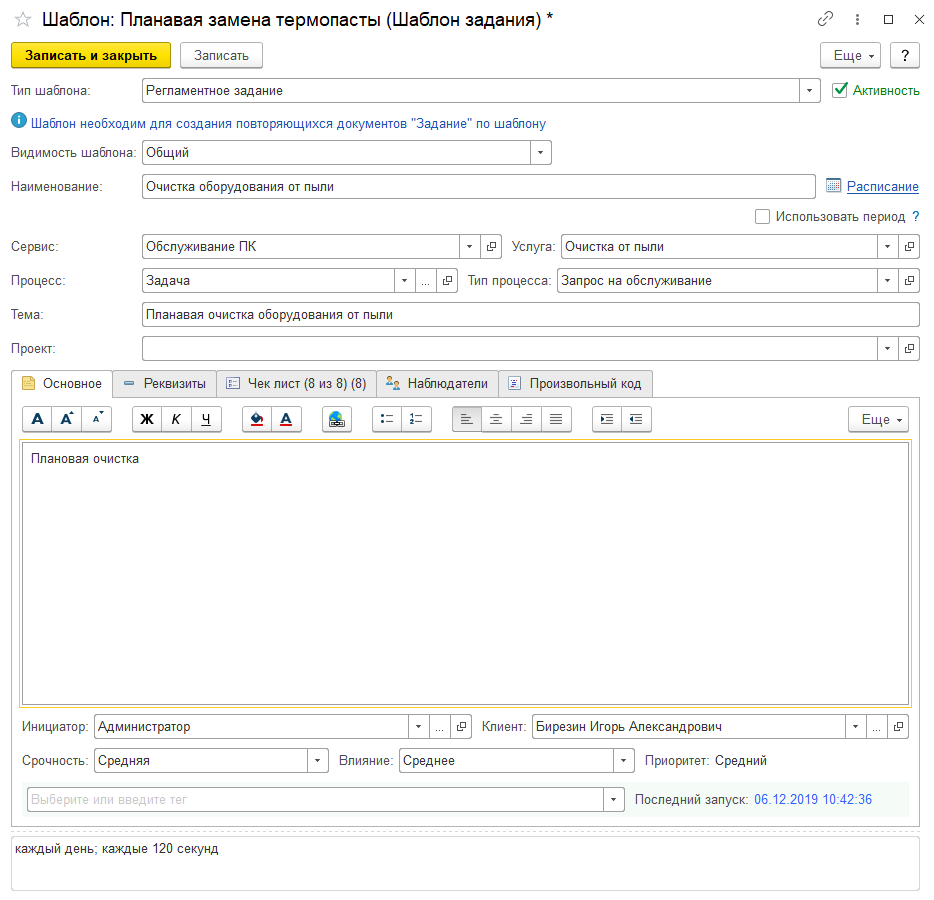 Здесь можно заполнить основные реквизиты заданий, которые будут созданы, а также расписание создания, списка наблюдателей, чек-листа и т.д. Они будут установлены при создании нового задания из шаблона.
Здесь можно заполнить основные реквизиты заданий, которые будут созданы, а также расписание создания, списка наблюдателей, чек-листа и т.д. Они будут установлены при создании нового задания из шаблона.
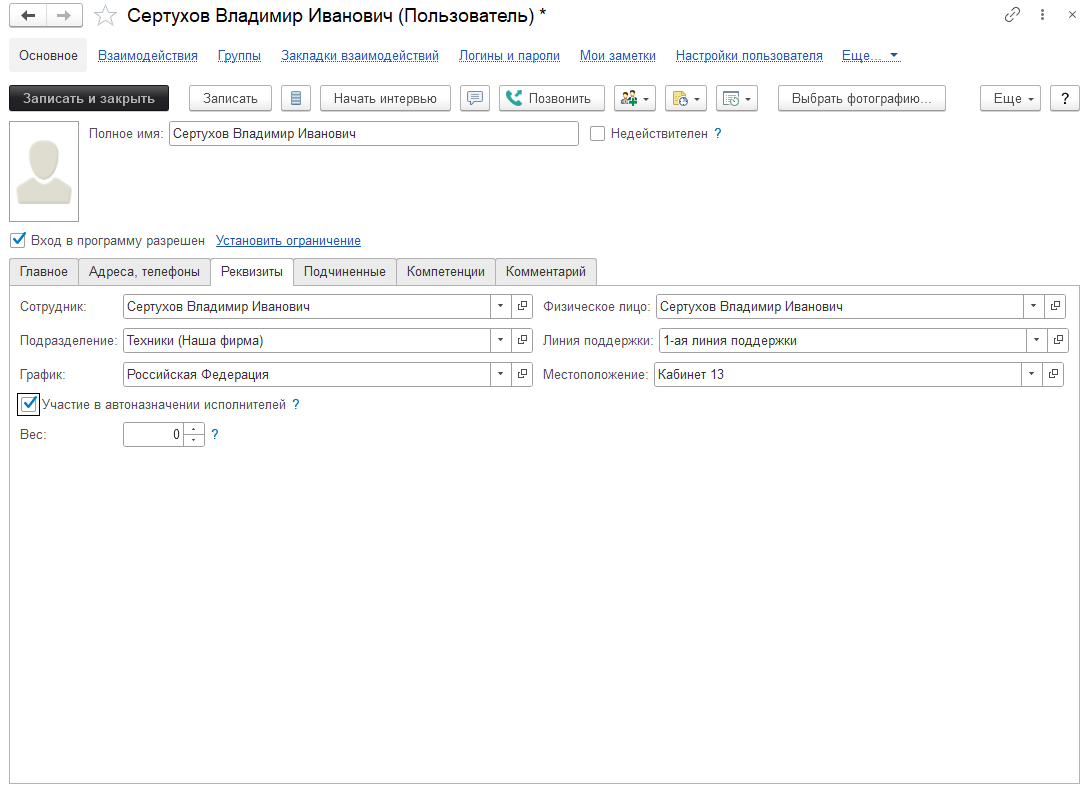
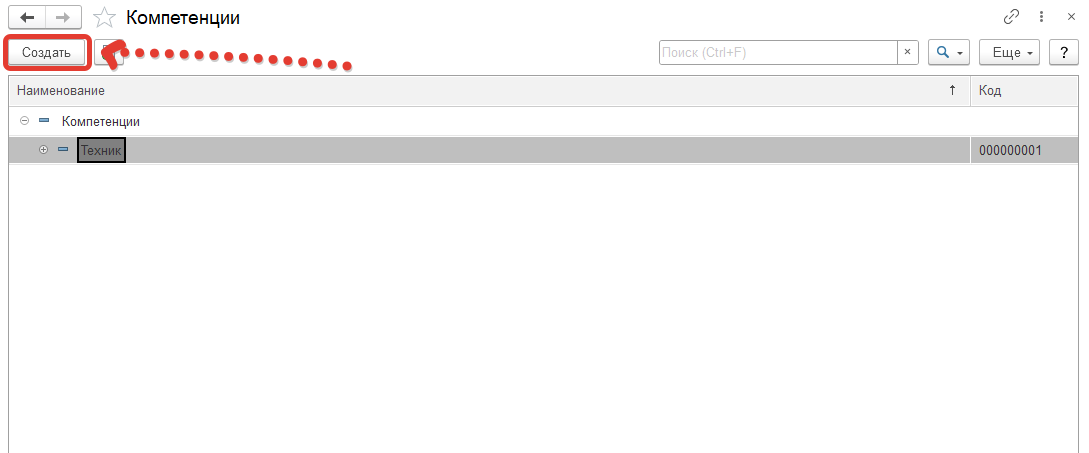
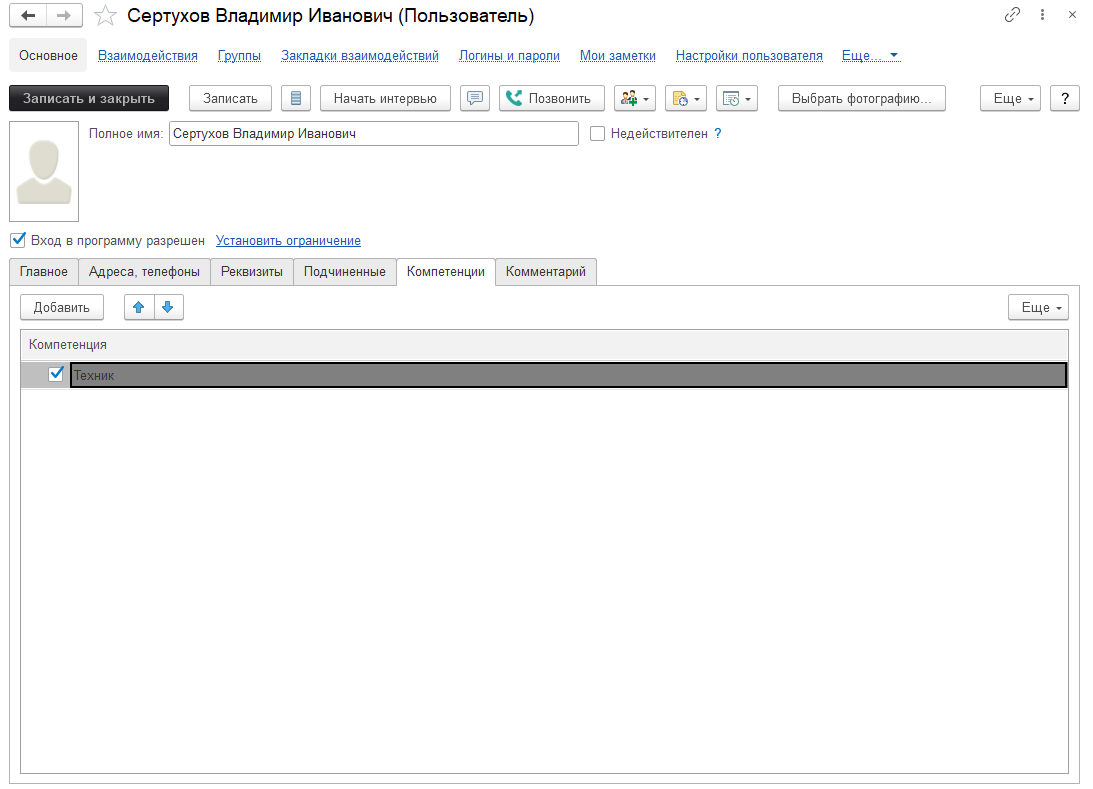
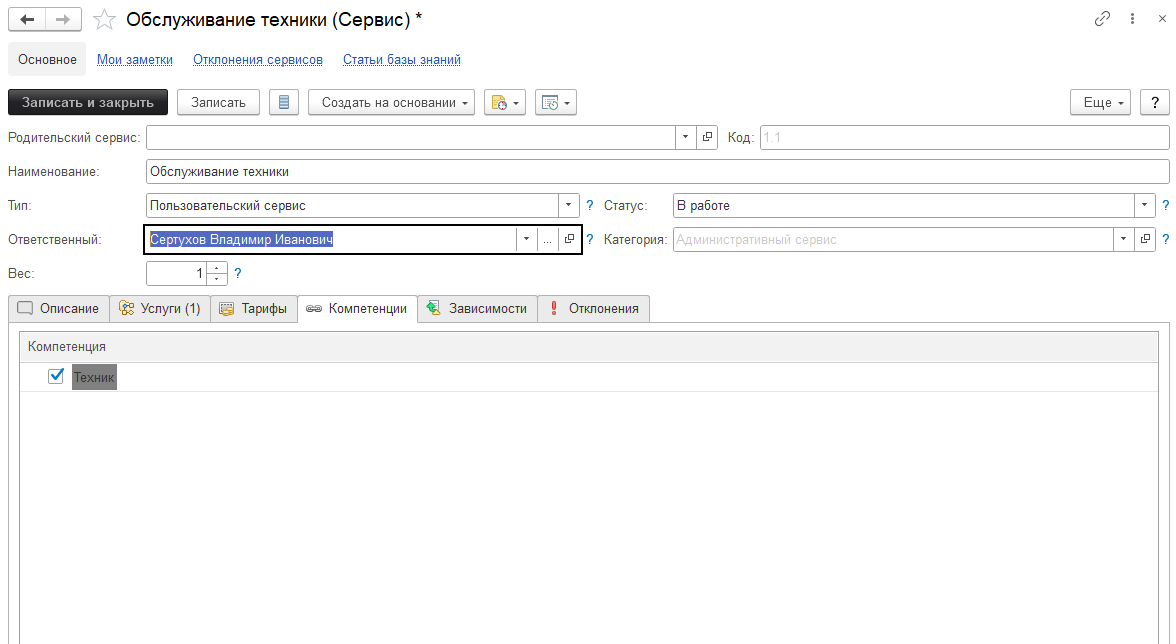
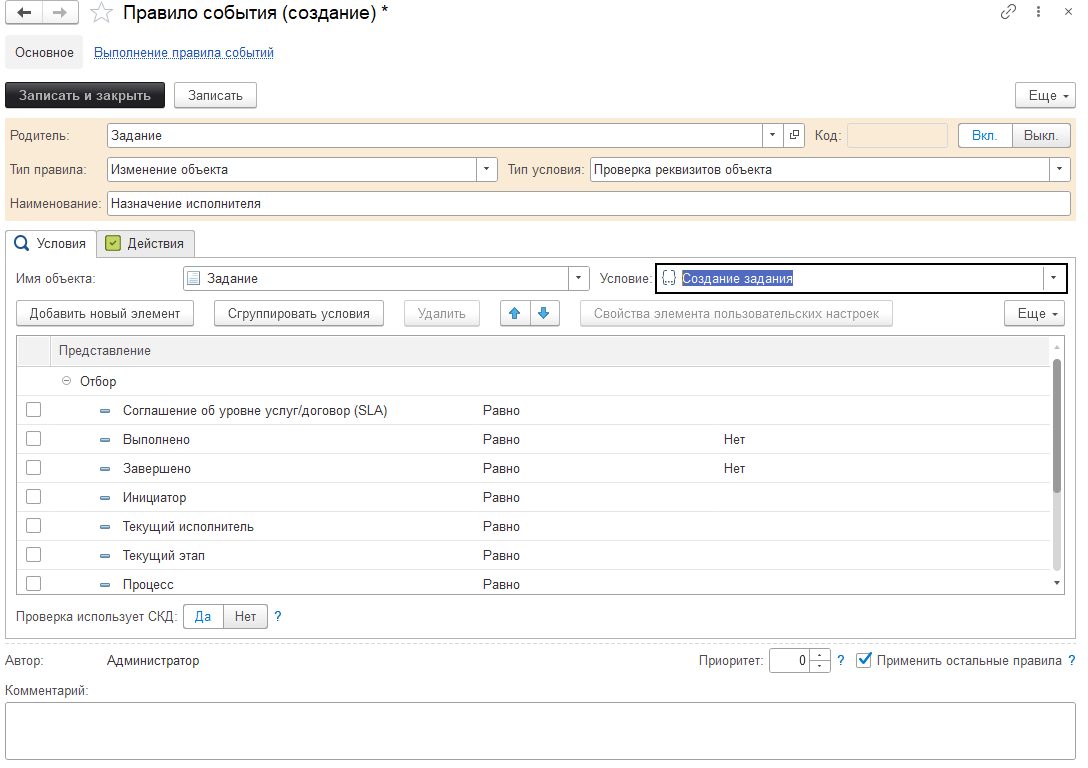
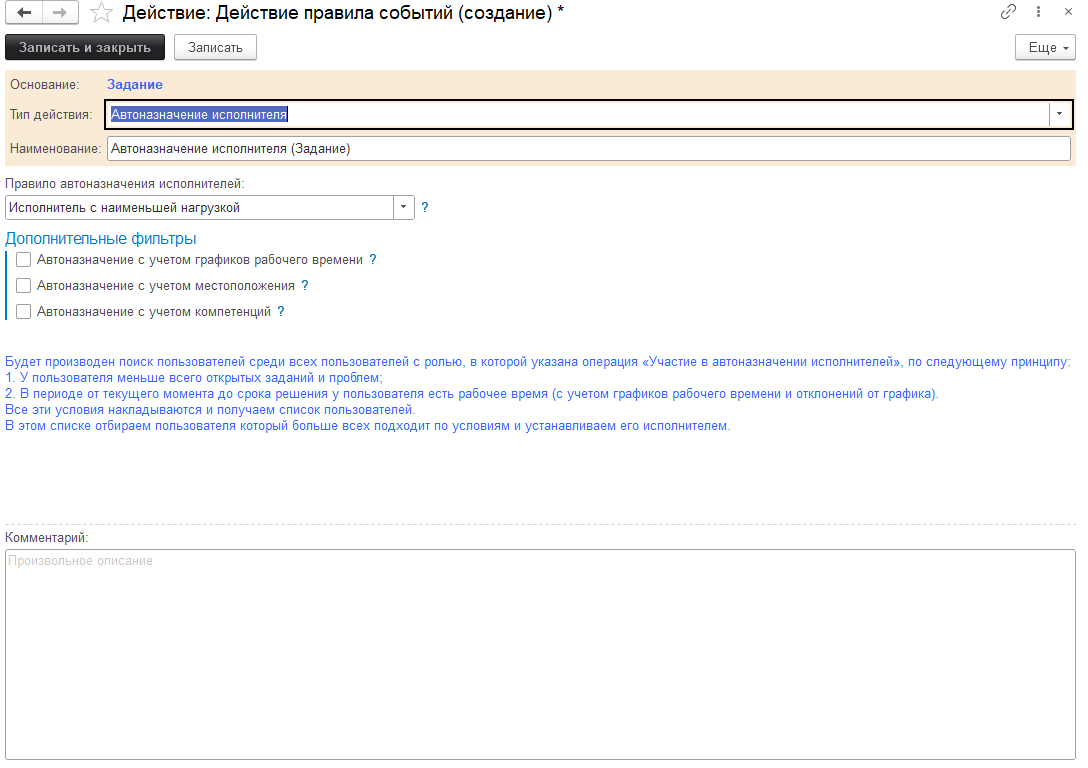
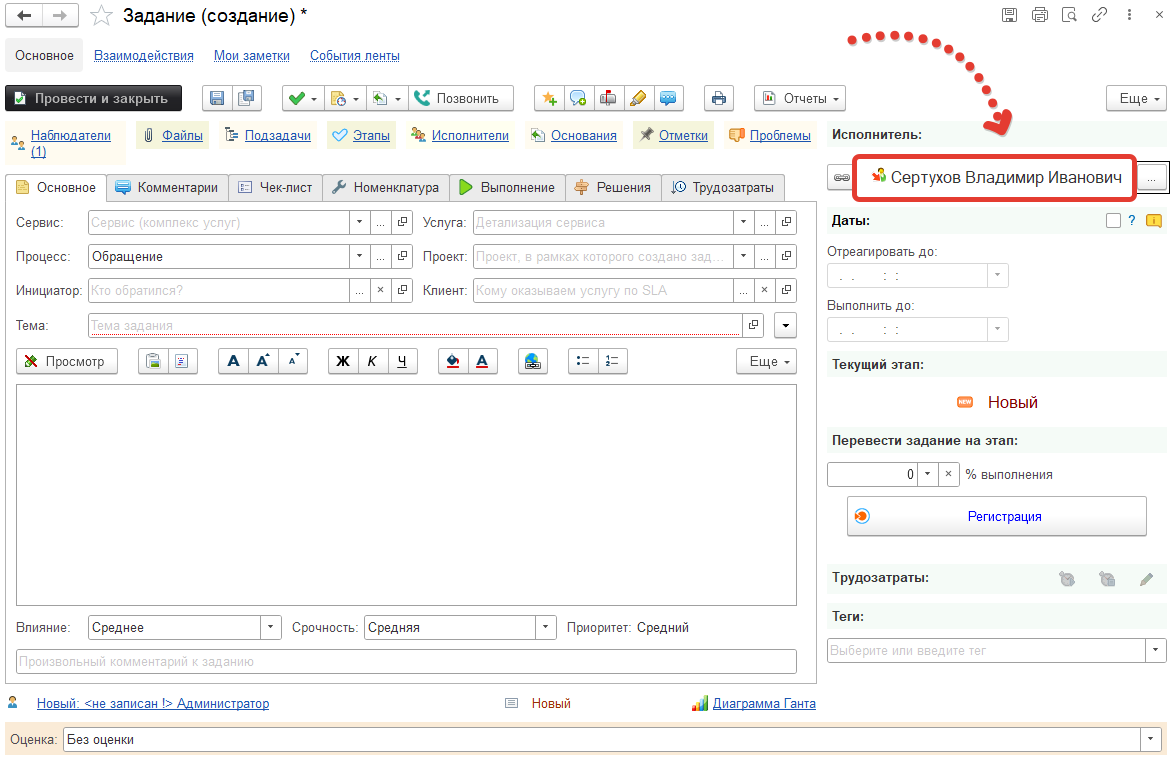
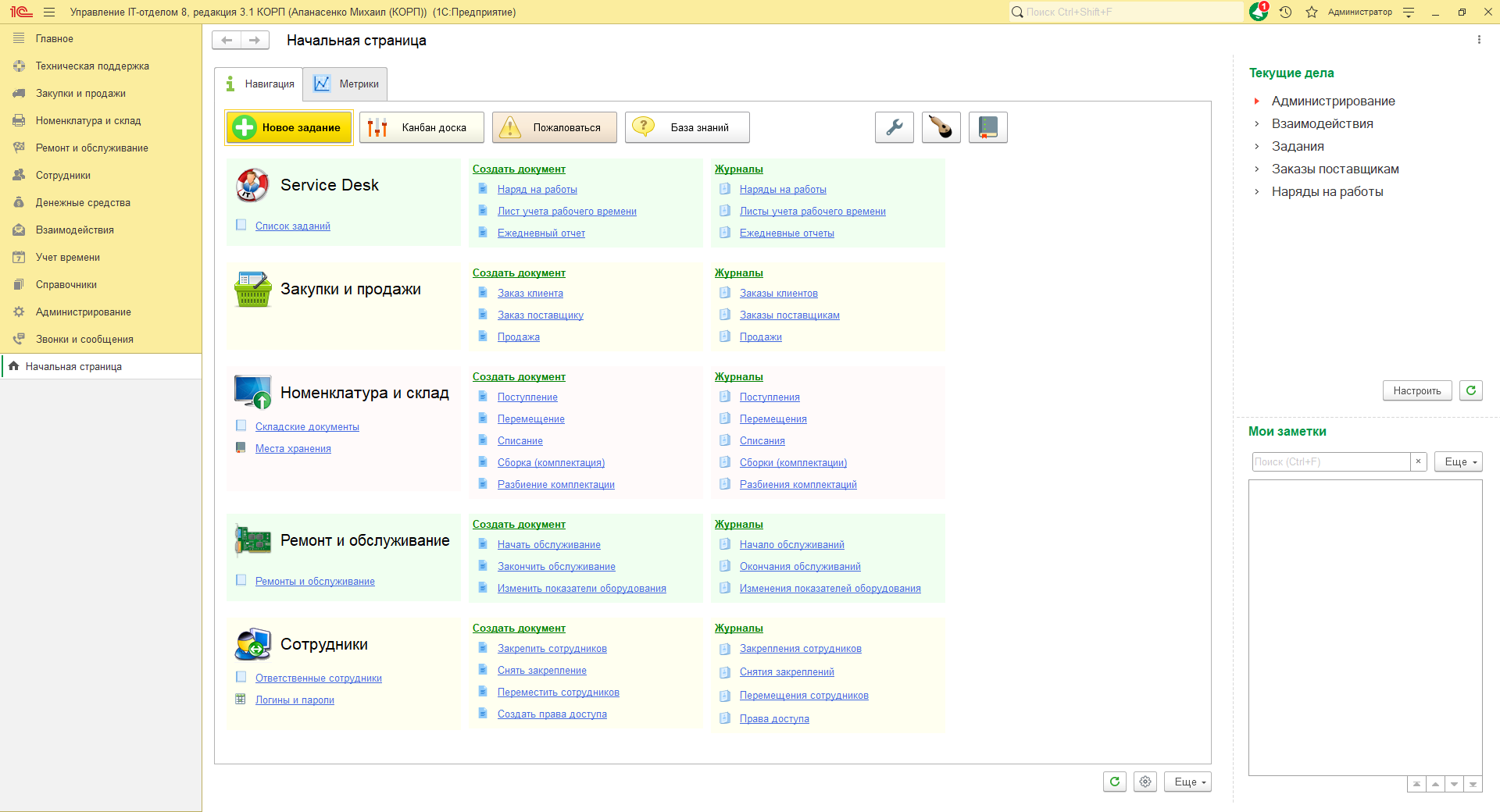
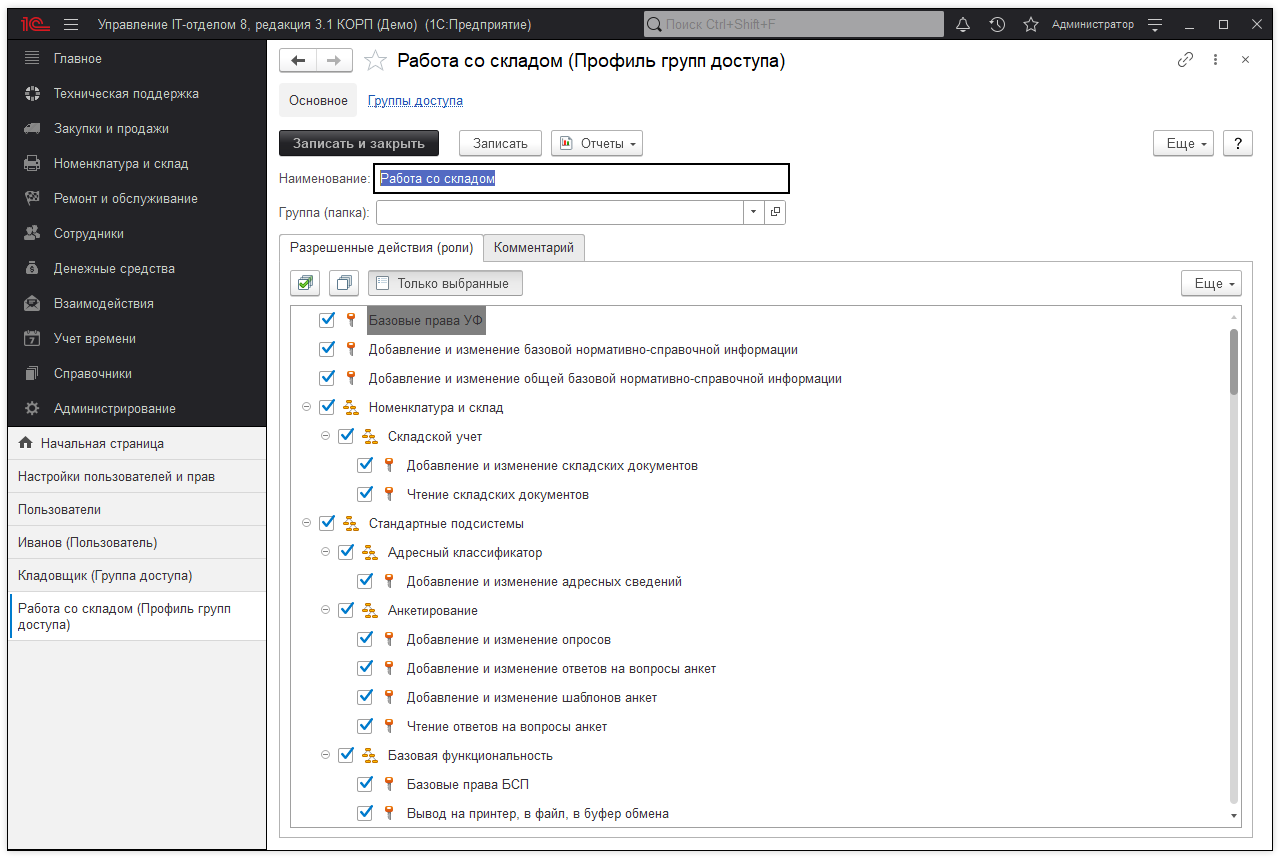
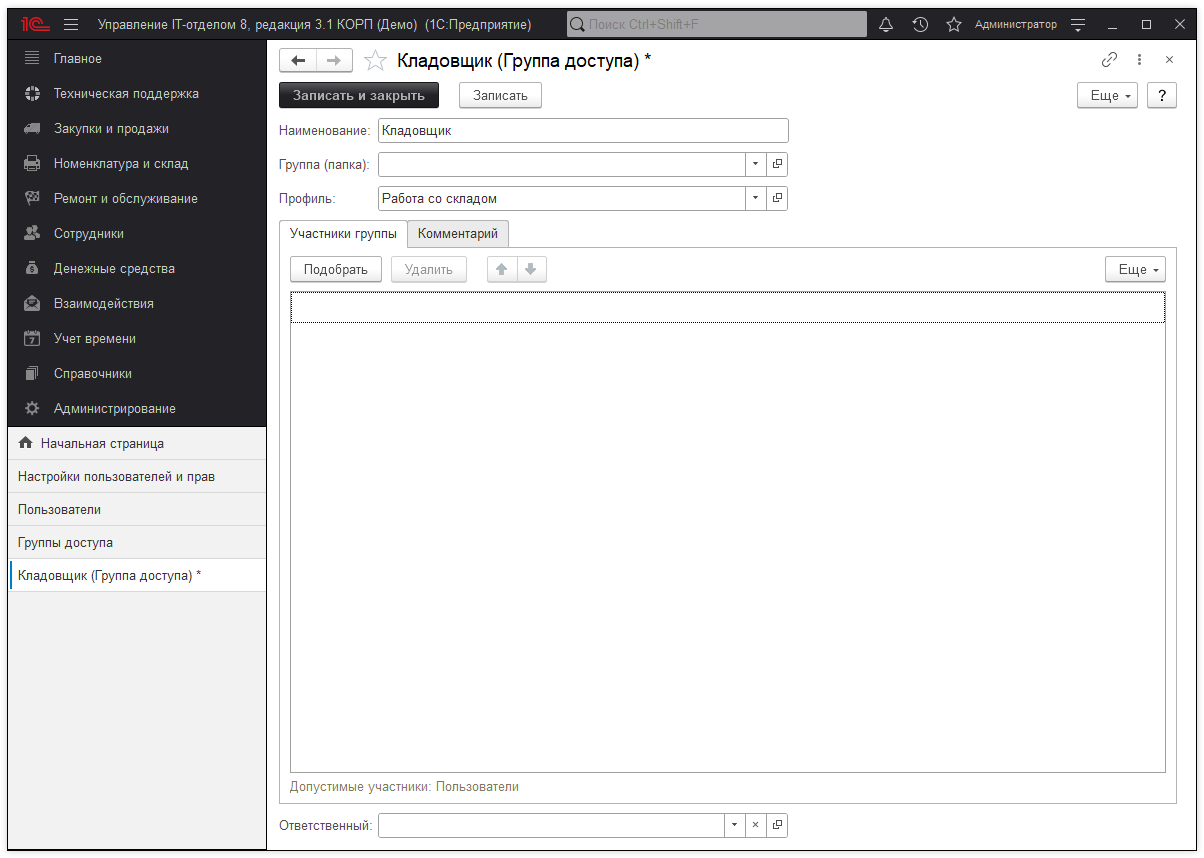
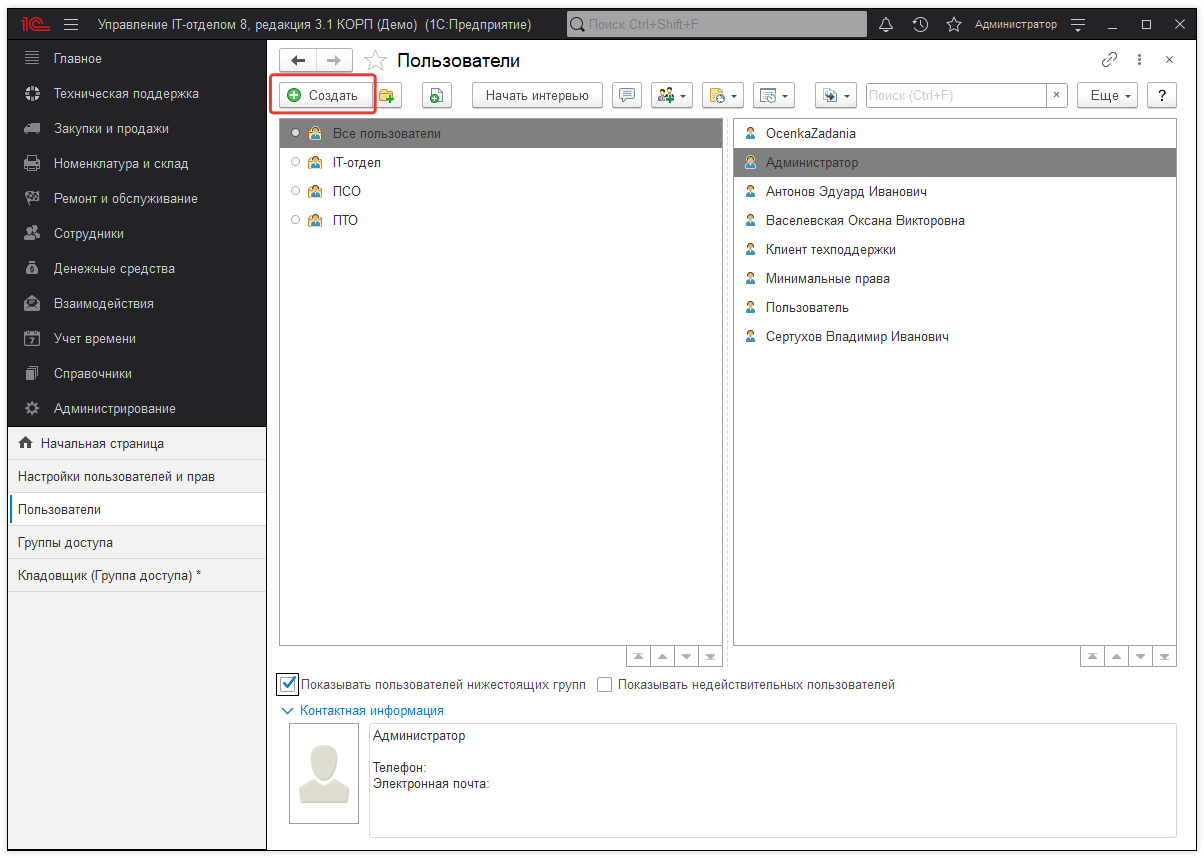
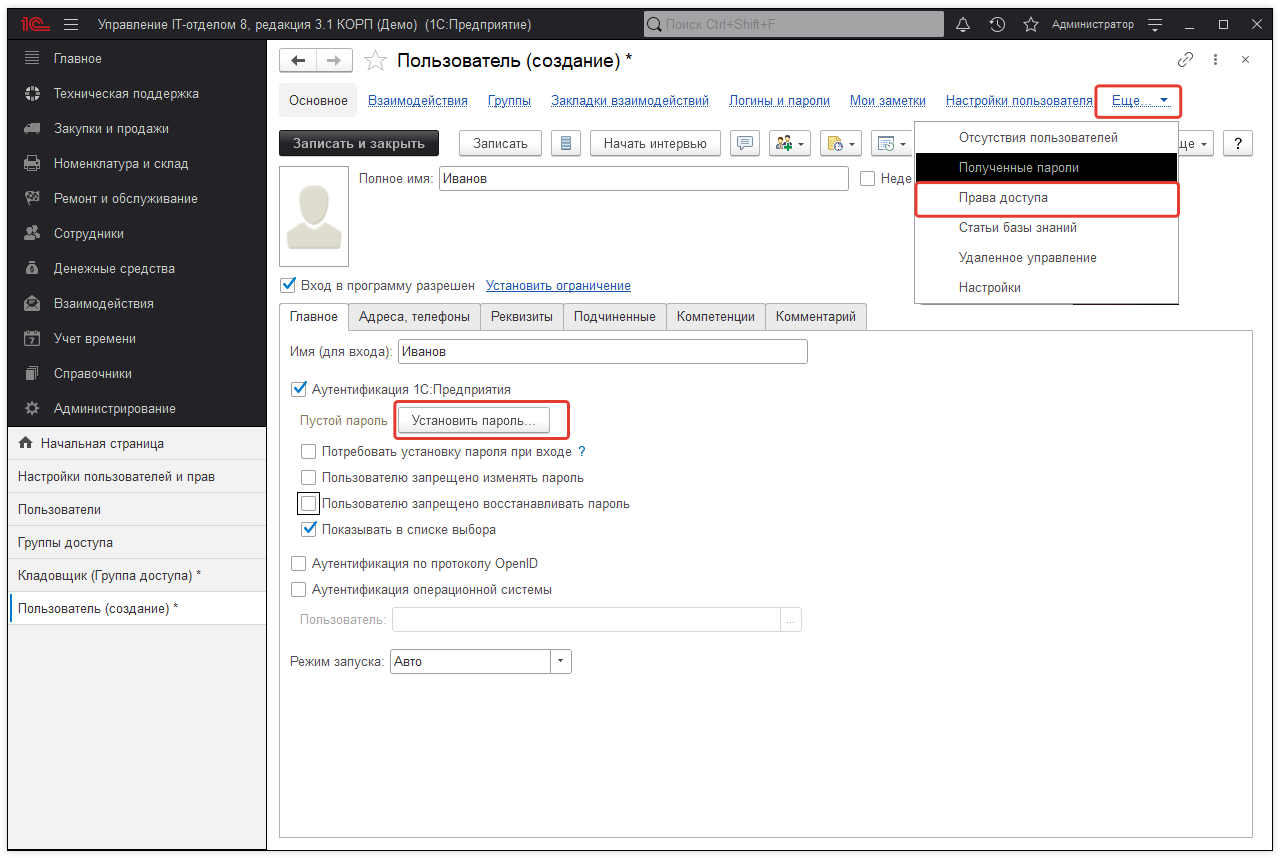
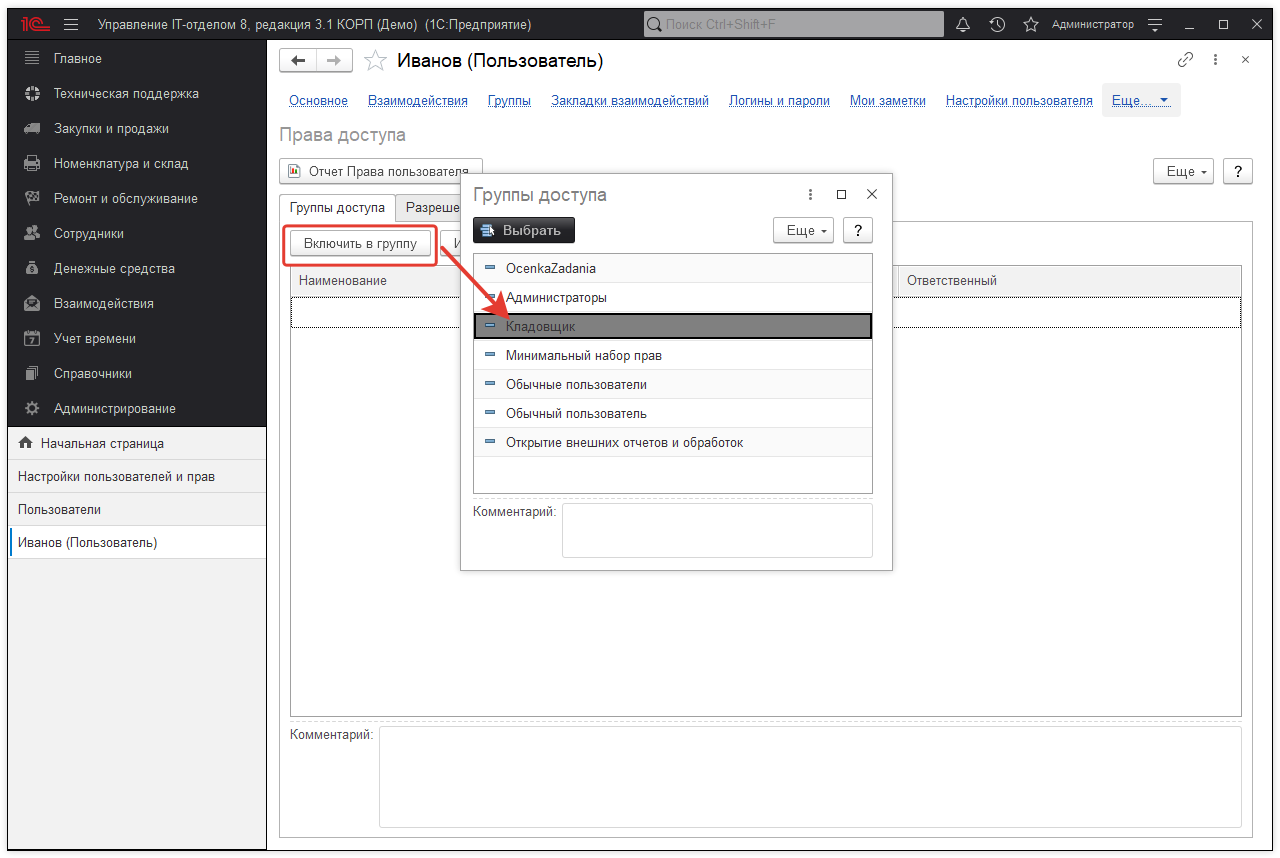
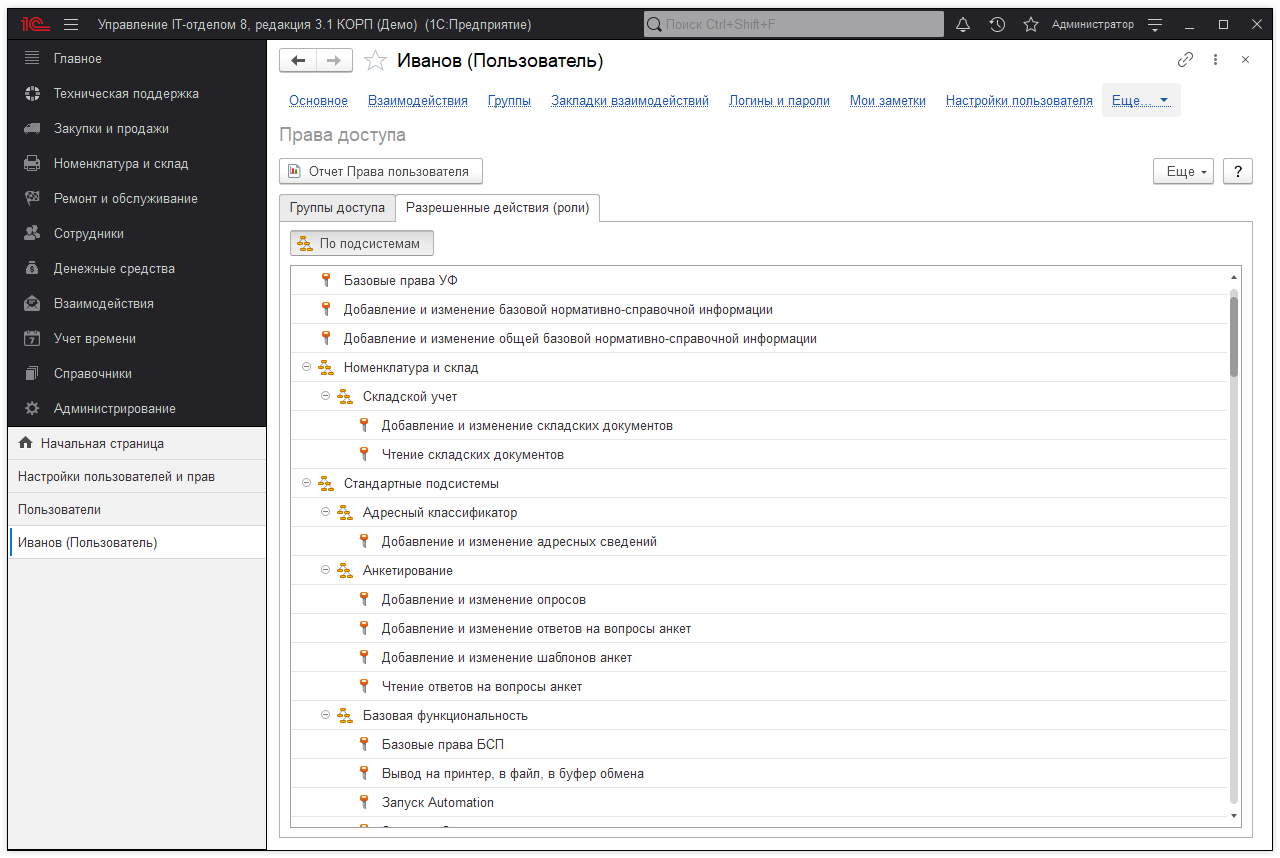
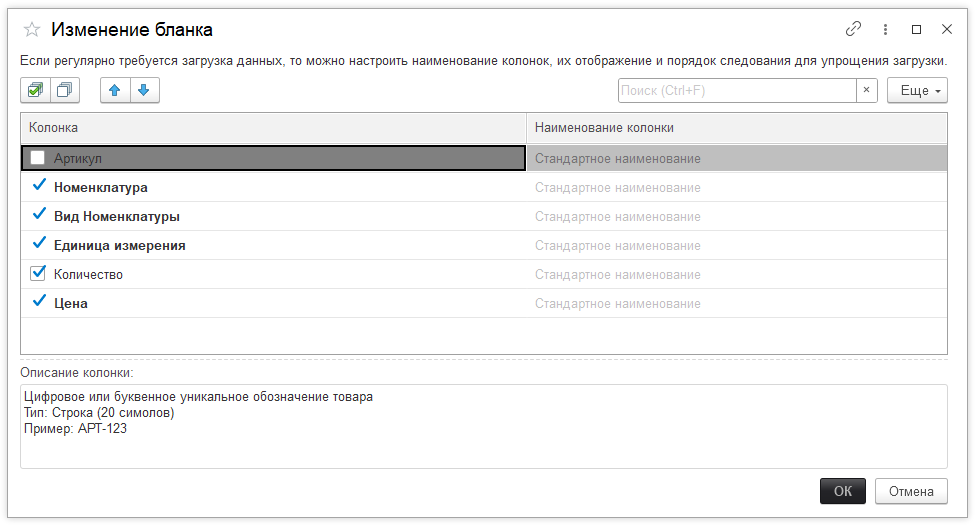
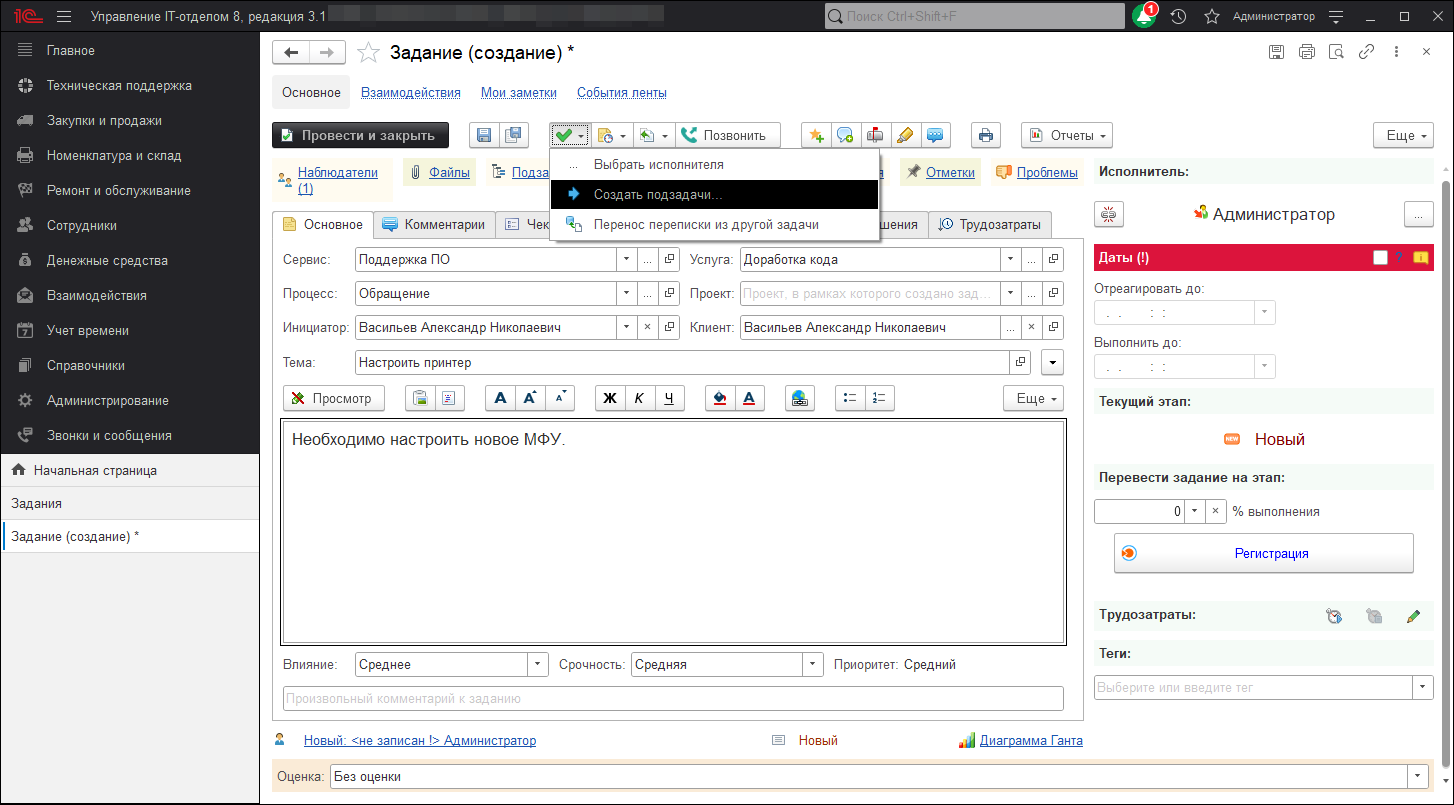
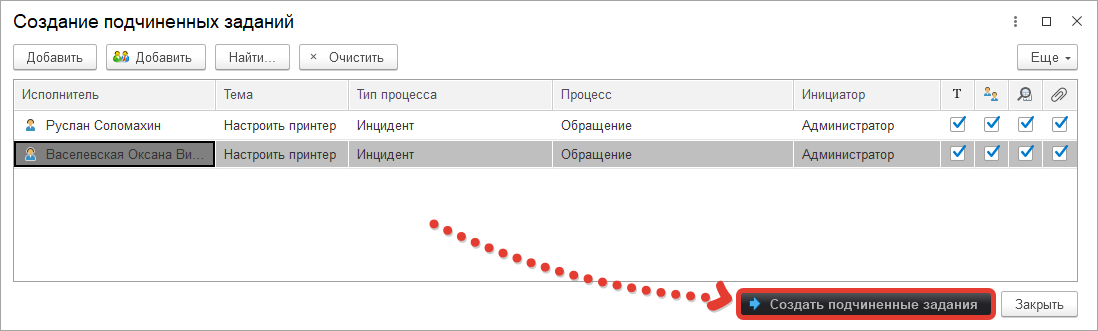
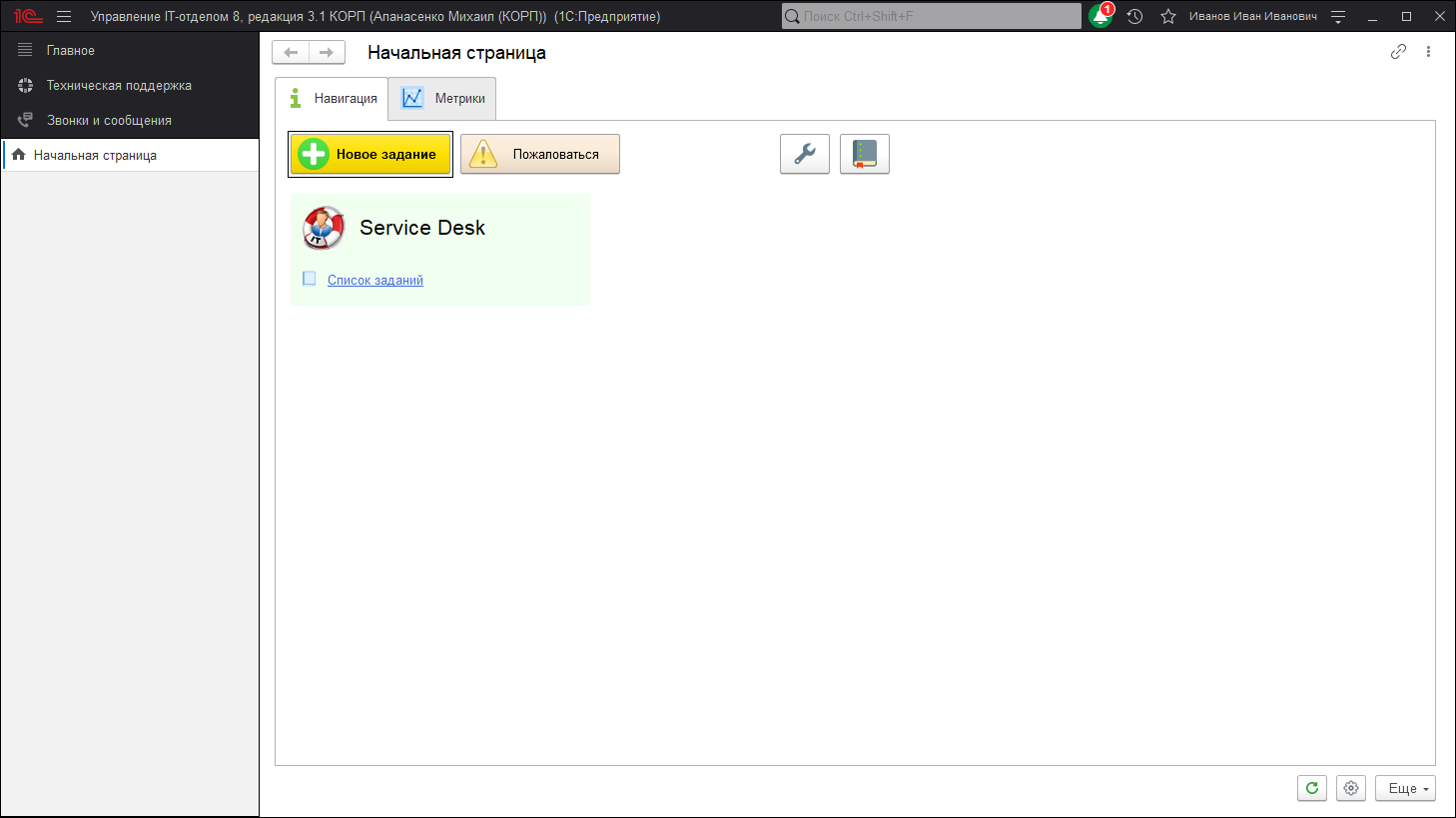
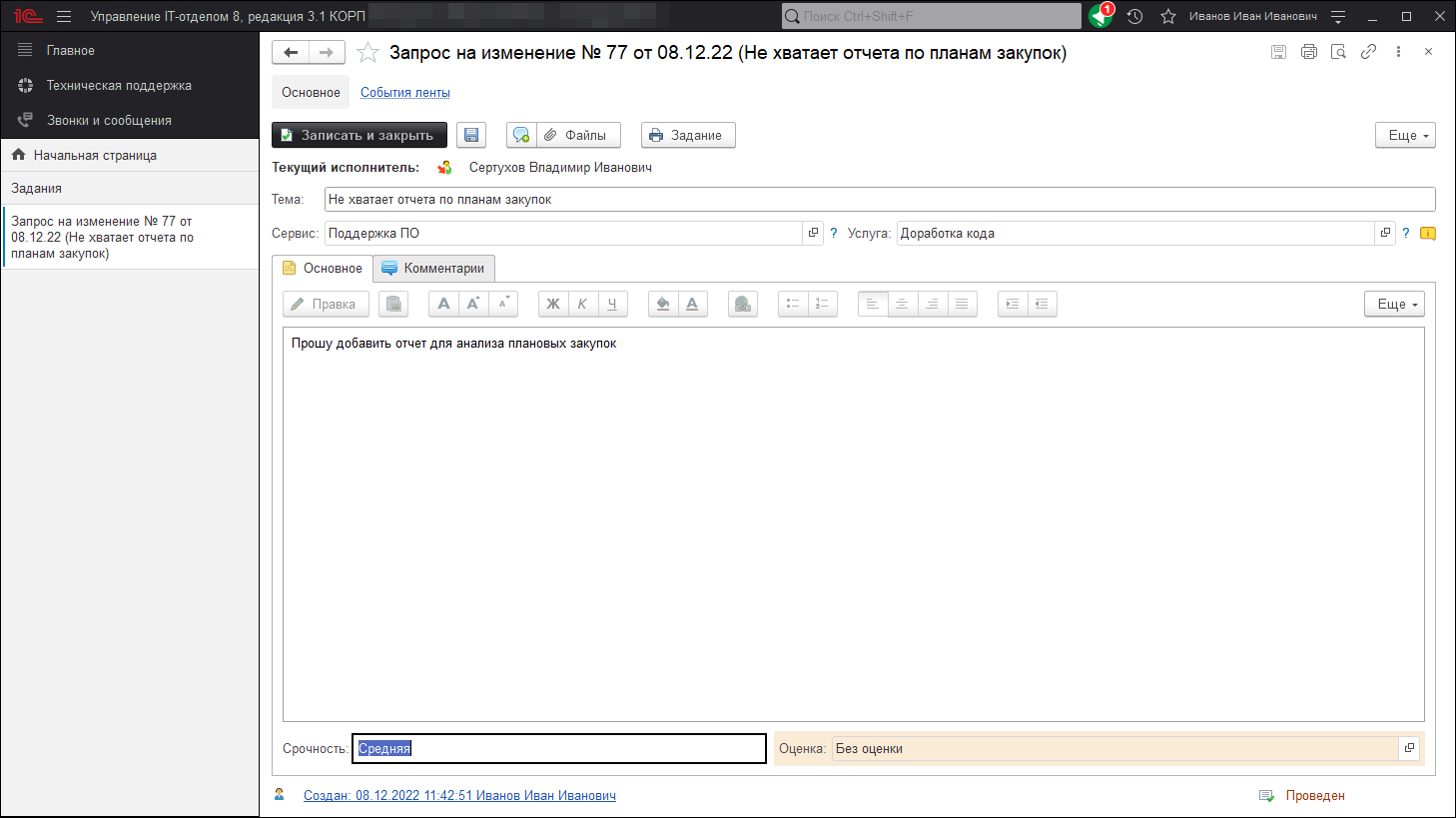
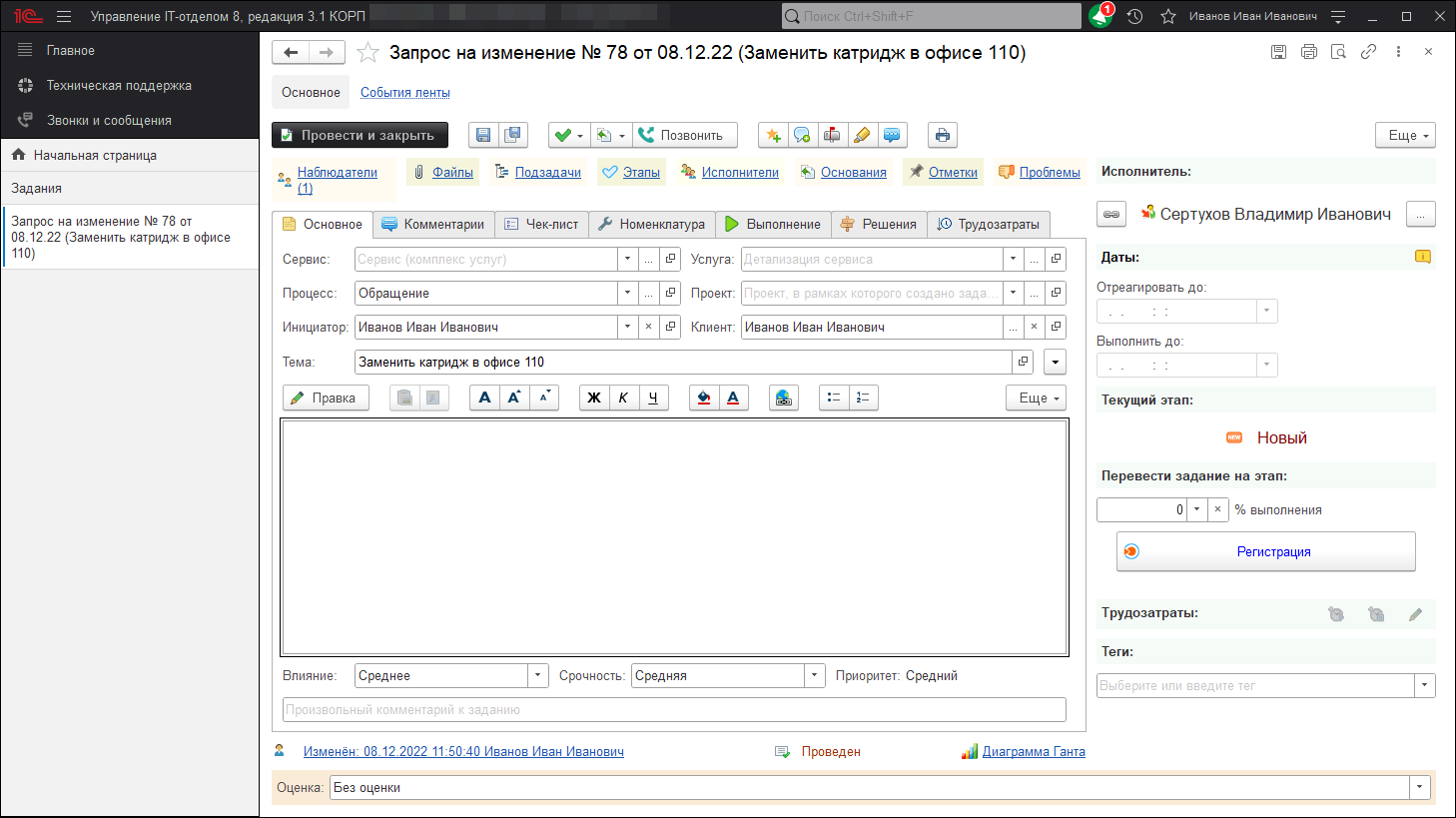
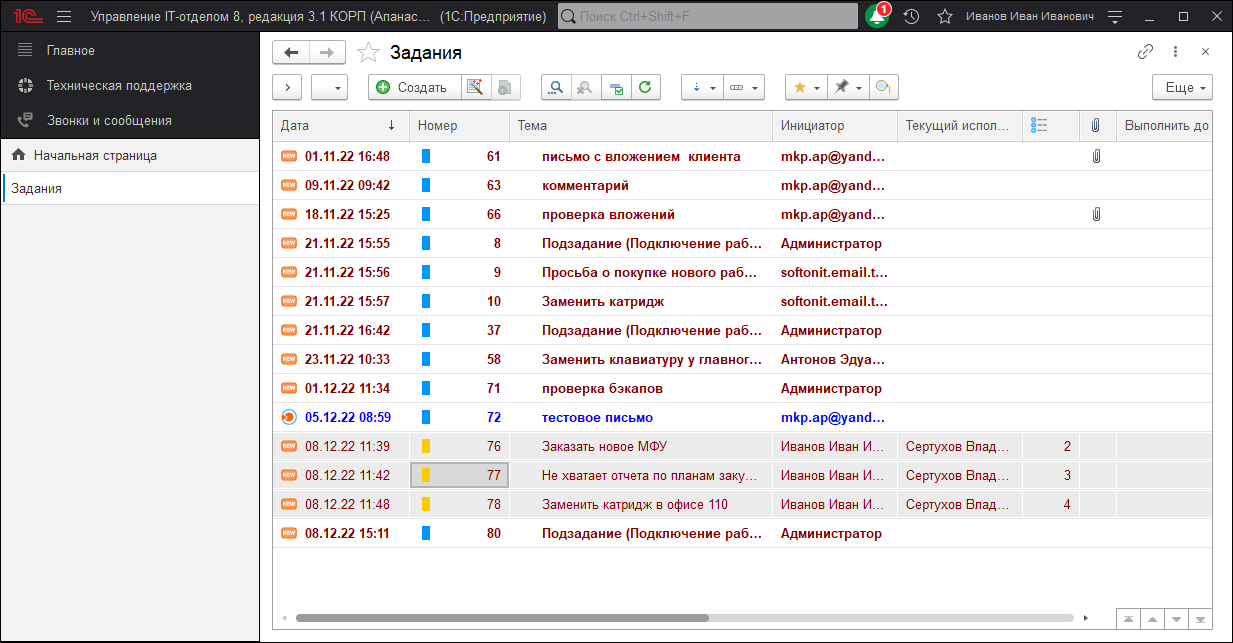
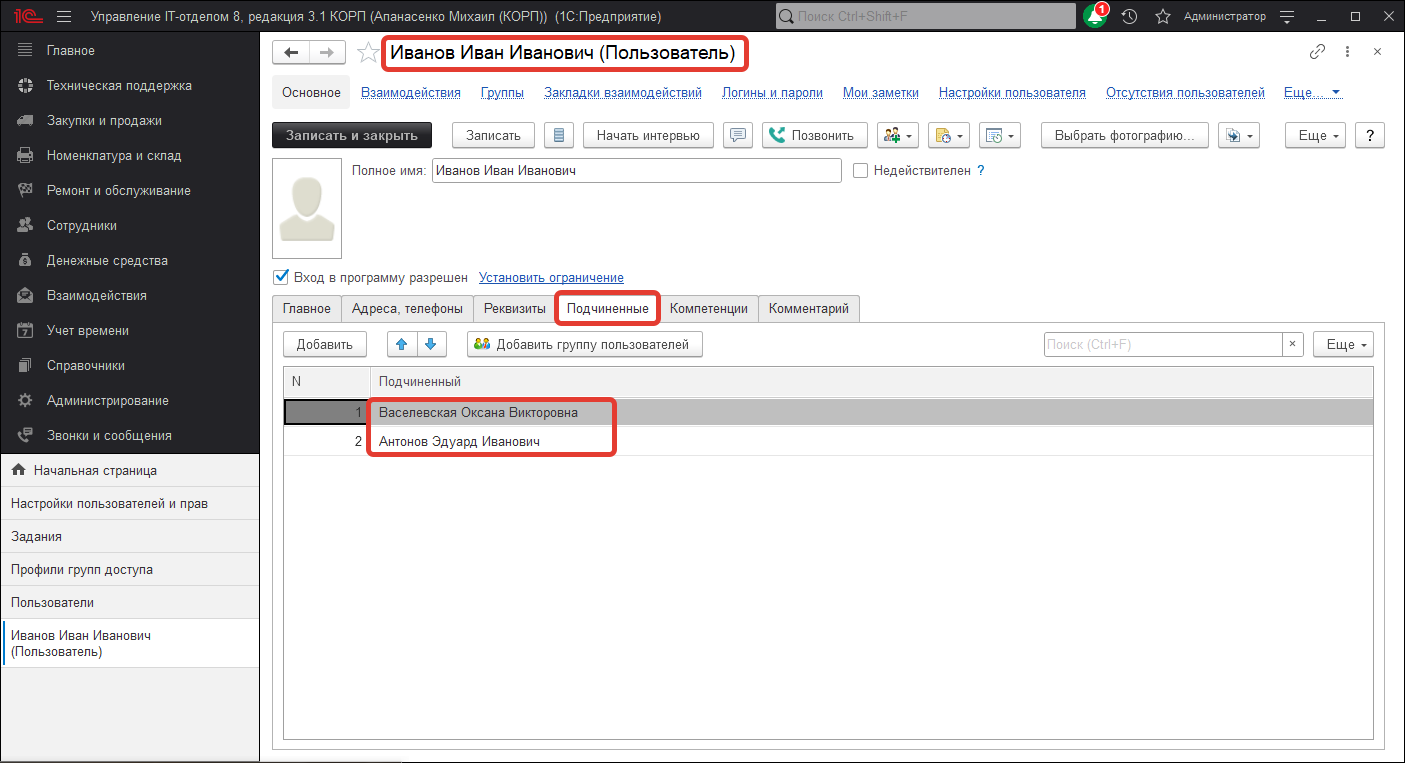
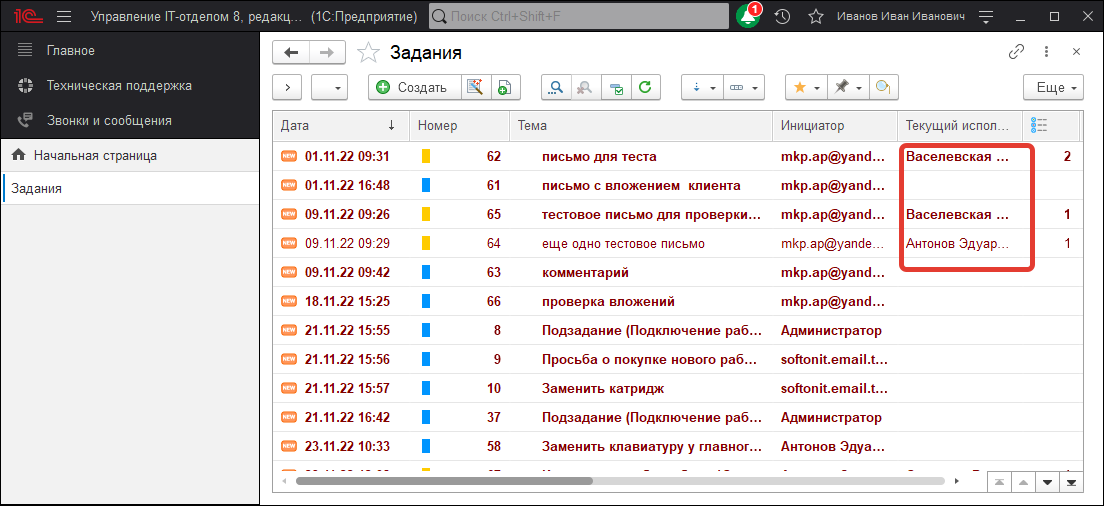
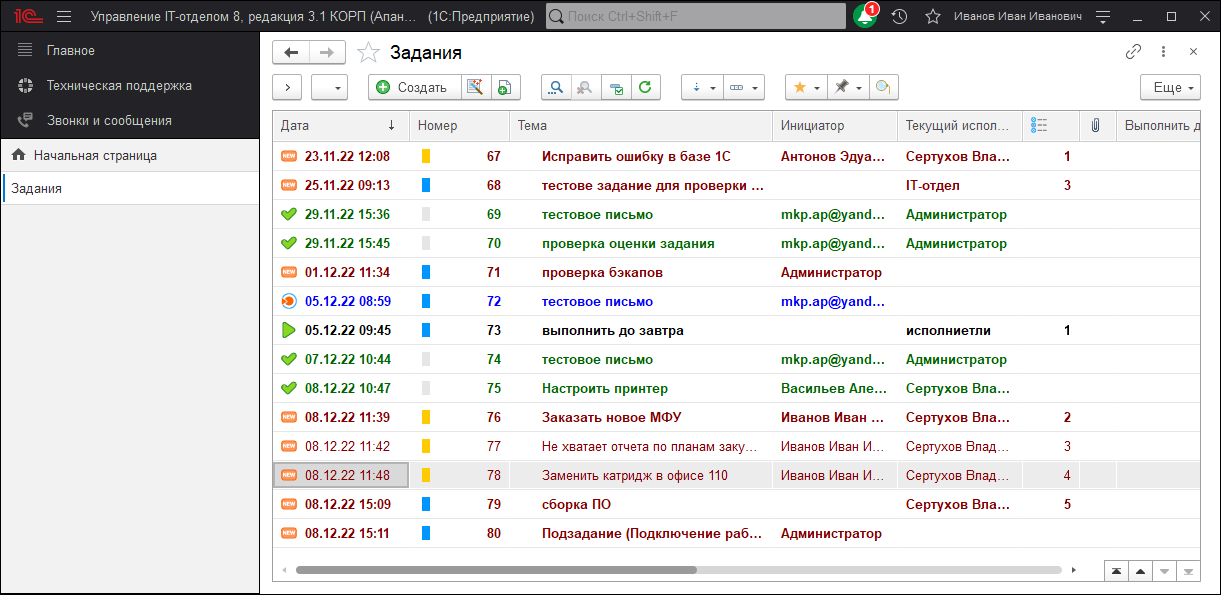
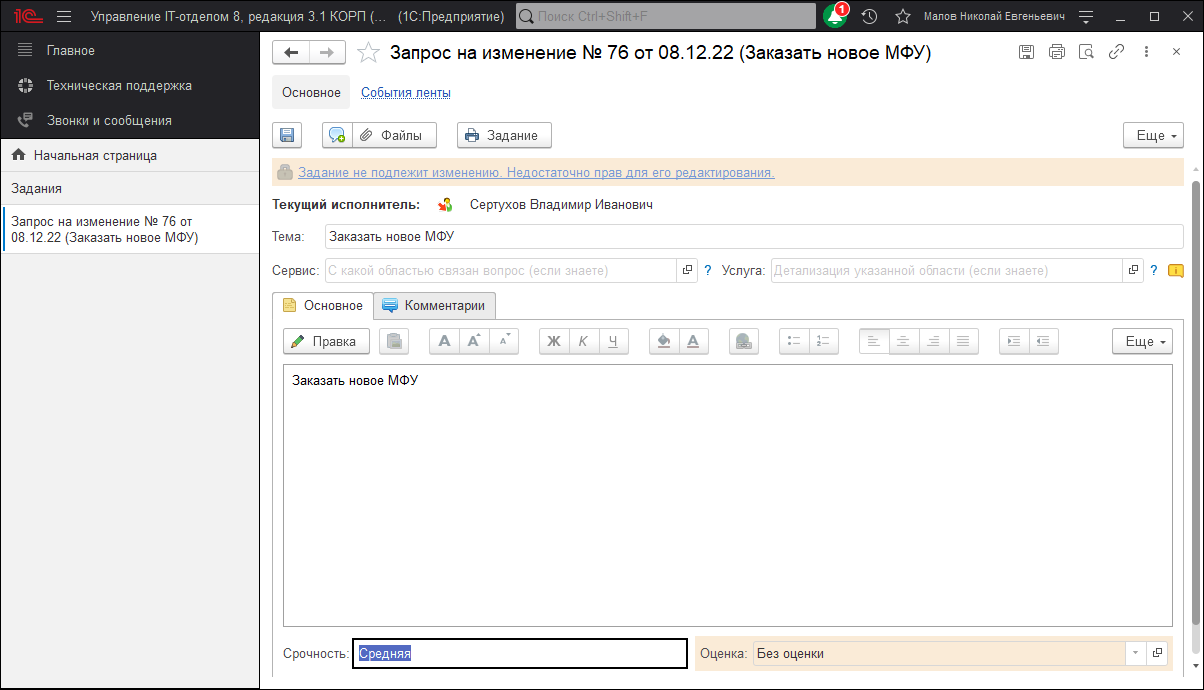
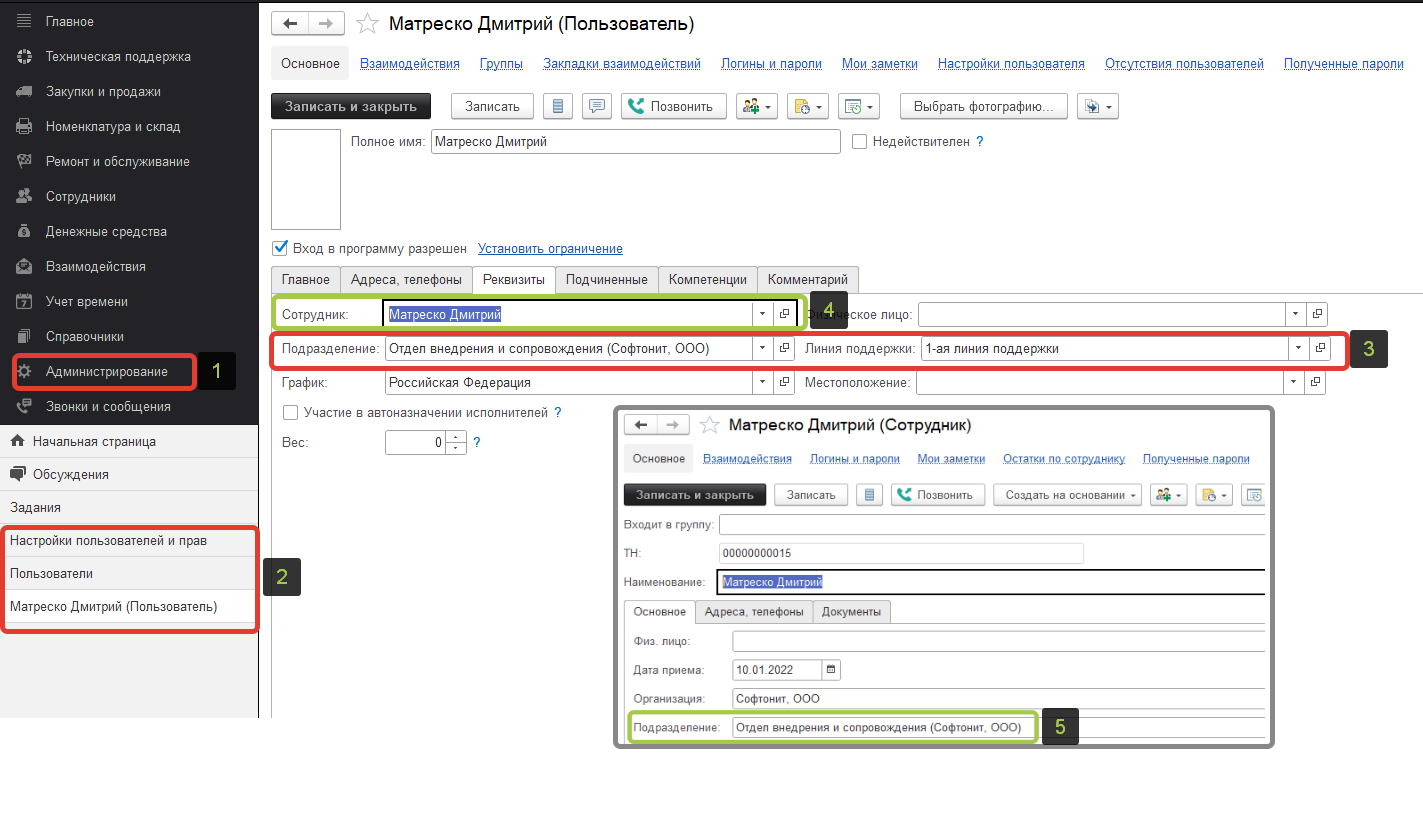
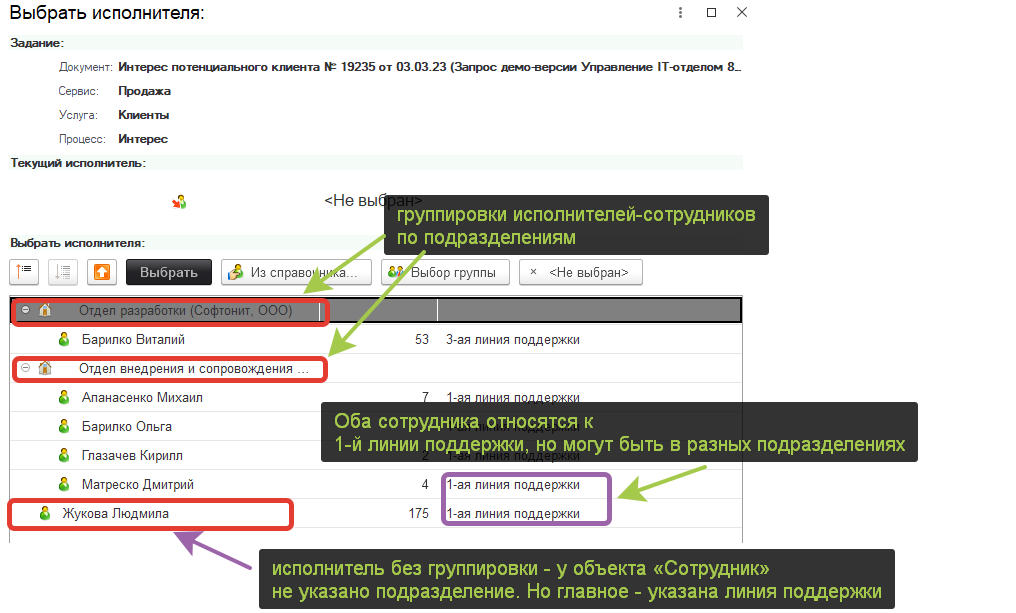
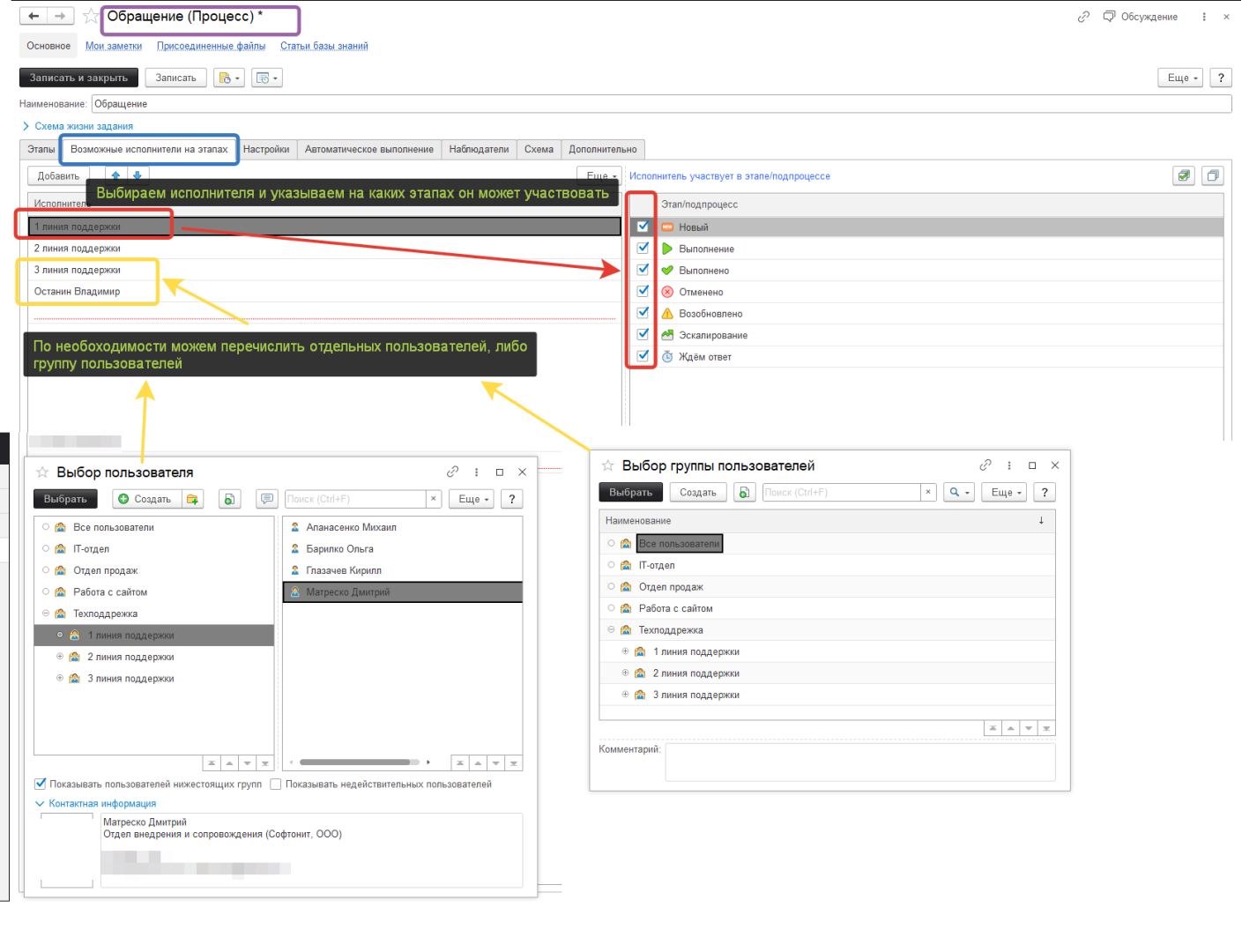 Применение
Применение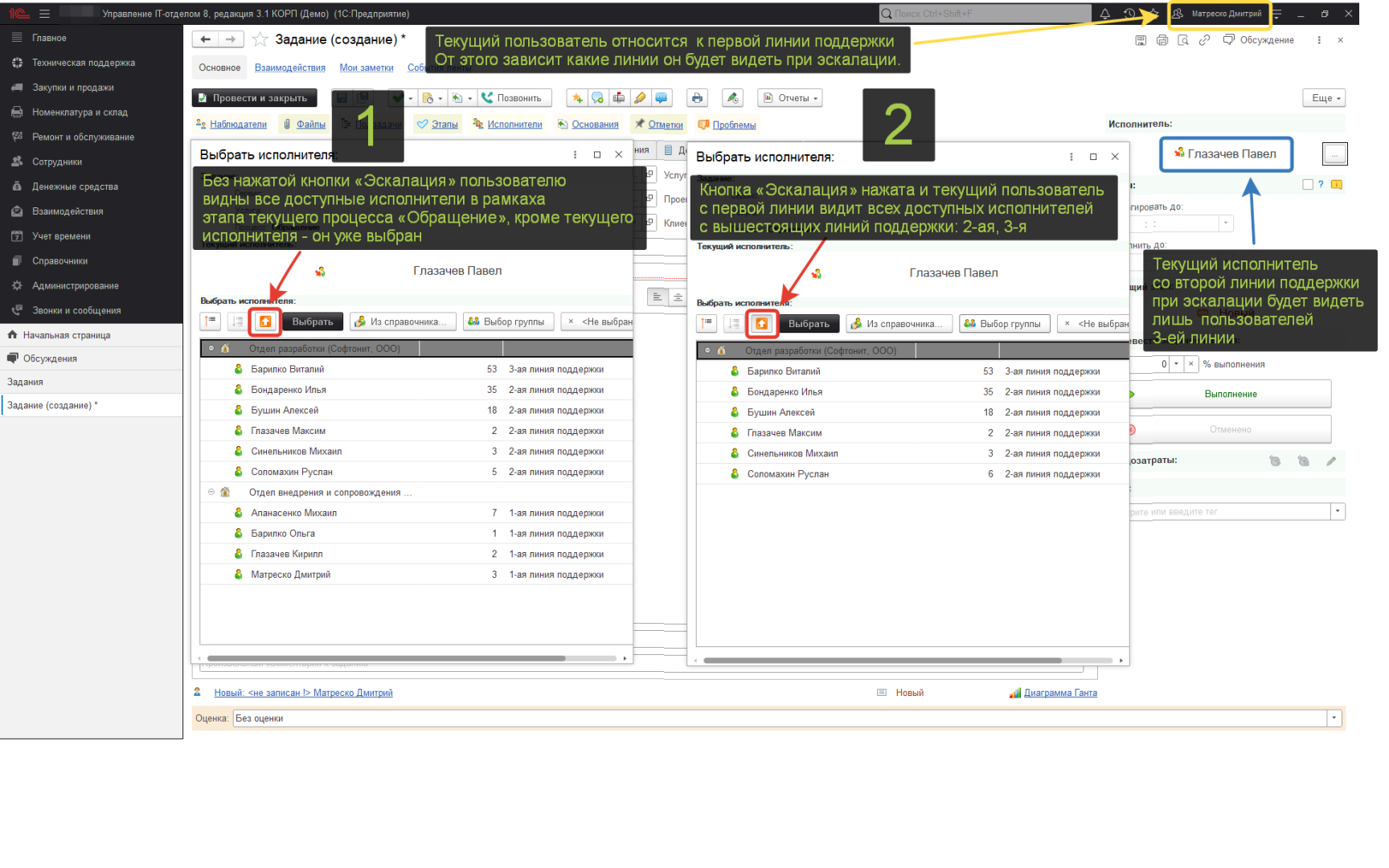
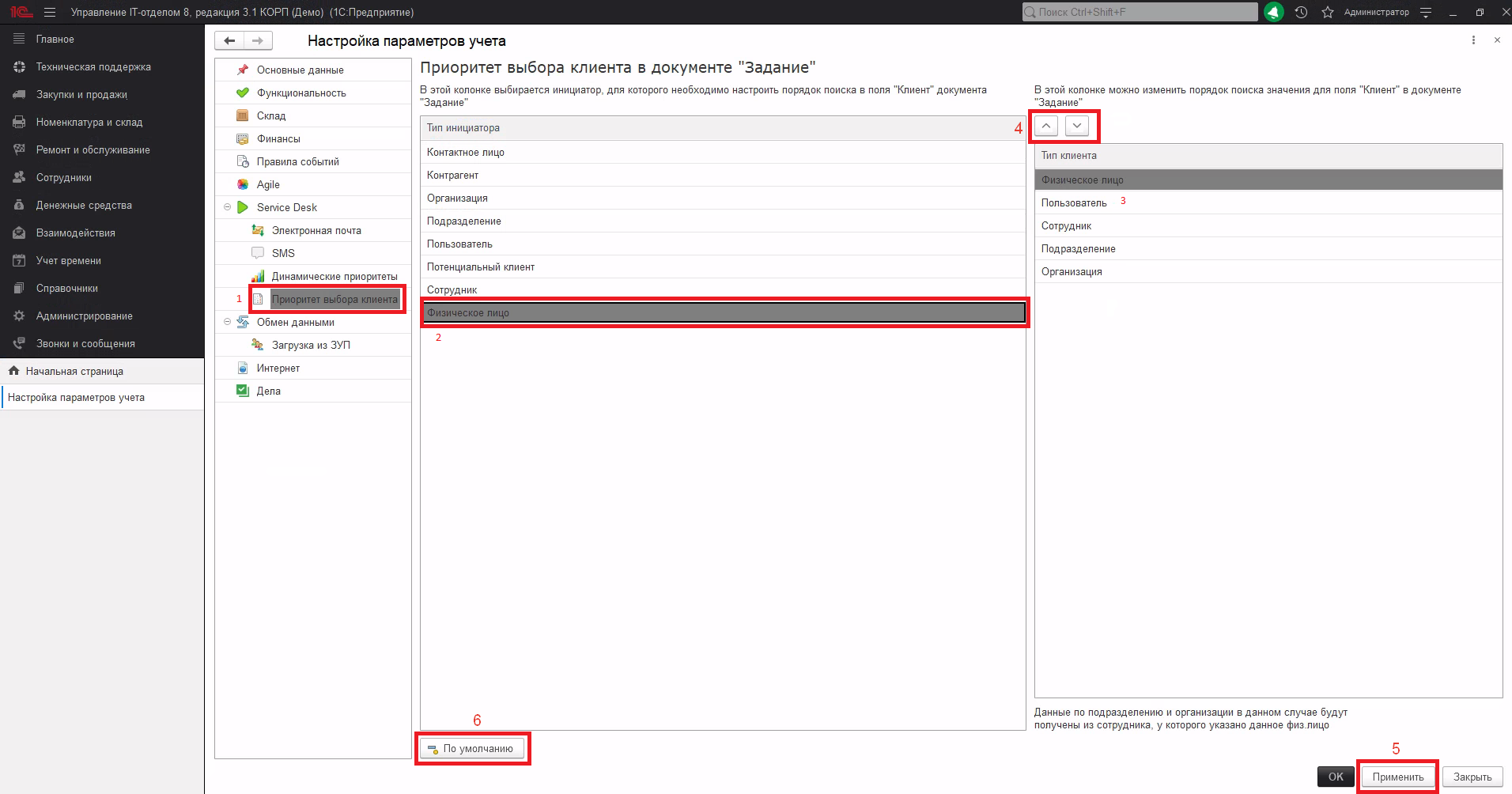
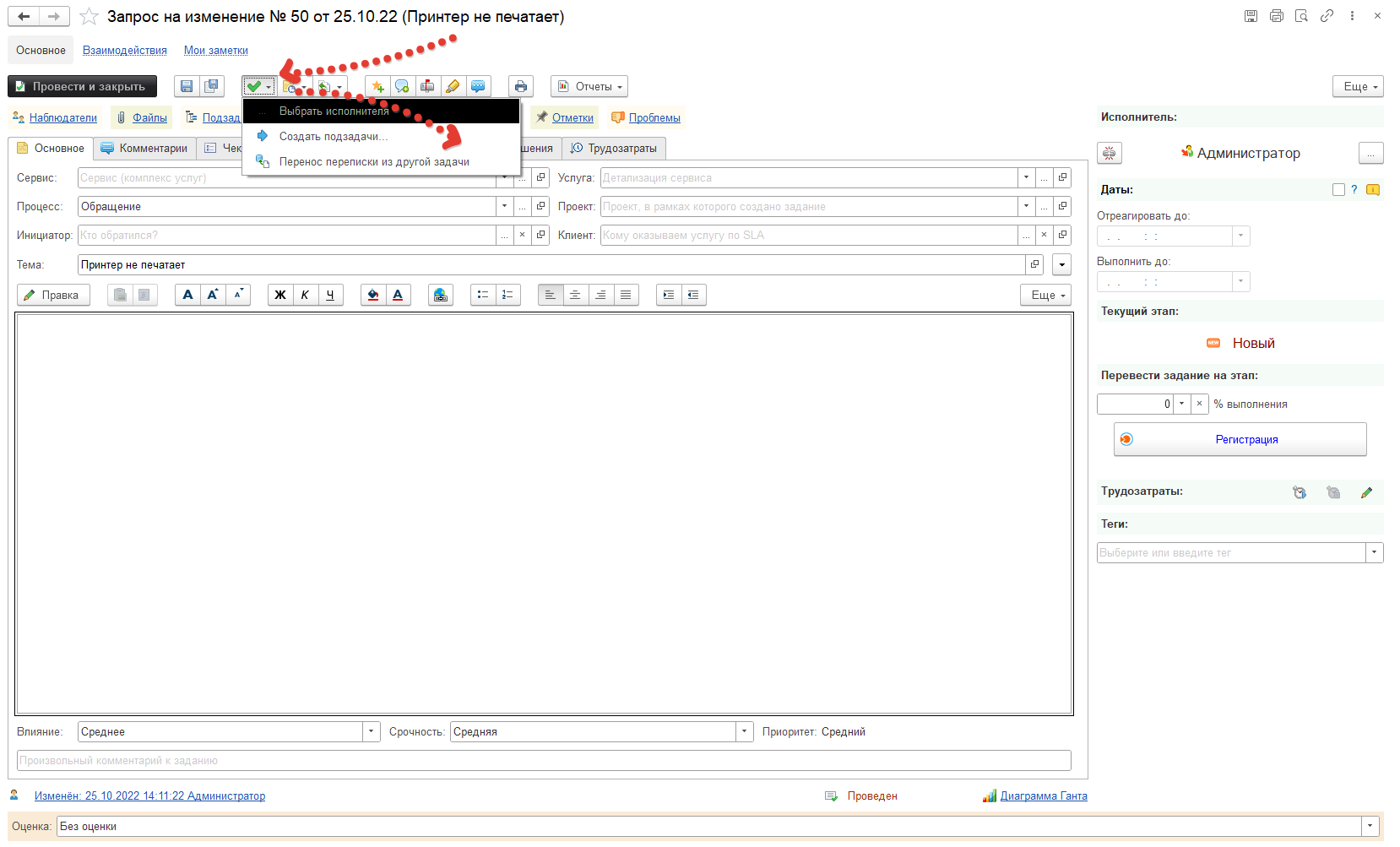
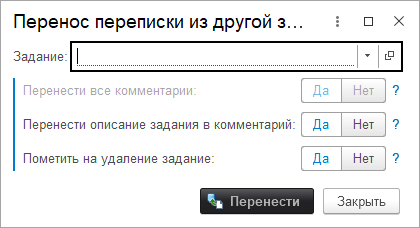

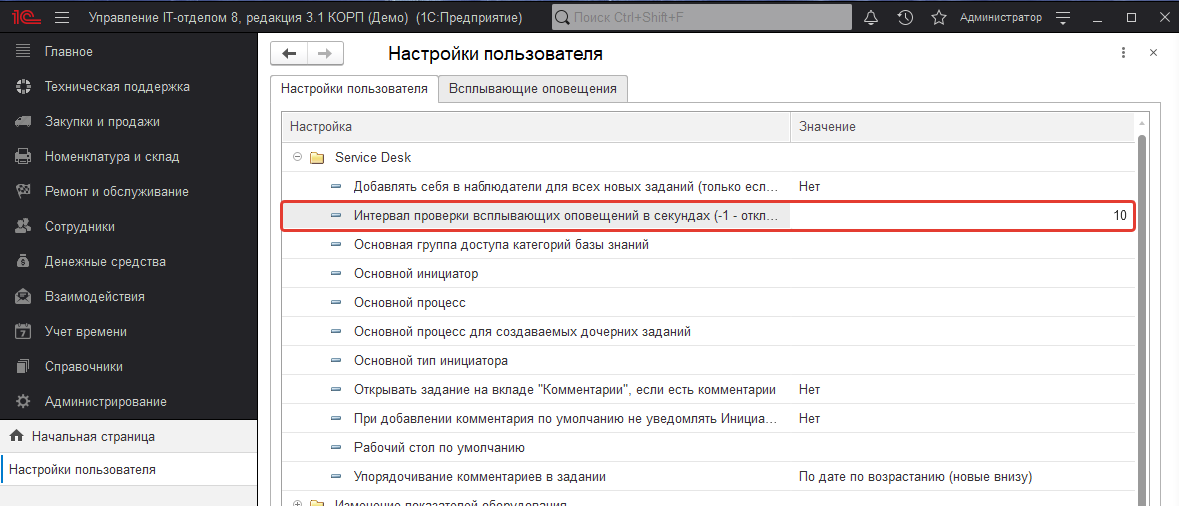
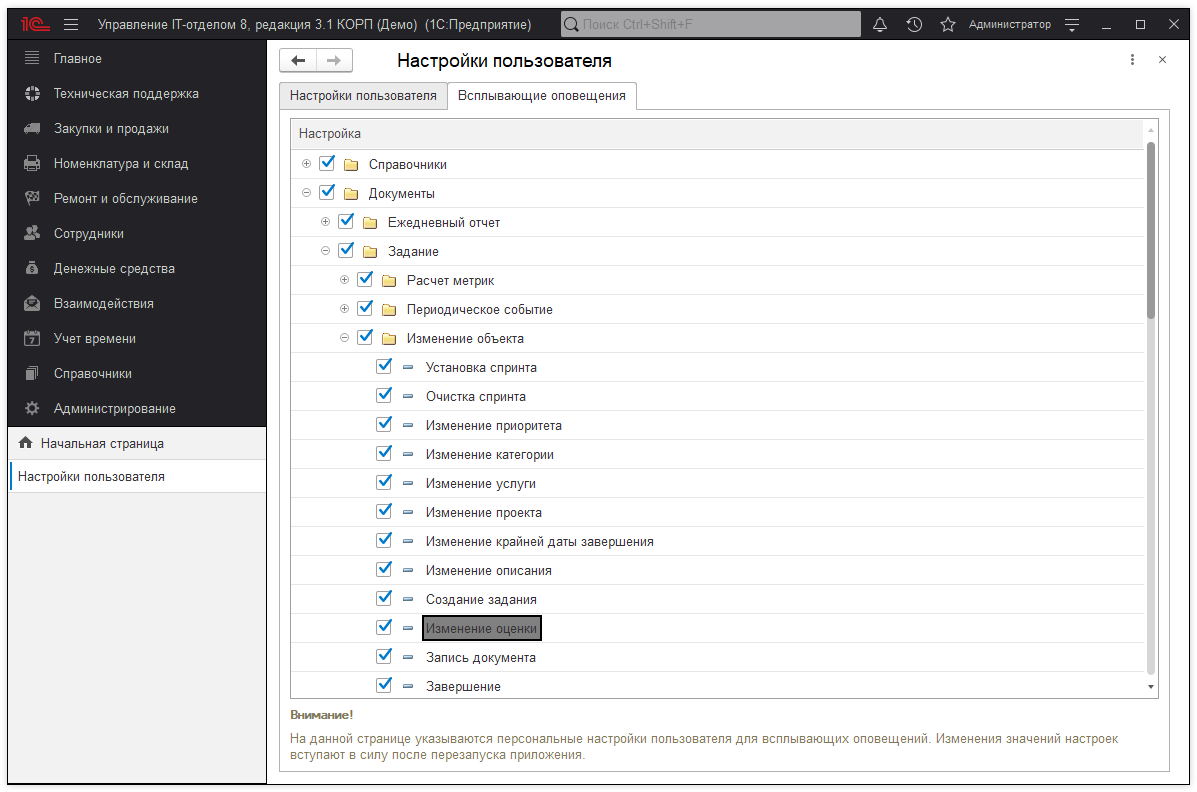

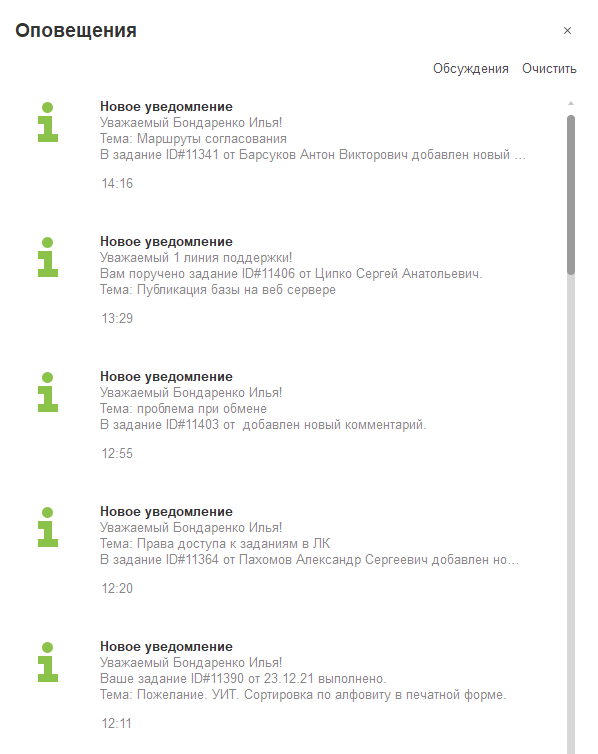
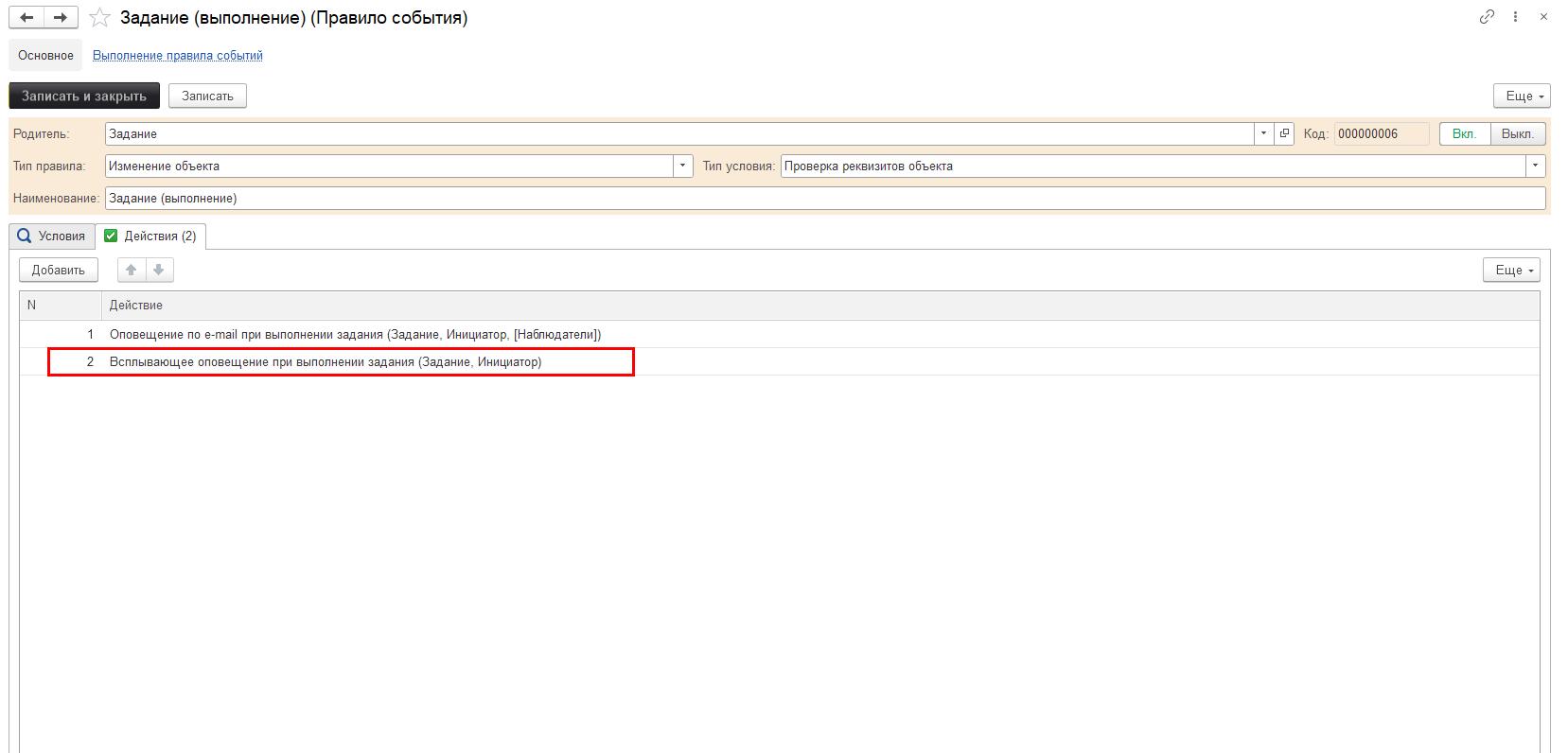
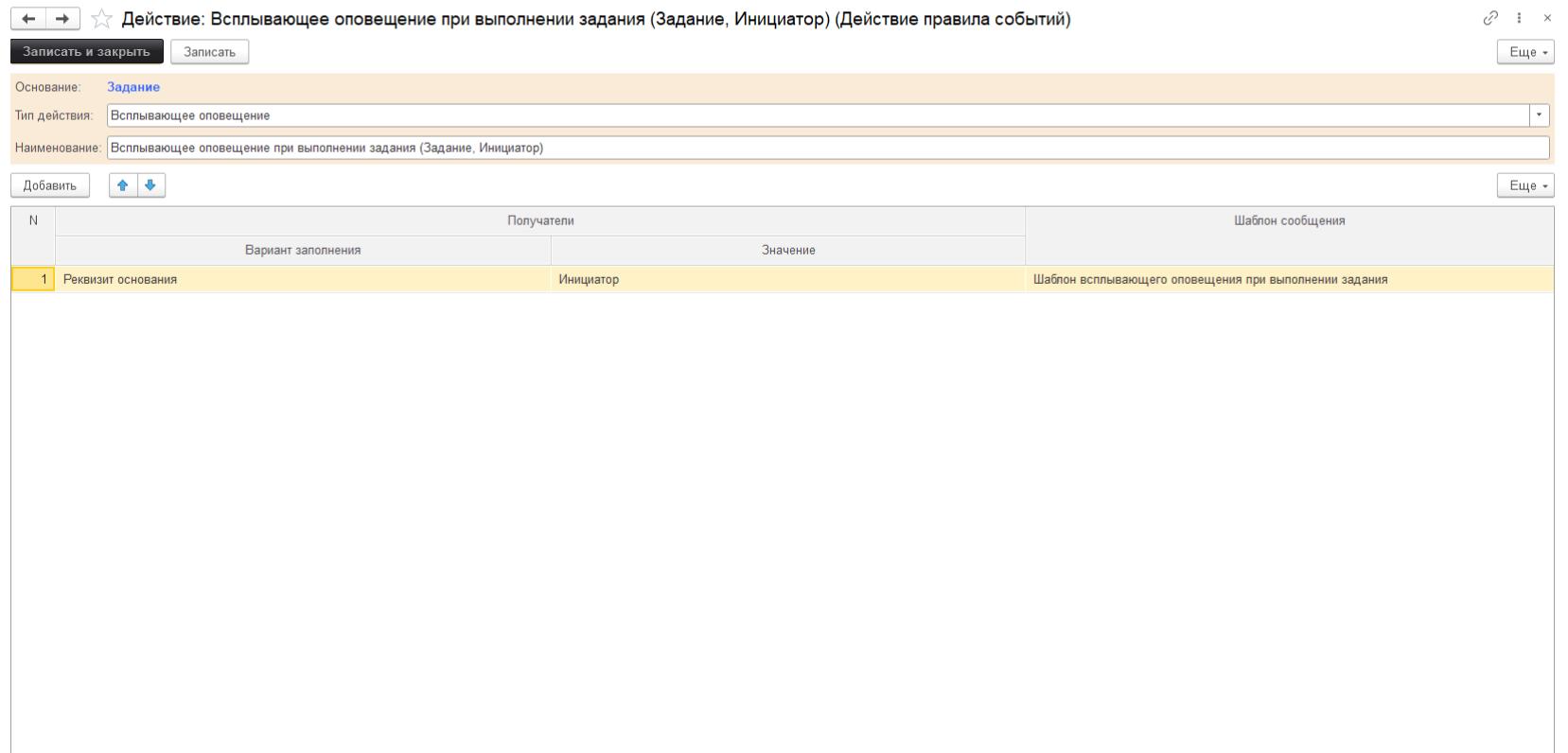
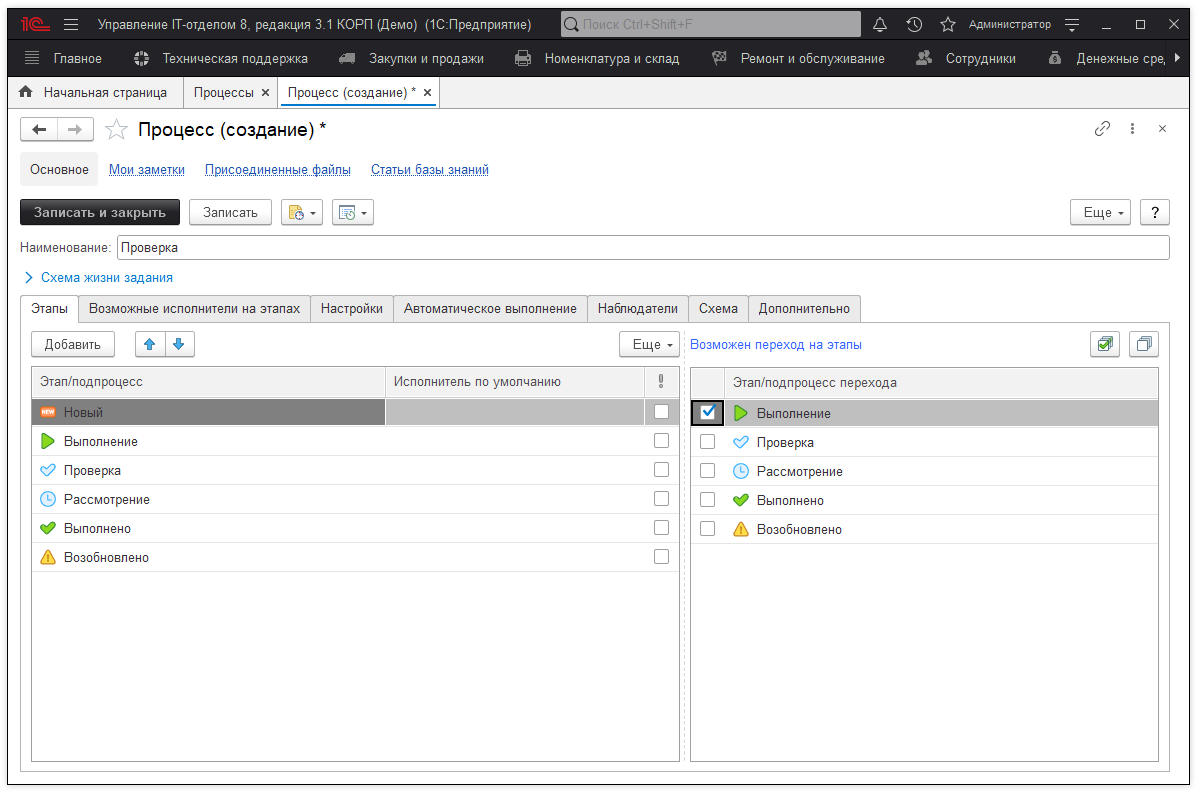
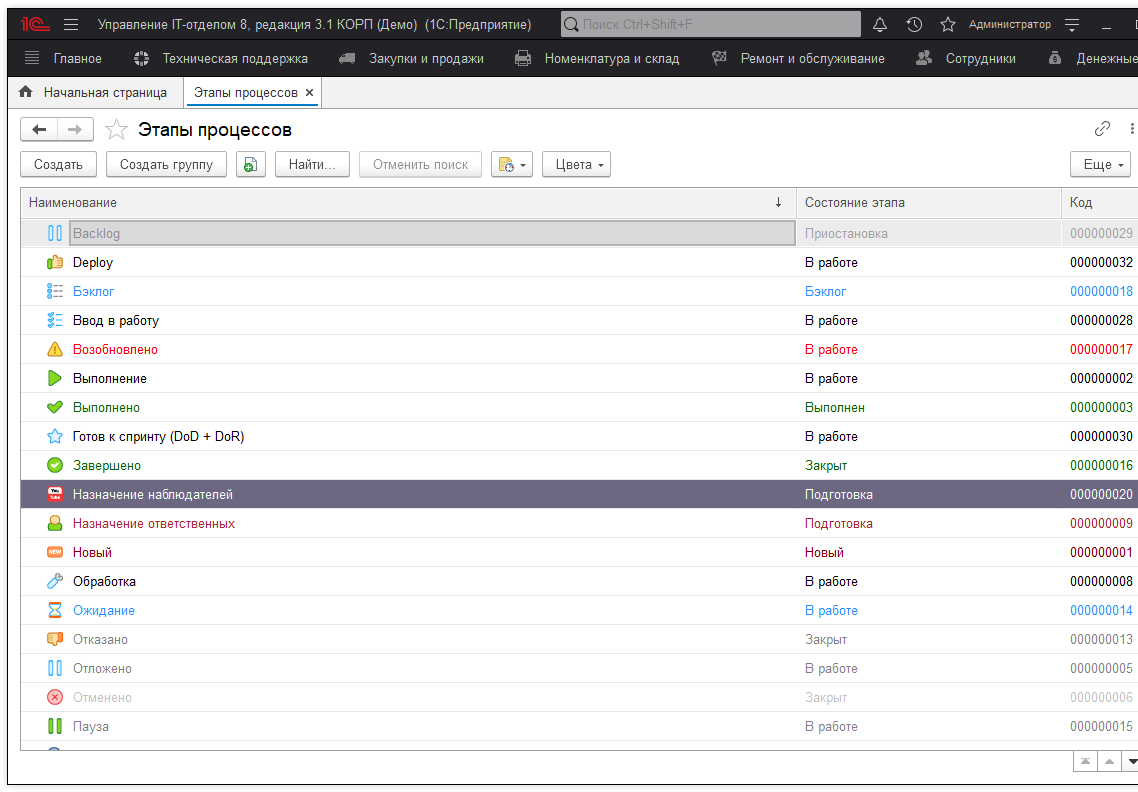
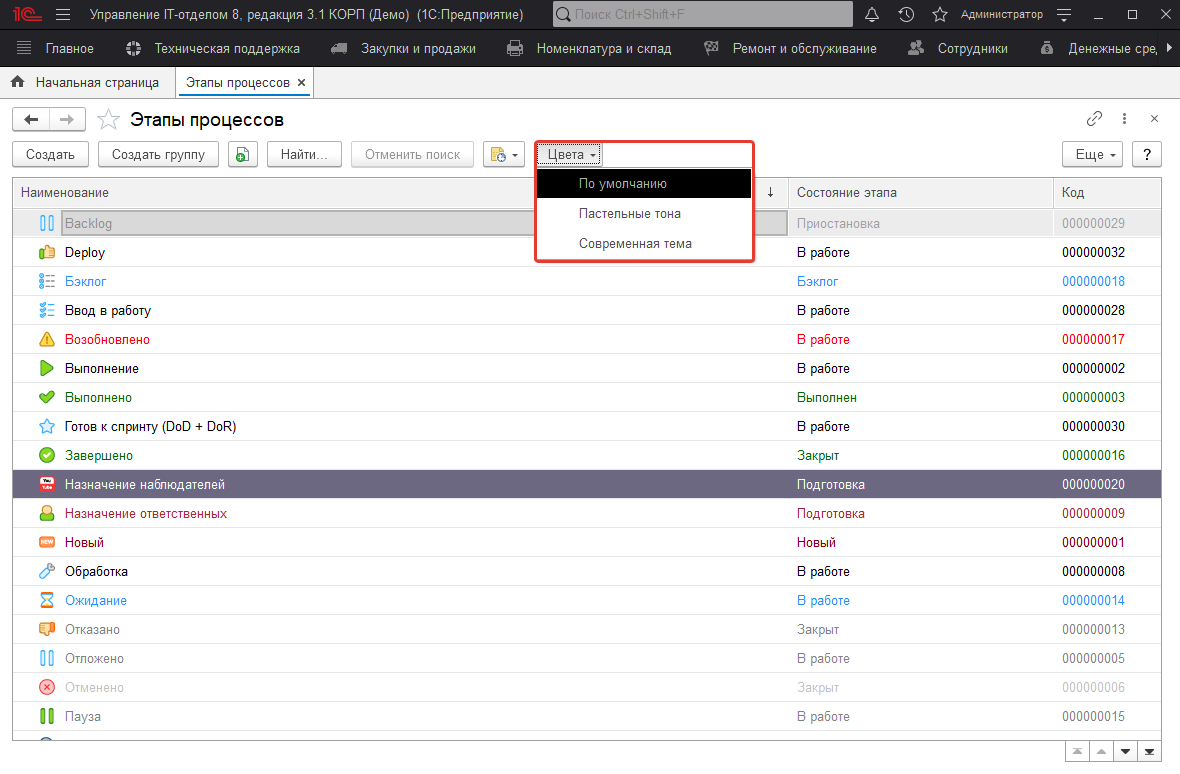
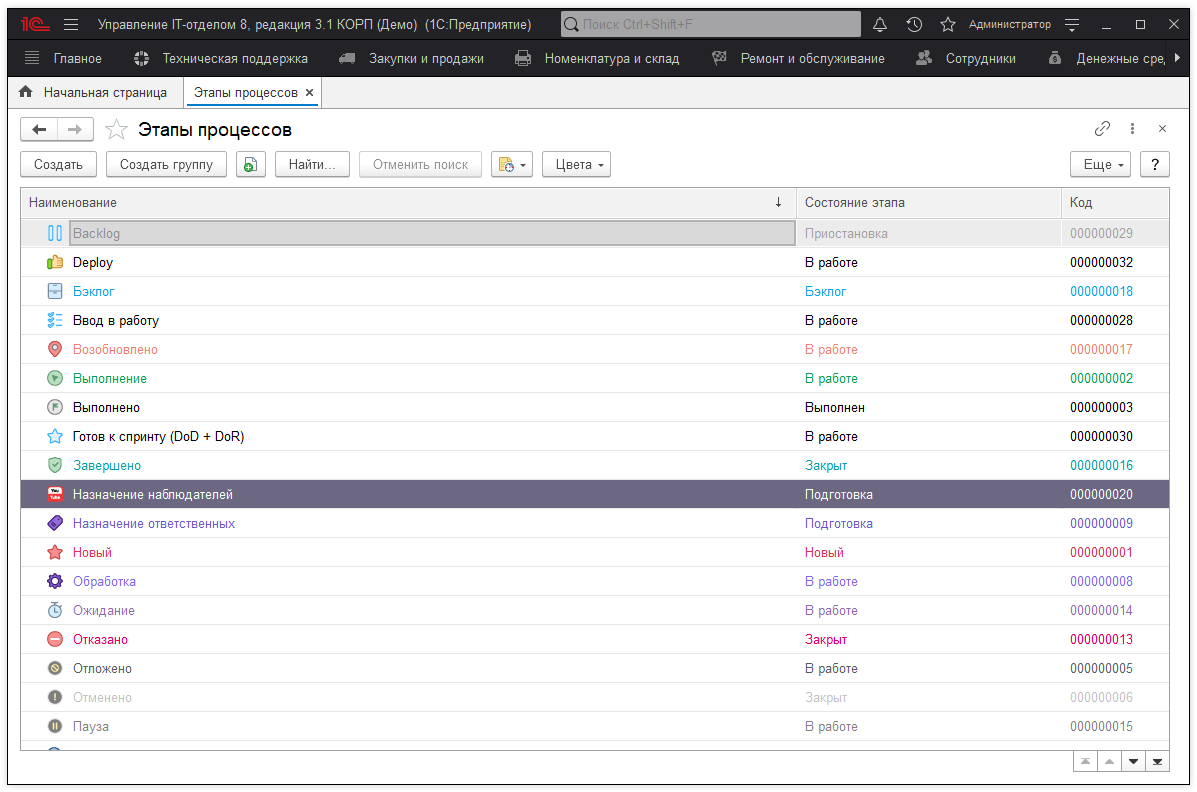
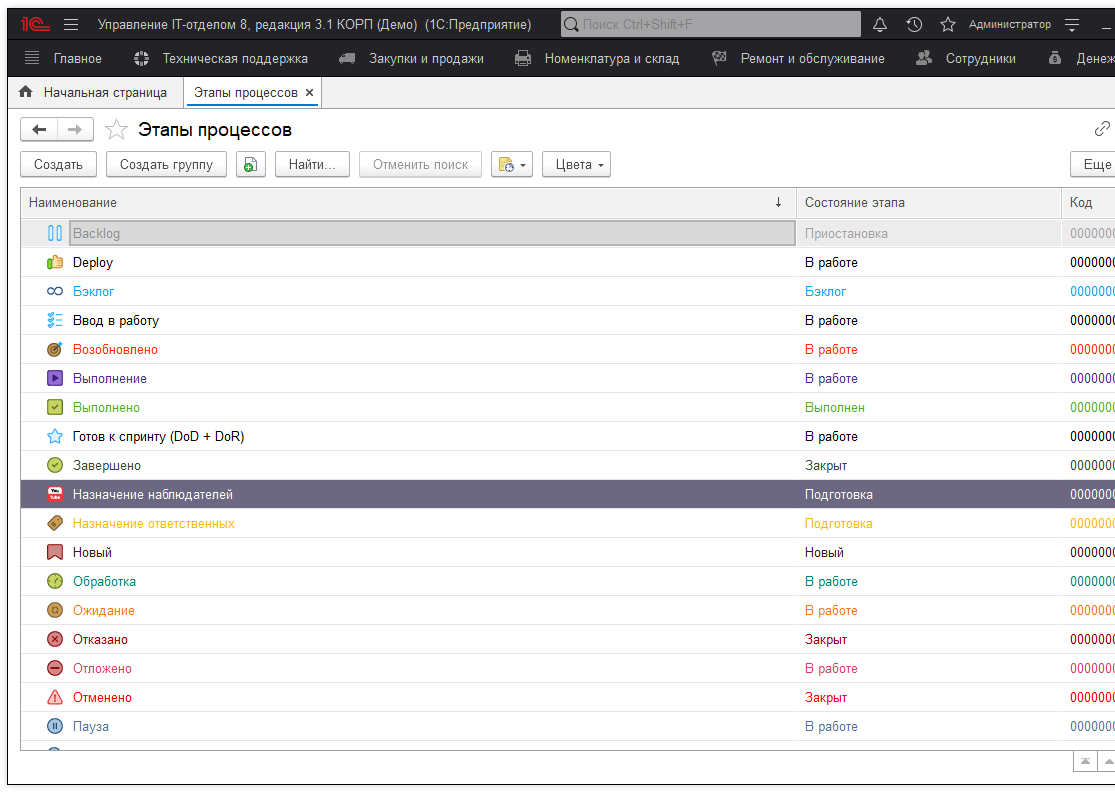
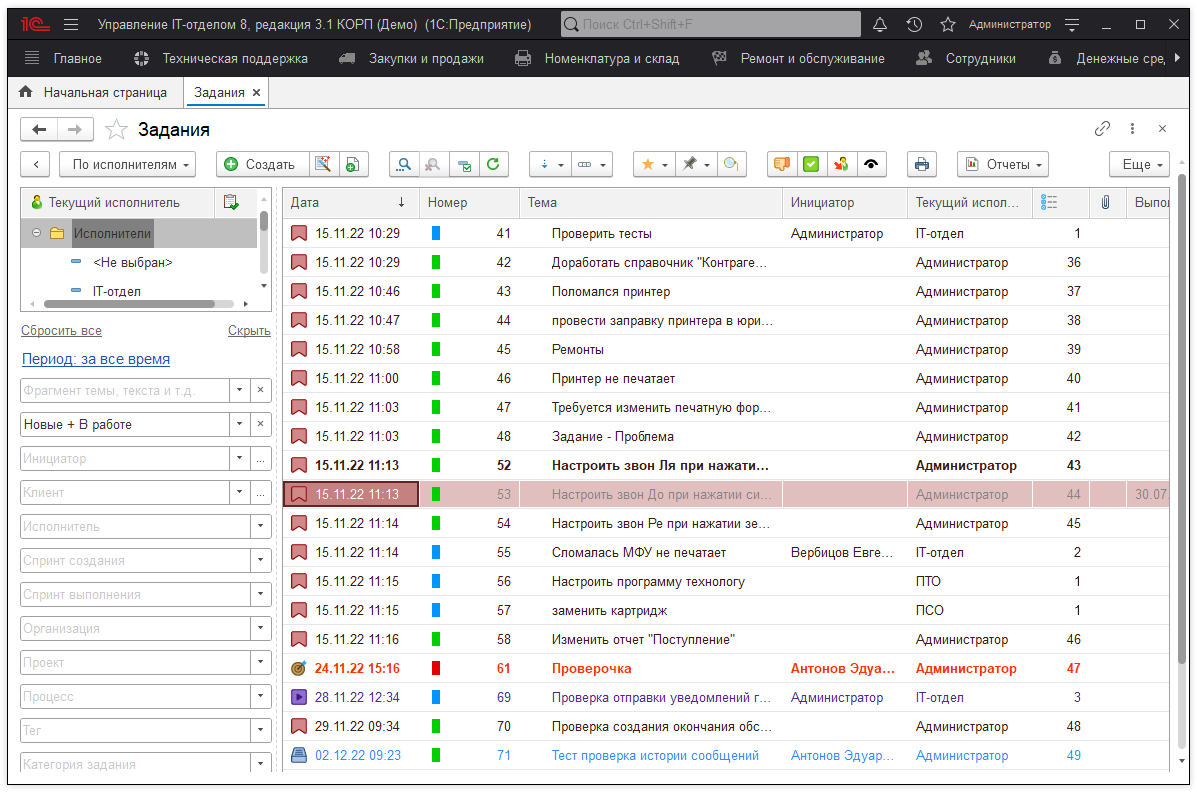
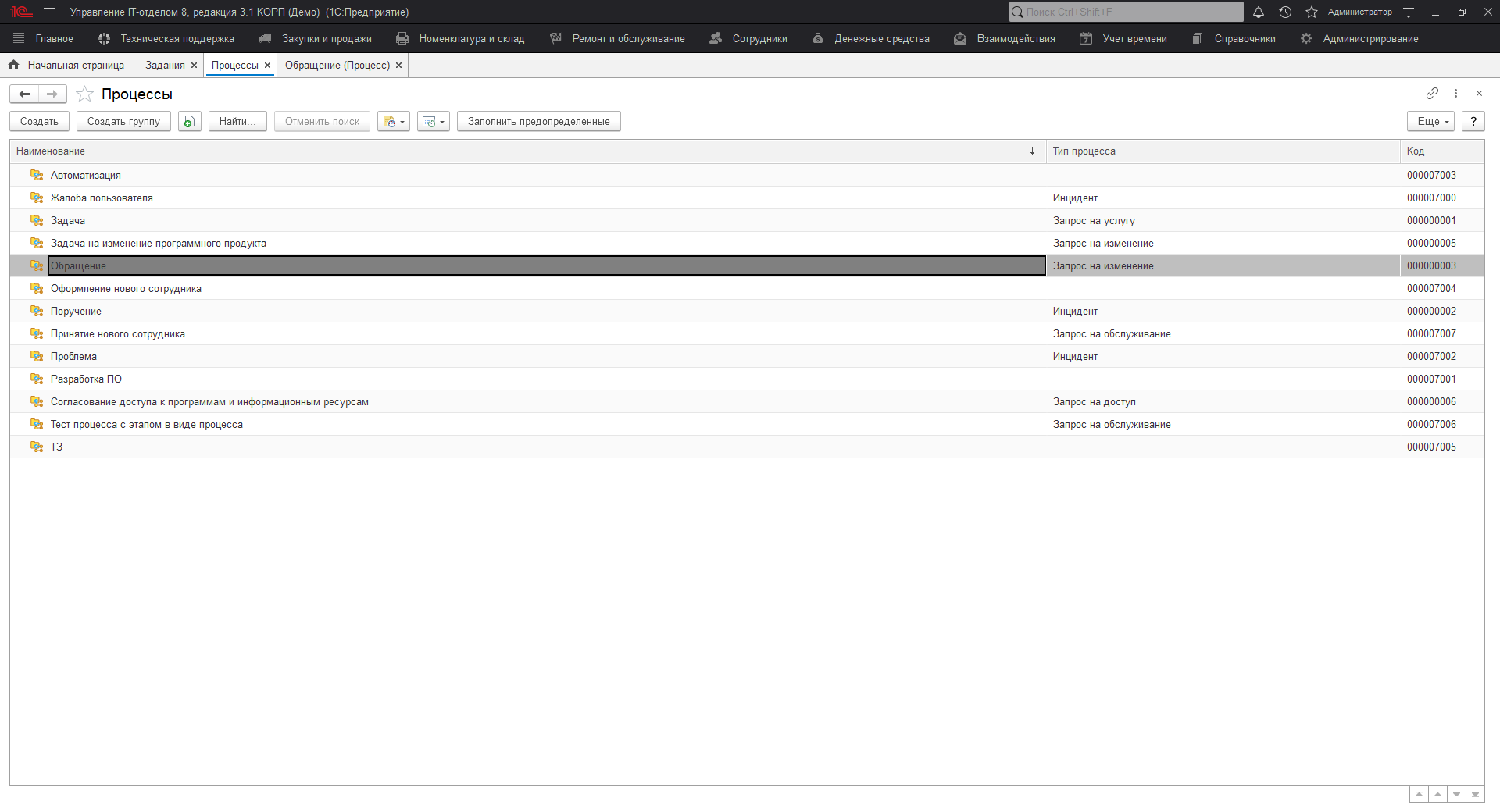
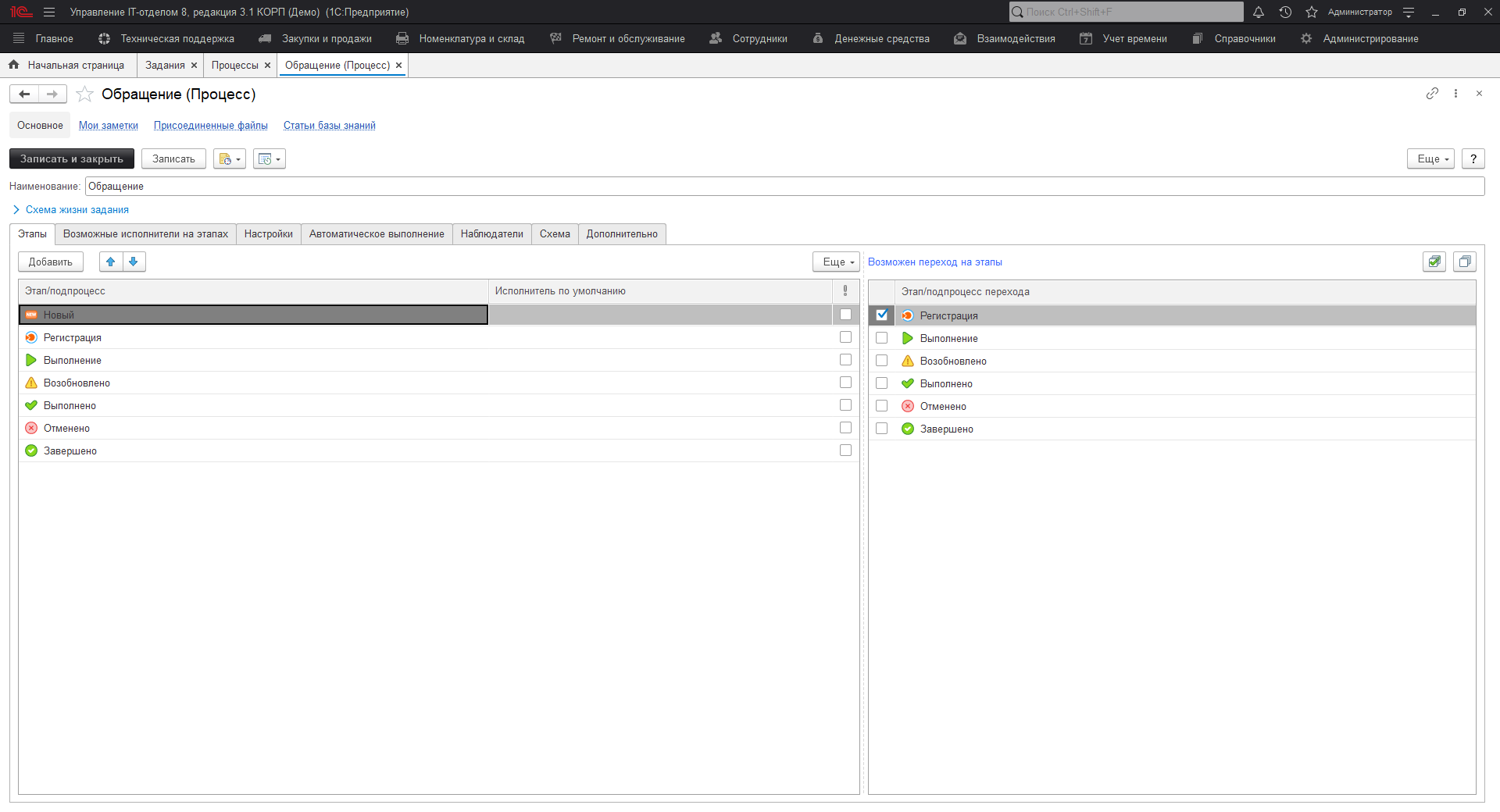
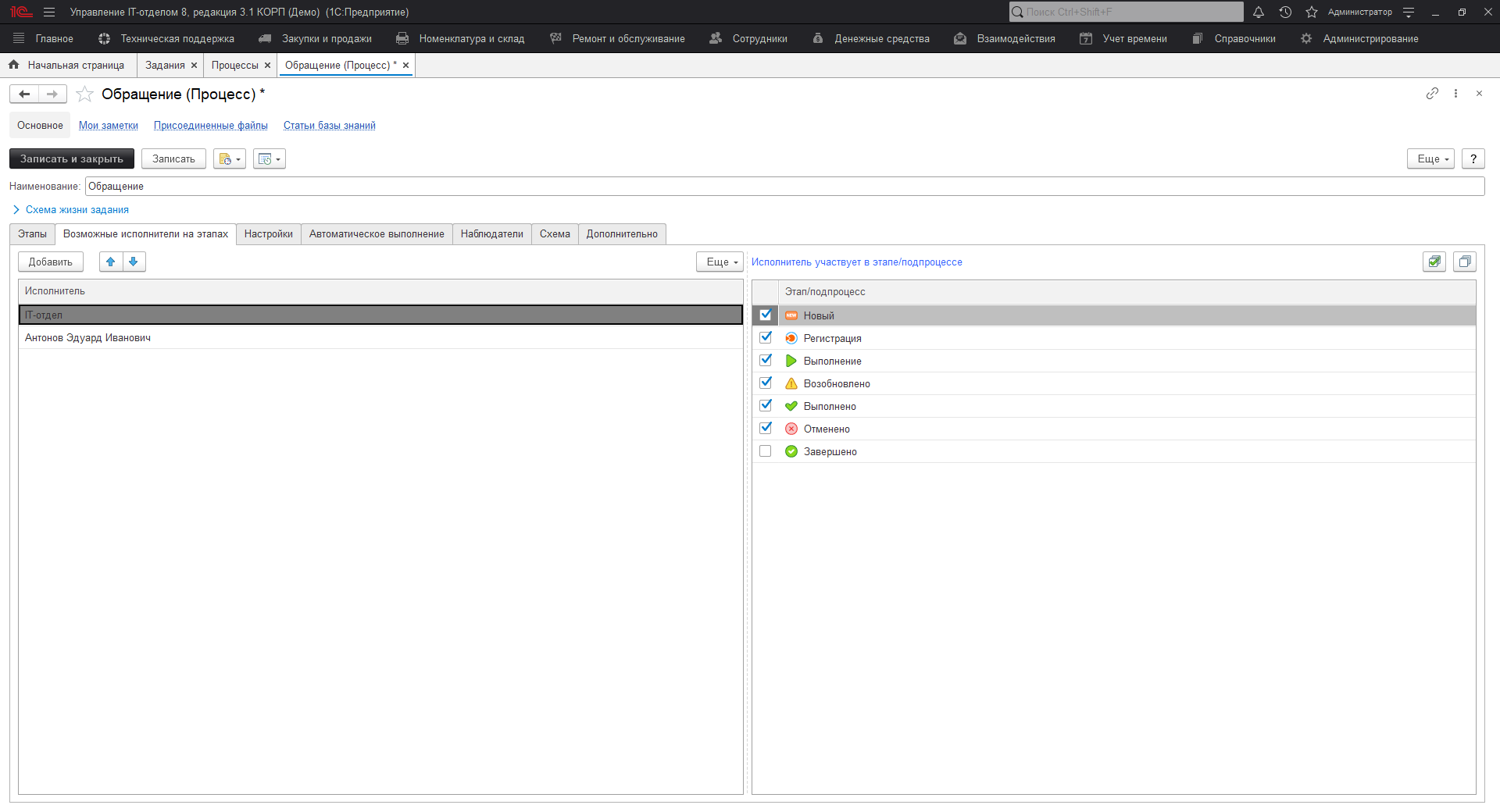
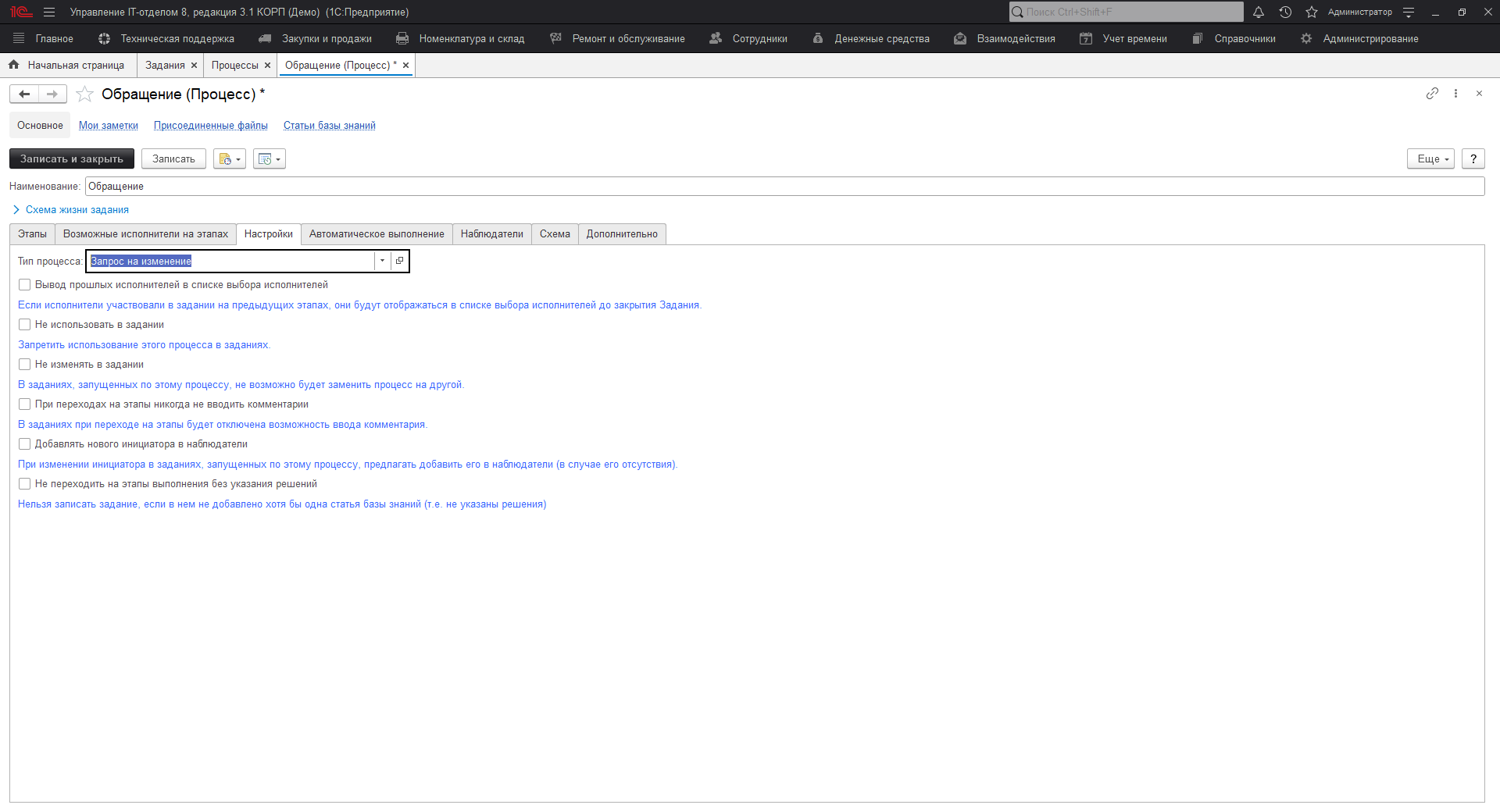
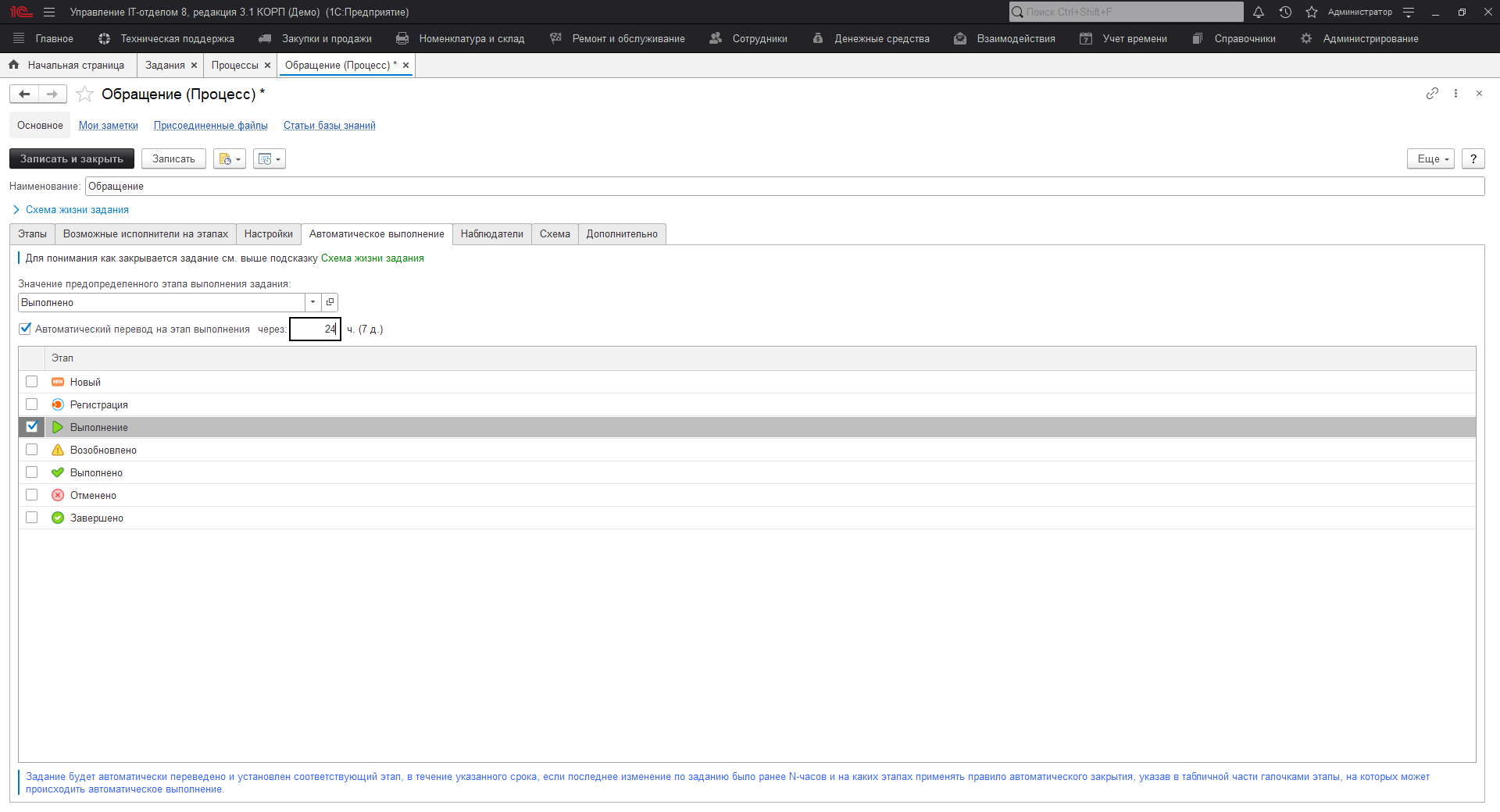
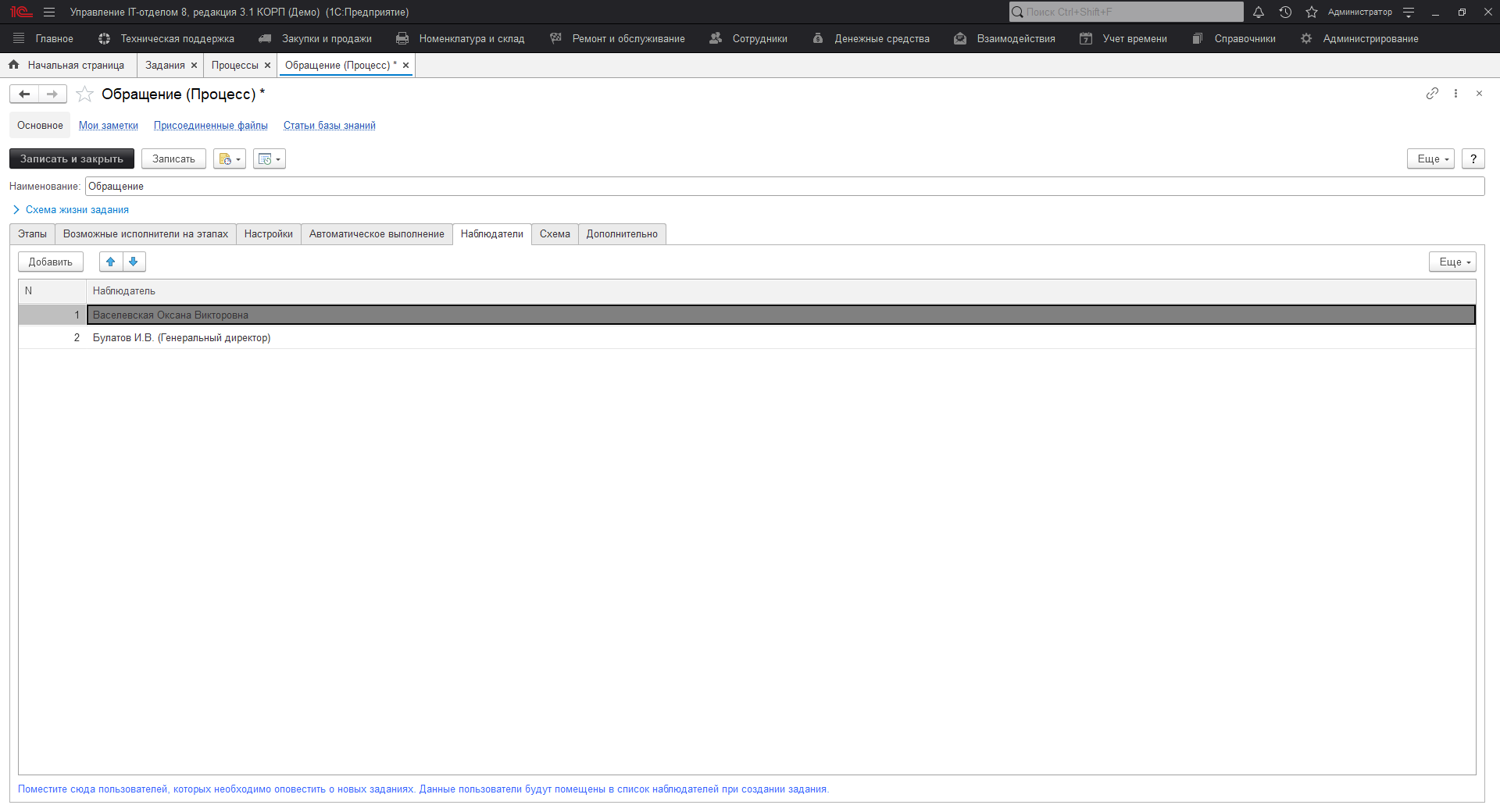
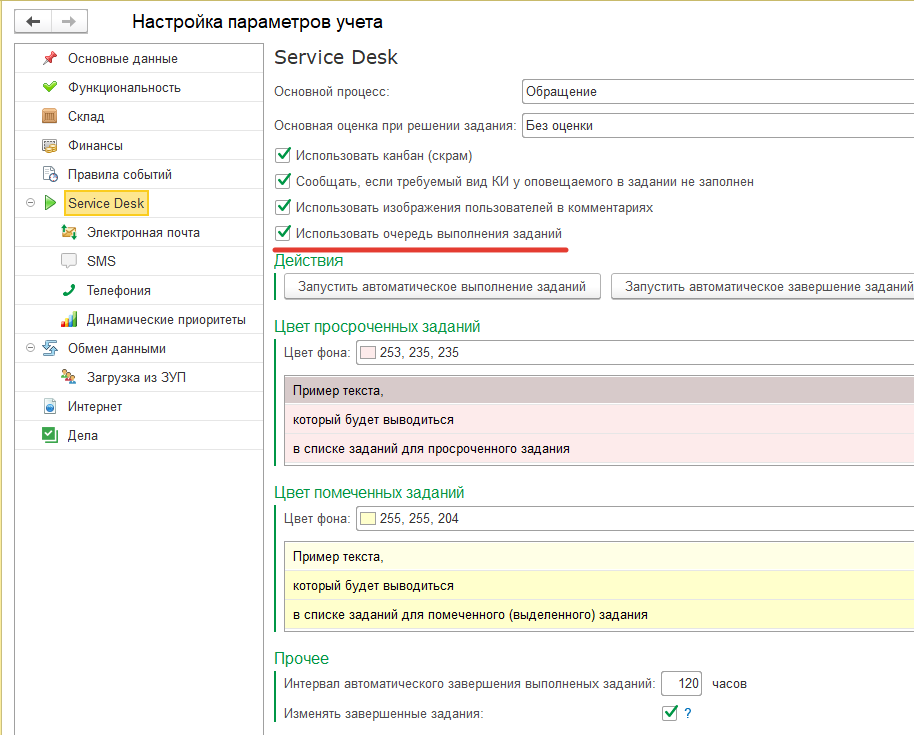

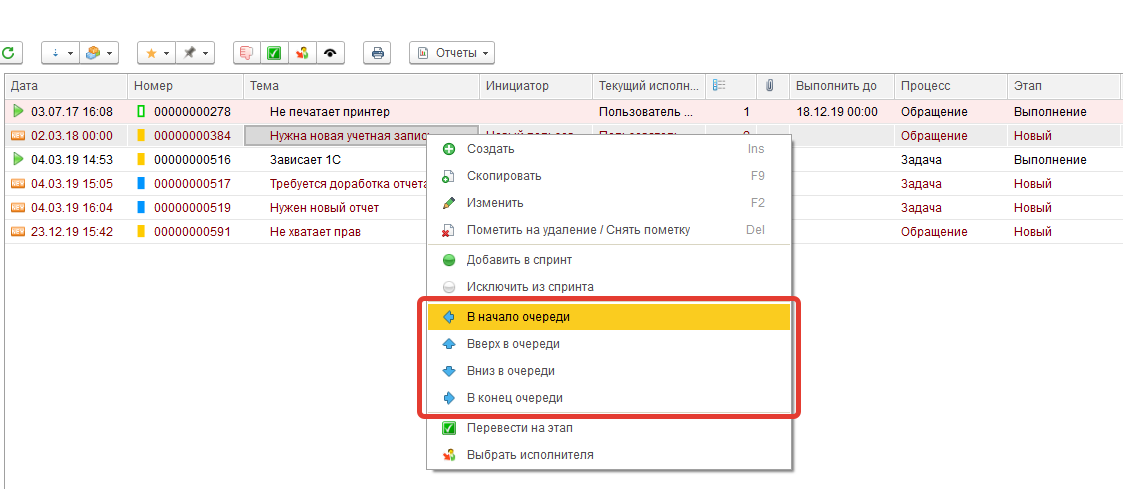
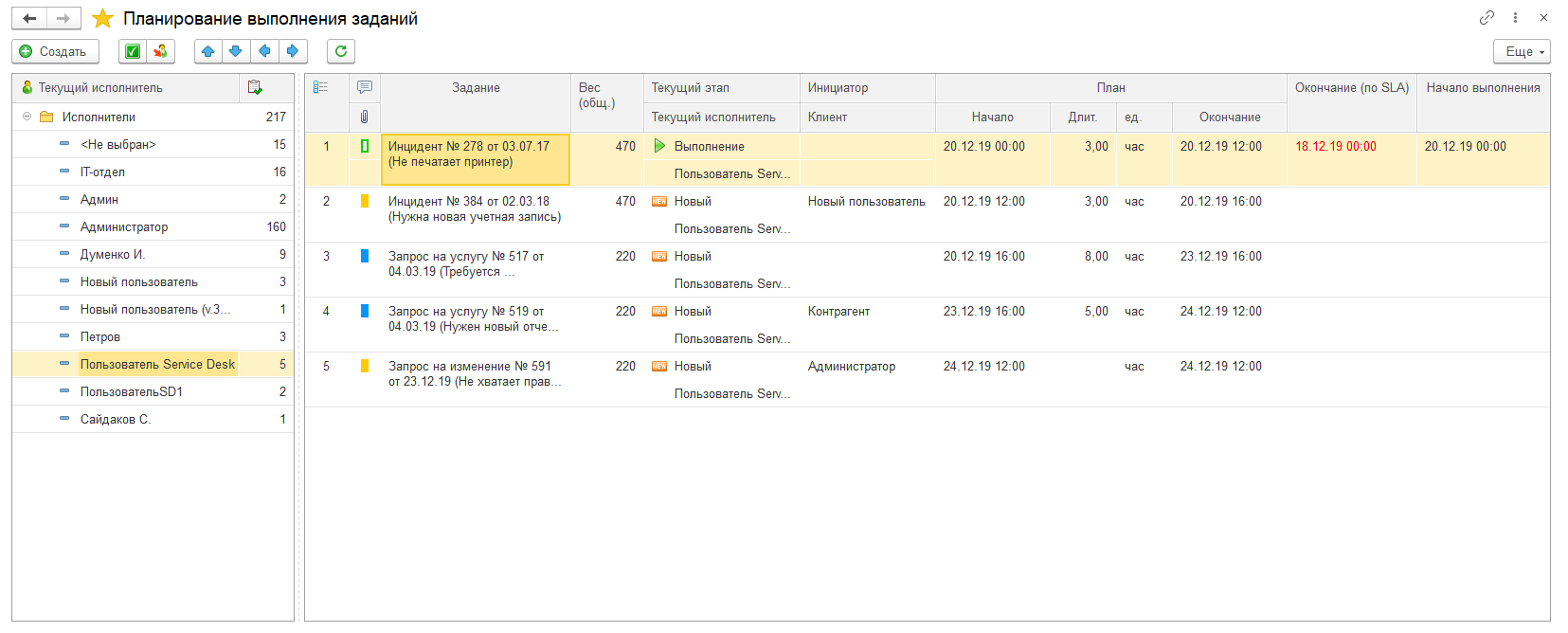
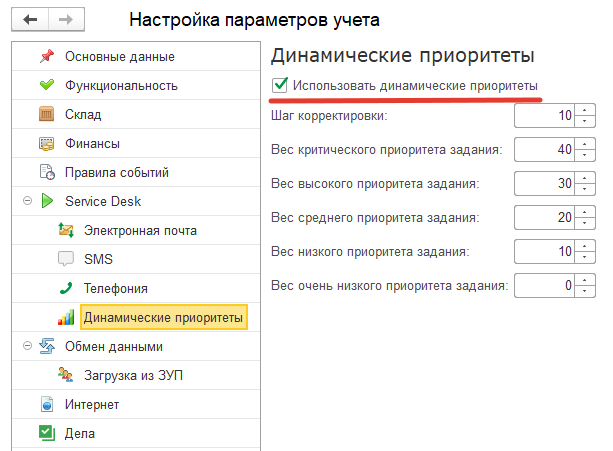
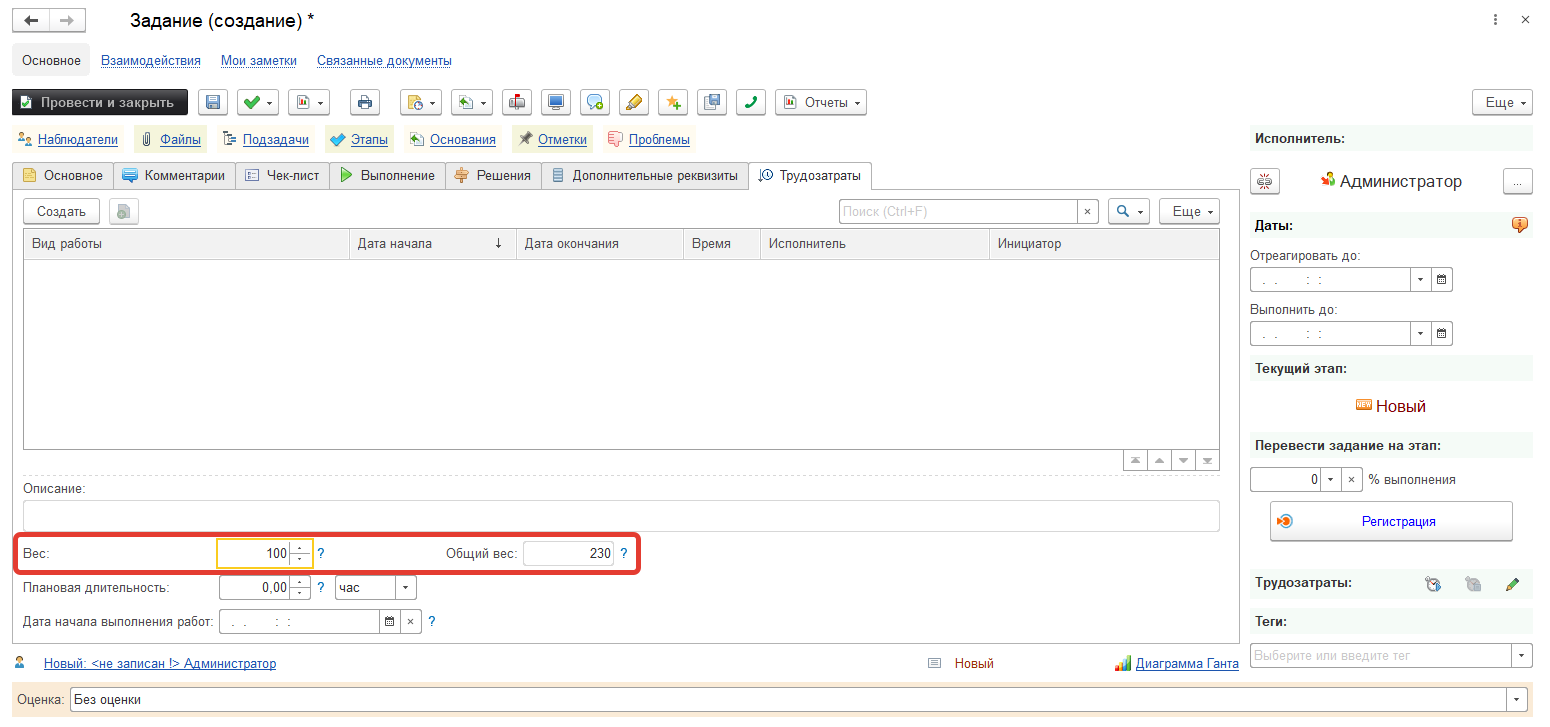
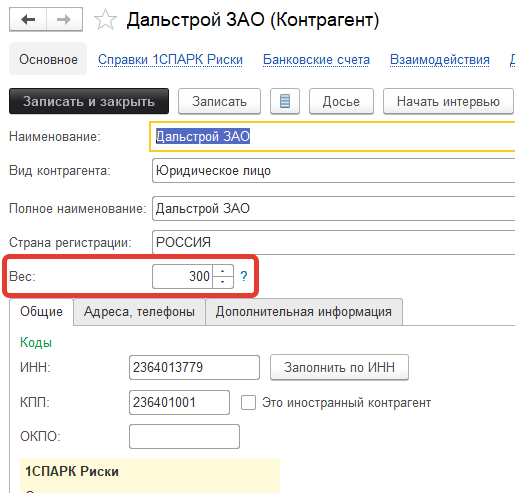
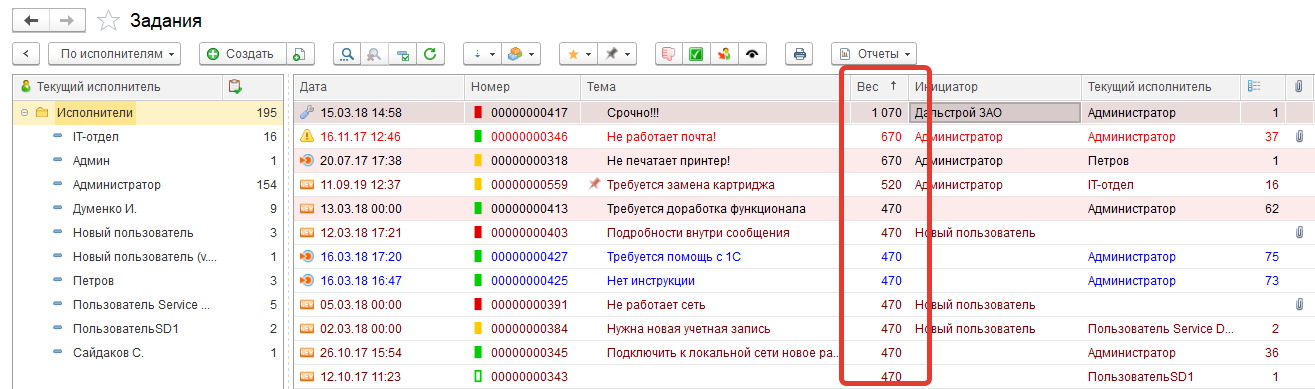
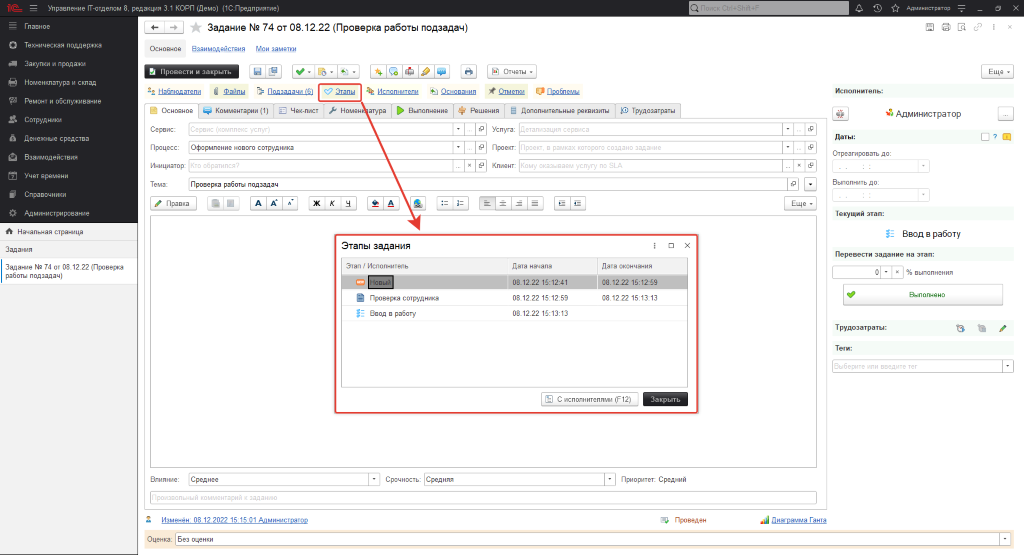
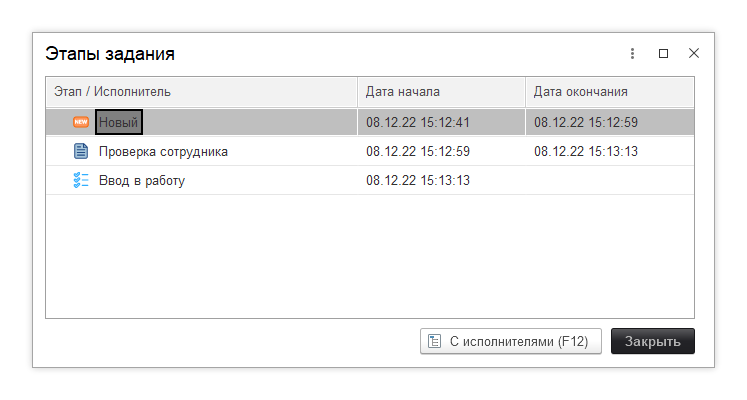
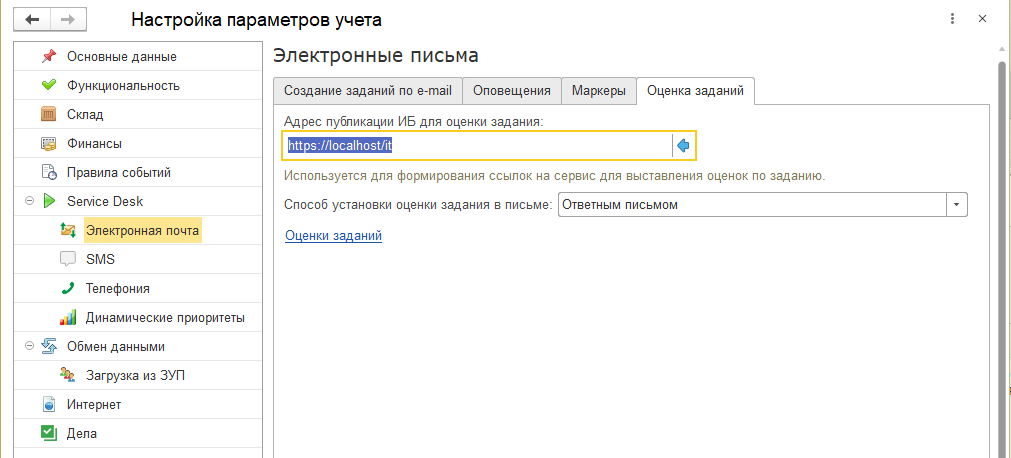
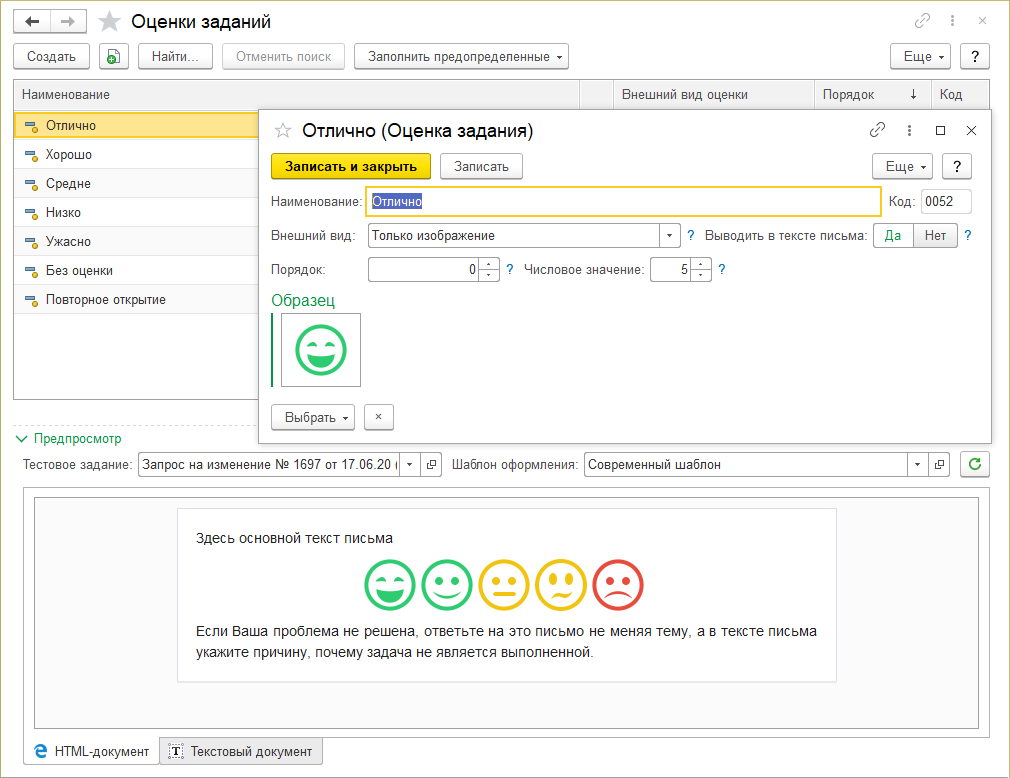 Подробнее можно ознакомиться с этим механизмом в видео:
Подробнее можно ознакомиться с этим механизмом в видео: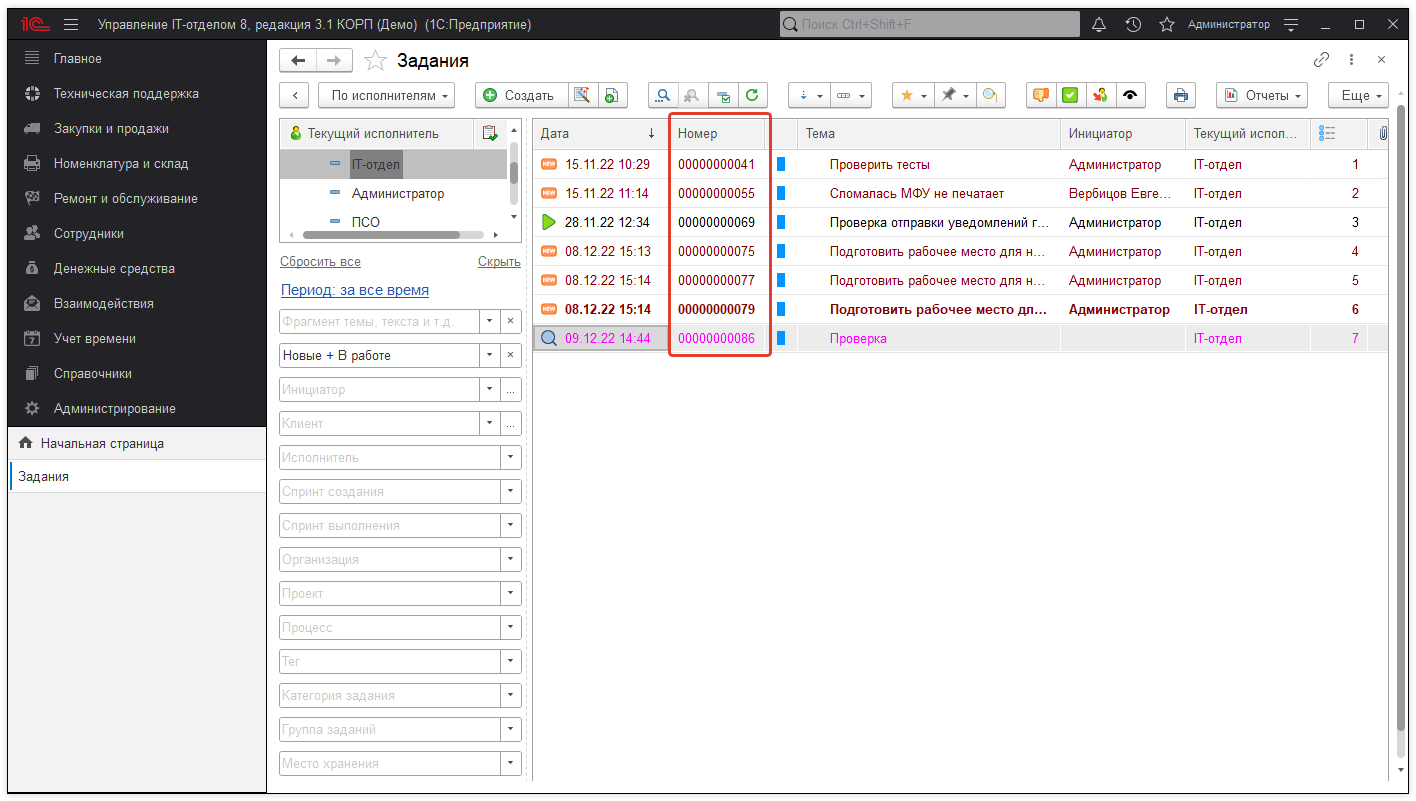
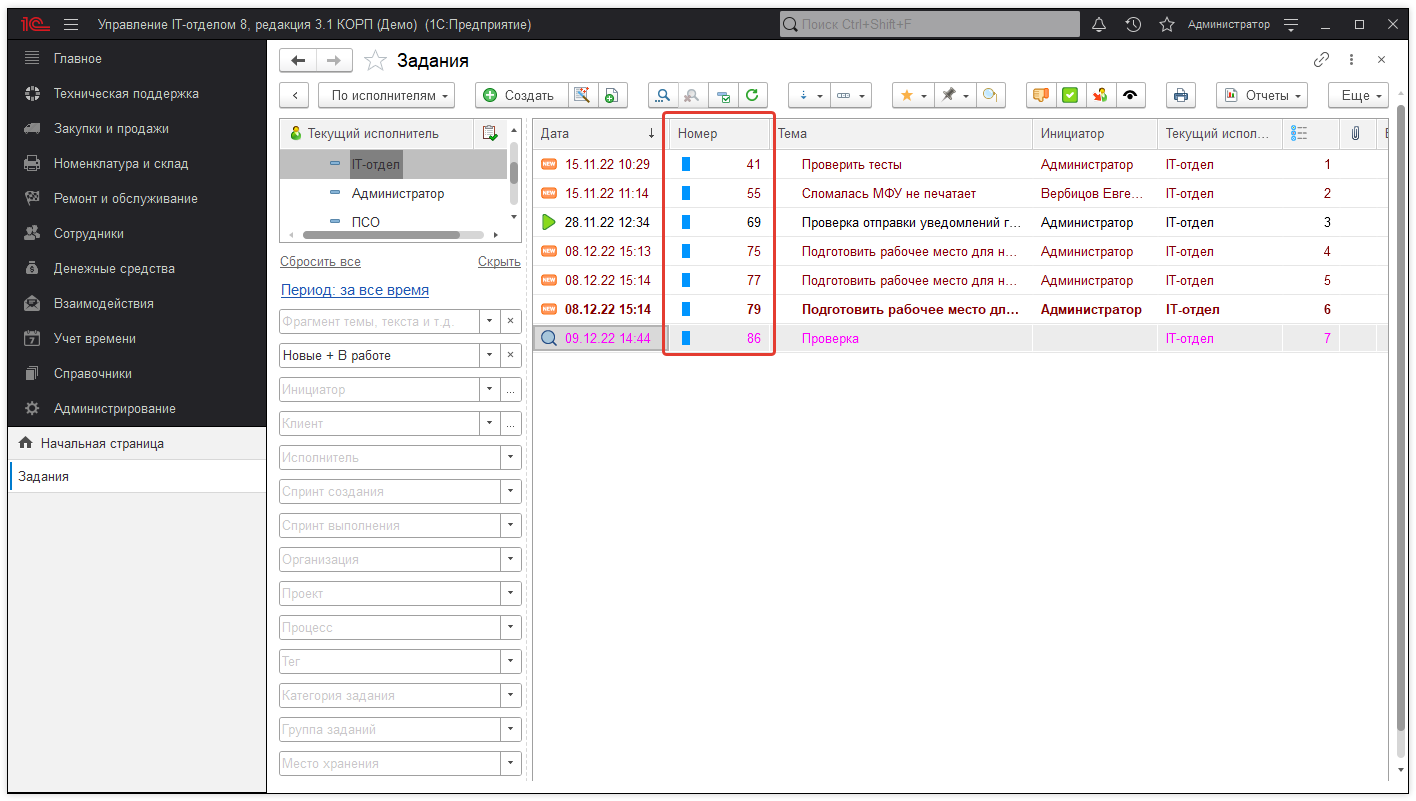
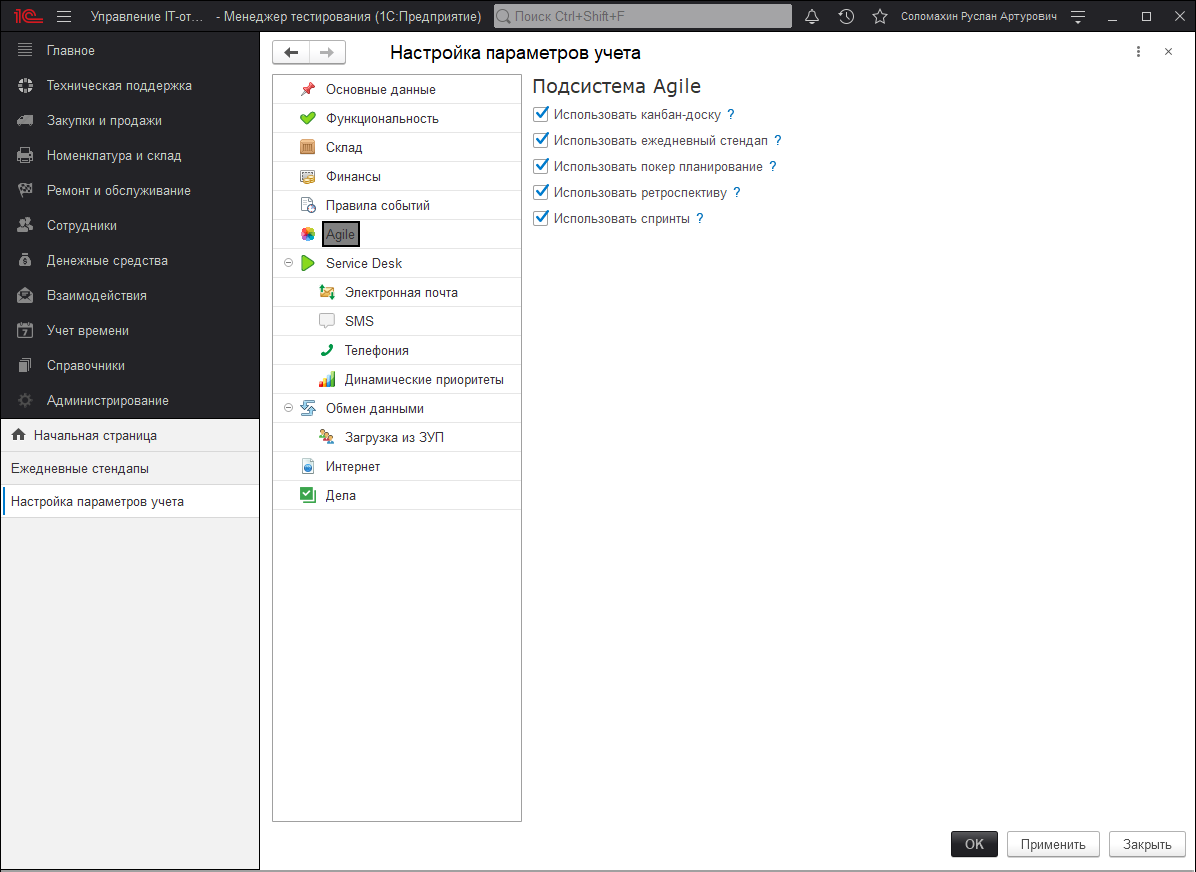
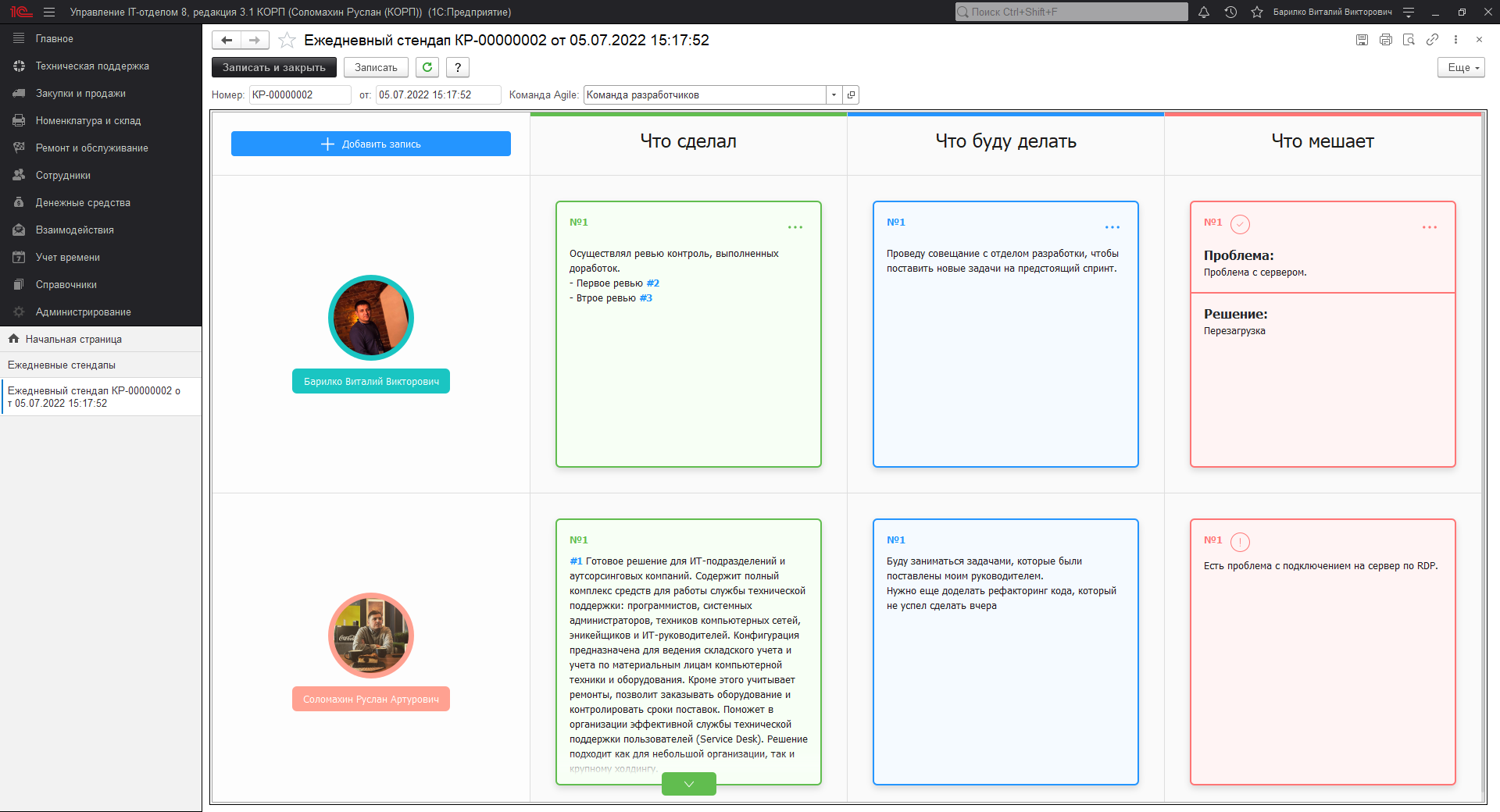
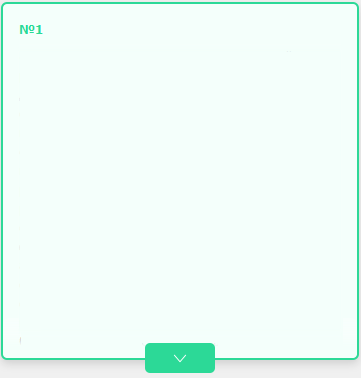
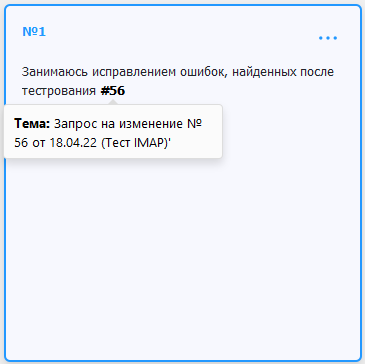
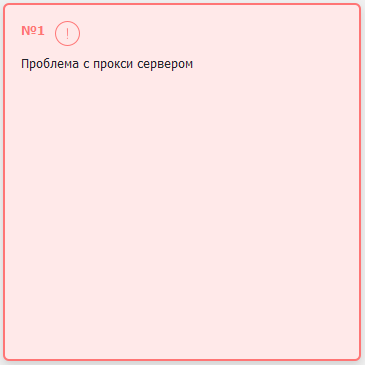
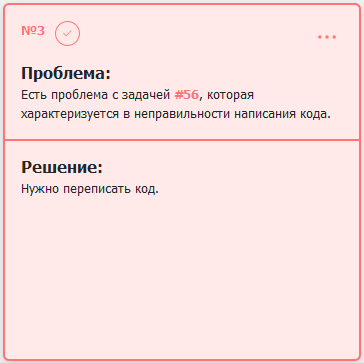
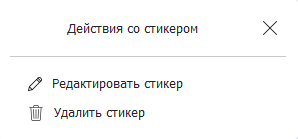



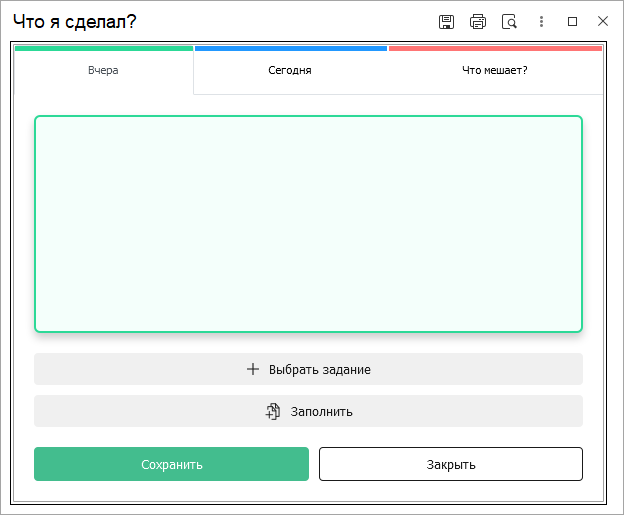
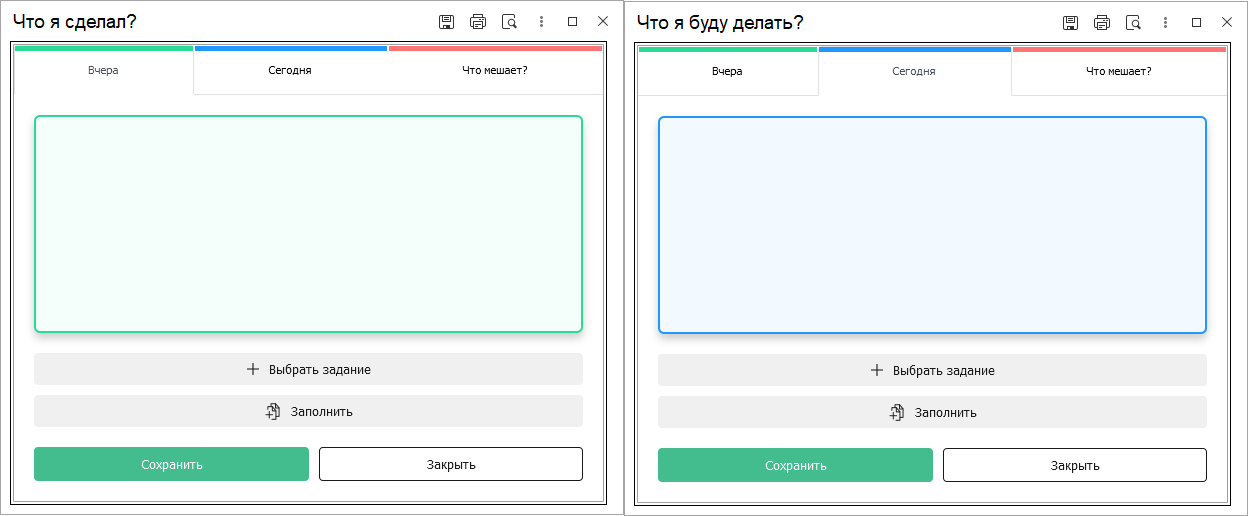
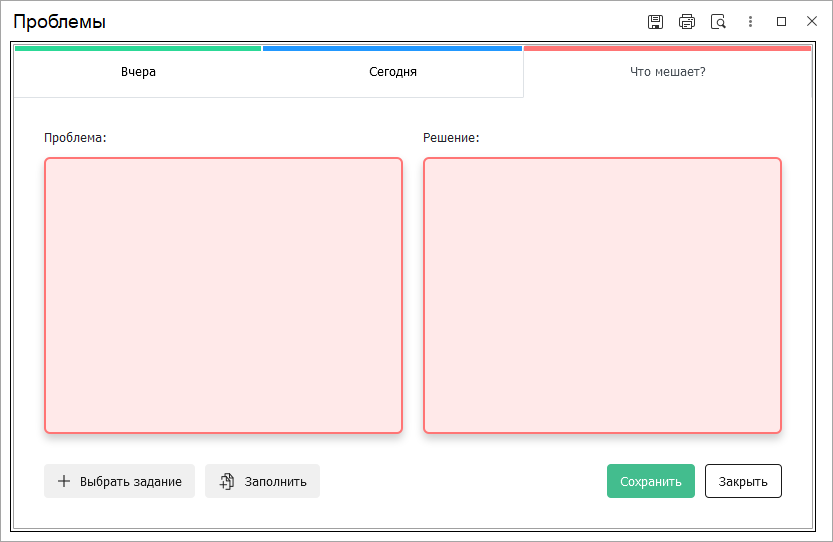
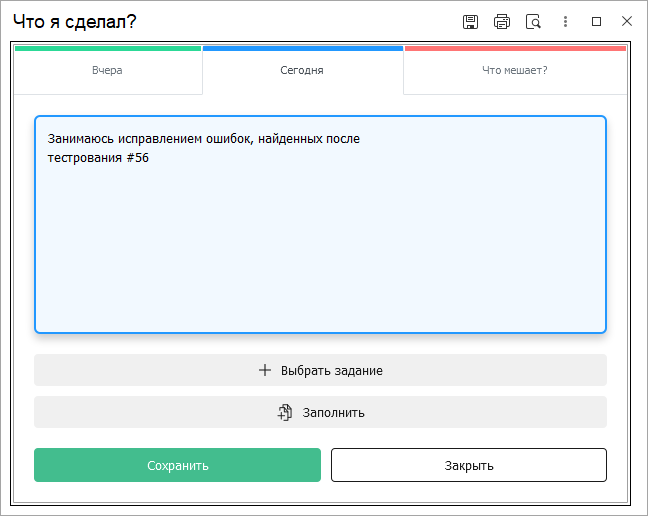
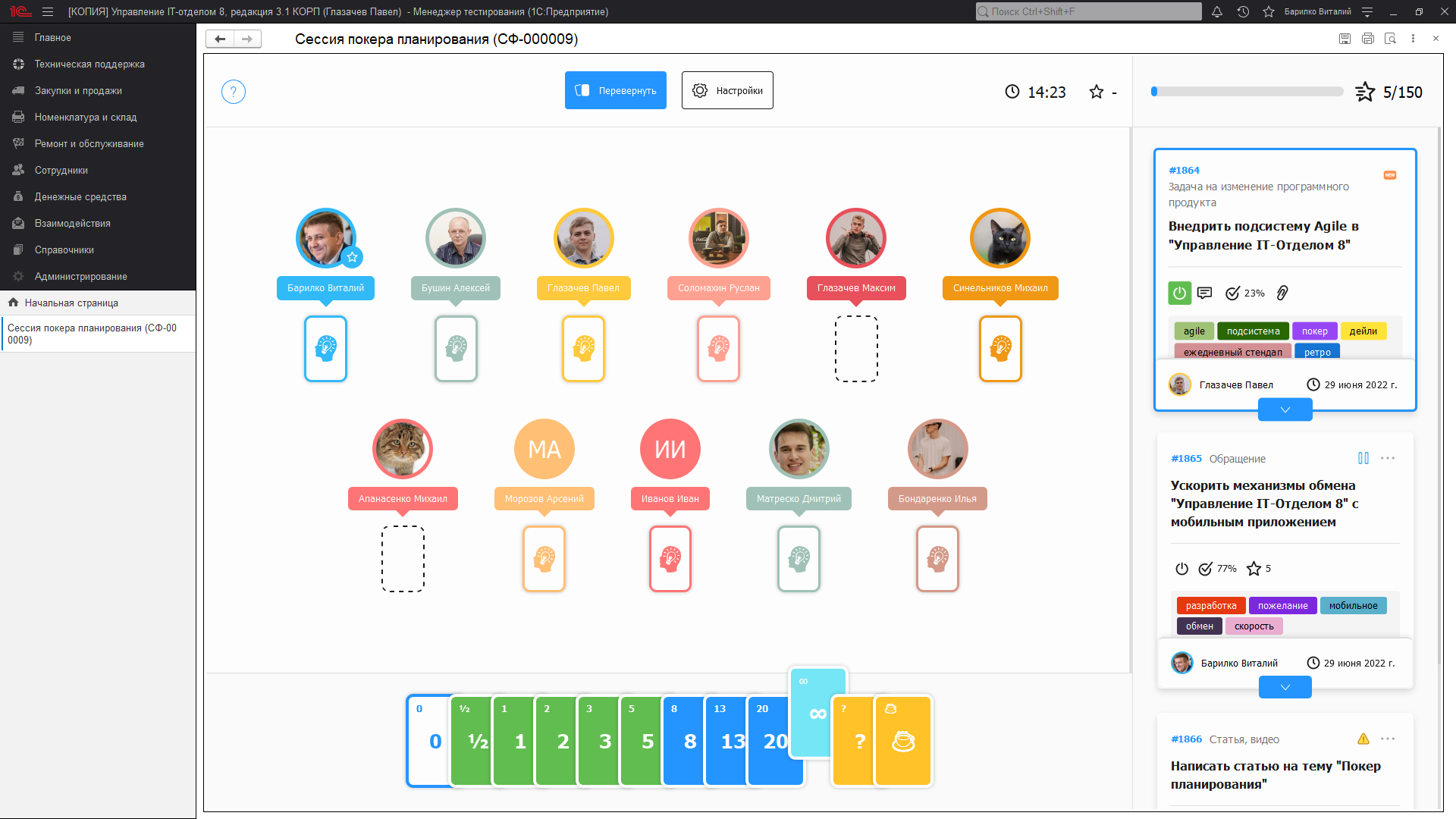
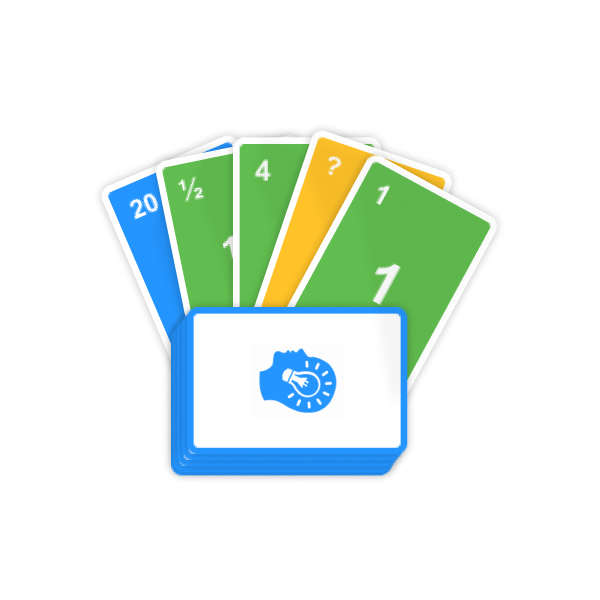
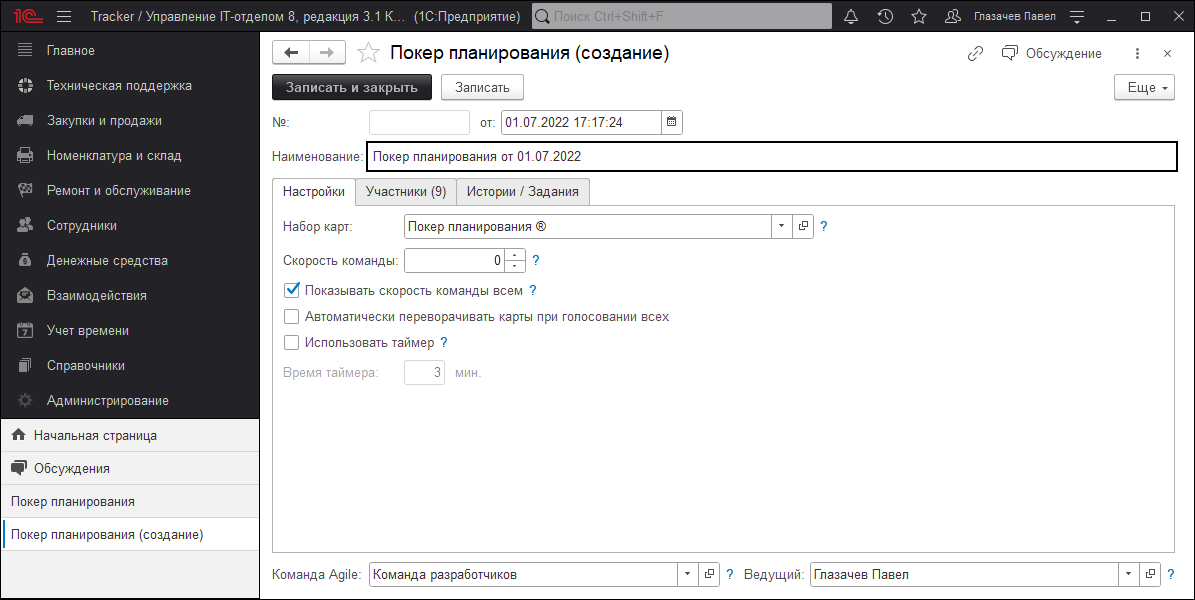
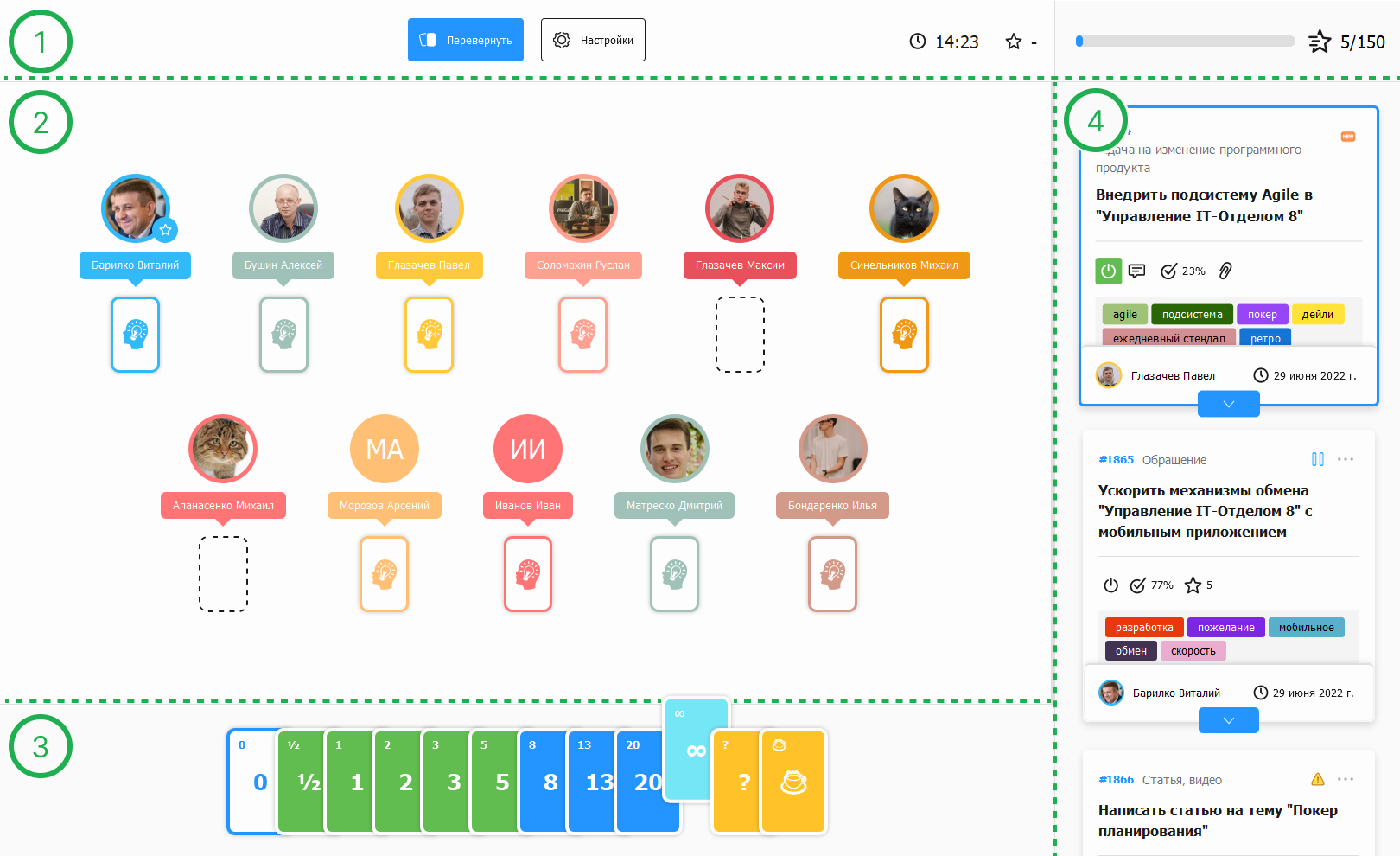
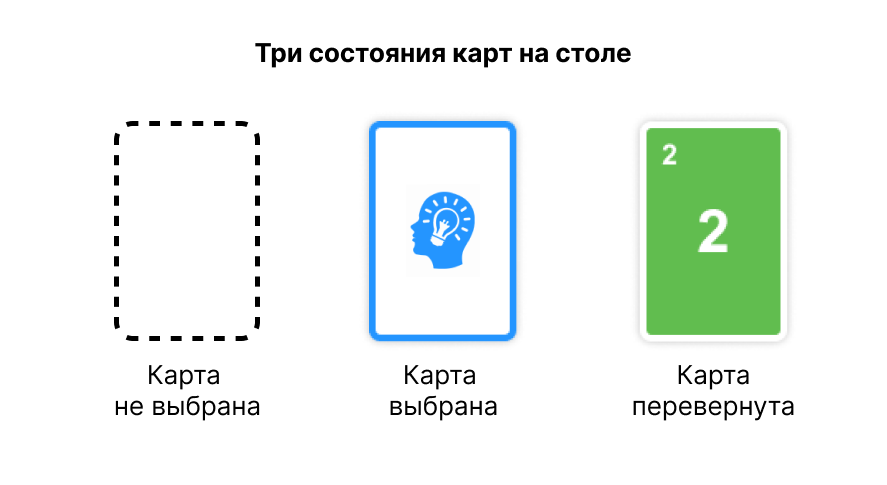
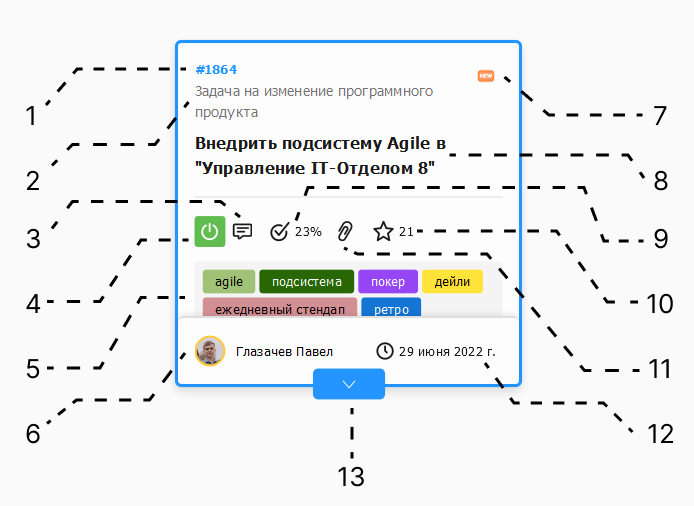
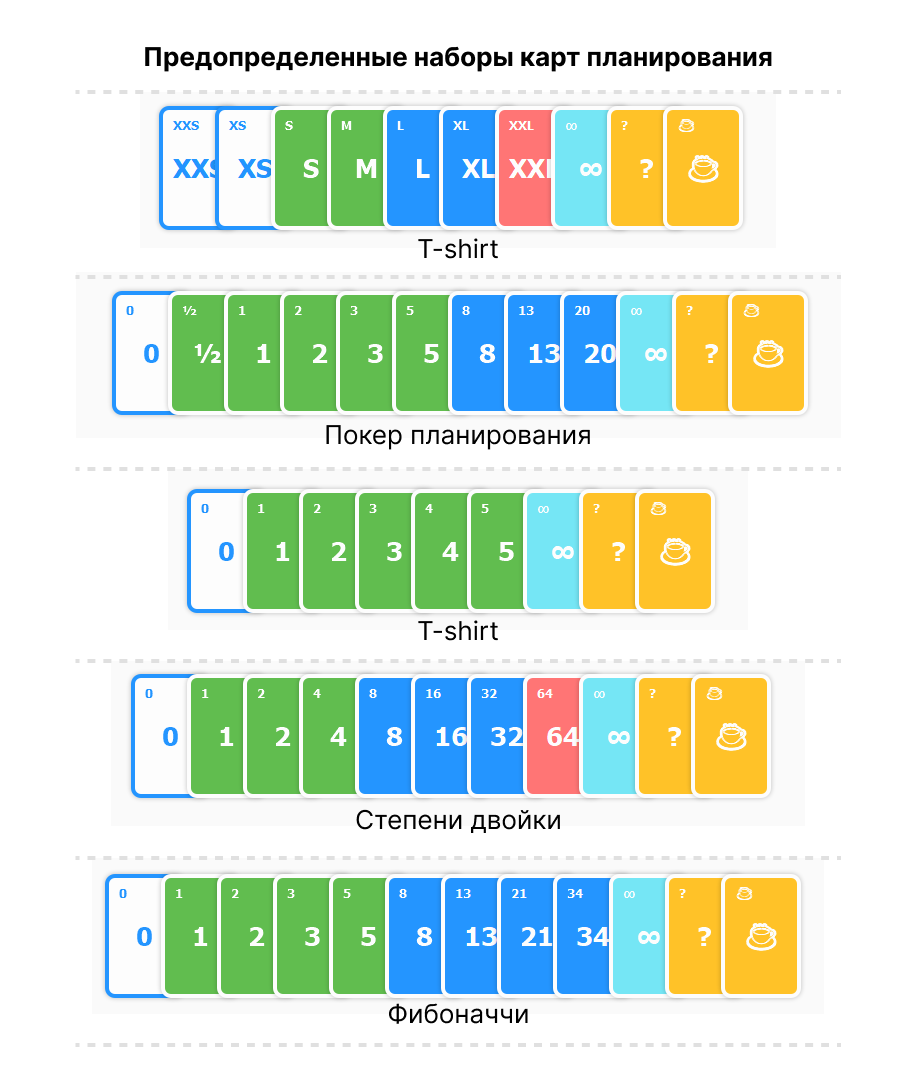
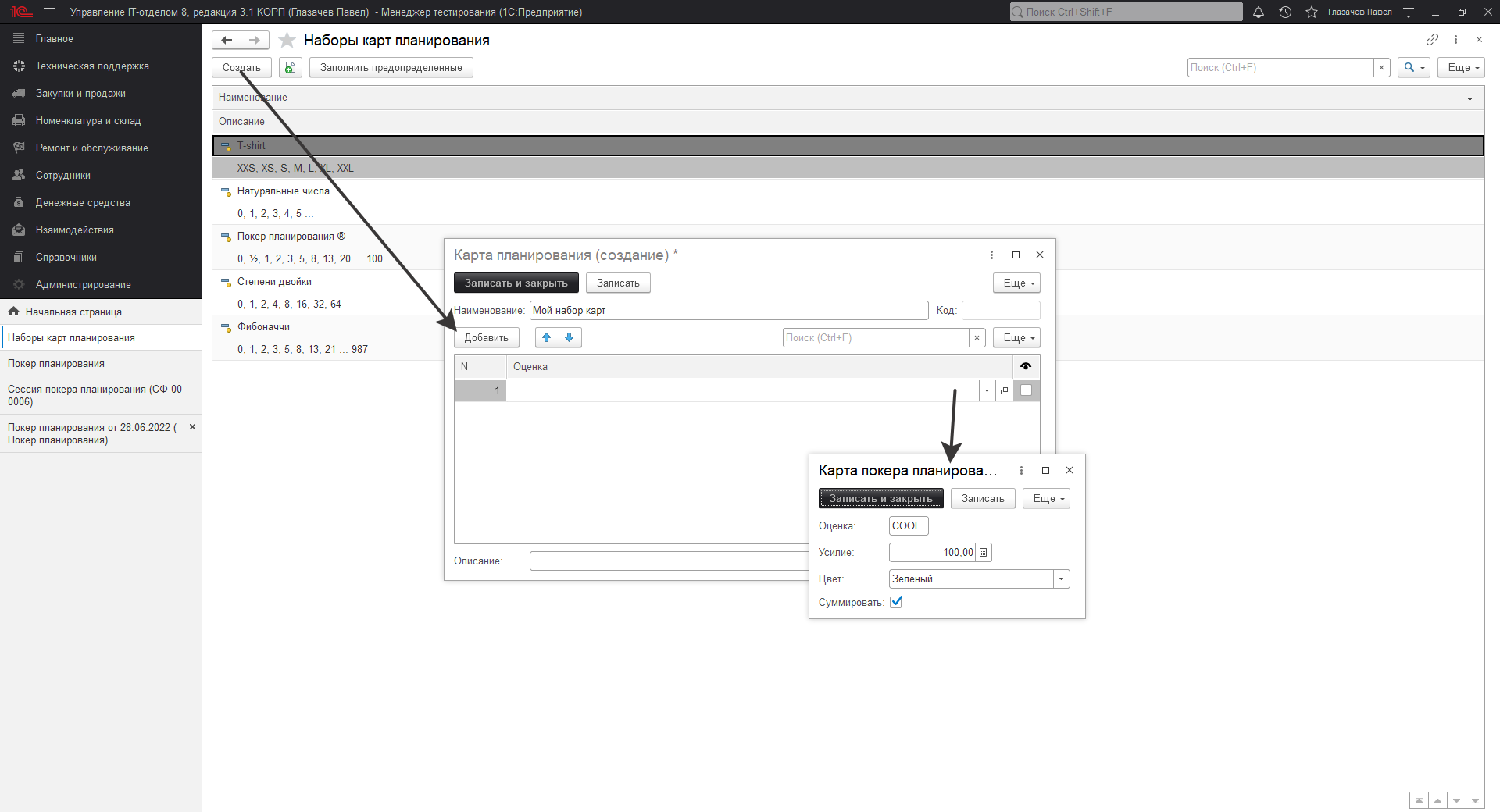
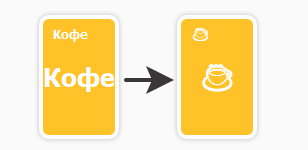
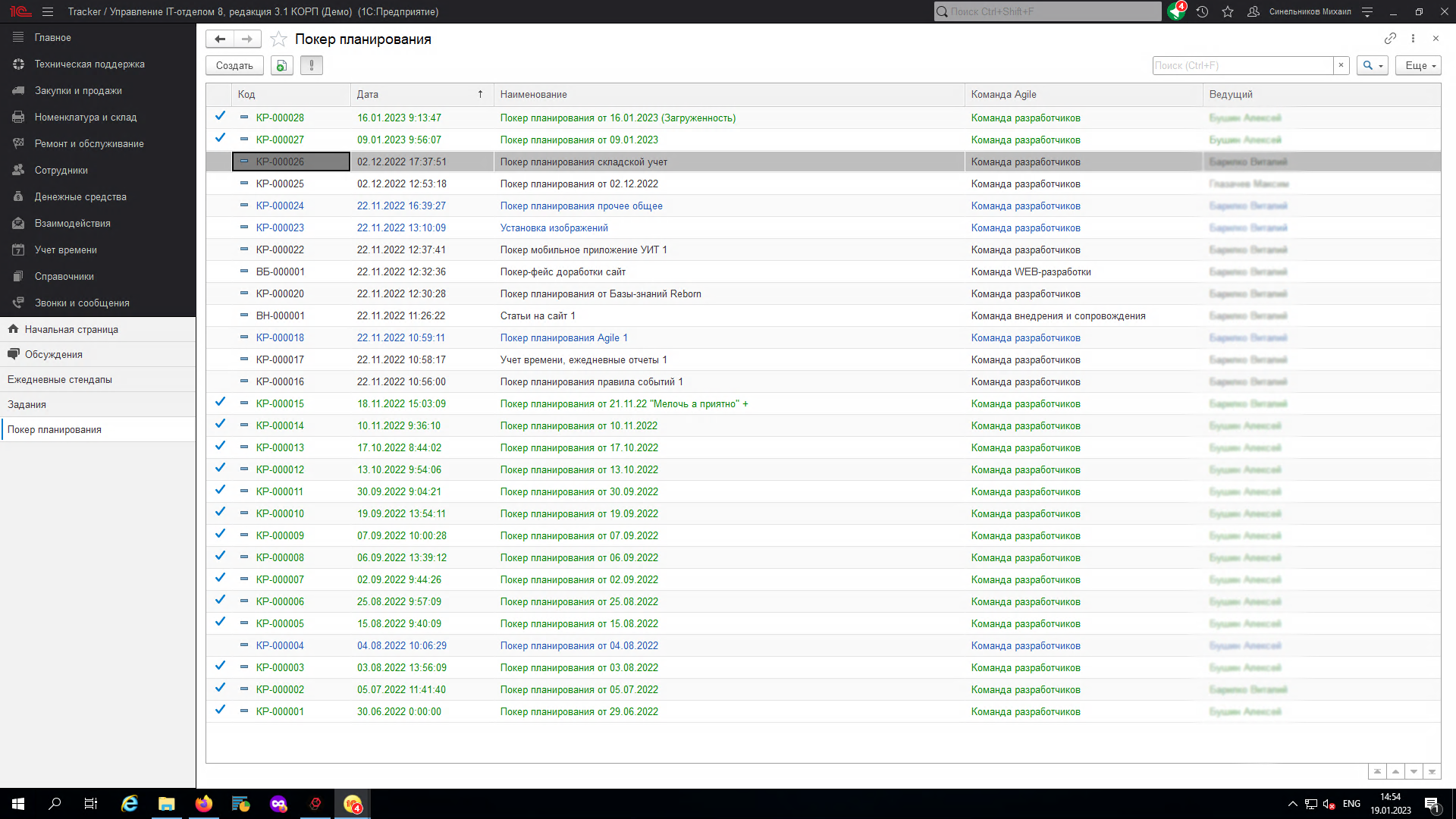
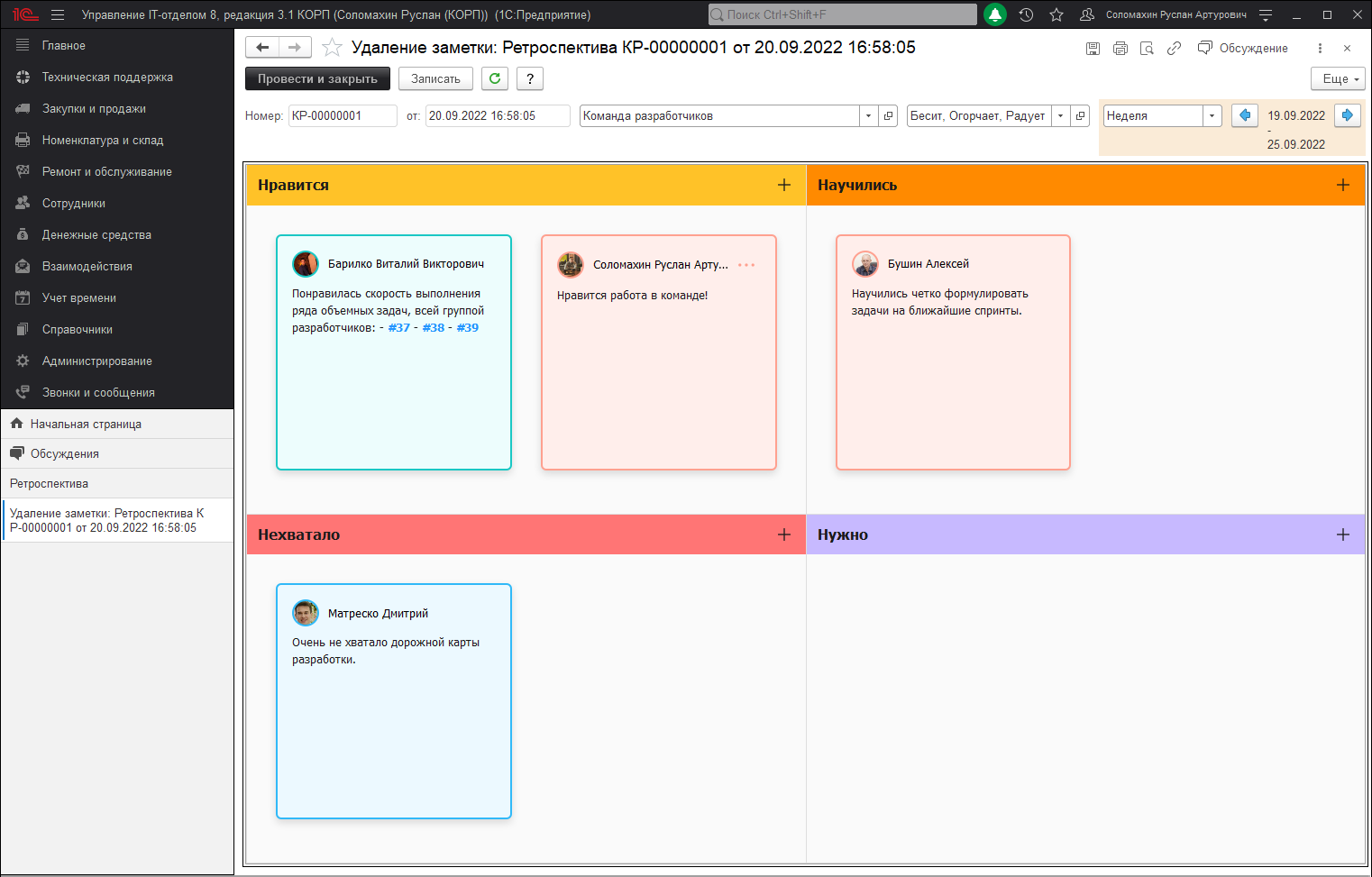
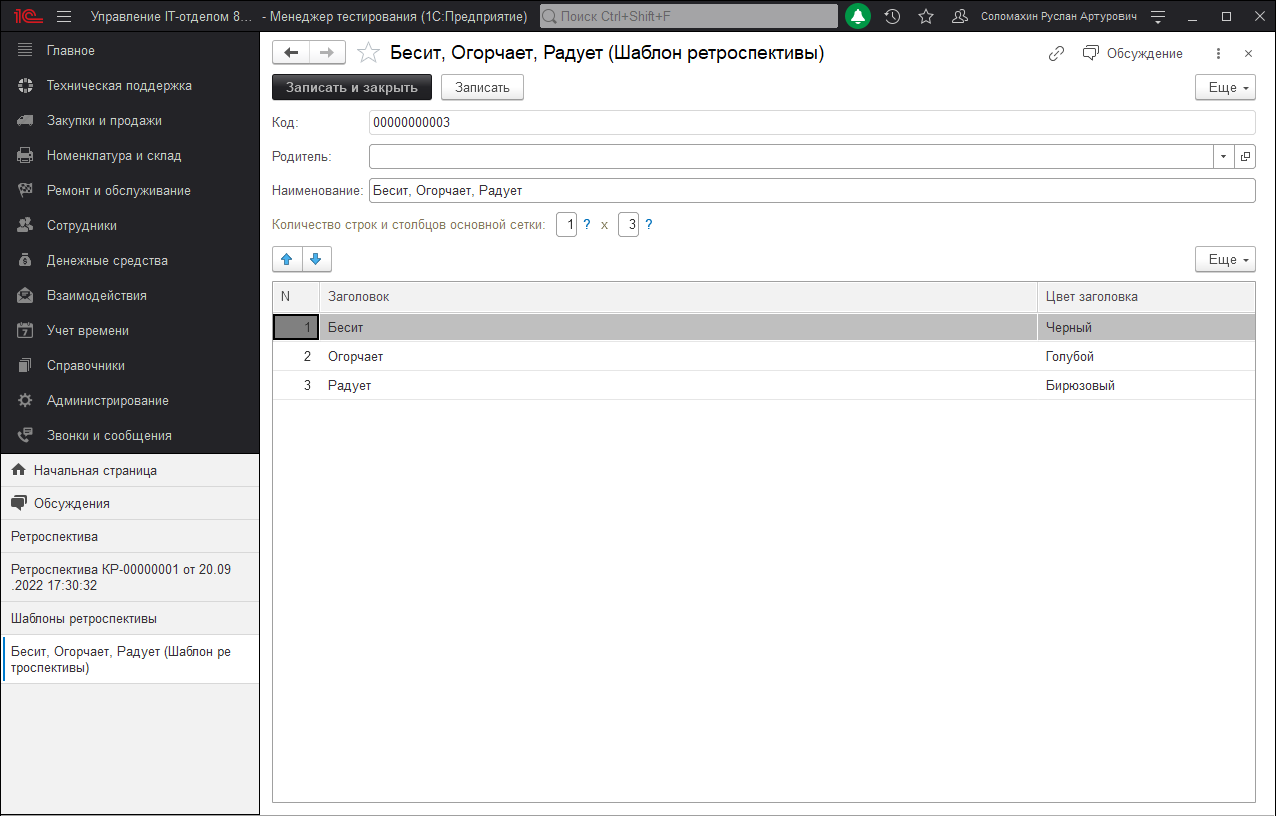
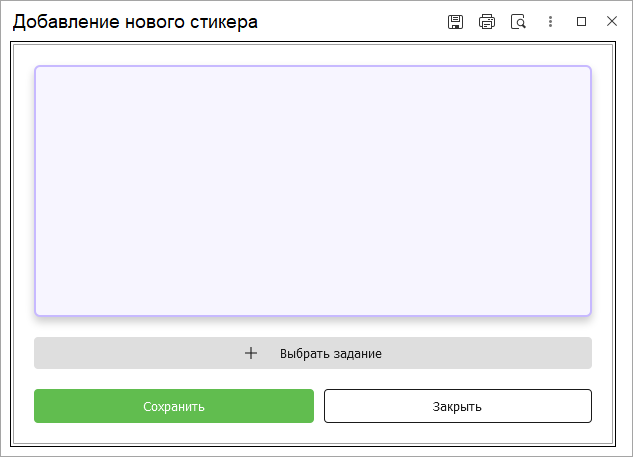
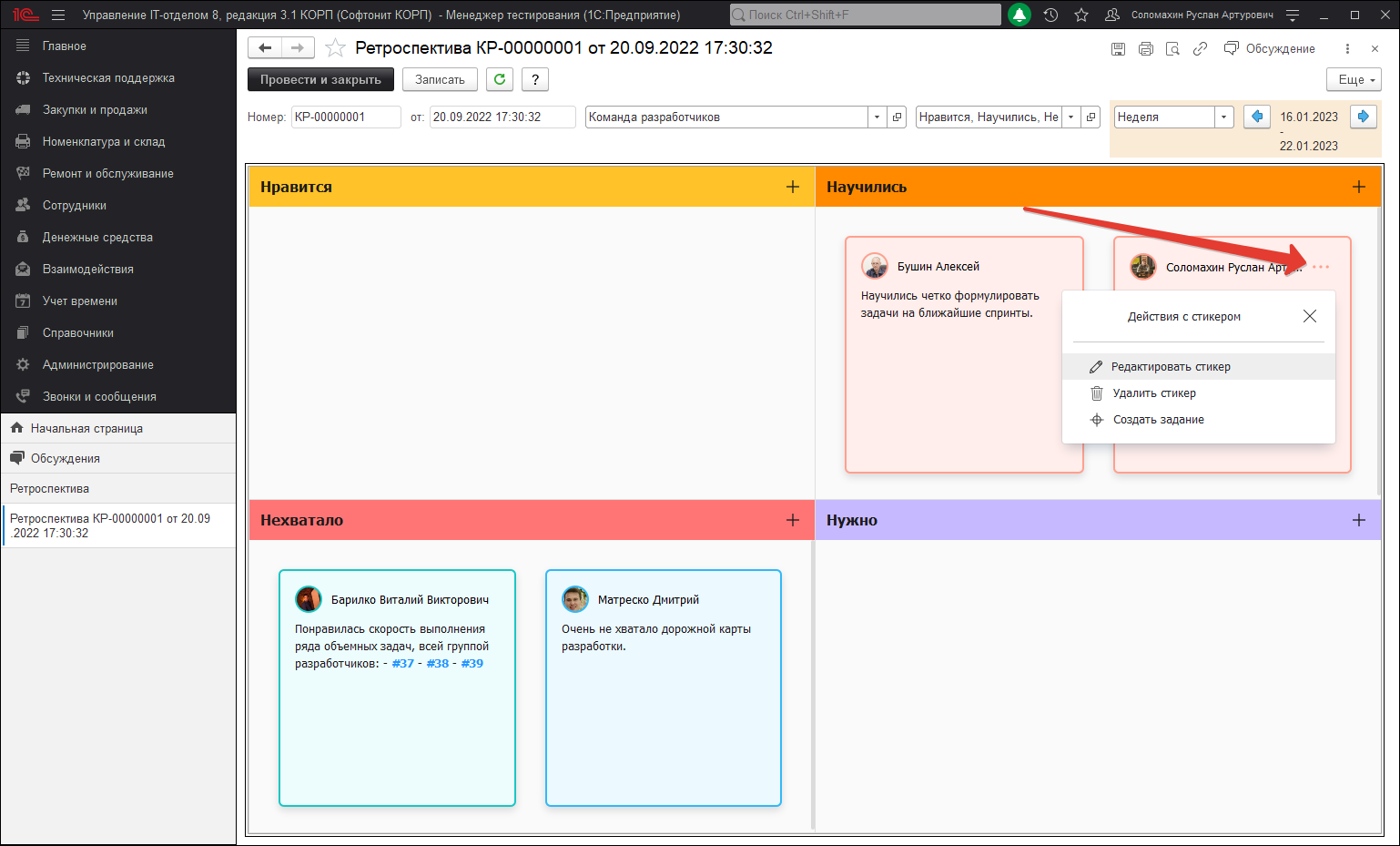
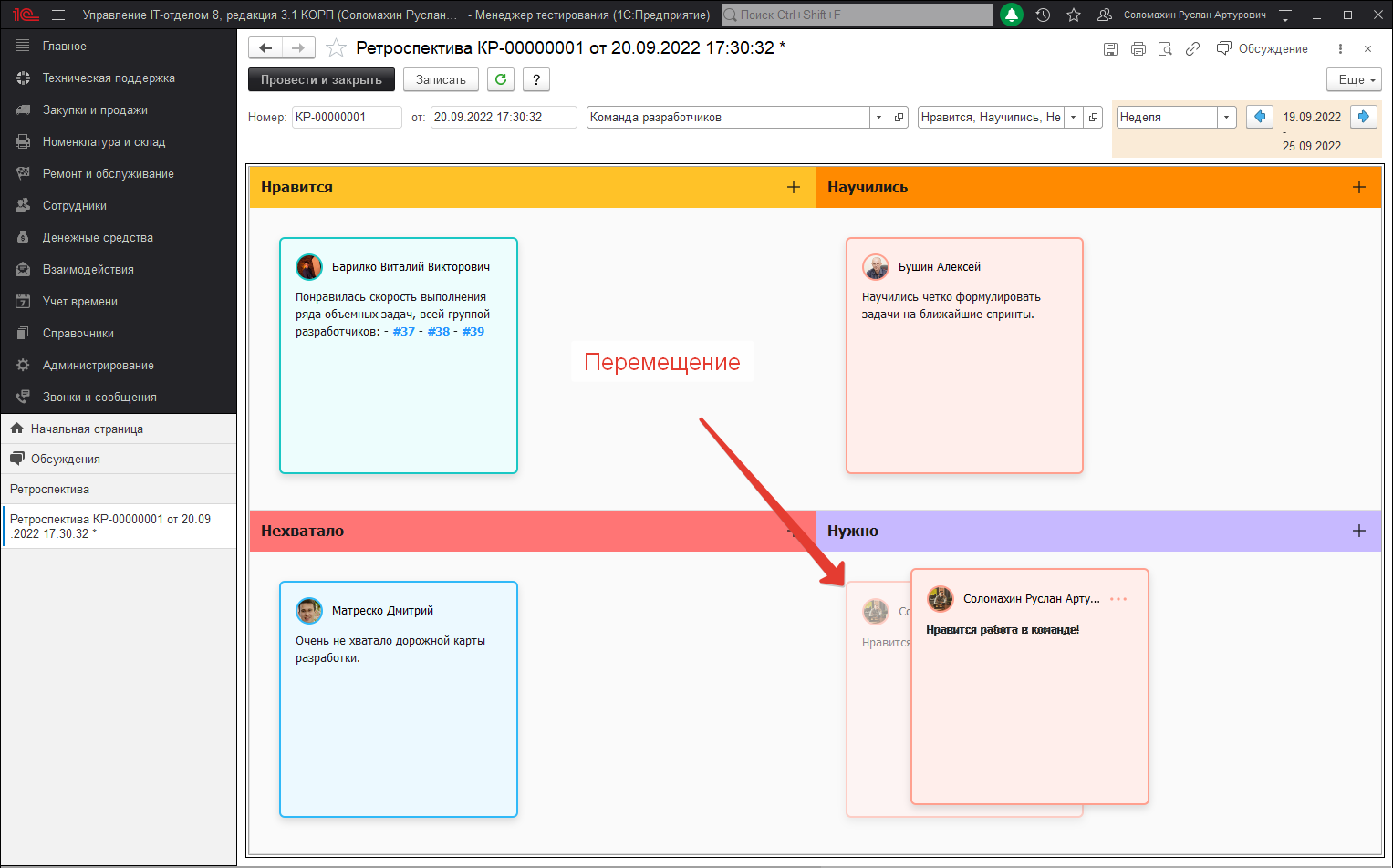
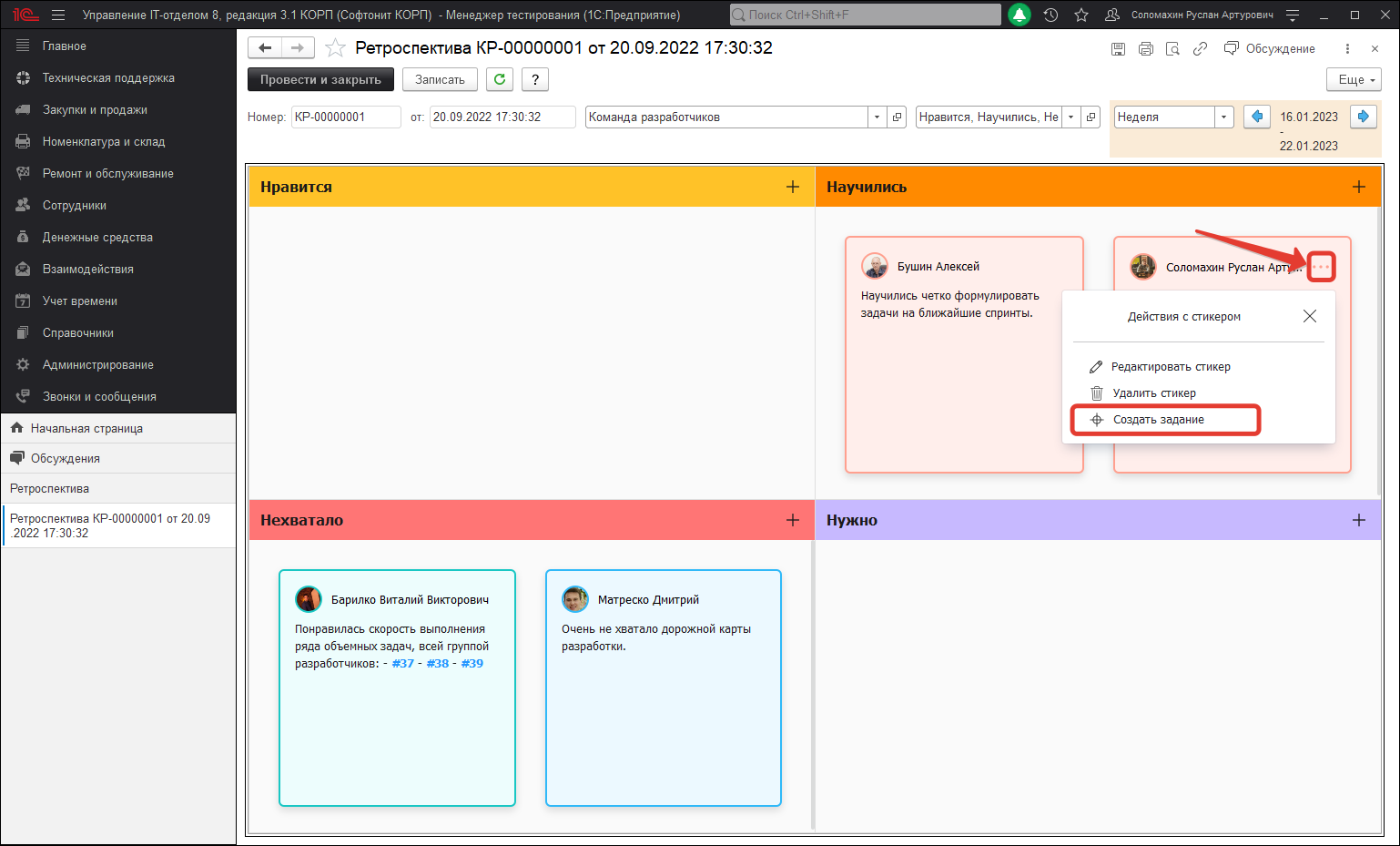
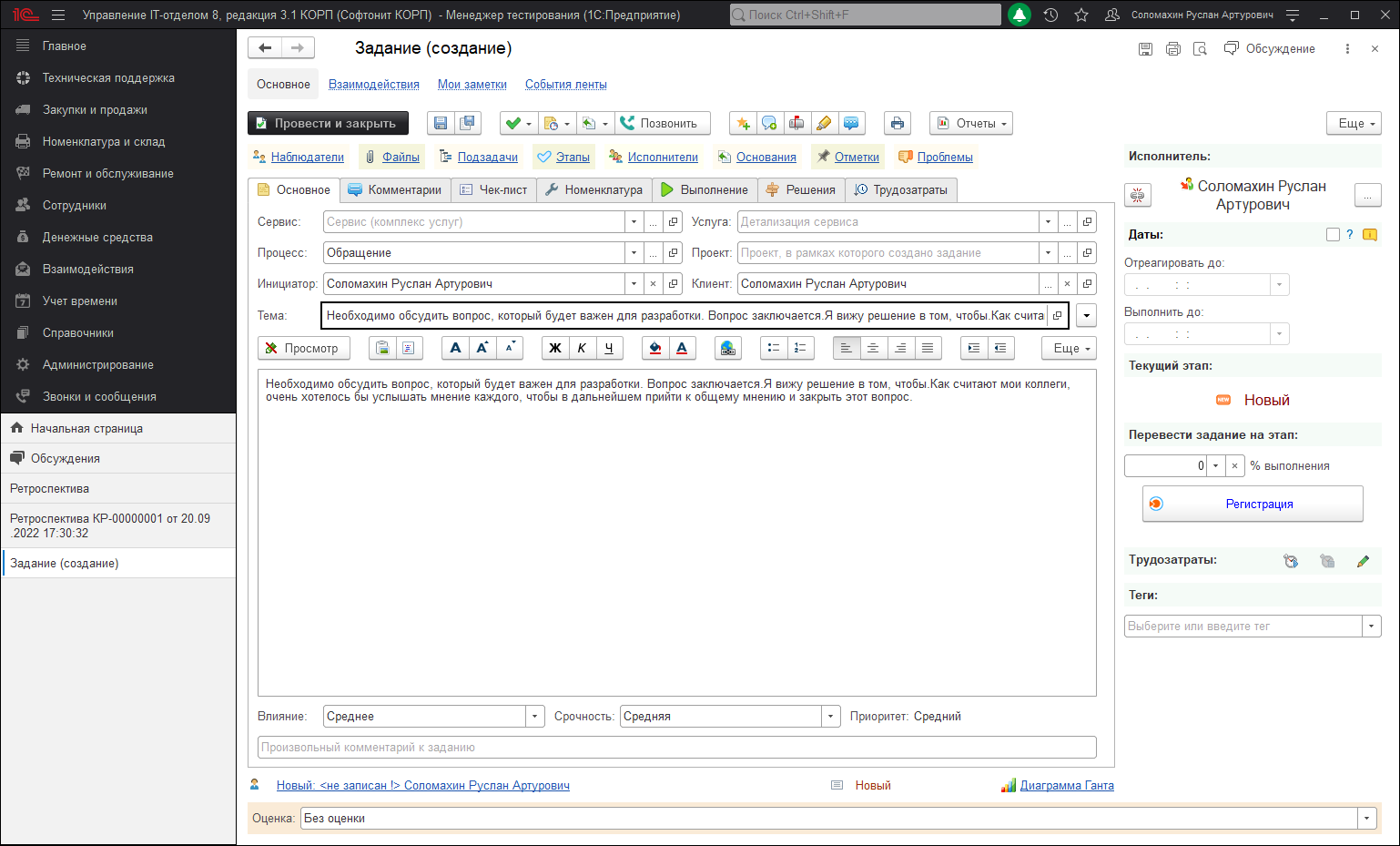
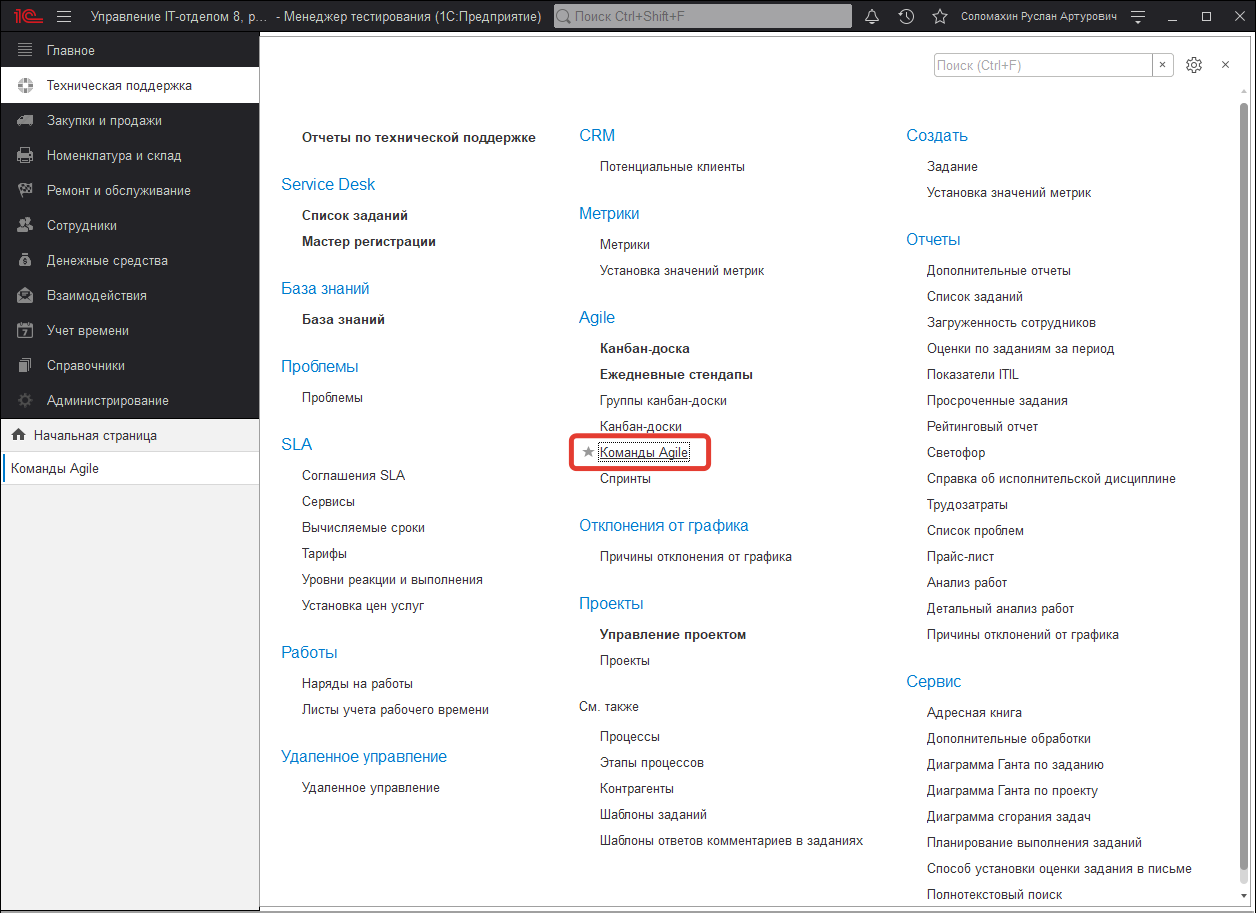
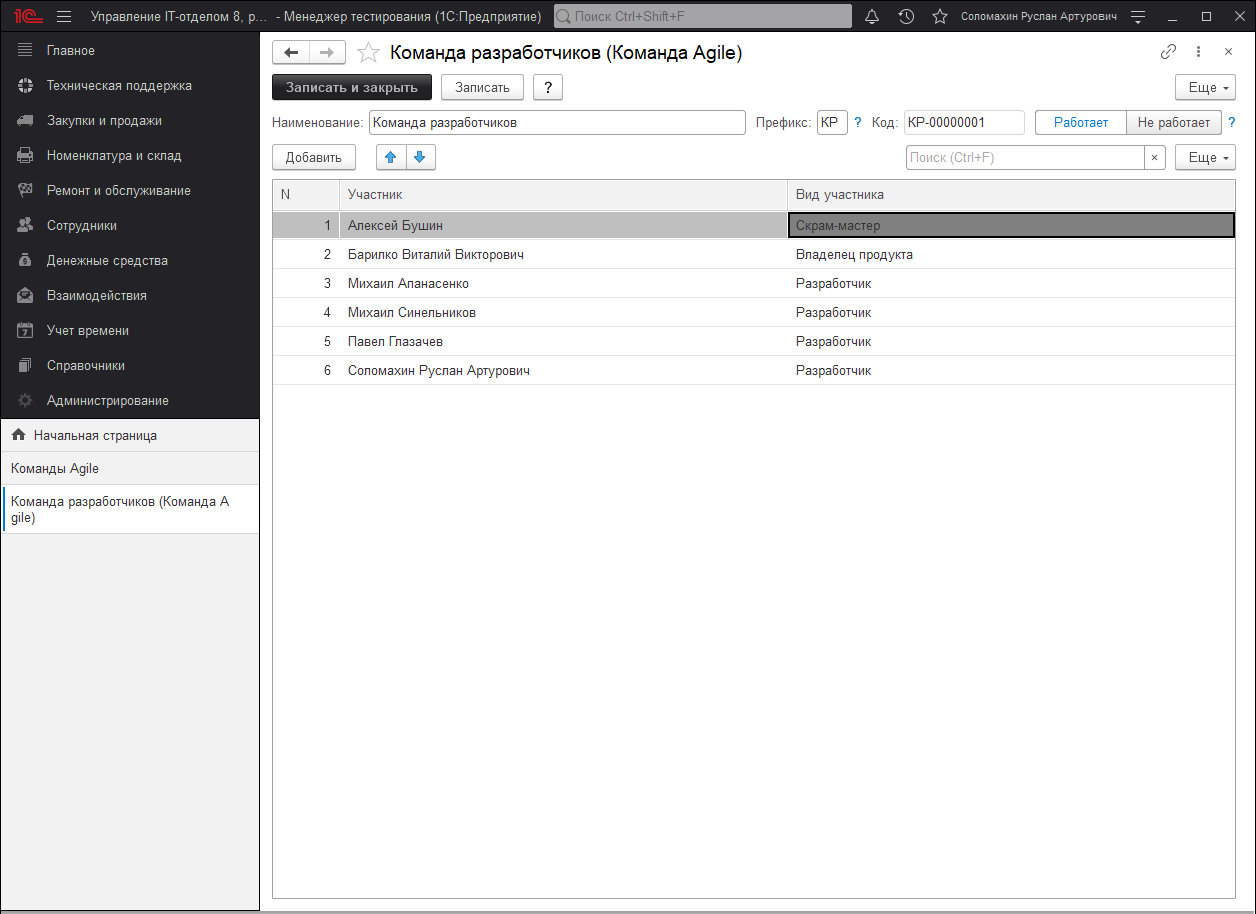
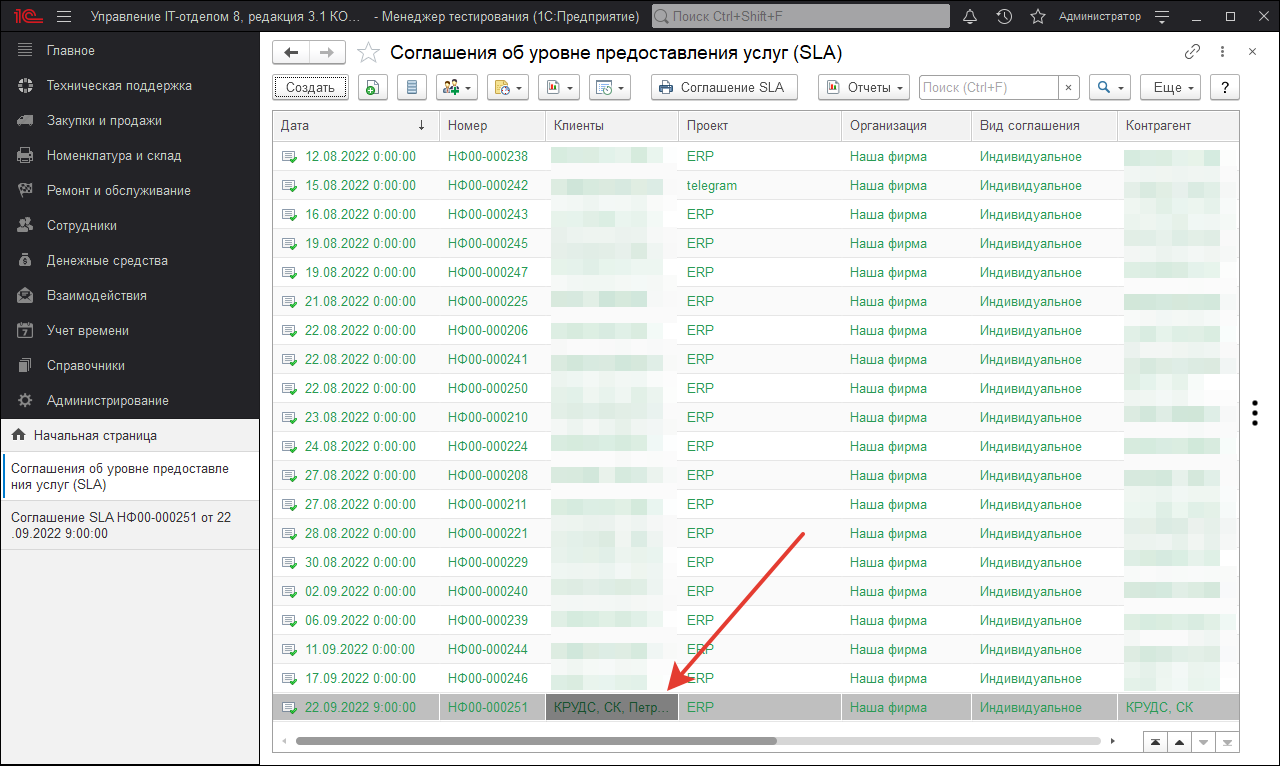
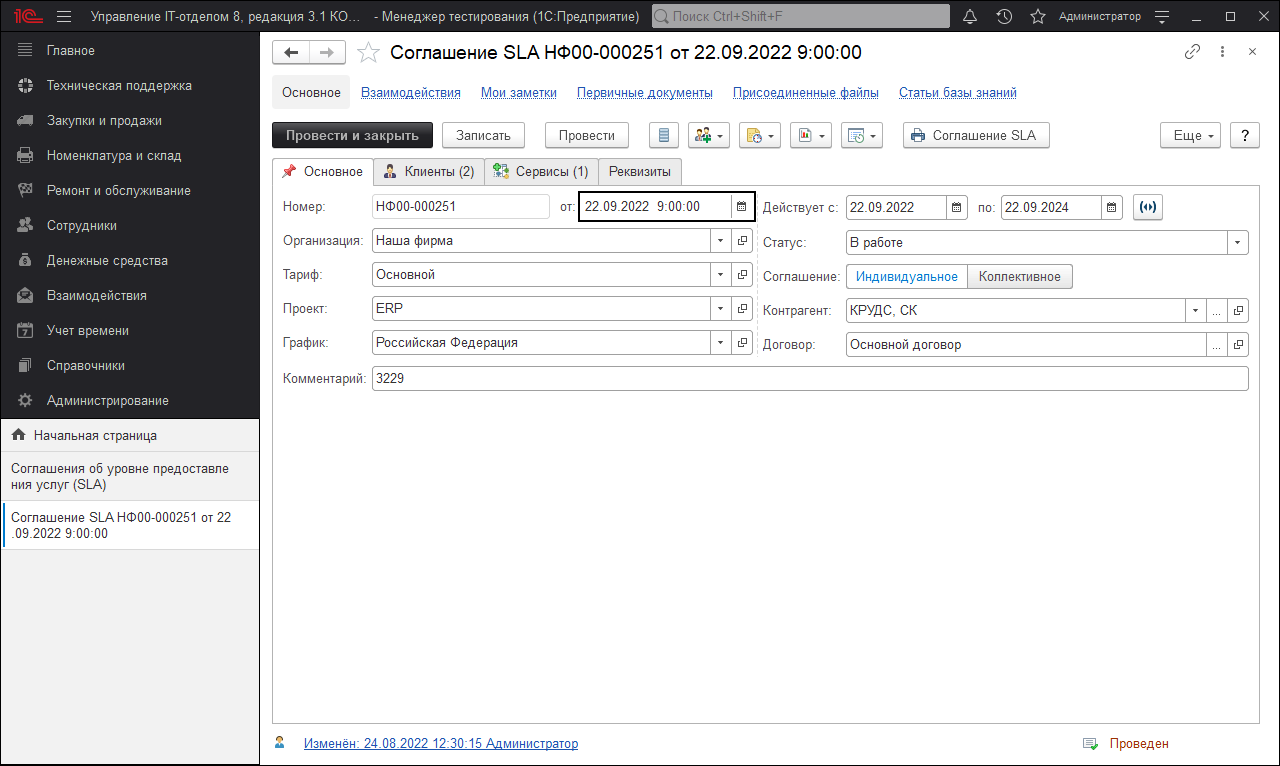
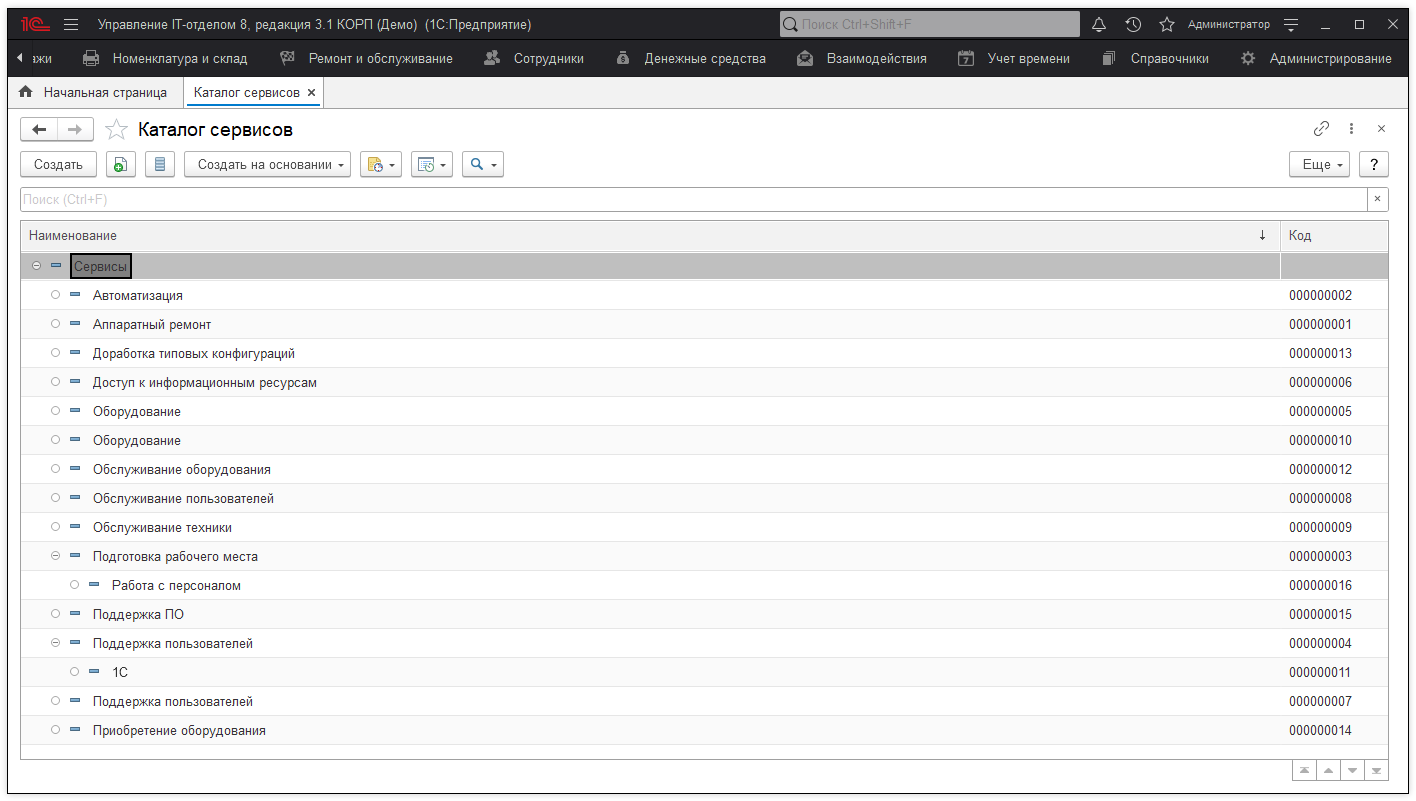
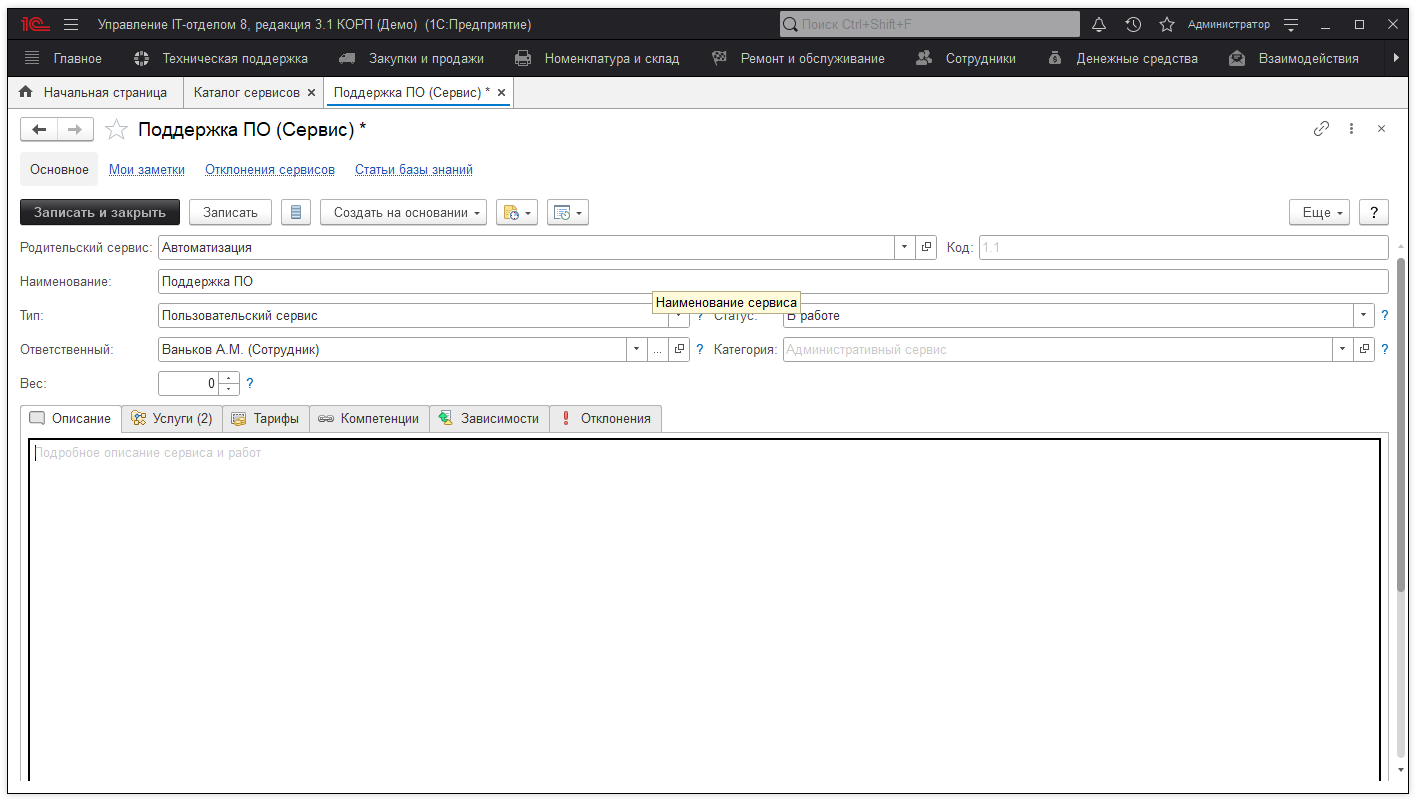
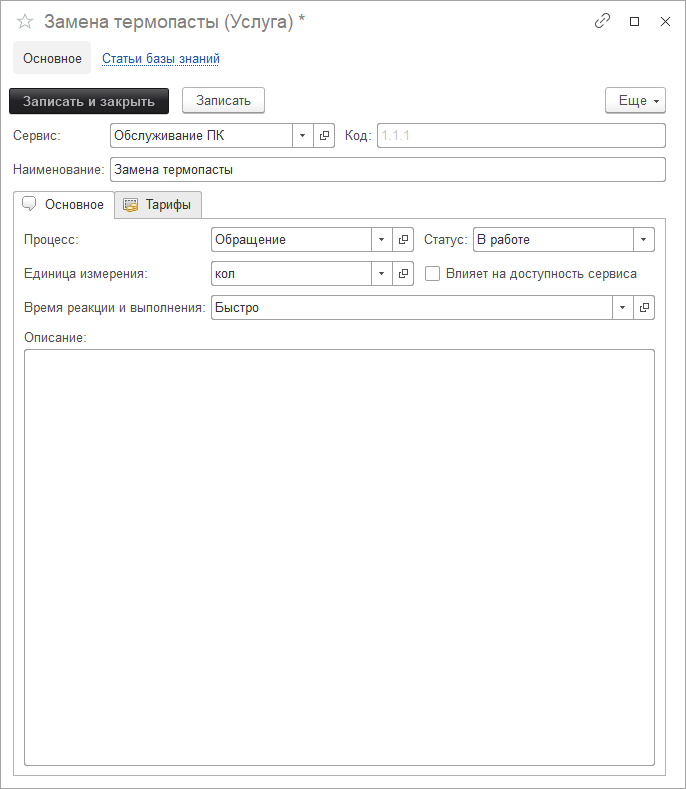
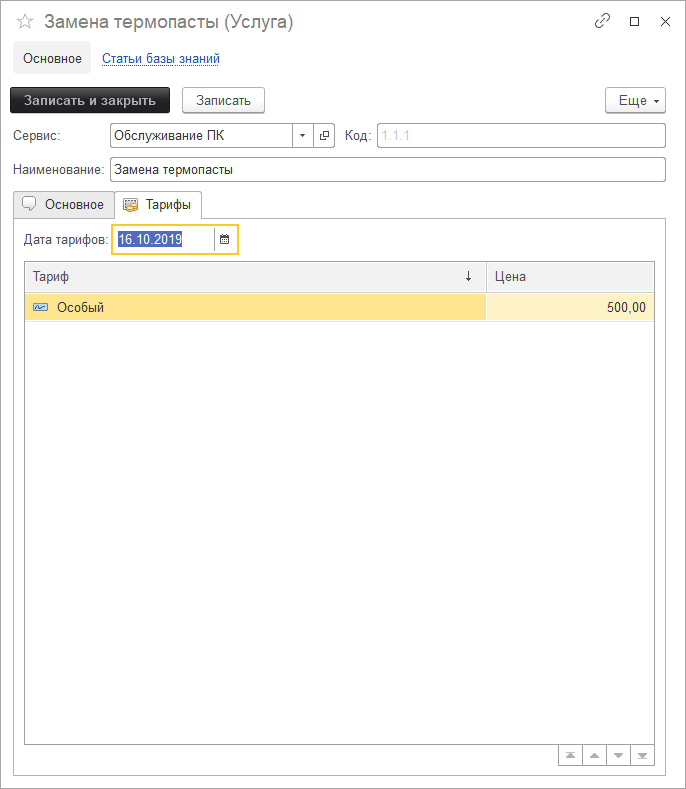
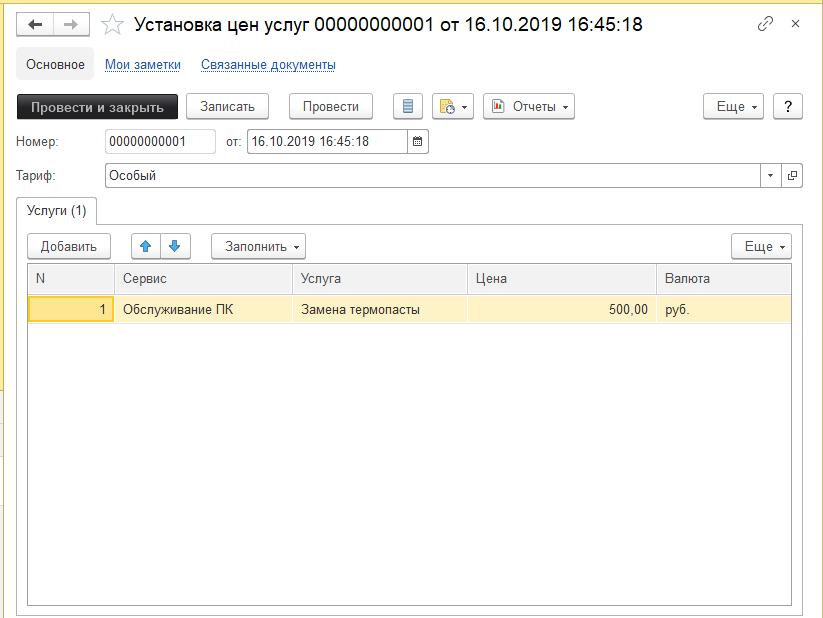
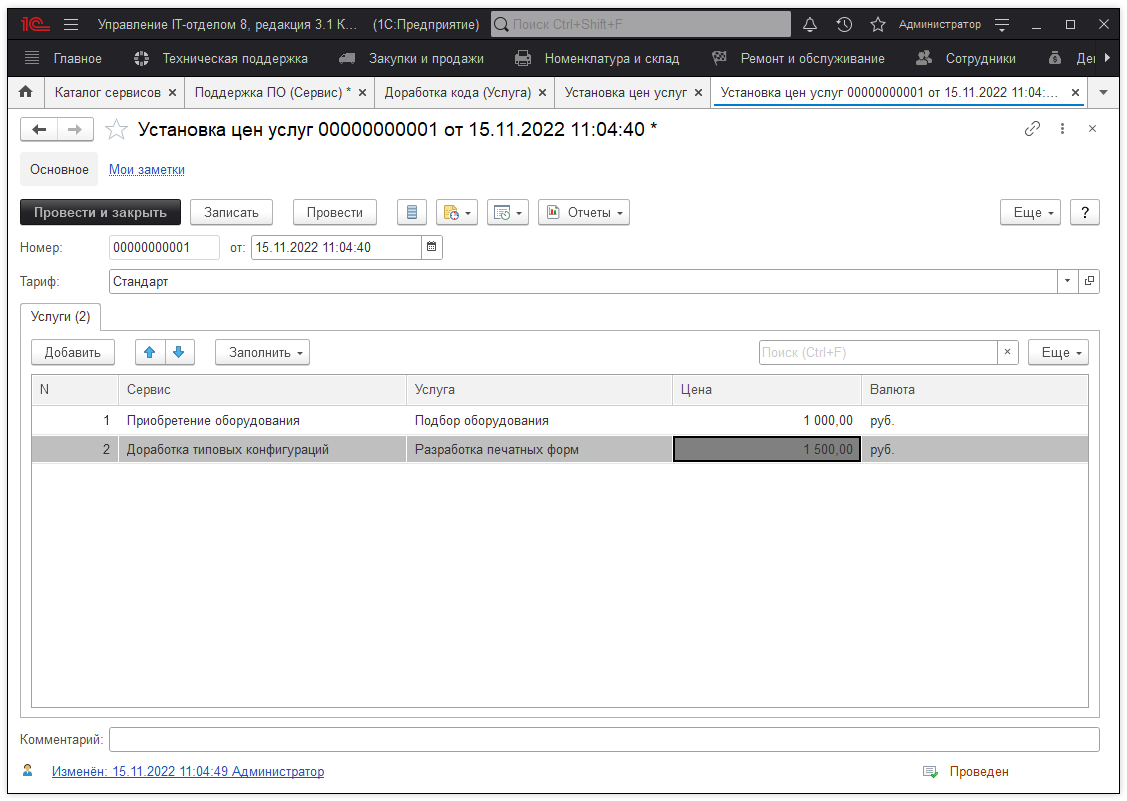
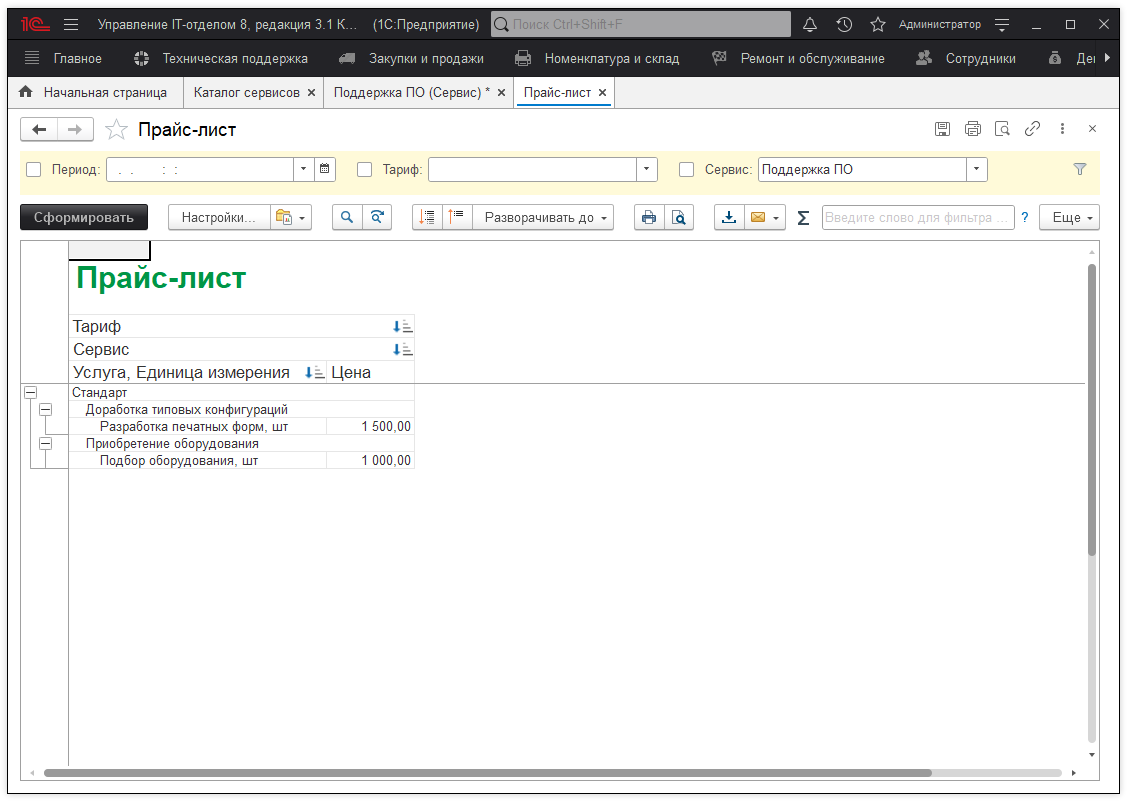
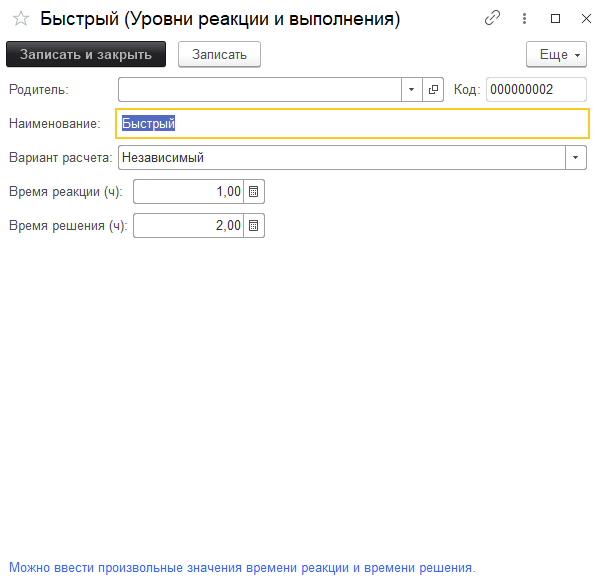
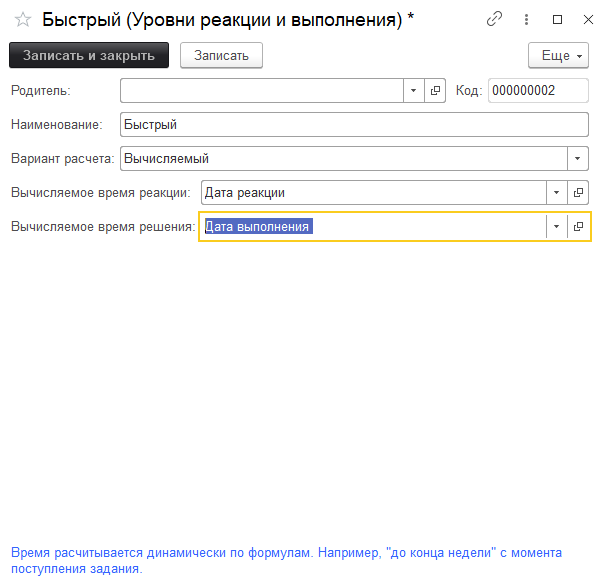
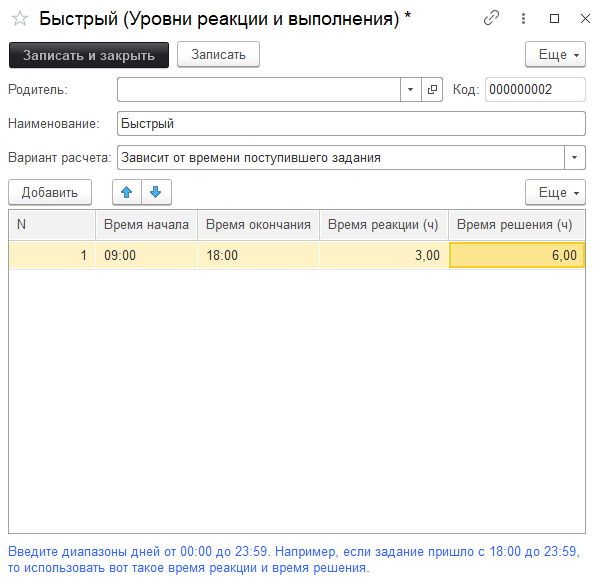
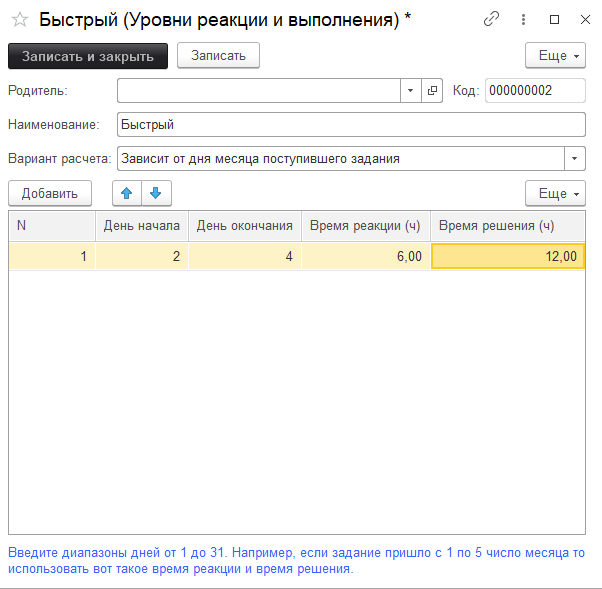
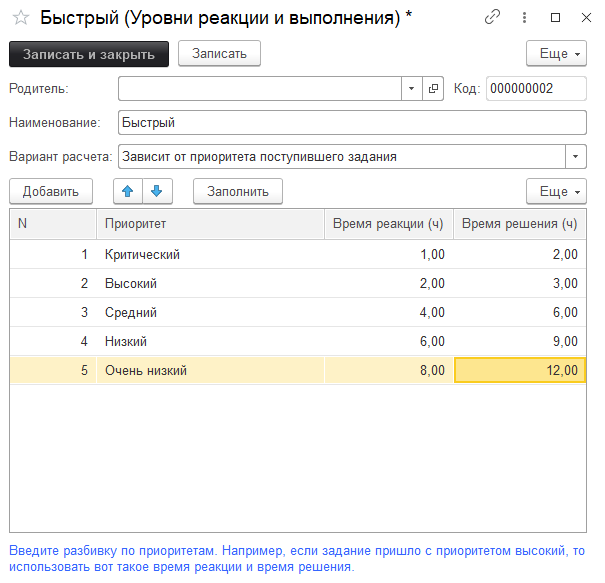
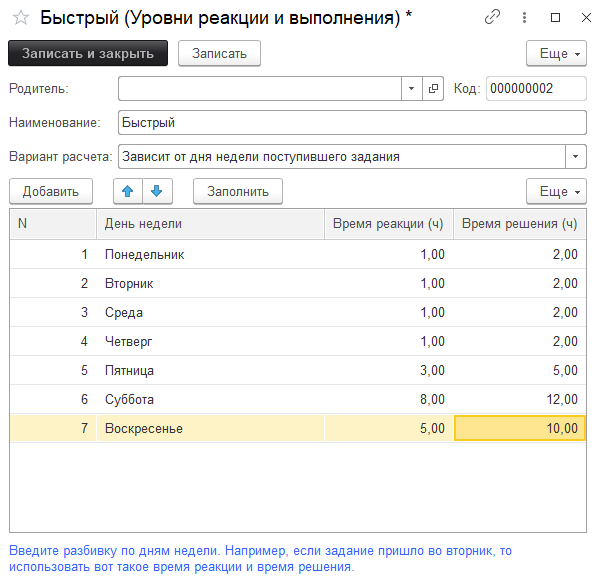
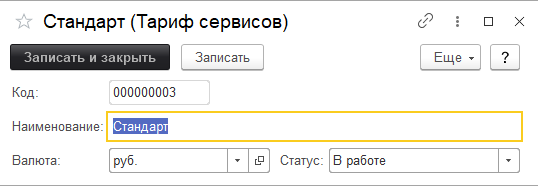 Грубо говоря это категории наших цен, которые используется в соглашениях SLA.
Грубо говоря это категории наших цен, которые используется в соглашениях SLA.
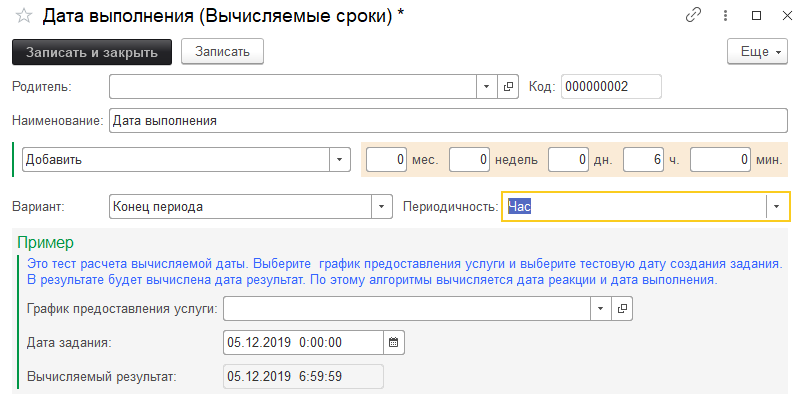
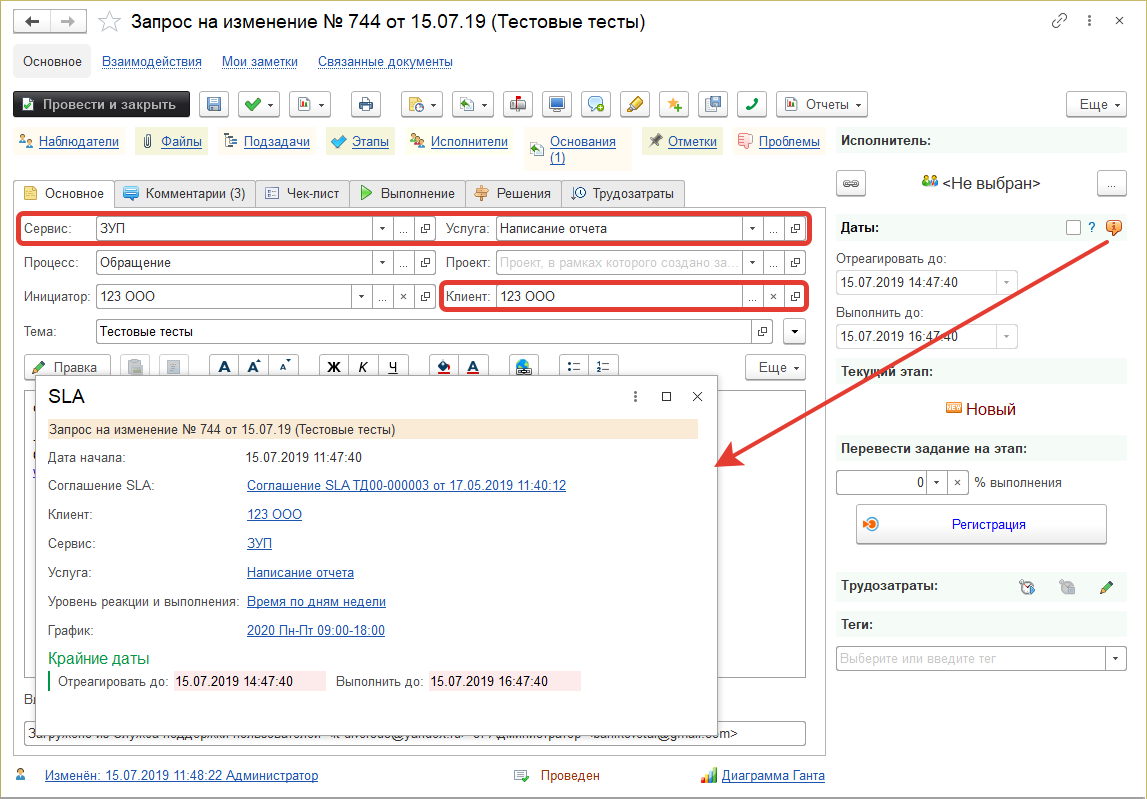
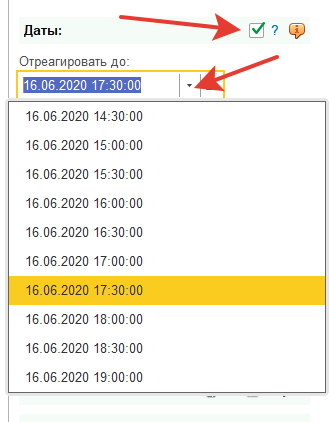
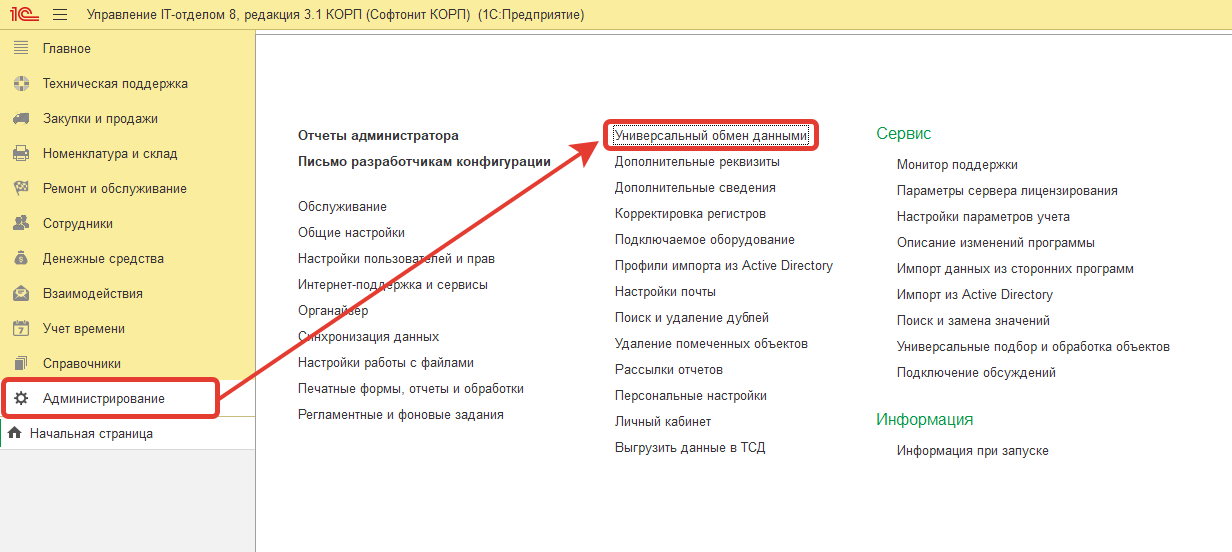
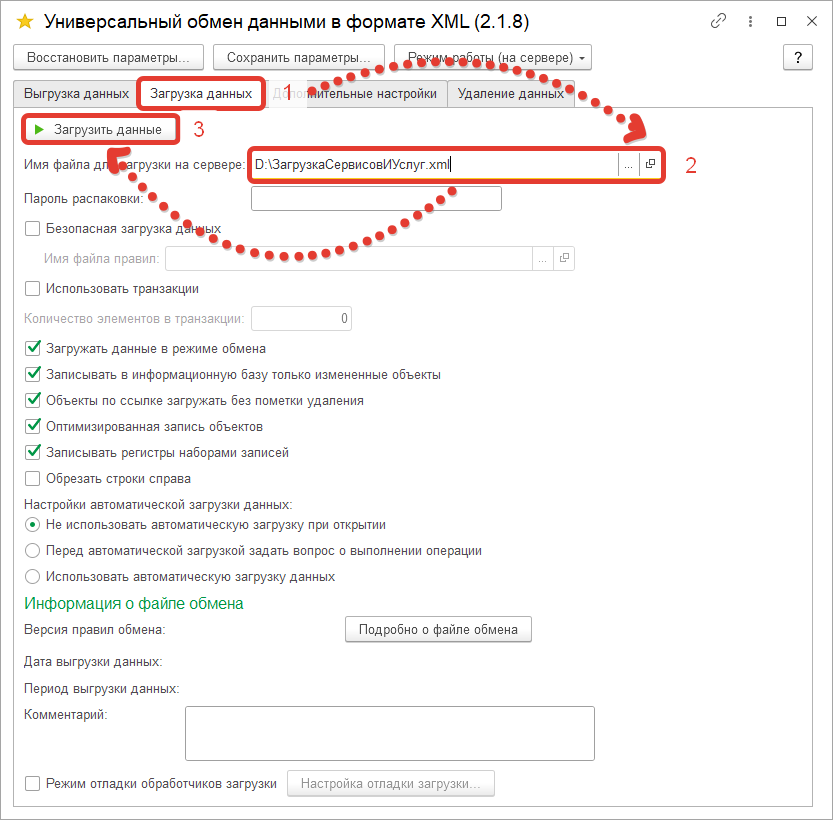
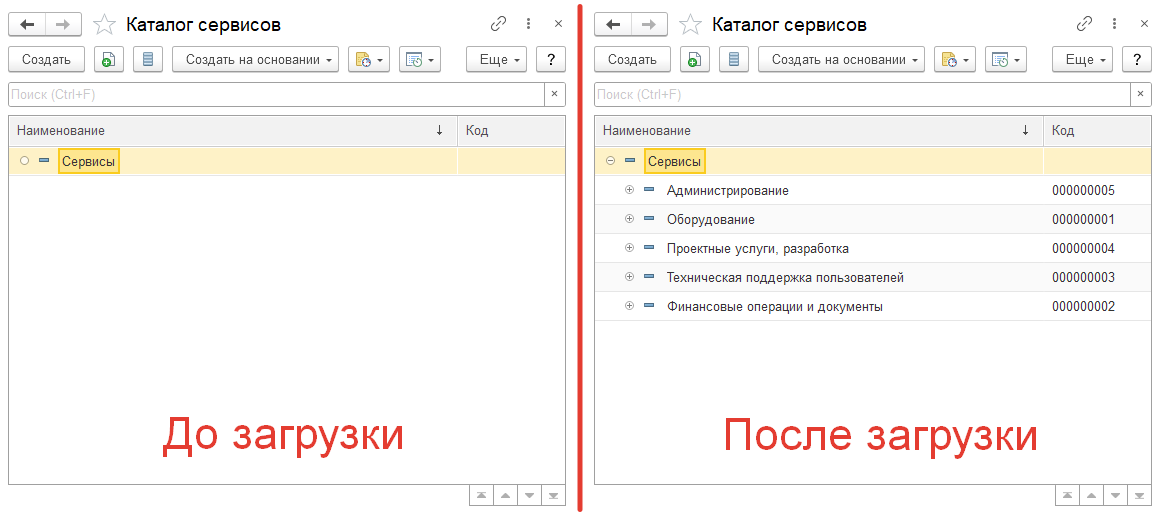
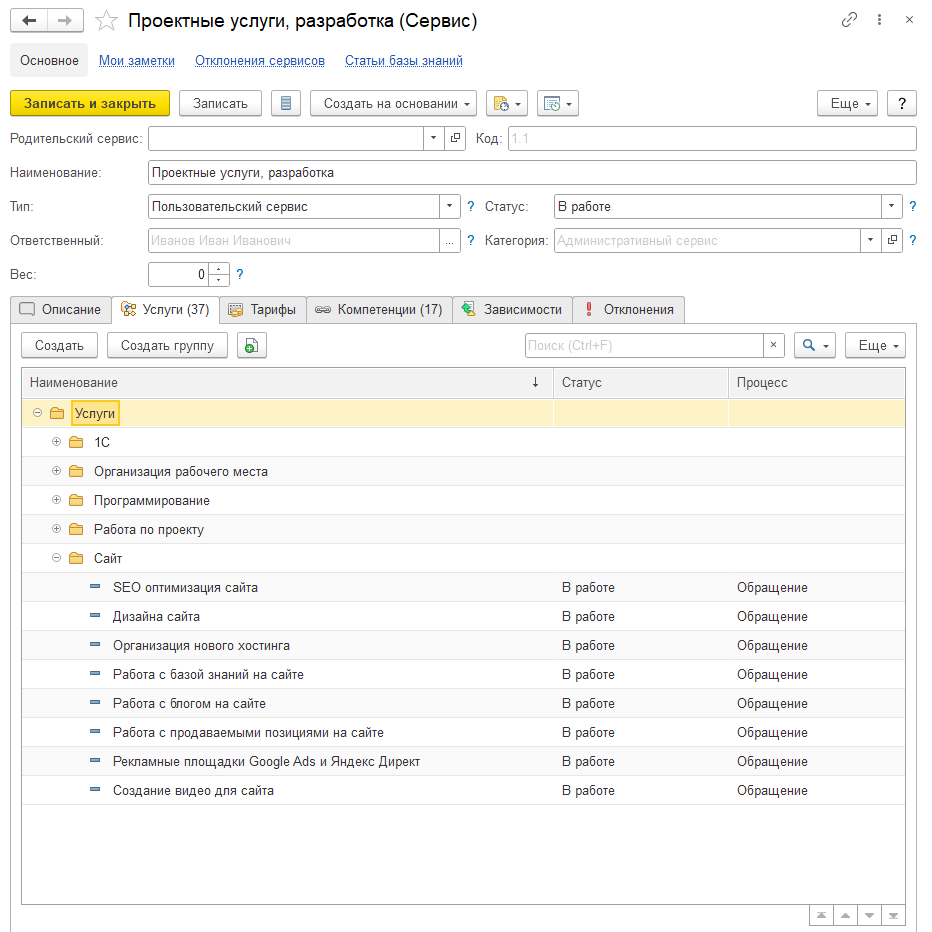
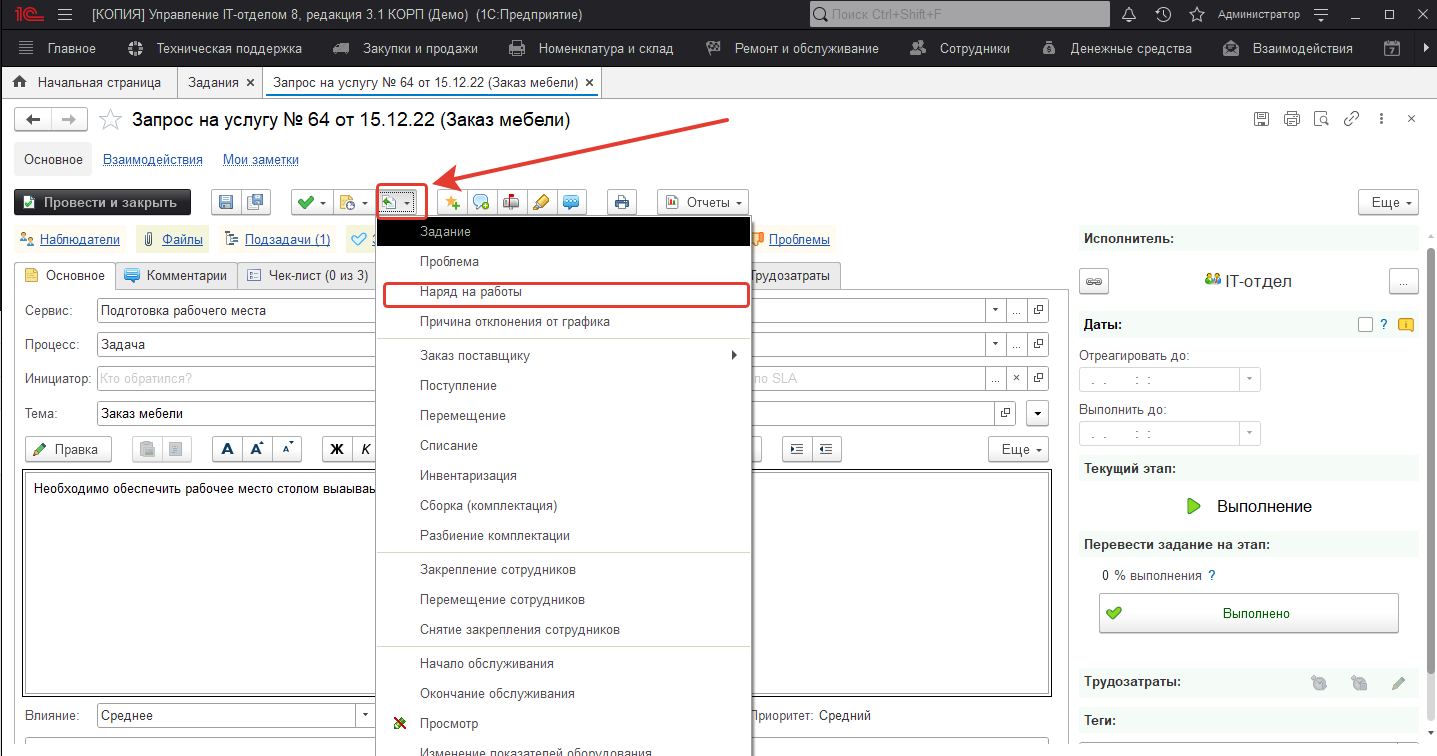
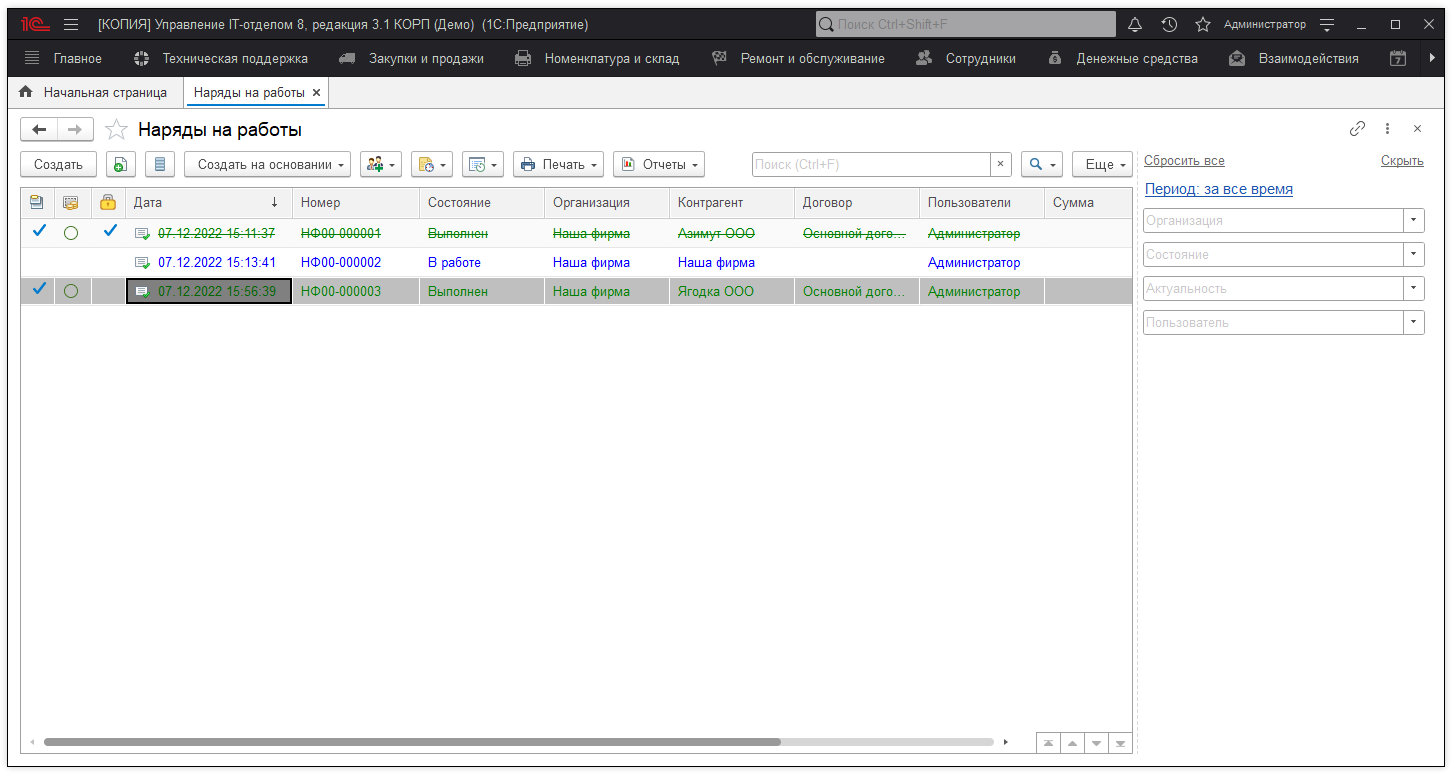
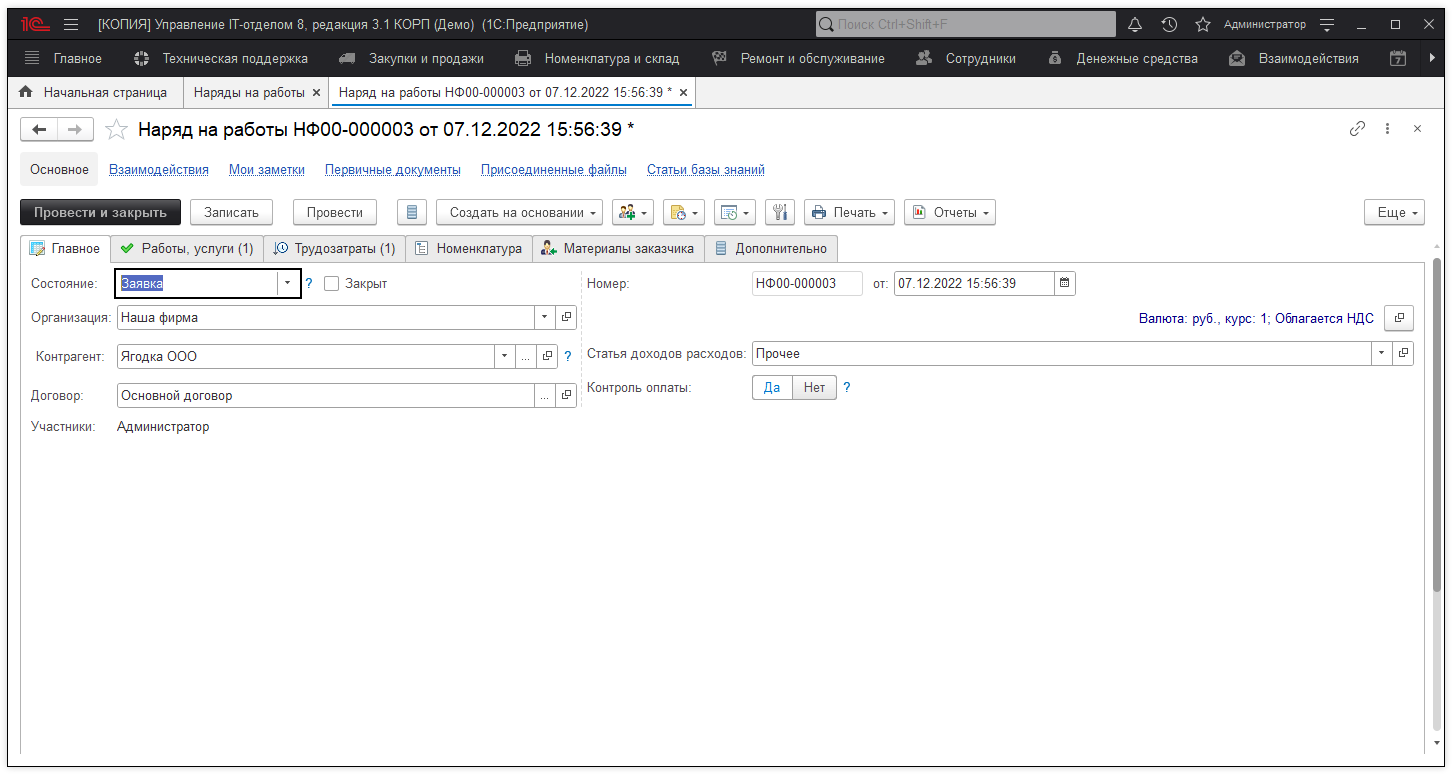
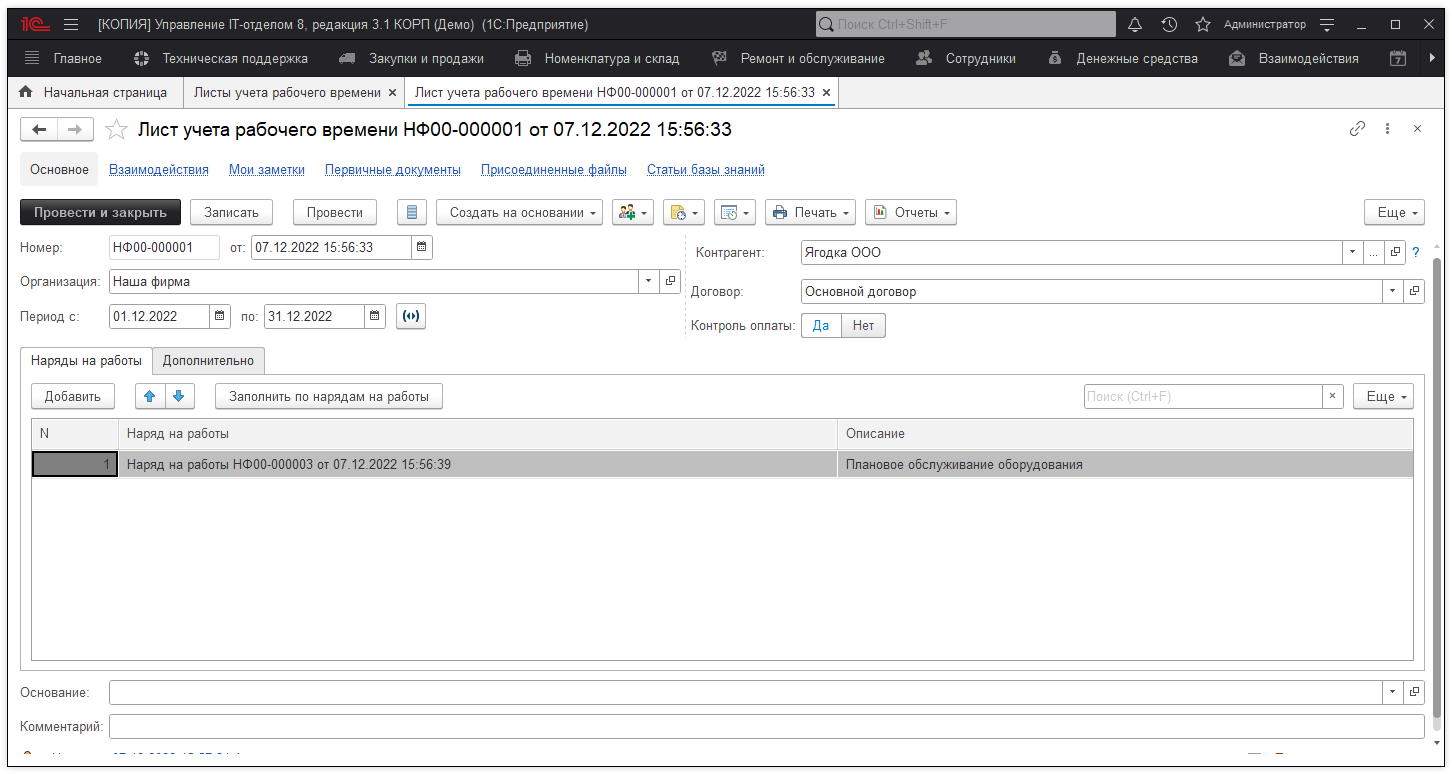 Документ не дает никаких движение и позволяет на основании создать оплату нарядов "
Документ не дает никаких движение и позволяет на основании создать оплату нарядов "
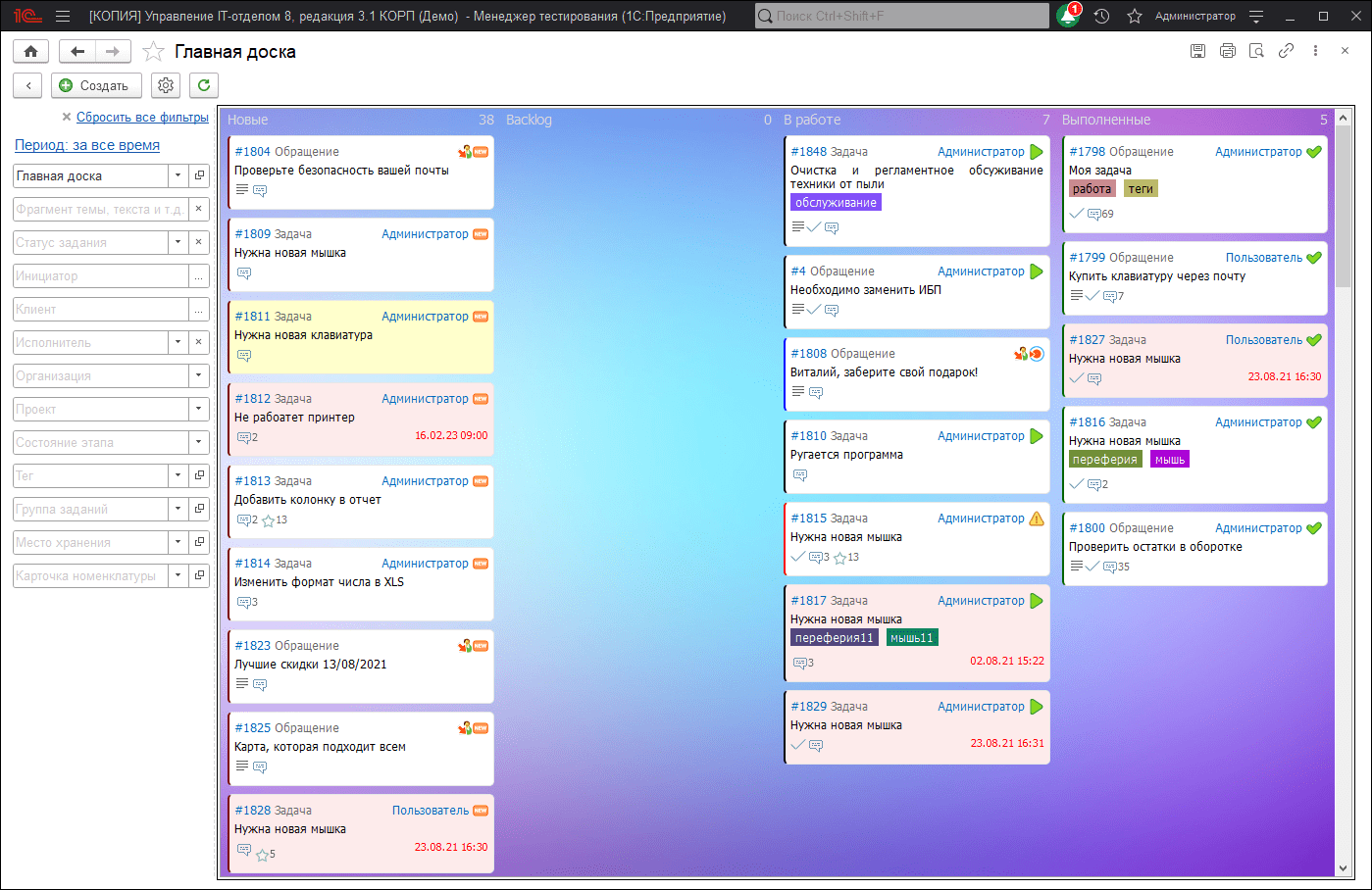
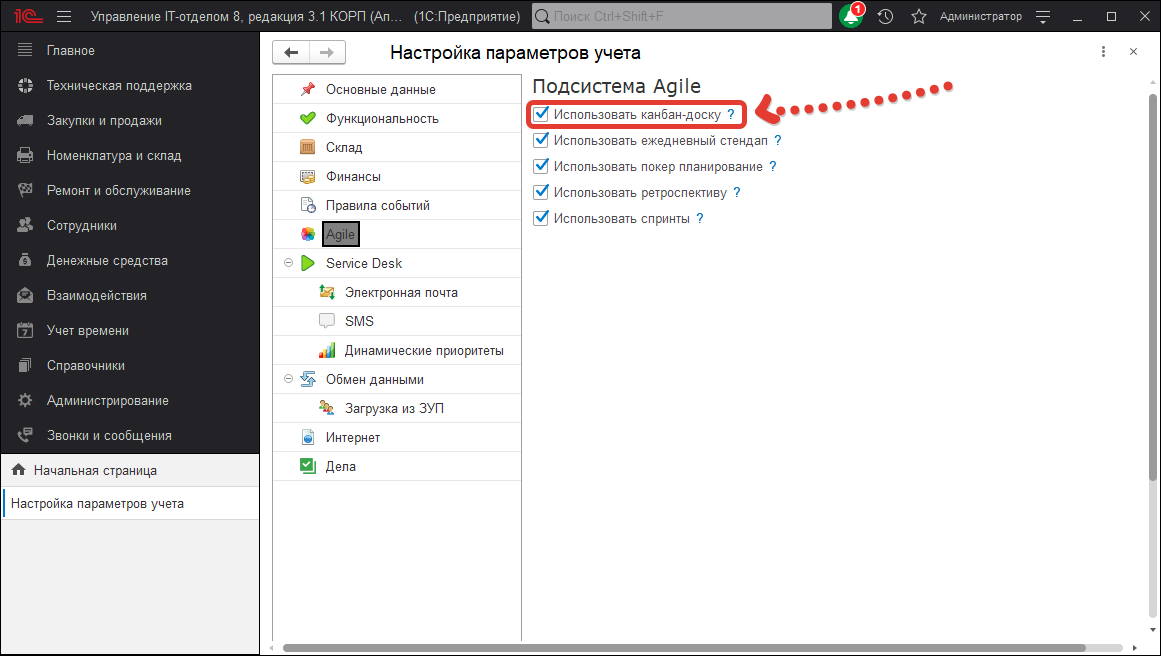
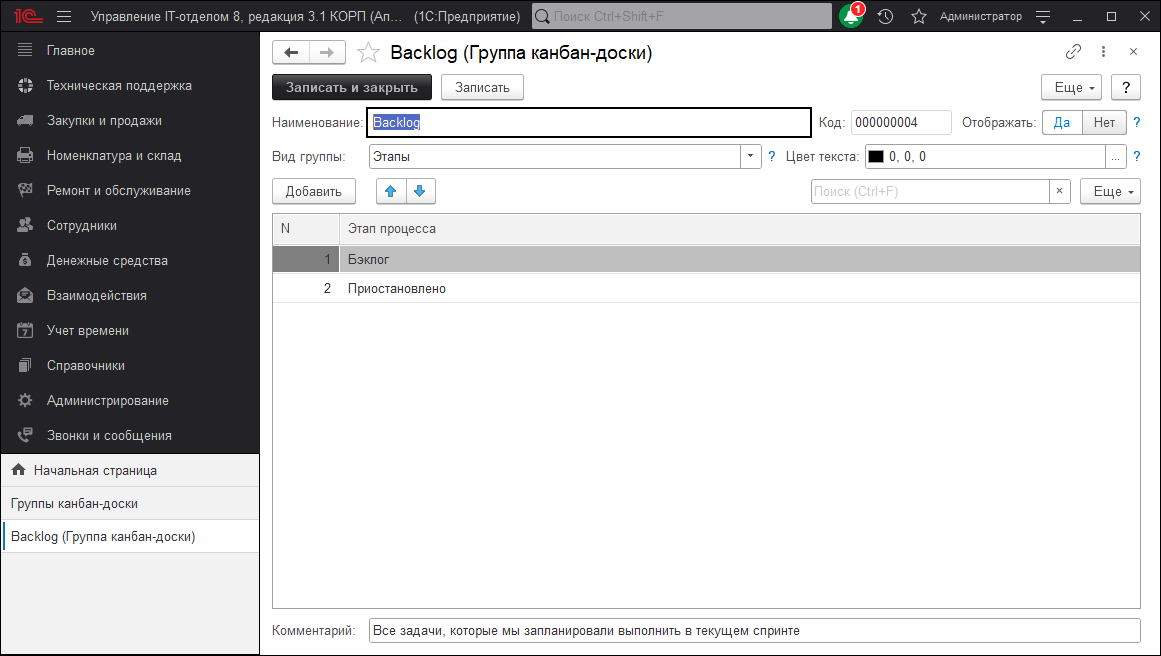
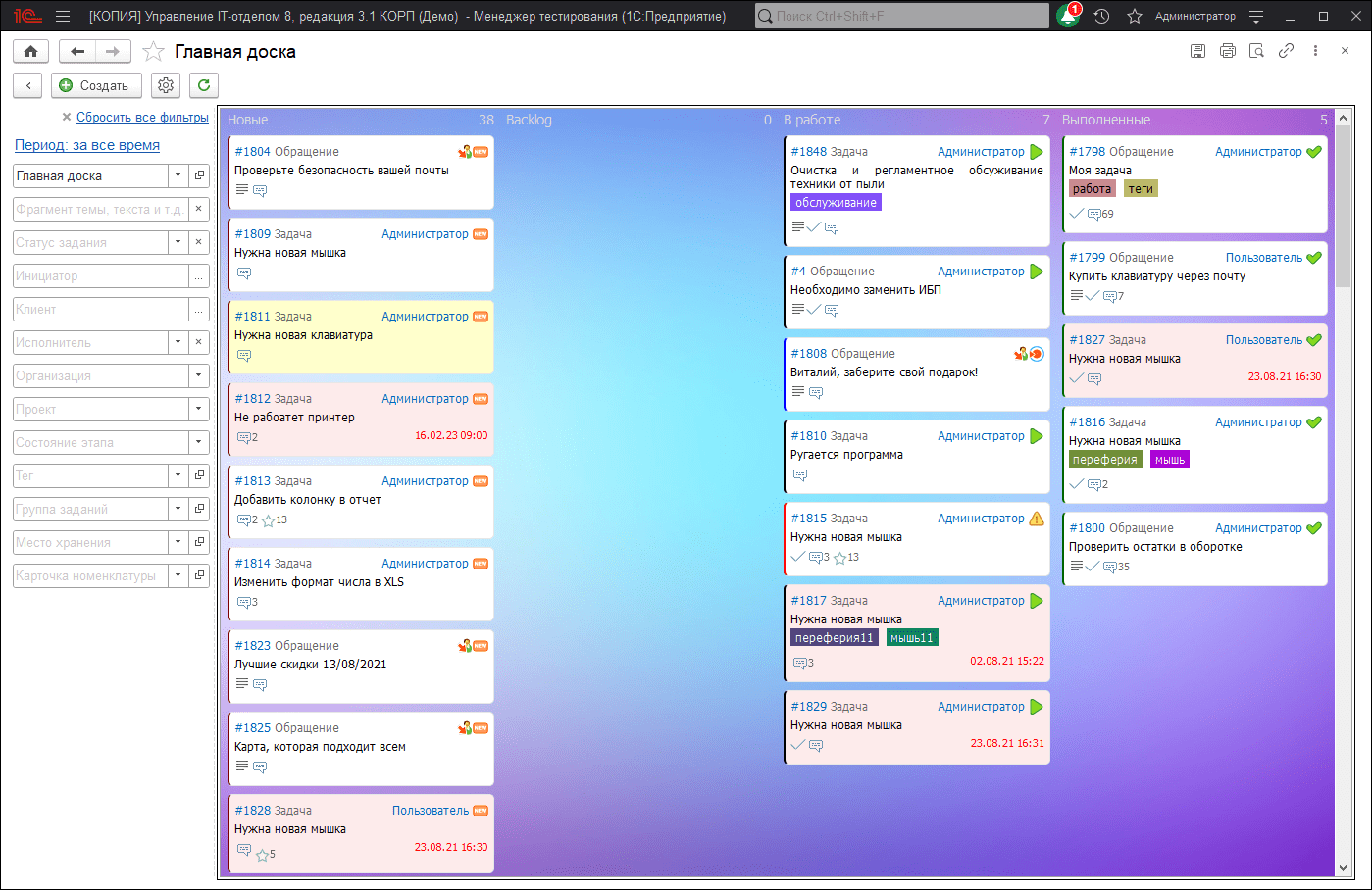
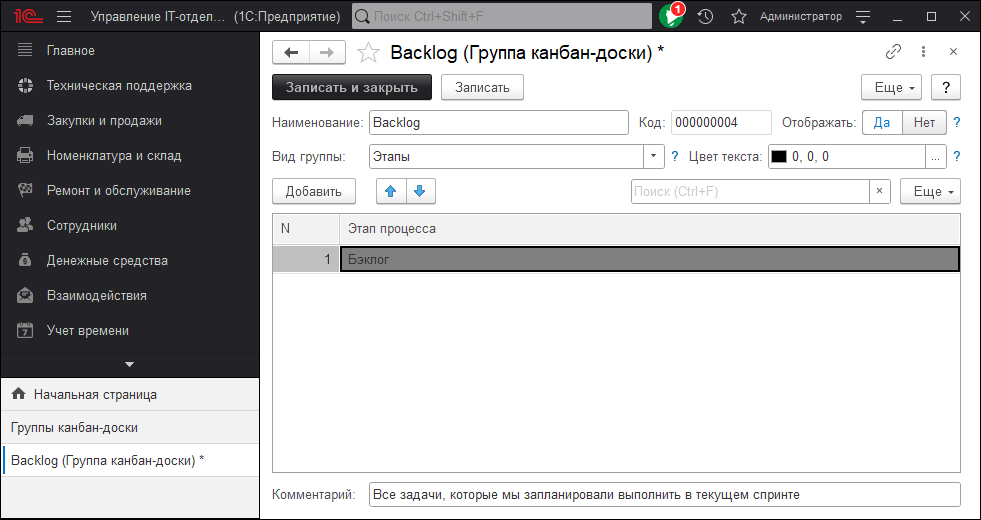
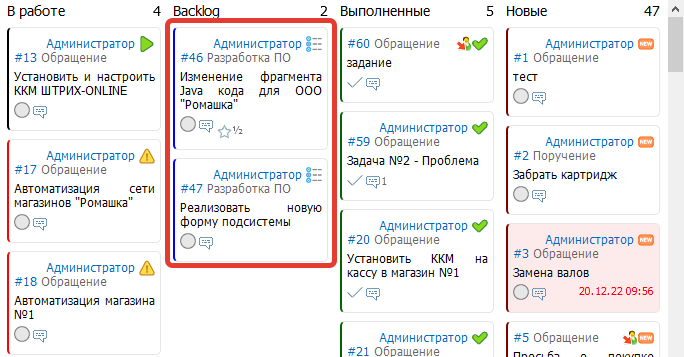
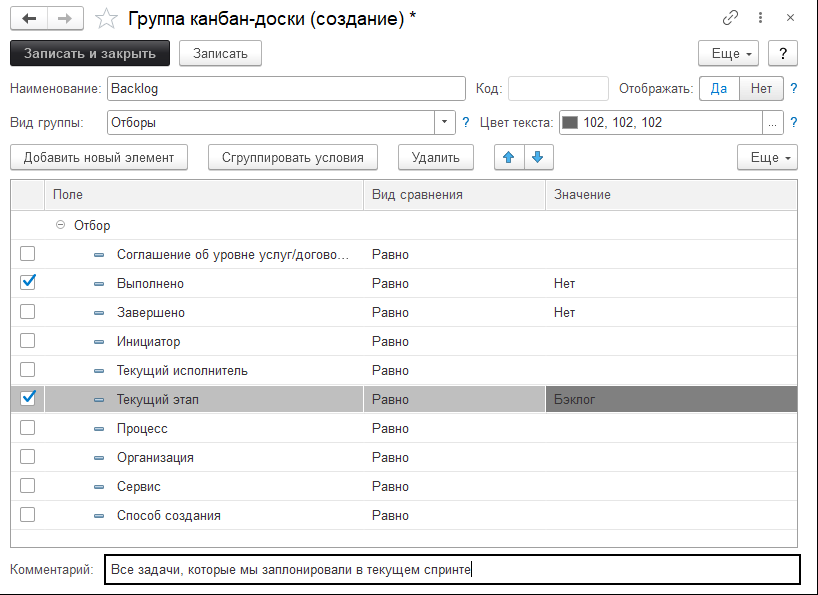
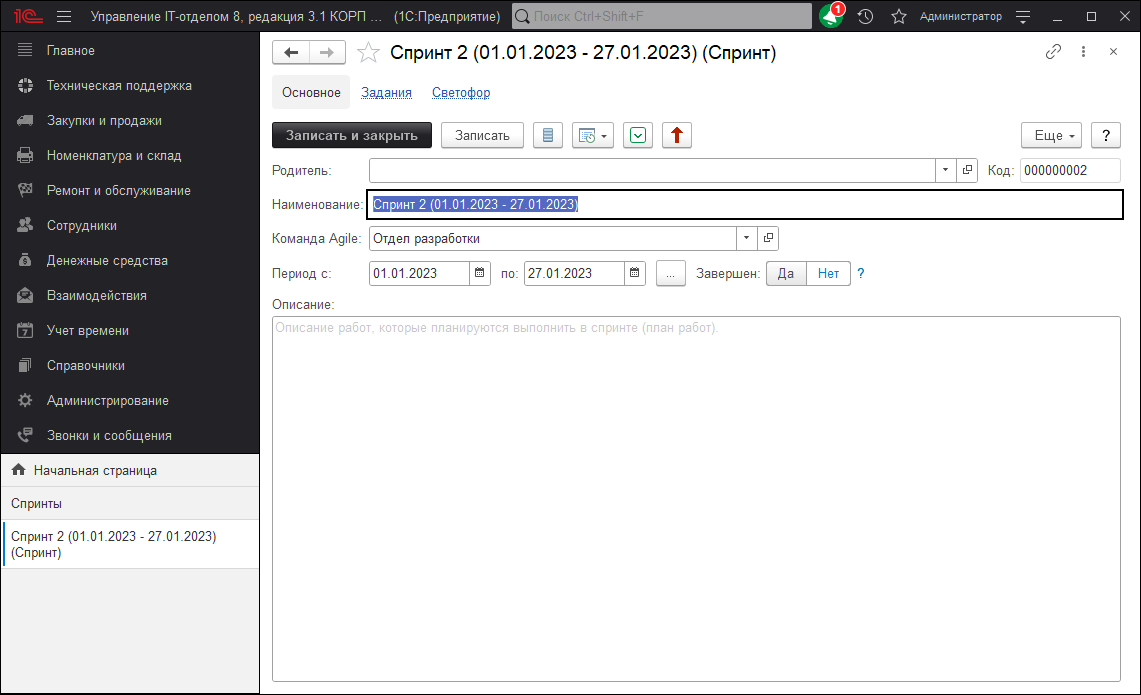
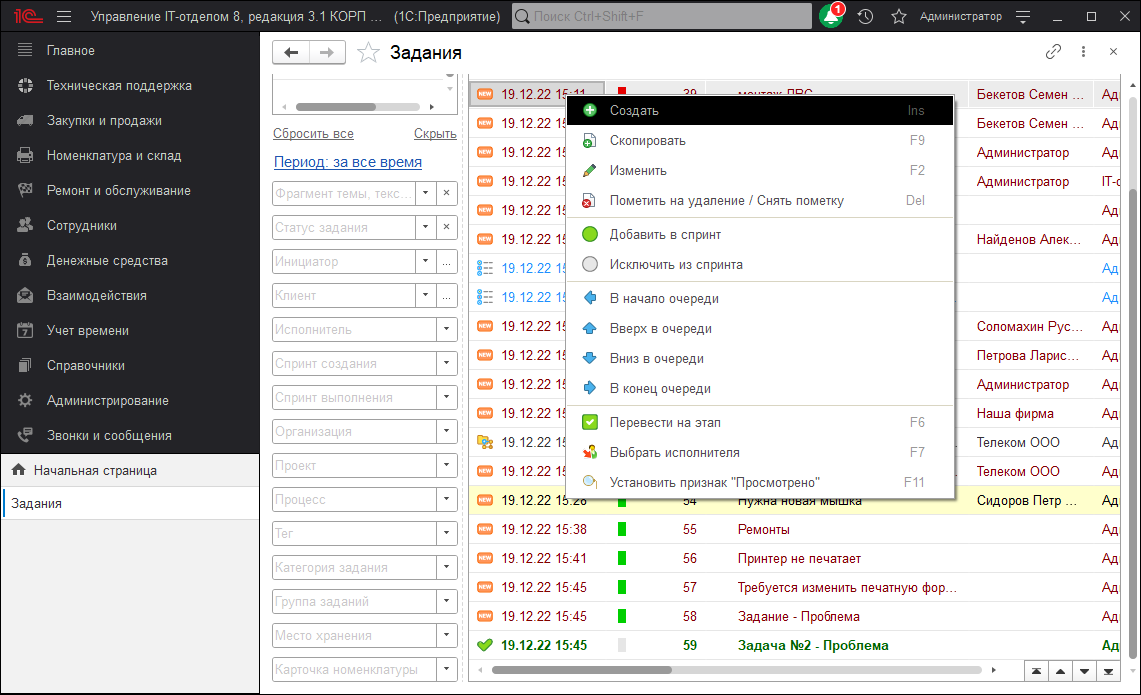
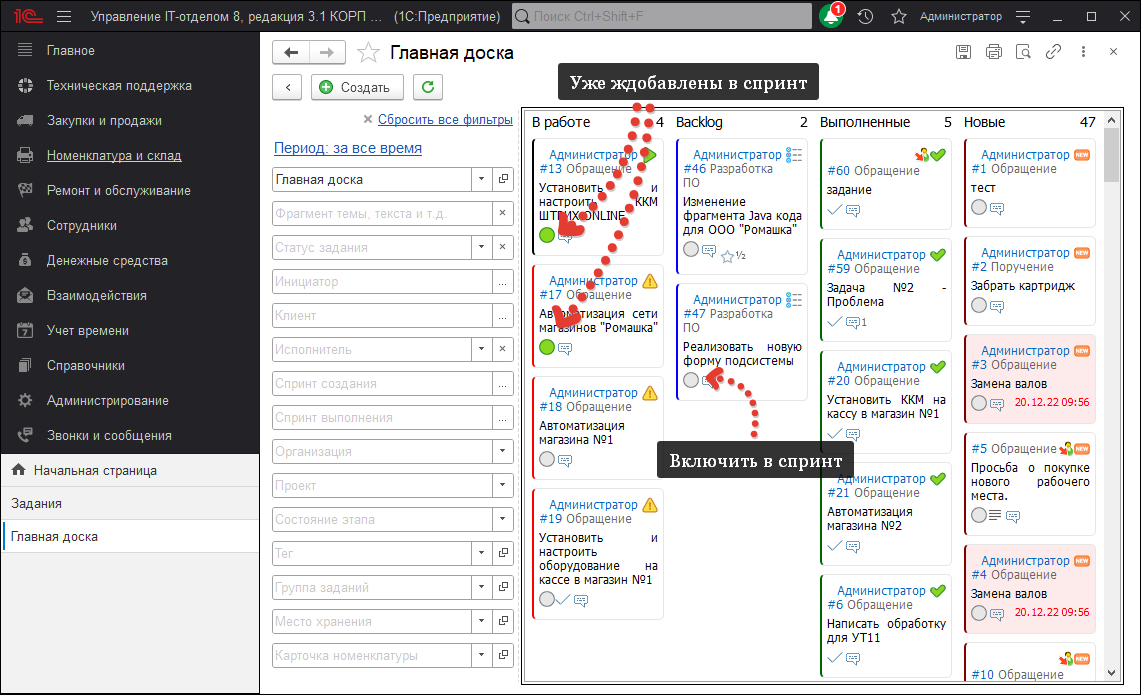
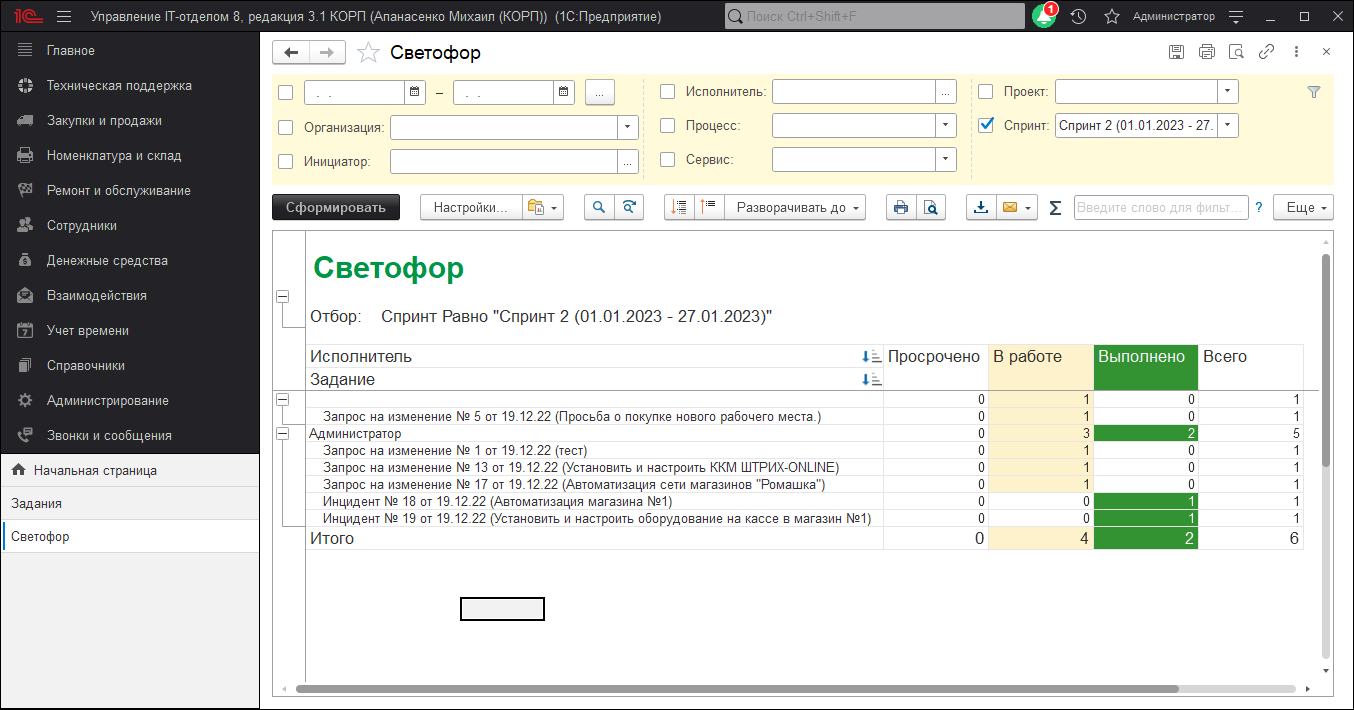
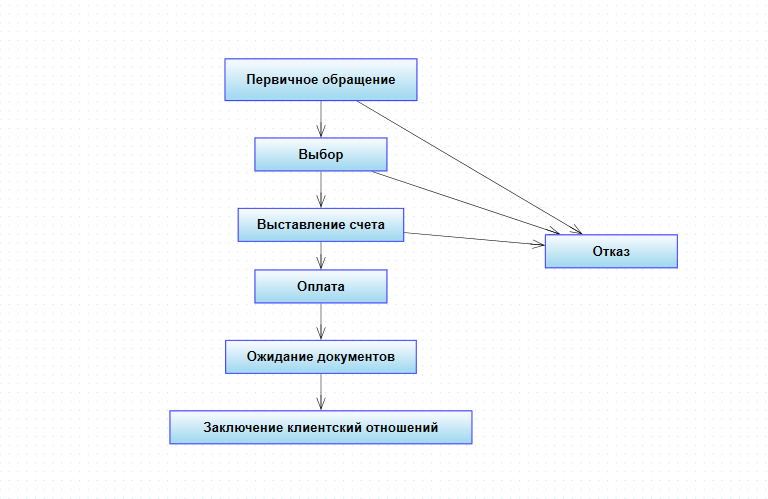
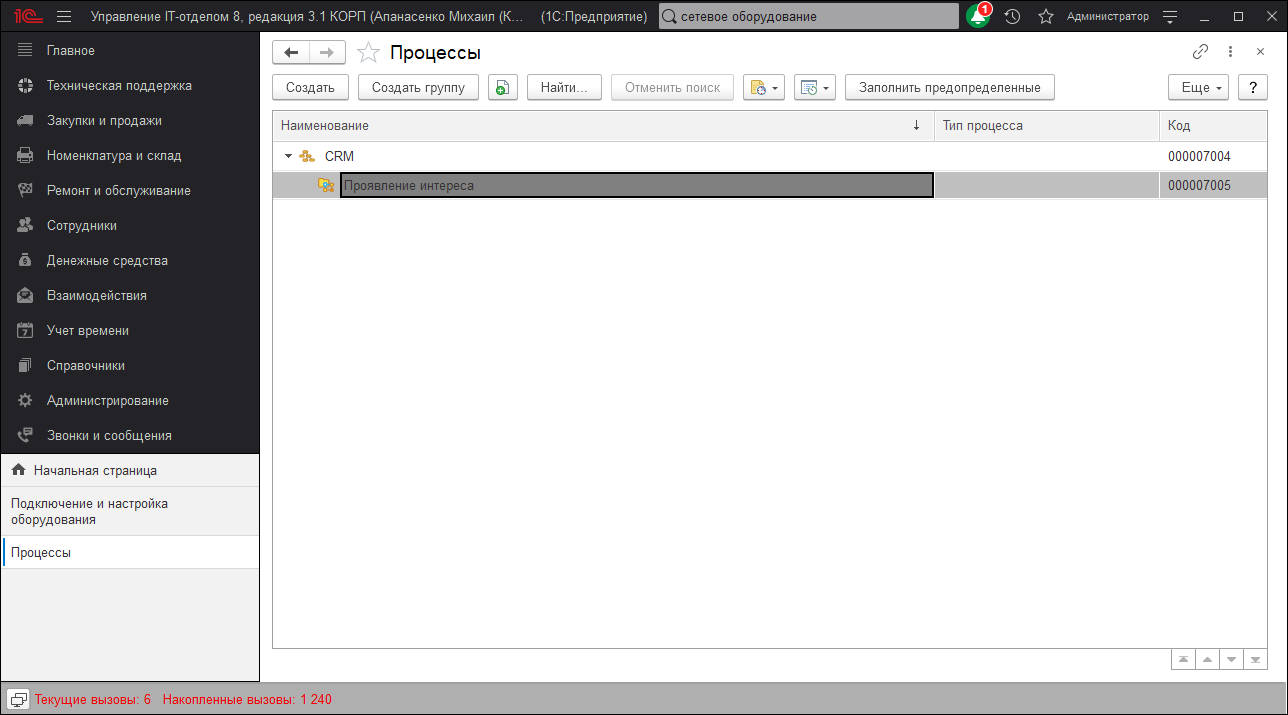
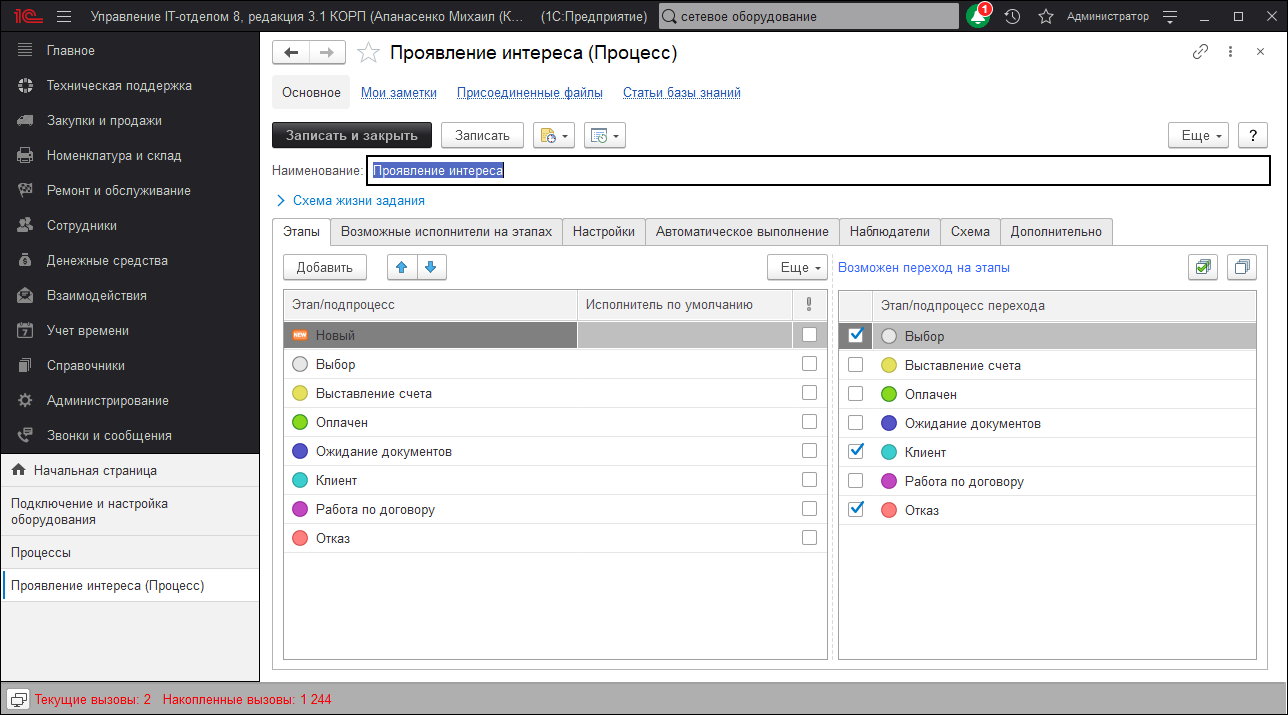
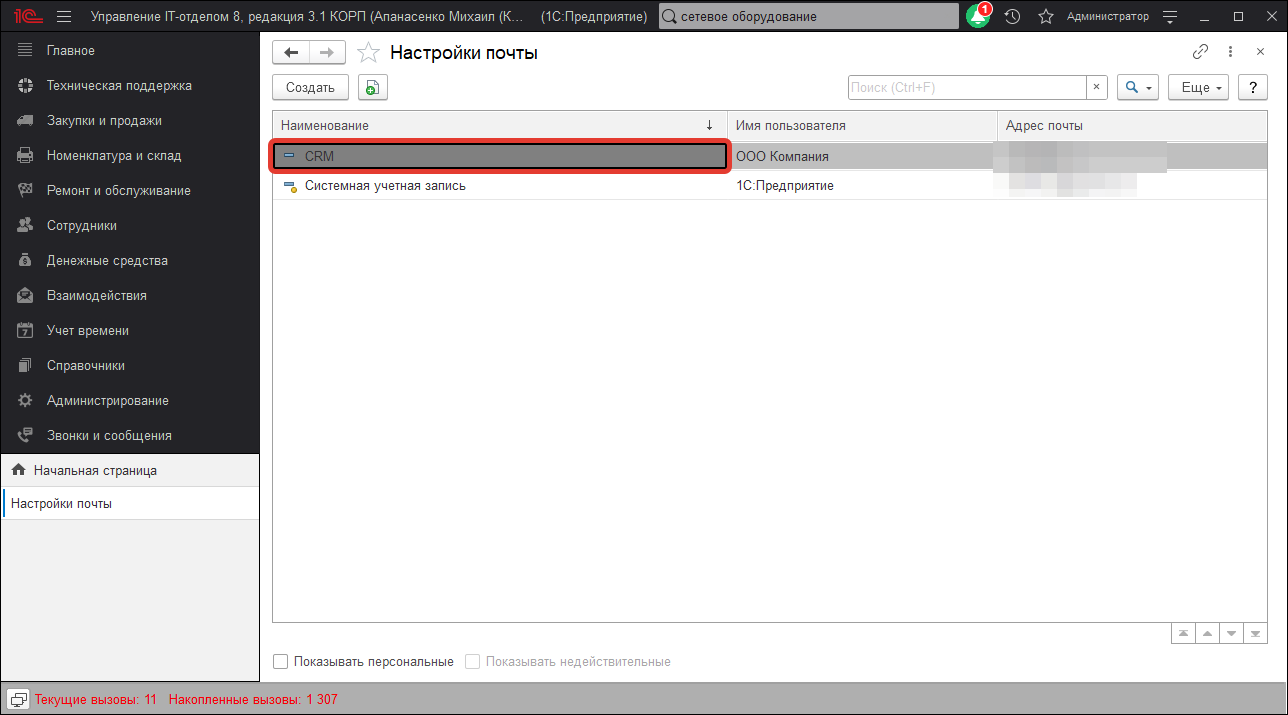
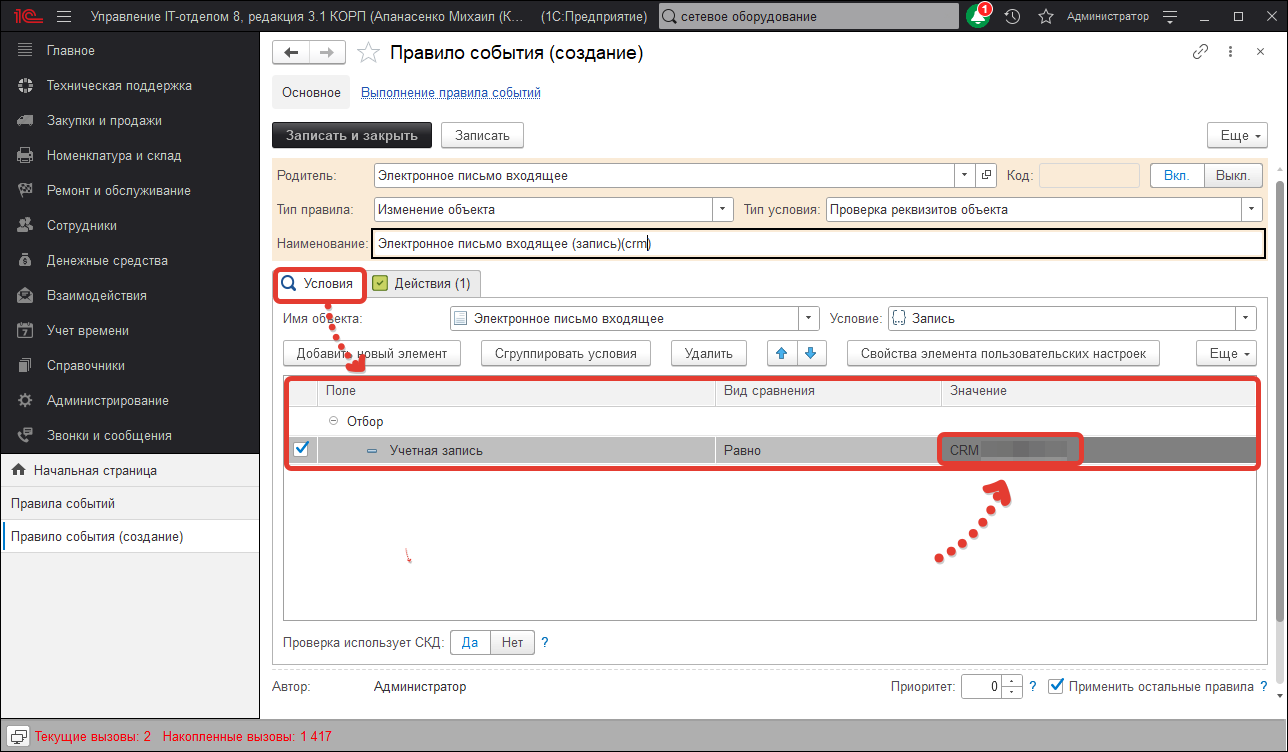
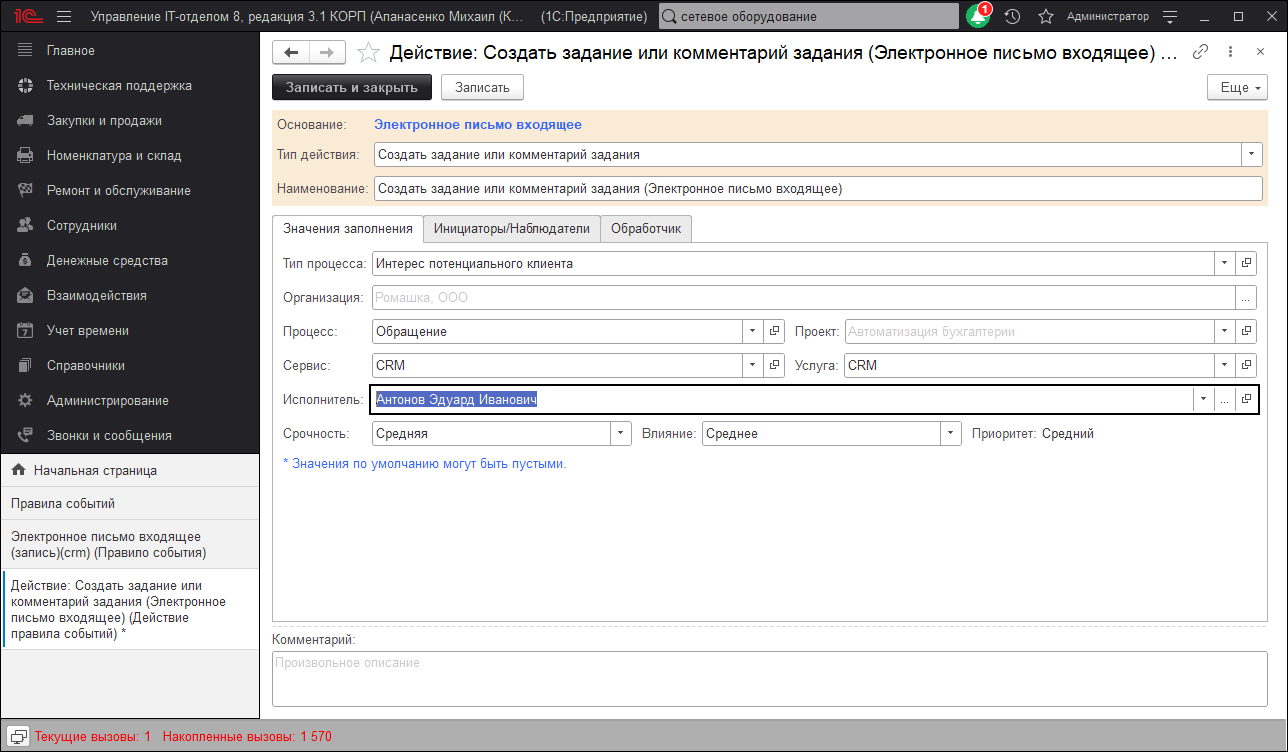
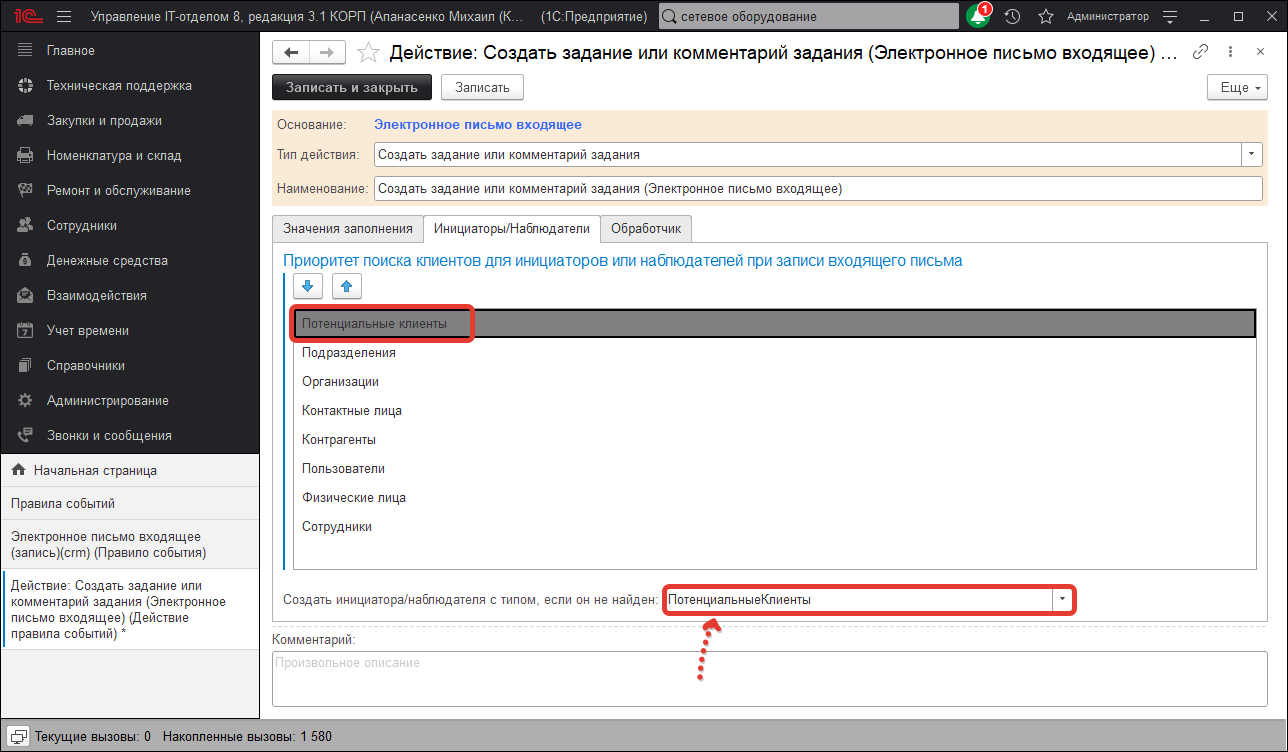
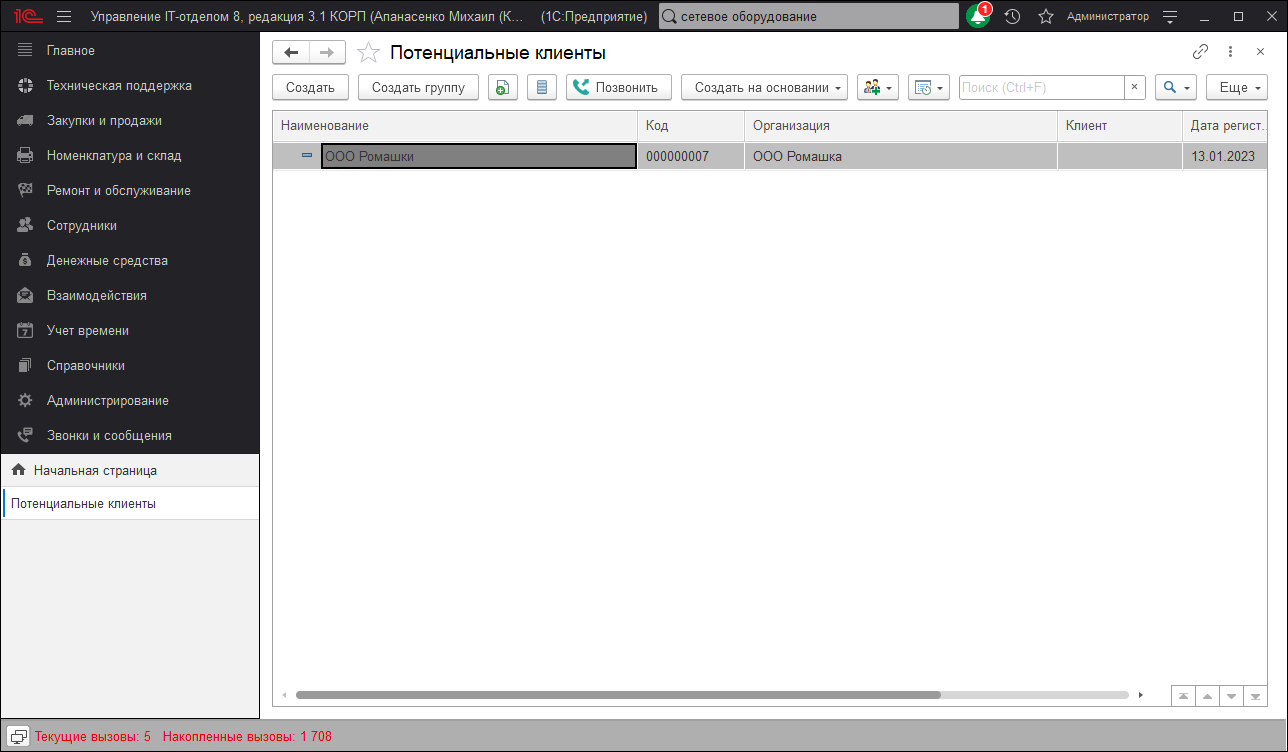
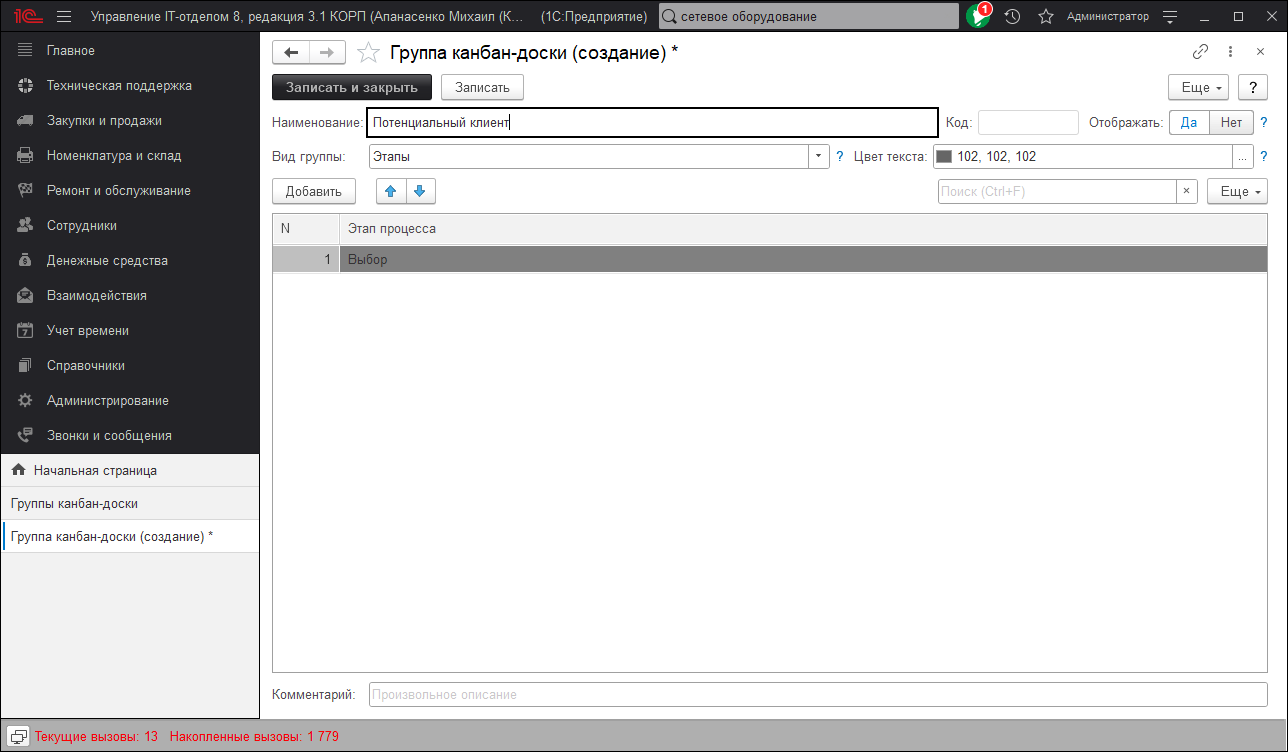
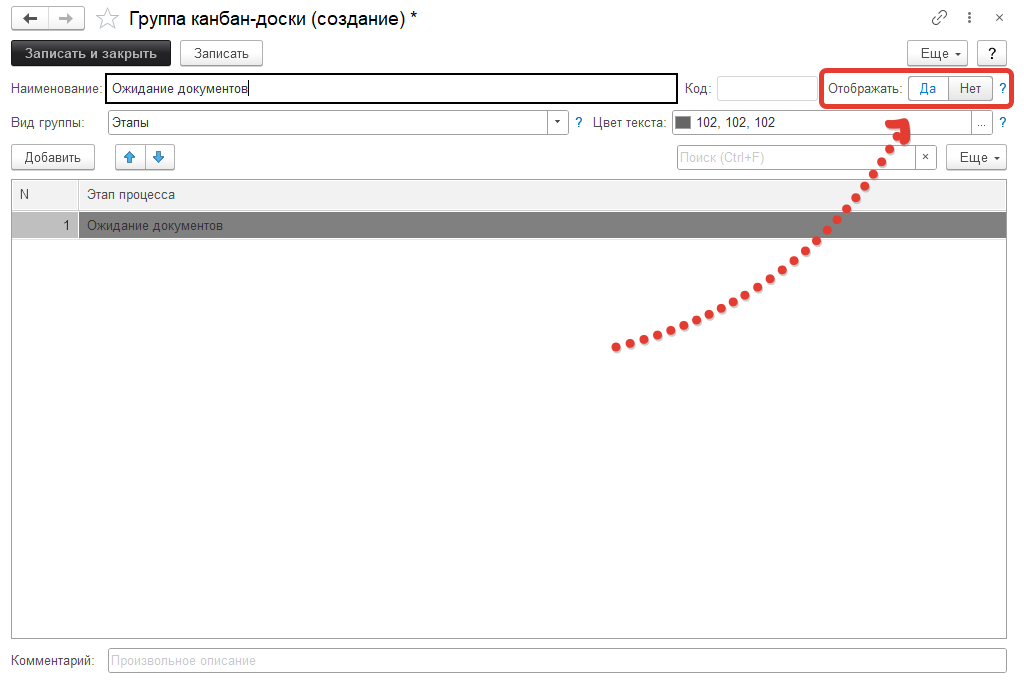
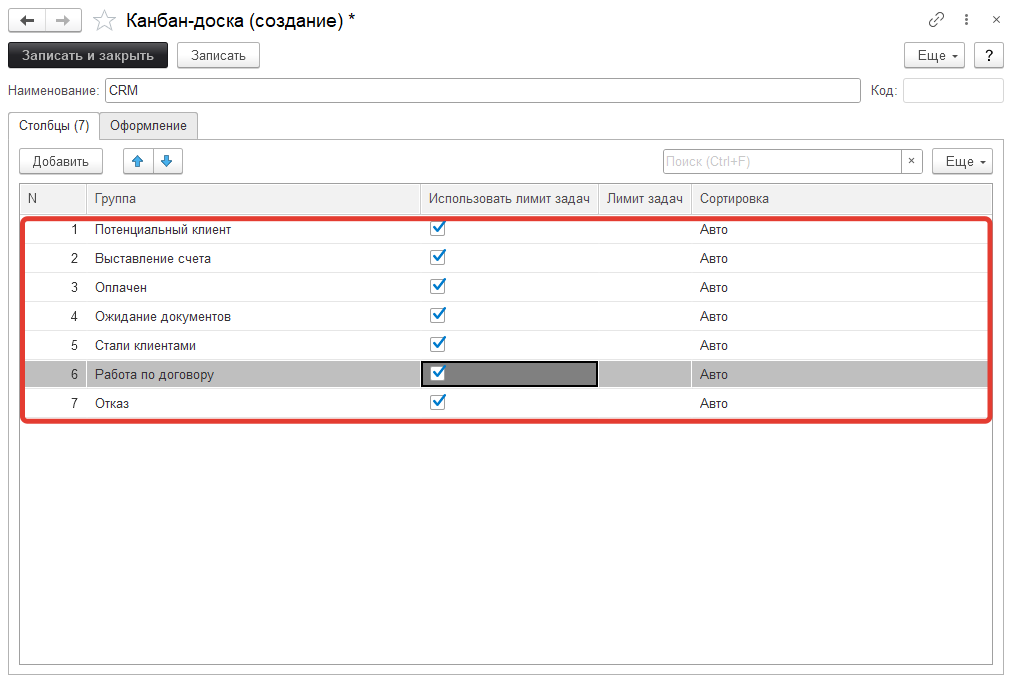
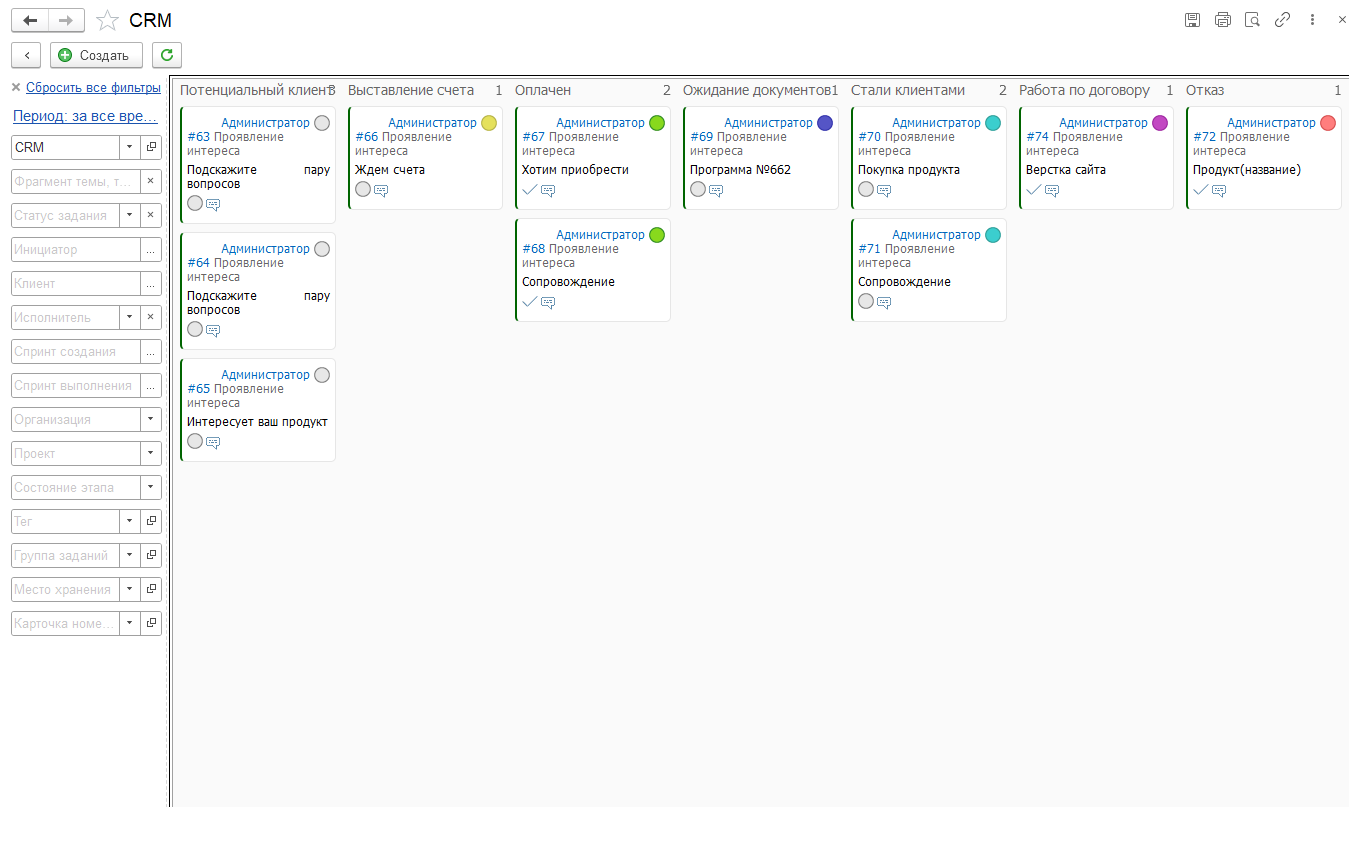
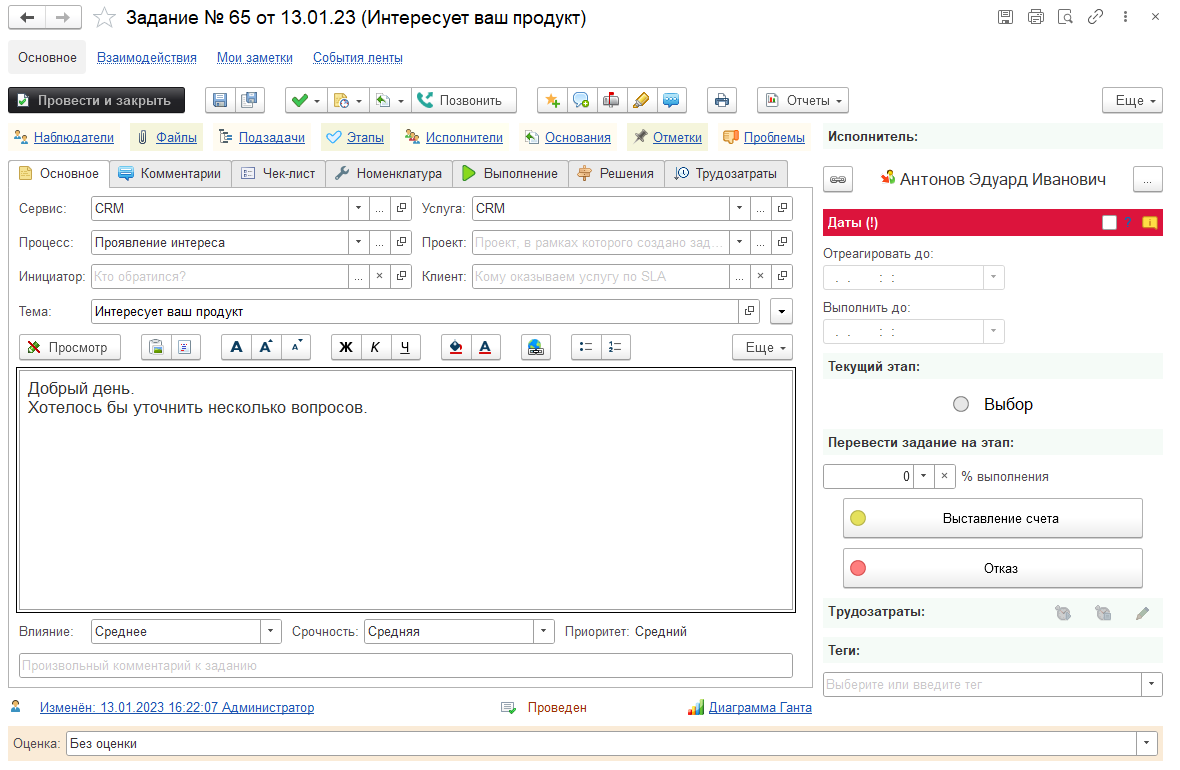
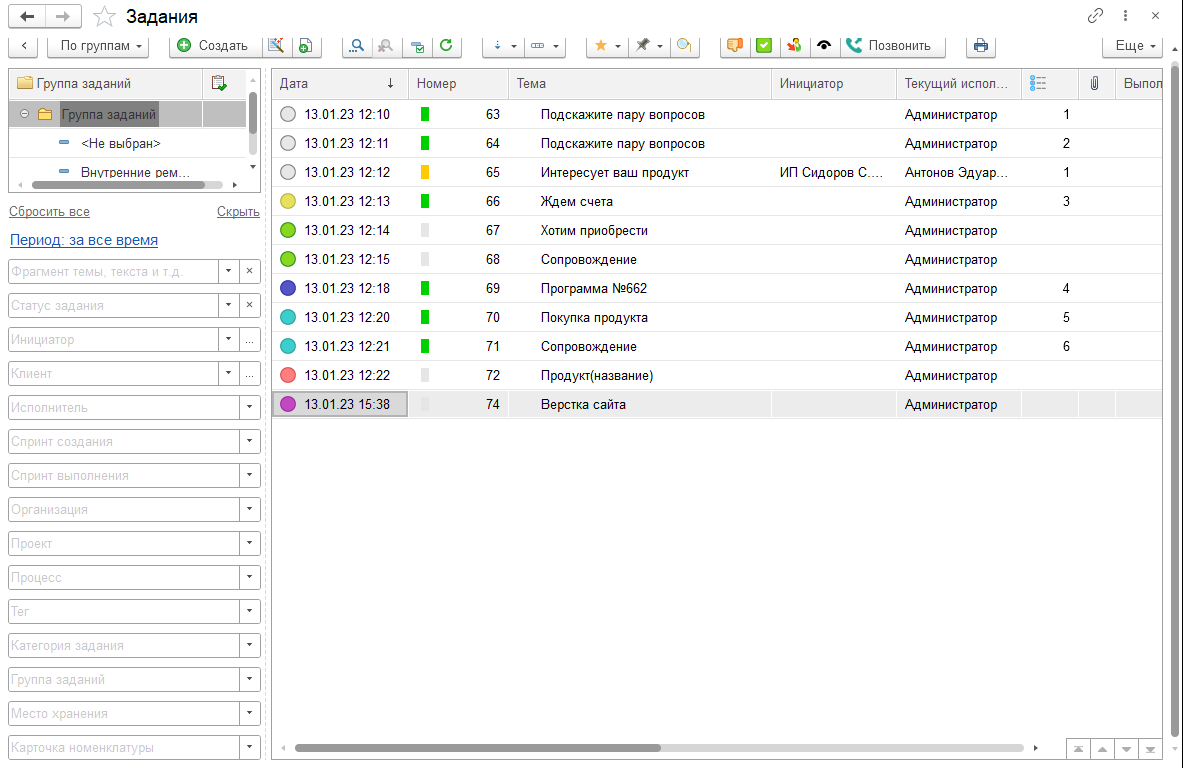
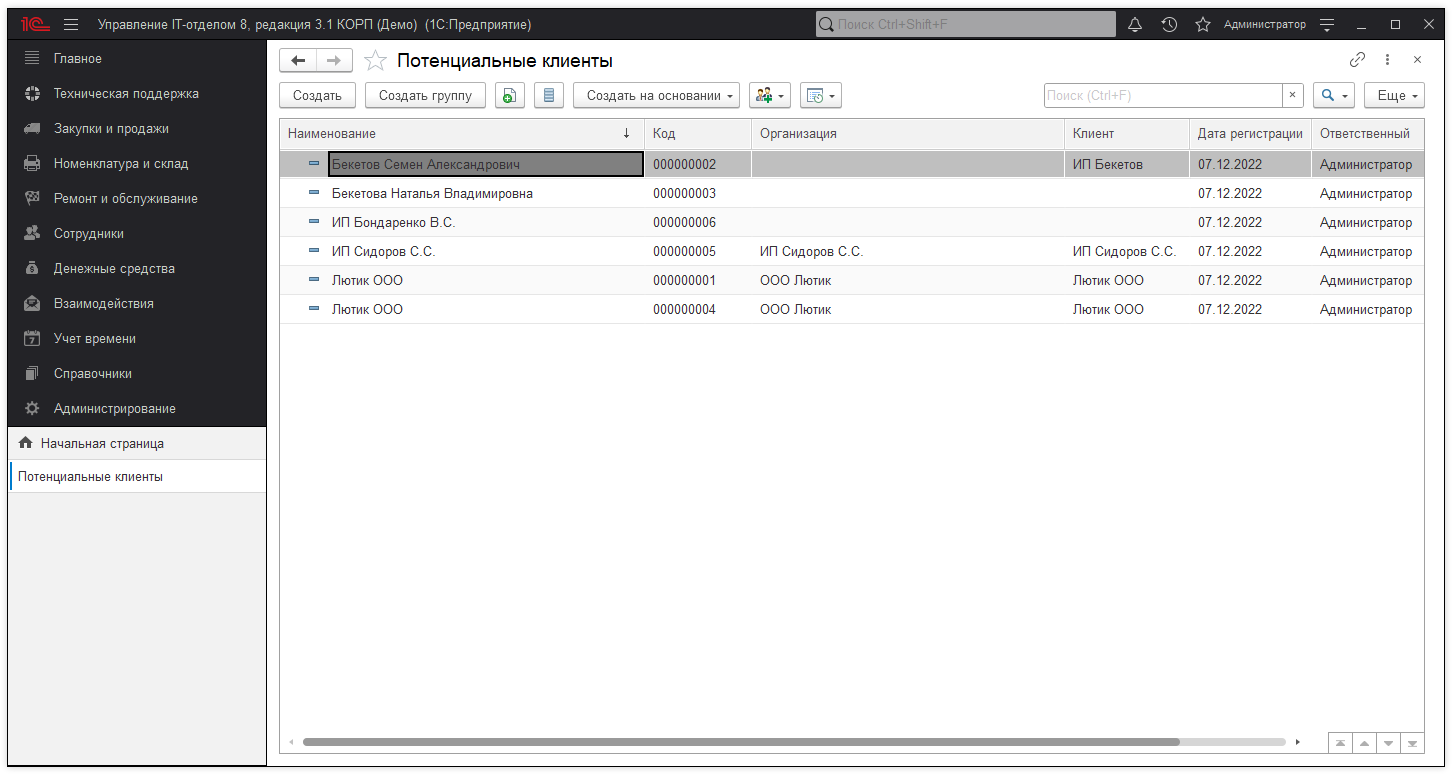
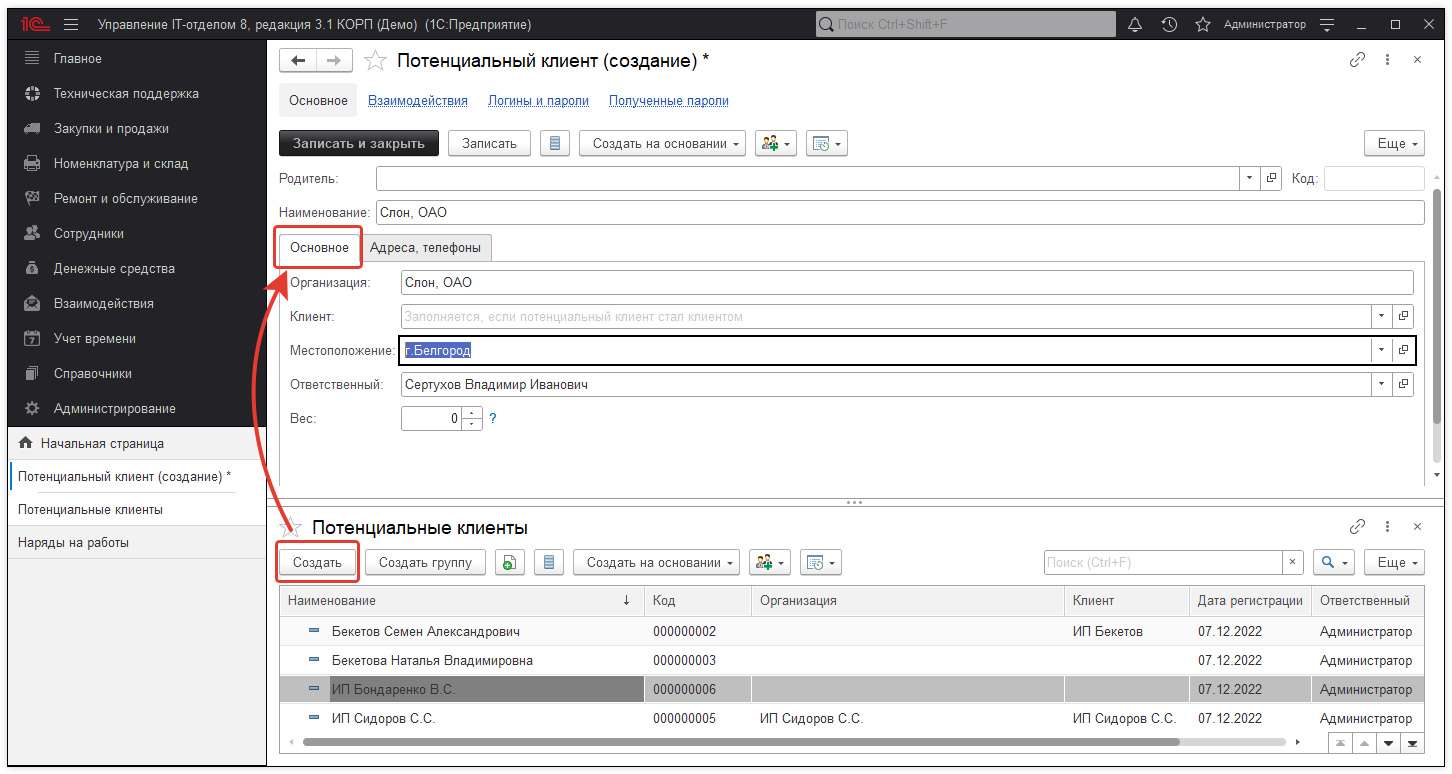
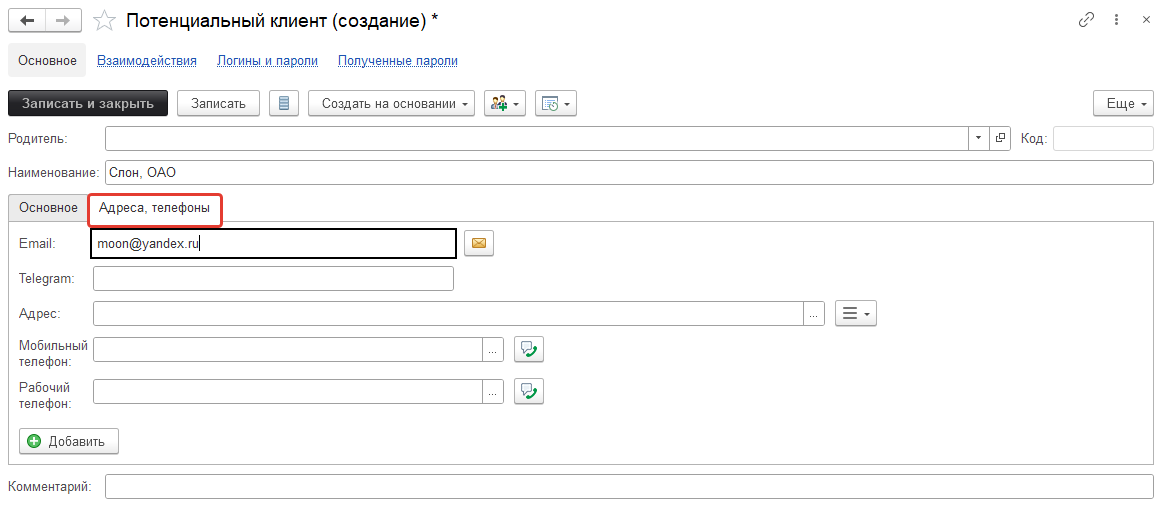
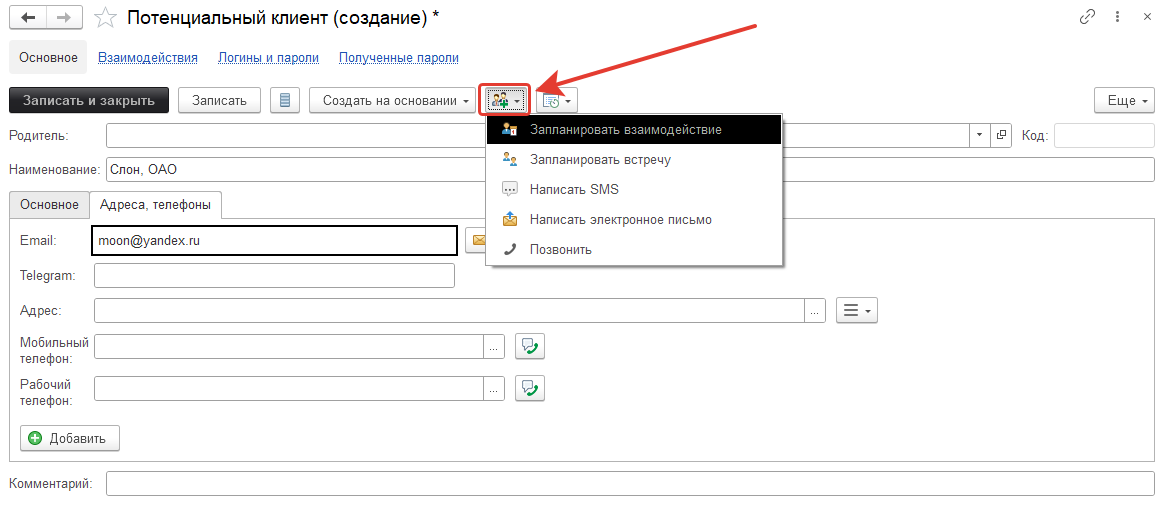
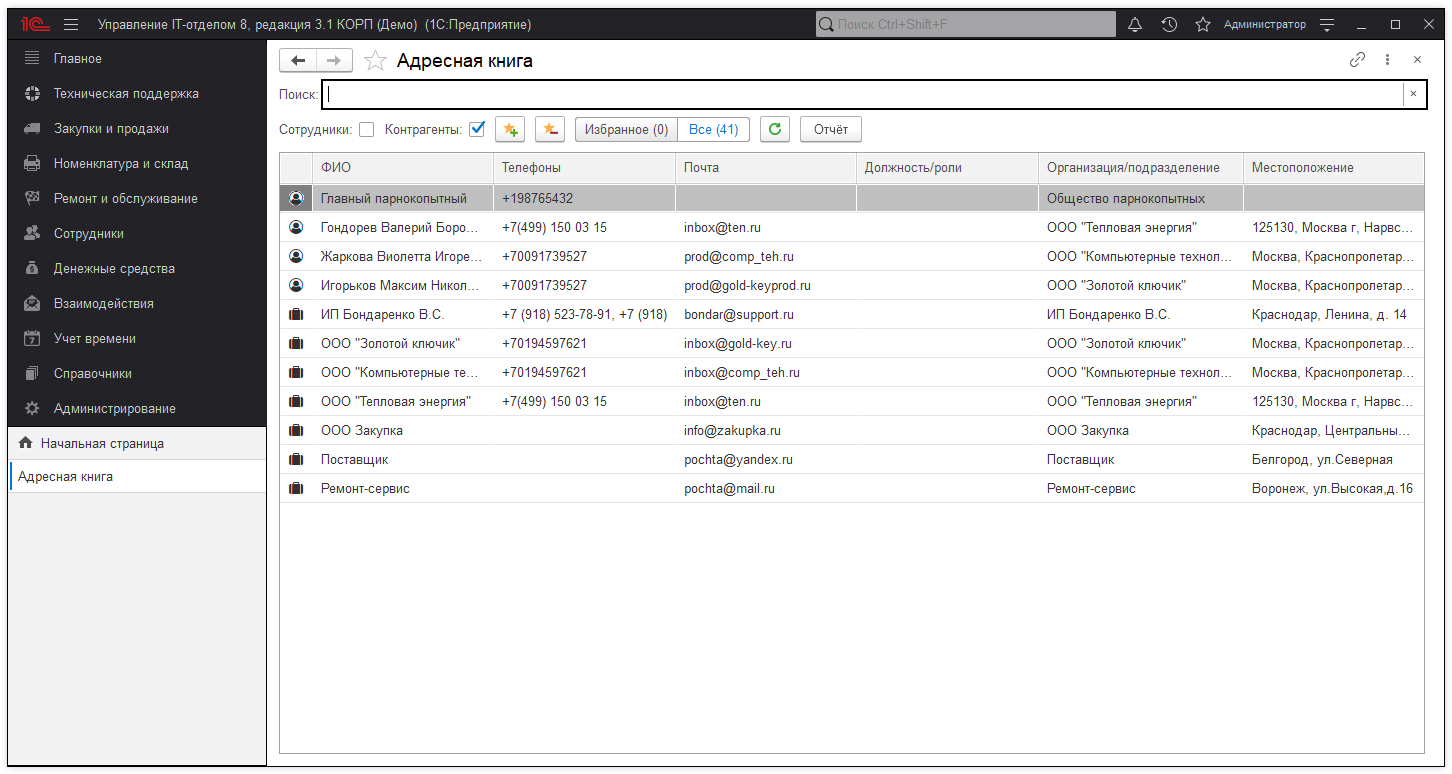
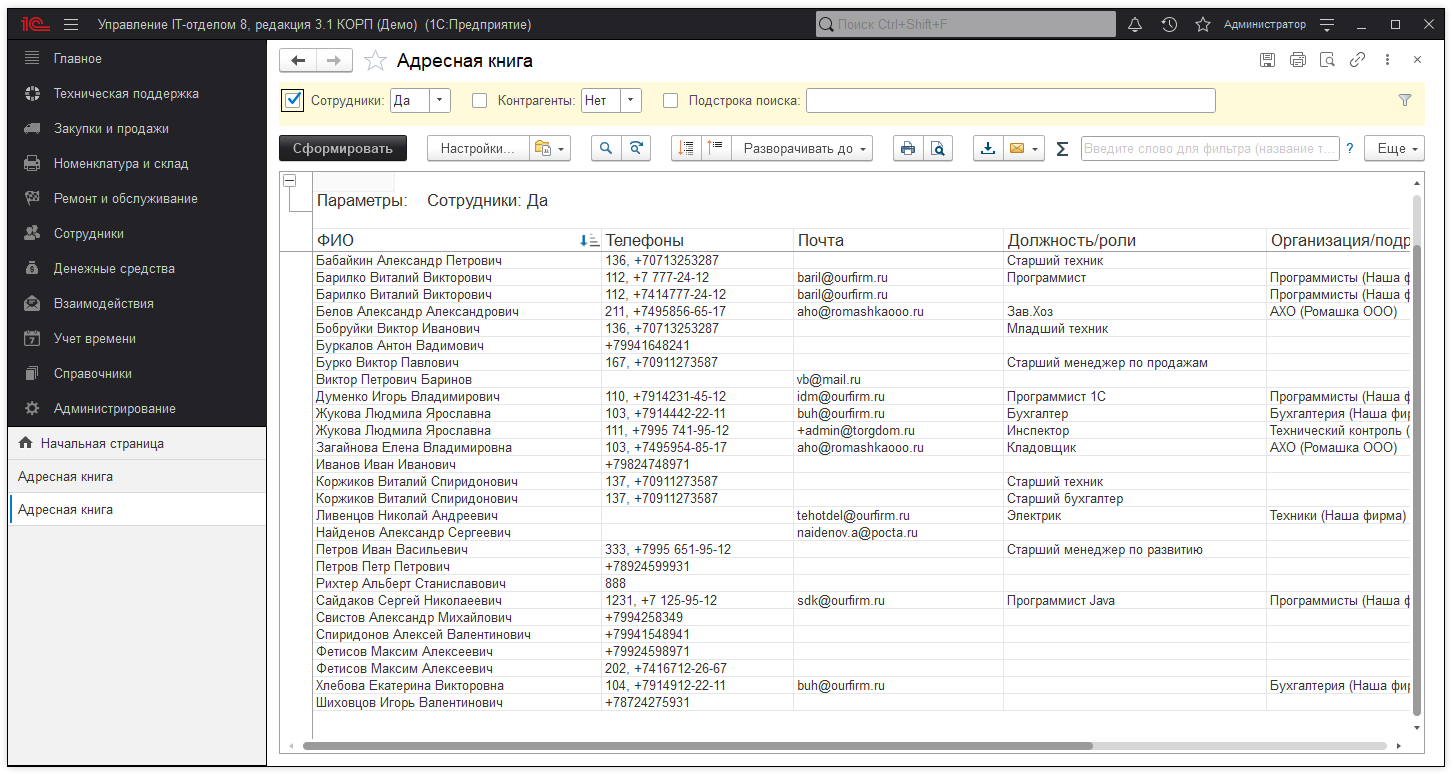
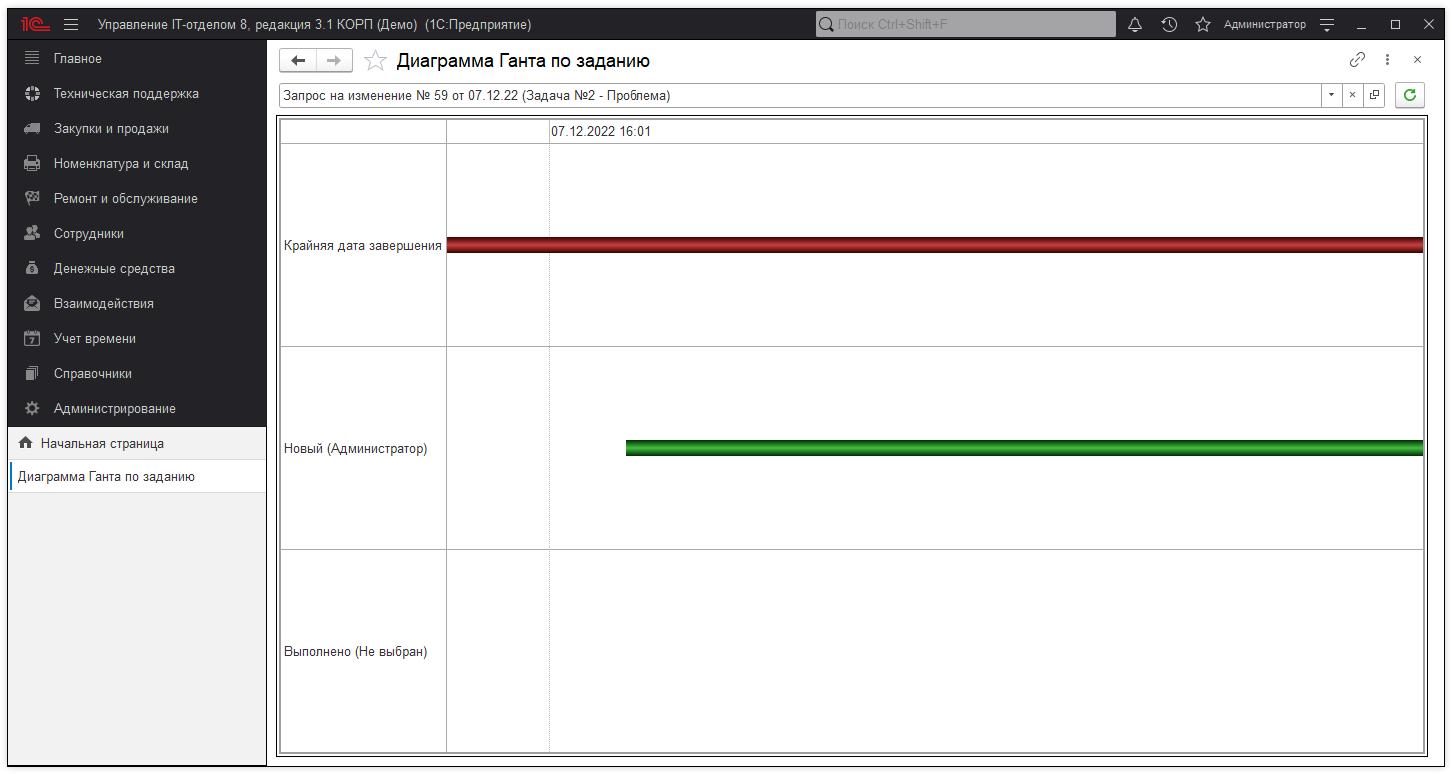
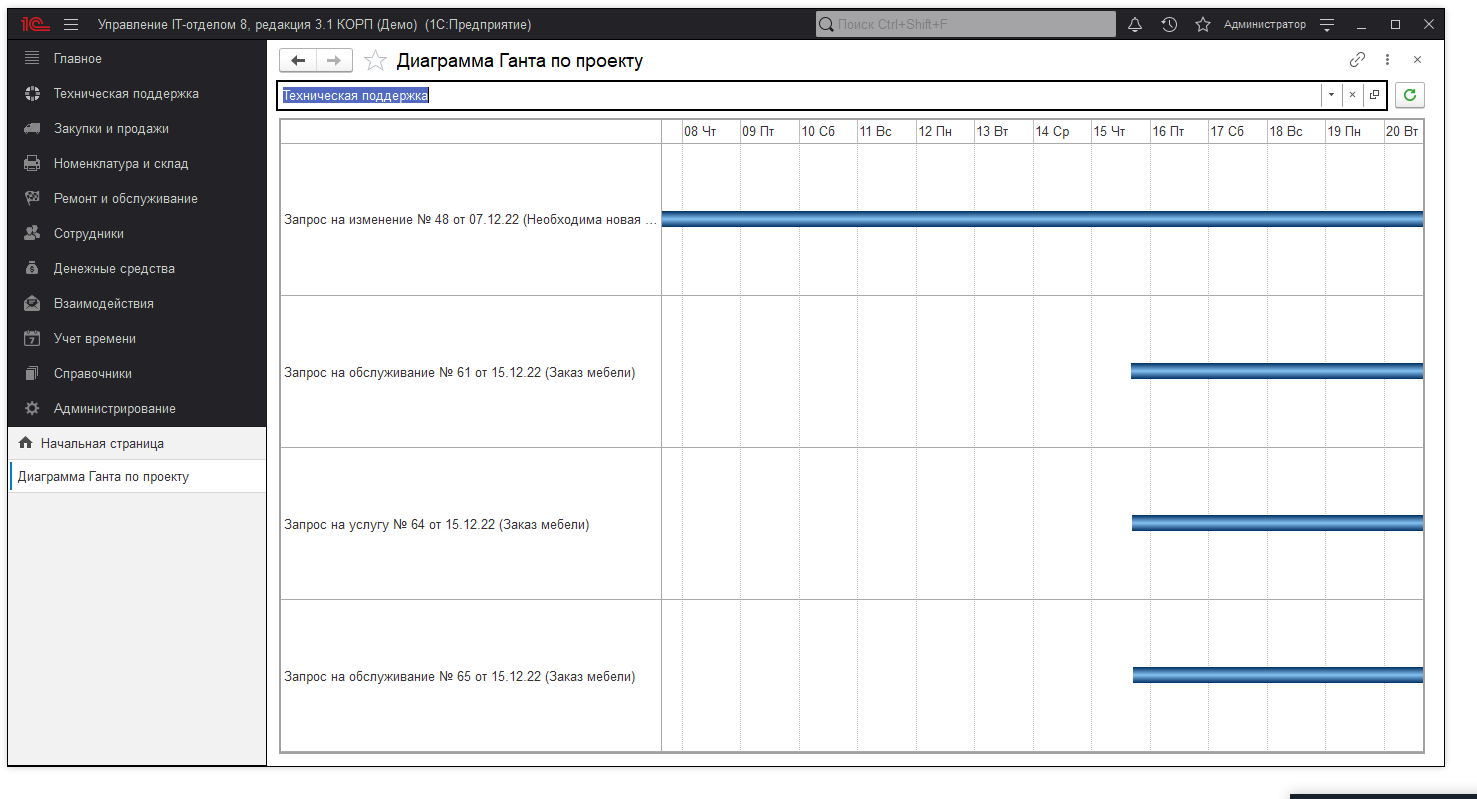
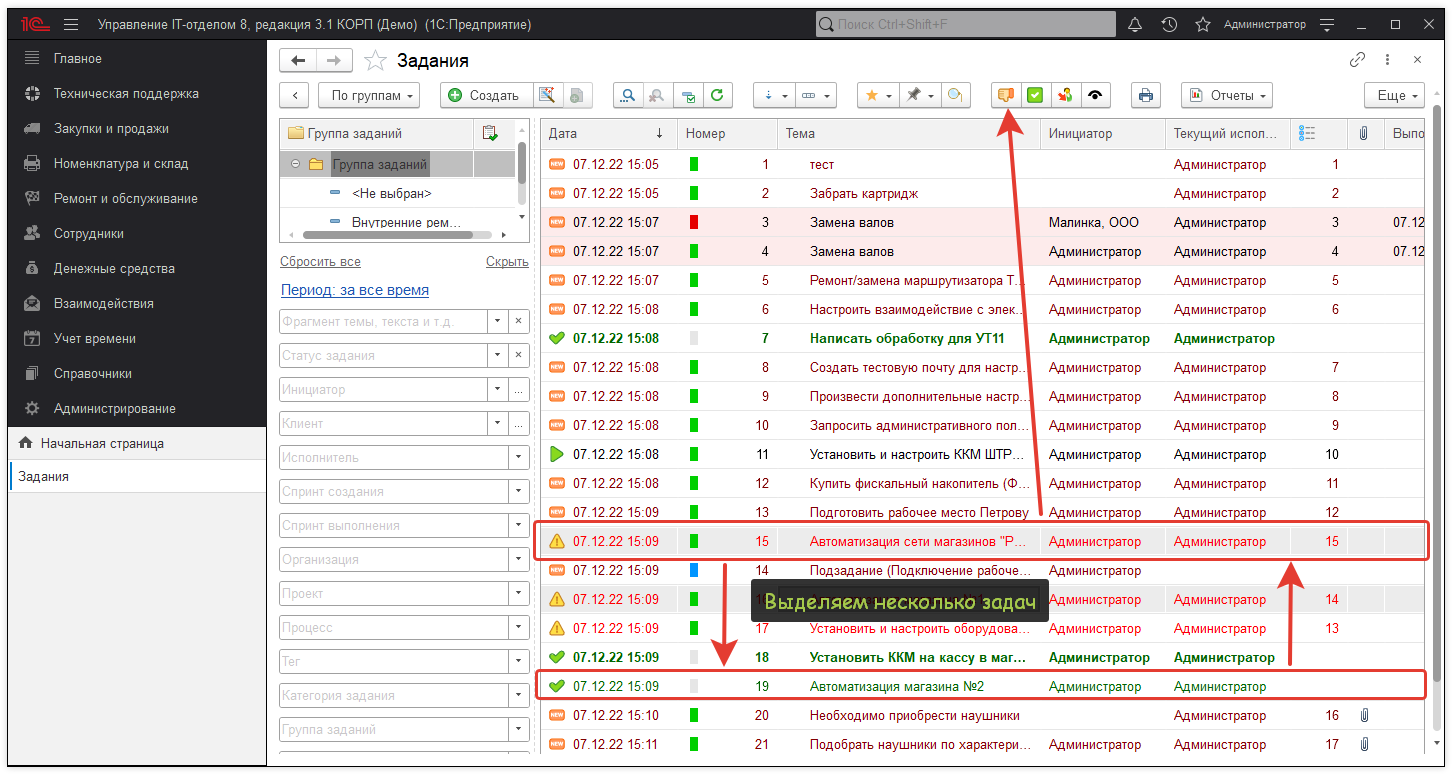
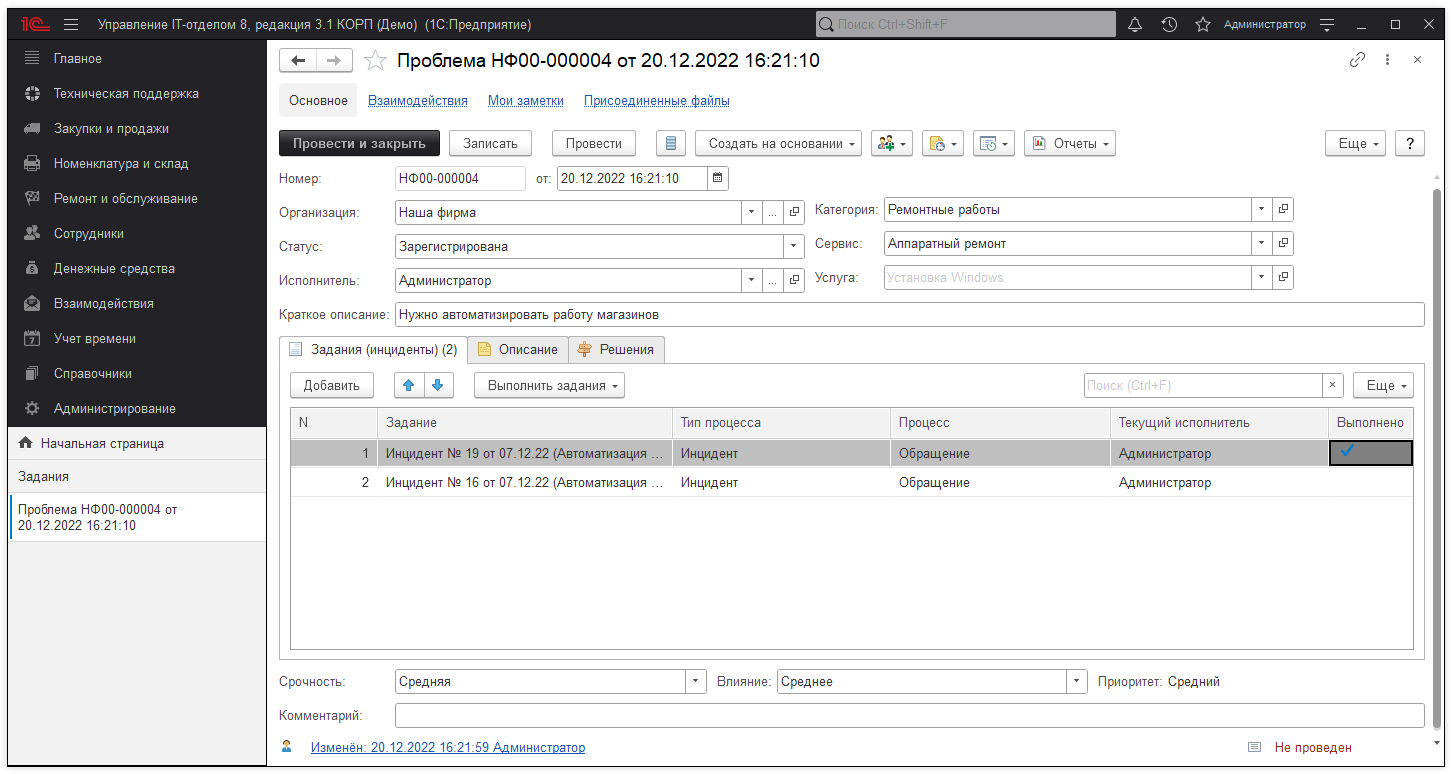
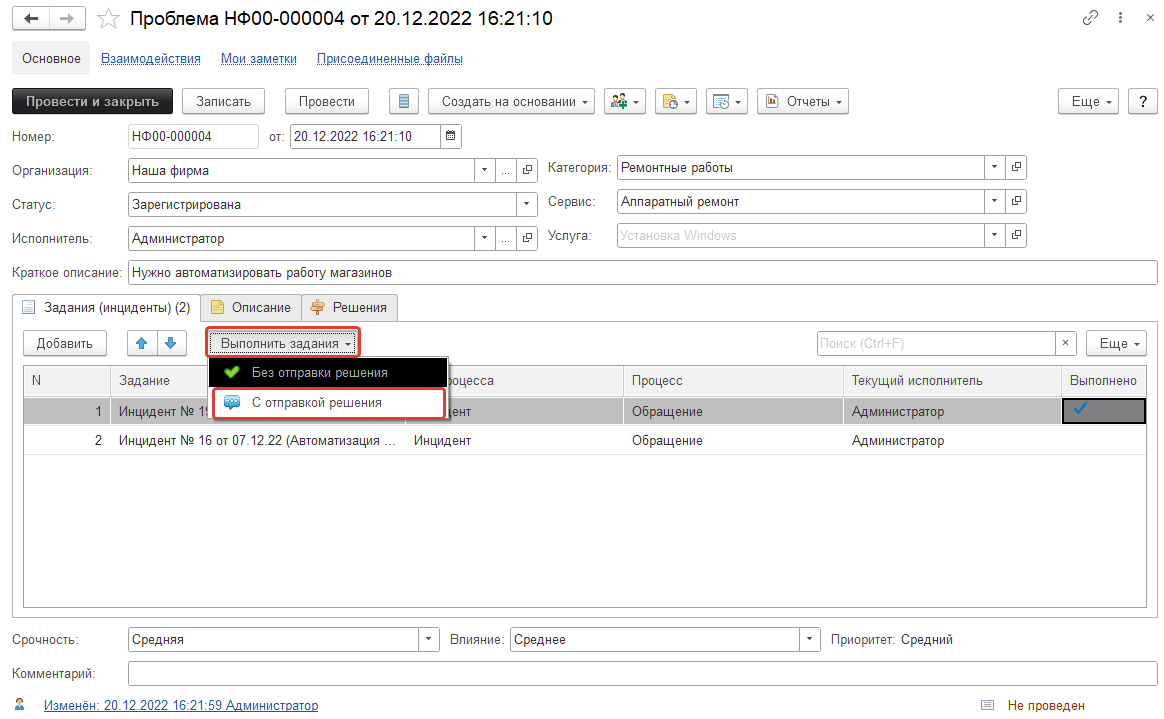
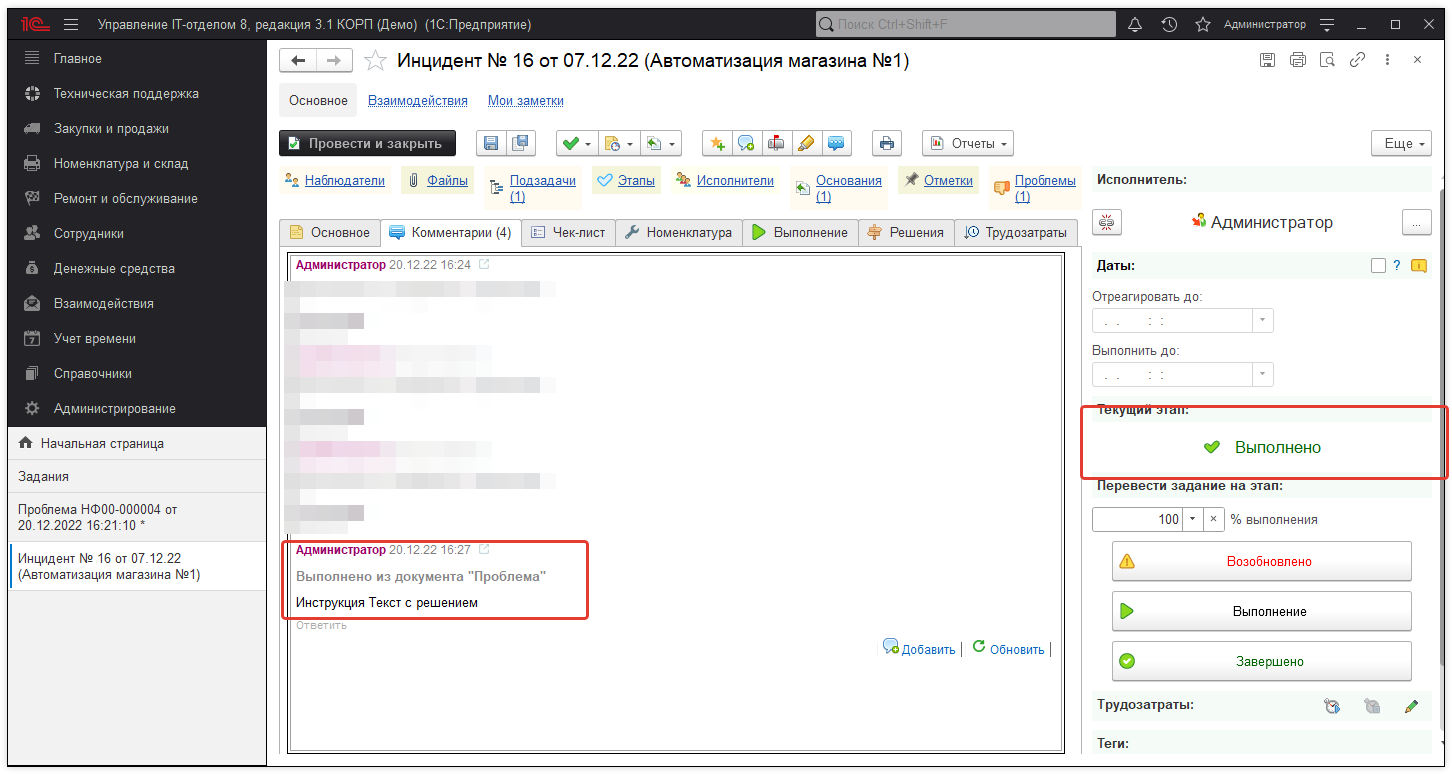
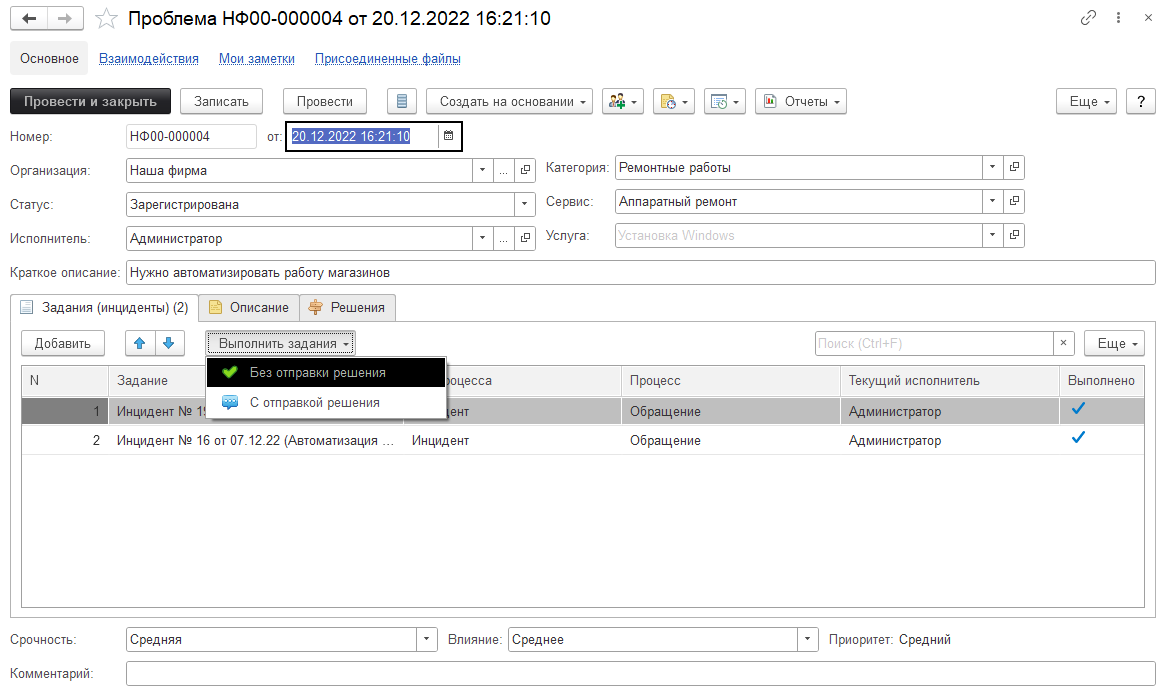
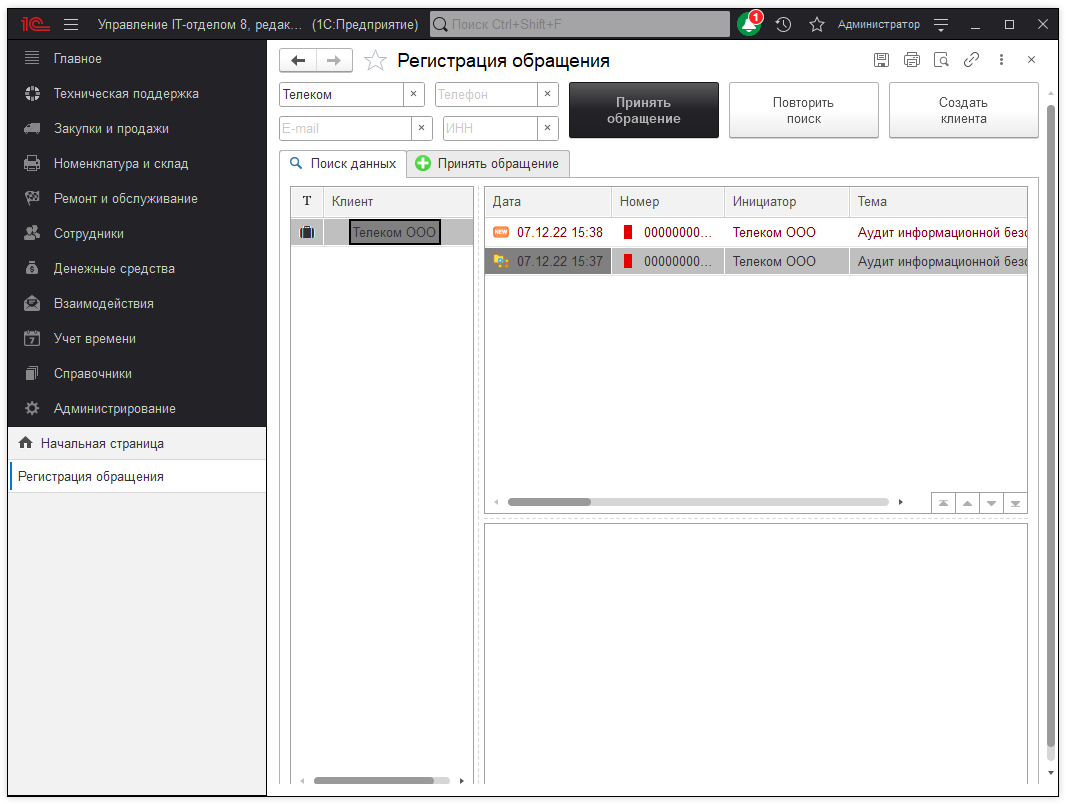
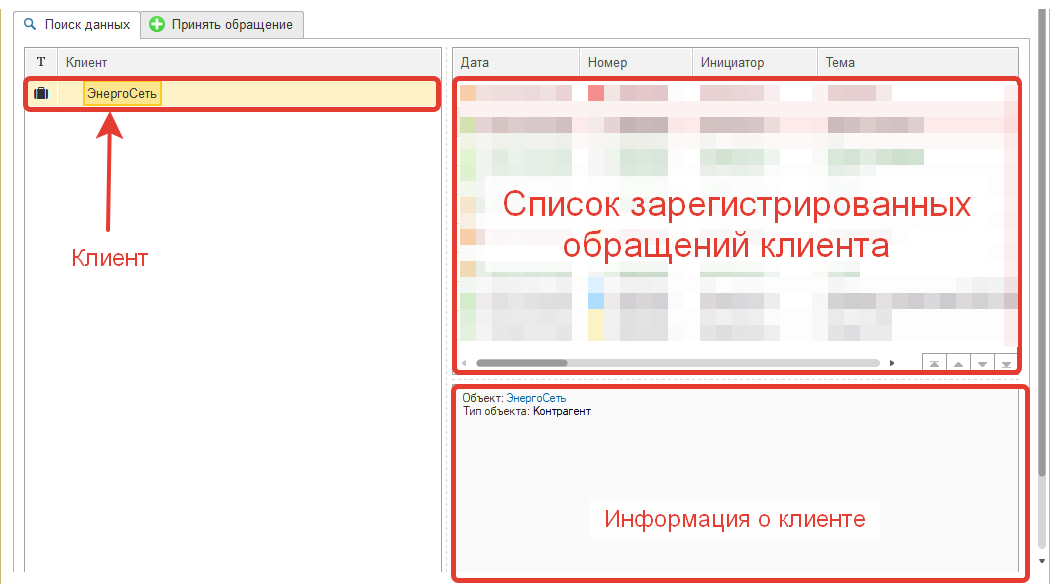
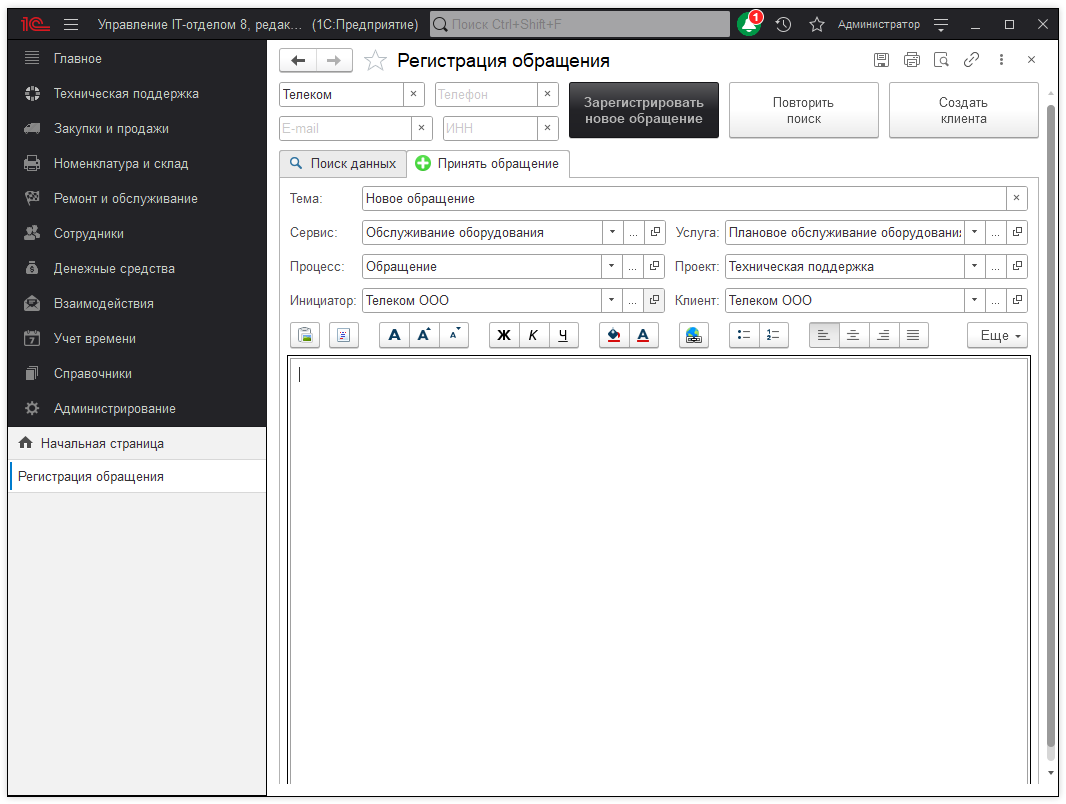
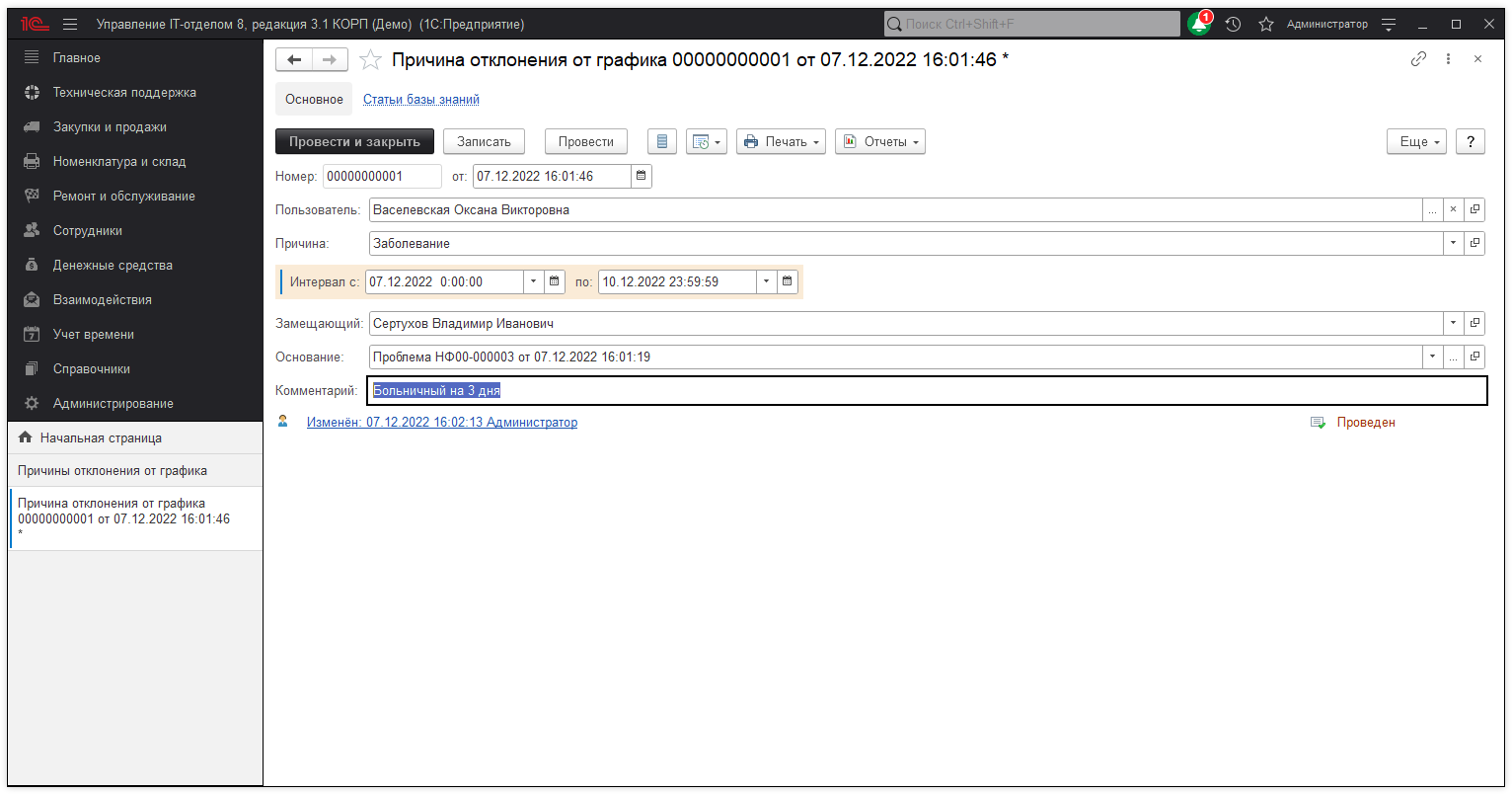
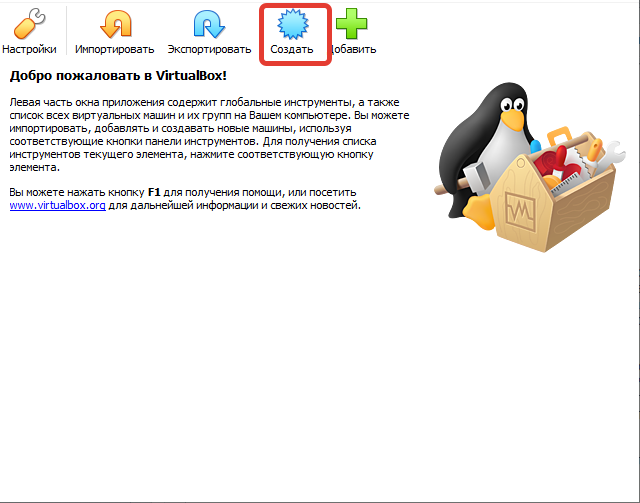
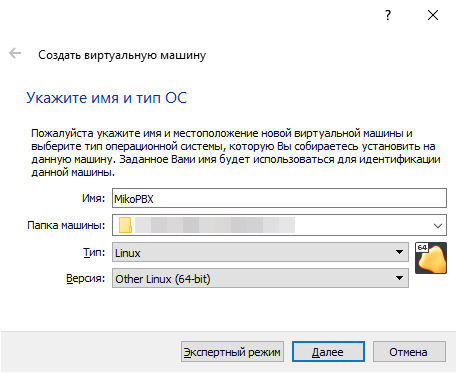
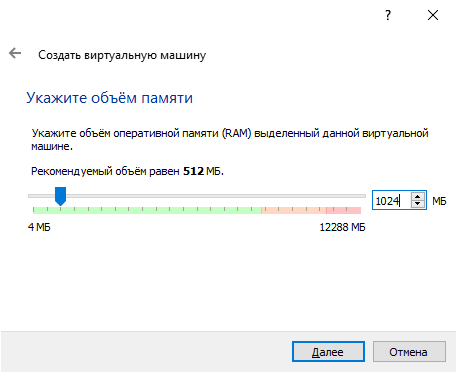
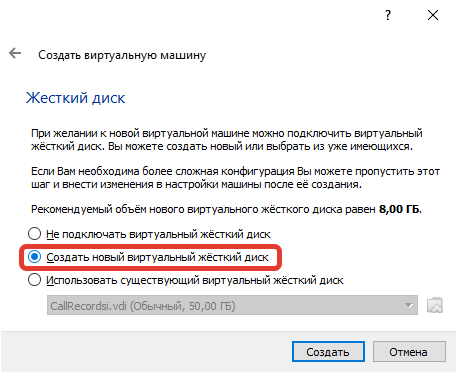
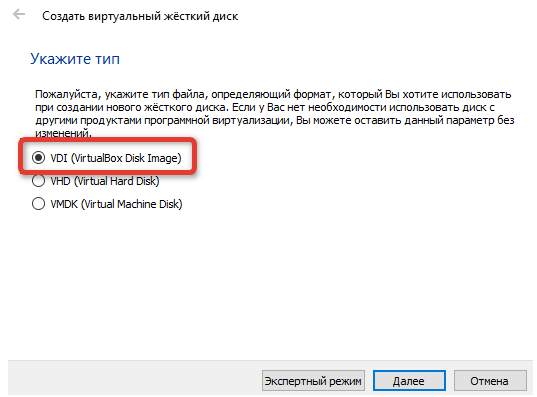
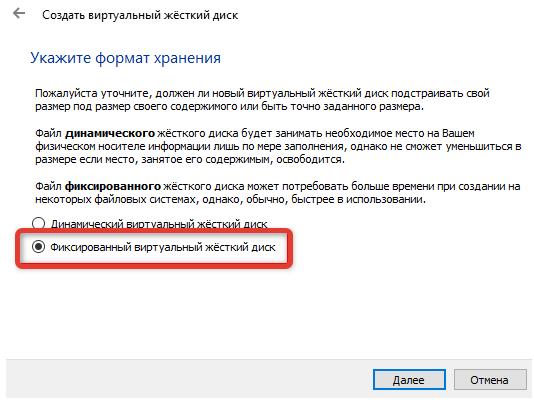
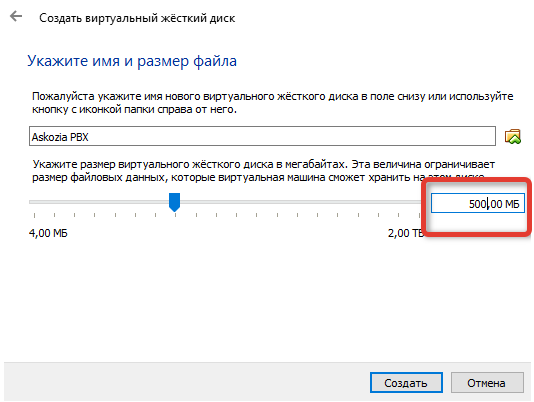
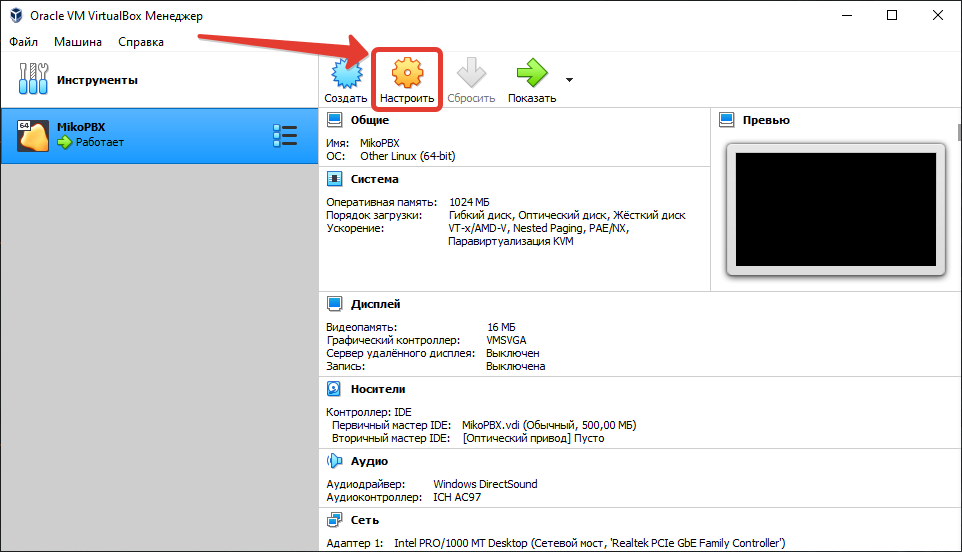
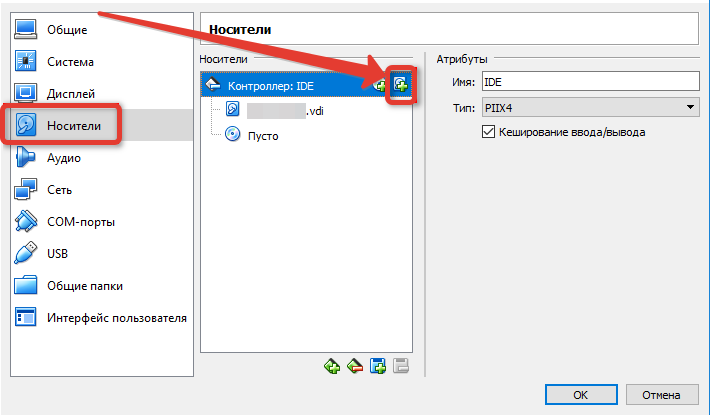
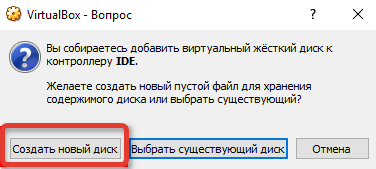
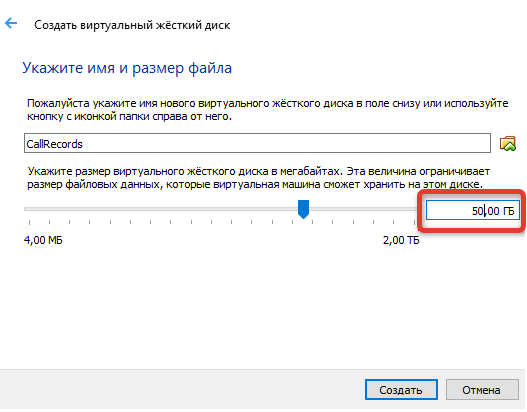
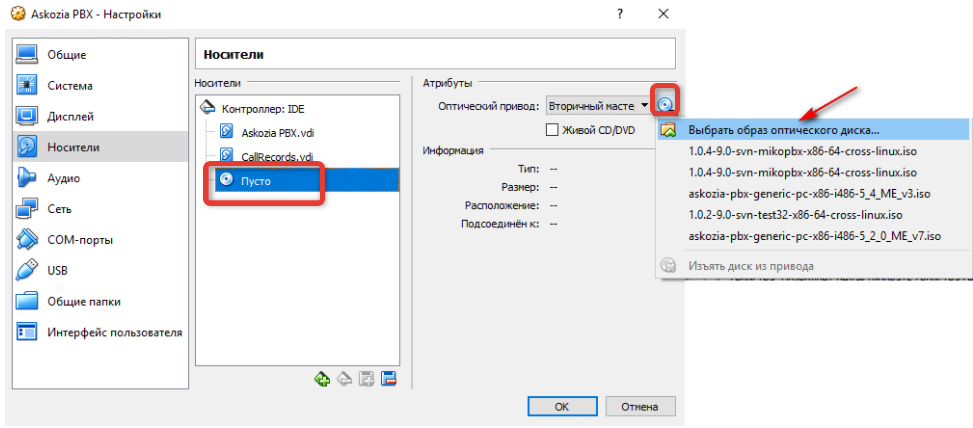
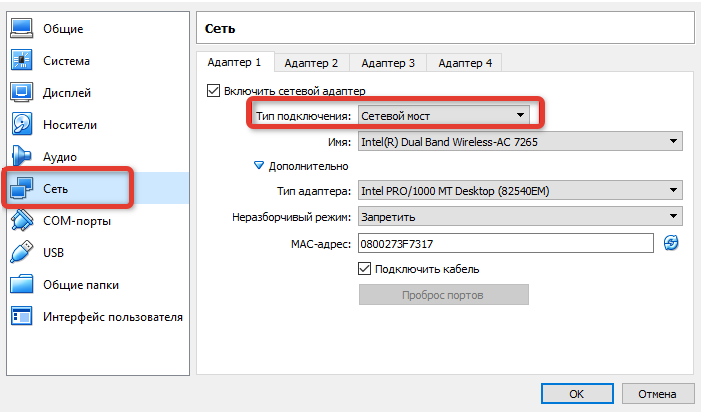
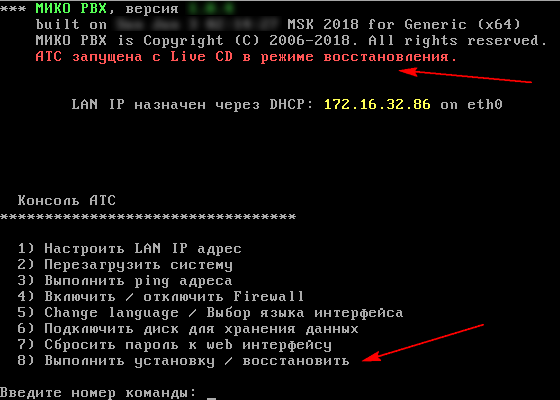

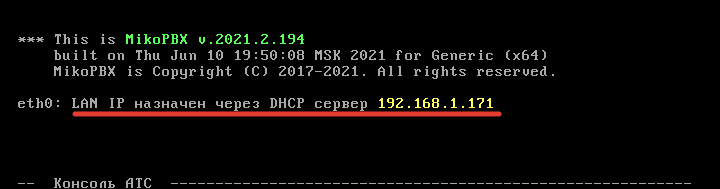
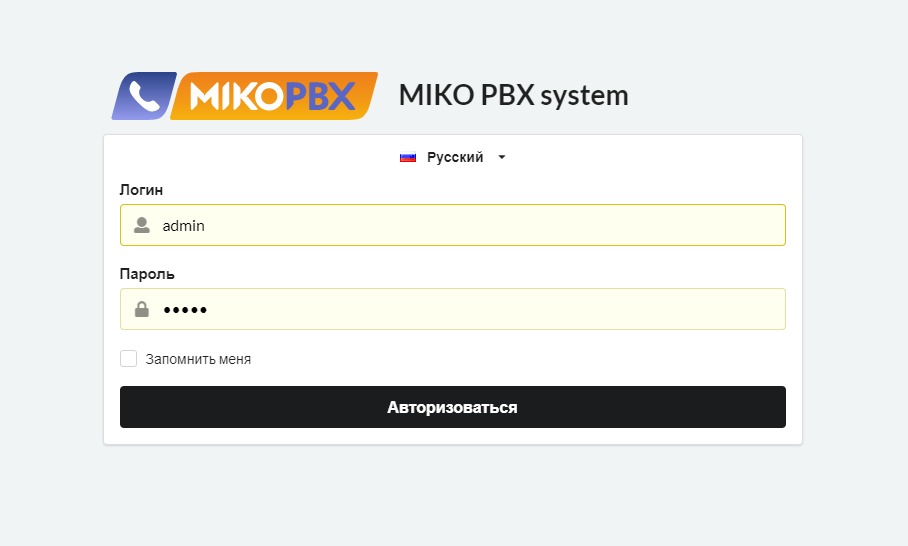
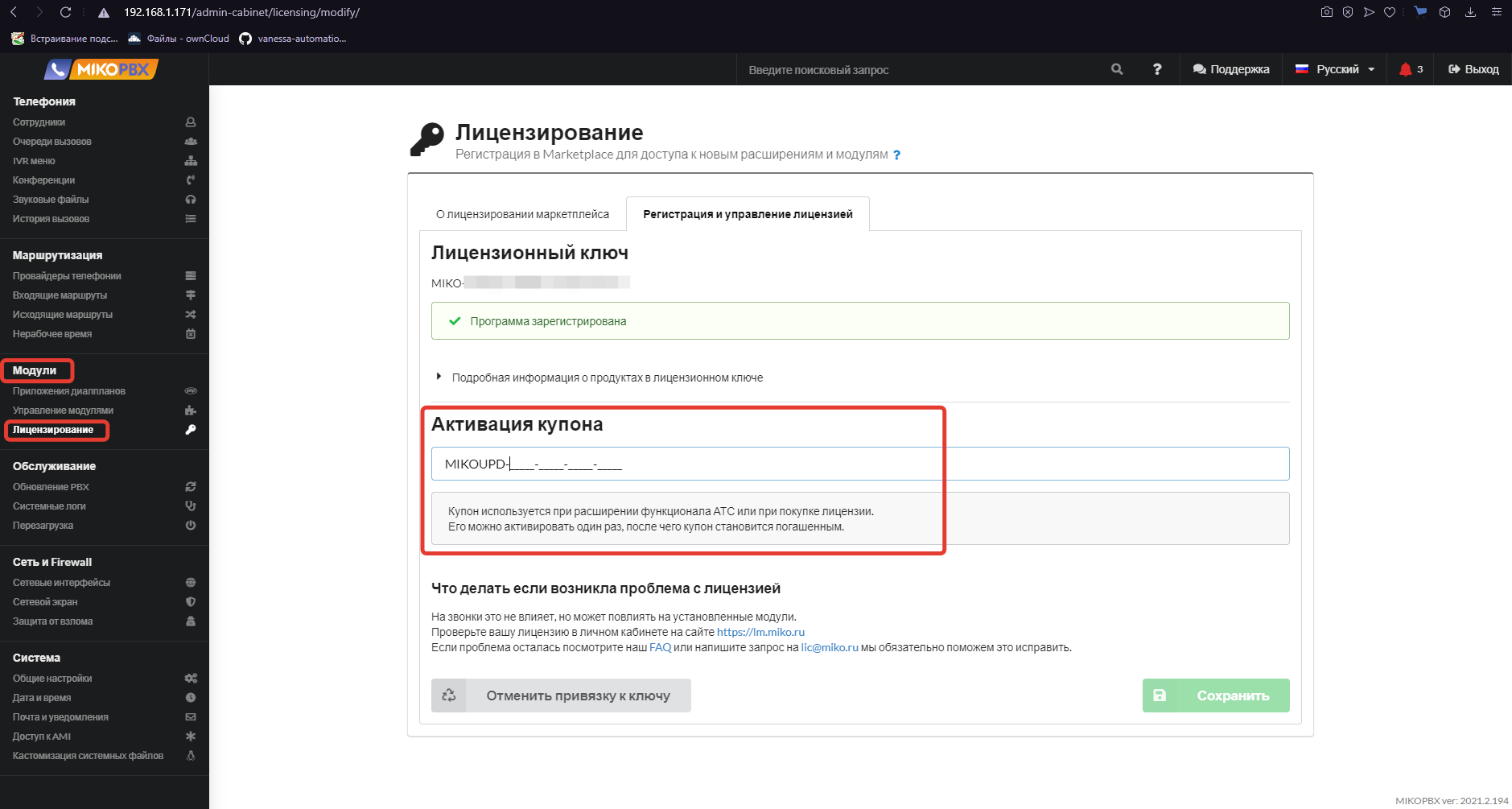
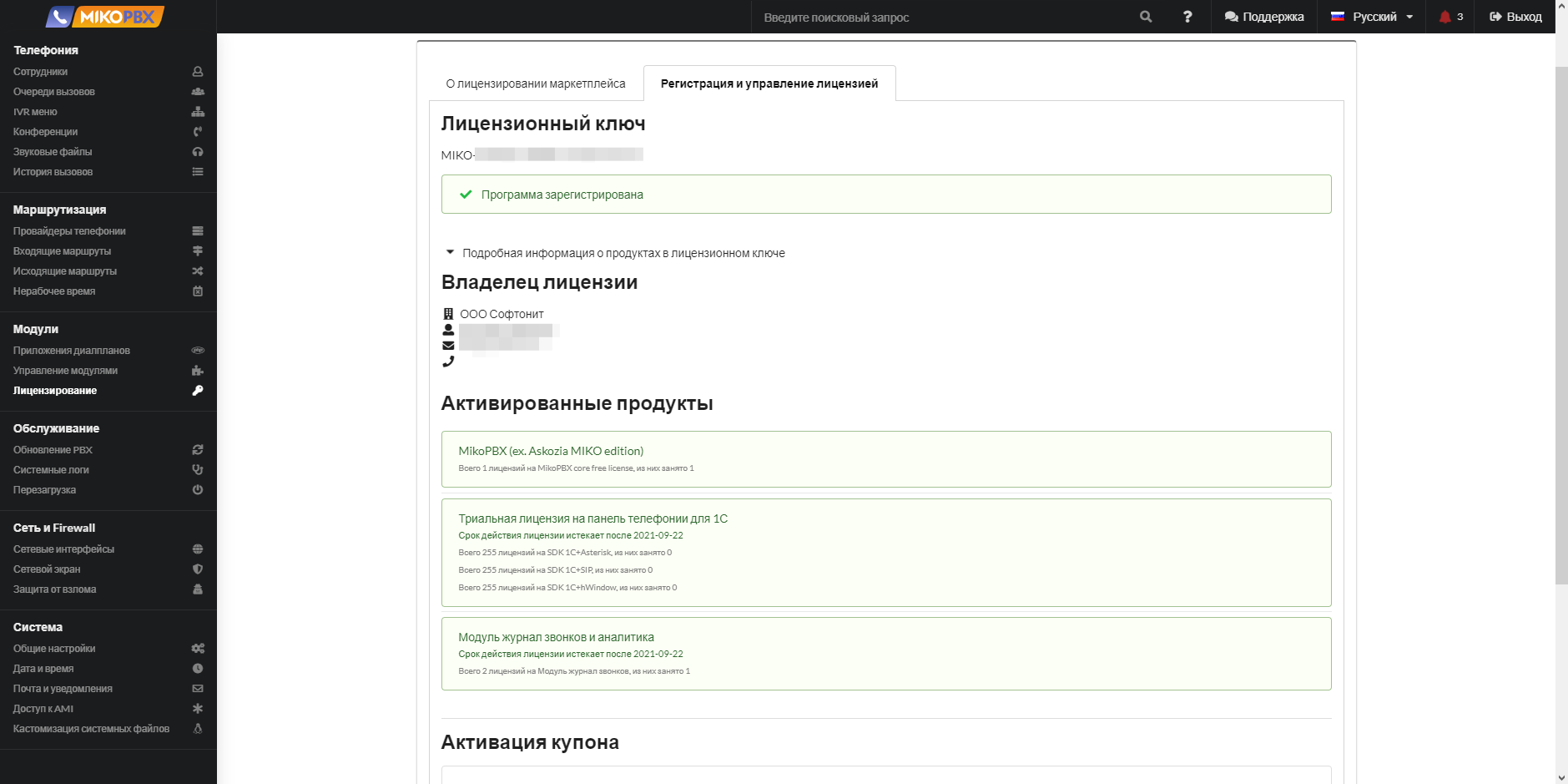
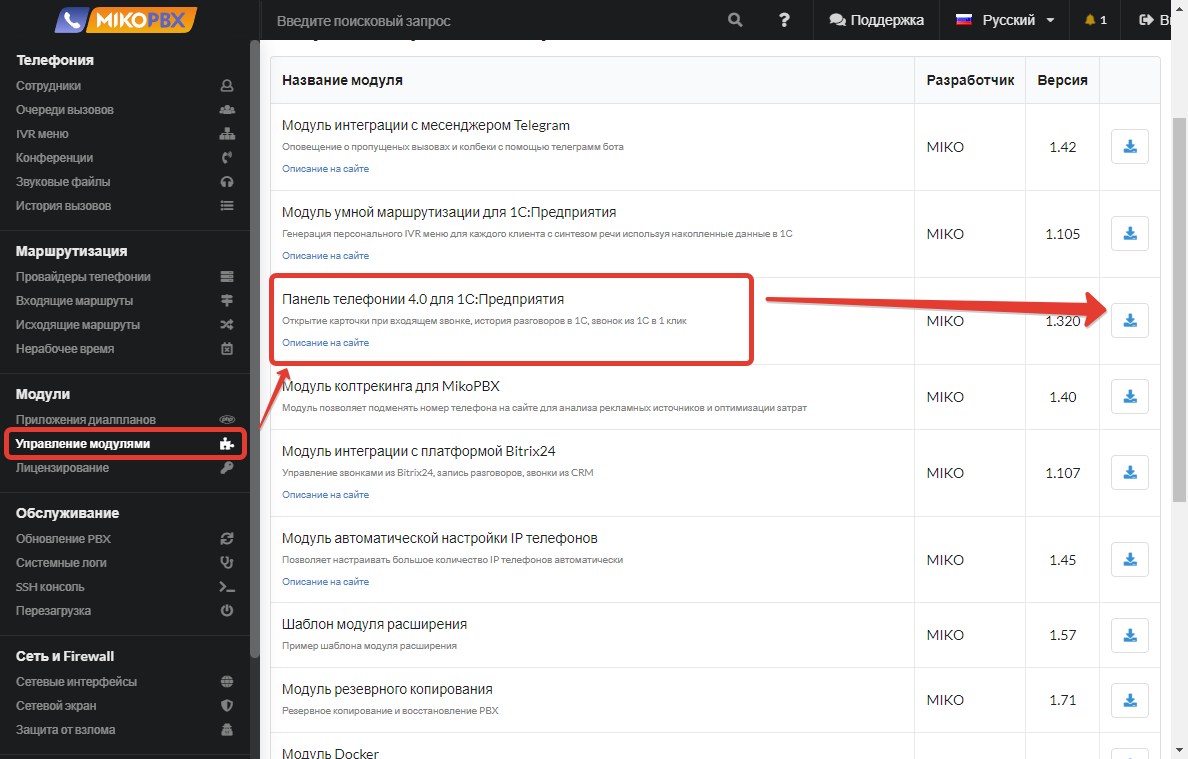
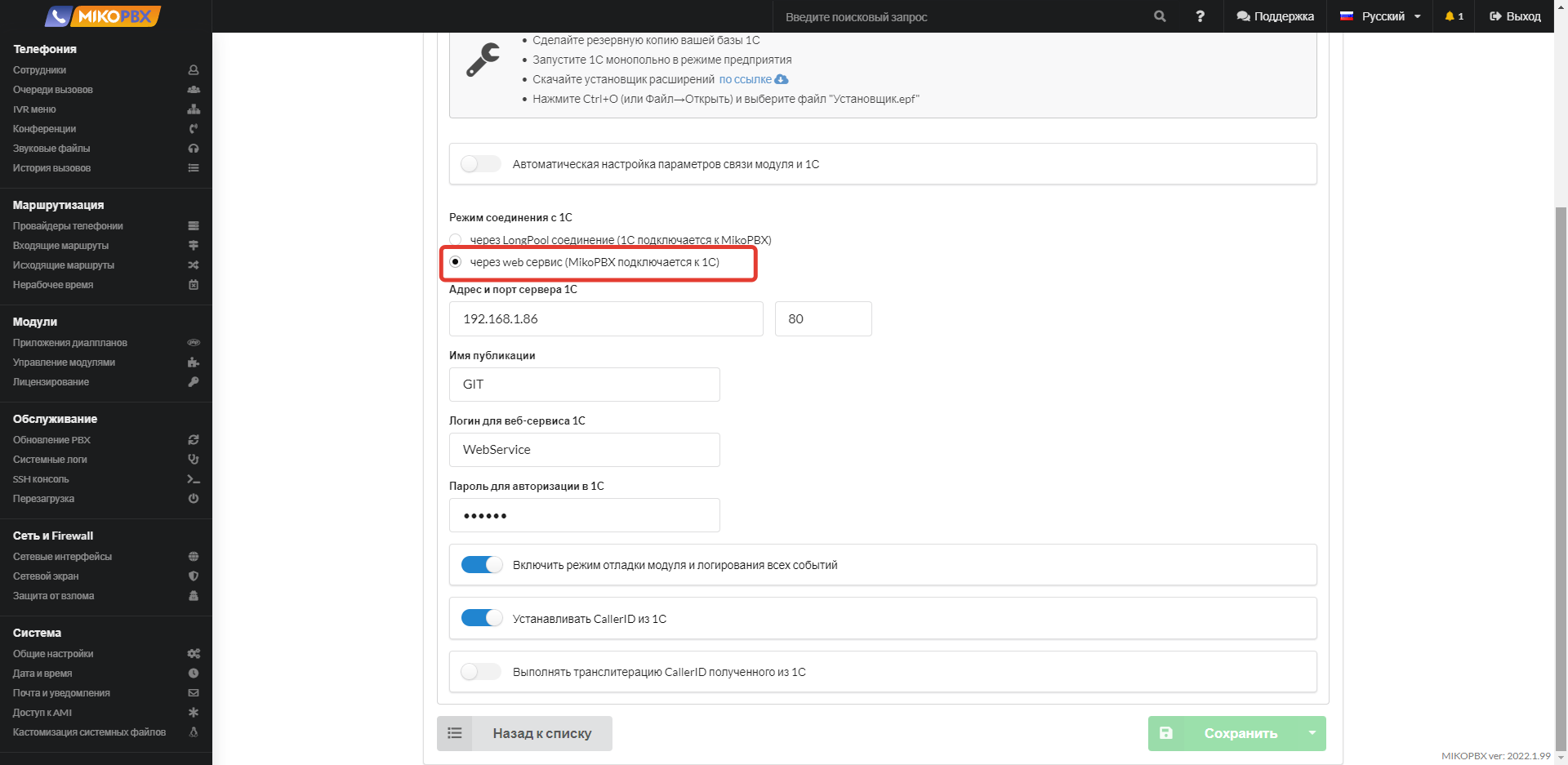
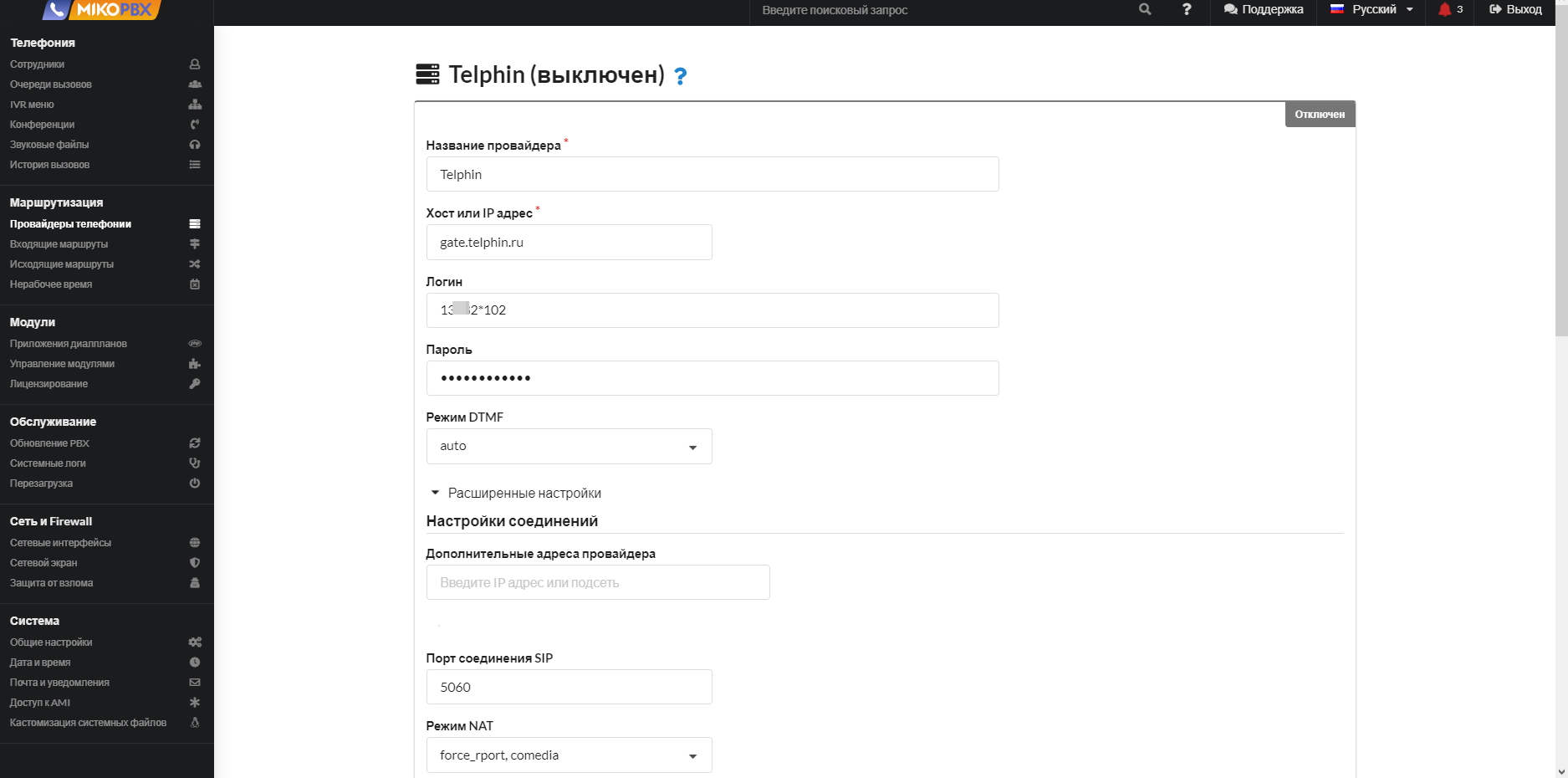
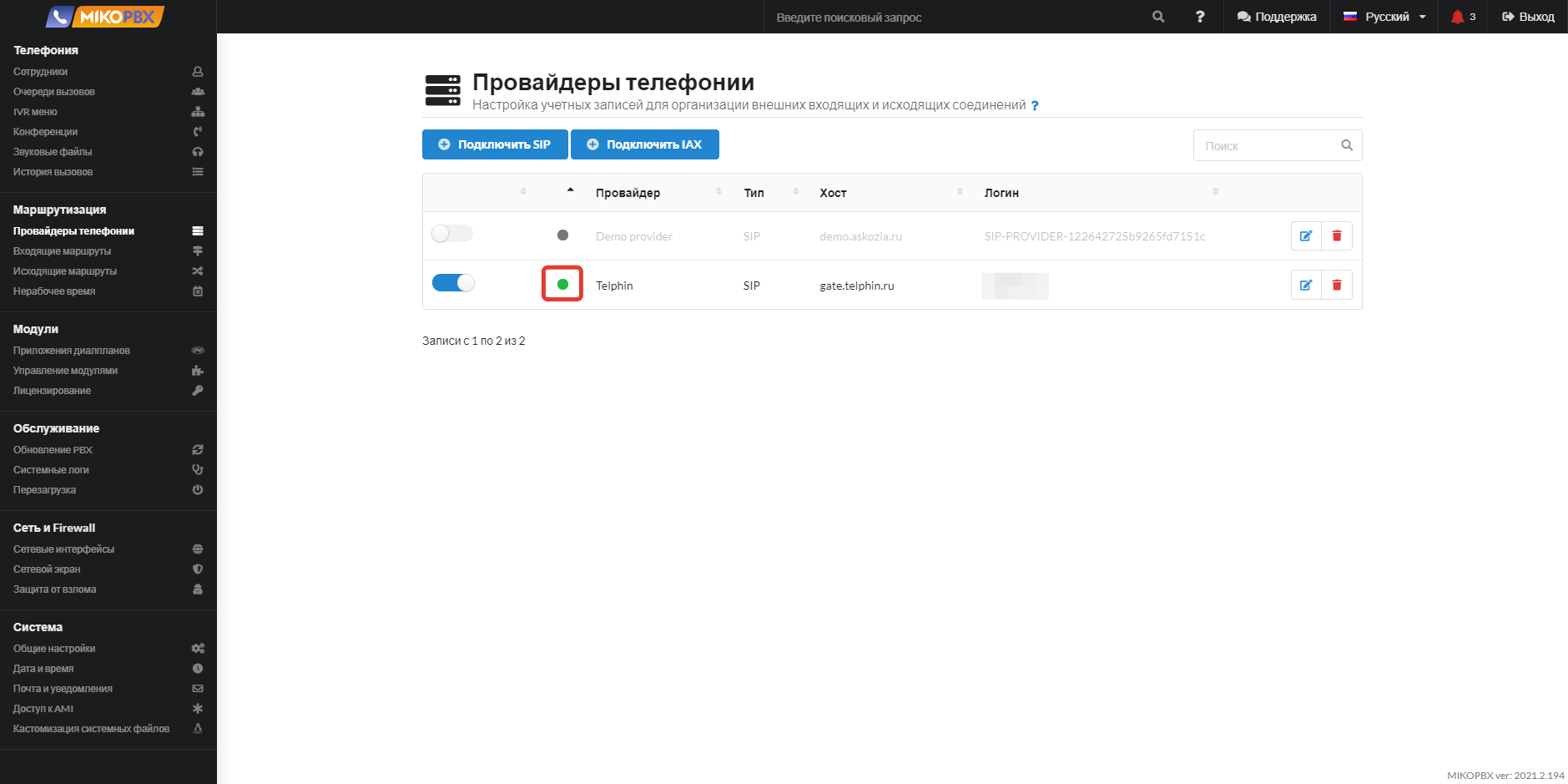
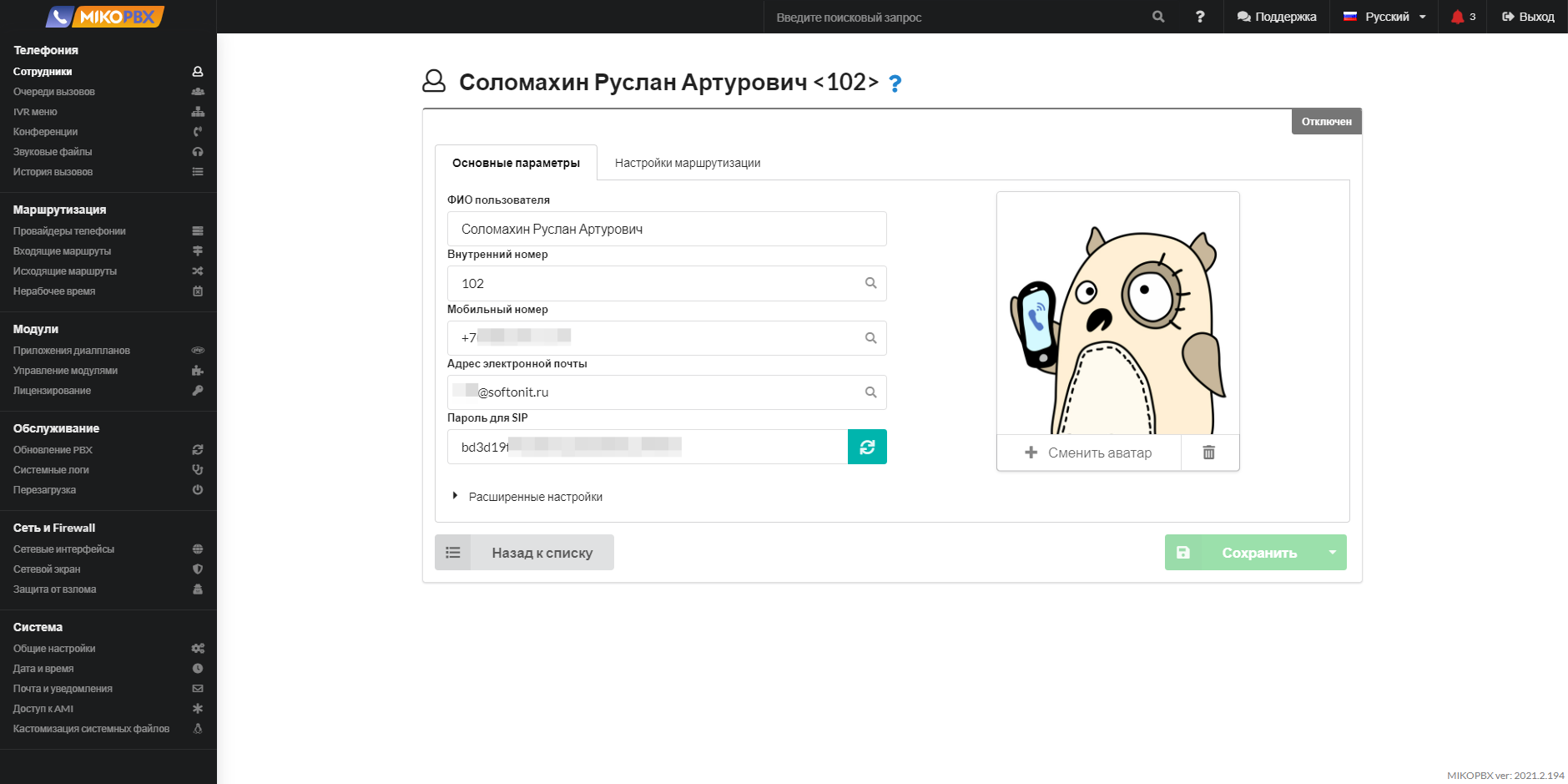
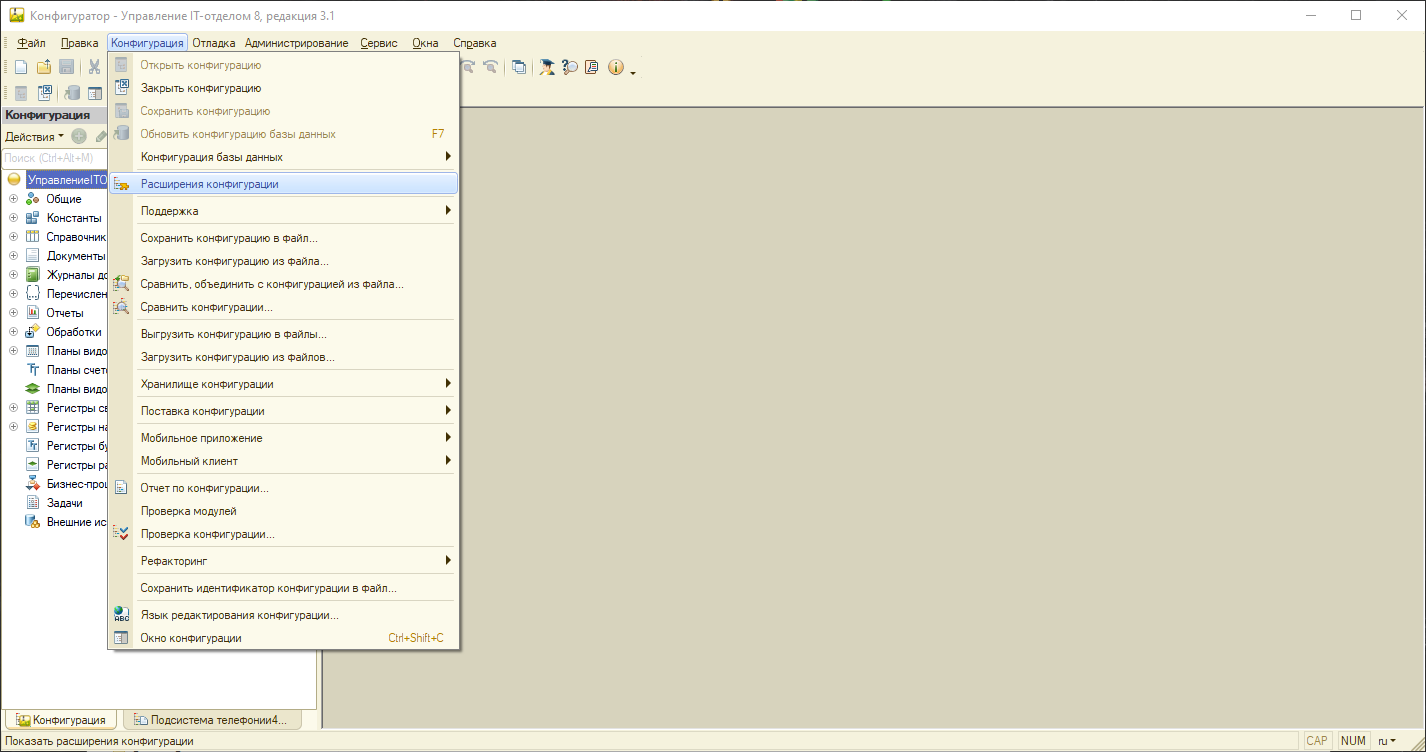
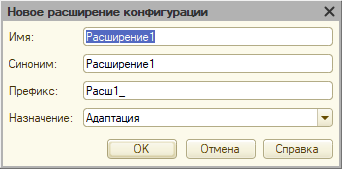
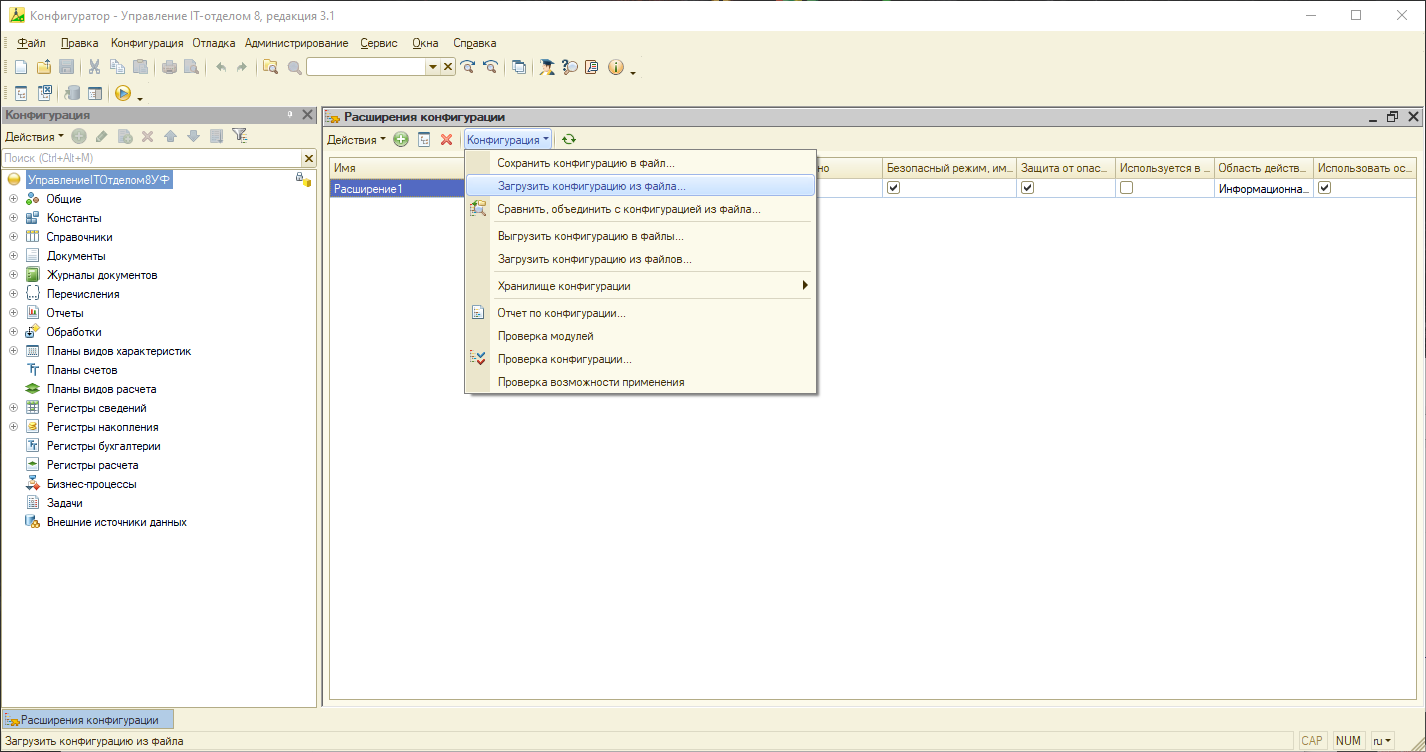
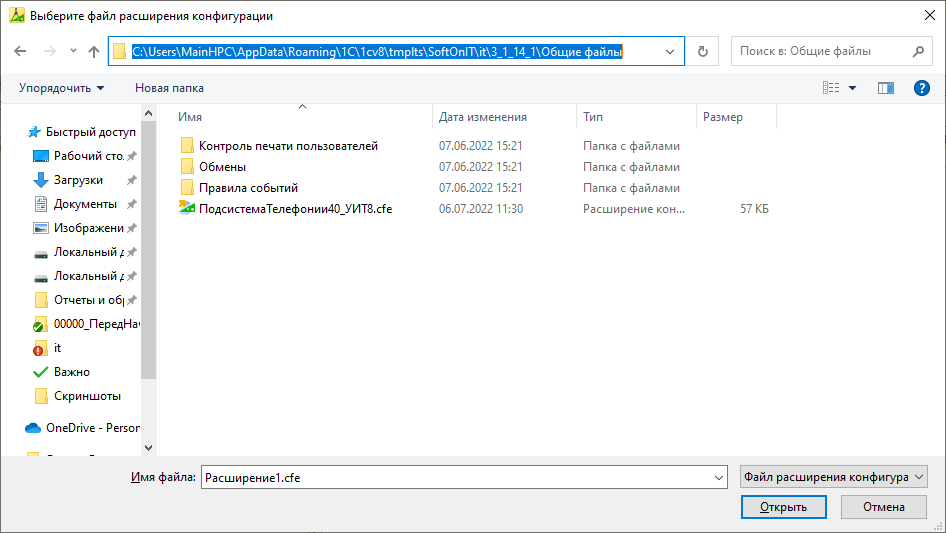
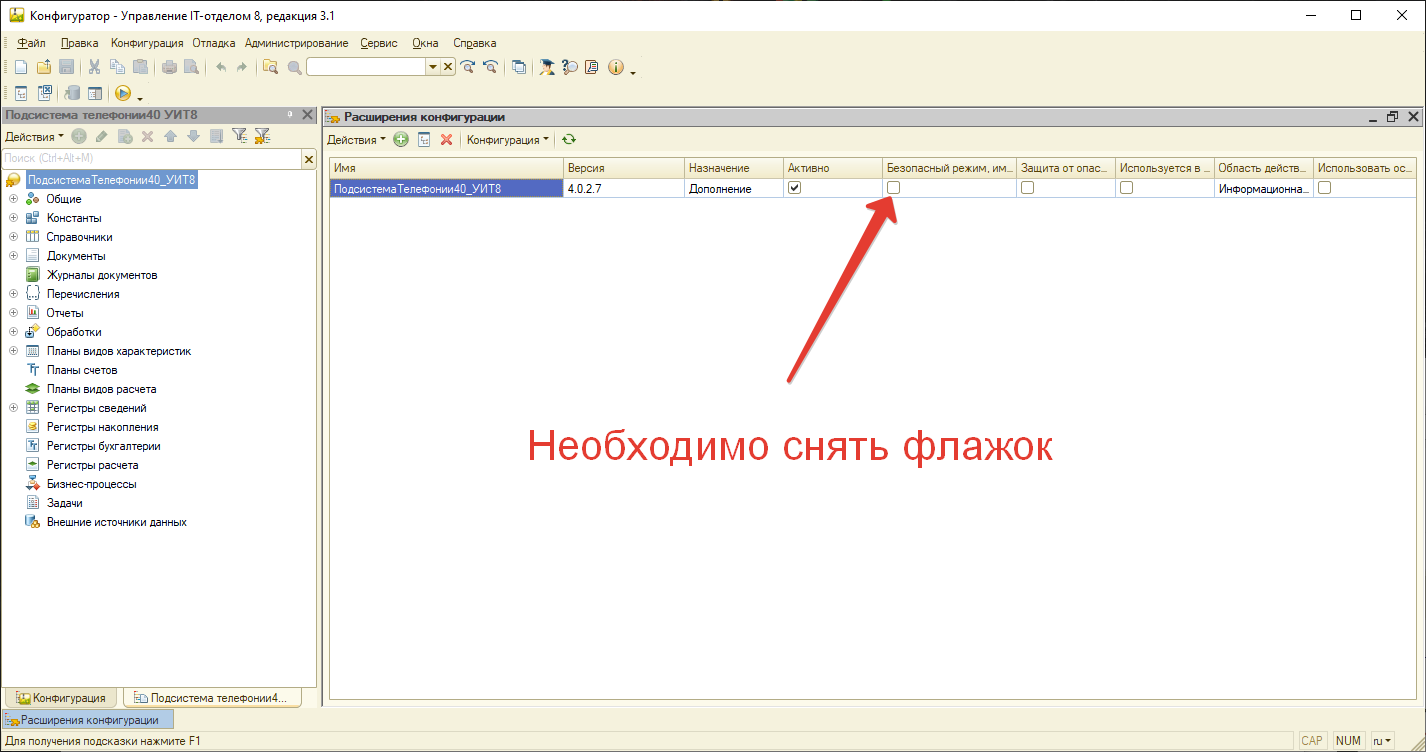
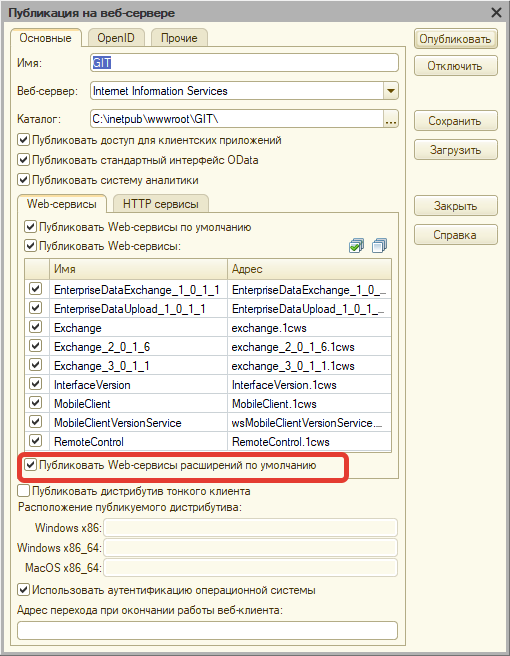
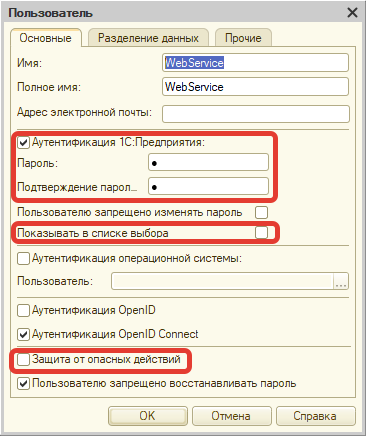
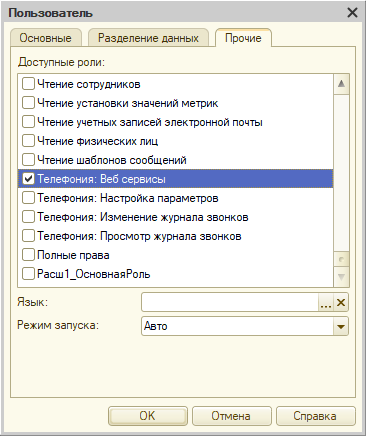
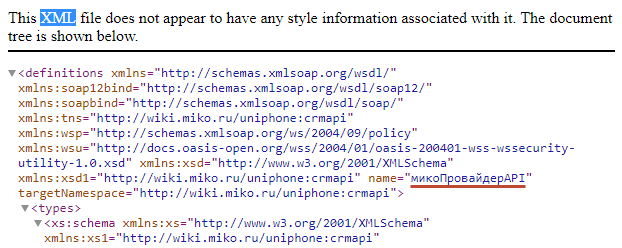
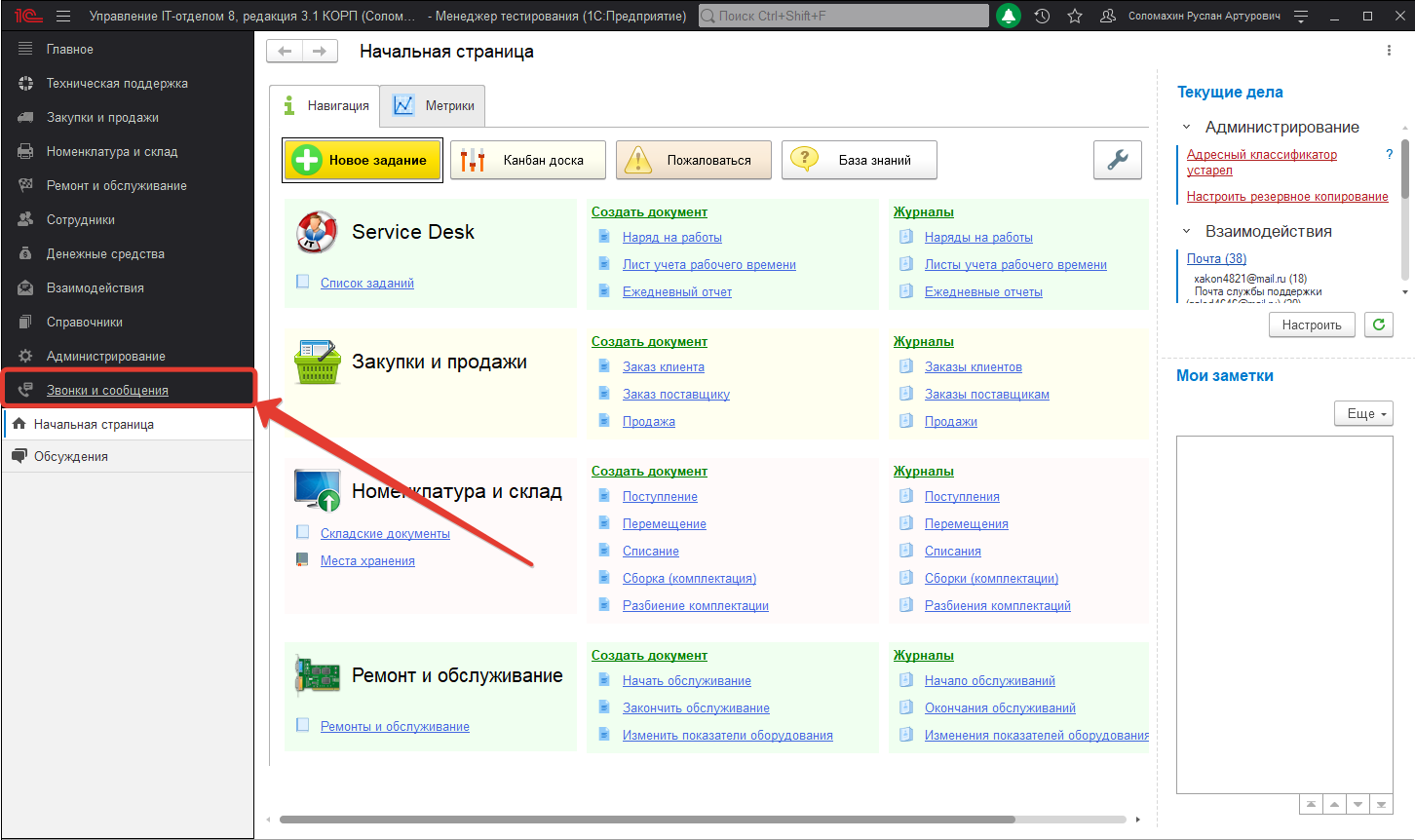
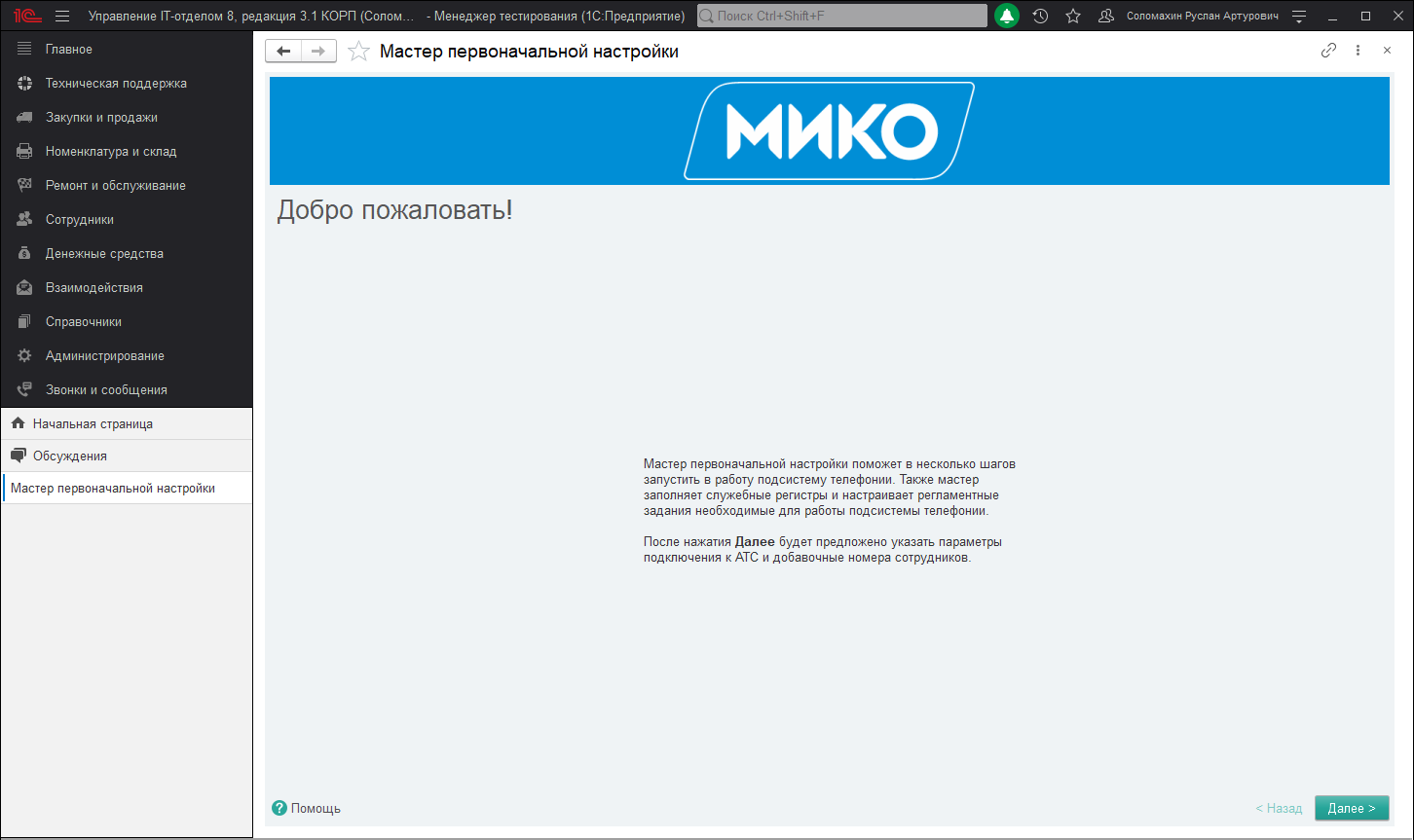
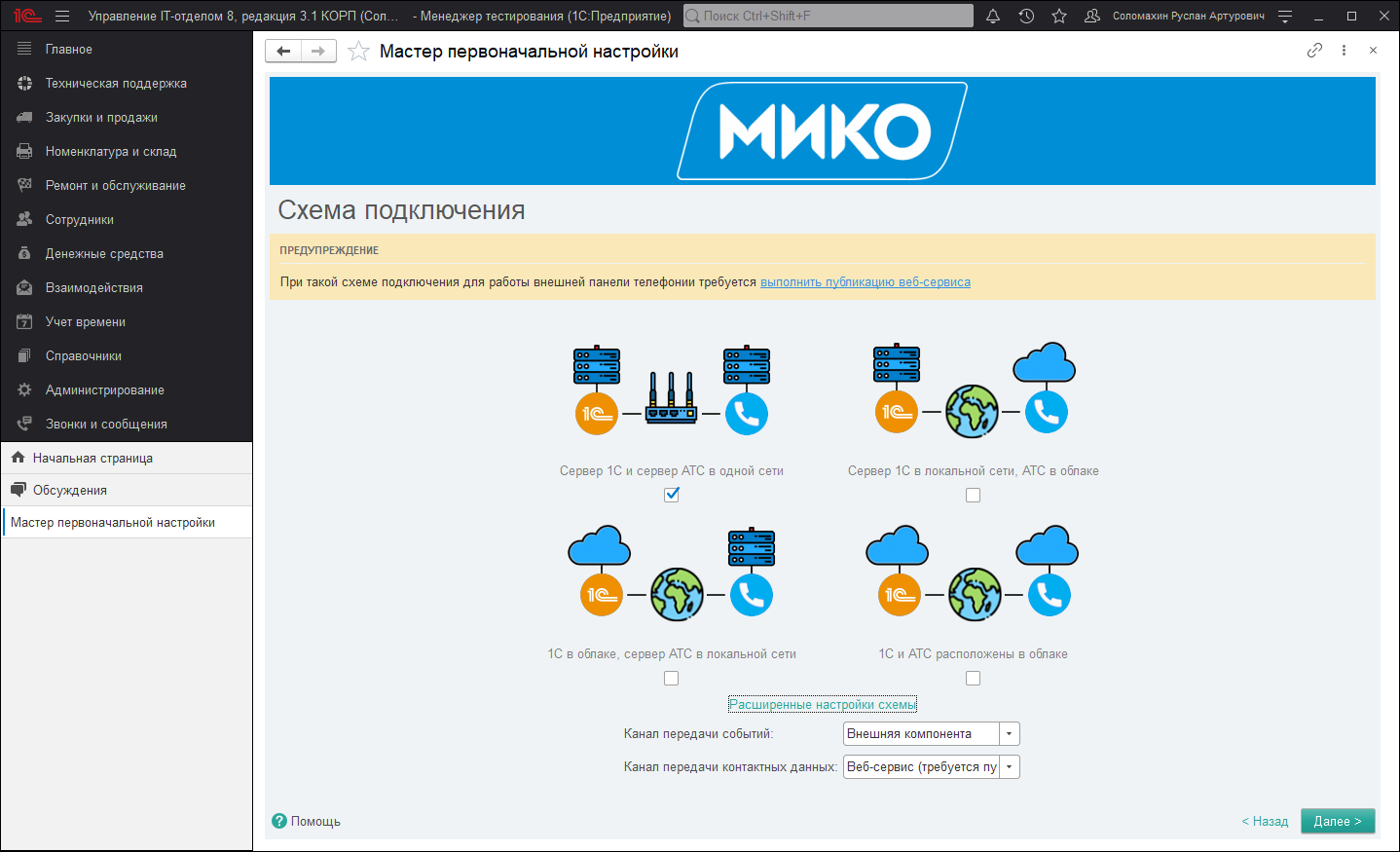
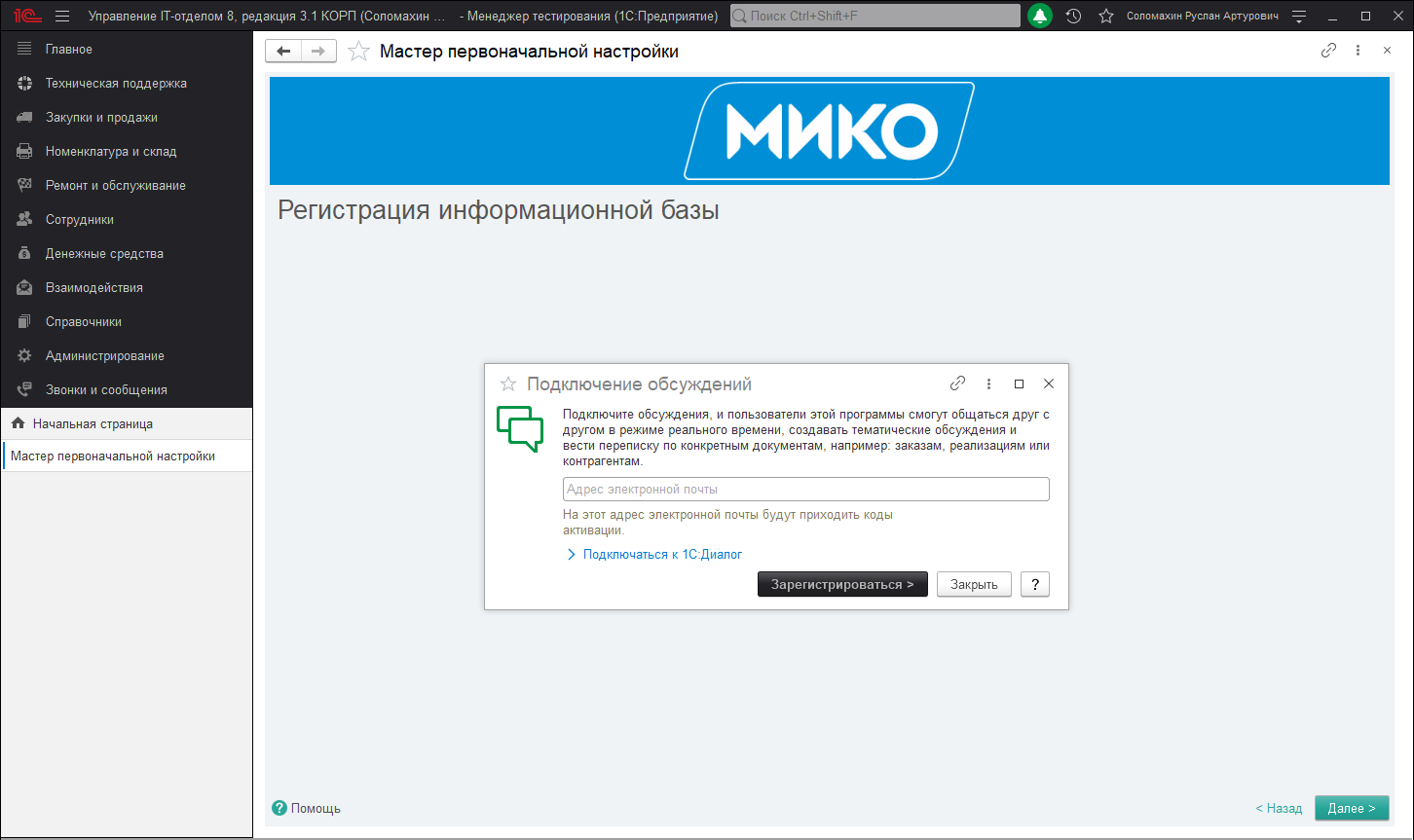
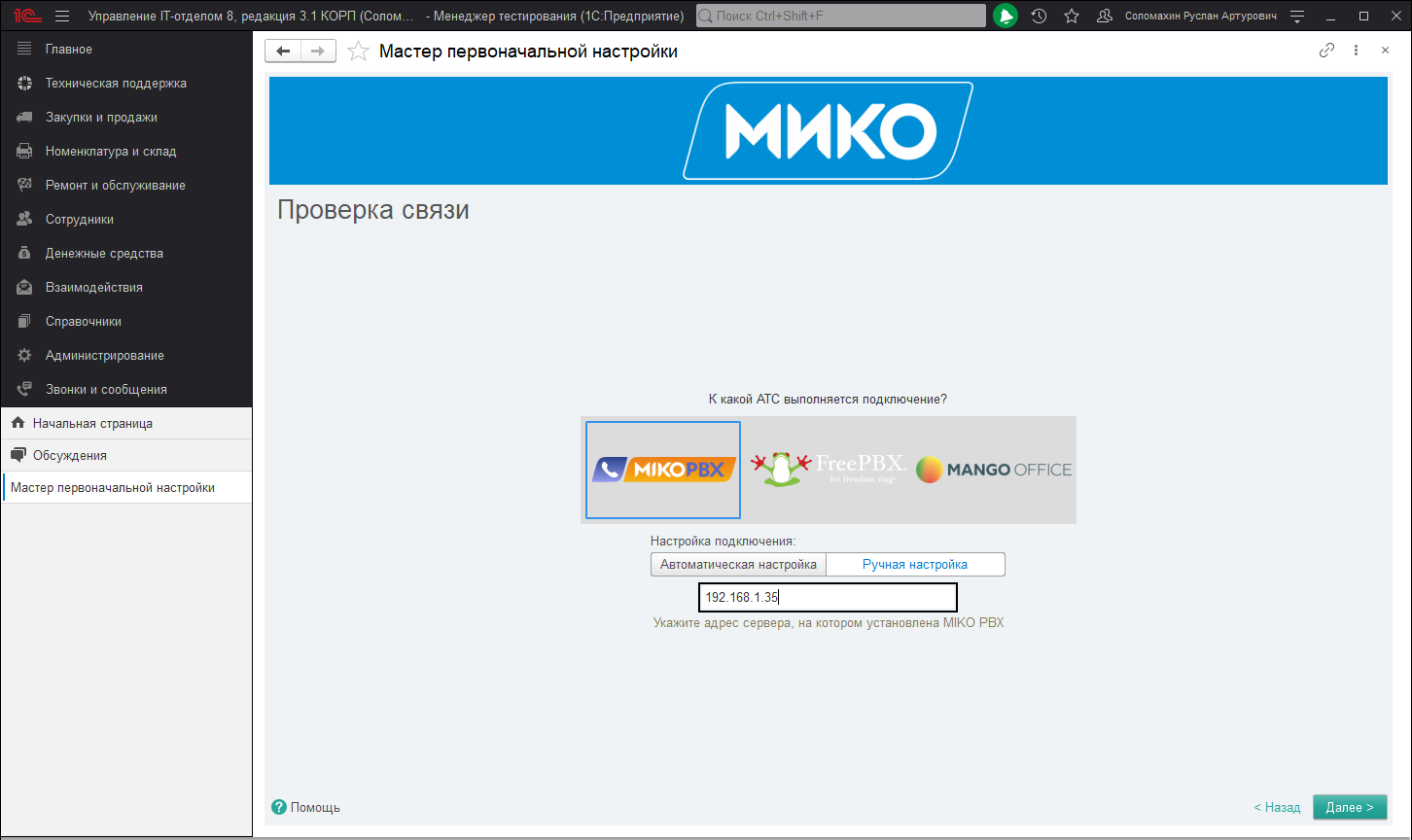
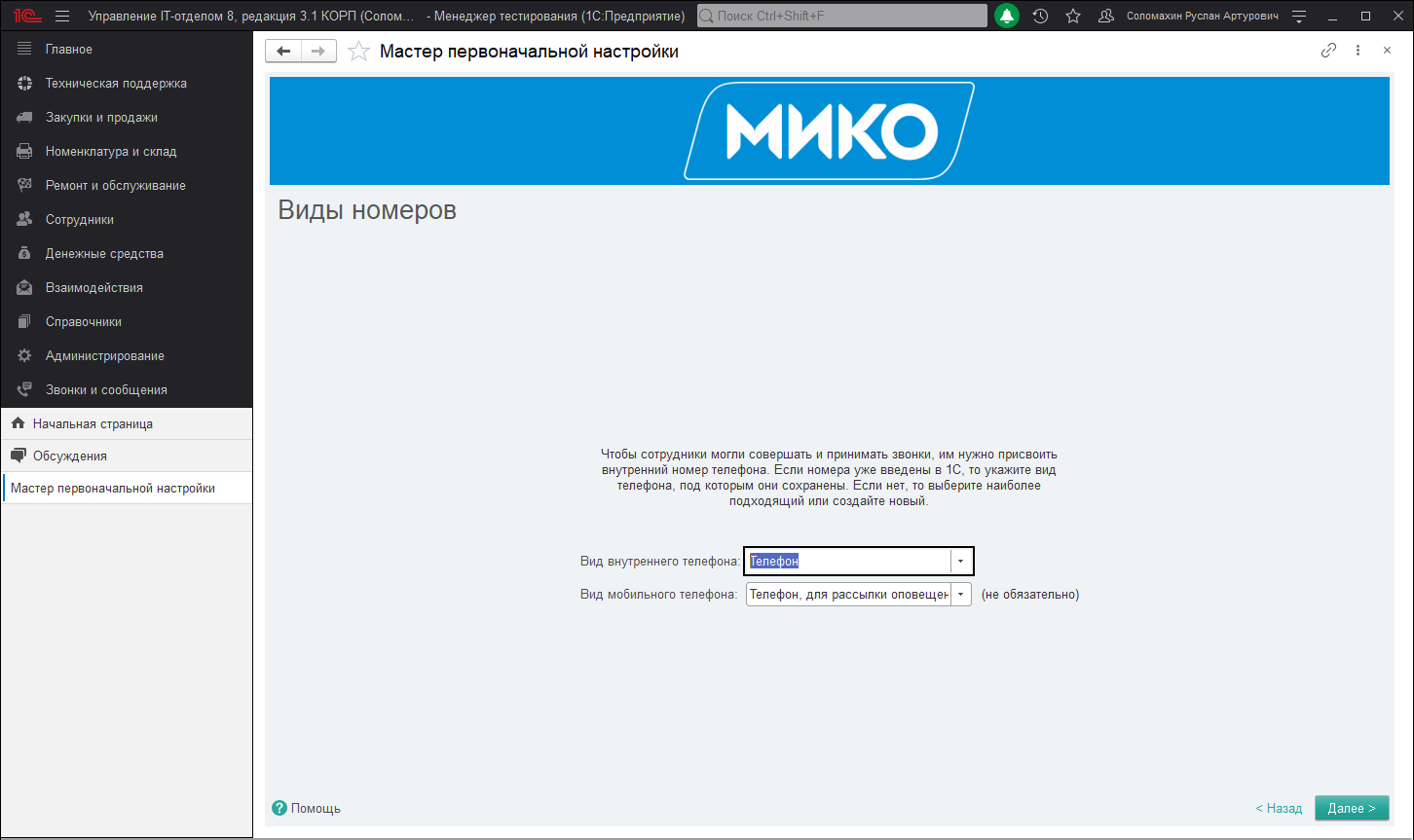
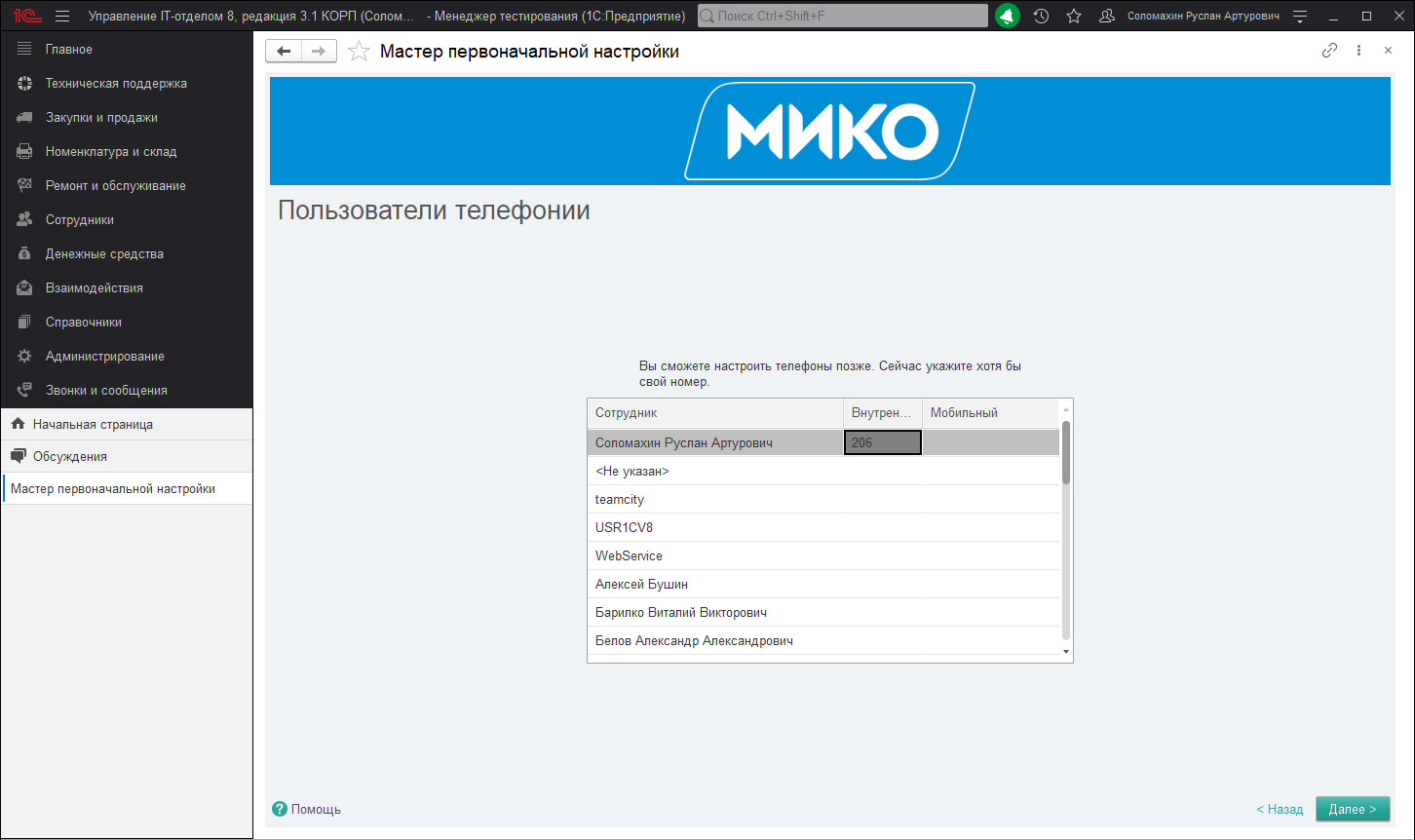
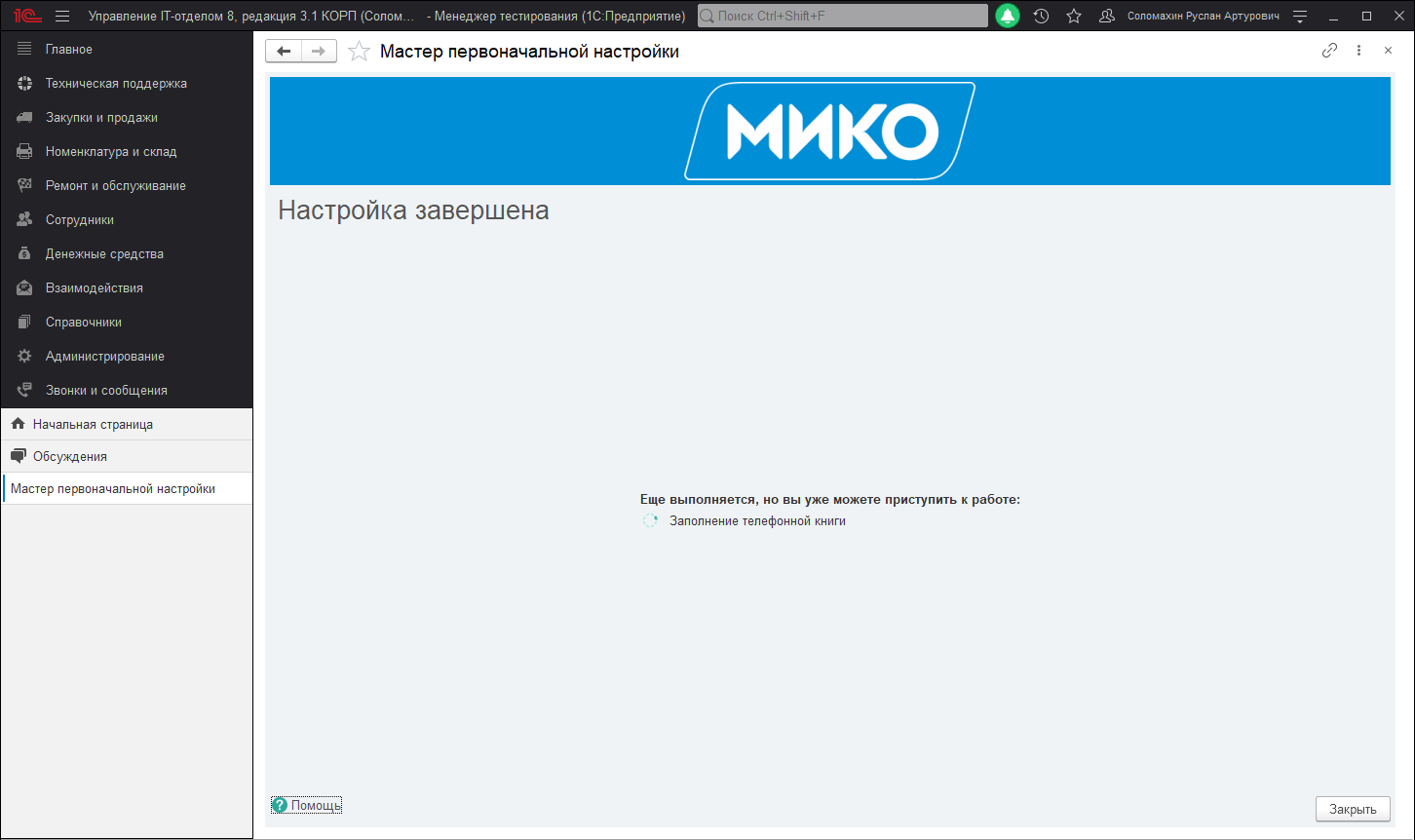
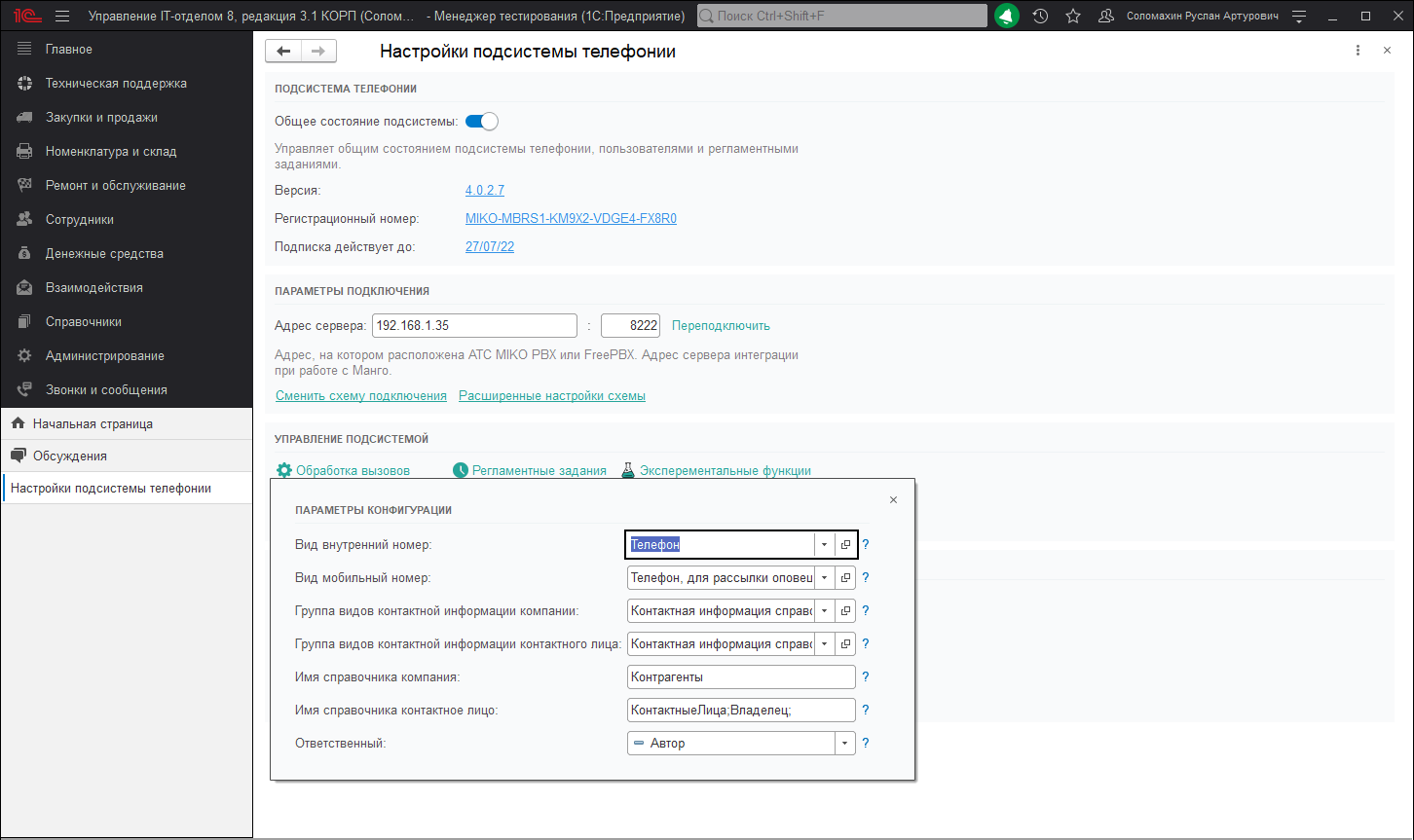
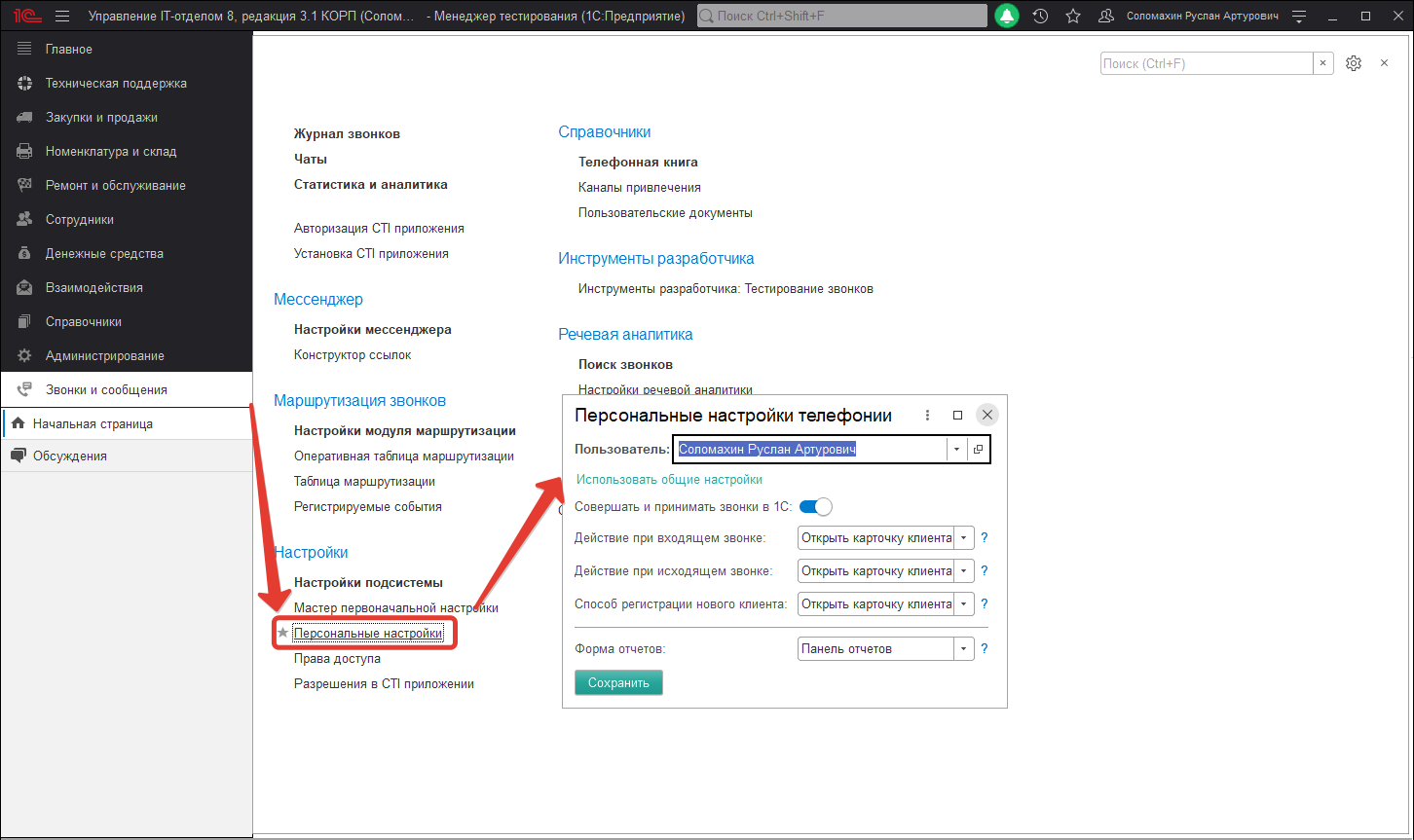
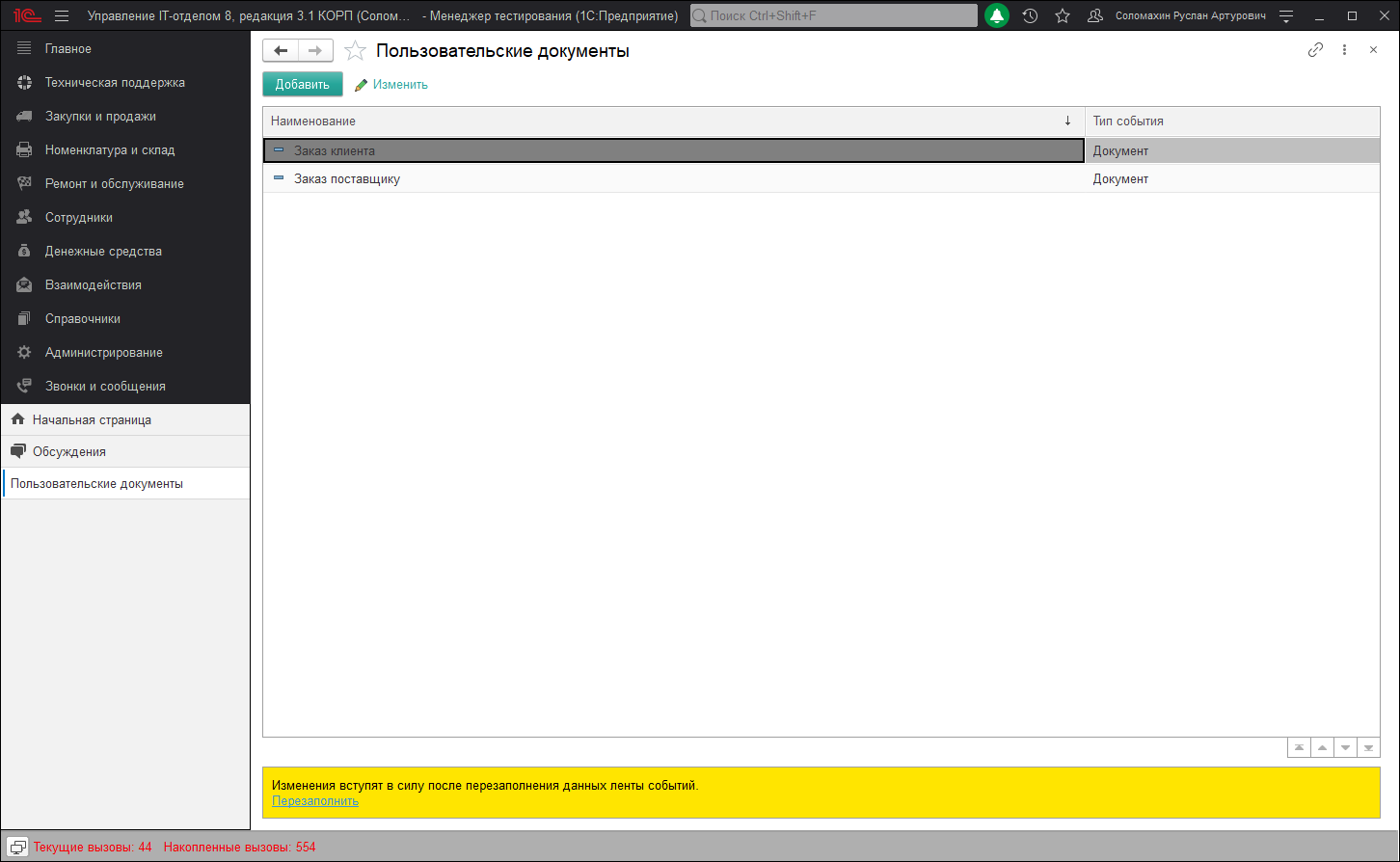
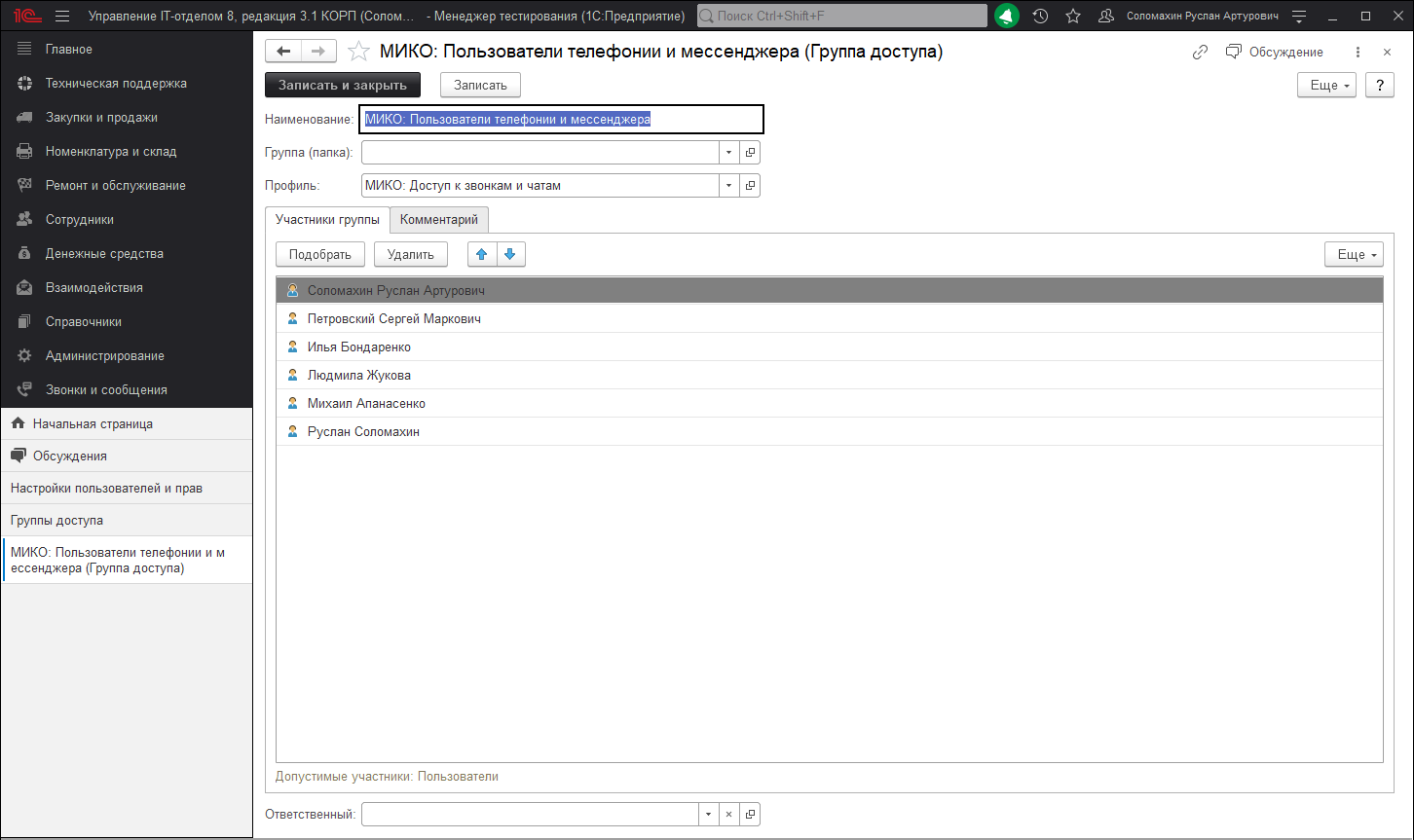
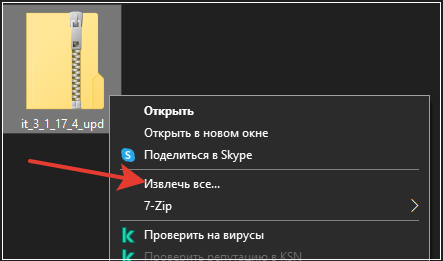
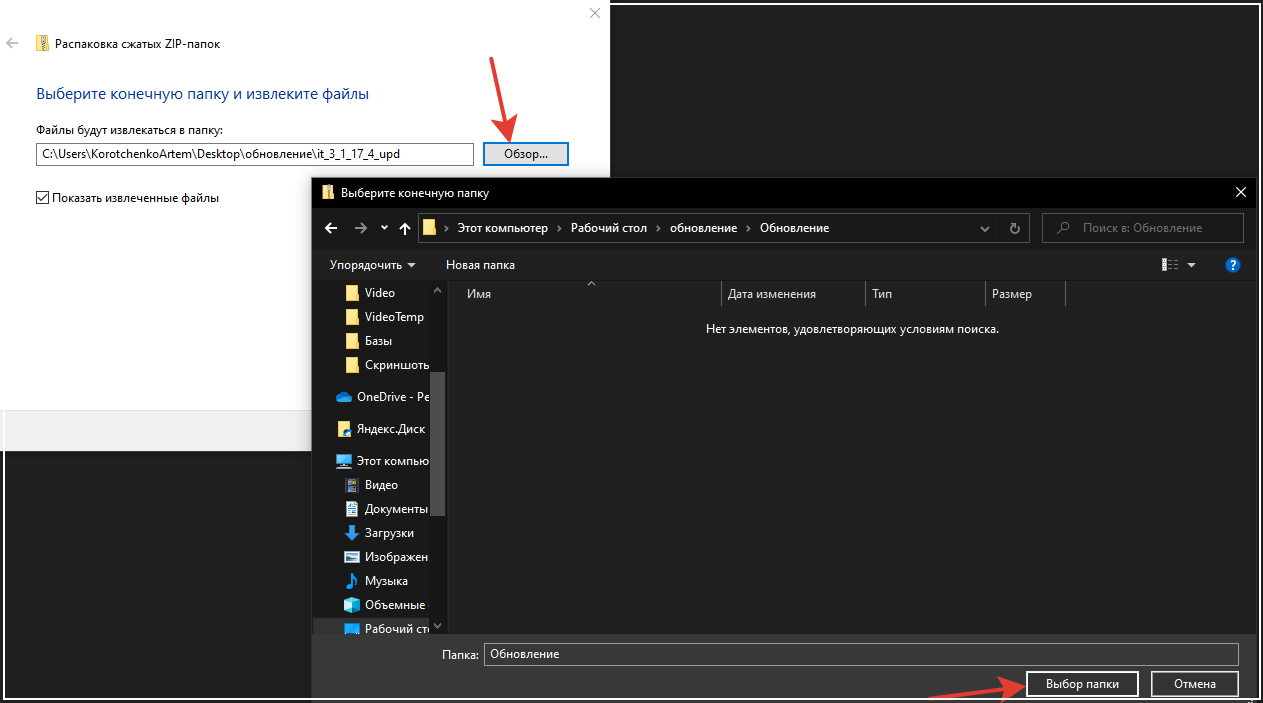
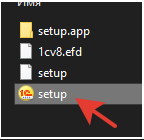
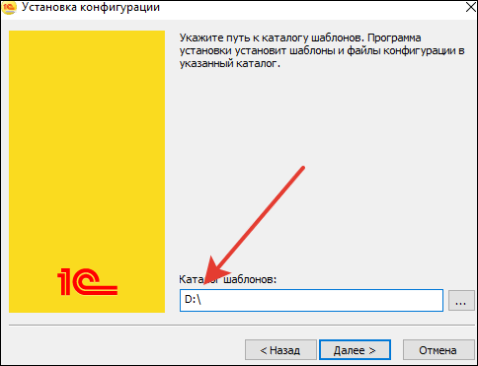
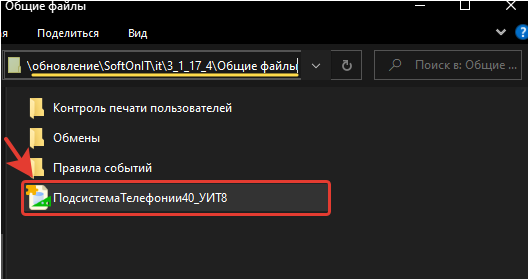
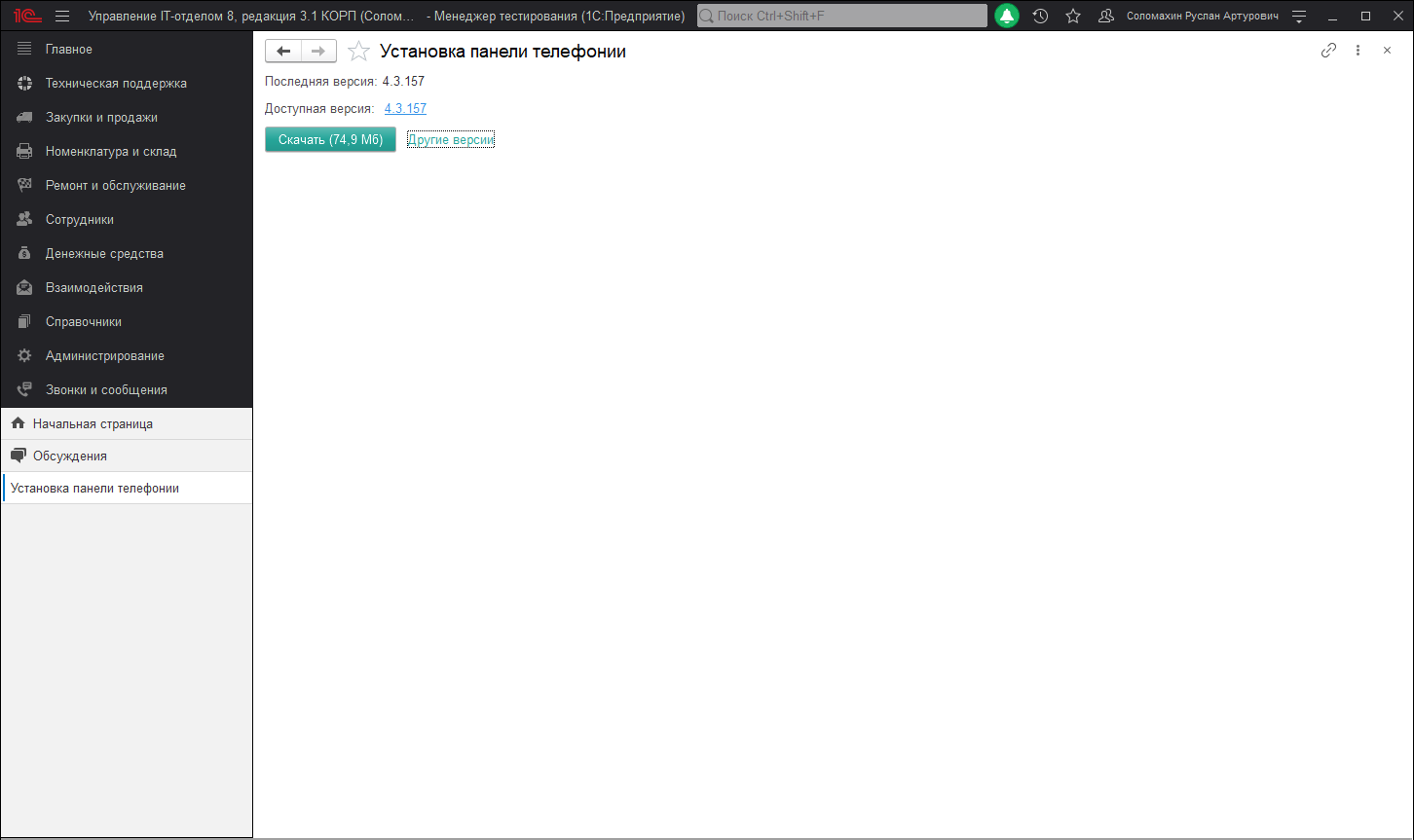
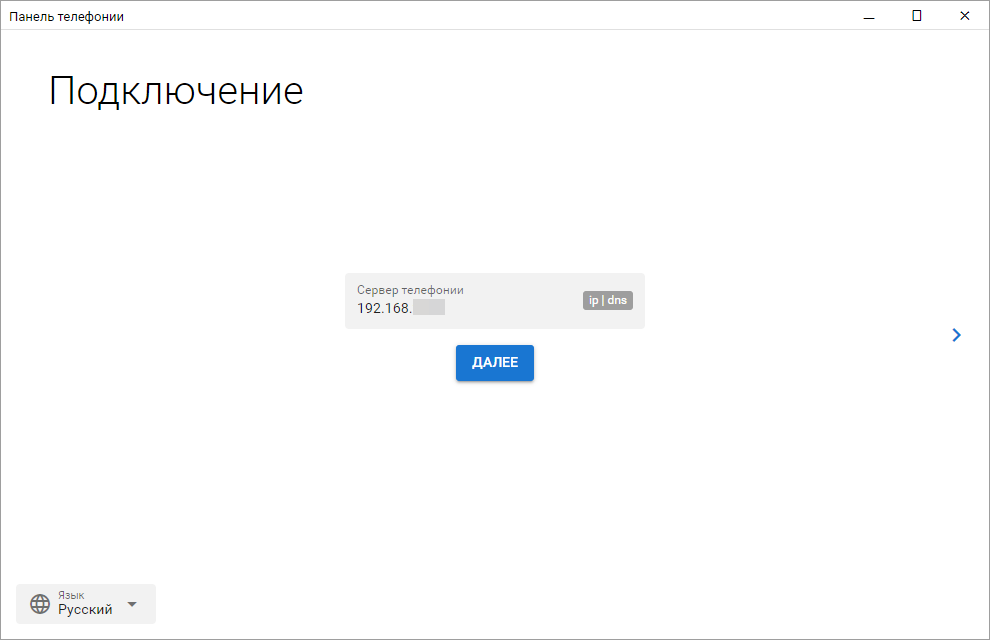
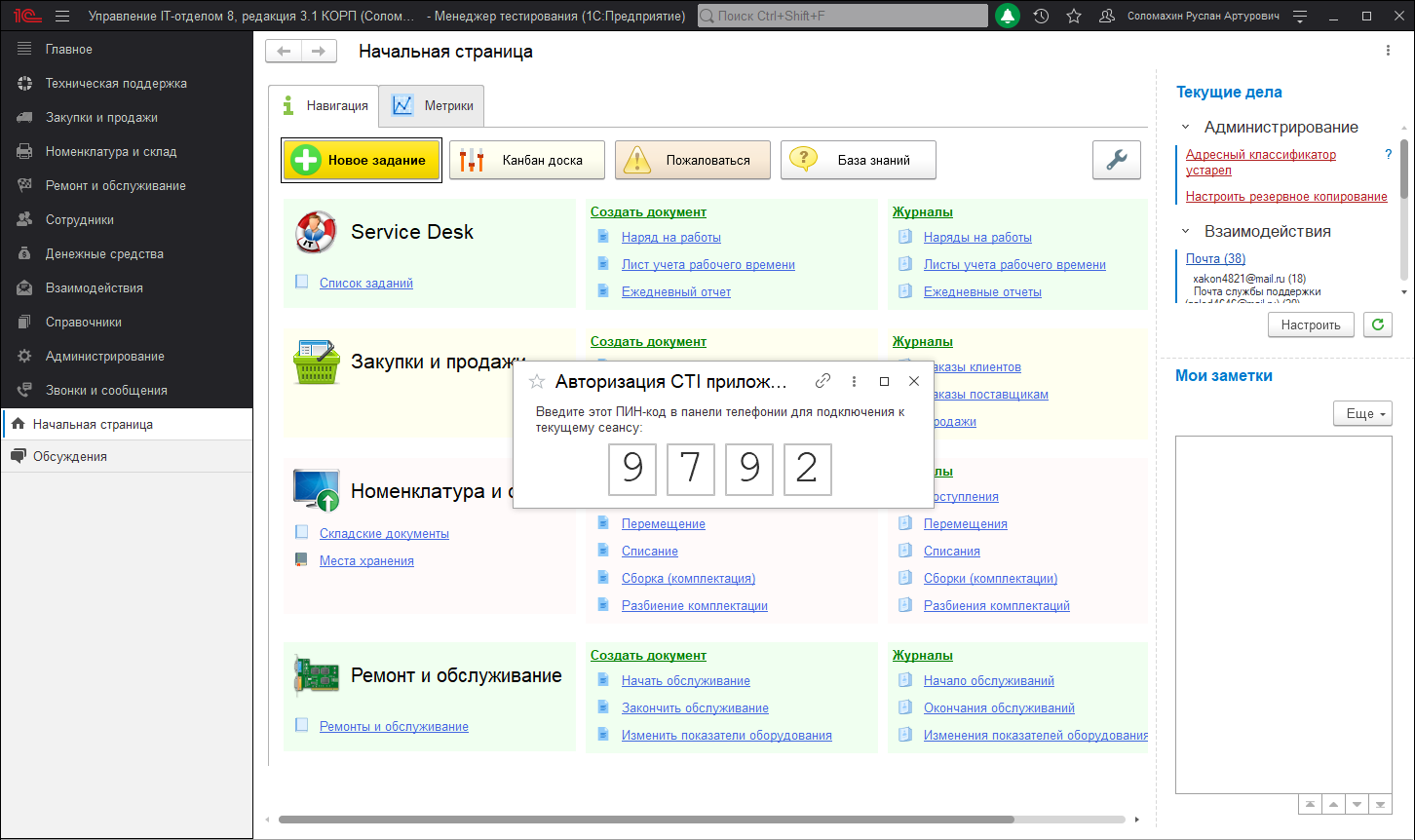
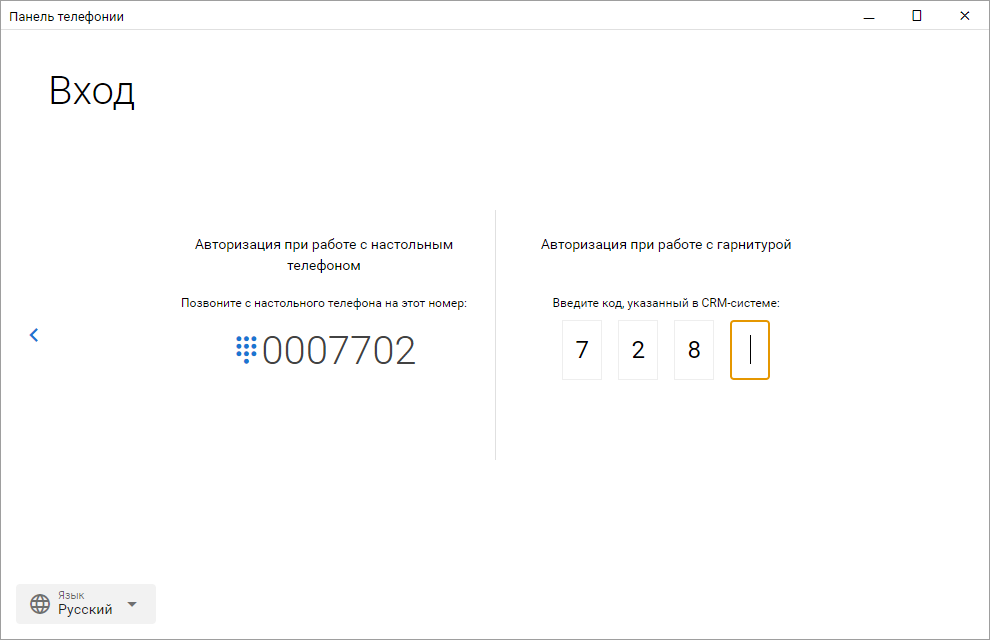
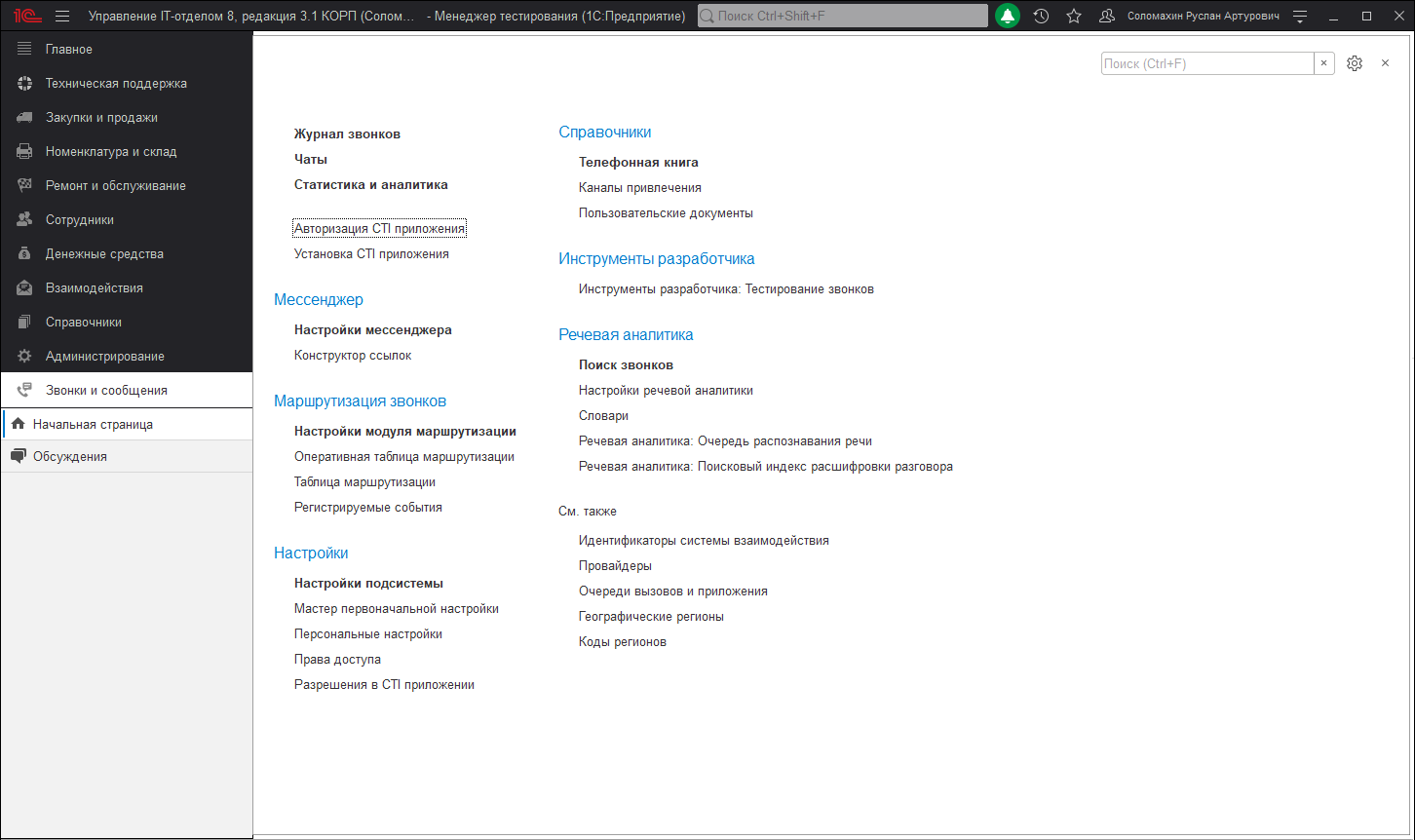
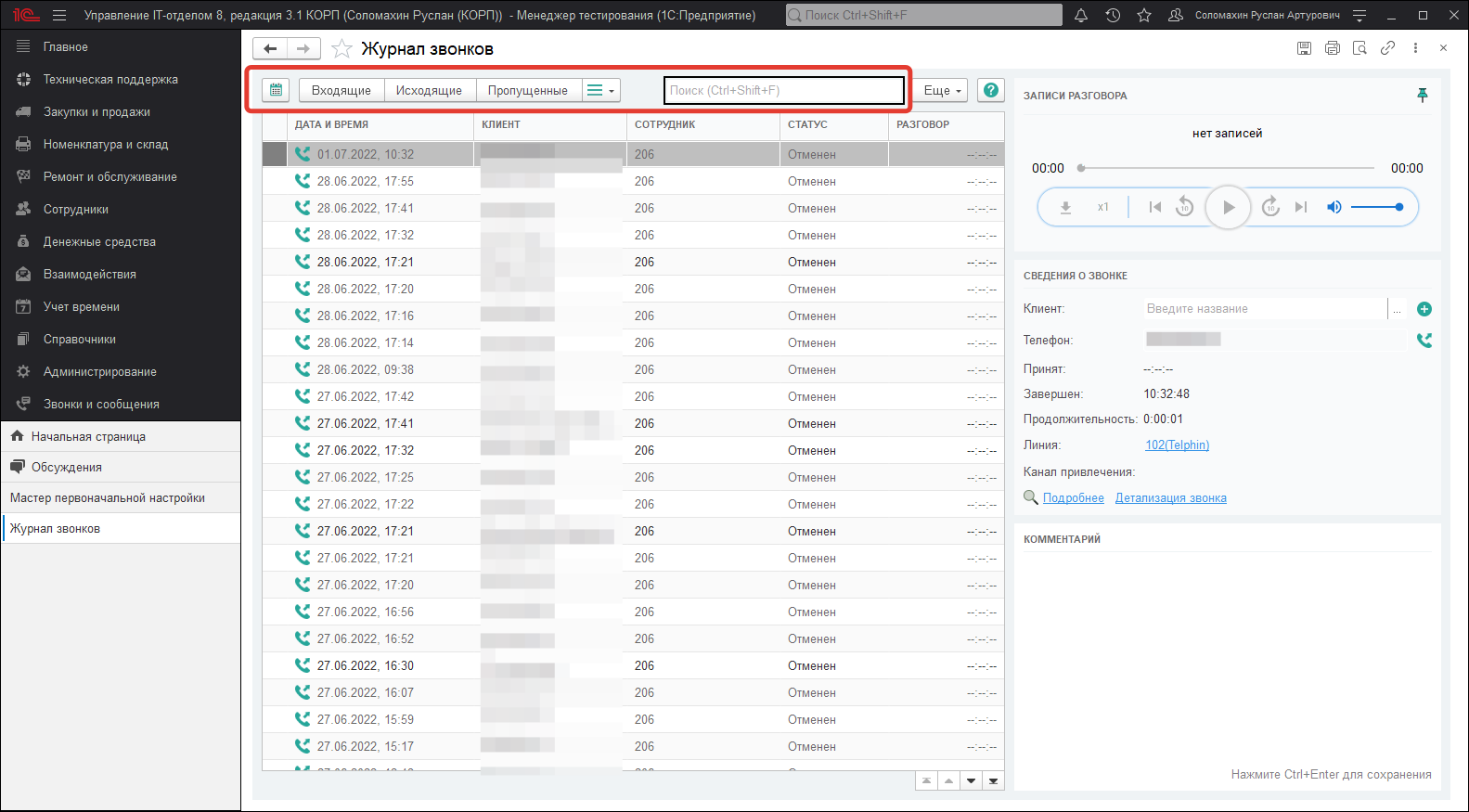
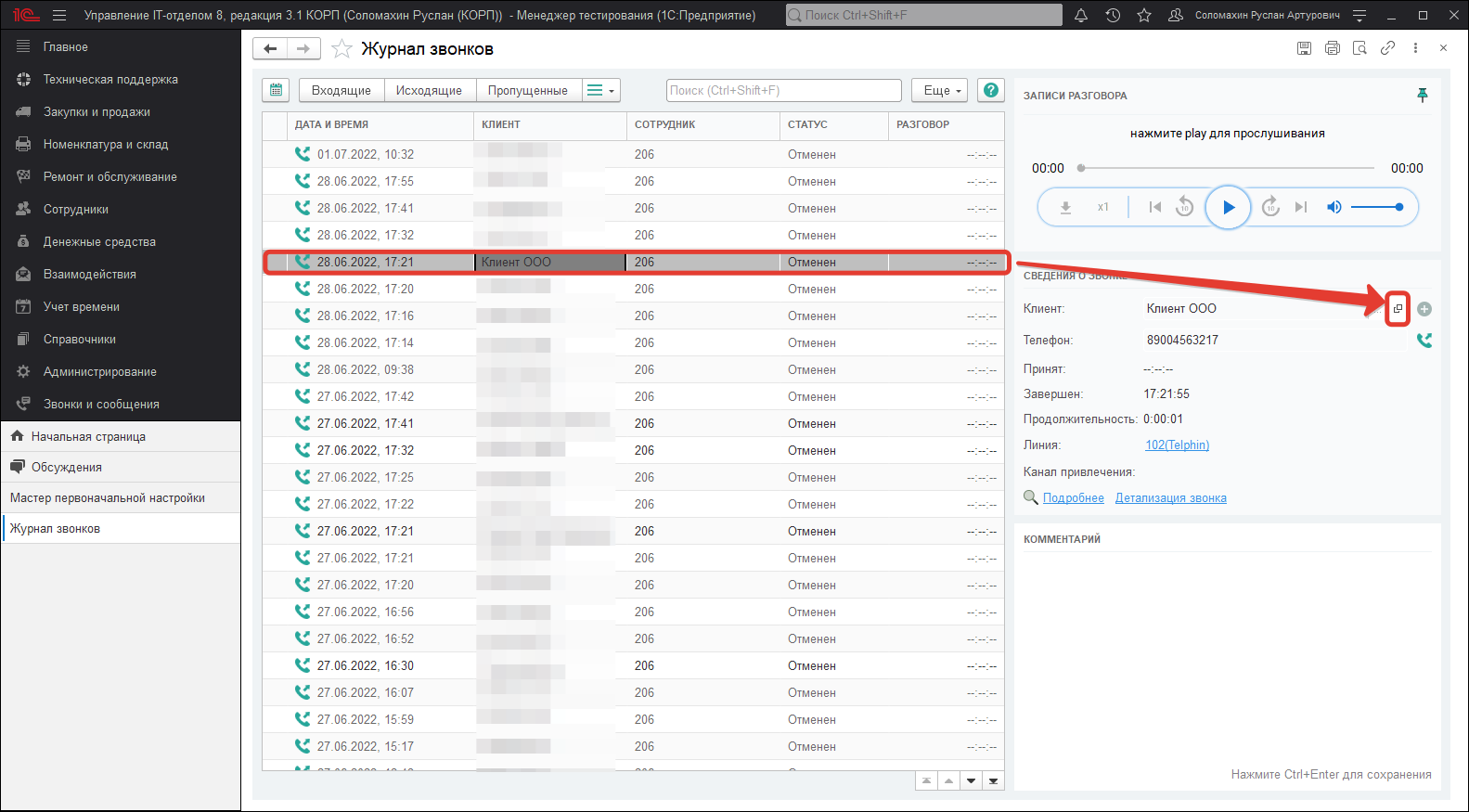
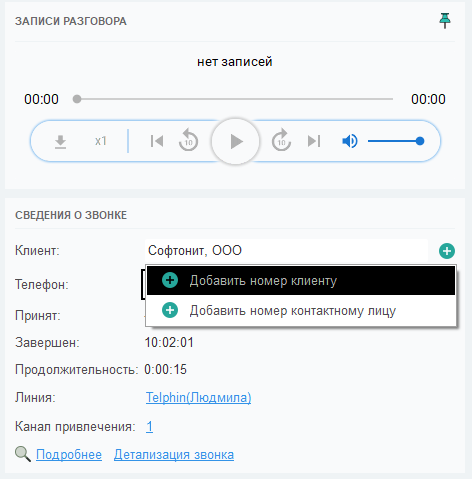
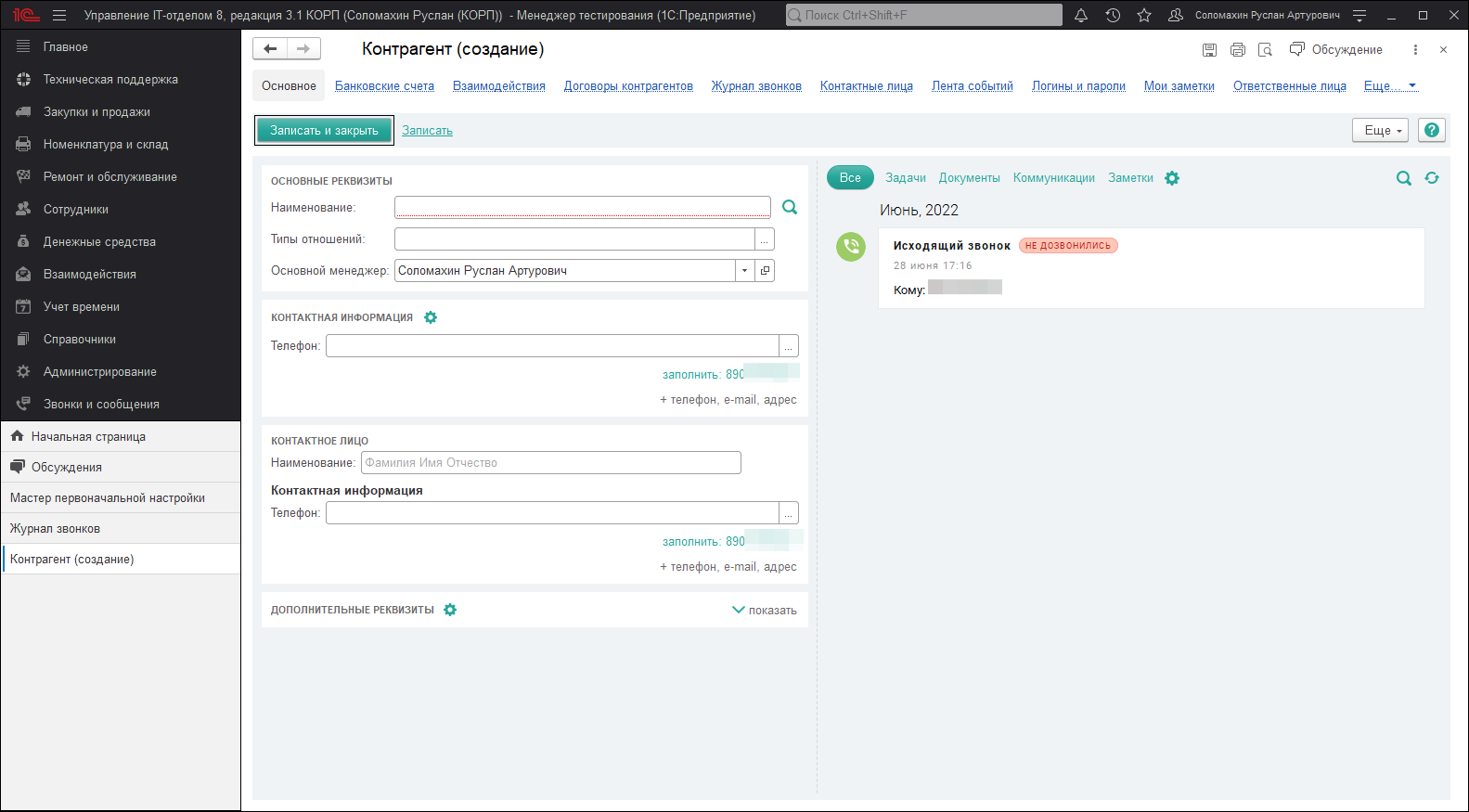
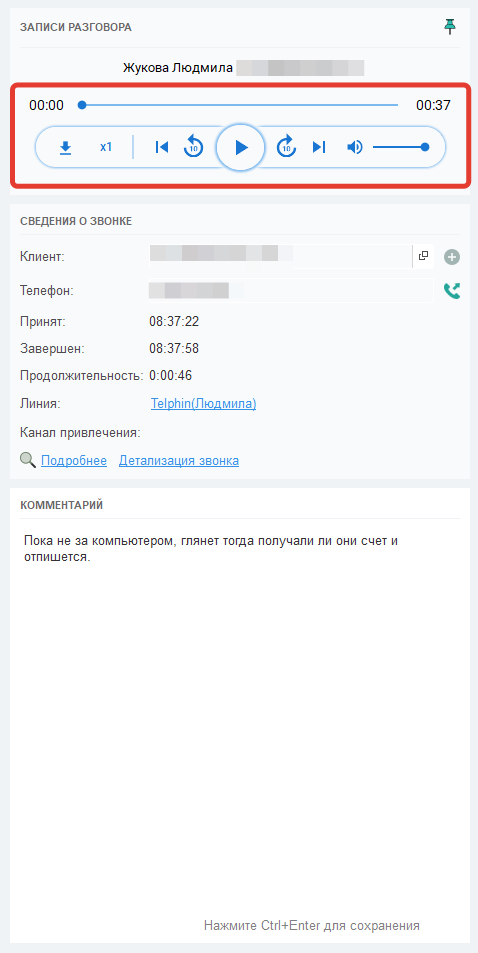
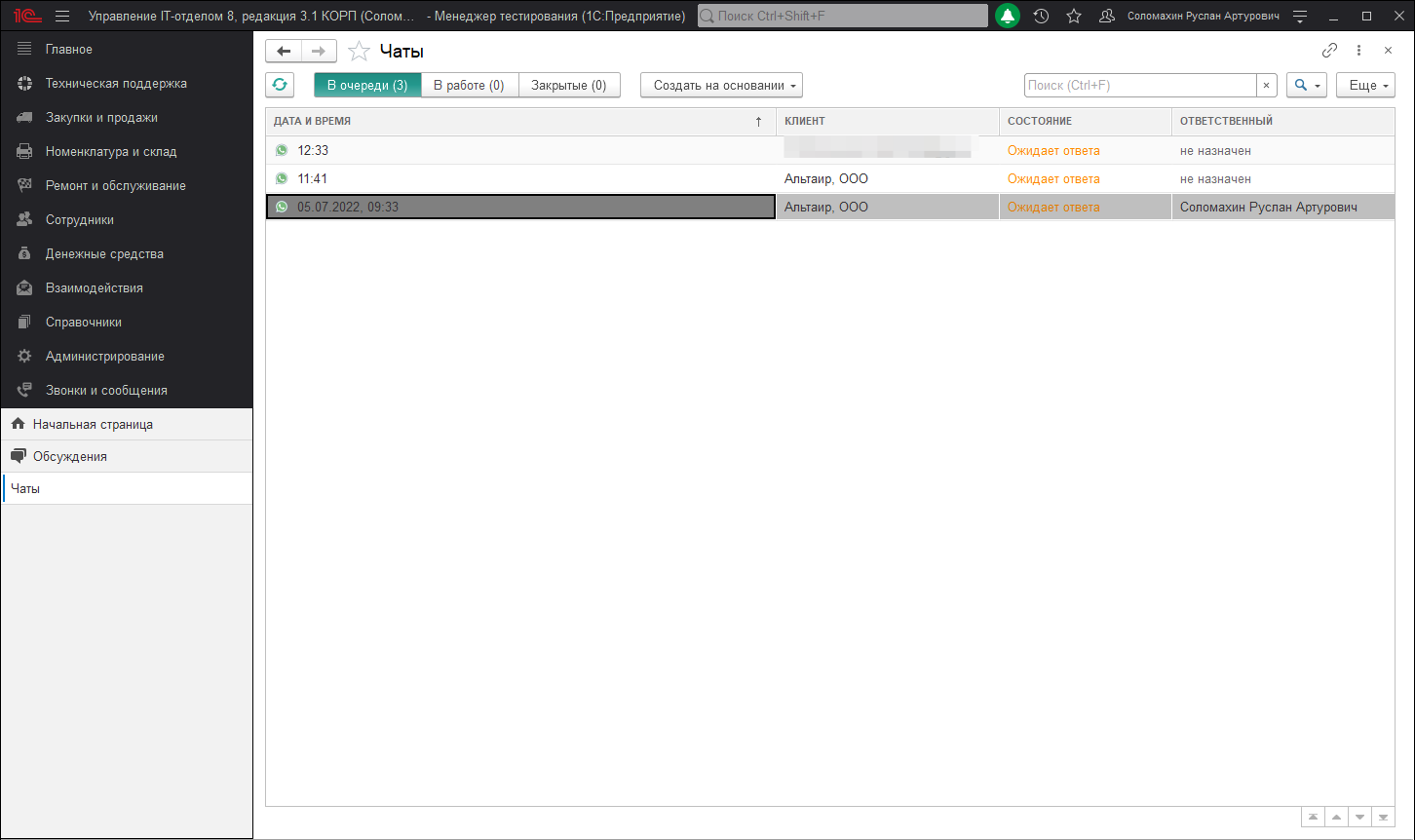
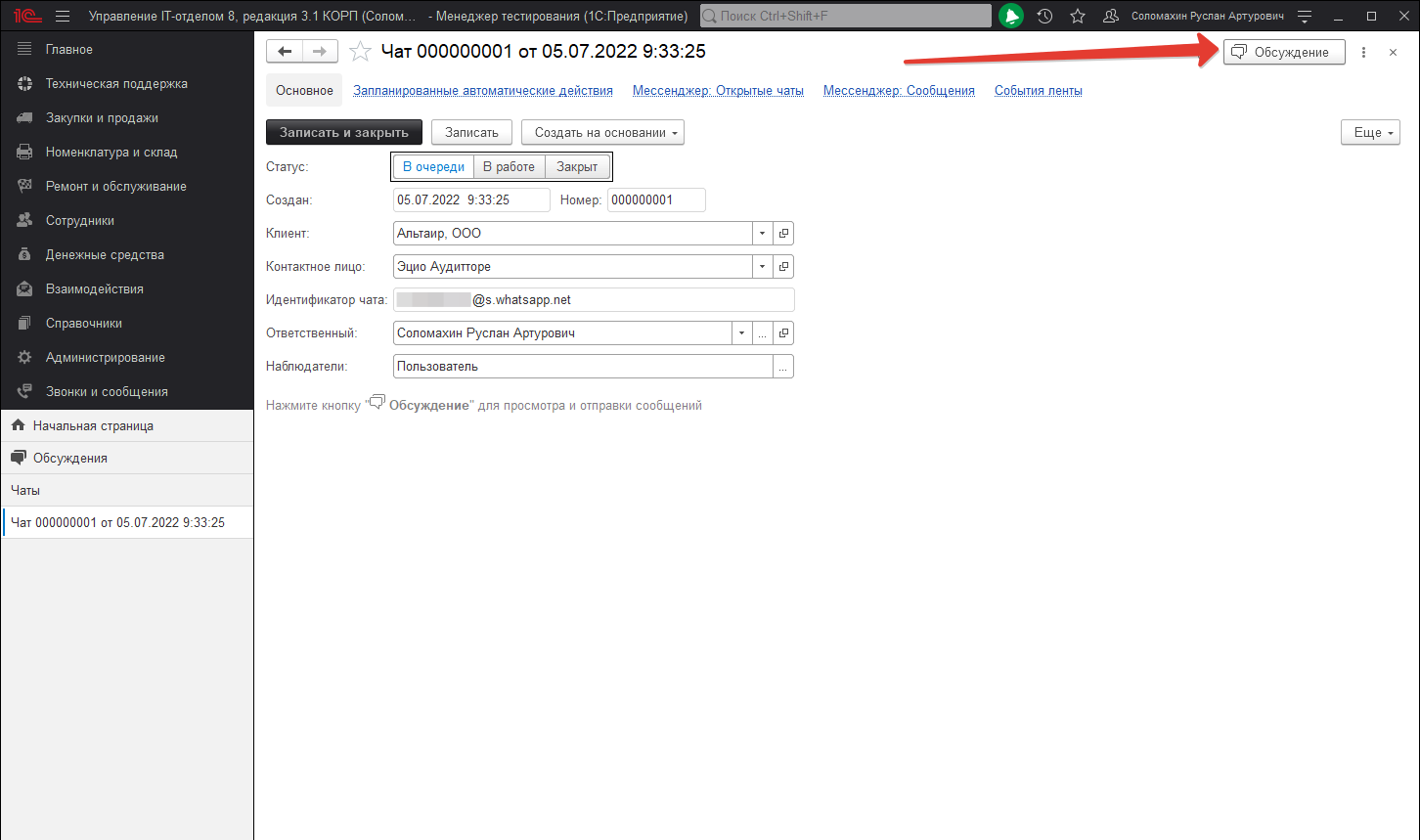
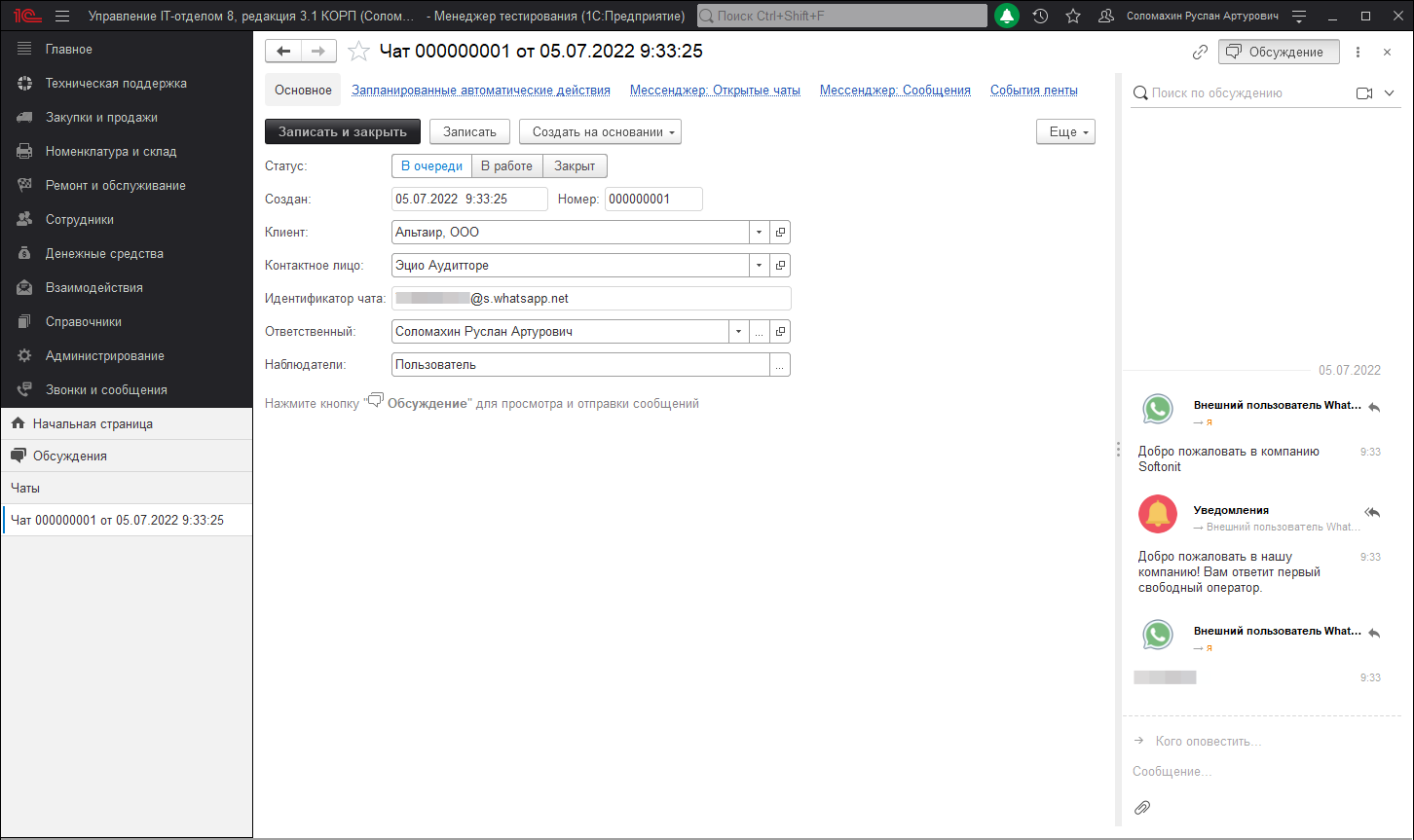
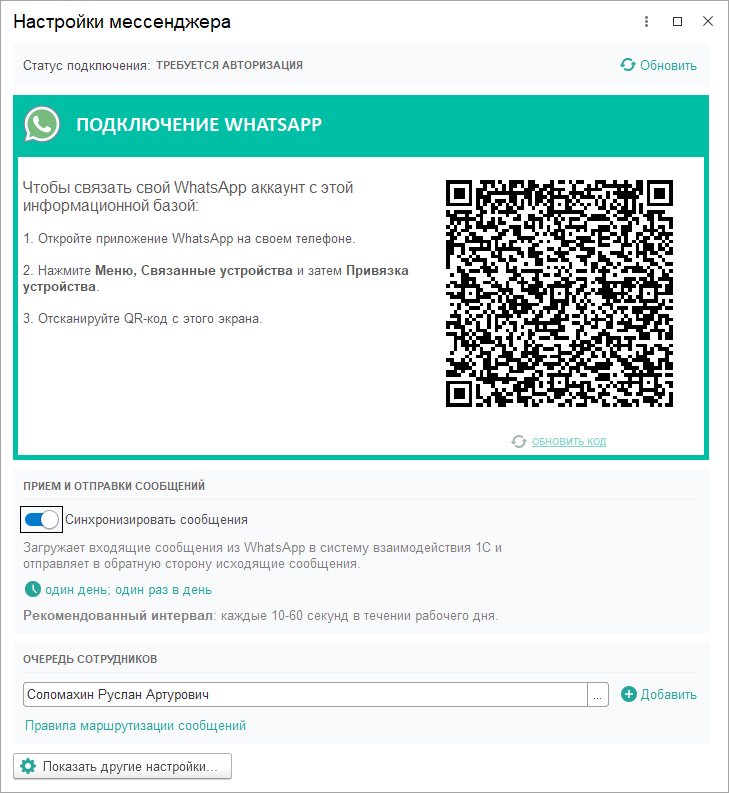
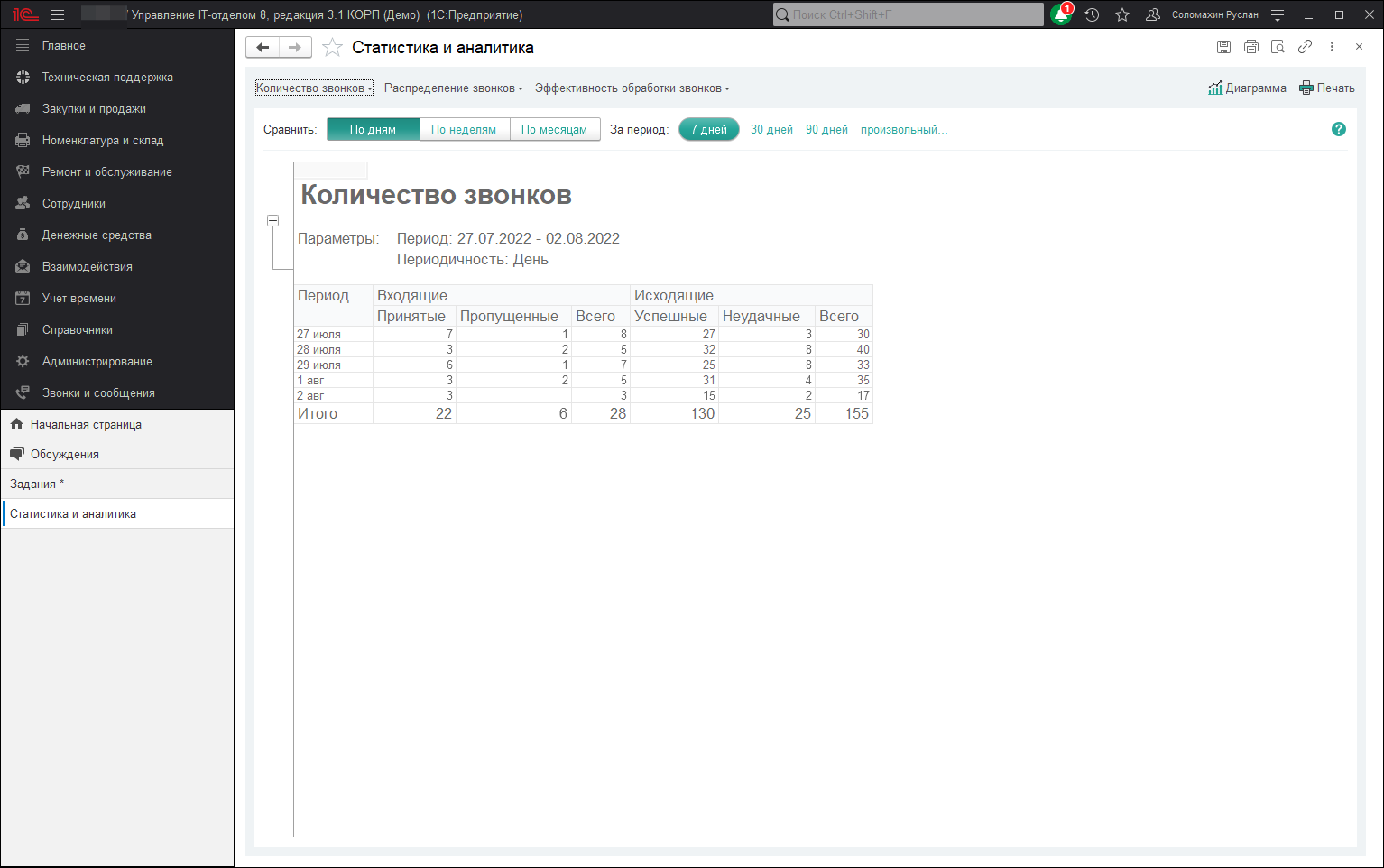
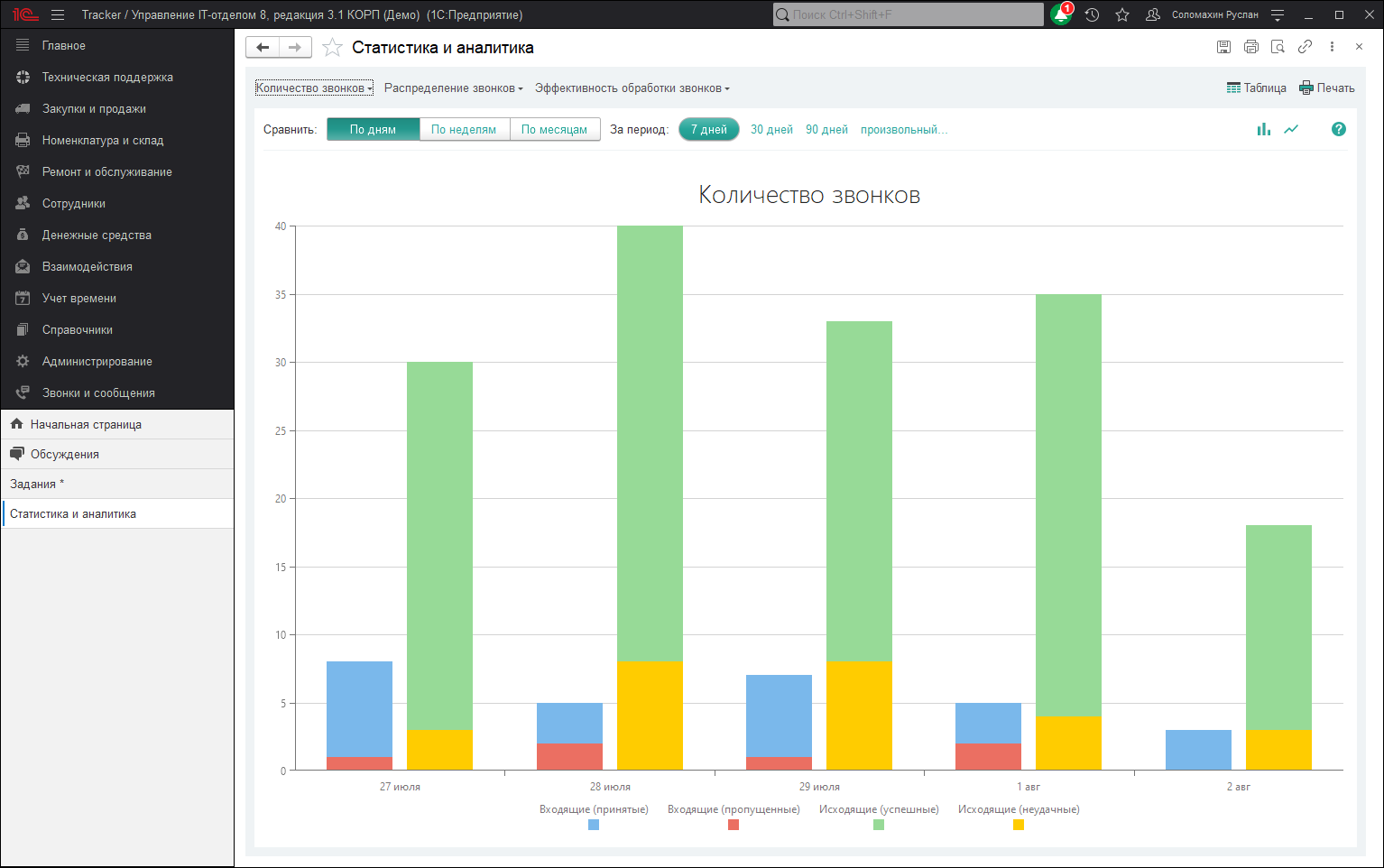
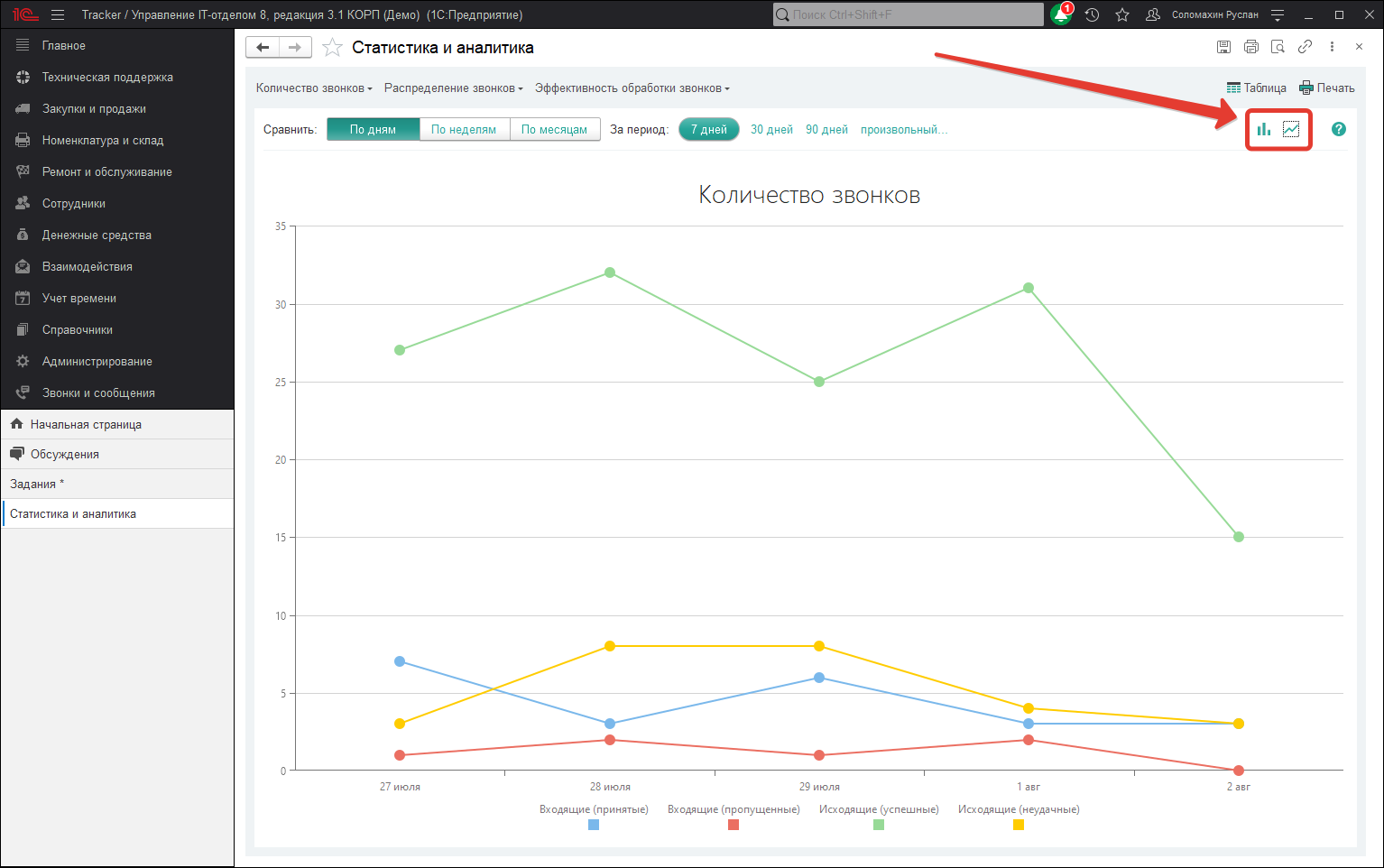
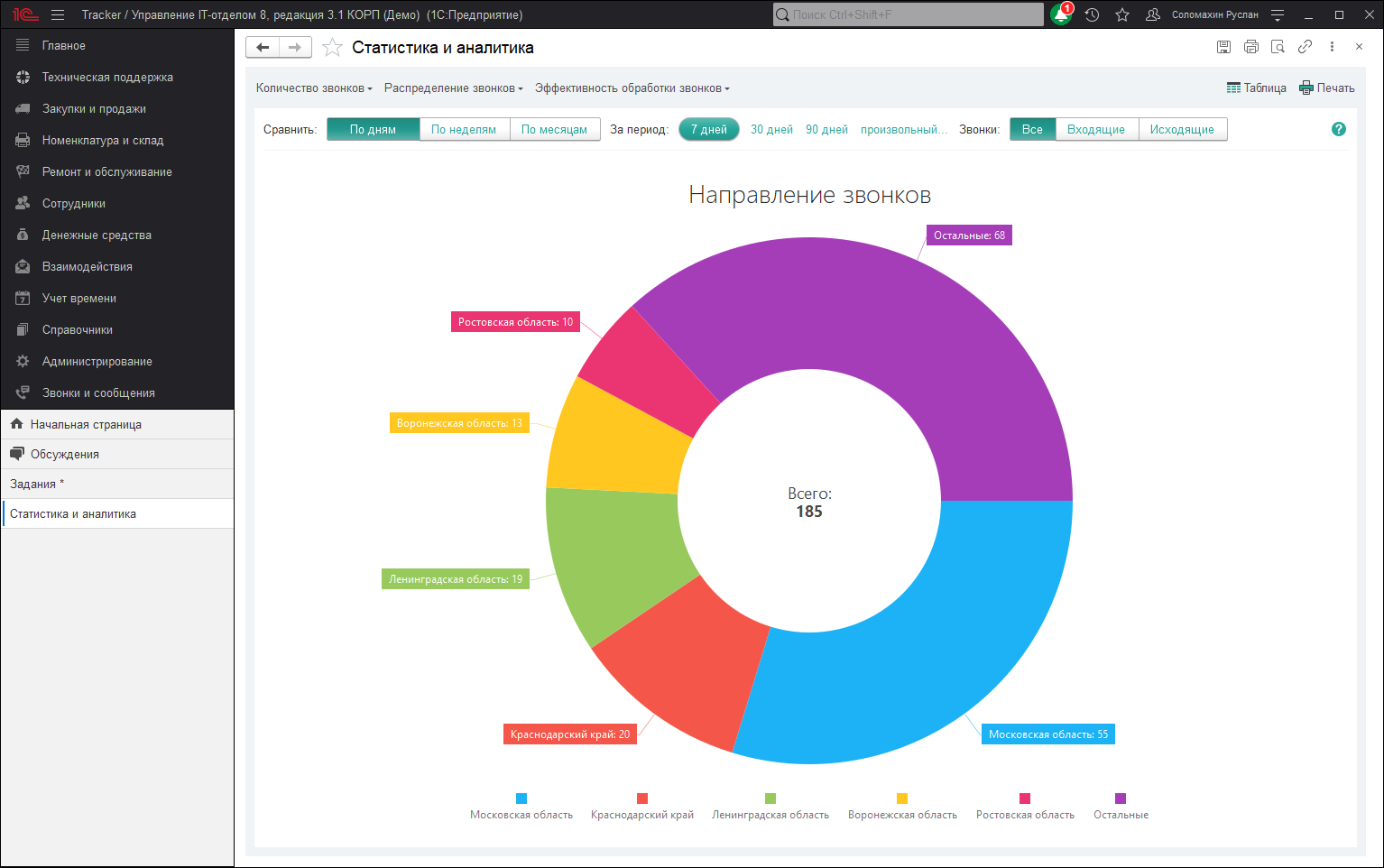
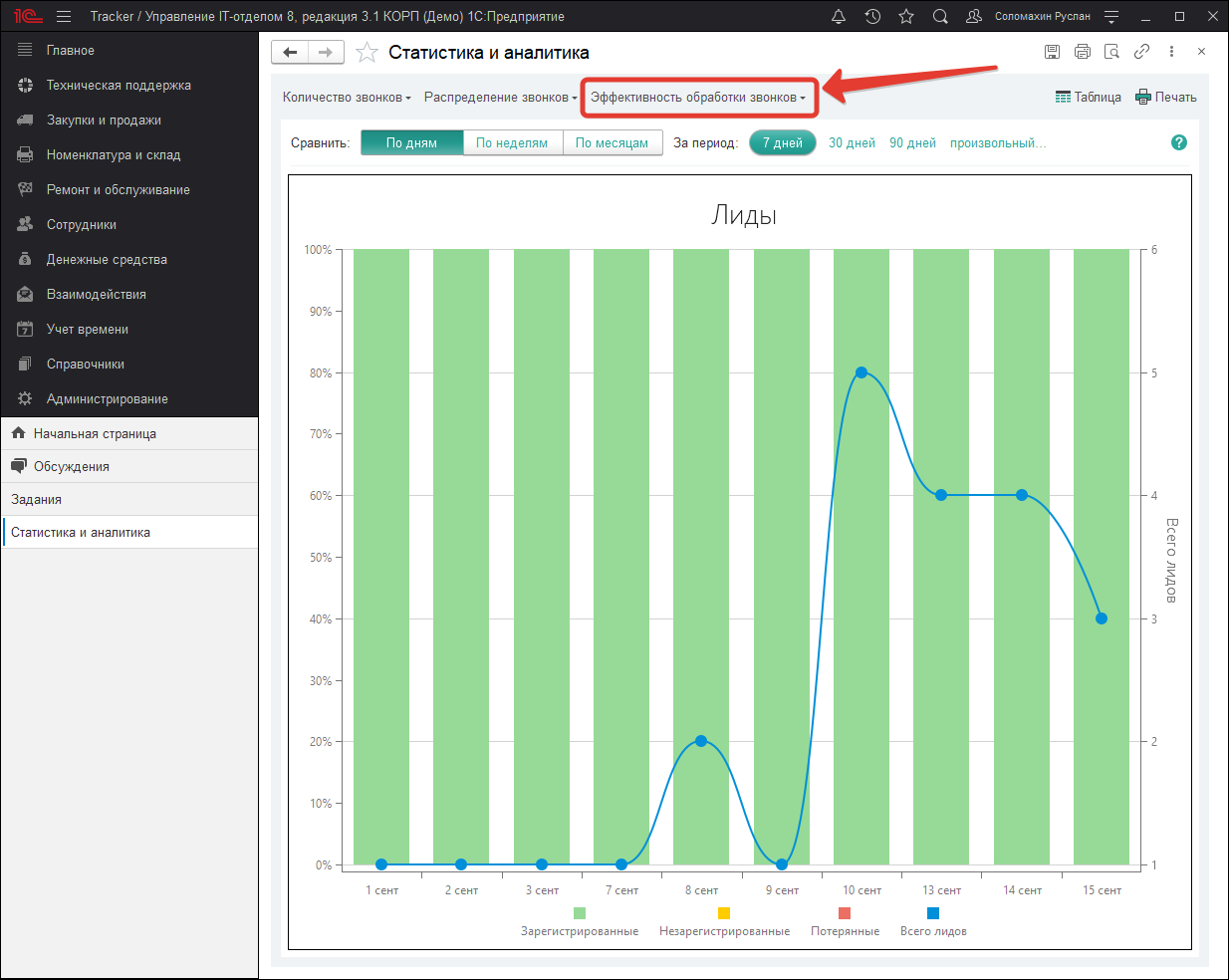
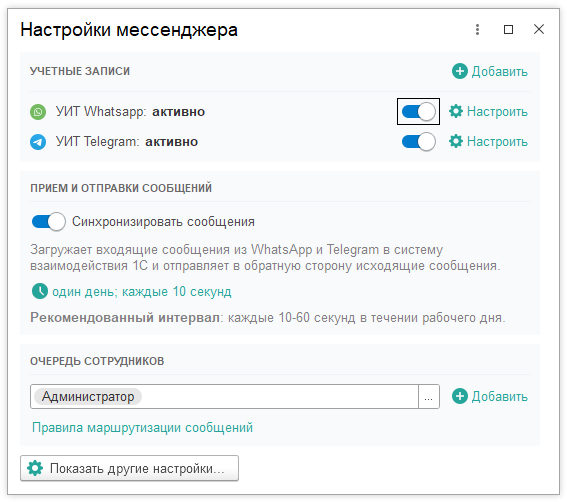
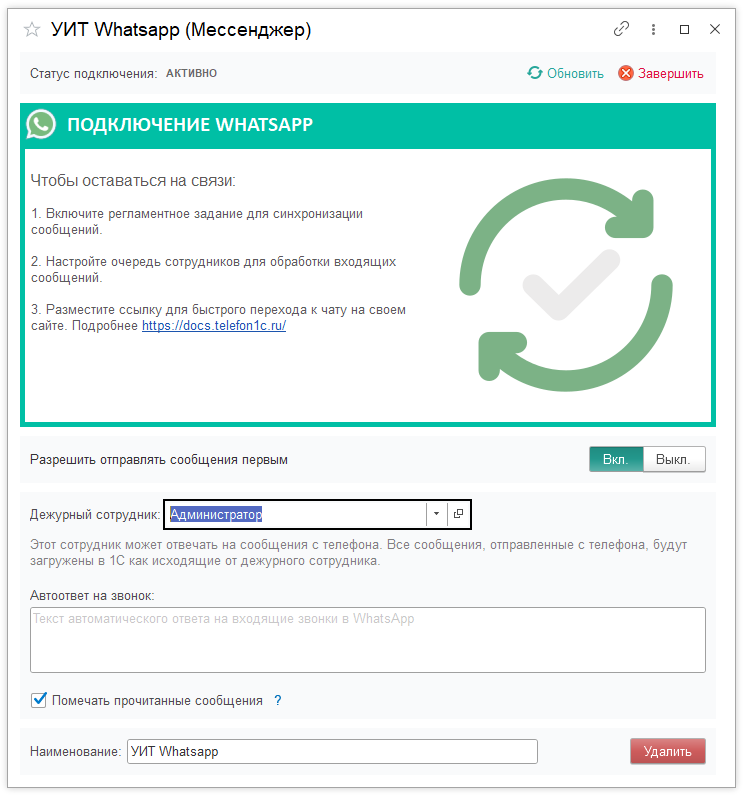
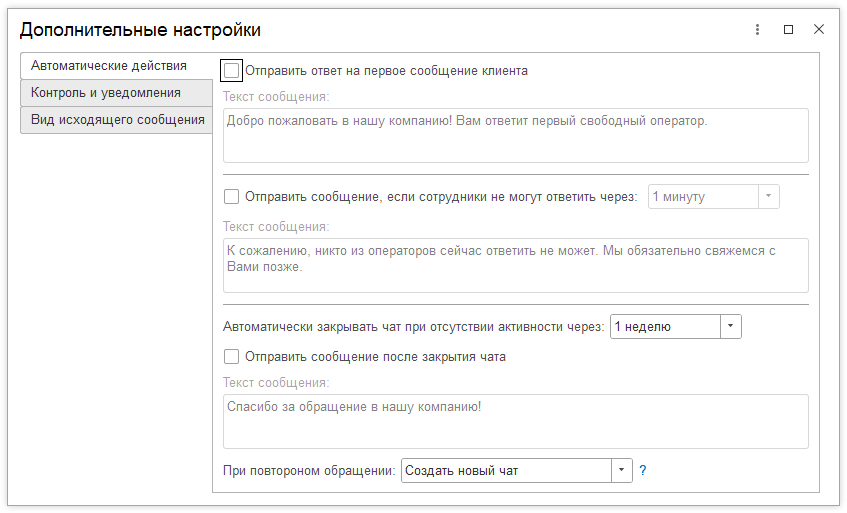

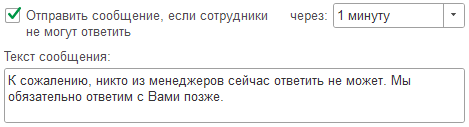
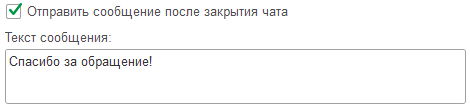
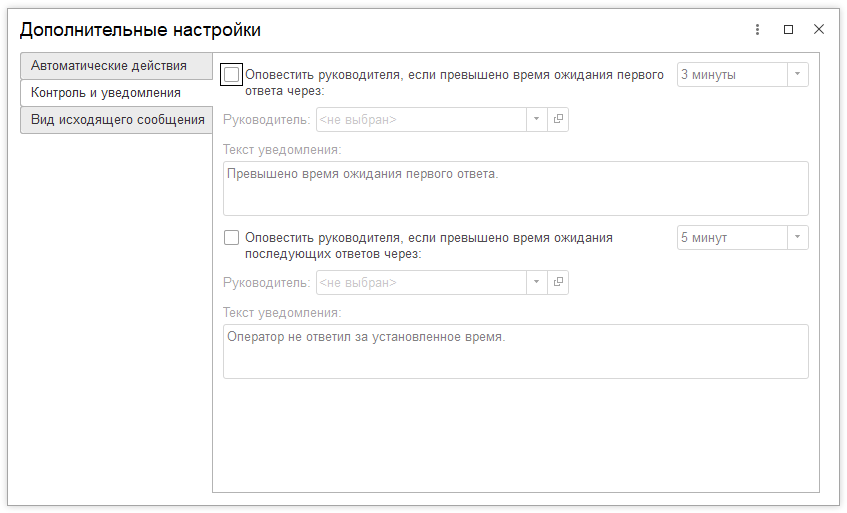
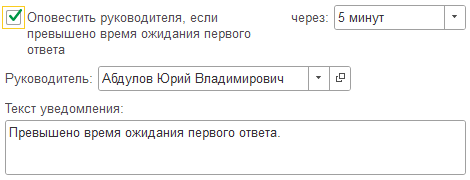
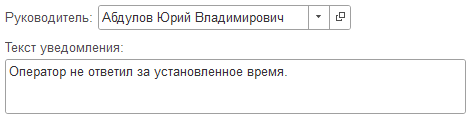
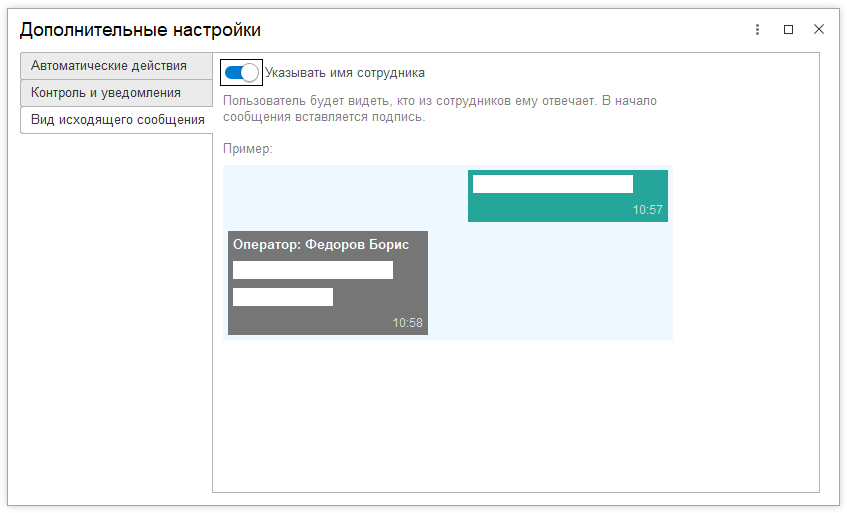
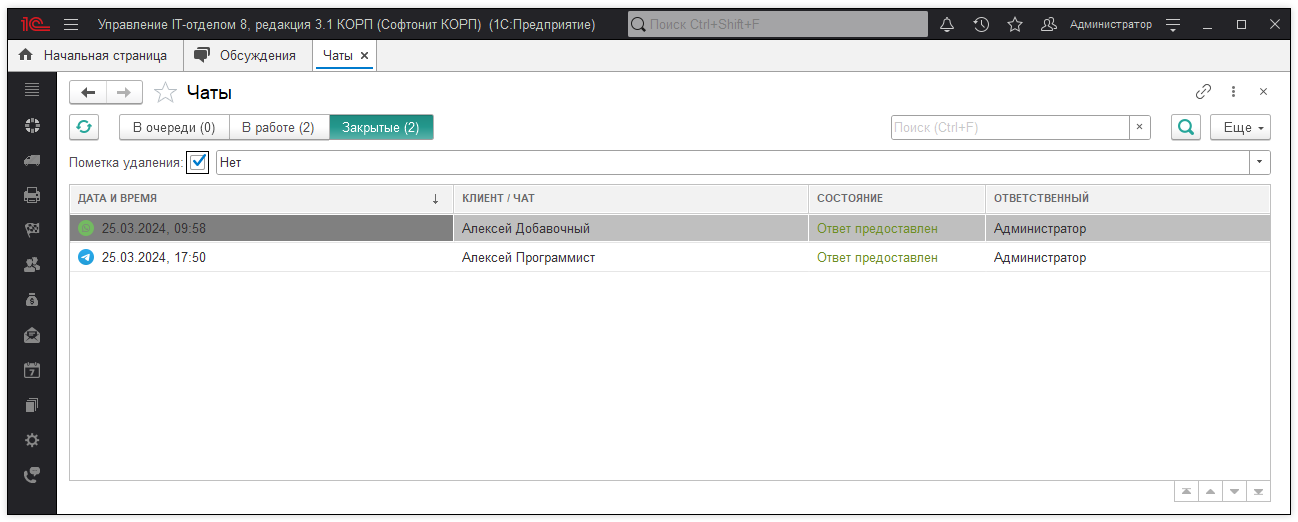
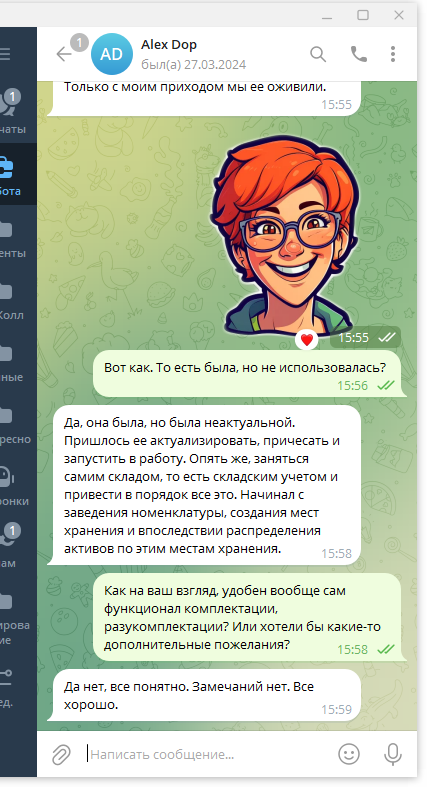
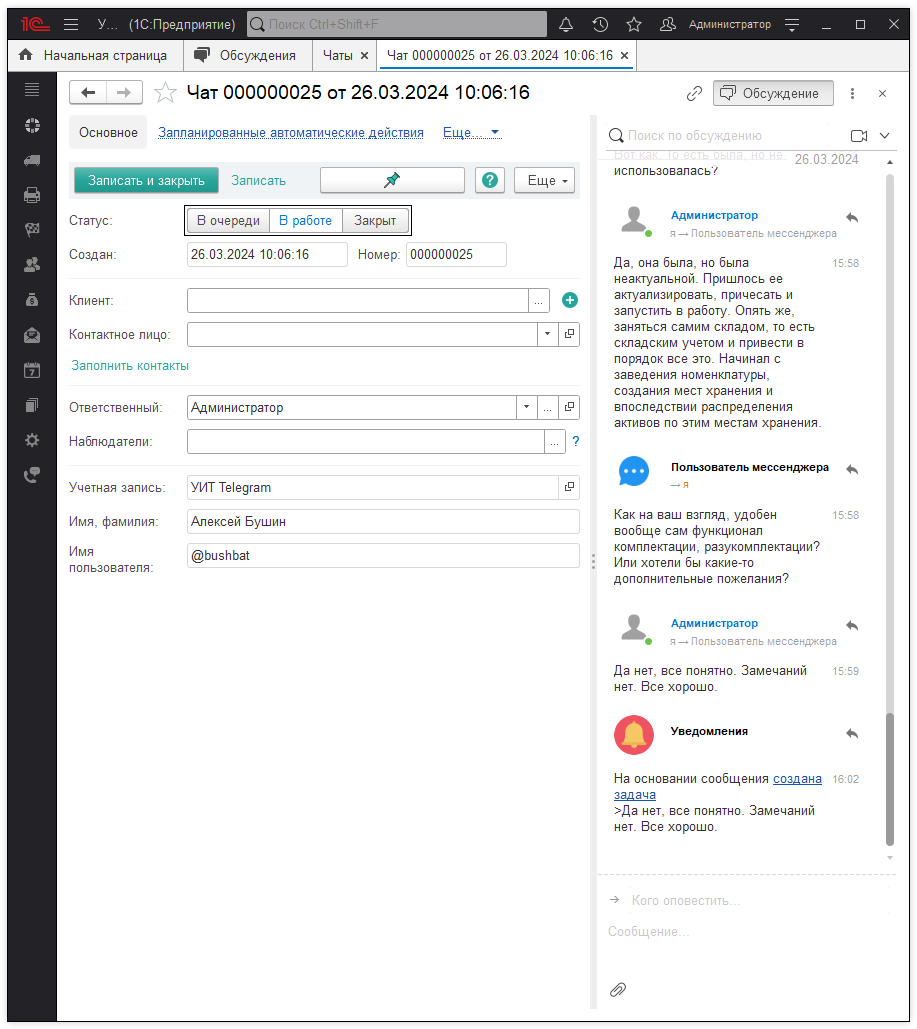
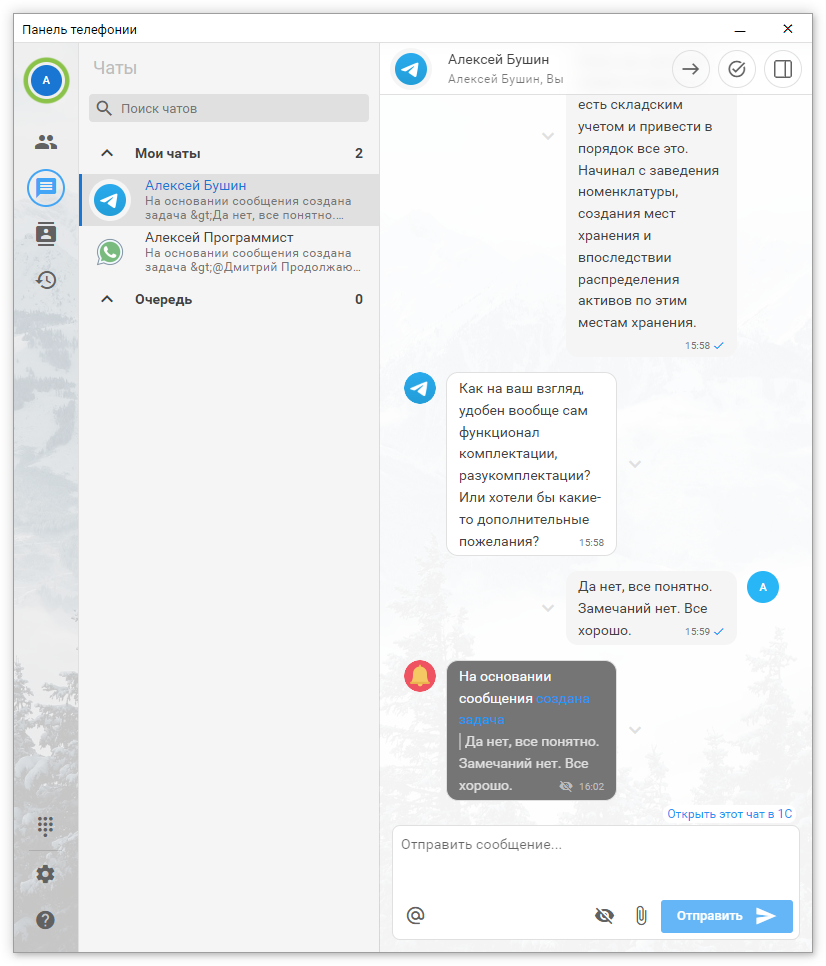
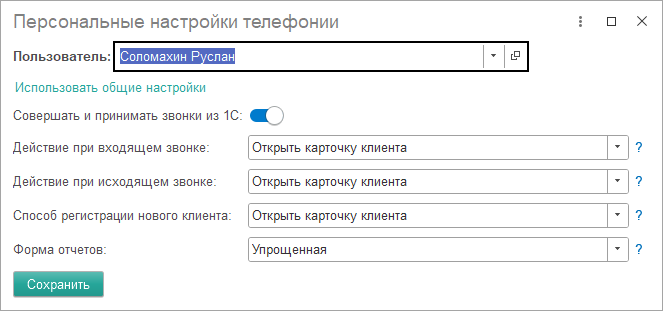
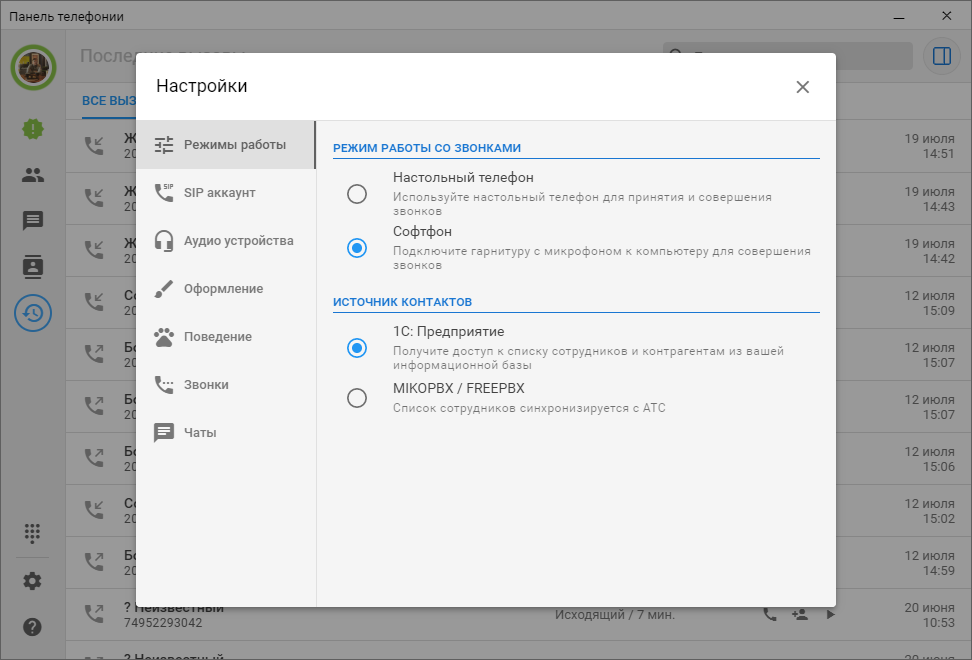
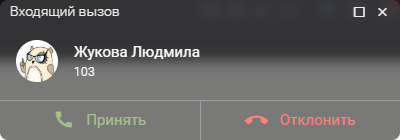
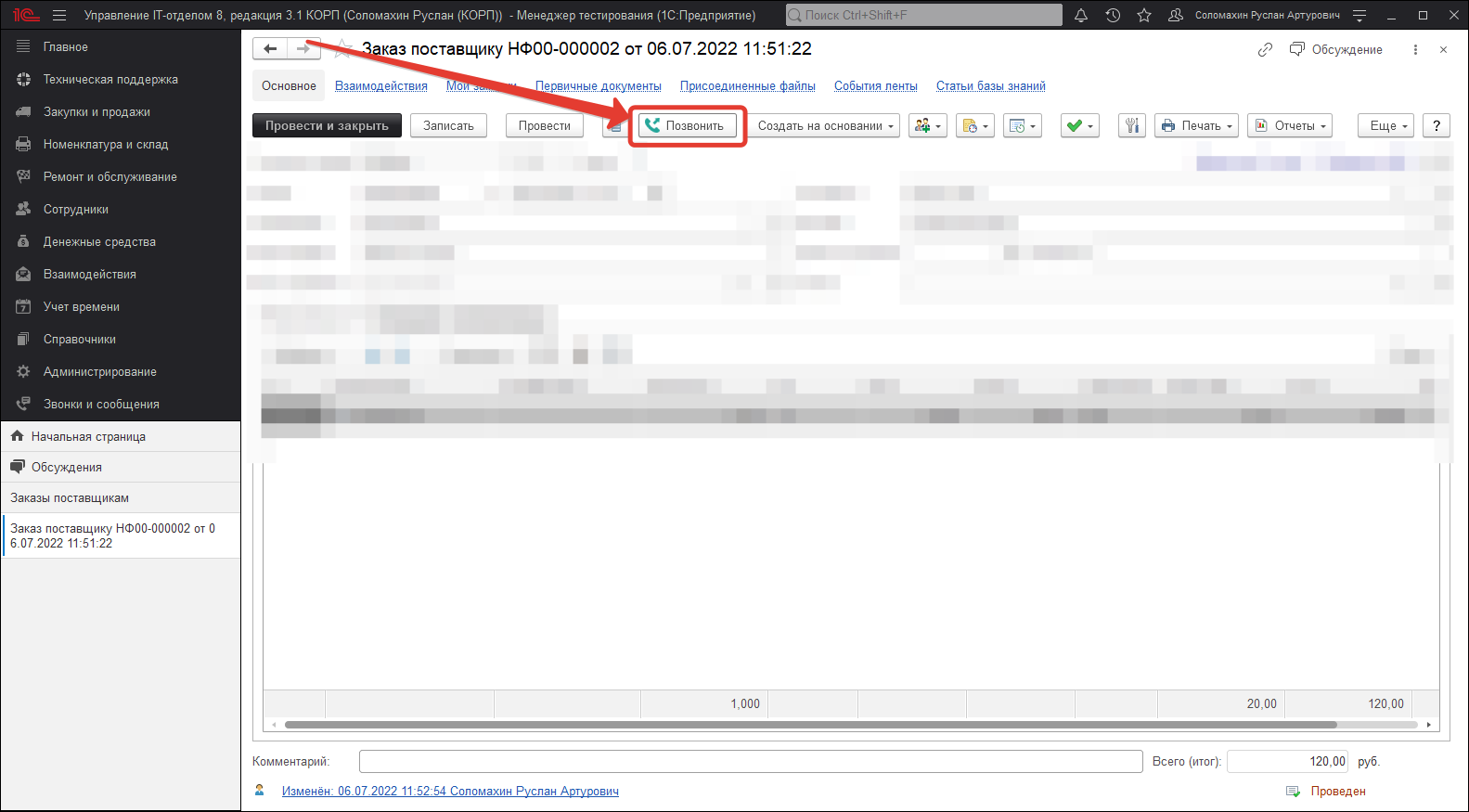
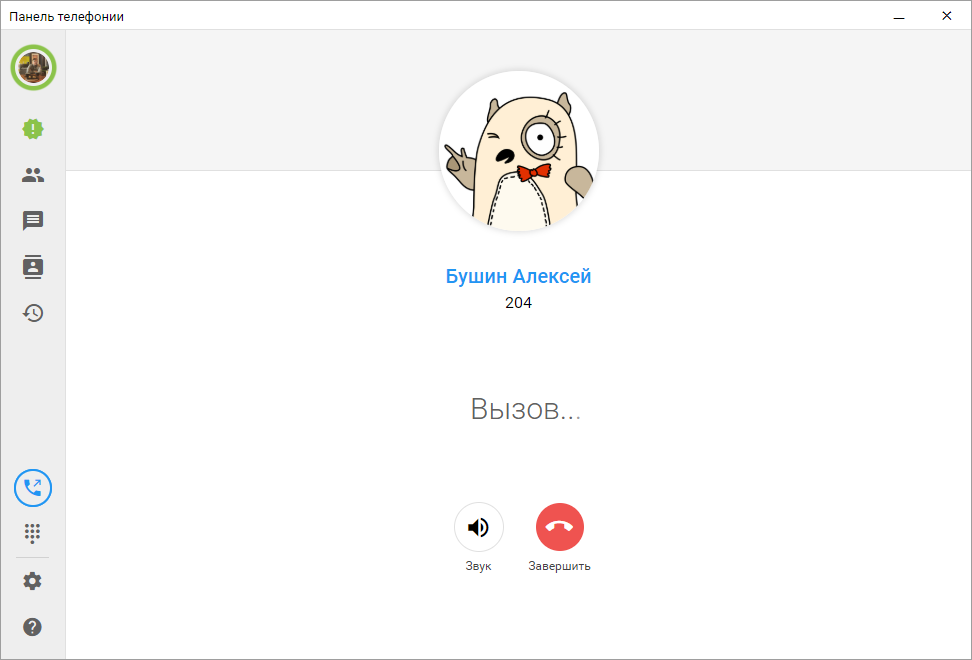
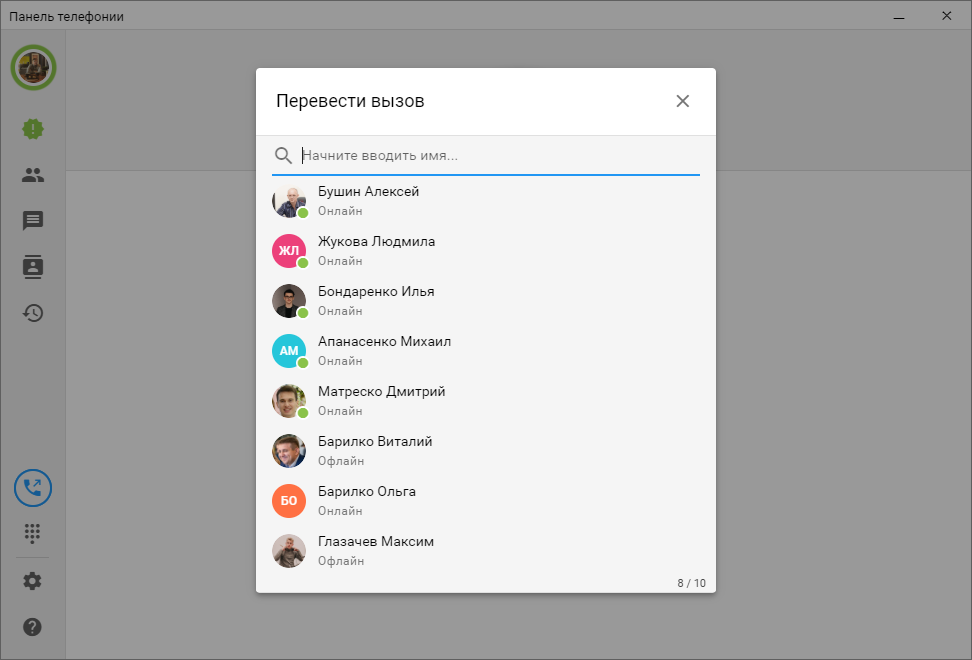
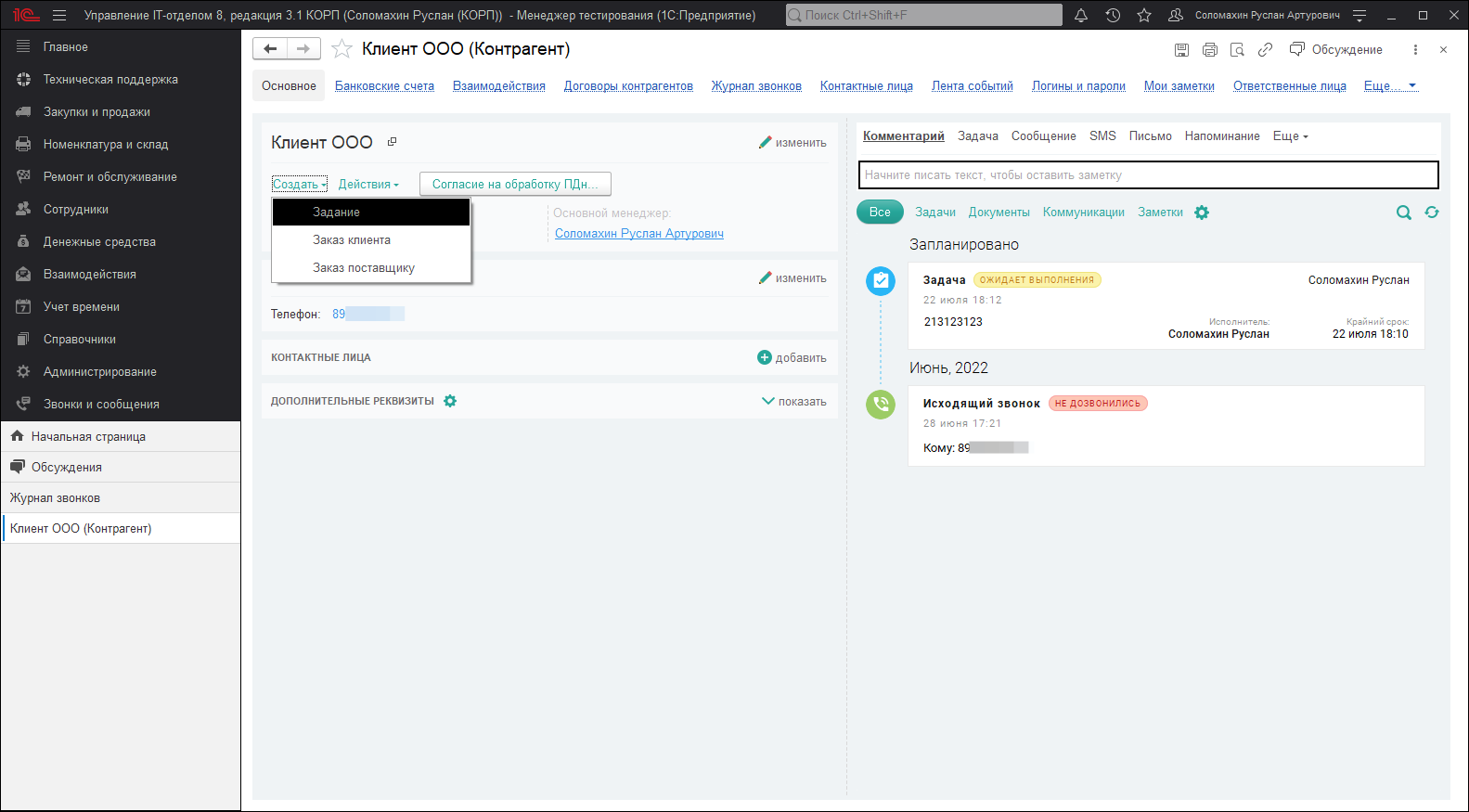
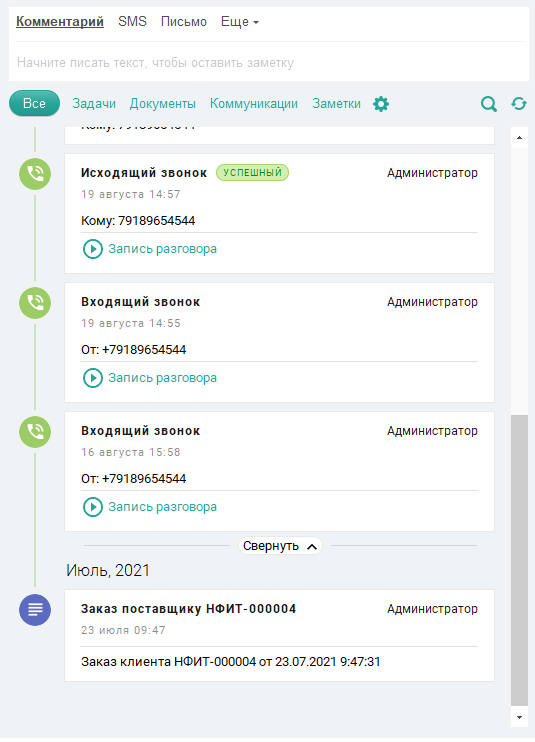
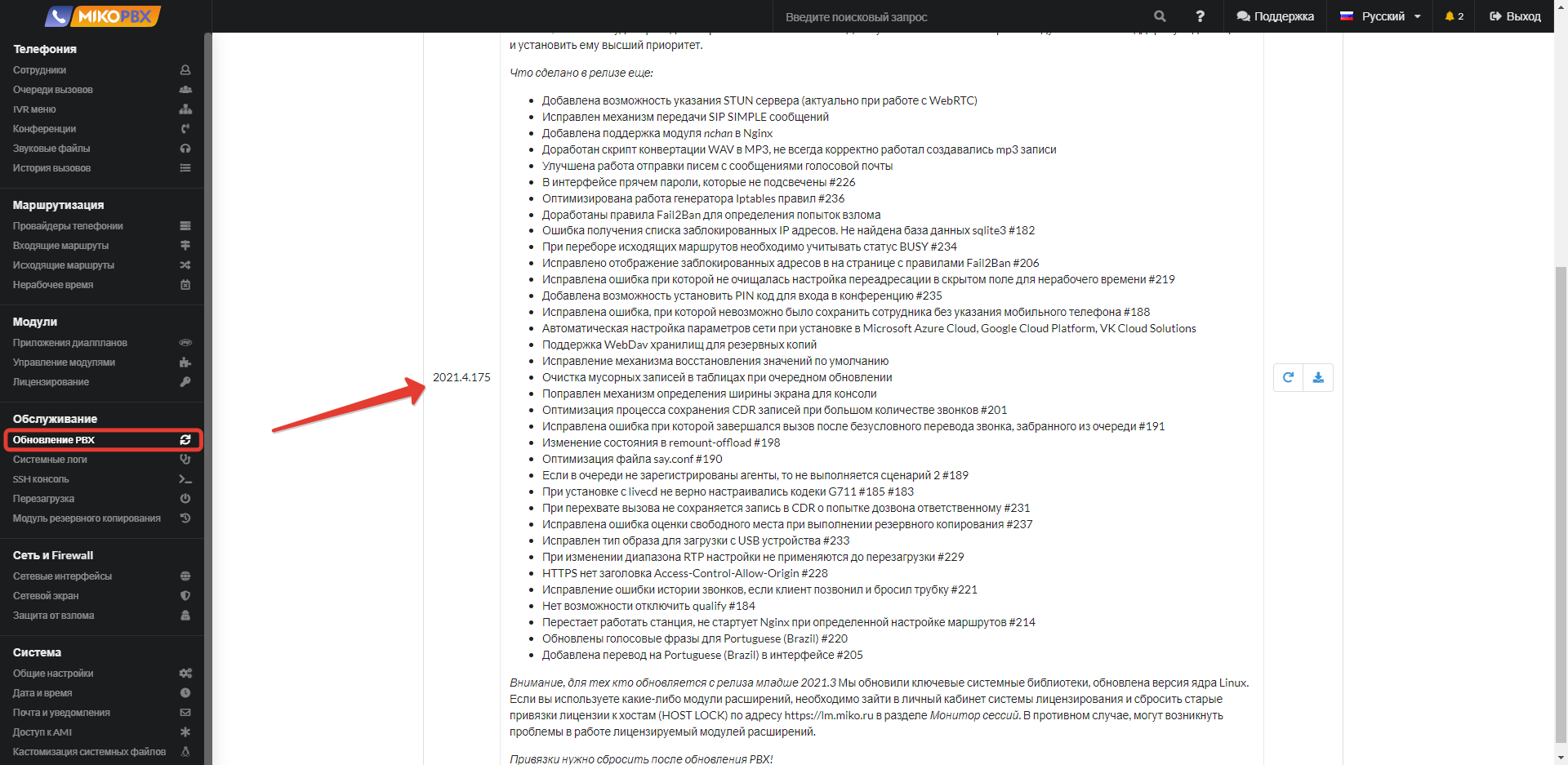
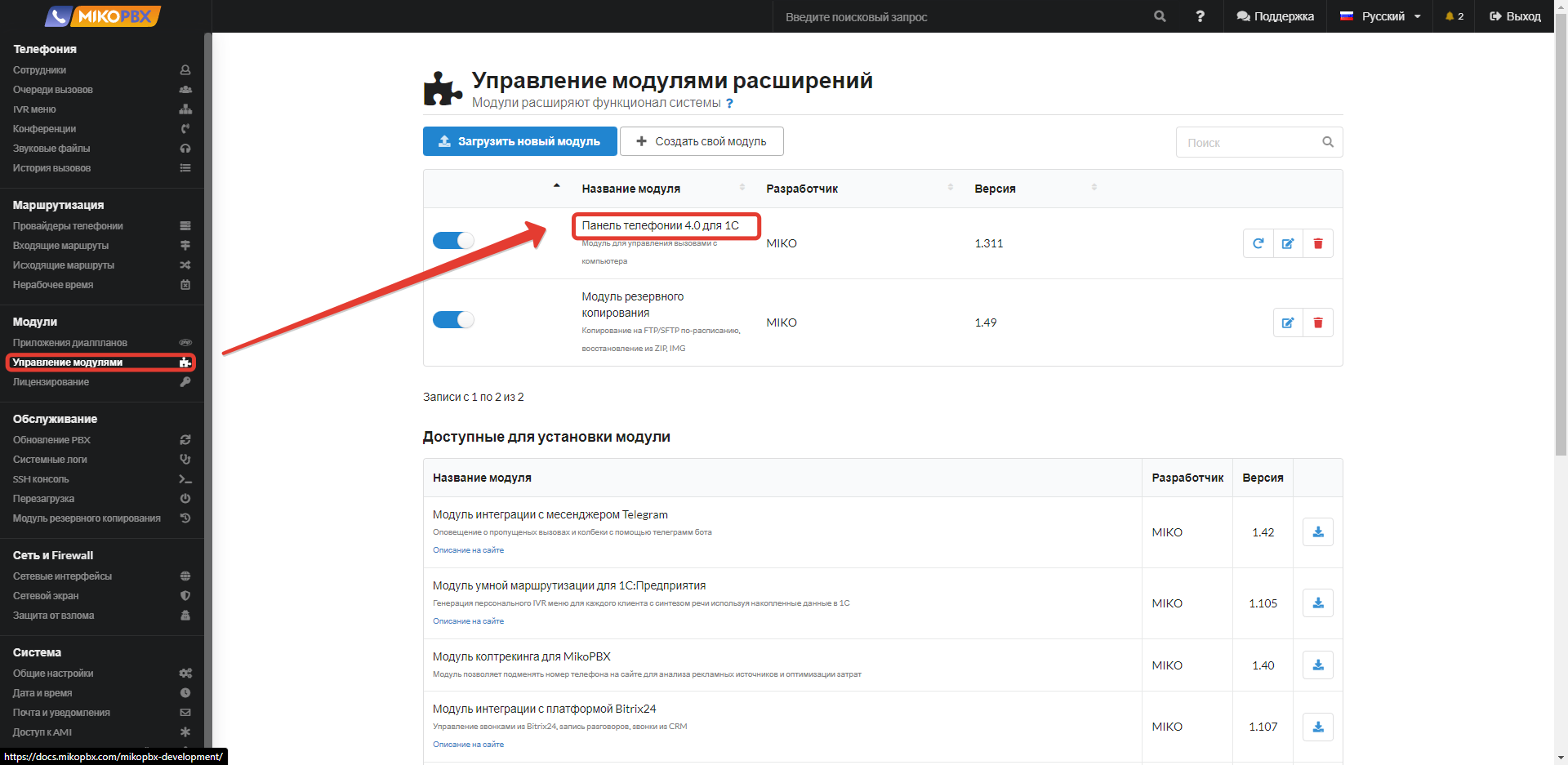 После того, как модуль будет успешно установлен, его необходимо настроить также как это делалось при первоначальной настройке. То есть, ввести все данные для успешной связи модуля и 1С конфигурации.
После того, как модуль будет успешно установлен, его необходимо настроить также как это делалось при первоначальной настройке. То есть, ввести все данные для успешной связи модуля и 1С конфигурации.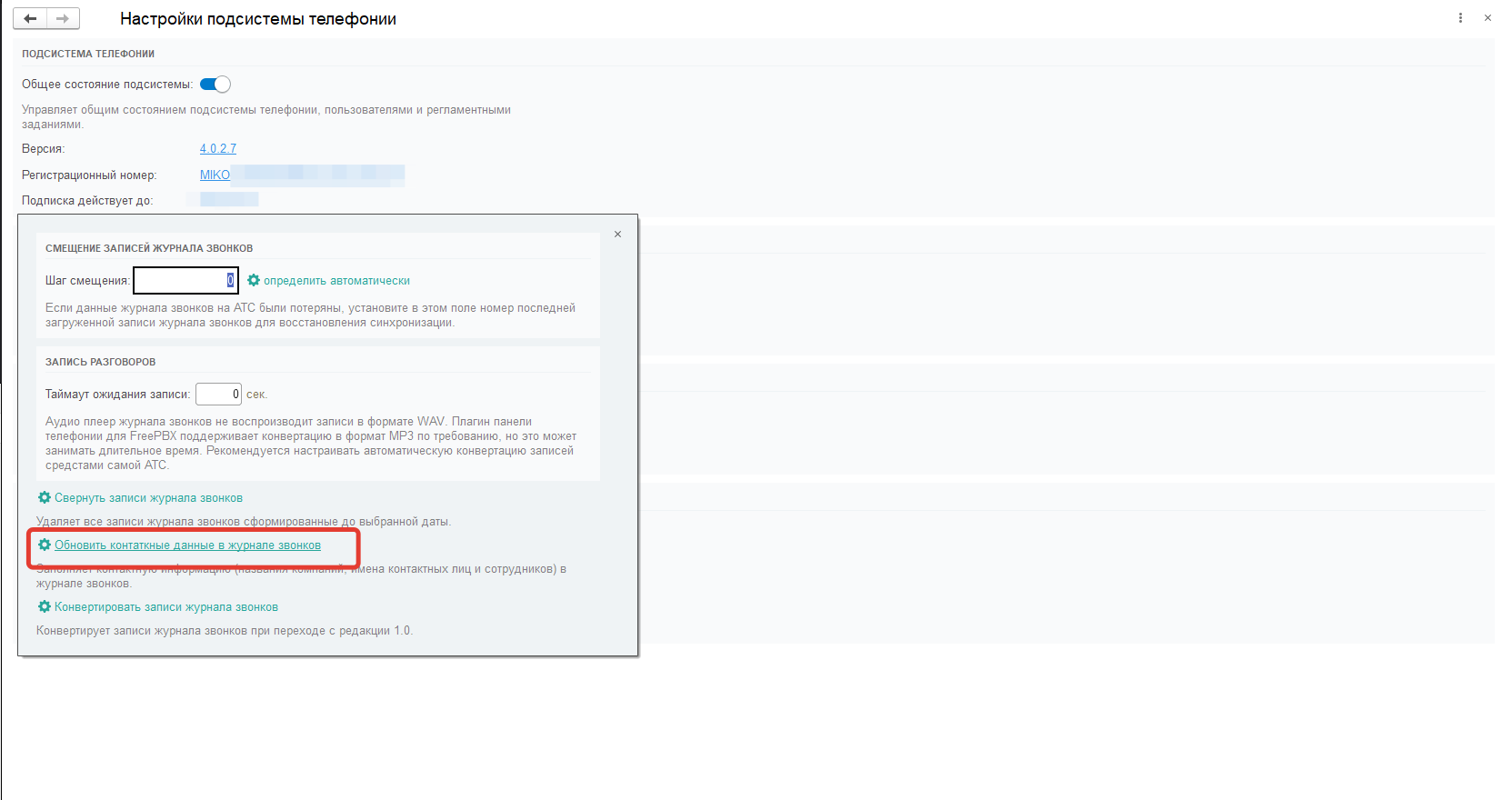
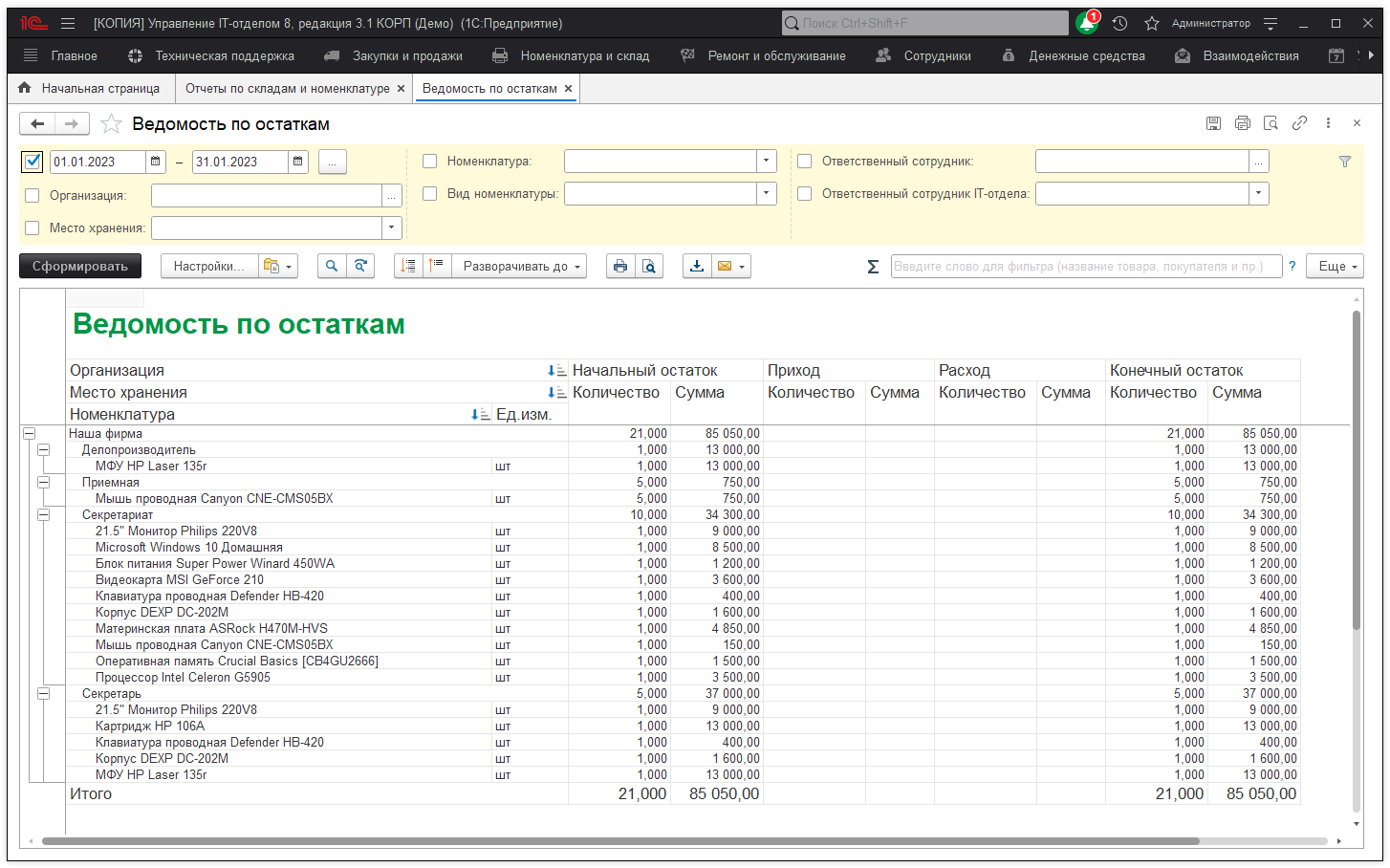

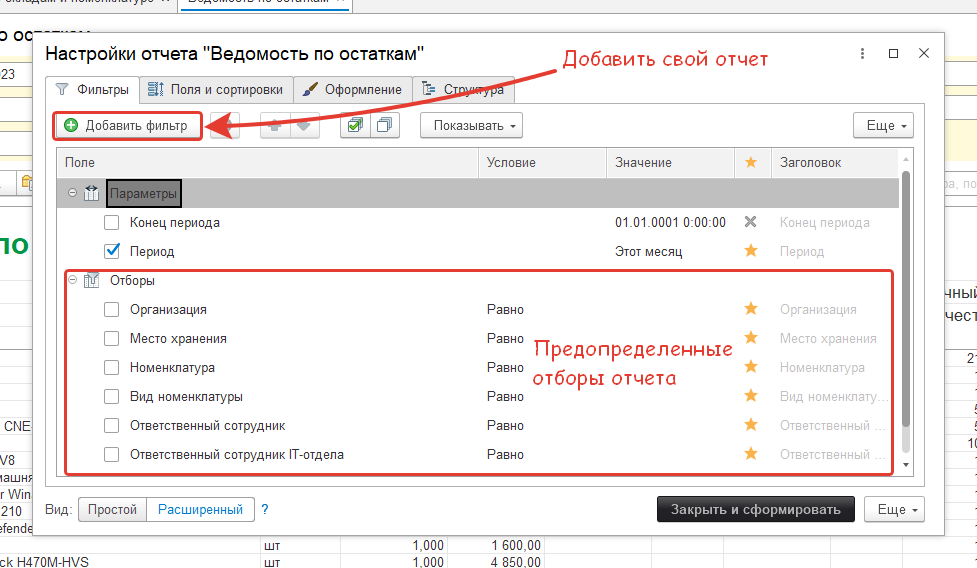
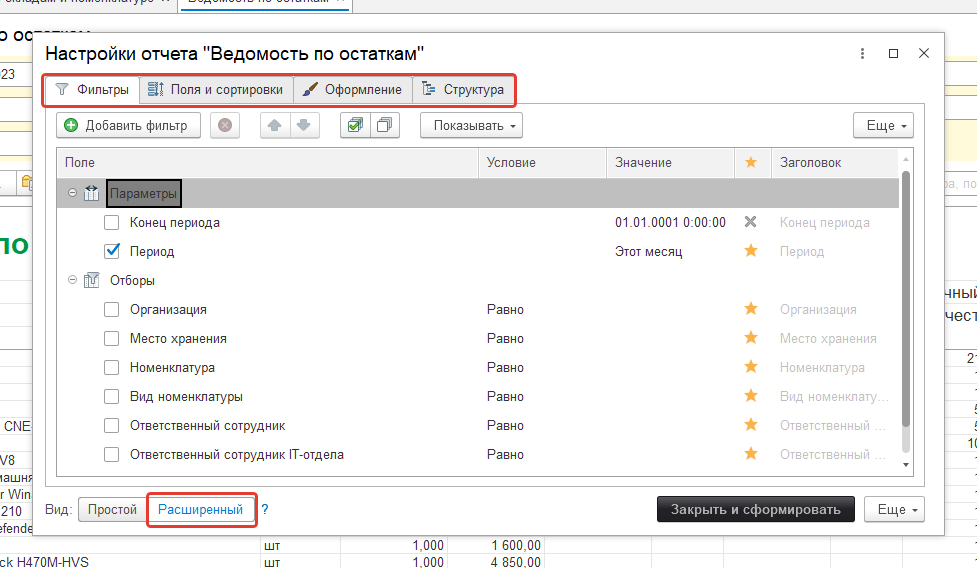
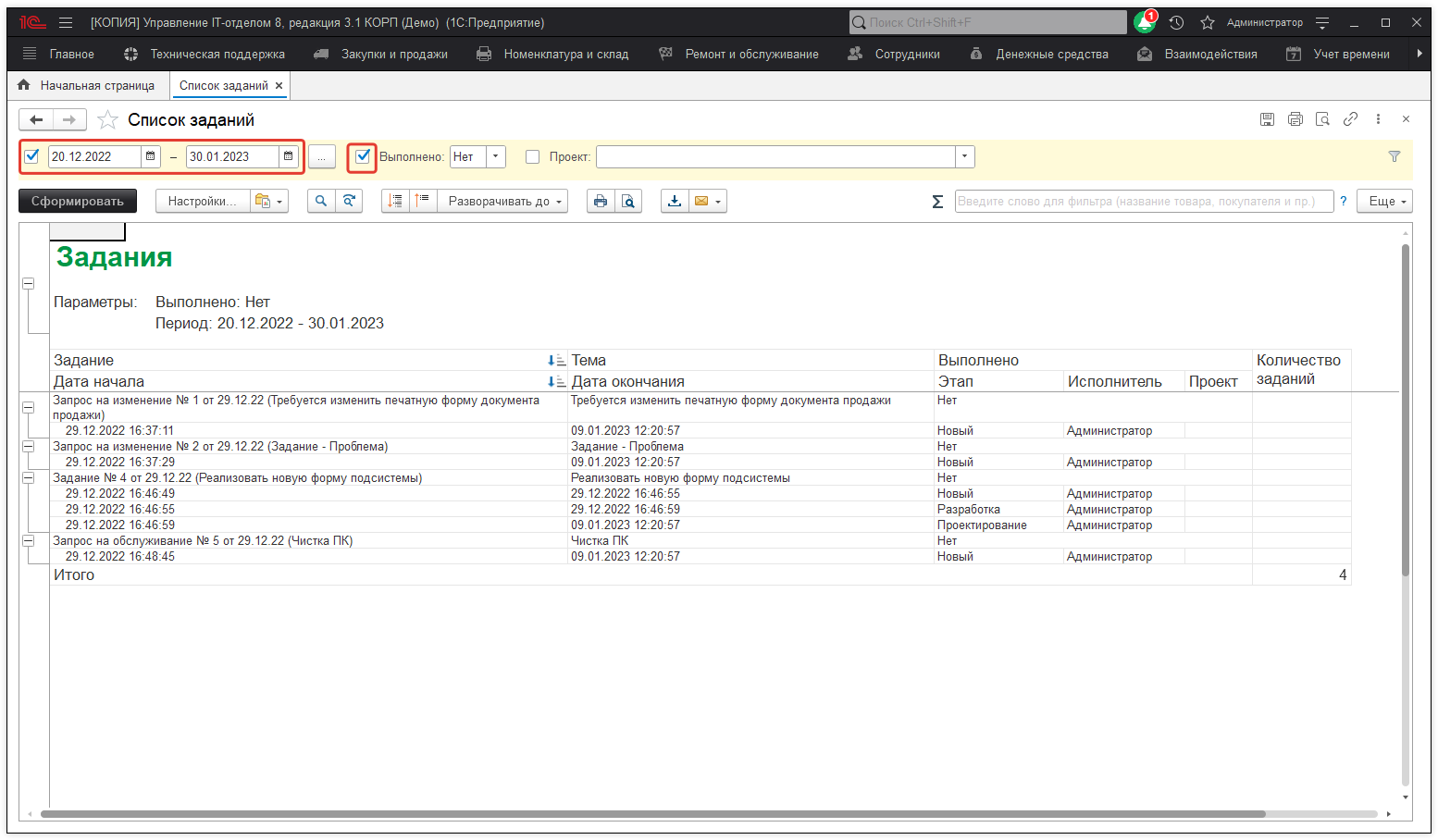
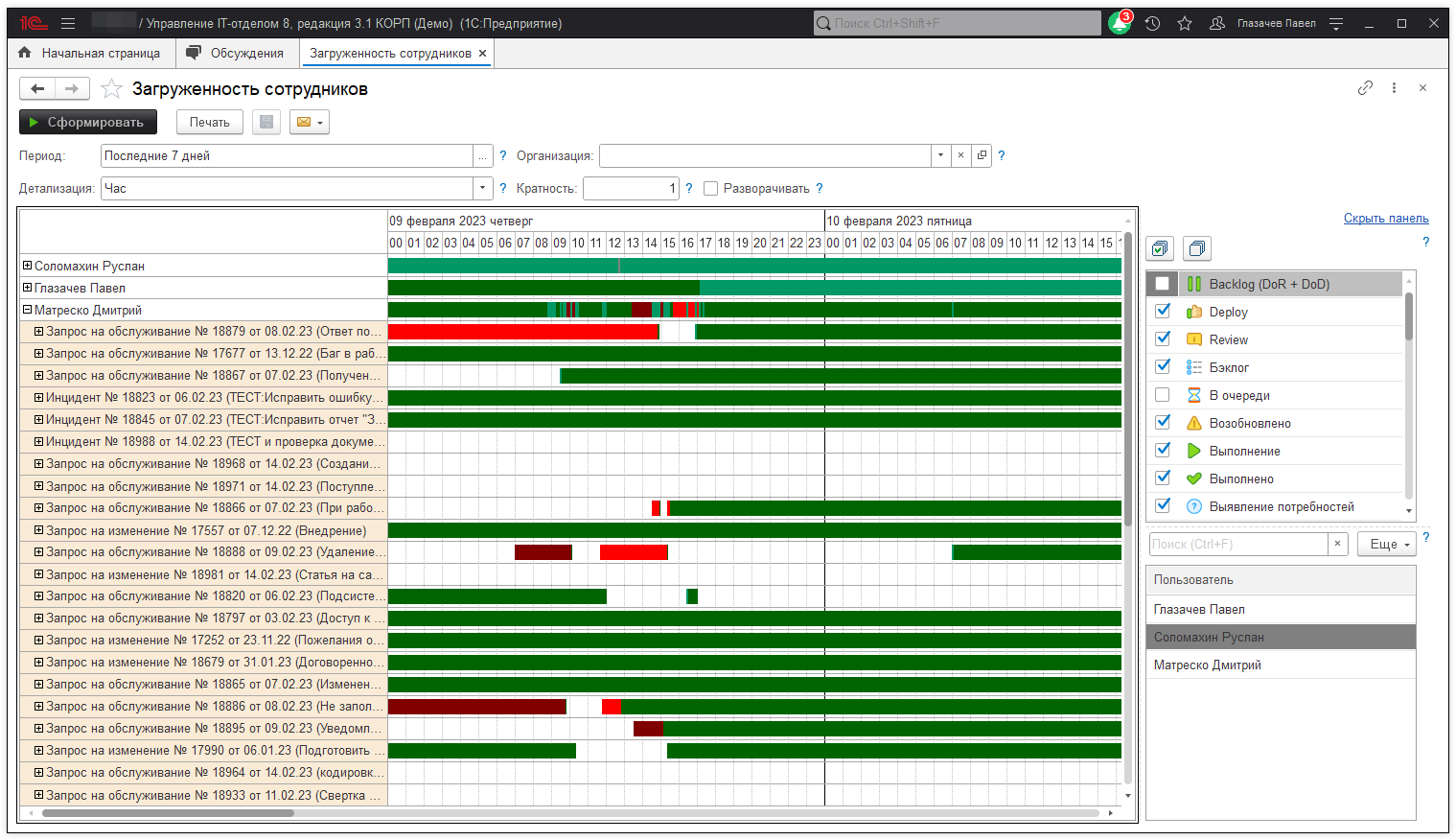
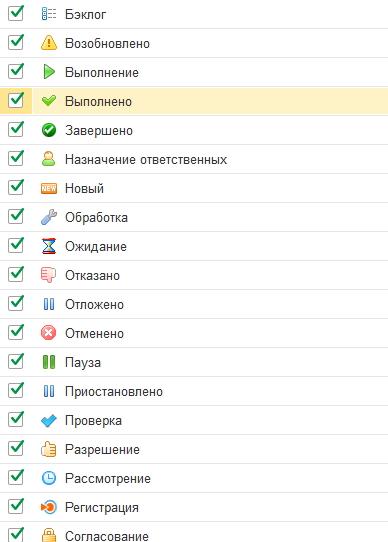
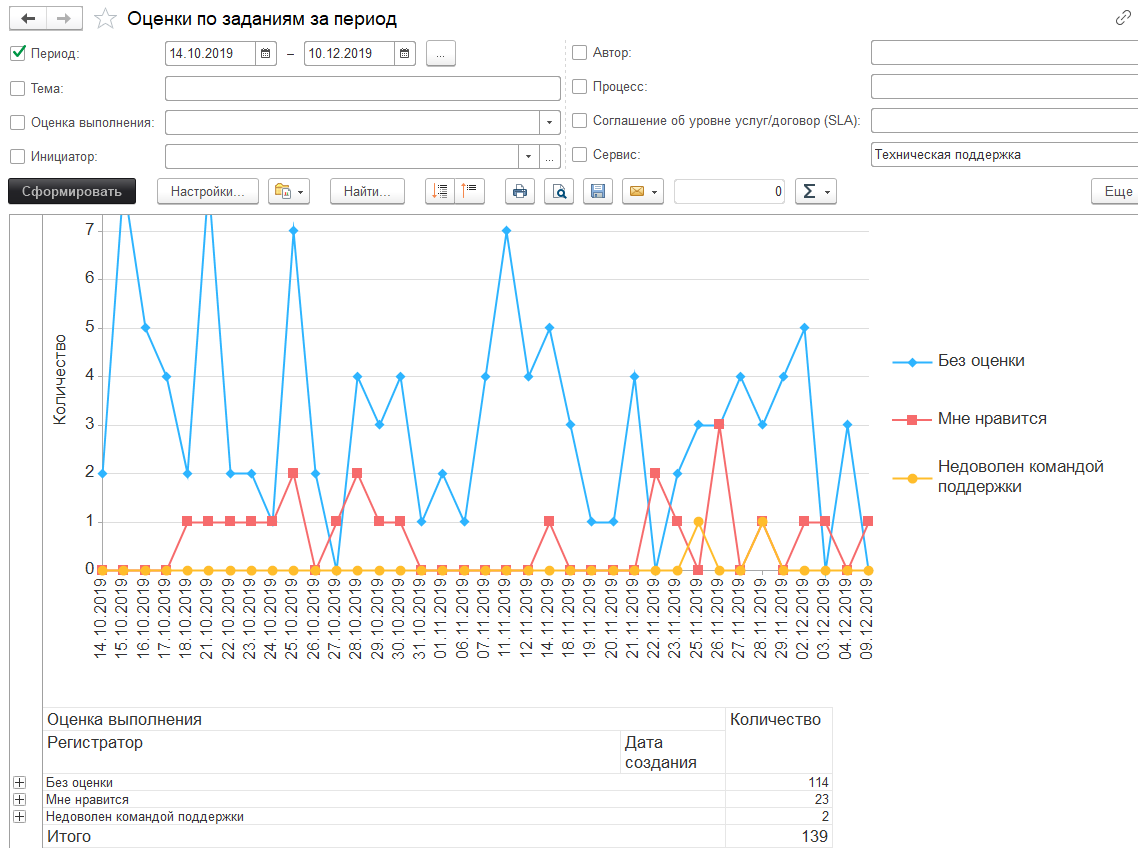
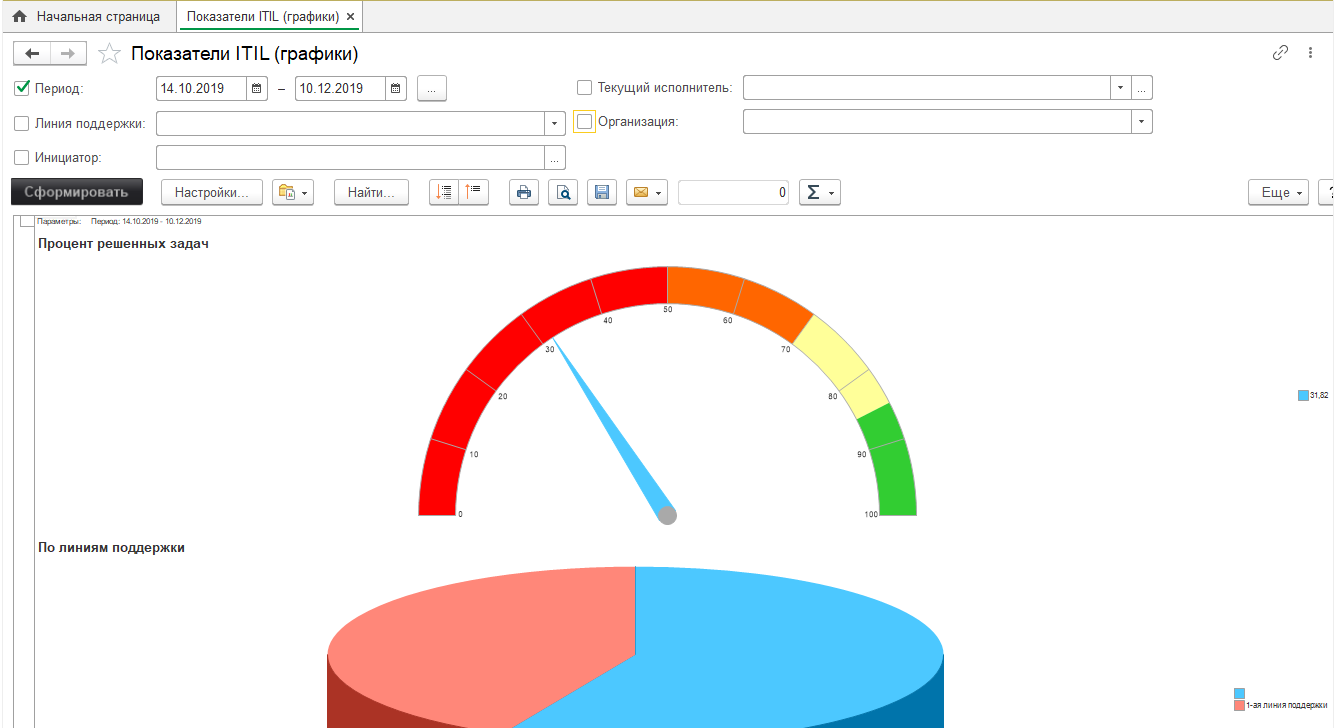
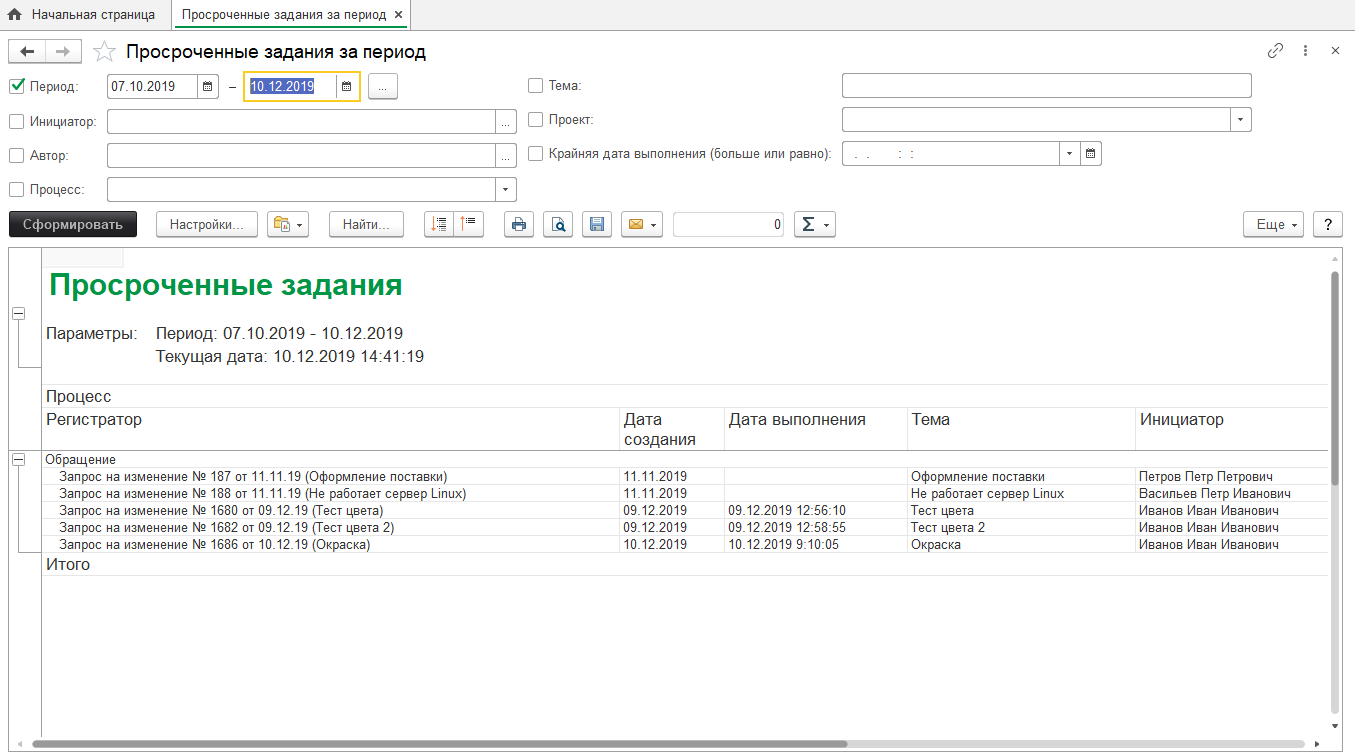
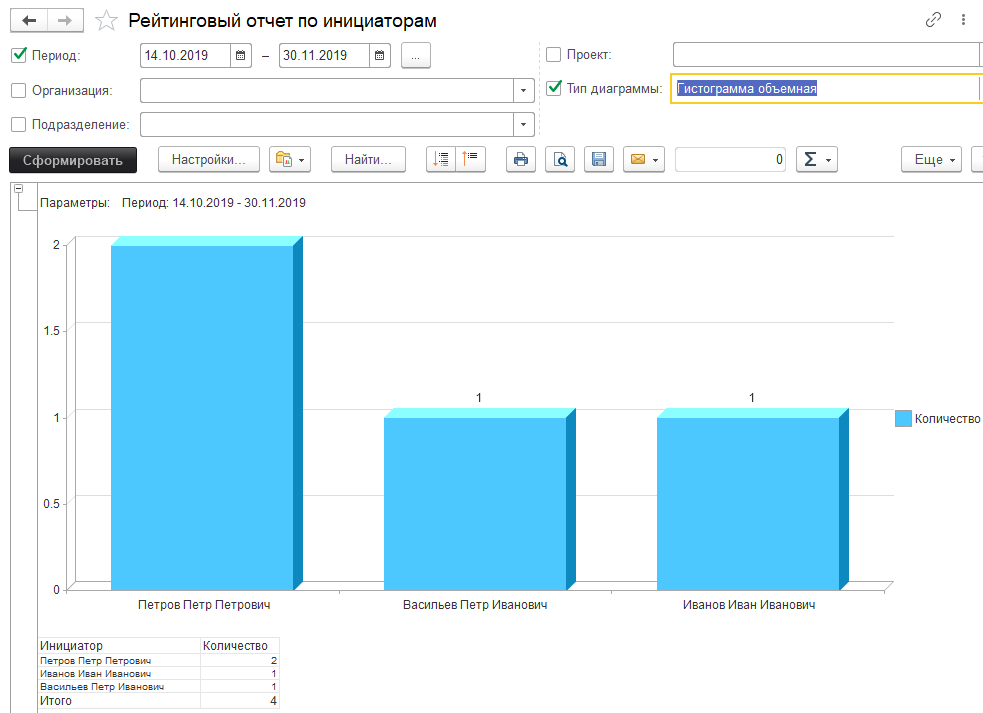
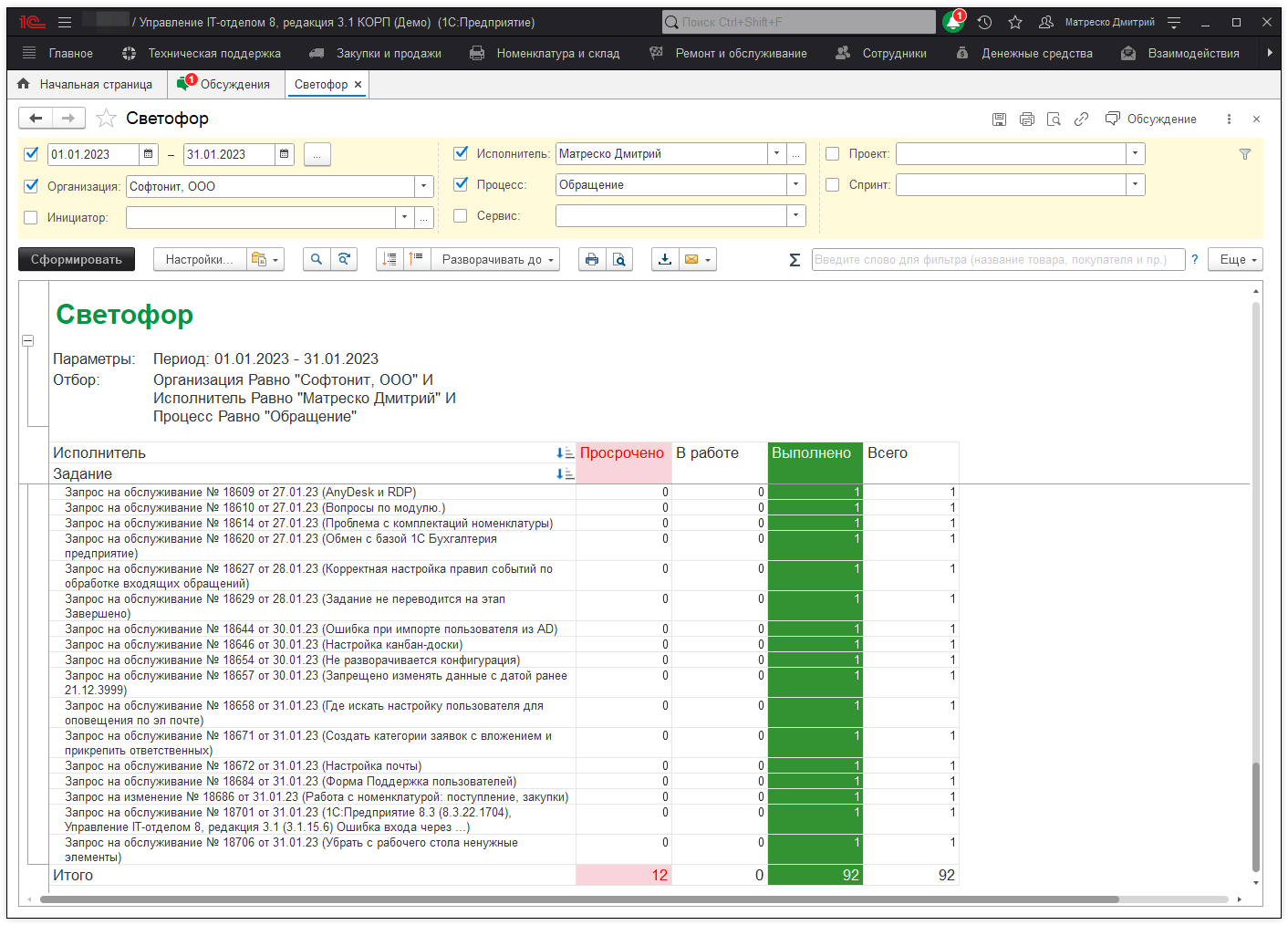
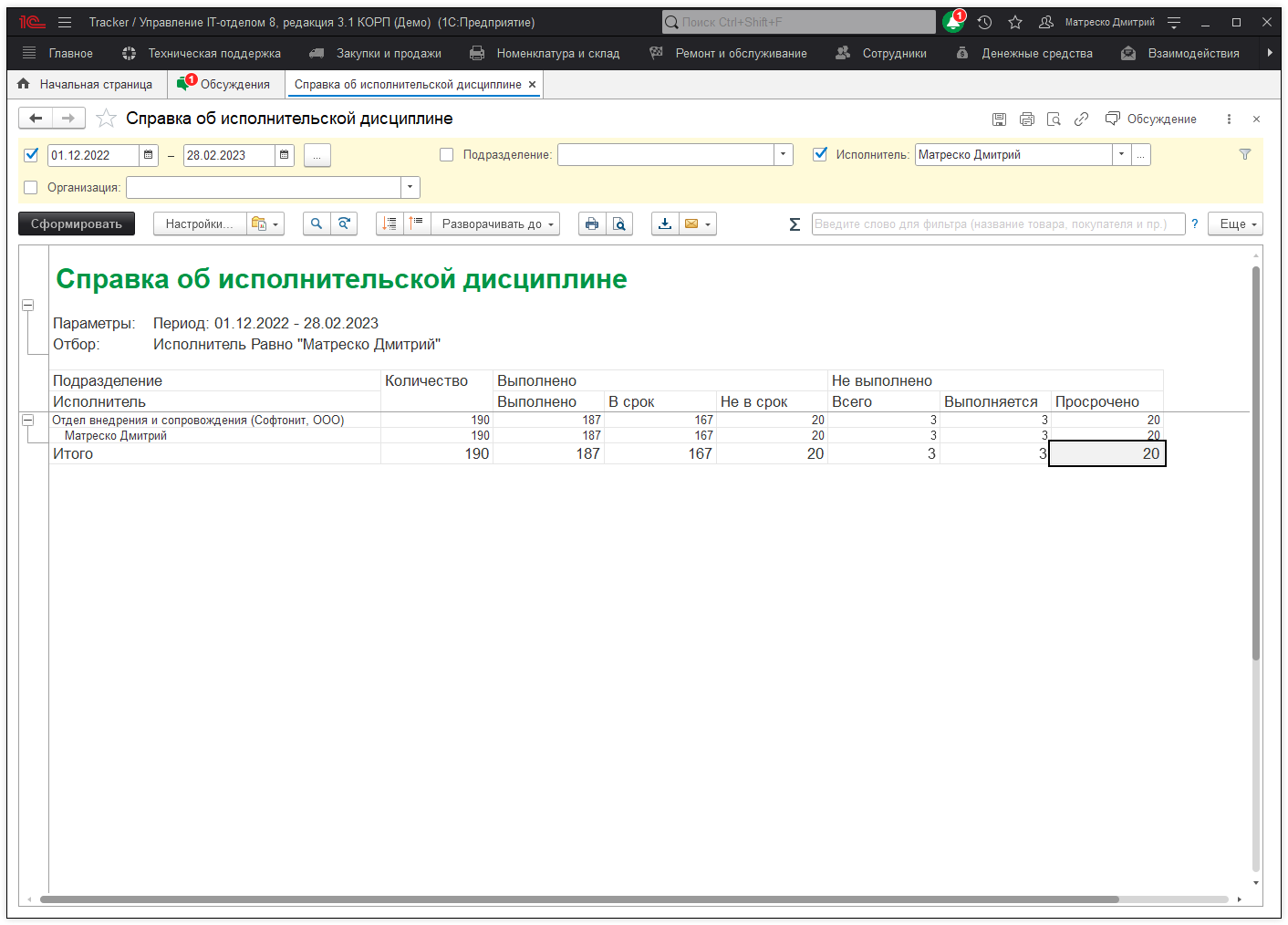
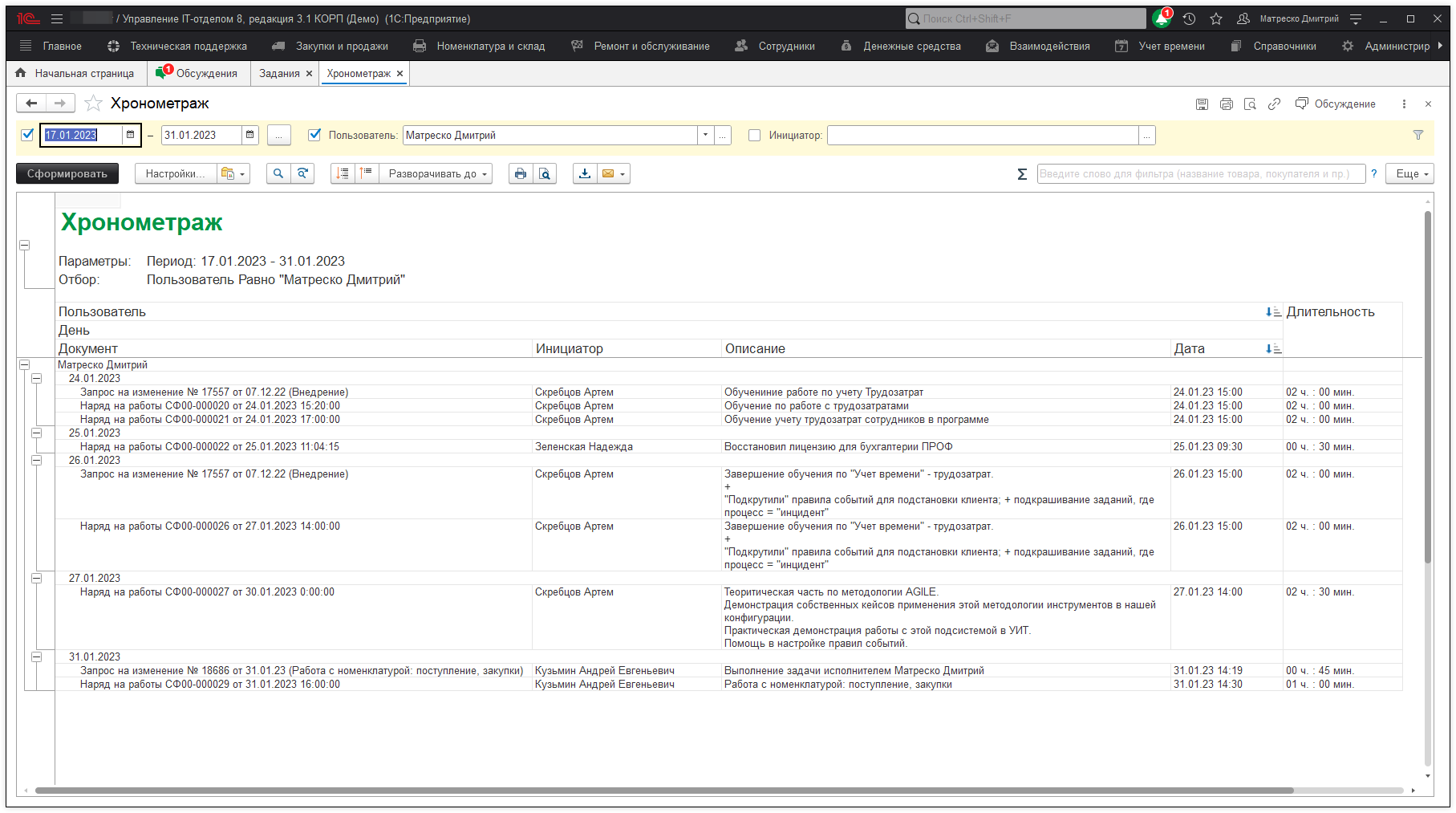
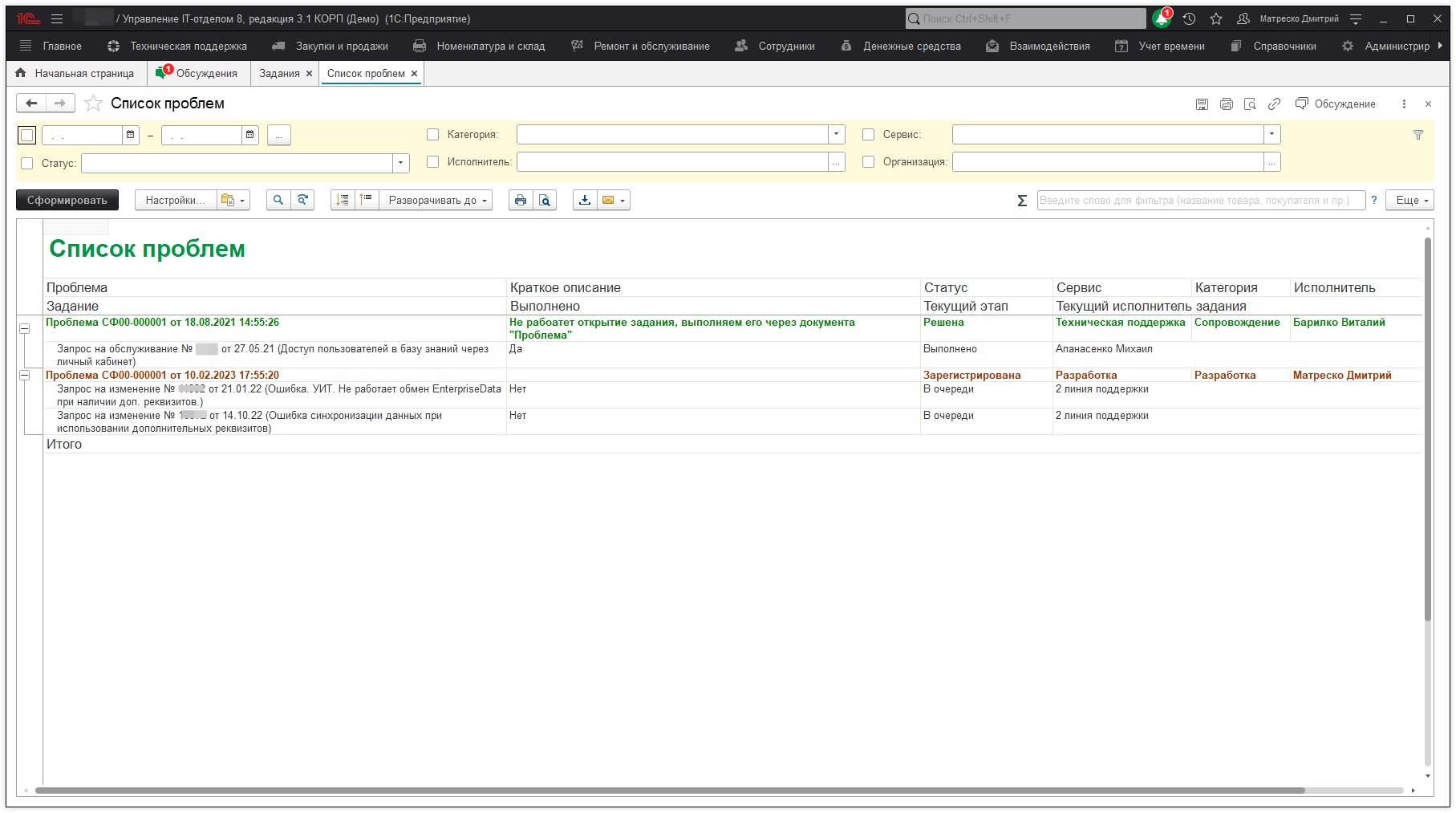
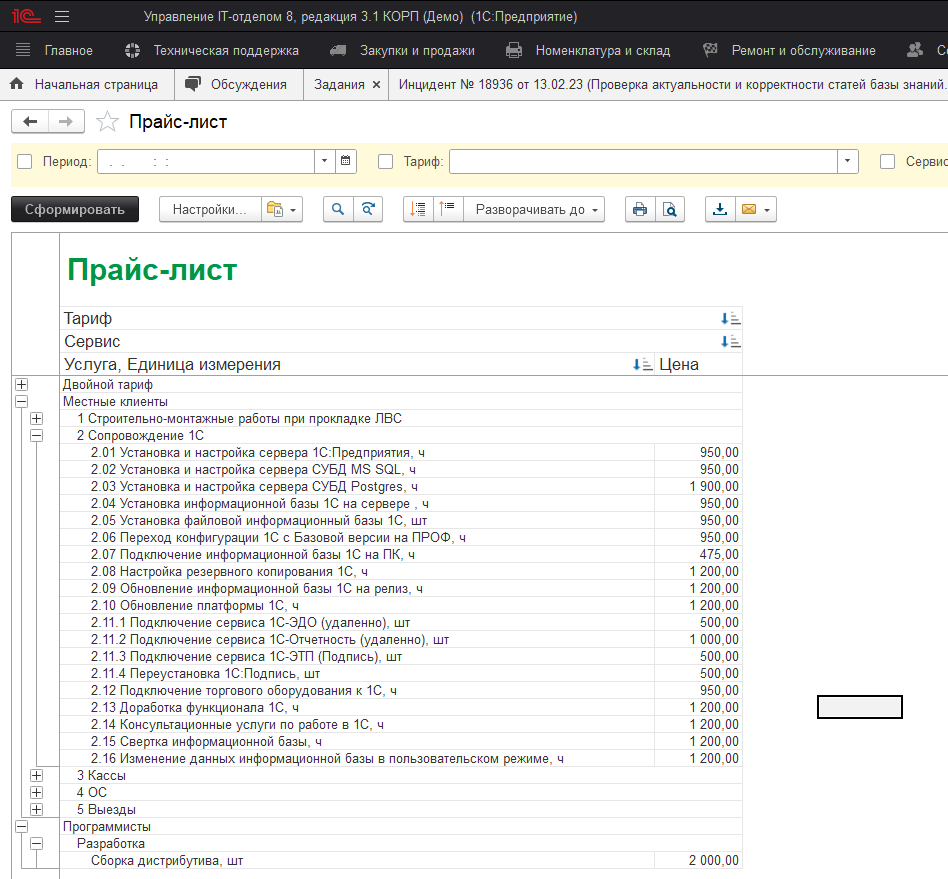
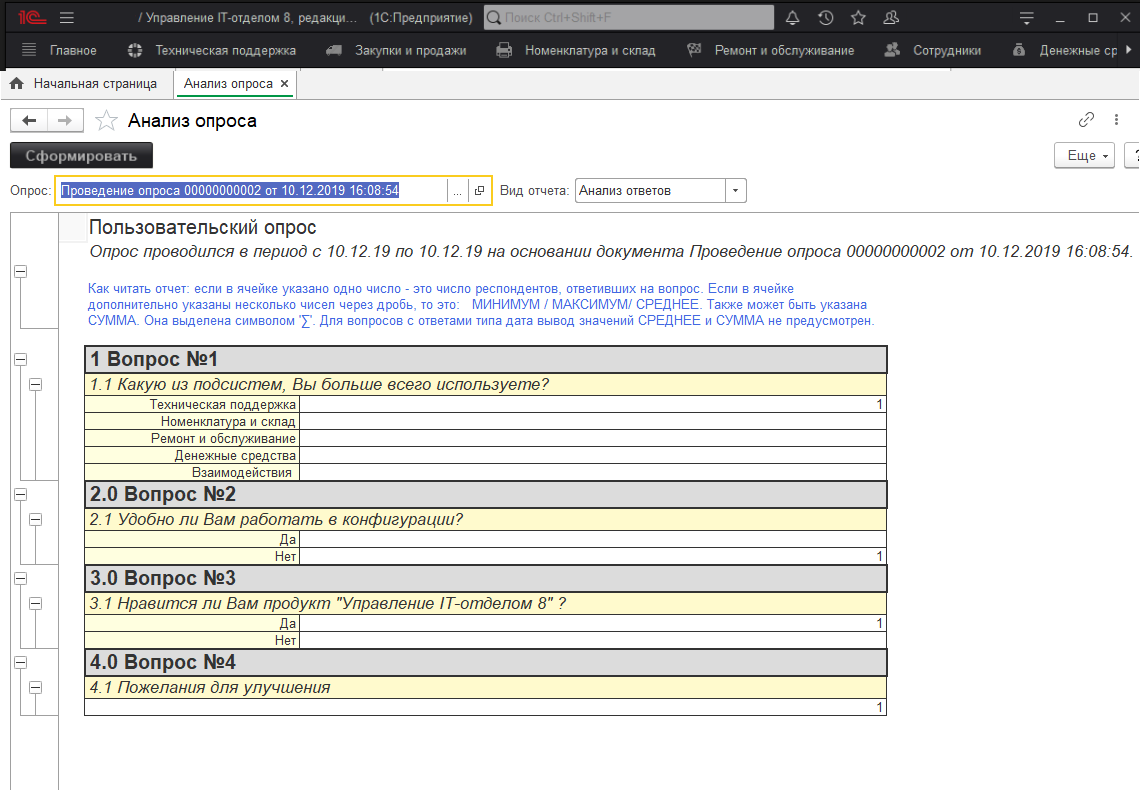
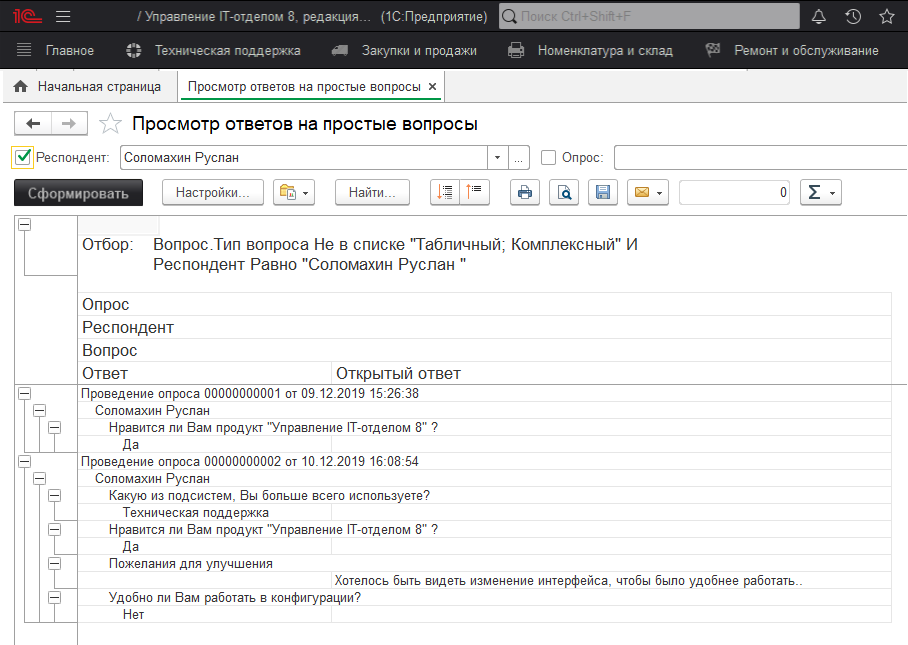
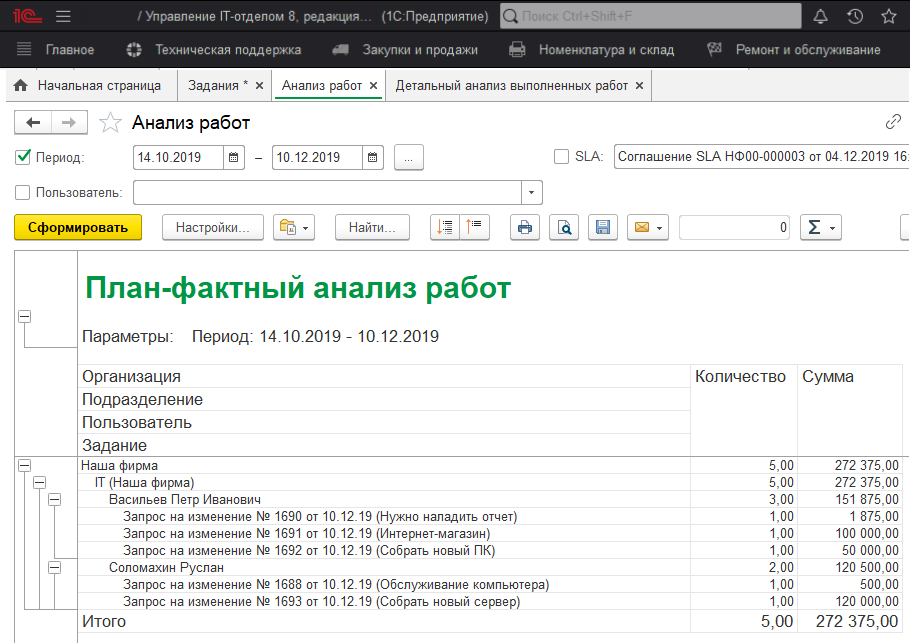
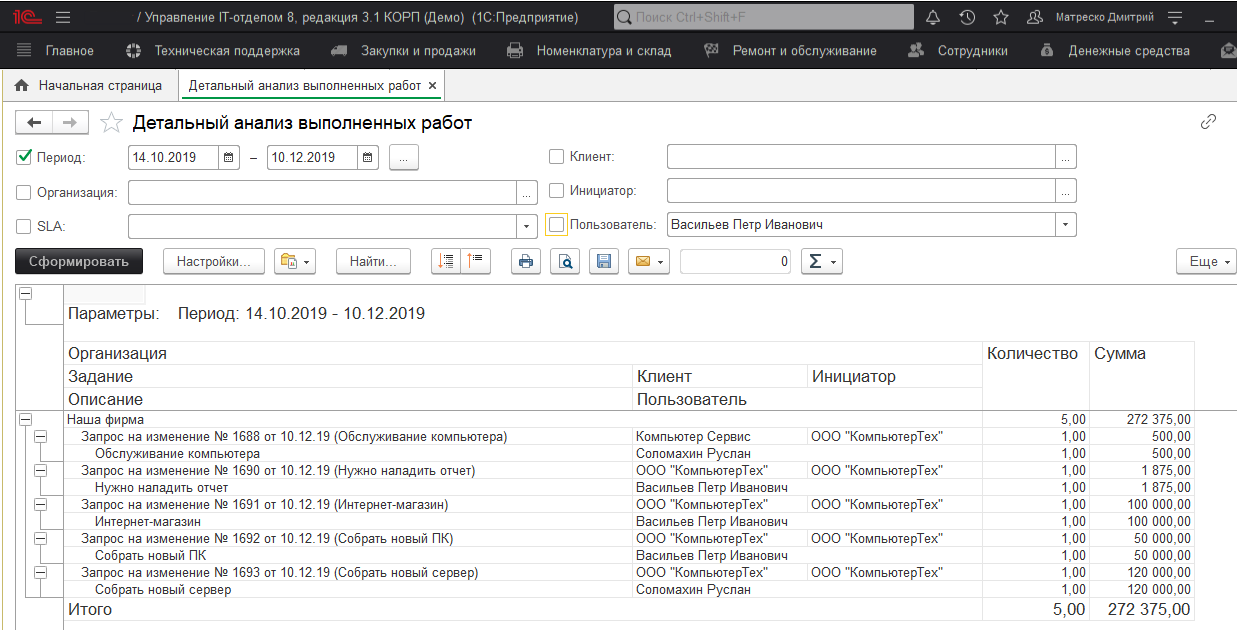
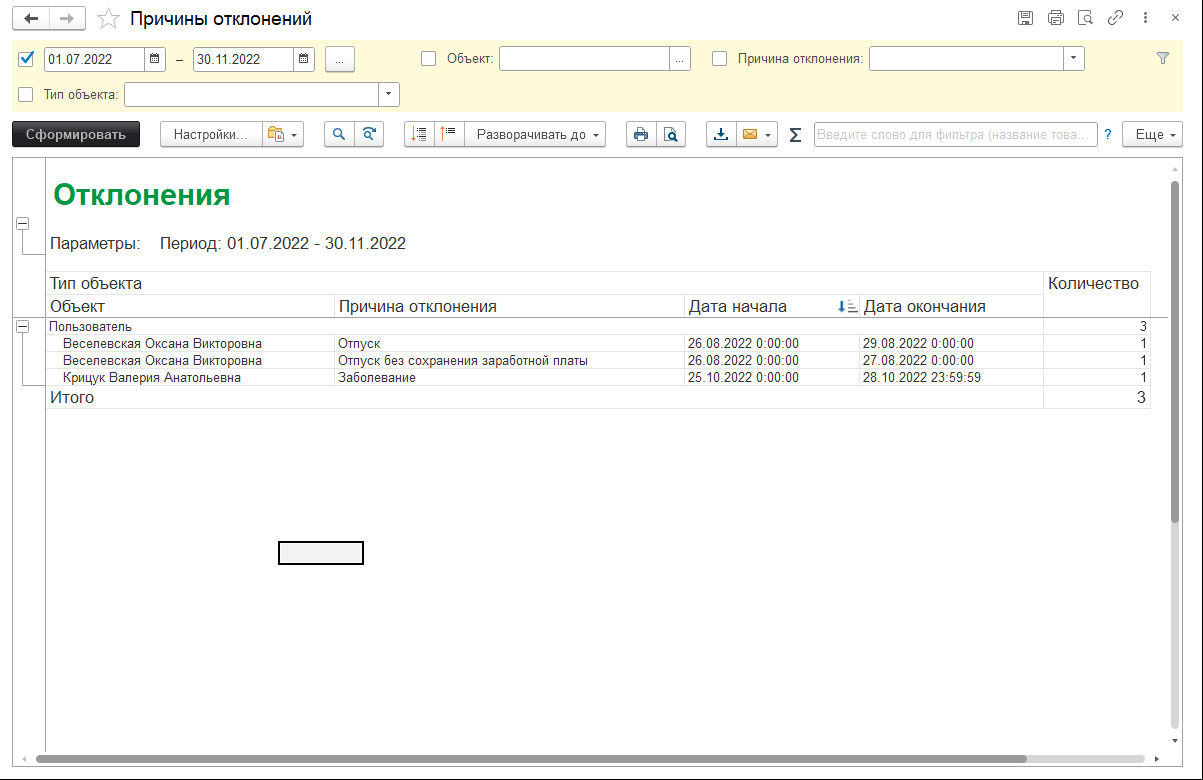
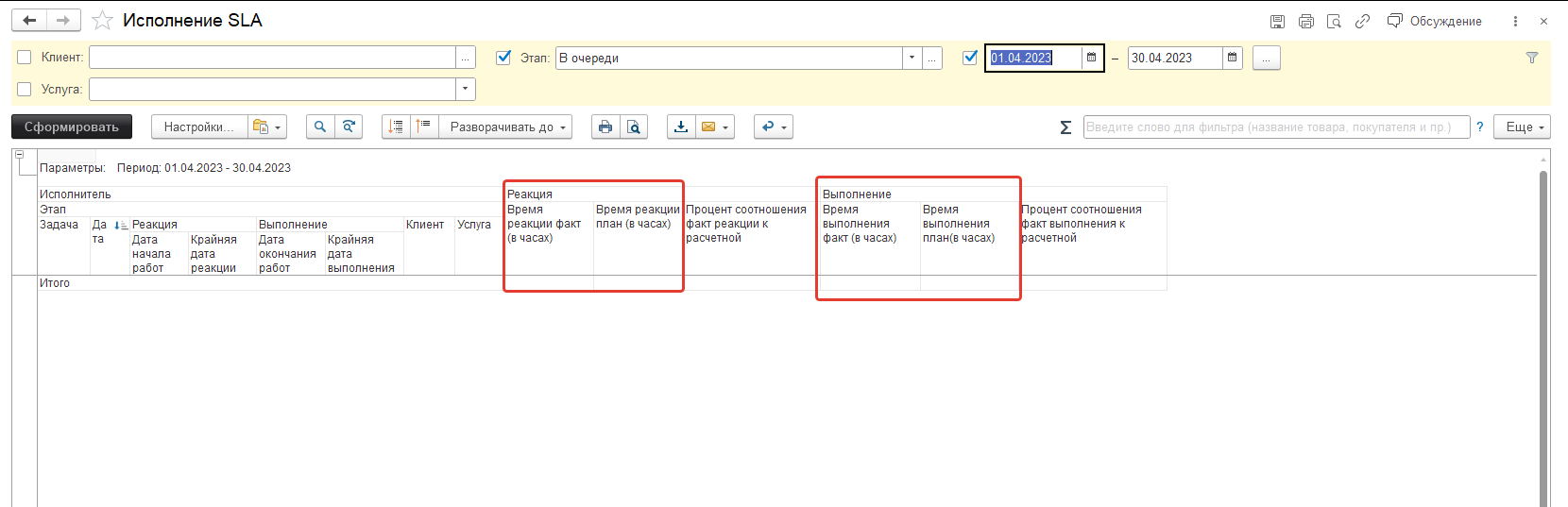
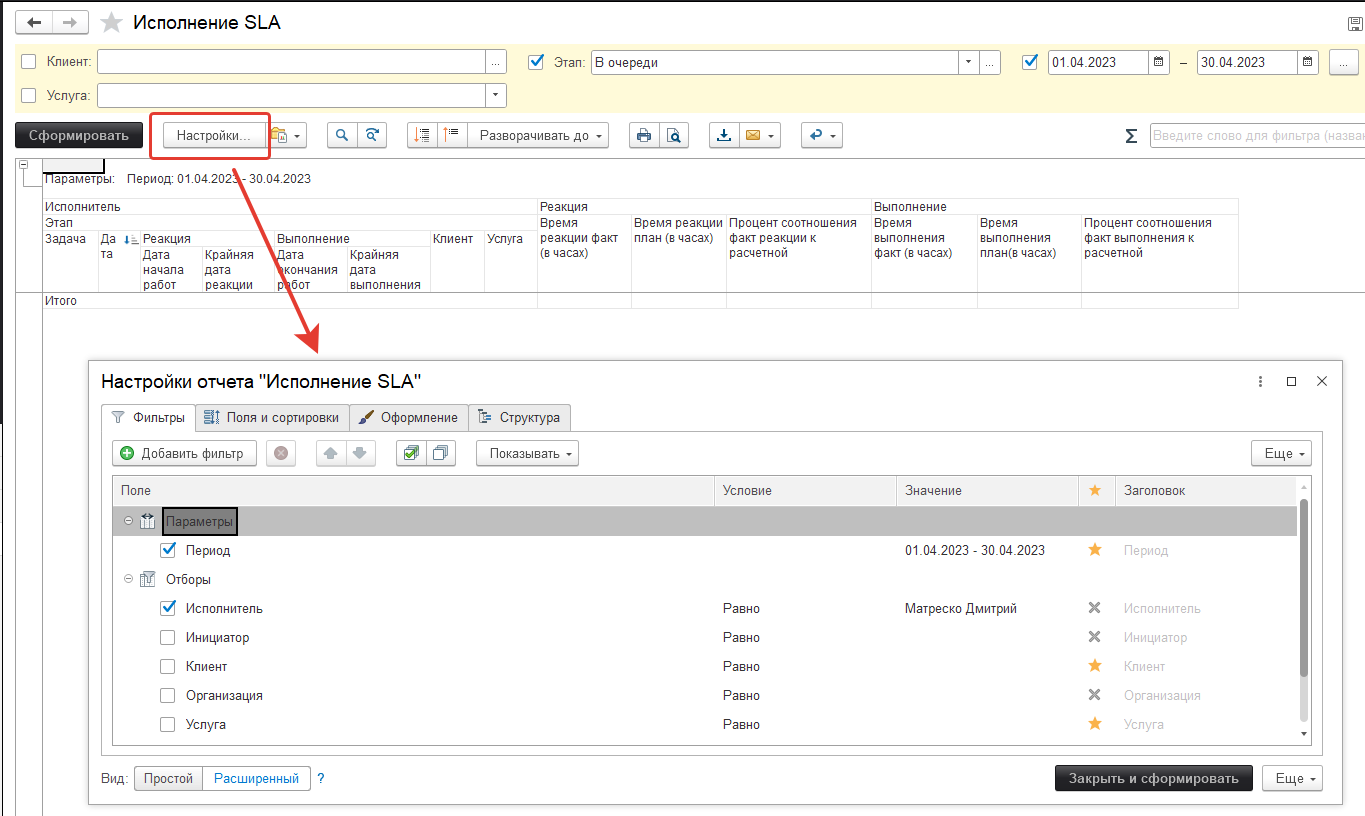
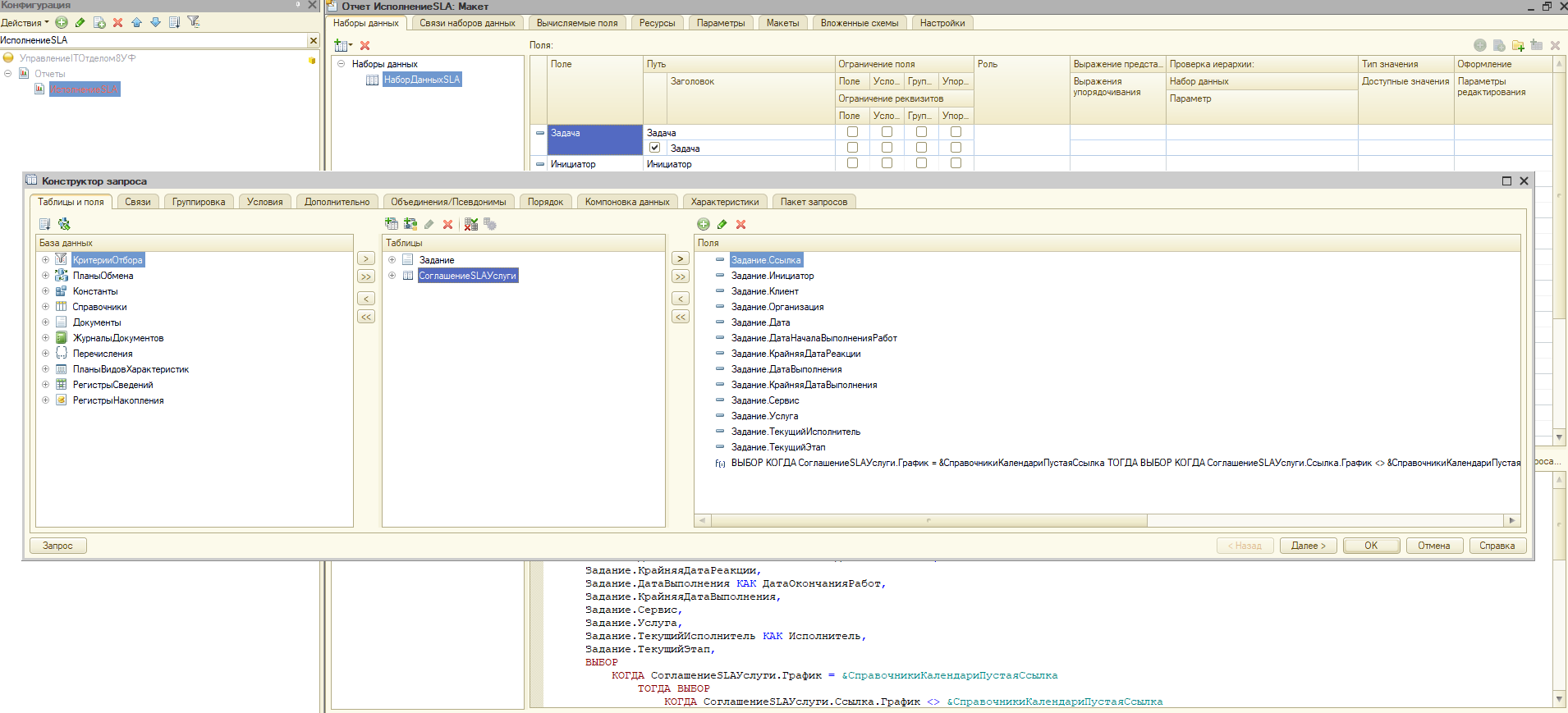 2. Изменяем структуру отчета
2. Изменяем структуру отчета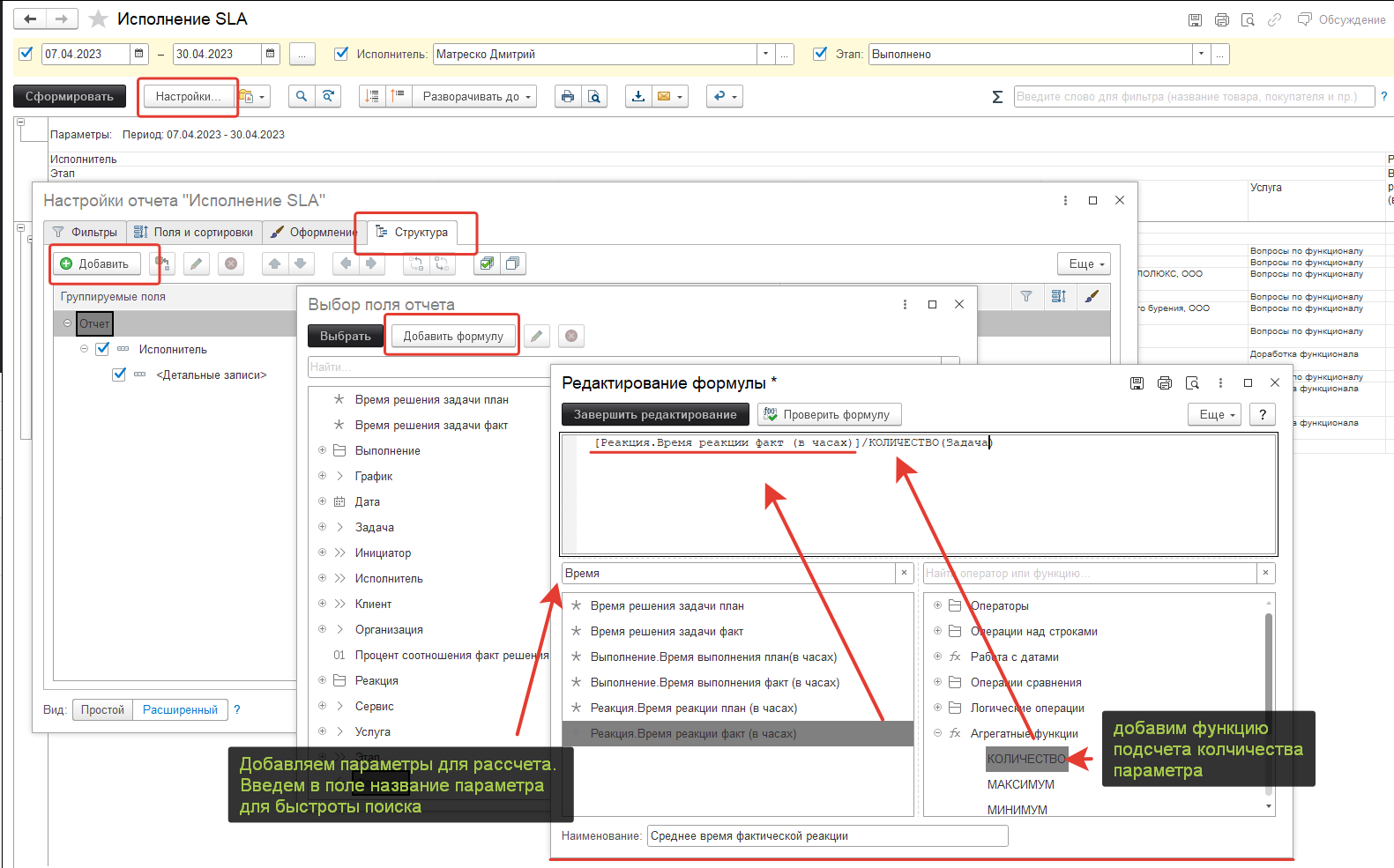
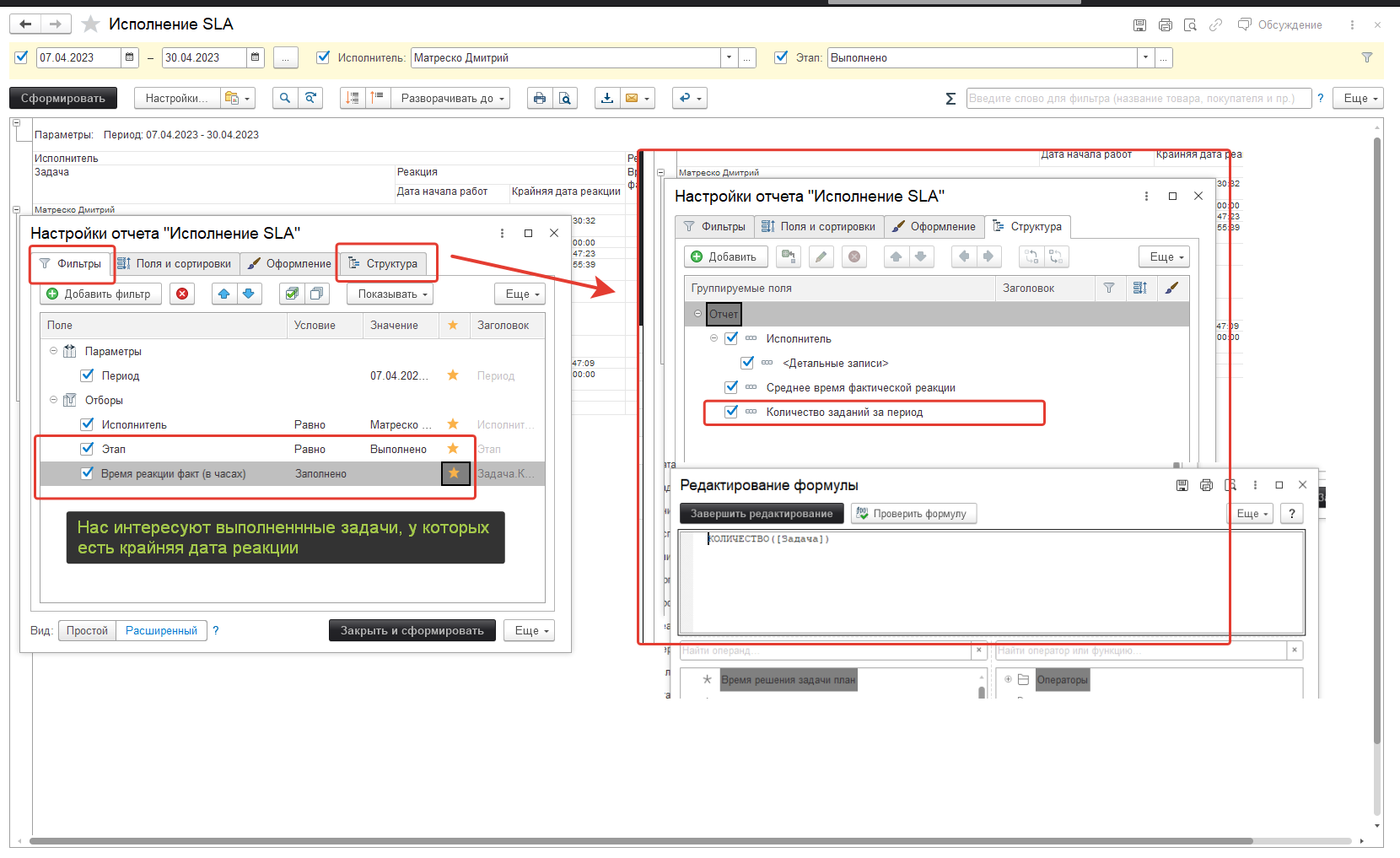
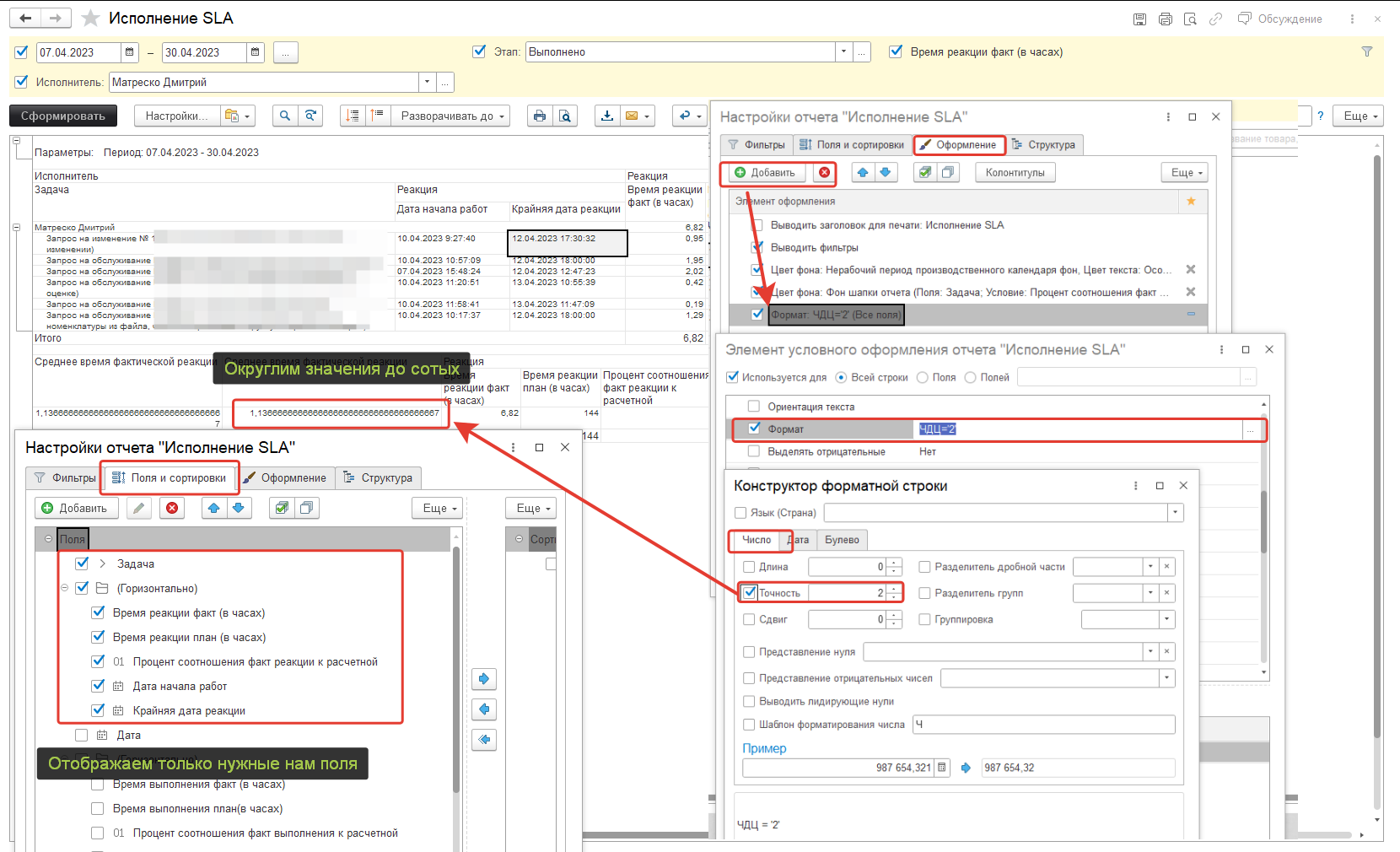
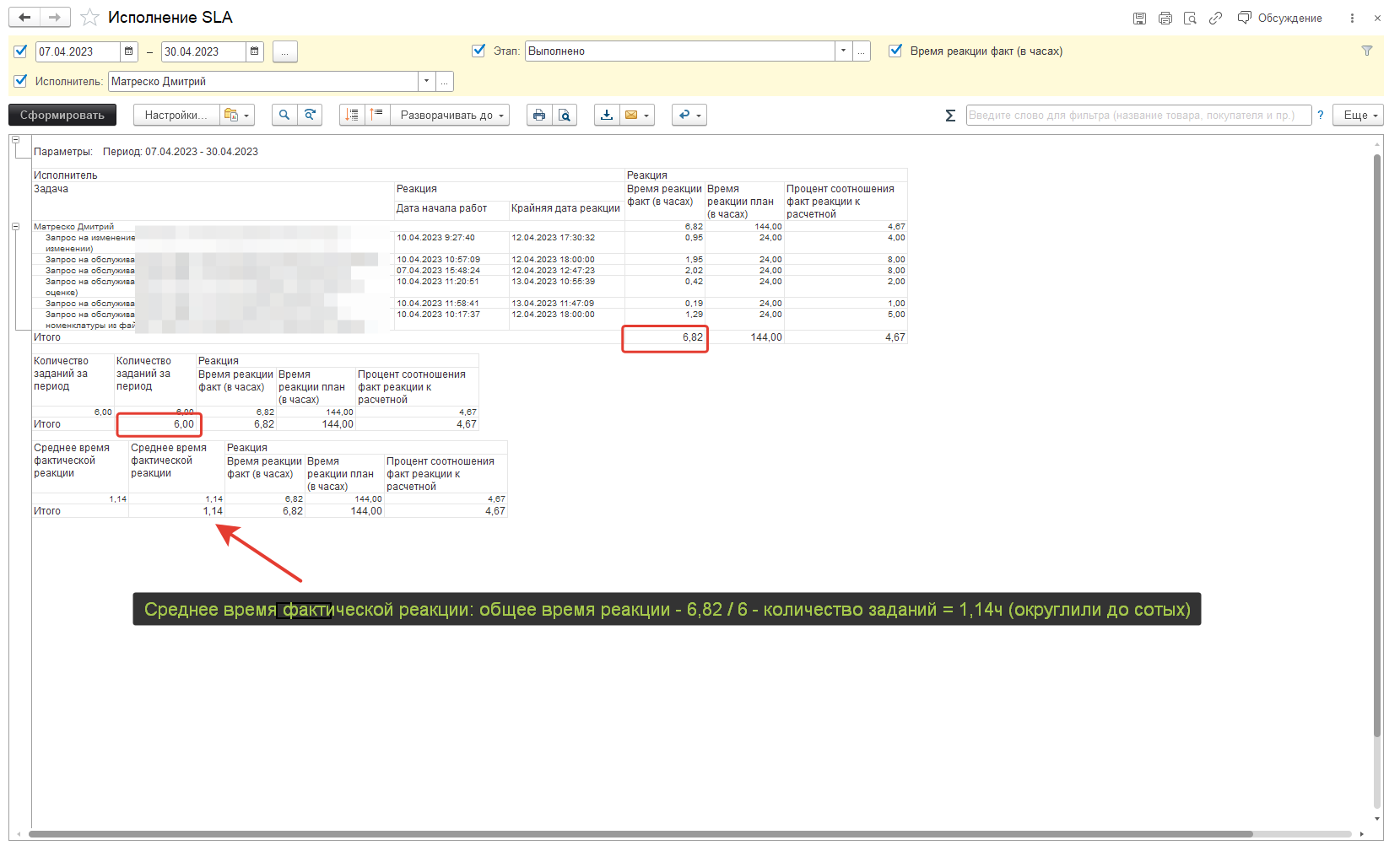
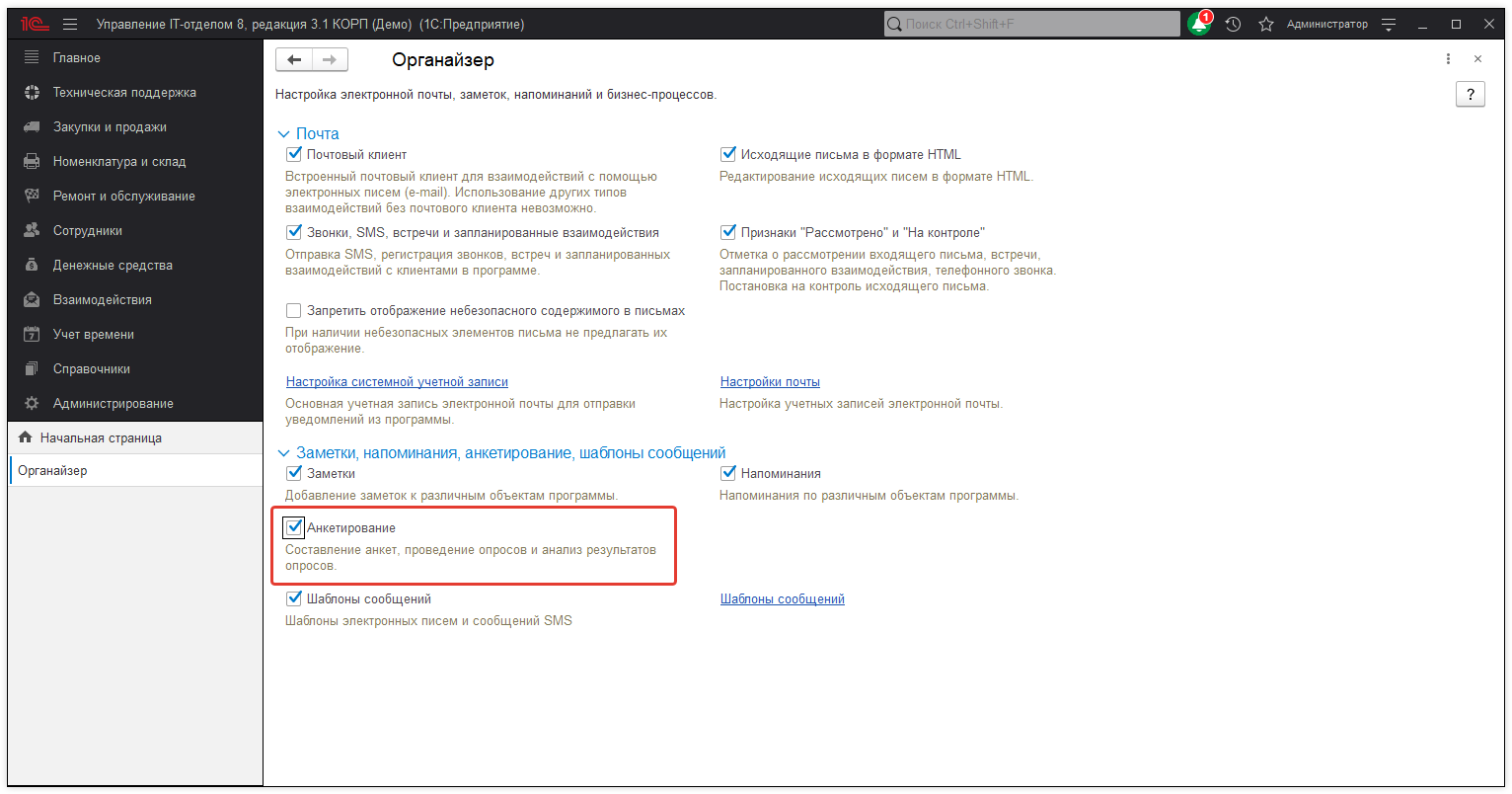
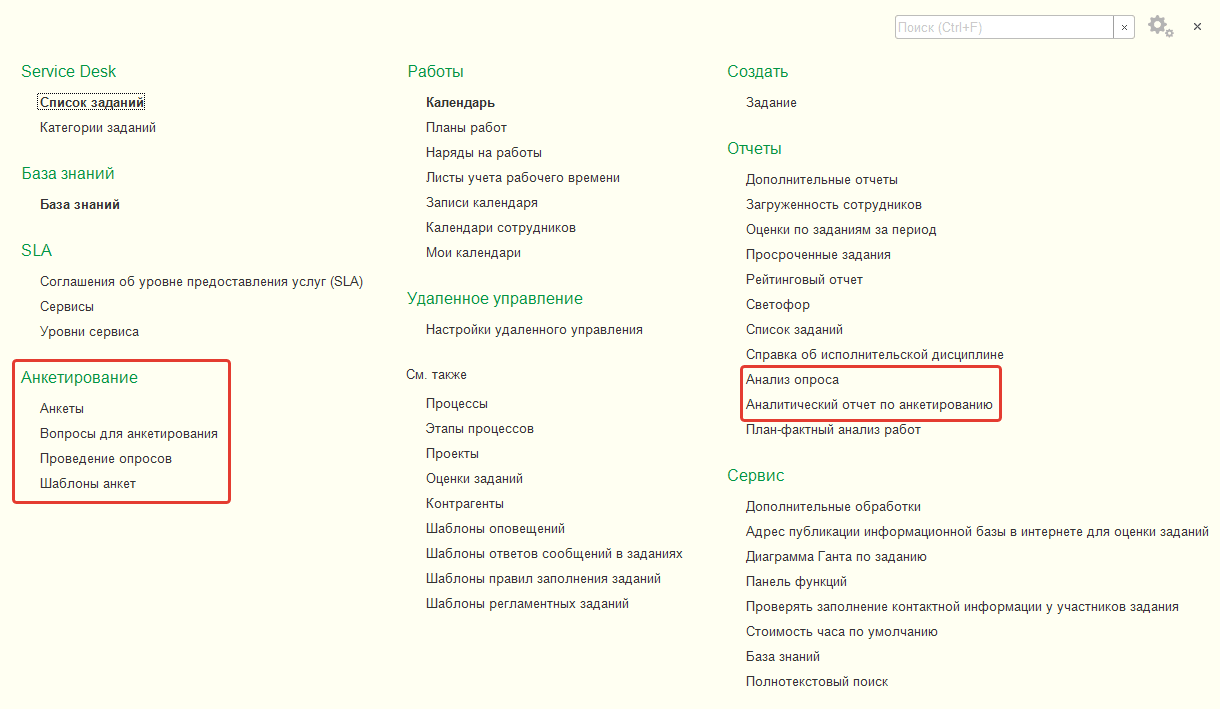
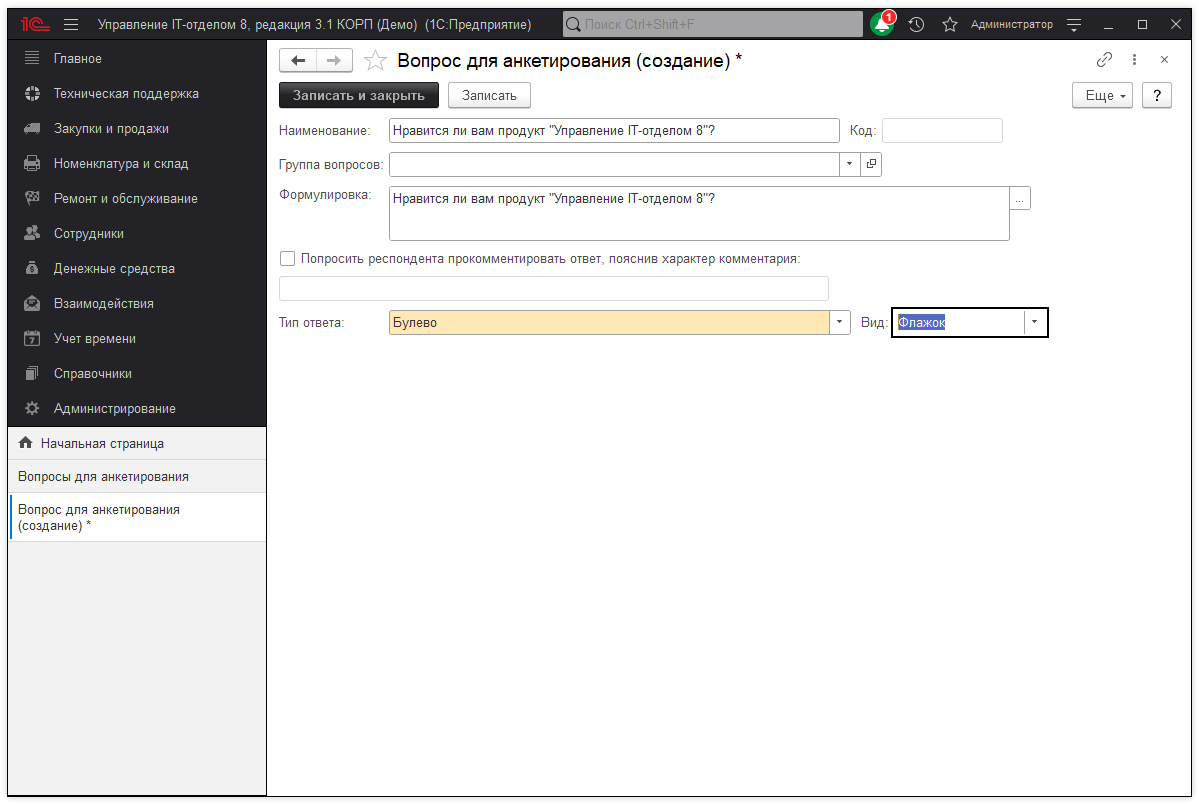
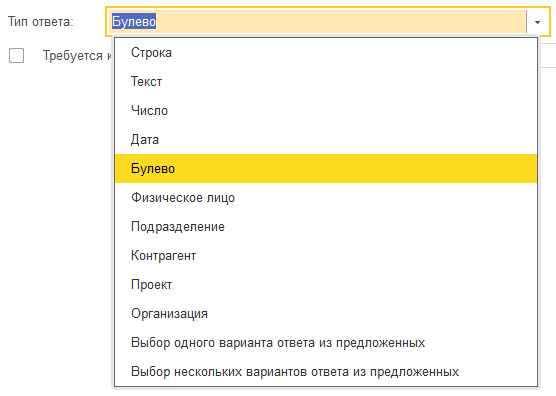
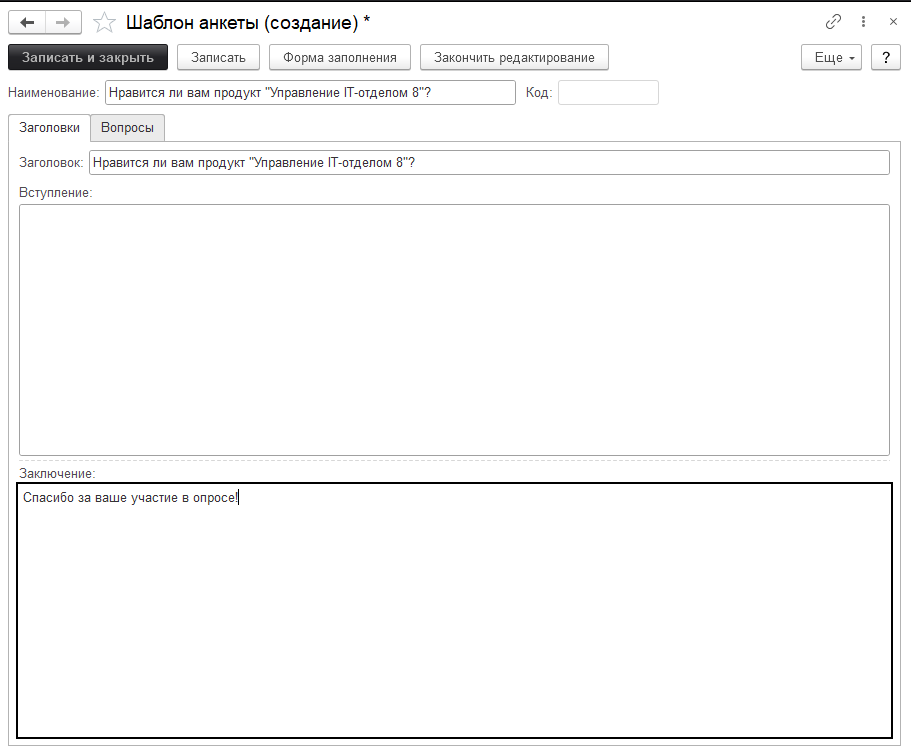
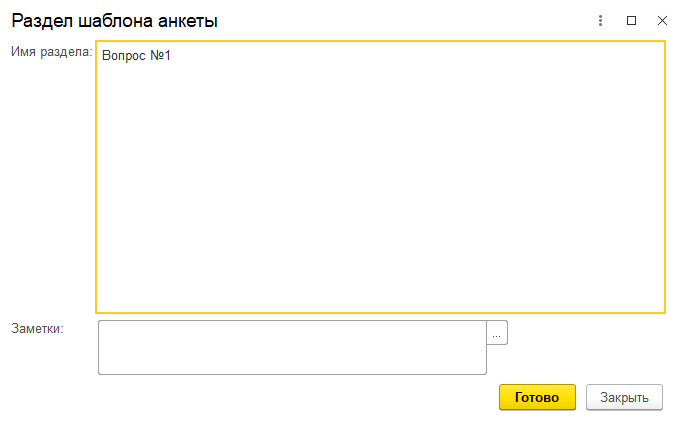
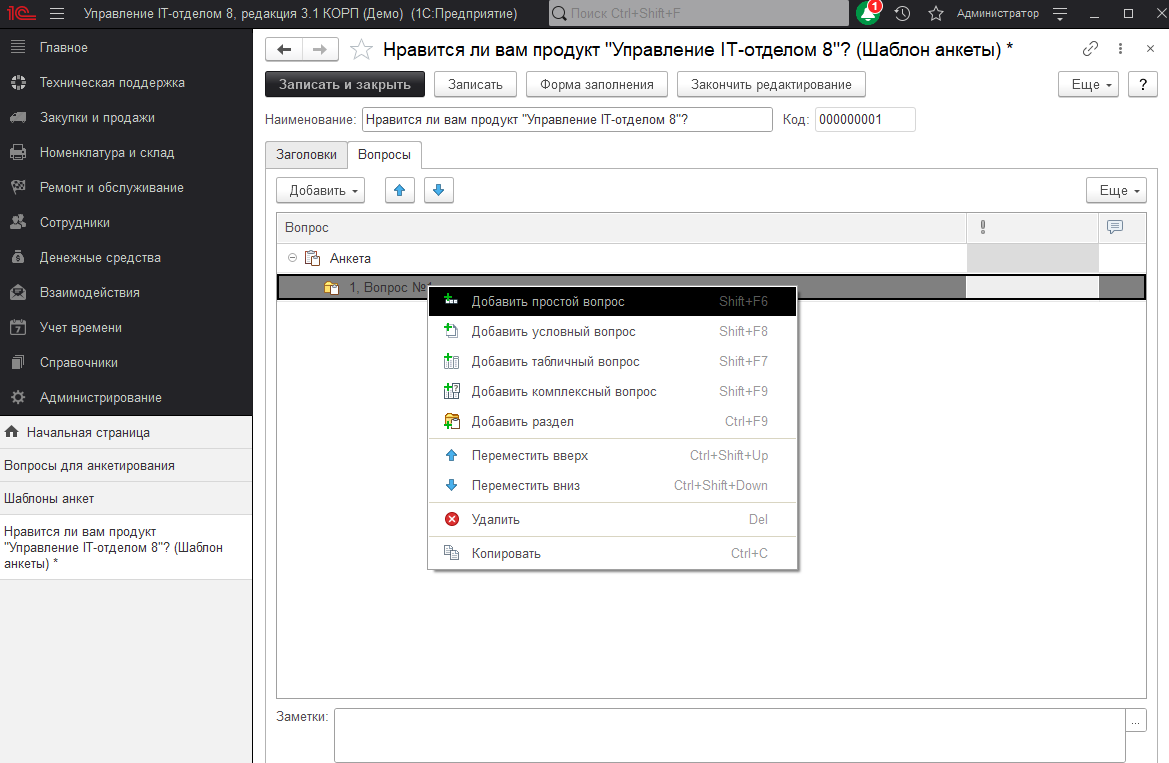
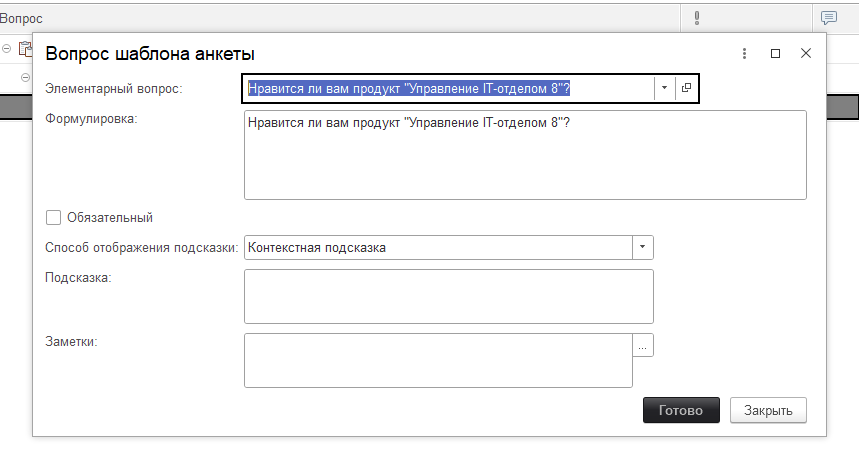
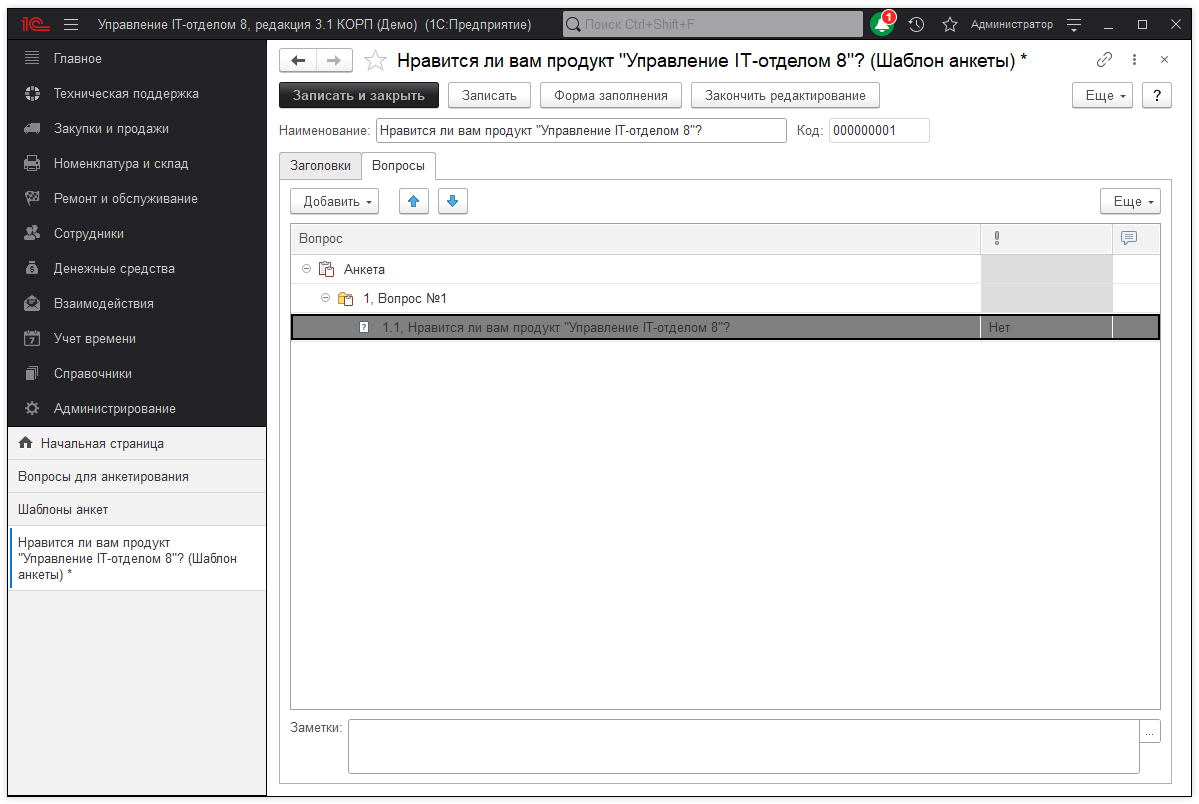
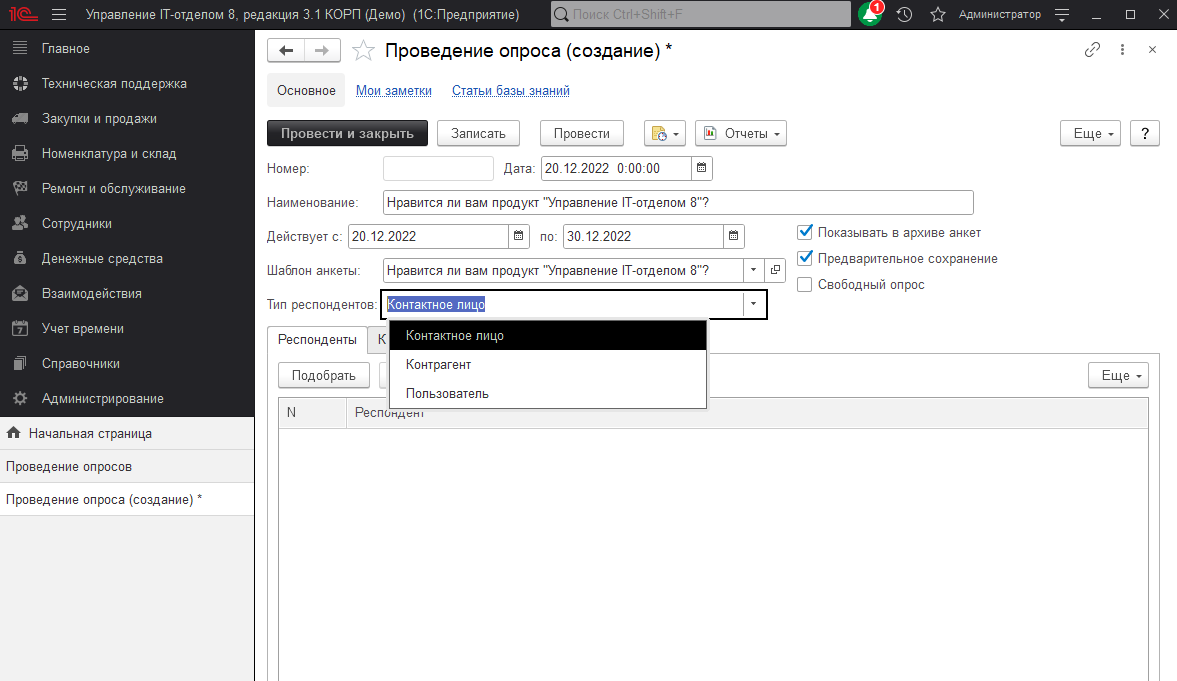
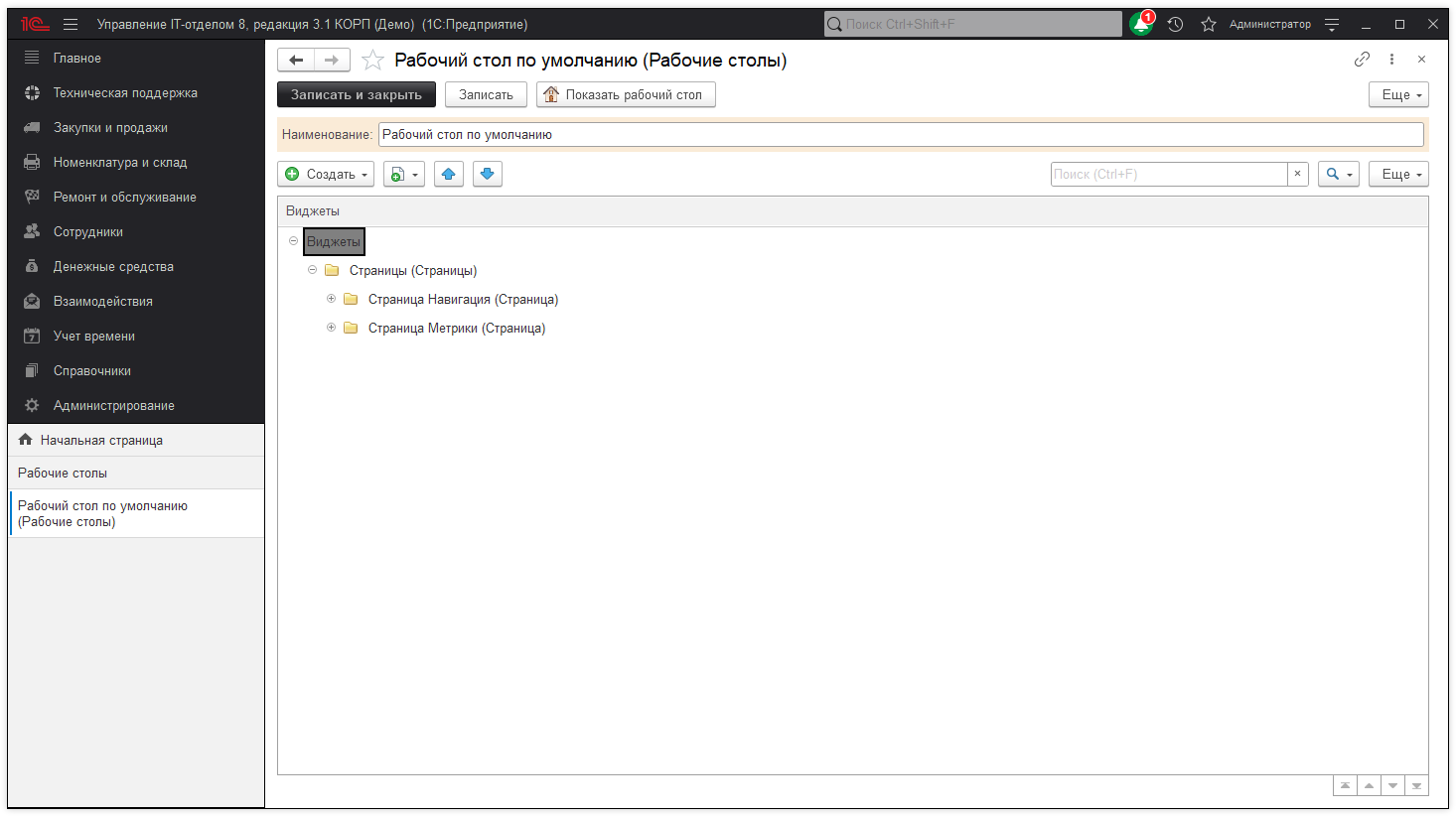
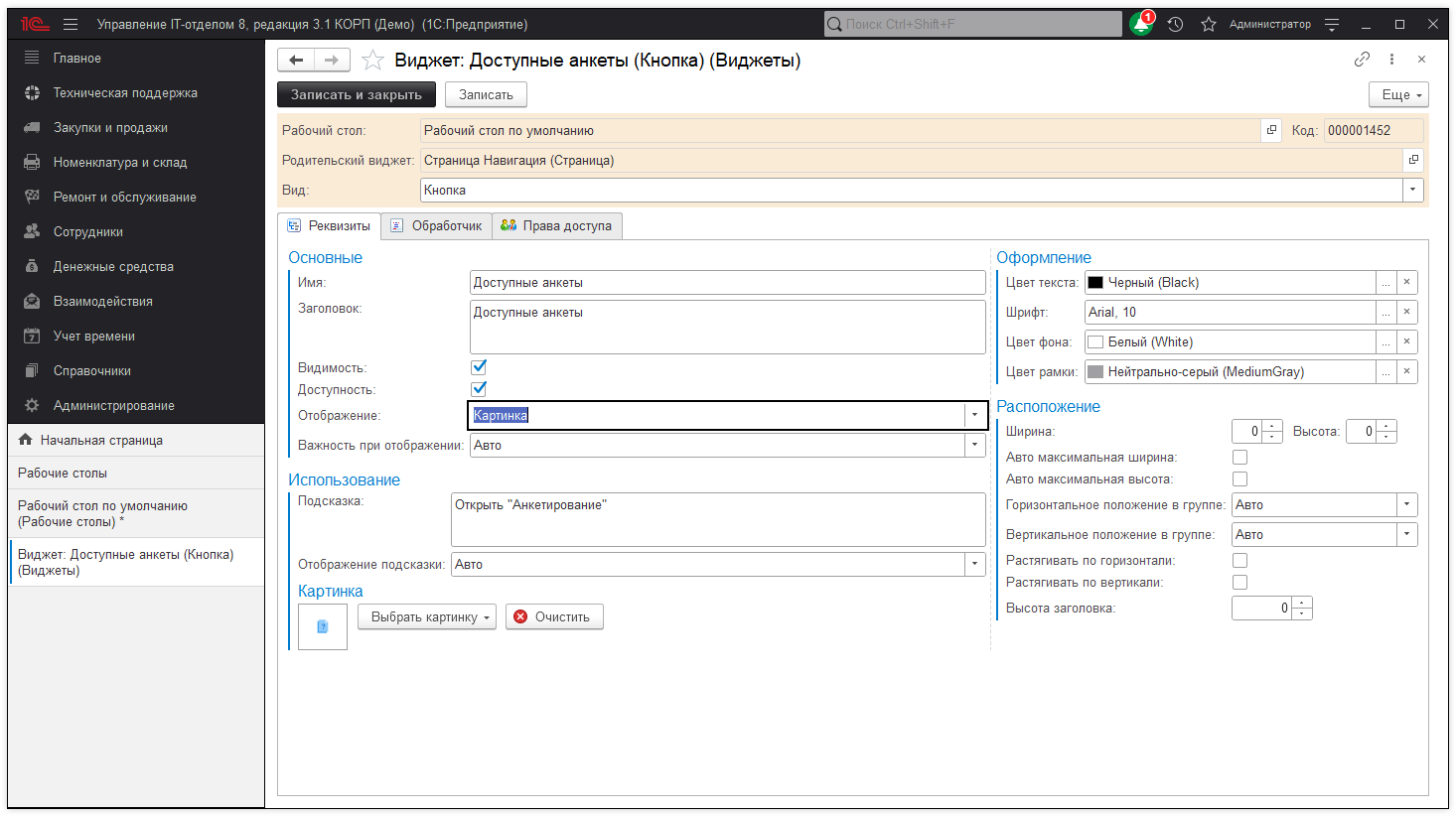
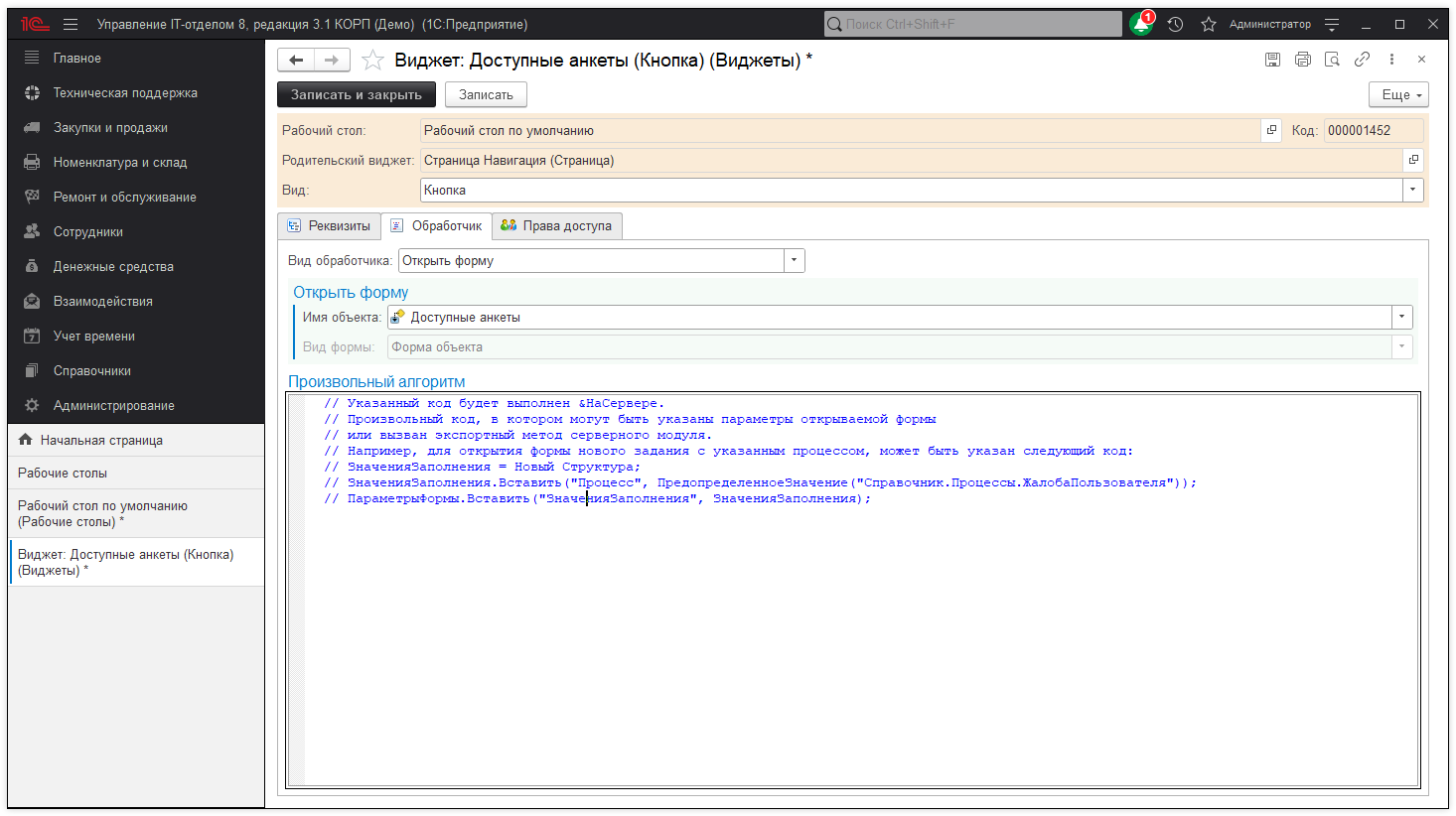
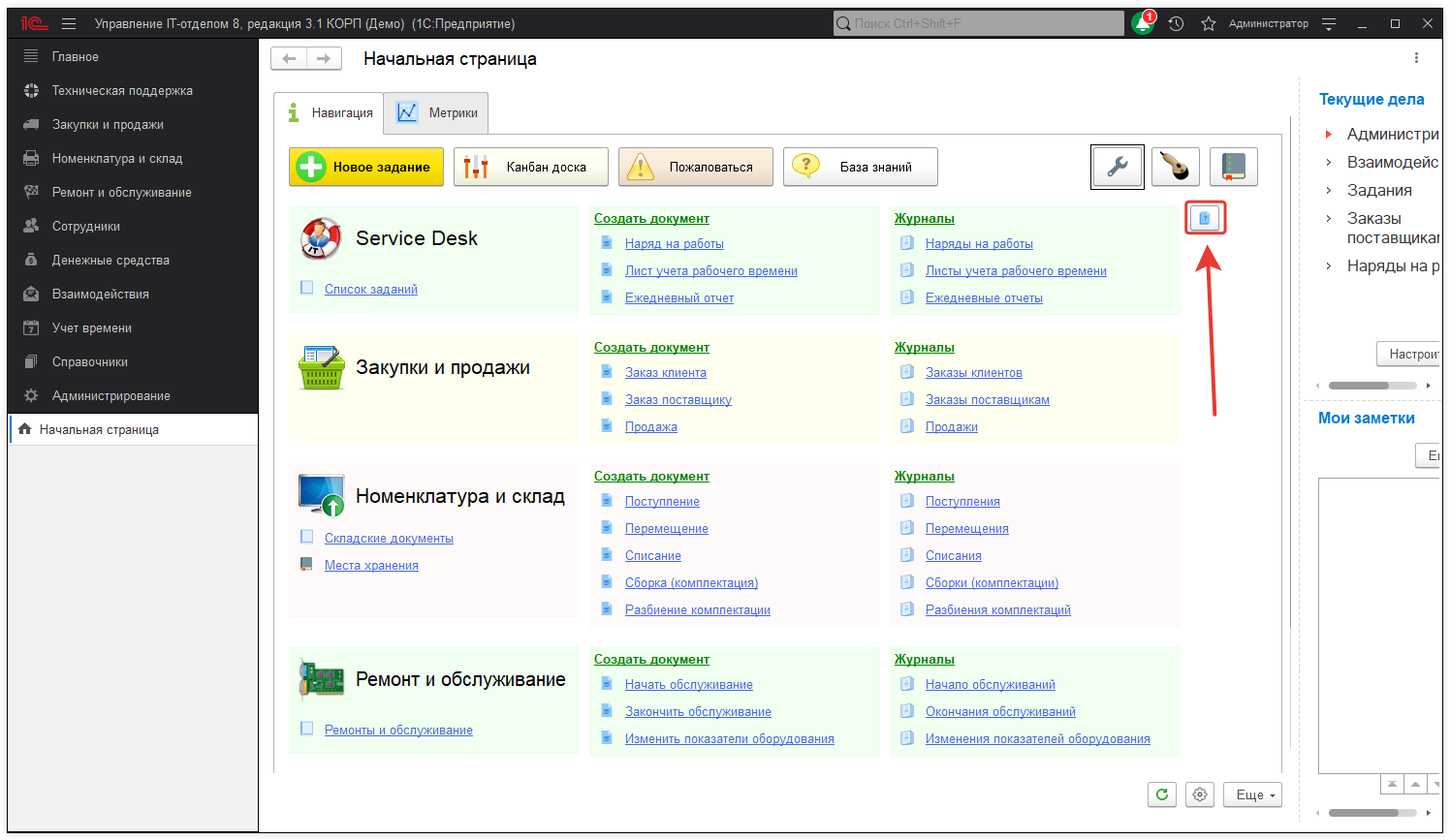
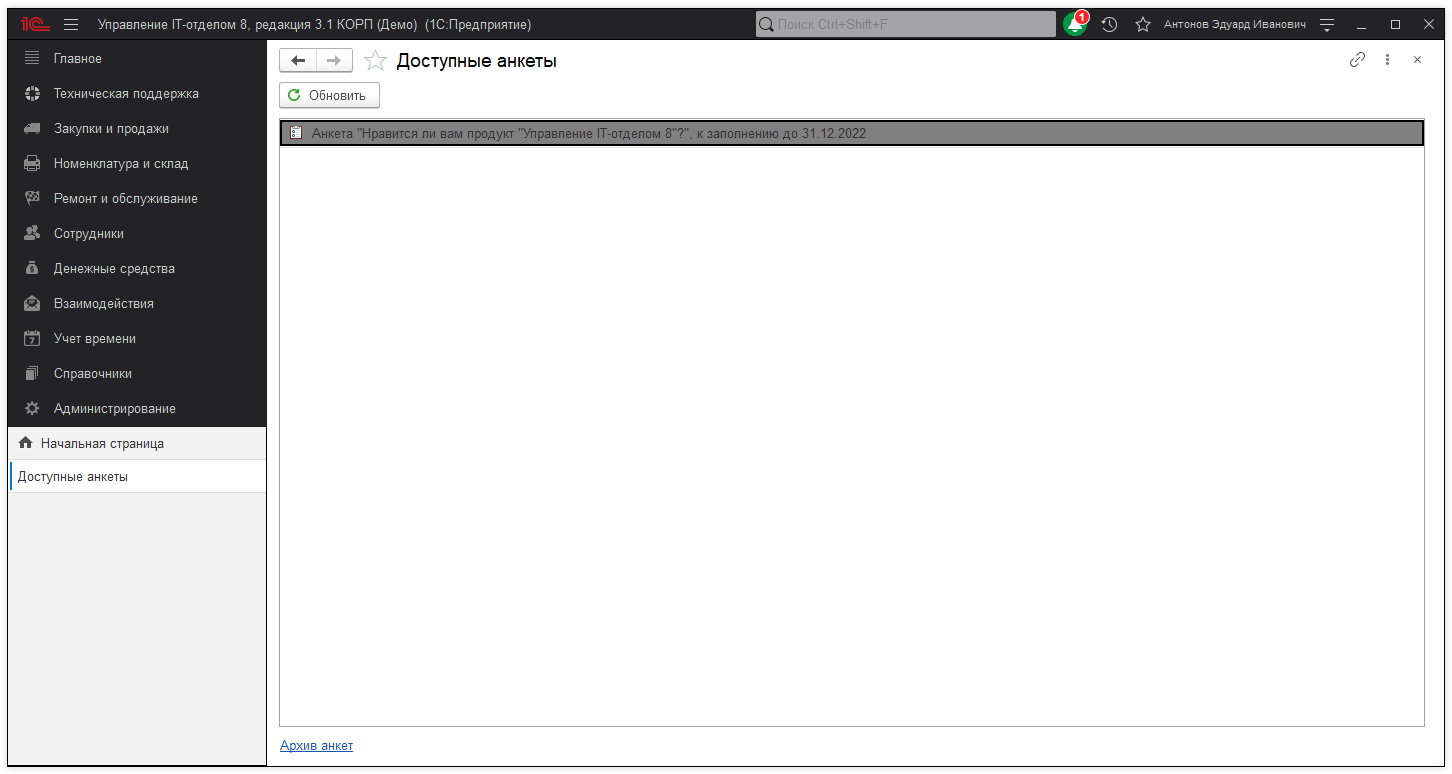
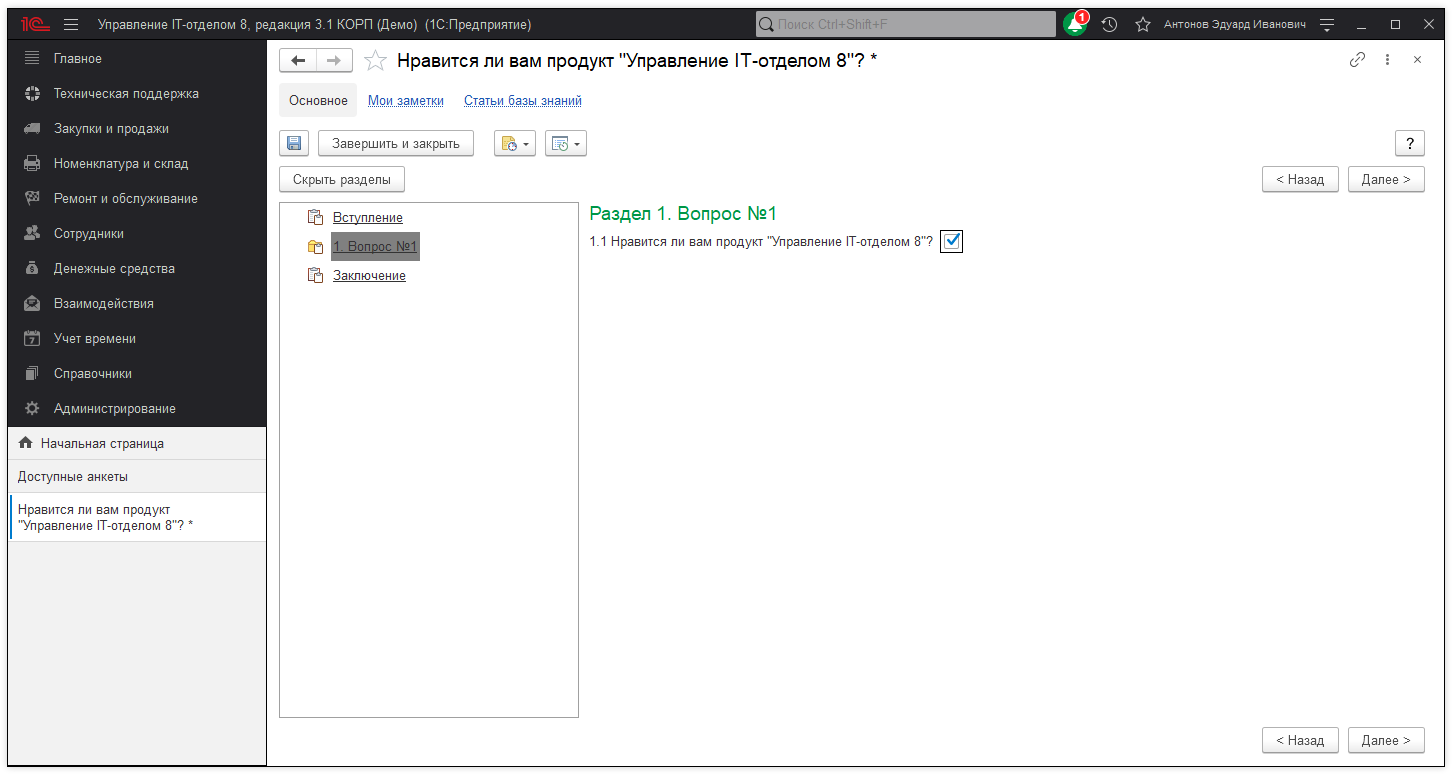
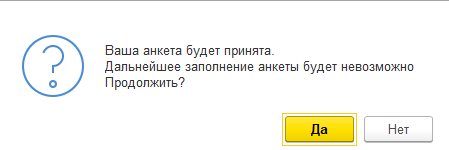
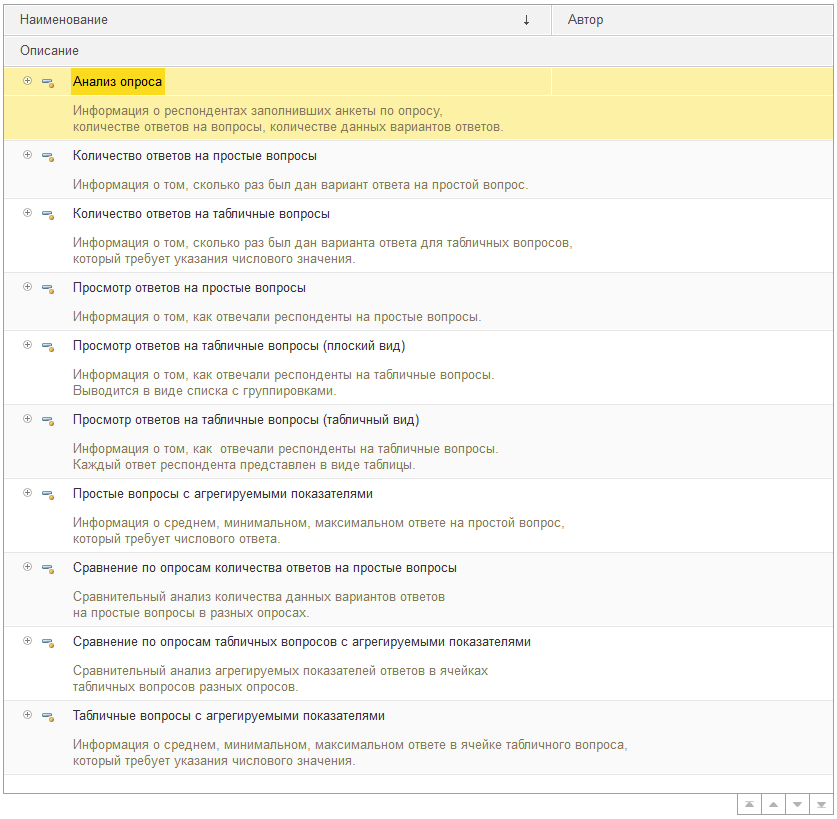
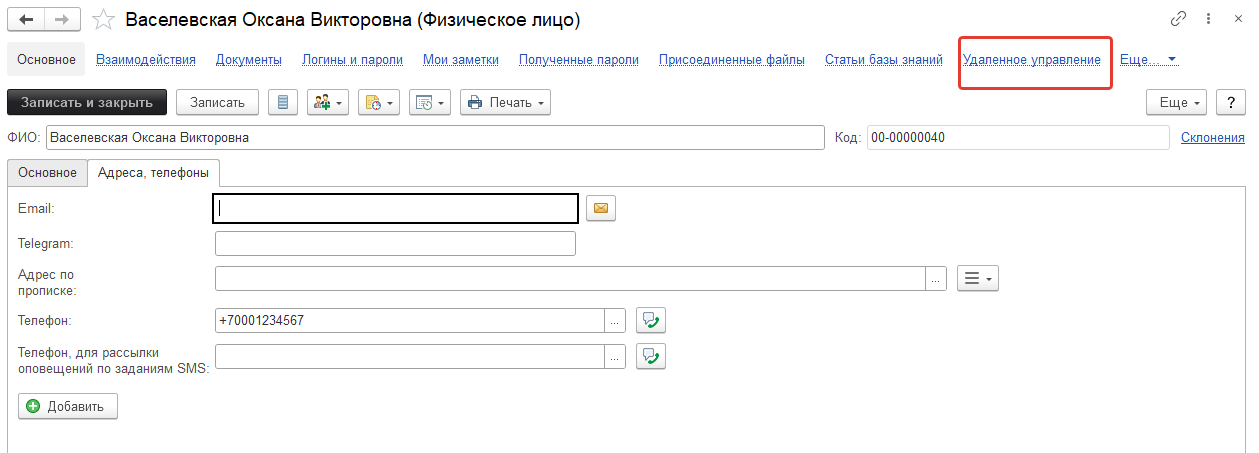
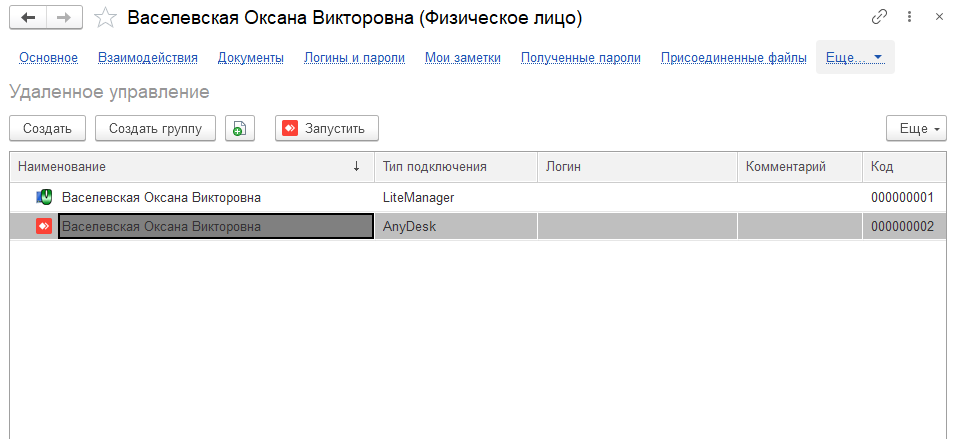
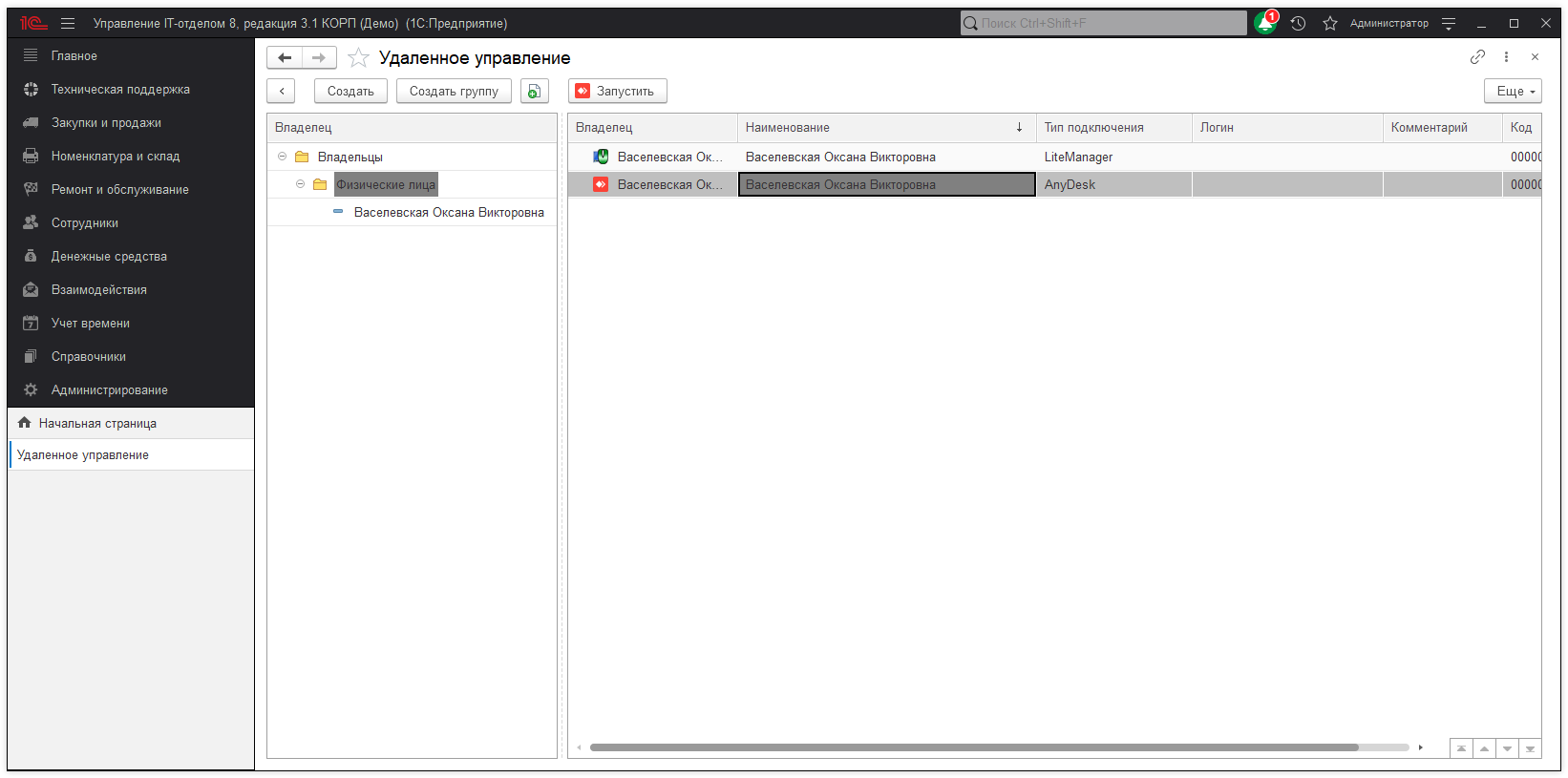
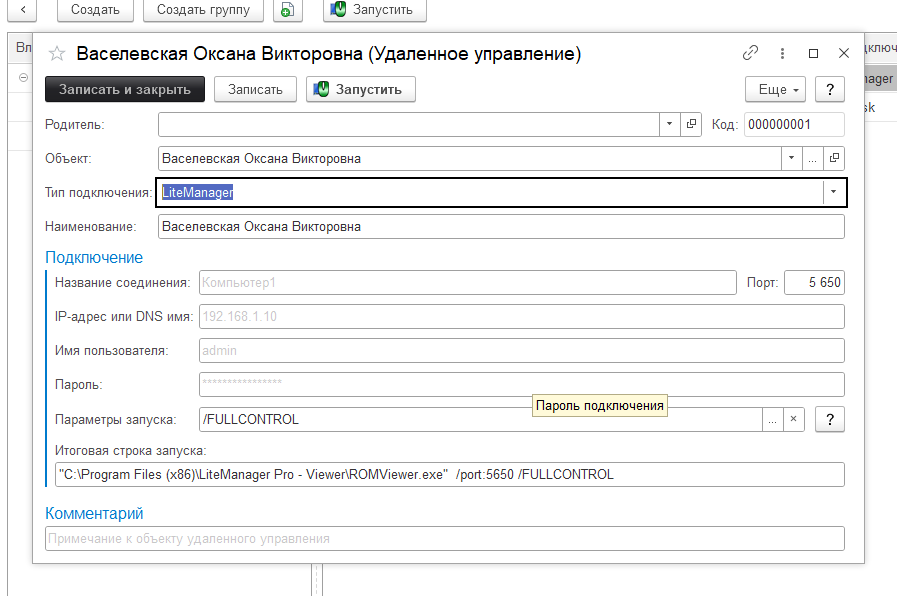
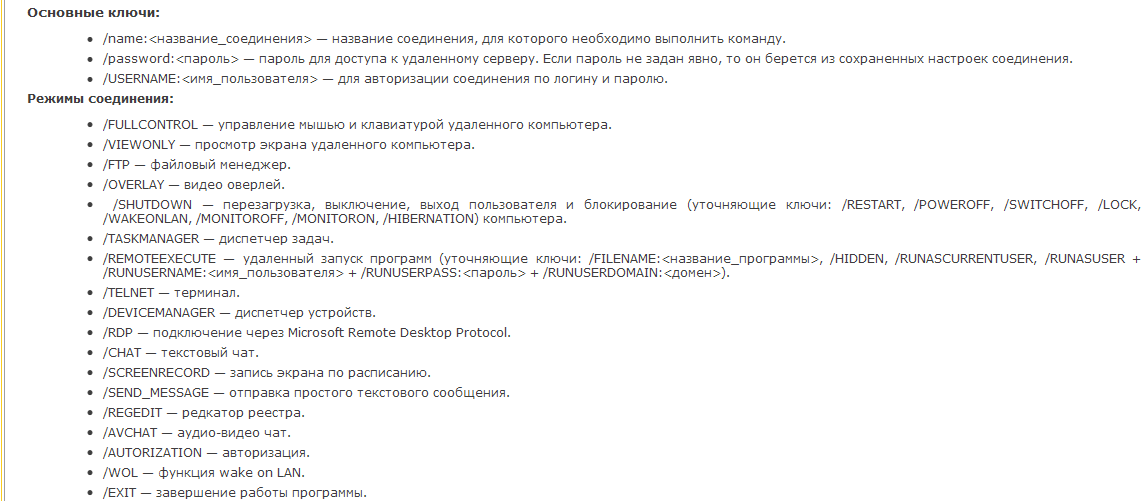
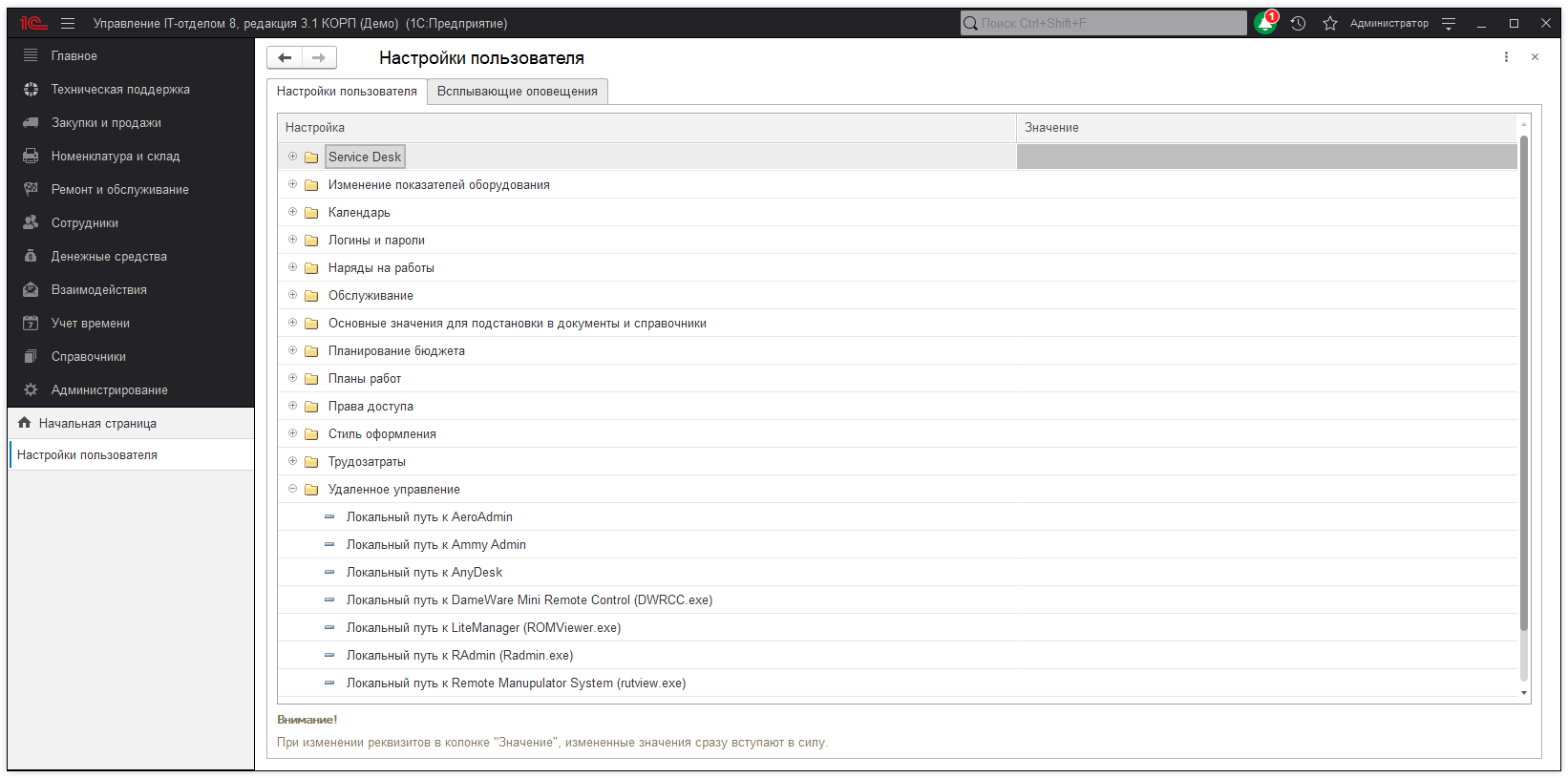
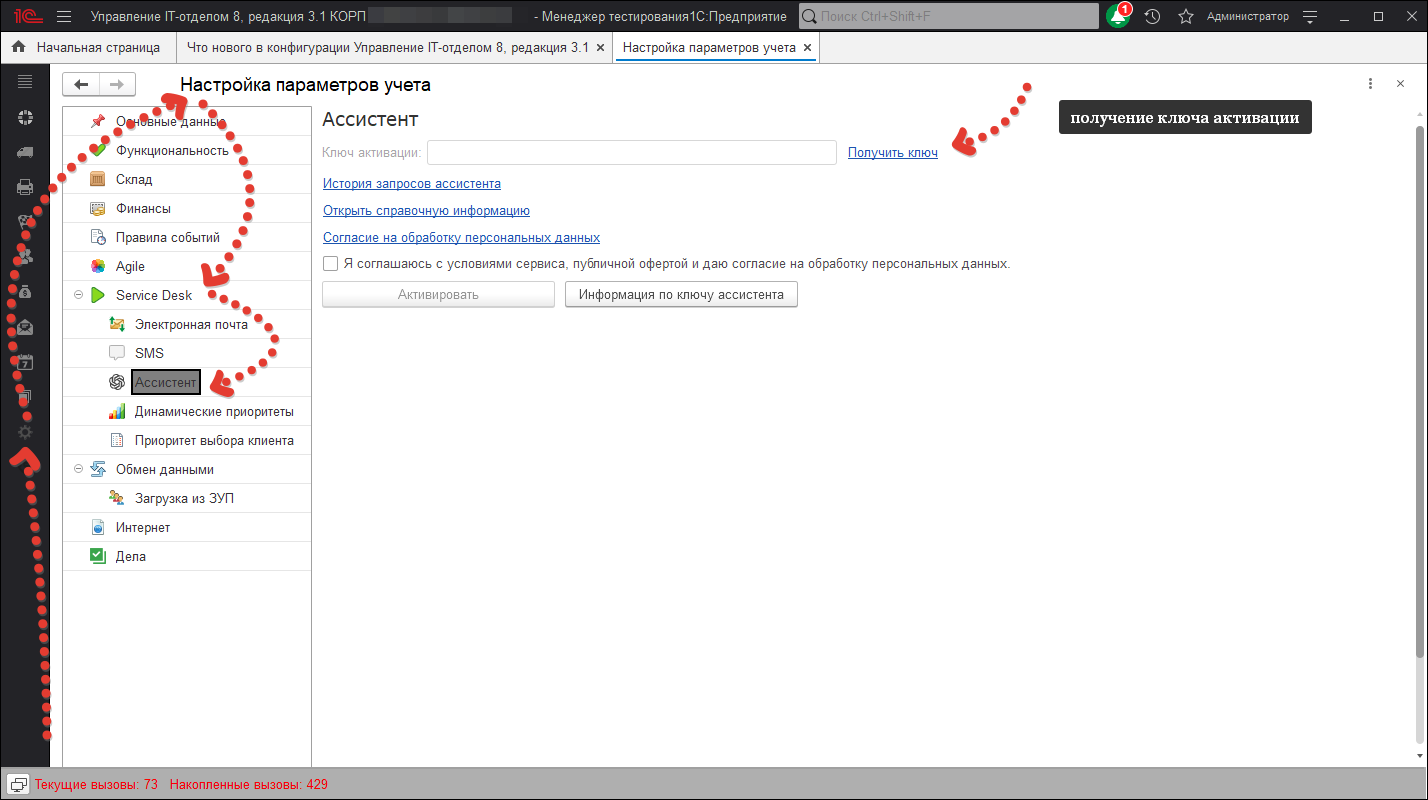
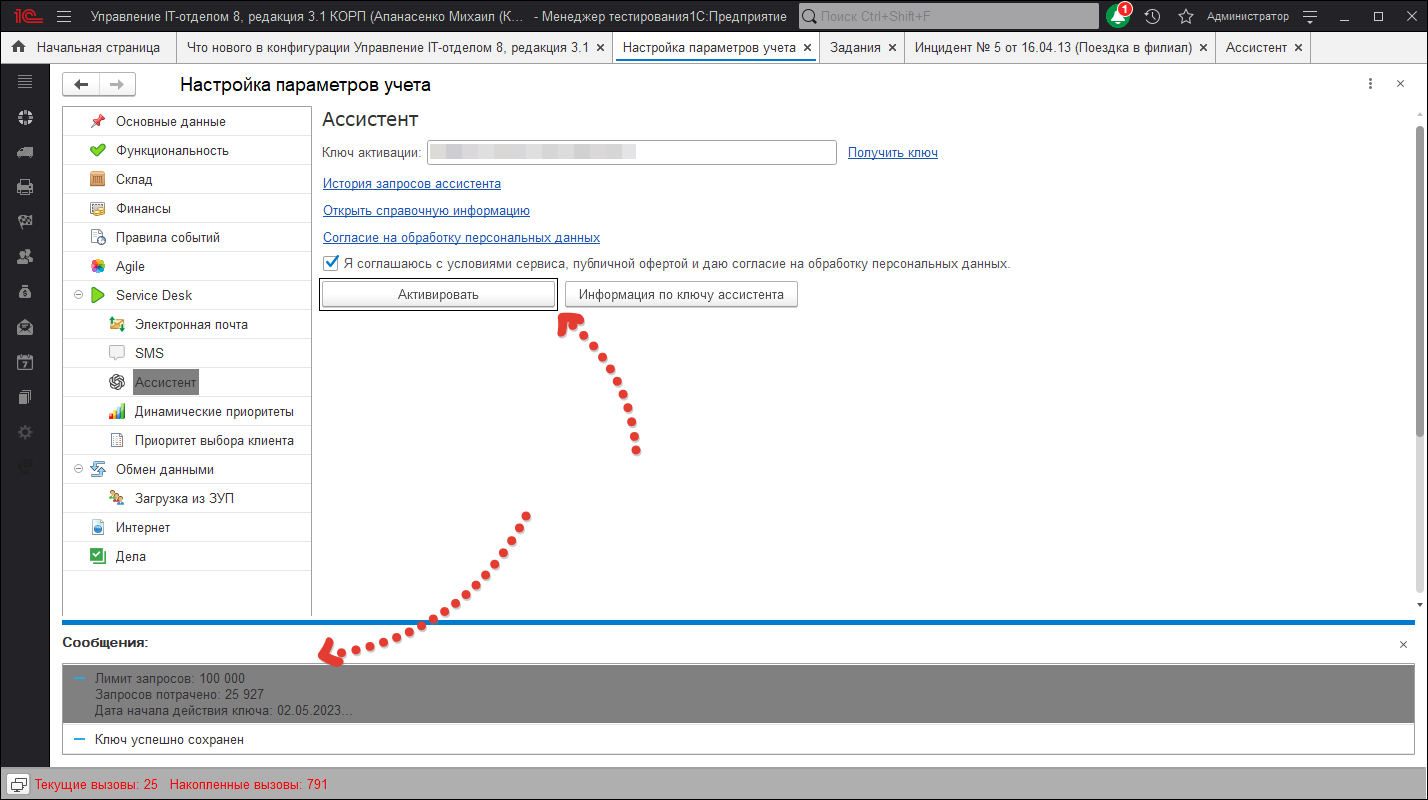
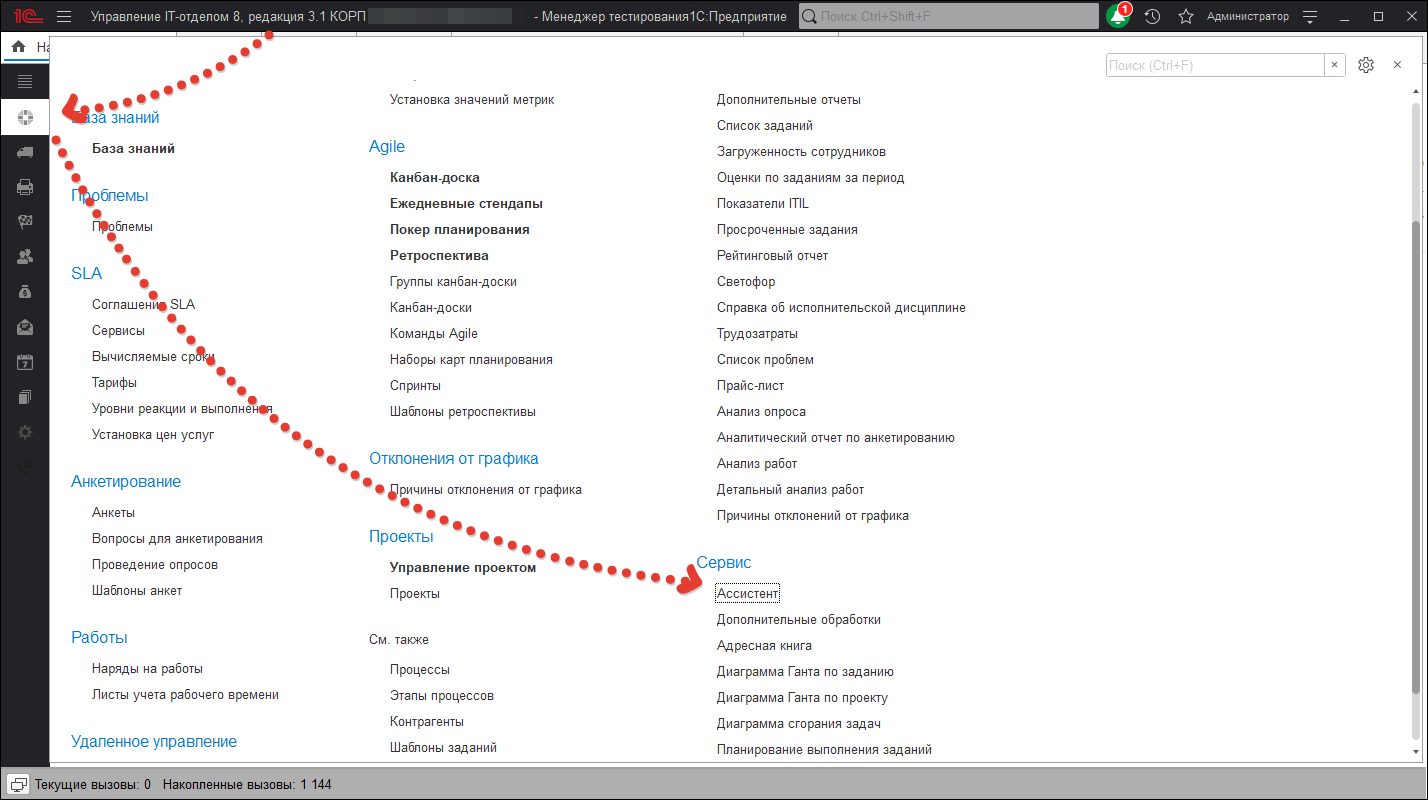
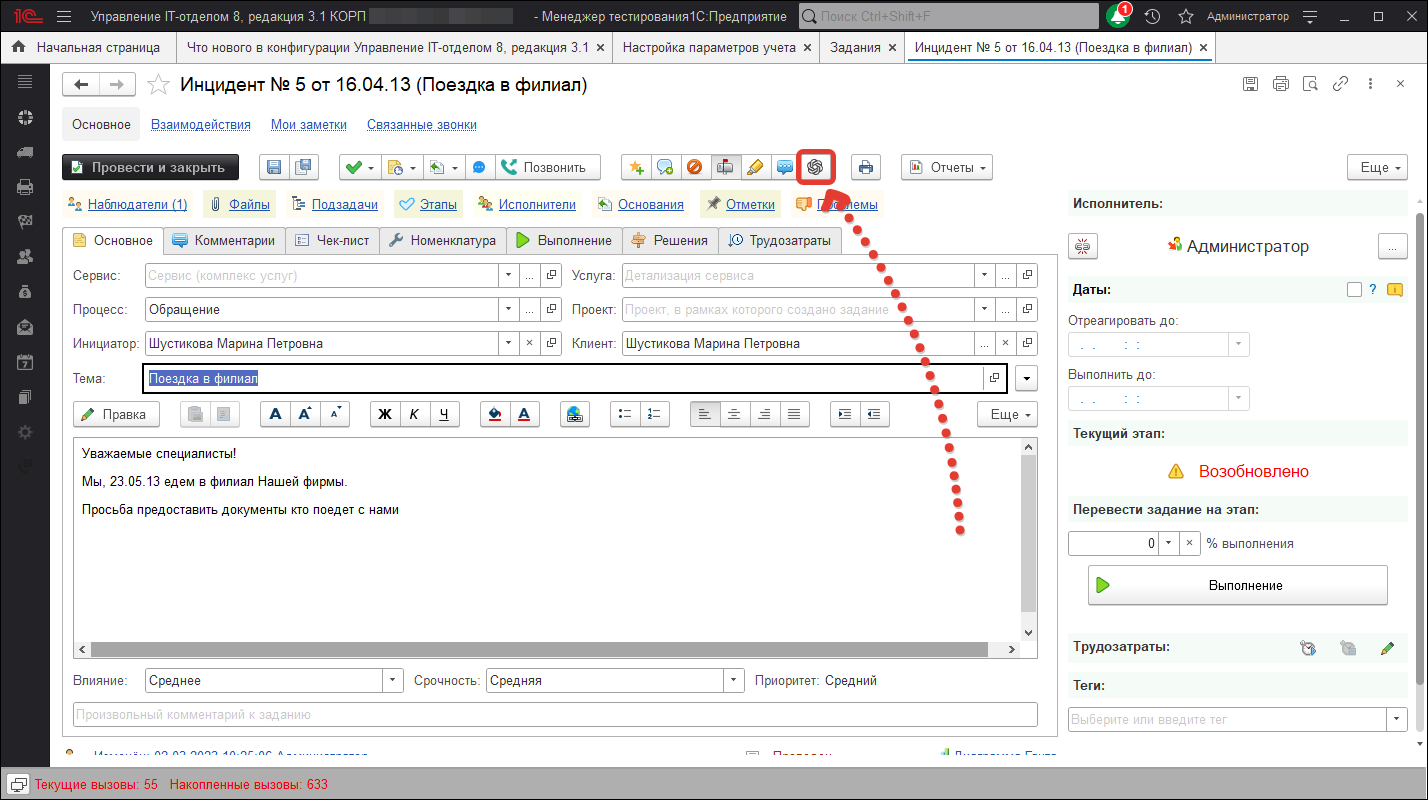
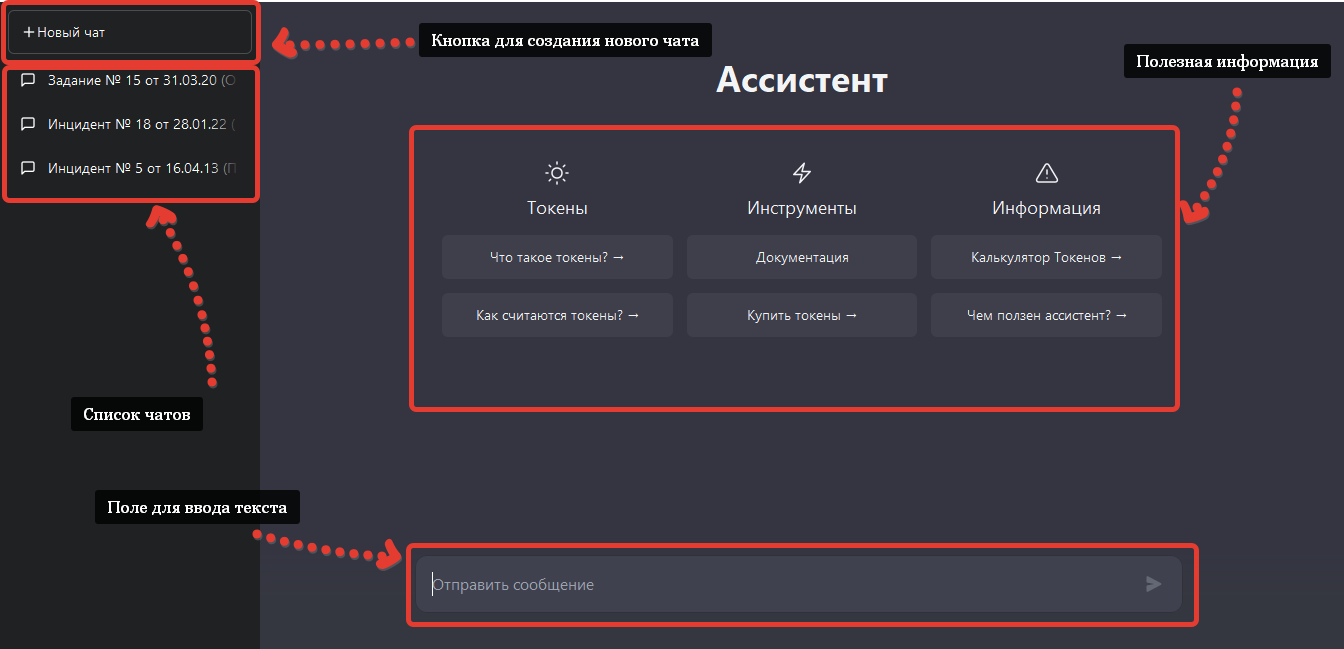
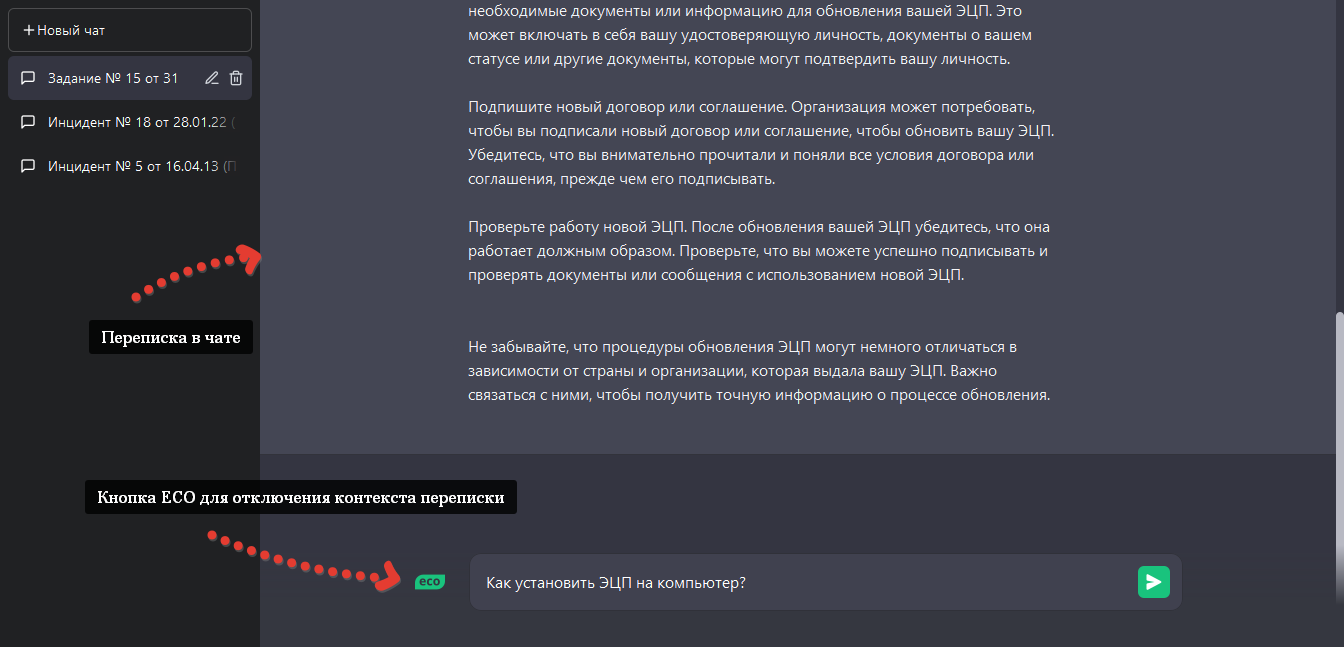
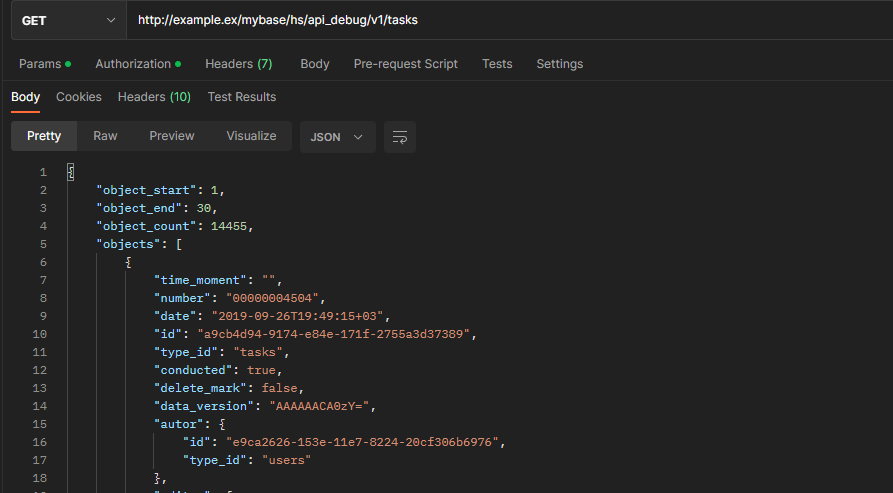
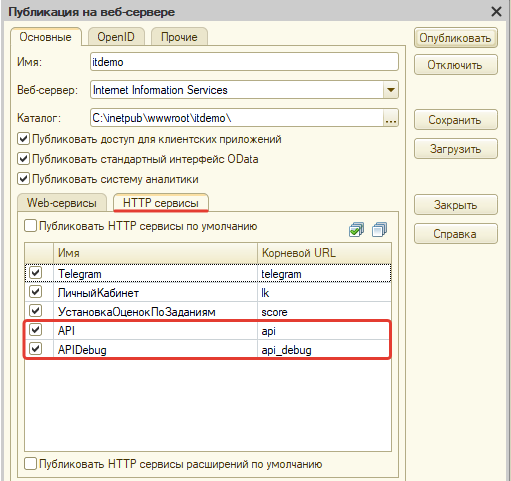
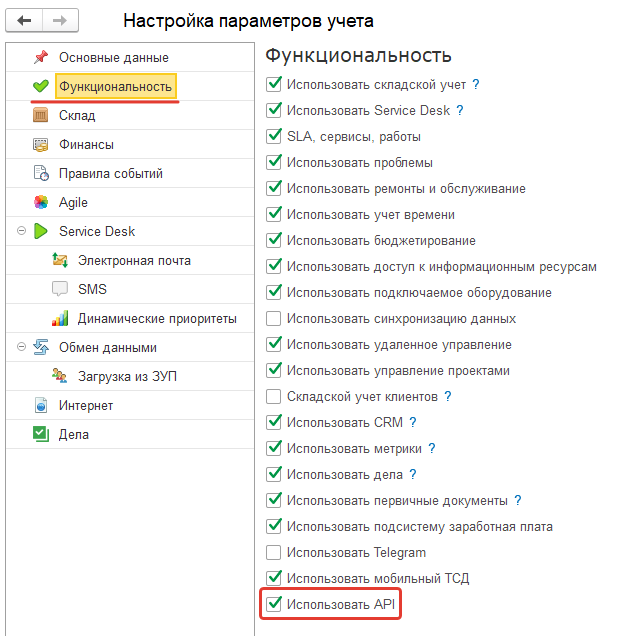
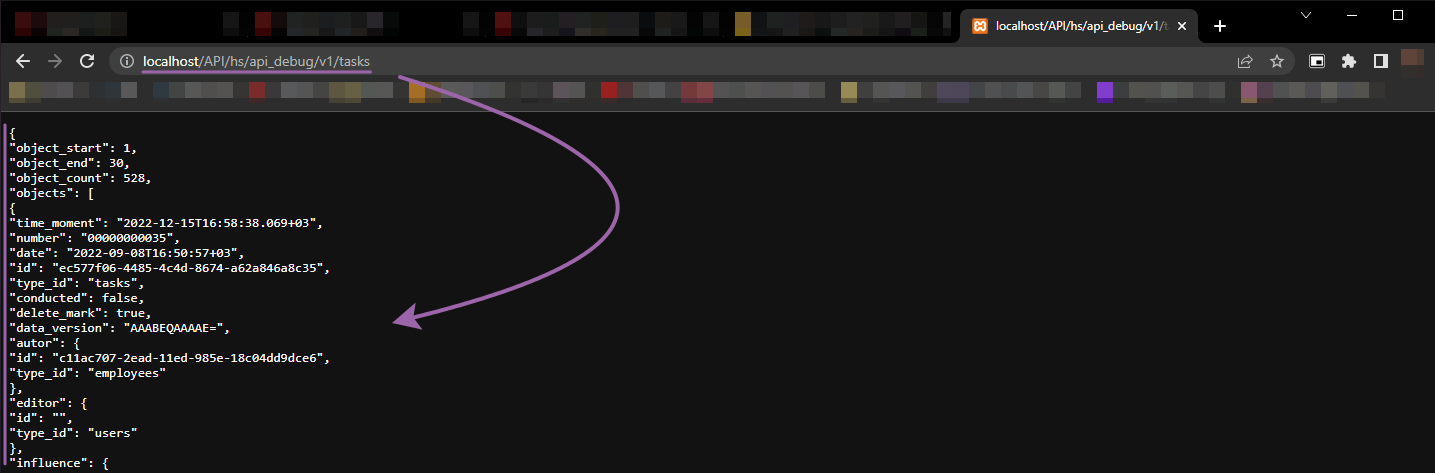
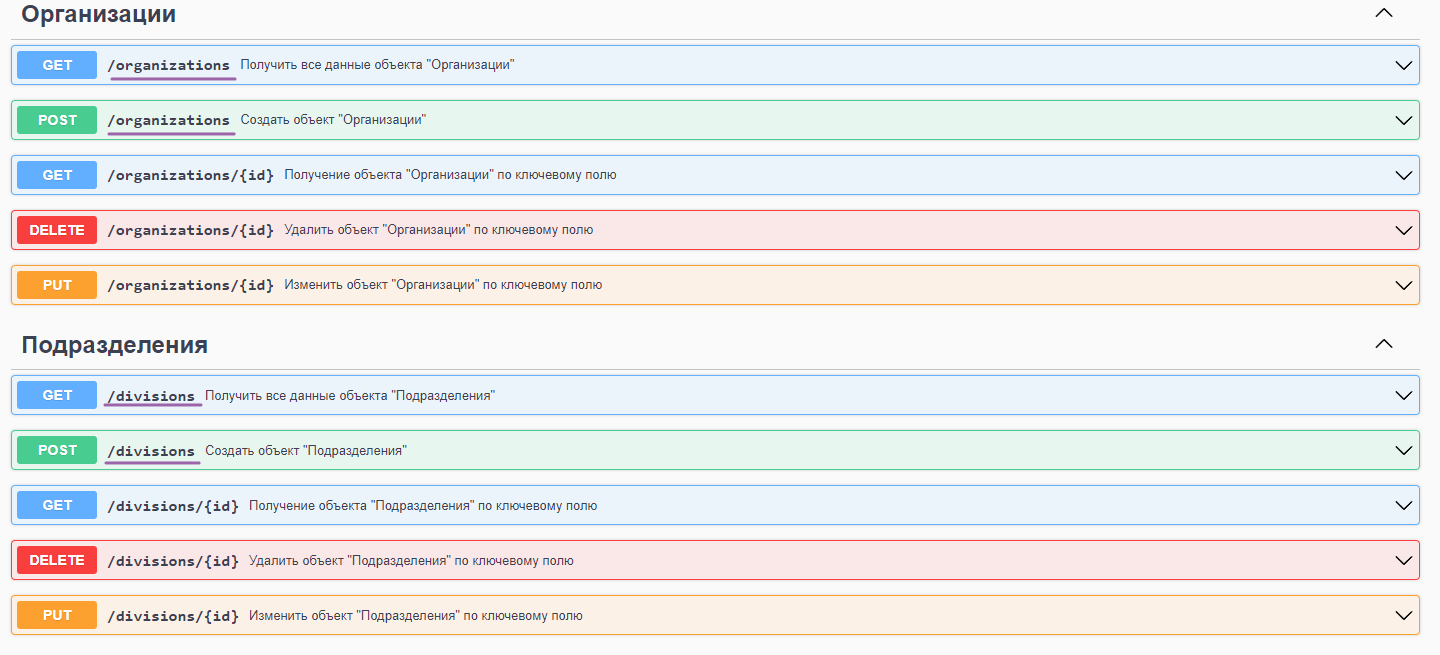
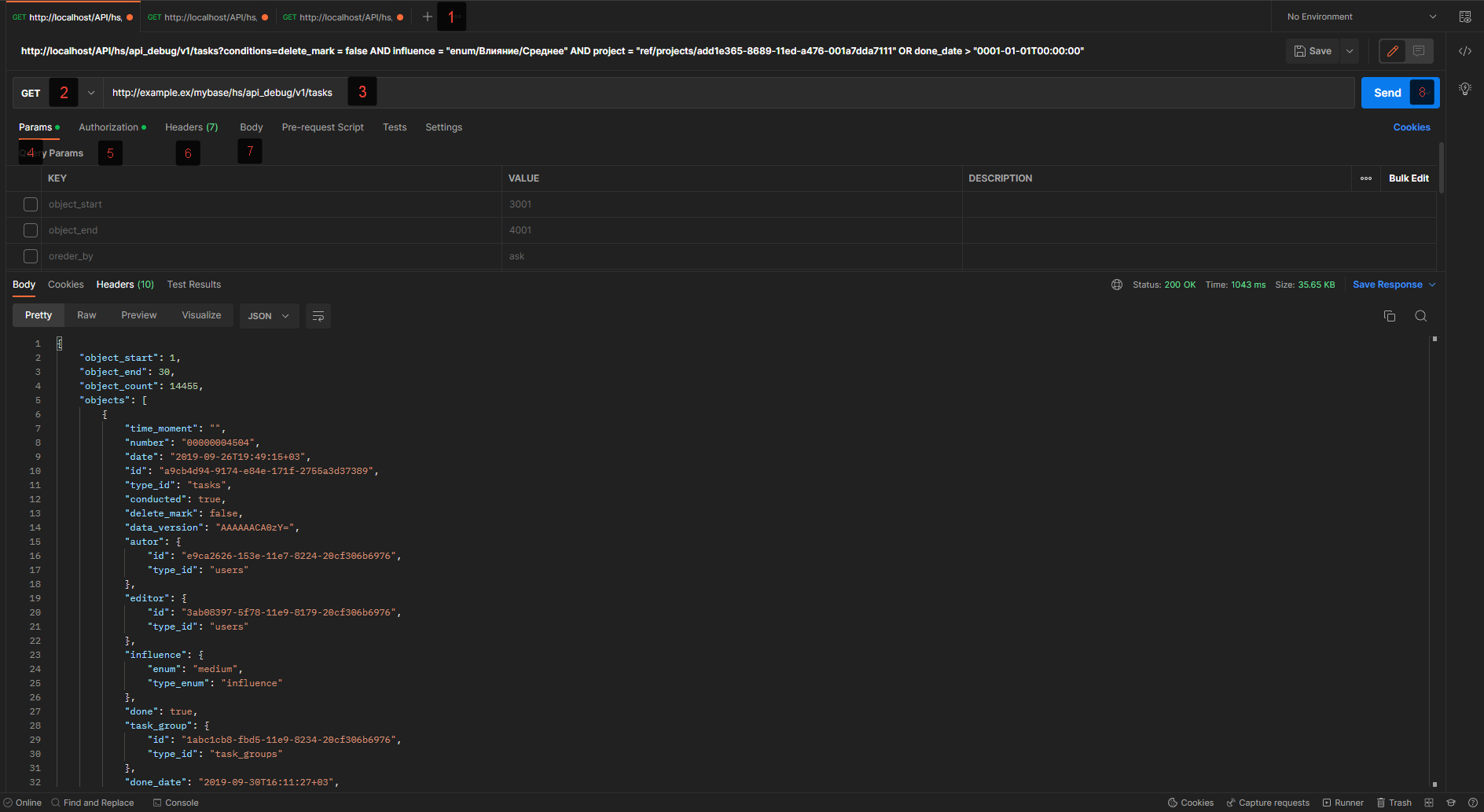
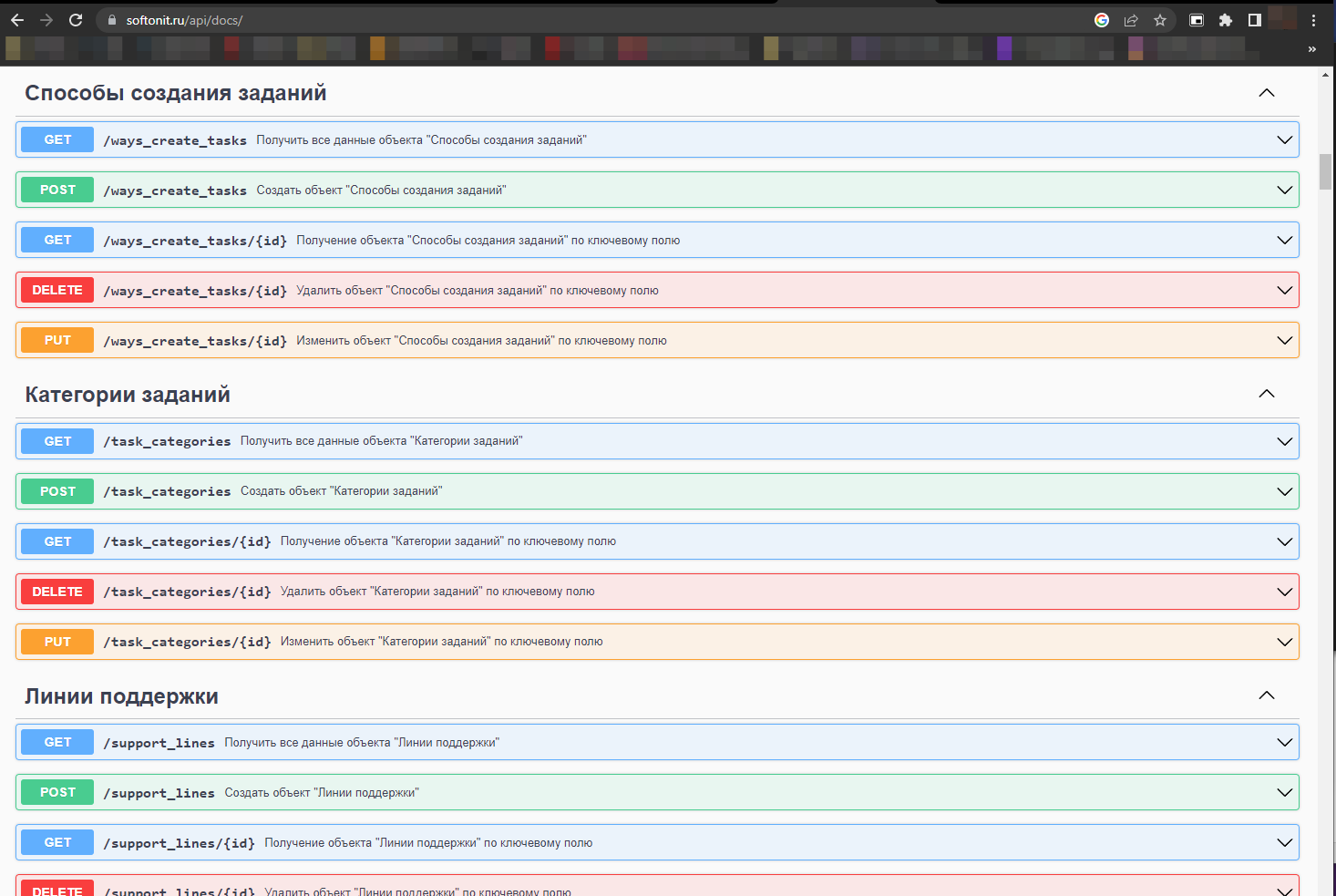
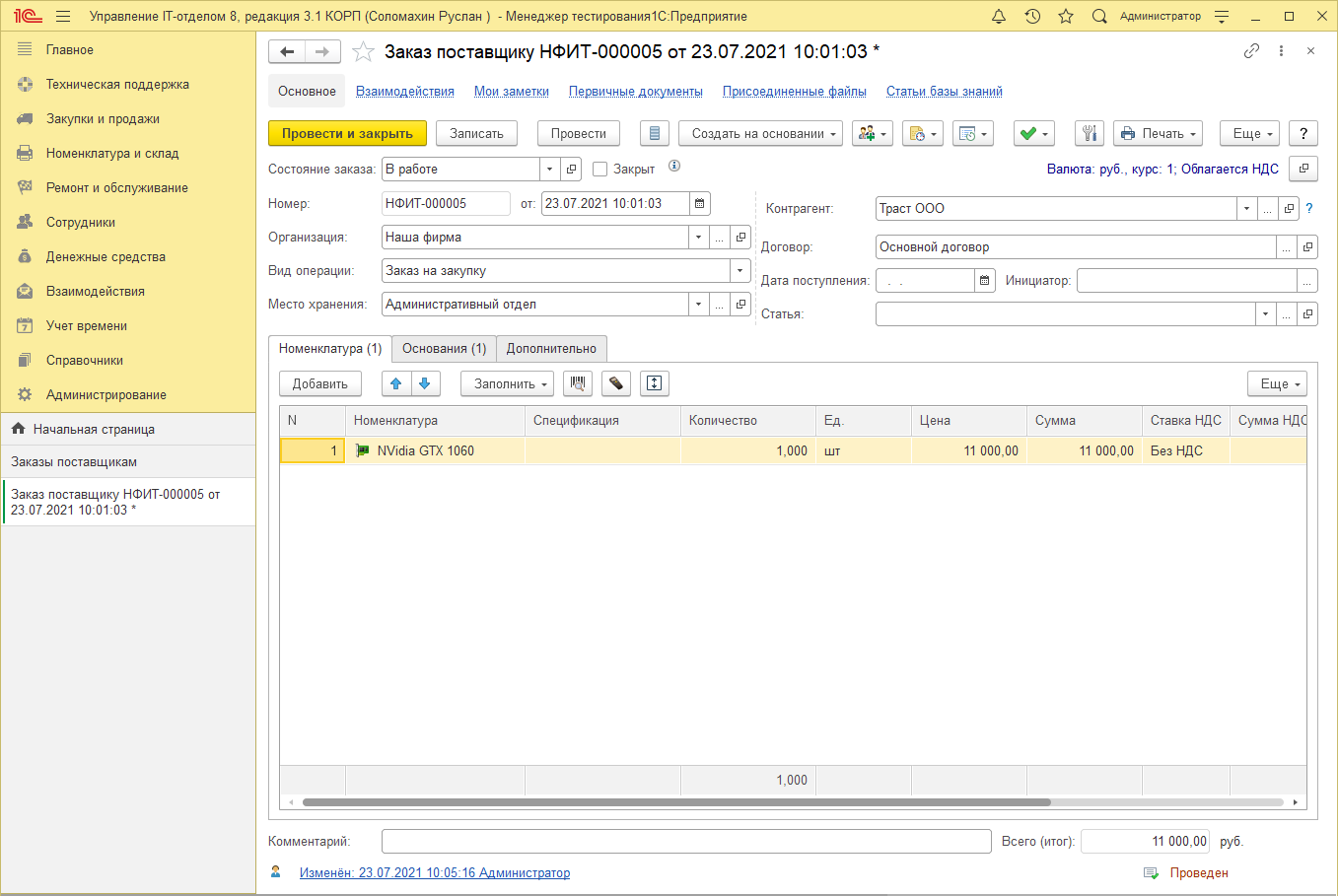
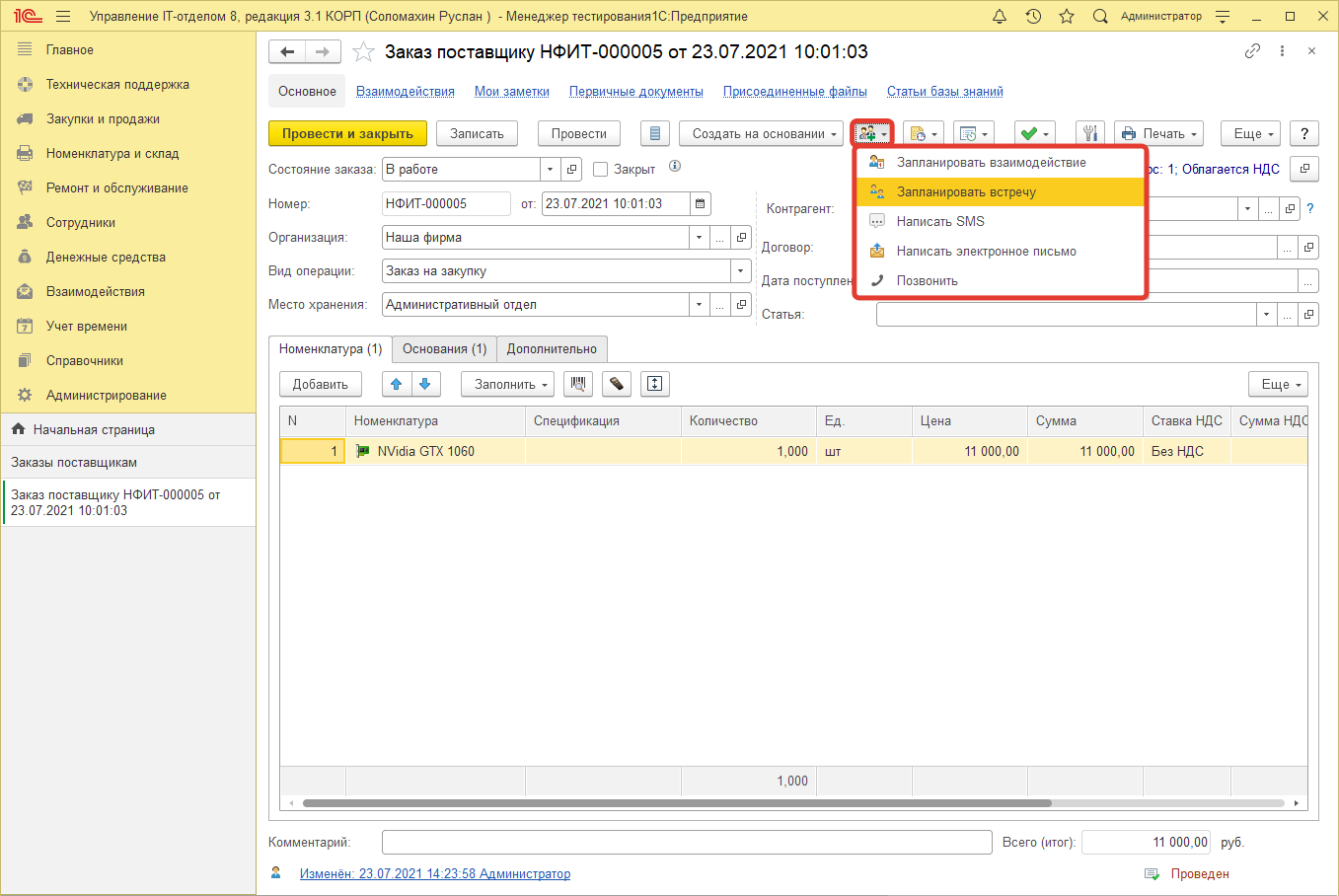
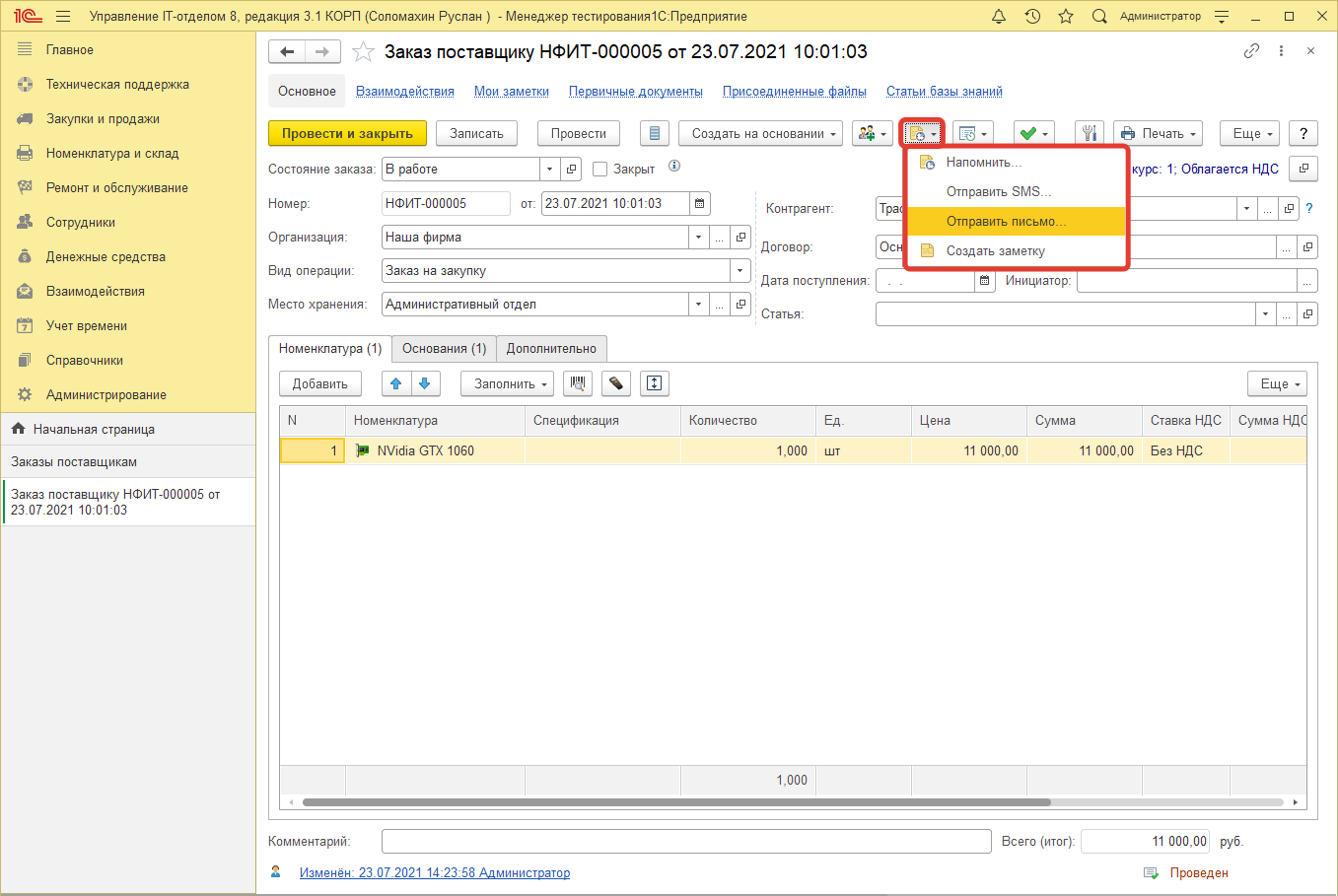
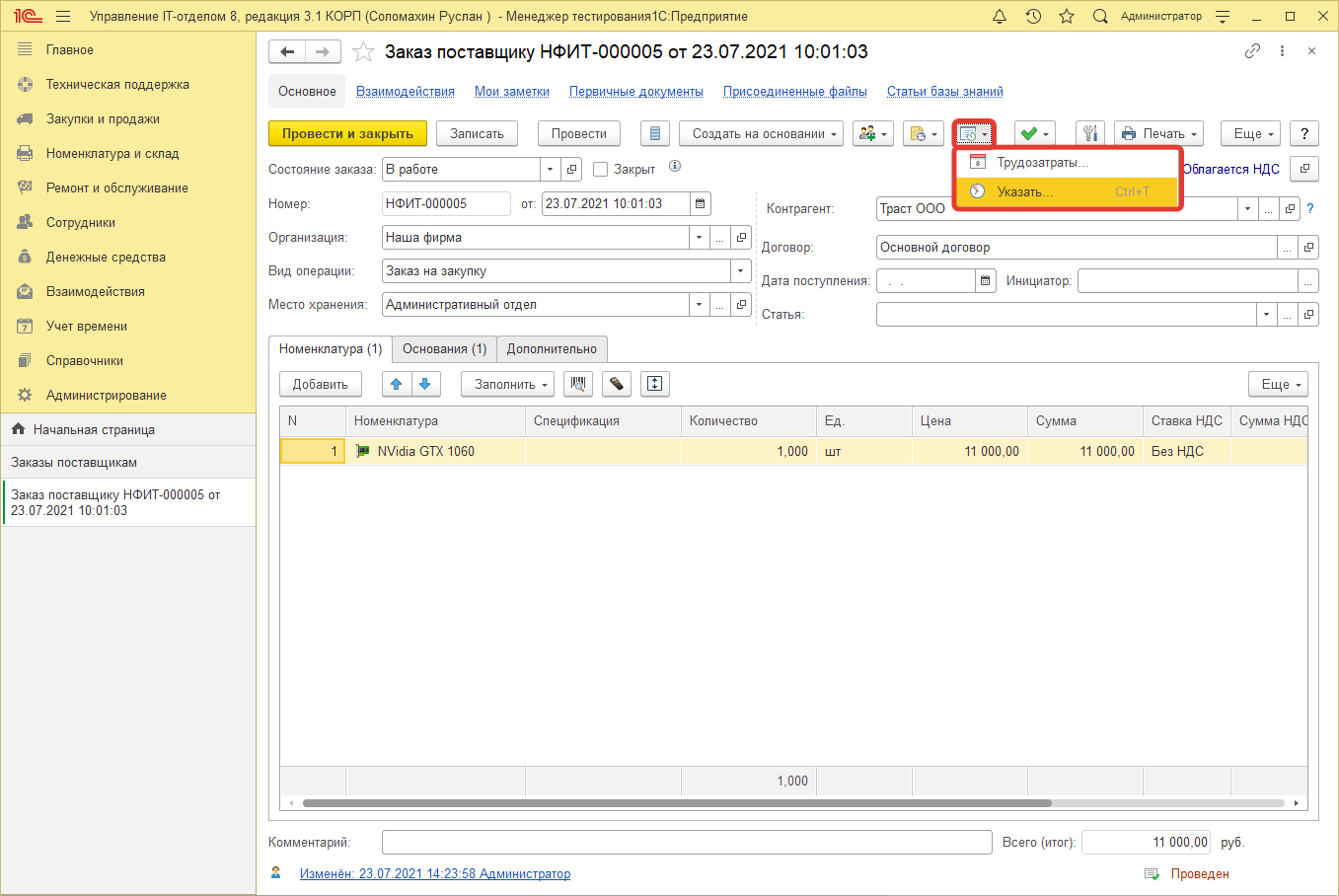
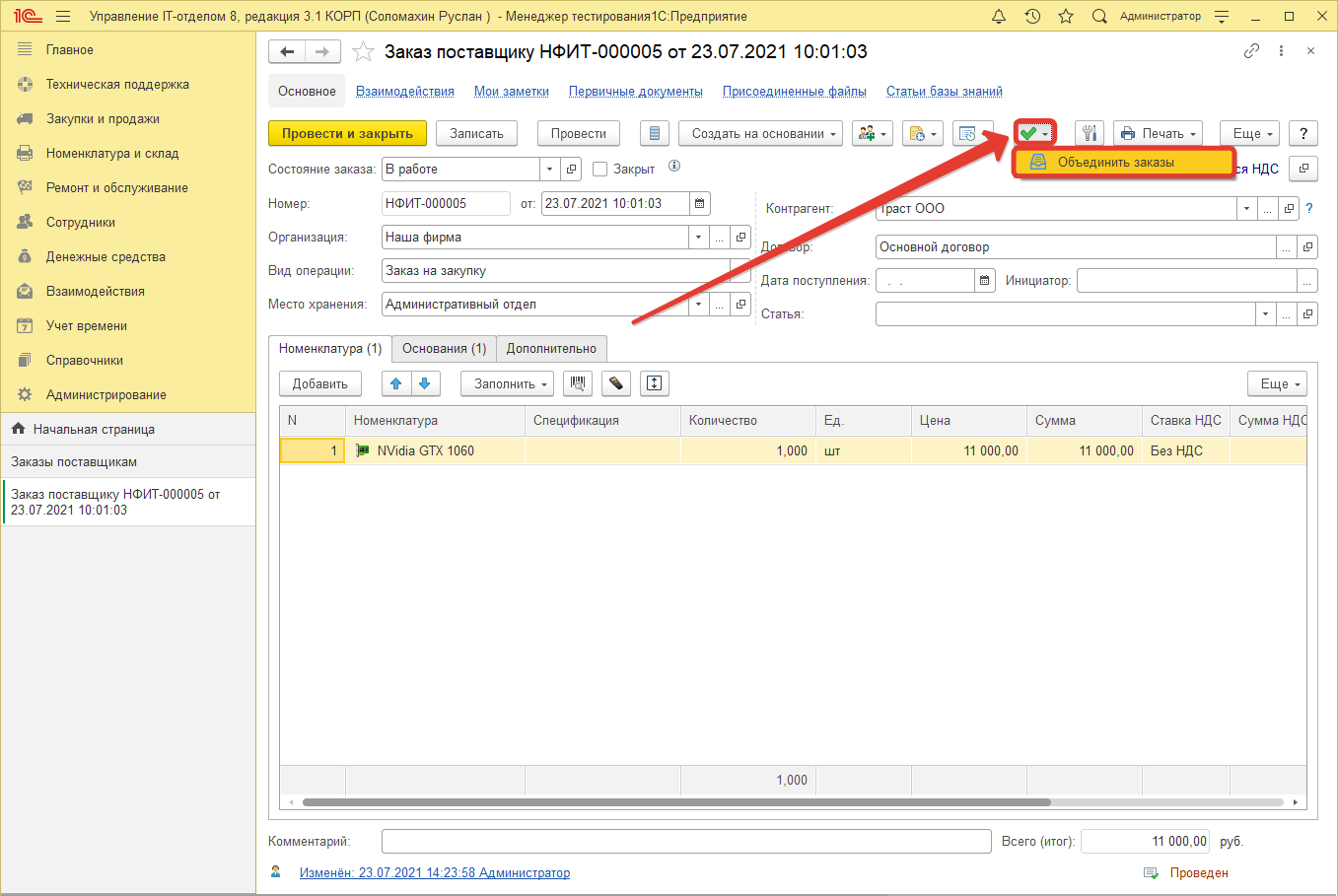
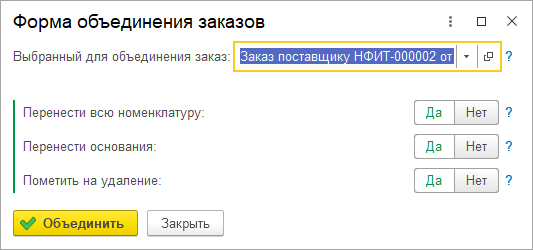
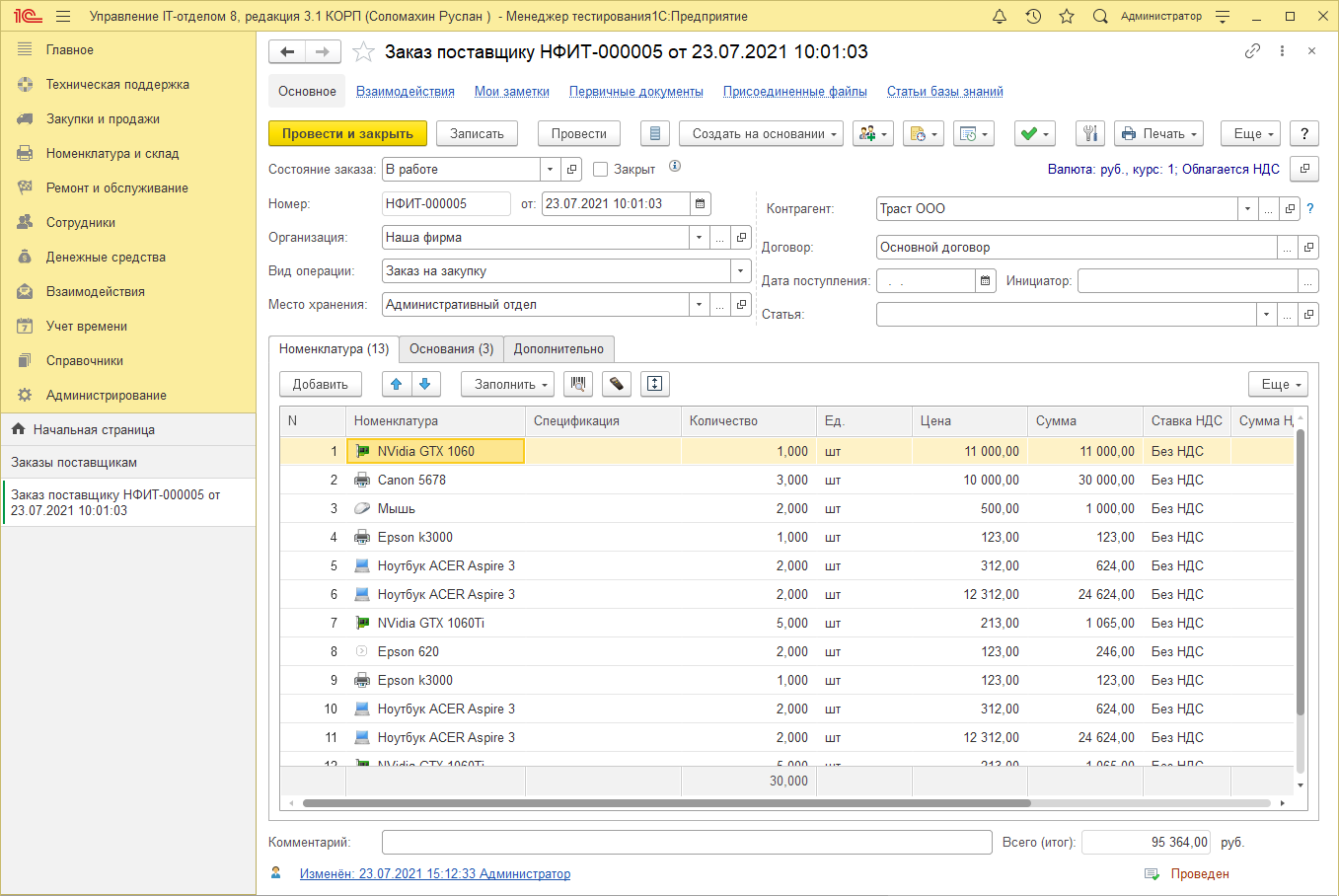
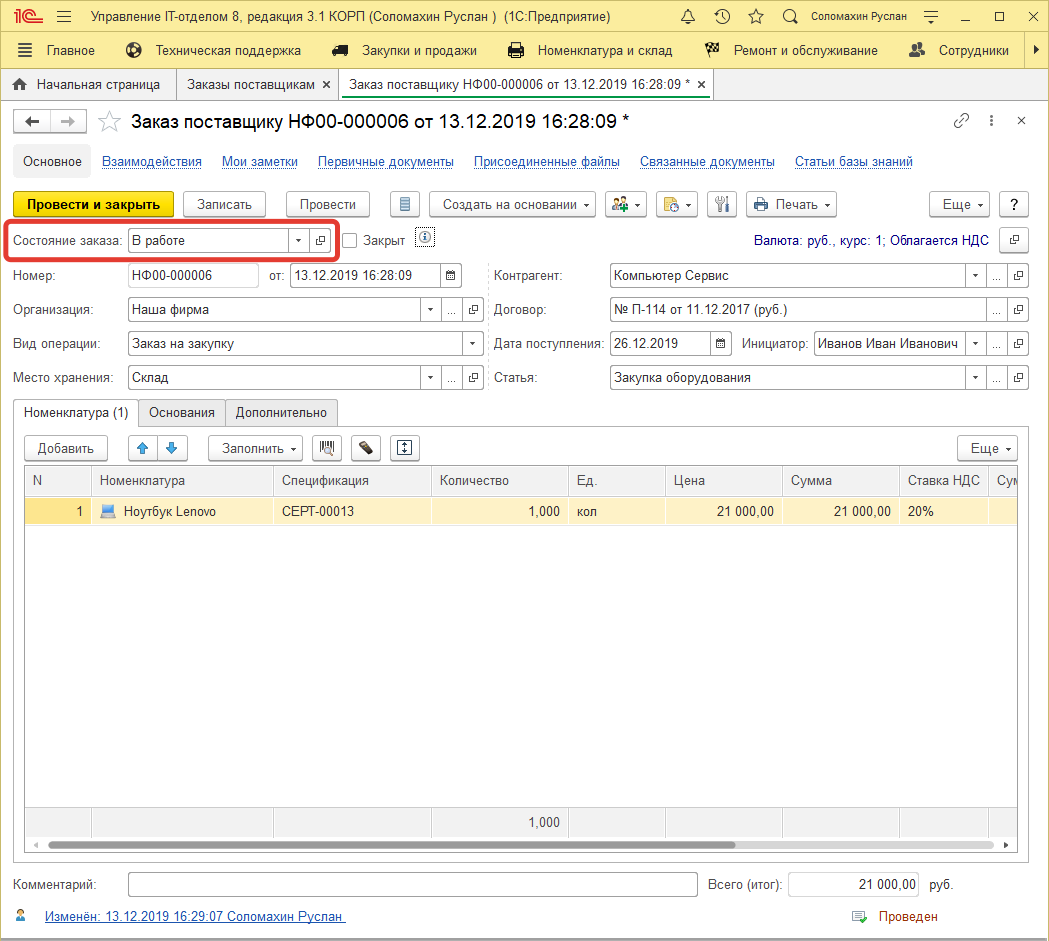
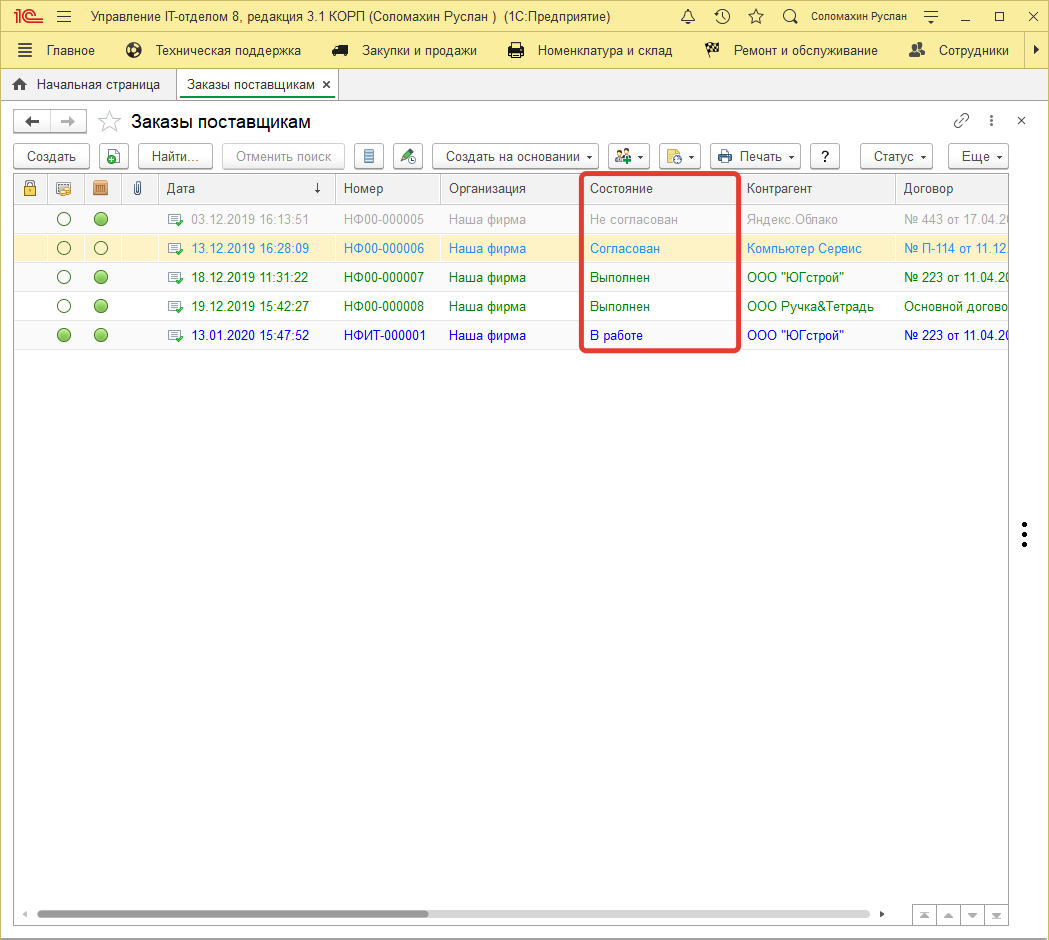
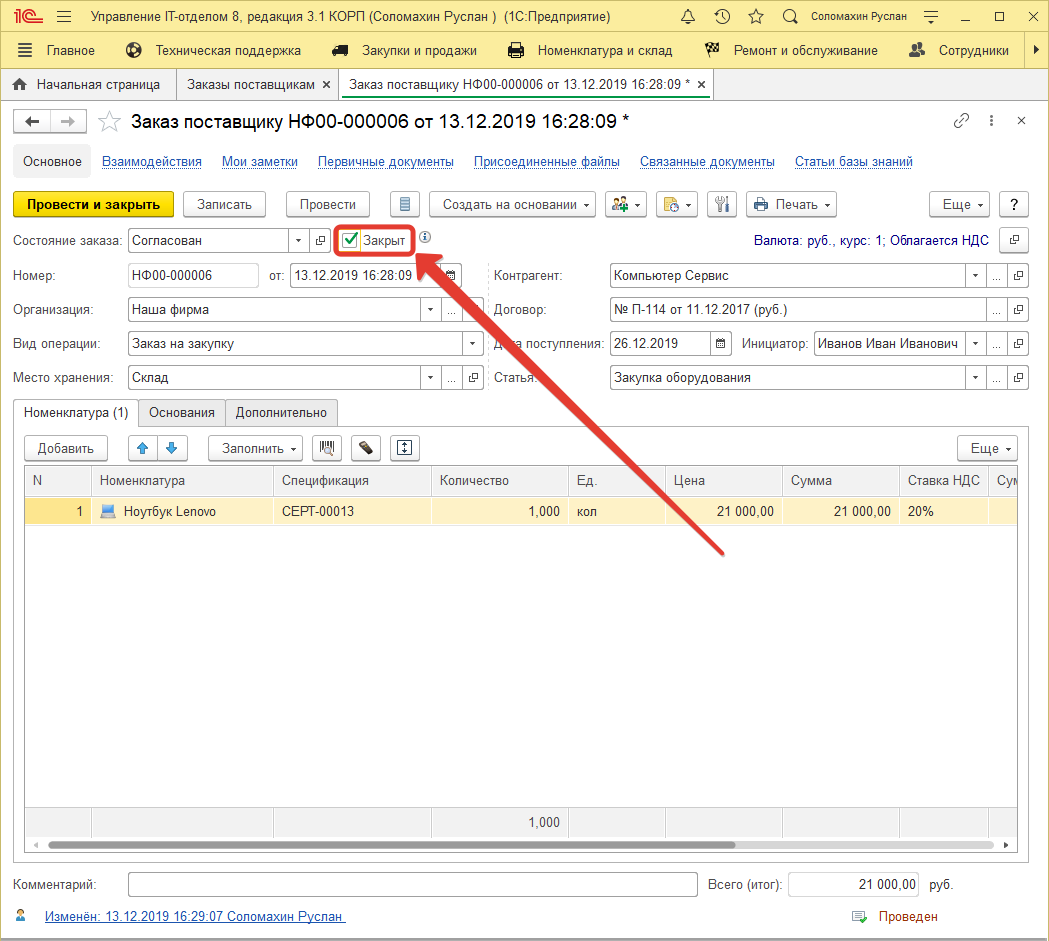
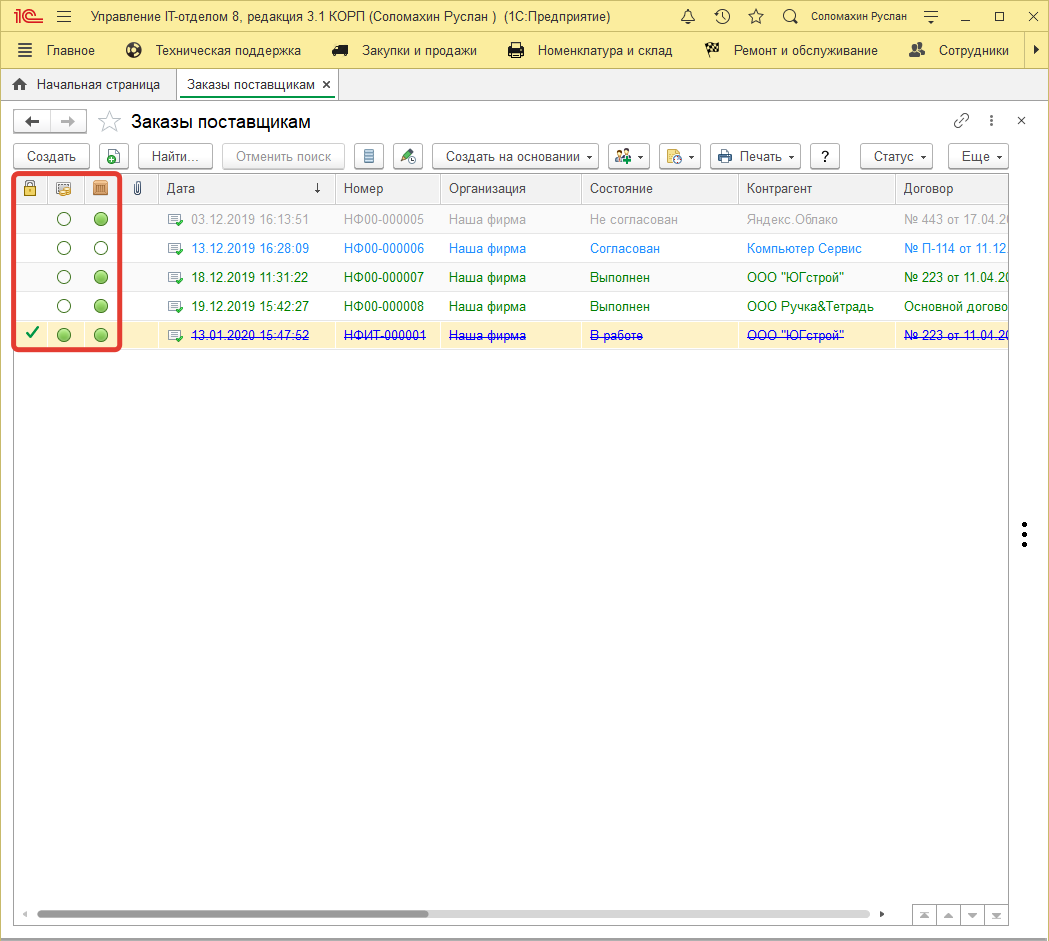
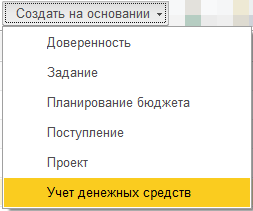
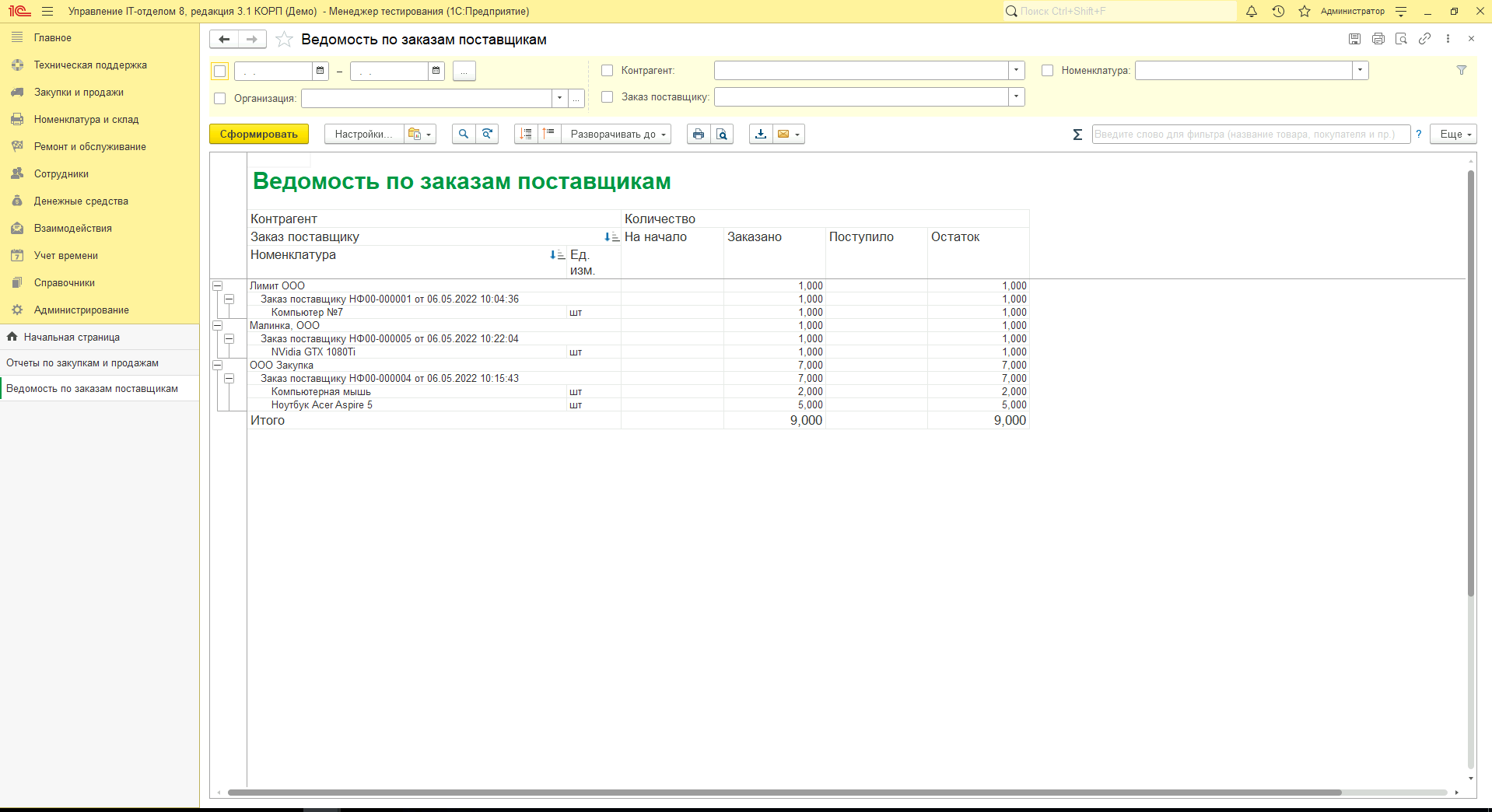
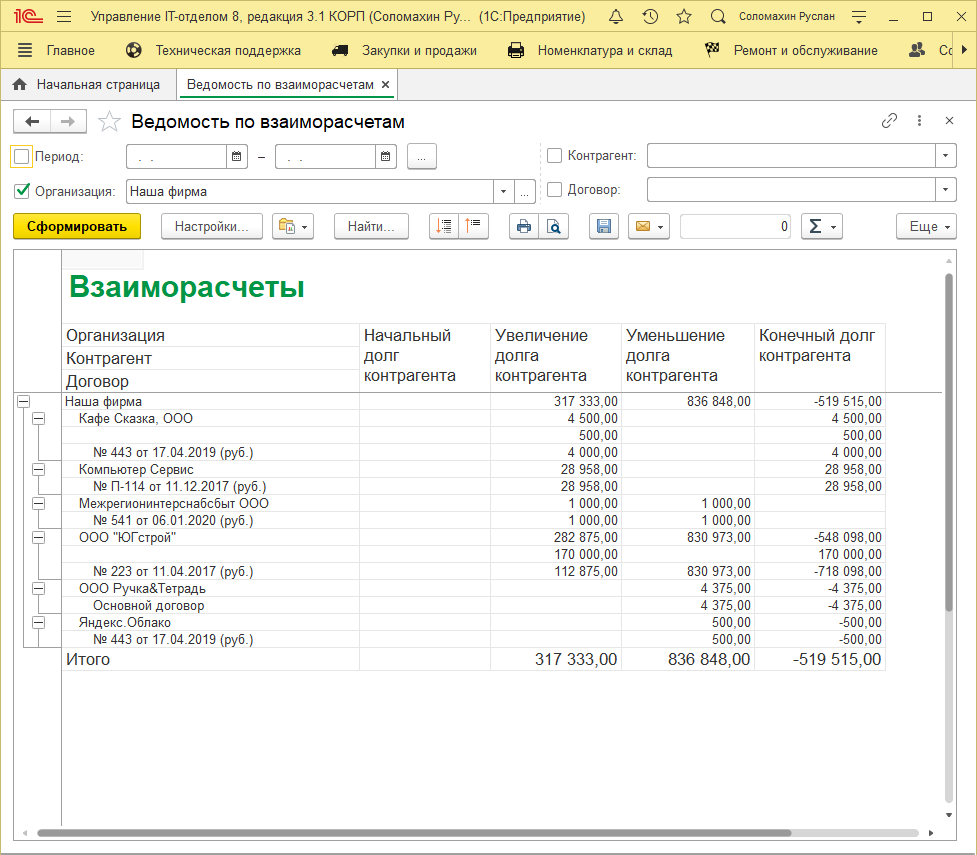
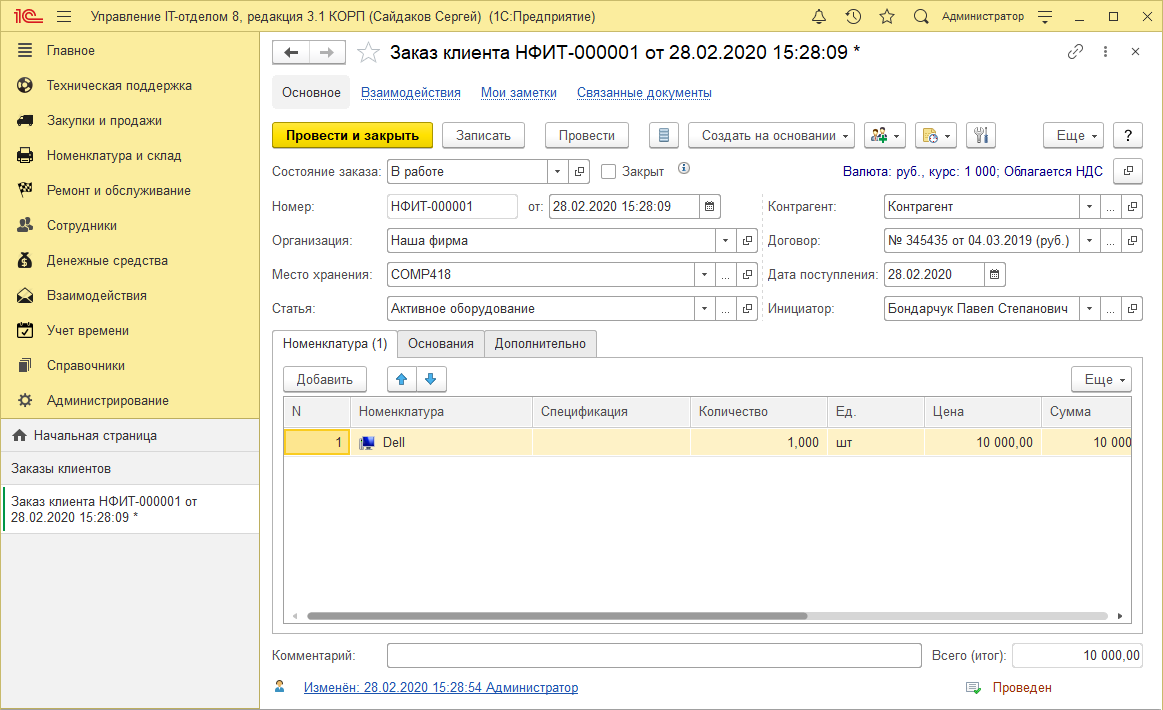
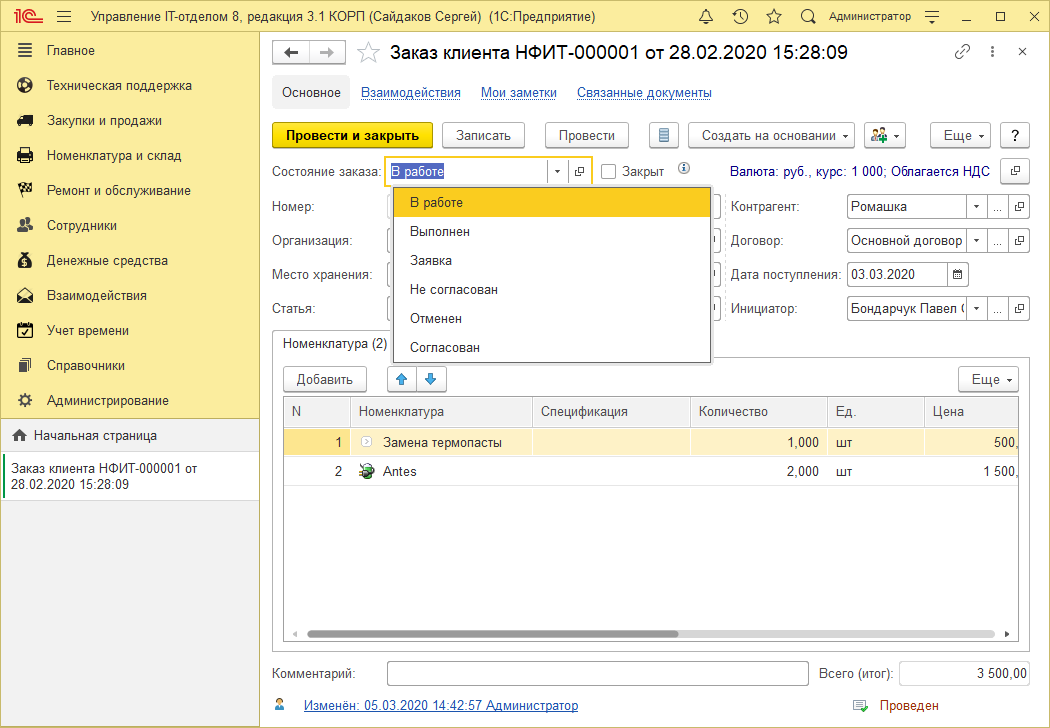
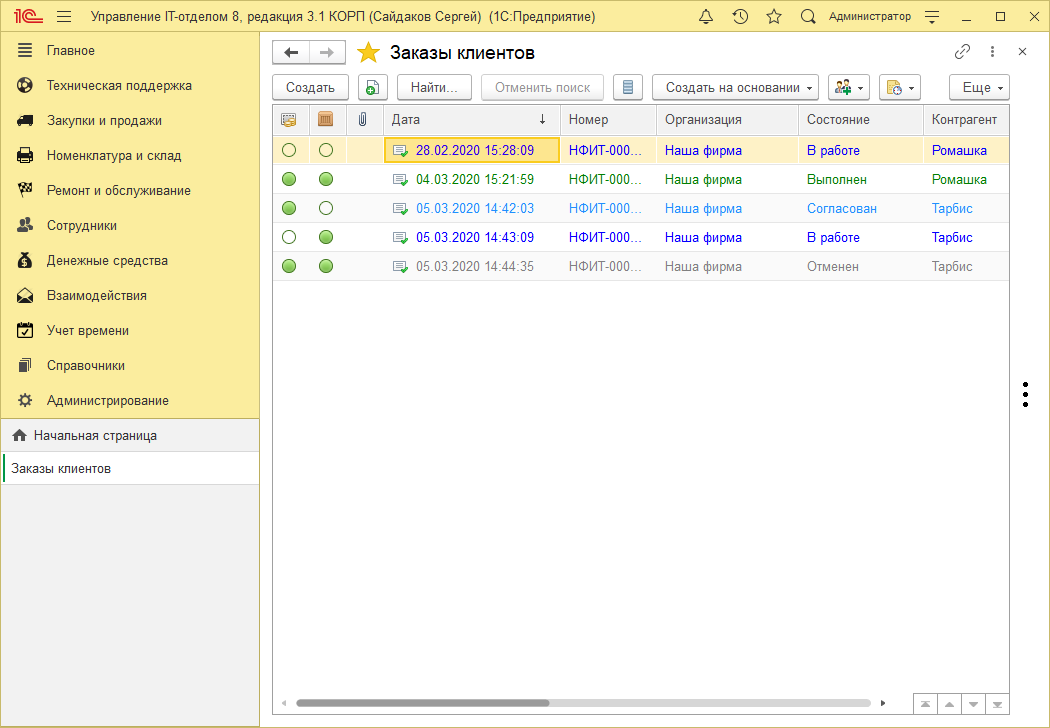
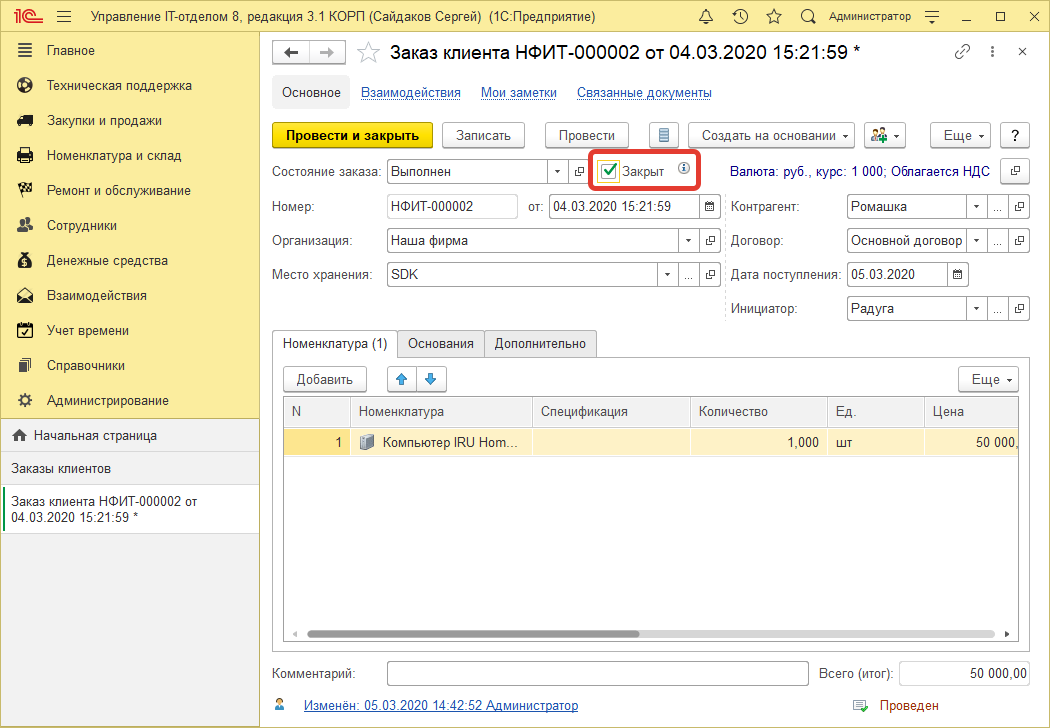
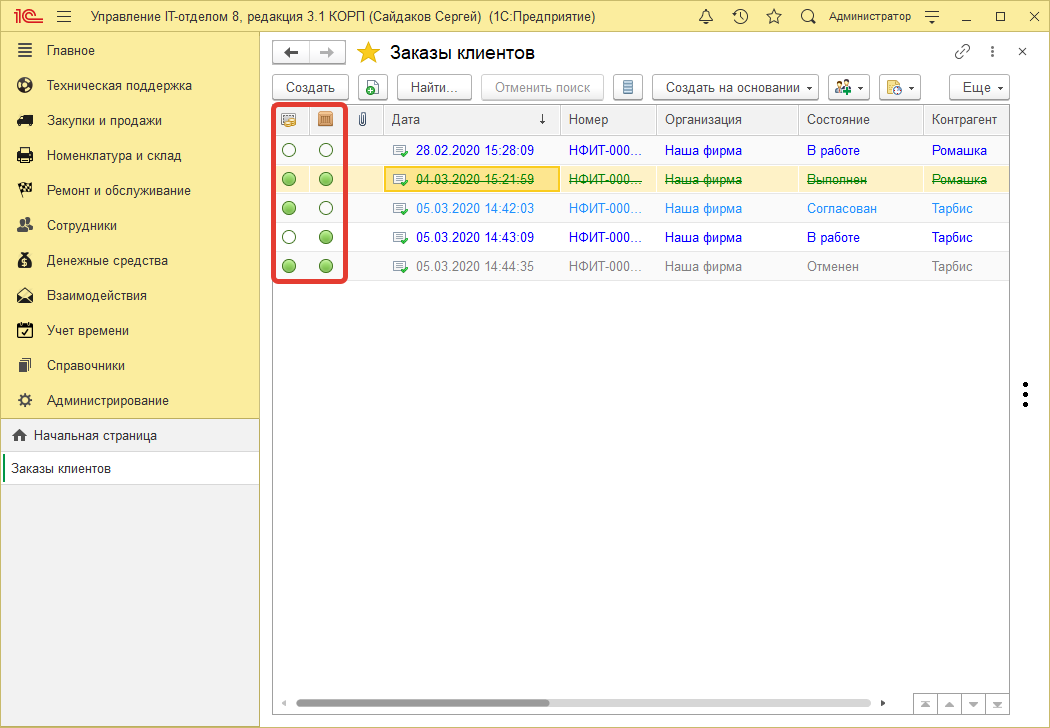
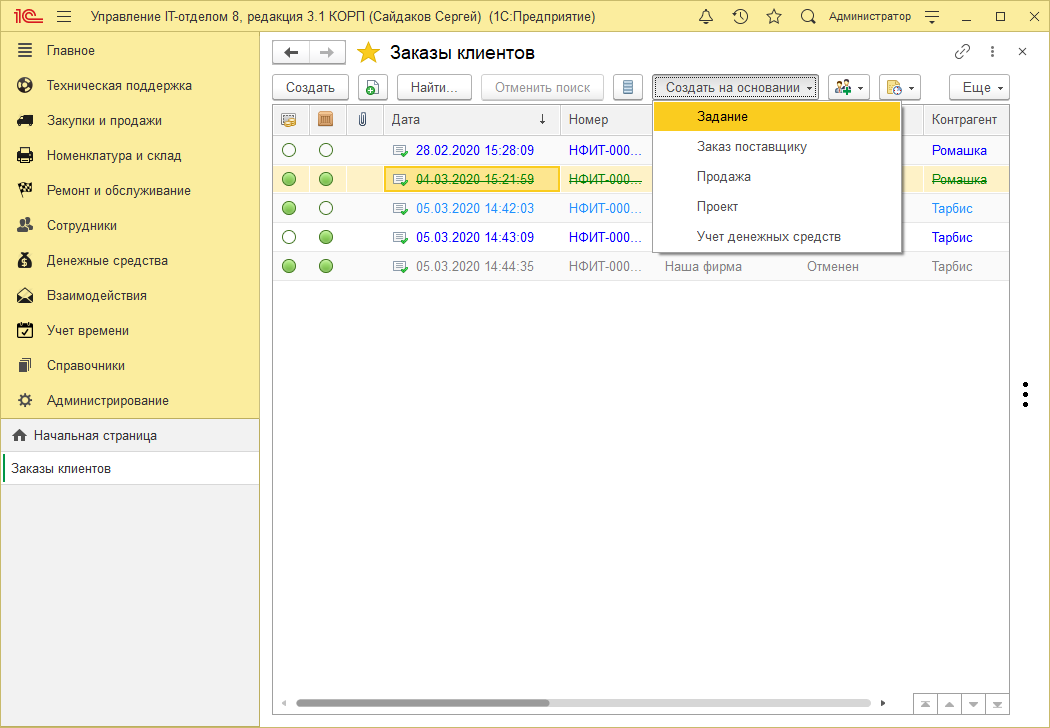
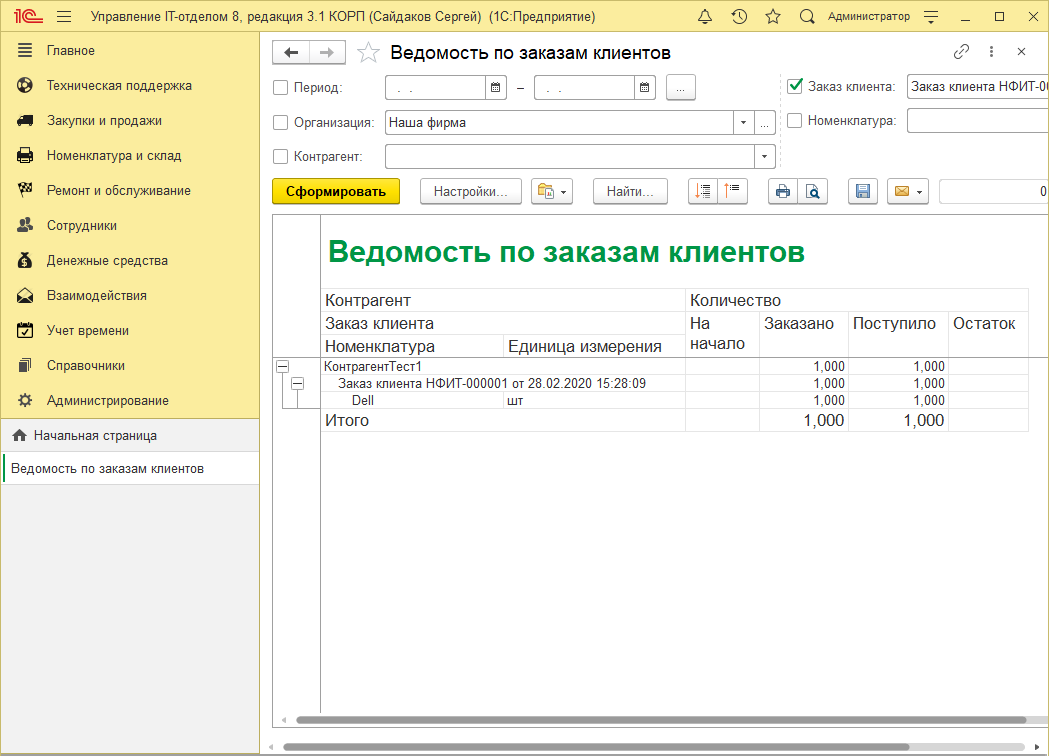
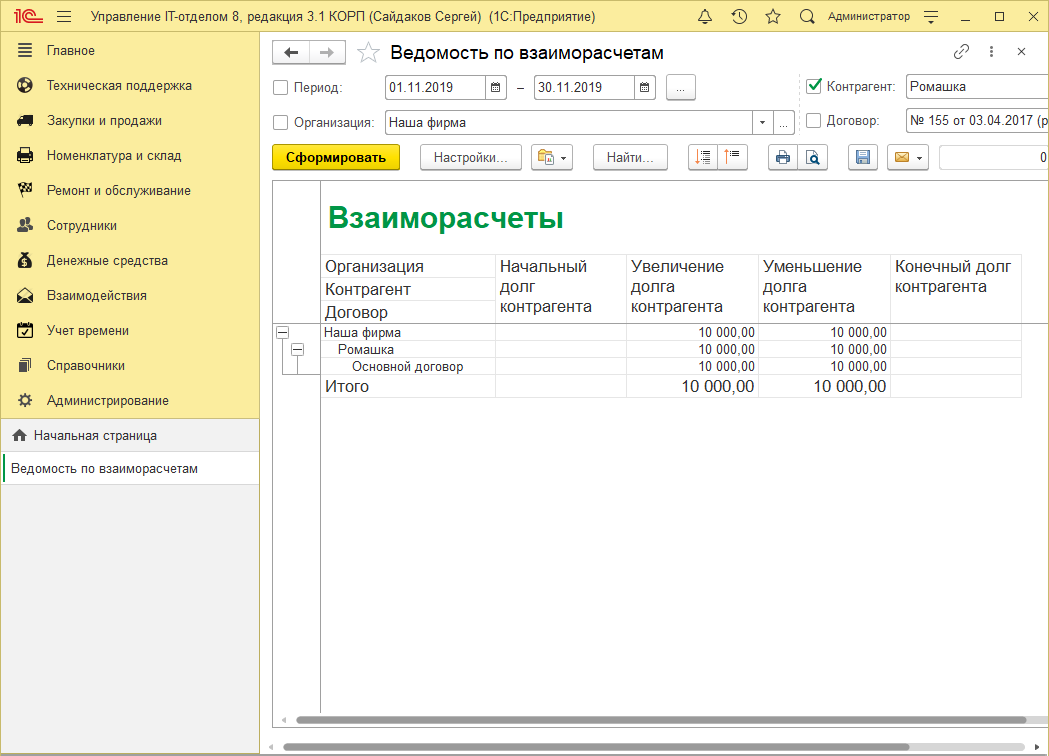
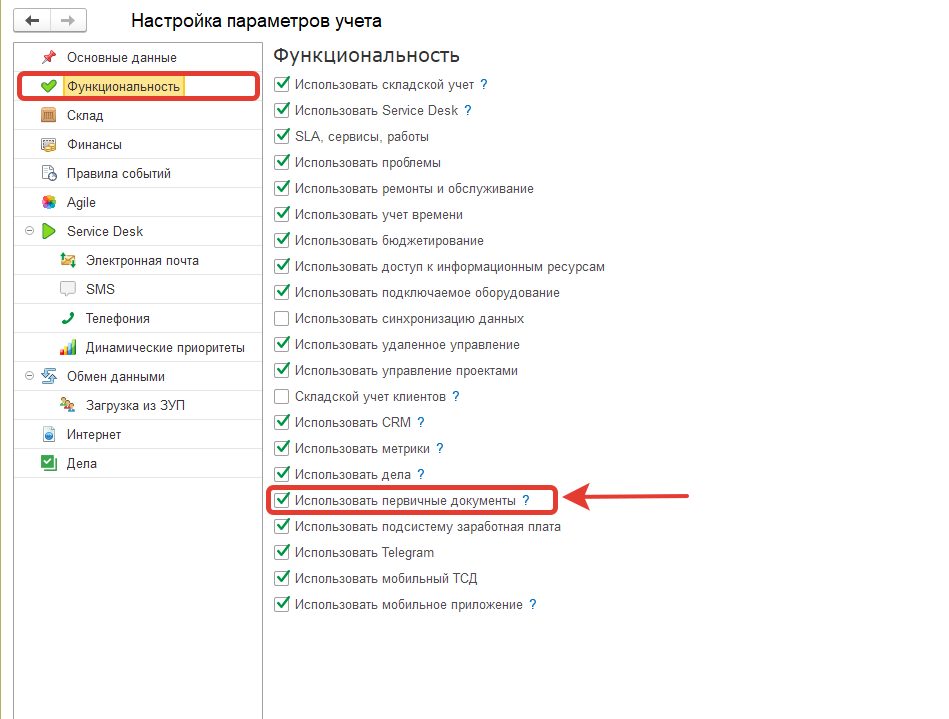
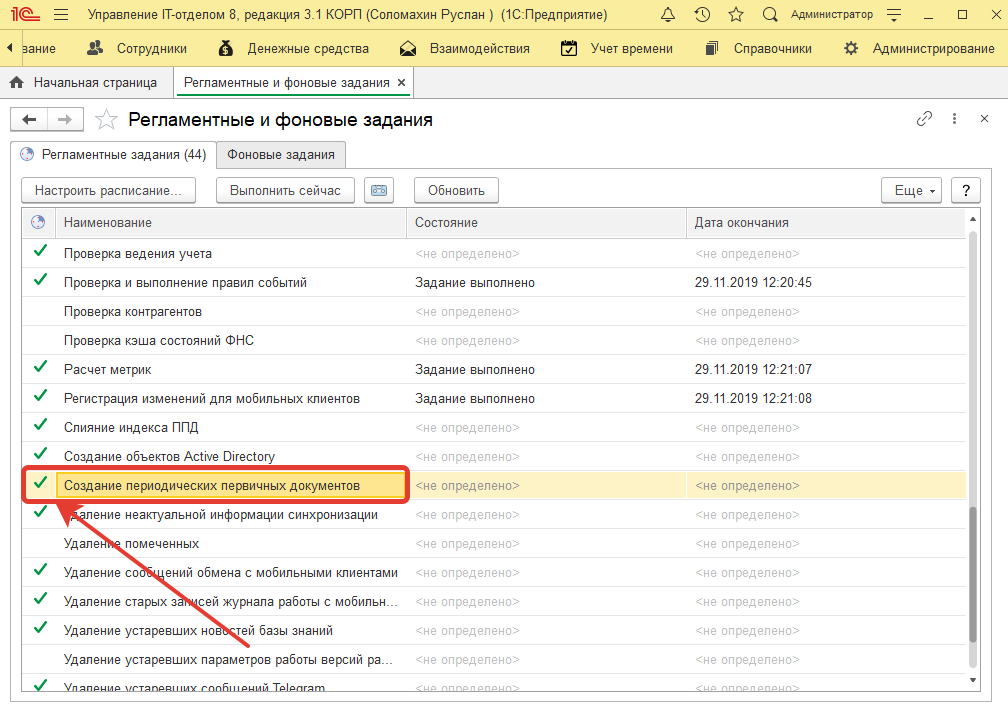
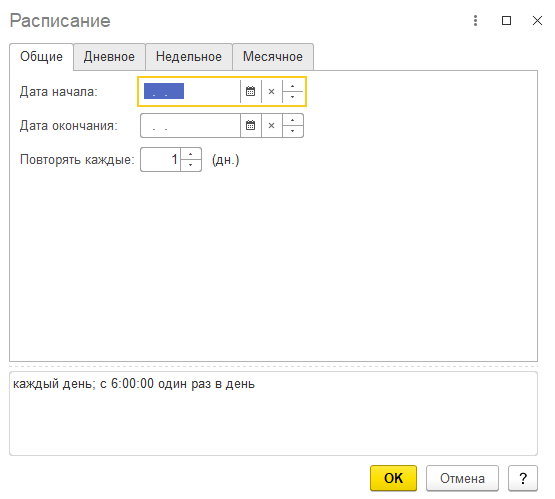
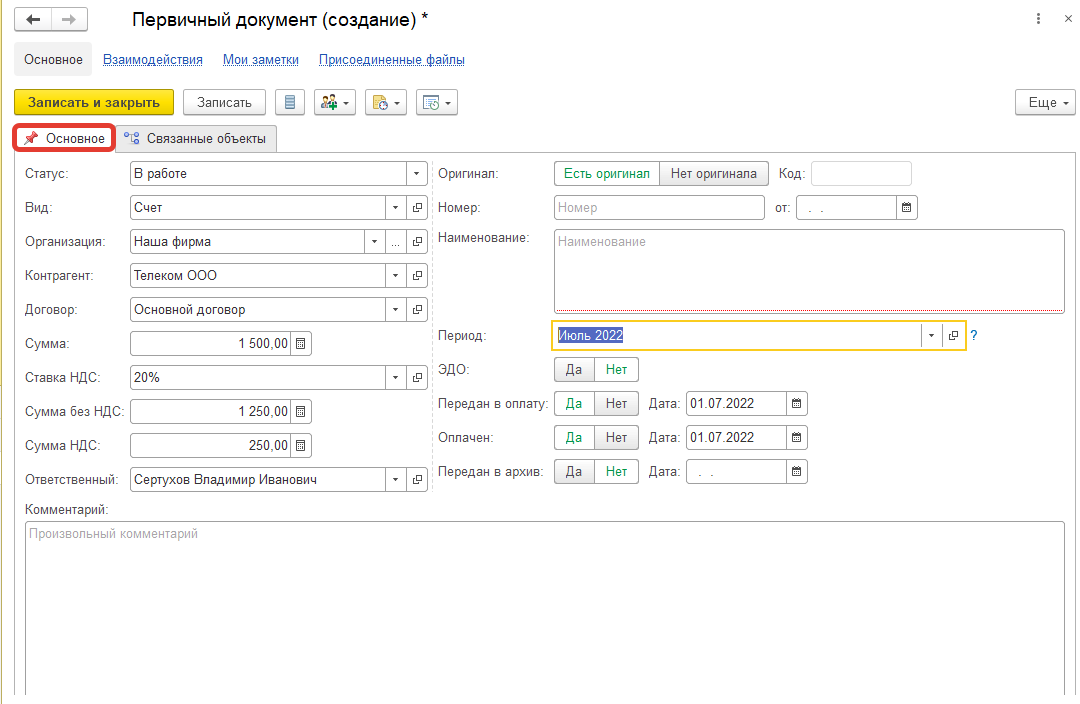
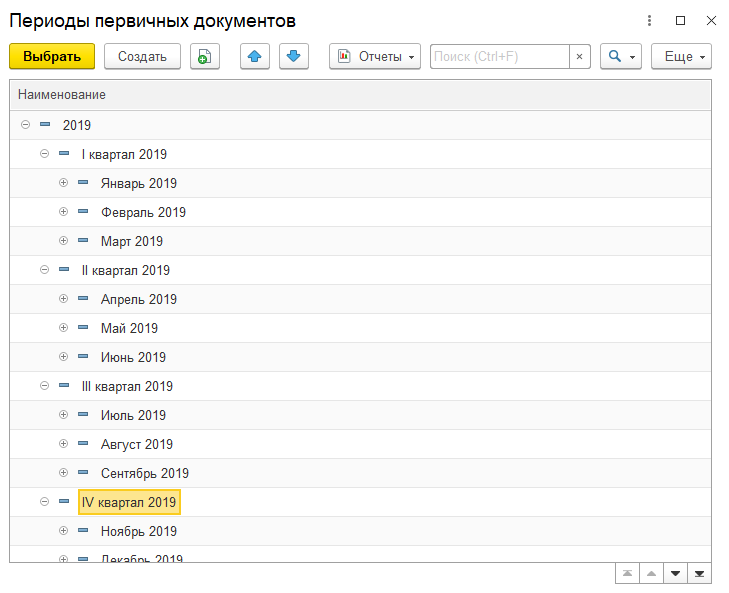
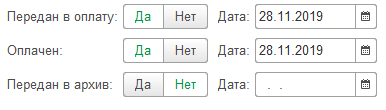
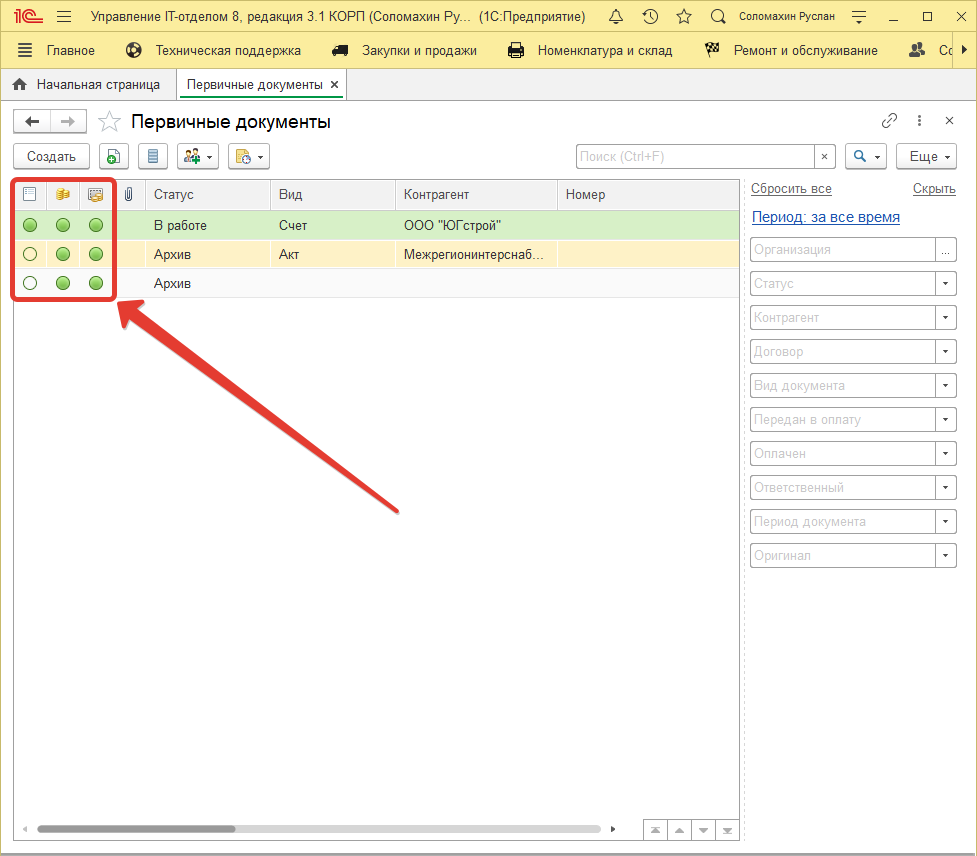
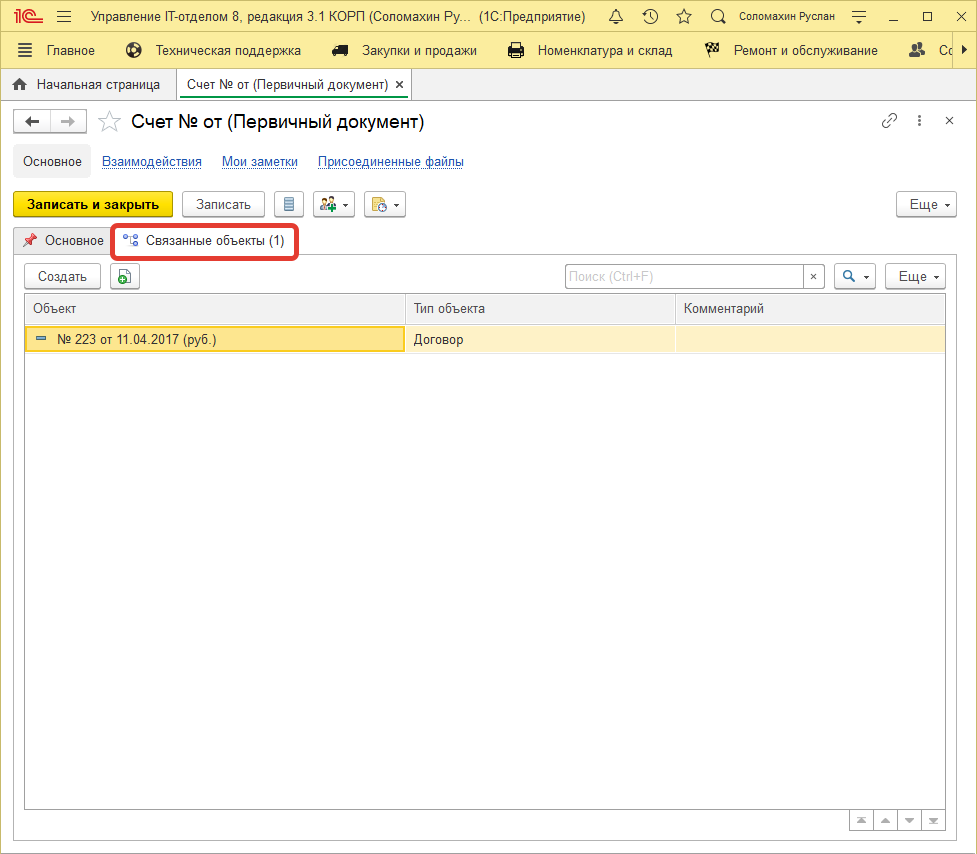
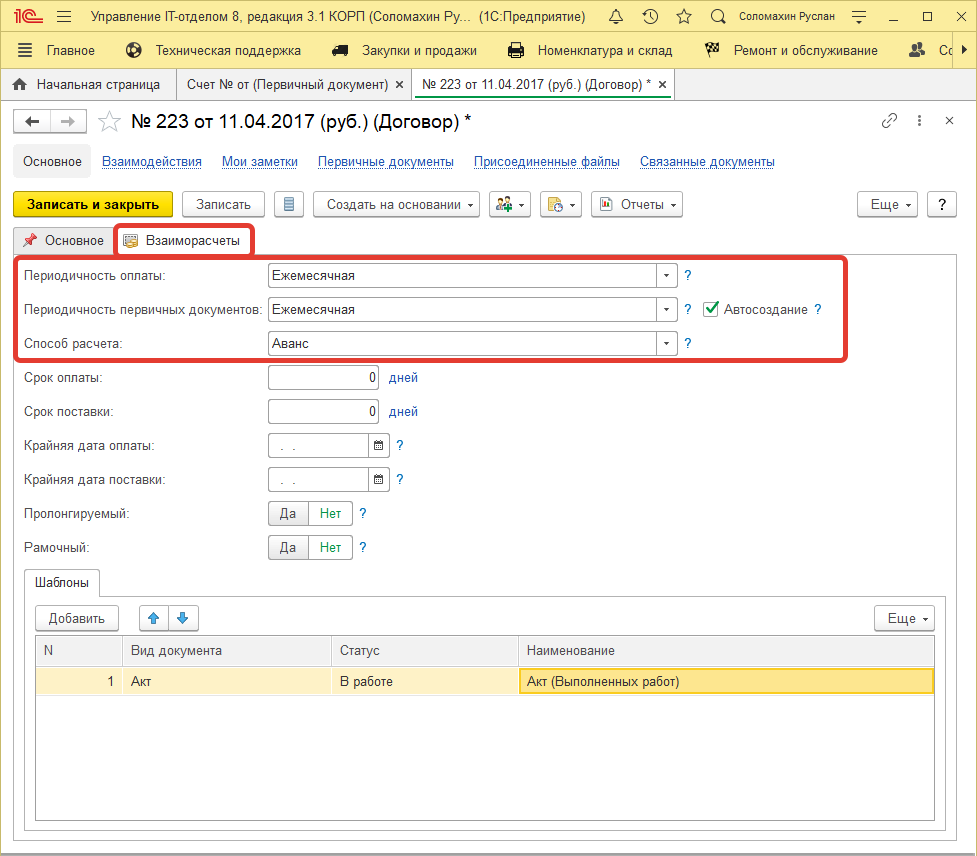
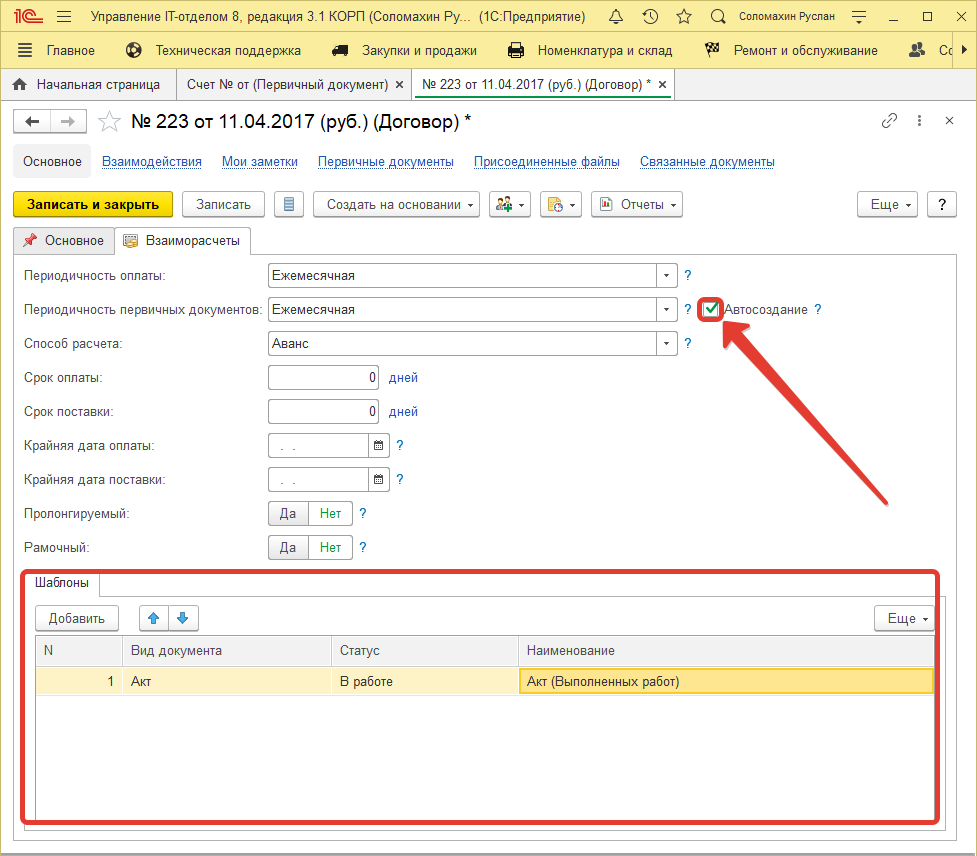
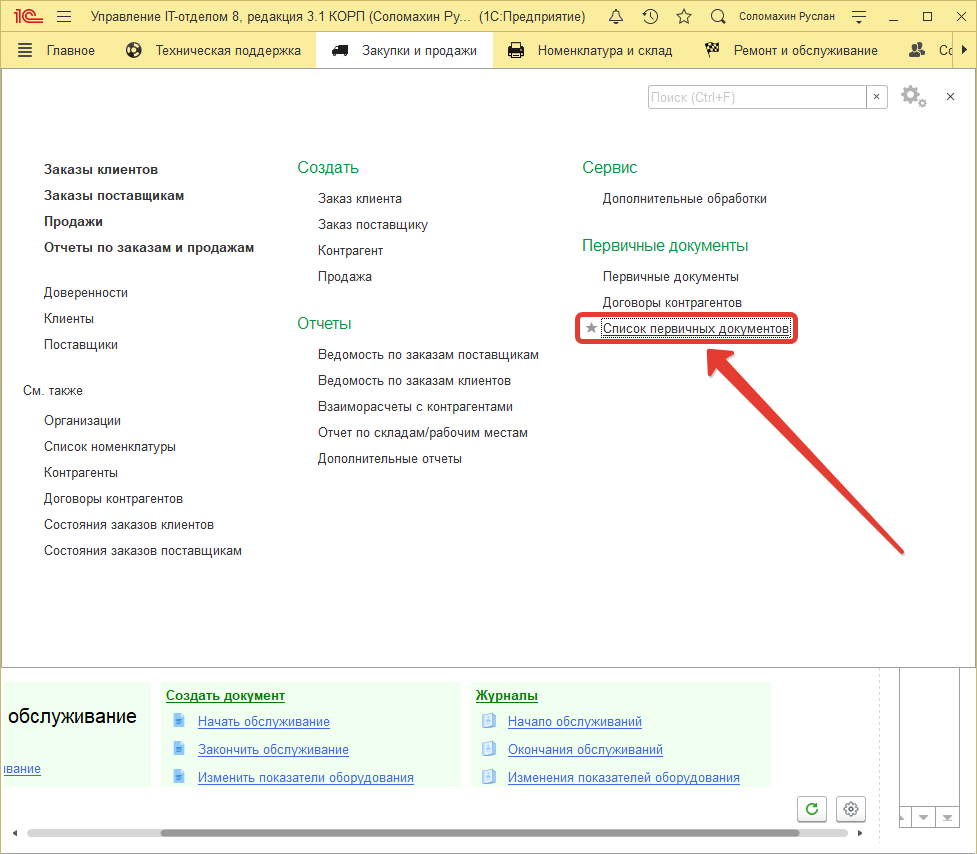
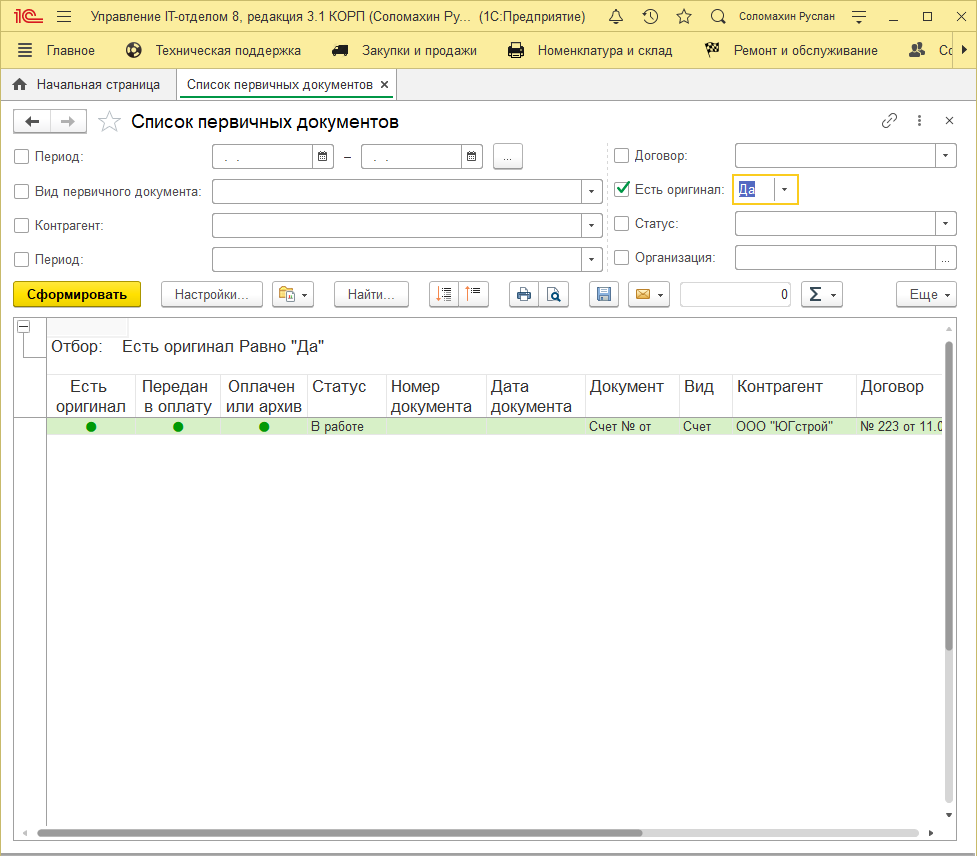
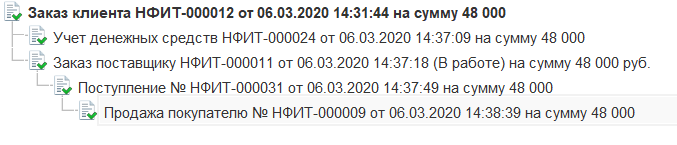
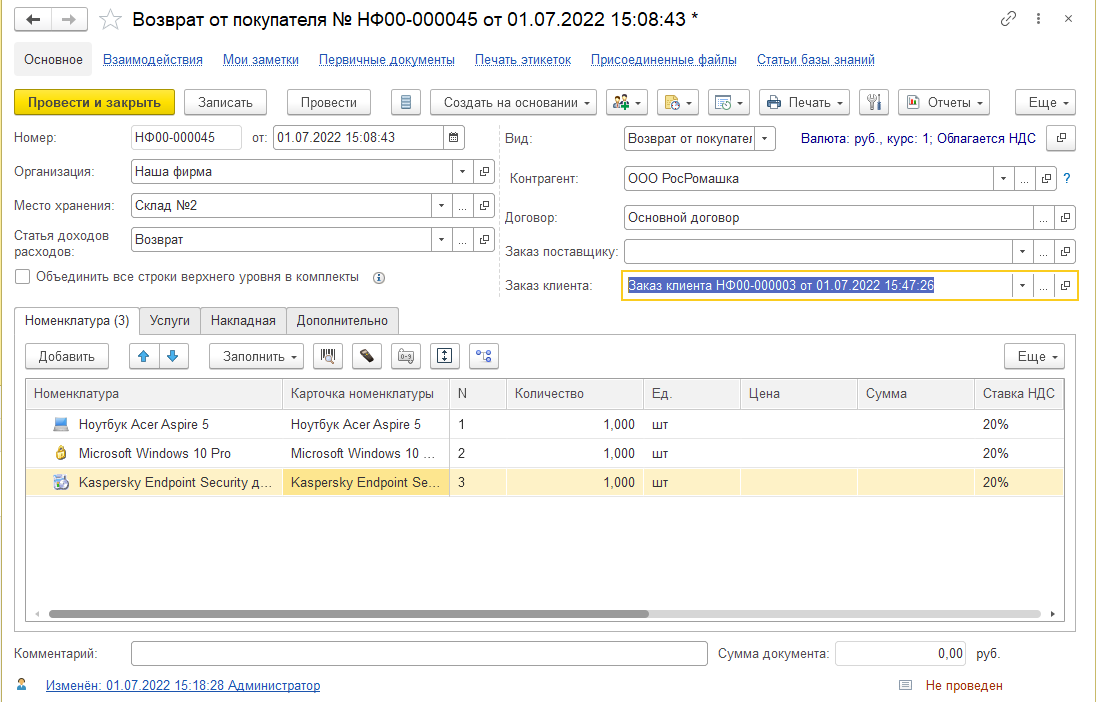
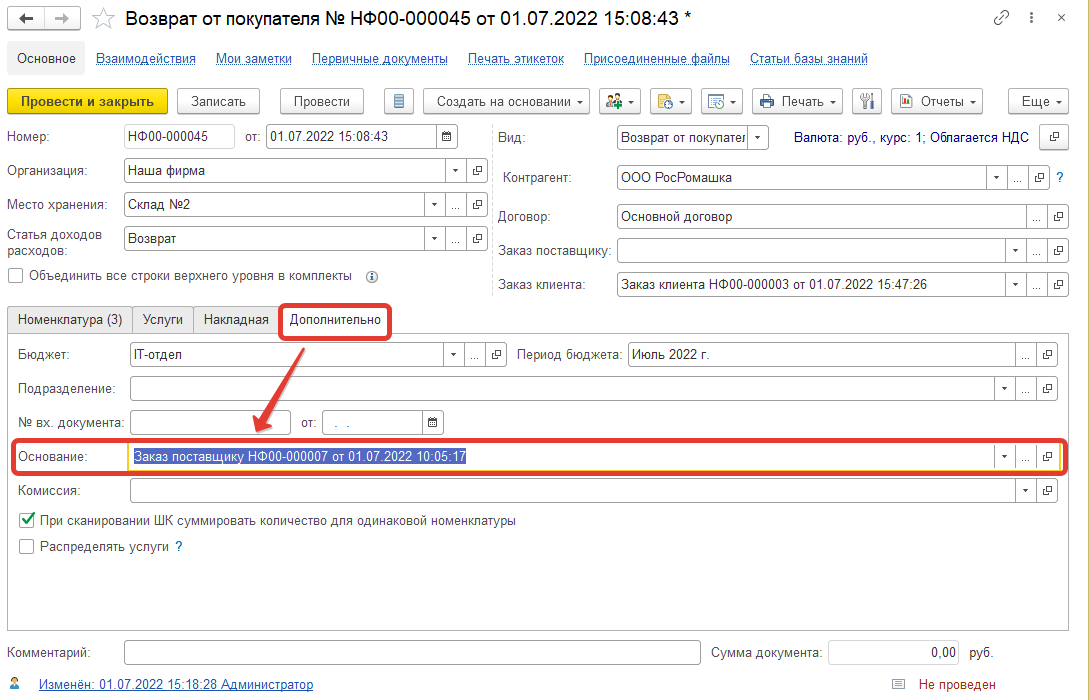
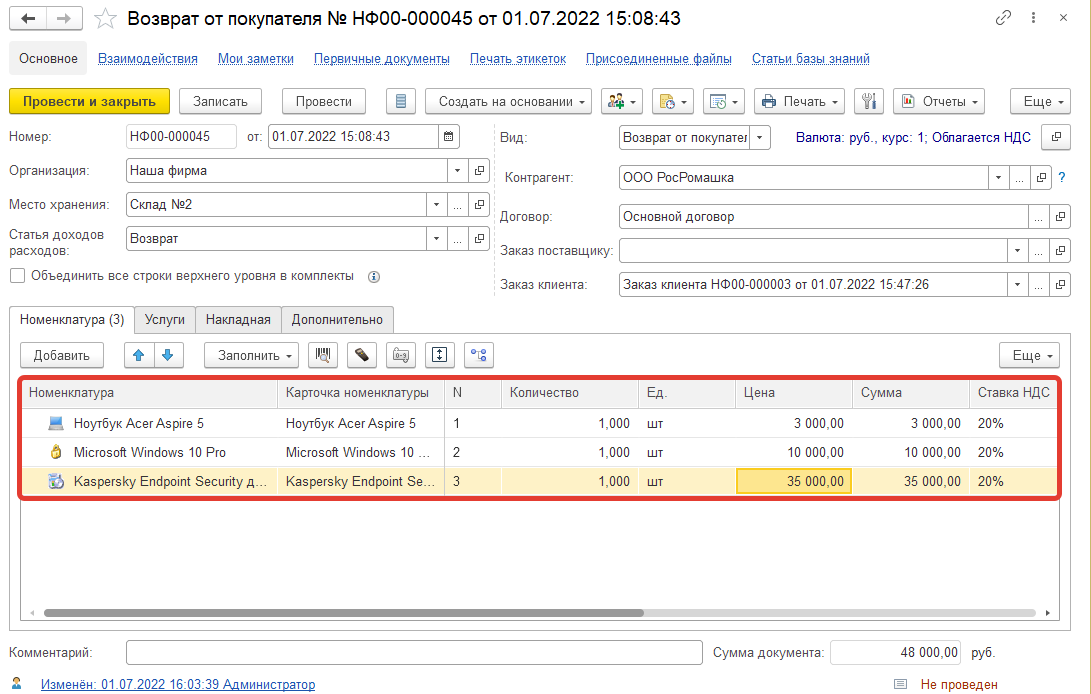
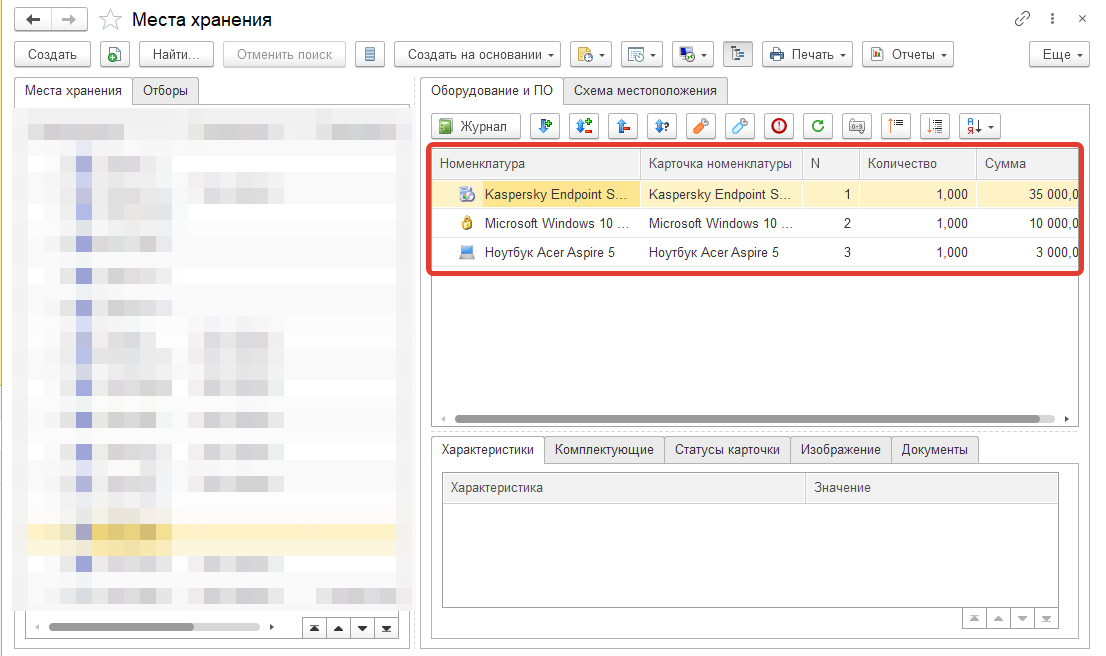
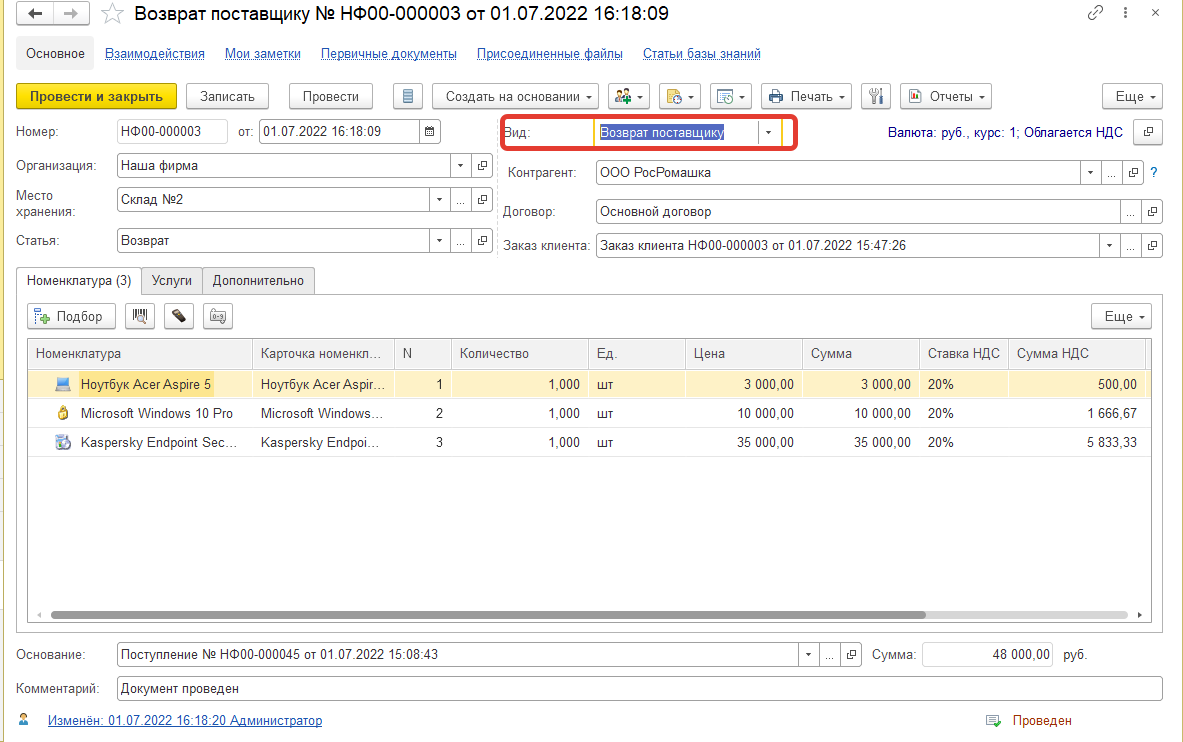
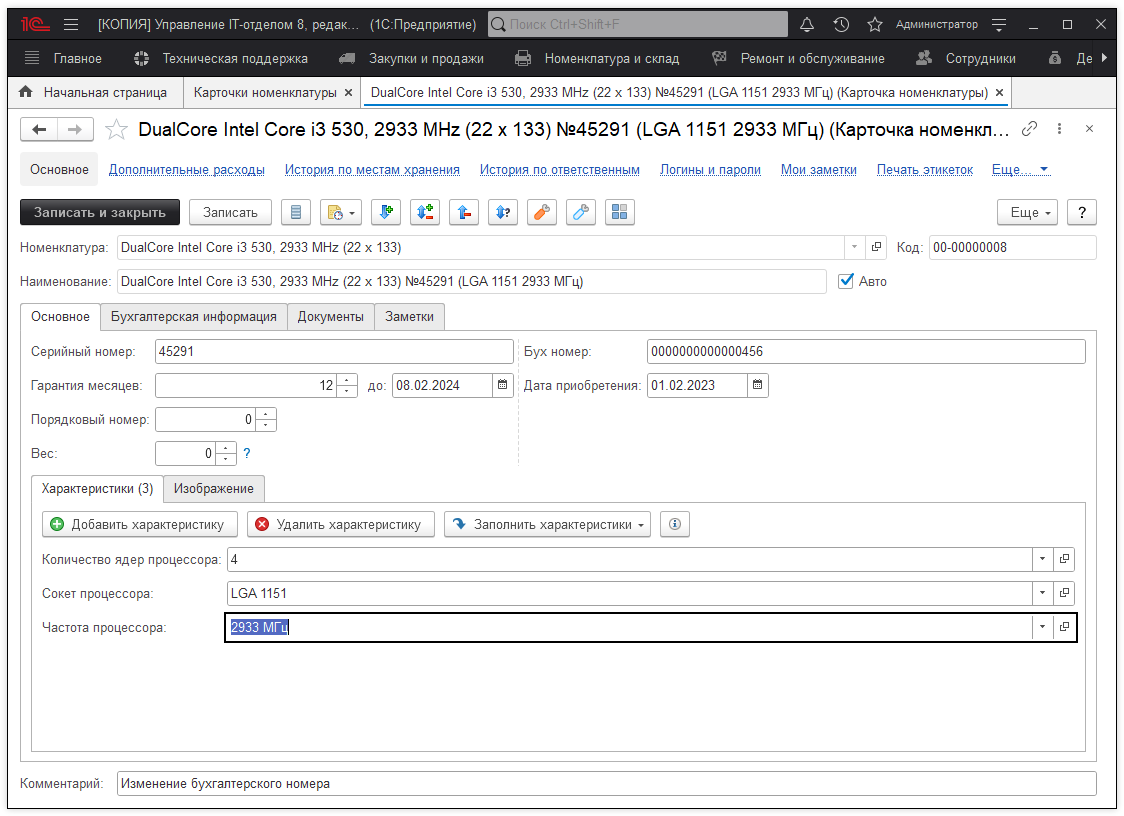
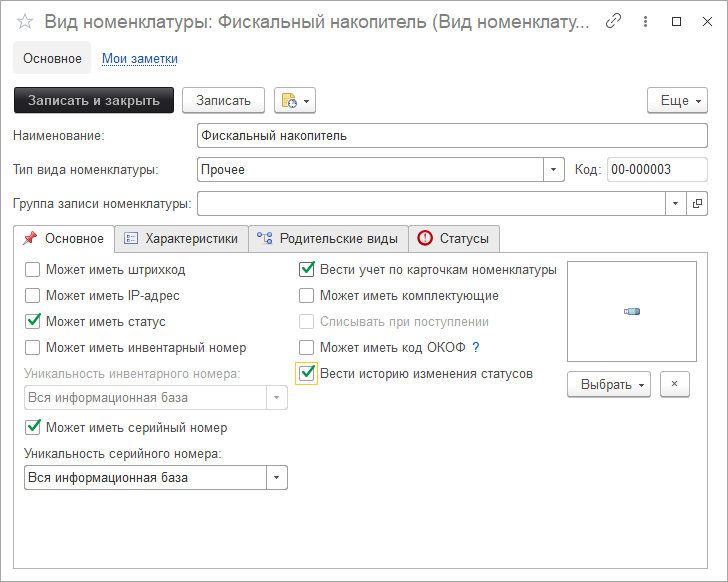
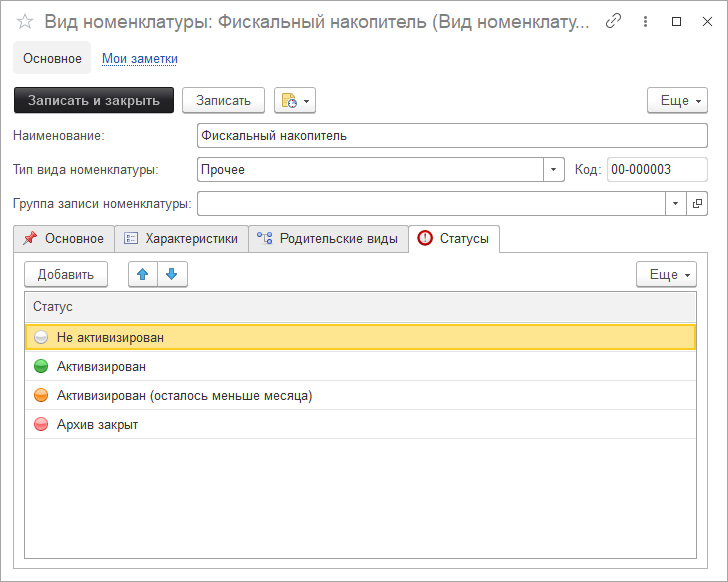
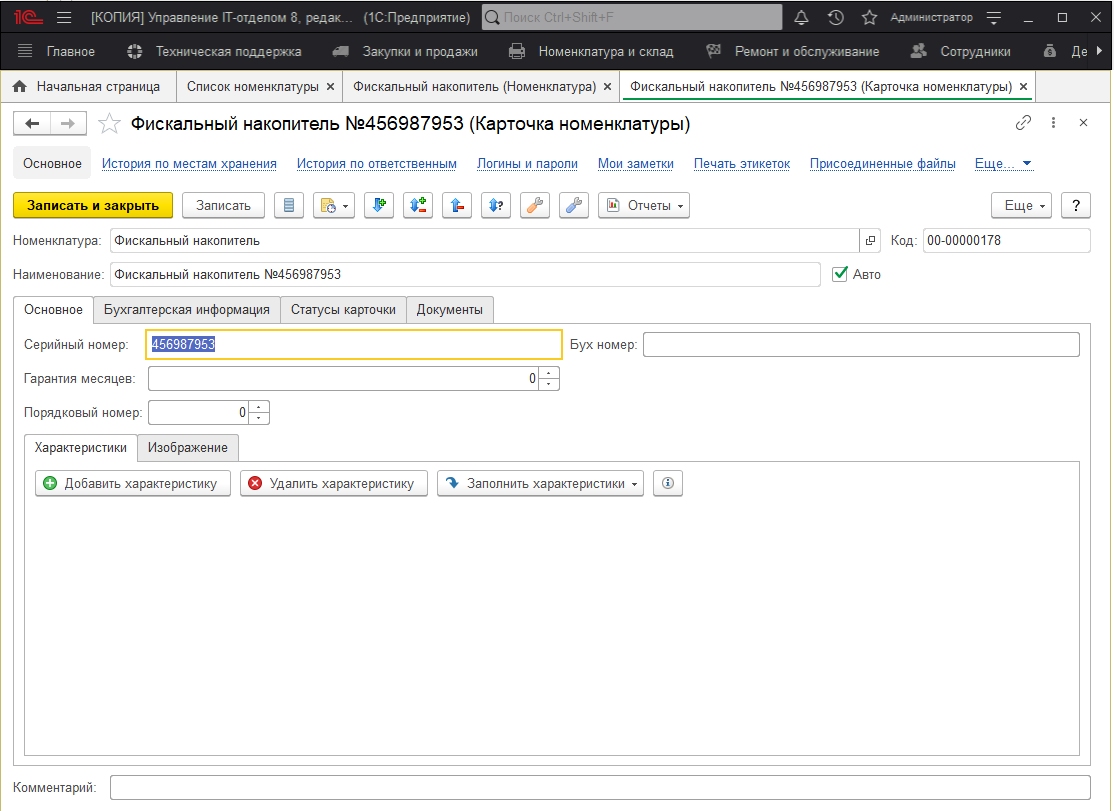
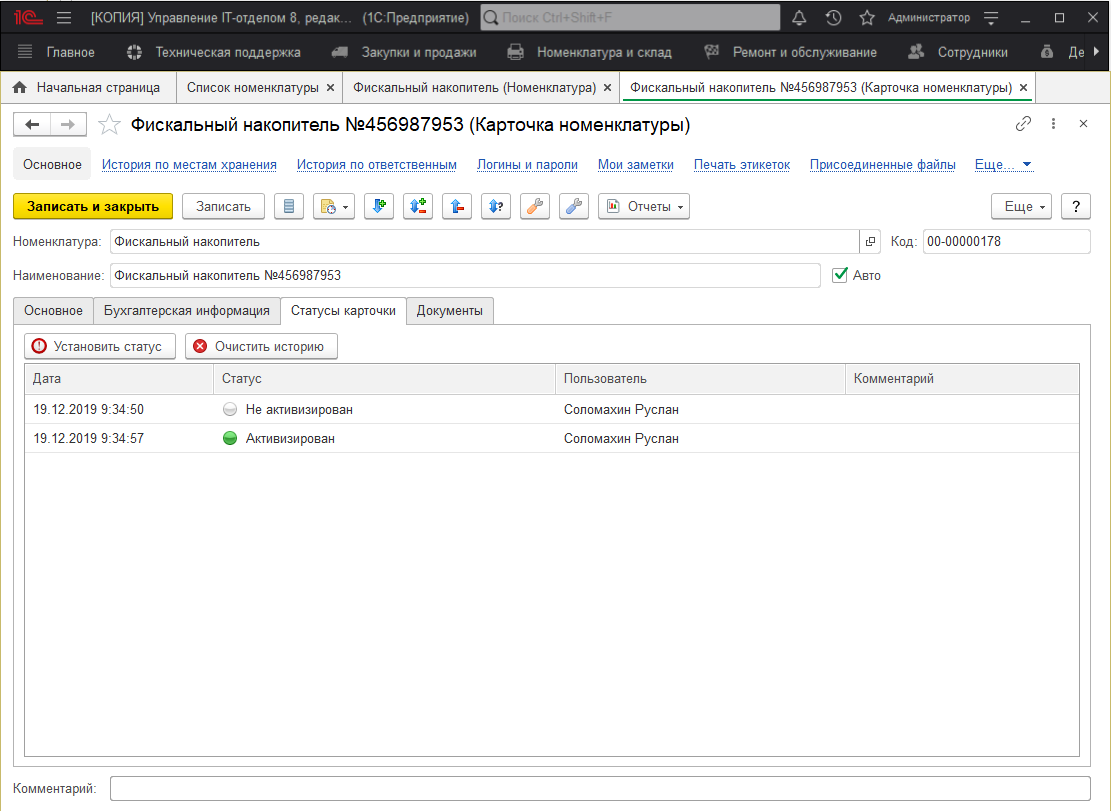
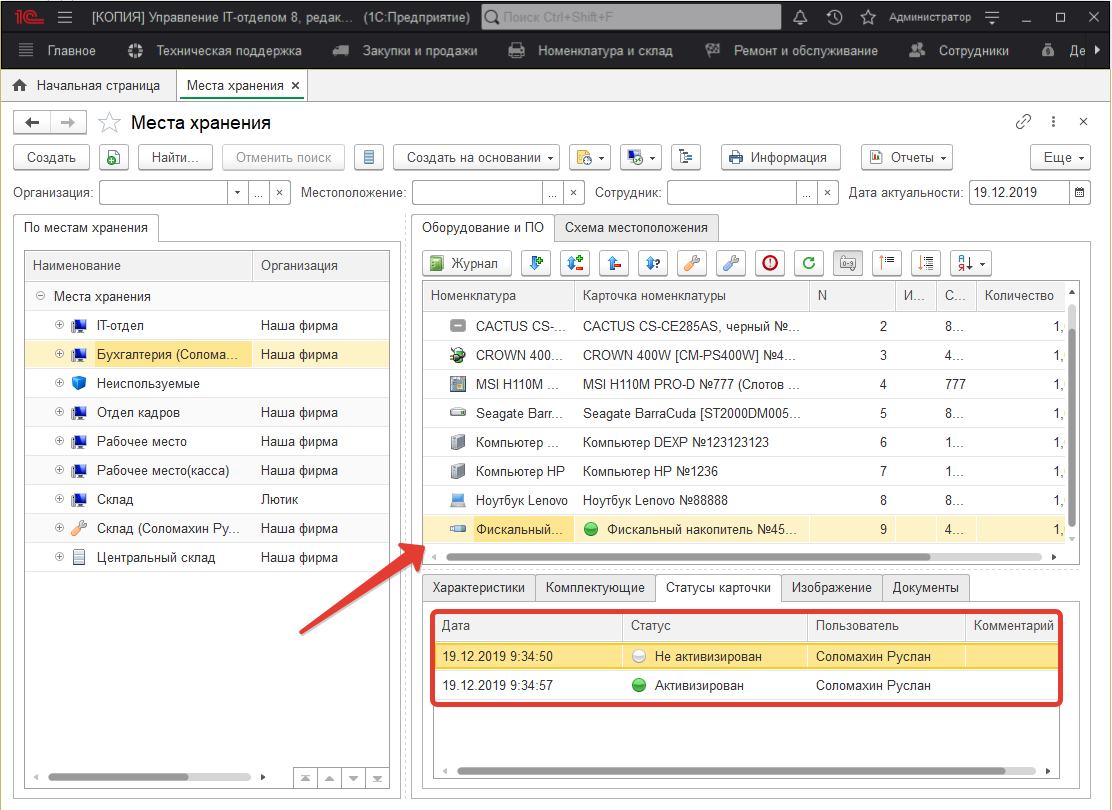
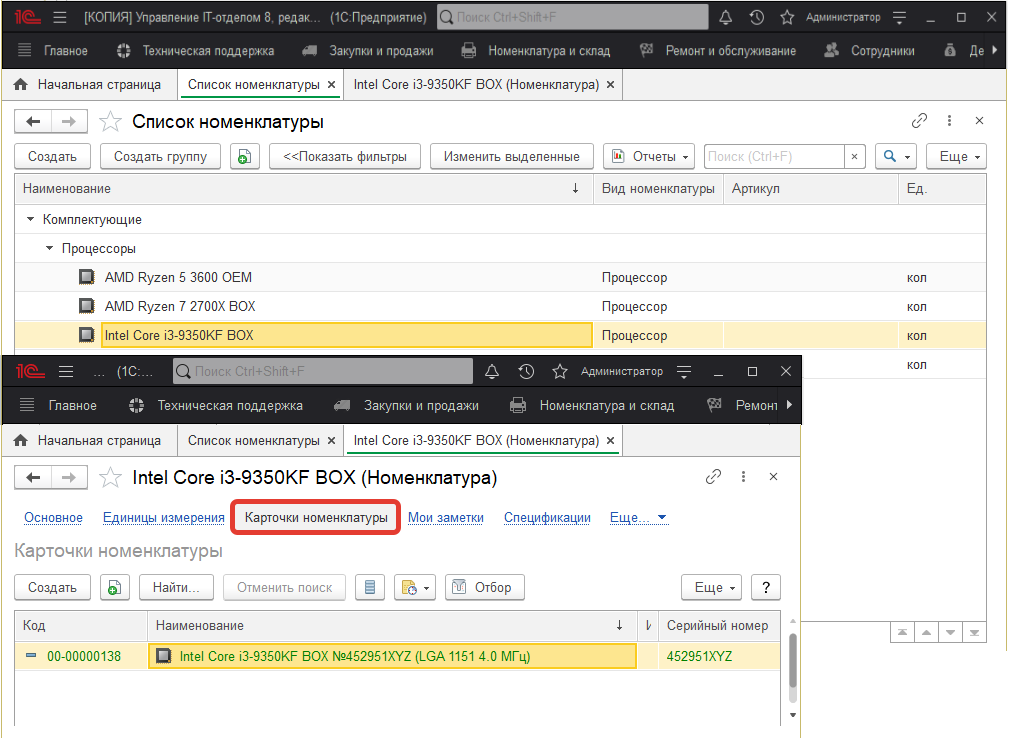
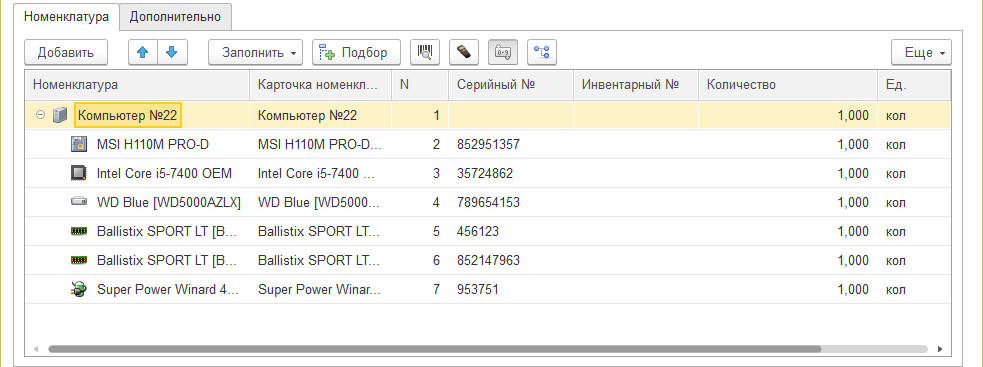
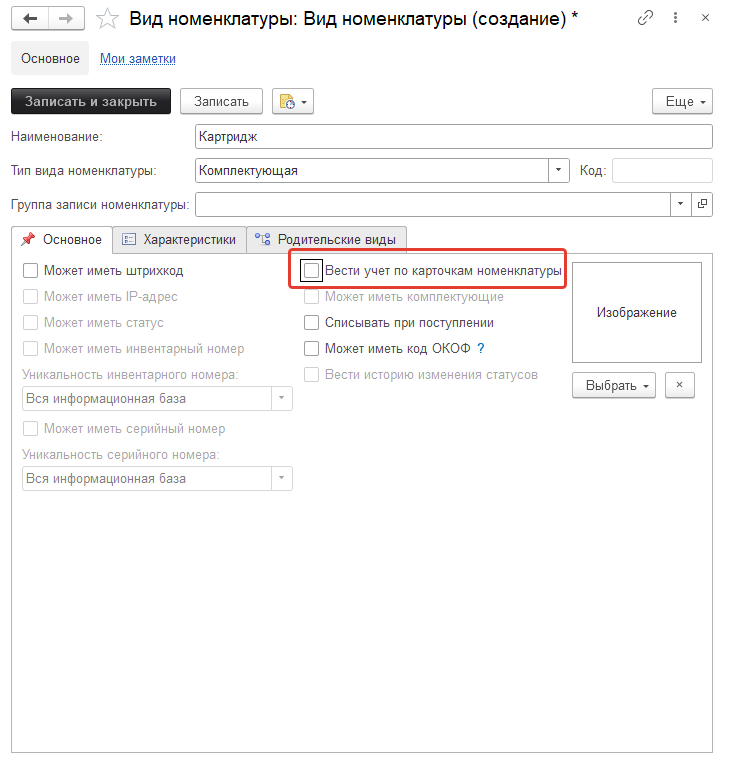
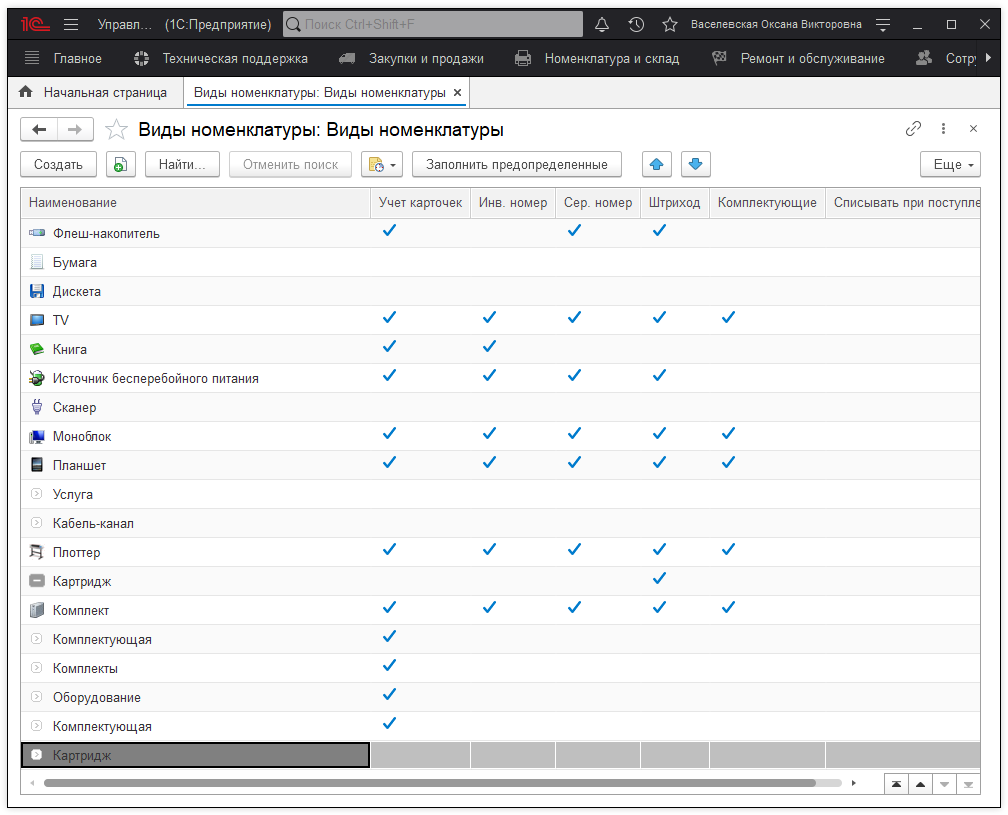
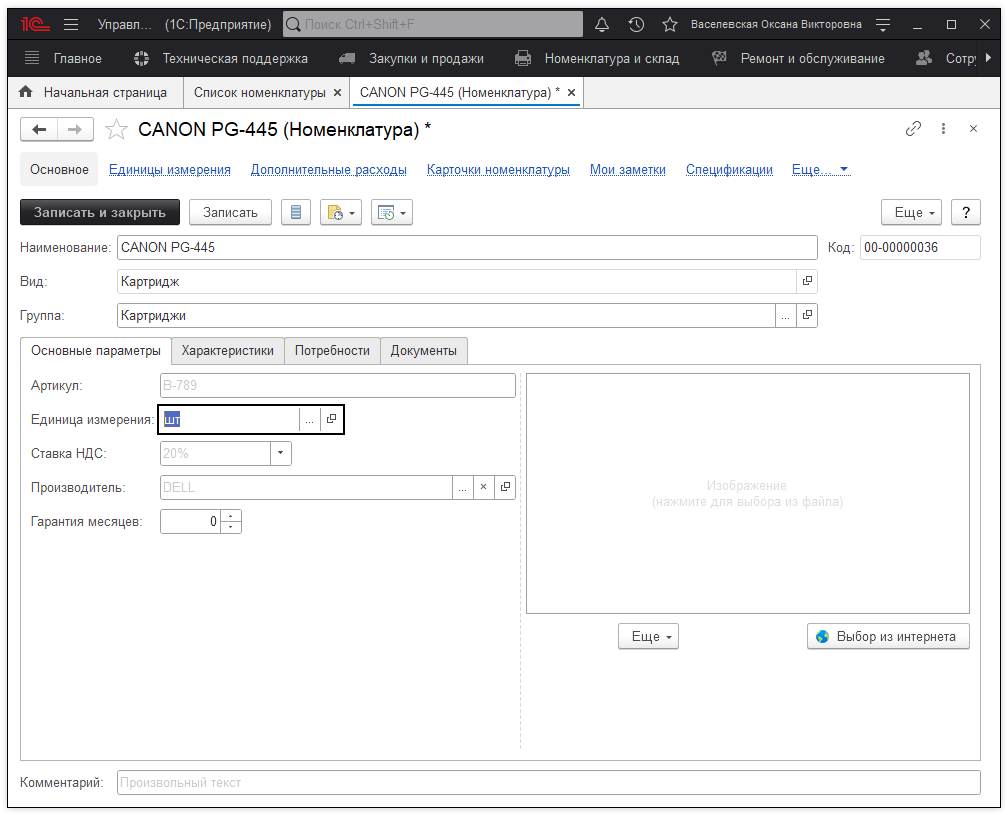
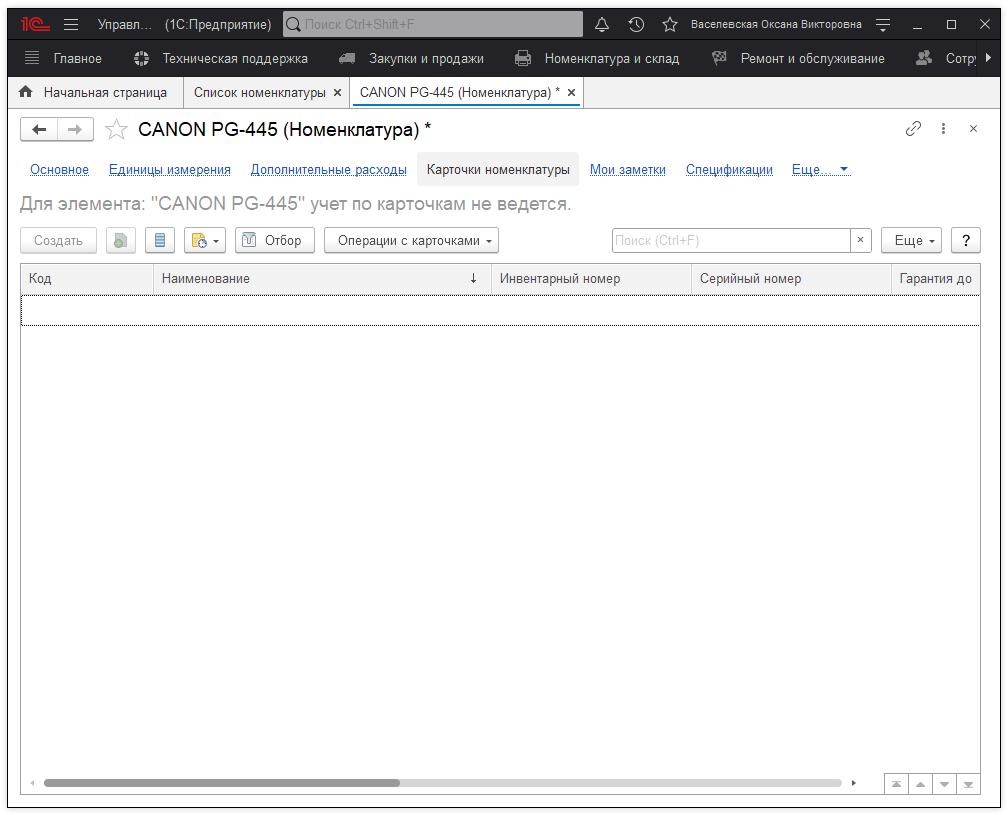
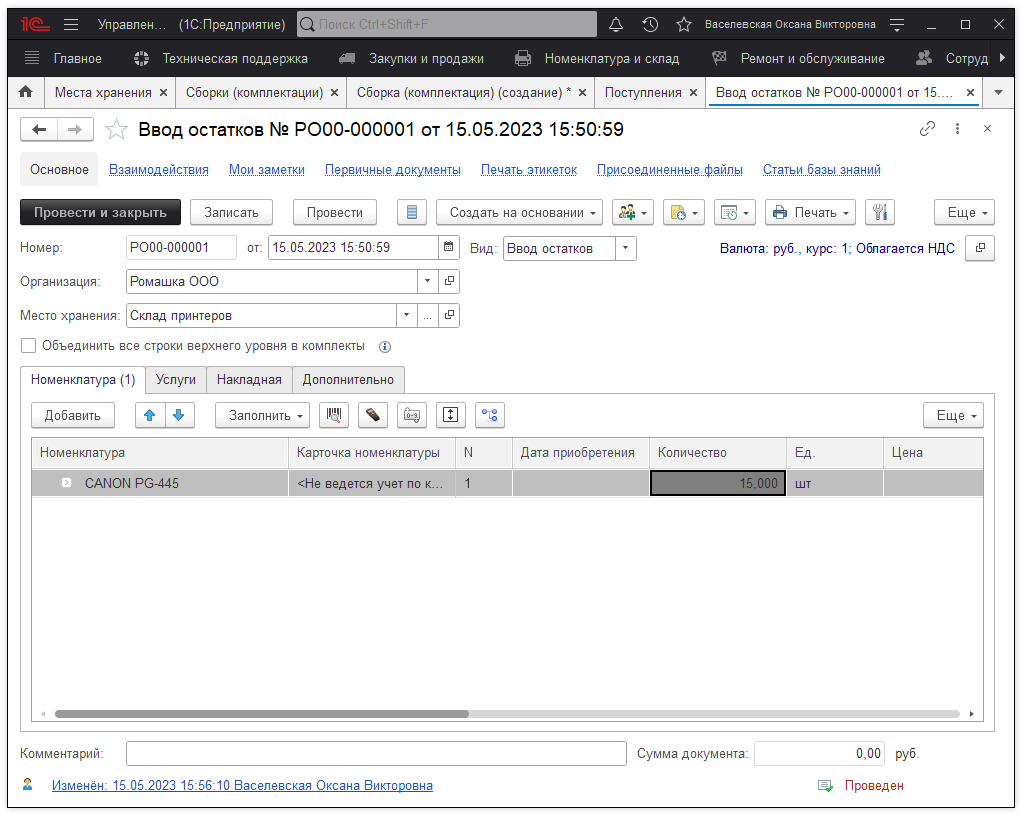
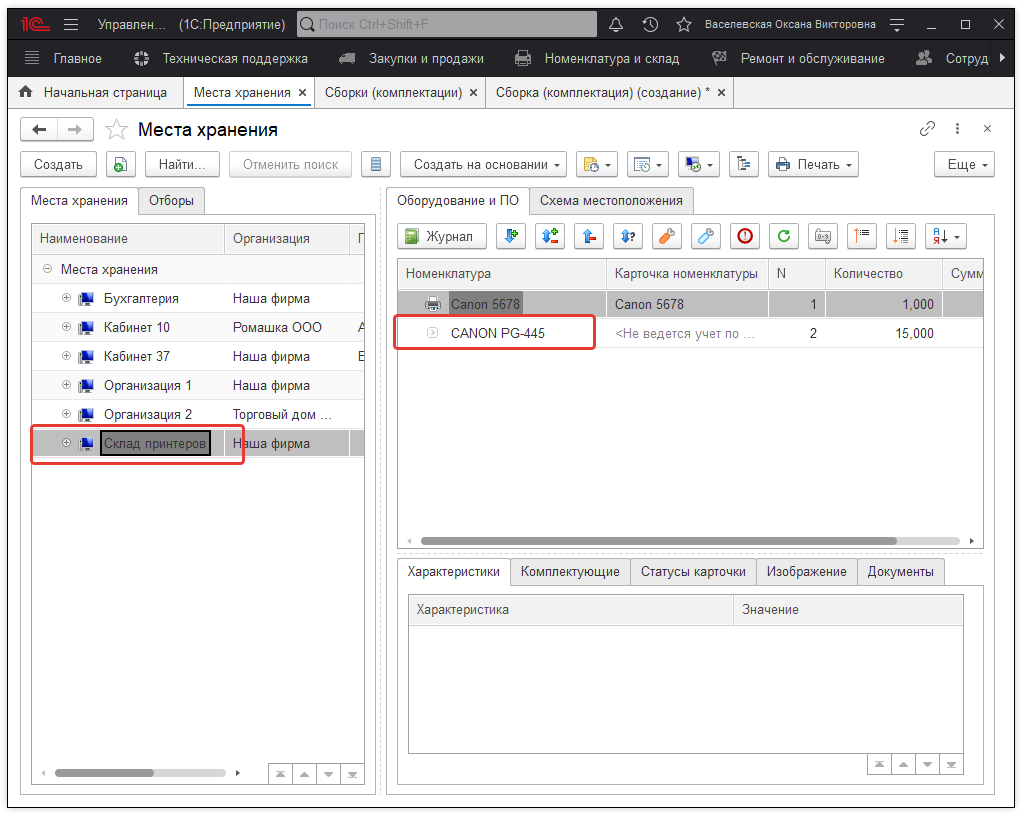
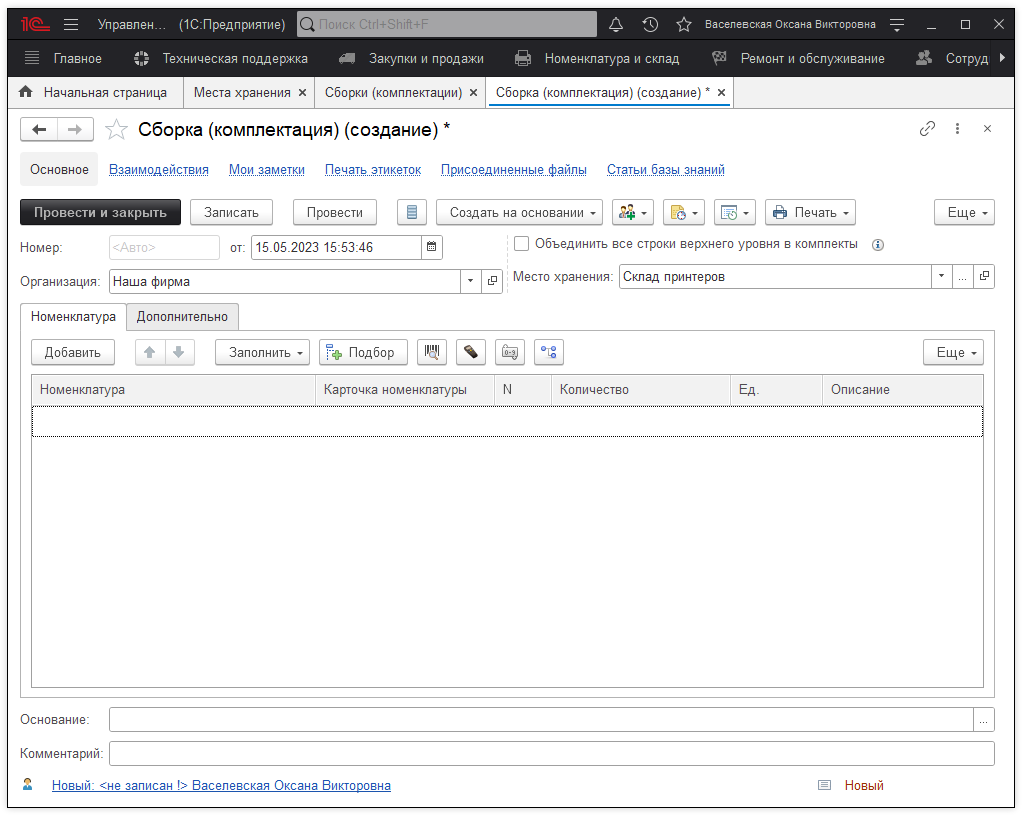
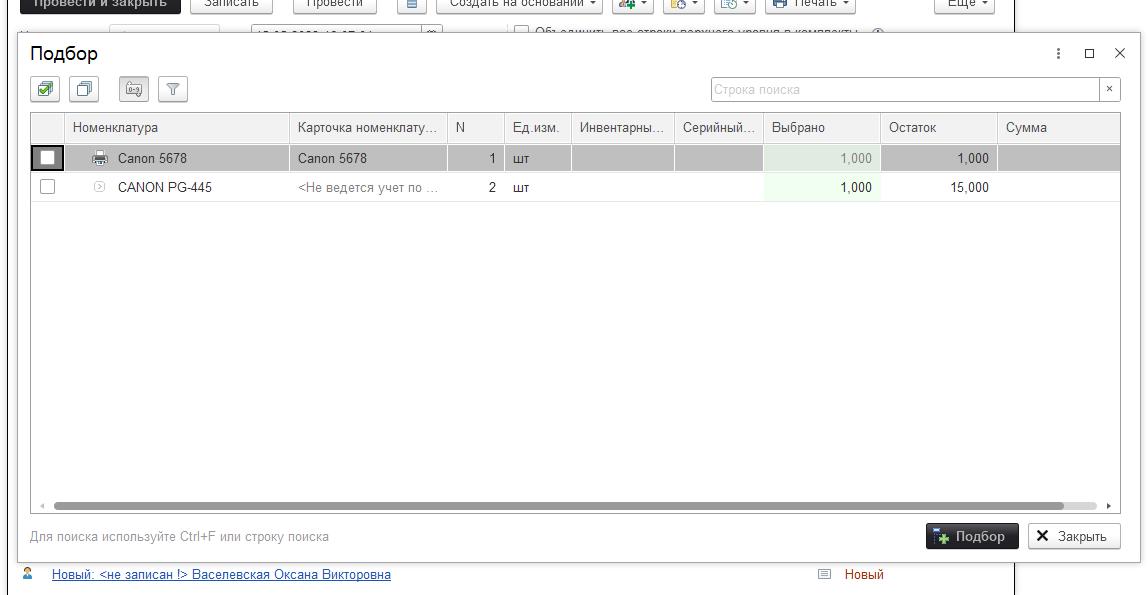
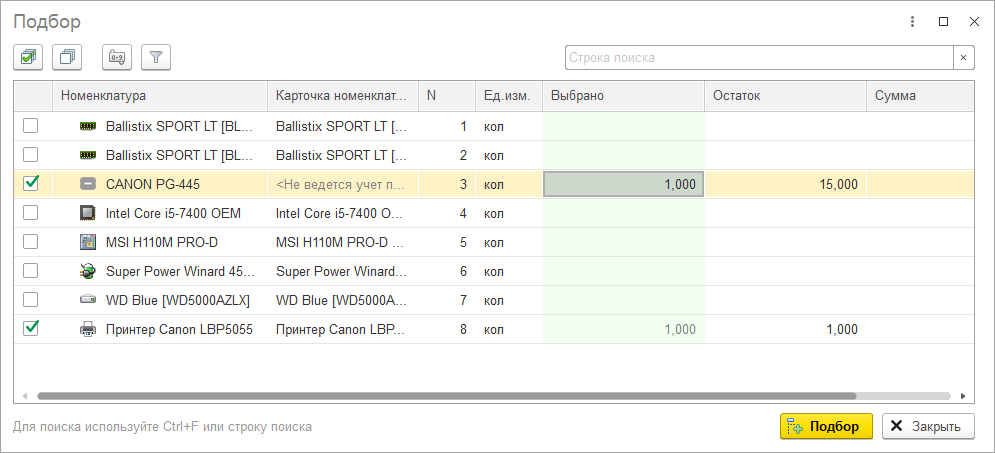
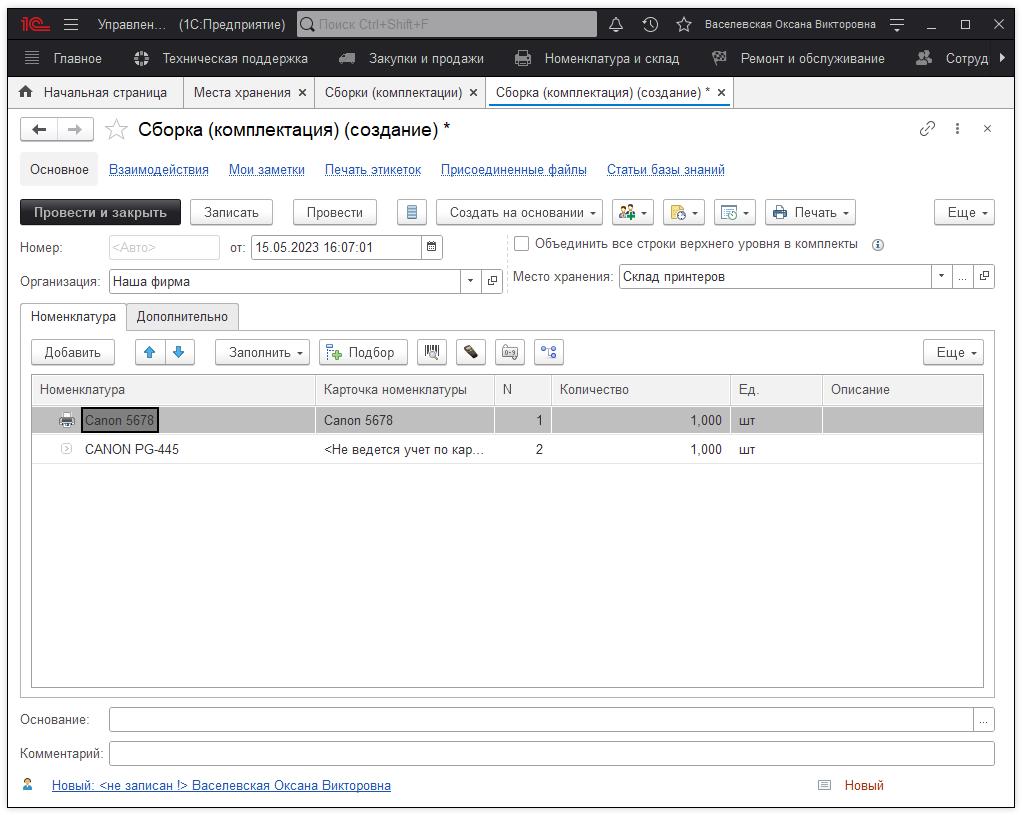
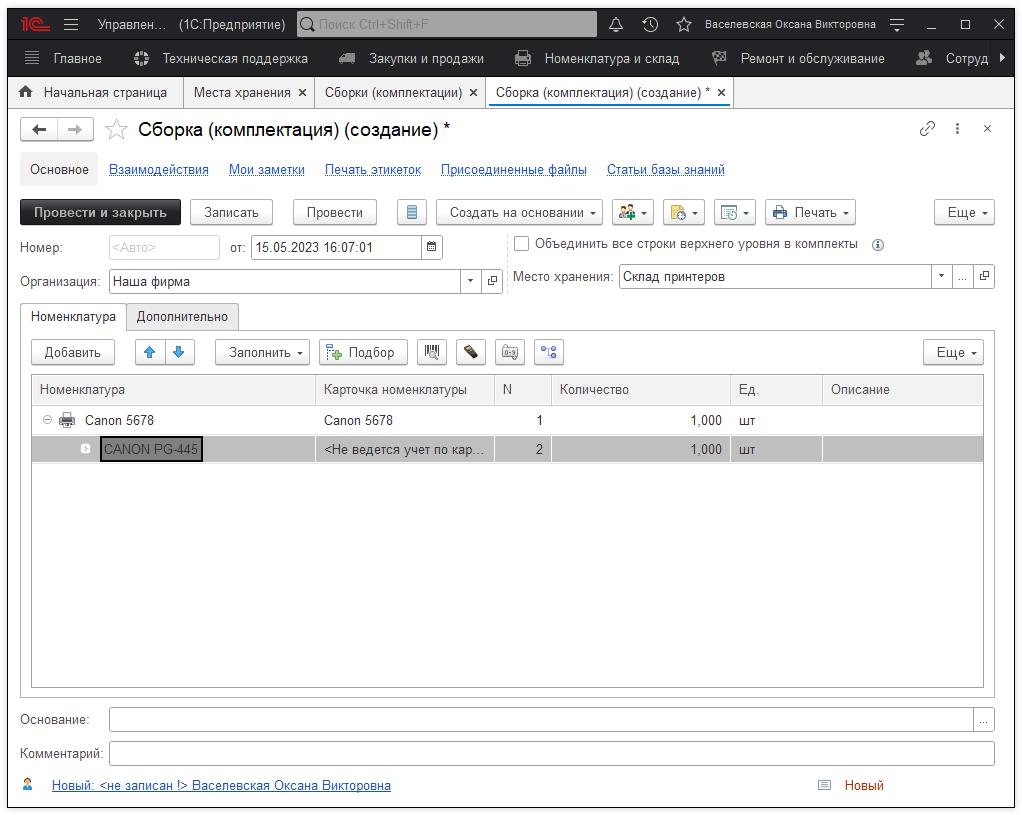

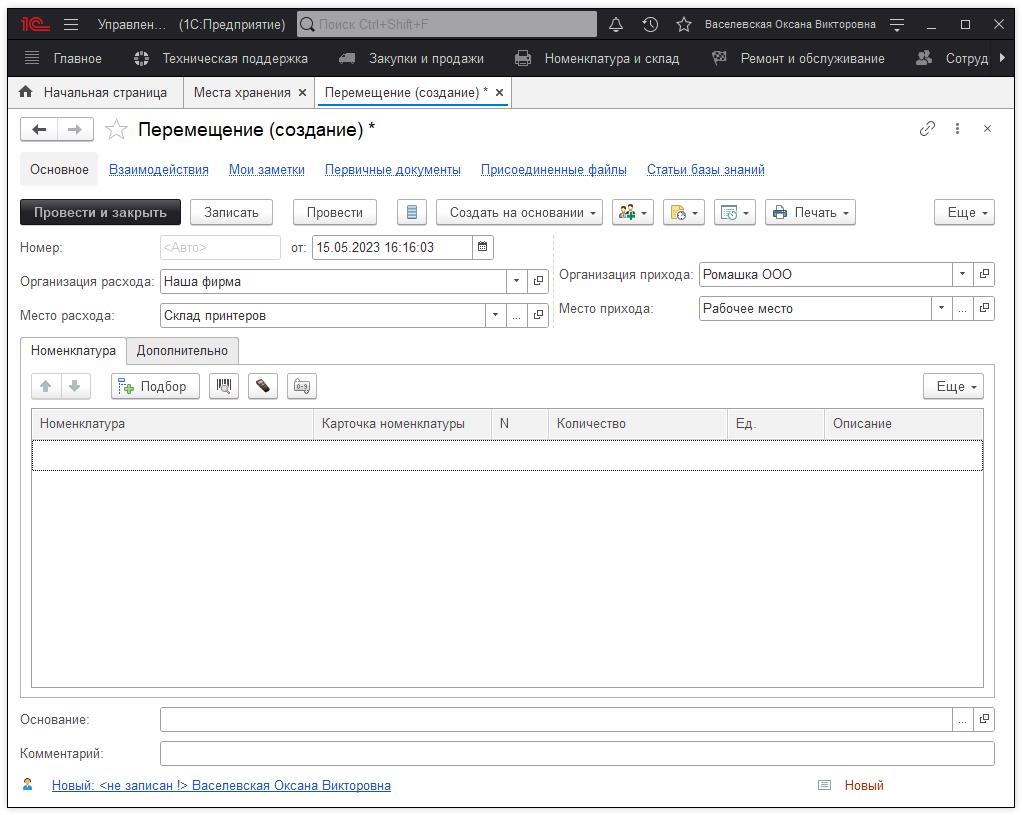
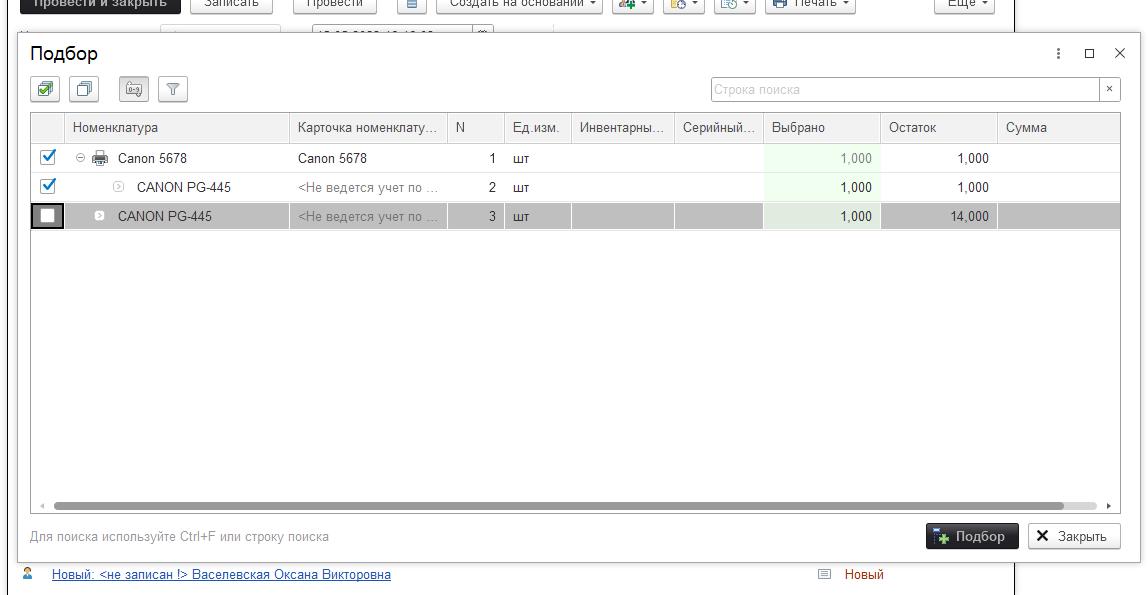
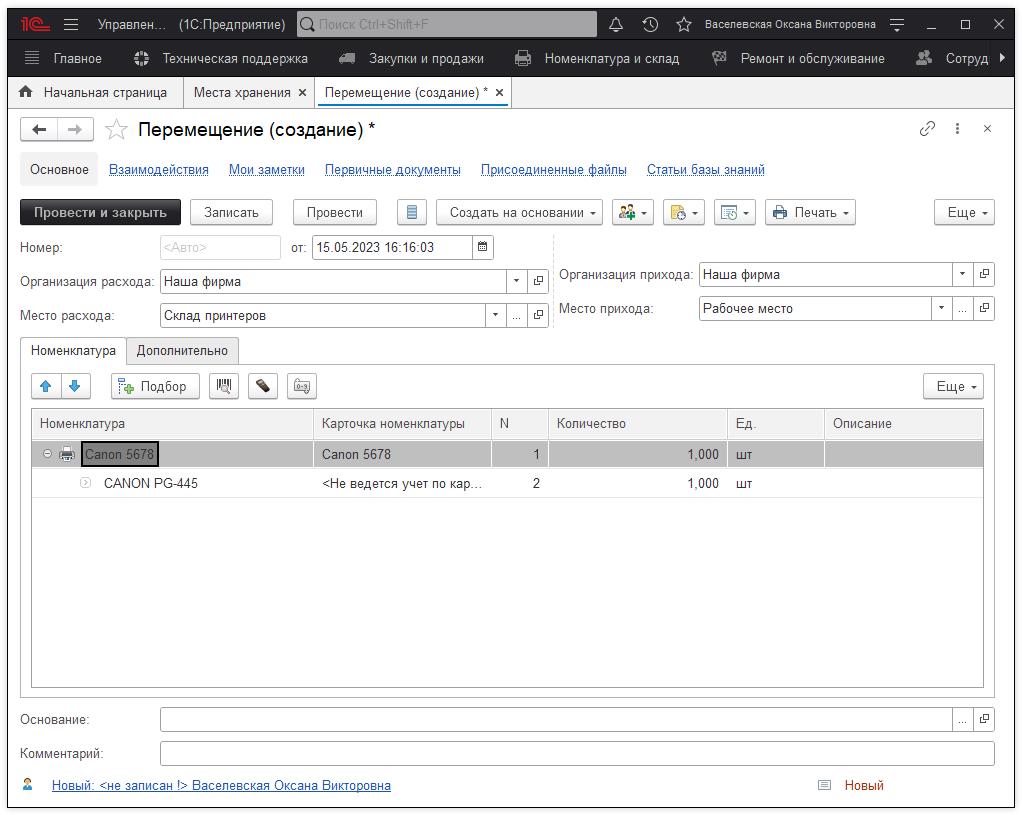
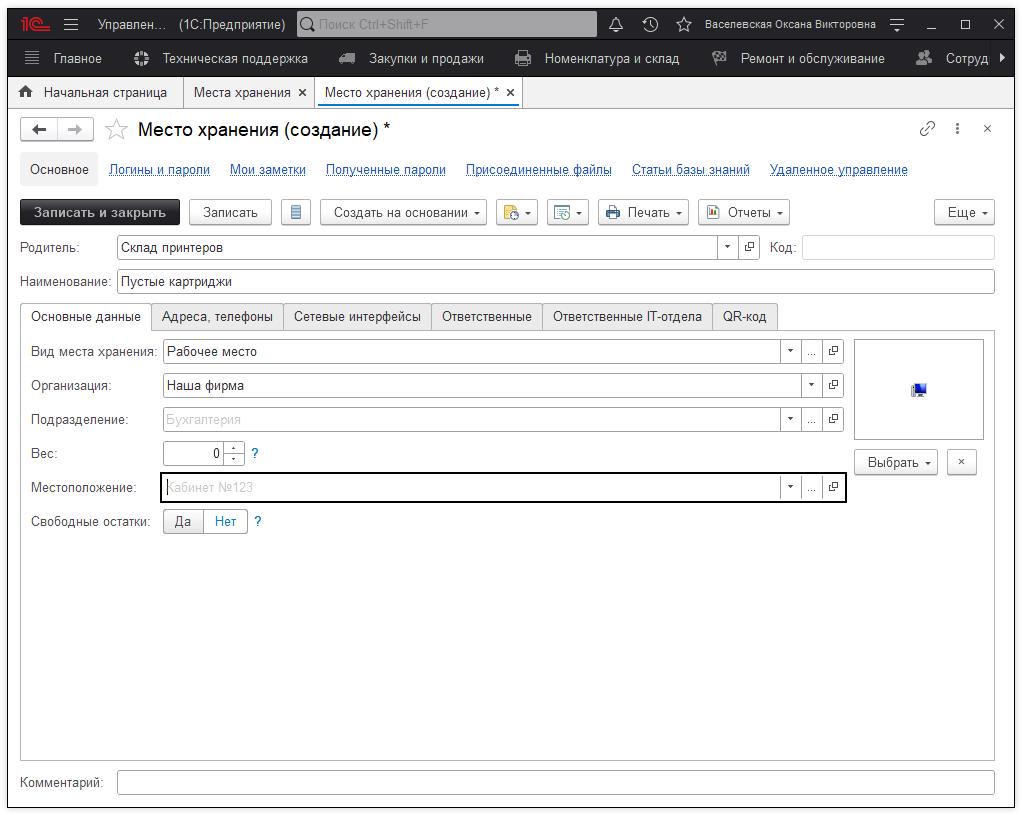
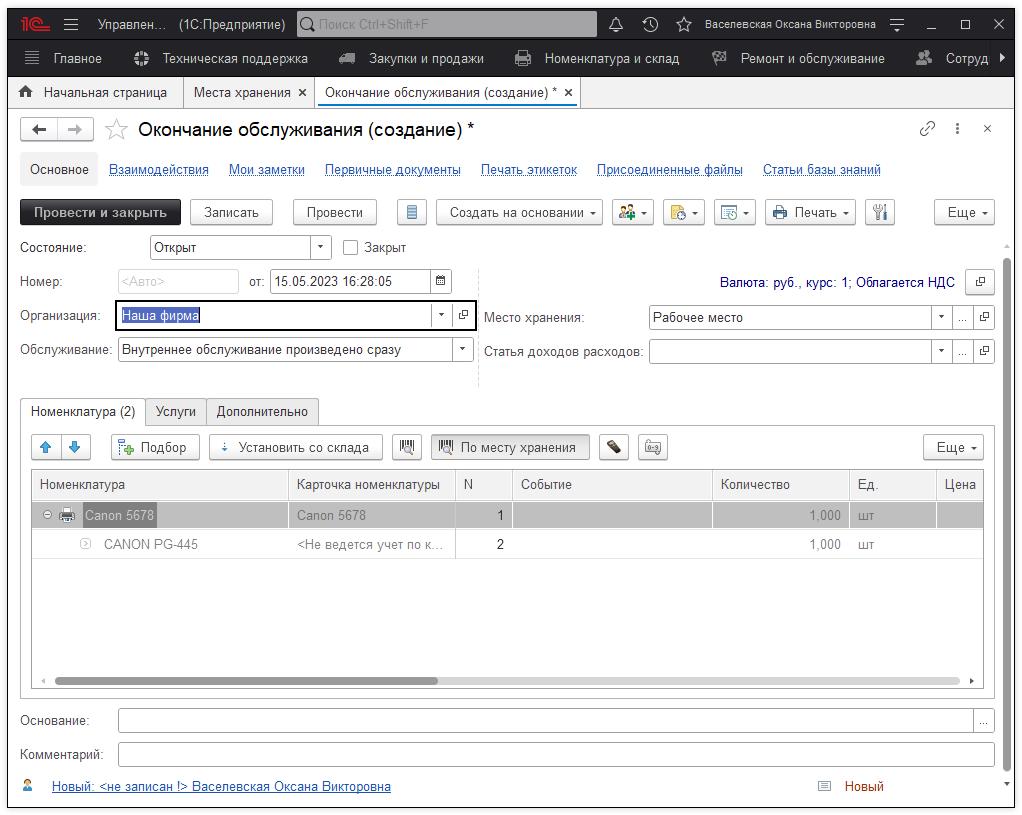
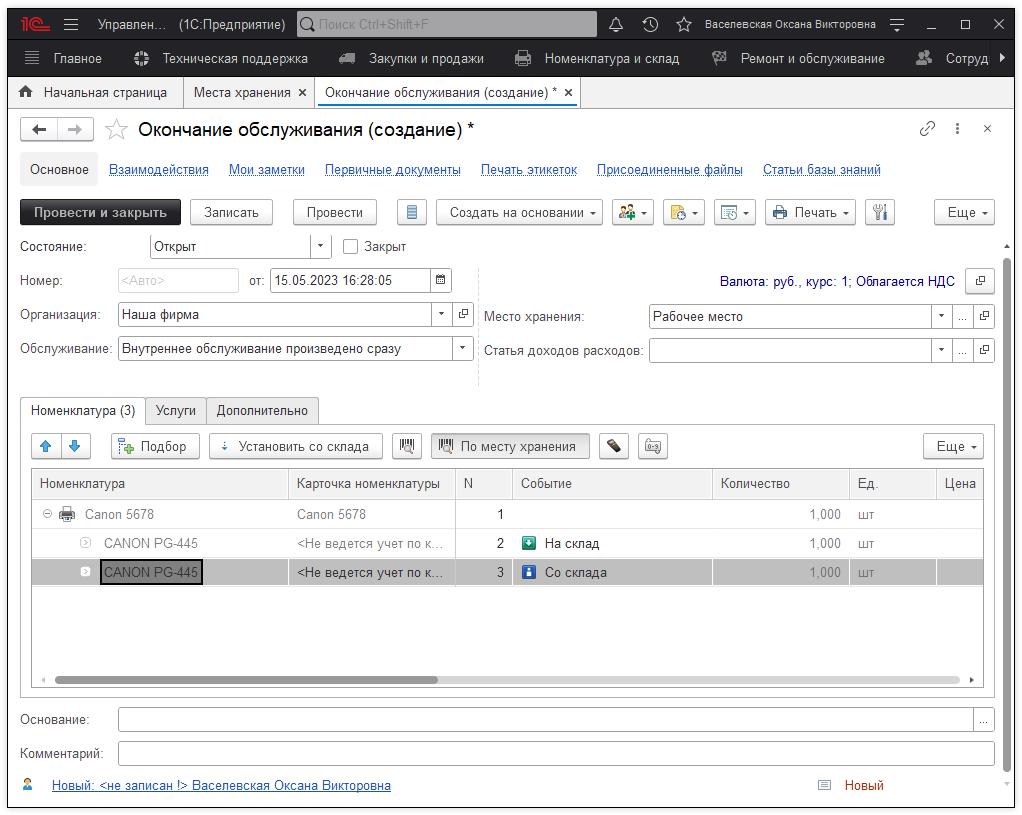
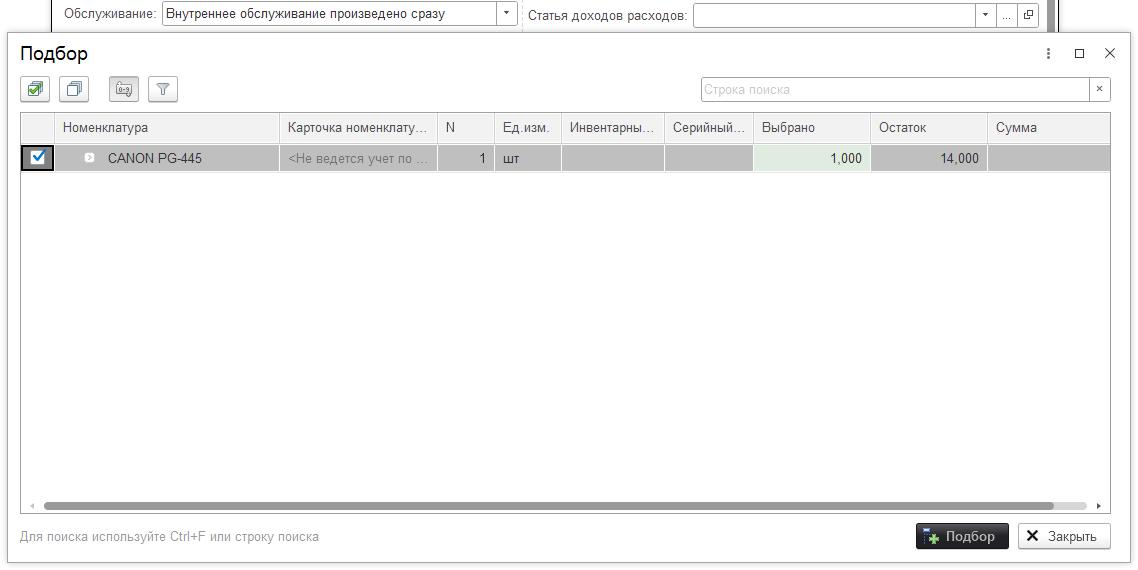
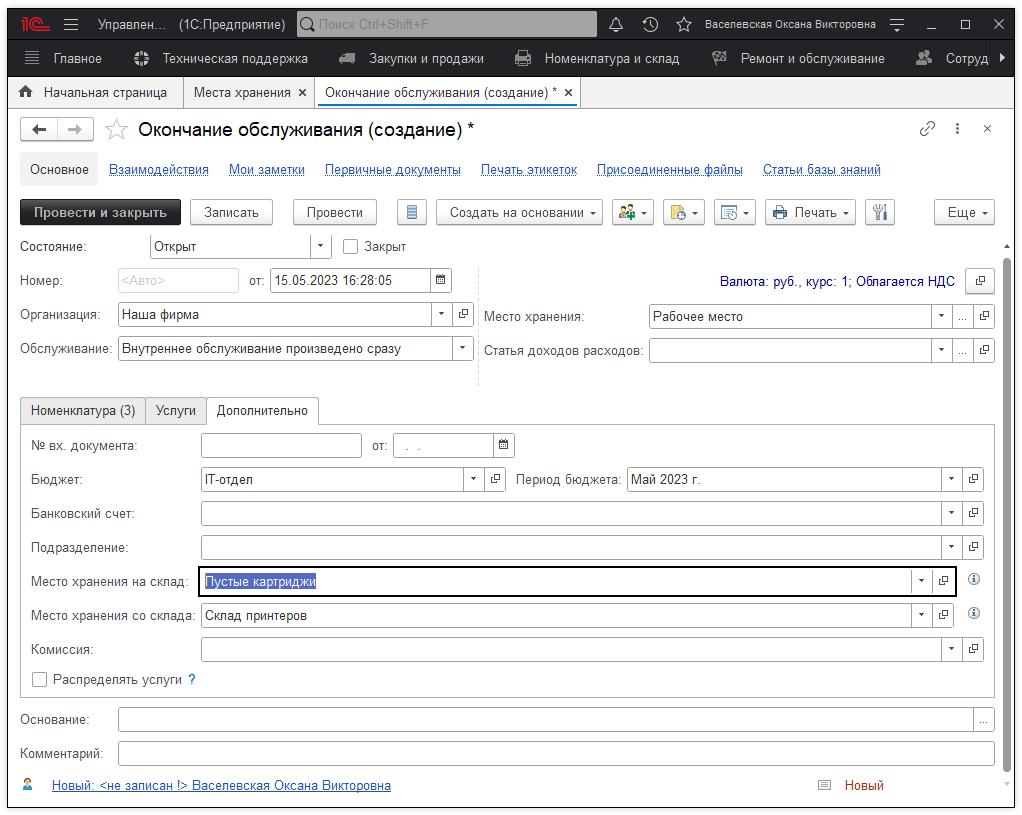
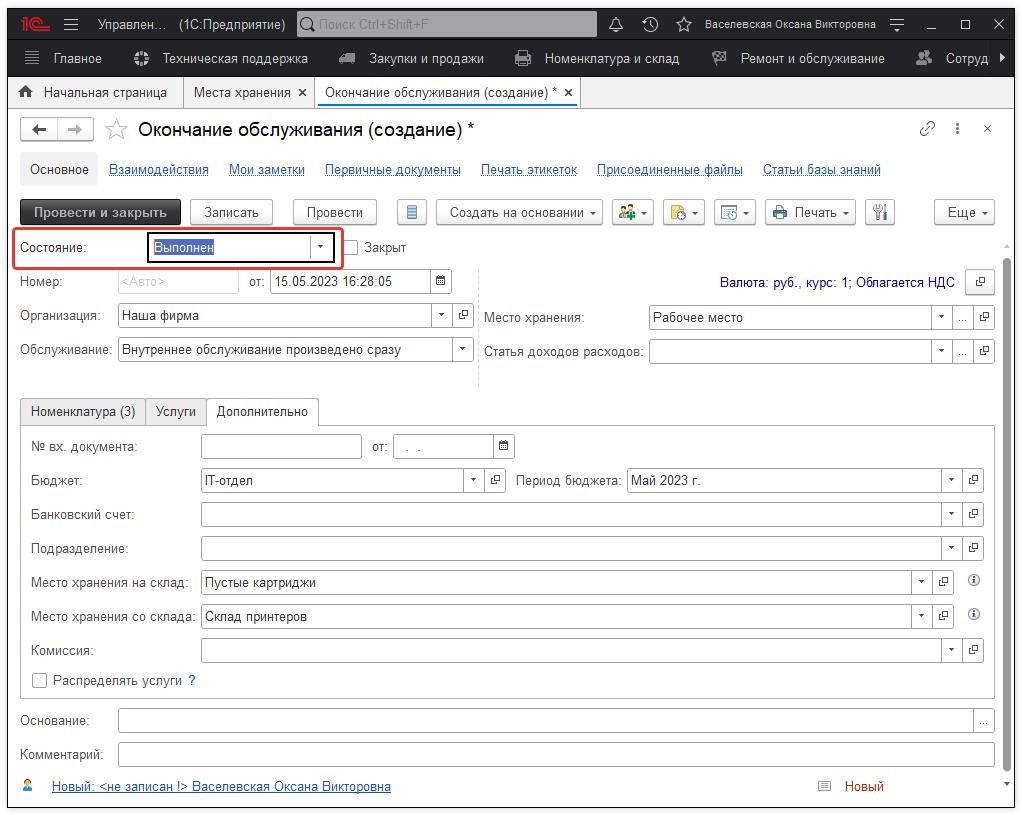
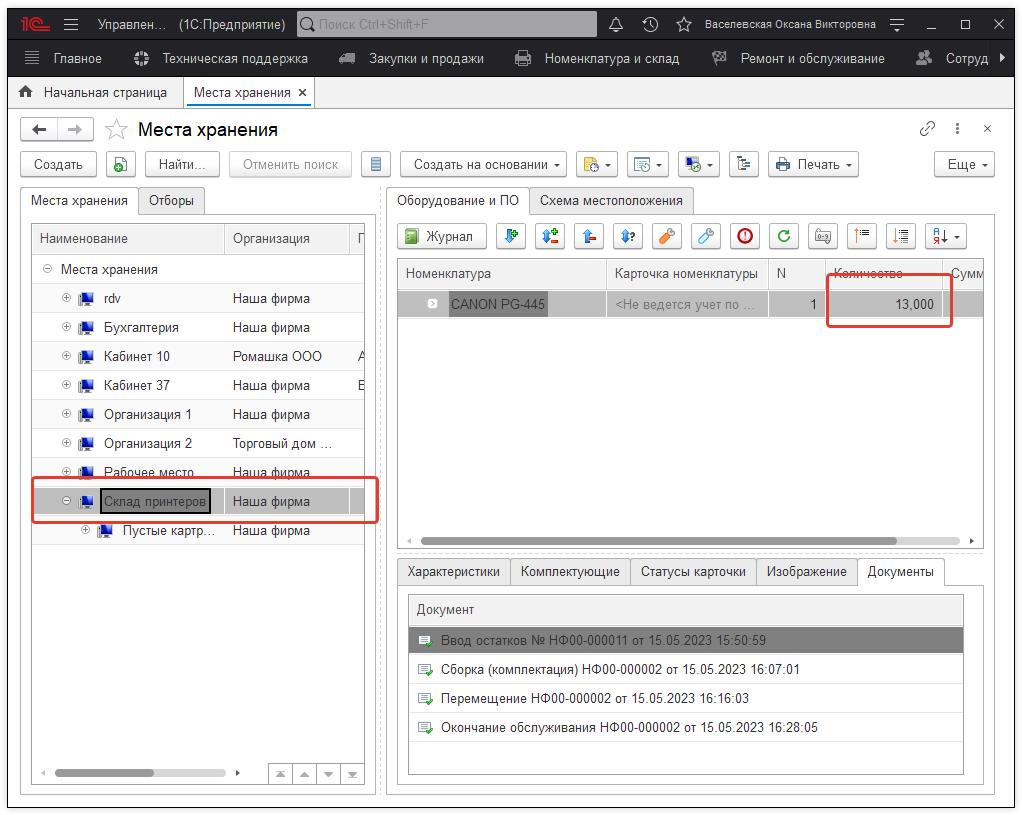
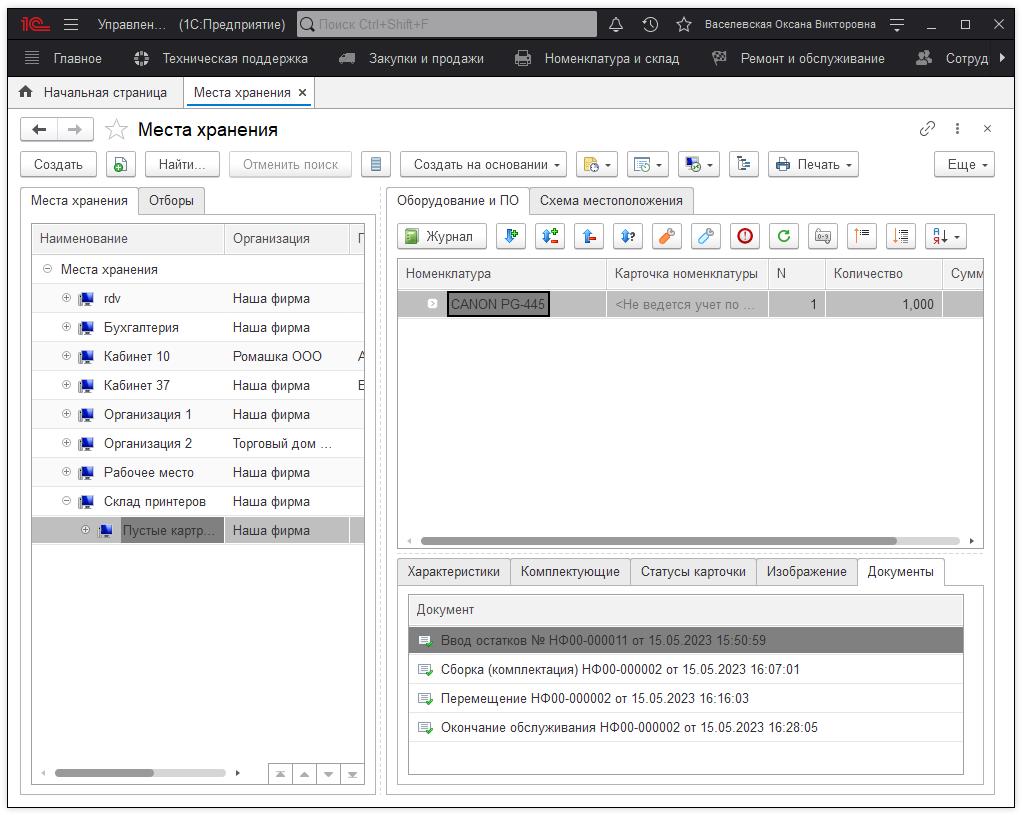
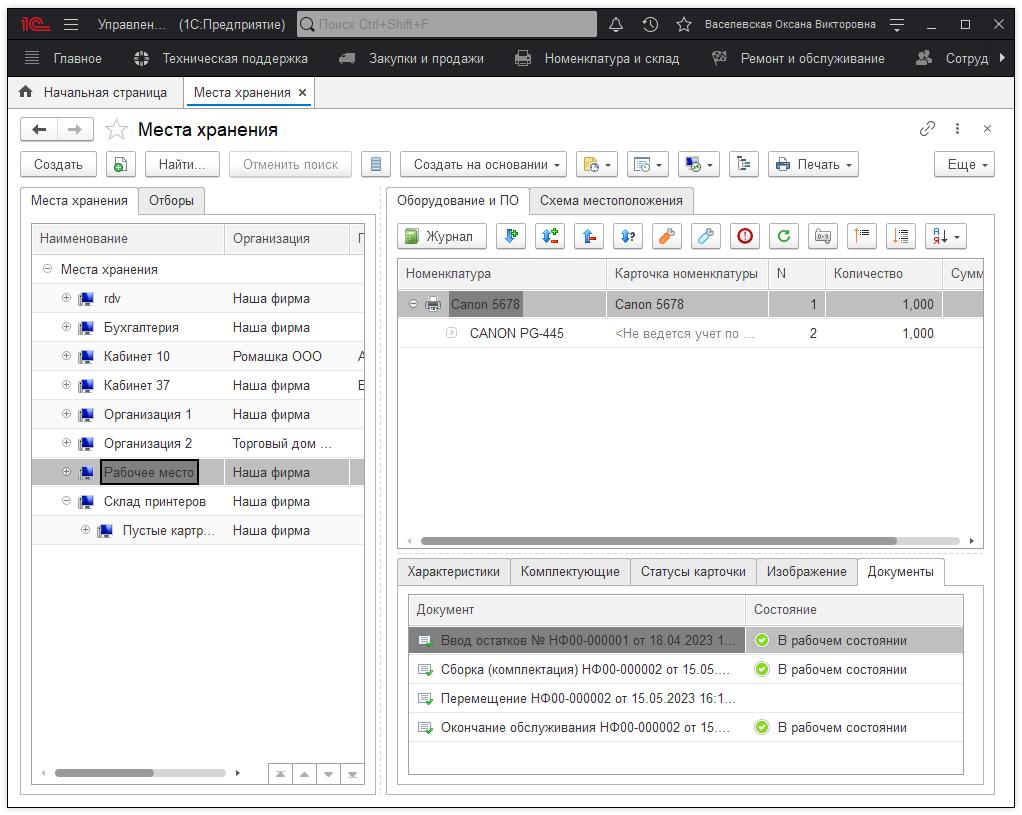
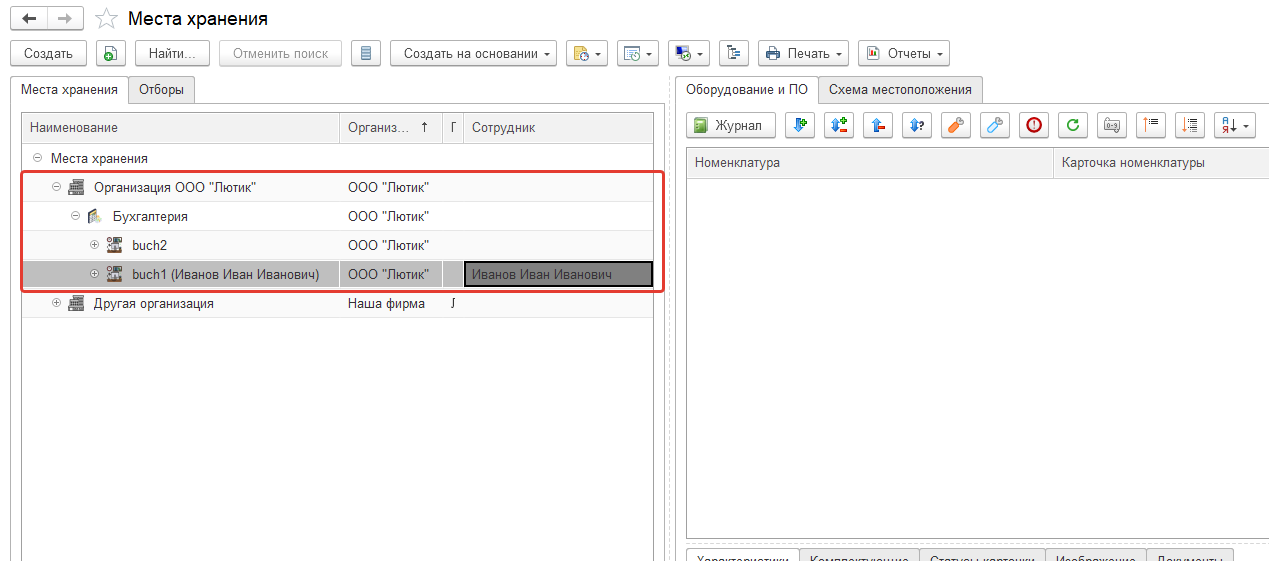
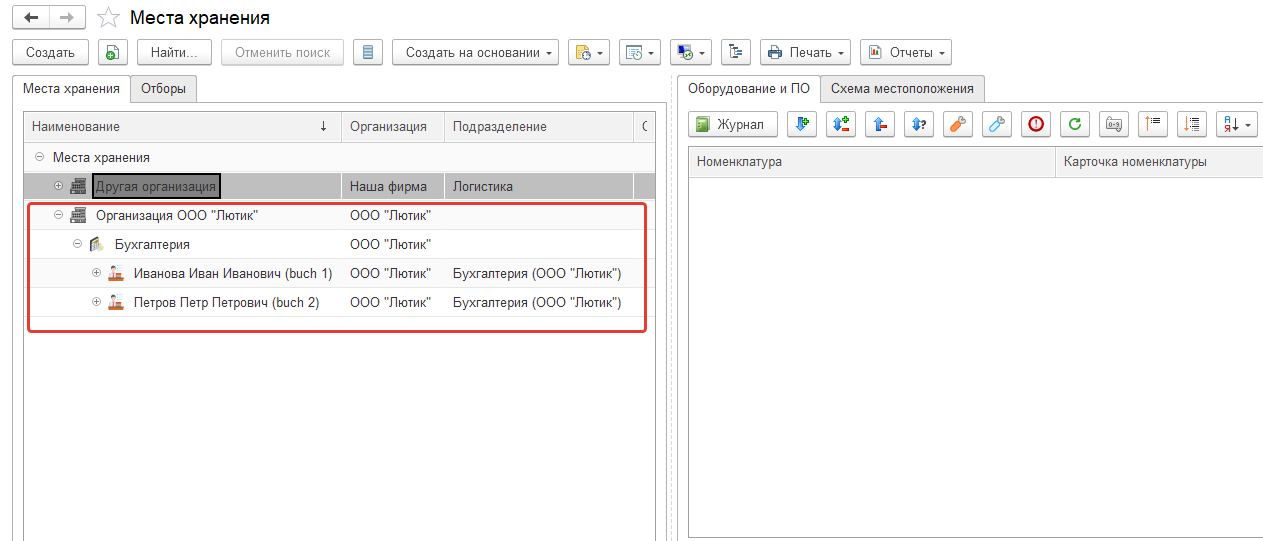
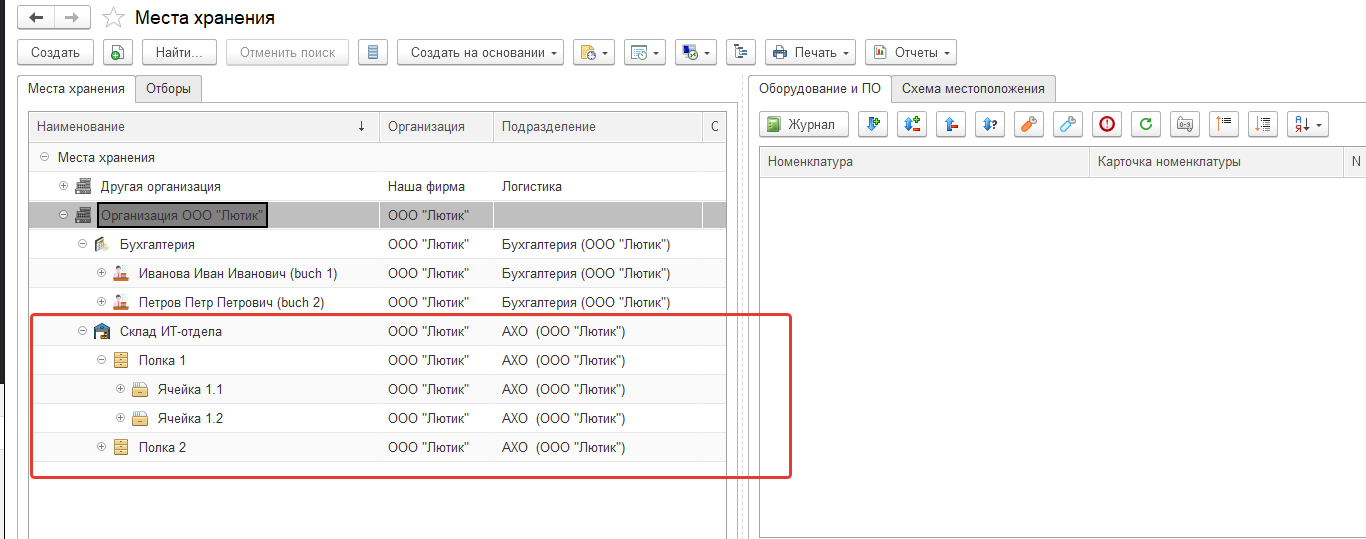

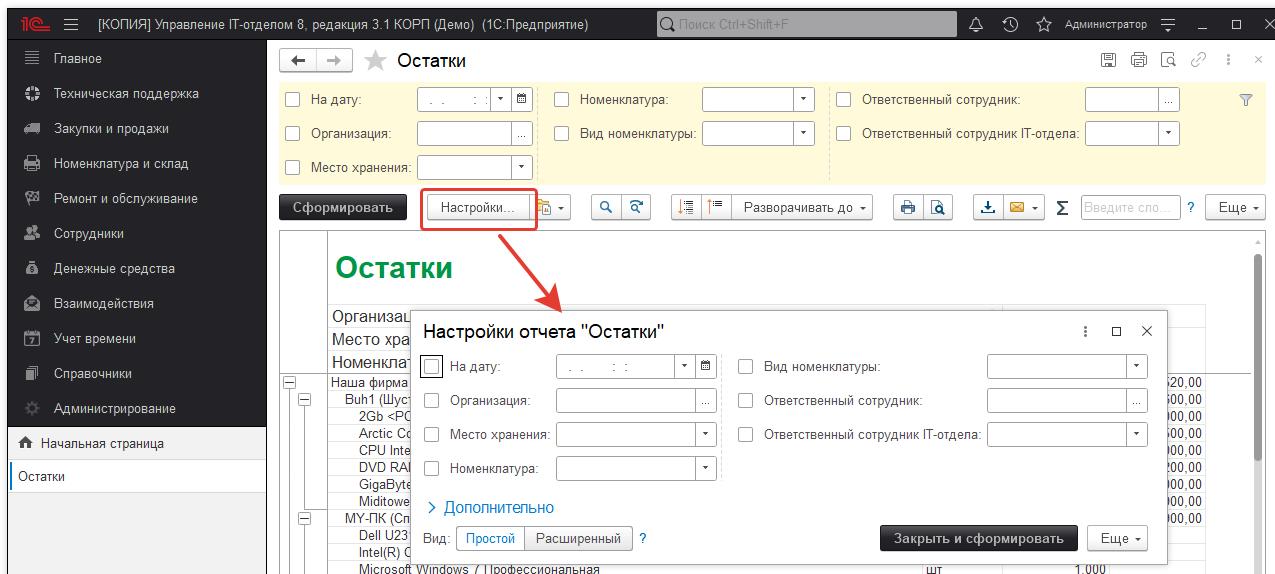
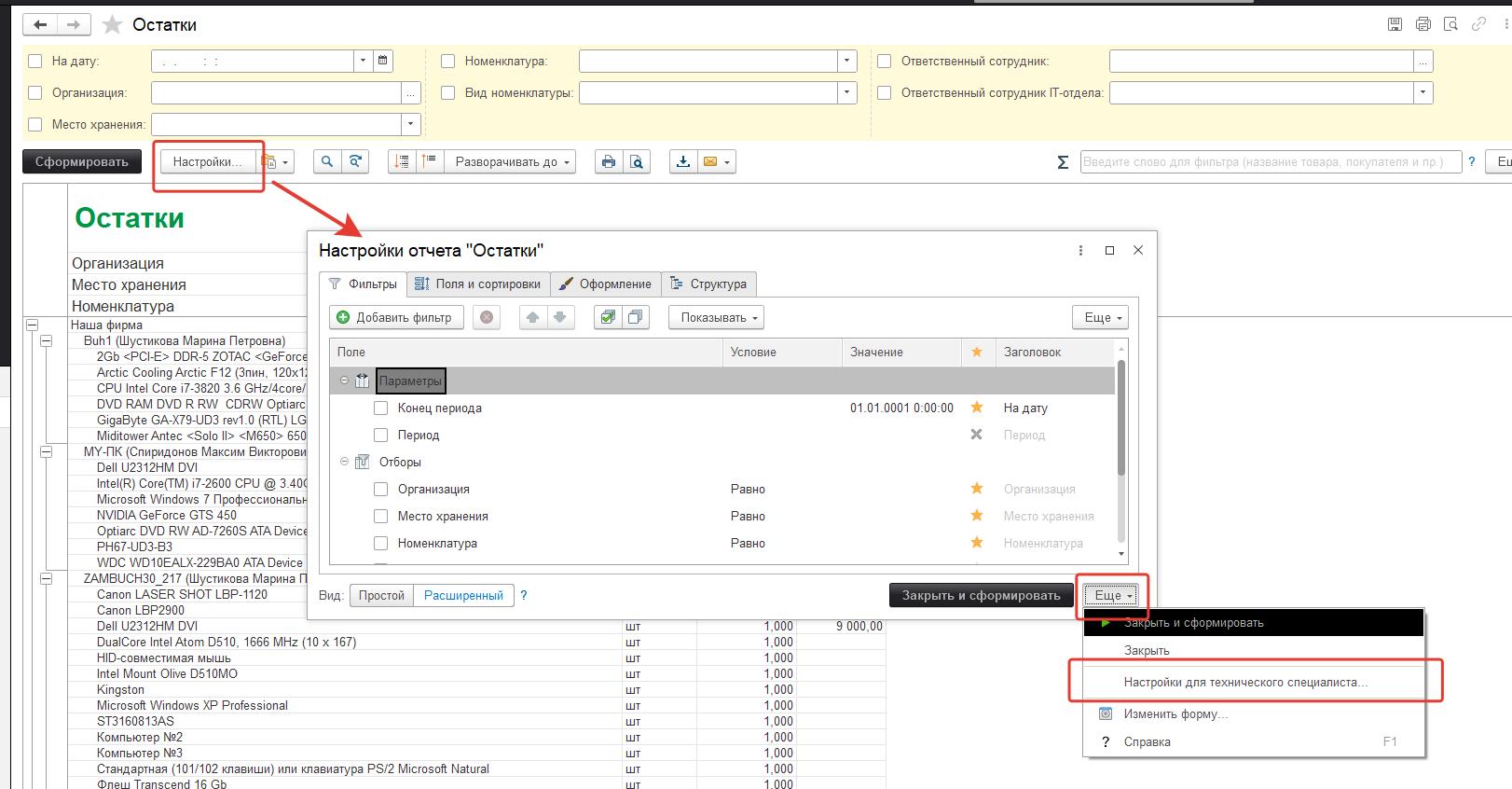
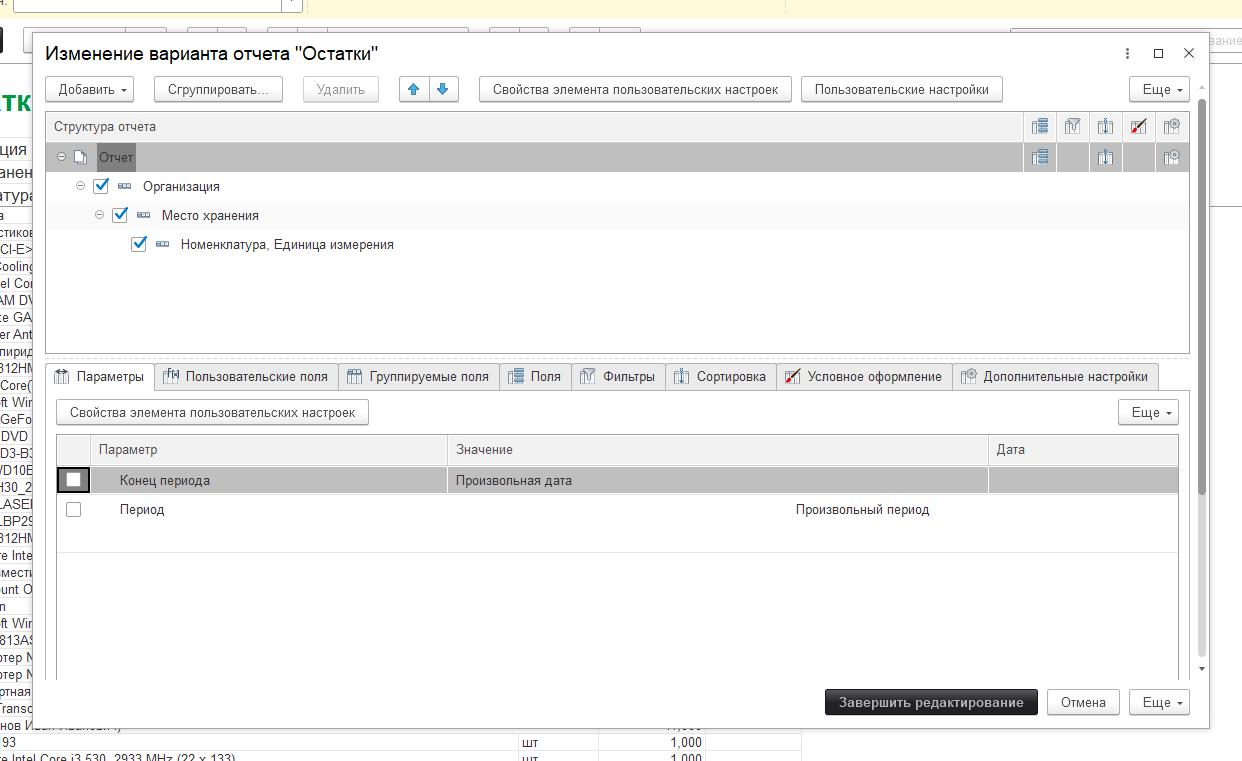
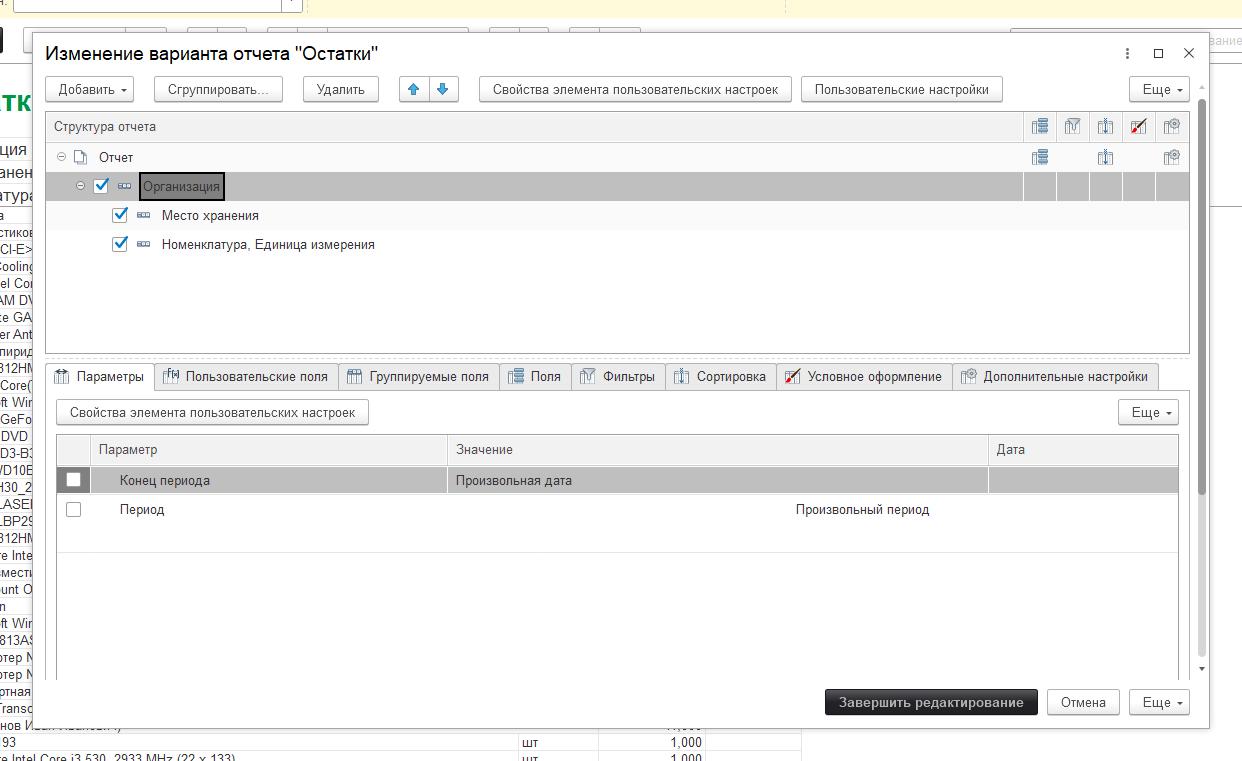
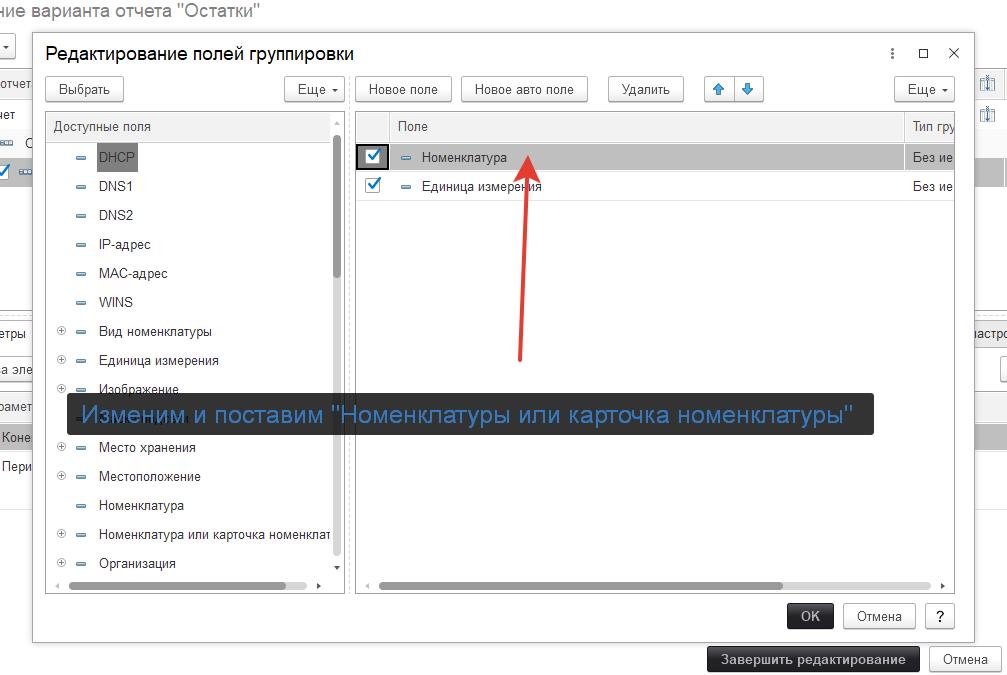
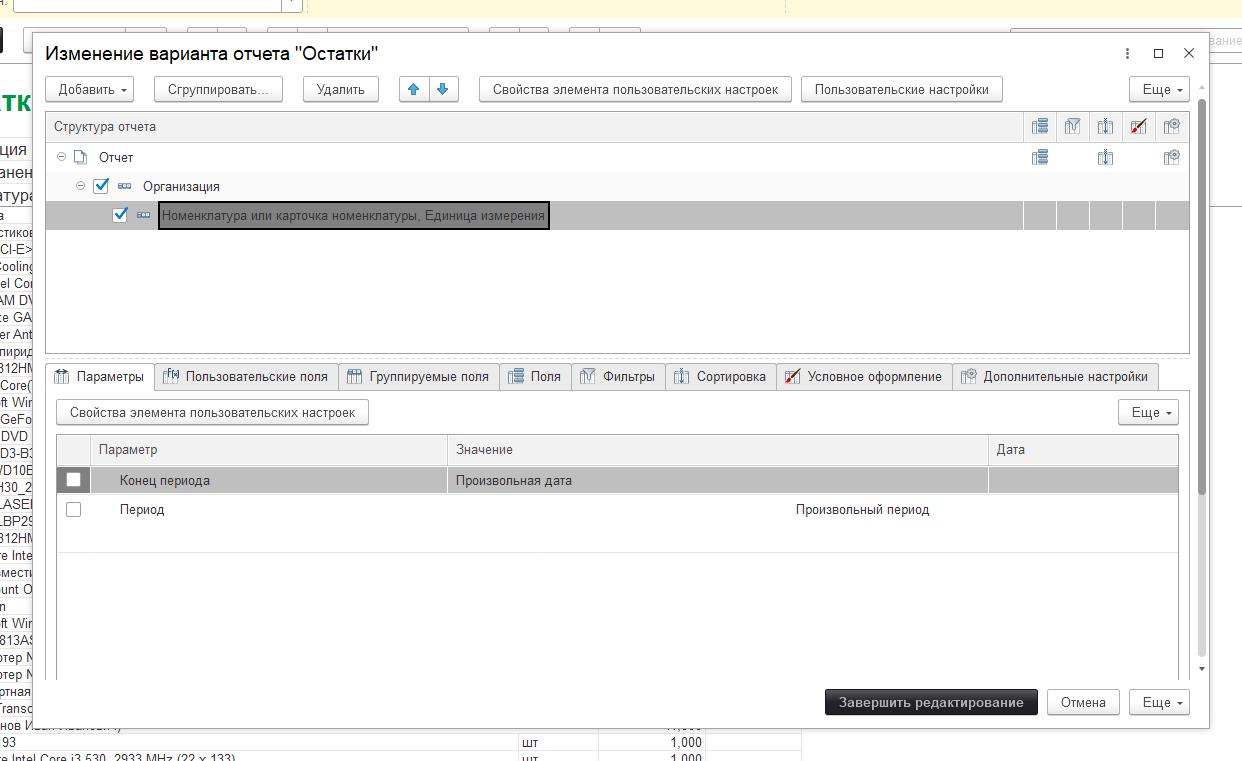
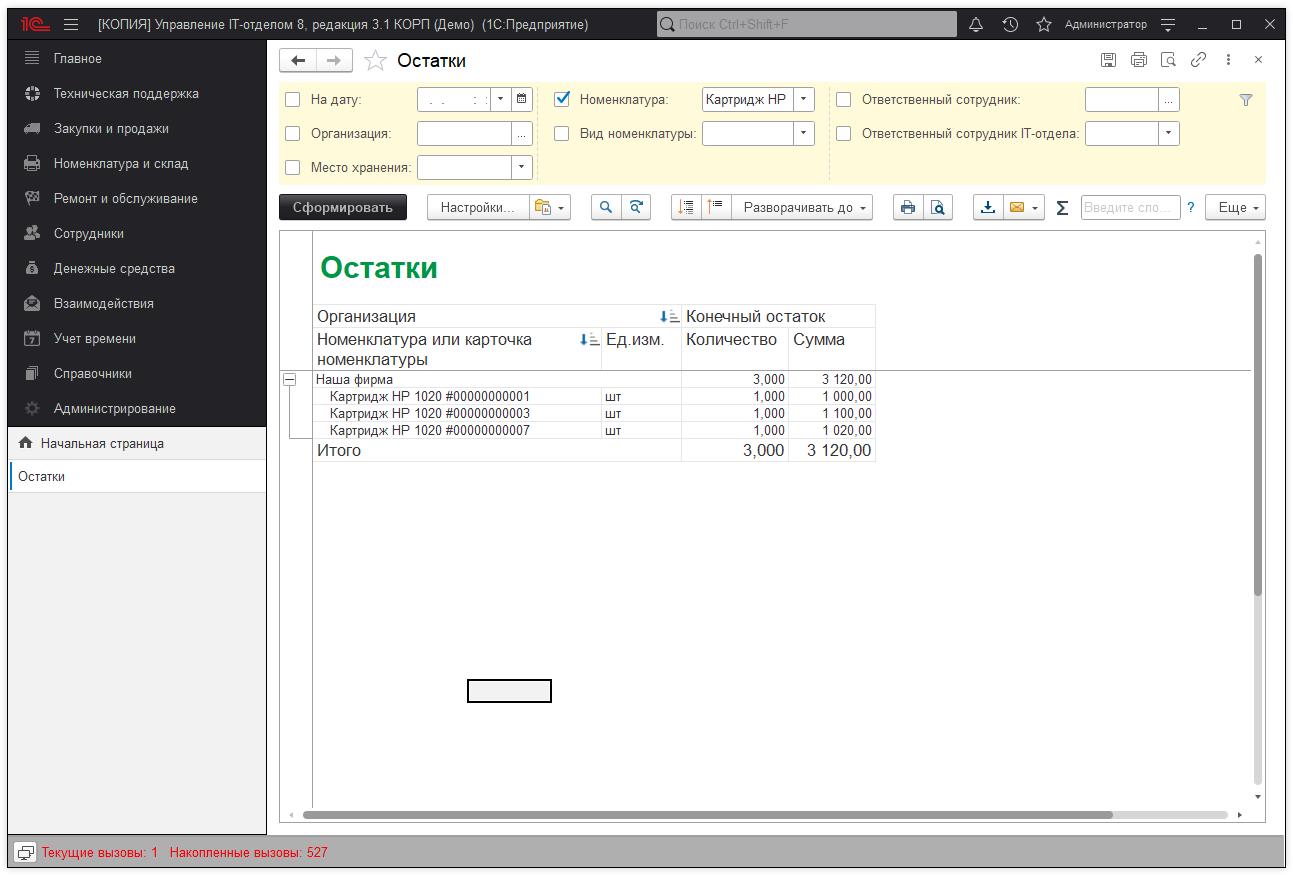
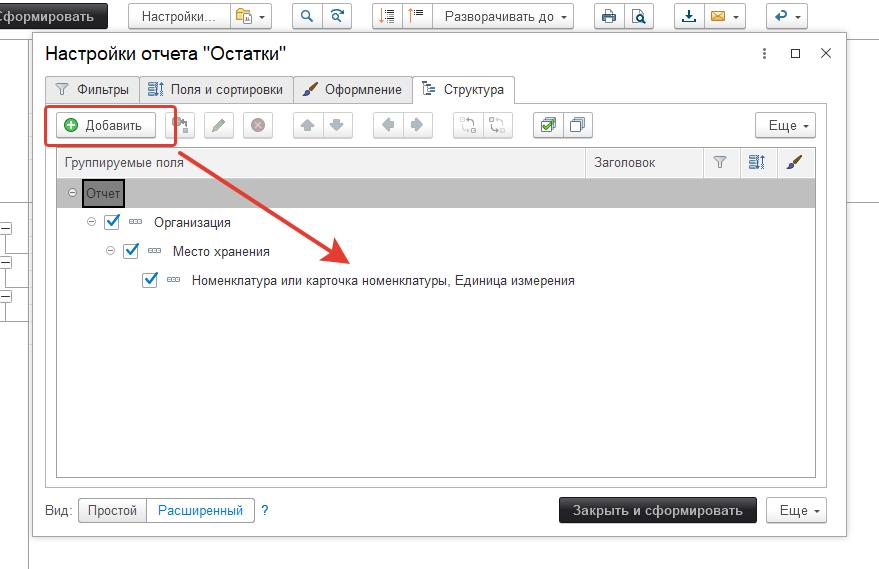
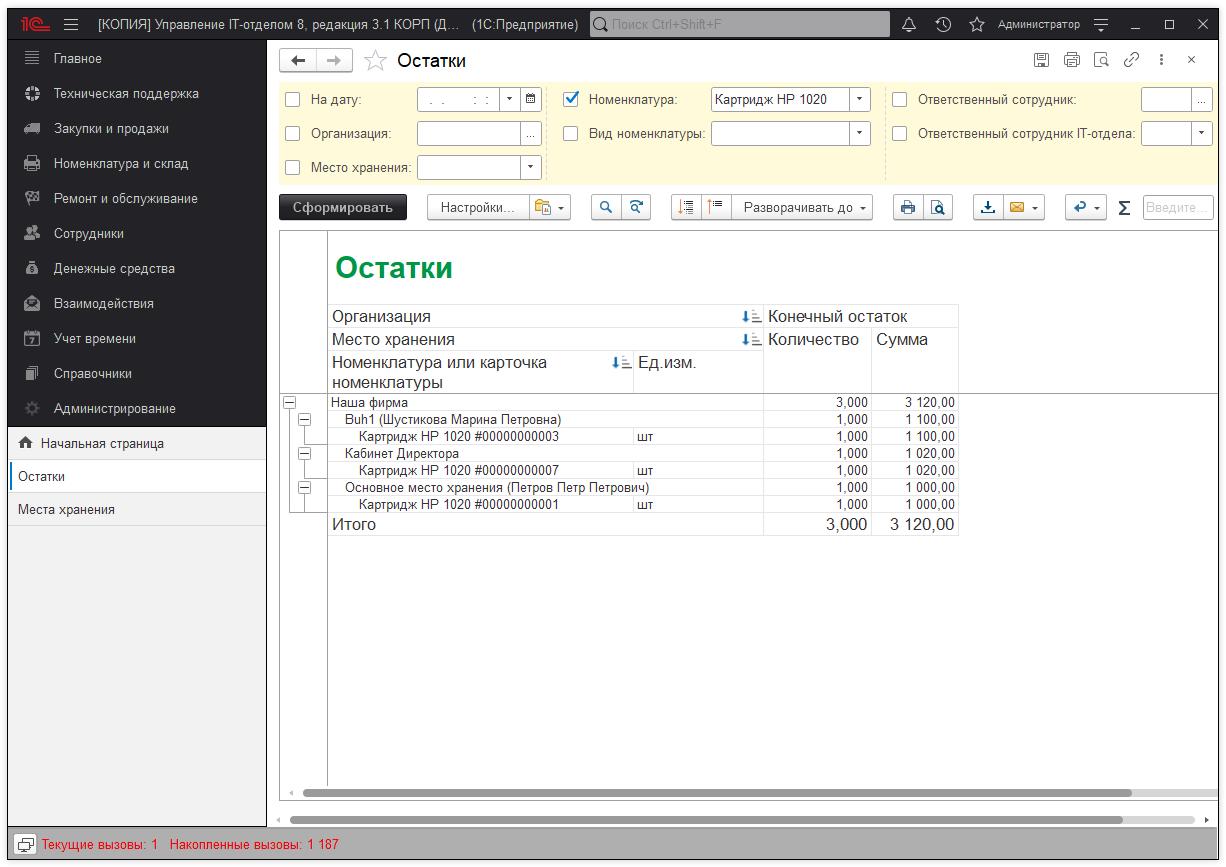
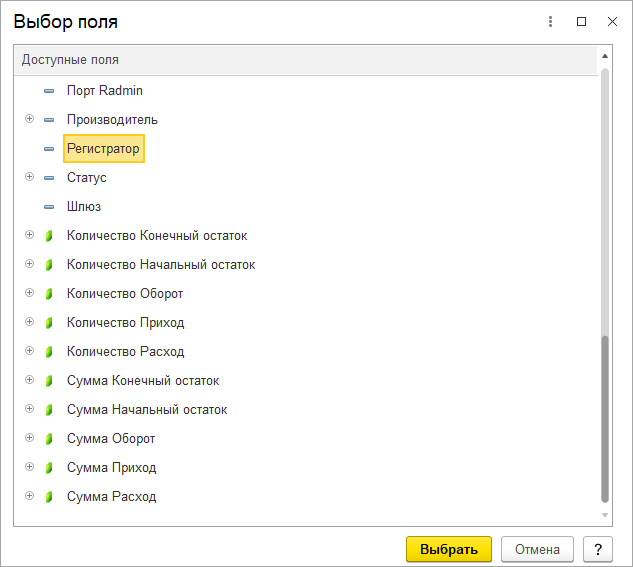
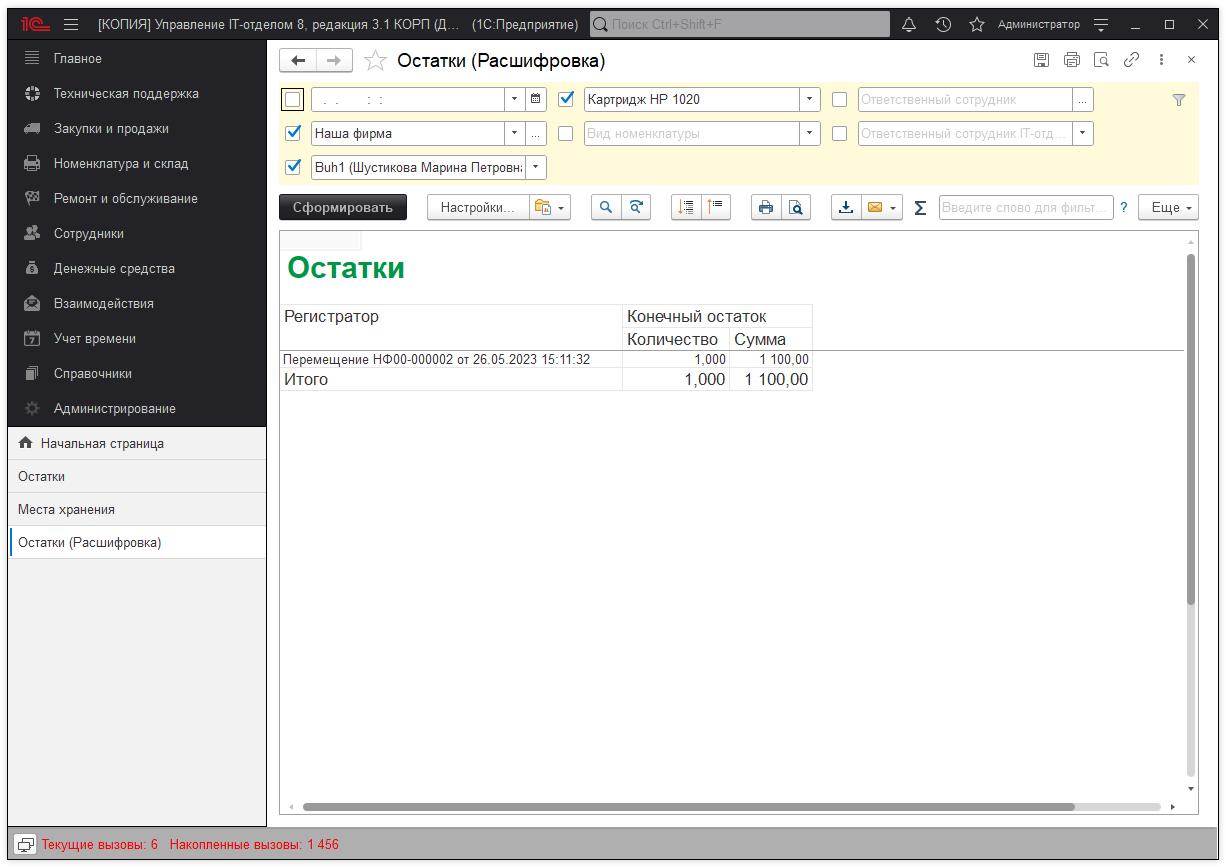
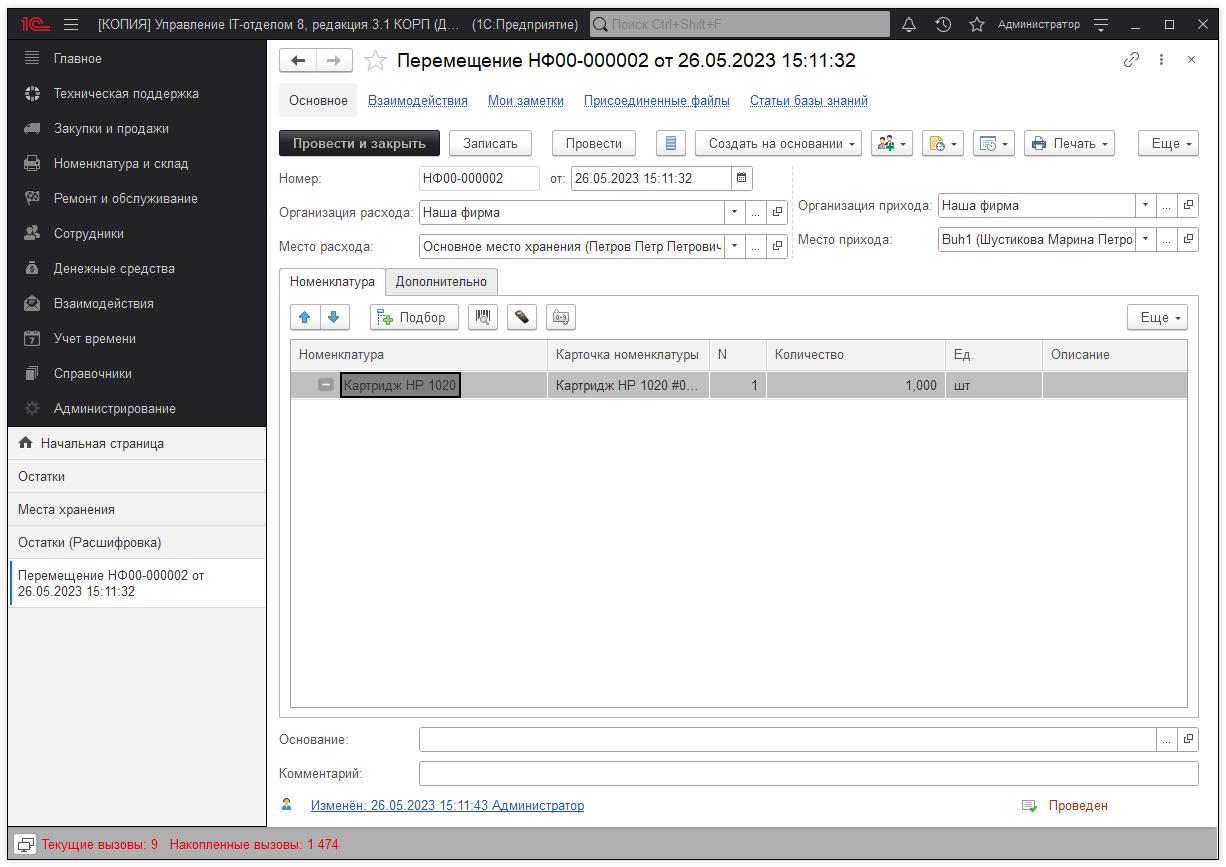
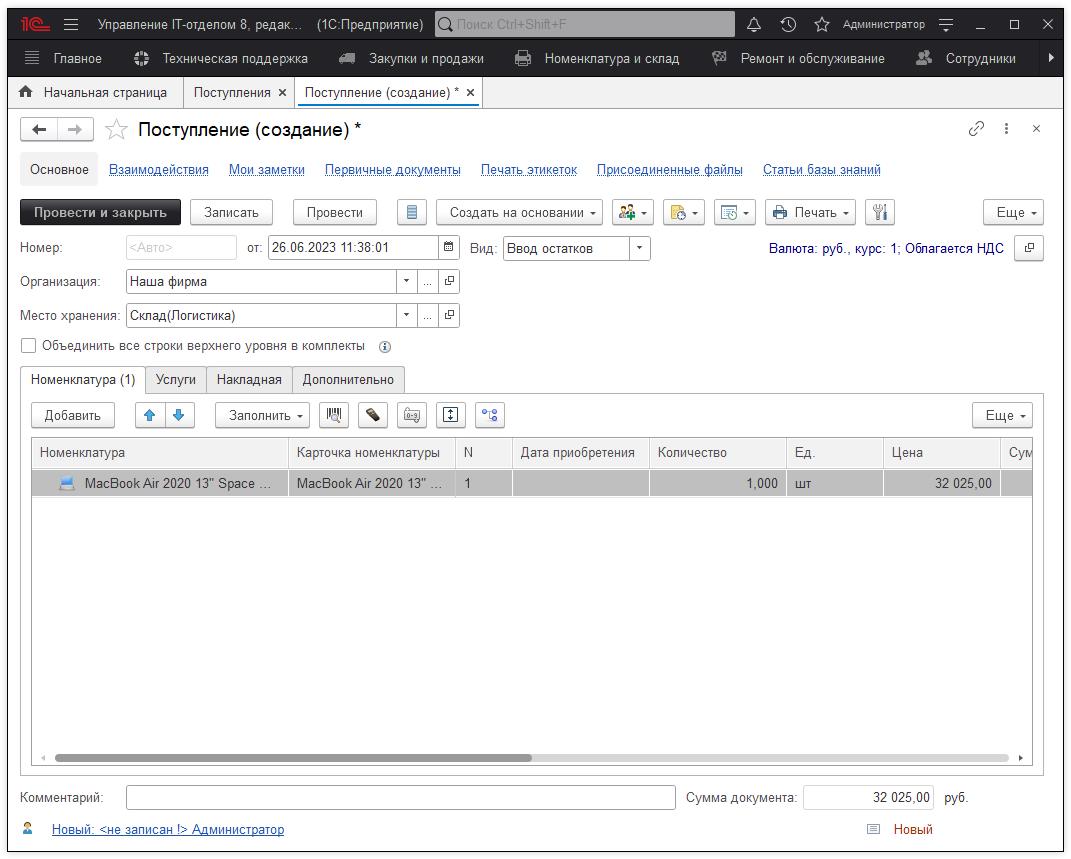
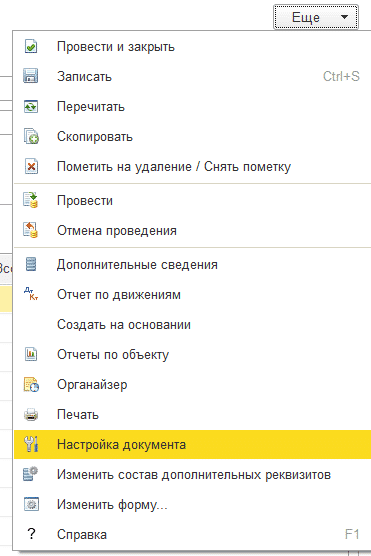
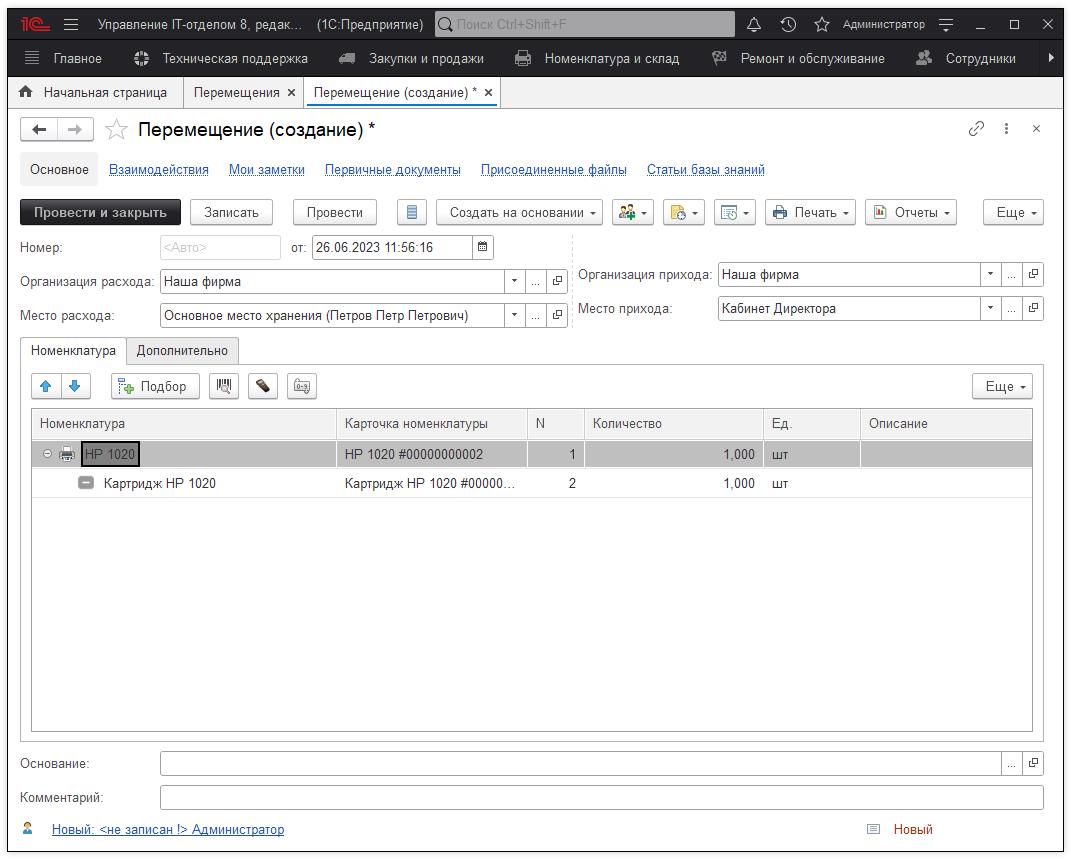
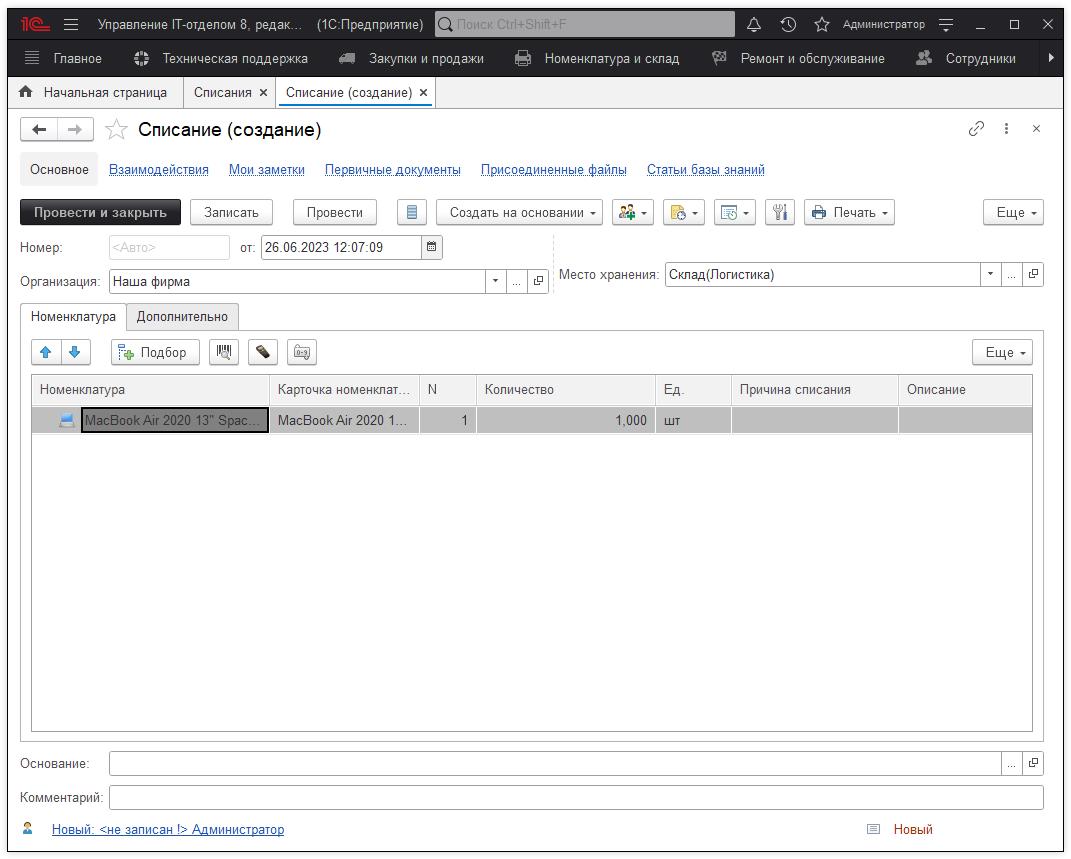
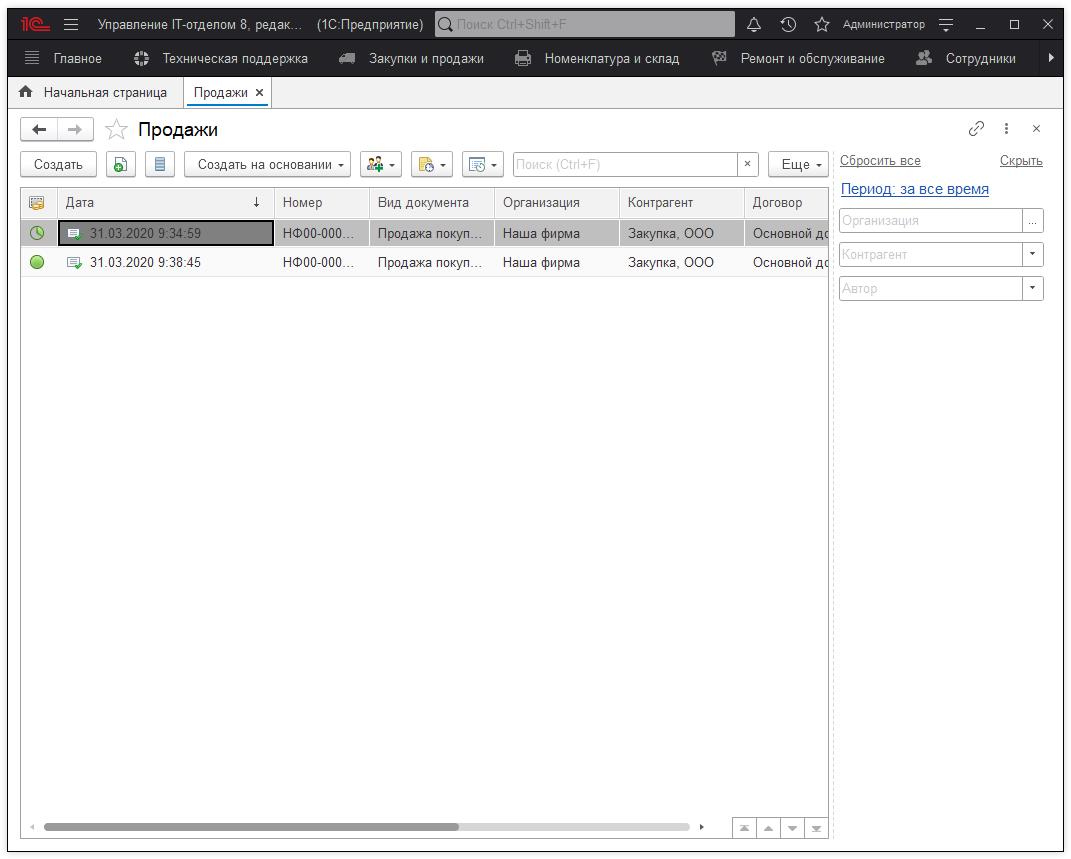
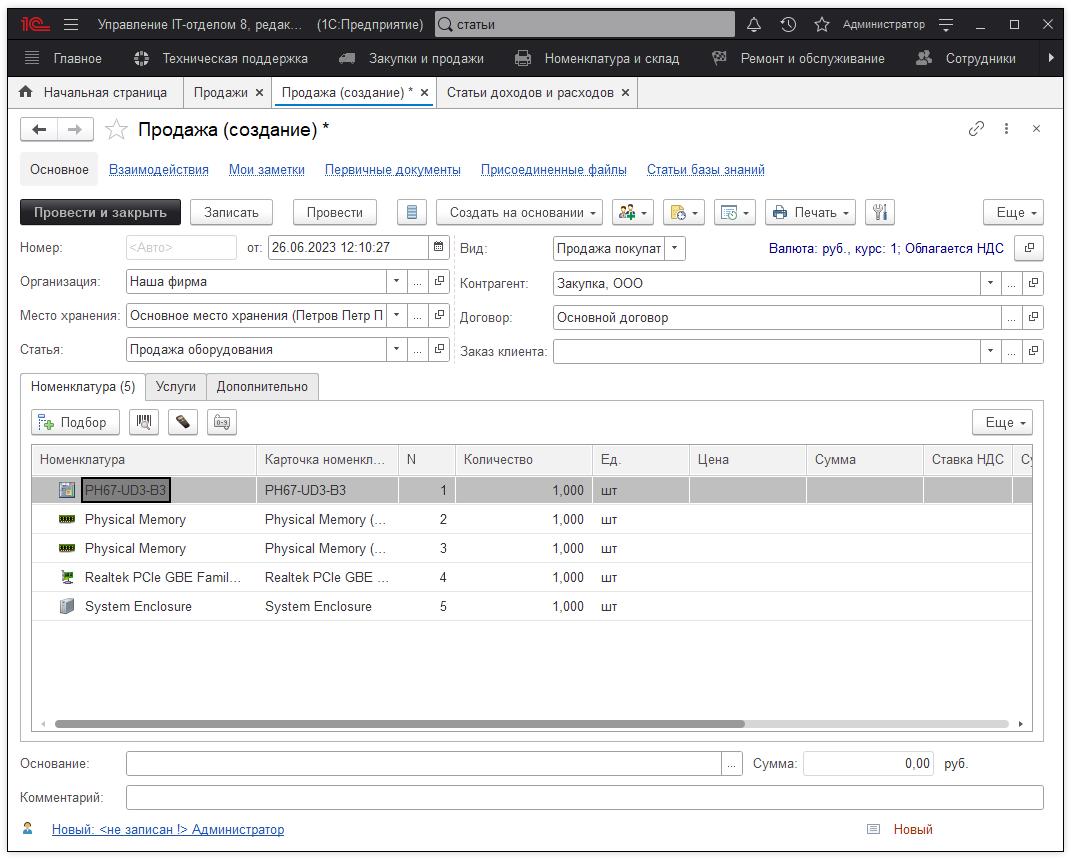
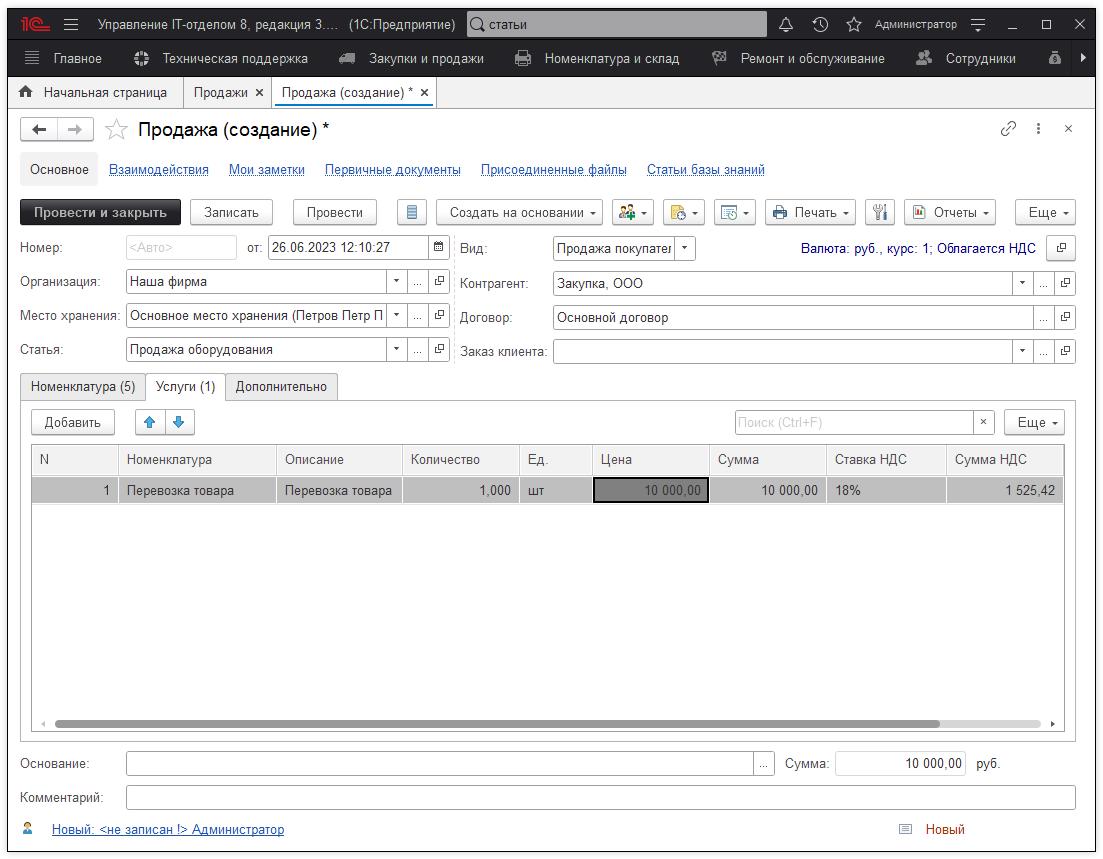
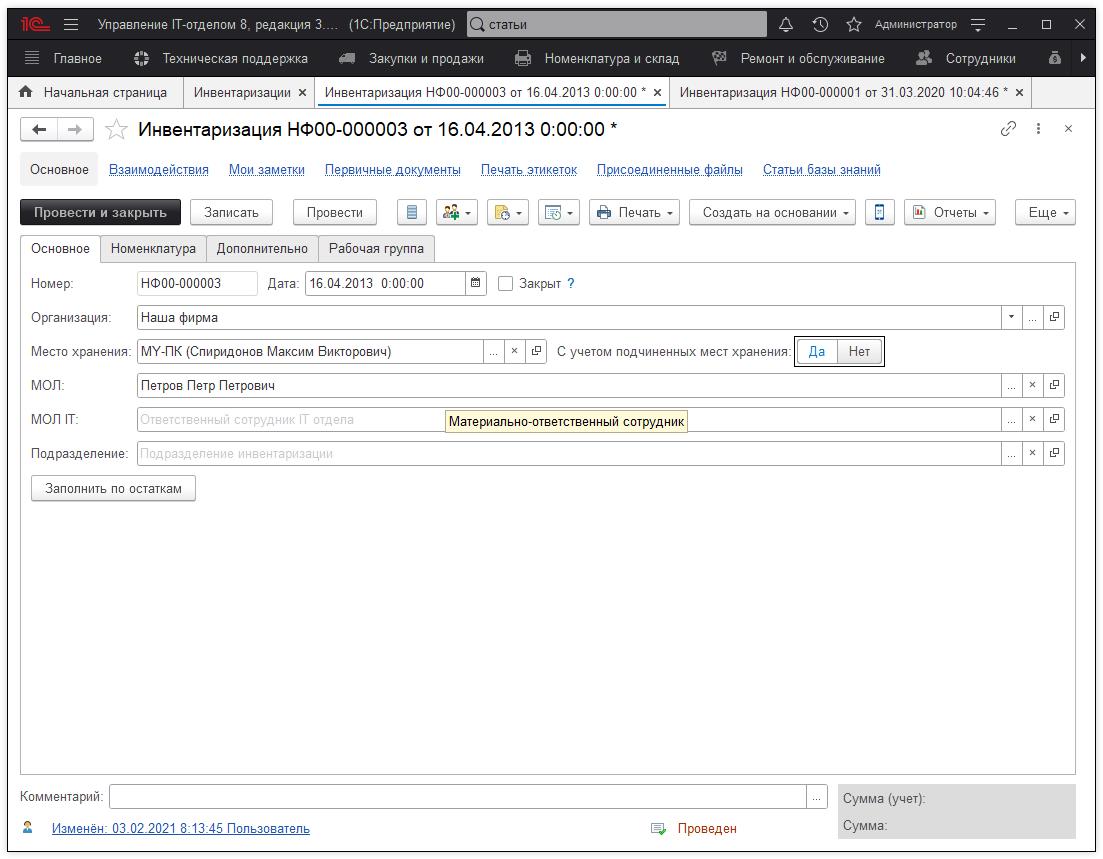
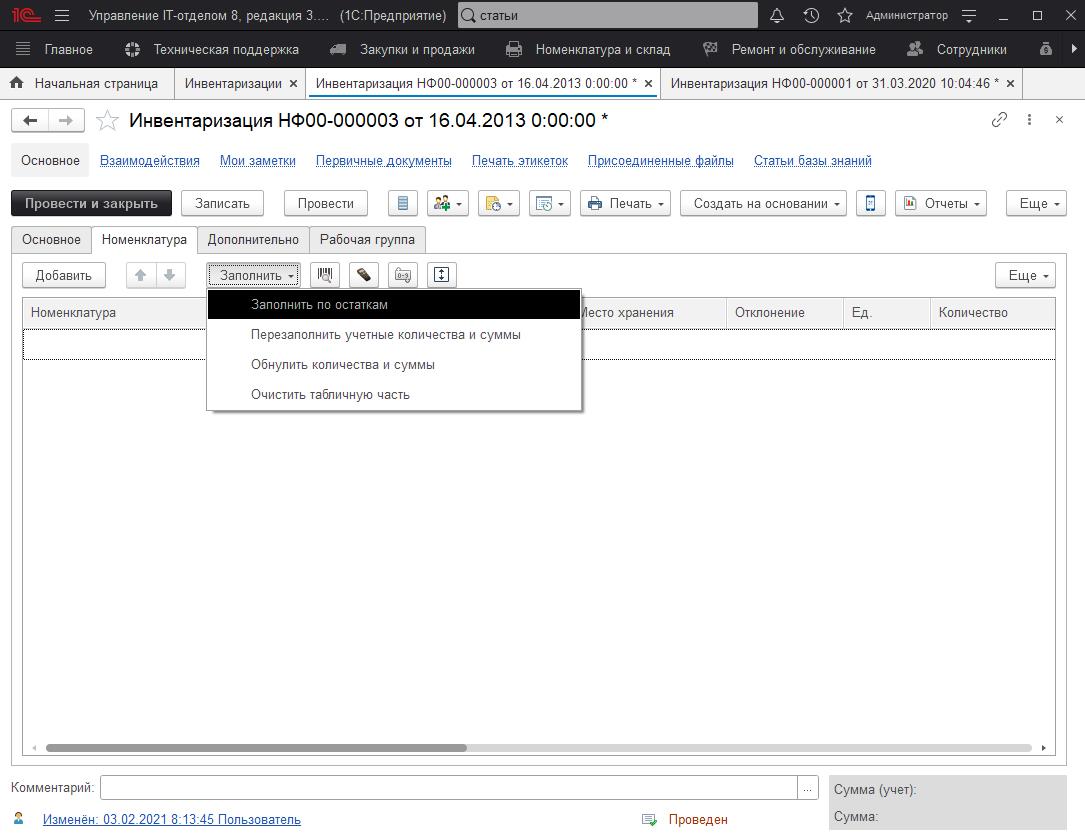
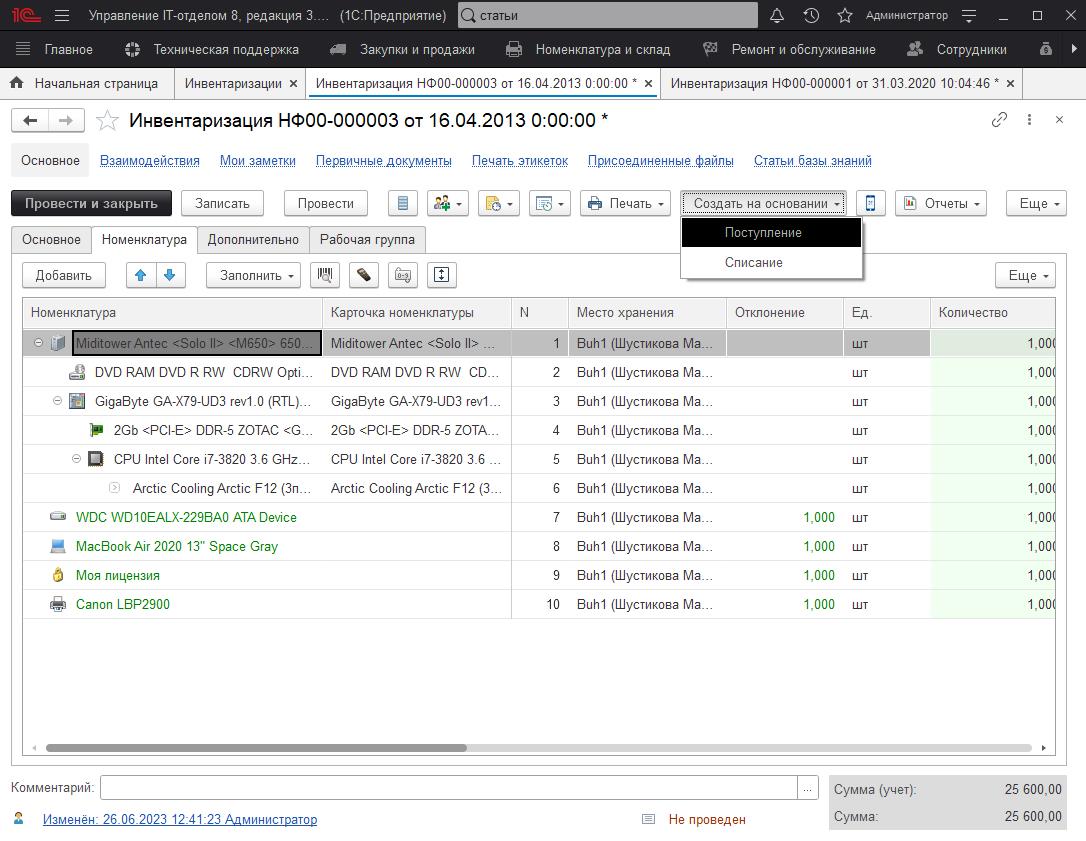
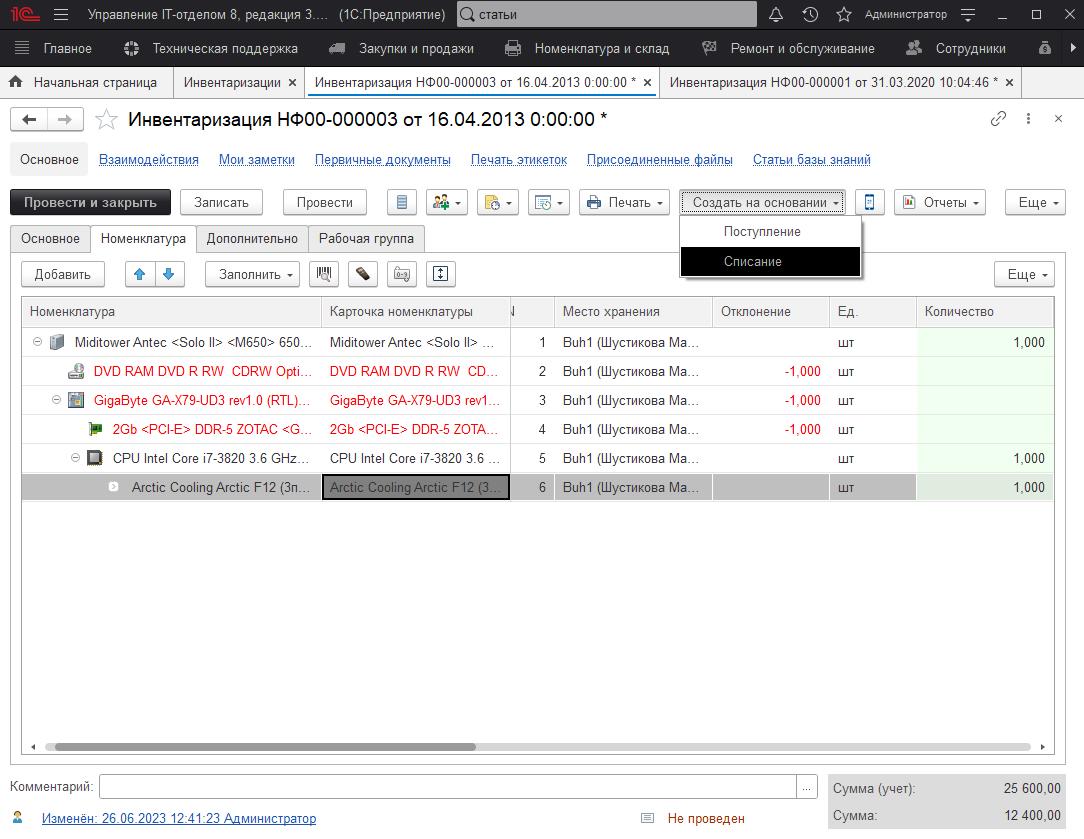
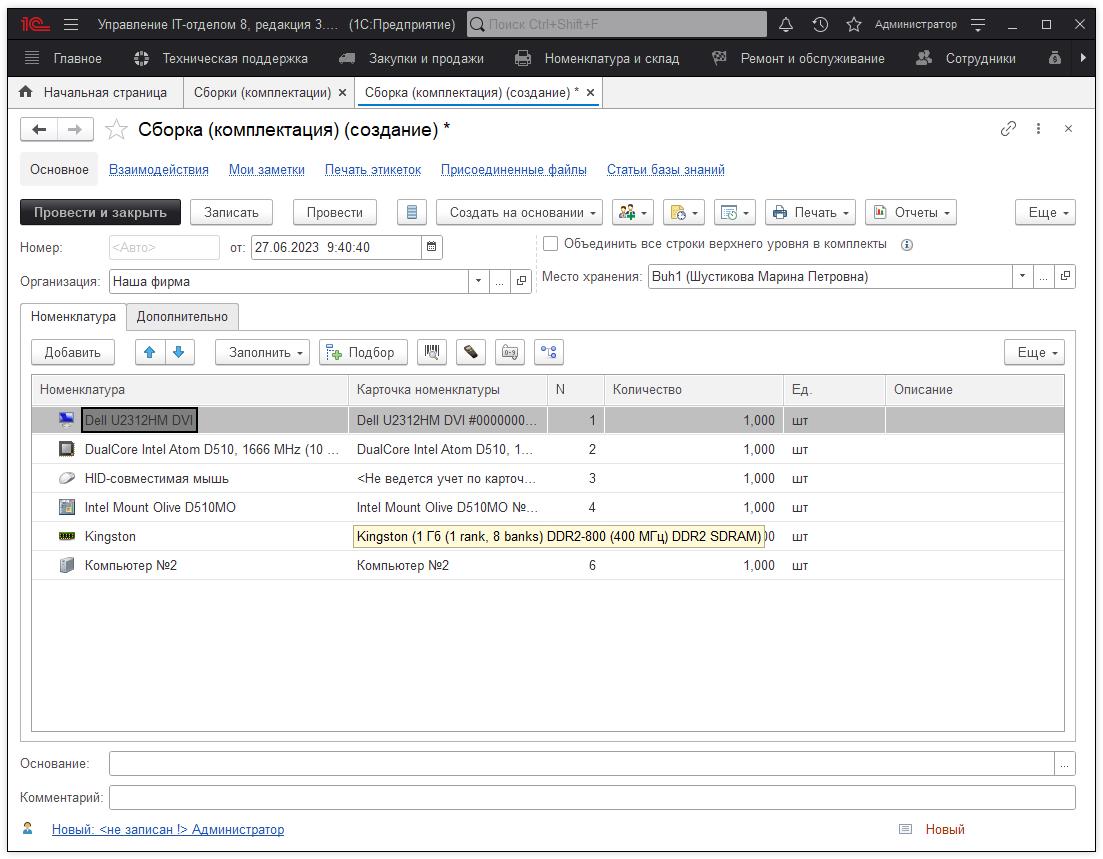
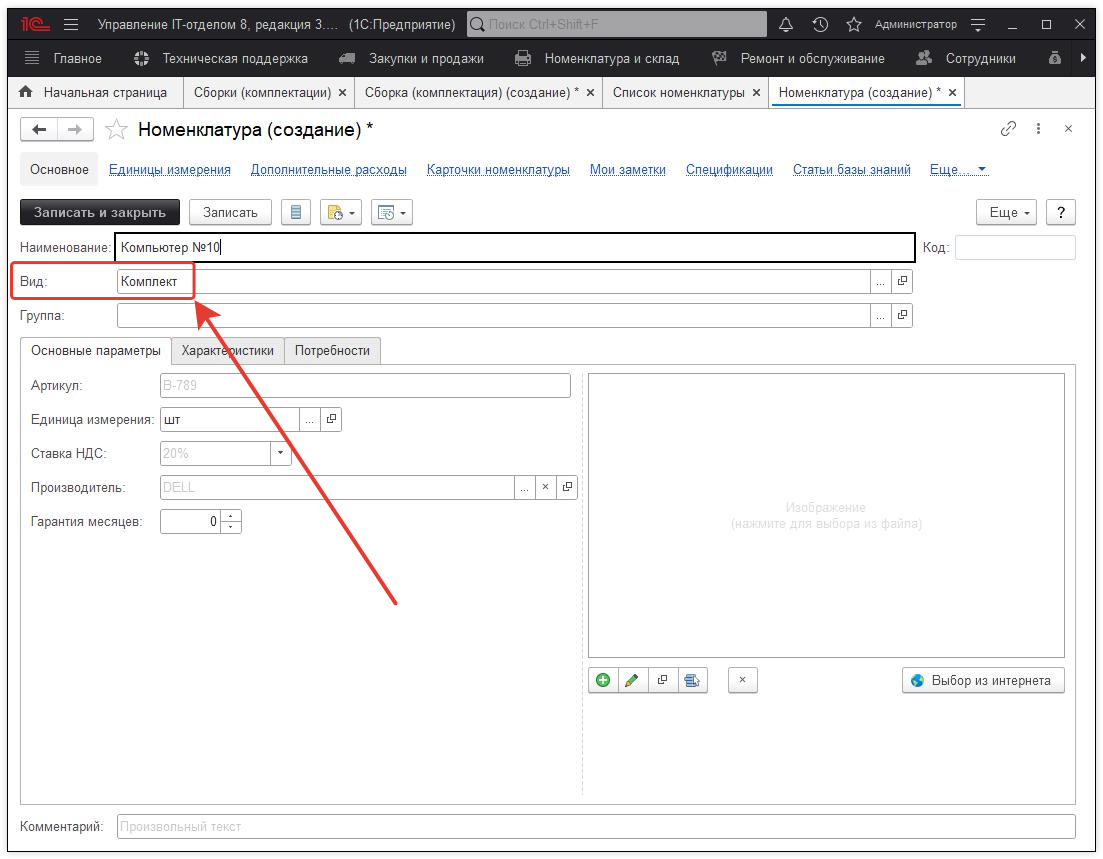
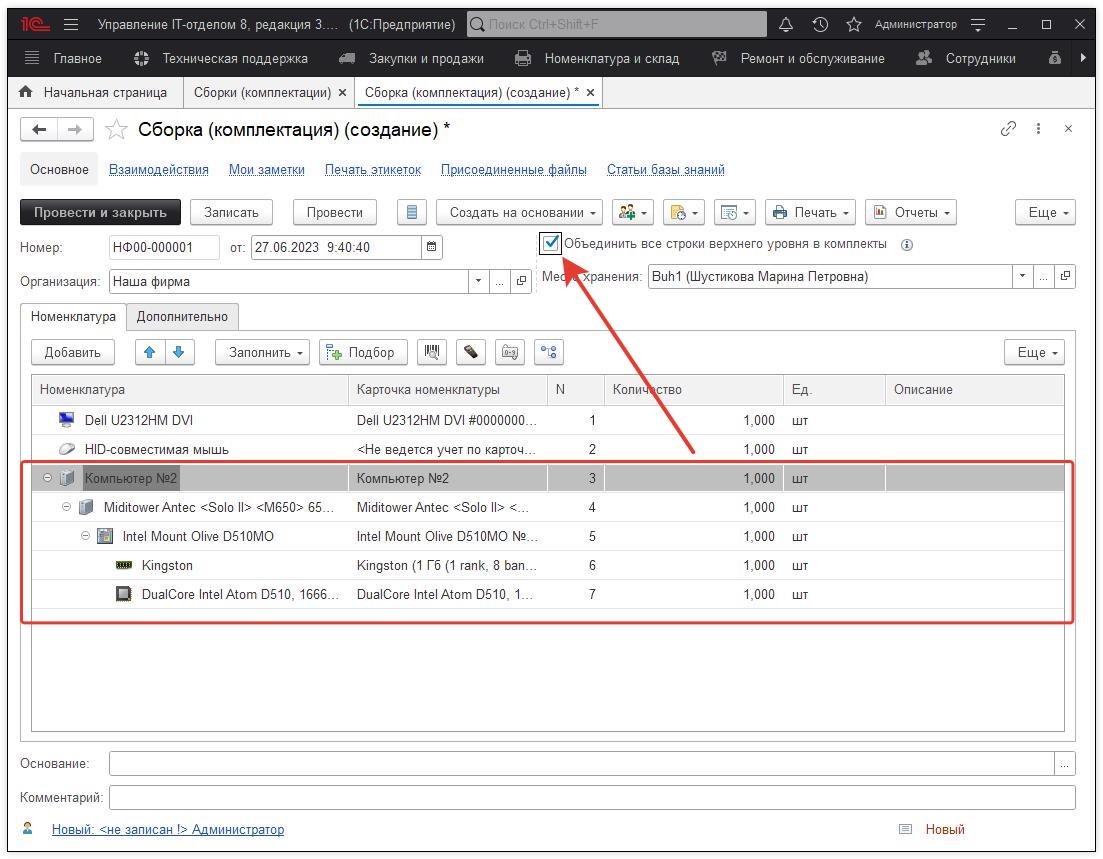
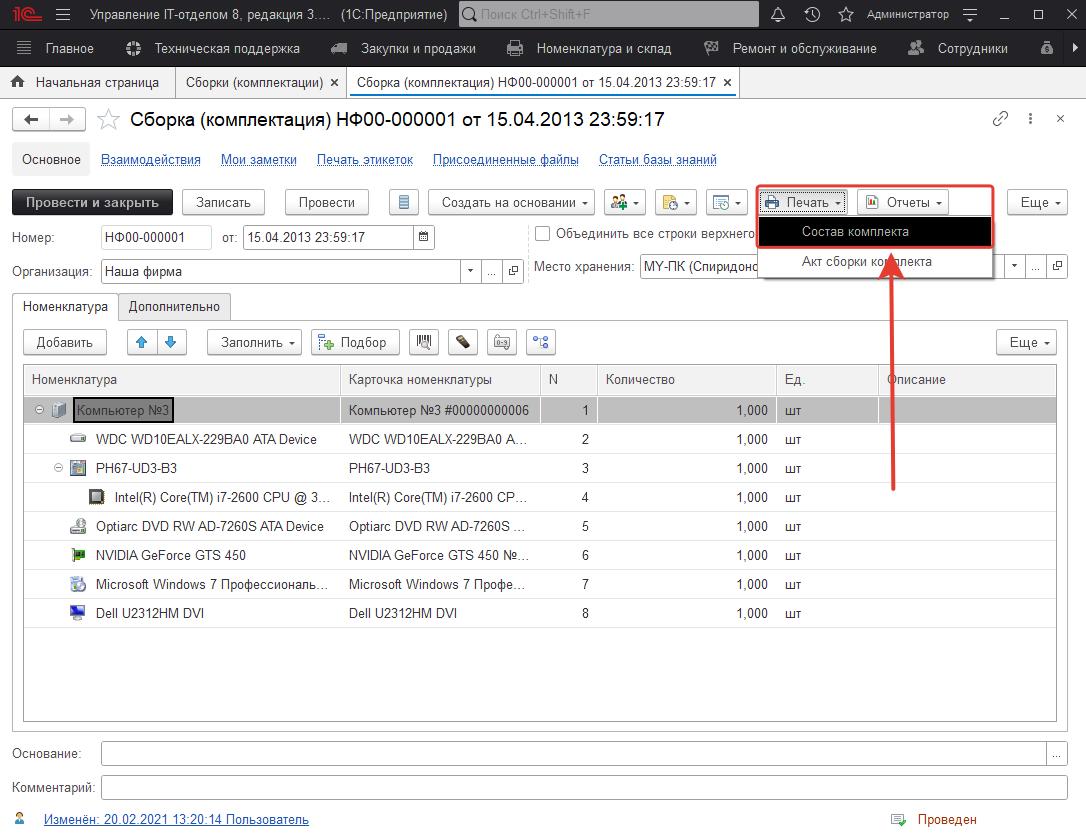
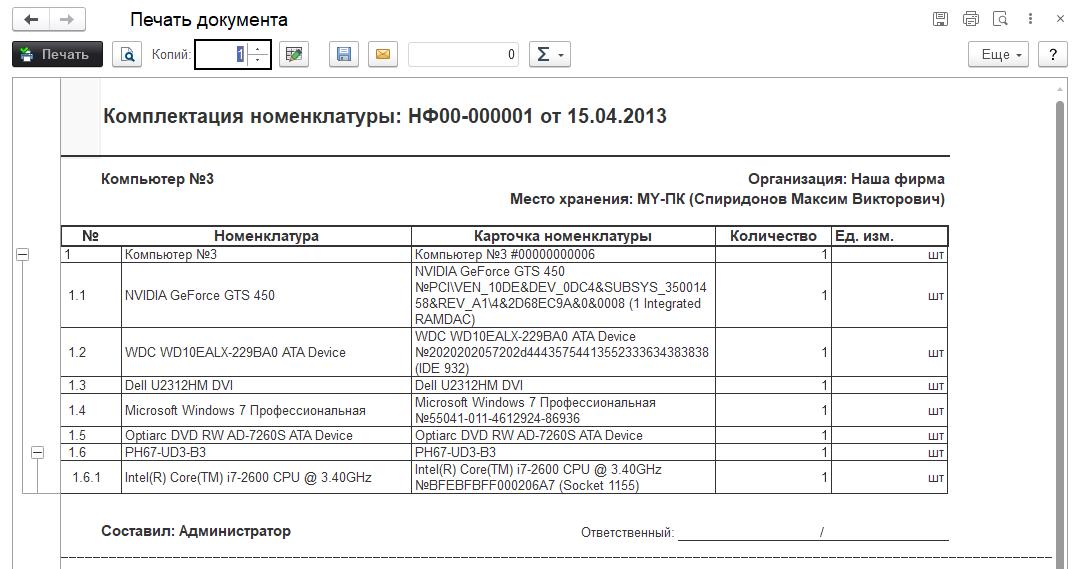
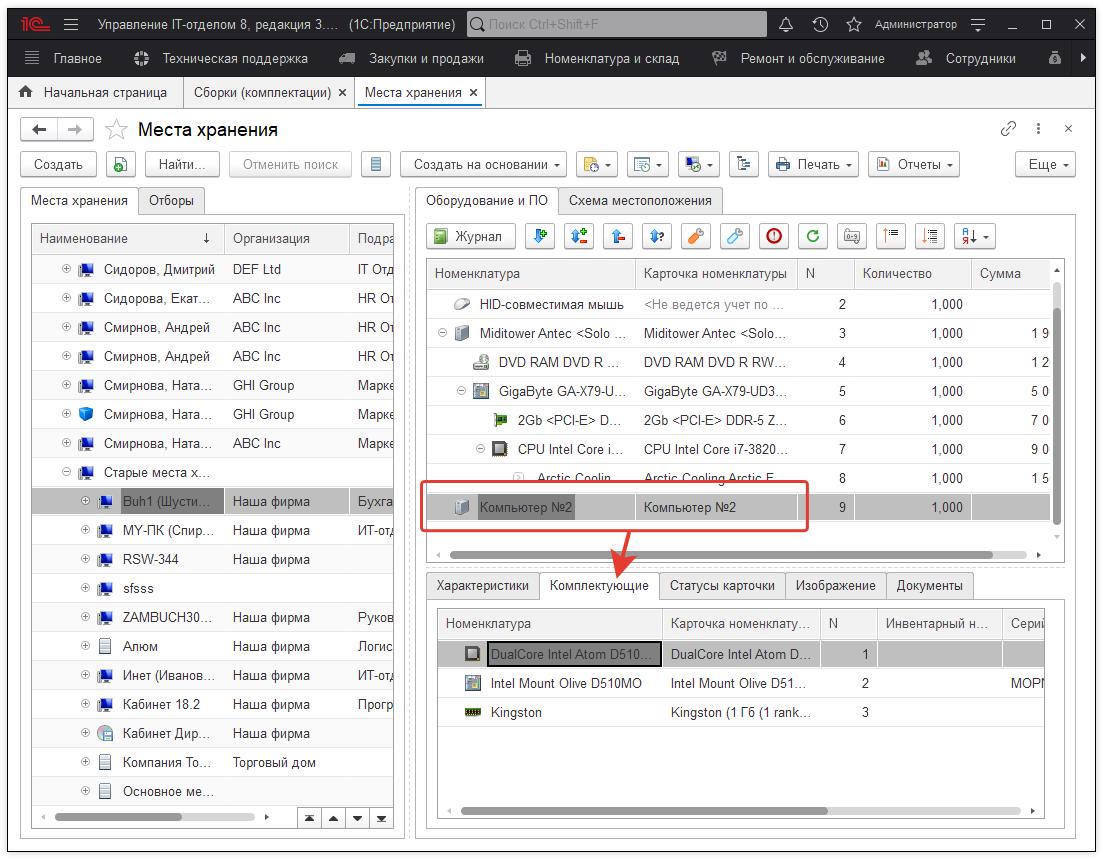
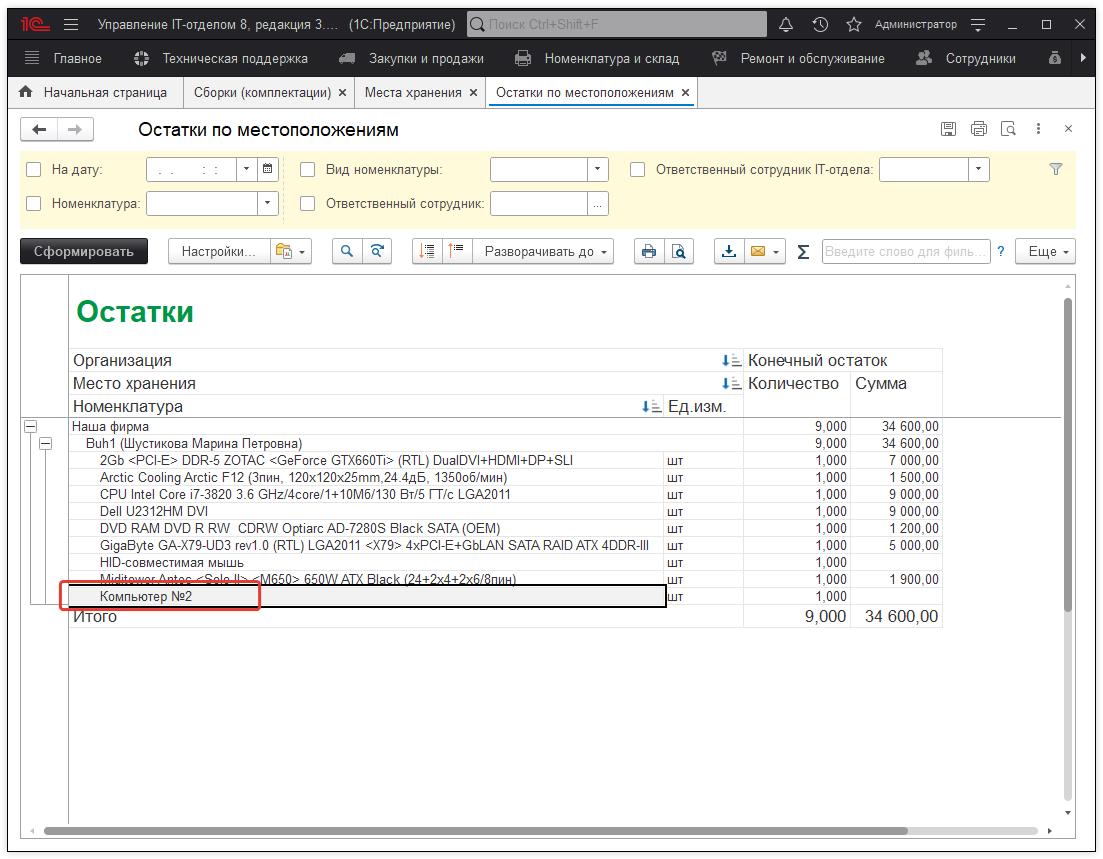
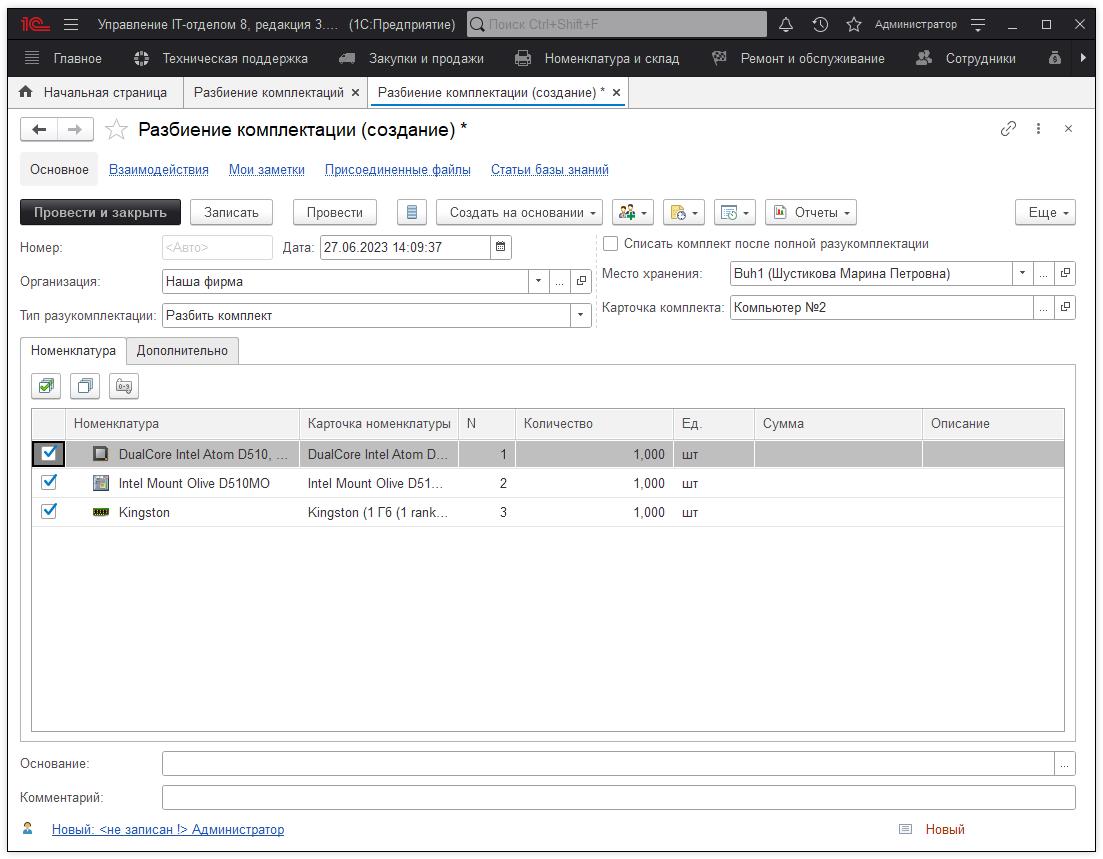
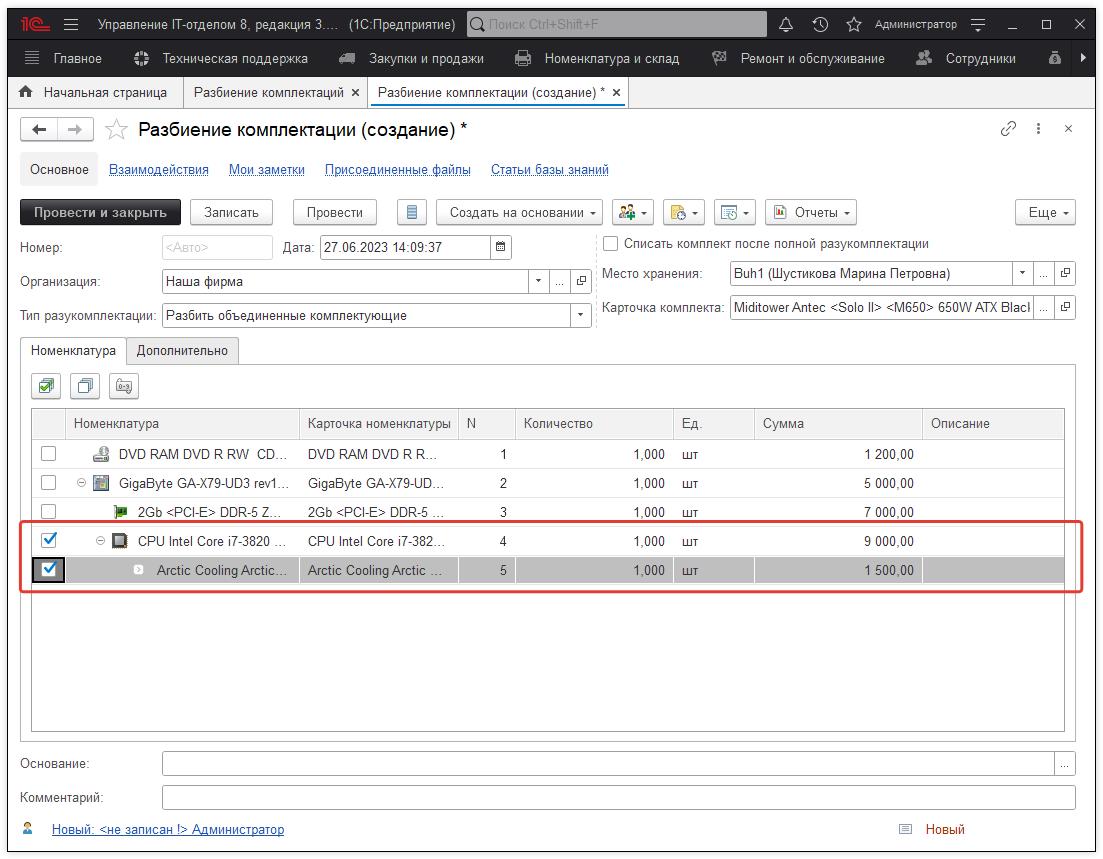
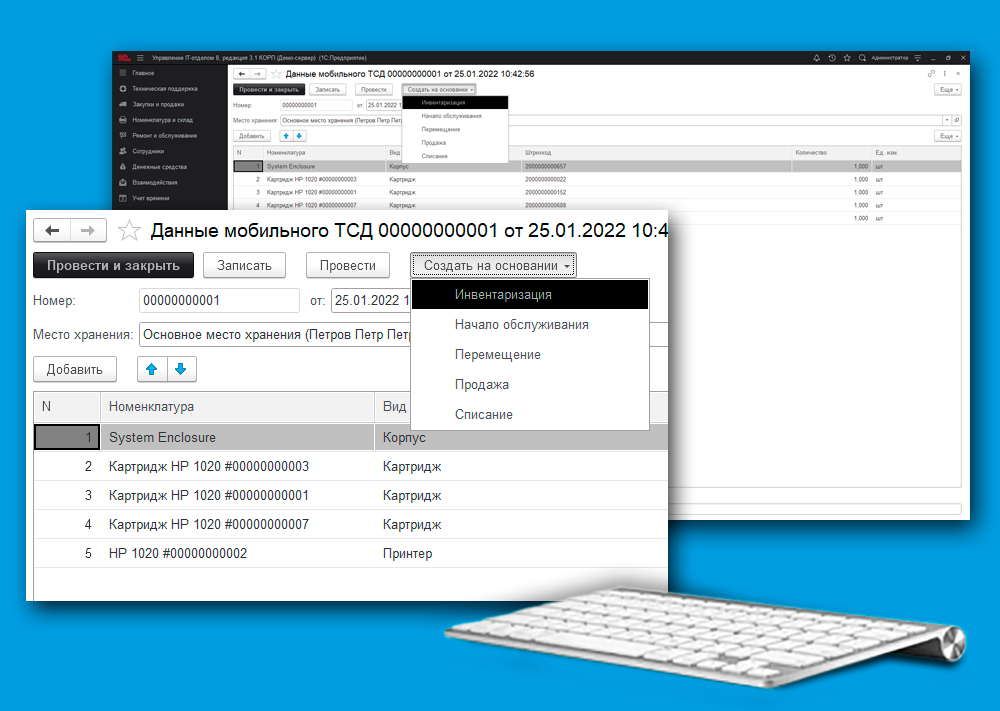
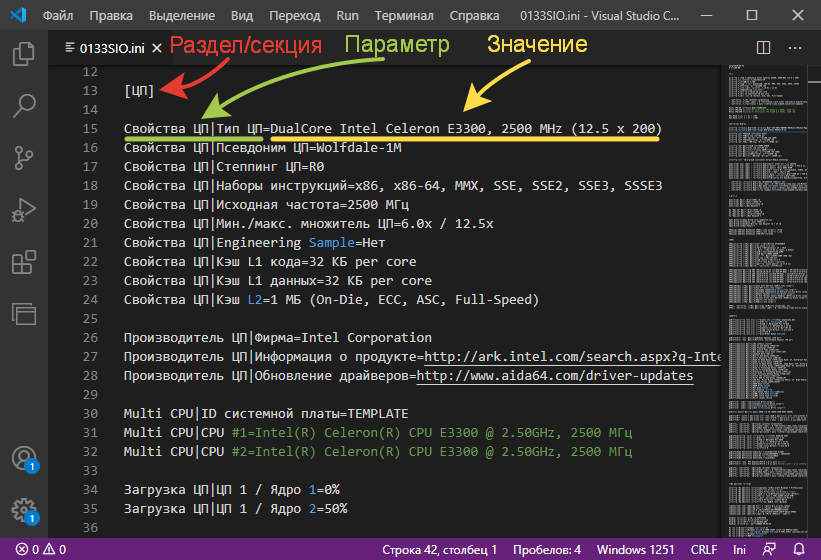
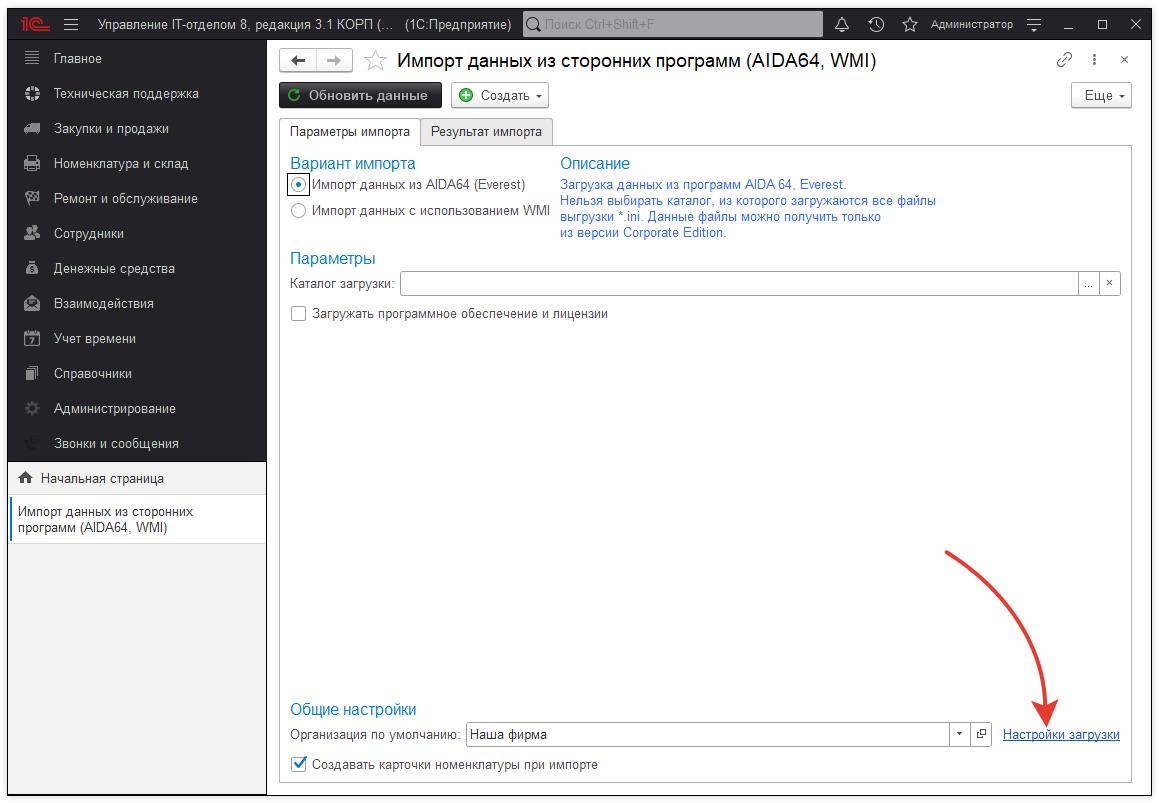
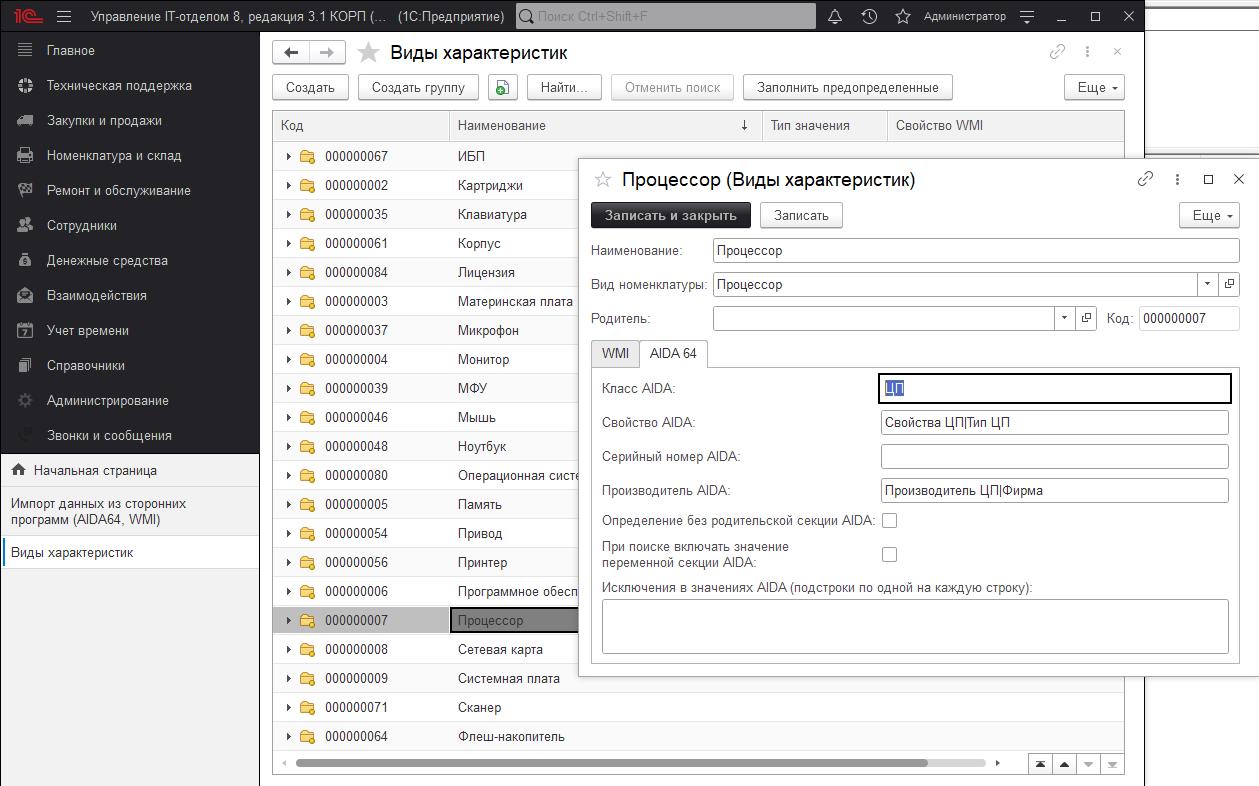
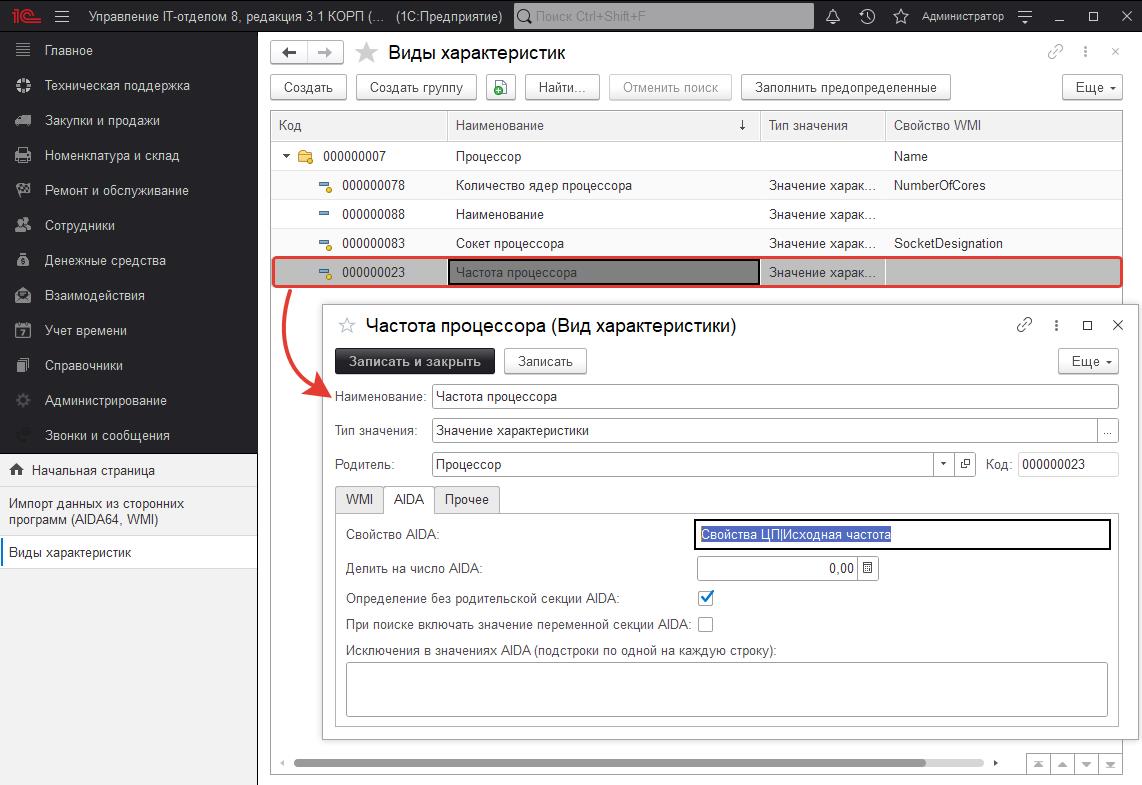
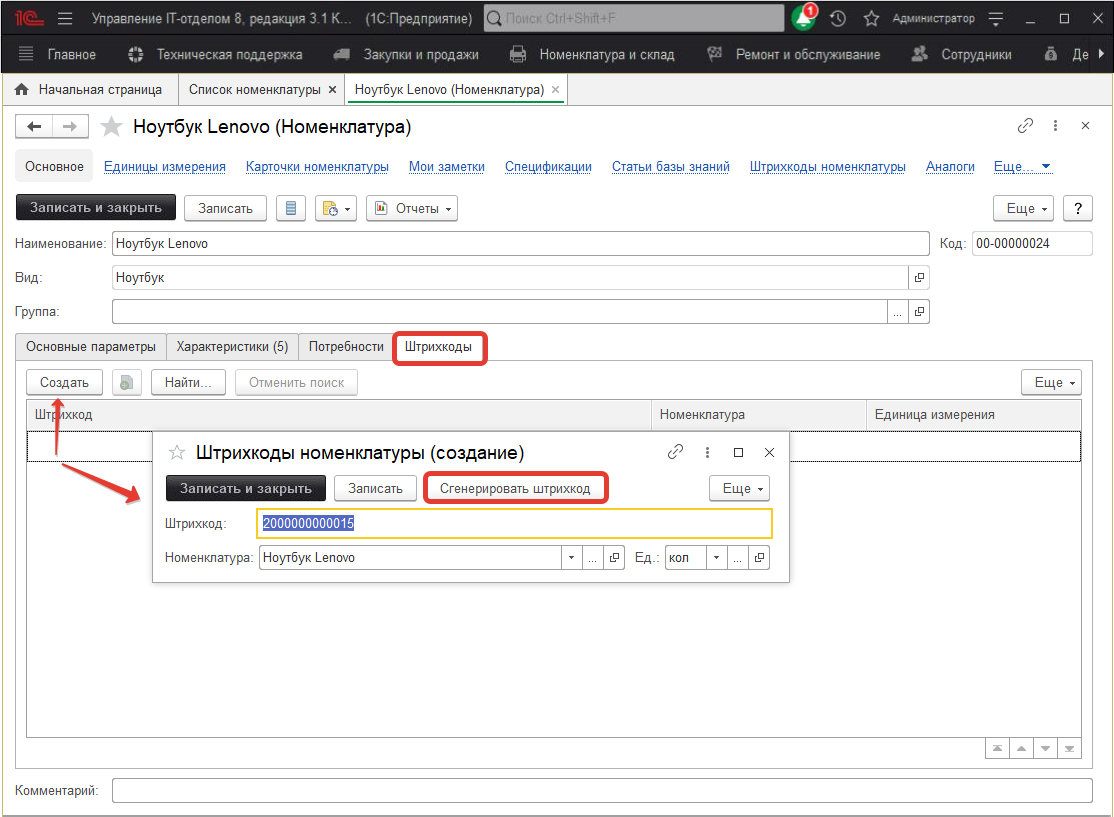
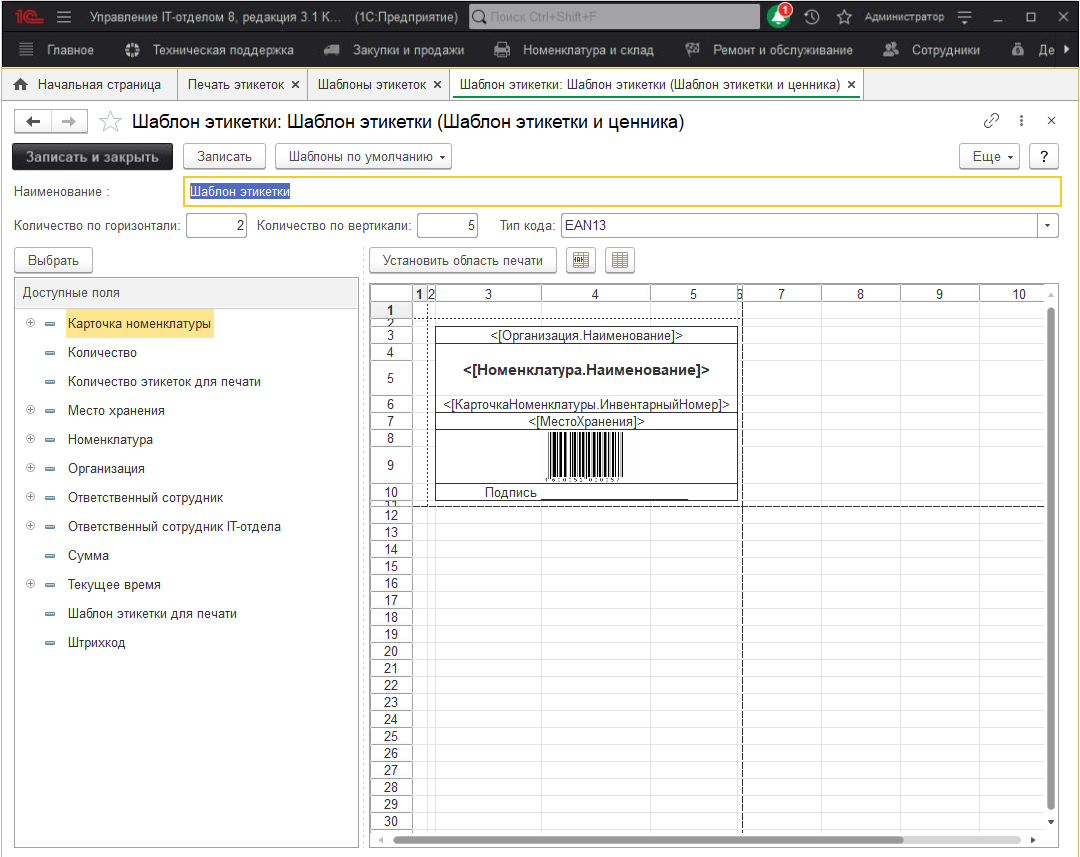
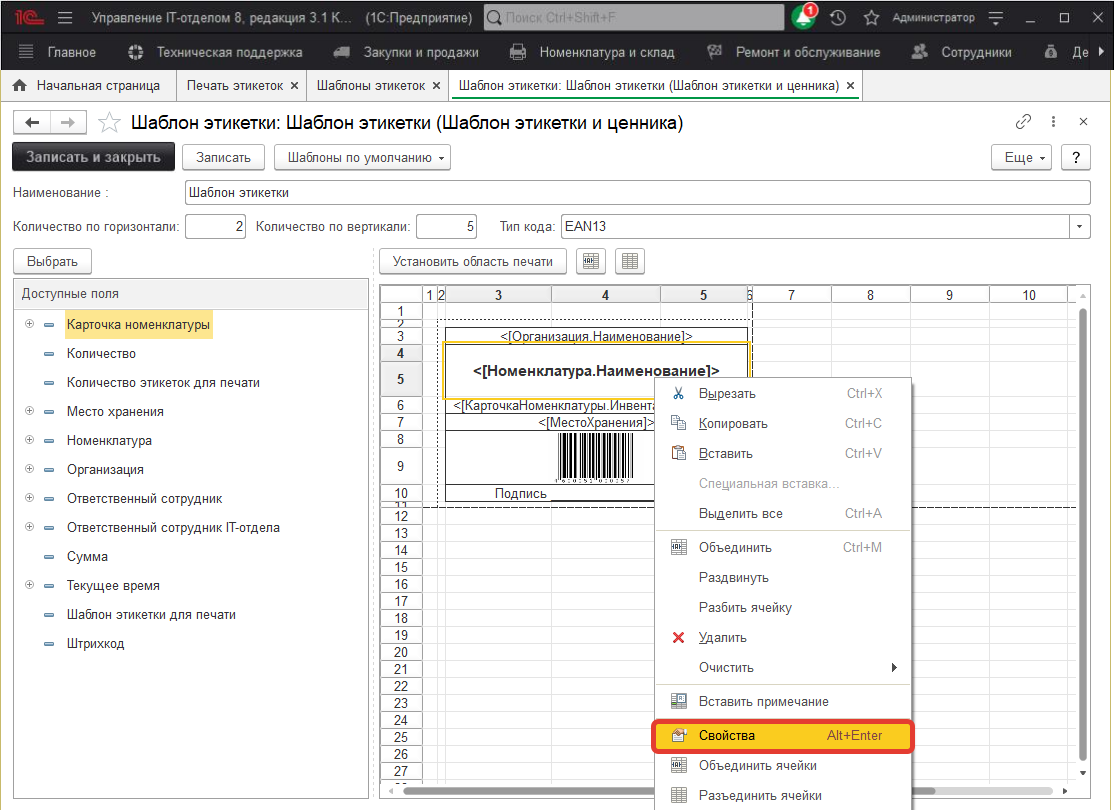
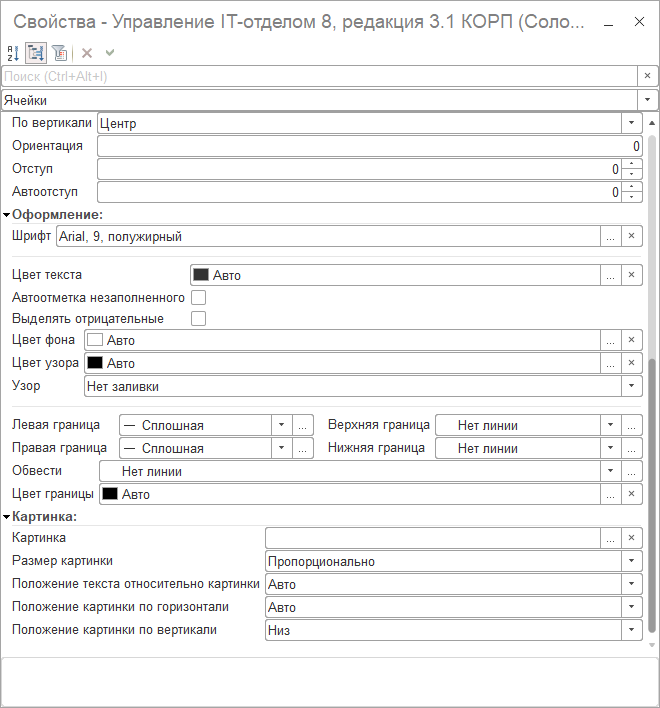
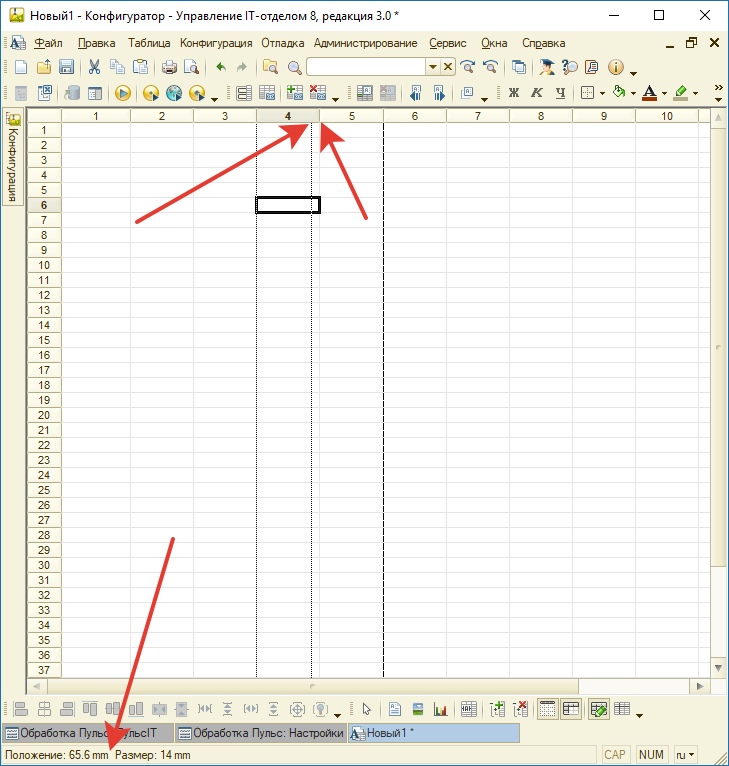 Используя этот прием, можно в конфигураторе на пустом макете получать значения в мм, потом правой кнопкой мыши по щелкнуть по изменяемой колонке и получаем размеры в 1С-единицах и уже в режиме предприятия вставлять размеры в 1С-единицах.
Используя этот прием, можно в конфигураторе на пустом макете получать значения в мм, потом правой кнопкой мыши по щелкнуть по изменяемой колонке и получаем размеры в 1С-единицах и уже в режиме предприятия вставлять размеры в 1С-единицах.
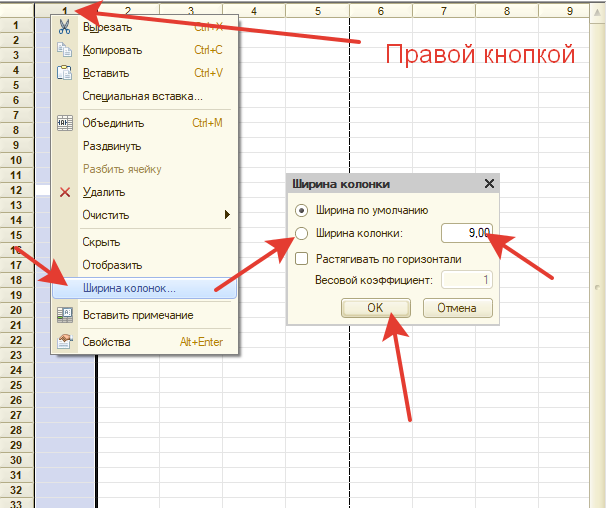 Увеличить масштаб в табличном документе можно нажав Ctrl + крутить колесо мыши.
Увеличить масштаб в табличном документе можно нажав Ctrl + крутить колесо мыши.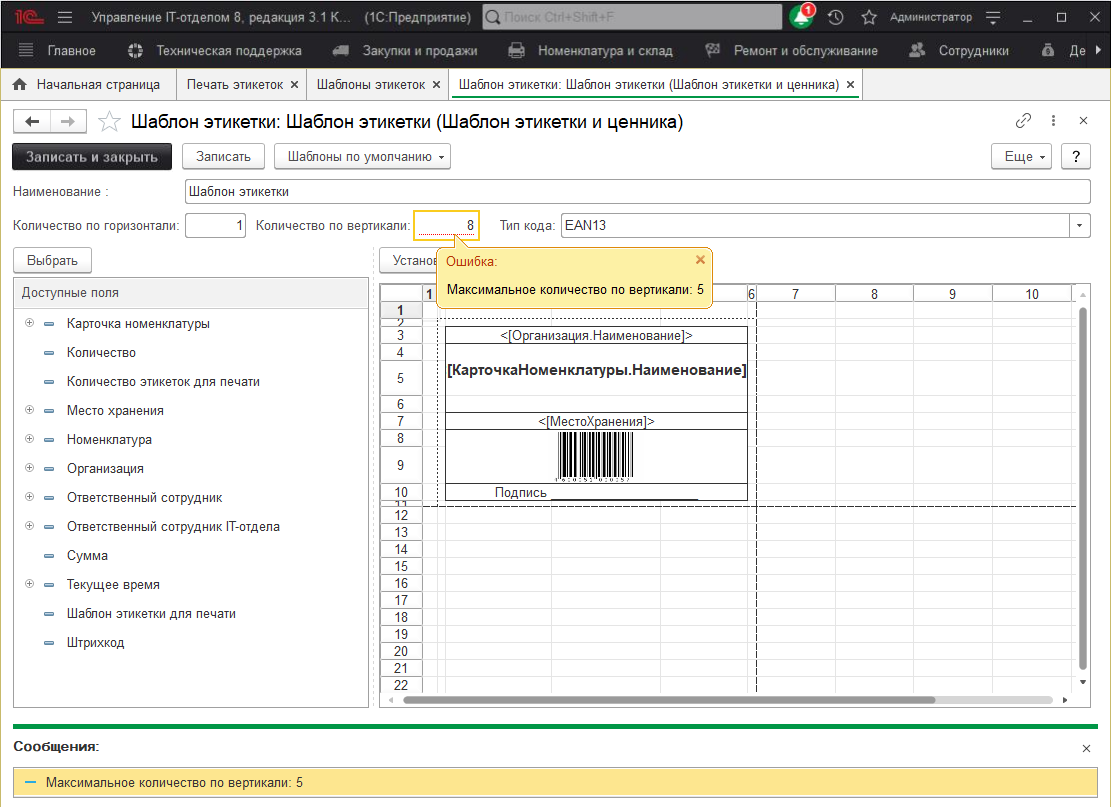
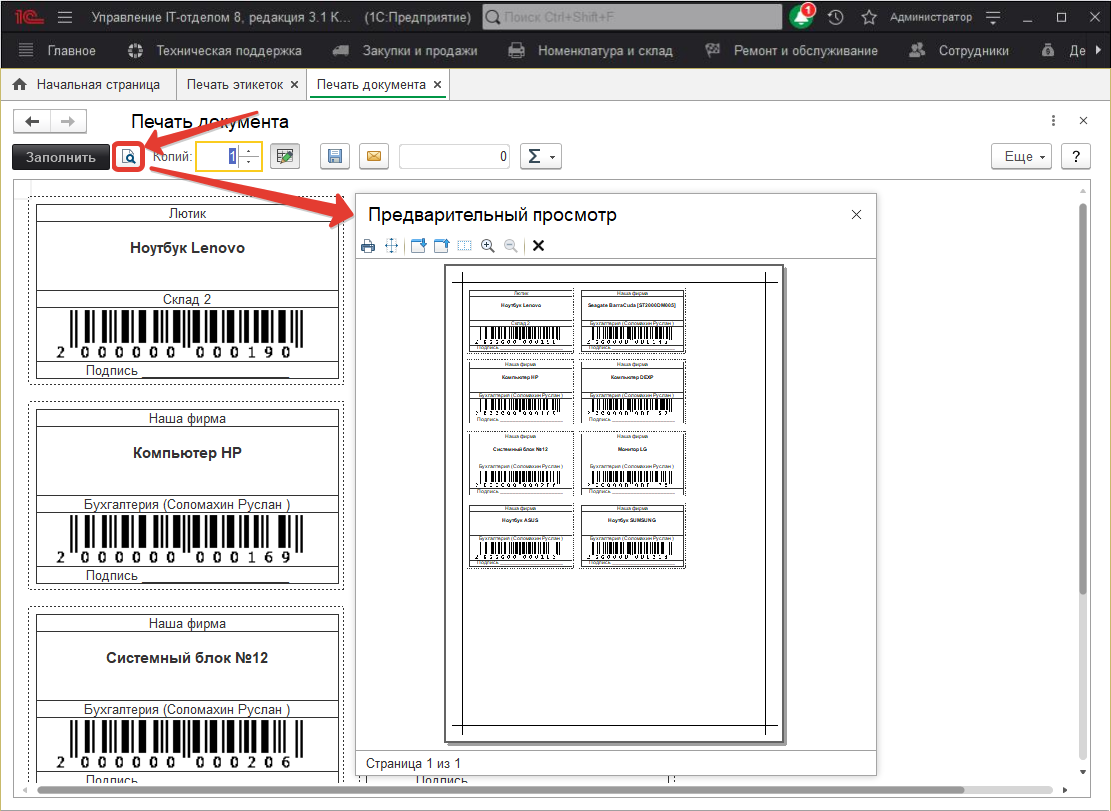
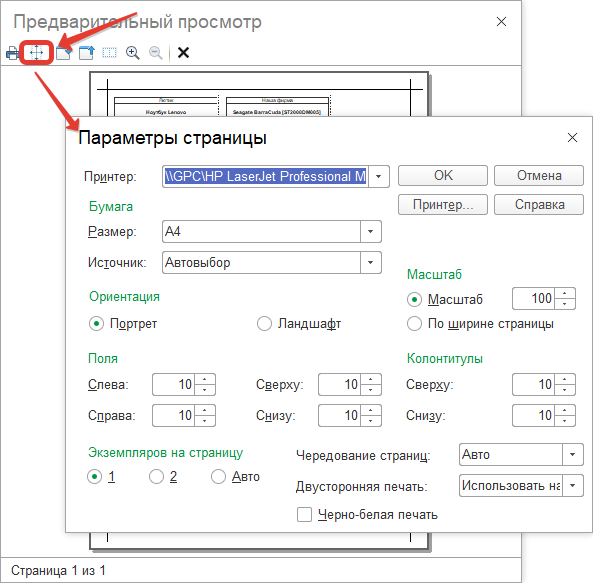
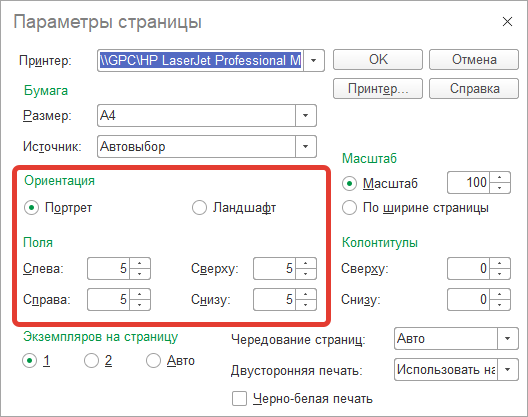
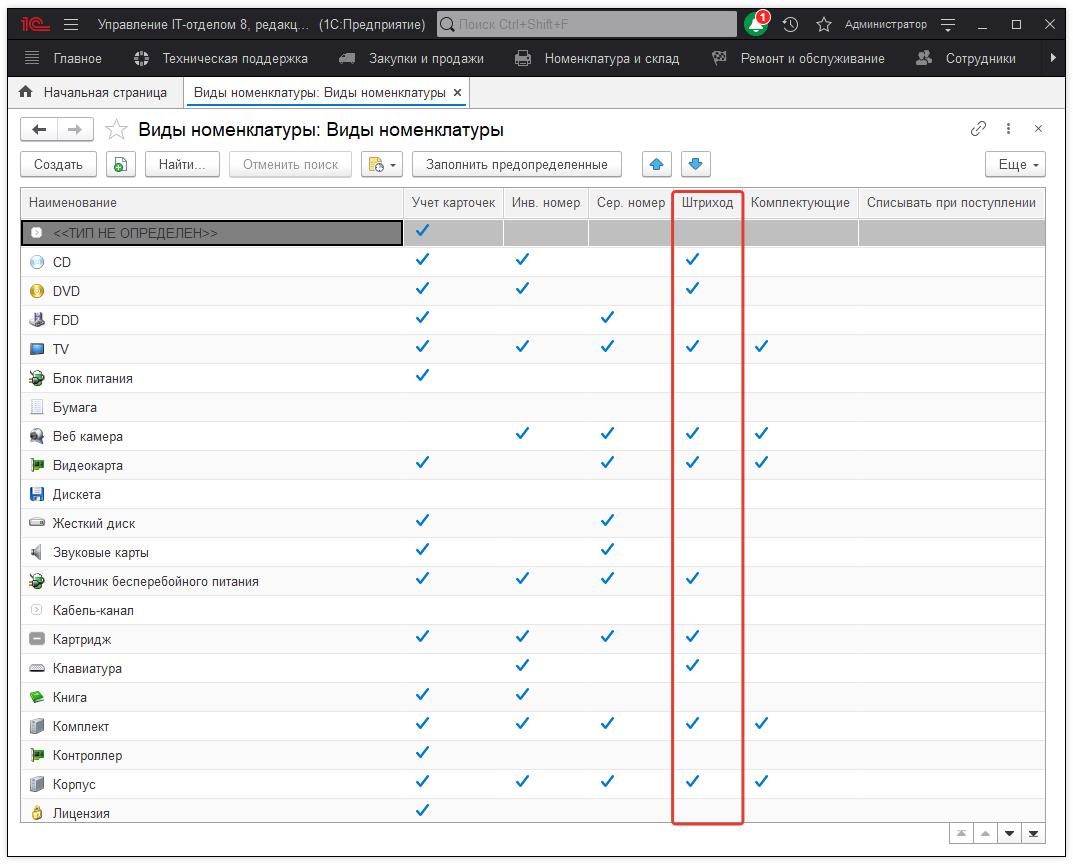
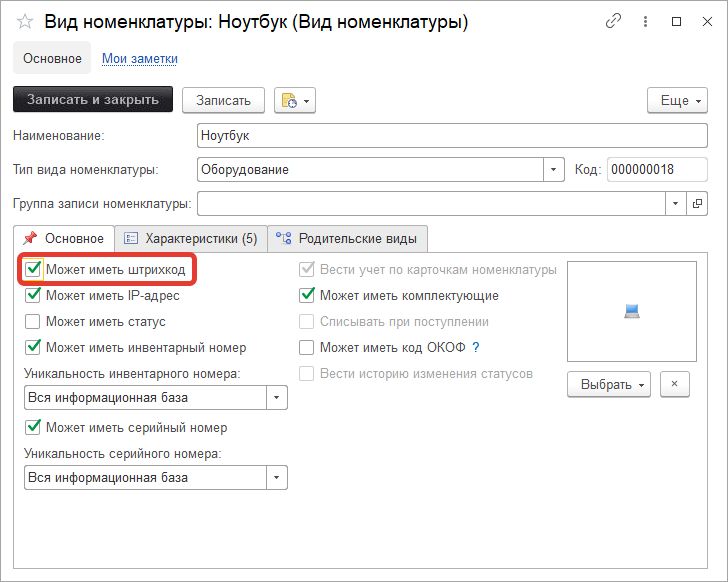
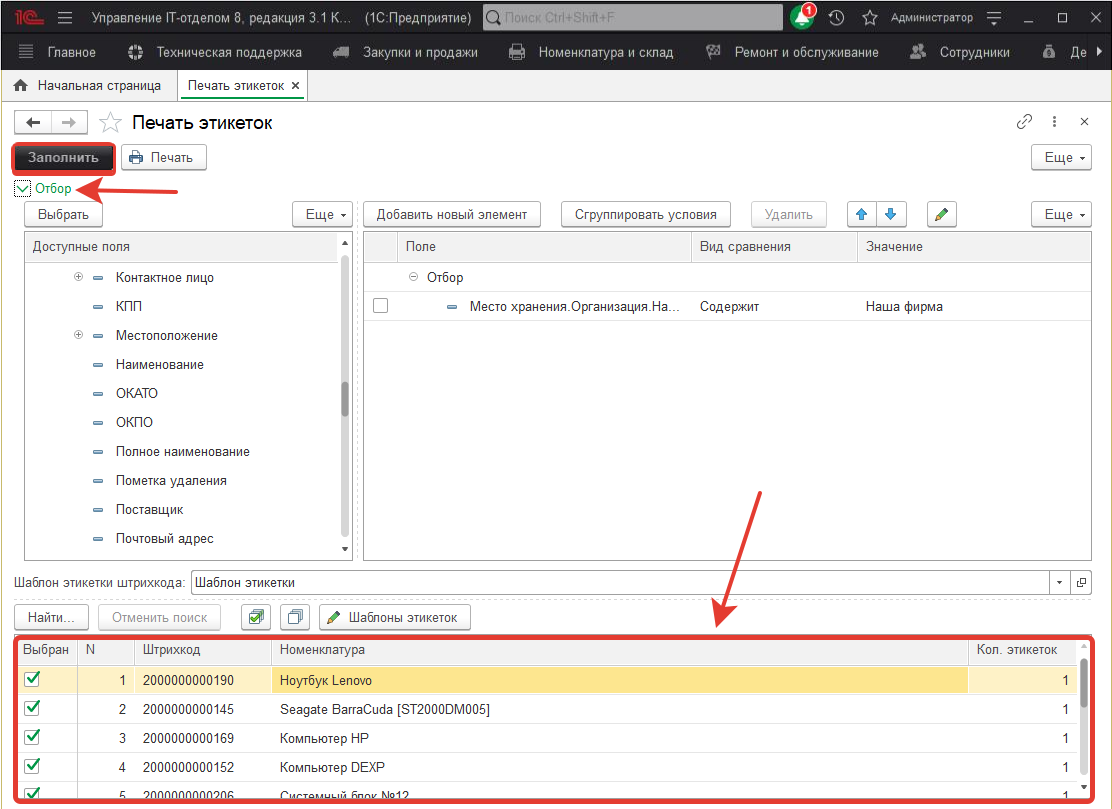
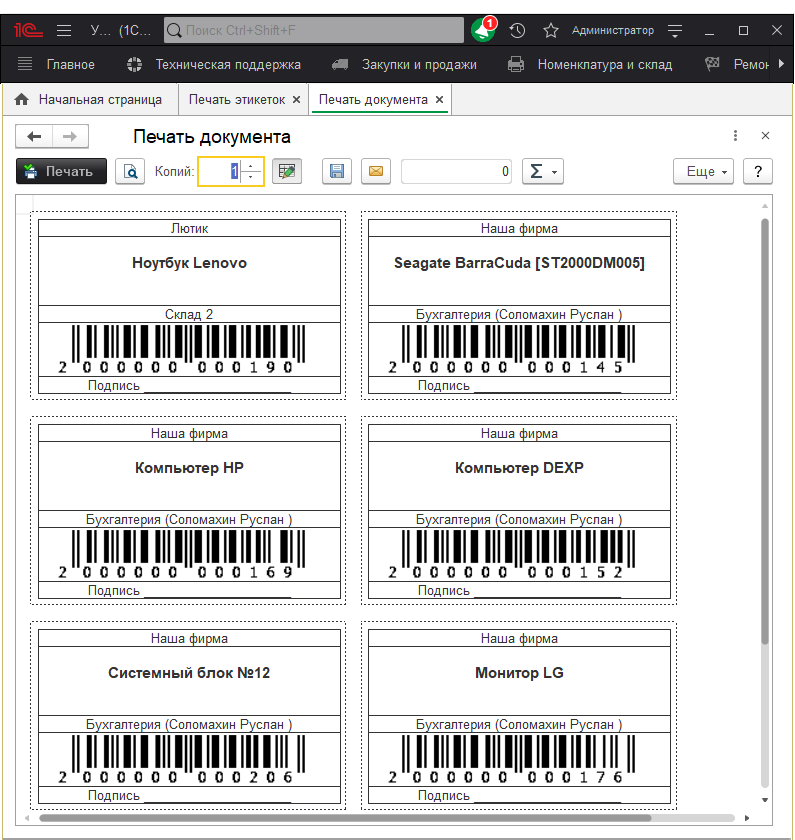
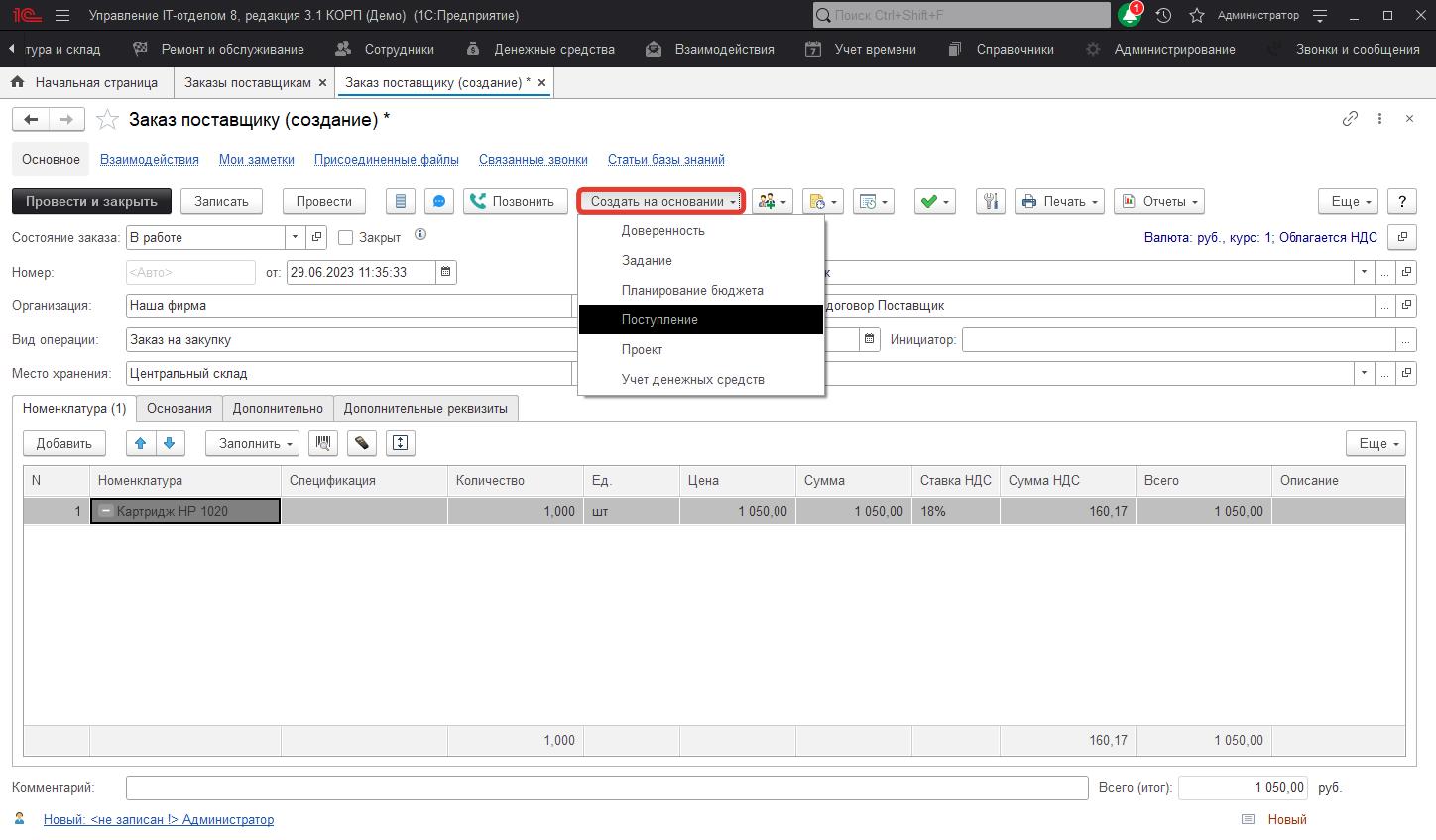
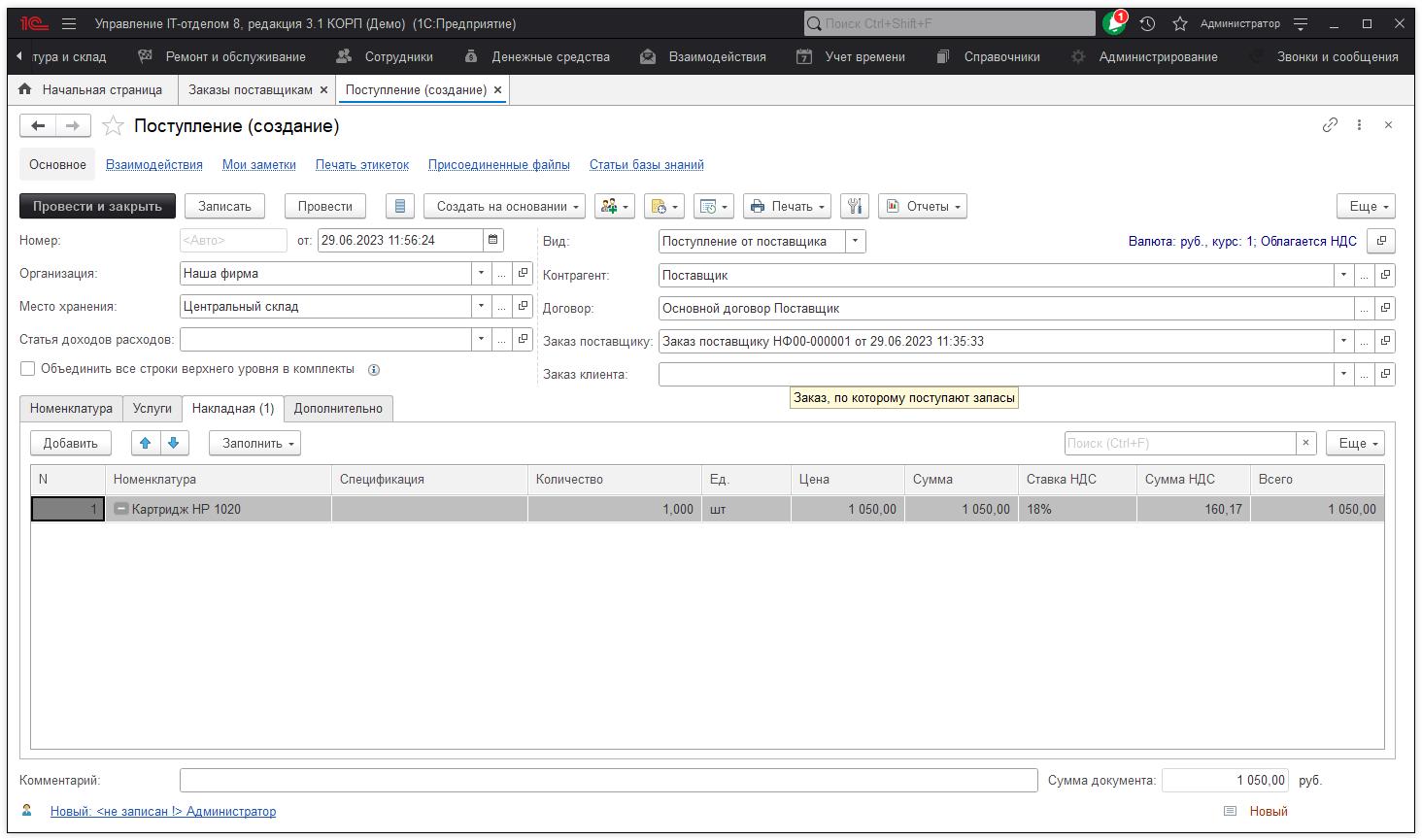
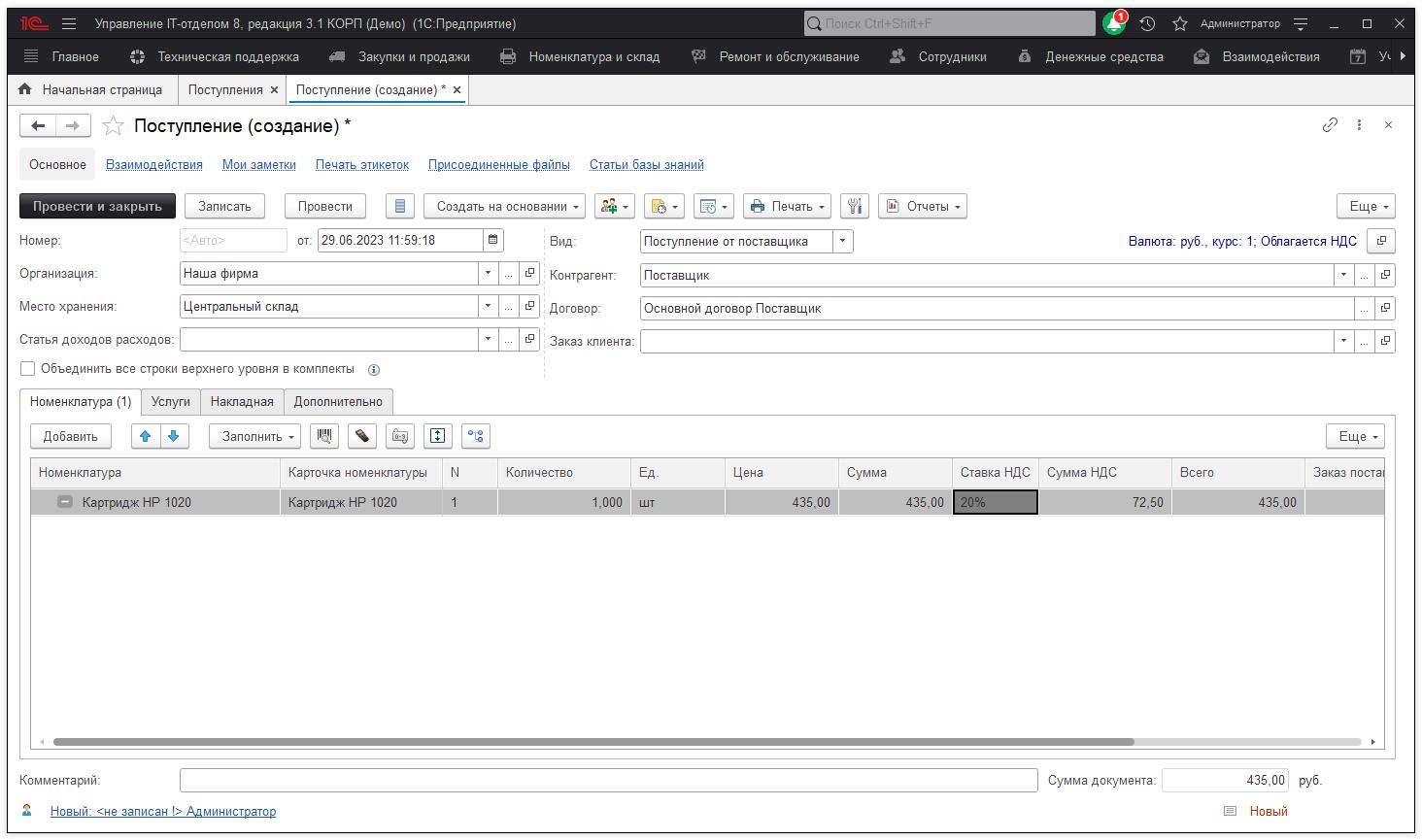
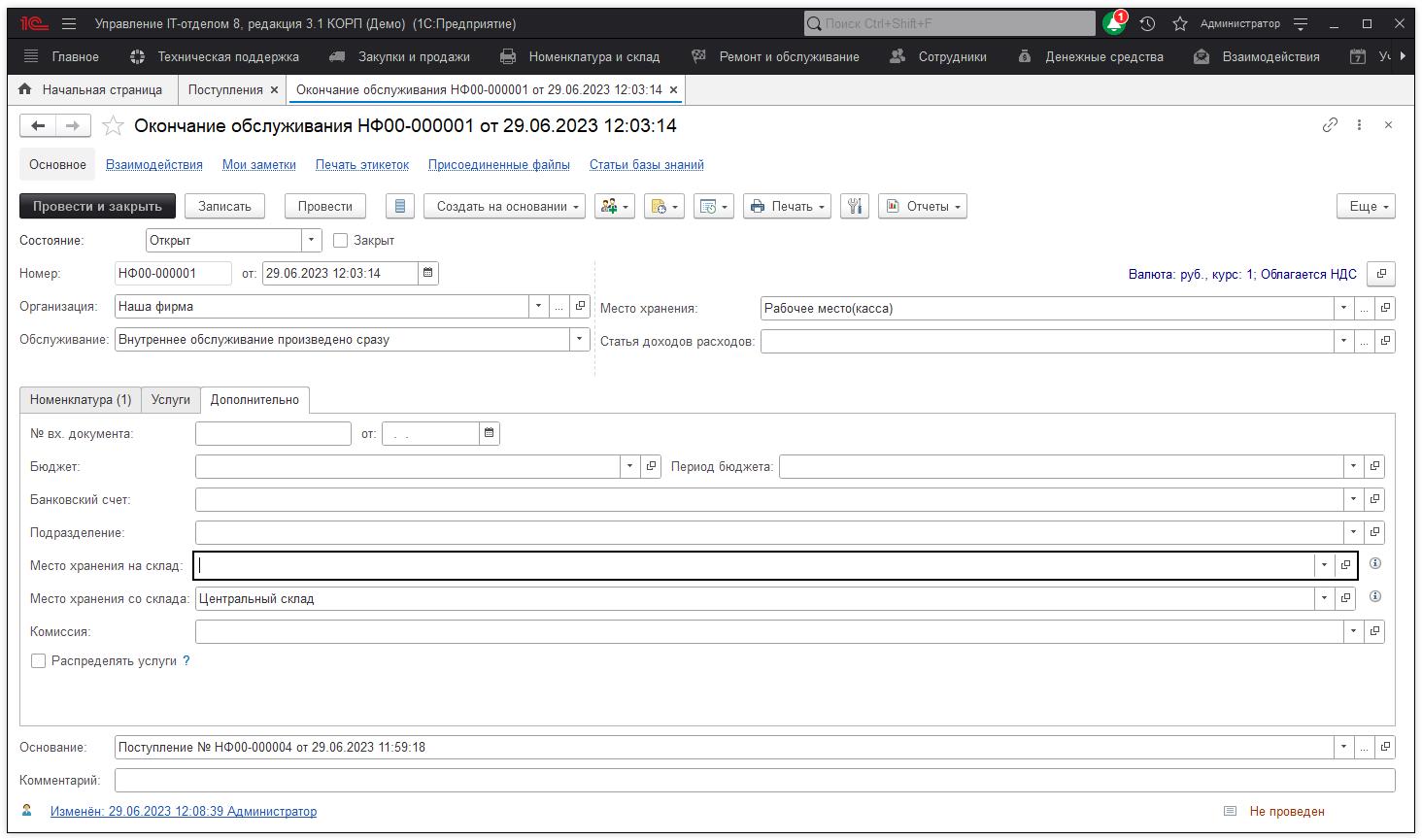
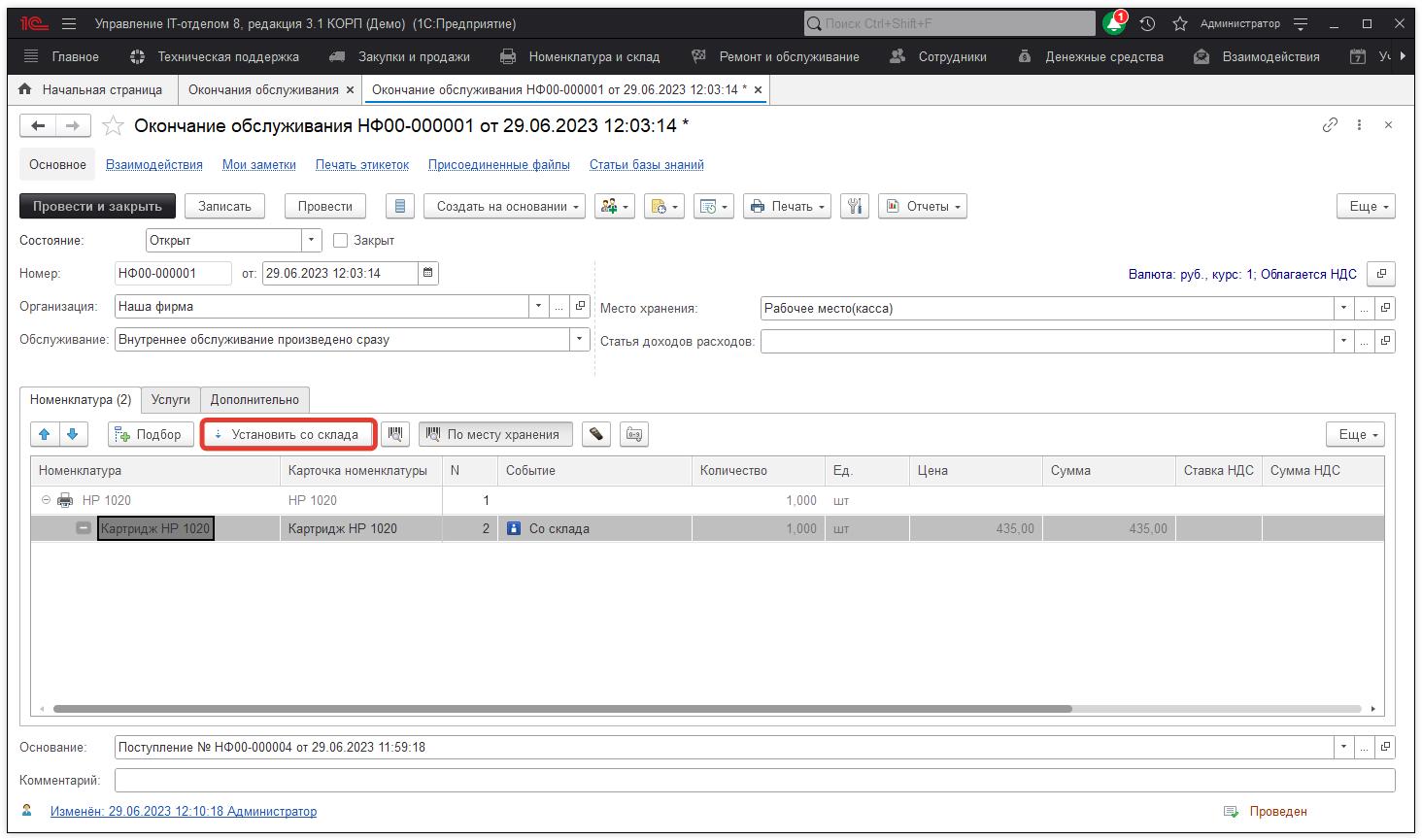
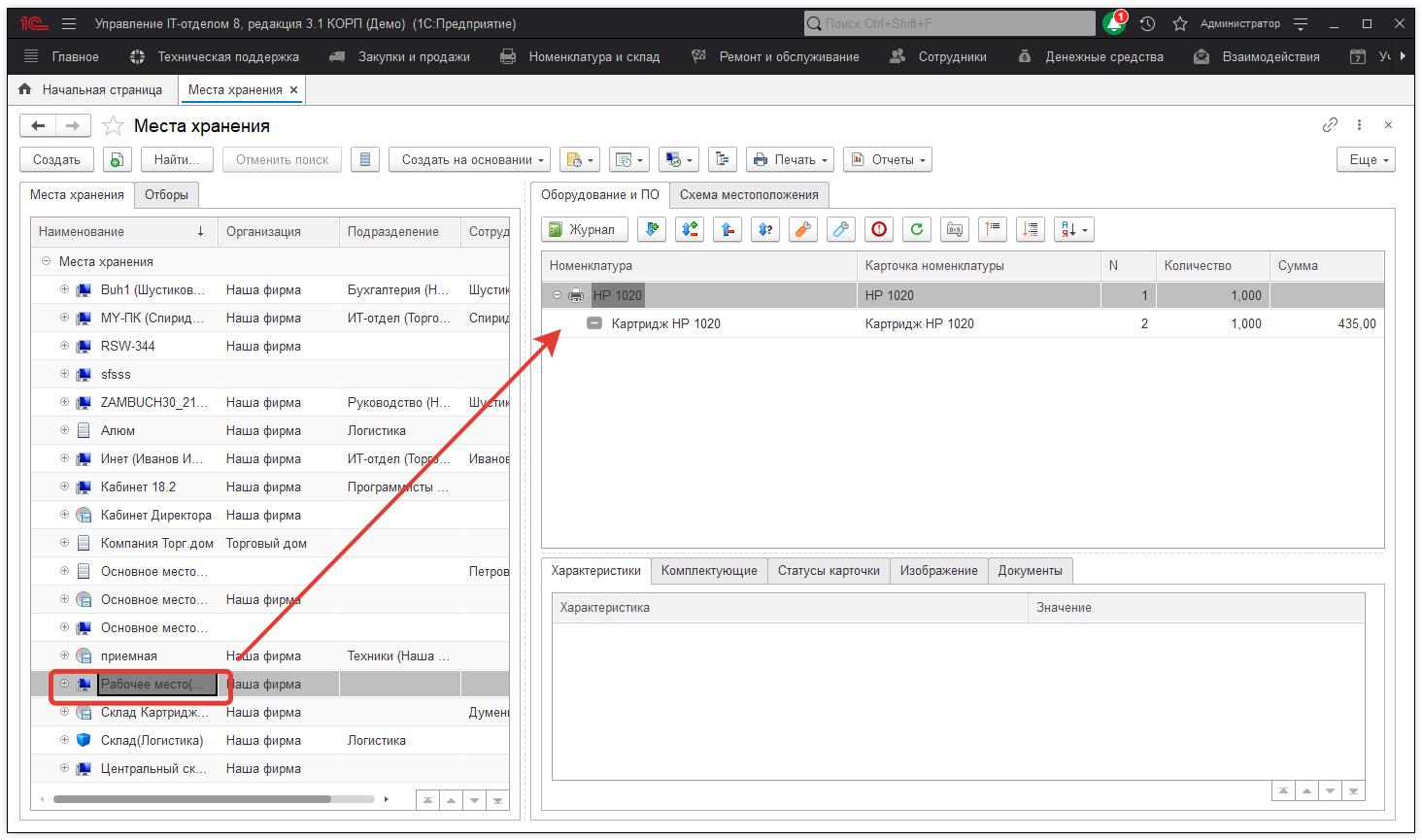
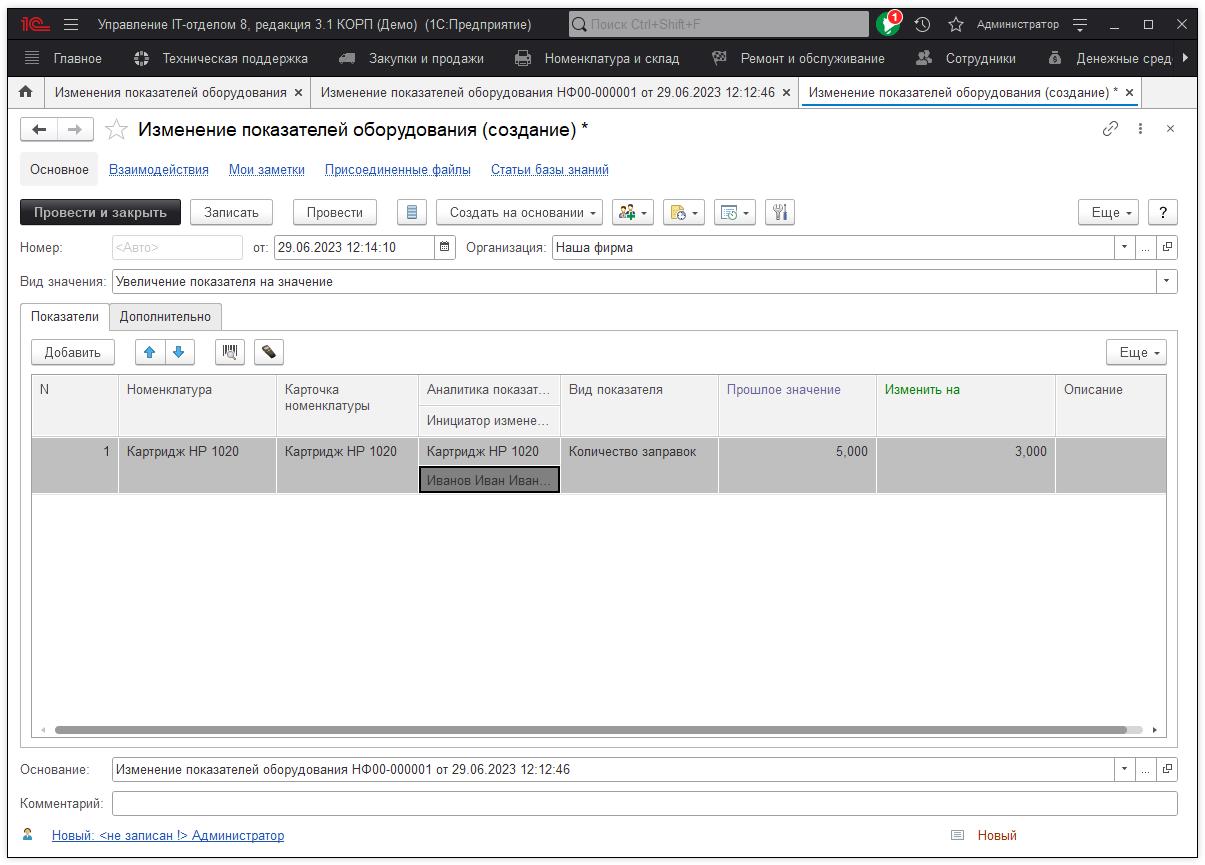
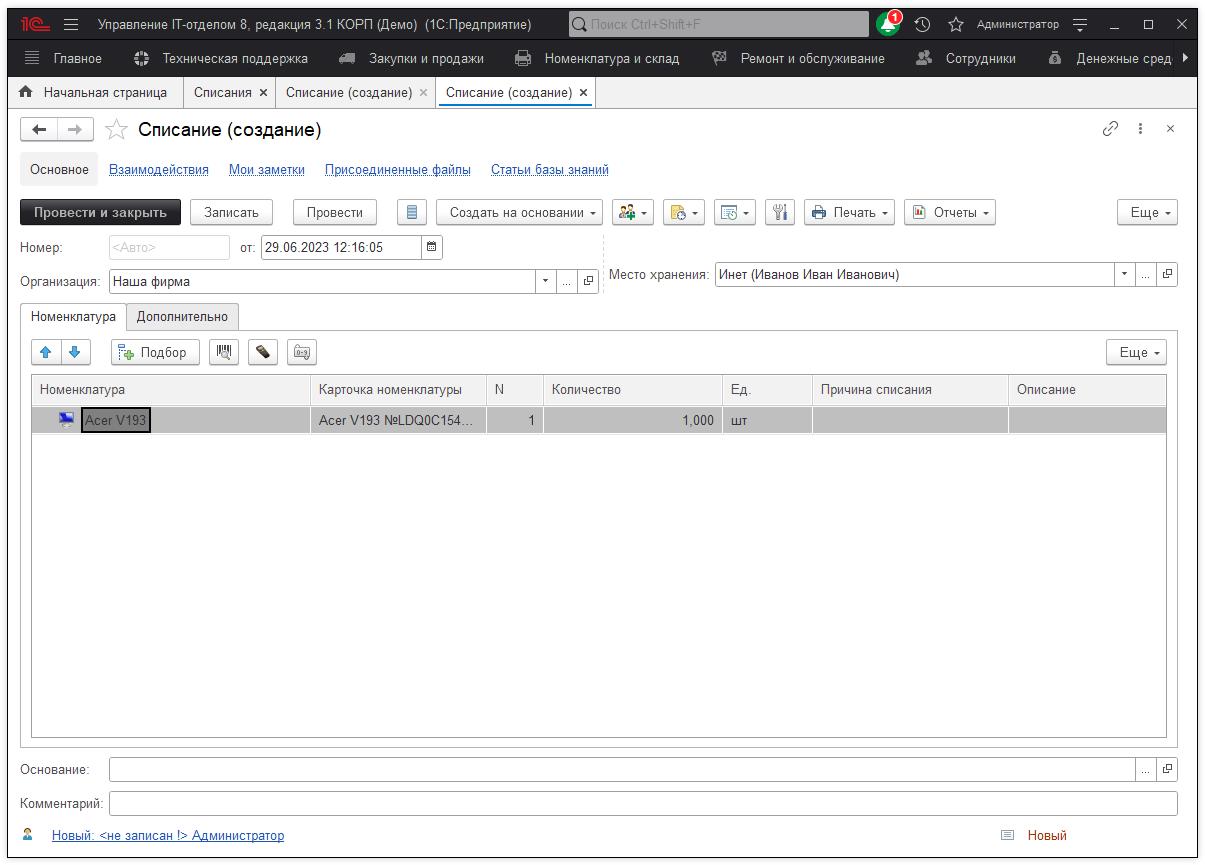
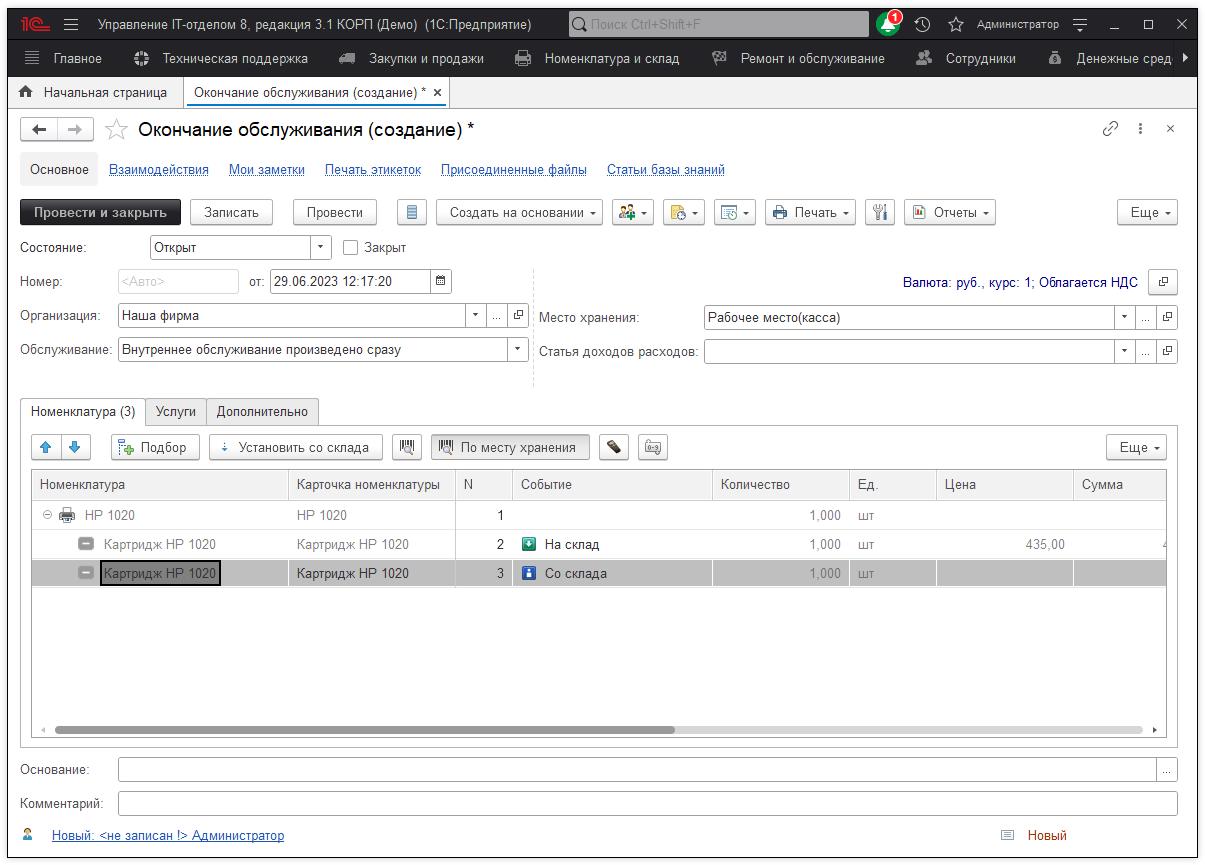
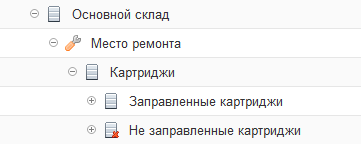
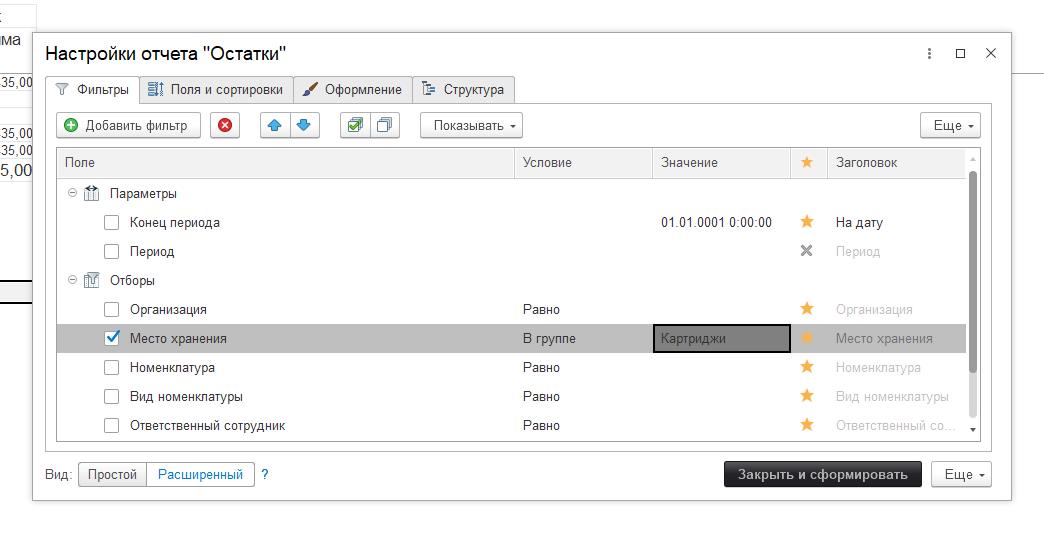
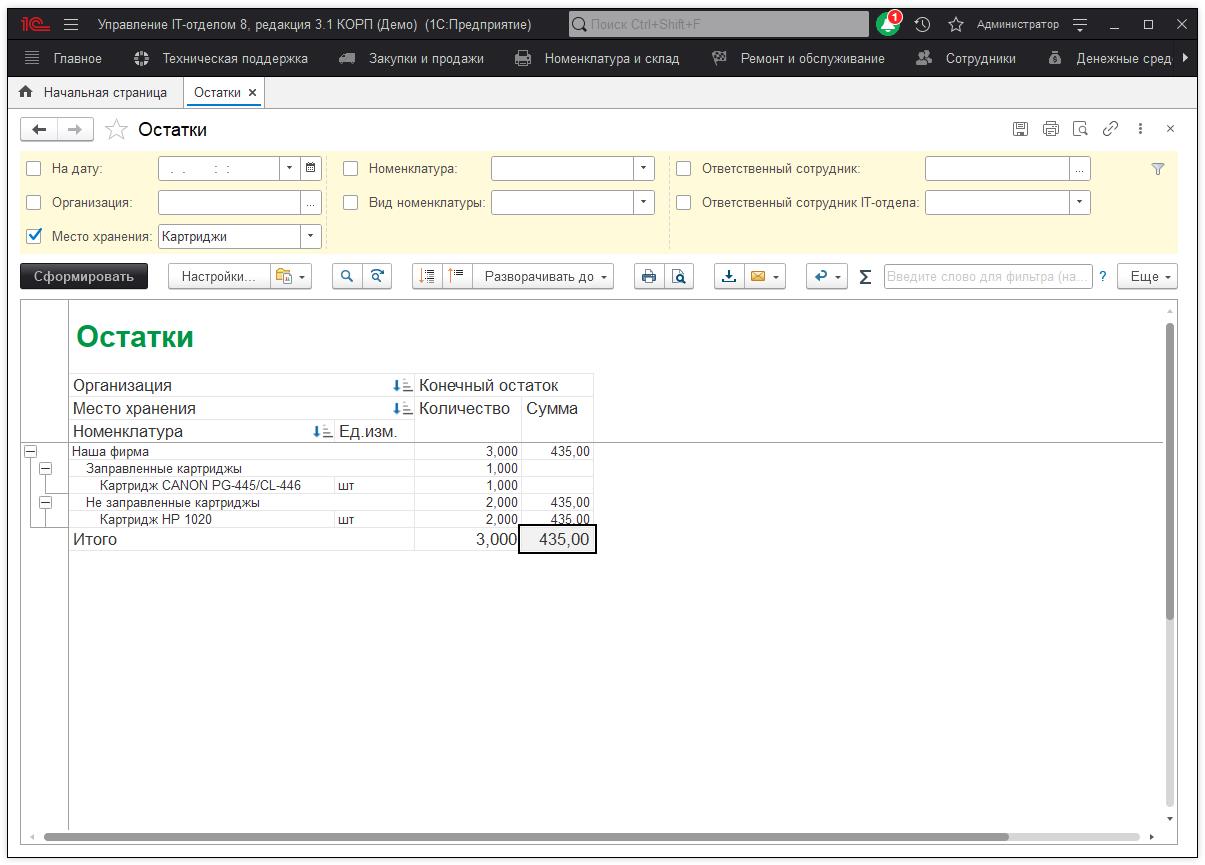
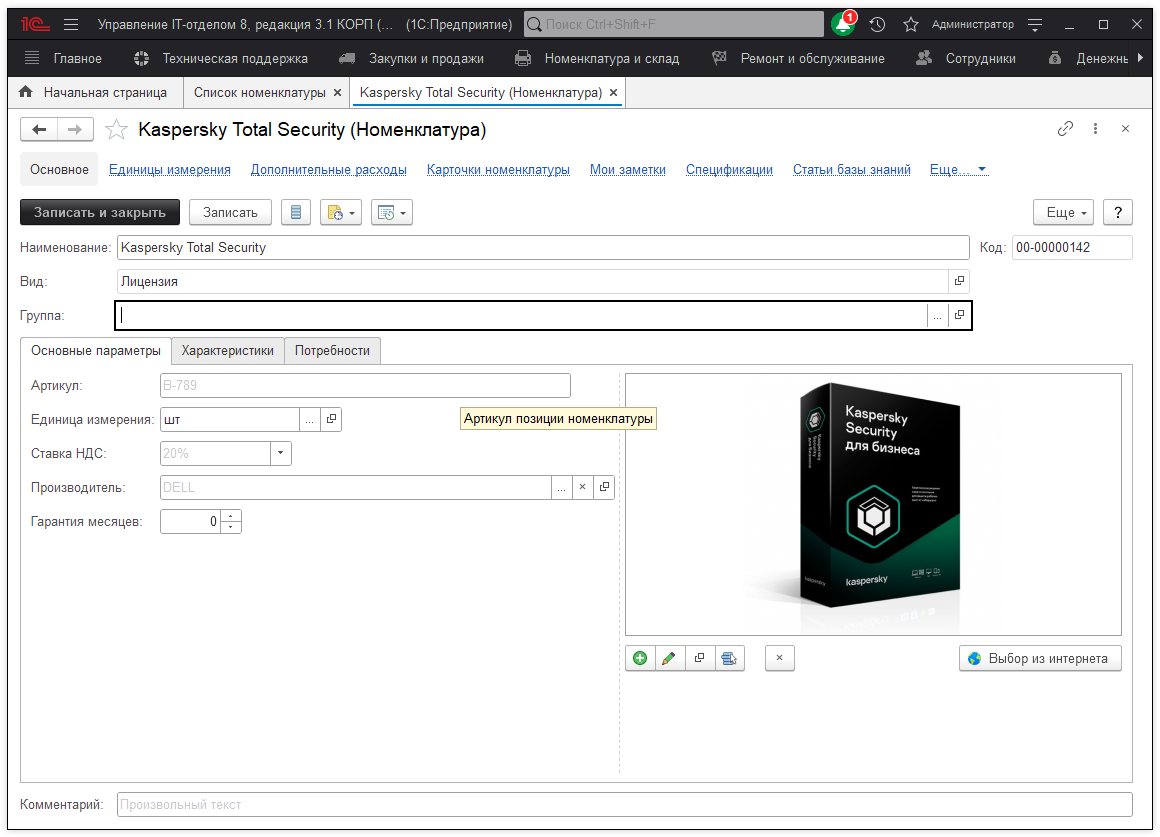
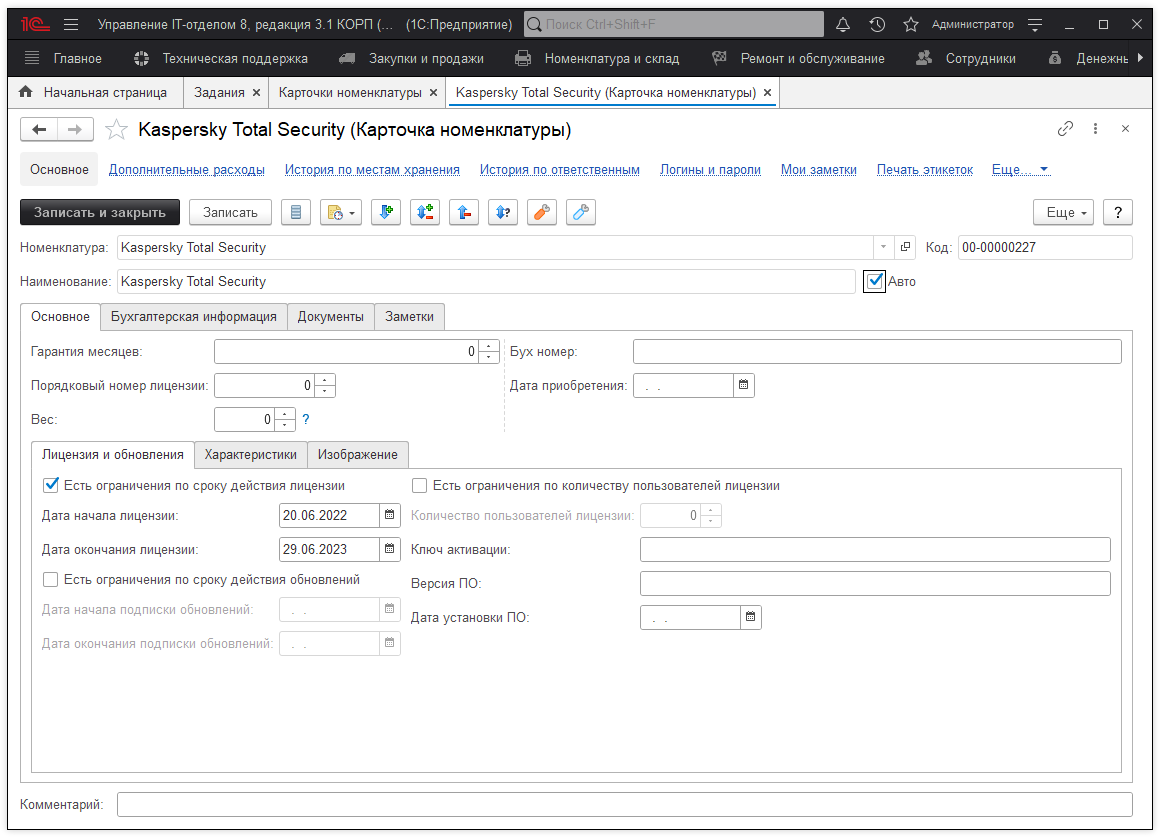
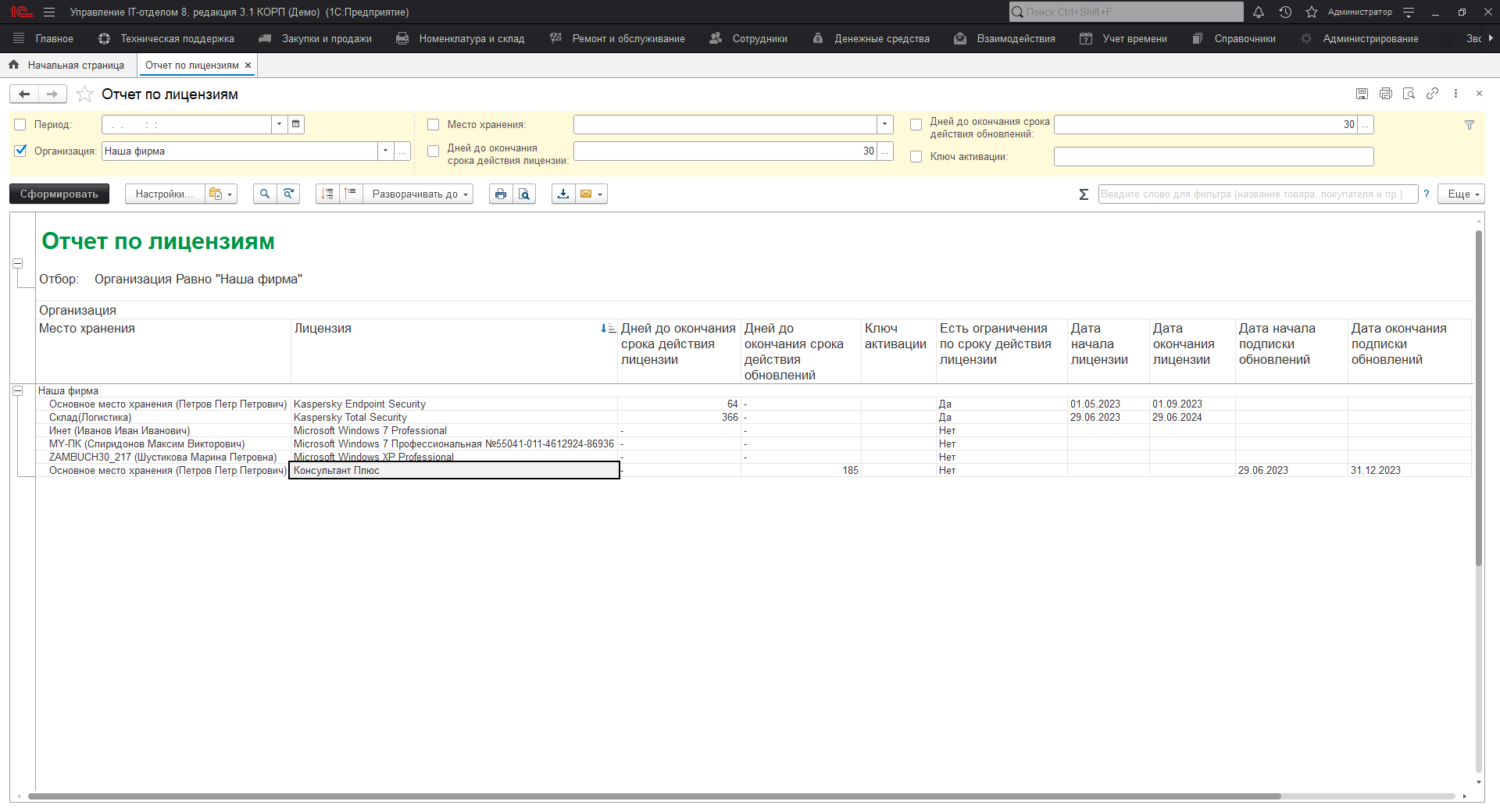
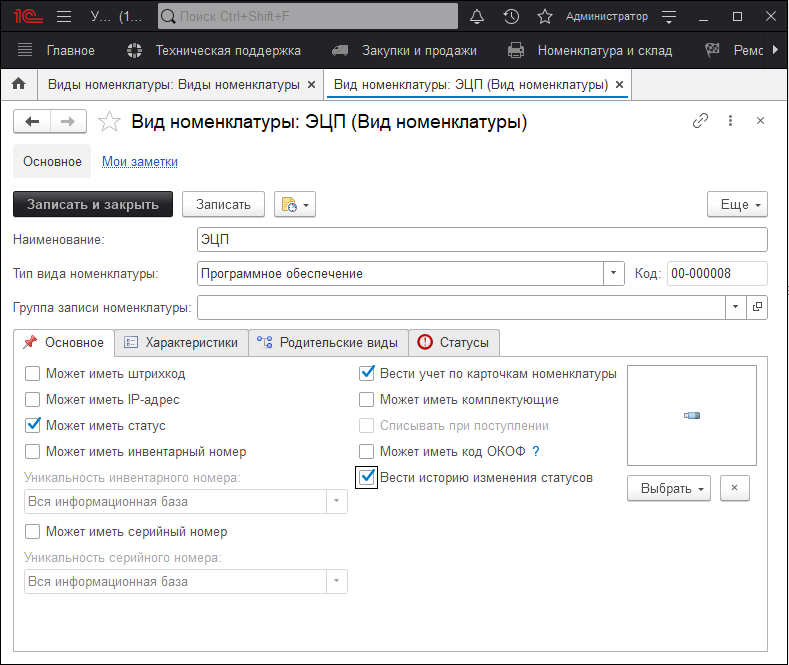
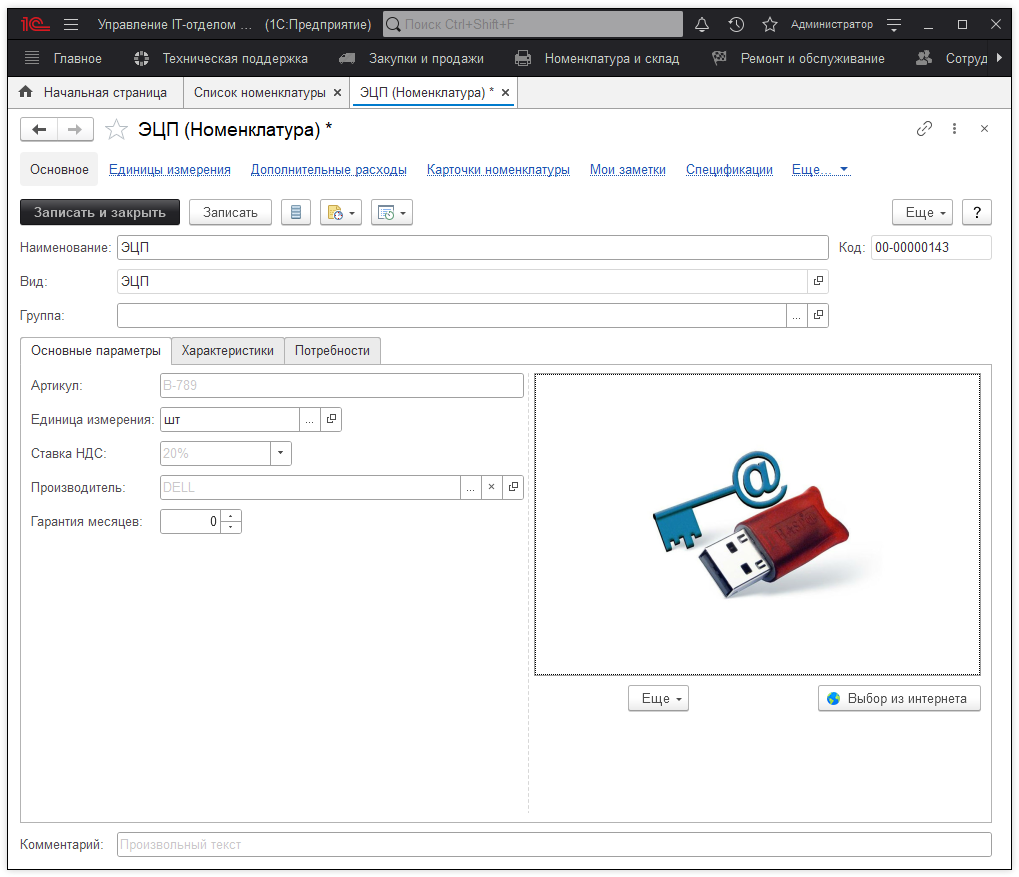
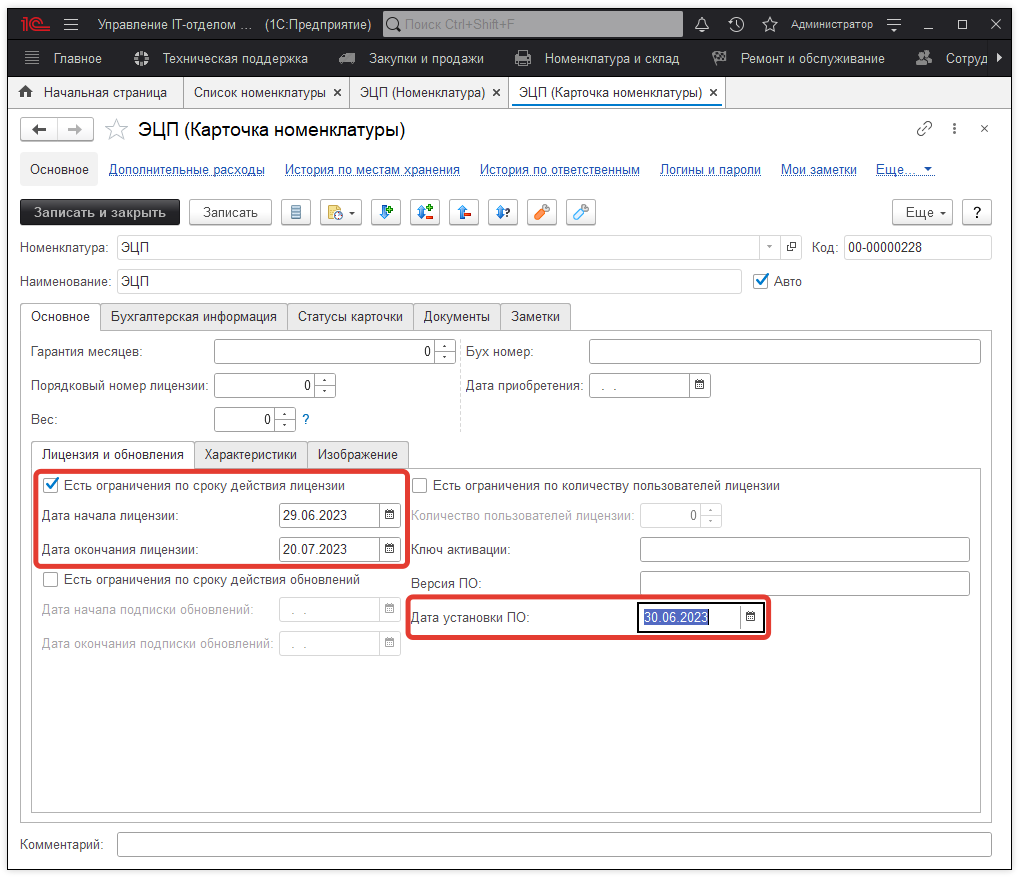
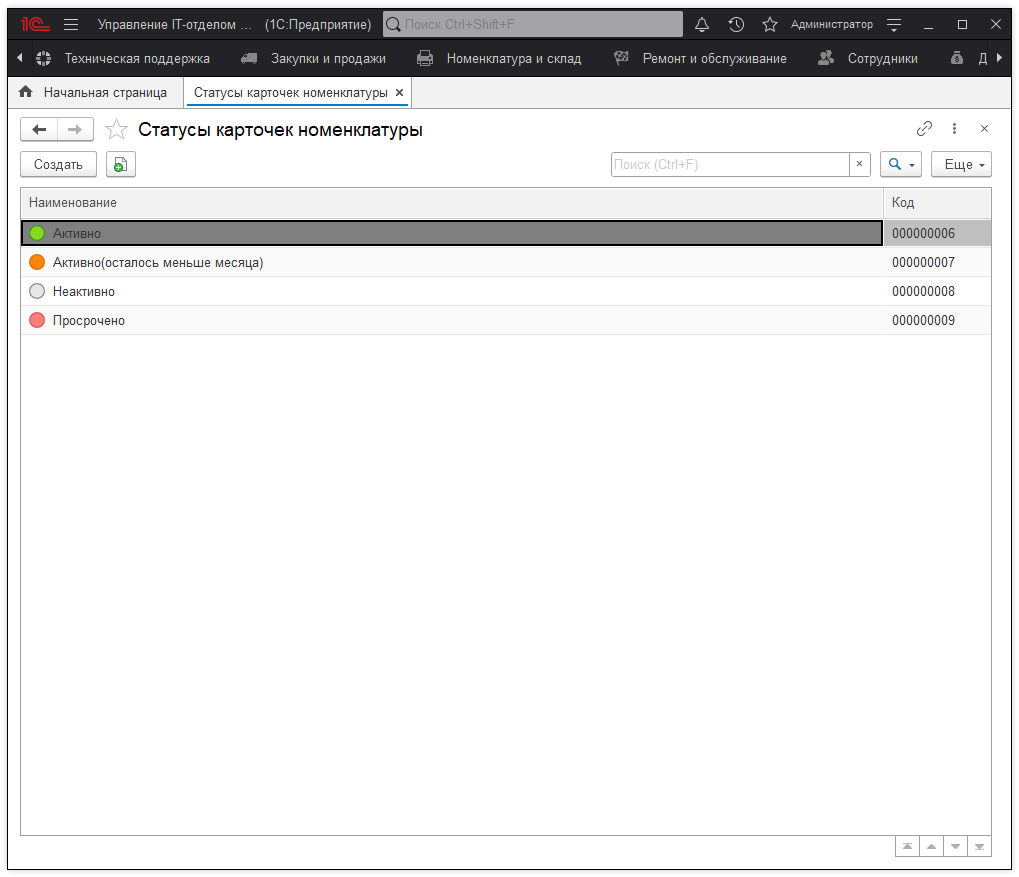
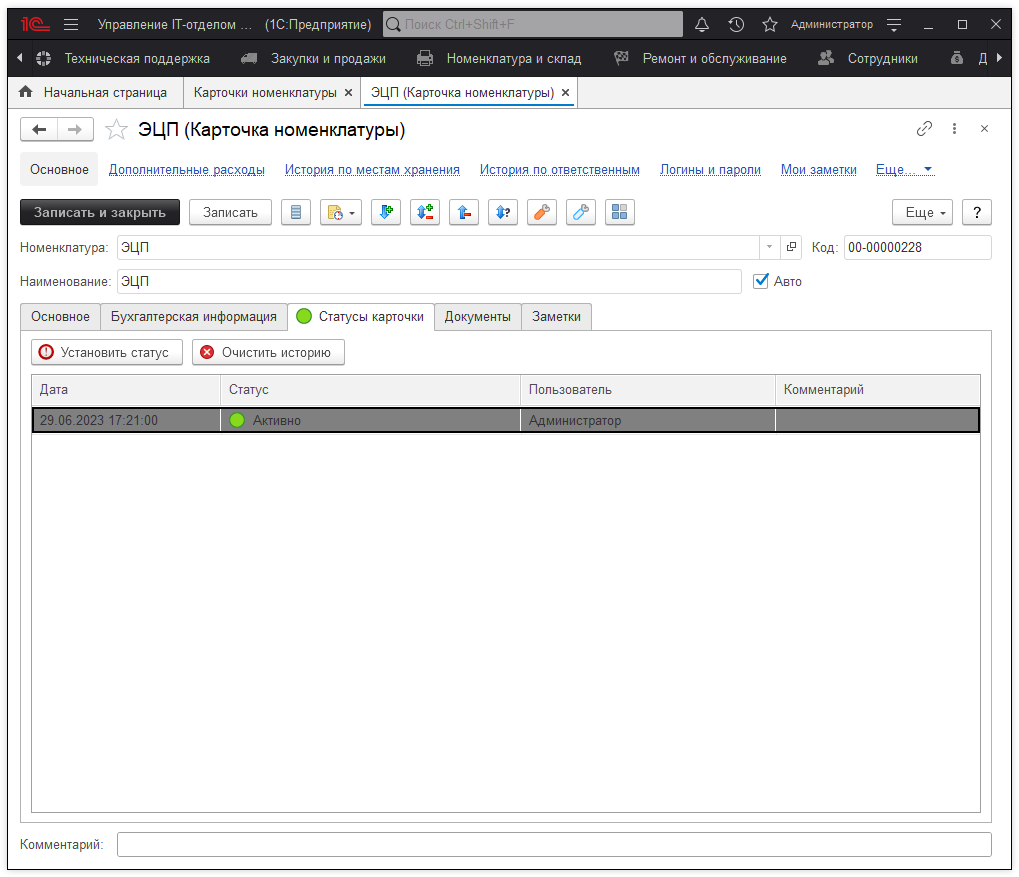
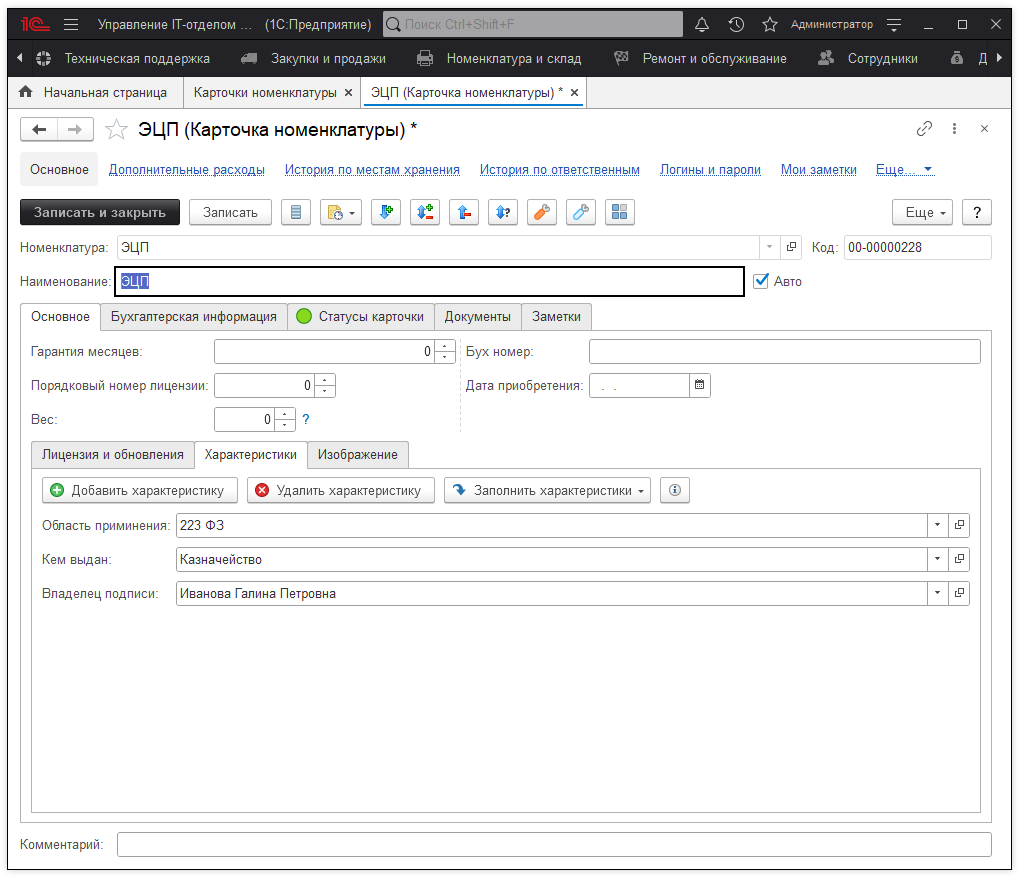
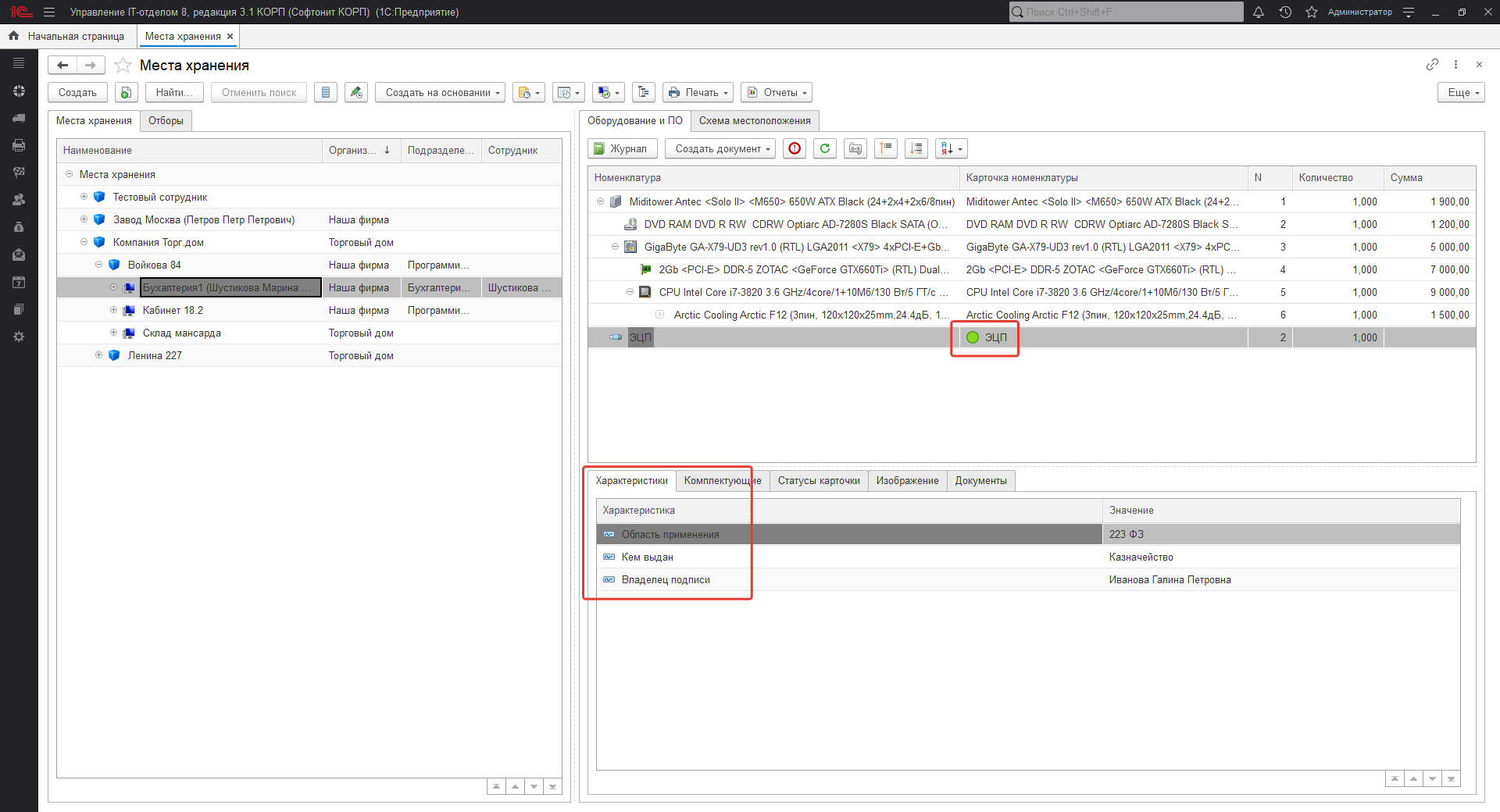
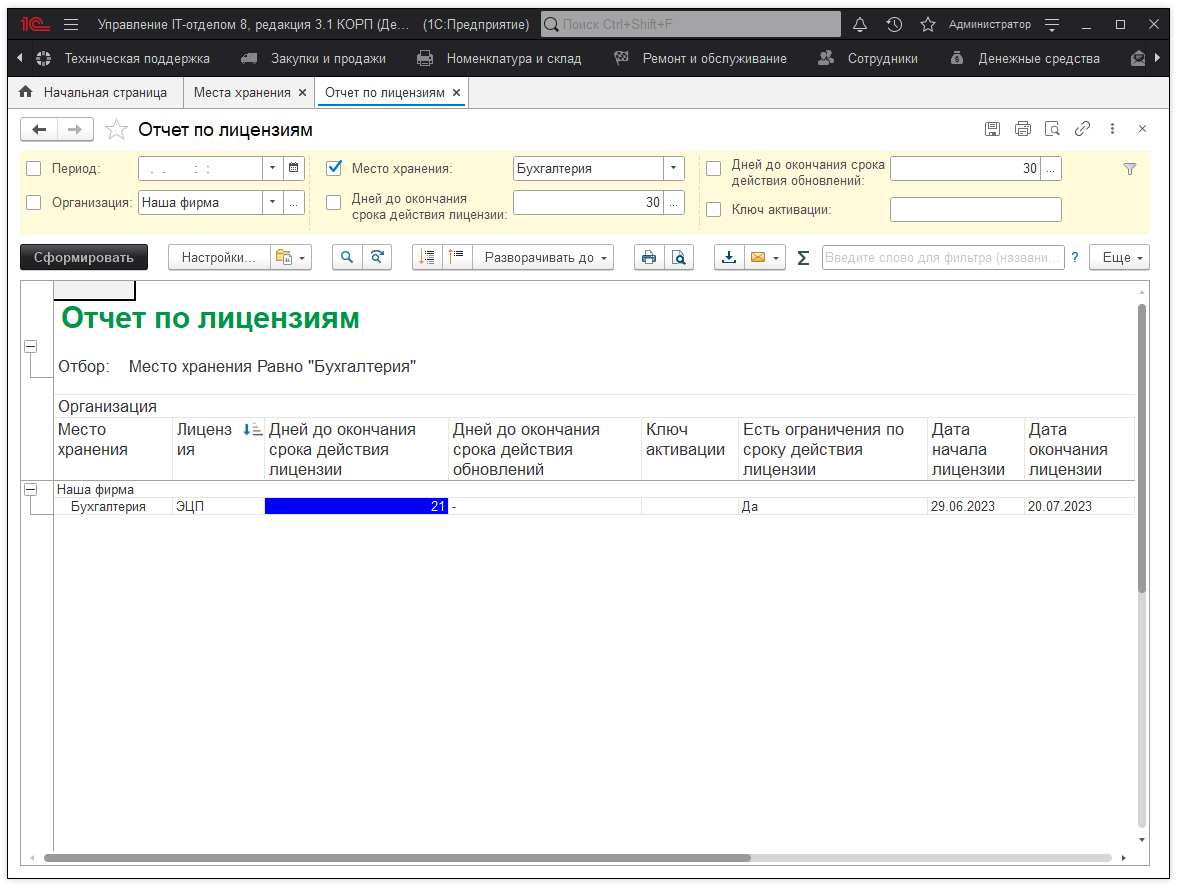
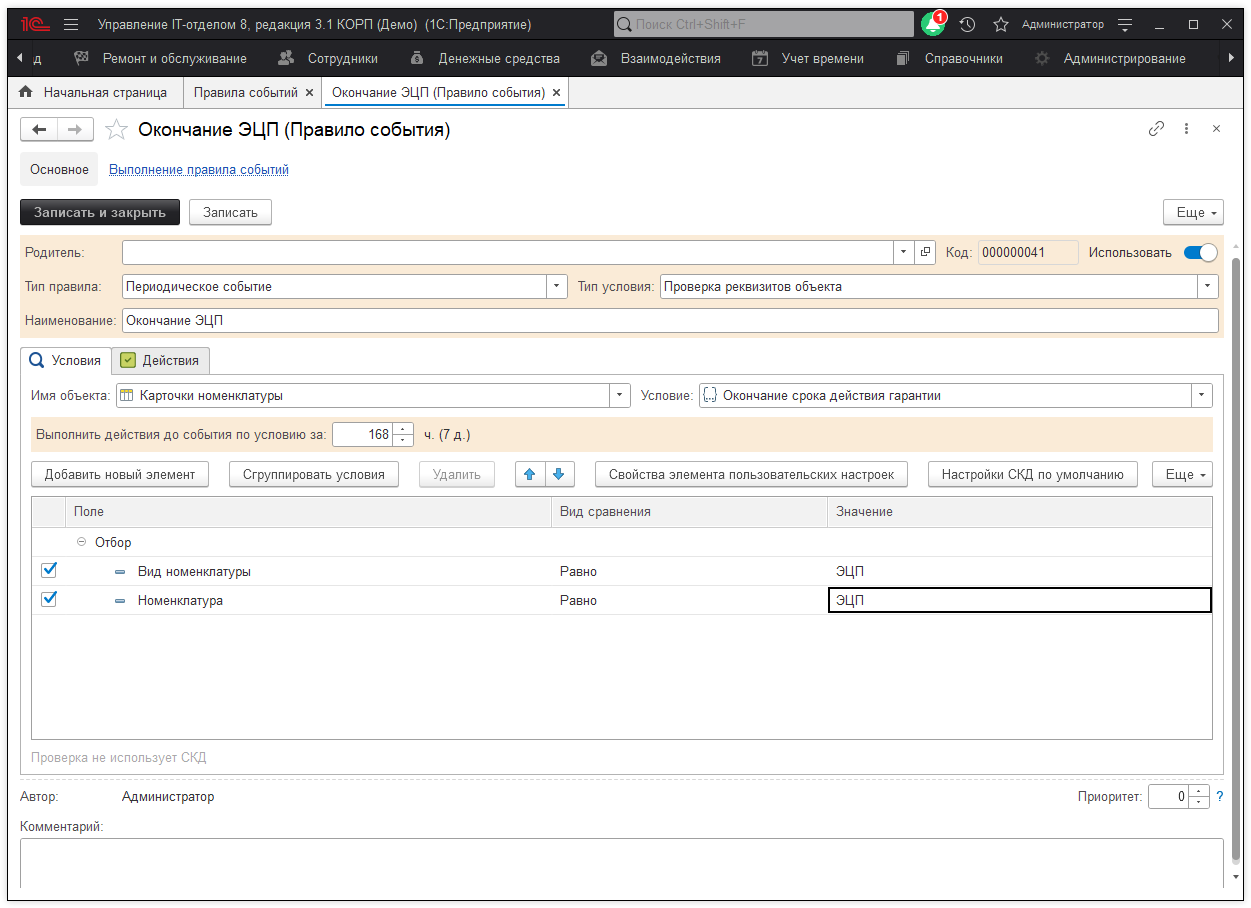
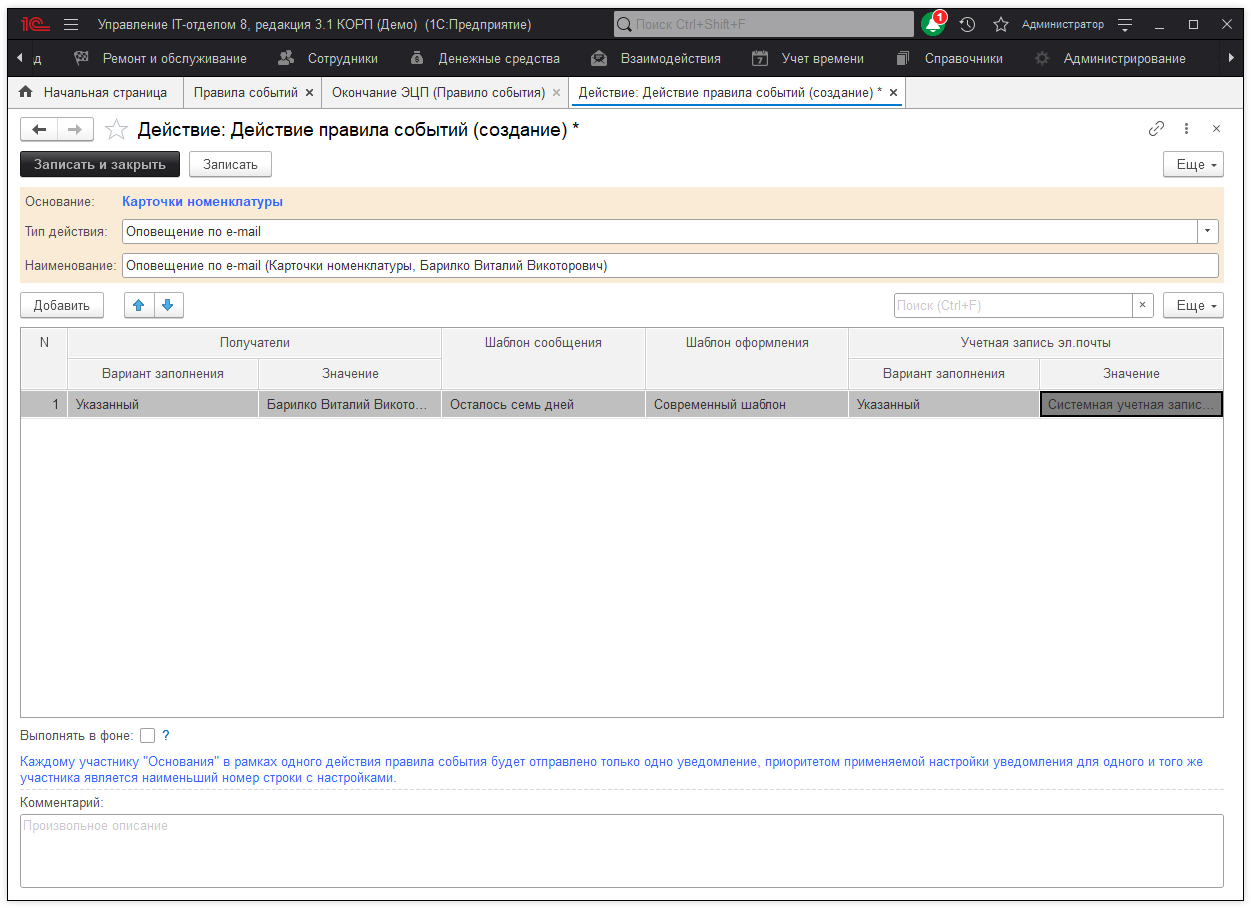
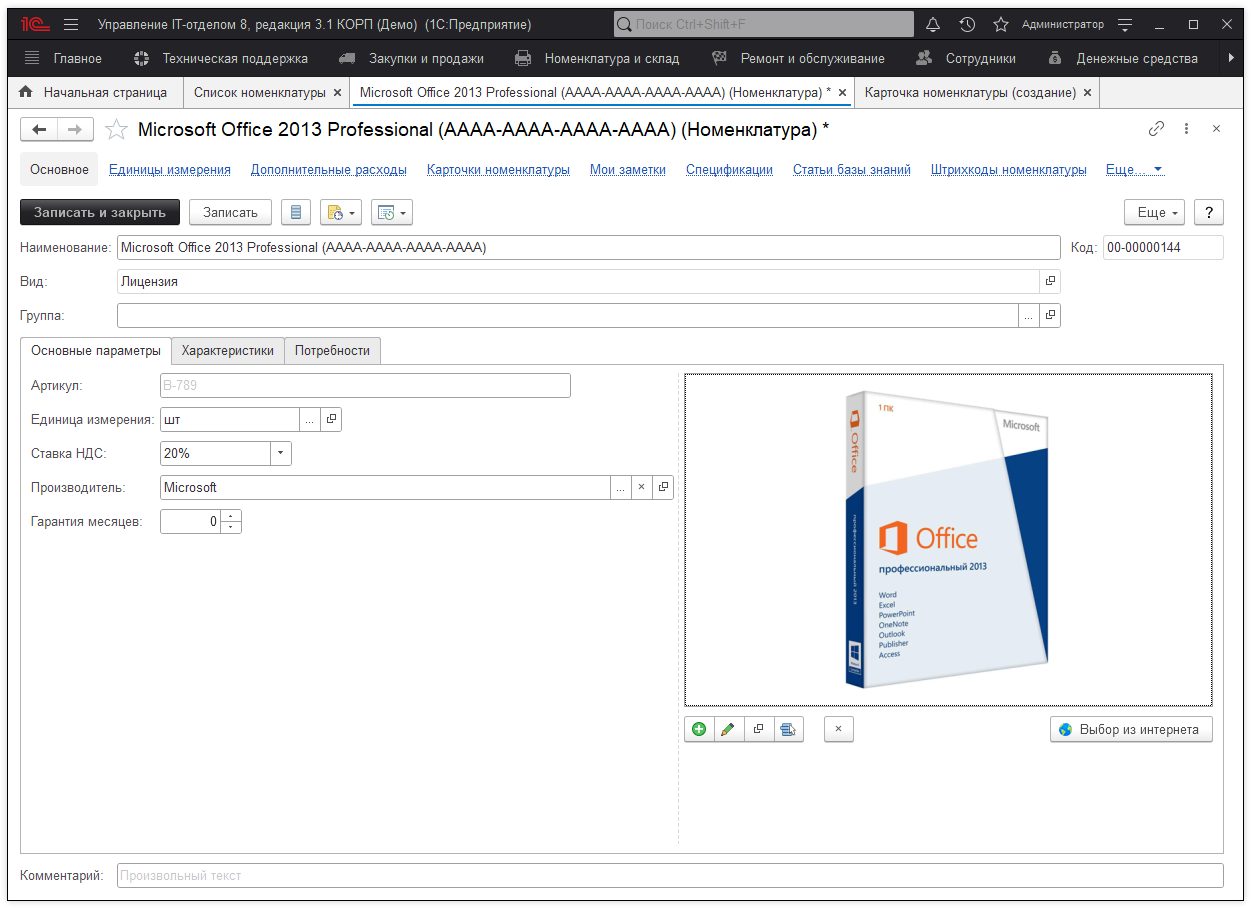
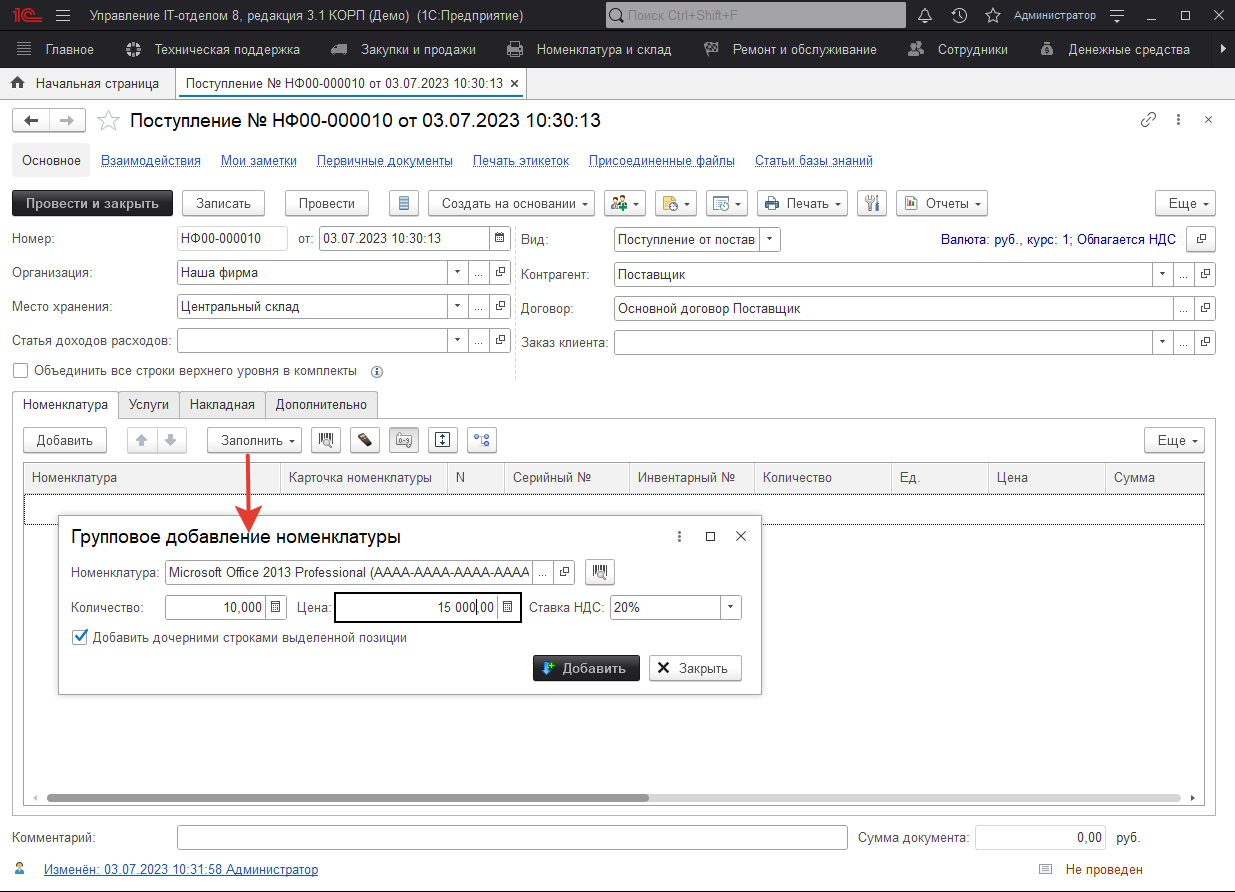
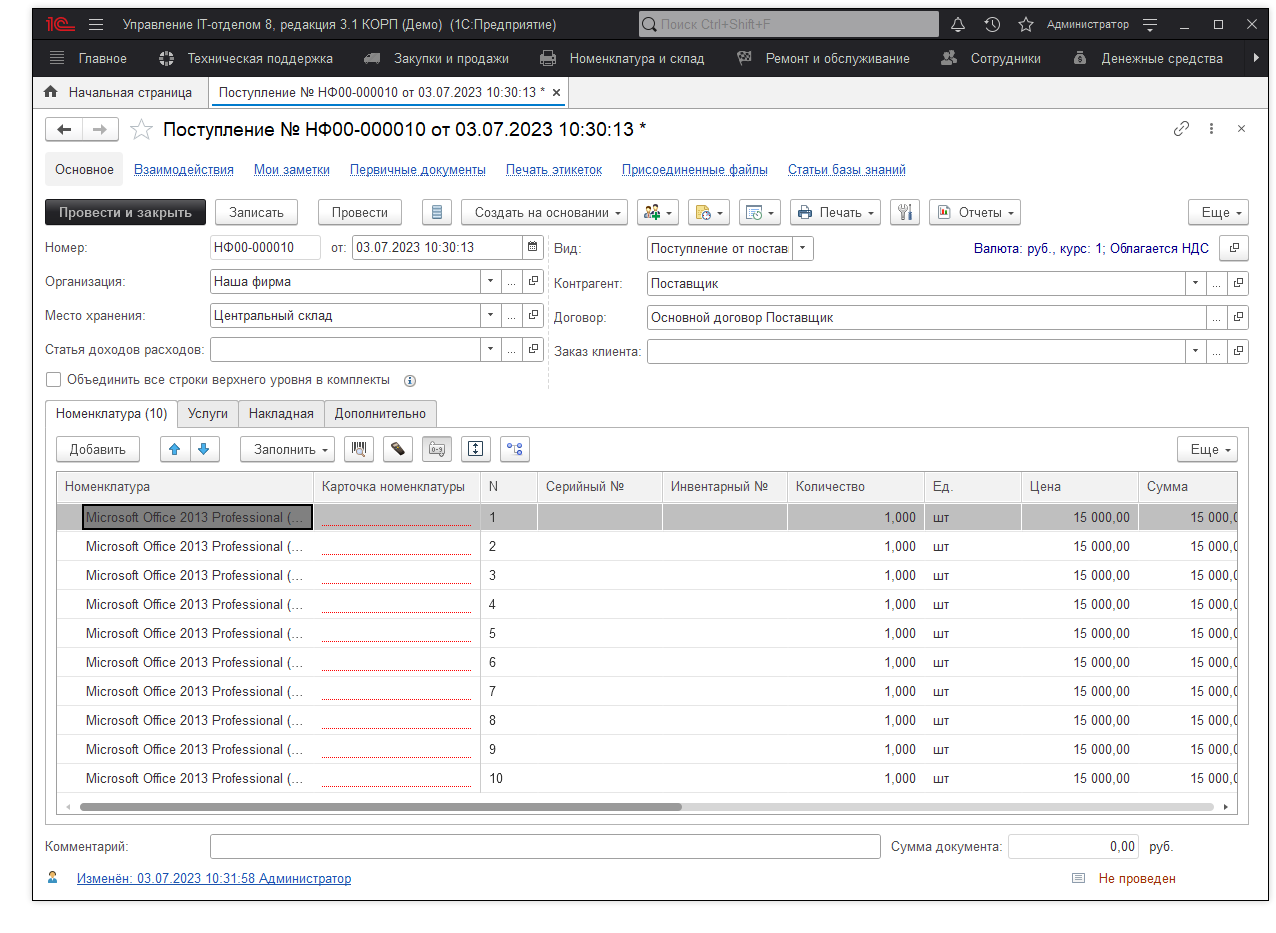
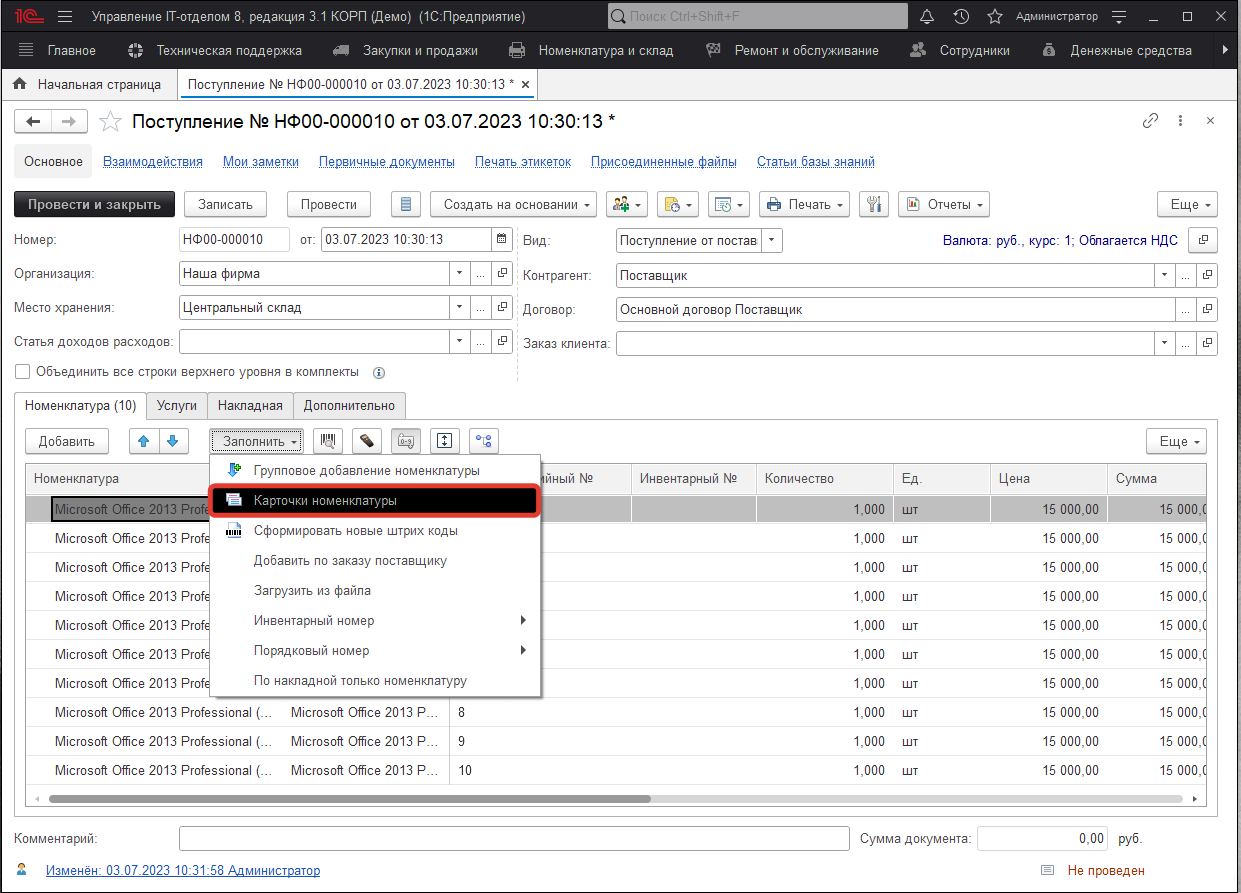
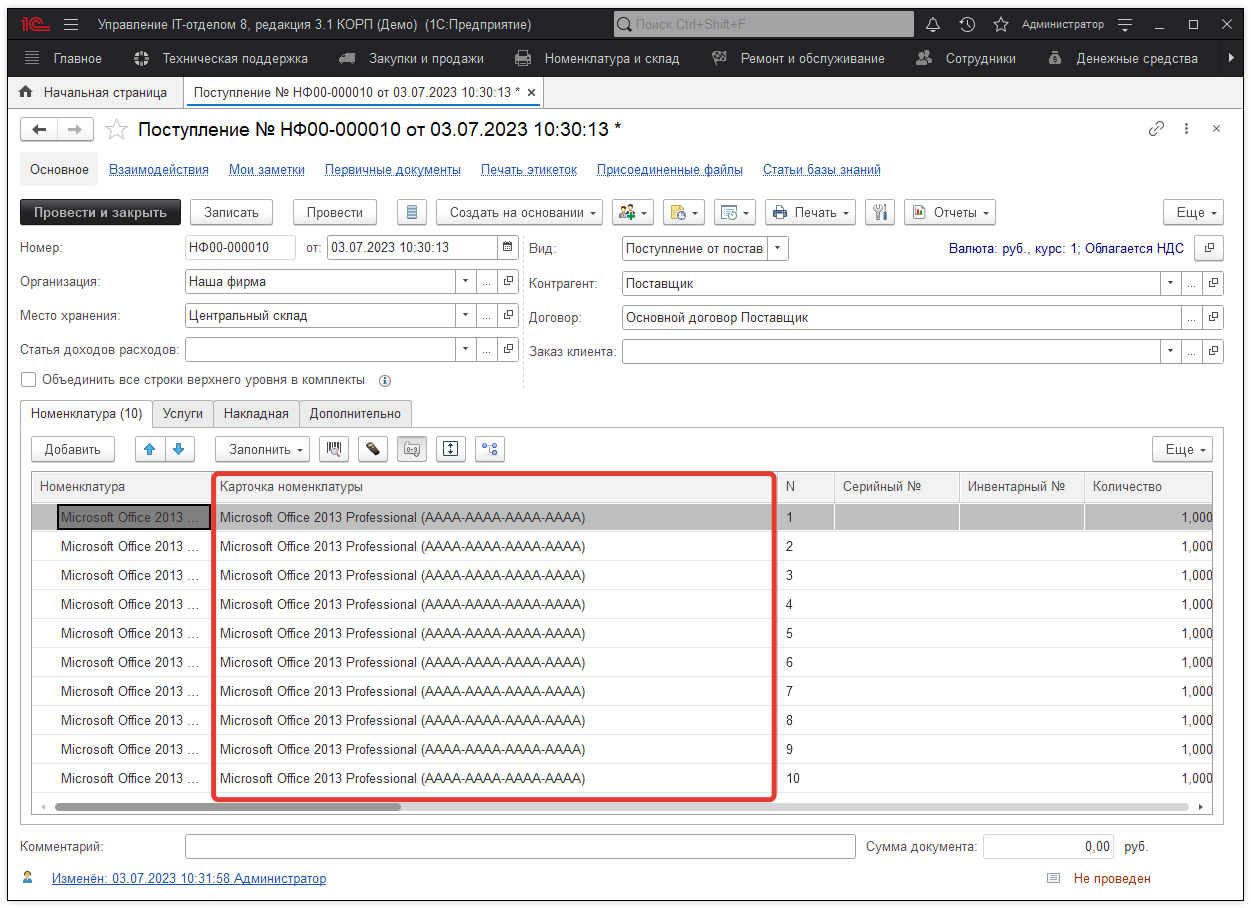

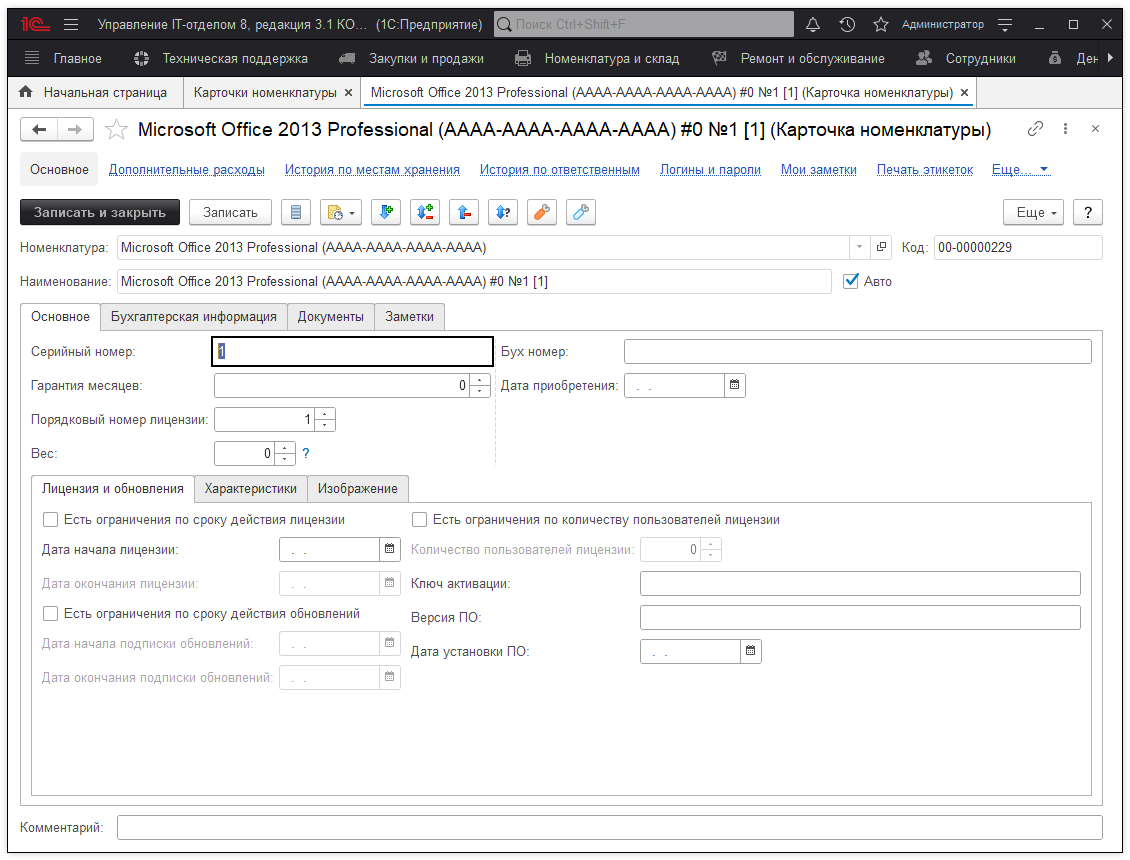
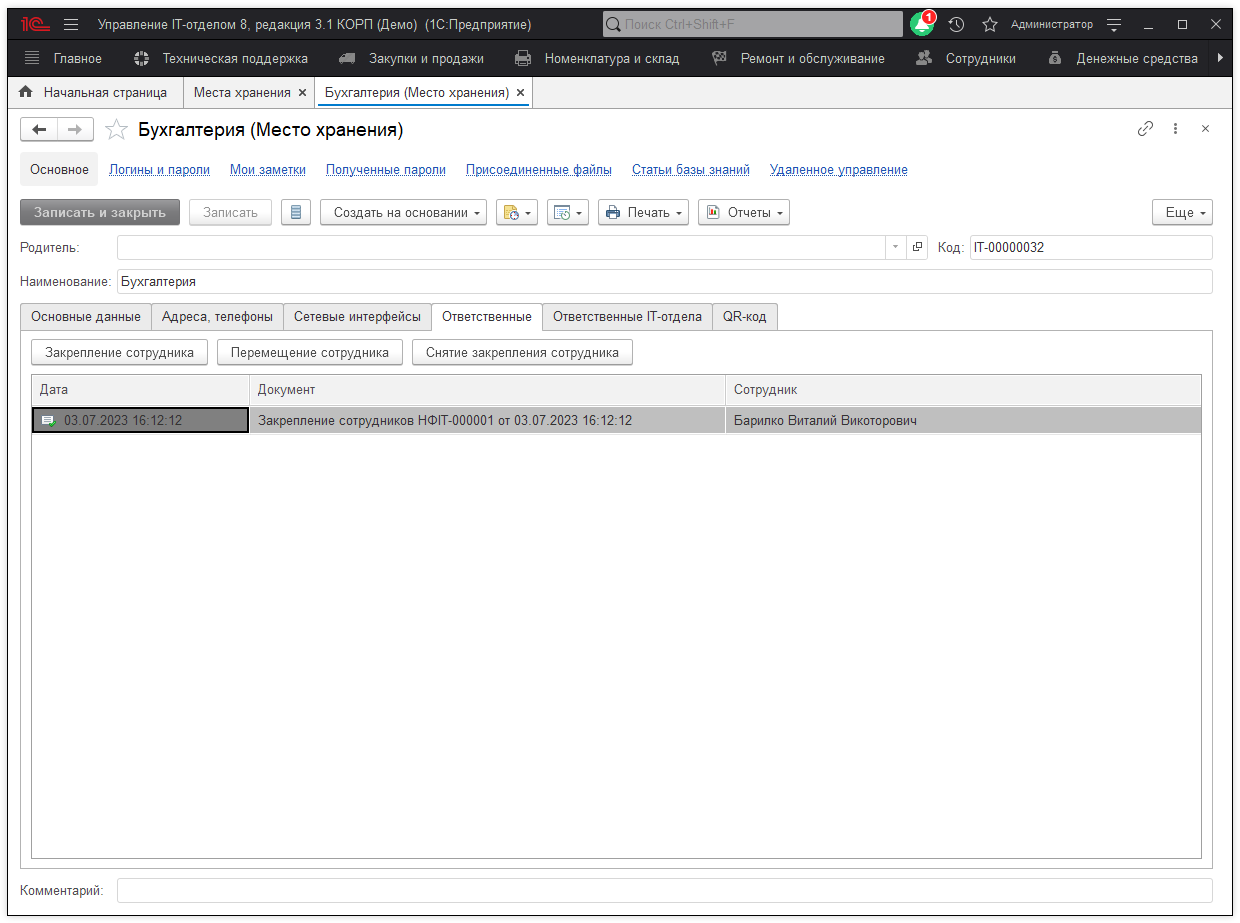
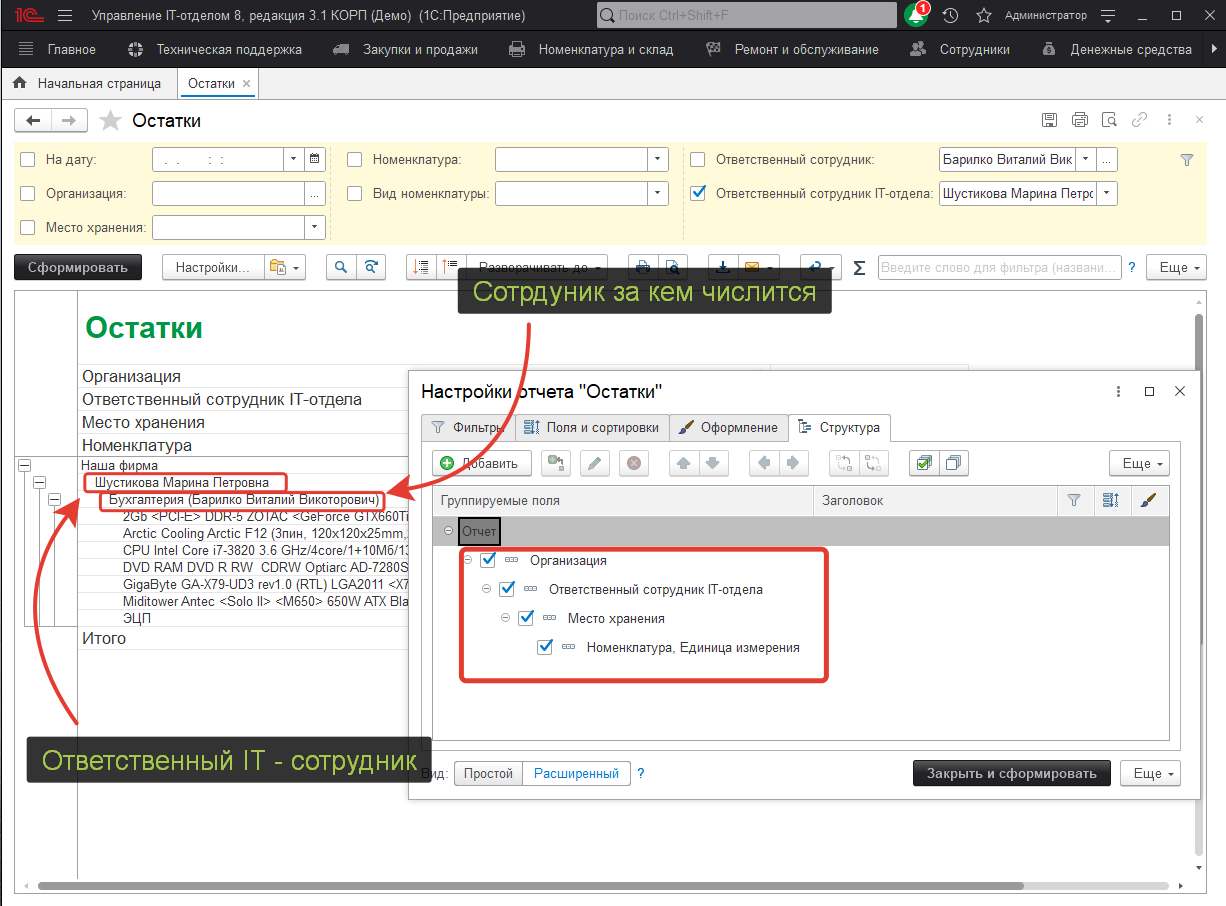
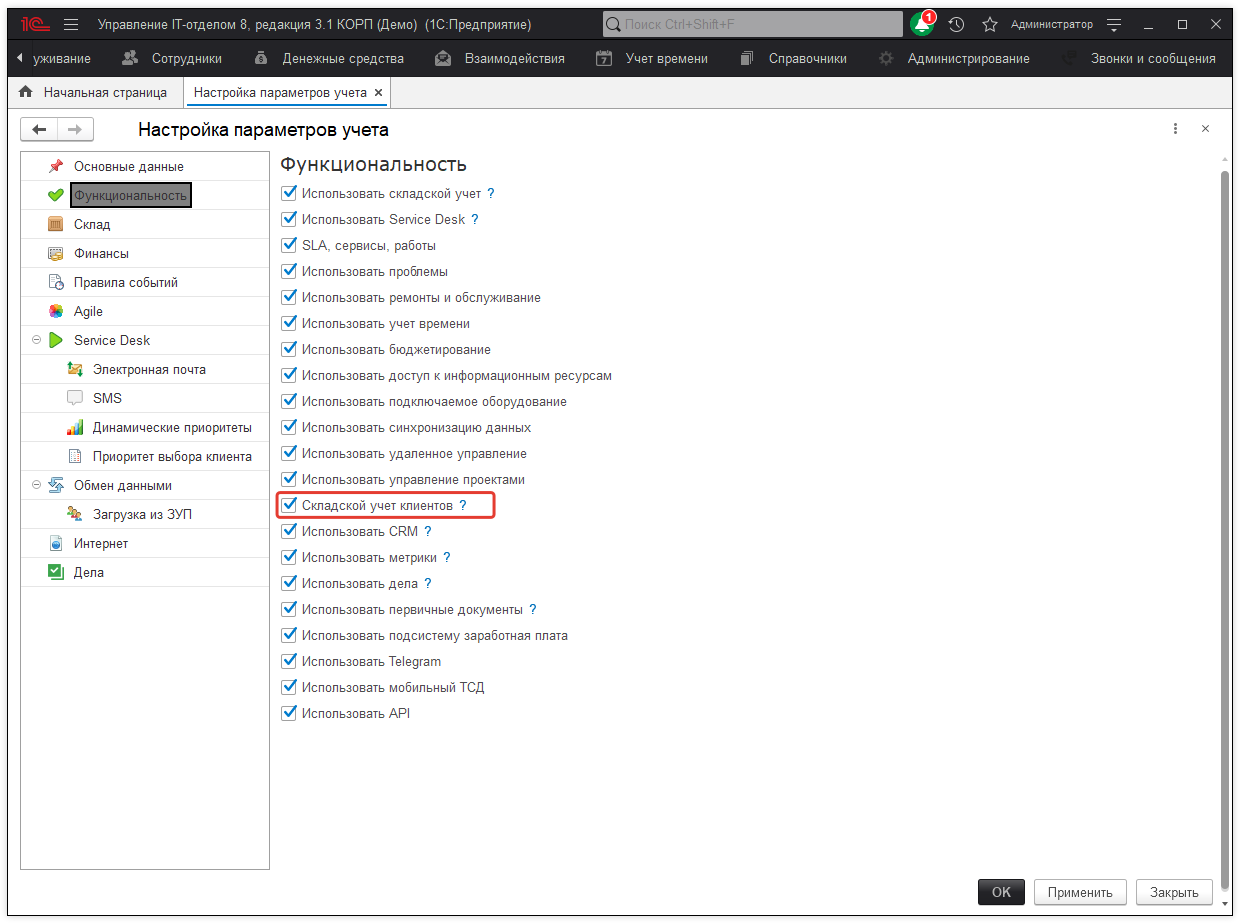
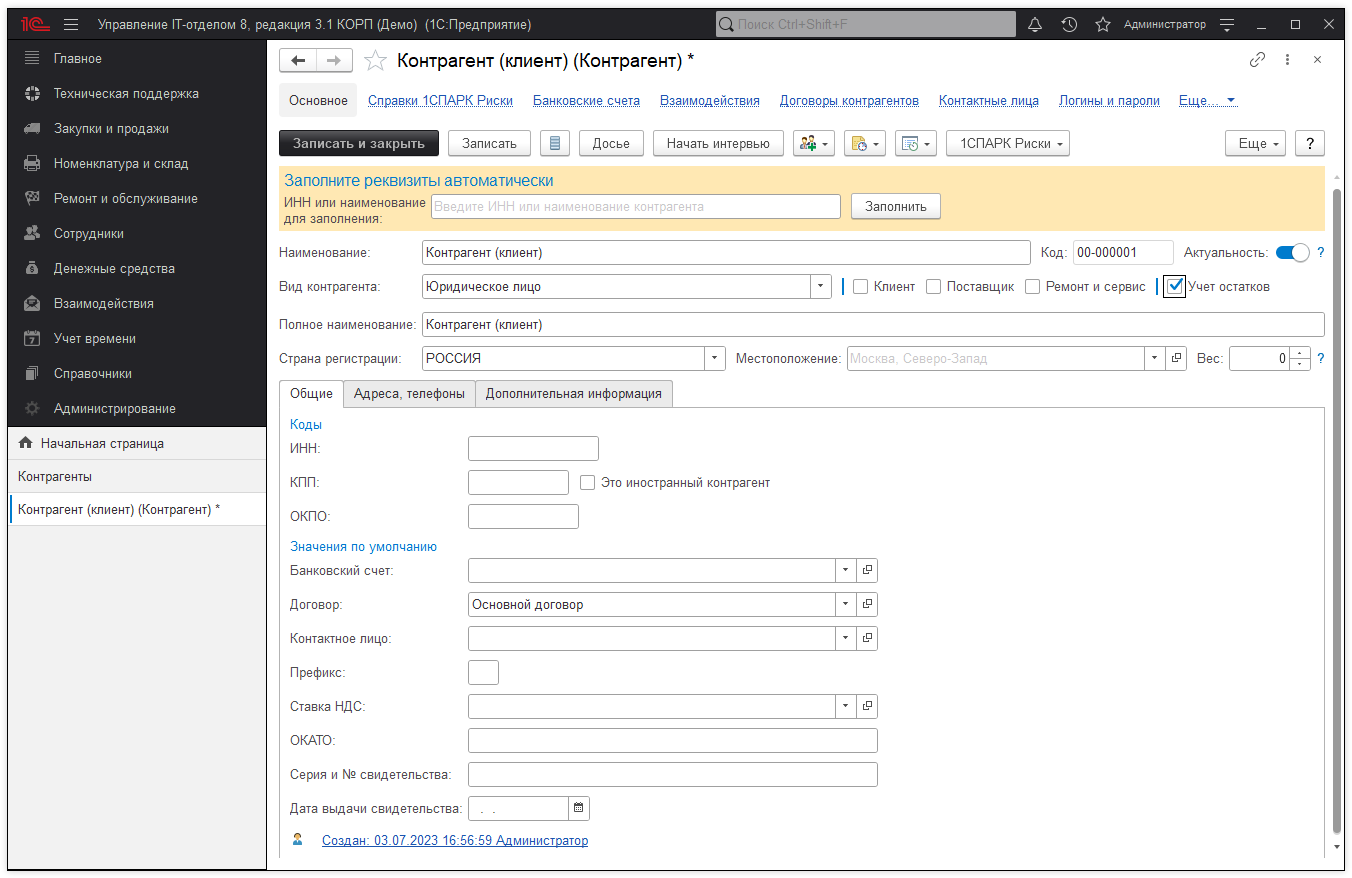
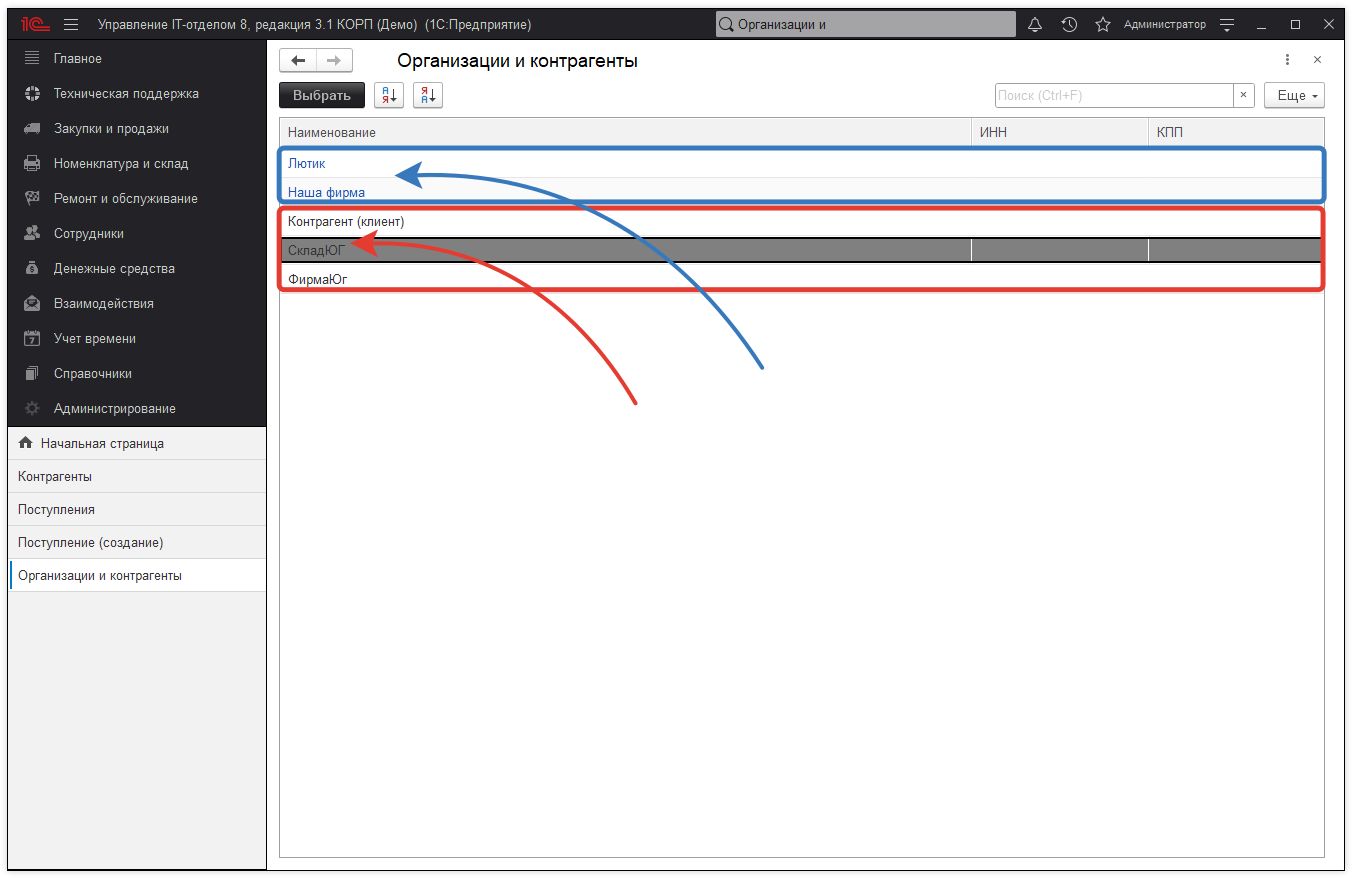
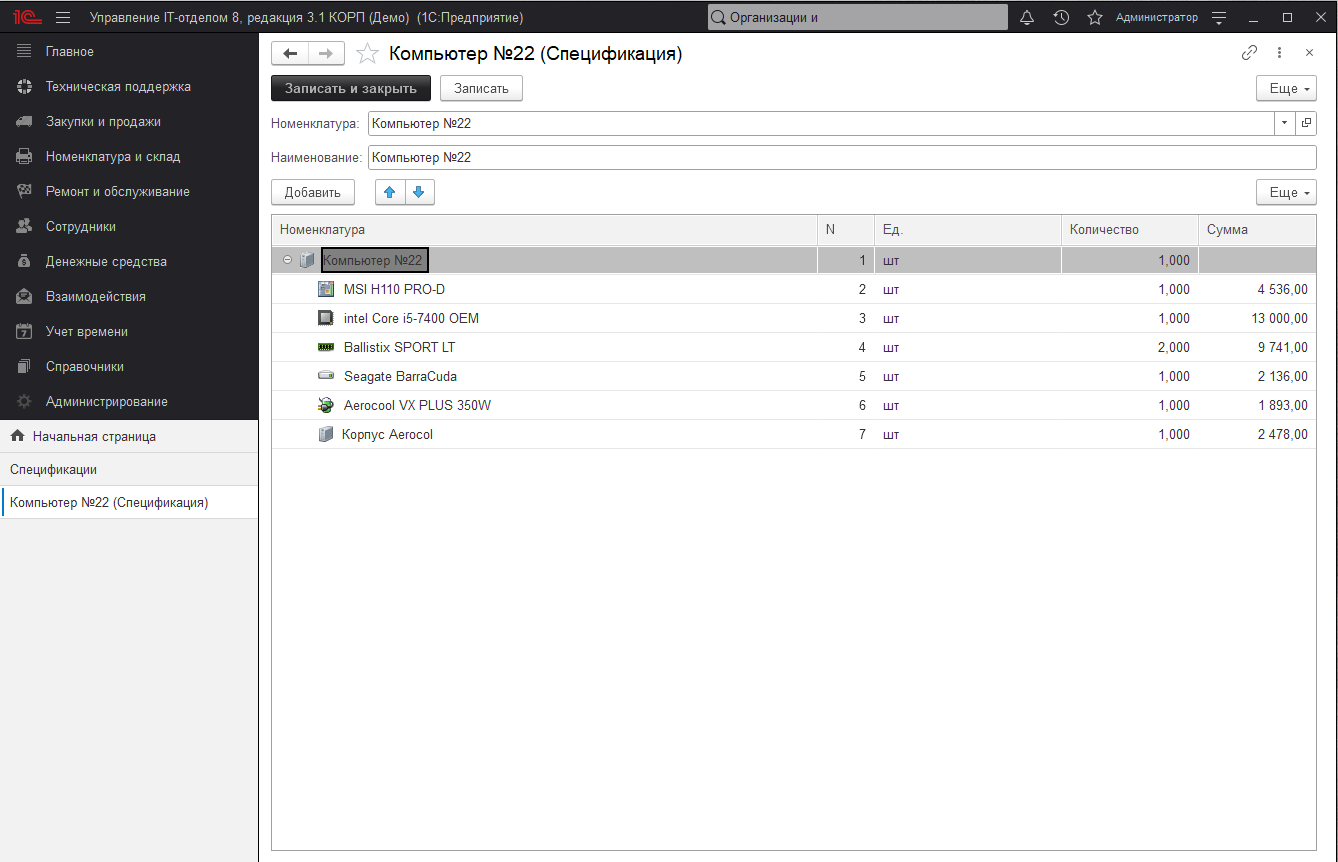
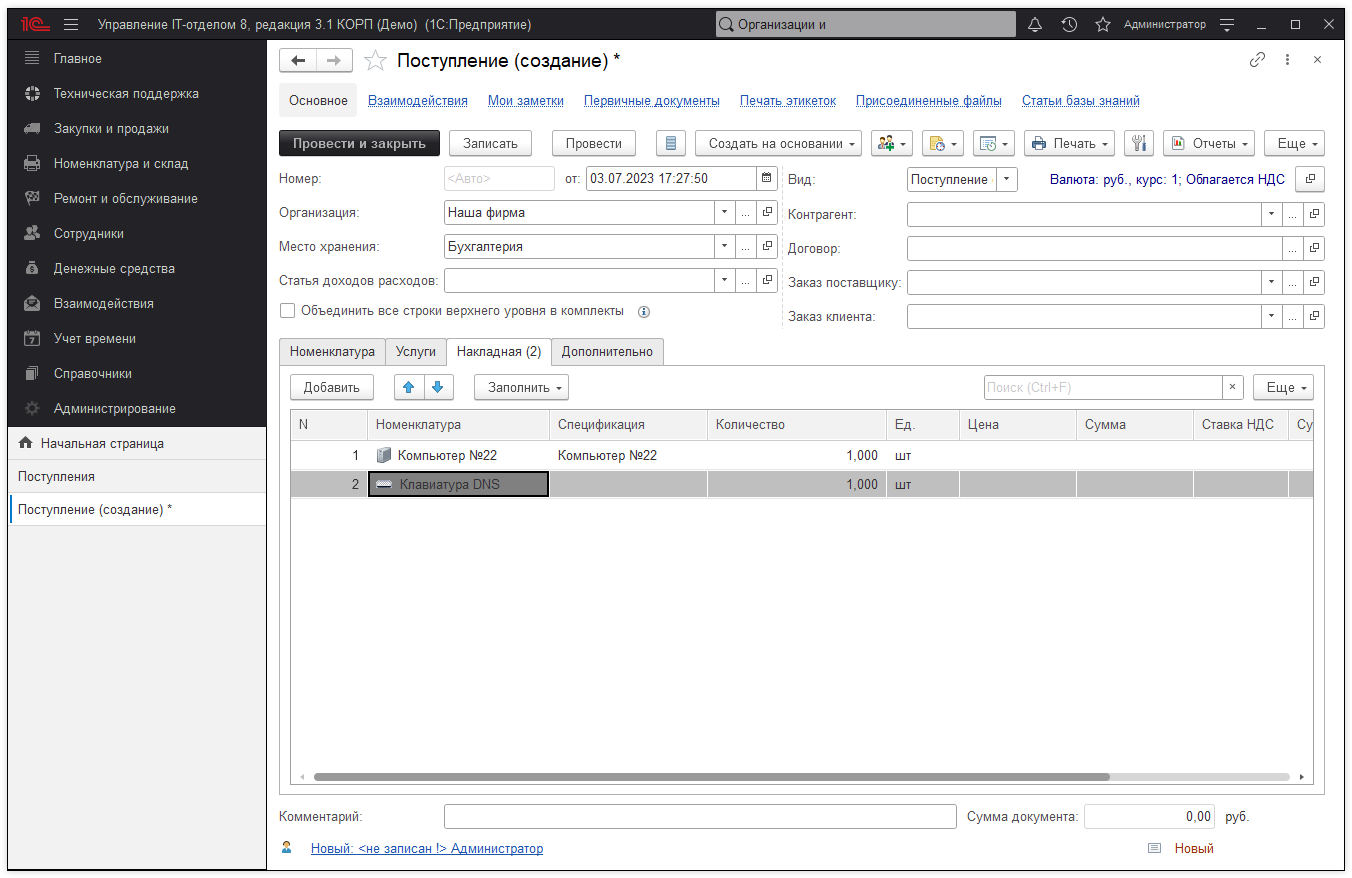
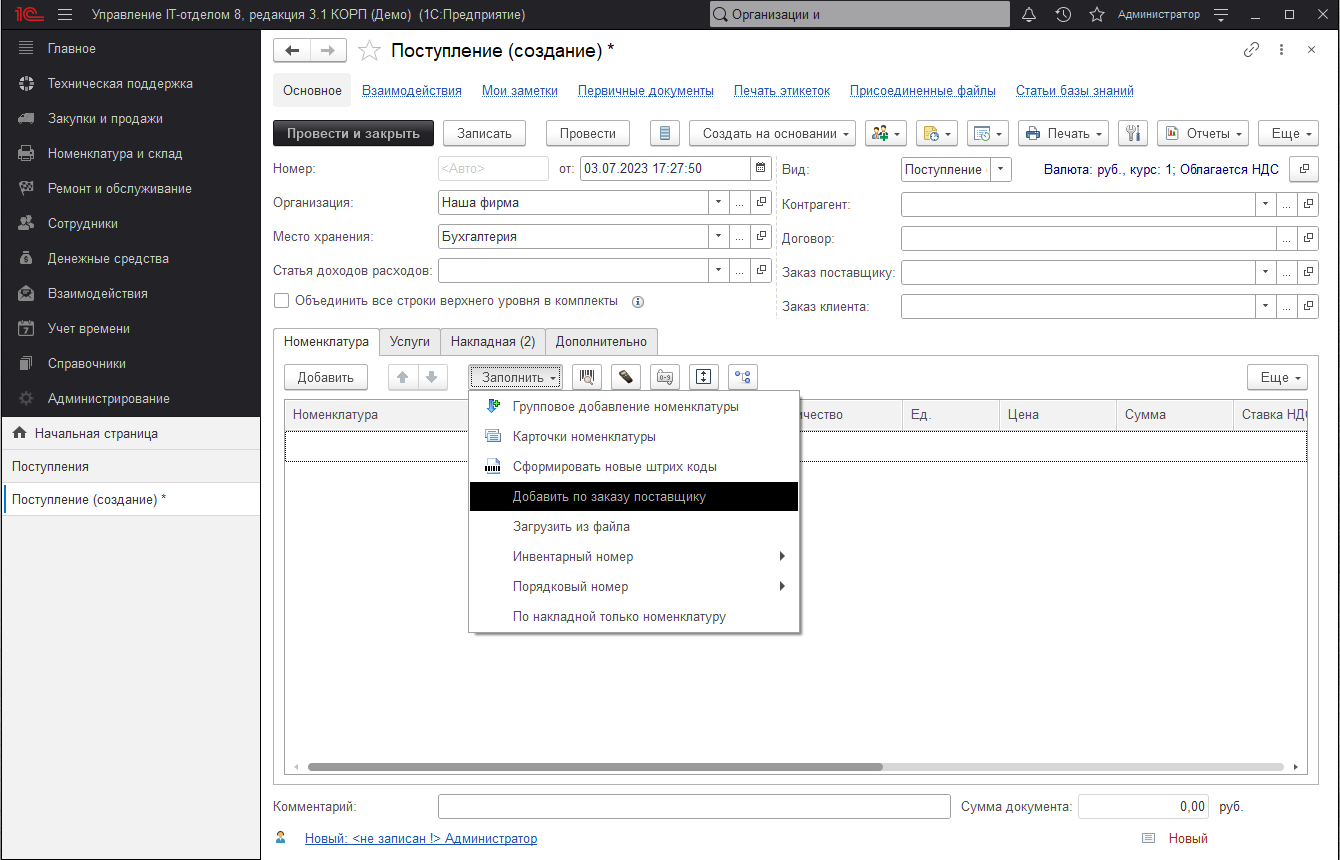
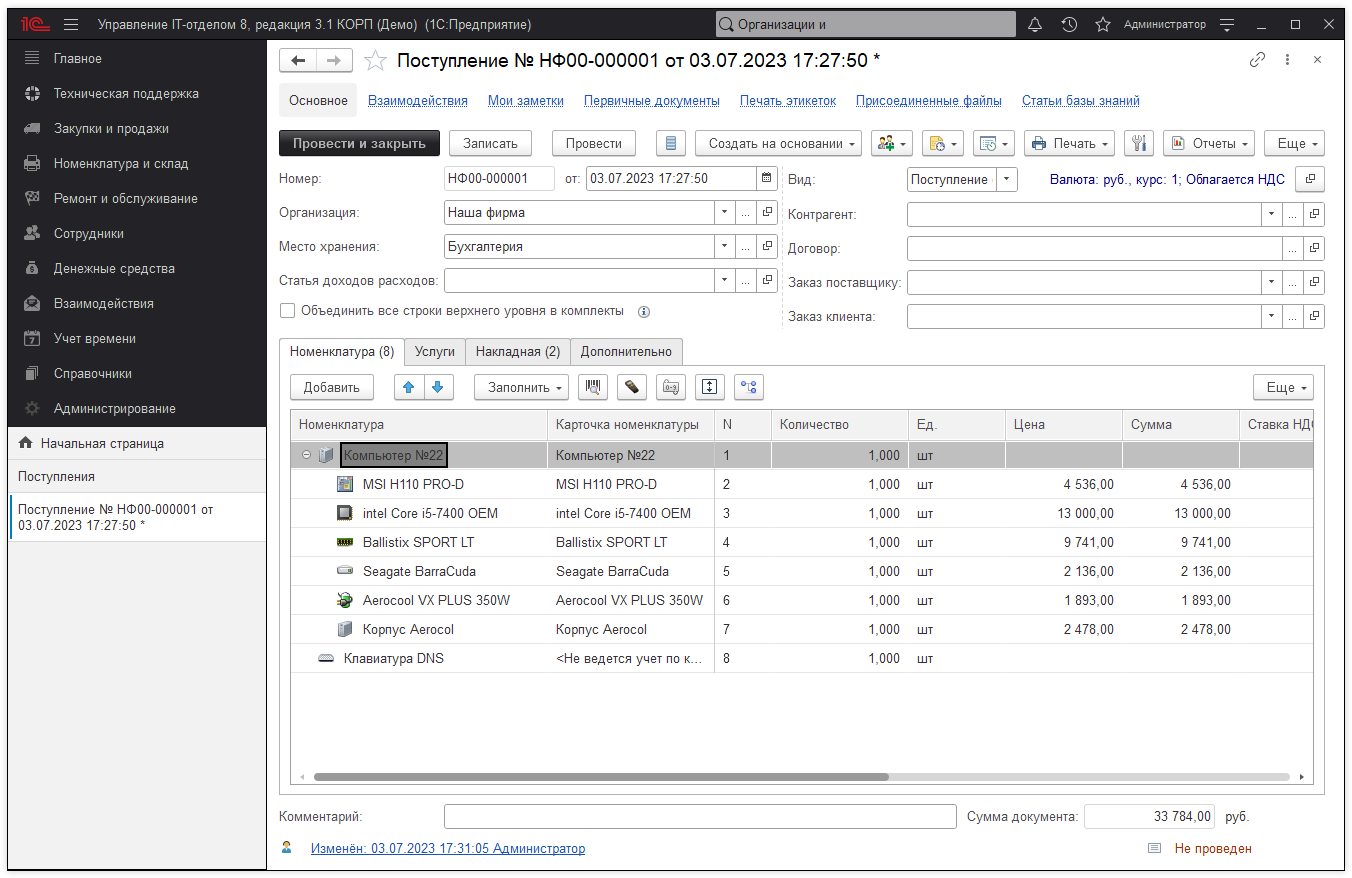
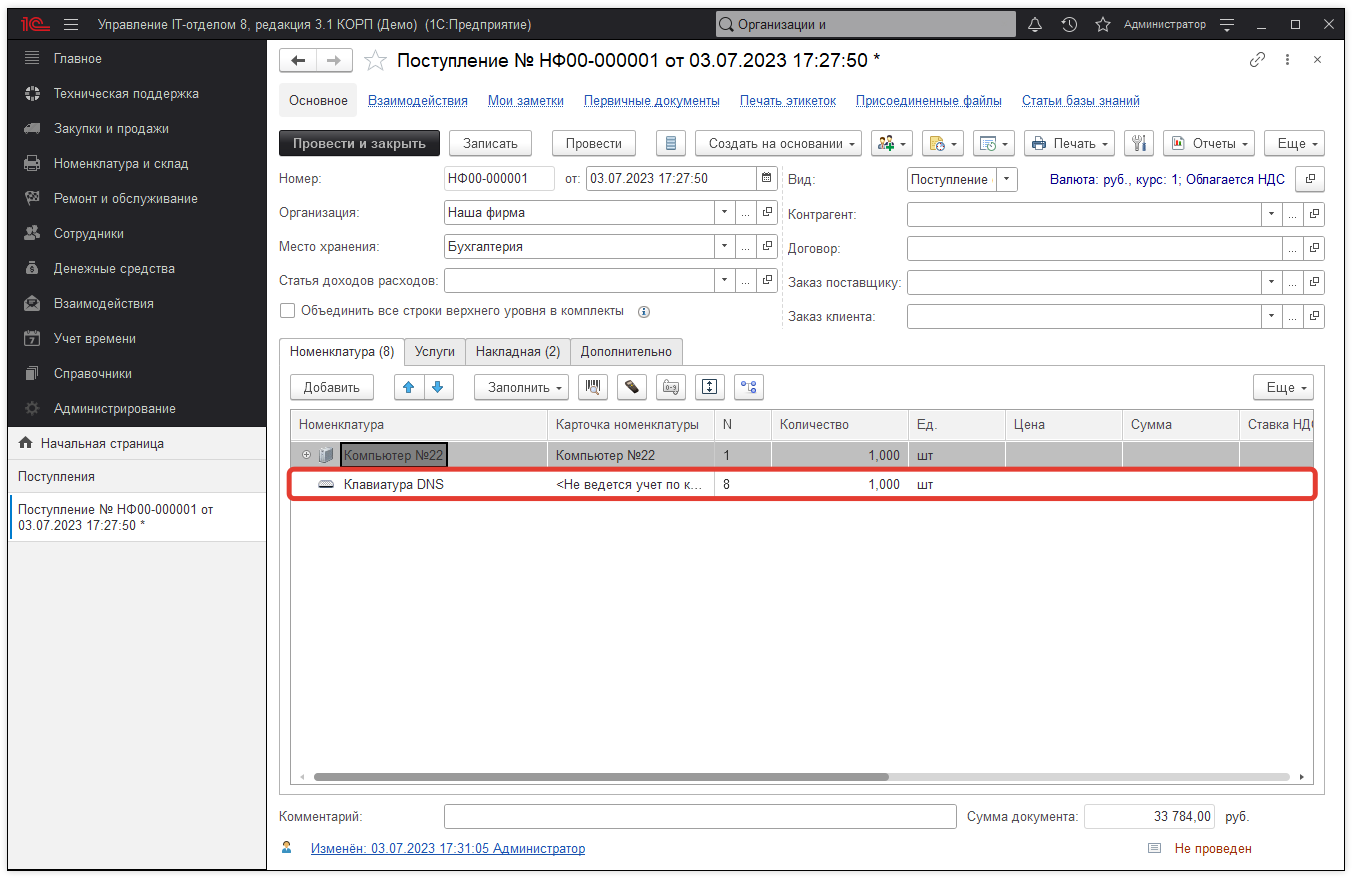
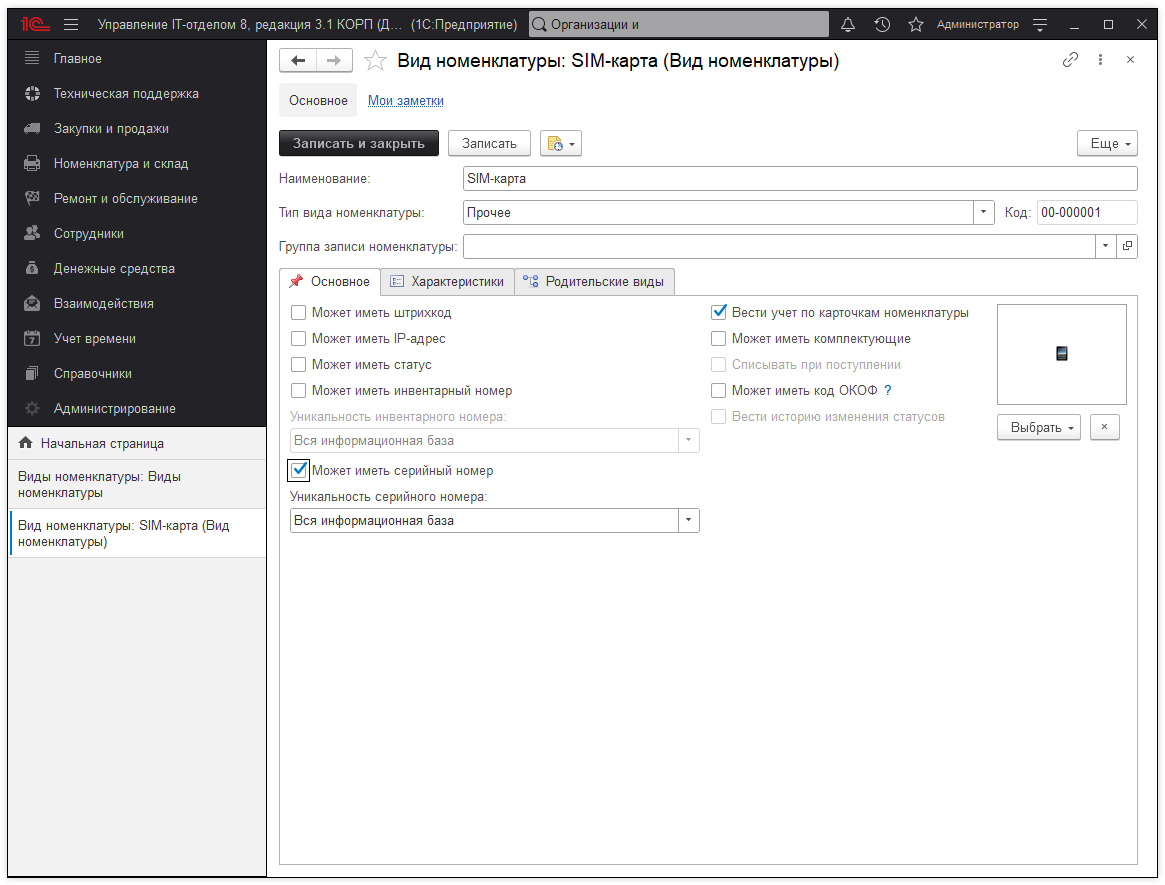
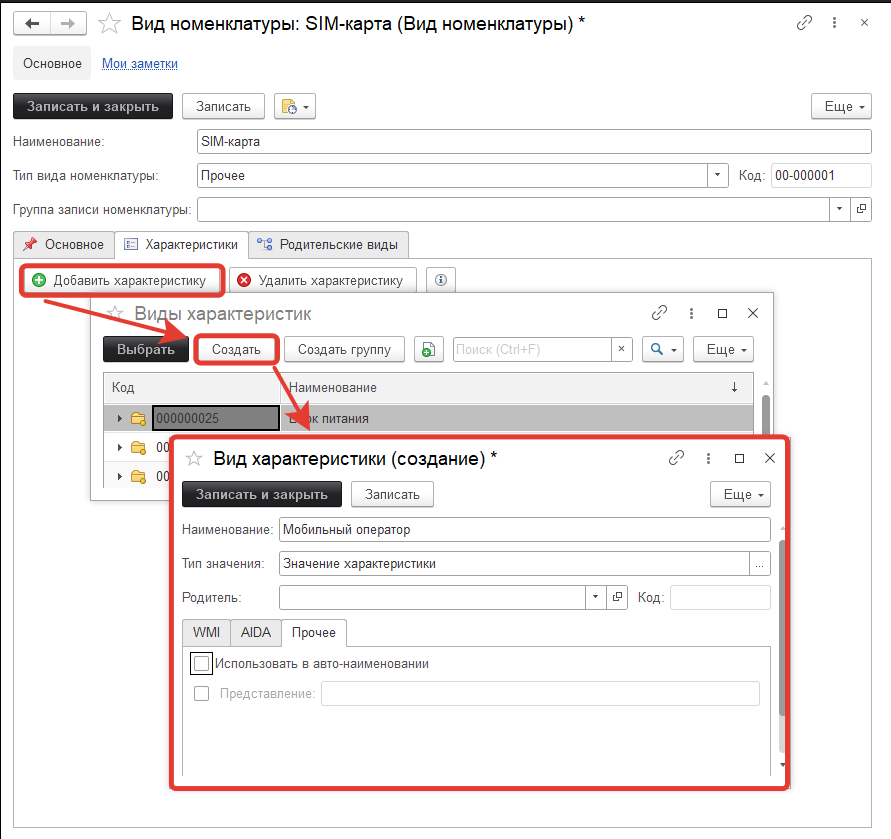
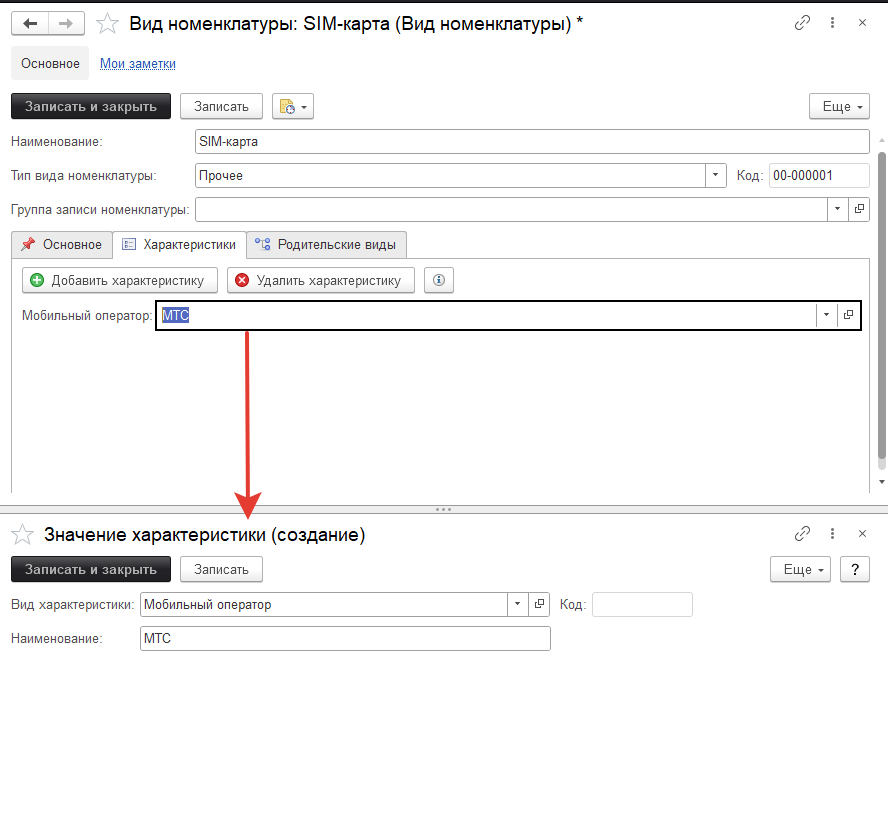
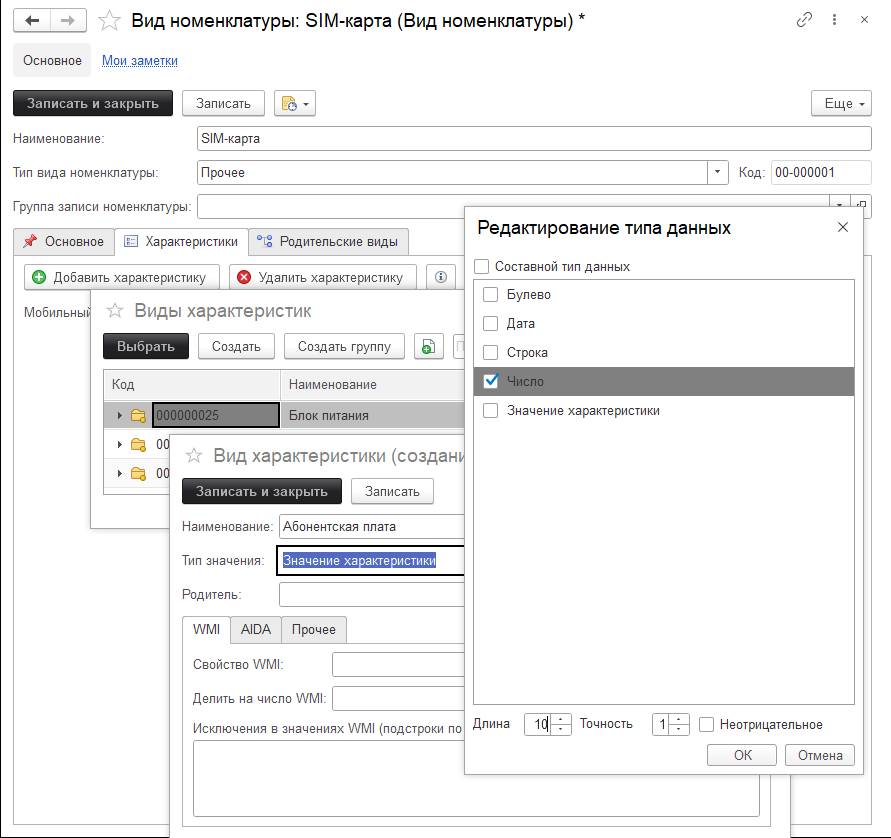
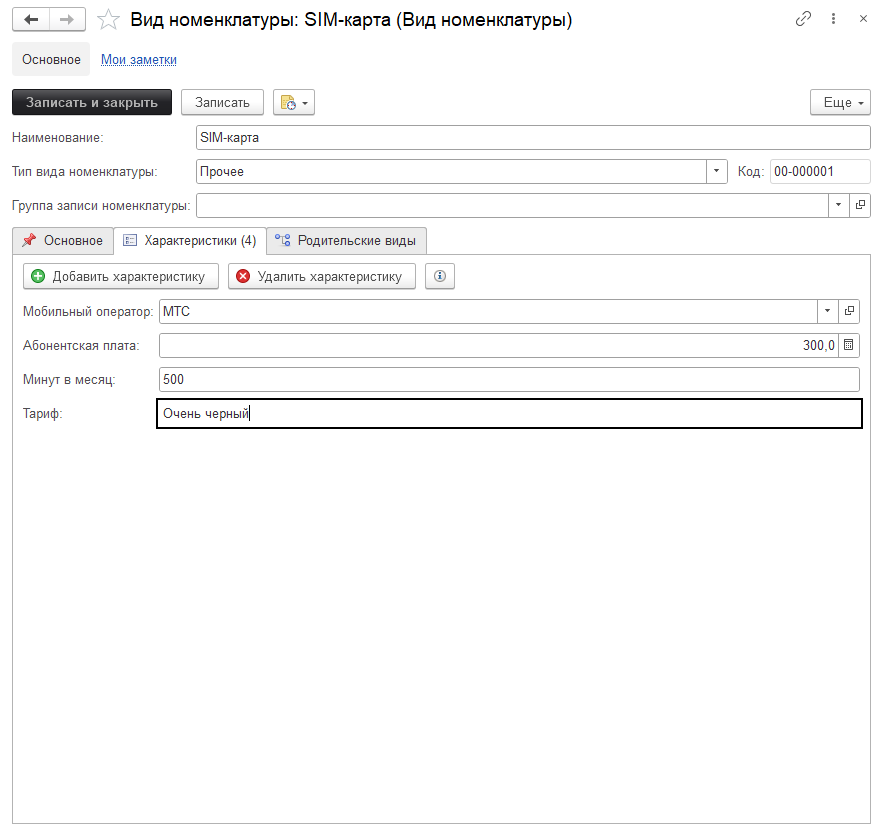 Ну и в документе:
Ну и в документе:
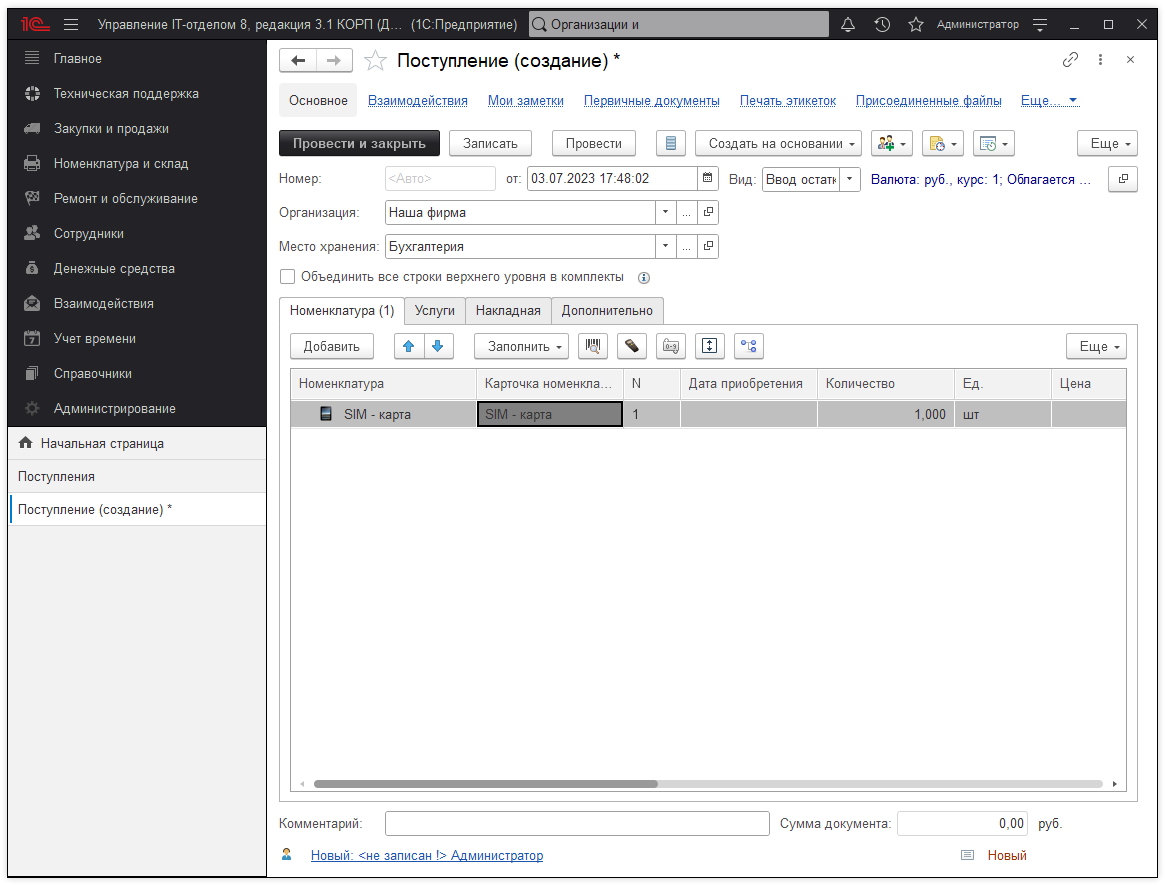
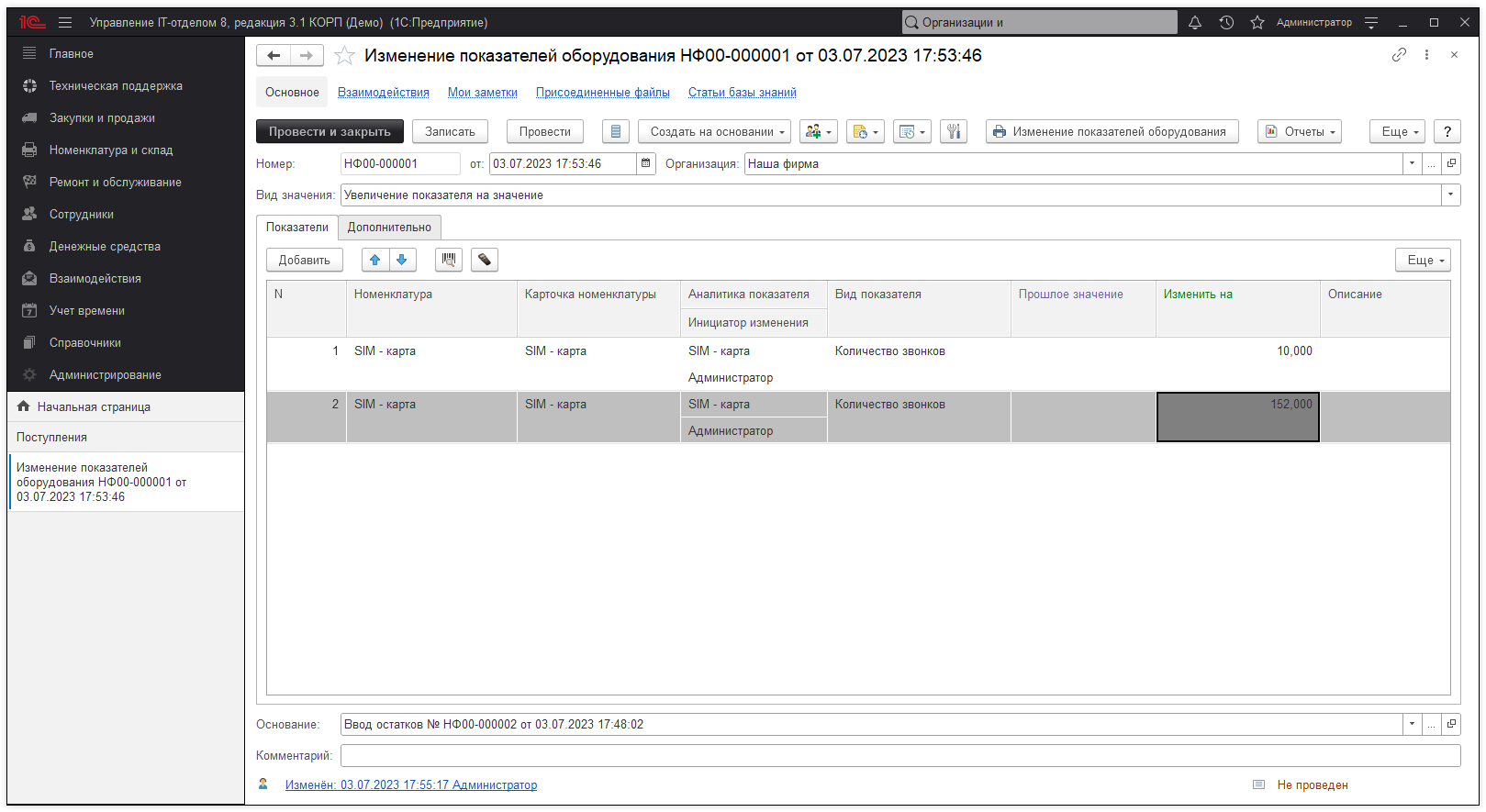 Важно! Понятное дело, сейчас мы тестируем этот механизм, в реальной жизни вносить вручную эти данные никто не будет. Необходимы специальные обработки, которые будут загружать эти данные автоматически. И увы, мы не можем автоматизировать эту часть, так как форматы файлов и необходимые данные у всех разные.
Важно! Понятное дело, сейчас мы тестируем этот механизм, в реальной жизни вносить вручную эти данные никто не будет. Необходимы специальные обработки, которые будут загружать эти данные автоматически. И увы, мы не можем автоматизировать эту часть, так как форматы файлов и необходимые данные у всех разные.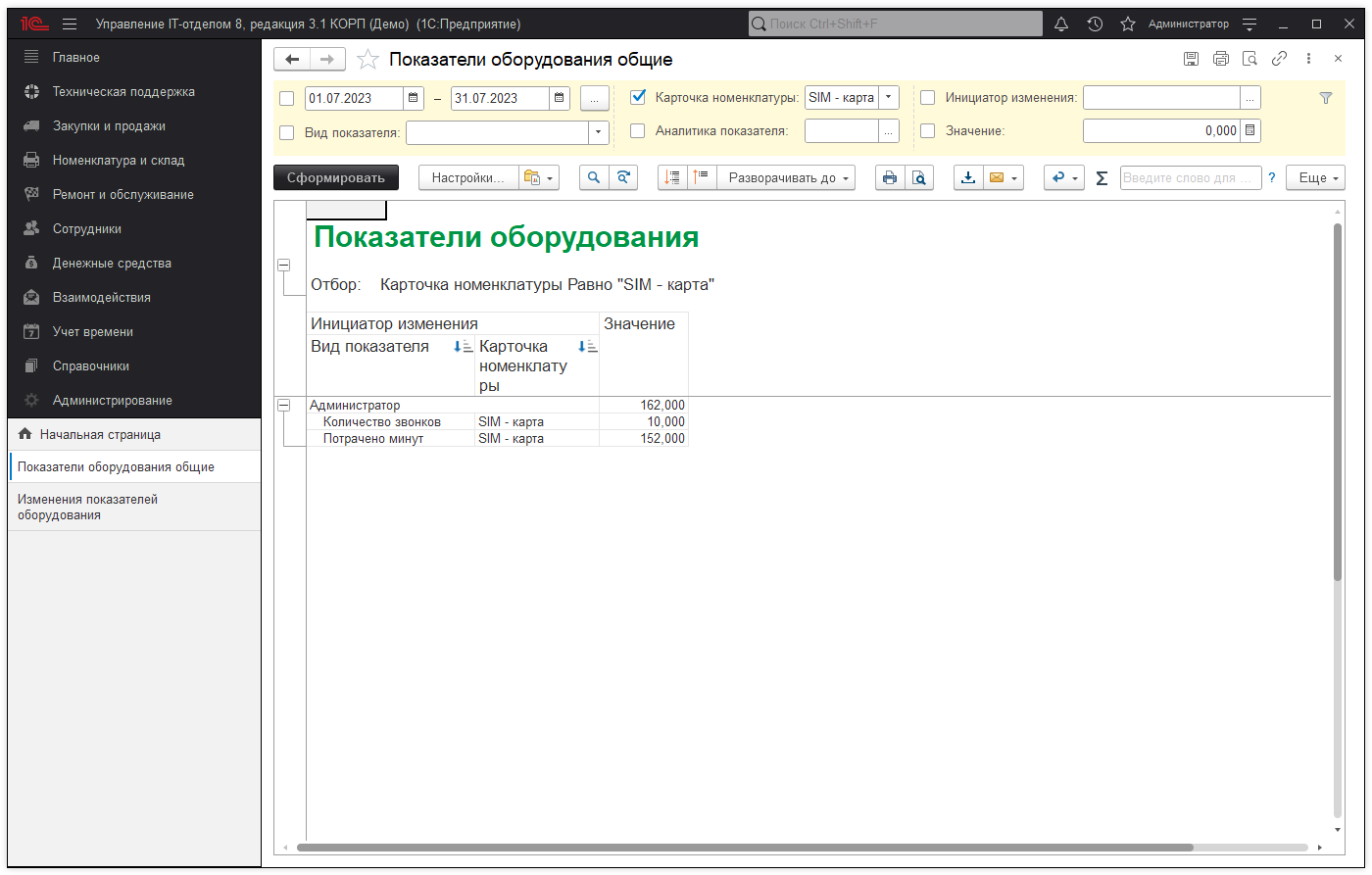 При необходимости настройки этого отчета можно изменить и поставить/снять нужные отборы/группировки/сортировки.
При необходимости настройки этого отчета можно изменить и поставить/снять нужные отборы/группировки/сортировки.
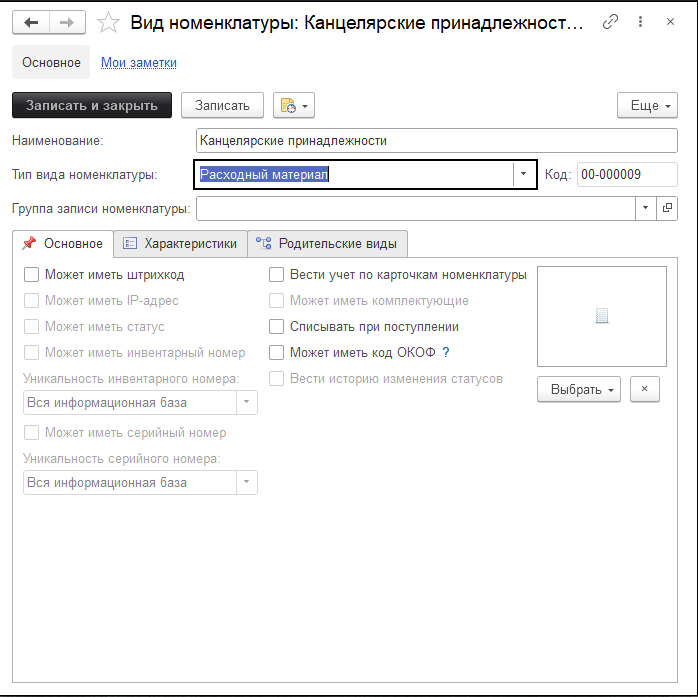
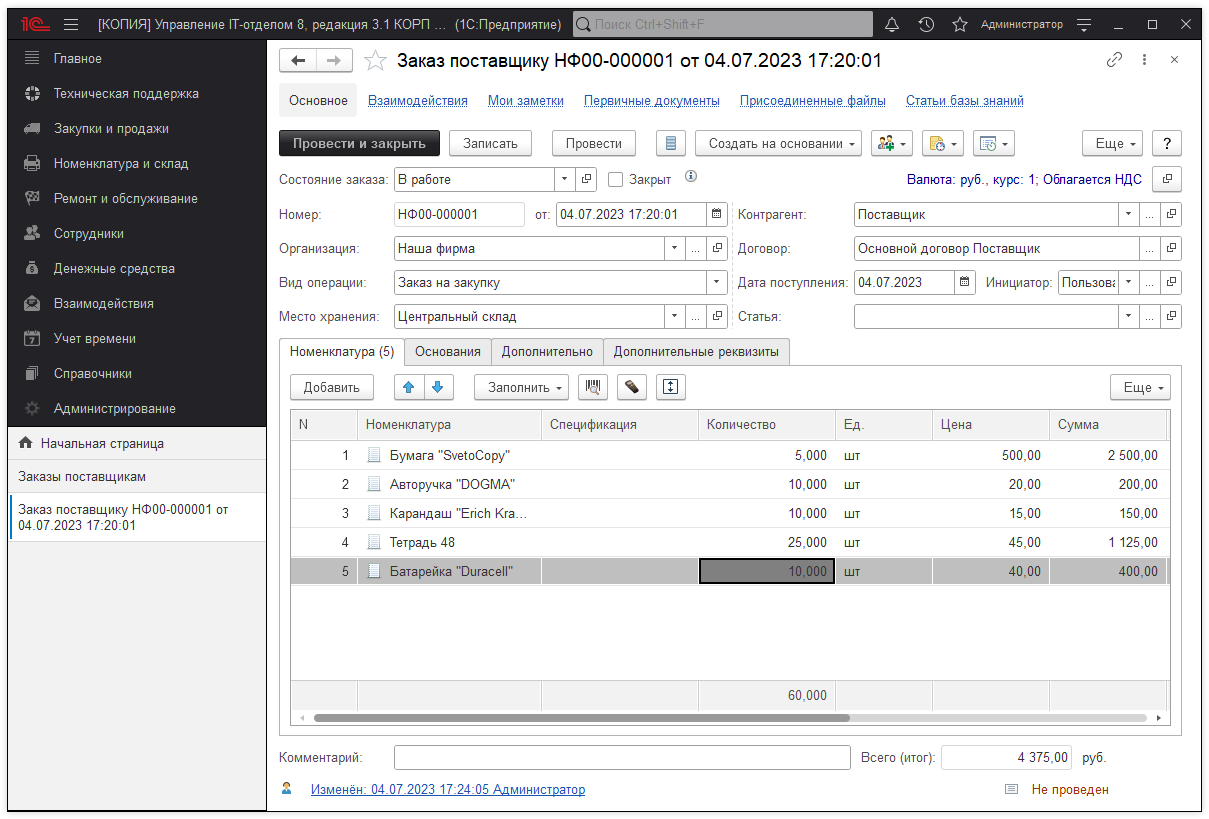
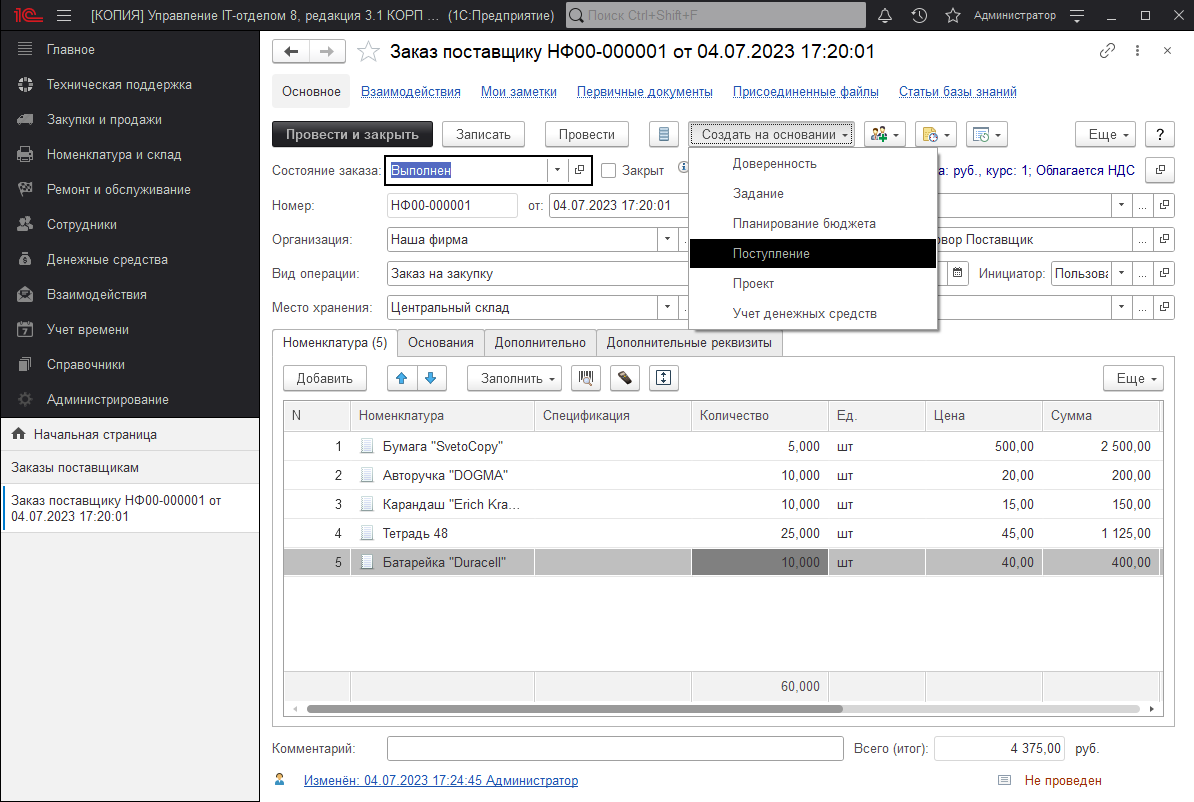
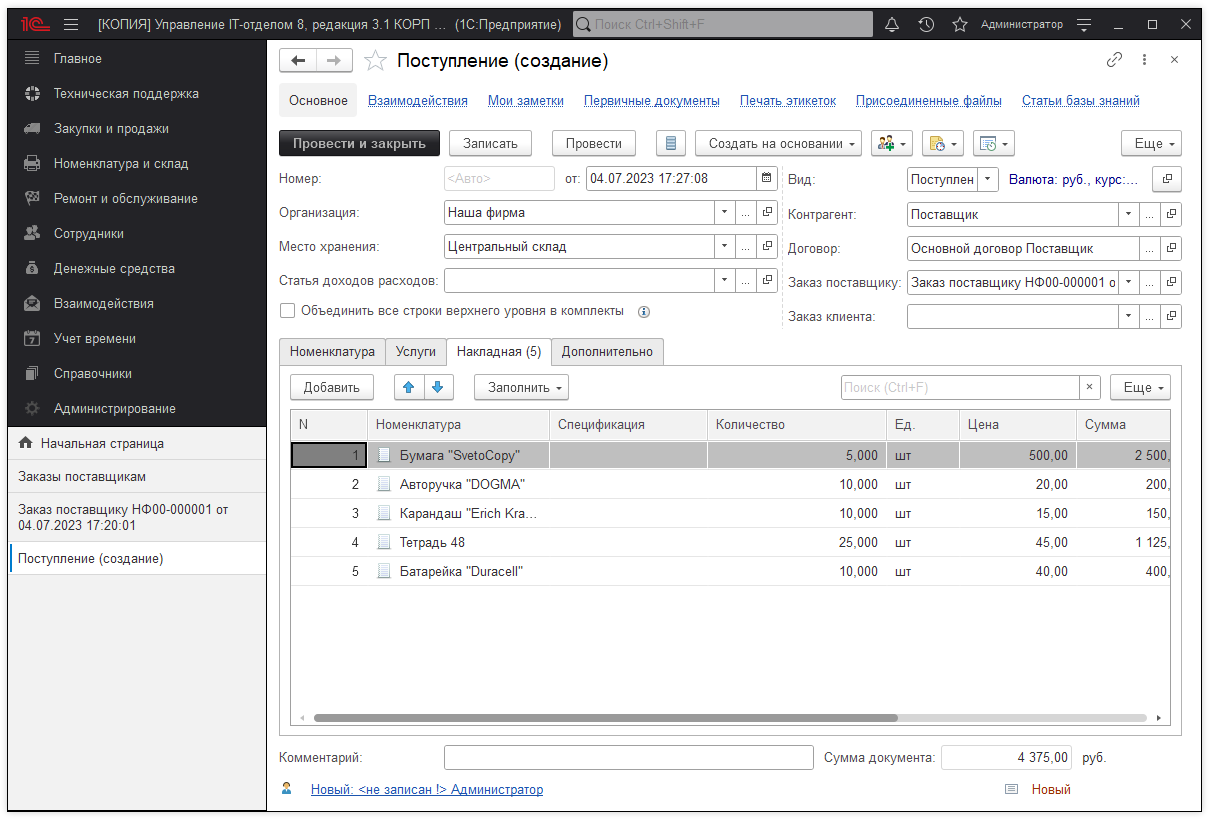
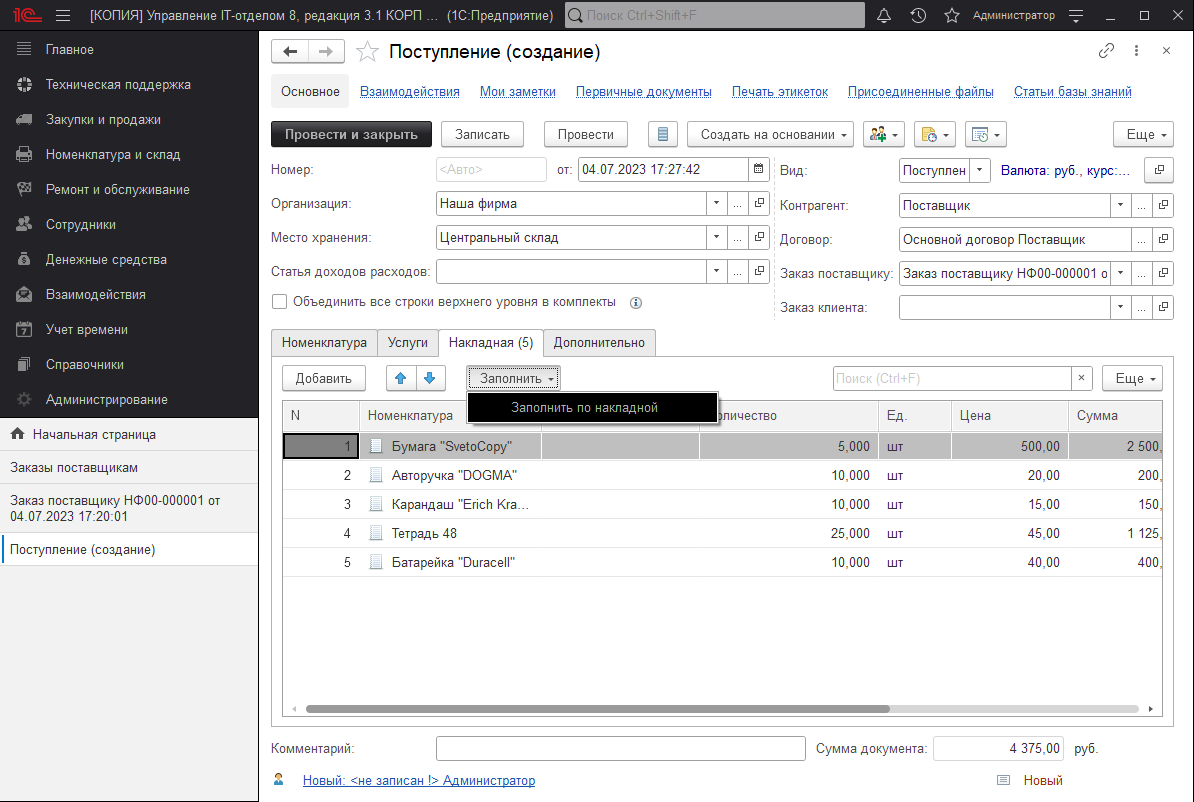
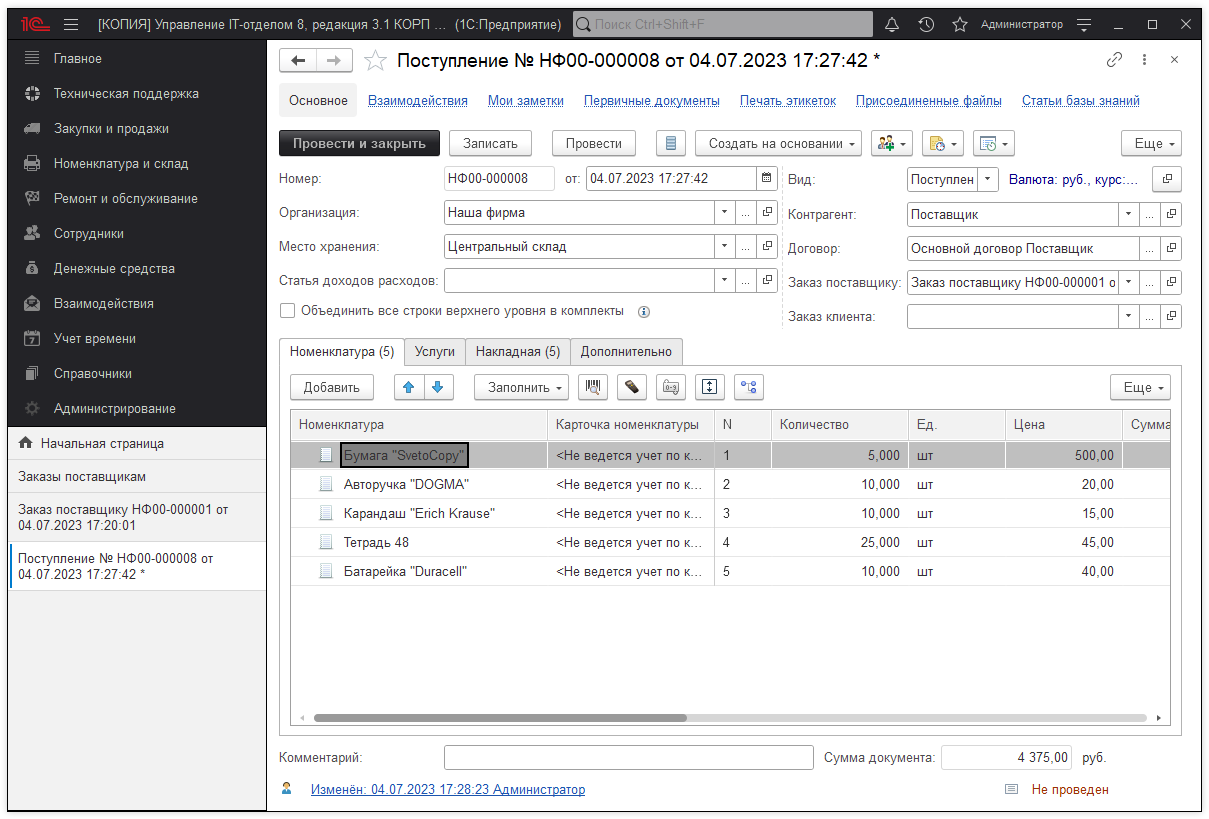
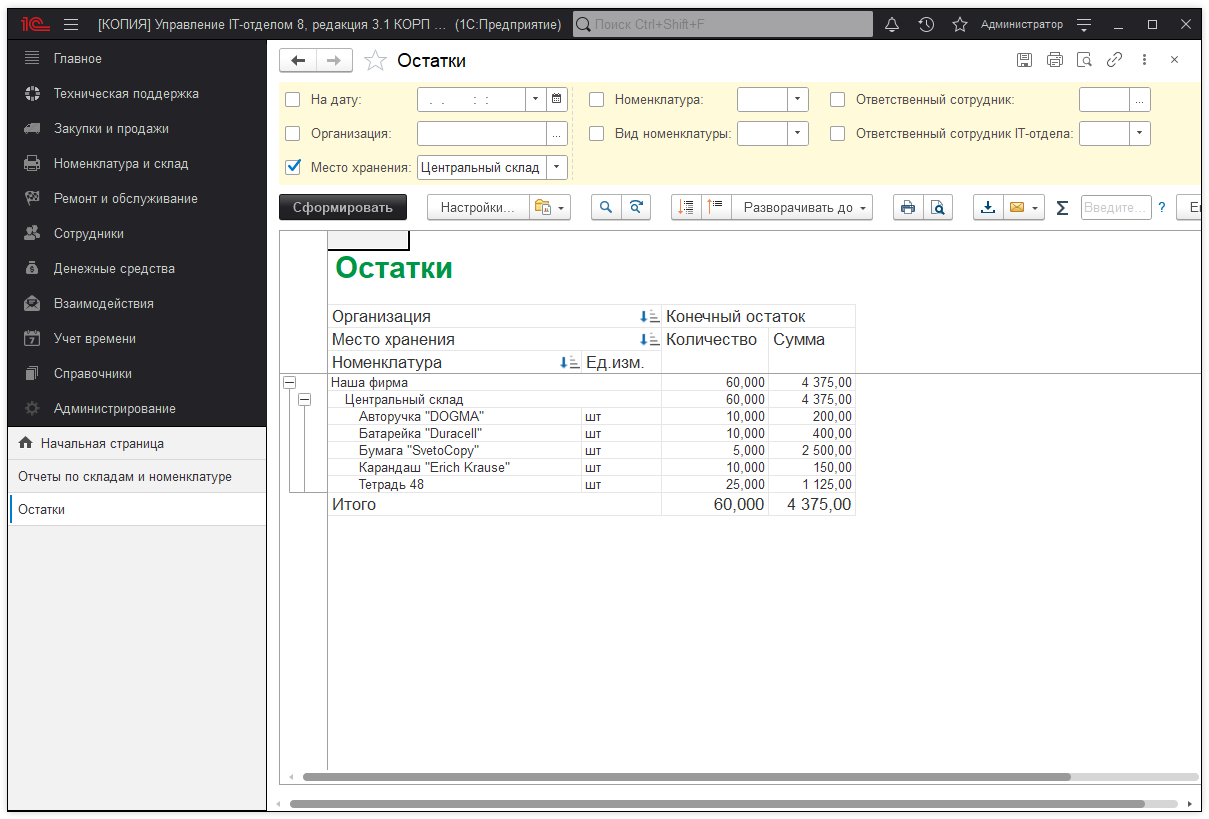
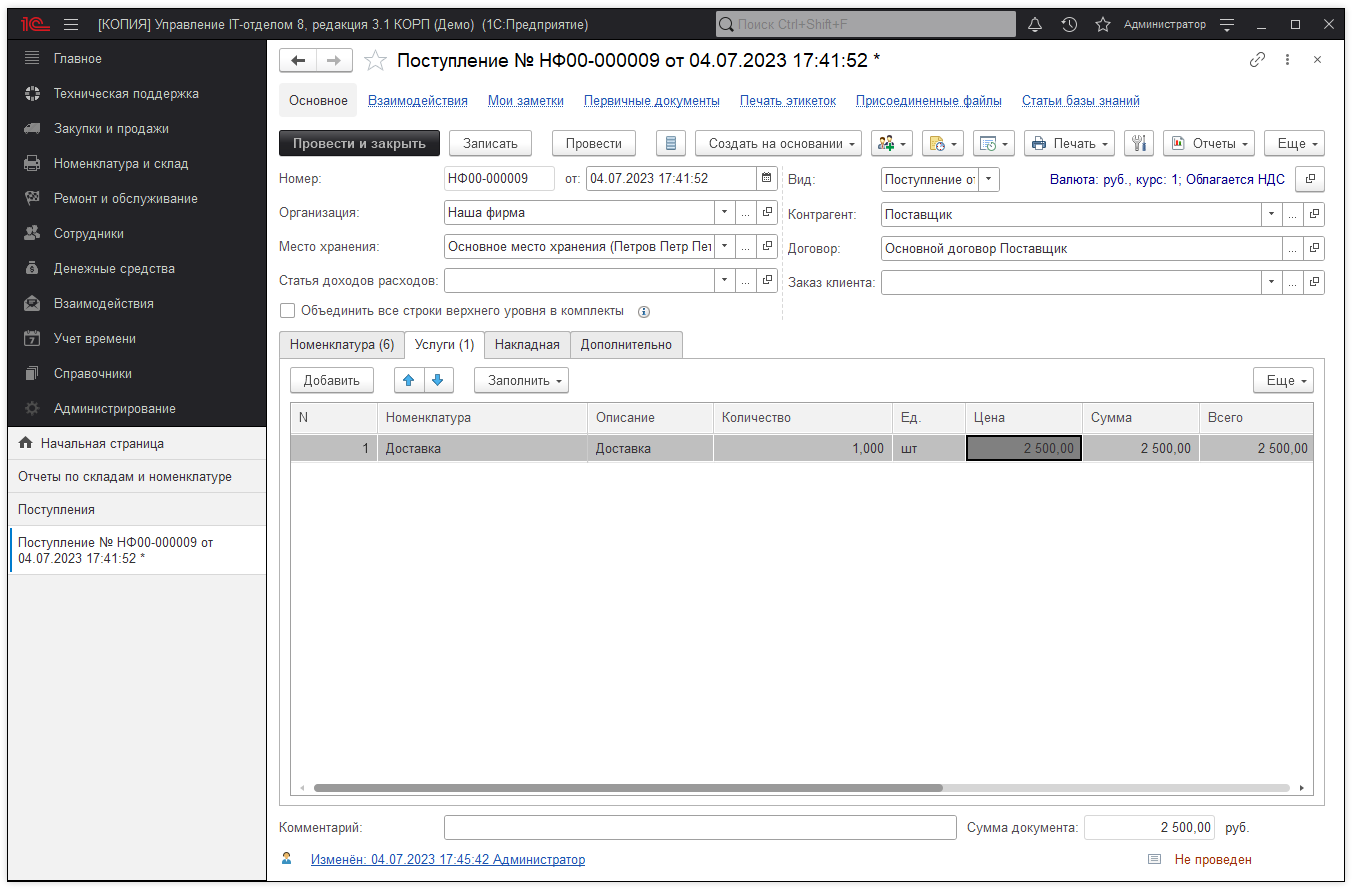
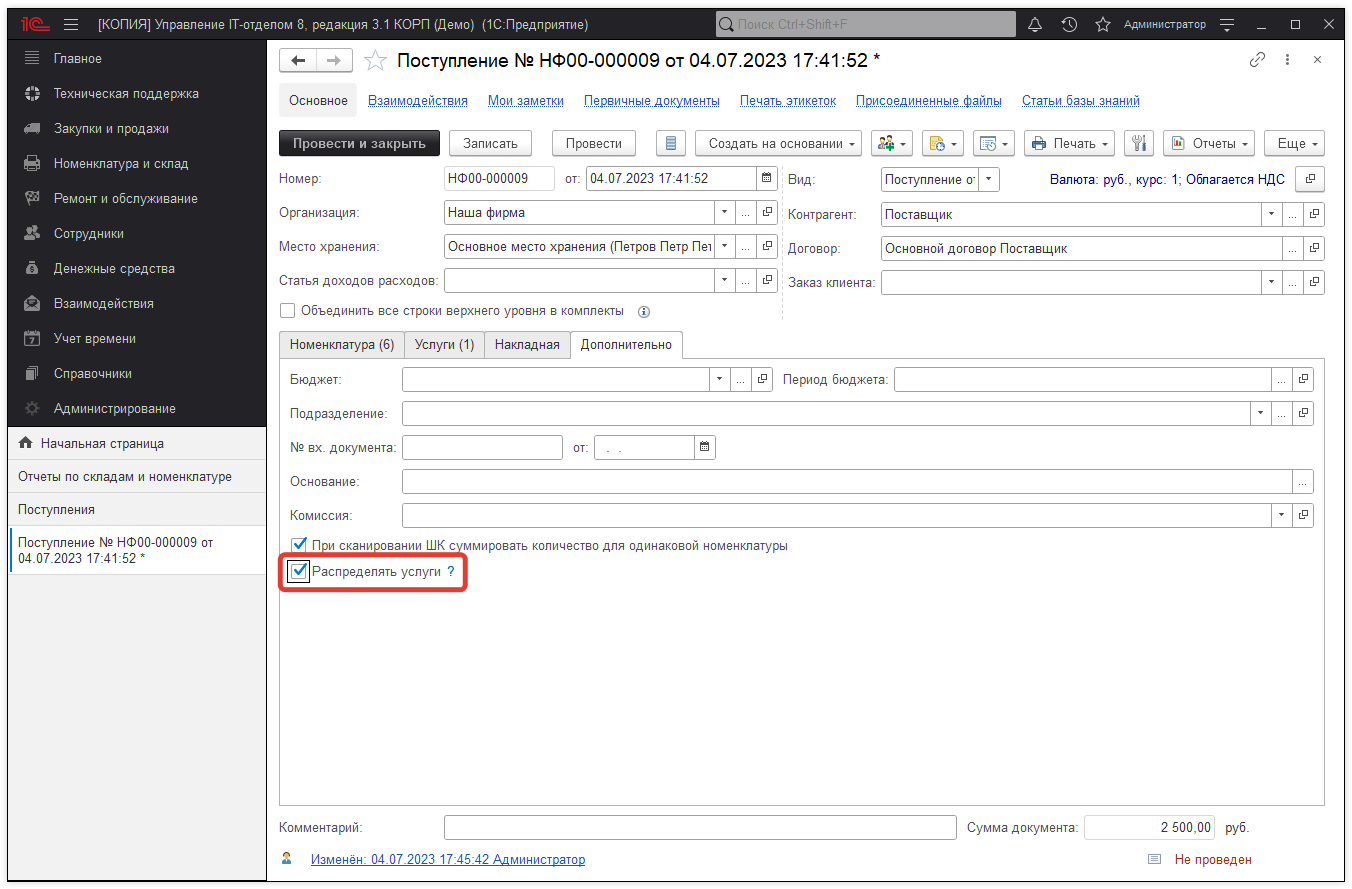
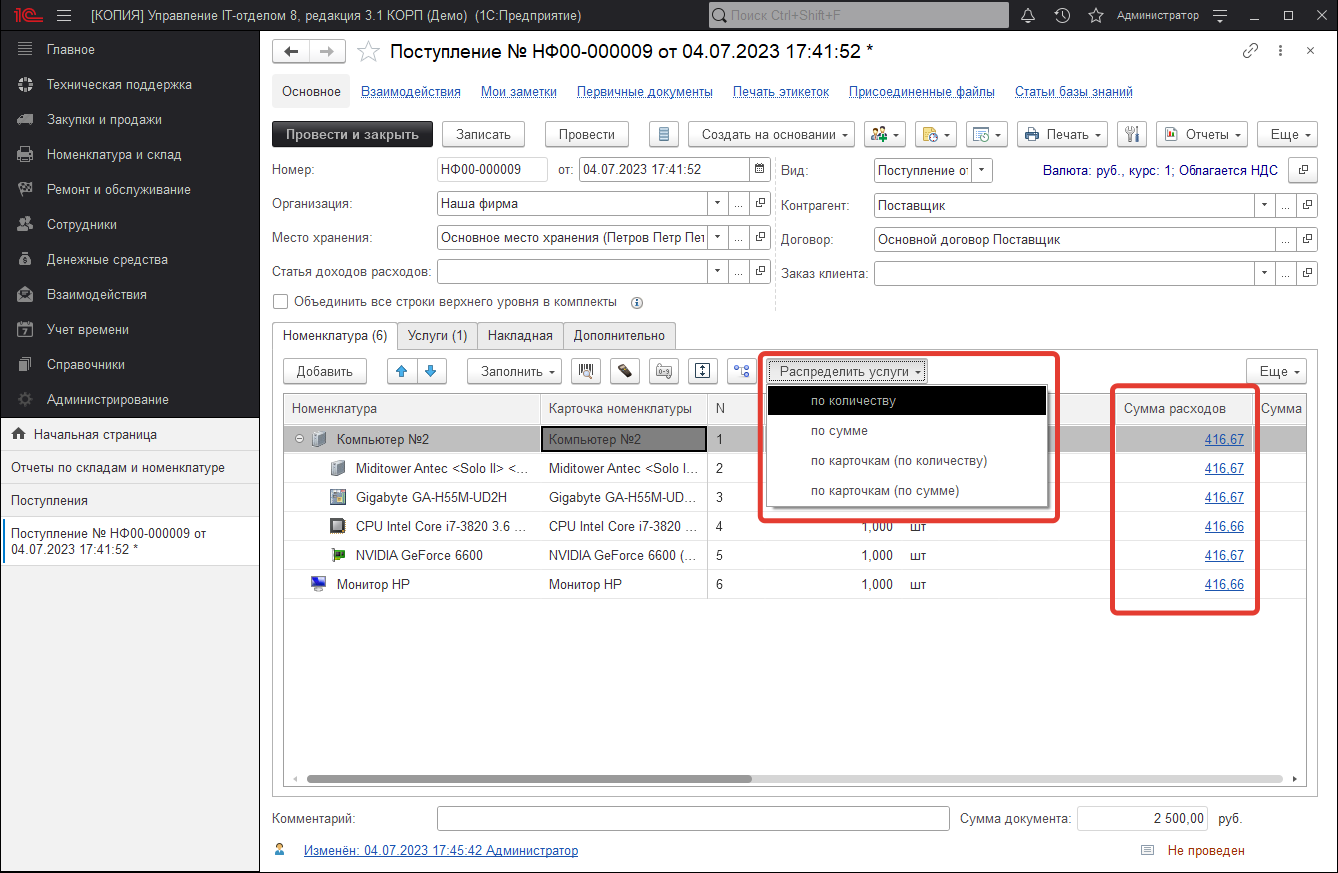
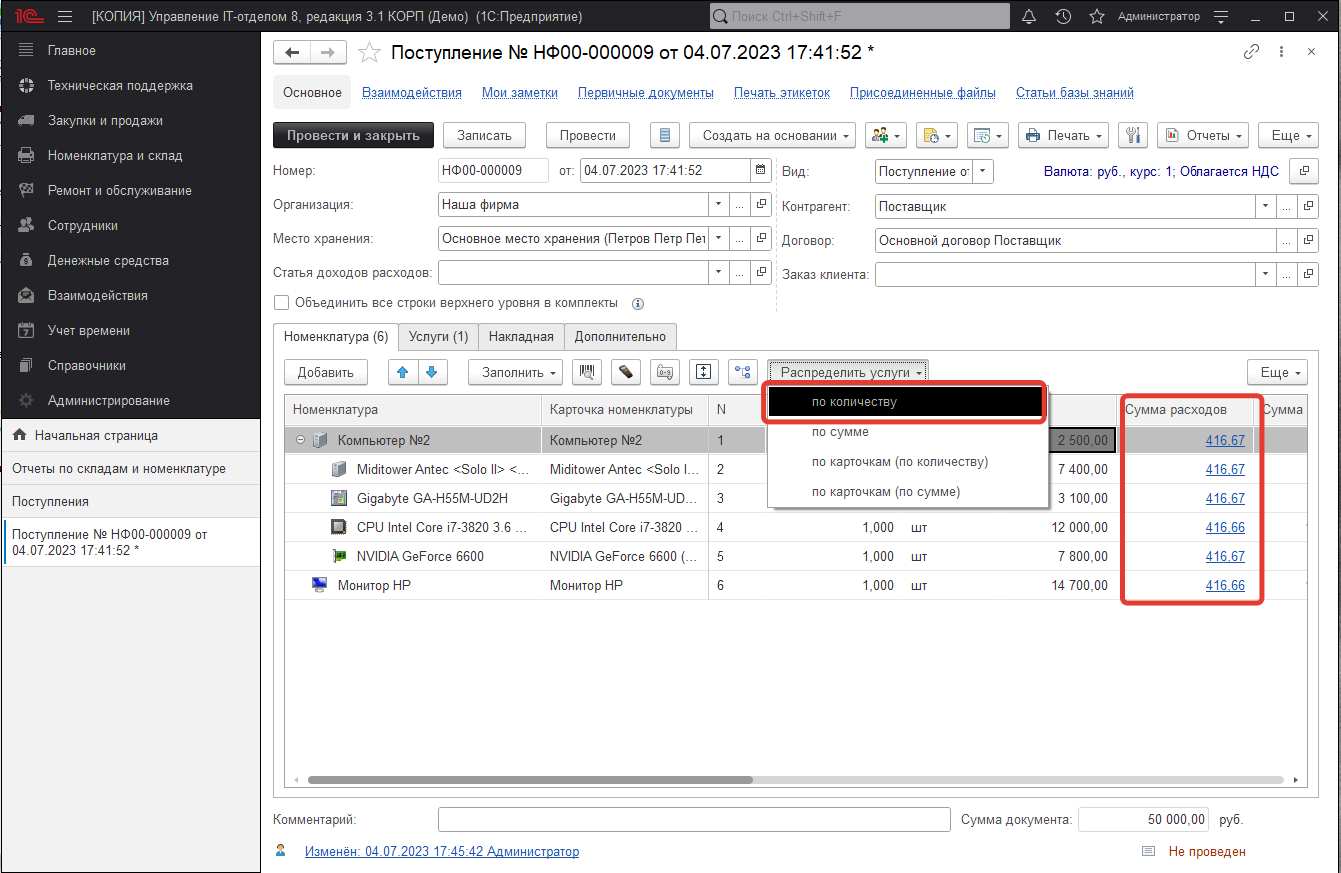
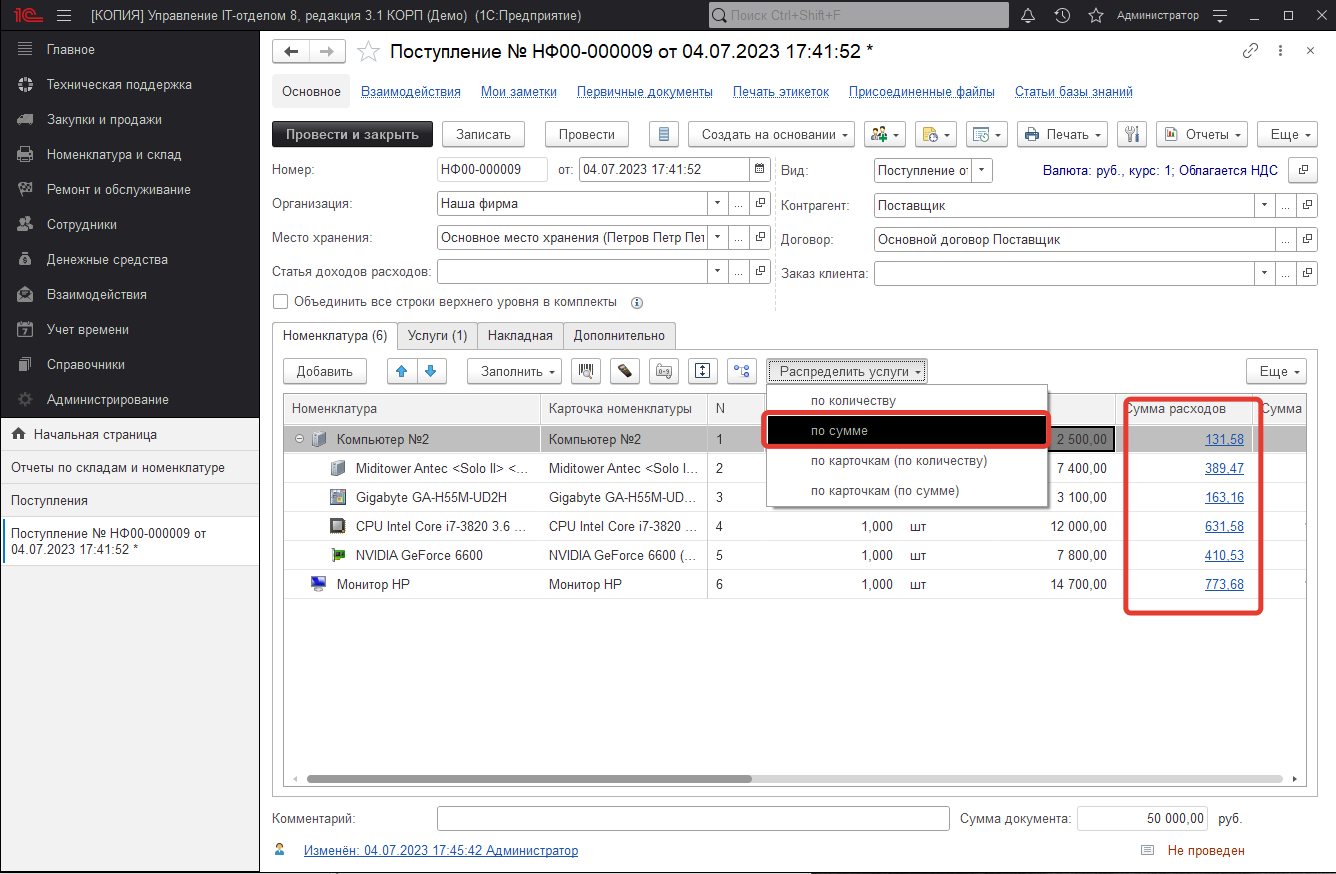
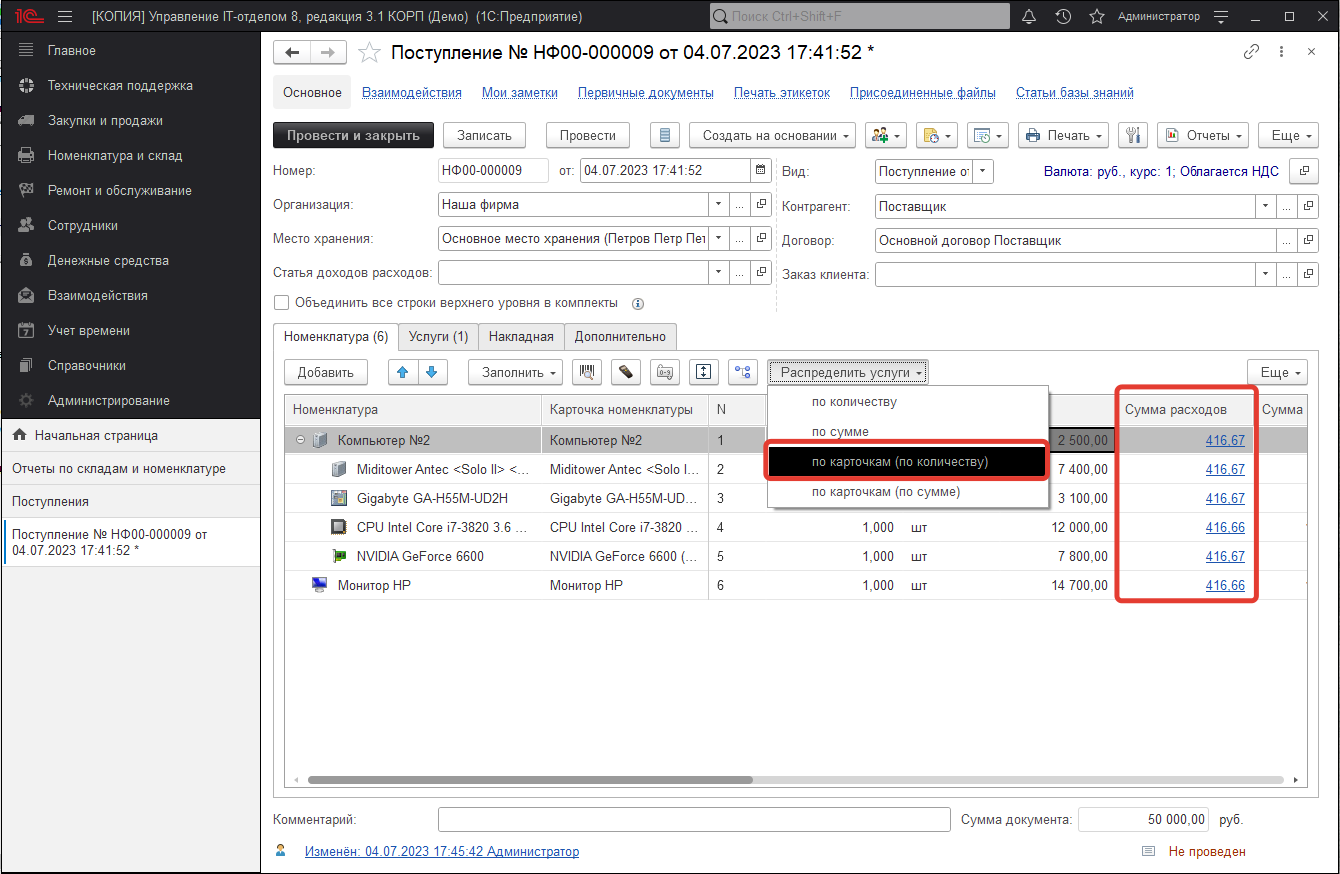
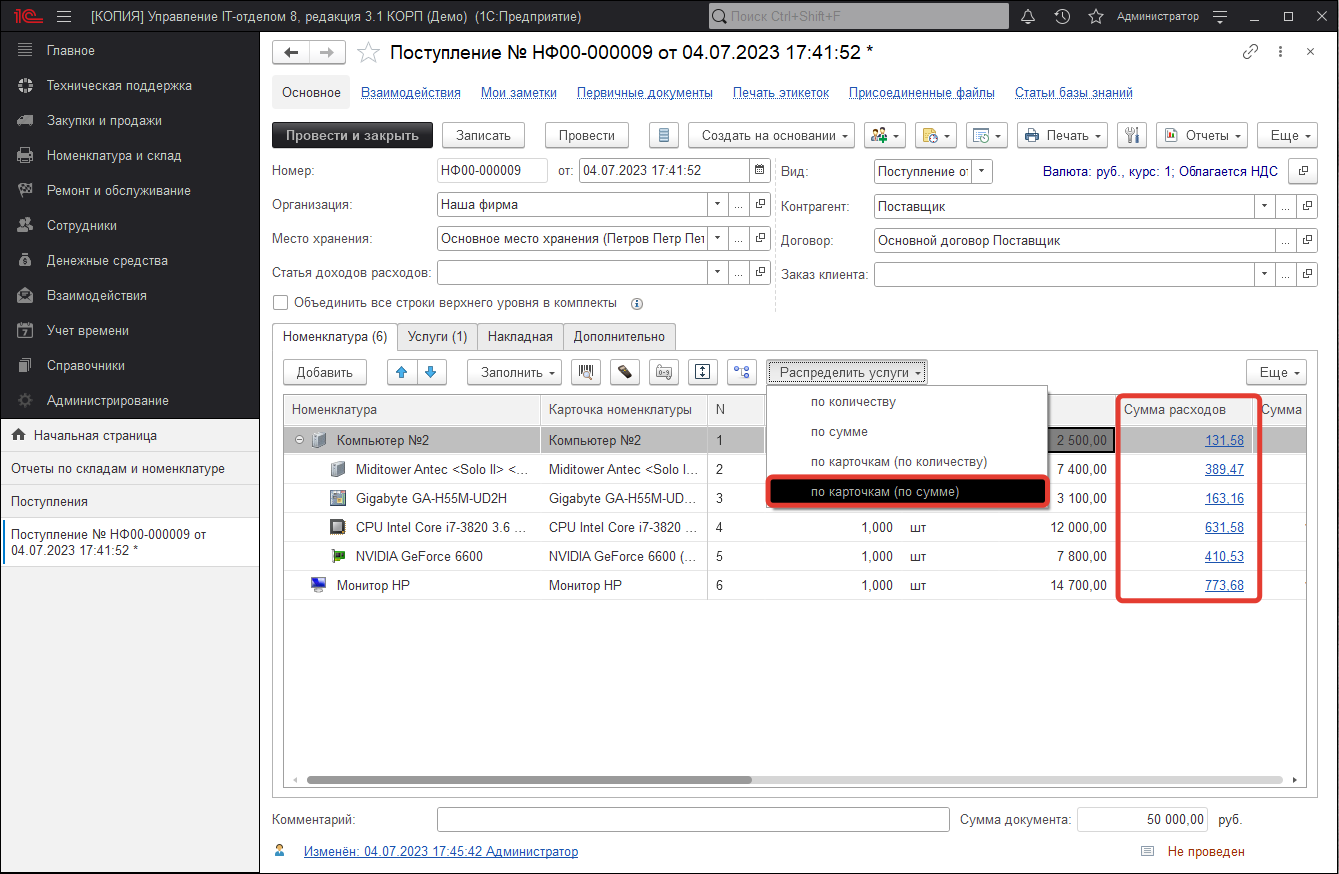
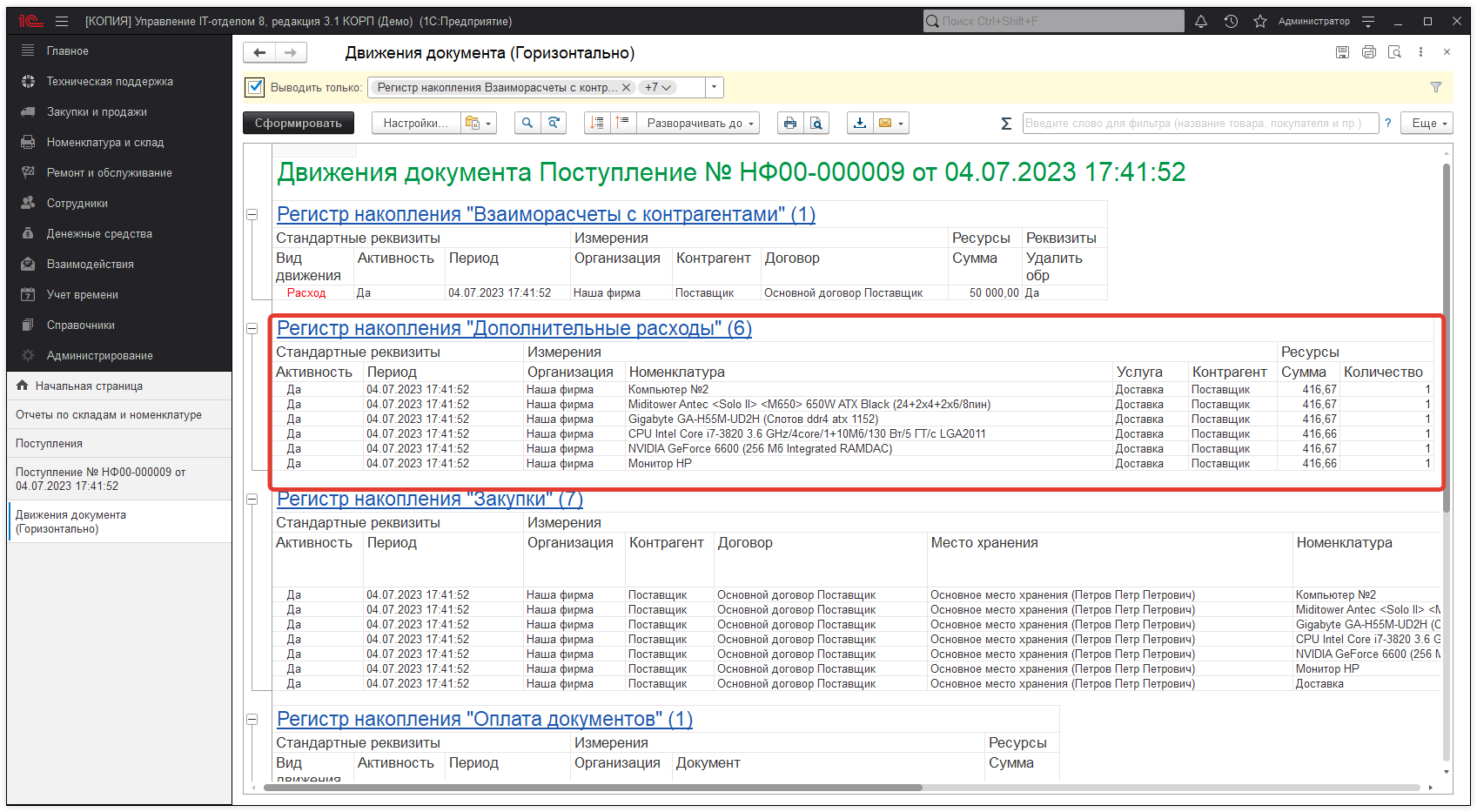
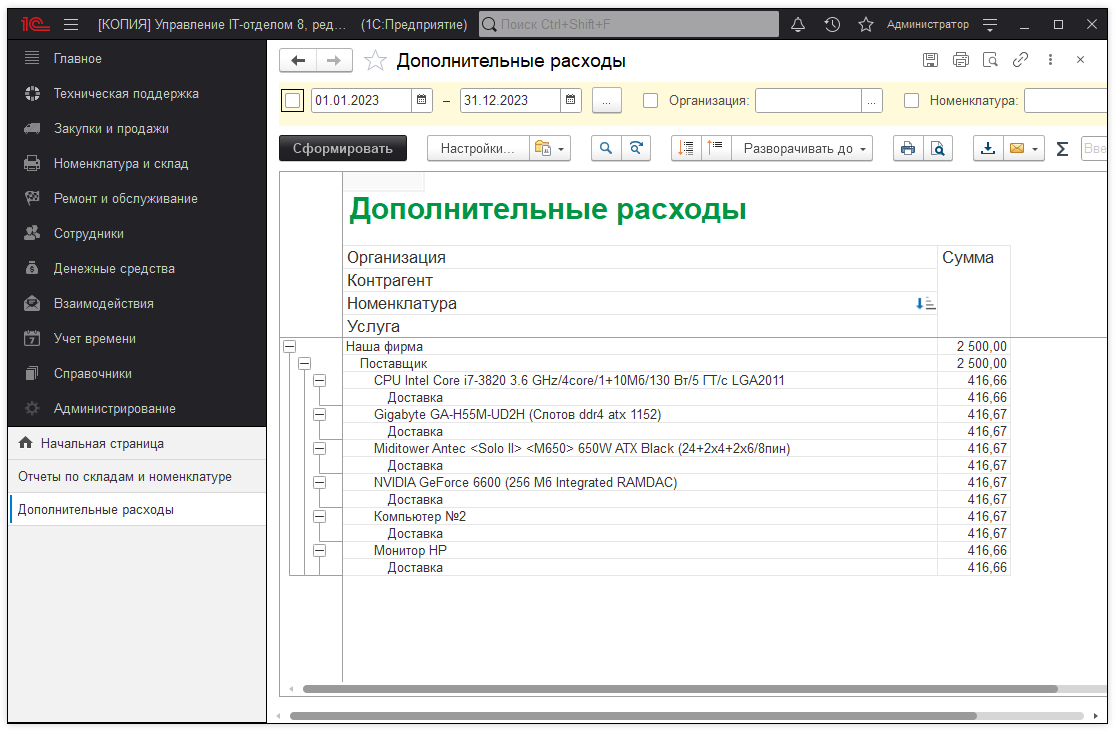
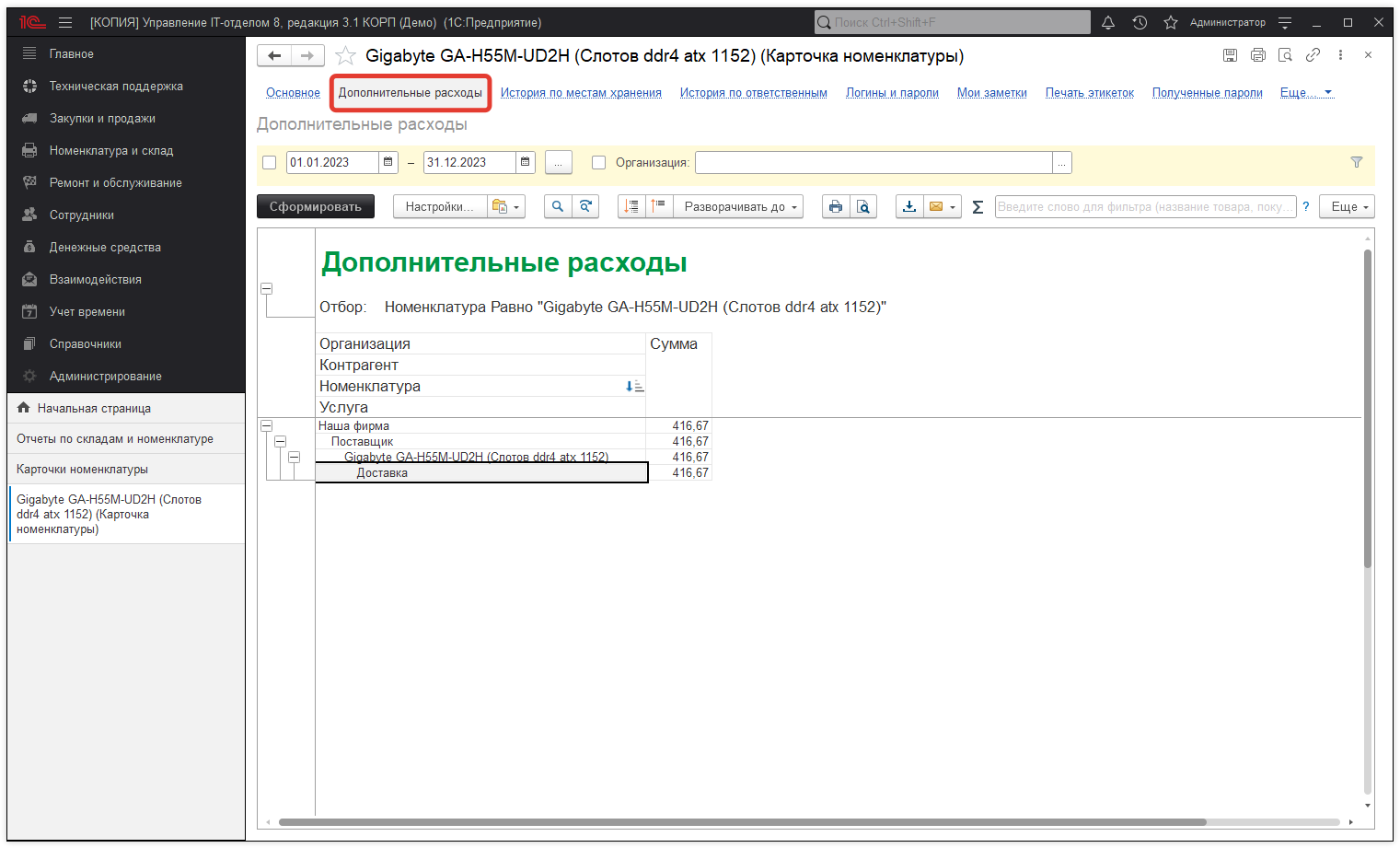
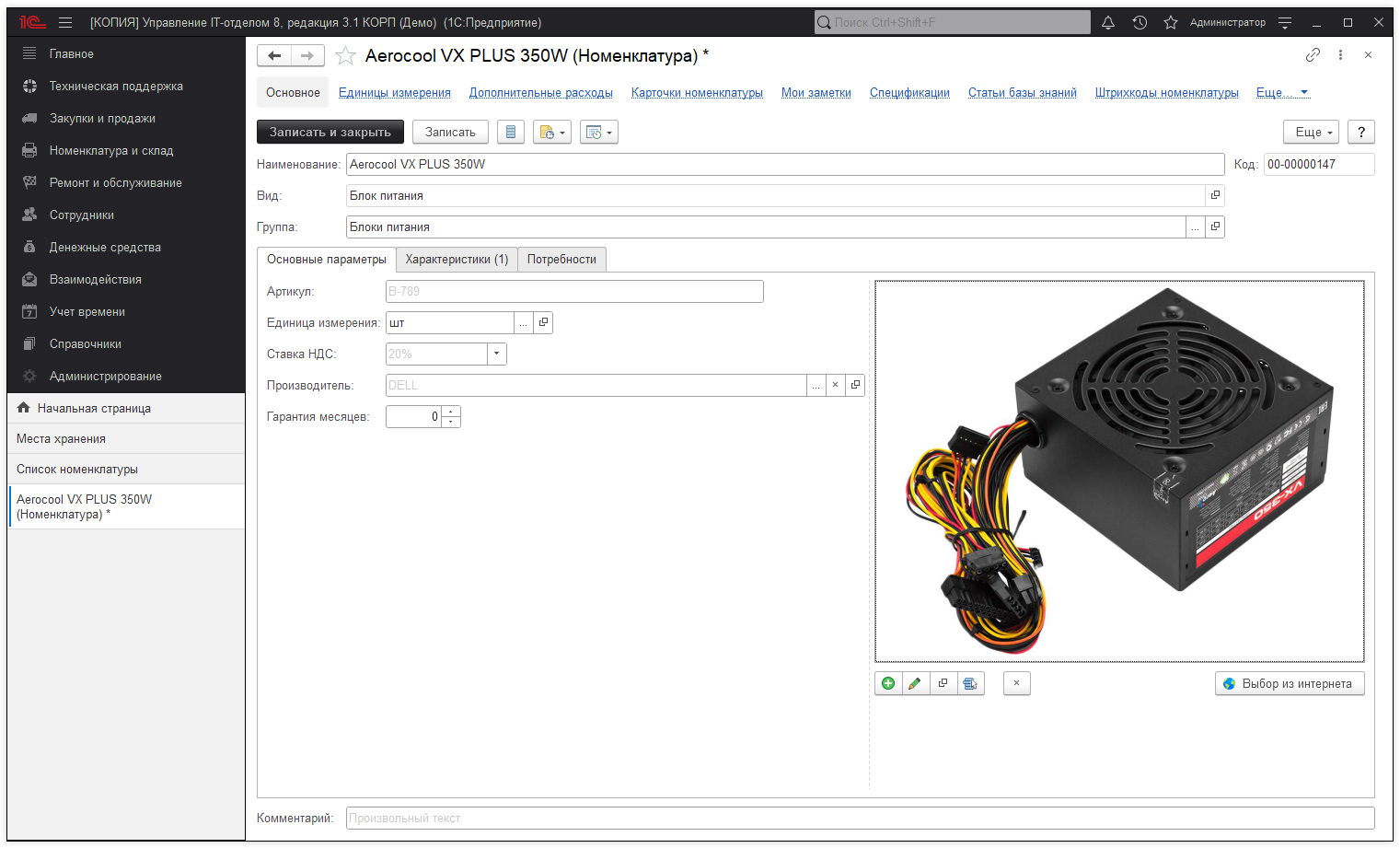
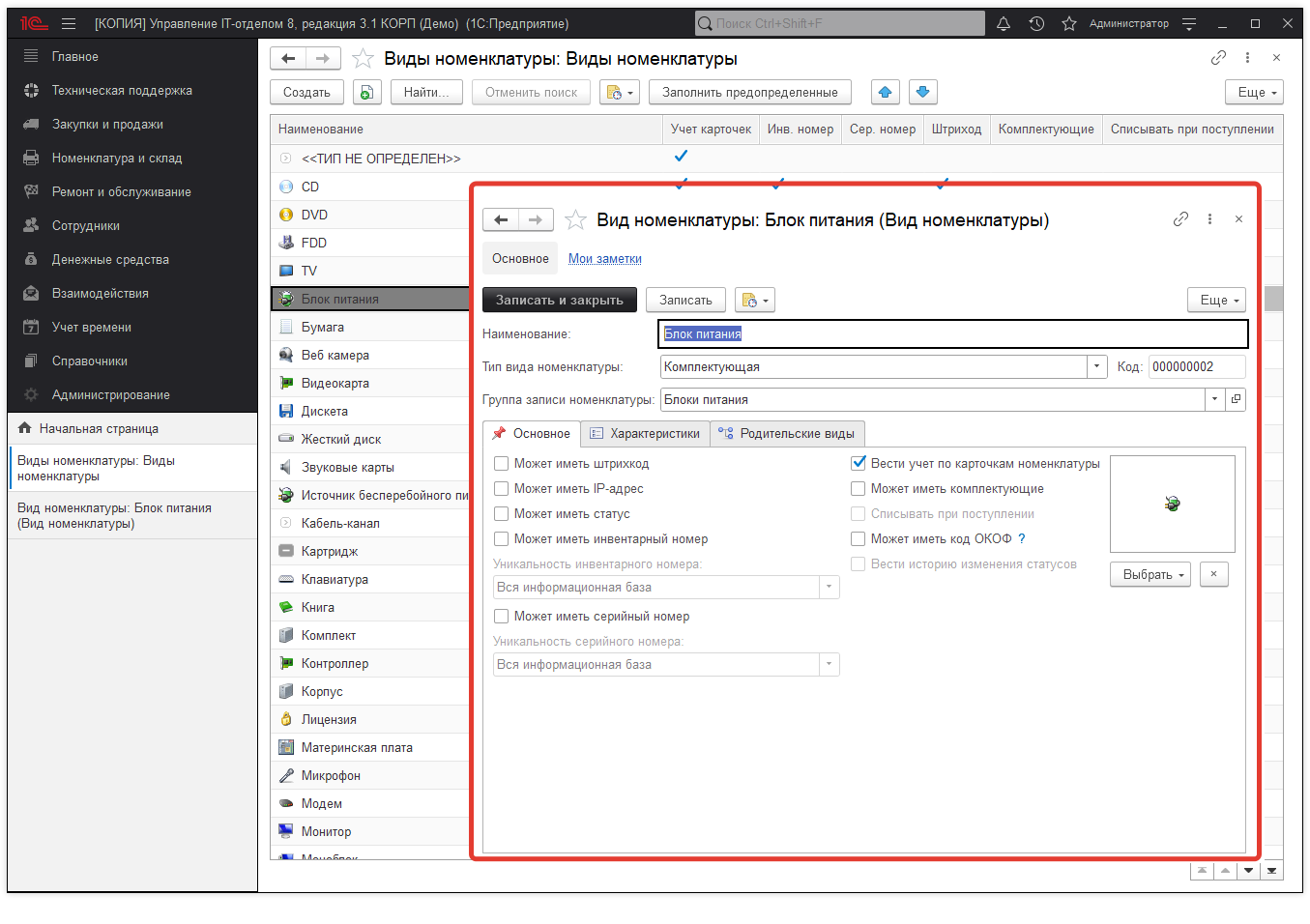
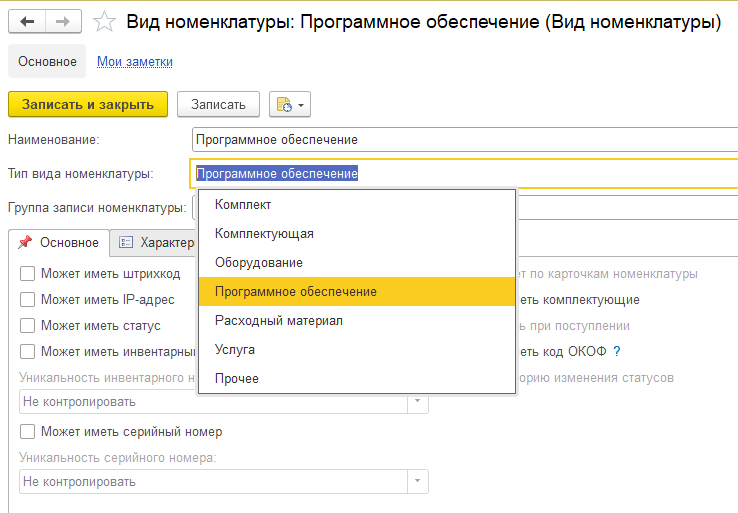
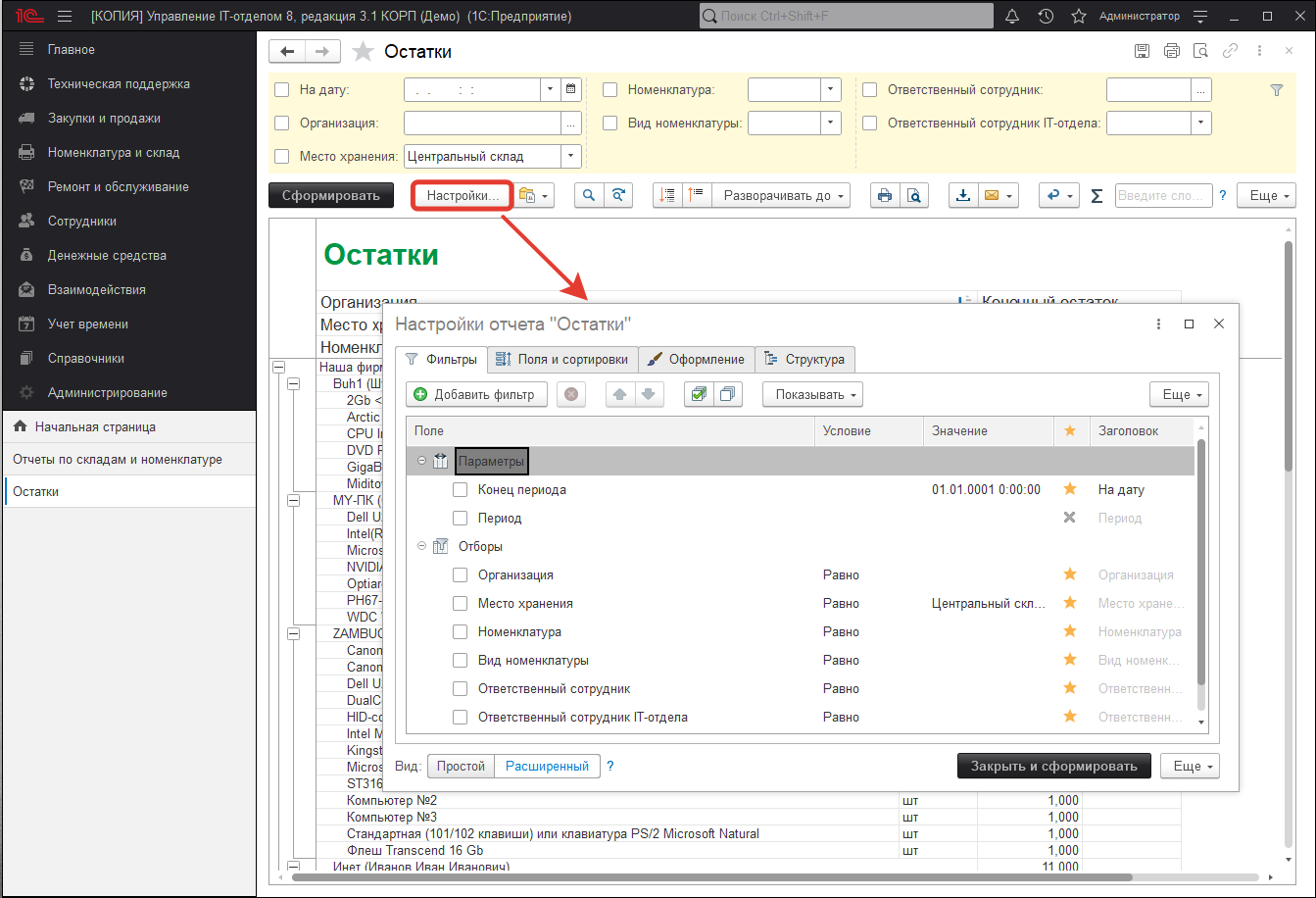
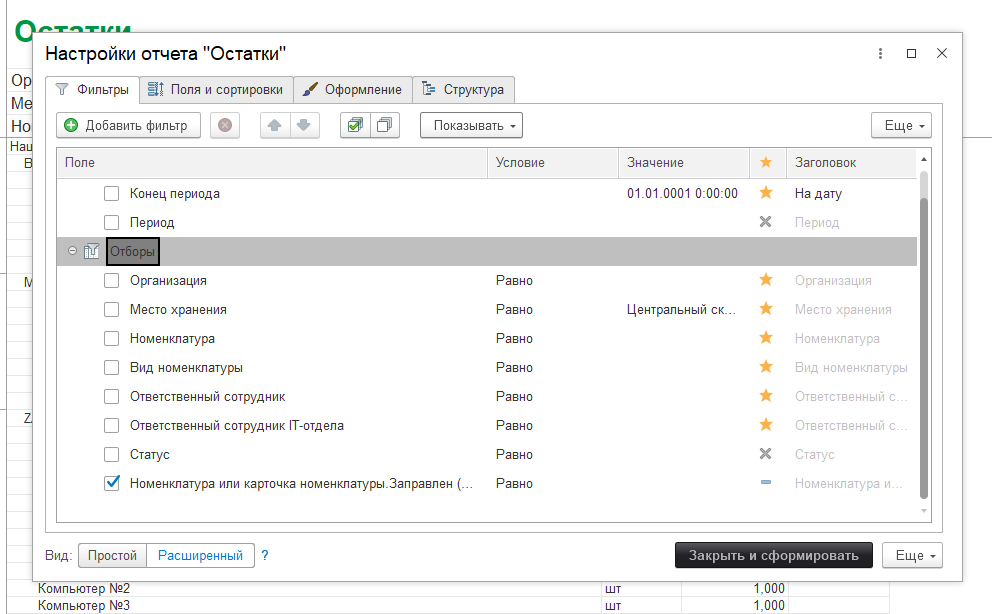
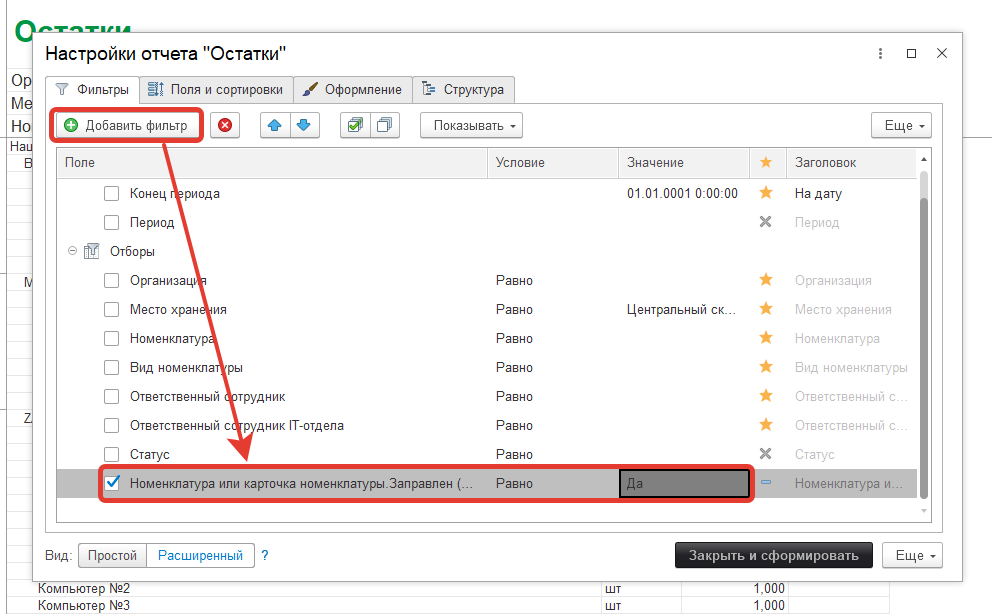
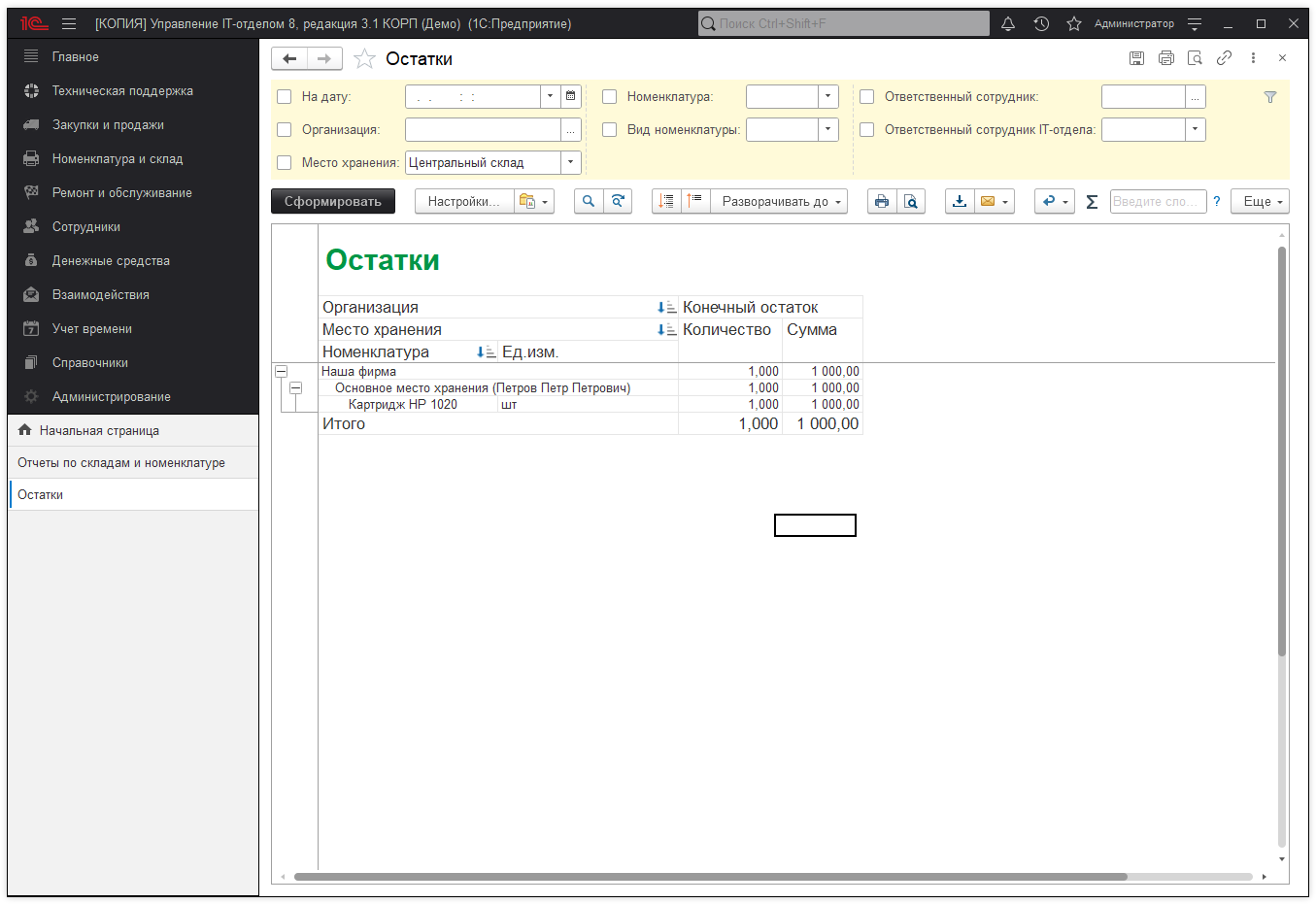
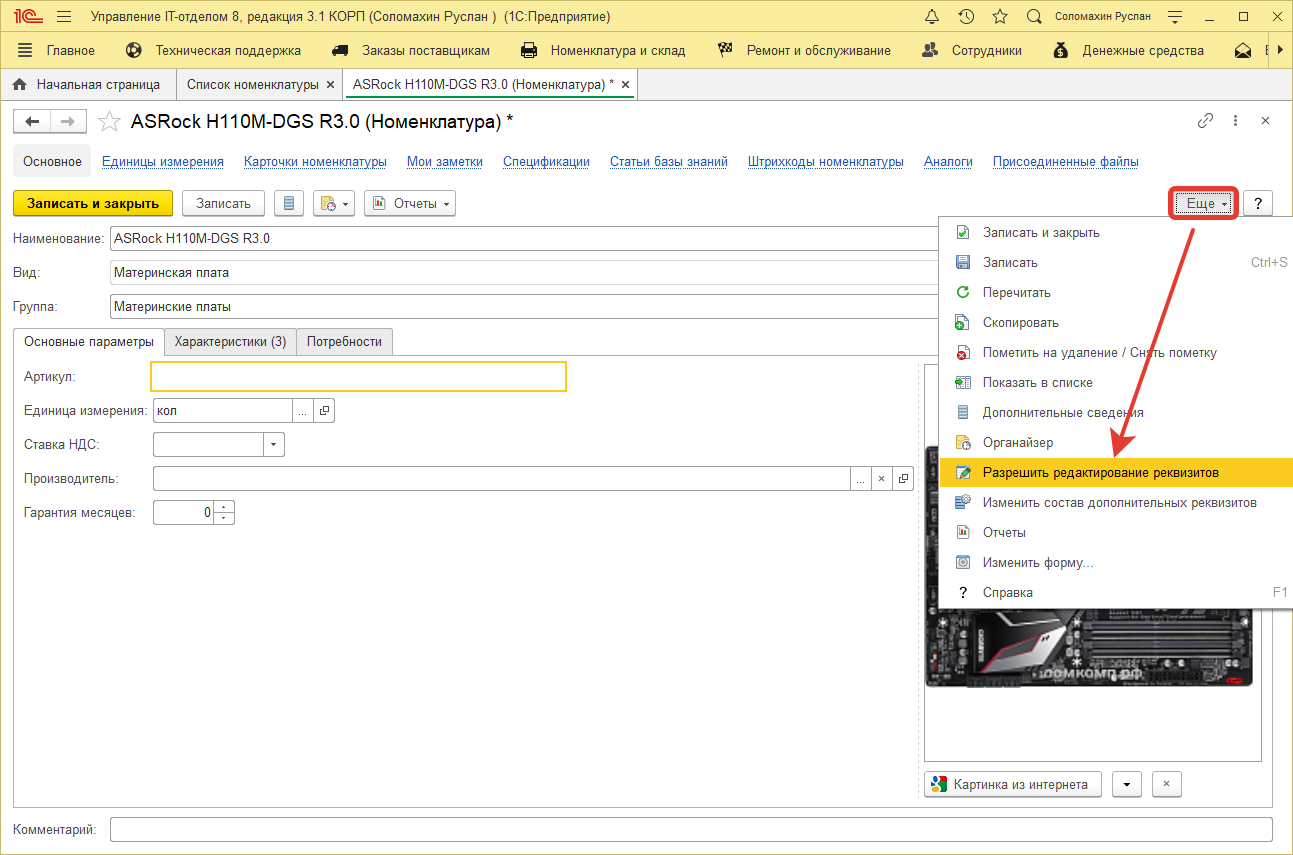
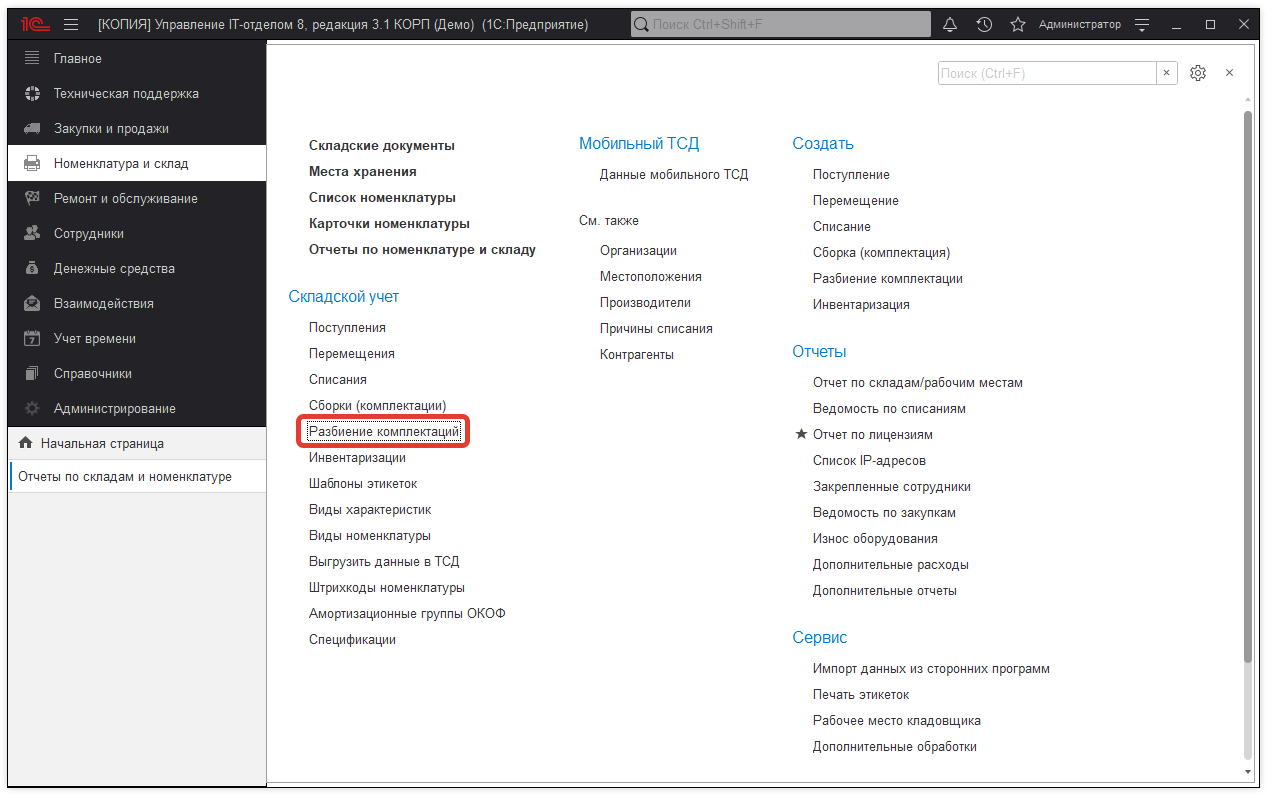
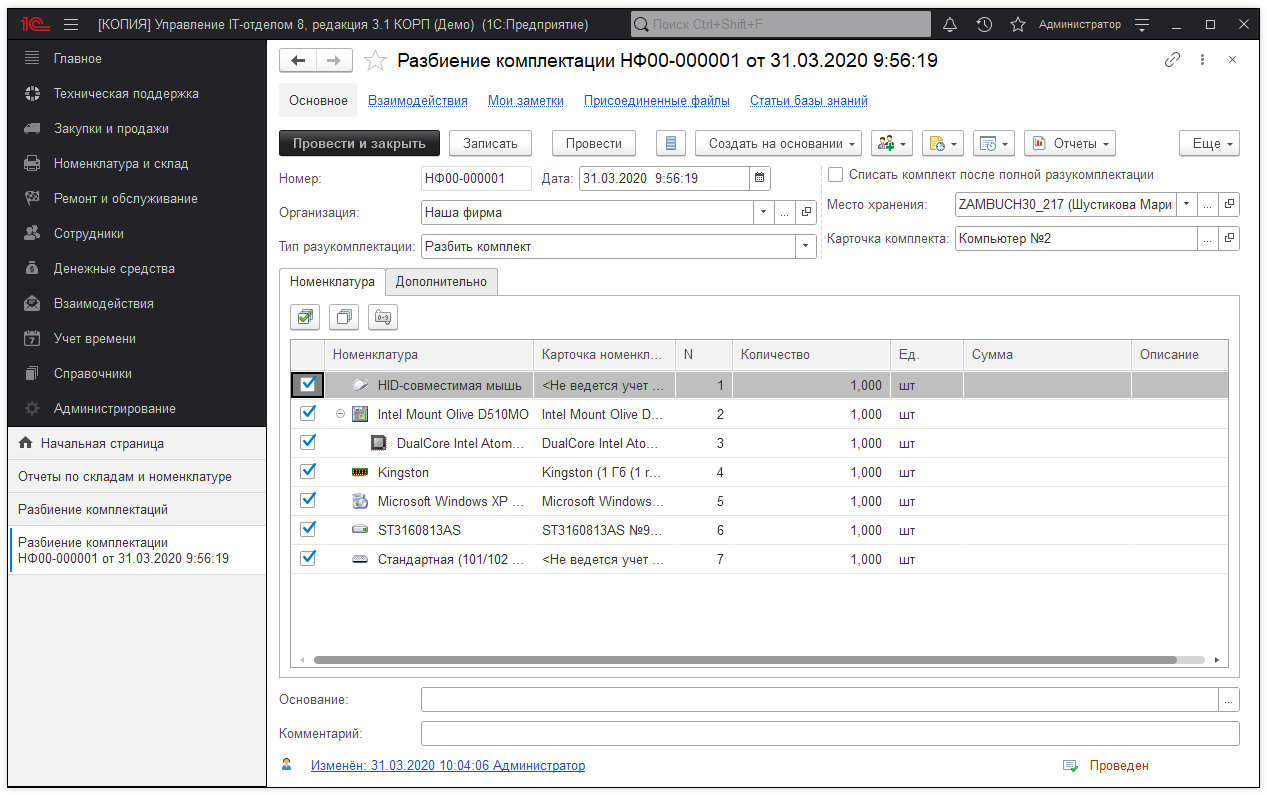
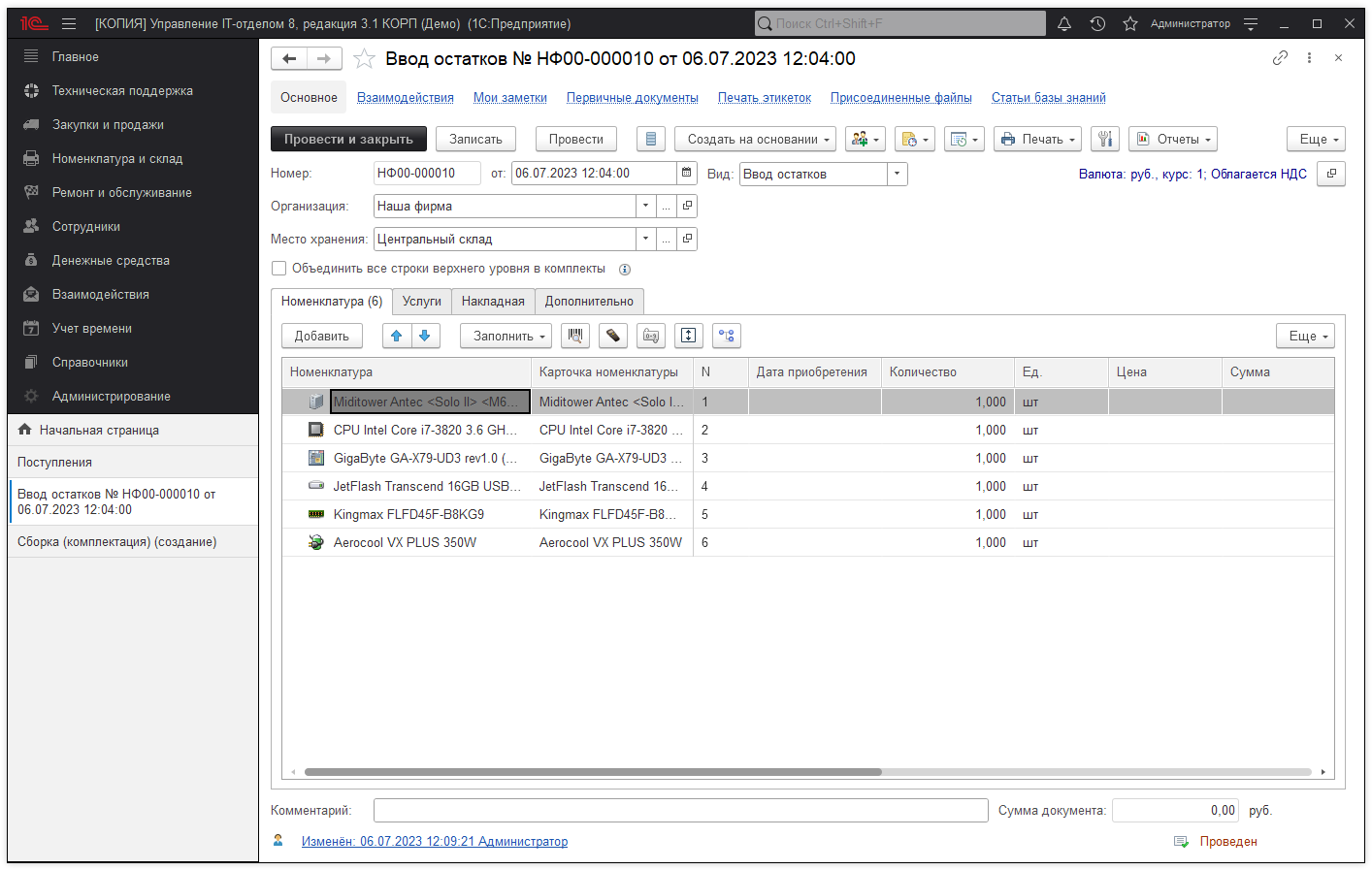
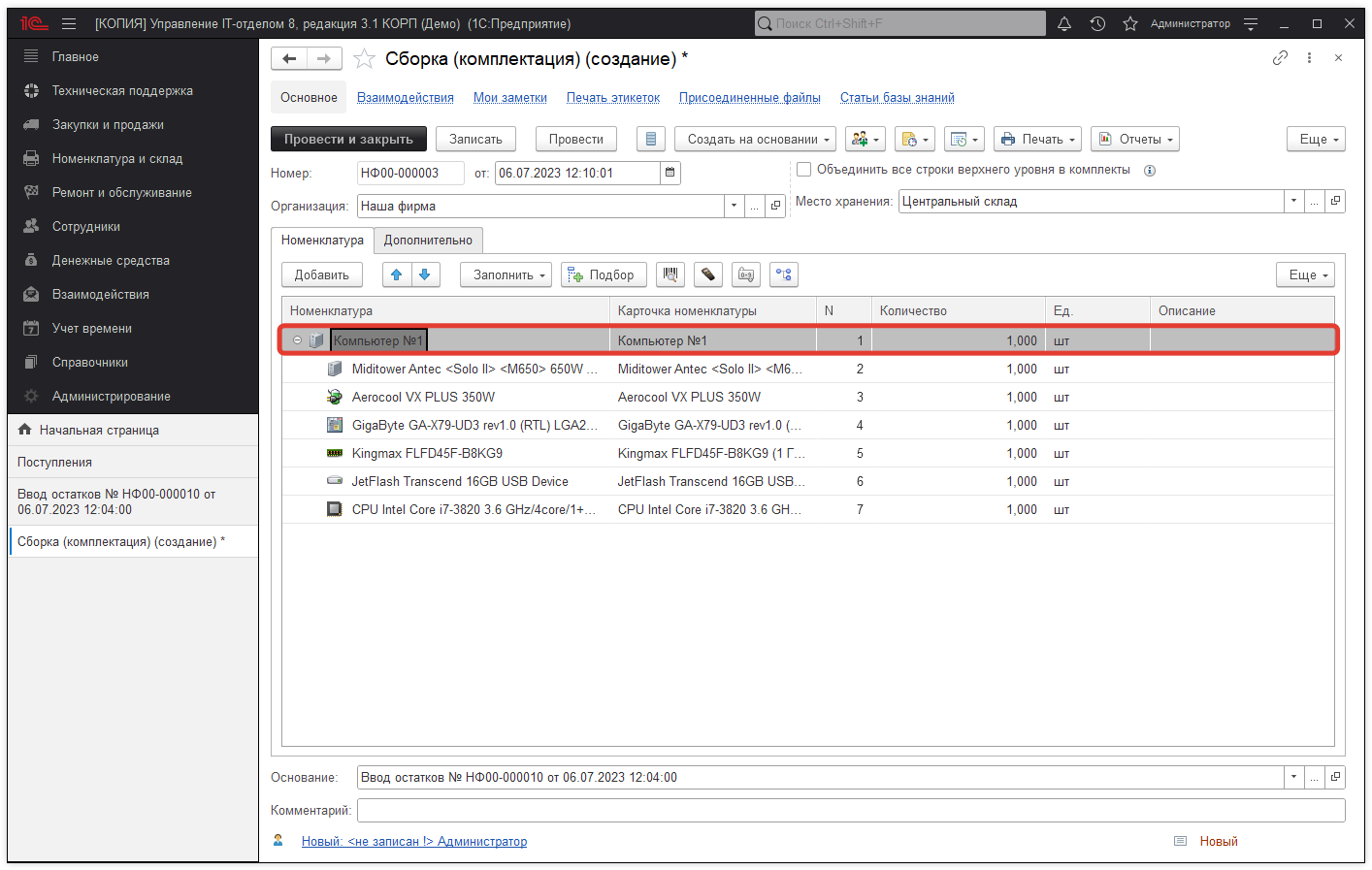
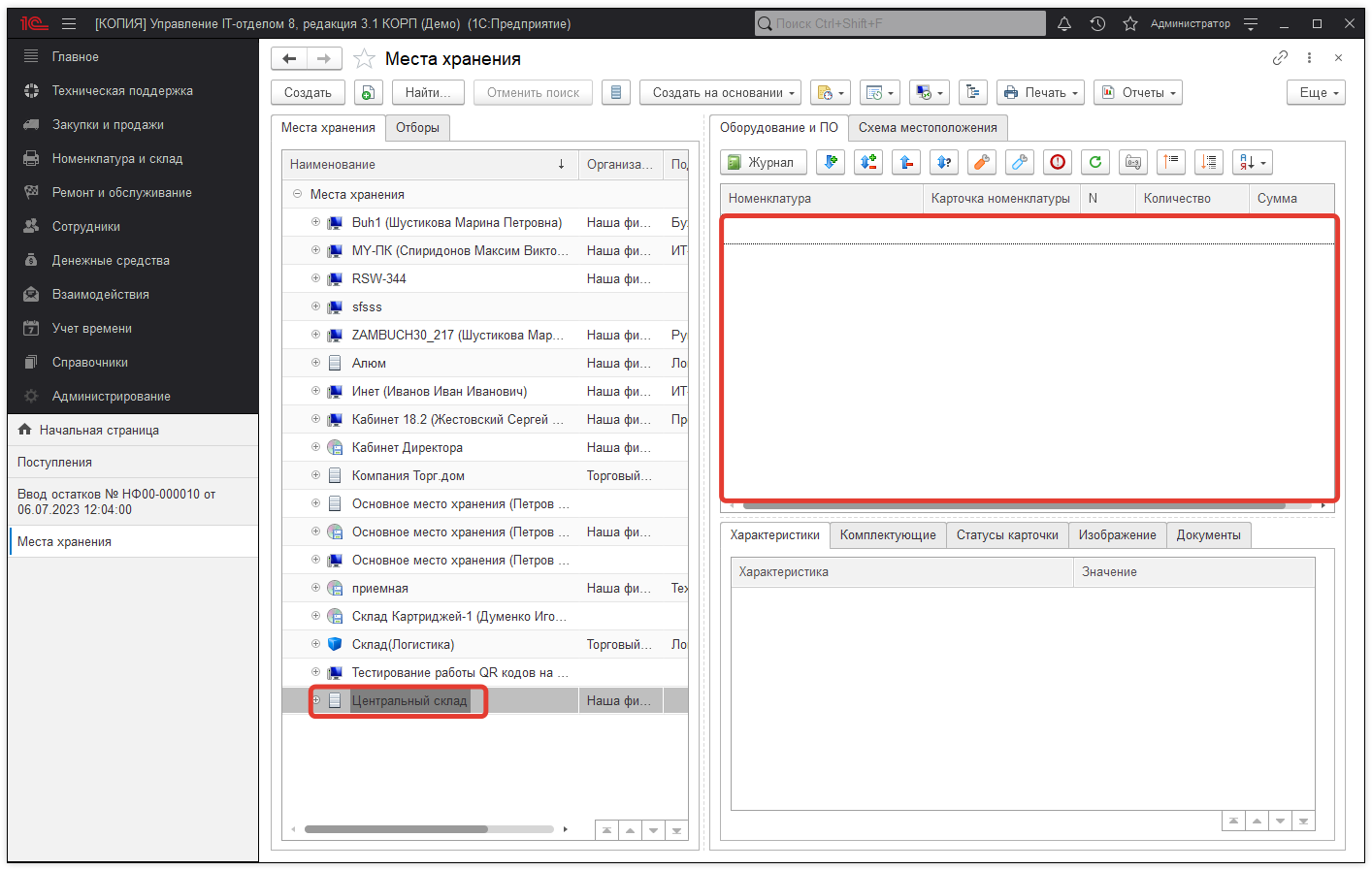
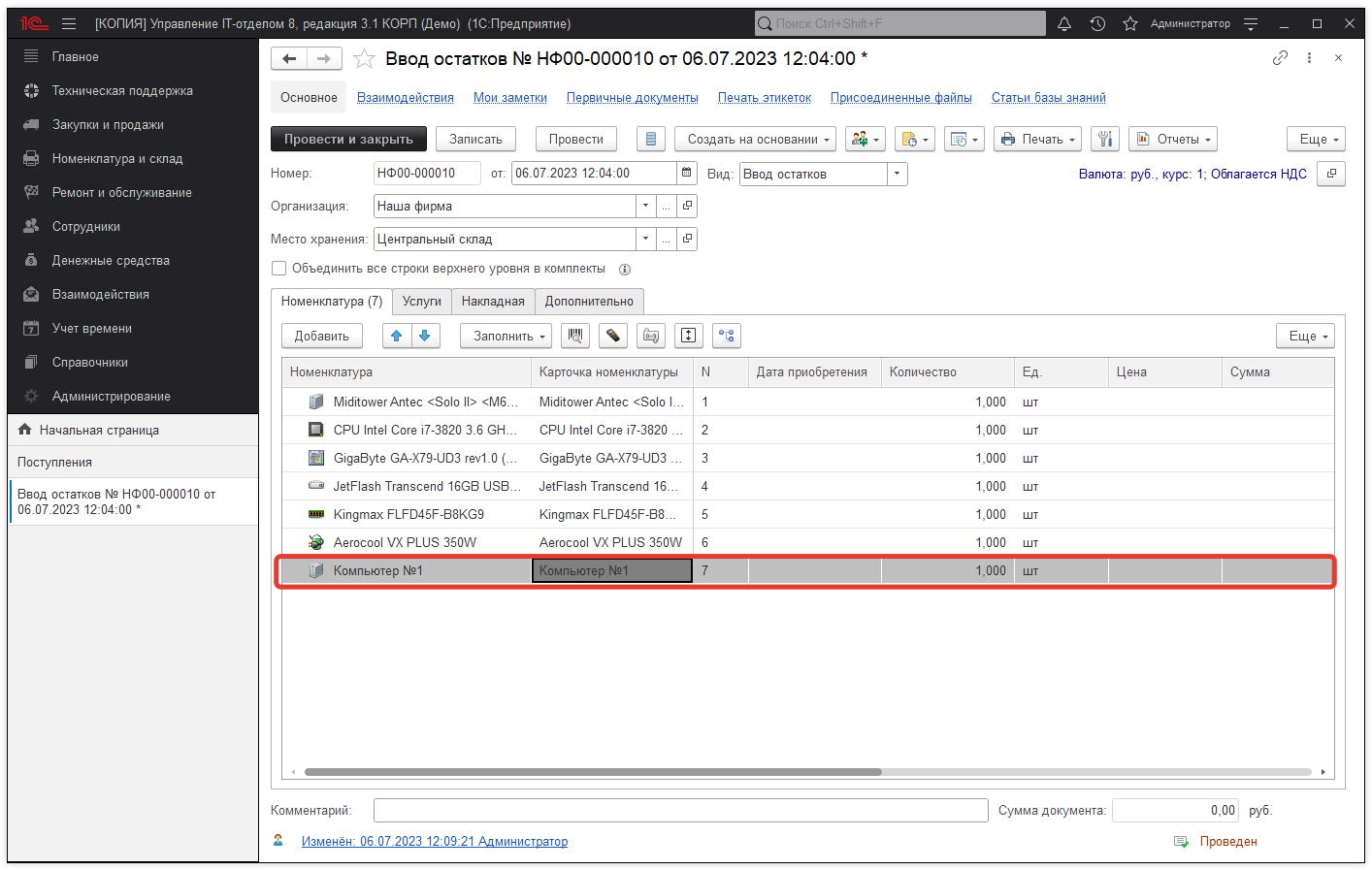
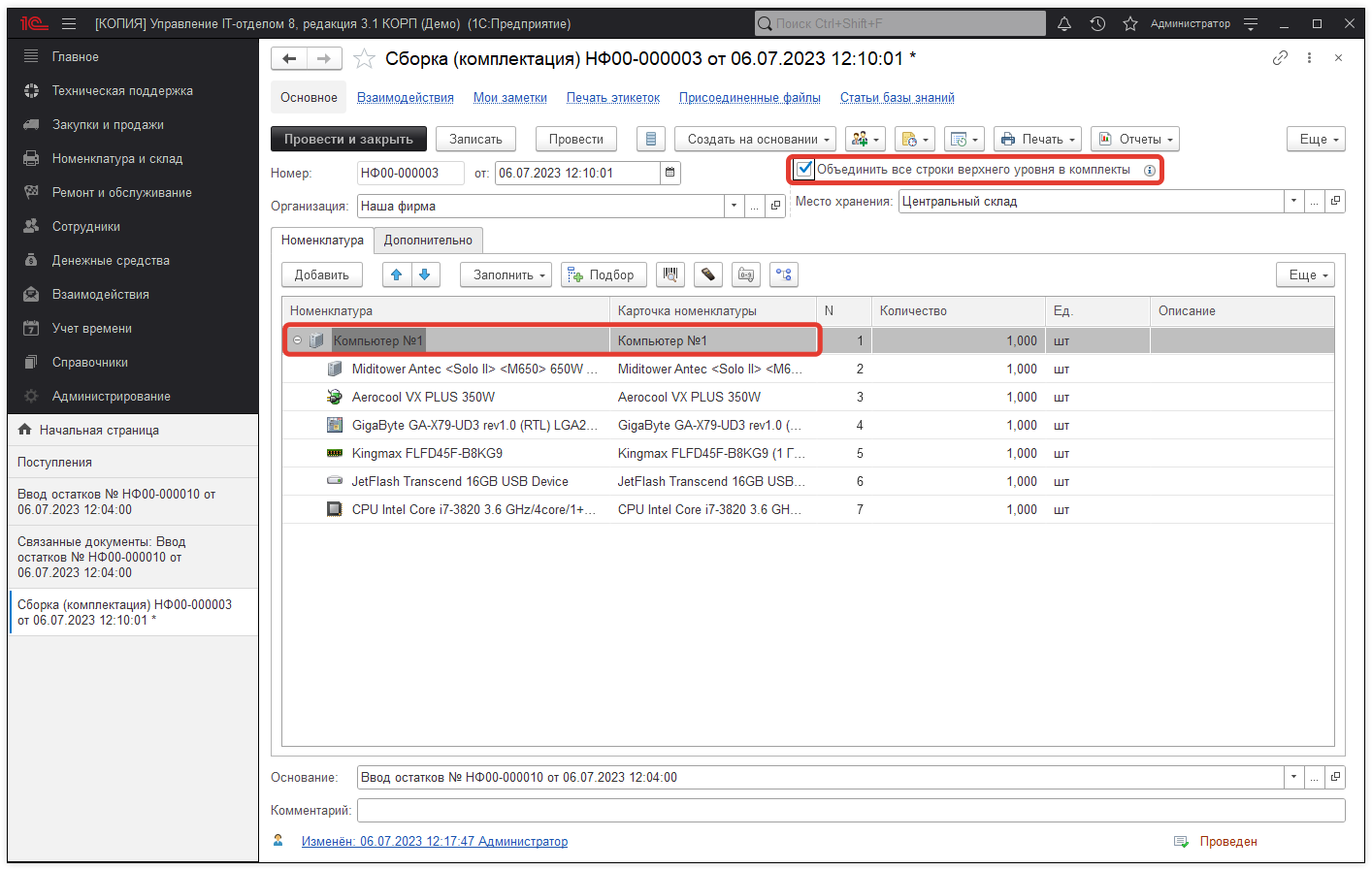
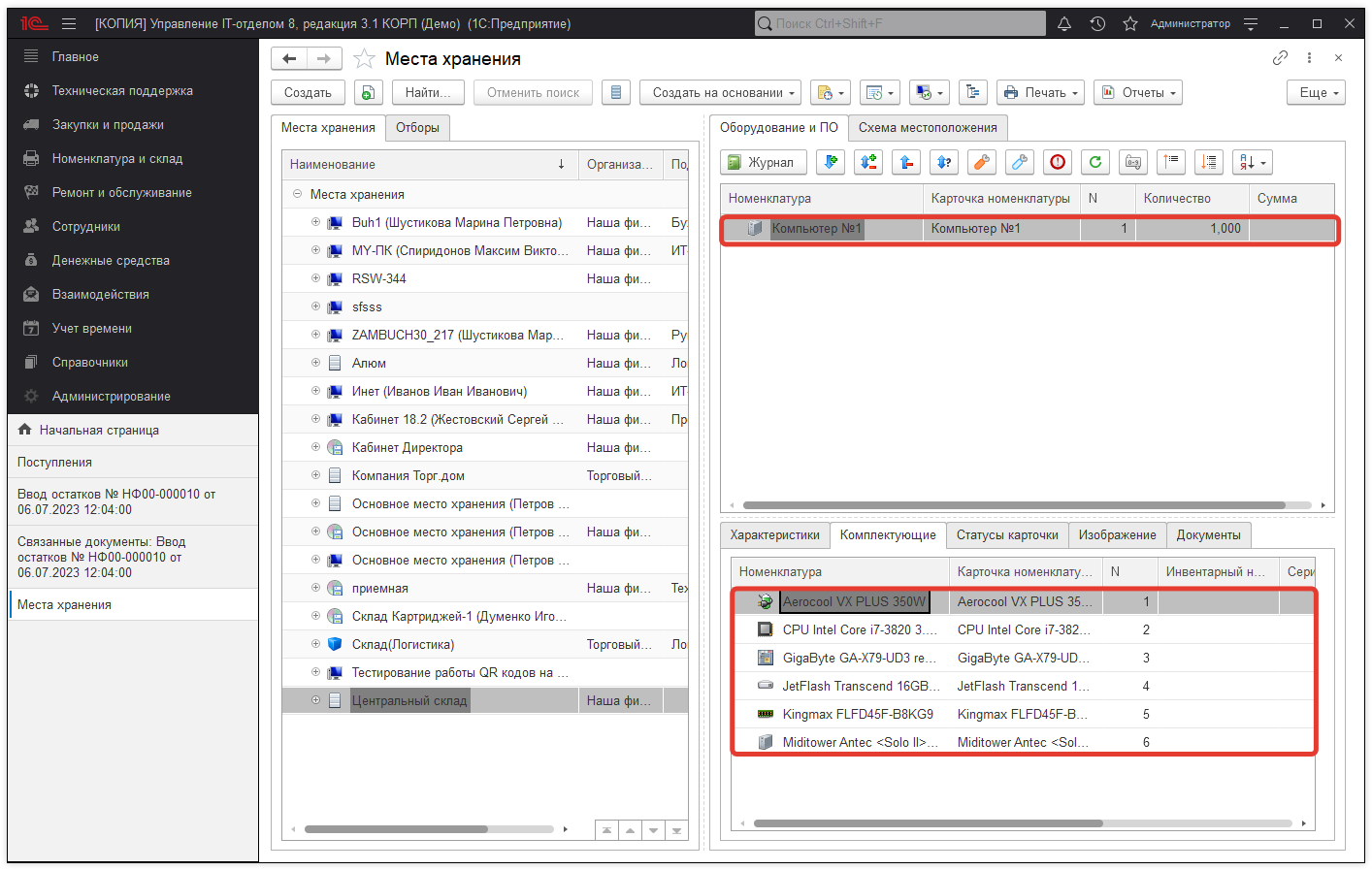
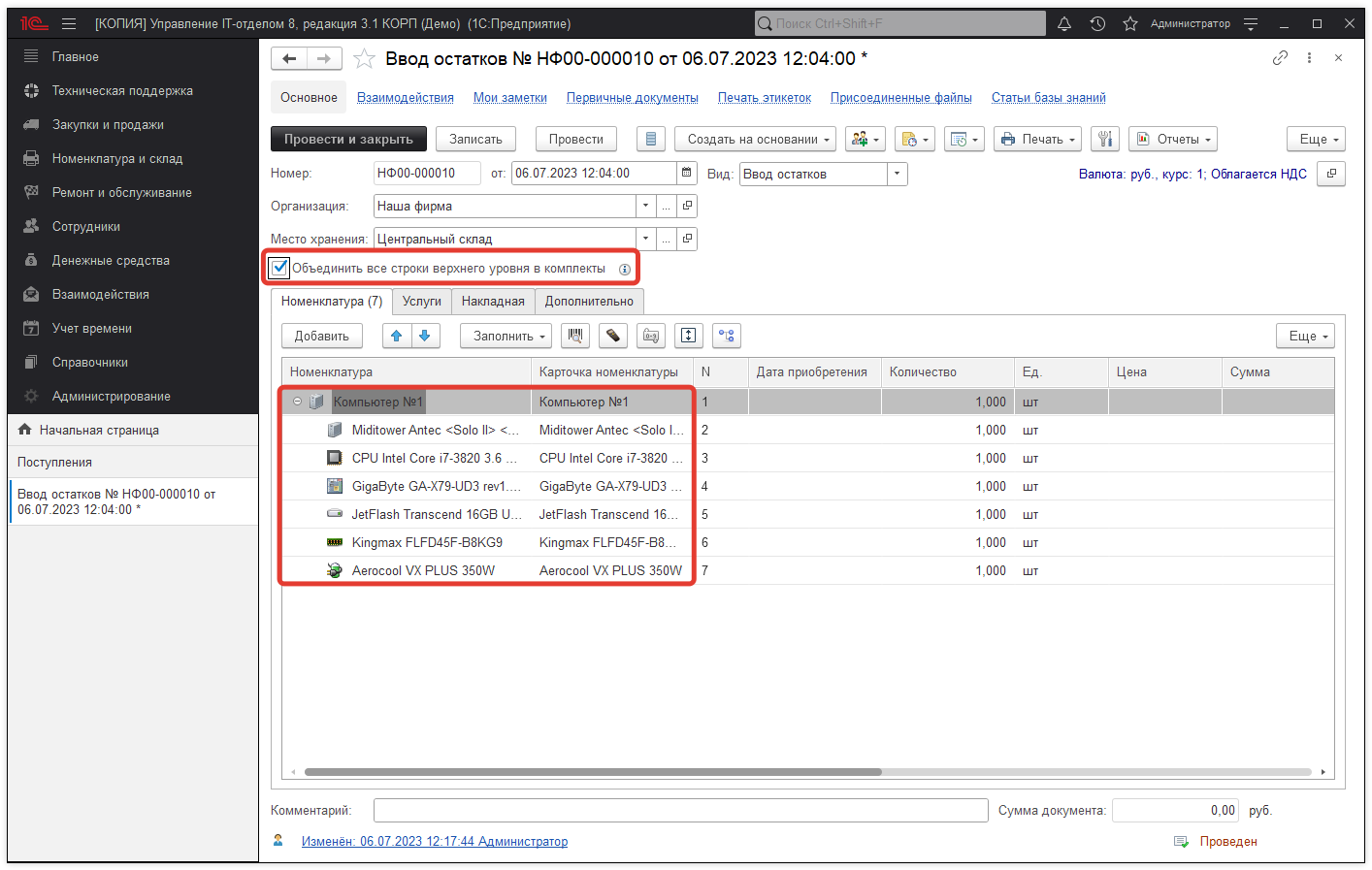
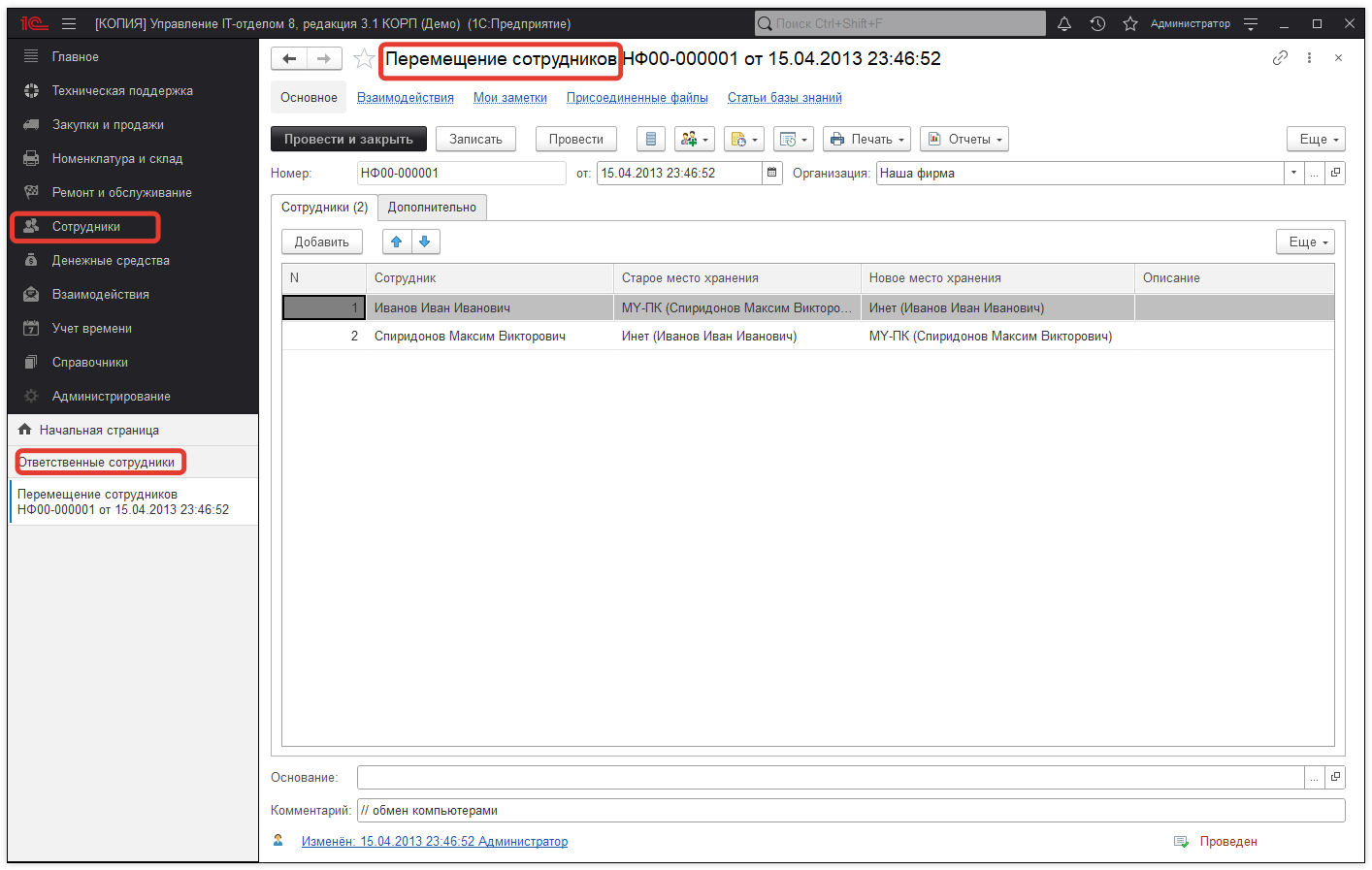
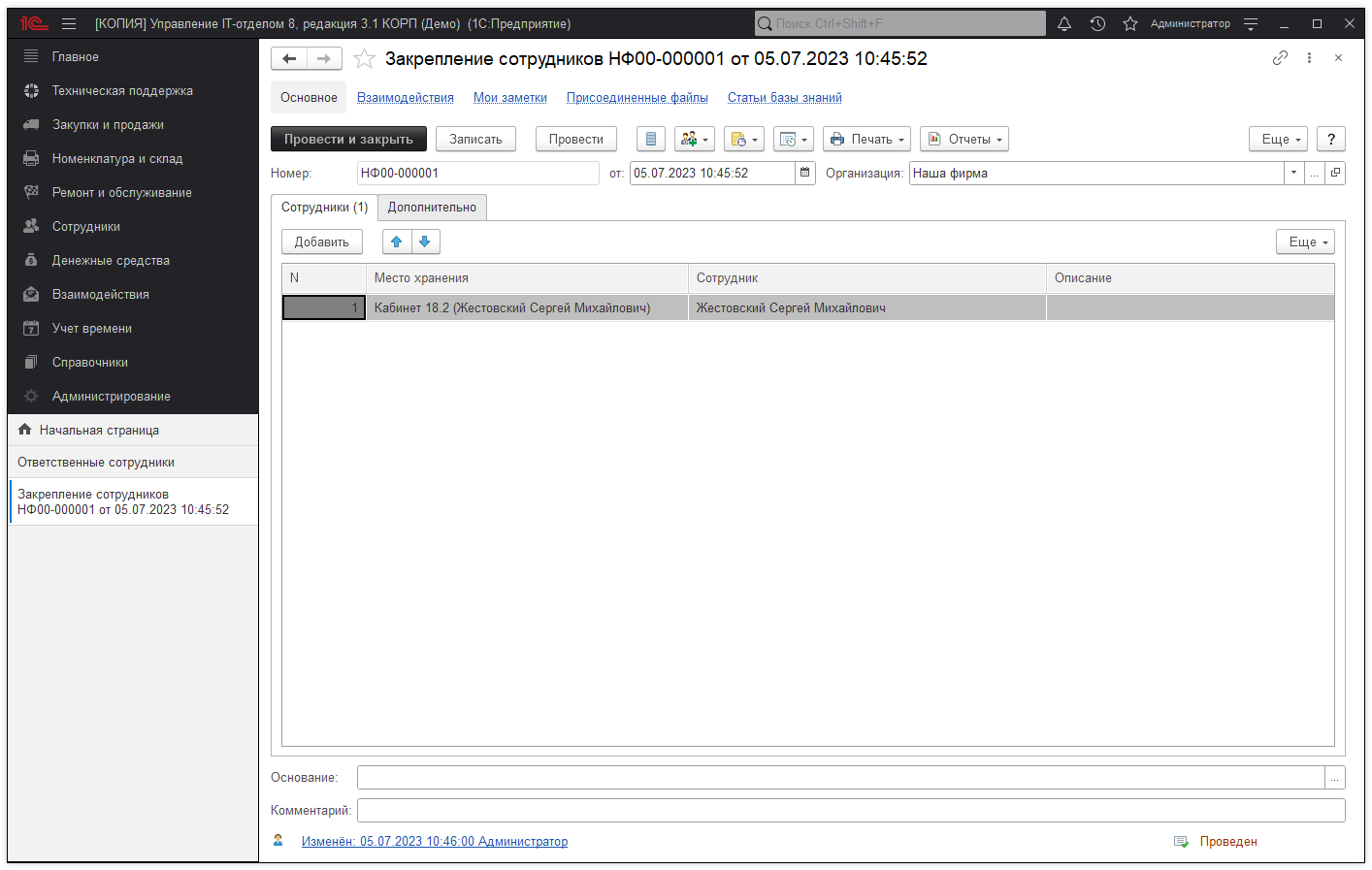
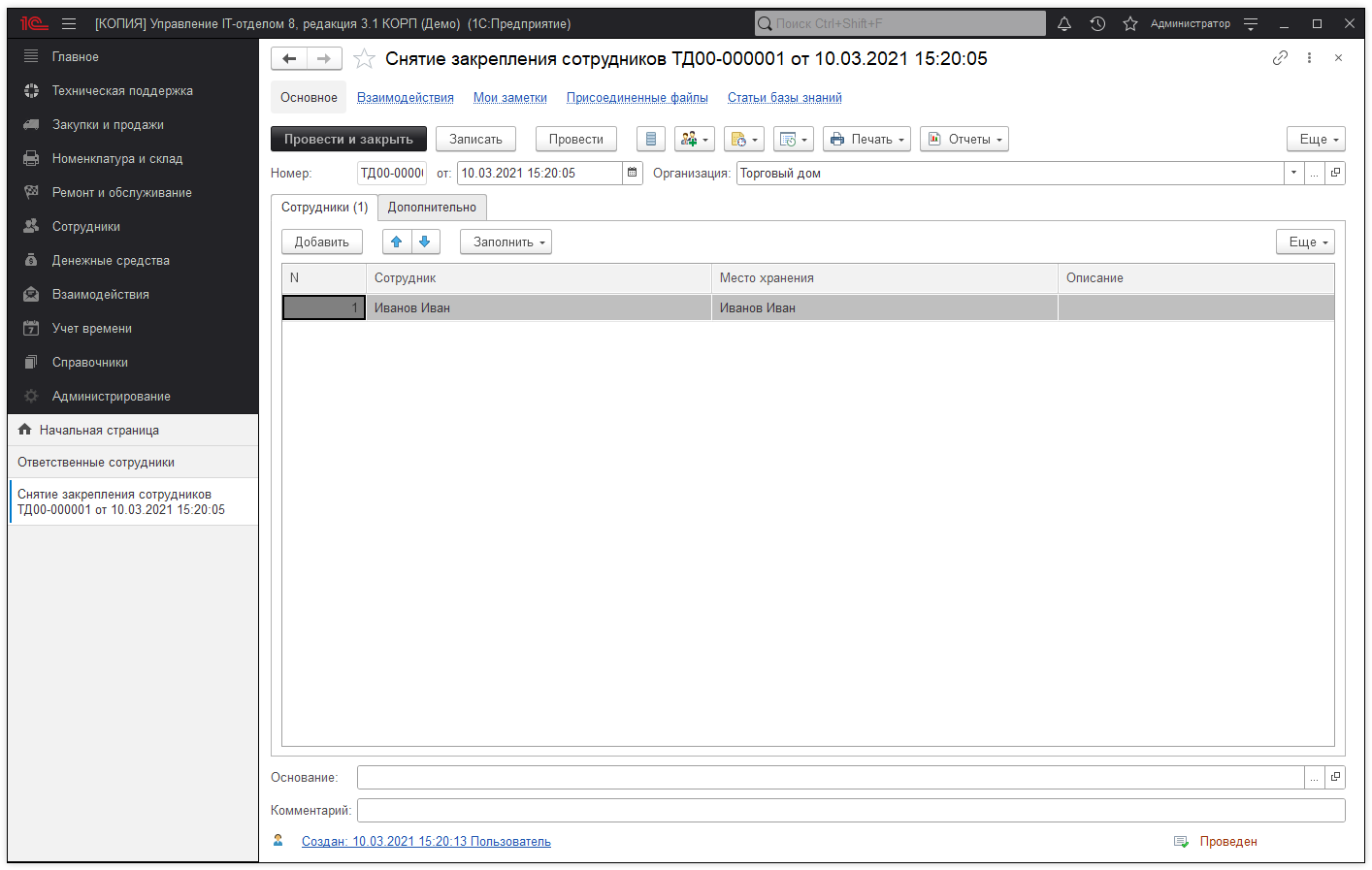
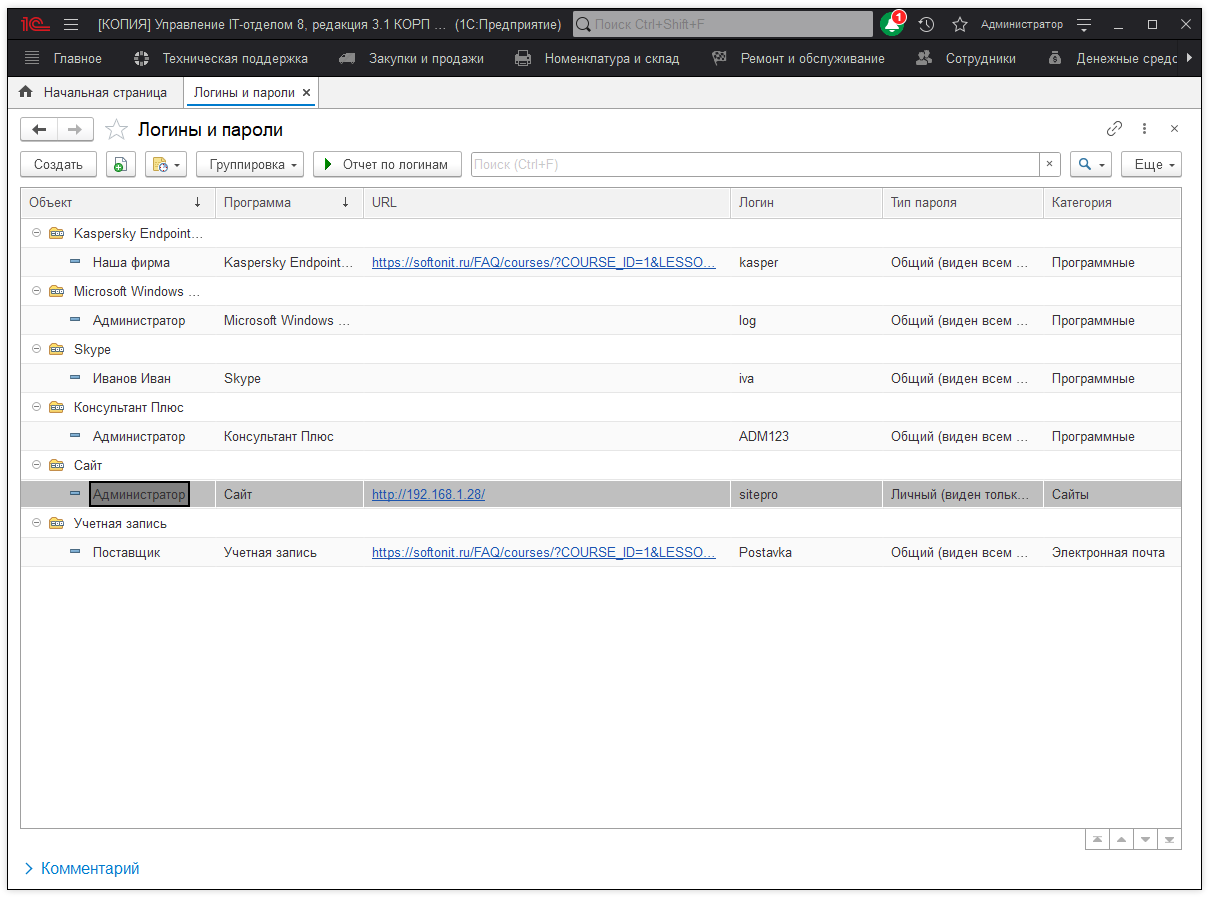
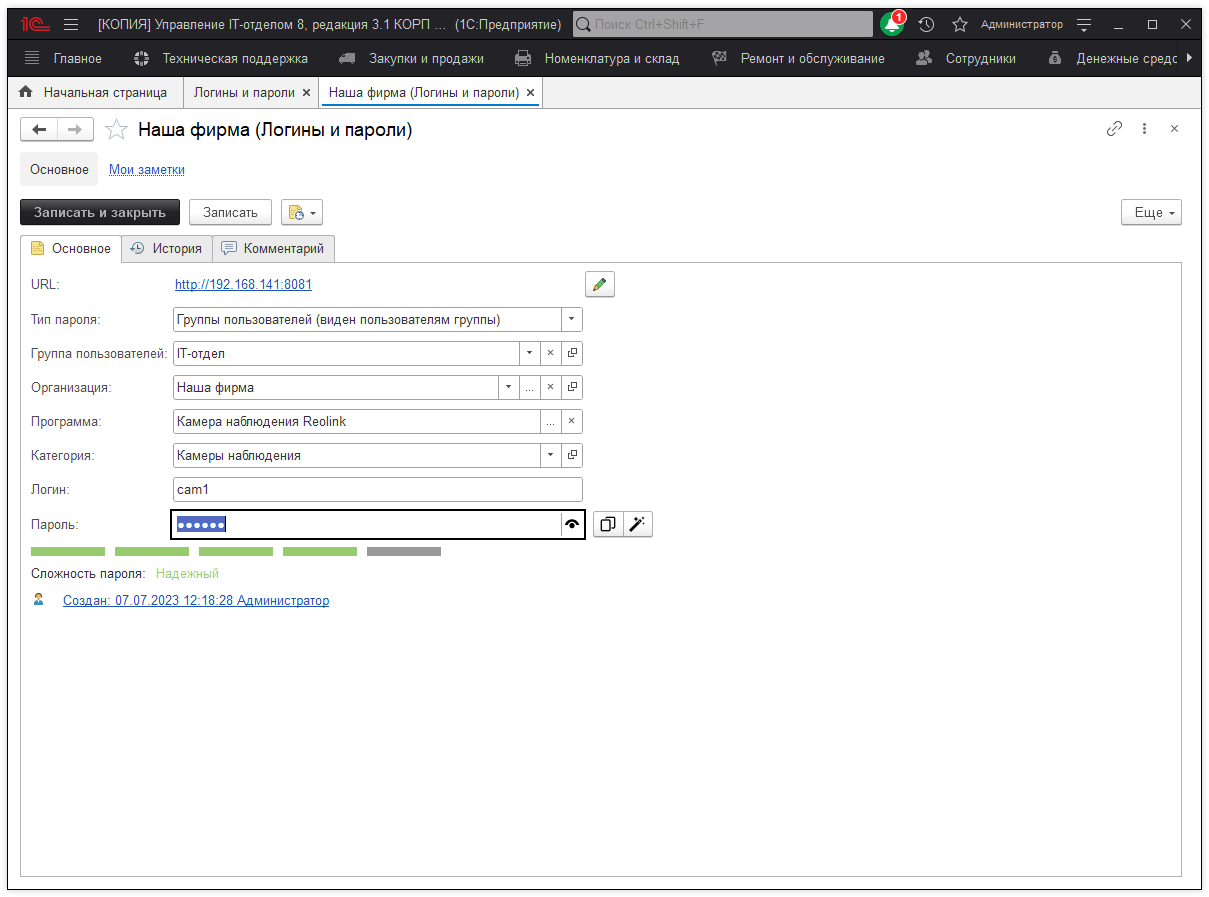
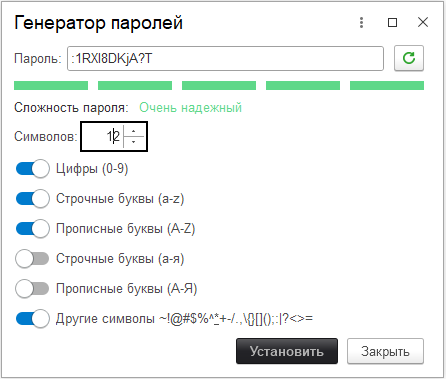
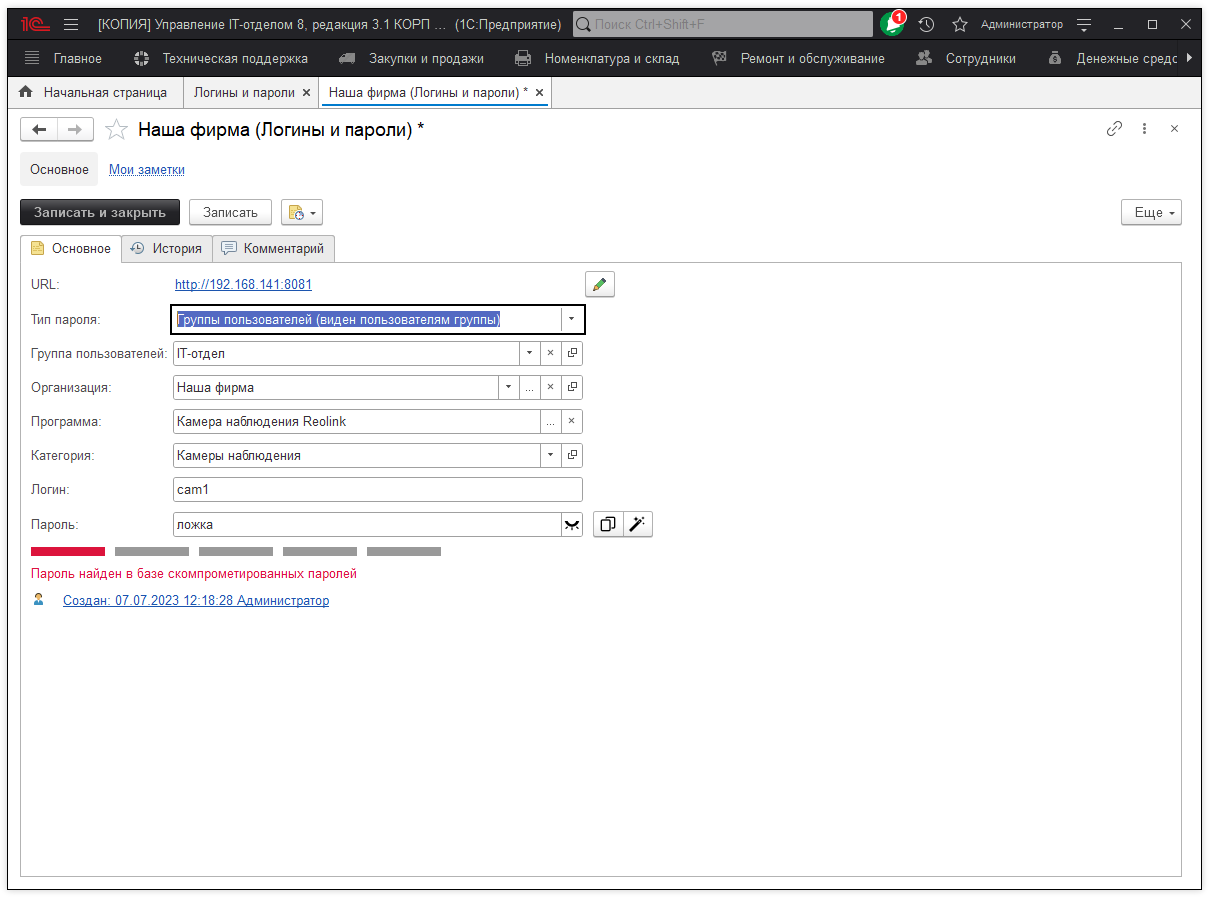
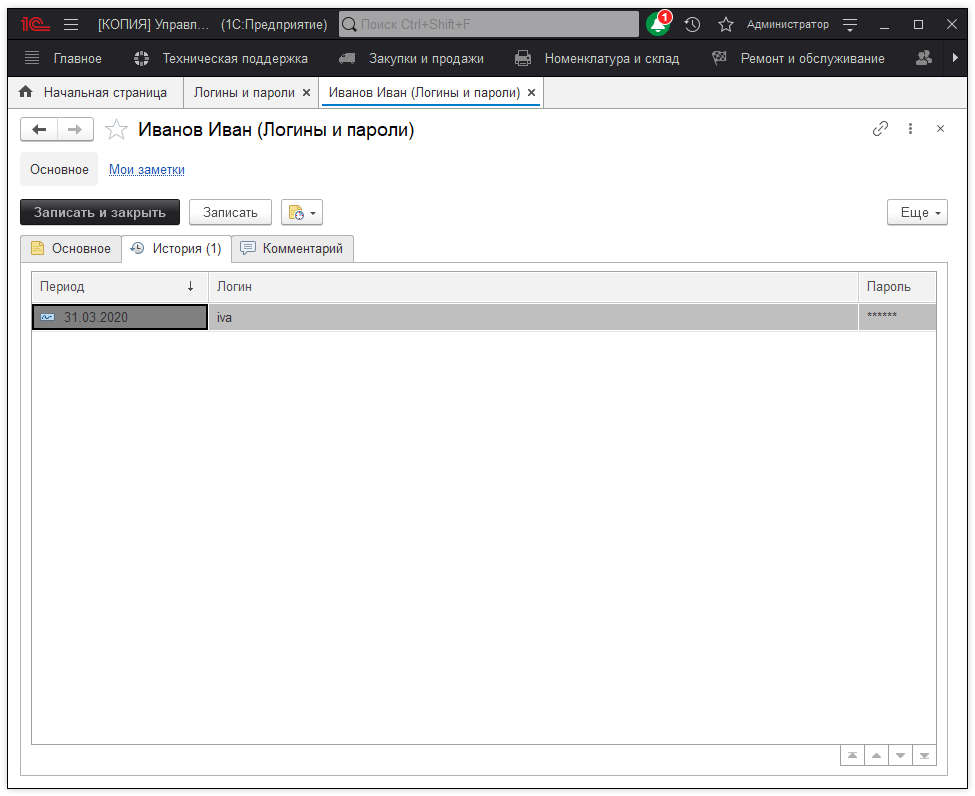
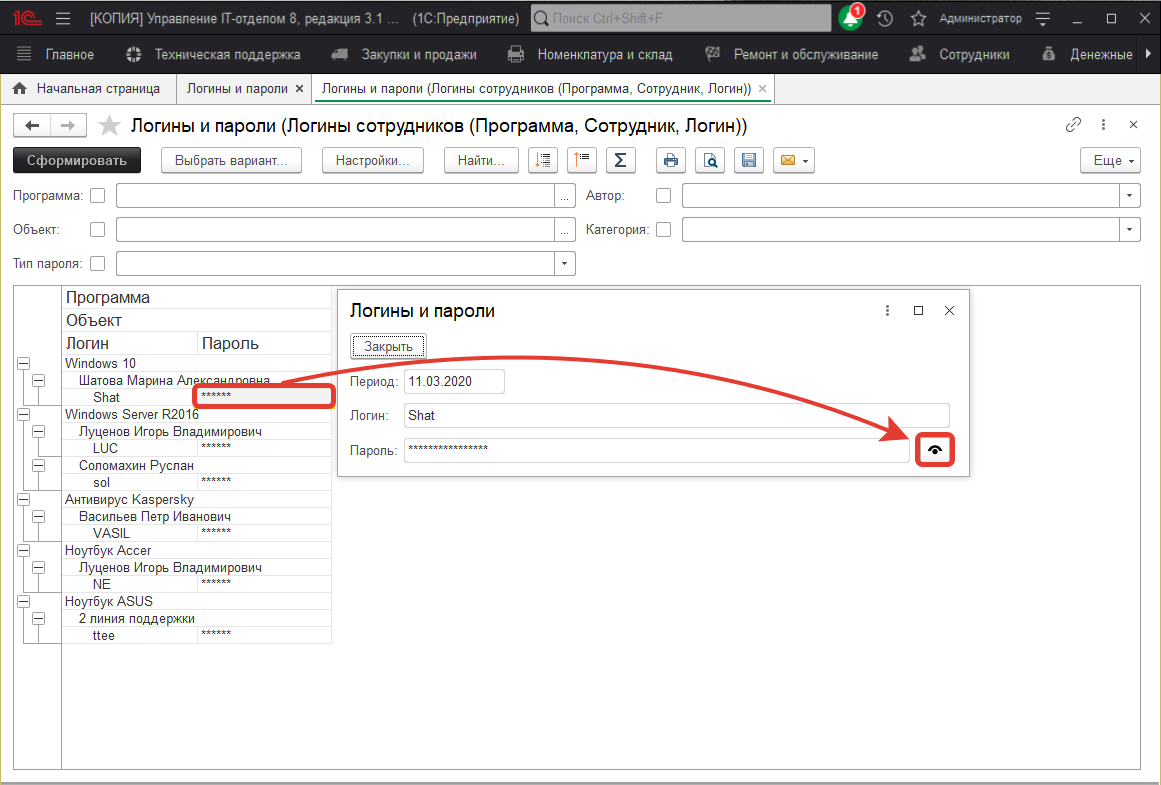
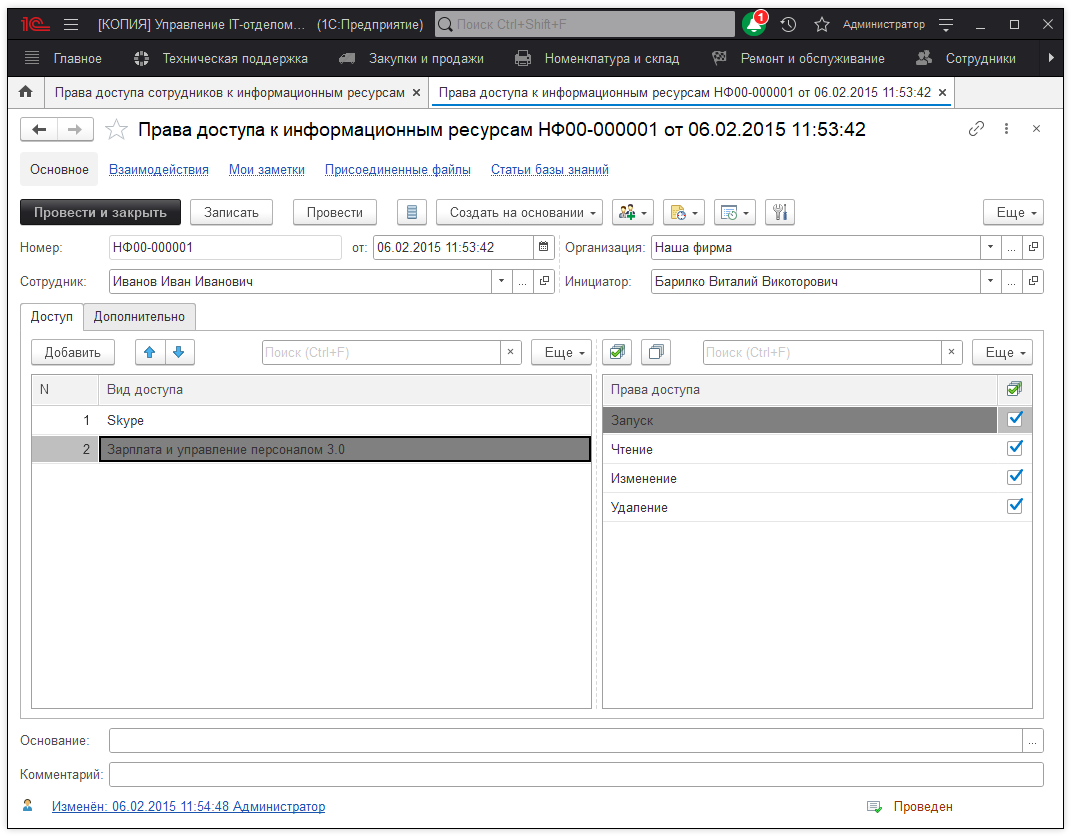
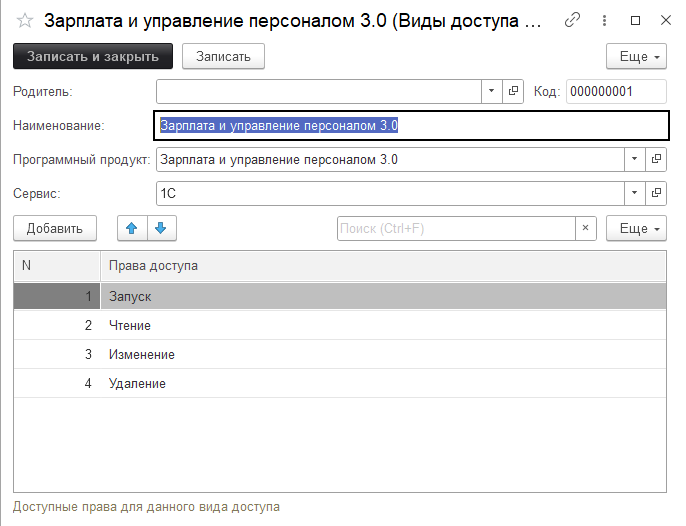
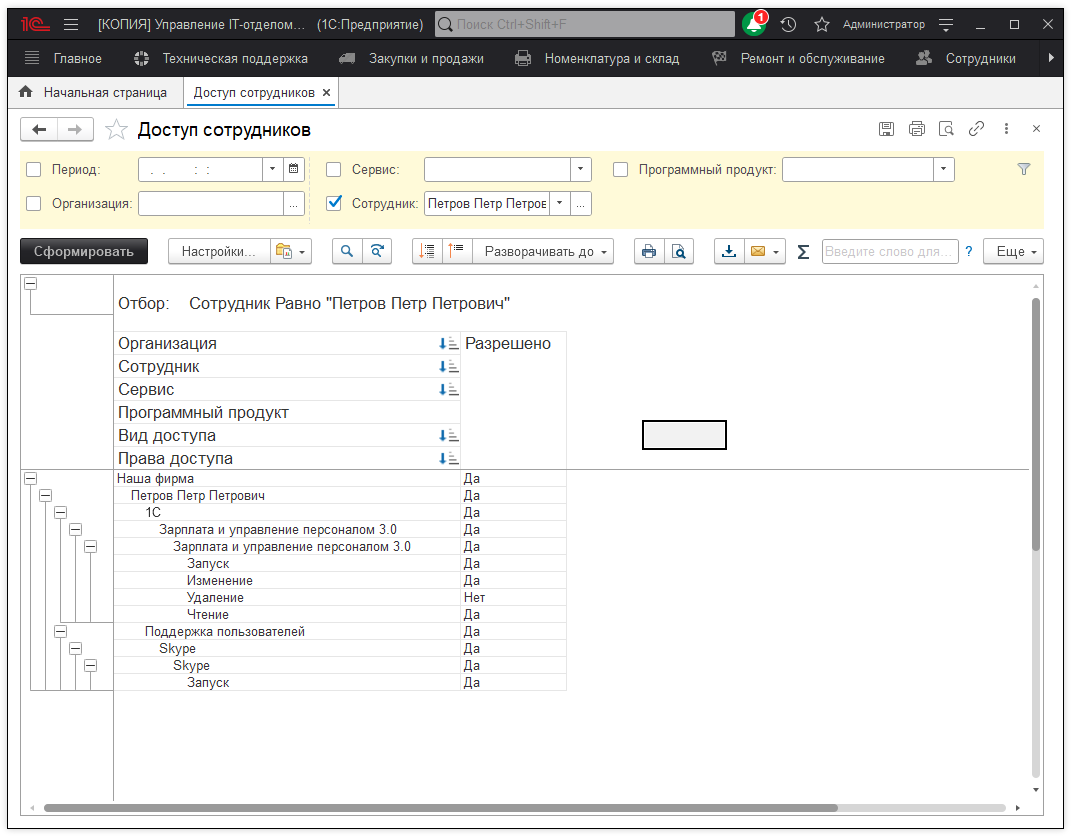
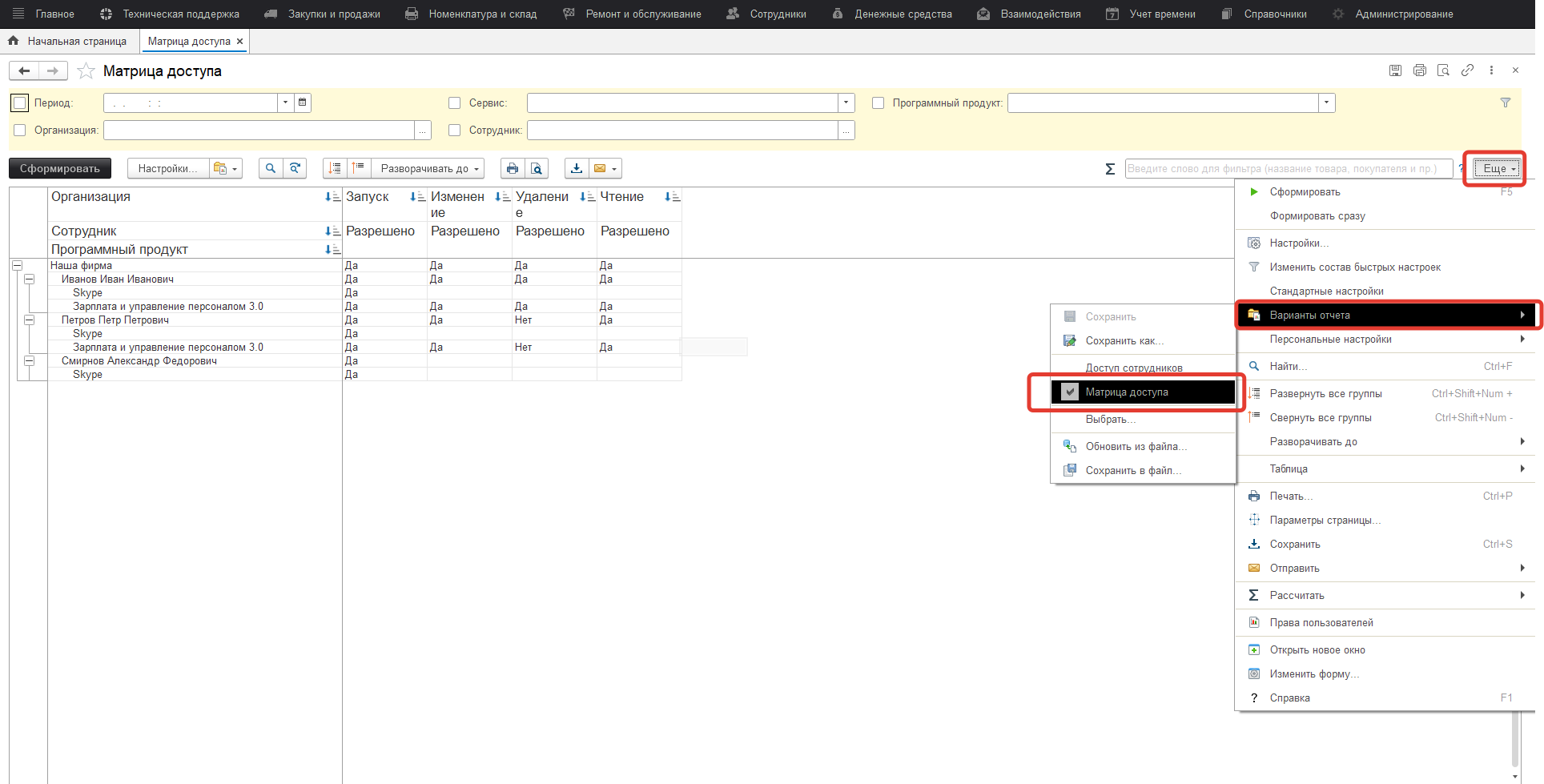
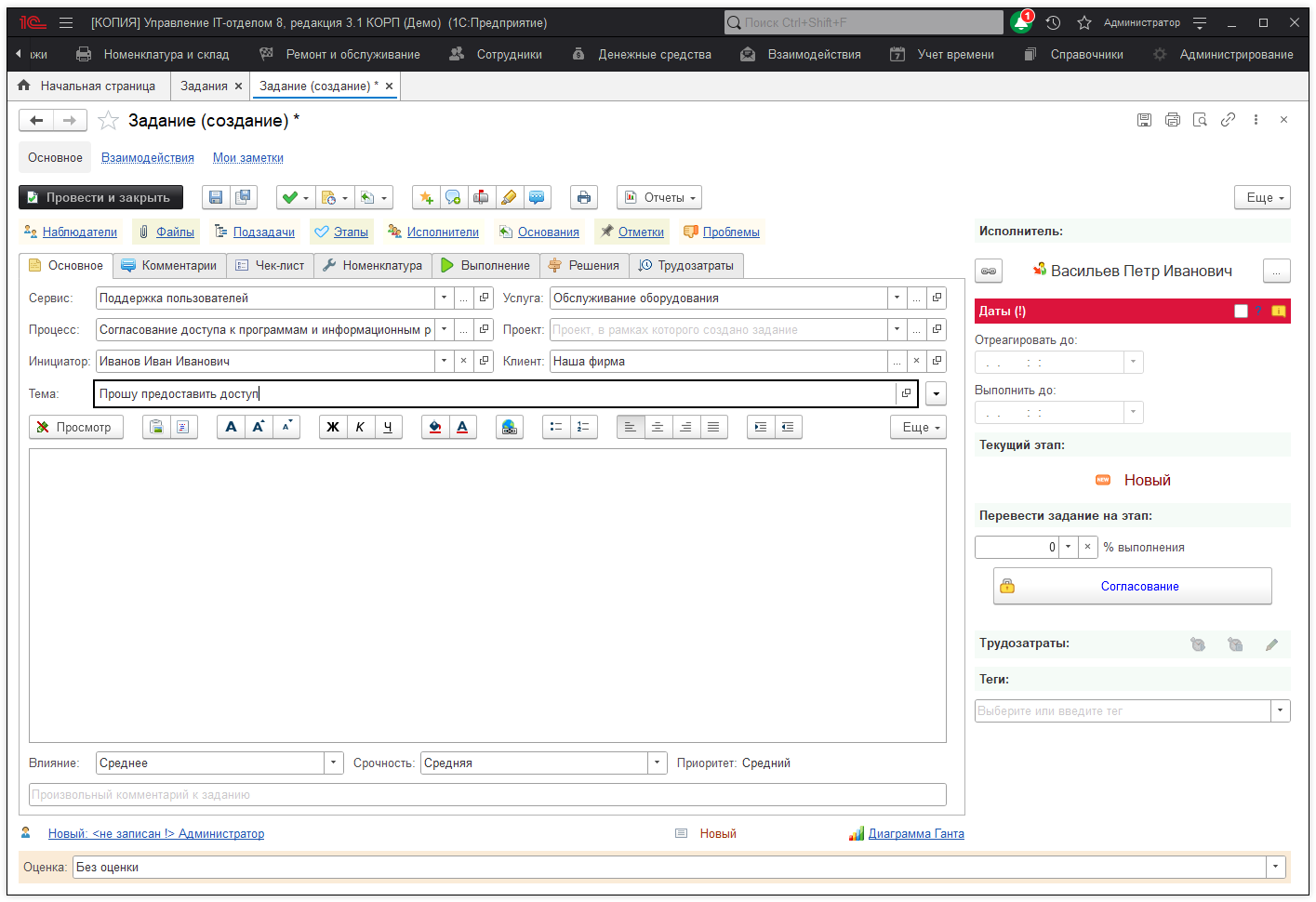
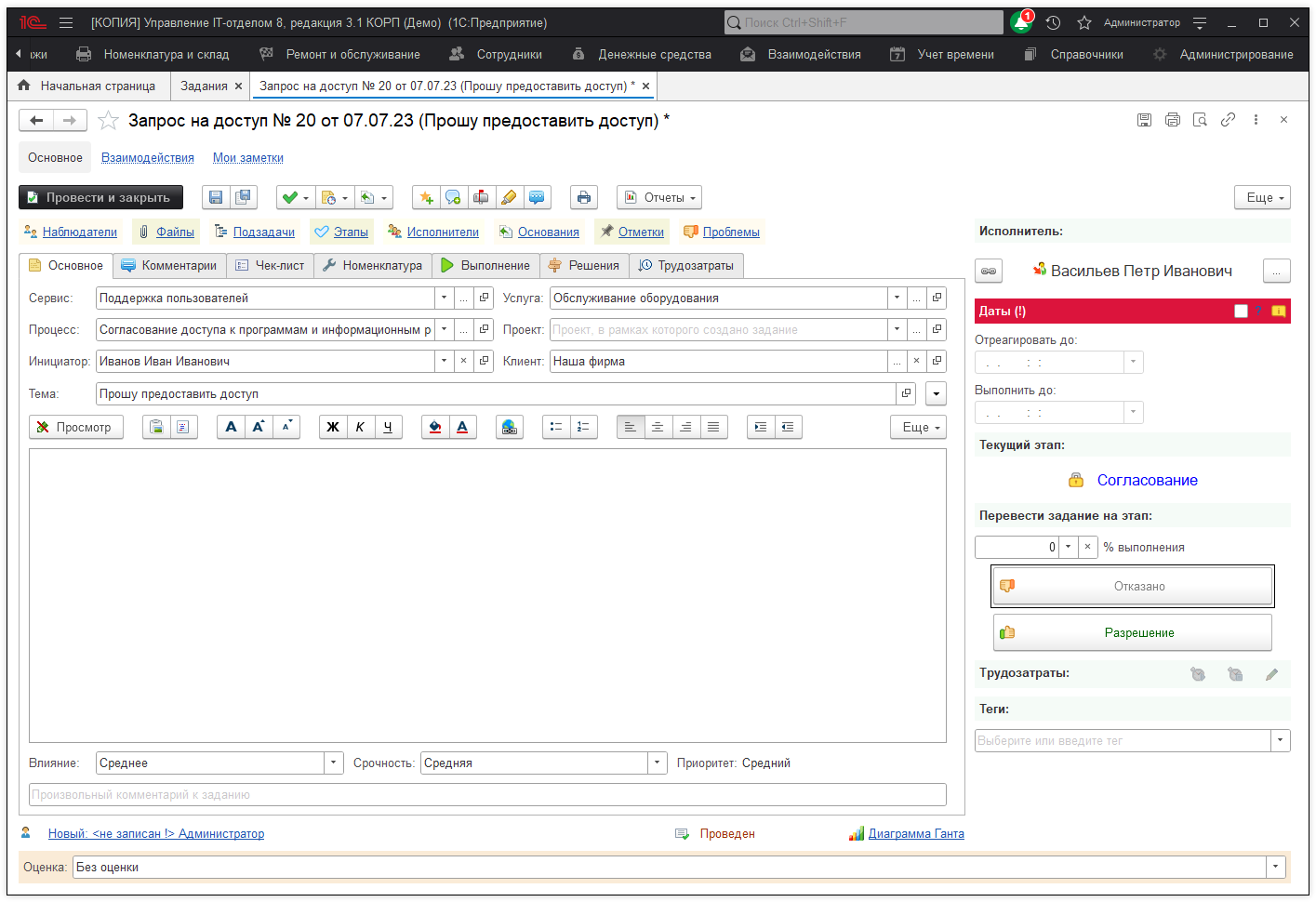
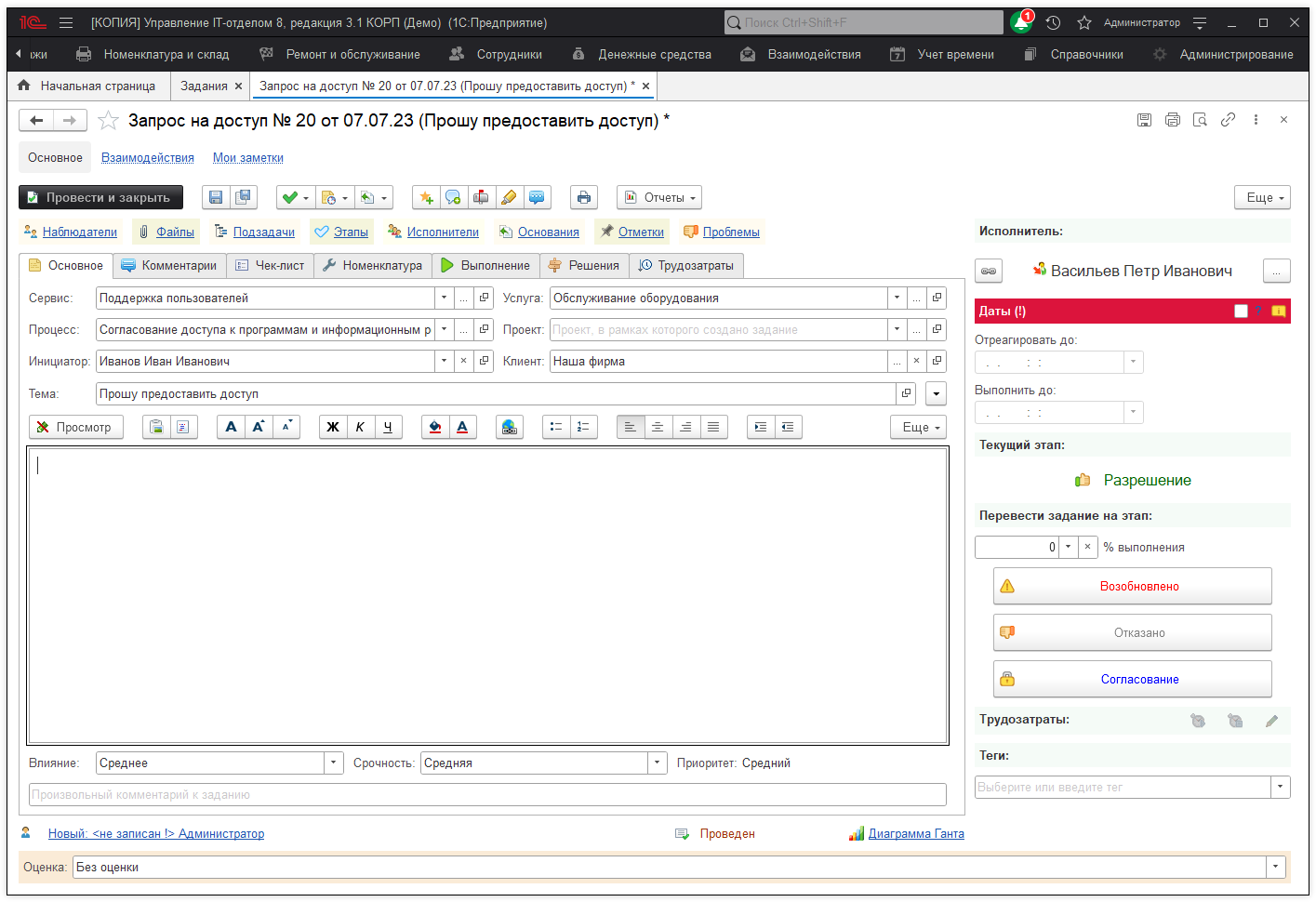
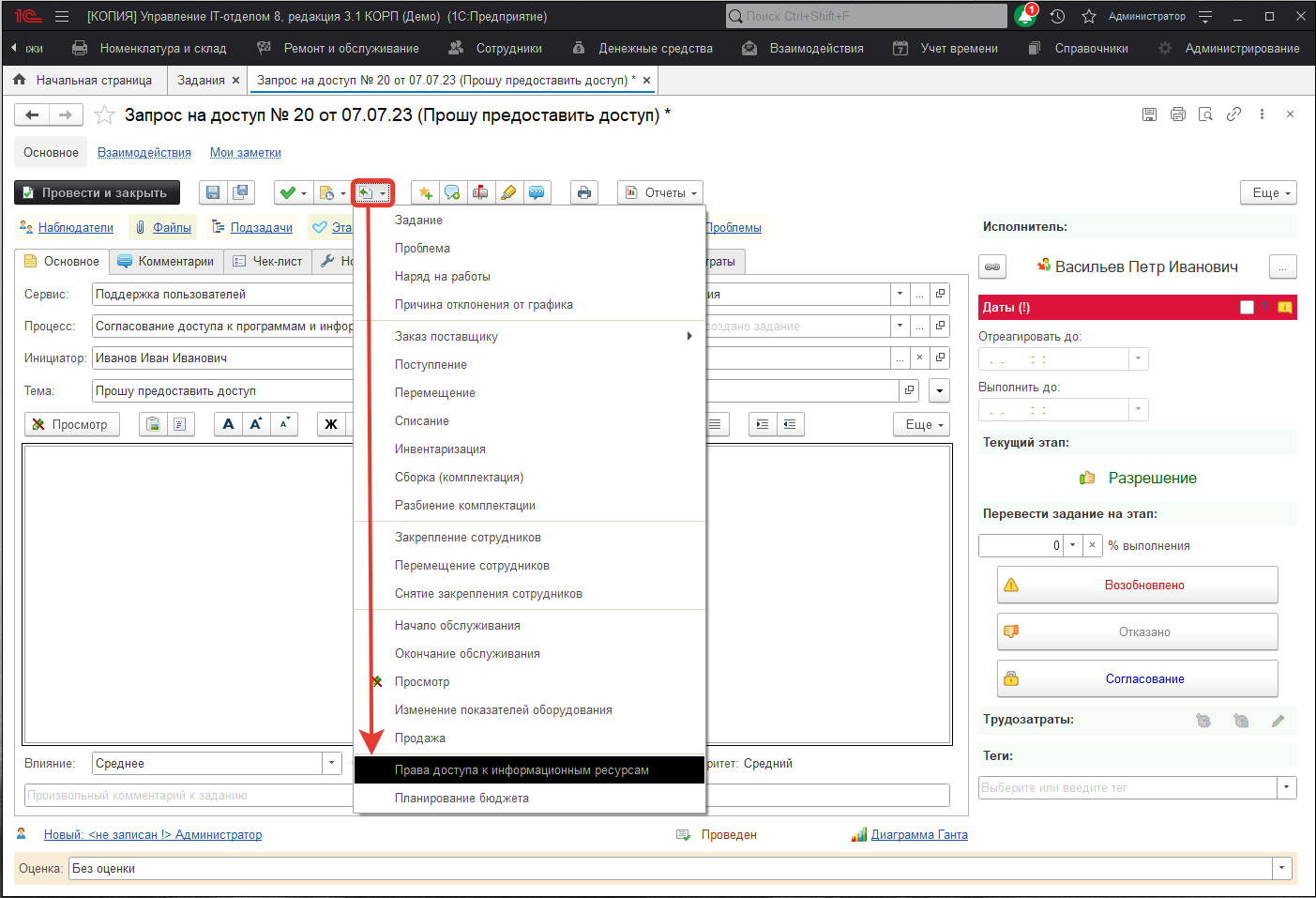
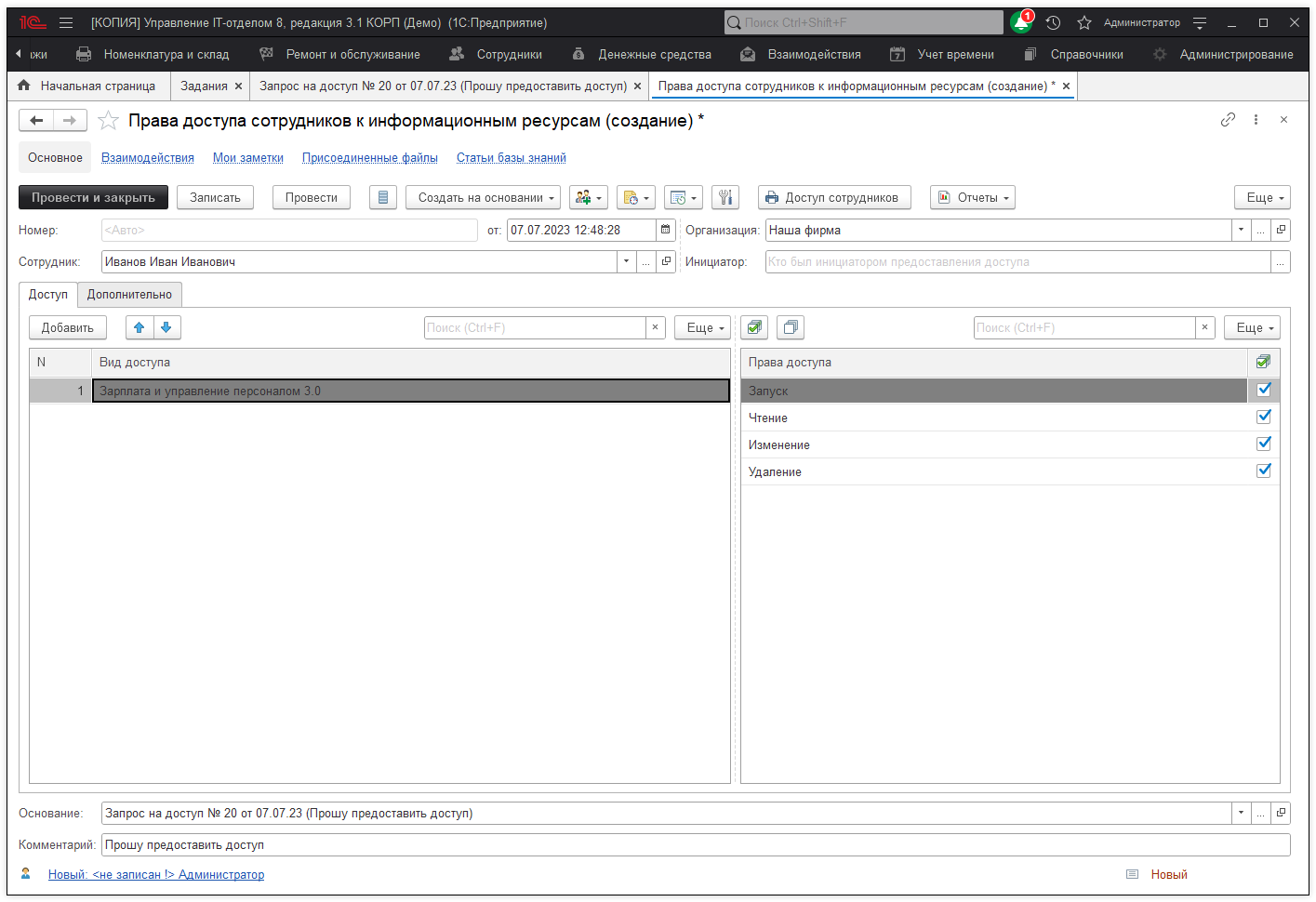
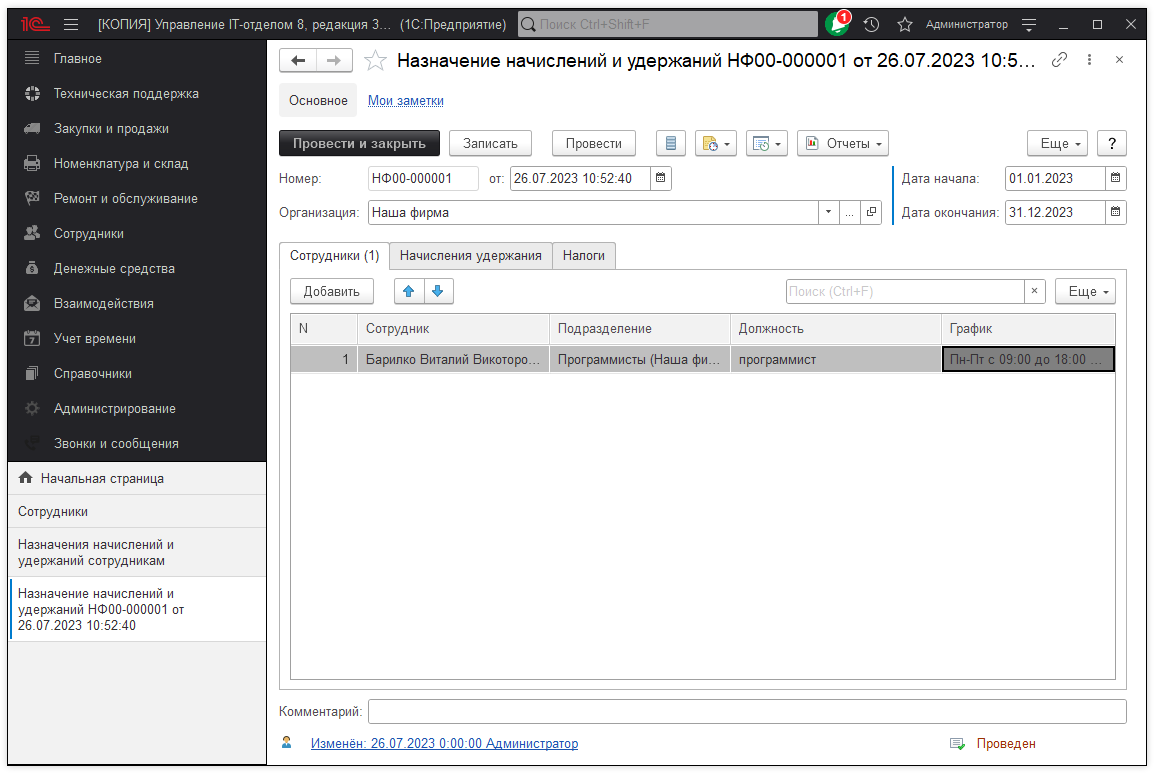
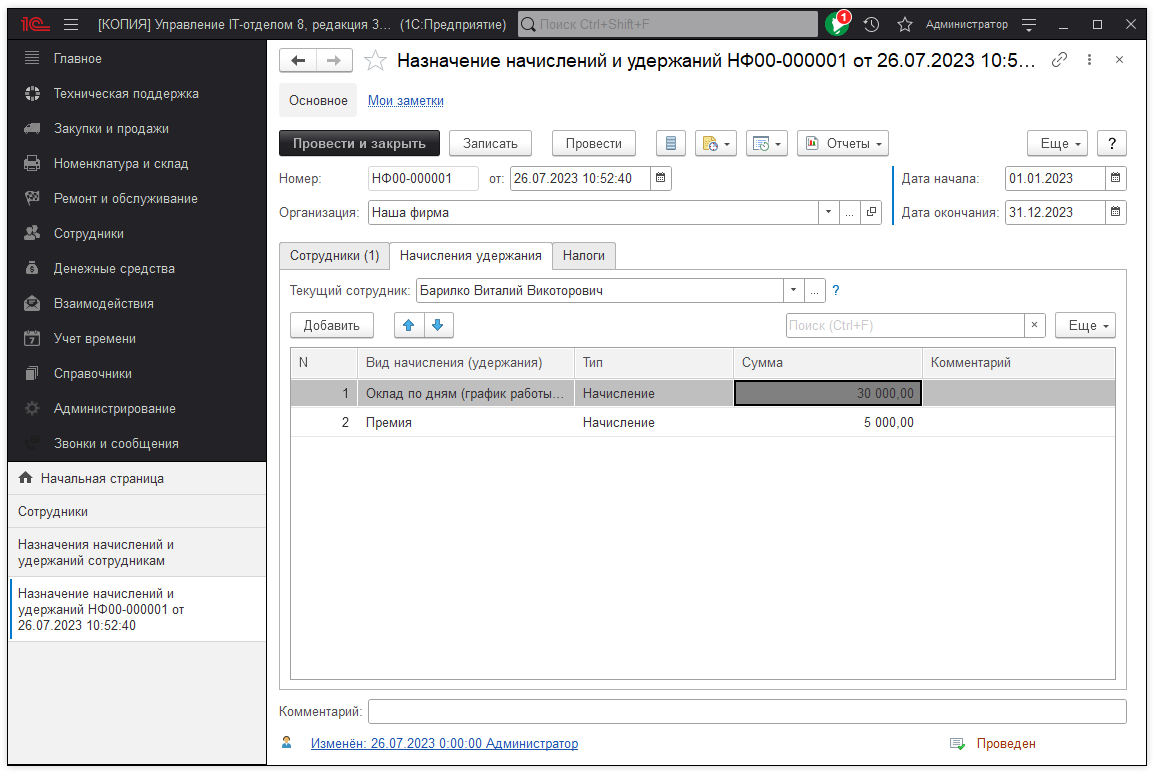
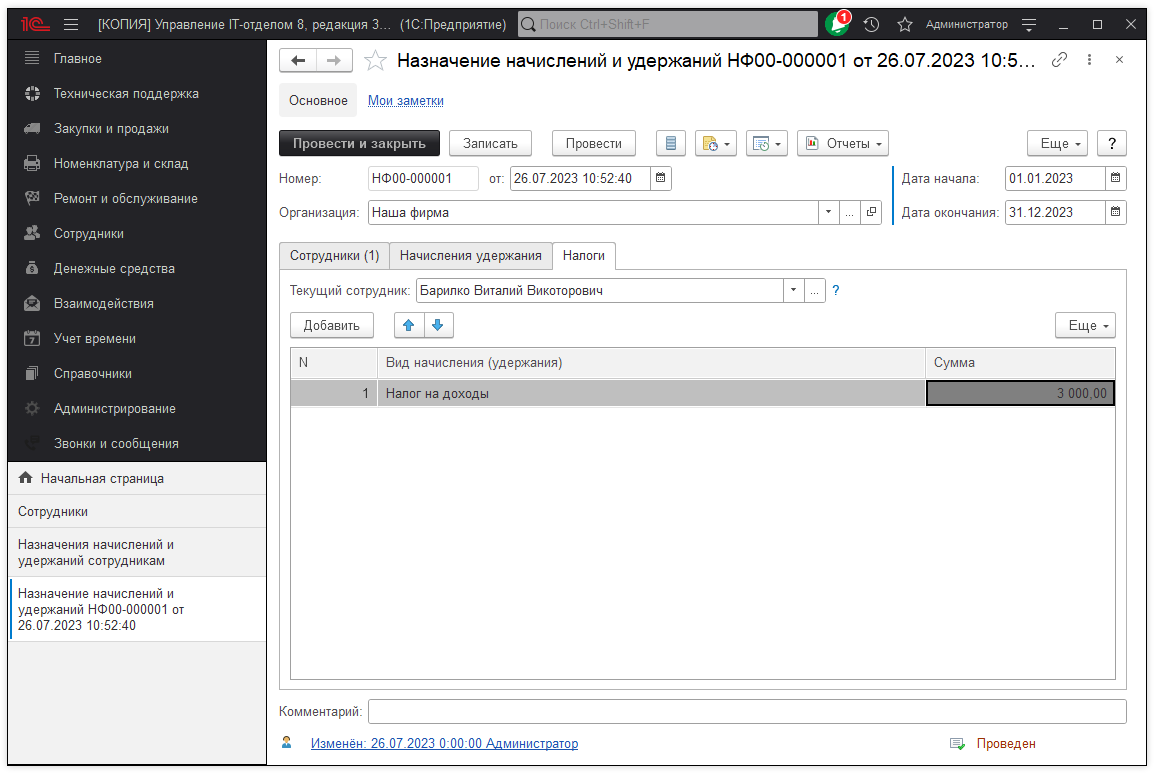
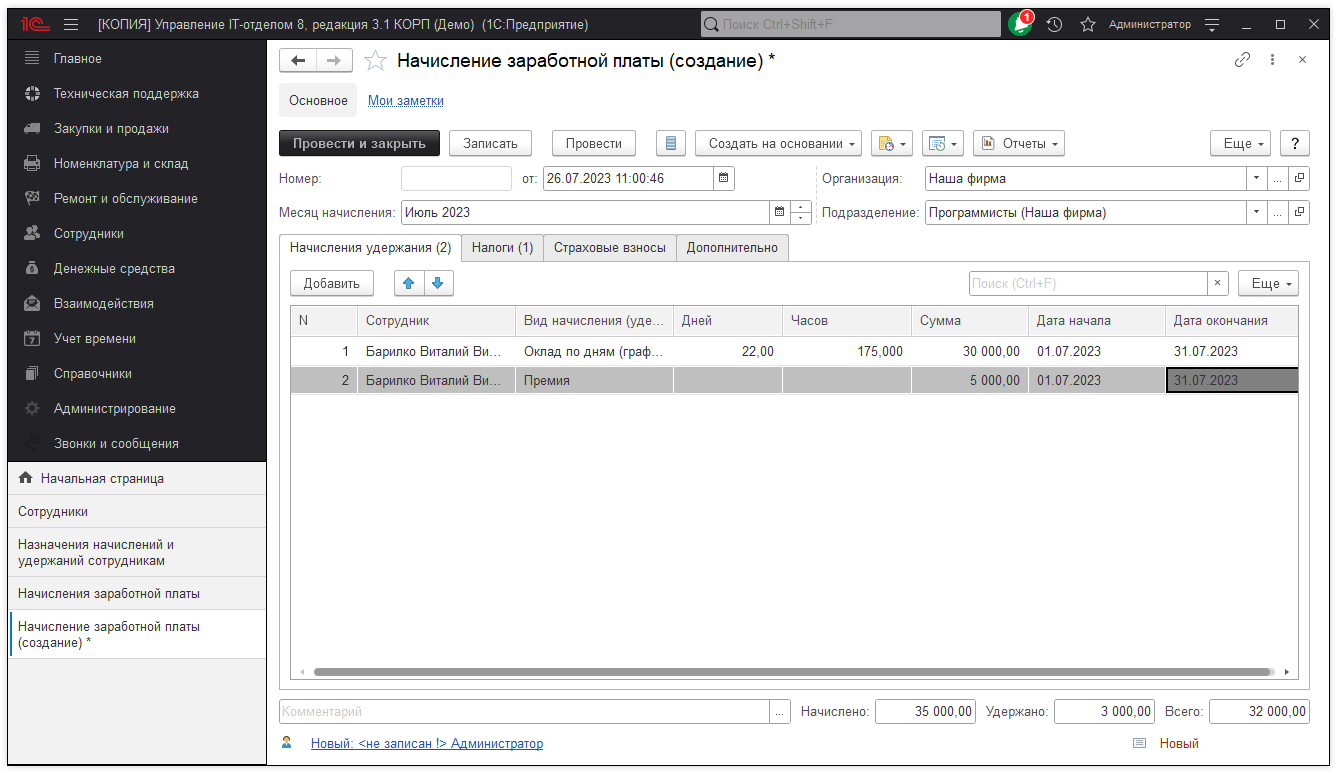
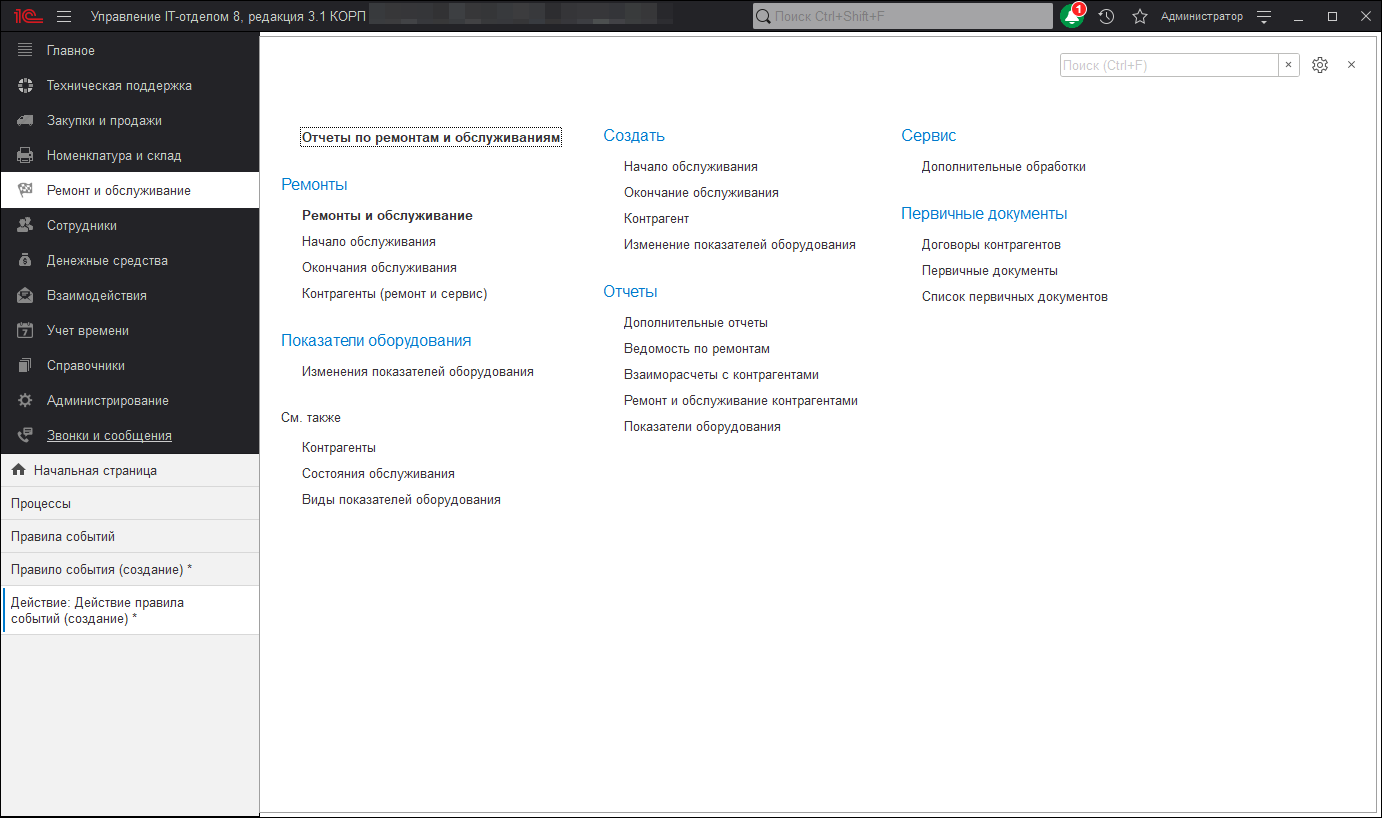
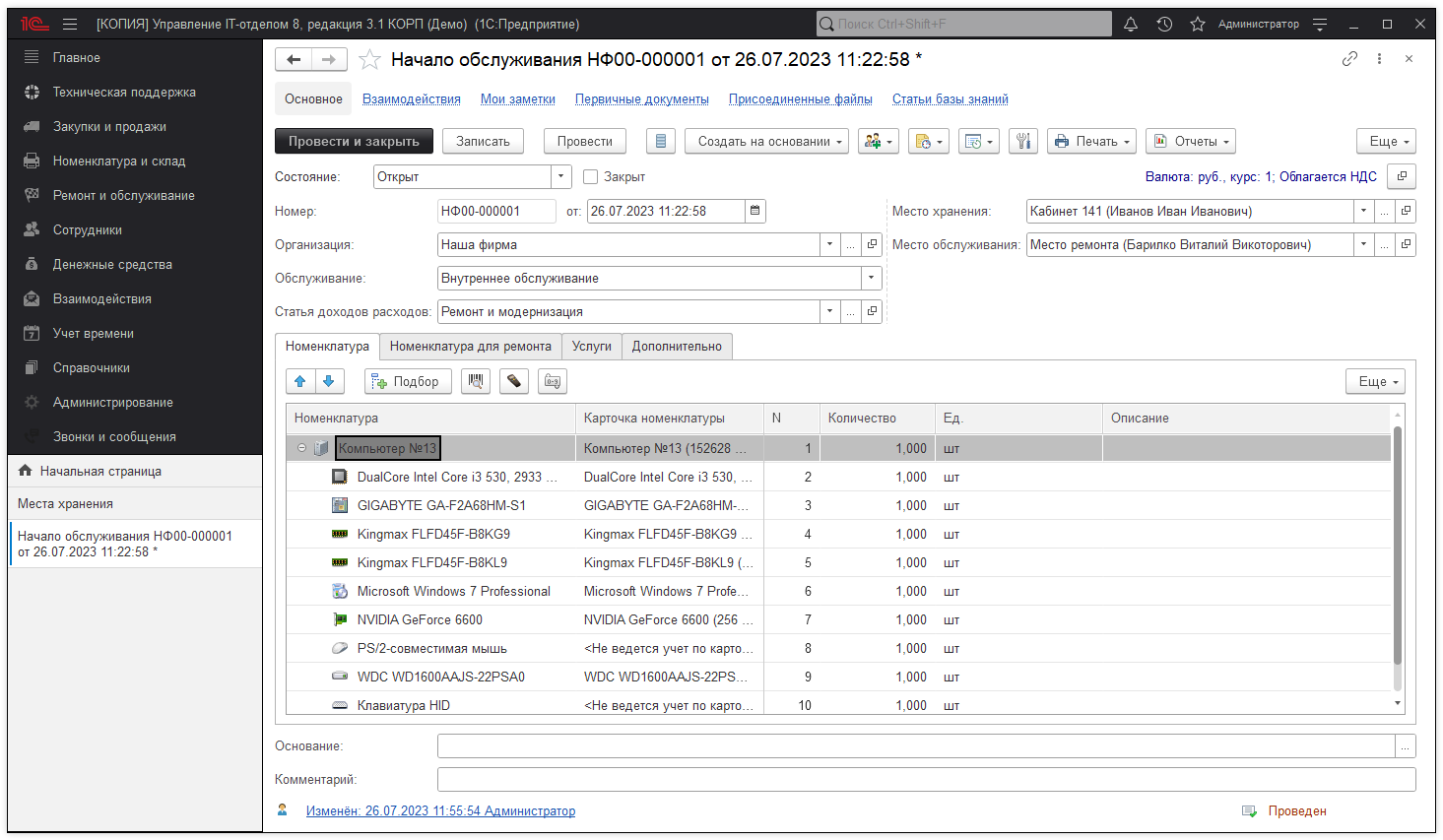
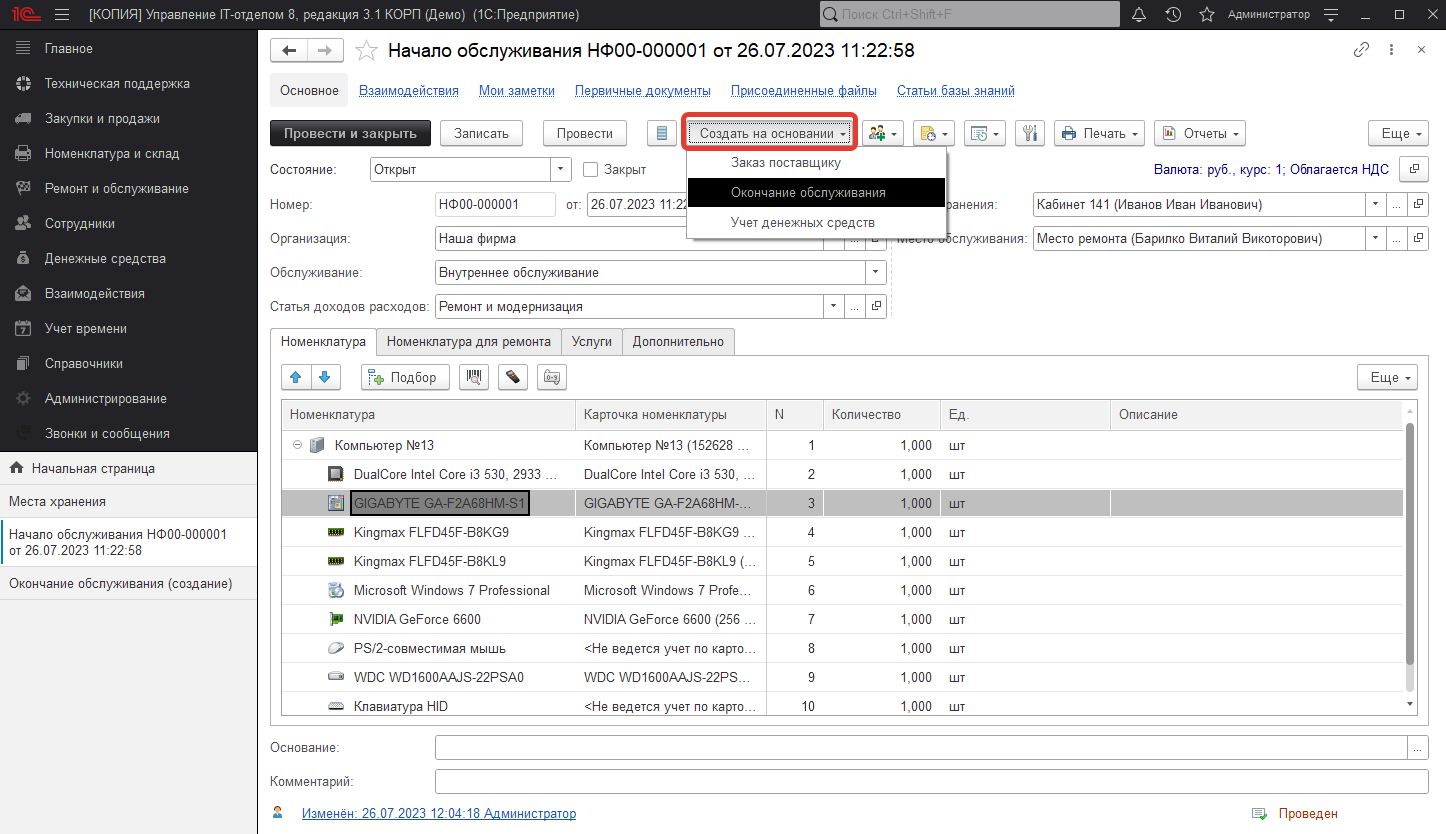
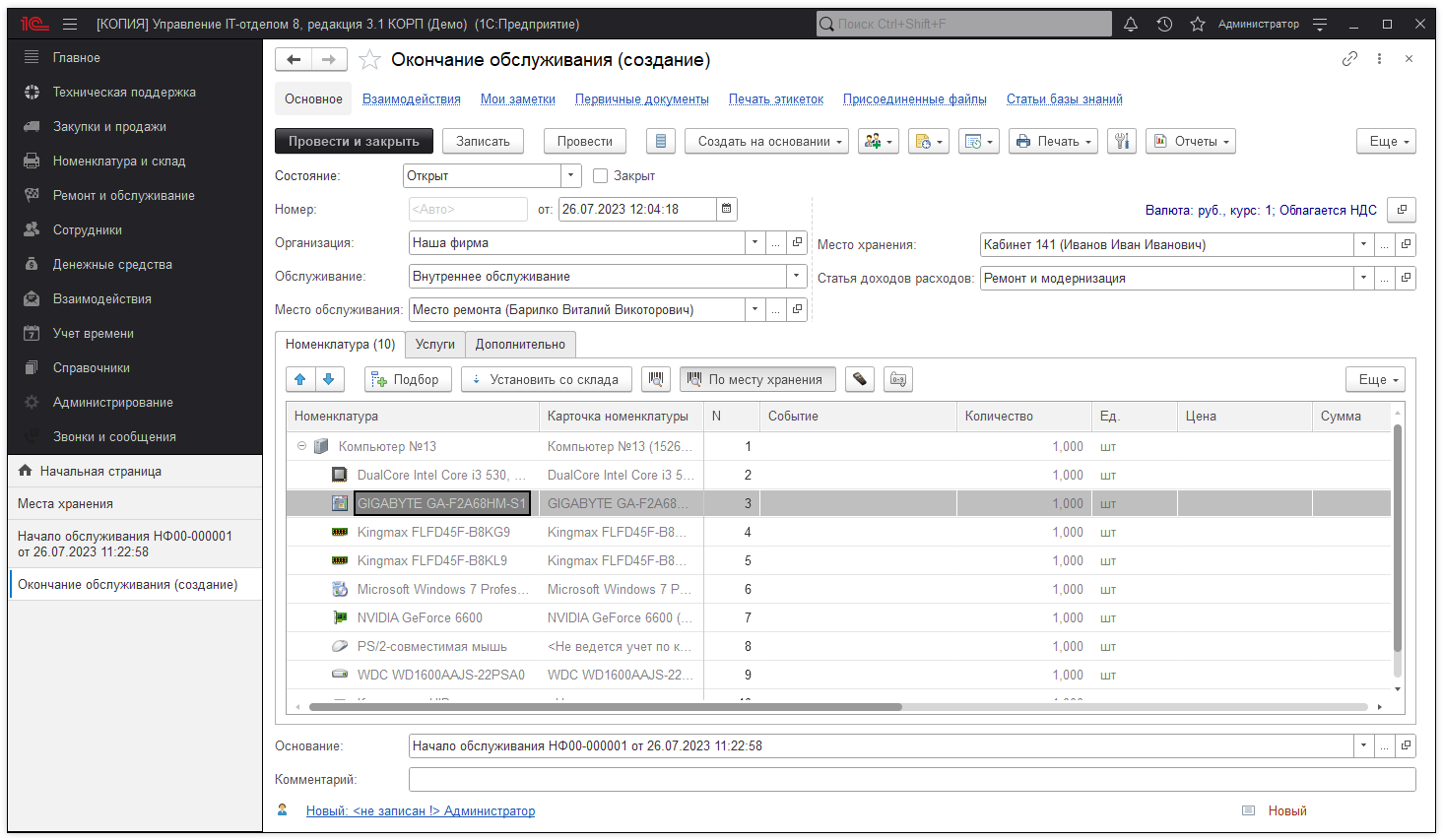
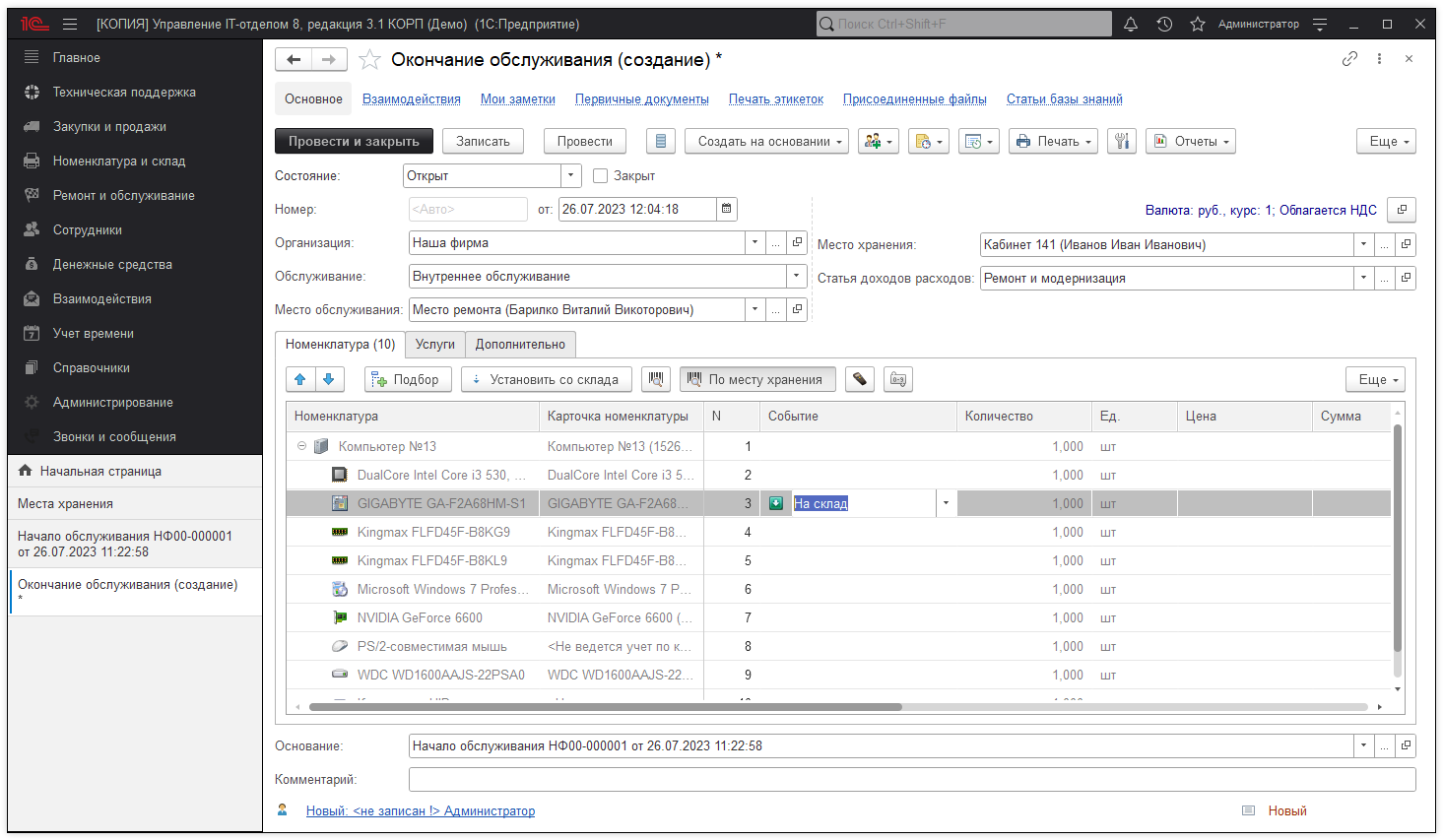
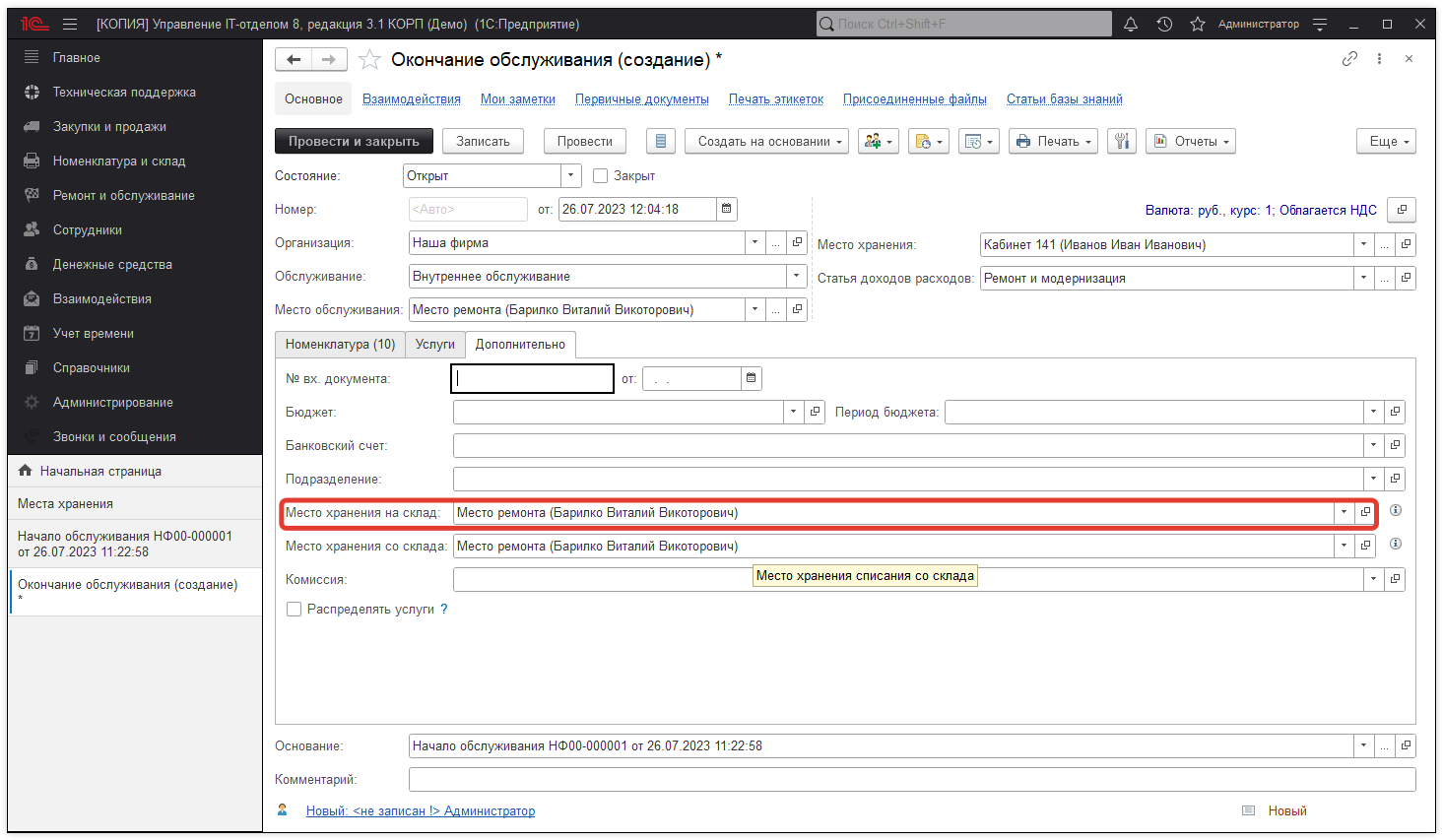
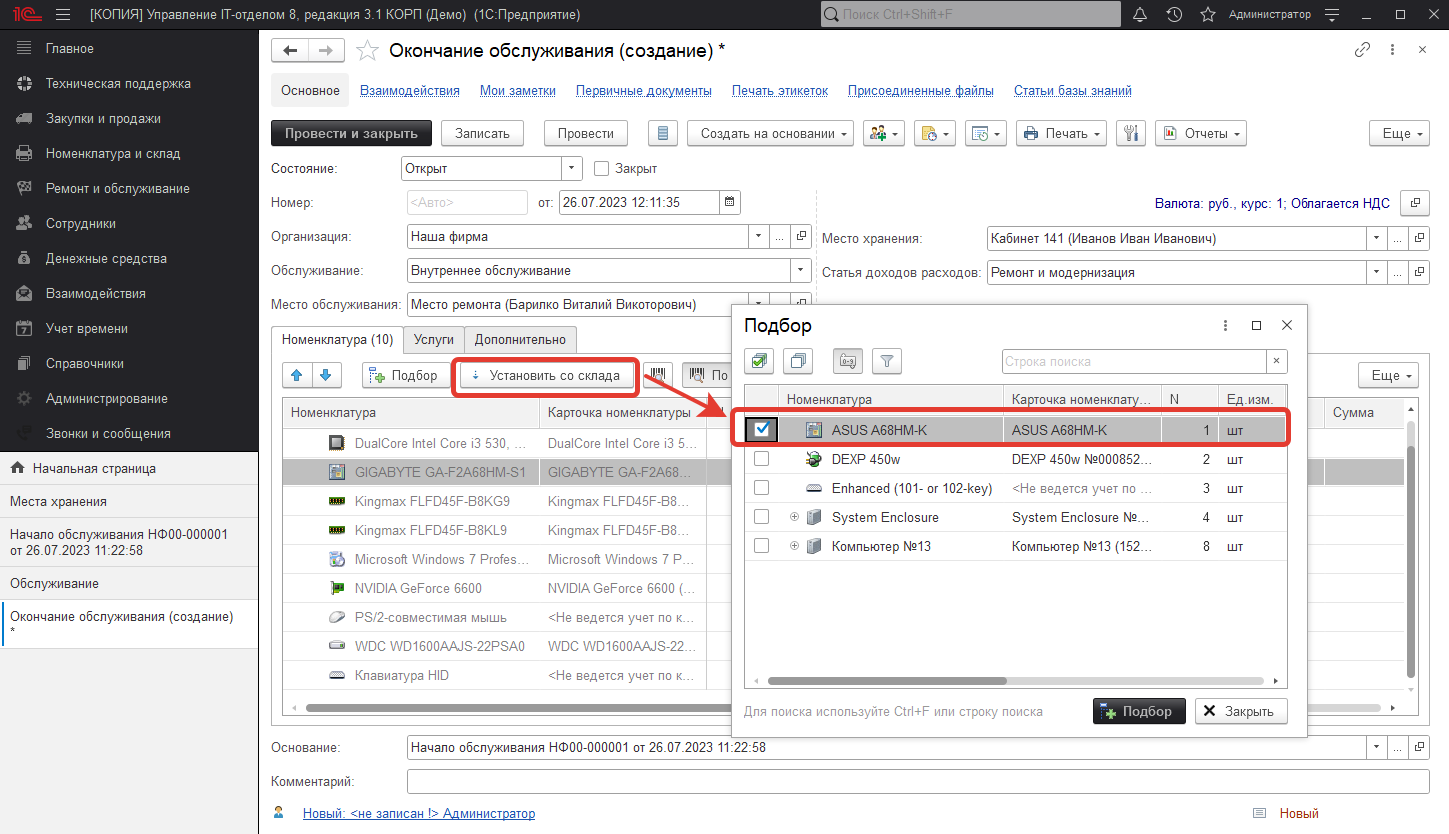
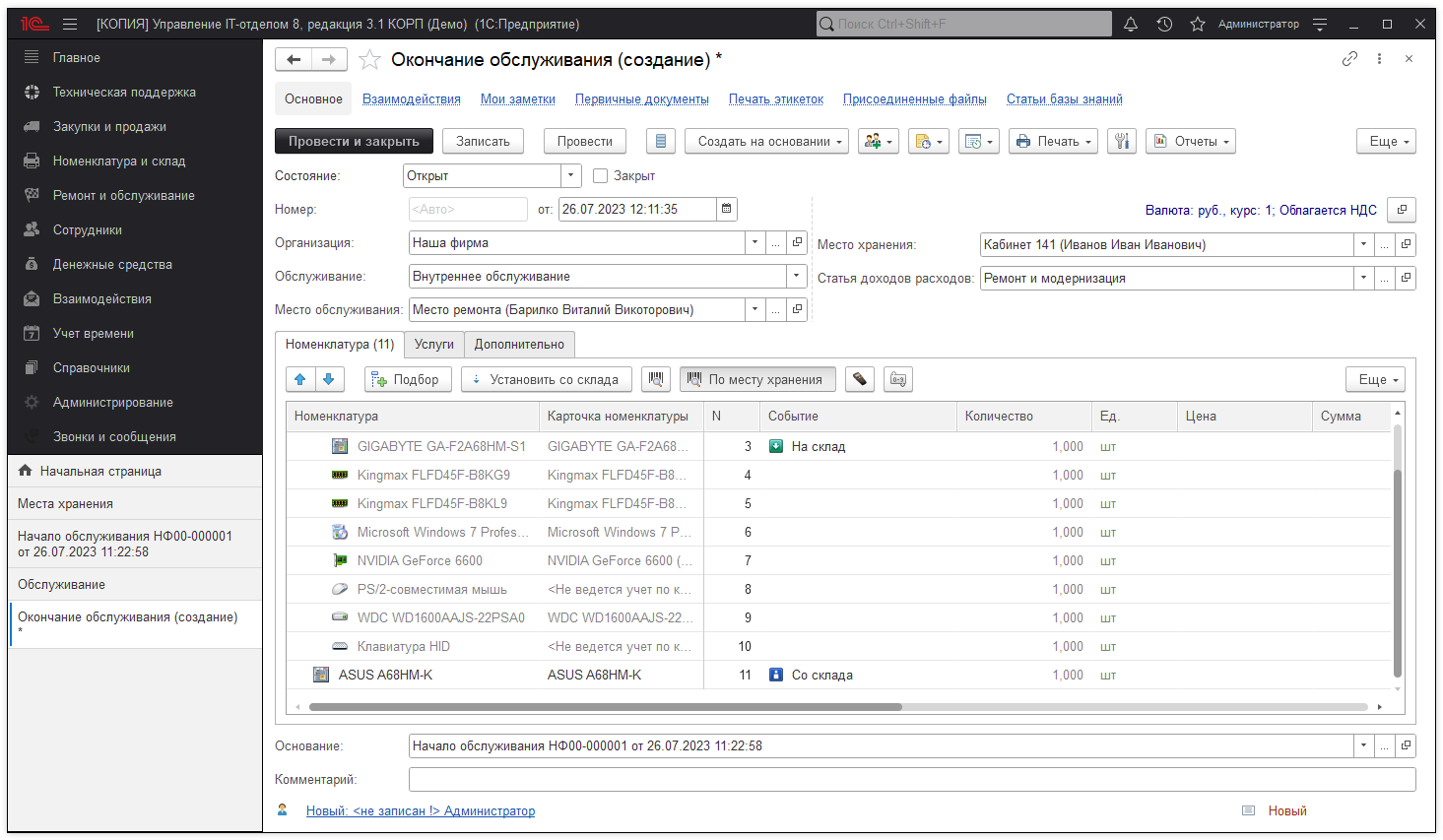
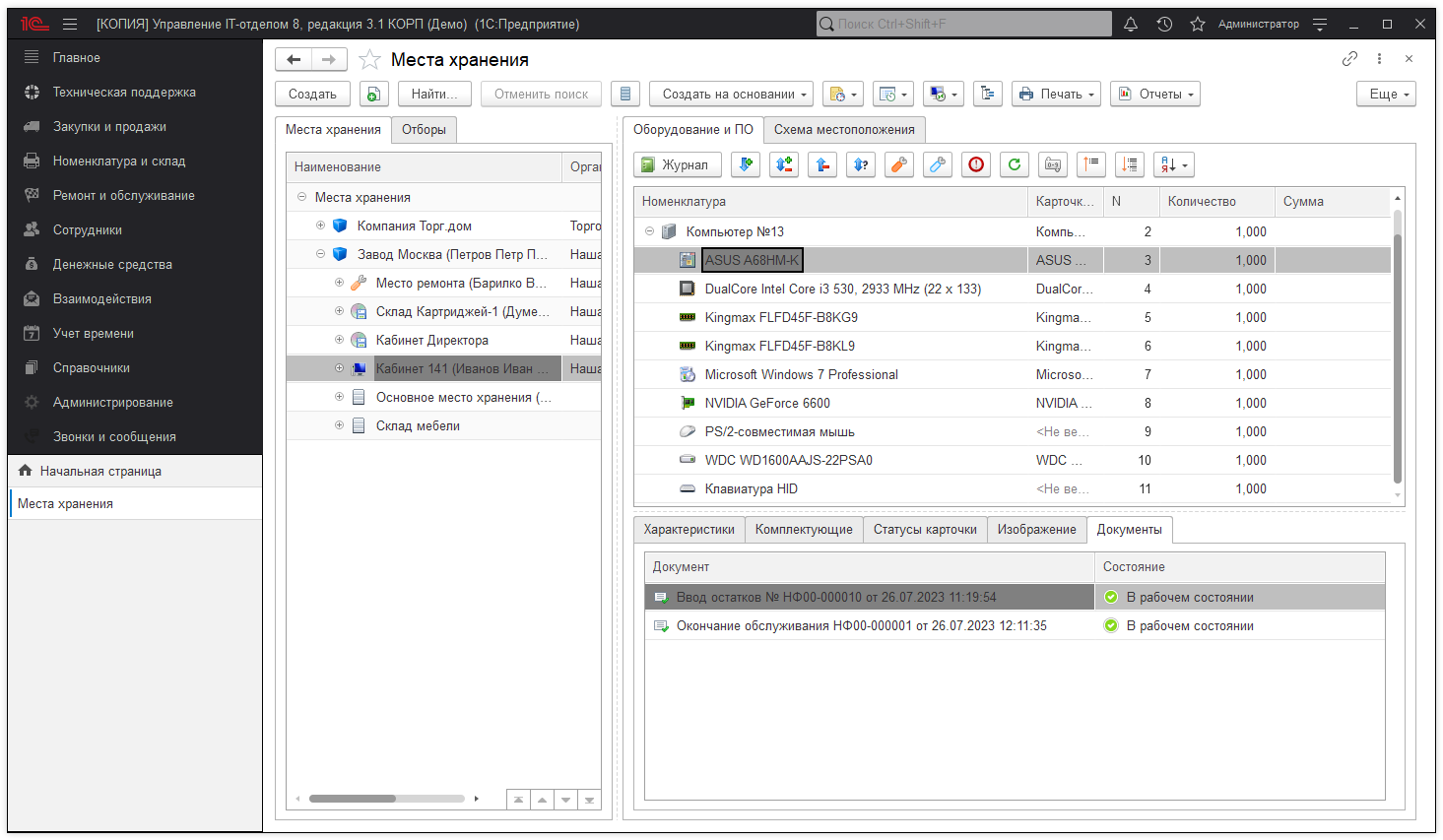
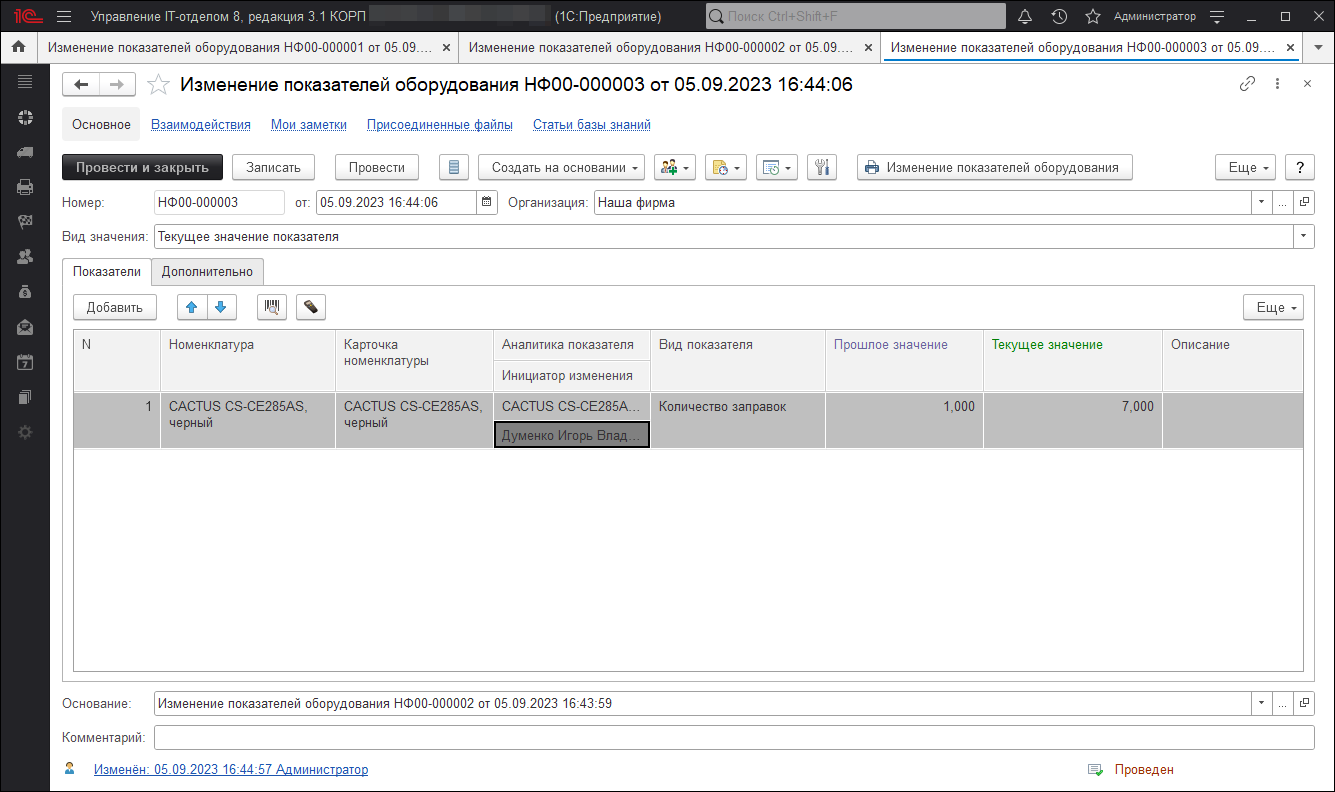
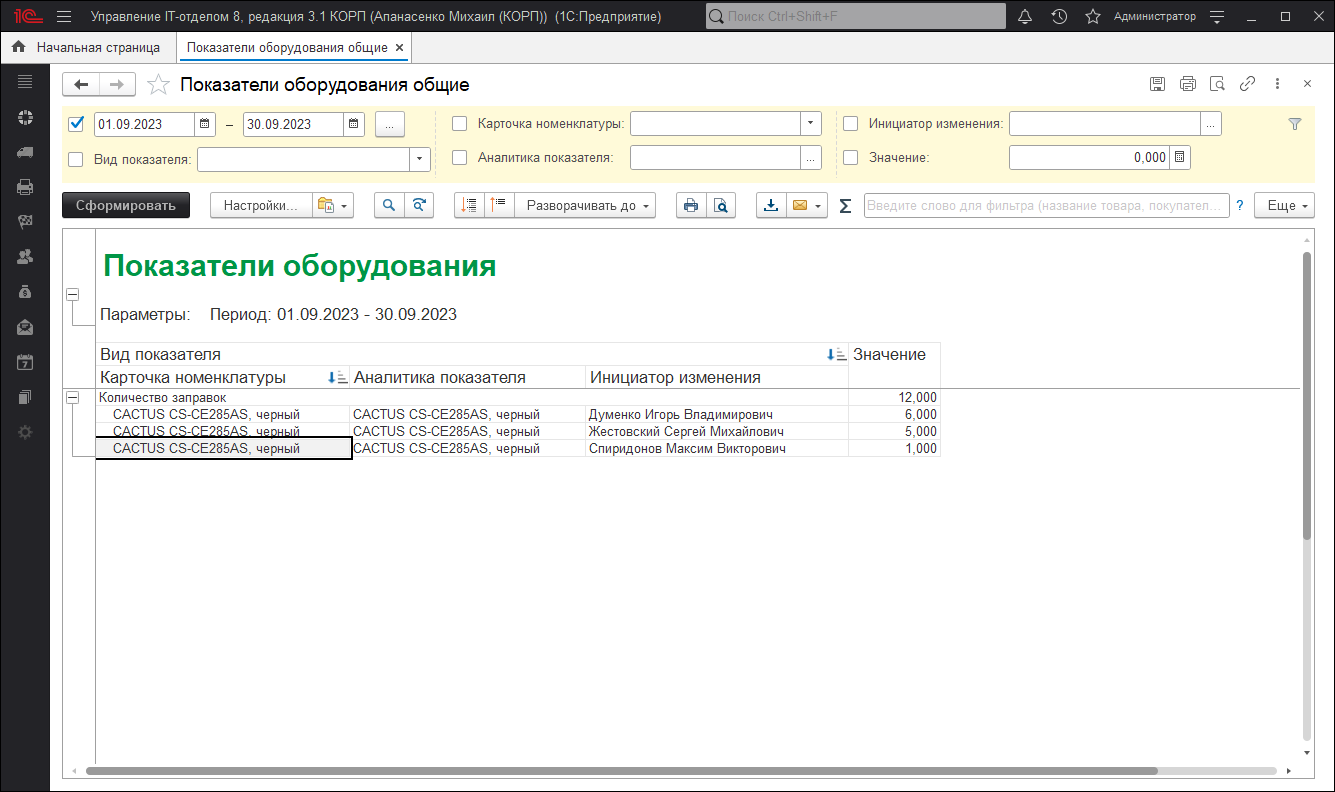
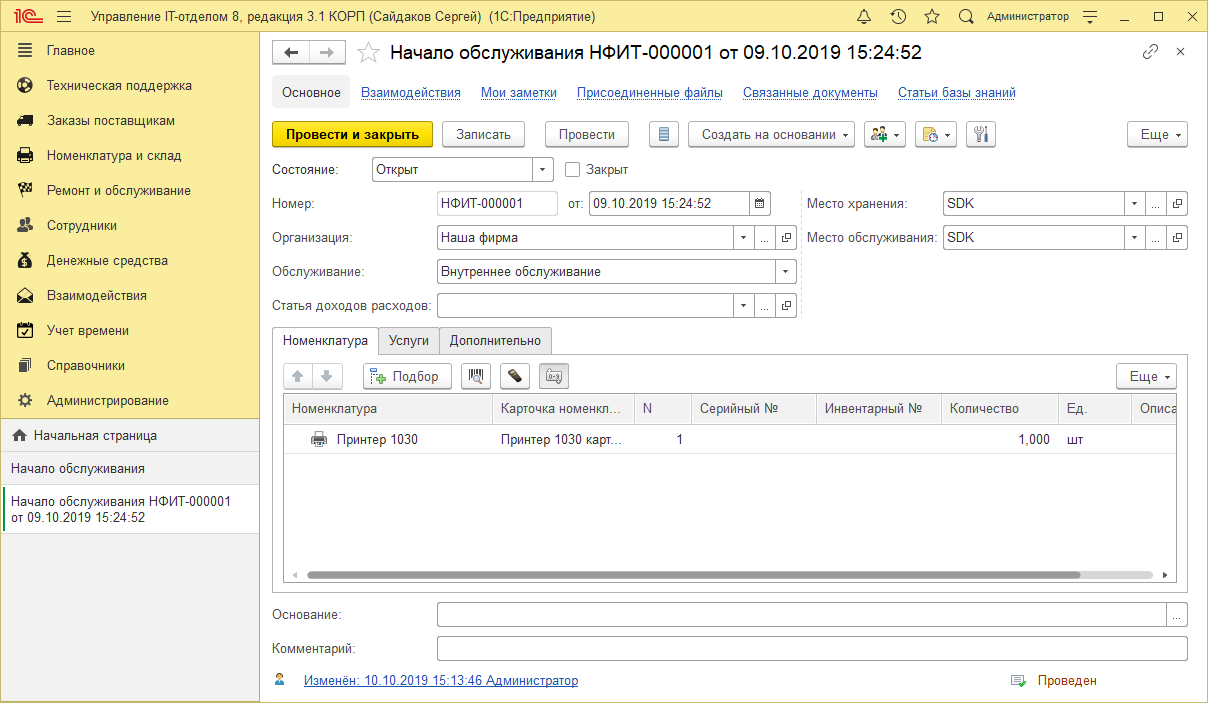
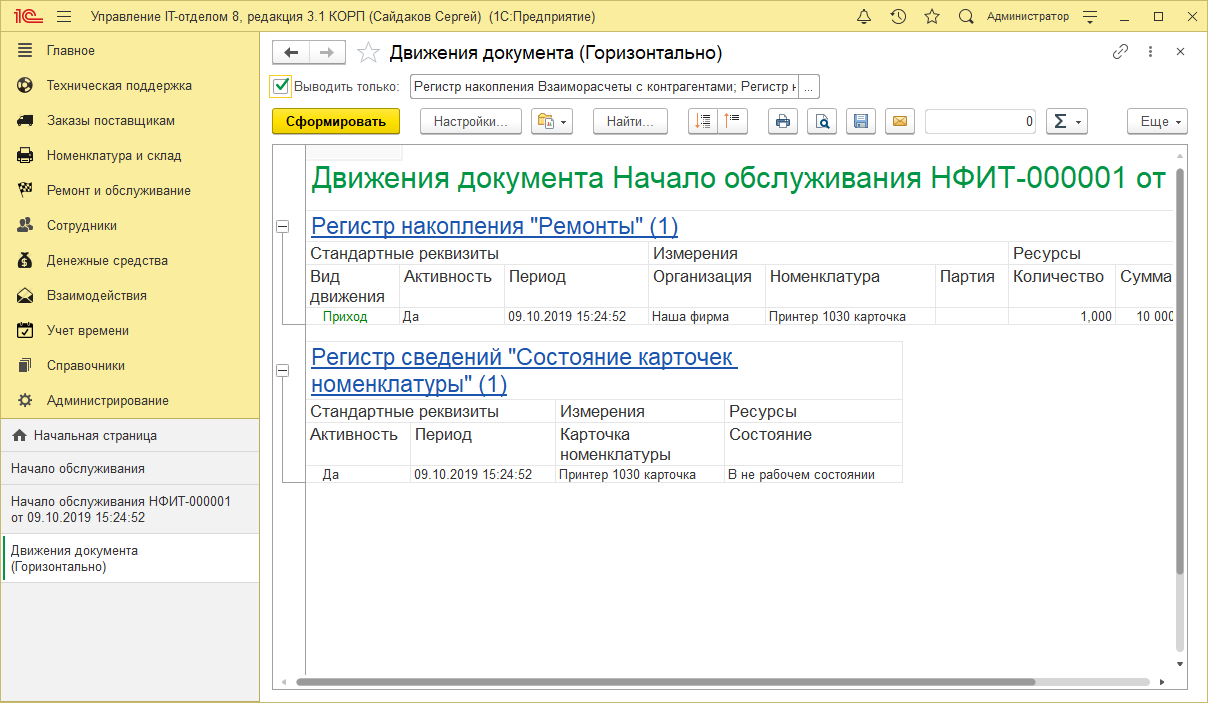
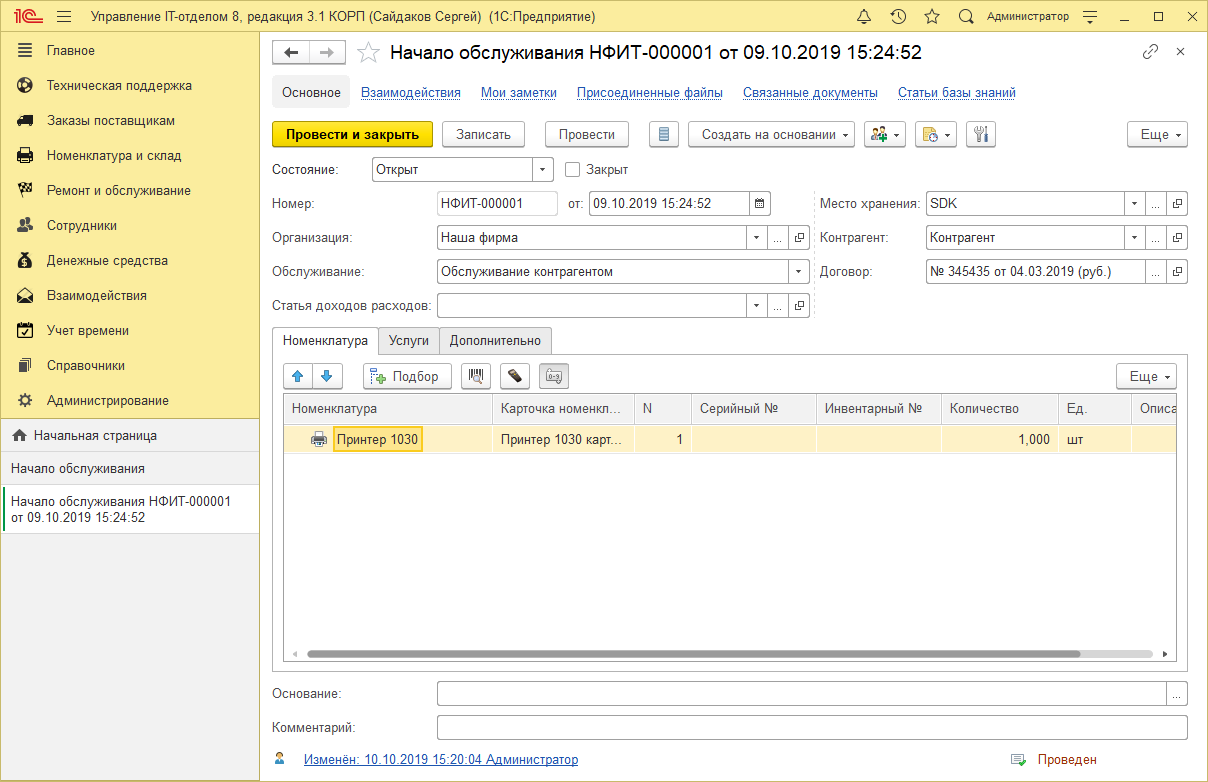
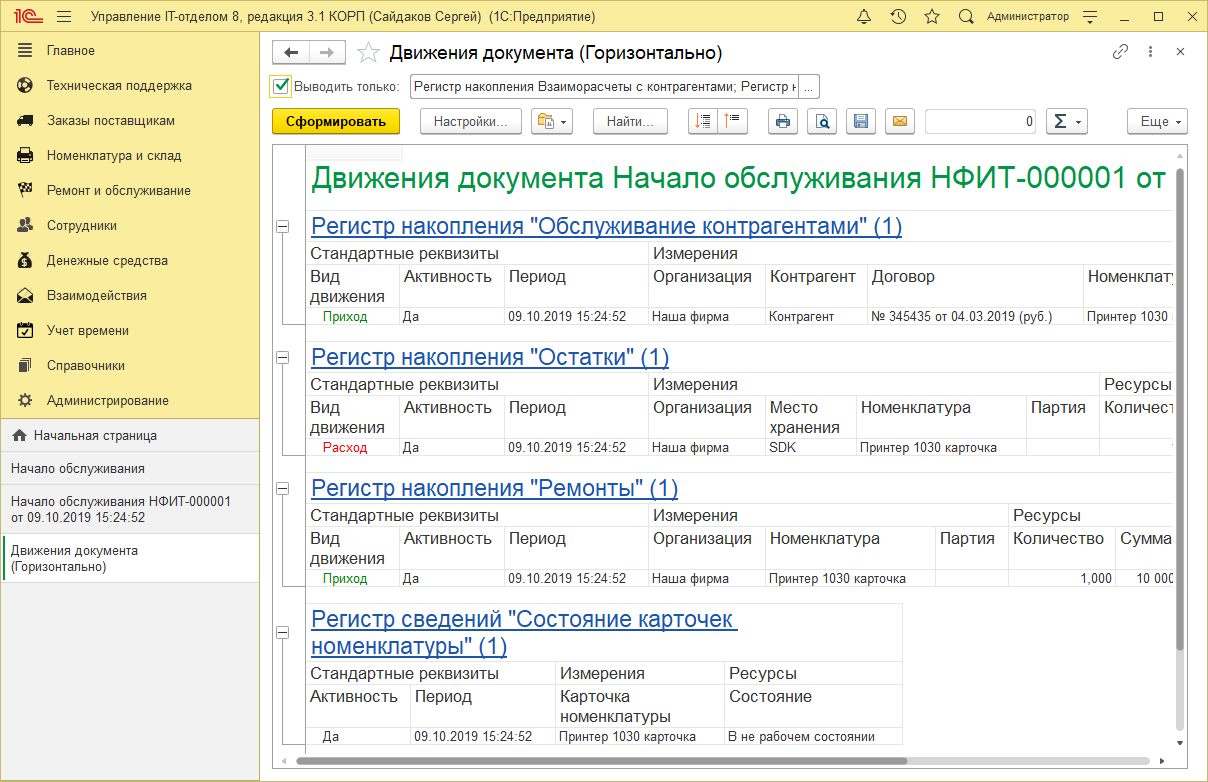
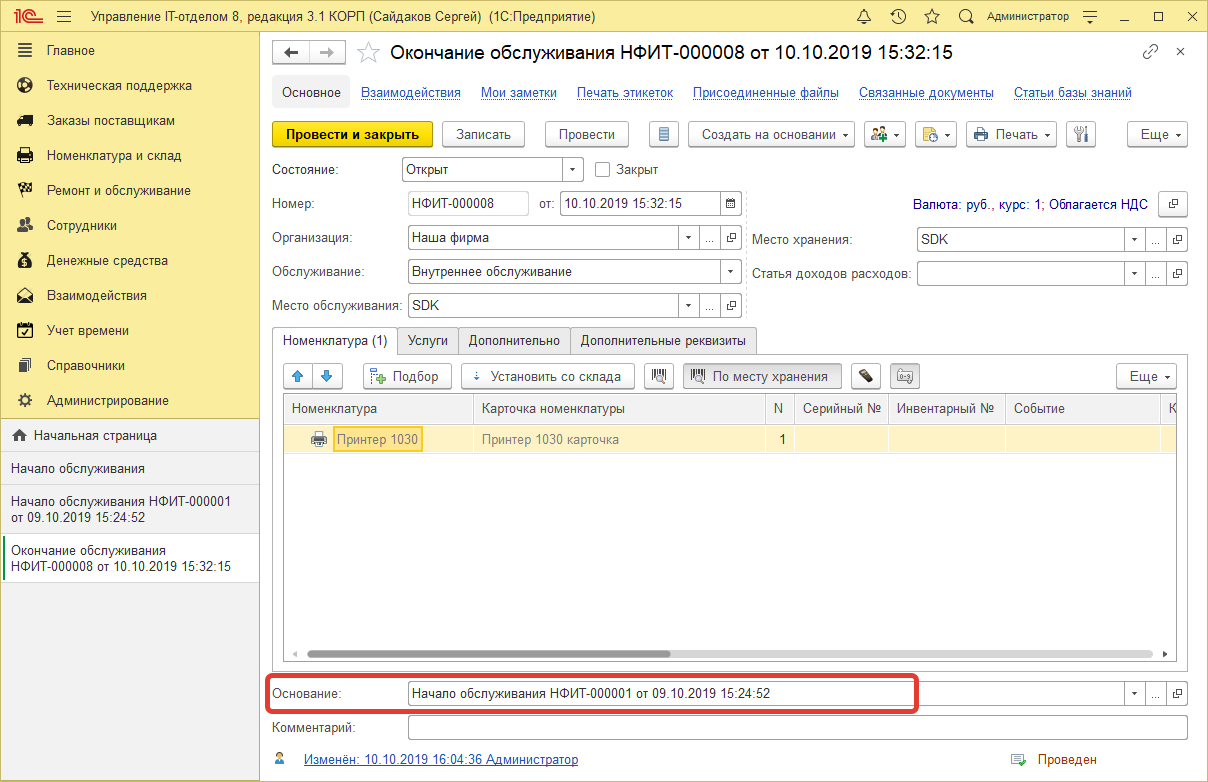
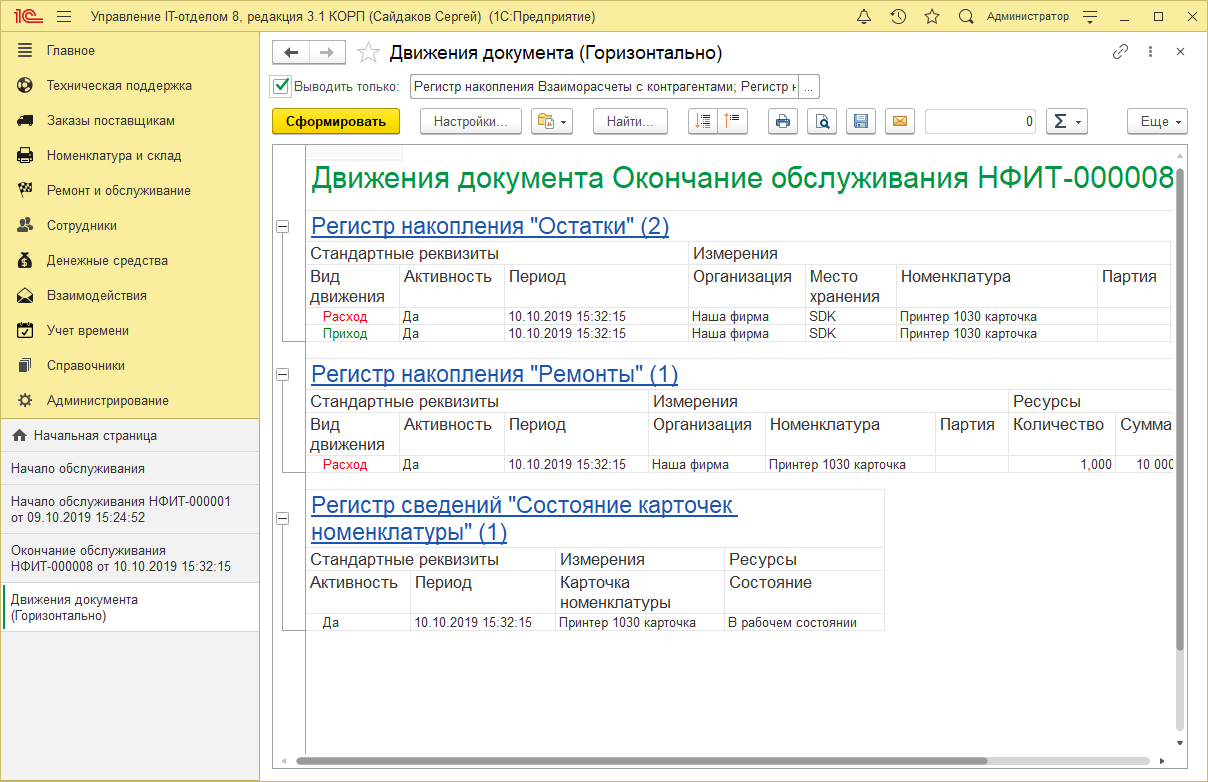
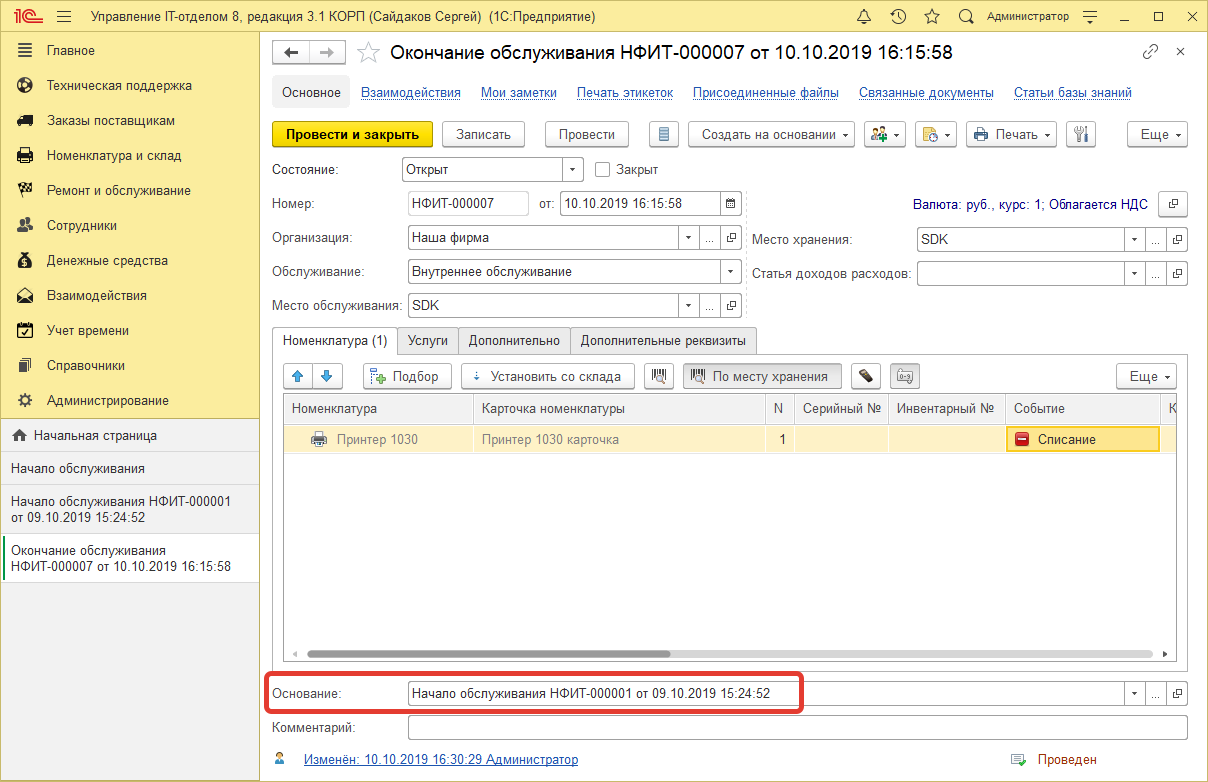
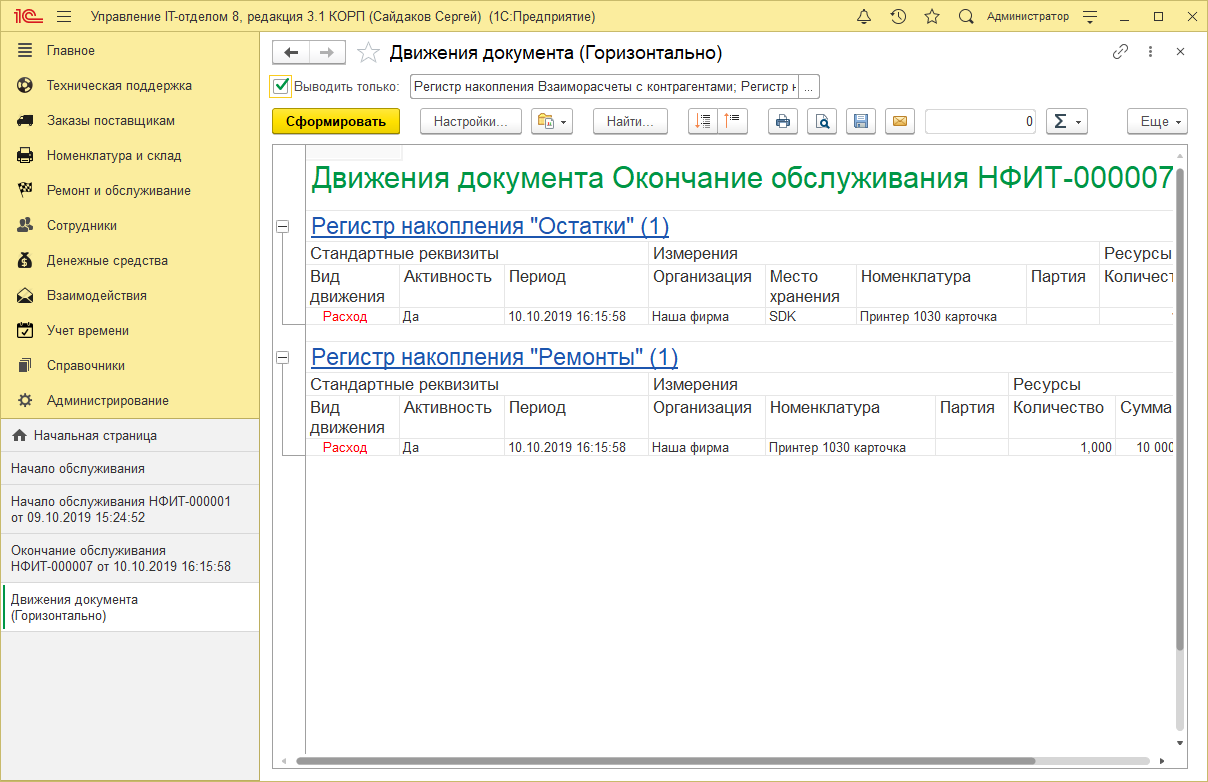
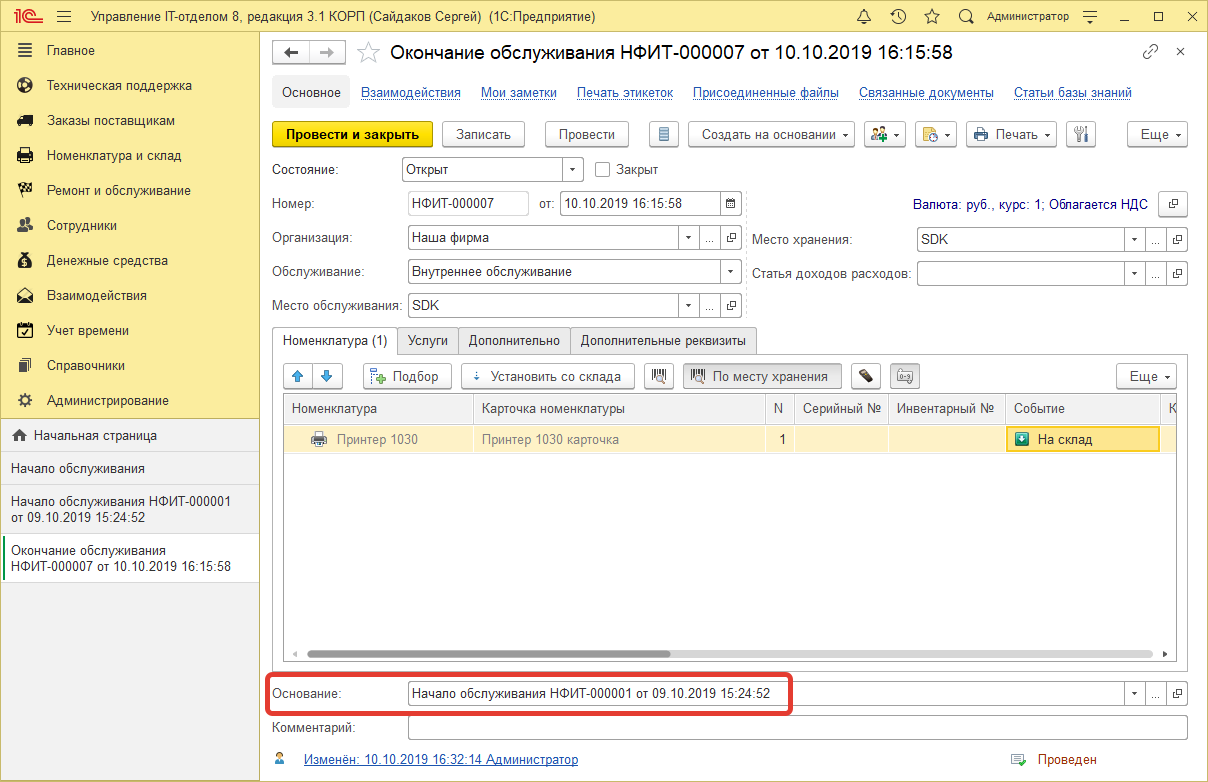
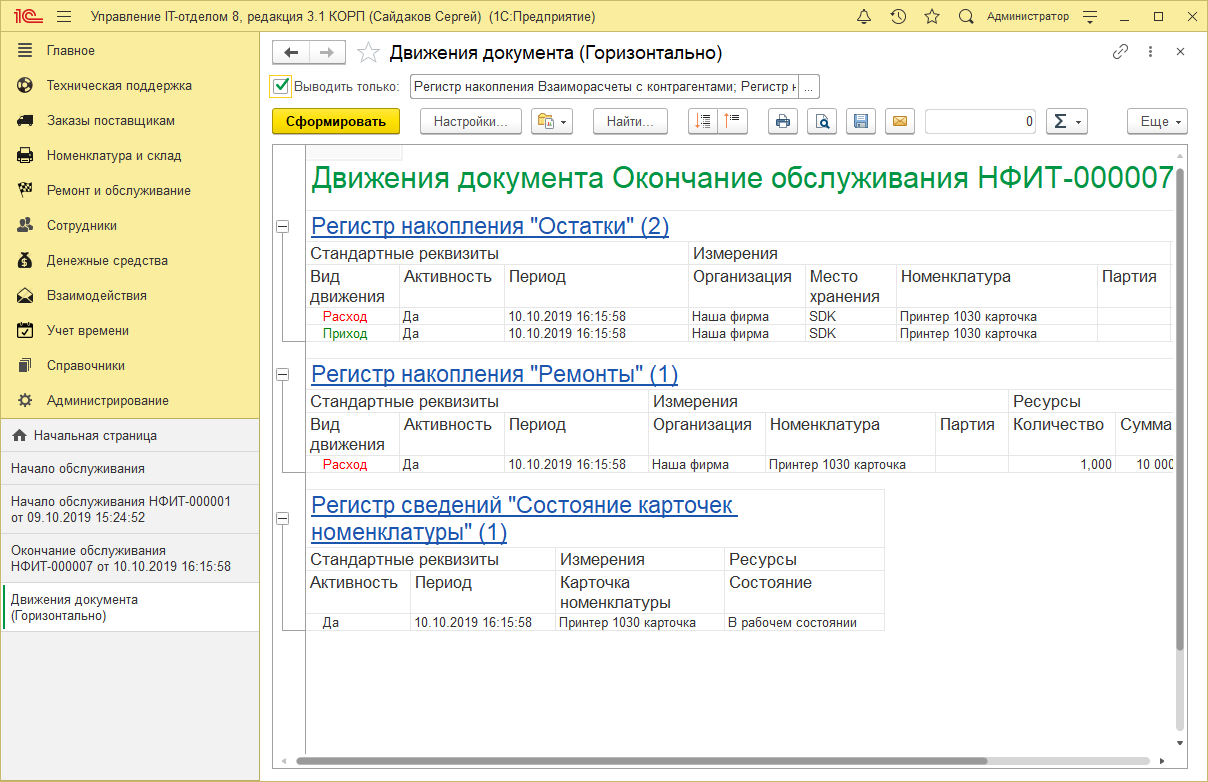
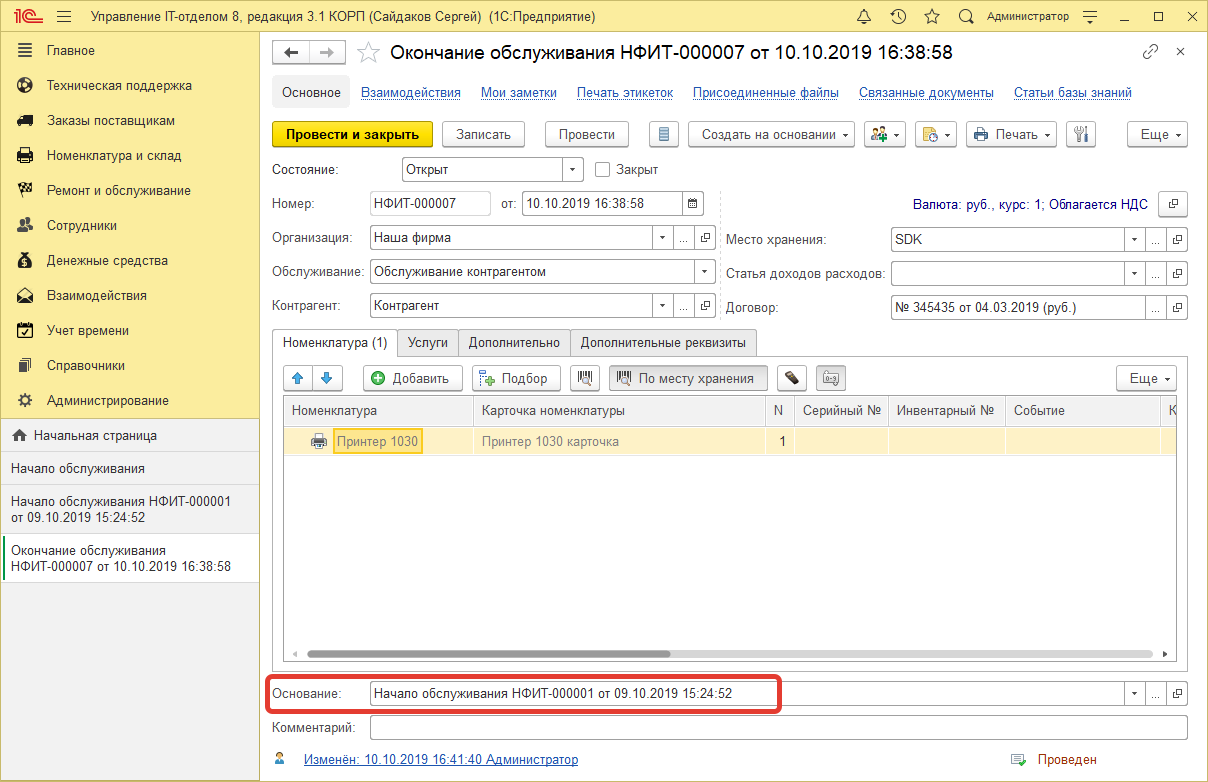
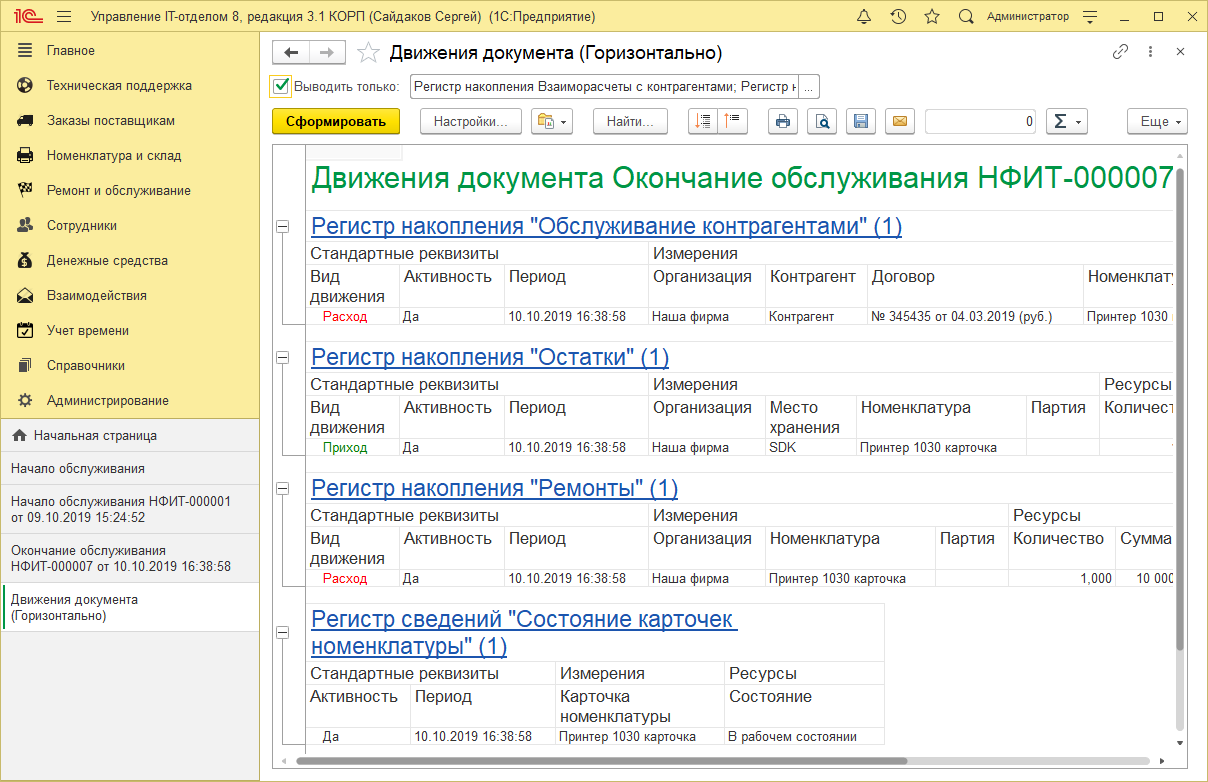
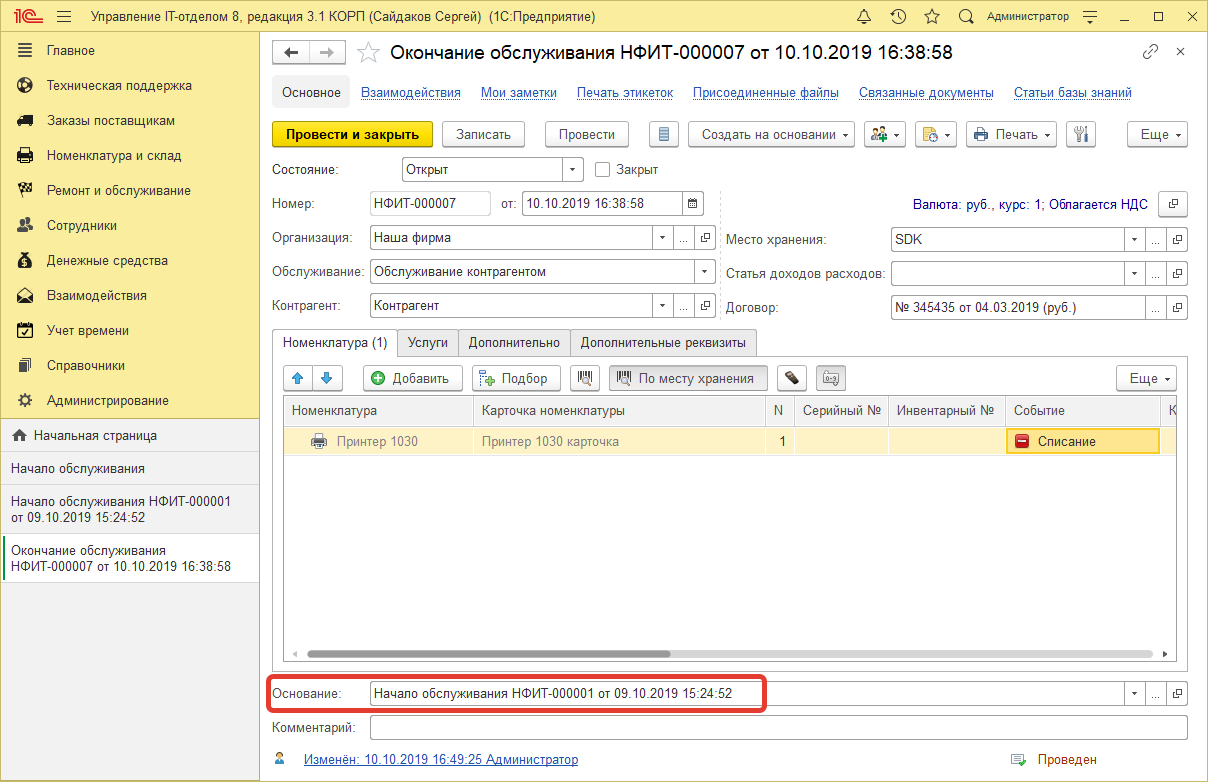
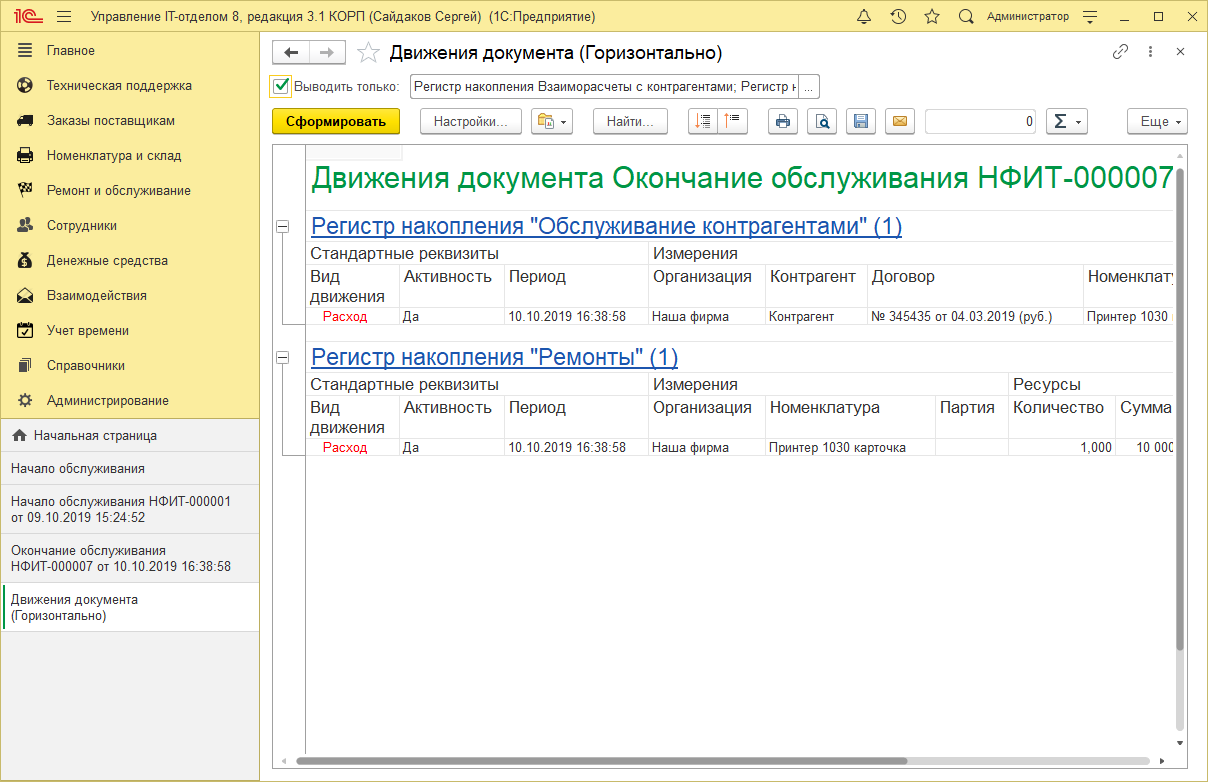
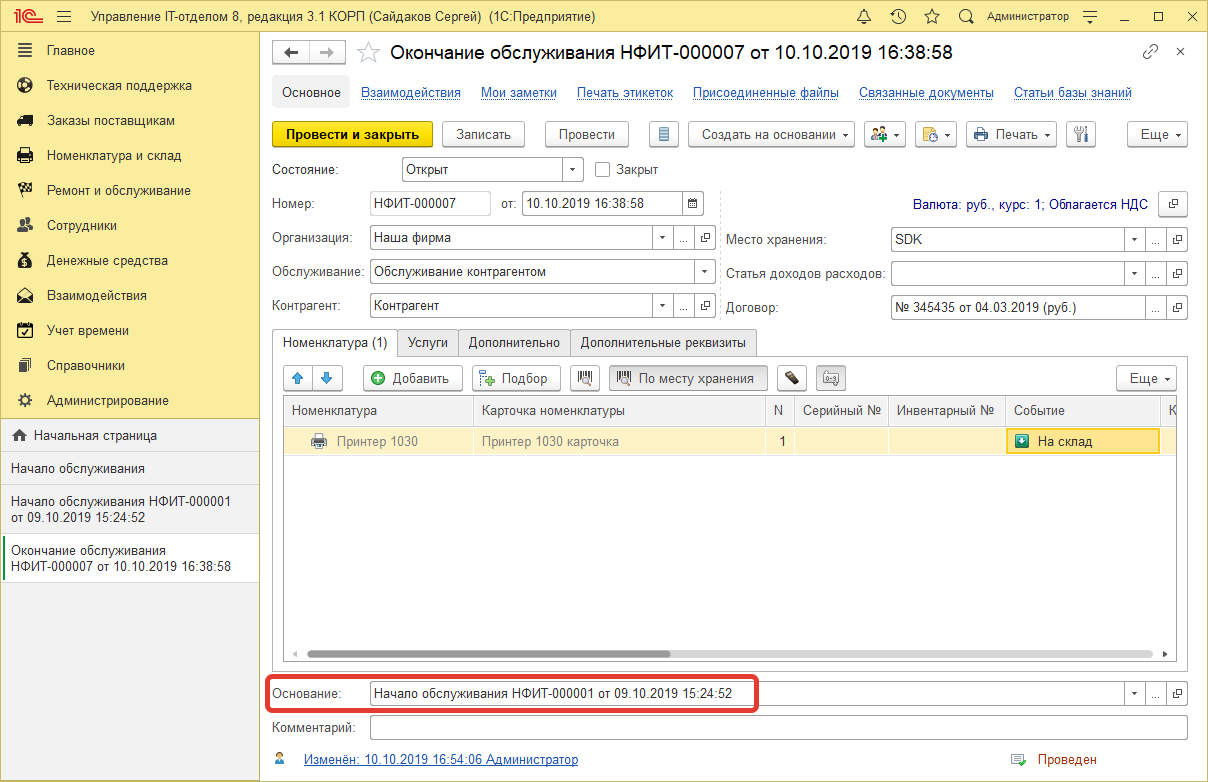
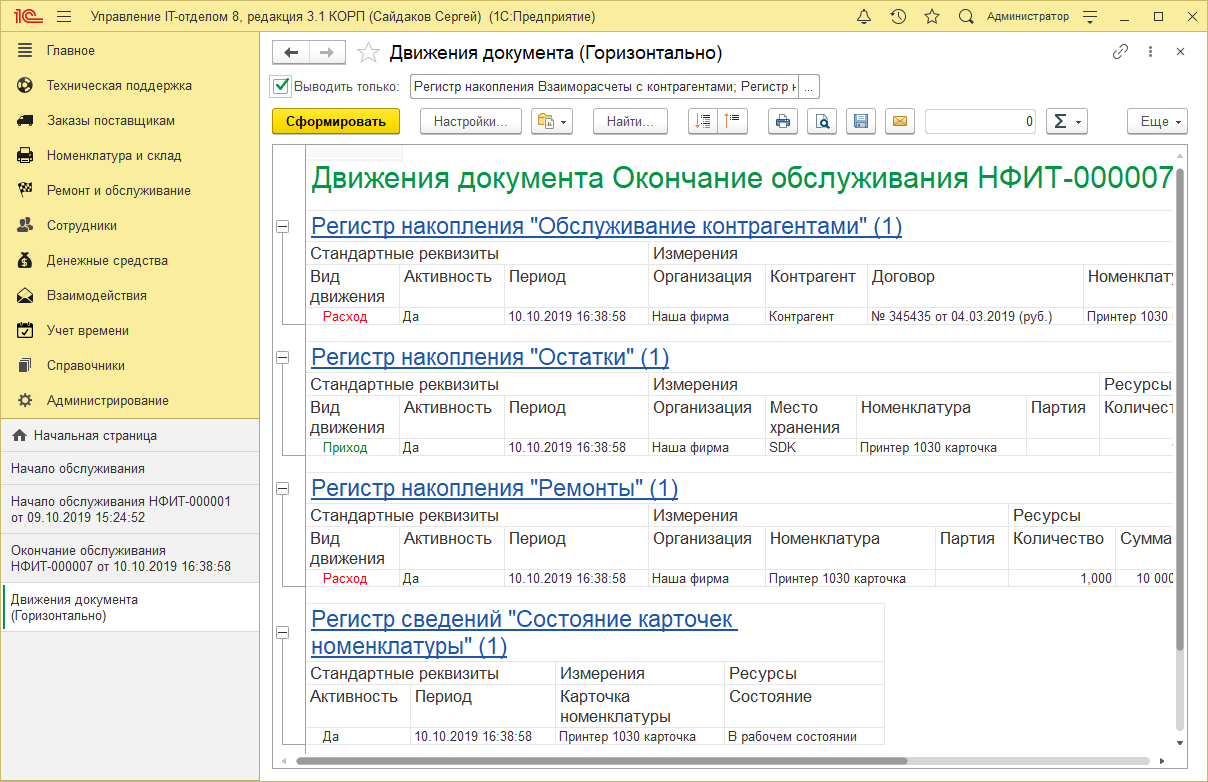
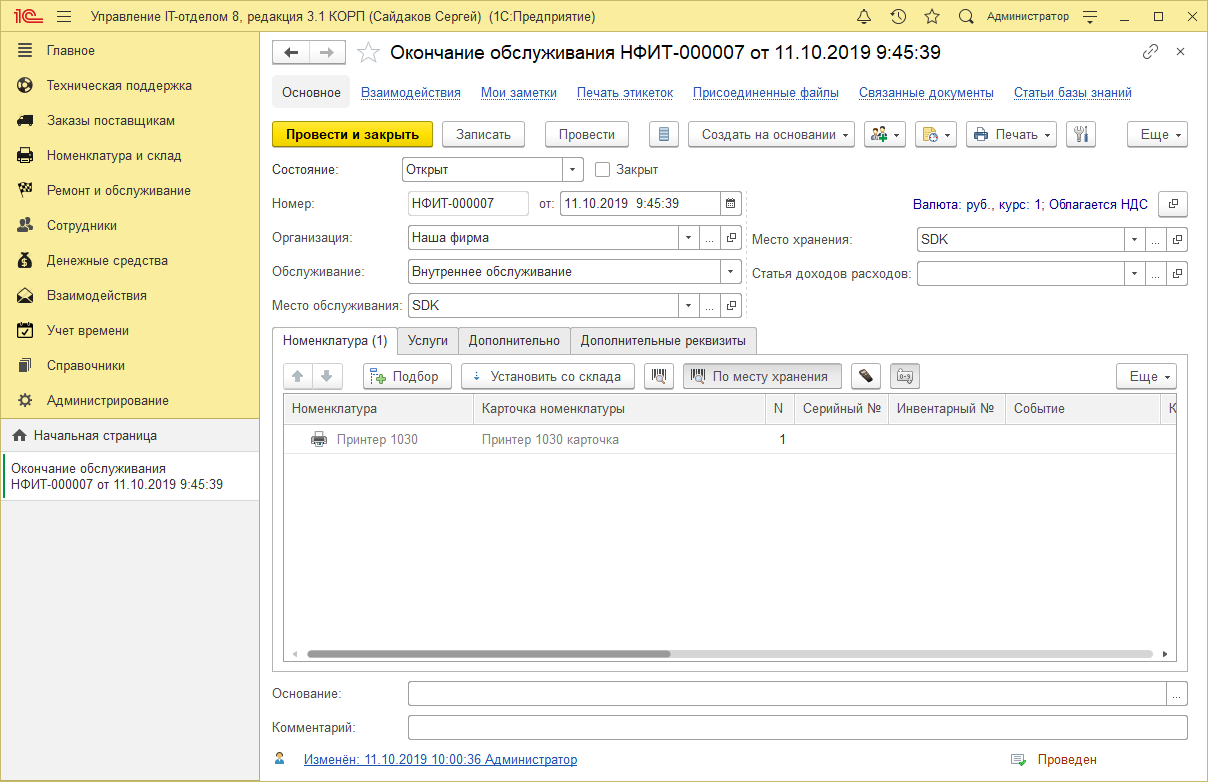
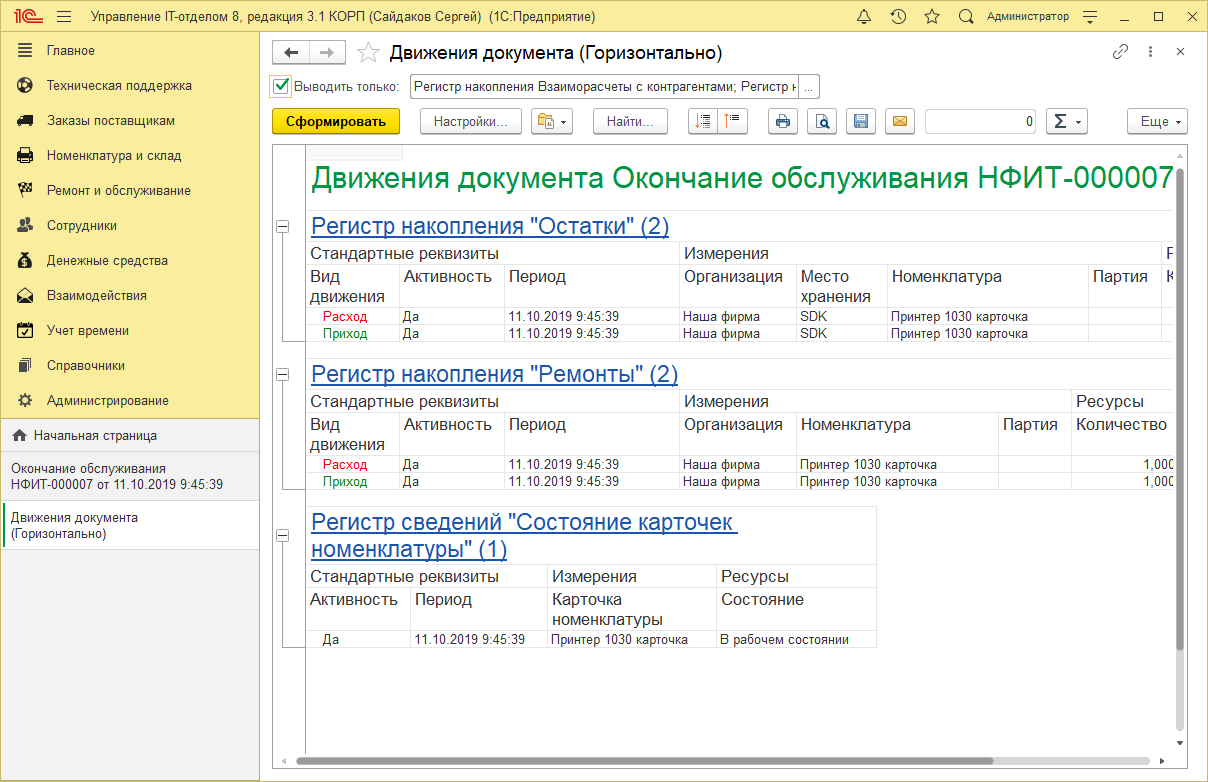
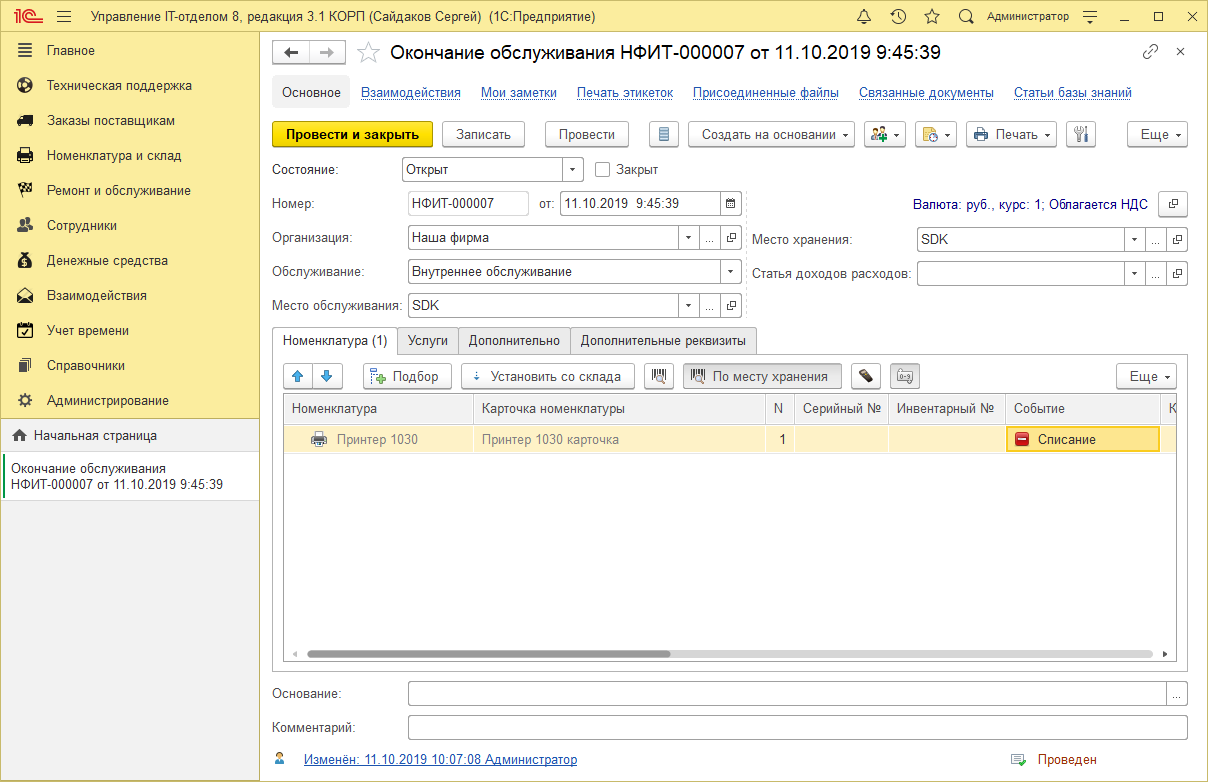
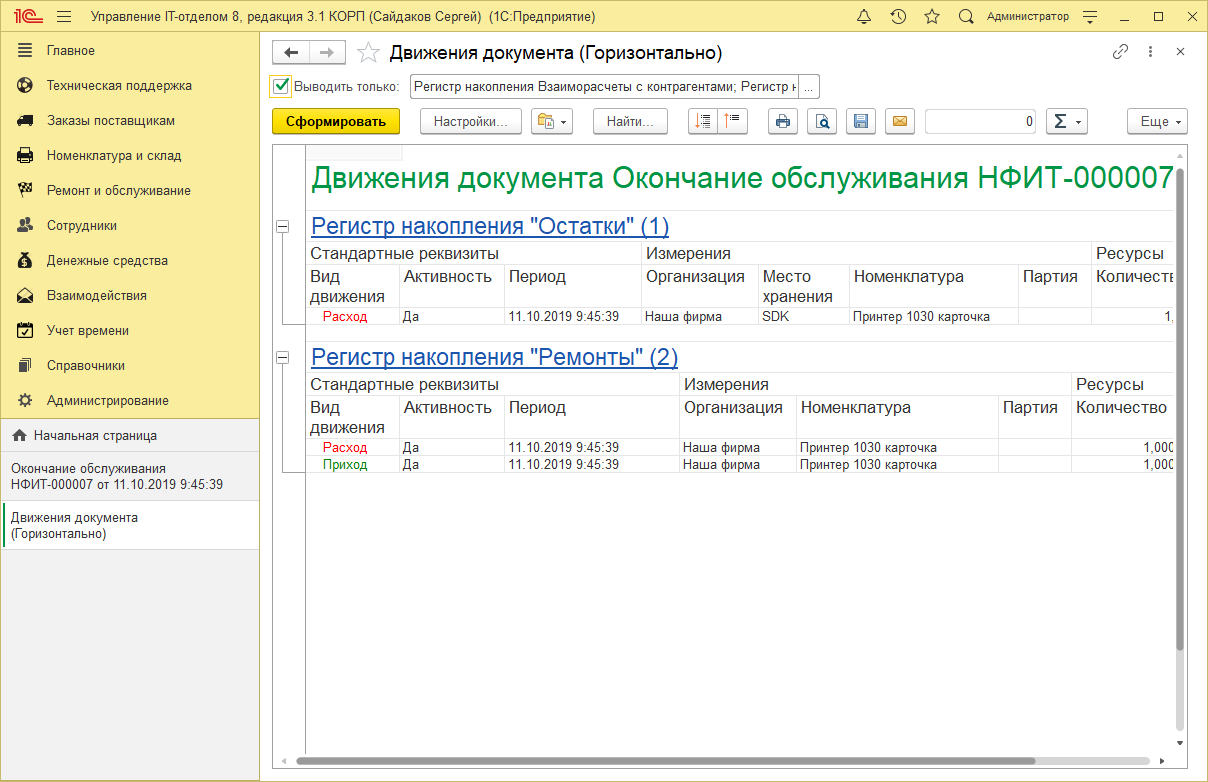
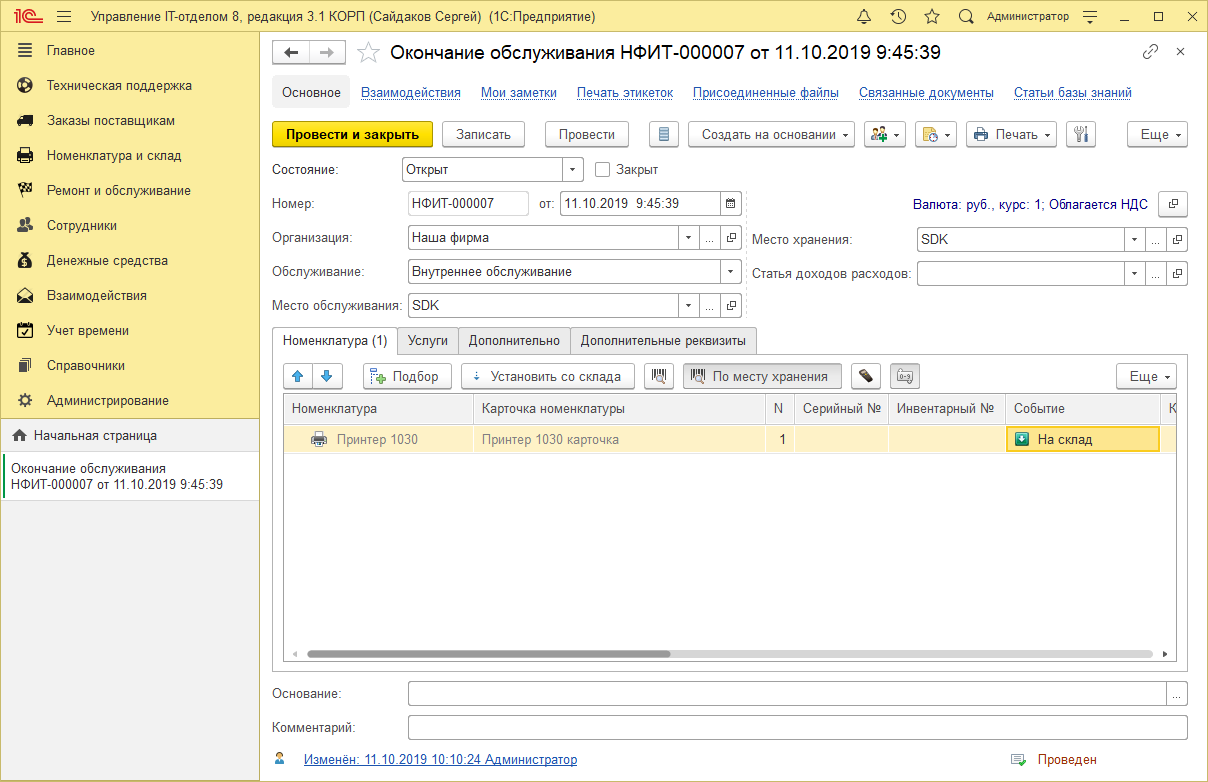
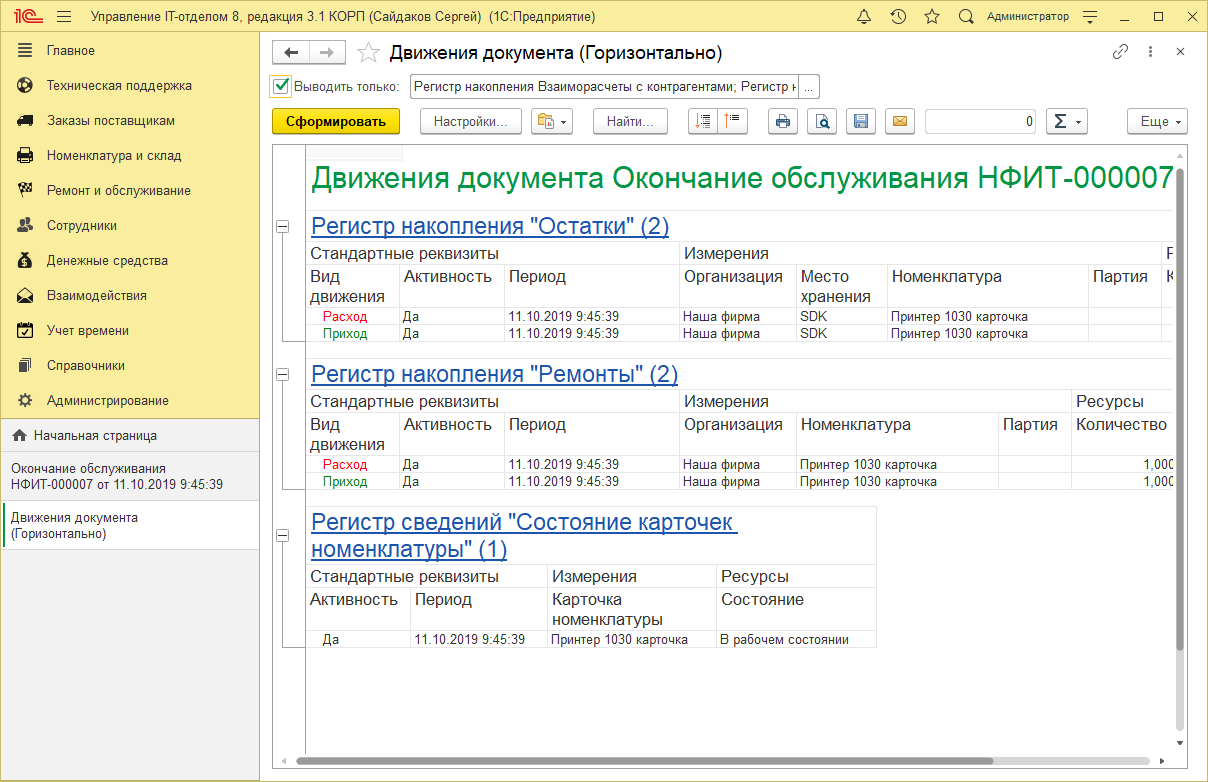
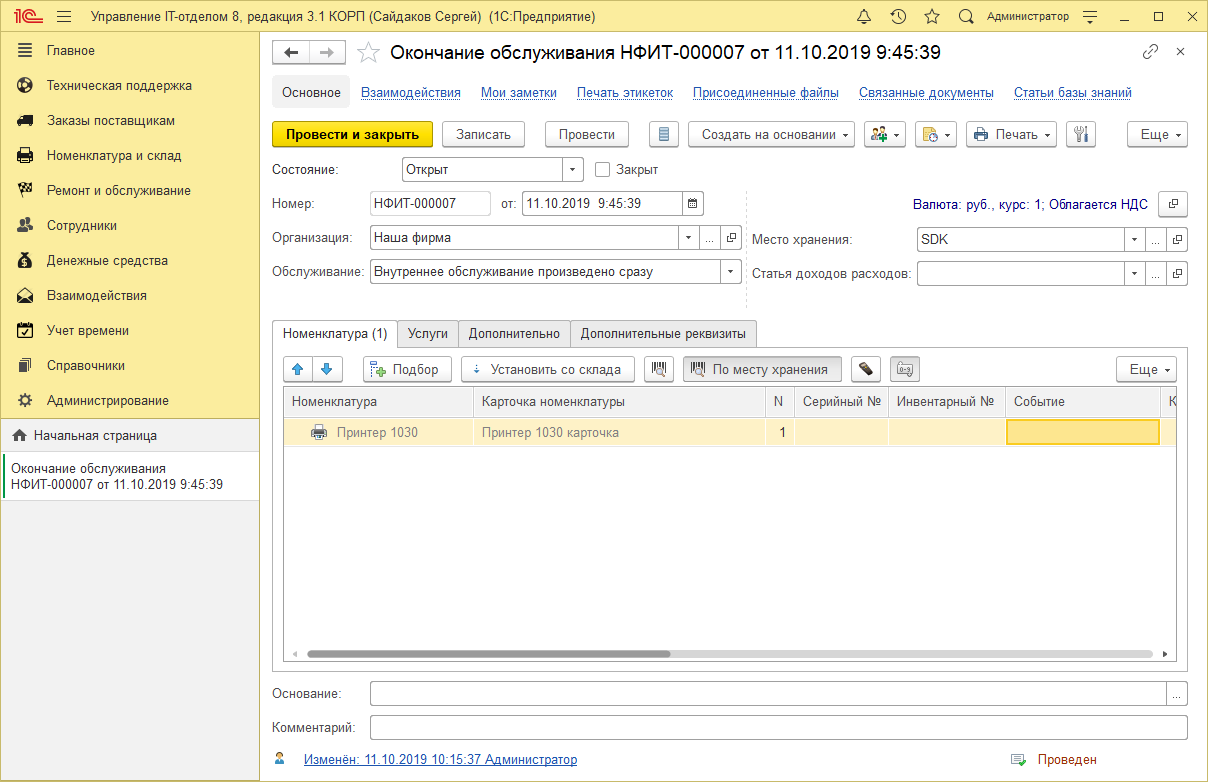
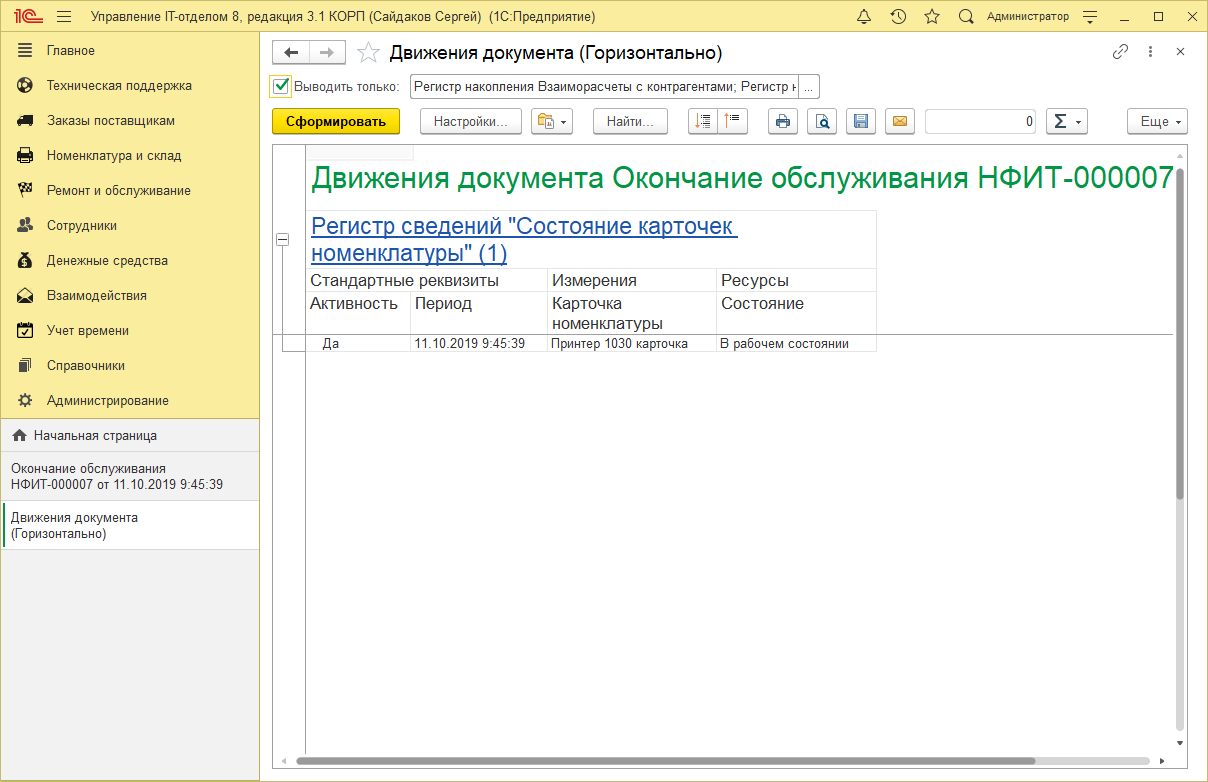
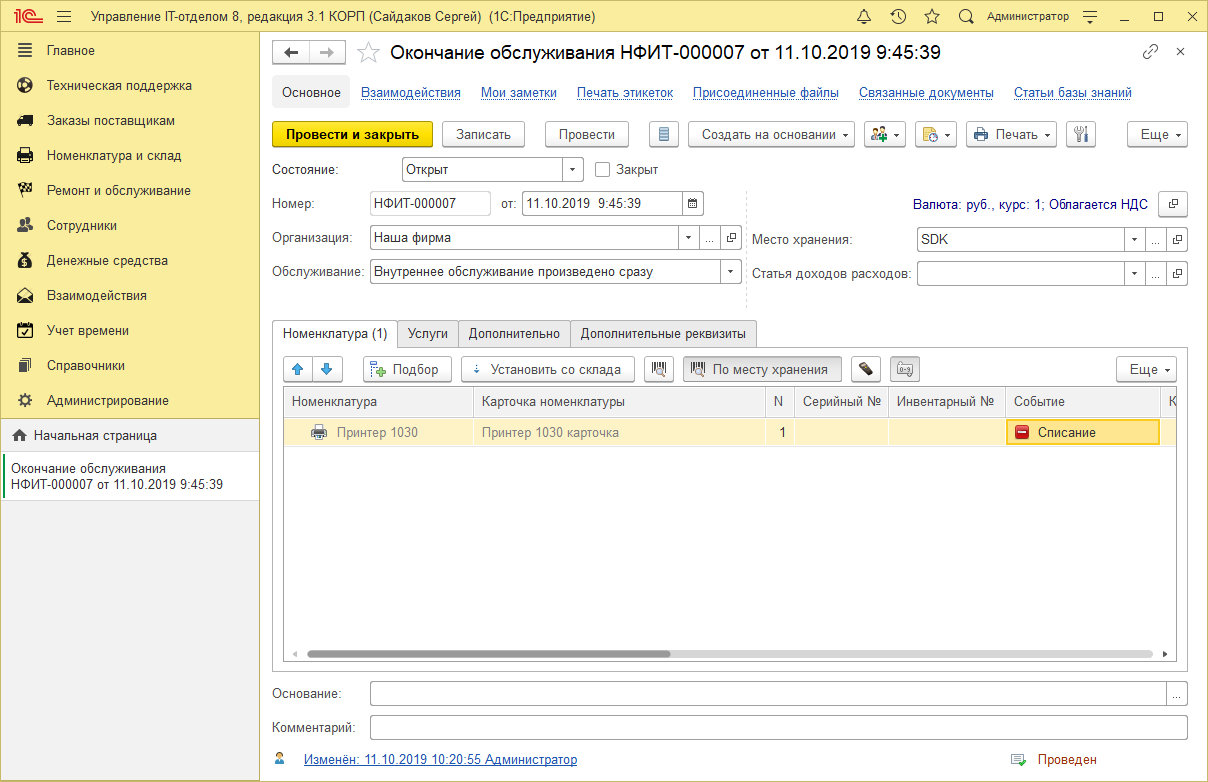
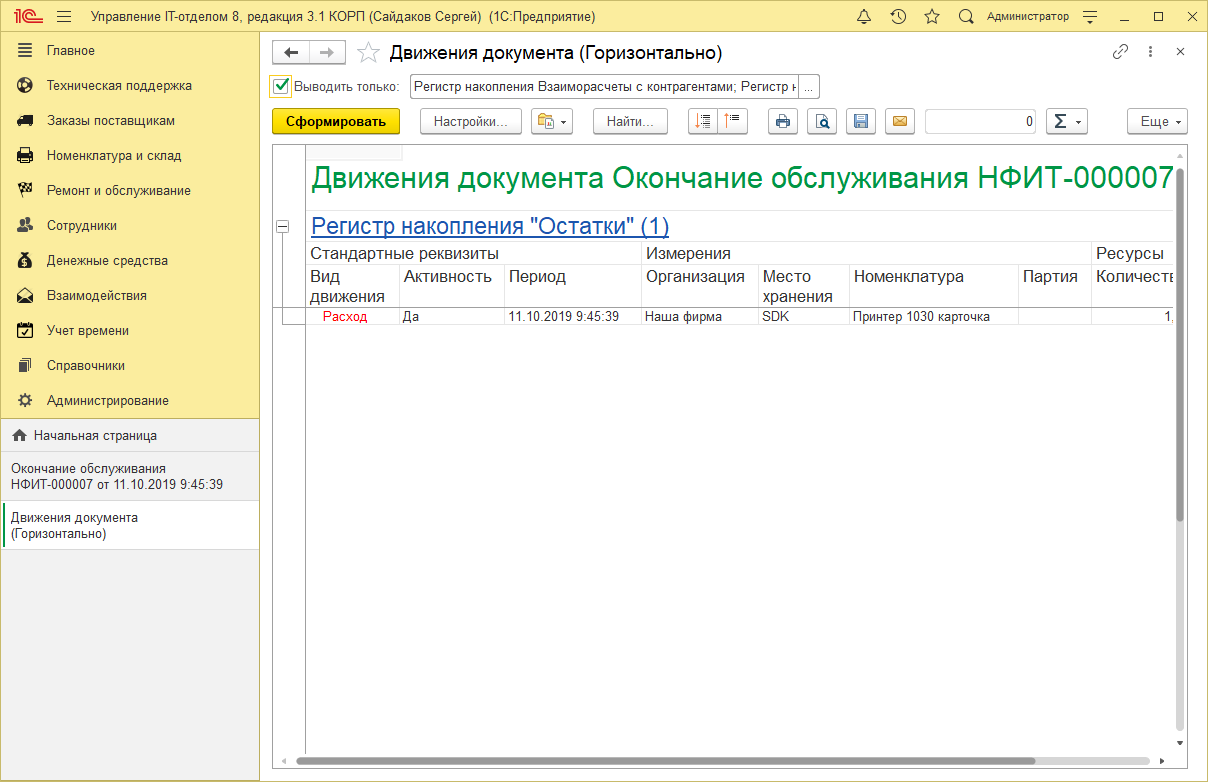
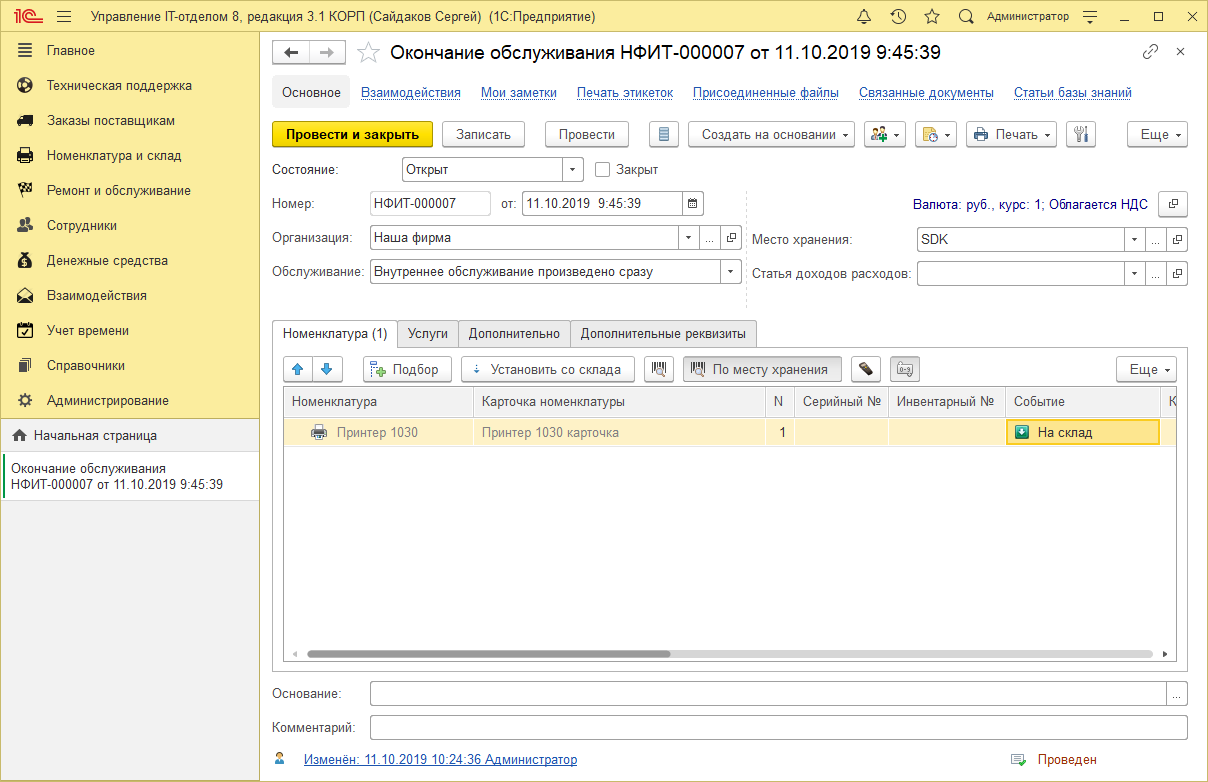
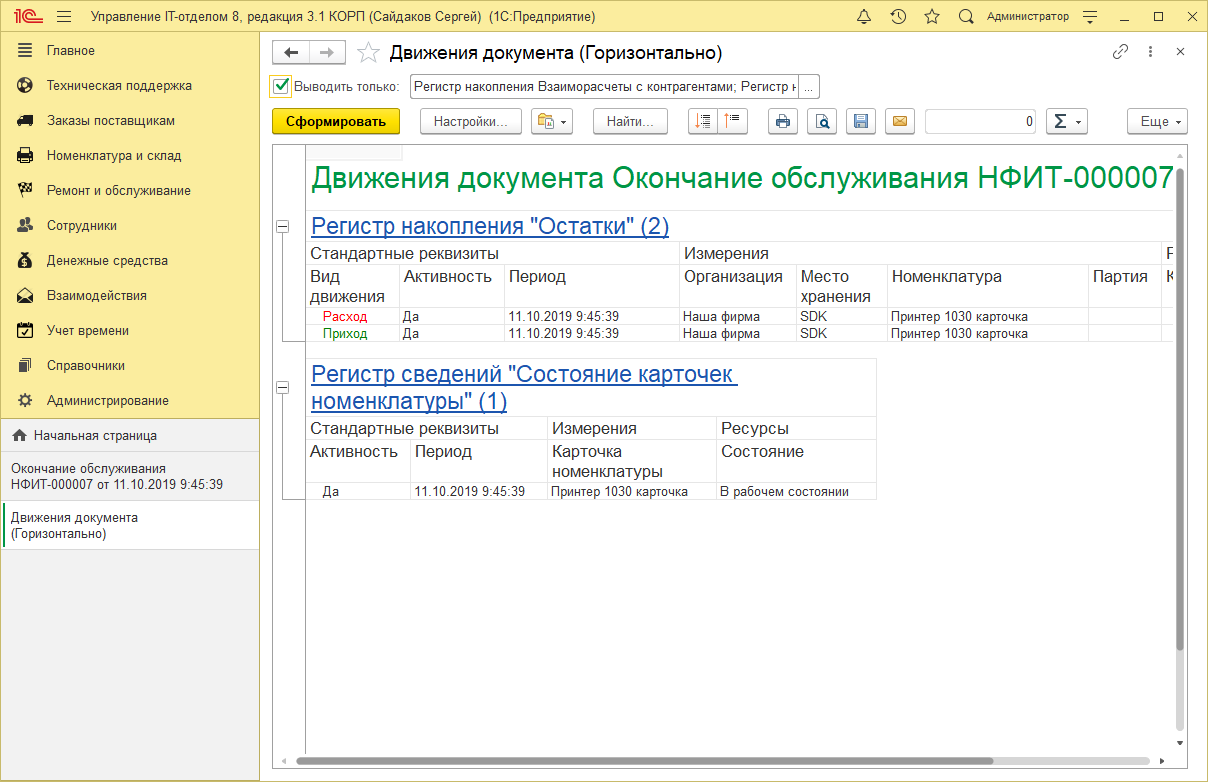
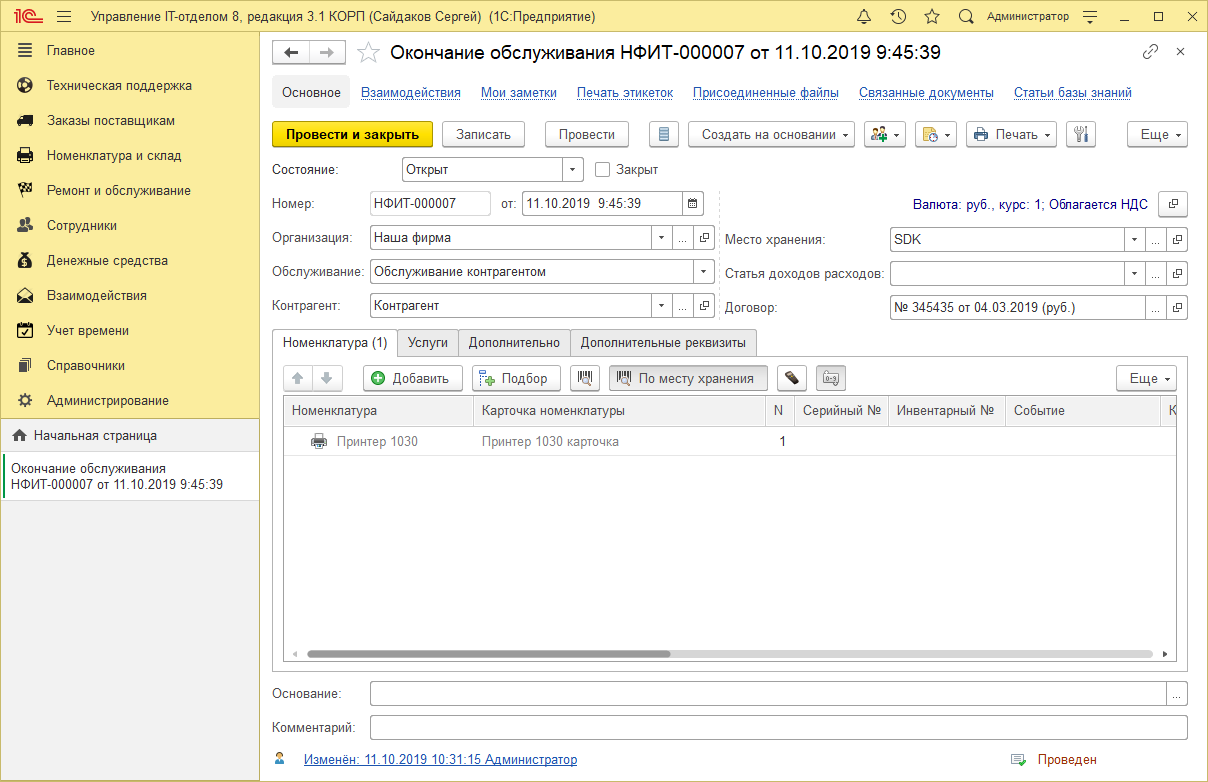
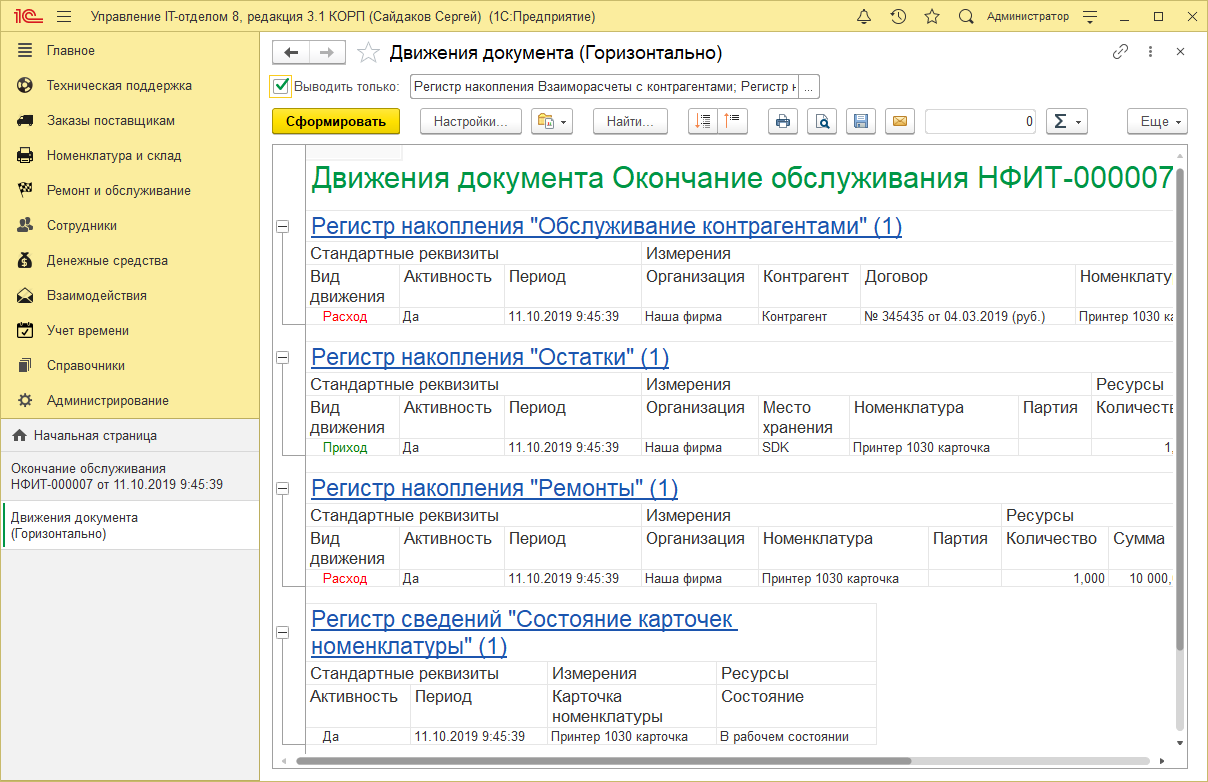
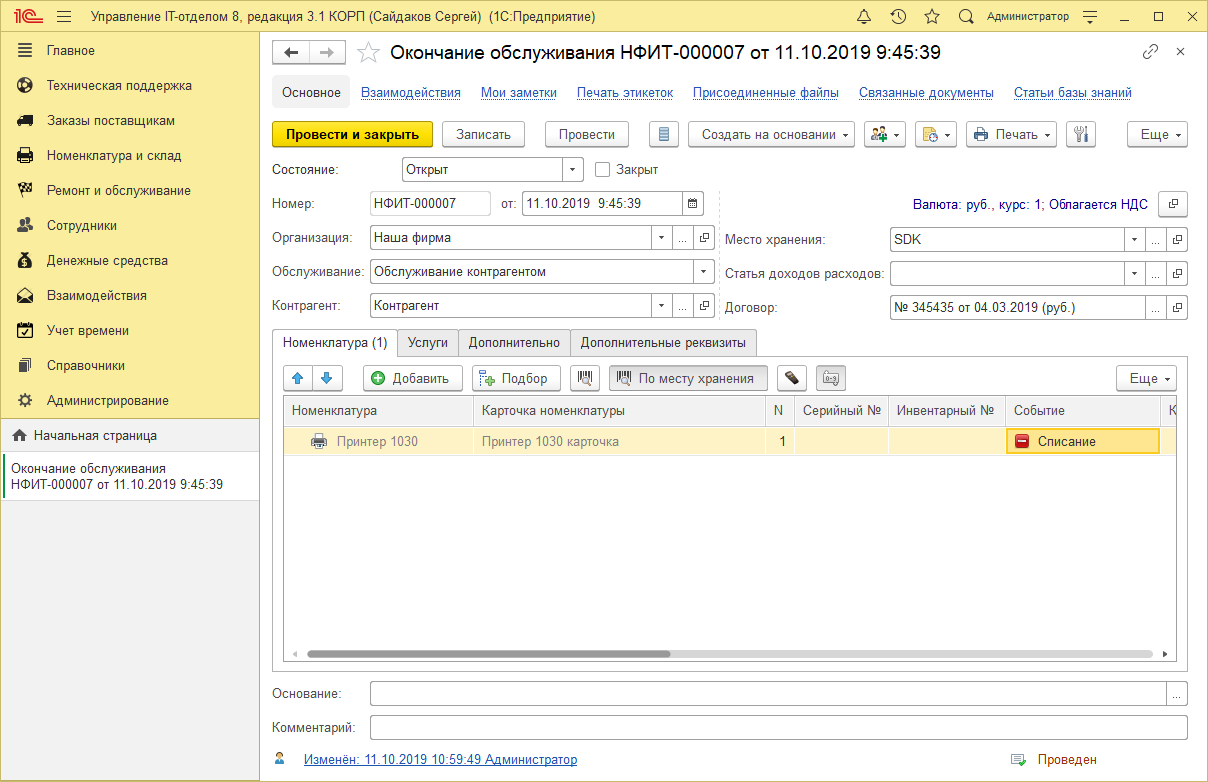
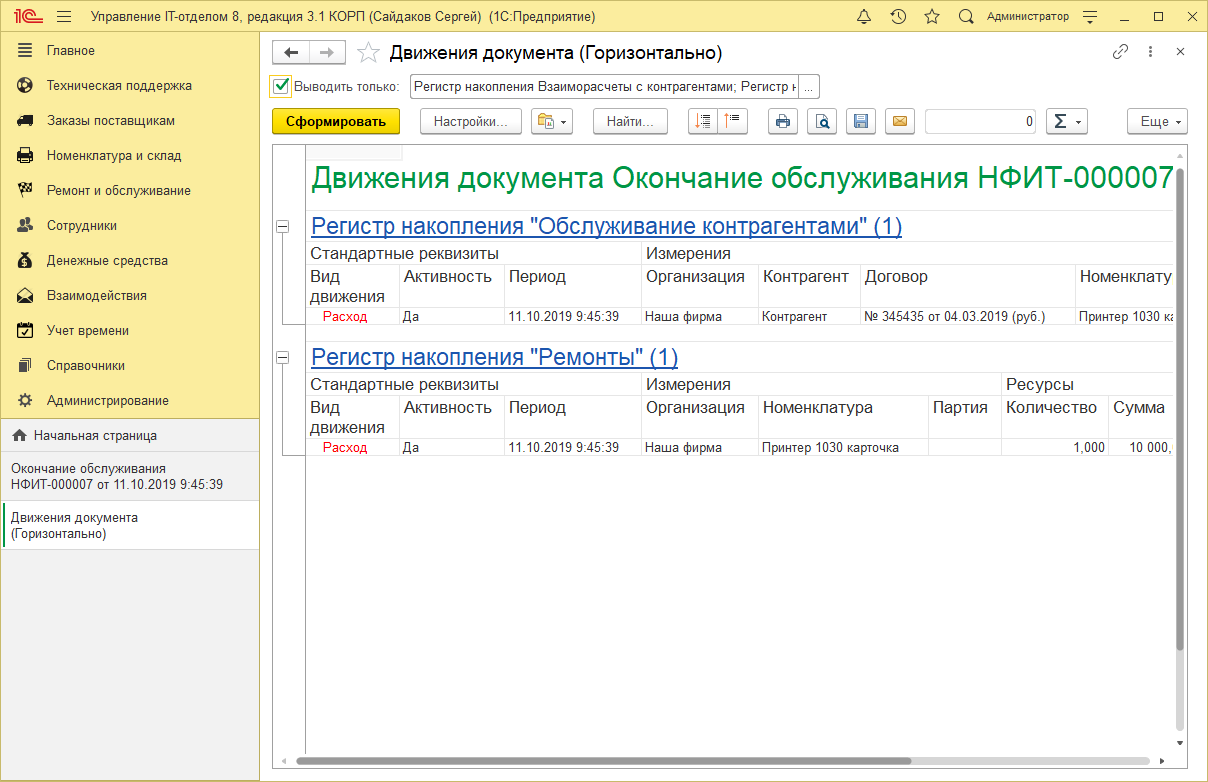
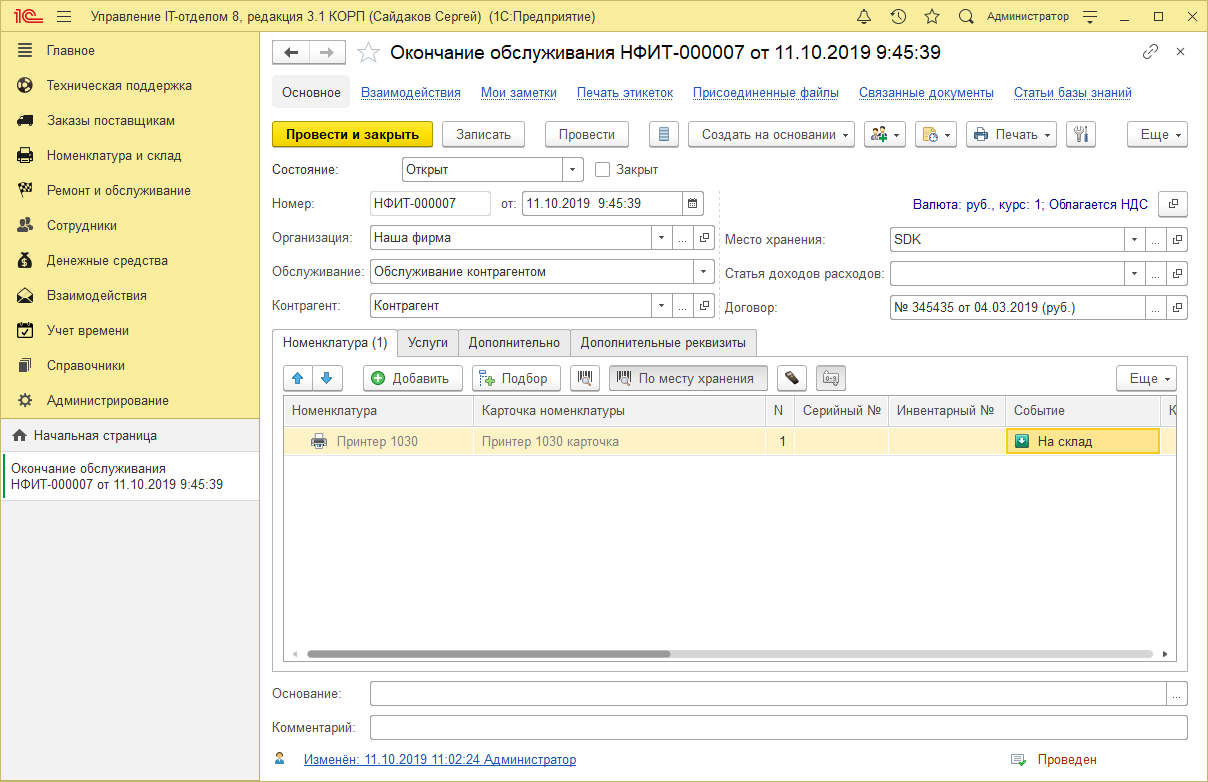
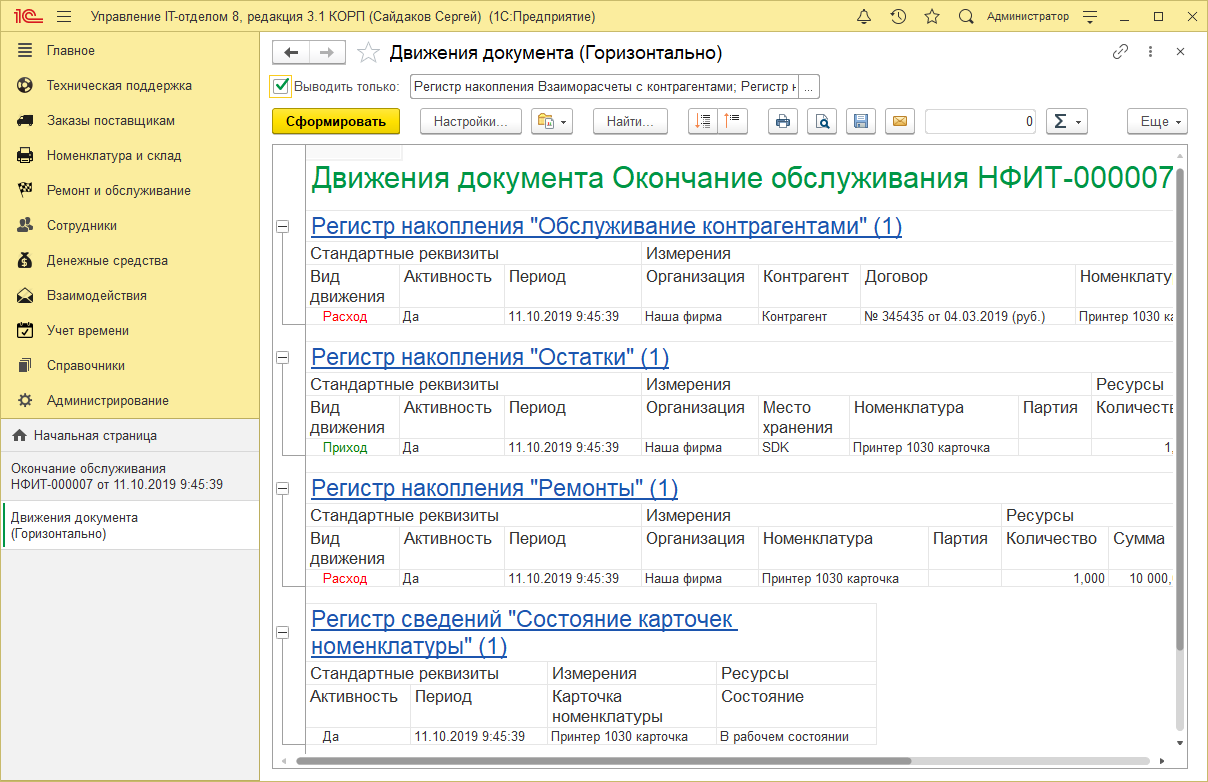
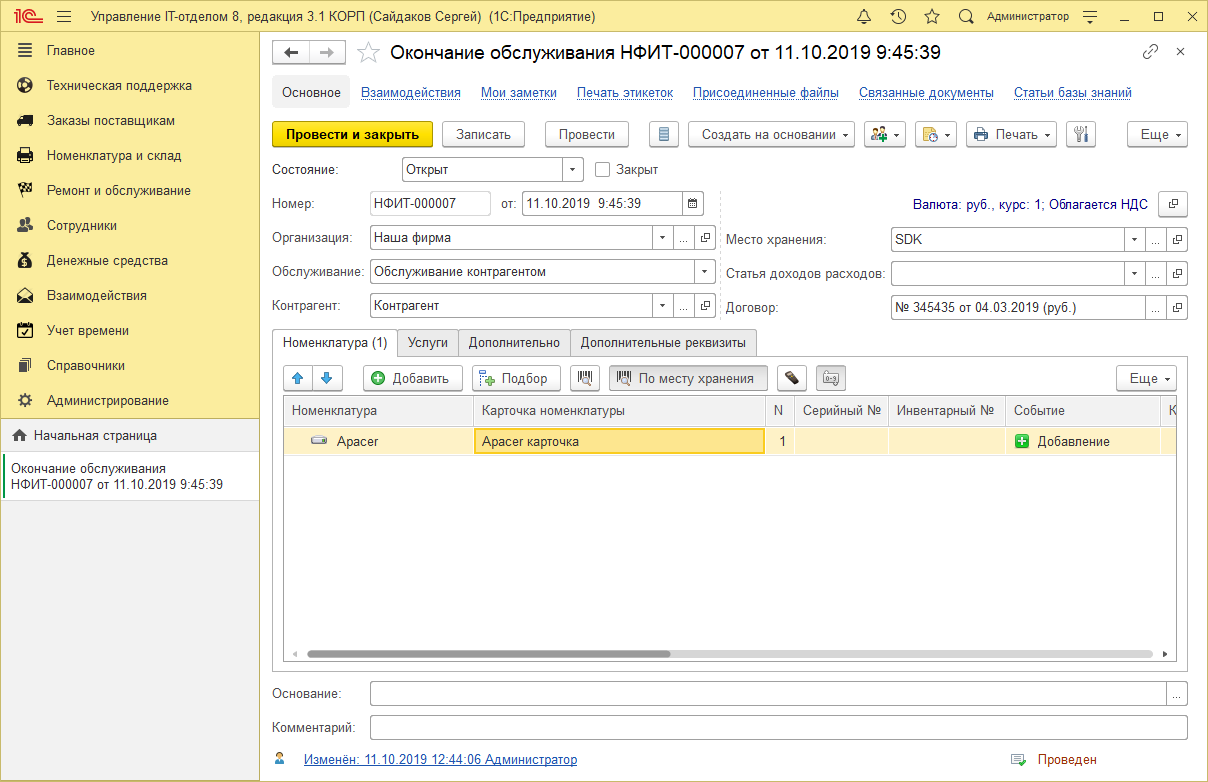
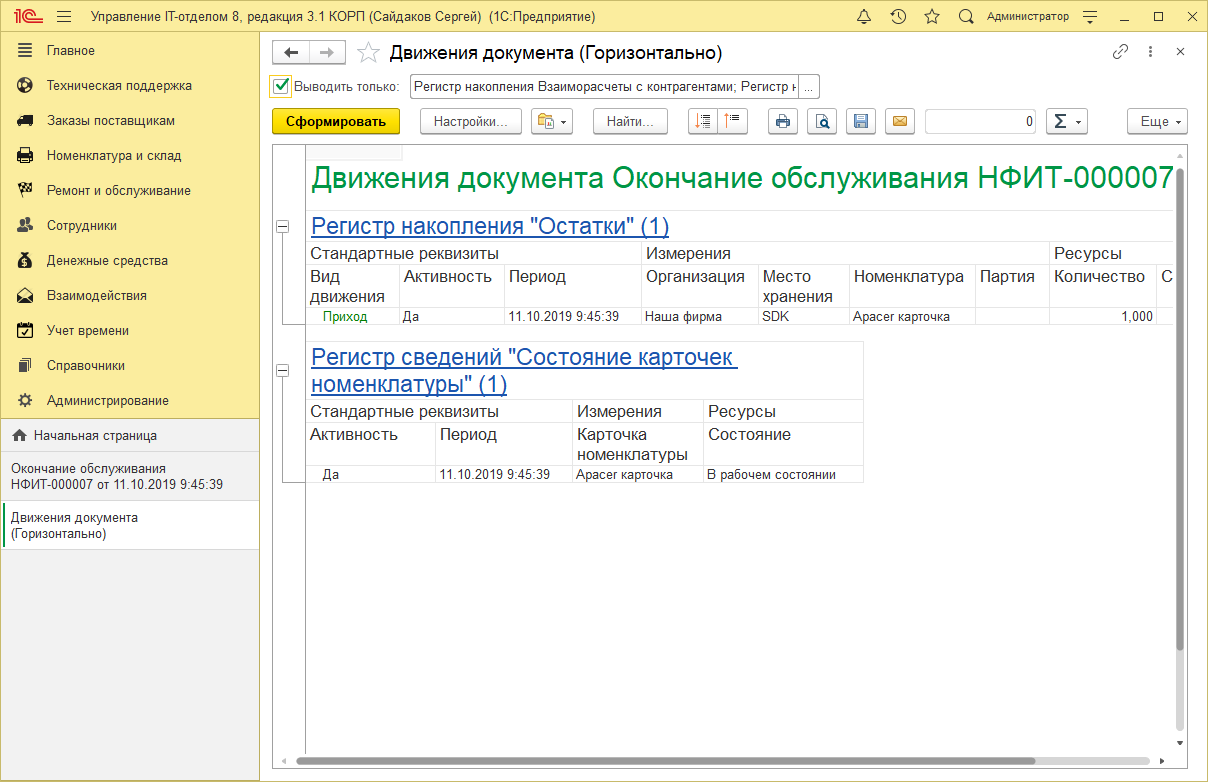
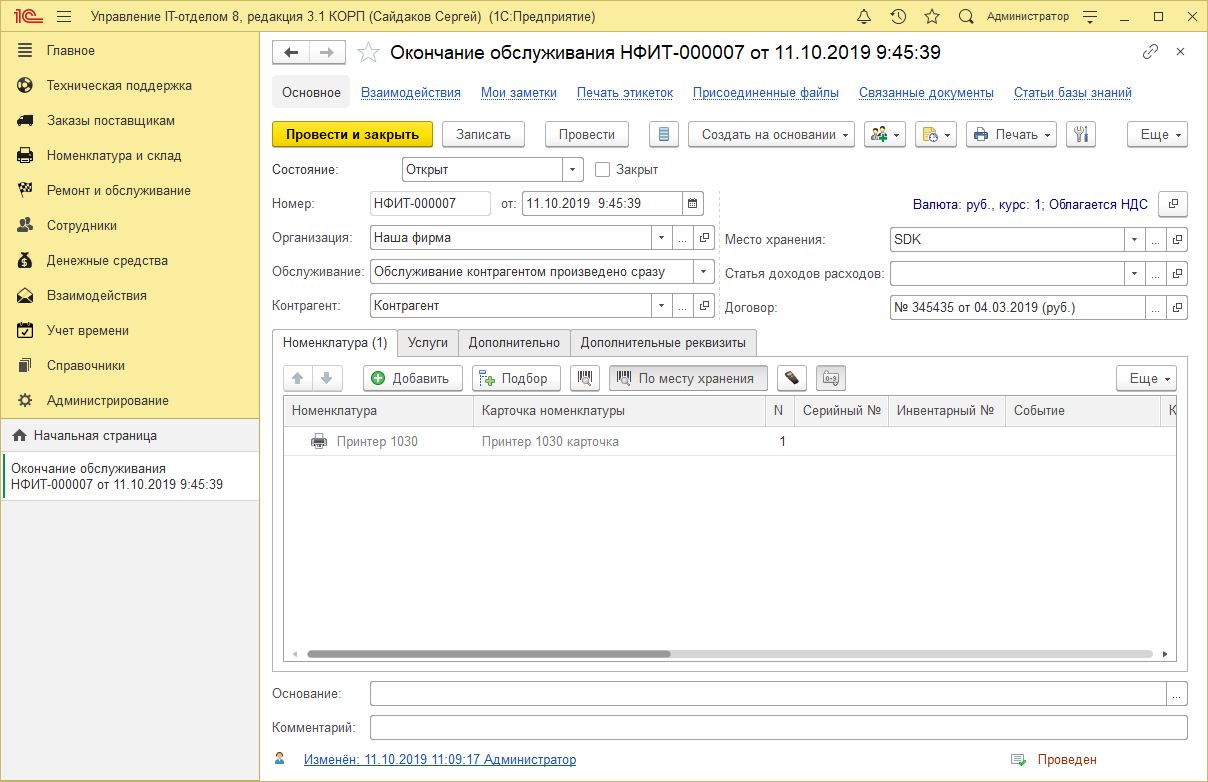
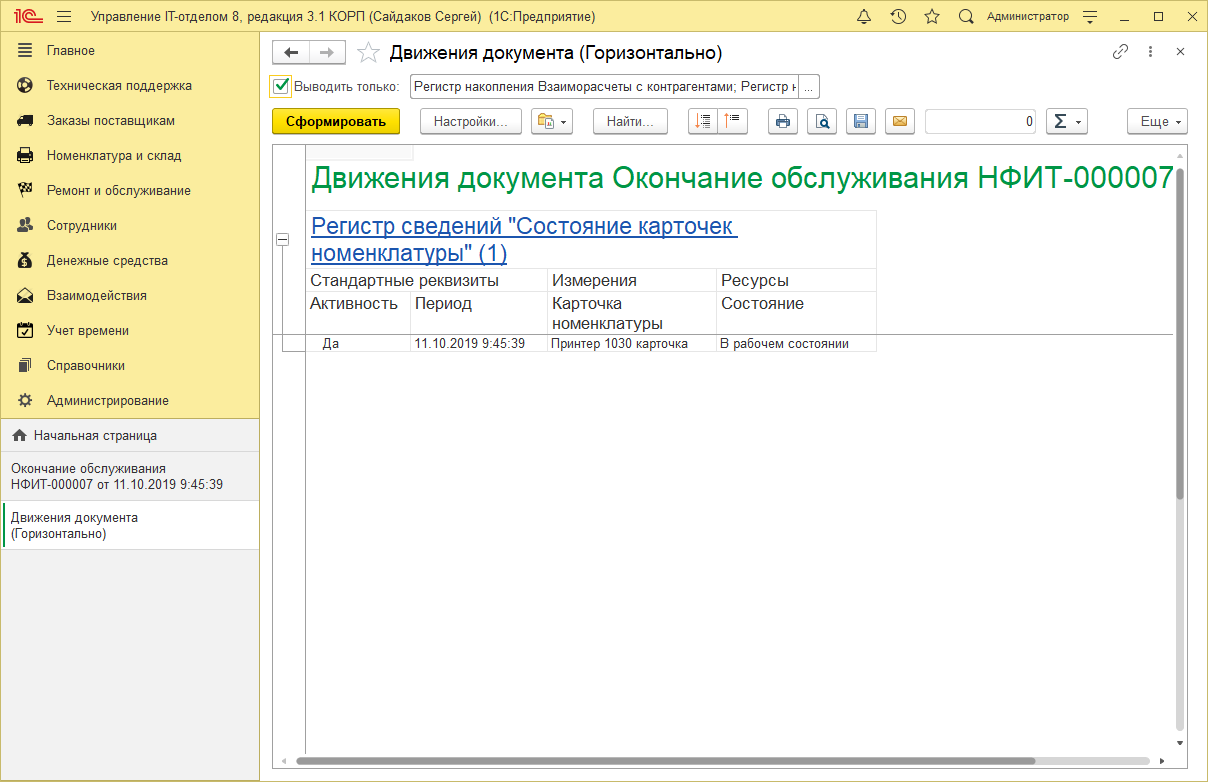
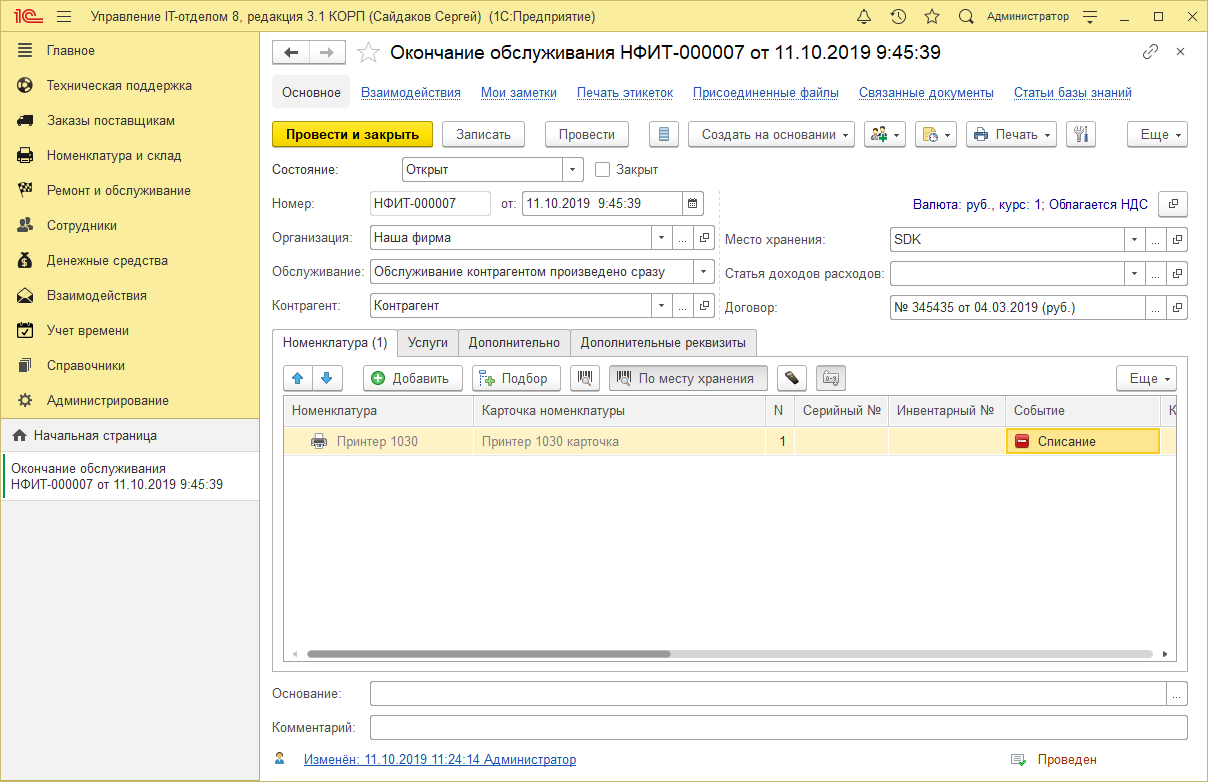
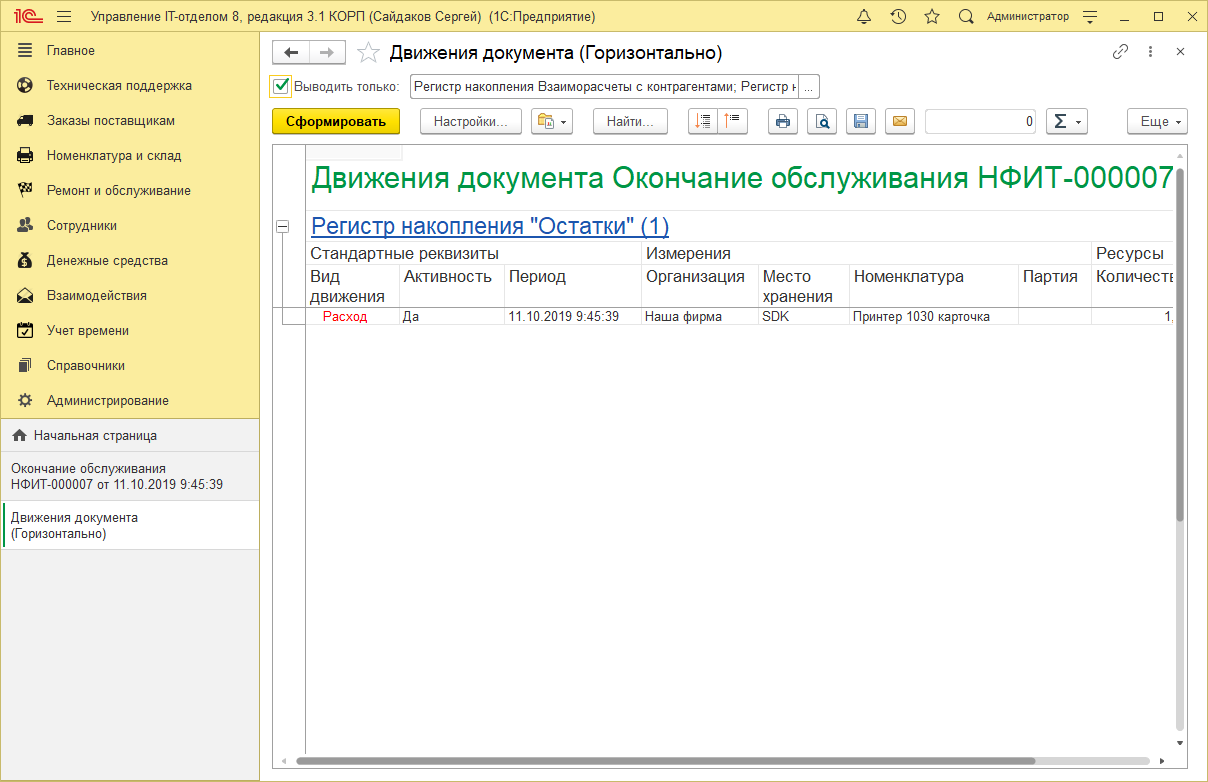
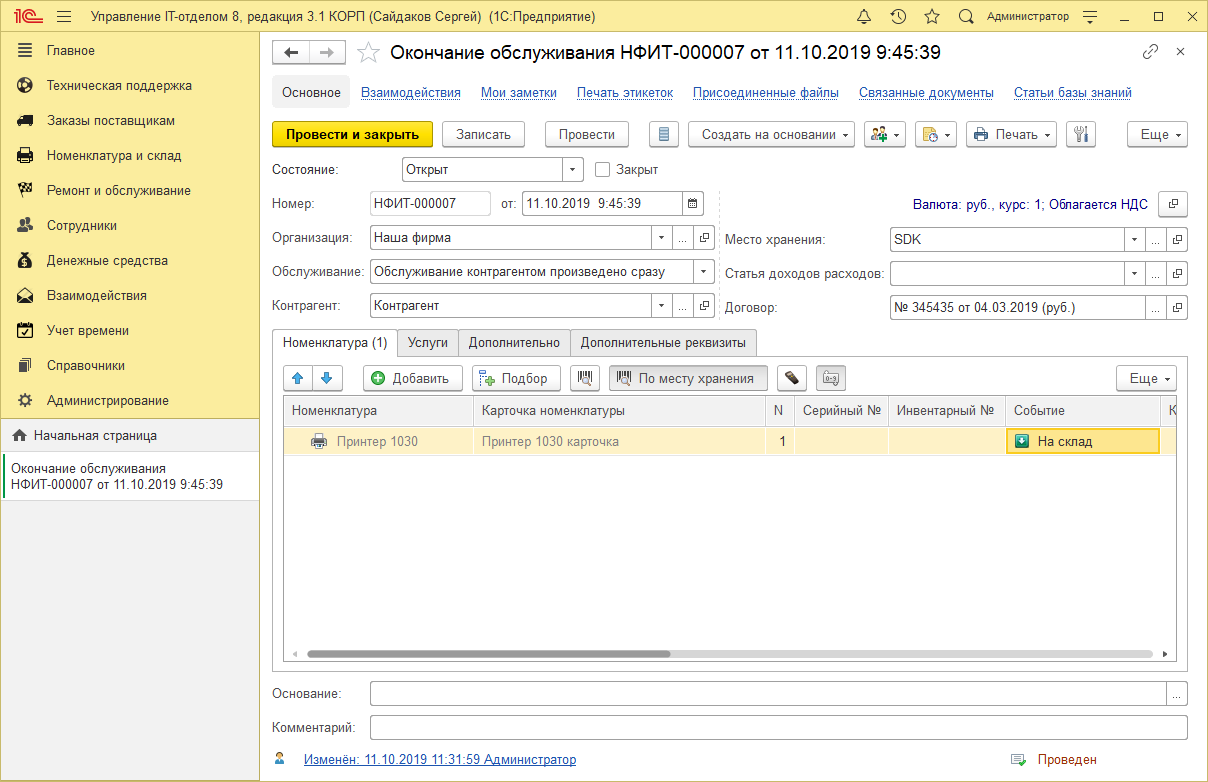
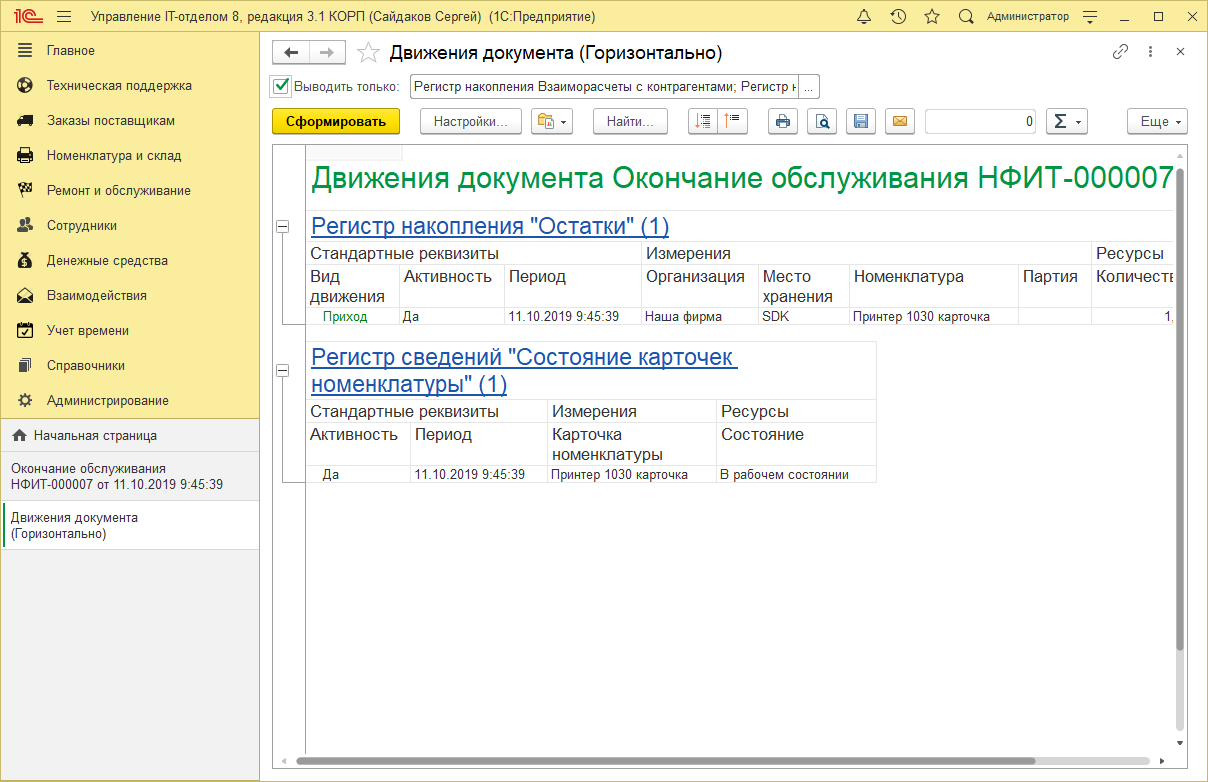
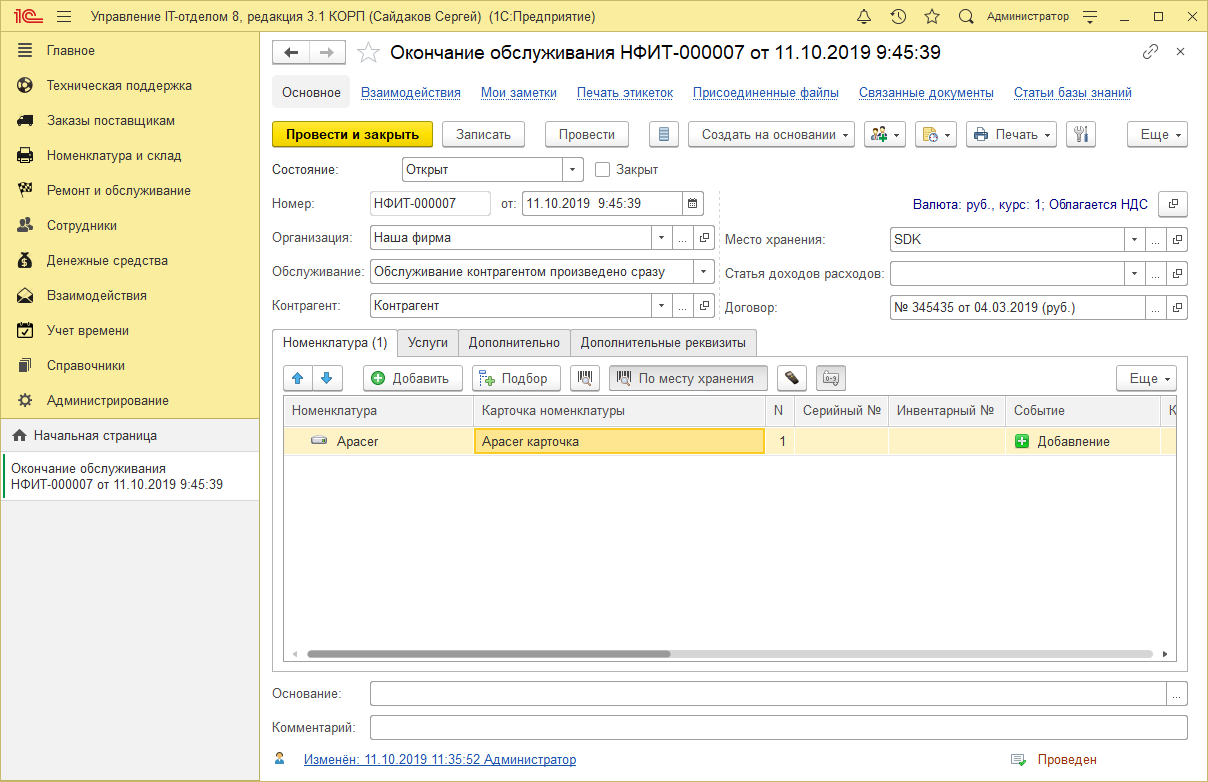
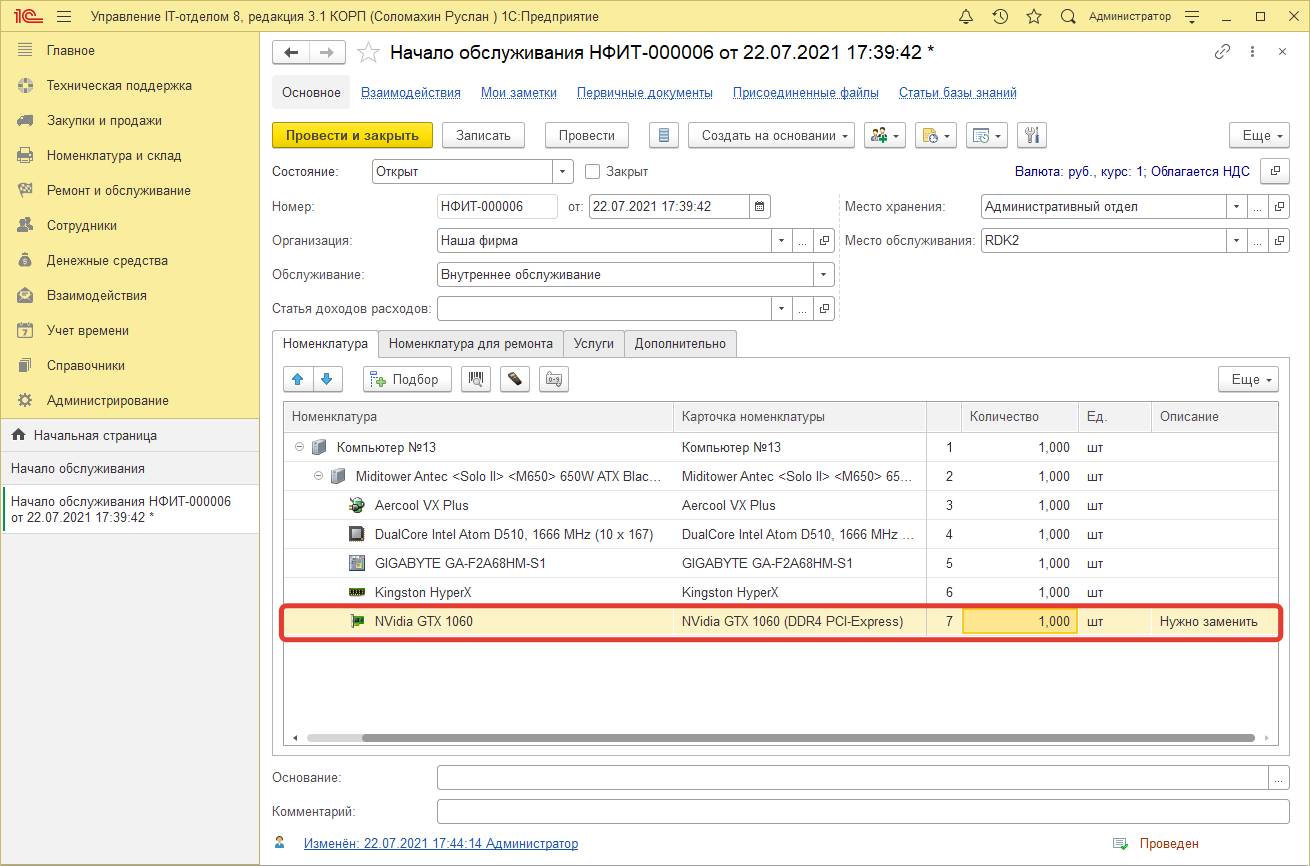
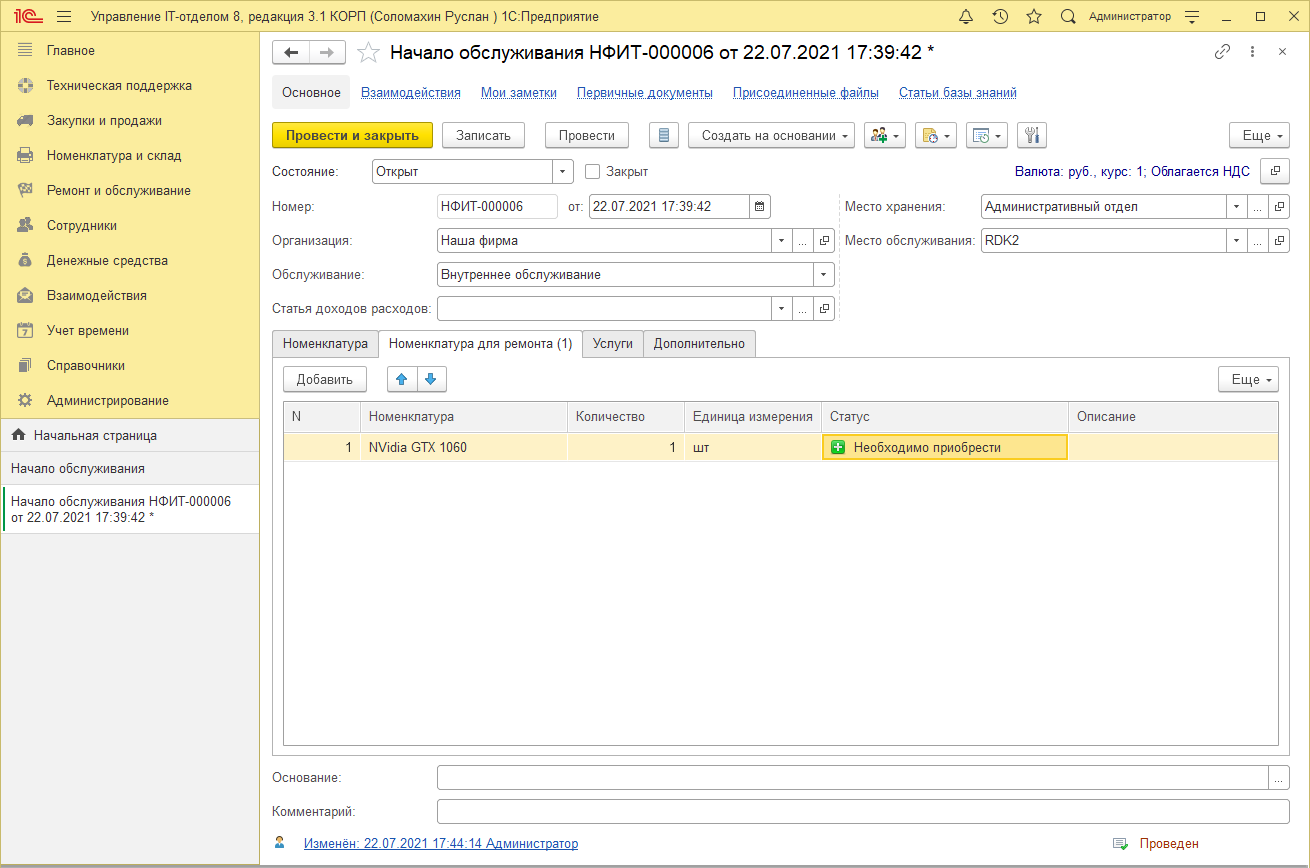
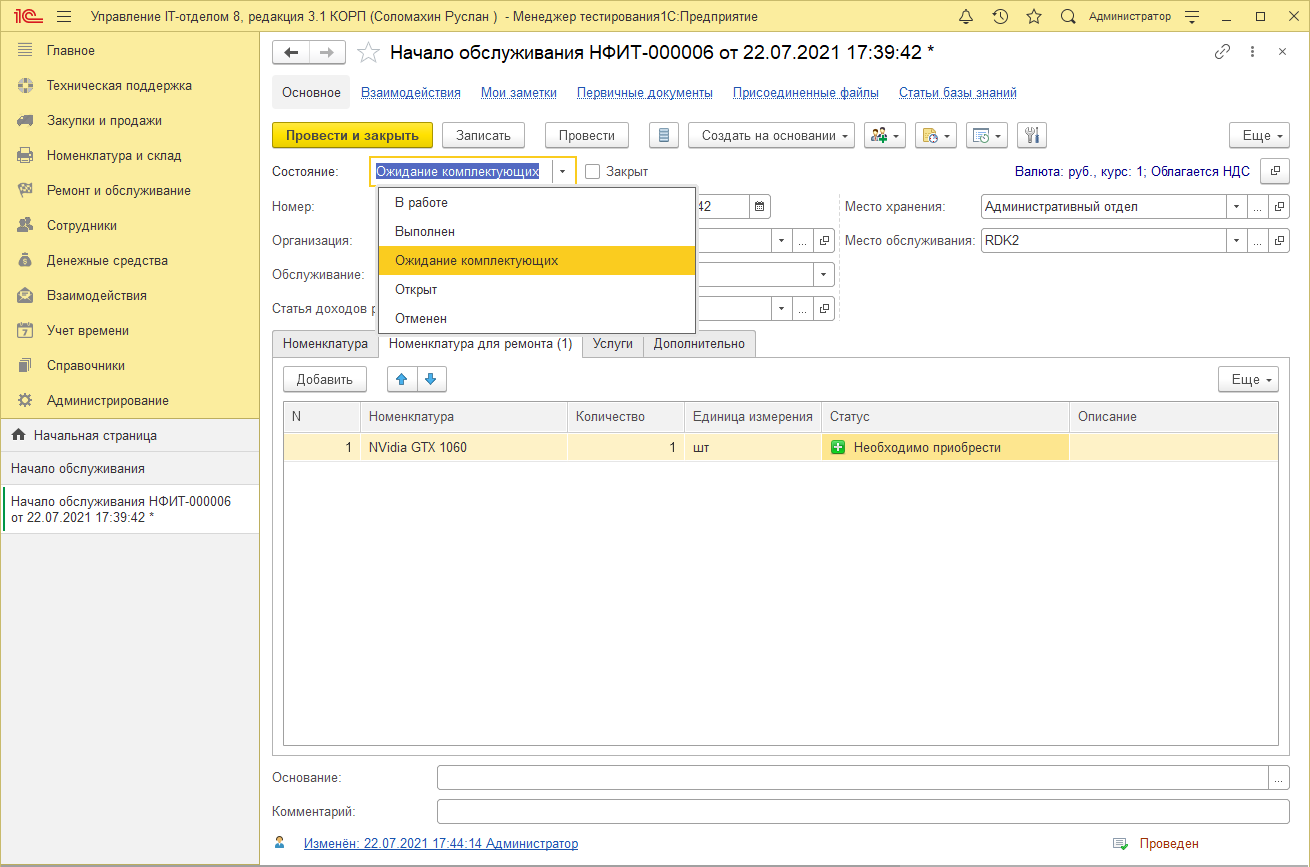
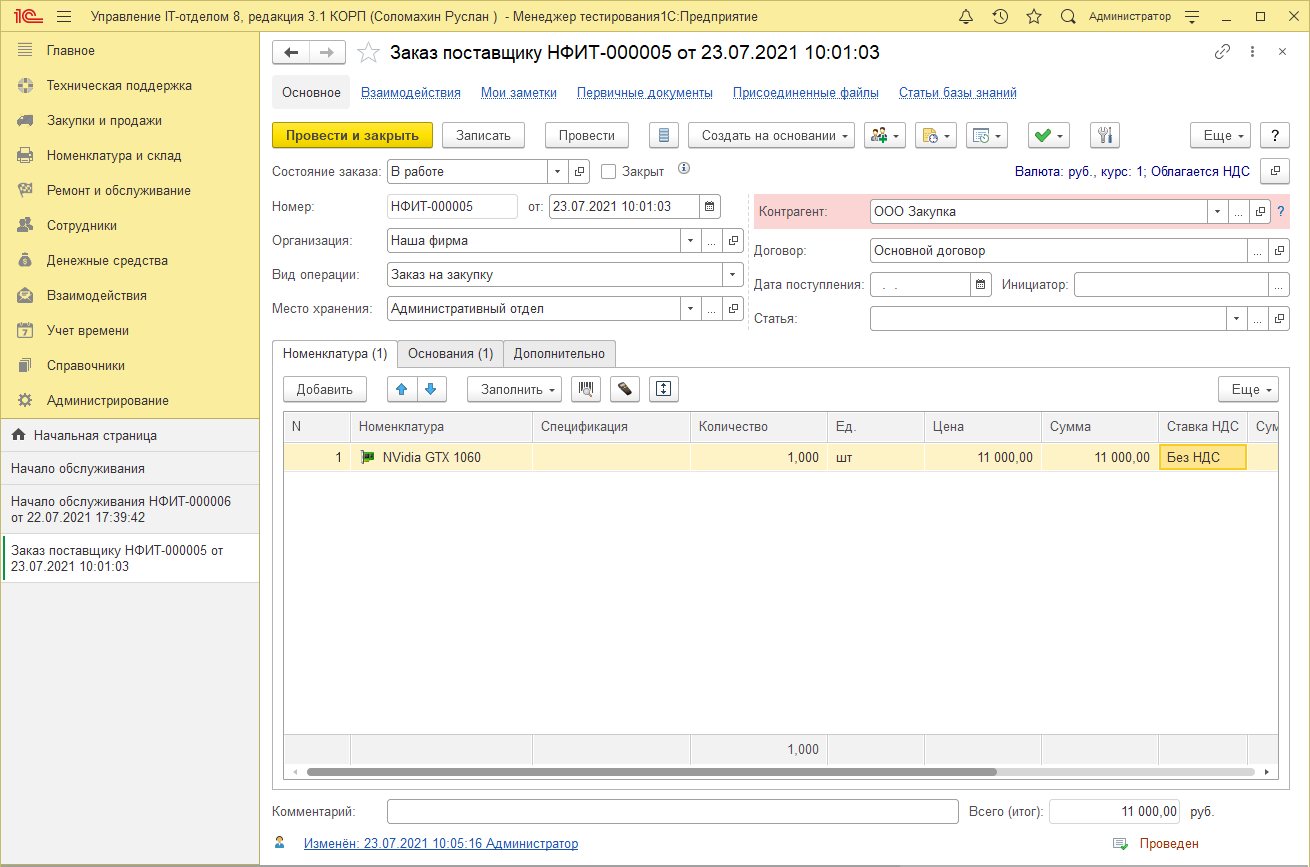
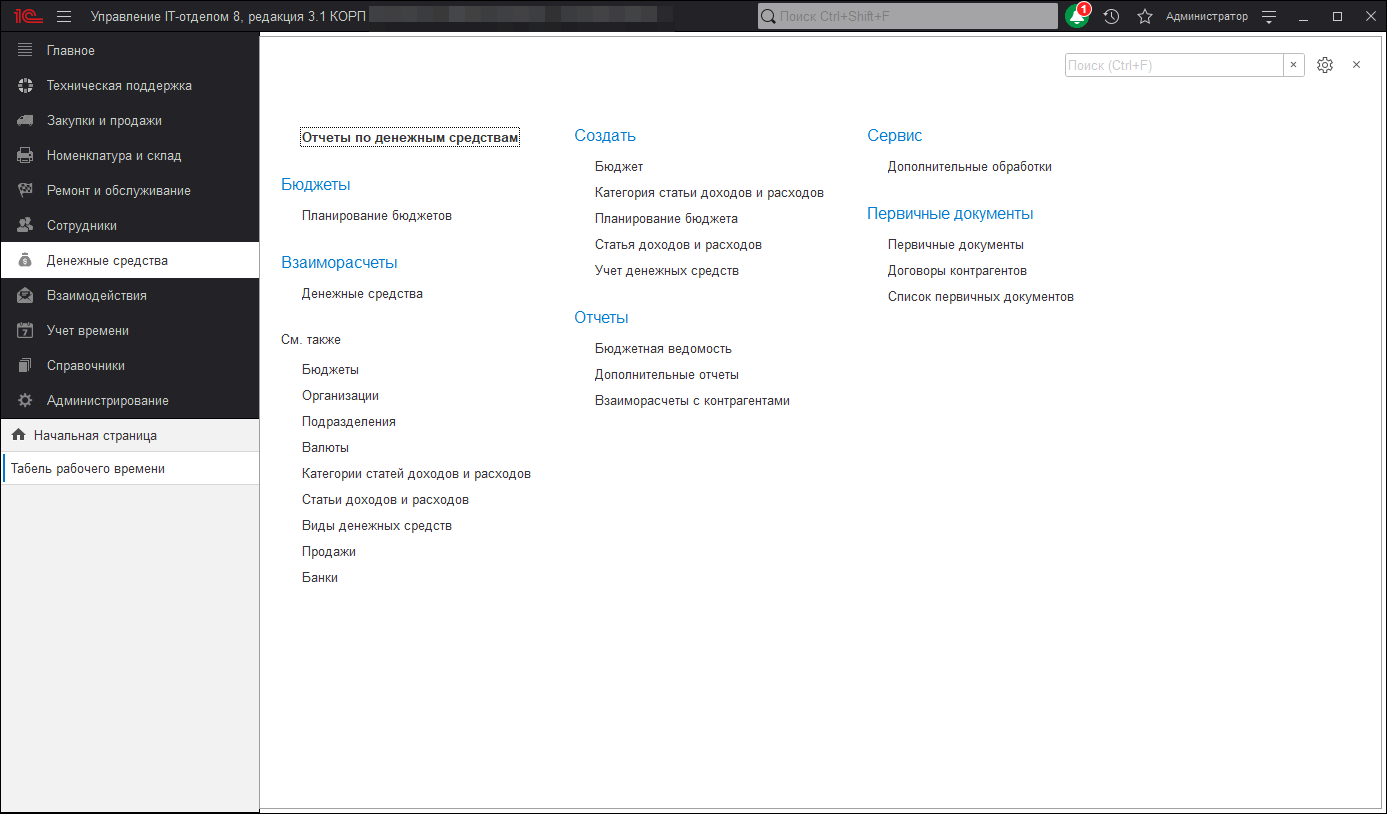
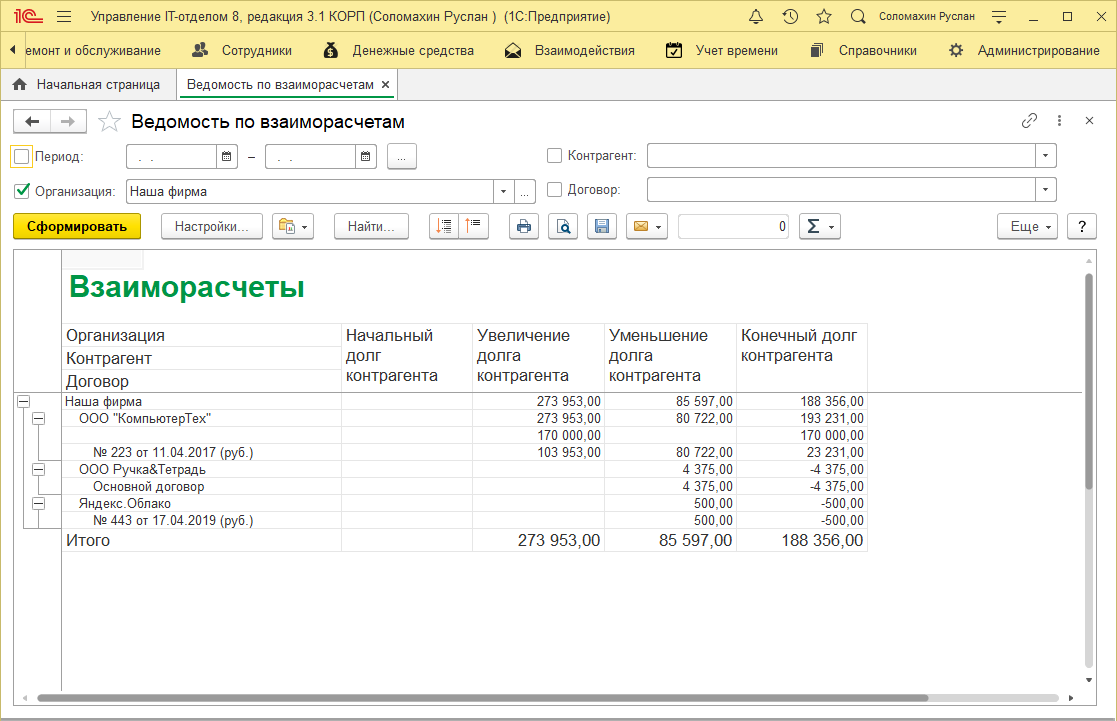
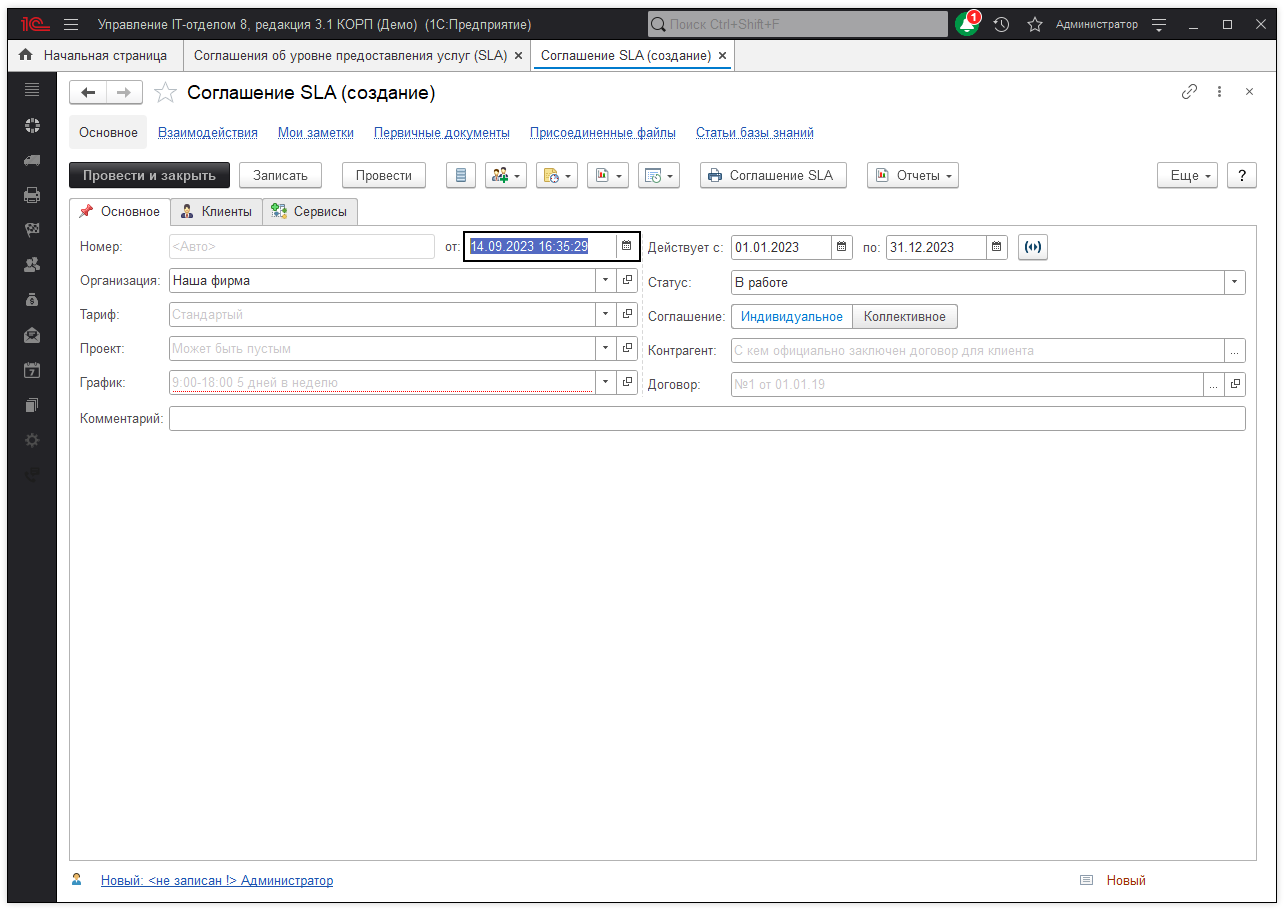
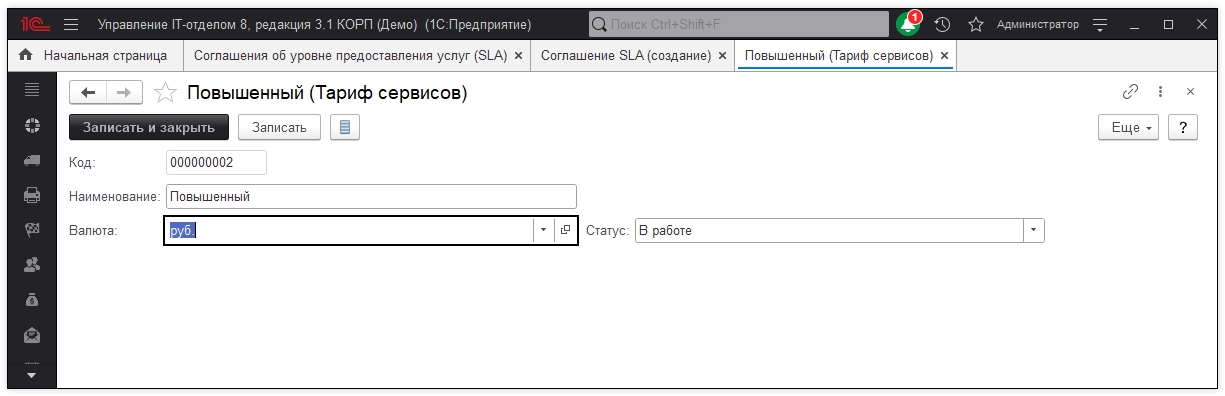
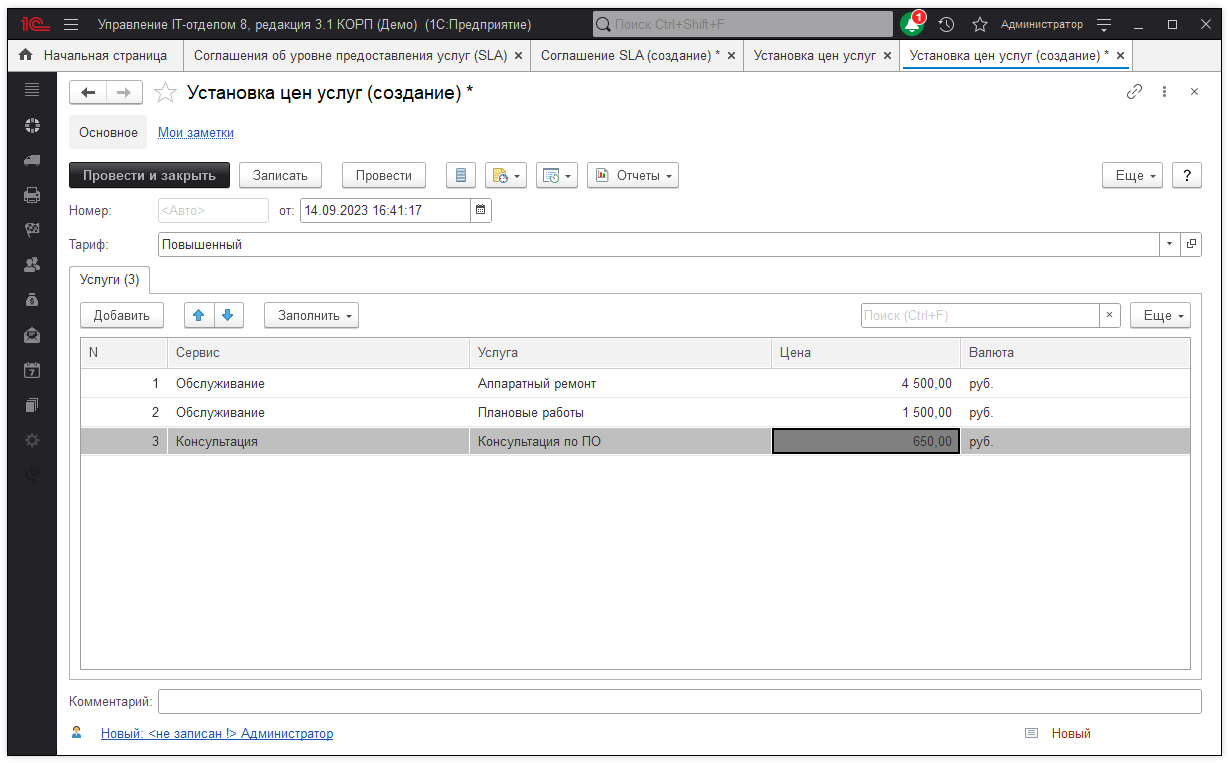
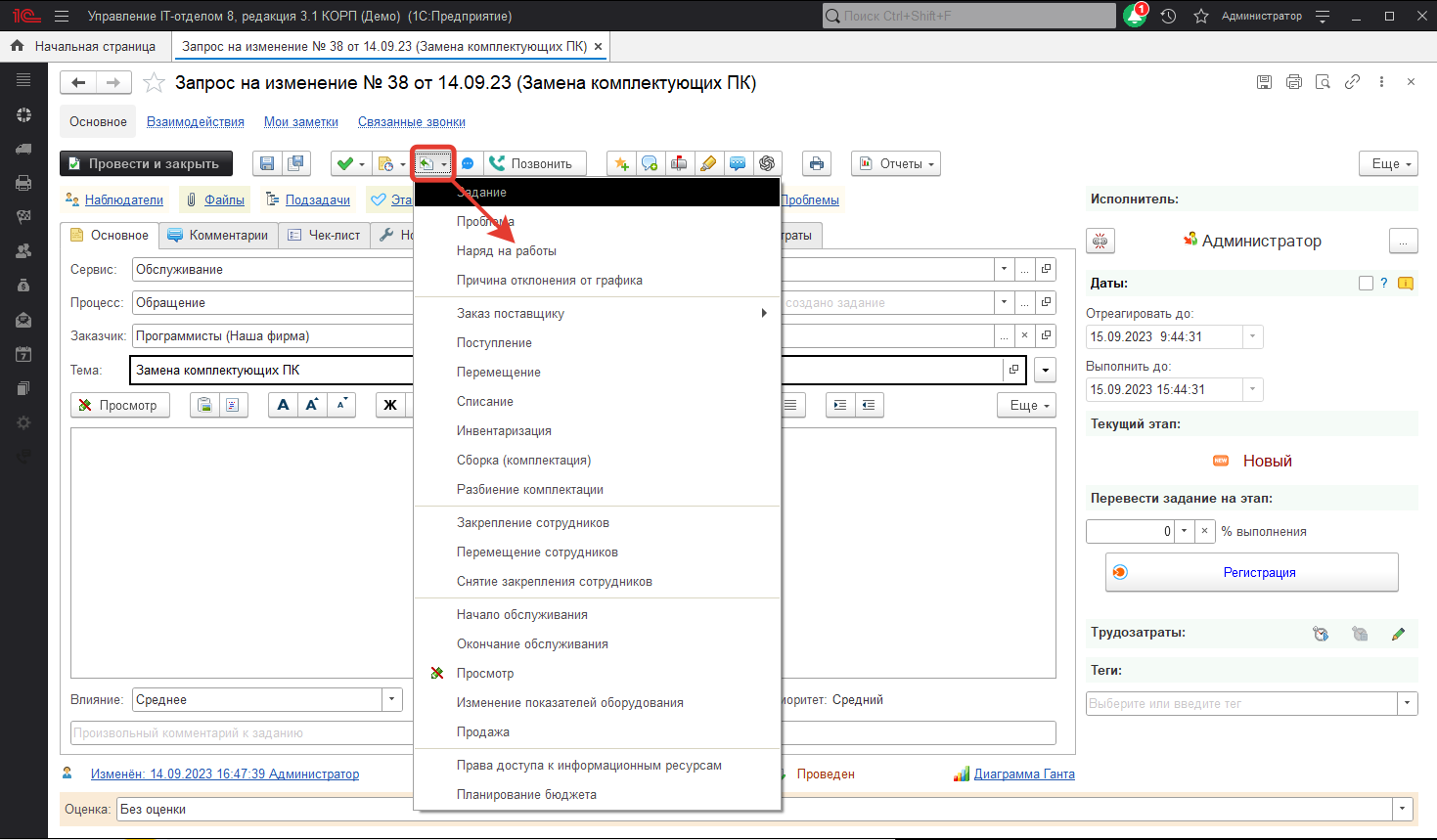
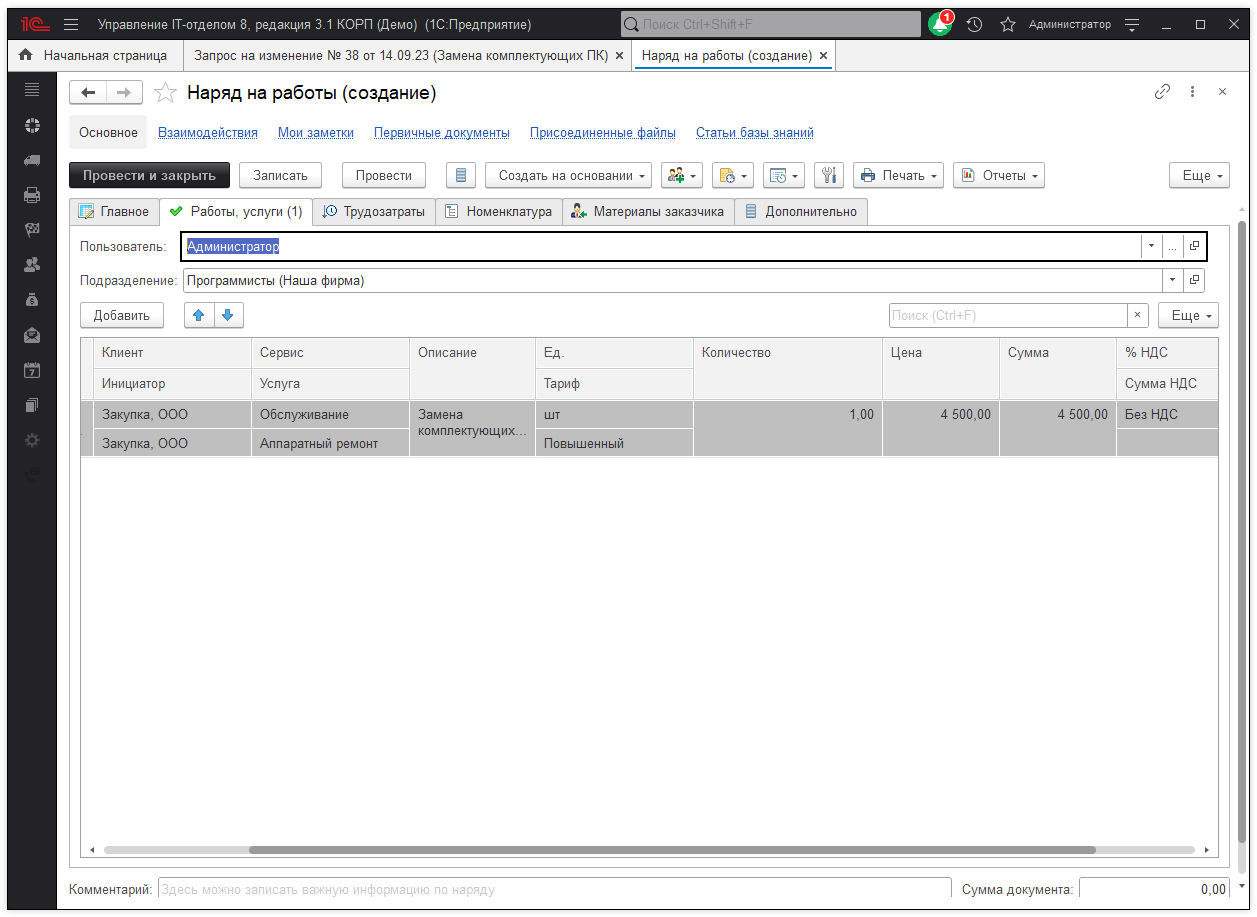
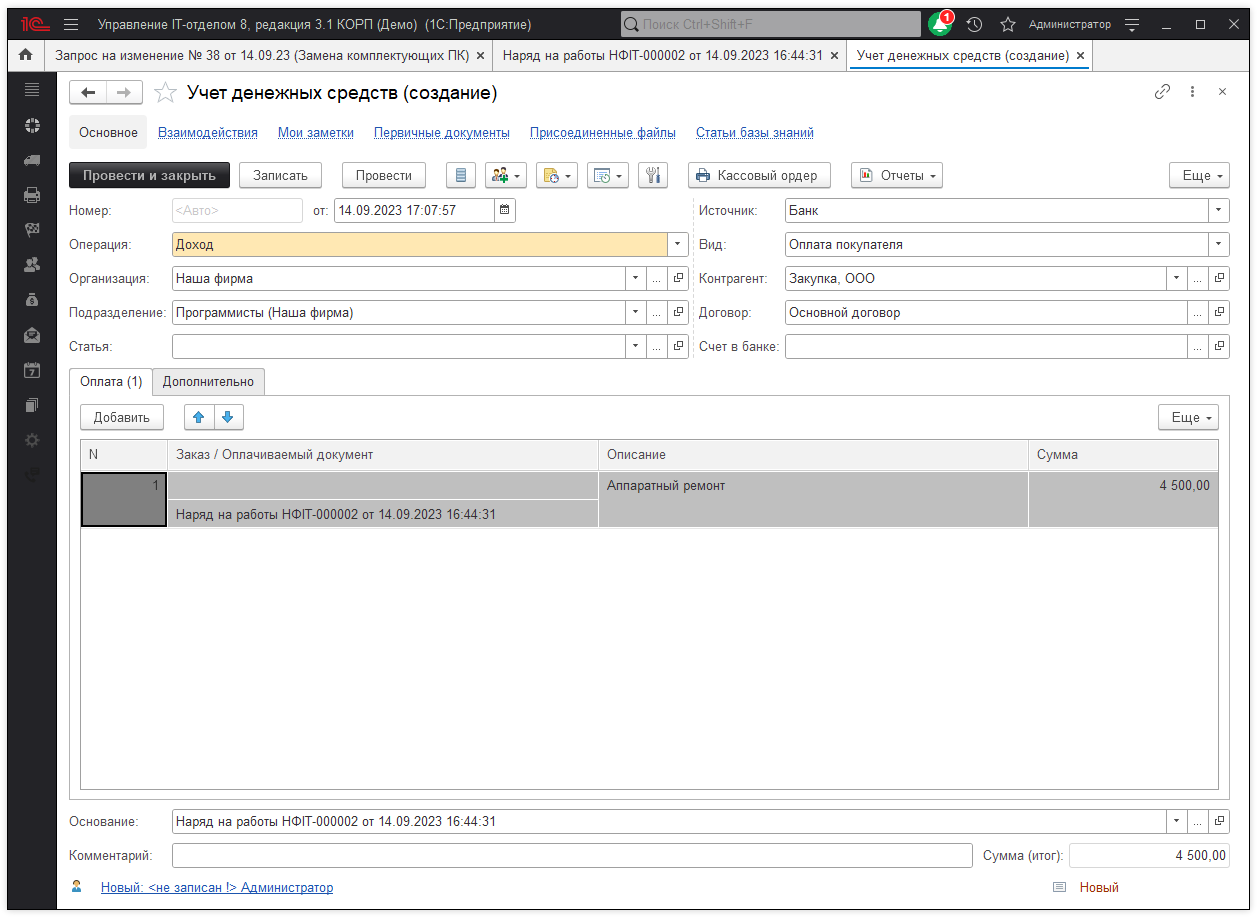
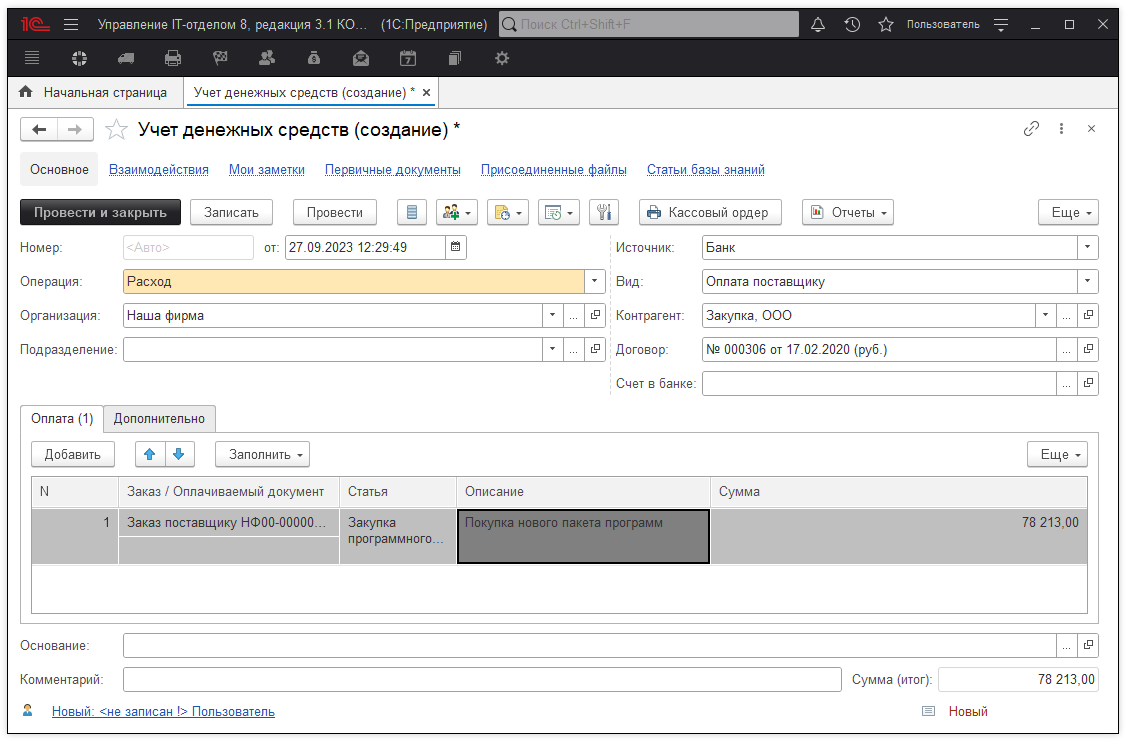
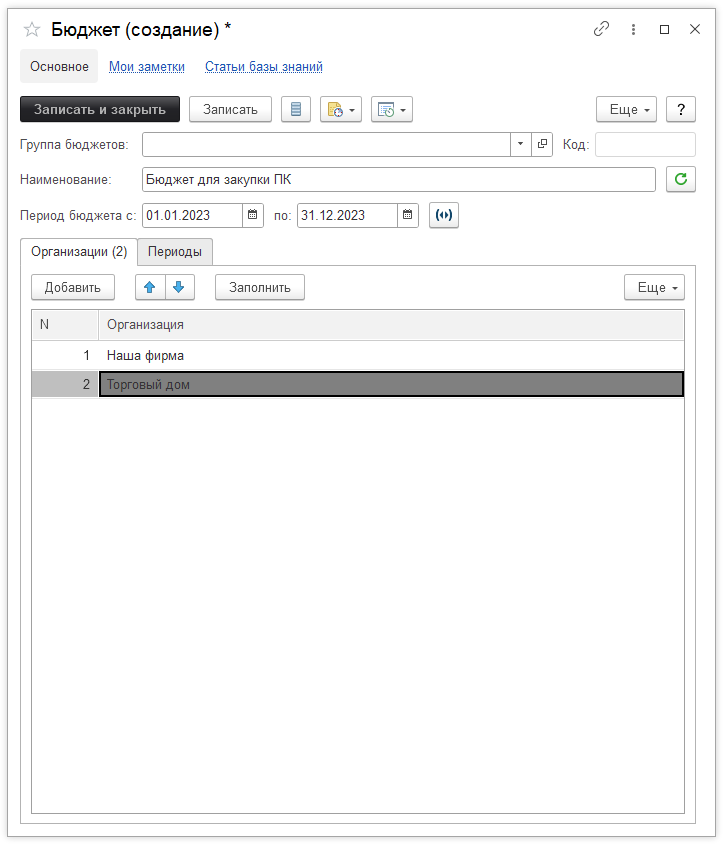
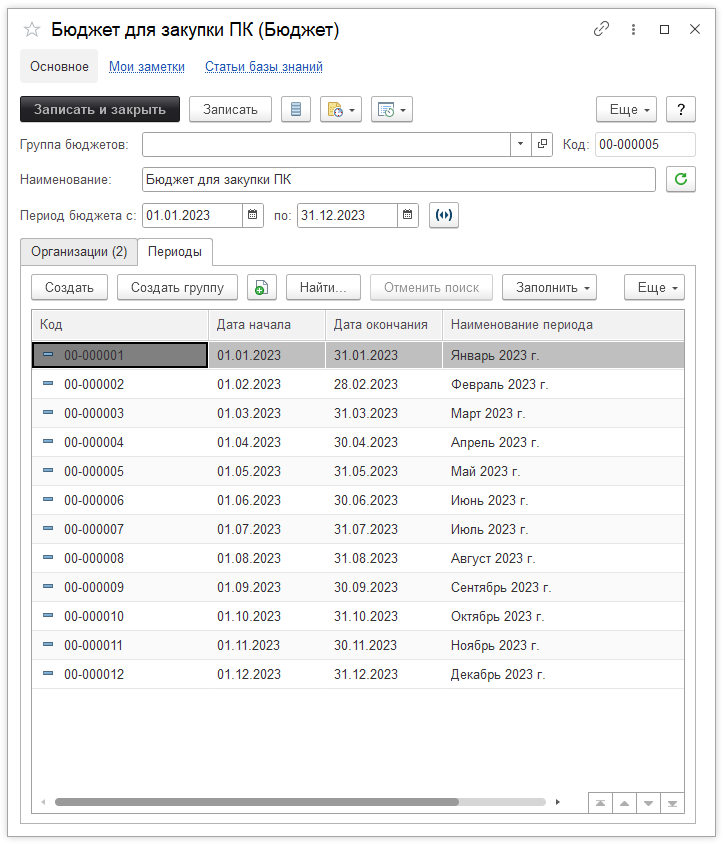
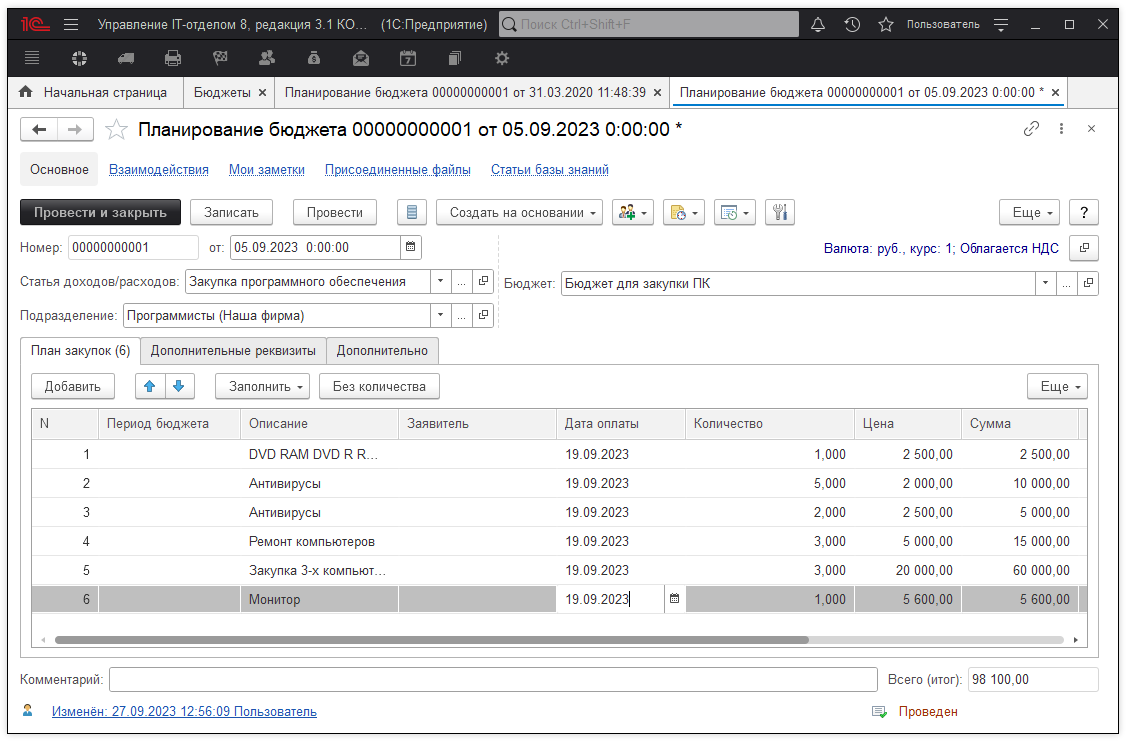
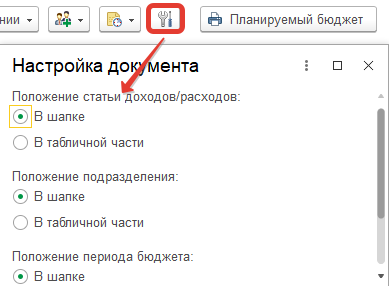
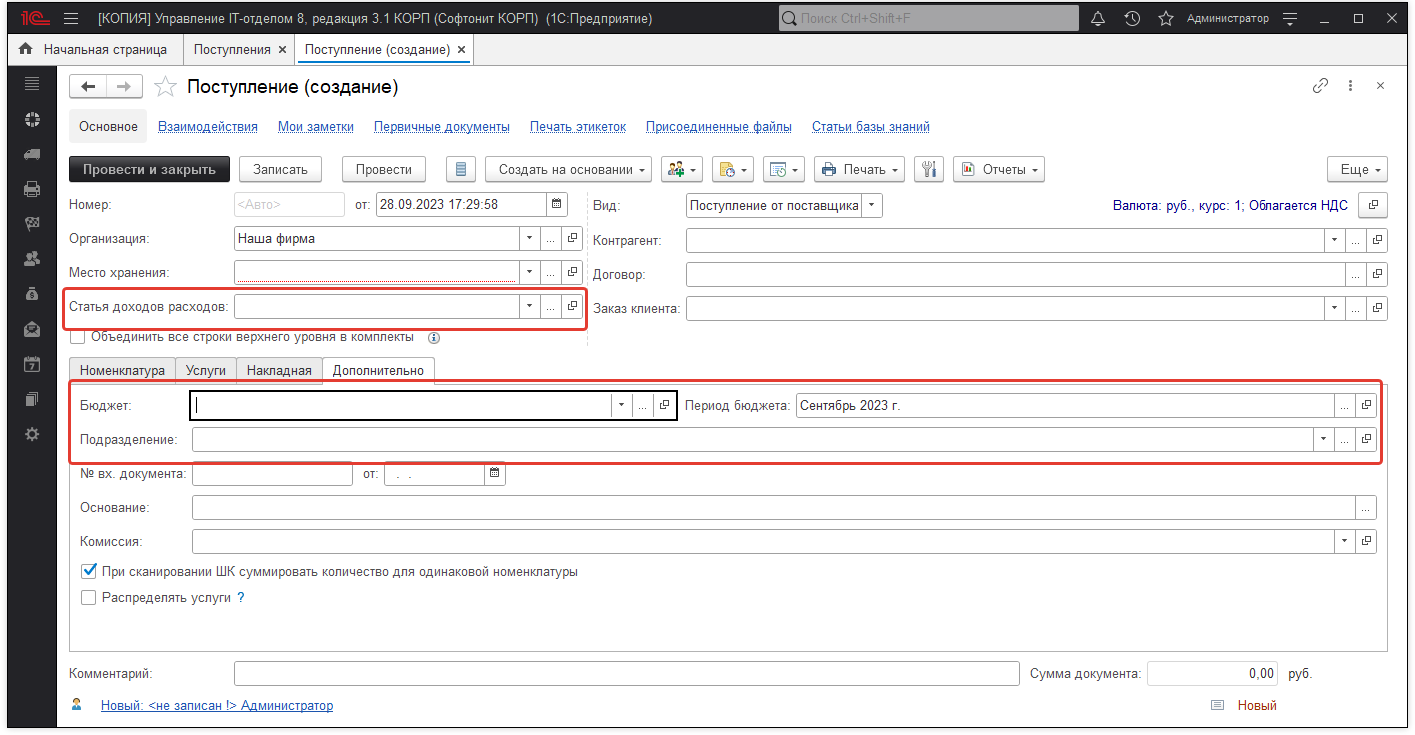
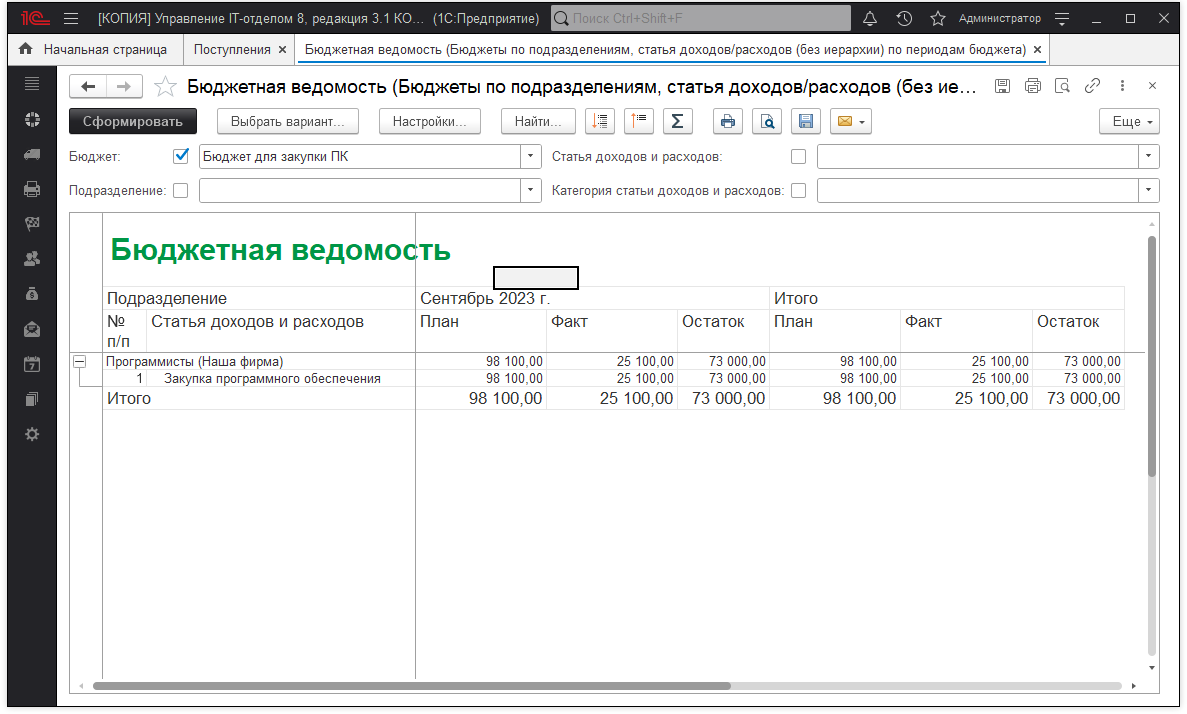
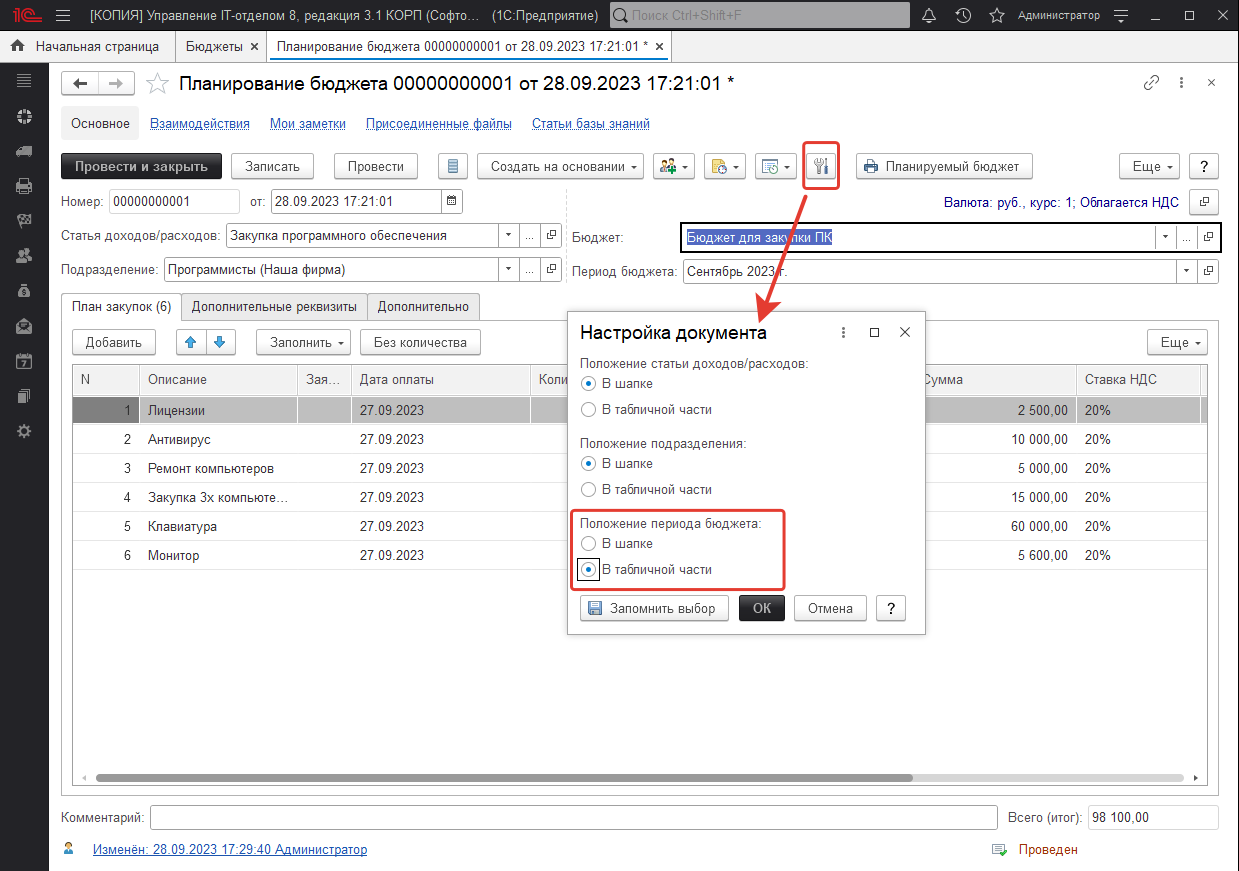
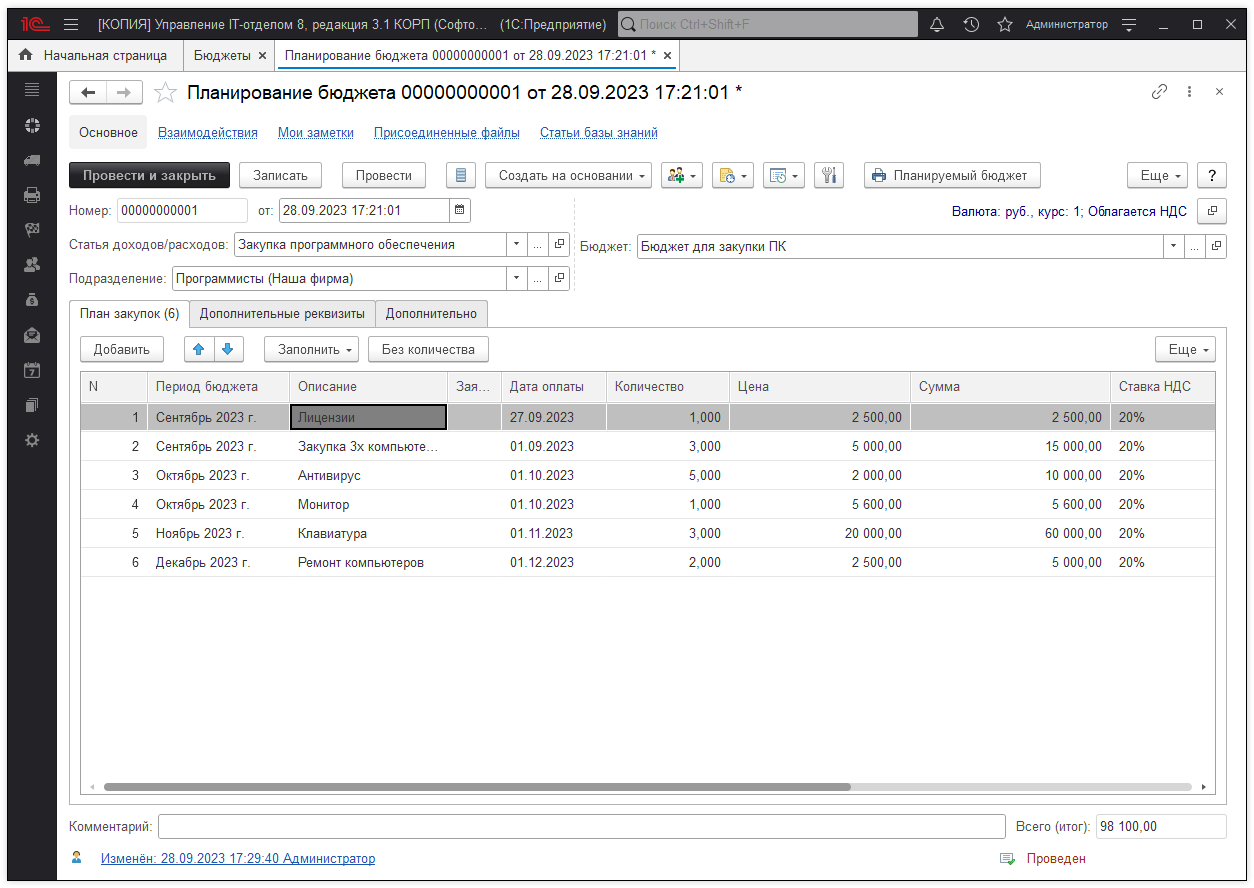
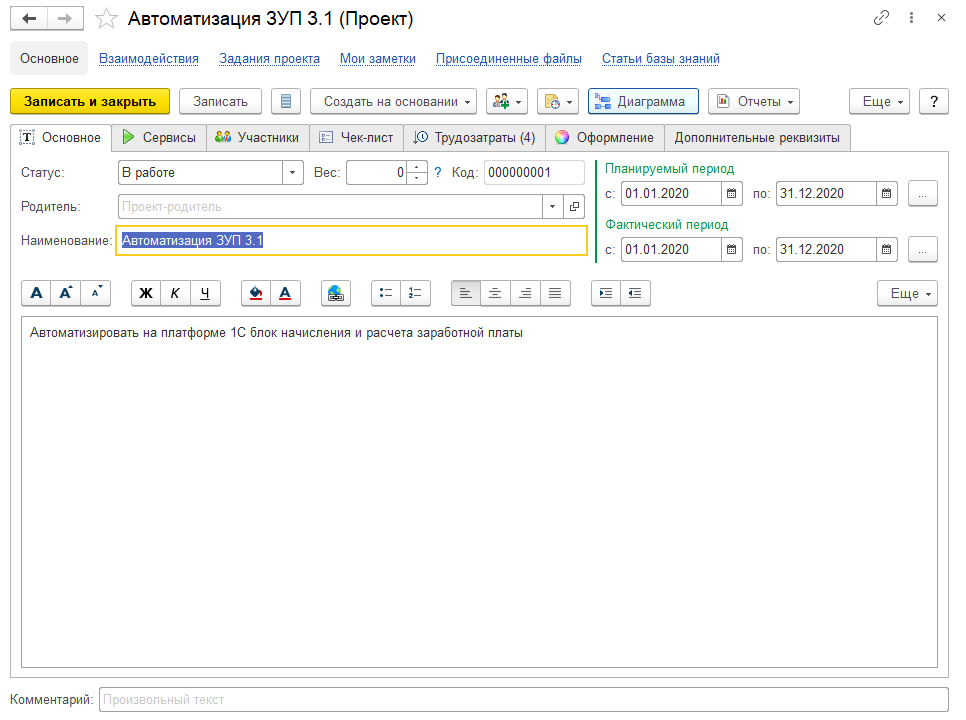
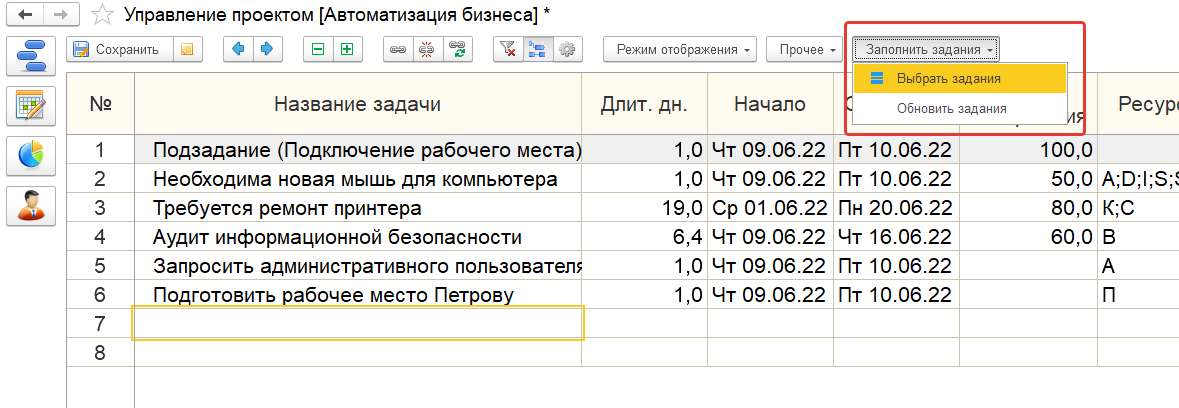
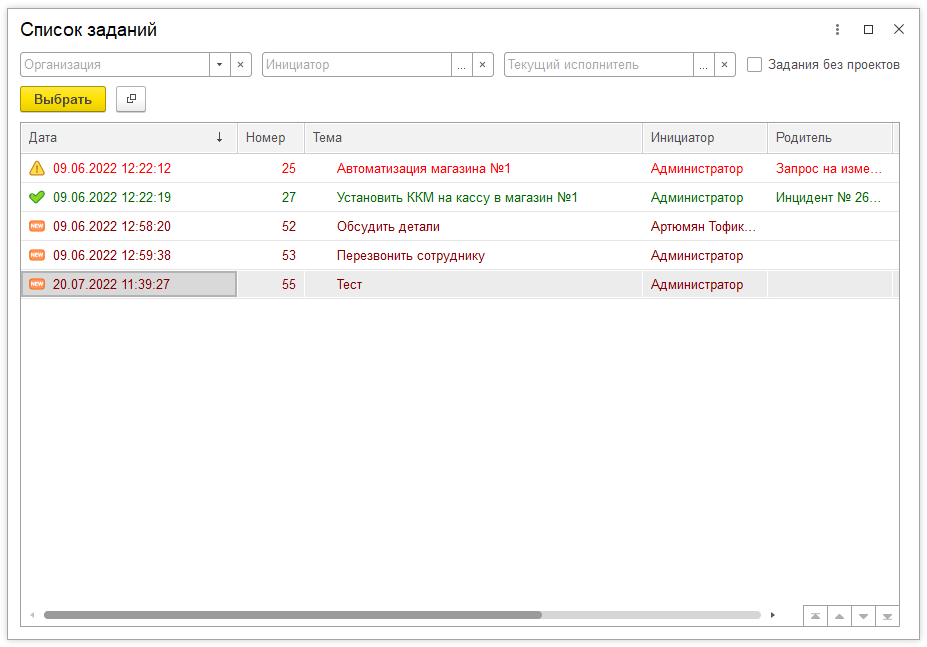
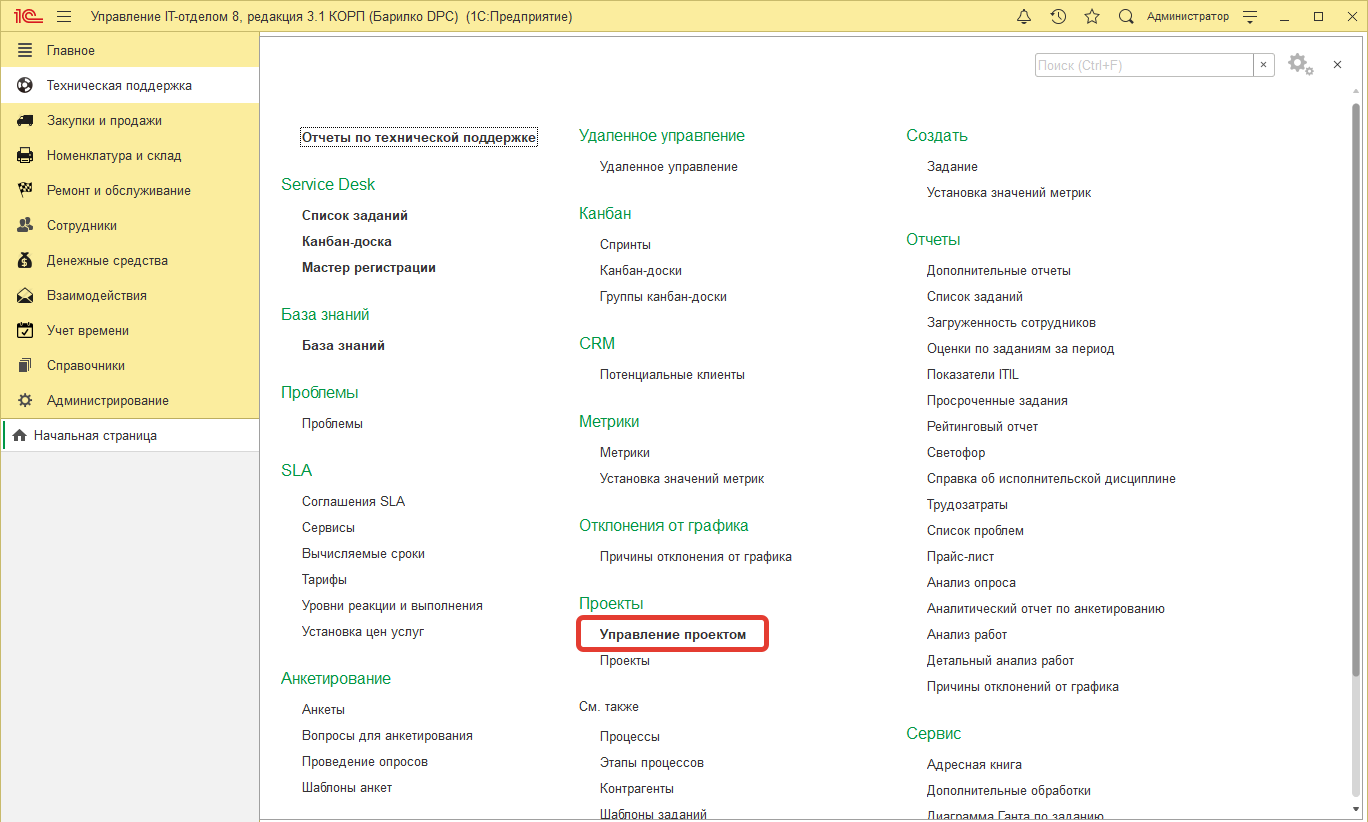
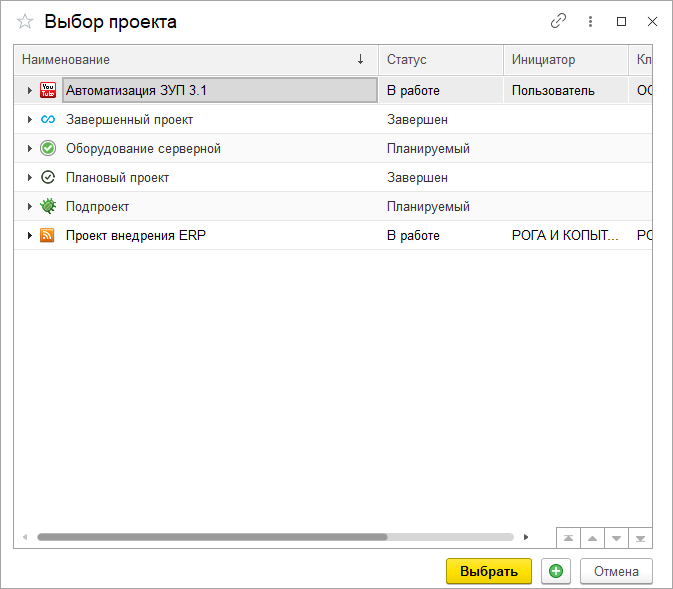
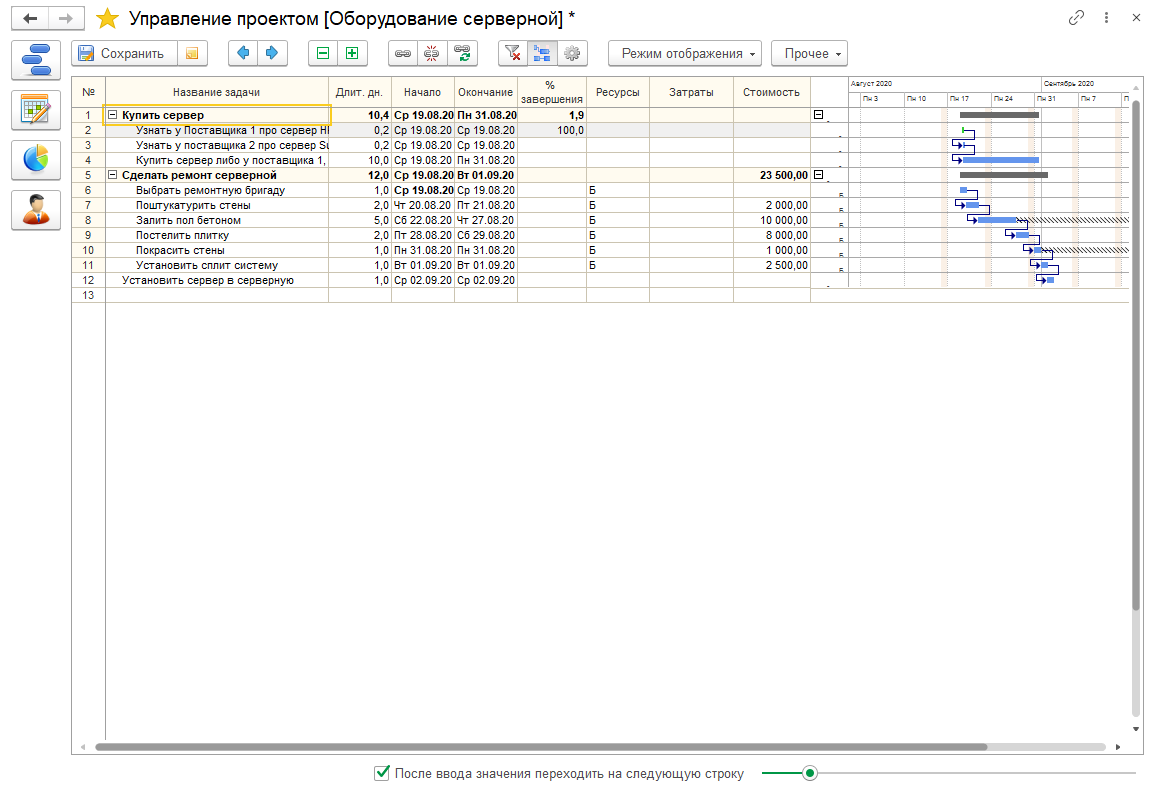
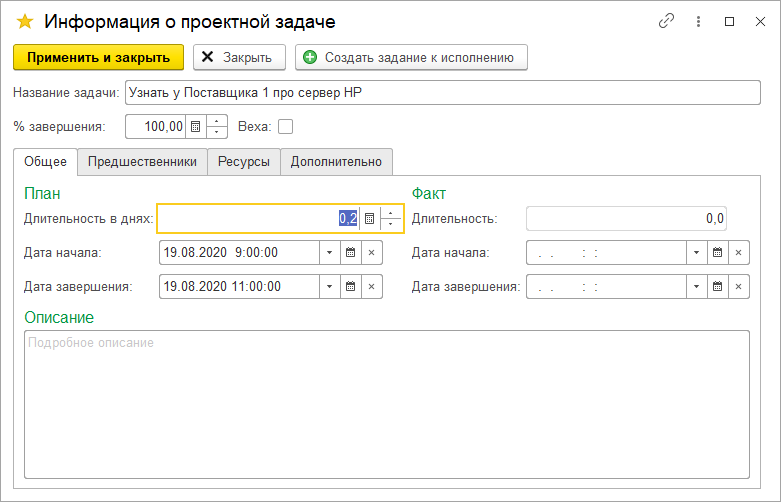
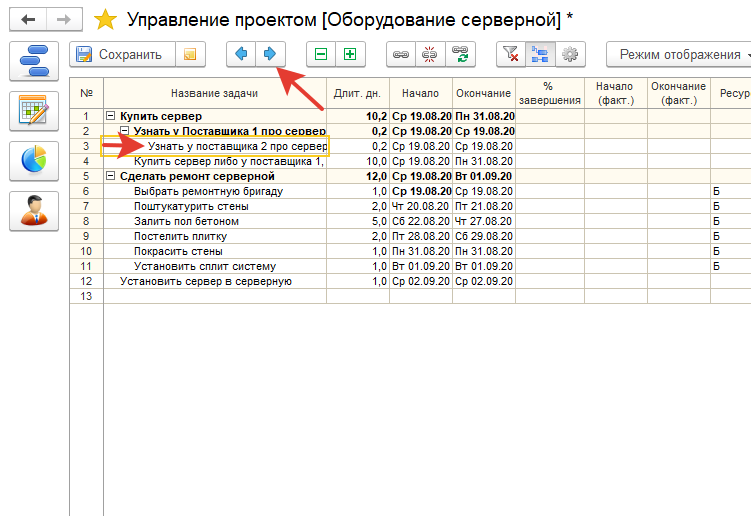
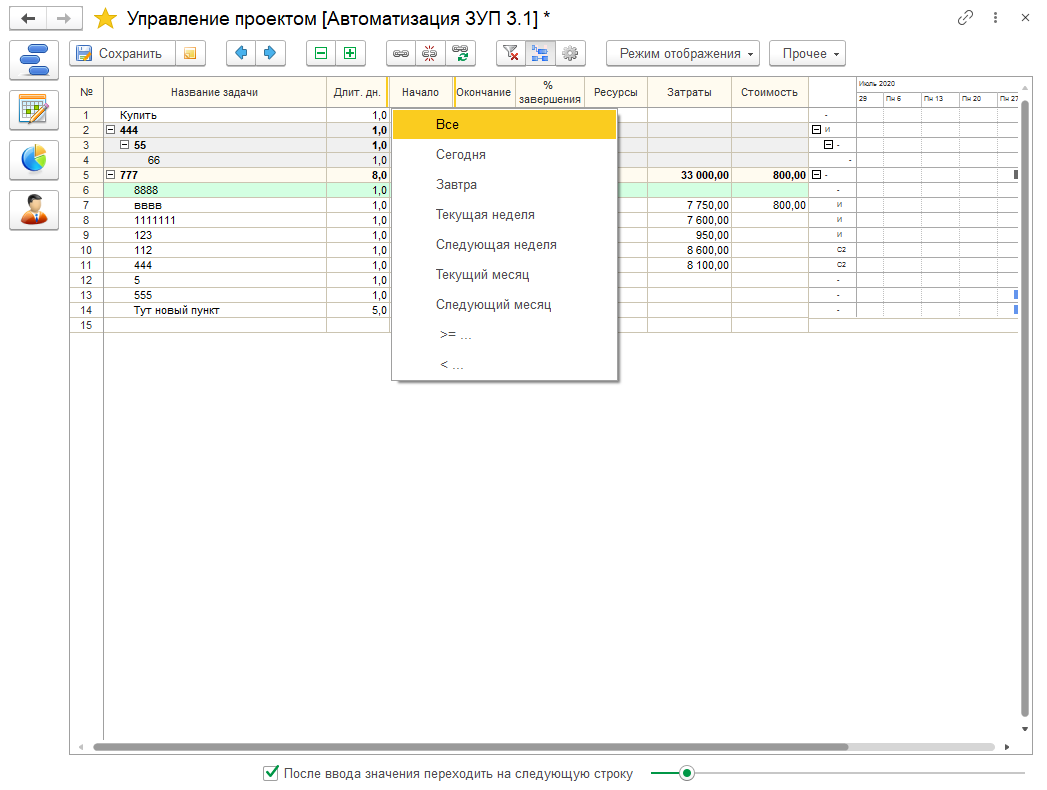
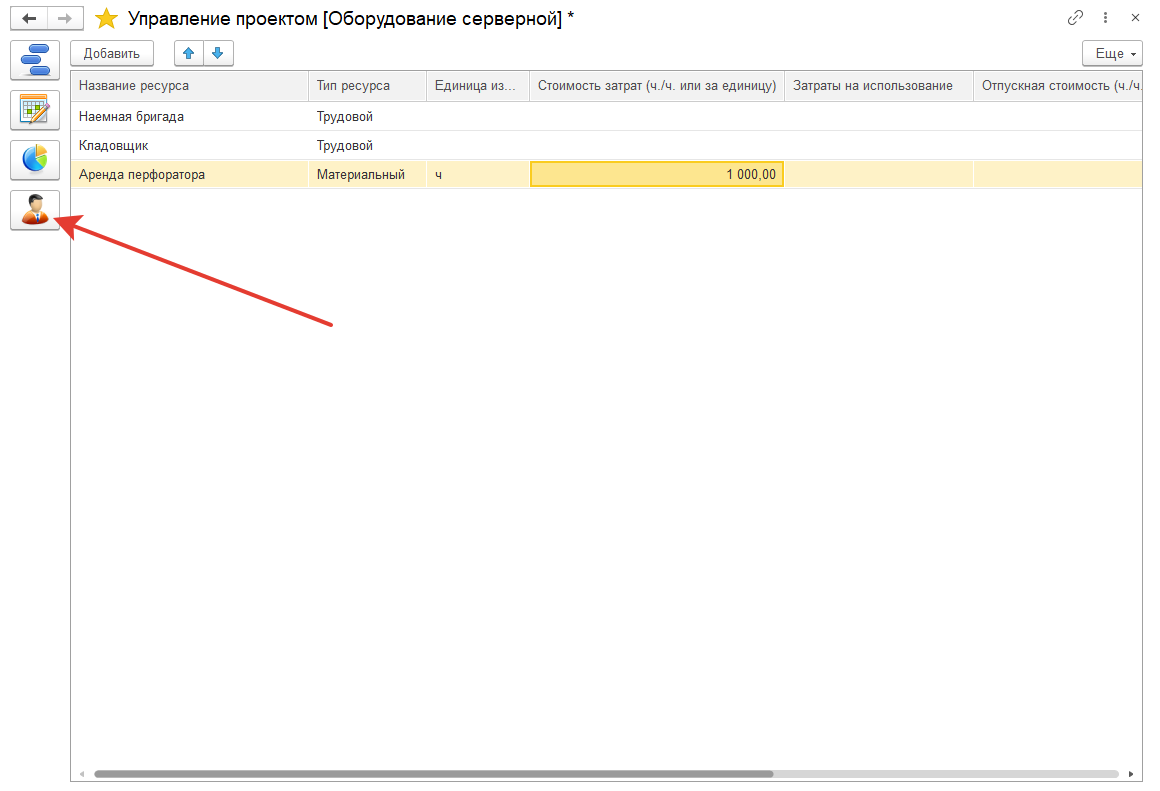
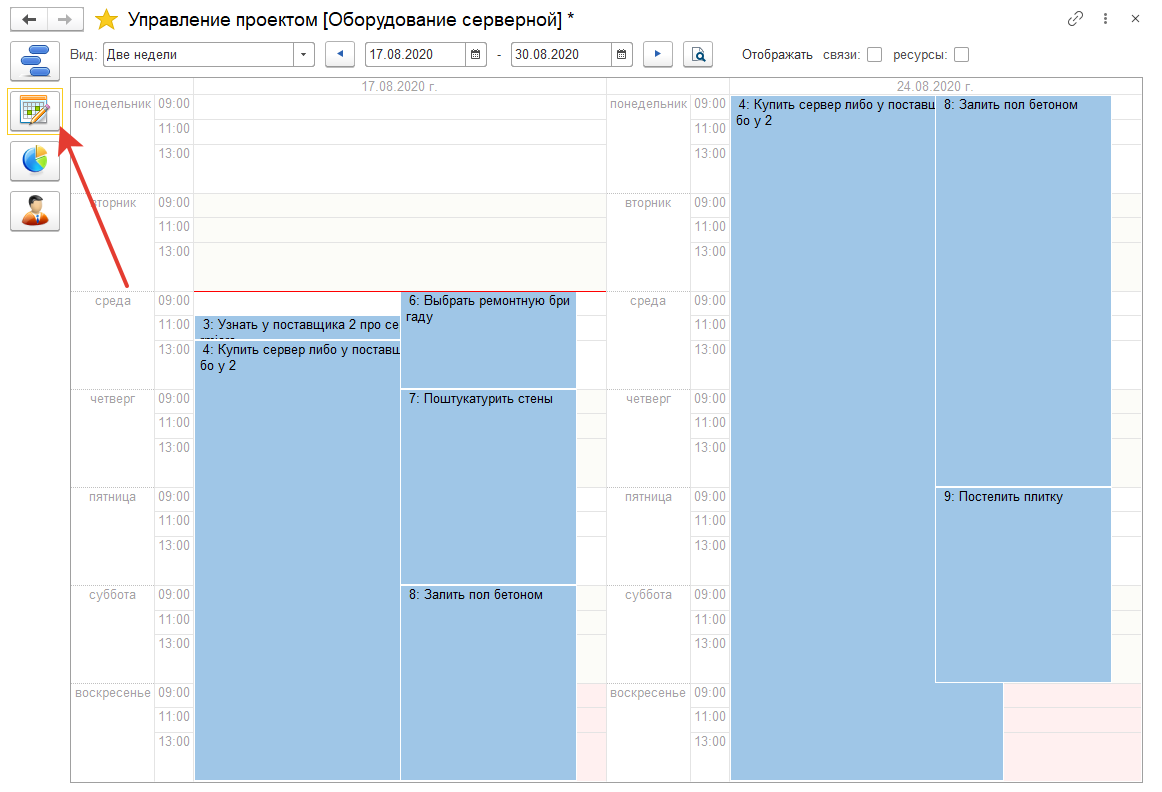
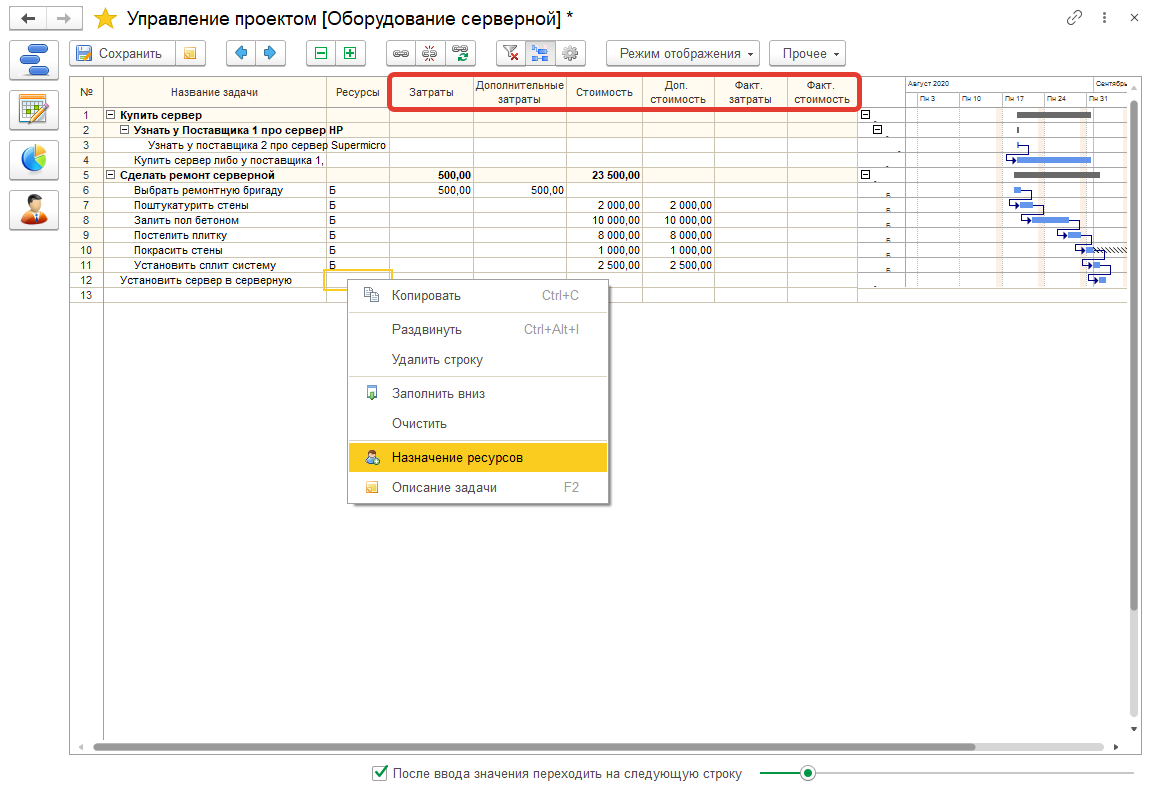
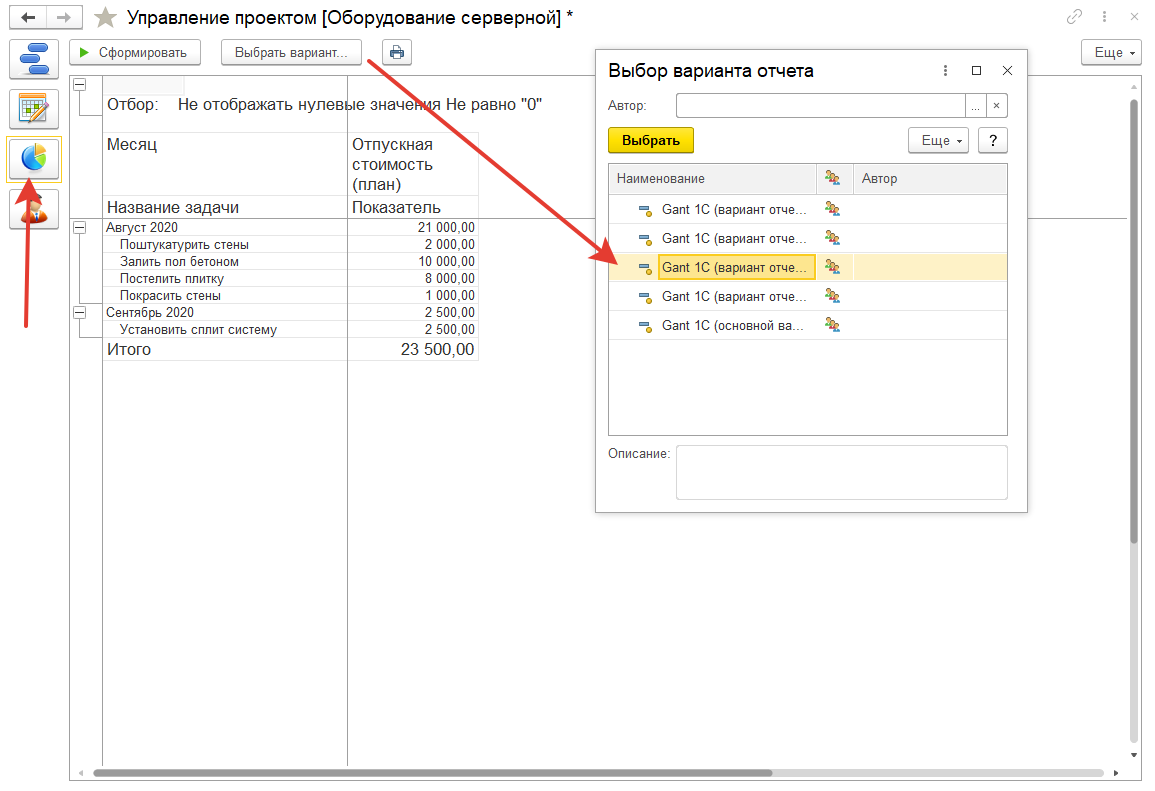
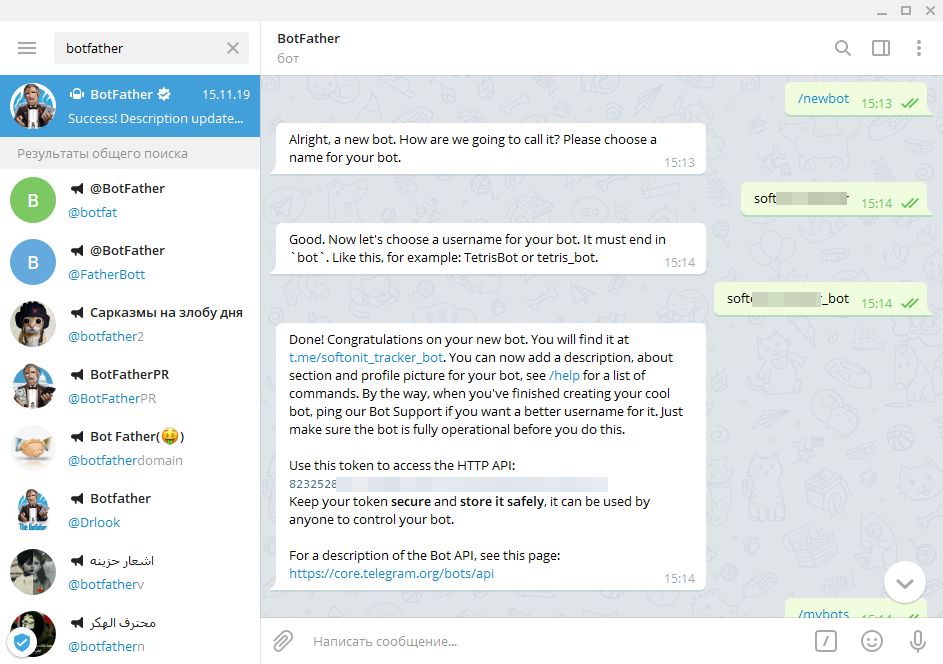
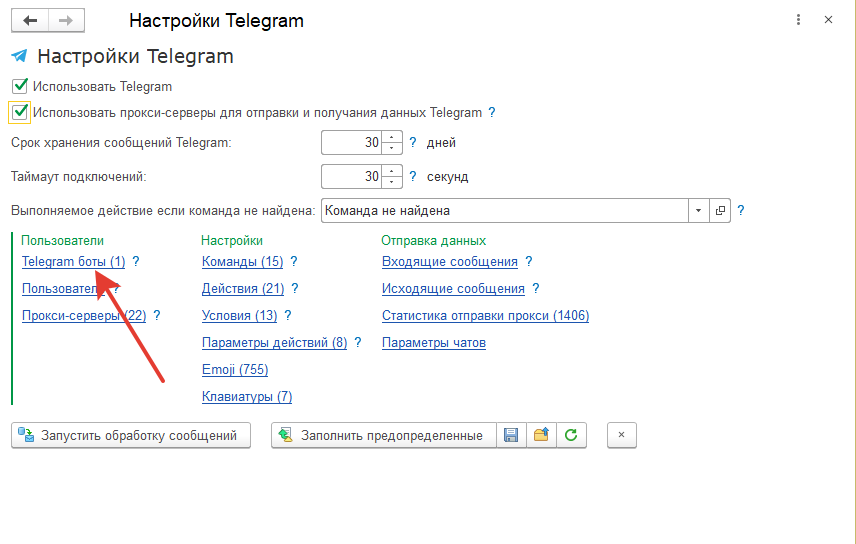
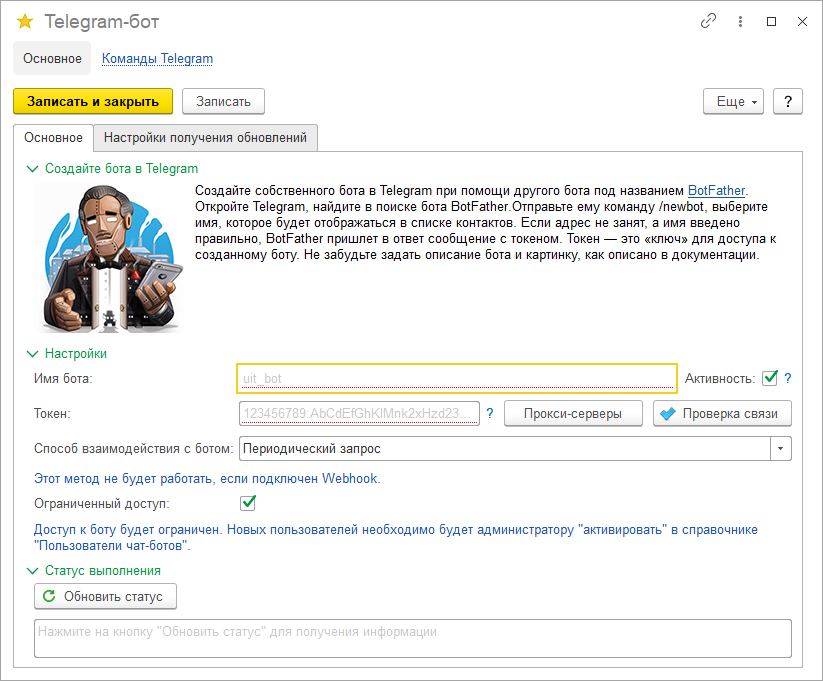
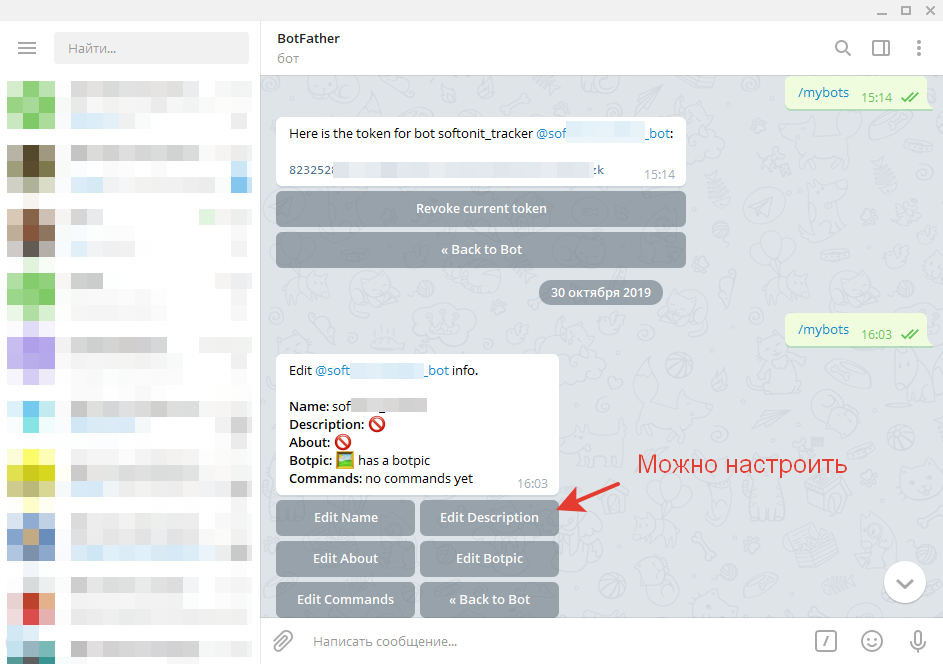
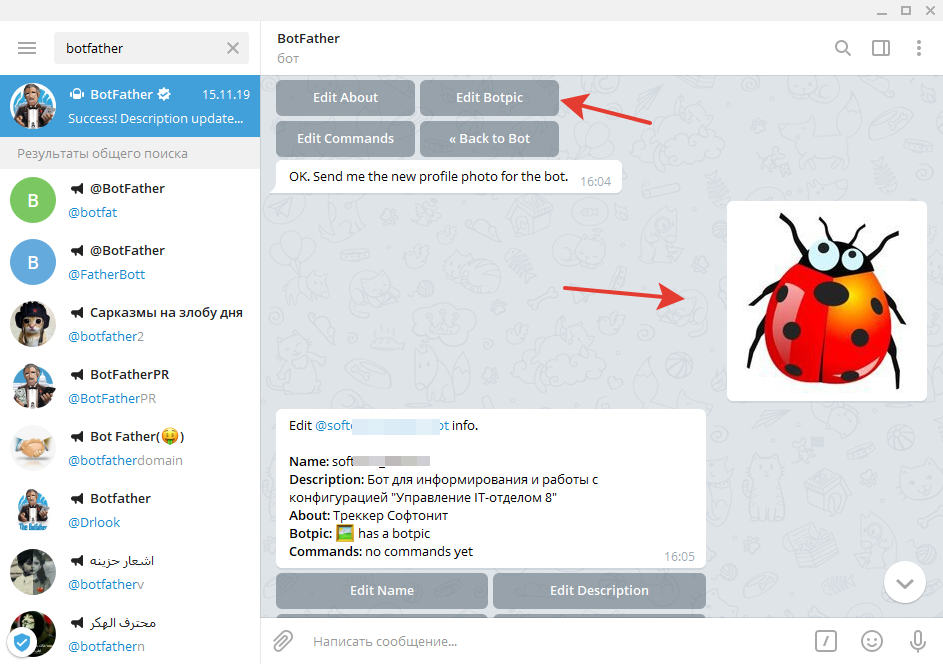
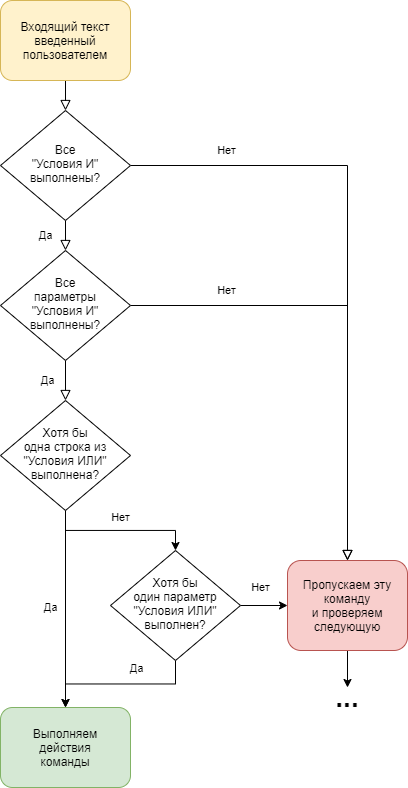
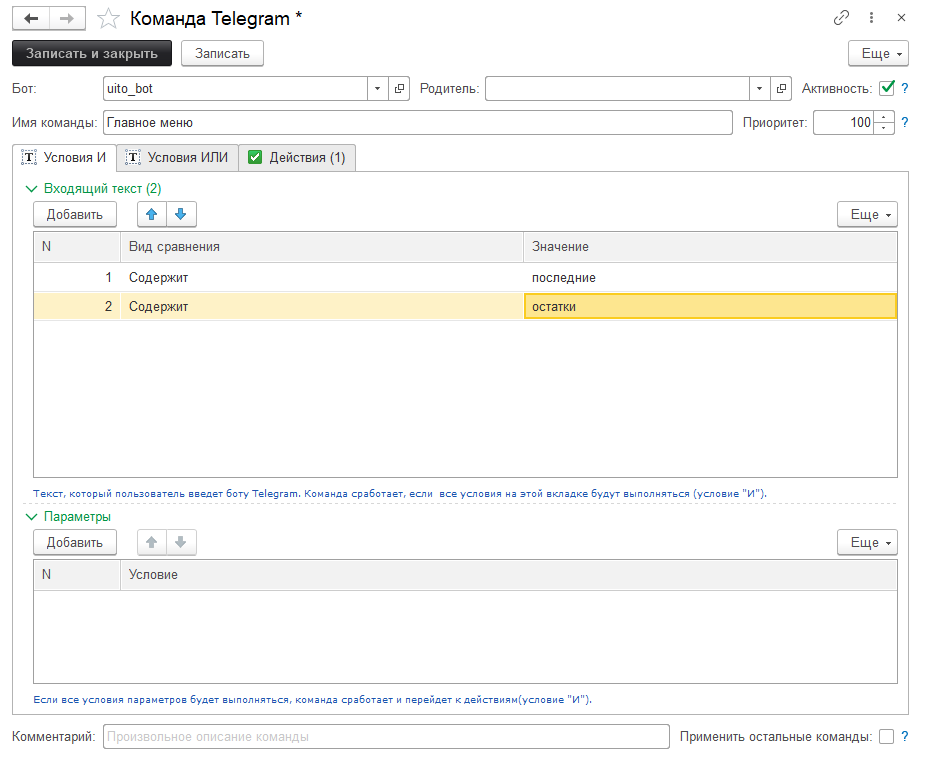
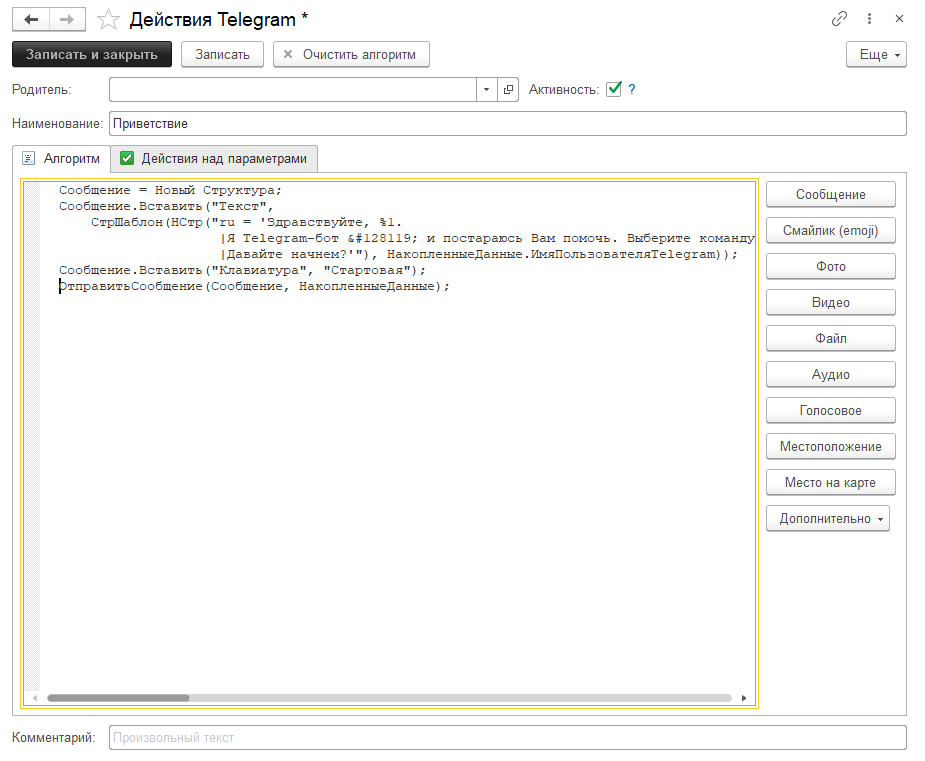
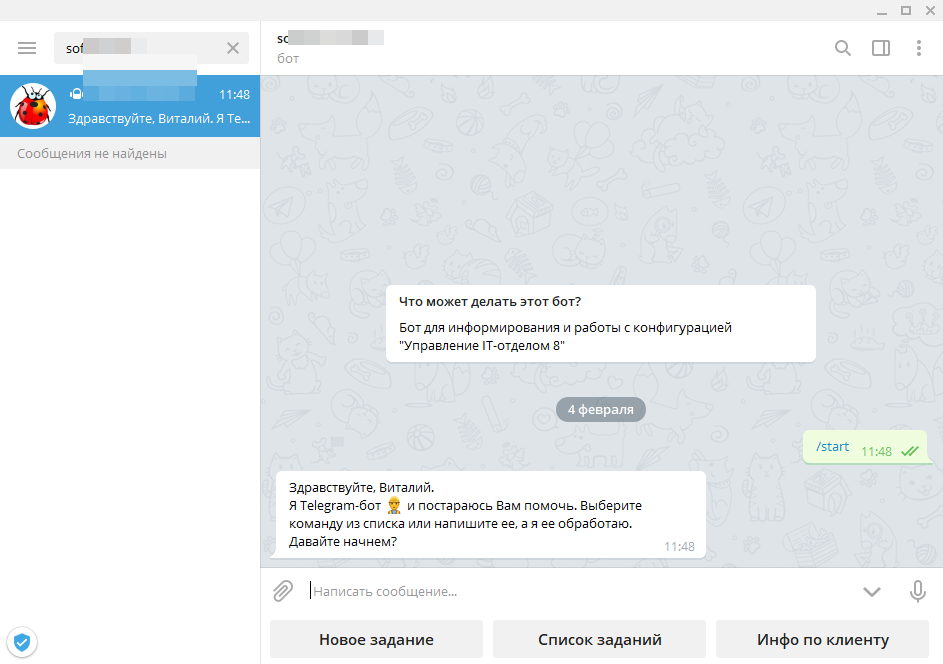
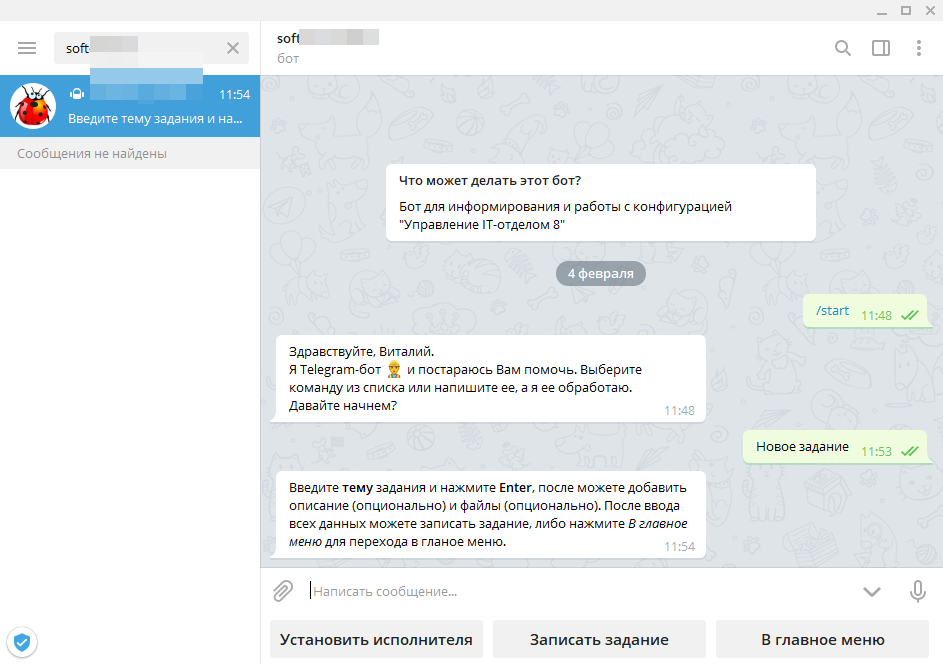
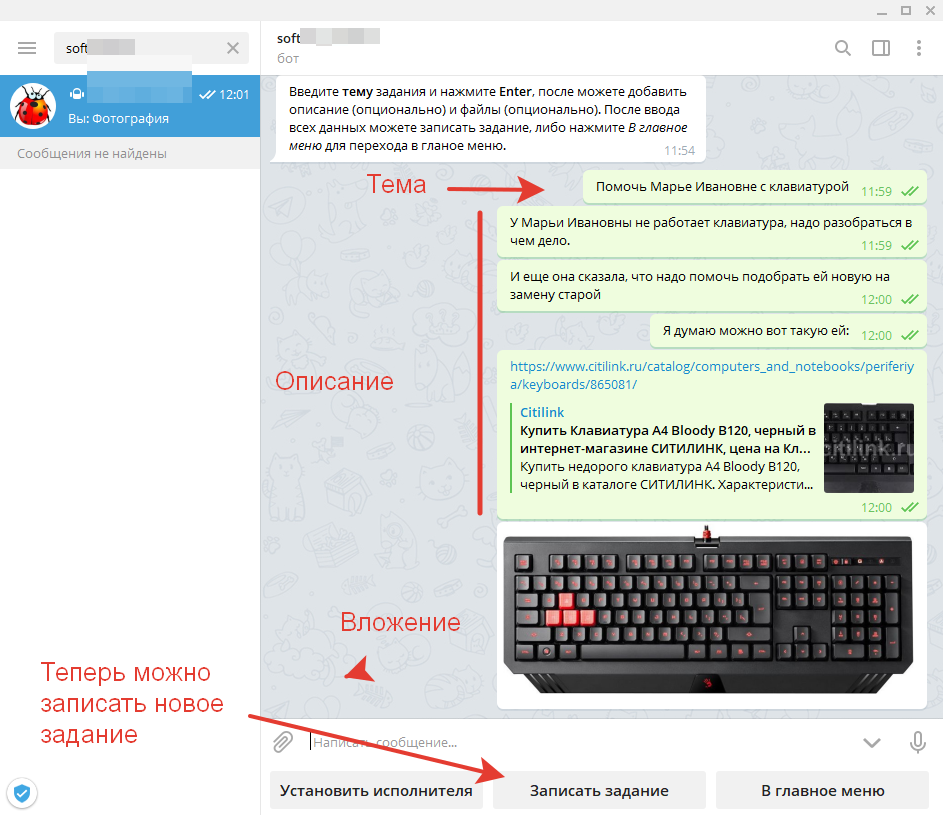
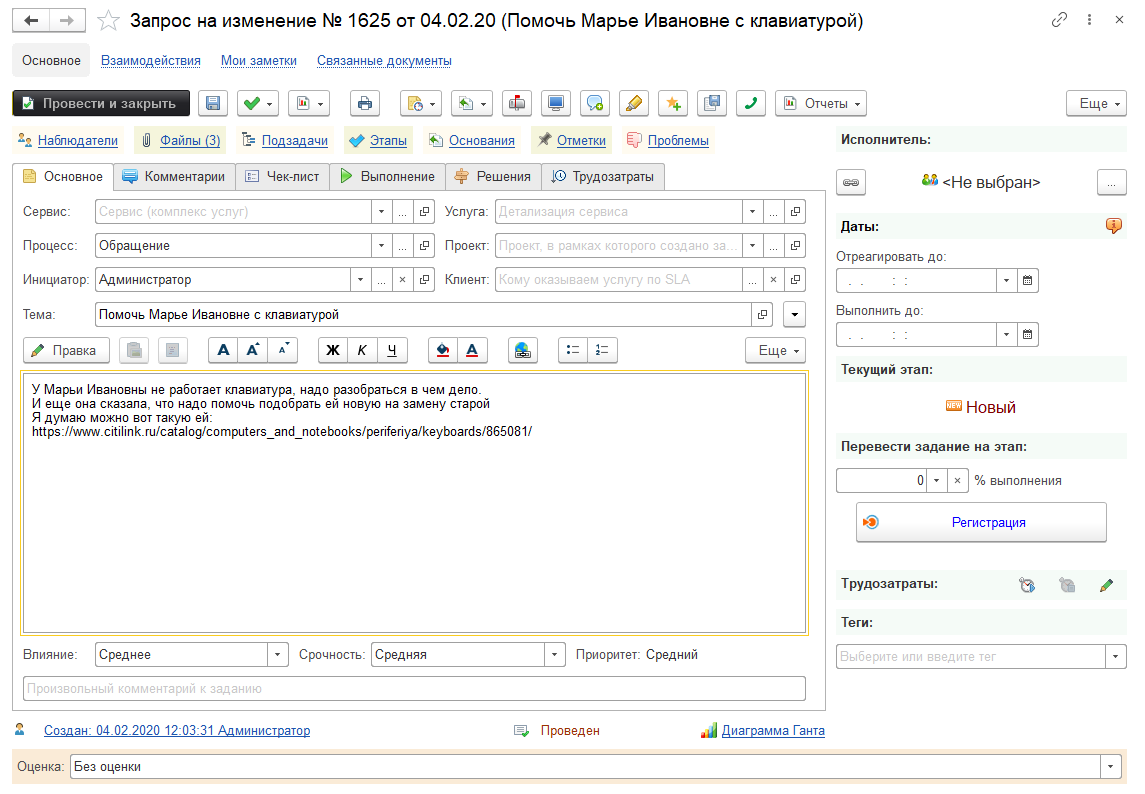
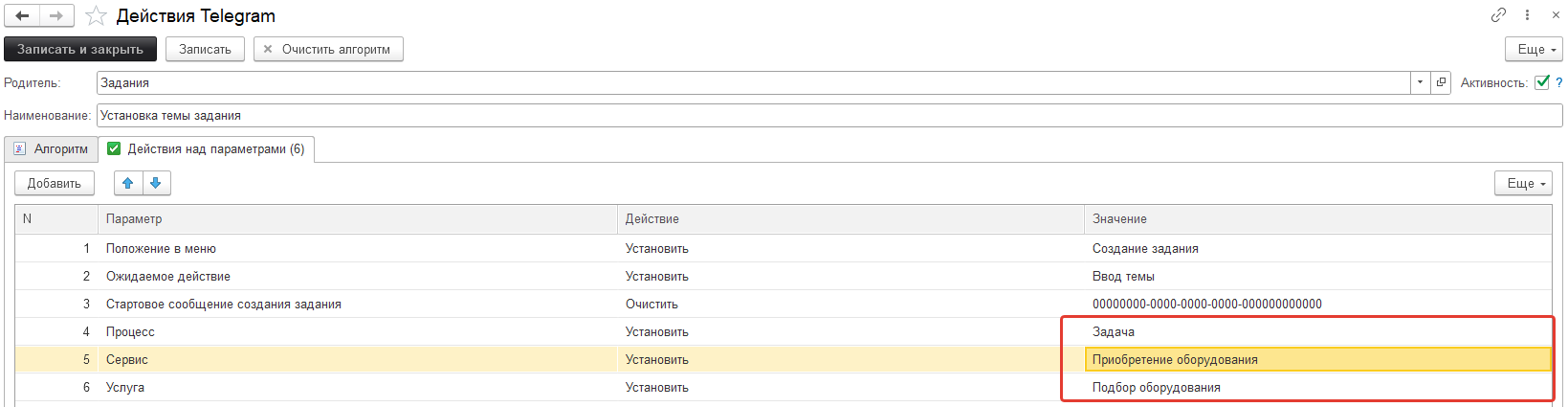
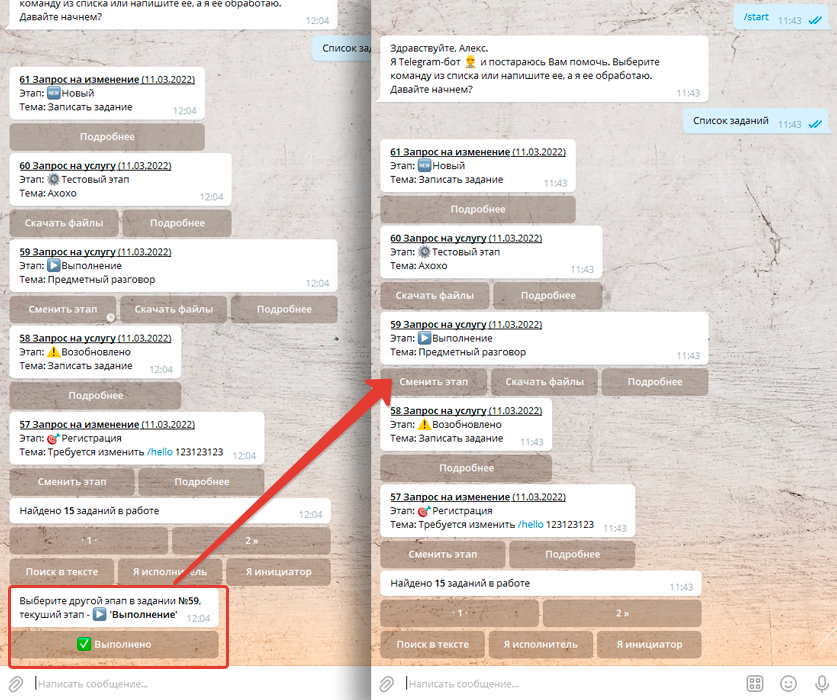
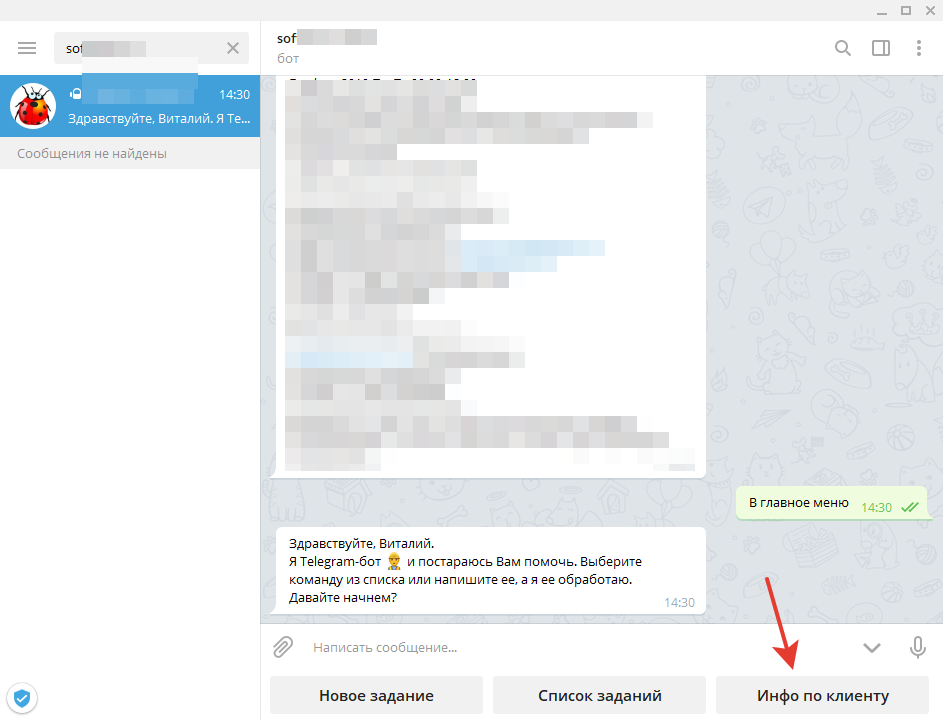
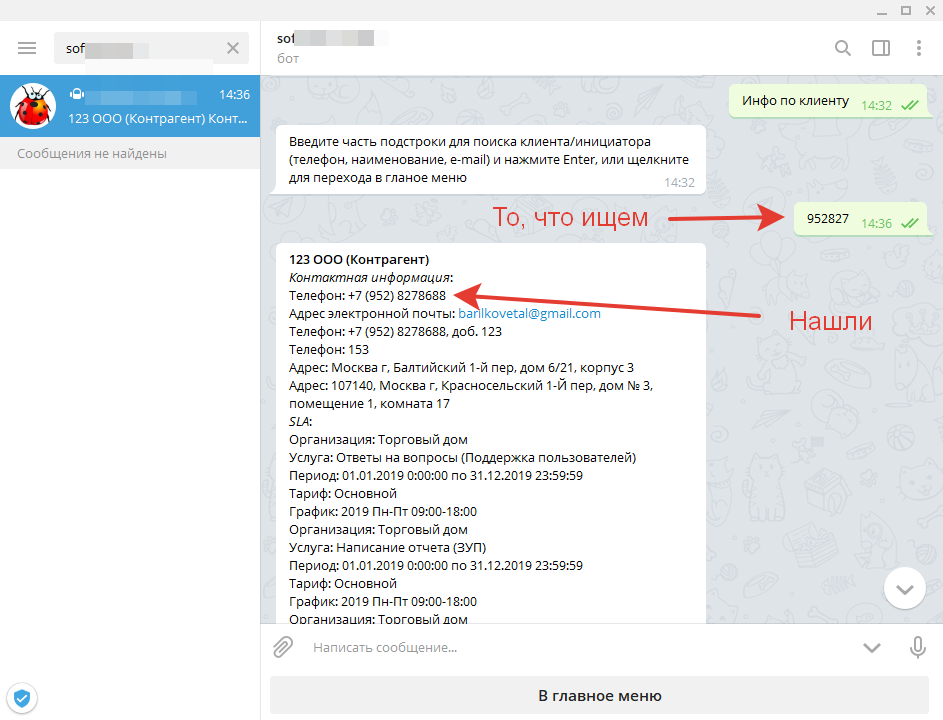
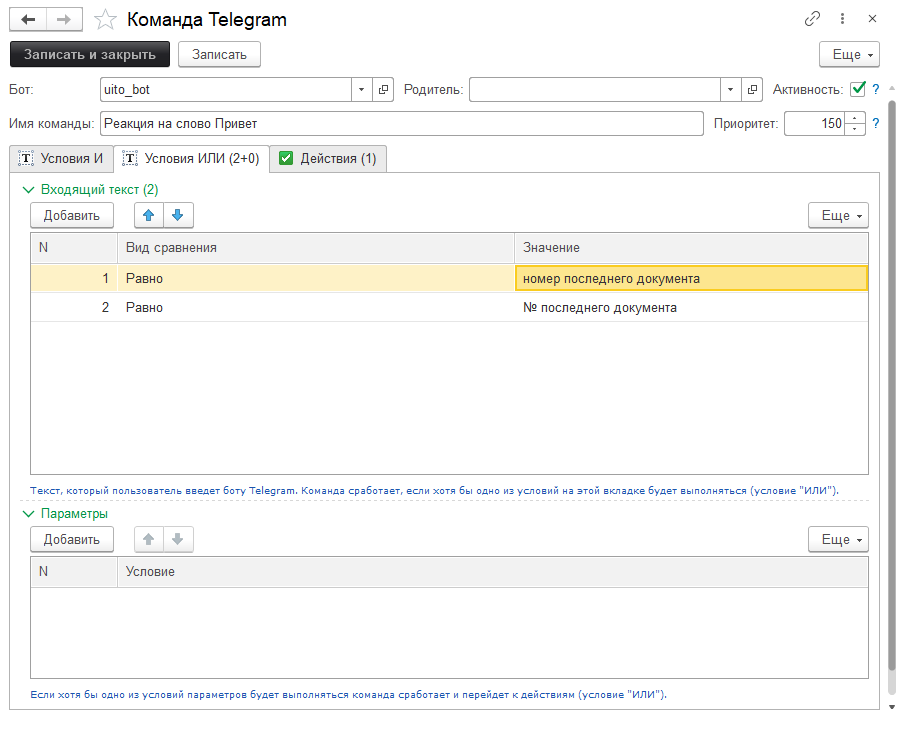
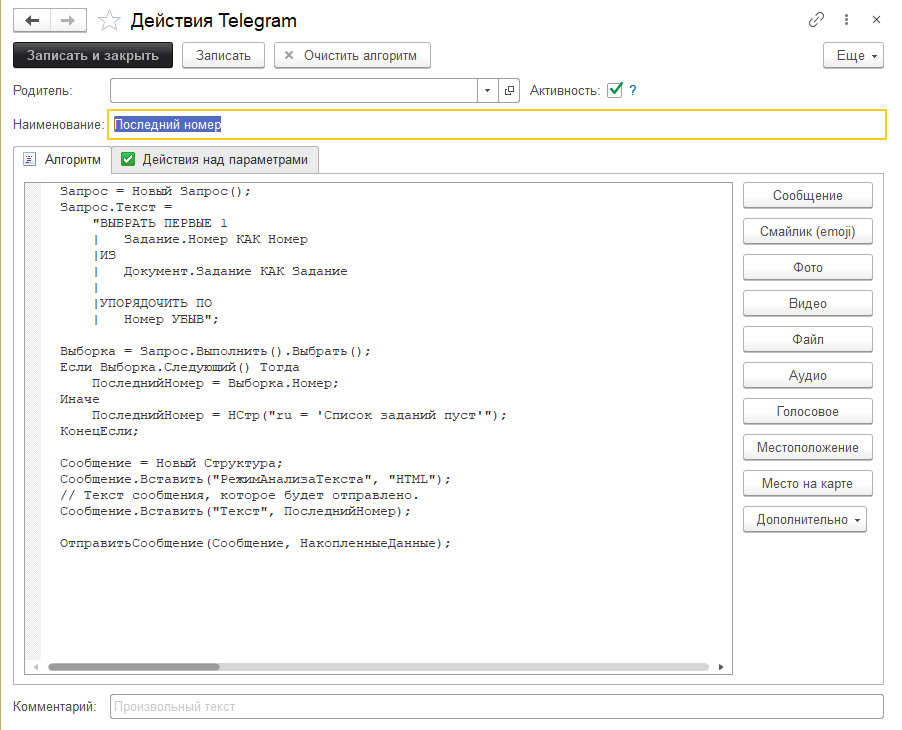
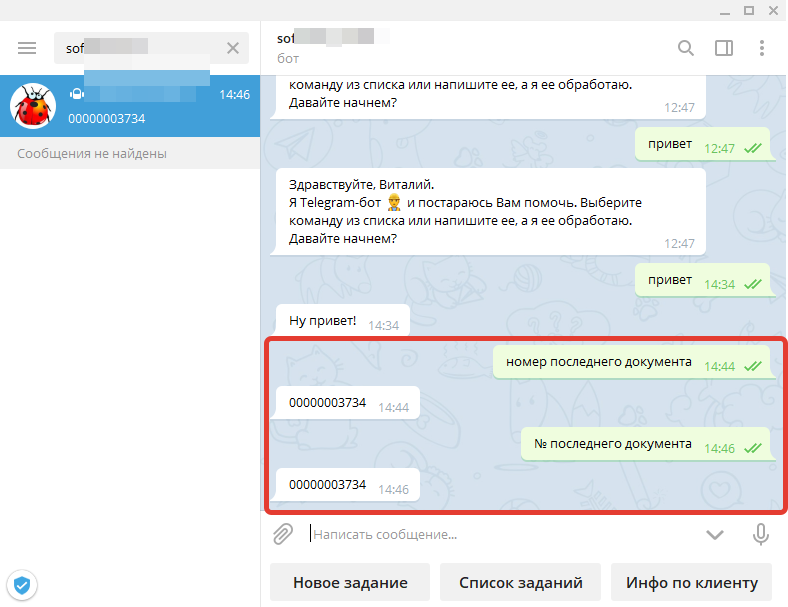
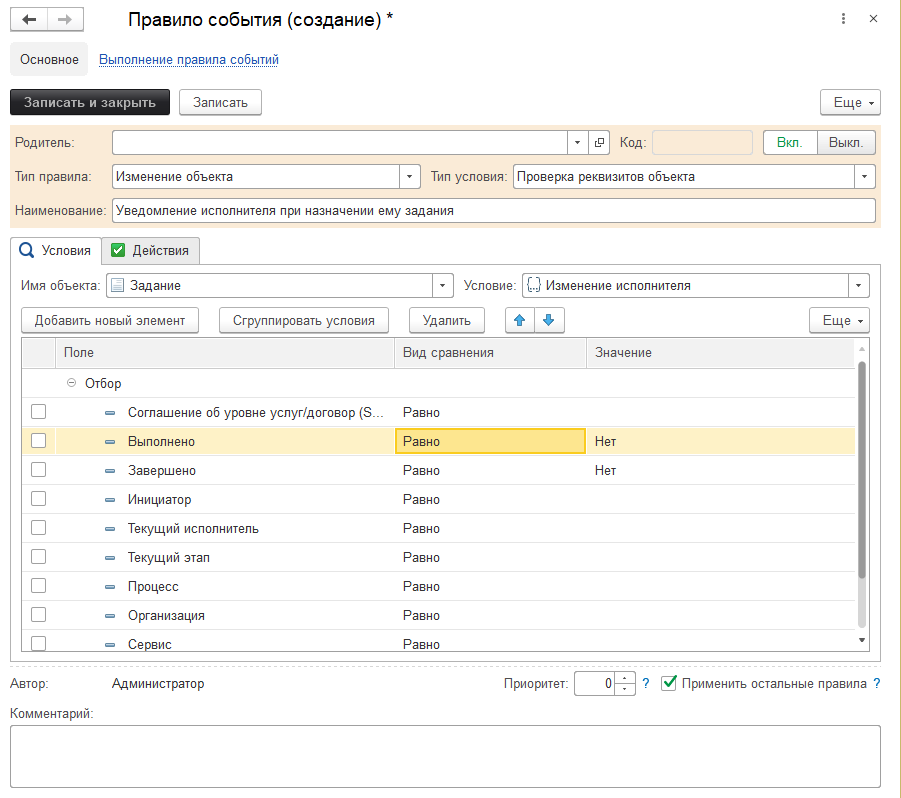
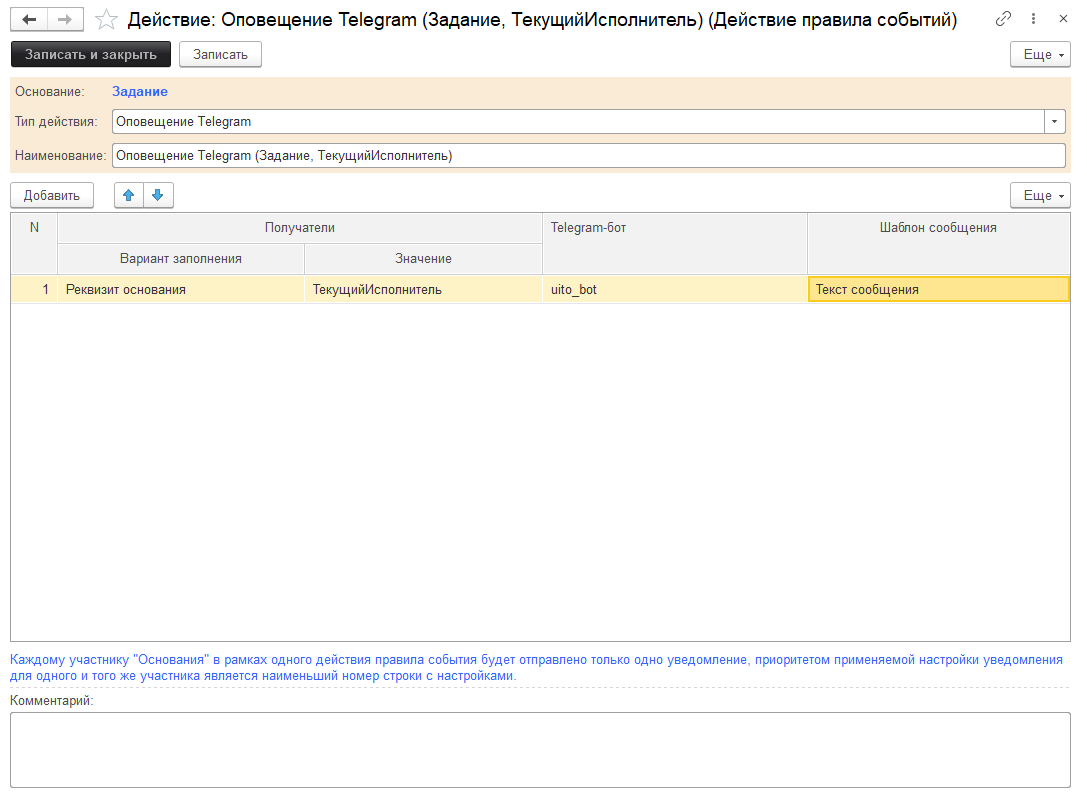
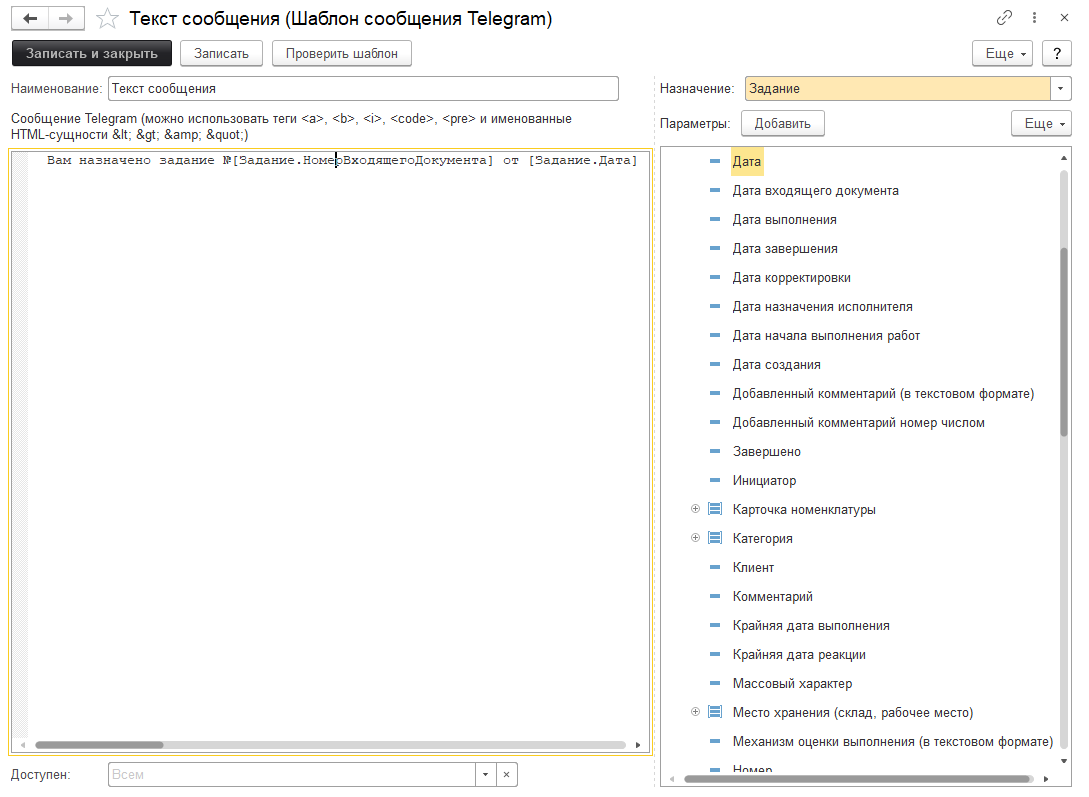
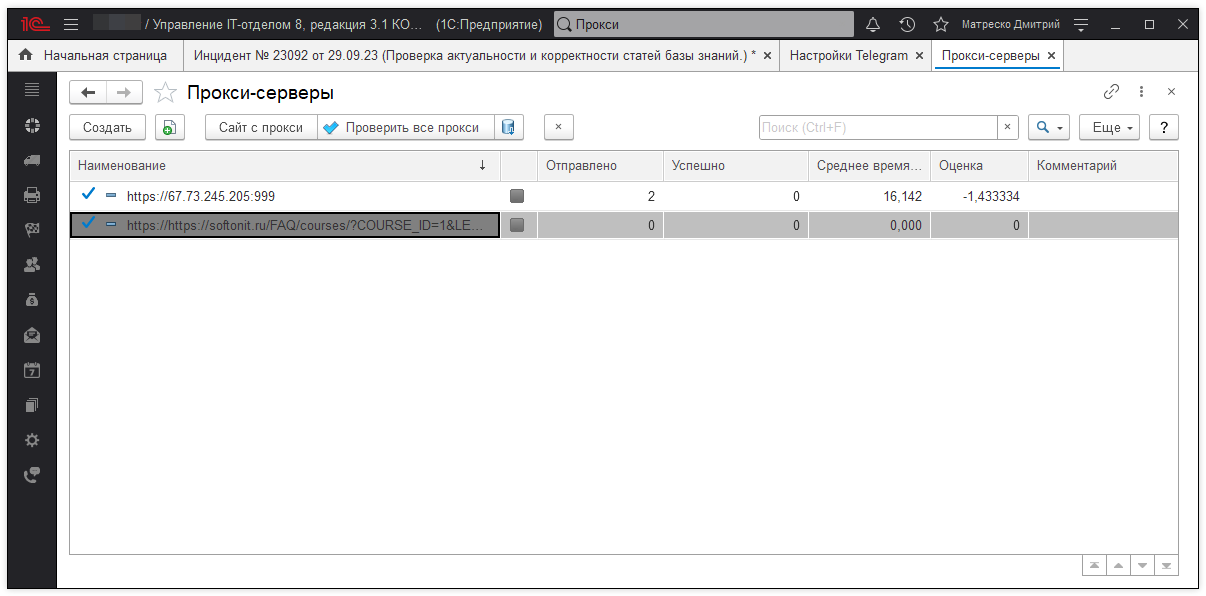
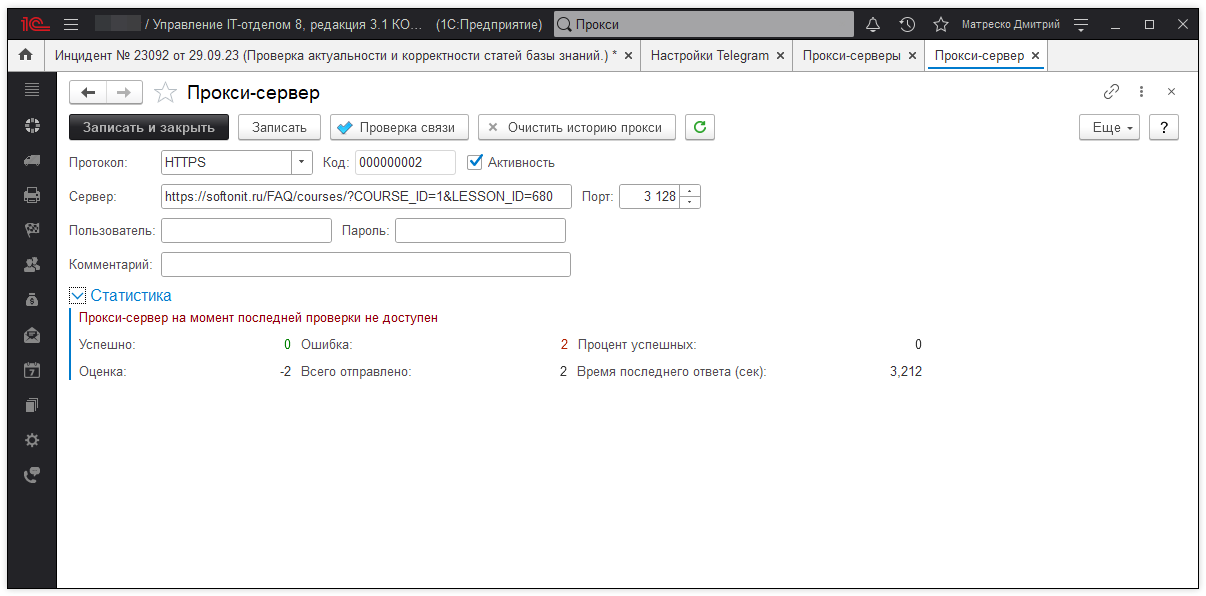
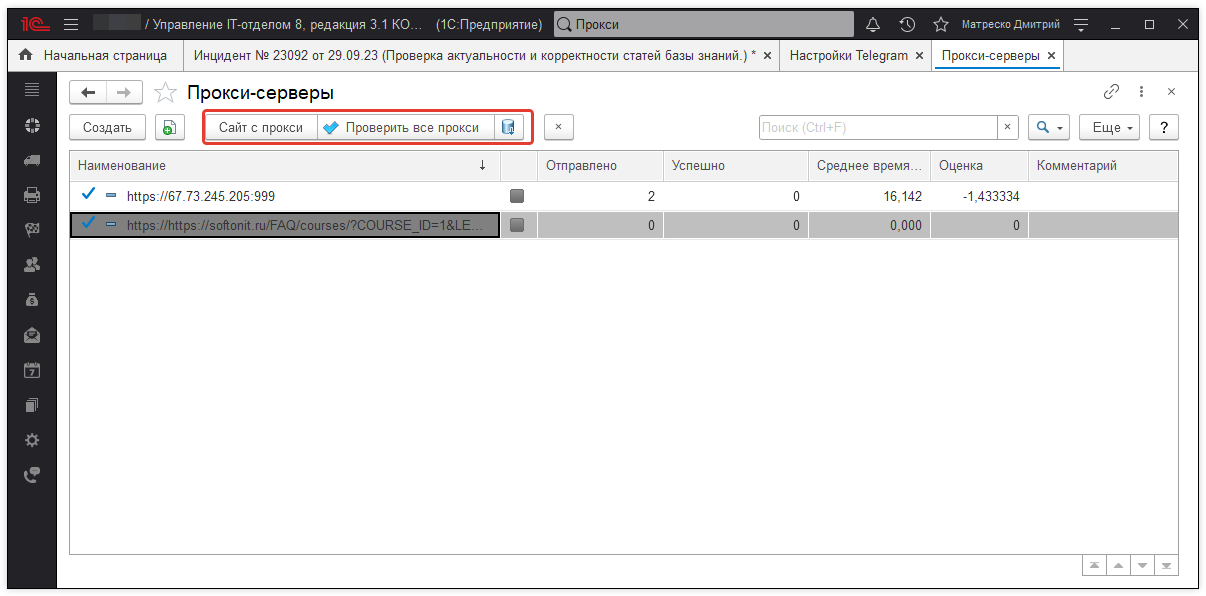
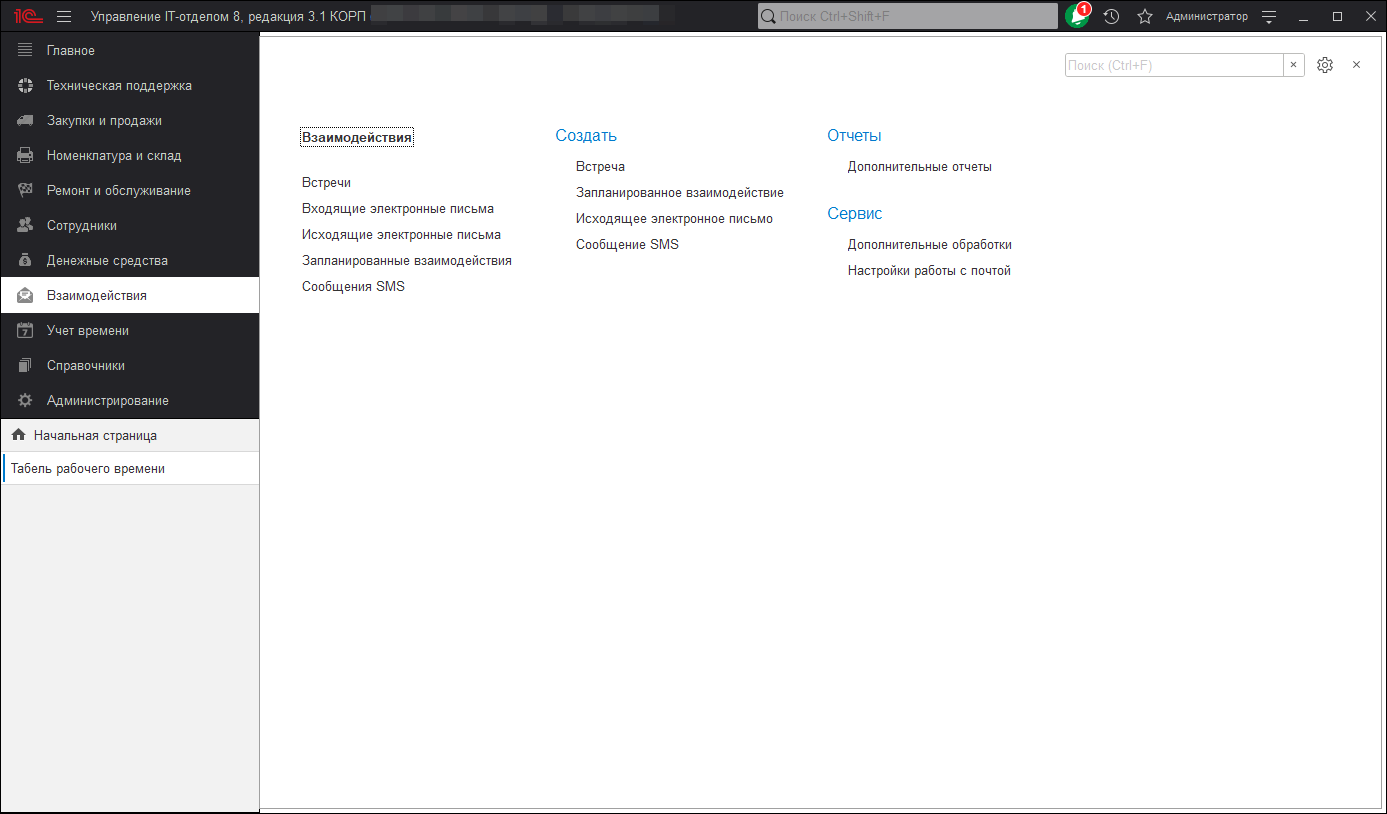
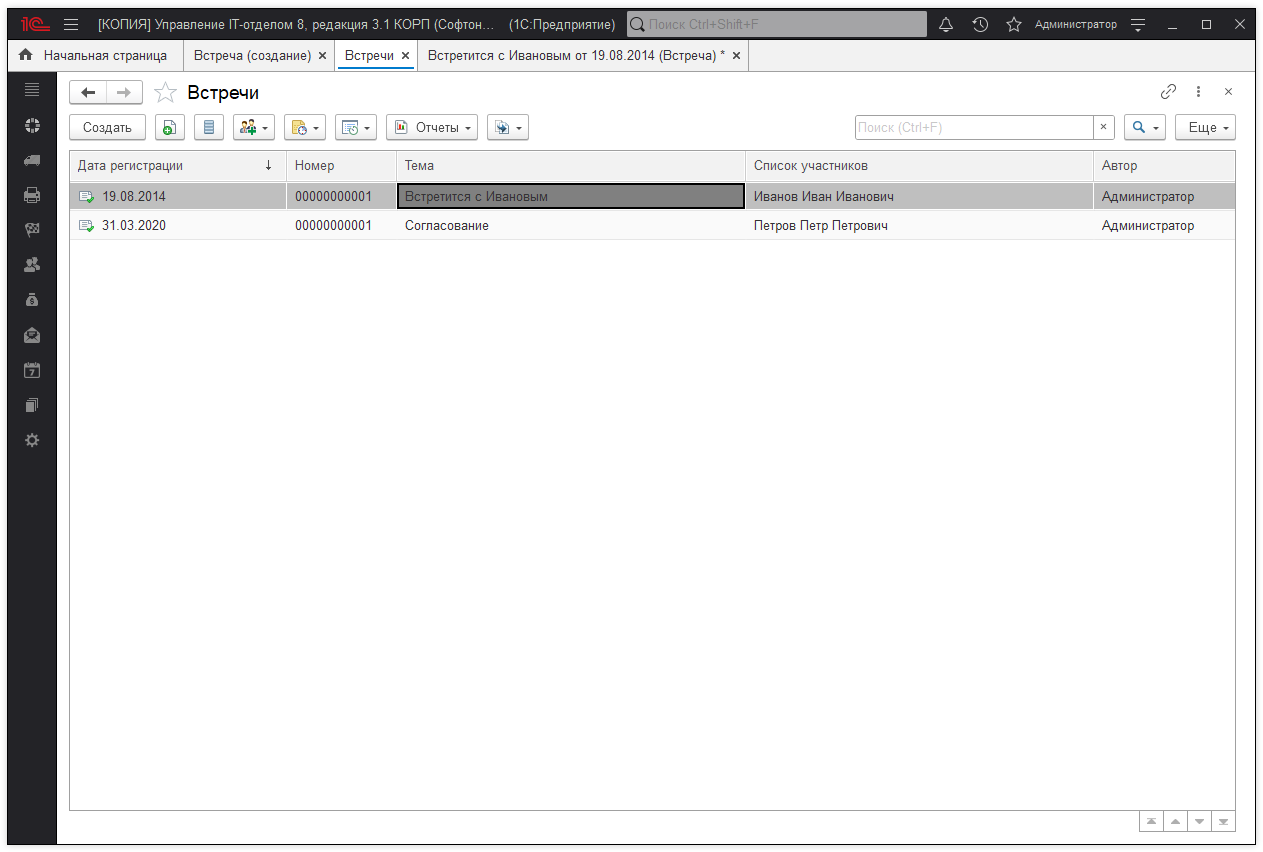
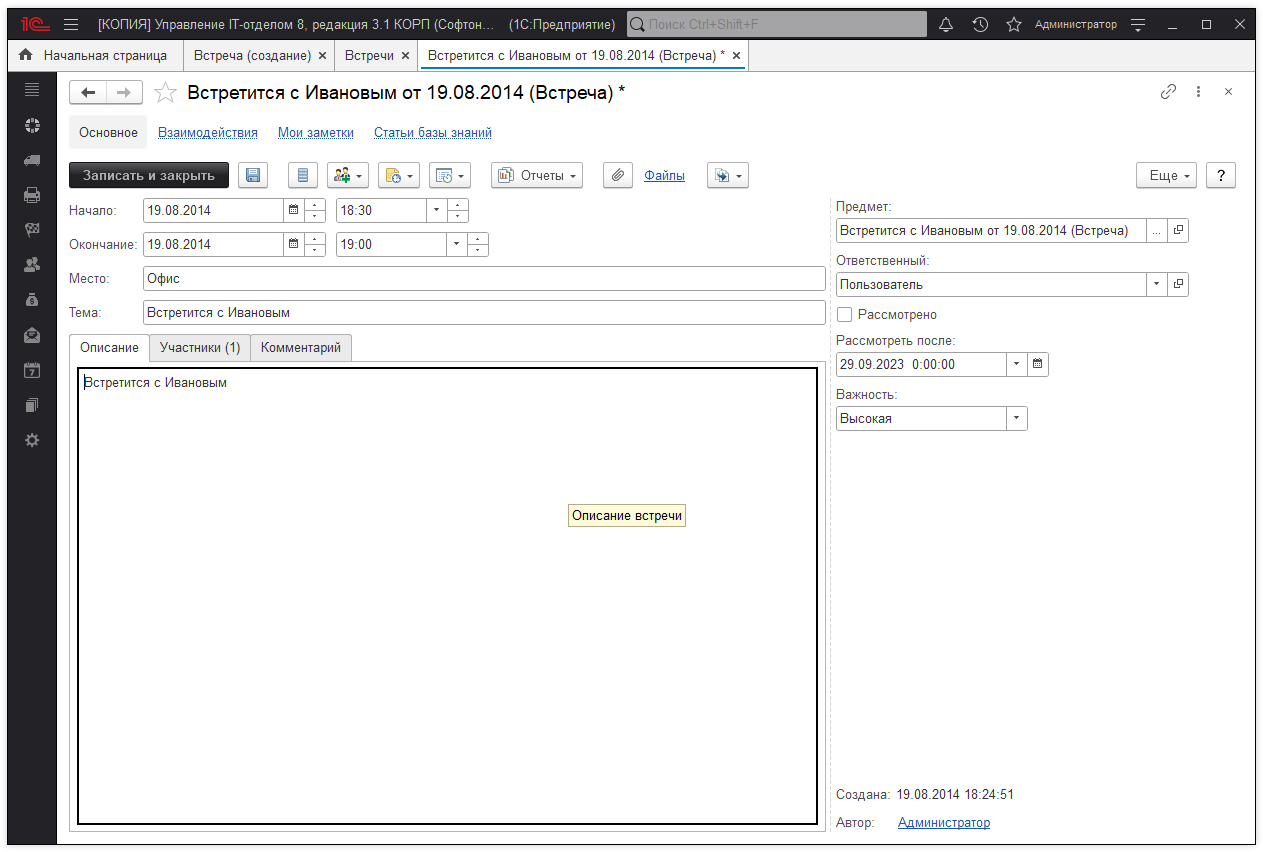
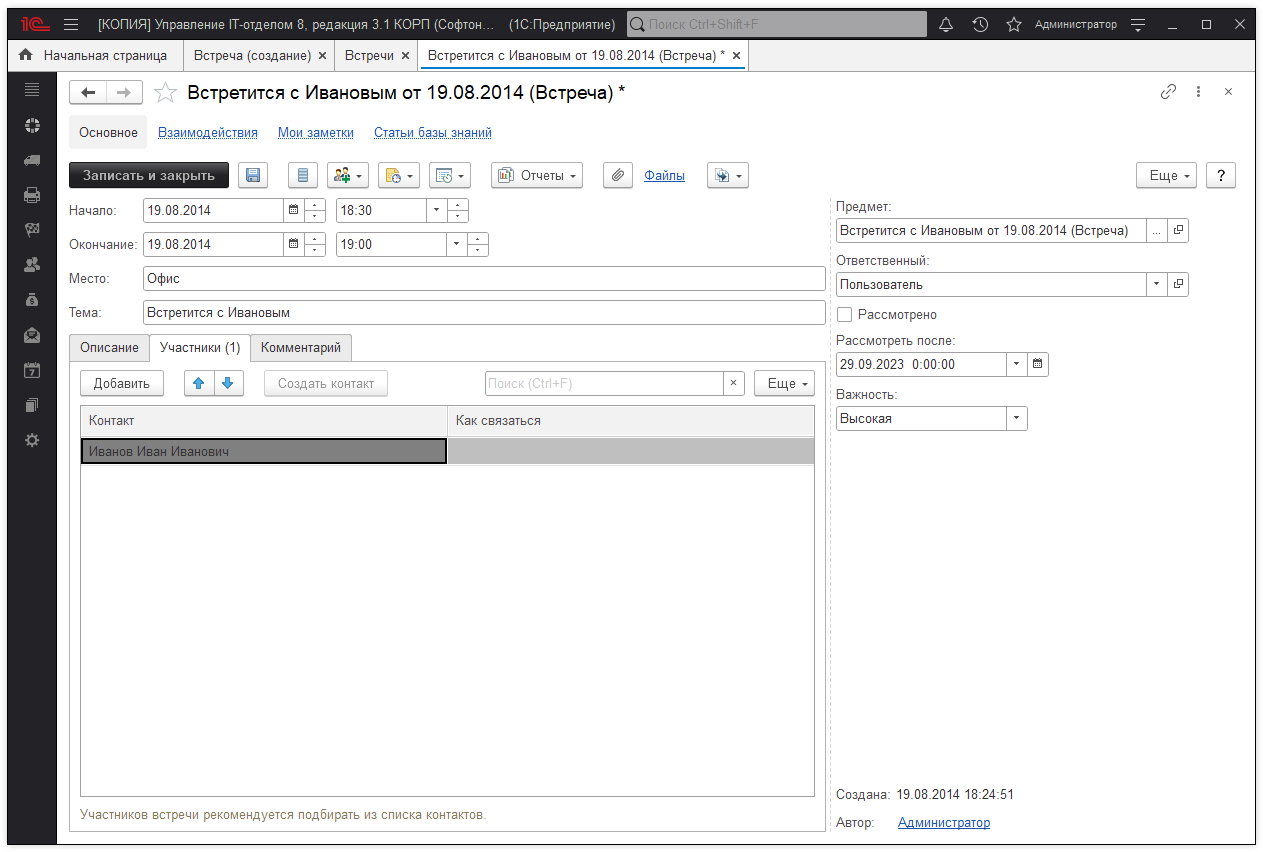
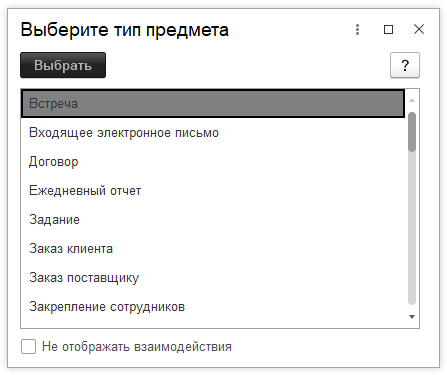
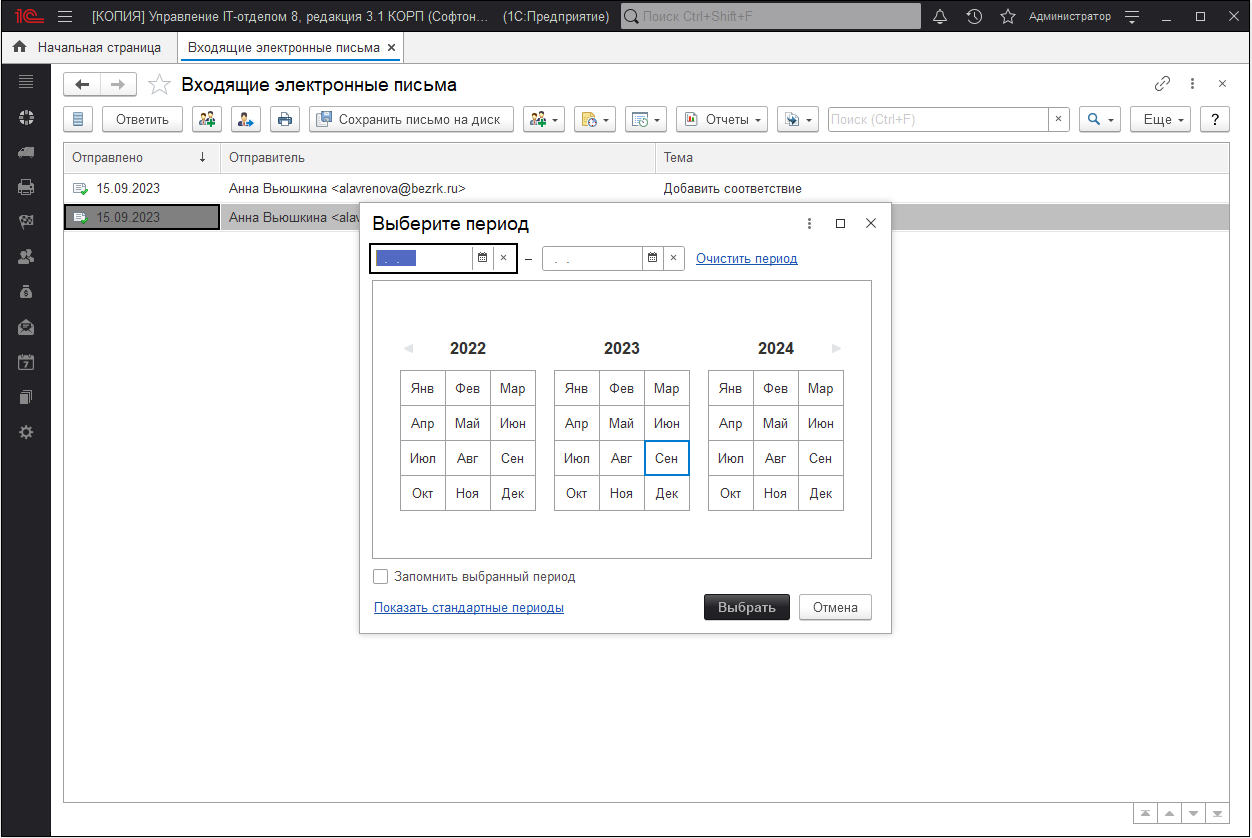
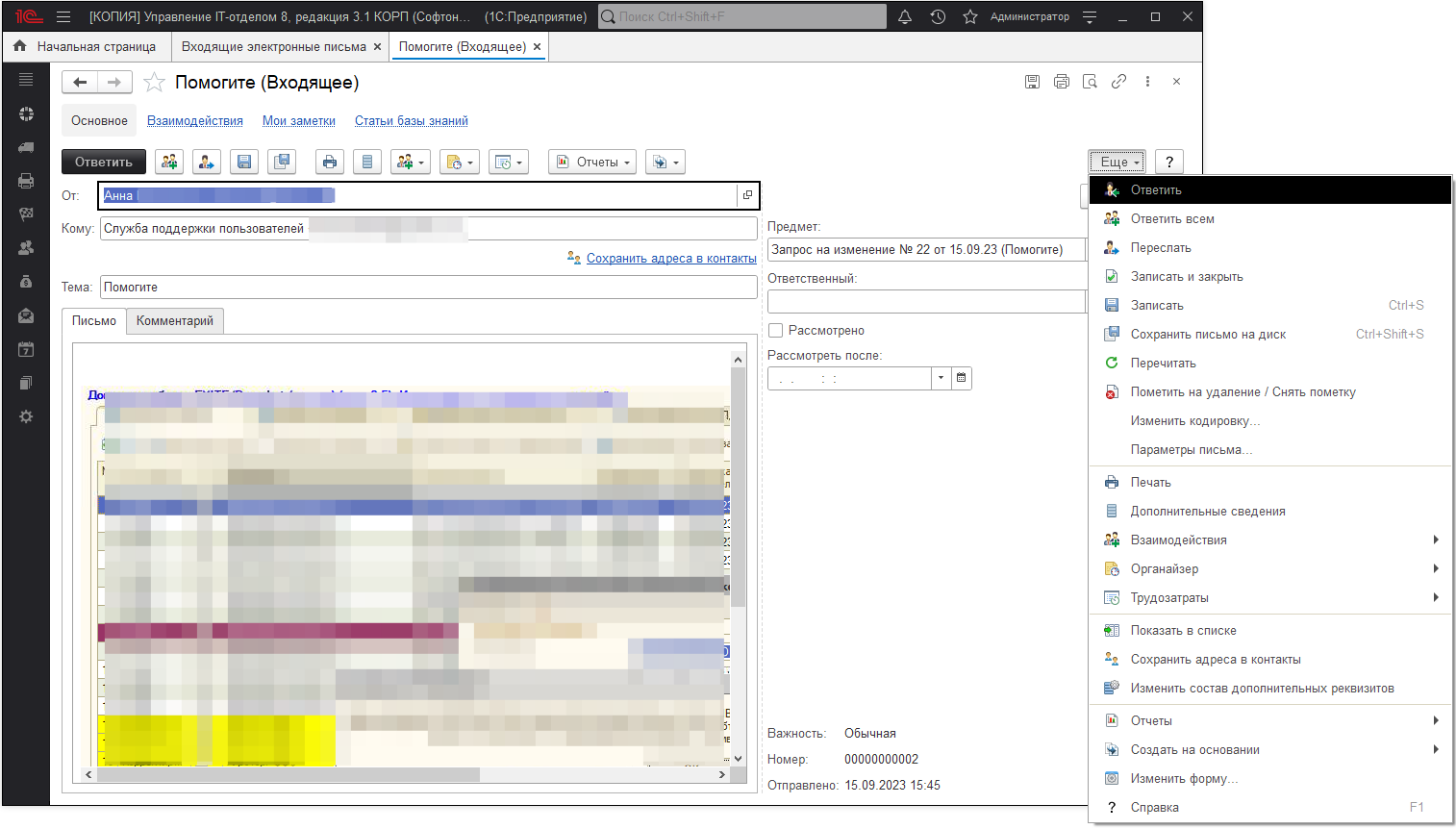
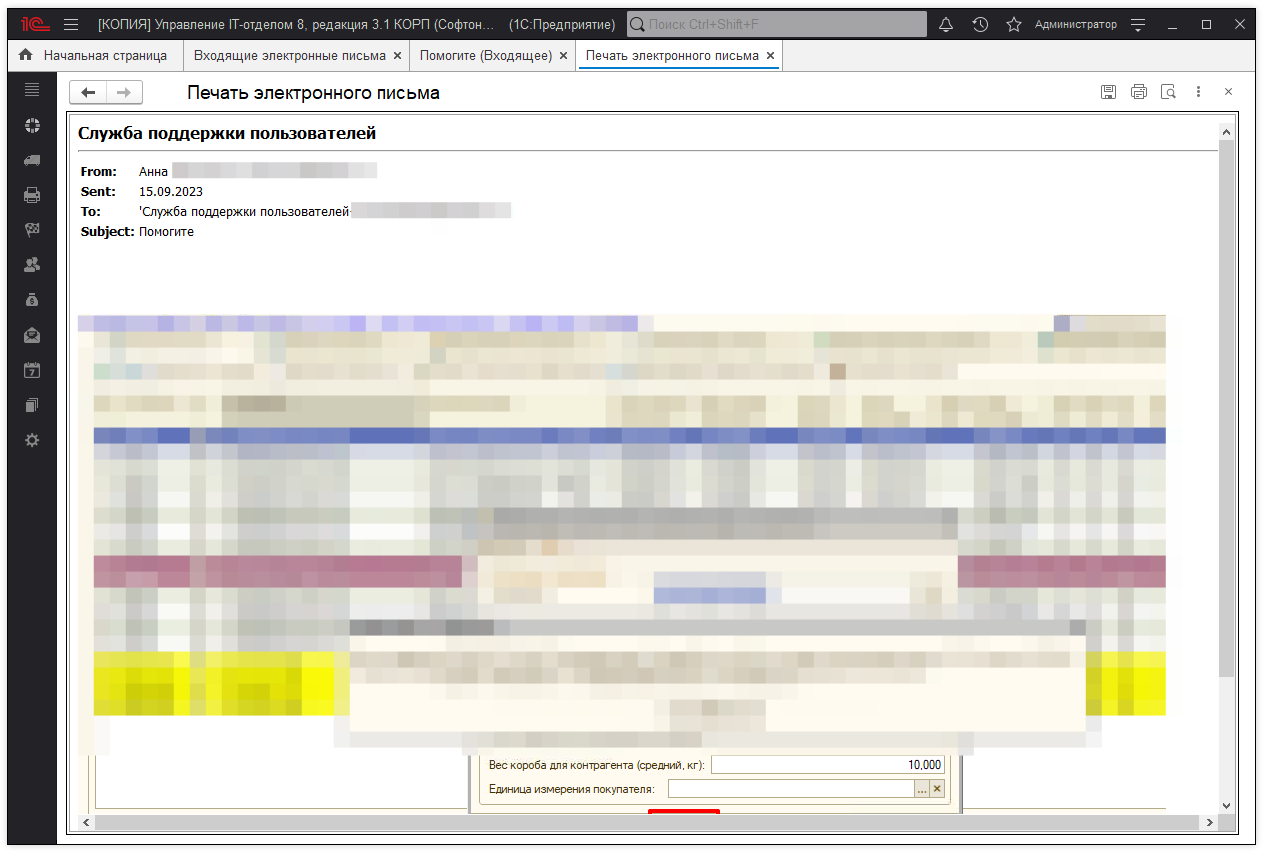
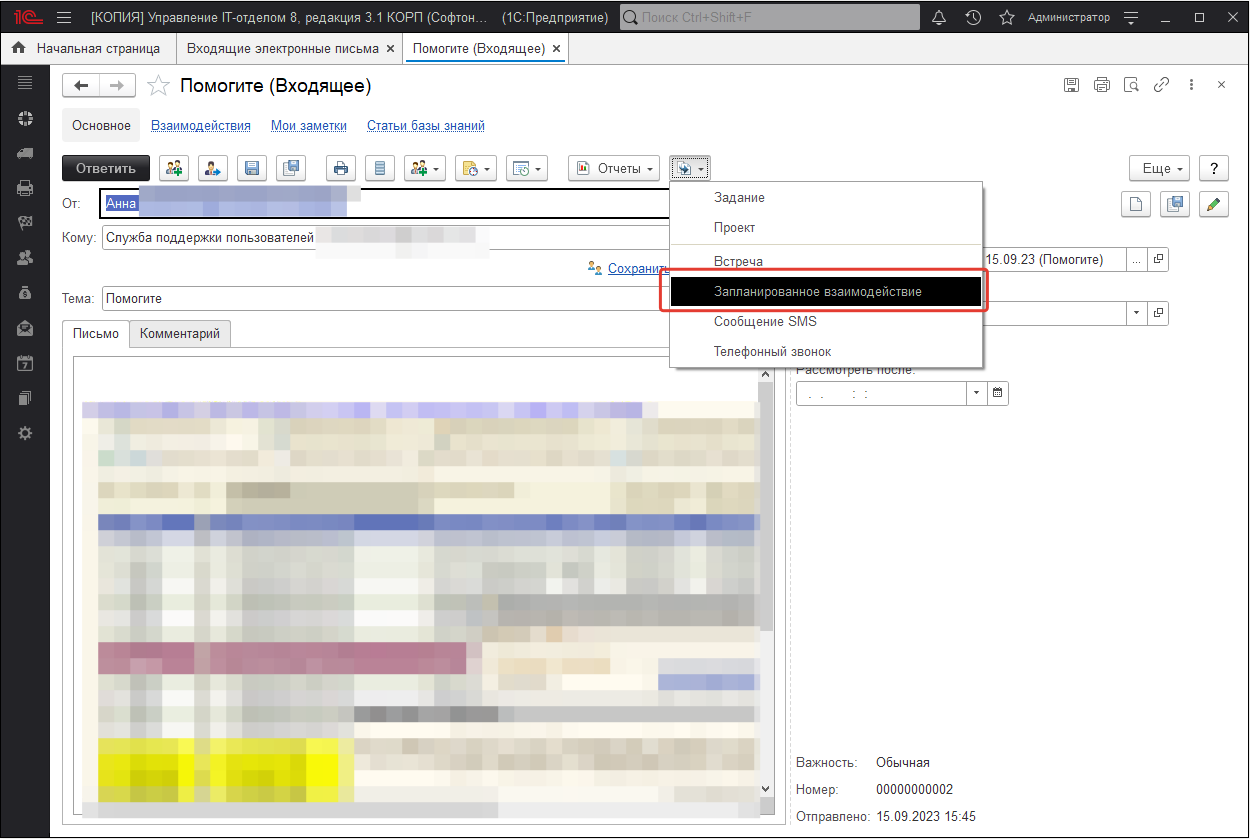
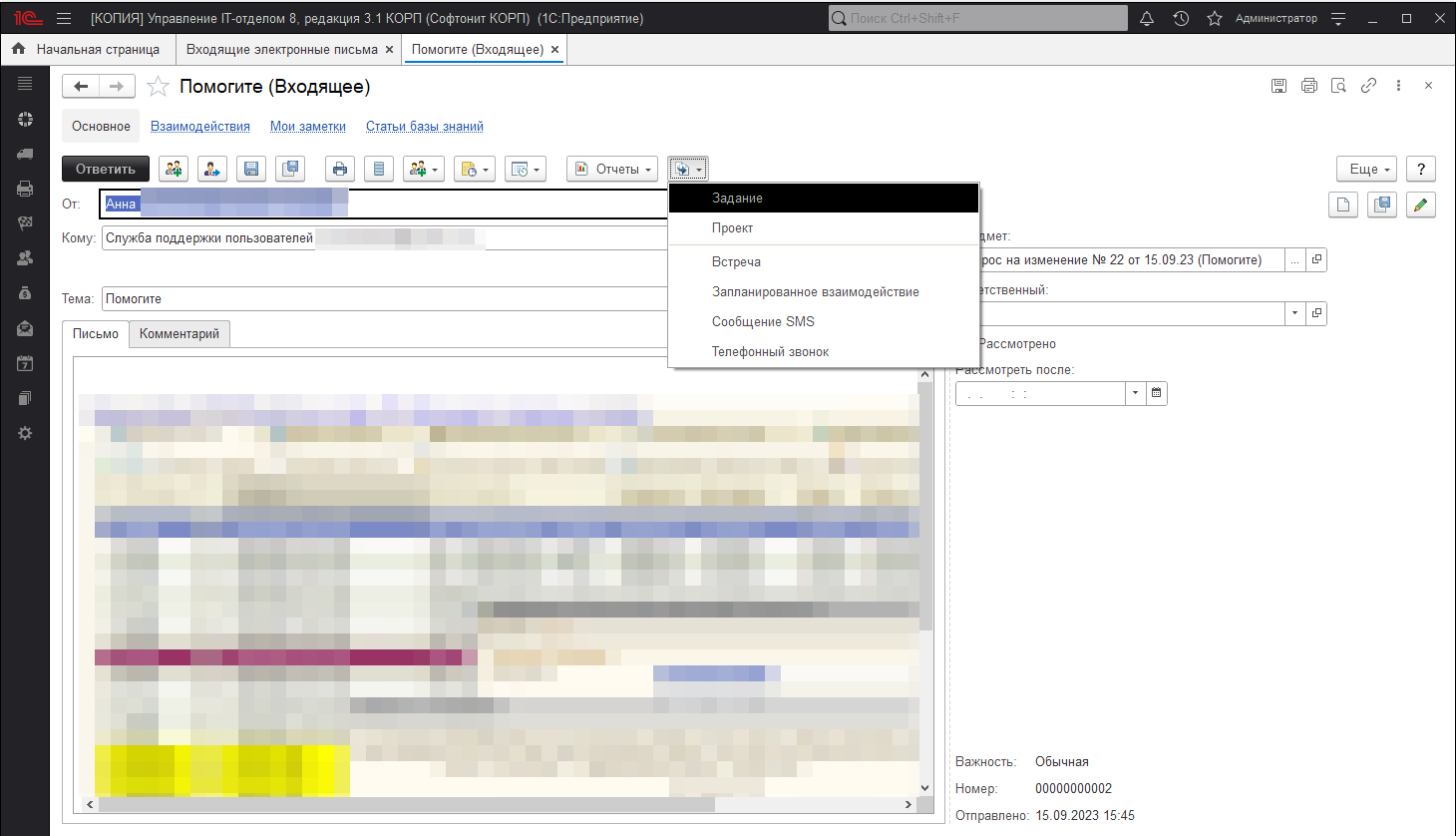
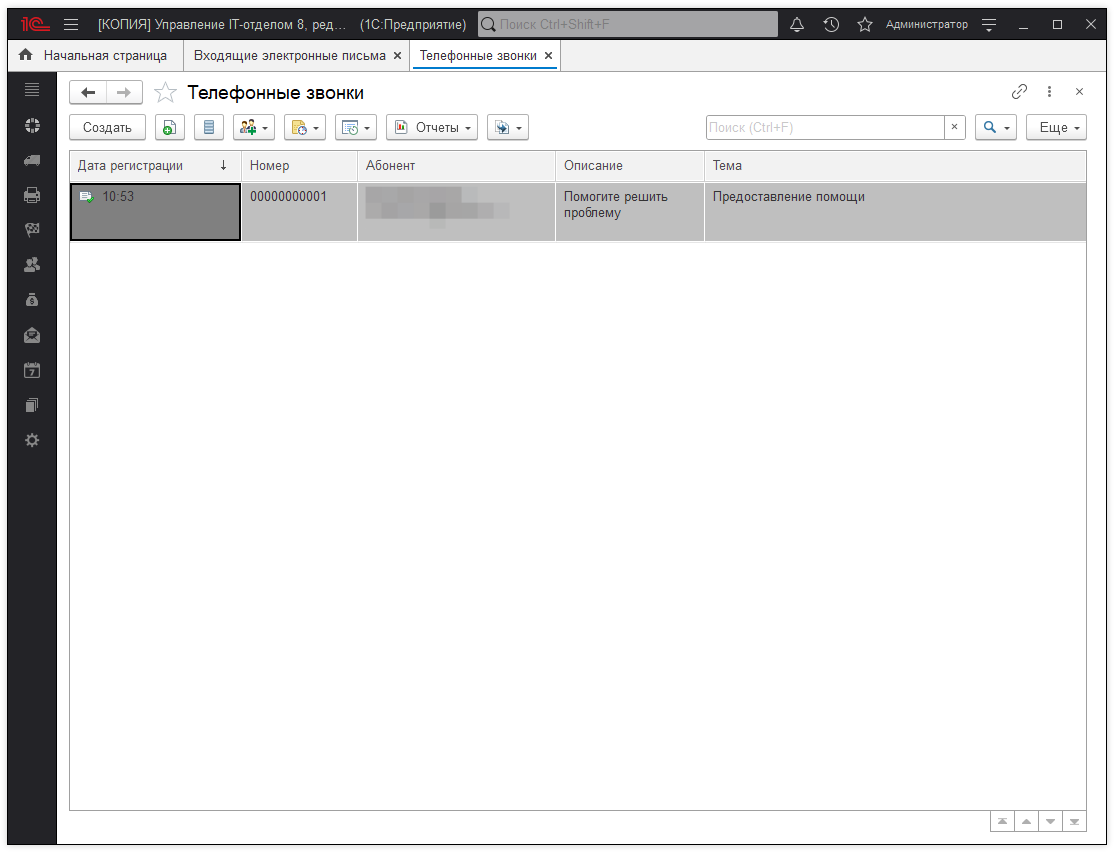
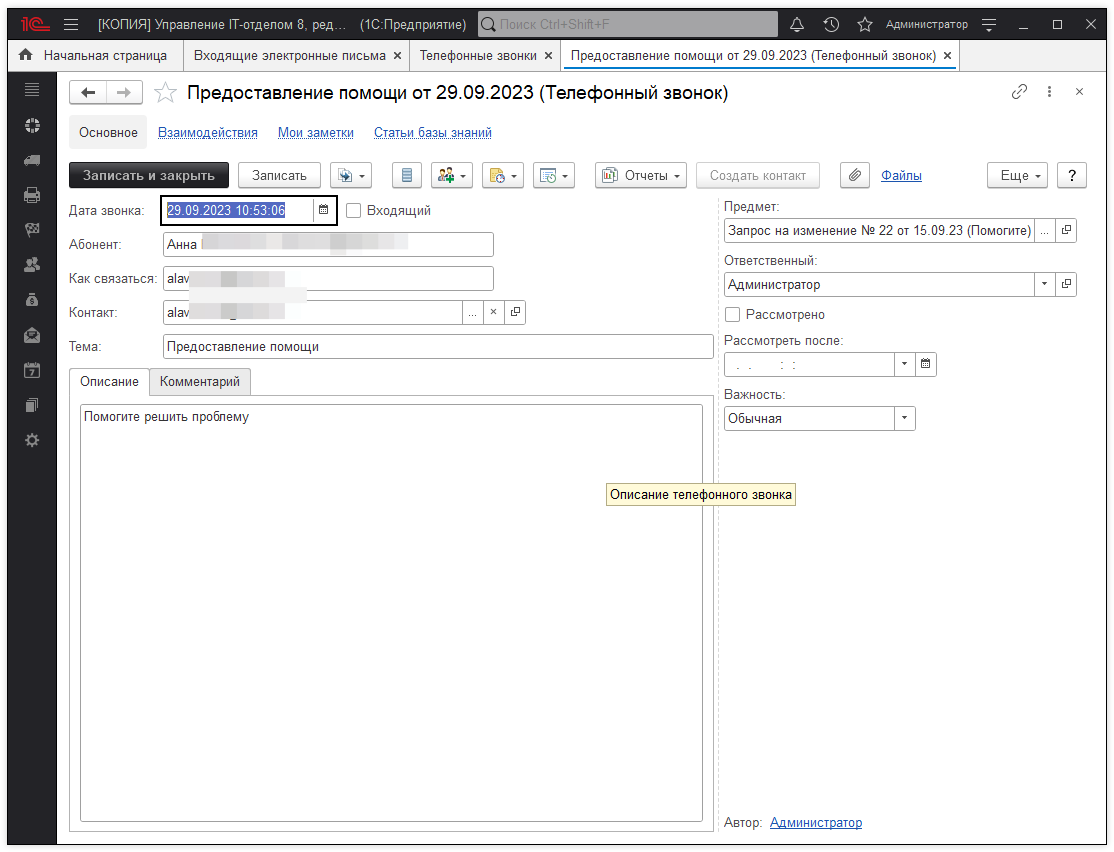
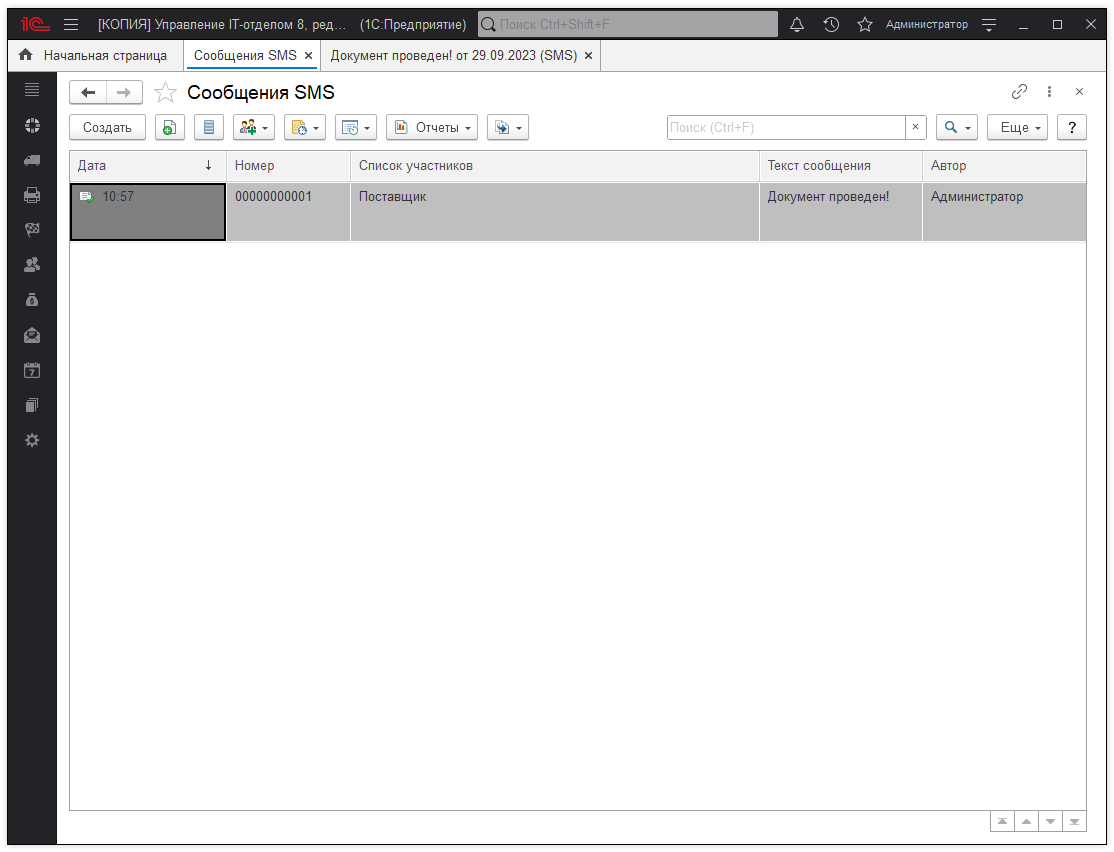
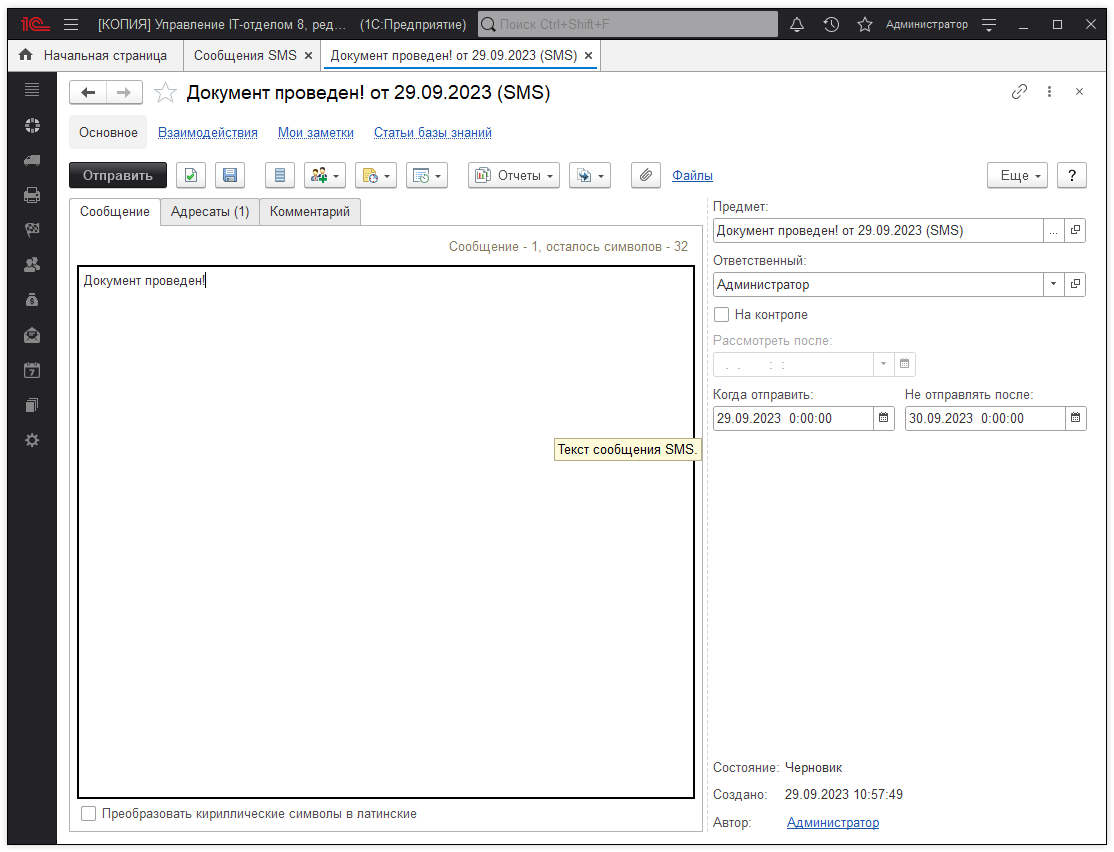
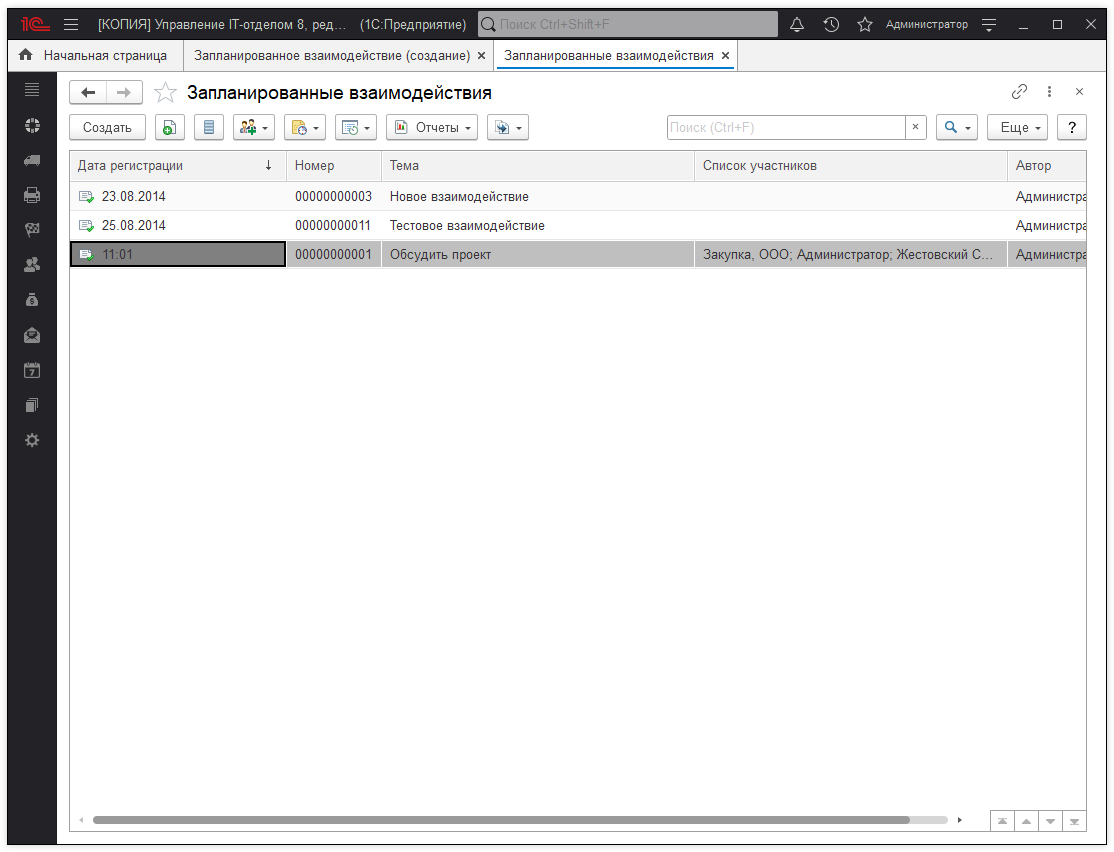
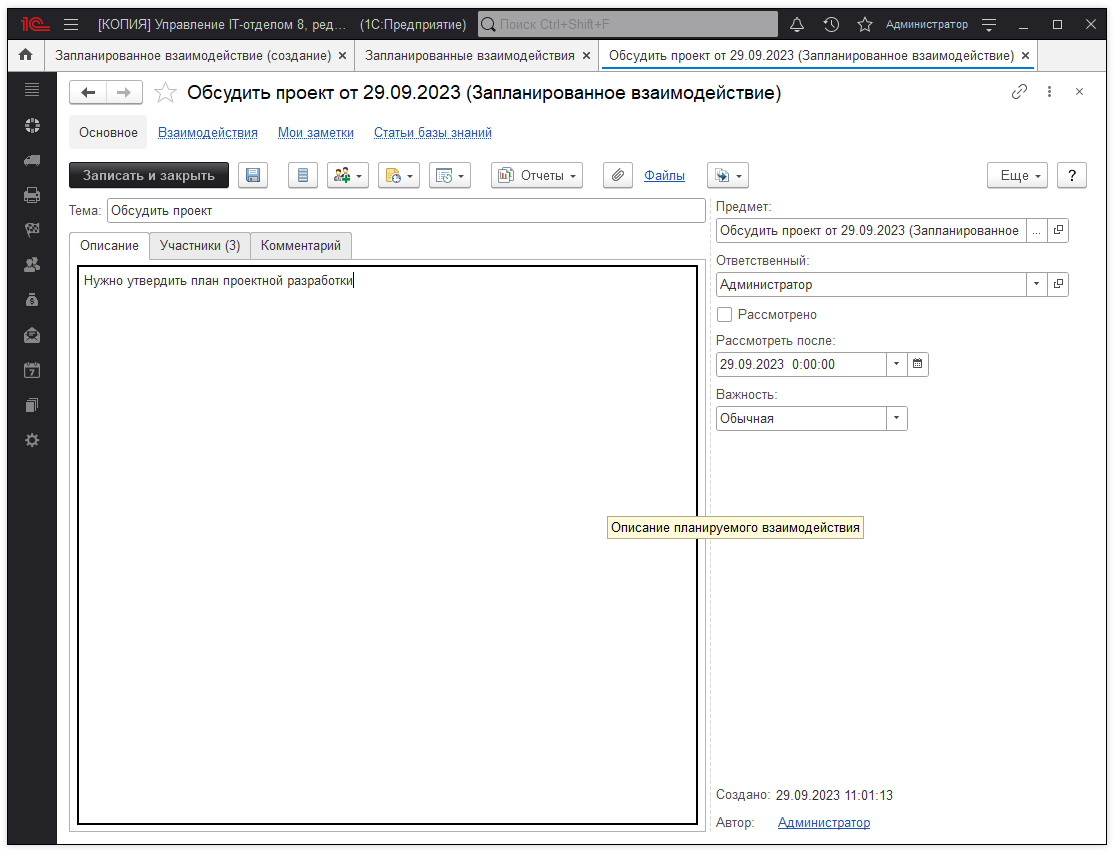
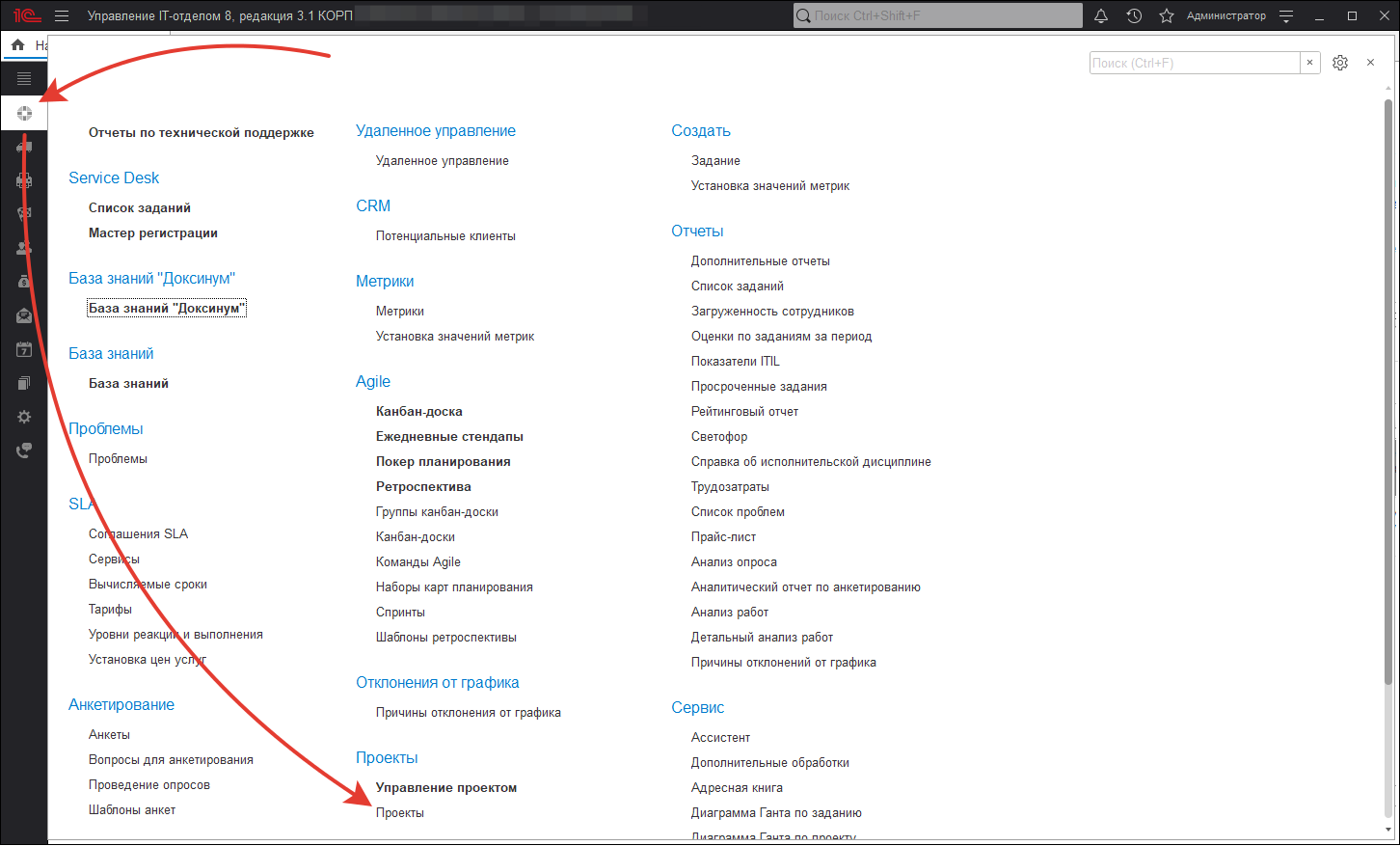
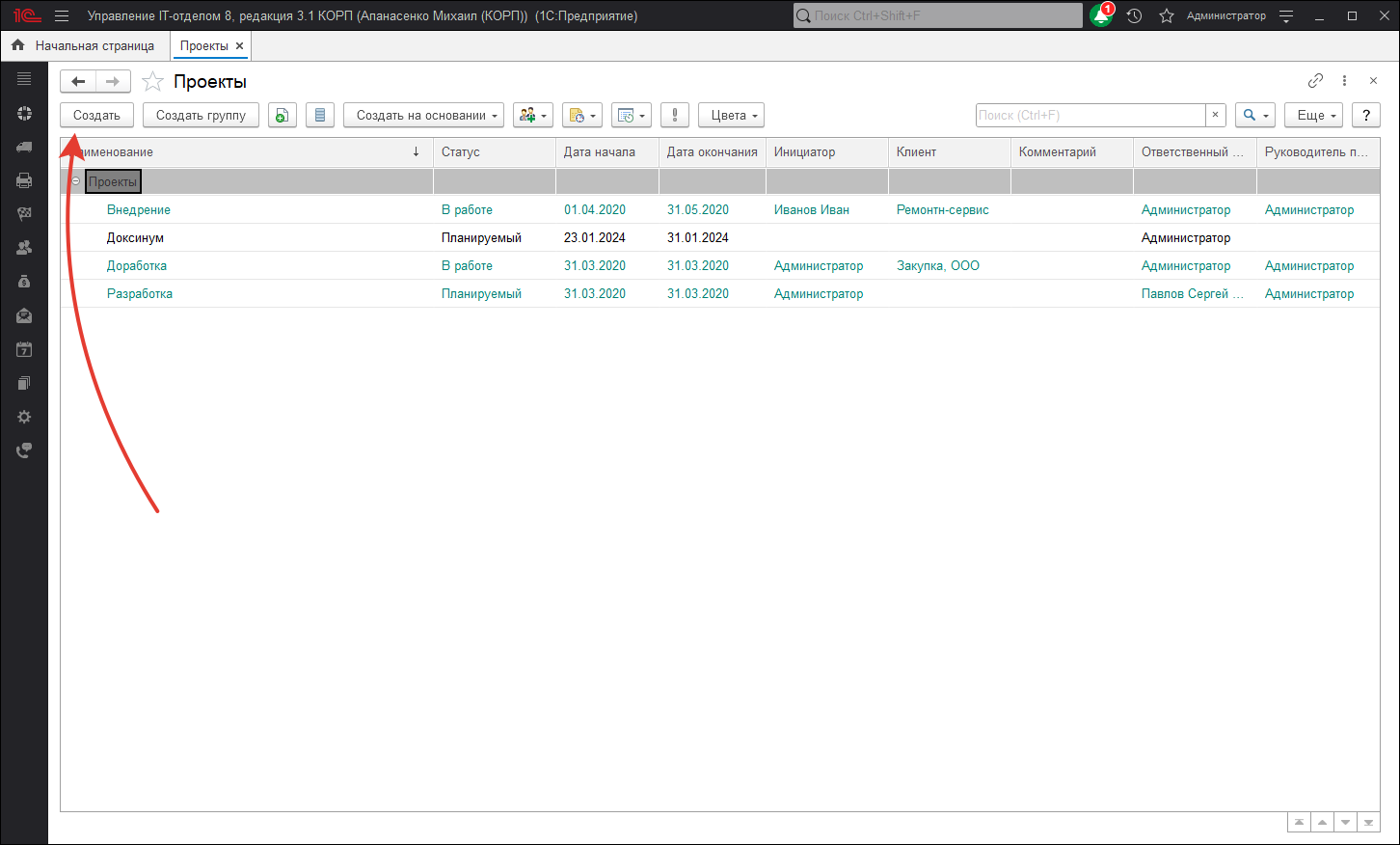
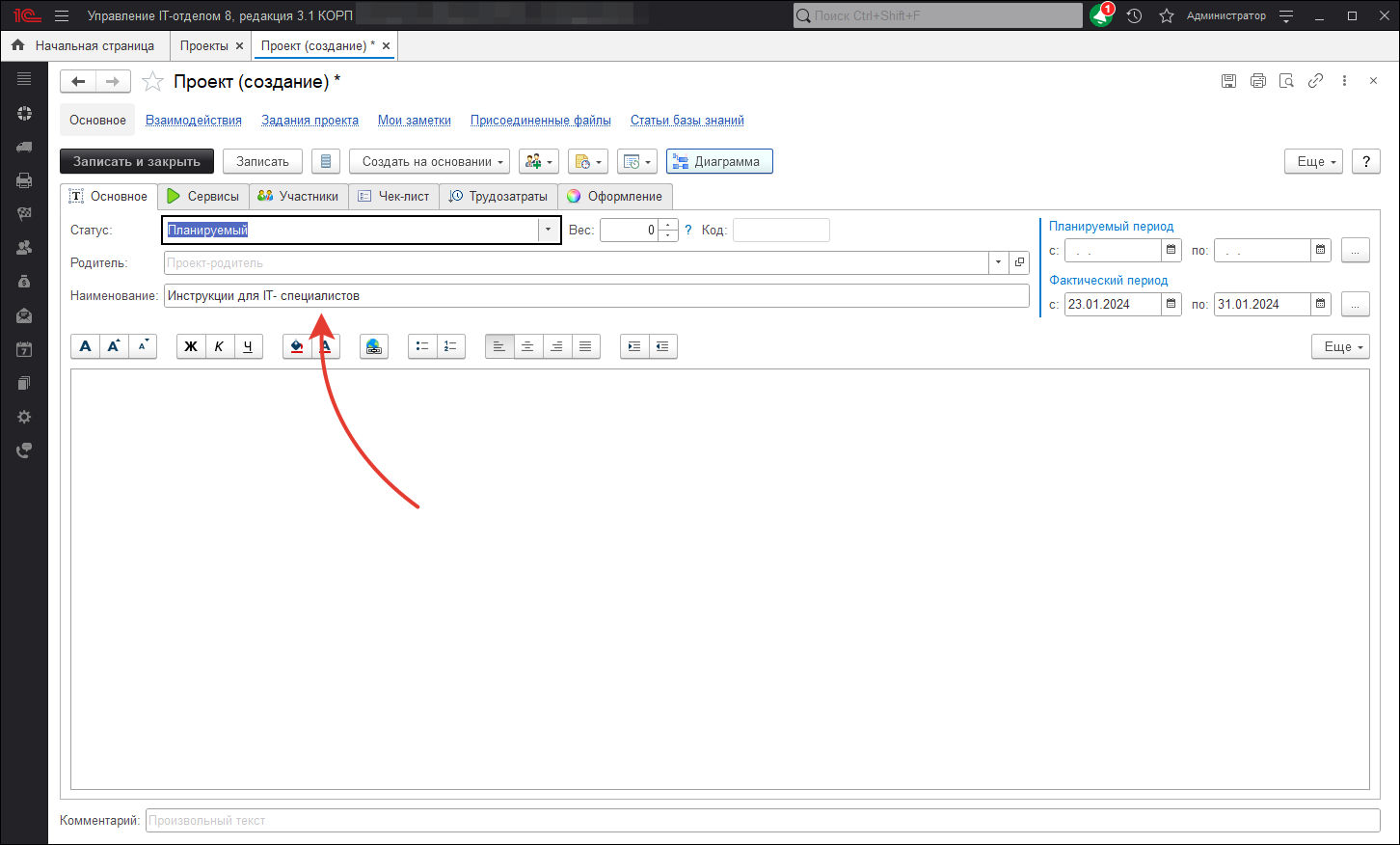
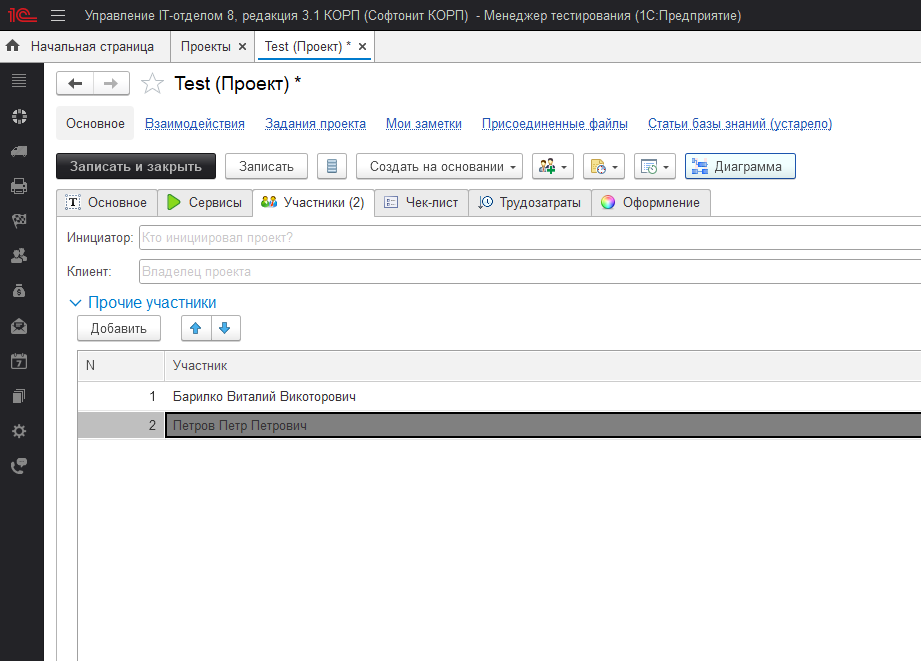
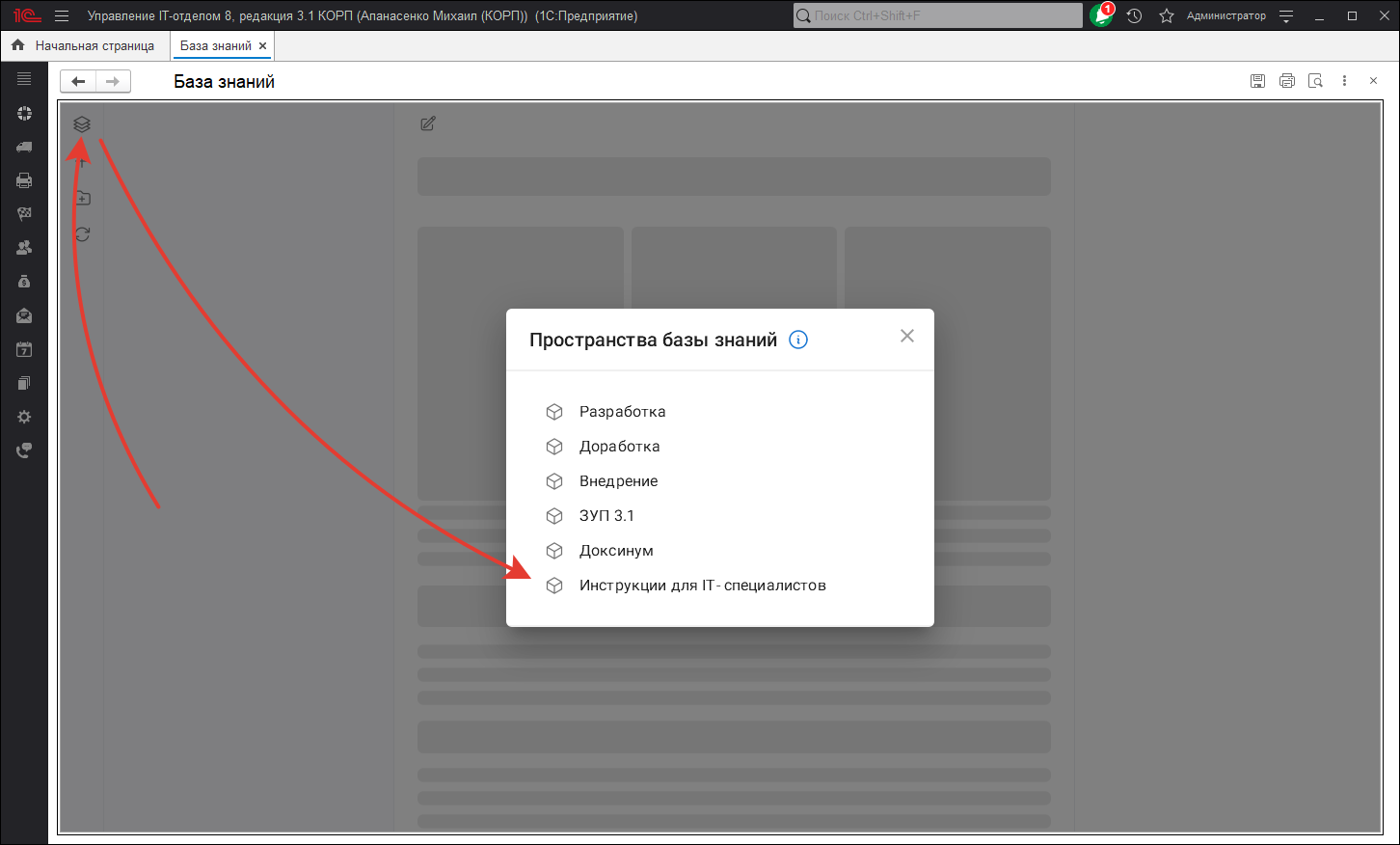
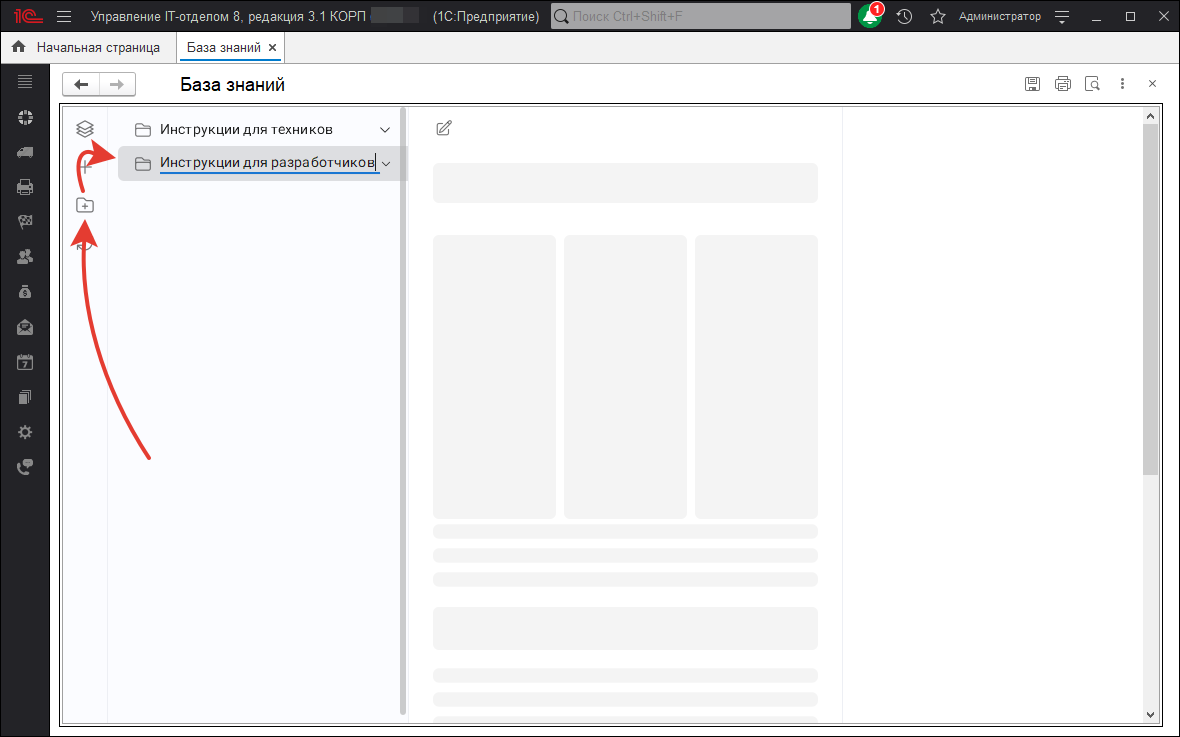
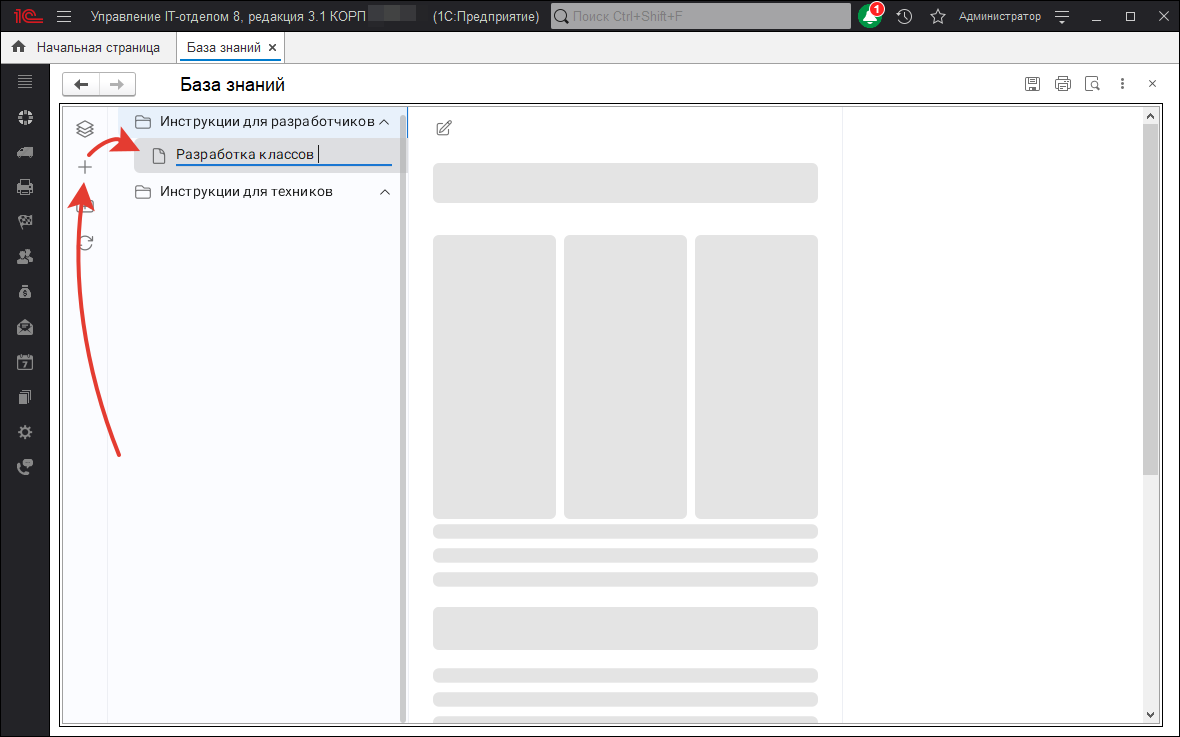
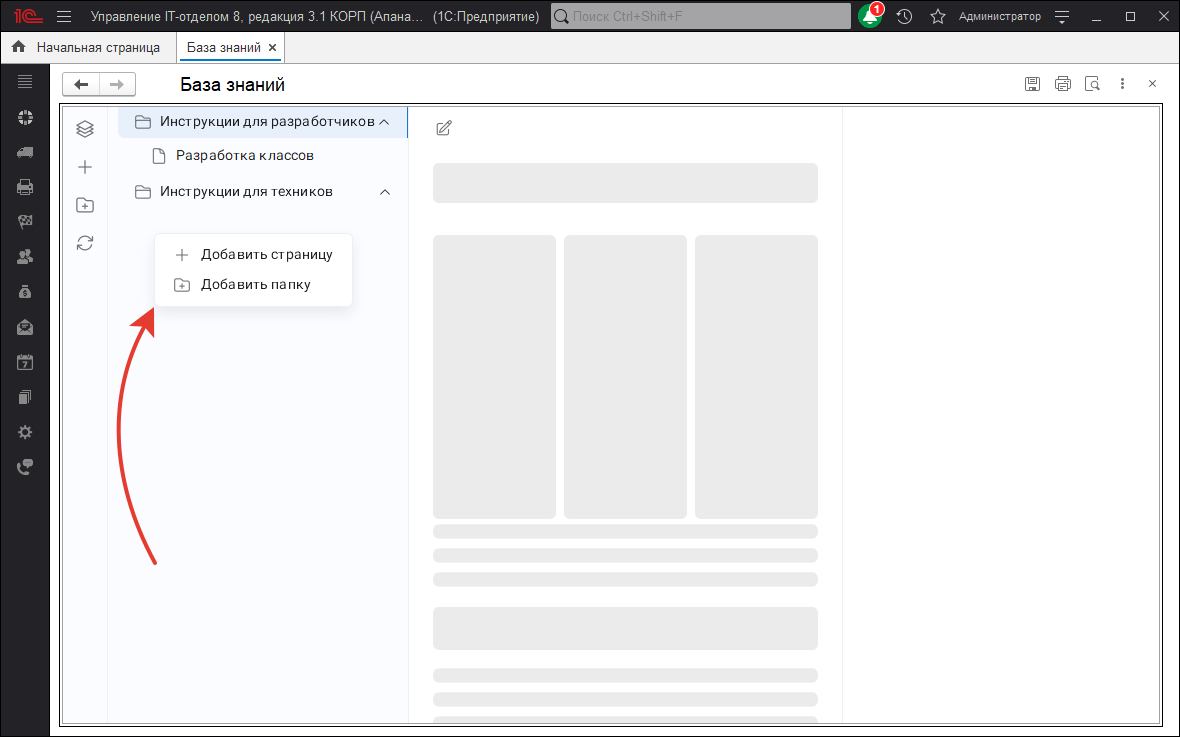
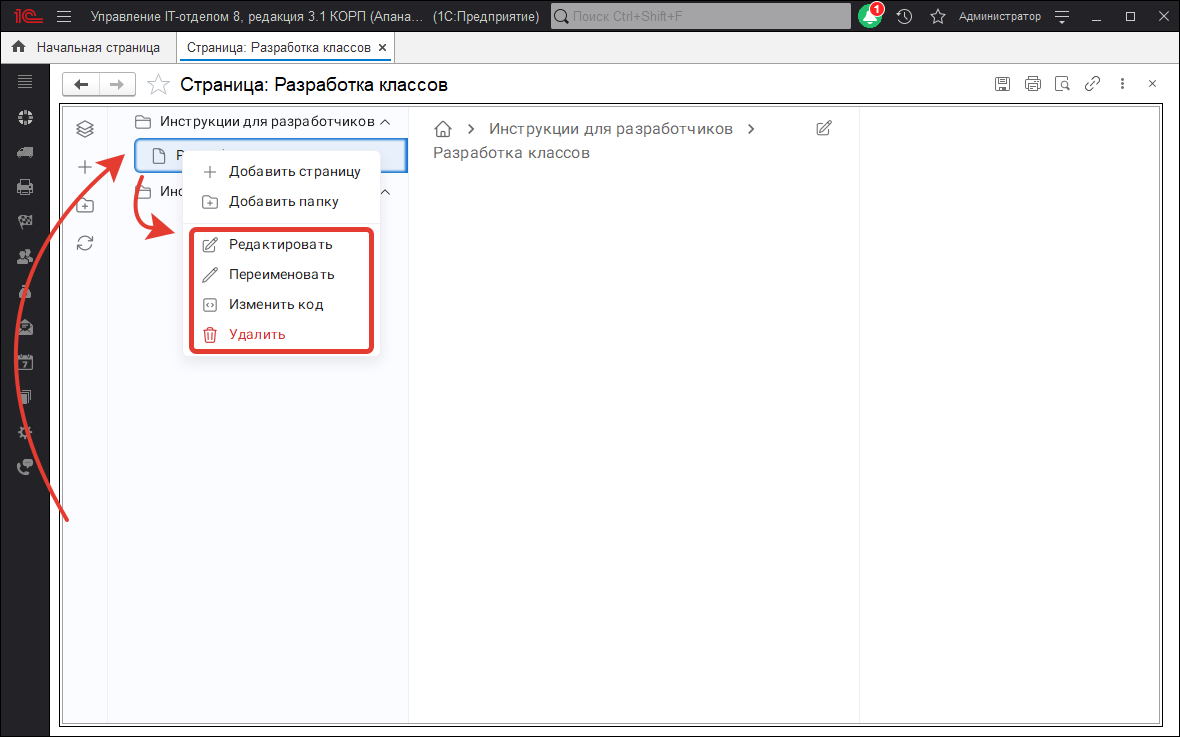
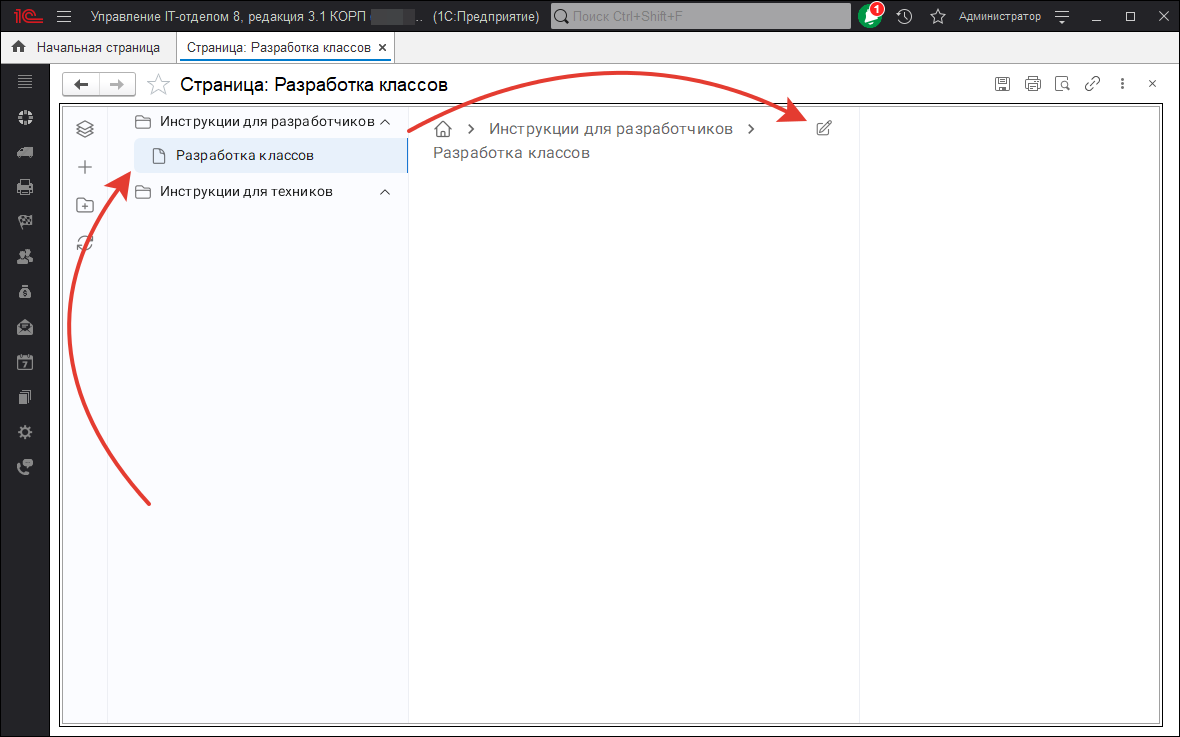
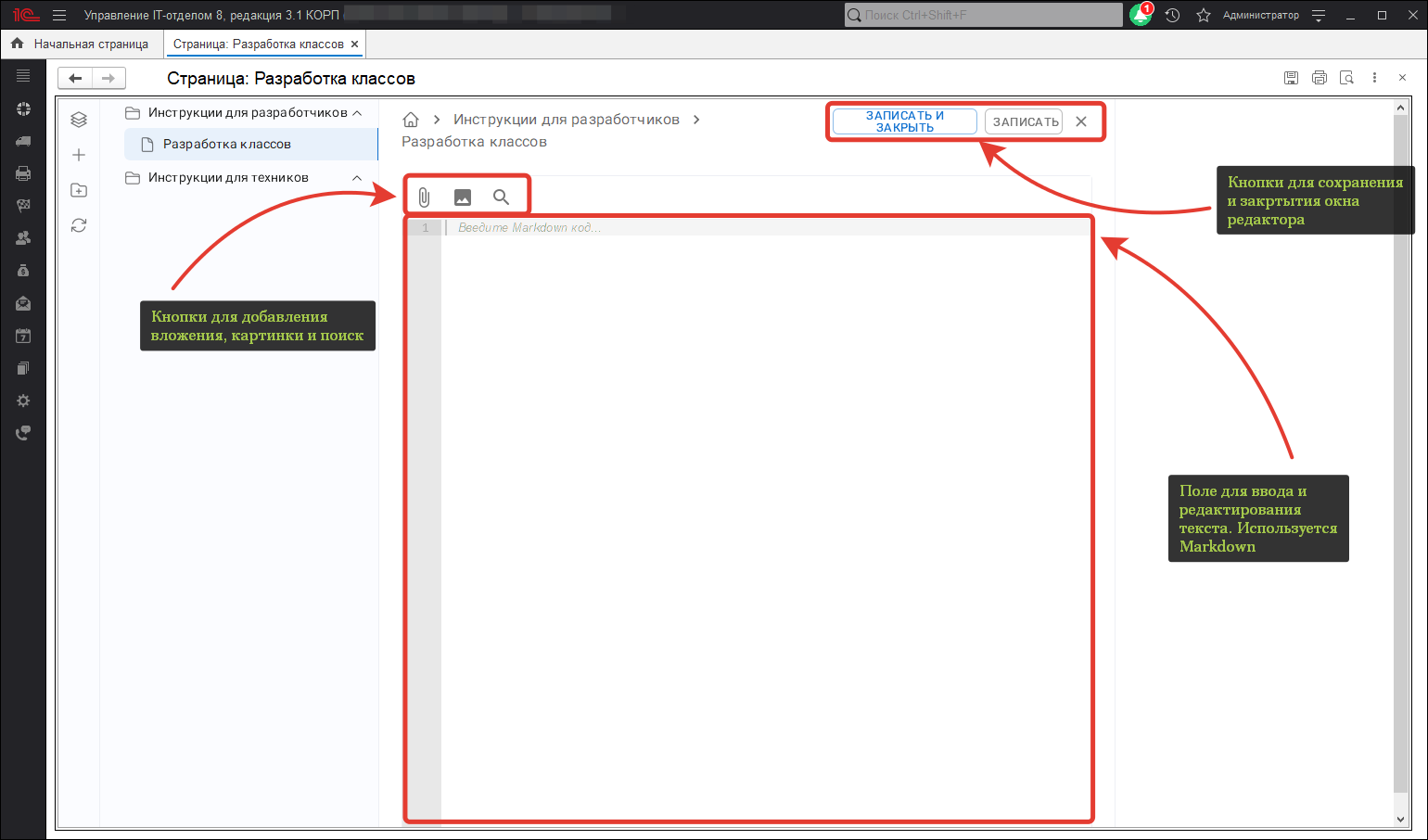
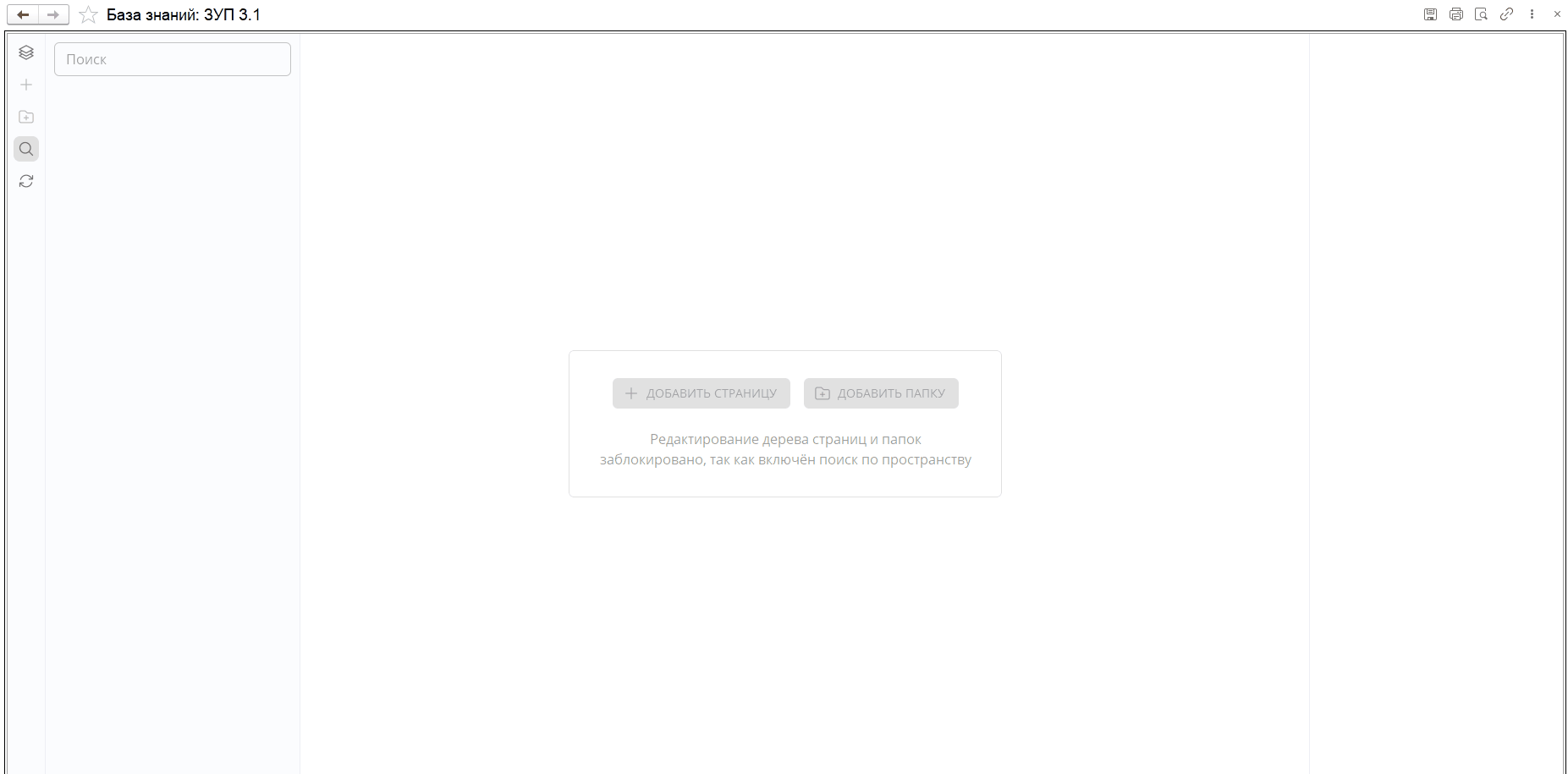
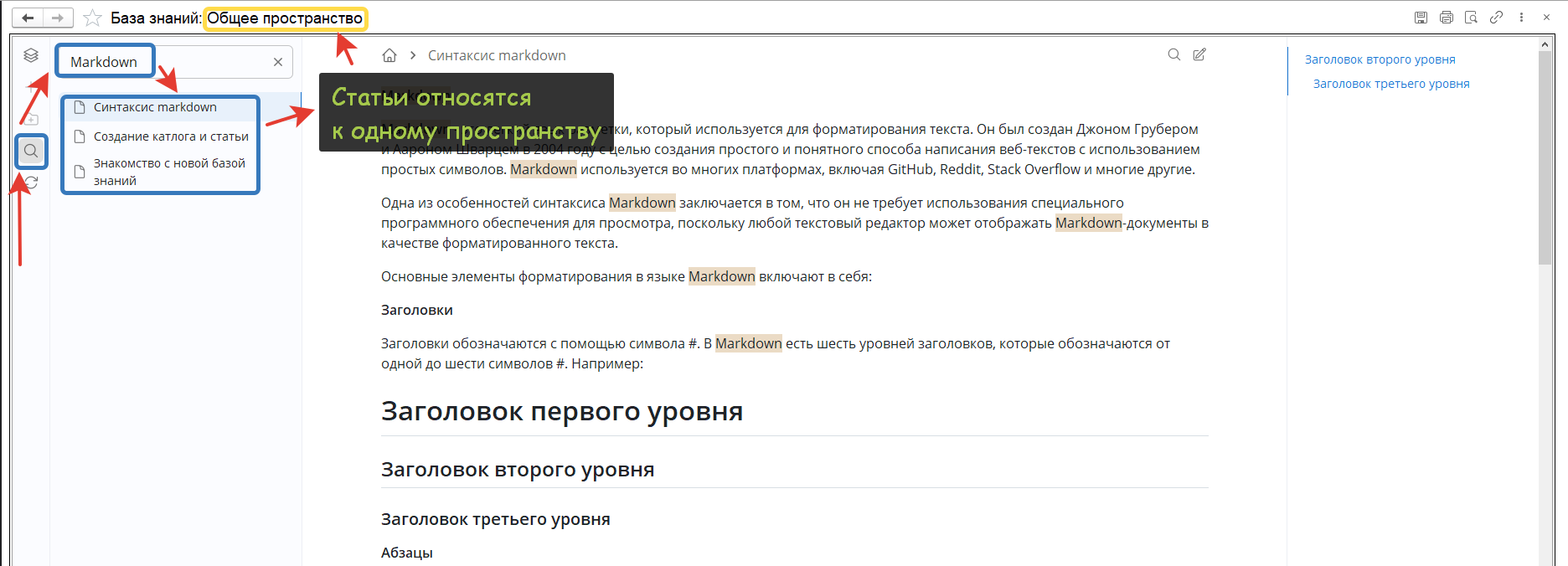
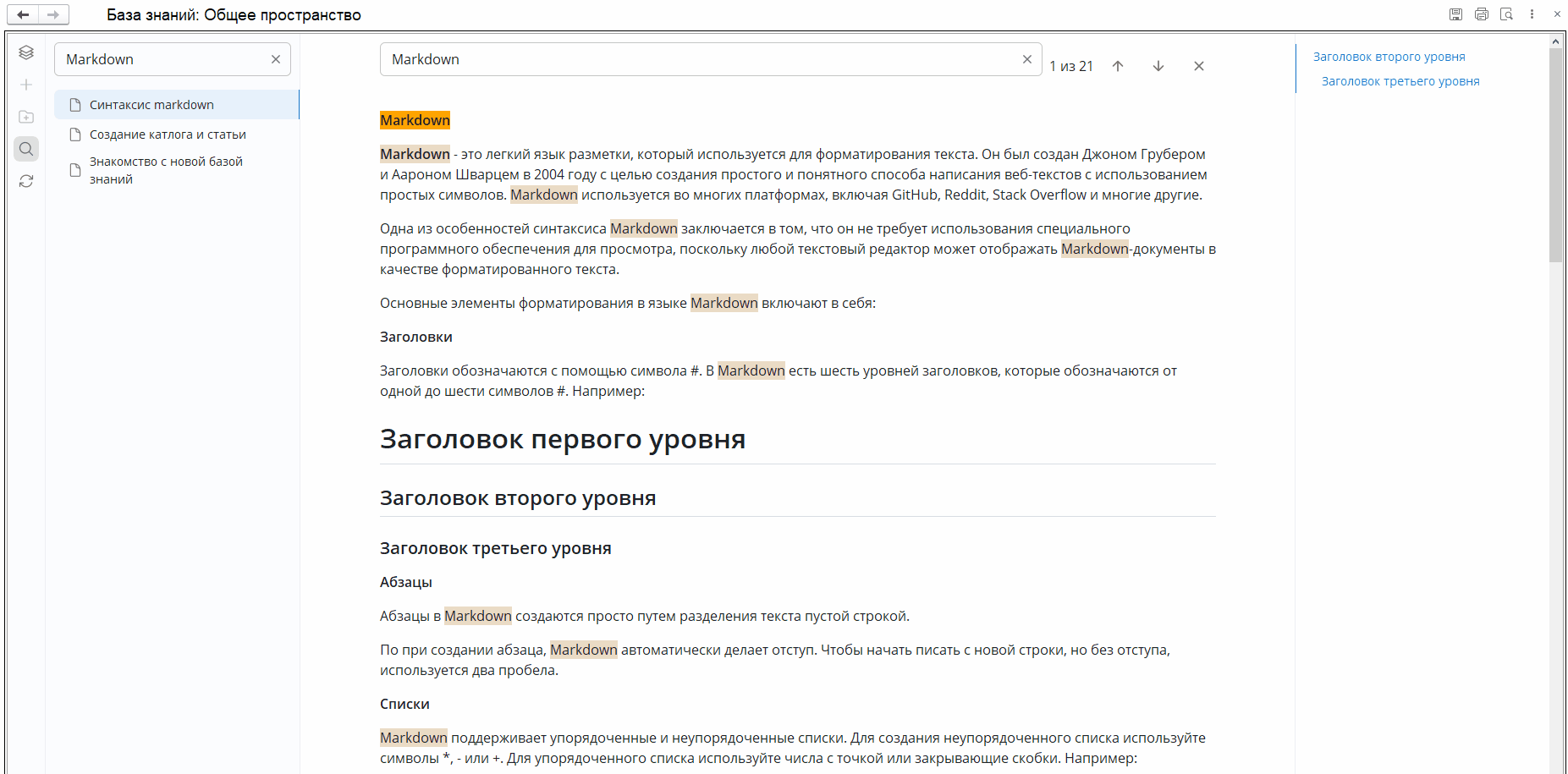
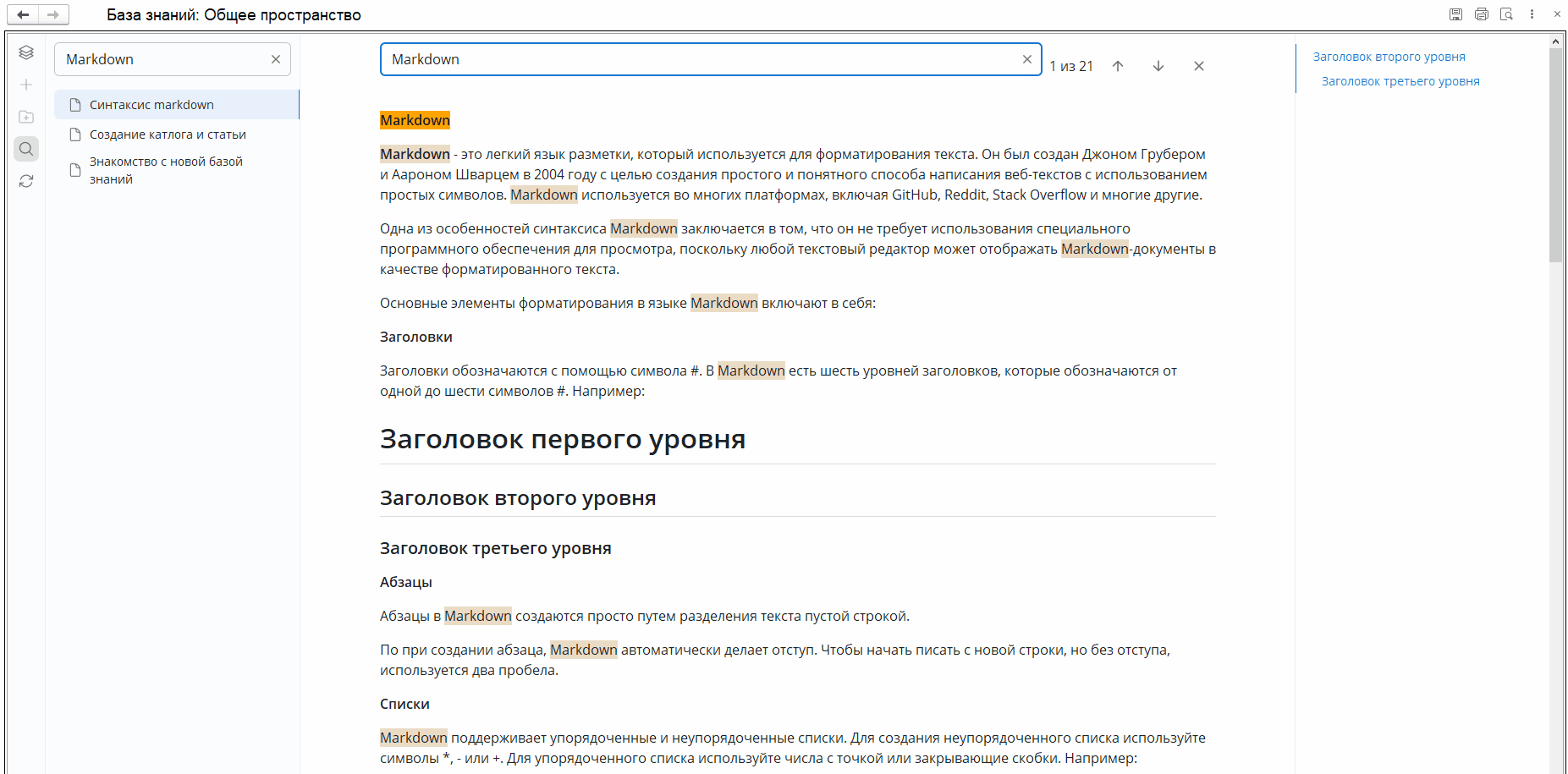
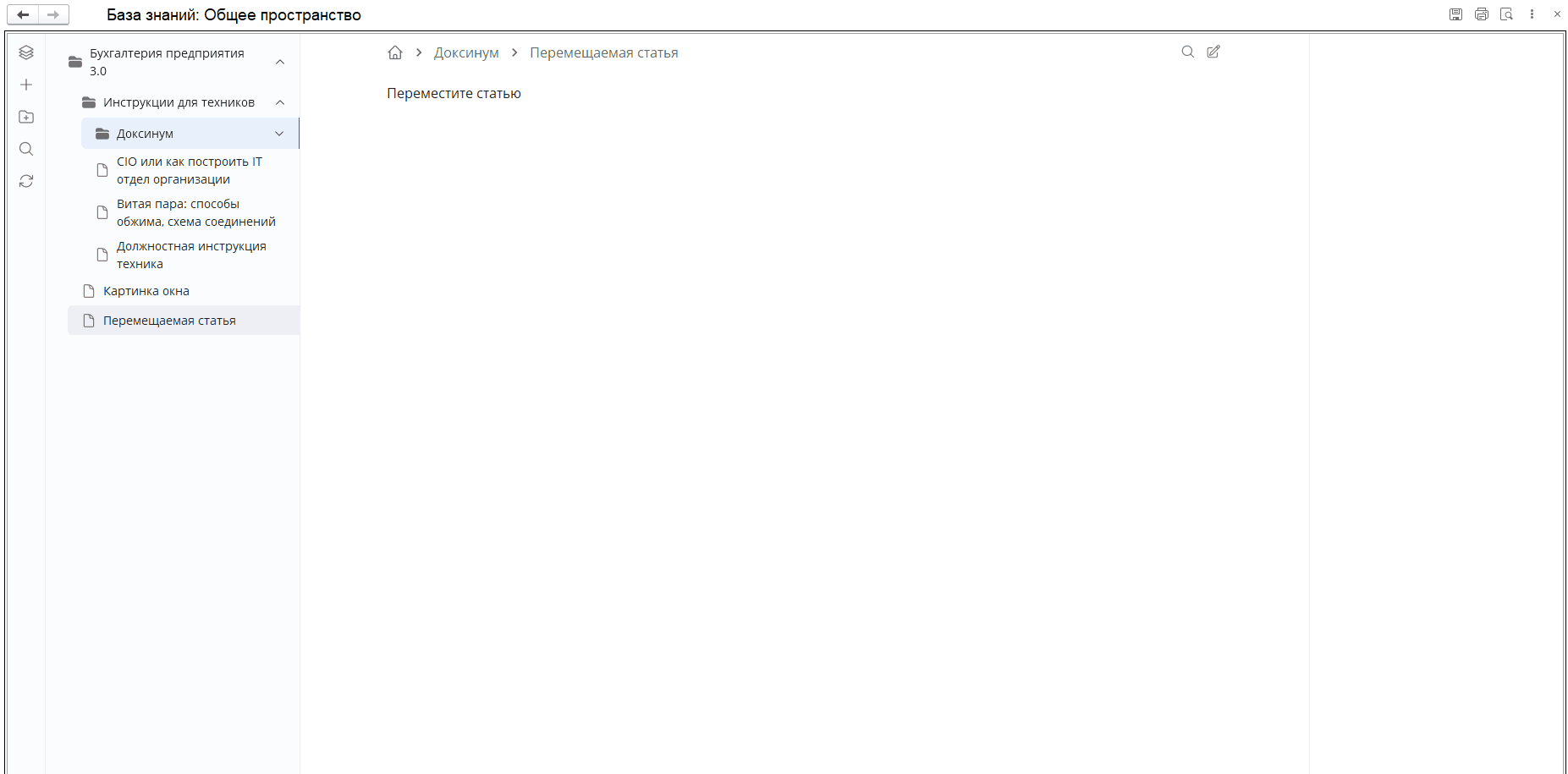
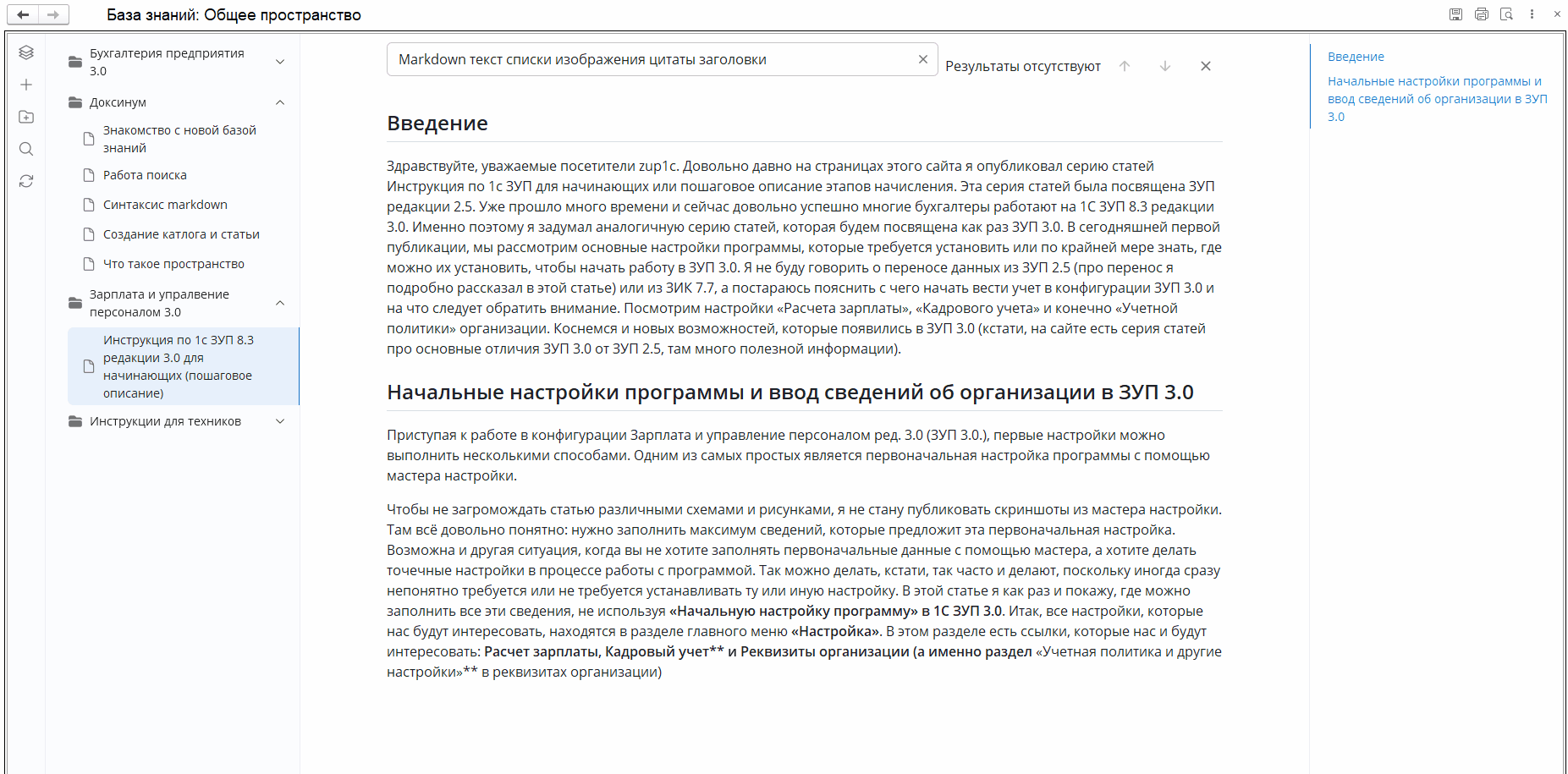
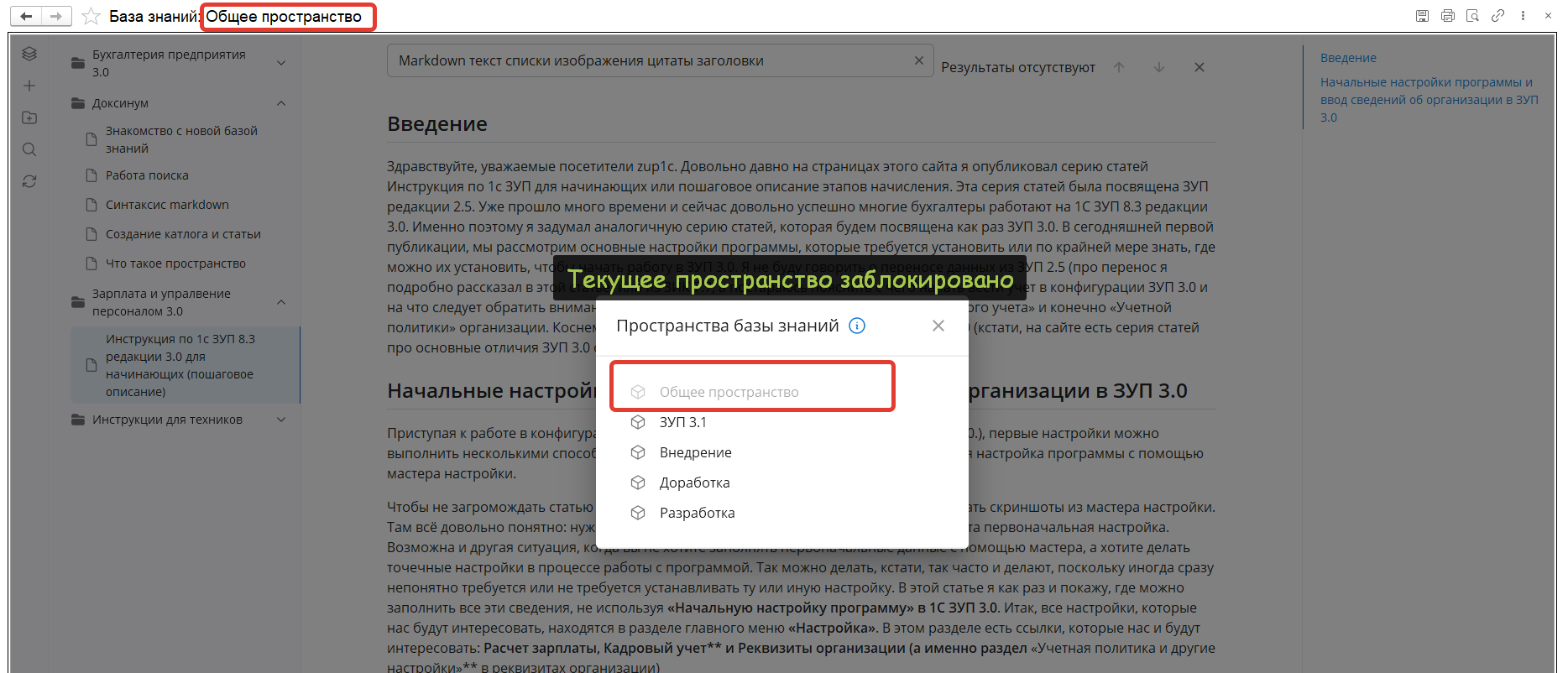
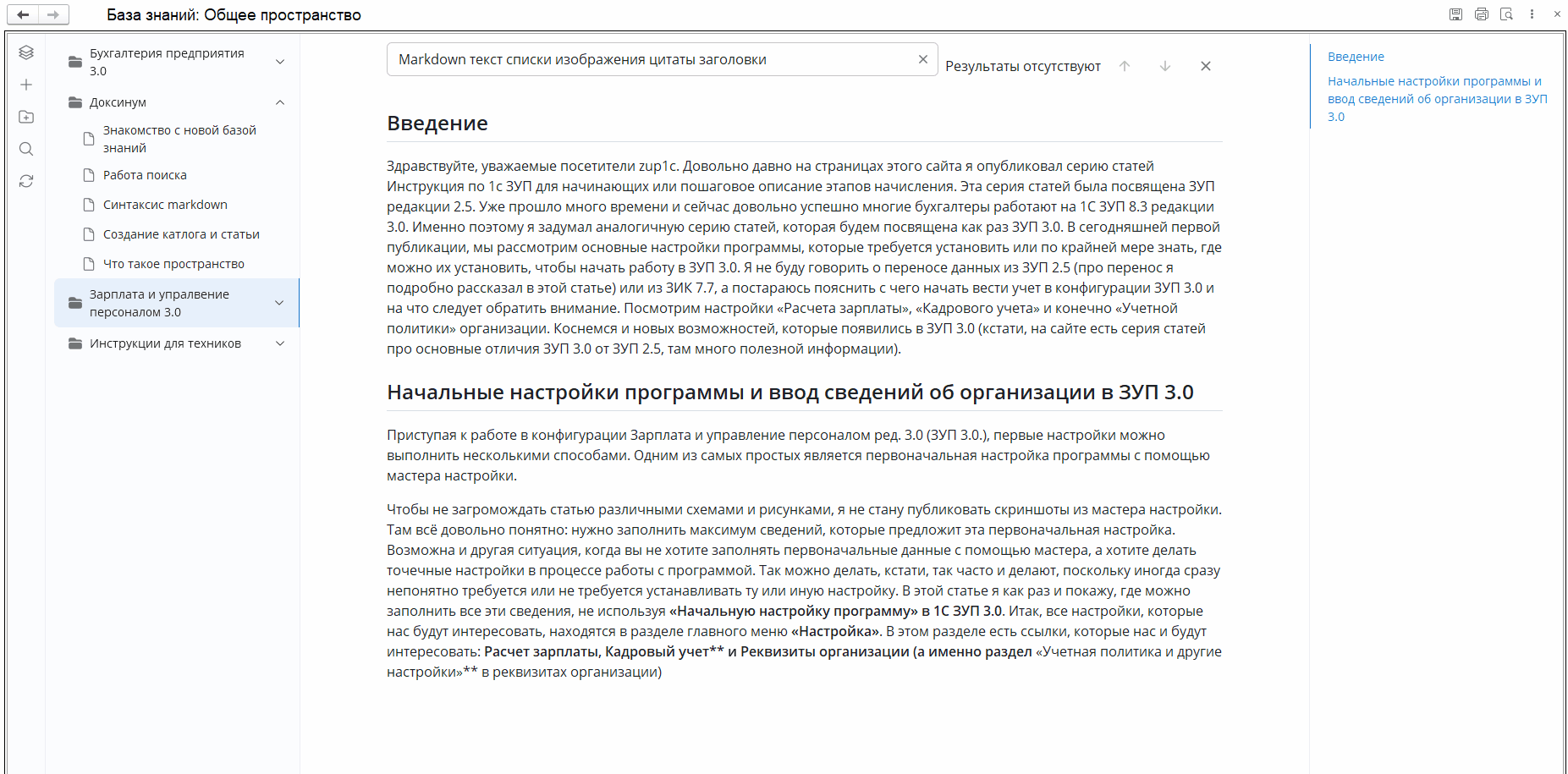
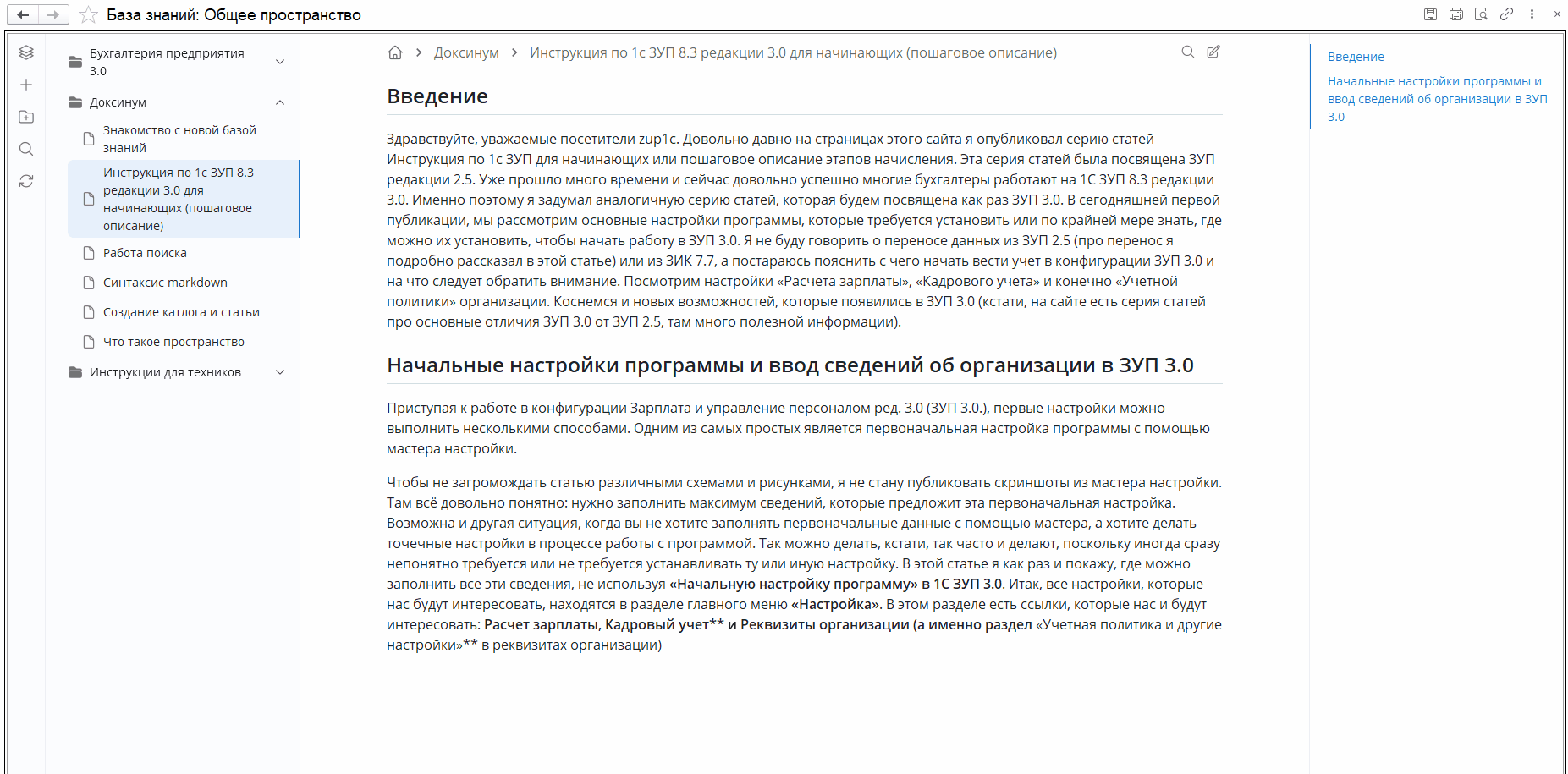
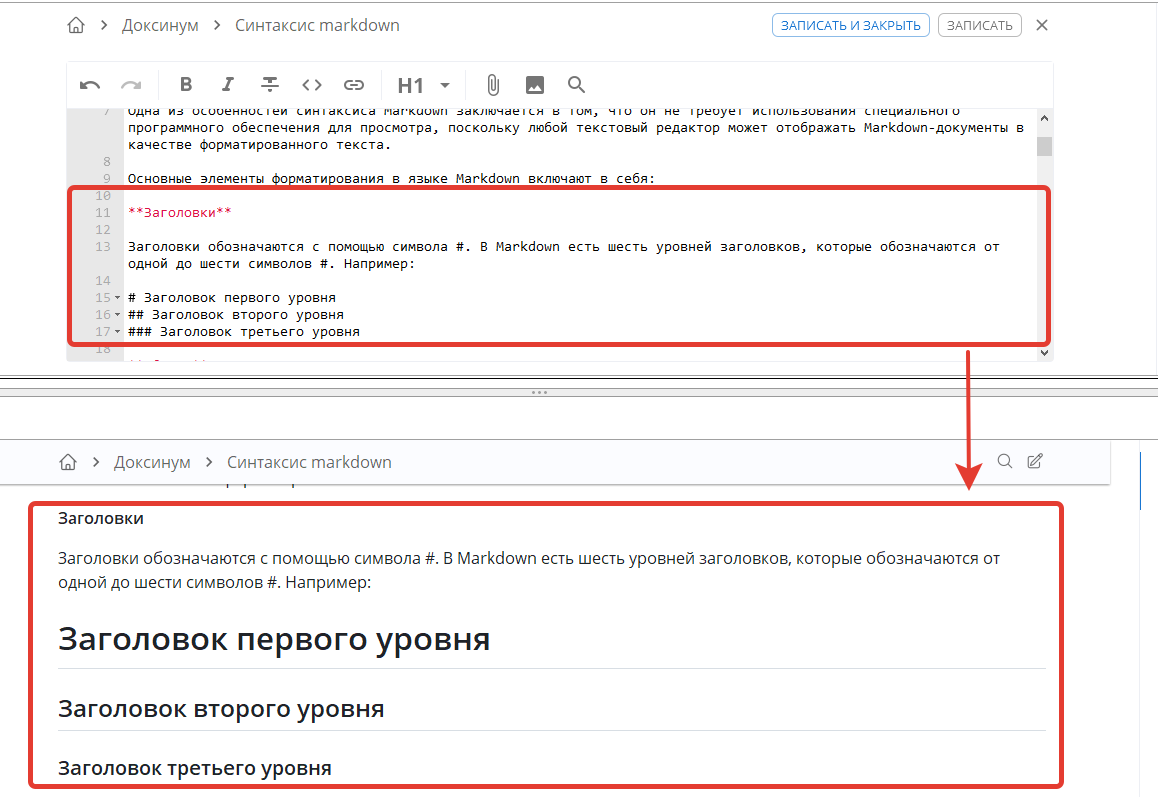
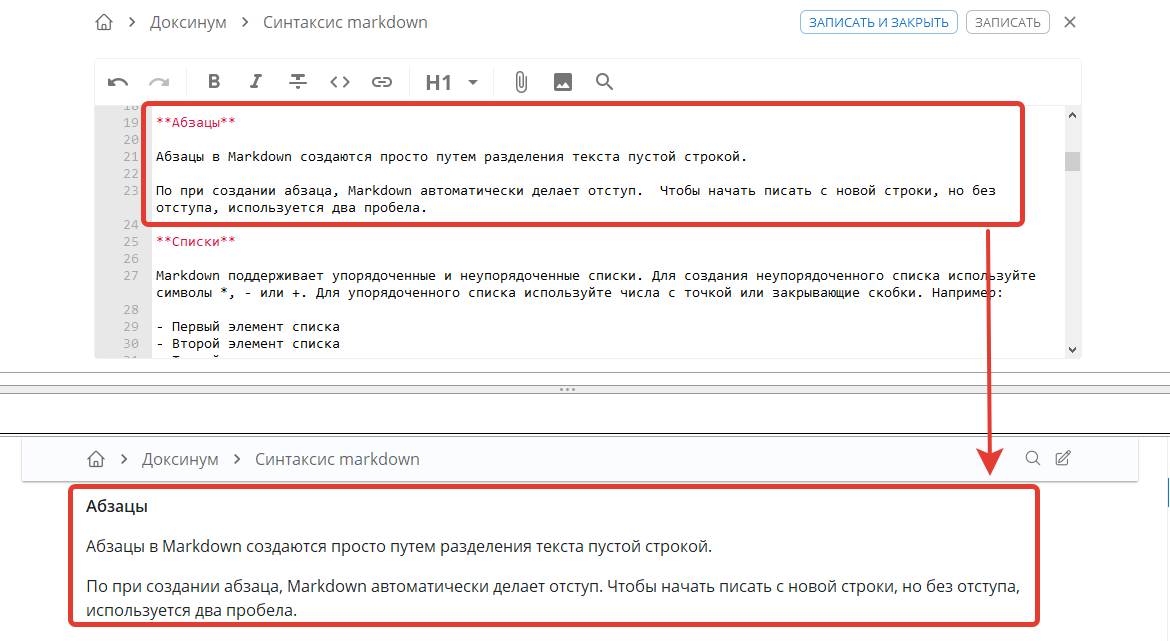
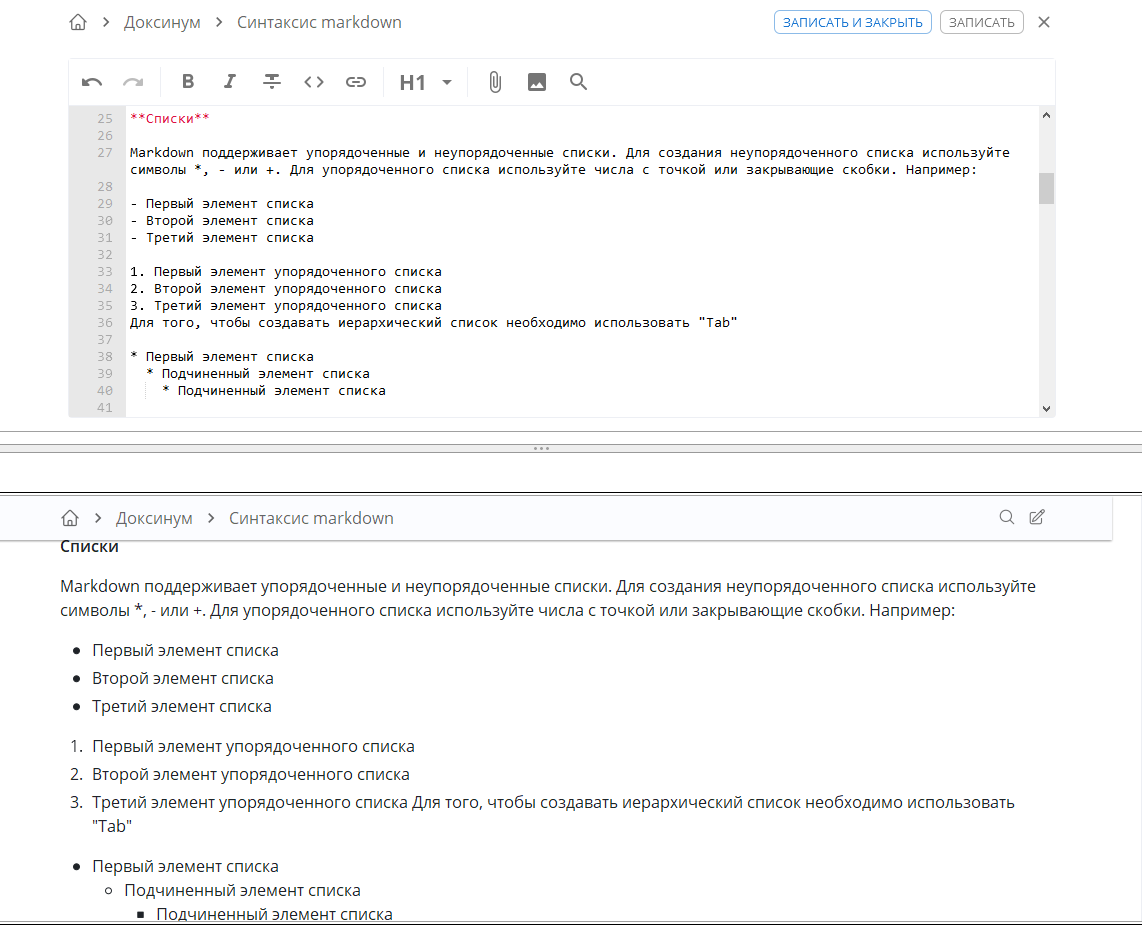
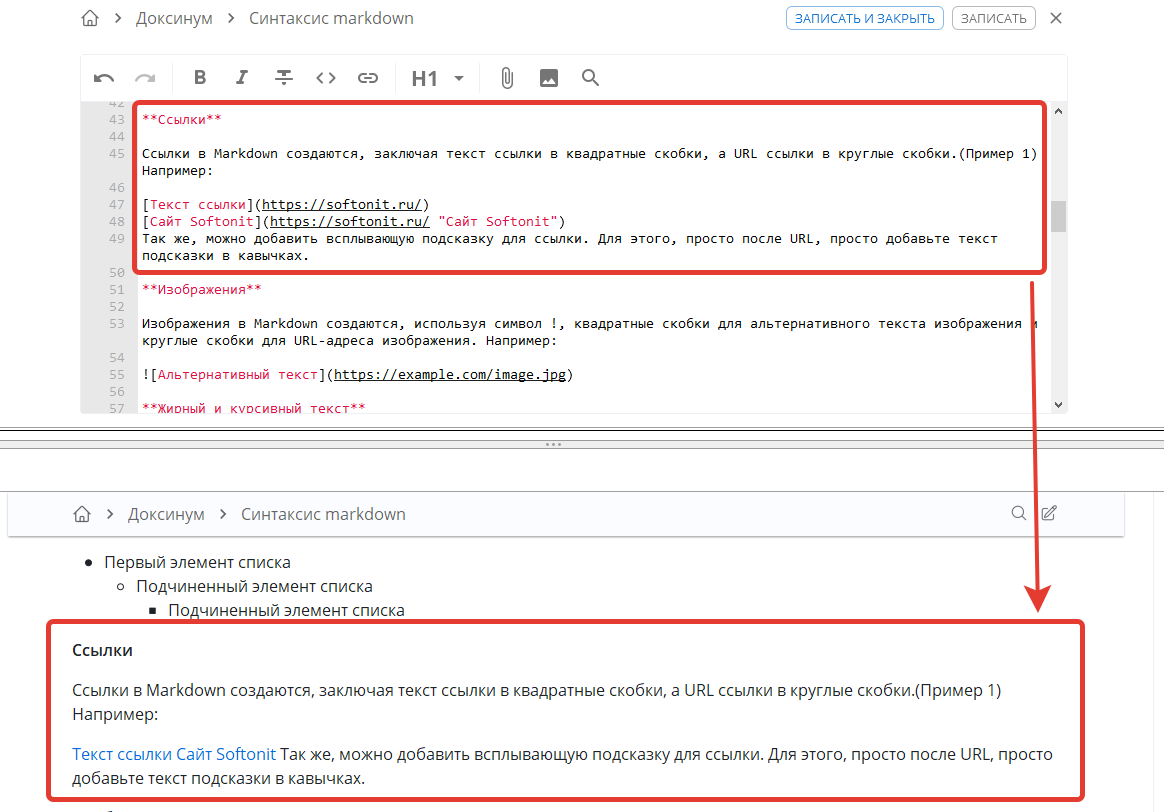
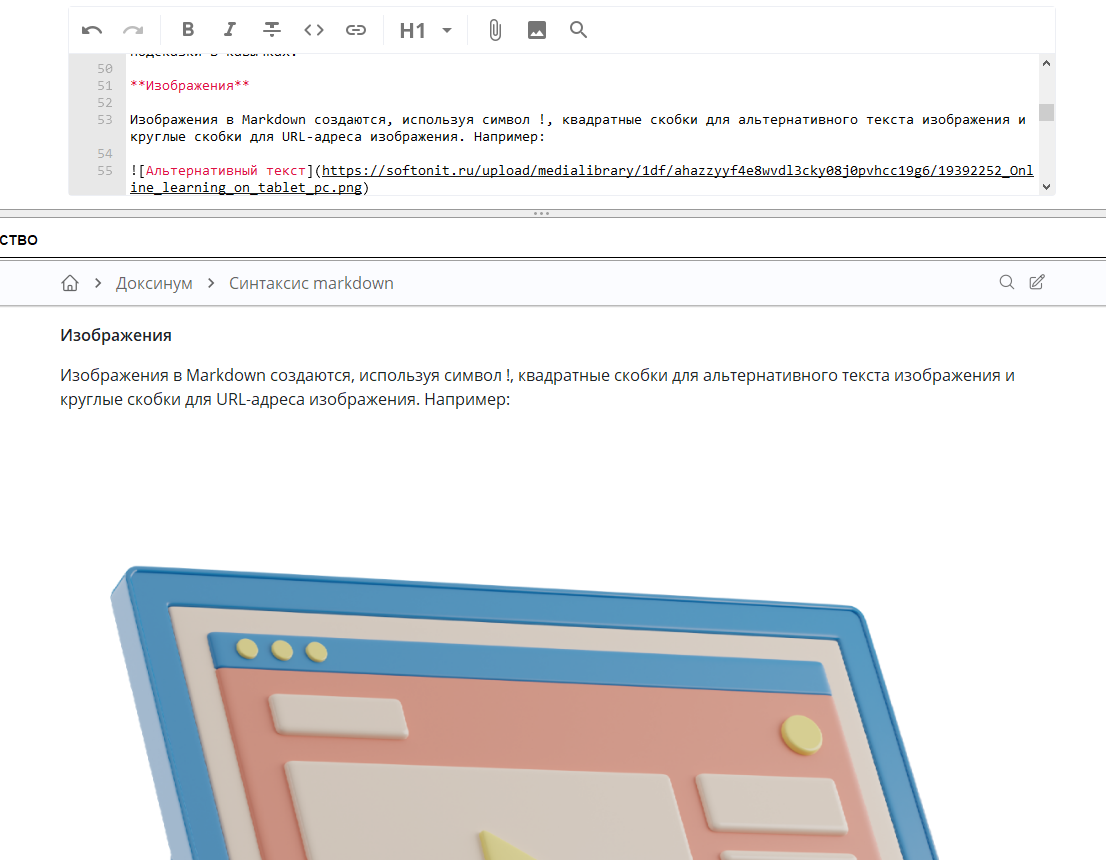
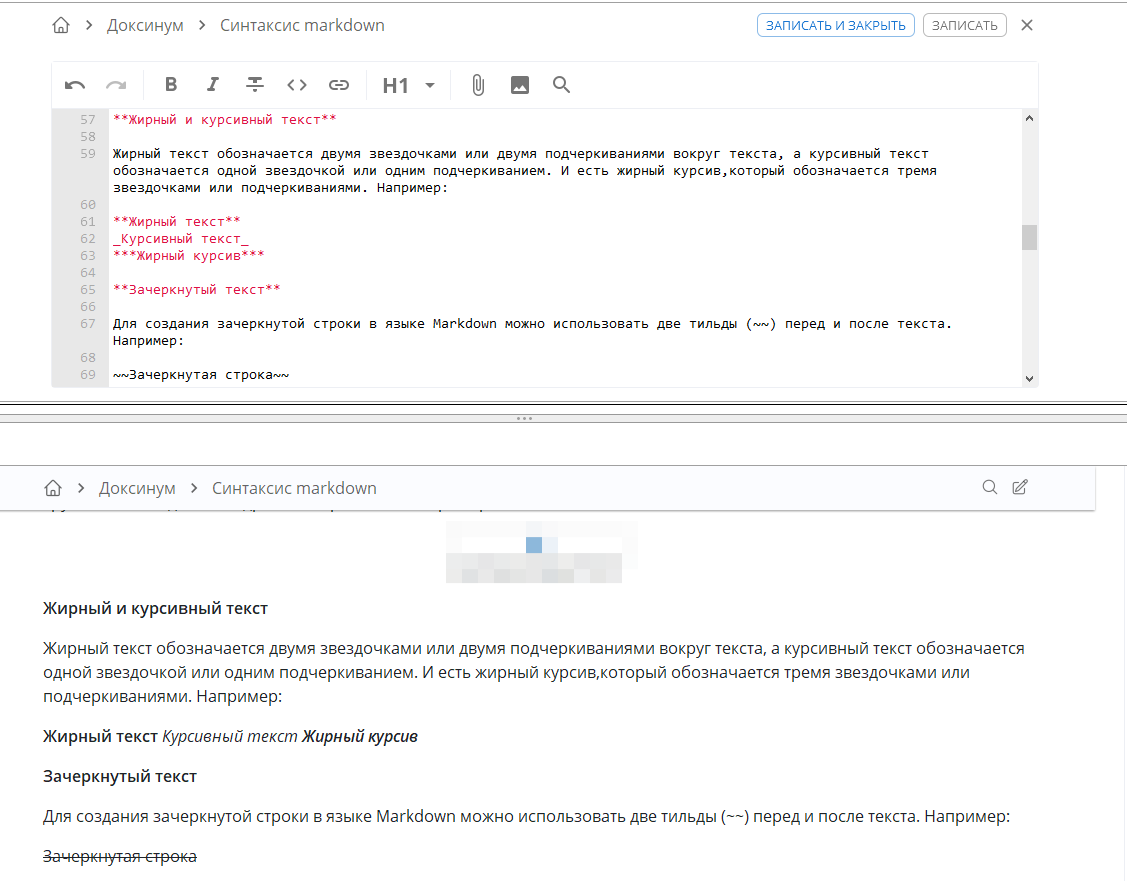
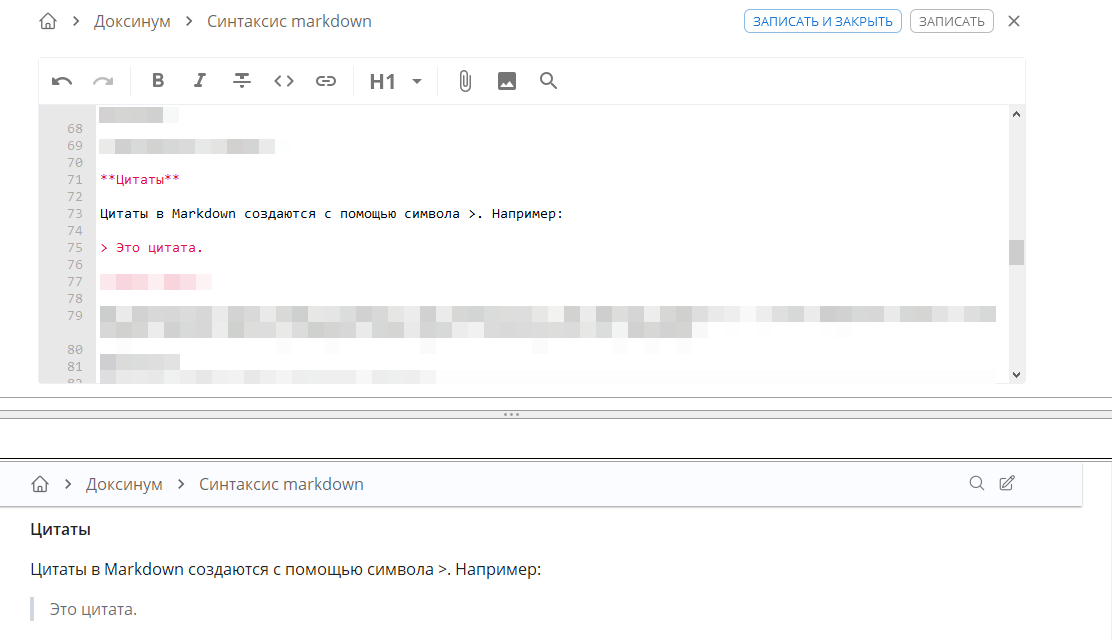
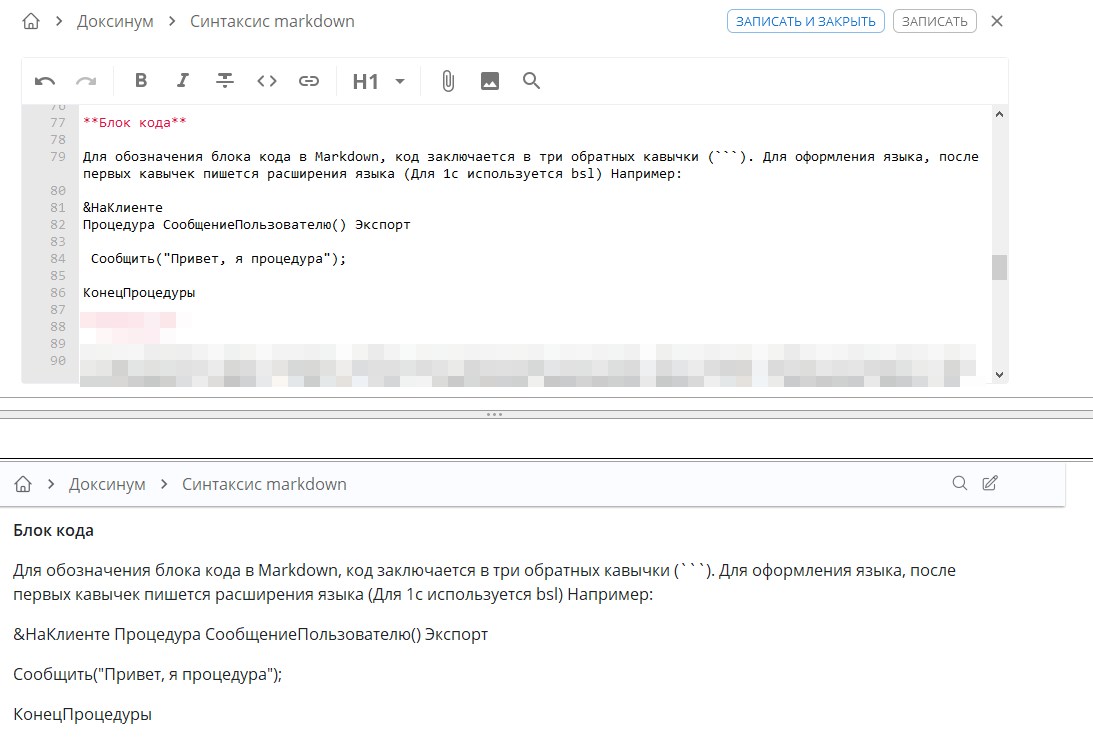
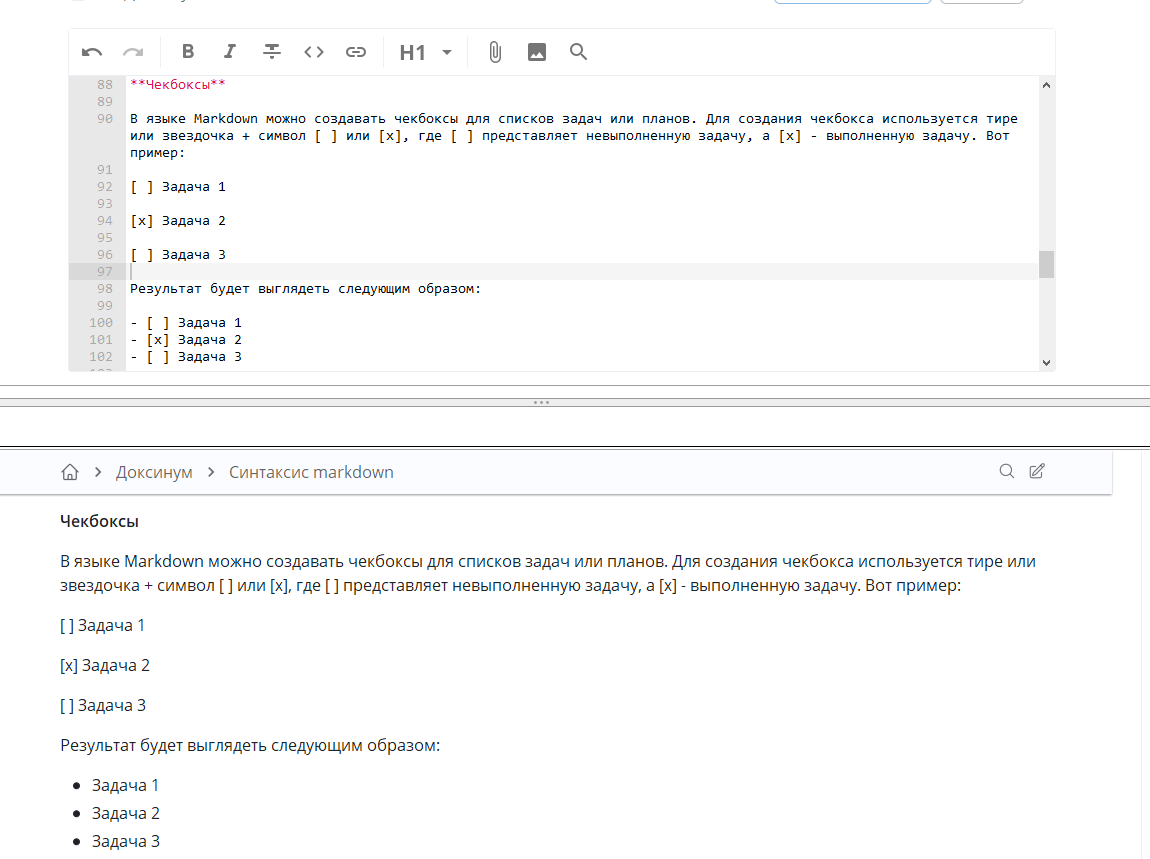
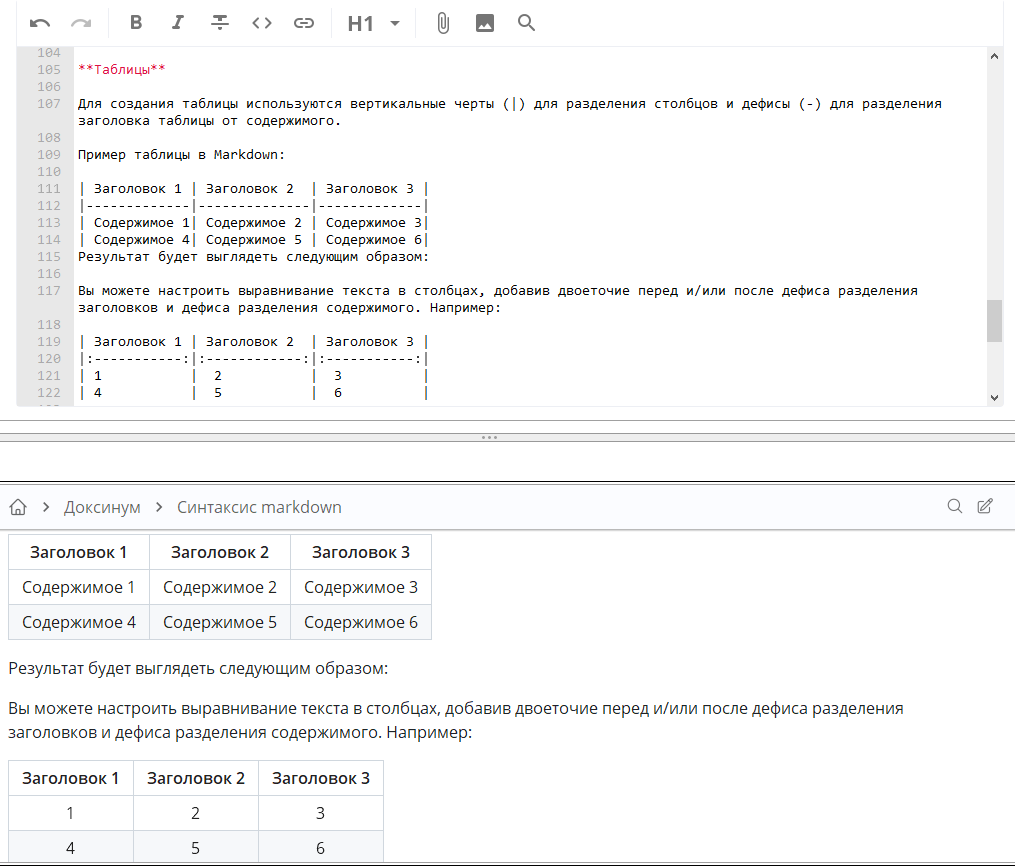
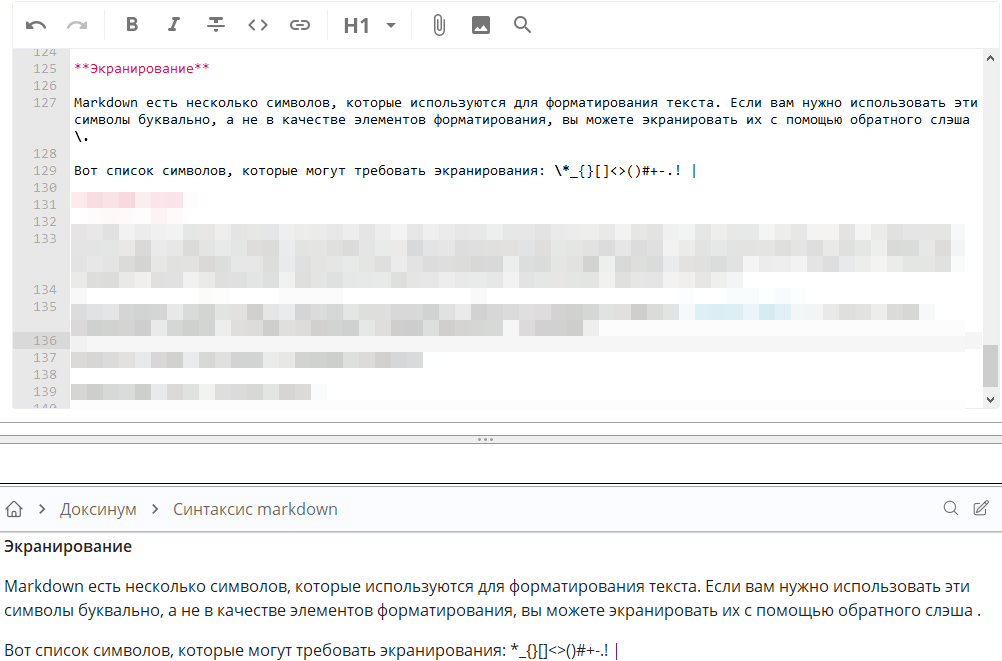
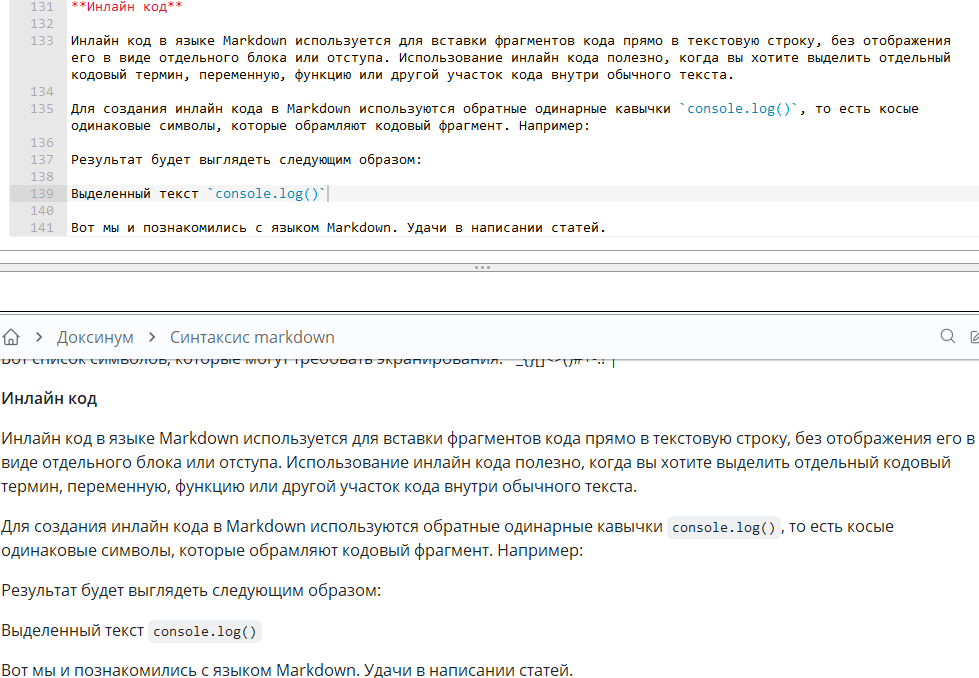
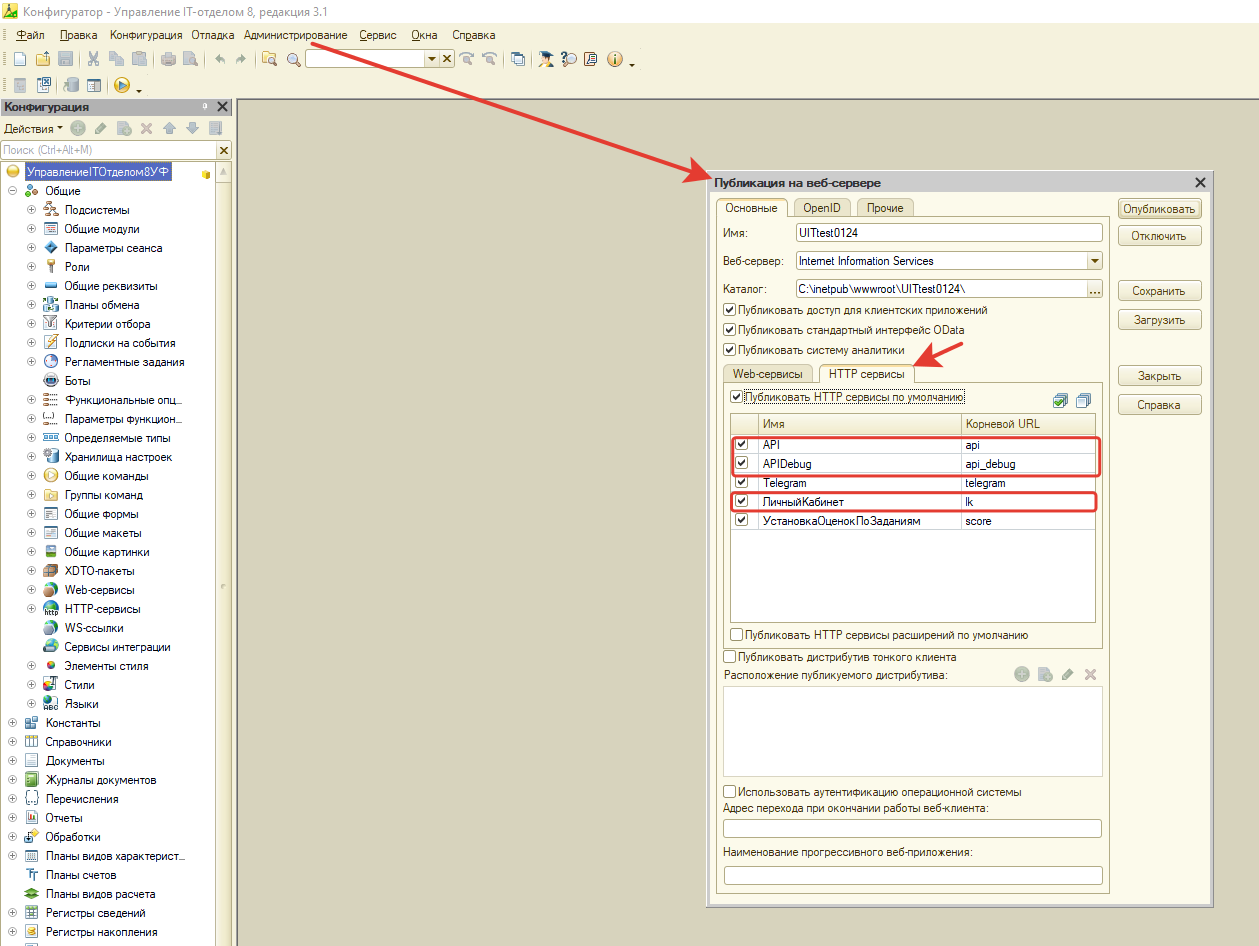
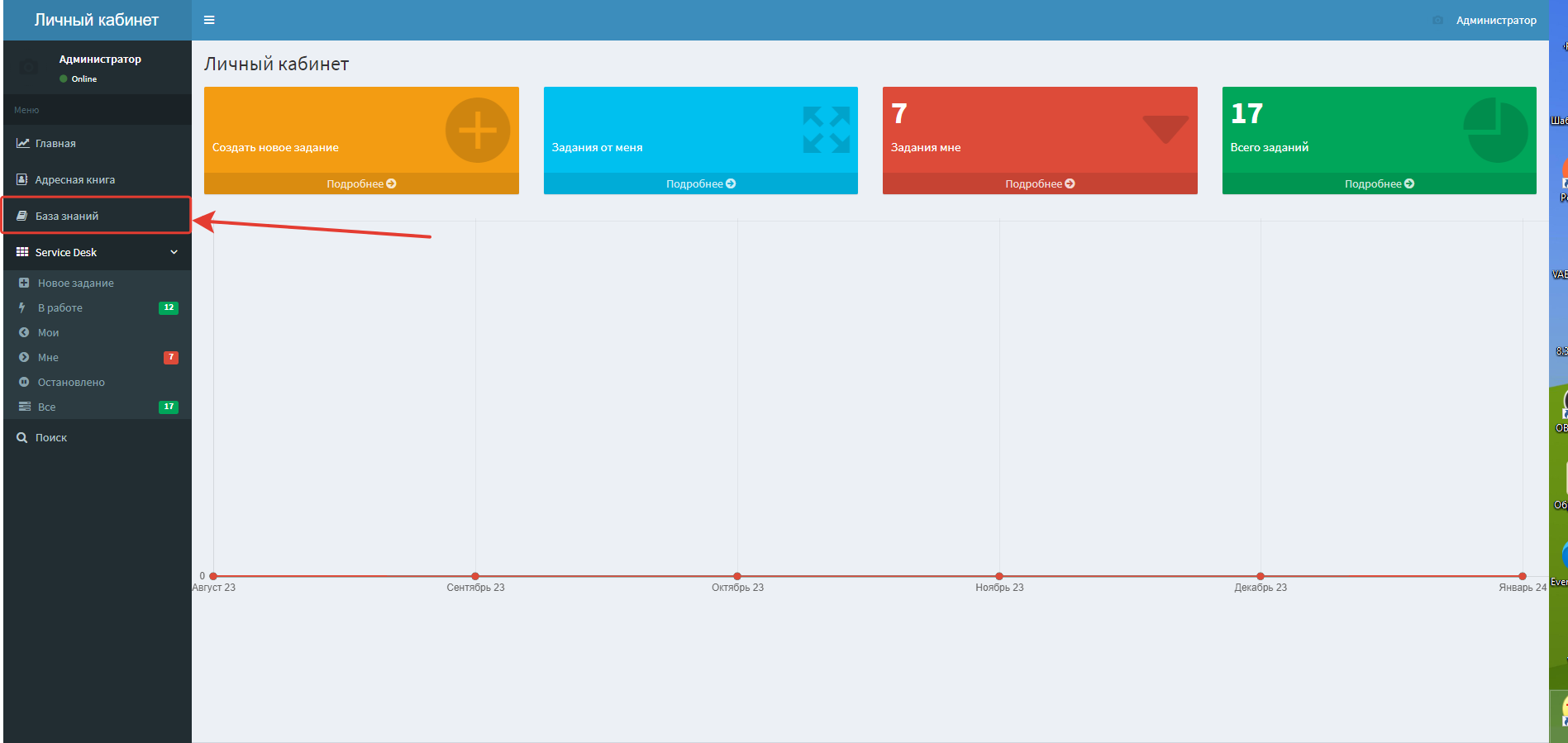
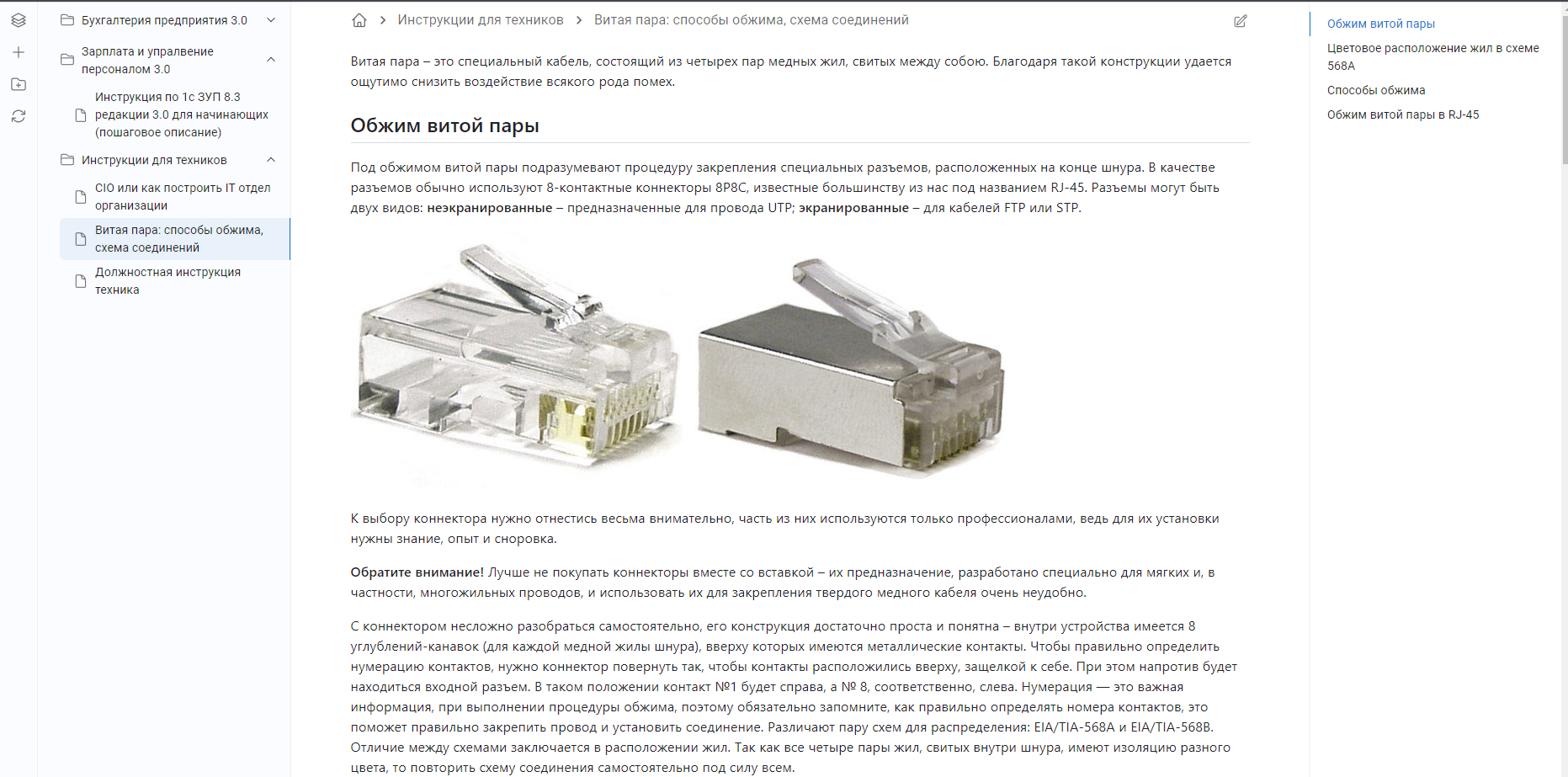
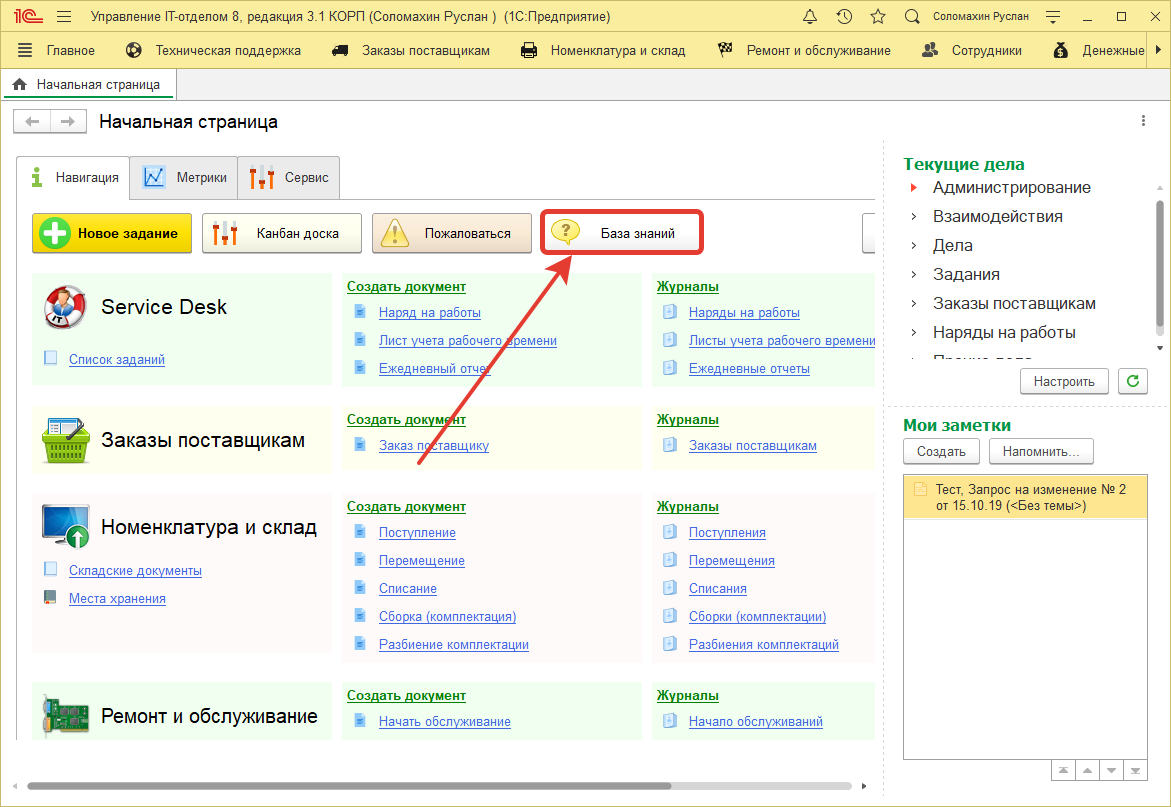
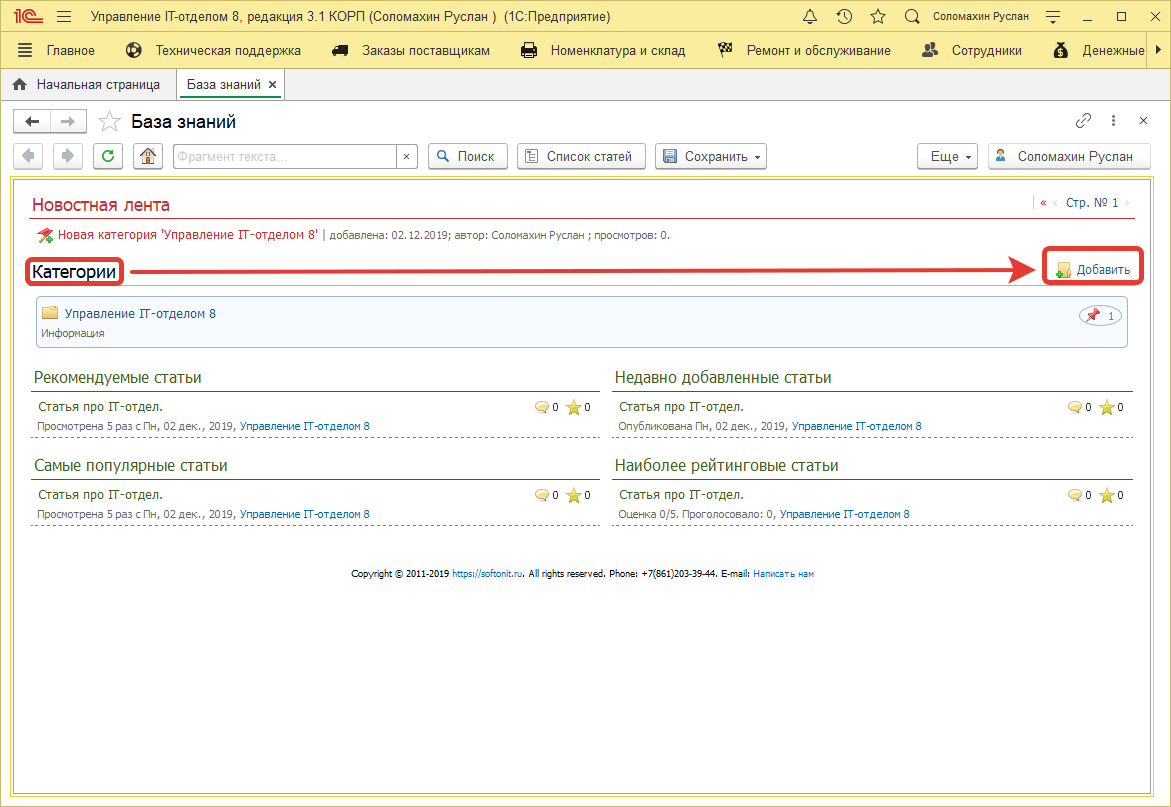
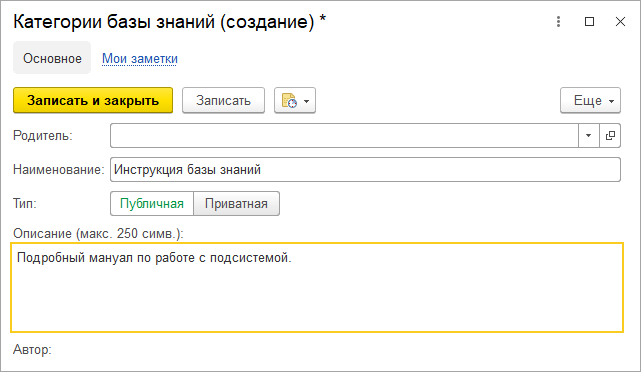
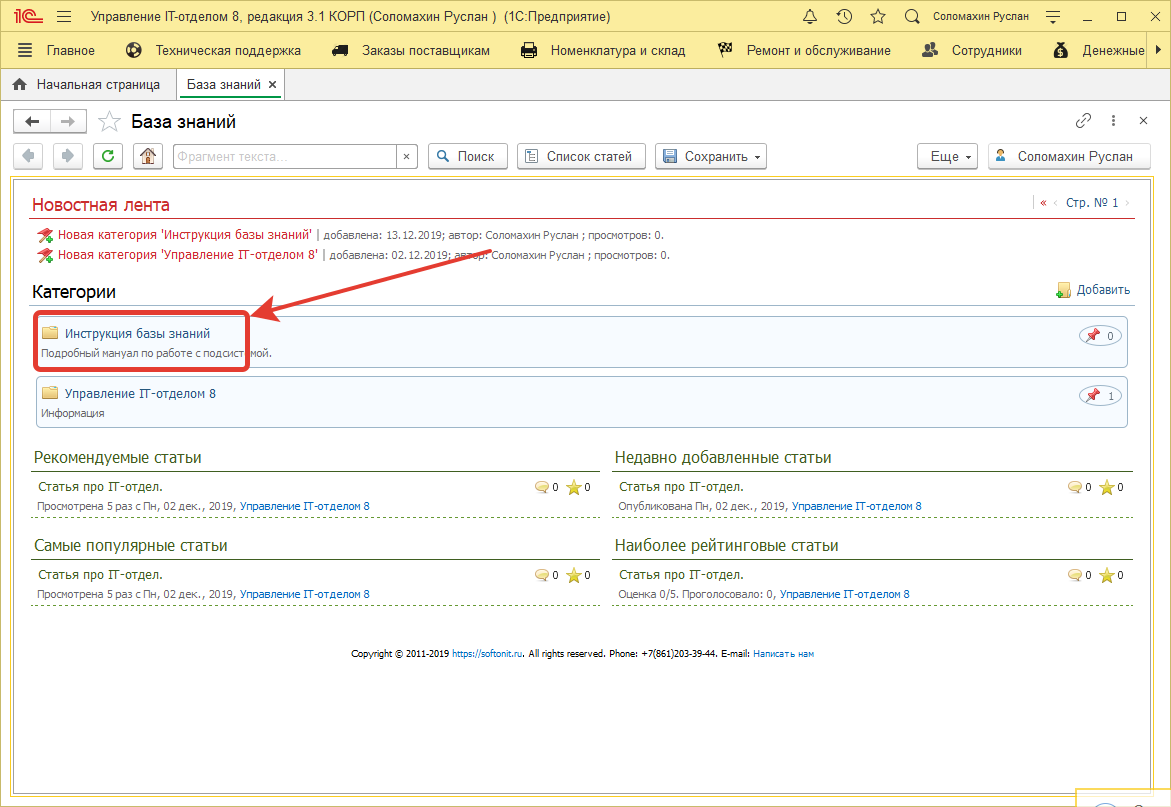
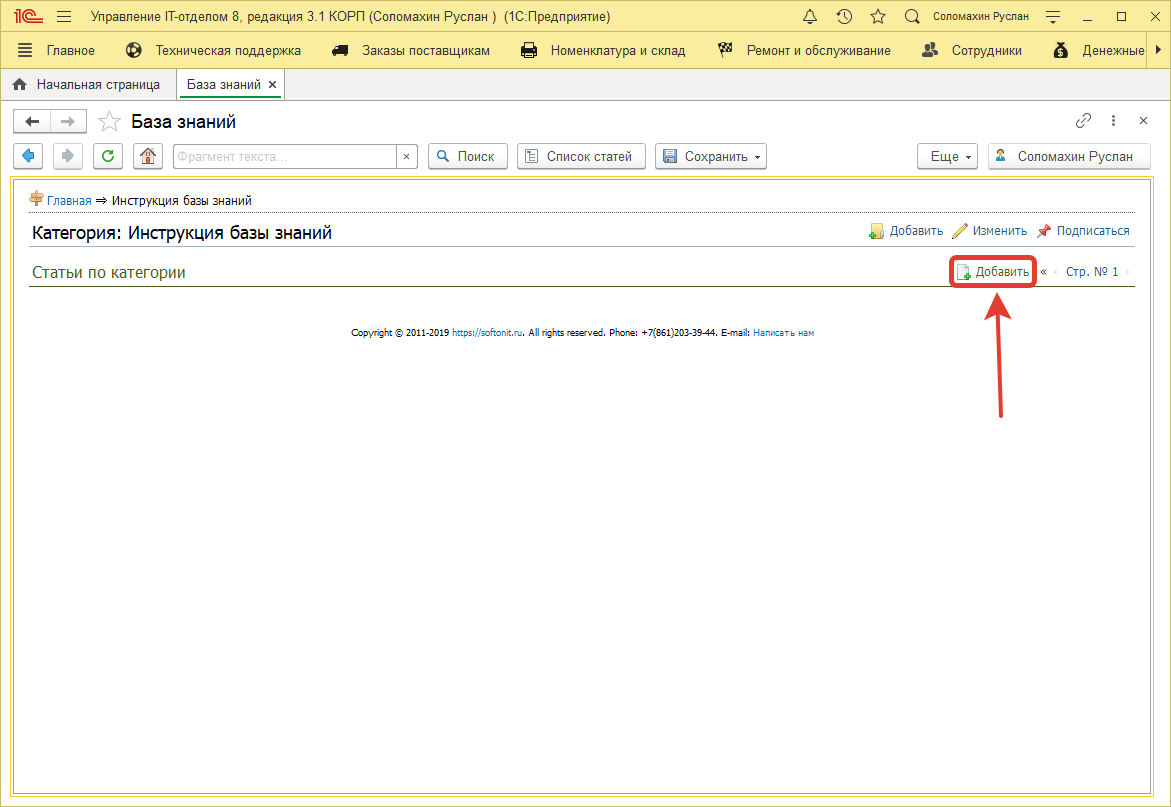
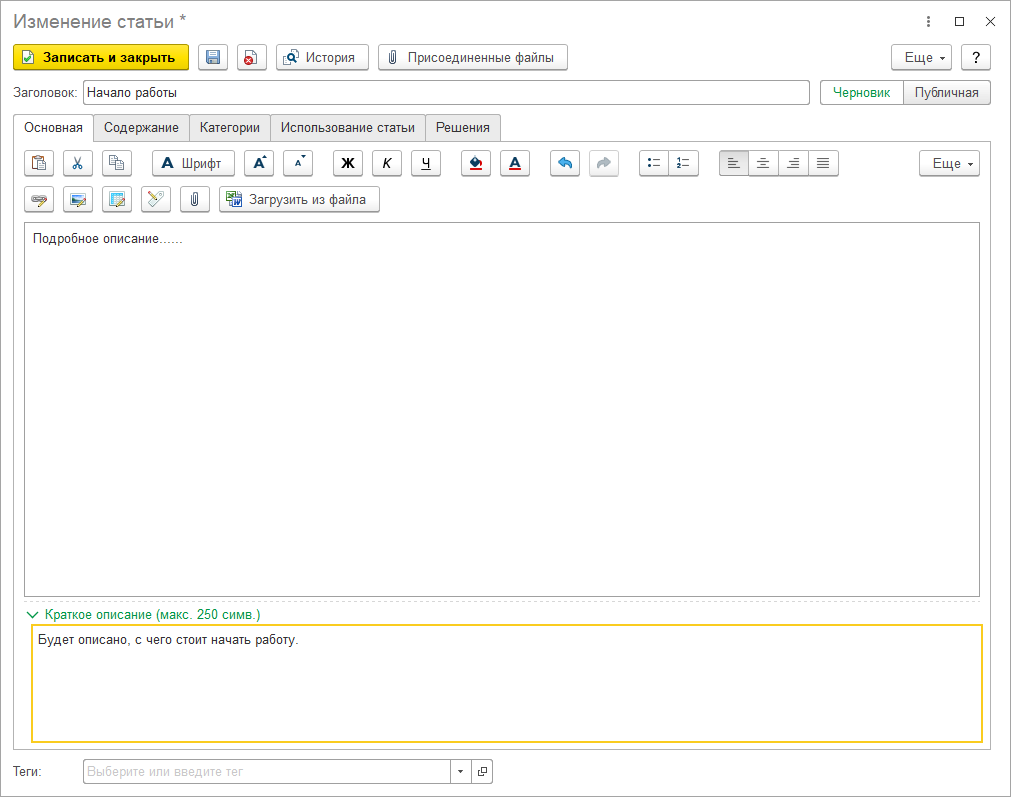
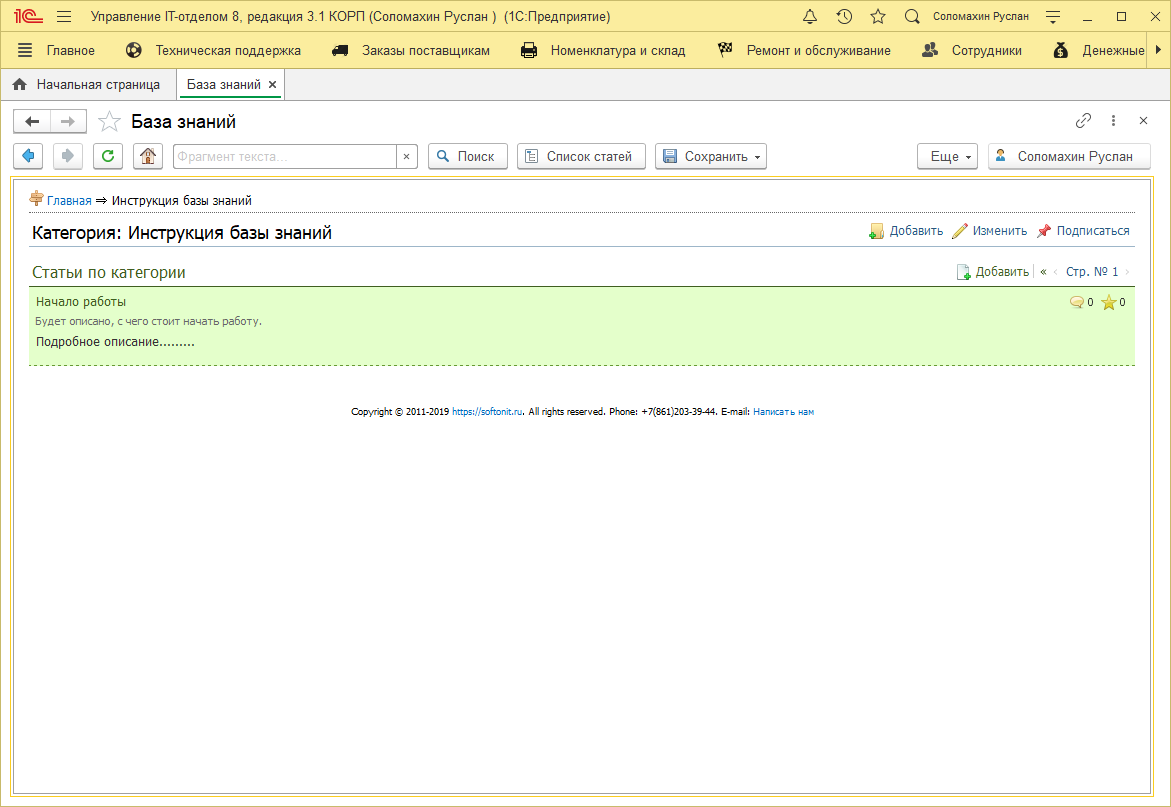
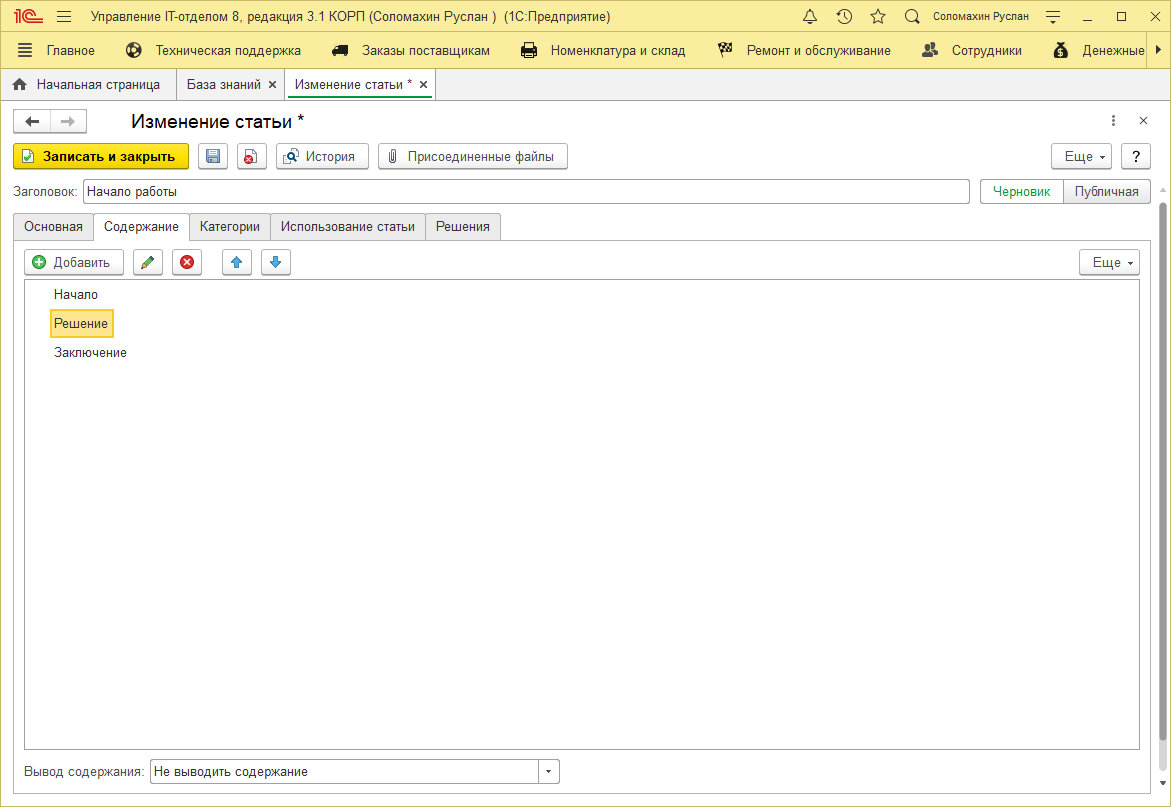
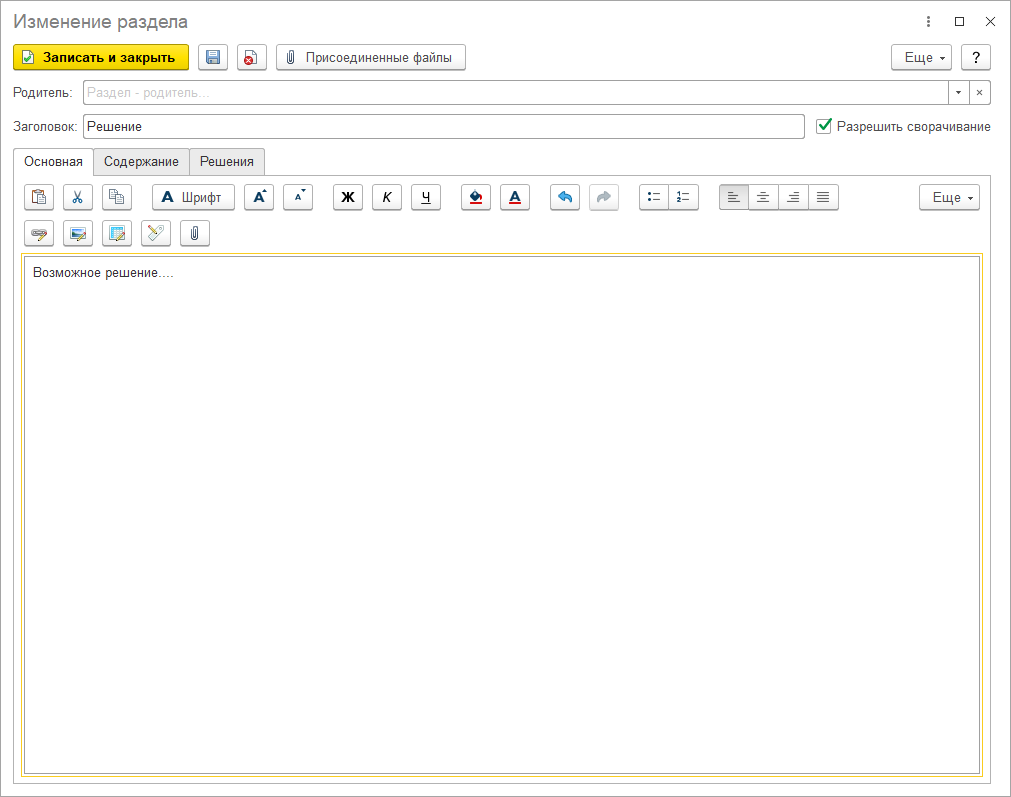
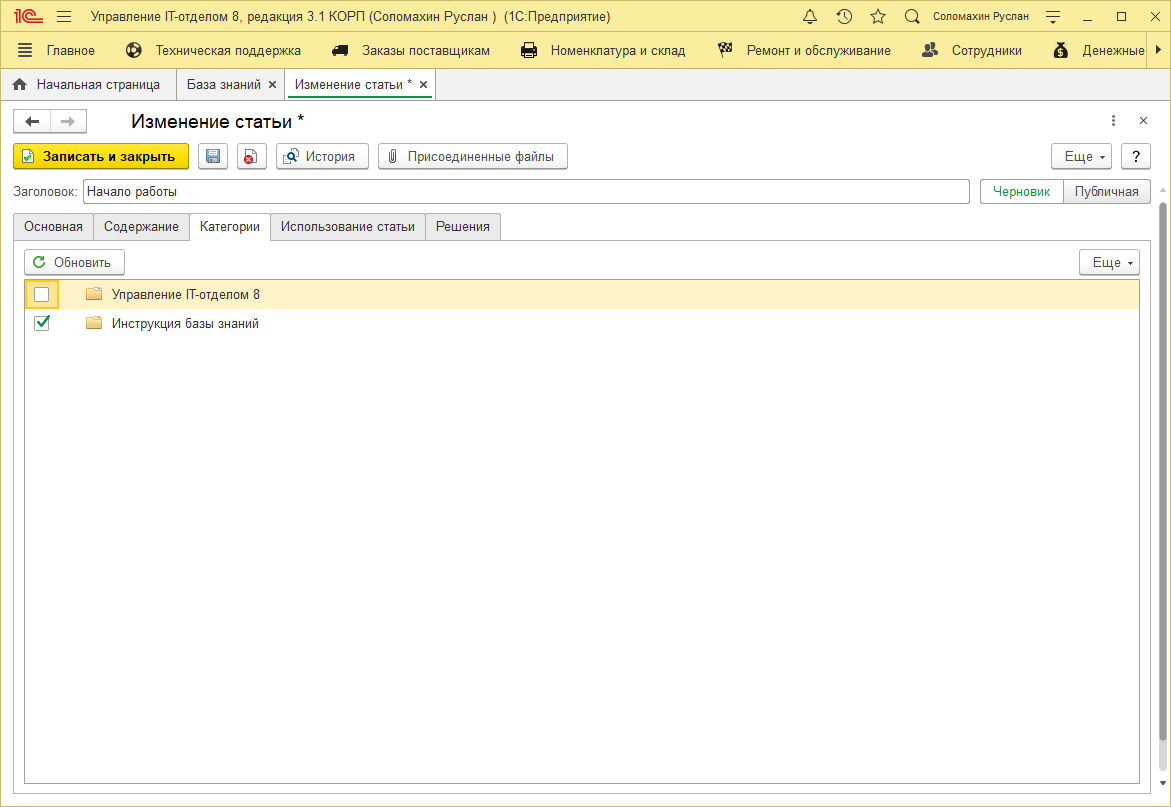
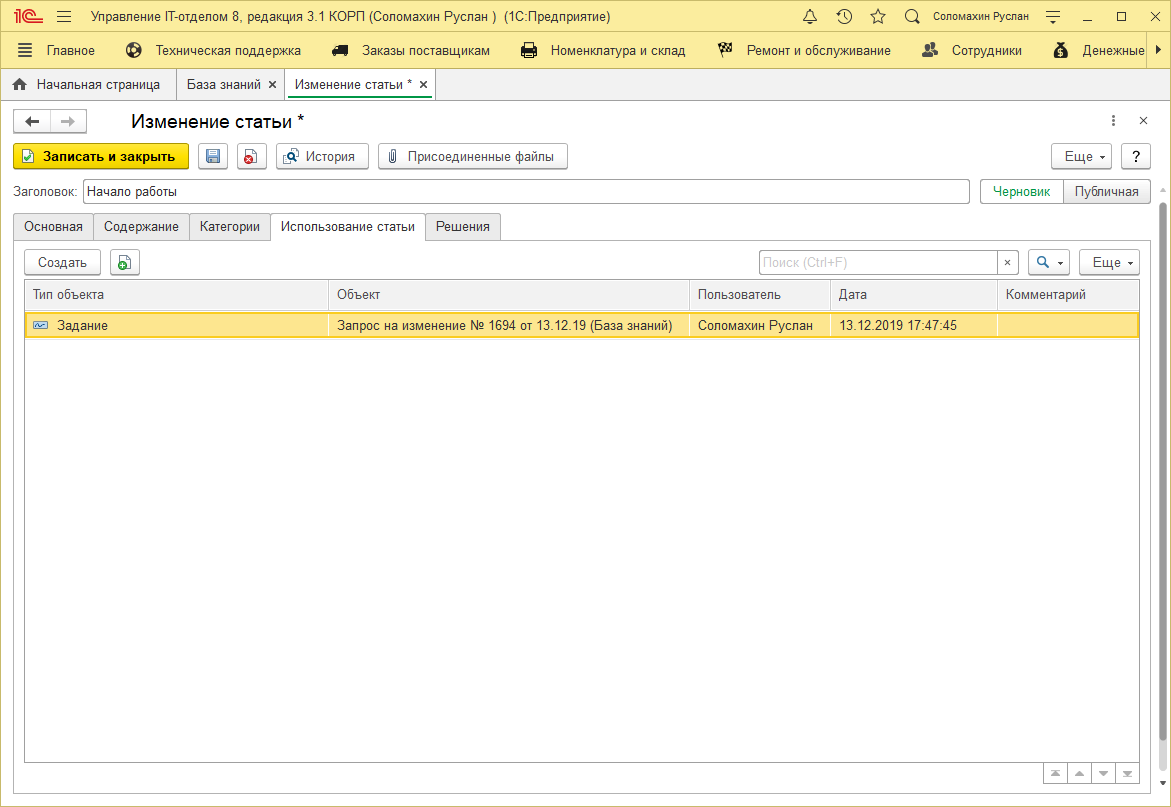
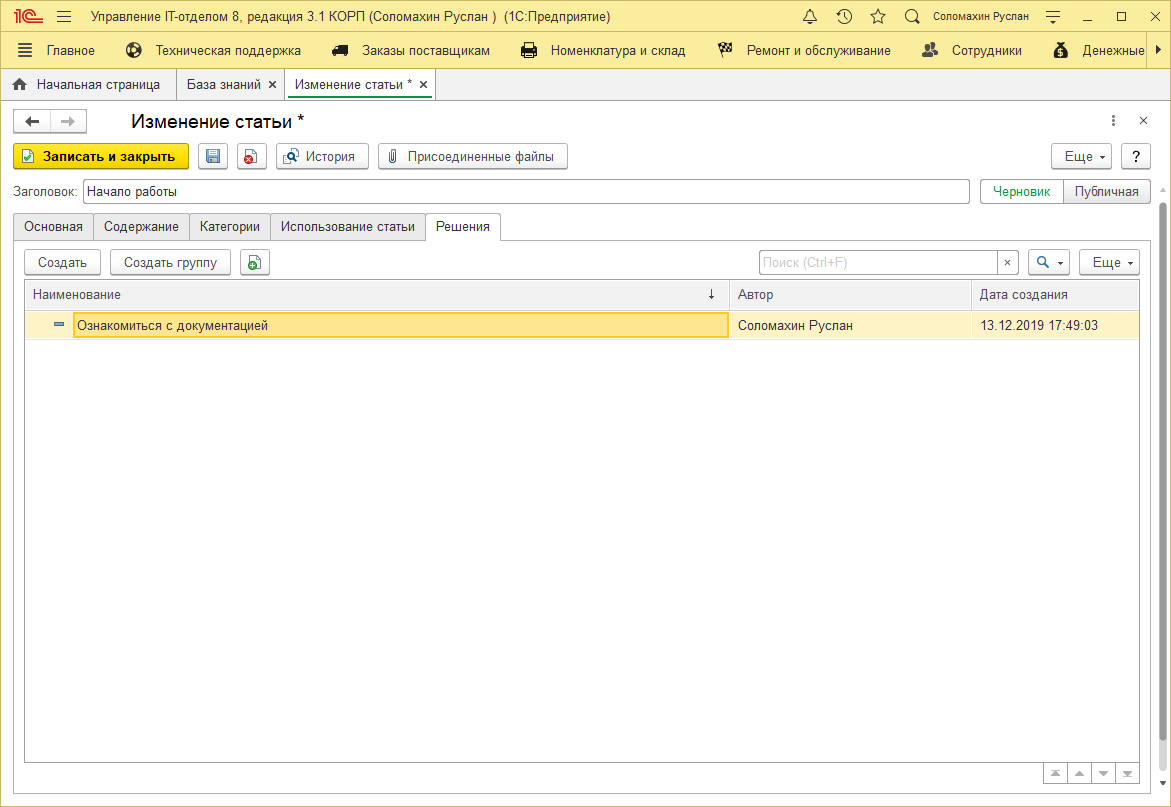
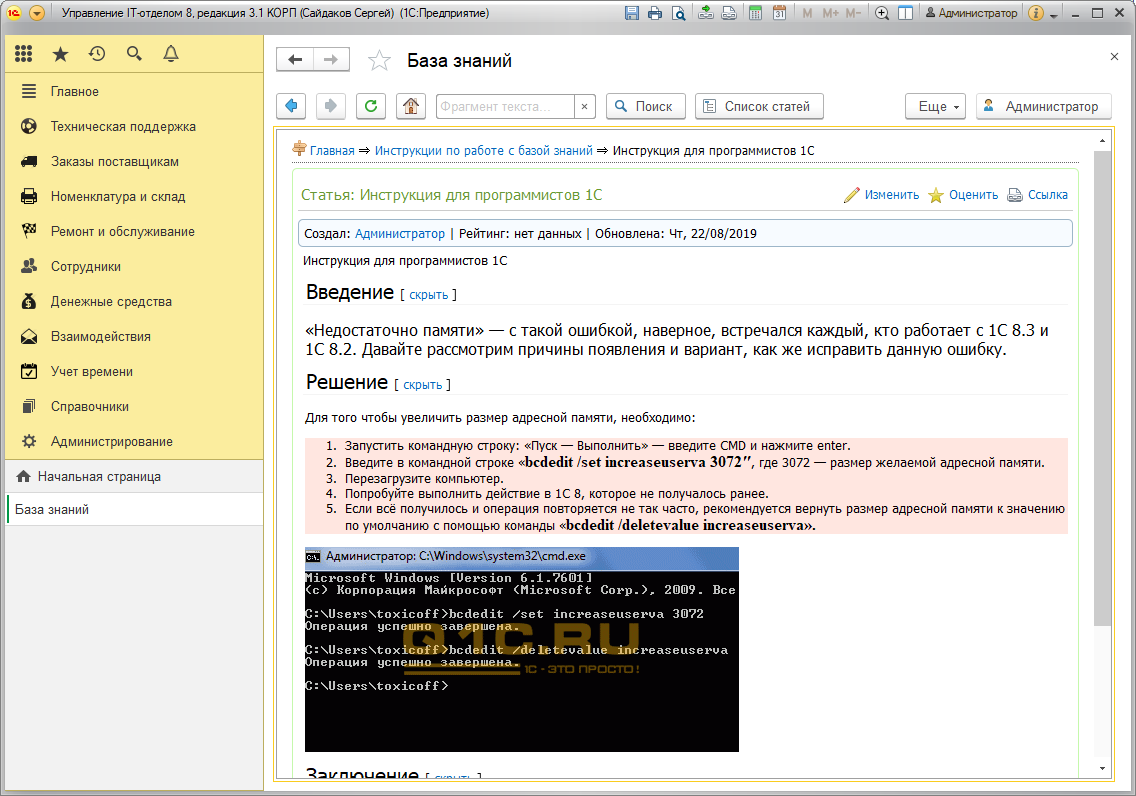
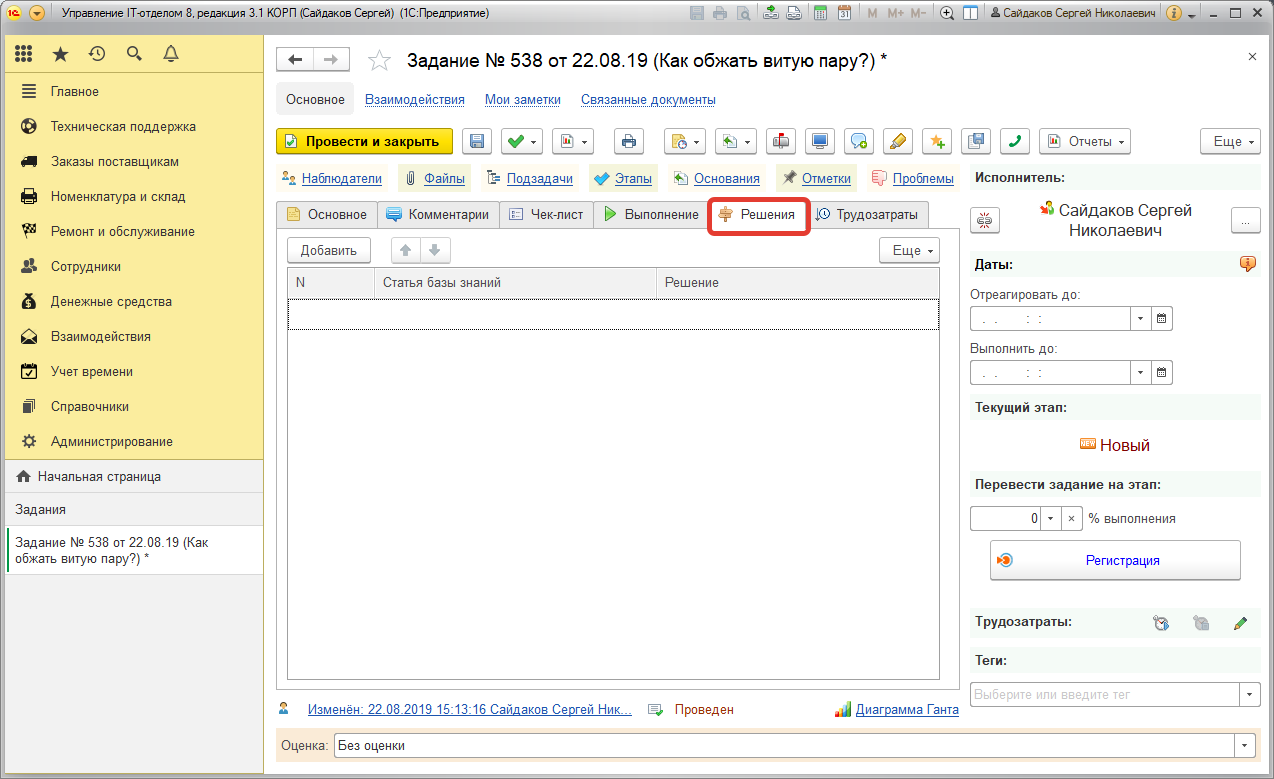
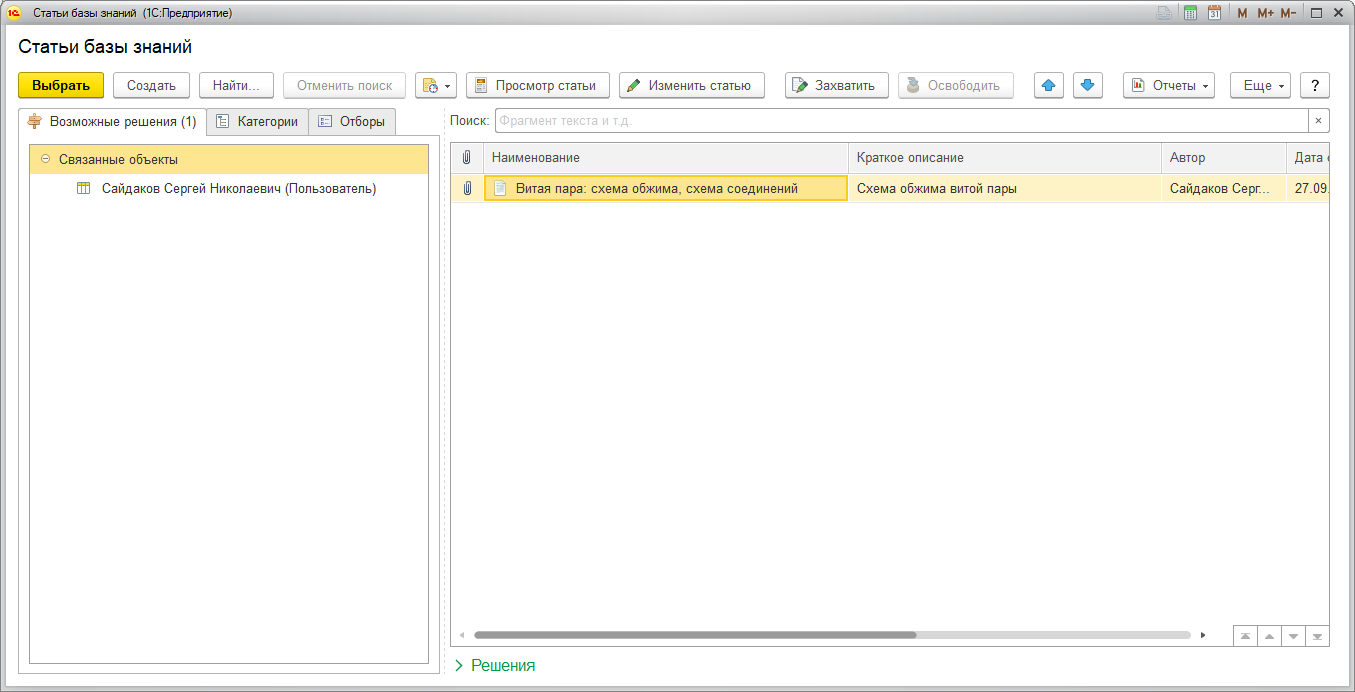
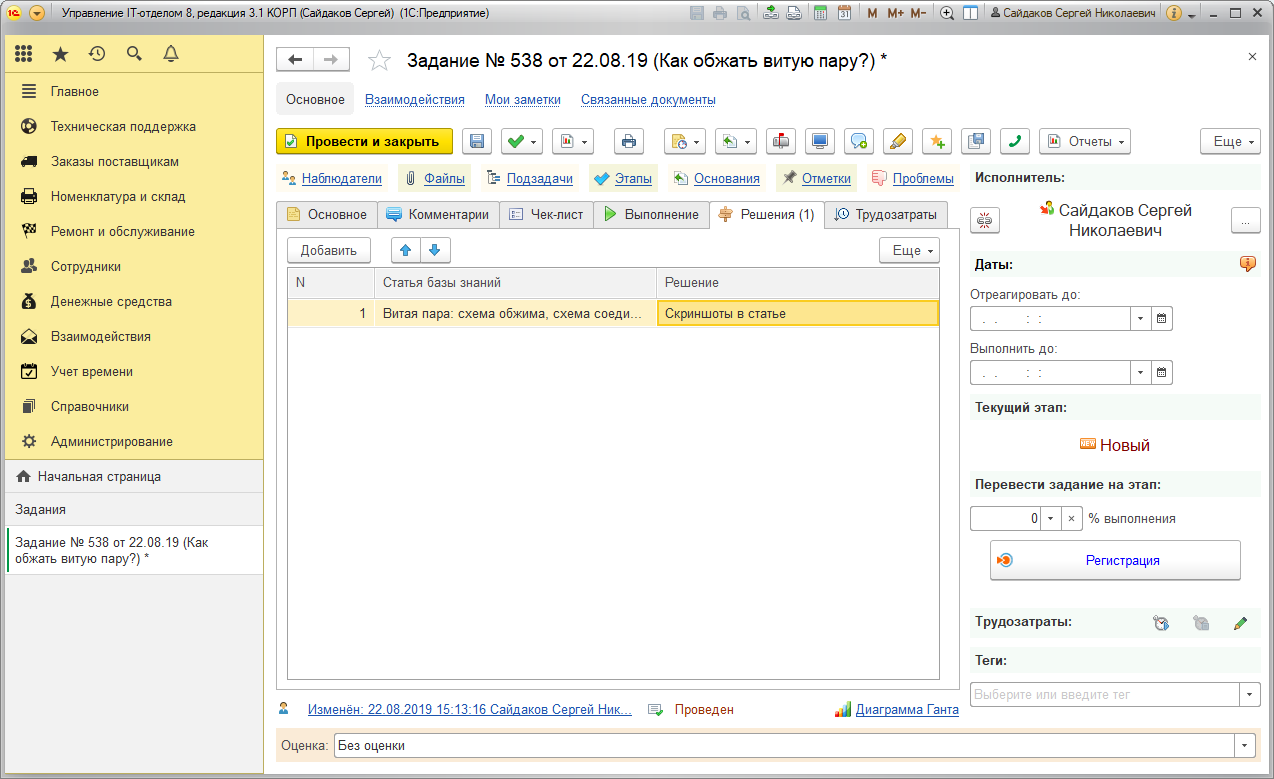
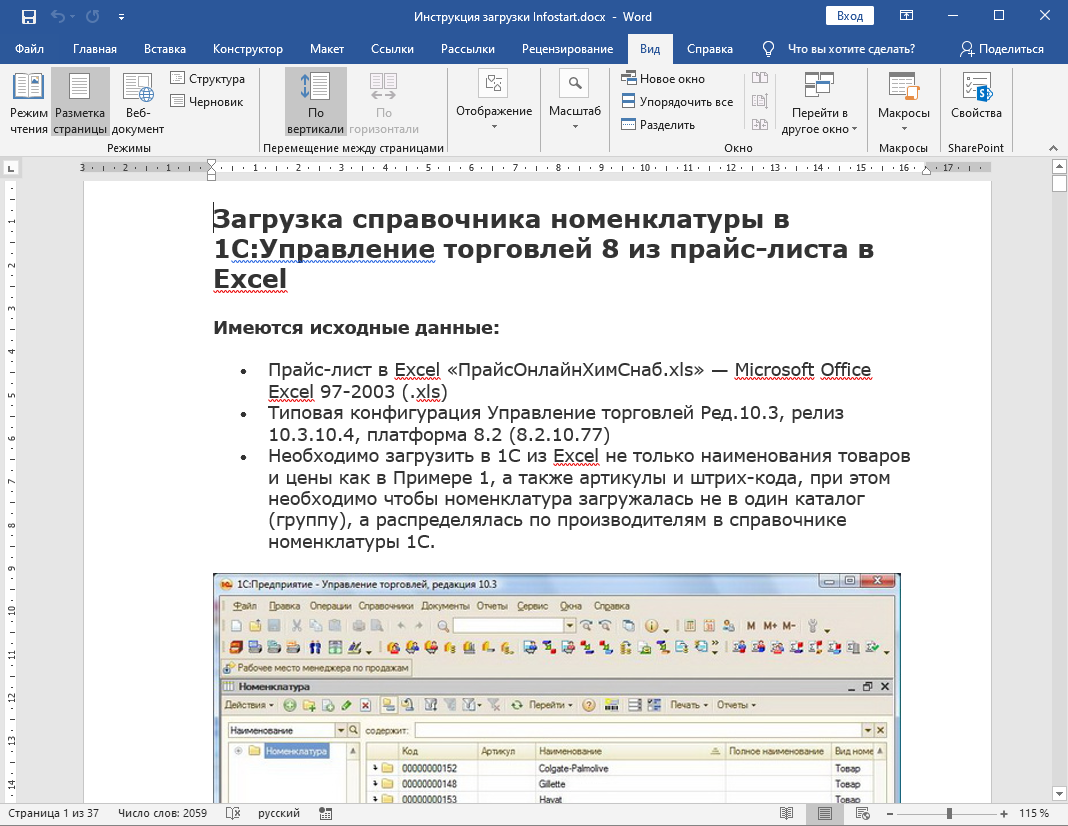
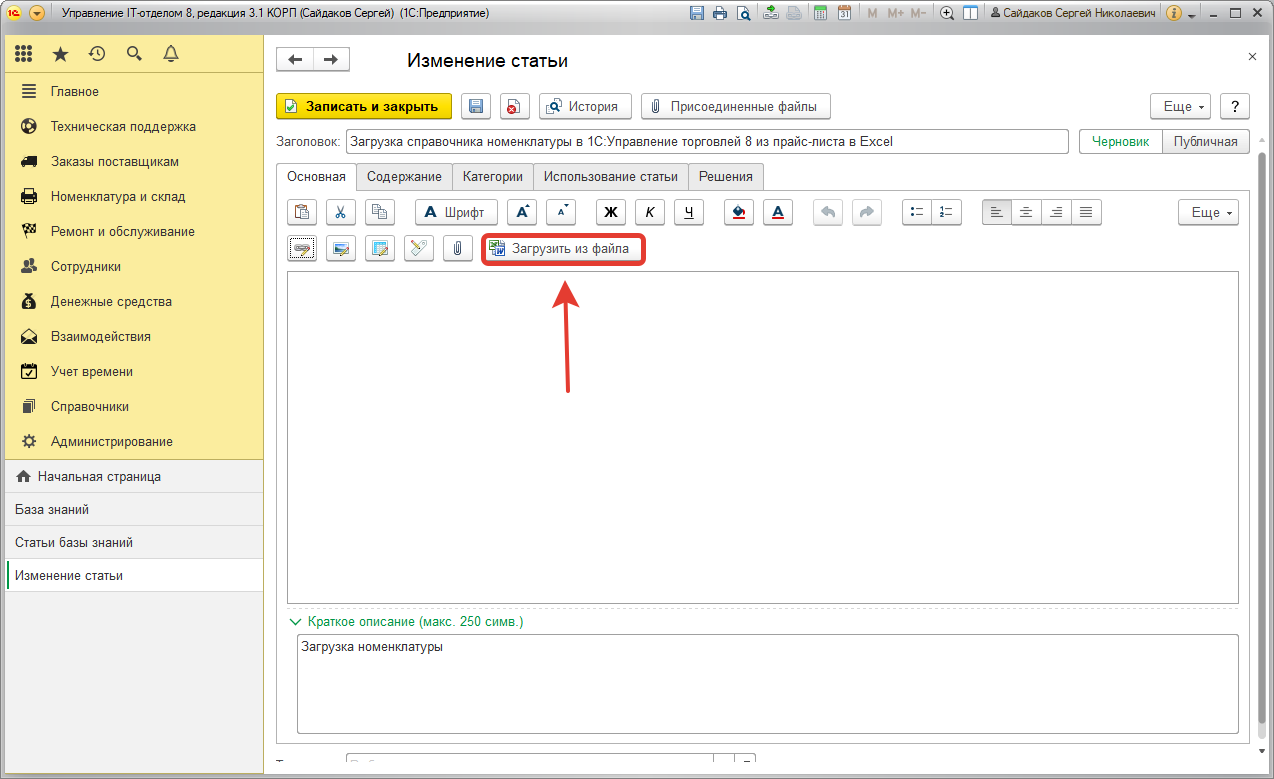
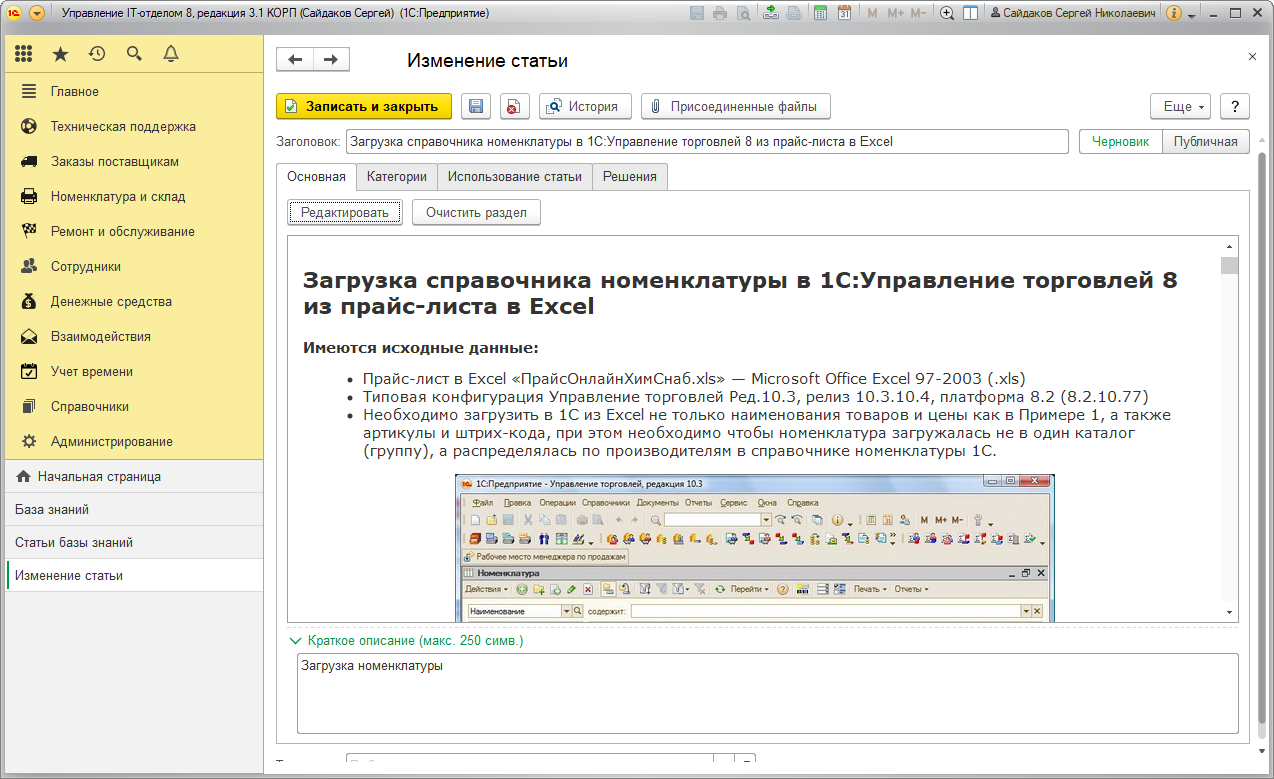
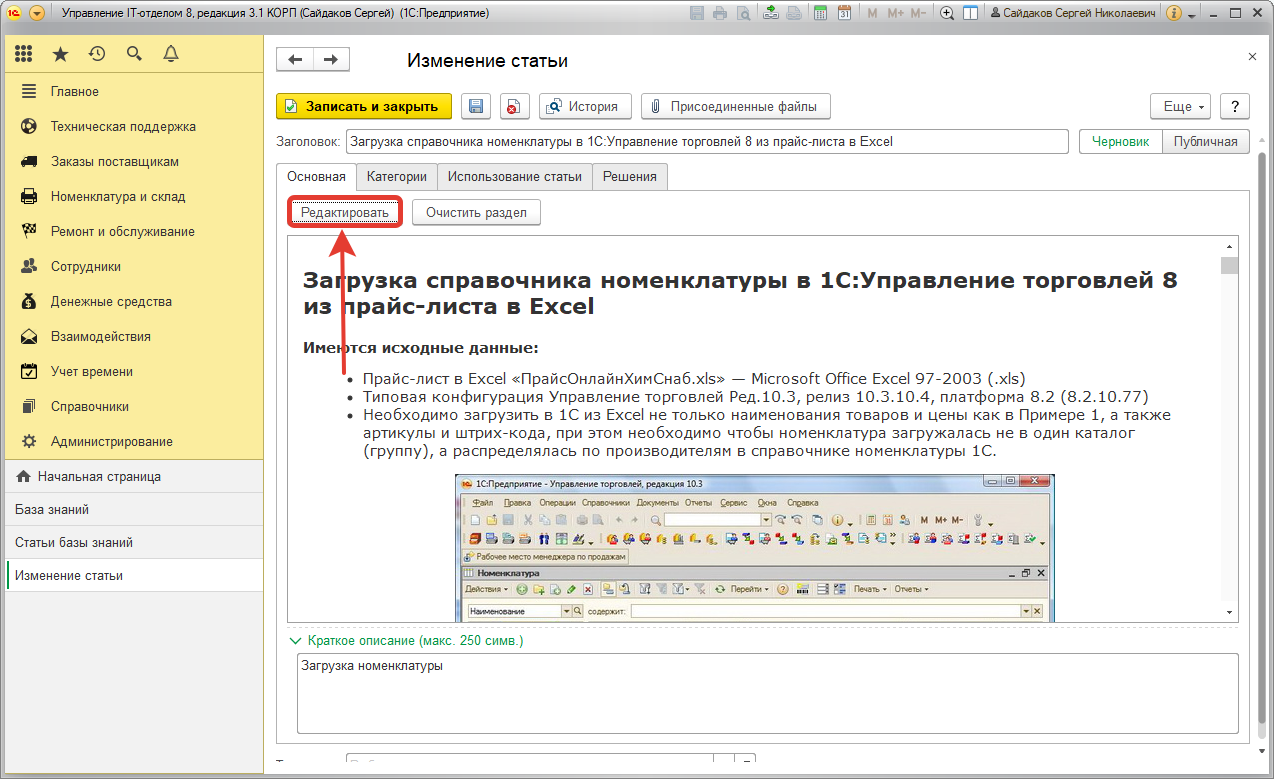
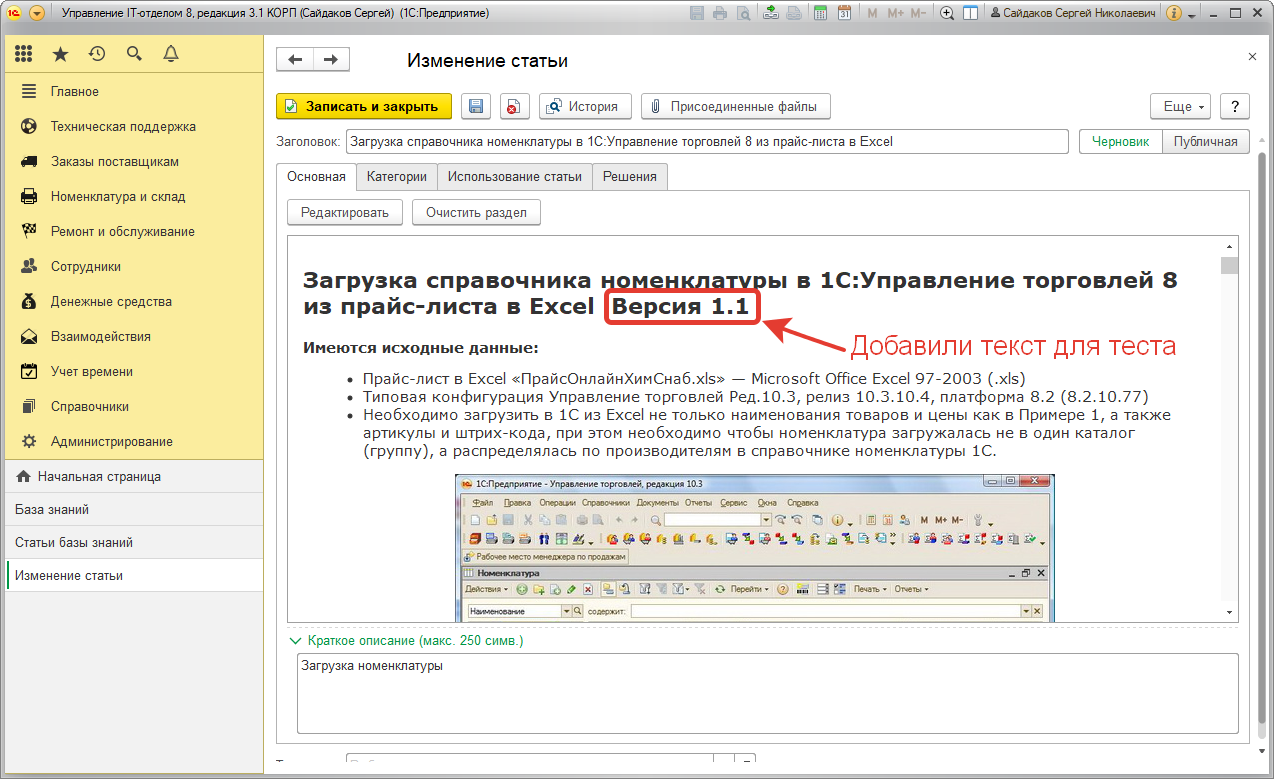
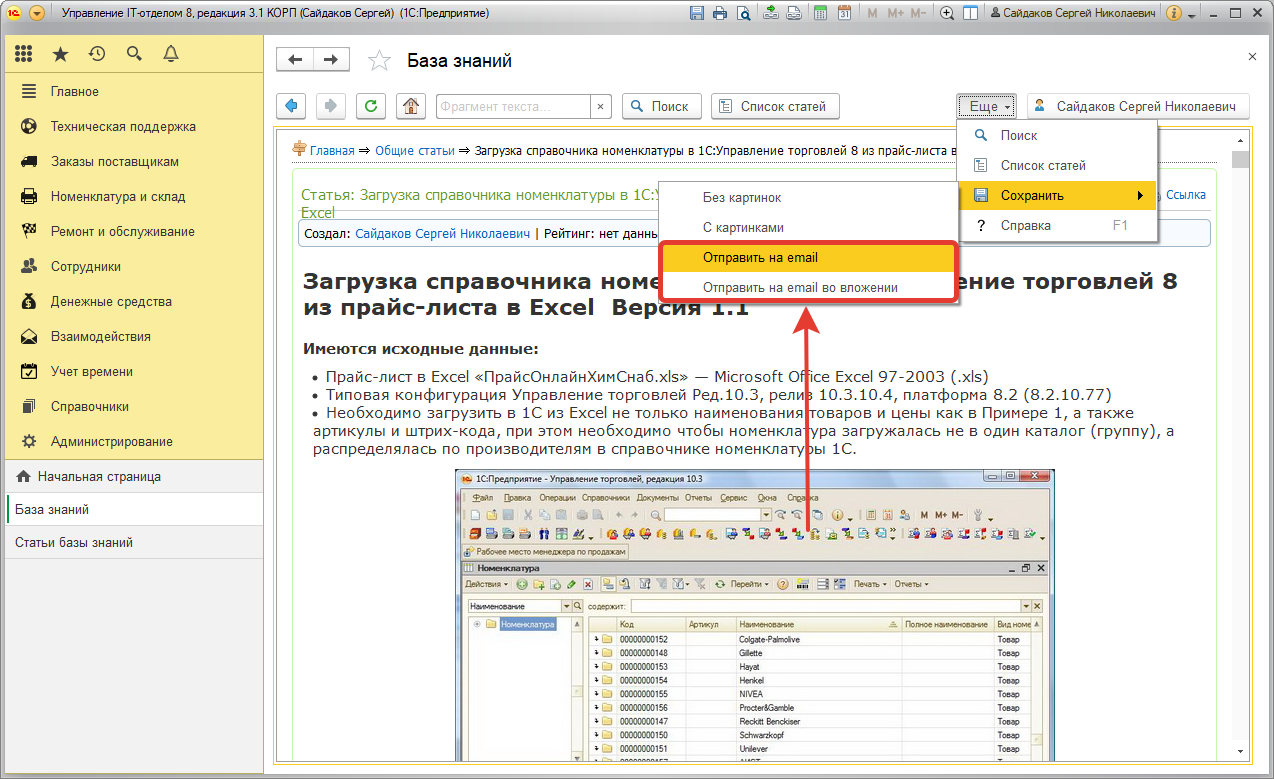
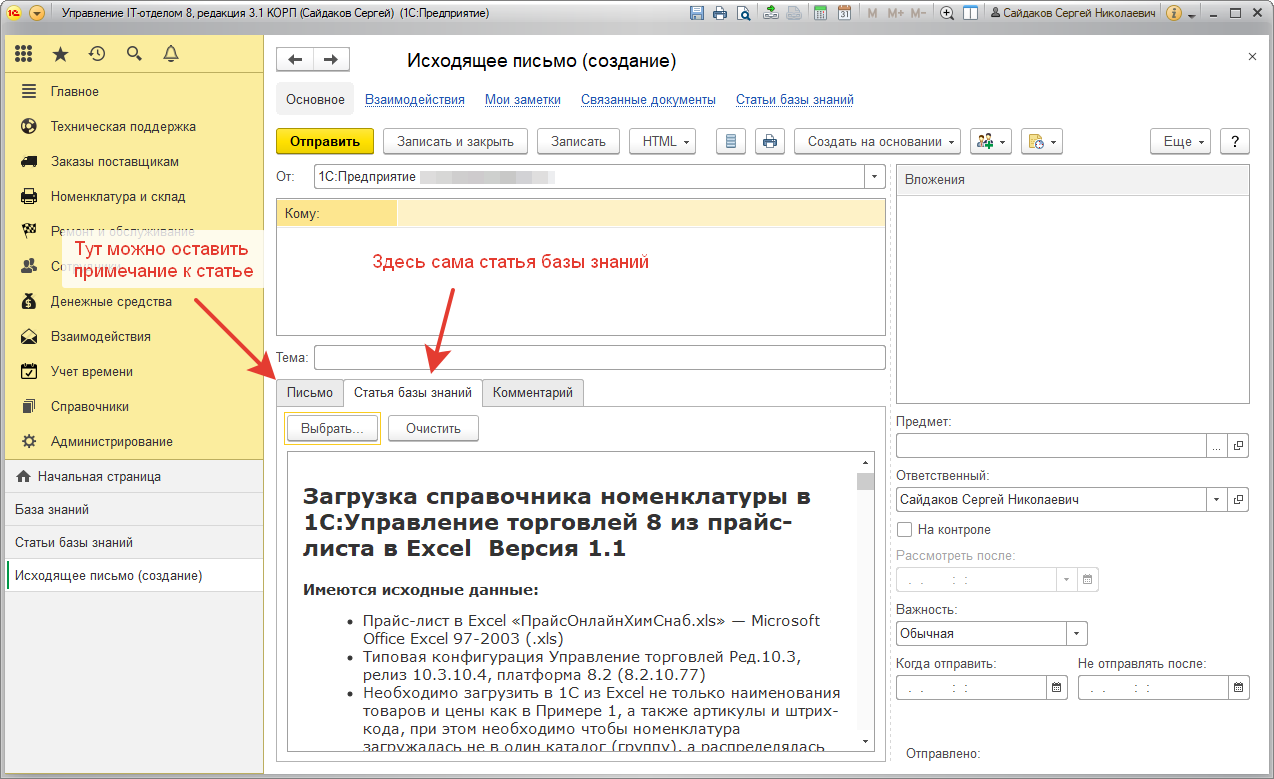
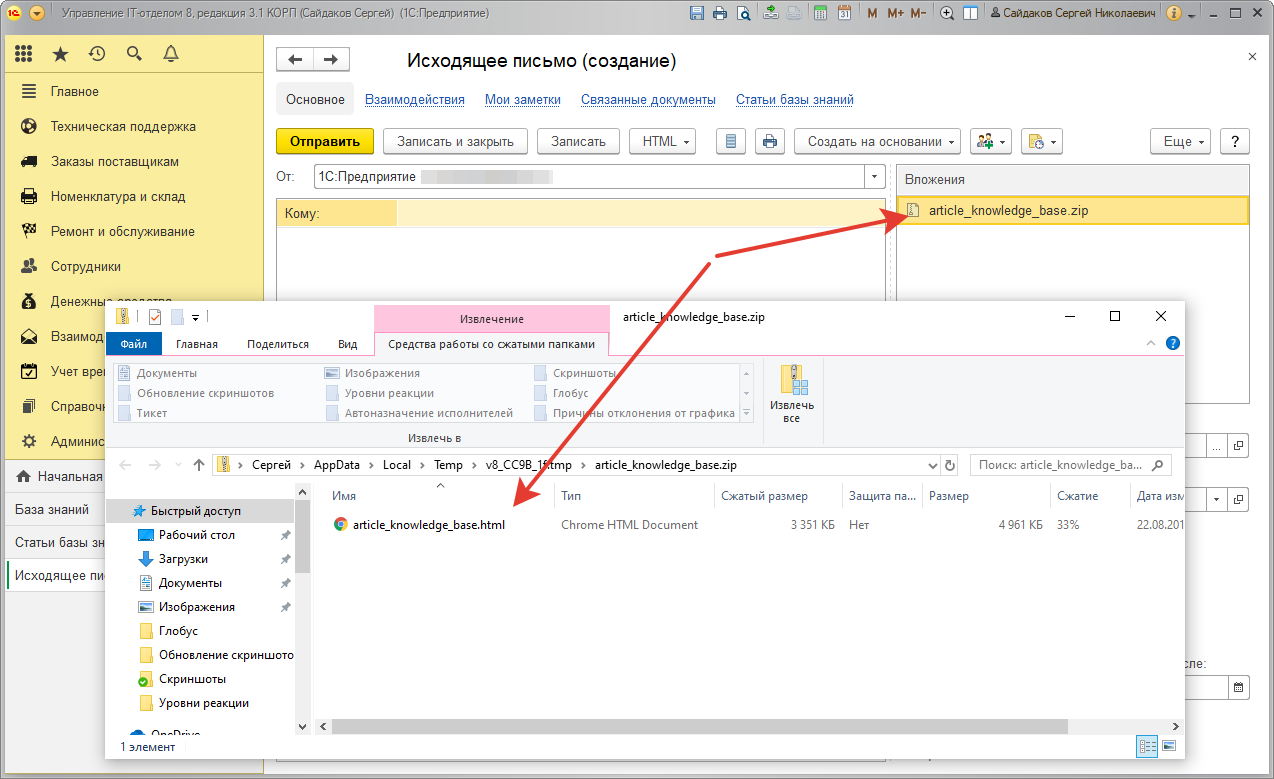
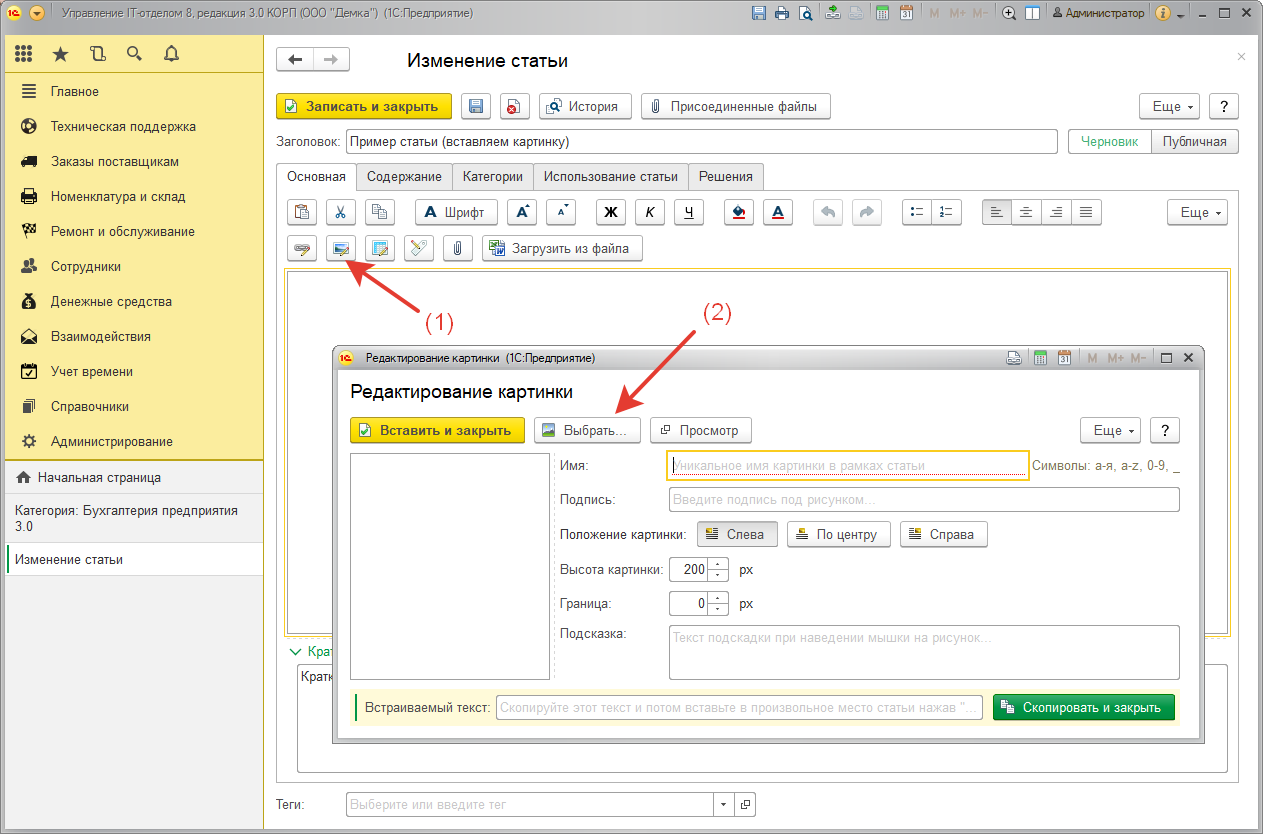
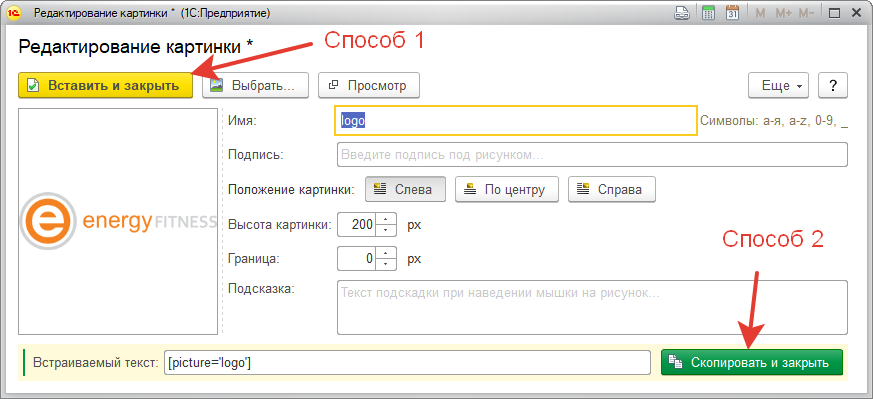
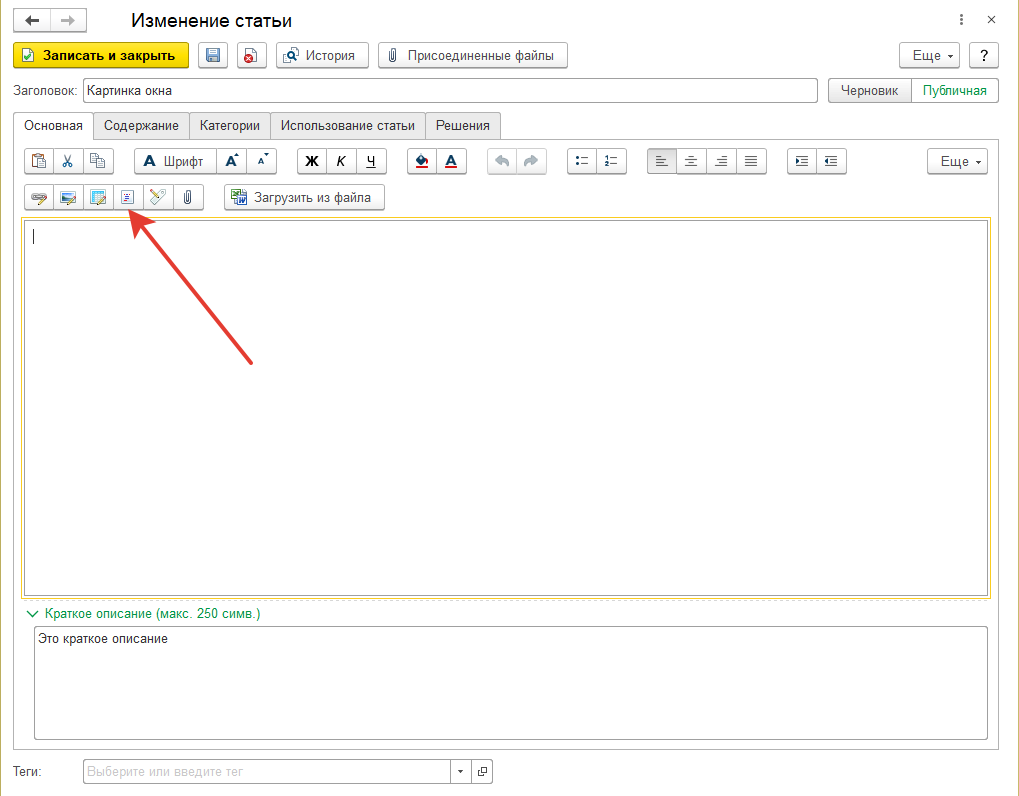
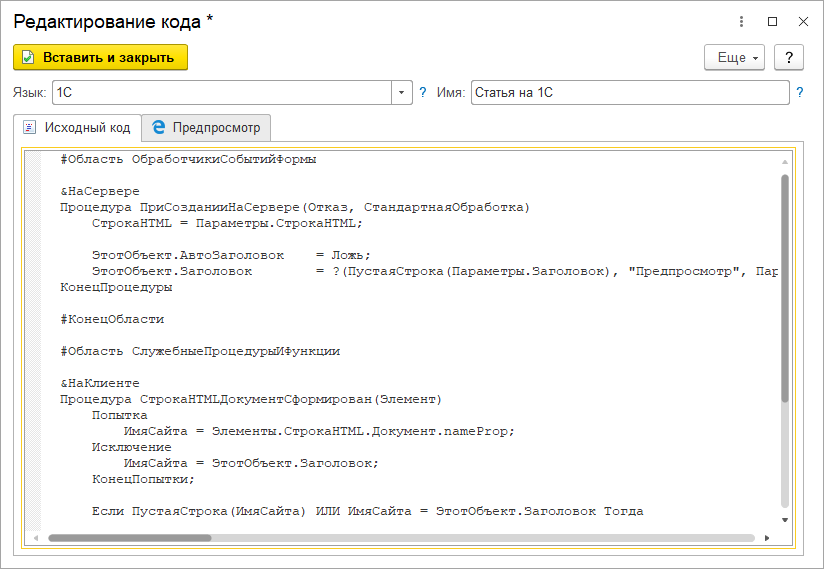
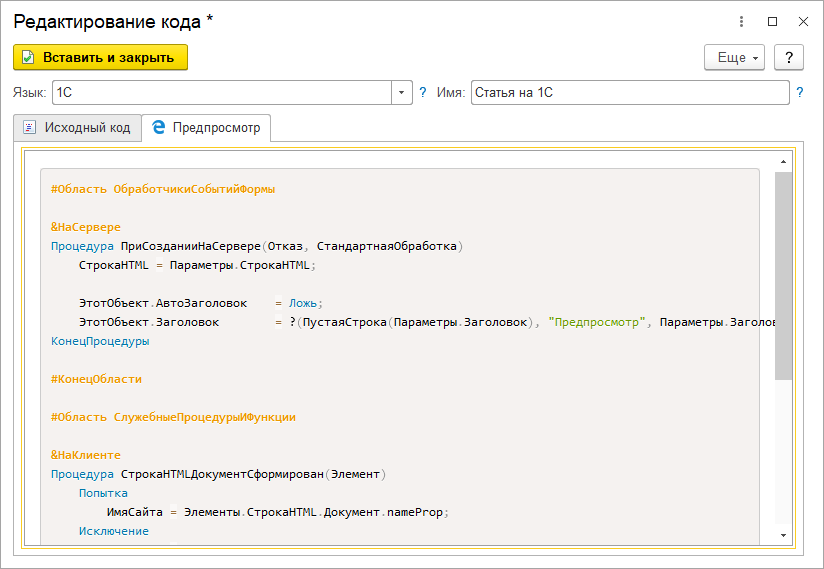
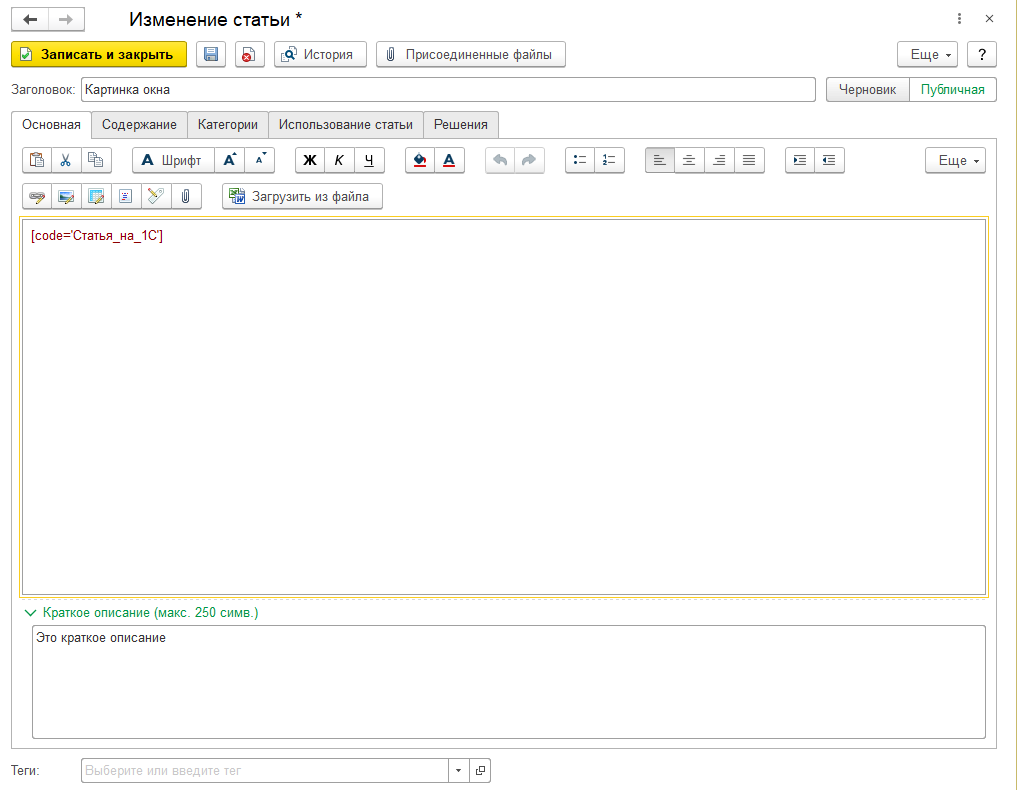
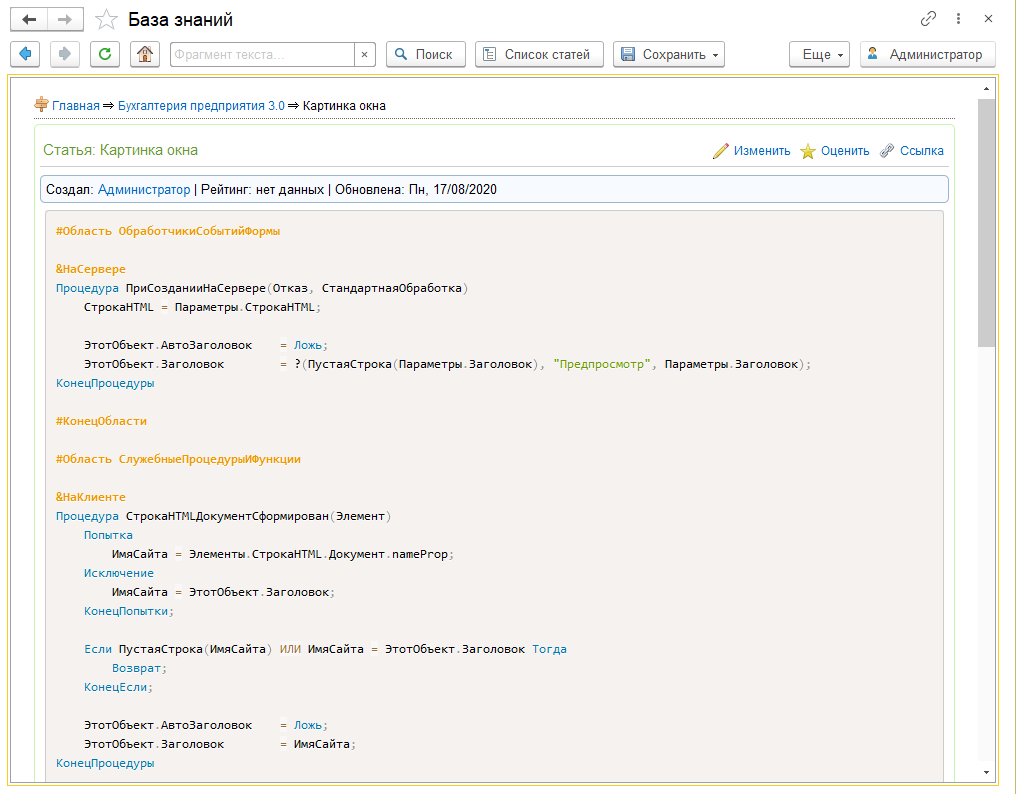
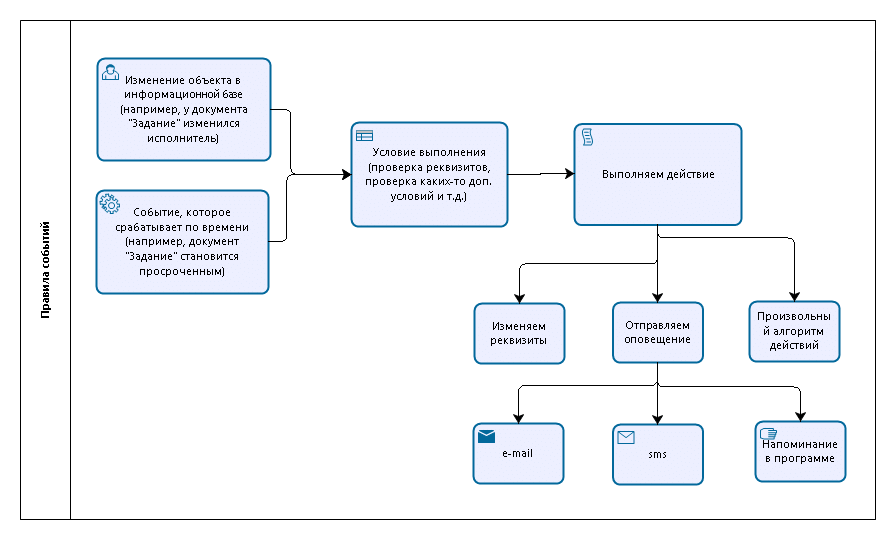
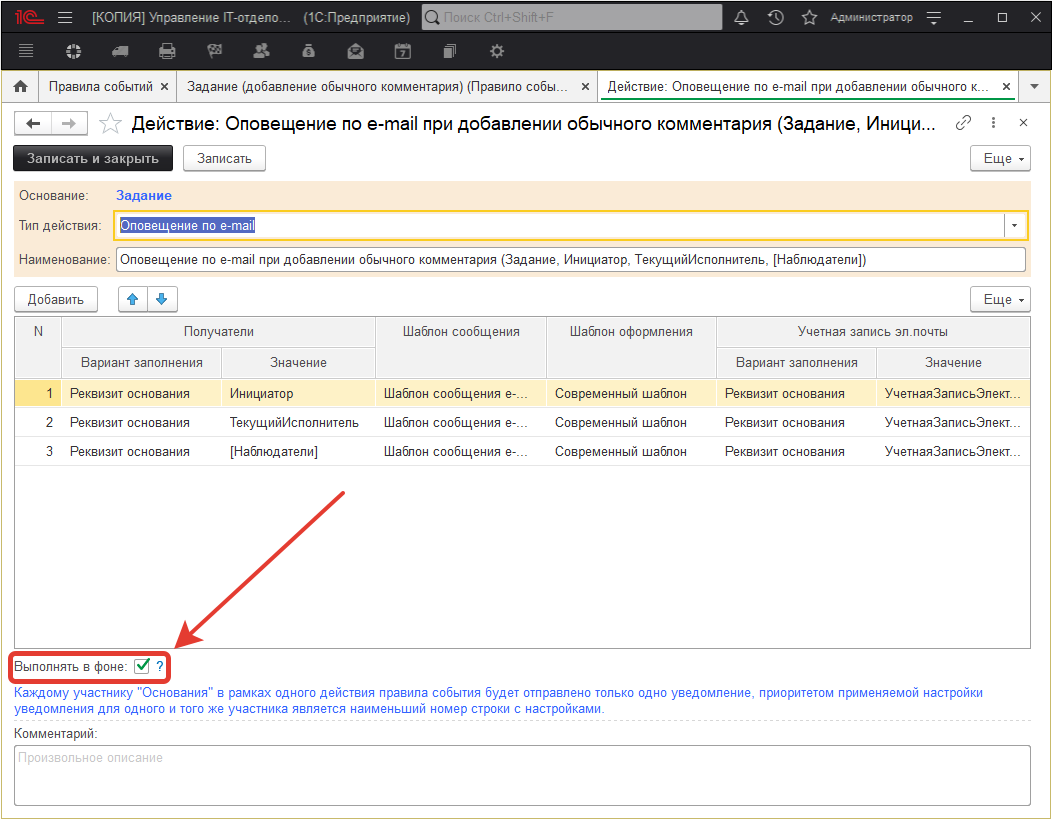
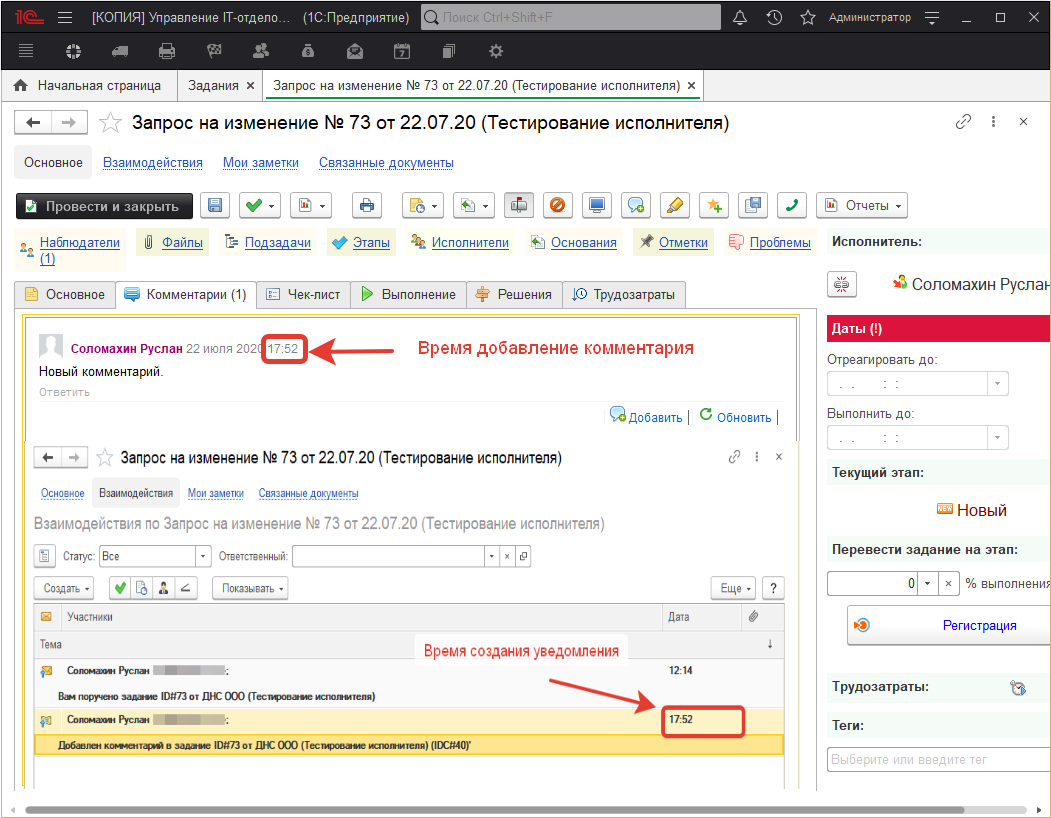
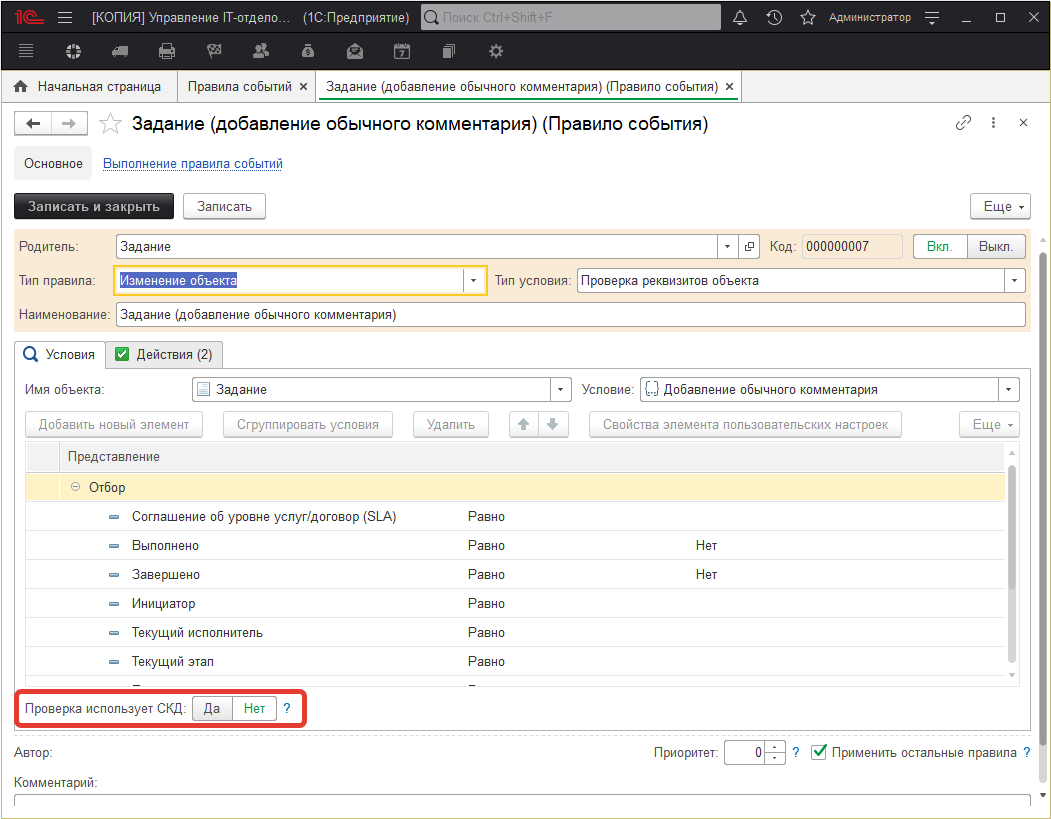
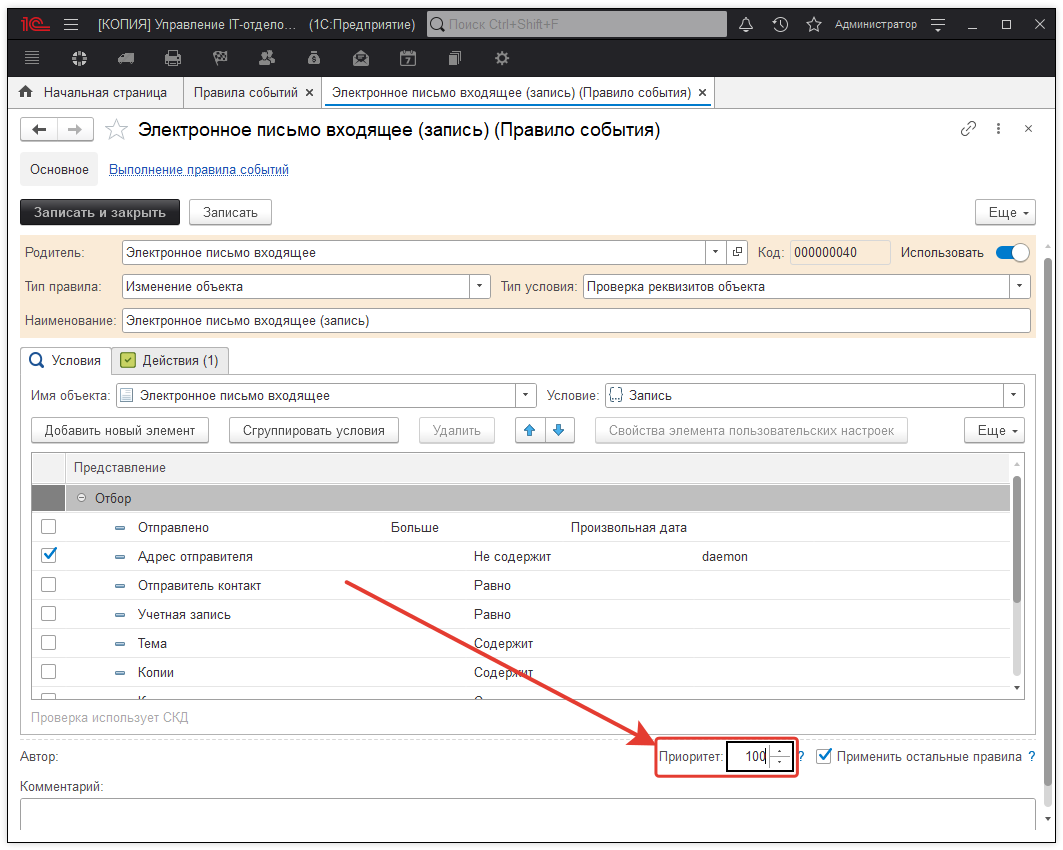
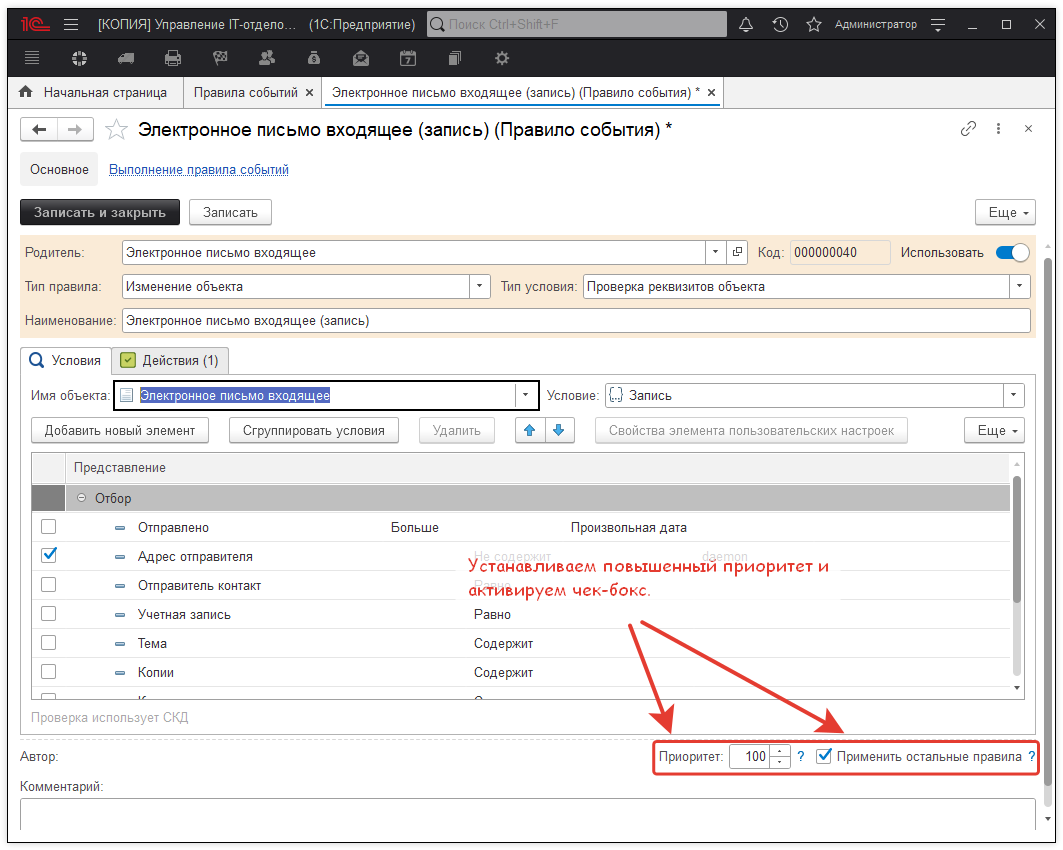
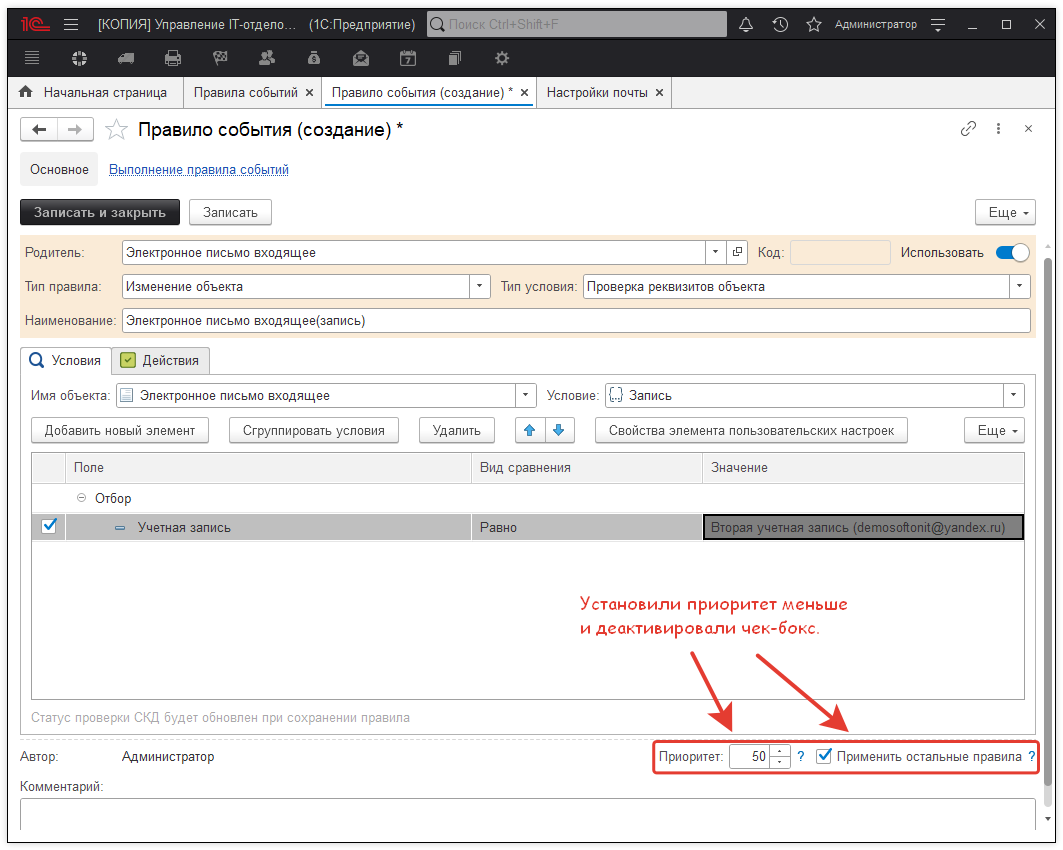
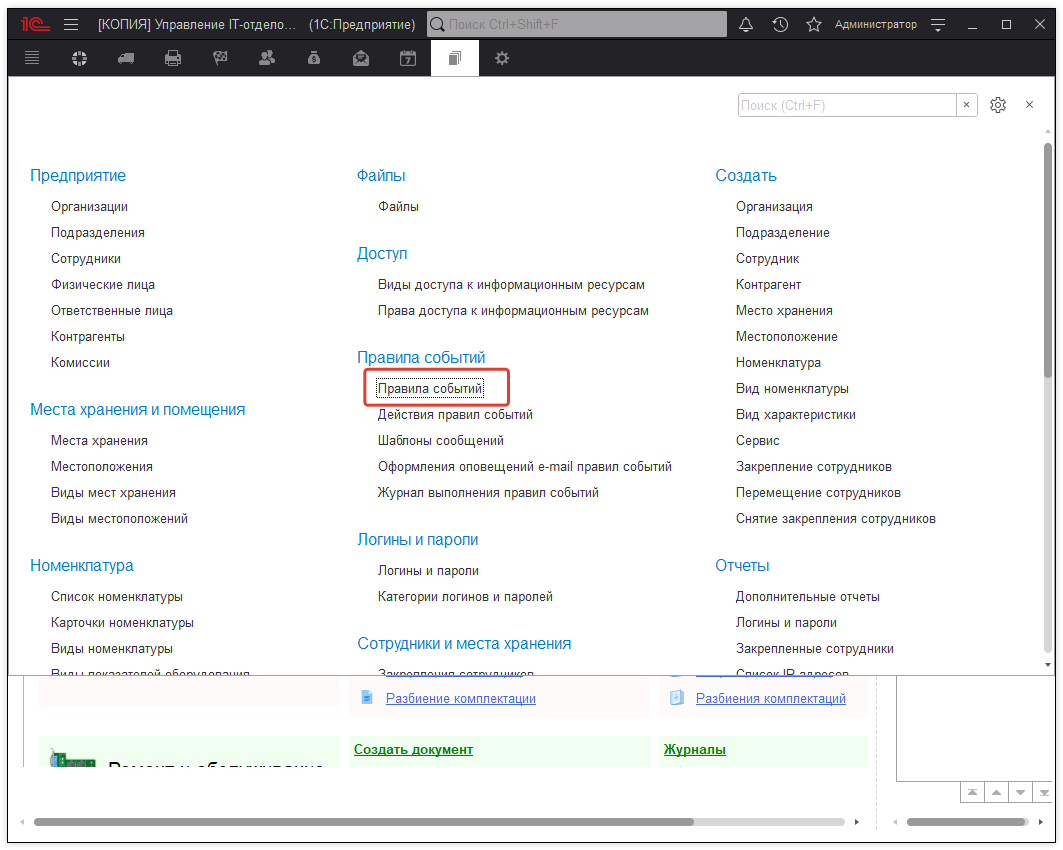
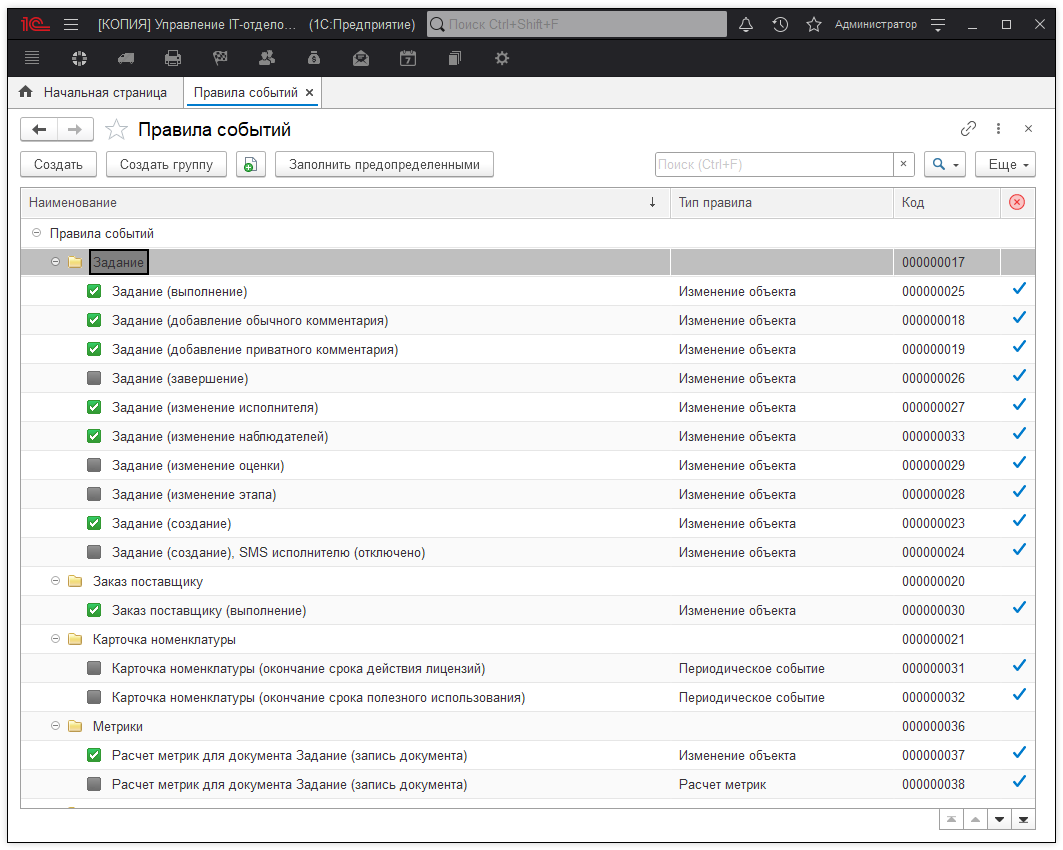
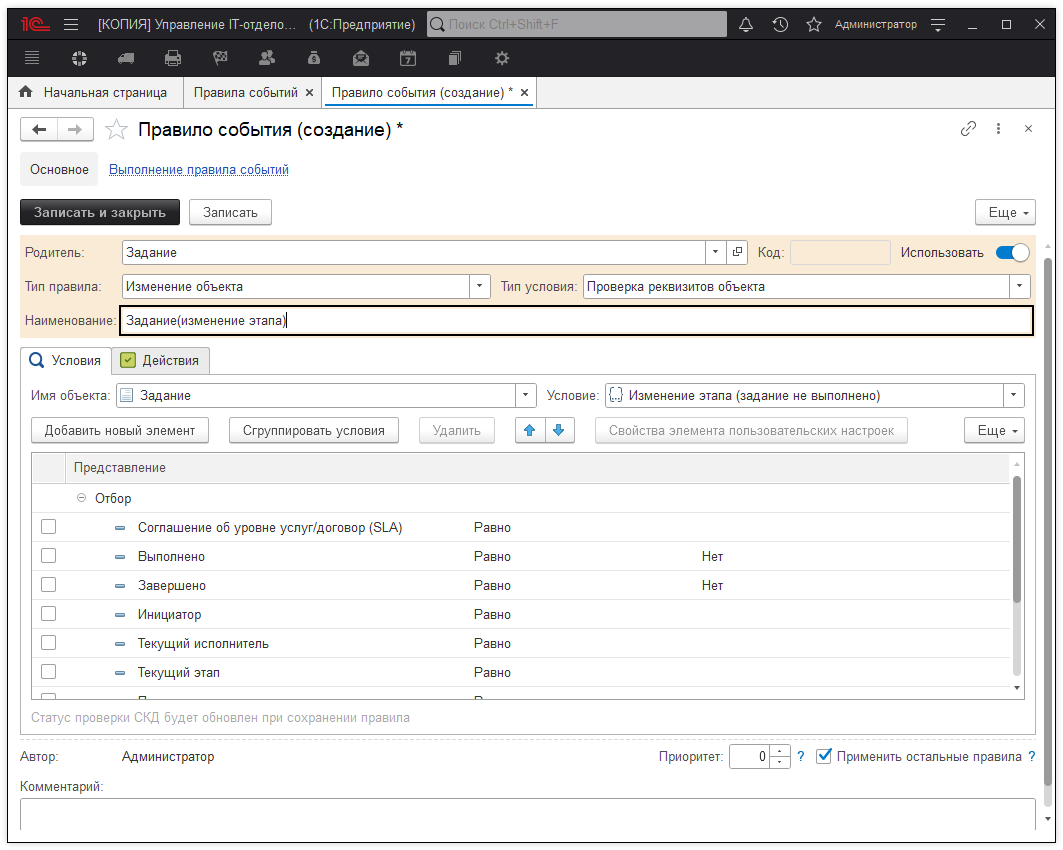
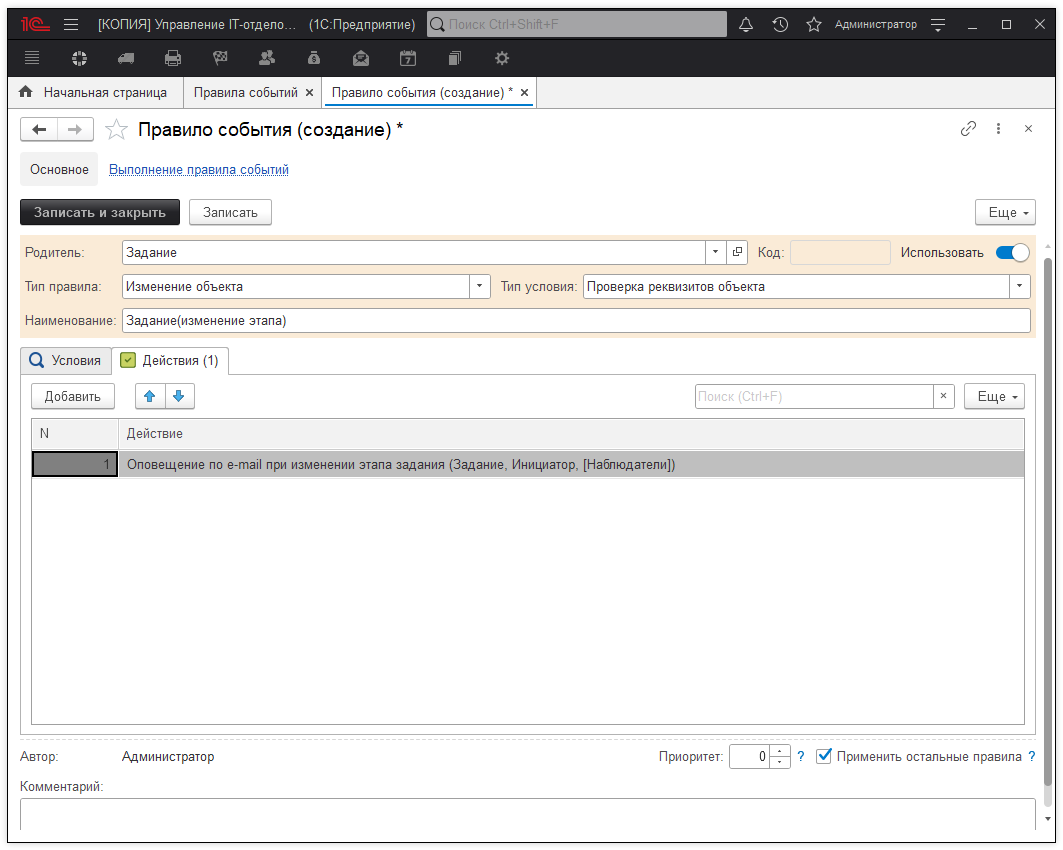
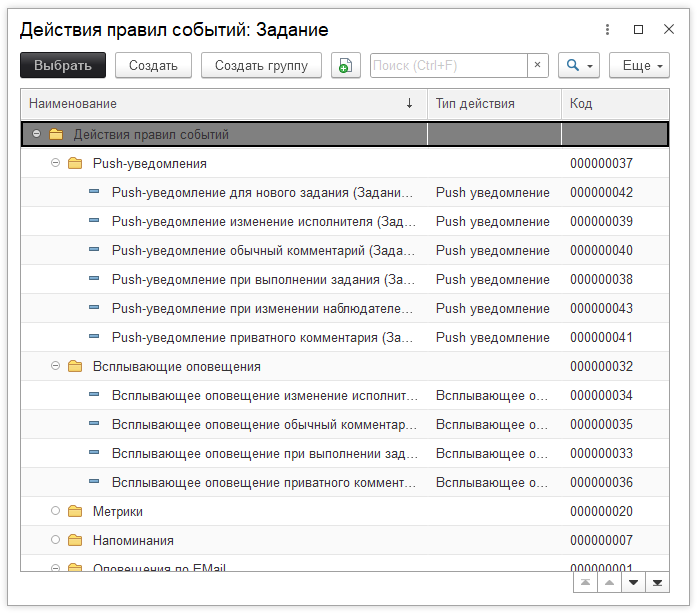
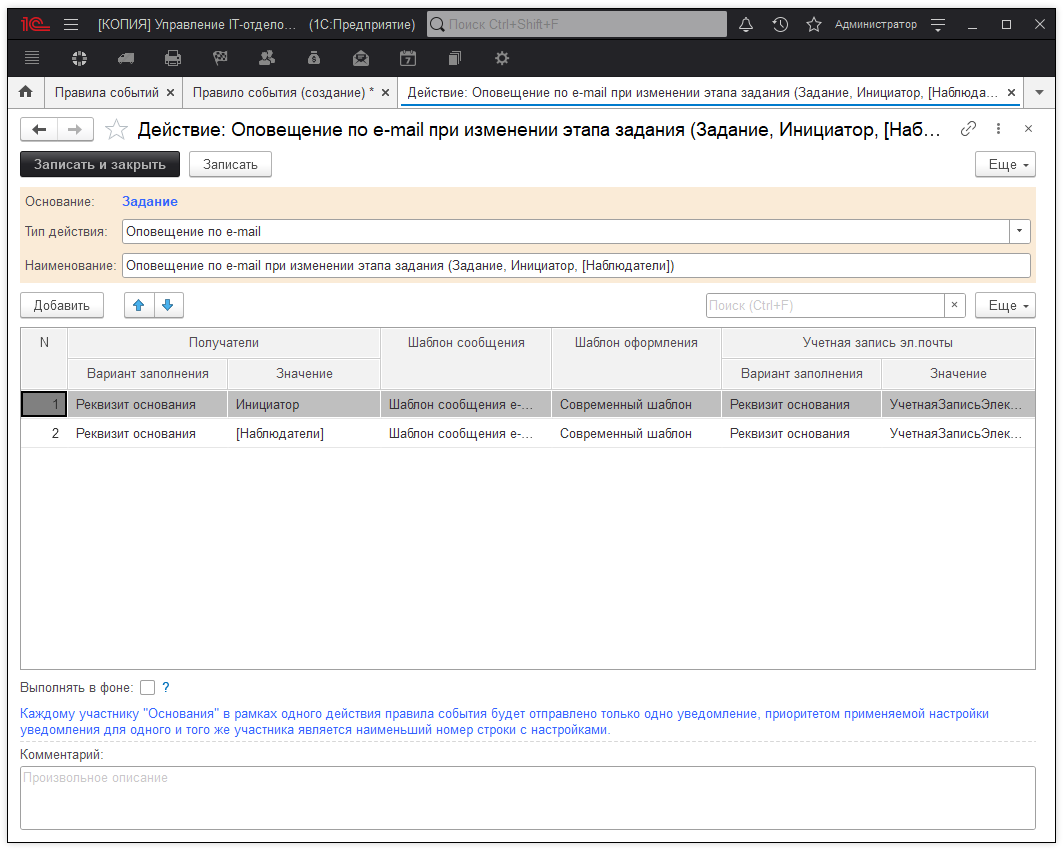
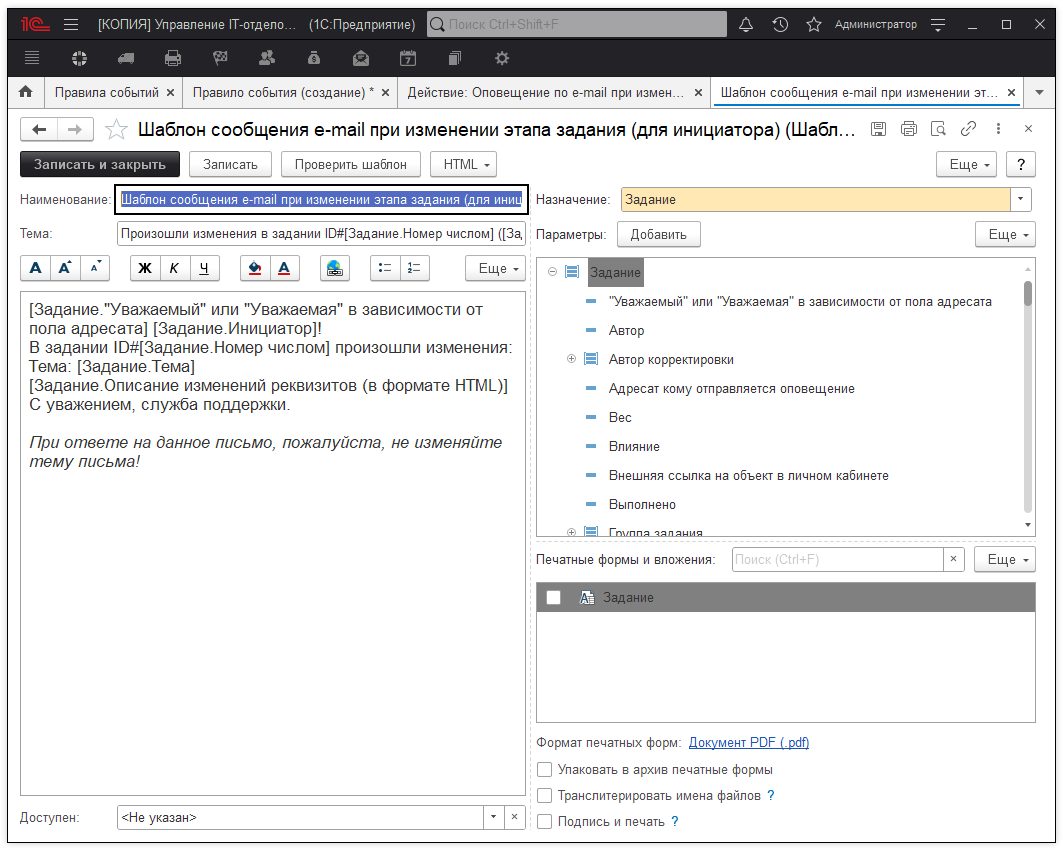
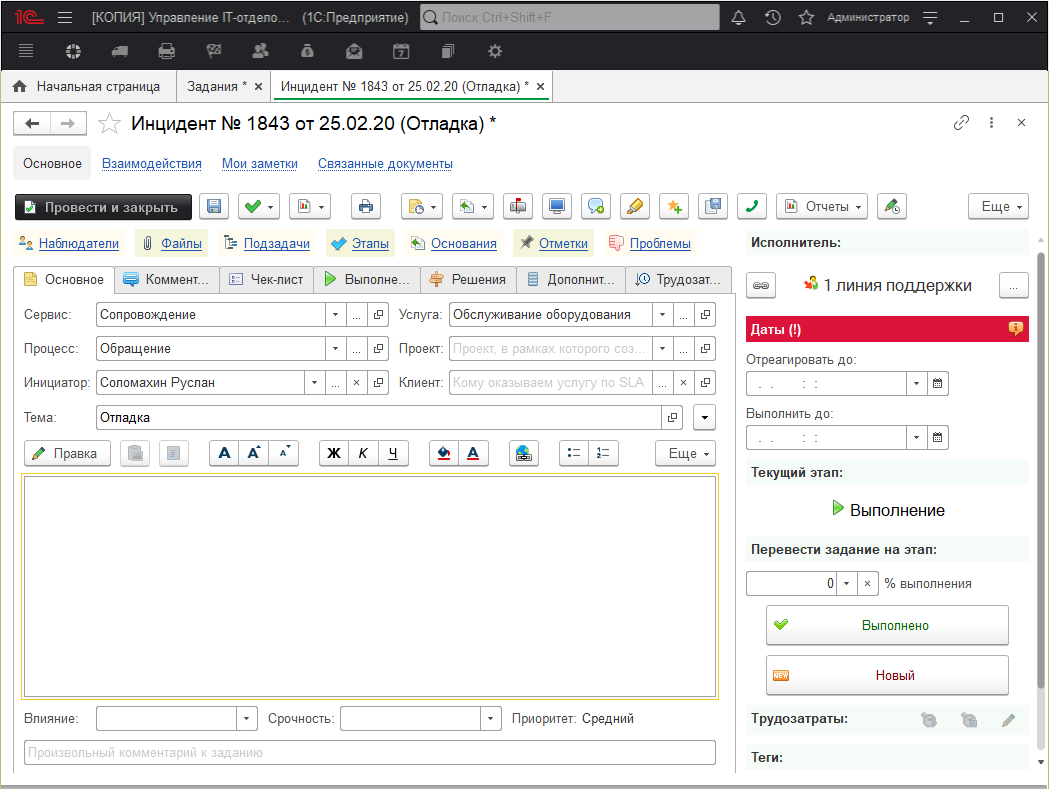
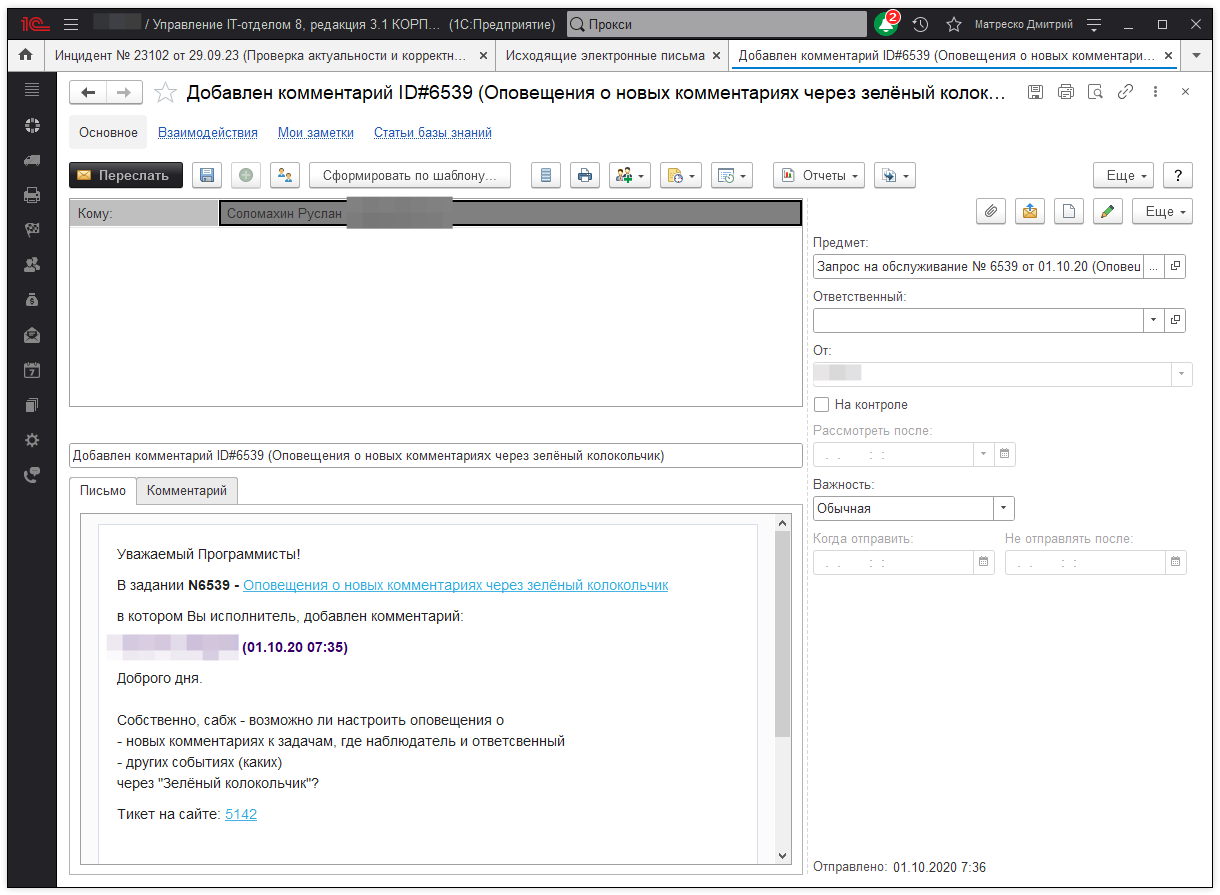
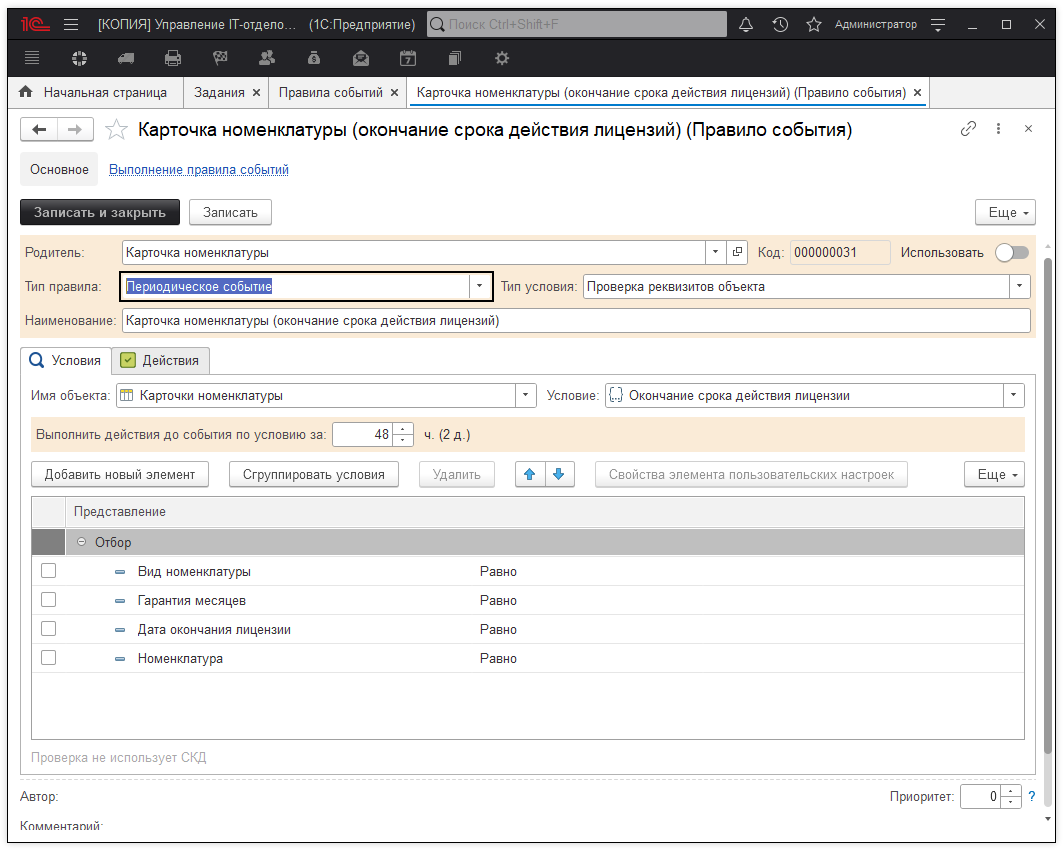
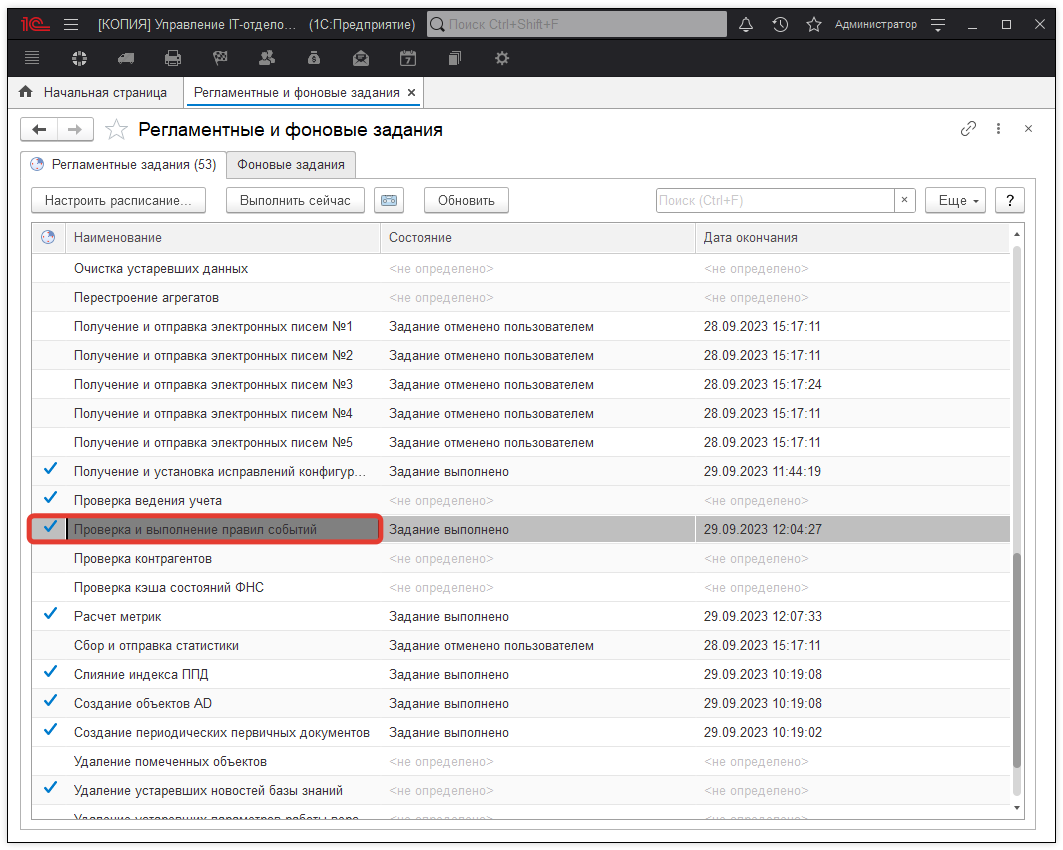
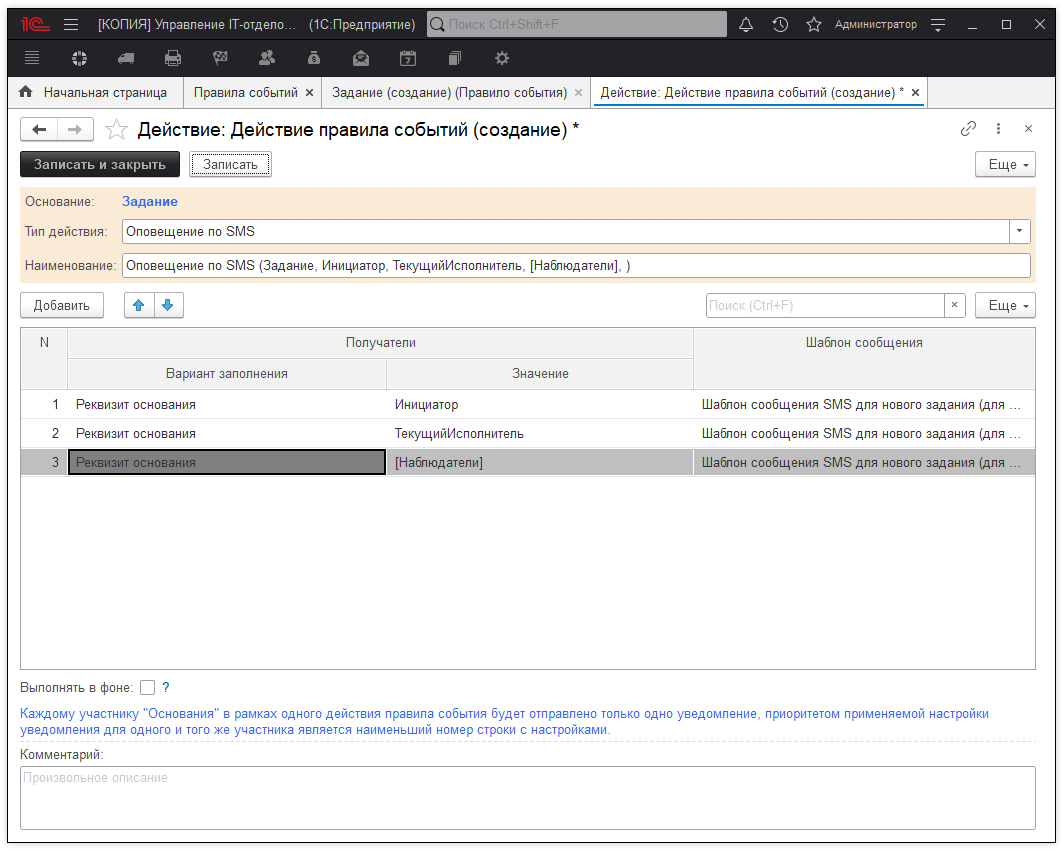
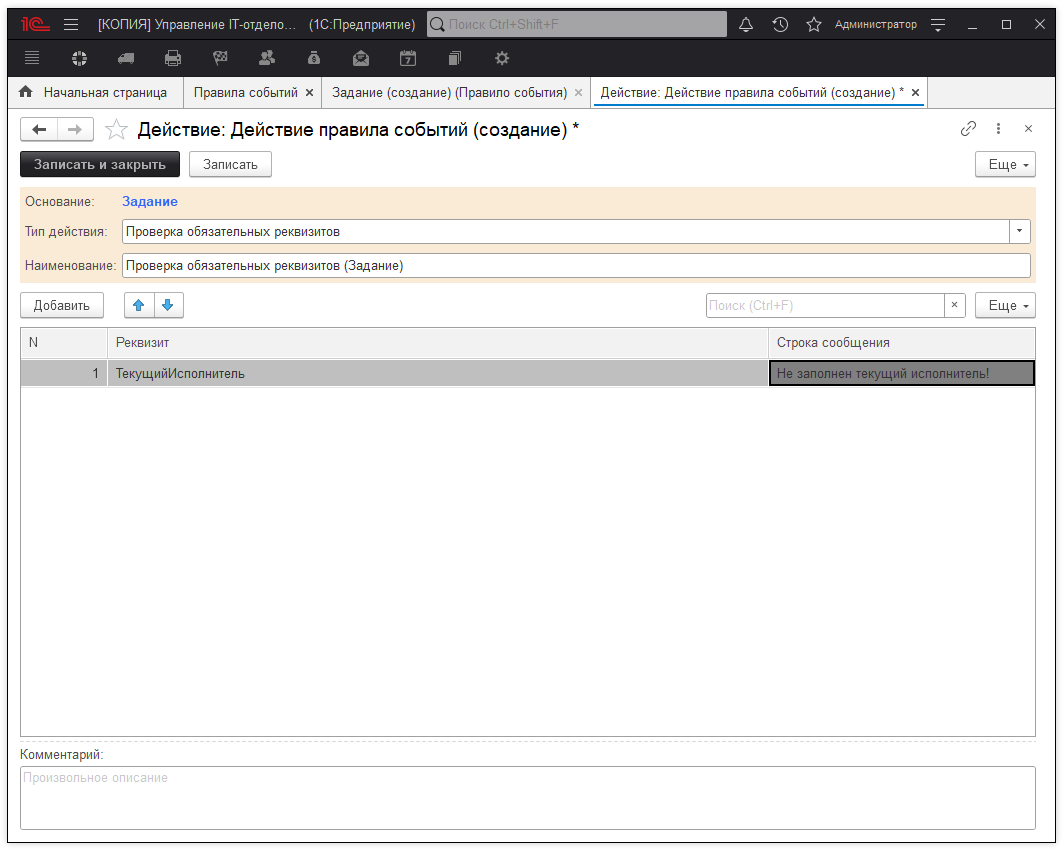
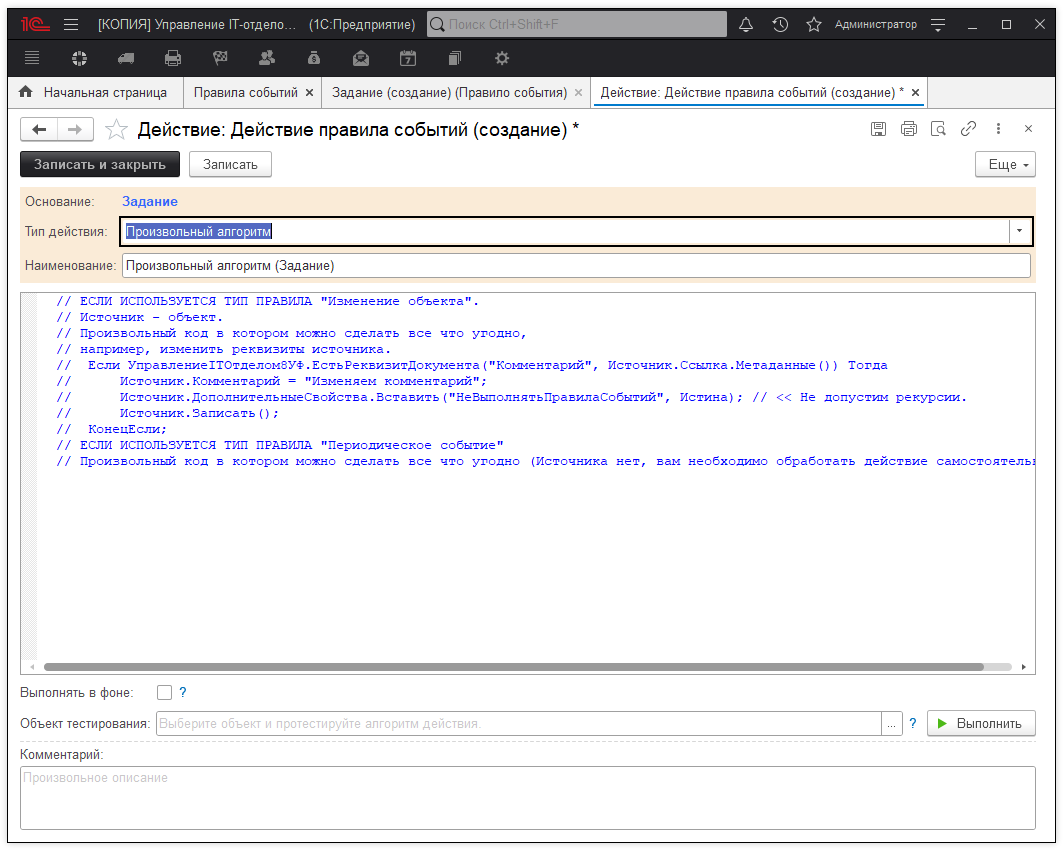
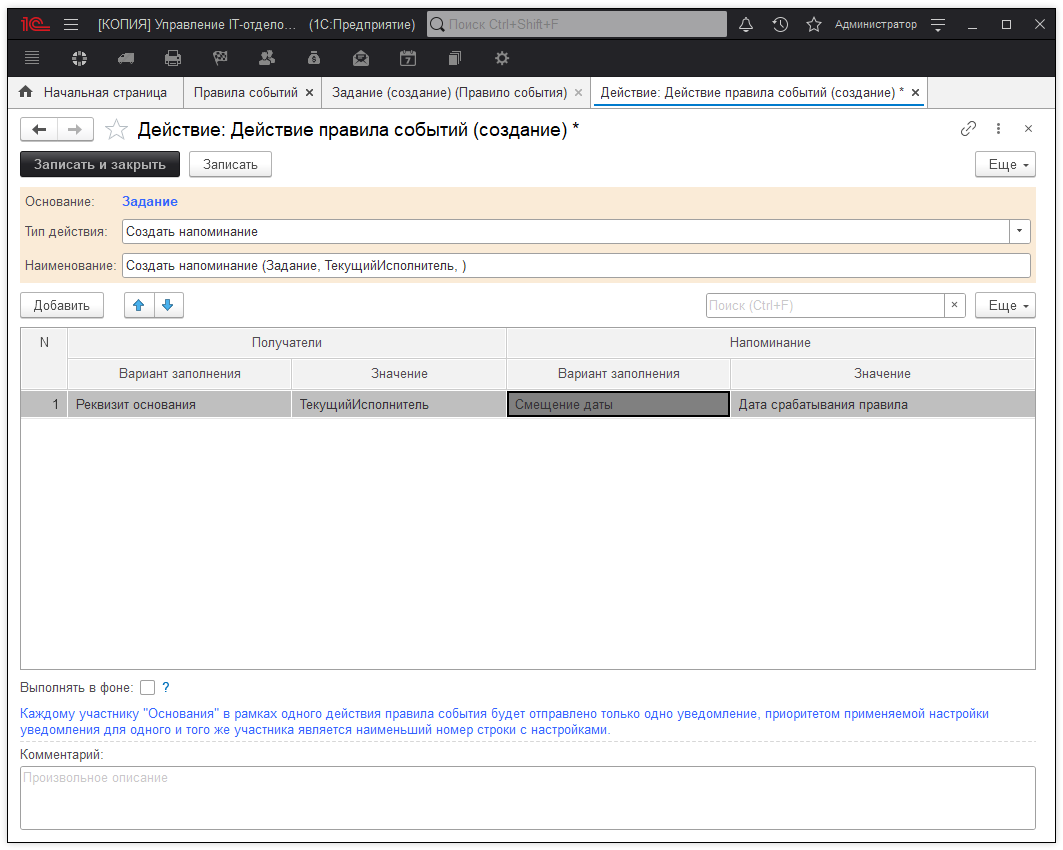
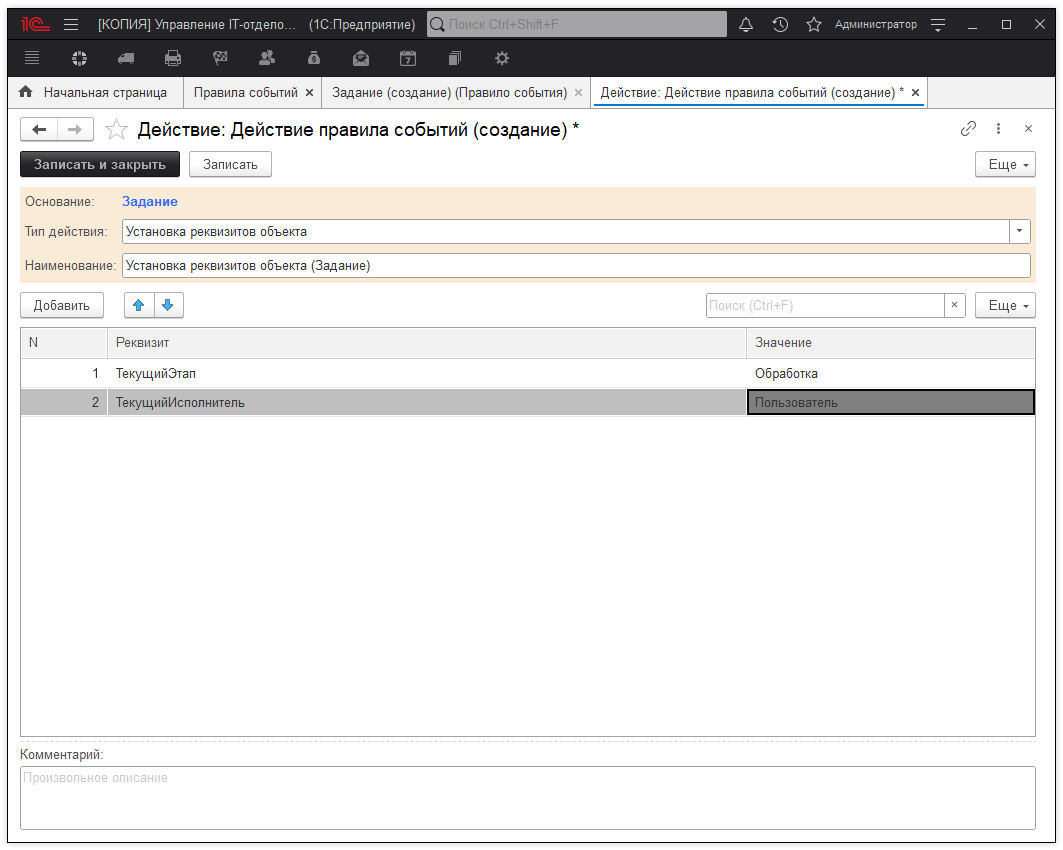
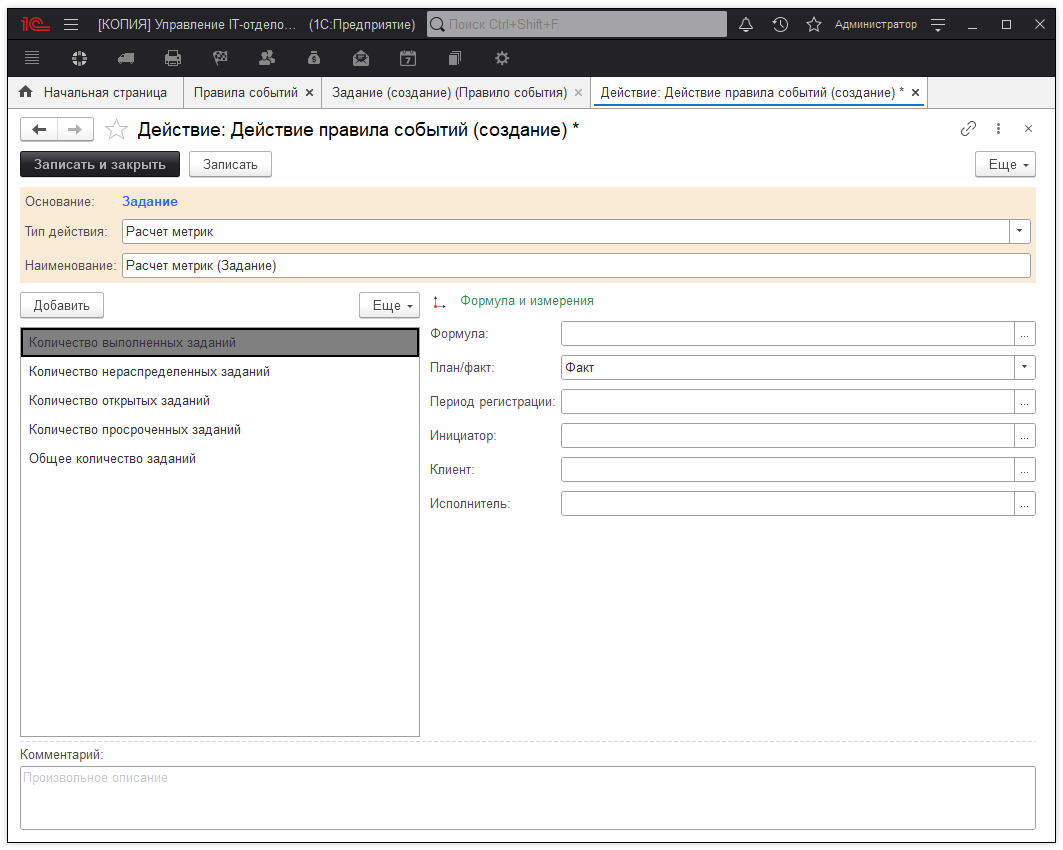
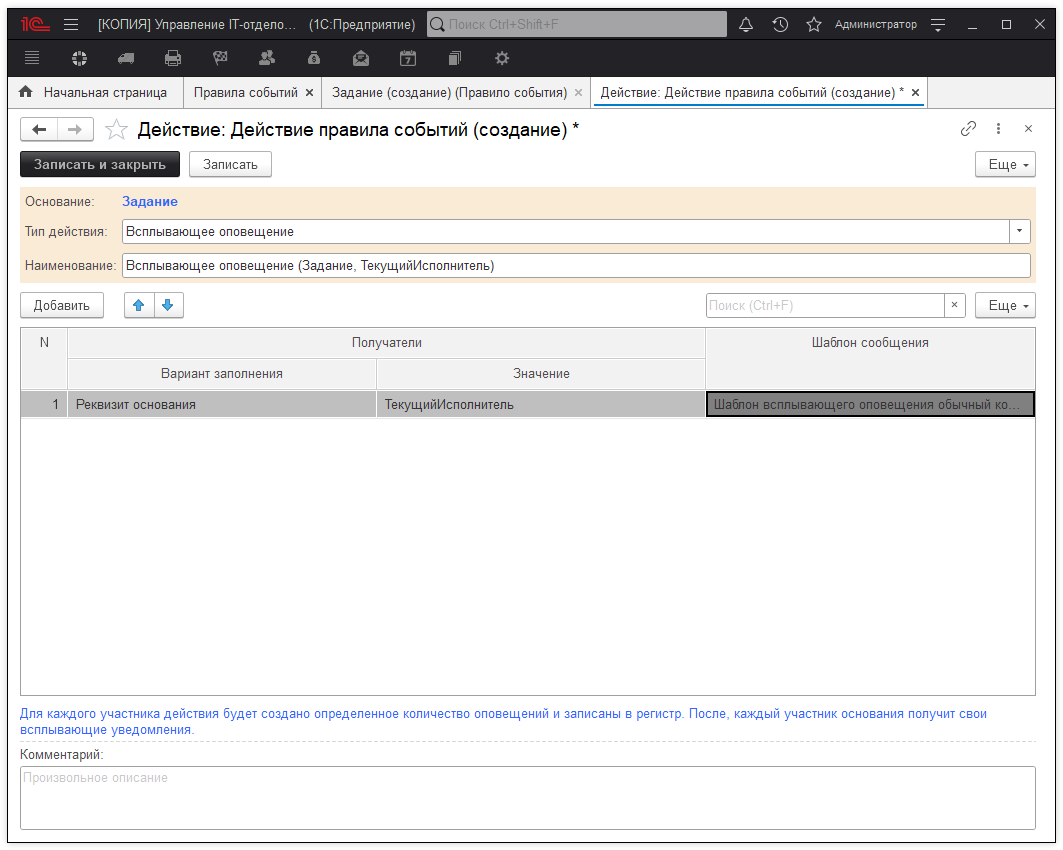
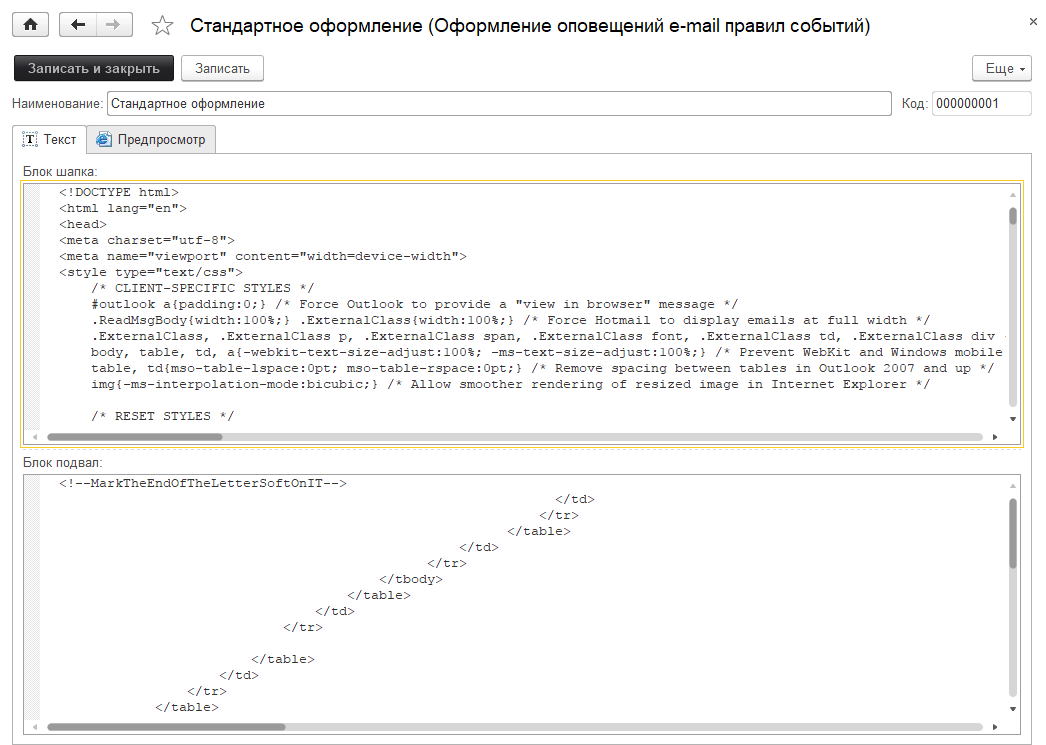
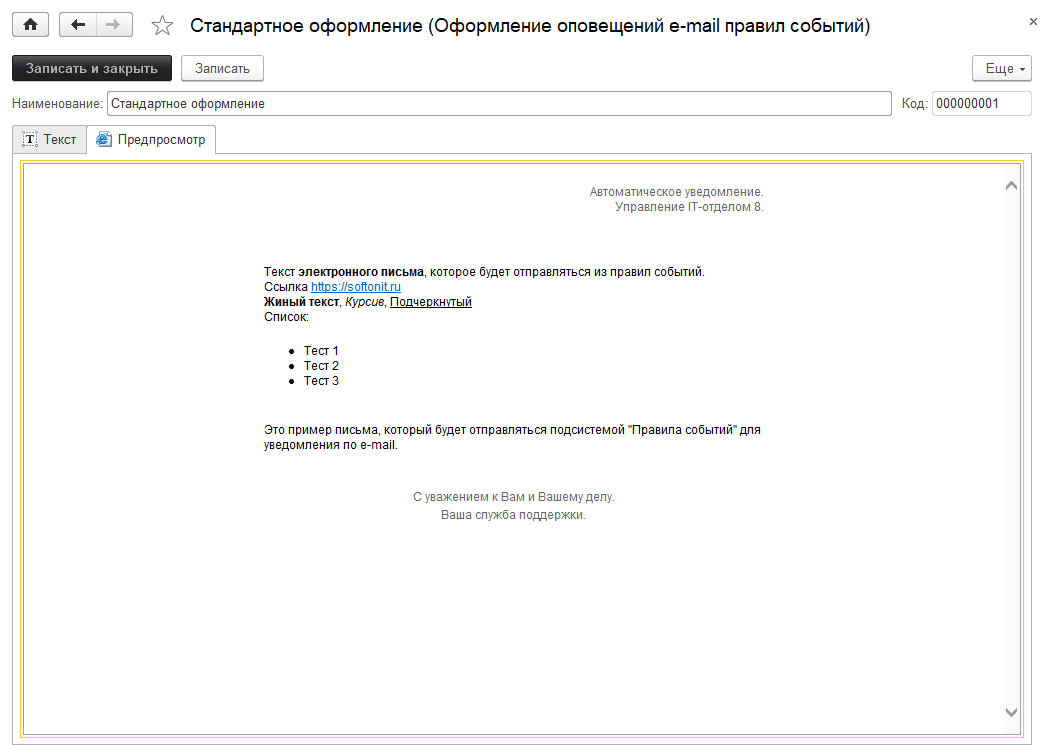
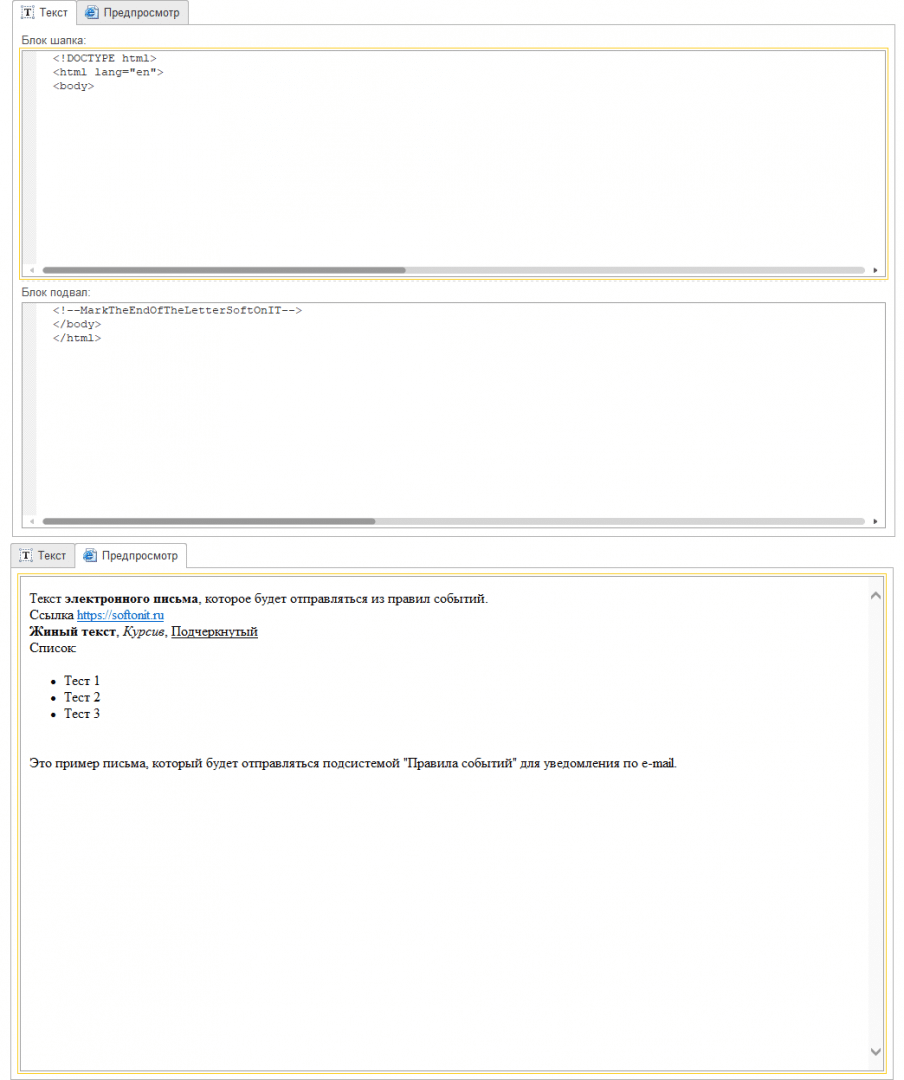
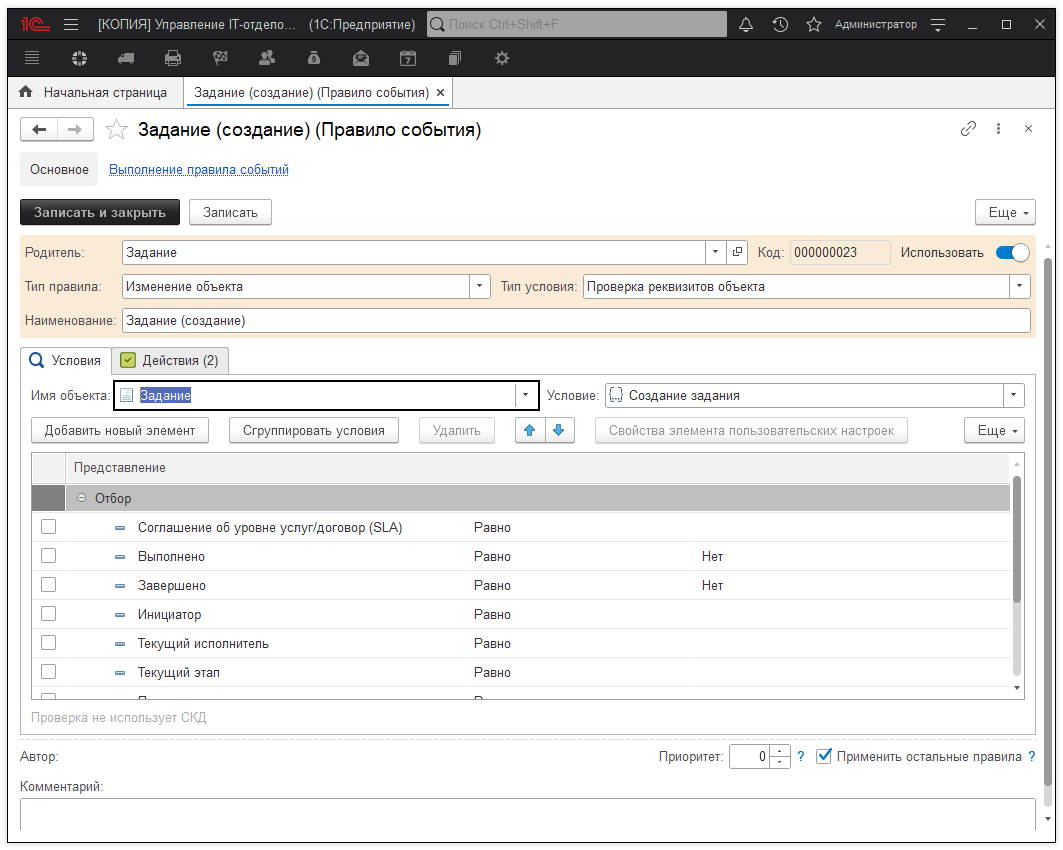
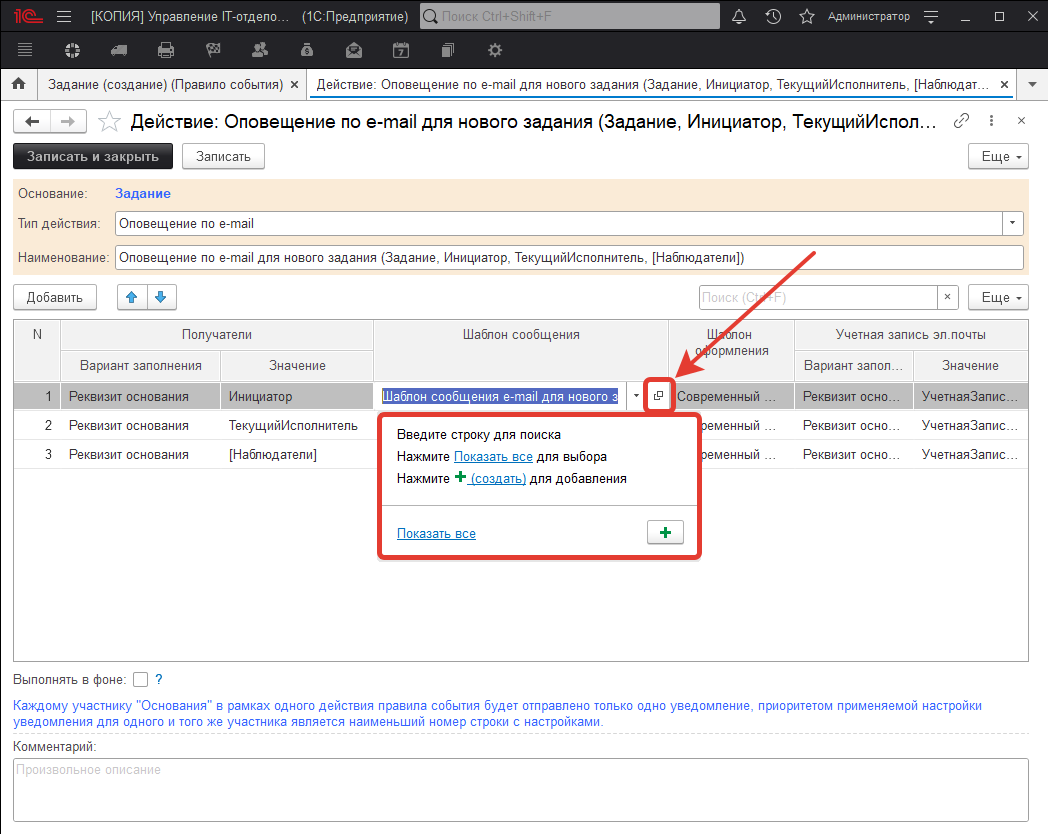
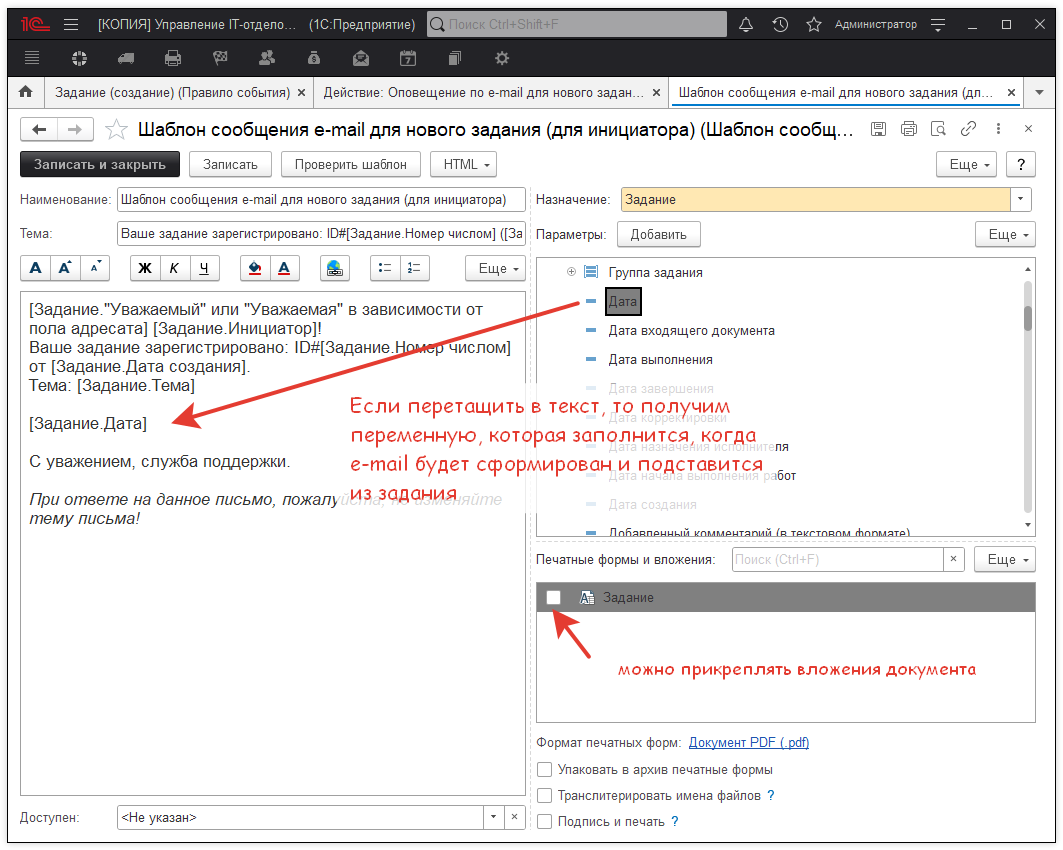
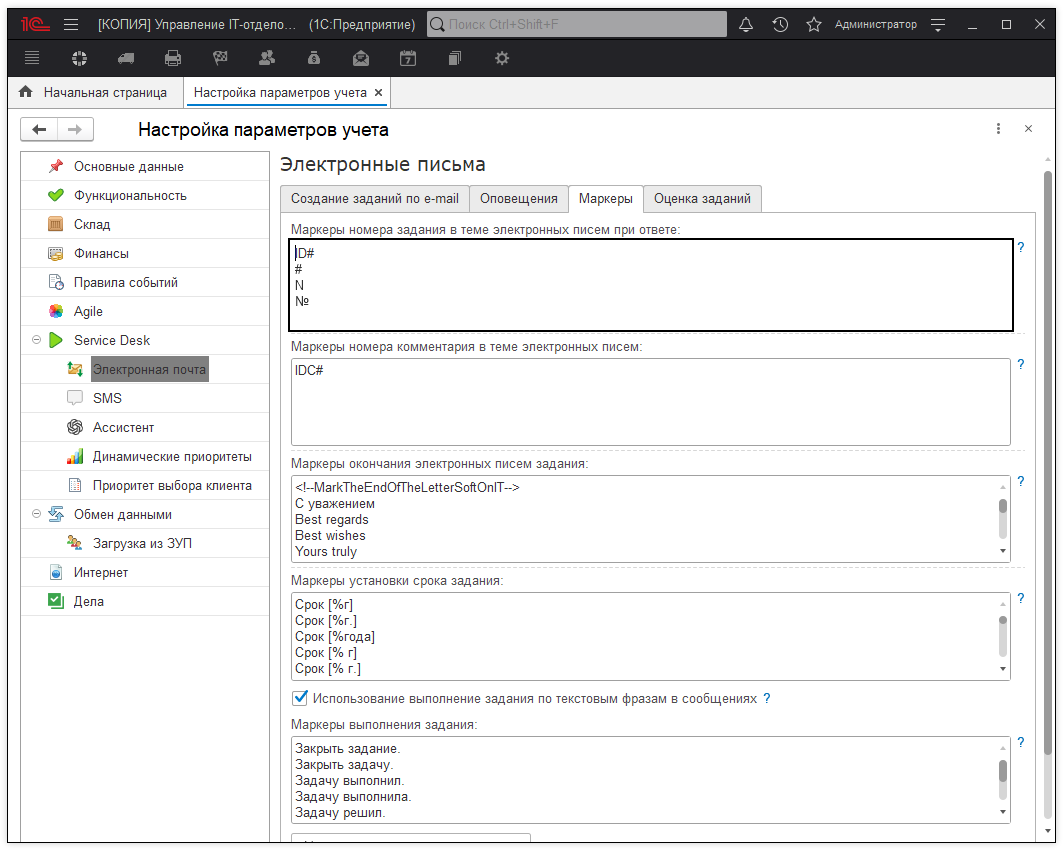
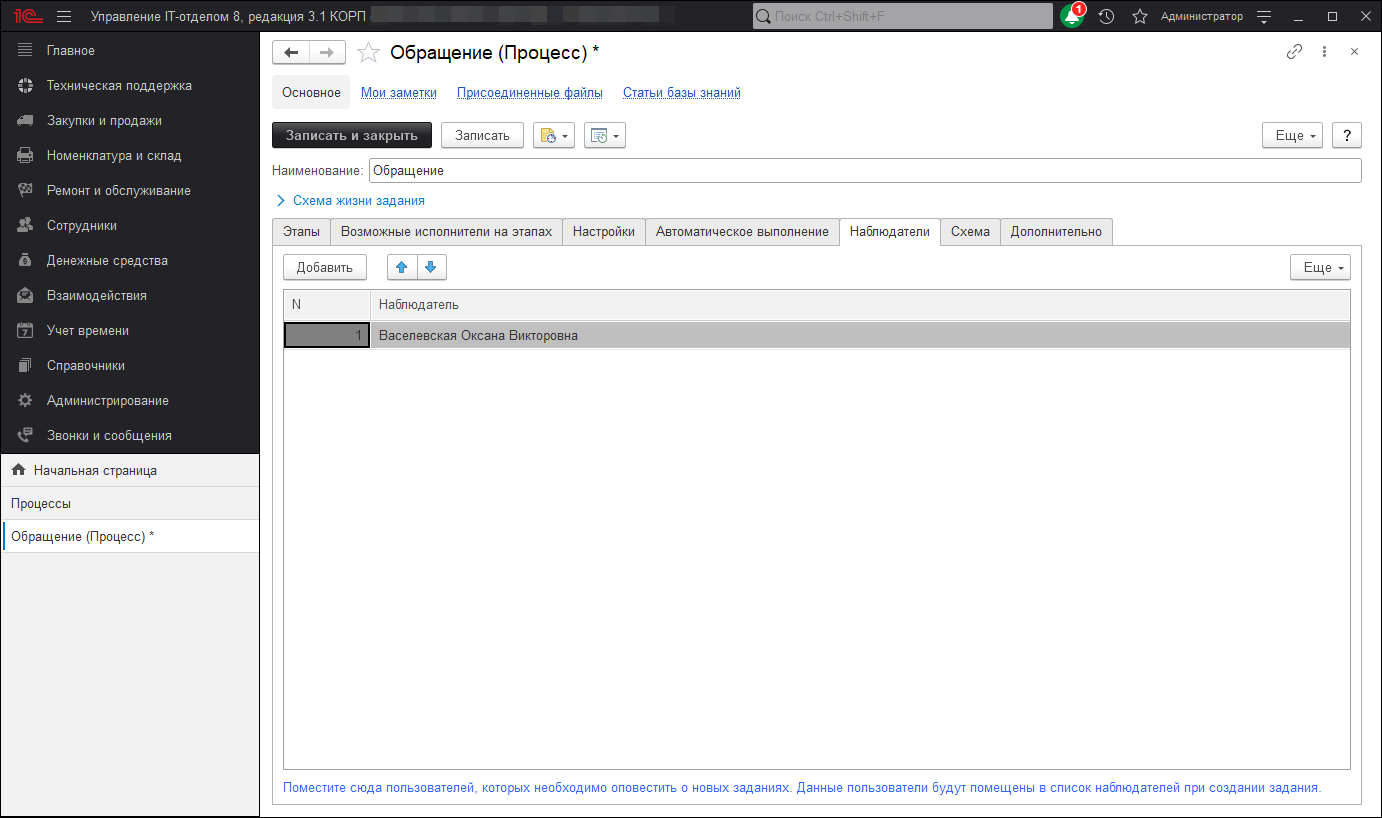
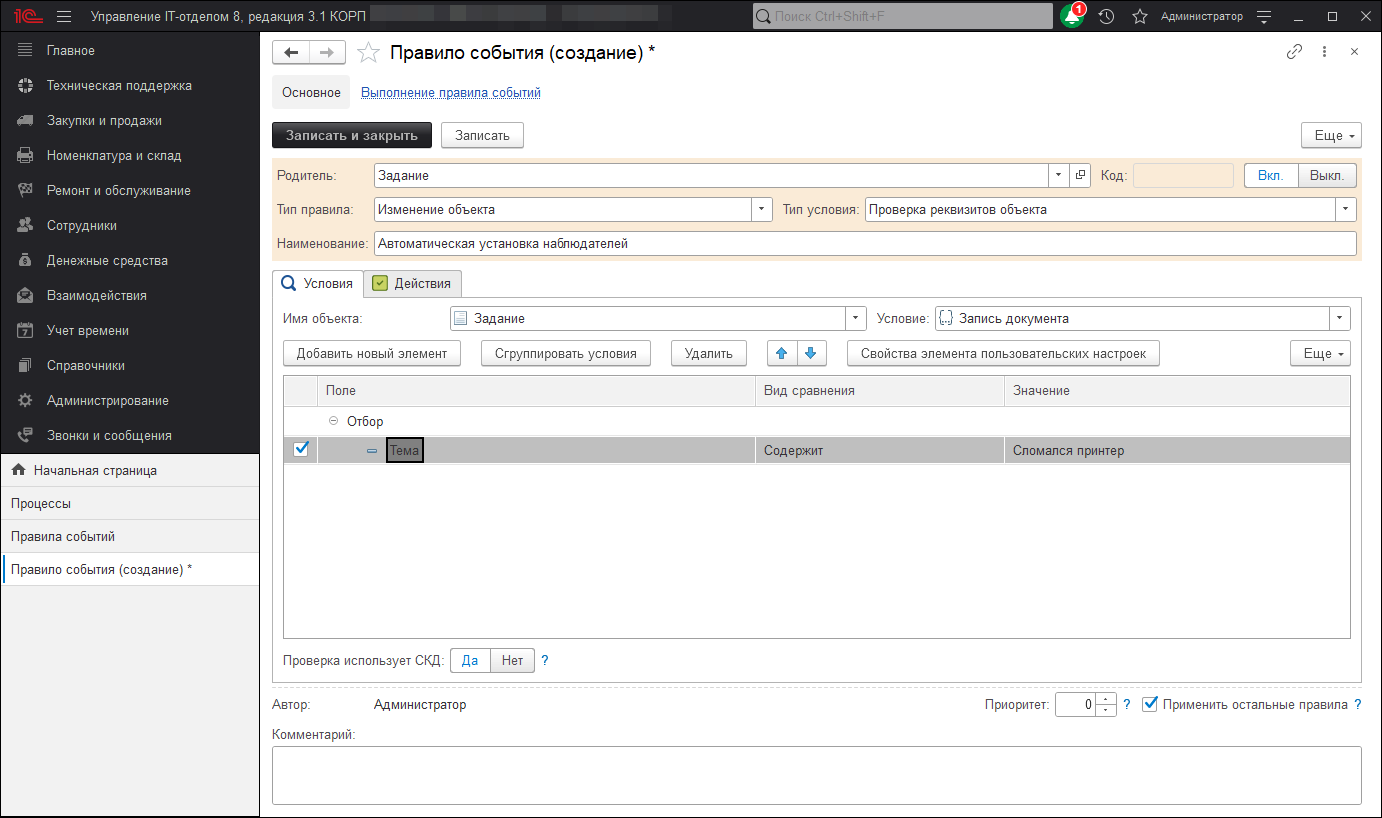
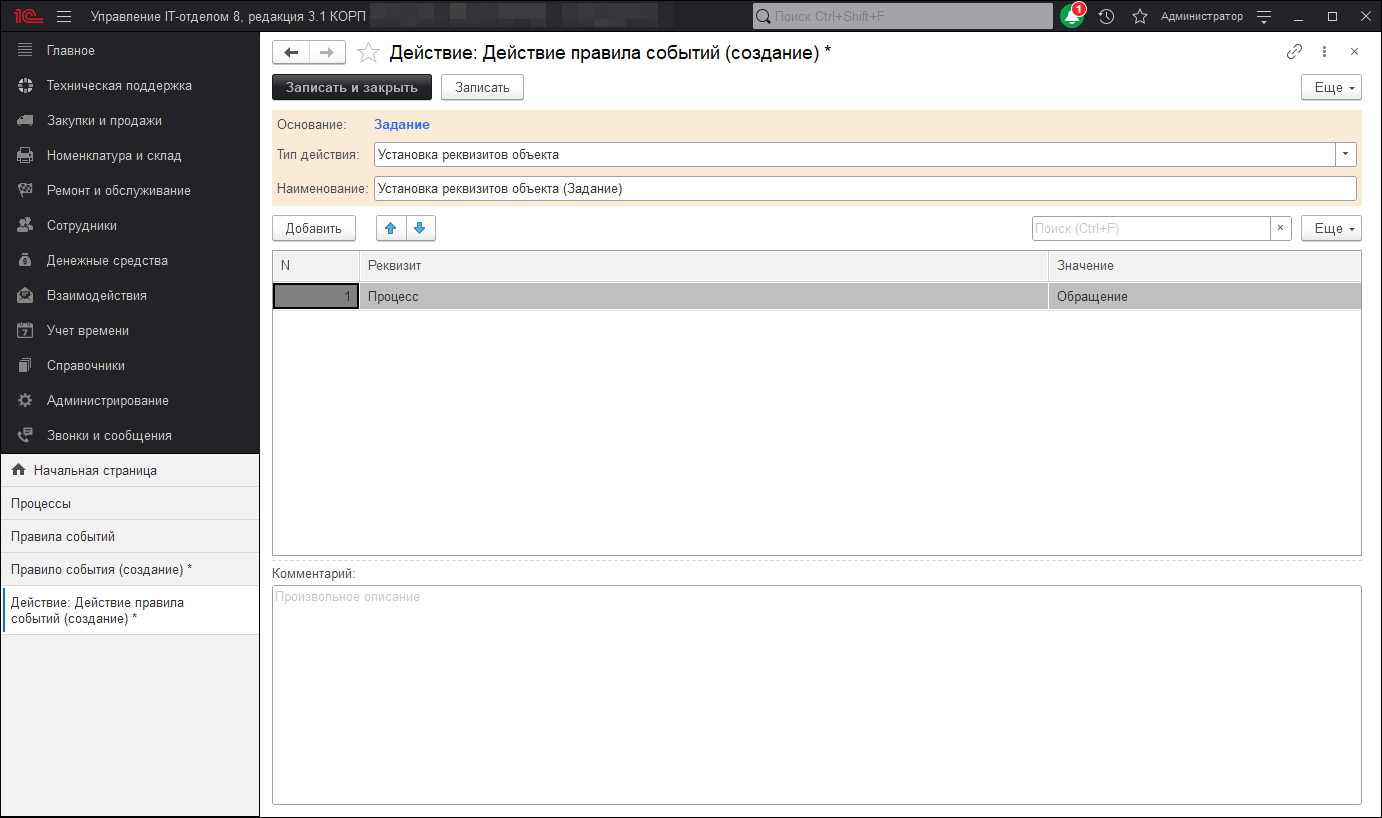
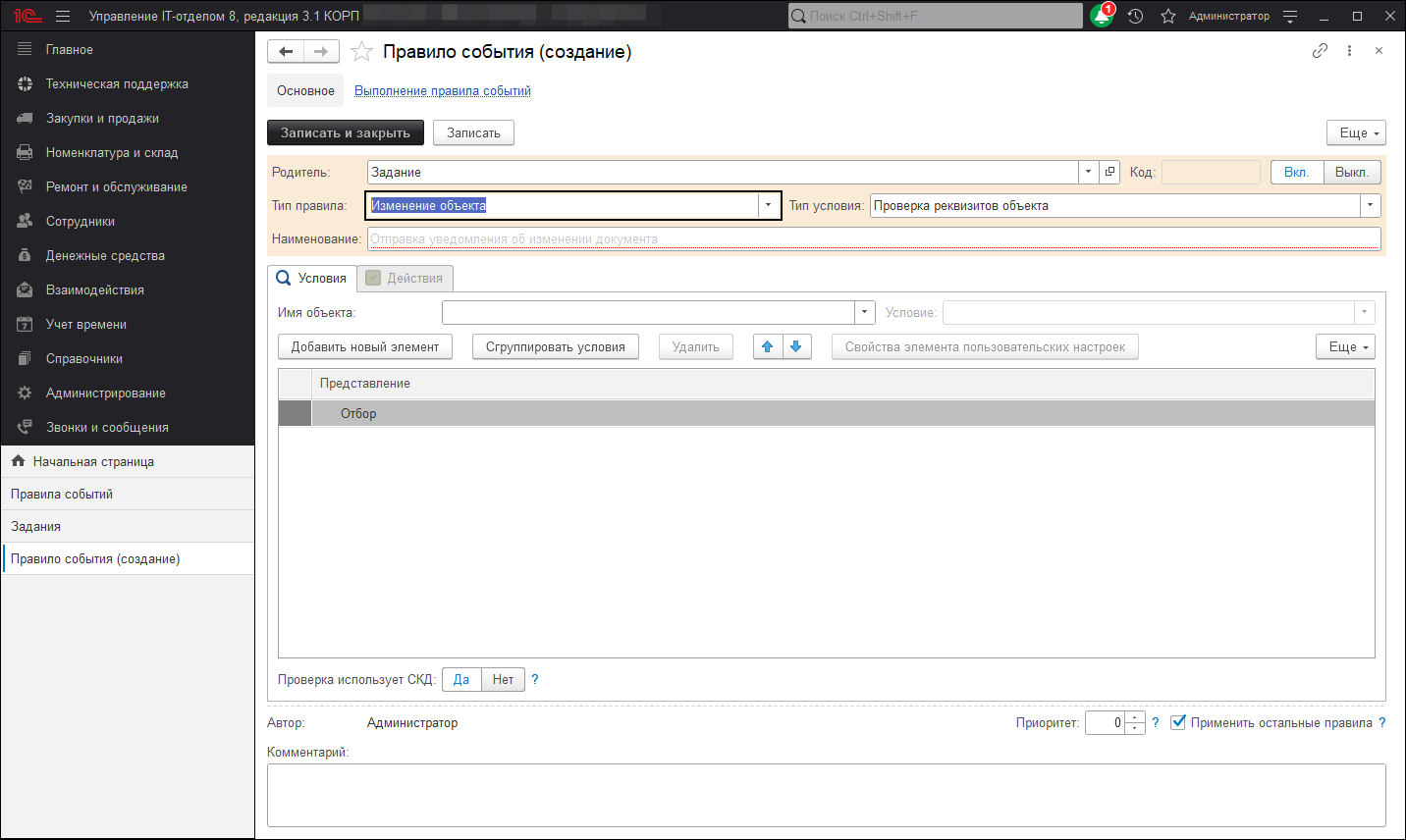
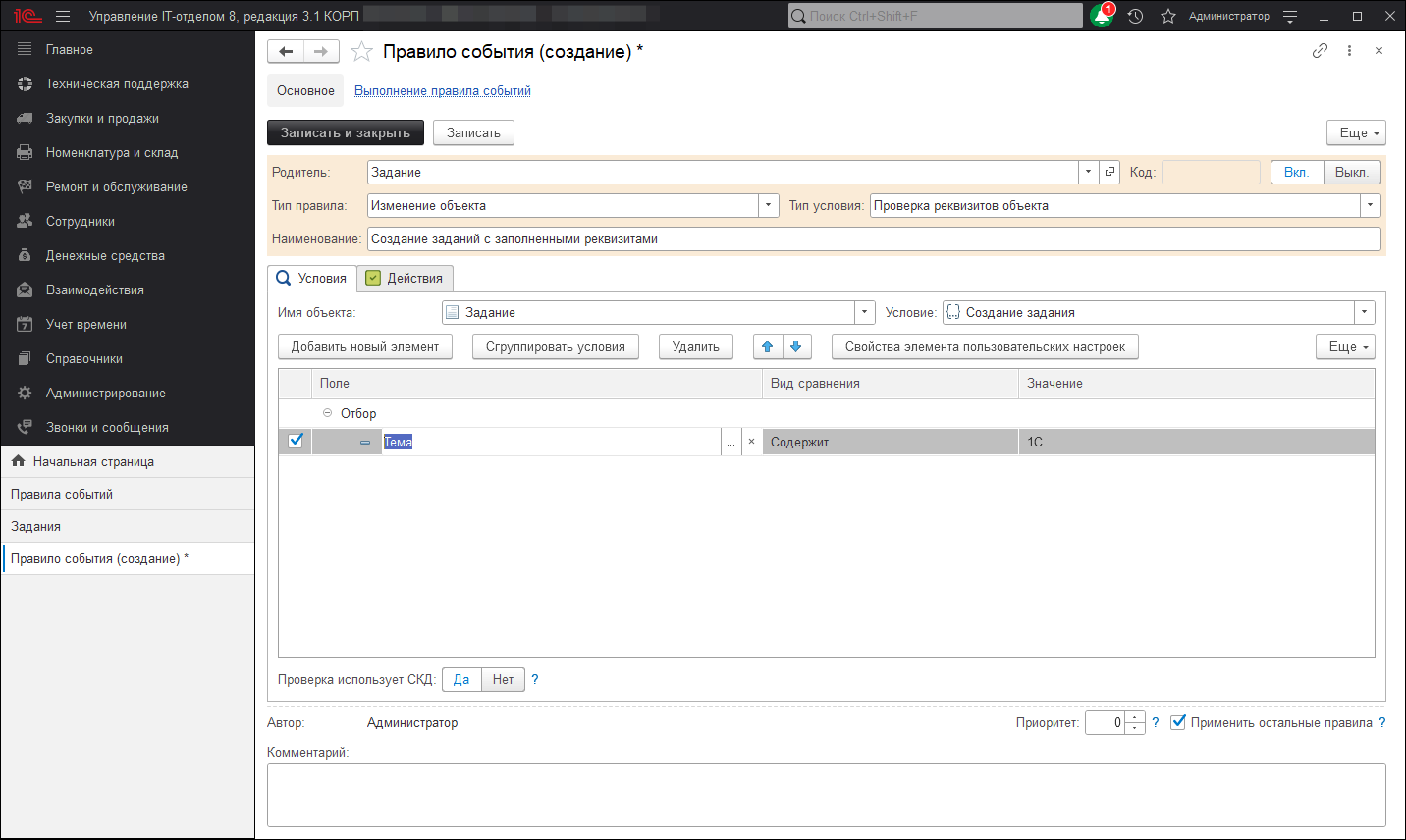
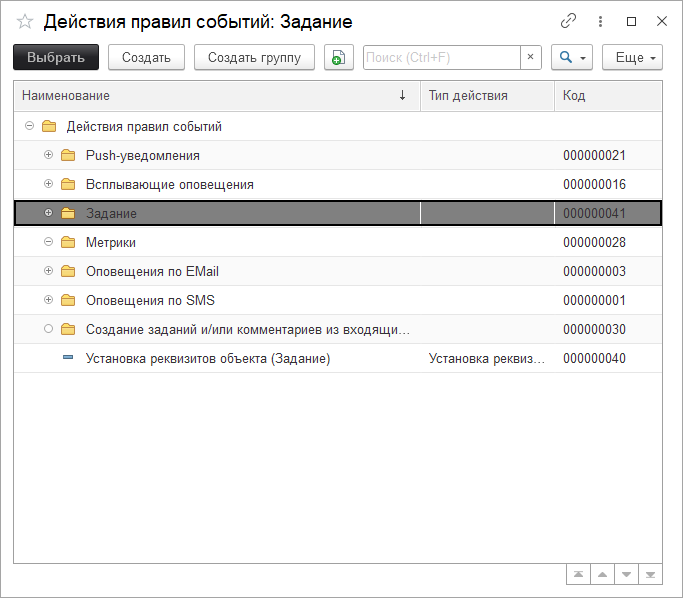
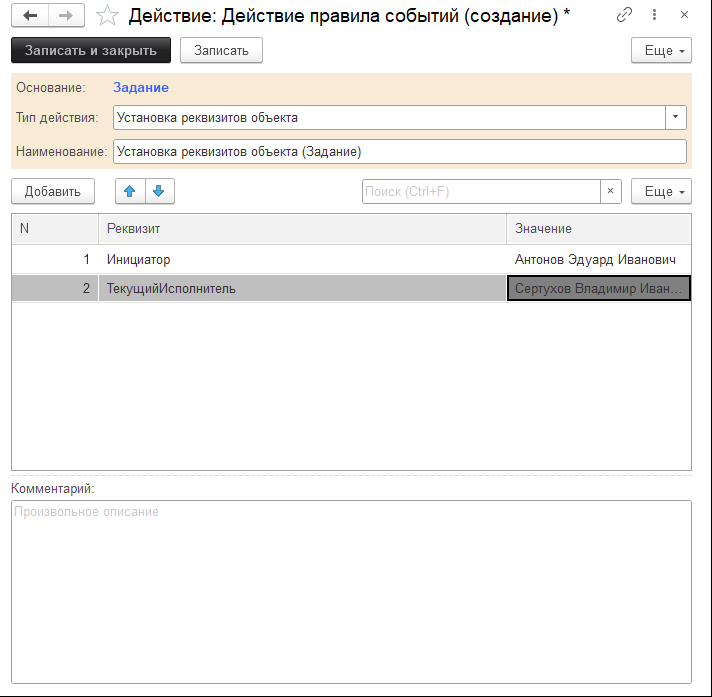
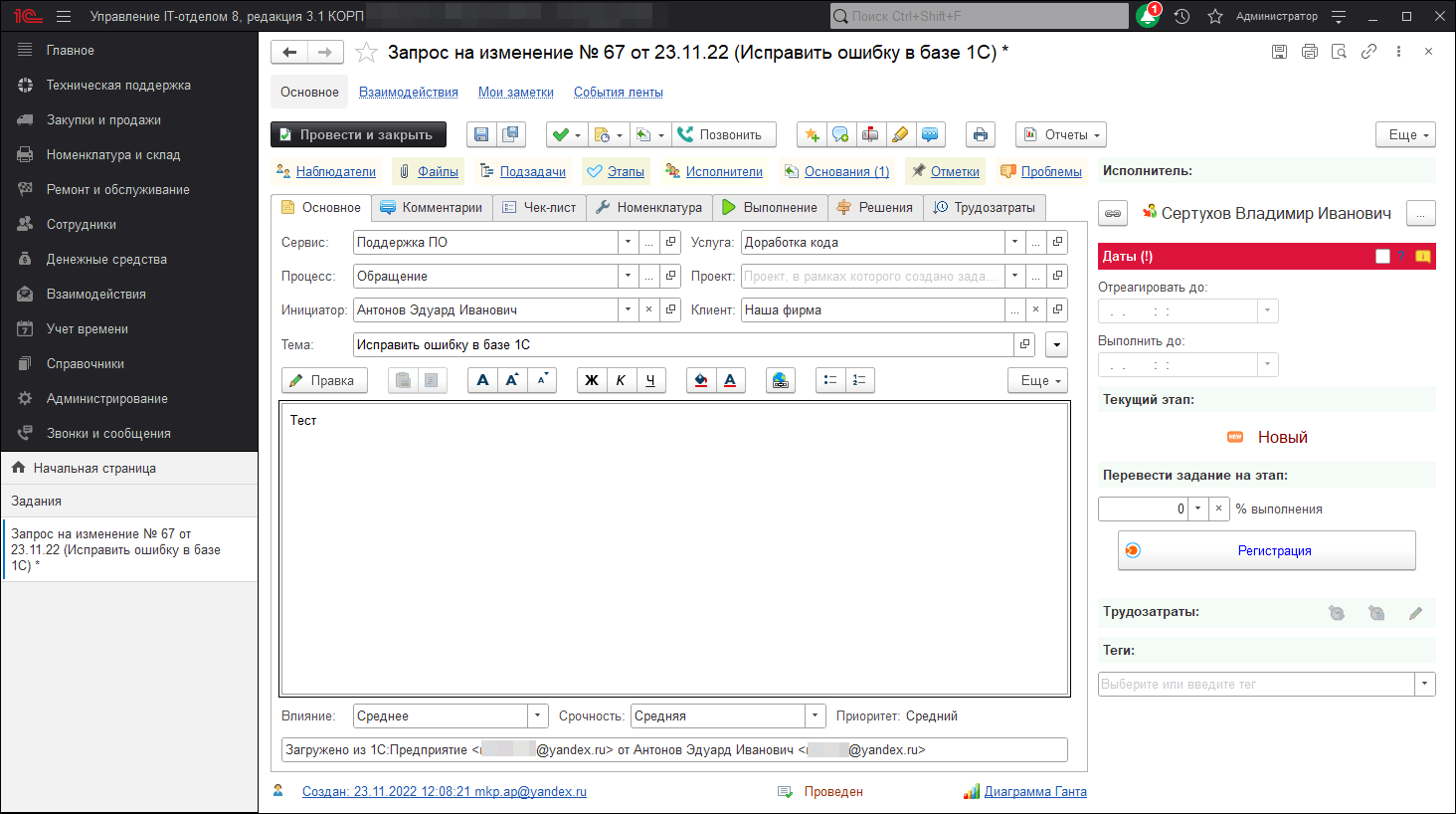
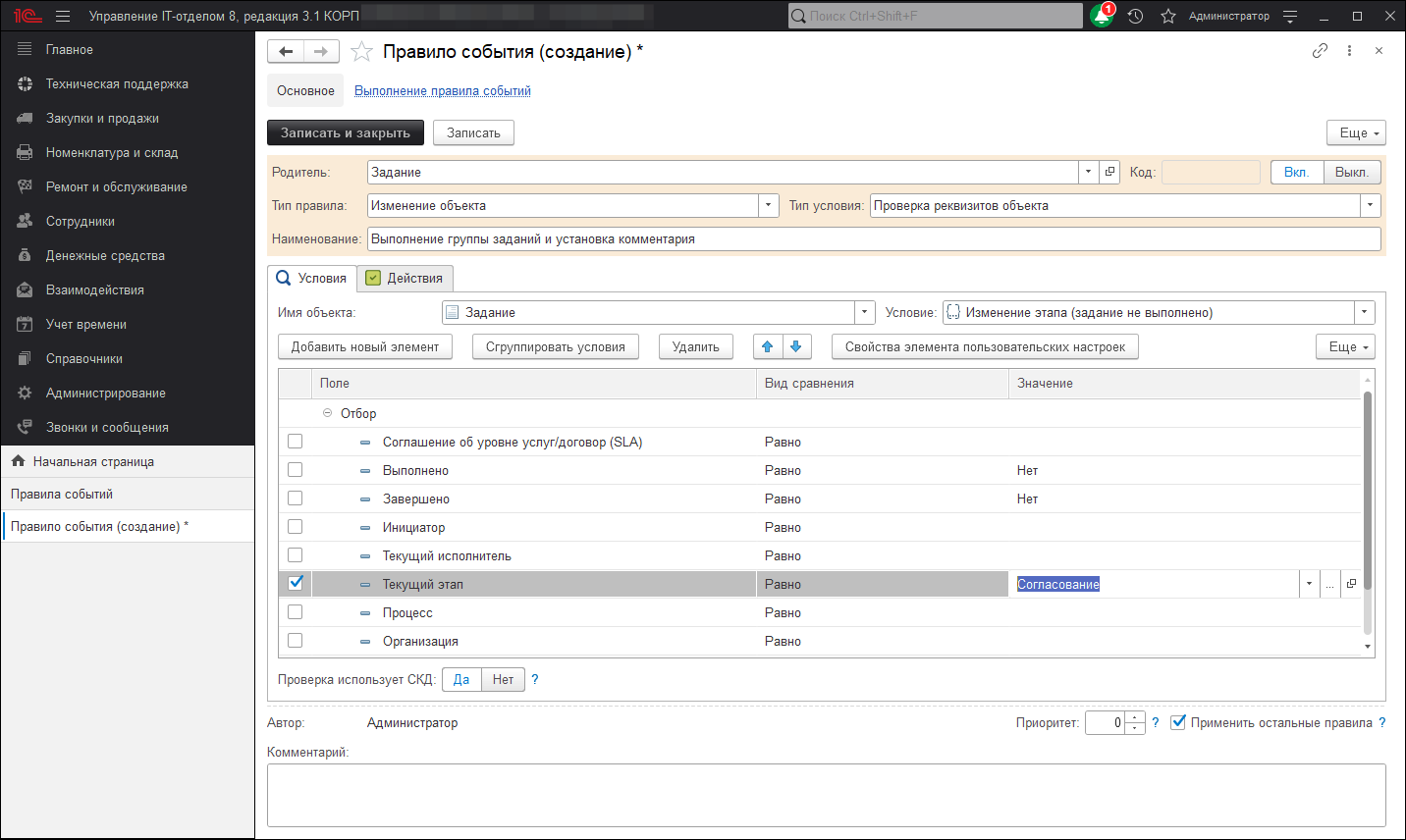
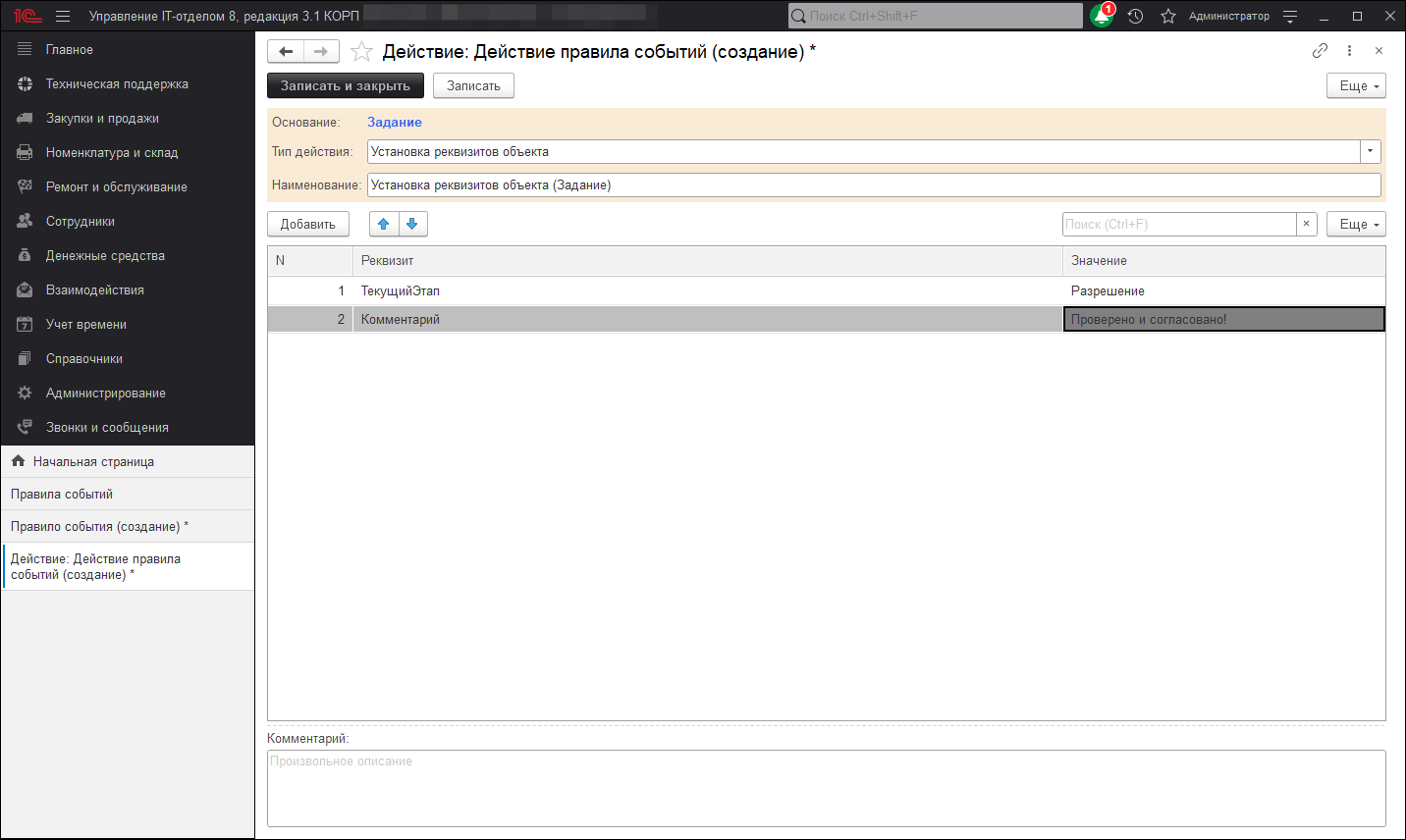
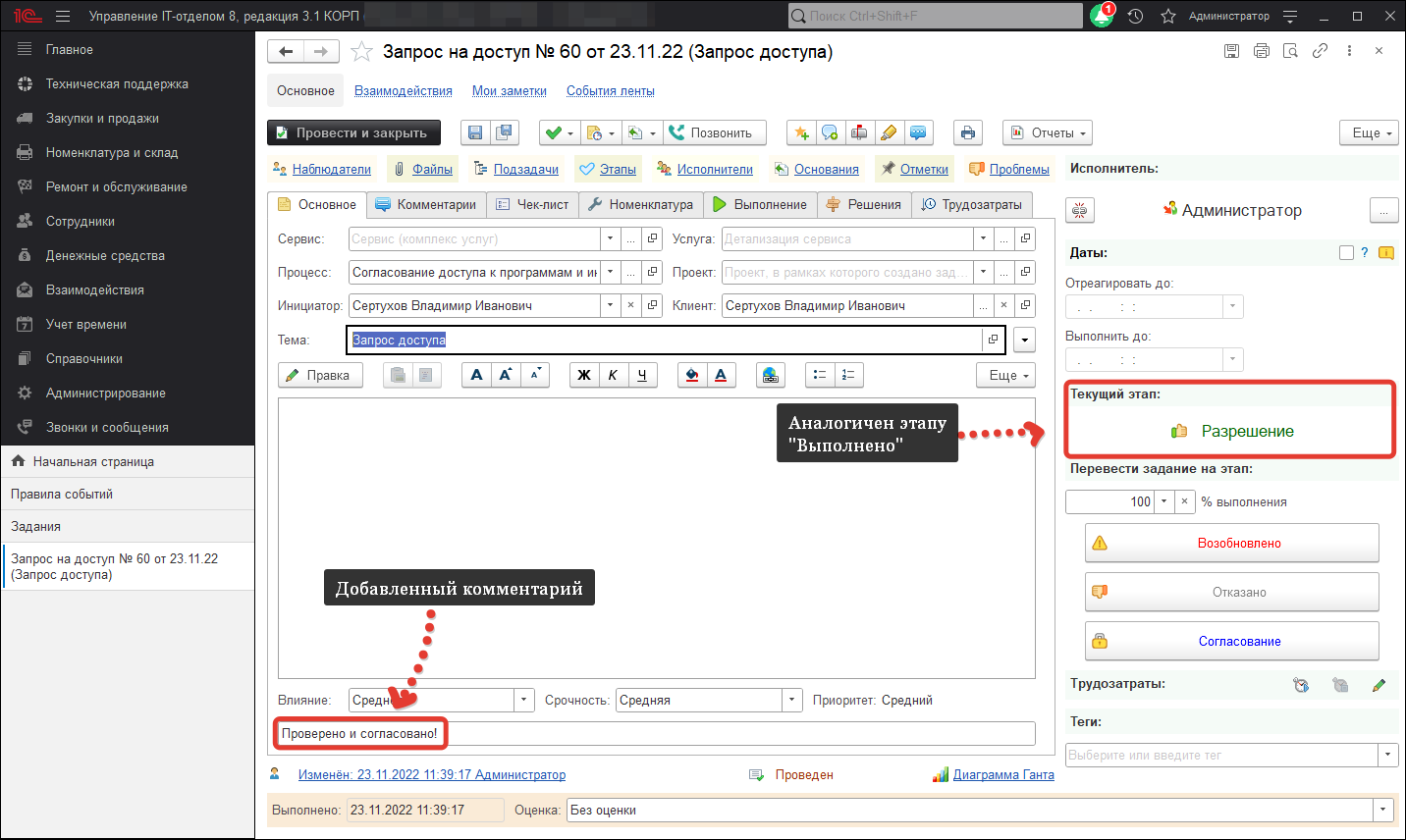
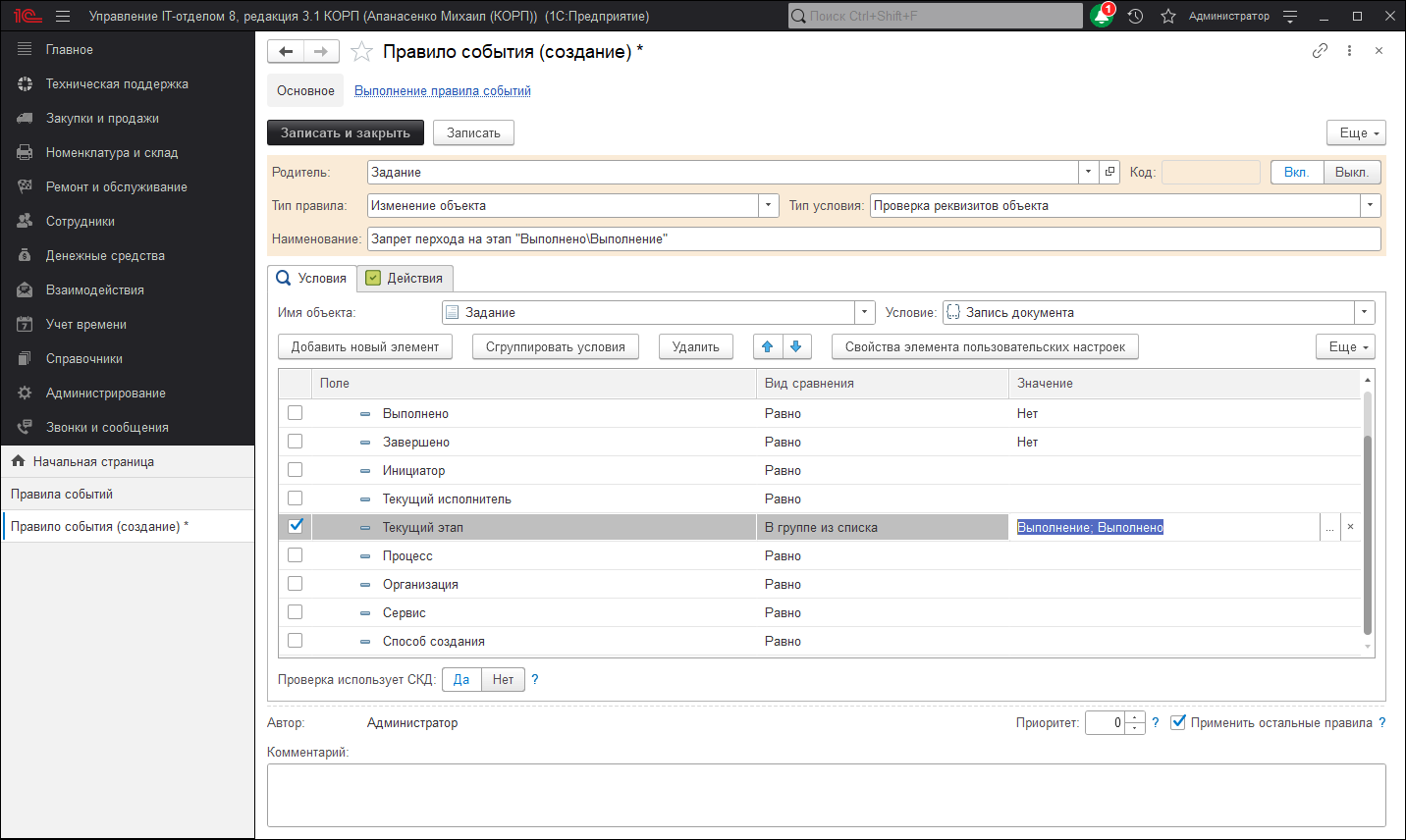
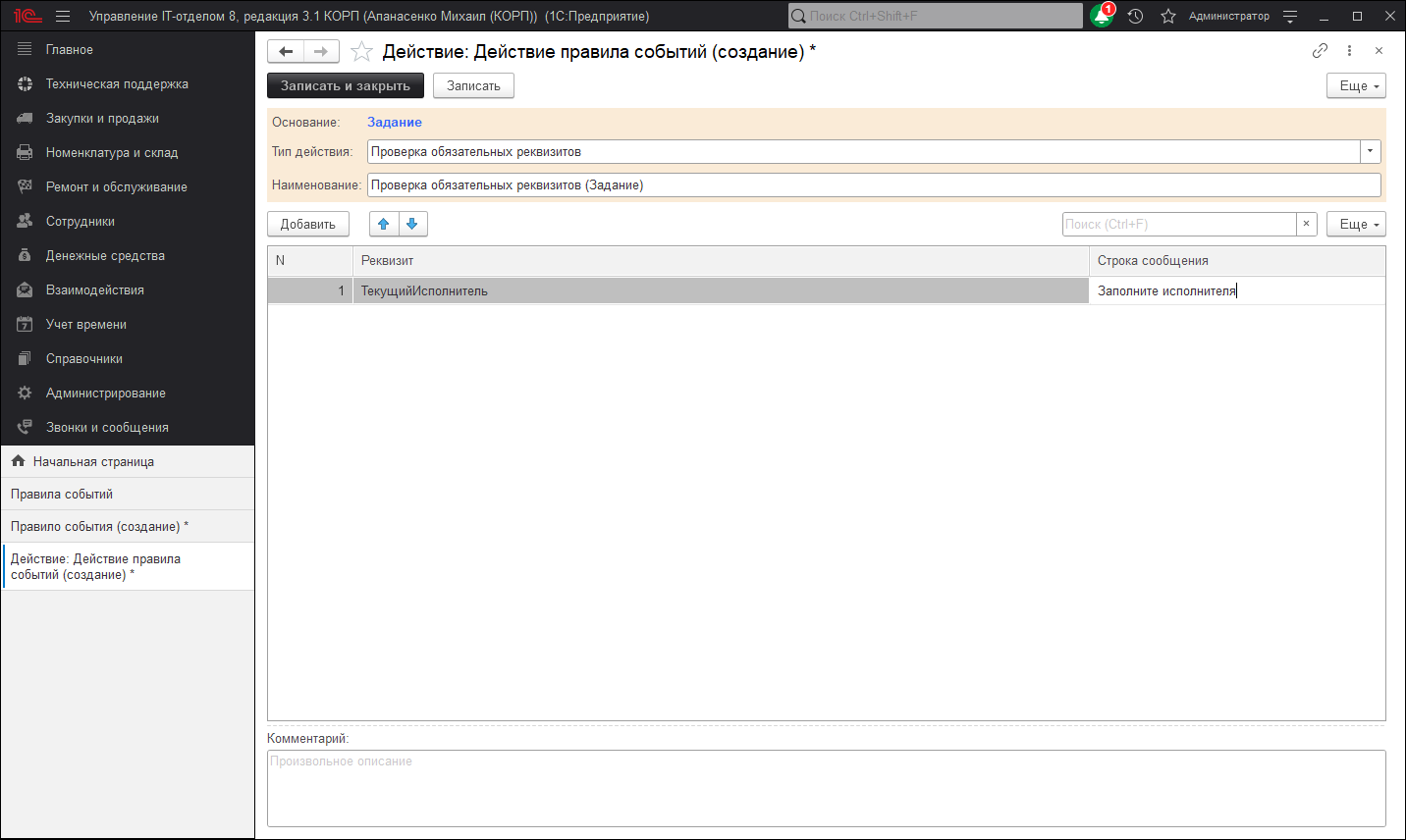
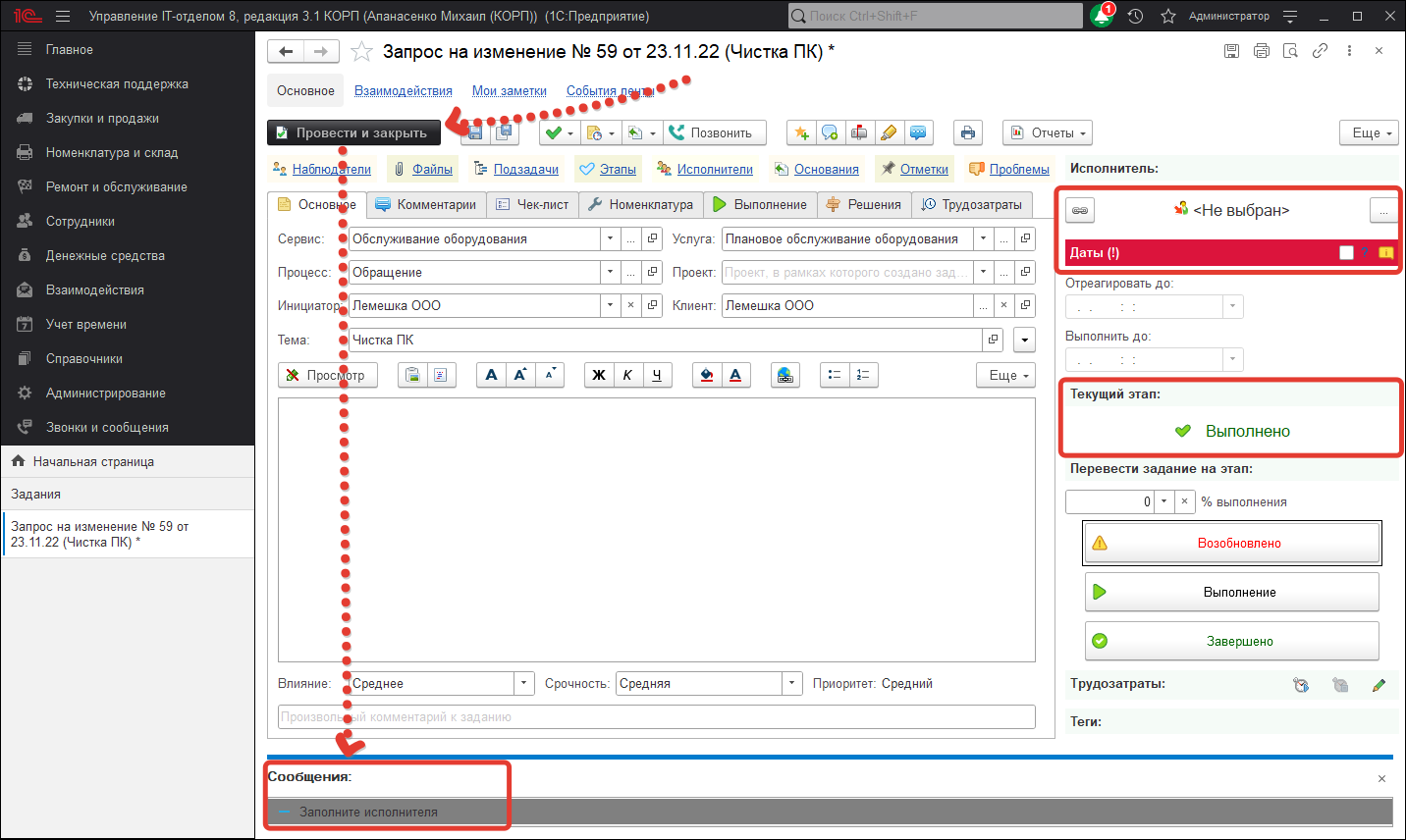
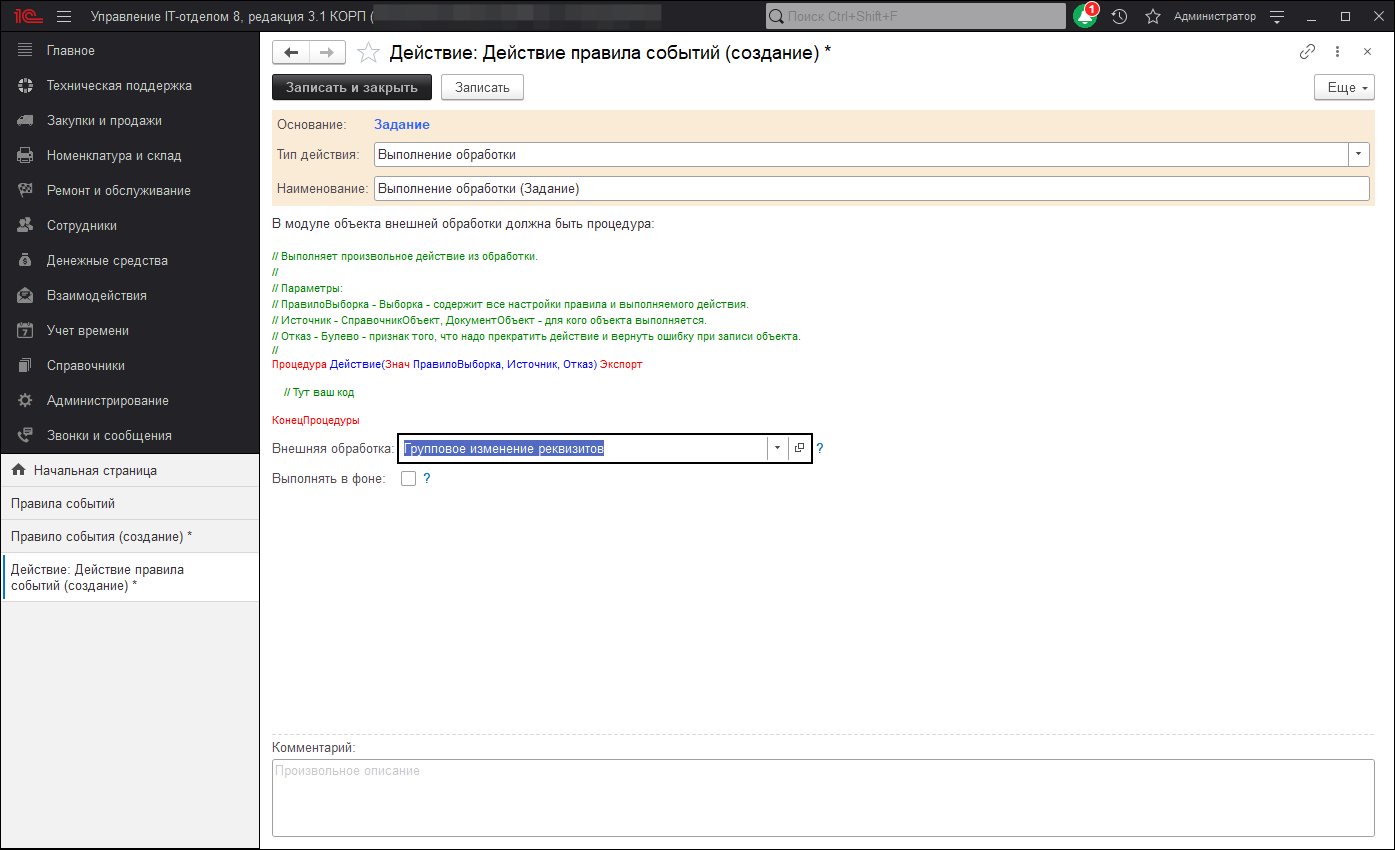
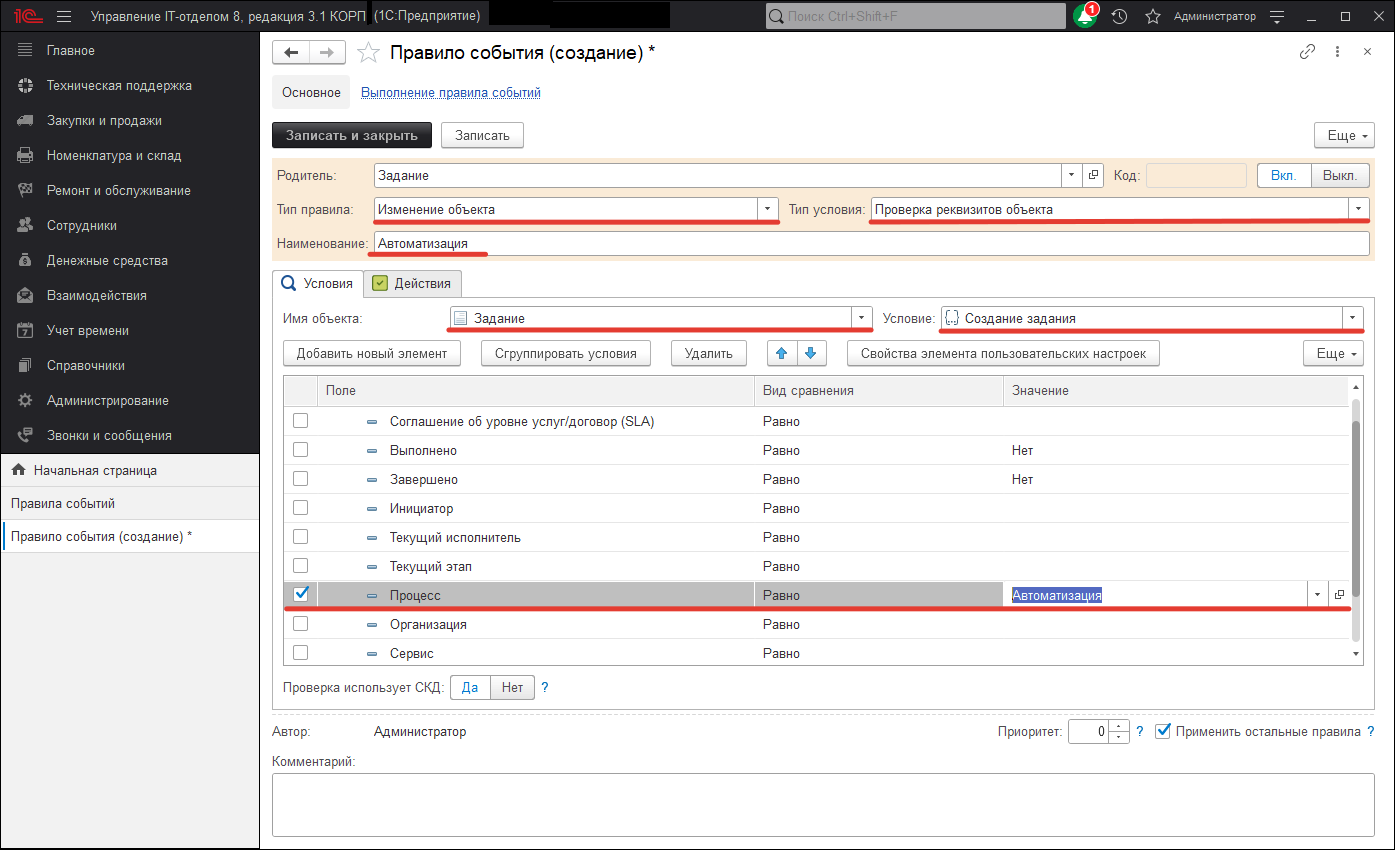
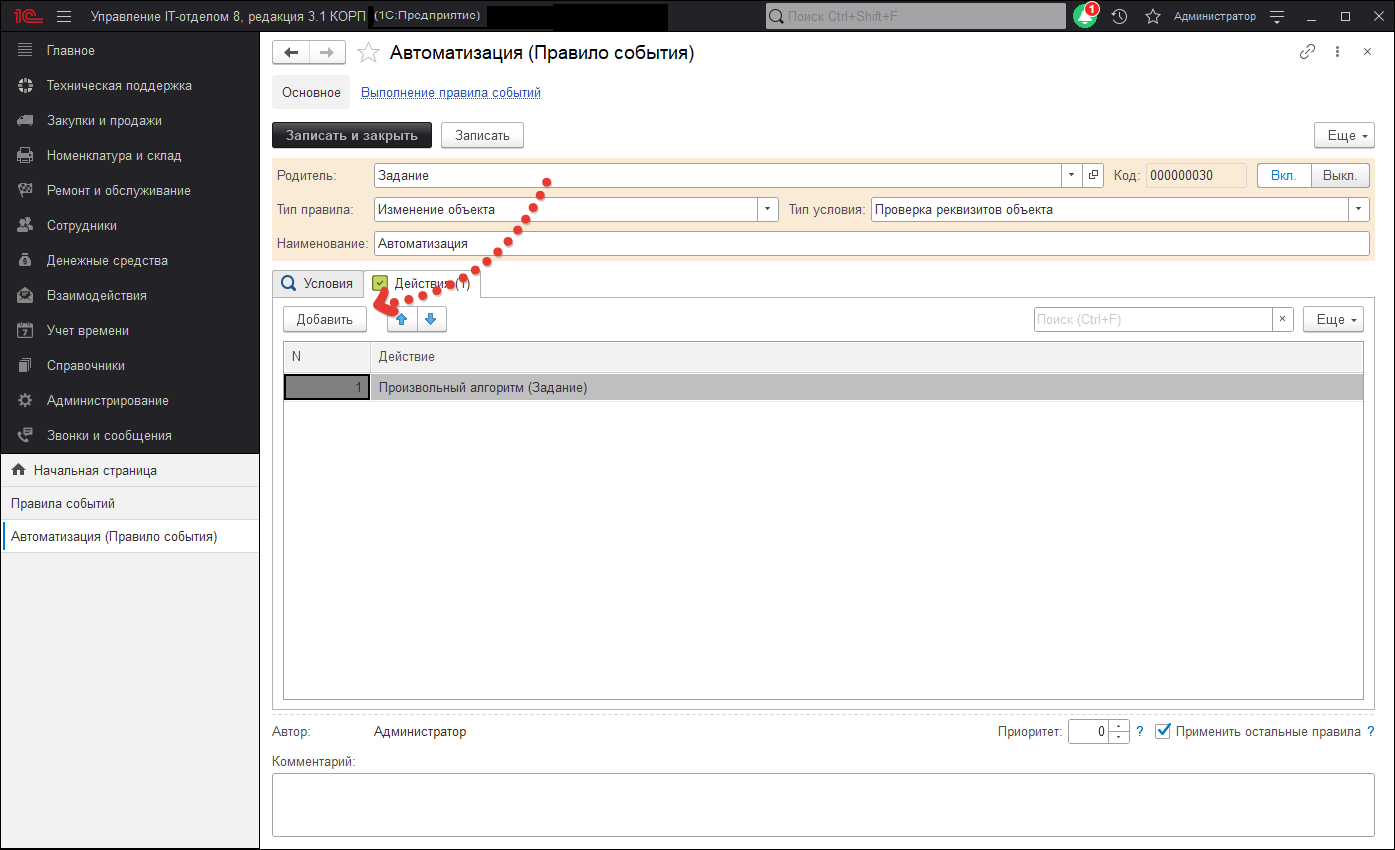
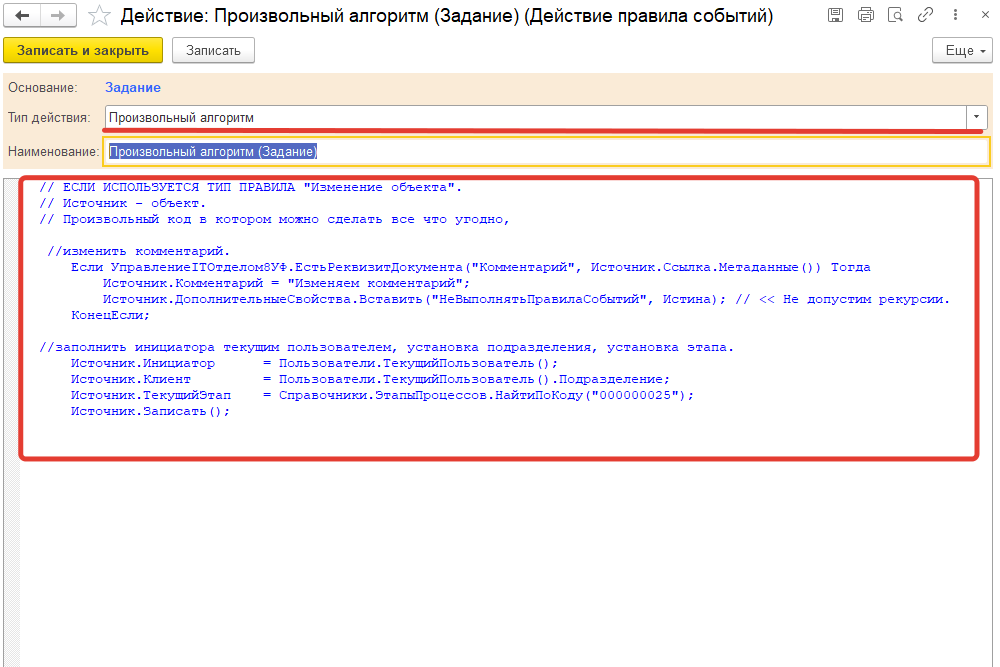
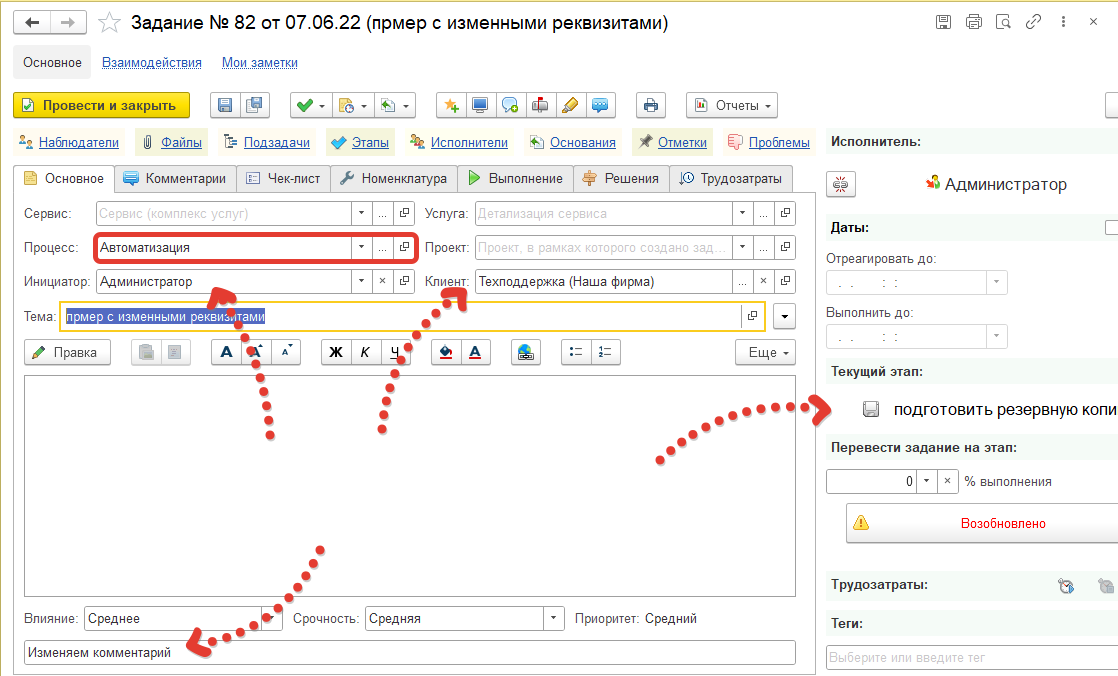
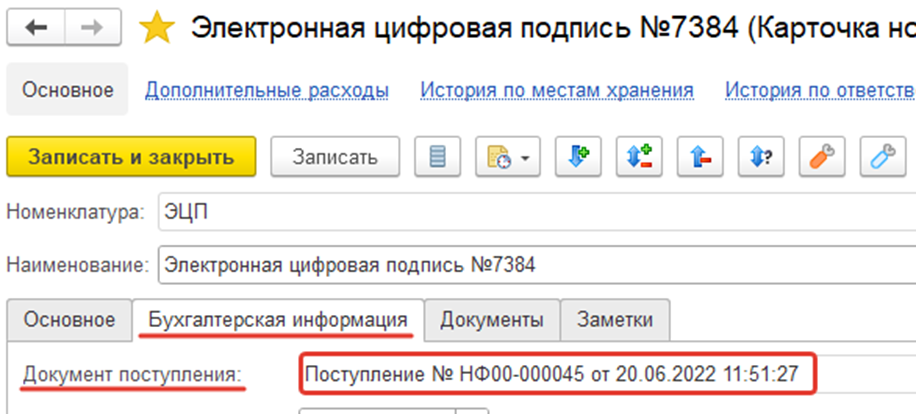
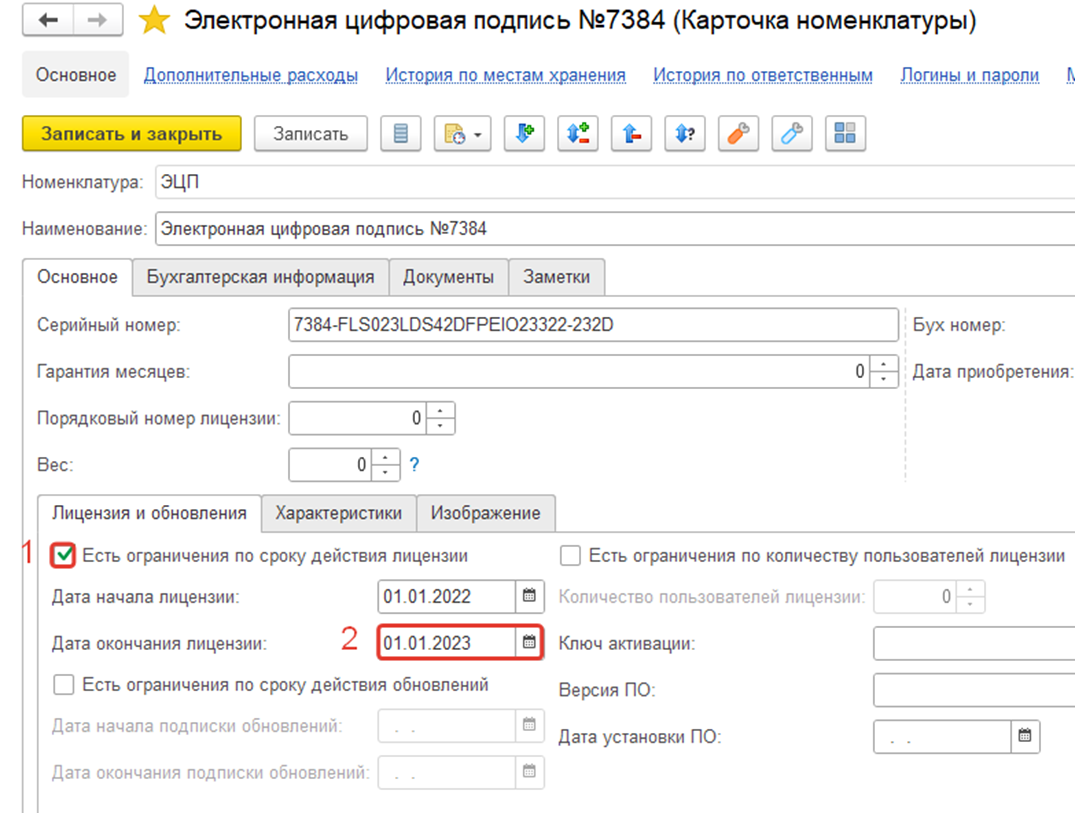
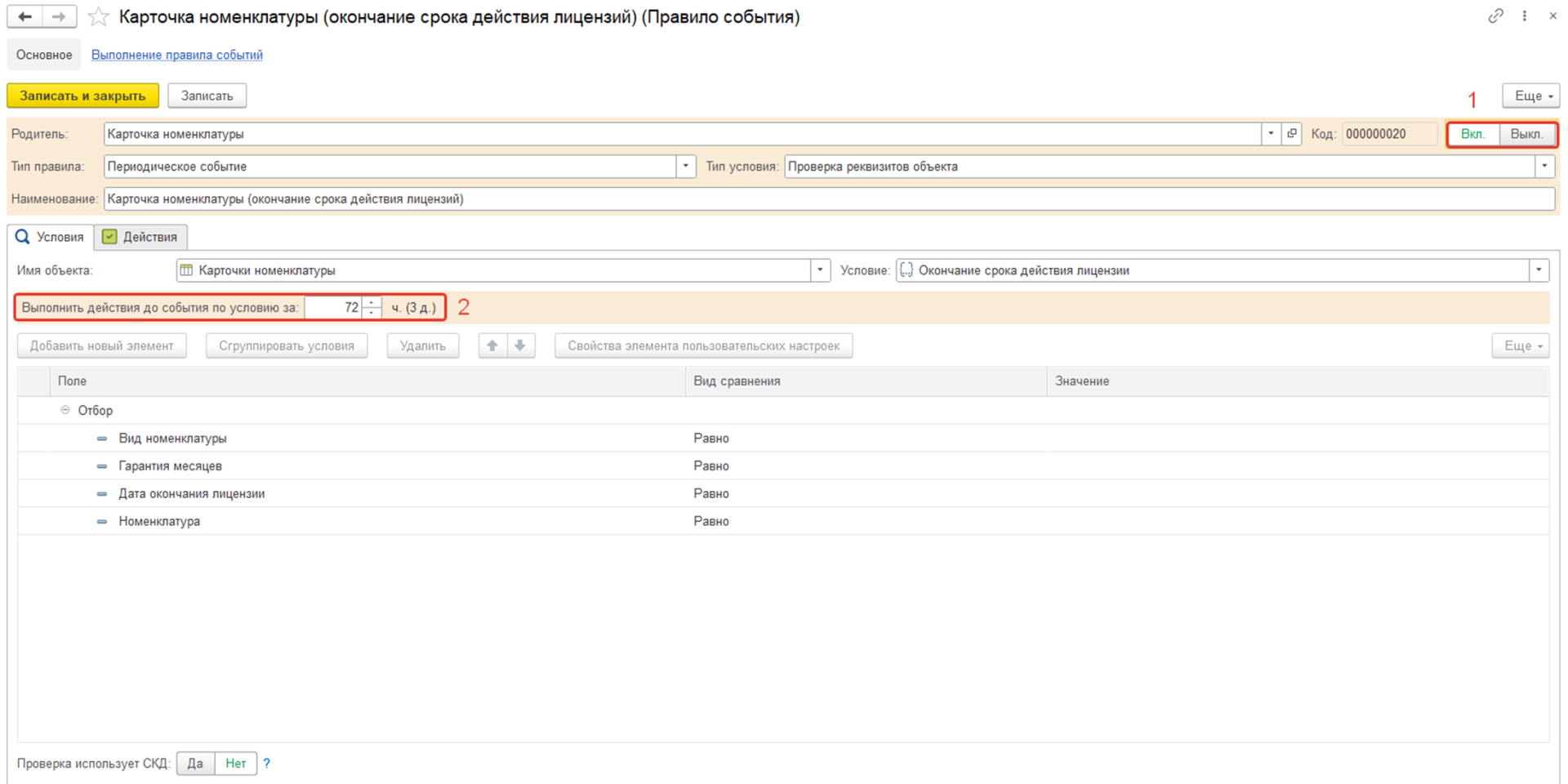
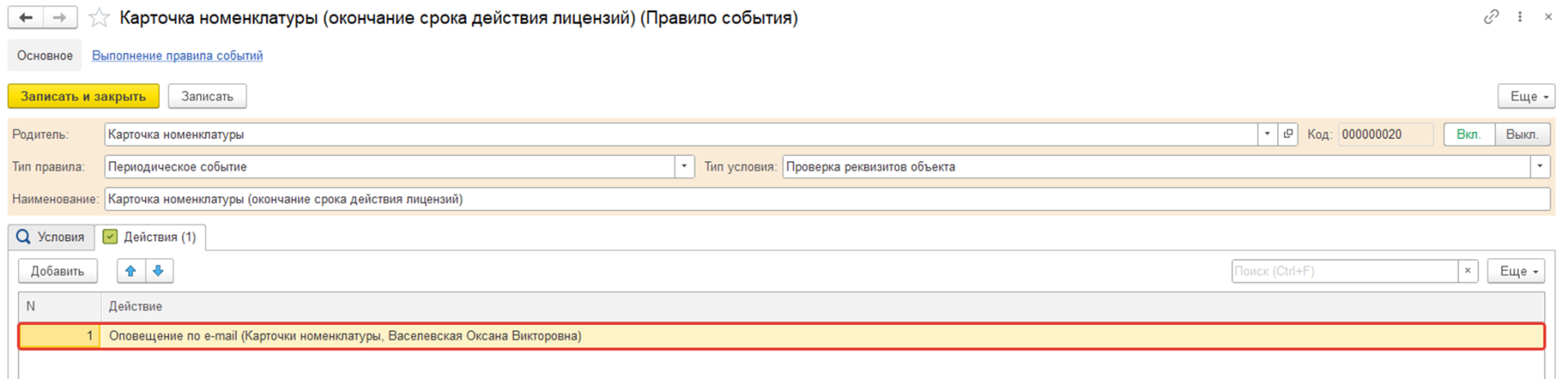
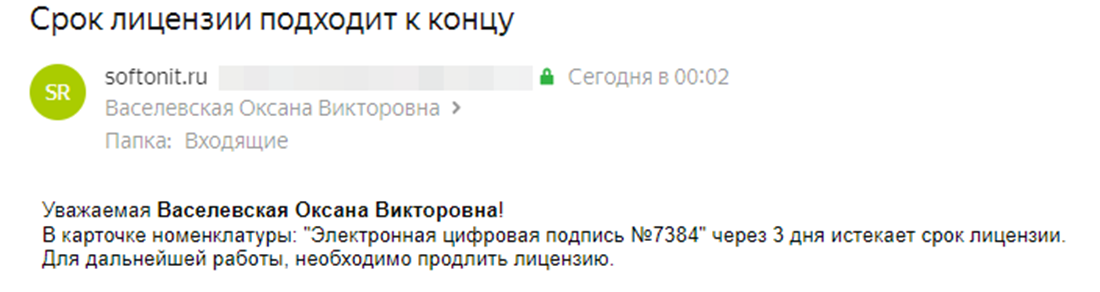
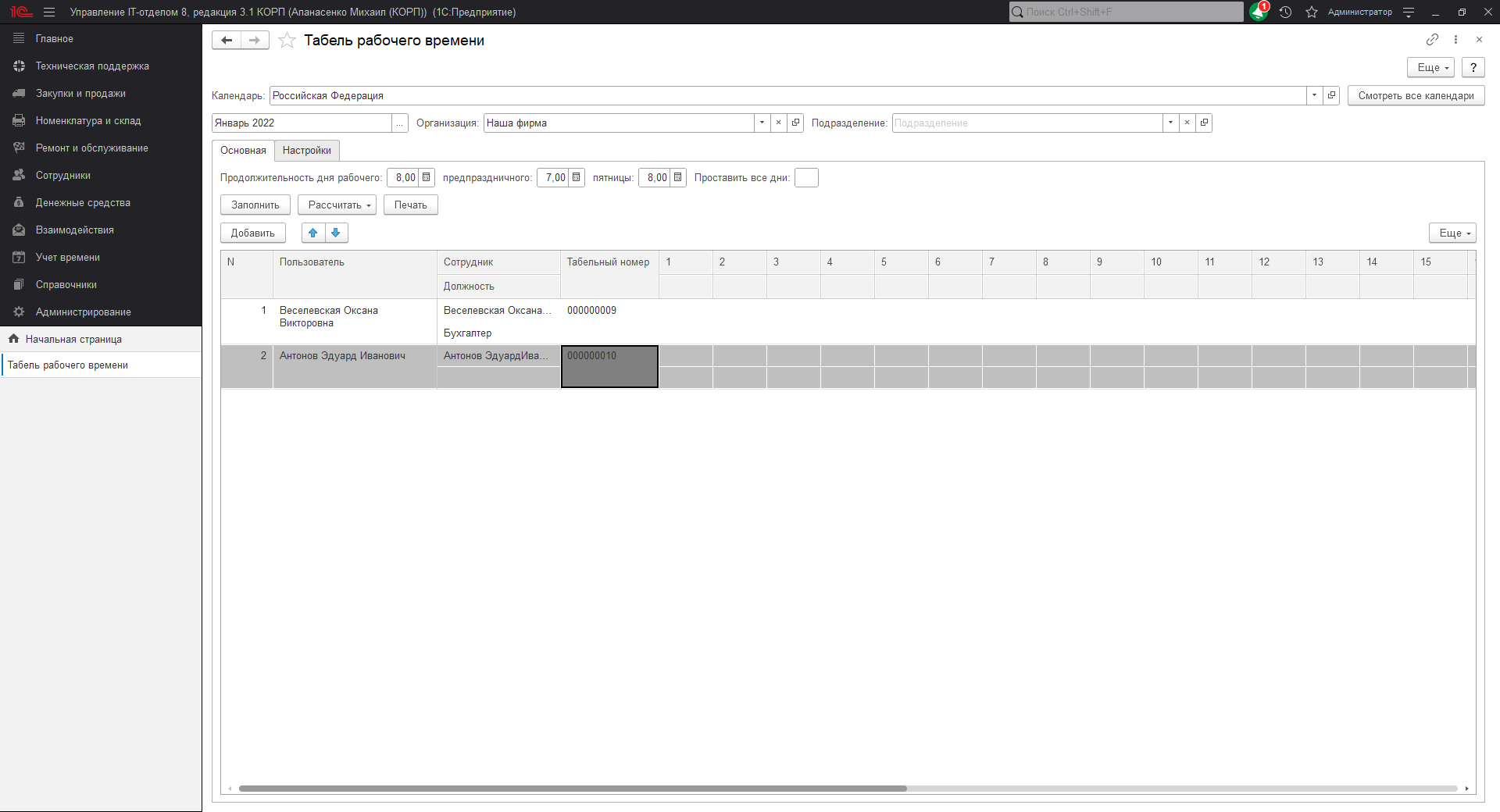
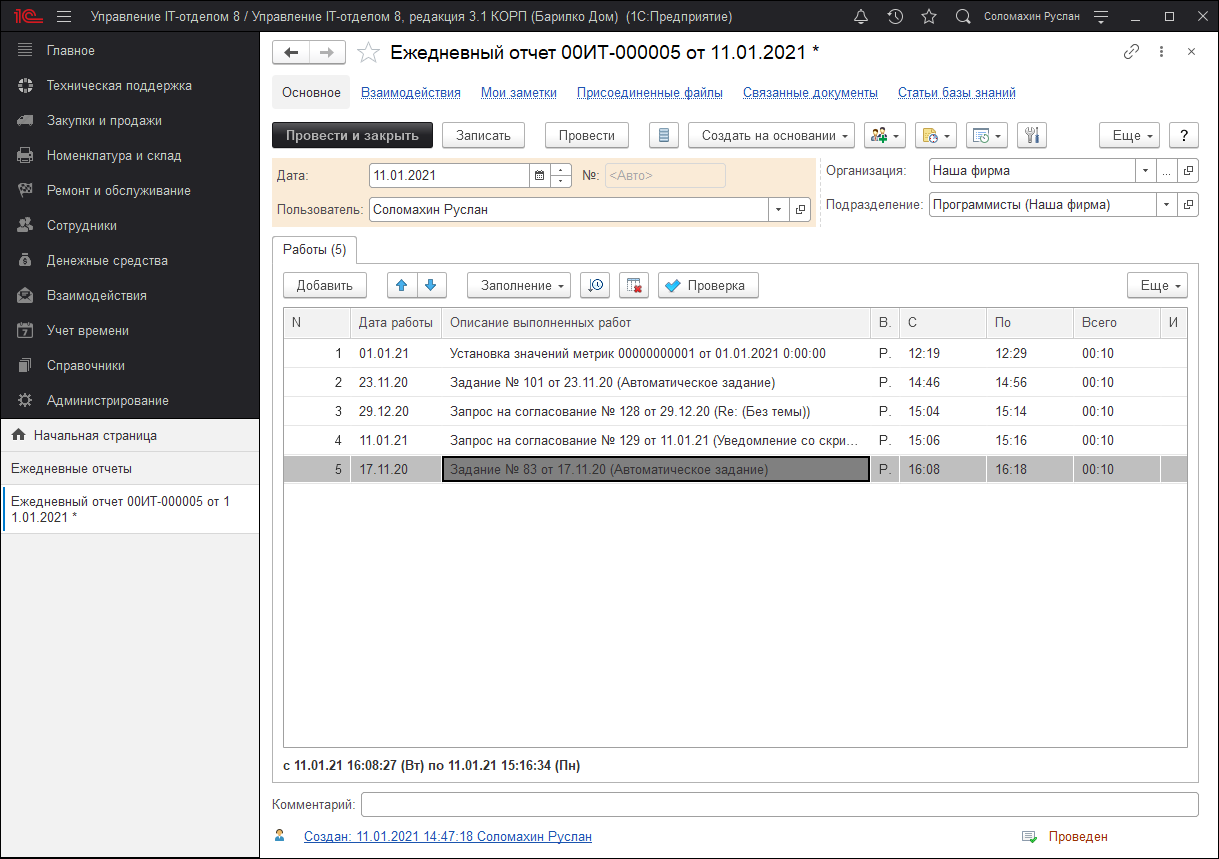
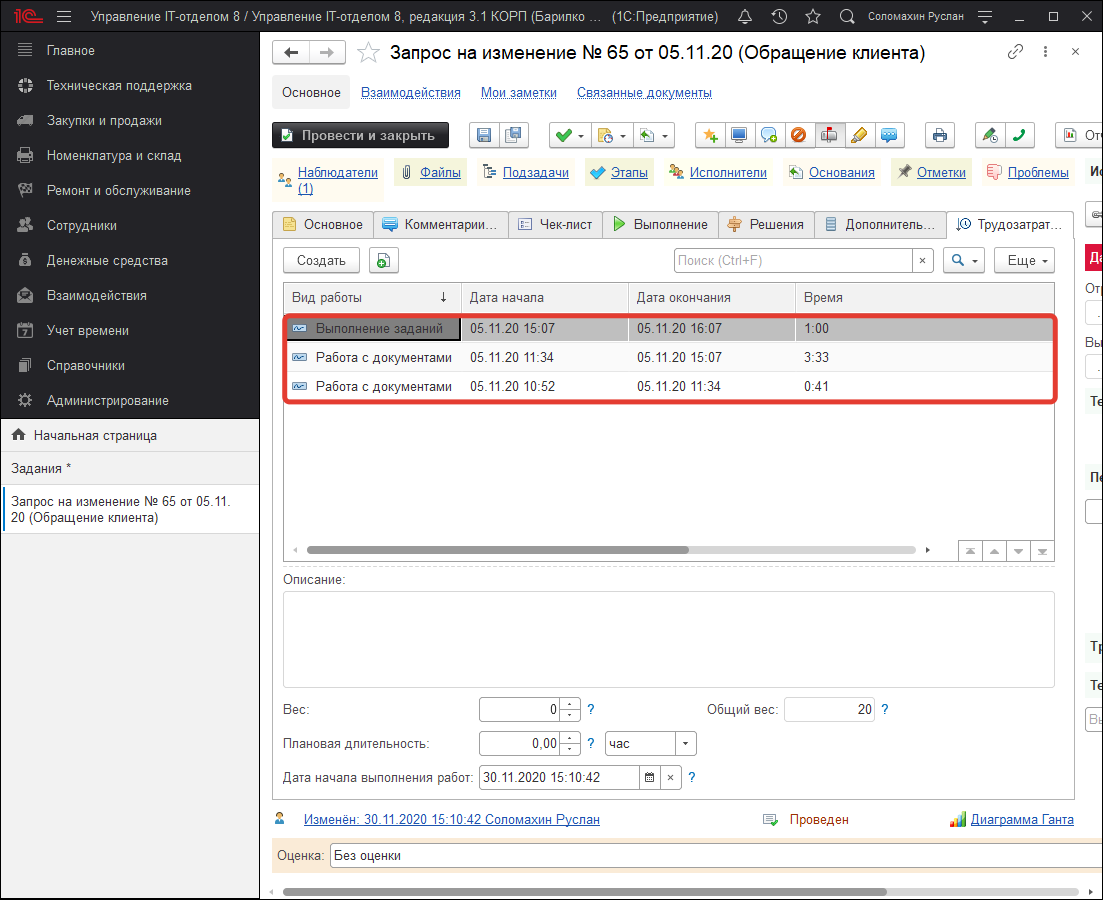
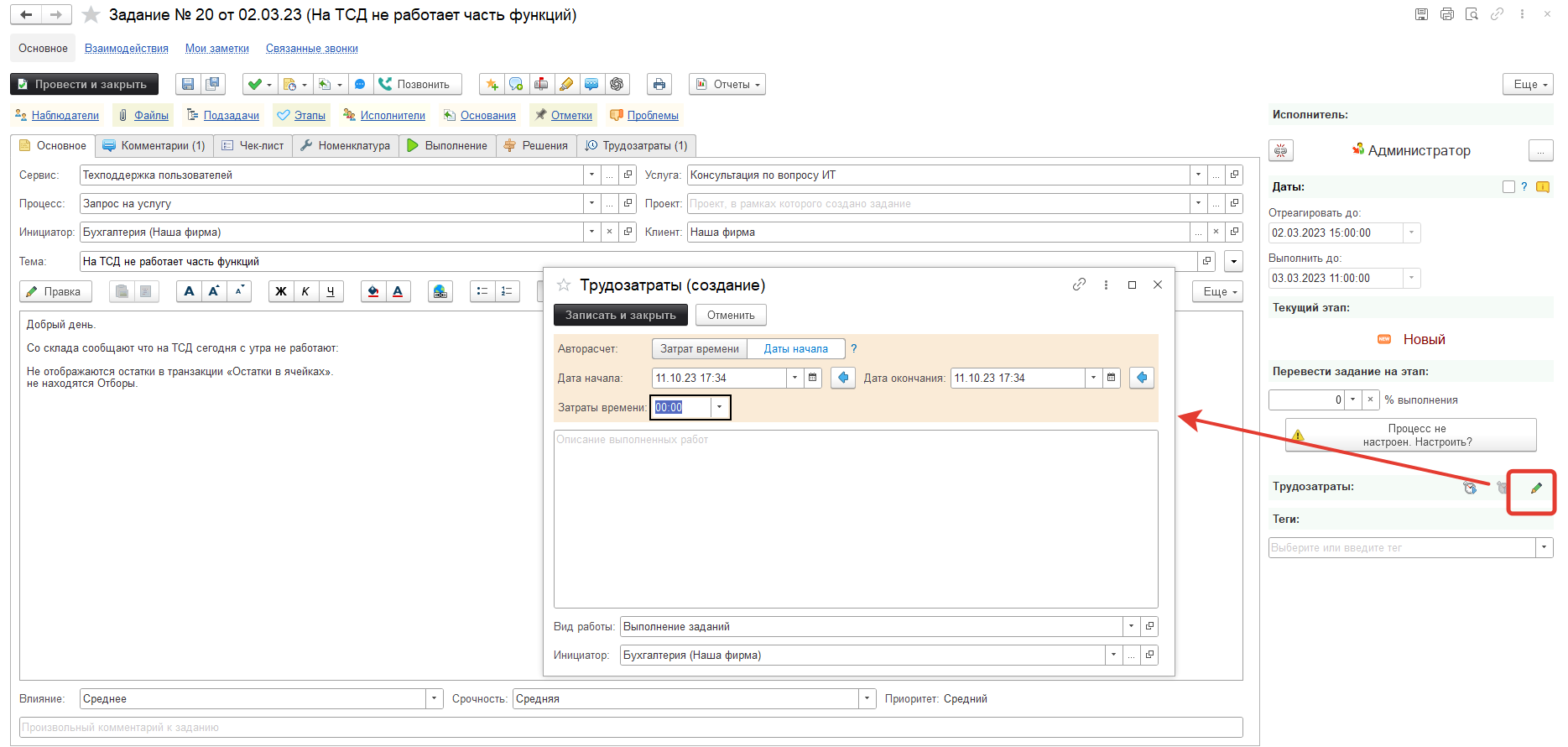
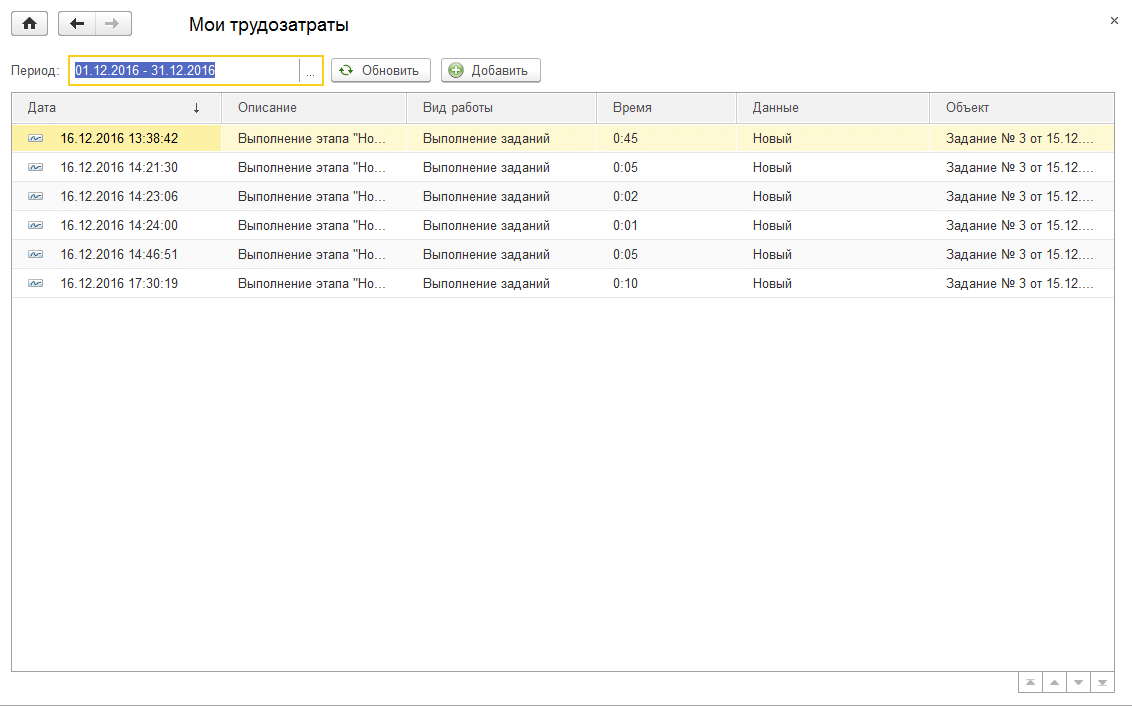
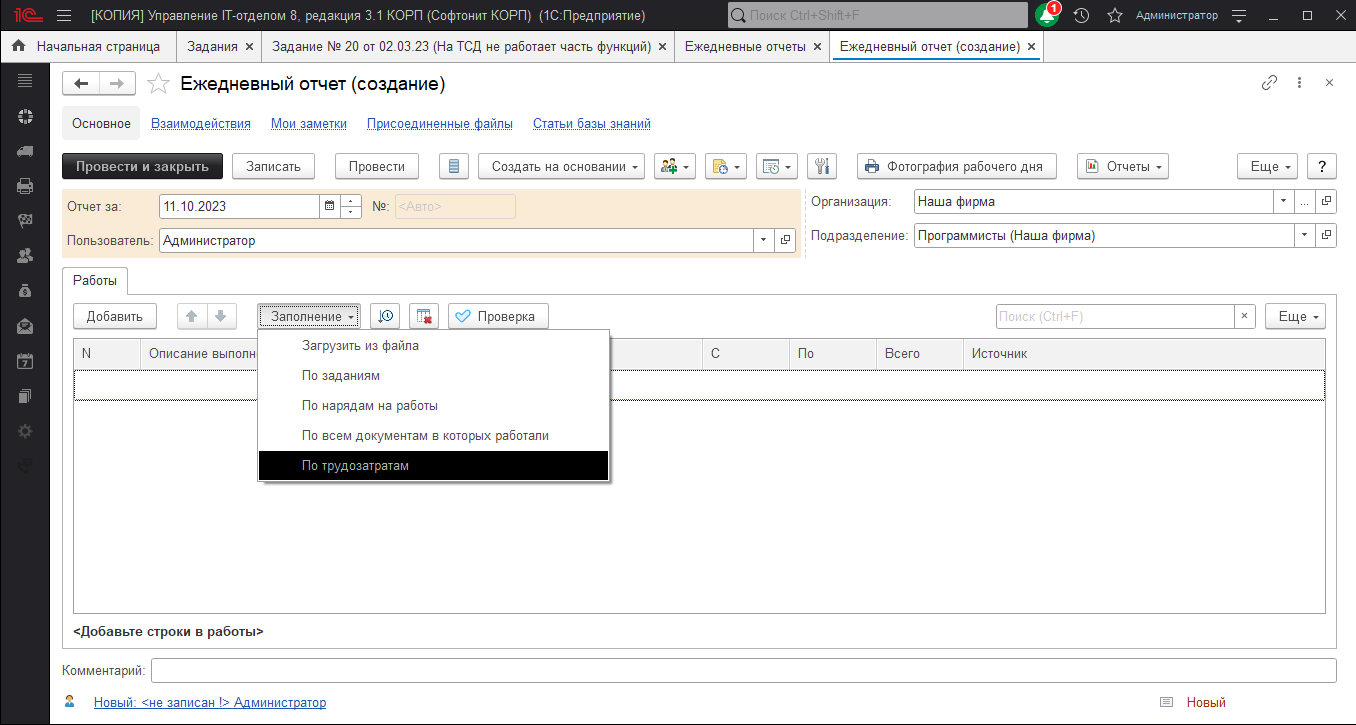
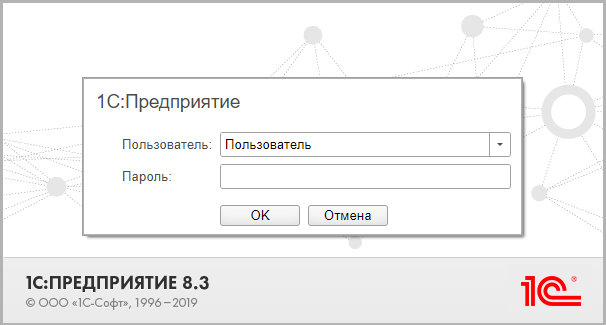
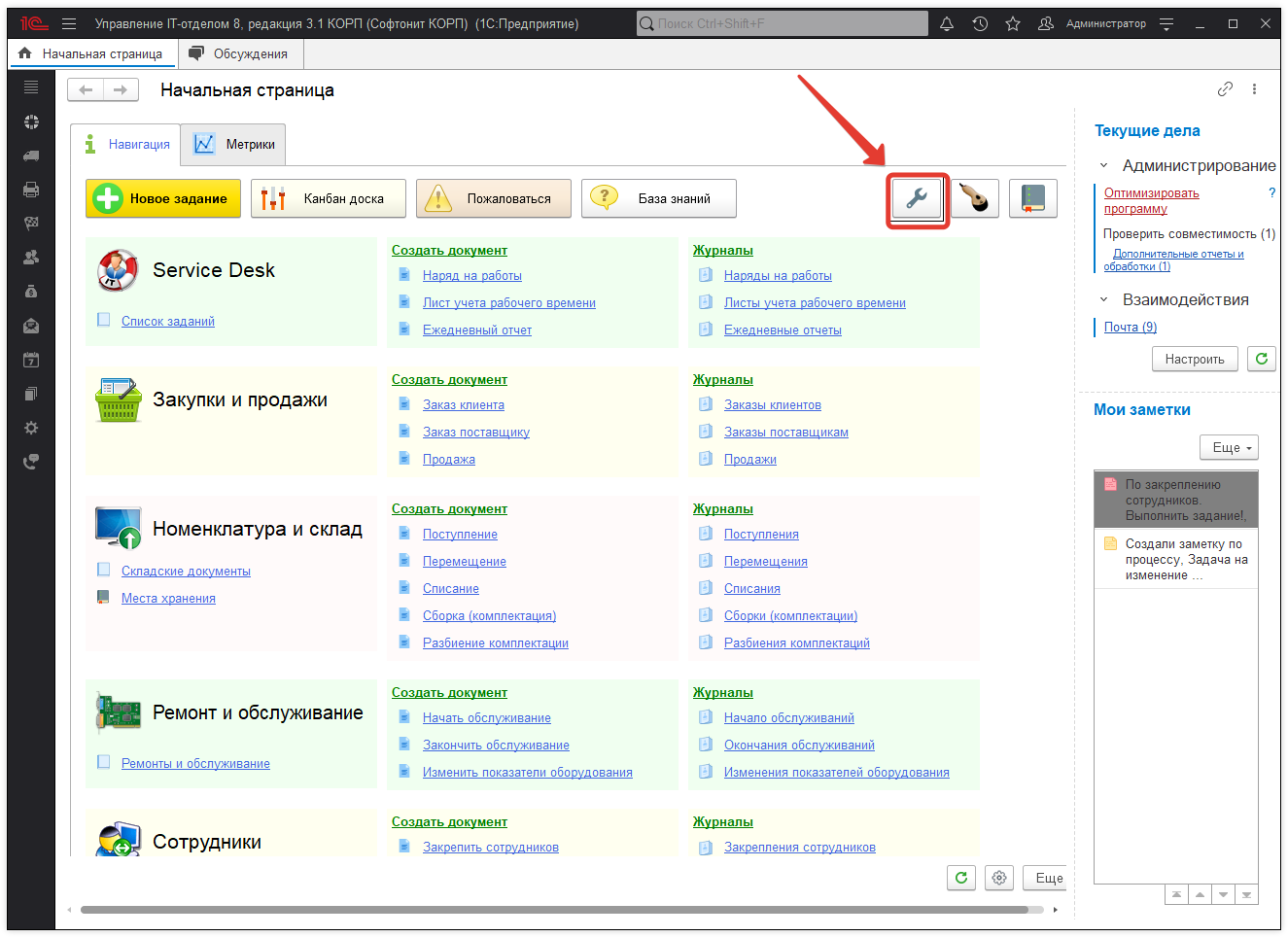
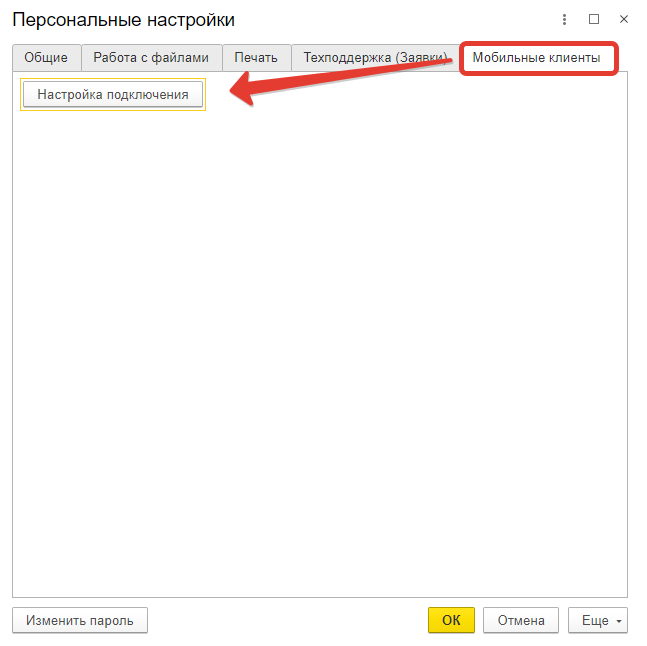
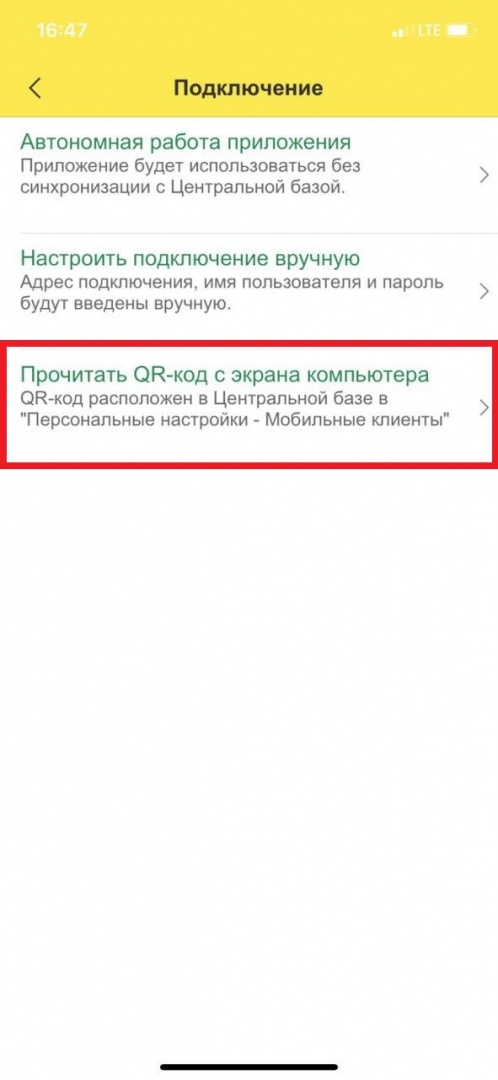
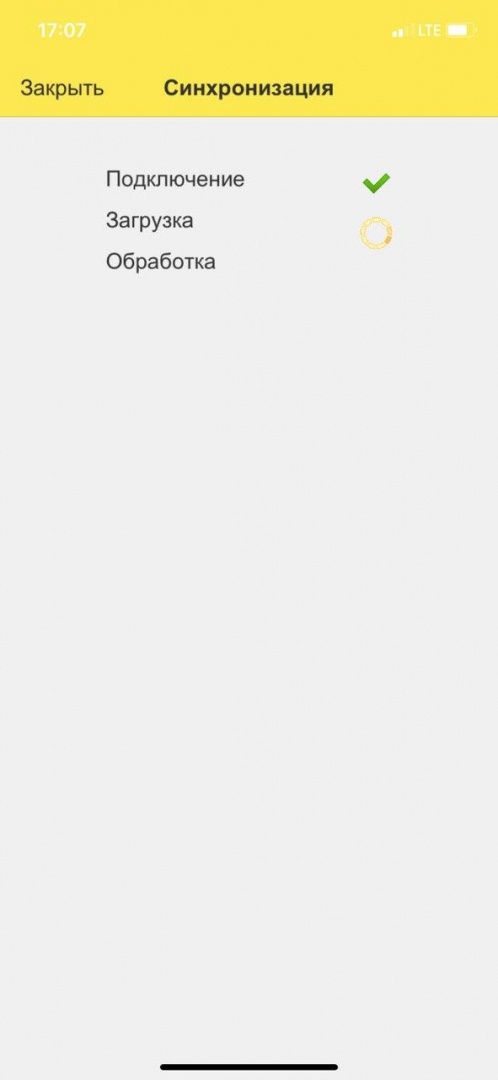
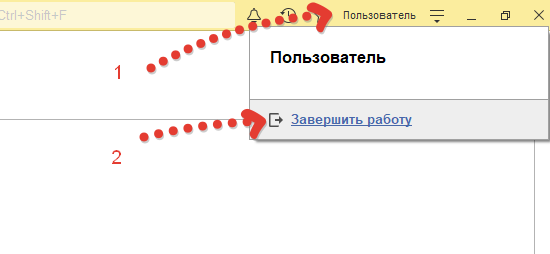
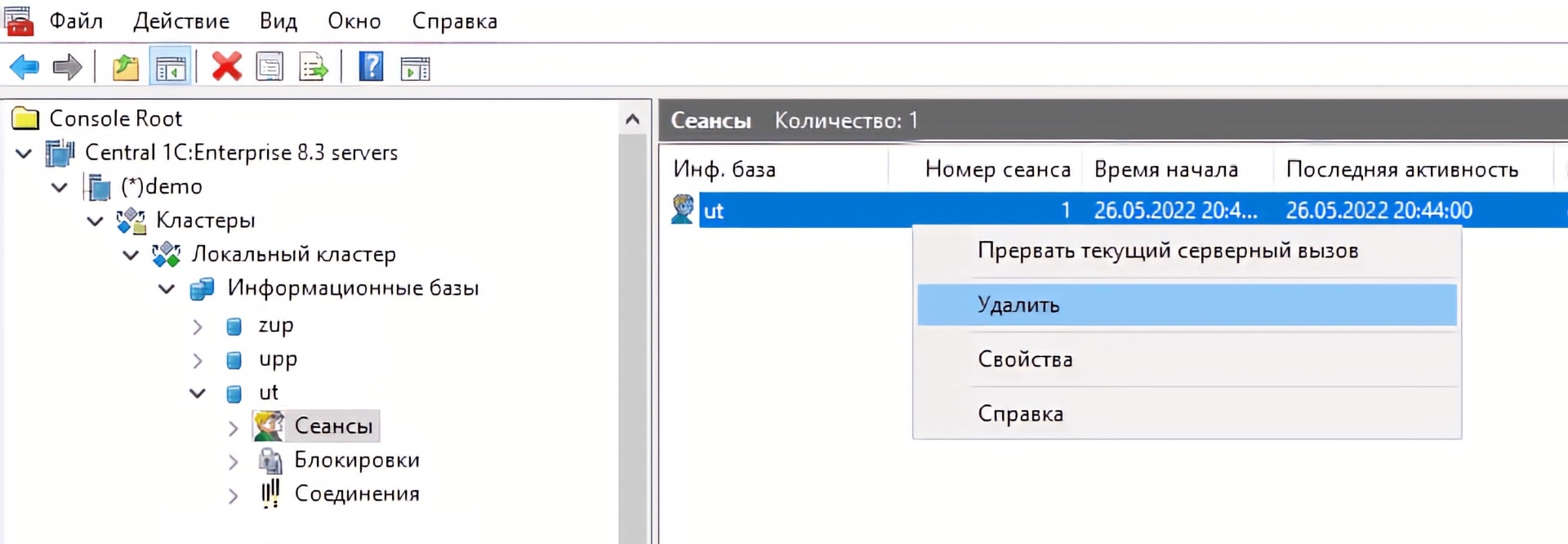
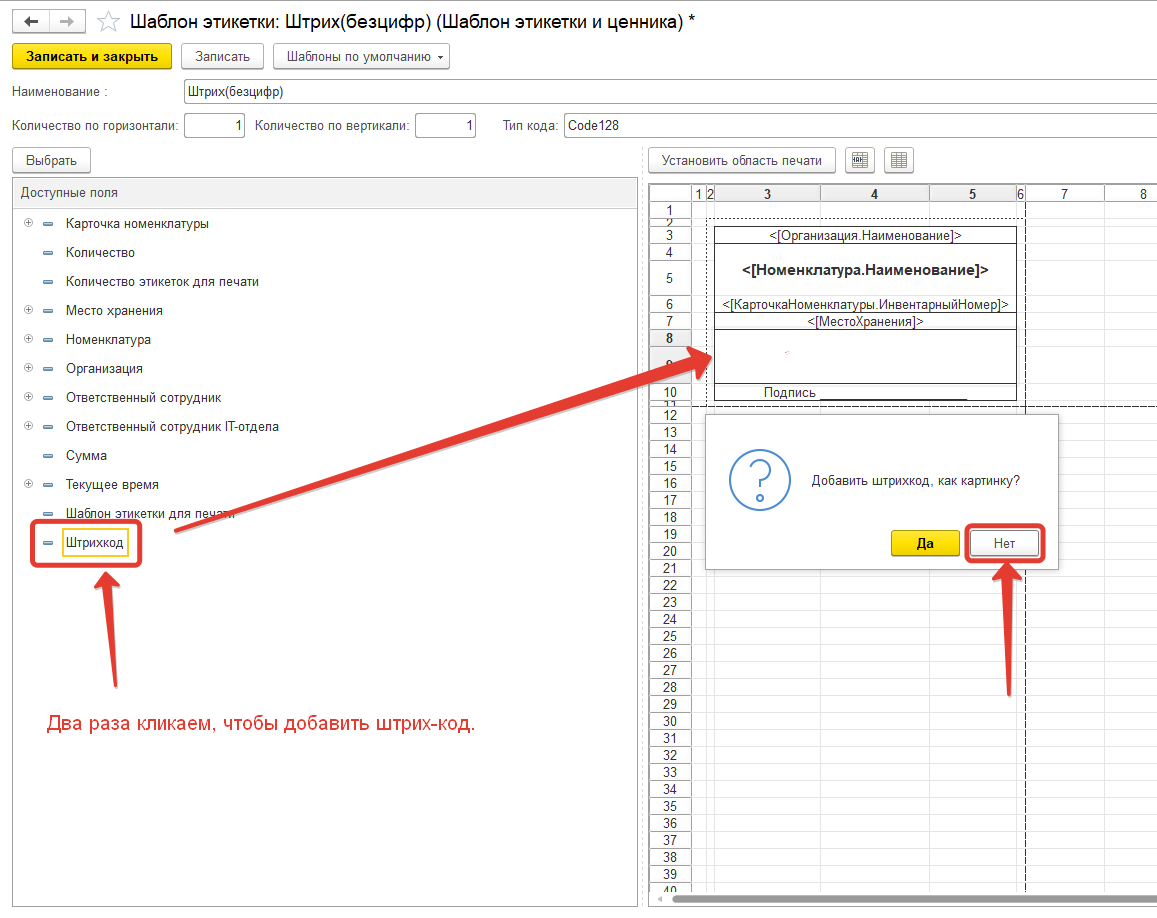
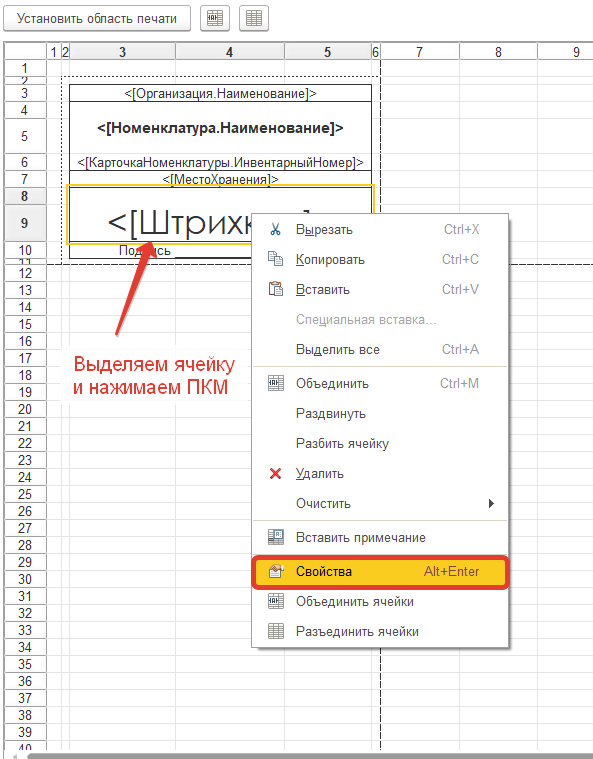
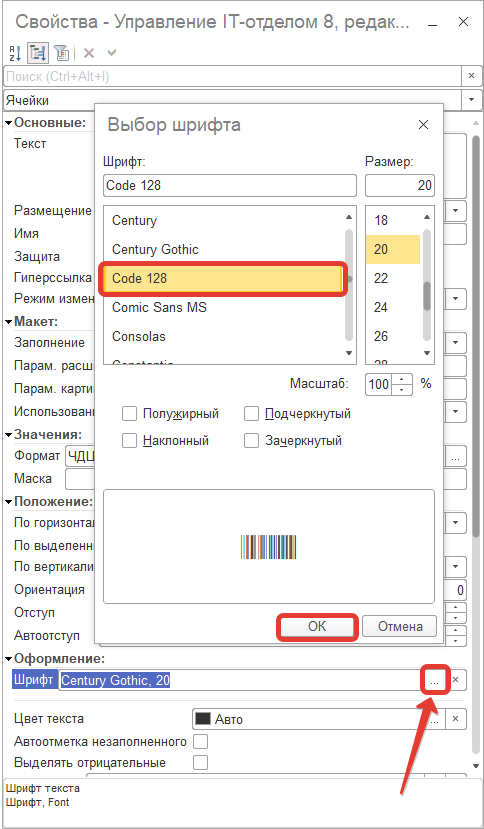

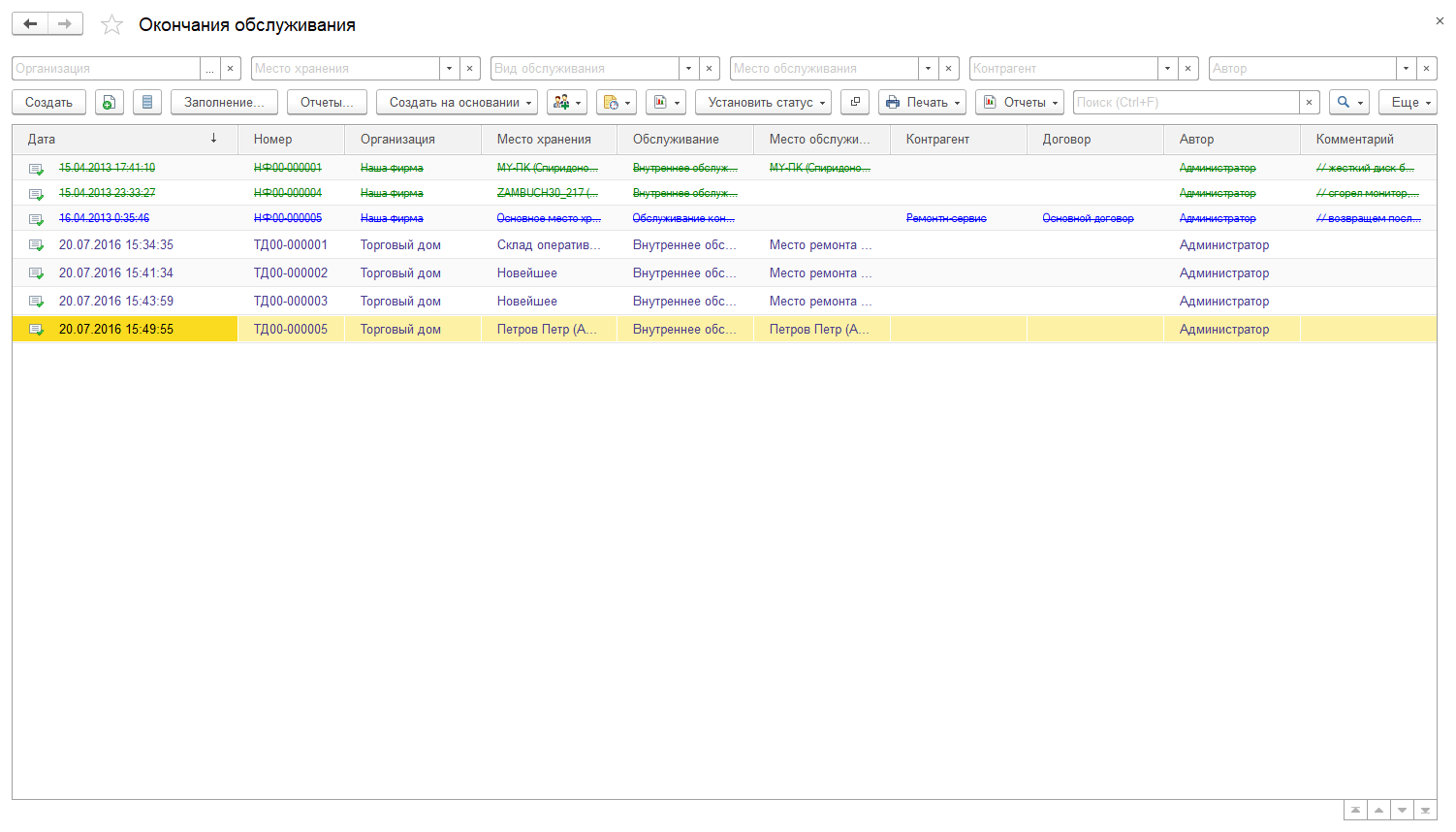
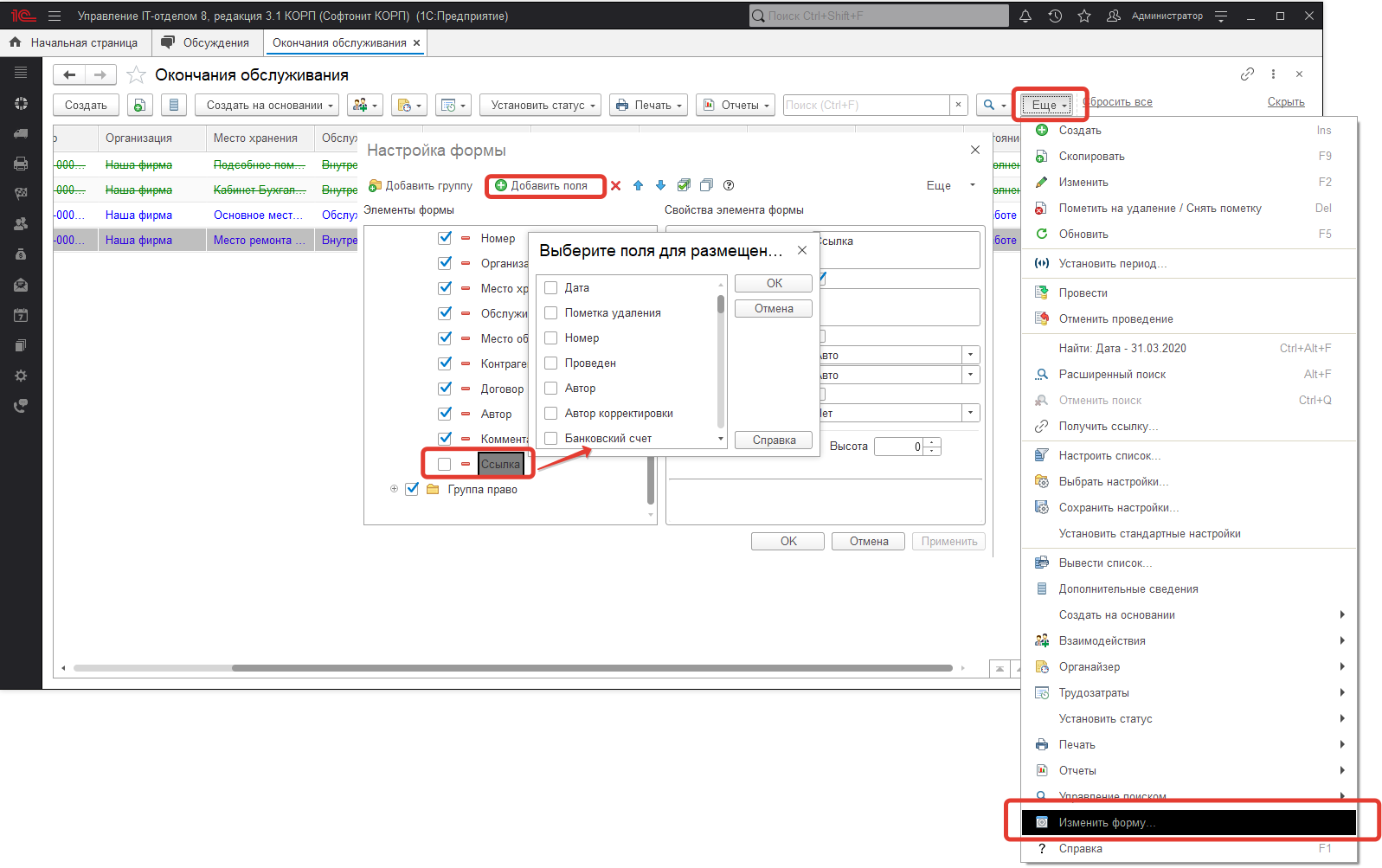
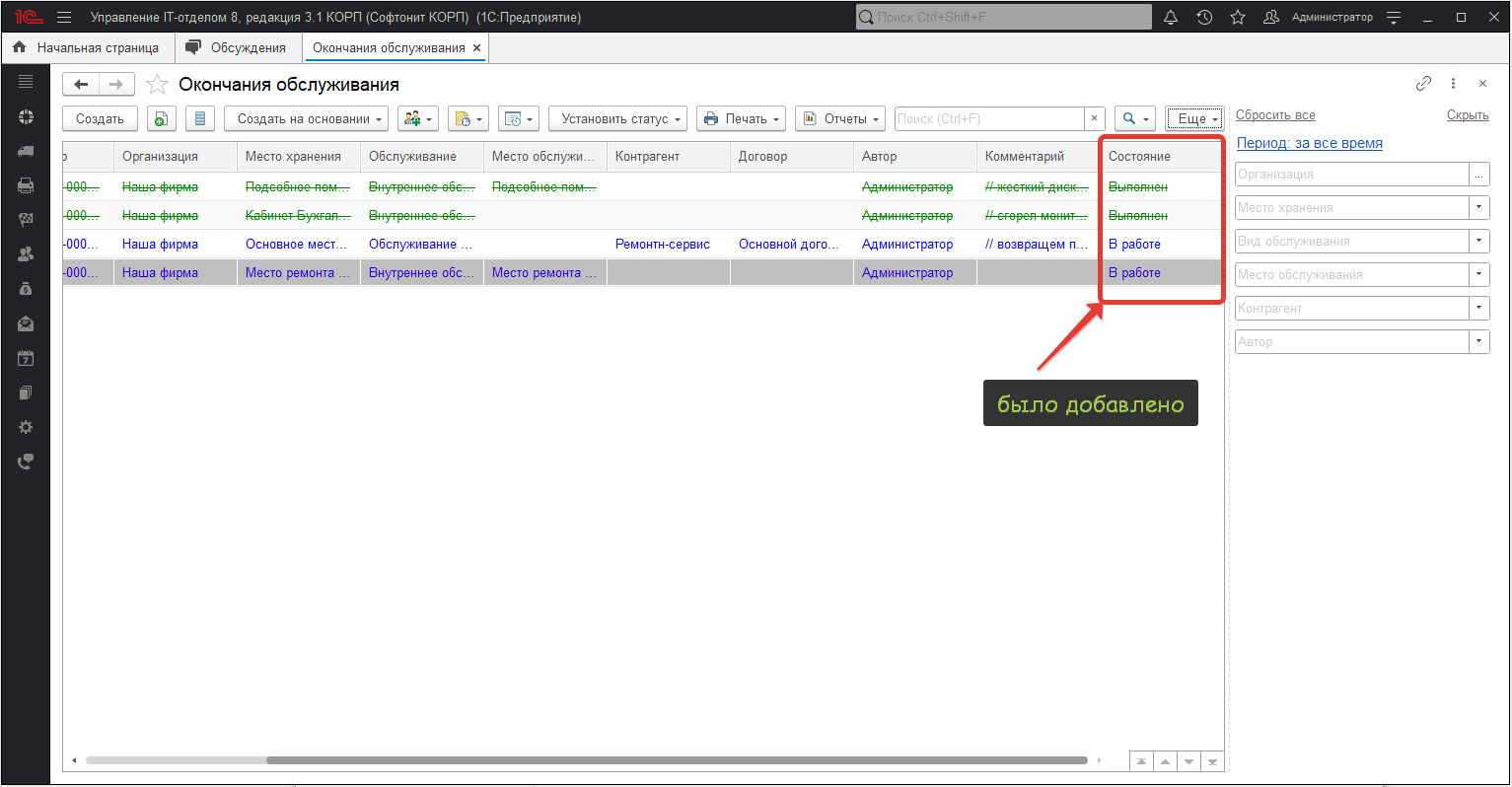
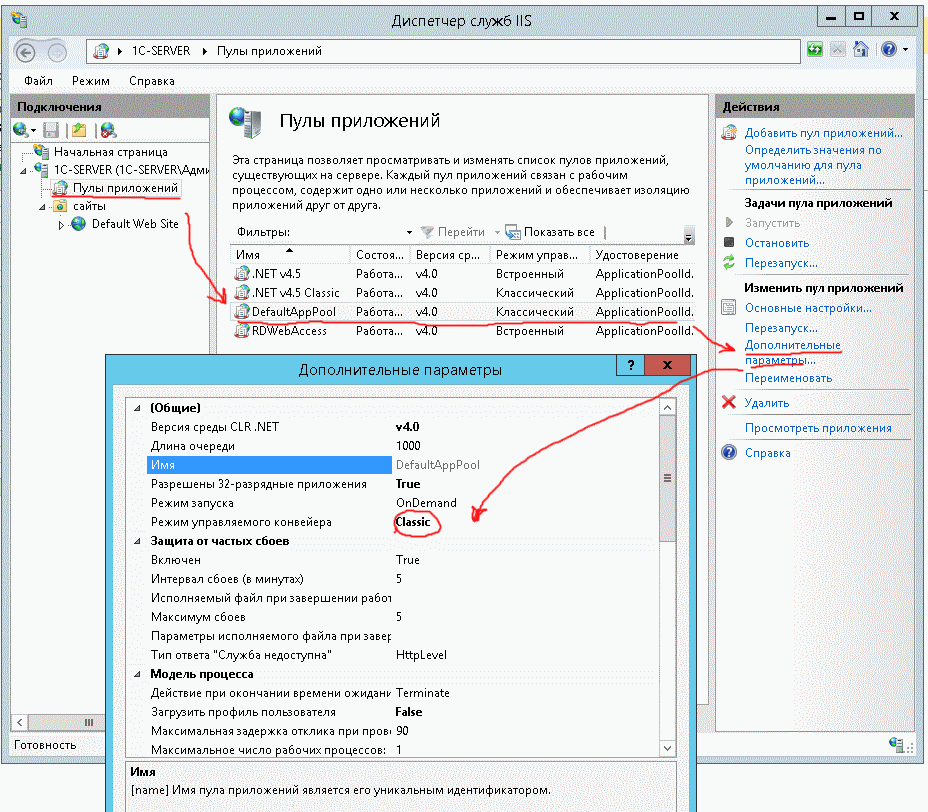
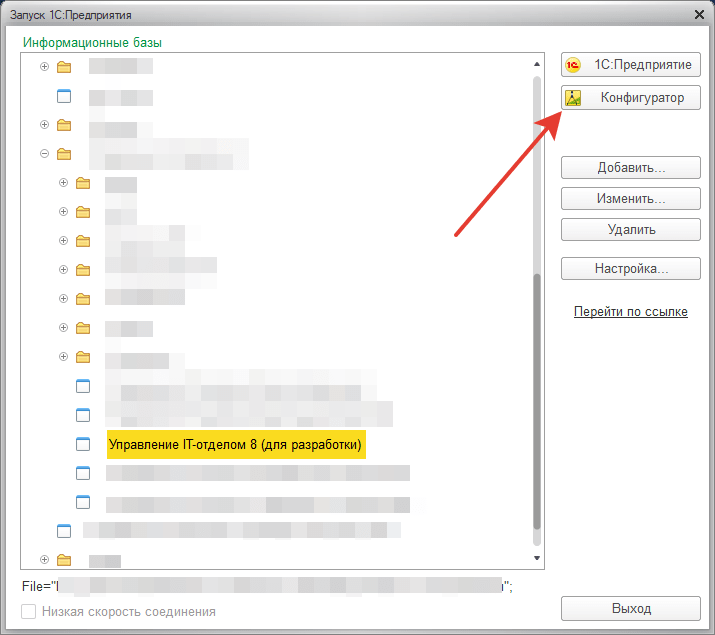
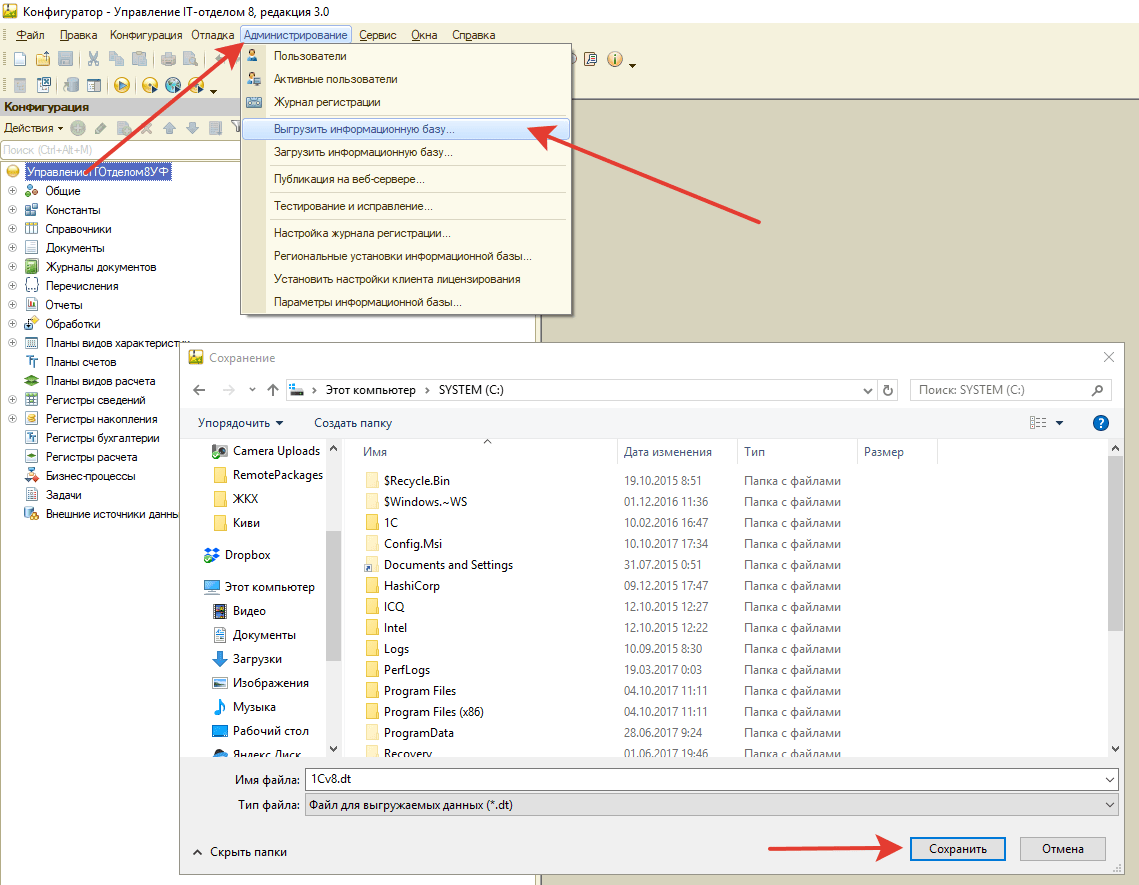
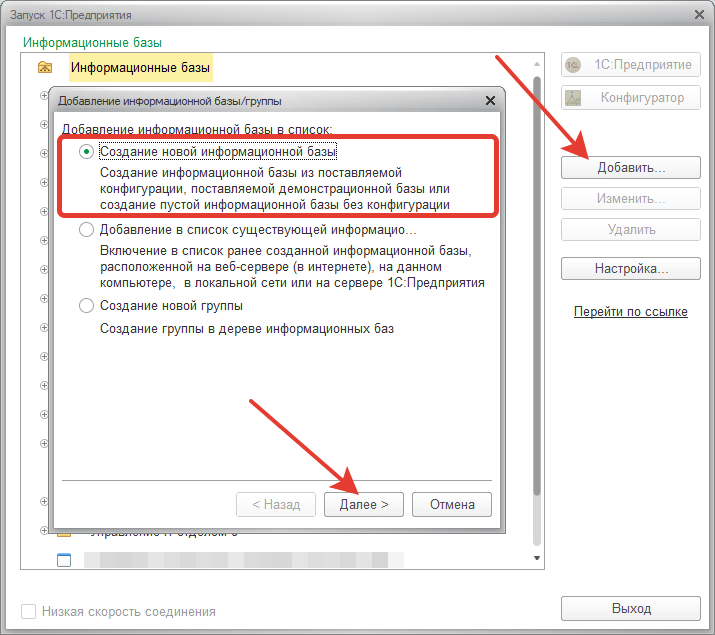
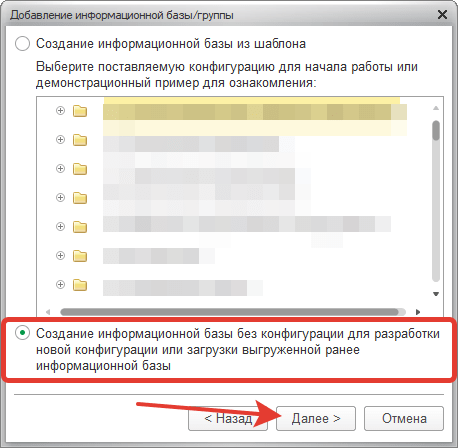
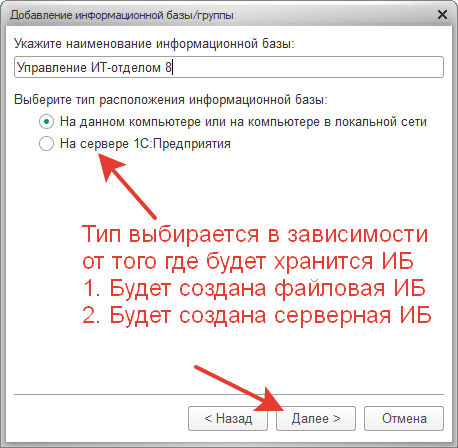
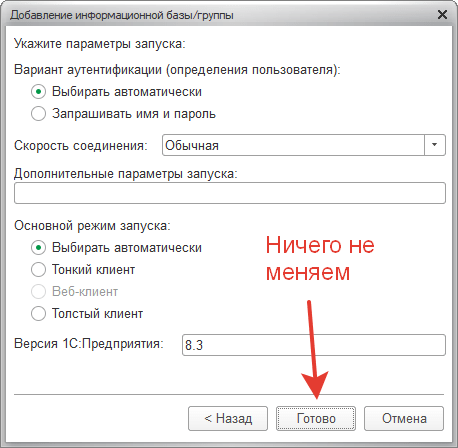
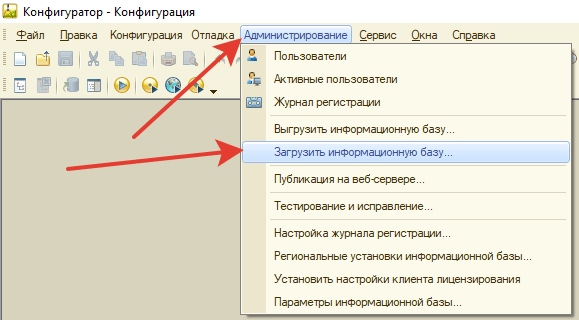
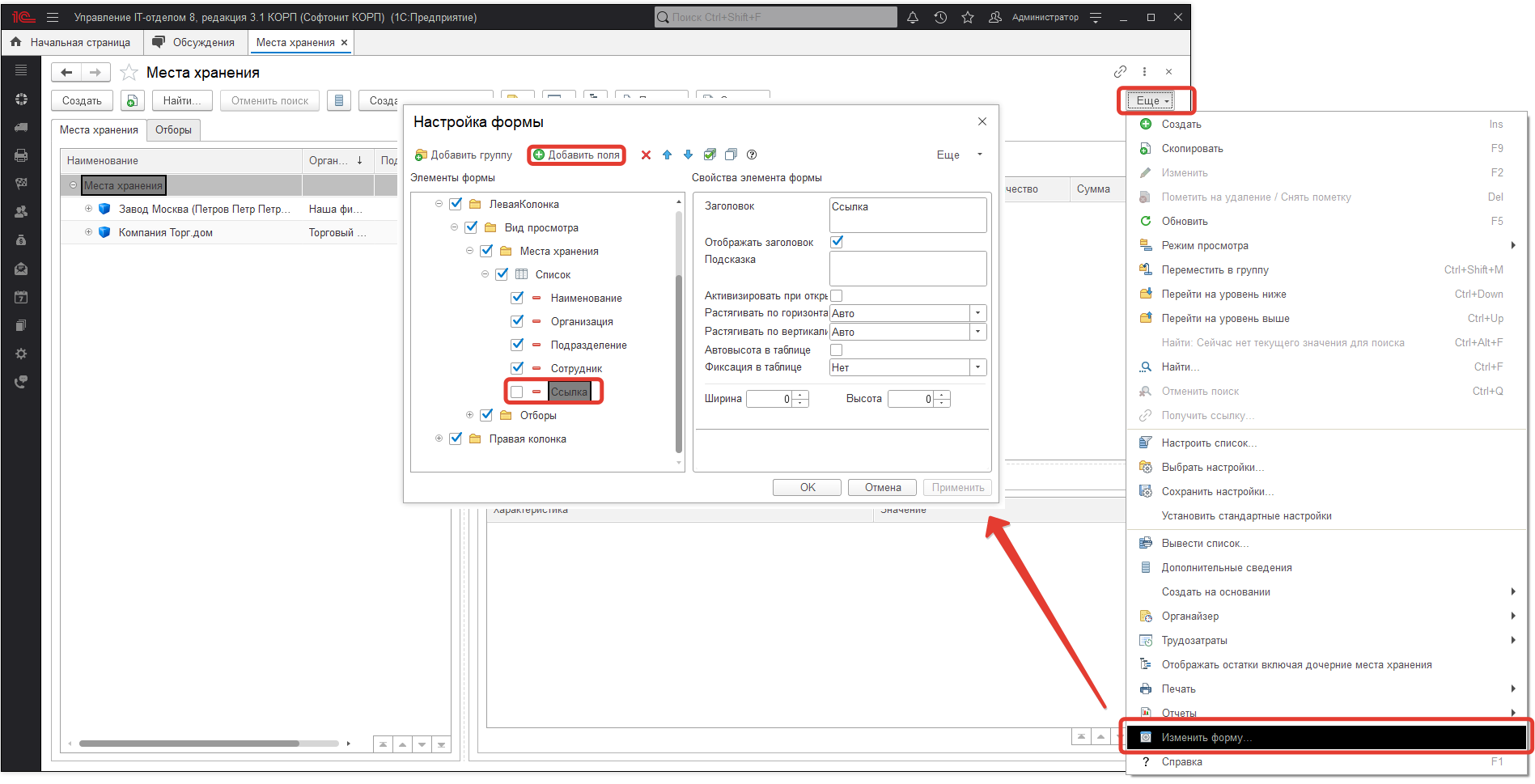
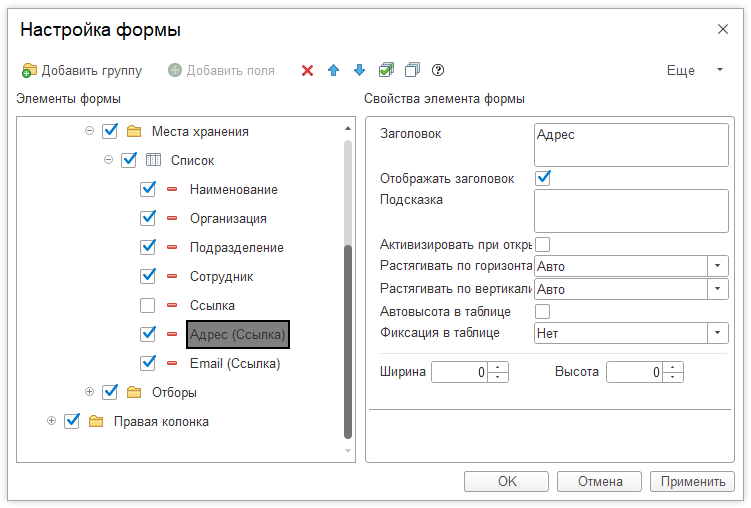
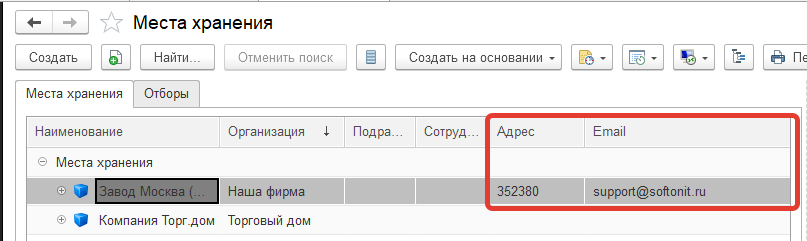
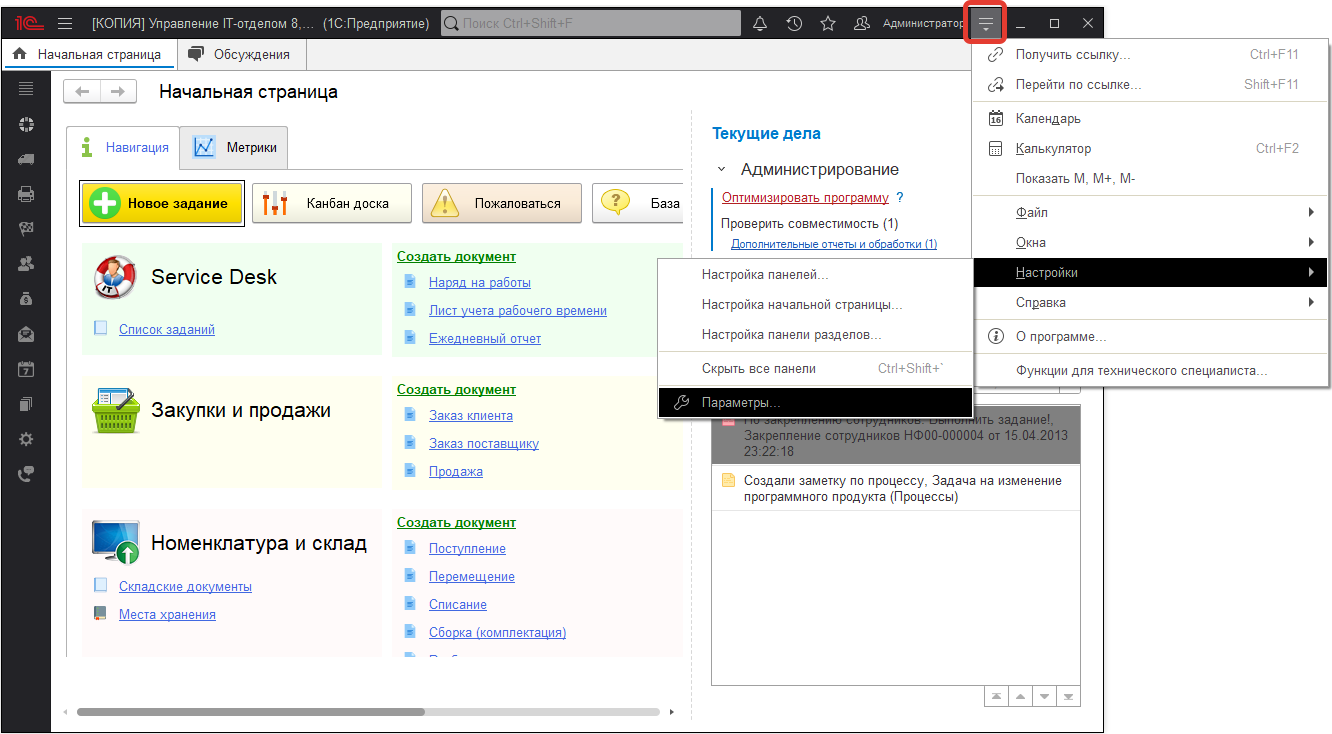
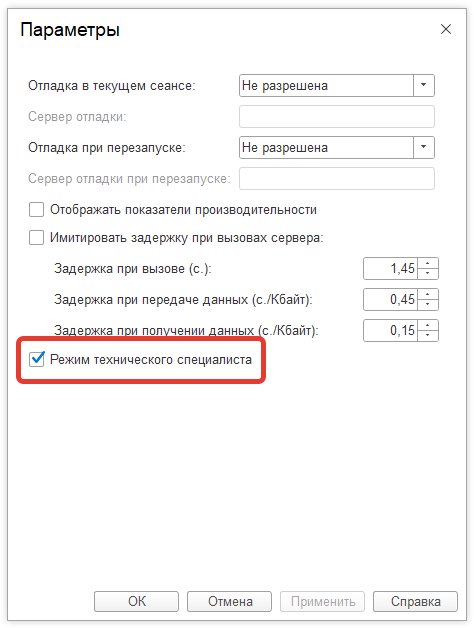
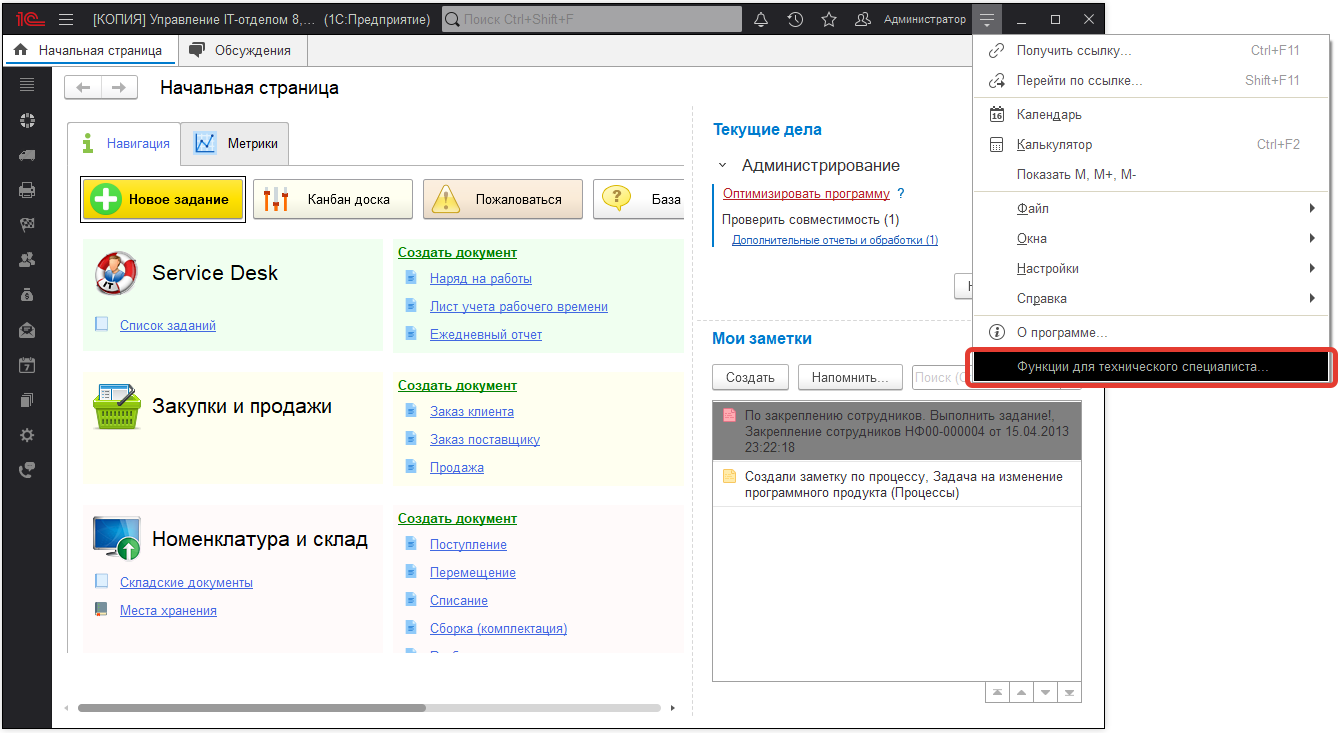
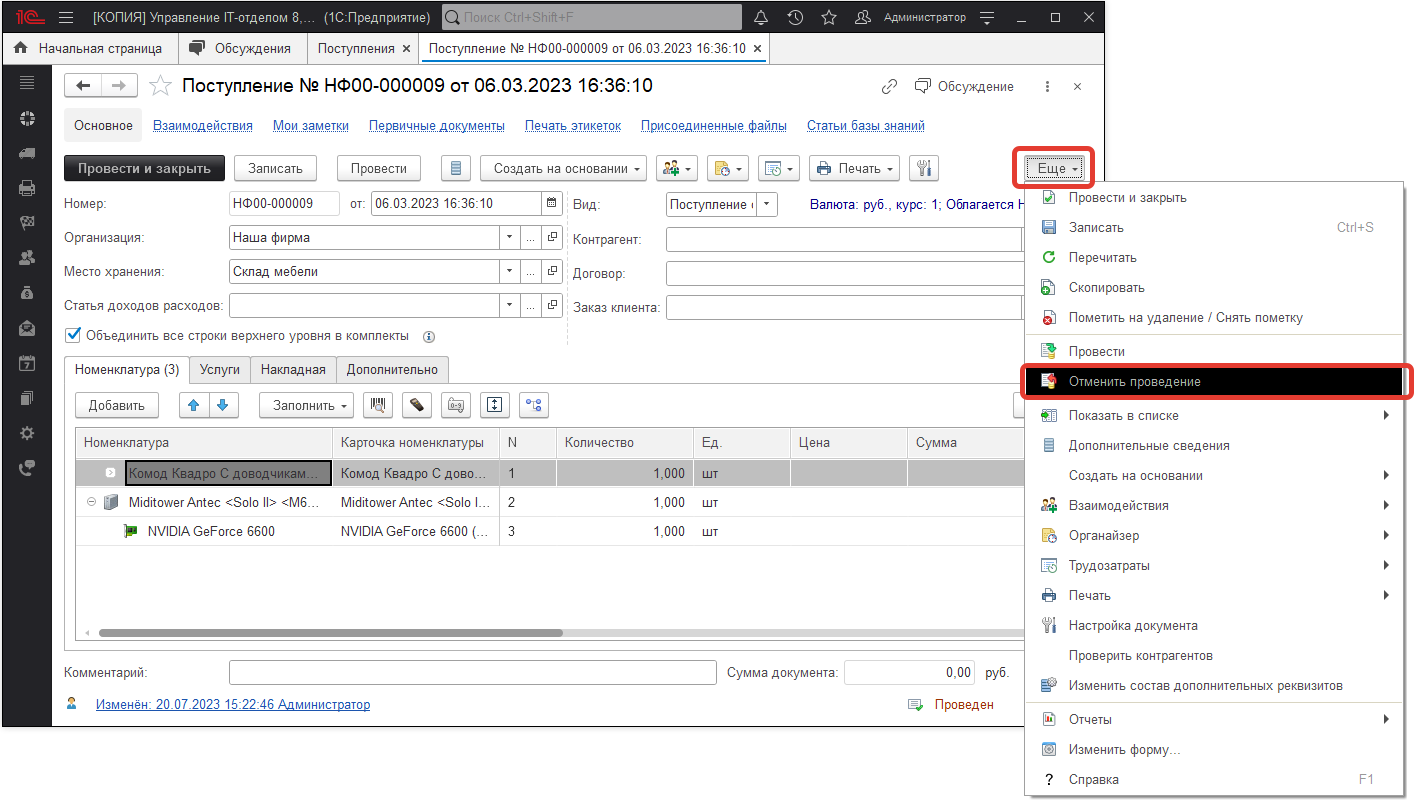
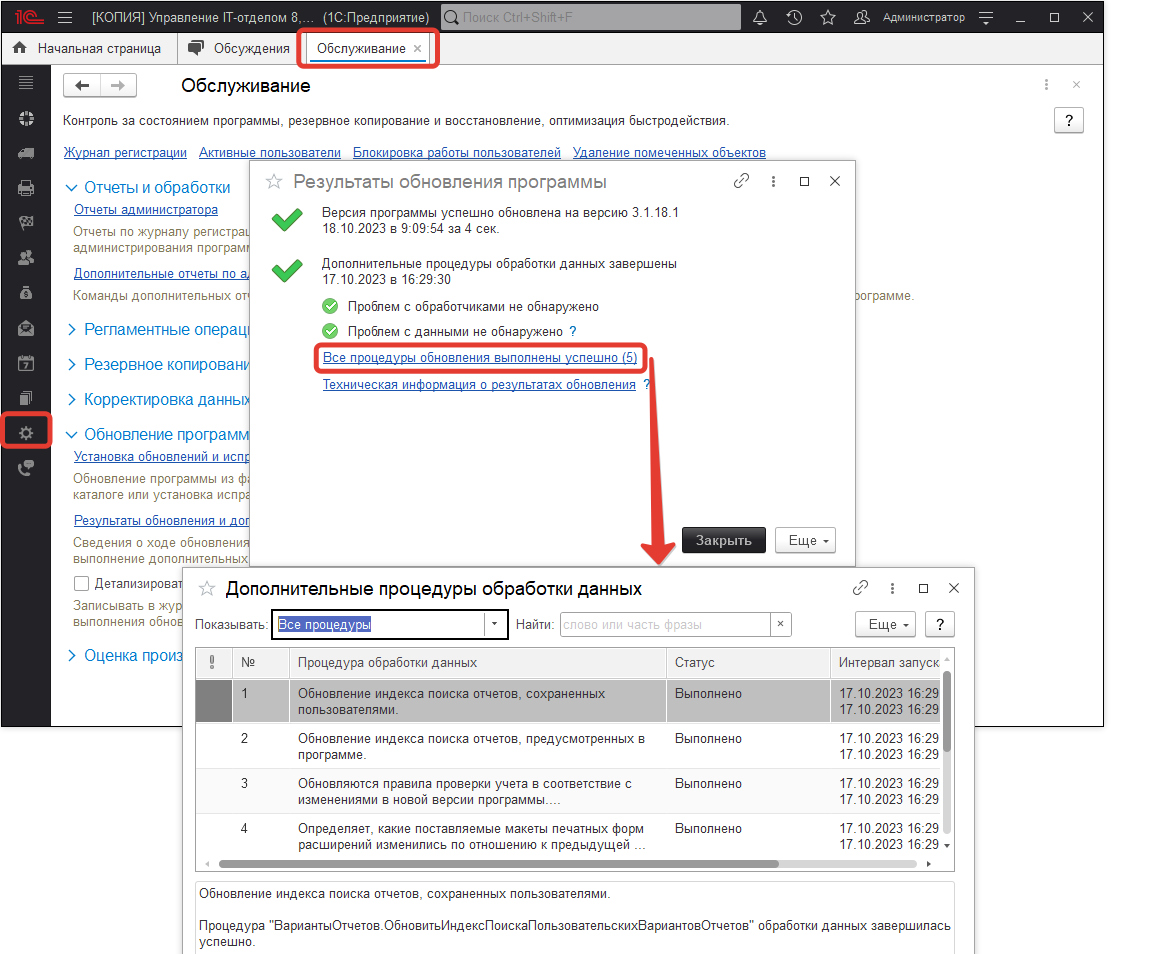
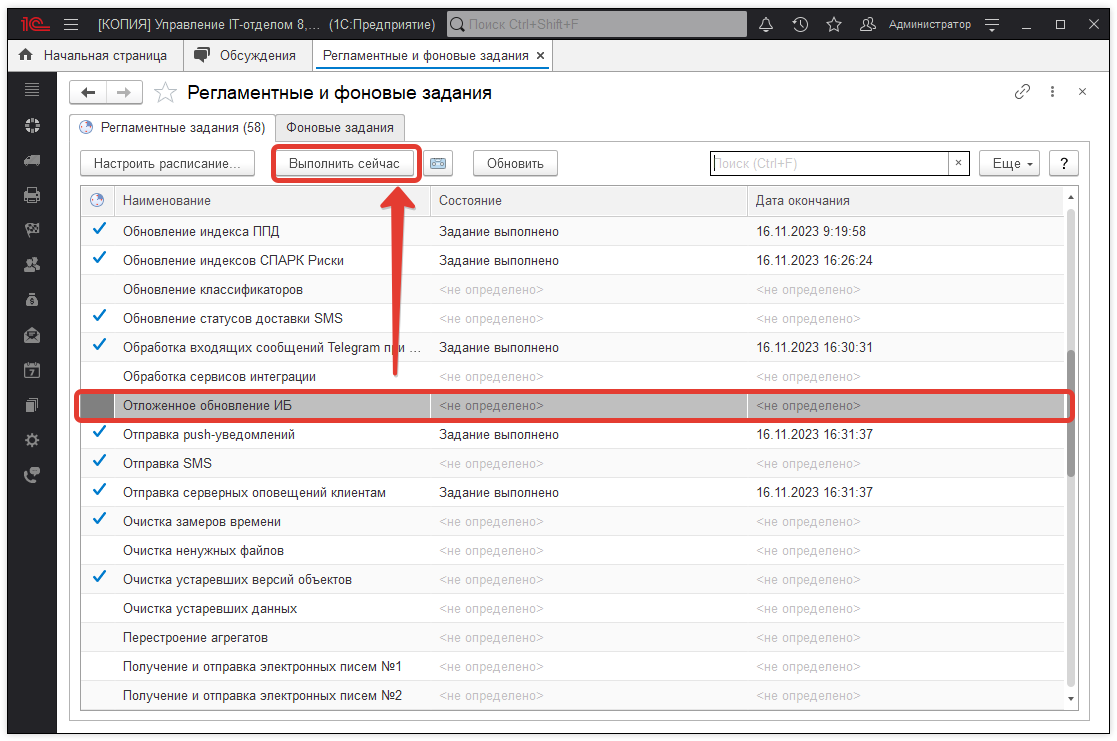
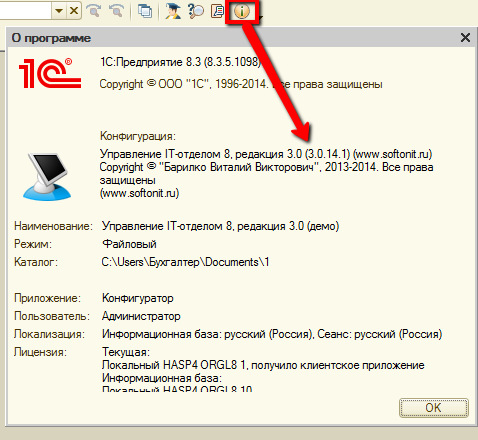
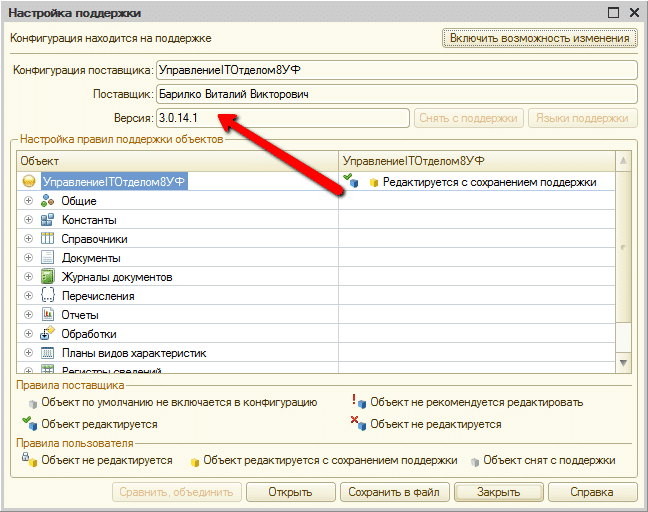 Рис. Настройка поддержки
Рис. Настройка поддержки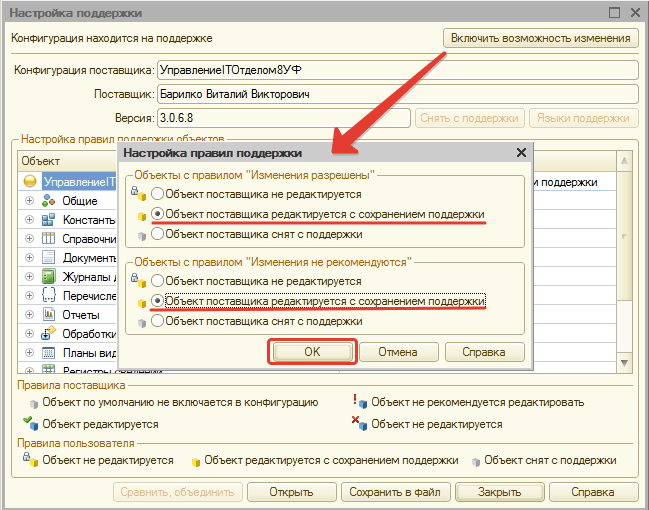 Рис. Настройка поддержки
Рис. Настройка поддержки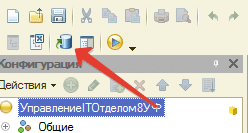 4. Снова открываем настройку поддержки:
4. Снова открываем настройку поддержки:
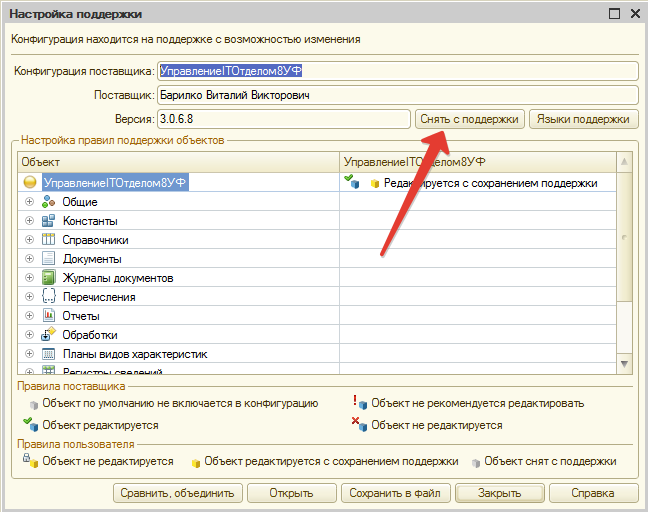 5. И снова как и пункте 3 нажимаем "Обновить конфигурацию базы данных" (или F7)
5. И снова как и пункте 3 нажимаем "Обновить конфигурацию базы данных" (или F7)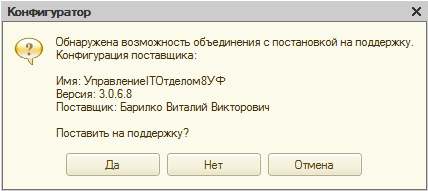 Щелкаем "Да", а затем "Выполнить" и нажимаем в открывшемся окне "ОК".
Щелкаем "Да", а затем "Выполнить" и нажимаем в открывшемся окне "ОК".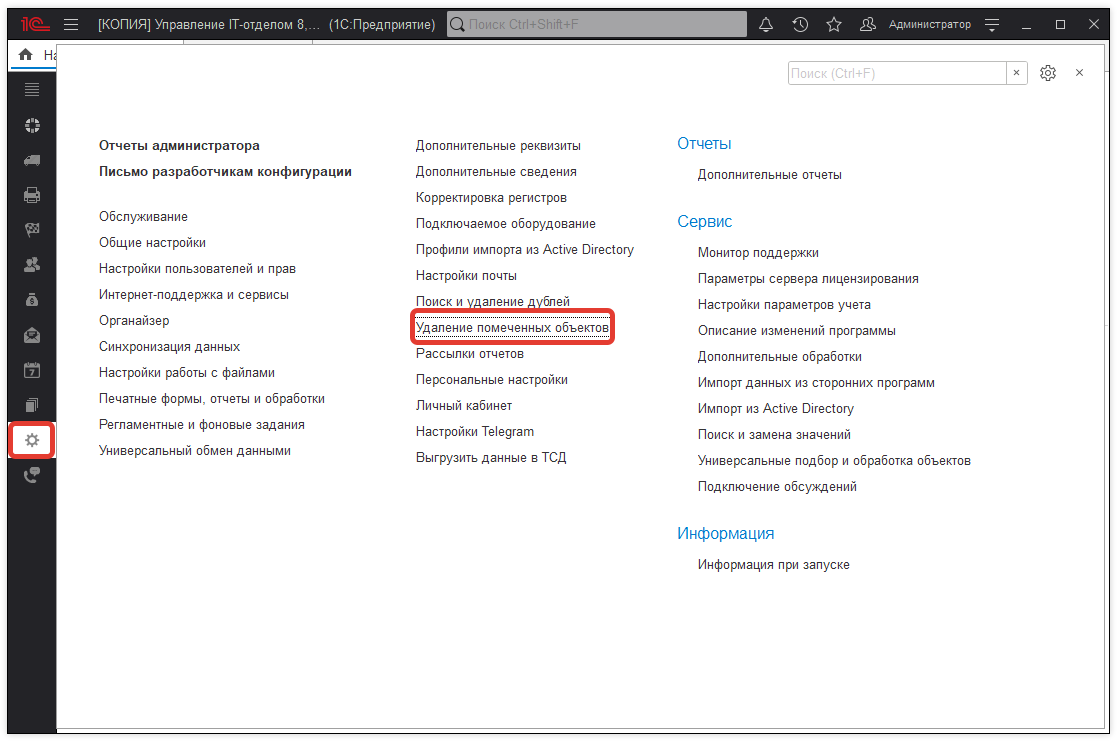
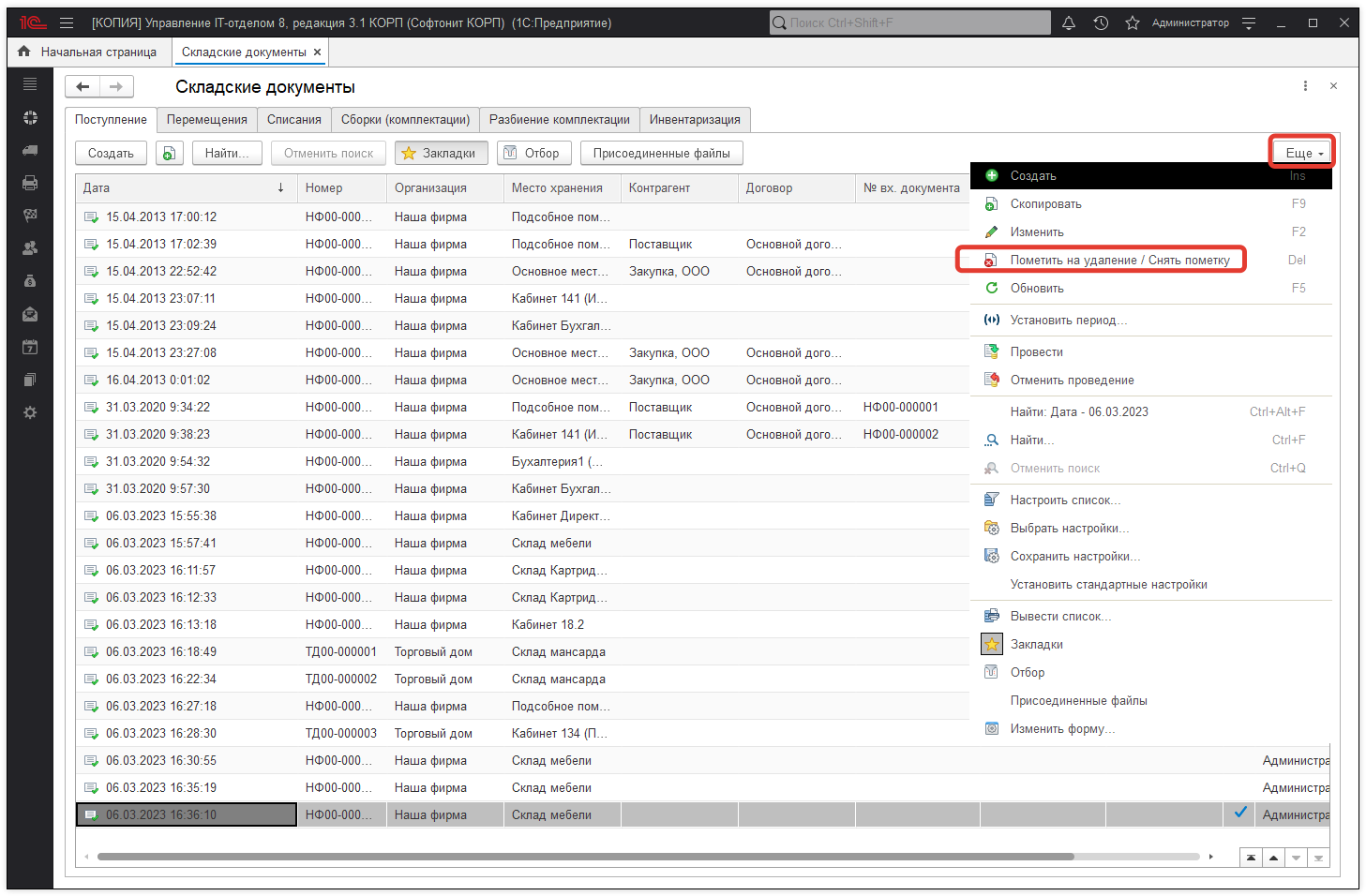
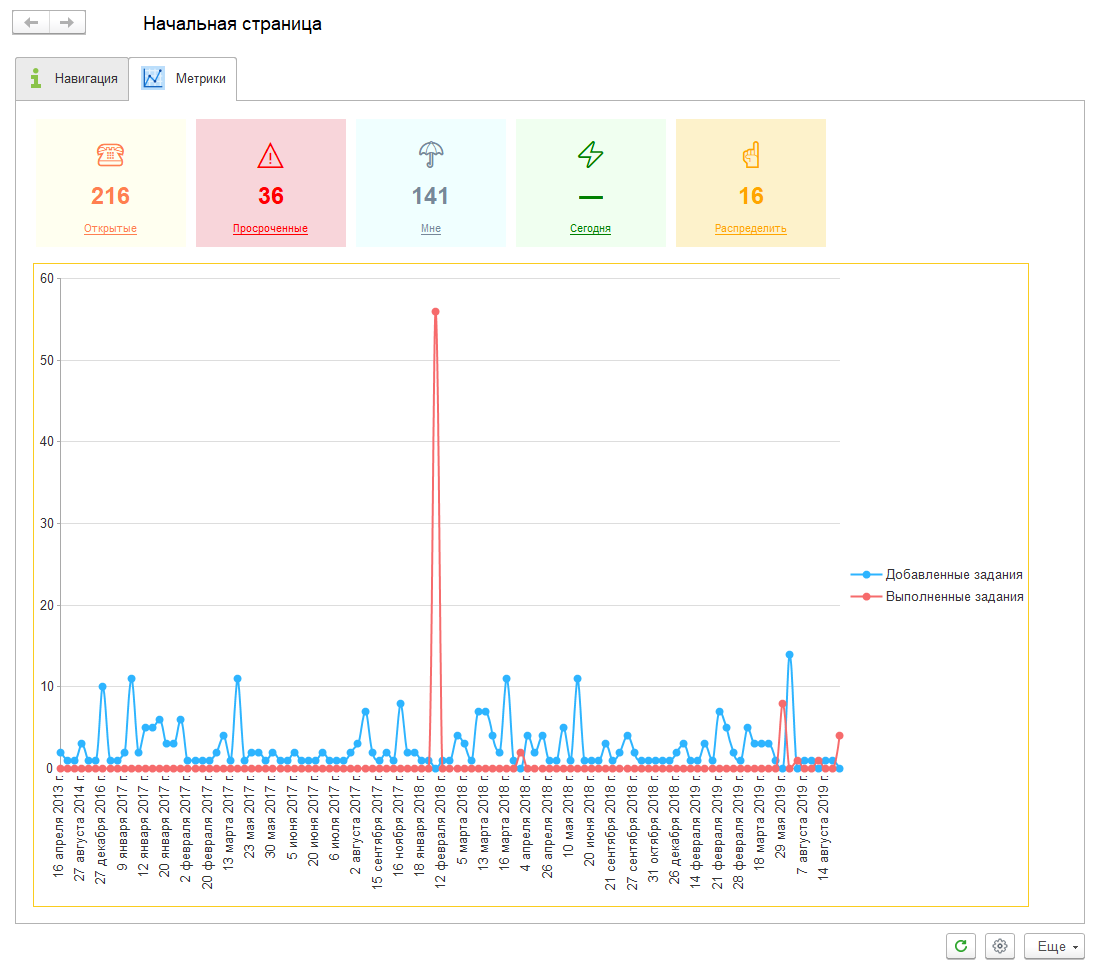
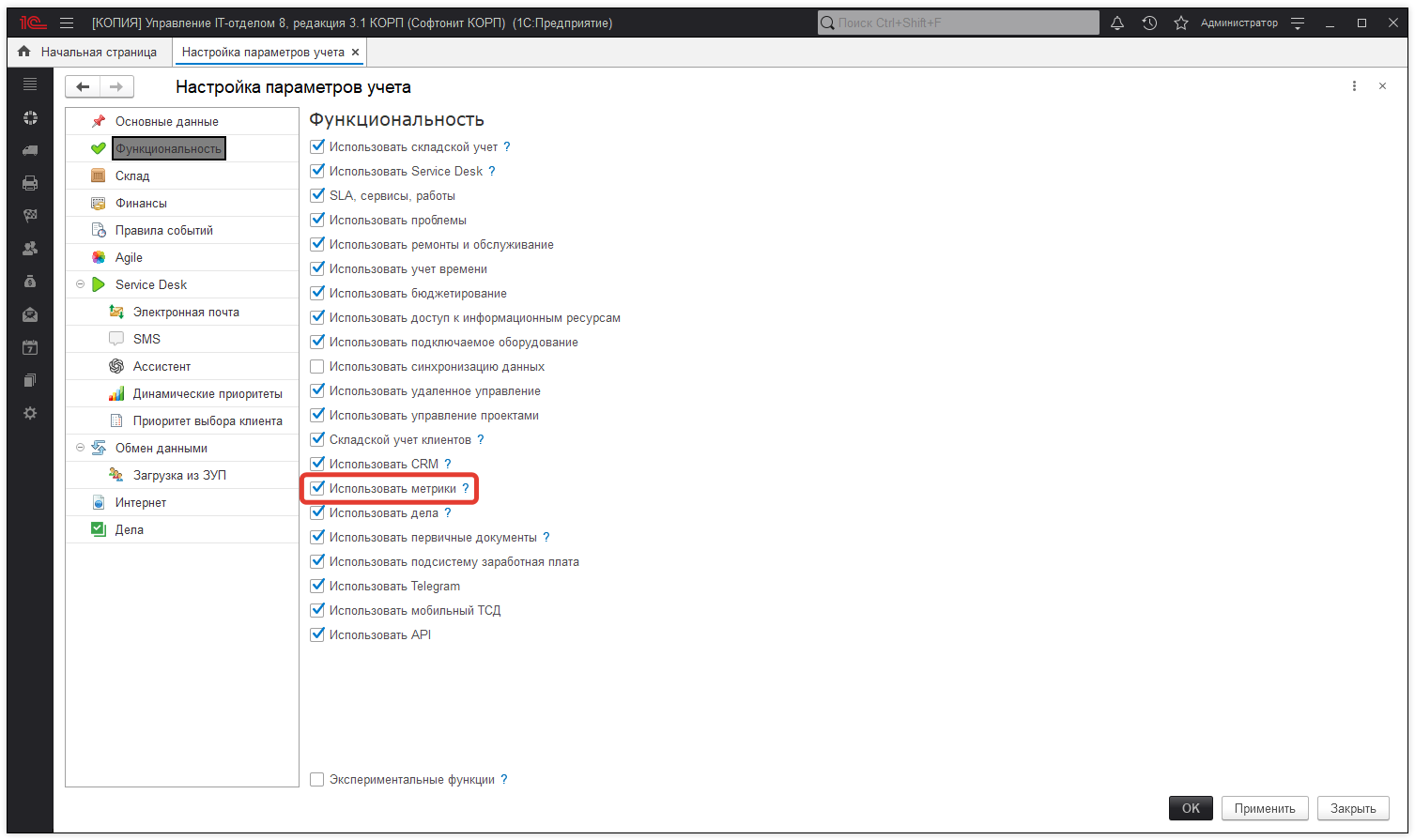
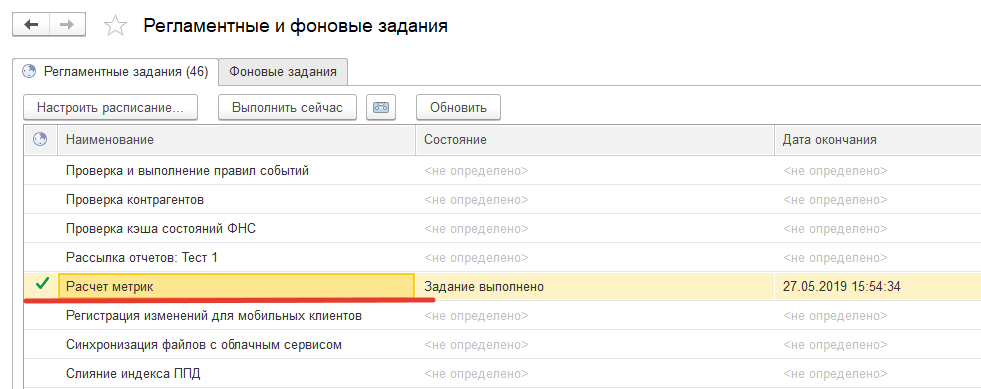
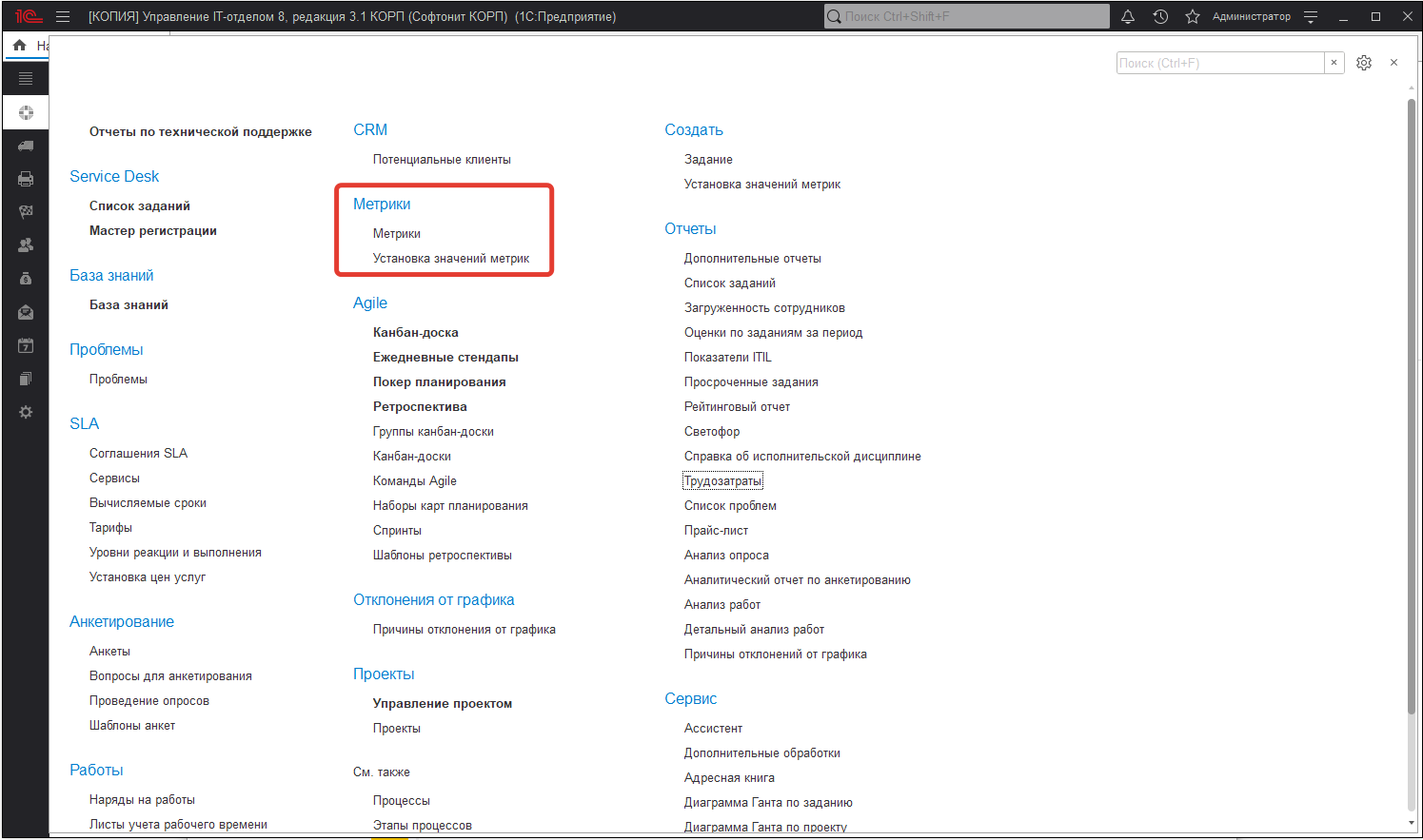
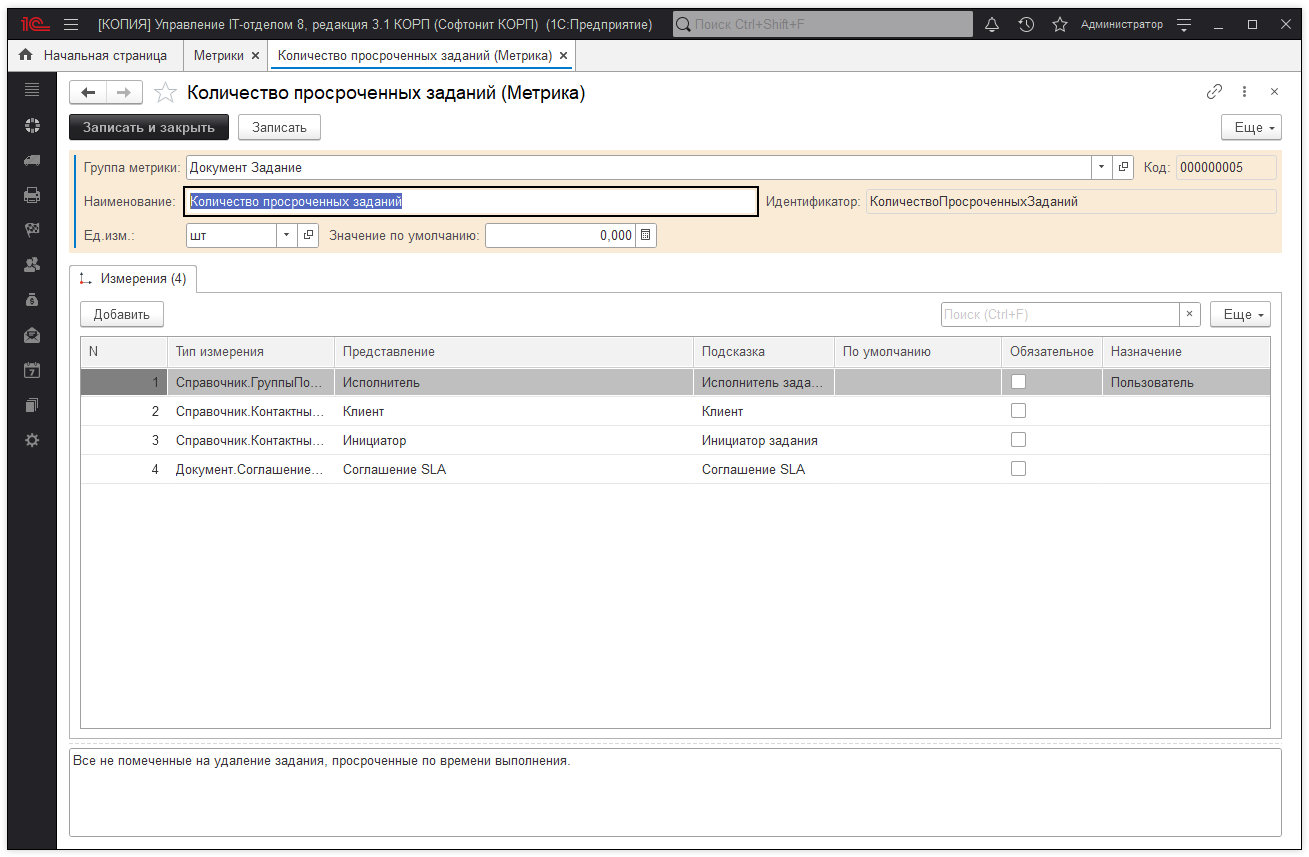
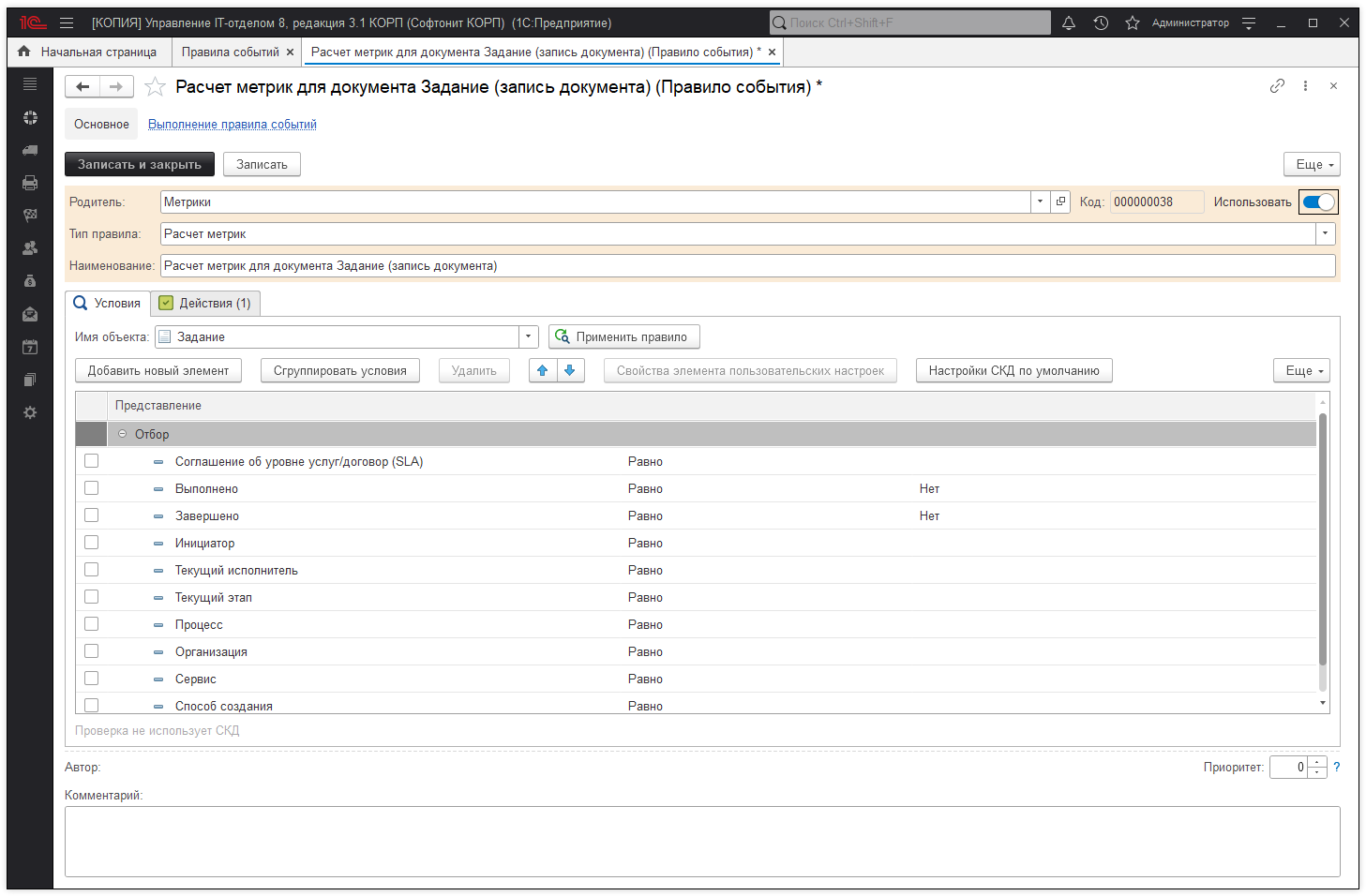
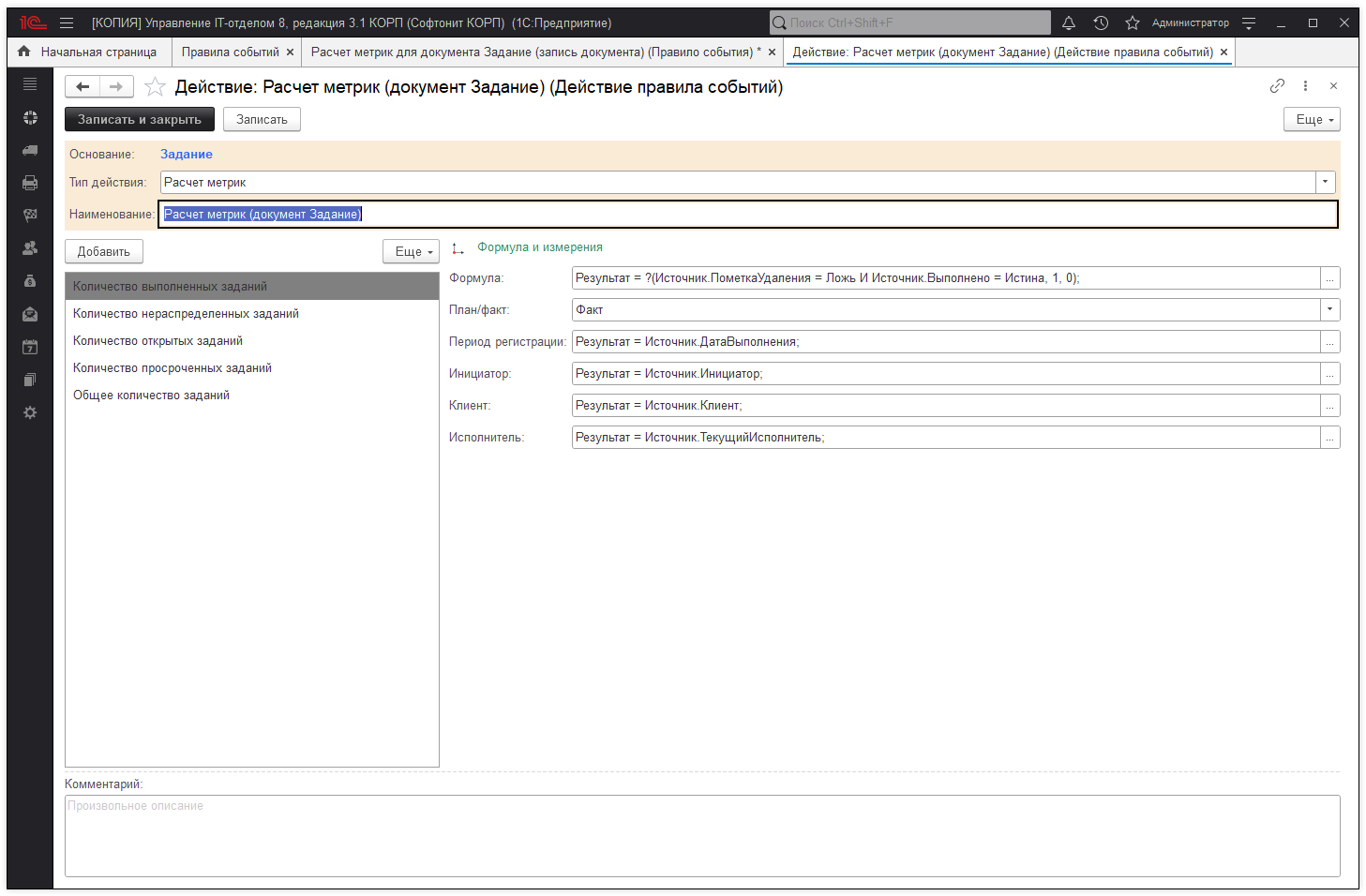
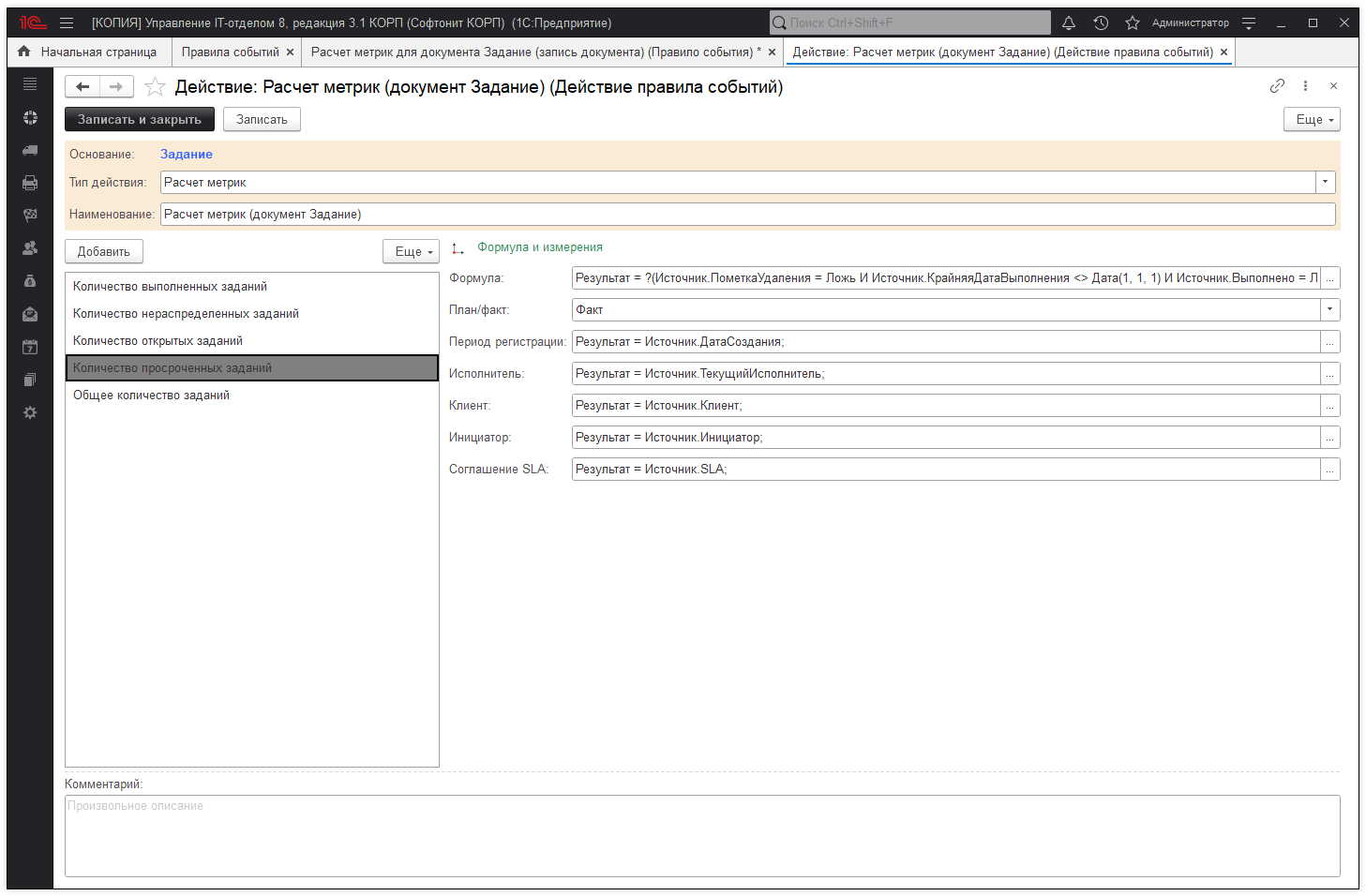
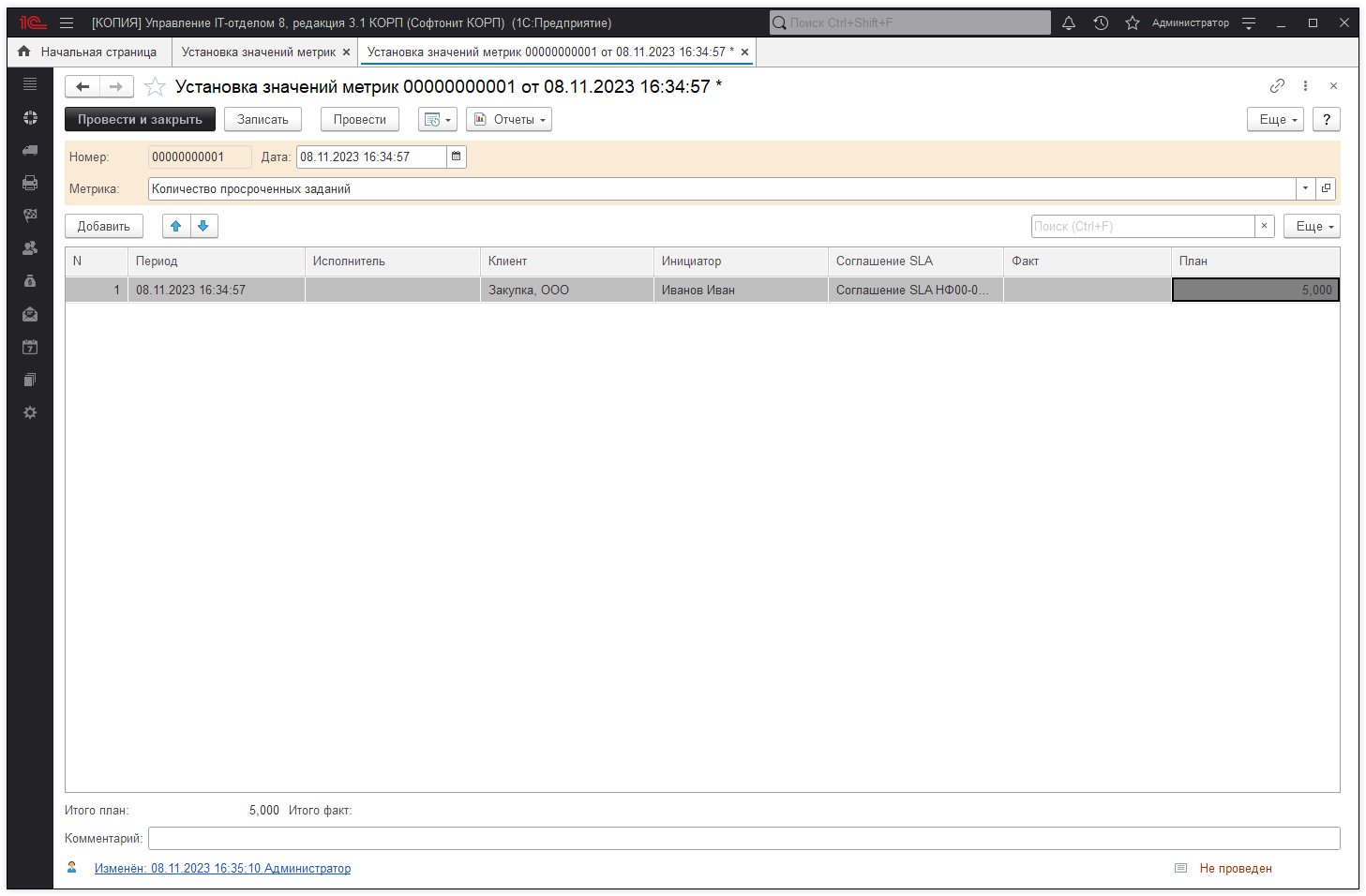
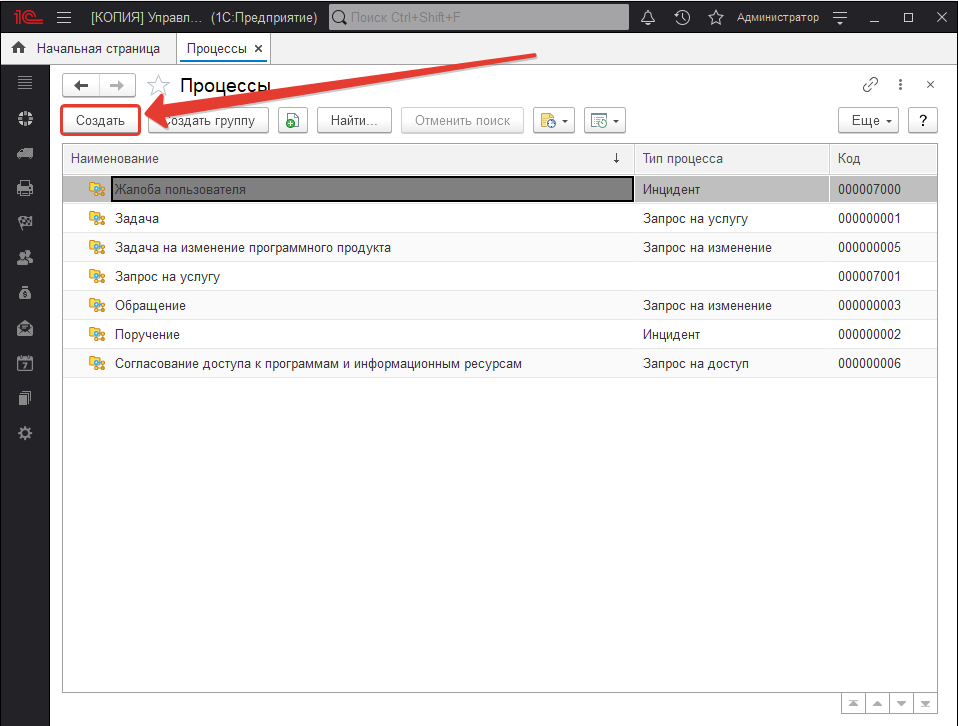
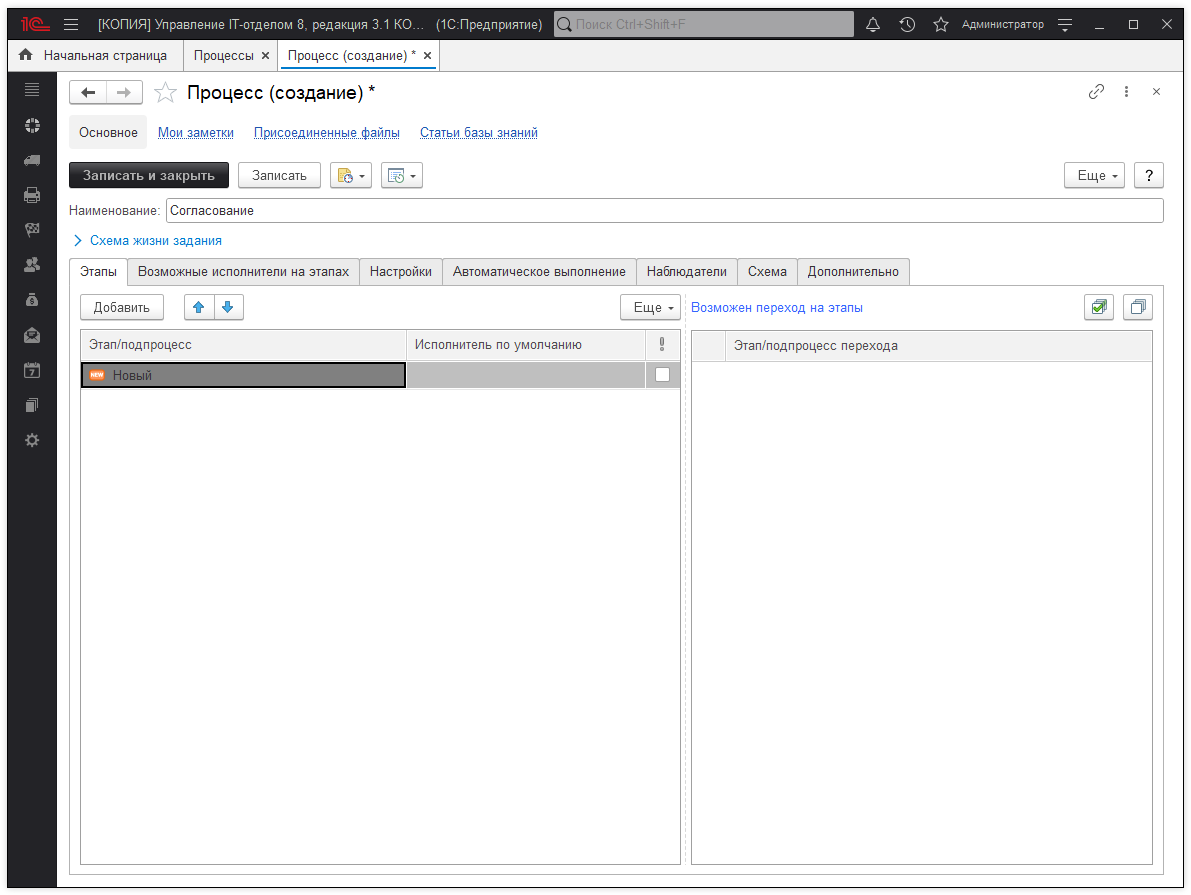
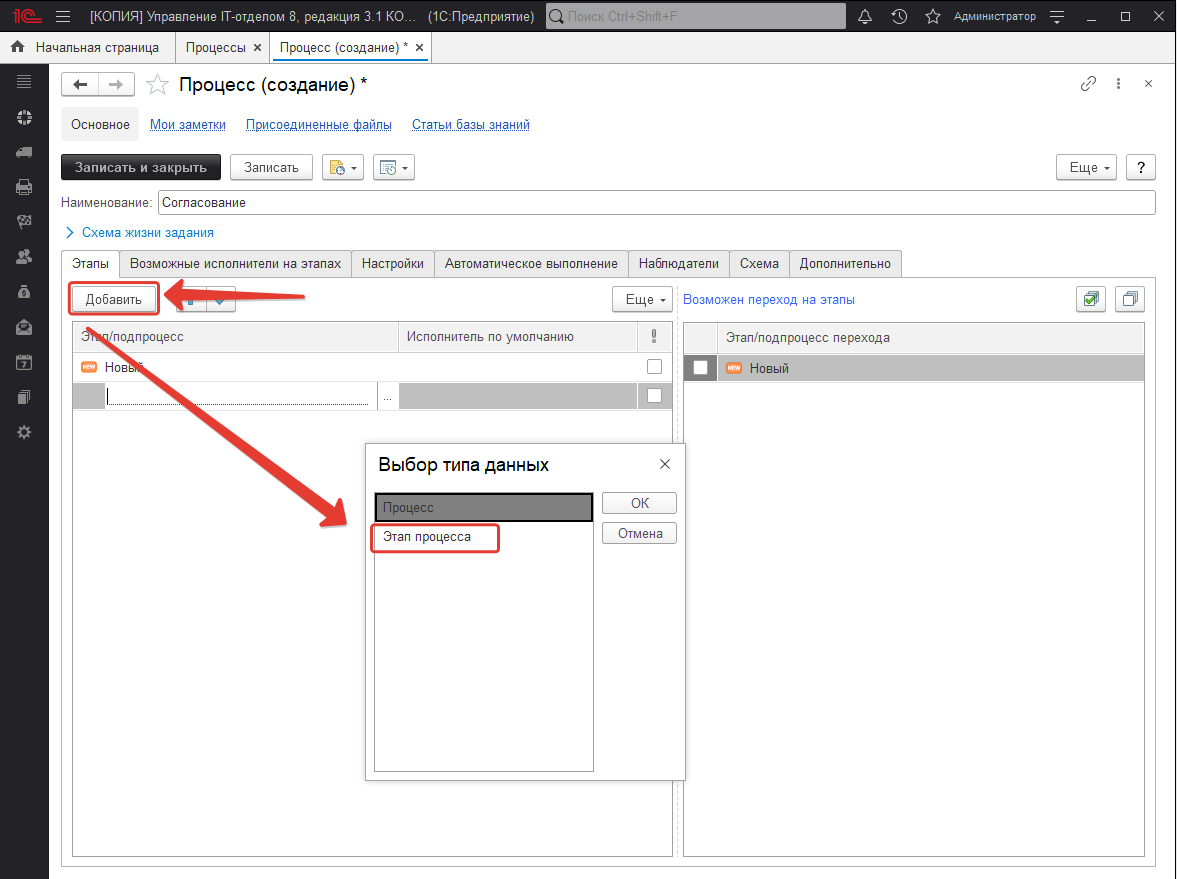
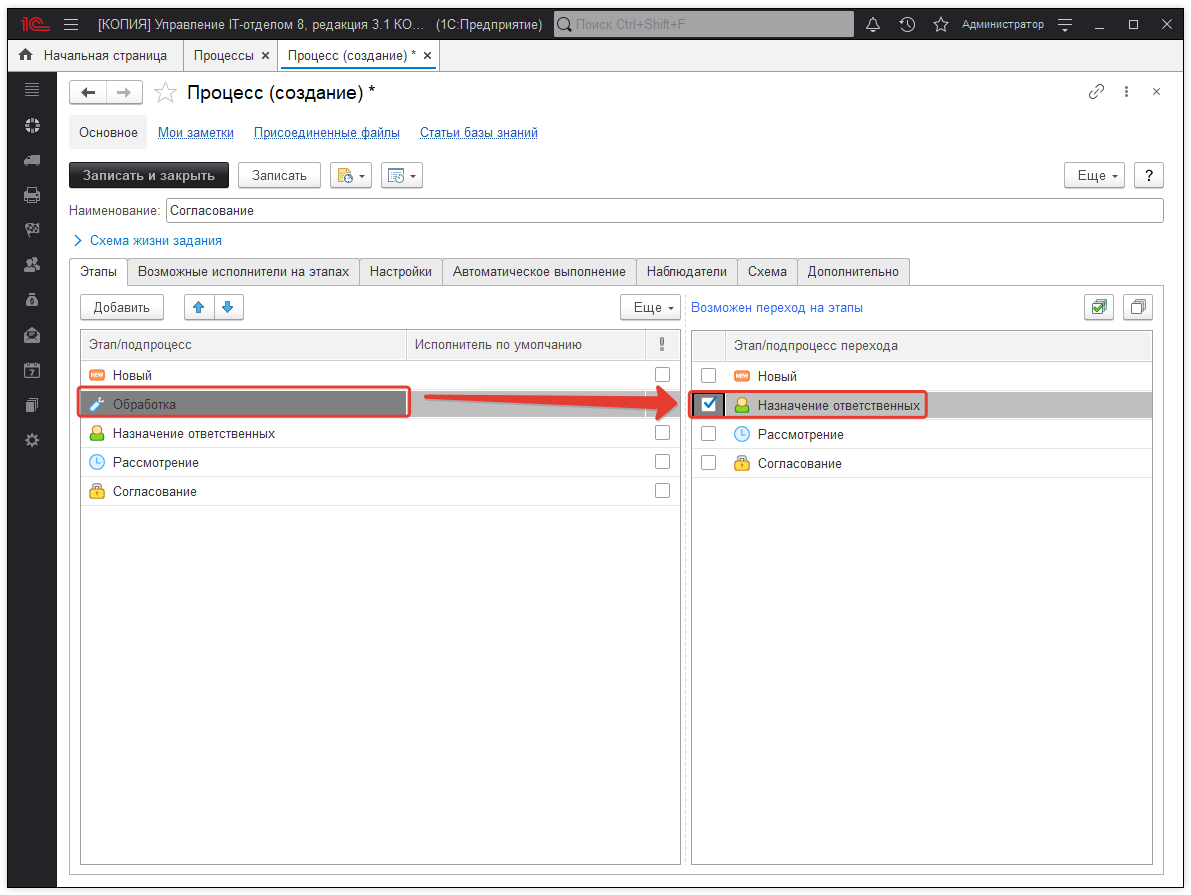

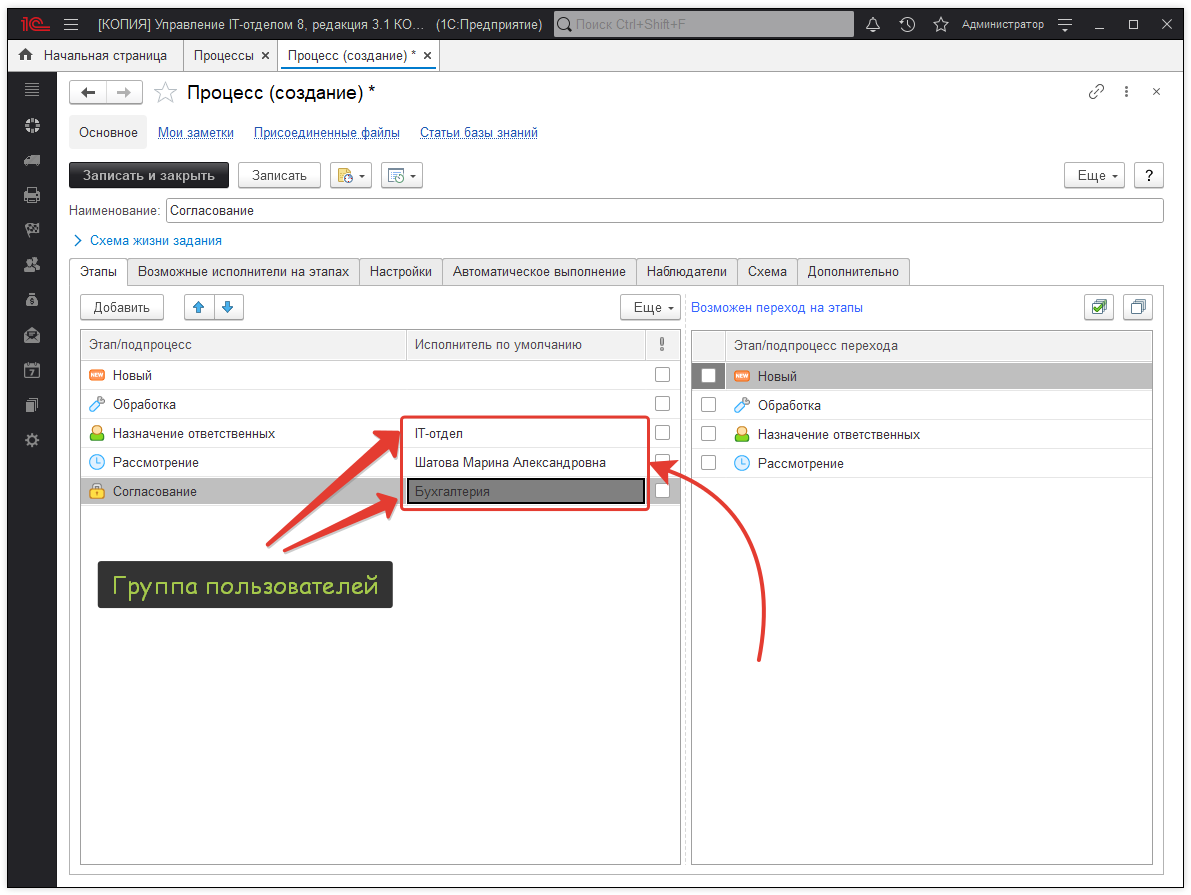
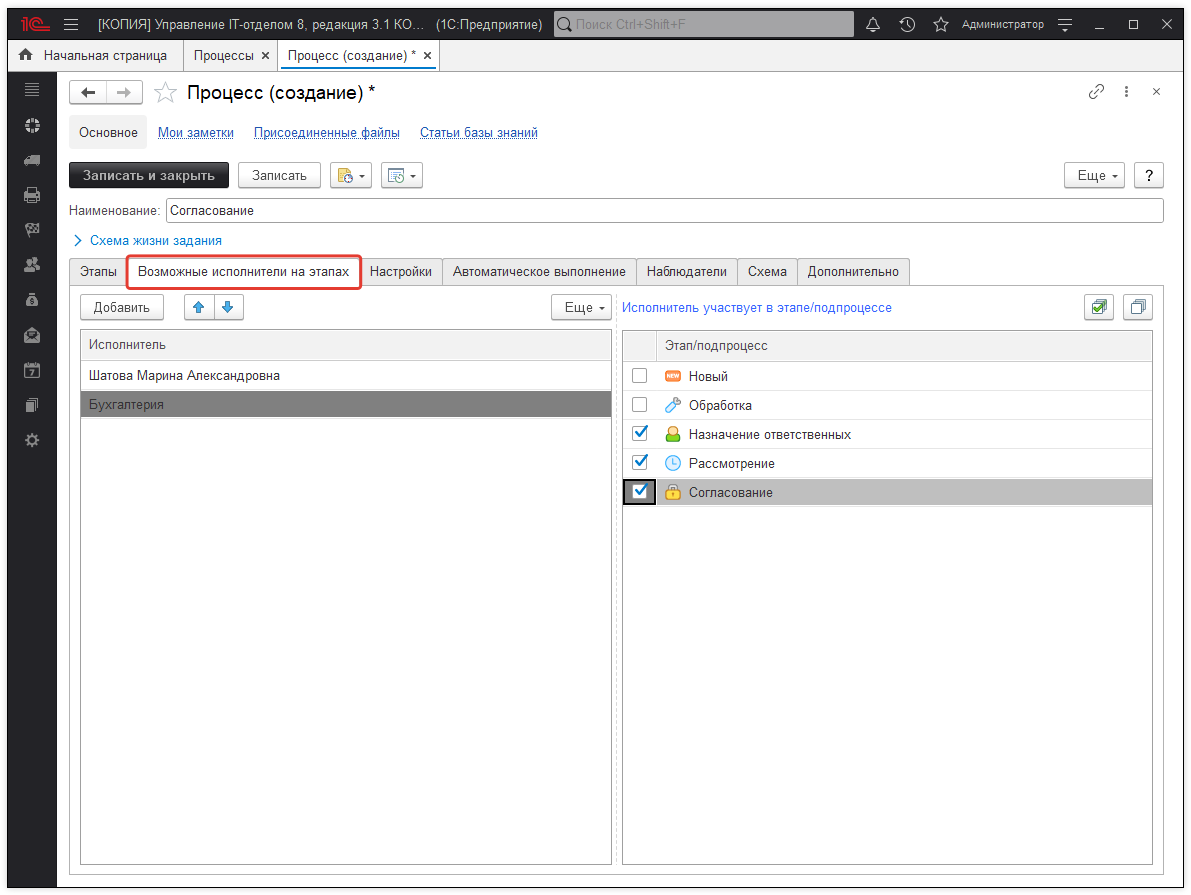
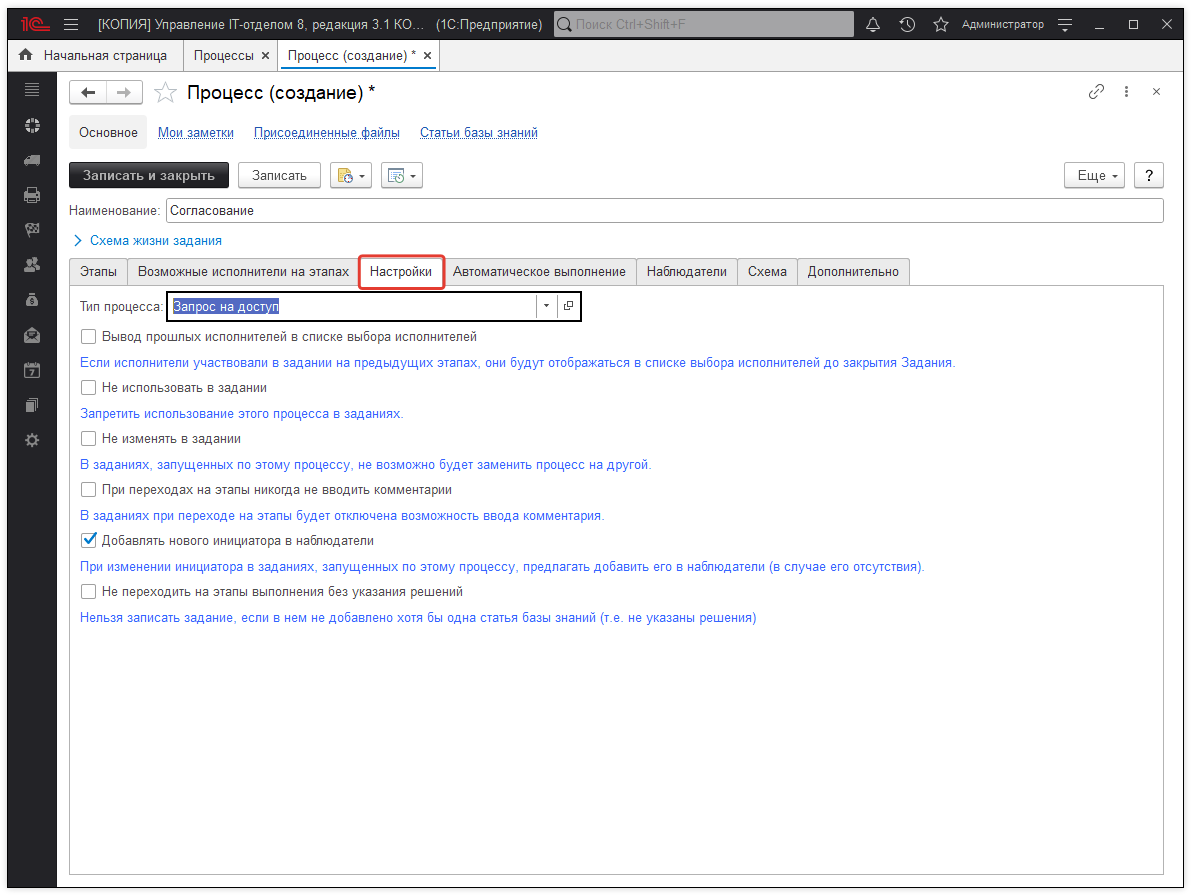

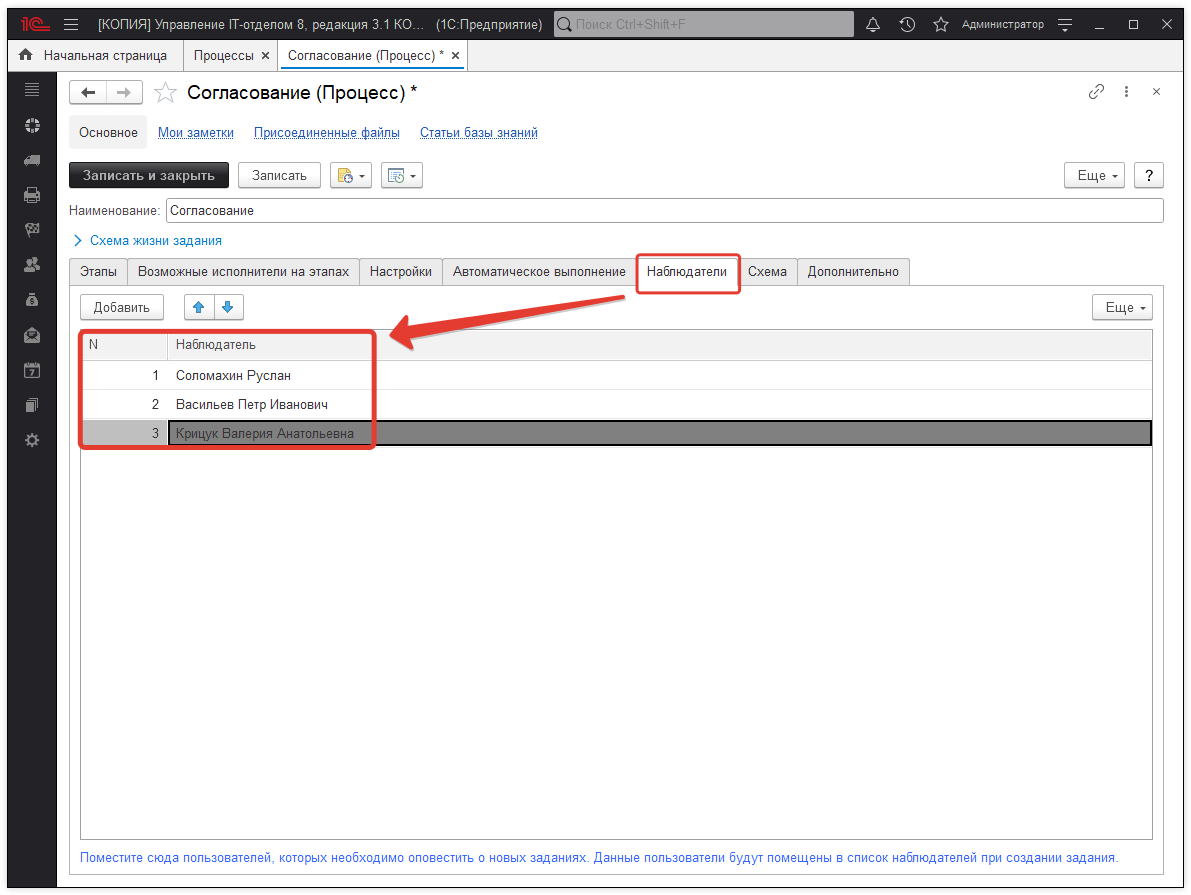
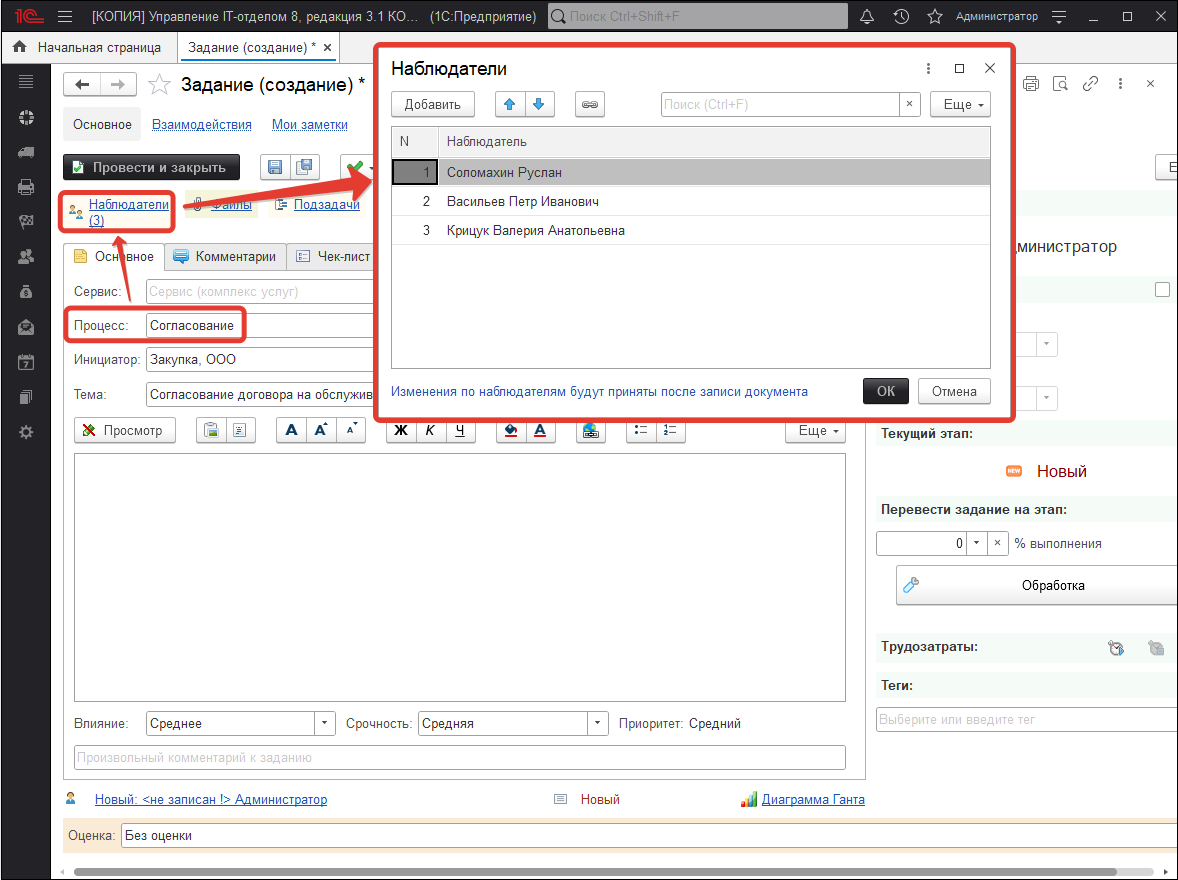
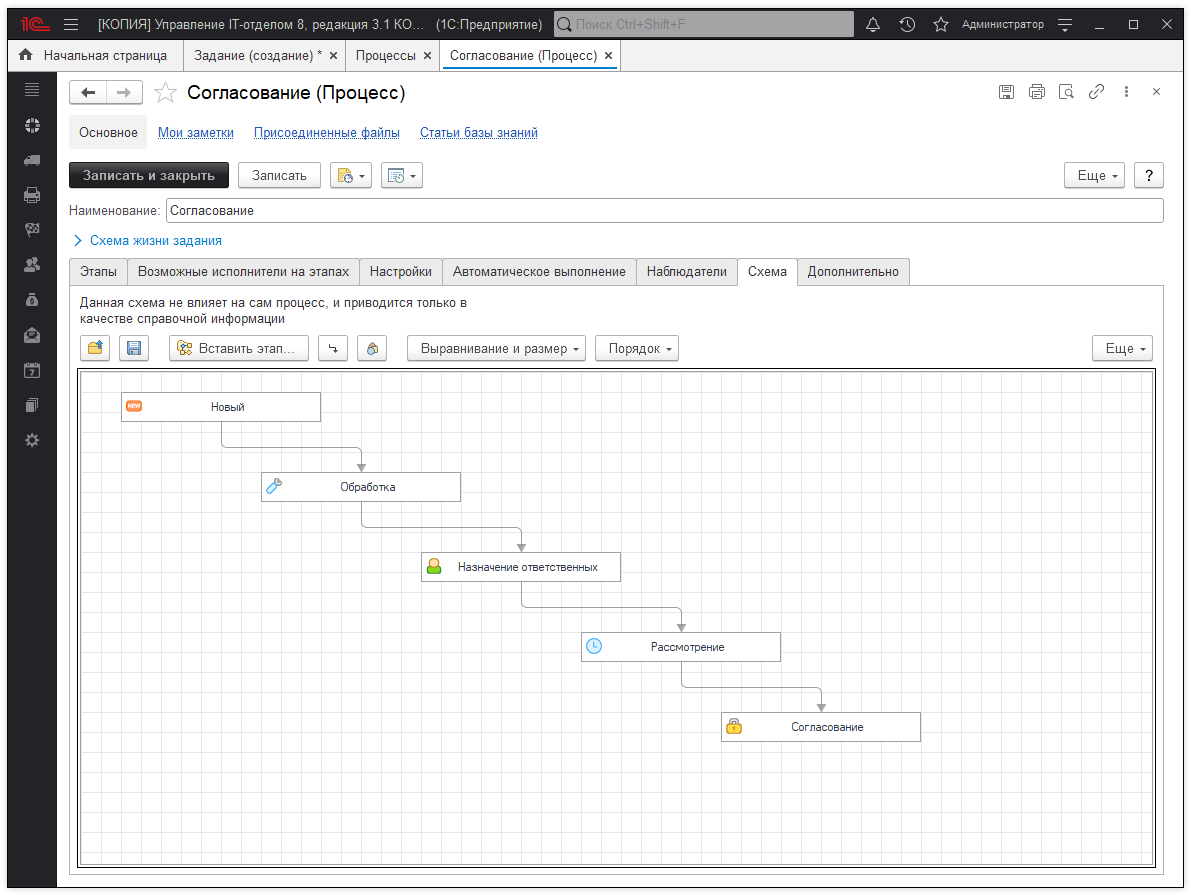
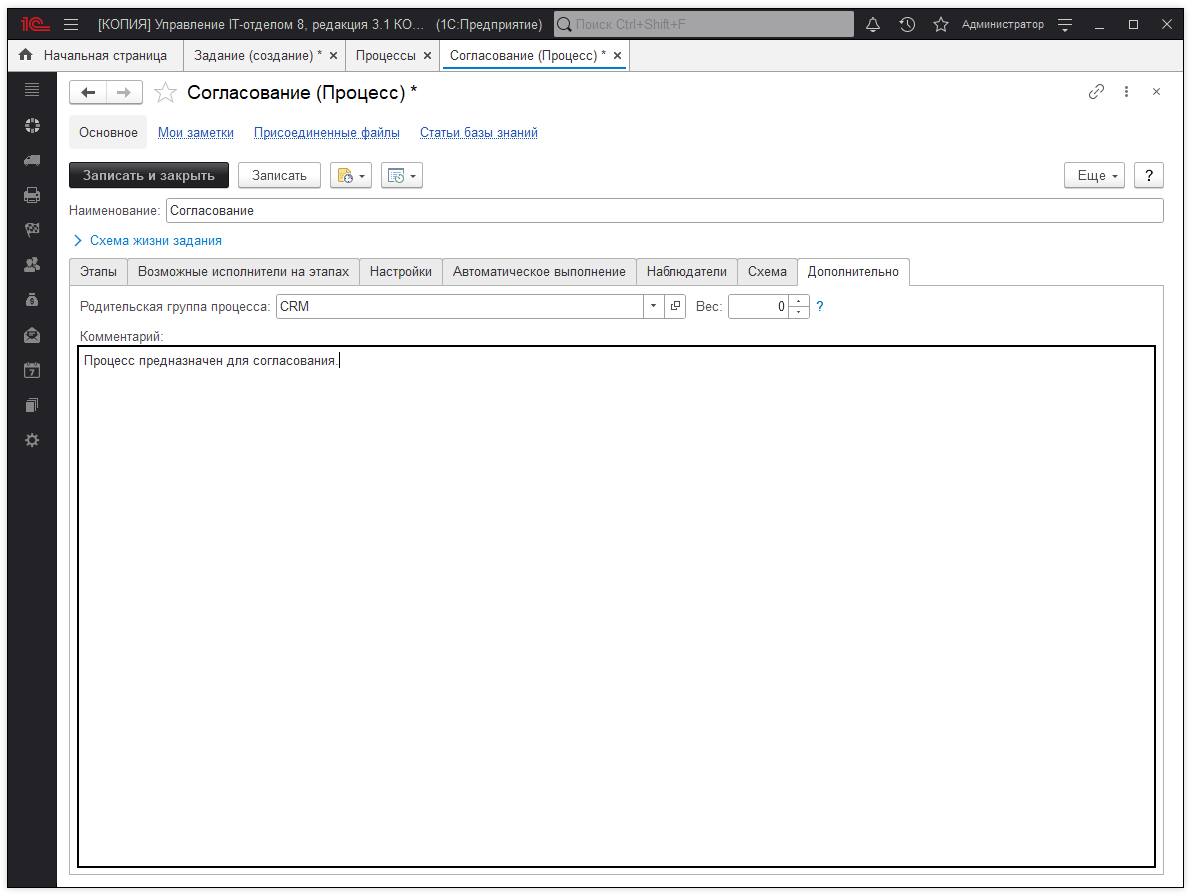
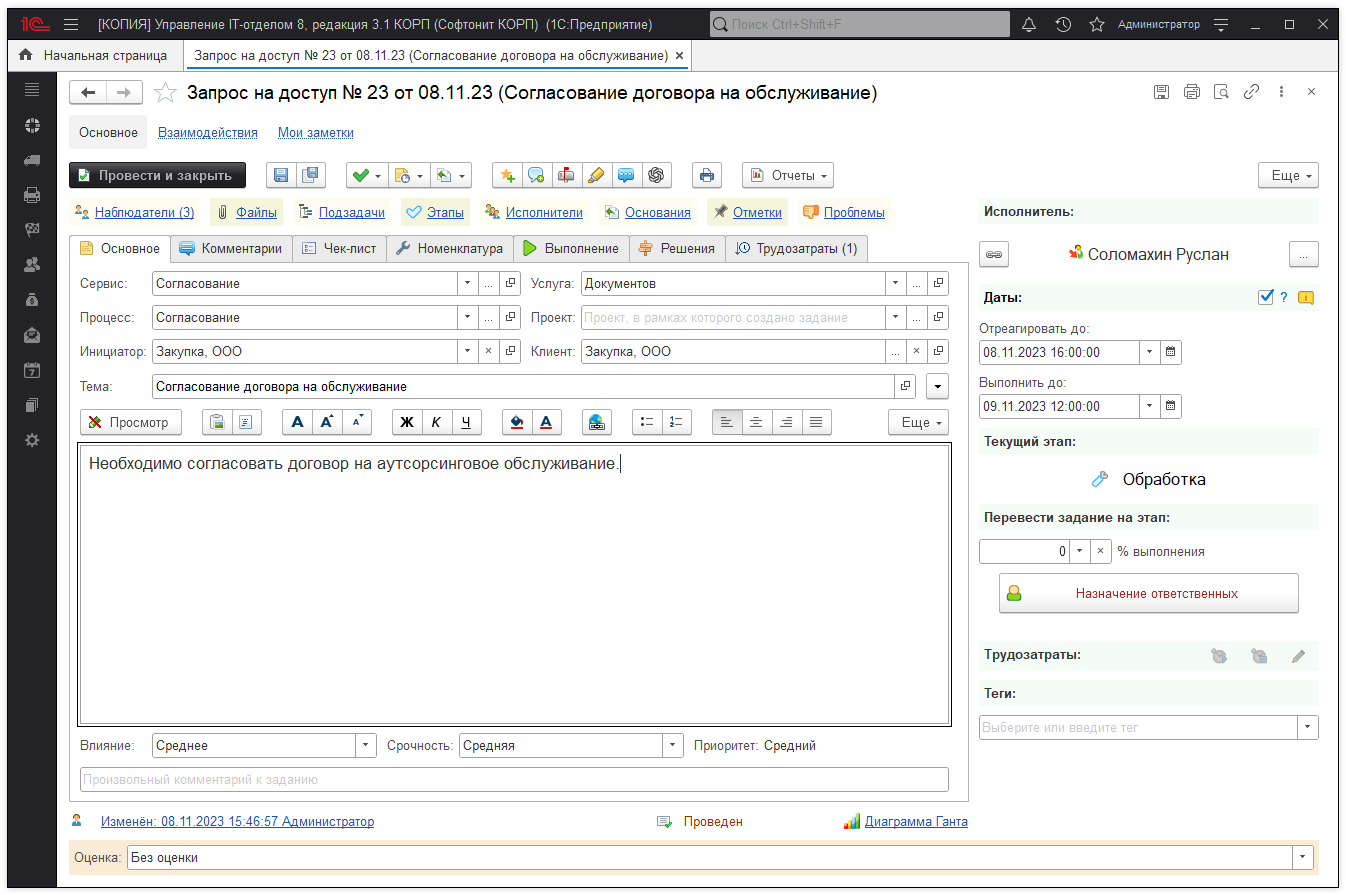
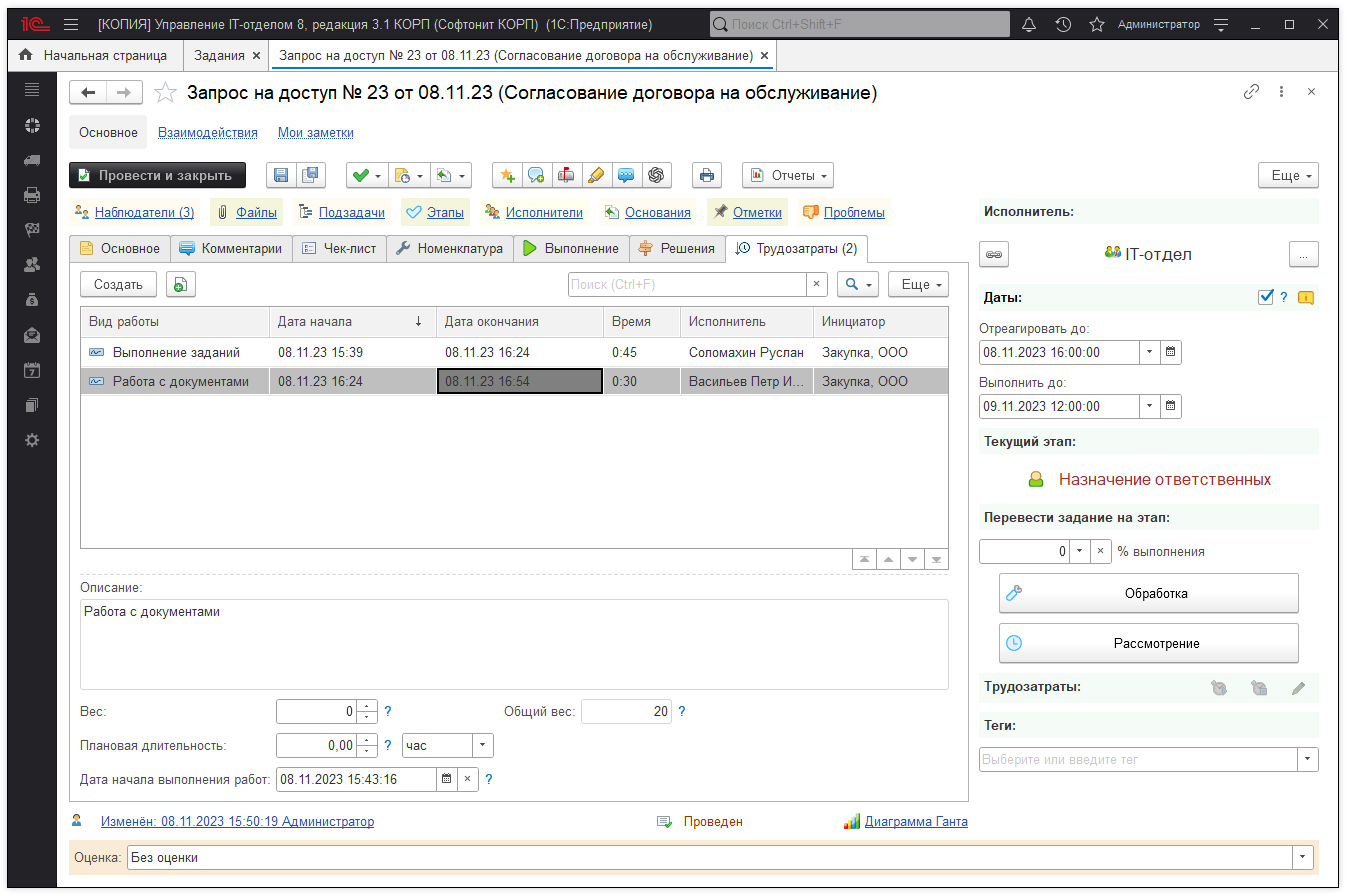
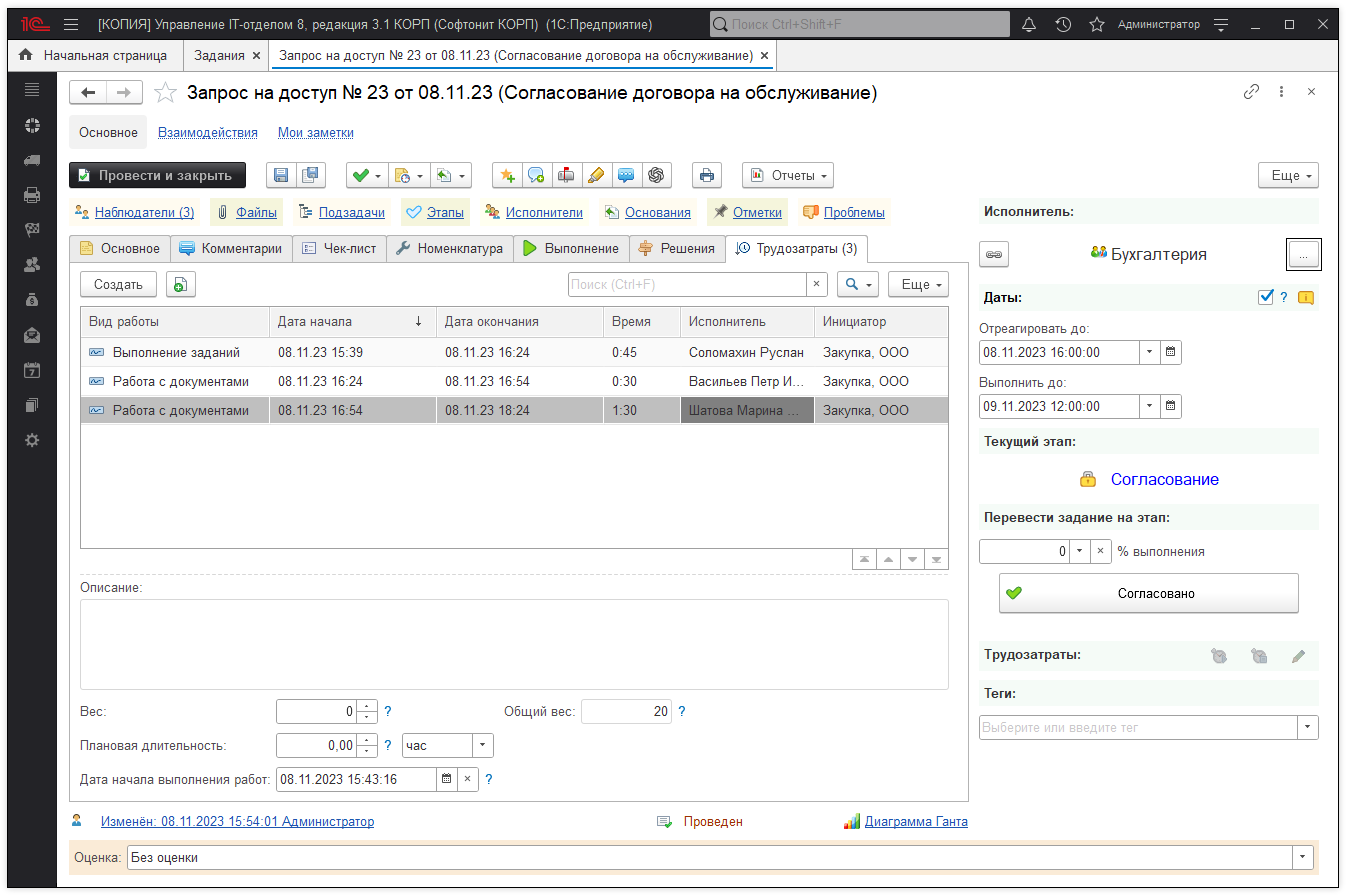
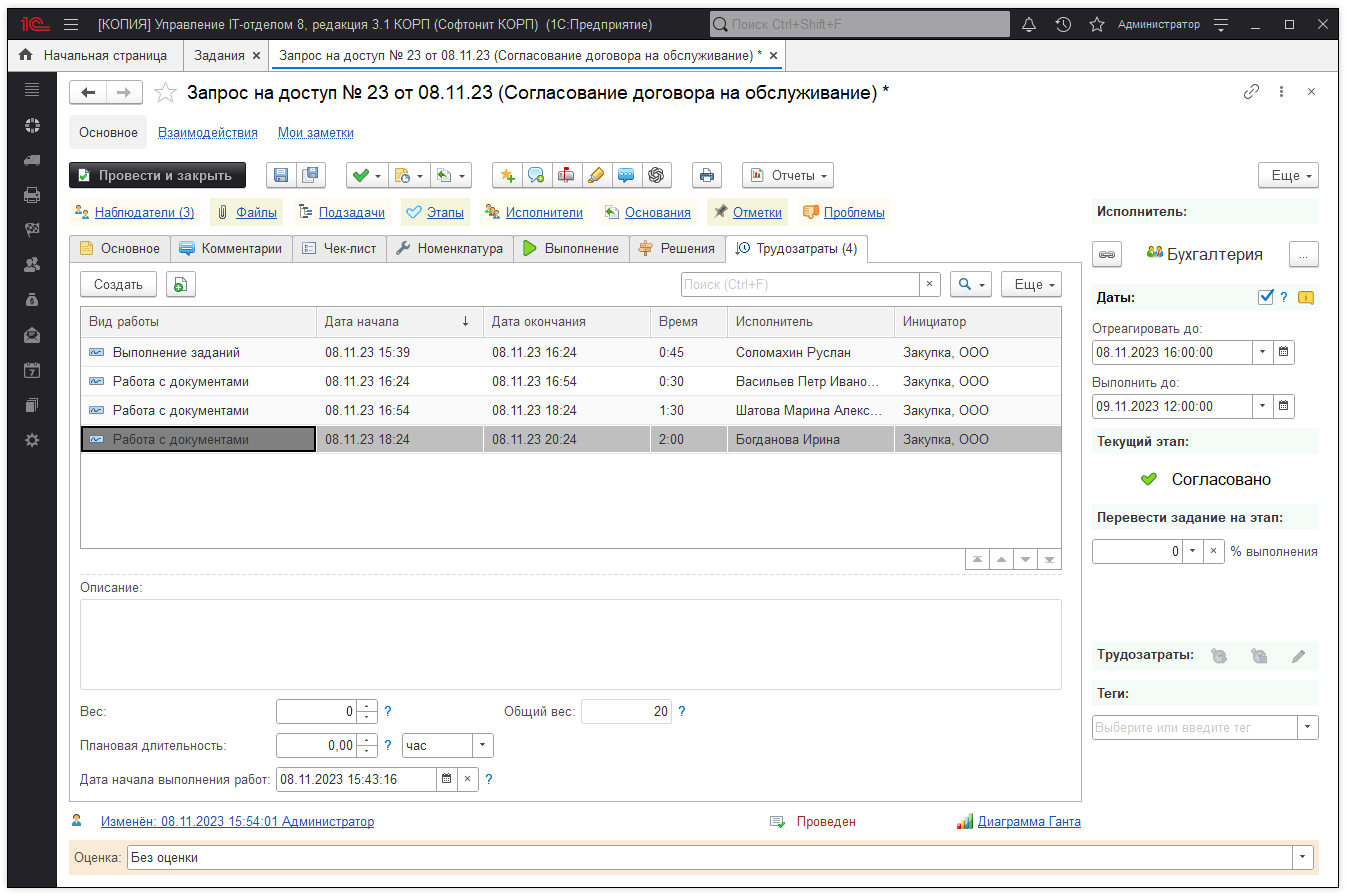
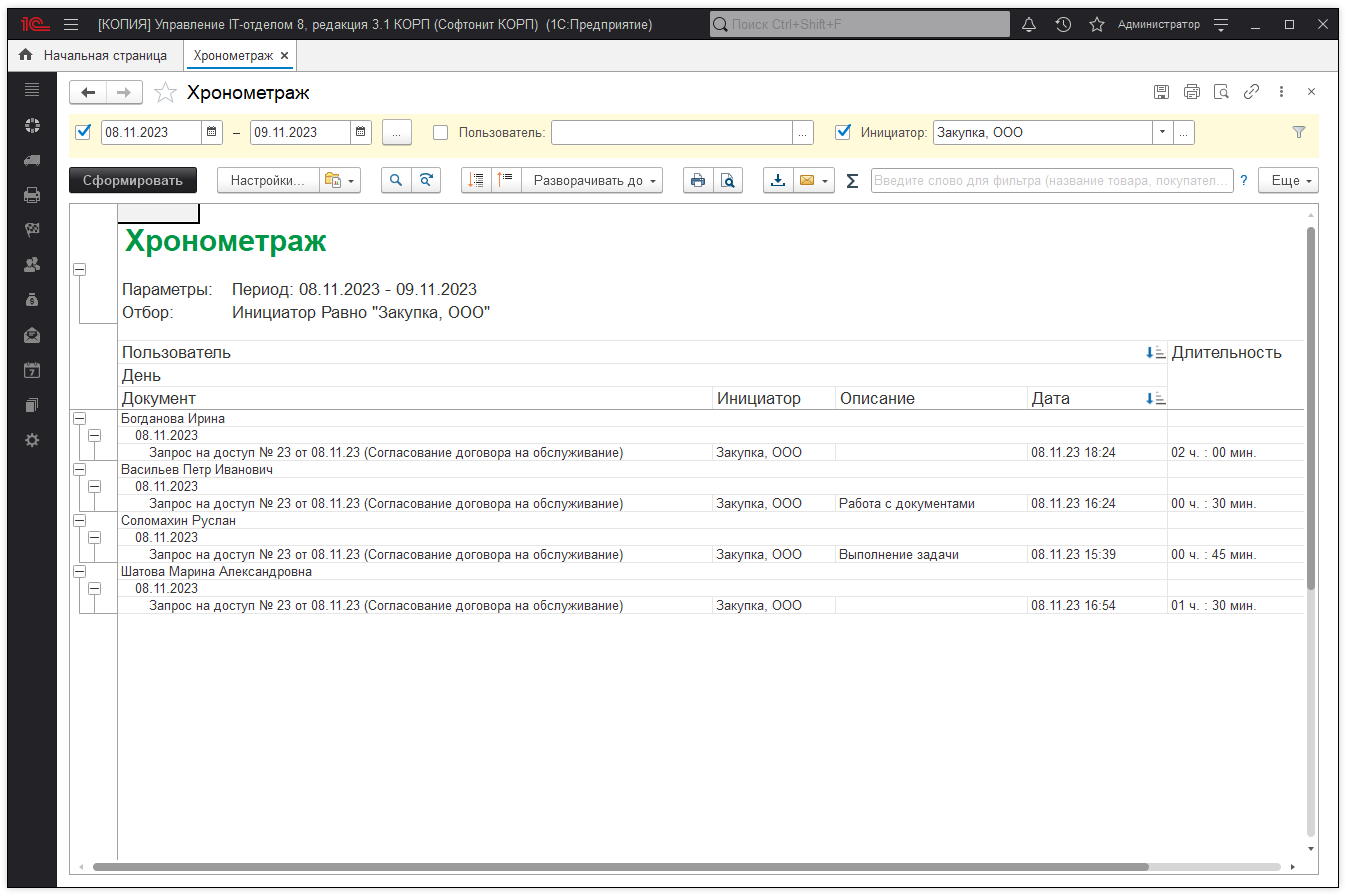
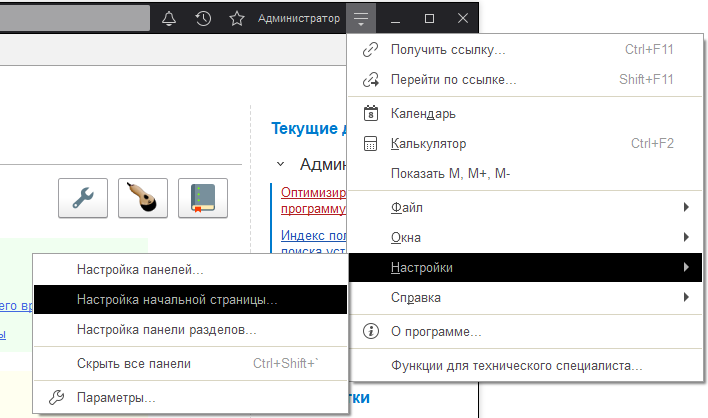
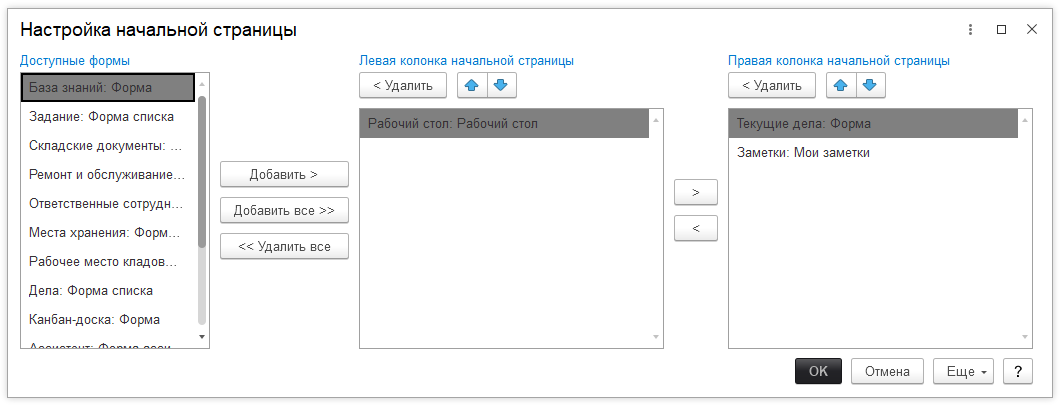
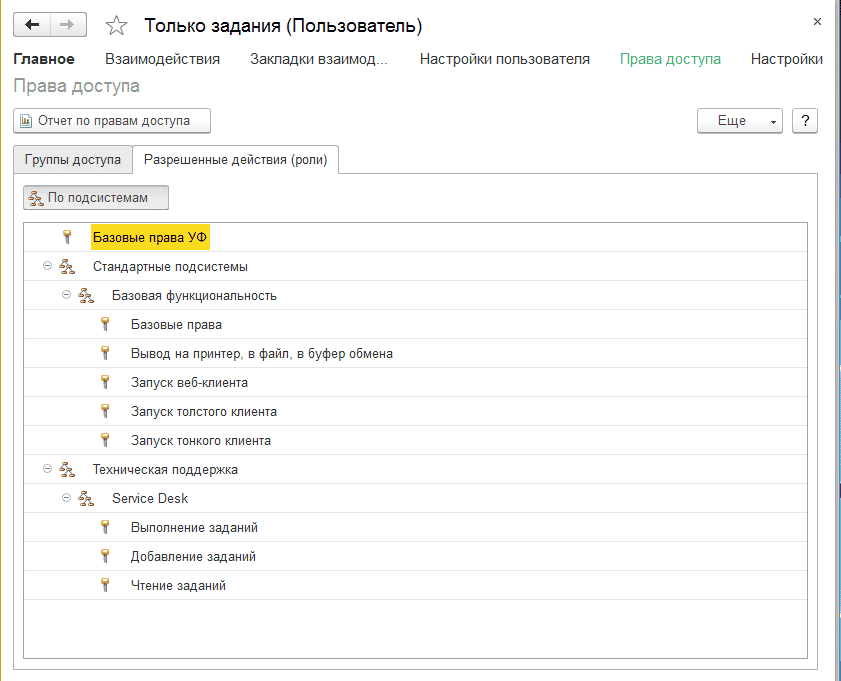
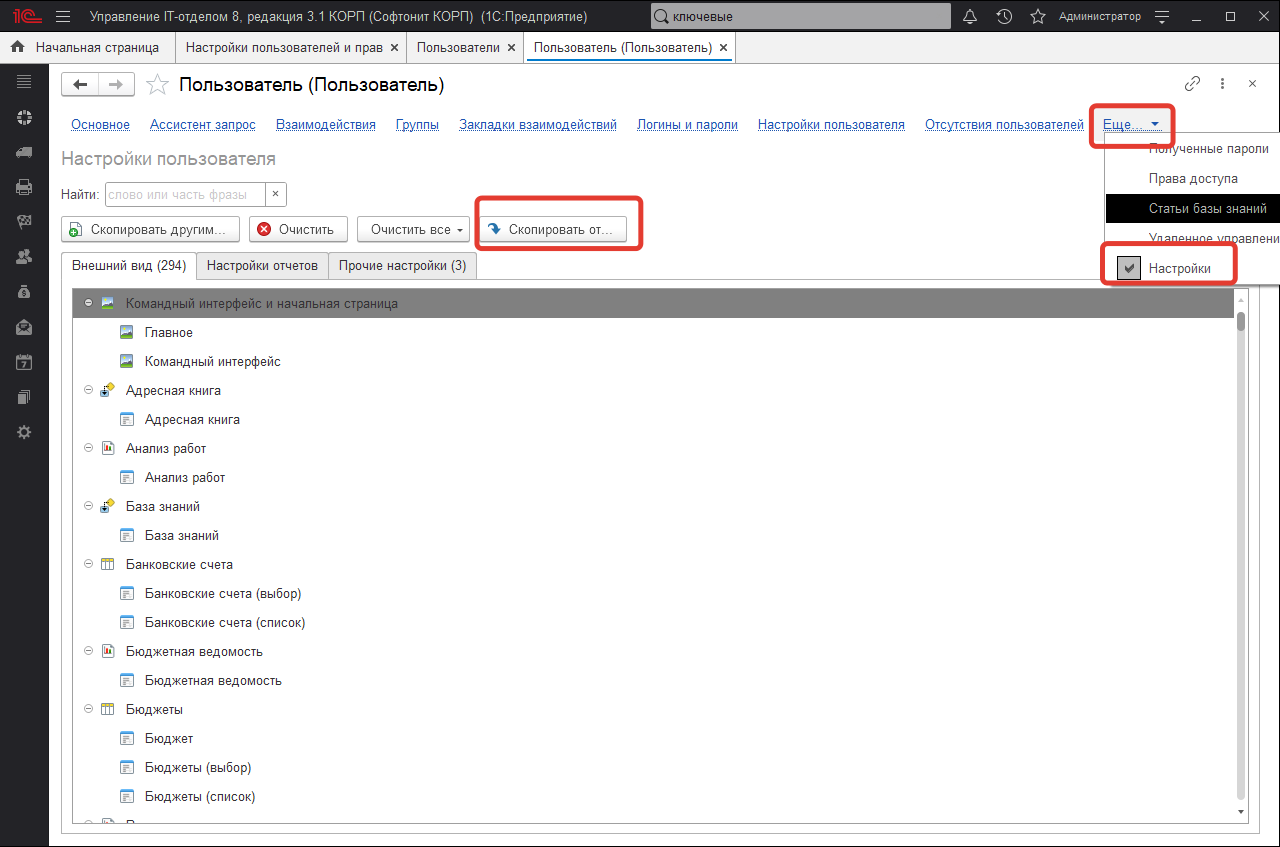
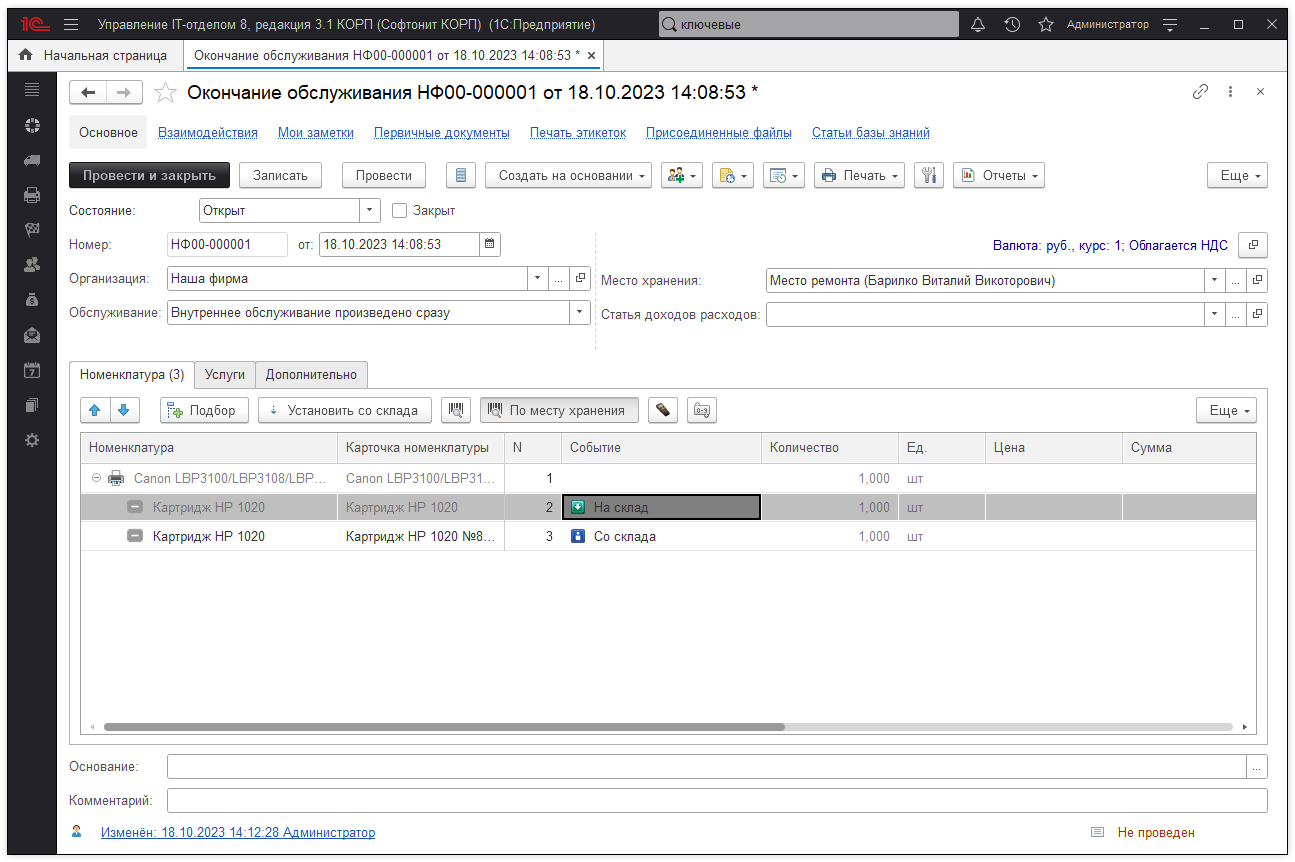
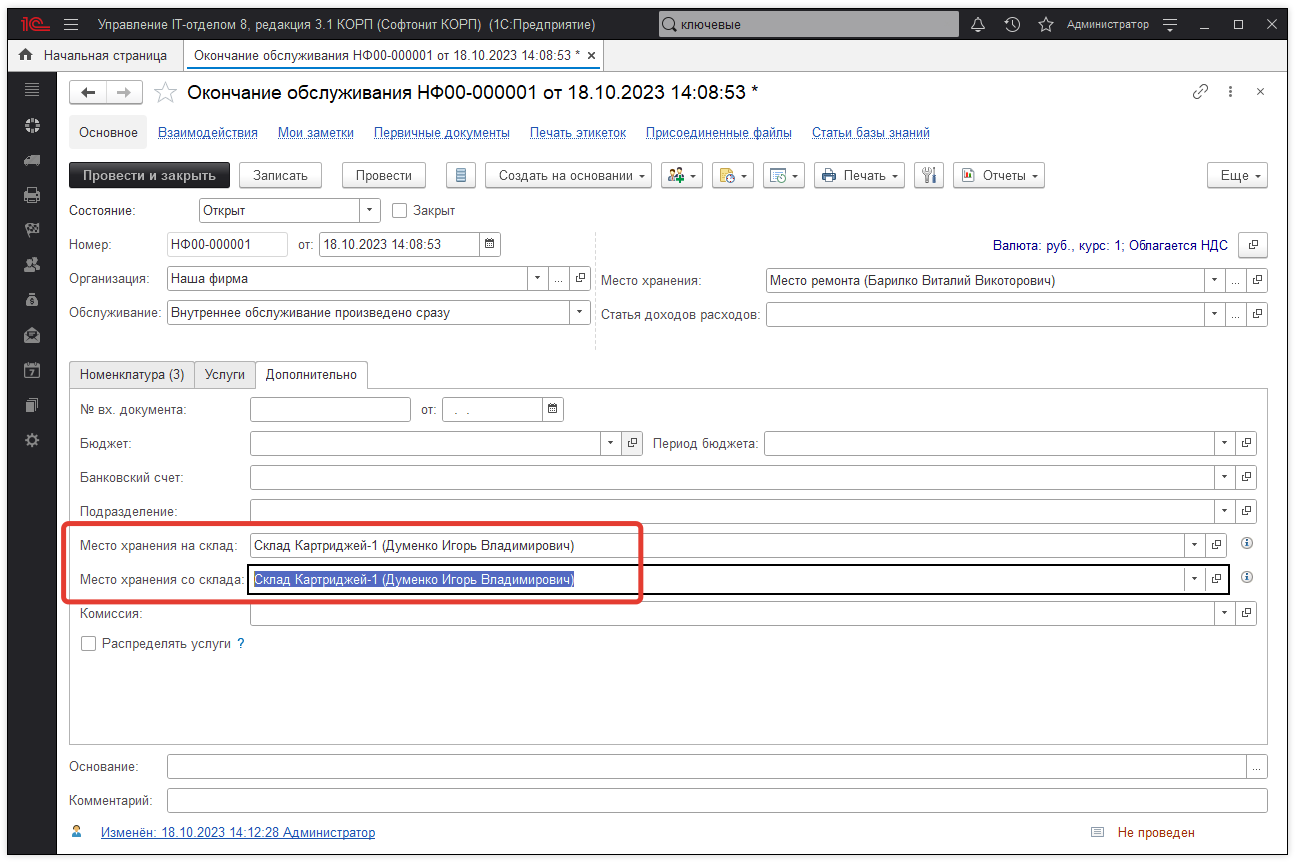
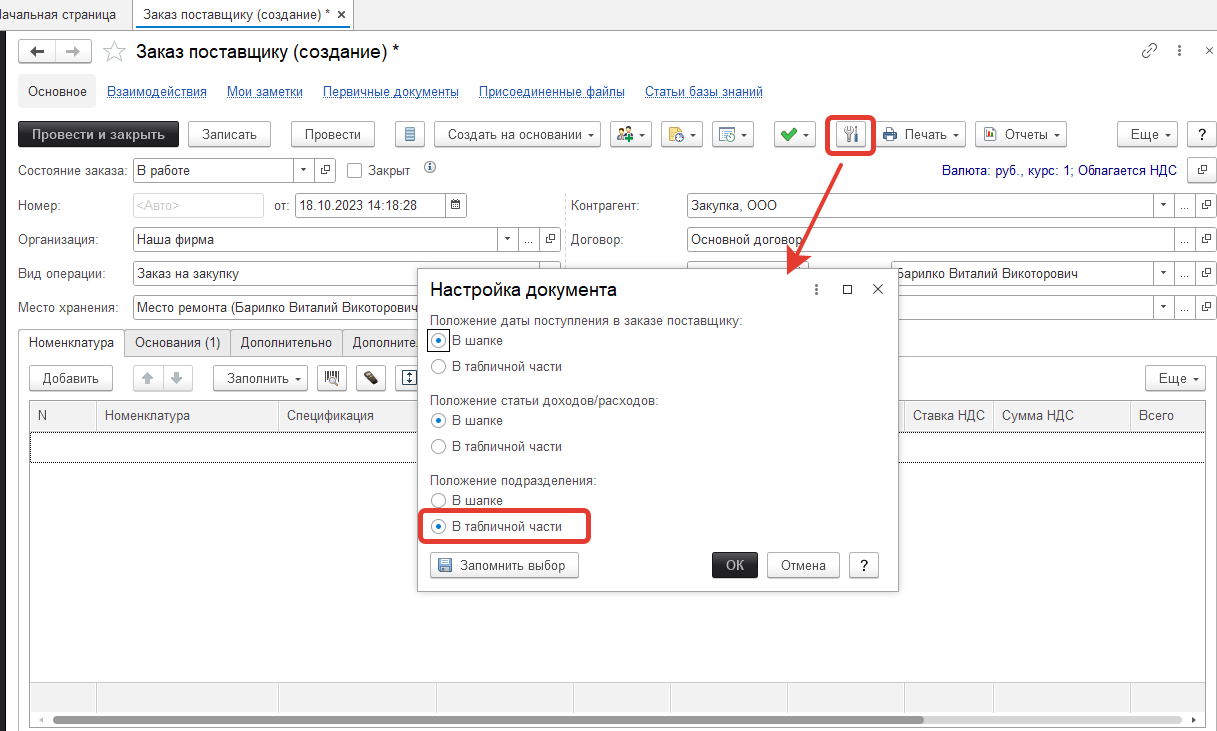
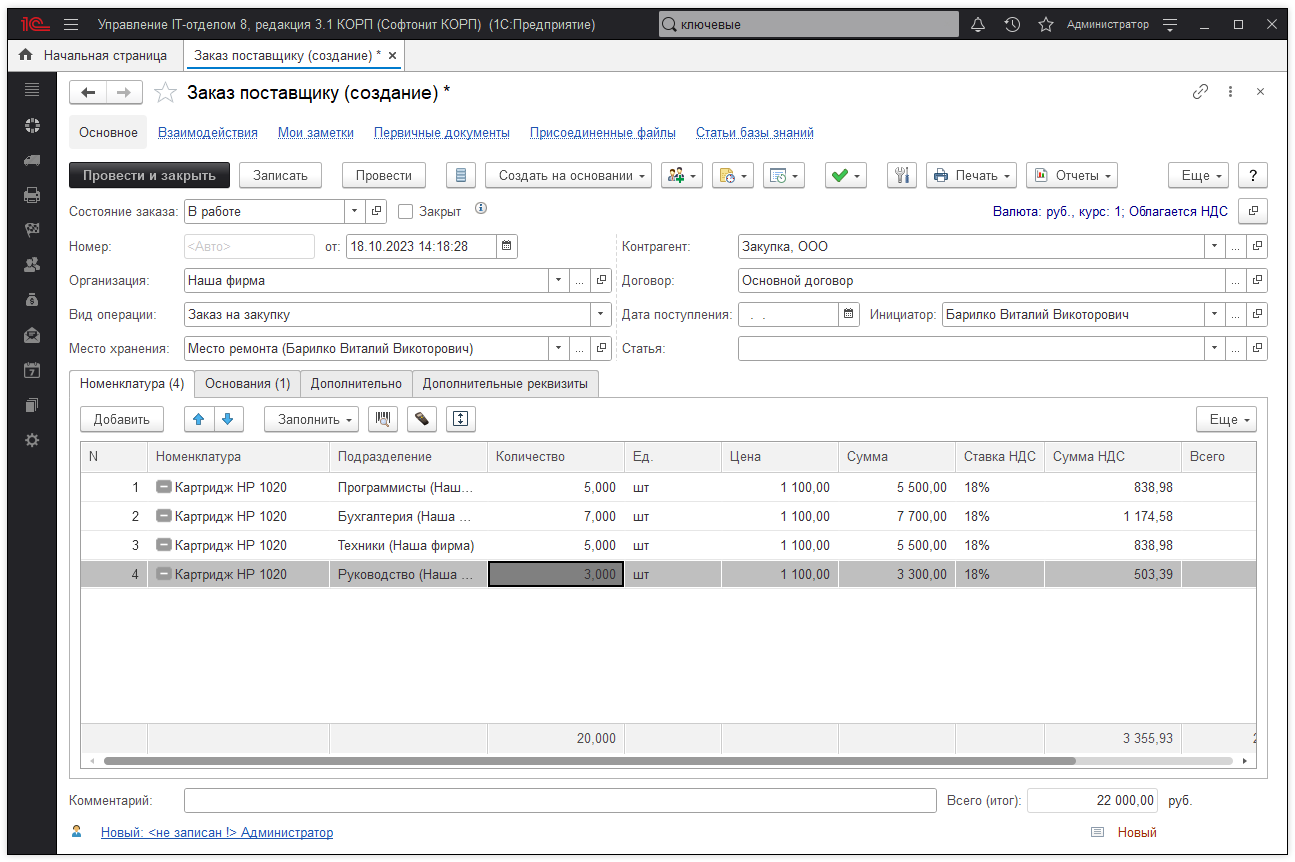
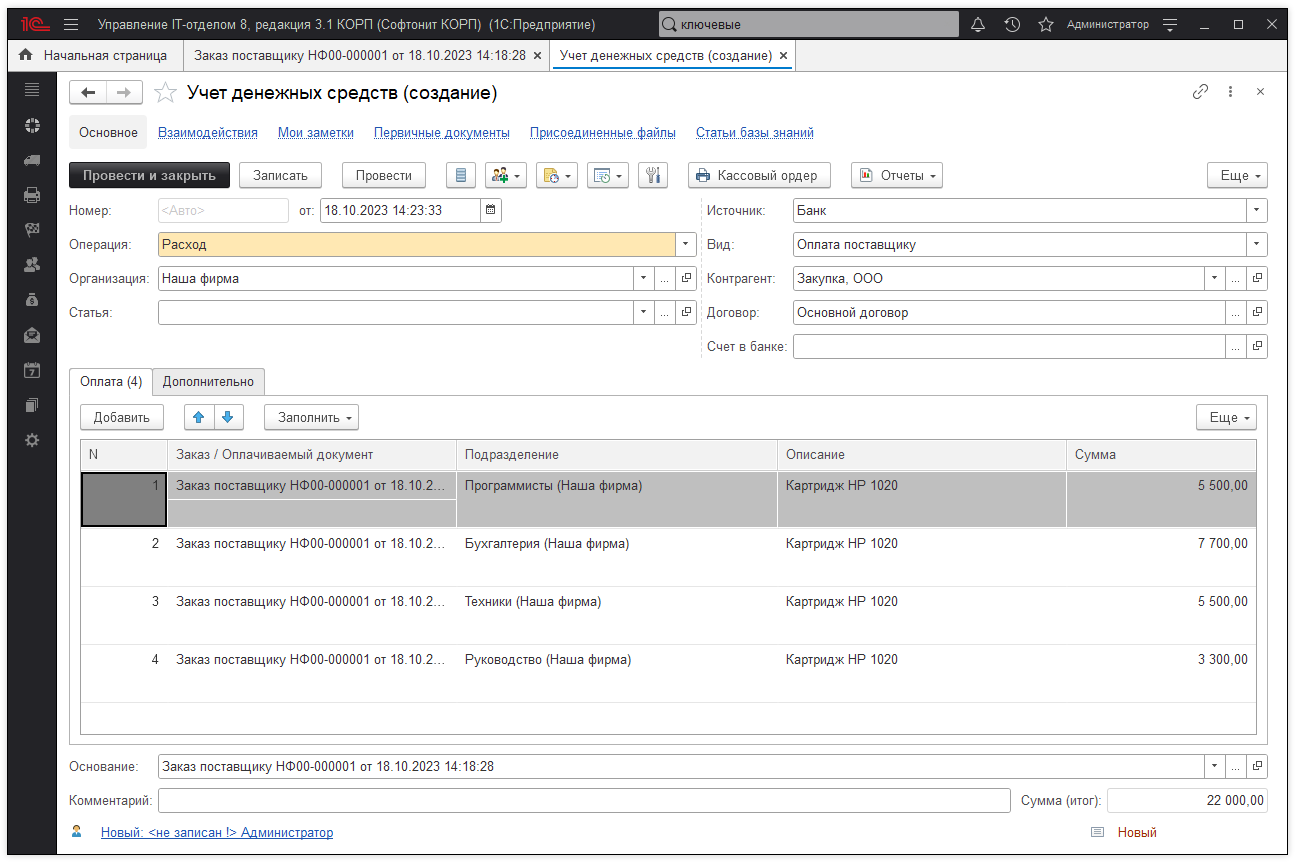
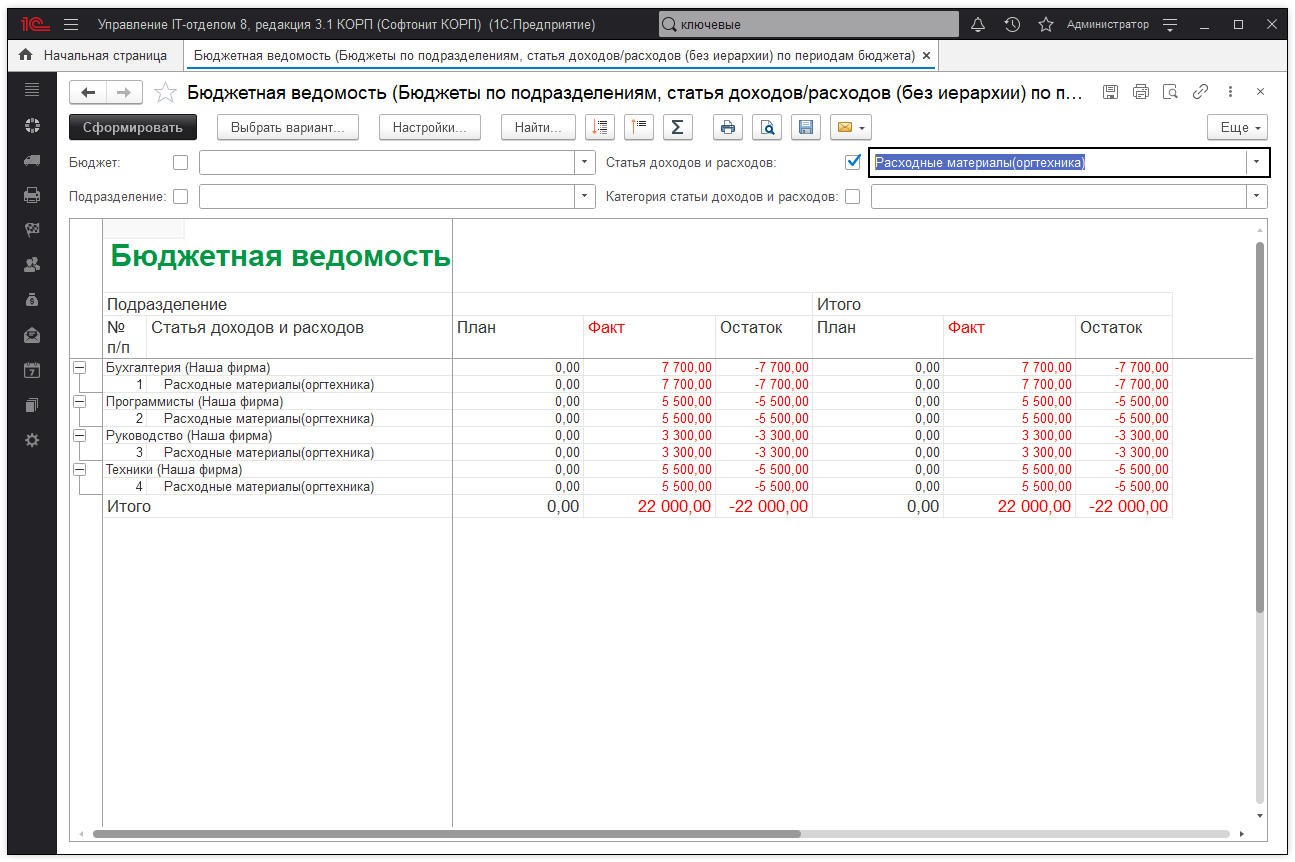
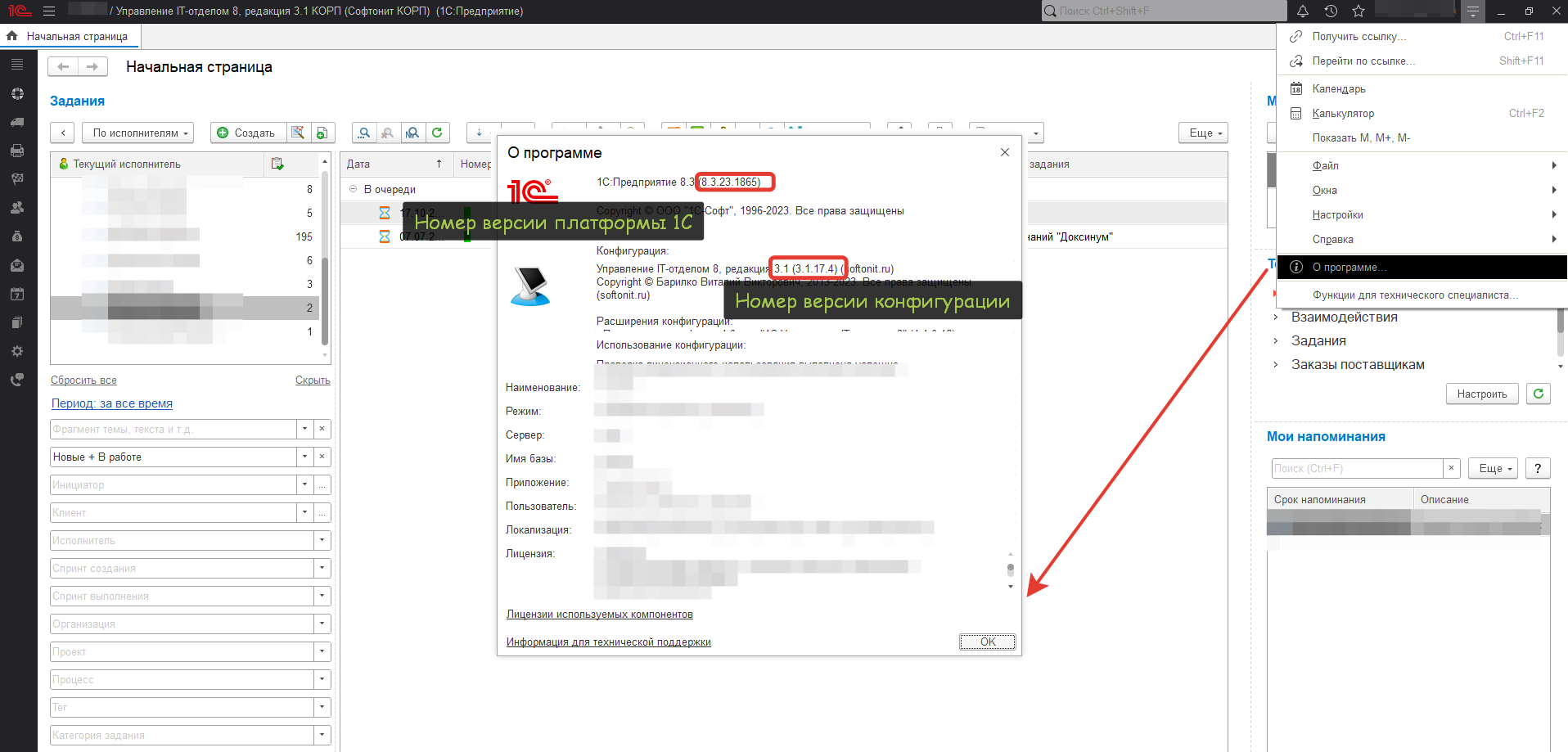
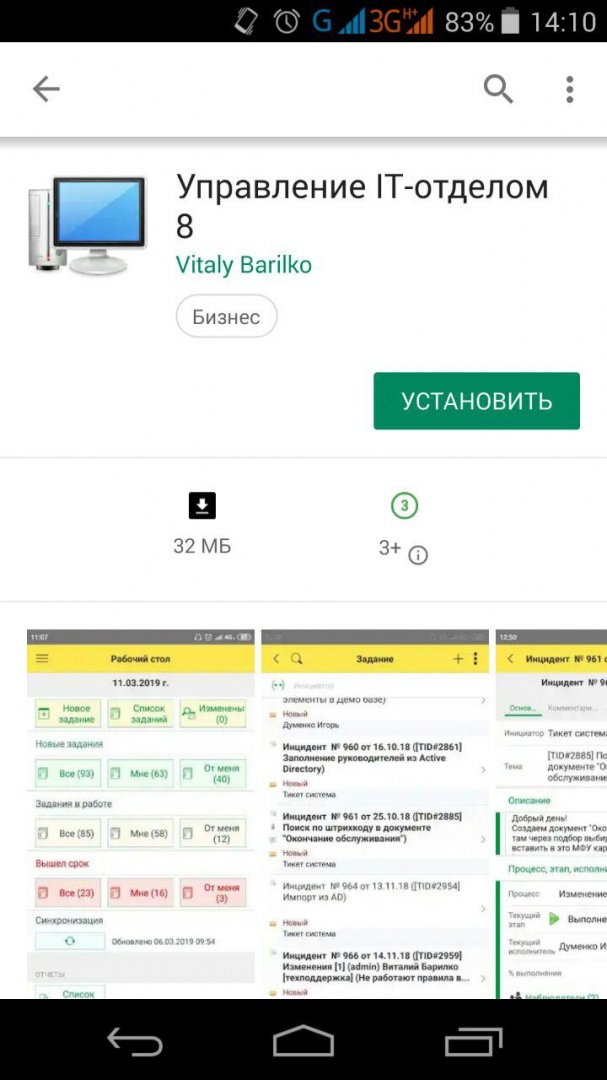
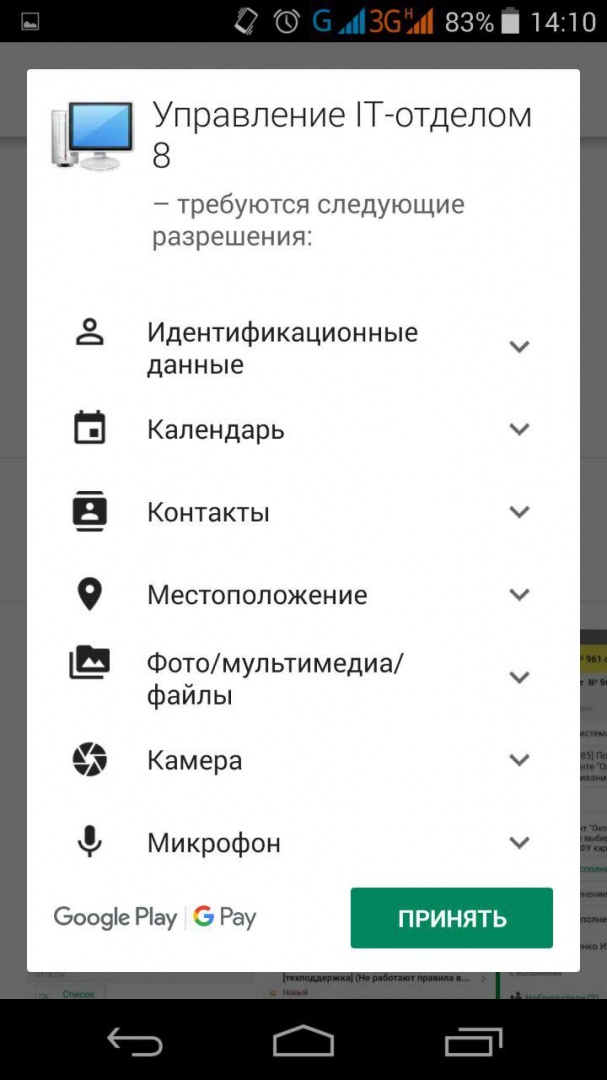
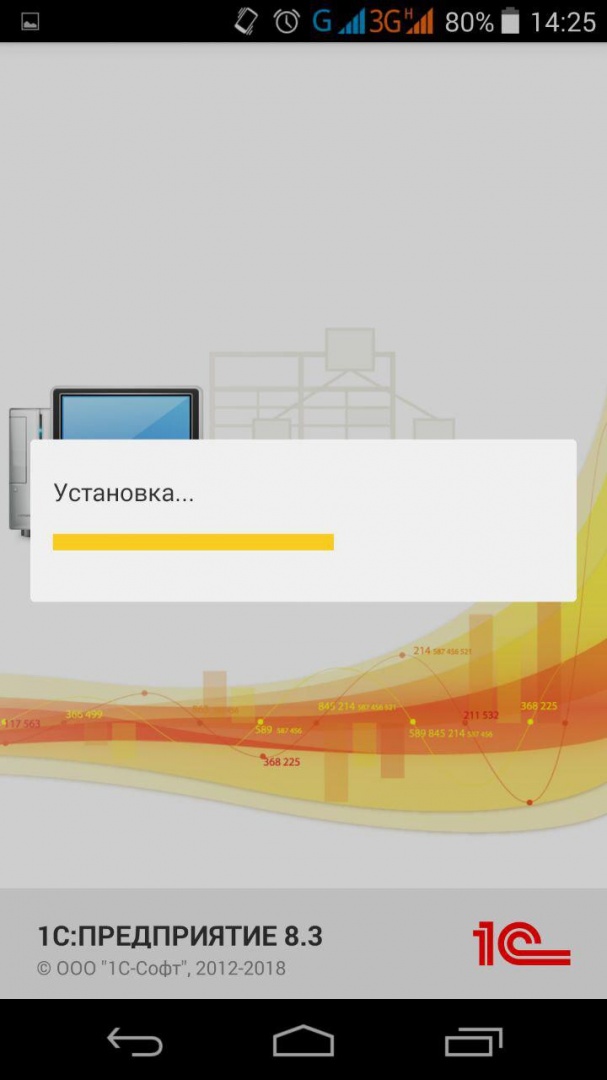
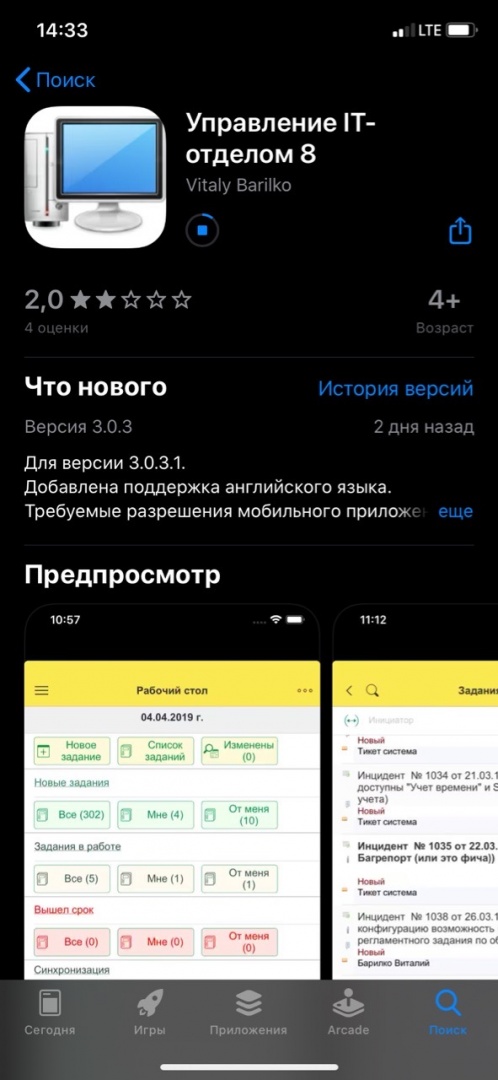
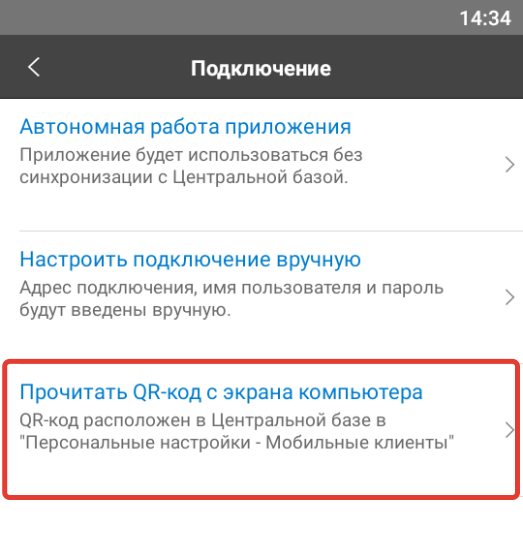
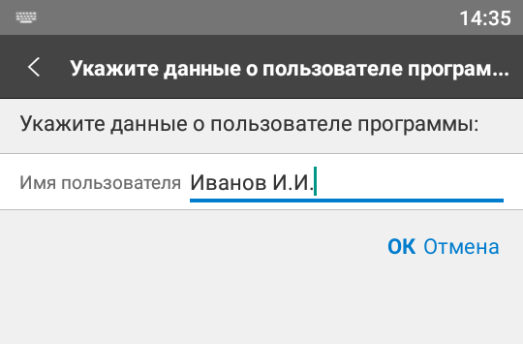
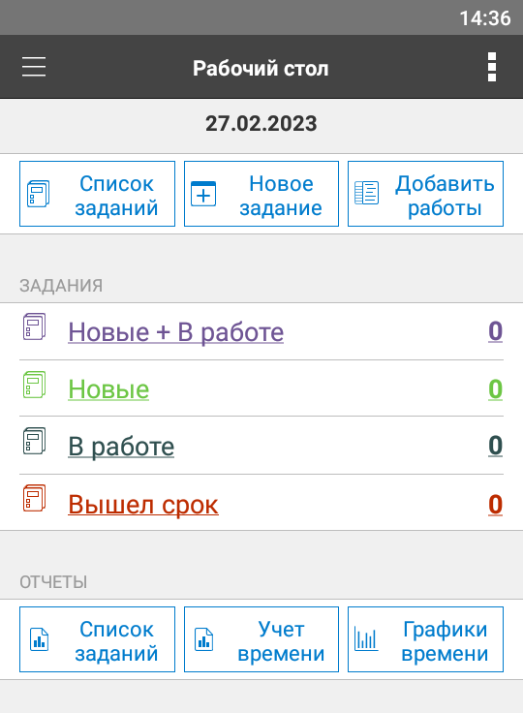
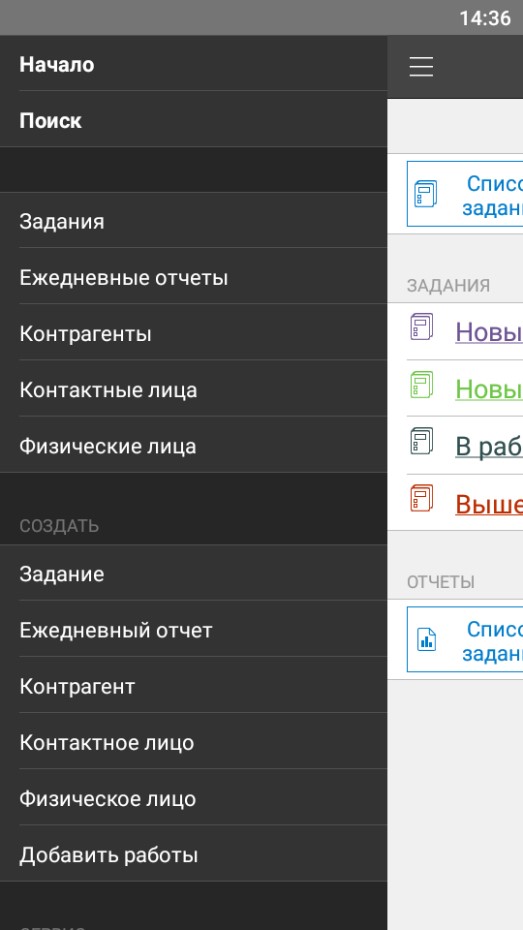
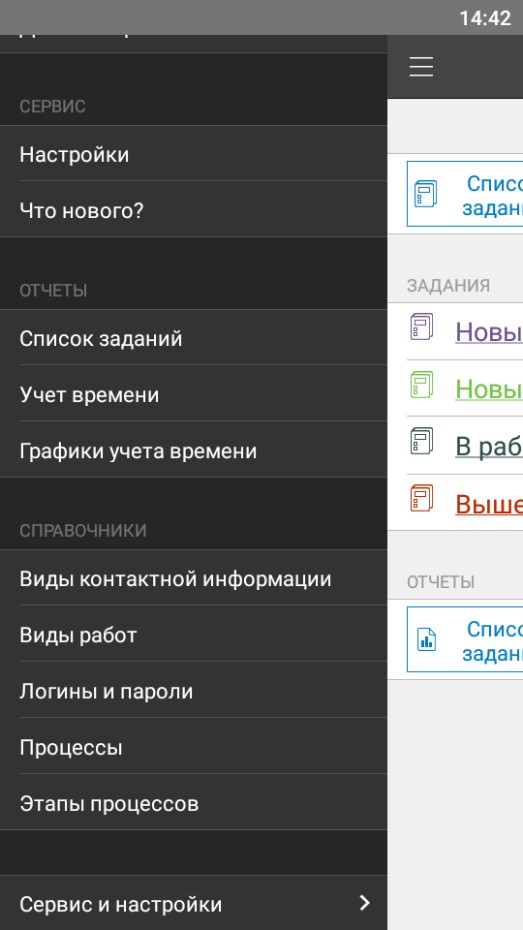
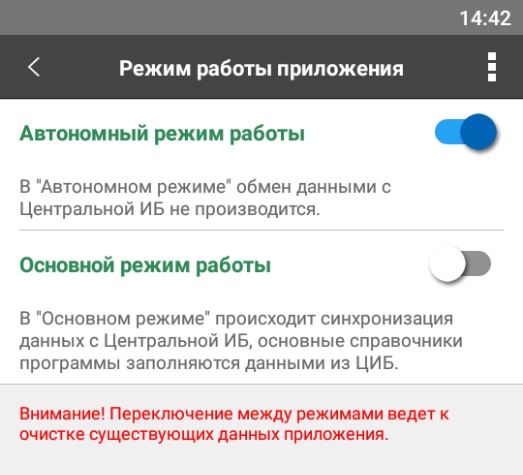
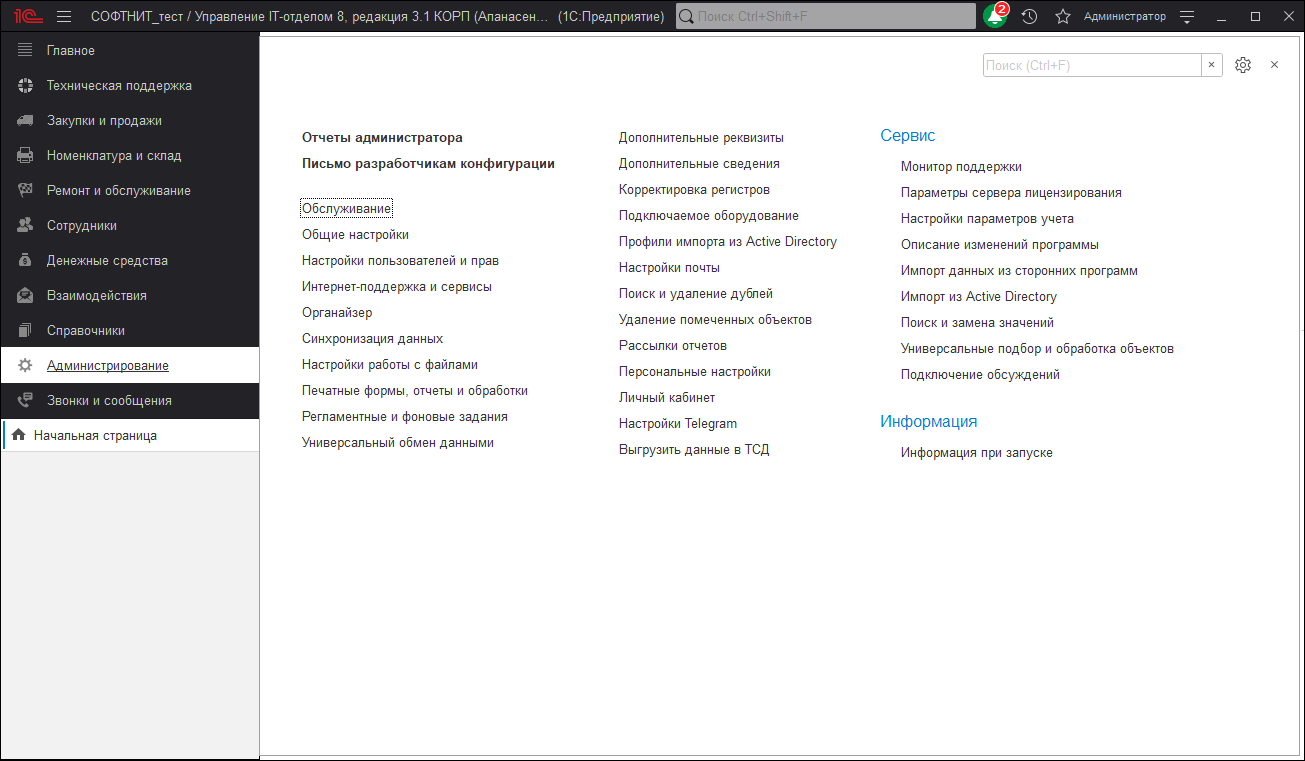
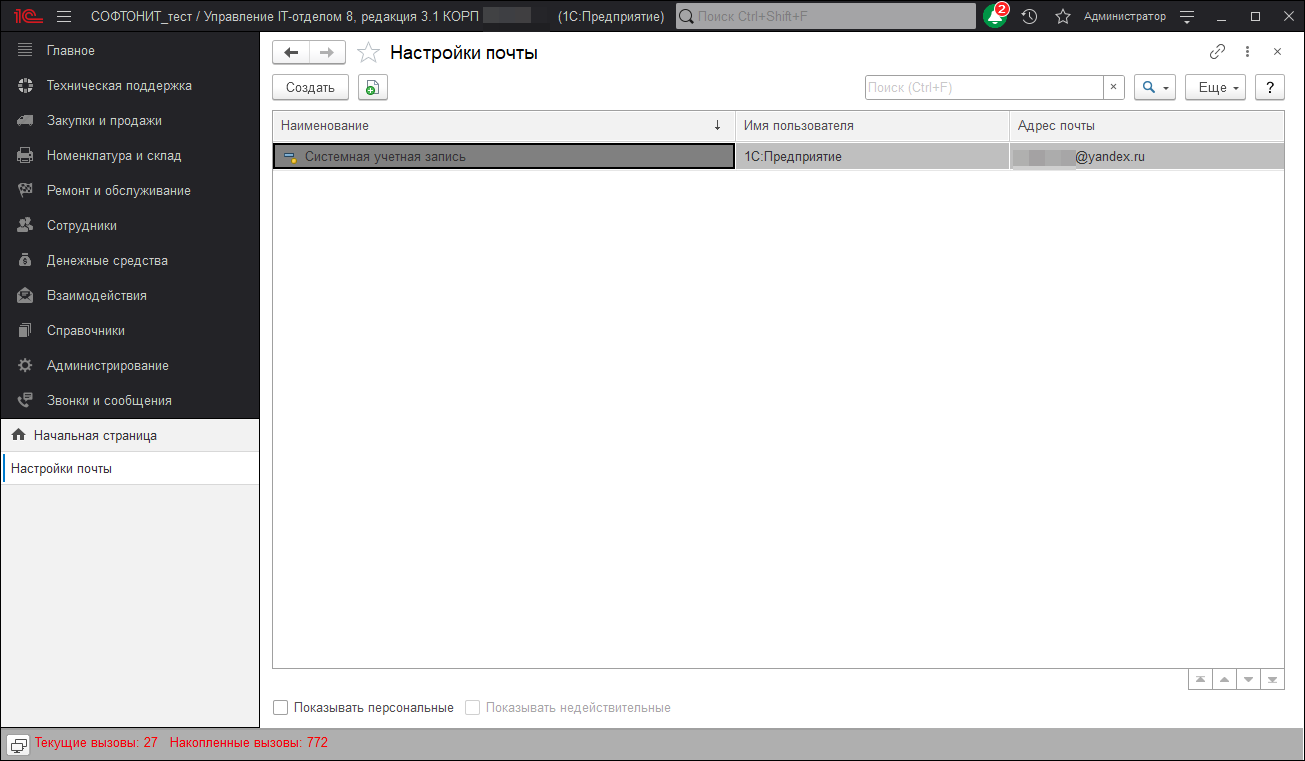
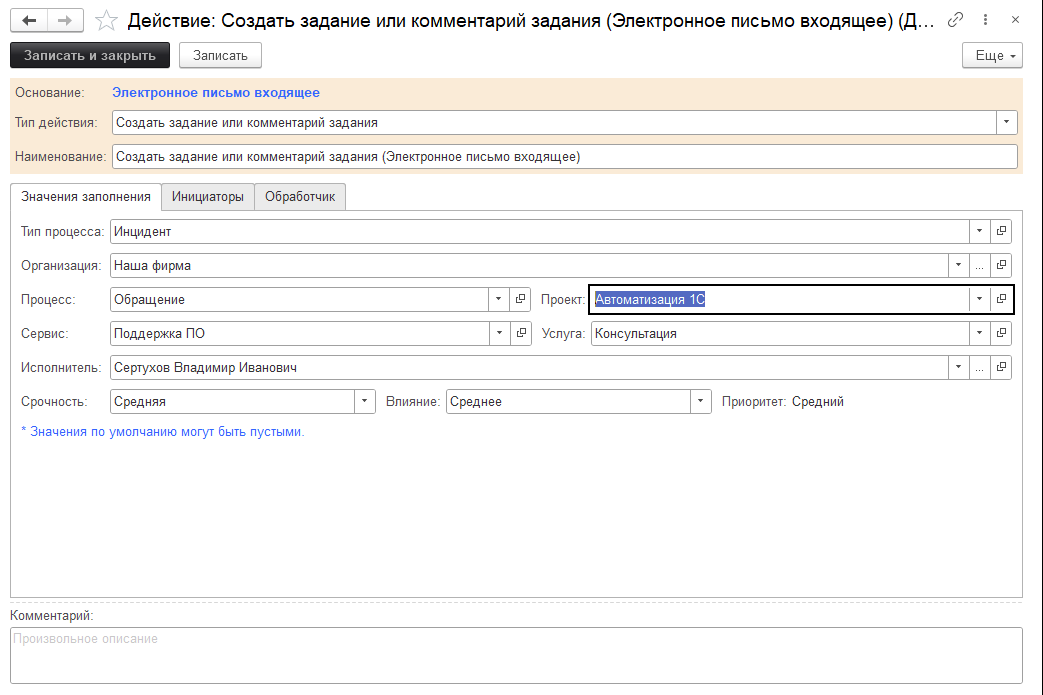
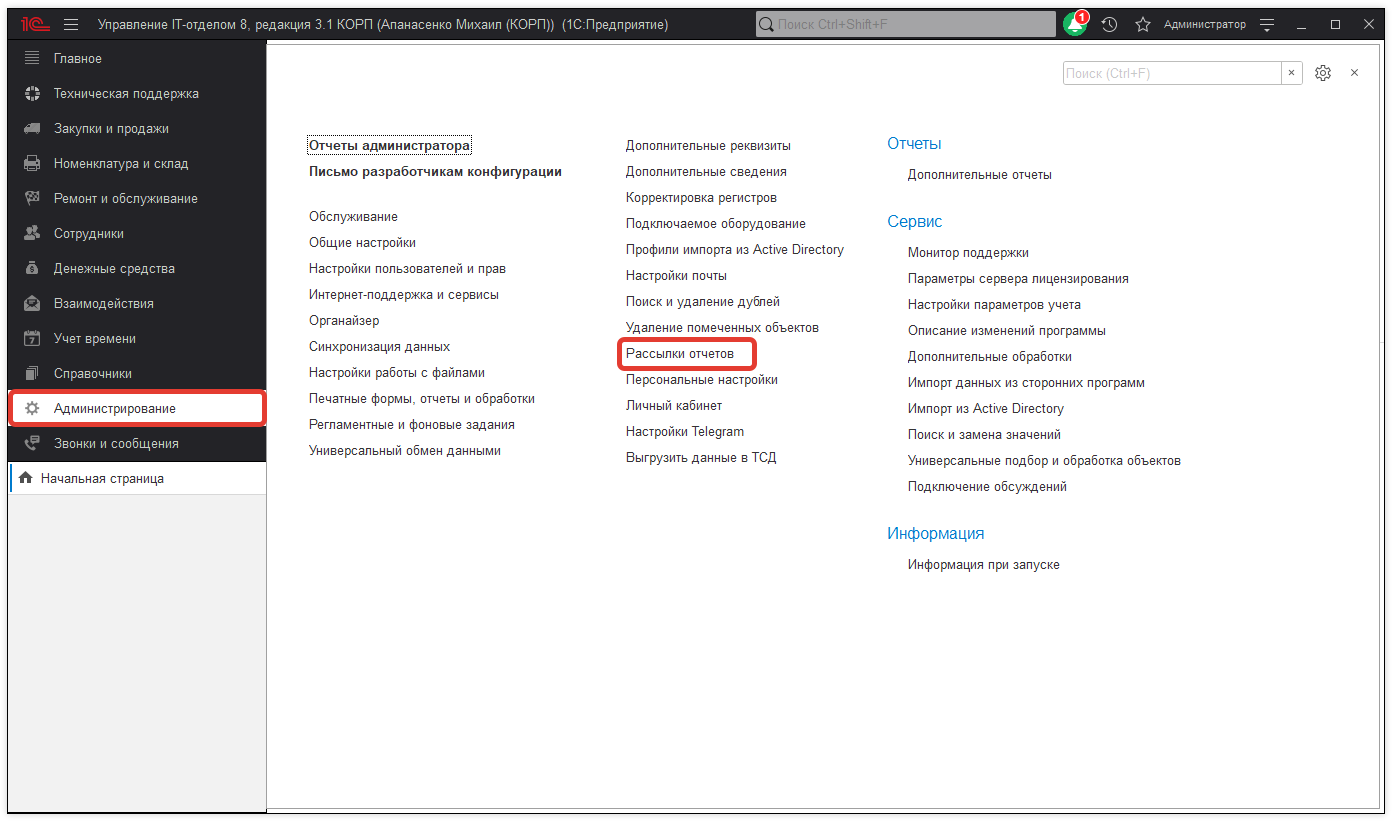
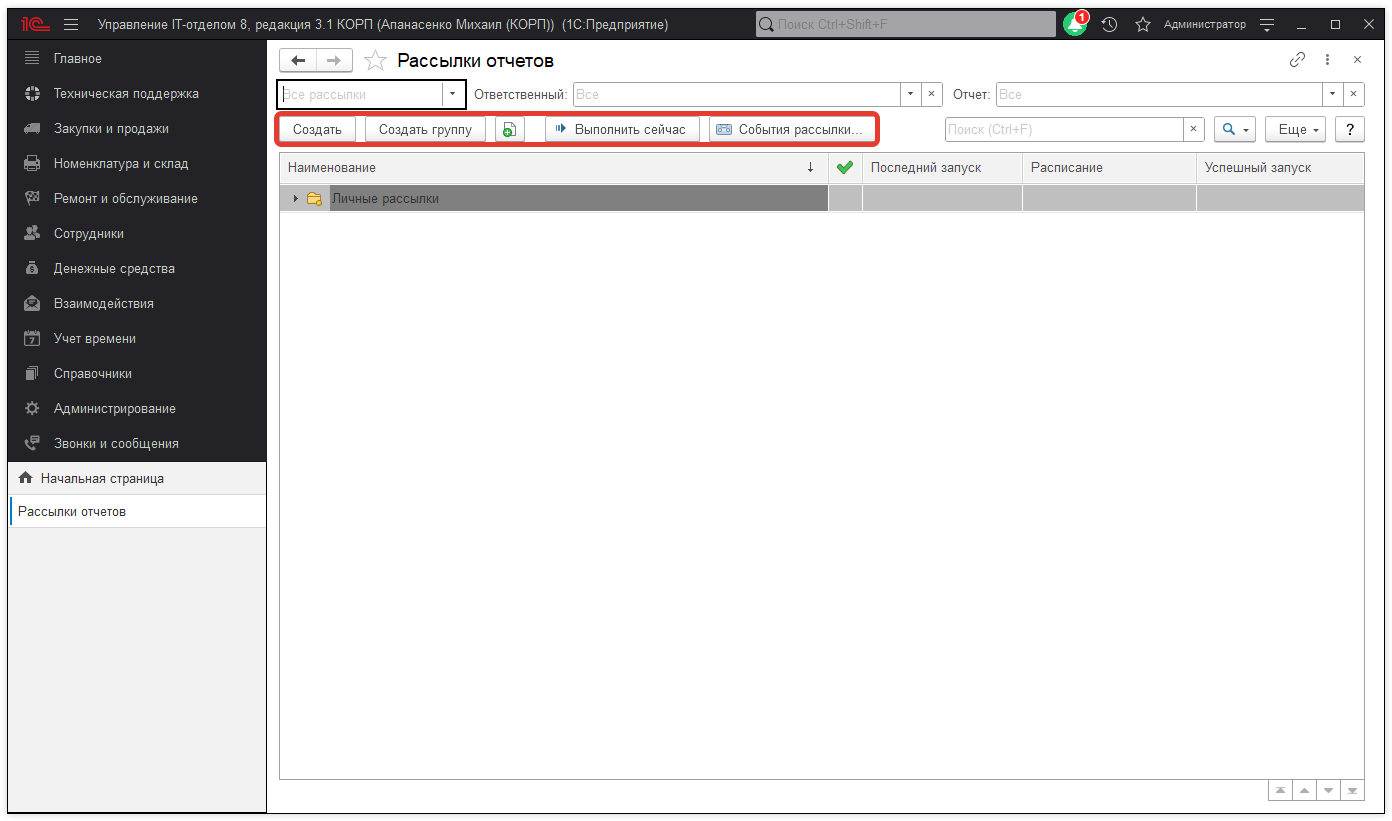
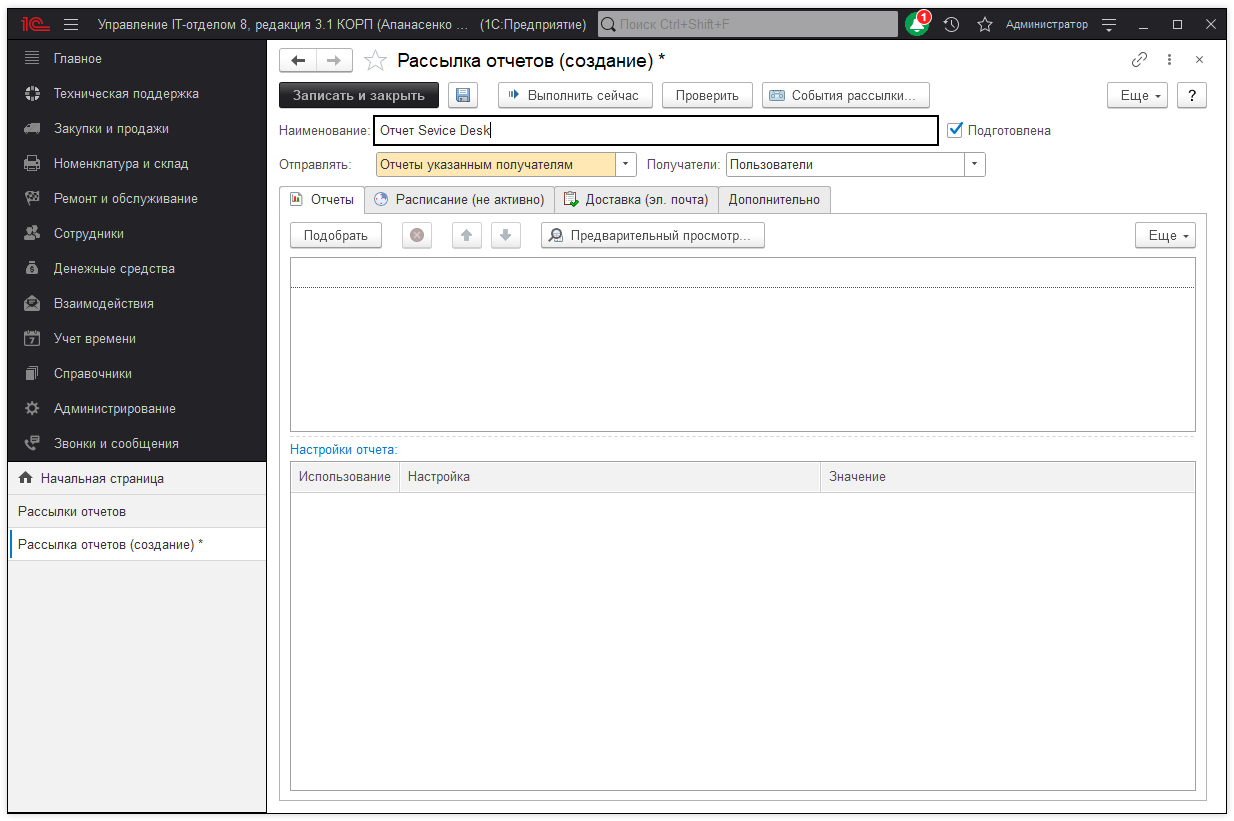
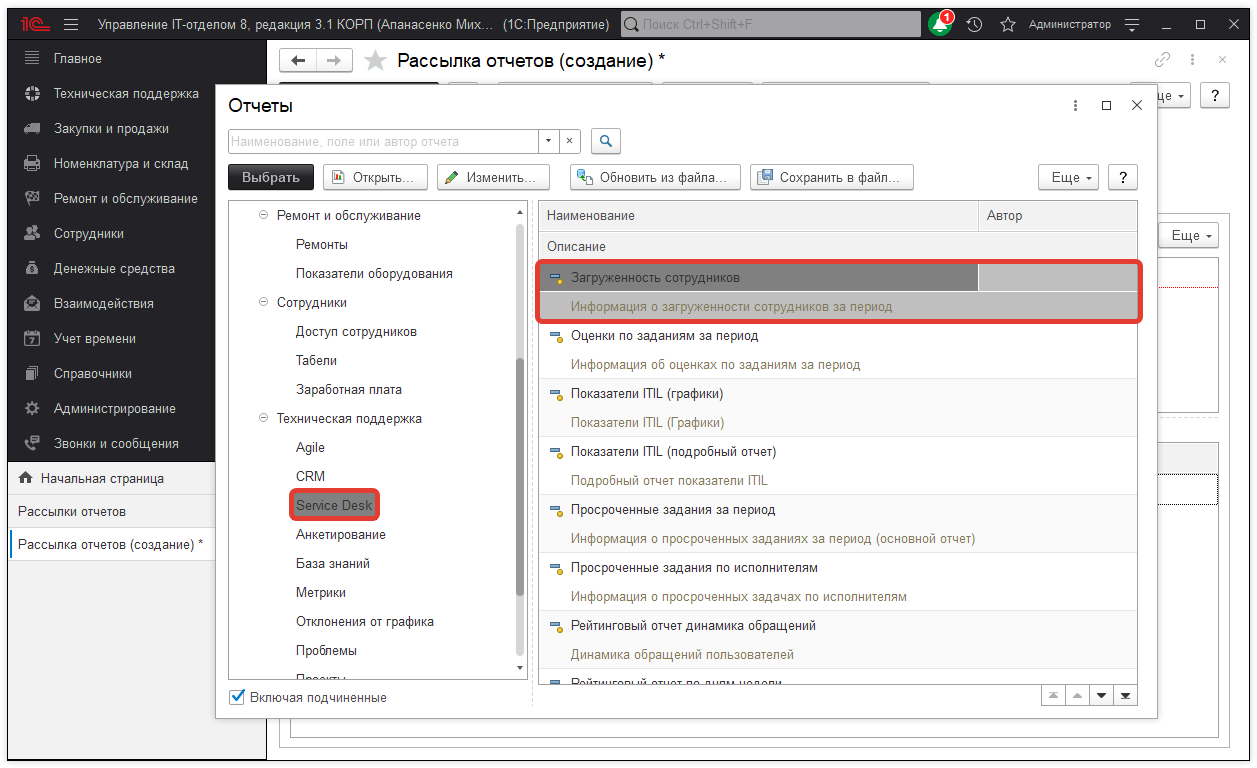
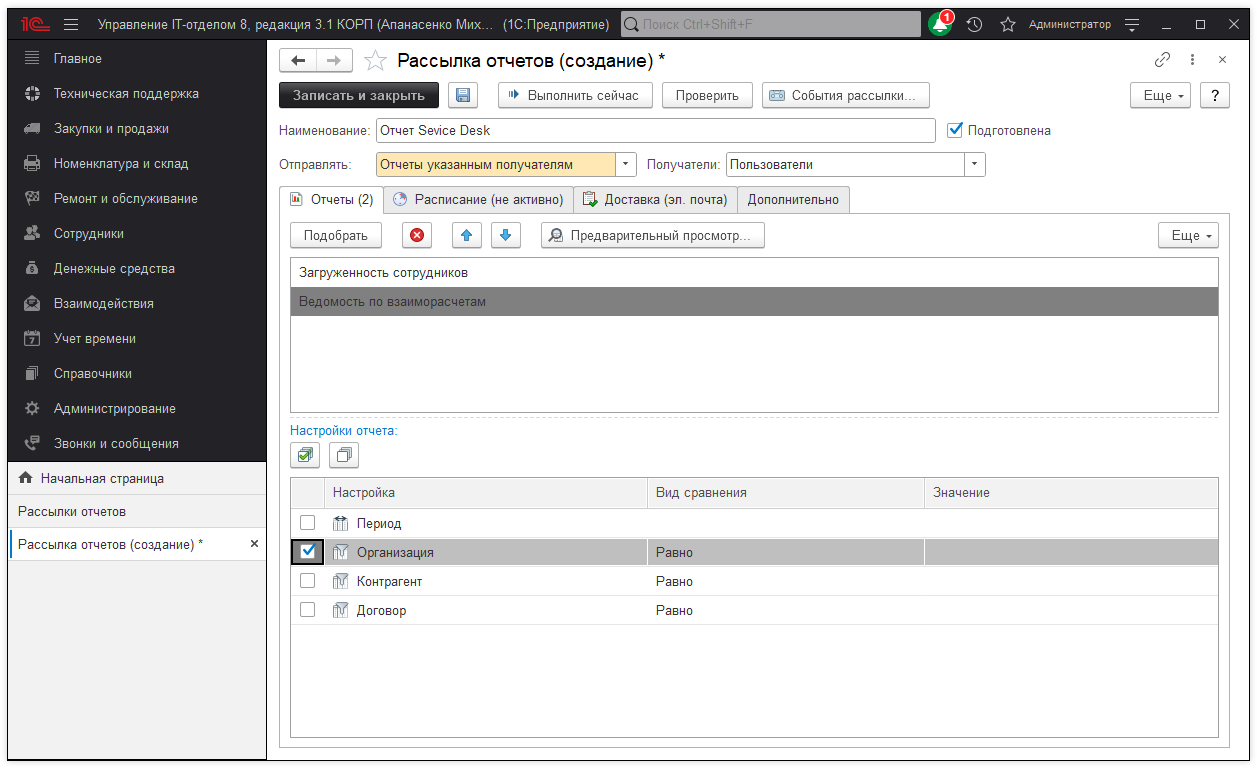
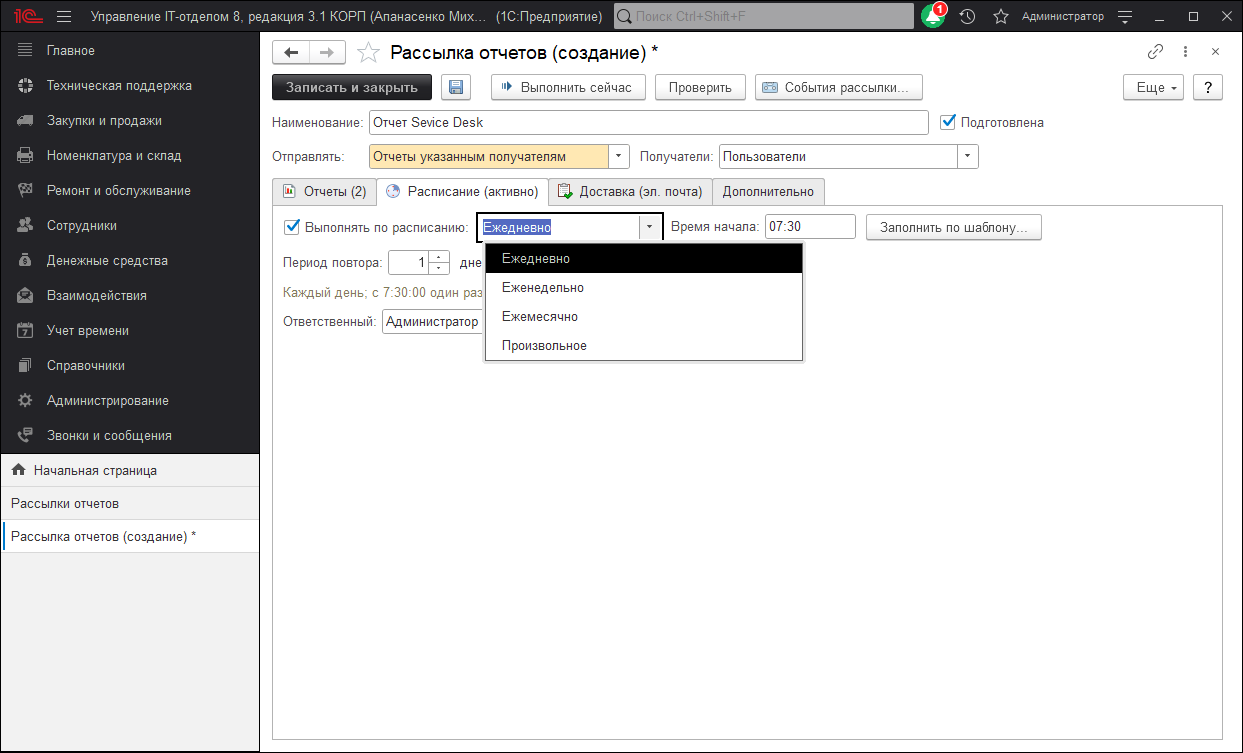
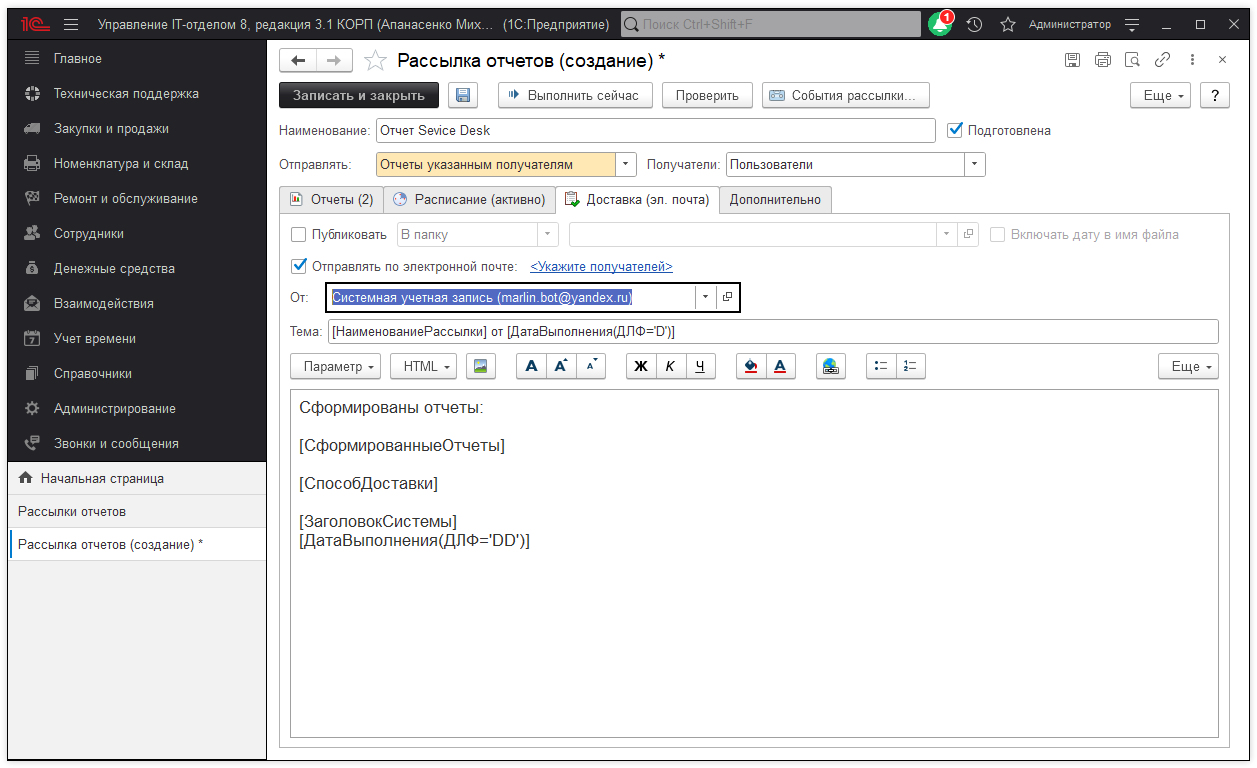
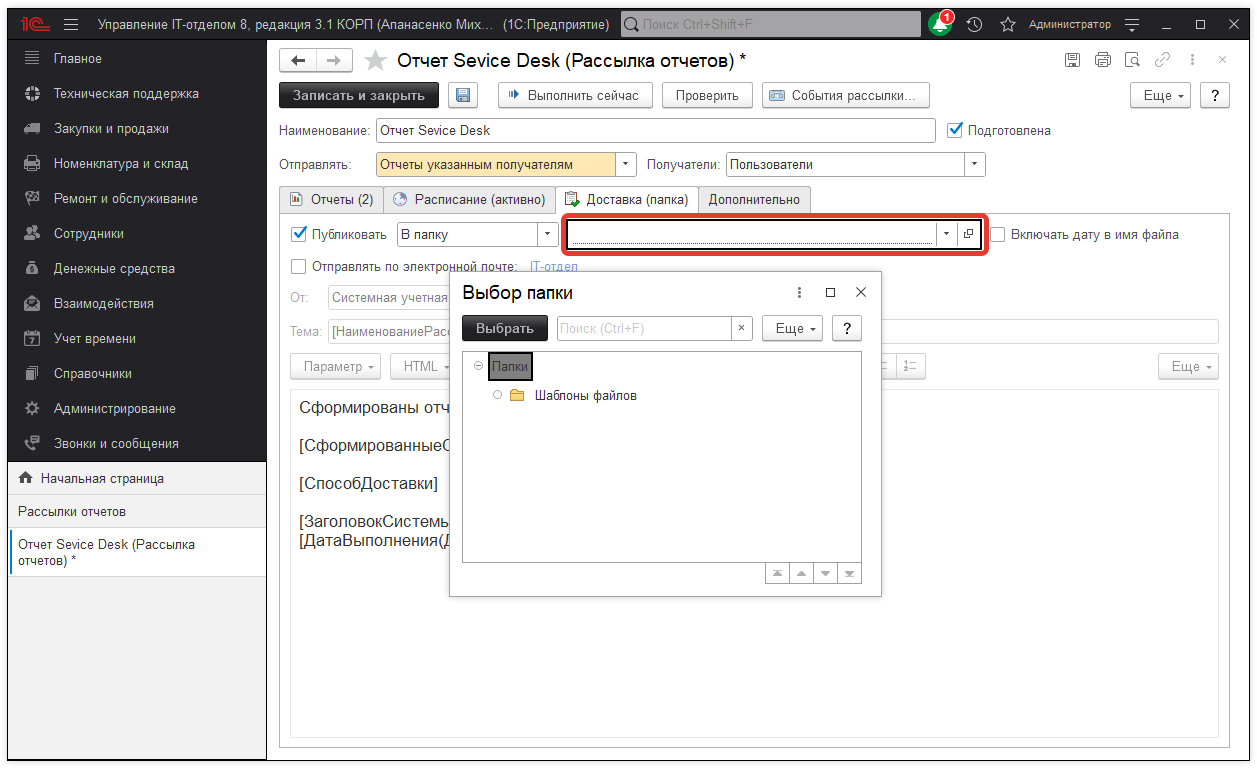
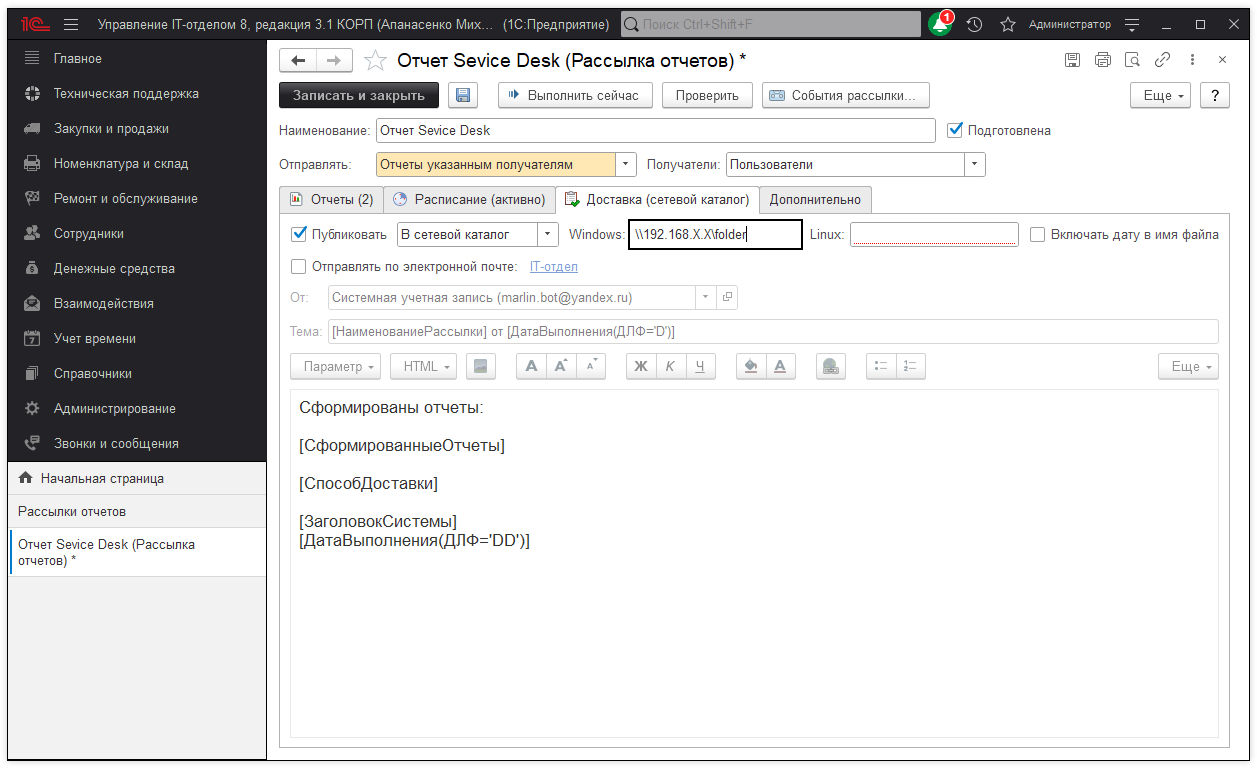
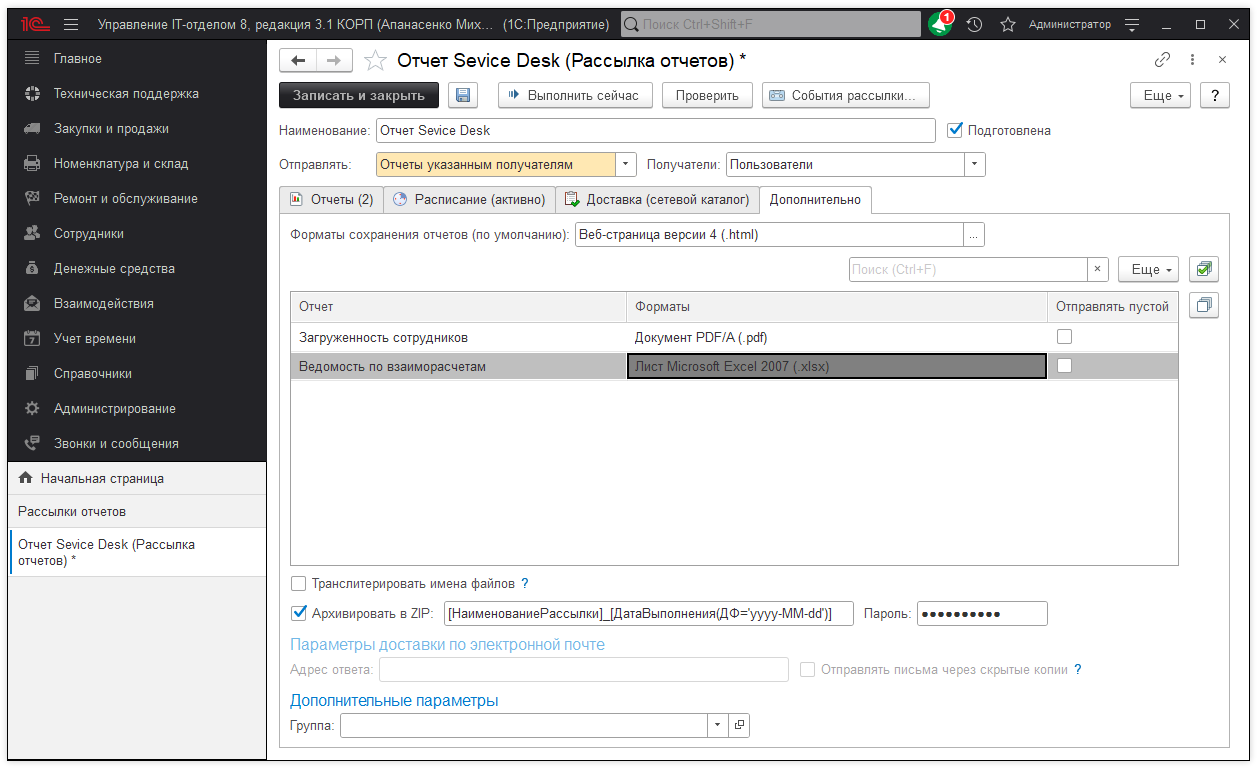
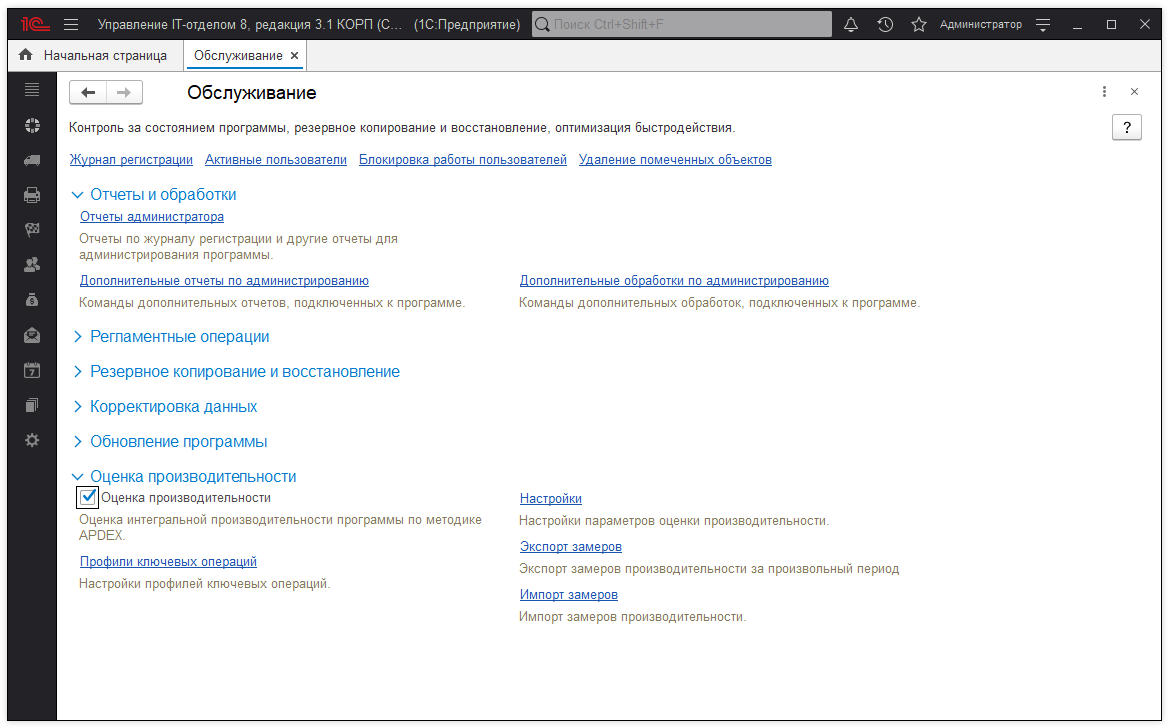
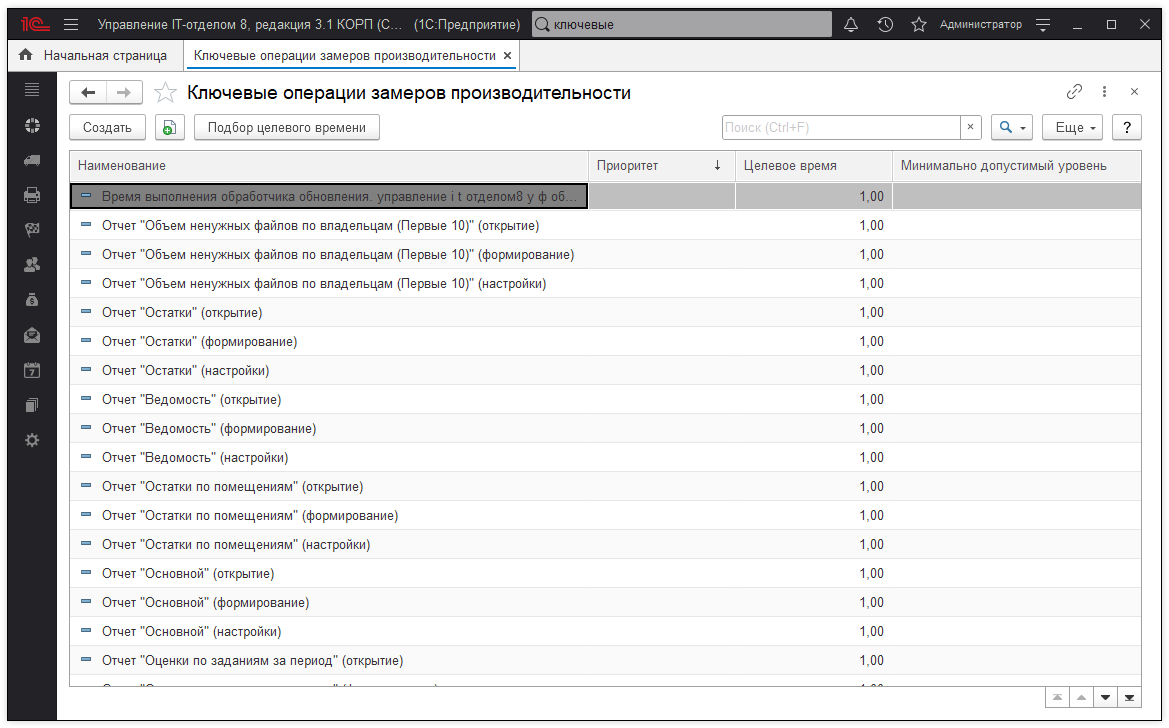
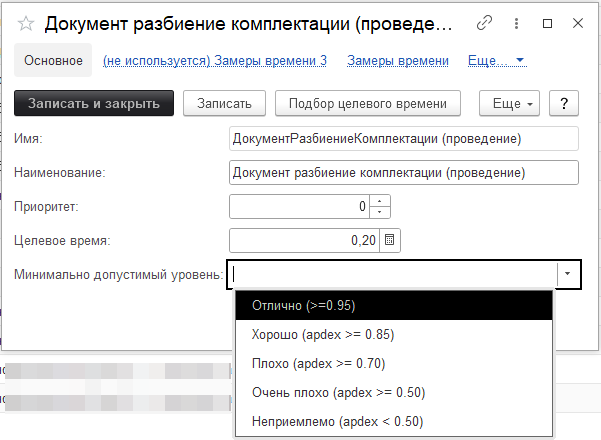
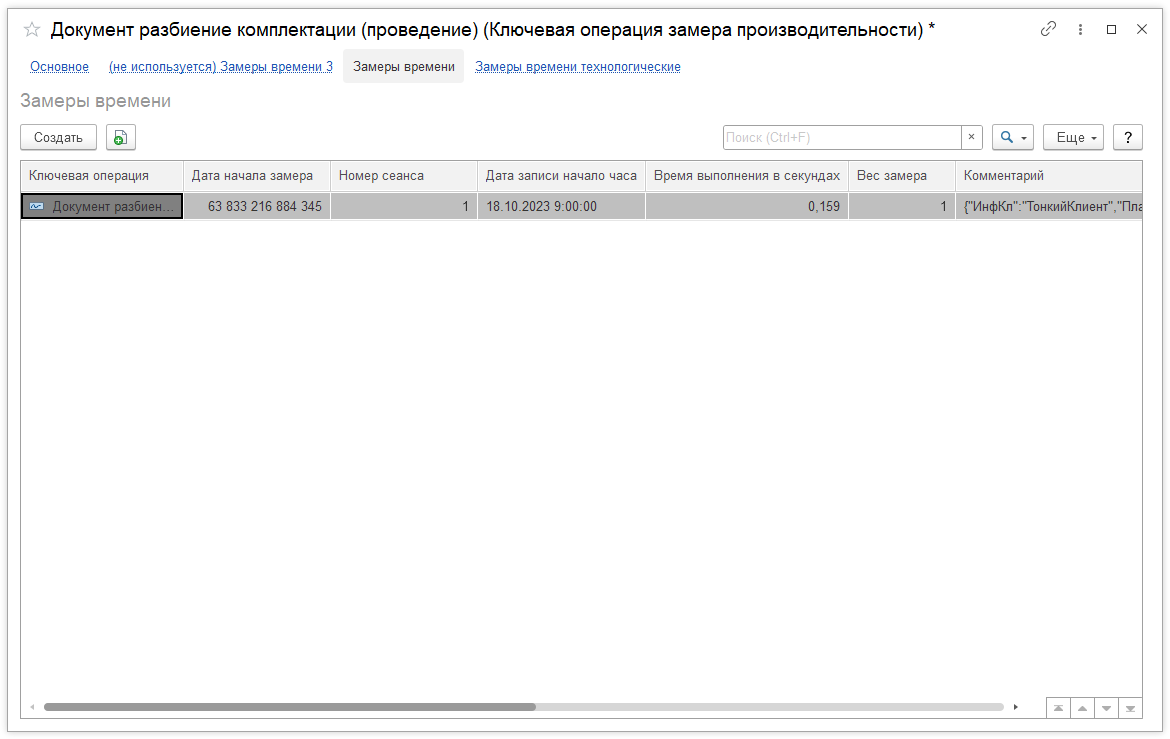
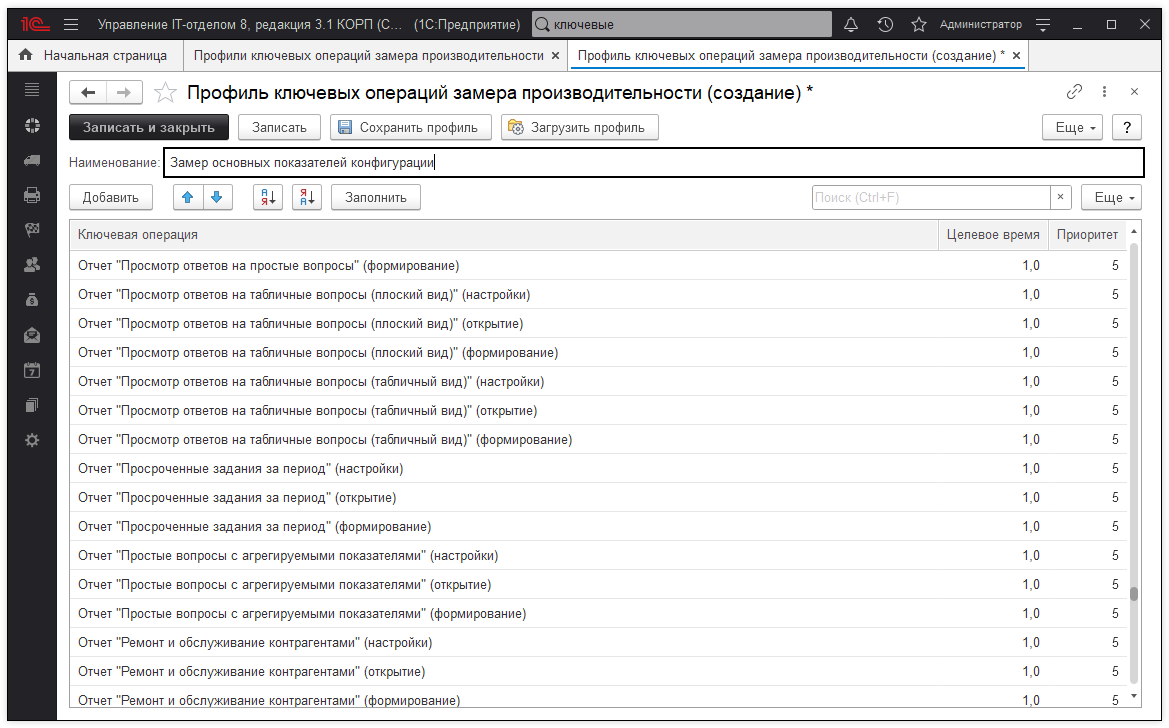
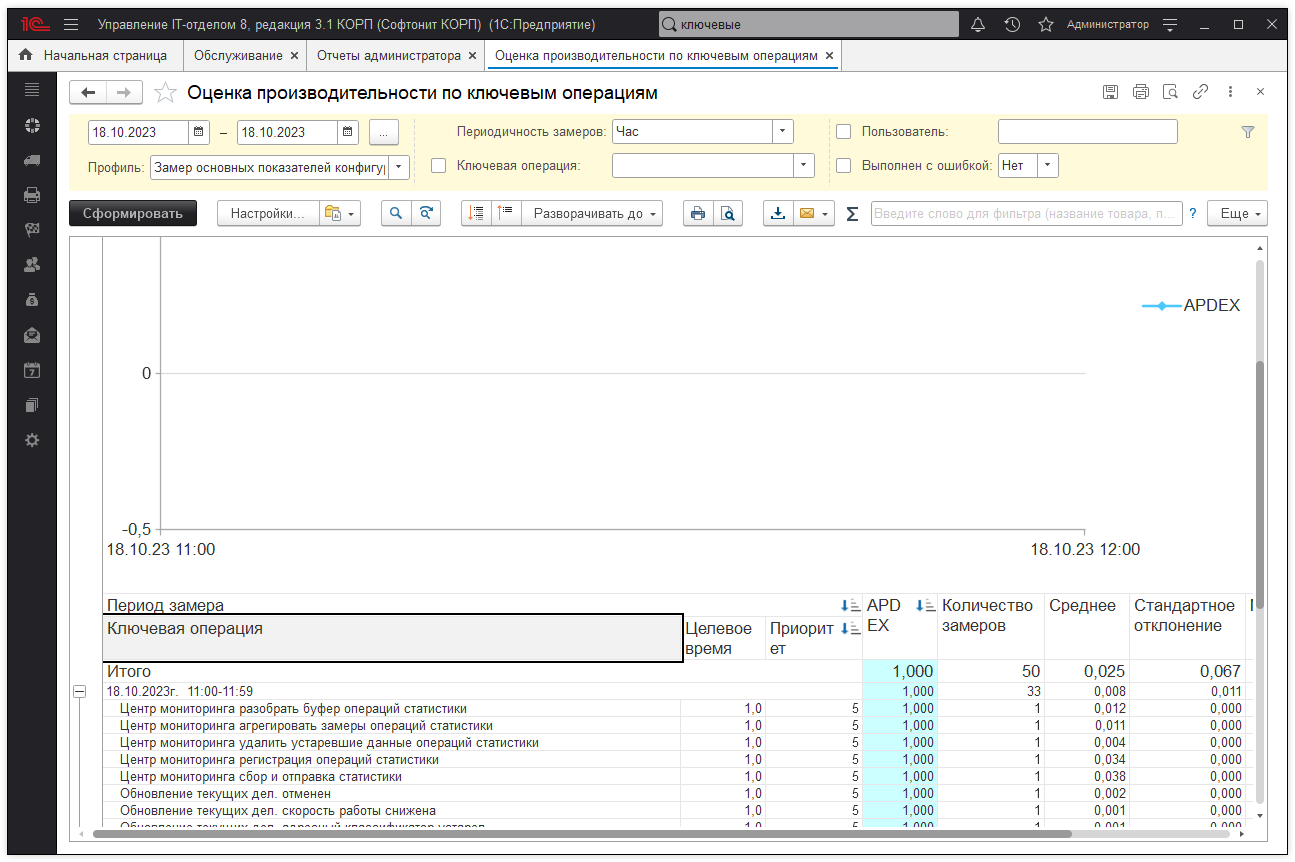
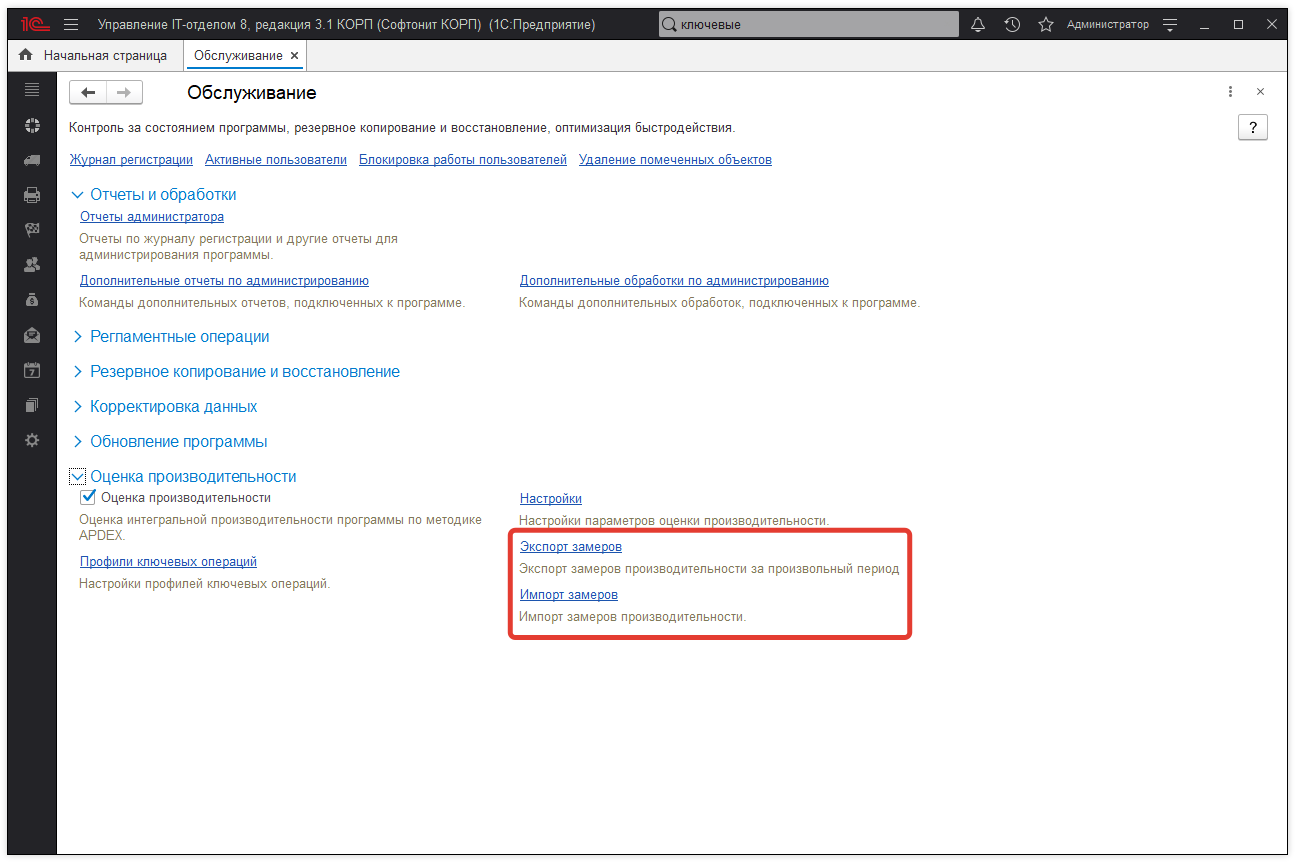
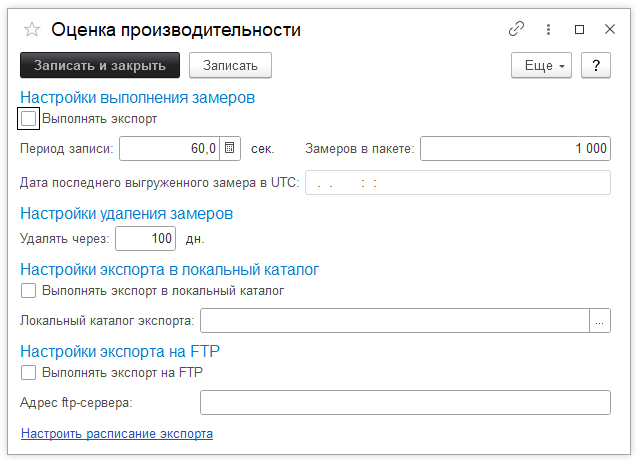
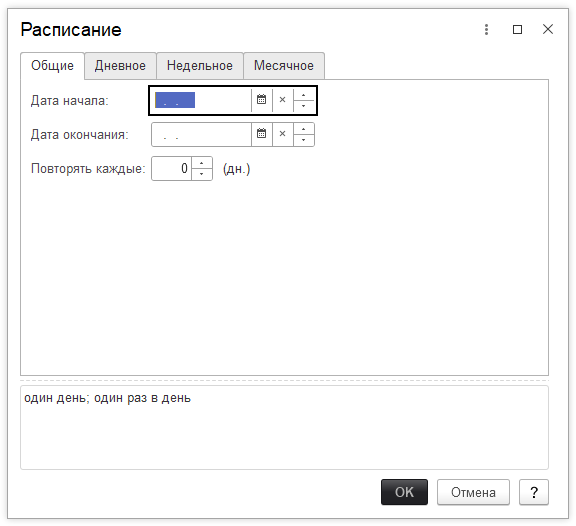
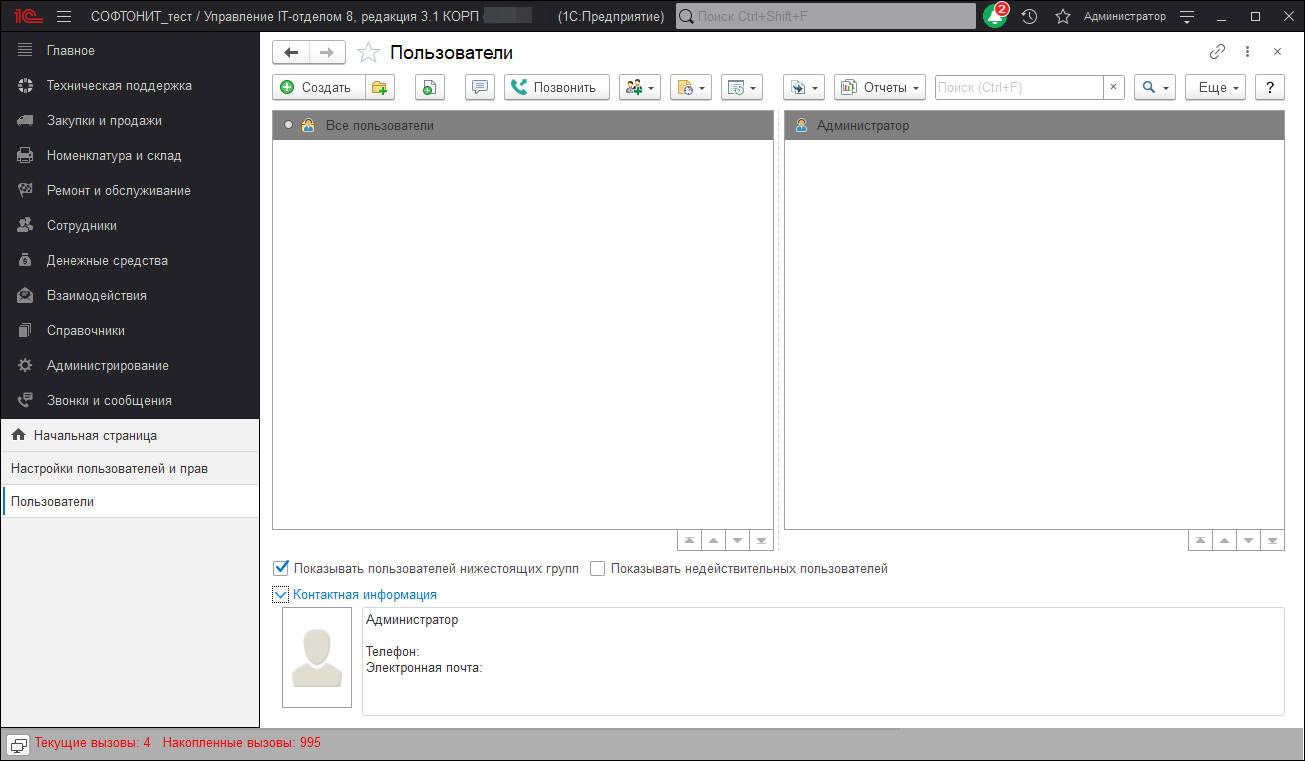
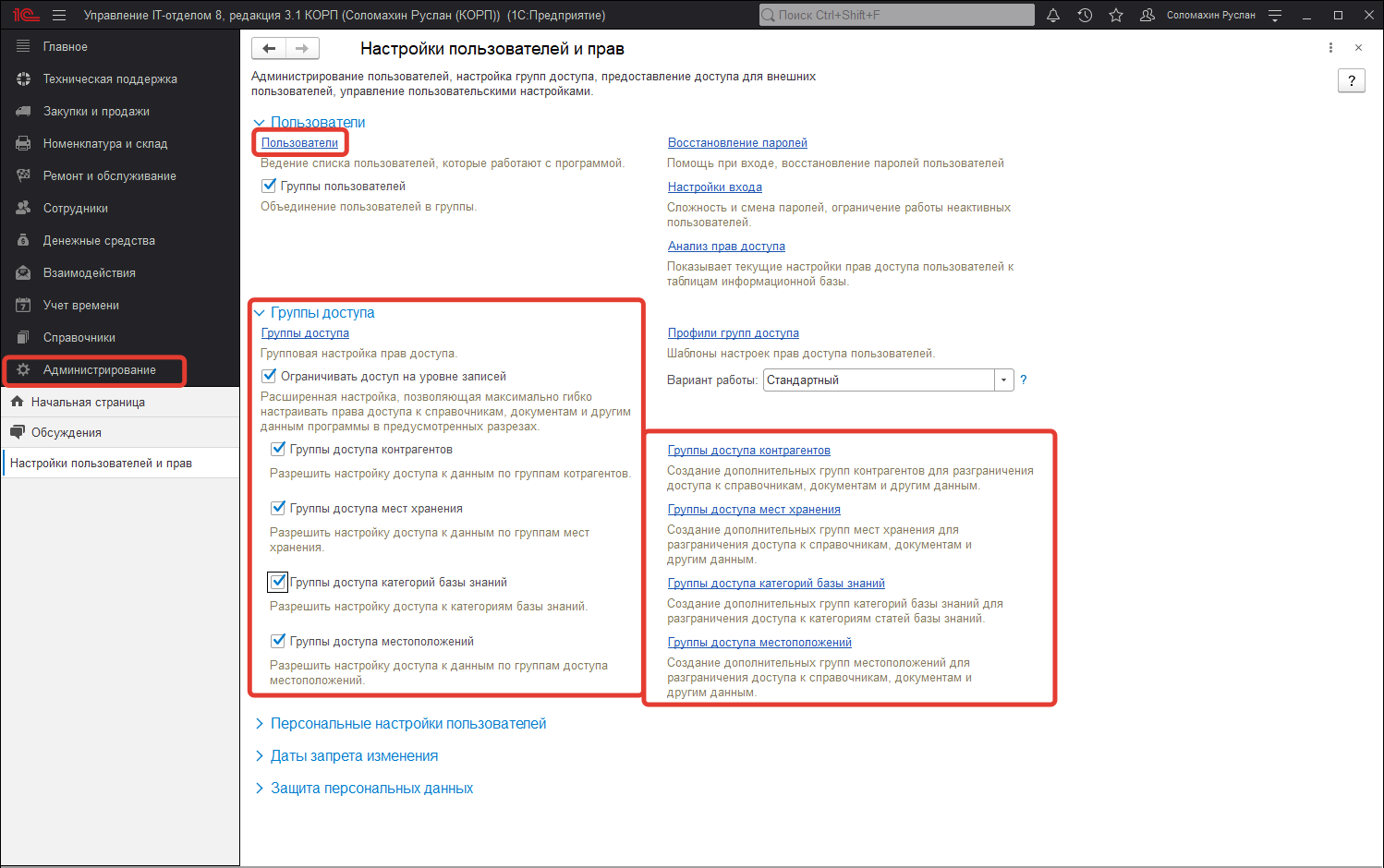
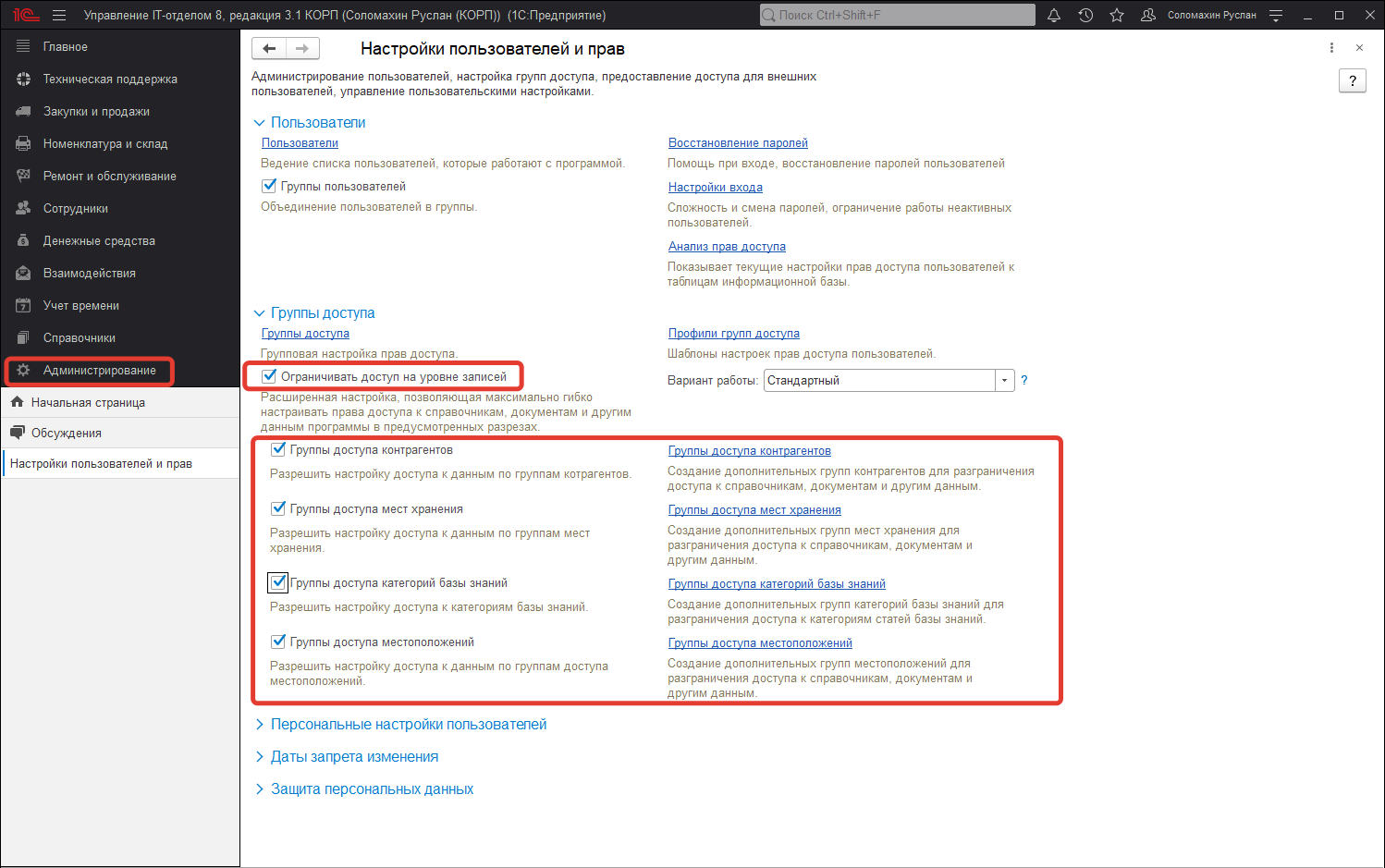
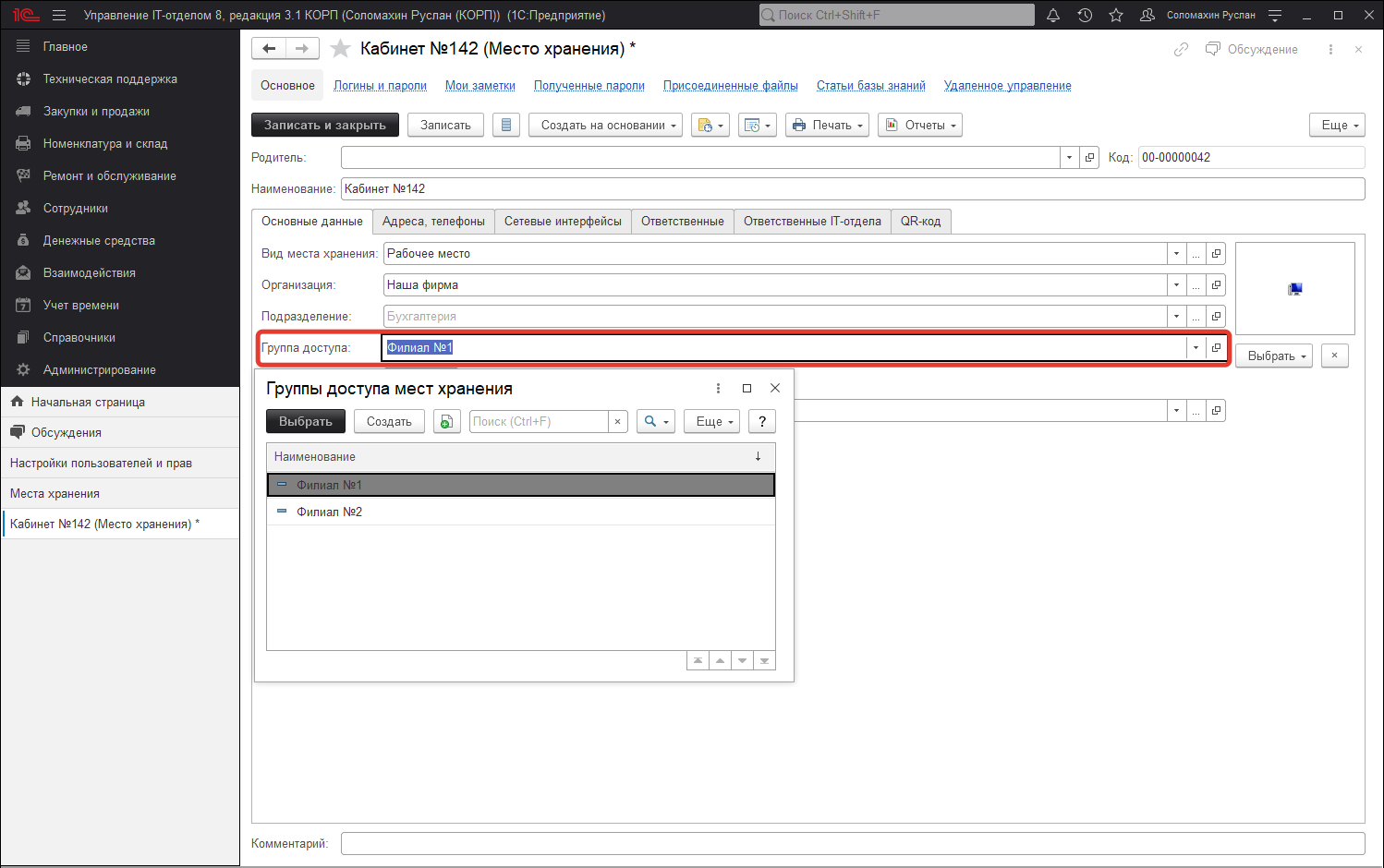
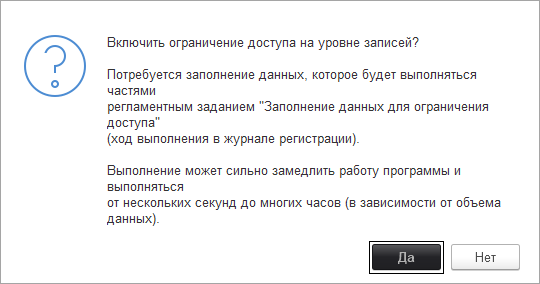
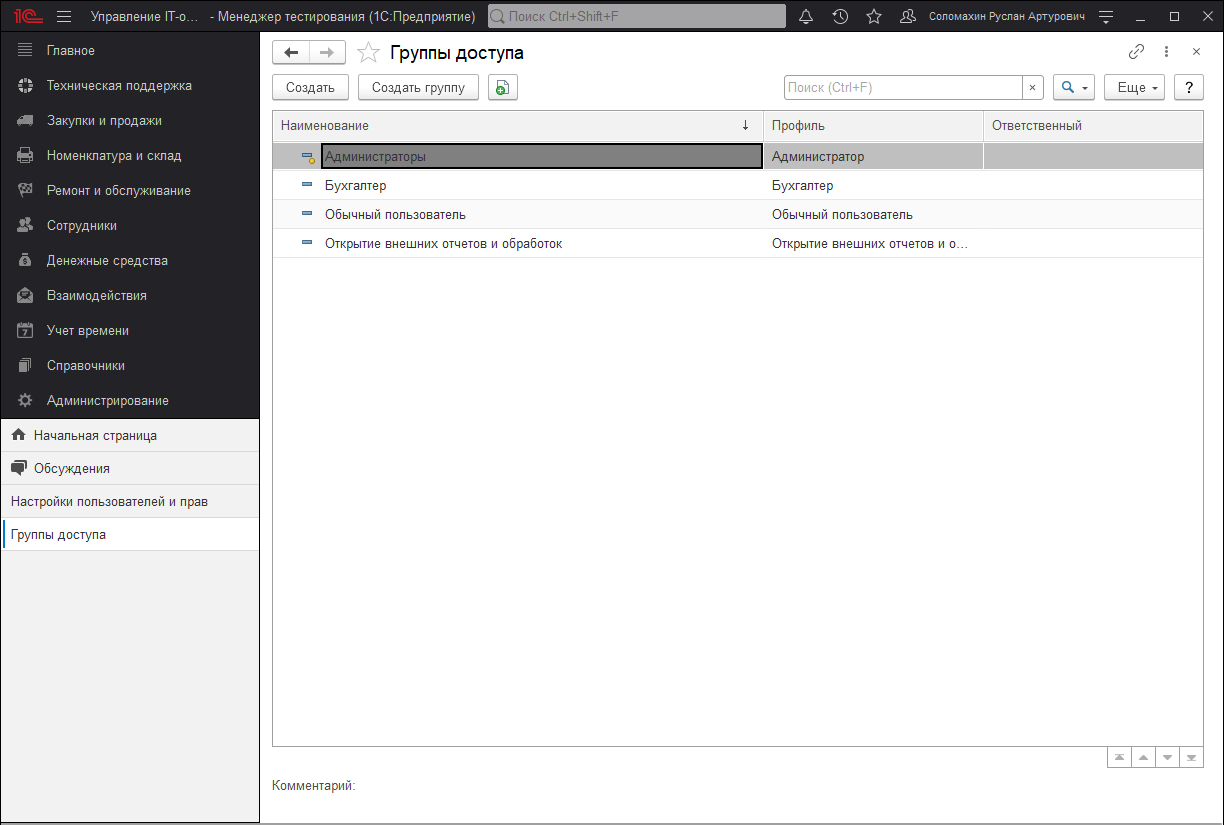
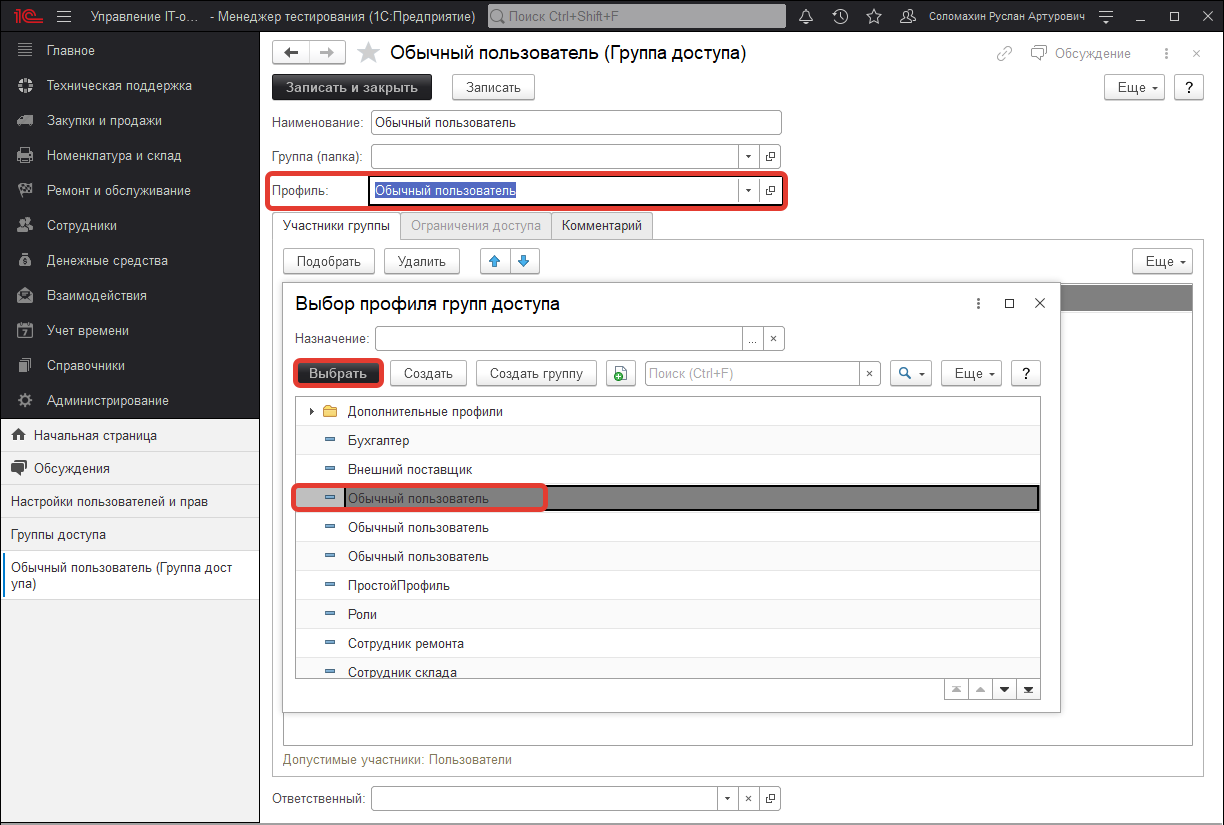
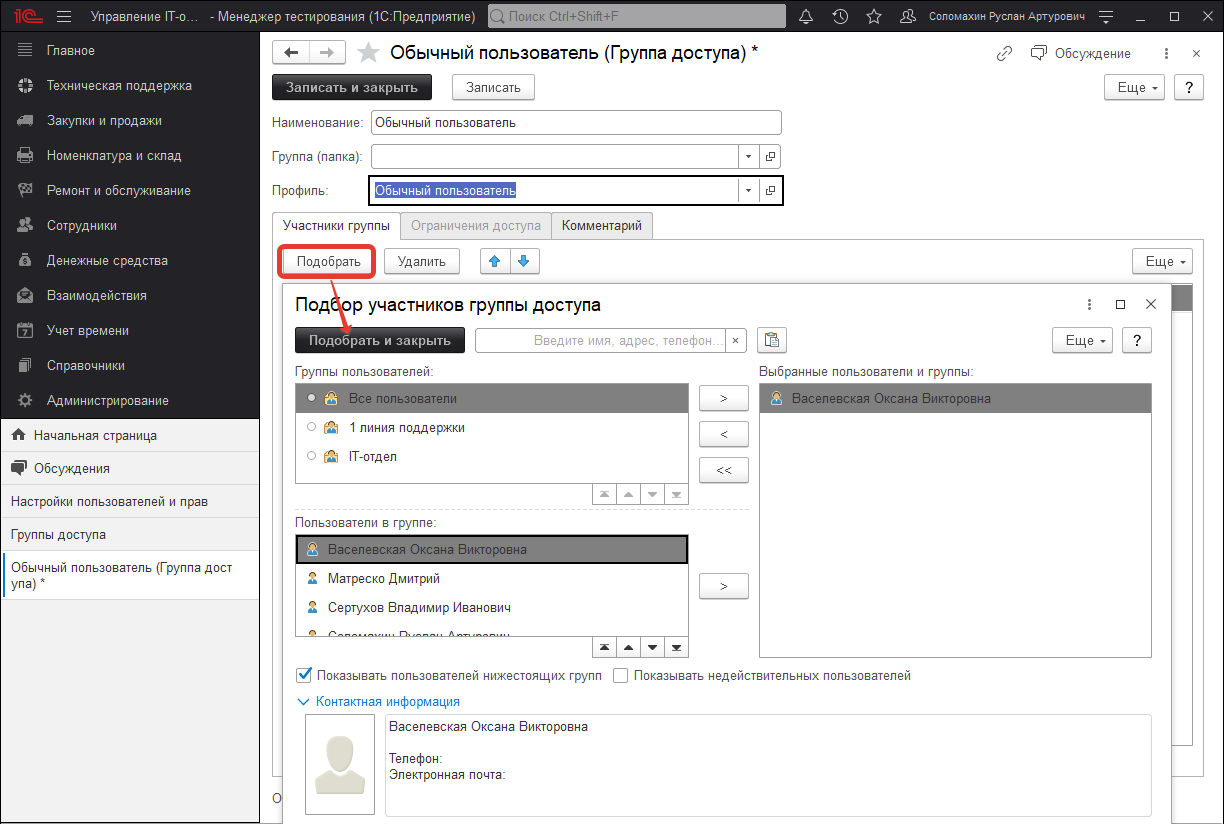
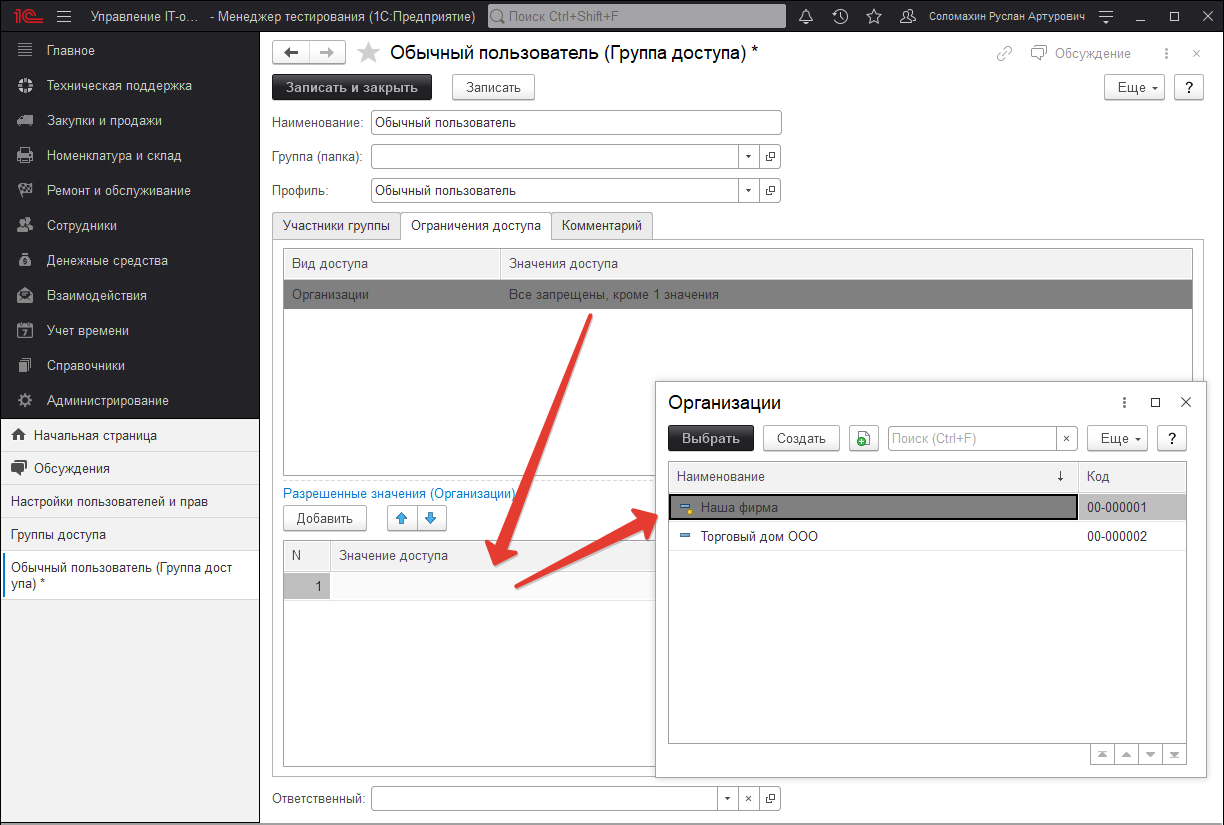
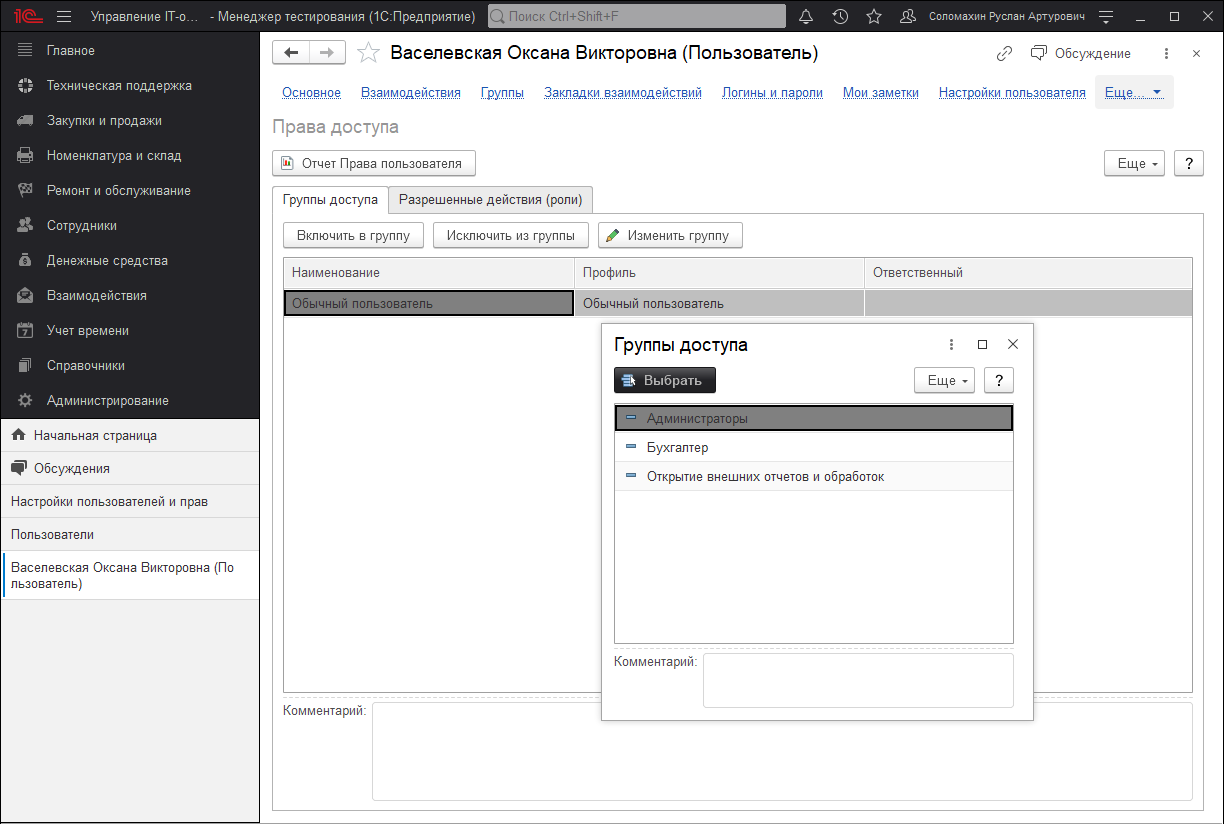
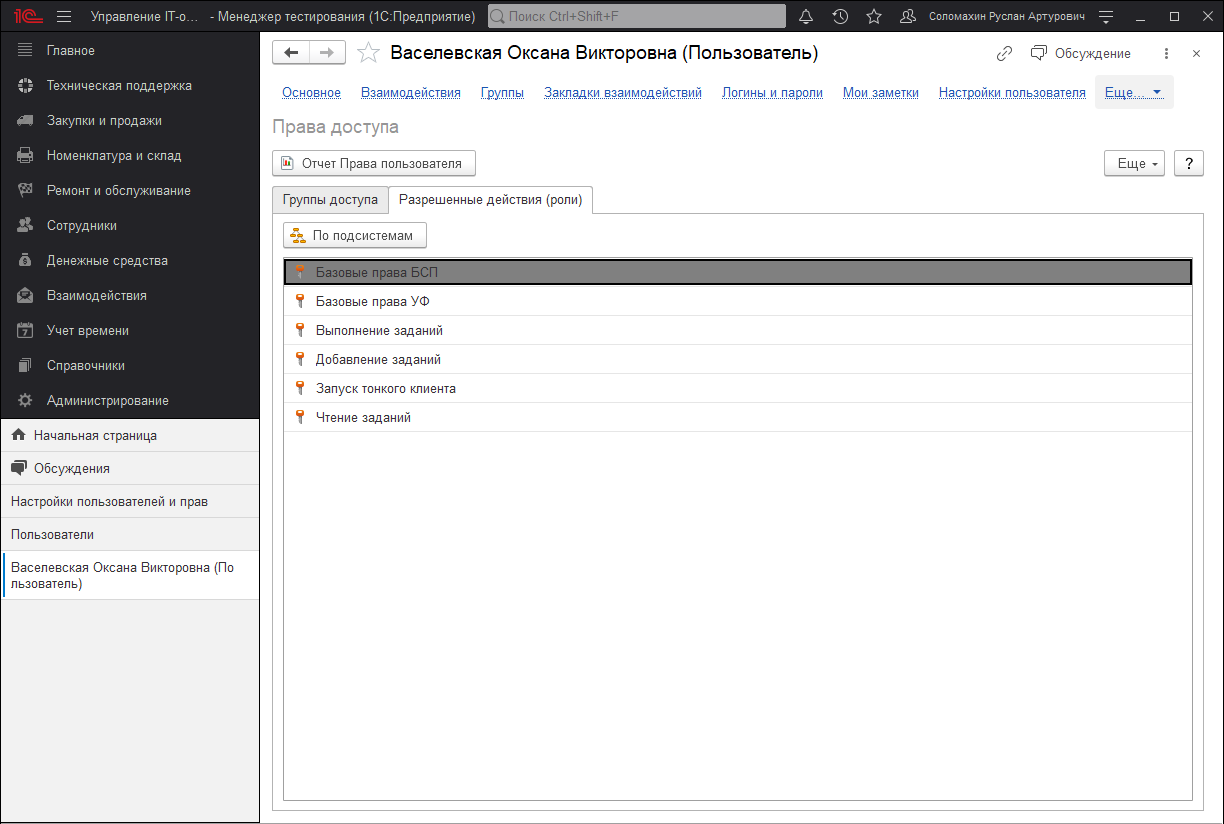
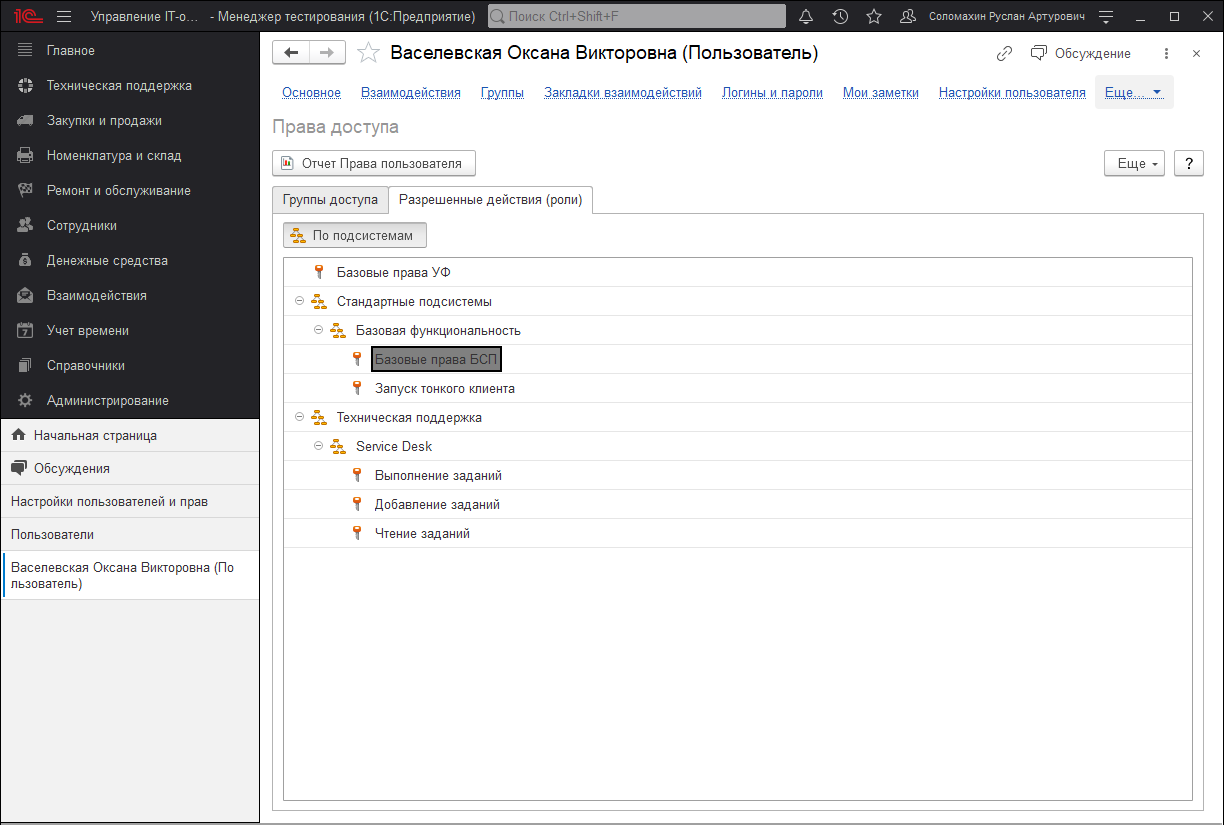
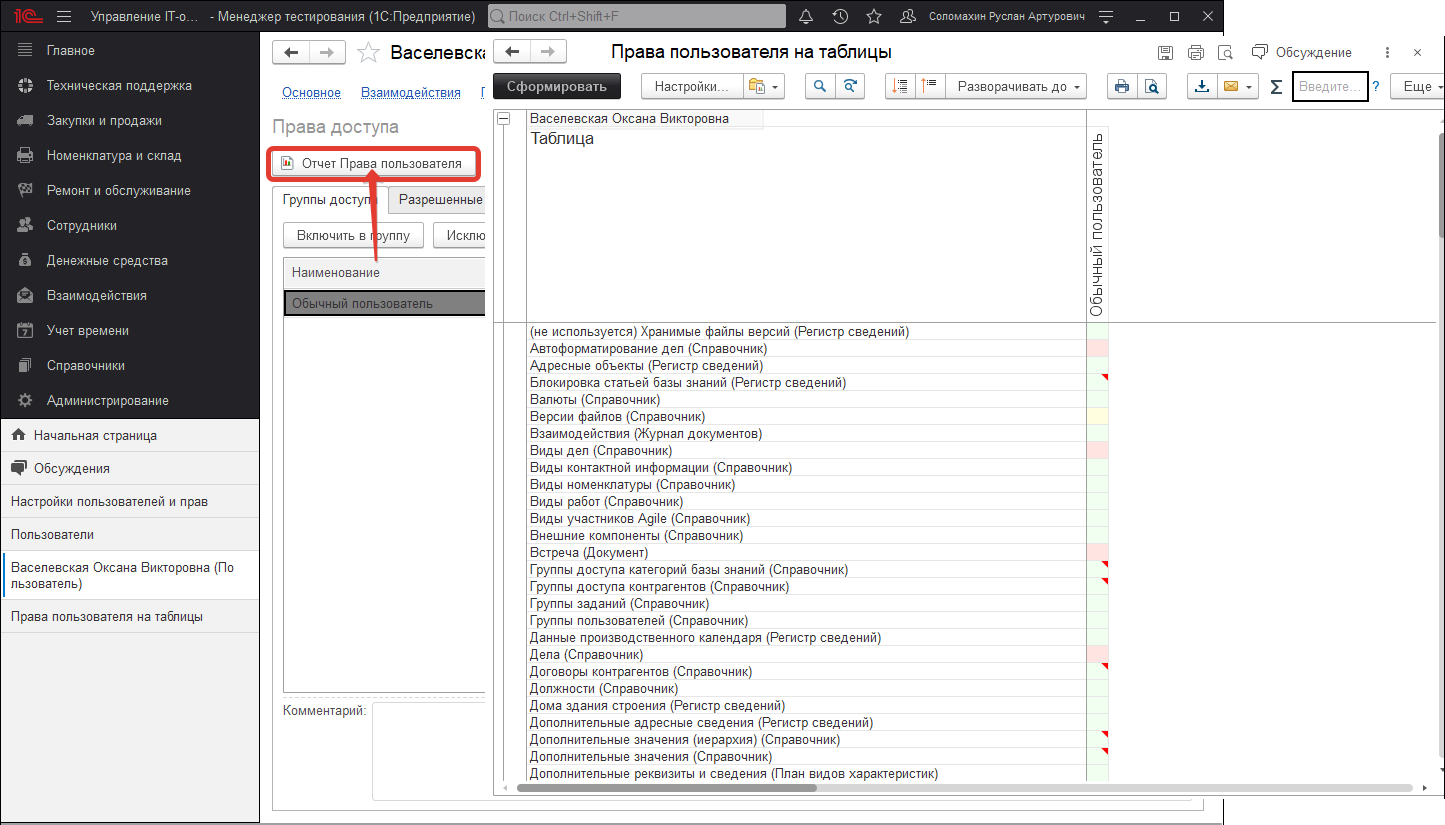
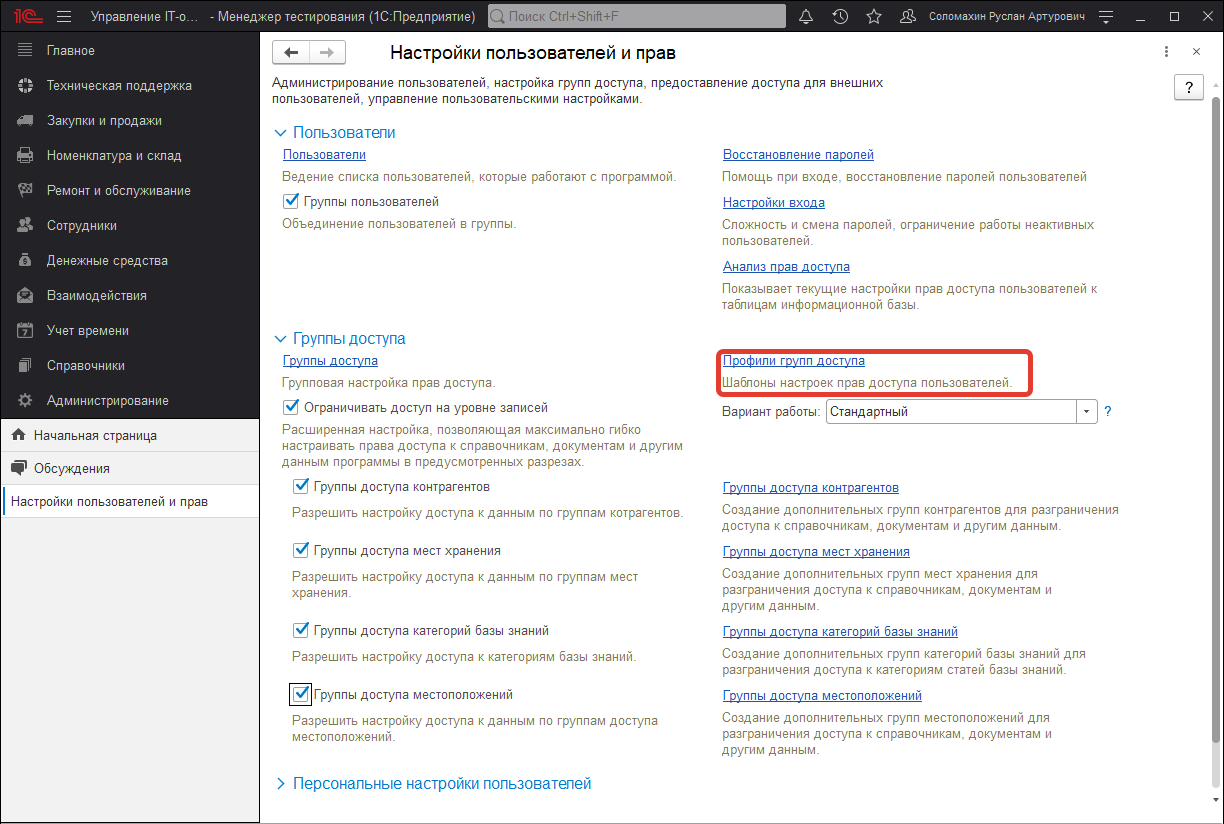
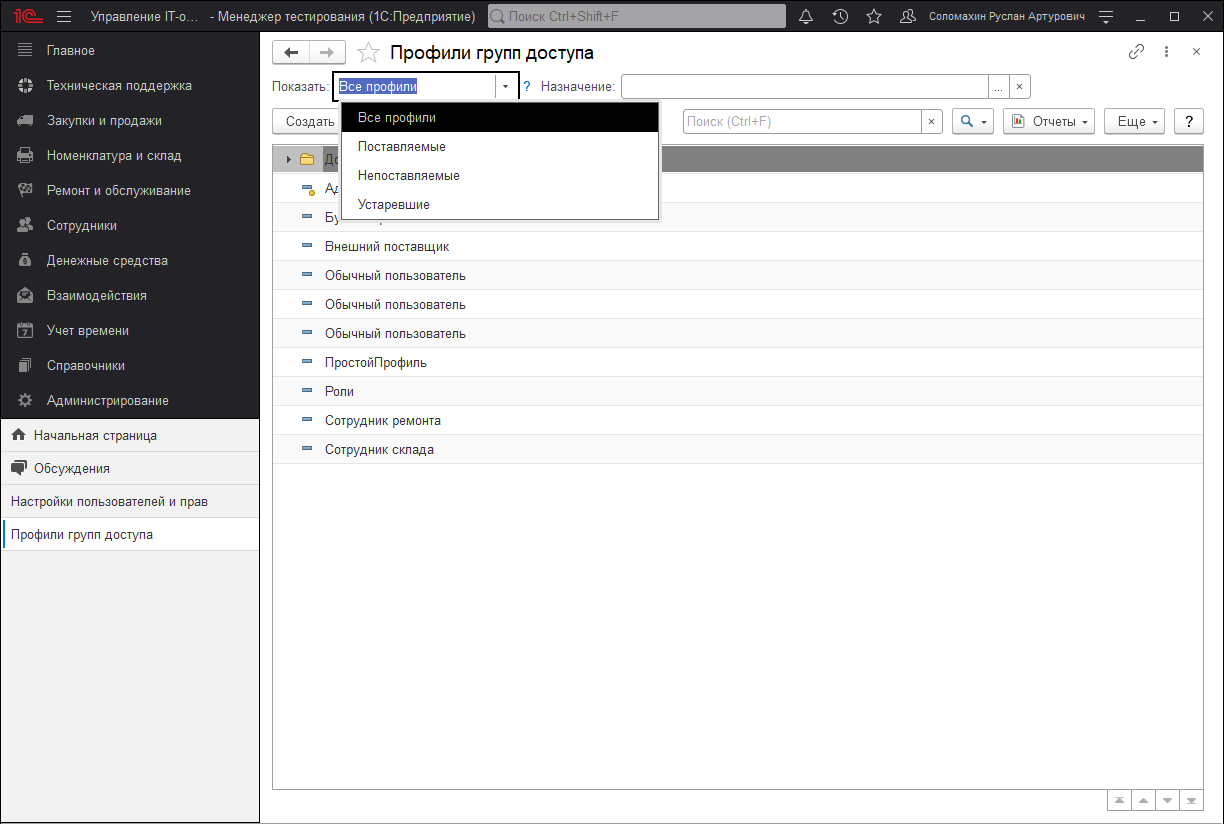
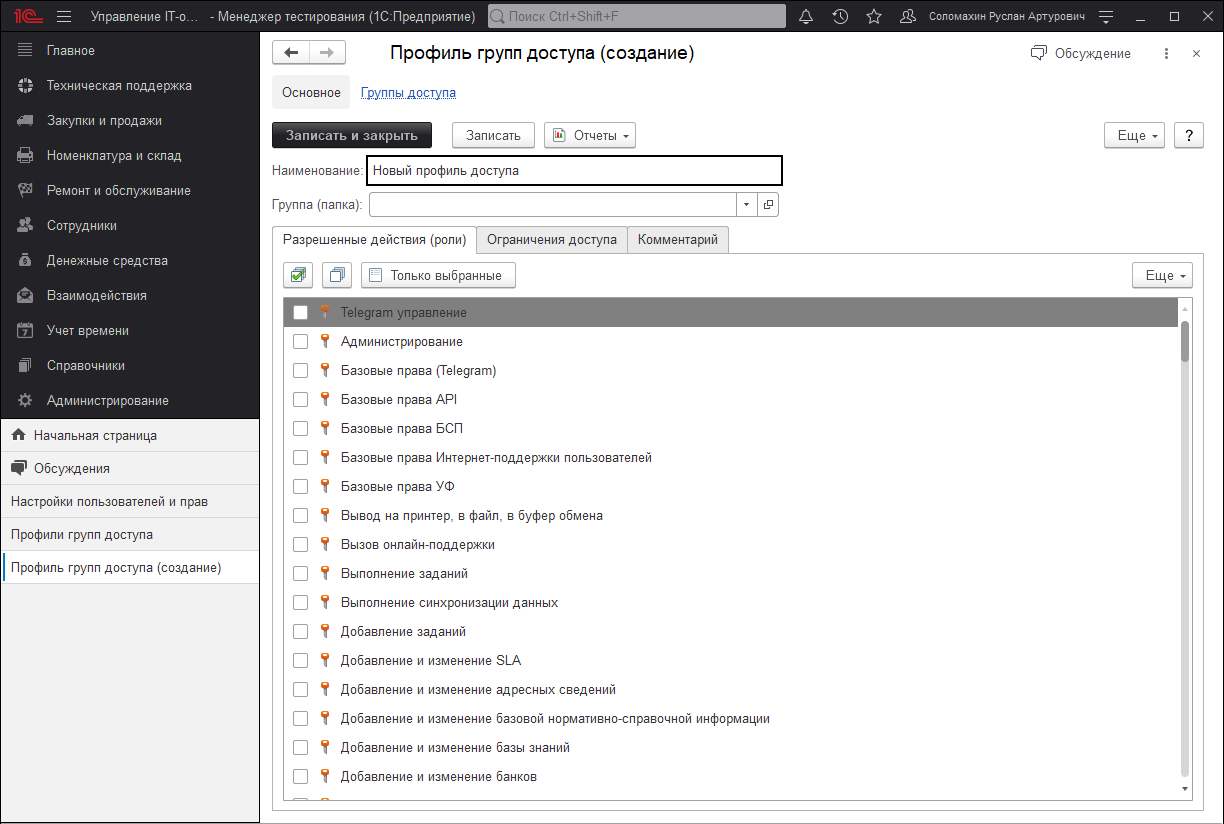
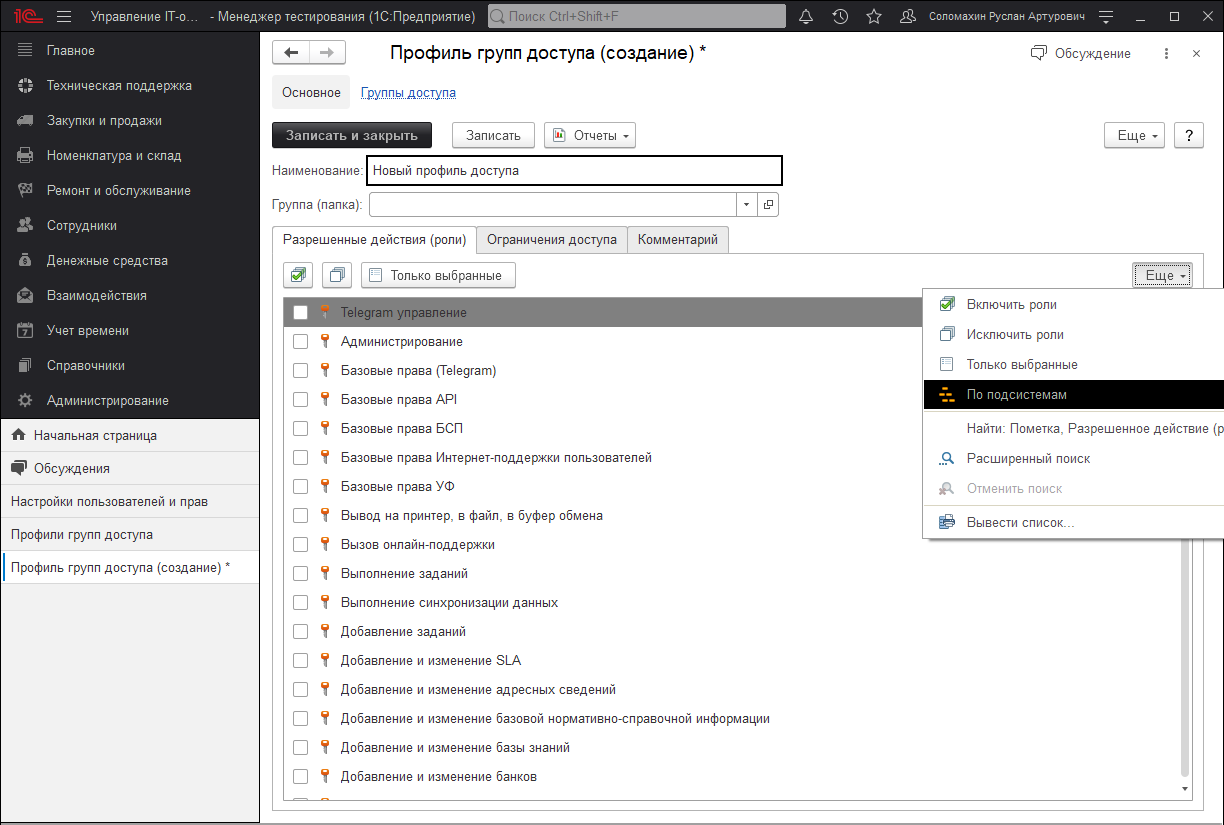
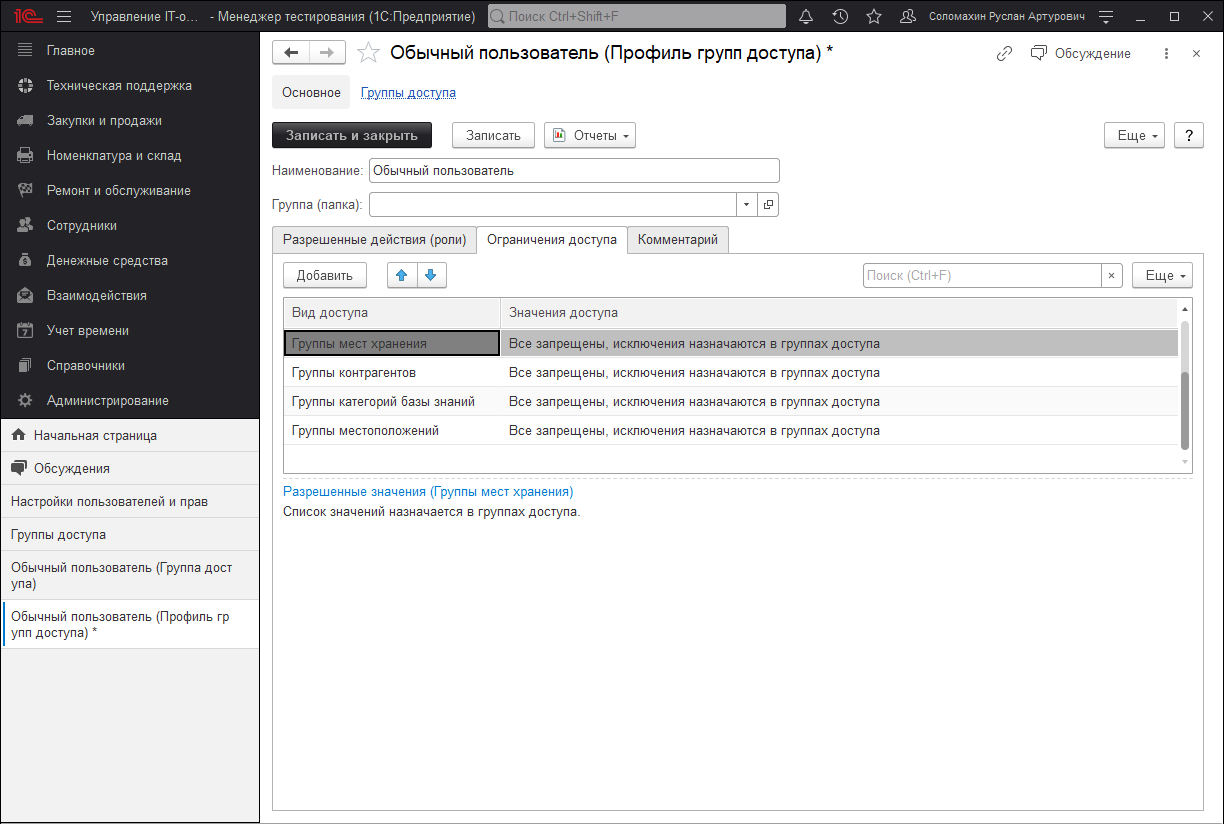
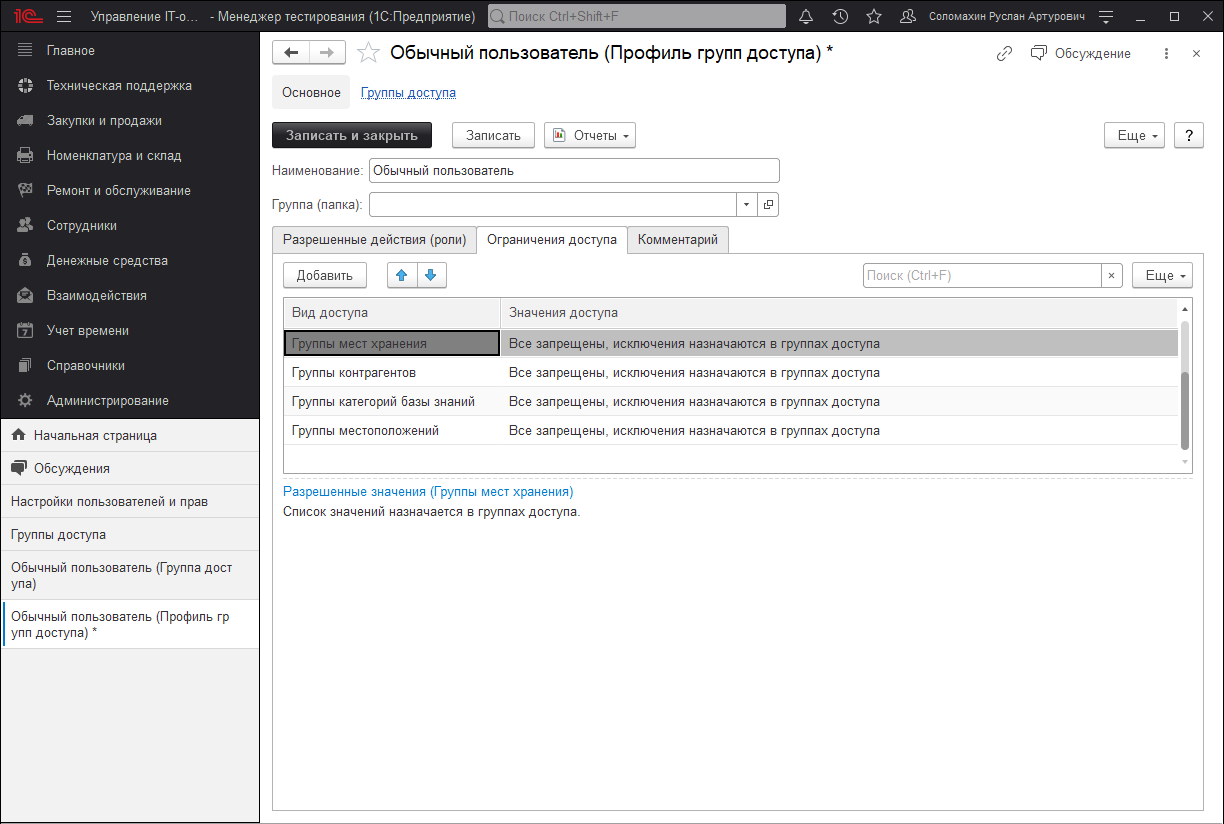
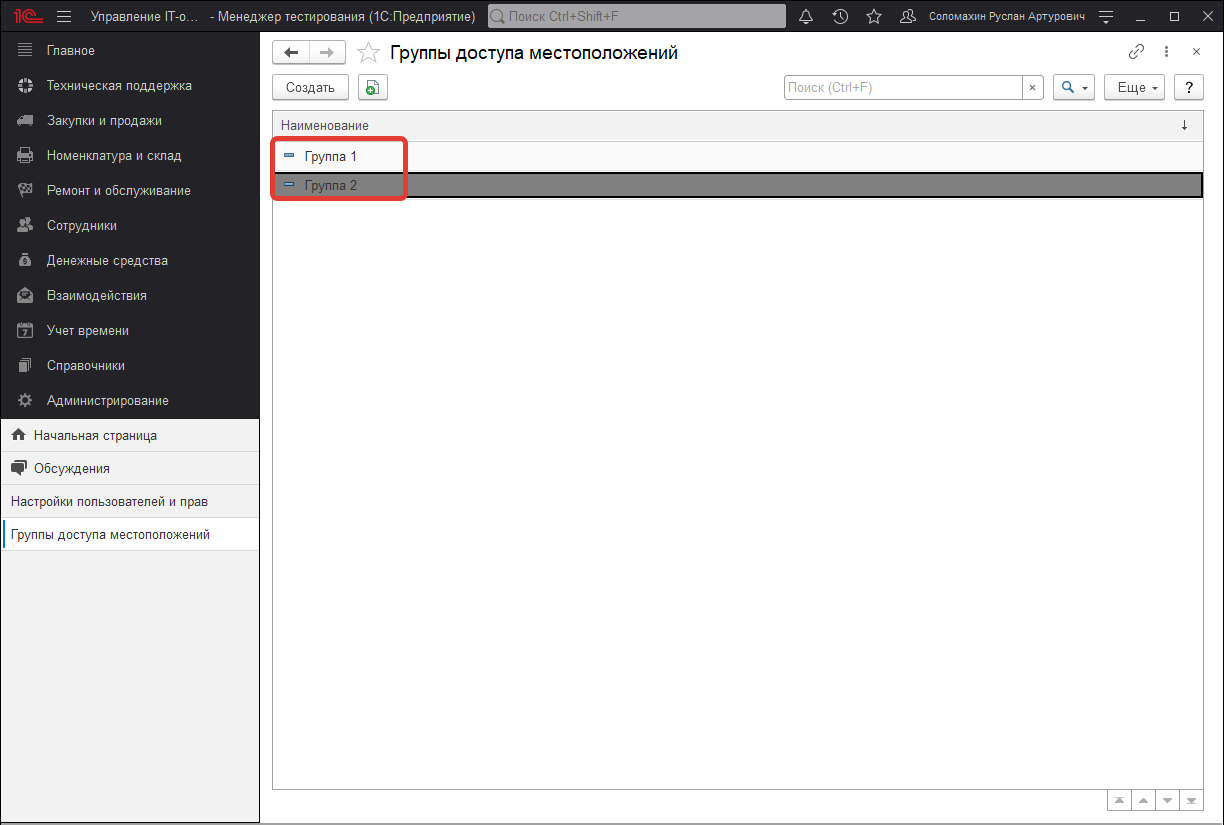
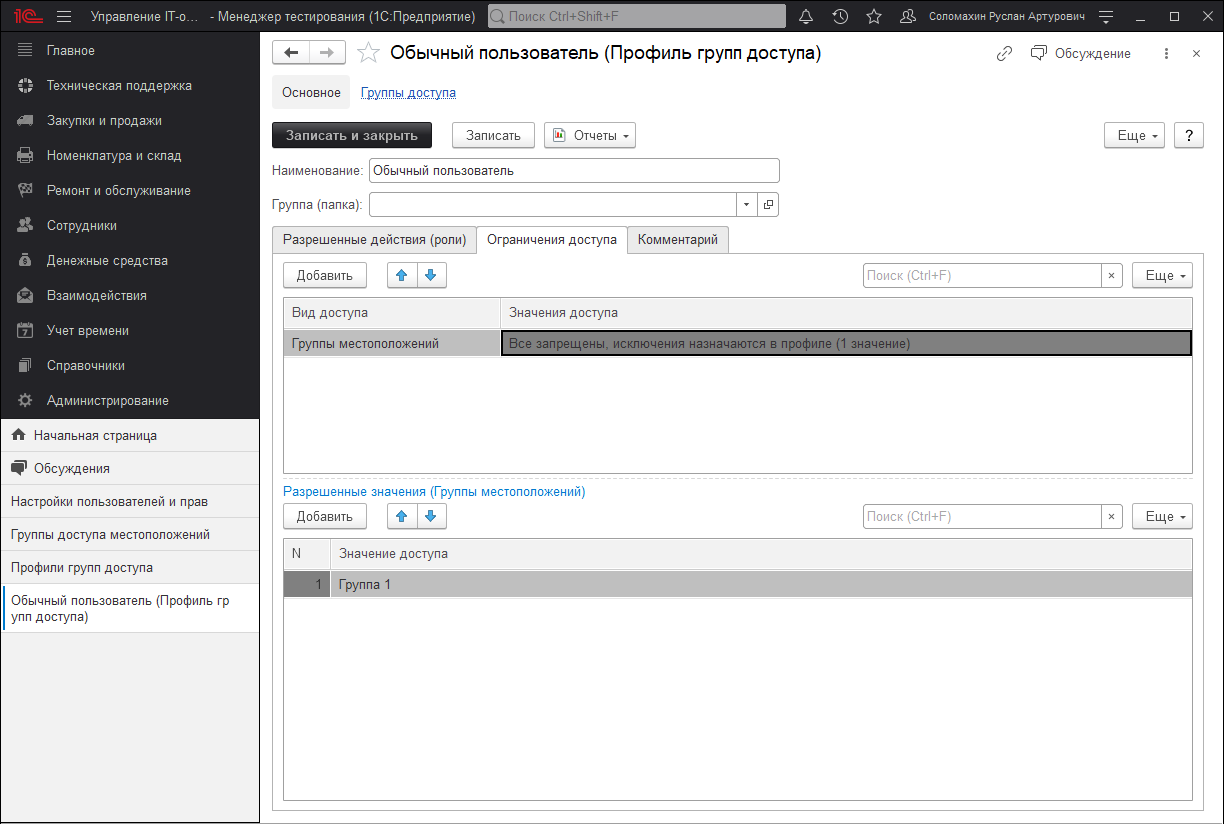
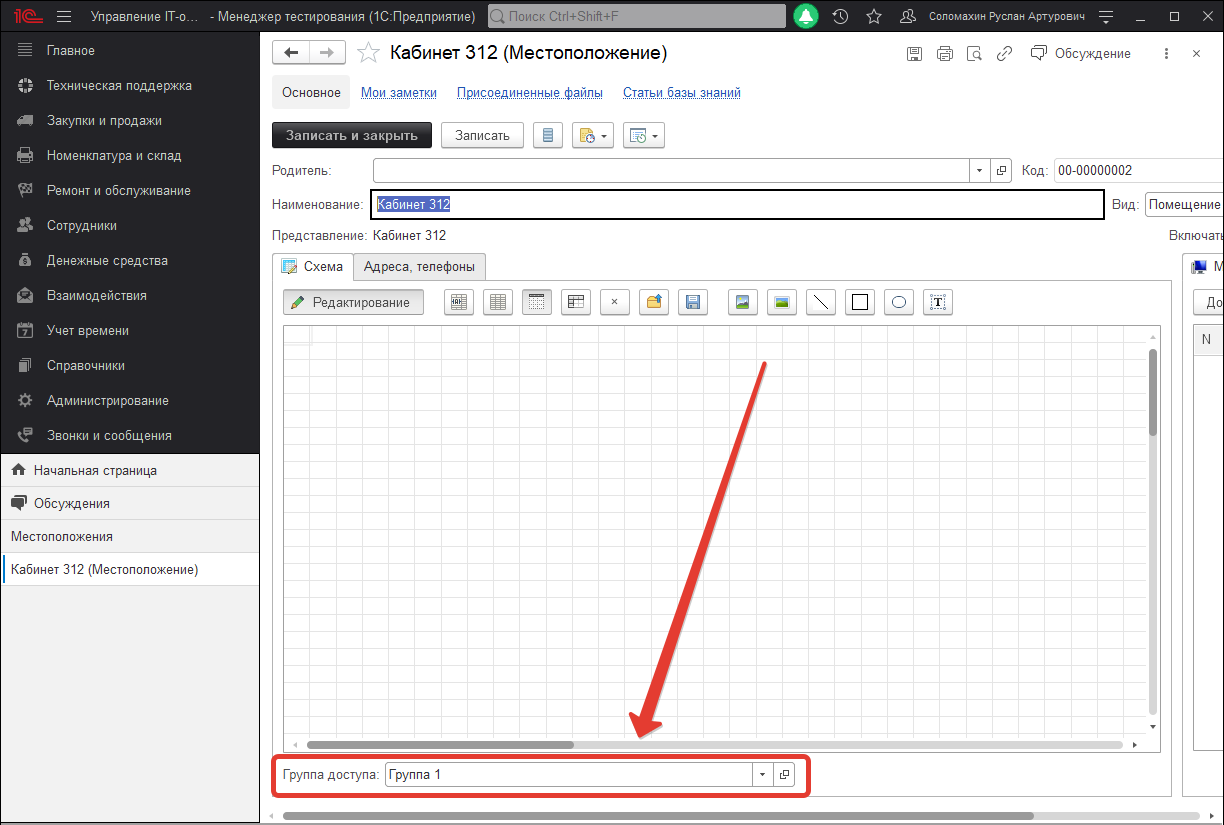
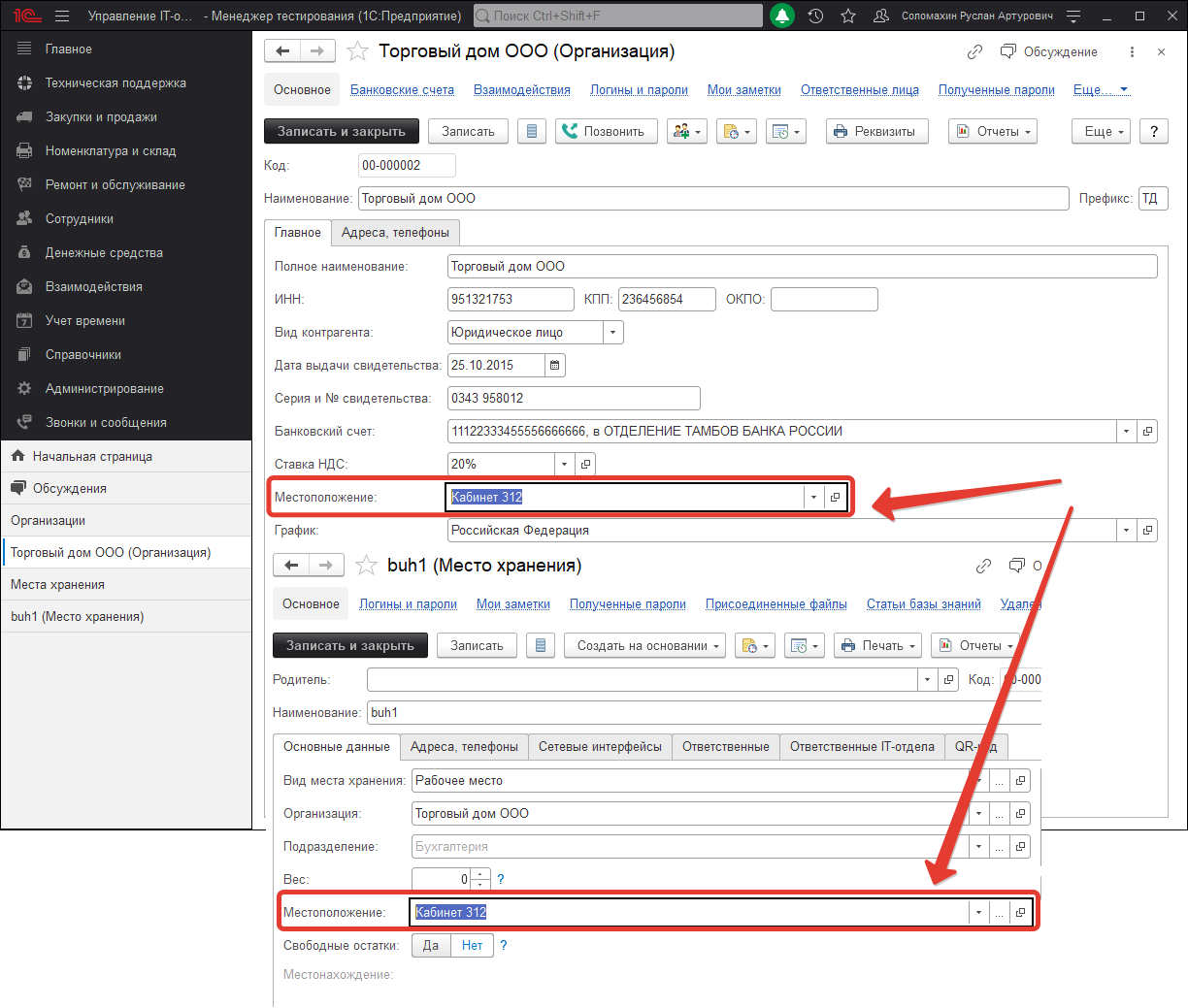
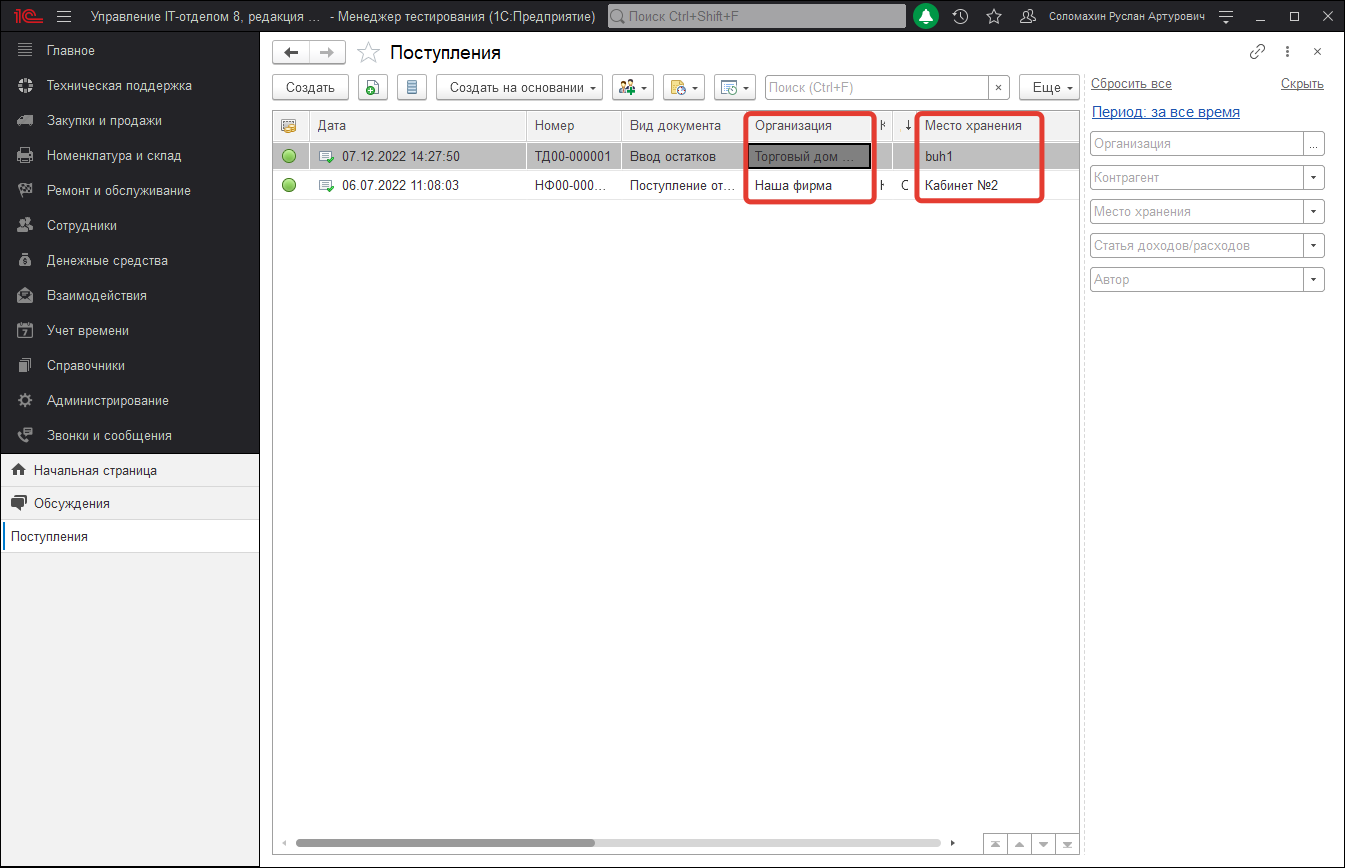
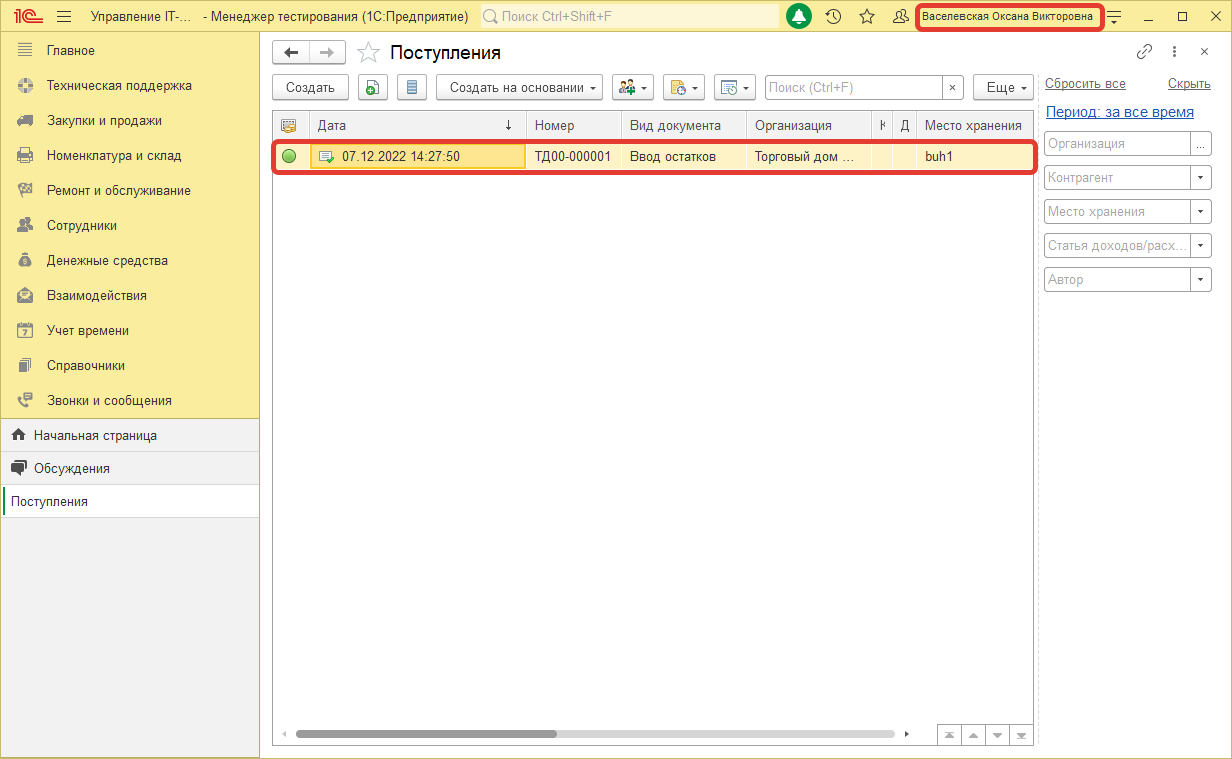
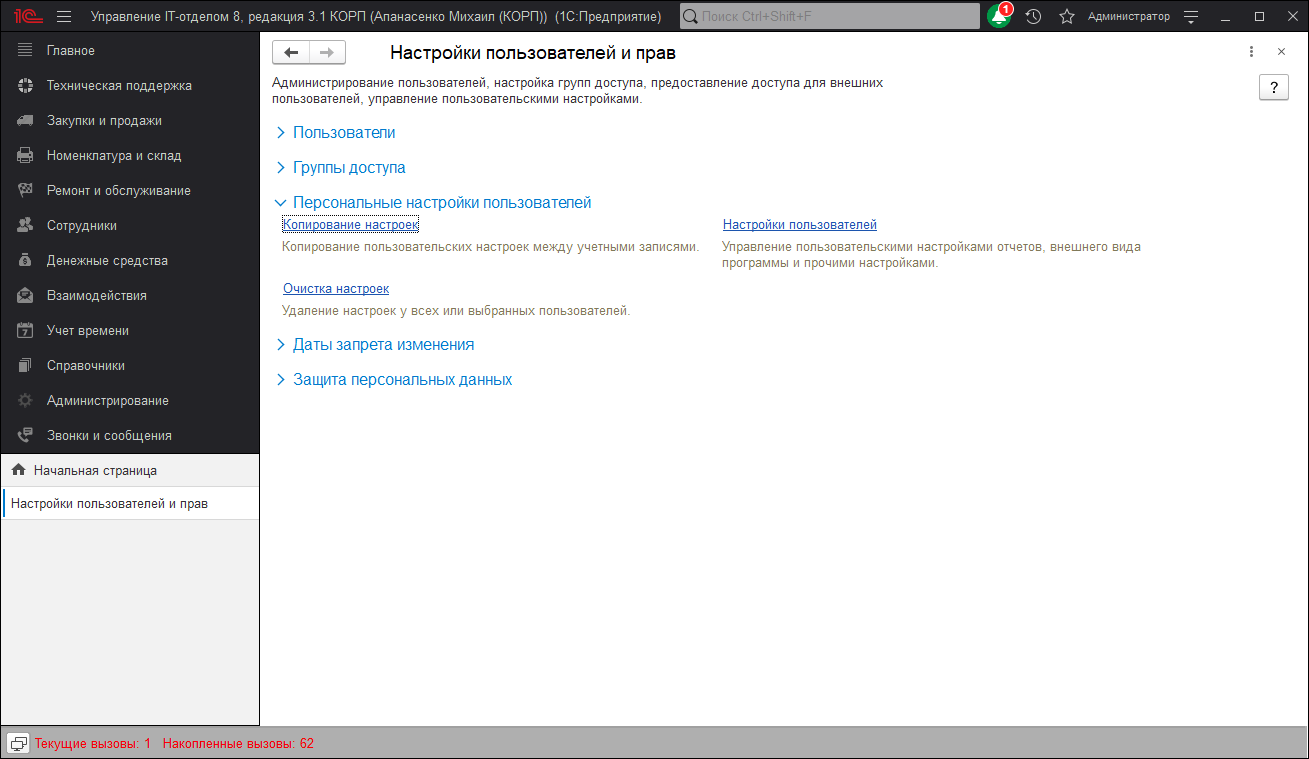
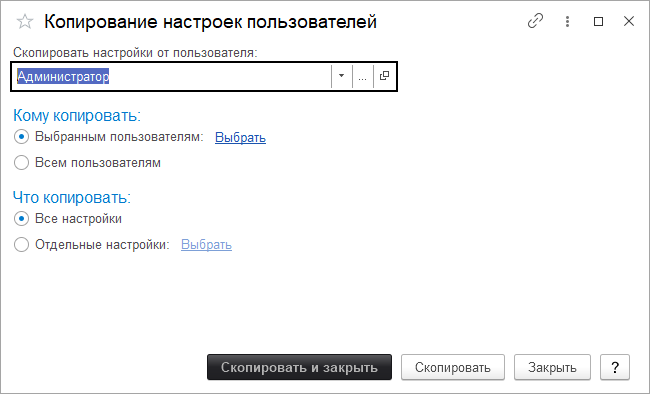
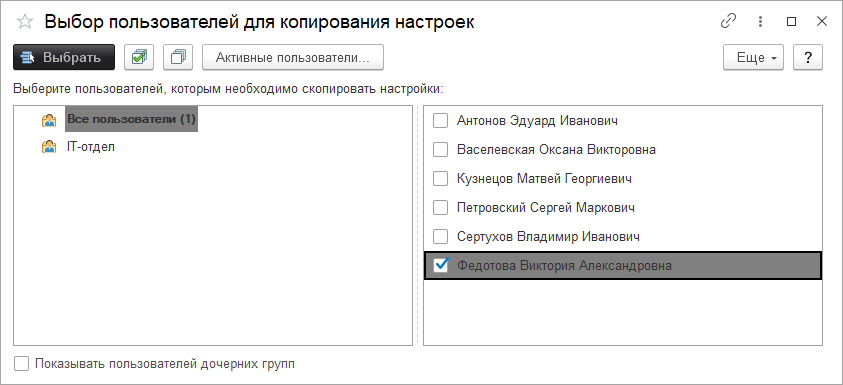
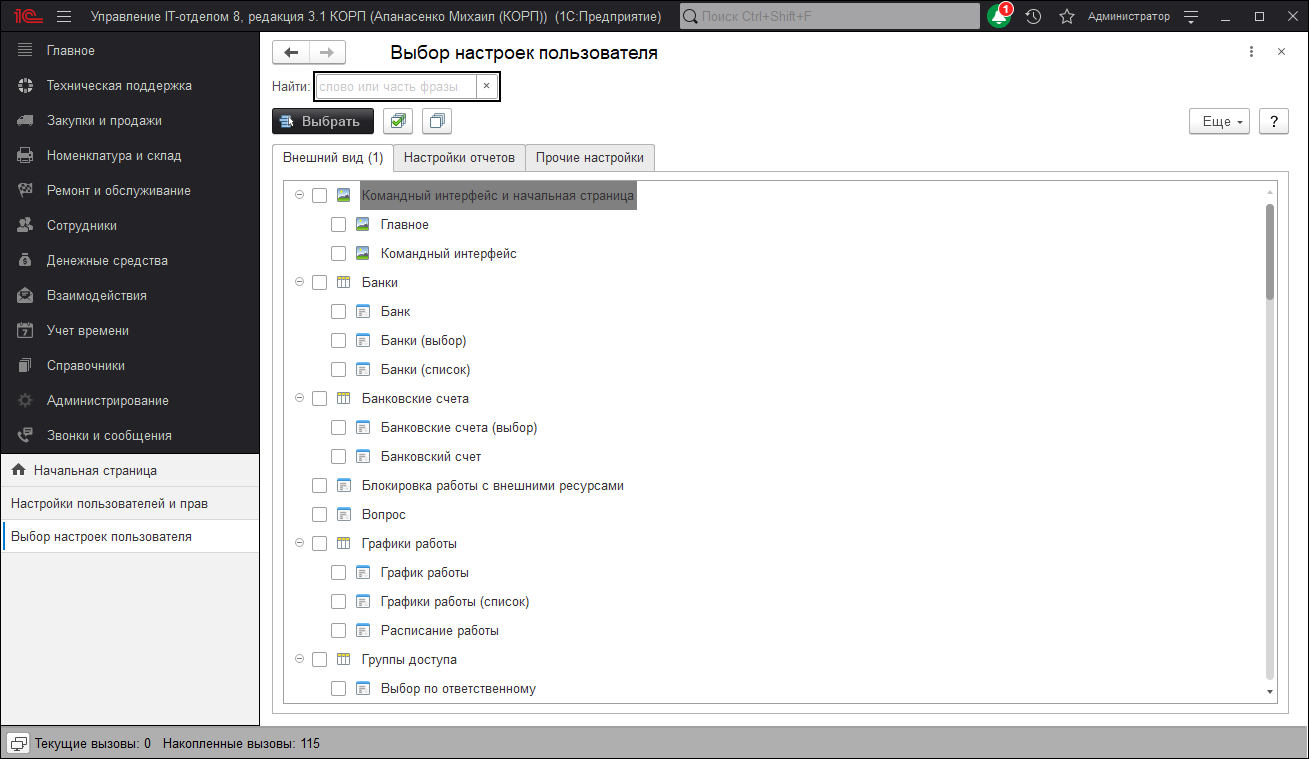
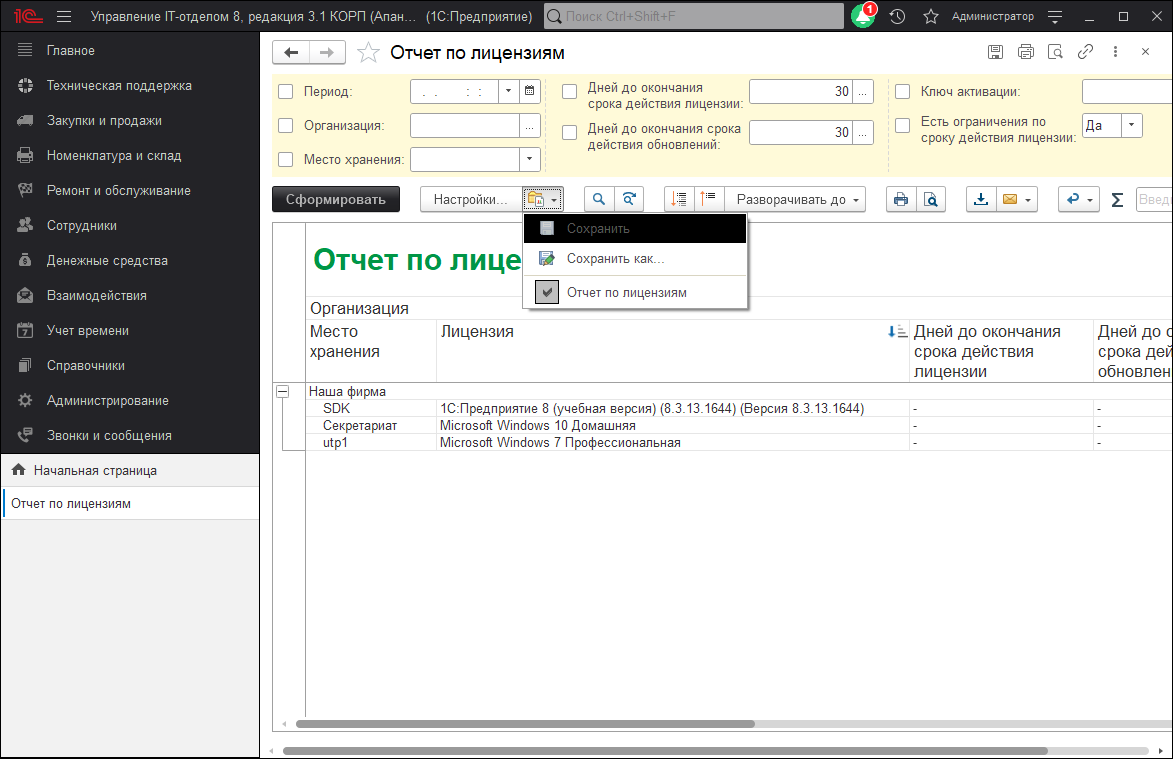
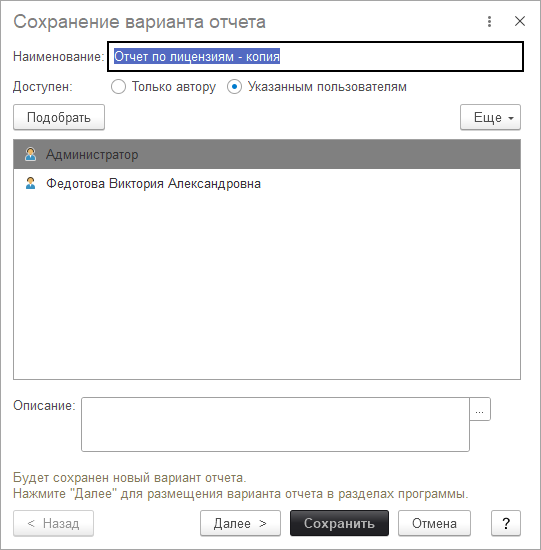
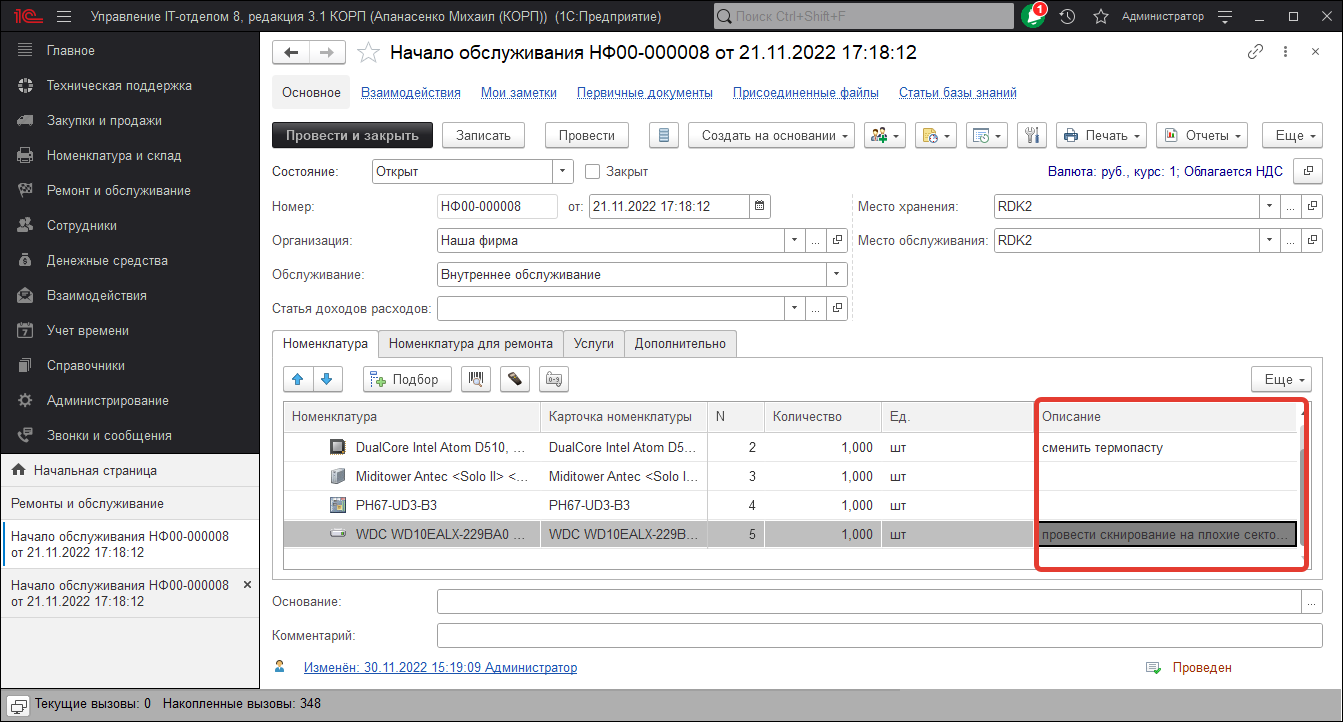

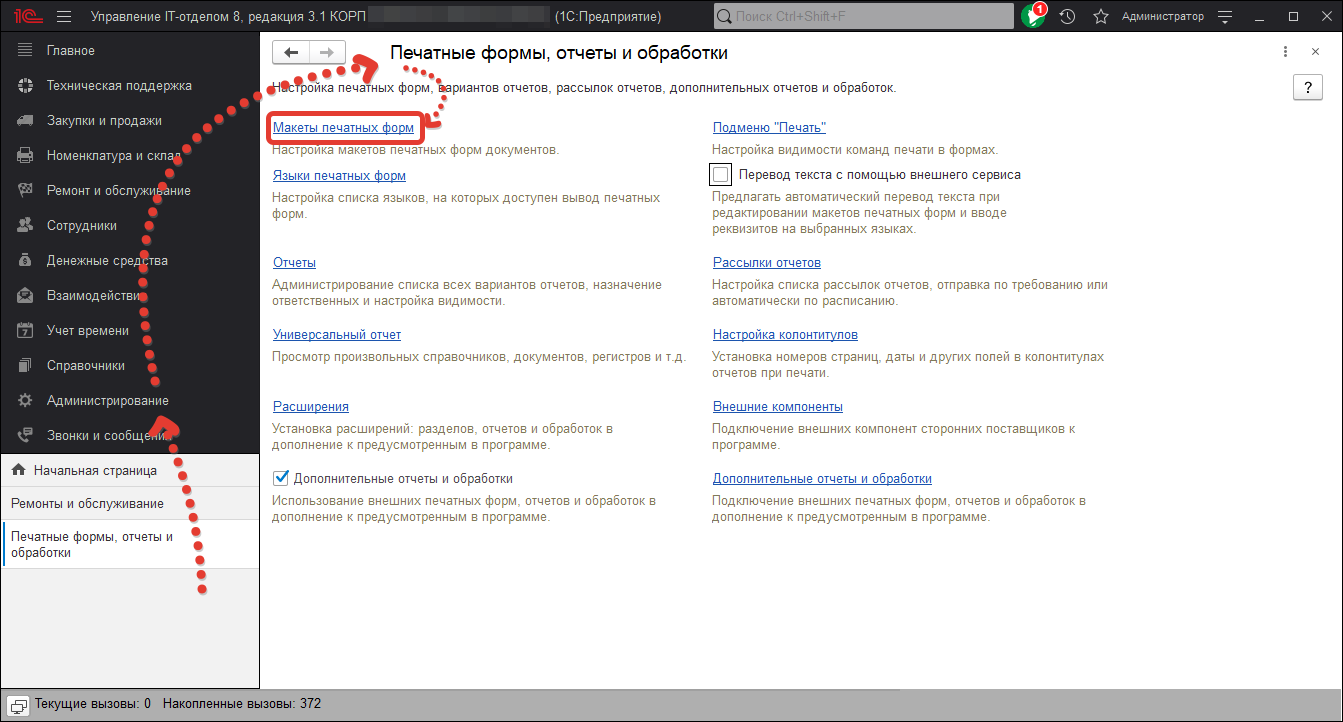
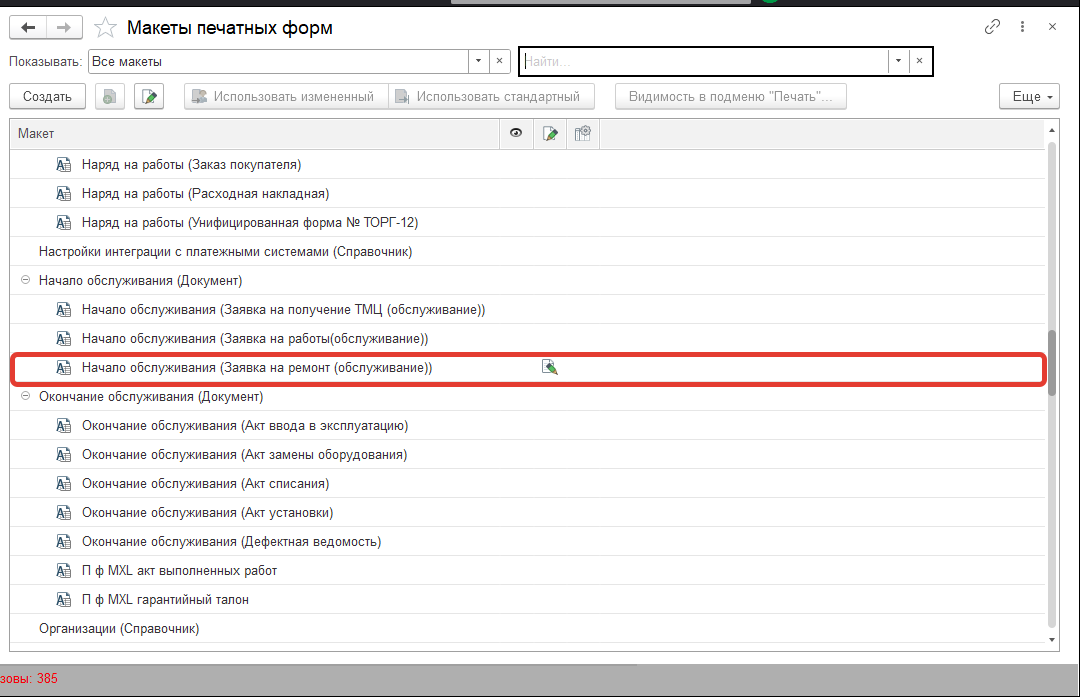
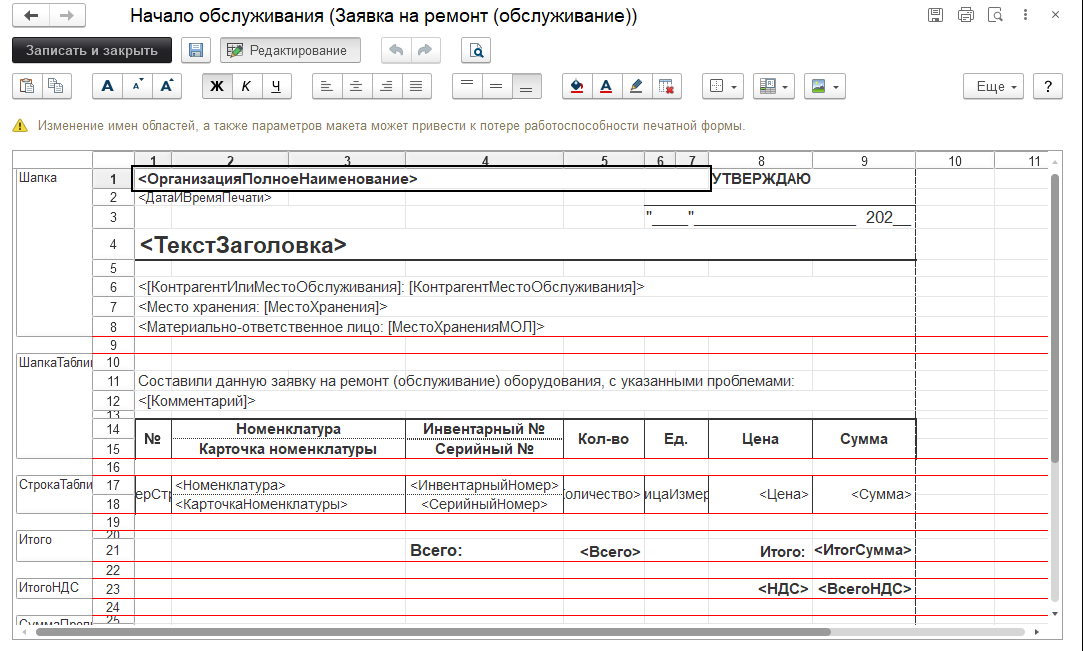
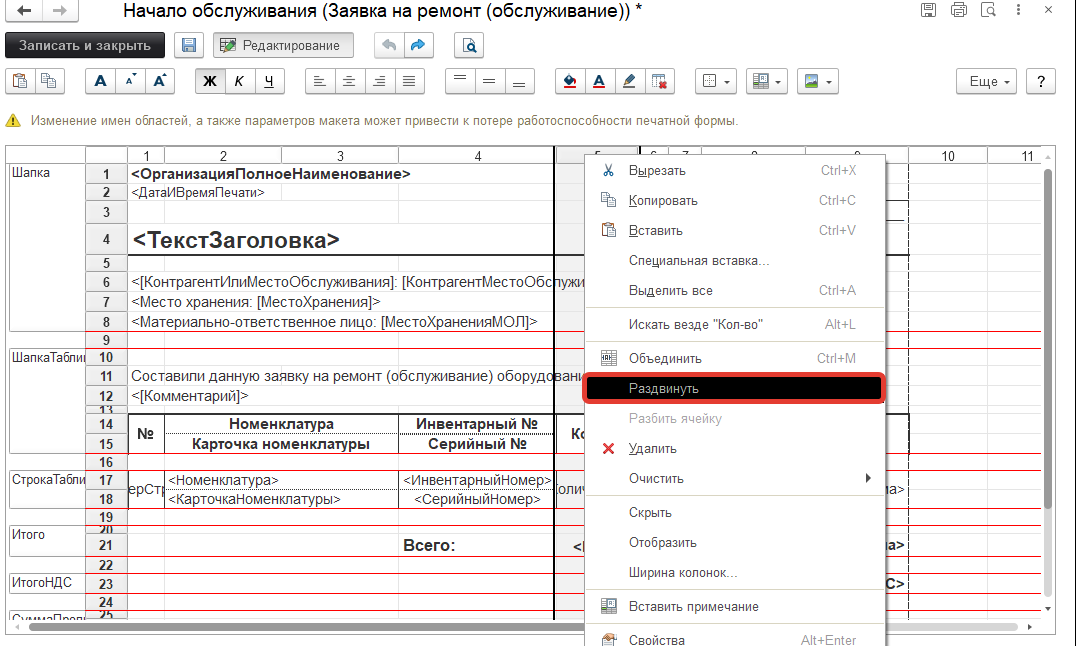
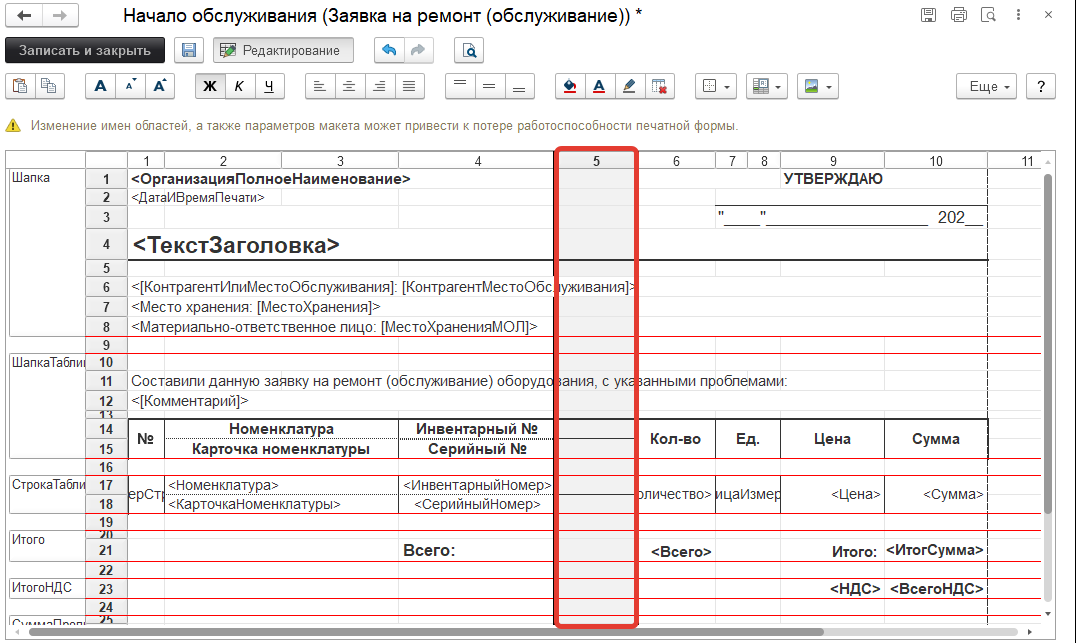
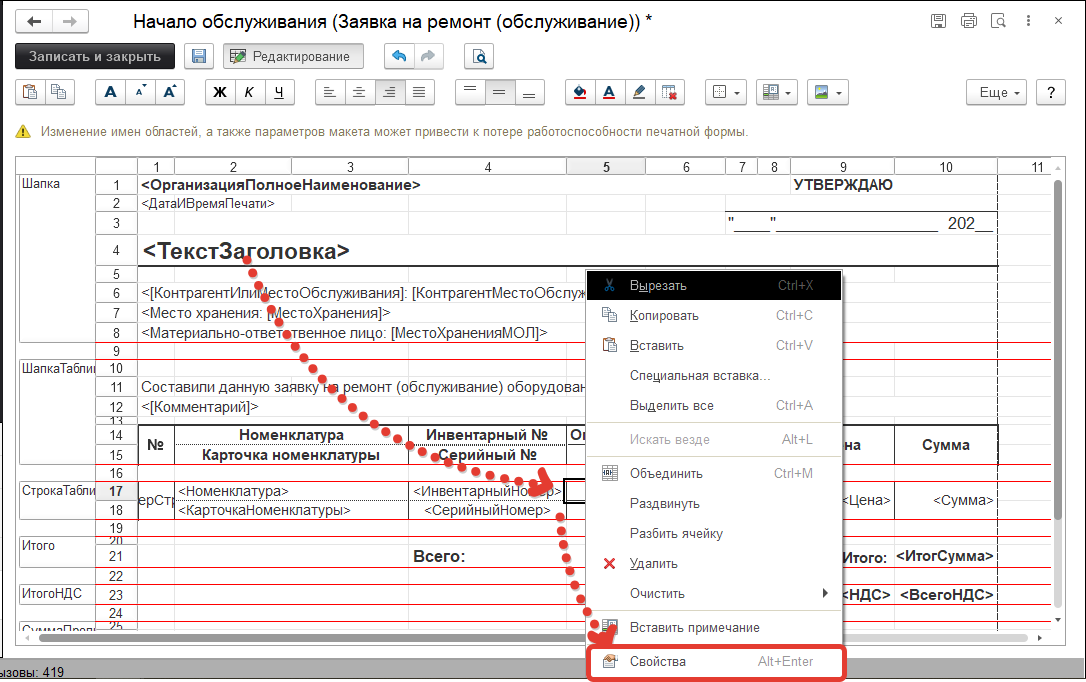
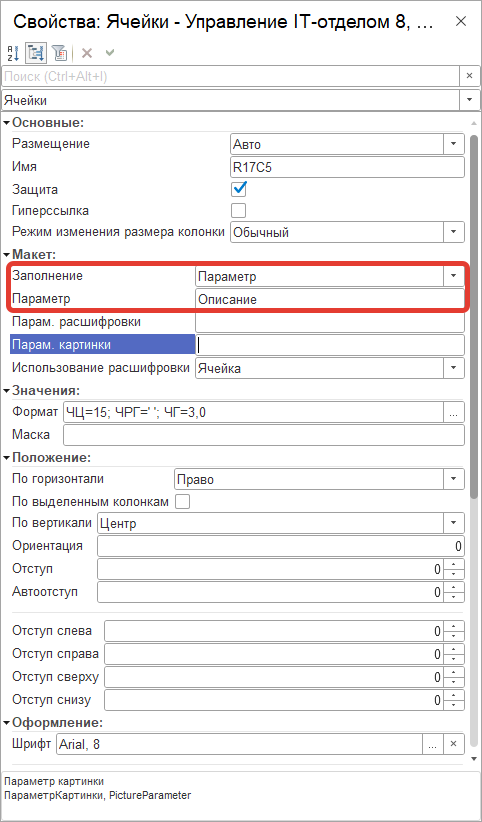
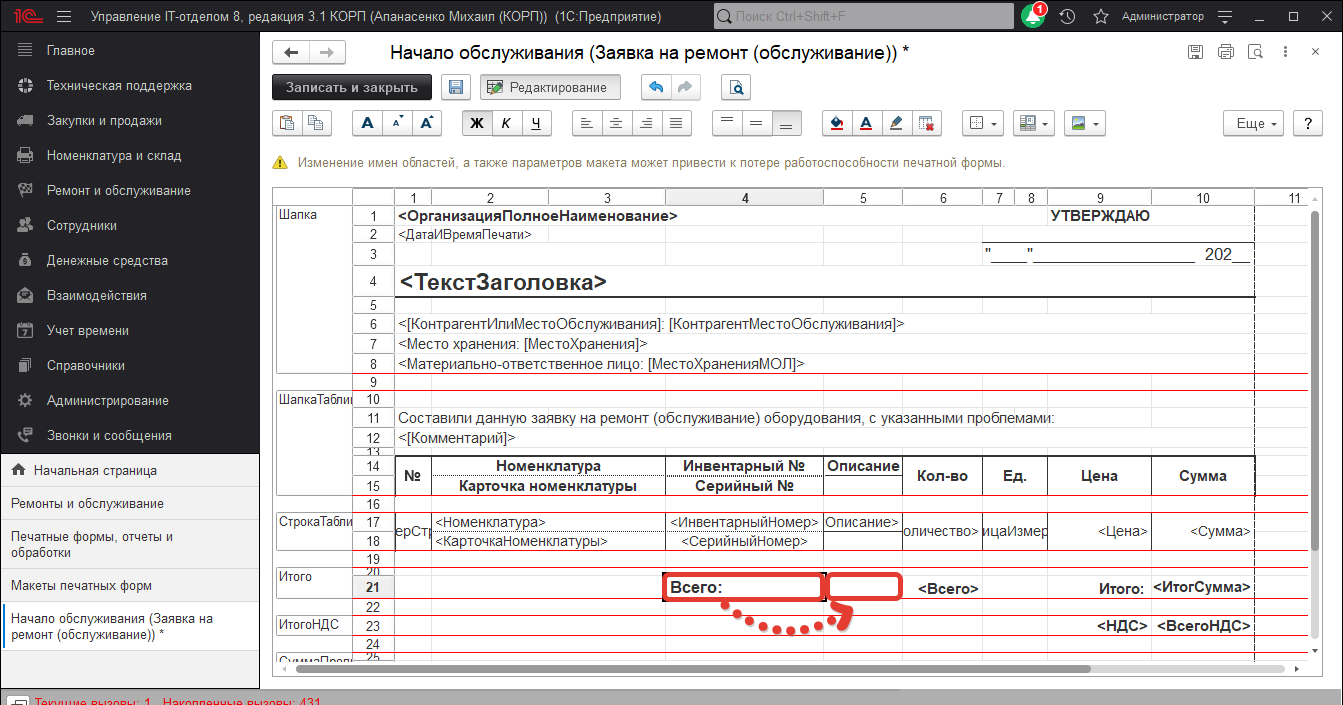
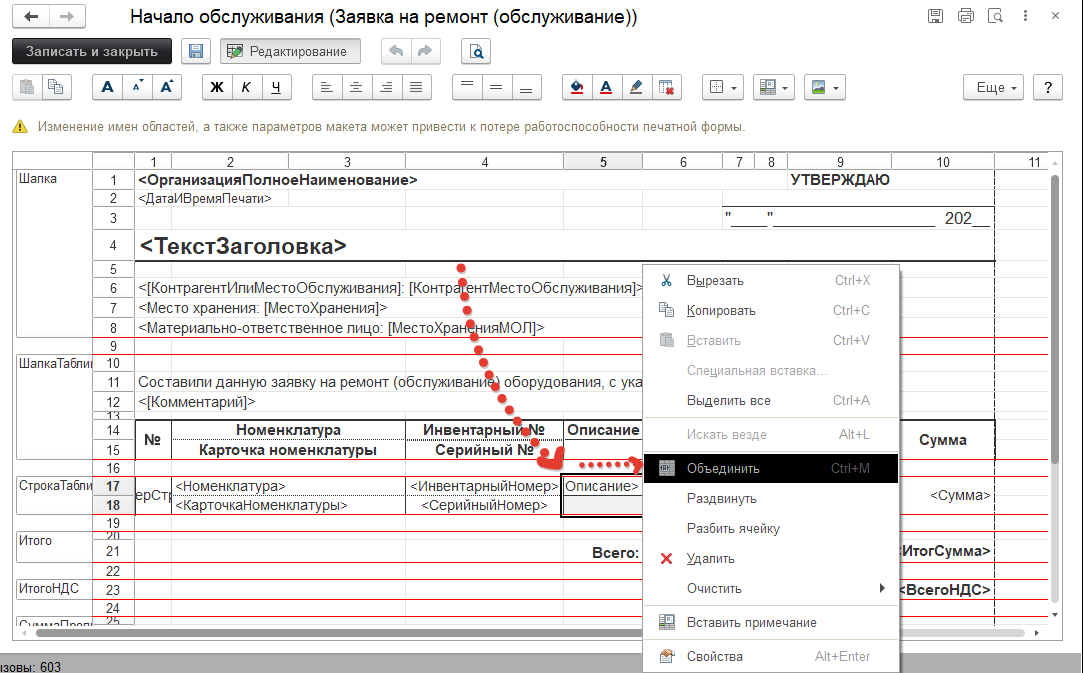
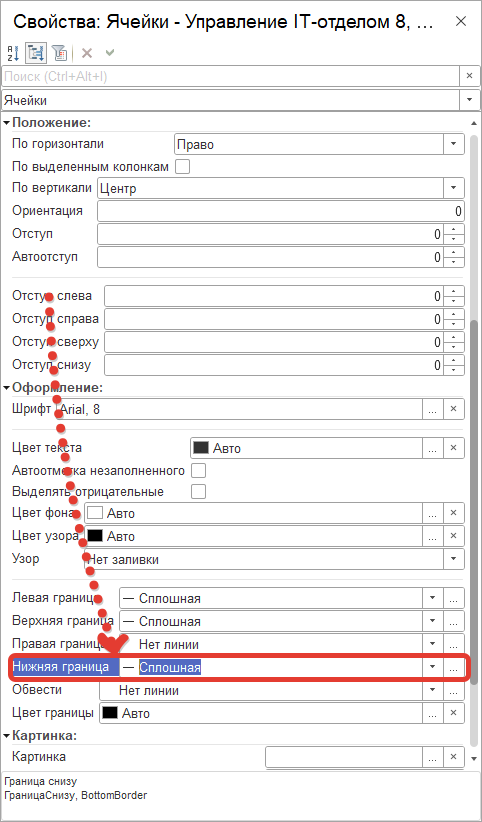
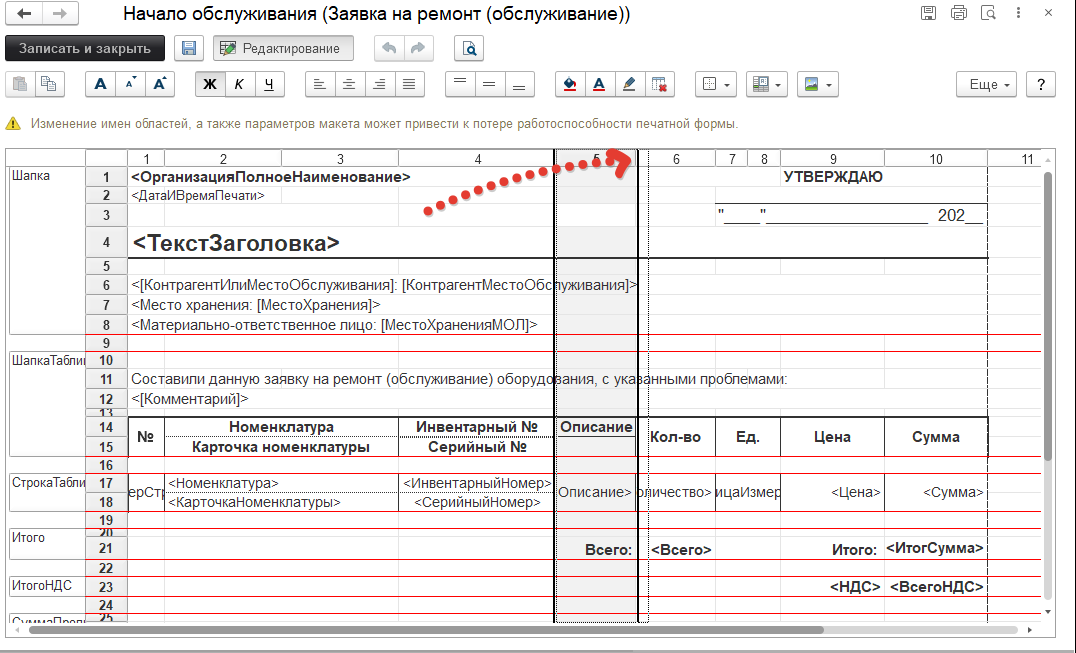

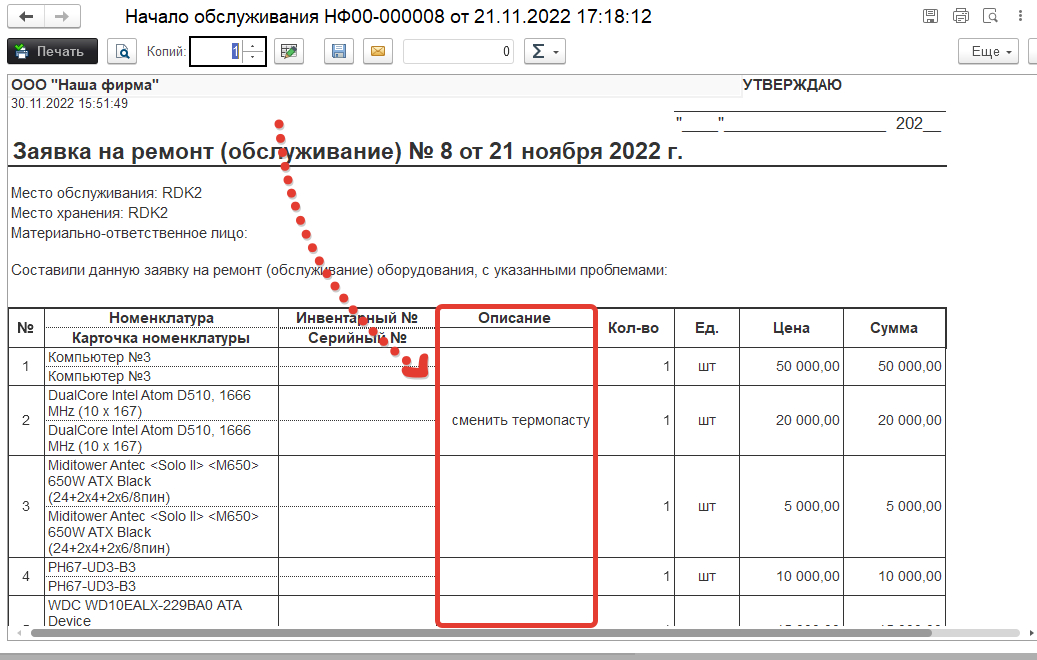
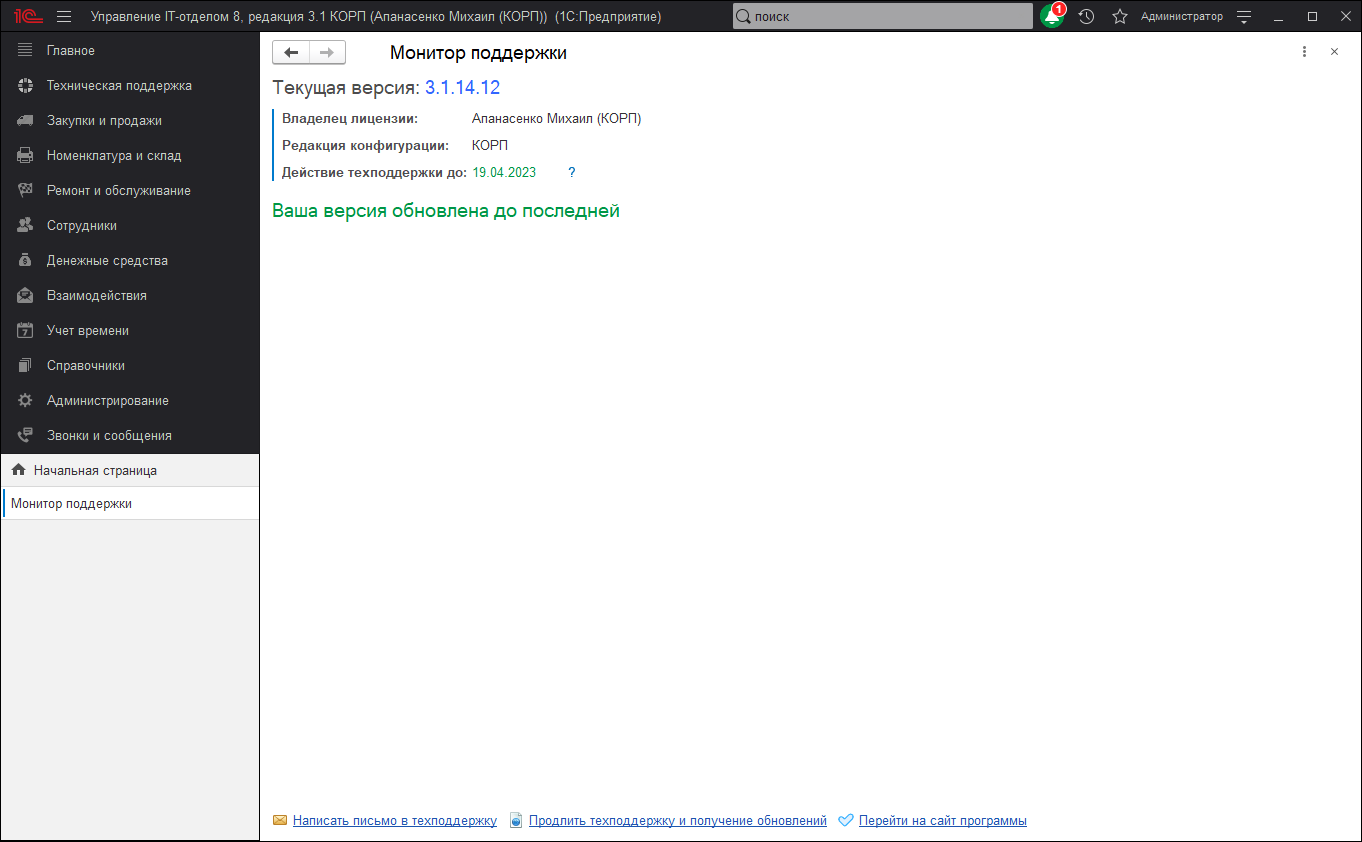
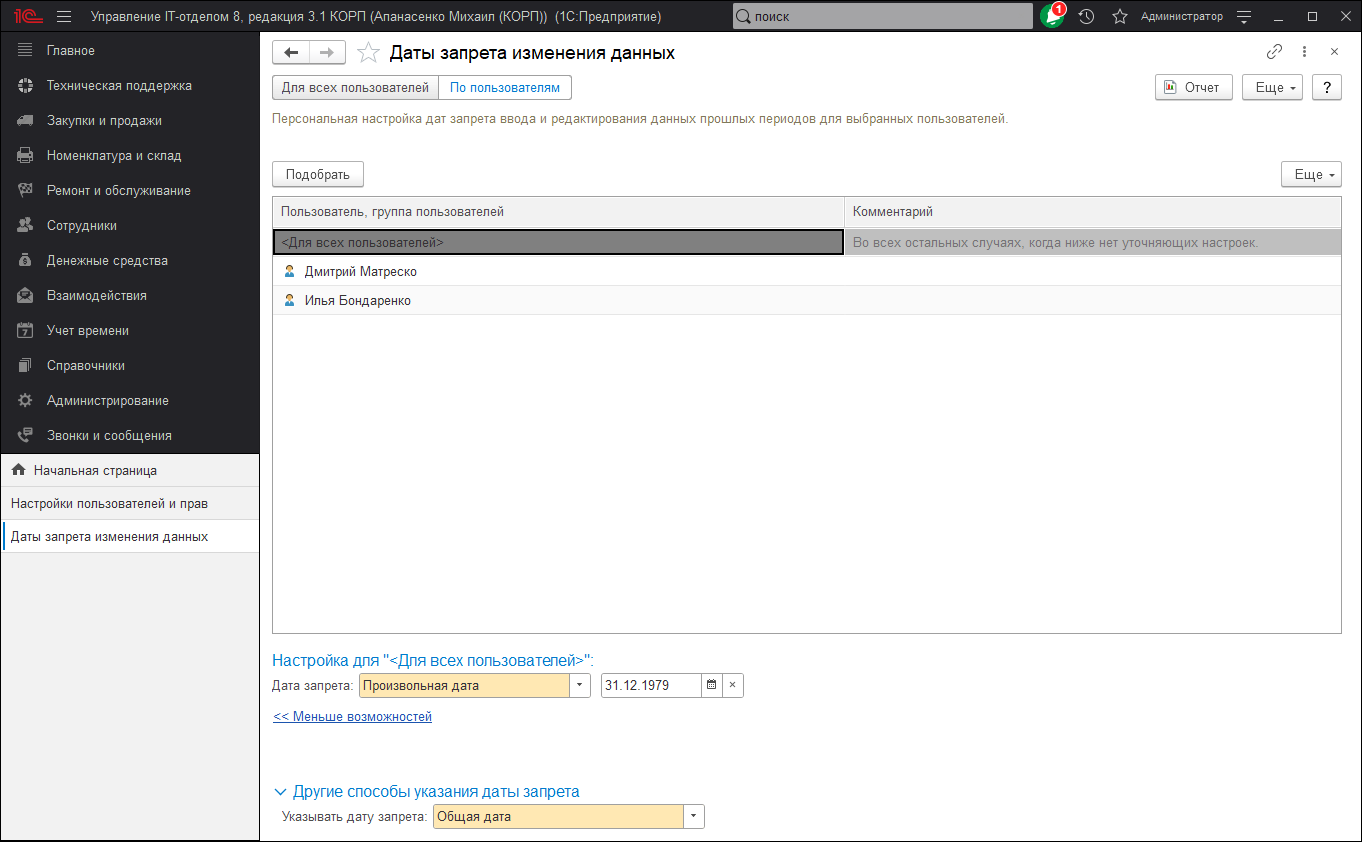
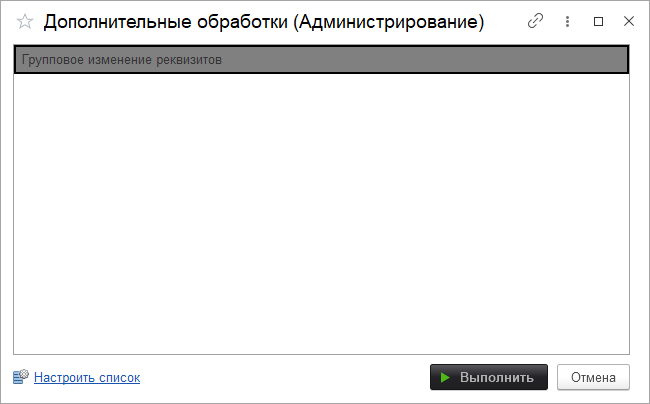
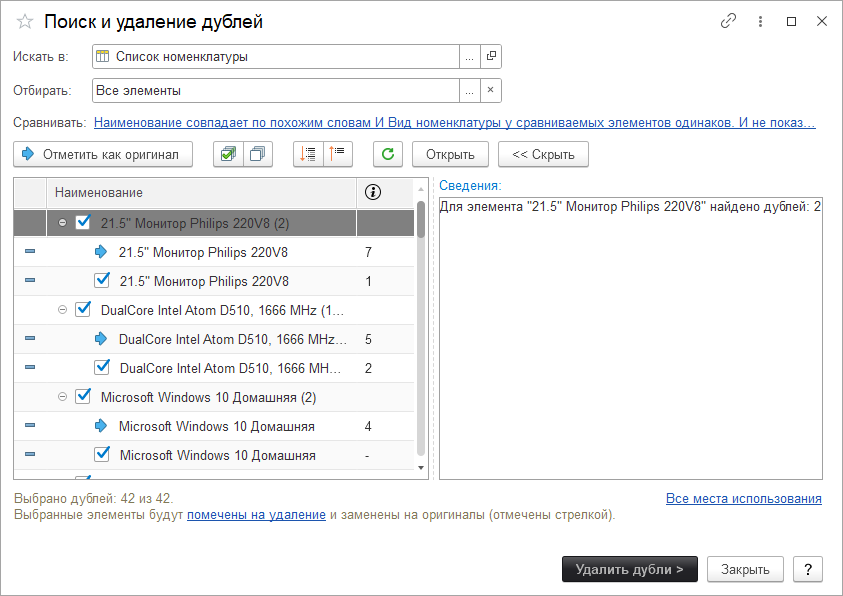
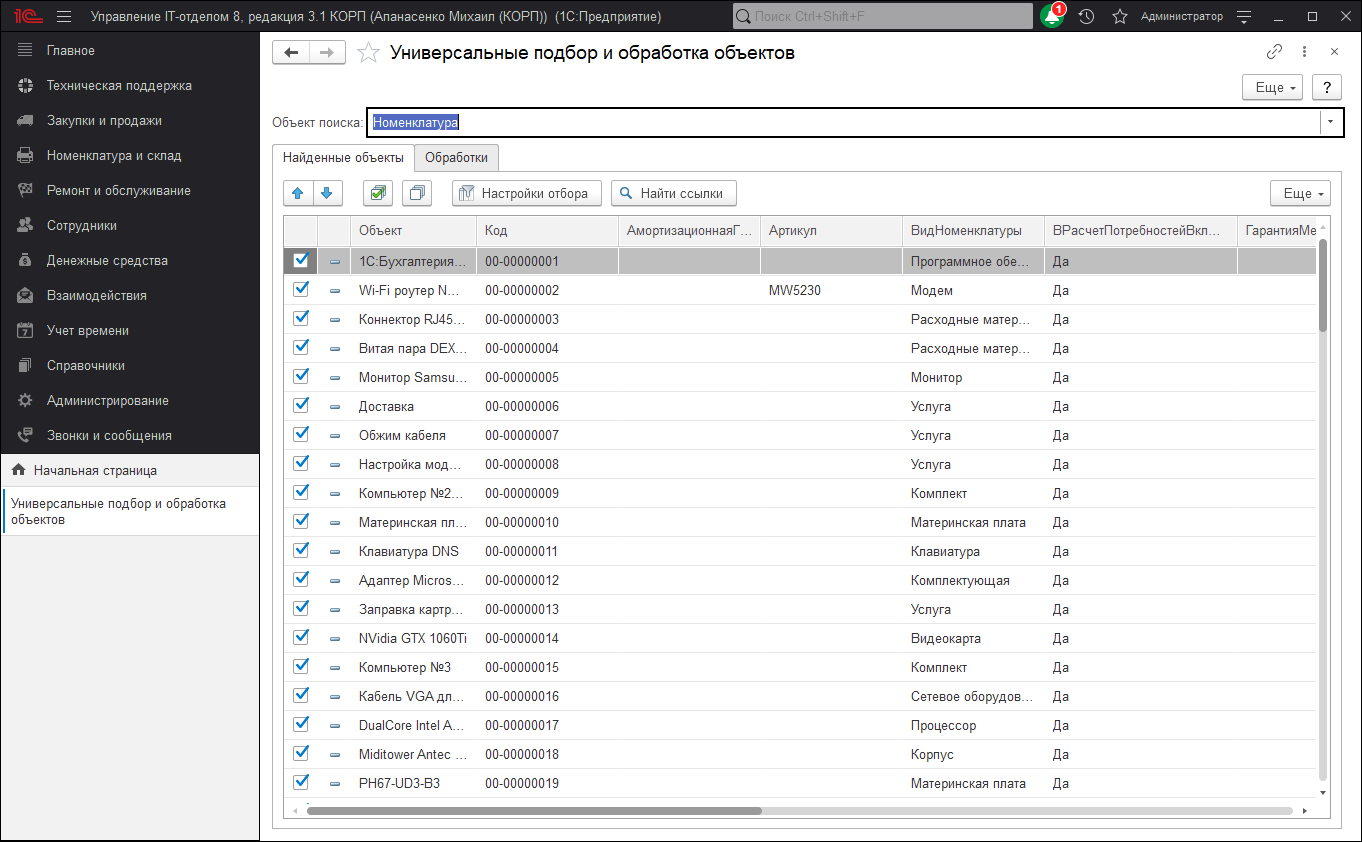
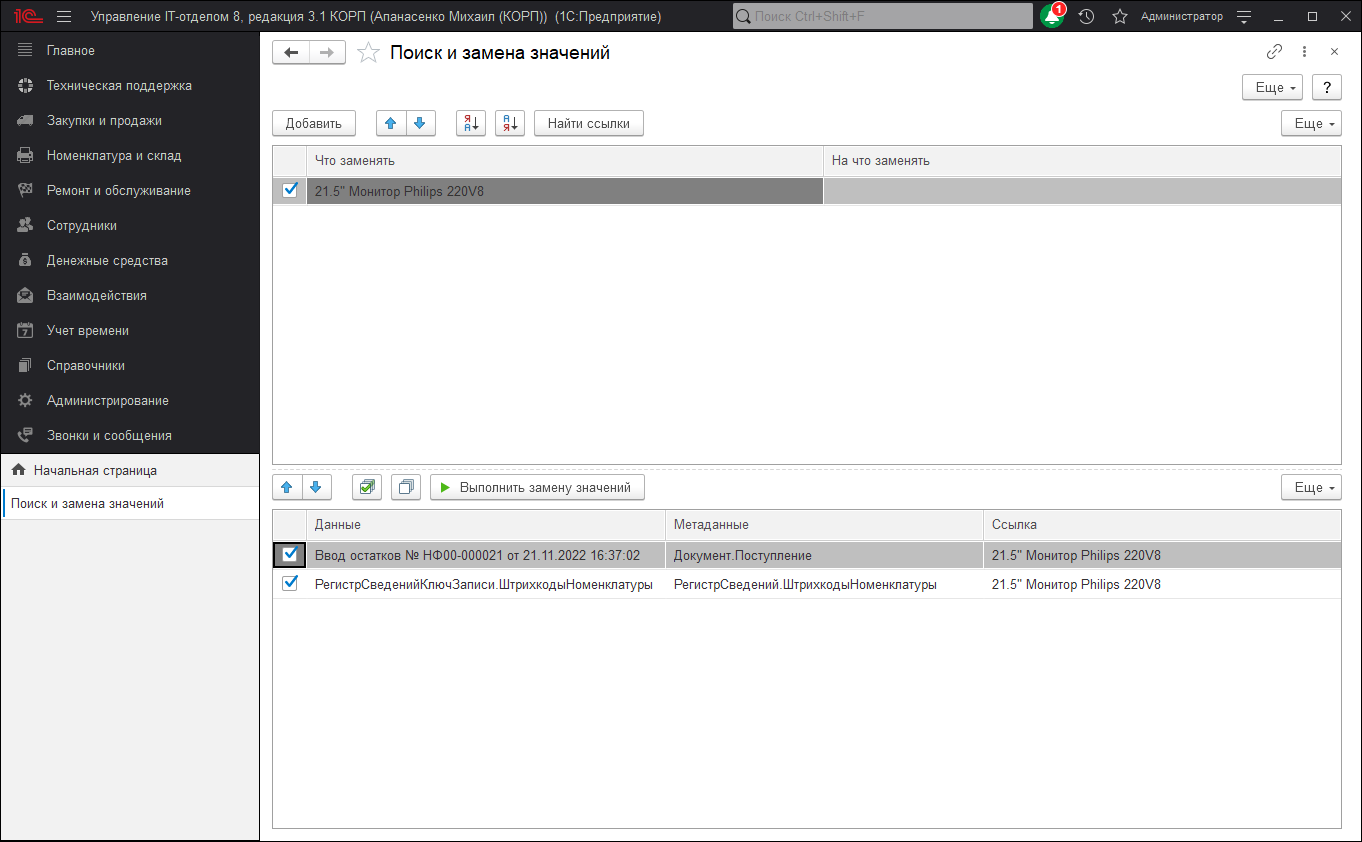
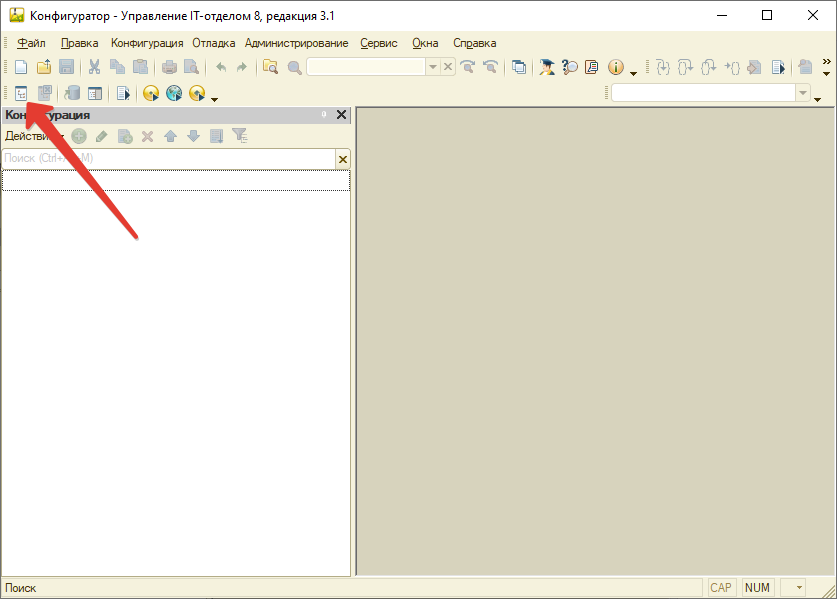
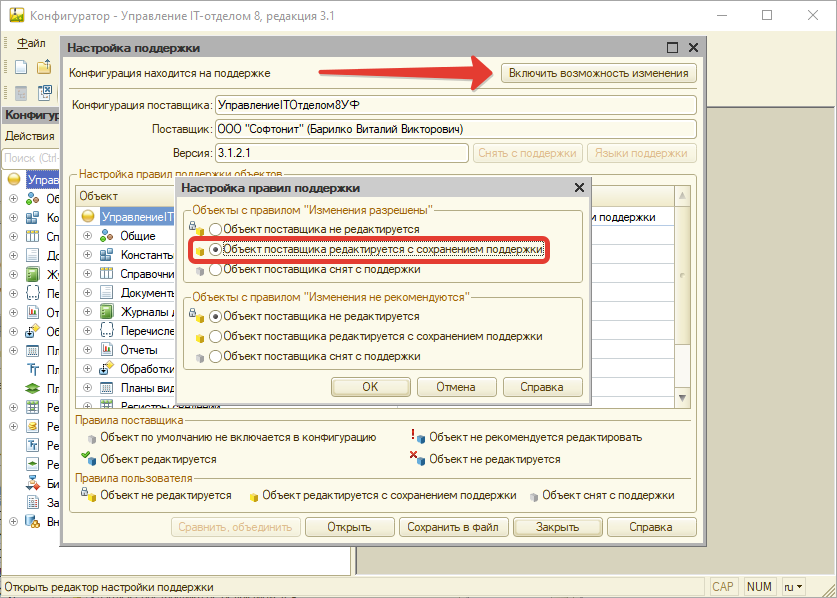
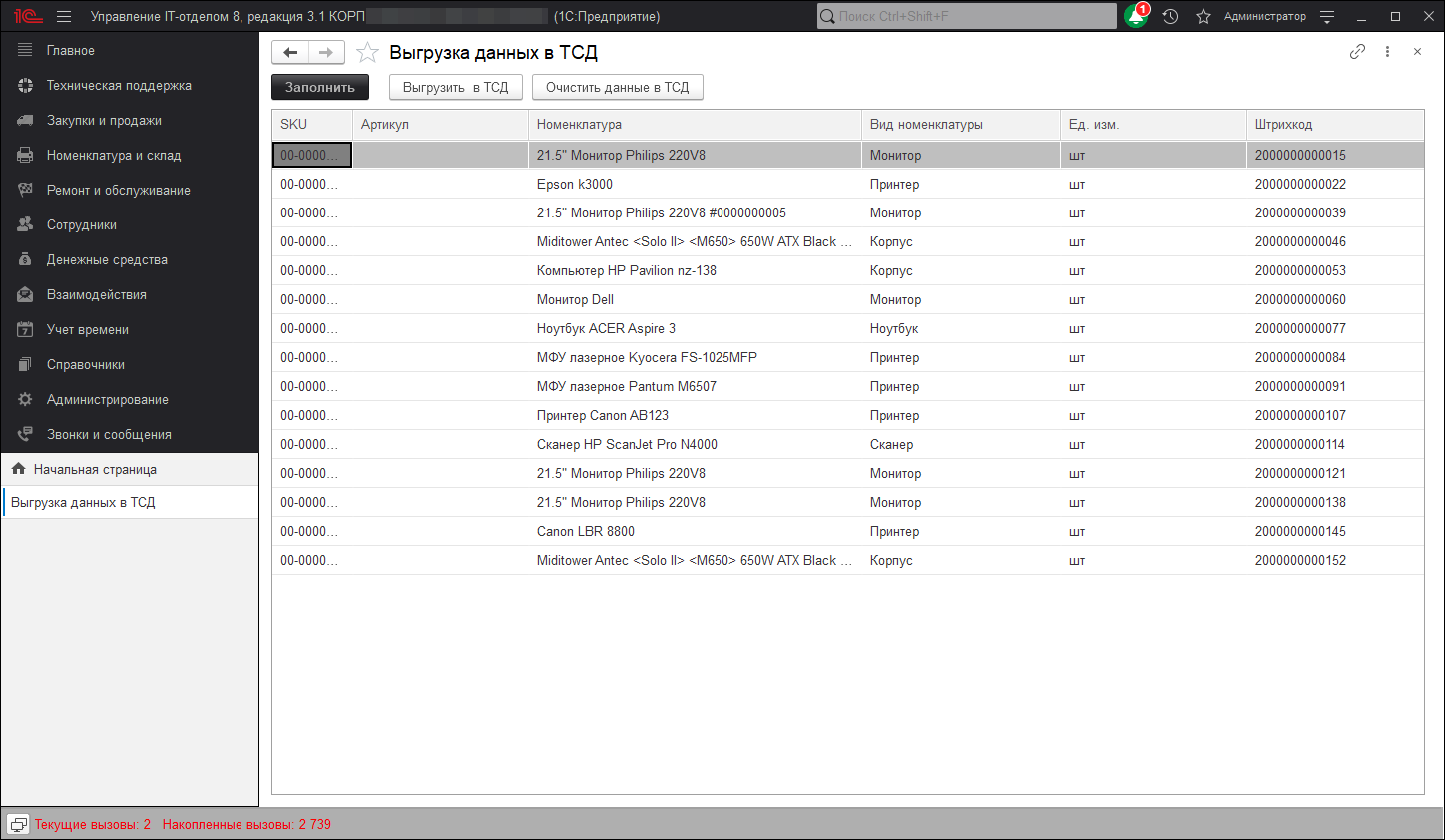
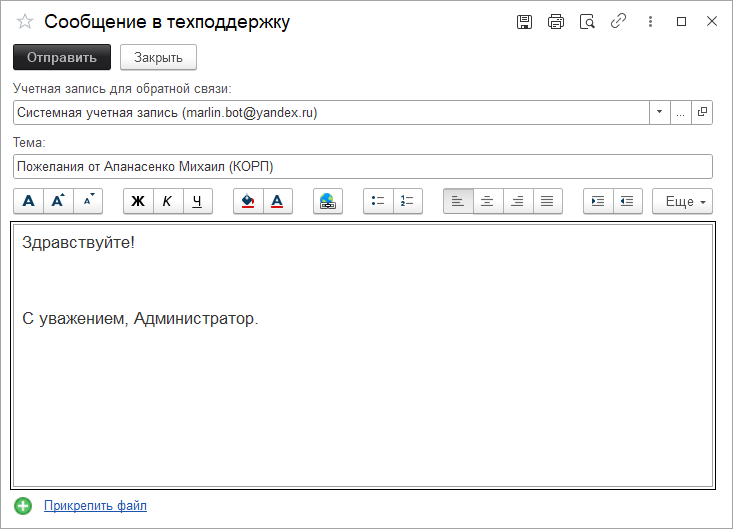
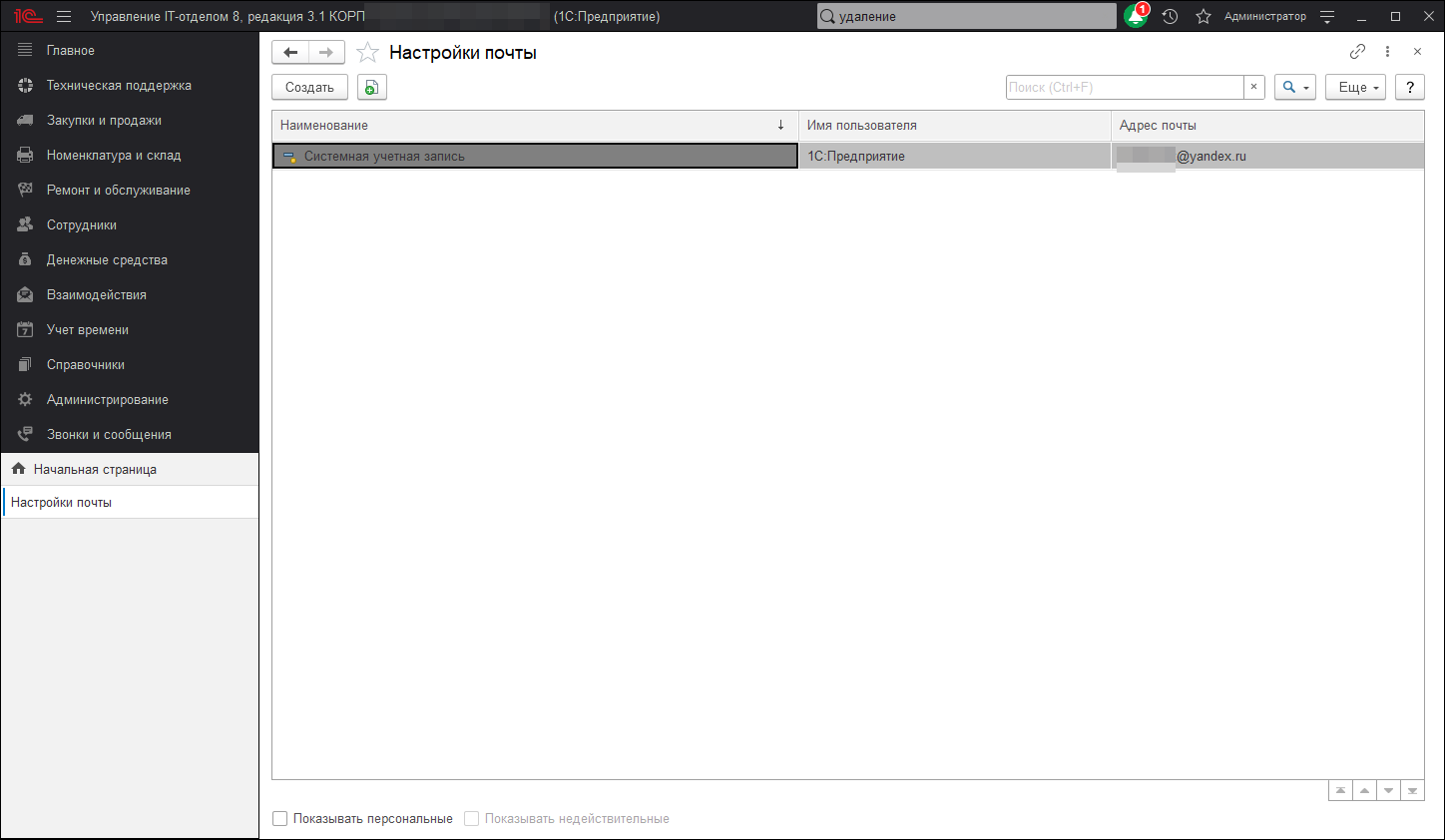
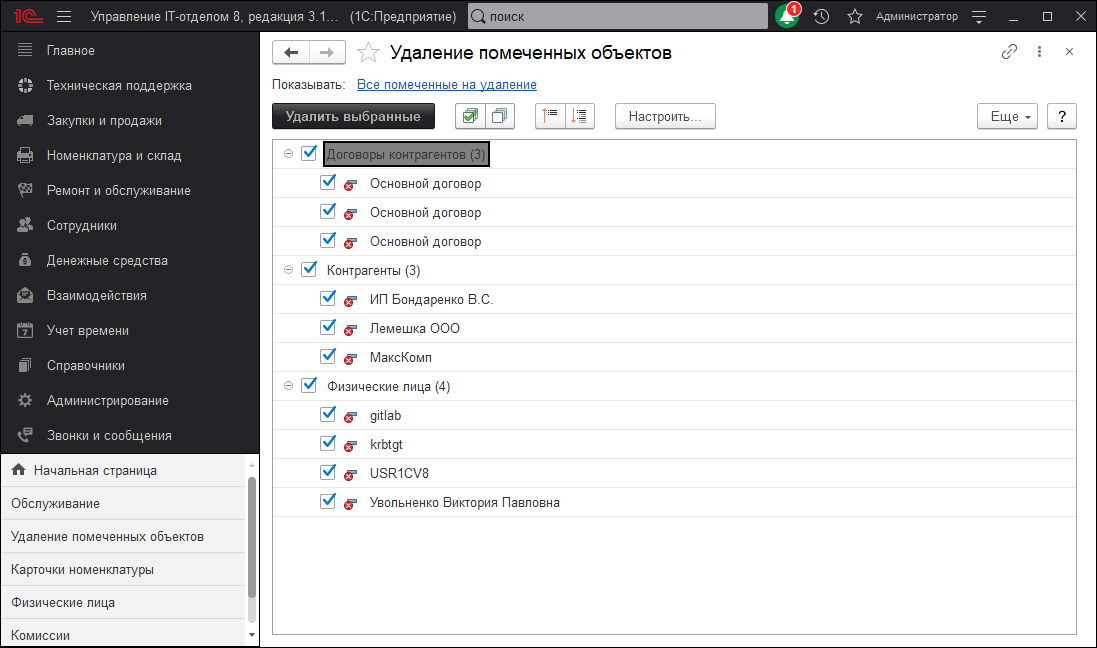
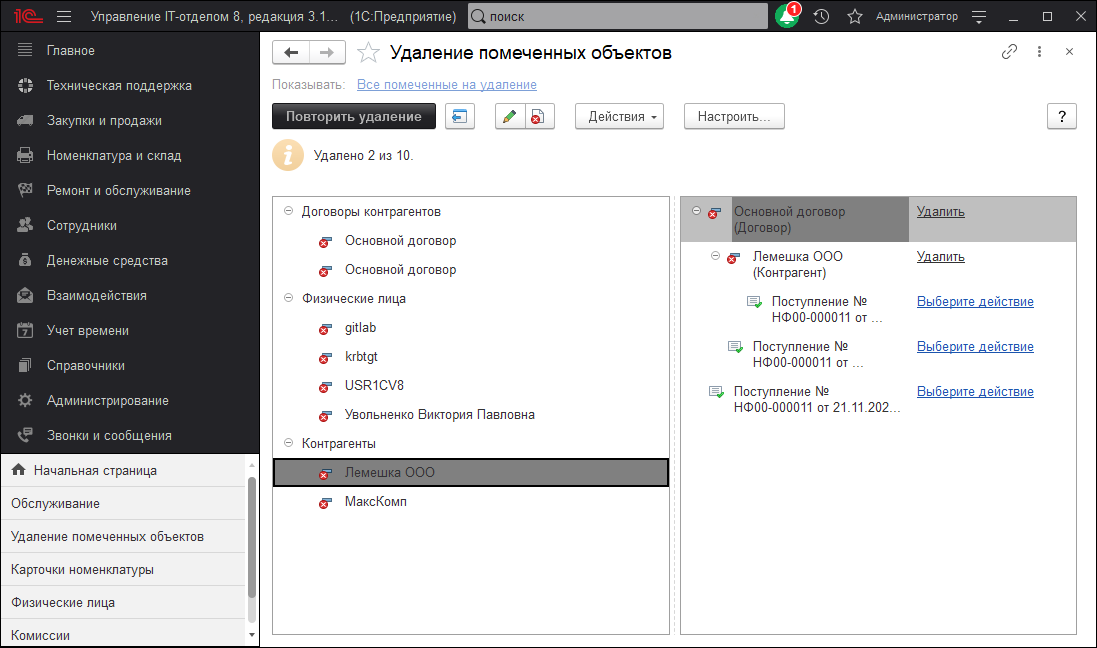
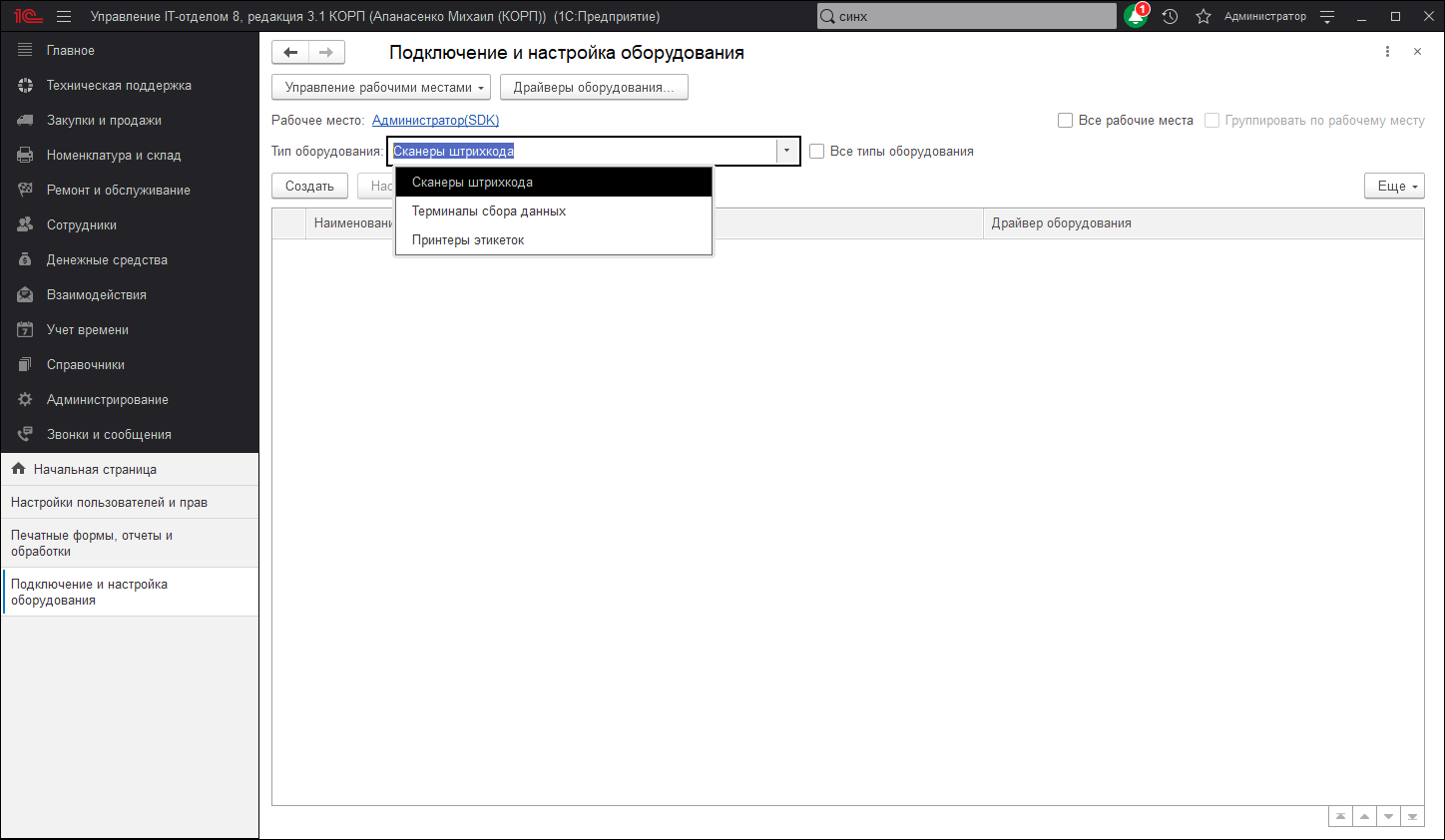
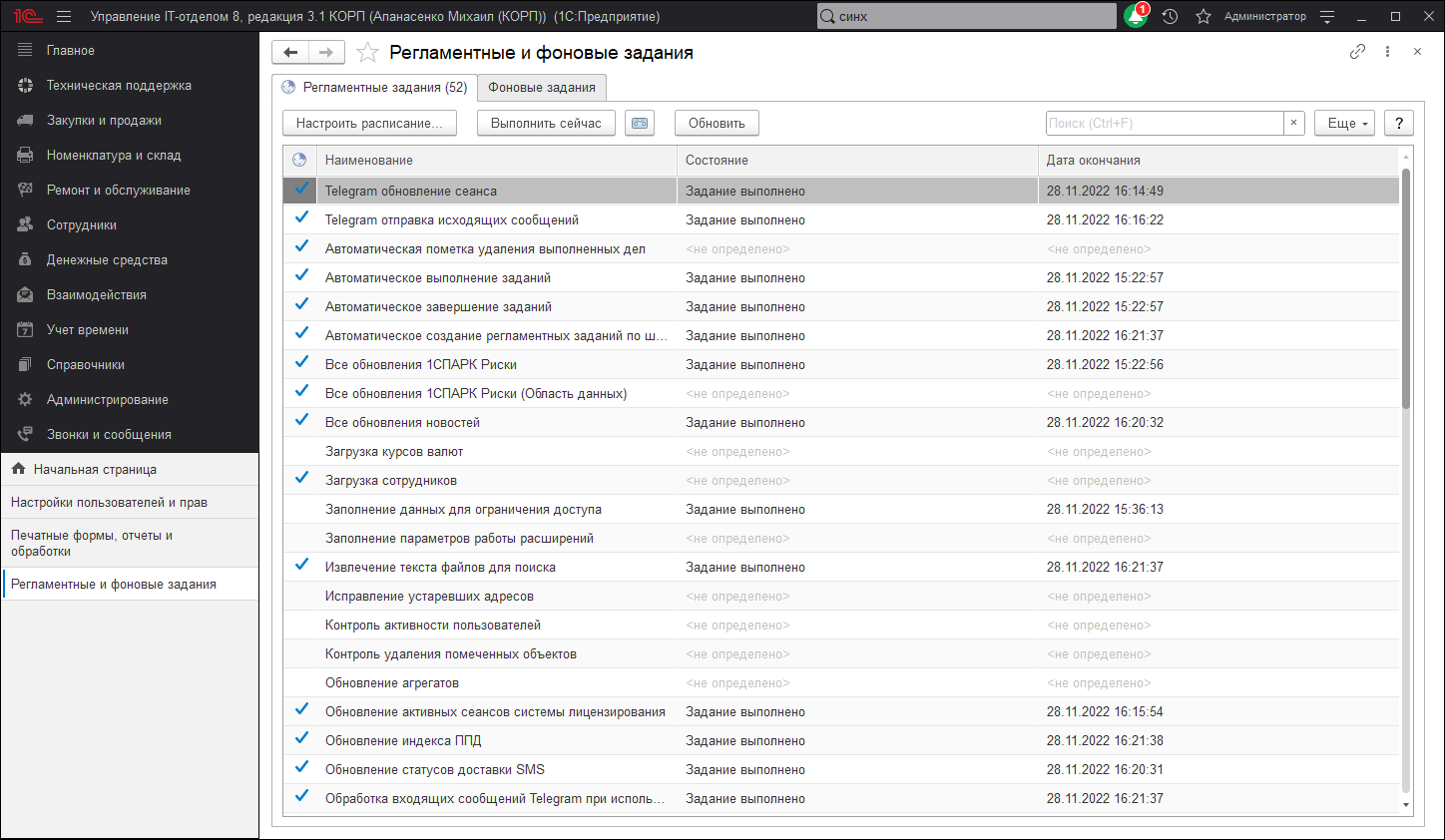
 флажок в колонке означает, что регламентное задание Включено и выполняется в соответствии с заданным расписанием;
флажок в колонке означает, что регламентное задание Включено и выполняется в соответствии с заданным расписанием;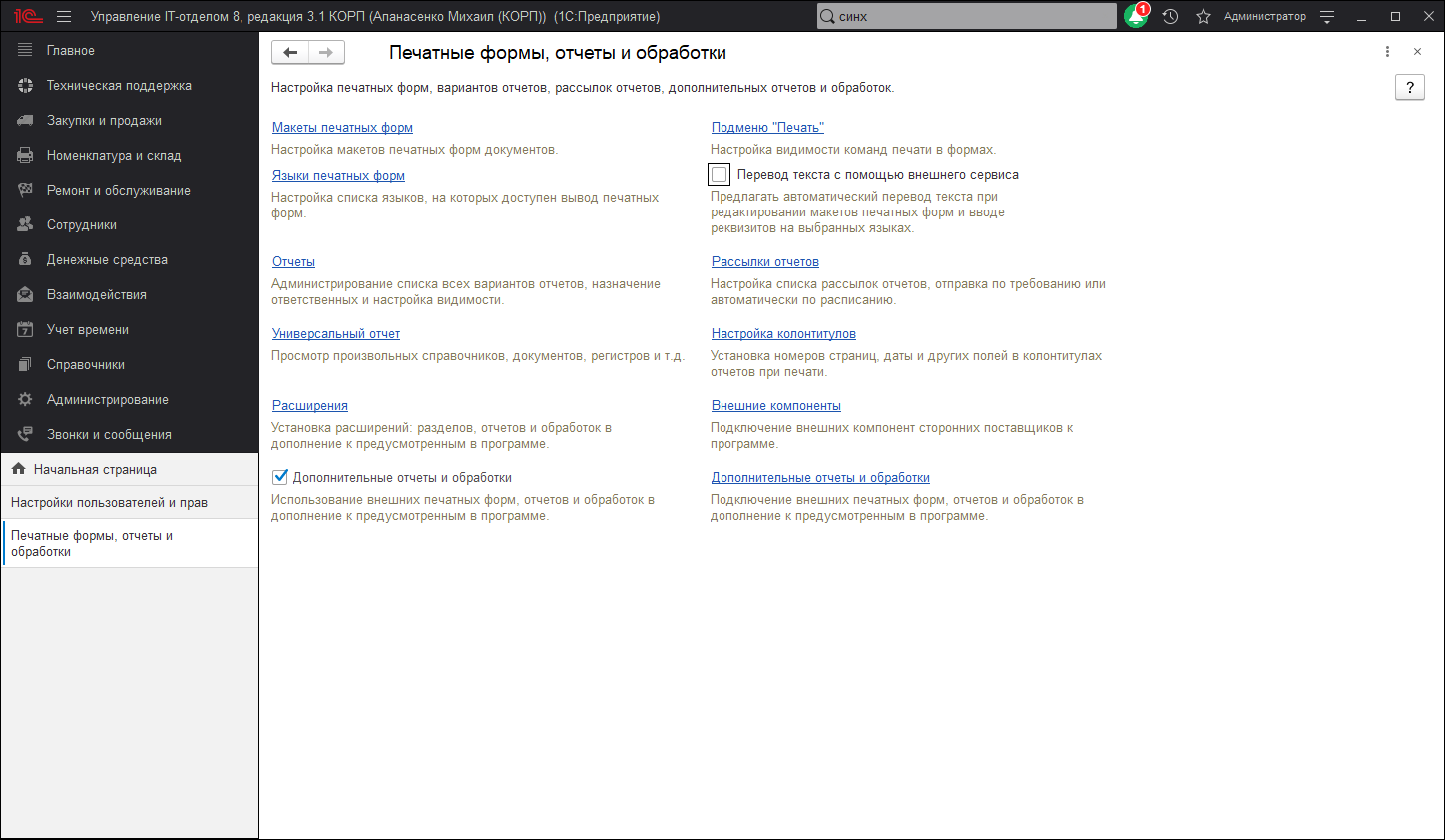
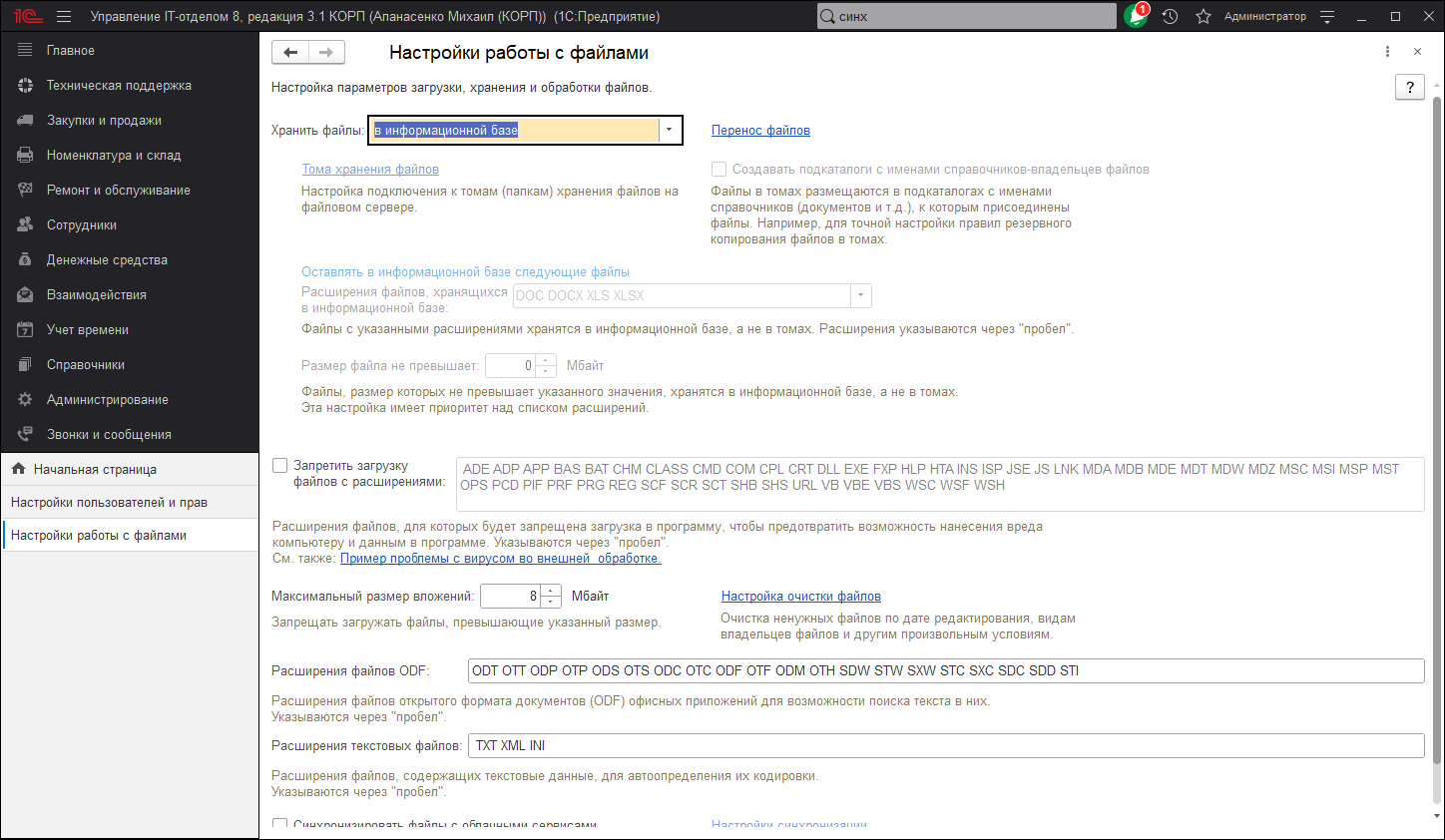
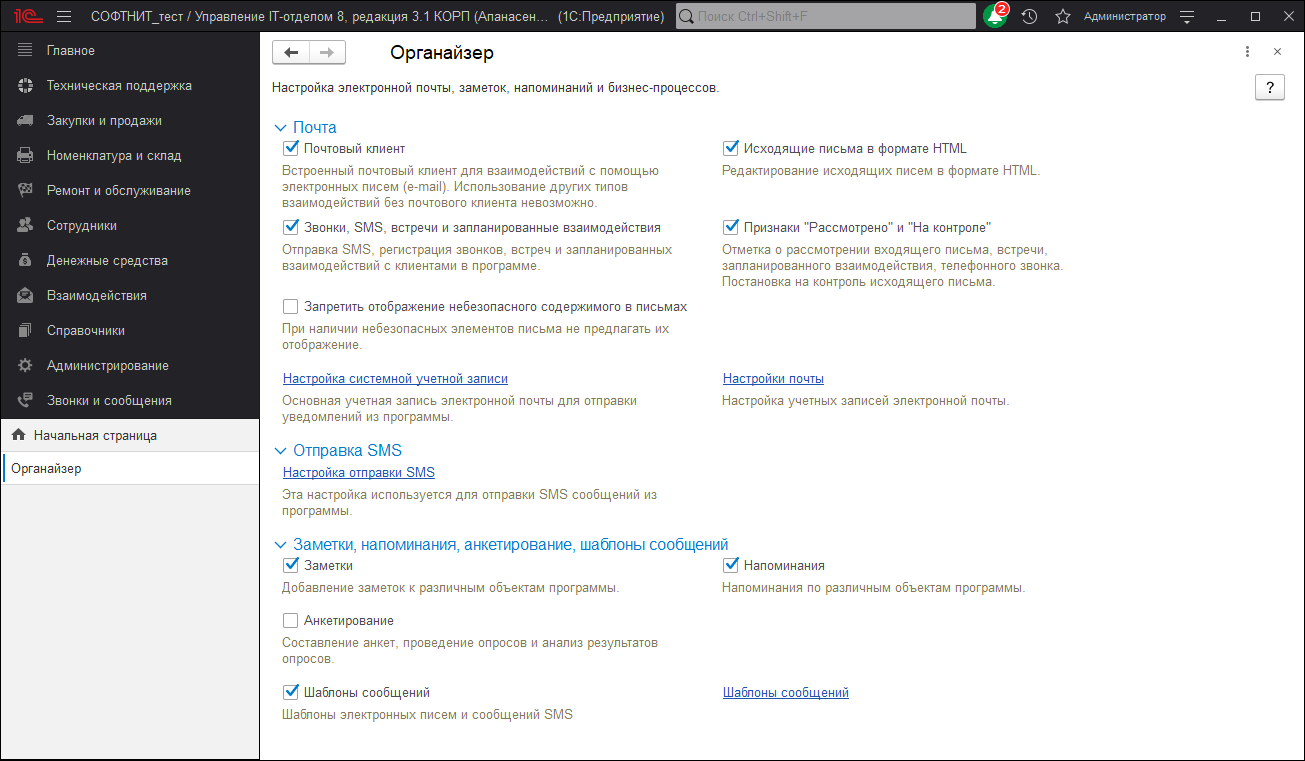
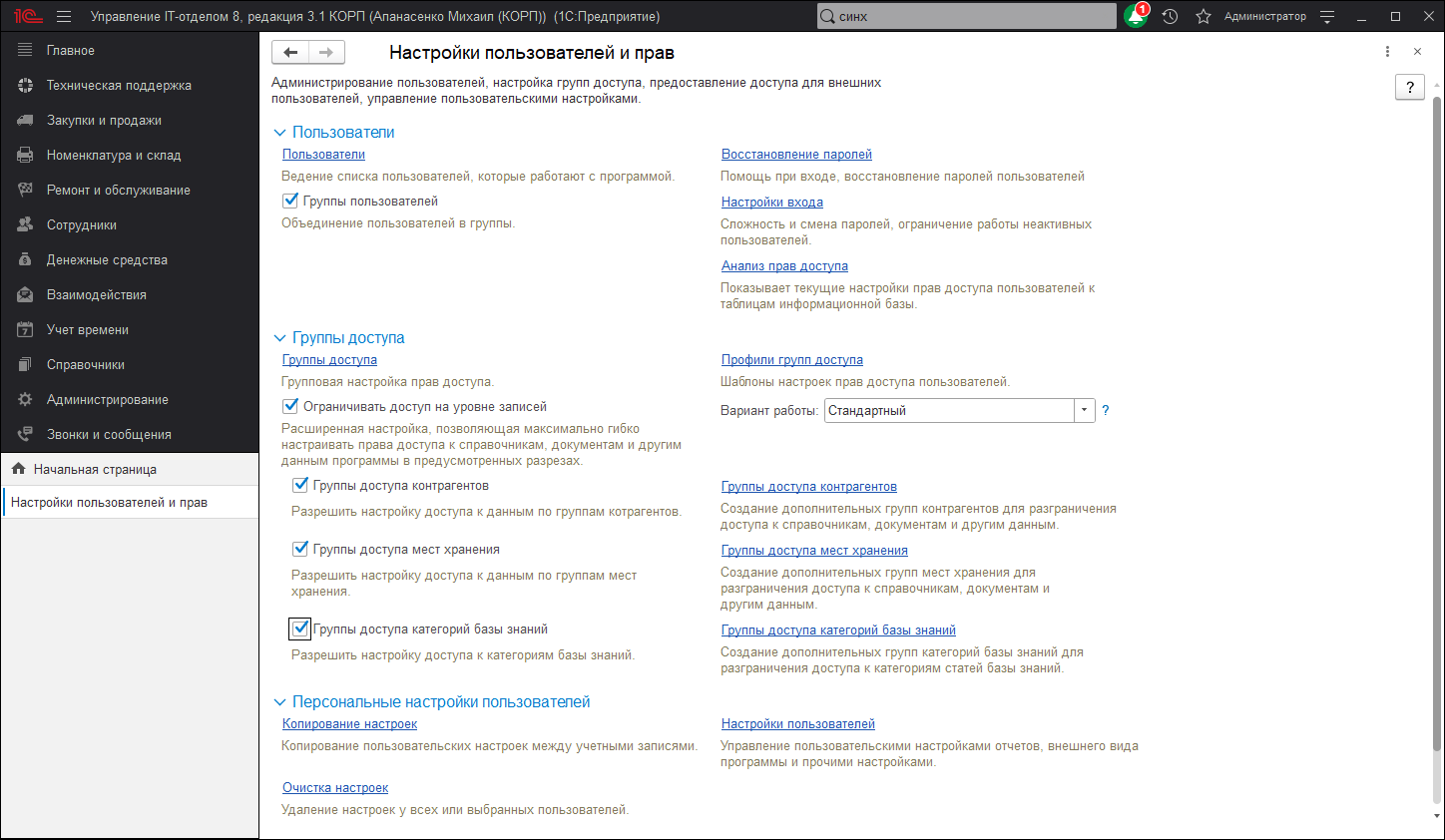
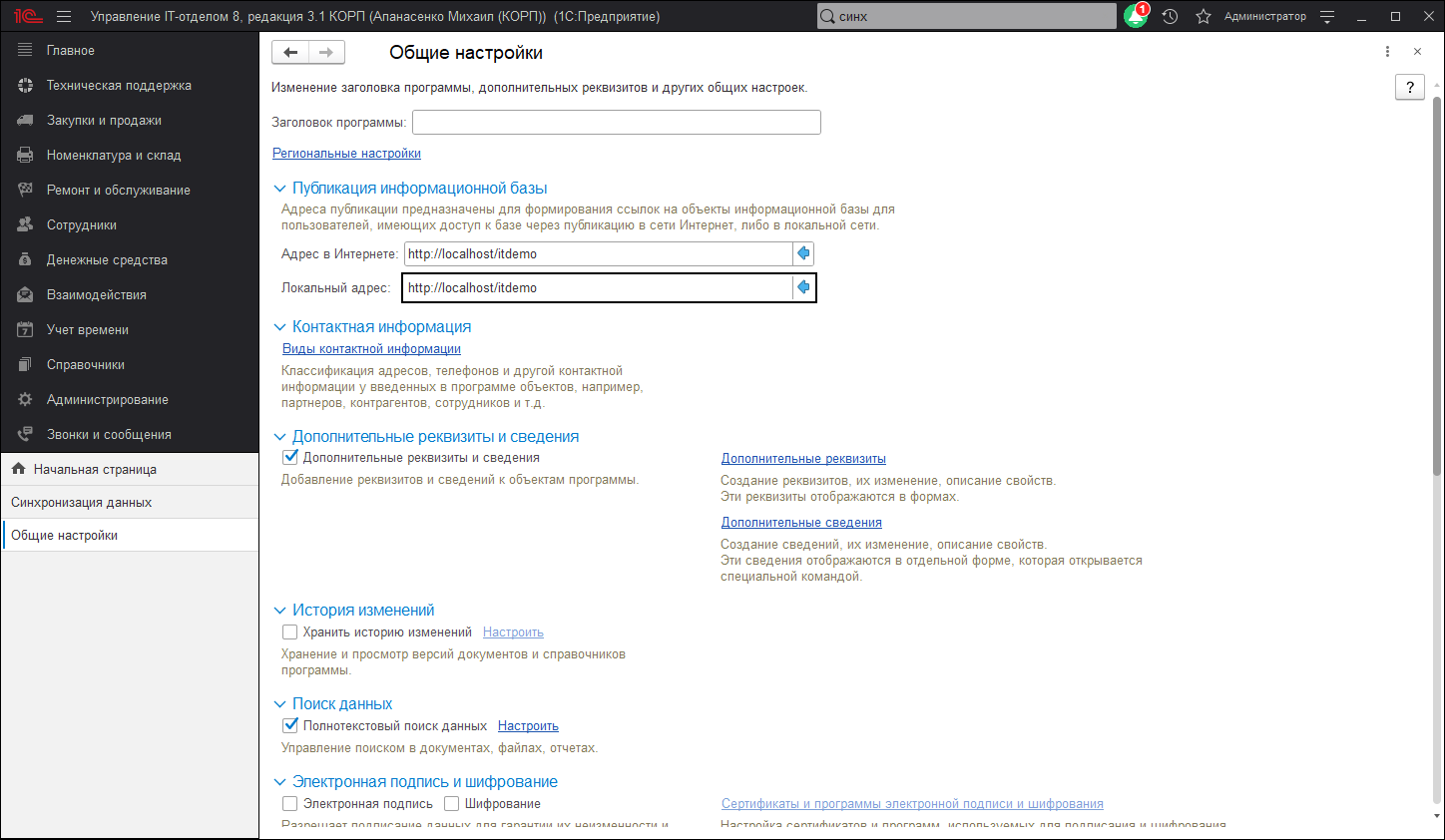
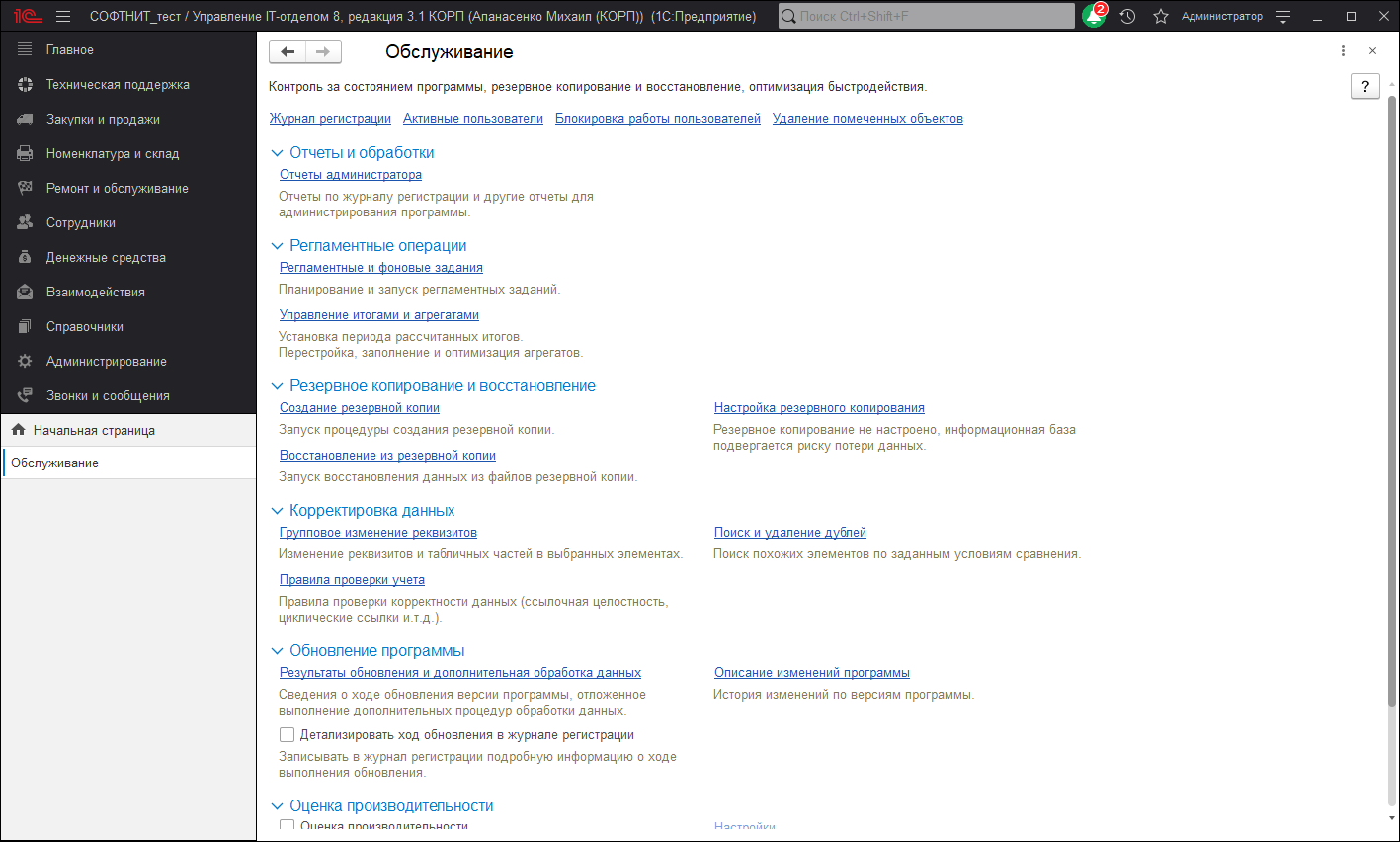
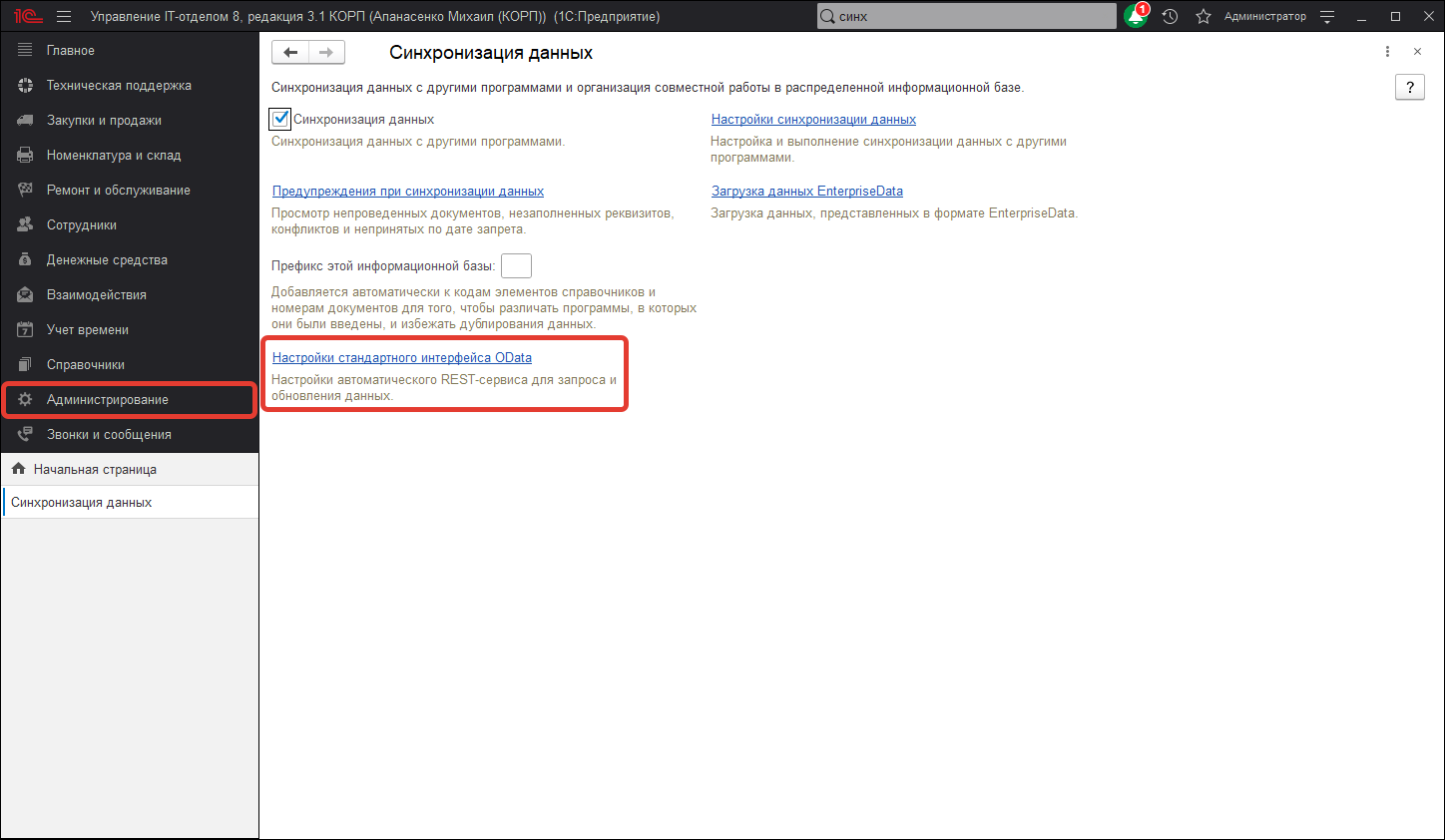
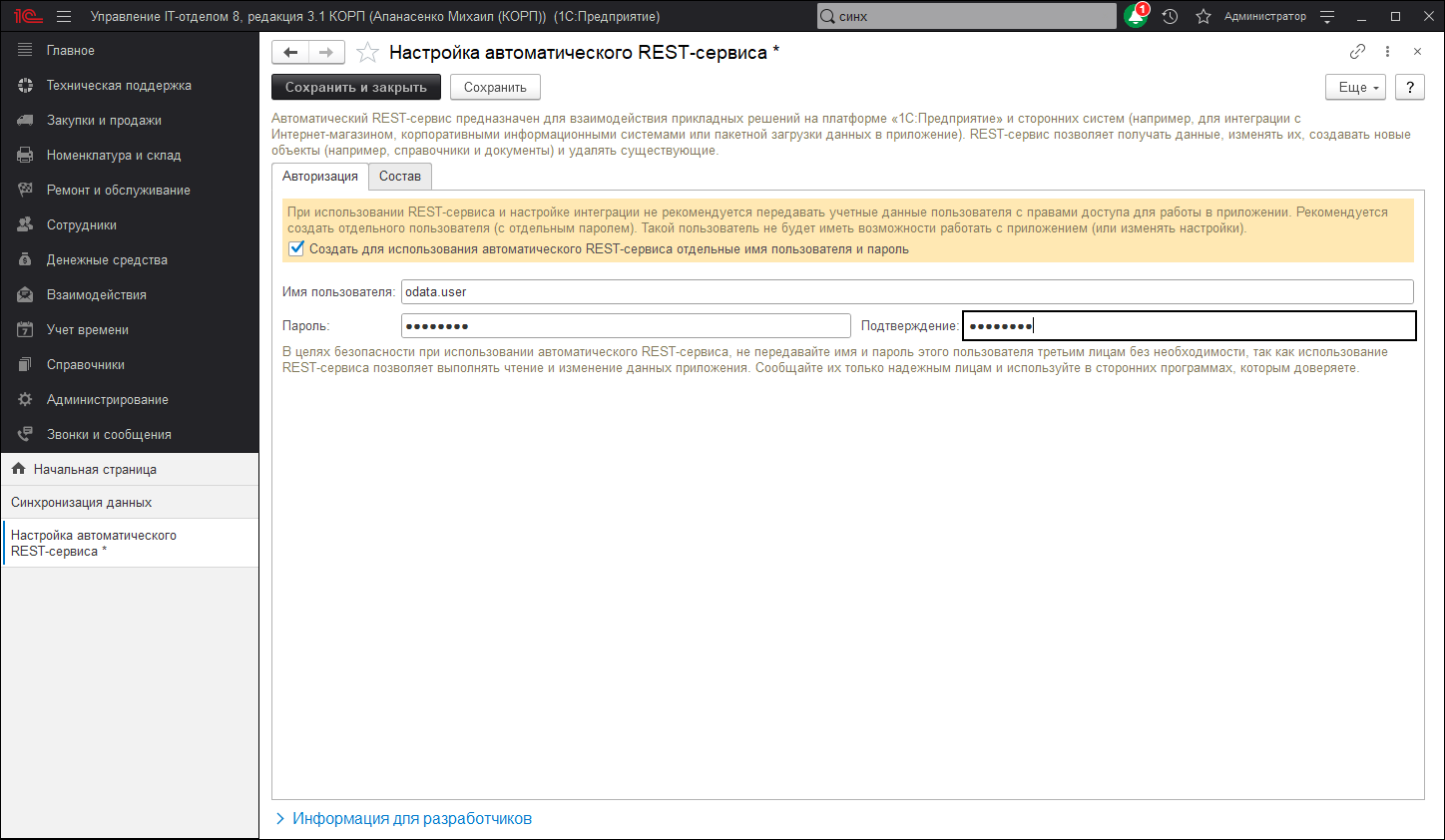
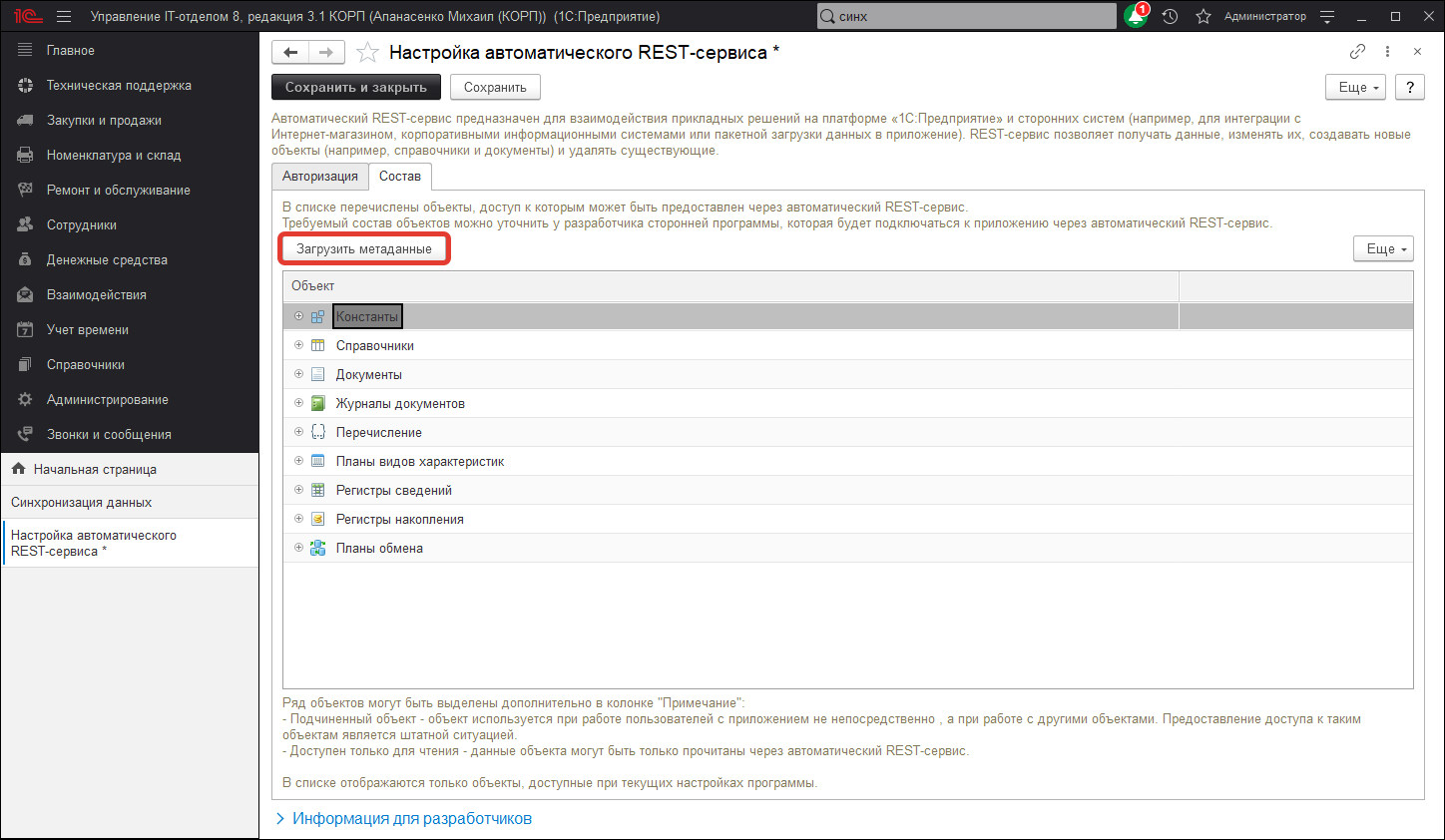
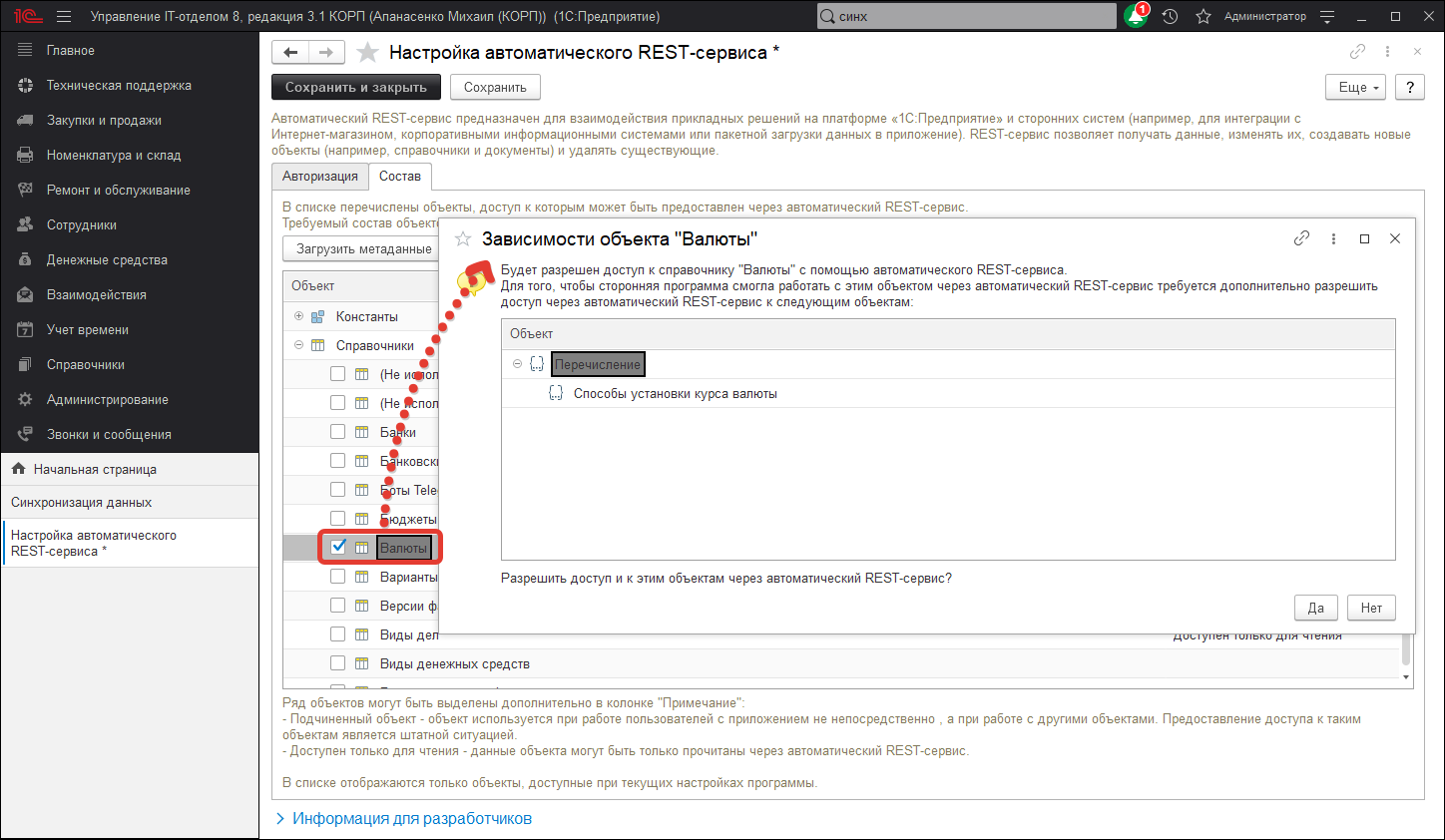
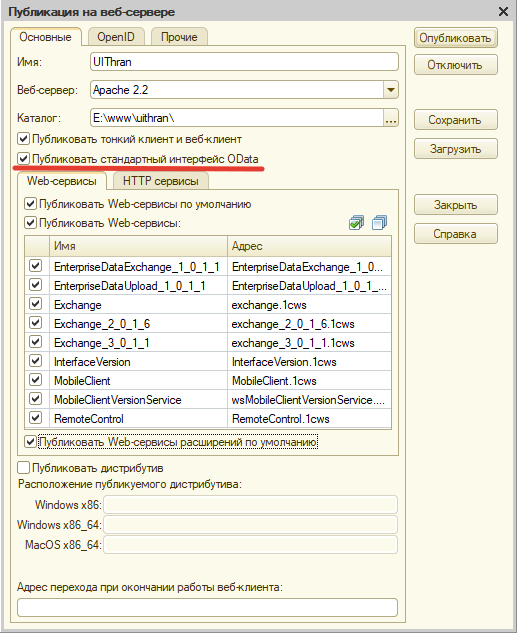
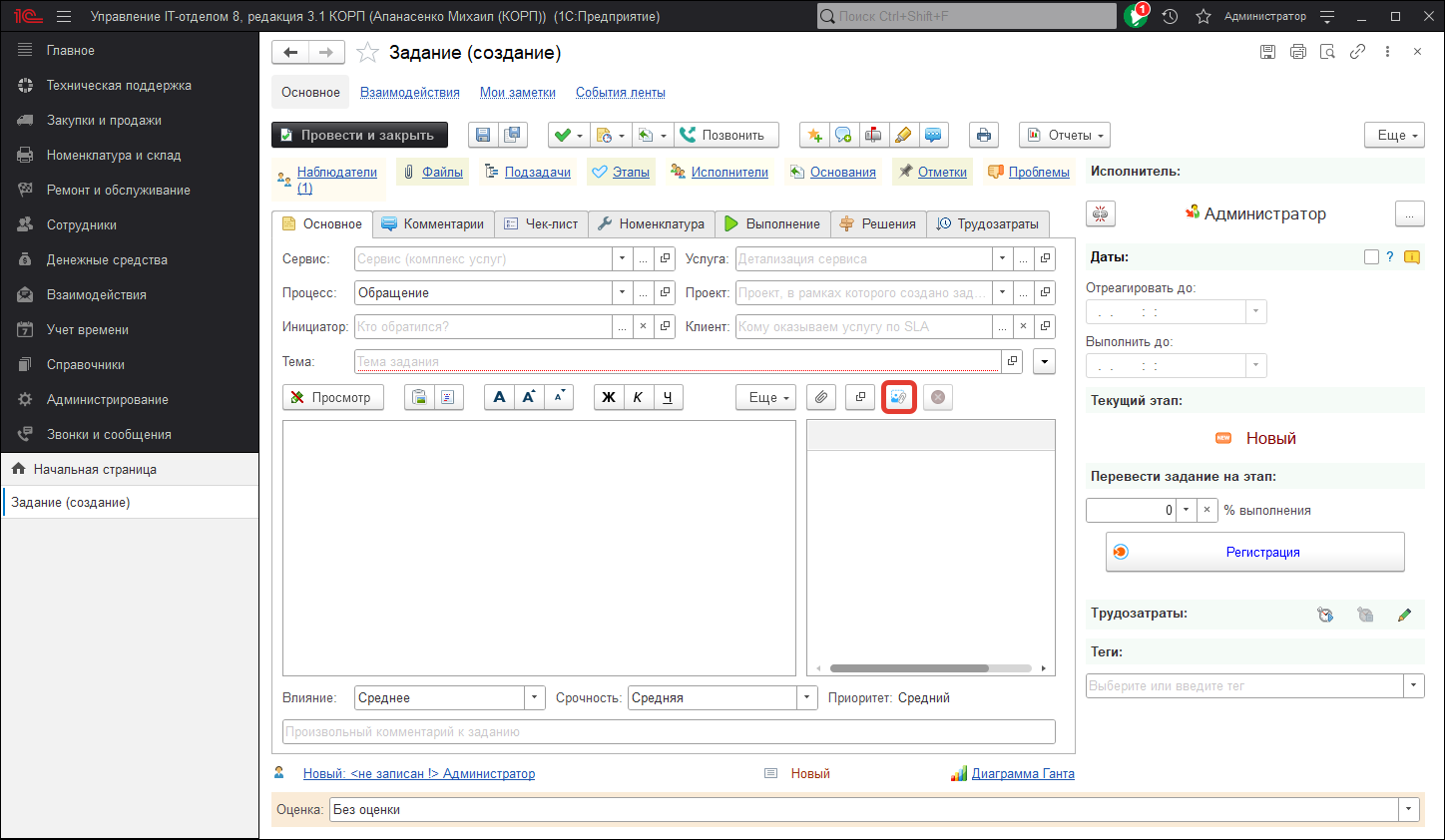
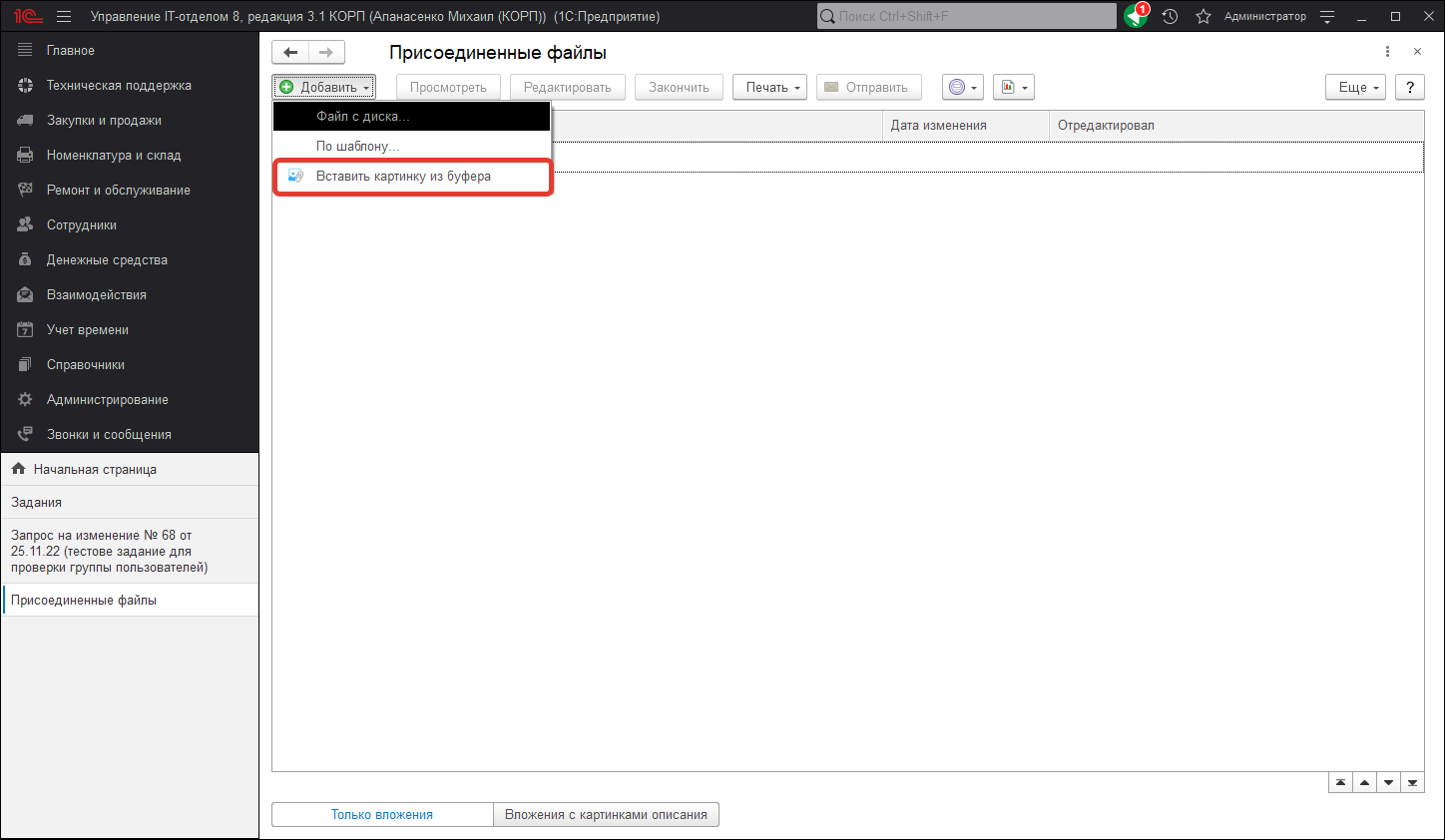
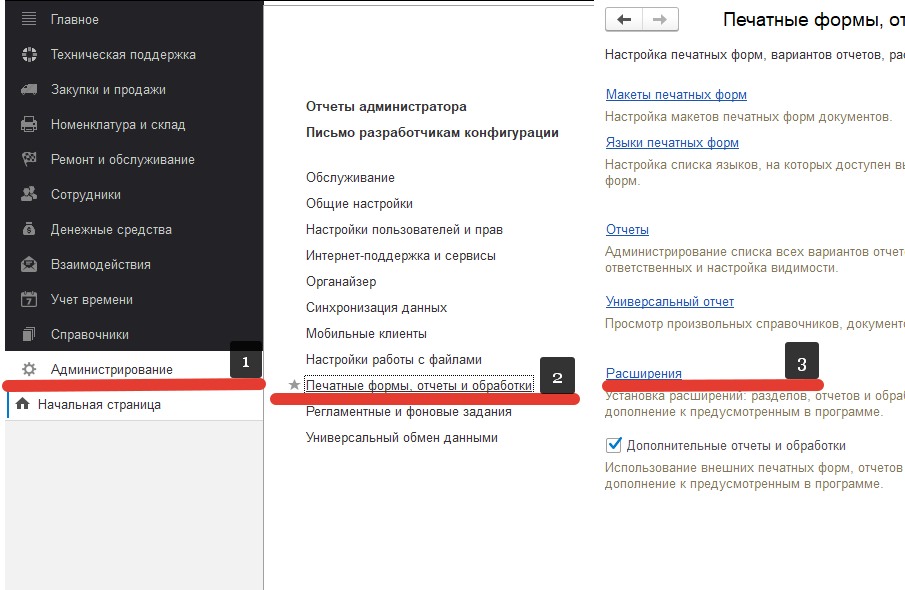
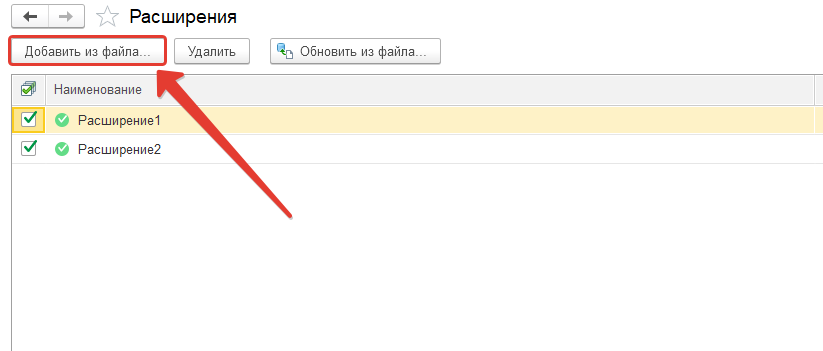
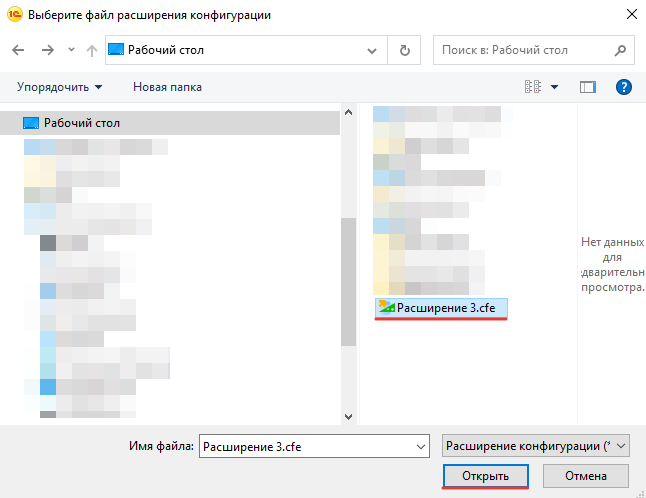
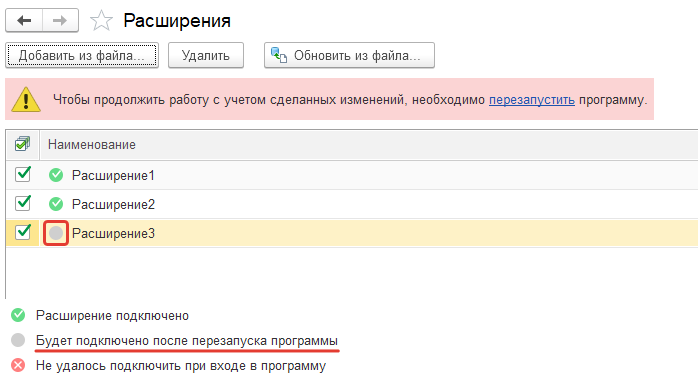

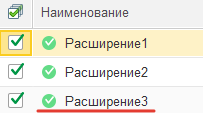

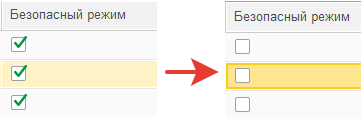
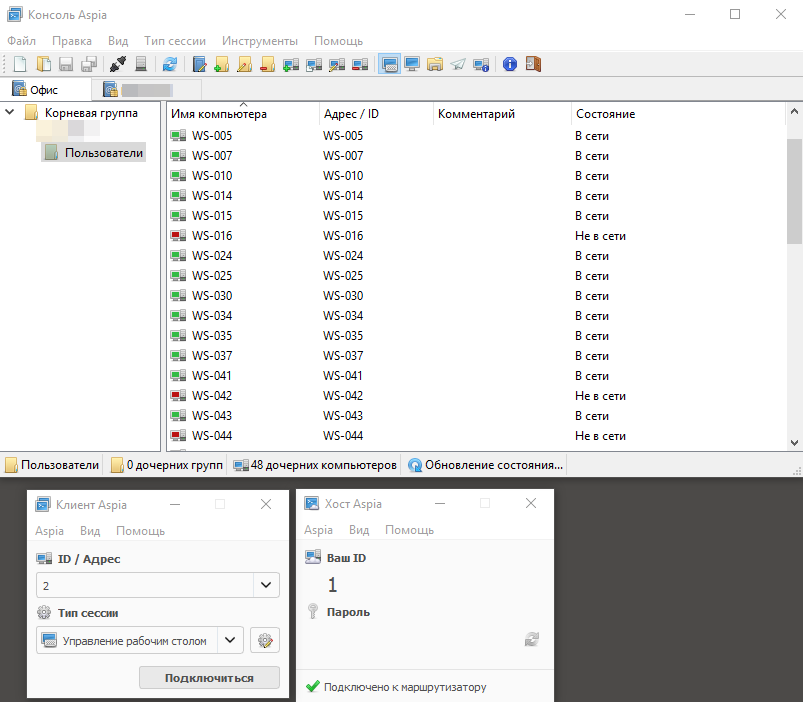
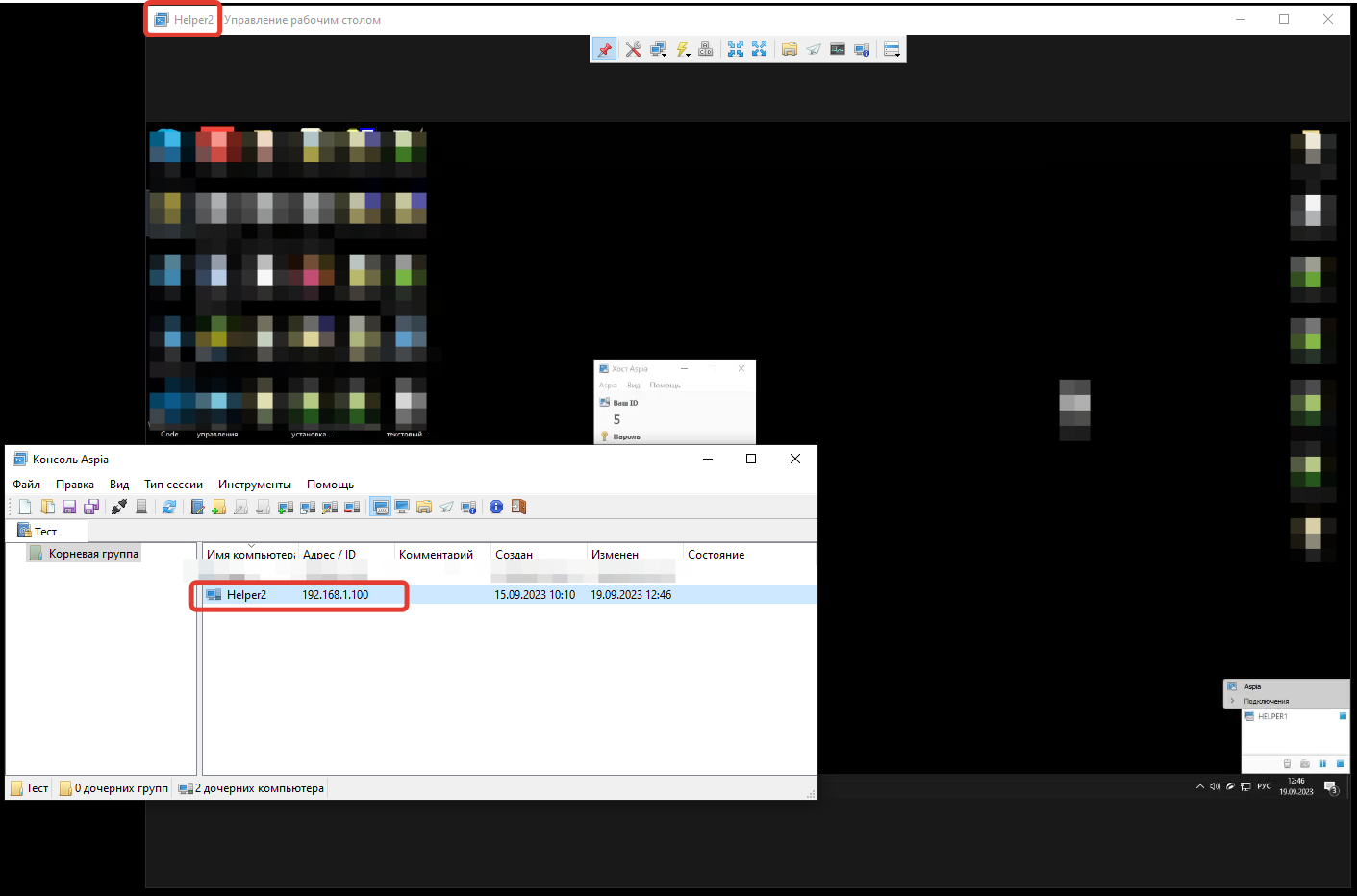
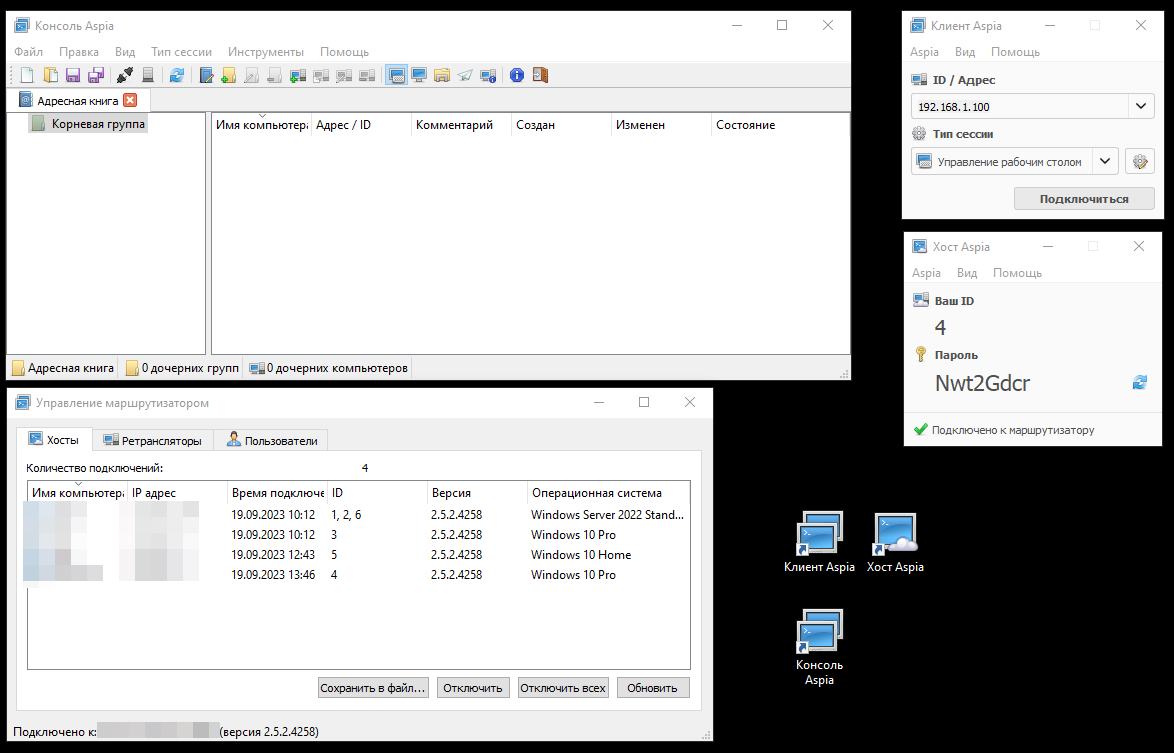
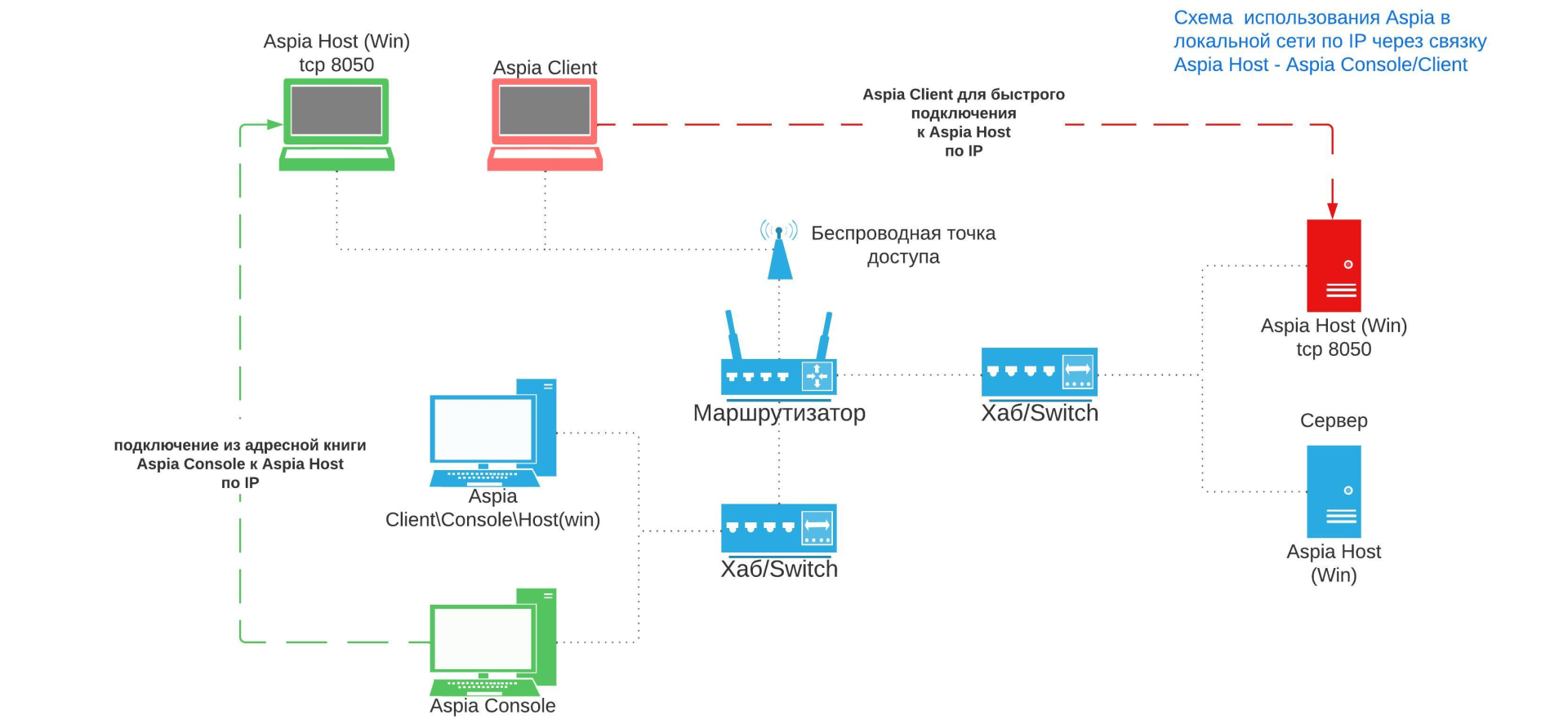
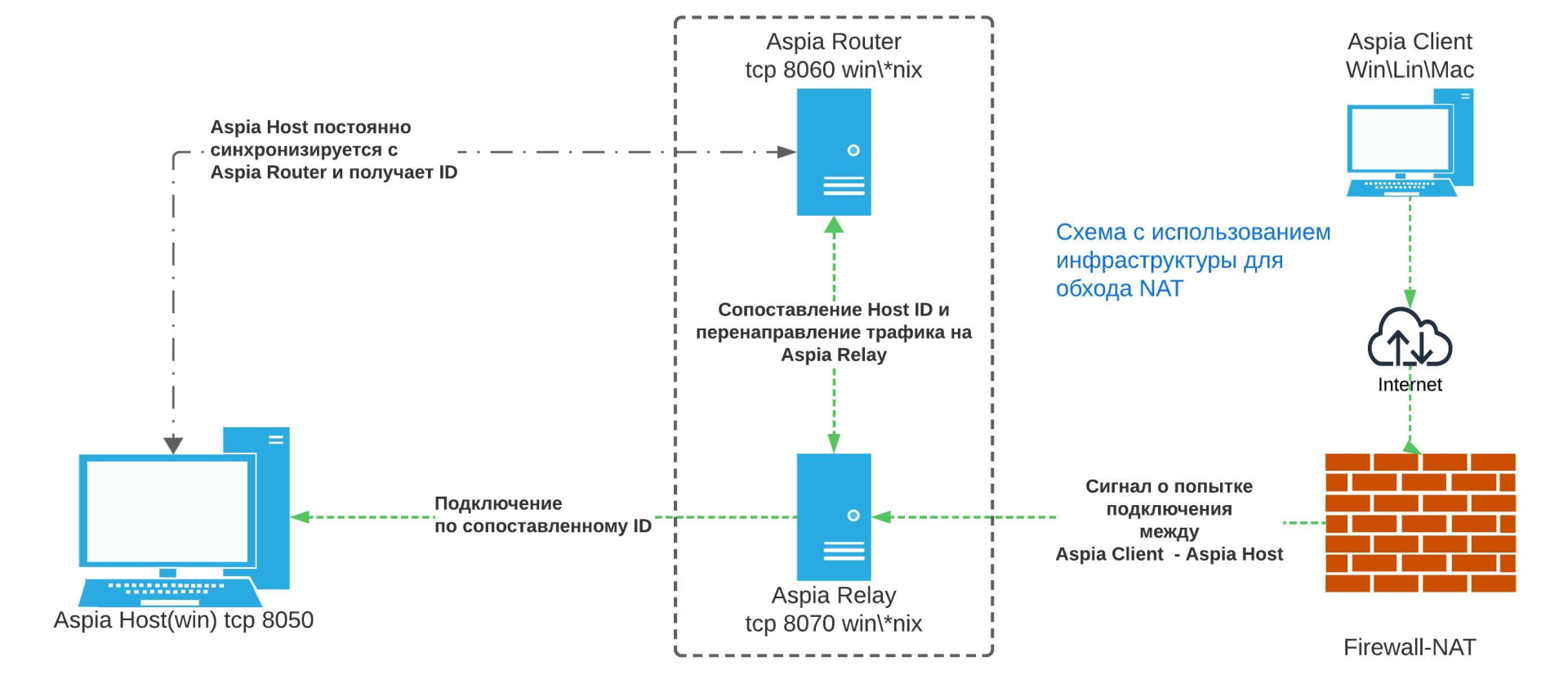
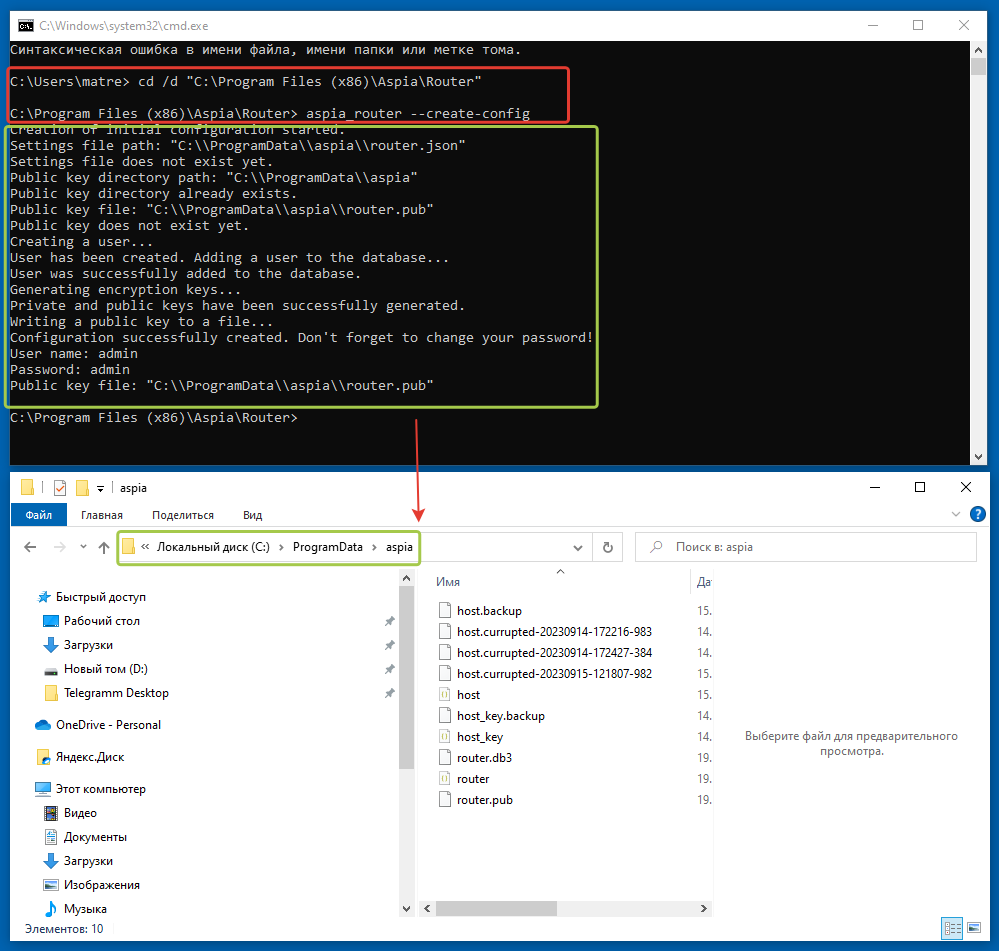
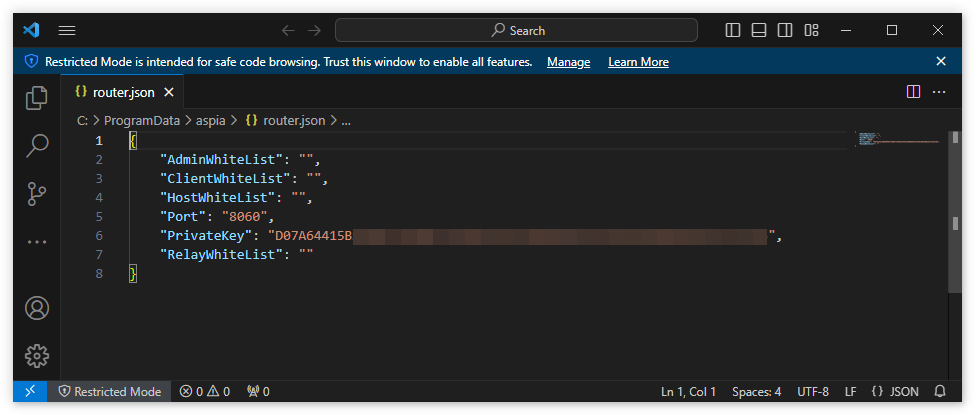
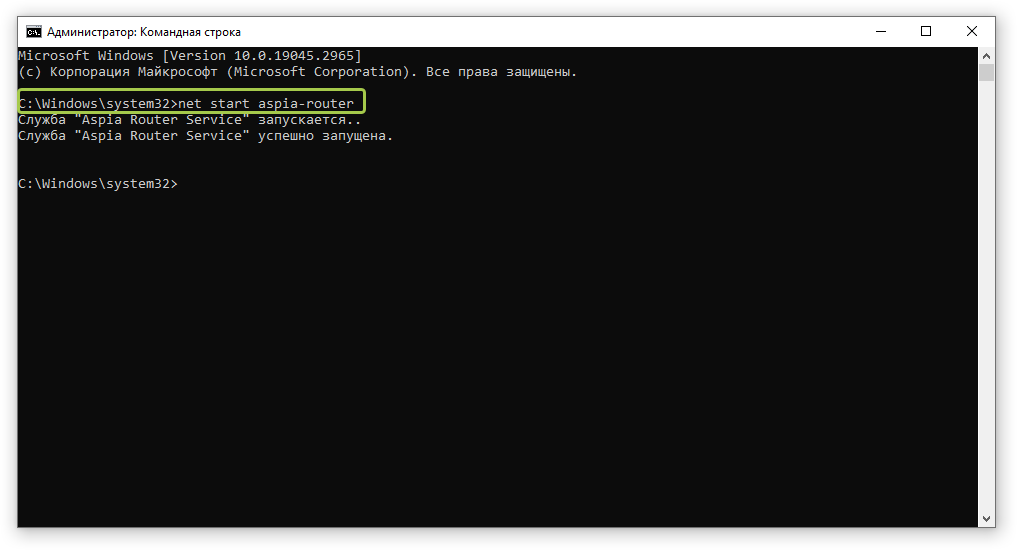
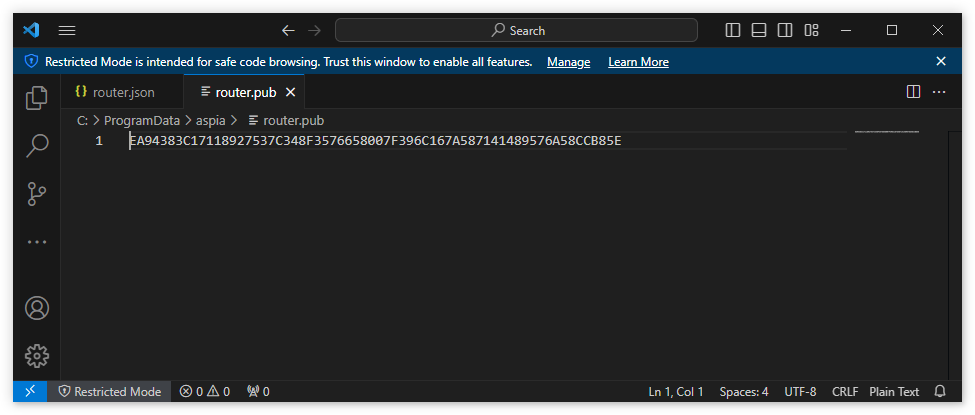
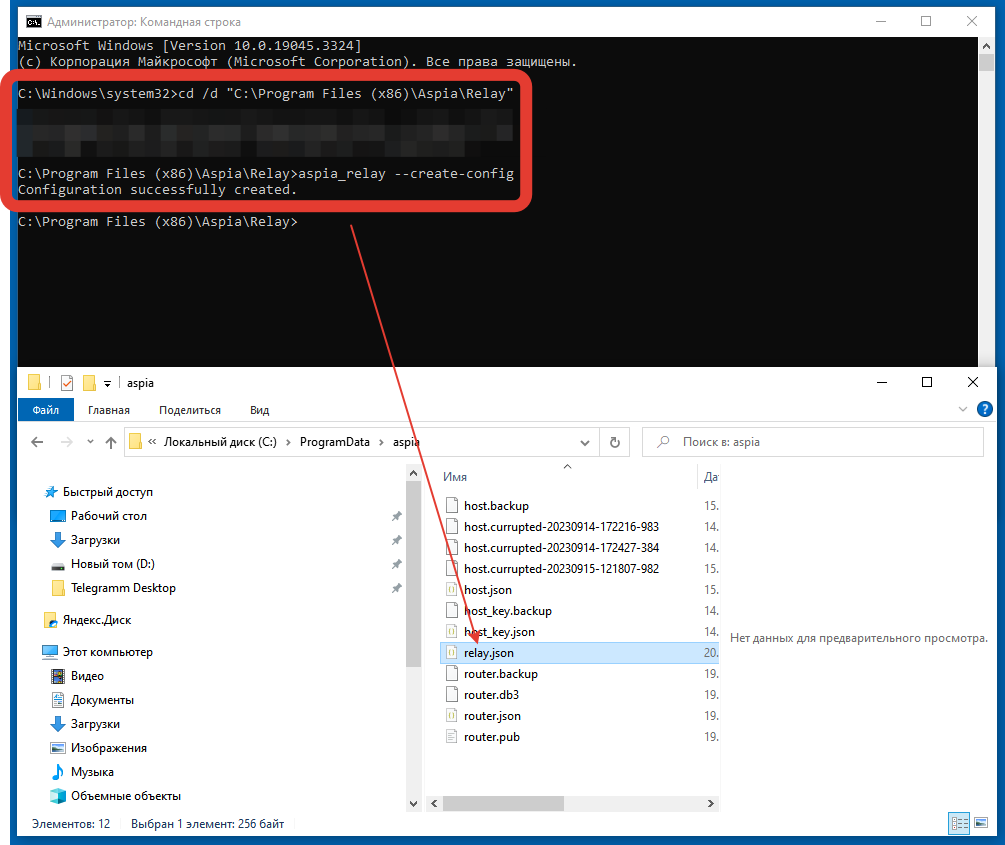
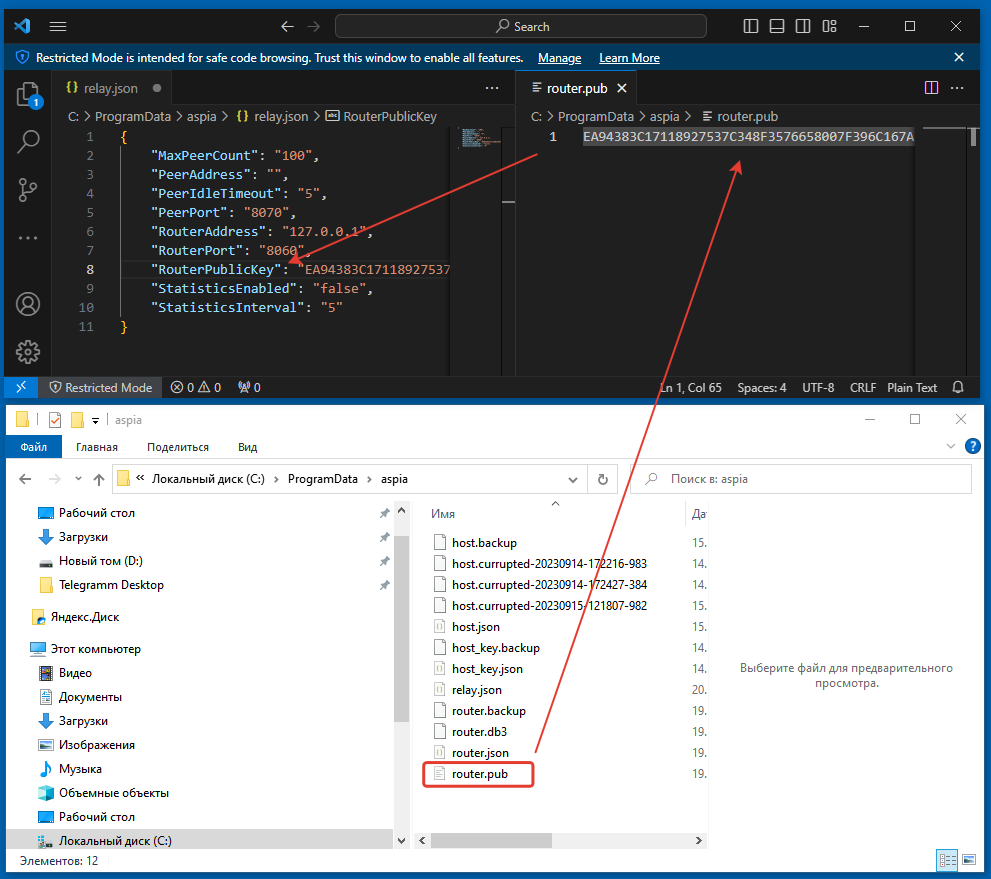
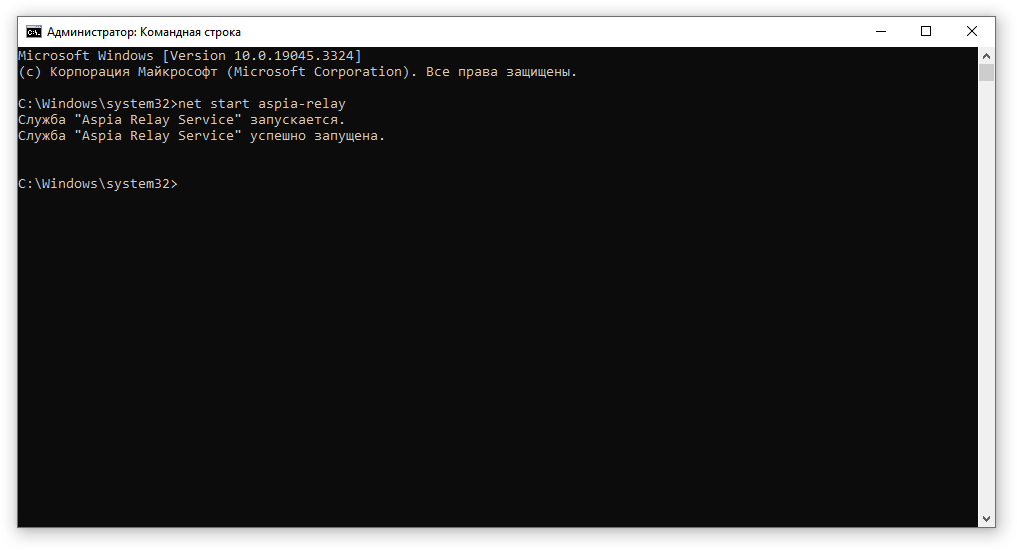
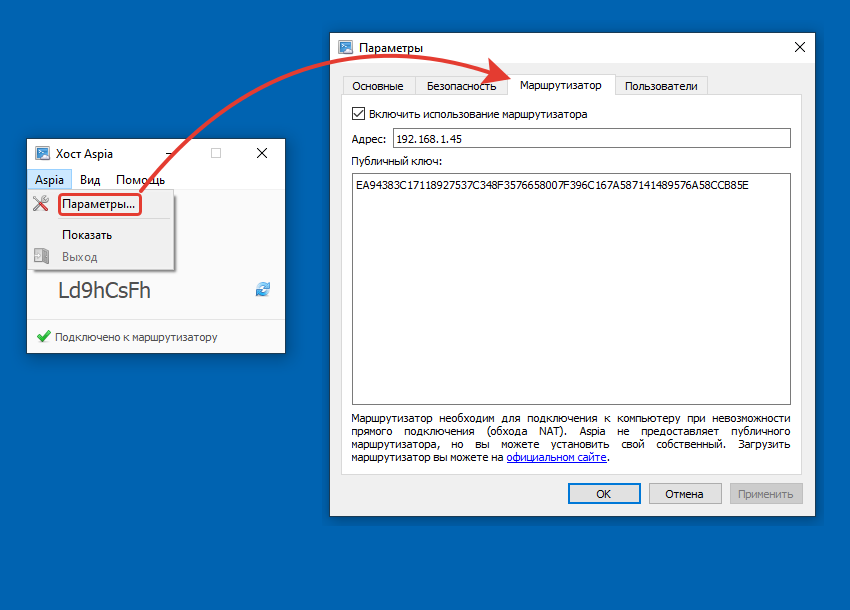
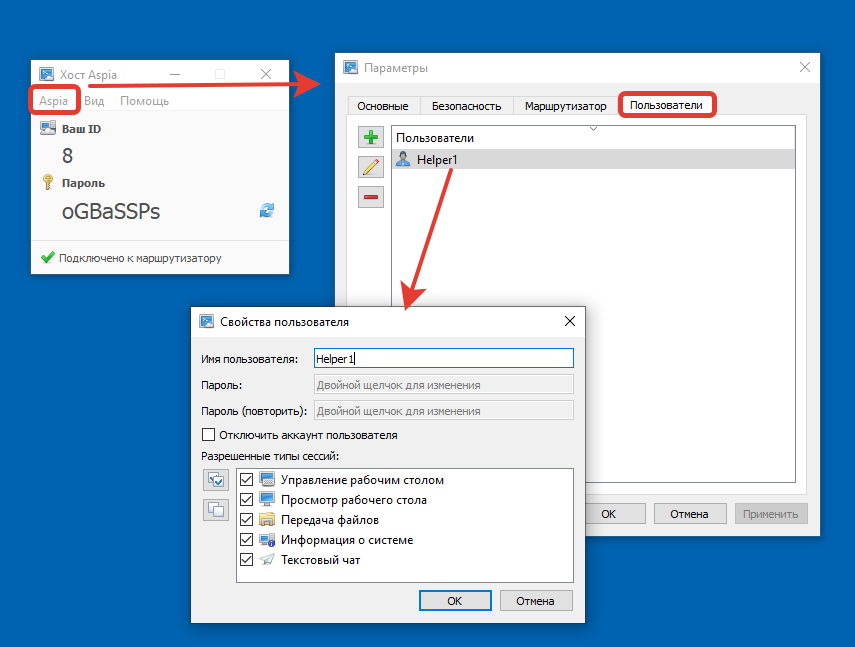
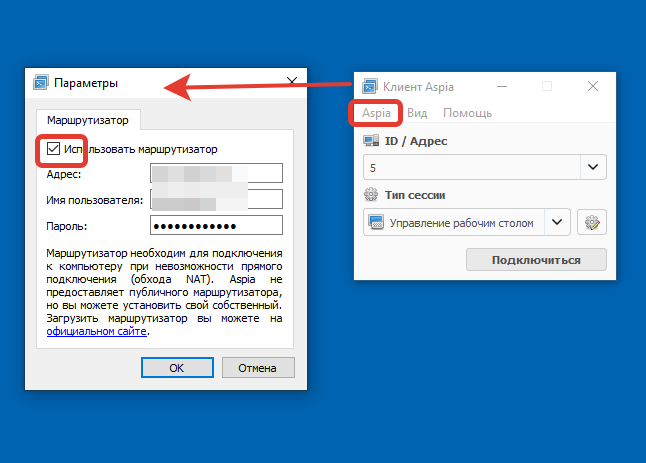
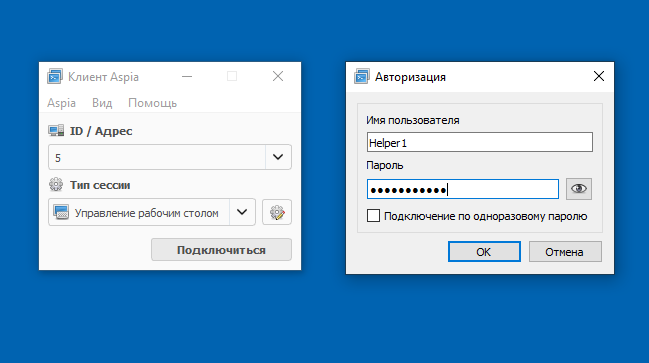
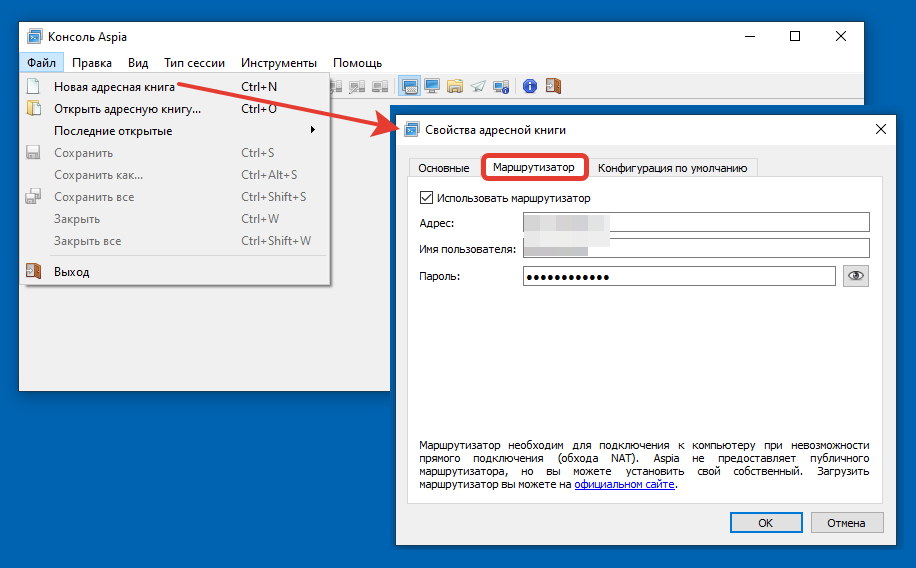 2. Поменять параметры подключения к Aspia Router - по умолчанию имя пользователя и пароль, используемый для подключения к маршрутизатору admin/admin. Это не безопасно, поэтому рекомендуем менять на новую комбинацию.
2. Поменять параметры подключения к Aspia Router - по умолчанию имя пользователя и пароль, используемый для подключения к маршрутизатору admin/admin. Это не безопасно, поэтому рекомендуем менять на новую комбинацию.