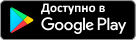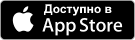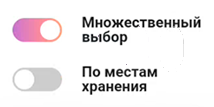Общая информация
Политика конфиденциальности мобильного приложения "Управление IT-отделом 8"
Мобильное приложение "Управление IT-отделом 8" реализовано на мобильной версии платформы "1С:Предприятие 8.3" и предназначено для работы на мобильных устройствах под управлением операционной системы Android.
Совместимо с версией "КОРП" конфигурации "Управление IT-отделом8".
Загрузить мобильное приложение можно с Google Play и App Store.
Мобильное приложение "Управление IT-отделом 8" является готовым решением по учету инцидентов для ИТ-подразделений и компаний. Содержит полный комплекс средств для работы службы технической поддержки: программистов, системных администраторов, техников компьютерных сетей, эникейщиков и ИТ-руководителей. Позволяет организовать учет инцидентов и тикетов. Приложение может работать как самостоятельное решение для одного сотрудника, так и в связке с конфигурацией "Управление IT-отделом 8 редакция 3.1" на платформе 1С, для организации командной работы.
Позволяет автоматизировать обработку инцидентов ITIL.
Установка приложения с помощью APK файла
Иногда появляется нужда установки более старой версии APK мобильного приложения. В этой статье описывается процесс установки APK на android.
Скачайте нужную версию мобильного приложения по ссылке: Перейти
В скачанном распакованном архиве будет несколько версий apk. Необходимо выбрать ту, которая подходит для вашего процессора
Выбрав APK запустится установка приложения. Если ранее не происходила установка APK с внешних источников, то система потребует разрешение на установку. Чтобы включить возможность установки, необходимо перейти в настройки и разрешить установку приложений из сторонних ресурсов. После настройки разрешения, вернитесь в программу установки.
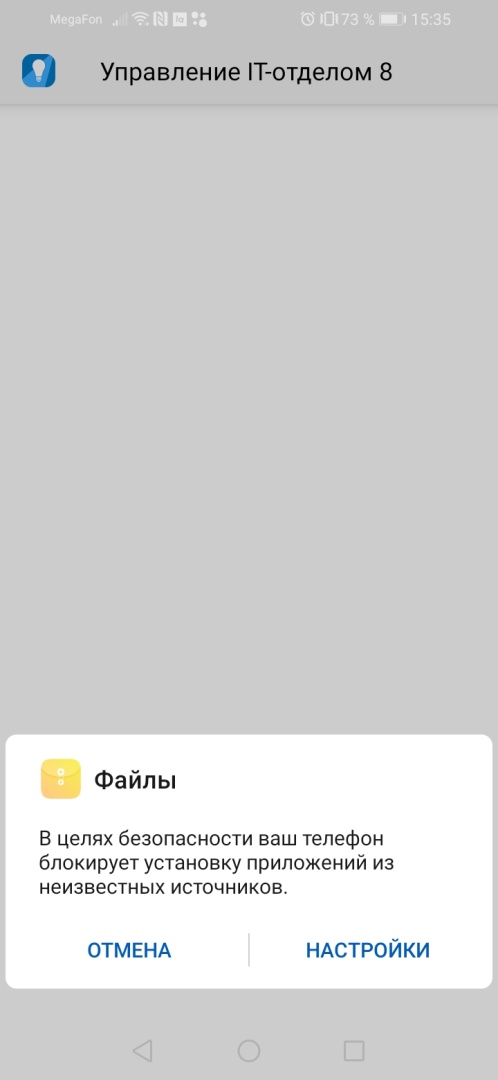
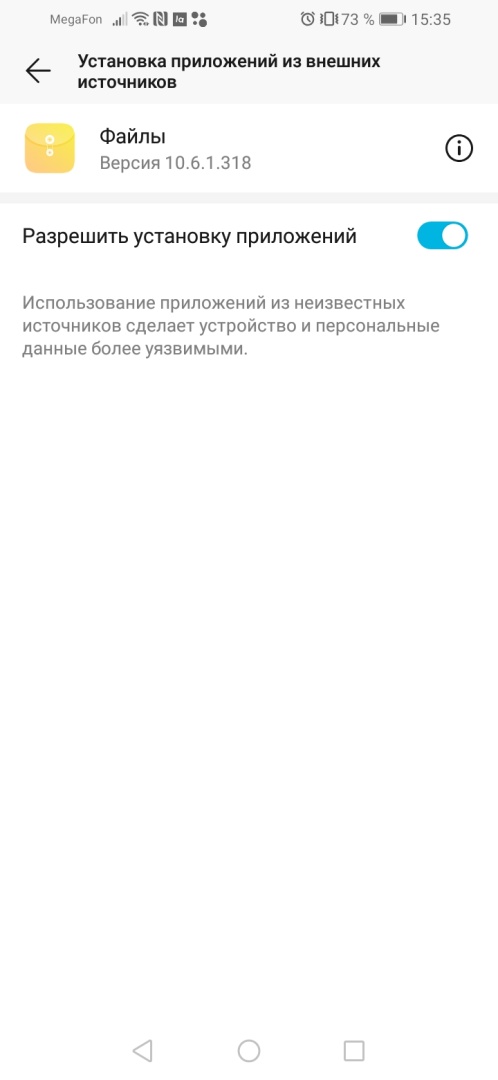
Далее нажимаем на кнопку "установить" и ждём окончания установки.
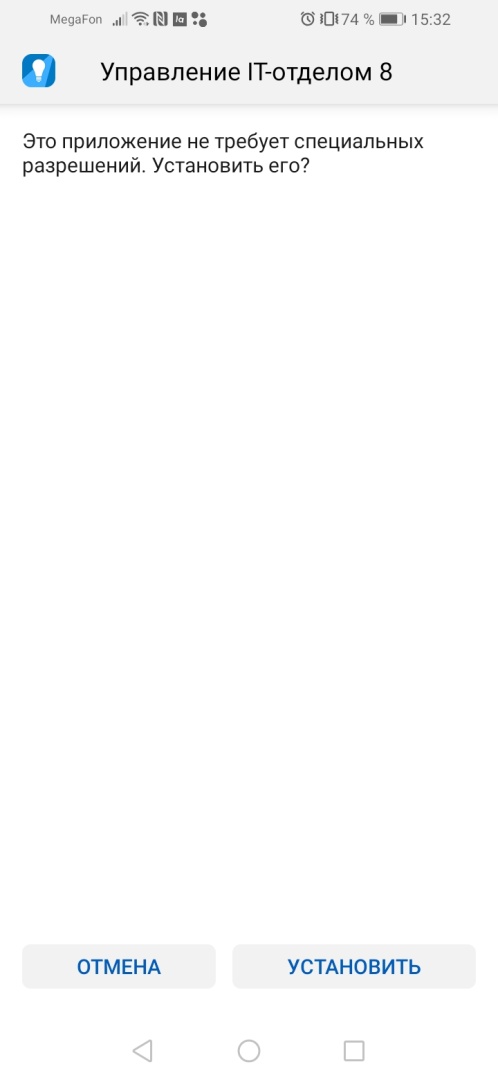
После окончания установки, ярлык приложения появится на рабочем экране.
Режимы работы приложения
Мобильное приложение поддерживает два режима работы:
- автономный режим работы - в данном режиме работы программа работает как самостоятельное решение для одного пользователя, синхронизация с Центральной информационной базой (ЦИБ) не производится, вся нормативно - справочная информация (НСИ) ведется в мобильном приложении;
- основной режим работы - в данном режиме мобильное приложение является мобильным клиентом для совместной работы с настольной версией программы "Управление IT-отделом 8", мобильное приложение в автоматическом режиме, либо по запросу пользователя выполняет синхронизацию с Центральной информационной базой (ЦИБ), НСИ ведется в ЦИБ (подробнее о настройке совместной работы).
Важно! Обмен между Центральной информационной базой и мобильным приложением
Синхронизация мобильного приложения с центральной базой гарантирована ТОЛЬКО на последней версии центральной базы. Это связано с тем, что формат обмена может меняться (например, в обмен добавляются новые объекты) и если у вас будет устаревшая версия центральной базы, а мобильное обновится на последнюю версию на телефоне в автоматическом режиме, то возможно, что синхронизация не будет производится. Стоит иметь это ввиду и следить за актуальной версией центральной базы.
APK файлы мобильного приложения, таблица совместимости с центральной базой по ссылке: Перейти
Инструкция по установке APK файла: Перейти
Ограничения экранных форм.
На текущий момент экранные формы приложения адаптированы для работы приложения на смартфонах в вертикальном положении, адаптация экранных форм для горизонтального положения смартфона, а также планшетов будет добавлена со временем.
Ограничения по функционалу при использовании основного режима работы программы
.
Для регистрации и отправки задания в мобильное приложение пользователя, необходимо чтобы данный пользователь (или группа пользователей, в состав которой он входит) был явно указан в задании (например, в качестве "Автора", "Инициатора", "Исполнителя" или "Наблюдателя", при этом, доступ к заданию получают и руководители данных участников задания). В противном случае, задание не будет отправлено в мобильное приложение. Доступность заданий для редактирования в мобильном приложении может отличаться от доступности редактирования задания в настольной версии программы. На текущий момент, ограничение на редактирование (только просмотр) задания имеют пользователи, не имеющие роли «Полные права» и являющиеся "Наблюдателями" в задании.
Объекты доступные для редактирования в мобильном приложении (в основном режиме работы приложения):
- документ «Задание»;
- справочник «Комментарии»;
- справочник «Группы заданий»;
- справочник «Категории заданий»;
- справочник «Контактные лица»;
- справочник «Контрагенты»;
- справочник «Спринты»;
- справочник «Теги»;
- справочник «Физические лица».
Объекты доступные в режиме только просмотра в мобильном приложении (в основном режиме работы приложения):
- справочник «Виды контактной информации»;
- справочник «Группы пользователей»;
- справочник «Организации»;
- справочник «Оценки заданий»;
- справочник «Подразделения»;
- справочник «Пользователи»;
- справочник «Проекты»;
- справочник «Процессы»;
- справочник «Сервисы»;
- справочник «Сотрудники»;
- справочник «Способы создания заданий»;
- справочник «Страны мира»;
- справочник «Линии поддержки»;
- справочник «Этапы процессов».
Необходимые роли для запуска мобильного приложения в режиме синхронизации.
- Полные права; Или
- Базовые права мобильное приложение + Добавление заданий; Или
- Базовые права мобильное приложение + Выполнение заданий; Или
- Базовые права мобильное приложение + Добавление заданий + Выполнение заданий.
Первый запуск приложения
Сразу после установки и запуска мобильного приложения на мобильном устройстве, пользователю будет предложено выбрать способ подключения мобильного приложения к ЦИБ:
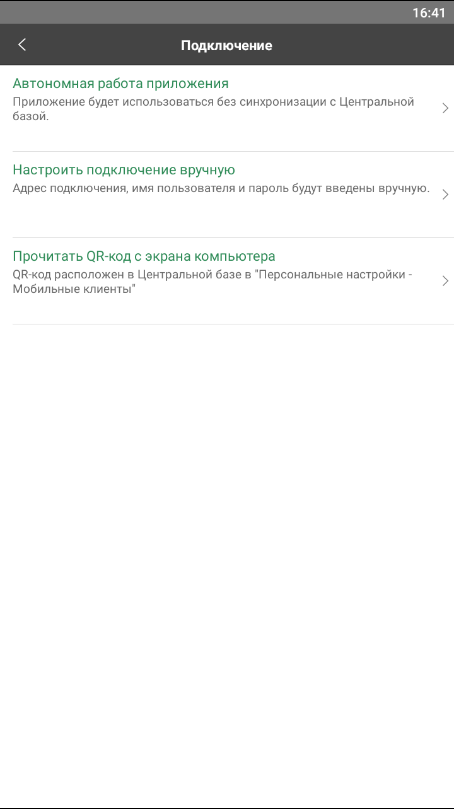
- Прочитать QR-код с экрана компьютера - при выборе данного пункта меню пользователю необходимо будет с помощью камеры мобильного устройства прочитать заранее подготовленный в ЦИБ QR - код, содержащий настройки подключения для текущего пользователя (в приложении будет установлен основной режим работы приложения) (подробнее);
- Настроить подключение вручную - при выборе данного пункта меню пользователю необходимо будет вручную указать "Адрес публикации ЦИБ", "Логин" и "Пароль" пользователя настольной версии программы, которому разрешено использовать мобильное приложение, указать "Максимальный размер файлов" (в приложении будет установлен основной режим работы приложения)
- Автономная работа приложения - в приложении будет установлен автономный режим работы приложения.
Рабочий стол
Рабочий стол мобильного приложения отличается в зависимости от режима работы приложения.
Рабочий стол в основном режиме работы (в режиме синхронизации с ЦИБ).
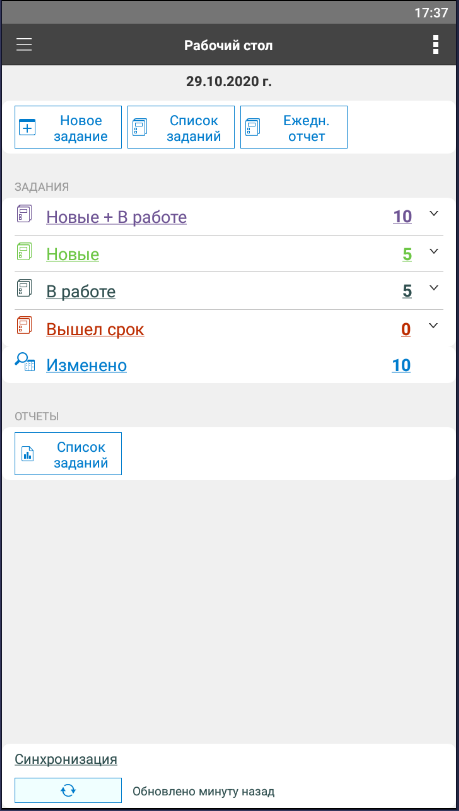
На рабочем столе расположены следующие элементы:
- Новое задание - кнопка создания нового задания;
- Список заданий - кнопка открытия списка заданий;
- Изменено - кнопка открытия списка заданий с отбором по не просмотренным заданиям (новые задания, полученные из ЦИБ; задания, в которых были изменения в ЦИБ, либо добавлены комментарии).
Далее по группам расположены кнопки открытия списка заданий с предустановленным отбором:
Новые задания- Мне - кнопка открытия списка новых заданий, где пользователь мобильного приложения (или группа пользователя) является Текущим исполнителем;
- От меня - кнопка открытия списка новых заданий, где пользователь мобильного приложения является Инициатором.
Задания в работе
- Мне - кнопка открытия списка заданий, находящихся в работе, где пользователь мобильного приложения (или группа пользователя) является Текущим исполнителем;
- От меня - кнопка открытия списка заданий, находящихся в работе, где пользователь мобильного приложения является Инициатором.
Вышел срок
- Мне - кнопка открытия списка заданий, по которым вышел срок, где пользователь мобильного приложения (или группа пользователя) является Текущим исполнителем;
- От меня - кнопка открытия списка заданий, по которым вышел срок, где пользователь мобильного приложения является Инициатором.
В разделе "Синхронизация" расположена кнопка запуска сеанса обмена с ЦИБ.
В разделе "Отчеты" расположена кнопка открытия отчета "Список заданий".
Рабочий стол в автономном режиме работы (синхронизация с ЦИБ не производится).
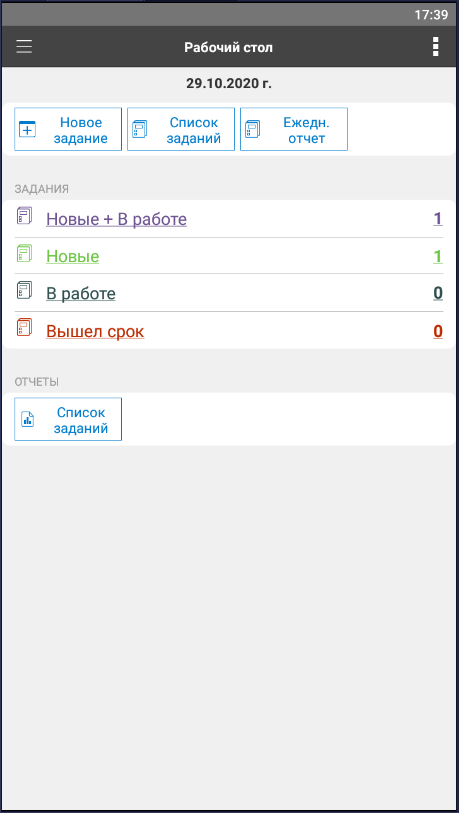
В данном режиме отсутствуют кнопки переходов, "Мне", "От меня", поскольку Текущим исполнителем в заданиях всегда является текущий пользователь мобильного приложения.
Меню "Функции"
С помощью меню "Функции" пользователь осуществляет переход ко всем разделам мобильного приложения. Состав данного меню отличается в зависимости от режима работы приложения.
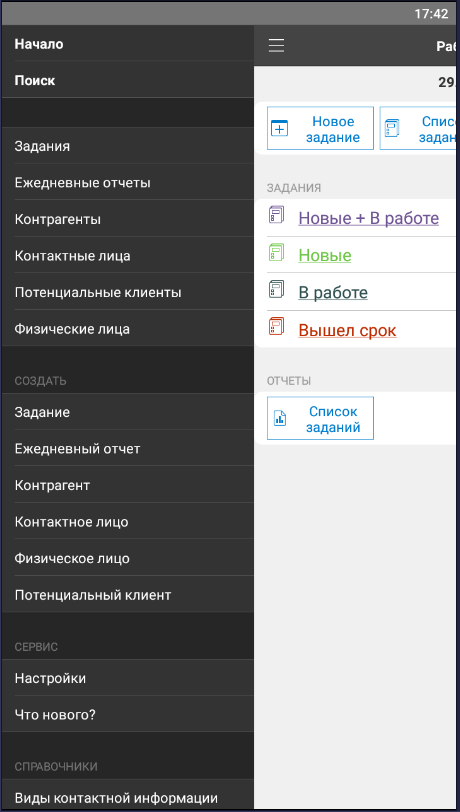
В состав данного меню входят следующие команды:
- Начало - команда открывает "Рабочий стол" приложения;
- Поиск - команда открывает форму поиска по меню "Функций";
- Задания - команда открывает форму списка документа "Задание";
- Контактные лица - команда открывает форму списка справочника "Контактные лица";
- Контрагенты - команда открывает форму списка справочника "Контрагенты";
- Физические лица - команда открывает форму списка справочника "Физические лица";
- Потенциальные клиенты - команда открывает форму списка справочника "Потенциальные клиенты".
В группу команд "Создать" входят следующие команды:
- Задание - команда открывает форму нового документа "Задание";
- Ежедневные отчеты - команда открывает форму списка документов "Ежедневный отчет".
- Контактное лицо - команда открывает форму нового элемента справочника "Контактные лица";
- Контрагент - команда открывает форму нового элемента справочника "Контрагенты";
- Физическое лицо - команда открывает форму нового элемента справочника "Физические лица".
- Потенциальный клиент - команда открывает форму нового элемента справочника "Потенциальные клиенты".
В группу команд "Сервис" входят следующие команды:
- Настройки - команда открывает форму настроек приложения;
- Что нового - команда открывает информационную форму о новых изменениях приложения.
В группу команд "Справочники" входят следующие команды:
- Виды контактной информации - команда открывает форму списка справочника "Виды контактной информации";
- Пользователи - команда открывает форму списка справочника "Пользователи" (команда доступна только в "Основном" режиме работы приложения);
- Проекты - команда открывает форму списка справочника "Проекты" (команда доступна только в "Основном" режиме работы приложения);
- Процессы - команда открывает форму списка справочника "Процессы";
- Сервисы - команда открывает форму списка справочника "Сервисы" (команда доступна только в "Основном" режиме работы приложения);
- Спринты - команда открывает форму списка справочника "Спринты" (команда доступна только в "Основном" режиме работы приложения);
- Этапы процессов - команда открывает форму списка справочника "Этапы процессов".
- Потенциальные клиенты - команда открывает форму списка справочника "Потенциальные клиенты".
В группу команд "Отчеты" входят следующие команды:
- Список заданий - команда открывает отчет "Список заданий".
Мобильный терминал сбора данных
Позволяет используя телефон собрать информацию о номенклатуре, для последующего заполнения складских документов.Режимы работы мобильного ТСД
Внимание!! Мобильный ТСД не работает в автономном режиме.
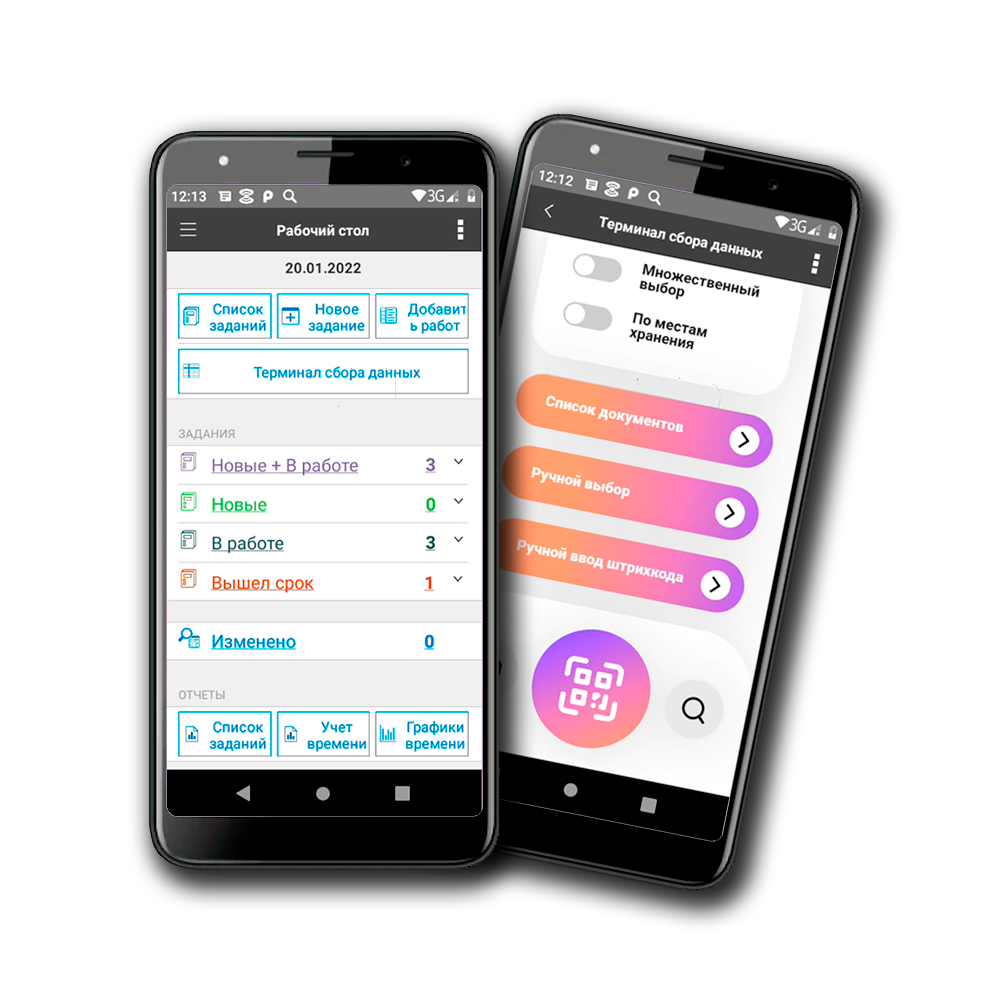
|
|
Видео: "Мобильный ТСД"
Главный экран мобильного ТСД
Разделы для выбора в главном меню:
|
Список документов – позволяет открыть документы с ранее отсканированными позициями. Документы могут быть "проведенные" и "отложенные", статус указывается нажатием соответствующей кнопки при создании или редактировании документа.
Ручной выбор – открывает список номенклатуры или карточек номенклатуры для выбора нужной позиции.
Ручной ввод шрихкода – если шрихкод на этикетке испорчен, но можно прочитать цифры, тогда используется ручной ввод шрихкода.
Место хранения – при включенном режиме "по местам хранения", появляется раздел в основном меню где можно выбрать место хранения в ручную или нажав кнопку сканировать и отсканировать QR код места хранения. |
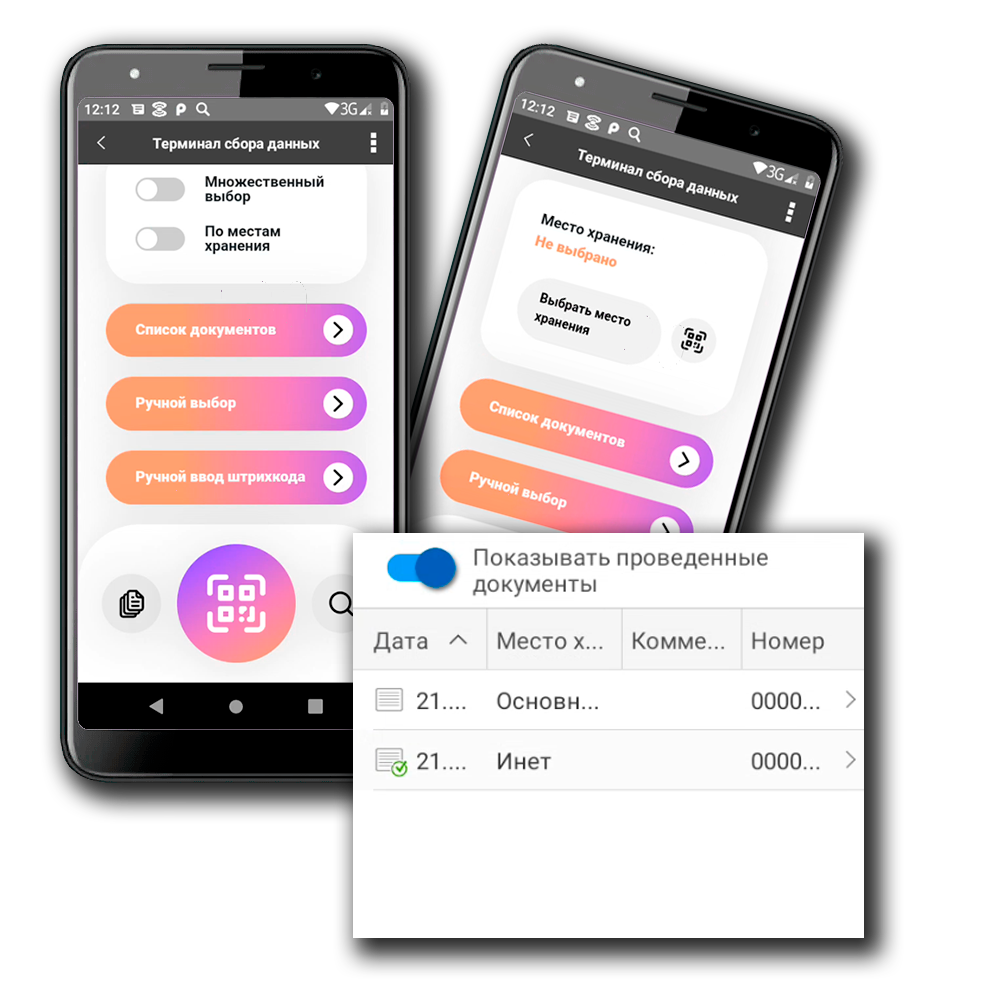
|
Процесс сканирования
Описание процесса сканирования:
|
⇒ Предположим, что на нашем предприятии реализован учет по карточка номенклатуры. По этому будет удобней включить режимы «множественный выбор», у карточки всегда количество одна штука, и ненужно каждый раз уточнять количество после сканирования. ⇒ Также у нас ведется учет по местам хранения, соответственно включаем режим «по местам хранения». Нажимаем кнопку "сканировать" и в первую очередь сканируем QR код места хранения. Обращаем внимание на надпись в низу экрана, там должно отобразится наименования места хранения, для которого мы производим сканирование. ⇒ Не выходя из процесса сканирования, производим сканирование штрихкодов карточек номенклатуры. После сканирования каждой позиции, обращаем внимание на верхнюю часть экрана, там выводится информация найдена или нет такая позиция, а также если она уже добавлена то нас об это проинформируют. ⇒ После окончания сканирования нажимаем стрелку назад и попадем в полученный документ. Если процесс сканирования полностью закончен, нажимаем кнопку "провести" (но можем "отложить" документ чтобы его дополнить позже. Под дополнением следует понимать возможность ручного добавление новых позиций через кнопку "Добавить").
⇒ Для попадания документа сканирования в центральную базу, переходим на первый экран мобильного приложения и синхронизируется с центральной базой.
Что делать с документом полученных данных на центральной базе, читайте в статье |
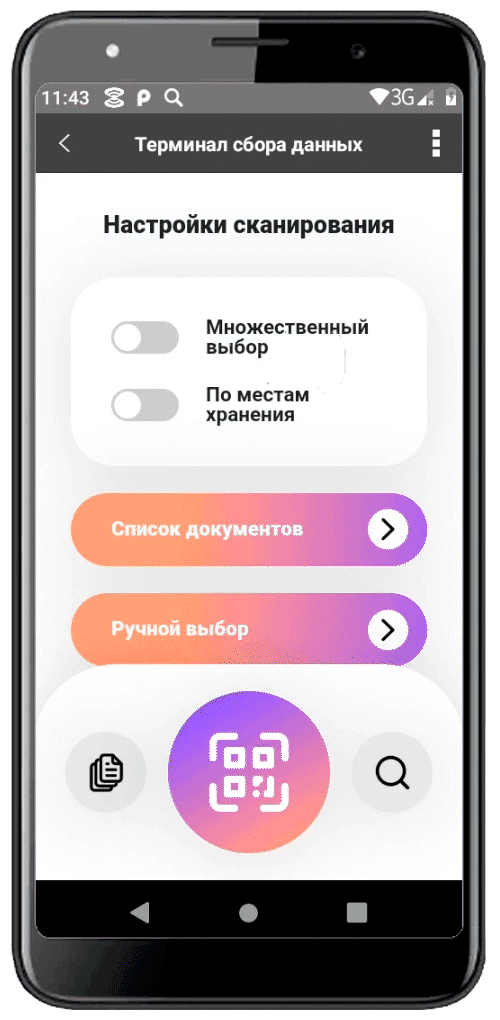
|
Список заданий
Список заданий доступен как с "Рабочего стола" приложения, так и из меню "Функции" по команде "Задания", при этом, если список заданий открыт с "Рабочего стола", то при открытии к нему может быть применен один из предустановленных фильтров.
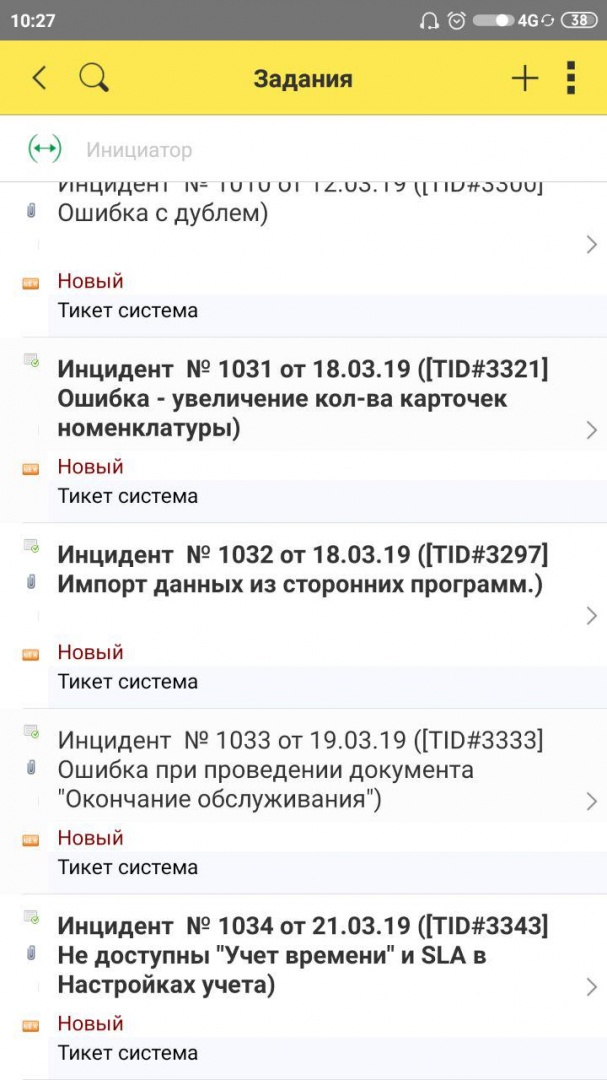
В списке отображается следующая информация о задании:
- Номер и дата задания;
- Тема задания;
- Состояние просмотра - (только для основного режима работы), не просмотренные задания (новые либо измененные в ЦИБ) выделены жирным шрифтом;
- Текущий этап;
- Инициатор;
- Крайние даты реакции и выполнения;
- Наличие прикрепленных файлов (значок скрепки у задания);
- Наличие комментариев (значок комментария у задания).
В списке заданий доступен поиск по любому полю, отображаемому в списке, с помощью строки поиска (кнопка со значком лупы в заголовке окна списка):
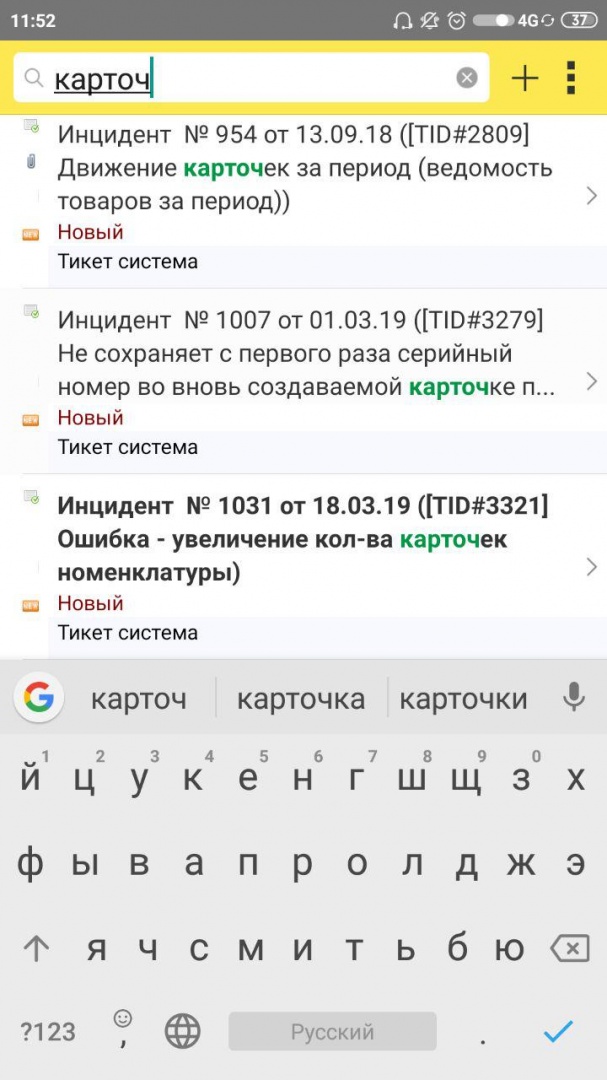
В списке заданий можно быстро установить отбор по периоду:
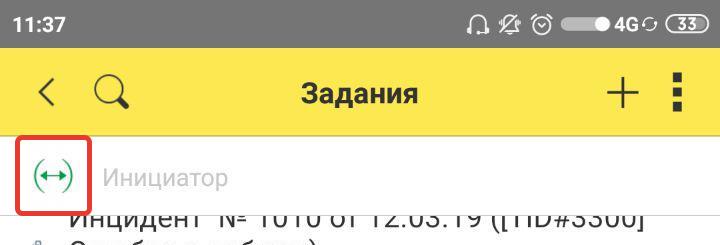
Форма выбора периода:
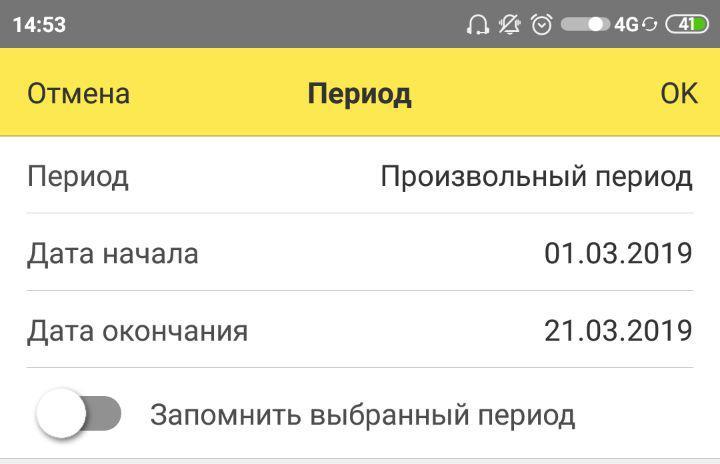
Отбор по Инициатору:
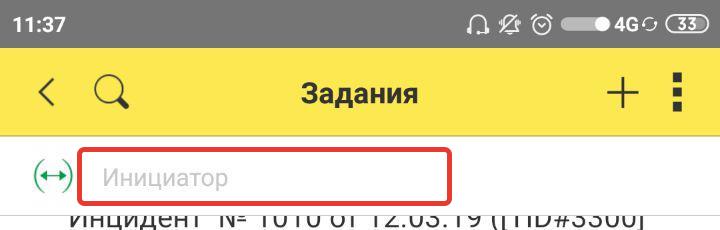
Форма выбора типа данных, откуда будет указан Инициатор:
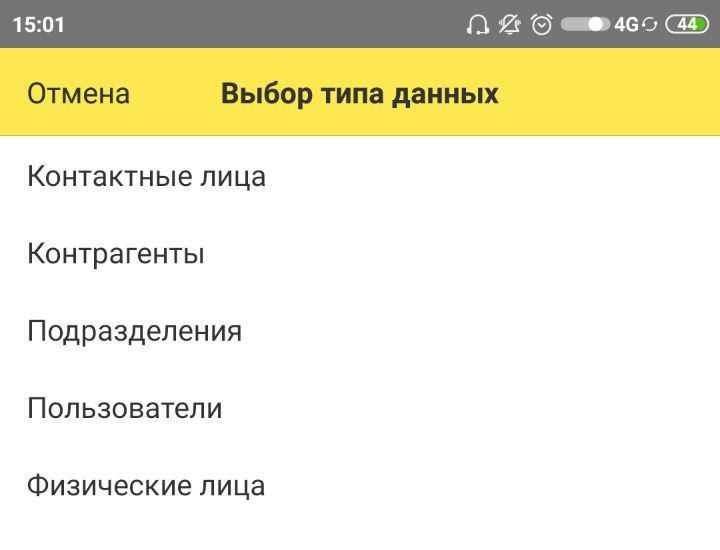
Подменю "Все действия"
Для просмотра доступных команд для списка заданий необходимо вызвать подменю "Все действия" (правый верхний угол приложения, кнопка с тремя вертикальными точками):
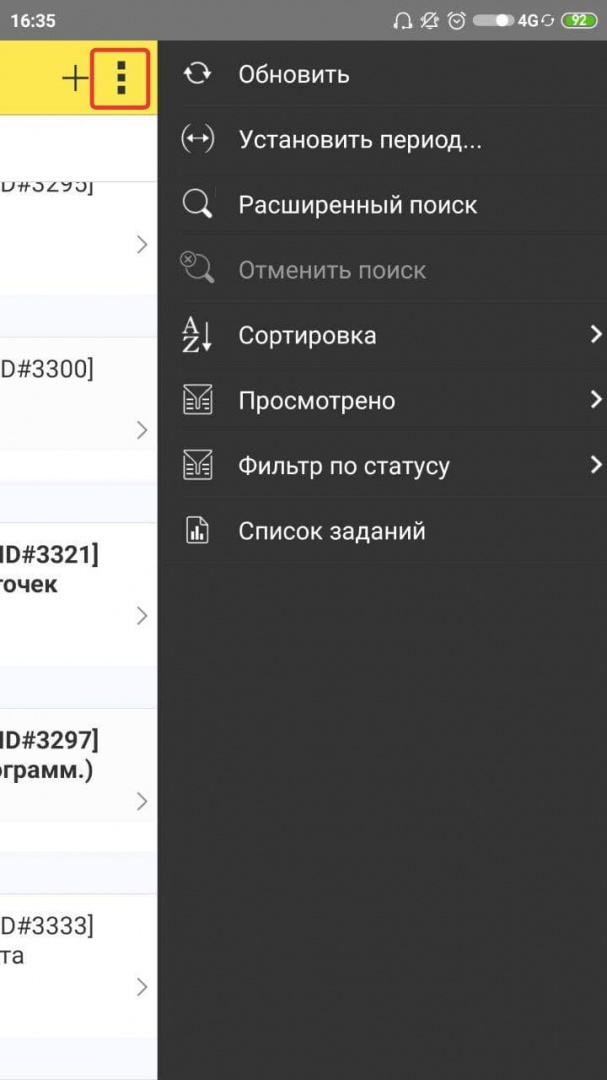
В данном подменю расположены следующие команды:
- Обновить - команда для обновления списка заданий;
- Установить период... - команда открывает форму выбора периода для отбора в списке заданий;
- Расширенный поиск - команда открывает форму поиска в списке заданий;
- Отменить поиск - команда отменят отбор, установленный с помощью "Расширенного поиска" в списке заданий;
- Сортировка - подменю настройки сортировки в списке заданий;
- Просмотрено - подменю с командами установки отборов по признаку Просмотрено (только для Основного режима работы приложения);
- Фильтр по статусу - подменю команд установки фильтров по статусу заданий в списке заданий;
- Список заданий - команда открывает отчет "Список заданий".
Сортировка списка заданий
Команды сортировки списка заданий доступны в соответствующем подменю "Все действия" в списке заданий:
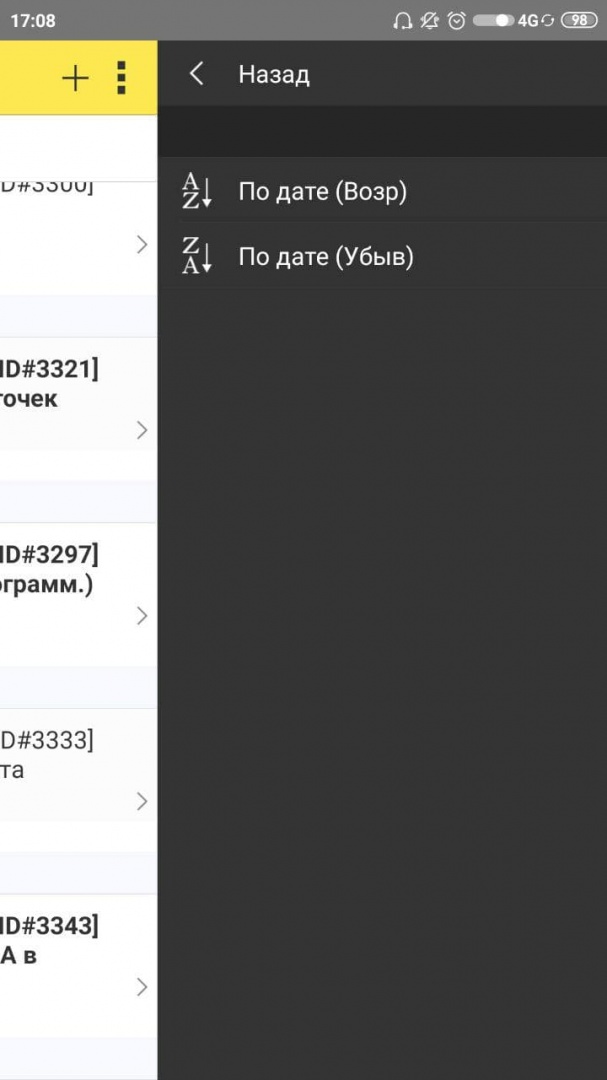
Для списка заданий доступно два направления сортировки:
- По дате (Возр) - список заданий будет отсортирован по дате создания по возрастанию;
- По дате (Убыв) - список заданий будет отсортирован по дате создания по убыванию.
Подменю "Просмотрено"
Подменю "Просмотрено" доступно из подменю "Все действия" списка заданий (доступно только для Основного режима работы приложения):
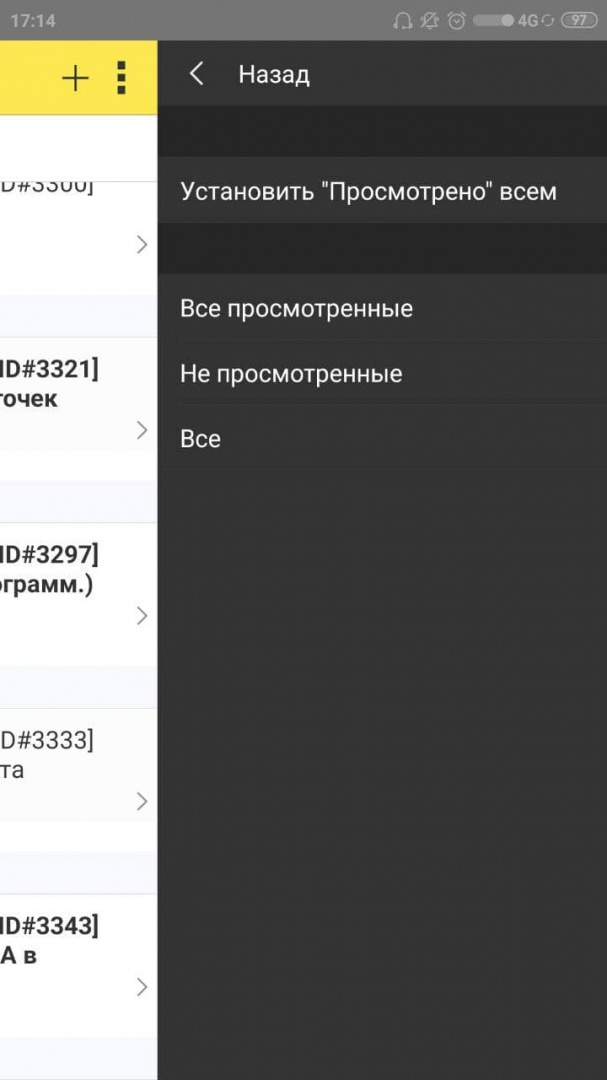
Список команд данного подменю:
- Установить "Просмотрено" всем - команда устанавливает признак "Просмотрено" всему списку заданий (например, после первого подключения устройства к ЦИБ и первой загрузки заданий, все задания считаются приложением "Не просмотренными", и если список заданий достаточно большой, то с помощью данной команды можно установить признак "Просмотрено" сразу всему списку заданий);
- Все просмотренные - команда устанавливает отбор в списке заданий, при котором отображаются только "просмотренные" задания;
- Не просмотренные - команда устанавливает отбор в списке заданий, при котором отображаются только "не просмотренные" задания;
- Все - команда отключает отбор "Просмотрено"/"Не просмотрено".
Для установки признаков "Просмотрено" / "Не просмотрено" для отдельно взятого задания необходимо найти его в списке заданий. Далее нужно использовать жест "Сдвинуть" справа - налево, для появления контекстного меню, и выбрать соответствующий пункт меню:
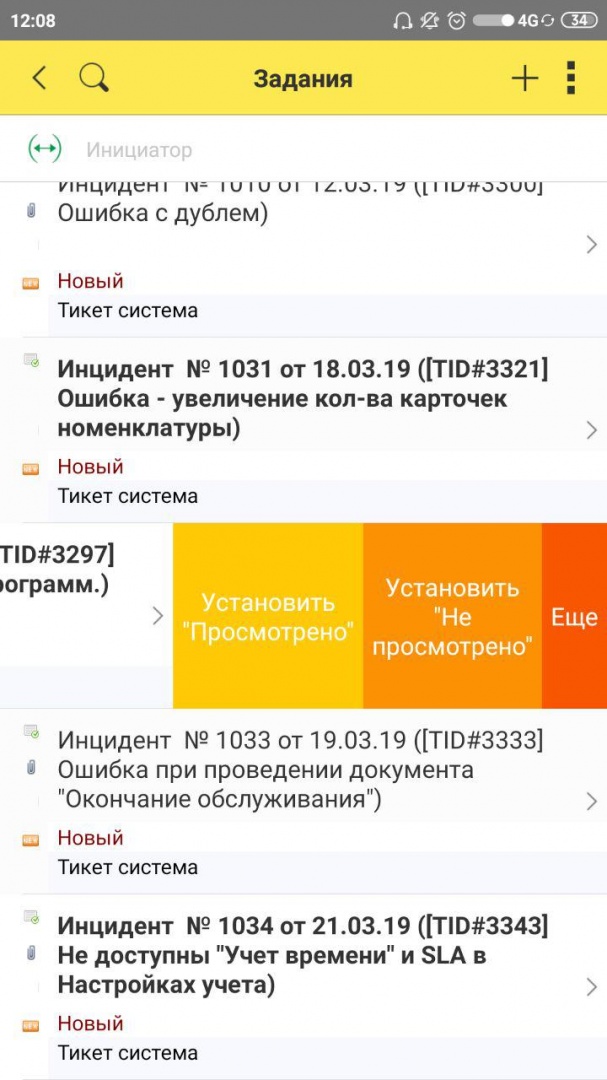
Контекстное меню, которое вызывается долгим нажатием на выбранном задании, также содержит указанные команды:
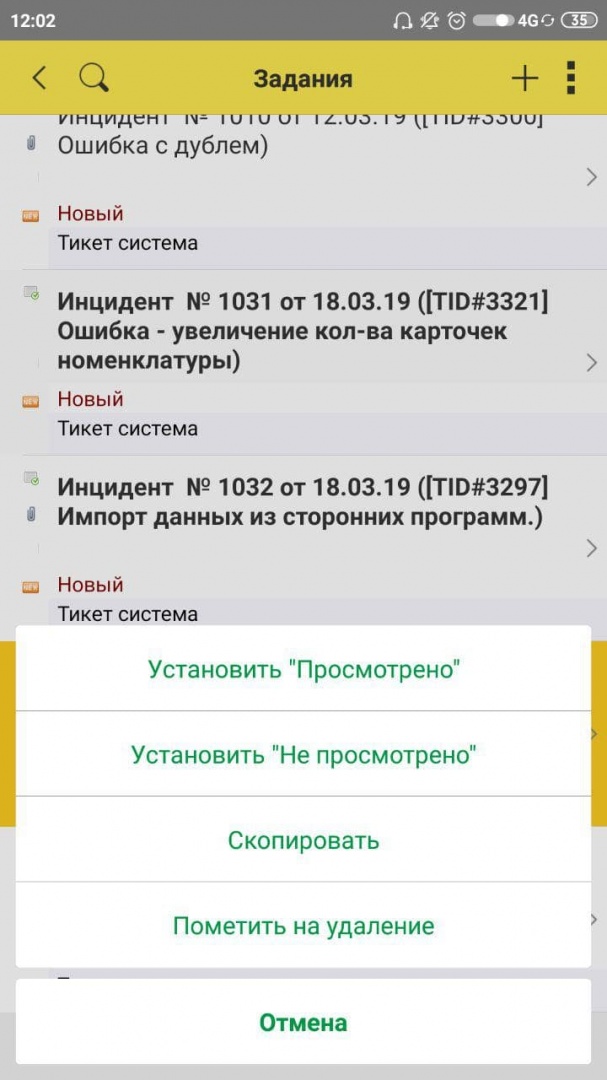
Фильтр по статусу задания
Подменю "Фильтр по статусу" доступно из подменю "Все действия" формы списка заданий. Состав команд отличается в зависимости от Режима работы программы.
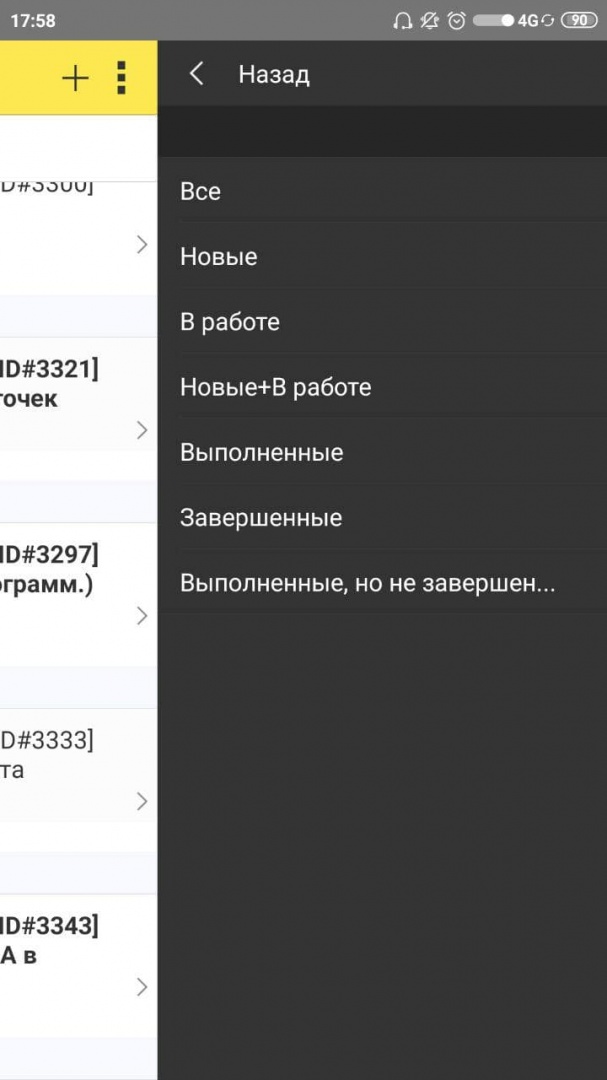
В состав данного подменю входят следующие команды:
- Все - команда отключает ранее установленный фильтр по статусу задания для списка заданий;
- Новые - команда устанавливает фильтр по статусу "Новые" для списка заданий;
- В работе - команда устанавливает фильтр по статусу "В работе" для списка заданий;
- Новые+В работе - команда устанавливает фильтр по статусам "Новые" и "В работе" для списка заданий;
- Выполненные - команда устанавливает фильтр по статусу "Выполненные" для списка заданий;
- Завершенные - команда устанавливает фильтр по статусу "Завершенные" для списка заданий (команда доступна только для "Основного" режима работы приложения);
- Выполненные, но не завершенные - команда устанавливает фильтр по статусу "Выполненные" для списка заданий, при этом в отбор не попадут задания со статусом "Завершенные" (команда доступна только для "Основного" режима работы приложения).
Карточка задания
При создании нового документа "Задание", либо редактировании существующего, будет открыта карточка "Задания". Состав реквизитов в документе "Задание" зависит от Режима работы, установленного в приложении.
Создать документ "Задание" можно следующими способами:
- из формы "Рабочий стол" командой "Новое задание";
- из "Списка заданий" кнопкой "Создать" (кнопка со значком "+" в заголовке формы списка);
- из меню "Функции" командой "Задание" в группе команд "Создать".
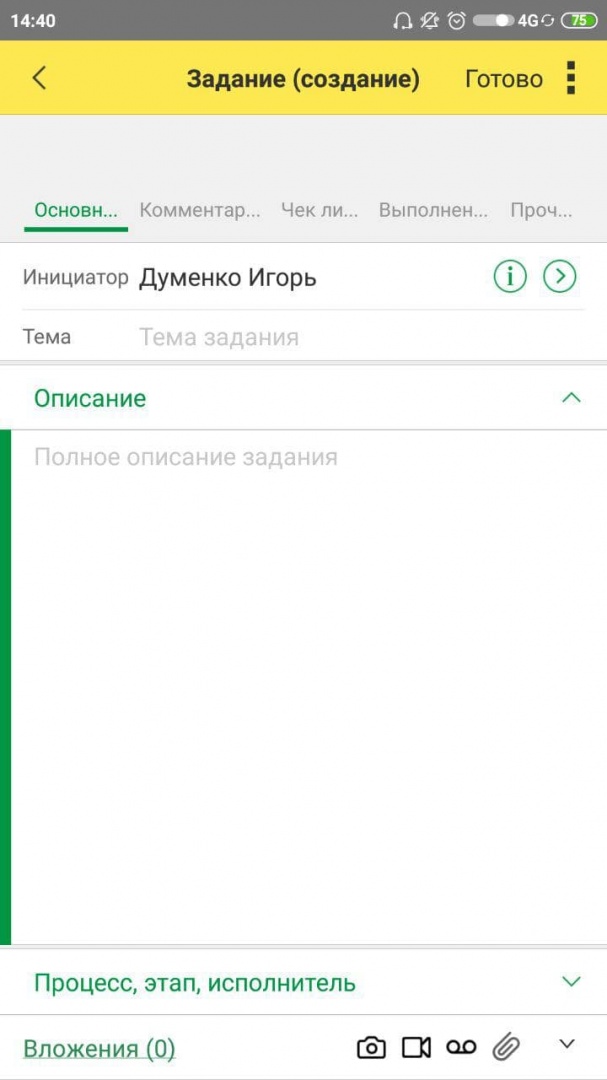
Форма имеет пять страниц, на которых расположены реквизиты документа: "Основное", "Комментарии", "Чек лист", "Выполнение", "Прочее".
Страница "Основное" содержит следующие элементы и группы элементов:
- Инициатор - инициатор задания, может быть указан из справочников "Контактные лица", "Контрагенты", "Физические лица", в случае, если установлен "Основной" режим работы приложения, то также из справочников "Подразделения", "Пользователи". Обычно совпадает с автором задания;
- Тема - строка, содержащая тему задания. В случае, если проблему можно описать коротко, например, "Не печатает принтер", возможно, что заполнение Темы будет достаточным для описания всего задания;
- Описание - строка, более подробное описание задания. Если используется "Основной" режим работы приложения, после регистрации задания в ЦИБ (присвоения номера заданию), описание становится недоступным для изменения.
Группа элементов "Процесс, этап, исполнитель". В случае "Автономного" режима работы, группа называется "Процесс, этап", поскольку "Текущим исполнителем" в задании всегда является текущий пользователь программы, а группа "Наблюдатели" отсутствуют.
Для сворачивания/разворачивания групп элементов необходимо прикоснуться к названию группы. На следующем изображении группа "Описание" свернута, группа "Процесс, этап, исполнитель" развернута.
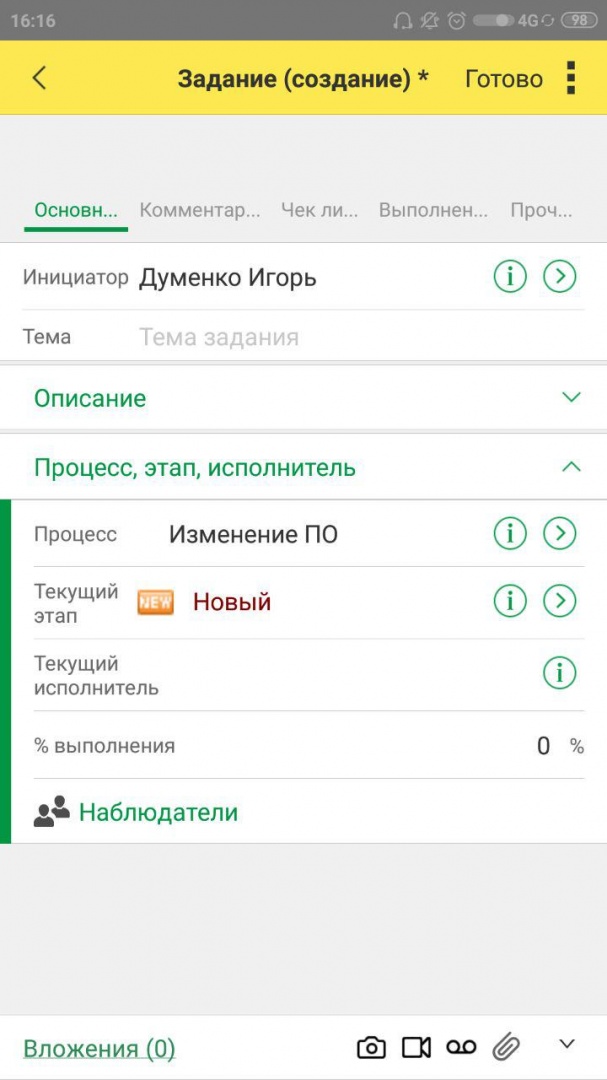
Группа содержит следующие элементы:
- Процесс - процесс, по которому запущено задание;
- Этап - текущий этап в задании (подробнее);
- Текущий исполнитель - текущий исполнитель в задании. Реквизит доступен только для "Основного" режима работы приложения. Может быть выбран из справочников "Пользователи", "Группы пользователей" (подробнее);
- % выполнения - число, обозначающее степень завершенности работ по заданию;
- Наблюдатели - команда, открывающая список наблюдателей по заданию. Команда доступна только для "Основного" режима работы приложения. Список может быть составлен из элементов справочников "Группы пользователей", "Контактные лица". "Контрагенты", "Подразделения", "Пользователи", "Физические лица" (подробнее).
Страница "Комментарии" содержит комментарии пользователей по заданию. В случае "Основного" режима работы приложения, комментарии могут быть как обычные (видимые всем участникам задания), так и приватные (с указанием адресатов комментария и видимые только автору и адресатам комментария) (подробнее).
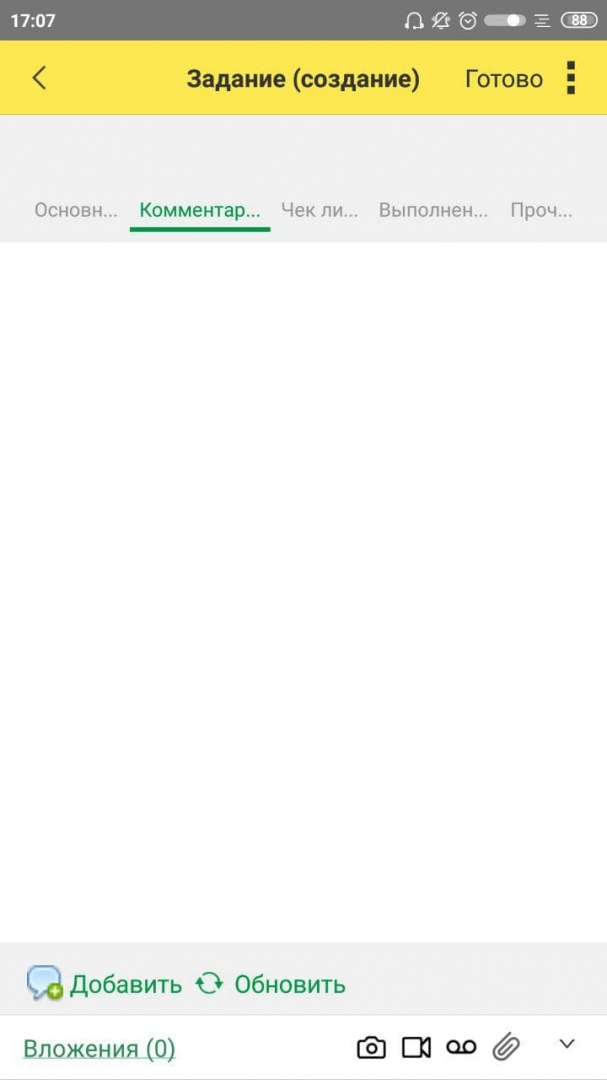
Страница "Чек лист" содержит список пунктов чек листа. Признак выполнения отдельного пункта в чек листе (флажок) можно устанавливать без открытия отдельной формы редактирования пункта чек листа.
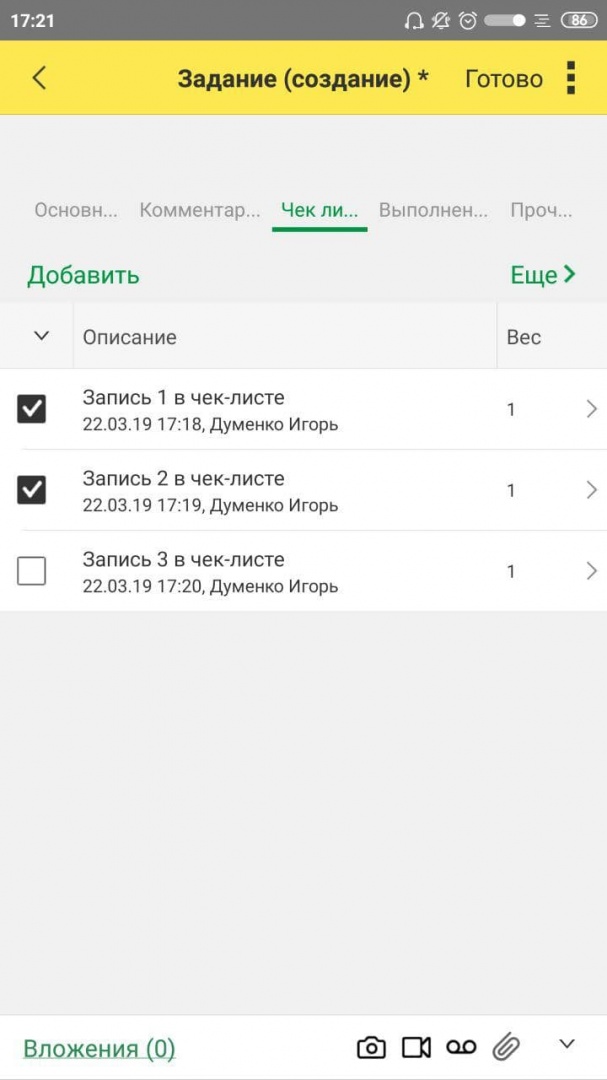
Страница формы "Выполнение". Группы элементов "Организация, подразделение", "Спринт, проект, сервис", "Оценка, тип, способ создания" доступны только в "Основном" режиме работы приложения.
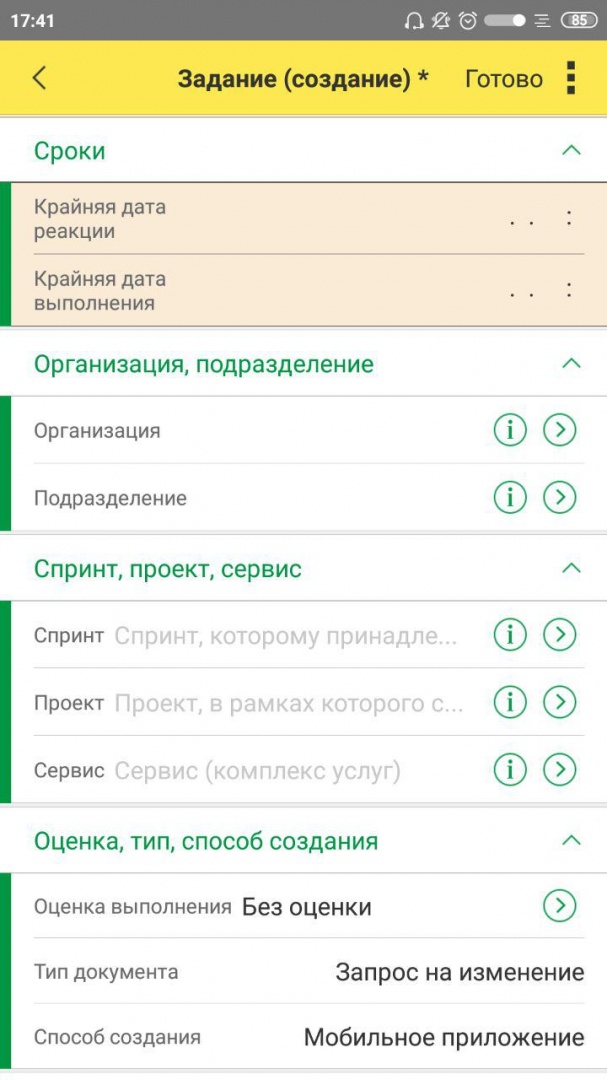
Страница формы "Прочее" (реквизит "Автор корректировки" доступен только в Основном режиме работы приложения).
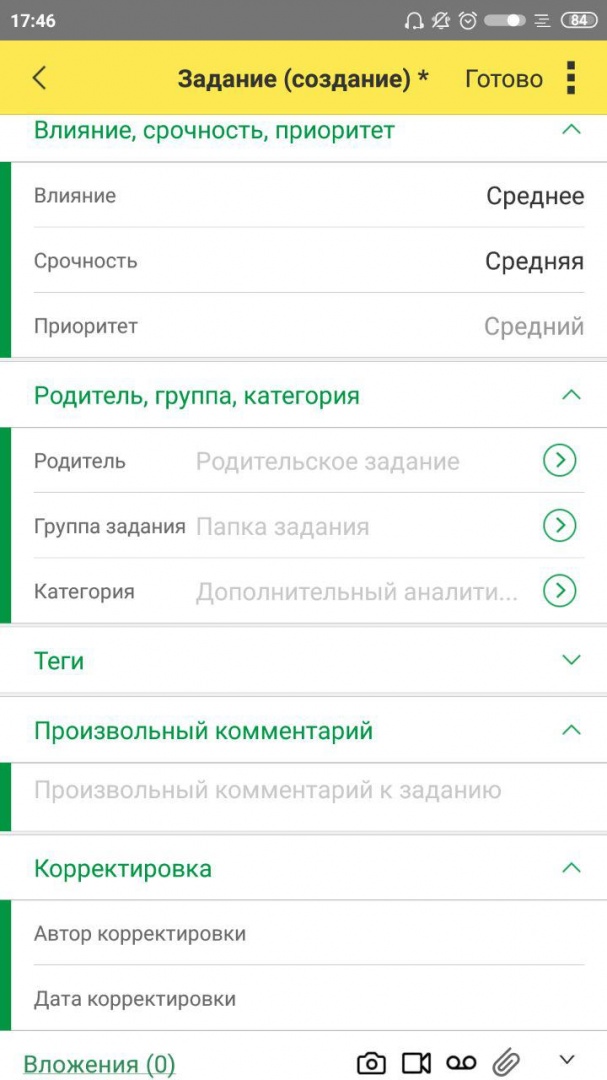
В самом низу формы расположена группа элементов "Вложения" (подробнее).
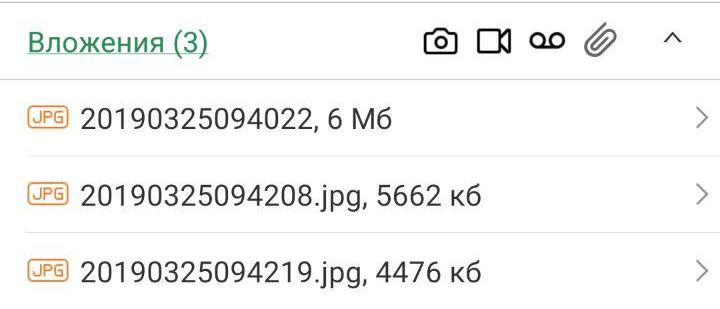
Перевод задания на этап
Подробнее о том, что такое этапы в процессе можно посмотреть тут.
Для перевода задания на этап (изменении этапа), необходимо нажать на Текущий этап, либо кнопку с правой угловой скобкой:
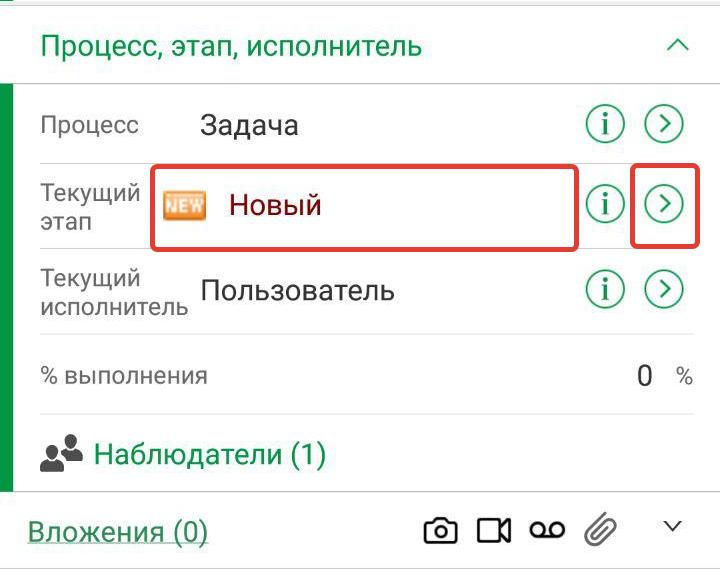
Будет открыта форма перевода задания на этап:
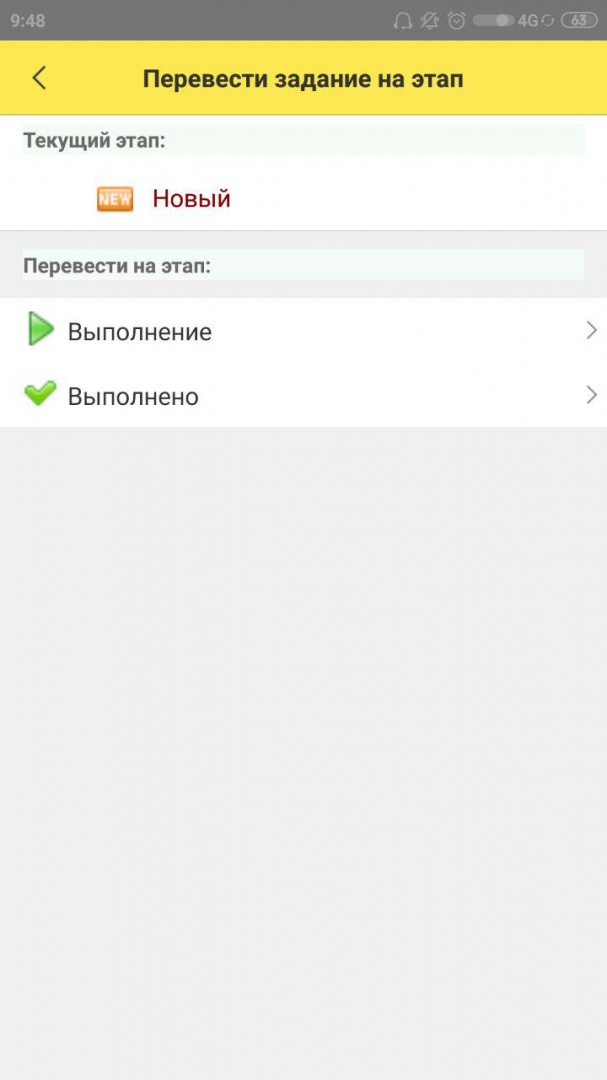
Состав этапов в данной форме зависит от Процесса, который указан в задании. В открытой форме необходимо нажать на требуемый этап, и выбранный этап будет установлен в задании.
Выбор исполнителя
Только для Основного режима работы приложения.
"Текущий исполнитель" в задании указывает, кто сейчас работает с текущим заданием. Текущим исполнителем можно назначить как пользователя (из справочника "Пользователи"), так и группу пользователей (из справочника "Группы пользователей"). Для изменения "Текущего исполнителя" необходимо нажать на кнопку с правой угловой скобкой рядом с реквизитом:
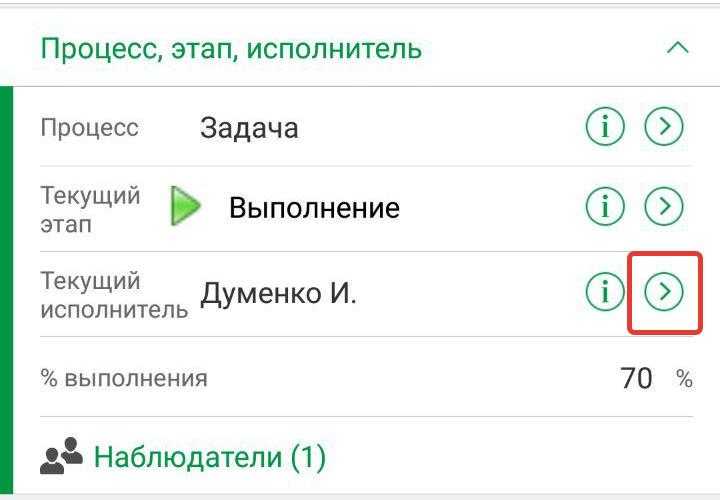
Будет открыта форма выбора исполнителя:
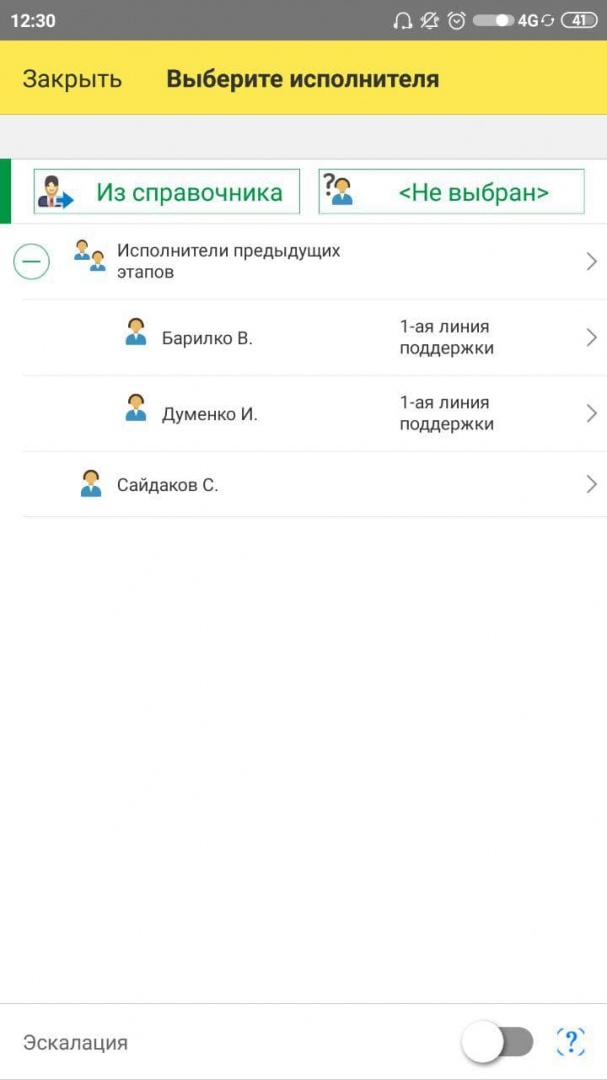
Основные элементы формы выбора Исполнителя:
- кнопка "Из справочника" - при нажатии будет предложен выбор, из какого справочника требуется выбрать Исполнителя: справочников "Группы пользователей" или "Пользователи";
- кнопка "Не выбран" - Текущий исполнитель в документе будет очищен;
- список "Возможные исполнители" - данный список содержит как исполнителей на предыдущих этапах, так и возможных исполнителей, указанных для данного этапа в настройках Процесса.
После выбора Исполнителя, он будет указан в карточке задания, а данная форма будет закрыта.
При включении флажка "Эскалация" в списке останутся только пользователи с большей компетенцией в рамках линии поддержки (подробнее).
Наблюдатели
Только для Основного режима работы приложения.
Список "Наблюдатели" предназначен для для информирования указанных в нем участников задания об изменениях, сделанных в рамках текущего задания. В список могут быть включены элементы, указанные в следующих справочниках:
- Группы пользователей;
- Контактные лица;
- Контрагенты;
- Подразделения;
- Пользователи;
- Физические лица.
Для доступа к списку наблюдателей необходимо нажать на соответствующую кнопку в карточке задания:
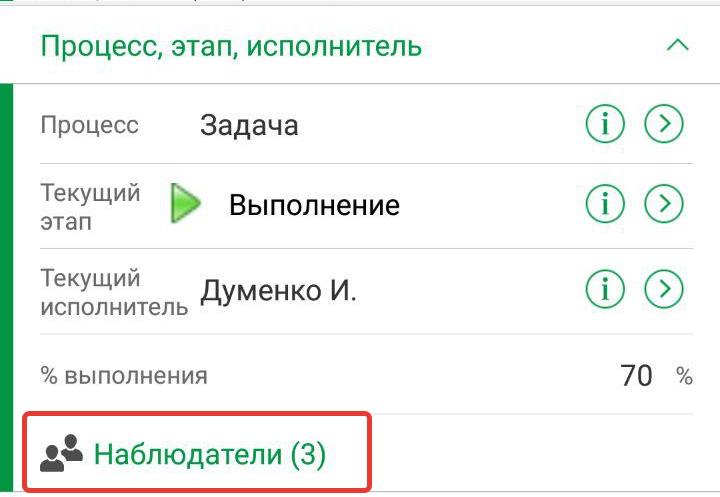
После этого будет открыт список "Наблюдатели":
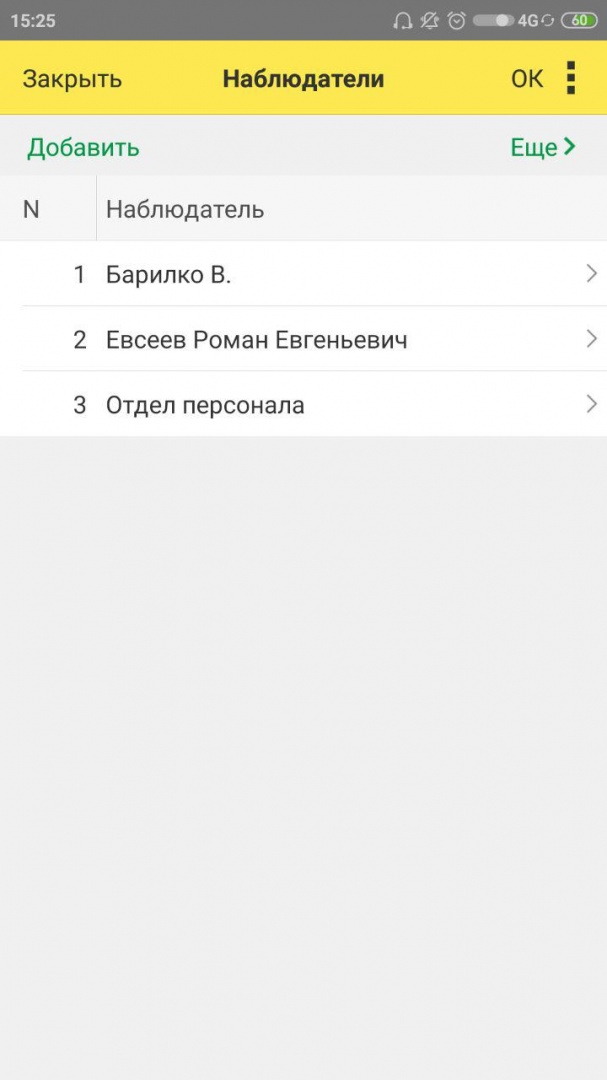
Работа с комментариями
Только для Основного режима работы приложения.
Переписка в рамках задания между участниками может происходить посредством комментариев. Комментарии могут быть как обычными, доступными к просмотру всем участникам в задании, так и приватными, доступными к просмотру только указанным участникам (адресатам) комментария.
Комментарии участников в карточке задания доступны на странице "Комментарии":
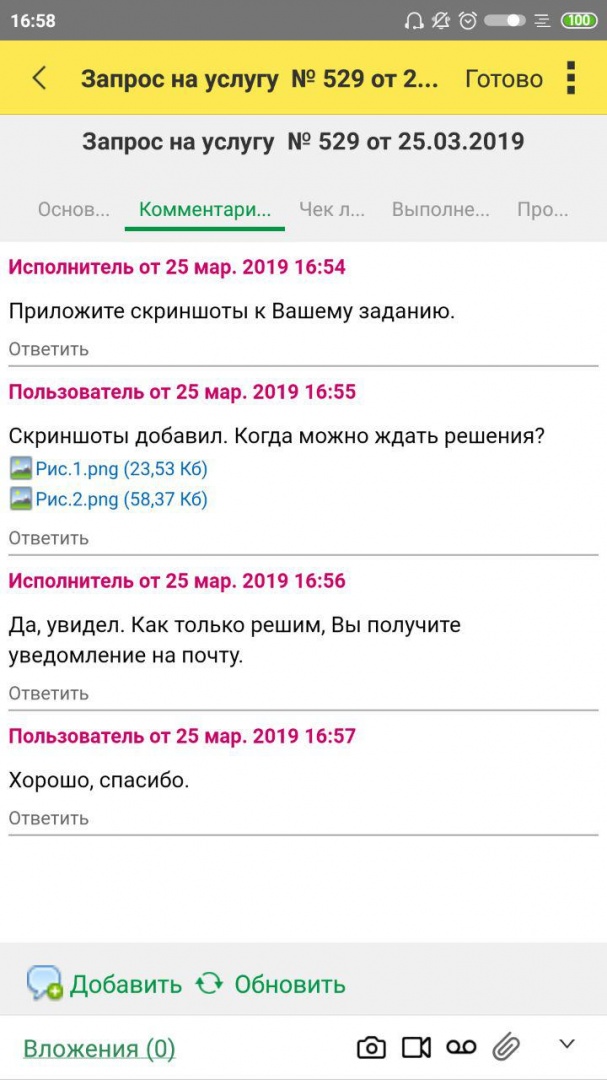
Комментарий может быть добавлен двумя способами:
- кнопкой "Ответить", расположенной под каждым комментарием, при добавлении комментария данным способом, он будет отображаться в "ветке" переписки;
- кнопкой "Добавить", расположенной под списком комментариев, при этом комментарий будет добавлен без "ветки" переписки.
При добавлении комментария, будет открыта форма комментария:
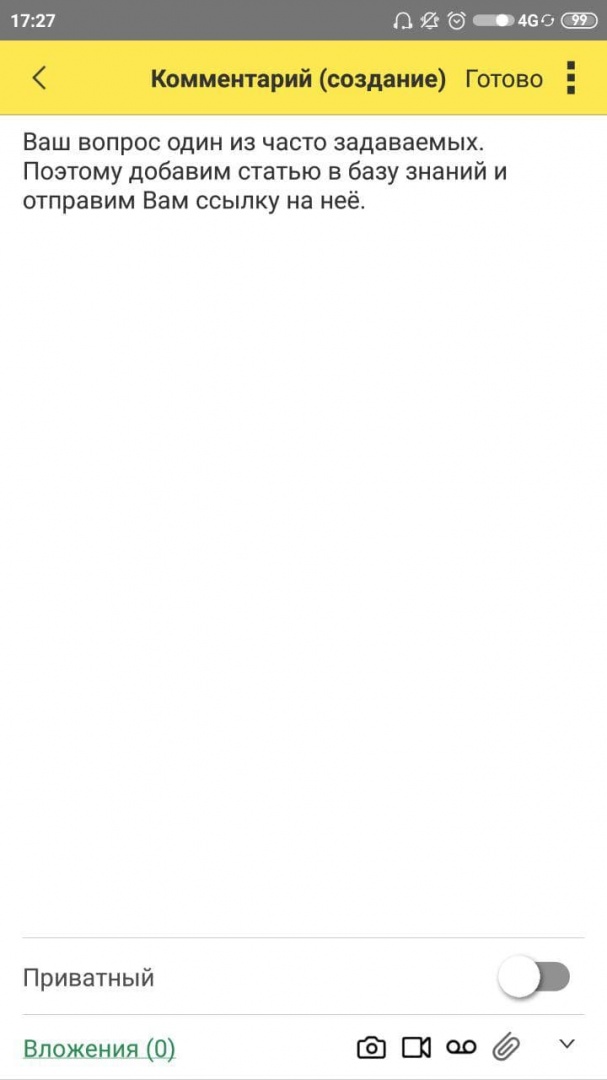
При добавления комментария есть возможность добавления фото и видео с камеры мобильного устройства, звука с микрофона мобильного устройства, а также прикрепления произвольных файлов, хранящихся в памяти устройства (подробнее).
Флажок "Приватный" необходимо использовать в случае, если требуется добавить приватный комментарий. После включения данного флажка будет отображена страница "Адресаты комментария", на которой можно добавить требуемых адресатов. Стоить отметить, что адресатами могут быть только участники текущего задания: автор, инициатор, исполнитель или наблюдатели.
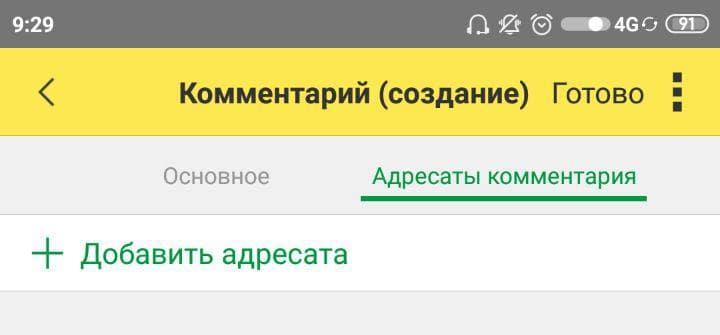
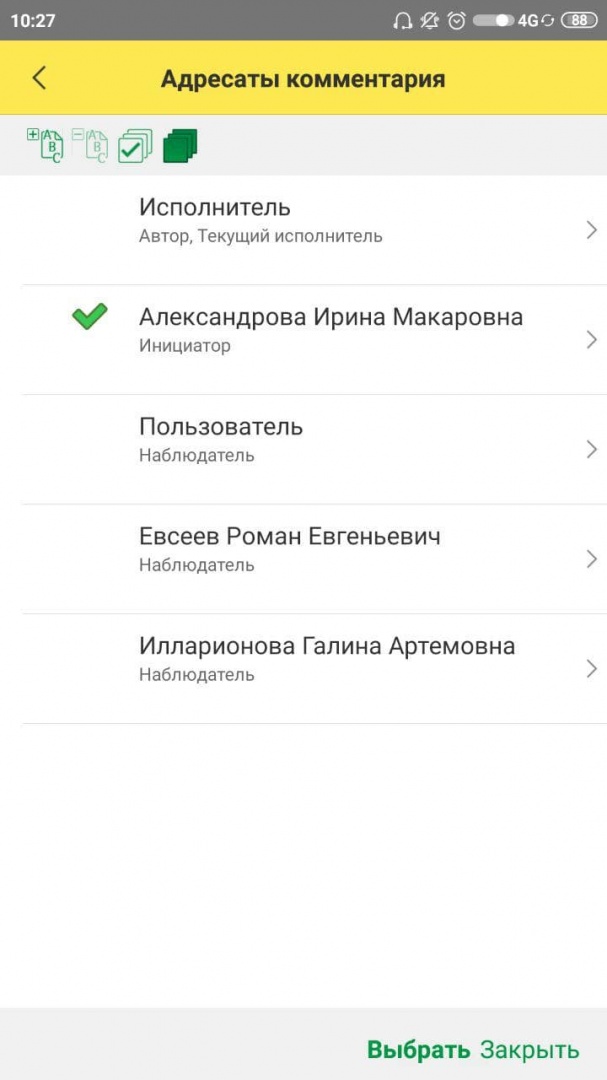
В форме выбора адресата указаны, также, и роли участников задания. После выбора адресатов приватного комментария, до записи самого комментария, список адресатов можно отредактировать:
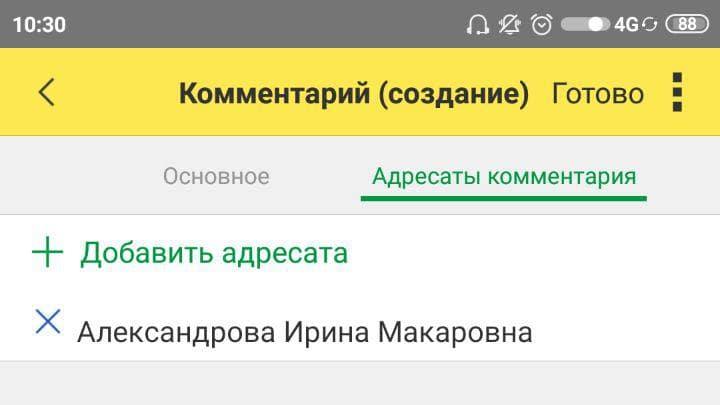
В заголовке приватного комментария перечислены все, кому он виден:
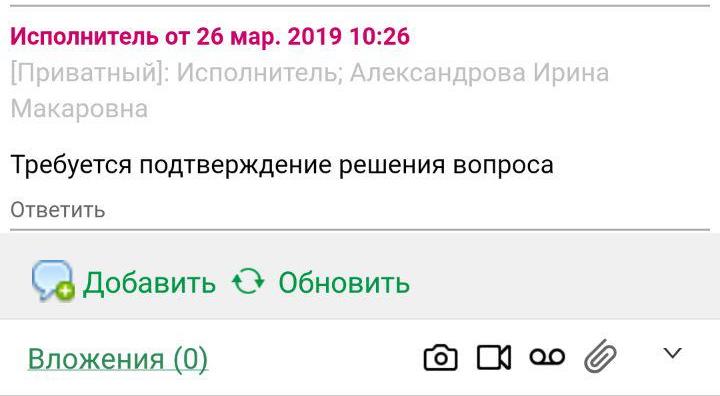
Работа с файлами
Приложение позволяет добавлять и просматривать ранее добавленные файлы в карточке задания, а также комментариях. Источником добавляемых файлов может быть как камера и микрофон, так и файловая система (для ранее созданных файлов) мобильного устройства. Это может быть удобно, когда требуется быстро создать и отправить в ЦИБ (а далее и в другие мобильные устройства) снимок экрана с ошибкой (либо видео действий, приводящих к ошибке) и т.д., а также просмотреть ранее приложенные файлы для решения задания без входа в настольную программу (например, когда сотрудник находится на выезде и т.д.).
В зависимости от режима работы приложения, приложенные файлы могут храниться по разному. Для автономного режима работы приложения файлы всегда хранятся на мобильном устройстве, где установлено приложение. Для основного режима работы приложения, в зависимости от настроек (группа настроек "Обмен файлами") пользователя мобильного приложения, файлы могут храниться только в ЦИБ (что существенно экономит трафик и место для мобильного приложения в мобильном устройстве, при этом файлы могут быть получены на мобильном устройстве по запросу пользователя приложения), так и целиком храниться в мобильном приложении. При полном удалении задания из мобильного приложения, удалятся также и комментарии, связанные с заданием, а вместе с ними и все приложенные файлы (если они были получены в мобильном приложении). Стоит отметить, что в ЦИБ, удаляемое из мобильного приложения задание, комментарии и приложенные файлы не удаляются, их следует удалять отдельно, в самой ЦИБ.
Задание, в котором есть присоединенные файлы, отображается в списке заданий со значком "скрепки":
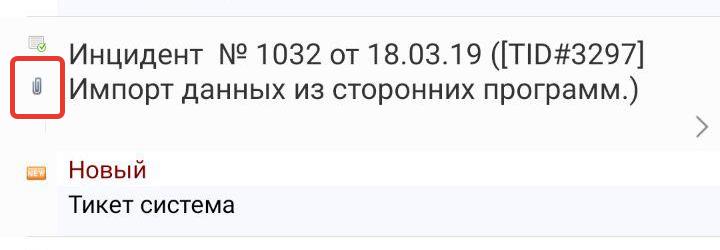
Группа элементов для работы с файлами выглядит следующим образом:
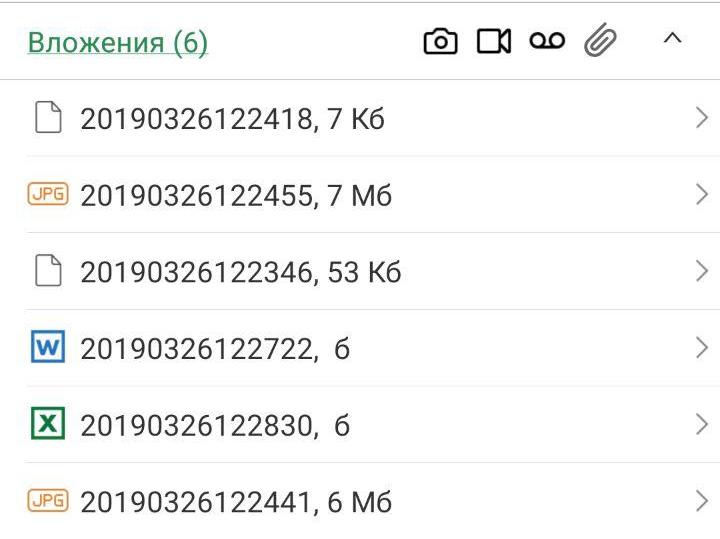
Состав команд для добавления файлов следующий:
- команда "Добавить фото" - пользователю будет предложено сделать снимок с камеры мобильного устройства и файл с изображением будет добавлен в список файлов;
- команда "Добавить видео" - пользователю будет предложено записать видео с камеры мобильного устройства и файл с видео будет добавлен в список файлов;
- команда "Добавить аудио" - пользователю будет предложено записать звук с микрофона мобильного устройства и полученный аудио файл будет добавлен в список файлов;
- команда "Добавить файл" - пользователю будет предложено выбрать любой файл, хранящийся в файловой системе мобильного устройства и выбранный файл будет добавлен в список файлов.
Для удаления файла, необходимо длительное нажатие на требуемом файле в списке файлов (до появления контекстного меню), либо использовать жест "Сдвинуть" справа-налево на требуемом файле и подтвердить удаление:
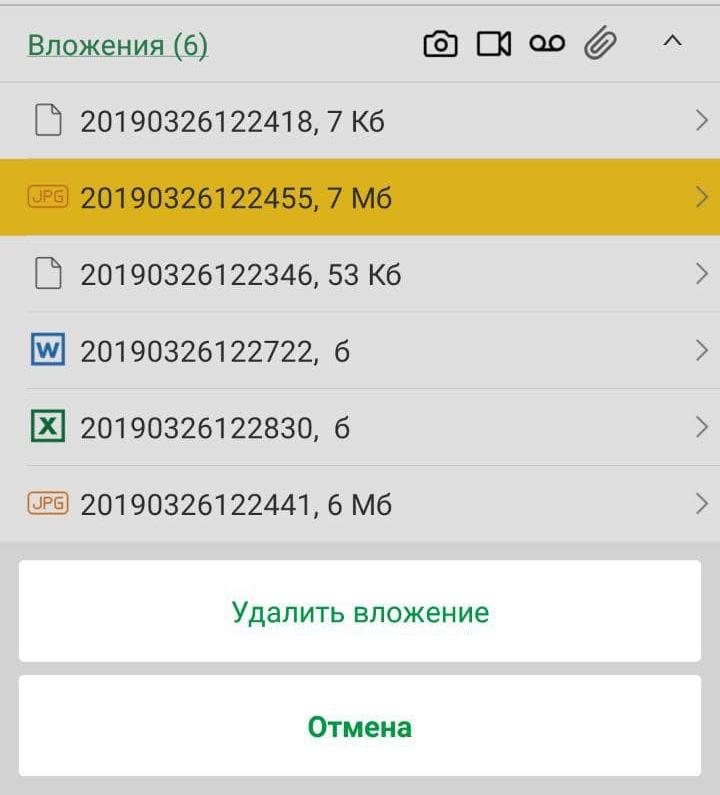
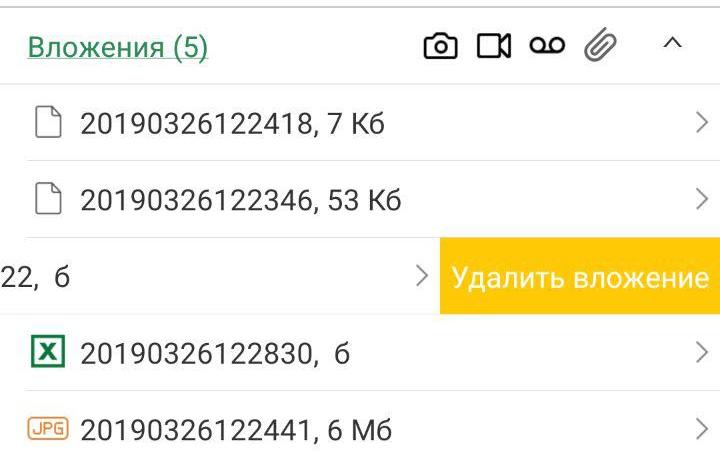
Для открытия файла в мобильном приложении необходимо в списке файлов найти требуемый файл и выбрать его. Если файл присутствует в мобильном приложении (используется автономный режим работы приложения, нет ограничений на передачу файлов в настройках пользователя, либо файл ранее уже запрашивался из ЦИБ, то файл будет открыт на просмотр в программе по умолчанию для данного типа файлов (зависит от настроек ОС мобильного устройства), или пользователю будет открыт диалог выбора установленных в мобильном устройстве приложений для открытия данного файла. В случае, если файл отсутствует в мобильном приложении, то пользователю будет предложено его получить из ЦИБ:
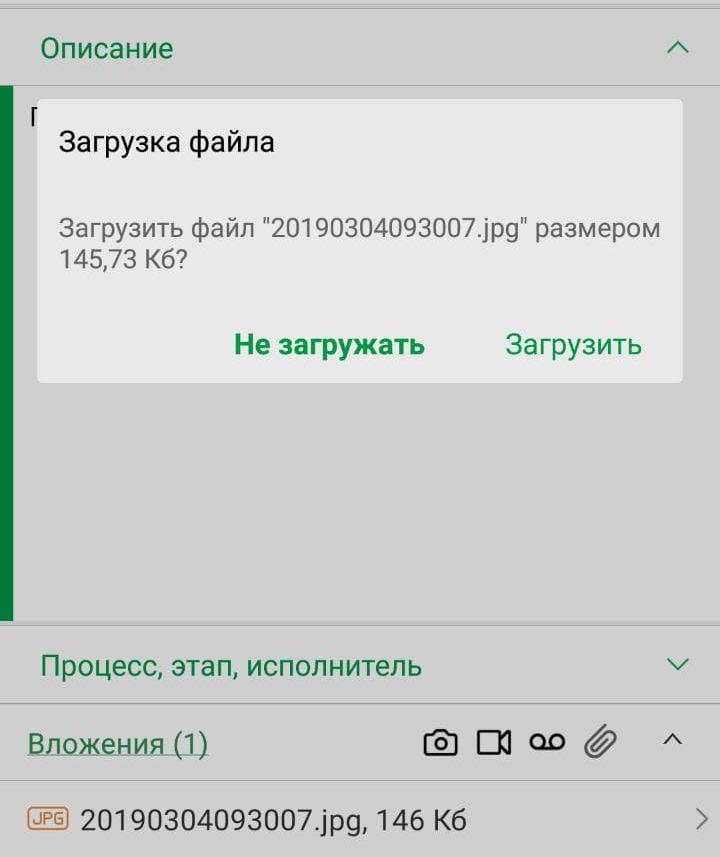
Тот же диалог и при открытии отсутствующего в мобильном приложении файла, присоединенного к комментарию:
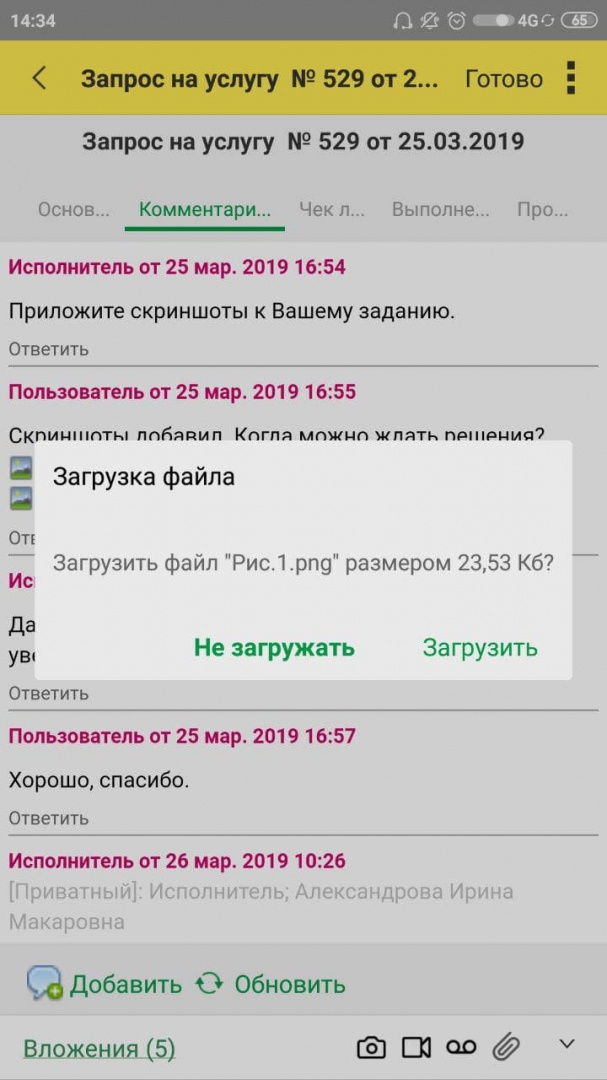
После загрузки файла в мобильное приложение, пользователю предложен диалог выбора приложения для открытия файла (зависит от настроек ОС на мобильном устройстве):
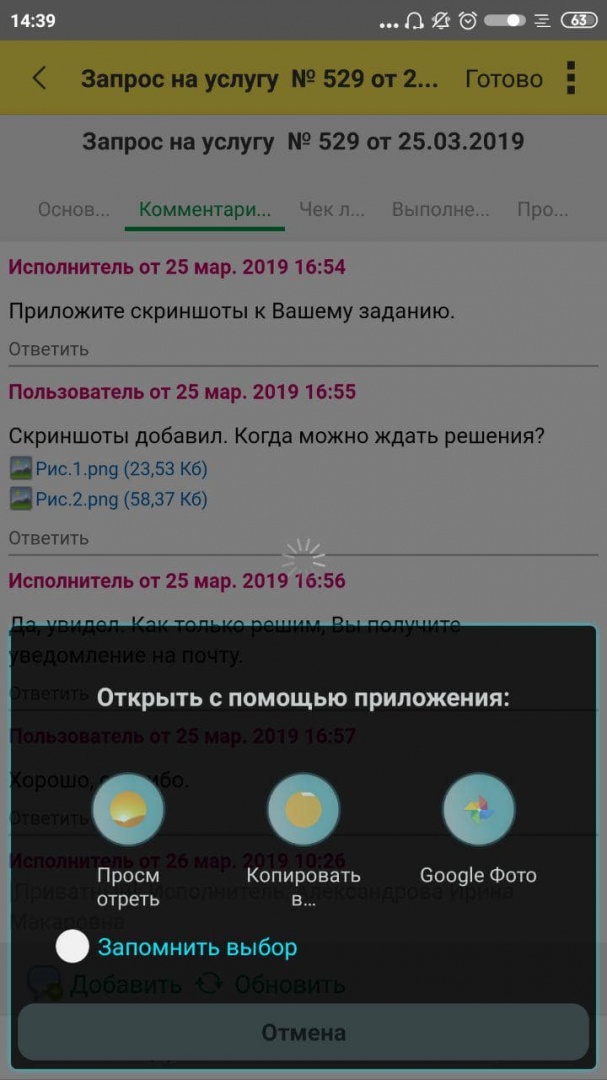
Список ежедневных отчетов
Документ "Ежедневный отчет" предназначен для фиксации в мобильном приложении что делал пользователь в течении дня.Так же при синхронизации с центральной базой можно результаты корректировать и в центральной базе.
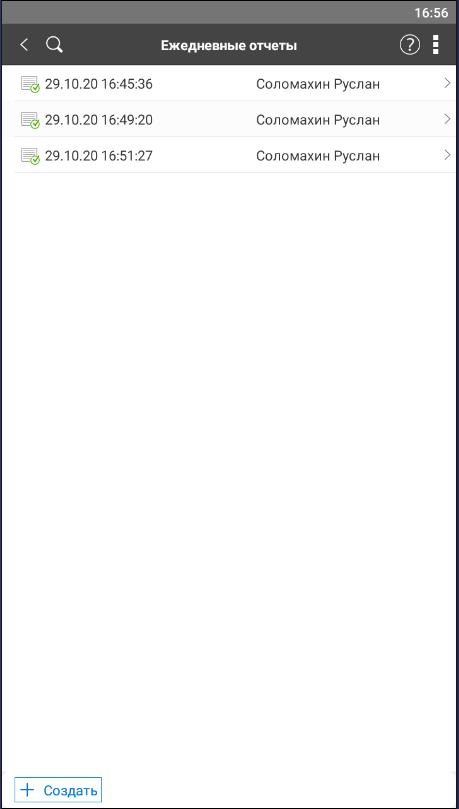
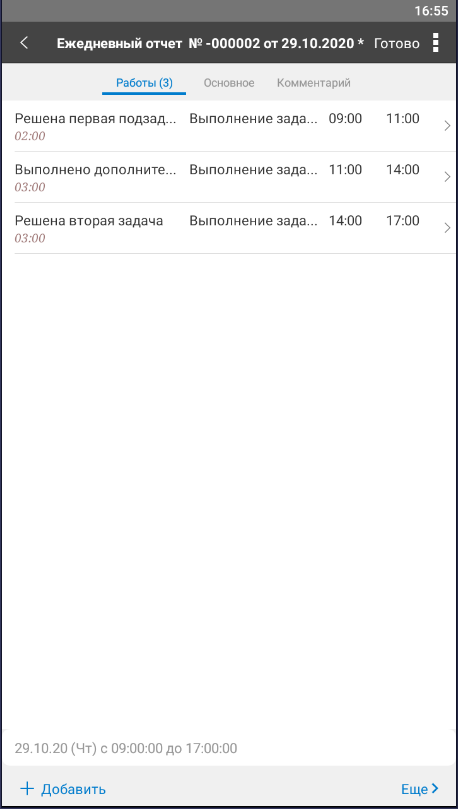
В каждом отчете отражаются выполненные работы, которые хранят в себе описание работ, вид и фактически затраченный на выполнение интервал времени. При настроенной синхронизации мобильного приложения и центральной базы, все имеющиеся и создаваемые отчеты смогут "мигрировать" в двухстороннем порядке.
Закладка "Основное" отражает заполнение основных реквизитов документа, которые полностью идентичны ЦИБ.
Закладка "Комментарии" предназначена для того, чтобы оставить произвольное примечание к документу.
Виды работ
Как и в функционале центральной базы, так и в документе "Ежедневный отчет" мобильной версии присутствуют виды работ. Данный справочник хранит в себе список работ, которые характеризуют вид выполняемых действий. Например, вид "Выполнение заданий" говорит о том, что в текущем интервале времени сотрудник выполнял сразу несколько задач. А вид "Обед" соответственно означает, что сотрудник с 13:00 до 14:00 был на своем законном обеденном перерыве. Таким образом, легче воспринимается информация по отраженным заданиям в ежедневном отчете. Программа имеет предопределенный набор видов работ, которые идут из "коробки".
Данный список при необходимости может быть расширен. При этом если мобильное приложение работает в режиме синхронизации, то новые виды работ будут перемещены также в центральную базу.

Список контактных лиц
Список контактных лиц может быть открыт из меню функций мобильного приложения командой "Контактные лица". В списке отображается информация о представлении контактного лица и контрагенте, к которому относится контактное лицо.
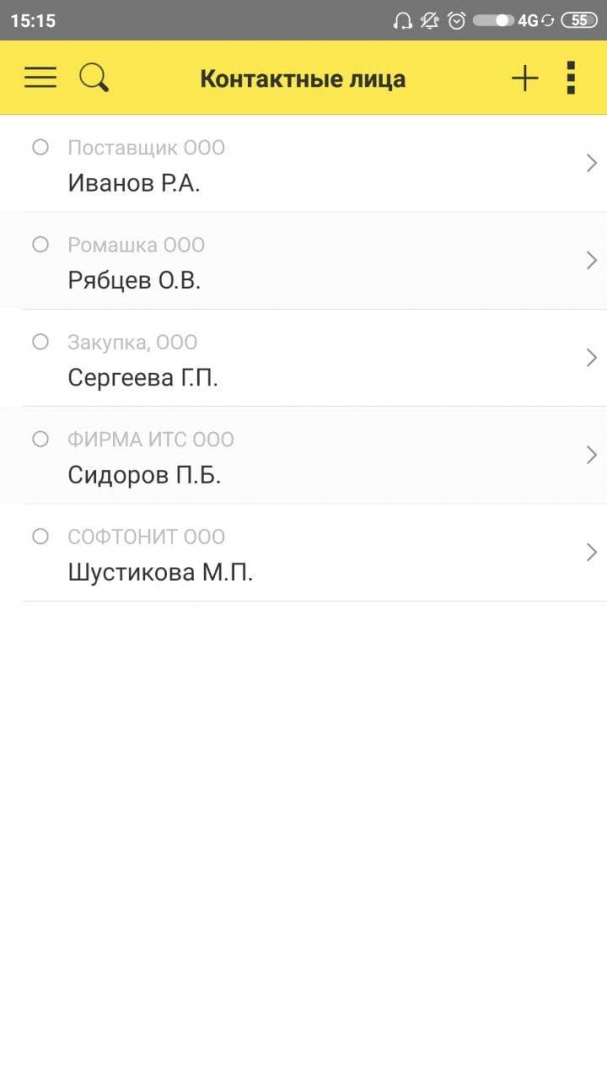
В списке контактных лиц возможны следующие действия пользователя:
- добавление нового контактного лица;
- поиск контактного лица по представлению;
- сортировка по представлению контактного лица (по возрастанию и убыванию);
- пометка контактного лица на удаление.
Карточка контактного лица
При создании нового, либо изменении существующего Контактного лица будет открыта карточка "Контактного лица". Создать новое "Контактное лицо" можно следующими способами:
- из меню "Функции" командой "Контактное лицо", находящейся в группе команд "Создать";
- из списка контактных лиц командой "Создать" (кнопка со значком "Плюс" в заголовке формы).
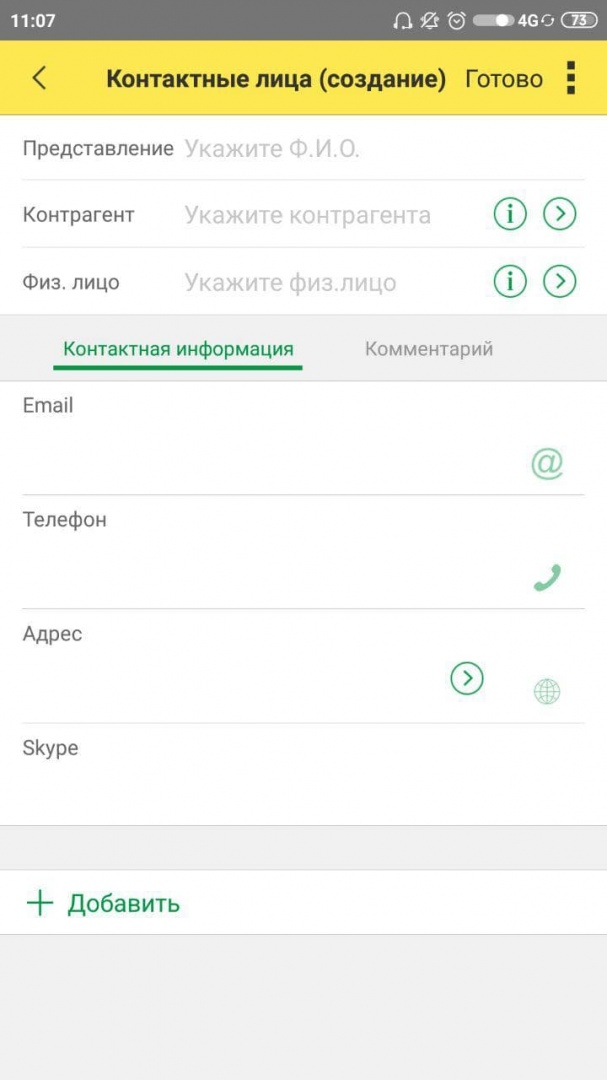
В карточке "Контактного лица" может быть указана следующая информация:
- Представление - Ф.И.О. контактного лица (реквизит обязательный для заполнения);
- Контрагент - контрагент, которого представляет контактное лицо (реквизит обязательный для заполнения);
- Физ.лицо - физическое лицо, с которым связано контактное лицо;
- Контактная информация - страница, на которой представлена контактная информация (для некоторых видов контактной информации доступны кнопки быстрых действий: например для телефона - быстрый набор номера и т.д.);
- Комментарий - страница, на которой может быть записан произвольный комментарий.
"Контактное лицо" может выступать в качестве "Инициатора" или "Наблюдателя" в задании, быть указано как основное контактное лицо в карточке "Контрагента" (если вид контрагента указан как "Юридическое лицо").
Список контрагентов
Список контрагентов может быть открыт из меню функций мобильного приложения командой "Контрагенты". В списке содержится информация о наименовании контрагента и основном контактном лице, представляющем контрагента.
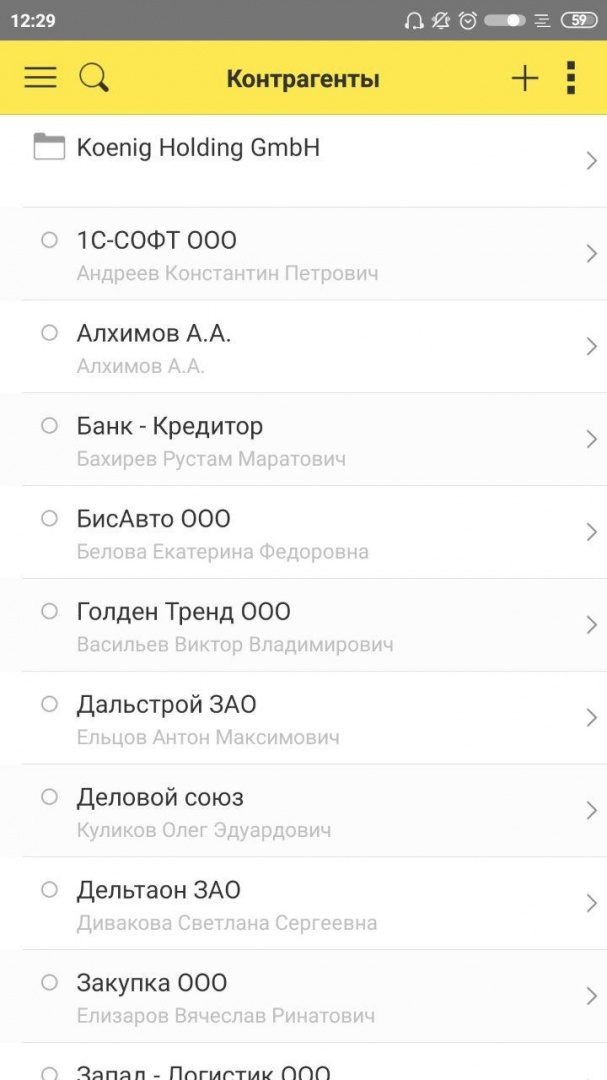
В списке контрагентов возможны следующие действия пользователя:
- добавление нового контрагента;
- добавление группы контрагентов;
- поиск по строке в списке;
- сортировка по наименованию контрагента (по возрастанию и убыванию);
- изменение режима просмотра списка (иерархический список, список, дерево);
- перемещение контрагента между группами;
- пометка контрагента на удаление;
- пометка группы контрагентов на удаление.
Карточка контрагента
При создании нового, либо изменении существующего контрагента будет открыта карточка "Контрагента". Создать нового "Контрагента" можно следующими способами:
- из меню "Функции" командой "Контрагент", находящейся в группе команд "Создать";
- из списка контрагентов командой "Создать" (кнопка со значком "Плюс" в заголовке формы).
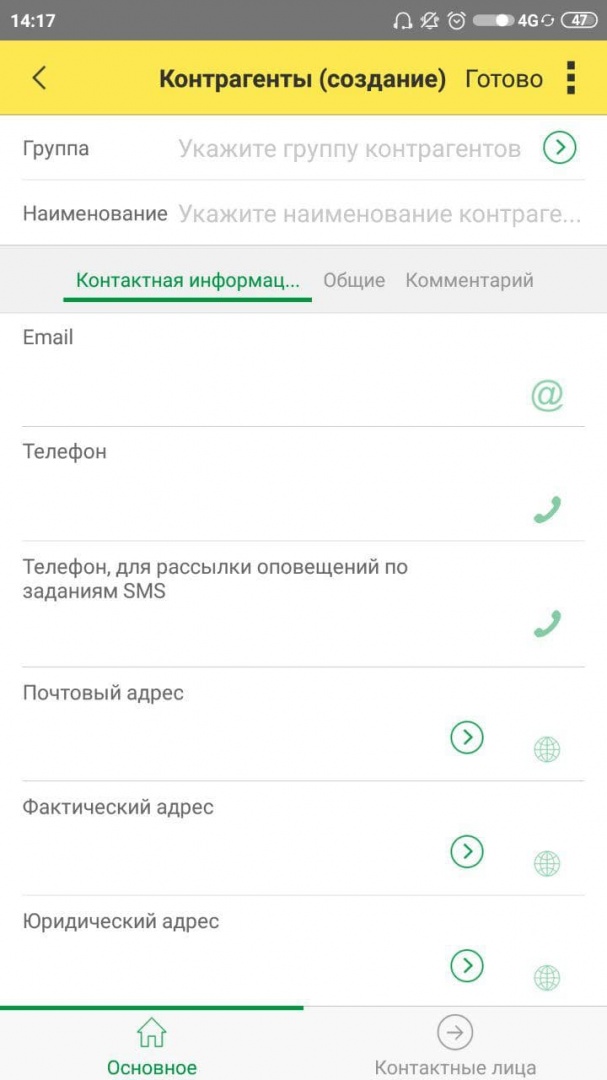
В карточке "Контрагента" может быть указана следующая информация:
- Группа - группа, в которую входит контрагент;
- Наименование - краткое (рабочее) наименование контрагента;
- Контактная информация - страница, на которой представлена контактная информация (для некоторых видов контактной информации доступны кнопки быстрых действий: например для телефона - быстрый набор номера и т.д.);
- Общие - страница, на которой представлены общие сведения о контрагенте, такие как:
- Полное наименование - содержит полное наименование контрагента;
- Вид контрагента - может содержать одно из значений - "Физическое лицо" или "Юридическое лицо" ;
- Физическое лицо - содержит физическое лицо, с которым связан контрагент, реквизит доступен для заполнения, если "Вид контрагента" указан как "Физическое лицо" ;
- ИНН - содержит ИНН контрагента;
- КПП - содержит КПП контрагента, реквизит доступен для заполнения, если "Вид контрагента" указан как "Юридическое лицо" ;
- Контактное лицо - основное контактное лицо контрагента, реквизит доступен для заполнения, если "Вид контрагента" указан как "Юридическое лицо" ;
- Комментарий - страница, содержащая произвольный комментарий.
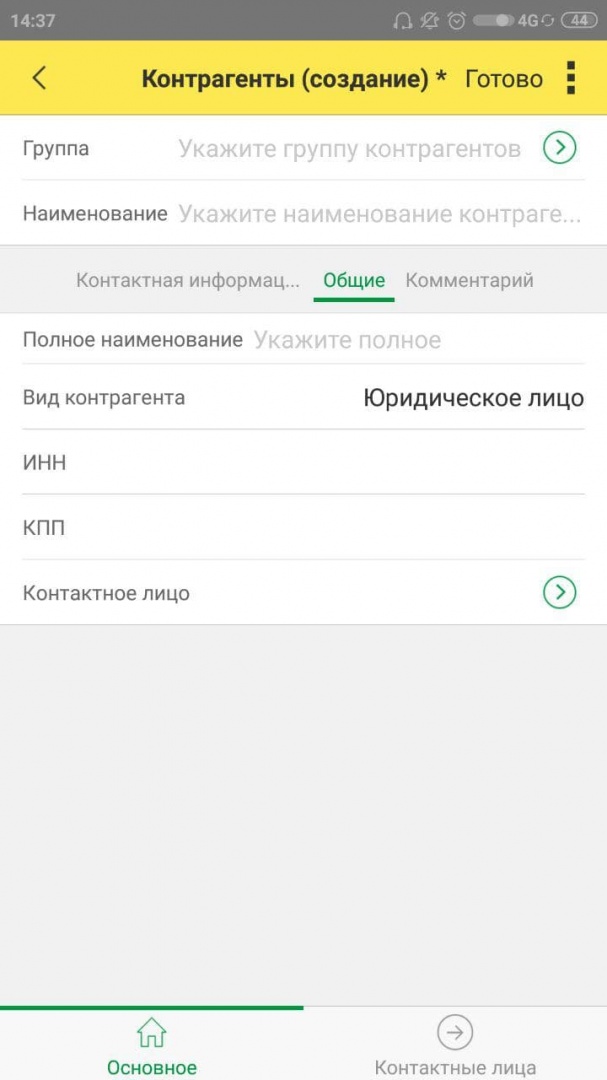
C помощью команды "Контактные лица" будет выполнен переход в список контактных лиц, связанных с контрагентом.
Контрагент может использоваться в заданиях как "Инициатор" или "Наблюдатель".
Список физических лиц
Список физических лиц может быть открыт из меню функций мобильного приложения командой "Физические лица". В списке содержится информация о наименовании физического лица и его дне рождения.
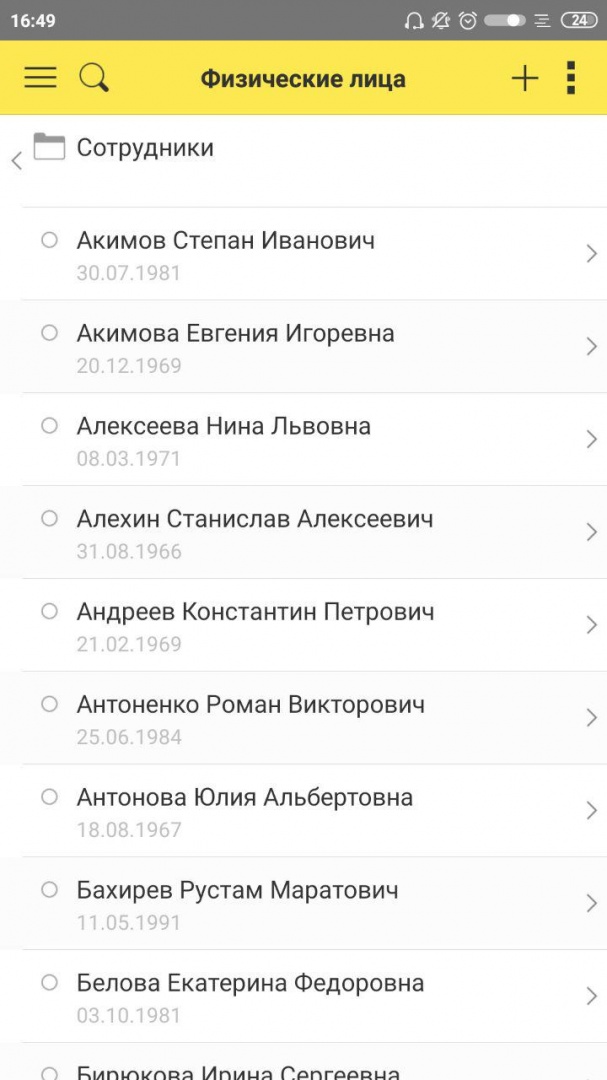
В списке физических лиц возможны следующие действия пользователя:
- добавление нового физического лица;
- добавление группы физических лиц;
- поиск по строке в списке;
- сортировка по Ф.И.О. физического лица (по возрастанию и убыванию);
- изменение режима просмотра списка (иерархический список, список, дерево);
- перемещение физического лица между группами;
- пометка физического лица на удаление;
- пометка группы физических лиц на удаление.
Карточка физического лица
При создании нового, либо изменении существующего физического лица будет открыта карточка "Физического лица". Создать новое "Физическое лицо" можно следующими способами:
- из меню "Функции" командой "Физическое лицо", находящейся в группе команд "Создать";
- из списка физических лиц командой "Создать" (кнопка со значком "Плюс" в заголовке формы).
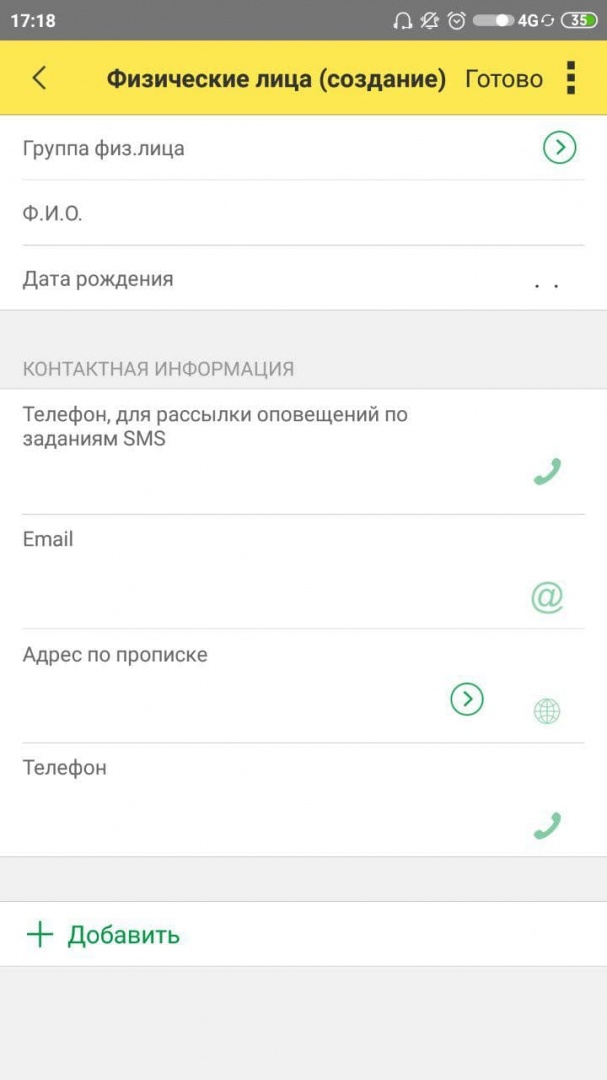
В карточке "Контактного лица" может быть указана следующая информация:
- Группа физ.лица - группа, в которую входит физическое лицо;
- Ф.И.О. - Ф.И.О. физического лица;
- Дата рождения - дата рождения физического лица;
- Контактная информация - страница, на которой представлена контактная информация (для некоторых видов контактной информации доступны кнопки быстрых действий: например для телефона - быстрый набор номера и т.д.).
Физическое лицо может использоваться в заданиях как "Инициатор" или "Наблюдатель", указано в карточках "Контактного лица" или "Контрагента" (в случае, если вид контрагента указан как "Физическое лицо").
Список потенциальных клиентов
Карточка потенциального клиента
Потенциальные клиенты предназначены для фиксирования лиц, которые на данный момент не являются нашими клиентами, но потенциально ими могут стать.Эти данные часто являются "мусорными". Допустим потенциальный клиент позвонил, чтобы узнать какую-то информацию, а потом отказался становится нашим клиентам. В этом случае нет необходимости создания контрагента. Мы с ним не работаем и не будем работать. А возможна другая ситуация, когда потенциальный клиент позвонил, уточнил, что-то, его все устроило и потенциальный клиент стал фактическим клиентом. Тогда на основании данных потенциального клиента, создается контрагент.
По сути, в теории CRM-систем потенциальный клиент - это лид.
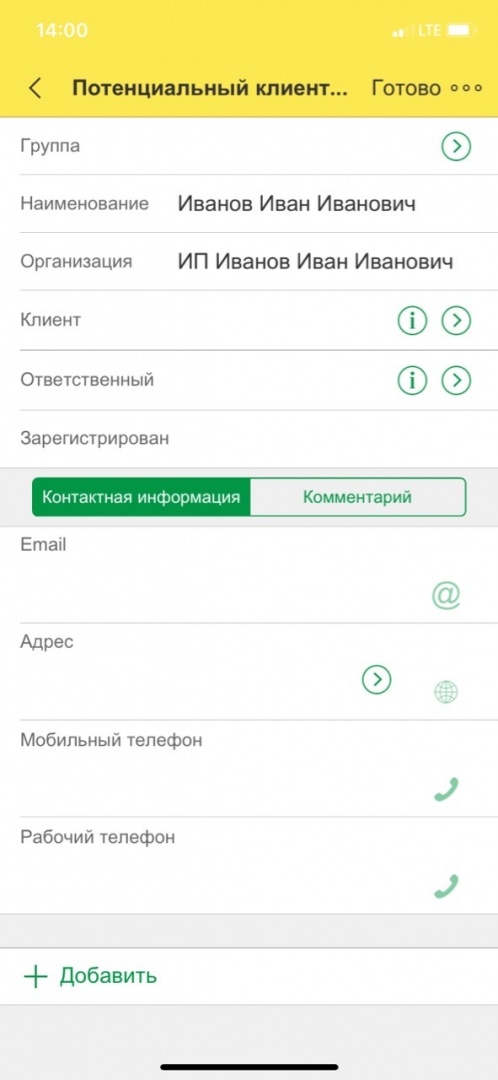
Настройки приложения
"Настройки" приложения могут быть открыты из меню функций мобильного приложения командой "Настройки", находящейся в группе команд "Сервис".
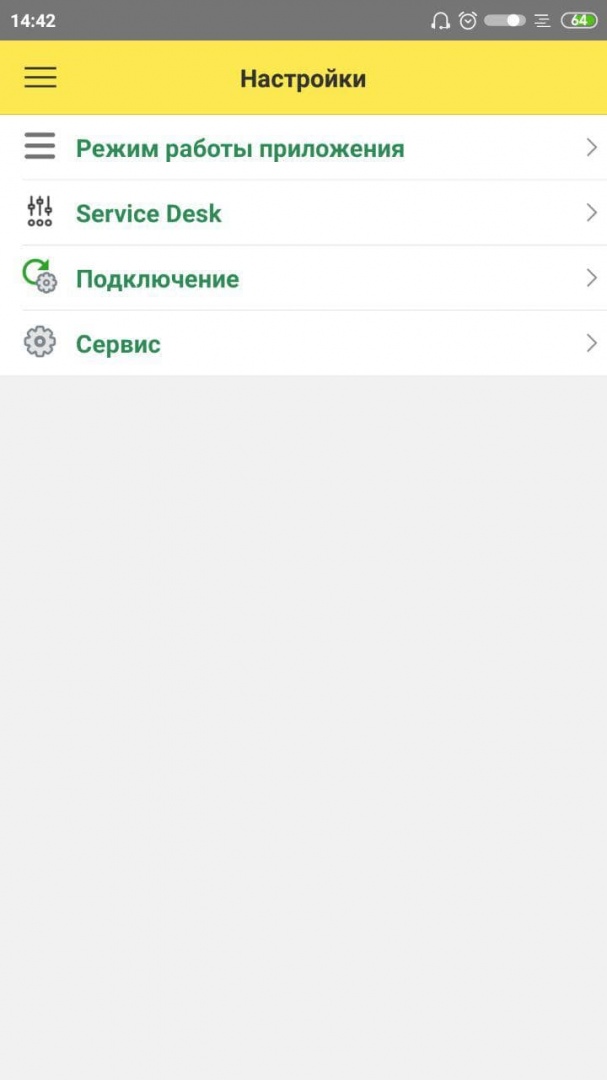
- Режим работы приложения - позволяет переключить текущий режим работы приложения (Важно! Переключение режима работы приложения приводит к очистке всех данных приложения);
- Service Desk - группа настроек, применяемых при создании новых заданий;
- Подключение - группа настроек, отвечающих за подключение приложения к ЦИБ (только для основного режима работы приложения);
- Сервис - группа сервисных команд приложения.
Выбор режима работы приложения
Мобильное приложение "Управление IT отделом - 8" может работать в двух режимах:Автономный режим работы - обмен данными с Центральной информационной базой не производится;
Основной режим работы - происходит синхронизация данных с Центральной информационной базой и из нее заполняются основные справочники программы.
Важно! Переключение между режимами ведет к очистке существующих данных приложения.
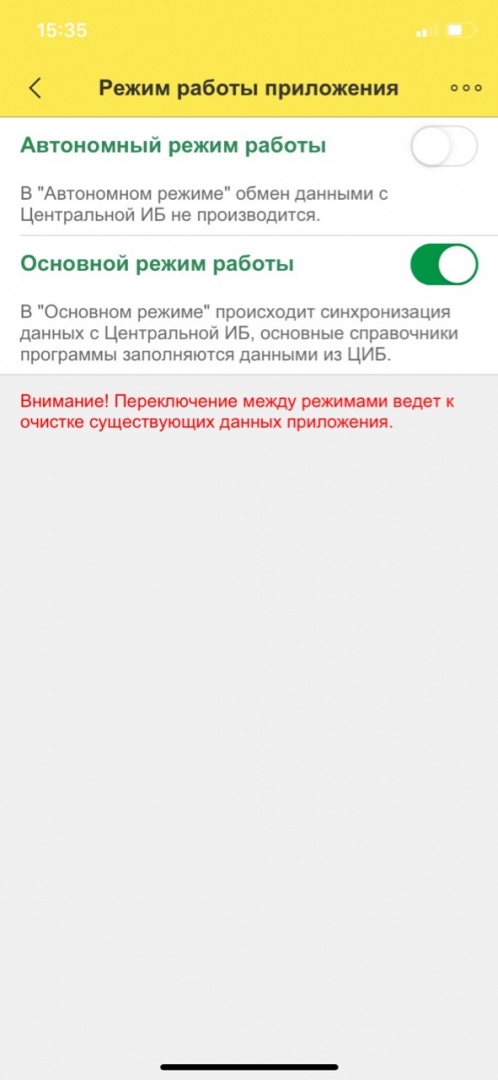
Подключение к базе через Apache и HTTPS для android-устройств
Для приложений на Android при желании работать с центральной базой по HTTPS могут возникнуть проблемы.

Ошибка работы с Итнернет: java.security.cert.CertPathValidationException: Trust anchor for certification path not found.
Необходимо сделать редирект в файле httpd-vhosts.conf и там же в блоке "VirtualHost" определить путь к ssl-сертификату. При определении этого пути нужно дополнительно прописать путь к так называемому "промежуточному" сертификату "SSLCertificateChainFile".
iPhone не требует указания этого сертификата, а Android без него не работает.
Инструкция по публикации SD на apache с использованием SSL (работа по https)
Push-уведомления
В мобильном приложении "Управление IT-отделом 8", реализован механизм push-уведомлений.Push-уведомления это прежде всего способ проинформировать пользователя о событии. Причём событие это может произойти даже в тот момент, когда мобильное приложение находится в фоновом режиме (запущено, но неактивно), либо когда оно выключено (выгружено из памяти и не исполняется).
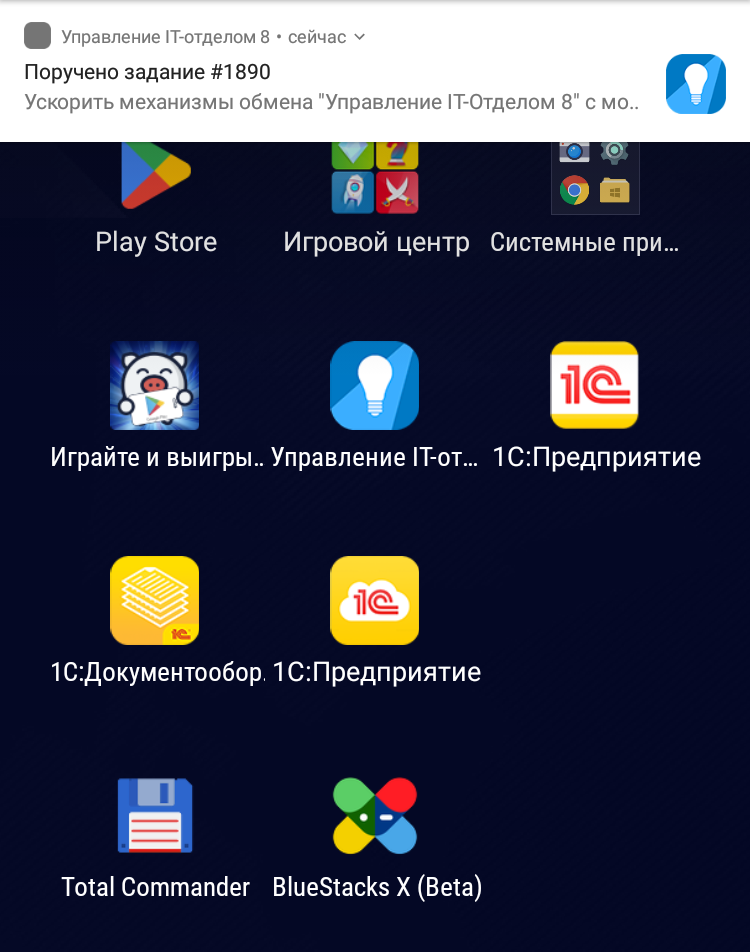
Настройка
Для настройки необходимо:- Подключиться к центральной базе
- На мобильном устройстве перейти в Настройки -> Подключение -> Убедиться в активности двух параметров показанных на скриншоте
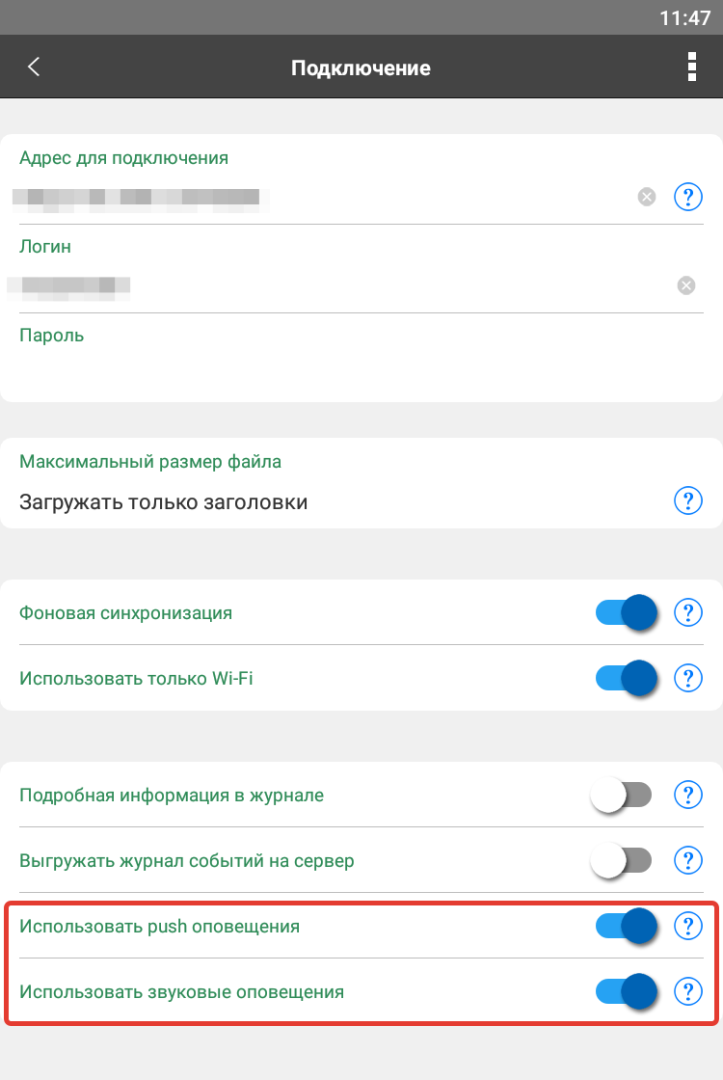
- Если параметры были отключены, необходимо включить их и выполнить ручную синхронизацию кнопкой "Обновить" на рабочем столе
- В настройках ОС смартфона убедиться в активности работы уведомлений
- Если в центральной базе были изменены предопределенные настройки правила событий, рекомендуем сбросить изменения (Справочники -> Правила событий -> Заполнить предопределенными) или выполнить настройку вручную.
- В центральной базе убедиться в активности регламентного задания Администрирование -> Регламентные и фоновые задания -> Отправка push-уведомлений (при необходимости уменьшить время регламентного задания)
- Для принудительной отправки необходимо выполнить регламентное задание "Отправка push-уведомлений"
- Прибывшие уведомления на мобильное устройство будут храниться в "Колокольчике" на рабочем столе
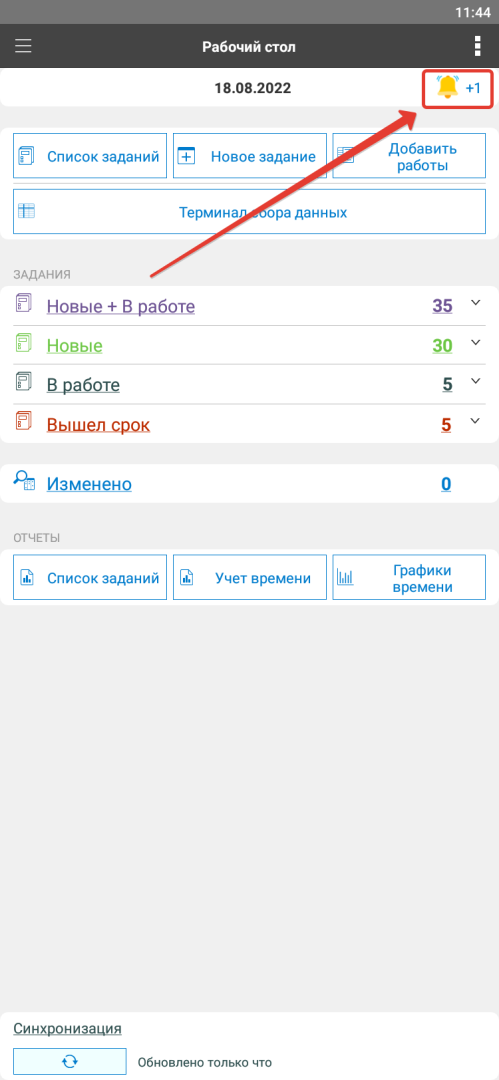
Настройка завершена!
Service Desk
Настройка Service Desk имеет ряд предопределенных полей: основная организация, основное подразделение, основной инициатор, основной процесс, основной процесс для дочерних заданий, которые будут автоматически подставляться в соответствующие реквизиты при создании задания.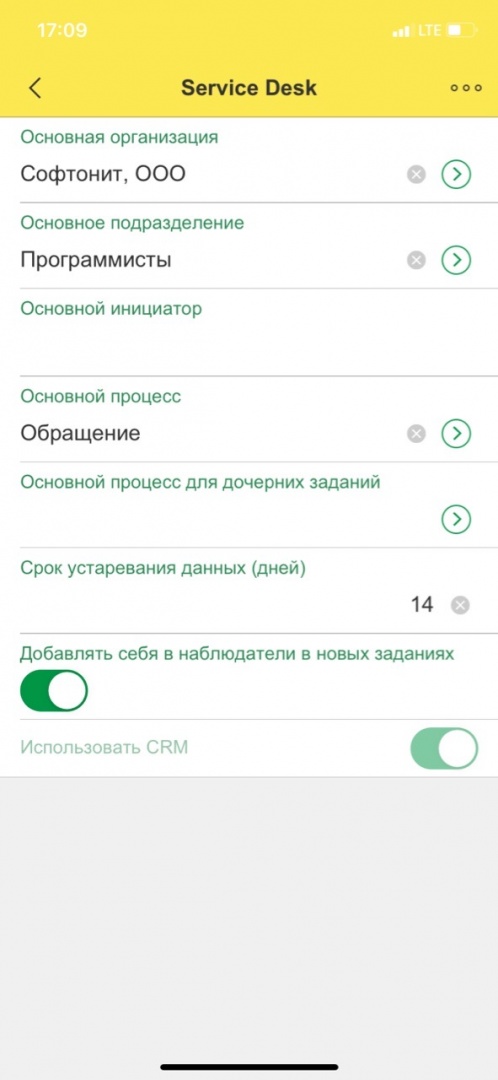
Поле "Срок устаревания данных (дней)" настраивает неактуальность (устаревание) заданий, которые хранятся 14 (кол-во дней настраивается) и более дней с даты выполнения, будут считаться "устаревшими". После чего на вкладке "Сервис" можно стереть старые данные.
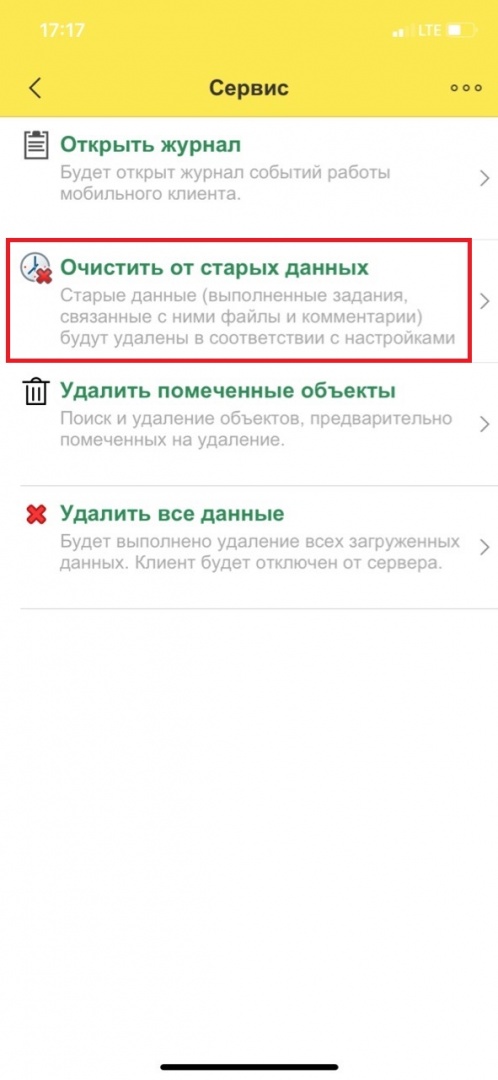
Если включен переключатель "Добавлять себя в наблюдатели в новых заданиях", тогда при создании нового задания Вы автоматически становитесь наблюдателем.
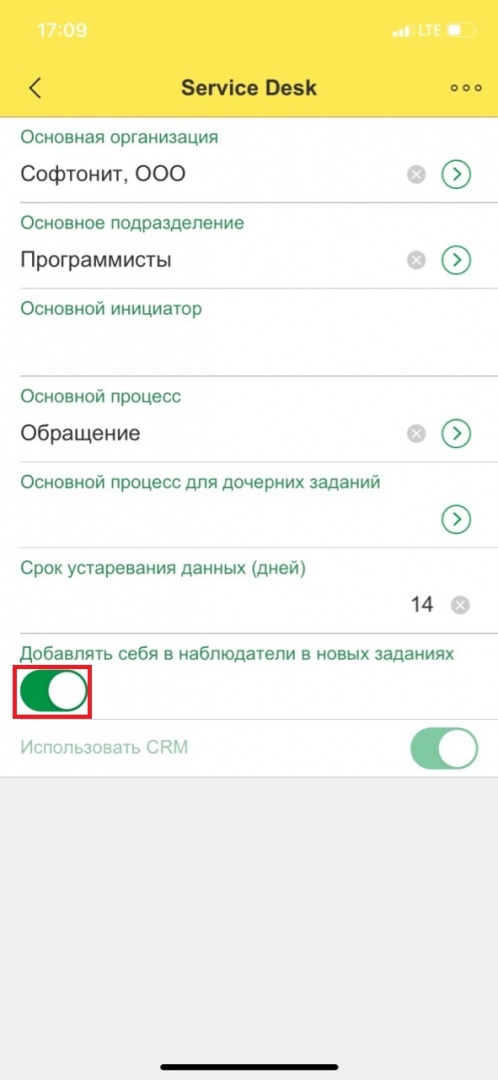
Переключатель "Использовать CRM" позволяет работать со справочником "Потенциальные клиенты", можно включать или выключать если приложение запущено в автономном режиме, так как тогда нет синхронизации с ЦИБ, и нет возможности работы с данным справочником. В основном режиме переключатель включен (не меняет положение) если в ЦИБ, установлена соответствующая галочка. Соответственно выключен, если галочка снята.
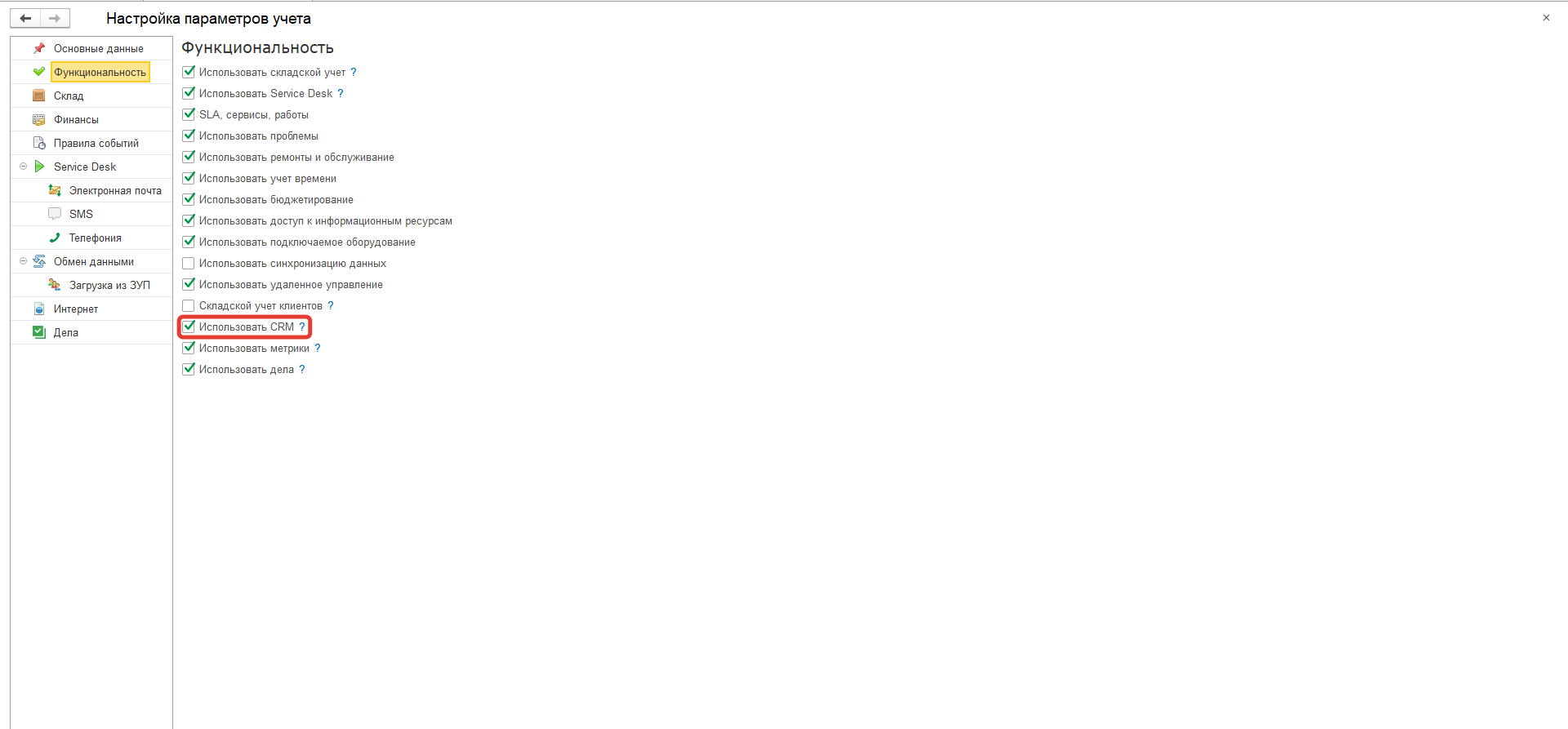
Подключение
Чтобы выполнить подключение через мобильно приложение, необходимо опубликовать рабочую базу через службы IIS или Apache.
Как опубликовать базу вы можете ознакомиться в статьях:
- Публикация на сервере - IIS
- Публикация на сервере - Apache
Для работы обмена, между мобильным приложением и основной базой, при публикации, должны быть включены HTTP сервисы для работы с API, а именно: API и APIDebug для отладки.
Также в основной рабочей базе в разделе: Администрирование -> Настройки параметров учета, должна быть включена функциональная опция «Использовать API».
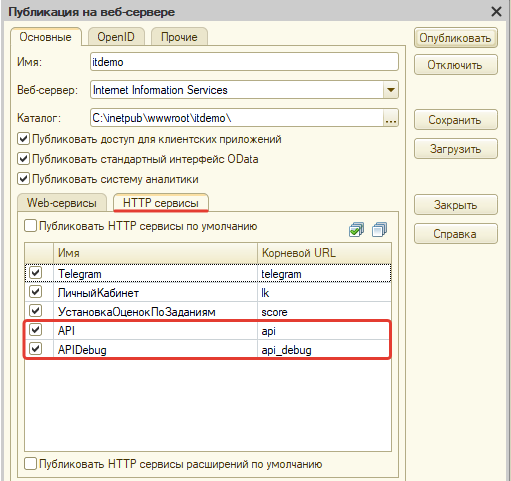
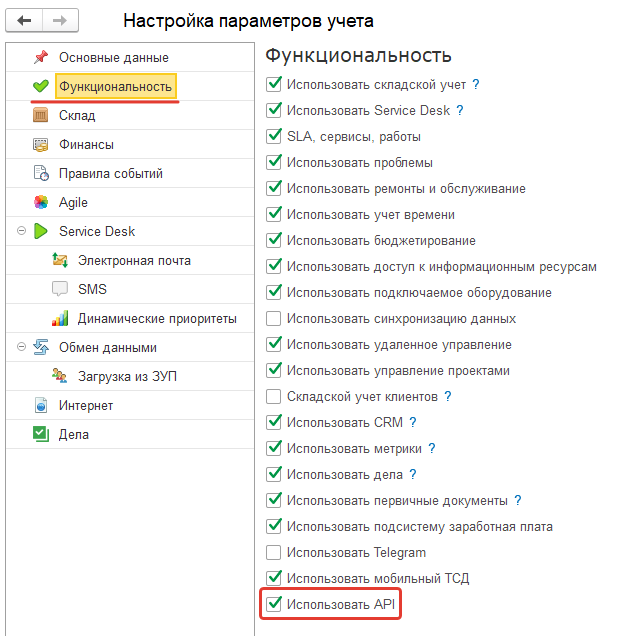
-
Базовые права API.
-
Базовые права БСП
-
Базовые права УФ.
-
Выполнение заданий.
-
Добавление заданий.
-
Чтение покер планирования.
Подключение
После того, как информационная база была опубликована и установлены роли, необходимо запустить мобильное приложение.Нас встречает начальный экран подключения, в котором мы можем выбрать способ авторизации. Переходим в «Настроить подключение вручную».
| Также, в главном меню можно нажать на кнопку "Прочитать QR-код с экрана компьютера", QR-код находится в центральной базе "Главное -> Персональные настройки -> Мобильные клиенты" |
В открытом окне заполняем данные подключения:
-
Адрес – адрес ранее опубликованной базы.
-
Логин – имя пользователя информационной базы.
-
Пароль – пароль пользователя информационной базы.
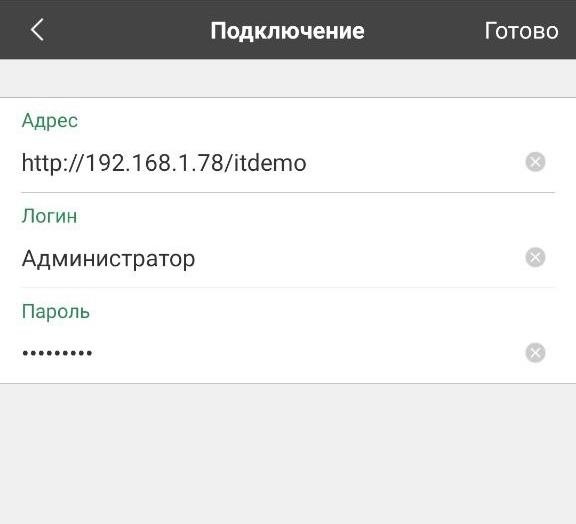
P.S. Все ошибки, которые могут возникать при подключении можно отслеживать в журнале событий, он находиться: Настройки -> Сервис -> Открыть журнал.
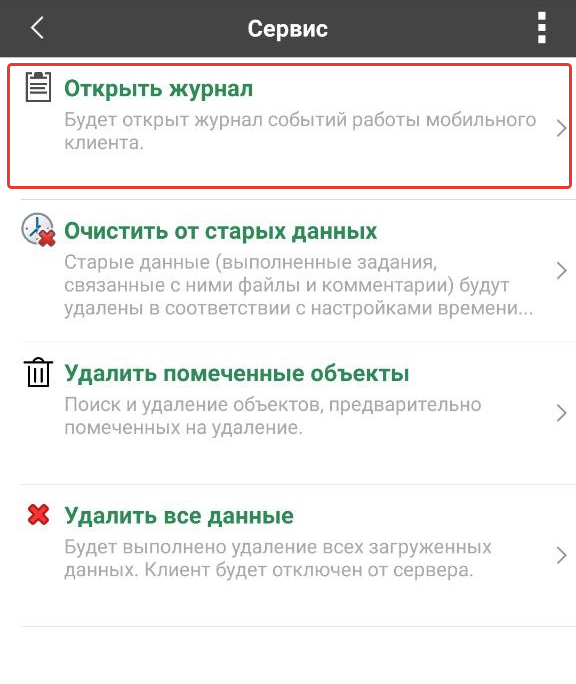
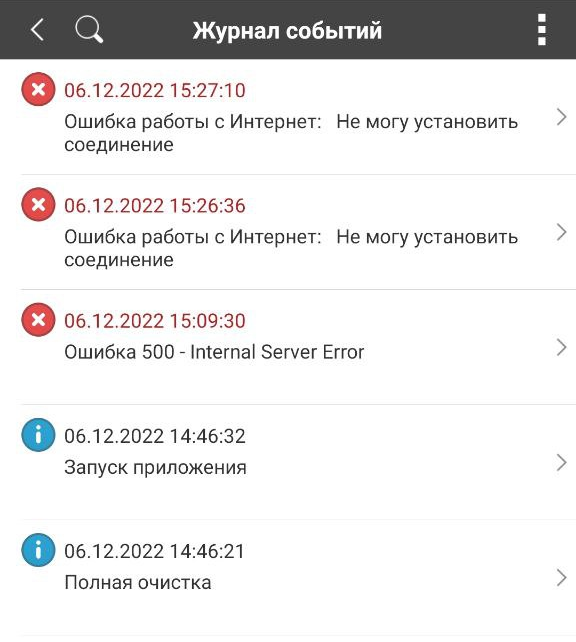
Раздел "Сервис"
Данный раздел настроек, позволяет делать ряд действий по очистке ненужной информации в мобильном клиенте, а также хранит журнал событий, о котором мы говорили ранее в "Подключение".Функция "Очистить от старых данных" удалит устаревшие задания находящиеся на этапе "выполненные" и все связанные с ними файлы, комментарии в соответствии с настройками Service Desk.
При нажатии "Удалить помеченные объекты" будет произведен поиск всех предварительно помеченных на удаление объектов и автоматическое удаление.
"Удалить все данные" данная функция выполнит удаление всех ранее загруженных в мобильный клиент данных, отключит приложение от сервера. Эта возможность позволяет сделать своего рода полный сброс мобильного клиента.
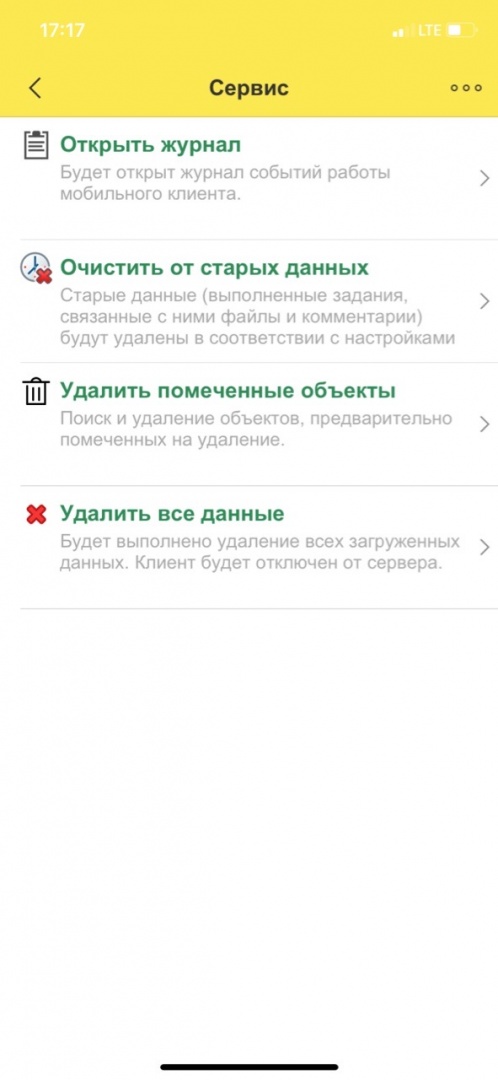
Справочники
Виды контактной информации
В справочнике фиксируются виды контактной информации по конкретным справочникам. В режиме синхронизации "Виды контактной информации" доступны только для просмотра, так как все настройки производятся в центральной базе. В автономном режиме возможность добавления и редактирования есть.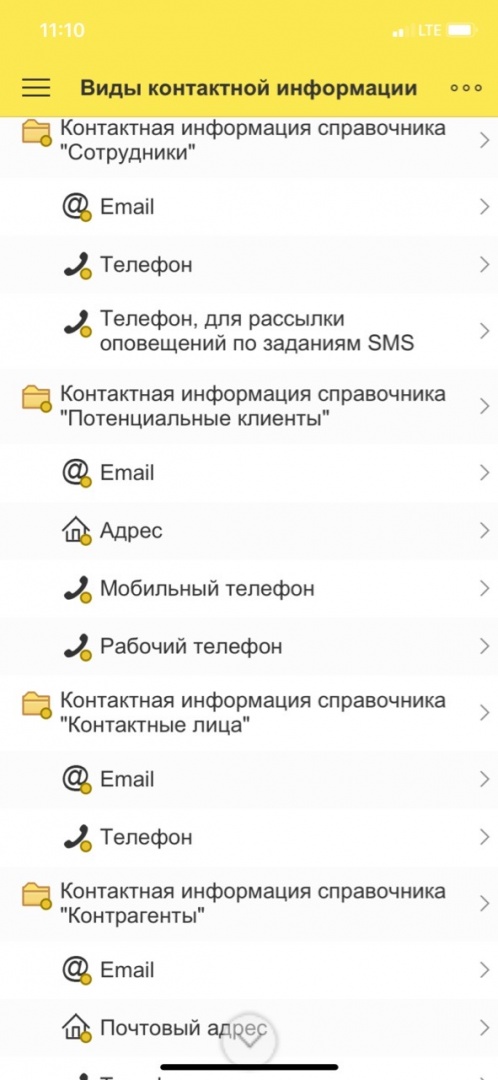
Вкладка настройки конкретного вида контактной информации.
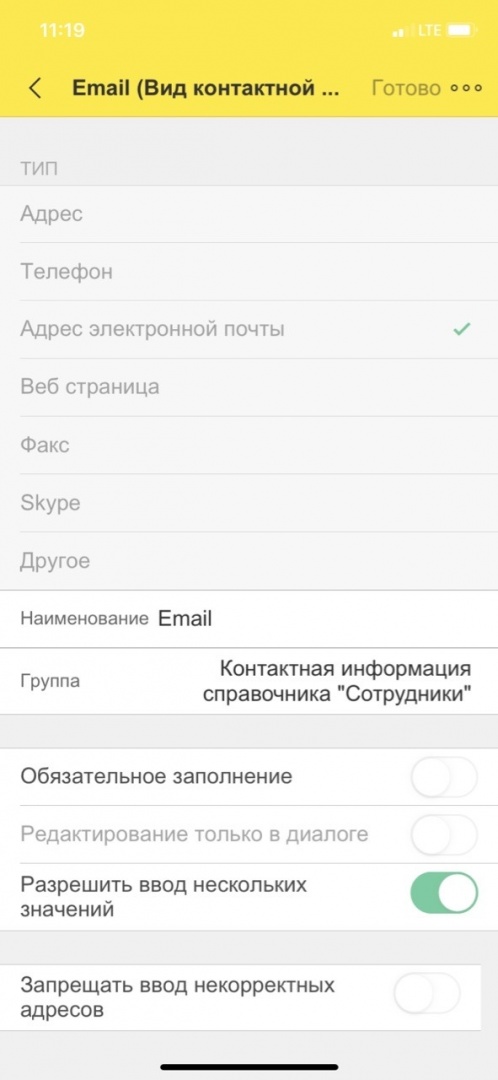
Справочник "Пользователи"
Данный справочник содержит список и подробную информацию всех пользователей. В режиме синхронизации пользователи загружаются из центральной базы, их редактирование или добавление новых через мобильный клиент недоступно. В автономном режиме справочника "Пользователи" нет.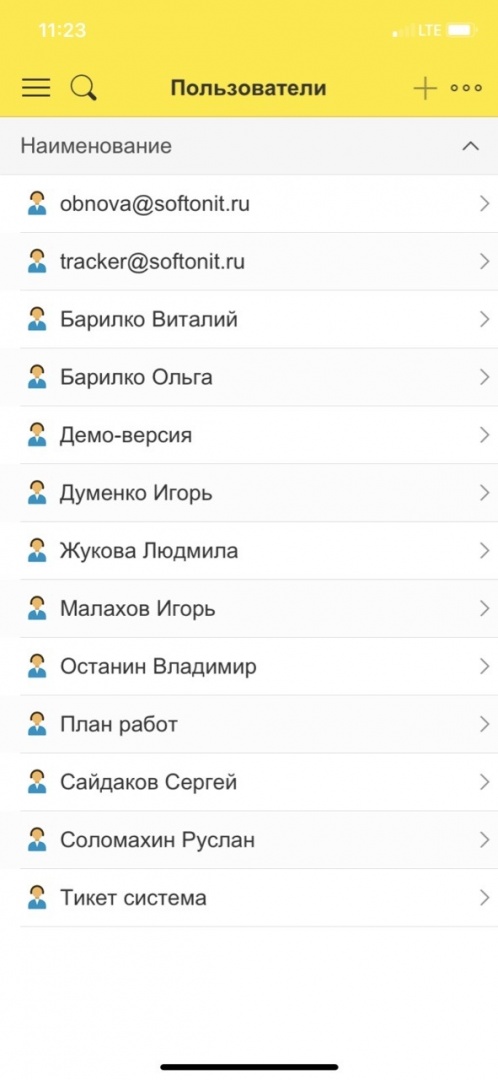
Контактная информация пользователя.
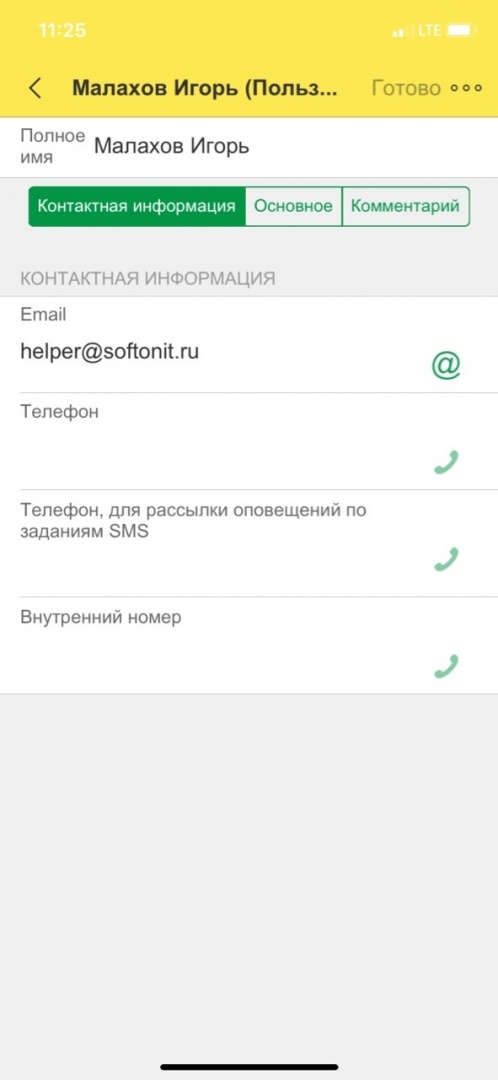
Справочник "Проекты"
Справочник "Проекты" содержит список и подробную информацию загруженных из центральной базы проектов если приложение работает в режиме синхронизации. В автономном режиме проекты добавляются и редактируются пользователем.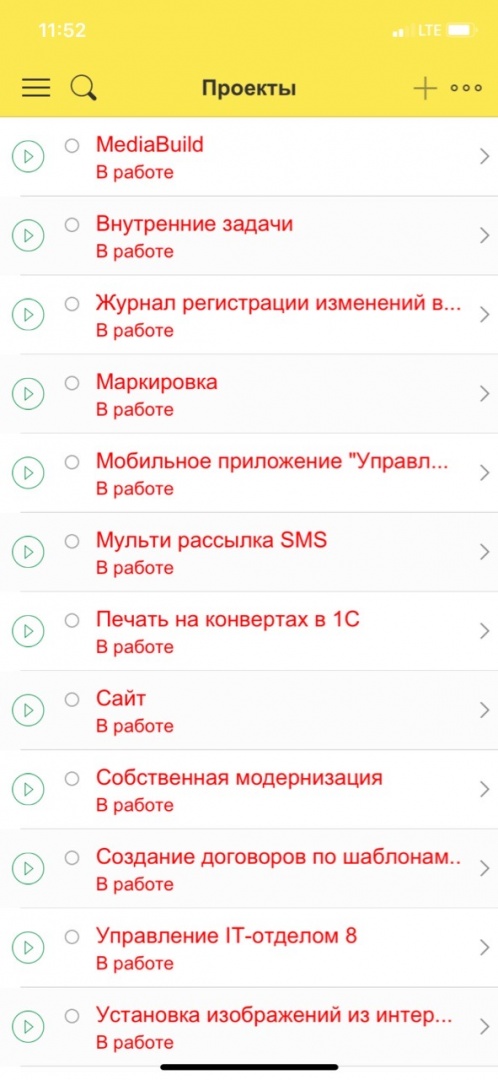
Подробная информация проекта.
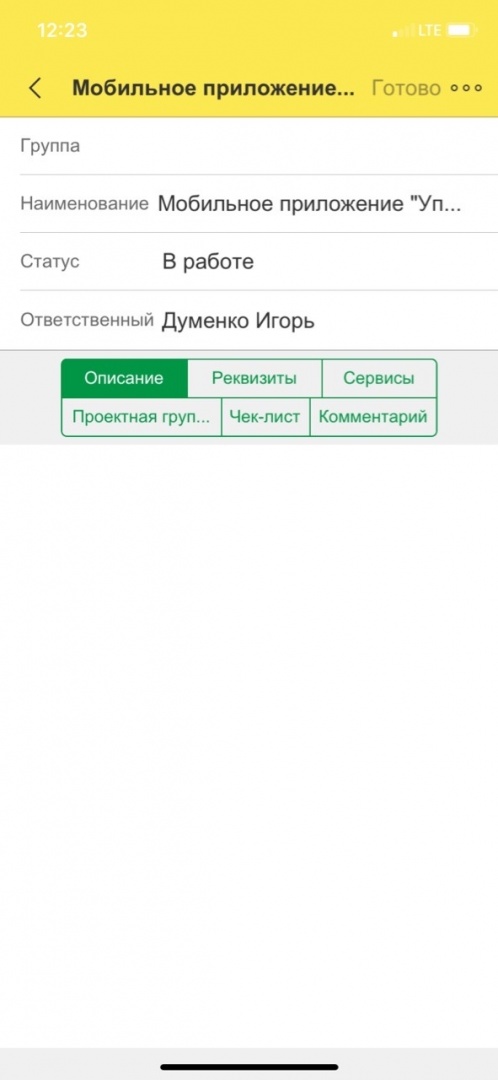
Справочник "Процессы"
В этом справочнике выведен список всех имеющихся процессов. В автономном режиме доступна возможность добавления и редактирования процессов. Если приложение запущено в режиме синхронизации, тогда эти возможности не доступны.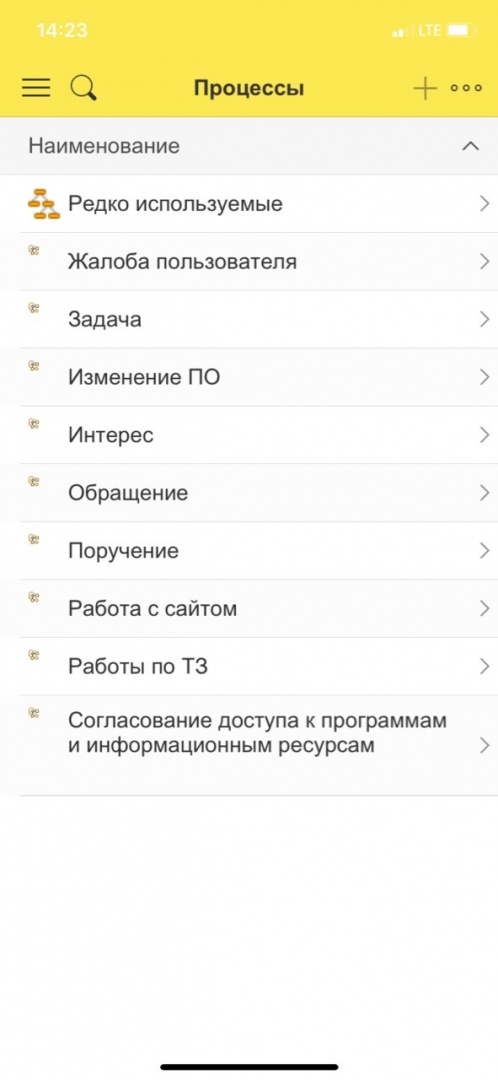
Подробная информация о процессе.
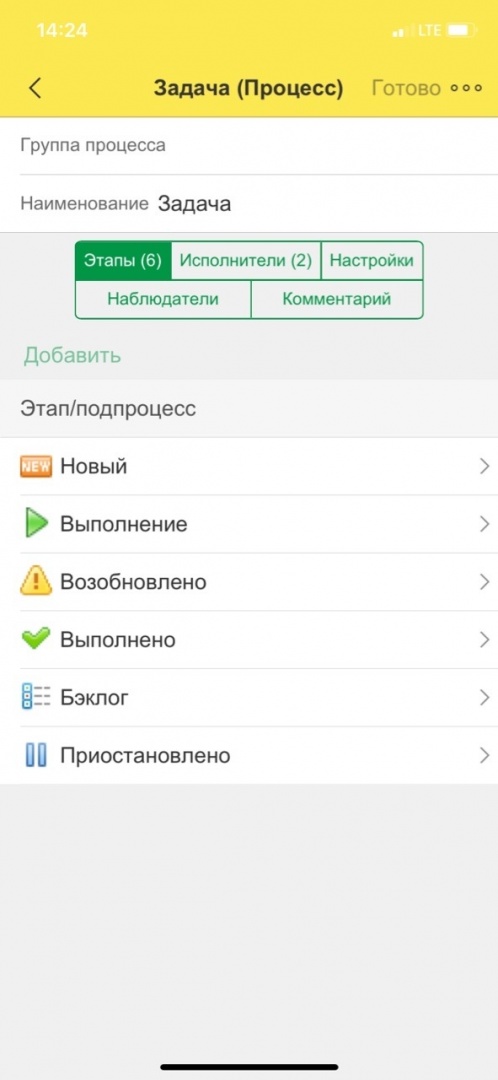
Настройки процесса.
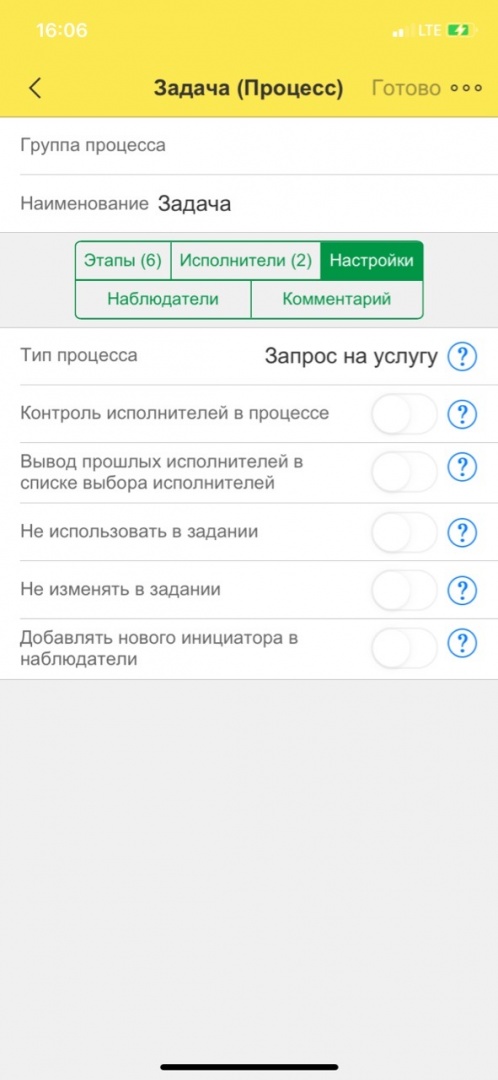
Справочник "Сервисы"
Справочник выводит список всех доступных сервисов. В режиме синхронизации добавление и редактирование из мобильного клиента не доступно. Автономный режим дает возможность добавлять или редактировать уже имеющиеся сервисы.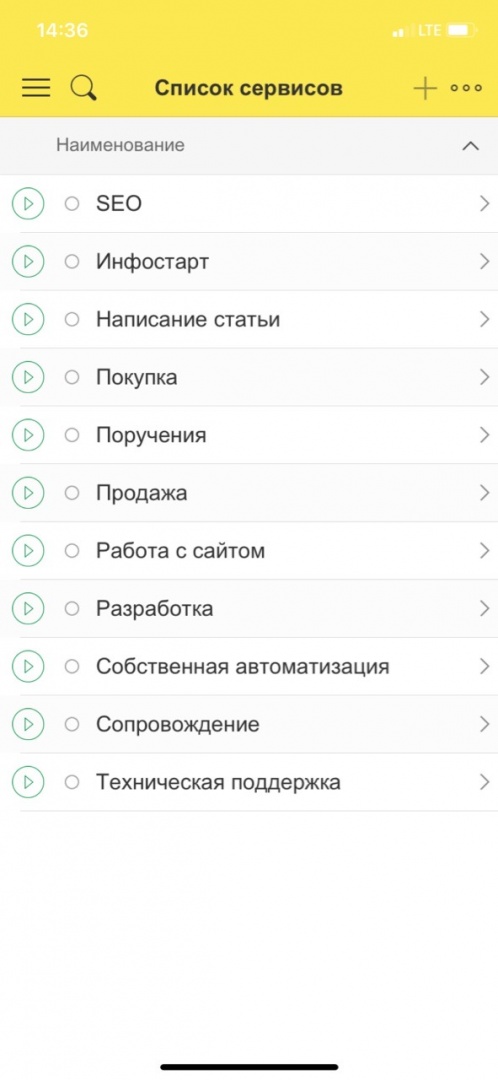
Подробная информация сервисы.
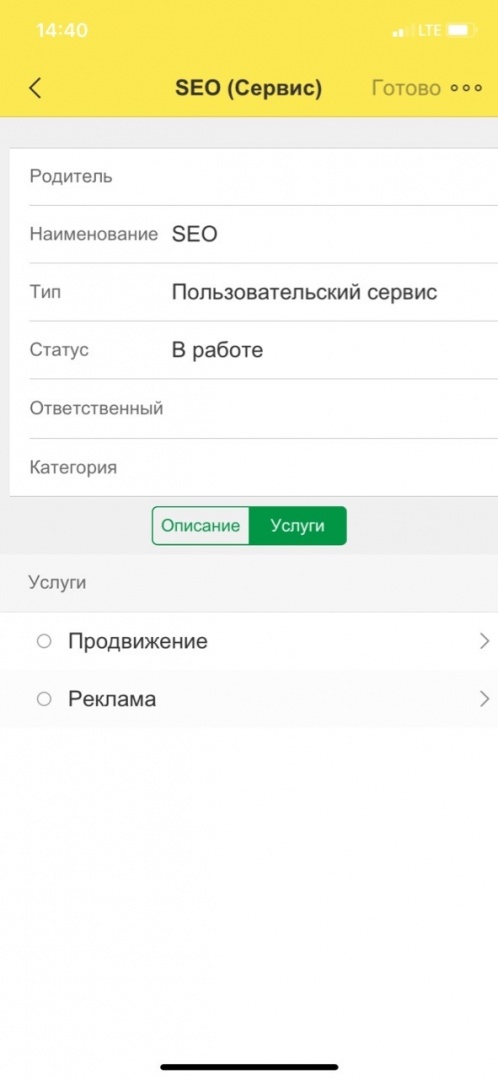
Справочник "Спринты"
В данном справочнике выведен список спринтов, которые можно добавлять и редактировать как в режиме синхронизации, так и в автономном режиме.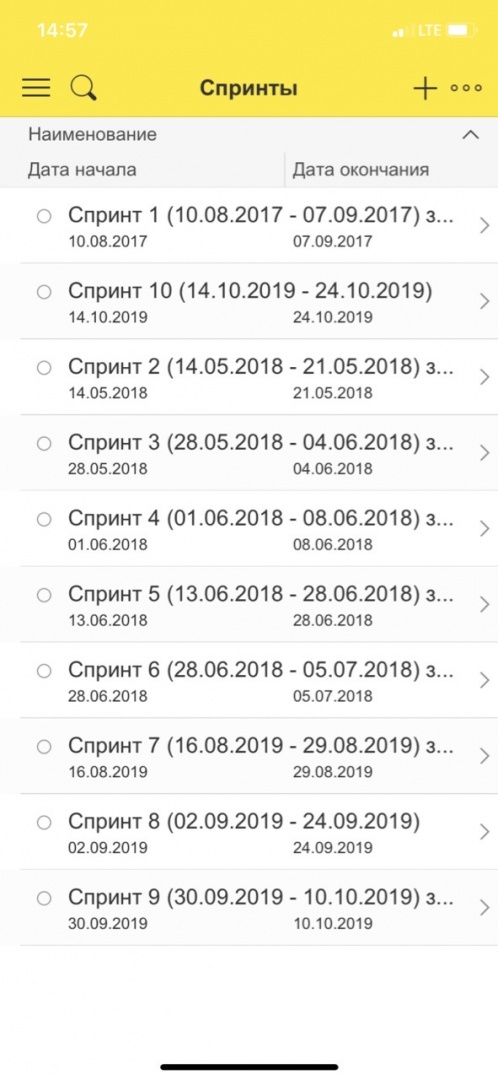
Вкладка создание спринта.
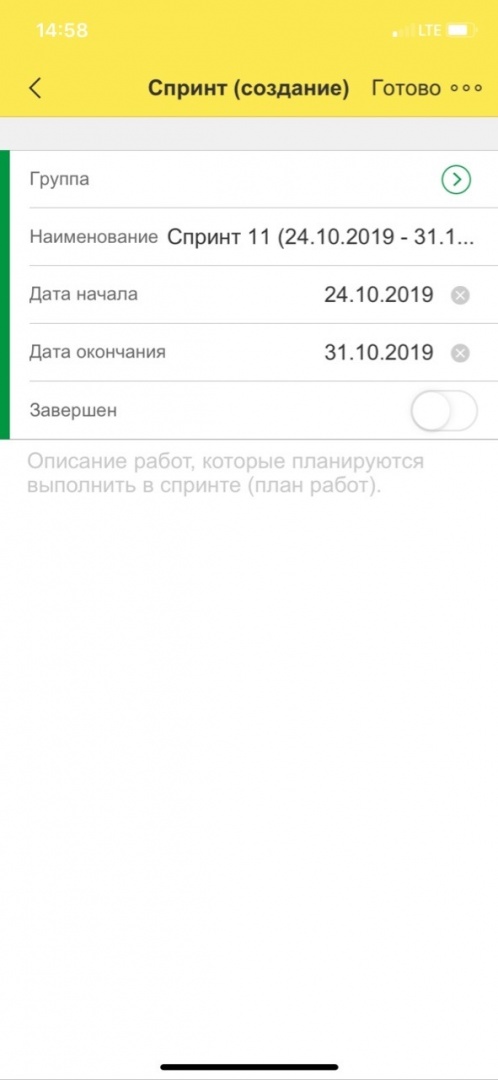
Подробная информация о спринте.
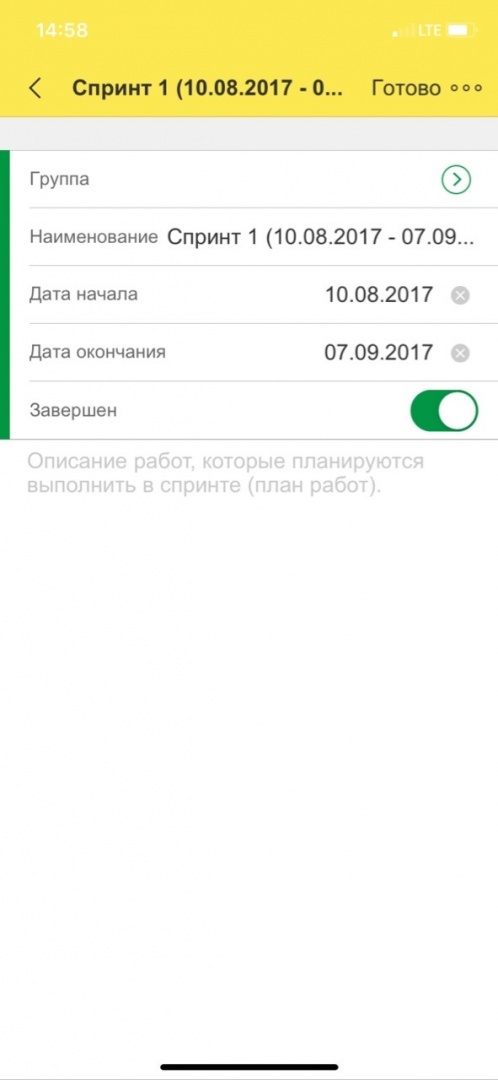
Пометить на удаление можно путем отодвигания необходимого спринта влево.
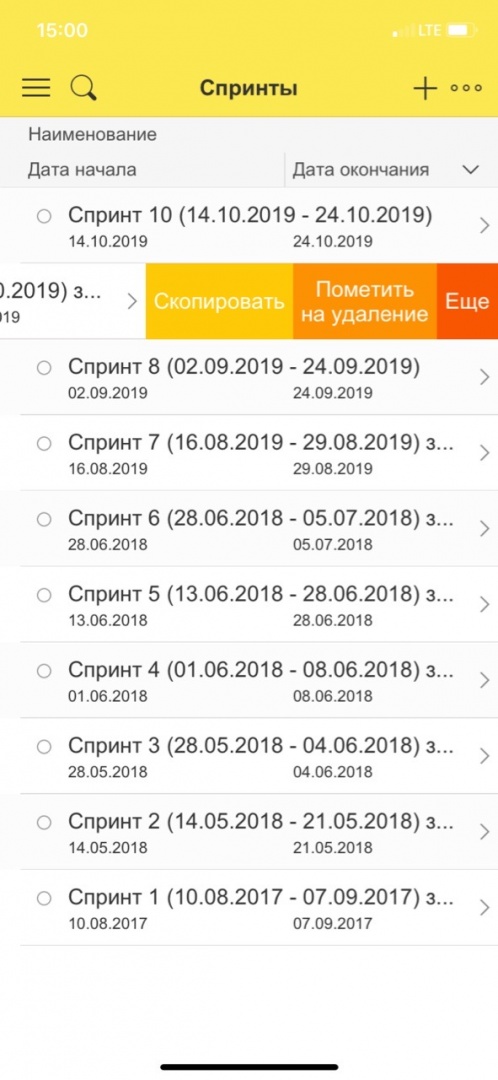
Справочник "Этапы процессов"
Справочник "Этапы процессов" выводит список всех доступных этапов. Добавление и редактирование доступно в автономном режиме. Каталог "интересы" хранит список доступных интересов.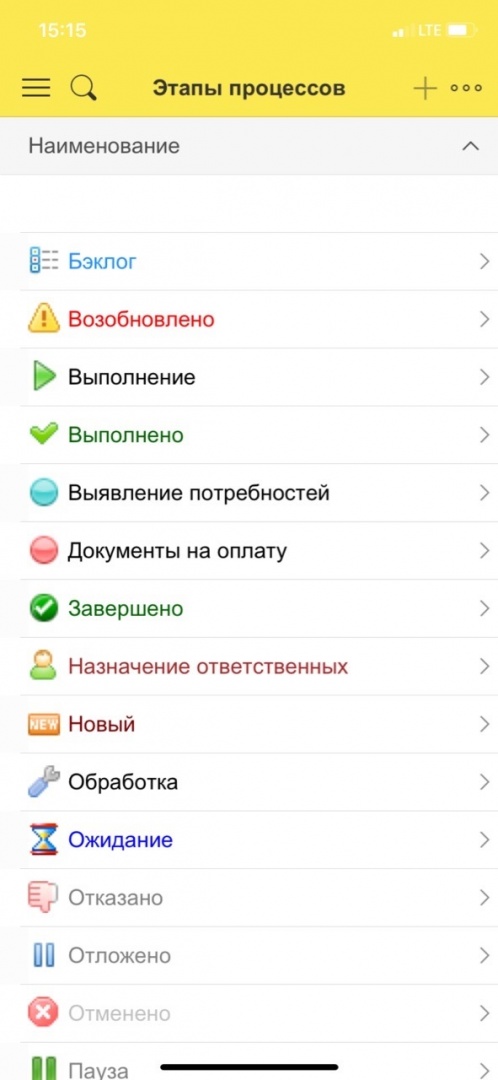
Подробная информация этапа процесса.
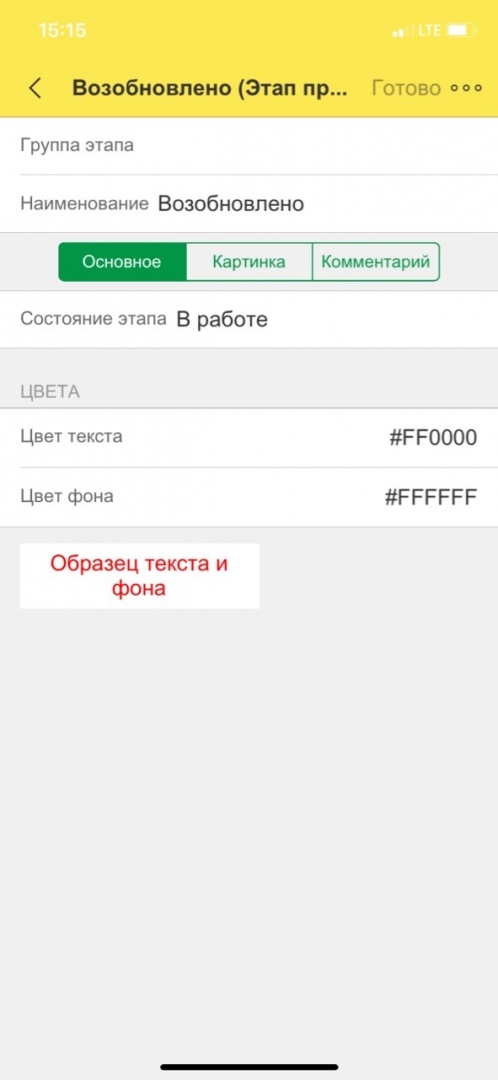
Доступные отчеты
Рассмотрим отчеты, которые есть в мобильном приложенииСписок заданий
В этом отчете находится список заданий, который отображает задания согласно заданным настройкам: за период, состояние и инициатора задания.