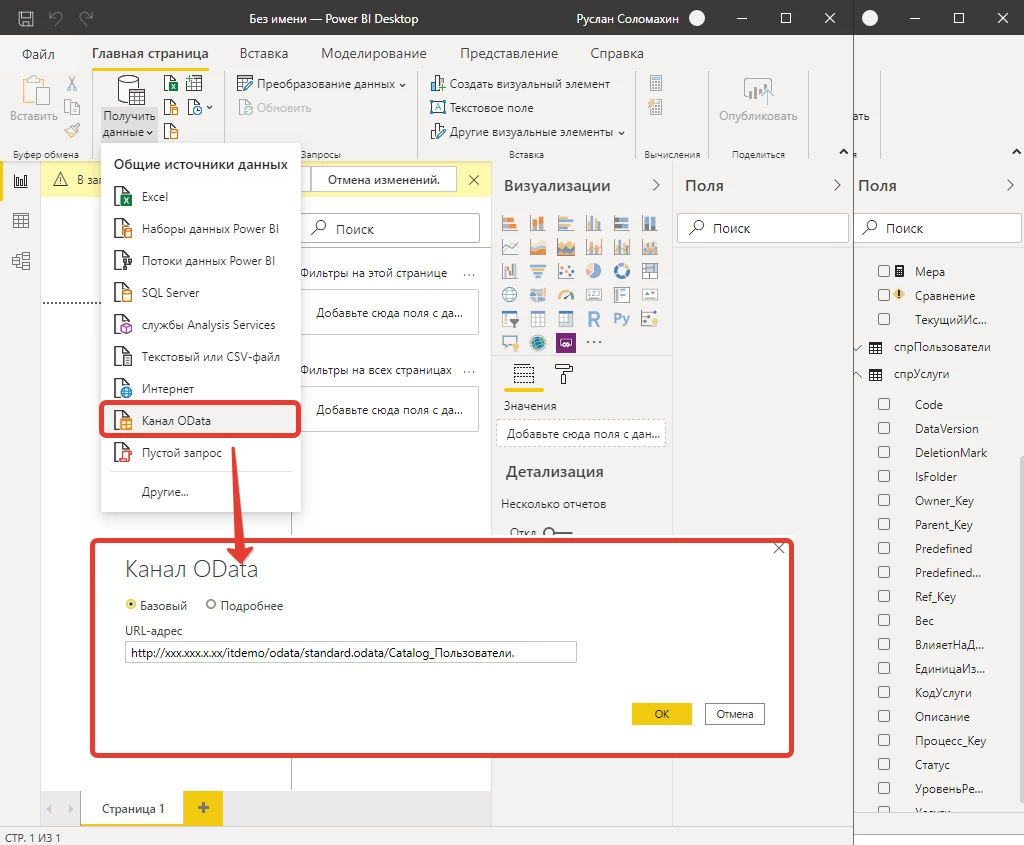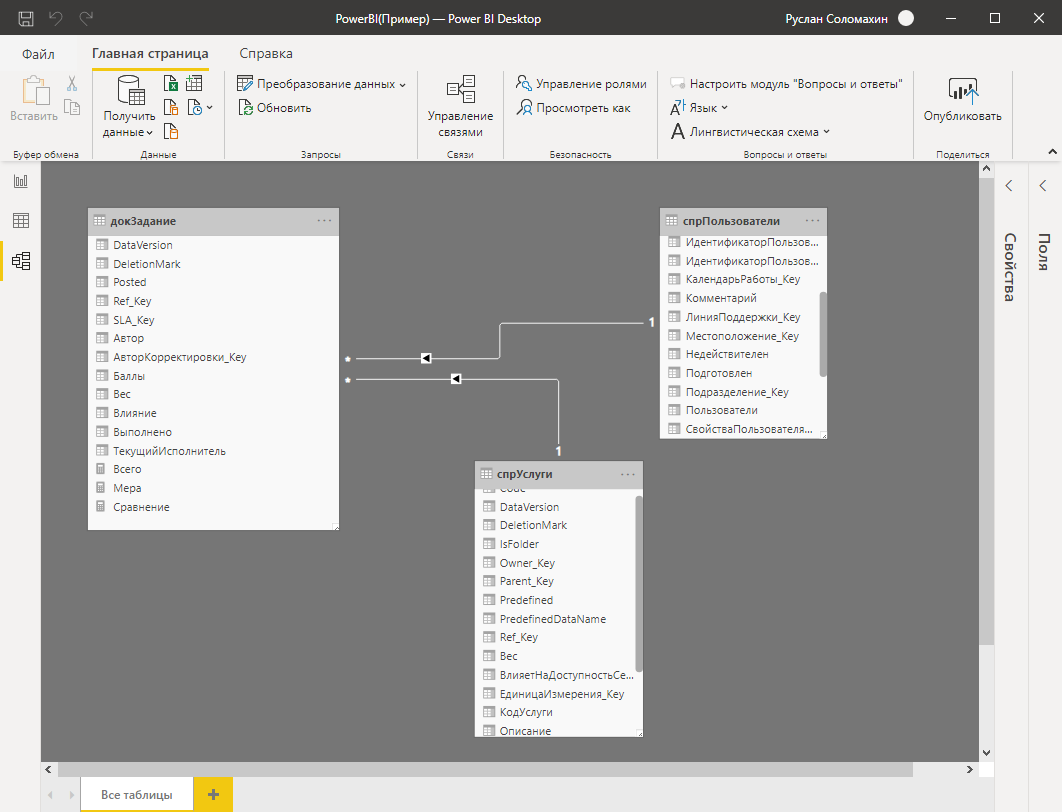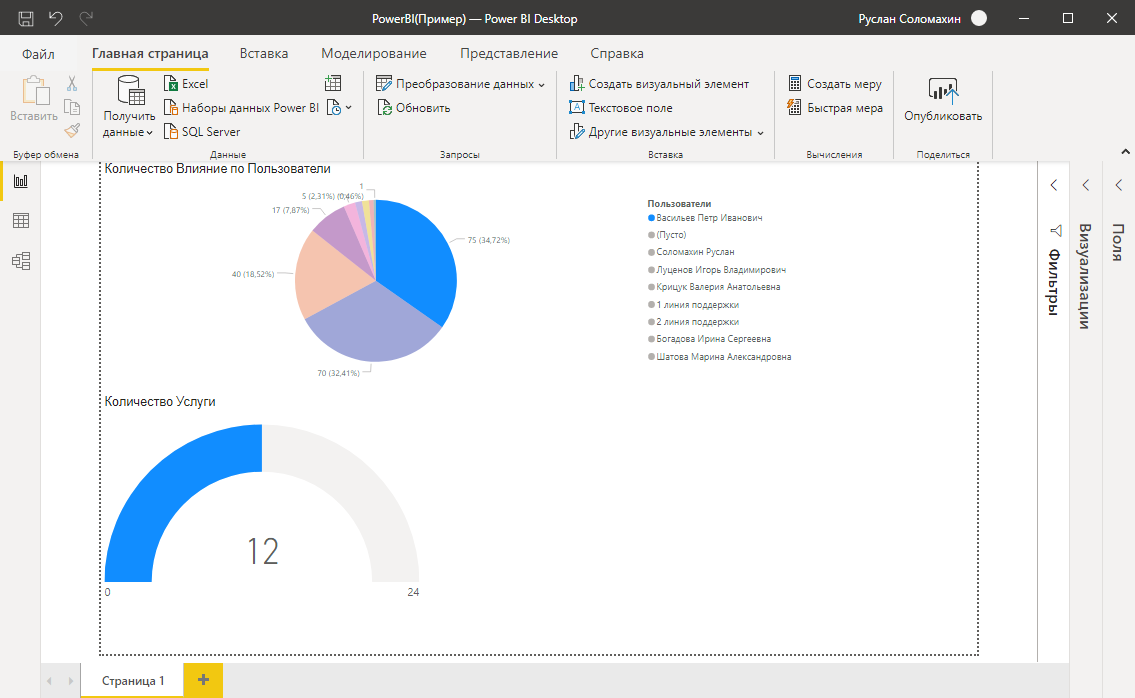Анализ работоспособности в организации – это в первую очередь способ достижения положительных результатов, нежели работа ради работы. Информация, представленная в визуальном виде, позволит оперативно дать оценку коммерческой ситуации предприятия. Что в свою очередь даст толчок к развитию. Для визуализации аналитических данных используют различные программные продукты в список, которых входит Microsoft Power BI. Эта программа отличный помощник в построении динамических графиков или диаграмм, а также в формировании альтернативных отчетов. Power BI позволяет получать аналитику из сторонних программ по средствам подключения через интерфейс OData. Перед переходом к практической части статьи, закрепим понимание важности аналитики. Понятие «Аналитика» представляет собой искусство рассуждения логических учений об анализе проводимых операций. Проще говоря, аналитика – это, то, что нужно постоянно применять каждому руководителю подразделения или целого предприятия, чтобы развиваться в лучшую сторону. Вообще любая информация, представляемая визуально, воспринимается куда легче, поэтому практическое использование вспомогательных средств для построения диаграмм просто необходима. Часто встречаются случаи, когда в компании информацию ведется и хранится разрознено, то есть данные по сотрудникам ведутся в 1С:ЗУП 3.1, номенклатура учитывается в Excel и так далее. В таком случае использование Power BI является решением этих проблем.
Выгрузка информации из 1С в Power BI
Так как в конфигурации «Управление IT-отделом 8» поддерживается функционал работы с интерфейсом OData, а также в программе ведется учет заявок Service Desk или номенклатуры предприятия, рассмотрим пошаговую выгрузку данных и подключение к Power BI. Сперва нужно предоставить доступ к базе данных, а также к интерфейсу OData путем публикации конфигурации. Для этого откроем программу в режиме конфигуратора, перейдем в раздел «Администрирование» -> «Публикация на веб-сервере» и установим флаг «Публиковать стандартный интерфейс OData». Если публикация базы осуществляется на веб-сервере IIS (Internet Information Service), то тогда дополнительным шагом необходимо установит флаг «Использовать аутентификацию операционной системы», что позволит использовать доменную авторизацию, при использовании интерфейса OData. После установки всех настроек, нажимаем опубликовать и при успешной публикации высветится диалоговое окно, которое сообщит об успешной публикации.
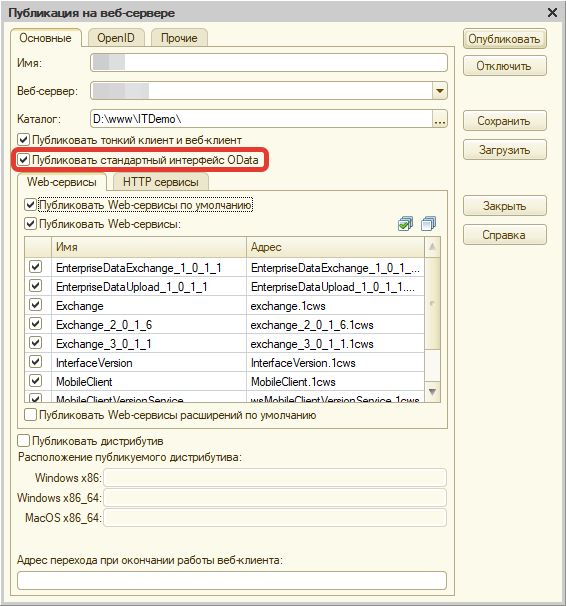
После успешного открытия доступа к интерфейсу OData через WEB, перейдем к дальнейшей настройке. Откроем конфигурацию в режиме 1С:Предприятие, перейдем в меню «Все функции» и откроем обработку «Настройка стандартного интерфейса OData».
Примечание: «Для того, чтобы включить команду «Все функции», необходимо перейти в «Настройки» -> «Параметры» и активировать чек-бокс «Отображать команду «Все функции»».
Если публикация информационной базы осуществлялась на веб-сервере Apache, то перейдя в обработку на первой закладке «Авторизация», активируем флаг «Создать для использования автоматического REST-сервиса отдельные имя пользователя и пароль». После этого укажем имя пользователя и соответственно пароль для пользователя, под которым будем авторизоваться, при получении данных из интерфейса OData. Если при публикации была установлена доменная авторизация, то тогда переходим сразу на вторую закладку «Состав». На этой закладке отображены все метаданные конфигурации, документы, справочники, регистры сведений и так далее. Здесь необходимо нажать кнопку «Загрузить метаданные», которые после отметим для публикации, далее нажмем «Записать и закрыть». Вся опубликованная информация станет доступной по ссылке вида: http://ххх.ххх.х.хх/itdemo/odata/standard.odata/.
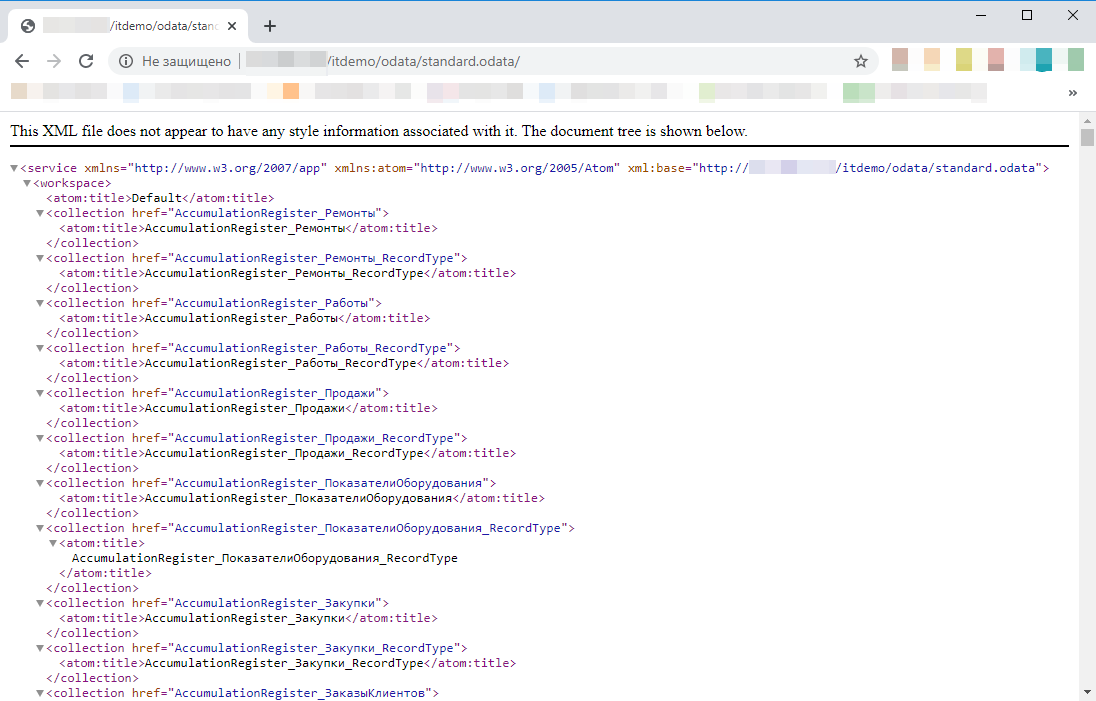
Важно помнить, чтобы выбрать исключительно необходимые данные из списка опубликованных, нужно к основной ссылке добавлять выбранный объект информационной базы. В результате окончательный вид ссылки будет следующий: http://ххх.ххх.х.хх/itdemo/odata/standard.odata/Catalog_Пользователи.
Подключение к Power BI
После этого программа попросит ввести данные авторизации, которые указывали на этапе настройки конфигурации 1С. После этого программа откроет еще одно диалоговое окно, в котором будут отображаться полученные данные. Далее нужно преобразовать полученную информацию. Для этого нажмем одноименную кнопку «Преобразовать данные». С помощью формул DAX, которые близки к формулам Excel выполним преобразование и перейдем к распределению связей между запросами.
В качестве сквозного примера загрузим данные из документа «Задание» и справочника «Пользователи», а также справочника «Услуги» и проделаем выше указанные действия. В результате преобразования и установки связей между запросами можем визуализировать информацию. В круговой диаграмме выведем информацию о количестве влияние на задание по конкретному пользователю центральной информационной базы. А в аналитическом объекте «Датчик» программы Power BI выведем количество задействованных услуг в заданиях от общего количества. Это позволит увидеть расширенную аналитическую информацию по данным конфигурации.
Подобным способом использования выгруженной информации из конфигурации «Управление IT-отделом 8» можно расширить список стандартных аналитических отчетов и проводить необходимы анализ работы. В итоге данный тандем программного обеспечения позволит принимать грамотные управленческие и коммерческие решения в ведении бизнеса. На этом все, всего доброго и удачи!!!