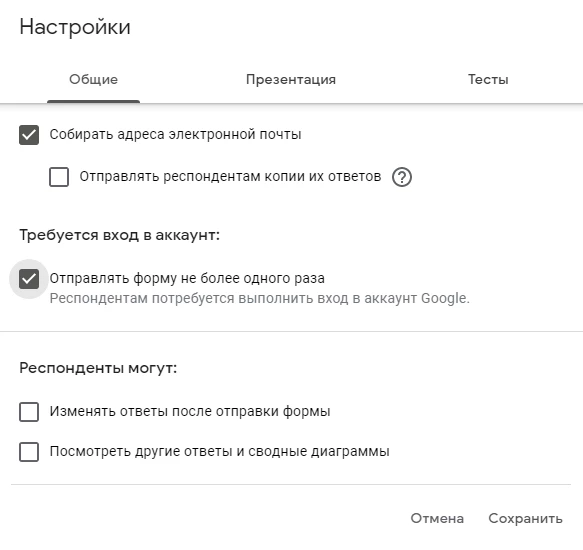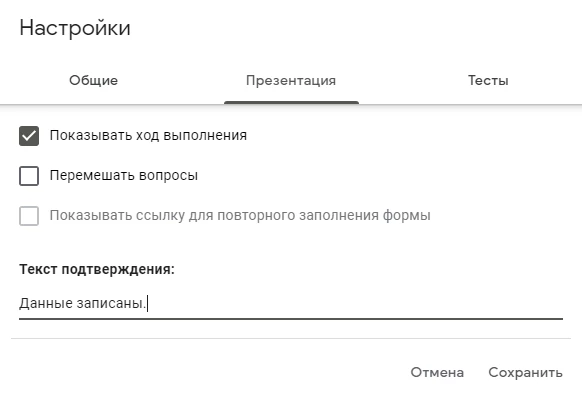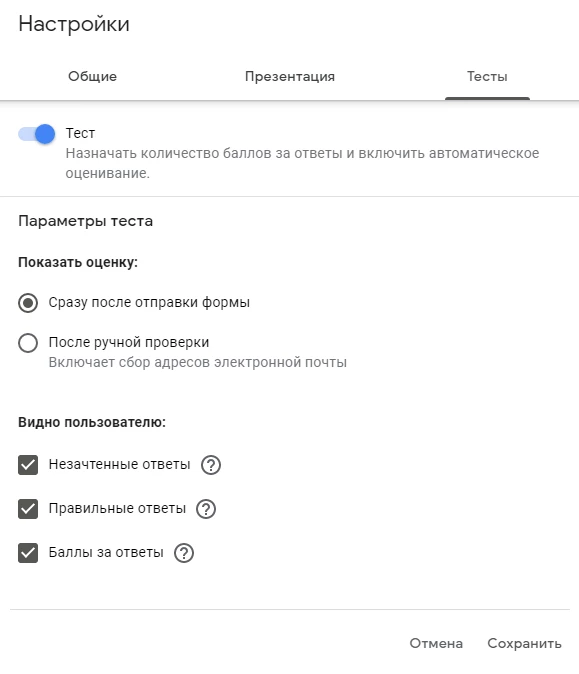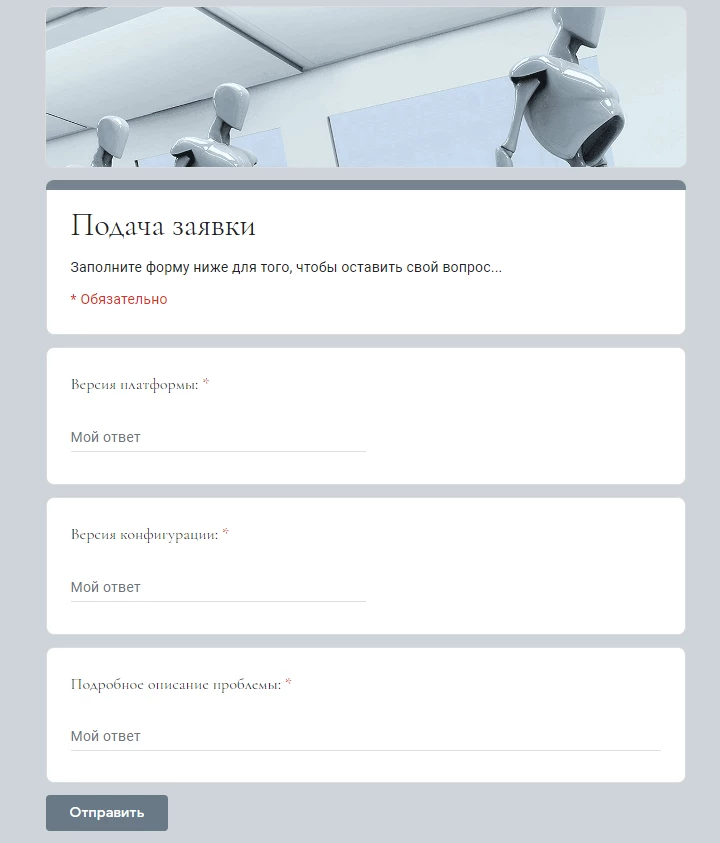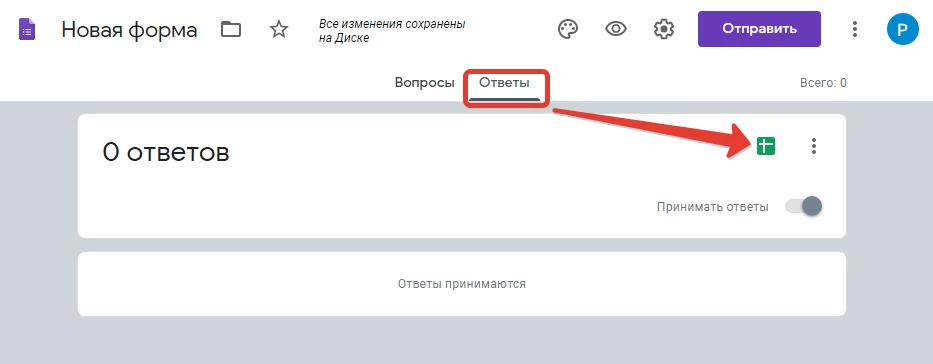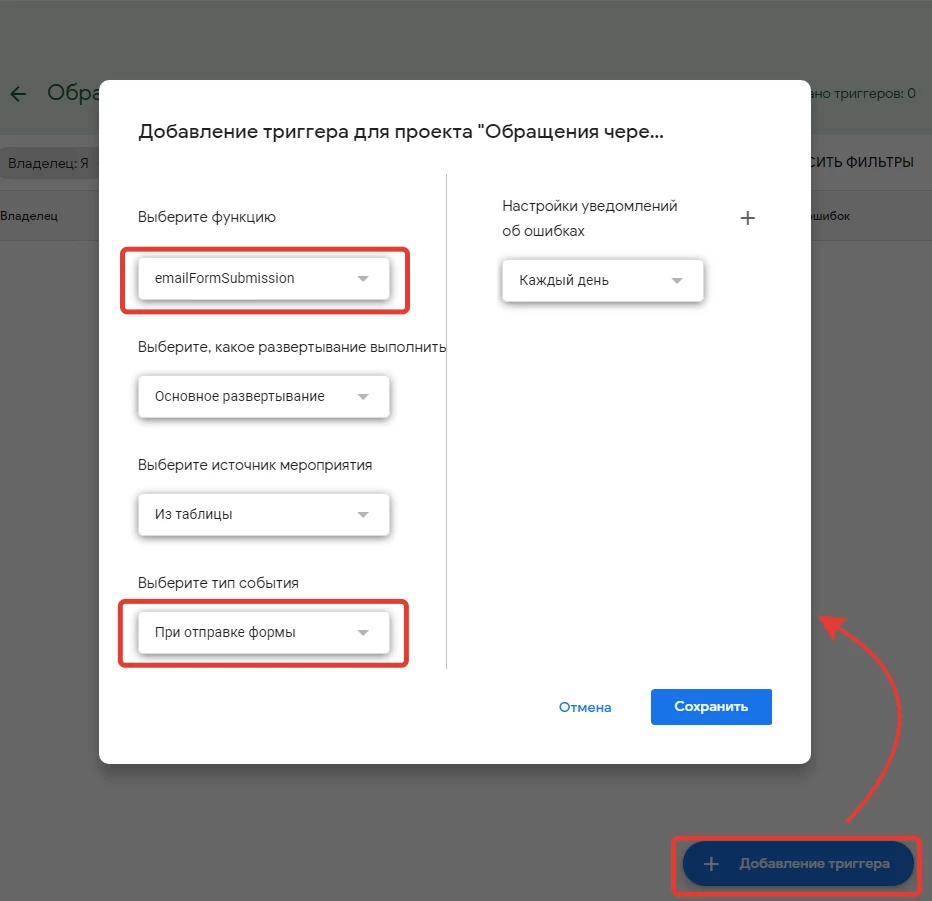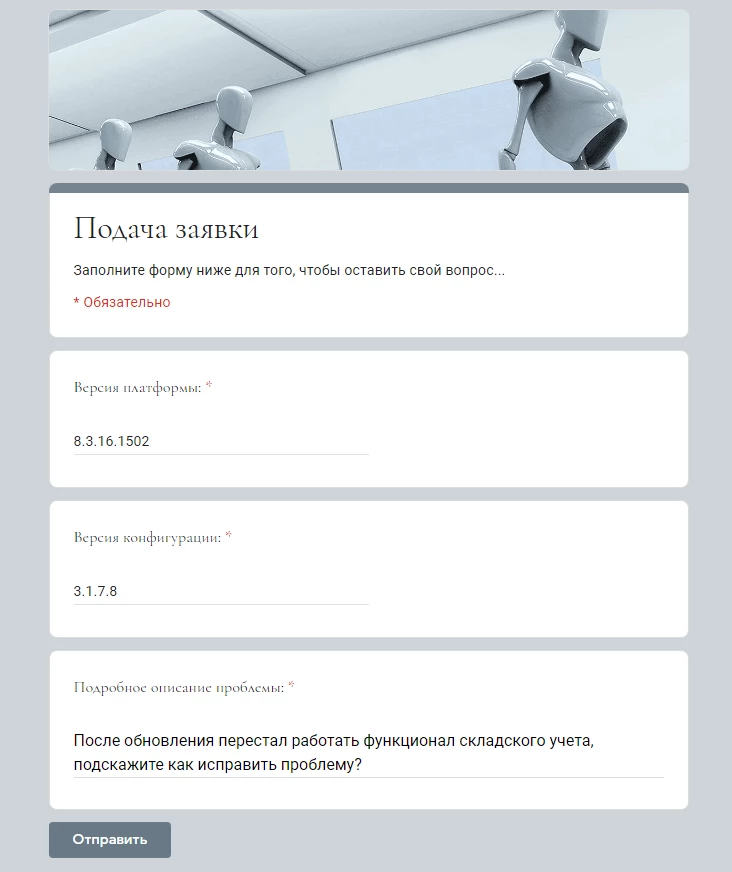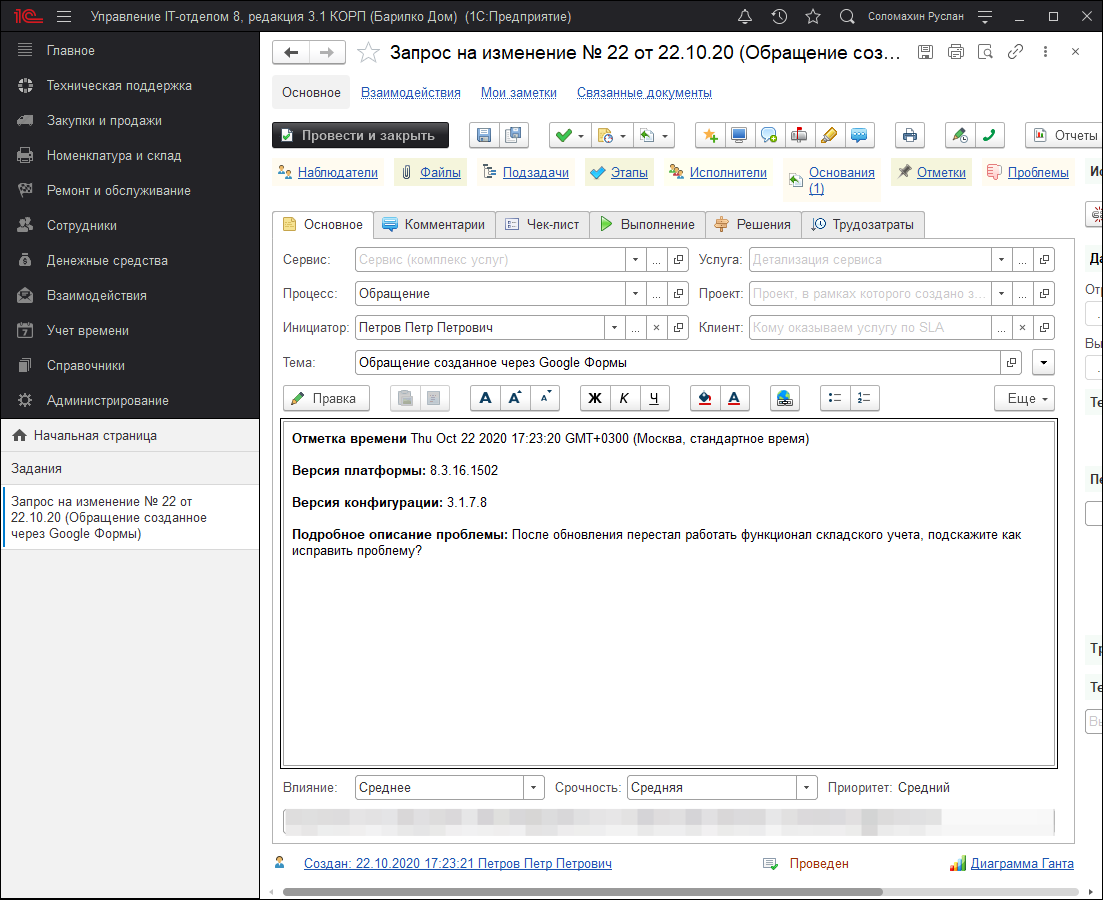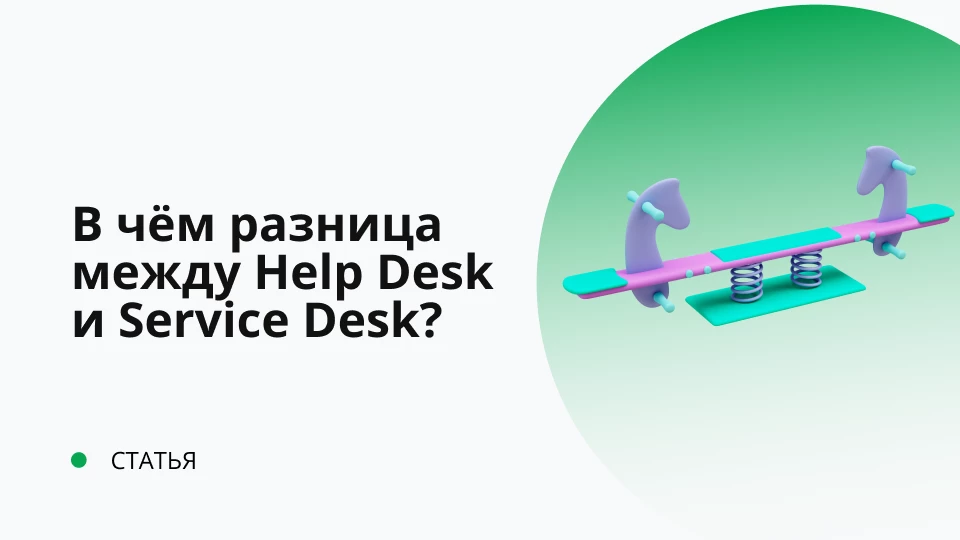Google Forms
Уже ни для кого не секрет, что компания Google постоянно разрабатывает различного рода программы, которые являются открытыми для свободного доступа и использования. Не требуется приобретать лицензию или подписку, чтобы воспользоваться возможностями программного обеспечения. Все, что нужно это авторизоваться в сервисах экосистемы Google после чего использовать необходимый функционал. В список подобных бесплатных сервисов входит Google Формы, о которых сегодня подробно поговорим.
Google Формы – это бесплатный онлайн-сервис, который дает быстро создавать различные формы для обратной связи, проведения анкетирования. Сервис пользуется большой популярностью среди пользователей всемирной паутины, но факт заключается в том, что полные возможности, предоставляемые данным сервисом используются в разы реже, чем остальной функционал. Сегодня попытаемся это исправить, путем практического применения в службе технической поддержки. Перед тем как перейти к практике определимся в функциональных возможностях сервиса.
Что позволяют реализовать Гугл Формы
- Анкету регистрации на событие или мероприятие в режиме онлайн. В реалиях технической поддержки подобную анкету можно использовать для регистрации участников на приближающийся вебинар\семинар\кейс по обучению.
- Информативное исследование онлайн. Предоставляя подобные электронный формы клиентам, можно проводить полноценное исследование и вычислять потребность.
- Оценка качества оказания поддержки. Естественный образом выставление оценок для технической поддержки являются неотъемлемой частью работы. Сбор "FeedBack" позволяет улучшать качество предоставляемого сервиса службой поддержки.
- Проведение онлайн голосования. Дополнительный канал сбора информации, который позволяет направлять собранную информацию на улучшение работы технической поддержки.
Положительные стороны Google Форм
- Простота и интуитивно понятное использование. Использовать обсуждаемый сервис от Гугл не сложнее, чем пользоваться редактором текста ворд. Весь интерфейс прост в понимании и не потребует траты времени на обучение. Созданный вариант формы не нужно скачивать так как она доступна онлайн. Ответы клиентов формируются в таблицу и отправляются создателю формы.
- Круглосуточная доступность. Ввиду того, что Google Формы хранятся в облаке, это дает преимущество в постоянном доступе. Можно открыть форму из любой точки мира, где просто есть интернет.
- Изменение стилей. Сервис предоставляет возможность создания собственного стиля оформления, загружать ранее созданный или воспользоваться списком бесплатно доступных шаблонов от Google.
- Адаптация. Формы Google полностью адаптируются под различные мобильные устройства, планшеты. Сервисом предоставляется специально разработанная облегченная мобильная версия, которая предлагает полный функционал основной версии.
- Аналитика. Поступающие ответы клиентов собираются в определенном для этого разделе, где на основании полученных данных производится анализ. Различного рода метрики доступны для просмотра той или иной информации.
Настройка Google Формы
Переходим в сервис Гугл форм и нажимаем на создание пустого файла, после чего переносимся в редактор, где будет осуществляться создание новой формы. Выглядит данный редактор следующим образом:
Пройдемся по основным настройкам и первым делом изменим оформление создаваемой формы. Для этого в правом верхнем углу нажмем на кнопку с изображением «Палитры» и перейдем в настройки оформления. Данная настройка предоставляет возможность изменить стандартное оформление формы, выбрав на его место тему, предоставляемую галереей сервиса. Если из всего множества тем ни одна не придется по душе, можно добавить собственную картинку вместо верхнего колонтитула и настроить оформление с нуля. При этом, когда изображение будет установлено, набор цветовой палитры будет изменен на подходящие по стилистике цвета. Помимо изменения цветов окантовки можно изменить цвет фона, а также поменять стиль шрифта. Этот функционал изменения оформления позволит подобрать цветовое соотношения близкое к корпоративному стилю службы технической поддержки, которая будет использовать данную форму в своих целях.
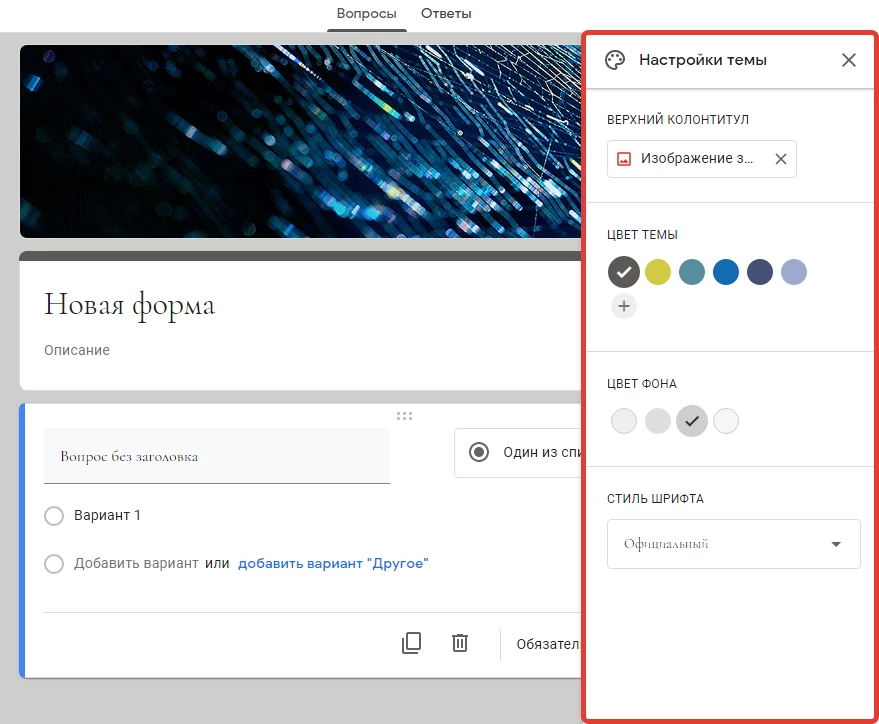
Следующая кнопка в виде «глаза» позволяет открыть Google Форму в предварительном просмотре и оценить правильность создания. Если что-то не устраивает, всегда можно вернуться обратно в редактор и отредактировать оформление или поля для заполнения.
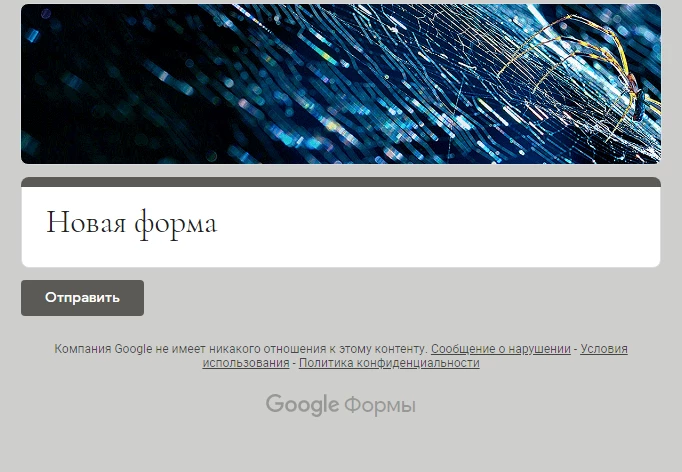
Чтобы подобрать более тонкие настройки формы, перейдем в одноименную кнопку в виде «шестерни». Откроется диалоговое окно, в котором отображаются задаваемые параметры формы на трех вкладках:
- Вкладка «Общие». Настройки находящиеся на этой вкладке позволяют задать характерное поведение формы. Чек-бокс «Собирать адреса электронной почты» означает, что при ответе клиента будет сохранен его e-mail адрес. Благодаря этому можно будет отправить в автоматическом режиме оставленные ответы каждому клиенту. Чек-бокс «Отправлять форму не более одного раза» защищает отправляемую форму от ответов ботов или автоматических систем, так как сервис Google Форм распознает респондентов по аккаунту гугл. Помимо этого, можно предоставить клиентам возможность изменять ответы данные ранее, просматривать другие ответы и аналитические диаграммы.
- Вкладка «Презентация». На данной закладке указываются настройки, которые будут отображаться респондентам. Можно разрешить отображение хода выполнения, возможно перемешивать порядок вопросов. Текст подтверждения отображается, когда пользователем был оставлен ответ.
- Вкладка «Тесты». В случае, когда форма создается исключительно для проведения тестирования активируется ползунок «Тест», который приводит форму к соответствующему виду.
И так, разобравшись с настройками перейдем к созданию полноценной формы, которую будем использовать для сегодняшнего примера. Первым делом определим список информационных полей необходимых для предоставления обращения в техническую поддержку. В качестве примера, использую собственный опыт и выделю три необходимых поля, которые должны быть обязательно заполнены при отправке обращения. Первое поле будет отвечать за указания версии платформы, используемой на текущий момент. Второе поле должно содержать версию конфигурации, а заключительное поле должно подробно описывать возникшую проблему. В результате форма созданная в качестве примера будет выглядеть так:
В принципе Google Форма на этом этапе уже готова к применению, однако речь идет именно об использовании возможностей сервиса, которые спрятаны от общего внимания. Поэтому сегодня интегрируем созданную форму с системой Service Desk «Управление IT-отделом 8». В редакторе открываем раздел «Ответы» и нажимаем на кнопку «Создать таблицу». В открывшемся диалоговом окне, вводим название новой таблицы и нажимаем кнопку создать.
Автоматически перемещаемся на новую закладку браузера, где отображается новая таблица, которая будет использоваться для хранения полученных ответов формы. Если обратить внимание, то столбцы содержат названия полей, указанных при создании. Именно ответы из данной таблицы будут автоматически отправляться в наш Service Desk. В верхнем меню таблицы выбираем пункт «Инструменты» - «Редактор скриптов». После перехода в редактор скриптов вставляем скрипт, который можно скачать ниже. Данный скрипт будет отвечать за отправку обращений на указанный e-mail адрес технической поддержки. Перед сохранением скрипта необходимо произвести редактирование кода. Переменной «theEmail» присваиваем адрес электронной почты. Этот адрес будет принимать ответы формы, поэтому здесь указываем почту из конфигурации, отвечающую за обработку писем. В переменной «theSubject» указывается тема письма, присвоим любую дефолтную тему, чтобы опознавать обращения пришедшие из Google Форм. Сохраняем и идем к следующему шагу.
После того как код приведен к рабочему состоянию перейдем к созданию триггера, который будет отвечать за запуск скрипта. Нажмем кнопку «Триггеры текущего проекта» (выглядит в виде часов, справа сохранить). На странице создания триггеров жмем «Добавить триггер». В открывшемся окне нужно выбрать функцию «emailFormSubmission», а также указать тип событий «При отправке формы». Остальное можно оставить без изменения. Нажимаем «Сохранить», Google предупредит, что мы пытаемся предоставить доступ сомнительному приложению. Не нужно пугаться, это стандартная процедура для новых программ создаваемых в гугл. Откроем дополнительные настройки, перейти на страницу предоставления доступа и разрешить доступ. По-другому Google целенаправленно заблокирует созданный скрипт.
На этом настройка Google формы закончена, теперь форму можно разместить на портале или разослать клиентам в виде вложения электронного письма. Для этого в редакторе нажмем на кнопку «отправить» и выбрать один из предложенных вариантов. В качестве теста заполним форму и проверим работоспособность.
Как только кнопка «отправить» будет нажата, сработает триггер и запустит скрипт. В результате форма будет отправлена на указанный адрес технической поддержки и попадет в Service Desk. Где данное письмо будет обработано конфигурацией и на его основании создастся новое задание, которое будет выглядеть как на рисунке ниже.
Таким несложным способом можно заставить сервис Google Форм работать совместно с конфигурацией Управление IT-отделом 8. В принципе наша программа умеет работать со всеми сторонними сервисами, которые могут отправлять данные на электронный почтовый адрес. Это позволяет не ограничивать предопределенный список каналов связи клиентов и системы Service Desk. На этой ноте пожалуй закончим, удачи и успехов в работе!