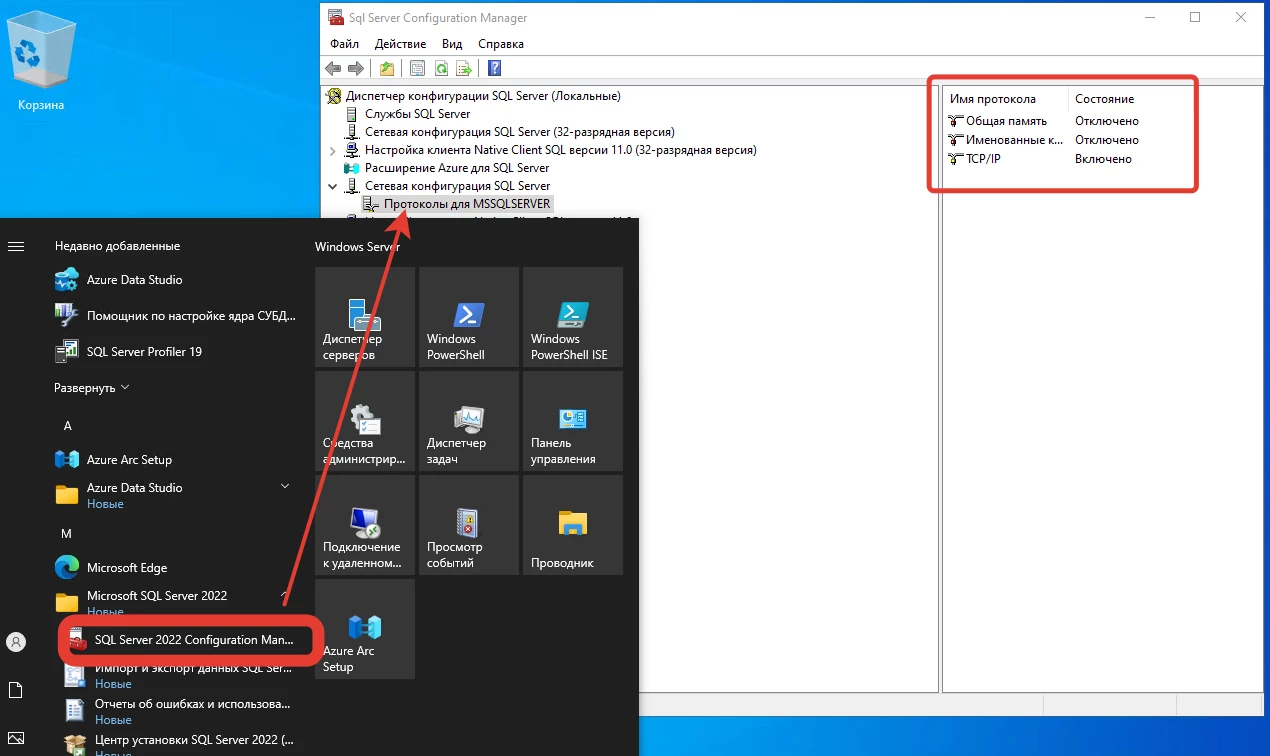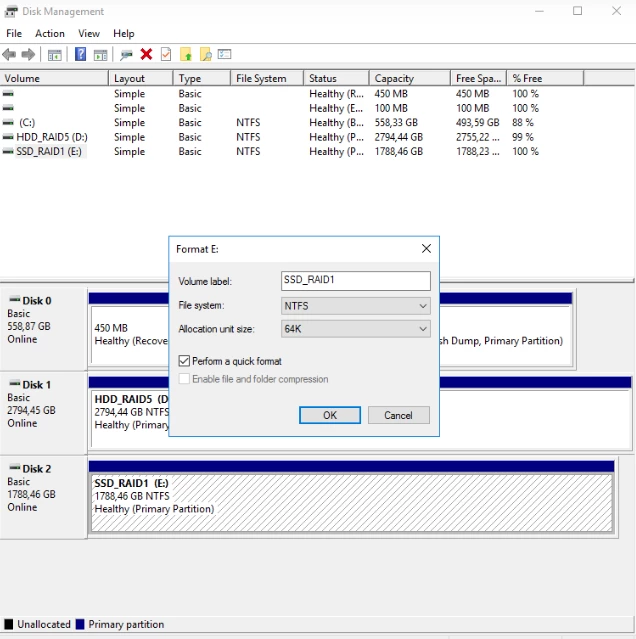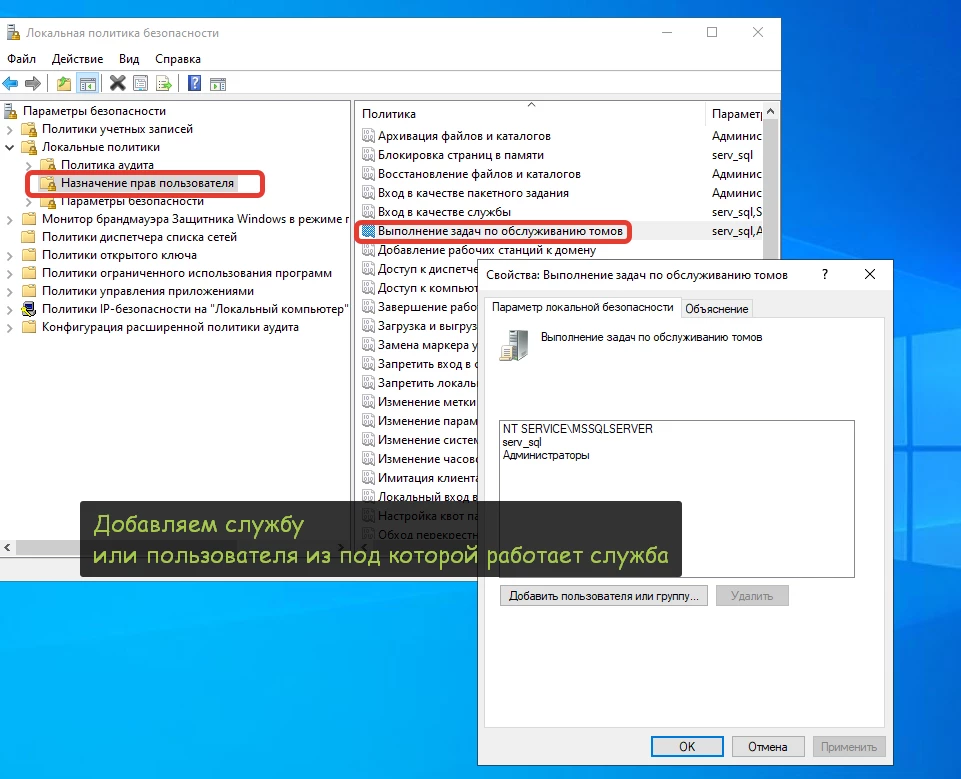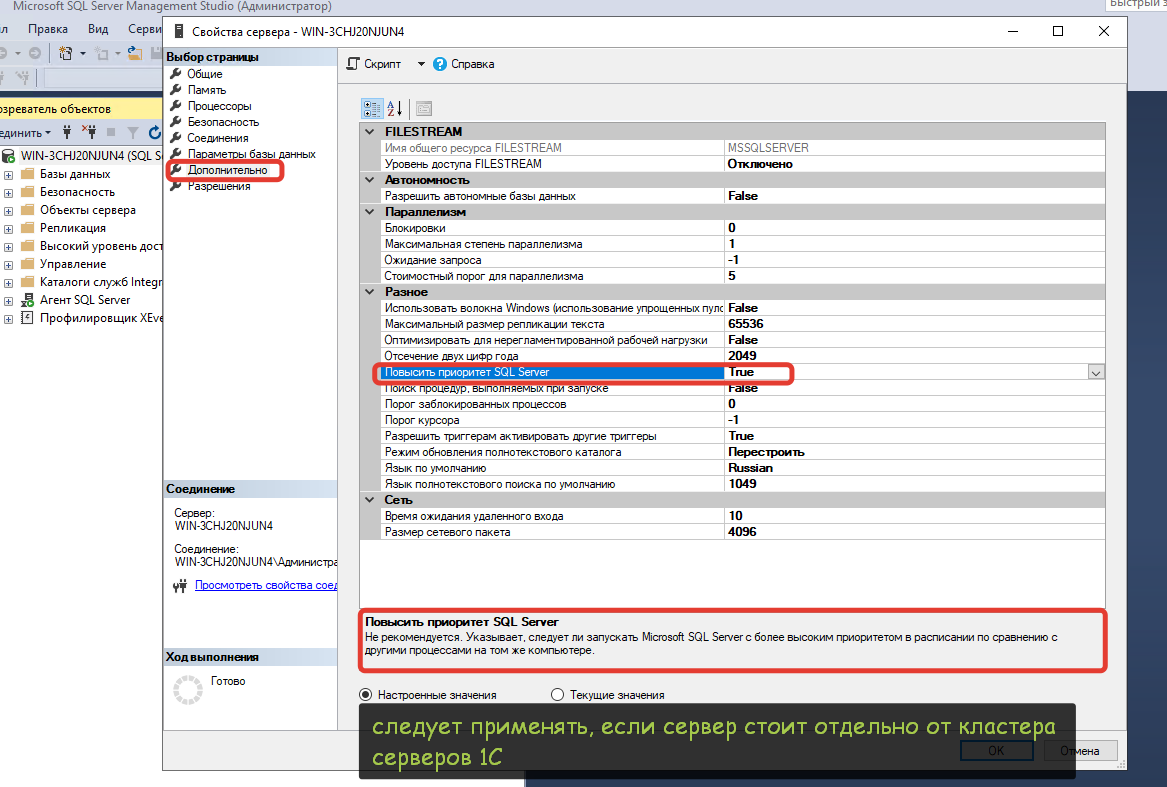Вторая часть
В предыдущей статье по этой теме мы установили основное ядро СУБД MS SQL 2022 на виртуальной машине Hyper-V с операционной системой Windows Server 2022.В этой части рассмотрим установку графического менеджера управления для MS SQL и предоставим базовые популярные рекомендации по настройке СУБД для 1С.
- Кратко напомним, что лицензия на сервер 1С у нас уже была установлена на физическом сервере, где мы расположили нашу виртуальную машину с MS SQL, поэтому подробно расписывать как устанавливать кластер серверов 1С и создавать серверную базу - не будем.
Установка Management Studio для MS SQL 2022
Управлять службой MS SQL можно через терминал или PowerShell, но для удобного конфигурирования и администрирования баз устанавливают SQL Server Managment Studio (SSMS). Программа с графическим интерфейсом представляет из себя редактор для работы с объектами и настройками СУБД, что дает возможность пользователю полностью управлять объектами сервера: просматривать, извлекать, делать бэкапы, восстанавливать базы.Если ранее вы уже скачали установщик для MS SQL 2022 - достаточно будет использовать этот же инсталятор, для скачивания компонентов SSMS:
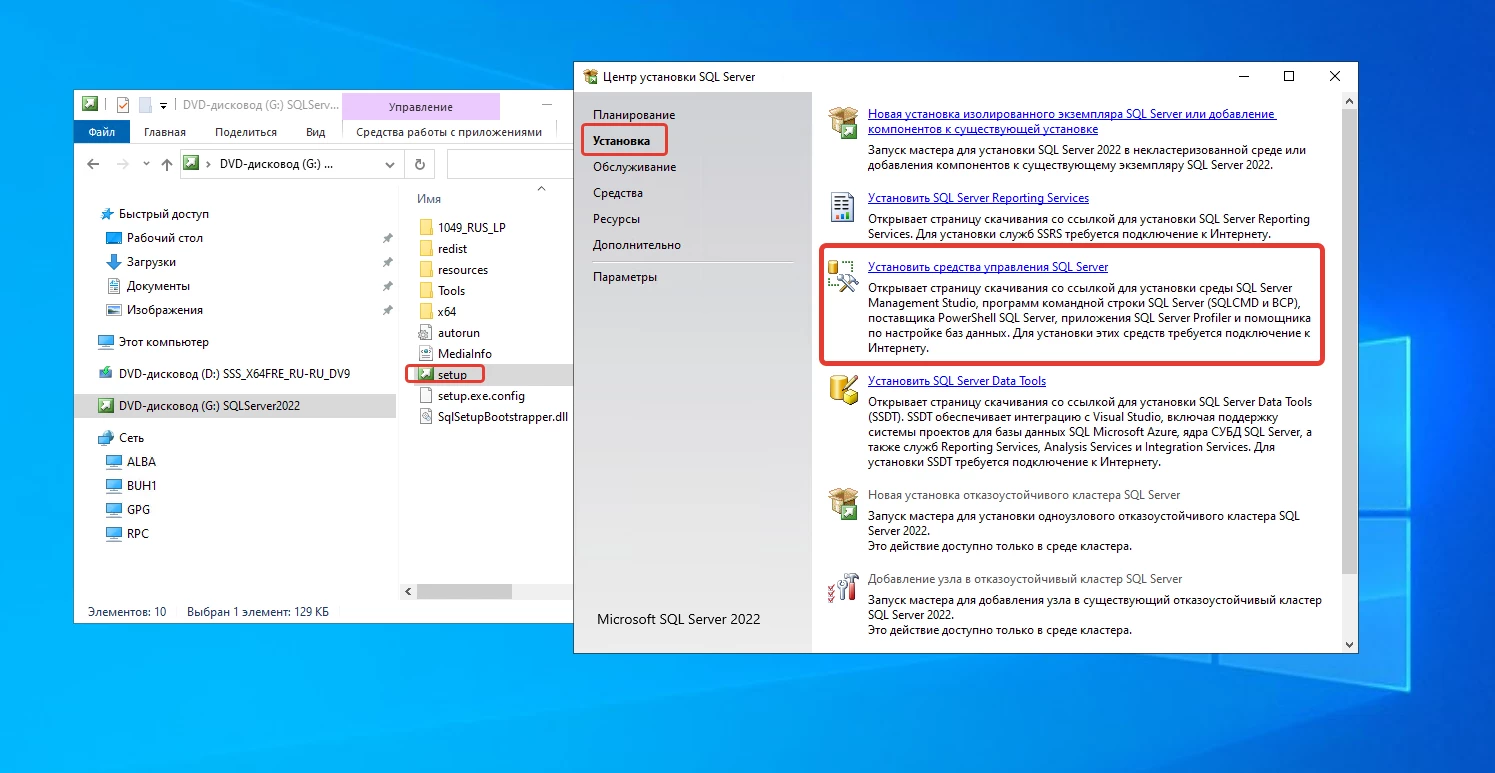
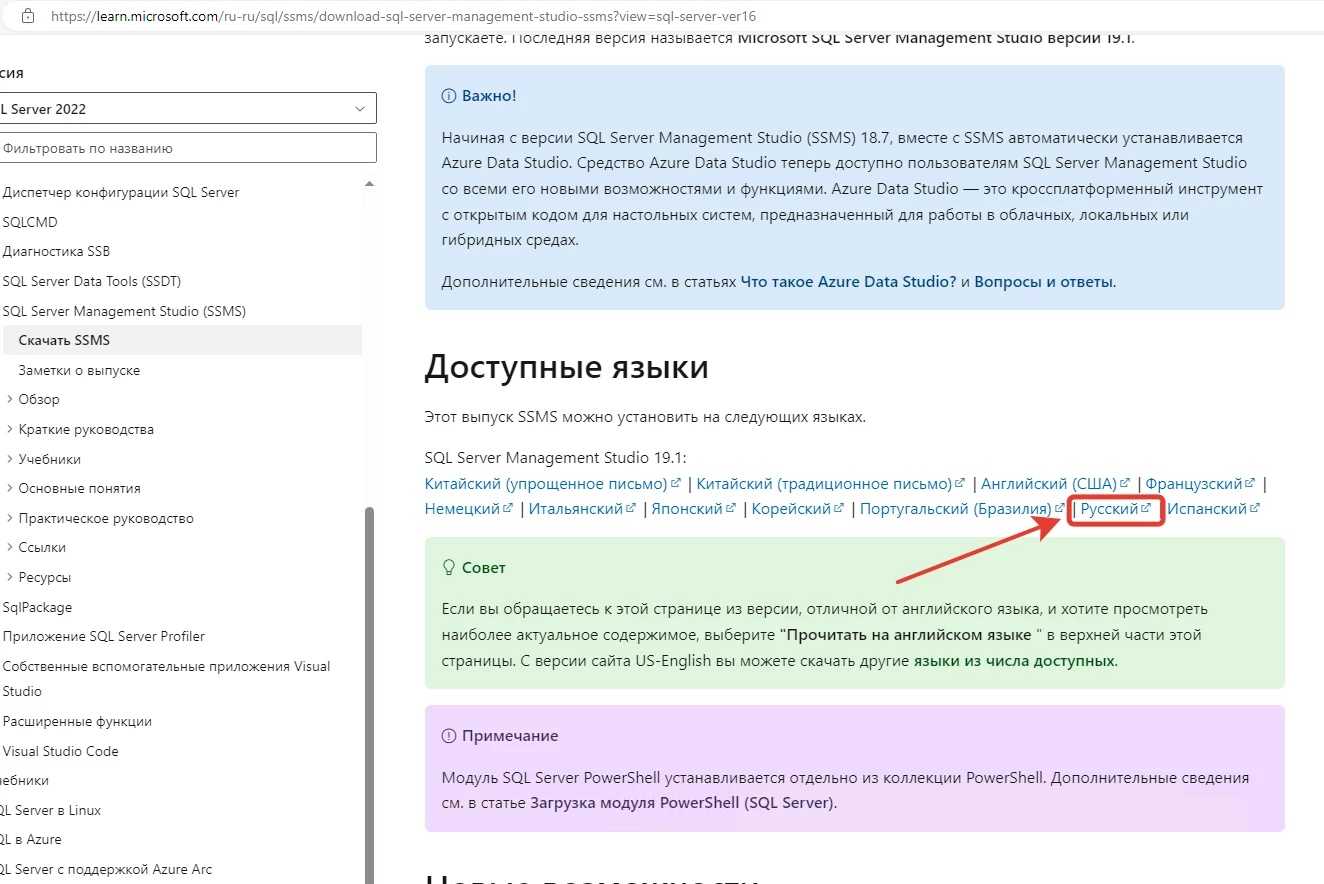
По завершению скачивания, запускаем файл с расширением «.exe» и далее ничего не изменяем - просто жмем "Установить":
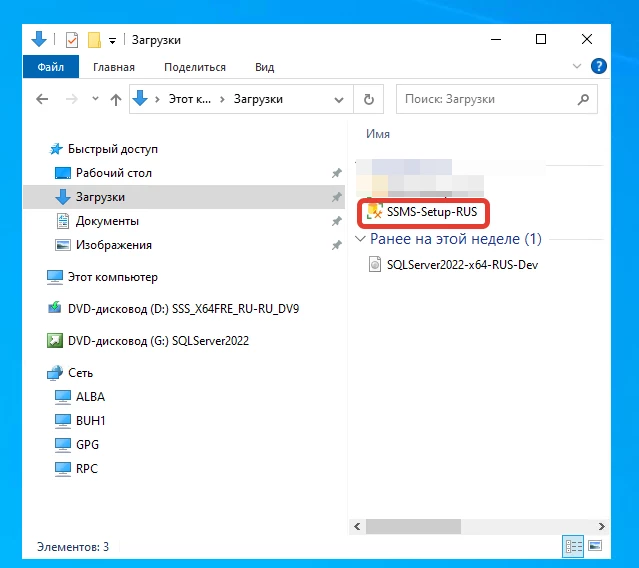
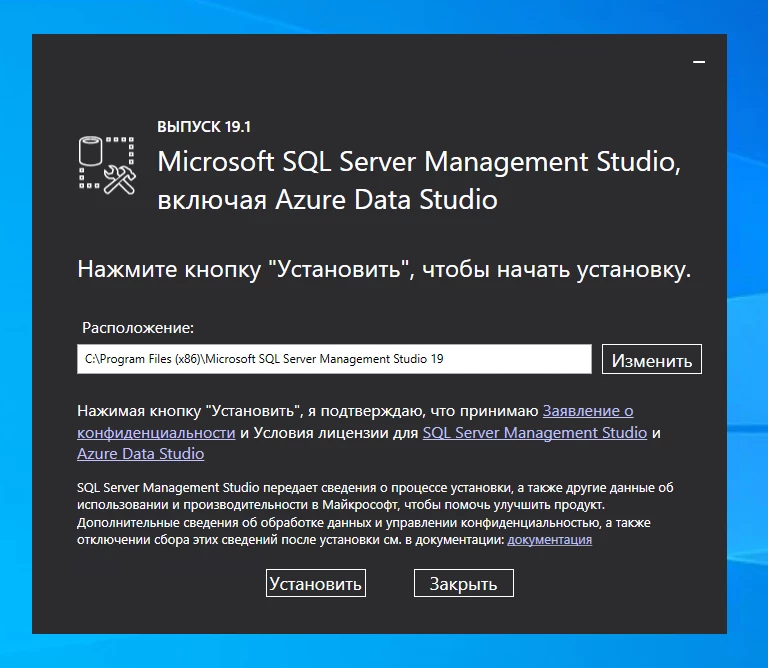
После установки в меню "Пуск" появится ярлык для запуска утилиты. Запустив программу, произойдет запрос на подключение и тут можно выбрать один из способов соединения: использовать связку логин+пароль SA (задается при установке ядра MS SQL ), либо проверку подлинности учетной записи Windows. Выбрав вариант, нажимаем "Соединить":
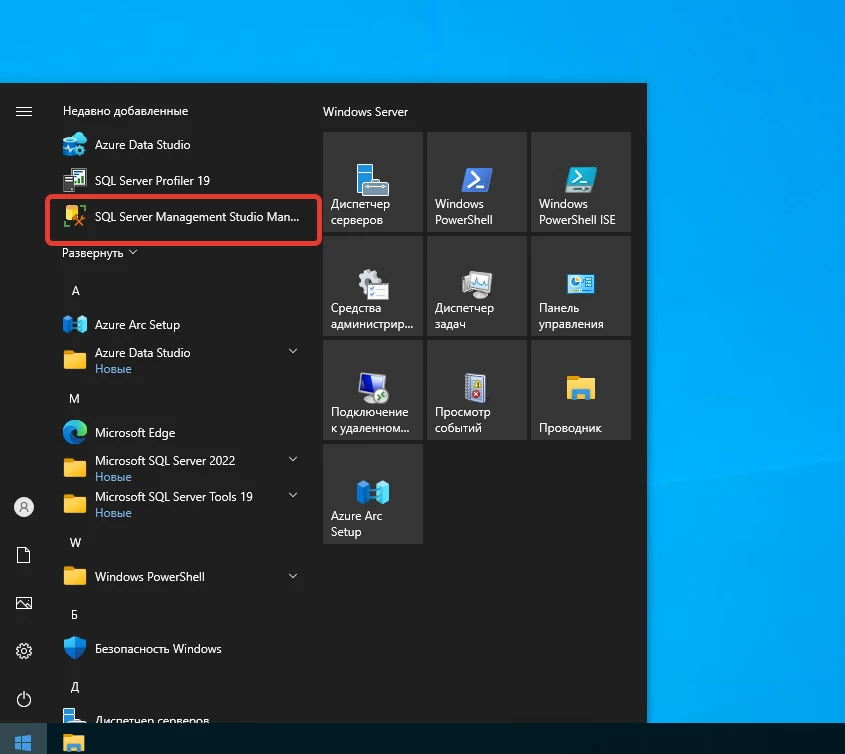
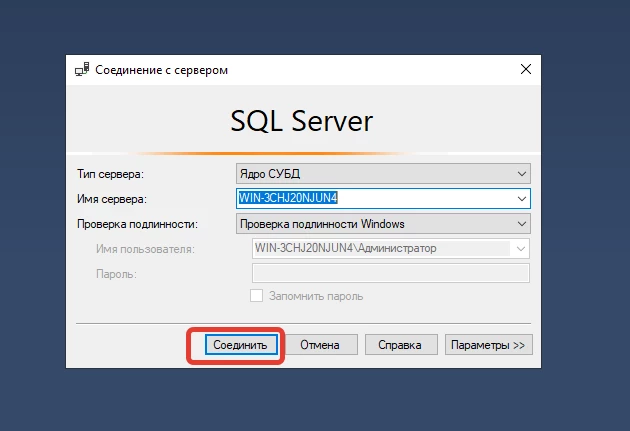
Оптимизируем MS SQL для работы с 1С
Вот и всё - установка компонентов MS SQL завершена. Теперь у нас есть всё необходимое для клиент-серверного варианта работы базы 1С.Далее: расположим базу на сервере и настроим MS SQL для оптимизированной работы.
Создаем базу на сервере
В стартовом окне 1С нажимаем "Добавить" - "Создание новой информационной базы" - задаем имя и выбираем "На сервере 1С:Предприятие" - заполняем поля для добавления базы на сервере 1С и в MS SQL: После заполнения данных нажимает "Далее" и "Готово". Теперь наша база используется в клиент-серверном режиме.
Шаги по оптимизации
-
Первым делом, если сервер 1С и MS SQL располагаются на разных машинах(как в нашем примере), то следует отключить использование общей памяти, а перейти на TCP/IP протокол. Если расположение на одной машине, то используем общую память «Shared Memory»:

- Также, рекомендуем форматировать файловую систему диска, где располагается БД в 64кб размера кластера, но смысла в этом особо нет, если вы используете SSD и размеры баз небольшие. Для HDD - это даст хороший прирост к скорости чтения файлов в параллели. Для проверки можно использовать CrystalDiskInfo:

-
Мгновенная инициализация файлов (Database instant file initialization) - включение данной опции ускоряет работу операций по созданию баз, добавлению файлов, журналов и новых данных в существующие базы + увеличение размера существующих файлов. Для включения:
-
Через «Выполнить» откройте «Local Security Policy» (введите в строке "secpol.msc")
-
В левой части открывшегося окна выберите узел «Локальные политики» → «Назначение прав пользователей»
-
В правой части выберите «Выполнение задач по обслуживанию томов»
-
Нажмите «Добавить пользователя или группу» и выберите пользователя, под которым запущена служба MS SQL Server
- Чтобы дать разрешение - откроем редактор: нажмите Пуск и введите "Выполнить" и далее появившемся поле → "gpedit.msc".
- В Редакторе локальных групповых политик разверните "Конфигурация компьютера", затем "Конфигурация Windows".
- Разверните "Параметры безопасности" и "Локальные политики".
- Выберите директорию "Назначение прав пользователей".
- В правой части мы увидим политики и их параметры.
- Дважды щелкните на "Блокировка страниц в памяти".
- Во вкладке "Параметр локальной безопасности" нажмите «Добавить пользователя или группу».
- В диалоговом окне "Выбор" добавьте учетную запись, с которой запущена служба MS SQL Server - пользователь, учетная запись службы или группу.
- Перезагрузите сервер или войдите под учетной записью, с которой работает MS SQL Server для того, чтобы изменения вступили в силу
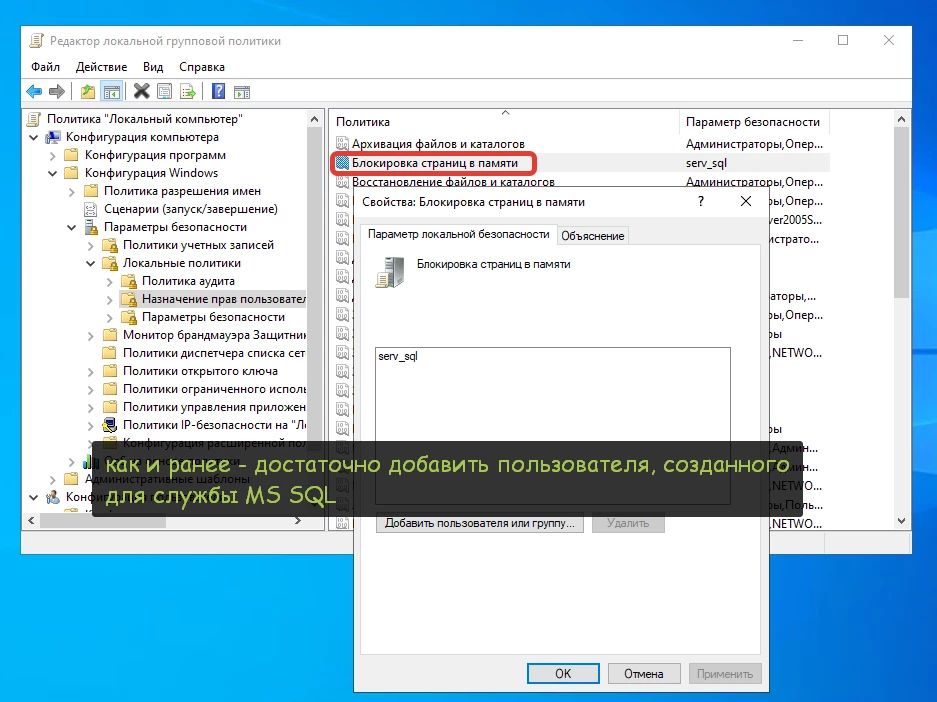
5. Рекомендуется исключить каталоги, в которых хранятся файлы пользовательских баз, из сканирования антивирусной программой. Поскольку сканирование этих файлов значительно замедляет работу СУБД, добавьте в исключение ваши папки, чтобы они не подвергались проверке антивирусом .
6. Если ваш сервер СУБД располагается на другой машине ( как в нашем примере), то рекомендуем сделать приоритетным выполнение процессов, связанных с SQL сервером. Для этого:
- Запустите Management Studio и выбрать сервер.
- Открыть свойства нужной базы данных и перейти на вкладку "Файлы".
- В колонке "Авто увеличение" для каждого файла установить желаемое значение.
- Чтобы применить авто расширение для всех новых баз сразу, следует изменить значение у системной базы model
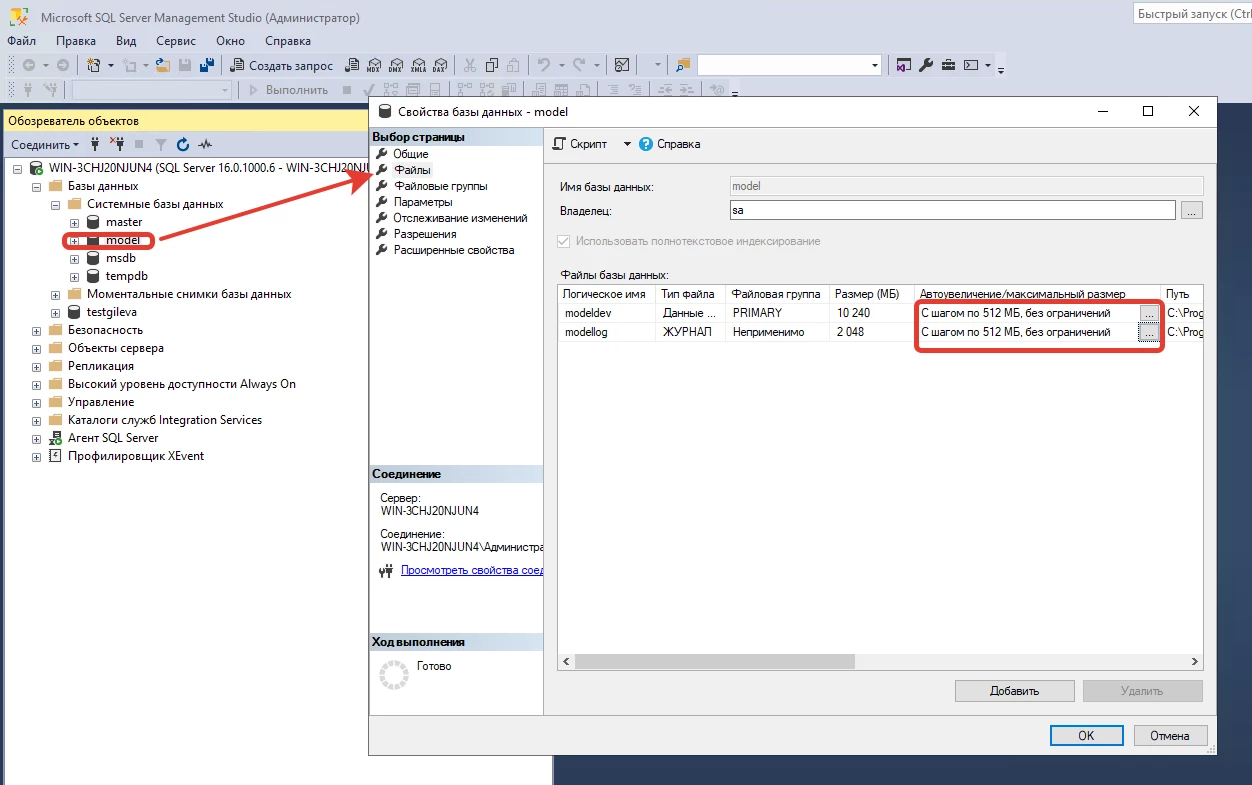
Если предыдущие рекомендации требуют тонкой "подгонки" на конкретных условиях, то прирост производительности за счет изменения схемы питания - универсальный способ, как можно получить прирост к скорости.
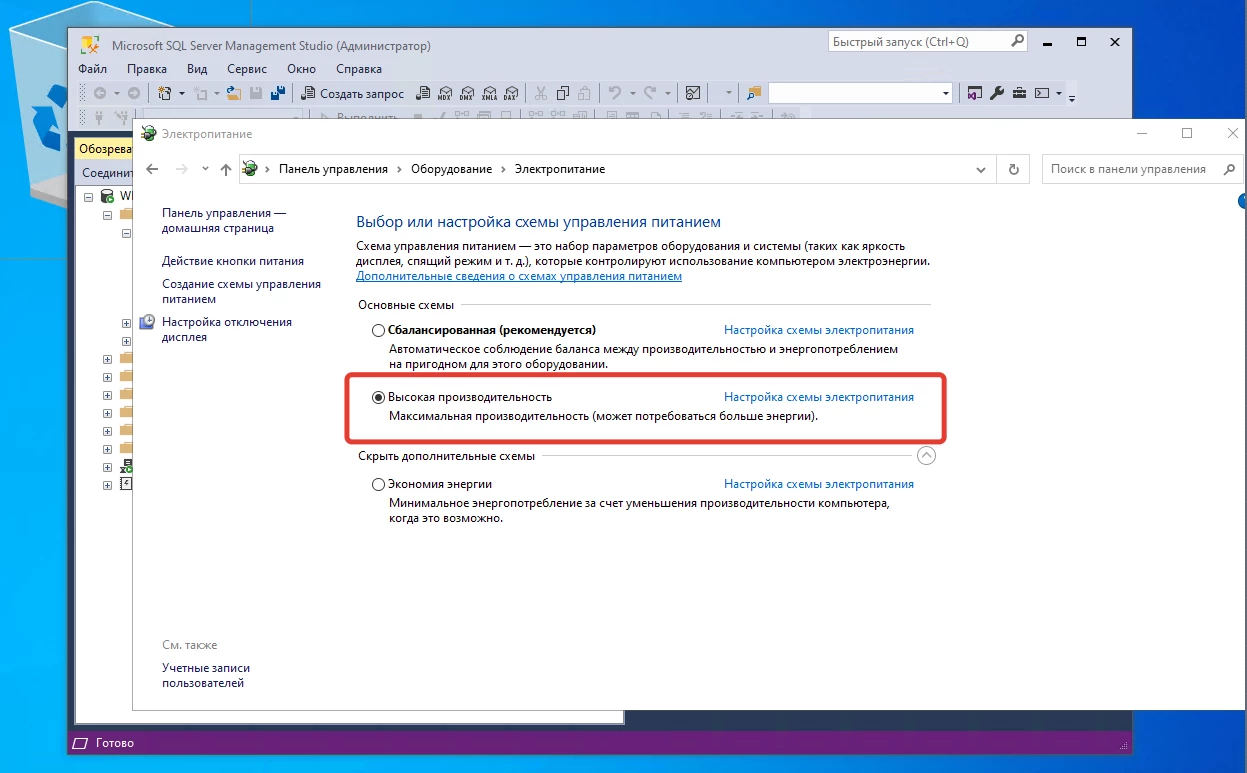
Заключение
- В заключении предлагаем ознакомиться с советами, которые дает сама компания 1С на своём портале сопровождения. Это будет полезно, если ваша версия MS SQL отличается от 2022, т.к. на портале рассмотрены рекомендации с учетом и других версий.
- Рекомендации и настройки представленные в нашей статье являются наиболее популярными и первичными при настройке СУБД, но при этом некоторые из советов не включены в наш список, т.к. стали не актуальными для новой версия MS SQL. Так например мы не пишем об ограничении максимального размера оперативной памяти для СУБД, т.к. установщик самостоятельно рассчитал для нас нужное значение с учетом доступного количества оперативной памяти.
- Однозначно, что перед настройкой софта необходимо иметь хорошее серверное оборудование, как минимум - SSD диски, принцип работы с которыми будет отличаться от HDD. Поэтому как подобрать оборудование для 1С - мы расскажем в одной из следующих статей.