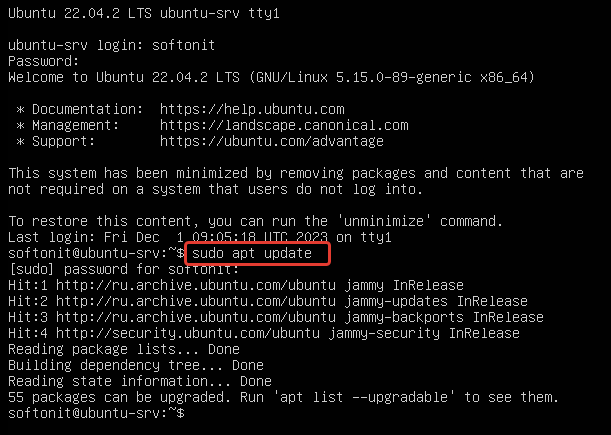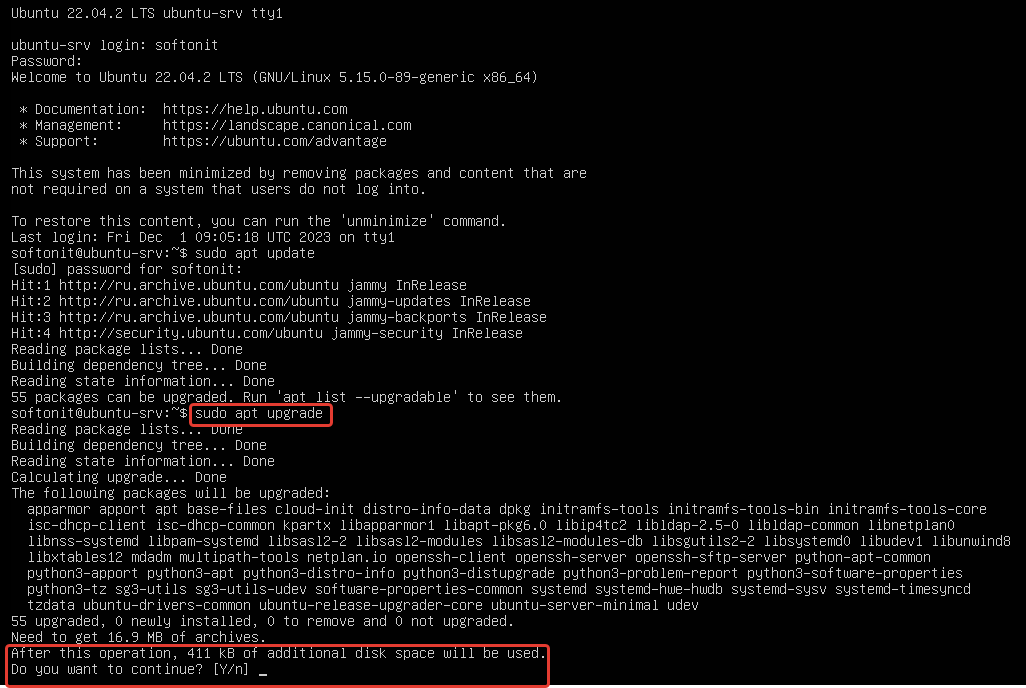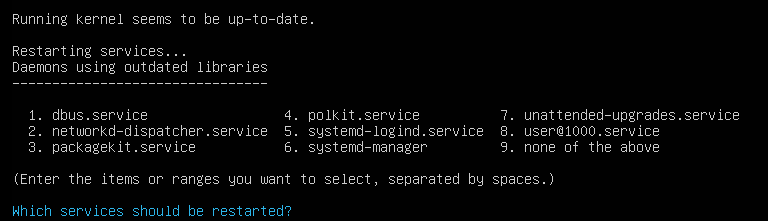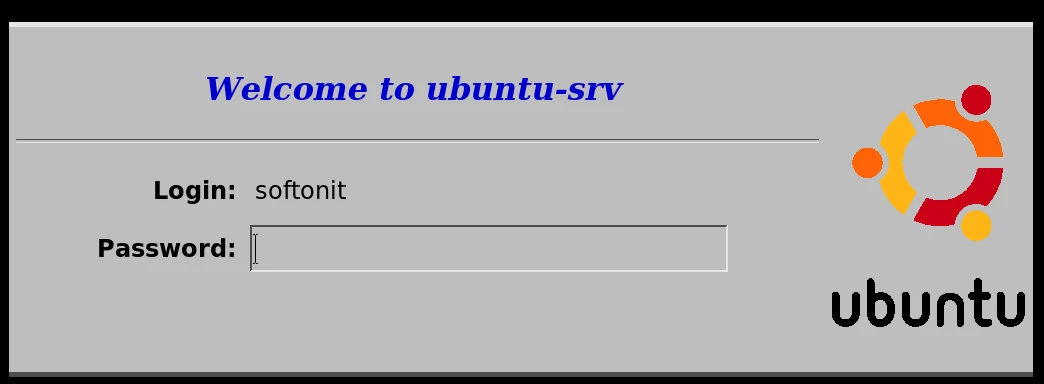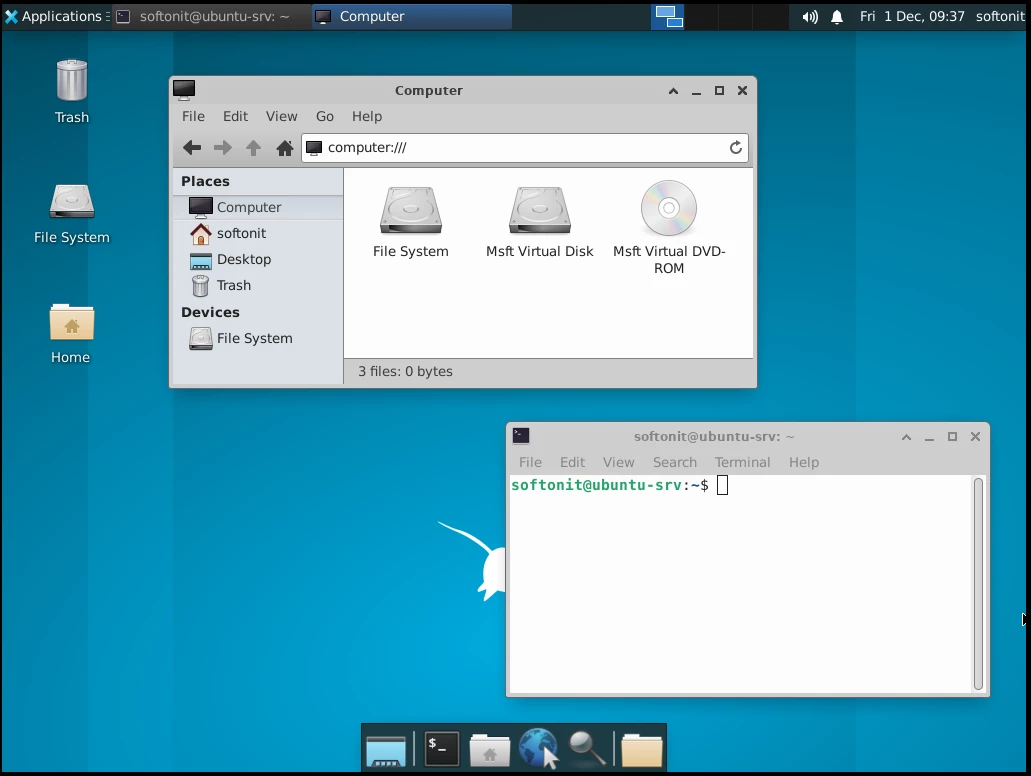Зачем Linux?
Зачем нам Linux? Представьте себе ситуацию: вы планируете создать свой собственный сервер и столкнулись с выбором операционной системы. Самым очевидным вариантом может показаться использование Windows – ведь она широко распространена и знакома большинству пользователей. Однако, существует особый параллельный мир, где серверные решения на базе Linux занимают лидирующие позиции. Так зачем же нам может понадобиться сервер на Linux, если есть Windows?
- Во-первых, Linux предлагает высокую степень надежности и стабильности. Нативная архитектура, безопасность, гибкая настройка и регулярное обновление системы позволяют избежать многих проблем, с которыми может столкнуться сервер на Windows.
- Во-вторых, Linux – это открытое программное обеспечение с бесплатной лицензией GNU/GPL. Это означает, что вы не только экономите деньги на стоимости лицензии, но также можете свободно модифицировать операционную систему под свои потребности и распространять ее без ограничений.
- Третьим важным фактором является гибкость Linux. Она предлагает широкий выбор дистрибутивов, каждый из которых может быть настроен в соответствии с требованиями конкретного сервера. Сообщество Linux также активно разрабатывает и поддерживает различные программы и инструменты, открывая перед вами неограниченные возможности для совершенствования сервера.
- Наконец, Linux – это платформа с отличной совместимостью с широким спектром программного обеспечения, включая базы данных, веб-серверы, административные инструменты и другие приложения. Высокая совместимость и обширный выбор программ помогут вам максимально эффективно использовать ваш сервер на базе Linux.
- И да - это бесплатно! Конечно, есть коммерческие дистрибутивы, но длительной поддержкой с обновлениями обеспечены и бесплатные пакеты.
В нашей статье мы рассмотрим детали и шаги по созданию сервера, для того, чтобы полностью воспользоваться всеми преимуществами ОС на базе Linux.

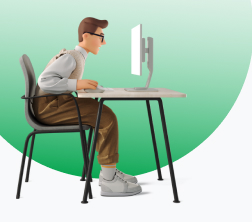
Установка Linux
Проводить установку мы будем на виртуальной машине Hyper-V, только лишь для возможности создания изображений процесса, иначе как по другому сделать скриншоты ? :)- В качестве дистрибутива мы выбрали Ubuntu Server LTS 22.04.3, на наш взгляд один из выгодных с точки зрения поддержки и стабильности дистрибутив.
- Также, наш выбор обоснован тем, что внутри Ubuntu Server версии в отличии от Ubuntu Desktop - не будут присутствовать "лишние" программы и службы, которые особо не нужны на серверной машине - например, пакет программ для работы с документами вроде LIbre Office.
- Внутри Ubuntu Server "из коробки" нет графики, что логично для серверного дистрибутива, но тем не менее, для более "плавного" знакомства с эко-системой Linux мы поставим графическую оболочку «XFCE4» - ресурсы ест мало, графику даёт. Как только понадобится - можно убрать.
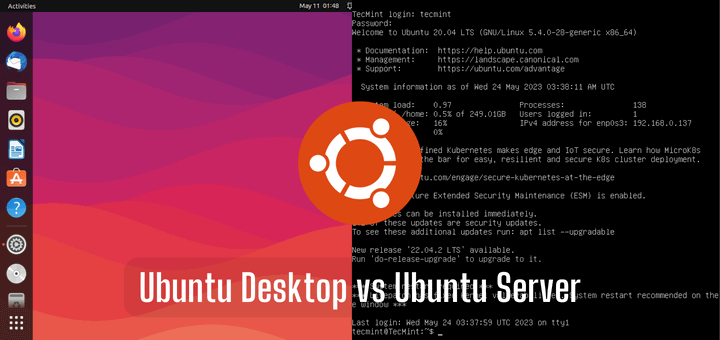
Про плюсы-минусы и разницу между дистрибутивами Linux можно говорить отдельно - это прям тема для отдельной статьи. Пока что заострим своё внимание на базовой установке и минимальных первичных настройках, необходимых для серверной машины.
Шаг 1 - Скачиваем установочный образ Linux
На официальном сайте скачиваем дистрибутив Ubuntu Server 22.04.3 LTS → для этого выбираем опцию 1 и нажимаем на кнопку «Ubuntu Server 22.04.3 LTS»: ссылка на оф. страницу.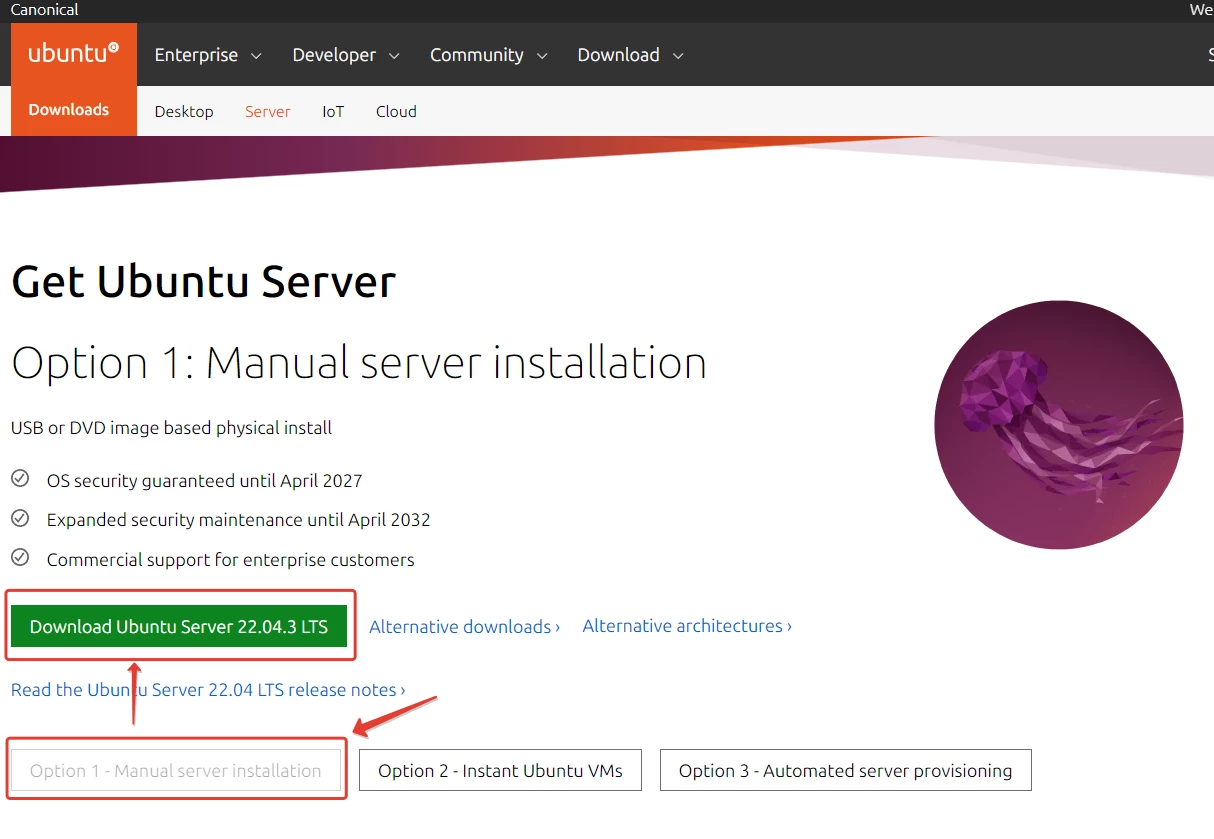
Шаг 2 - Загрузка установочного образа
Шаг 3 - Запуск процесса установки
После того как мы подготовили носители, создали виртуальную машину и выбрали образ для загрузки операционной системы запускаем процесс установки. Для флеш устройства перезагружаем машину и входим в BIOS для выбора загрузочного носителя. В случае виртуальной машины мы просто запускаем её. Перед нами откроется окно для выбора установки → выбираем «Try or Install Ubuntu Server»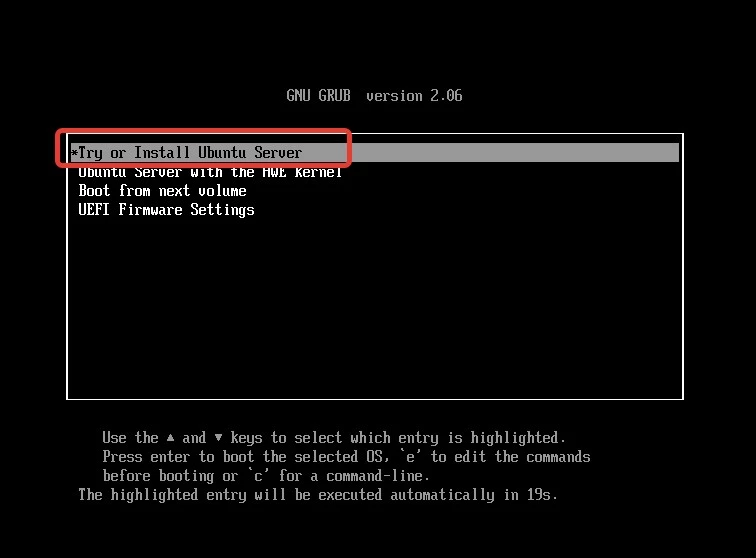
Шаг 4 - Выбираем язык
Несмотря на то, что английский будет установлен по умолчанию, для начинающих пользователей мы рекомендуем выбрать русский язык для упрощения восприятия системы.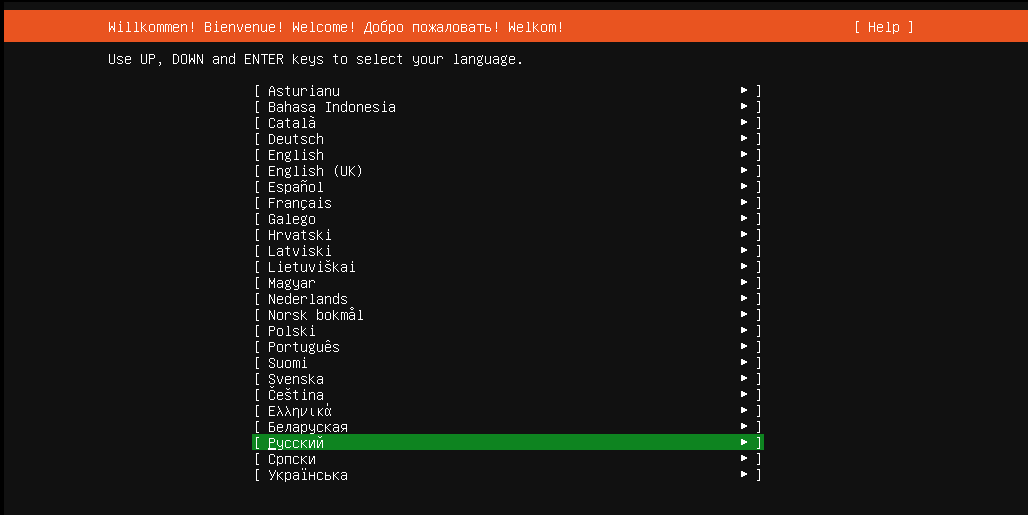
Шаг 5 - Соглашение на обновление
Если ваша машина будет подключена к сети и в удаленных репозиториях будет доступна новая версия установщика → будет предложено обновить программу установки или продолжить без обновлений. Мы же выберем установку без обновлений, т.к. нас устраивает эта версия установщика.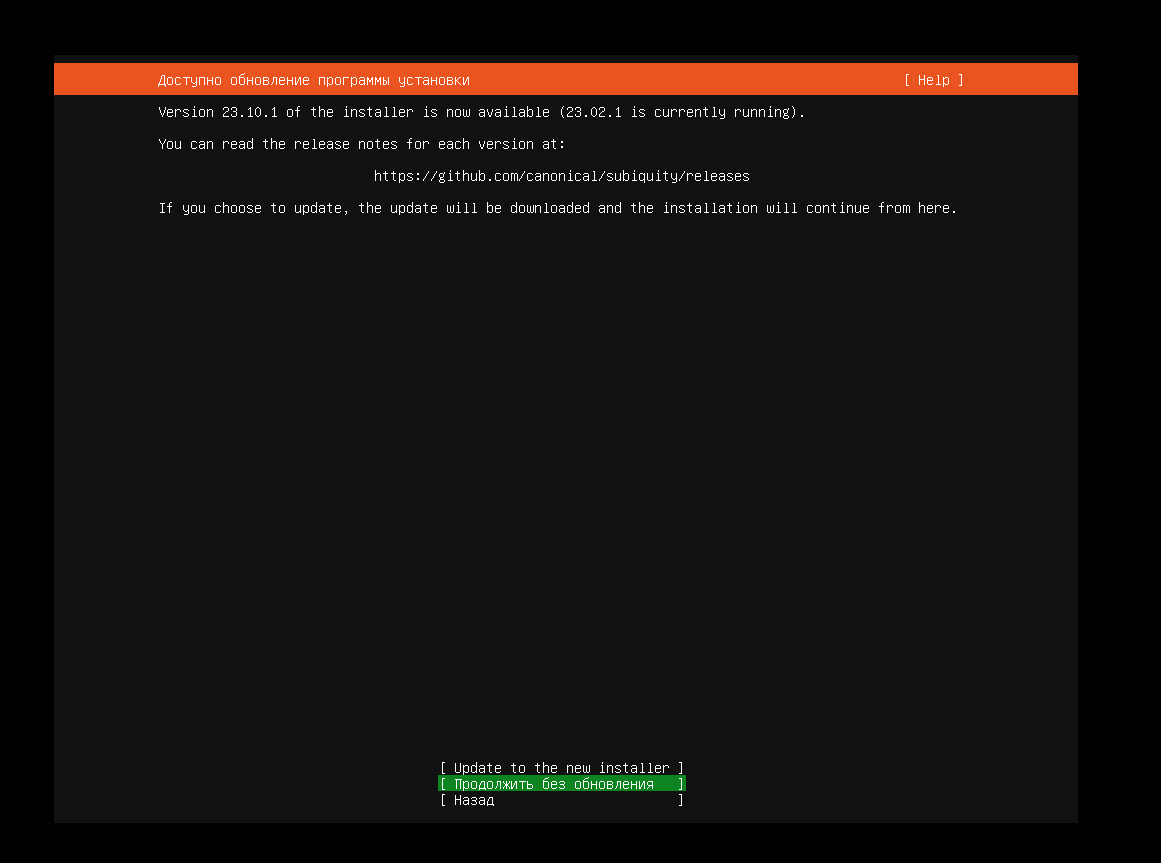
Шаг 6 - Выбираем раскладку
Рекомендуем оставить как есть.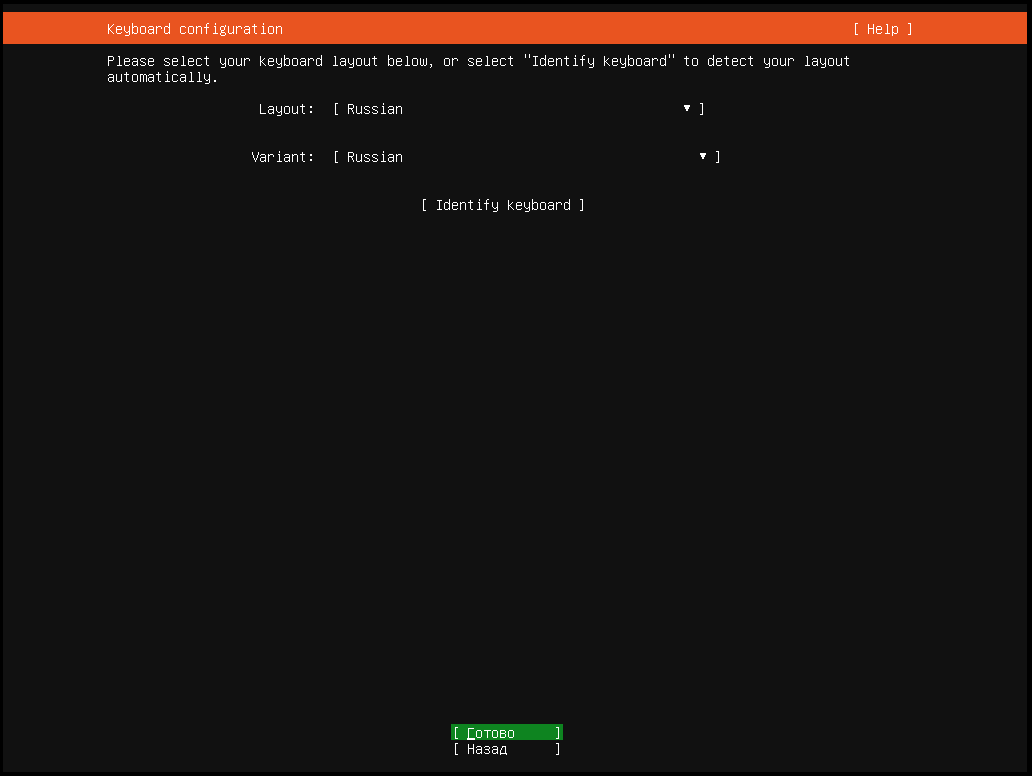
Шаг 7 - Выбор типа установки
Так как собираемся произвести установку без лишних для нас служб, пакетов и т.п., то выбрать следует «Minimized». Таким образом мы делаем нашу систему легковесной за счет сокращения ненужных программ и служб. Если по итогу нам чего-то будет недоставать, то мы с легкостью установим это позже.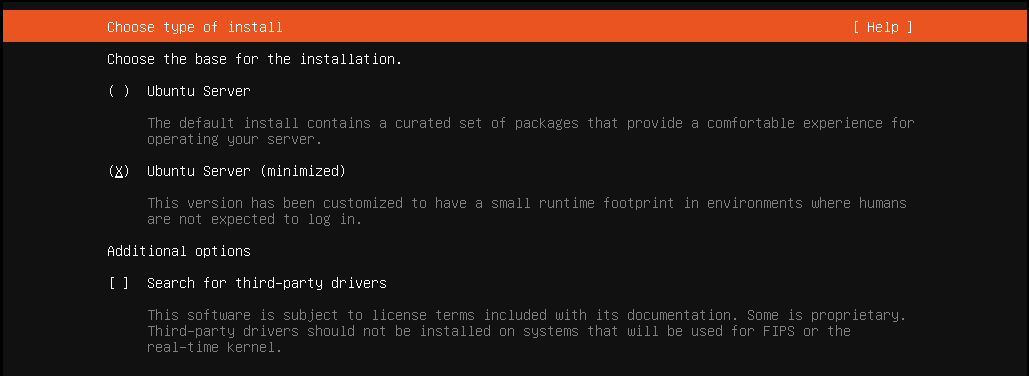
Шаг 8 - Настройка сетевого интерфейса
Если у вас есть понимание и опыт в тонкой настройке сети, то здесь вы можете настроить конкретные статические IP. По умолчанию все настройки будут установлены через DHCP. Для менее опытных рекомендуем оставить настройки без изменений и выбрать "Готово".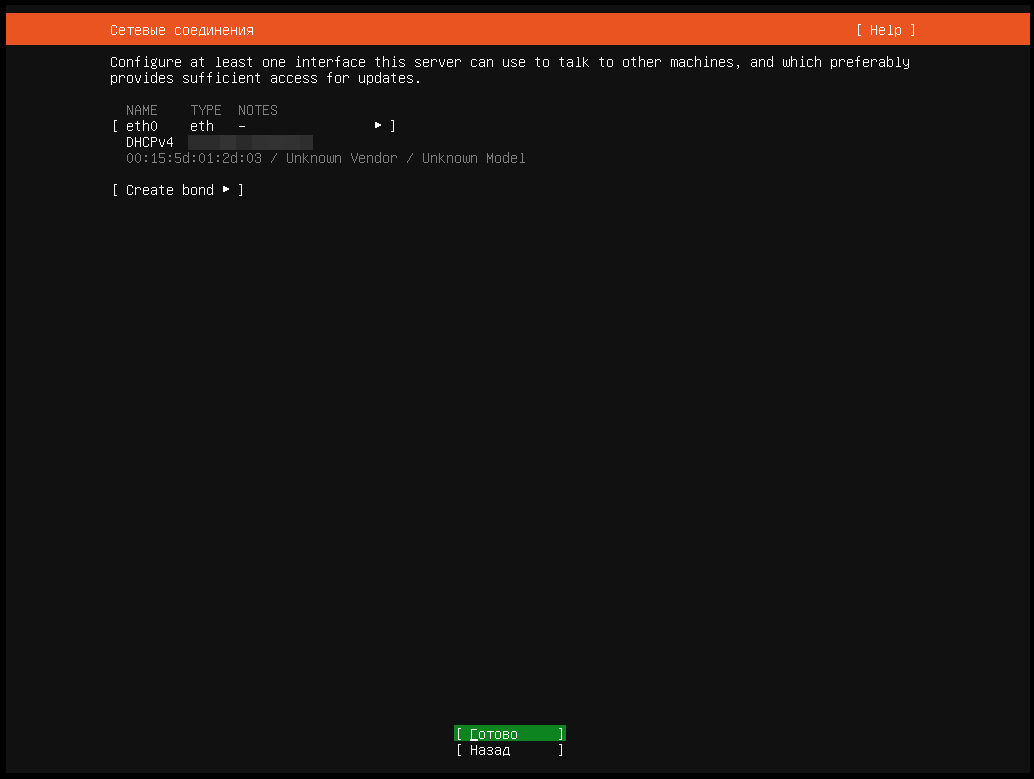
Шаг 9 - Прокси
Если никаких ограничений на интернет соединение нет, то этот шаг можно пропустить.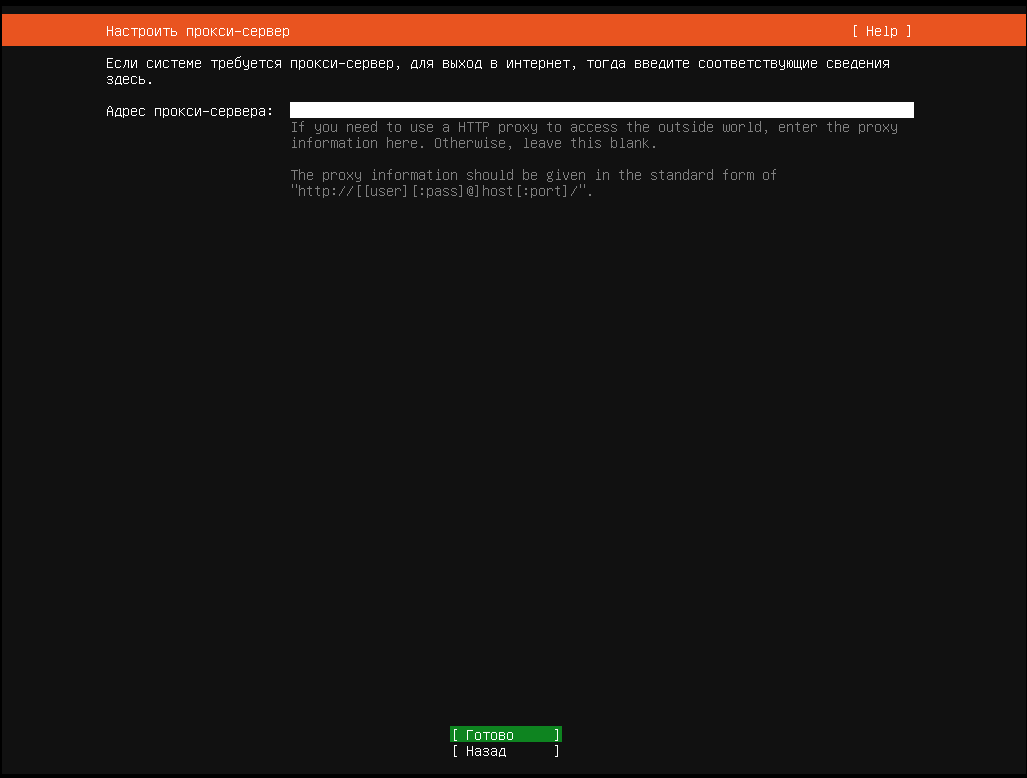
Шаг 10 - Зеркало архивов
Оставляем стандартное значение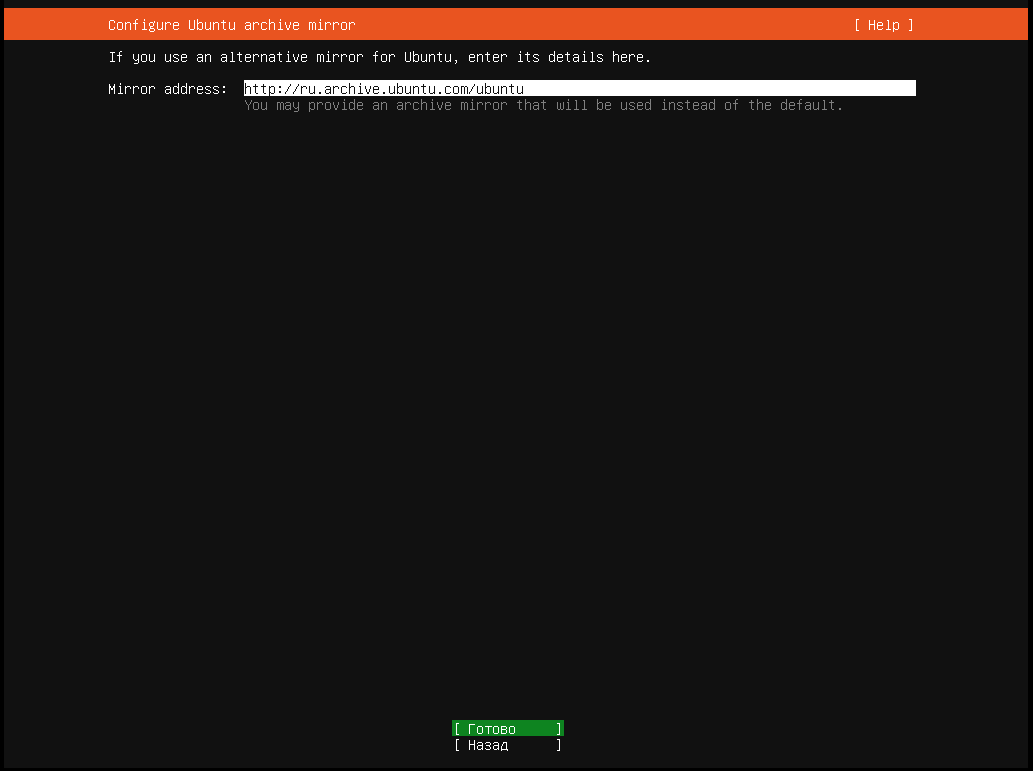
Шаг 11 - Разметка файлового пространства
На этом шаге установщик предложит вам выбрать диск, на который будет установлена ОС, а также опции для разметки и шифрования.. В том случае, если вы хотите сделать кастомную разметку, то выбирайте «Custom storage layout». Либо предоставьте создание разделов программе и для этого выберите «Use entire disk» + «Set up this disk as an LVM group». Для первого раза установки Ubuntu Server рекомендуем выбрать именно такой вариант.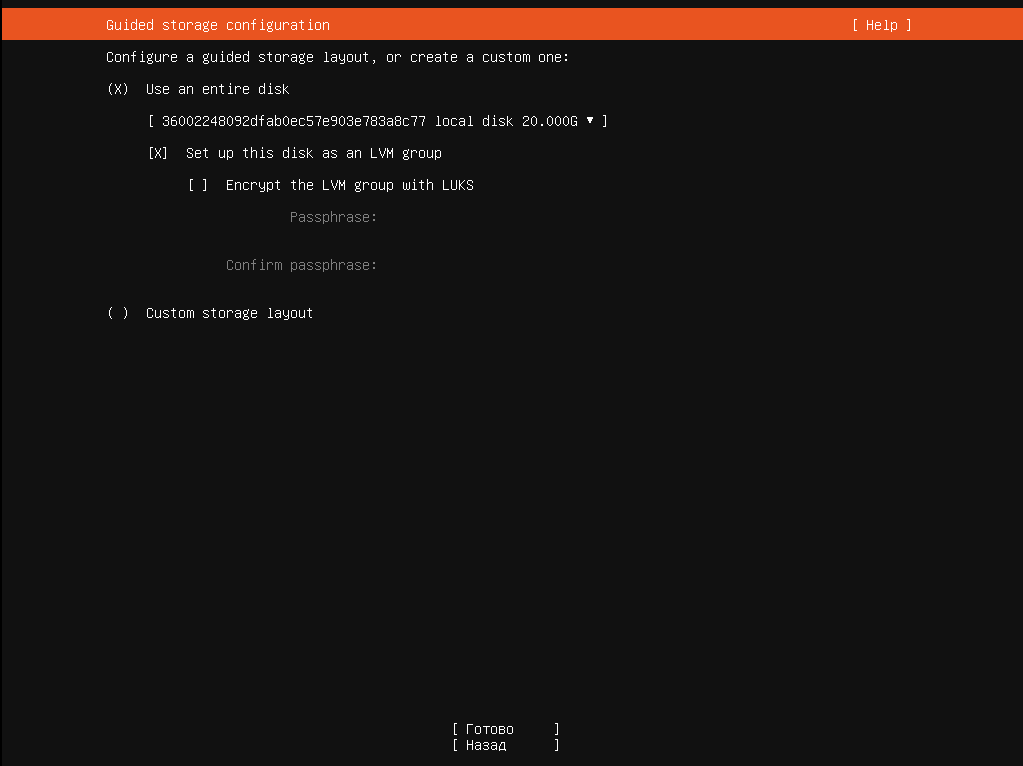 На следующей странице нам будут представлено подробное описание схемы разметки. Опытные пользователи Linux рекомендуют предоставить мастеру установки все доступное пространство в логическом томе LVM. Без понимания не рекомендуем вносить какие либо изменения в этом разделе. Поэтому нажимает "Готово".
На следующей странице нам будут представлено подробное описание схемы разметки. Опытные пользователи Linux рекомендуют предоставить мастеру установки все доступное пространство в логическом томе LVM. Без понимания не рекомендуем вносить какие либо изменения в этом разделе. Поэтому нажимает "Готово".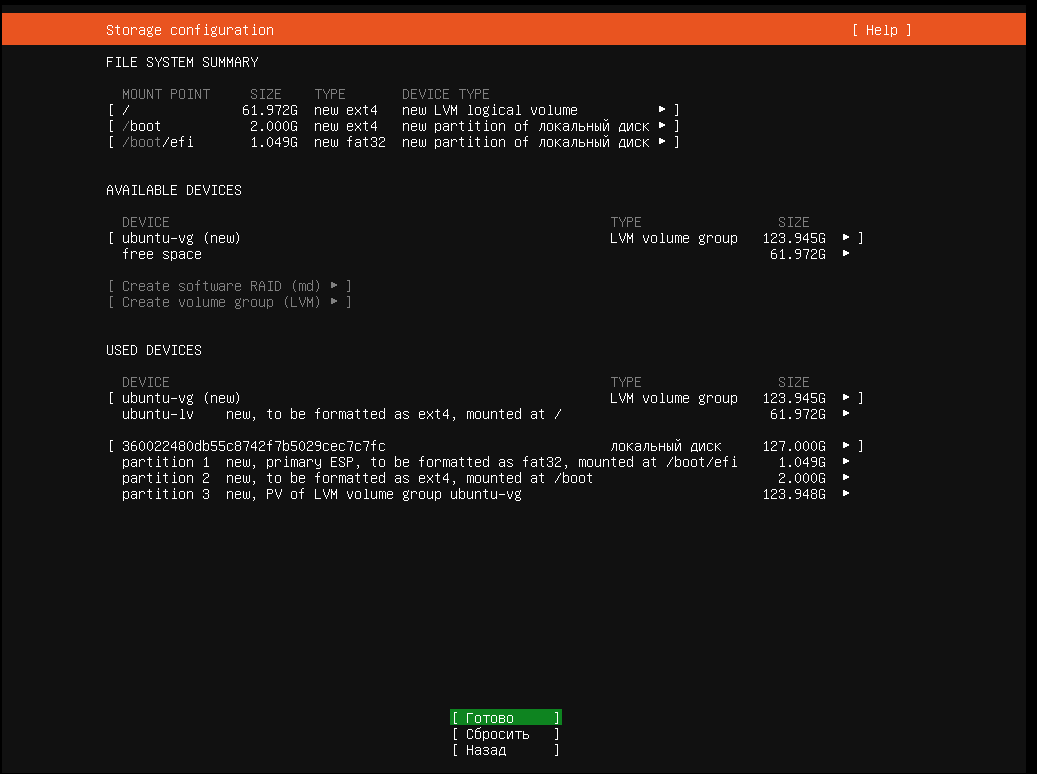
Шаг 12 - Создаем профиль пользователя
На этом шаге необходимо задать имя нашего пользователя + имя сервера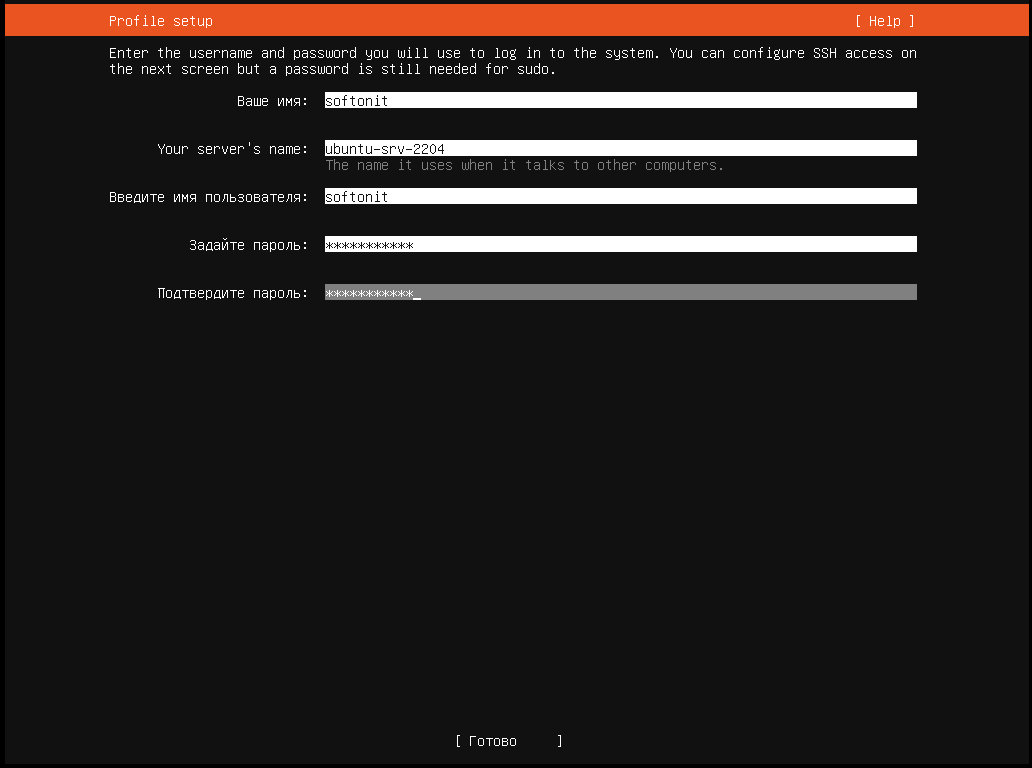 После настройки пользователя программа установки может предложить вам обновиться до PRO версии продукта. Но так как это не бесплатно → мы пропускаем
После настройки пользователя программа установки может предложить вам обновиться до PRO версии продукта. Но так как это не бесплатно → мы пропускаем
Шаг 14 - SSH ключ
В том случае, если вы собираетесь использовать безопасный протокол удаленного соединения по SSH - устанавливайте сразу. Но сделать это можно и после установки системы в любой момент.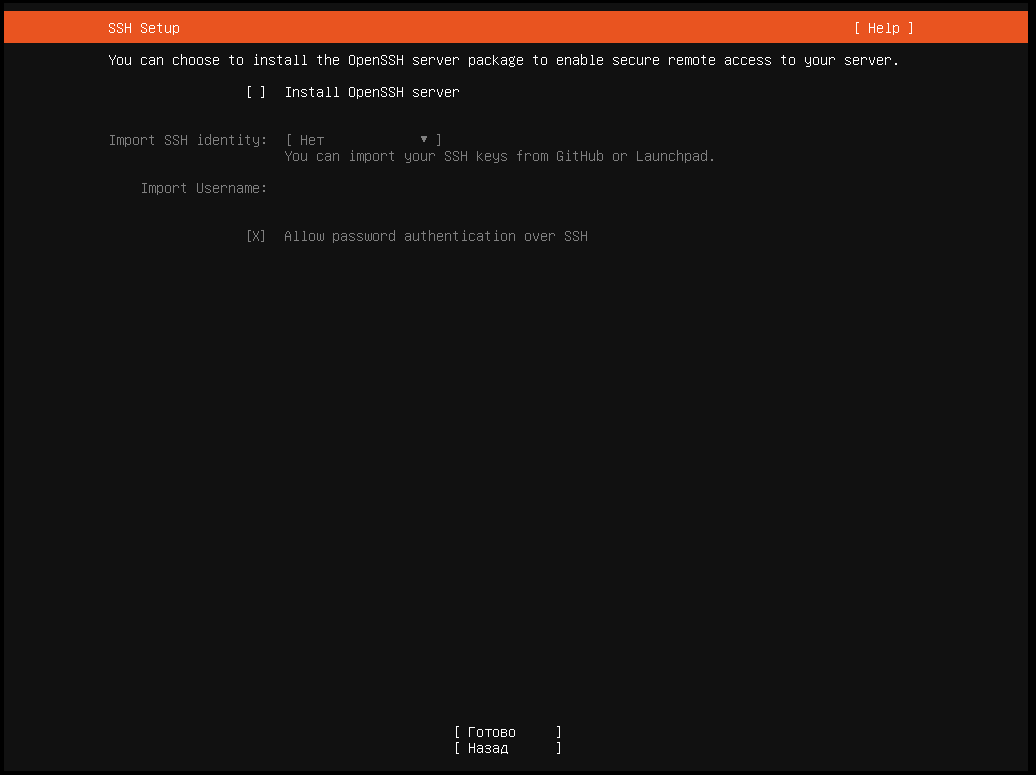
Шаг 15 - Дополнительные пакеты
Так как нас интересует "легковесность" сервера и отсутствие лишних служб, программ → то ничего не выбирая, нажимаем "Готово". Любой пакет из списка можно установить в любое время.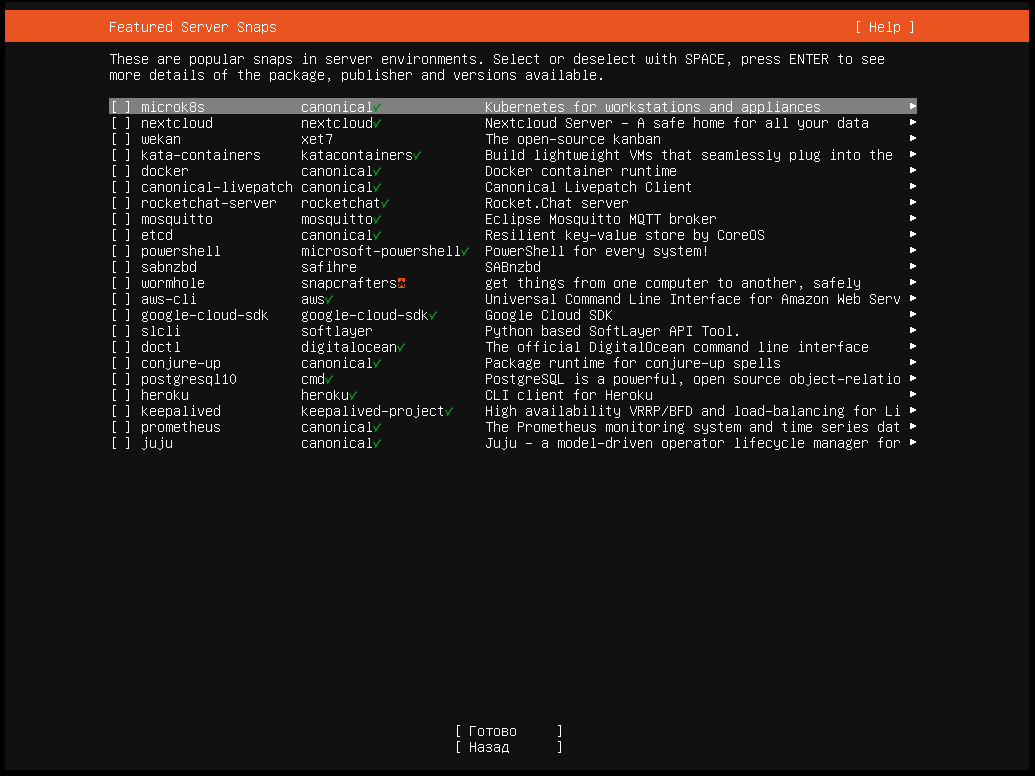
Шаг 16 - Окончание установки
Как только нажмем "Готово" начнется процесс установки, где от пользователя больше не потребуется каких-либо дополнительных манипуляций. Поэтому просто ждем окончания установки. И по итогу, установщик предложит нам перезагрузить систему.Если вдруг у вас при работе на виртуальной машине Hyper-V выйдет ошибка после перезагрузки c текстом «Please remove the installation medium...» - то просто пропишите команду «sudo reboot»
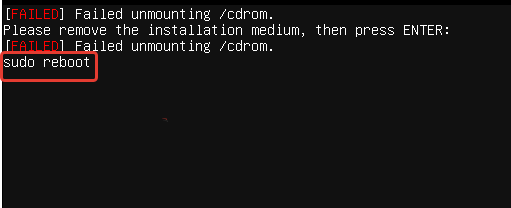
Вход в систему
Отлично! На этом установку Ubuntu Server можно считать законченной. Теперь нам остается лишь войти в систему, используя данные пользователя (login,password), которые мы завели ранее и можно считать систему готовой к работе.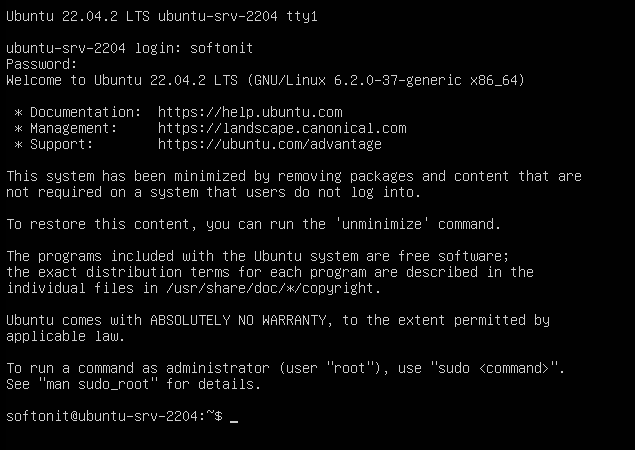
Устанавливаем графический интерфейс
Как мы и говорили в самом начале → для не столь опытных пользователей работать лишь с командной строкой может быть весьма не привычно, и поэтому предлагаем установить графическую оболочку для нашего сервера, которая не будет потреблять много оперативной памяти, но зато позволит нам плавно войти в "мир" Linux пользователей.- Для этого первым делом после установки в строке пропишем команду «sudo apt update» - начнется проверка обновлений для установленных пакетов.

- Далее обновим эти пакеты командой «sudo apt upgrade» . Процесс установки может запросить подтверждения - просто нажимаем клавишу «Enter».

- После этого система предложит перезапустить исполняемые службы - введите цифру, которая будет иметь вариант «none of above»

- Теперь самое главное - установим графическую оболочку, менеджер загрузок (авторизация пользователей) и русский языковой пакет (для локализации).
Для этого введем команду:
«sudo apt install xfce4 xdm xfce4-xkb-plugin language-pack-ru -y».
И после окончания установки обязательно делаем перезагрузку командой: «sudo reboot»
- Если мы всё сделали правильно, то после перезагрузки появится окно авторизации пользователя системы, где мы должны ввести логин и пароль, которые использовали и ранее.

- И наконец-таки перед нами откроется графический интерфейс, где в дальнейшем мы сможем с вами привычным образом - мышкой, конфигурировать программы.

Подведём итоги
- Процедура самостоятельной установки Ubuntu Server представляет собой довольно несложный процесс. Параметры, определенные по умолчанию, подходят для большинства типовых потребностей. Однако, опытные пользователи имеют возможность задавать настройки, для специфичных задач..
- Linux - весьма гибкий инструмент в опытных руках, поэтому, чем больше мы изучаем его возможности, тем больше находим для себя плюсов использования этой системы в рабочих задачах.
- Бесплатные готовые дистрибутивы Linux дают возможность создать хорошую альтернативу привычному Windows серверу.