Поддерживаемые платформы и конфигурации
Системные требования
|
Версия платформы «1С: Предприятие» |
8.3.16.1502 и выше |
|
Виды поддерживаемых конфигураций |
Управление торговлей, редакция 11 (11.4.13.57) управляемое приложение |
|
Вариант «1С:Предприятие» |
Клиент-серверный, файловый |
|
Рекомендуемое разрешение экрана |
1024x768 |
|
Операционная система |
Windows XP, Vista, 7, 8,10, Server 2003/2008/2012 |
|
Оперативная память |
2048 Мб и выше |
|
ЦП |
Процессор с архитектурой x86-64 (Intel с поддержкой EM64T, AMD с поддержкой AMD64) |
|
Свободное место на HDD |
40Гб и выше |
Поддерживание жизненного цикла программного обеспечения
Поддержание жизненного цикла подсистемы Мастерпрайс осуществляется за счет сопровождения, которое включает в себя регулярное улучшение имеющегося функционала в соответствии с текущим планом доработок. План доработок расширяется на основании, поступивших обращений клиентов в систему технической поддержки. А также осуществляются консультационные услуги по вопросам установки и дальнейшей эксплуатации (по средствам собственной тикет-системы) подсистемы.В рамках стандартной технической поддержки оказываются следующие услуги:
- Консультация по фактическому наличию имеющегося функционала в подсистеме (по телефону, в тикет-системе);
- Помощь в активации подсистемы, при возникновении проблем с данным процессом (по телефону, в тикет-системе);
- Помощь в вопросах работы механизмов подсистемы (тикет-система);
- Помощь в решение проблем с настройками или использованием функционала подсистемы (тикет-система);
- Пояснение принципов работы имеющихся механизмов подсистемы (тикет-система);
- Поиск, тестирование и фиксирование найденных ошибок (тикет-система).
Устранение неисправностей, выявленных в ходе эксплуатации
Неисправности, которые были выявлены в ходе полноценной эксплуатации подсистемы "Мастерпрайс", могут быть исправлены в следующем порядке:- 1. Направление от клиента письма (обращения) в тикет-систему с подробным описанием воспроизведенной проблемы (версия платформы, конфигурации, подсистемы, прикрепленные скриншоты);
- 2. Реакция технического специалиста технической поддержки в ходе, которой уточняются подробности.
- 3. Тестирование техническим специалистом работы функционала подсистемы по описанию клиента.
- 4. Отчет технического специалиста перед клиентом по результатам тестирования работы функционала.
- 5. Если ошибка подтверждена, осуществляется фиксирование задачи на разработку в плане доработок, в противном случае технический специалист консультирует клиента по корректности выполняемых действий.
- 6. В ходе поставленного плана на ближайший интервал разработки осуществляется исправление ошибки.
- 7. В плановом выходе обновления подсистемы предоставляется исправленный механизм работы подсистемы.
- 7.1. В экстренном случае, когда ошибка препятствует полноценному использованию функционала подсистемы, группа разработчиков готовит внеплановый выход обновления или предоставляет исправленный фикс.
- Четко сформулированную тему обращения;
- Версию платформы, на которой осуществляется эксплуатация;
- Название и версию конфигурации, на которой установлена подсистема "Мастерпрайс";
- Версию самой подсистемы "Мастерпрайс";
- Пошаговое описание воспроизведения ошибки;
- Скриншоты (снимок экрана), демонстрирующие наличие, найденной ошибки.
Важно!
Соблюдение и наличие всех вышеописанных критериев в направляемом обращении, позволит команде разработчиков как можно быстрее решить вопрос.
Совершенствование подсистемы
Подсистема "Мастерпрайс" на постоянной основе подвергается развитию и улучшению в состав, которых входит:- Появление новых дополнительных возможностей, позволяющих использовать подсистему в новых для себя областях предназначения.
- Оптимизация работы механизмов подсистемы, которая облегчает нагрузку на используемый персональный компьютер.
- Обновление пользовательского интерфейса.
Помимо наших собственных доработок, пользователи подсистемы могут также поучаствовать в развитие проекта. Для этого необходимо направить обращение с предложением по усовершенствованию Мастерпрайс в нашу тикет-систему. Ваше обращение будет зафиксировано и рассмотрено разработчиками. В случае, если если эффективность предложенной доработки будет признано, этот функционал будет добавлен в стандартную поставку подсистемы в соответствии с планом доработок.
Информация о персонале
Местерпрайс ориентирован на автоматизацию и облегчение рабочего процесса в части обработки прейскурантов поставщиков. Подсистема рассчитана на использование рядовым пользователем ПК. Поэтому основное требование к навыкам, это возможность владения базовыми функциями работы с персональным компьютером. Для использования максимальных возможностей подсистемы, пользователю необходимо изучить подробные инструкции, находящиеся по ссылке. После изучения мануала по работе с Мастерпрайсом, пользователь будет обладать всеми нужными знаниями, которые необходимы при работе с подсистемой.Установка подсистемы
Во избежание непредвиденных обстоятельств, перед началом установки подсистемы рекомендуем создать резервную копию базы.
Установка дистрибутива подсистемы "Мастерпрайс"
После создания копии основной базы приступим к скачиванию и установки дистрибутива подсистемы. На нашем сайте в разделе "Личный кабинет" - "Временные ссылки и дистрибутивы" скачиваем полный дистрибутив подсистемы "Мастерпрайс". После скачивания открываем и распаковываем архив, в котором находятся необходимые для установки файлы. Запускаем файл setup.exe, который запустит процесс установки дистрибутива. В мастере установки нажимаем "Далее" и дожидаемся окончания. После можно переходить к следующему шагу.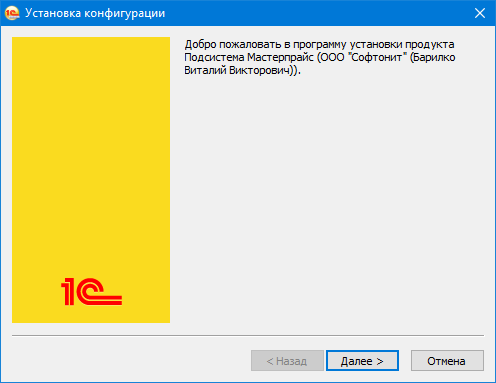
Разрешение вносить изменения в состав конфигурации
После того как дистрибутив подсистемы установлен продолжим установку. Откроем конфигурацию в режиме "Конфигуратор". Если Ваша конфигурация полностью типовая, тогда напротив корня структуры конфигурации увидим замок с желтым кубом. Это означает, что конфигурация находится на поддержке. Если же замка нет, тогда можно перейти к следующему шагу установки. Чтобы разрешить вносить изменения перейдем в раздел "Конфигурация" - "Поддержка" - "Настройка поддержки".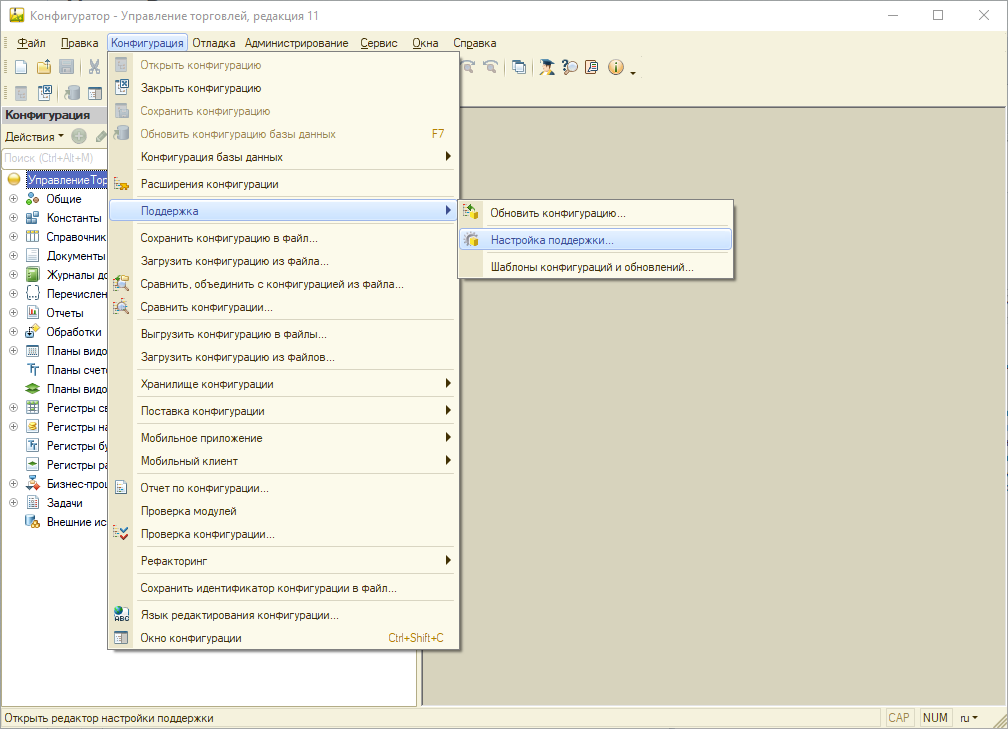
В открывшемся окне "Настройка поддержки" необходимо включить возможность изменения конфигурации, путем нажатия на одноименную кнопку.
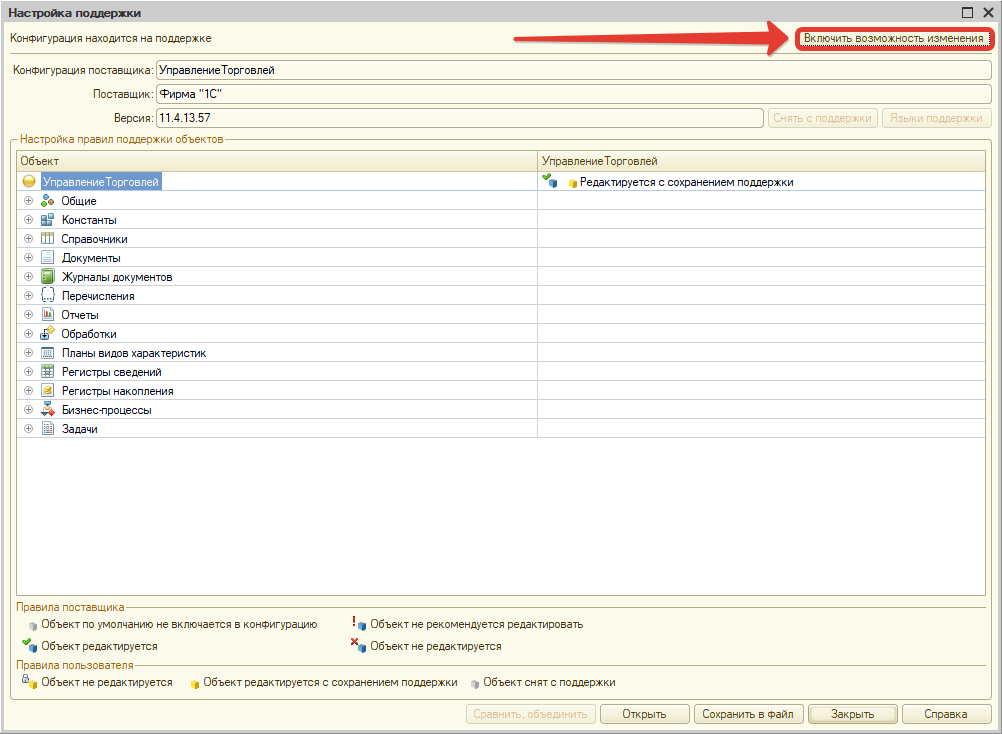
Перед Вами появится предупреждение конфигуратора, которое сообщает о том, что включение возможности изменения приведет к невозможности выполнять обновления конфигурации полностью автоматически. Нажимаем "Да", так как далее настроим правило в котором конфигурация будет редактироваться с сохранением поддержки.
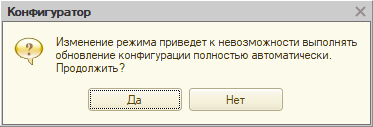
После нажатия кнопки "Да" откроется следующее окно "Настройка правил поддержки", в котором отмечаем два чек-бокса "Объект поставщика редактируется с сохранением поддержки. После этого закрываем настройки поддержки и можем наблюдать, что напротив корня структуры конфигурации исчез замок и остался только желтый куб. Это говорит нам о том, что теперь можно вносить изменения в состав конфигурации и при этом она не будет снята с поддержки.
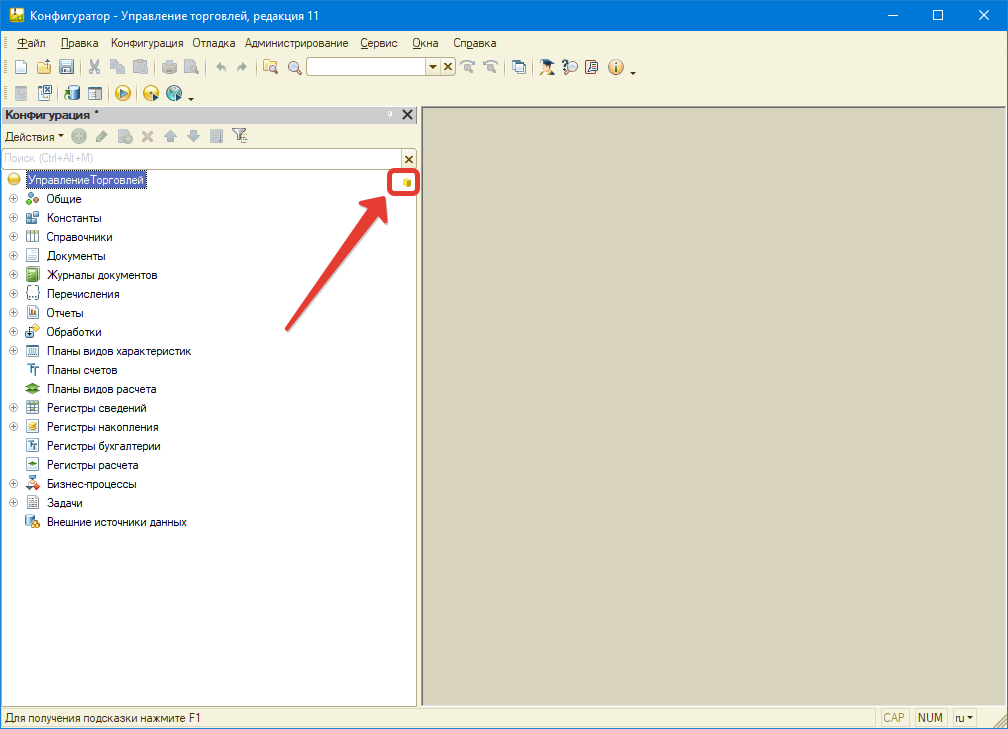
Добавление подсистемы в конфигурацию
После того как стала доступна возможность изменения конфигурации, перейдем в раздел "Конфигурация" и выберем пункт меню "Сравнить, объединить с конфигурацией из файла".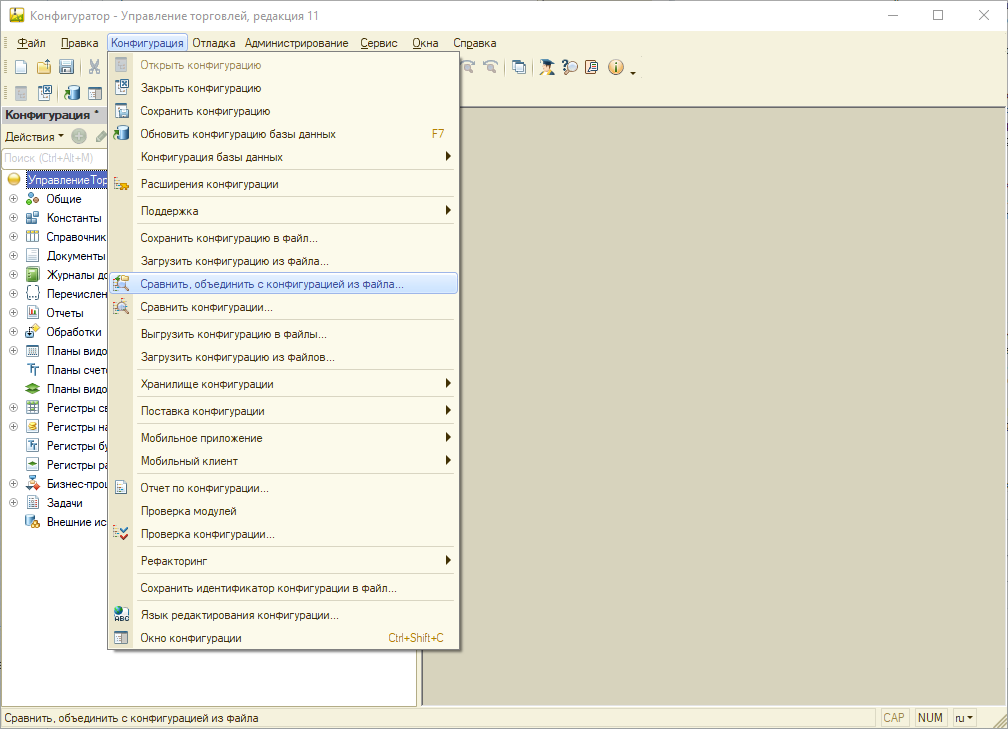
Откроется проводник Windows, в котором необходимо выбрать файл подсистемы "Мастерпрайс" в формате 1Cv8.cf. По умолчанию (если при установки дистрибутива не изменялся путь) файл подсистемы расположен: C:\Users\Имя_пользователя\AppData\Roaming\1C\1cv8\tmplts\SoftOnIT\Masterprise\1_0_0_0.
Далее будет предложено поставить подсистему на поддержку, нажмем "Да".
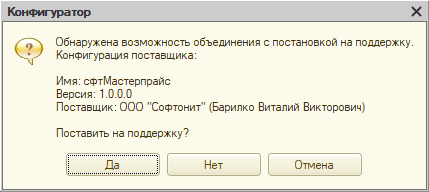
Далее в окне сравнения необходимо обязательно убрать галочку с корневого элемента конфигурации в колонке "Основная конфигурация".
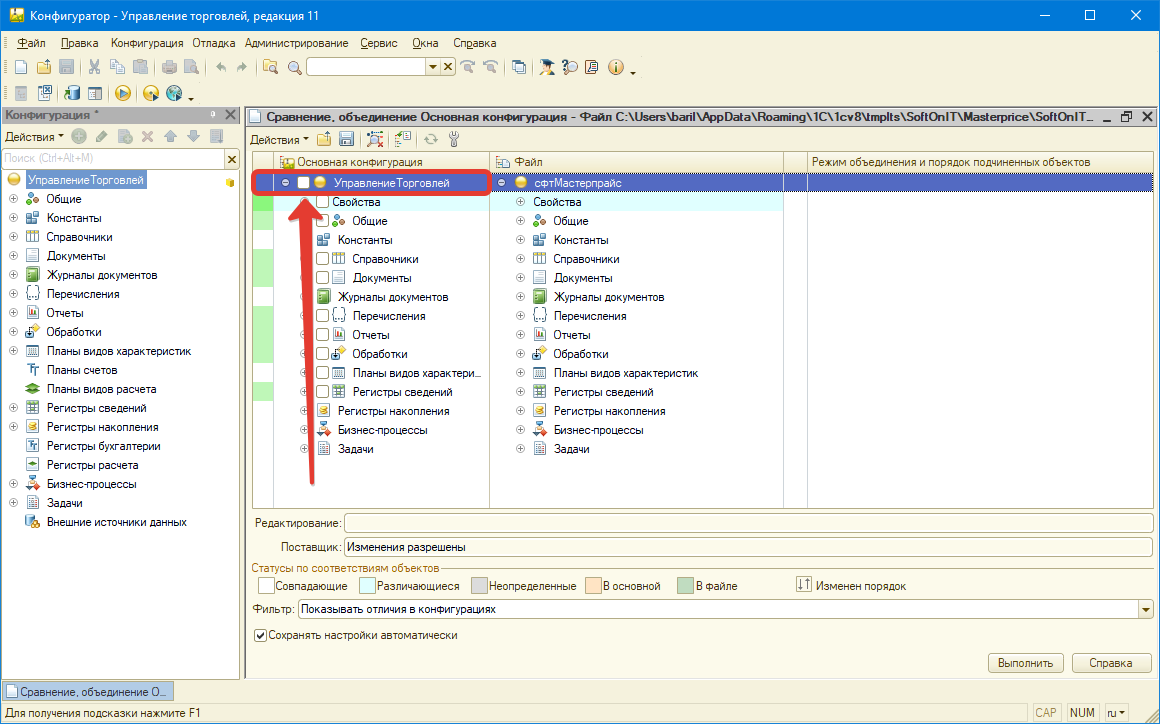
Далее в этом же окне необходимо нажать кнопку "Действия" и в выпадающем меню выбрать пункт "Отметить по подсистемам файла". В появившемся окне отмечаем галочку напротив подсистемы "Мастерпрайс", а также чек-бокс "Включать объекты подчиненных подсистем". Далее нажимаем кнопку "Установить".
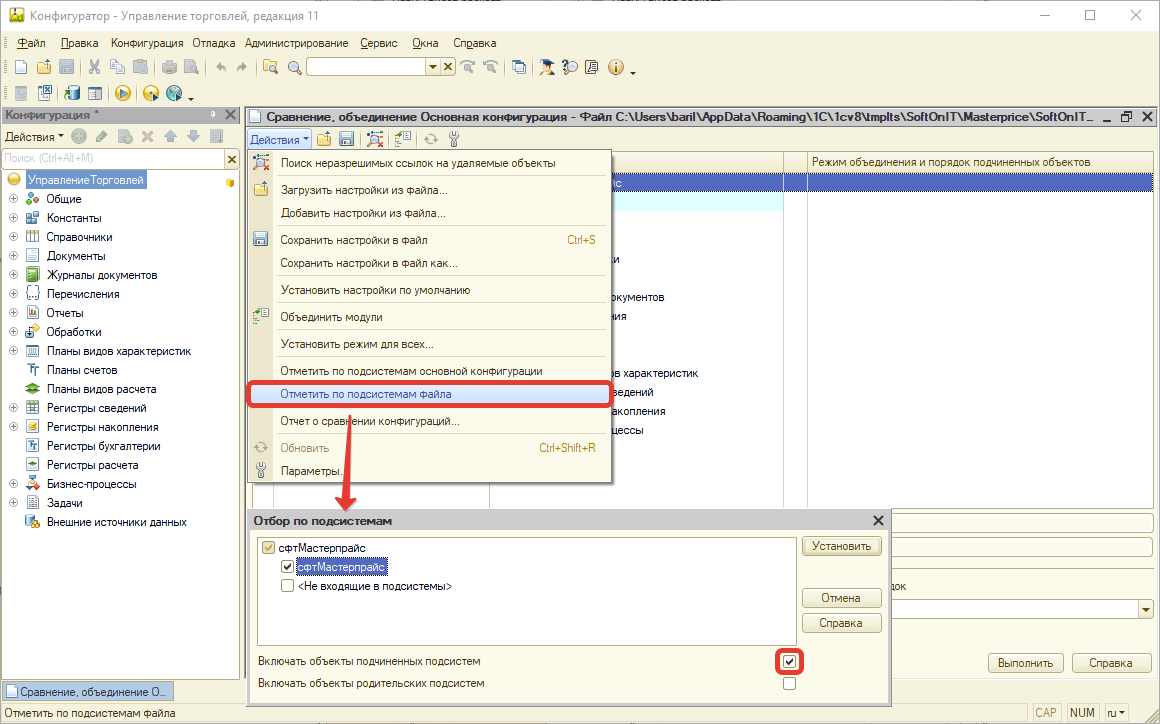
Далее необходимо развернуть дерево конфигурации и перейти "Общие" - "Подсистемы". Напротив строки "сфтМастерпрайс" необходимо проверить наличие установленной галочки, если галки нет, устанавливаем и жмем "Выполнить".
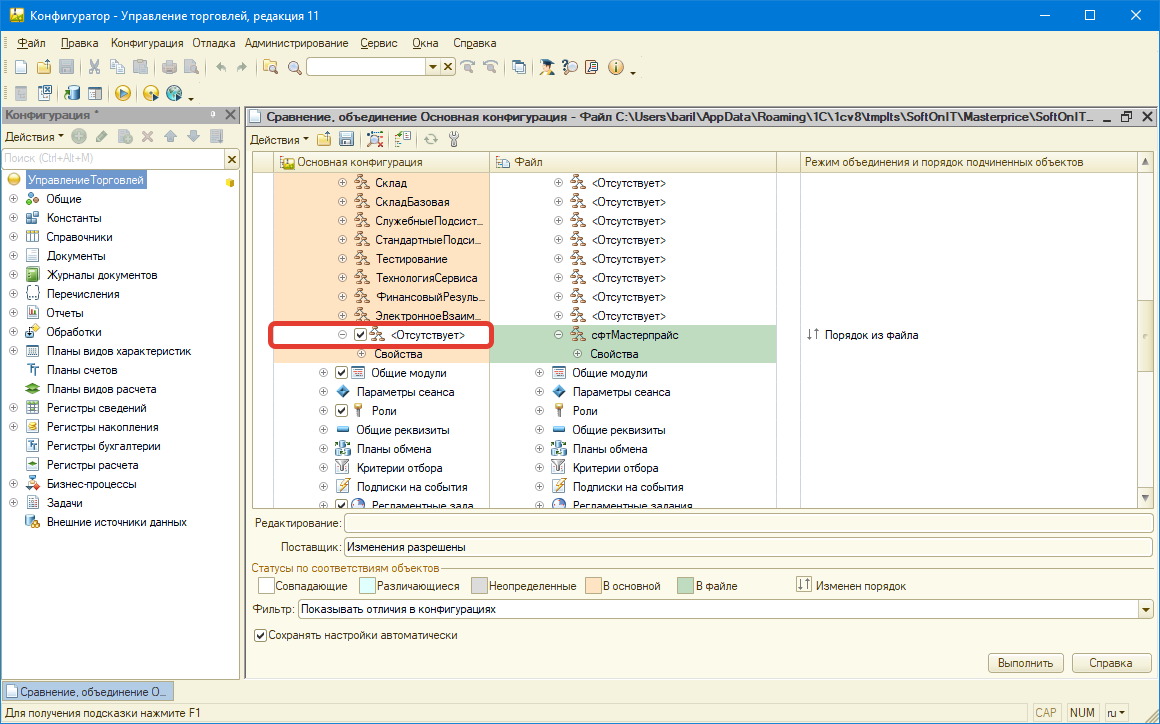
В ходе объединения появится окно "Неразрешимые ссылки", в котором нужно нажать "Продолжить".
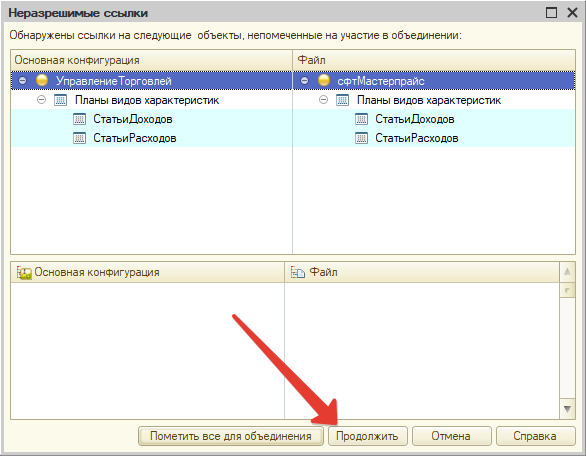
Следом появится еще одно окно "Настройка правил поддержки", где нужно отметить галочку "Объект редактируется с сохранением поддержки" в разделе "Новые объекты поставщика" и нажать "ОК".
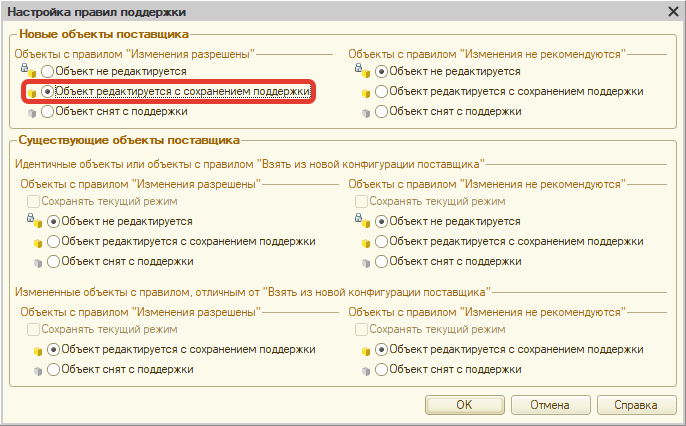
После этого остается только выбрать каталог на диске, куда сохранить настройки объединения и дождаться объединения. Результатом успешной установки подсистемы будет диалоговое окно с сообщением об удачном завершении.
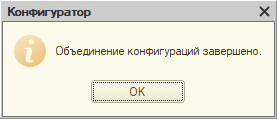
Последним шагом нужно обновить основную конфигурацию (F7), чтобы применить изменения. После этого можно приступить к активации подсистемы.
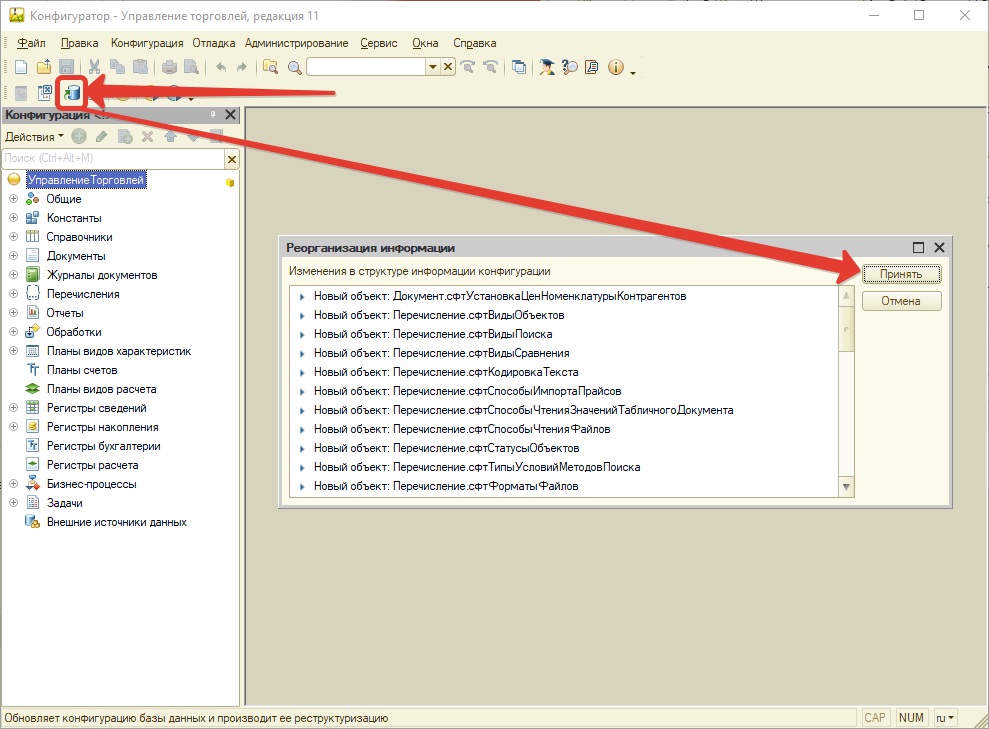
Обновление подсистемы
Во избежание непредвиденных обстоятельств, перед началом установки подсистемы рекомендуем создать резервную копию базы.
Установка дистрибутива обновления подсистемы "Мастерпрайс"
На нашем сайте в разделе "Техподдержка" - "Личный кабинет" скачиваем актуальный файл обновления подсистемы. После скачивания распаковываем архив и запускаем установщик обновления файл setup.exe. Следуем указаниям установщика и устанавливаем файл обновления в выбранный Вами каталог.
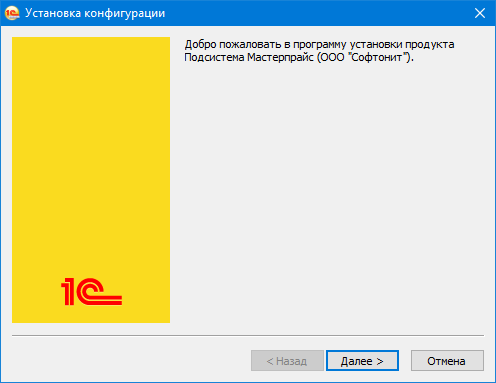
Следующим шагом откроем конфигуратор базы, установим выделение корня структуры конфигурации и перейдем в раздел "Конфигурация" - "Поддержка" - "Обновить конфигурацию".
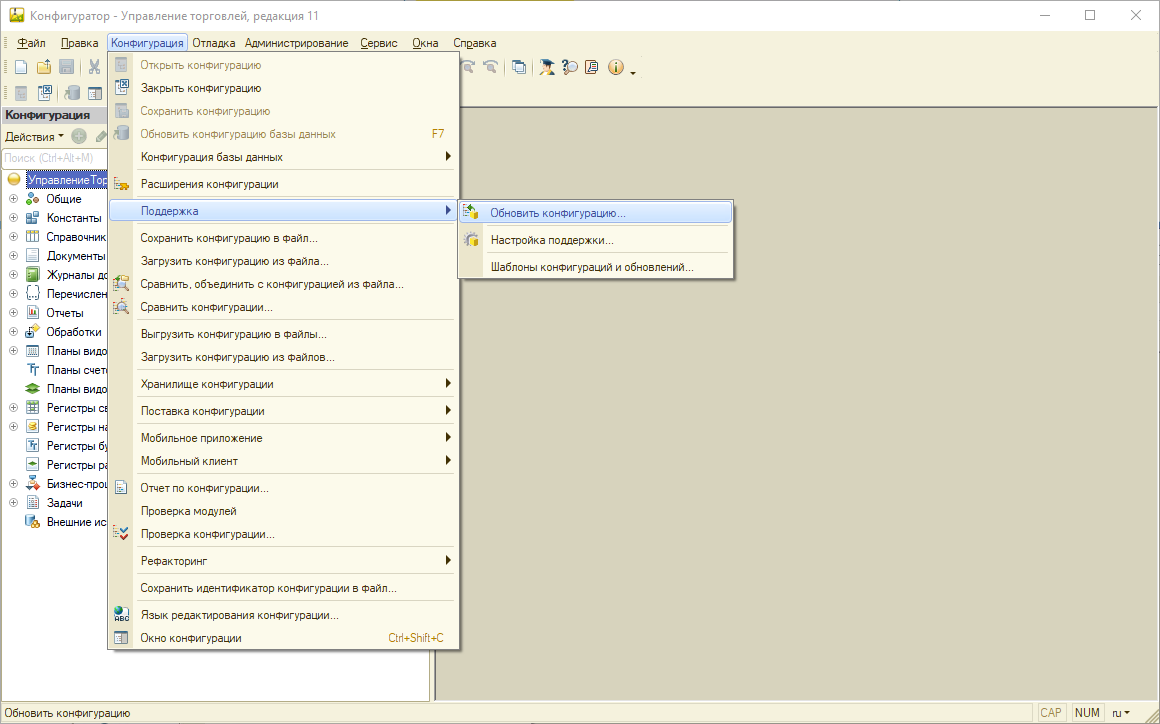
В появившемся окне "Обновление конфигурации" необходимо выбрать источник обновления конфигурации. Выбираем второй вариант "Выбор файла обновления" и нажимаем "Далее".
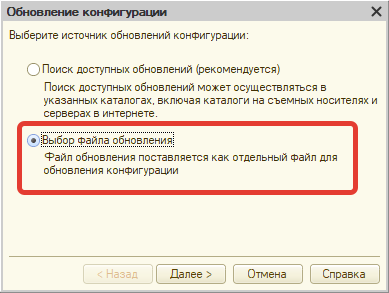
Далее необходимо указать в проводнике файл обновления, который был установлен ранее. Обычно он расположен в каталоге с номером версии обновления, например, 1_0_0_3\1Cv8.cf.
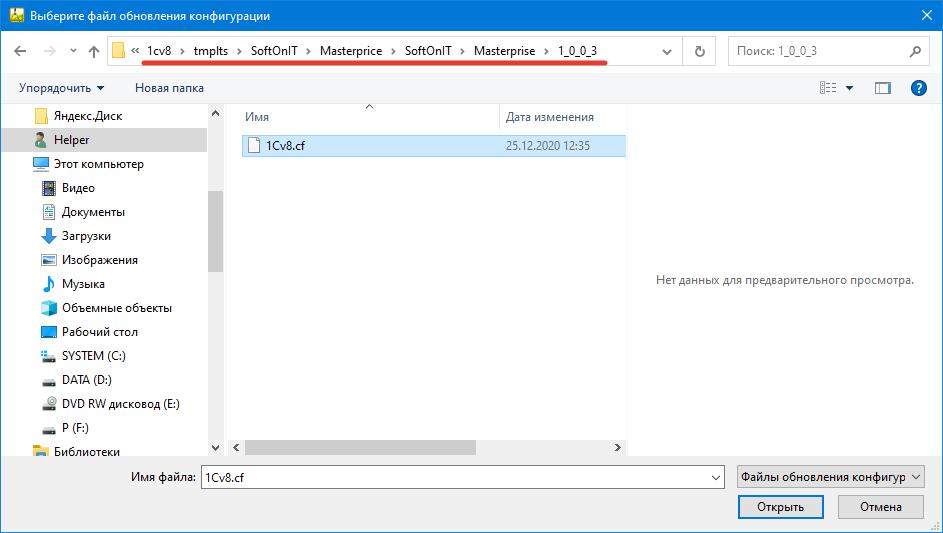
Далее появится окно "Обновление конфигурации", в котором нам сообщают о возможности обновления. Соглашаемся и нажимаем "ОК".

Далее в окне сравнения необходимо обязательно убрать галочку с корневого элемента конфигурации в колонке "Основная конфигурация".
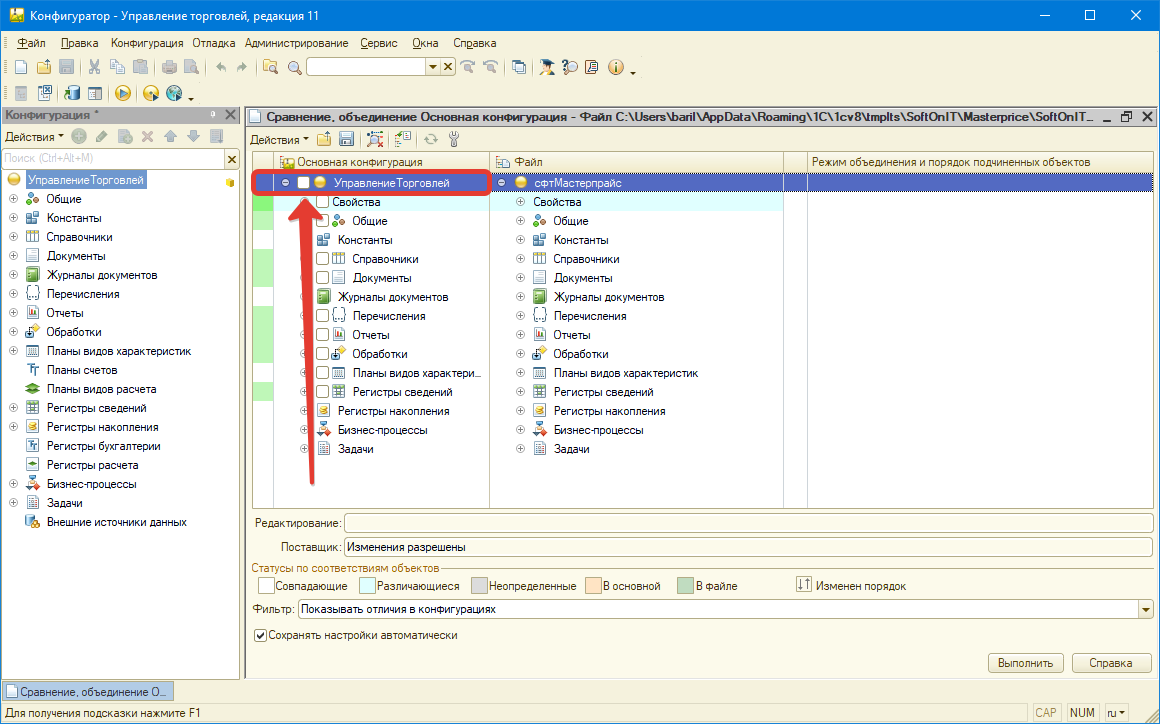
Далее в этом же окне необходимо нажать кнопку "Действия" и в выпадающем меню выбрать пункт "Отметить по подсистемам новой конфигурации поставщика". В появившемся окне отмечаем галочку напротив подсистемы "Мастерпрайс", а также чек-бокс "Включать объекты подчиненных подсистем". Далее нажимаем кнопку "Установить".
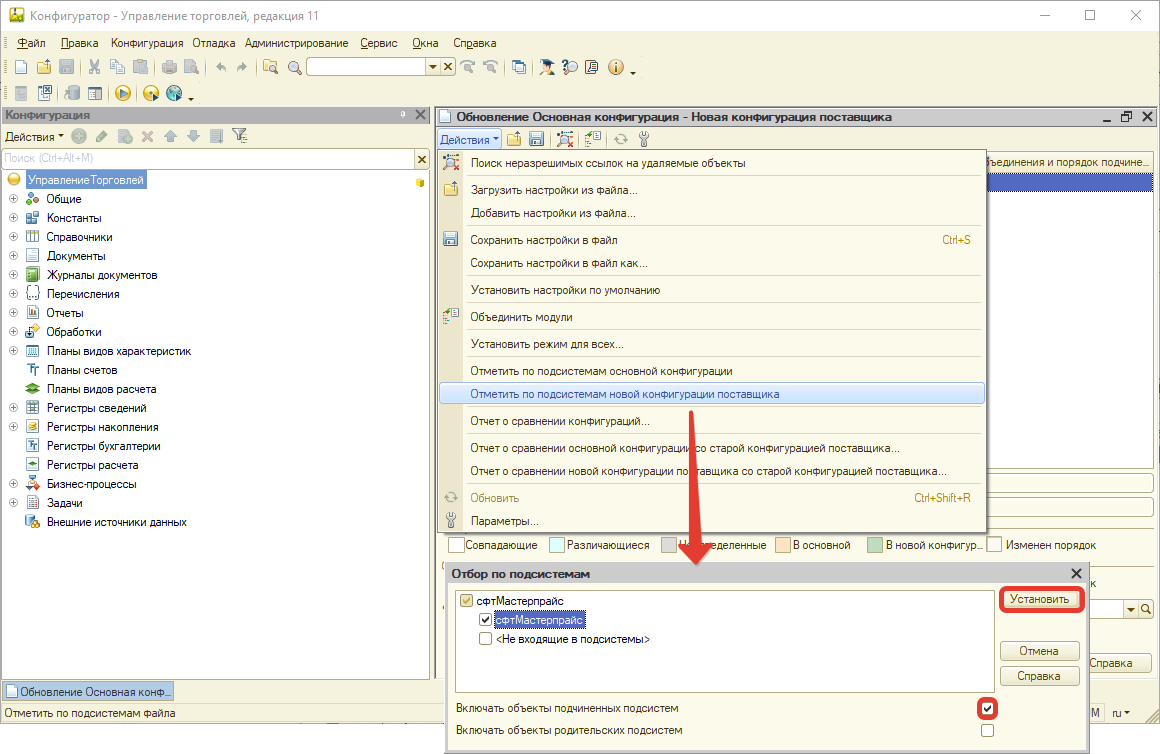
После этого в окне сравнения нажимаем кнопку "Выполнить", начнется процесс объединения после чего перед нами отобразится окно "Неразрешимые ссылки", в котором необходимо нажать "Продолжить".
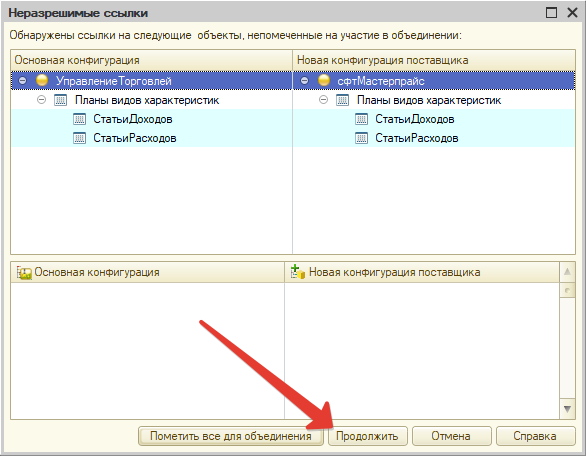
После этого сохраняем настройки объединения в любой каталог на жестком диске. Далее в окне "Настройки правил поддержки" необходимо активировать чек-бокс "Объект редактируется с сохранением поддержки" как на скриншоте ниже.
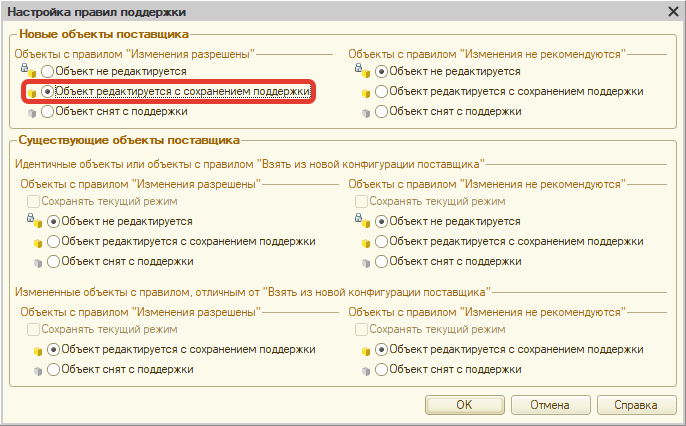
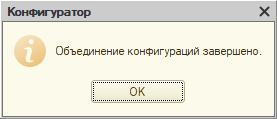
Активация подсистемы
Активация подсистемы "Мастерпрайс"
Основные понятия:При покупке подсистемы Вы получаете от нас письмо, в котором находятся данные авторизации на нашем сайте (логин\пароль), позволяющий войти под своей учетной записью в личный кабинет. Далее нужно перейти в раздел "Ключи активации" и самостоятельно сгенерировать ключ активации. Данный ключ будет хранить в себе информацию об организации, на которую приобреталась подсистема, а также данные о сроках получения технической поддержки и обновлений.
При переносе основной базы на другой сервер, полученный ранее ключ можно активировать повторно. Изменения в составе комплектующих ПК не влияют на активацию подсистемы.
Автоматическая активация
Открыв рабочий стол подсистемы "Мастерпрайс" в основной конфигурации, необходимо перейти в раздел "Активация". В появившемся окне заполним значения реквизитов: "Организация", "ИНН" и "КПП" данными, которые были указаны при покупке. А в поле "Ключ активации" вставим соответственно полученный в письме ключ активации и нажмем кнопку "Активировать автоматически".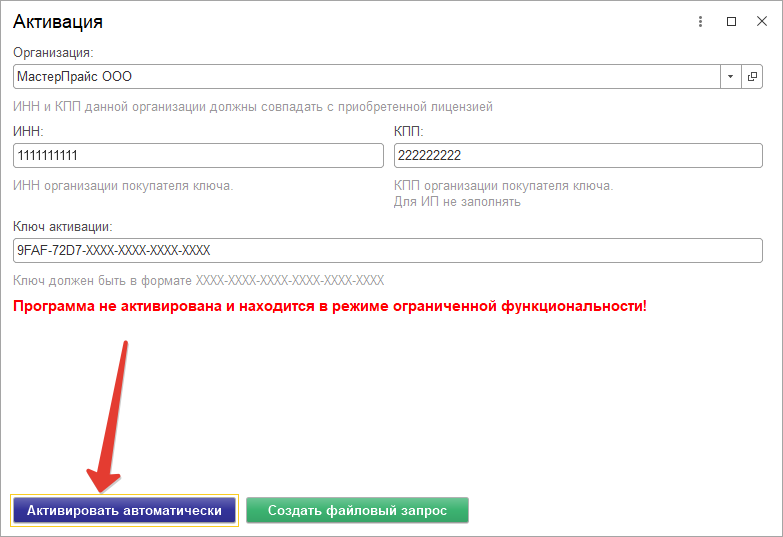
Активация через файловый запрос
Если по какой-либо причине с помощью автоматической активации не удается активировать подсистему можно воспользоваться вторым способом. Аналогично первому варианту заполняем все реквизиты окна "Активации" и нажимаем кнопку "Создать файловый запрос". В результате получим сформированный запрос активации.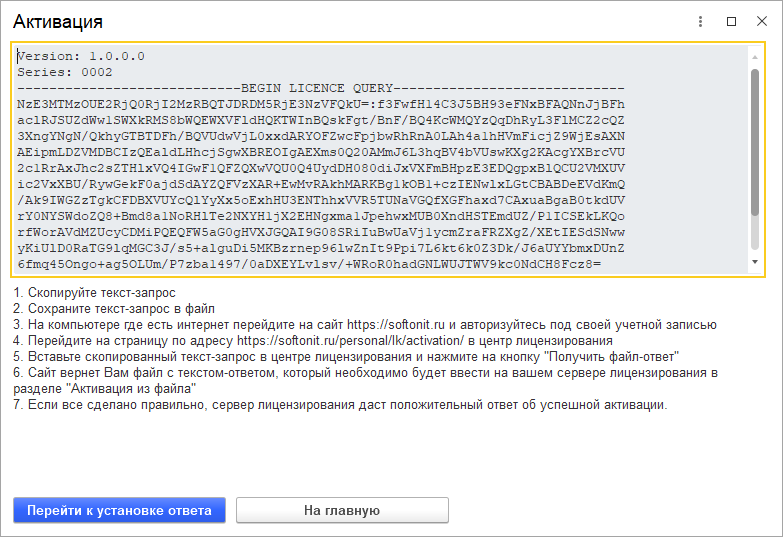
Данный запрос необходимо скопировать, после чего перейти на наш сайт в раздел "Техническая поддержка" - "Личный кабинет" - "Активация программы или обновлений". И в поле обработки вставить ранее скопированный запрос. Далее нажимаем кнопку "Получить файл-ответ" и копируем сформированный запрос ответа.
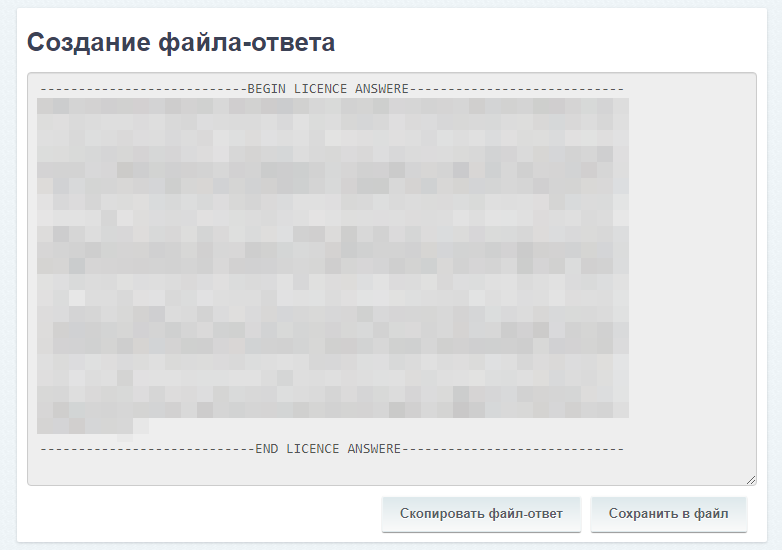
После того как скопировали полученный ответ на сайте, возвращаемся в подсистему "Мастерпрайс". Где необходимо перейти к установке ответа, нажав на одноименную кнопку. Вставив содержимое ответа в соответствующее поле, все что остается это нажать на "Активировать" и приступить к полноценному использованию подсистемы.
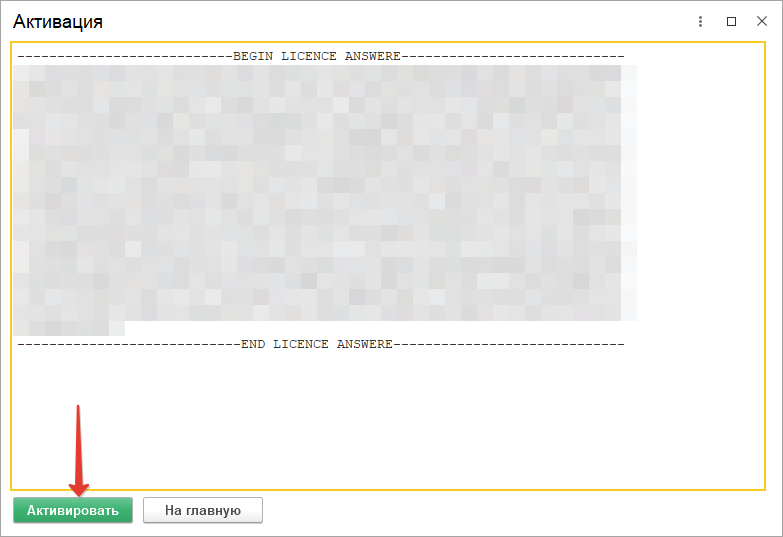
Настройки подсистемы
Подсистема имеет ряд тонких настроек, которые необходимо осуществить перед началом полноценной работы. Иначе могут возникнуть ошибки. Открыв подсистему "Мастерпрайс", перейдем в раздел меню "Настройки Мастерпрайса" и разберем за что отвечает каждая из настроек.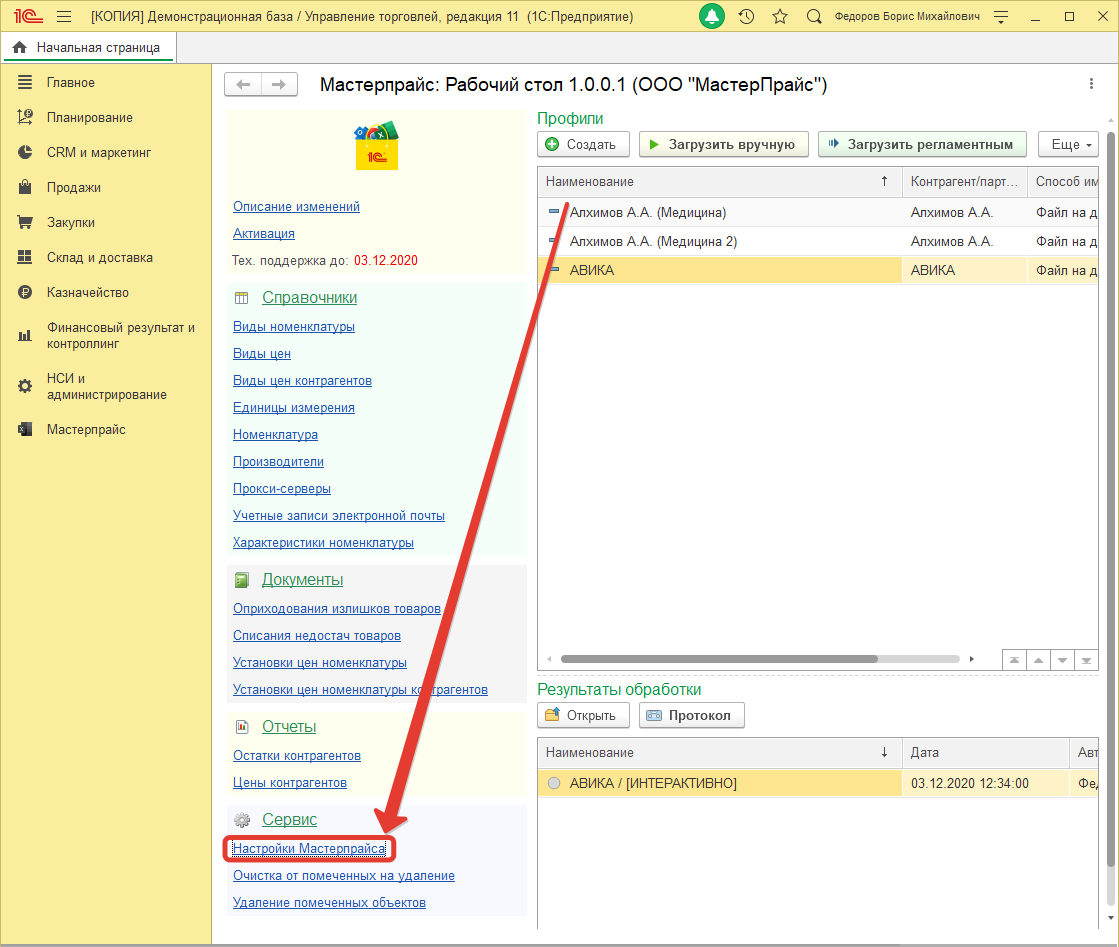
В форме настроек Мастерпрайса на закладке "Основное" располагаются следующие реквизиты:
- Каталог служебных файлов. Указывается локальная или сетевая папка, в которой будут хранится временные и служебные файлы подсистемы. К данному каталогу обязательно должен быть открыт полный доступ для системного пользователя USR1CV81, это важно для клиент-серверных баз.
- Учетная запись для отправки уведомлений. В данном реквизите указывается учетная запись, которая будет использоваться подсистемой для отправки уведомлений пользователю о выполненных операциях.
- Адрес для уведомлений. Указывается почтовый адрес, на который необходимо осуществлять отправку уведомлений.
- Количество загрузок с одного прокси сервера. Данная настройка используется при использовании в подсистеме прокси-серверов. Указывается максимальное разрешенное количество загрузок с одного прокси-сервера.
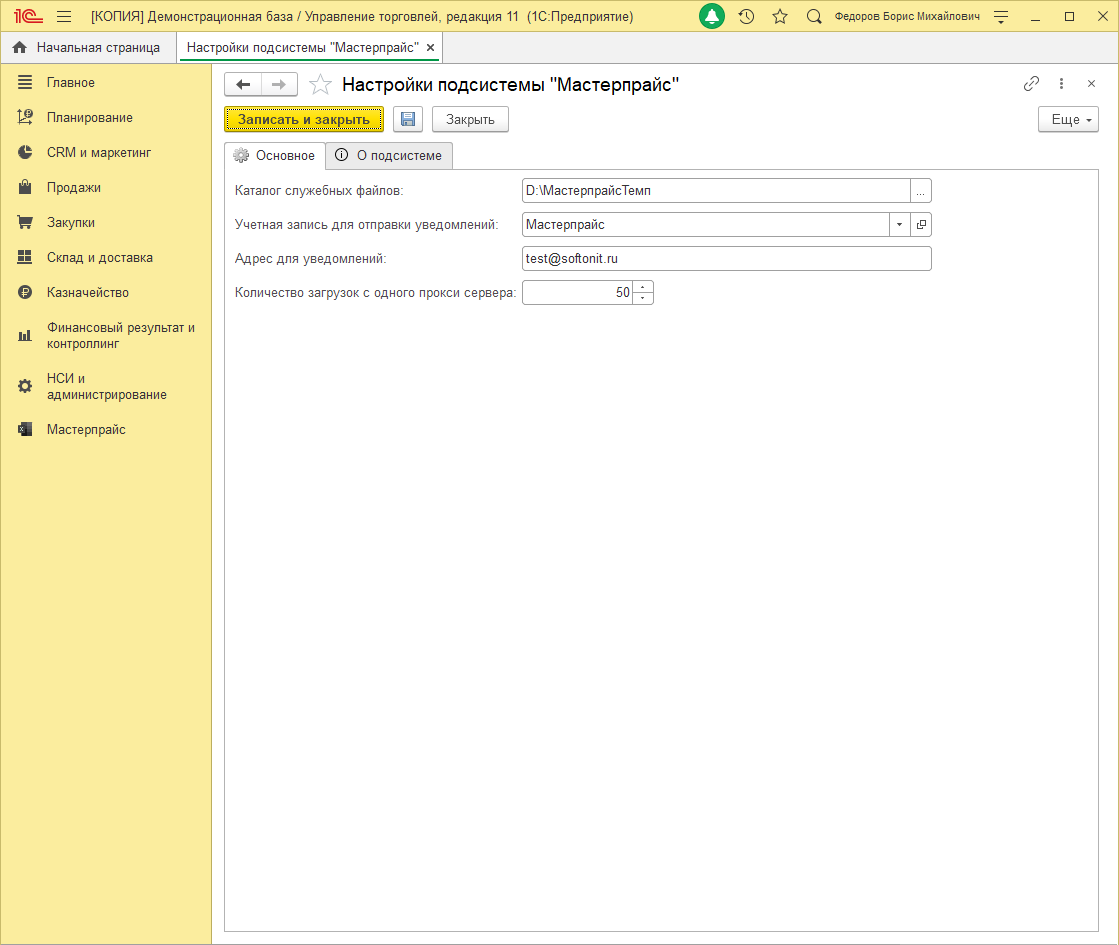
На закладке "О подсистеме" отображается информация об установленной версии подсистемы, а также информация об изменениях в текущем релизе.
Пути и файлы
В настройках Мастерпрайса указывается реквизит "Каталог служебных файлов" - это локальная или сетевая папка, в которой будут сохранятся временные файлы подсистемы: логи настроек профилей, загружаемые изображения. Также эта папка используется для осуществления разархивирования архивов и временного хранения файлов при чтении.ВАЖНО! К данному каталогу должен быть предоставлен полный доступ служебному пользователю USR1CV81. Это актуально для клиент-серверных баз.
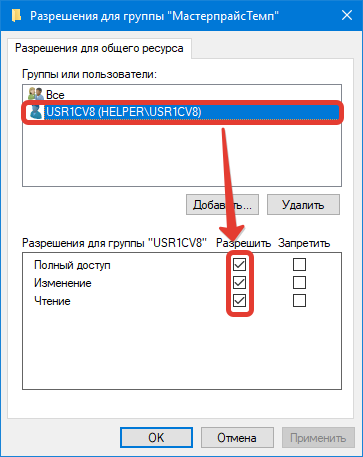
Создание учетной записи для отправки уведомлений
Подсистема умеет работать с электронной почтой и использовать ее для отправки уведомлений о выполнении операций. Для того, чтобы получать подобные уведомления необходимо создать и настроить учетную запись электронной почты.Небольшое отступление. Сама конфигурация, в которую встроена подсистема "Мастерпрайс" имеет свой справочник учетных записей, однако он не используется подсистемой. В Мастерпрайсе предусмотрен собственный справочник для учетных записей электронной почты. В данный справочник можно попасть из основного меню подсистемы.
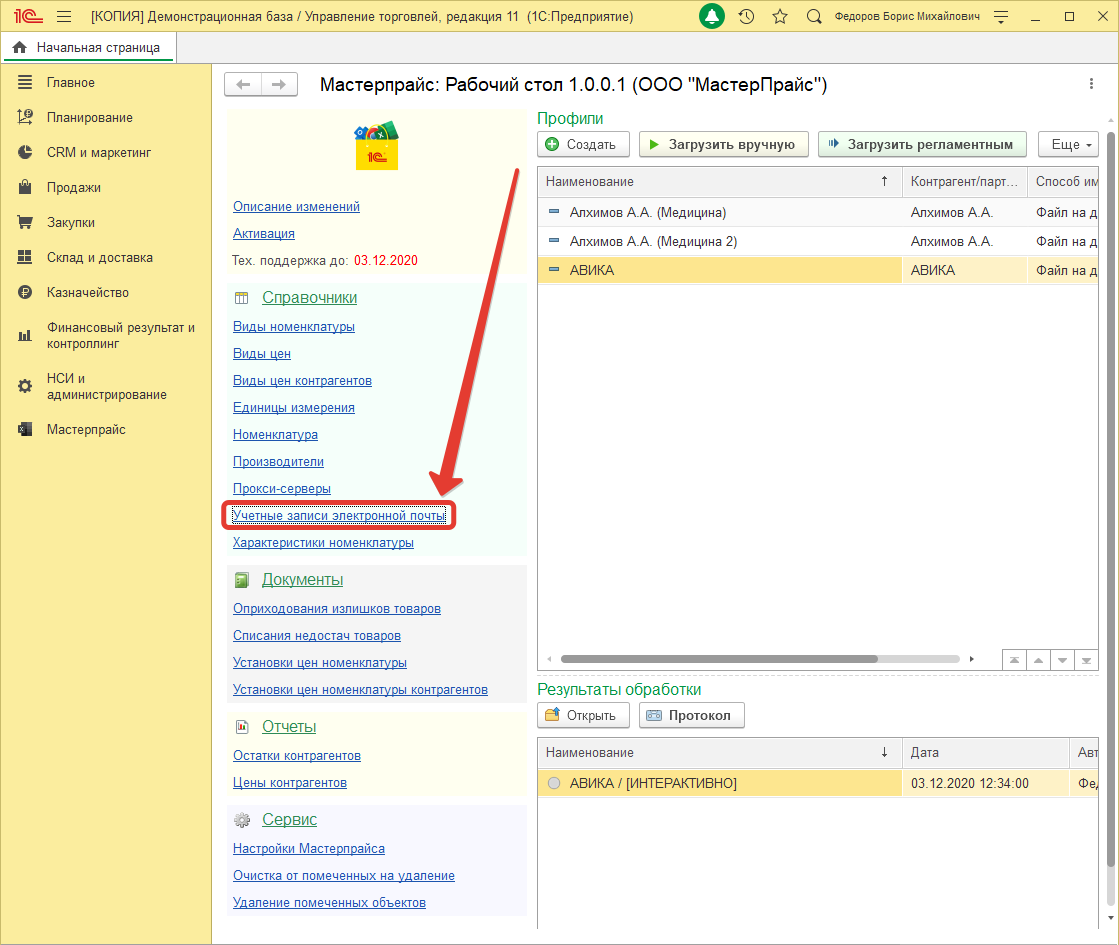
- Наименование - указывается название учетной записи электронной почты, под которым будет отображаться в форме списка справочника.
- Адрес почты - электронный адрес почтового ящика.
- Отправитель - указывается имя, отображаемое в папке входящих писем почтового ящика. Под этим именем будет отображаться отправитель уведомлений.
- Тип учетной записи - выбирается один из доступных протоколов (IMAP\POP), по которому будет осуществляться доступ к почтовому ящику.
- Пользователь - имя пользователя, под которым будет осуществляться авторизация на почтовом сервисе или сервере.
- Пароль - пароль пользователя почтового ящика для авторизации.
- Сервер IMAP\POP - указывается адрес сервера для подключения по выбранному протоколу IMAP или POP. Также в соответствующих полях указывается порт и тип шифрования.
- Сервер SMTP - используемый адрес сервера для осуществления отправки исходящих писем учетной записью. Также в соответствующих полях указывается порт и тип шифрования.
- При отправке писем требуется авторизация на сервере исходящей почты (SMTP) - данный чек-бокс активируется в случае, когда для использования протокола smtp требуется обязательная авторизация.
- Время ожидания сервера (сек) - указывается время таймаута ожидания ответа от почтового сервера.
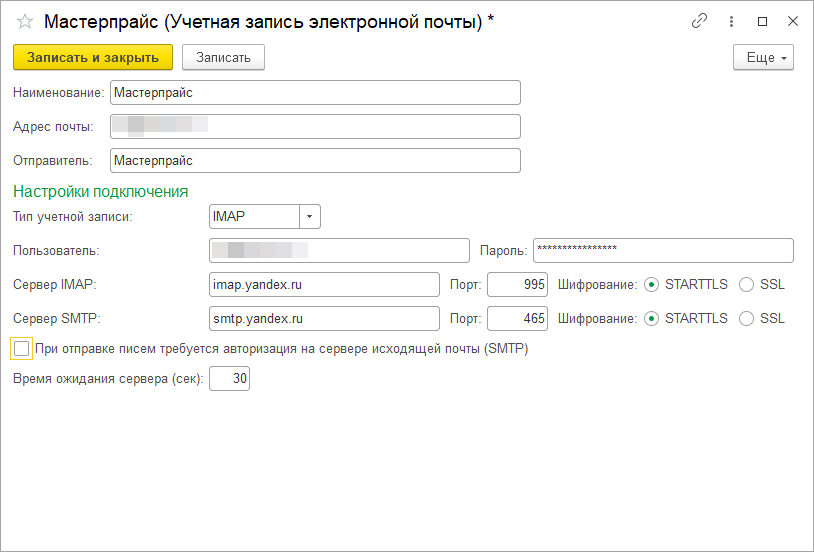
Настройки пользователя подсистемы
Подсистема по умолчанию работает для пользователя конфигурации, который имеет полные\административные права. В случае, когда необходимо дать доступ к Мастерпрайсу обычному пользователю нужно в профиль групп доступа добавить соответствующую роль "Пользователь подсистемы (Мастерпрайс)". Для этого в меню разделов конфигурации перейдем в раздел "НСИ и администрирование" - "Настройки пользователей и прав". Откроем необходимый профиль группы доступа и в списке ролей активируем нужную роль.
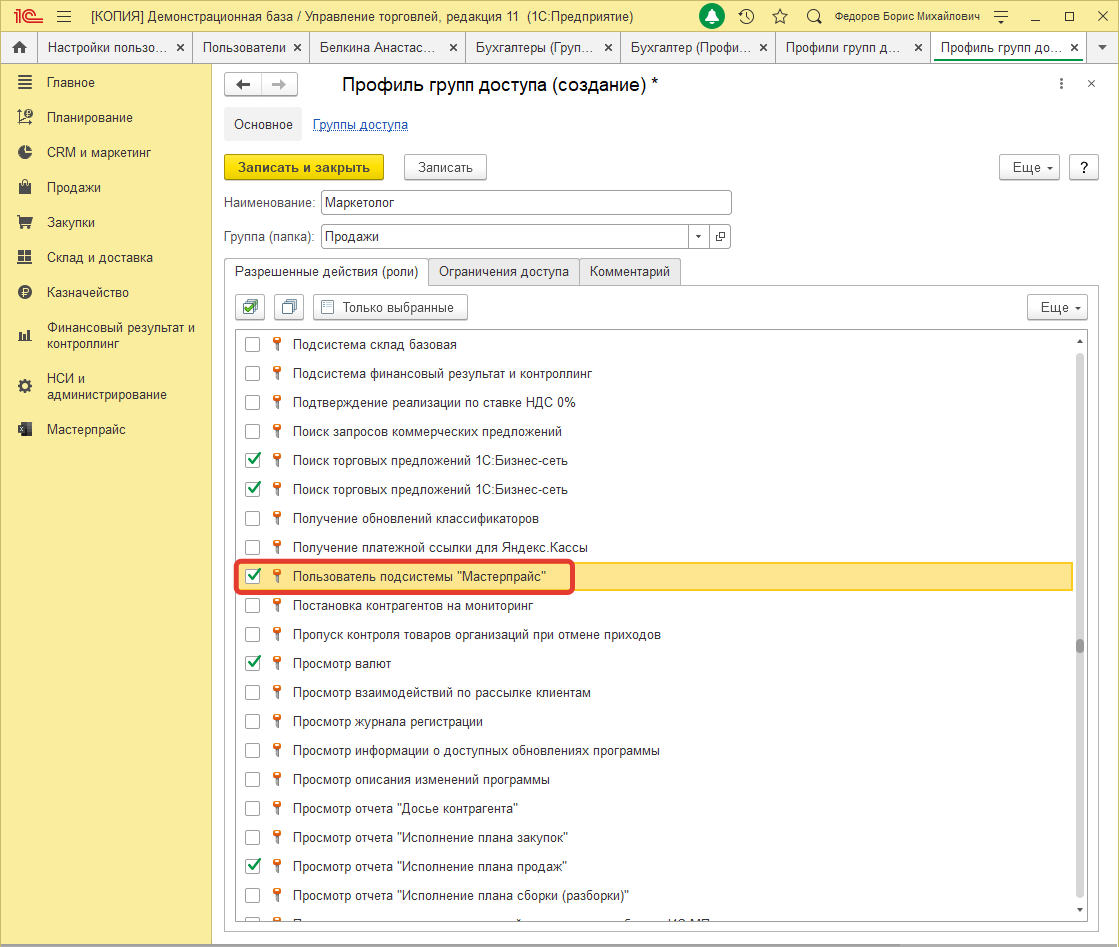
Описание рабочего стола
Подсистема "Мастерпрайс" имеет собственный рабочий стол, на котором отображаются основные элементы подсистемы. Выглядит это все следующим образом:
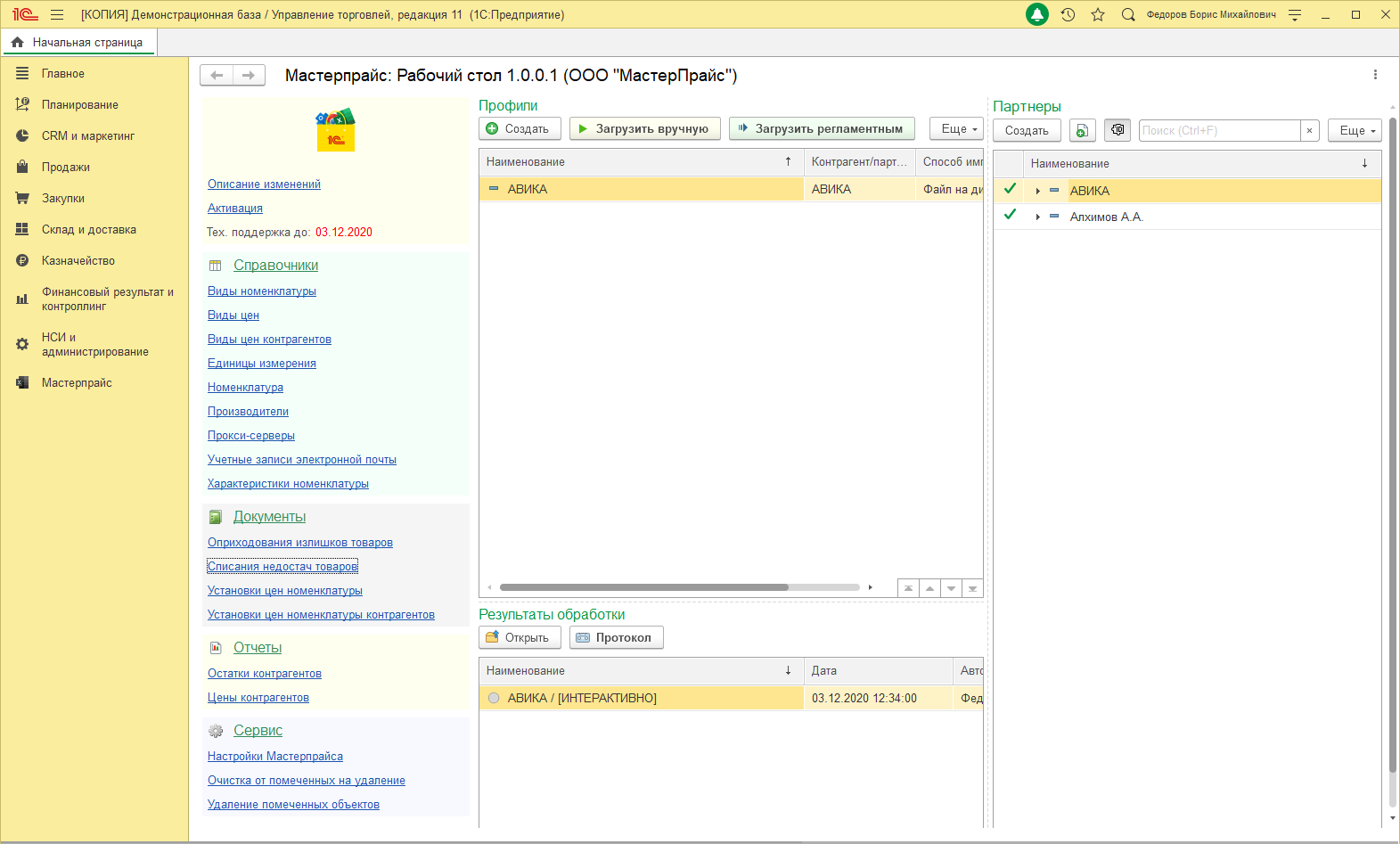
В левой части рабочего стола располагается главное меню подсистемы, содержащая такие разделы как:
- Справочники - данный раздел содержит в себе список используемых подсистемой стандартных справочников конфигурации, а также справочники мастерпрайса.
- Документы - в данном разделе также хранятся как документы конфигурации, так и документы подсистемы.
- Отчеты - отображается список стандартных отчетов подсистемы.
- Сервис - данный раздел содержит в себе подразделы настроек, а также обработки для очистки данных.
Список профилей
Рабочий стол подсистемы подразделяется на несколько рабочих зон, одна из таких областей подсистемы "Список профилей". Здесь отображаются все имеющееся в Мастерпрайсе профили конкретного партнера (контрагента).
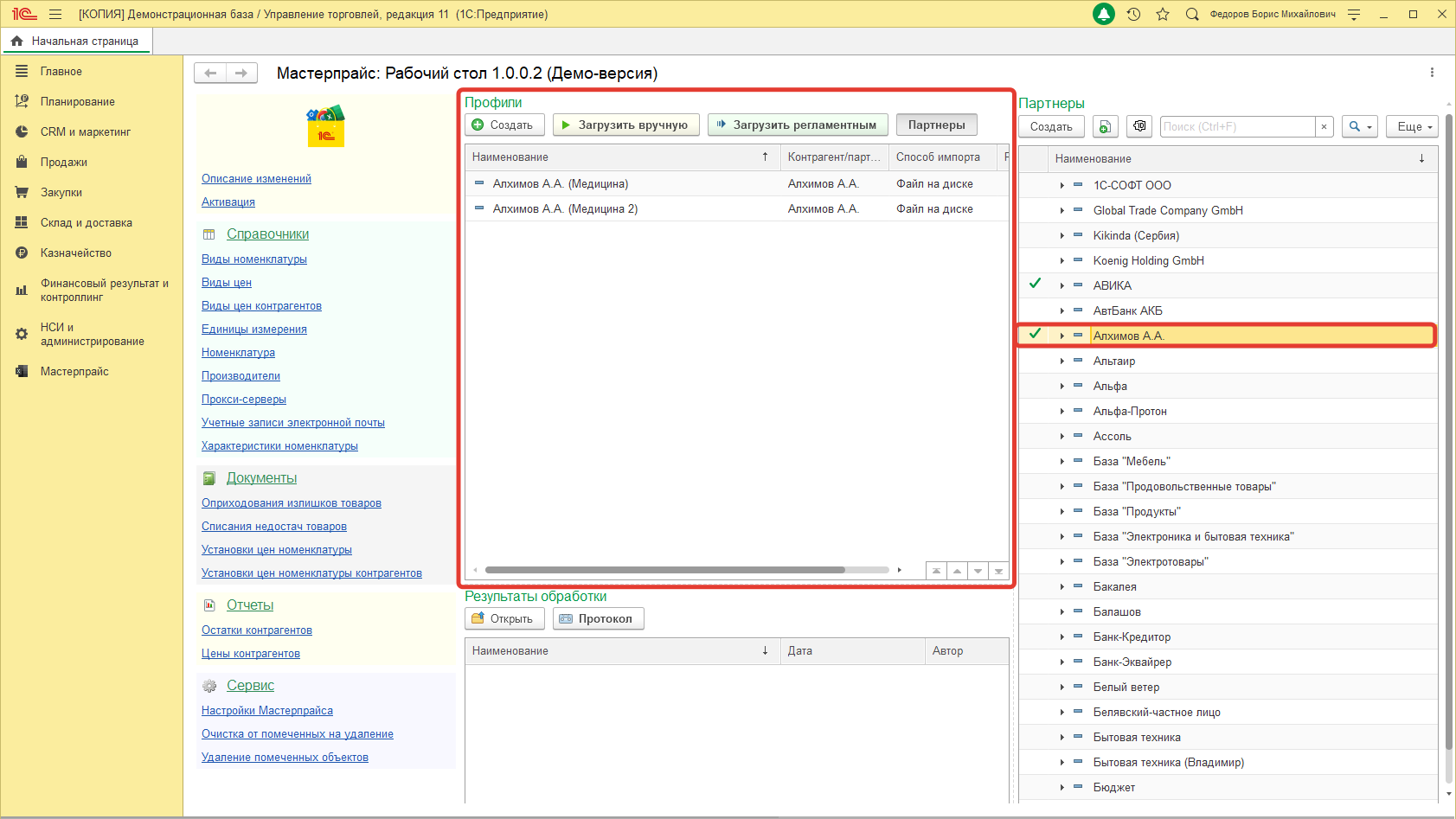
В верхней части списка профилей располагается следующий набор функциональных кнопок:
- Создать - позволяет перейти к созданию нового профиля партнера.
- Загрузить вручную - с помощью этой кнопки осуществляется ручной запуск загрузки данных из прайса по ранее созданному профилю настроек.
- Загрузить регламентным - с помощью этой кнопки осуществляется обработка и загрузка данных из прайса согласно заданным настройкам регламентного задания.
- Партнеры - данная кнопка позволяет отобразить в правой части рабочего стола список имеющихся в базе партнеров.
Зеленая галочка, которая находится напротив наименования партнера (контрагента) означает наличие созданных профилей загрузки.
Результаты обработки
Следующая область рабочего стола "Результаты обработки", которая отображает информацию о выполненных операциях обработки прайсов по конкретному профилю. В окне результатов обработки отображается наименование профиля, дата выполнения, а также автор (пользователь, запускающий обработку).
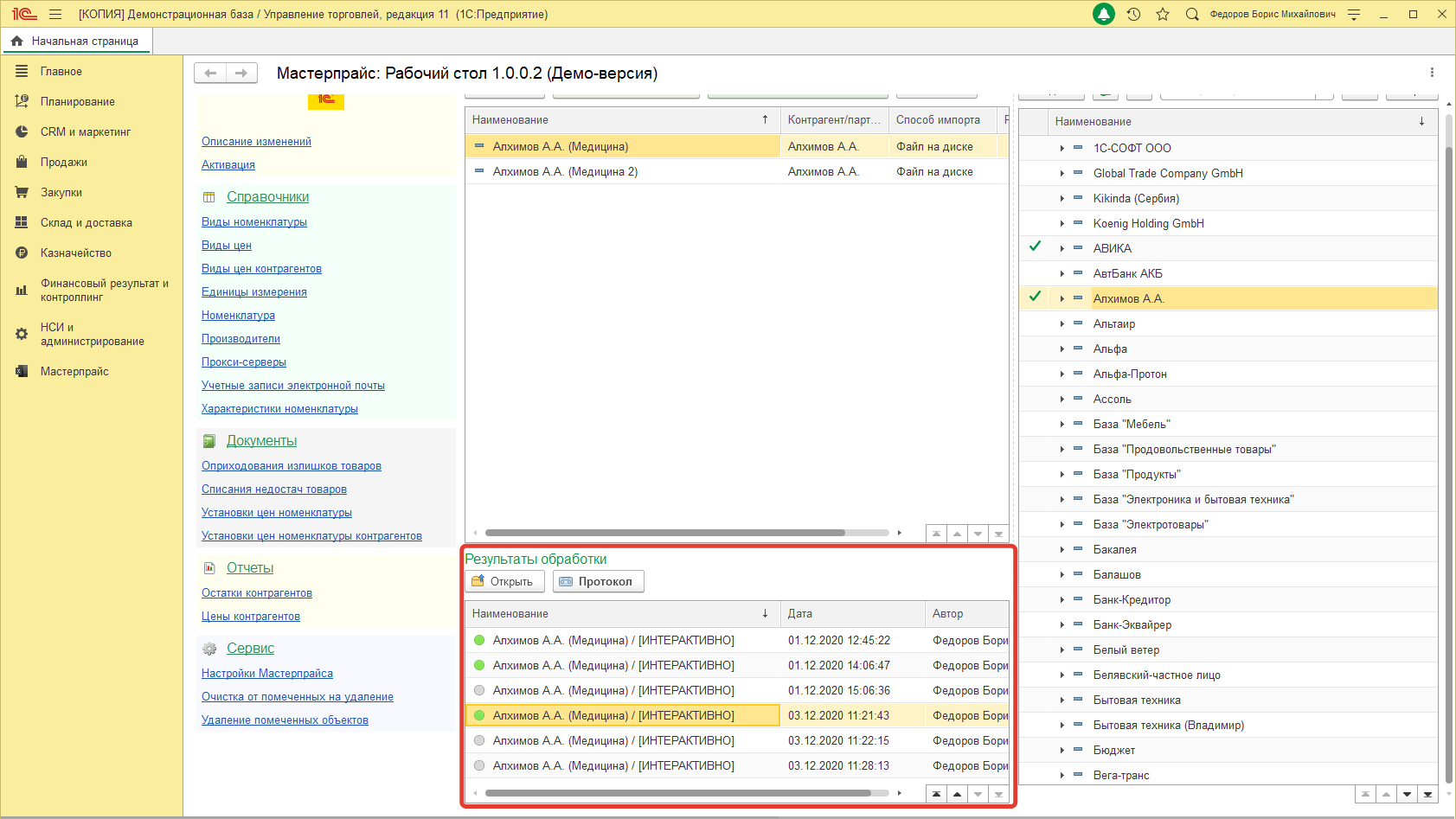
C помощью кнопки "Открыть" можно сразу из окна "Результаты обработки" перейти в профиль на закладку отображения обработанных данных. Кнопка "Протокол" открывает протокол событий, который отображает события отладки, информационные записи, предупреждения, ошибки и критические ошибки.
Работа с профилями
Профили в Мастерпрайсе являются основным функционал подсистемы, так как обработка и загрузка информации из прайс-листов осуществляется именно там согласно указанным в них настройкам. Загрузка прайса состоит из трех этапов:- Настройки профиля - задаются основные настройки профиля, где определяются объекты загрузки, а также устанавливаются способы импорта.
- Просмотр профиля - шаг, на котором осуществляется чтение прайса и дальнейшая настройка обработки данных. Указываются листы, которые необходимо обработать, устанавливаются значение колонок откуда брать информацию, выбираются методы поиска данных и т.д.
- Обработка результатов - заключительный шаг, на котором выводятся результаты выполнения обработки. Отображается сопоставление данных и создание новых объектов базы на основании выгруженной информации из прайса.
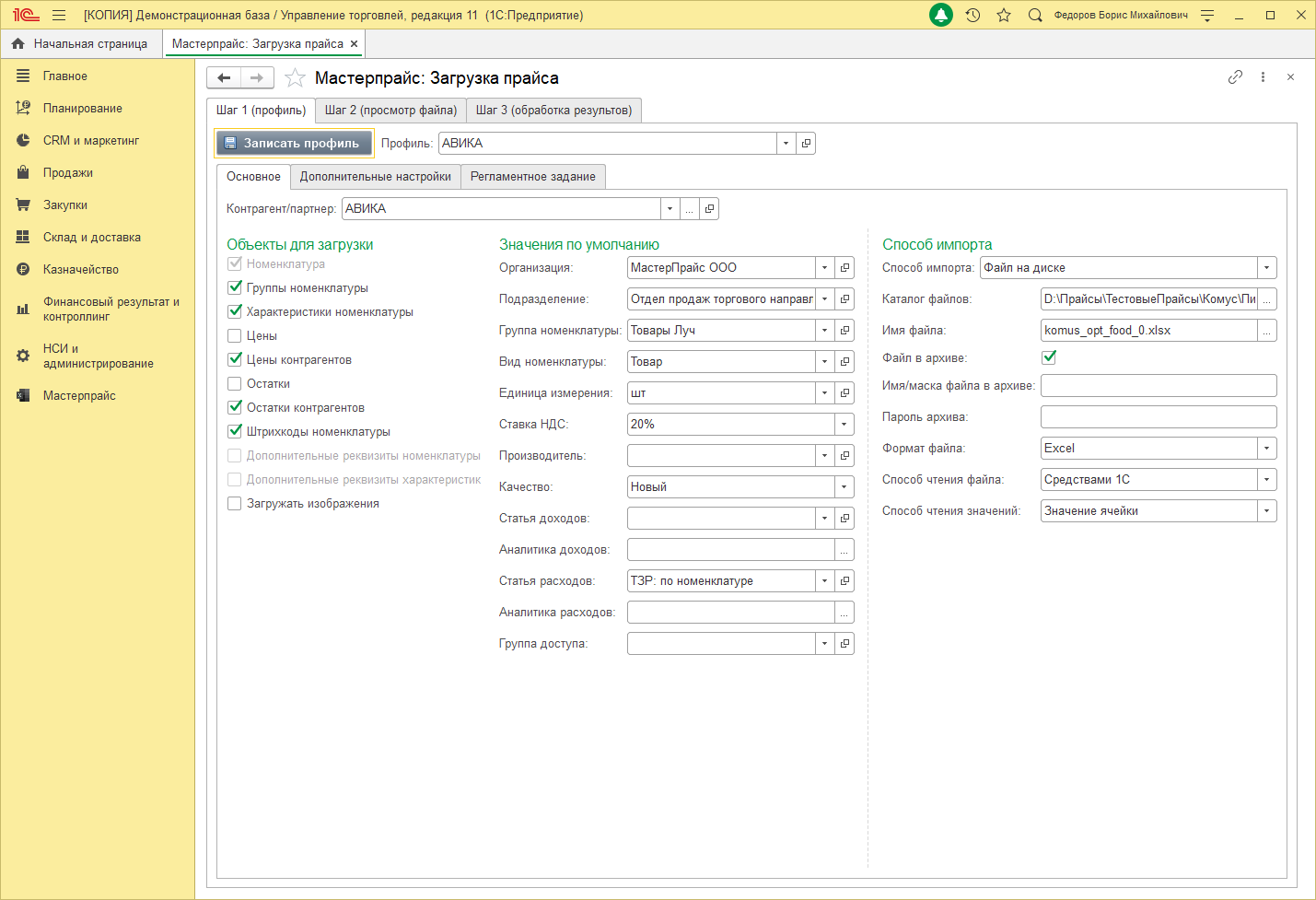
Создание профиля
Рассмотрим процесс создания нового профиля партнера. На рабочем столе подсистемы в колонке отображения партнеров выберем нужного контрагента, а в списке его профилей нажмем кнопку "Создать".
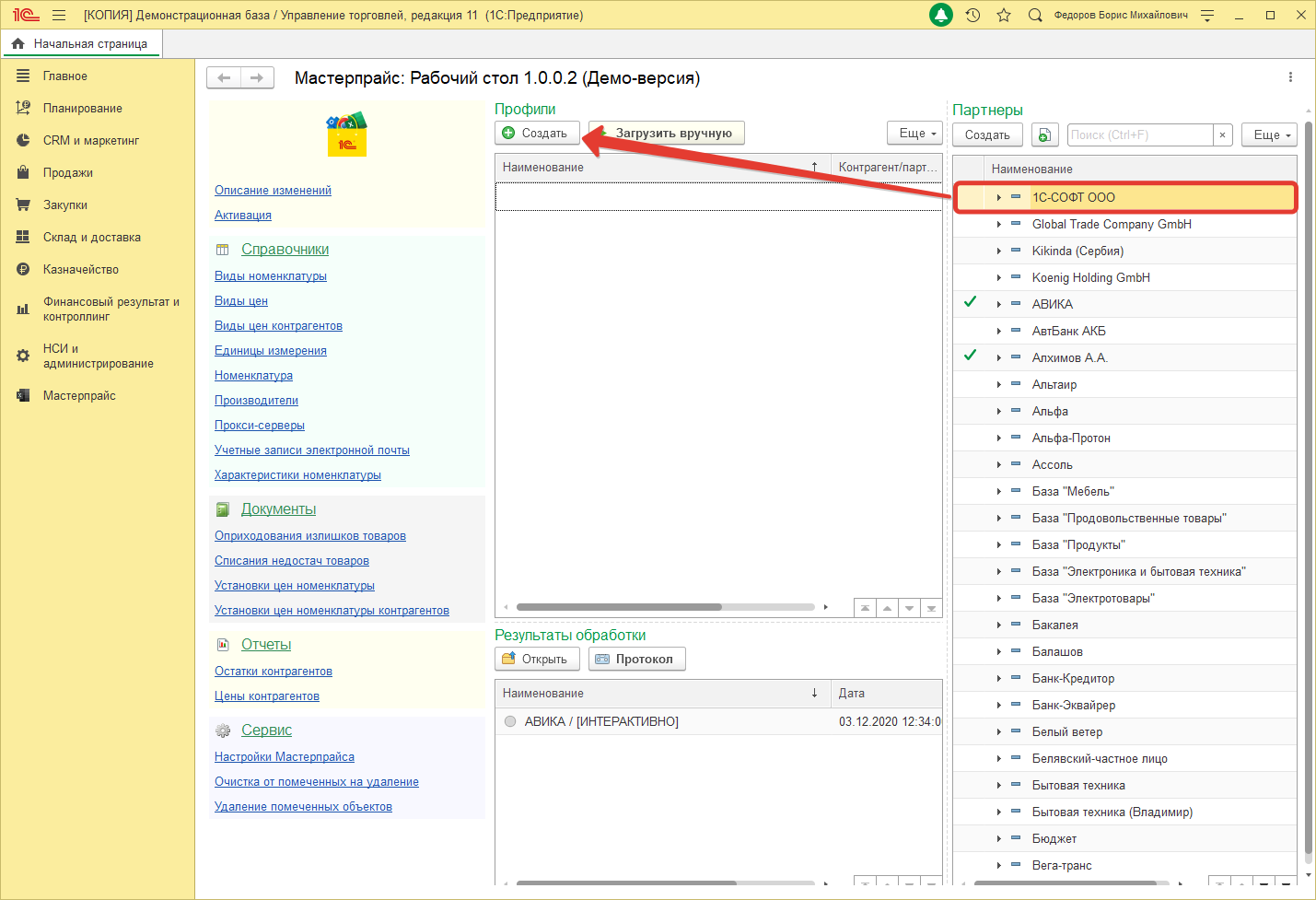
Перед нами высветится окно, в котором будет отображаться выбранный контрагент, а также предварительное наименование создаваемого профиля. Наименование можно изменить как угодно, после чего записать и нажать на кнопку "Перейти в форму загрузки прайса".
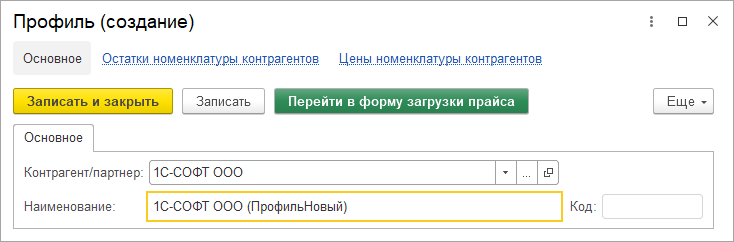
Форма загрузки прайса
Профиль
Профили являются основной составляющей подсистемы. В них указываются настройки чтения и обработки, а также происходит загрузка информации из импортируемых прейскурантов. Поэтому уметь правильно работать с профилями очень важно. В этом разделе подробно рассмотрим все настройки и нюансы работы с профилями.
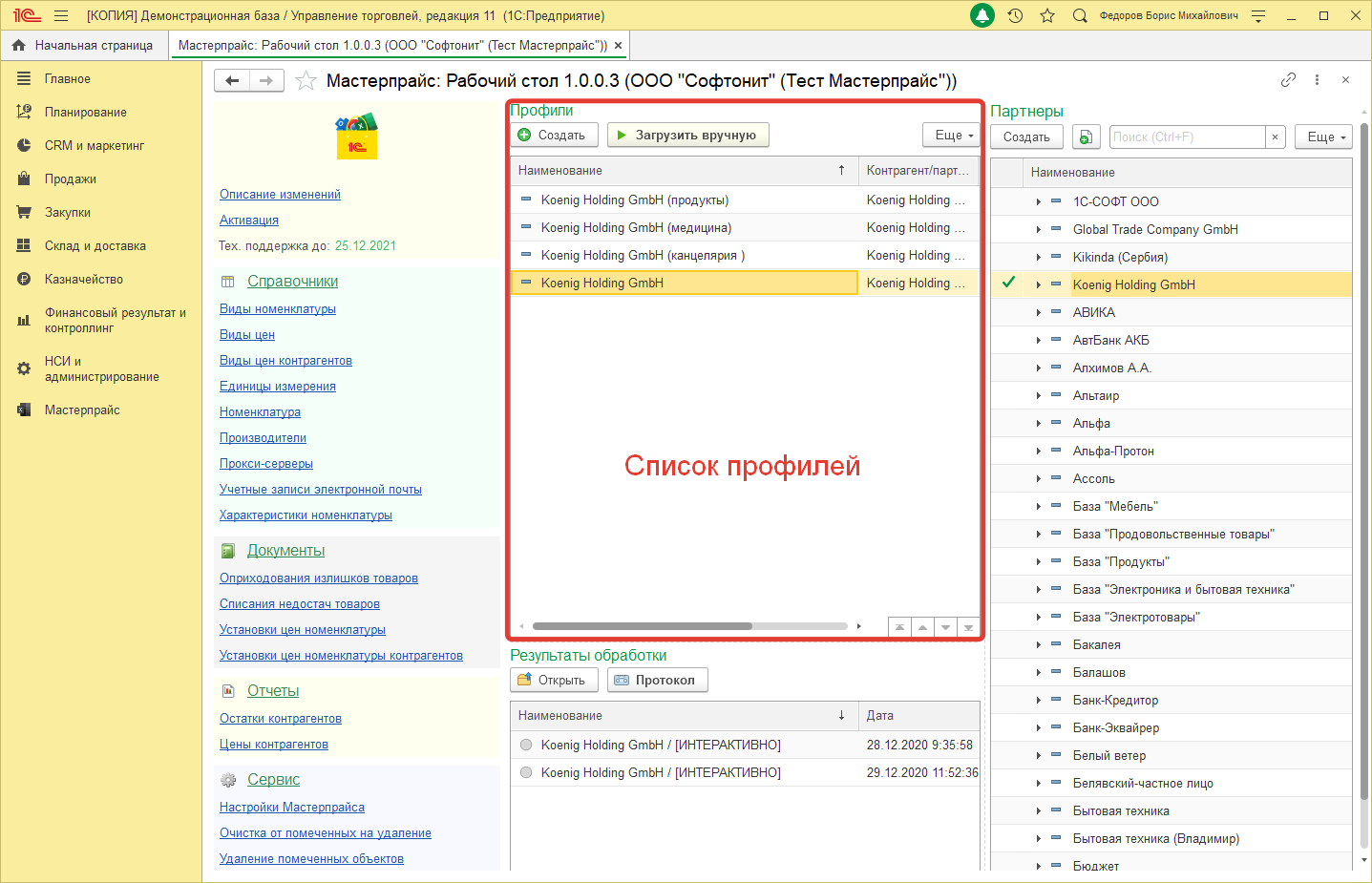
Основное
Закладка "Шаг 1 (Профиль)" подразумевает указание первичных настроек загрузки прайса, то есть нужно указать какие объекты необходимо загружать, из какого источника и т.д. Поэтому это основополагающая, которую нужно заполнить в первую очередь. На закладке "Основное" перед нами отображается три колонки реквизитов: объекты для загрузки, значения по умолчанию, способы импорта. Разберем каждую из них подробней.
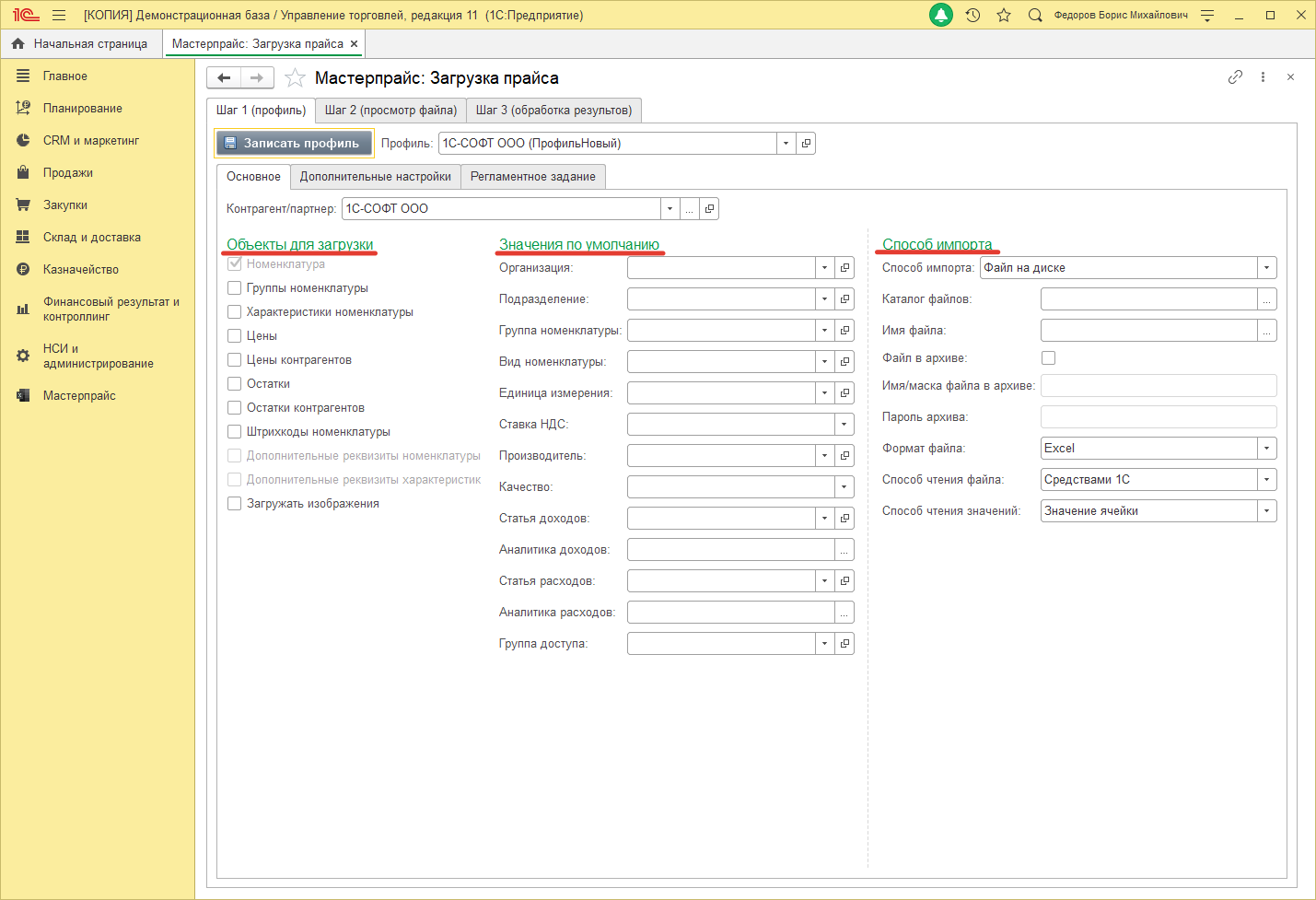
Объекты для загрузки - это объекты конфигурации, которые будут браться из прайса и загружаться в центральную базу. Другими словами данные, которые мы хотим получить из прайс-листа нашего поставщика. Разберем какие объекты доступны для загрузки.
- Номенклатура - основной реквизит загрузки, который нельзя не загружать иначе смысл подсистемы теряется. Поэтому этот объект отмечен по умолчанию и заблокирован для изменений. Подсистема обрабатывает следующие реквизиты номенклатуры: артикул, вид номенклатуры, единица измерения, код, наименование, полное наименование, описание, производитель, ставка НДС.
- Группы номенклатуры - подсистема умеет определять и загружать группы для создаваемой номенклатуры. Также группы могут иметь иерархическую вложенность, что также может быть обработано и загружено в ИБ.
- Характеристики - объект, который будет характеризовать отличие в стоимости товара.
- Цены (цены контрагентов) - соответствующий объект информационной базы, который позволяет загружать свои цены, а также может подразделяться на цены наших поставщиков или конкурентов.
- Остатки (остатки контрагентов) - загрузка имеющихся в наличии товаров согласно загружаемого прайс-листа. Данные можно формировать как свои остатки или же как остатки нашего партнера.
- Штрихкоды - загрузка штрихкодов номенклатуры.
- Загружать изображения - загрузка из прайса изображений товаров, при этом картинка может браться как по прямой ссылке указанной в прайс-листе, так и из ячейки.
Значения по умолчанию - это объекты конфигурации, которые будут устанавливаться по умолчанию, если в прайс-листе не будет найден какой-либо реквизит, то подсистема возьмет это значение из списка указанных "Значений по умолчанию". Данные реквизиты необходимо указывать ОБЯЗАТЕЛЬНО. Рассмотрим каждый реквизит.
- Организация - указывается организация, которая будет использоваться в дальнейших документах.
- Подразделение - указывается подразделение организации в качестве значения по умолчанию.
- Группа номенклатуры - группа, в которую будет создана обработанная номенклатура из прайс-листа. Этот реквизит нужно указывать всегда.
- Вид номенклатуры - вид создаваемой номенклатуры прейскуранта.
- Единица измерения - единица измерения, в которой будет расчитываться номенклатура.
- Ставка НДС - выбор предопределенного значения ставки НДС.
- Производитель - указывается производитель по умолчанию для создаваемой номенклатуры.
- Качество - предопределенный выбор качества загружаемого товара.
- Статья доходов - выбор статьи доходов, которая будет использоваться по умолчанию.
- Аналитика доходов - выбирается аналитическое значение доходов по умолчанию.
- Статья расходов - выбор статья расходов, которая будет использоваться по умолчанию.
- Аналитика расходов - выбирается аналитическое значение расходов по умолчанию.
Способ импорта - это настройка позволяющая указать источник загрузки прайса. Доступно несколько способов загрузки: файл на диске, API, веб-ссылка, FTP, электронная почта. Рассмотрим каждый из источников и разберем значения реквизитов.
- Файл на диске - самый простой способ импорта. Используется когда необходимый прайс-лист был ранее скачен на локальный диск ПК.
- Каталог файлов - указывается каталог, в котором хранится необходимый прайс.
- Имя файла - указывается конкретный файл прайс-листа.
- Файл в архиве - если прайс заархивирован, тогда необходимо активировать данный чек-бокс.
- Имя\Маска файла в архиве - этот реквизит указывается, когда прайс-лист находится в архиве. Если нам известно точное наименование файла тогда указываем его, если имя не известно, вводим маску (примеры работы с масками внизу статьи). Будет осуществлен поиск нужного файла по заданному наименованию или маске.
- Пароль архива - указывается пароль если архив запаролен.
- Формат файла - выбирается один из доступных вариантов: excel, текстовый, mxl.
- Способ чтения - определяет, каким образом нужно интерпретировать данные (доступен только для табличного документа).
- Способ чтения значений - будет считано значение ячейки (неважно текст это или картинка) или же только текст ячейки (доступен только для табличного документа).
- Разделитель строк - указывает значение, которое является разделительным символом строки, используется при обработки текстового прайс-листа.
- Ограничитель строк - указывается значение, которое является ограничительным символом строки текстового прейскуранта.
- Кодировка текста - выбирается кодировка текстового прайса. - API поставщика - данный способ импорта используется, когда требуется использовать собственную логику. Загружается внешняя обработка, которая хранит написанный на языке 1С алгоритм загрузки.
- Веб-ссылка - способ предназначенный для осуществления импорта прайс-листа по прямой ссылке скачивания.
- Ссылка на файл - указывается прямая ссылка на скачивание файла.
- Логин\пароль - указываются данный авторизации на ресурсе откуда будет осуществляться скачивание (если это необходимо).
- Порт - порт подключения.
- Защищенное соединение - активируется если скачивание происходит по защищенному соединению.
- Таймаут - указывается время ожидания ответа от сервера.
- Файл на FTP - способ импорта позволяющий осуществлять скачивание прайса, используя протокол ftp. Имеет аналогичный набор реквизитов, описанных в способе "Веб-ссылка". Исключением будет чек-бокс "Пассивное соединение" - который отвечает за скачивание в пассивном режиме ftp.
- Электронная почта - импорт прайса осуществляется из указанного электронного почтового ящика. Данный способ имеет более углубленную настройку, на закладке "Настройки почты" указываются следующие реквизиты (ВАЖНО! Данные фильтры поиска работают только при использование протокола IMAP):
- Учетная запись - указывается ранее настроенная учетная запись электронной почты, в которой необходимо осуществлять поиск прайса.
- Настройки отборов писем - указываются определенные отборы, на основании которых будет происходить поиск необходимого входящего письма, где во вложениях хранится прайс-лист. Рассмотрим каждый фильтр подробней:
- Отправлен ответ. Отбирает письма, по которым был отправлен ответ, принимает значения "Да" или "Нет".
- Недавние. Отбирает письма, поступившие в рамках текущей IMAP-сессии.
- Слепые копии. Отбирает письма, по которым была отправлена скрытая копия по указанной строке.
- Копии. Осуществляет поиск в копиях писем по заданному значению в строке.
- Получатели. Отбираются письма, которые отправлены указанному получателю.
- Дата отправления. Отбираются письма, у которых дата отправления равна указанному значению.
- Отправитель. Отбираются письма, у которых отправителей равен значению указанному в строке фильтра.
- До даты отправления. Отбираются письма, которые были отправлены до указанной даты отправления. Письма отправленные после указанной даты будут игнорироваться.
- После даты отправления. Означает, что поиск будет осуществляться только в тех письмах, которые поступили позже указанной в отборе дате. Следовательно, письма до указанной даты будут игнорироваться поиском.
- Тема. Означает, что отбор писем будет осуществляться по указанному значению темы письма.
- Текст. Позволяет осуществить отбор писем, у которых в любых текстовых полях присутствует указанное значение строки.
- Тело сообщения. Отбирает письма в теле, которых встречается указанное значение строки.
- Удаленные. Отбираются письма, которые должны быть удалены или еще не удалены.
- Установлен флаг. Отбираются письма, которые помечены или не помечены флагом.
- Новые. Отбираются новые или старые письма.
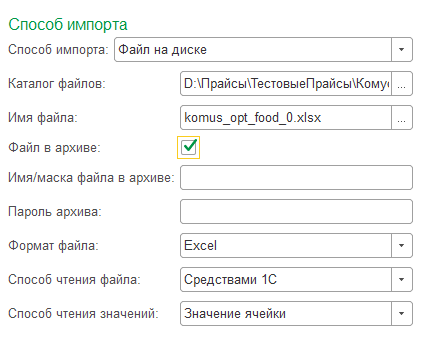
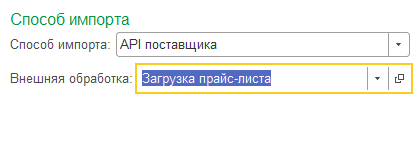
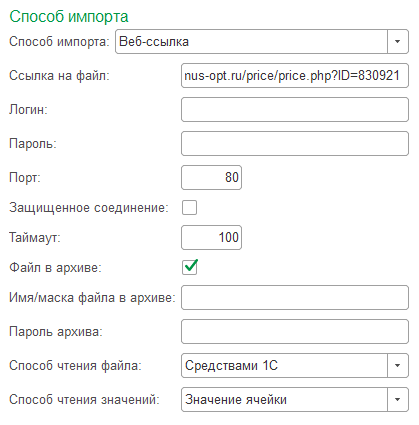
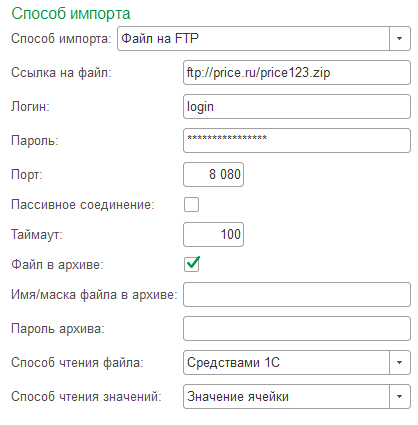
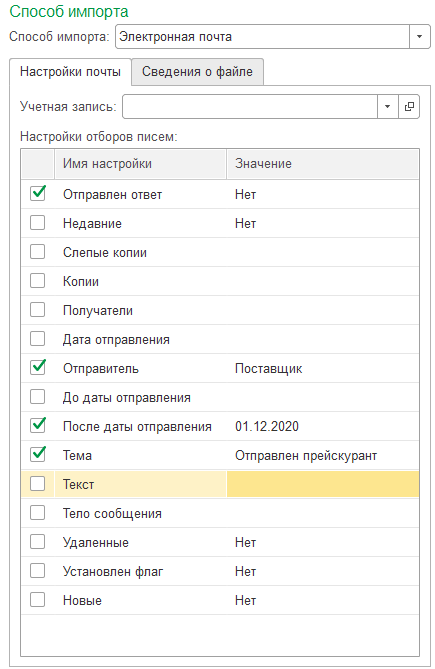
На закладке "Сведения о файле" указываются аналогичные другим способам импорта реквизиты.
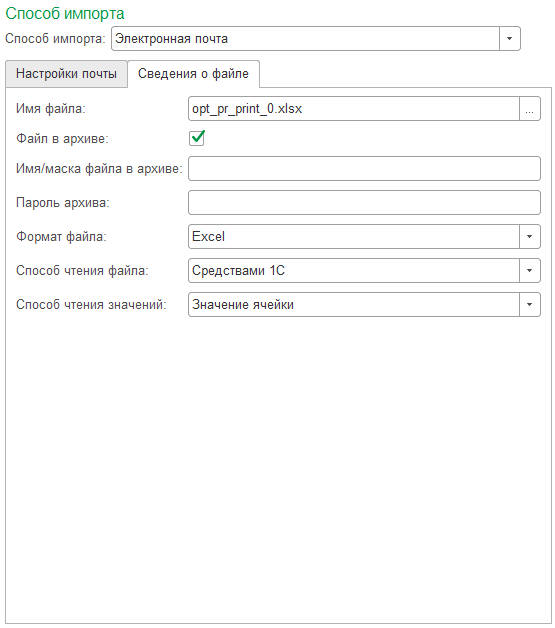
Шаблоны маски файла в архиве
- . - любой символ.
- + - один или более раз, пример ".+" - один или более любой символ.
- * - ноль или более раз, пример ".*" - любое количество любых символов (даже ни одного).
- [n-m] - символ от m до n, пример: "[0-9]+" - одна или более цифр(а).
- \d - цифра, пример \d+ - одна или более цифр(а).
- \D - не цифра.
- \s - пробельный символ - ТАБ, пробел, перенос строки, возврат каретки и т.п.
- \S - символ без использования пробелов.
- \w - буква, цифра, подчеркивание.
- \W - не буква, не цифра и не подчеркивание соответственно.
- ^ - начало текста, например "^\d+" - строка начинается с цифры.
- $ - конец текста, например "\D+$" - строка заканчивается НЕ цифрой.
- {m,n} - шаблон для от m до n символов, например "\d{2,4}" - от двух до четырех цифр. Можно указать одну и всего цифру для строгого соответвия.
- \ - экранирует спецсимволы. Например, "\." - символ точки.
Дополнительные настройки
На закладке "Дополнительные настройки" устанавливаются более тонкие настройки обработки прайса. Разберем подробней каждую настройку в отдельности.
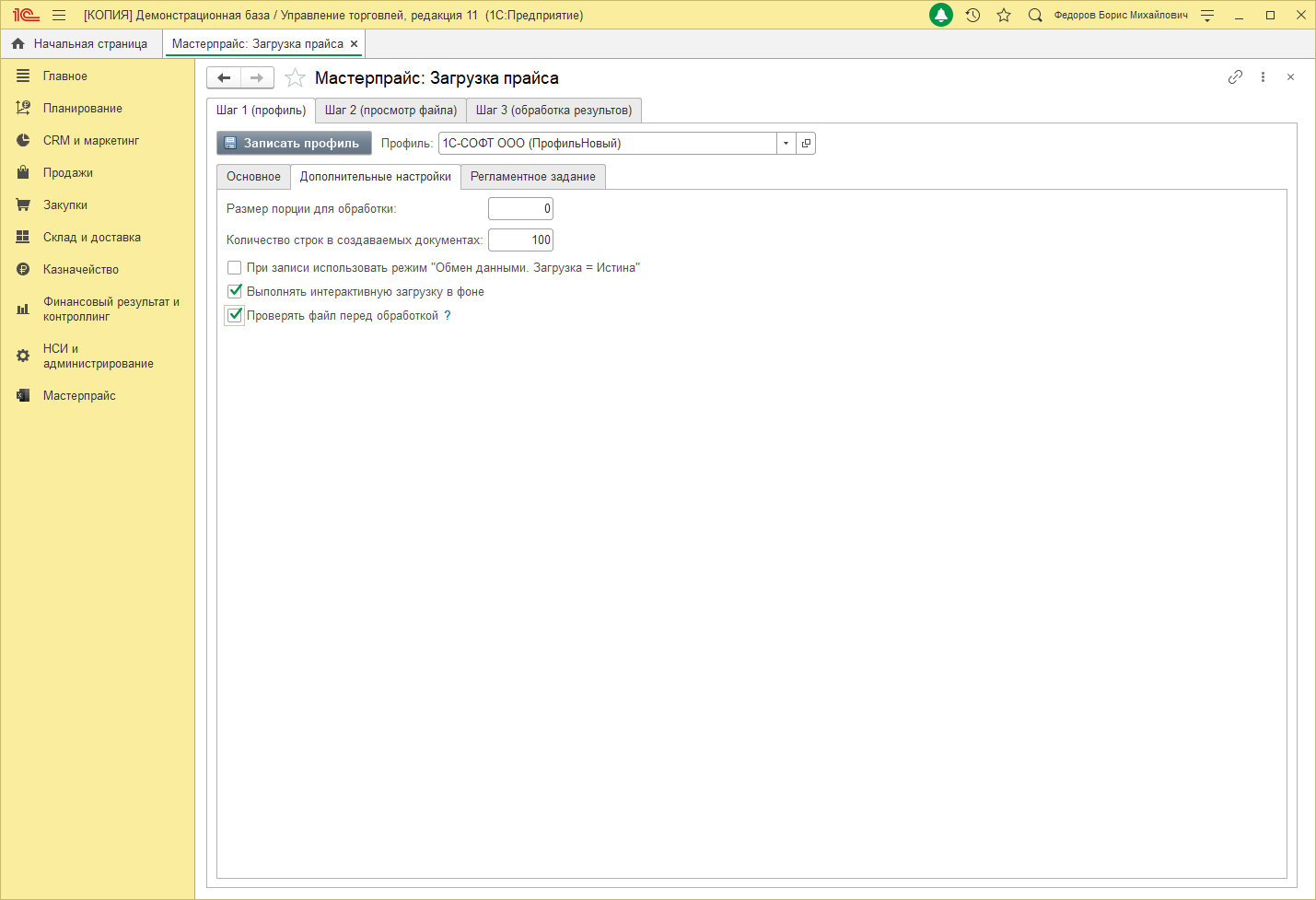
- Размер порции для обработки позволяет задать "порции" в виде количества загружаемых строк. Это полезная настройка позволяющая быстрее обрабатывать большие прайс-листы. Когда прайс размером, например, 100 тыс. строк быстрей будет загружать его частями, задавая количество одной порции в 10 тыс.строк.
- Количество строк в создаваемых документах. Актуальная настройка, которая позволяет сократить количество строк документа конфигурации создаваемого на основании загруженных данных. Если в один документ записать 100 тысяч строк, он вряд-ли вообще откроется, поэтому для этого необходимо указывать максимальное количество, чтобы документы работали корректно. По умолчанию количество установлено 99 999.
- При записи использовать режим "Обмен данными. Загрузка = Истина". Отключает дополнительную обработку и различные проверки номенклатуры, тем самым ускоряя загрузку. Это необходимо для того, чтобы никакая бизнес-логика объекта не выполнялась при записи объекта через механизм обмена данными, поскольку она уже была выполнена для объекта в том узле, где он был создан. В этом случае все данные загружаются в ИБ «как есть», без искажений (изменений), проверок или каких-либо других дополнительных действий, препятствующих загрузке данных. Все ранее дописанные проверки в основной конфигурации будут игнорироваться. ВНИМАНИЕ!!! Данную настройку следует использовать осторожно.
- Выполнять интерактивную загрузку в фоне. Обработка прайса осуществляется в фоновом режиме и не блокирует работу в базе. Однако при этом увеличивается время загрузки.
- Проверять файл перед обработкой. Настройка, которая проверяет обрабатывался ли файл прайс-листа ранее. Данная проверка также увеличивает время загрузки.
Автоматическая загрузка
Следующая закладка "Регламентное задание" отвечает за настройку автоматической загрузки с помощью регламентного задания. Включение чек-бокса "Использовать регламентное задание" позволяет настроить расписание на основании, которого будет запускаться автоматическая обработка. А также можно настроить выполняемые действия, например, создавать новую номенклатуру или изменять существующую.
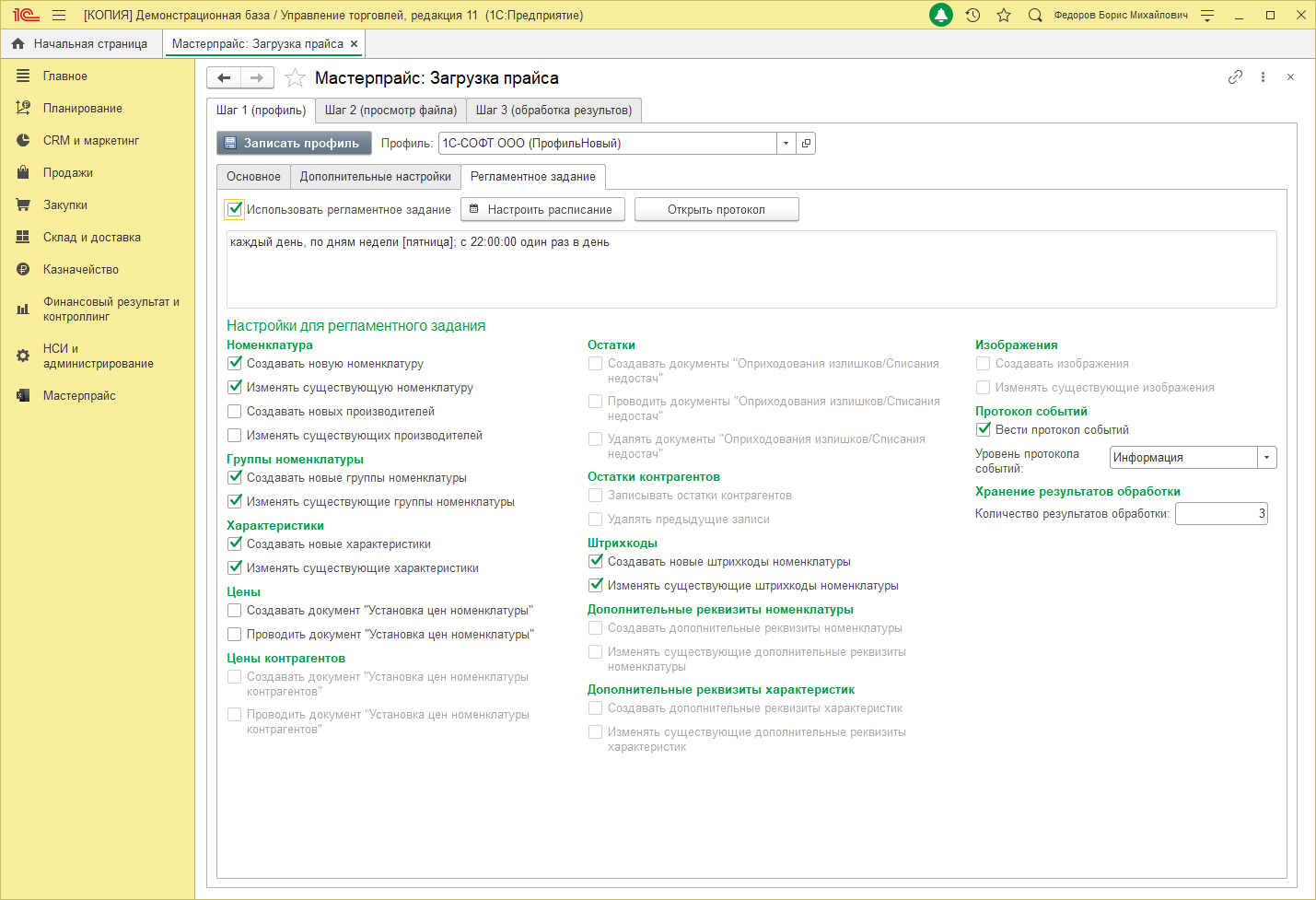
Для того, чтобы перейти к настройке расписания работы регламентного задания необходимо нажать на одноименную кнопку. В появившемся окне на основании комбинирования общего, дневного, недельного или месячного расписания, можно сформировать подходящий для себя промежуток запуска автоматической обработки. Пример подобного расписания представлен на скриншоте ниже.
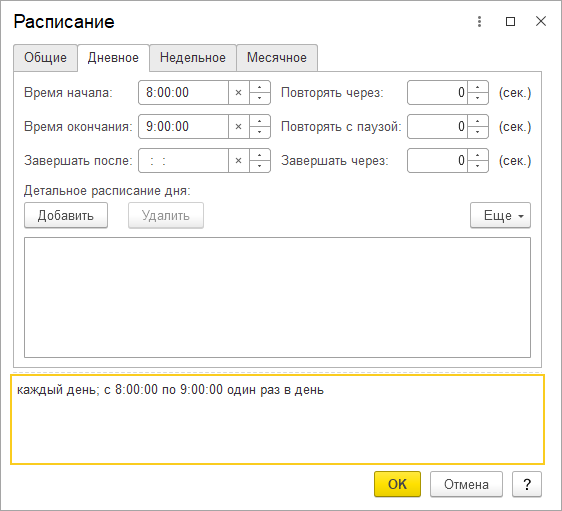
После того, как расписание установлено, можно перейти к указанию настроек регламентного задания. Стоит заметить, что эти настройки представляют из себя некое действие, которое будет совершаться автоматически с обработанным объектом. Отметим, что доступность настройки определяется на закладке "Основное" в разделе "Объекты для загрузки". То есть, если там не отмечен, например, объект штрихкоды, тогда для него нельзя задать регламентное действие. Каждый объект загрузки имеет собственный набор активируемых регламентных действий. Так, например, объекту "Номенклатура" можно указать создание новой и изменение существующей. Это значит, если в ходе обработки не будет найдена подобная номенклатура, то она будет создана. В противном случае, она будет изменена (дополнена). Рассмотрим поподробней каждое регламентное действие.
- Номенклатура
- Создавать новую номенклатуру. Действие, запускающее процесс создания новой номенклатуры из объектов прайса.
- Изменять существующую номенклатуру. Действие, которое изменяет уже имеющуюся в базе номенклатуру.
- Создавать новых производителей. Осуществляет создание новых производителей на основании обработанных данных прейскуранта.
- Изменять существующих производителей. Вносит изменения в производителей, которые уже созданы в базе.
- Группы номенклатуры
- Создавать новые группы номенклатуры. Регламентное действие, которое создаст в базе новые группы для номенклатуры на основании обработанных данных прейскуранта.
- Изменять существующие группы номенклатуры. Осуществляет изменение уже имеющихся групп в базе.
- Характеристики
- Создавать новые характеристики. Создаст новые характиристики номенклатуры на основании данных из прайса.
- Изменять существующие характеристики. Изменит характеристики номенклатуры, которые уже имеются в базе.
- Цены
- Создавать документ "Установка цен номенклатуры". Создаст новый типовой документ конфигурации, но не проведет его.
- Проводить документ "Установка цен номенклатуры". Проводит созданный ранее типовой документ конфигурации.
- Цены контрагентов
- Создавать документ "Установка цен номенклатуры контрагентов". Создаст соответствующий новый документ подсистемы "Мастерпрайс", но не проведет.
- Проводить документ "Установка цен номенклатуры контрагентов". Проводит созданный ранее соответствующий документ подсистемы "Мастерпрайс".
- Остатки
- Создавать документы "Оприходование излишков\Списание недостач". Создаст два новых типовых документа конфигурации, но не проведет их. Данное действие полезно, если в ходе автоматической обработки прайс-листа необходимо контролировать остатки номенклатуры.
- Проводить документы "Оприходование излишков\Списание недостач". Проведет созданные соответствующие типовые документы конфигурации
- Удалять документы "Оприходование излишков\Списание недостач". Удаляет лишние соответствующие типовые документы.
- Остатки контрагентов
- Записывать остатки контрагентов. Действие, которое создает и записывает остатки контрагентов на основании обработанных данных.
- Удалять предыдущие записи. Удаляет старые записи остатков контрагентов.
- Штрихкоды
- Создавать новые штрихкоды номенклатуры. Создает новые штрихкоды номенклатуры на основании обработанных данных из прейскуранта.
- Изменять существующие штрихкоды номенклатуры. Изменяет уже созданные в базе штрихкоды номенклатуры.
- Изображения
- Создавать изображение. Создает новые изображения номенклатуры обработанные из прайс-листа.
- Изменять существующие изображения. Изменяет ранее установленные изображения номенклатуры на новые.
- Протокол событий
- Вести протокол событий. Активирует режим фиксирования событий обработки в протокол событий.
- Уровень протокола событий. Указывает тип, по которому необходимо фиксировать события в протоколе. Работает по принципу иерархии, если указывается тип "информация", тогда будут фиксироваться события с нижестоящим типом.
- Хранение результатов обработки
- Количество результатов обработки. Указывается какое количество необходимо хранить в протоколе событий. Все предыдущие записи будут очищены.
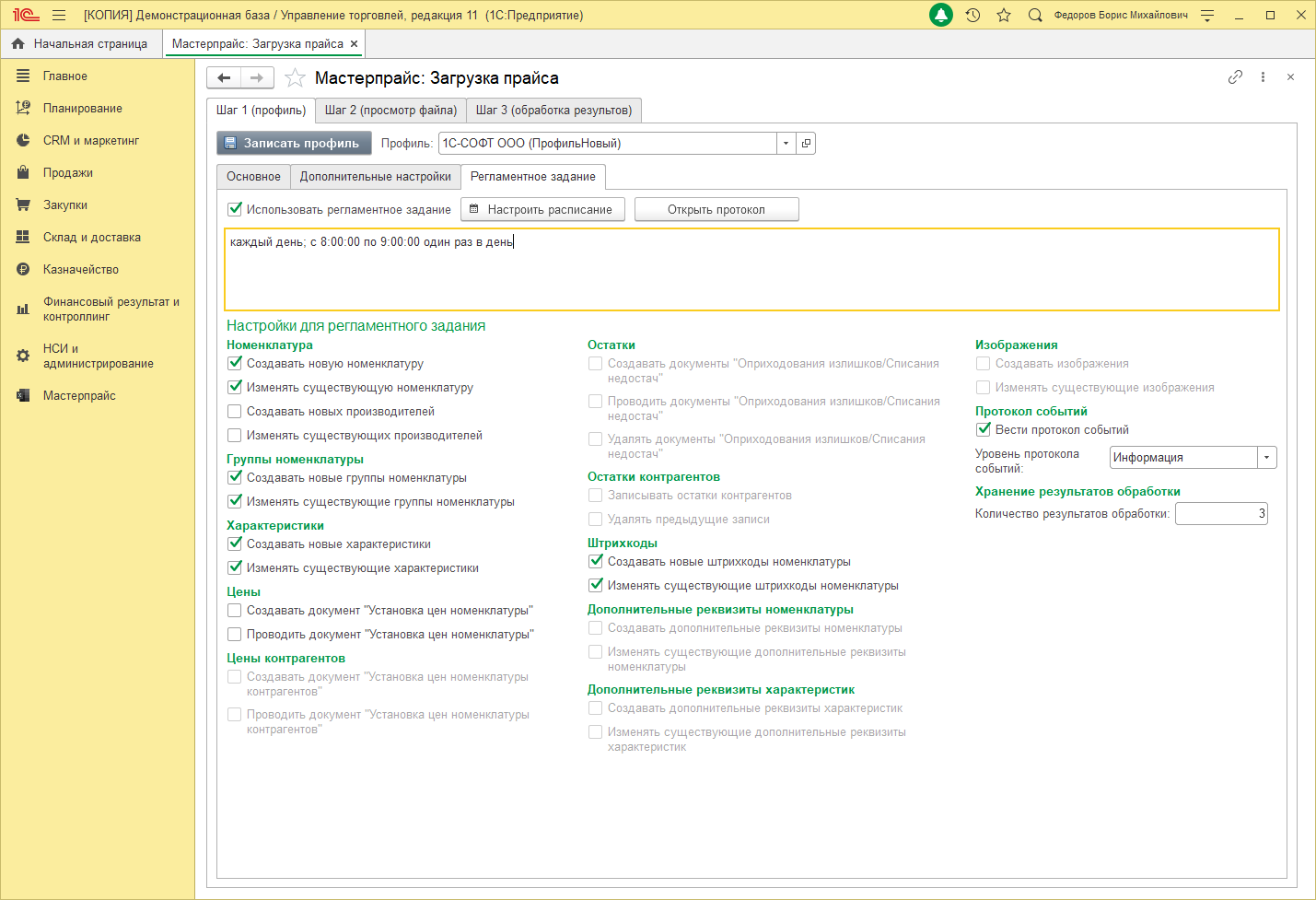
Просмотр файла
После заполнения всех настроек первого шага перейдем к следующей закладке "Шаг 2 (Просмотр файла)". Здесь осуществляется чтение прайса по заданному способу импорта и дальнейшая настройка обработки информации колонок табличного документа. Подробно рассмотрим каждую закладку и кнопку данного шага.
Рассмотрим основной набор кнопок и реквизитов расположенных на данной закладке.
Выбор листа. В данном реквизите указывается лист, по которому задаются текущие настройки чтения и обработки. Если в прайс-листе находится только один лист, тогда в этом реквизите соответственно будет доступен для выбора один единственный лист табличного документа.
Обновить колонки. Данная кнопка предназначена для применения новых внесенных изменений в состав настроек колонок листа.
Записать профиль. Осуществляет запись (сохранение) профиля настроек обработки прайс-листа.
Путь к файлу. Данный реквизит становится доступным только при способе импорта "Файл на диске". В нем отображается директория, в которой расположен загружаемый прейскурант. Можно изменить путь к загружаемому файлу.
Прочитать файл. С помощью данной кнопки осуществляется предварительное чтение файла, которое необходимо для указания настроек обработки.
Начать обработку. Запускает обработку прайс-листа, стоит использовать только после установки всех настроек, а именно на шаге 3 (обработка результатов).
Показать\скрыть предпросмотр - интуитивно понятная кнопка, которая скрывает или показывает предпросмотр. По умолчанию нажата.
Показать\скрыть настройки - кнопка выполняющая аналогичные действия, но уже для окна настроек.
Горизонтально\вертикально - меняет вертикальное или горизонтальное расположение предпросмотра.
Список листов
Закладка "Листы" отображает все прочитанные подсистемой листы книги Excel.
Активированный чек-бокс "Все листы одинаковой структуры". Сообщает подсистеме о том, что все листы имеют одинаковую структуру. Если листы отличаются, эту галочку необходимо отключить.
В табличной части данной закладки отображаются прочитанные листы прейскуранта. Колонки табличной части:
- Загружать. Отмечаются листы, которые необходимо загрузить из прайса. Важно! Если ни один лист не будет отмечен чек-боксом, тогда обработка не будет выполнена.
- Количество строк. Отображает общее количество строк, которое было определено в результате чтения прайса.
- Первая строка. Указывается номер первой строки, с которой необходимо начинать обработку информации из прейскуранта. Полезная настройка, позволяющая пропустить "мусорную" информацию прайса, которая обычно располагается на первых строчках.
- Последняя строка. Указывается строка, на которой должна закончиться обработка. Так же является полезной установкой, так как в последней строке прайса может находится какого-либо рода реклама, например. Однако благодаря конкретно указанному номеру последней строки избегаем обработку подобных данных.
Для того, чтобы отображались листы необходимо прочитать файл с помощью одноименной кнопки "Прочитать файл". После этого в нижней части формы отобразится окно предварительного просмотра прочитанного прайса.
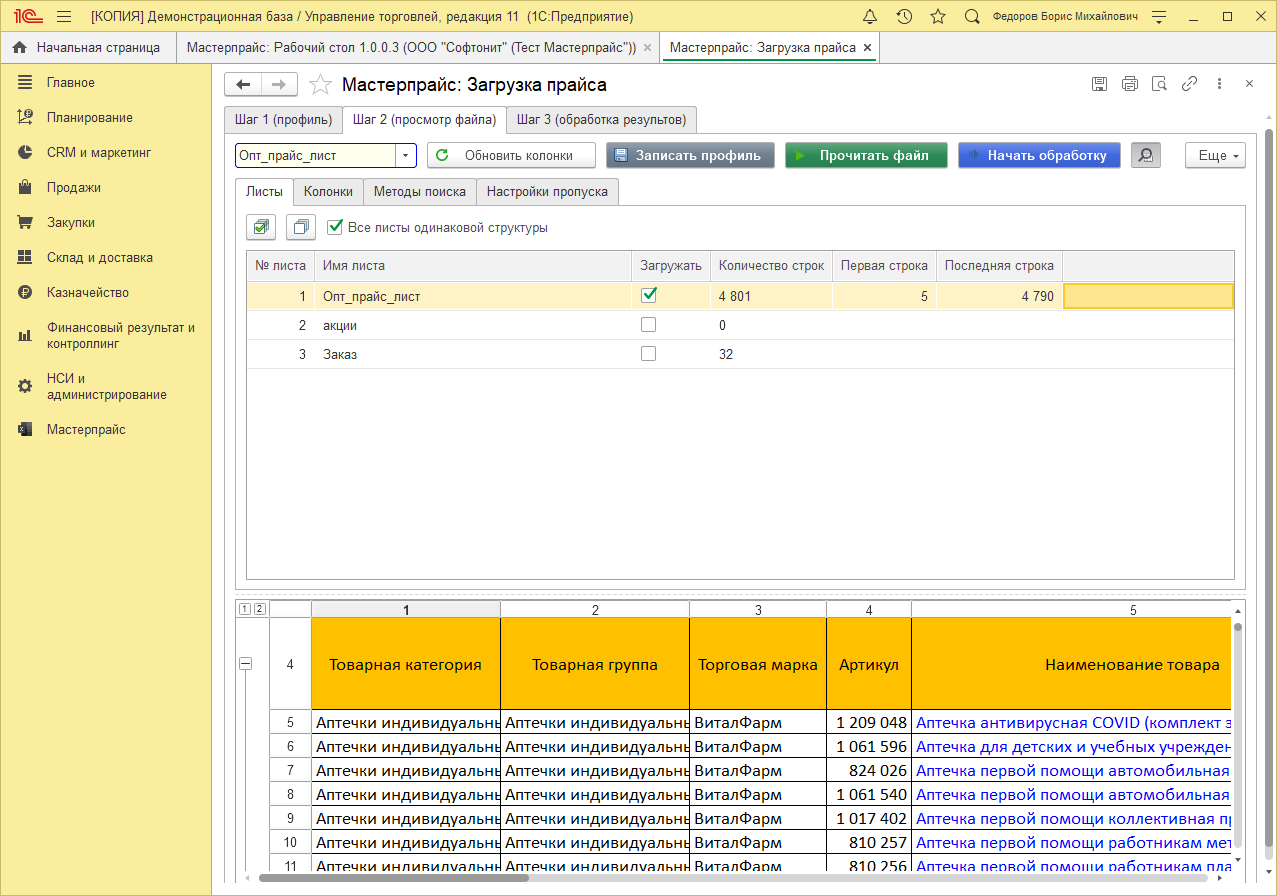
Настройки колонок
Закладка "Колонки" предназначена для назначения конкретных областей прайса, откуда будет осуществляться загрузка информации. То есть, указывается номер столбца прайс-листа, чтобы подсистема точно знала, где брать нужные данные. Как можно заметить на данной закладке располагаются дополнительные закладки каждого загружаемого объекта, в которых присутствует таблица с настройками загрузки. Поэтому рассмотрим подробнее каждую из них.
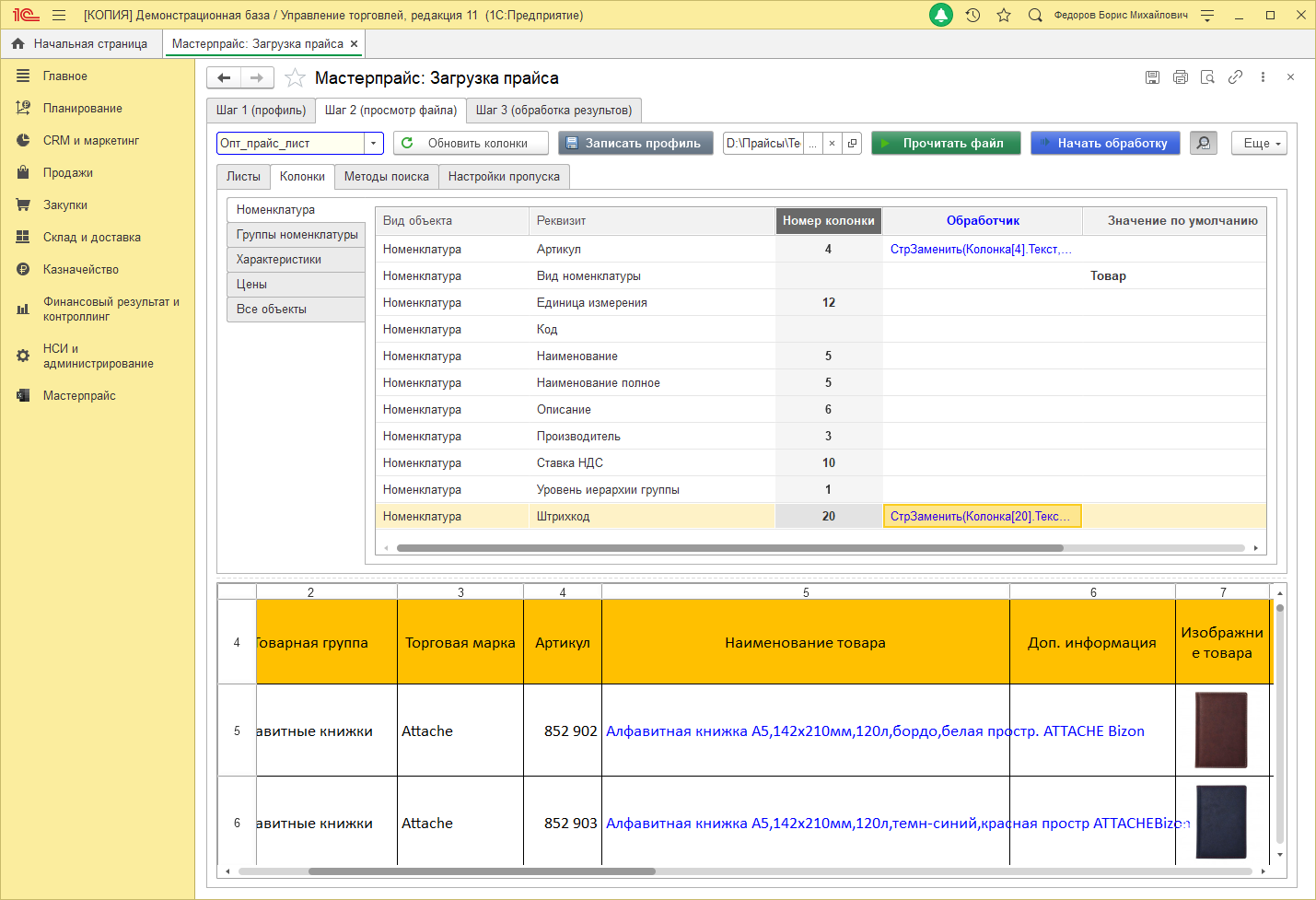
- Номенклатура
- Вид объекта - наименование загружаемого объекта, автоматически подставляется на основании выбранного объекта загрузки.
- Реквизит - хранит наименование реквизитов загружаемого объекта. Предопределенный набор реквизитов объекта информационной базы.
- Номер колонки - указывается номер колонки листа, из которой необходимо прочитать информацию для обработки.
- Обработчик - задается собственная логика обработки того или иного столбца прайс-листа с помощью языка 1С.
- Значение по умолчанию - указывается значение по умолчанию, которое применяется к конкретному реквизиту загружаемого объекта.
- Разделитель - указывается признак, по которому происходит разделение обрабатываемой информации из одной ячейки. Например, когда в ячейке прайс-листа находится несколько значений, разделенных точкой с запятой.
- Группа номенклатуры
- Вид объекта - наименование загружаемого объекта, автоматически подставляется на основании выбранного объекта загрузки.
- Реквизит - хранит наименование реквизитов загружаемого объекта.
- Номер колонки - указывается номер колонки листа, из которой необходимо прочитать информацию для обработки.
- Обработчик - задается собственная логика обработки того или иного столбца прайс-листа с помощью языка 1С.
- В строке только группа - указывает на то, что в выбранной колонке табличного документа находится только значение используемое для обозначения группы номенклатуры.
- Добавить - кнопка, предназначенная для добавления нового уровня иерархии групп.
- Удалить - удаляет уровень иерархии группы из табличной части.
- Закладка "Условия поиска иерархии" - на данной закладке указываются условия форматирования ячейки, по которым будет осуществляться разделение между иерархиями групп номенклатуры. Например, если два уровня иерархии, зададим условия, которые будут присущи первому уровню и следовательно, второму. В результате получаем условия отраженные на скриншоте ниже. Кнопка "Добавить" позволяет добавлять условия вручную по каждому признаку. Кнопка "По выбранной ячейке" заполняет условия автоматически.
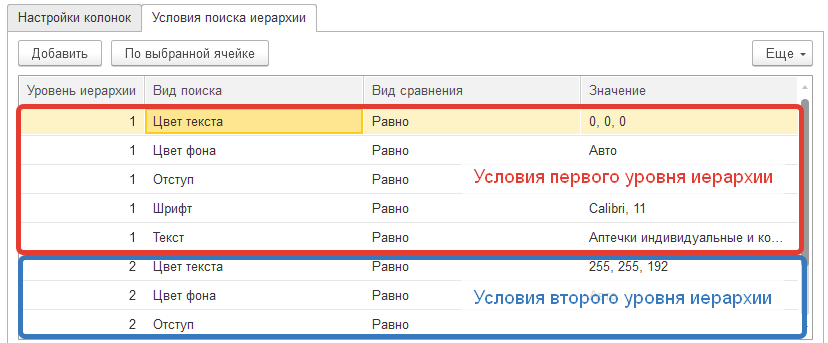
- Характеристики
- Вид объекта - наименование загружаемого объекта, автоматически подставляется на основании выбранного объекта загрузки.
- Реквизит - хранит наименование реквизитов загружаемого объекта.
- Номер колонки - указывается номер колонки листа, из которой необходимо прочитать информацию для обработки.
- Обработчик - задается собственная логика обработки того или иного столбца прайс-листа с помощью языка 1С.
- Цены
- Вид объекта - наименование загружаемого объекта, автоматически подставляется на основании выбранного объекта загрузки.
- Наименование - хранит наименования цен, которые созданы в типовом справочнике конфигурации и будут использоваться для загружаемых значений.
- Номер колонки - указывается номер колонки листа, из которой необходимо прочитать информацию для обработки.
- Обработчик - задается собственная логика обработки того или иного столбца прайс-листа с помощью языка 1С.
- Наценка "+-%" - добавляется установка процента наценки. Если у наценки устанавливается значение с плюсом, например, +5 значит цена будет увеличена на пять процентов. Аналогично, если наценка будет указана вида: -5, значит цена будет уменьшена на пять процентов.
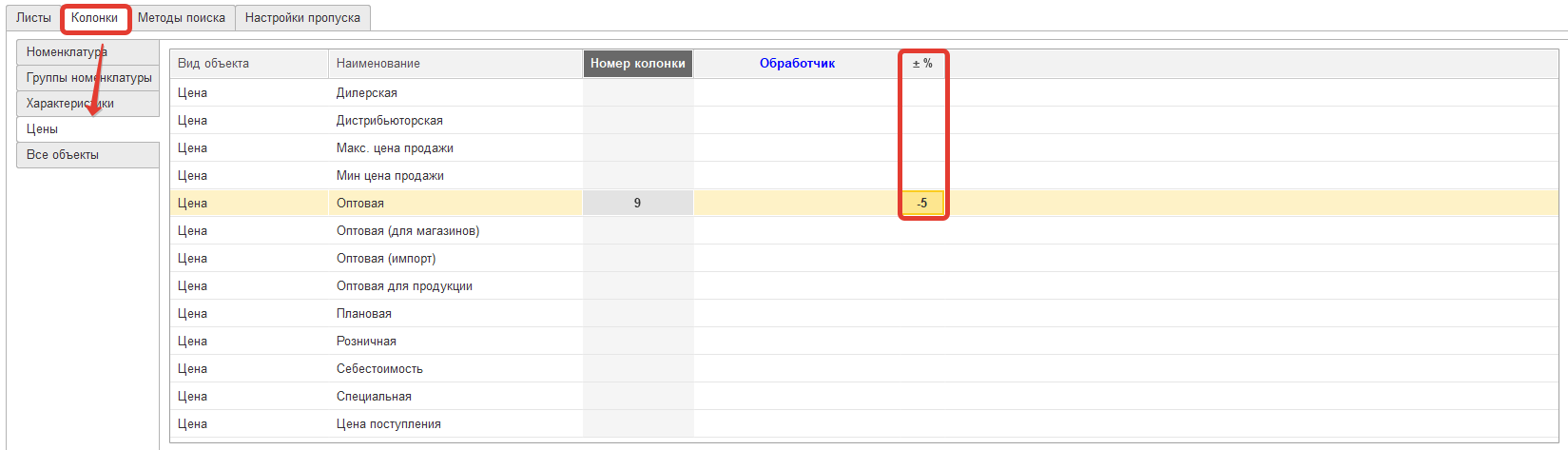
- Цены контрагентов
- Вид объекта - наименование загружаемого объекта, автоматически подставляется на основании выбранного объекта загрузки.
- Наименование - хранит наименование цены, которая создана в справочнике подсистемы "Мастерпрайс" и будет использоваться для загружаемого значения.
- Номер колонки - указывается номер колонки листа, из которой необходимо прочитать информацию для обработки.
- Обработчик - задается собственная логика обработки того или иного столбца прайс-листа с помощью языка 1С.
- Важно помнить, что возможность установки настроек обработки для данного объекта будет доступна только, если данные цены созданы в соответствующем документе "Виды цен контрагентов". В противном случае данная таблица будет пустая.
- Остатки
- Вид объекта - наименование загружаемого объекта, автоматически подставляется на основании выбранного объекта загрузки.
- Склад - хранит наименование склада, где будет храниться загружаемый объект.
- Вид цены - указывает какой вид цен будет использоваться для остатков.
- Номер колонки - указывается номер колонки листа, из которой необходимо прочитать информацию для обработки.
- Обработчик - задается собственная логика обработки того или иного столбца прайс-листа с помощью языка 1С.
- Остатки контрагентов
- Вид объекта - наименование загружаемого объекта, автоматически подставляется на основании выбранного объекта загрузки.
- Склад - хранит наименование склада, где будет храниться загружаемый объект.
- Номер колонки - указывается номер колонки листа, из которой необходимо прочитать информацию для обработки.
- Обработчик - задается собственная логика обработки того или иного столбца прайс-листа с помощью языка 1С.
- Изображения
- Способ получения - указывается каким способом необходимо получать изображение загружаемого объекта. Доступны следующие способы:
- Папка на диске. Указывается корневой путь к каталогу на локальном диске, где хранятся изображения загружаемых объектов.
- FTP. Заполняются реквизиты подключения к папке изображений доступ, к которой открыт по протоколу ftp.
- HTTP. Указываются реквизиты подключения к удаленному хранилищу, где находятся изображения объектов, по средствам http соединения.
- Ячейка прайса. Используется в случае, когда изображение находится в ячейках табличного документа прейскуранта.
- Использовать альтернативные прокси-серверы. Активируется, если в подсистеме настроены прокси-серверы, которые будут использоваться для загрузки изображений. Полезная настройка, позволяющая обходить блокировку на сайте, откуда должны скачиваться изображения товаров прайс-листа.
- Закладка "Колонки" - предназначена для указания настроек поиска изображения из указанных данных в прайс-листе.
- Номер колонки. Указывается номер колонки листа, из которой необходимо прочитать информацию для обработки.
- Разделитель. Указывается признак разделения, в случае когда в одной ячейке несколько значений.
- Обработчик. Задается собственная логика обработки того или иного столбца прайс-листа с помощью языка 1С.
- Кнопки "Добавить" и "Удалить" позволяют добавлять и соответственно удалять дополнительные наборы настроек поиска изображения. Это необходимо, когда в нескольких ячейка прейскуранта находятся разные изображения.
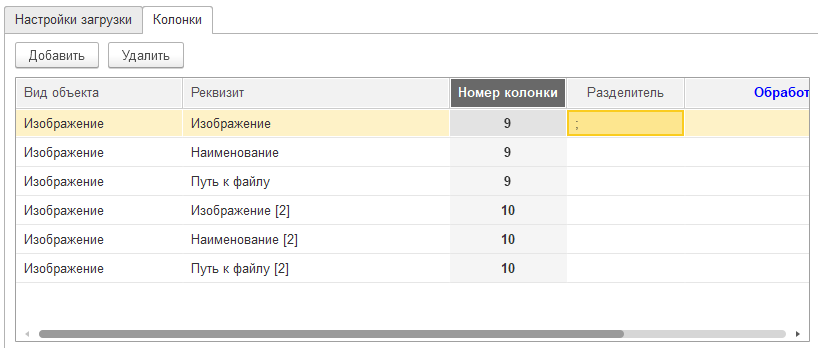
Методы поиска
На закладке с соответствующем названием "Методы поиска" указываются методы, по которым будет осуществляться поиск уже имеющейся в базе номенклатуры, группы номенклатуры и характеристик. Другими словами, поиск объектов из прайса будет производится в центральной базе по указанным значениям. По умолчанию подсистема поставляется с предопределенным набором методов поиска. Данные методы предусматривают практическую любую необходимую вариацию поиска.
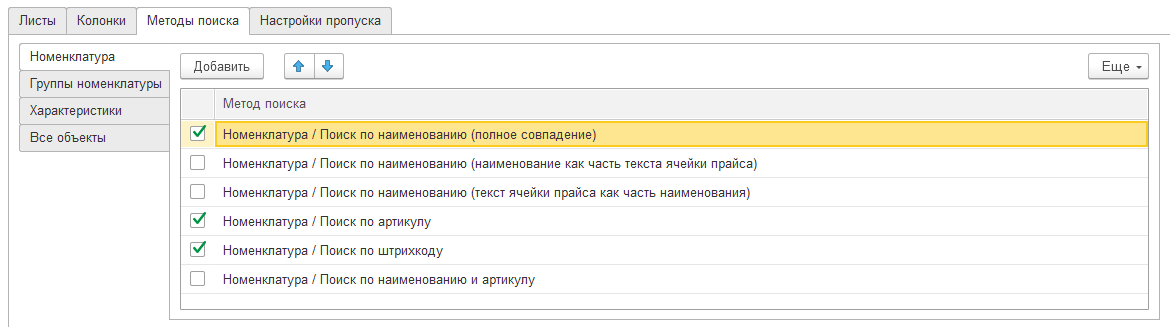
Однако для пользователей предусмотрена возможность создания собственных методов, чтобы реализовать более тонки способы осуществления поиска значений. Для этого необходимо нажать на кнопку "Добавить".
Форма создания метода поиска имеет следующие реквизиты:
- Наименование - название метода отображаемого в подсистеме.
- Что ищем - указывается объект поиска.
- Тип условия - выбирается один из двух доступных типов условий. Это может быть "Проверка реквизитов" или "Произвольный алгоритм".
В табличной части формы создания метода поиска указываются следующие значения:
- Вид объекта - название объекта, по которому будет осуществляться поиск значений.
- Имя реквизита - указывается реквизит поиска, выбранного объекта.
- Вид сравнения - сравнение, по которому будет осуществляться поиск соответствия условию.
Можно выбрать следующие виды сравнения:
- Равно - говорит о том, что сравниваемый реквизит объекта базы равен объекту прейскуранта.
- Содержит - означает, что значение прейскуранта содержит сравниваемое значение объекта.
- Содержится В - означает, что сравниваемый объект содержится в значении строки прейскуранта. - Реквизит прайса - реквизит из прейскуранта, по которому будет осуществляться поиск.
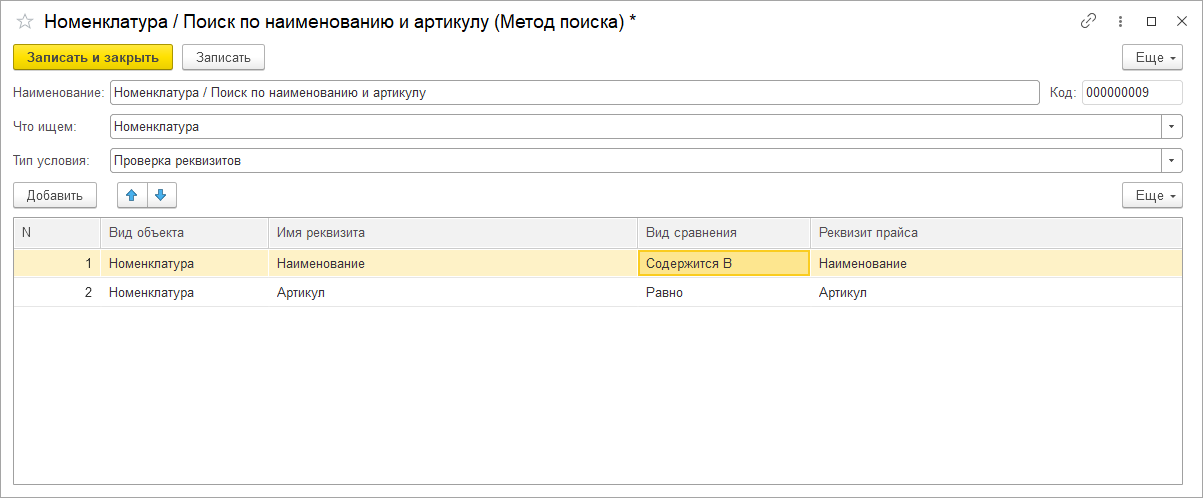
Настройки пропуска
Также в подсистеме можно задать настройки пропусков на основании, которых в ходе обработки будут пропускаться элементы прайс-листа. Эти настройки задаются на соответствующей закладке "Настройки пропуска". Предусмотрено две вариации подобной настройки "По заполнению колонки" и "По свойствам ячейки".
В первом варианте "По заполнению колонки", указывается условие пропуска по заполненному или незаполненному значению ячейки.
Например, вид объекта - номенклатура, реквизит - артикул, пропускать если "Не заполнено". Подсистема будет пропускать обработку не заполненных ячеек по заданным значением при осуществлении поиска.
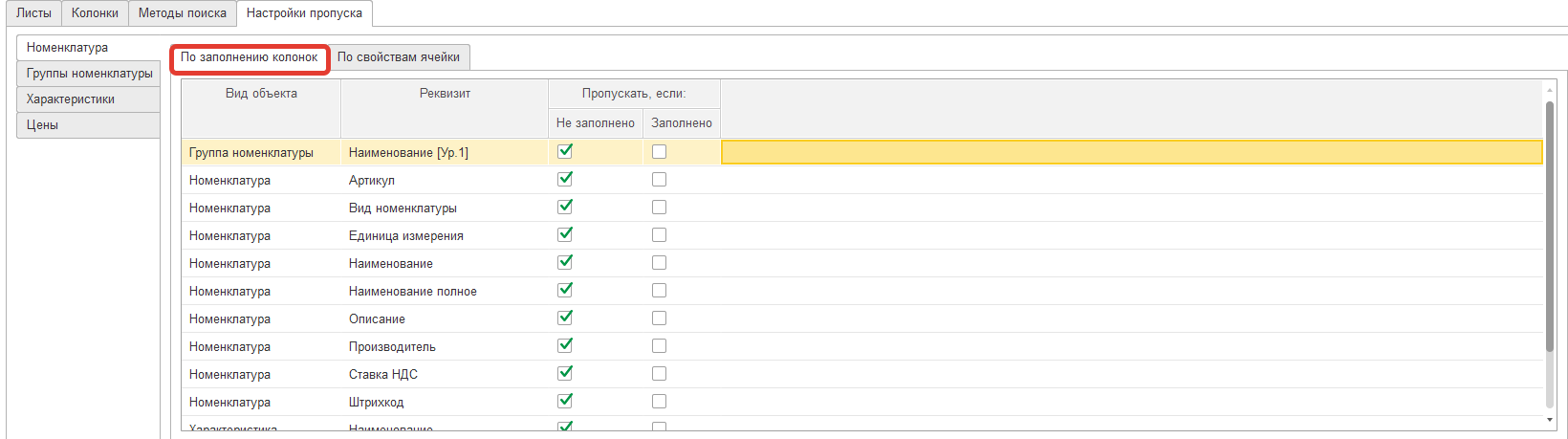
А второй вариант предоставляет более углубленную настройку пропуска по свойству ячейки, например, по цвету текста или фона. То есть, используя первый вариант, подсистема проверяет "если в ячейке прайса пусто, тогда пропустить".
При втором варианте проверка будет выглядеть следующим образом: "Если в ячейке колонки №6 цвет фона равно черный, тогда пропустить".
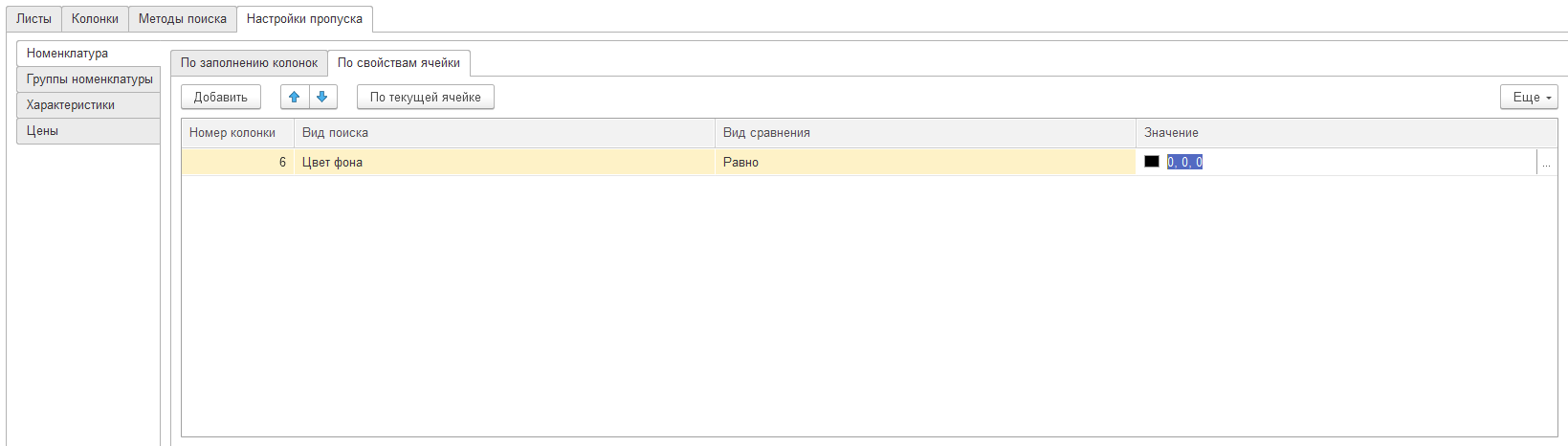
Настроить поиск по свойствам ячейки можно с помощью кнопки "Добавить", добавляя по одному свойству, а можно сразу же указать все имеющиеся свойства ячейки с помощью кнопки "по текущей ячейки". Для этого необходимо установить фокус (кликнуть) на нужную ячейку и нажать на соответствующую кнопку.
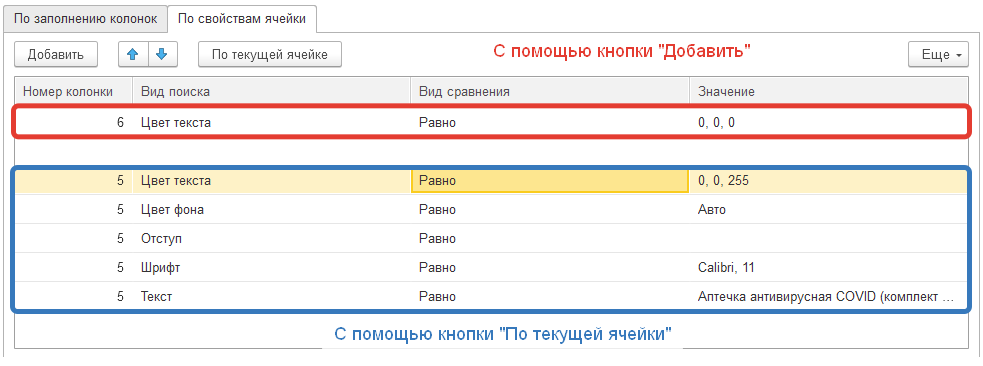
Обработка результата
Заключительный шаг 3 (обработка результатов) отображает все обработанные из прайса данные. На этой закладке происходит сопоставление обработанных объектов с объектами центральной базы. А также на этом шаге происходит создание объектов и документов конфигурации с импортируемой из прейскуранта информацией. Рассмотрим стандартный набор кнопок текущей закладки.
- Установить\снять отметку - с помощью данных кнопок ставится\снимается отметка строк, которые необходимо обработать.

- Вариант просмотра - предназначен для вариации отображения списка только групп номенклатуры, можно выводить группы в виде списка или иерархического дерева.
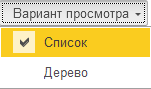
- Режим просмотра - с помощью данной кнопки можно отфильтровать список обработанных объектов. Имеет предопределенные фильтры: все (выводит полный список объектов), только не сопоставленные (выводятся не сопоставленные объекты) и только сопоставленные (выводятся объекты сопоставленные со значениями из базы).
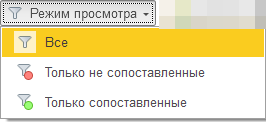
Группы
После выполнения обработки на закладке "Группы номенклатуры" отображаются все найденные в прайсе объекты относящиеся по заданным настройкам к группам номенклатуры. В светло-голубой части отображаются выгруженные из прайс-листа объекты, а в светло-желтой объекты, которые были сопоставлены с данными из центральной базы. Если соответствий не найдено значит подобных групп не было в базе, а это значит, что мы можем создать новые с помощью кнопки "Действия"-"Создать группы". Если соответствия были бы найдены, тогда можно было бы перезаписать их новыми значениями.
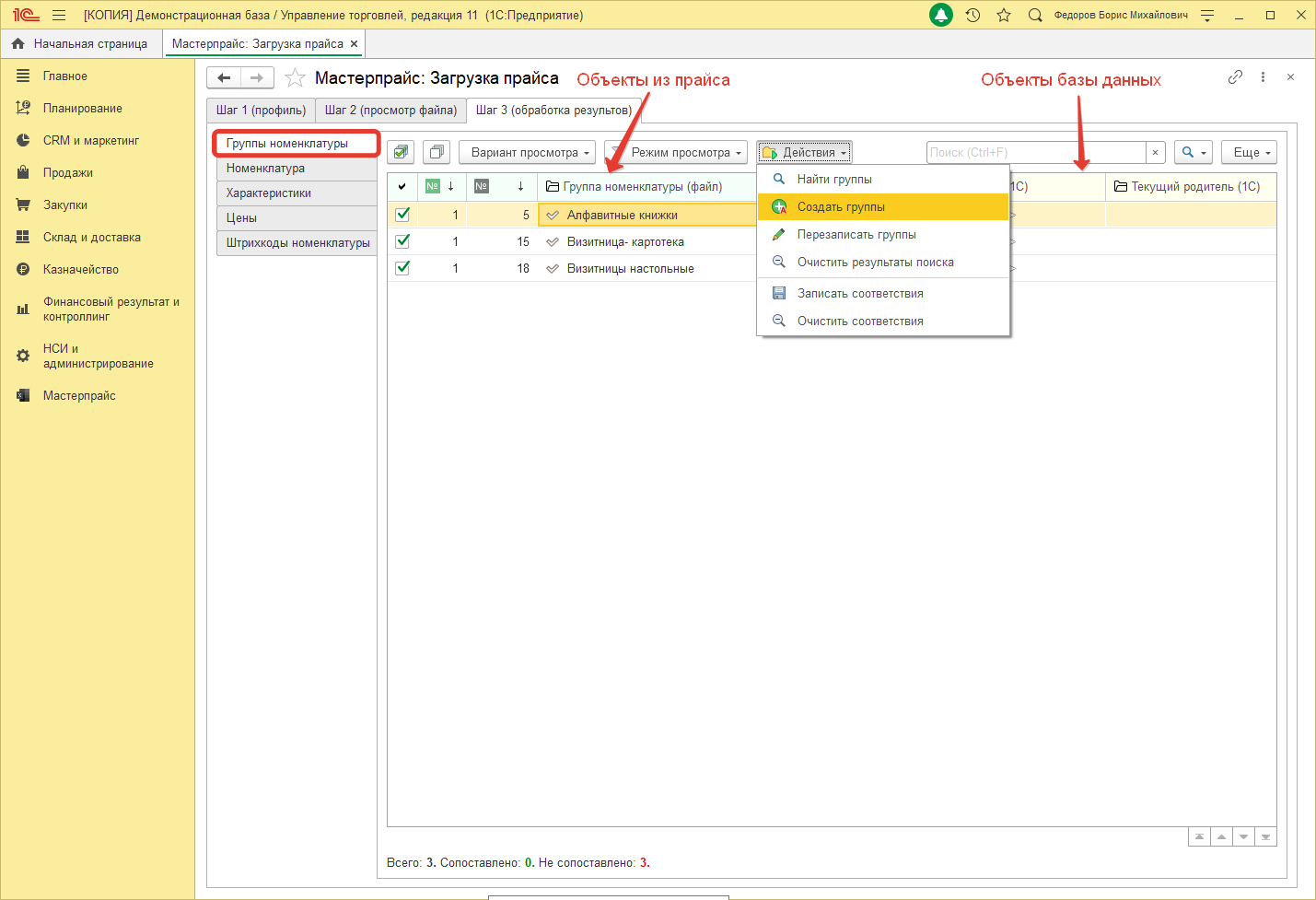
Кнопка "Вариант просмотра" доступна только в форме сопоставления групп номенклатуры и позволяет выводить список в виде иерархии или списка. Зачастую вывод иерархии предназначен для случаев, когда у групп номенклатуры есть уровни вложенности (иерархии), тогда удобней выводить объекты в соответствующем виде.Кнопка "Действия" является основной кнопкой с помощью, которой осуществляются манипуляции с обработанными объектами групп номенклатуры из прайса.
- Найти группы - запускает поиск соответствующих групп номенклатуры в базе. Поиск осуществляется с помощью раннее отмеченных флажками методов поиска.
- Создать группы - осуществляет создания новых групп номенклатуры.
- Перезаписать группы - действие, перезаписывающее уже имеющиеся сопоставленные группы номенклатуры в базе.
- Очистить результаты поиска - очищает найденные результаты поиска групп номенклатуры.
- Записать соответствия - действие, которое записывает найденные соответствия.
- Очистить соответствия - осуществляет очистку найденных соответствий групп номенклатуры.
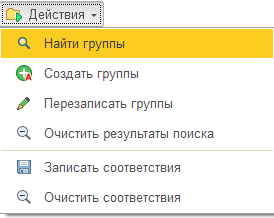
Номенклатура
Закладка "Номенклатура" имеет аналогичное назначение, описанное ранее в табличной части "Группы номенклатуры". Здесь отображаются обработанные объекты прайс-листа, которые в дальнейшем будут созданы как номенклатурные позиции. Единственное отличие заключается в процессе создания объектов базы. Из-за того, что у номенклатуры необходимо создавать и заполнять сразу несколько значений, таких как: вид, производитель, единица измерения. Для этого предусмотрено два варианта создания, первый осуществляется с помощью кнопки "Действия", где поочередно нужно создавать и заполнять реквизиты объекта номенклатура. С помощью кнопки "Действия" можно выполнить следующие команды:
- Номенклатура
- Найти номенклатуру - осуществляет поиск номенклатуры в информационной базе по заданным методам поиска.
- Создать номенклатуру - создает новую номенклатуру в базе на основании обработанных объектов прайс-листа.
- Перезаписать номенклатуру - перезаписывает все ранее указанные реквизиты номенклатуры на закладке "Настройка колонок", кроме "Вид номенклатуры" и "Единица измерения", так как они влияют на учет.
- Очистить результаты поиска - осуществляет очистку списка найденных результатов поиска.
- Записать соответствия - записывает найденные соответствия номенклатуры.
- Очистить соответствия - очищает найденные соответствия номенклатуры.
- Открыть справочник "Номенклатура" - открывает типовой справочник базы.
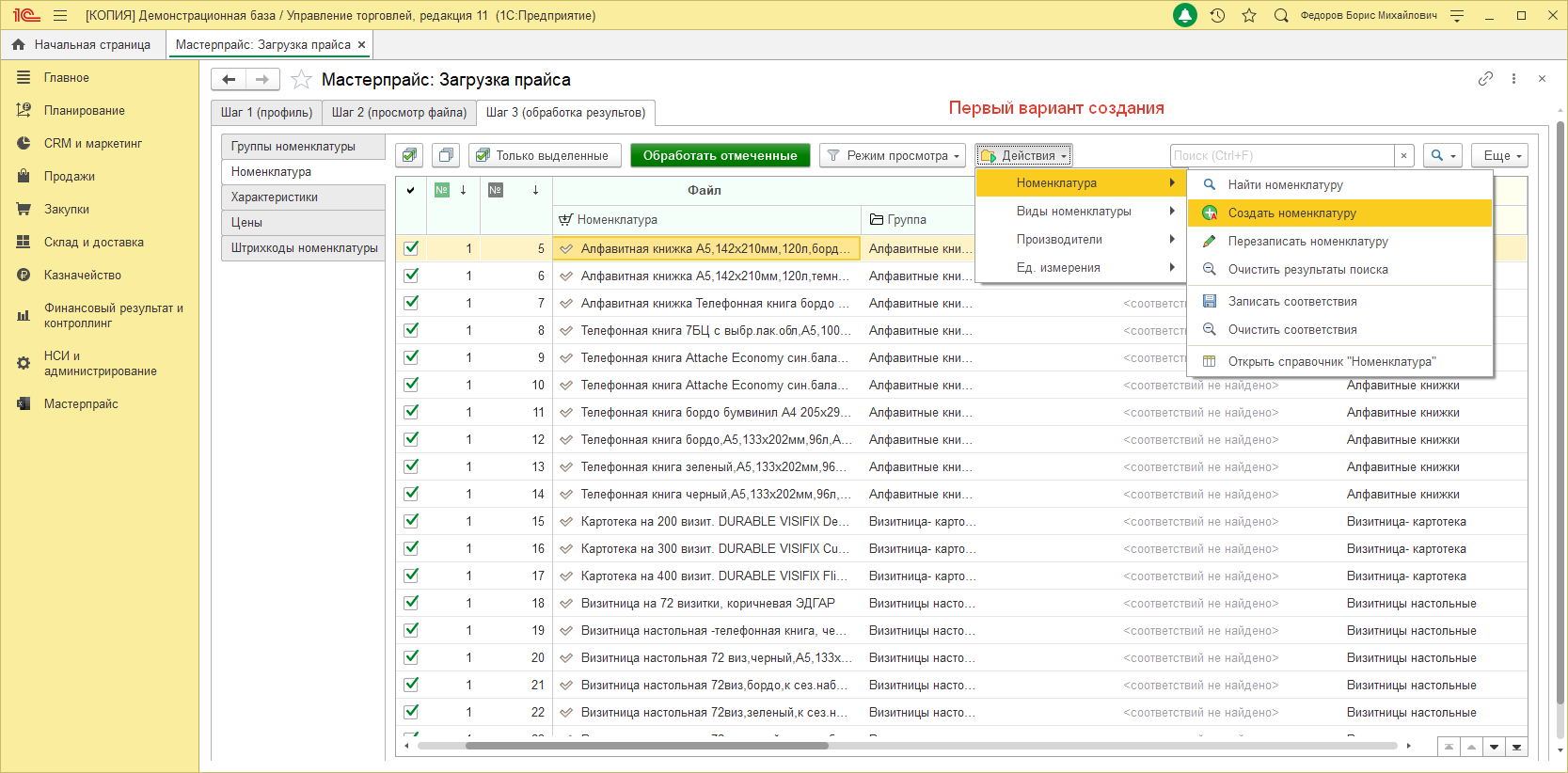
- Виды номенклатуры
- Найти виды номенклатуры - осуществляет сопоставление ранее созданных видов номенклатуры с видами указанными в прайс-листе.
- Очистить результаты поиска - очищает результаты поиска сопоставления видов номенклатуры.
- Записать соответствия - записывает найденные соответствия ранее созданных видов номенклатуры с видами указанными в прайс-листе.
- Очистить результаты поиска - осуществляет очистку списка найденных результатов поиска.
- Записать соответствия - записывает найденные соответствия видов номенклатуры.
- Очистить соответствия - очищает найденные соответствия видов номенклатуры.
- Открыть справочник "Виды номенклатуры" - открывает типовой справочник базы.
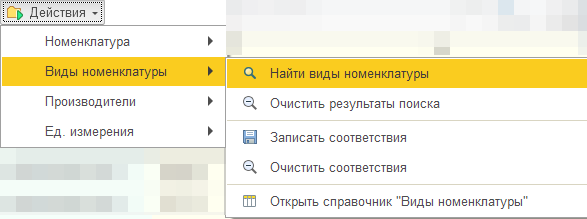
- Производители
- Найти производителей - осуществляет поиск производителей в информационной базе по заданным методам поиска.
- Создать производителей - создает новых производителей в базе на основании обработанных объектов прайс-листа.
- Перезаписать производителей - перезаписывает имеющихся в базе производителей новыми значениями.
- Очистить результаты поиска - осуществляет очистку списка найденных результатов поиска.
- Записать соответствия - записывает найденные соответствия производителей.
- Очистить соответствия - очищает найденные соответствия производителей.
- Открыть справочник "Производители" - открывает типовой справочник базы.
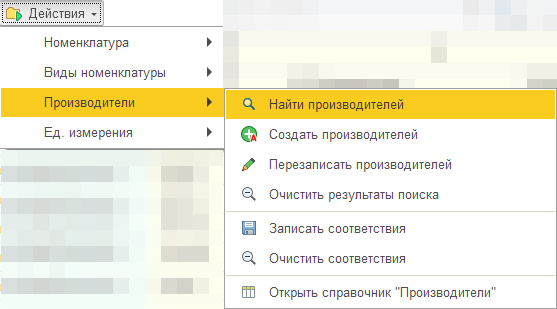
Второй вариант создания является полуавтоматическим и выполняется с помощью кнопки "Обработать отмеченные". Важно помнить, что обрабатываться будут только объекты, которые отмечены галочкой. После нажатия на волшебную кнопку останется только выбрать варианты обработки объектов и нажать "Выполнить".
- Создать номенклатуру - создаст новую номенклатуру на основании обработанных объектов.
- Перезаписать номенклатуру - перезапишет уже имеющуюся сопоставленную номенклатуру в информационной базе новыми данными.
- Создать производителей - создаст новых производителей на основании обработанных объектов.
- Перезаписать производителей - перезапишет уже имеющихся сопоставленных производителей в информационной базе новыми данными.
- Выполнить в фоне - запускает выполнение выбранных действий обработки в фоновом режиме, не мешающем основной работе базы.
Можно выбрать комбинированные действия выполнения, например, "Создать номенклатуру" и "Перезаписать номенклатуру", это будет означать, что обработка будет создавать новую номенклатуру в базе на основании не сопоставленных объектов, а также перезаписывать сопоставленные.
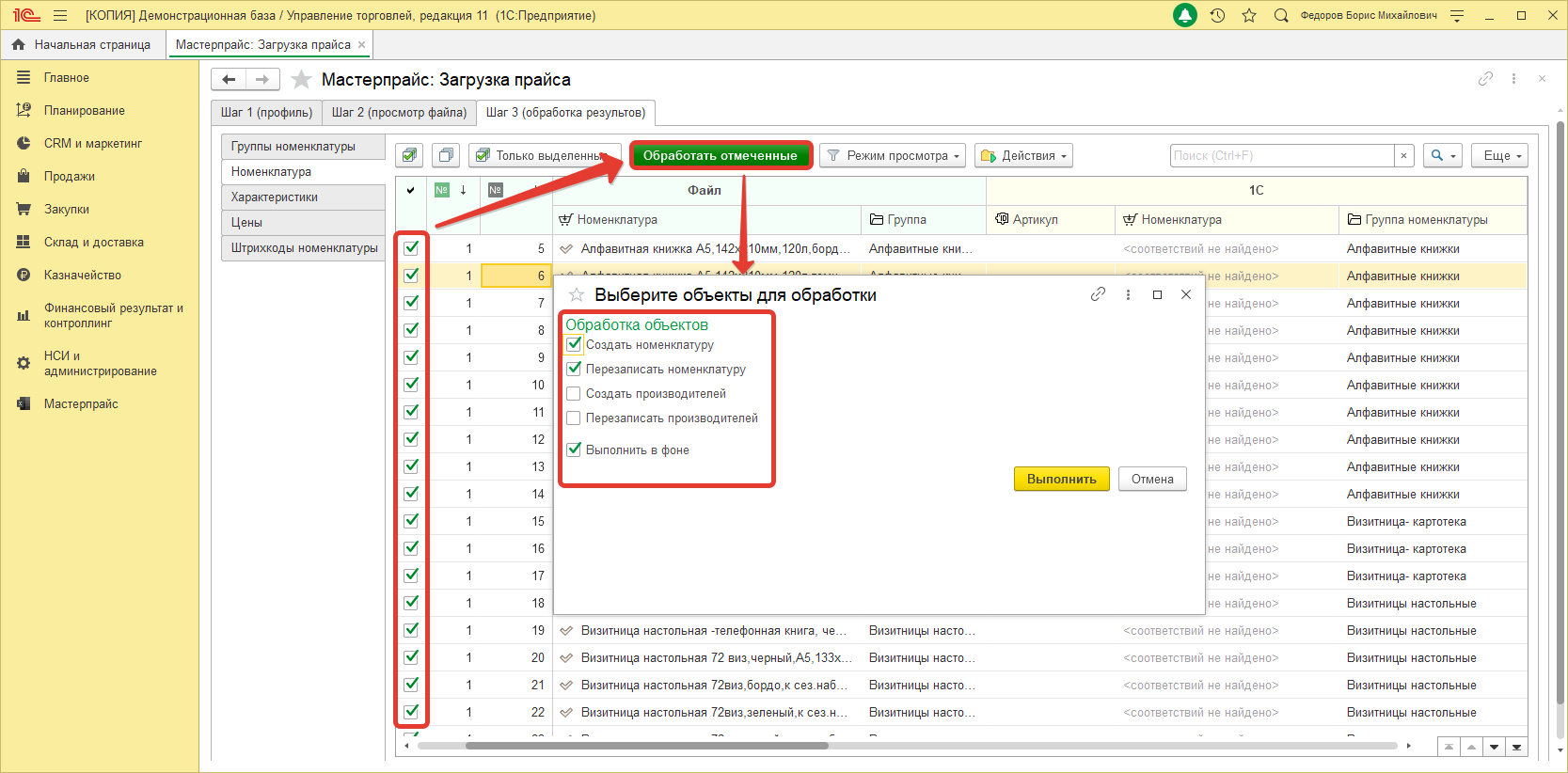
Также рассмотрим назначение кнопок управления списком, которые расположены в верхней части формы на панели кнопок. Данные кнопки выглядят следующим образом ![]()
Назначение первых двух кнопок интуитивно понятны, то есть одна кнопка устанавливает галочку у всех позиций в выведенном списке, а вторая наоборот снимает. Что касается кнопки "Только выделенные" она работает немного по-другому. В списке необходимо ВЫДЕЛИТЬ позиции с помощью зажатой на клавиатуре кнопки "Shift" + стрелки вверх или вниз. После этого можно нажать на кнопку "Только выделенные" и она отметить галочки только напротив выделенные позиций списка.
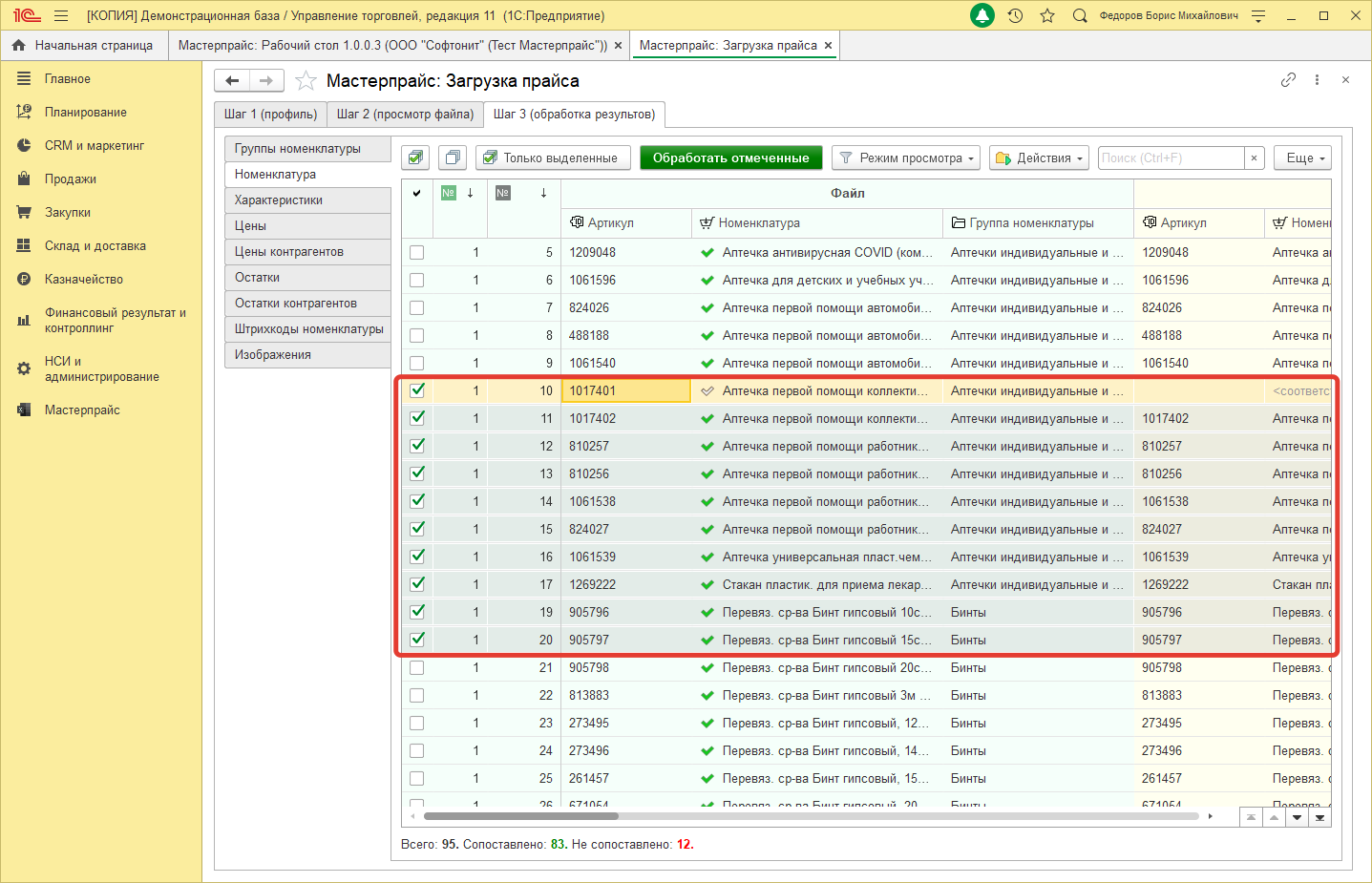
Список обработанной номенклатуры можно отфильтровать по определенным значениям с помощью кнопки "Режим просмотра", которая подразделяется на несколько фильтраций:
- Все - это предопределенный фильтр, выводящий все значения списка.
- Номенклатура - фильтр, который осуществляет фильтрацию по столбцу "Номенклатура" по признакам:
Только не сопоставленные - выдаст значения не сопоставленные с объектами базы.
Только сопоставленные - выдаст значения сопоставленные с объектами базы.
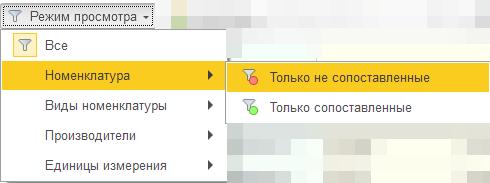
- Виды номенклатуры - фильтрует список объектов по значениям столбца "Вид номенклатуры", признаки выбираются аналогичные.
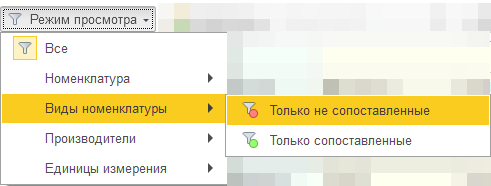
- Производители - фильтр, который осуществляет фильтрацию по столбцу "Производитель" по аналогичным признакам.
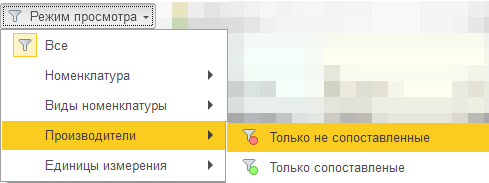
- Единицы измерения - фильтрация происходит по значениям столбца "Ед. изм." по аналогичным признакам.
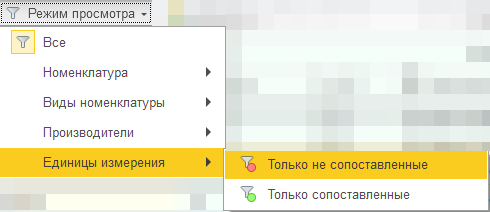
Характеристики
Закладка "Характеристики" отображает список обработанных по заданным настройкам характеристик номенклатуры из прайс-листа. Данный список также как предыдущие отображает сопоставление обработанной информации с имеющейся в базе. Не сопоставленные значения можно создать с помощью кнопки "Действия" - "Создать характеристики", при этом, не забыв отметить необходимые.
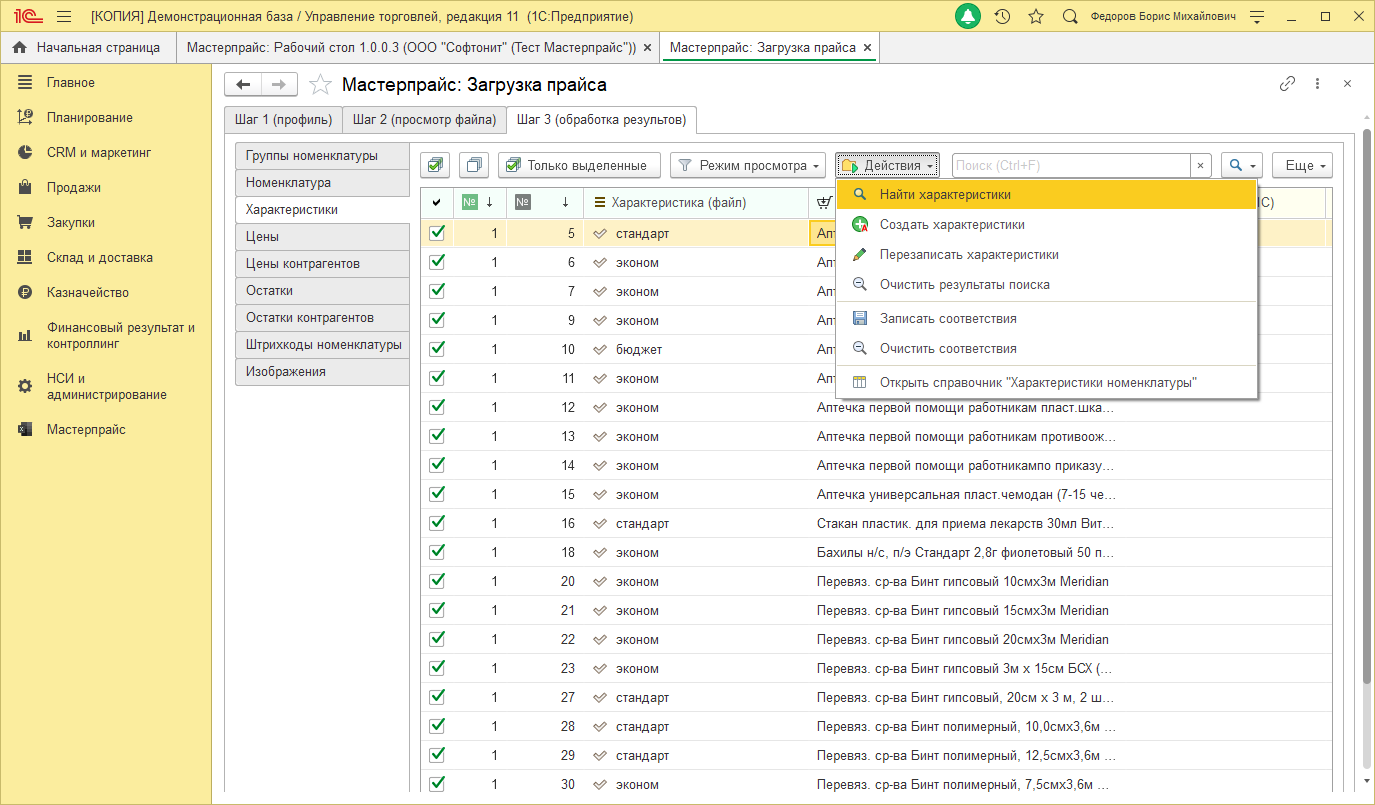
Состав команд кнопки "Действия":
- Найти характеристики - осуществляет поиск характеристик в информационной базе по заданным методам поиска.
- Создать характеристики - с помощью данной команды запускается процесс создания новых характеристик в базе, которые не были сопоставлены с имеющимися.
- Перезаписать характеристики - перезаписывает имеющиеся в базе сопоставленные характеристики новыми или измененными значениями.
- Очистить результаты поиска - осуществляет очистку списка найденных результатов поиска.
- Записать соответствия - записывает найденные соответствия номенклатуры.
- Очистить соответствия - очищает найденные соответствия номенклатуры.
- Открыть справочник "Характеристики номенклатуры" - открывает типовой справочник базы.
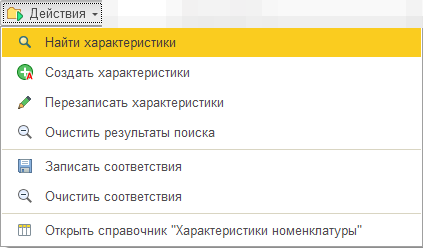
Цены
Назначение закладки "Цены" аналогично прошлым табличным частям за исключением того, что подсистемой "Мастерпрайс" предусмотрено некое отличие значений цен. Данная закладка отвечает за обработку и создание цен именно для наших товаров (номенклатуры). Столбы "Вид цены (1С)" и "Валюта" отображает разновидность цены и значение валют, которые были указаны при создание вида цены в типовом справочнике информационной базы "Виды цен ". Следовательно, на основании обработанной информации из прейскуранта можно создать соответственный типовой документ информационной базы "Установка цен номенклатуры".
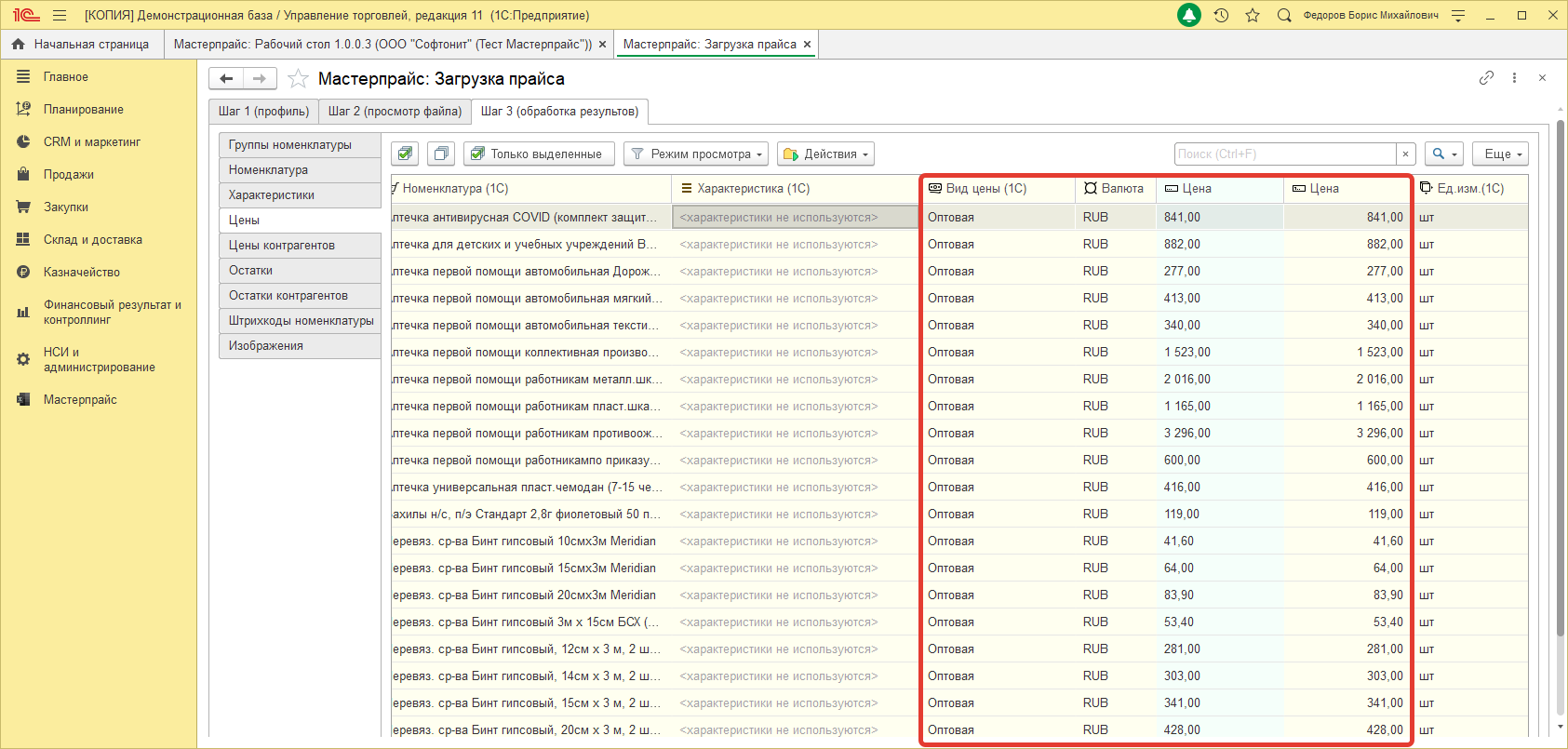
Кнопка "Действия" позволяет выполнять команды выполняющие слудующие действия:
- Создать документ "Установка цен номенклатуры" - создает типовой документ информационной базы, позволяющий установить цены товарам на основании обработанных данных.
- Открыть список документов "Установка цен номенклатуры" - открывает типовой справочник информационной базы соответствующих документов.
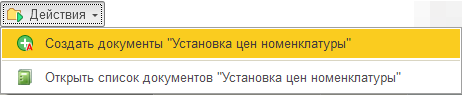
Цены контрагентов
Закладка "Цены контрагентов" предназначена для создания и дальнейшего учета ценовой политики поставщиков. Обработанные данные прайс-листа создают цены именно на товары, которые находятся у контрагента. Данная табличная часть не затрагивает типовые документы информационной базы, а использует исключительно соответствующий документ подсистемы "Мастерпрайс". Столбы "Вид цены (1С)" и "Валюта" отображает разновидность цены и значение валют, которые были указаны при создание вида цены в справочнике "Виды цен контрагентов" (является справочником подсистемы "Мастерпрайс").
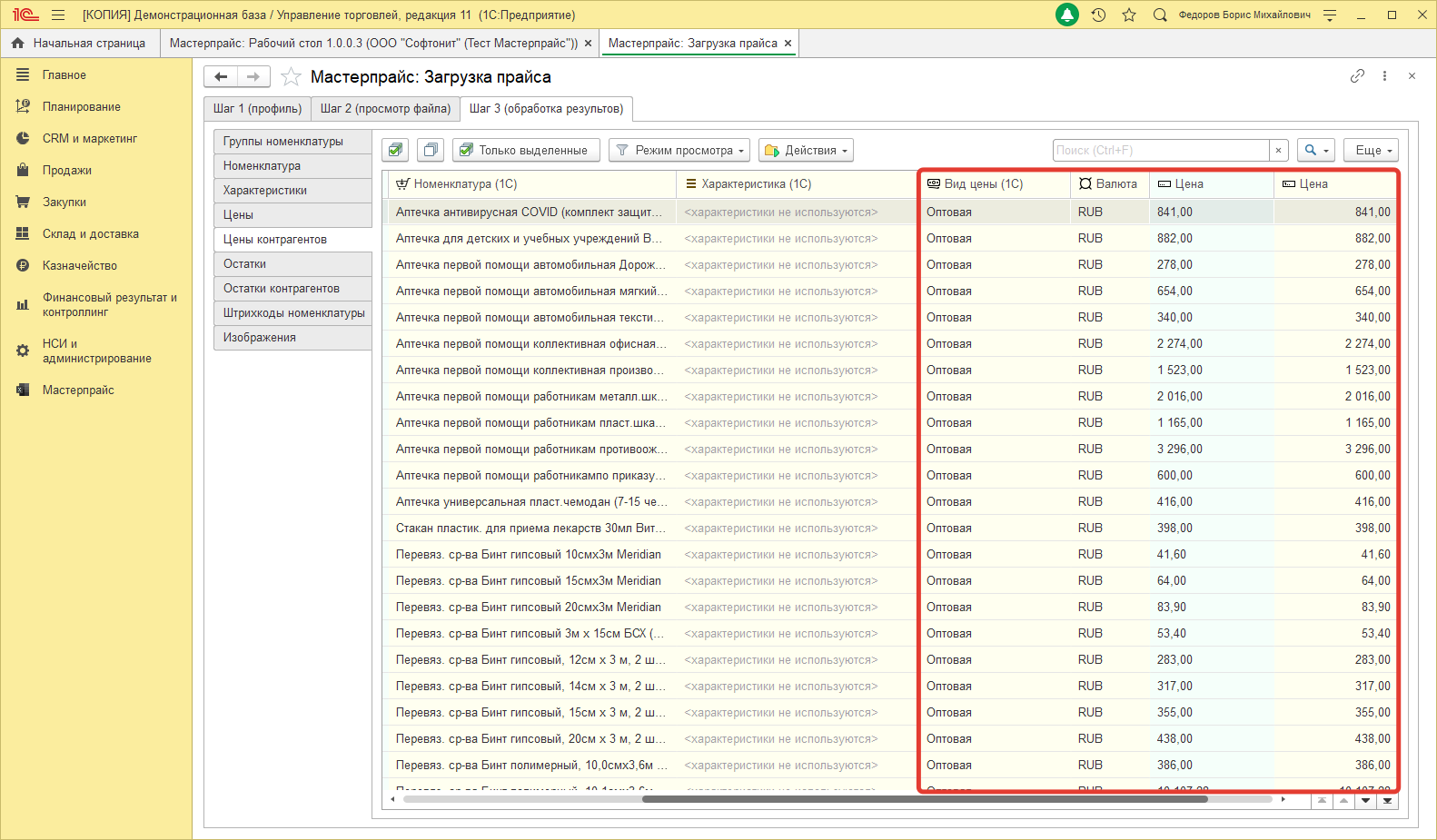
Кнопка "Действия" отвечает за следующие события:
- Создать документ "Установка цен номенклатуры контрагентов" - создает новый соответствующий документ, который устанавливает цены товаров поставщика.
- Открыть список документов "Установка цен номенклатуры контрагентов" - открывает соответствующий справочник со списком имеющихся документов установки цен товаров контрагентов.

Остатки\остатки контрагентов
Остатки
Закладка "Остатки" отображает список обработанной информации из прайс-листа на основании, которого будет отмечено соответствующие наличие товара на наших складах или складах (виртуальных) наших поставщиков. Ведение "виртуальных" складов, позволит Вам использовать загруженные объекты в типовых документах, отчетах конфигурации. Это полезно, когда Ваша организация занимается дропшипингом. Для отражения остатков используются два предопределенных типовых документа конфигурации "Оприходование излишков" и "Списание недостач". С обработанными данными текущей закладки, далее можно работать, используя типовые документы или отчеты информационной базы.Важно! Чтобы корректно создать один из выше указанных документов, необходимо на Шаге 2(просмотр файла) на закладке "Колонки" в табличной части указать у остатков реквизит "Вид цен".
Кнопка "Действия" данной табличной части позволяет осуществить следующие события:
- Создать документы "Оприходование излишков \ списание недостач" - создает и проводит два одноименных типовых документа. Подсистема сама определяет какой из документов необходимо создать. Так например, если количество остатков в базе меньше чем в загружаемом прайсе, система создаст типовой документ "Оприходование излишков", чтобы уровнять количество.
- Открыть список документов "Оприходование излишков товаров" - открывает соответствующий типовой справочник документов.
- Открыть список документов "Списание недостач товаров" - открывает второй соответствующий типовой справочник документов.
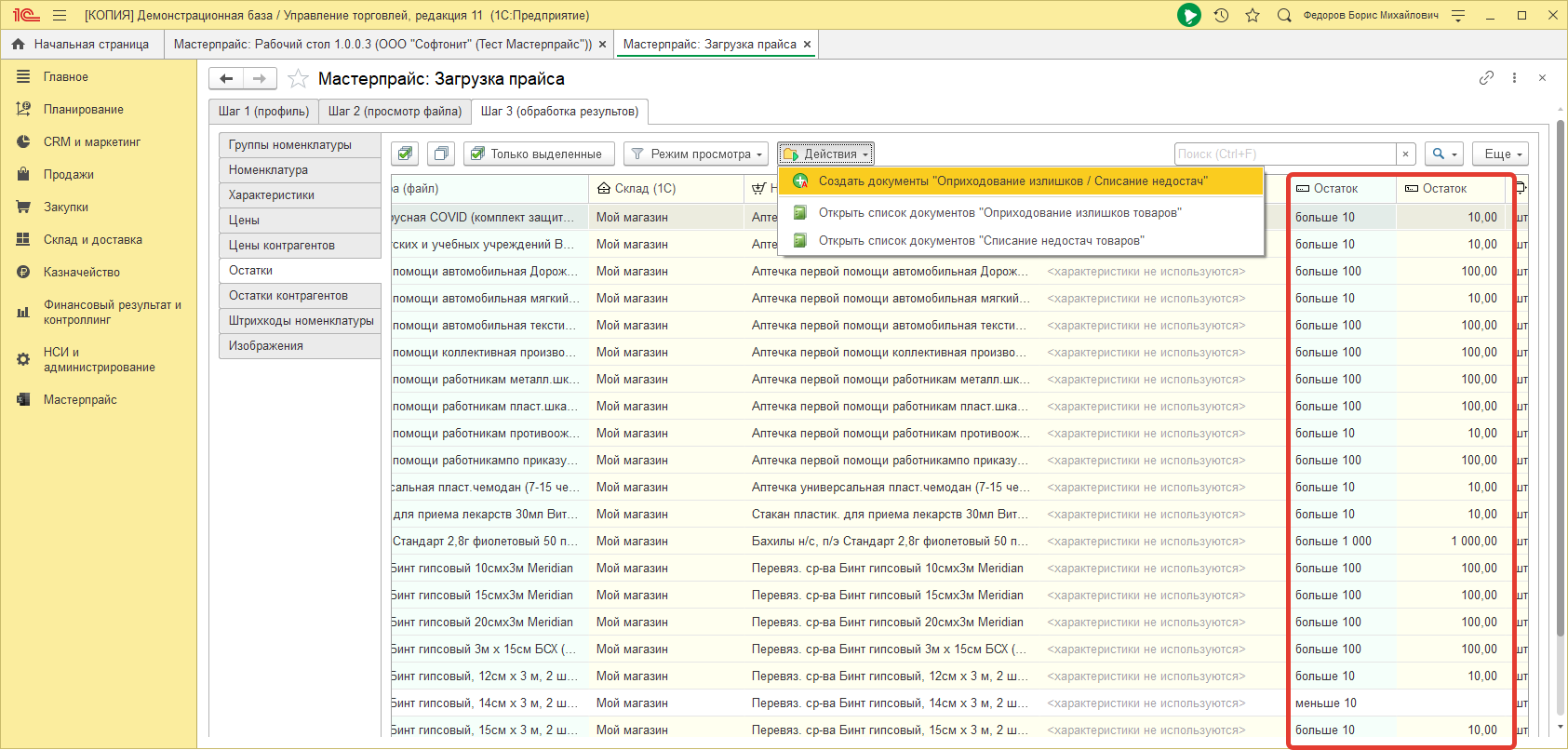
Остатки контрагентов
Закладка "Остатки контрагентов" отображает список обработанной информации из прайс-листа на основании, которого будет отмечено соответствующие наличие товара на складах наших контрагентов (поставщиков). Обработанные данные загружаются и хранятся в регистре самой подсистемы "Мастерпрайс" и не участвуют в учете основной базы. Эти данные являются справочными, которые выводятся соответствующими отчетами "Мастерпрайс". Это позволяет не нагружать основную базу дополнительной информацией. Для того, чтобы записать остатки поставщика необходимо воспользоваться кнопкой "Действия", которая позволяет записывать и удалять остатки контрагентов в соответствующем регистре.
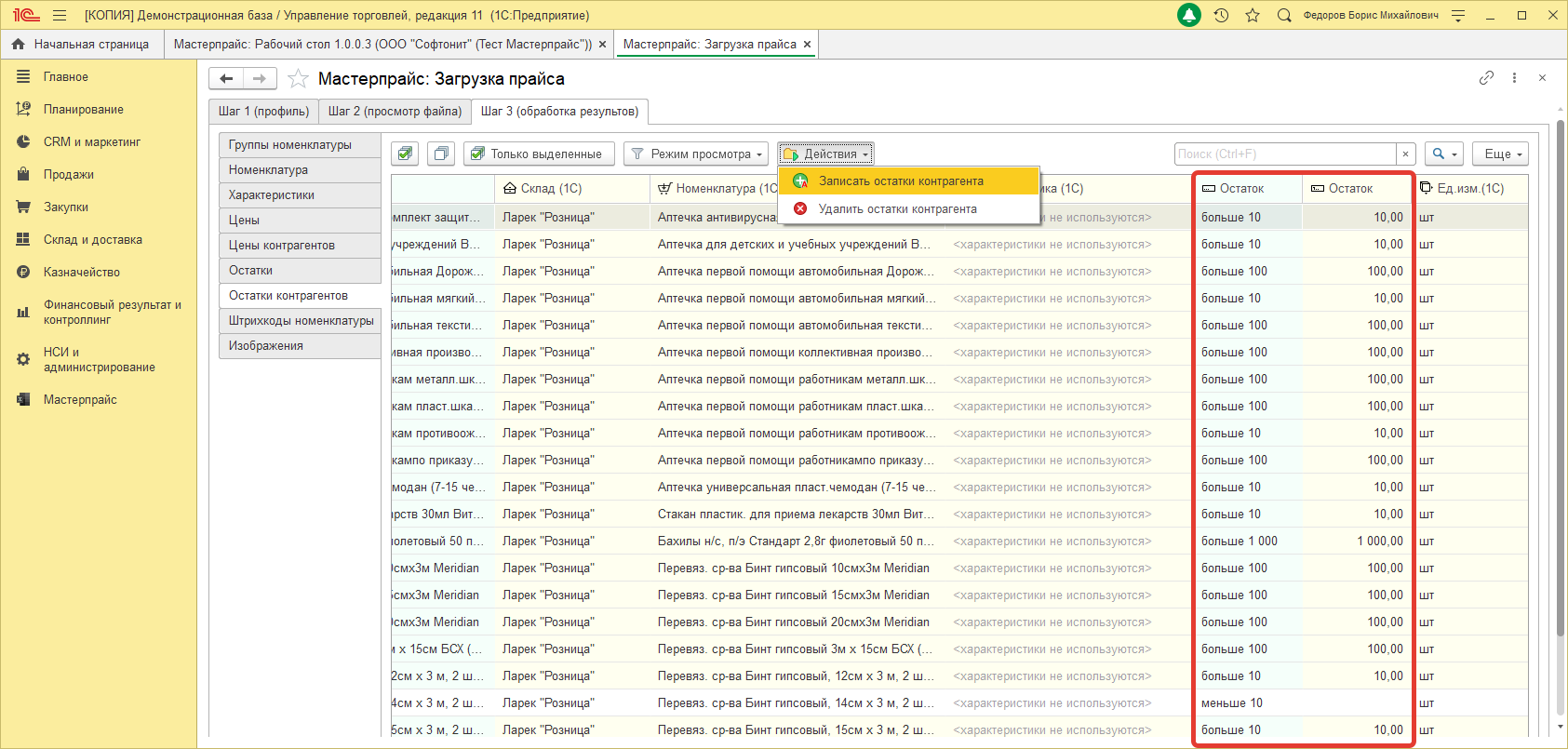
Штрихкоды номенклатуры
По наименованию данной закладки можно догадаться об ее основном предназначении, а именно это отображение сопоставления обработанных из прайса штрихкодов, которые будут присвоены определенной номенклатуре в базе. Кнопка "Действия" позволяет произвести следующие действия:
- Создать штрихкод - создаст и присвоит обработанные штрихкоды конкретным номенклатурным позициям.
- Перезаписать штрихкоды - перезаписывает старые штрихкоды номенклатуры на новые значения полученные из прейскуранта.
- Открыть список "Штрихкоды номенклатуры" - открывает соответствующий регистр, где отображается список уже внесенных в базу штрихкодов номенклатуры.
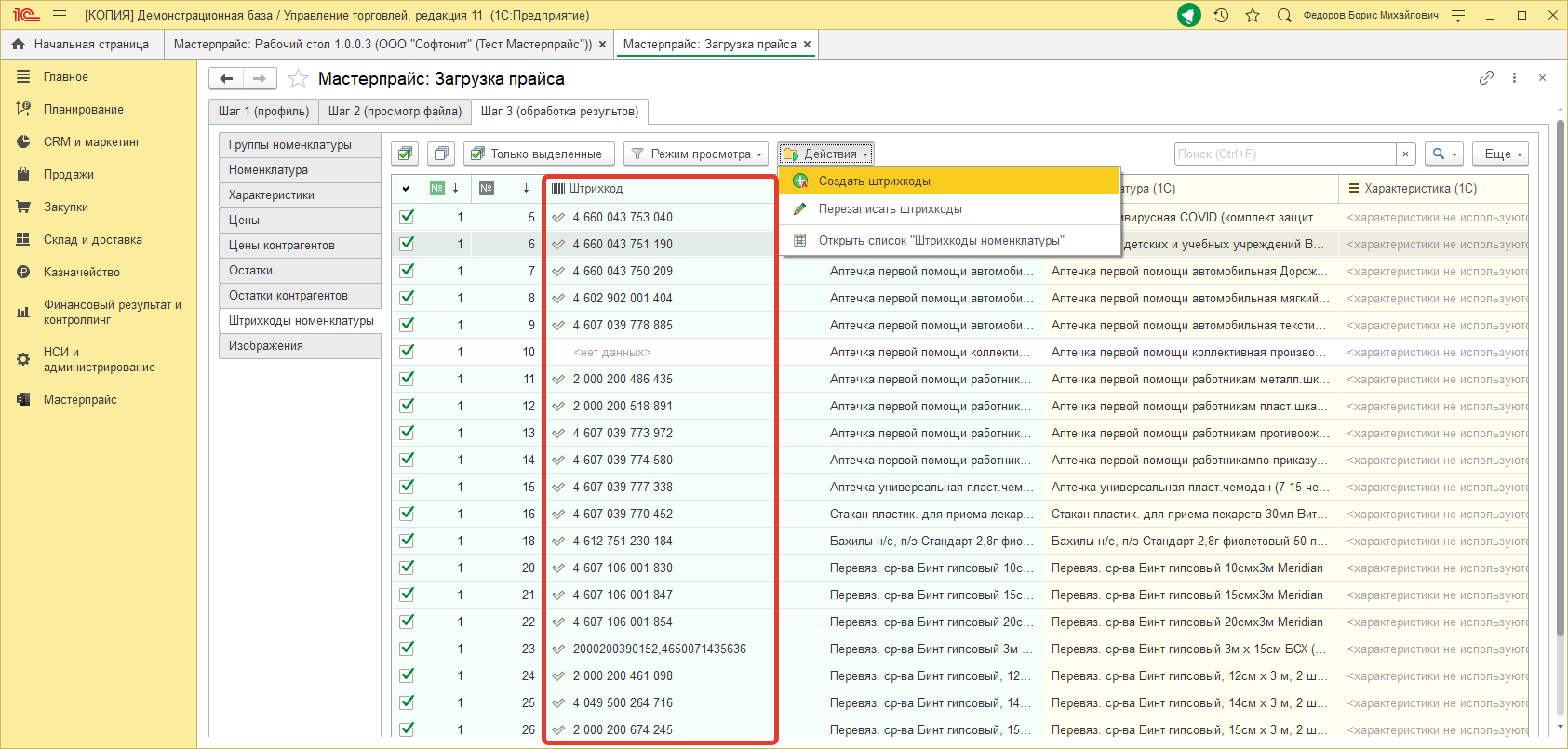
На данной закладке "Штрихкоды номенклатуры" как и на других закладках присутствует кнопка "Режим просмотра", которая отвечает за фильтрацию списка обработанных значений из прейскуранта. Однако она имеет свой определенный набор параметров, которые рассмотрим подробней:
- Все - это предопределенный фильтр, выводящий все значения списка.
- Только новые - фильтр, который отобразит список только с новыми штрихкодами, которые еще не были добавлены в информационную базу.
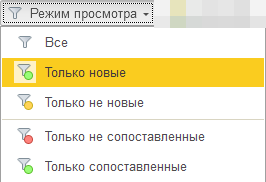
- Только не новые - фильтр, позволяющий выводить список позиций со старыми значениями штрихкодов.
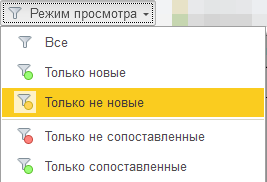
- Только не сопоставленные - отобразит список значений, которые были не сопоставлены с объектами базы.
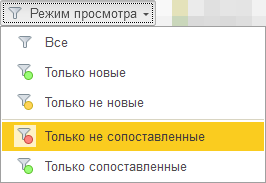
- Только сопоставленные - выводит список значений, которые были сопоставлены с объектами информационной базы.
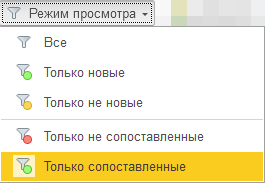
Изображения
Закладка "Изображения" отображает список обработанных изображений номенклатуры из прайс-листа. В списке отражено наименование номенклатуры, наименование файла изображения, а также размер. Подсистема предоставляет возможность скачивать изображения по прямым ссылкам, которые находятся в ячейках прайса. Зачастую, когда нужно скачать большое количество изображений, защита ресурсов откуда происходит скачивание может заблокировать Мастерпрайс, из-за чего изображения не будут обработаны. Поэтому в подсистеме предусмотрен механизм использования прокси-серверов, который позволяет избежать блокировку Мастерпрайса на сервере, откуда будет осуществляться скачивание изображений. Данный механизм настраивается в соответствующем справочнике подсистемы "Прокси-серверы".
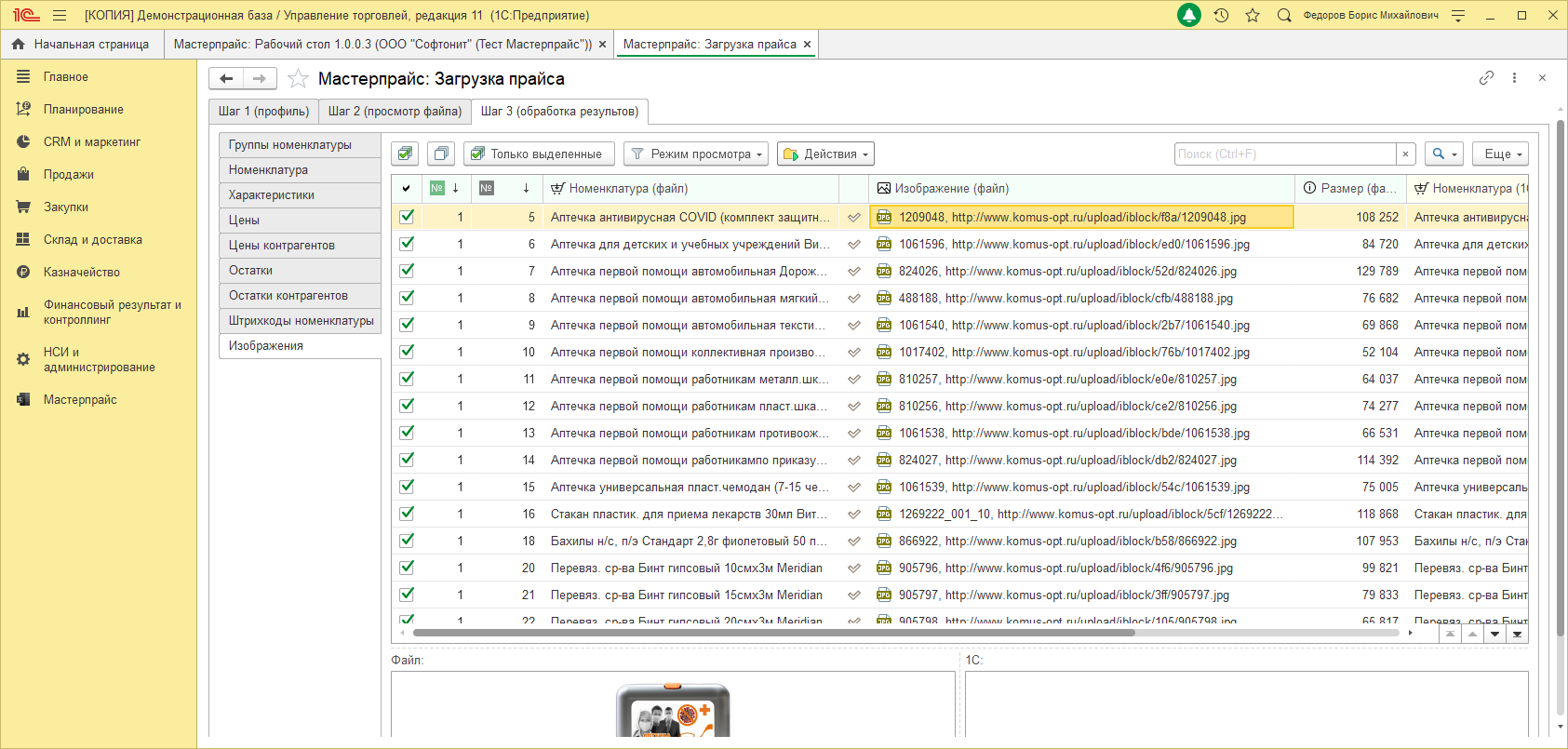
С помощью кнопки "Действия" можно выполнить следующие события:
- Найти изображения - осуществляется поиск необходимого изображения в списке обработанных.
- Создать изображения - создает и прикрепляет новое изображение номенклатуры.
- Перезаписать изображения - перезаписывает уже имеющиеся изображения номенклатуры на новые.
- Создать и перезаписать изображения - одновременно создает новые изображения номенклатуры в базе и перезаписывает старые.
- Очистить результаты поиска - очищает список найденных значений поиска.
- Скачать изображения - скачивает обработанные изображения по прямой ссылке, указанной в прайс-листе.
- Записать соответствия - осуществляет запись найденных соответствий.
- Очистить соответствия - производит очистку списка соответствия.
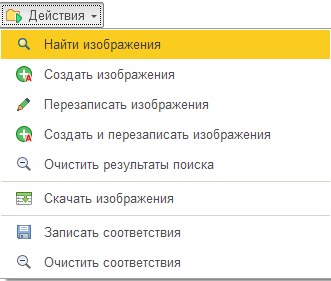
Работа с протоколом событий
Протокол событий - это некий журнал, который регистрирует любые события, предупреждения или критические ошибки связанные с автоматической обработкой прейскуранта. Если регламентная обработка выполнилась с ошибками и данные не были обработаны, расшифровку ошибок всегда можно найти в "Протоколе событий".
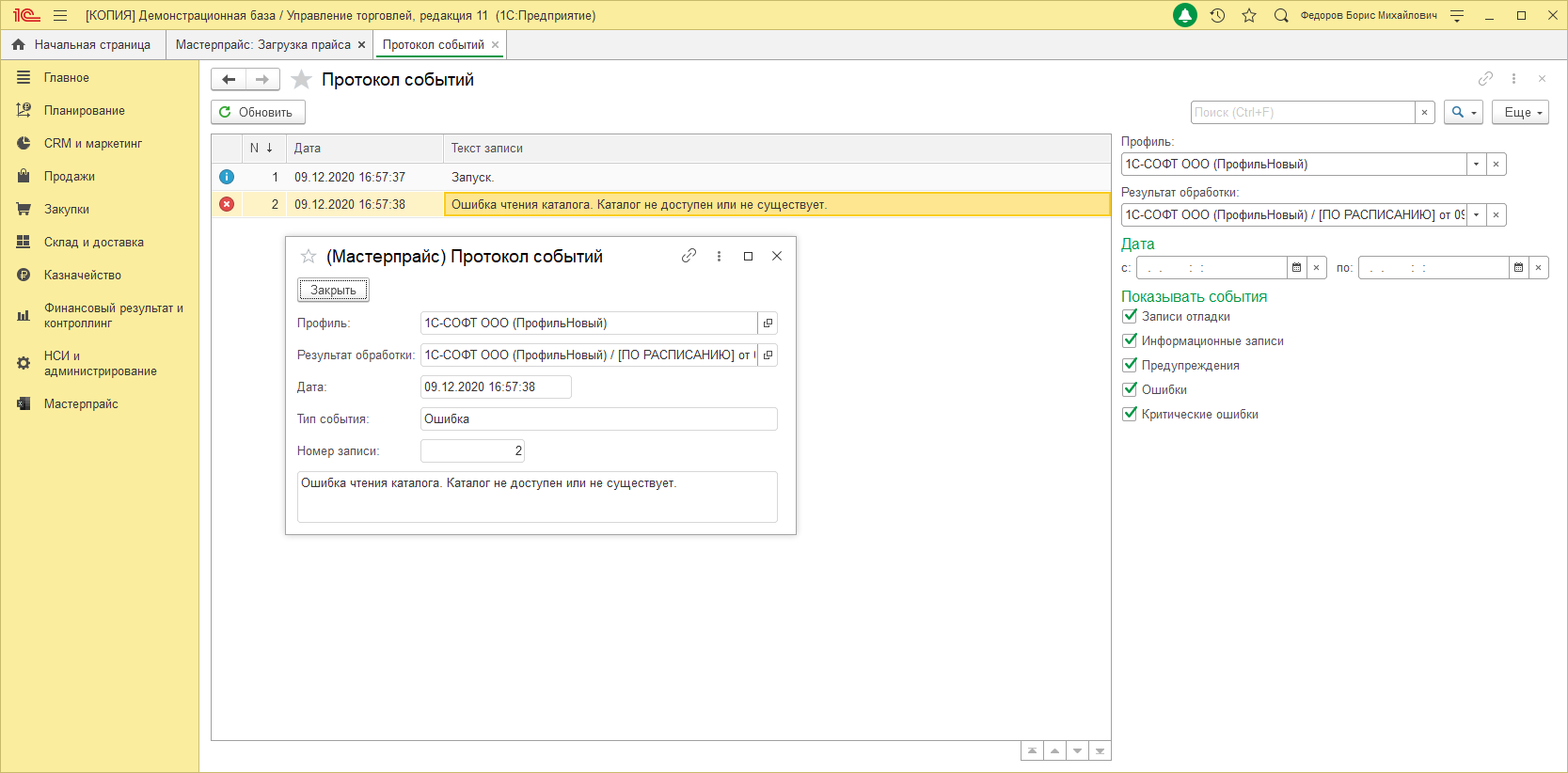
Открыть протокол событий можно на рабочем столе в списке результатов обработки, установив курсор на необходимую обработку, нужно нажать кнопку "Протокол".
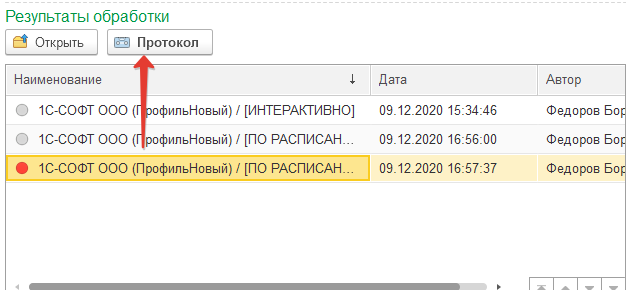
Уведомления на почту
Подсистема "Мастерпрайс" умеет отправлять уведомления на почту после выполнения автоматической обработки необходимого прайс-листа. Как только данные будут обработаны подсистема отправит на указанный адрес почты письмо, в котором будет хранится подробная информация о результатах. Таким образом Вы будете всегда в курсе происходящего. Для того чтобы работал функционал уведомлений необходима настроенная учетная запись электронной почты, которая будет отправлять оповещения. После, в разделе "Настройки Мастерпрайса" должен быть заполнен реквизит "Адрес для уведомлений". На этот email будут отправляться письма.
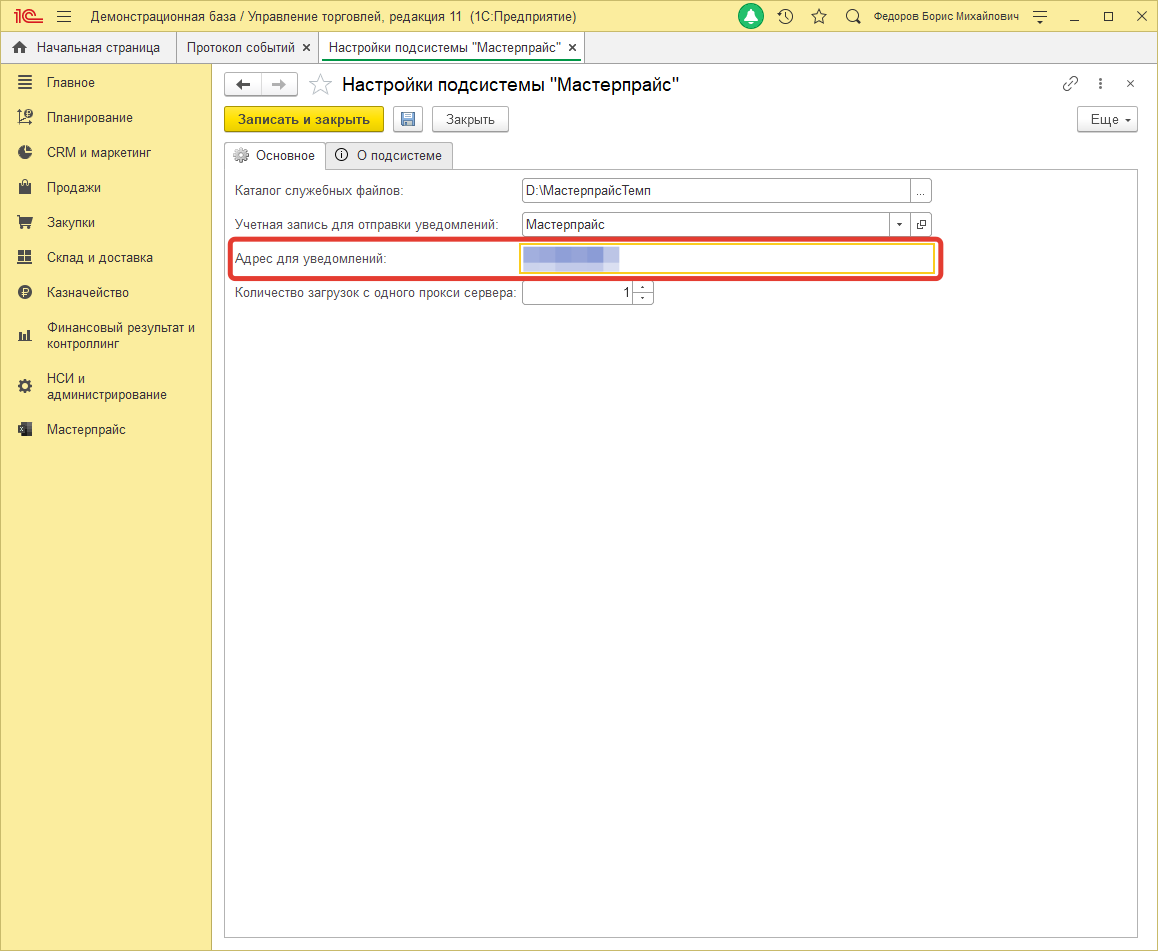
Полученное уведомление будет иметь следующий вид:
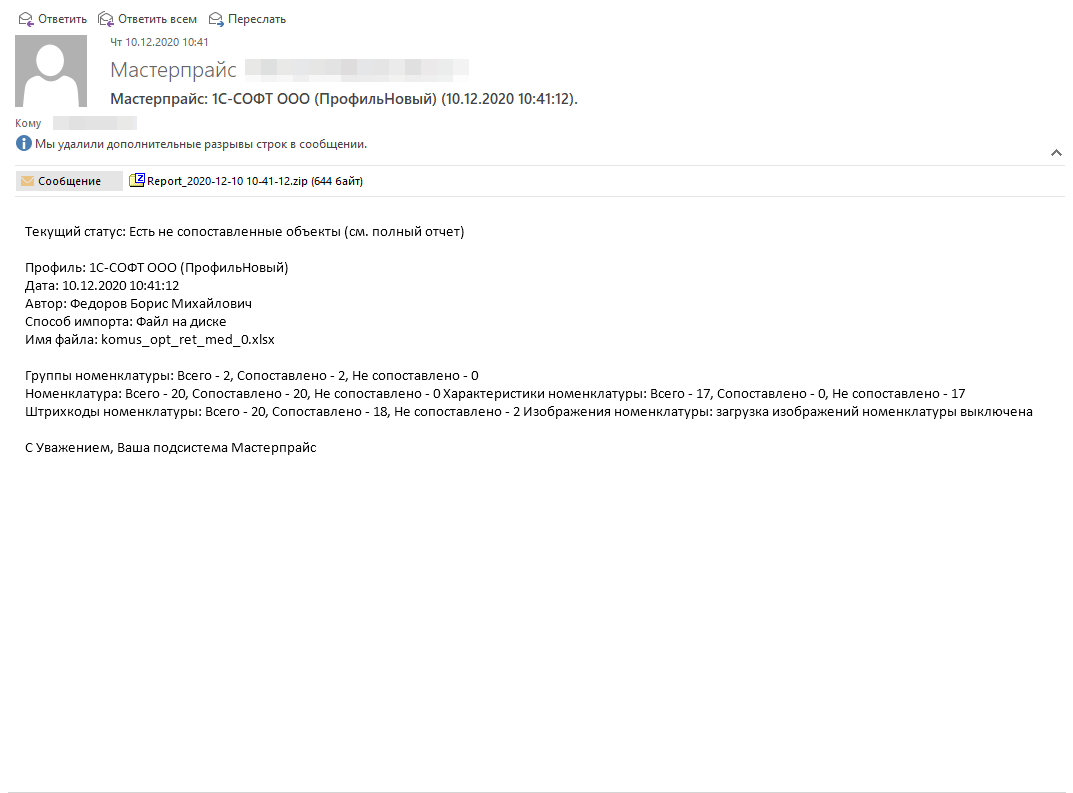
Отчеты
Подсистема "Мастерпрайс" может работать с документами центральной конфигурации, но при этом для отчетности придется использовать отчеты, которые не входят в состав подсистемы. Если же используются документы подсистемы, тогда становится доступна возможность воспользоваться отчетами "Остатки контрагентов" и "Цены контрагентов". Оба отчета можно найти на рабочем столе подсистемы в разделе "Отчеты".
Отчет "Остатки контрагентов"
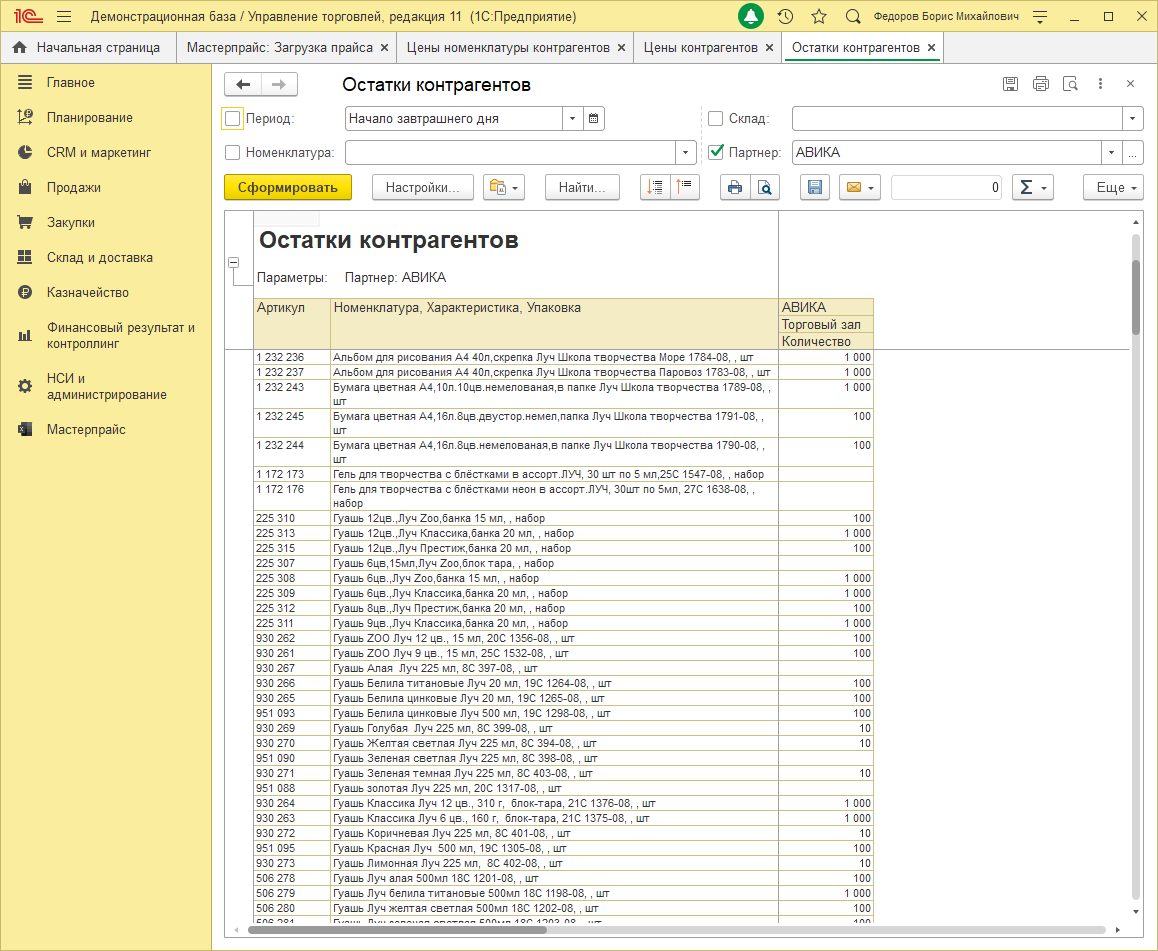
Отчет "Цены контрагентов"
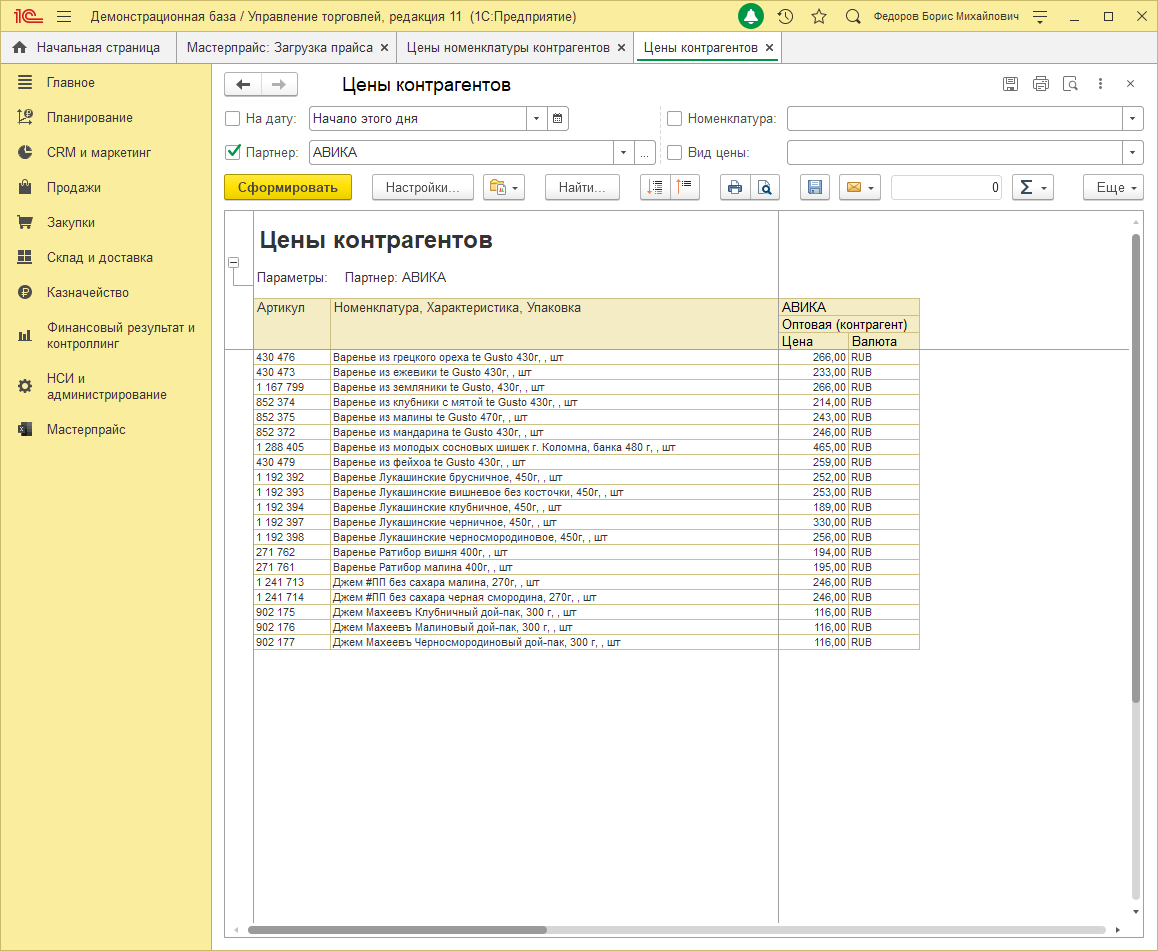
Ведя учет остатков и цен Ваших поставщиков или конкурентов, с помощью внутренних документов подсистемы, можно не затрагивать основную политику учета центральной конфигурации.