Первая часть
Это первая часть статьи по установке и настройке инфраструктуры для оптимизации работы 1С.Для начала мы рассмотрим как установить ядро СУБД и уже на этапе установки будем давать некоторые рекомендации, которые в комплексе с другими действиями дадут положительный результат на быстродействии базы. Во второй части рассмотрим установку графического интерфейса для управления СУБД и перечислим базовые рекомендации по оптимизации MS SQL.
Демонстрационный стенд
Для демонстрации установки и настройки будем использовать виртуальную машину на Hyper-V с установленным Windows Server 2022 (демо на 180 дней), а в качестве СУБД MS SQL 2022 Developer Edition. Кластер серверов 1С будет установлен на физическом сервере, где будет крутиться виртуальная машина со следующими характеристиками:- intel(R) Xeon(R) CPU e5-2650 v3 @ 2.30GHz, 16шт виртуальных процессоров
- ОЗУ: 18Гб
- Диск С:(системный) - 40 Гб
- Диск E:(для баз данных, для примера хватит столько) - 20 Гб
*Дополнительно рекомендуем создавать отдельного пользователя для работы службы MS SQL:
«Управление компьютером - Локальные пользователи и группы - правой кнопкой мыши "Новый пользователь" - в окне вводим данные для учетной записи службы MS SQL (имя и описание на ваше усмотрение) - далее добавляем учетную запись в группу "Администраторы"».
- Отдельный пользователь сделан для администрирования СУБД, а именно в случае если делается резервирование баз данных на сетевое хранилище, то у пользователя должны быть туда доступы. Именно по этой причине и создается отдельный пользователь с определенными правами.
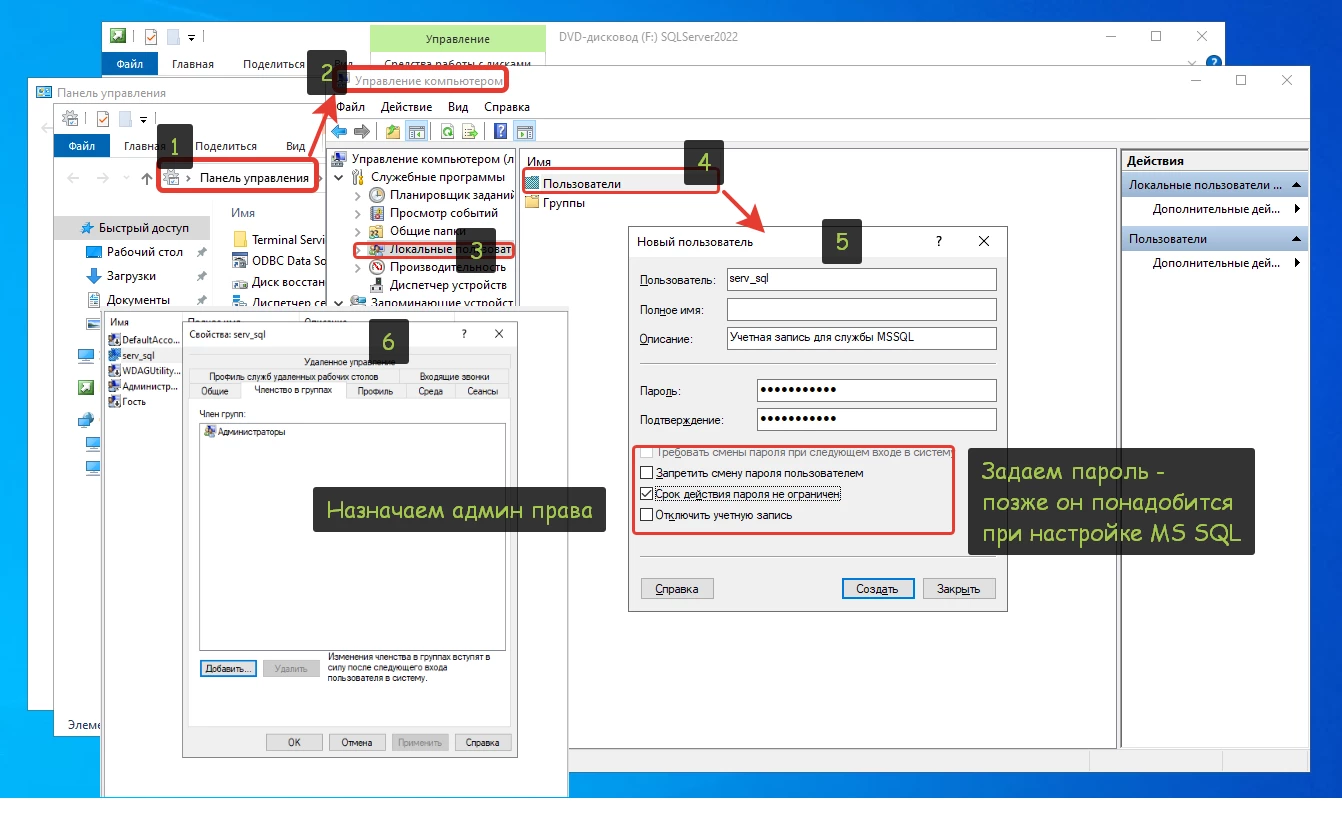
Скачиваем MS SQL 2022
Скачать компоненты установки можно с официального сайта Microsoft:ссылкаДалее, чтобы развернуть СУБД на виртуальной машине нам необходим установочный файл с расширением «.iso» - для этого выбираем "Скачать носитель":
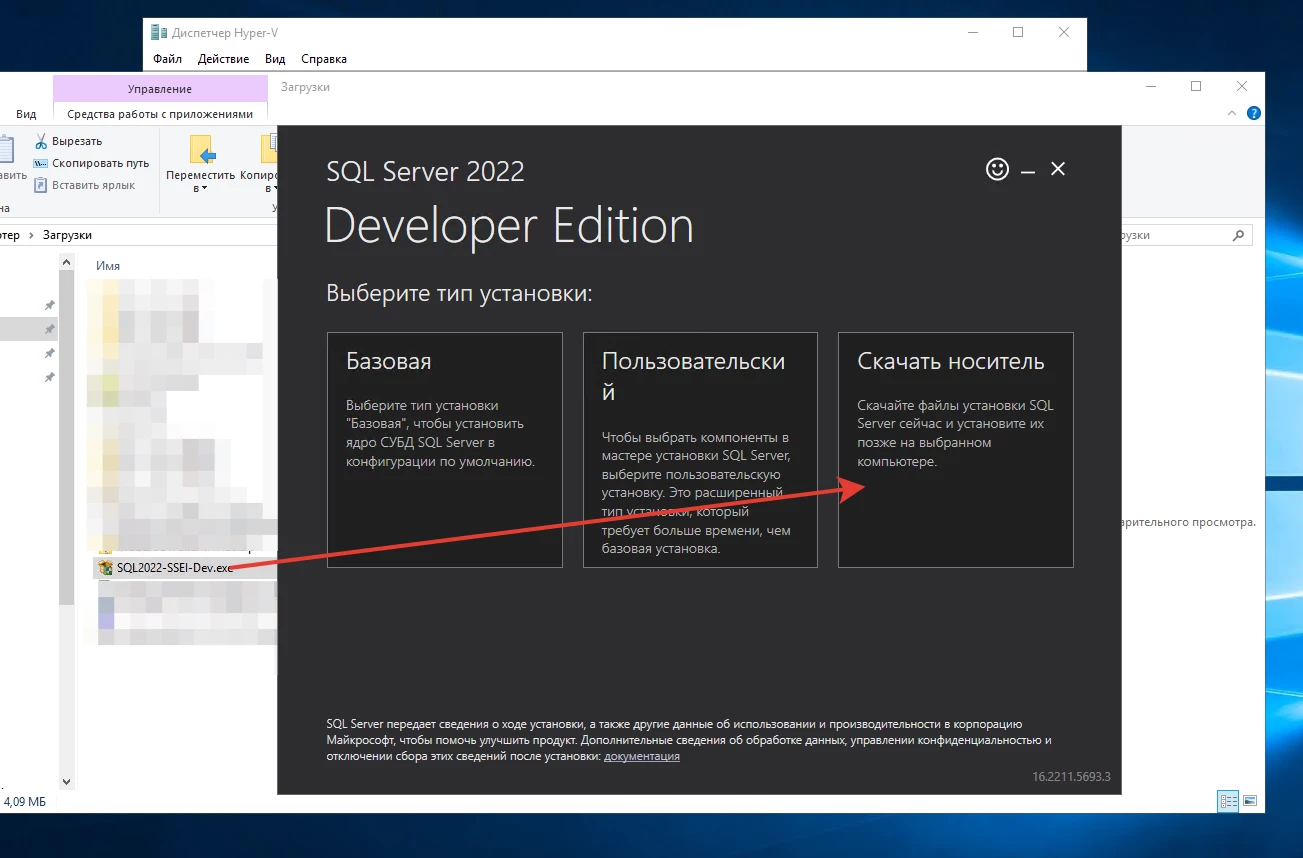
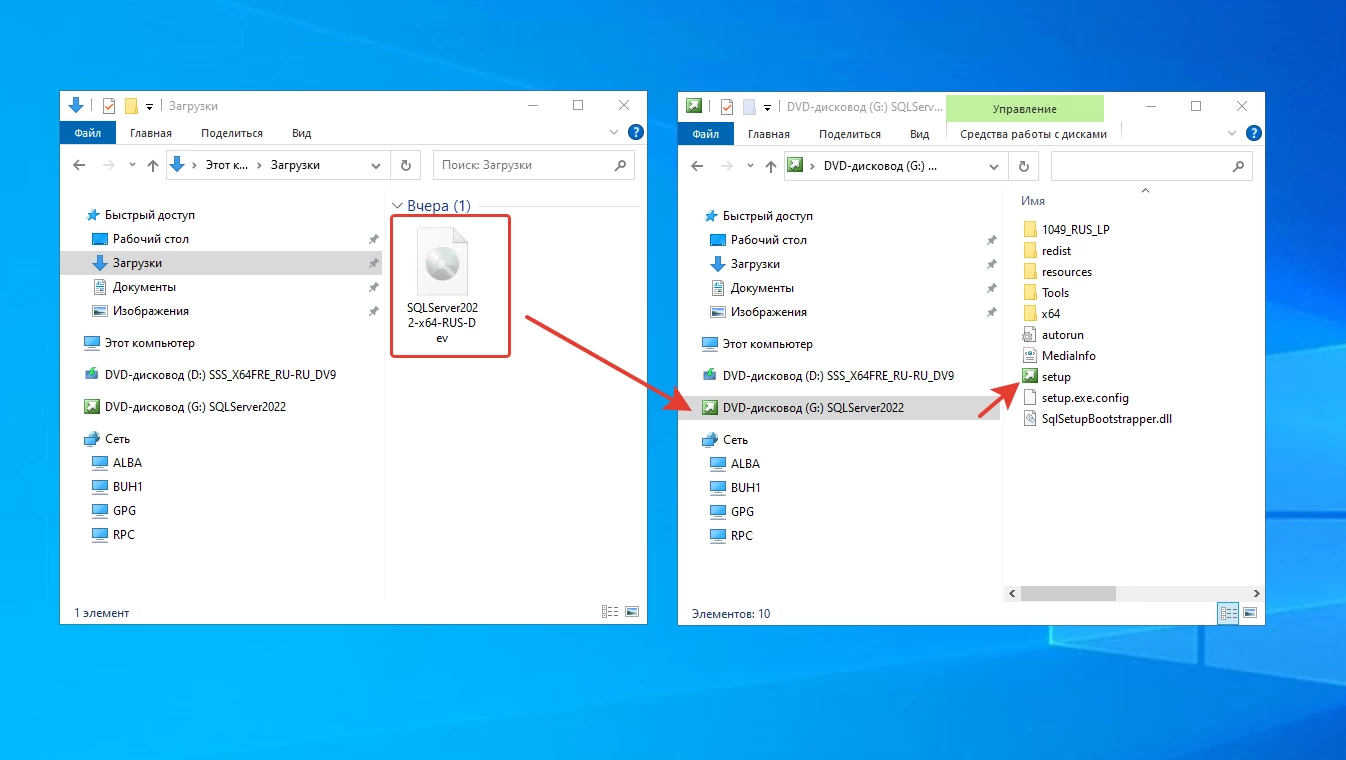
Процесс установки
В открывшемся окне выбираем: «Установка - Новая установка изолированного экземпляра...к существующей установке»: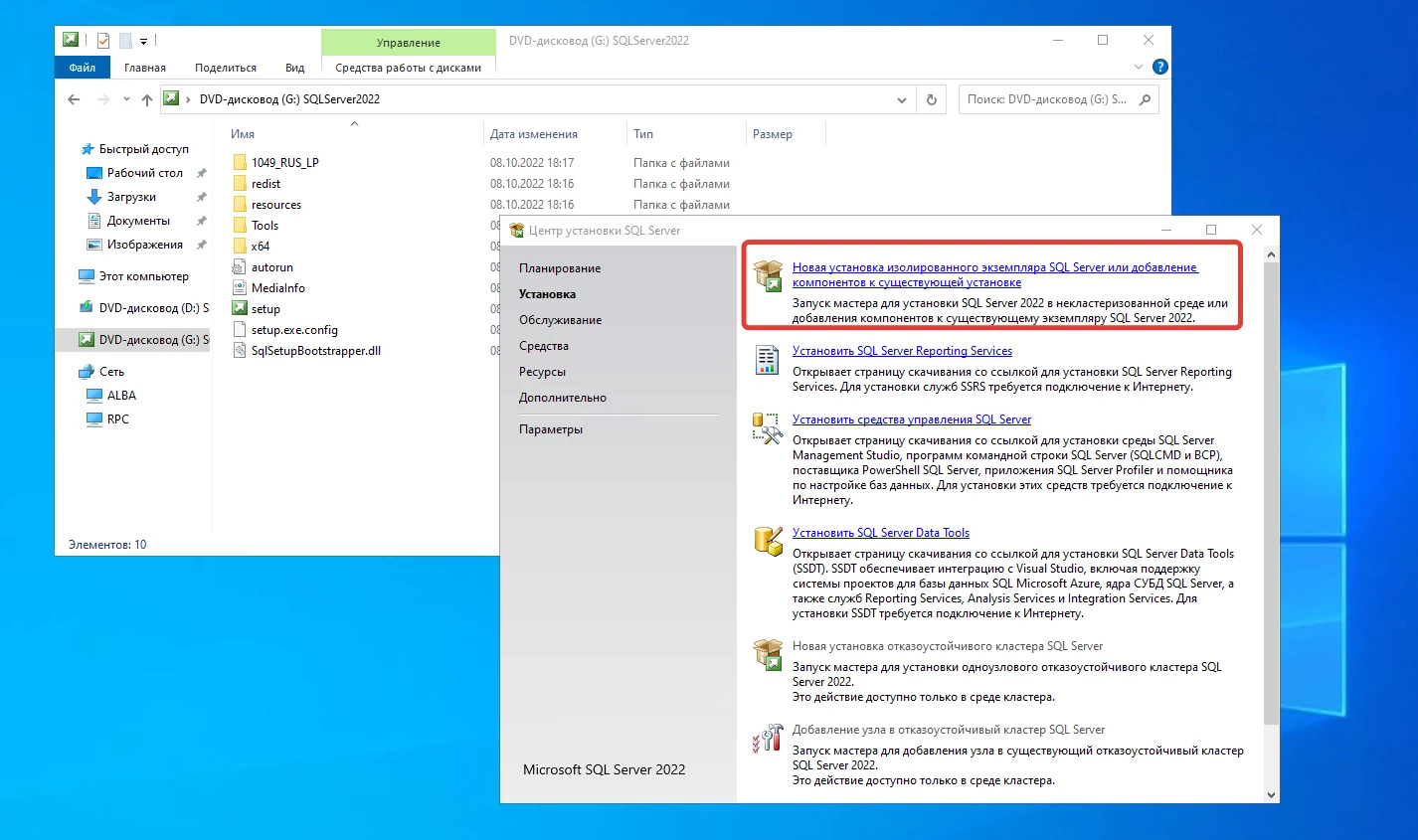 В рамках демонстрации примера мы выбираем вариант «Developer». Данный вариант бесплатный и без ограничений по времени, пакет предназначается для разработчика с целью некоммерческого использования (как происходит проверка добросовестного использования - мы не знаем). Установка данного пакета ничем практически, за исключением ввода ключа лицензии, не отличается от стандартной версии:
В рамках демонстрации примера мы выбираем вариант «Developer». Данный вариант бесплатный и без ограничений по времени, пакет предназначается для разработчика с целью некоммерческого использования (как происходит проверка добросовестного использования - мы не знаем). Установка данного пакета ничем практически, за исключением ввода ключа лицензии, не отличается от стандартной версии: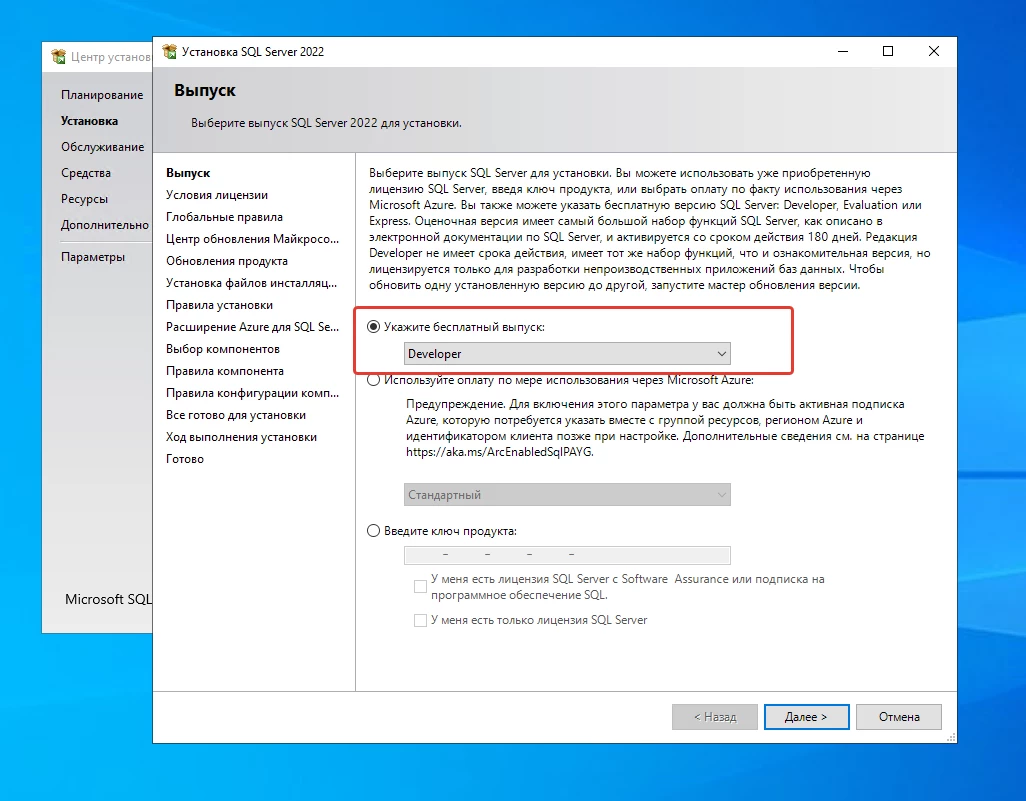
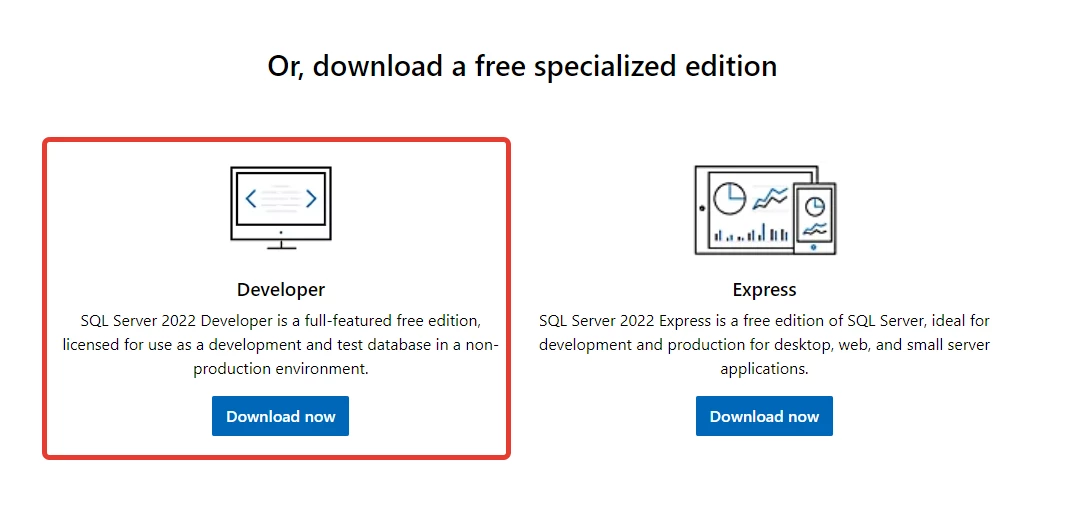 После выбора варианта, принимаем лицензионное соглашение и на следующей странице рекомендуем не ставить галочку на получение обновлений от центра обновлений, т.к. лучше делать это вручную в то время, когда вам это будет удобно:
После выбора варианта, принимаем лицензионное соглашение и на следующей странице рекомендуем не ставить галочку на получение обновлений от центра обновлений, т.к. лучше делать это вручную в то время, когда вам это будет удобно: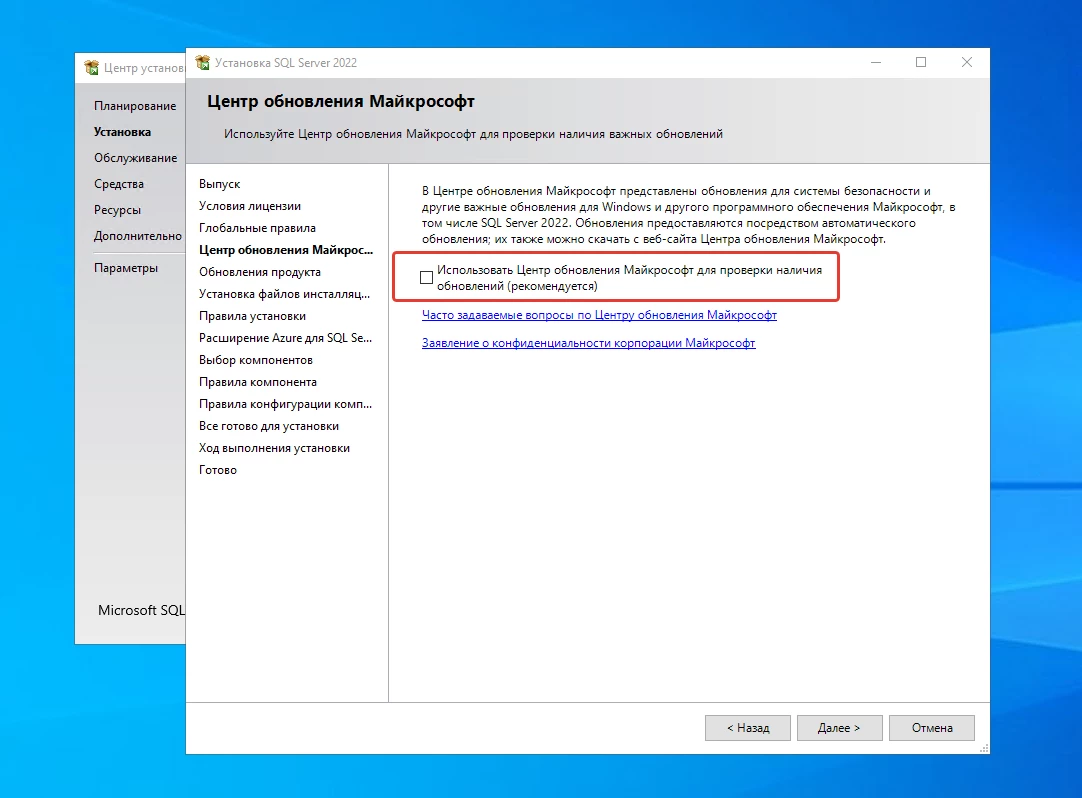 Затем, на следующей странице произойдет проверка среды, где устанавливается MS SQL. Не обращаем внимание на предупреждение связанное с брандмауэром Windows. Жмём "Далее". И на странице "Расширение Azure для SQL..." убираем галочку с «Расширение Azure для ....». Жмем "Далее".
Затем, на следующей странице произойдет проверка среды, где устанавливается MS SQL. Не обращаем внимание на предупреждение связанное с брандмауэром Windows. Жмём "Далее". И на странице "Расширение Azure для SQL..." убираем галочку с «Расширение Azure для ....». Жмем "Далее".На странице "Выбор компонентов" достаточно выбрать лишь «Службы ядра СУБД». Расположение установленных файлов рекомендуем оставить как есть - диск С:
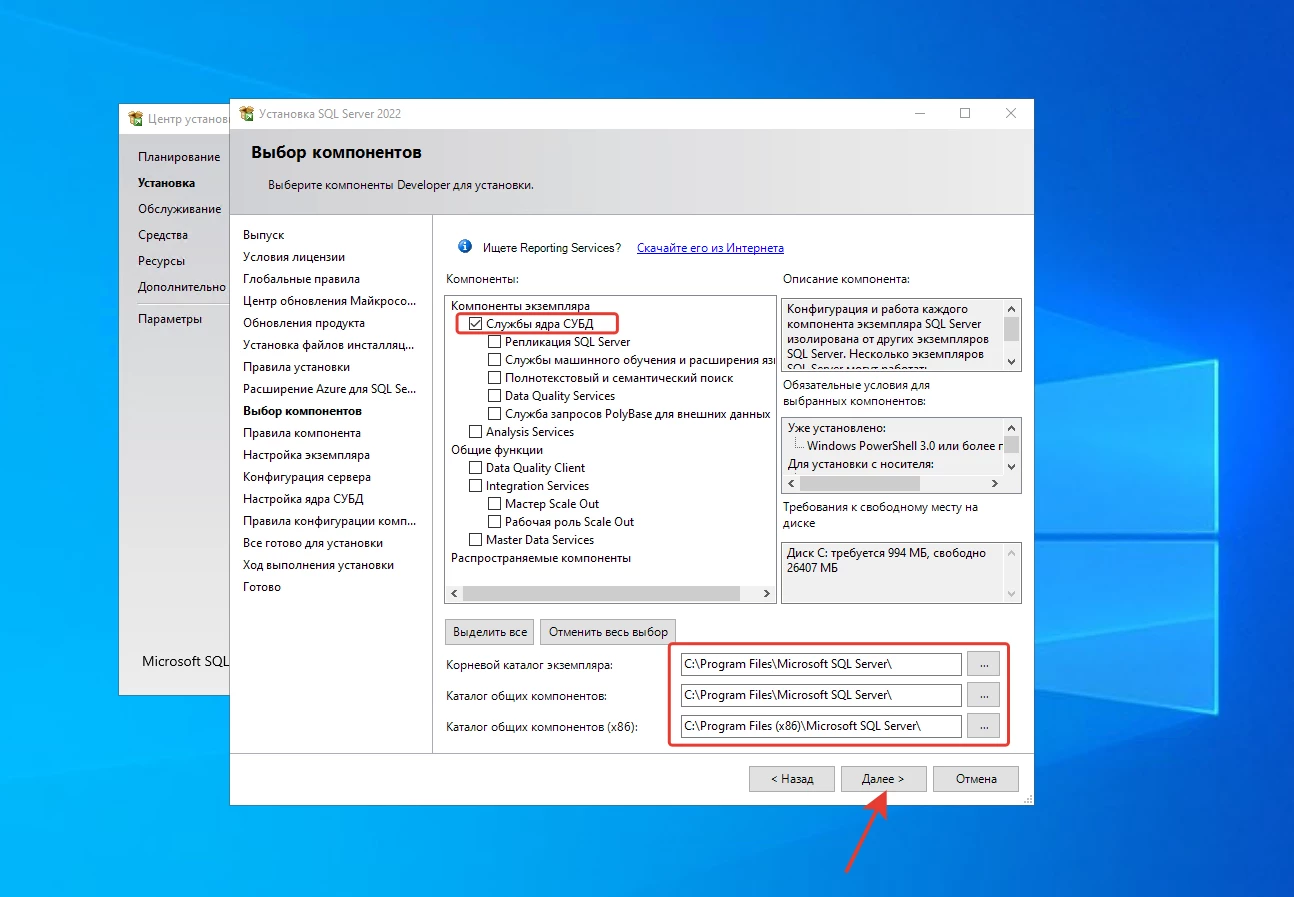 Если на машине, где вы разворачиваете MS SQL больше нет других MS SQL - тогда имя экземпляра стоит оставить по умолчанию. Выбрав "Экземпляр по умолчанию", жмём "Далее".
Если на машине, где вы разворачиваете MS SQL больше нет других MS SQL - тогда имя экземпляра стоит оставить по умолчанию. Выбрав "Экземпляр по умолчанию", жмём "Далее".На следующем этапе "Учетные записи служб" - как раз пригодится наш пользователь, которого мы создали в самом начале.
Для службы «Агент SQL Server» и «Ядро СУБД SQL Server» - в поле «Имя учетной записи" выбираем нашего Созданного пользователя и в области "Пароль" вводим тот же самый пароль, который мы задали в момент создания пользователя. А «Тип запуска» выбираем "Авто" + обязательно ставим чек-бокс для «Предоставить привилегию выполнения задач... SQL Server». Параметры сортировки оставляем по-умолчанию:
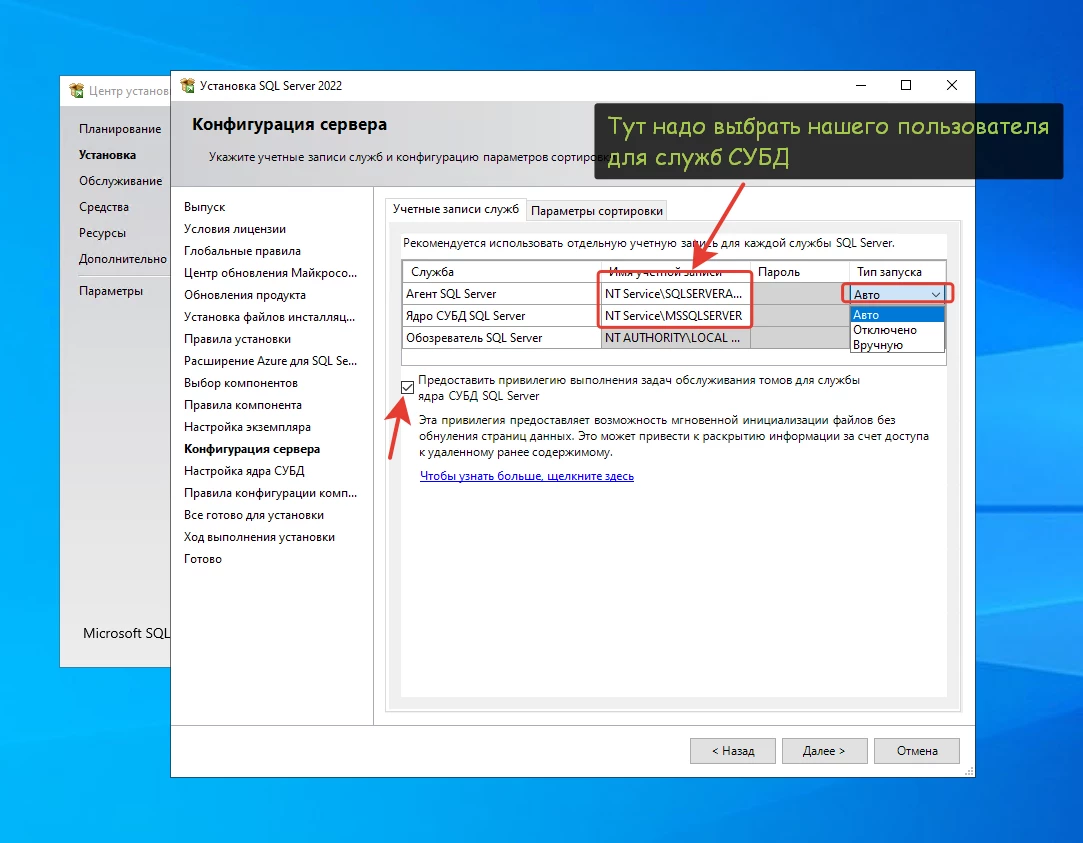
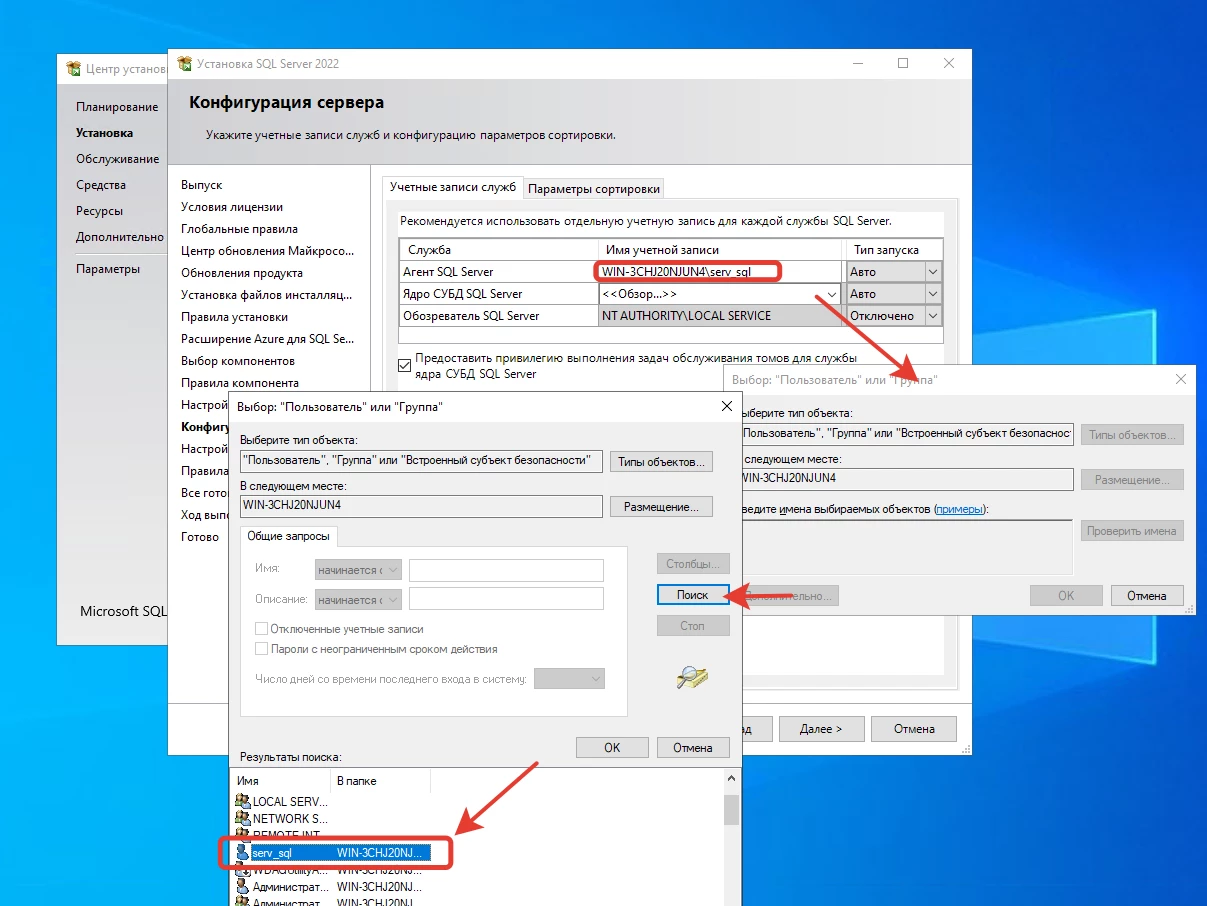 На следующей странице "Настройка ядра СУБД" во вкладке «Конфигурация сервера» рекомендуем поставить переключатель в режим смешанной проверки подлинности (MS SQL и Windows). Далее, установим пароль для пользователя "SA" и назначим администратора SQL Server. Если вы хотите использовать текущего пользователя, можно просто нажать на кнопку "Добавить текущего пользователя", предоставив, конечно, при условии что у вас есть соответствующие права. В случае, если это не так, нужно нажать на кнопку "Добавить..." и указать другого пользователя:
На следующей странице "Настройка ядра СУБД" во вкладке «Конфигурация сервера» рекомендуем поставить переключатель в режим смешанной проверки подлинности (MS SQL и Windows). Далее, установим пароль для пользователя "SA" и назначим администратора SQL Server. Если вы хотите использовать текущего пользователя, можно просто нажать на кнопку "Добавить текущего пользователя", предоставив, конечно, при условии что у вас есть соответствующие права. В случае, если это не так, нужно нажать на кнопку "Добавить..." и указать другого пользователя: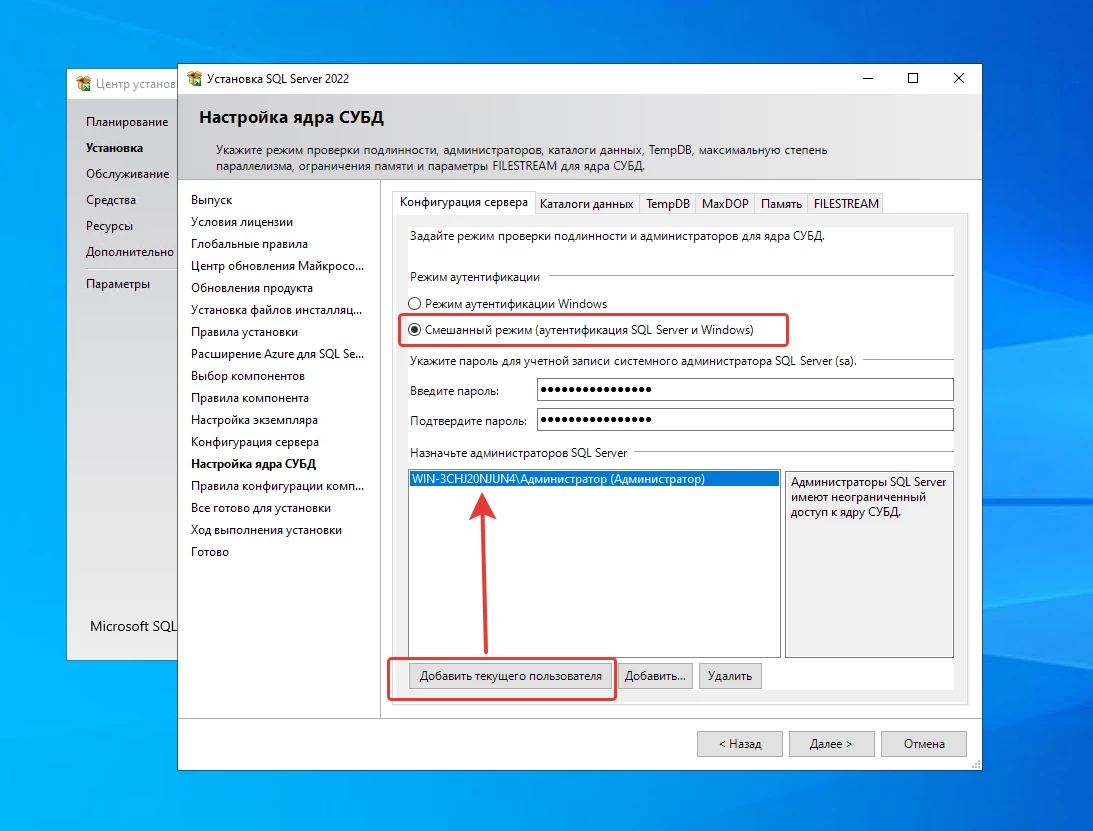 После перейдем на вкладку "Каталоги данных". Назначим путь, где будут храниться БД и логи, относящиеся к ним. И дополнительно создадим отдельный каталог для хранения резервных копий. Здесь важно не просто указывать корень диска, а создавать папки, иначе установка может завершиться ошибкой. Корневой каталог данных можно оставить по умолчанию - там будут храниться общие системные файлы и ресурсы для работы СУБД:
После перейдем на вкладку "Каталоги данных". Назначим путь, где будут храниться БД и логи, относящиеся к ним. И дополнительно создадим отдельный каталог для хранения резервных копий. Здесь важно не просто указывать корень диска, а создавать папки, иначе установка может завершиться ошибкой. Корневой каталог данных можно оставить по умолчанию - там будут храниться общие системные файлы и ресурсы для работы СУБД: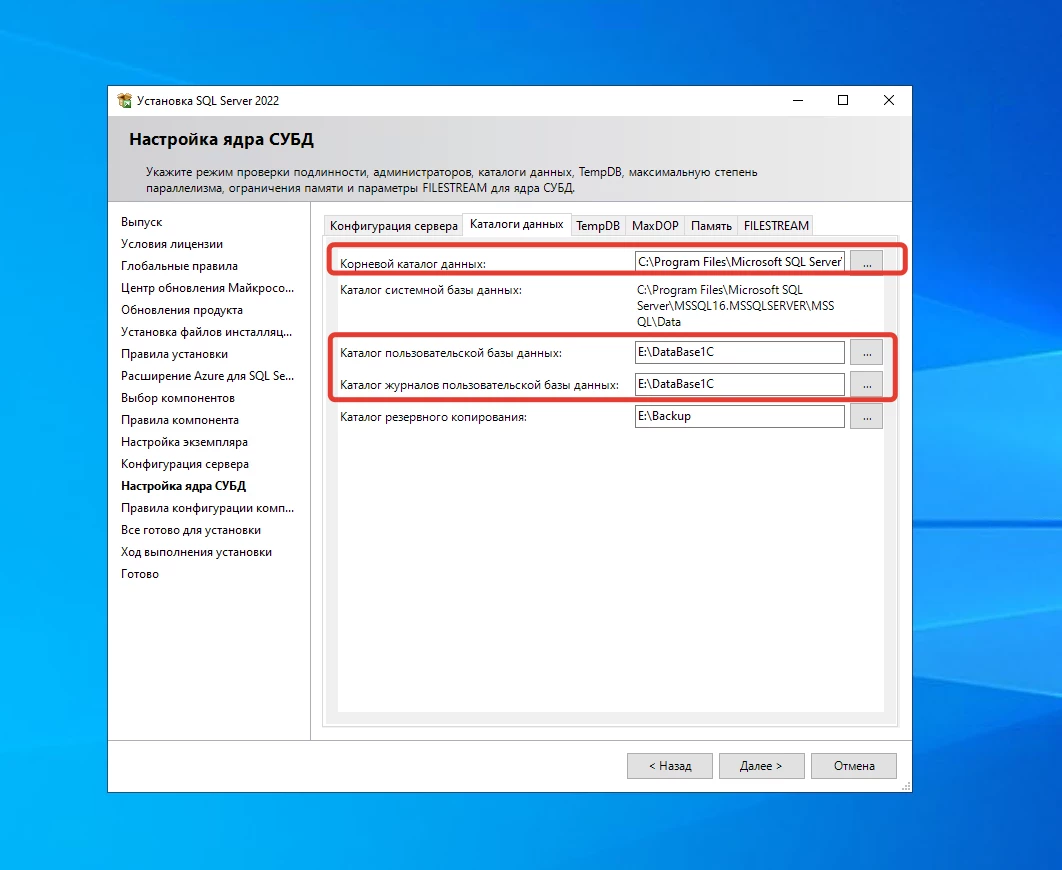 Тут можем дать совет по улучшению производительности работы для больших баз, где количество пользователей превышает сотню. Смысла в дальнейшей рекомендации для маленьких баз - нет, т.к. эффект будет незаметен.
Тут можем дать совет по улучшению производительности работы для больших баз, где количество пользователей превышает сотню. Смысла в дальнейшей рекомендации для маленьких баз - нет, т.к. эффект будет незаметен. Если ваш сервер не имеет SSD диски, а использует обычные HDD - то стоит разнести по разным физическим дискам хранение данных и логов и TempDB(временных файлов). Таким образом мы облегчим доступ и увеличим скорость обращения к дискам, за счет чего улучшится производительность.

В отличии от MS SQL 2017 в MS SQL 2022 нам сразу дали возможность устанавливать MaxDOP(степень параллелизма) со значением 1(согласно рекомендации компании 1С). И самое главное - теперь нет необходимости высчитывать сколько памяти мы должны будем пожертвовать на работу MS SQL. Достаточно выбрать значение "Рекомендуется" и СУБД сама вычислит нужное ей количество памяти:
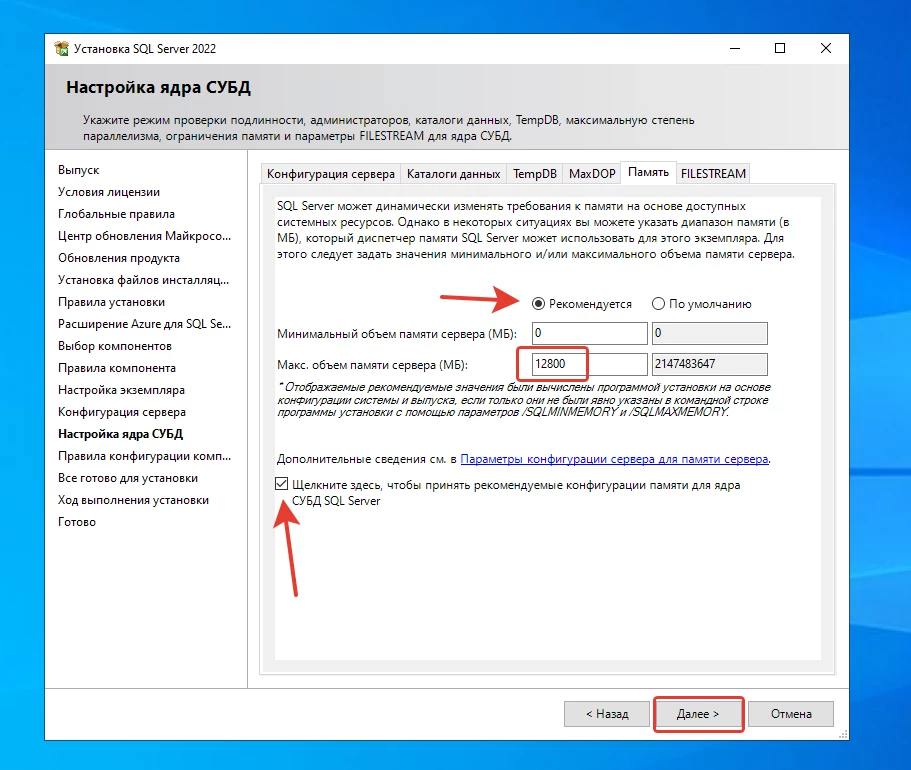
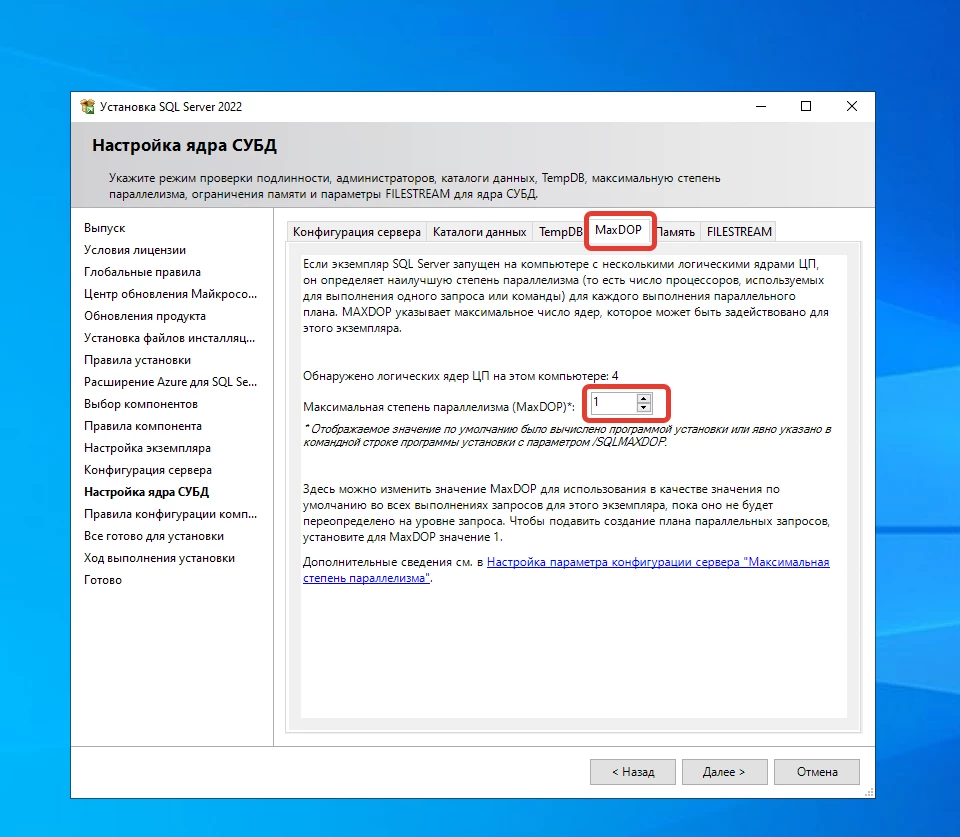 После этого нажимаем "Далее". На открывшейся странице "Правила конфигурирования компонентов" будут описаны все настройки, которые мы произвели на предыдущих шагах. Просто нажимаем "Установить" и начнется, собственно, установка ядра СУБД MS SQL 2022.
После этого нажимаем "Далее". На открывшейся странице "Правила конфигурирования компонентов" будут описаны все настройки, которые мы произвели на предыдущих шагах. Просто нажимаем "Установить" и начнется, собственно, установка ядра СУБД MS SQL 2022.По завершению установочный клиент сообщит нам о том, что все компоненты были успешно установлены:
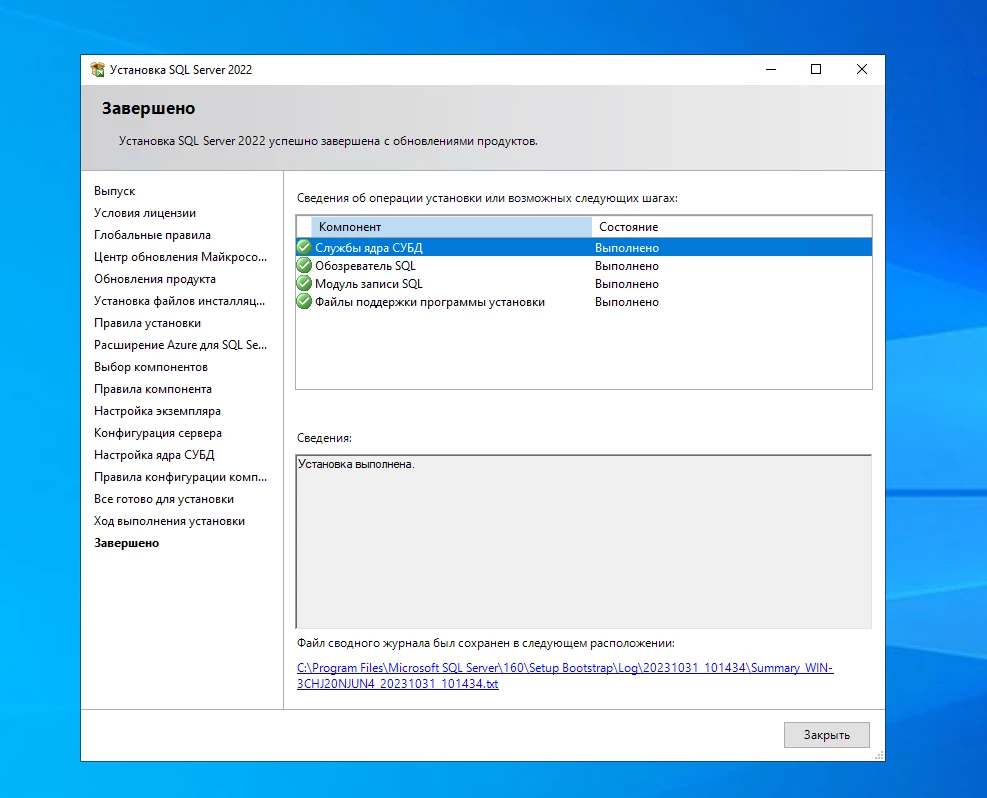 Убедимся, что мы не только установили ms sql, но и сами службы работают корректно. Для этого откроем окно служб:
Убедимся, что мы не только установили ms sql, но и сами службы работают корректно. Для этого откроем окно служб: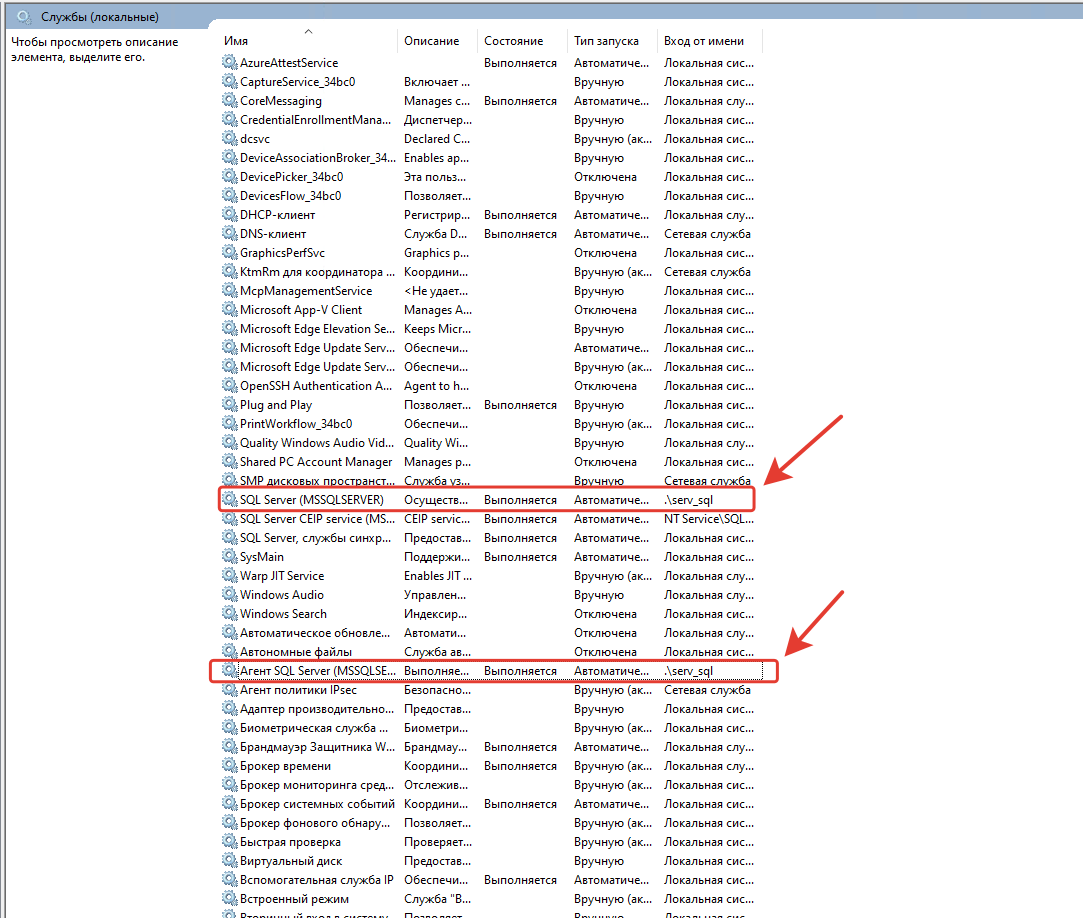
Итоговые рекомендации
Отлично, мы завершили установку и настройку MS SQL 2022.Во второй части мы приступим к установке графического интерфейса для управления ядром СУБД и применим часть других первичных действий по оптимизации MS SQL.
В завершении кратко резюмируем рекомендации по уже пройденной части:
- Желательно создавать отдельного пользователя для служб MS SQL с админ правами для бесперебойного доступа к ресурсам в сетевом хранилище.
- Располагать хранение каталогов системной базы данных и пользовательских баз вместе + логов на разных дисках, желательно и для резервных копий баз иметь отдельный диск или выгружать в облако.
- Несмотря на временный характер, но учитывая высоконагруженность баз TempDB - следует располагать хранение отдельно от пользовательских баз и логов. По возможности приобрести отдельный диск для хранения этих данных.
- В соответствии с рекомендациями от компании 1С значение MaxDOP должно быть = 1.
- На вкладке память, теперь не нужно высчитывать объем памяти, отводимой для MS SQL - достаточно нажать опцию "Рекомендуемое" и вычисления будут произведены автоматически.
Как установить MS SQL и настроить для 1С (часть 2)






