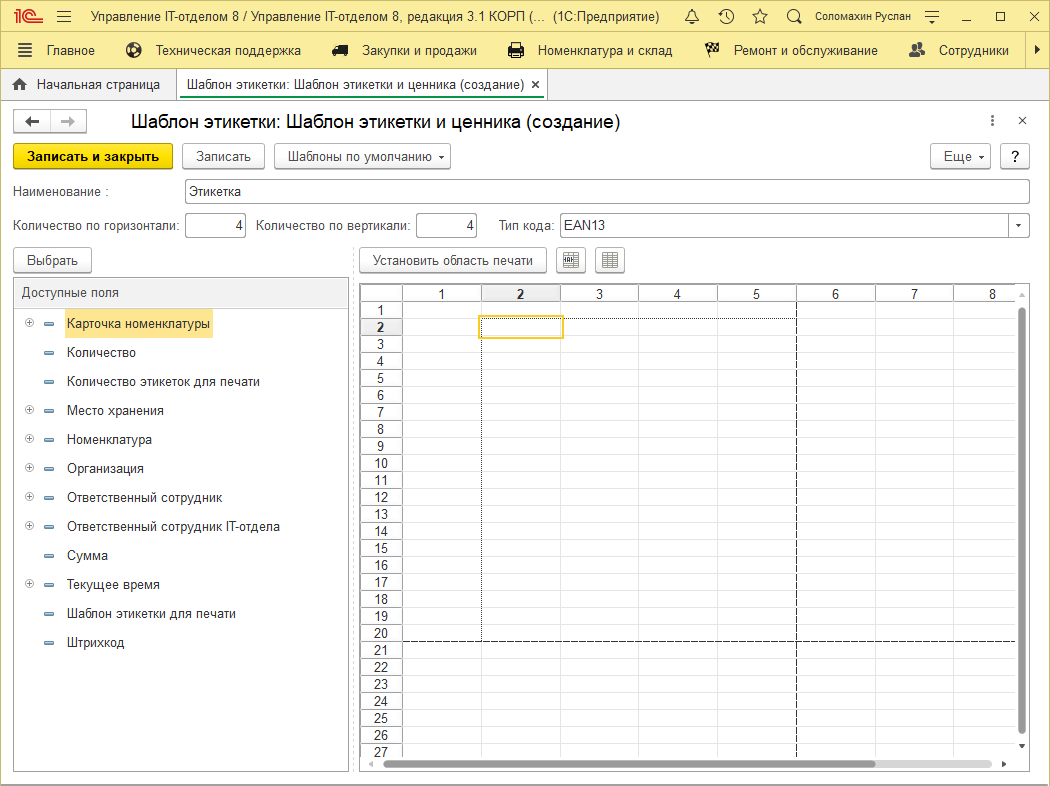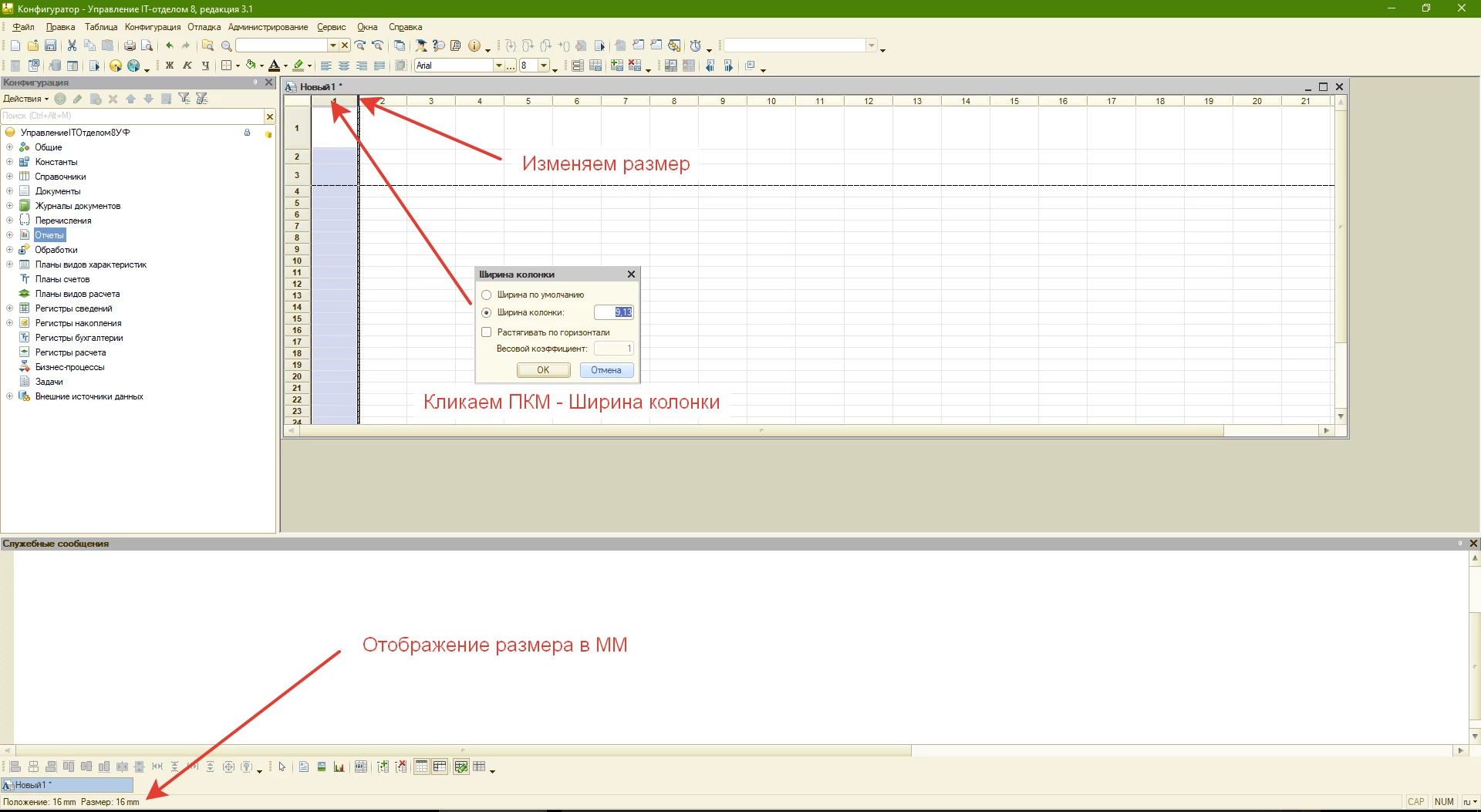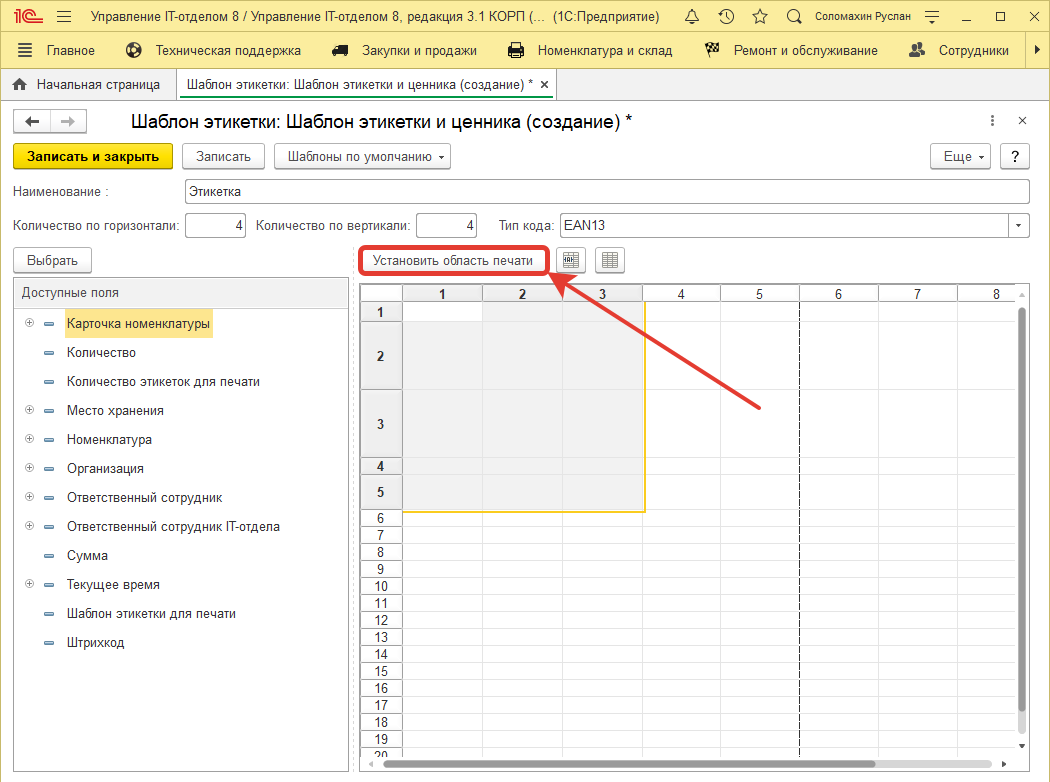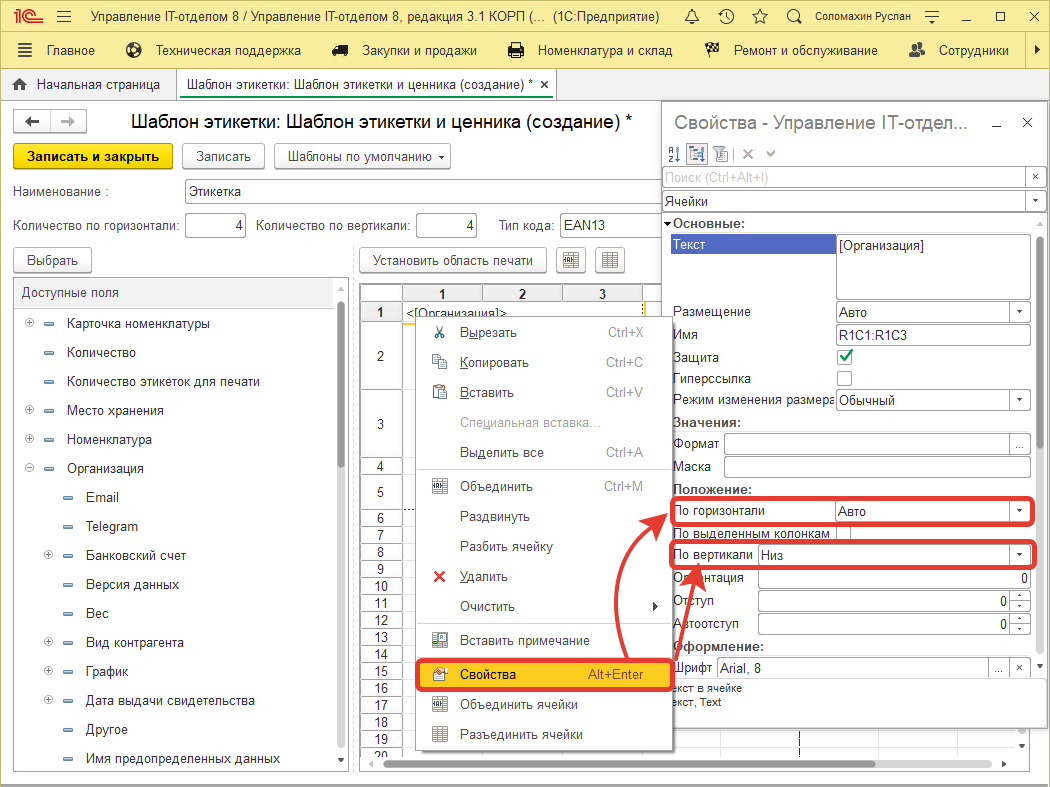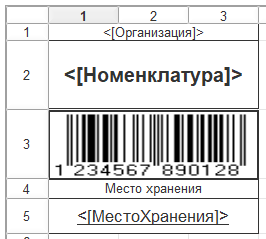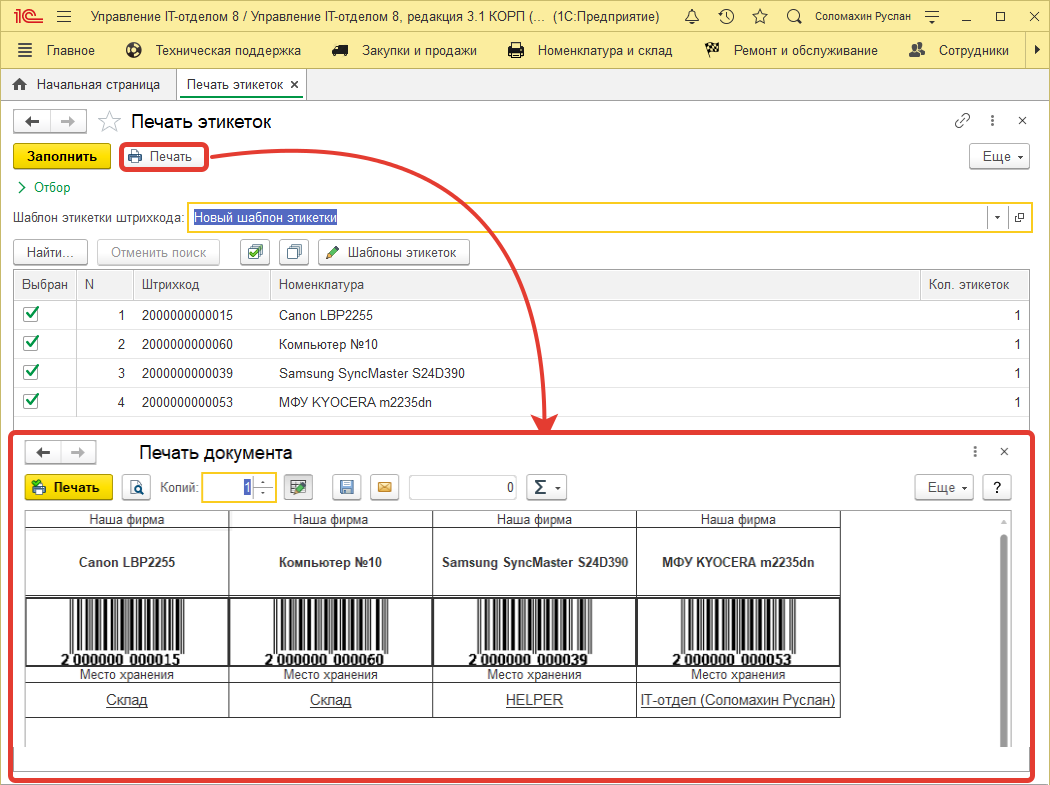Вопрос
Подавляющее большинство наших клиентов используют на практике методику «Учет оборудования с помощью подключаемого оборудования». Что явно облегчает жизнь, ведь куда проще пройтись по кабинетам и просканировать штрих-коды оборудования, после чего сделать выгрузку в конфигурацию и провести инвентаризацию. Нежели ходить с распечатанным на бумаге списком оборудования и руками делать пометки о наличии. Для большего комфорта желательно распечатывать хорошо сканируемые этикетки штрих-кодов, по которым осуществляется сканирование оборудования. Это необходимо, чтобы сканер с легкостью смог с первого раза считать информацию со штрих-кода. В конфигурации под данное требование предусмотрен механизм «Шаблоны этикеток» с помощью, которого можно создать и настроить этикетку абсолютно любого формата. Размеры создаваемого шаблона будут 48х43 при таком соотношении сторон на листе формата А4 сможет поместиться 4 по вертикали и 4 по горизонтали, то есть 16 этикеток.
Создание шаблона
И так, перейдем в раздел «Номенклатура и склад» - «Шаблоны этикеток», нажмем кнопку «Создать», приступим к созданию нового шаблона. В форме создания шаблона обязательными к заполнению являются реквизиты:
- Наименование — указывается название шаблона этикетки;
- Количество по горизонтали\вертикали — указывается соответствующее количество этикеток на листе при печати;
- Тип кода — выбирается из списка и может принимать значения самых популярных типов кода от EAN13 до QR- кода.
Заполняем реквизиты и перейдем к рассмотрению редактора шаблонов. В левой части редактора располагается список доступных полей для использования в шаблоне. Данные поля перетаскиваются при необходимости на шаблон этикетки с помощью установки курсора в нужную ячейку и двойным щелчком мыши по необходимому параметру. В правой части расположена основная область создания шаблона, где будут осуществляться основные манипуляции.
Как было определено ранее создаваемый шаблон имеет фиксированные размеры. Поэтому нужно выставить точную ширину столбцов и высоту строк для этого открываем конфигуратор и создаем (тестовый) табличный документ. Здесь придется прибегнуть к небольшим арифметическим расчетам, чтобы наш шаблон этикетки соответствовал качеству и размерам. Для формирования ширины этикетки нужно задействовать 3 столбца, ширина всей этикетки 48, следовательно, 48\3 равно 16 мм будет ширина каждого из трех, задействованных столбцов. В табличном документе (в конфигураторе) берем край любого столбца и изменяем его размер до 16 мм, после жмем правой кнопкой мыши по измененной колонке, выбираем «Ширина колонки», где ширина 16 мм будет представлена в 1С единицах.
Копируем эти цифры и возвращаемся в редактор шаблонов этикетки. Кликаем правой кнопкой мыши и выбираем пункт «Ширина колонки», куда вставляем скопированный размер столбца из конфигуратора. Подобное проделываем с остальными двумя колонками. Далее переходим к строкам, со строками будет чуть сложнее. Сначала определимся сколько полей (строк) нужно для внесения необходимой информации. Для примера, возьмем пять строк, которые будут отображать: организацию, название номенклатуры, штрих-код, место хранение. При этом некоторые строки будут различаться размерами. Фиксированная ширина одной этикетки 43 мм, следовательно, чтобы уместиться в данный размер, высота строк будет две по 4 мм, две по 14 мм и одна 7 мм. Соответственно для подбора размеров проделываем аналогичные манипуляции в конфигураторе, которые делали со столбцами. Когда размер этикетки подобран точно утвержденным размерам, нужно установить область печати. Для этого выделяем задействованные ячейки и нажимаем одноименную кнопку.
После этого выделенная область будет использоваться обработкой «Печать этикеток» для отображения этикетки на печати. Выделяем первую сточку и нажимаем кнопку «Объединить строки», не переключая ячейку двойным щелчком мыши по полю «Организация», добавляем из левой части редактора данный параметр в выделенную ячейку. Чтобы организация отображалась посередине ячейки, кликаем правой кнопкой мыши по ячейки и открываем «Свойства». В свойствах в разделе «Расположение» указываем в полях «По горизонтали» и «По вертикали» значение «Центр», тогда организация будет выводиться строго в центре. Также в свойствах этой ячейки установим нижнюю и боковые линии, чтобы разграничить поля.
В следующую ячейку вставляем параметр «Номенклатура» для отражения названия оборудования. Подкорректировать шрифт или размер, а также добавить разграничительные линии можно в свойствах (ПКМ по ячейки — Свойства). Далее переходим к установке штрих-кода в шаблон этикетки. Выделяем необходимую ячейку, куда хотим вставить штрих-код и двойным щелчком левой кнопкой мыши по одноименному полю добавляем код. Программа выдаст диалоговое окно, в котором предложит выбрать «добавить штрих-код, как картинку?» нажмем «Да». В результате проделанных манипуляций получаем этикетку следующего вида:
Такого рода этикетка содержит в себе всю необходимую информацию об оборудовании, а также достаточно большого размера штрих-код, который будет прекрасно считываться сканером.
Печать этикетки штрих-кодов
Для того, чтобы распечатать этикетки с использованием данного шаблона, перейдем в раздел «Номенклатура и склад» - обработка «Печать этикеток». В реквизите «Шаблон этикетки штрихкода» выбираем новый созданный шаблон этикетки. Если необходимо отобрать конкретные штрих-коды для печати, тогда можно воспользоваться отборами и нажать кнопку «Заполнить». Обработка заполнит штрих-кодами номенклатуры табличную часть, после чего можно приступать к печати этикеток.