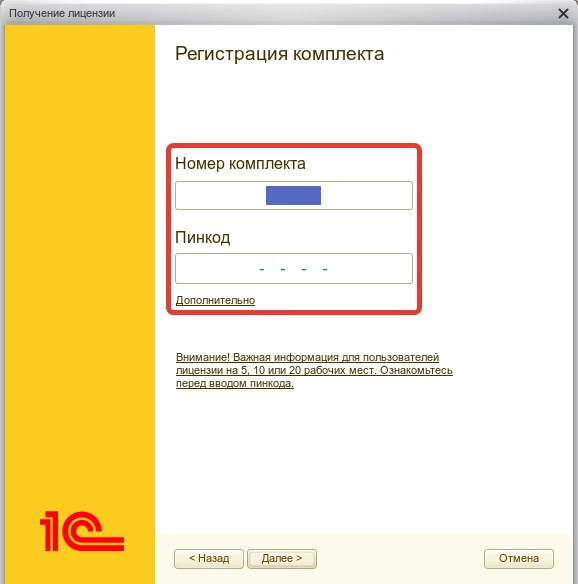Прежде всего нужно скачать дистрибутив с сайта 1С https://releases.1c.ru/project/Platform83. Для скачивания используйте наиболее удобный Вам способ.
Установка
Для установки мы выбрали версию 8.3.24.1342. На момент написания статьи это была последняя версия. В списке я выбрал архив с run- файлом.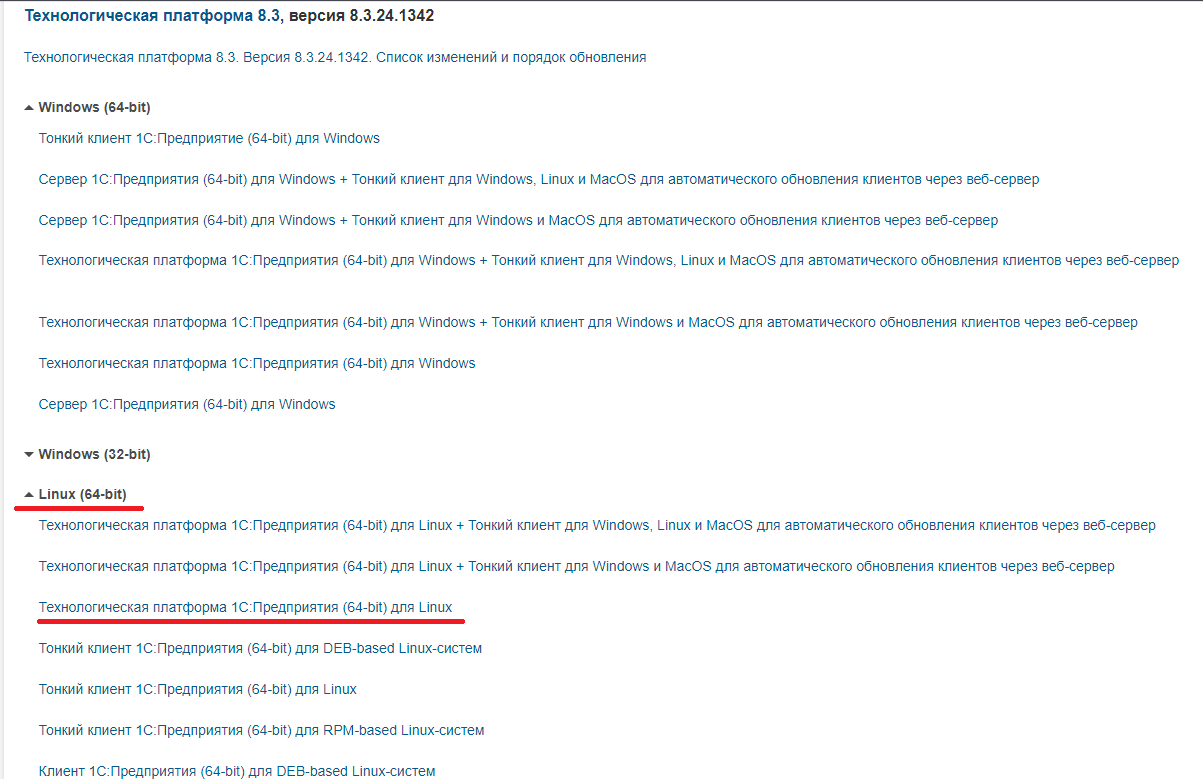
После скачивания данный архив нужно распаковать.
ПРИМЕЧАНИЕПосле распаковки нам нужно открыть терминал, перейти в каталог с распакованным архивом и запустить run- файл с правами суперпользователя.
Для распаковки архивов в терминале можно использовать следующие команды.
Для tar.gz архивов используйте команду:
tar -xvf наименование.tar.gz
Для zip архивов используйте команду:
unzip наименование.zip
sudo /home/mda/Загрузки/1c/setup-full-8.3.24.1342-x86_64.run
После этого откроется окно для выбора языка установки
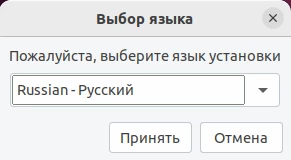
Далее мы увидим окно мастера установки, который похож на тот который мы видим при установке платформы на операционных системах Windows.
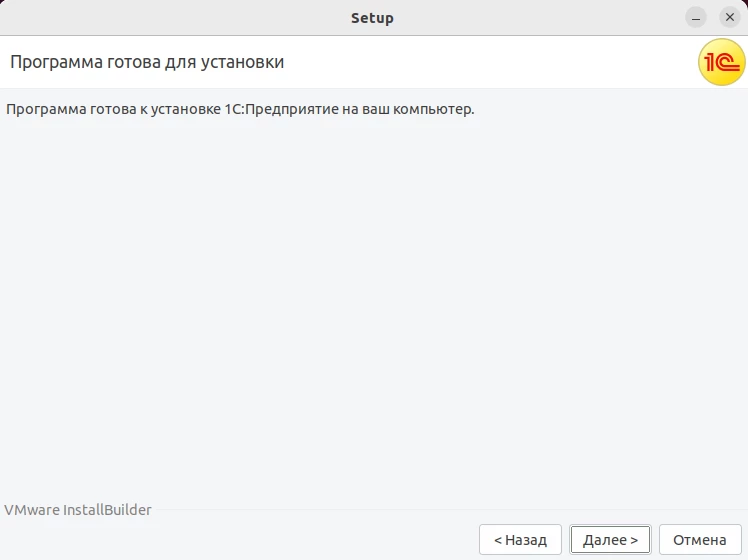
Нажмем «Далее» и увидим окно для выбора компонентов. Так как мне для работы достаточно русского языка, то изменять в разделе «Интерфейсы на различных языках» не буду, а вот в разделе «Дополнительно» (2) выберу «Liberica JRE» и «Контроль целостности». Из компонентов выберу клиентов- для запуска конфигурации, а для работы 1С сервера : "Сервер 1С:Предприятие 8", "Модули расширения для веб- сервера" и "Администрирование сервера 1С: Предприятия"(здесь нужно выбирать те, которые нужны Вам, аналогично как в Windows).
Внимание! Если на компьютере не установлена Java, то нужно выбрать «Liberica JRE»
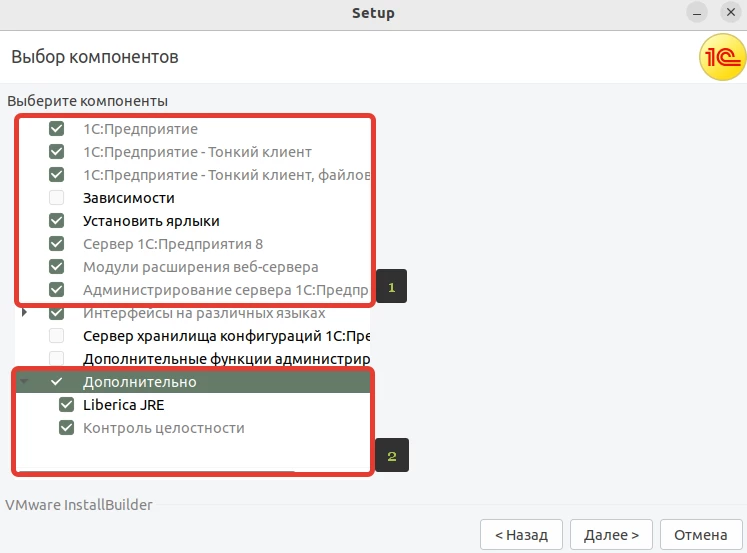
После выбора необходимых компонент, продолжим установку, нажав на кнопку «Далее»
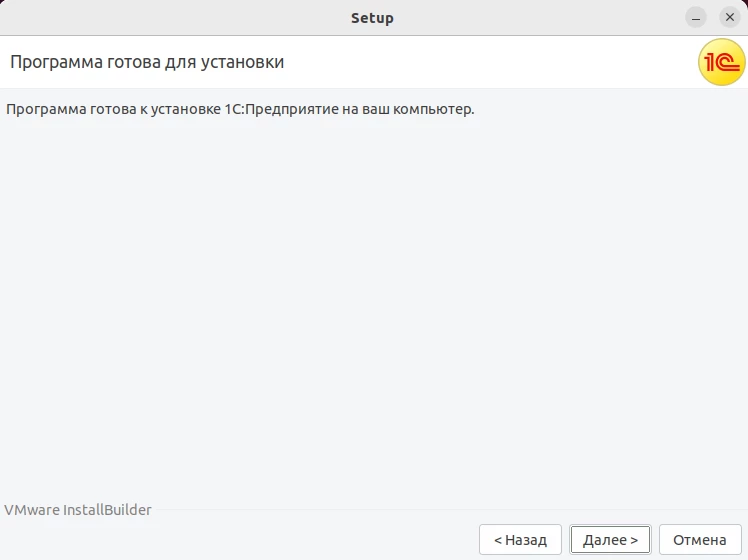
В появившемся окне нажмем еще раз на кнопку «Далее» для того, чтобы запустить процесс установки.
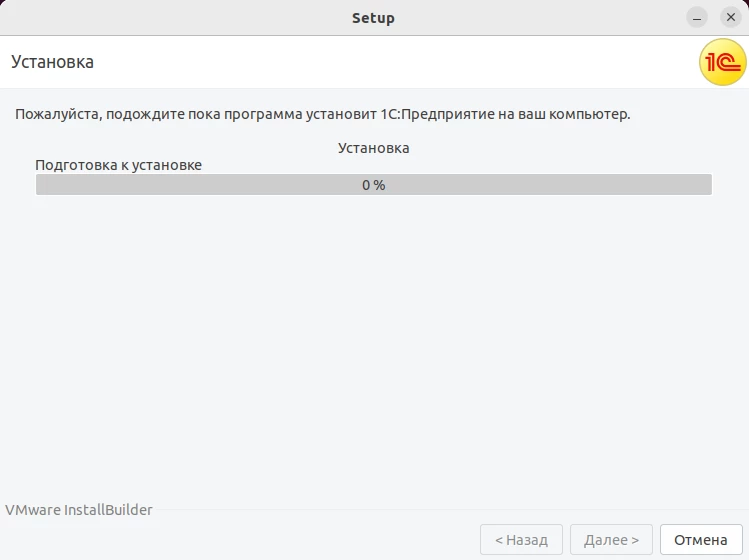
И ждем завершения установки, о чем нам сообщит соответствующее окно.
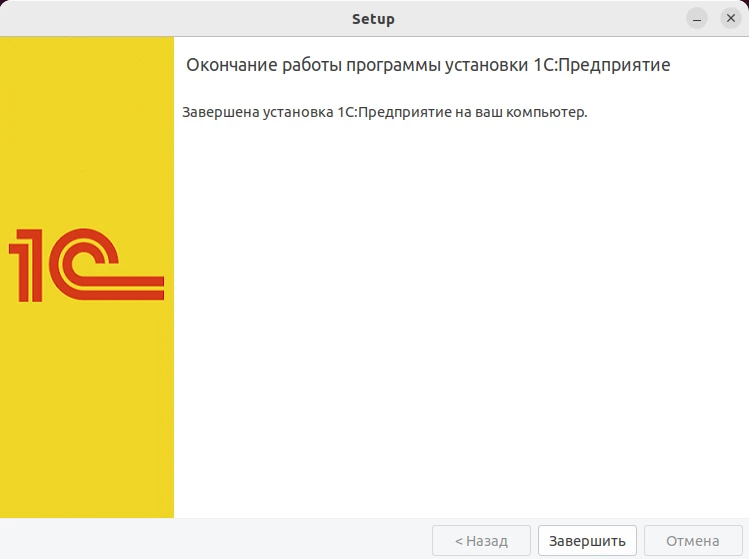
После нажатия на кнопку «Завершить» можно приступать к работе с платформой, подключая серверную базу или развернув файловую.
Активация
При запуске конфигурации, платформа проверит наличие лицензий и, не найдя, предложит произвести активацию.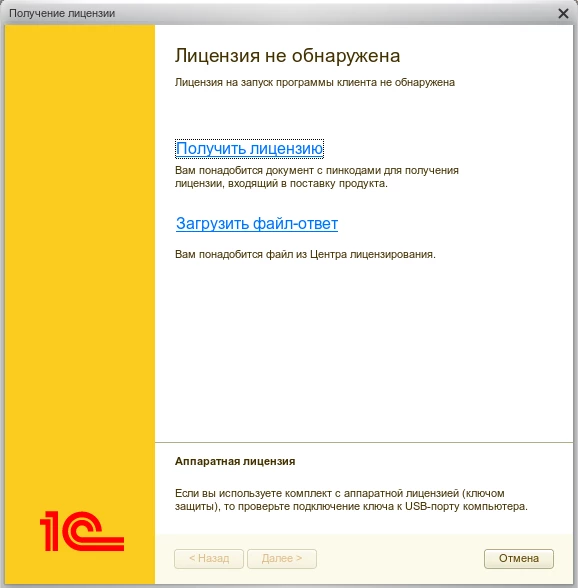
Далее вводим запрашиваемые данные и можем приступать к работе.