Системные требования
Минимальные системные требования для работы внешней обработки "Поиск и установка картинок для номенклатуры из интернета"
| Версия платформы «1С: Предприятие» | 8.3.20 и выше |
| Виды поддерживаемых конфигураций | Обычное приложение, управляемое приложение |
| Вариант «1С:Предприятие» | Клиент - серверный, файловый |
| Браузер | Chrome, Edge, Яндекс Браузер |
| Рекомендуемое разрешение экрана | 1024х768 |
| Версия ОС | Windows 7 и выше |
Лицензионное соглашение
Описание осуществления лицензионного соглашения при использовании обработки
Обработка для поиска изображений является демонстрационной и предназначена только для ознакомления с возможностями работы в сети интернет из 1С.
Ее нельзя использовать в коммерческих целях.
Автор не несет ответственности за использование конечными пользователями обработки не по назначению.
Используя ее вы полностью принимаете на себя все обязательства связанные с условиями использования сервисов Yandex, Mail, Google, Bing и других сайтов, где находятся изображения. При этом вся ответственность с автора снимается.
Все авторские и иные права на изображения принадлежат компаниям чьи изображения вы используете в соответствии с условиями использования.
Обработка "Установка изображений (картинок) для номенклатуры 1С из интернета" лишь демонстрирует возможности 1С в части работы с сетью интернет и расширением Chrome. Используйте разработку на свой страх и риск.
Демо-версия и ограничения
Демо-версия
Демо-версию Установка картинок из интернета для товаров в 1С можно скачать по ссылке.
Выберите для какой конфигурации вы хотите получить демо-версию, заполните форму и вам на почту придет ссылка для скачивания.
Ограничения демо-версии по поиску картинок
- Из браузера в 1С изображения приходят с паузой в 10 секунд
- Иногда (в половине случаев) вместо изображения из браузера приходит картинка "Демо-версия", вместо отправленной.
Активация
Активация
Обработку перед использованием необходимо активировать, иначе она будет работать в демо-режиме и с ограничениями.
Установка обработки
- Откройте обработку и нажмите вверху обработки кнопку "Ключ не активирован"
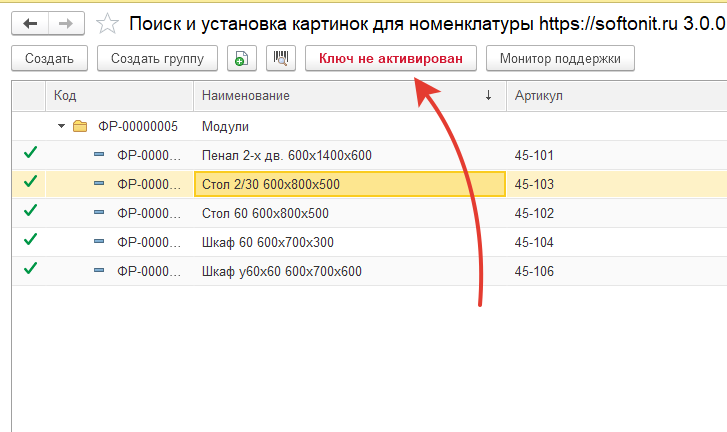
- В открывшейся форме выберите организацию и проверьте ИНН и КПП организации которая купила обработку. А так же заполните поле "Ключ активации". Эти данные вы получите в письме на вашу электронную почту при покупке.
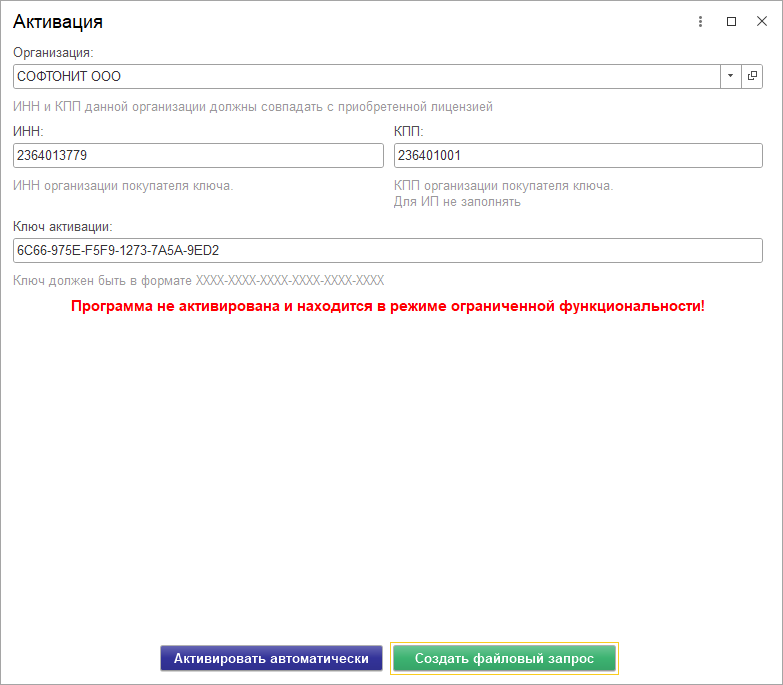
- После проверки введенных данных, если на компьютере есть интернет, то нажмите на кнопку "Активировать автоматически". После этого конфигурация будет активирована и вы перейдете на п.5.
- Если интернета на компьютере нет, то нажмите на кнопку "Создать файловый запрос".
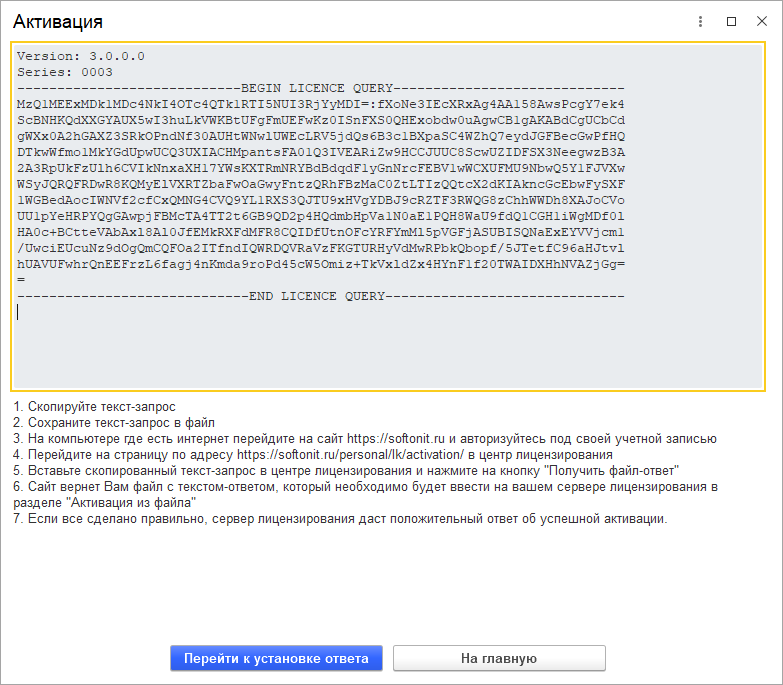
4.1. Скопируйте текст-запрос; 4.2. Сохраните текст-запрос в файл и скопируйте на флешку; 4.3. На компьютере где есть интернет перейдите на сайт https://softonit.ru и авторизуйтесь под своей учетной записью; 4.4. Перейдите на страницу по адресу https://softonit.ru/personal/lk/activation/ в центр лицензирования; 4.5. Вставьте скопированный текст-запрос в центре лицензирования и нажмите на кнопку "Получить файл-ответ"; 4.6. Сайт вернет Вам файл с текстом-ответом, который необходимо будет ввести на вашем сервер лицензирования в разделе "Активация из файла". Возвращаемся на компьютер где проводим активацию и нажимаем на кнопку "Перейти к установке ответа".
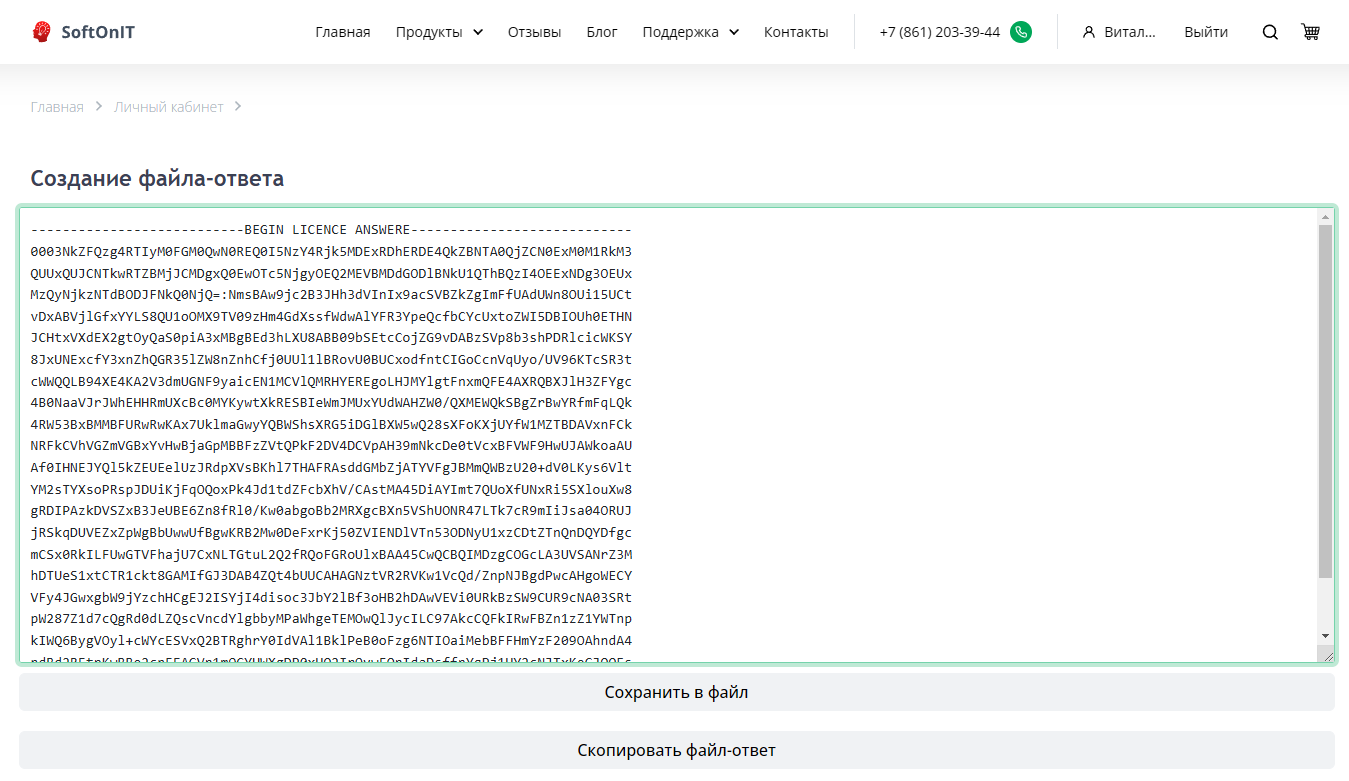
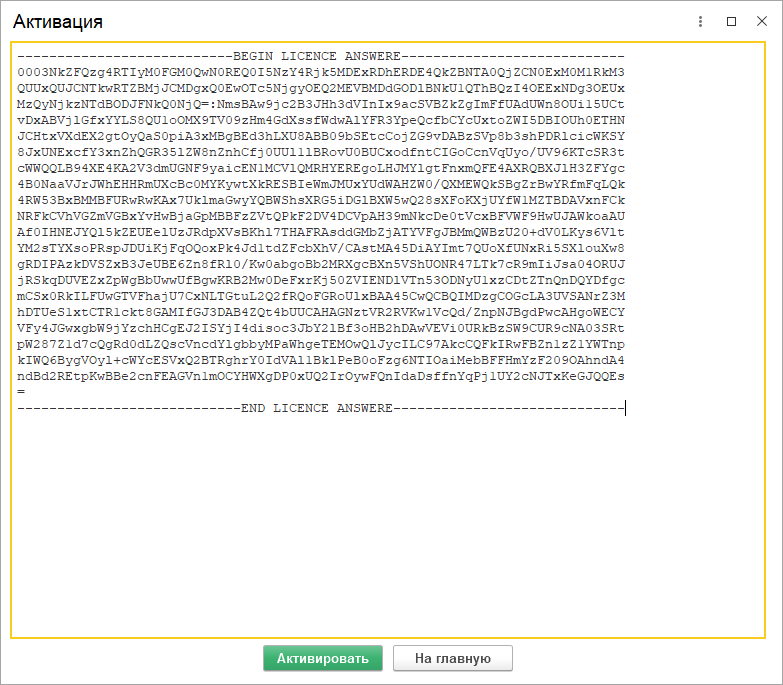
4.7. Нажимаем в 1С кнопку "Активировать" и переходим на п.5.
- Программа активирована и появится сообщение "Программа активирована".
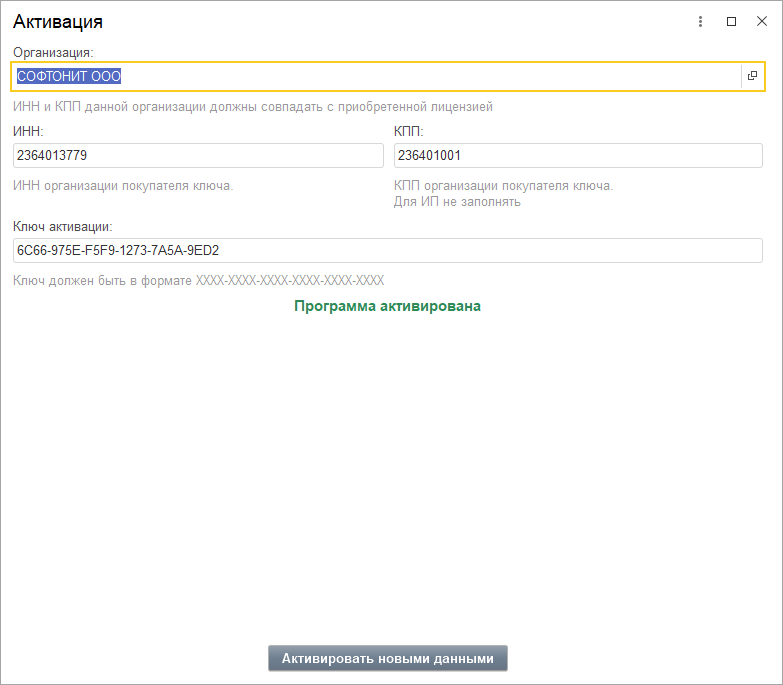
Интеграция и установка
Внешняя обработка интегрируется в следующие типовые конфигурации «1С:Предприятие 8.2» и «1С:Предприятие 8.3»:
в режиме обычного приложения:
- Управление торговлей 10.3
- Управление производственным предприятием 1.3;
- Комплексная автоматизация 1.1;
в режиме управляемого приложения:
- Управление торговлей 11 (11.4, 11.5);
- Управление нашей фирмой 1.6, 3.0;
- Розница 2.2, 3.0;
- Комплексная автоматизация 2.0.
- ERP 2.5
Поддержка остальных конфигураций может быть добавлена по запросу.
Первоначальная установка
Первоначальная установка
Первоначальная установка состоит из нескольких этапов. Их необходимо выполнить последовательно.Этап 1. Установка обработки в 1С
Для запуска обработки в конфигурации достаточно выбрать в главном меню пункт менюФайл -> Открыть, но для постоянного использования в работе обработку следует подключить к конфигурации.Рассмотрим подключение обработки на примере конфигурации "Управление торговлей 11.2".
- Необходимо войти в конфигурацию под пользователем с административными правами.
- Далее, в разделе
НСИ и администрирование->Настройка параметров системы->Печатные формы, отчеты и обработки(рис.1) раскрыть группуОтчеты и обработки, установить флажокДополнительные отчеты и обработки(если еще не установлен) и открыть списокДополнительные отчеты и обработки(рис.2).
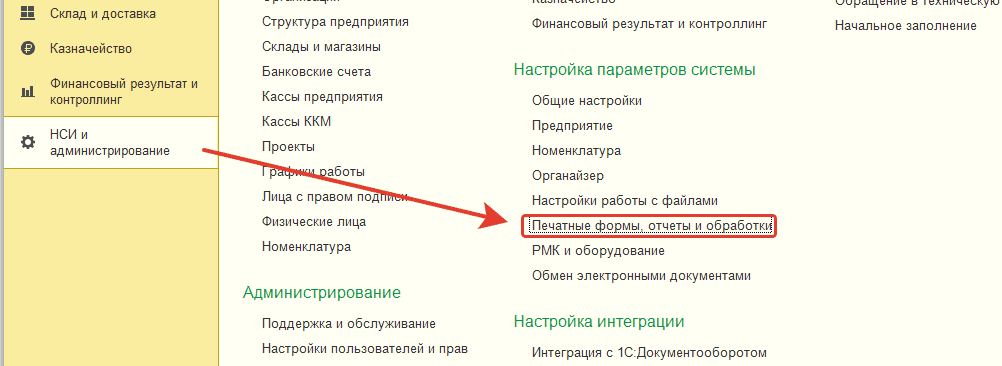

3. В открывшемся списке необходимо нажать кнопку
Создать и выбрать ранее сохраненный файл обработки Поиск и установка изображений для номенклатуры.4. Далее необходимо указать размещение команды вызова обработки (например, раздел
Склад и доставка) и нажать ОК: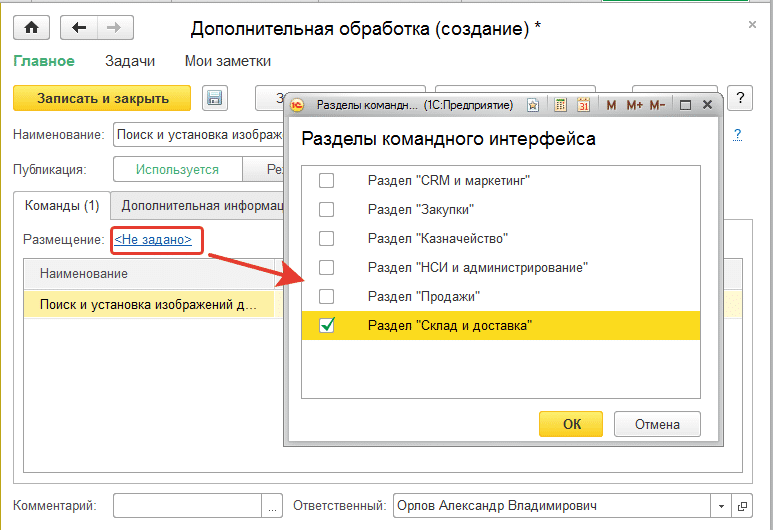
5. В столбце "Быстрый доступ" необходимо указать пользователей, которым будет видна команда открытия обработки, нажать
ОК: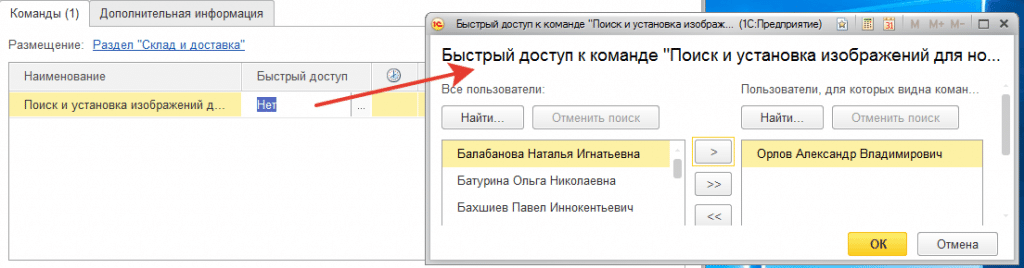
6. В окне подключения обработки необходимо нажать кнопку
Записать и закрыть.На этом подключение обработки завершено.
Этап 2. Подготовка браузера
- Установите один из браузеров, который поддерживается обработкой: Яндекс Браузер, Google Chrome, Microsoft Edge. Выбирайте любой на выбор, если у вас он не установлен, установите.
- Запустите браузер и установите в нем расширение (откройте ссылку ниже в открытом браузере): Установить. На открывшейся вкладке нажмите
Установить. - Закрепите расширение.
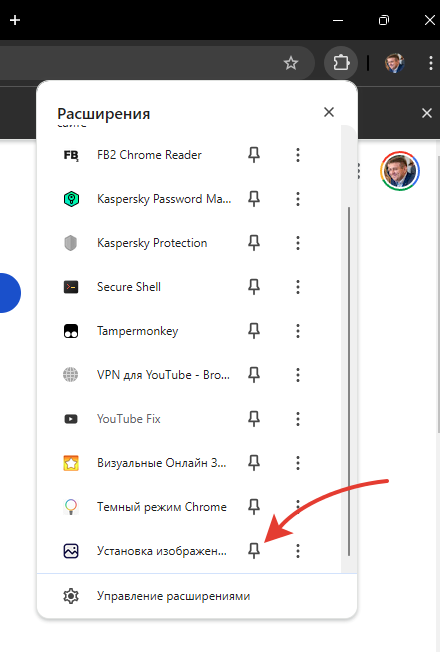
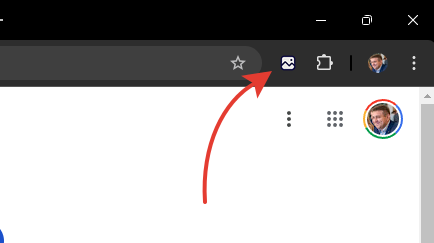
Этап 3. Настройка связи расширения и конфигурации 1С
Определяем IP-адрес локального компьютера
- Запустите 1С и нашу обработку по поиску картинок.
- Нажимаем на клавиатуре кнопки
Win + Rи в открывшемся окне ввестиpowershell(либо щелкаем правой кнопкой по менюПуски выбираем в Windows 10Windows PowerShell, в Windows 11 это будетТерминал). - В терминале необходимо ввести команду
ipconfigи мы получим сетевые соединения Windows:
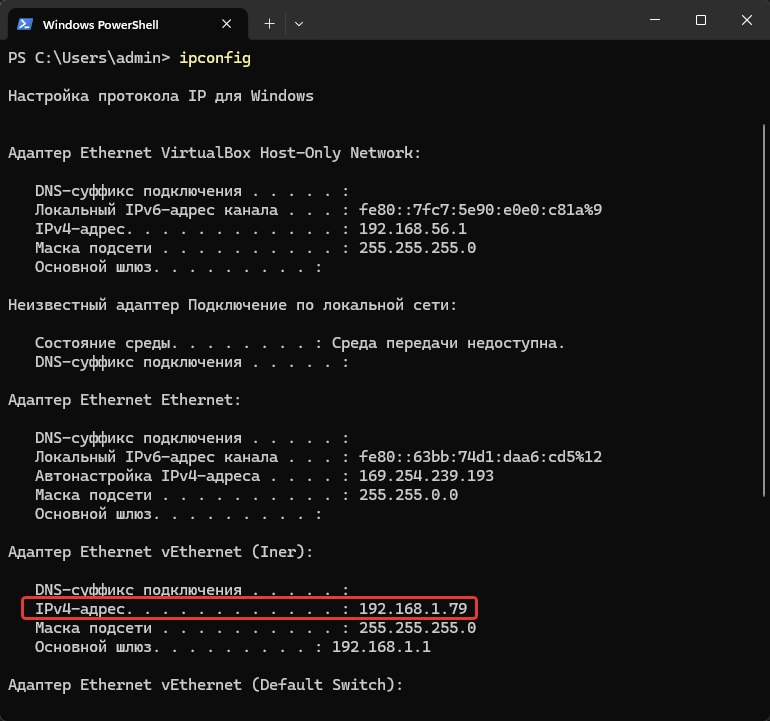
Может вывестись несколько адресов (как на нашем скриншоте). Наш искомый выделен на скриншоте IPv4-адрес. Как правило ваш искомый IP-адрес будет начинаться
192.168....4. В обработке необходимо открыть вкладку
Настройки и в ней указать IP-адрес из шага выше. После чего нажать на кнопку Подключить.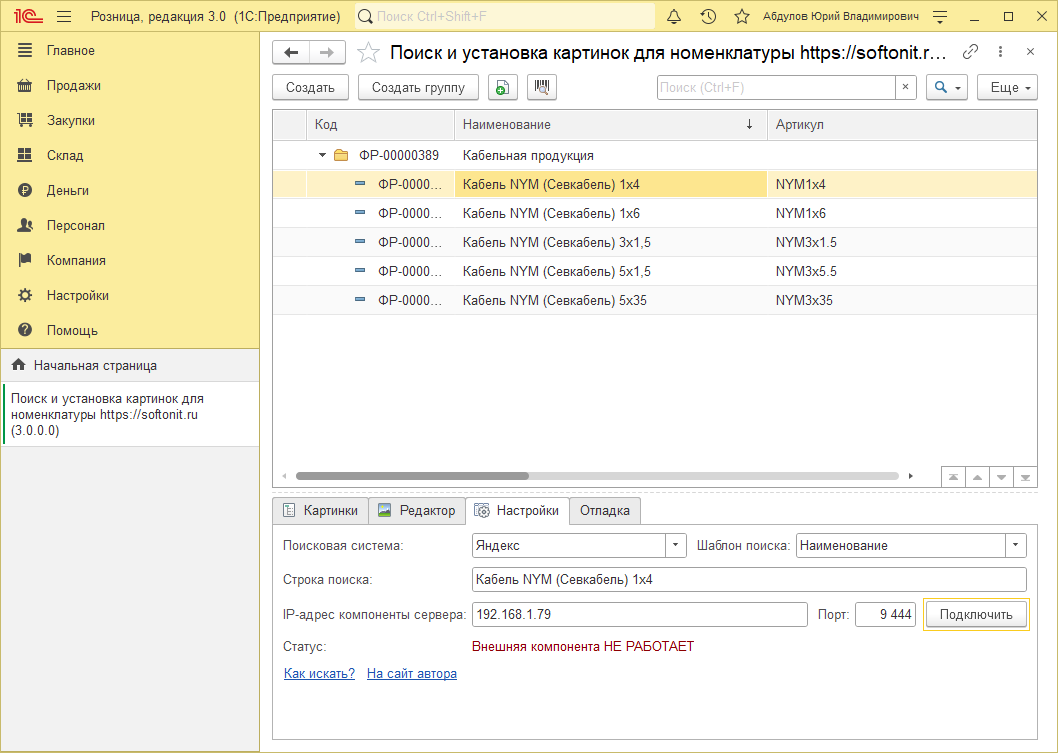
Статус должен измениться на "Внешняя компонента готова". См. ниже:
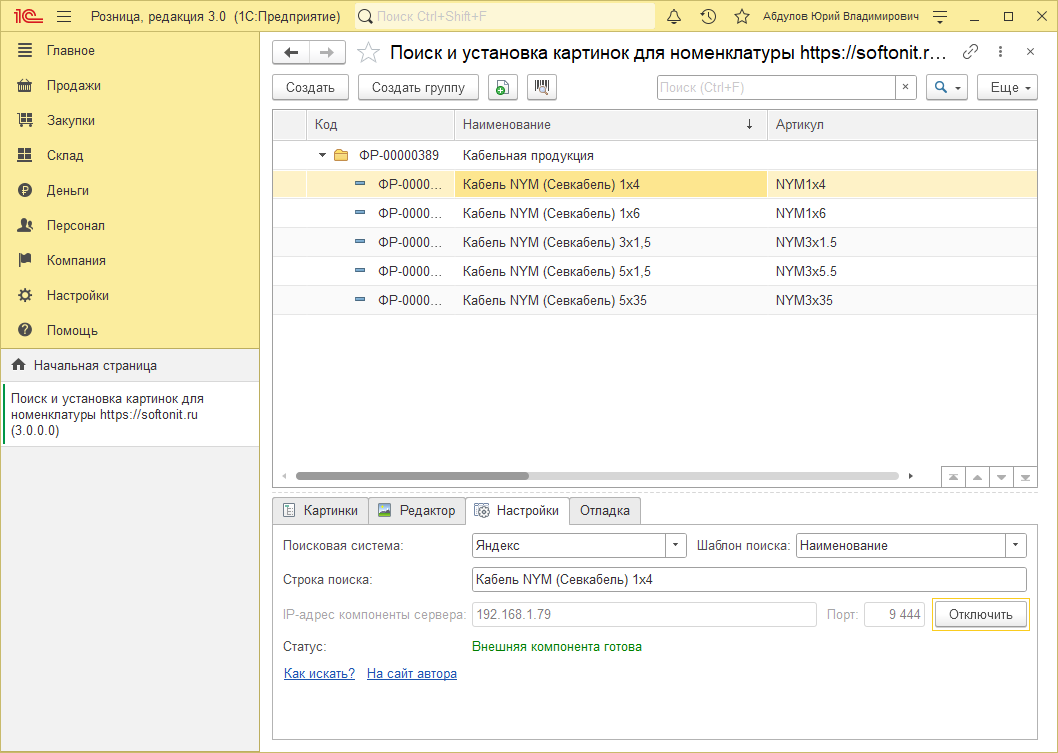
5. Далее настроим браузер для работы с 1С. Откройте браузер щелкните по расширению и введите найденный IP:
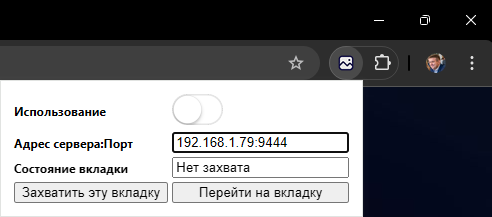
6. Нажмите на переключатель "Использование"
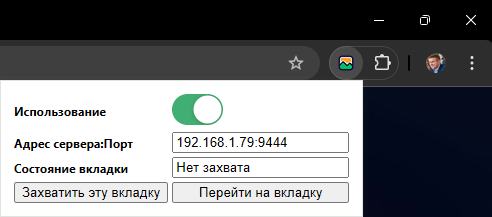
Важно! Значок в расширении браузера должен изменить цвет на сверху рыжий, снизу зеленый. Если этого не произошло, необходимо вернутся на шаг 3 и попробовать другой IP-адрес. Обратите внимание 1С должна быть открыта
7. Если у вас связь с 1С не заработала, то необходимо взять другой IP-адрес из шага 3.
8.Если цвет значка расширения в браузере изменился (сверху рыжий, снизу зеленый), нажмите на кнопку
Захватить эту вкладку. После того, как вы это сделаете значок расширения должен изменить цвет: сверху белый, снизу зеленый: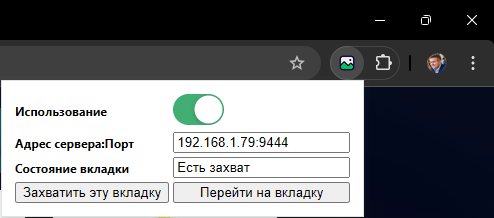
После этого можете приступать к массовому поиску и установке изображений.
Проверка и установка новой версии обработки
Проверка обновления и установку новой версии обработки
Мы постоянно развиваем наши решения, дополняем и улучшаем имеющийся функционал. Для того, чтобы у Вас всегда была самая актуальная версия, в обработку встроена проверка обновления. Уведомление об имеющемся обновлении, представлено на рисунке
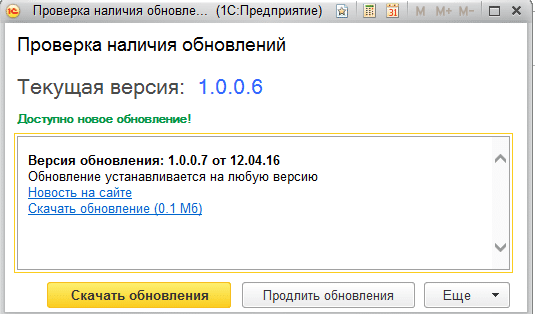
При переходе по ссылке Новость на сайте откроется страница нашего сайта с описанием новой версии обработки: изменения функционала, отличия о предыдущих версий и т.д.
При переходе по ссылке Скачать обновление или нажатии кнопки Скачать обновления будет открыта страница нашего сайта "Личный кабинет", в котором, после авторизации, Вы сможете скачать обновленную версию обработки "Поиск и установка изображений для номенклатуры" (при наличии действующей подписки на обновление).
По кнопке Продлить обновления будет открыта страница нашего сайта с предложением продления подписки на обновления.
Установка новой версии обработки практически совпадает с описанным в предыдущем уроке способом установки, с той разницей, что в п.3 вместо Создать необходимо выбрать ранее подключенную обработку "Поиск и установка изображений для номенклатуры" и по кнопке Загрузить из файла, в открывшемся окне выбора файла указать файл с новой версией обработки:
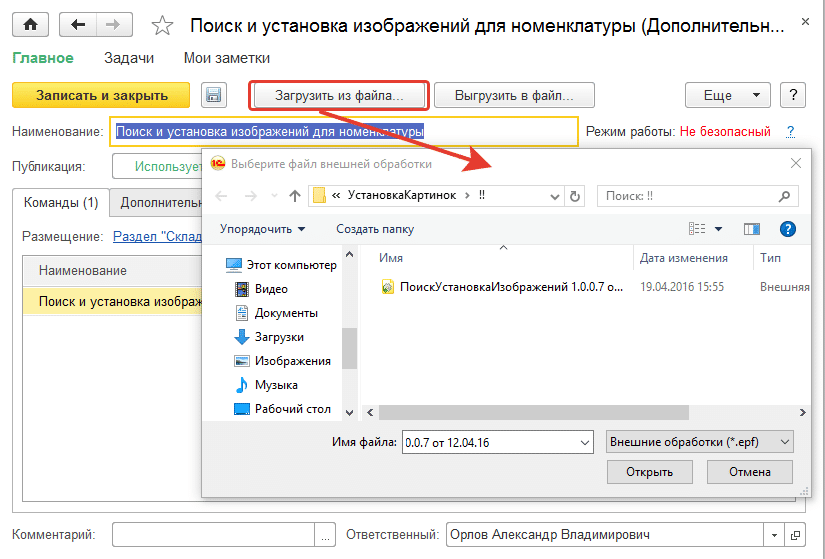
Поиск и установка изображений
В данном разделе разберемся как работать с данной обработкой.Как выполнять поиск изображений
Как выполнять поиск изображений
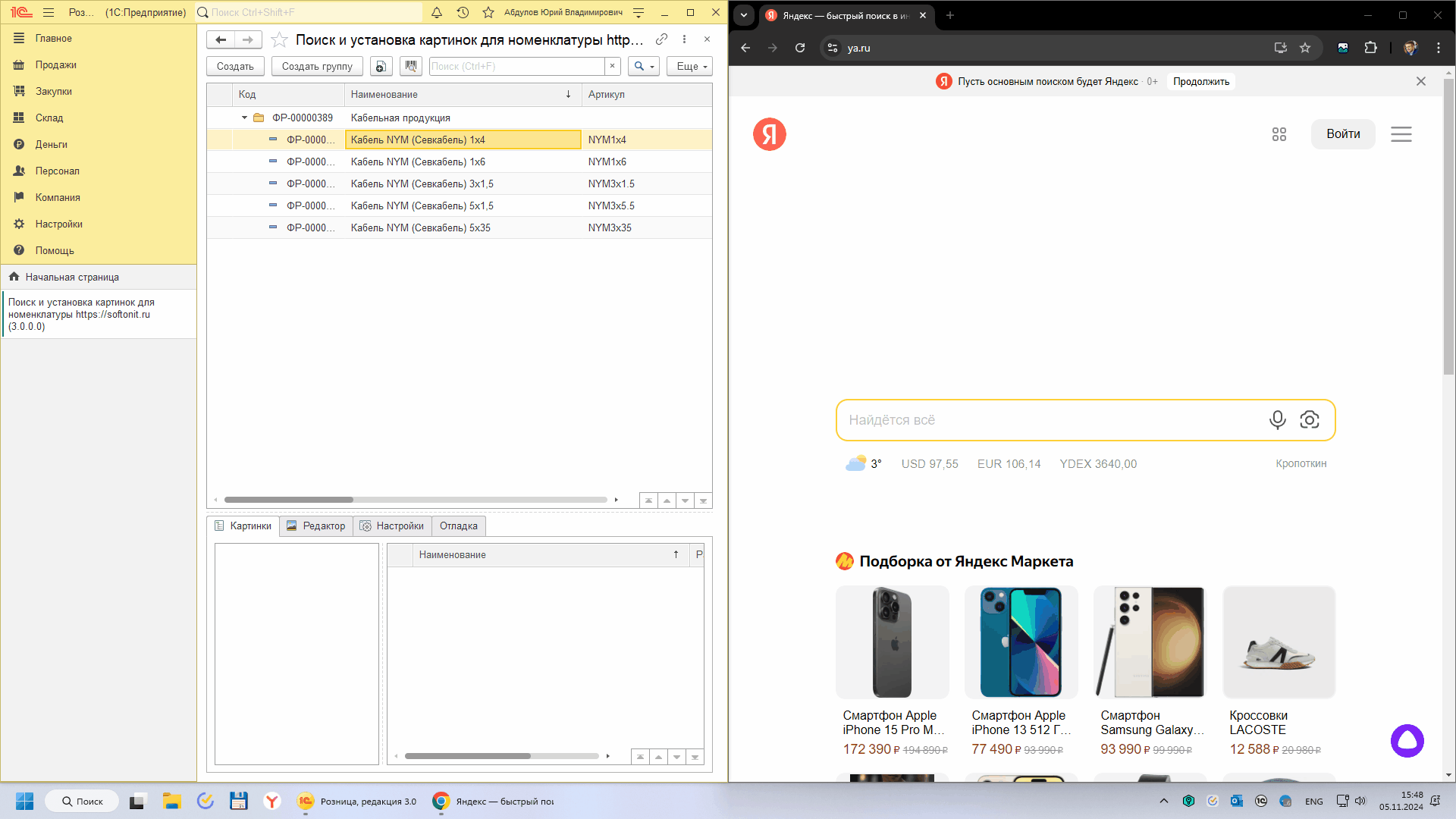
Алгоритм работы
Обработка в связке с расширением браузера работает следующим образом:
- Откройте браузер и настройте расширение.
- Делите монитор на 2 части и в одной открываете 1С (слева), а в другой браузер (справа). Если у вас два подключенных монитора, то можно браузер открыть на одном, а 1С на другом.
- В 1С выбираете нужную номенклатуру для которой хотите загрузить изображение и два раза щелкаете на номенклатуре в 1C.
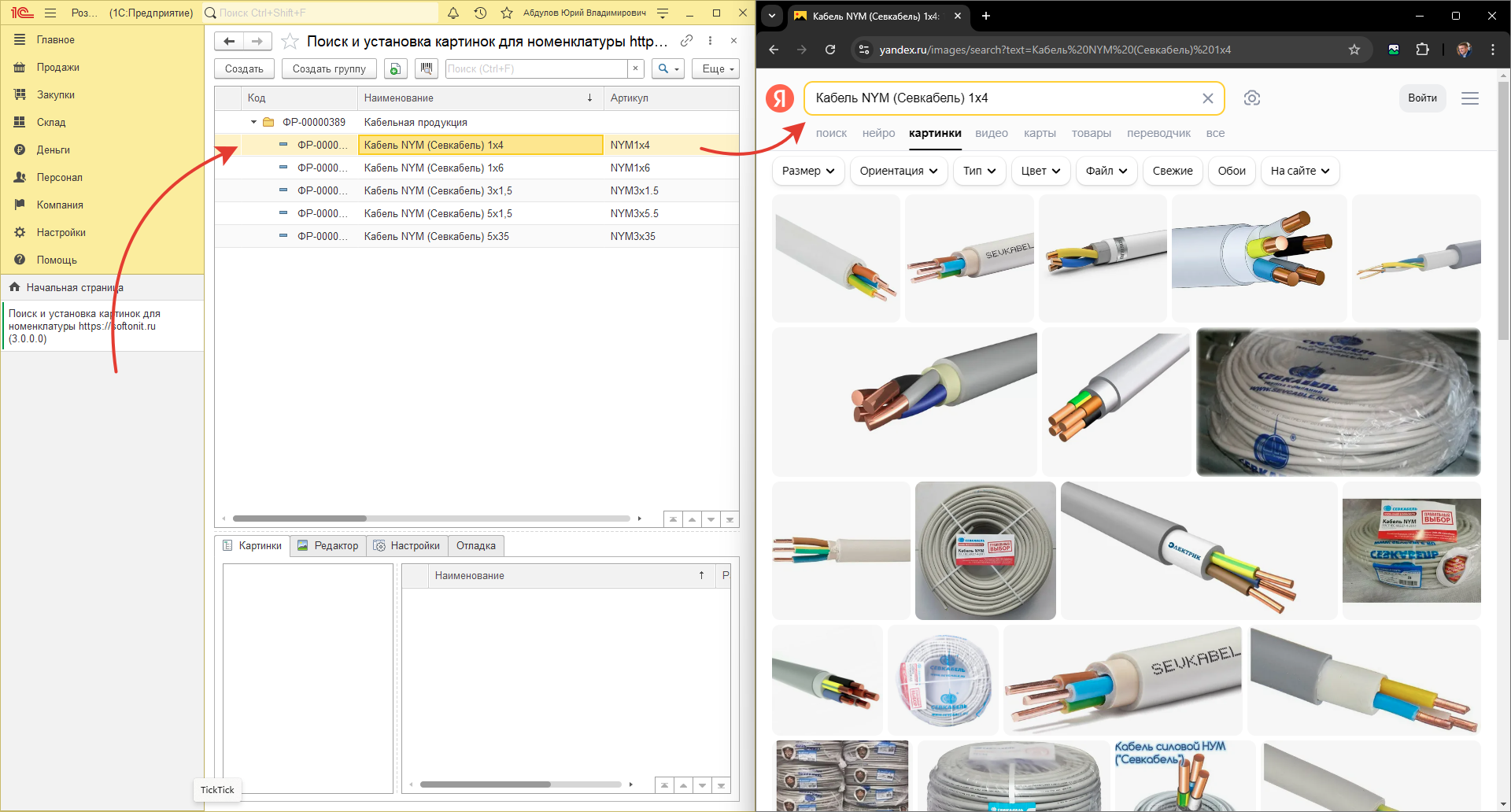
4. В браузере, в зависимости от настроек в 1С будет открыт сайт с картинками (например Яндекс, или Google, или любой другой сайт откуда вы хотите загрузить изображения). Необходимо щелкнуть правой кнопкой мыши по одной из найденных картинок в браузере и нажать
Перенести в 1С:Предприятие. 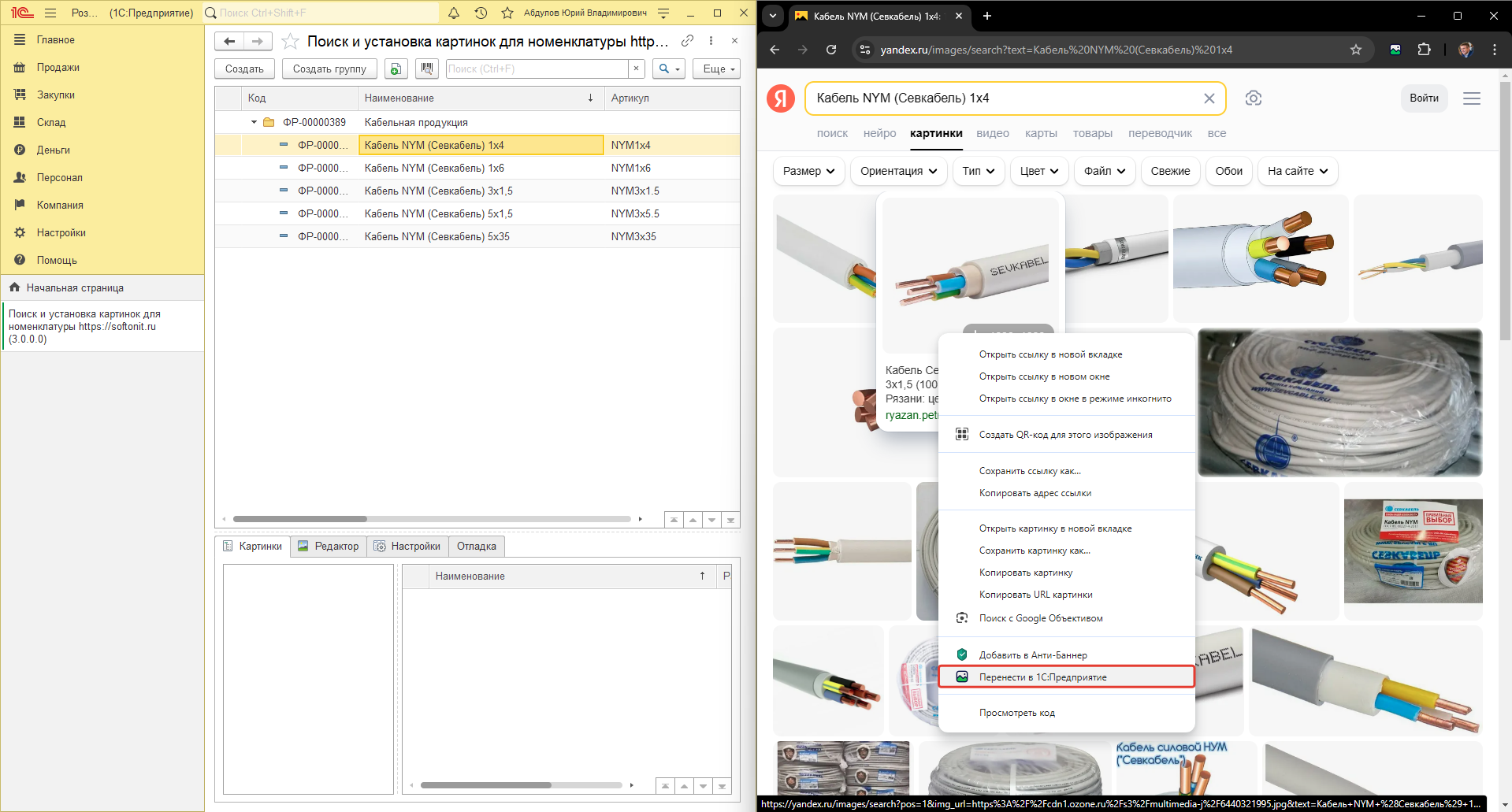
5. Выбранная в браузере картинка будет загружена в конфигурацию 1С.
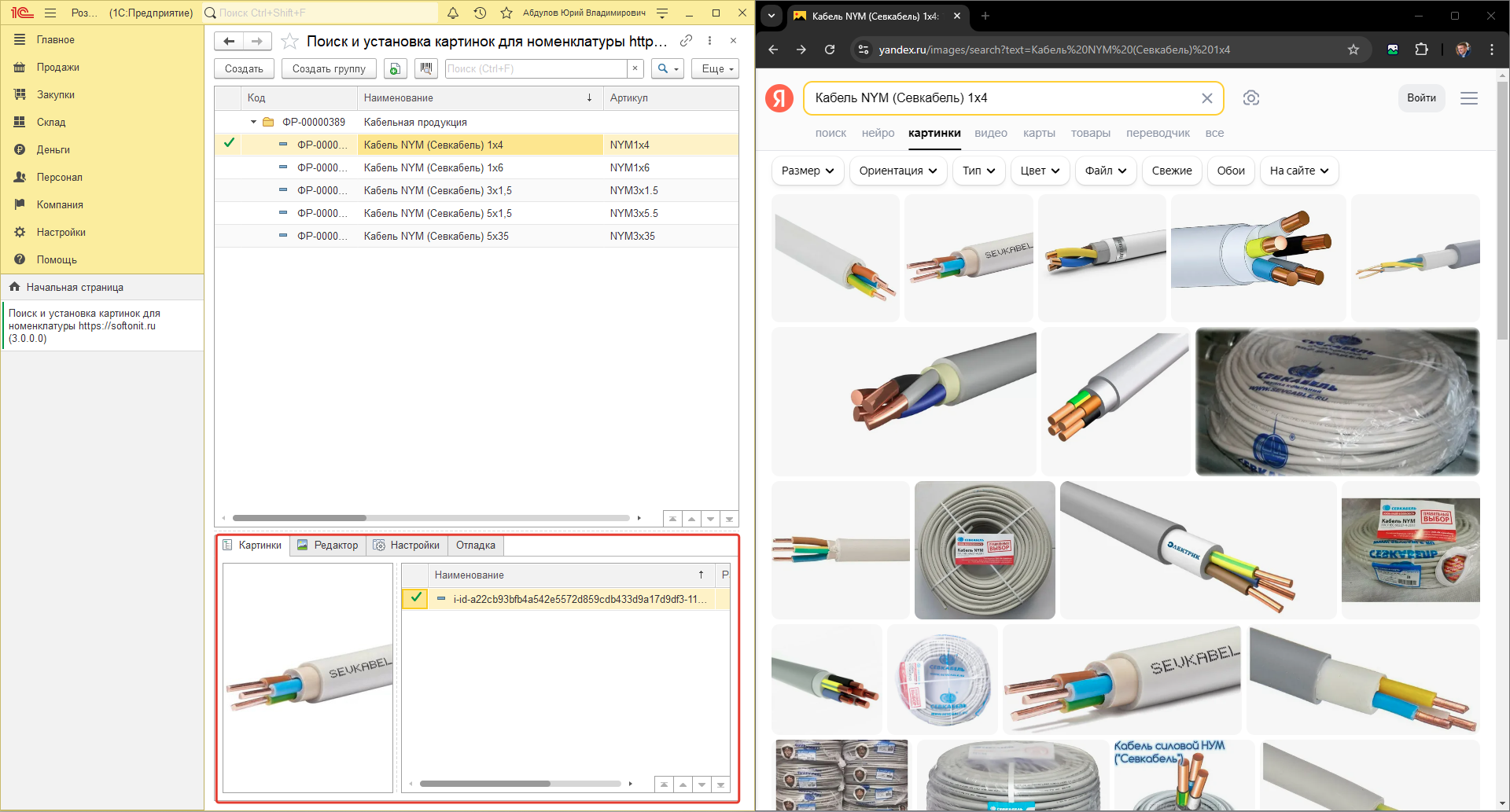
6. Щелкаем правой кнопкой по следующей картинке, которая нам понравилась и повторяем процесс переноса в 1С.
Важные моменты
Обратите внимание, на следующие пункты:
- В браузере мы можем переходить по любым ссылкам в поиске и устанавливать изображения. Открыть даже другие сайты и "бродить" по ссылкам там.
- Переходить на другие вкладки и там щелкать правой кнопкой мыши и переносить в 1С.
- Если в момент двойного щелчка в 1С по номенклатуре есть захваченная вкладка, но она сейчас не активна, то в ней будет открыт поиск и она сделается активной вкладкой.
Поиск по штрихкоду
Поиск по штрихкоду
Также можно искать номенклатуру по штрихкоду. Для этого нужно нажать на кнопкуНайти по штрихкоду или с помощью горячей клавиши F7, ввести штрихкод, и если номенклатура будет найдена, то произойдет переход к текущей номенклатуре и автоматический поиск картинки в интернете: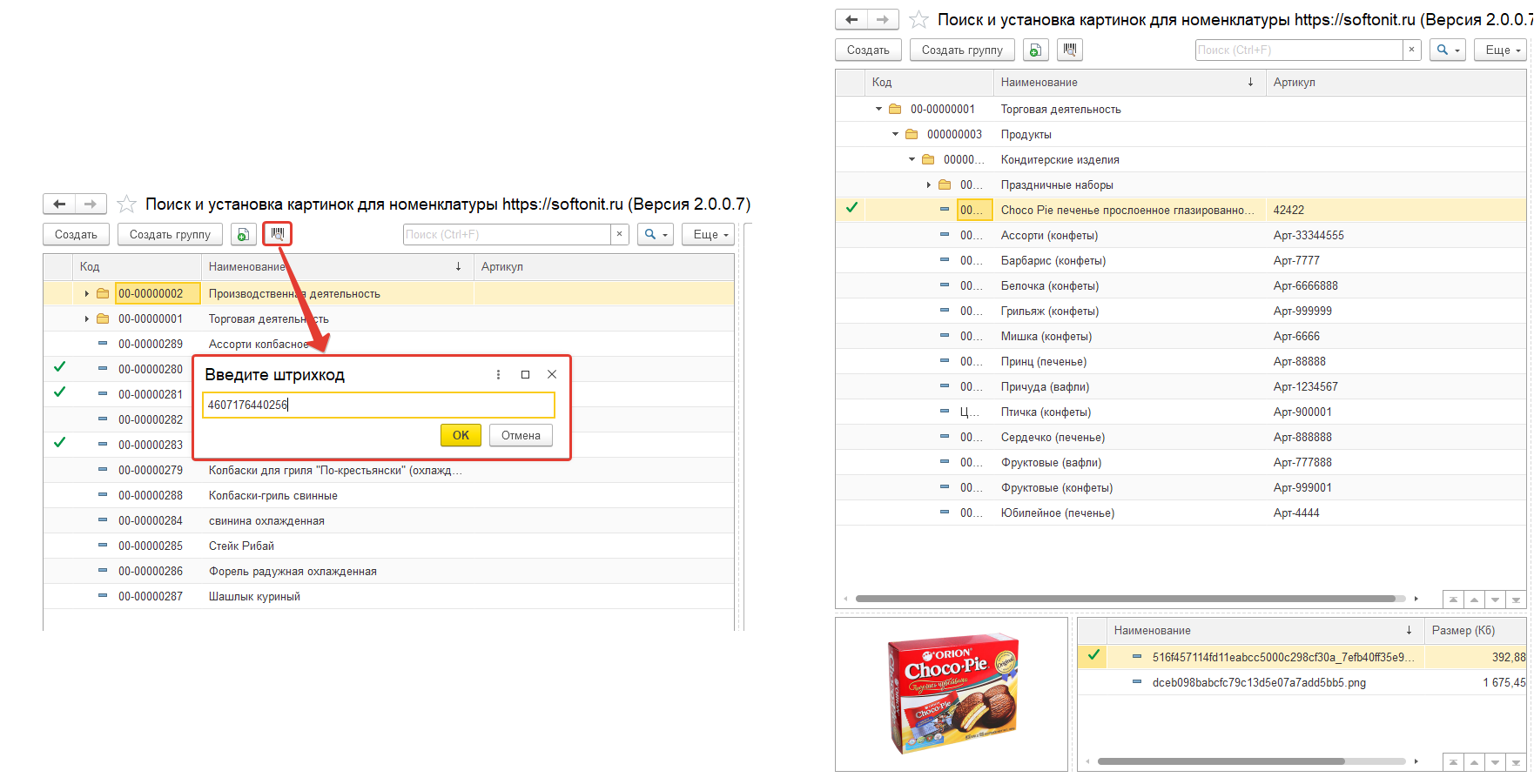
Поиск по штрихкоду осуществляется аналогично в конфигурации Управление торговлей 10.3.
Работа с изображениями
Работа с изображениями
На панели групп и списка номенклатуры отображаются галочки, которые указывают на то, что данная номенклатура имеет установленное изображение по умолчанию.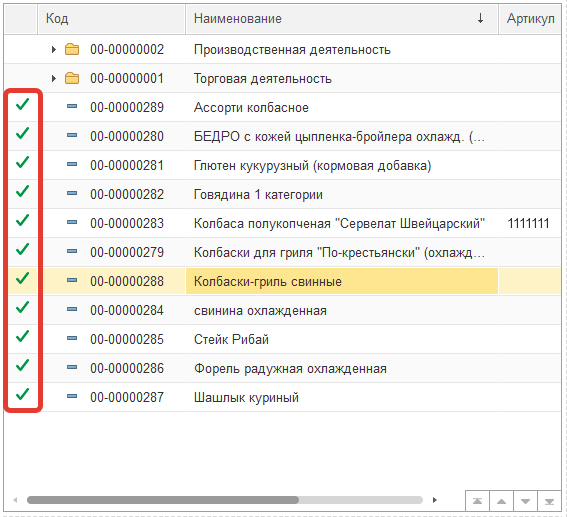
Для того, чтобы установить для номенклатуры изображение по умолчанию необходимо в списке ранее добавленных картинок правым кликом по нужном изображению вызвать команду
Установить по умолчанию.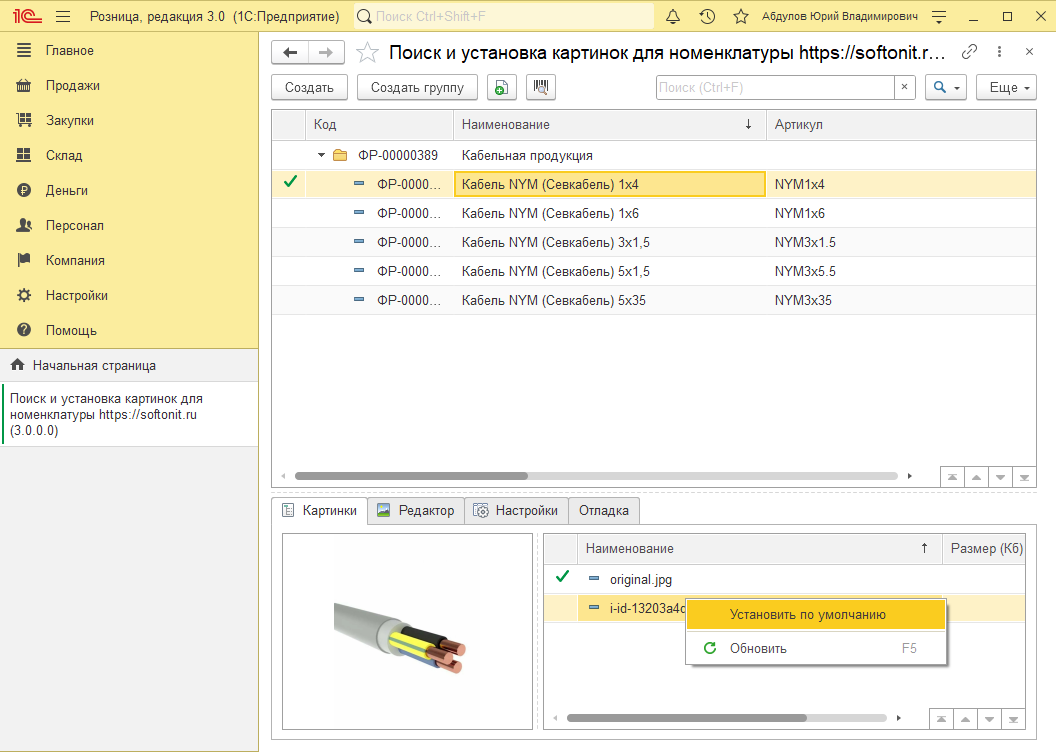
Установка по умолчанию осуществляется аналогично в конфигурации "Управление торговлей 10.3".
Так же, картинки в этом списке можно помечать на удаление, открывать, изменять наименование.
Установка изображений в 1С из браузера через буфер обмена
Установка изображений в 1С из браузера через буфер обмена
Иногда так бывает, что разработчики сайтов делают изображения такими, чтобы они не были для расширения похожи на картинки. Т.е. расширение браузера не может понять, что в этом блоке кода сайта есть картинка. В этом случае, можно установить изображение через буфер обмена. Для этого необходимо:- Щелкнуть правой кнопкой по картинке и нажать пункт
Копировать картинку. - Щелкнуть правой кнопкой мыши в любой области браузера и выбрать пункт
Из буфера обмена в 1С:Предприятие.
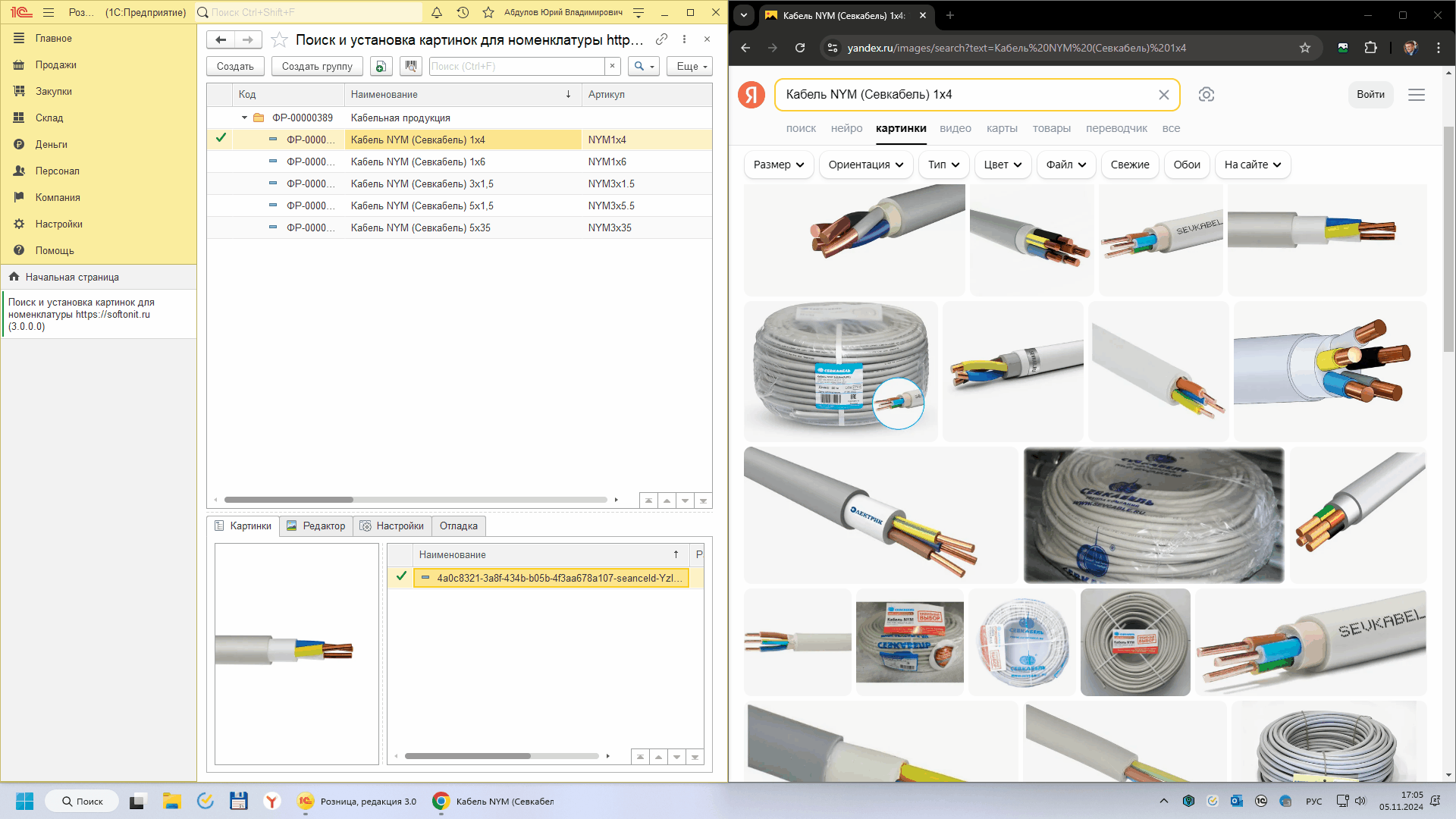
Из буфера обмена в 1С:Предприятие в 1С будет активна вкладка Редактор, то картинка вставится только в это окно и ее можно будет изменить перед записью. Автоматической установки изображения не будет!Работа с редактором изображений
Работа с редактором изображений
Данная обработка имеет свой встроенный редактор изображений с помощью, которого можно поворачивать, изменять размеры картинки, а также работать с буфером обмена. Вверху редактора расположены кнопки:- Повороты - кнопка осуществляет поворот влево\вправо, а также позволяет отразить по вертикали\горизонтали;
- Буфер - позволяет загружать или выгружать изображения в буфер обмена;
- Сбросить изменения - позволяет откатить внесенные изменения;
- Записать - позволяет сохранить внесенные изменения.
Аналогичные кнопки находятся в "Управление торговлей 10.3".
Ниже расположены значения исходных значений картинки, а также редактируемые размеры, которые мы можем изменить. Например, исходные размеры 600х669 необходимо уменьшить в два раза. Введем в редактируемые поля новые значения 300х334 и для применения этих значений нажмем кнопку "Изменить размер". В результате, изображение будет изменено относительно новой длины и ширины.
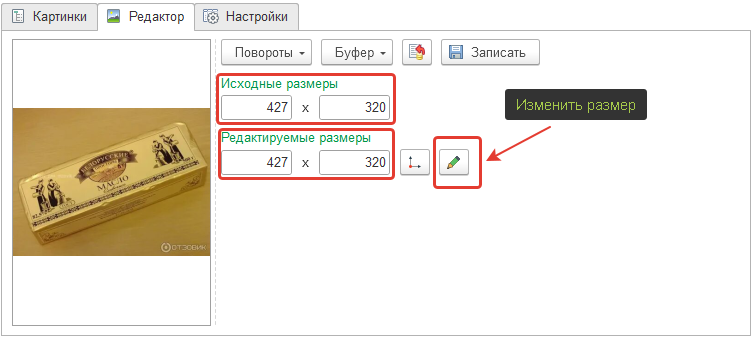
Если перед редактированием размеров изображения нажать кнопку:
тогда при изменении, например, одной только длины, размер ширины будет выставлять пропорционально.
Для того, чтобы вставить или скопировать картинку буфера необходимо вверху редактора нажать кнопку "Буфер" и выбрать нужное действие.
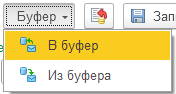
Редактор изображений аналогично выгладит в "Управление торговлей 10.3".
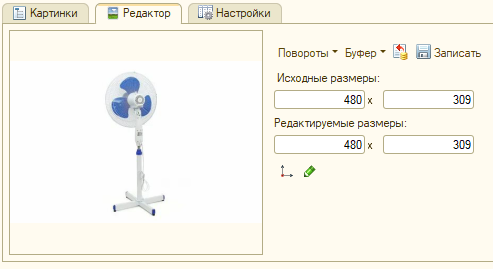
Вопросы
Часто возникающие вопросы
Данный ключ был активирован на другом компьютере
Вот такая ошибка: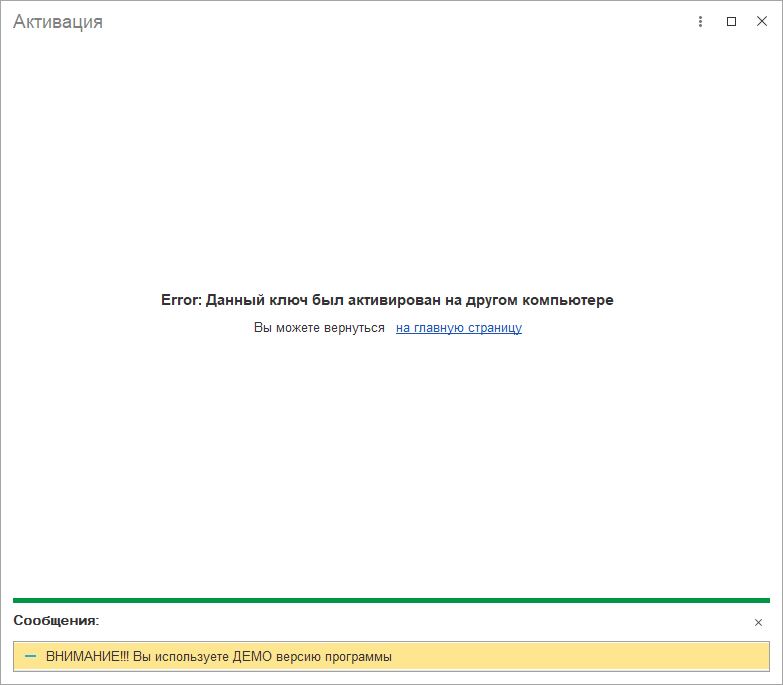
Означает, что этот ключ был уже использован на другом компьютере или информационной базе. Необходимо повторно сгенерировать ключ активации.
Это можно сделать самостоятельно на странице Ключи активации
В месяц можно воспользоваться перегенерацией не более трех раз, если больше, то нужно позвонить нашему менеджеру и после пояснении, вам предоставят новый ключ.
Двойное нажатие на номенклатуру в 1С не открывает страницу поиска в браузере
Двойное нажатие на номенклатуру в 1С не открывает страницу поиска в браузере. Почему так происходит?
Проверьте в браузере иконку расширения (в левом верхнем углу, возле поисковой строки). Она должна быть сверху белая, снизу зеленая. Вот так:

Если иконка не такая, но необходимо:
- Щелкнуть на иконку расширения левой кнопкой мыши и проверить установлен ли флаг "Использование"
- Верно ли указан IP-адрес 1С и порт
- Запущена ли 1С с нужной конфигурацией и нашей обработкой
- Захвачена ли вкладка для открытия ссылок из 1С.
Для Ozon надо постоянно проваливаться в каждую карточку, а это не очень быстро
Для Ozon надо постоянно проваливаться в каждую карточку и открывать каждое изображение, а это не очень быстро. Как быть?
Да. Это долго. Из поиска ozon нужно перейти сначала в карточку товара, а уже потом нажать кажду картинку и перенести ее в 1С.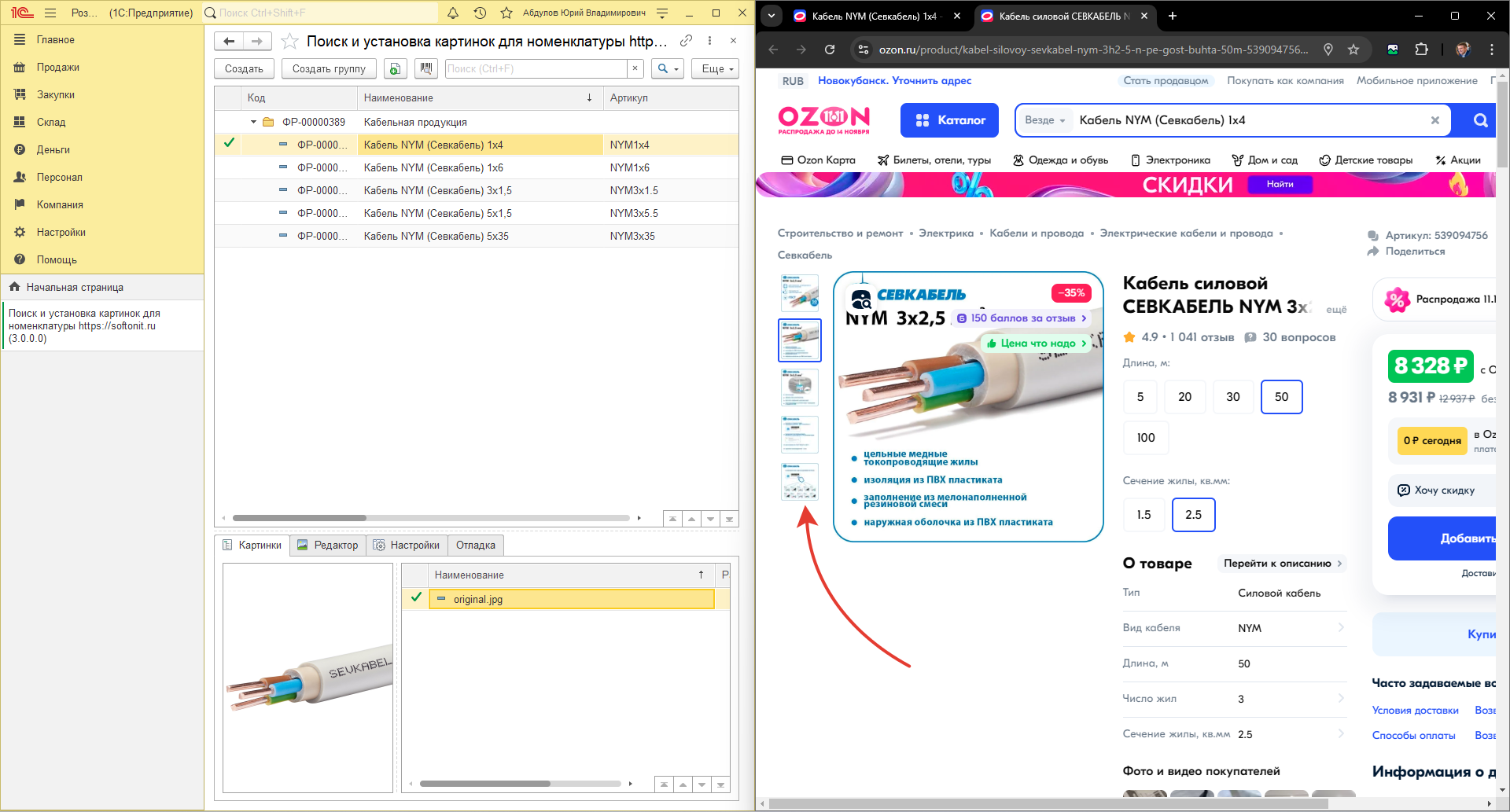
Выход есть. В обработке 1С, на вкладке настройка укажите поисковая система
Ozon через Яндекс. Будут найдены все изображения на Ozon для указанного товара, но используя поиск Яндекса.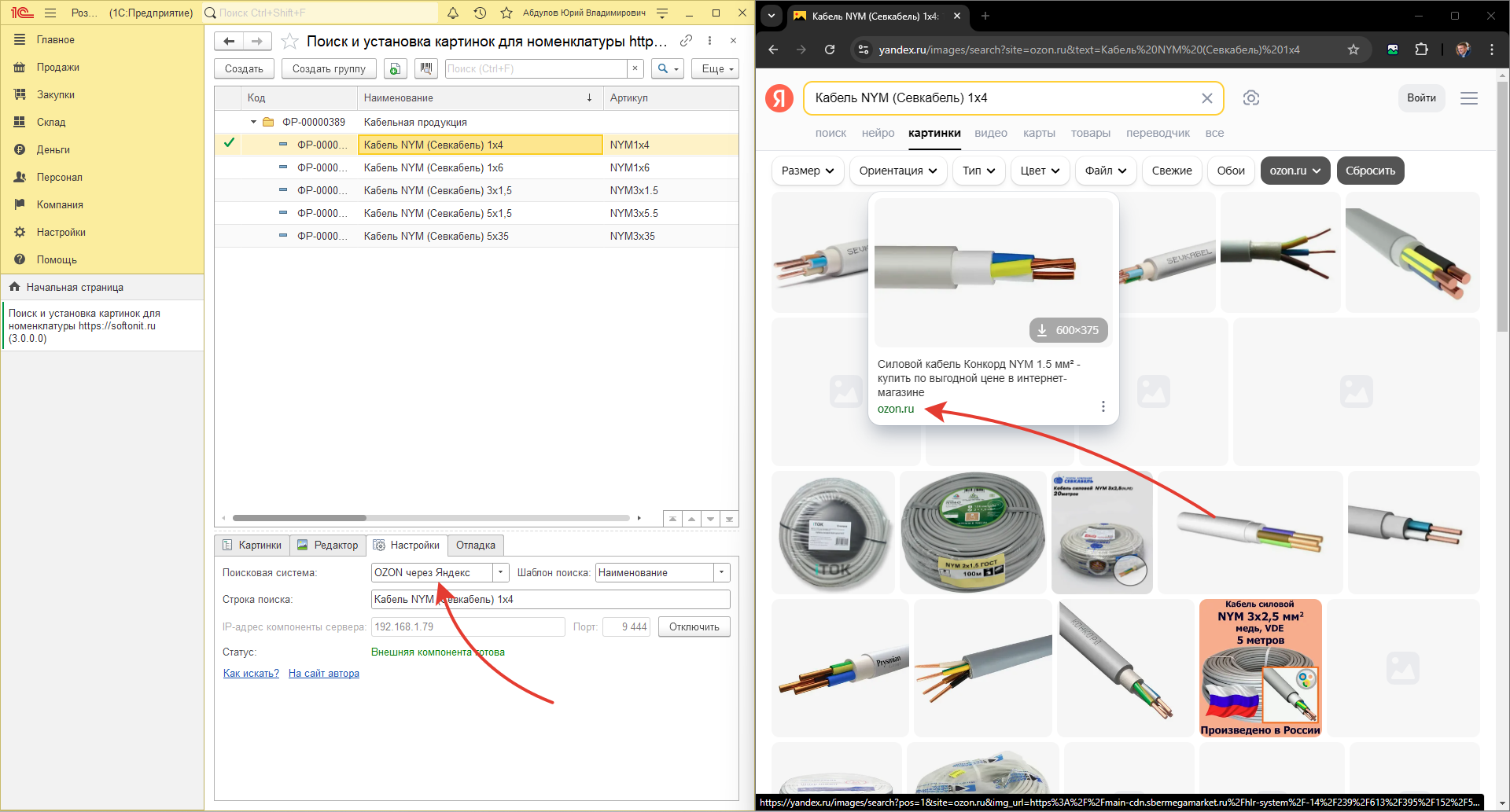
Меняется иконка расширения в браузере. Что это значит
В зависимости от текущего статуса иконка расширения меняет свое цветовое оформление. Все статусы приведены ниже.

Статус: Disable
Описание: Расширение не активно. Оно выключено. Для работы откройте обработку по поиску в 1С, щелкните по расширению введите ip-адрес и включите расширение.

Статус: Start
Описание: Расширение в данный момент запускается и пытается соединиться с 1С.

Статус: Disconnect
Описание: Расширение не может установить соединение с 1С. Проверьте в 1С статус внешней компоненты на вкладке Настройки и при необходимости нажмите на кнопку Запустить.

Статус: NoTabConnect
Описание: Расширение готово к работе, соединение с 1С произошло успешно, но не нажата кнопка Захватить вкладку в расширении. Картинку установить можно в 1С, но при двойном щелчке по номенклатуре в 1С переход в браузере к поиску осуществлен не будет.

Статус: OK
Описание: Расширение готово к работе, соединение с 1С произошло успешно. Все в порядке.

Статус: Send OK
Описание: Расширение в данный момент передает в 1С файл. Как только файл будет передан, статус и иконка будут изменены на OK (указан выше).

Статус: Error
Описание: В расширении произошла ошибка. Что-то пошло не так. Возможно, необходимо перезапустить браузер
На Wildberries (WB) не могу выбрать картинку
Хочу загрузить картинку с Wildberries (WB), но у меня не получается выбрать картинку. Что делать?
Действительно при работе с WB, есть проблема с картинками. В браузере крайне трудно выбирать изображение. Так как:- Для Wildberries (WB) изображение увеличивается
- В меню нет пункта
Перенести в 1С:Предприятие
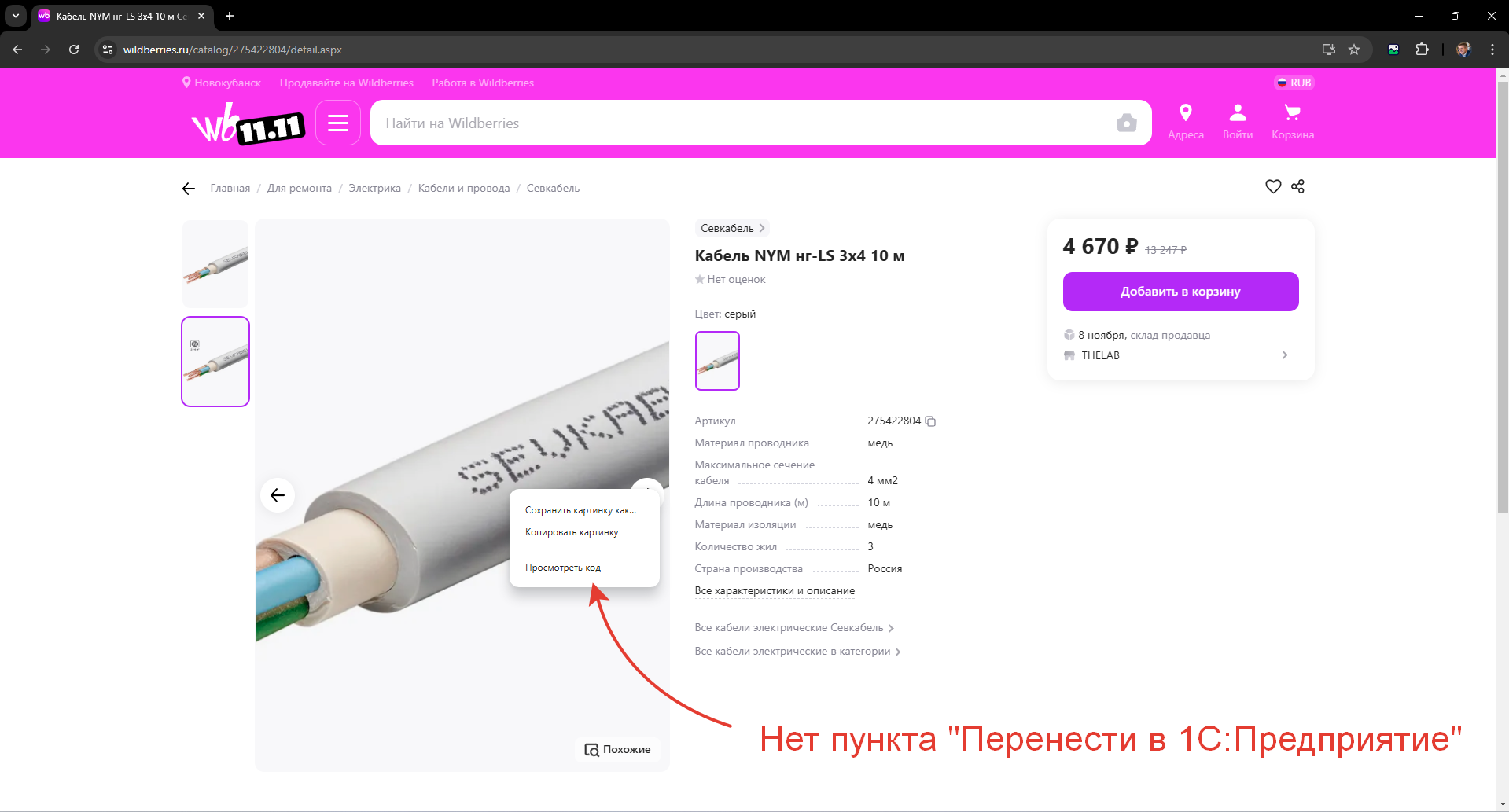
Решение 1
Уменьшите окно браузера в размерах. В этом случае возможность переноса появится.
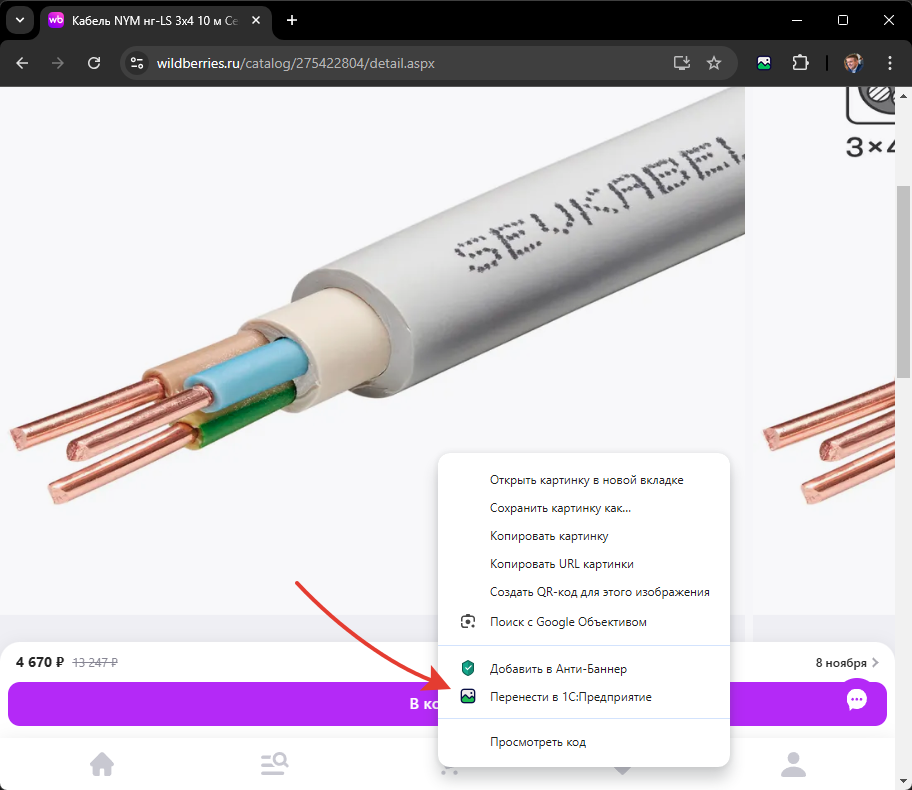
Решение 2
В обработке 1С, на вкладке настройка укажите поисковая система
Wildberries через Яндекс. Будут найдены все картинки на WB для указанного товара, но используя поиск Яндекса.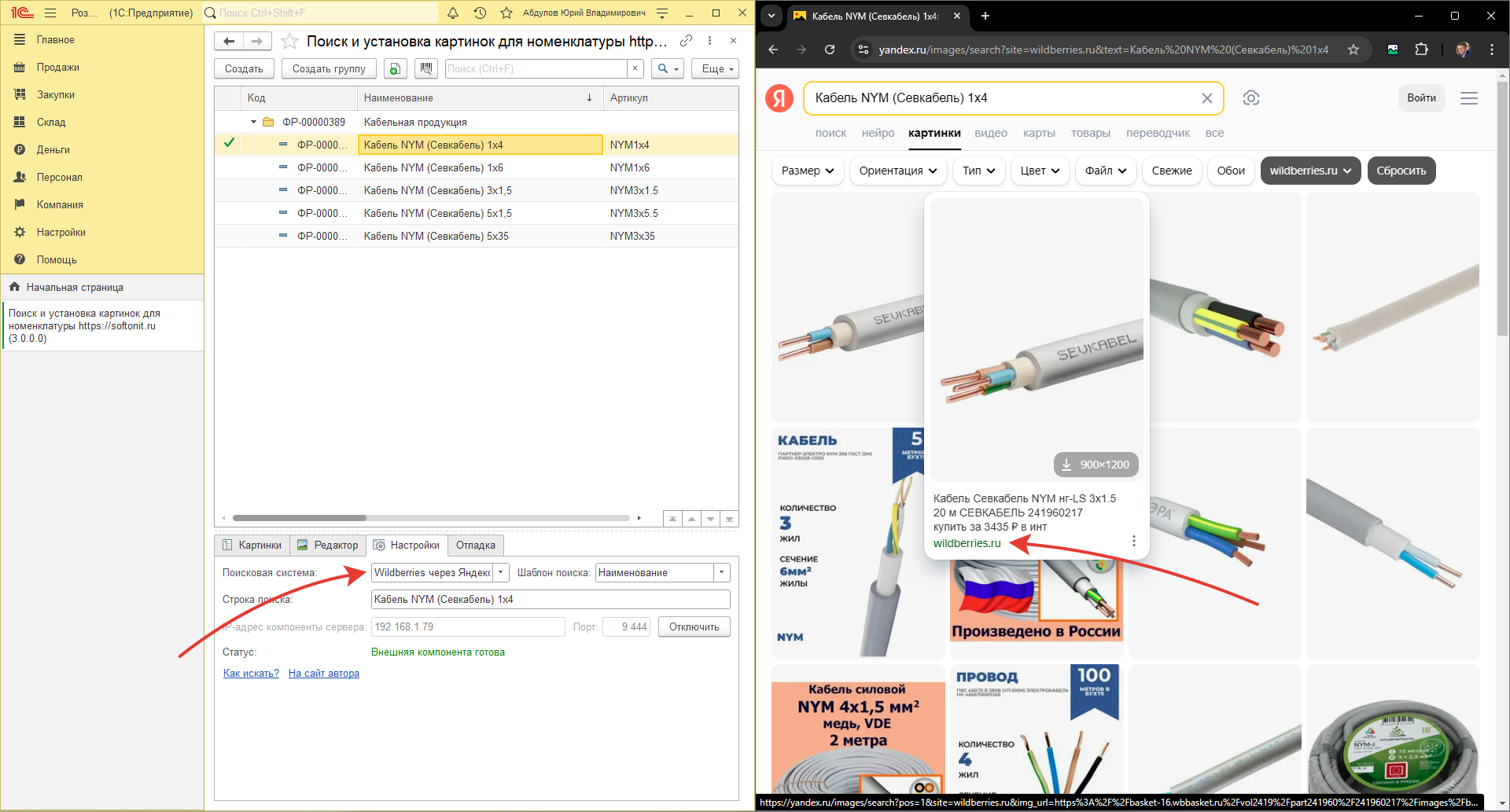
Почему могут не находиться изображения
Почему могут не находиться изображения?
-
Не верная строка поиска. Например, ищите не те строки, если ввести:
Телевизор "SHARP", то будет вот это: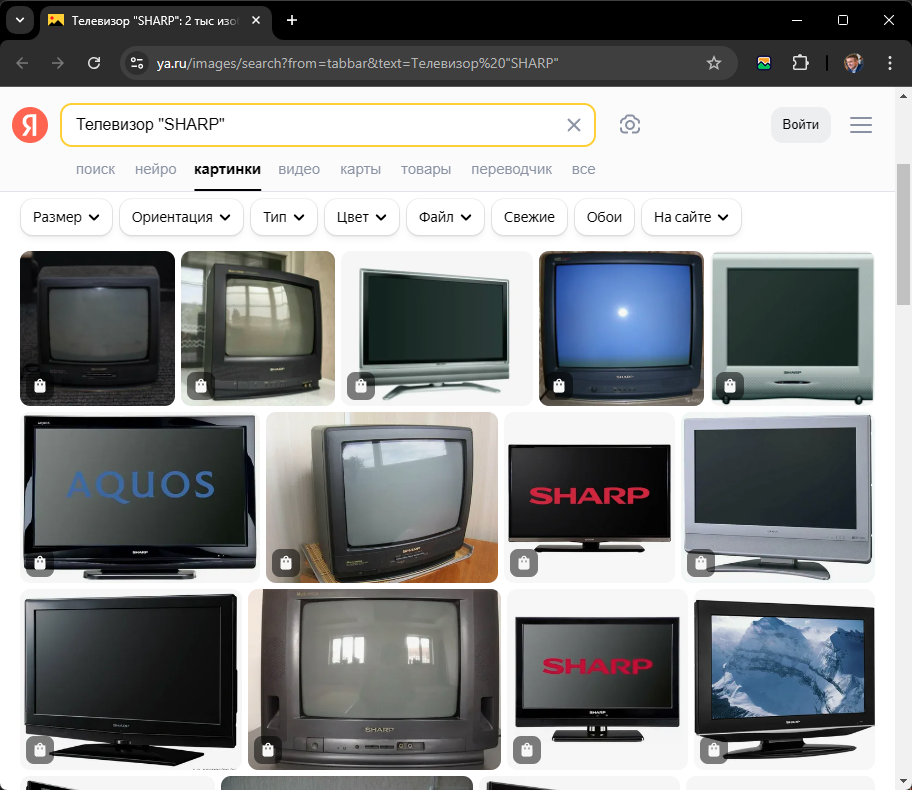
Телевизор SHARP "45" высокого качества с артикулом 0745878965422578522, то понятное дело ничего не будет найдено.
Слишком сложная строка для поиска и не удивляйтесь, если Яндекс или Google ничего не находит по ней.
Упростите строку поиска вручную в браузере.
-
По этой строке поиска в интернете действительно ничего нет. Это может быть редко встречающийся товар, или изображения этого товара просто нет в природе. Совет тот же: изменяйте строку поиска.
-
Сайты могут закрывать индексирование своих картинок от поисковиков. И поэтому Яндекс или Google могут их не найти. Картинка вроде бы есть, но Яндекс или Mail получили инструкции от создателей сайтов не добавлять их в поиск и поэтому их там нет.
-
При очень большом количестве запросов Яндекс или Mail сам может заблокировать вывод картинок, так как может подумать что вы бот и у Вас подозрительная активность. В этом случае будет необходим ввод Captcha.
Отключается предприятие при попытке подключения
Почему может отключаться предприятие 1С при попытке подключения?
Единственной причиной для такого может быть некорректно указанный IP адрес и порт машины, где установлено расширение внешней компоненты.Обработка "чувствительна" к корректному указанию адреса - т.к. "подключение-прослушивание" производится через механизмы операционной системы. Для предотвращения дальнейших проблем операционная система принудительно завершает процесс вызывающий проблему ( в данном случае это 1С приложение).
Решение: корректно указывать IP адрес и порт расположения машины, на которой установлена внешняя компонента.