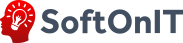Первоначальная установка
Первоначальная установка состоит из нескольких этапов. Их необходимо выполнить последовательно.Этап 1. Установка обработки в 1С
Для запуска обработки в конфигурации достаточно выбрать в главном меню пункт менюФайл -> Открыть, но для постоянного использования в работе обработку следует подключить к конфигурации.Рассмотрим подключение обработки на примере конфигурации "Управление торговлей 11.2".
- Необходимо войти в конфигурацию под пользователем с административными правами.
- Далее, в разделе
НСИ и администрирование->Настройка параметров системы->Печатные формы, отчеты и обработки(рис.1) раскрыть группуОтчеты и обработки, установить флажокДополнительные отчеты и обработки(если еще не установлен) и открыть списокДополнительные отчеты и обработки(рис.2).
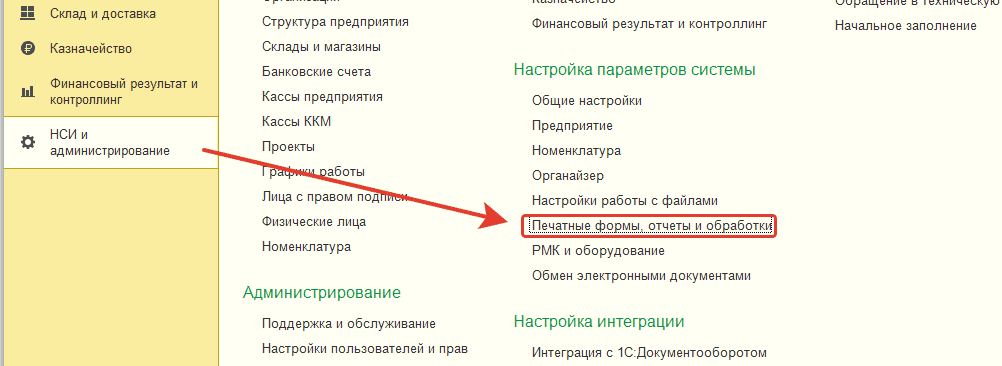

3. В открывшемся списке необходимо нажать кнопку
Создать и выбрать ранее сохраненный файл обработки Поиск и установка изображений для номенклатуры.4. Далее необходимо указать размещение команды вызова обработки (например, раздел
Склад и доставка) и нажать ОК: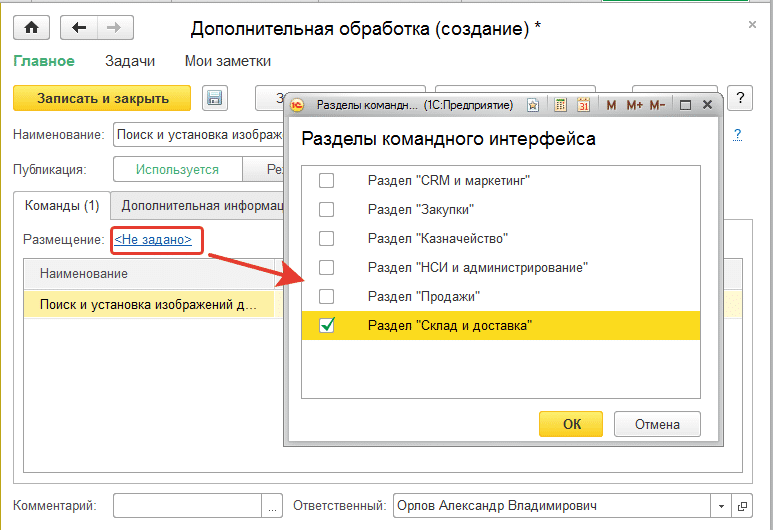
5. В столбце "Быстрый доступ" необходимо указать пользователей, которым будет видна команда открытия обработки, нажать
ОК: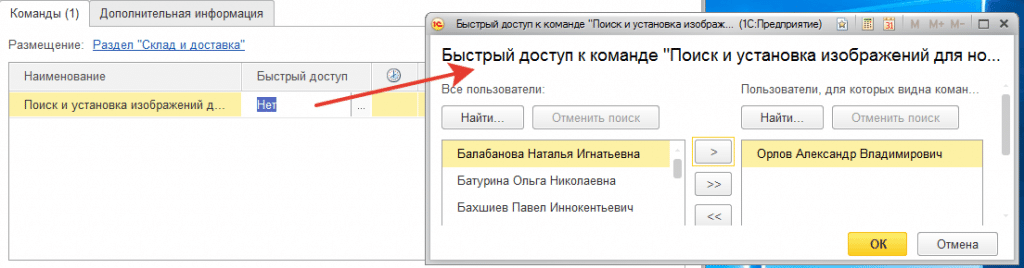
6. В окне подключения обработки необходимо нажать кнопку
Записать и закрыть.На этом подключение обработки завершено.
Этап 2. Подготовка браузера
- Установите один из браузеров, который поддерживается обработкой: Яндекс Браузер, Google Chrome, Microsoft Edge. Выбирайте любой на выбор, если у вас он не установлен, установите.
- Запустите браузер и установите в нем расширение (откройте ссылку ниже в открытом браузере): Установить. На открывшейся вкладке нажмите
Установить. - Закрепите расширение.
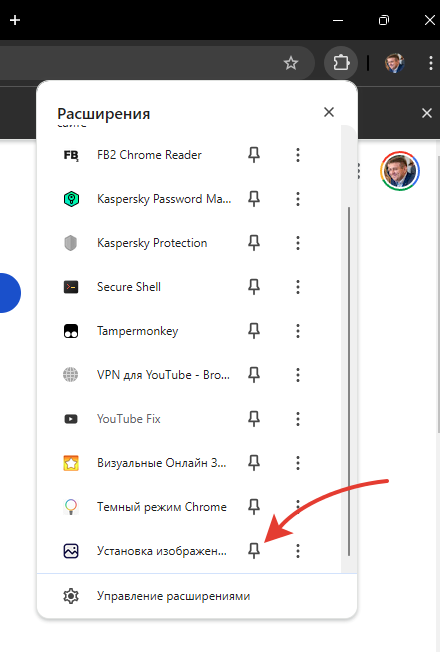
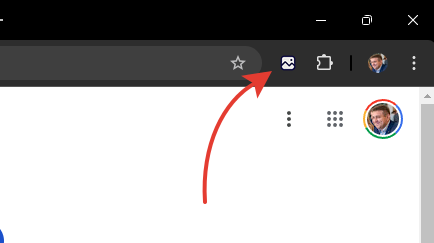
Этап 3. Настройка связи расширения и конфигурации 1С
Определяем IP-адрес локального компьютера
- Запустите 1С и нашу обработку по поиску картинок.
- Нажимаем на клавиатуре кнопки
Win + Rи в открывшемся окне ввестиpowershell(либо щелкаем правой кнопкой по менюПуски выбираем в Windows 10Windows PowerShell, в Windows 11 это будетТерминал). - В терминале необходимо ввести команду
ipconfigи мы получим сетевые соединения Windows:
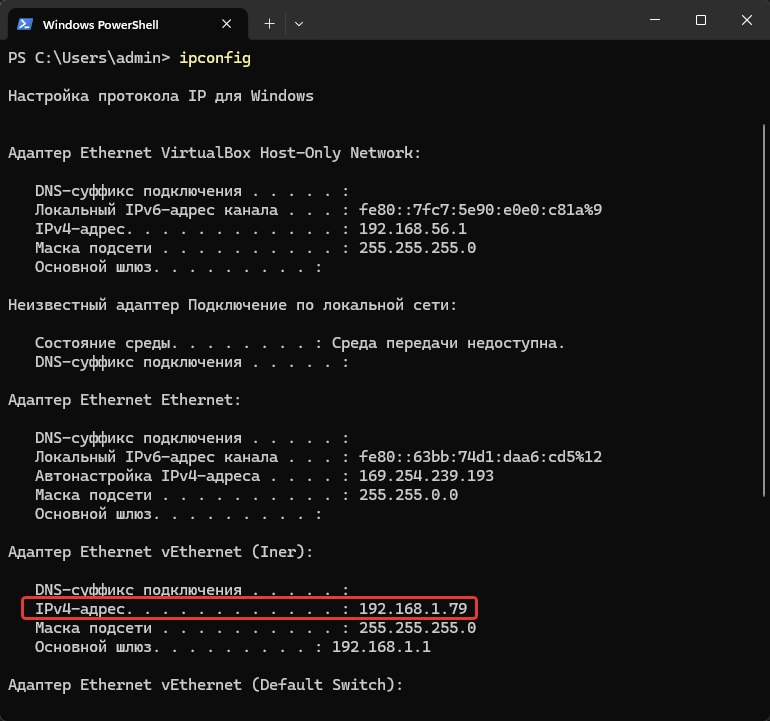
Может вывестись несколько адресов (как на нашем скриншоте). Наш искомый выделен на скриншоте IPv4-адрес. Как правило ваш искомый IP-адрес будет начинаться
192.168....4. В обработке необходимо открыть вкладку
Настройки и в ней указать IP-адрес из шага выше. После чего нажать на кнопку Подключить.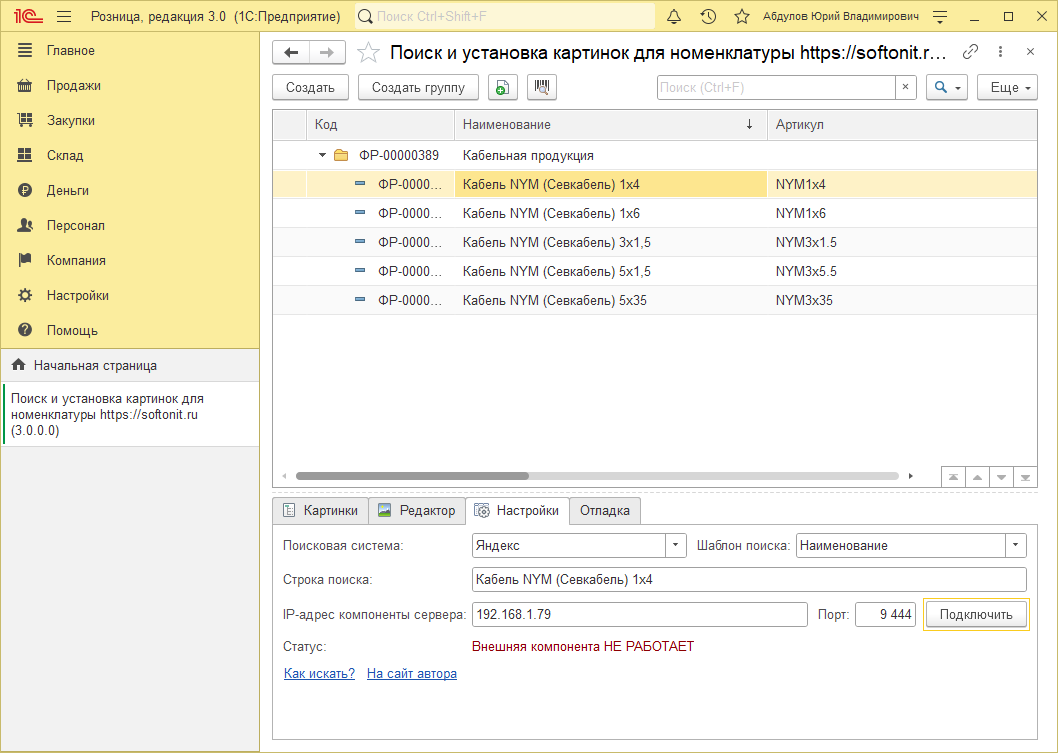
Статус должен измениться на "Внешняя компонента готова". См. ниже:
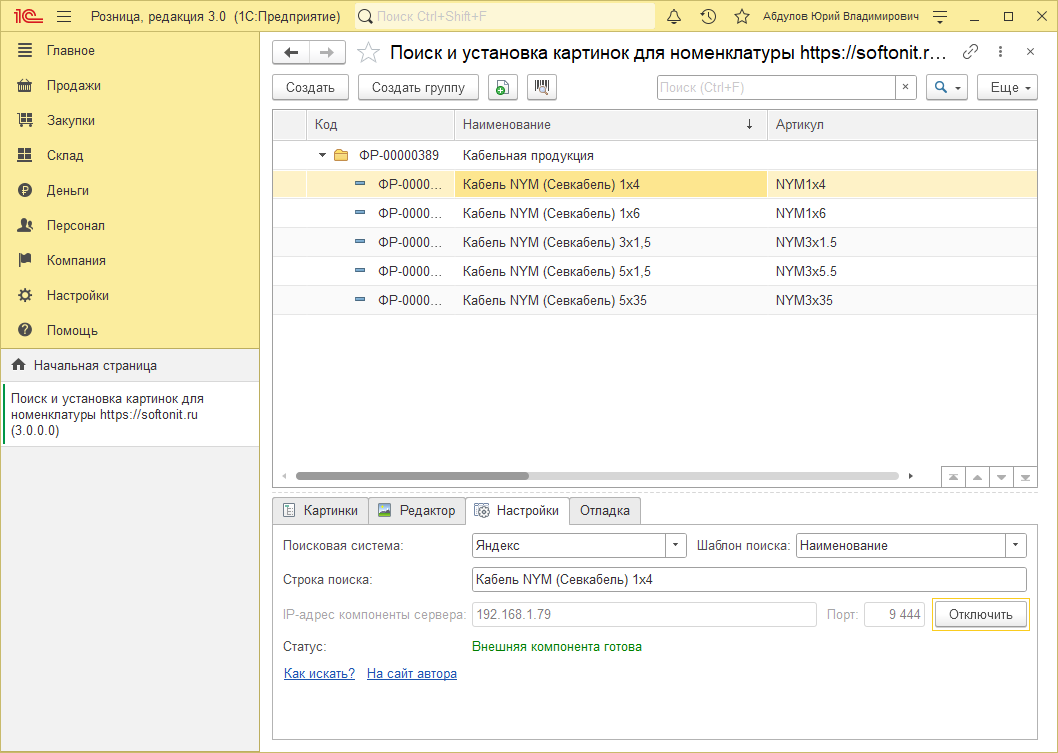
5. Далее настроим браузер для работы с 1С. Откройте браузер щелкните по расширению и введите найденный IP:
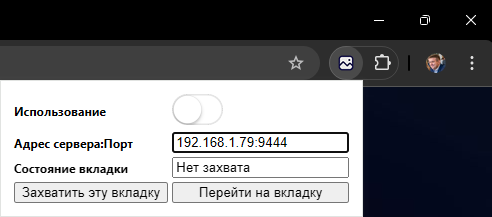
6. Нажмите на переключатель "Использование"
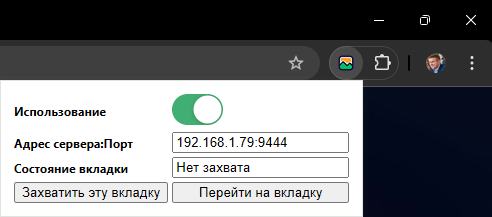
Важно! Значок в расширении браузера должен изменить цвет на сверху рыжий, снизу зеленый. Если этого не произошло, необходимо вернутся на шаг 3 и попробовать другой IP-адрес. Обратите внимание 1С должна быть открыта
7. Если у вас связь с 1С не заработала, то необходимо взять другой IP-адрес из шага 3.
8.Если цвет значка расширения в браузере изменился (сверху рыжий, снизу зеленый), нажмите на кнопку
Захватить эту вкладку. После того, как вы это сделаете значок расширения должен изменить цвет: сверху белый, снизу зеленый: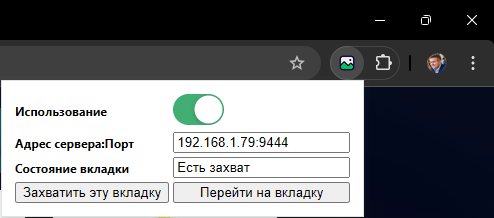
После этого можете приступать к массовому поиску и установке изображений.