Системные требования
|
Версия платформы «1С: Предприятие» |
8.2.17 и выше |
|
Виды поддерживаемых конфигураций |
Обычное приложение, управляемое приложение, WEB |
|
Вариант «1С:Предприятие» |
Клиент-серверный, файловый |
|
Рекомендуемое разрешение экрана |
1024x768 |
Интеграция в конфигурацию
Печатная форма интегрируется в следующие типовые конфигурации «1С:Предприятие 8.2» и «1С:Предприятие 8.3»:
Бухгалтерия предприятия 3.0
Управление торговлей 11
Зарплата и управление персоналом 3.0
Управление небольшой фирмой, редакция 1.4 и выше
Поддержка остальных конфигураций может быть добавлена по запросу.
Первоначальная установка
Итак, у Вас есть на руках дистрибутив нашего решения и Вы готовы начать интеграцию в конфигурацию.
0) Необходимо установить шрифт ZipCode для отображения индексов. Для этого распакуйте архив с дистрибутивом и найдите в распакованной папке файл «zipcode.TTF», нажмите на него правой кнопкой мыши и выберите пункт «Установить».
1) Для первоначальной установки откройте конфигурацию под пользователем с административными правами. Как правило, это пользователь «Администратор».
2) Откройте раздел «Администрирование», а в нем найдите «Дополнительные отчеты и обработки», как на рисунке 1.
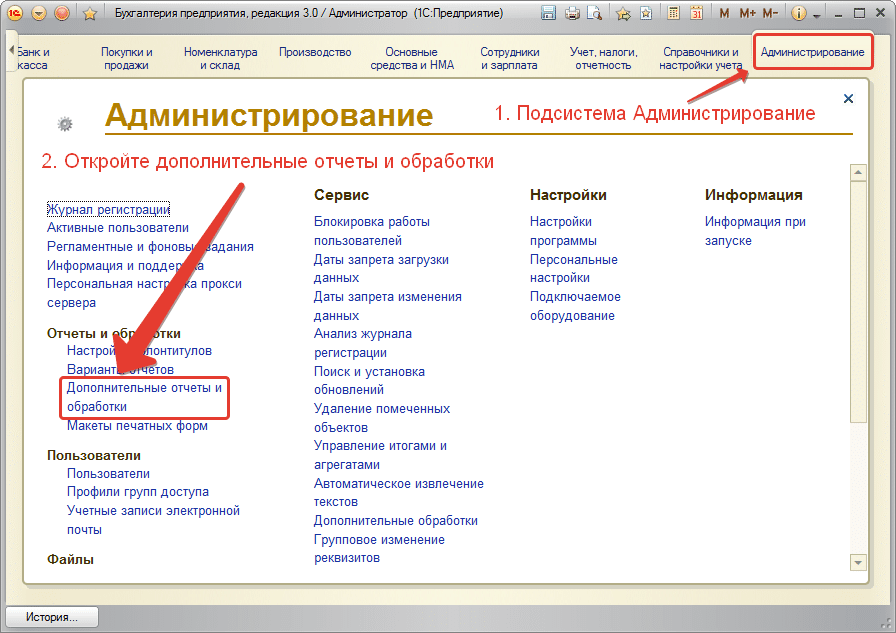
Рисунок 1.
3) В открывшемся окне нажмите на кнопку «Создать». После чего Вам будет предложено сразу указать Печать конвертов.
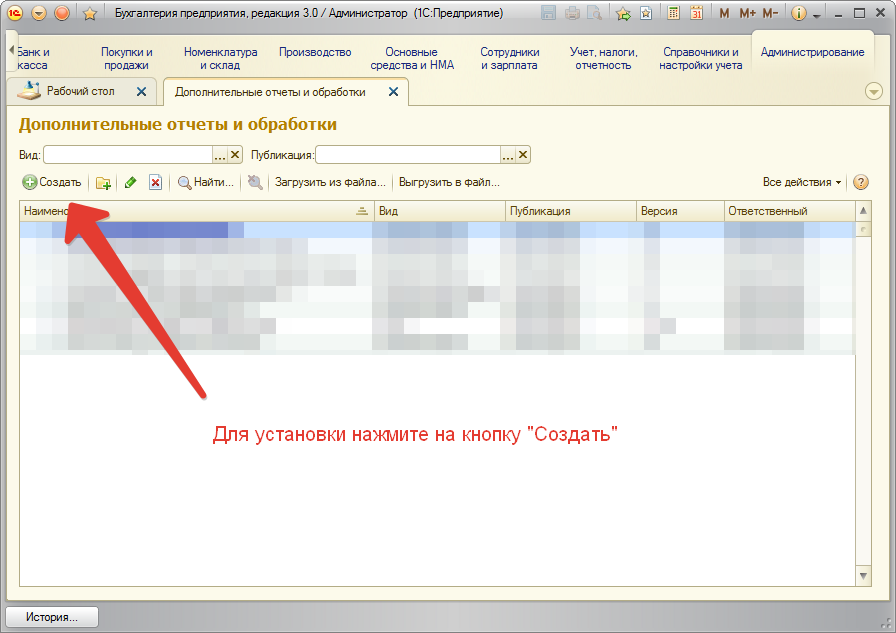
Рисунок 2.
4) Выберите файл из архива с дистрибутивом, который называется: «SoftonitKonvert.epf». После чего появится окно:
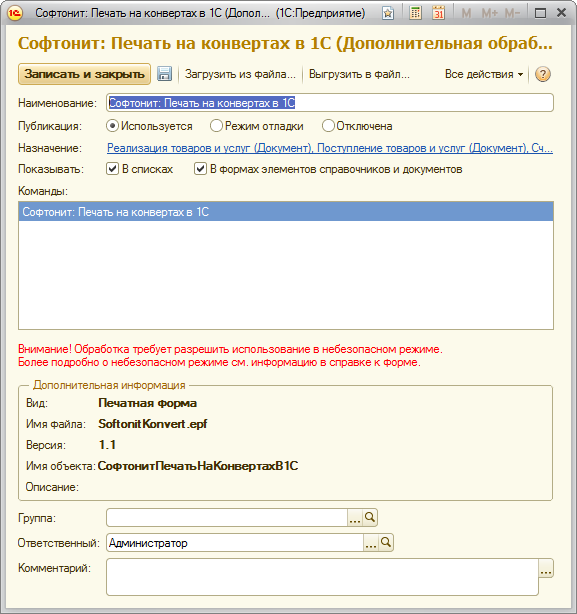
Рисунок 3.
5) Если открылась пустая форма, выберите «Загрузить из файла…» и укажите файл «SoftonitKonvert.epf». В списке «Назначение» указаны объекты, в которых будет показана печать конвертов.
6) После чего нажмите «Записать и закрыть».
Все! «Софтонит: Печать конвертов» подключена! Закройте открытые формы объектов конфигурации (если они были открыты ранее), которые указаны в списке «Назначение» на рисунке 3 и откройте их заново, чтобы можно было попробовать напечатать конверт.
Обновление «Софтонит: Печать конвертов в 1С» на более новую версию
Обновление подсистемы полностью аналогично установке. Только необходимо пропустить Шаг 3. А на шаге 4 выбрать новую версию, скачанную с нашего сайта из раздела «Личный кабинет».
Работа с печатью конвертов
Внешний вид
Наша программа позволяет вам оформить конверты из любой печатной формы.
Для этого достаточно выделить строку по нужному контрагенту нажать кнопку печать и выбрать Софтонит: Печать на конвертах 1С.
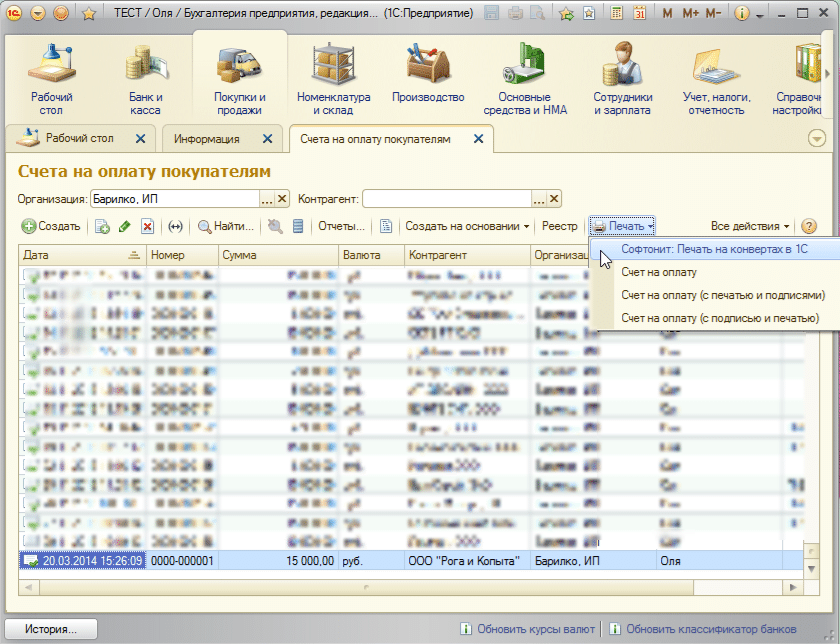
После чего появится форма.
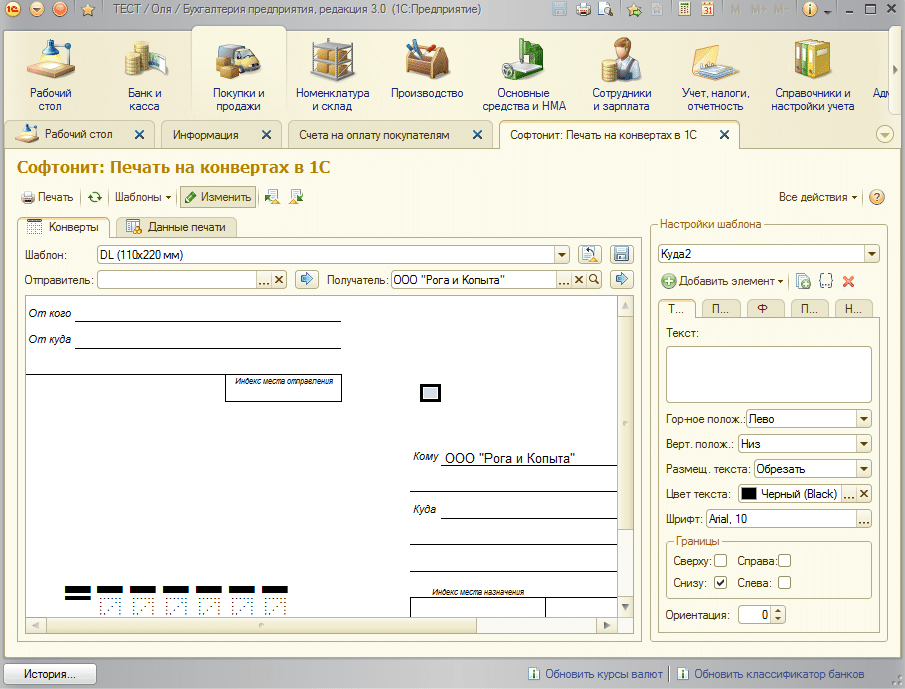
Вкладка: Конверты.
Первое поле шаблон. Позволяет выбрать нужный размер конверта или свой шаблон.
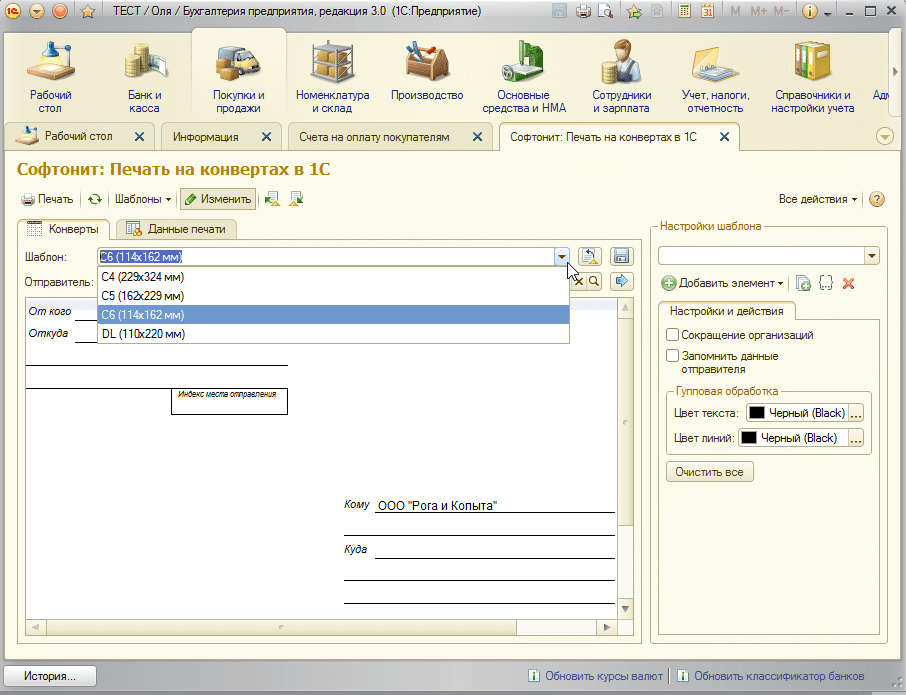
Макеты конвертов сверстаны согласно ГОСТ 51506-99. Реализованы следующие макеты:
|
Формат конверта |
Ширина х высота (мм) |
Примечание |
|
C4 |
324 x 229 |
Помещаются листы формата A4 |
|
C5 |
229 x 162 |
Помещаются листы формата A4 сложенные вдвое |
|
С6 |
162 x 114 |
Помещается лист формата А6 или листы формата A4 сложенные вчетверо |
|
Dl/E65 |
220 x 110 |
Помещается лист А4, сложенный втрое |
Второе и третье поля: Отправитель, Получатель.
Поля "От кого", "Откуда", "Кому", "Куда" и индексы будут заполнены автоматически после выбора отправителя и получателя. При необходимости возможно отредактировать эти поля. Если у контрагента разные юридический, фактический и почтовый адреса, то их можно откорректировать. Смотри на картинке.
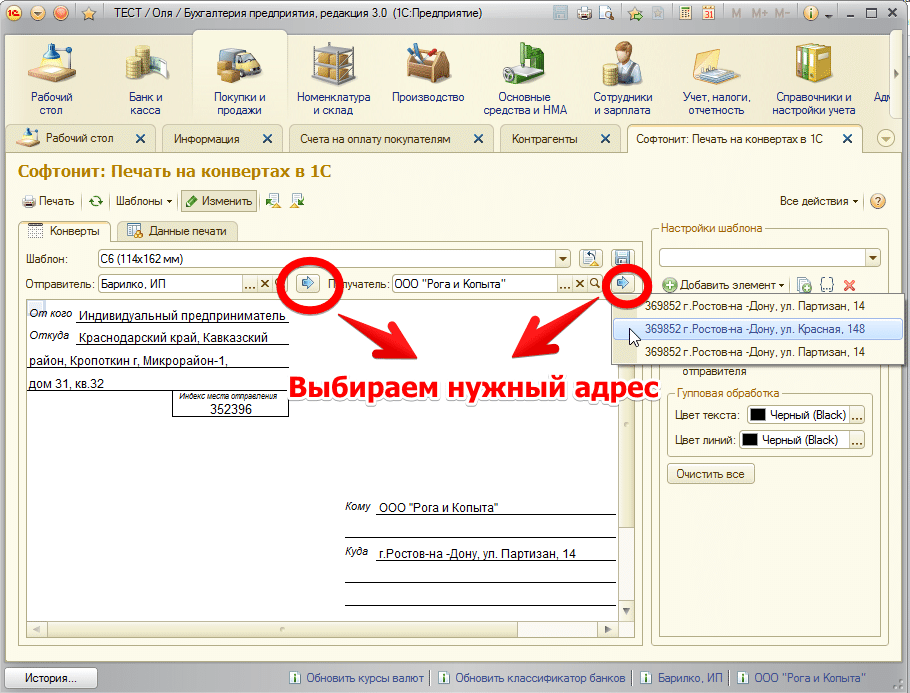
Вкладка: Данные печати
На данной вкладке можно отредактировать адреса отправителя и получателя.
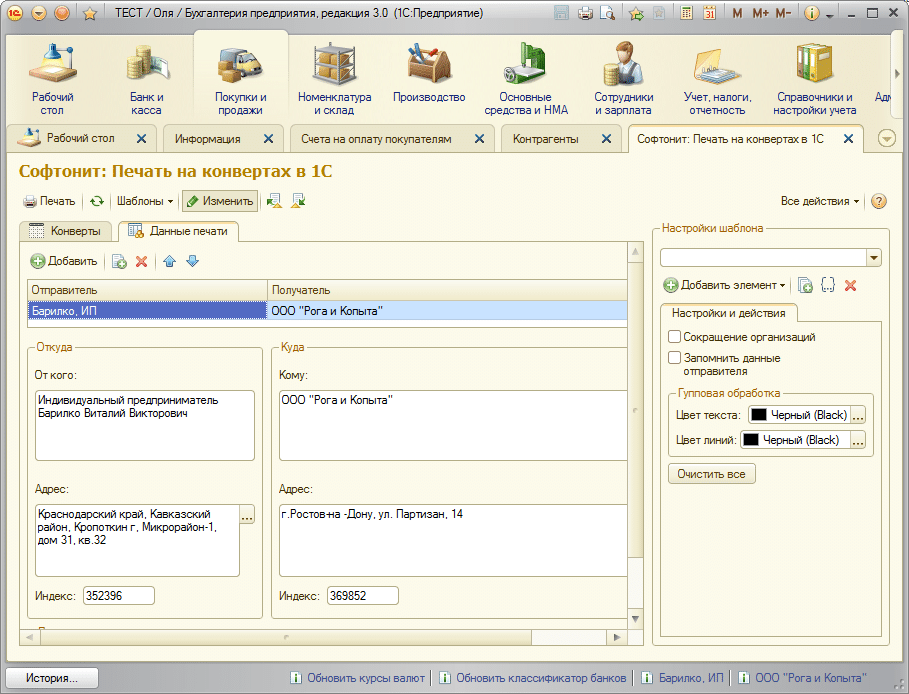
С помощью кнопки добавить, можно организовать групповую печать конвертов достаточно выбрать новых отправителей и получателей писем. При необходимости отредактировать их адреса.
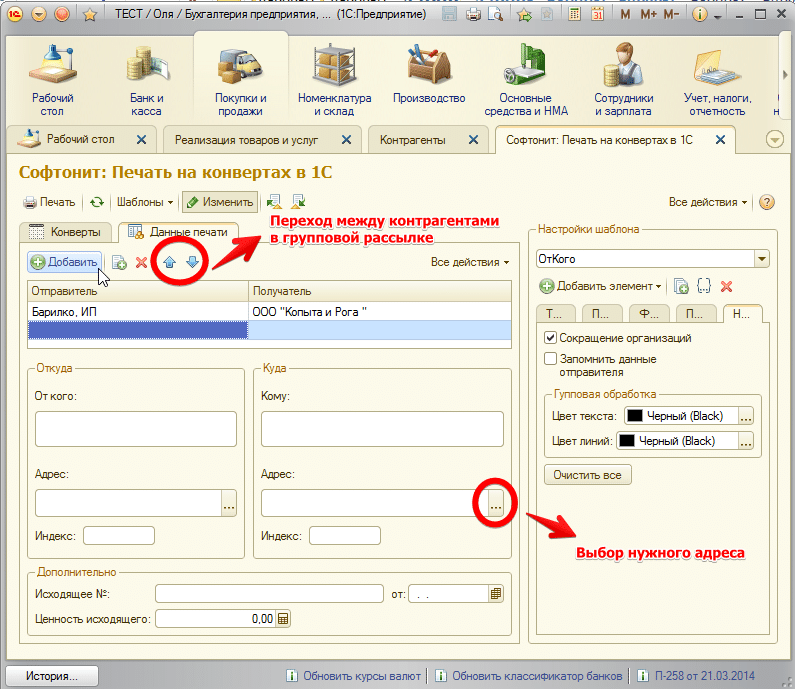
Возникающие вопросы
Перечислим часто возникающие вопросы.
Как создать конверт в 1С с собственным логотипом?
1) Для добавления собственного логотипа, необходимо добавить шаблон:
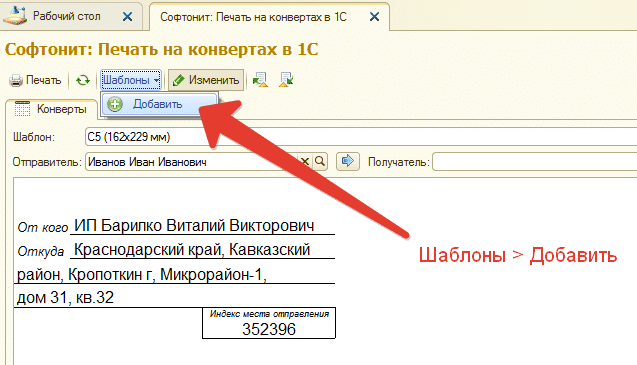
2) Будет предложено выбрать название шаблона и на базе какого конверта будет сделан шаблон. Задайте имя своего шаблона и укажите размер конверта.

3) Для примера укажем «Конверт 2» и «C5 (162x229 мм)». При нажатии на кнопку «Создать» будет создан конверт на основе базового конверта.

4) Далее щелкаем по любому элементу конверта и меняем его свойства:
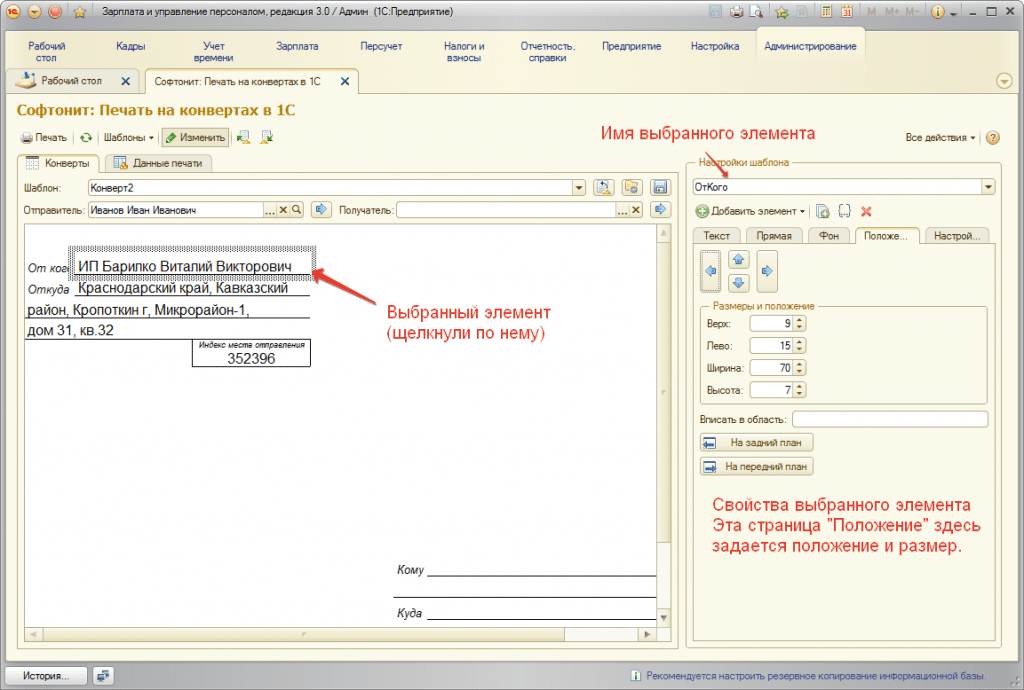
5) Добавим картинку-логотип. Для этого щелкнем на кнопку «Добавить элемент» и выберем «Изображение».

6) Появится изображение с логотипом из галереи:
7) Щелкнем два раза на нем и перейдем в настройках на вкладку «Положение», там укажем, куда необходимо установить изображение, какой оно должно быть ширины и высоты.

8) Видим, что изображение изменилось в размерах и положении. Теперь уберем рамку для этого перейдем в настройках на вкладку «Прямая» и изменим свойство «Линия» на «Нет линии».

9) После этого рамка у выбранного рисунка пропадет.
10) Перейдем на закладку «Картинка» и изменим картинку с предопределенной, на нашу.

11) Откроется окно галереи:

12) Можно выбрать изображение из галереи, два раза щелкнув по нему, так же можно выбрать свою картинку нажав на кнопку «Добавить картинку» и выбрать картинку на своем компьютере. Вот, что получим:

13) Видим, что добавился раздел «Изображения пользователя». Два раза щелкаем на выбранной картинке.
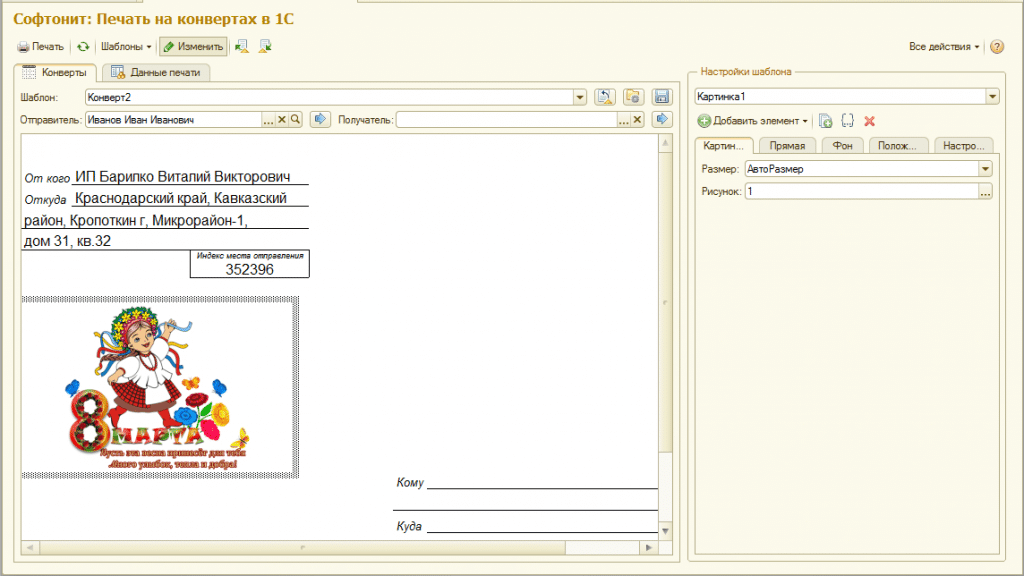
14) Получаем шаблон с Вашим логотипом. Можете печатать конверты. После закрытия все данные шаблона будут сохранены и восстановятся при повторном открытии.

Название организации не помещается в поле от кого или кому?
Что делать если в печатной форме не поместилось наименование отправителя или получателя, или мы просто хотим, что бы наименование организации выводилось сокращенно?
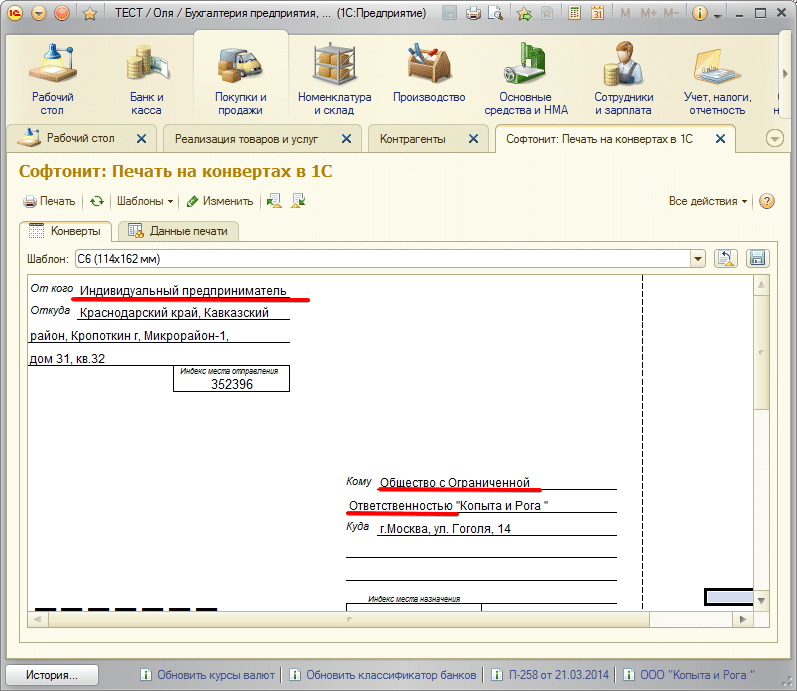
Конечно можно перейти на вкладку Данные печати и в полях: от кого, и кому руками исправить Индивидуальный предприниматель на ИП, а Общество с Ограниченной Ответственностью на ООО
Но наша программа сама умет сокращать названия организаций!
1) Для этого включаем кнопку Изменить. Справа появляется окно Настройка шаблона.
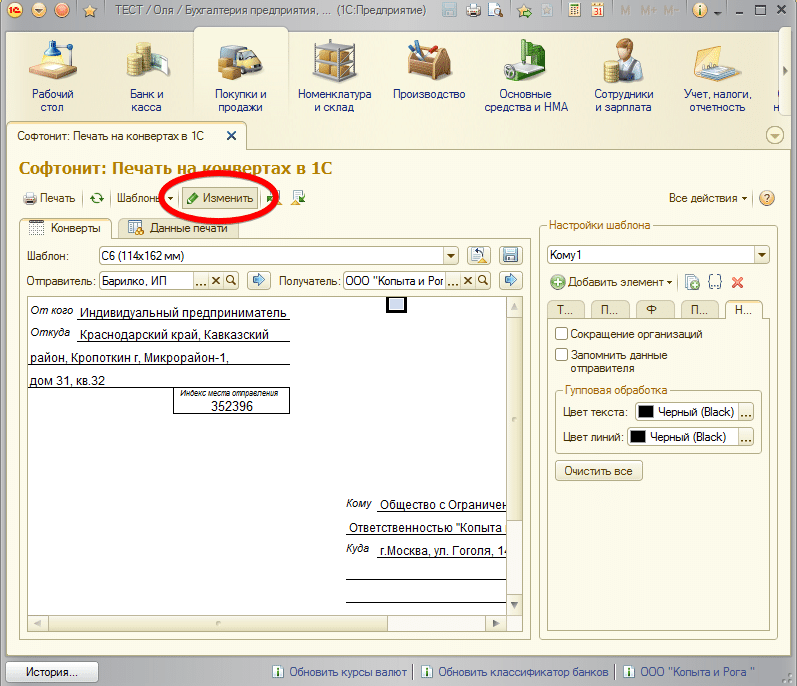
2) Выбираем строку которую хотим сократить (от кого, кому), и на вкладке настройка действия ставим галочку возле Сокращение организации.
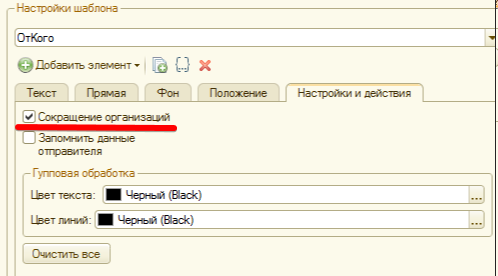
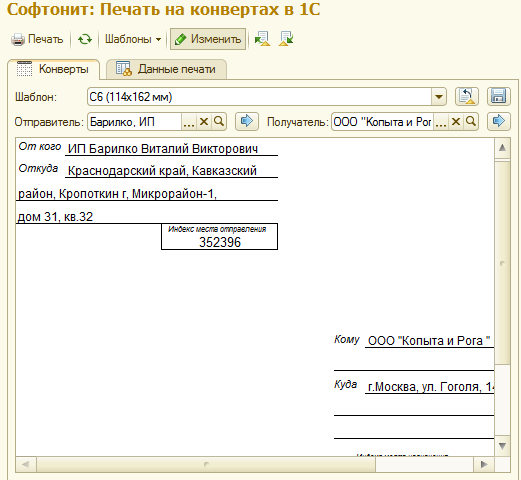
Важное уточнение: все, что вы изменяете в стандартных шаблонах (шаблонах по умолчанию) не сохраняется после закрытия.
Если в вашей организации несколько компьютеров на которых есть 1С, то необходимо сохранять свои шаблоны и переносить их с компьютера на компьютер с собой. Для этого в нашей программе есть специальные кнопки, которые сохраняют все Ваши настройки самостоятельно.
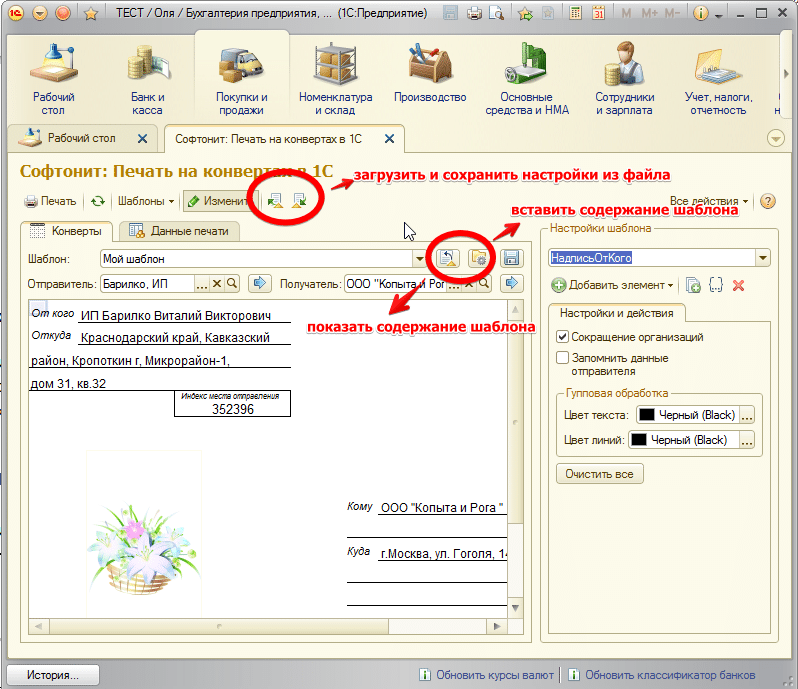
Если конверт не помещается на одну страницу при печати
Когда такая ситуация возникает необходимо произвести следующее: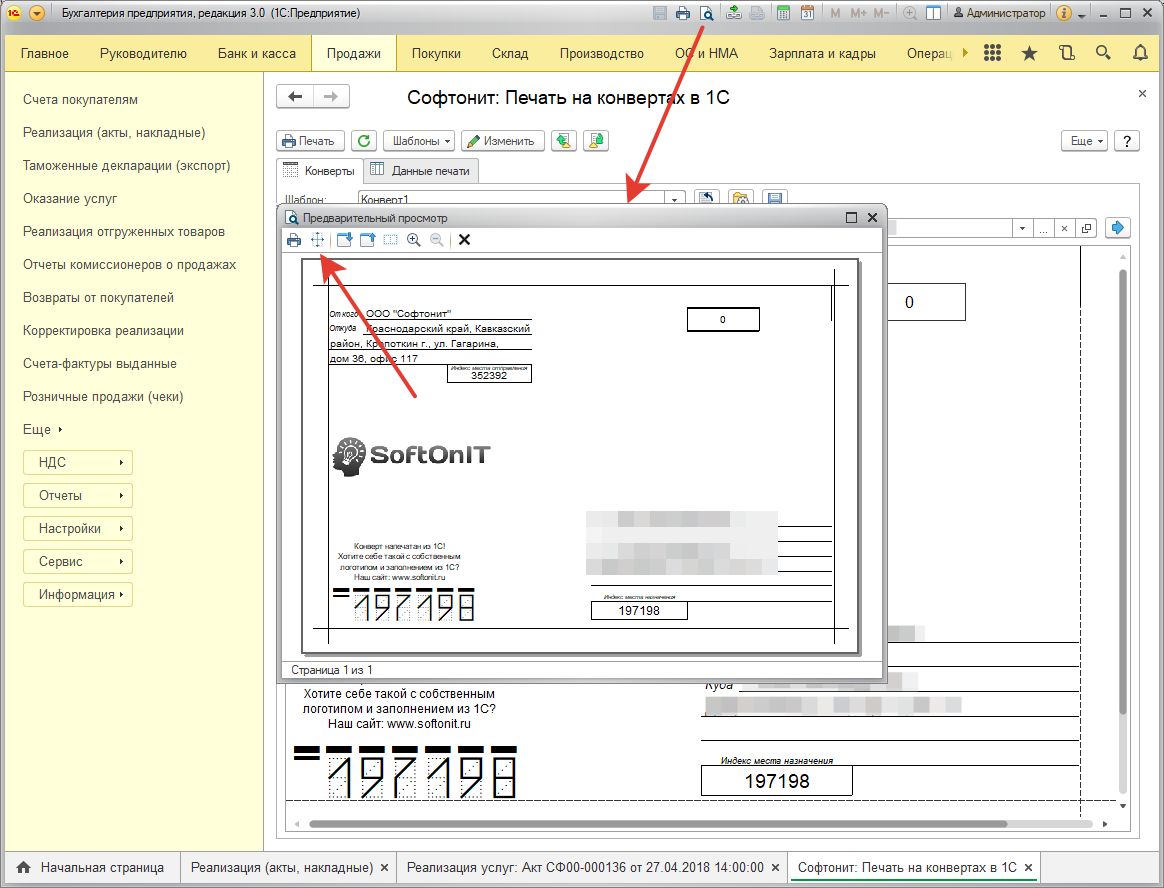
Так может случиться, что печатается все на несколько листов. Обратите внимание, что в нашем случае написано "Страница 1 из 1", но так бывает не всегда. Все зависит от настроек принтера или МФУ. Если листов больше чем 1 в предварительном просмотре, то необходимо сделать следующее: открыть окно показанное стрелочкой "Параметры страницы", а в нем указать:
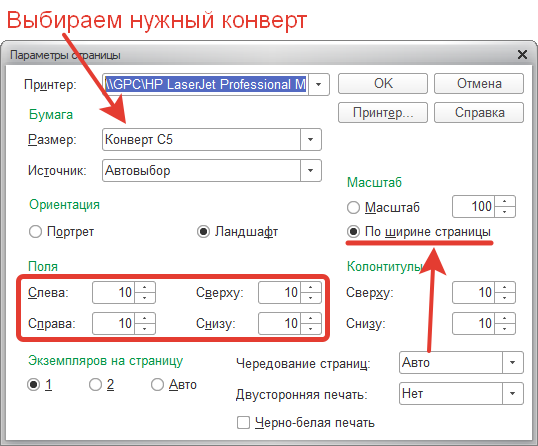
Выбираем размер бумаги и устанавливаем нужный размер, который соответствует конверту, который мы печатаем.
Для печати на конверте на одном листе попробуем по очереди несколько вариантов:
- Выбираем в масштабе "По ширине страницы", после чего нажимаем ОК и смотрим сколько теперь листов получается при печати.
- Если на предыдущем этапе ничего не получилось, и листов опять несколько, пробуем следующий вариант. Меняем поля слева, справа, сверху, снизу и ставим значение меньше (например, не 10, а 5 единиц).
- Если опять листов несколько комбинируем поля и масштаб, можем изменить и поставить не по ширине, а установить конкретное значение, например 90%.
Так же, настройку эту на одном компьютере необходимо проделать один раз. Повторно к ней не придется для текущего пользователя, на той же машине возвращаться. После распечатывания одного правильного конверта, все данные по настройкам печати будут сохранены.
Дополнительные сведения
Если у Вас появились дополнительные пожелания или замечания по работе подсистемы просим Вас обратиться к нам, мы всегда будем рады Вам помочь и обсудим все, что Вы предложите.
Для партнеров действуют специальные скидки!
Координаты
Сайт: https://softonit .ru
E - mail : support@softonit.ru
Внимание! Если возникла проблема или пожелание опубликуйте ее в тикет-системе