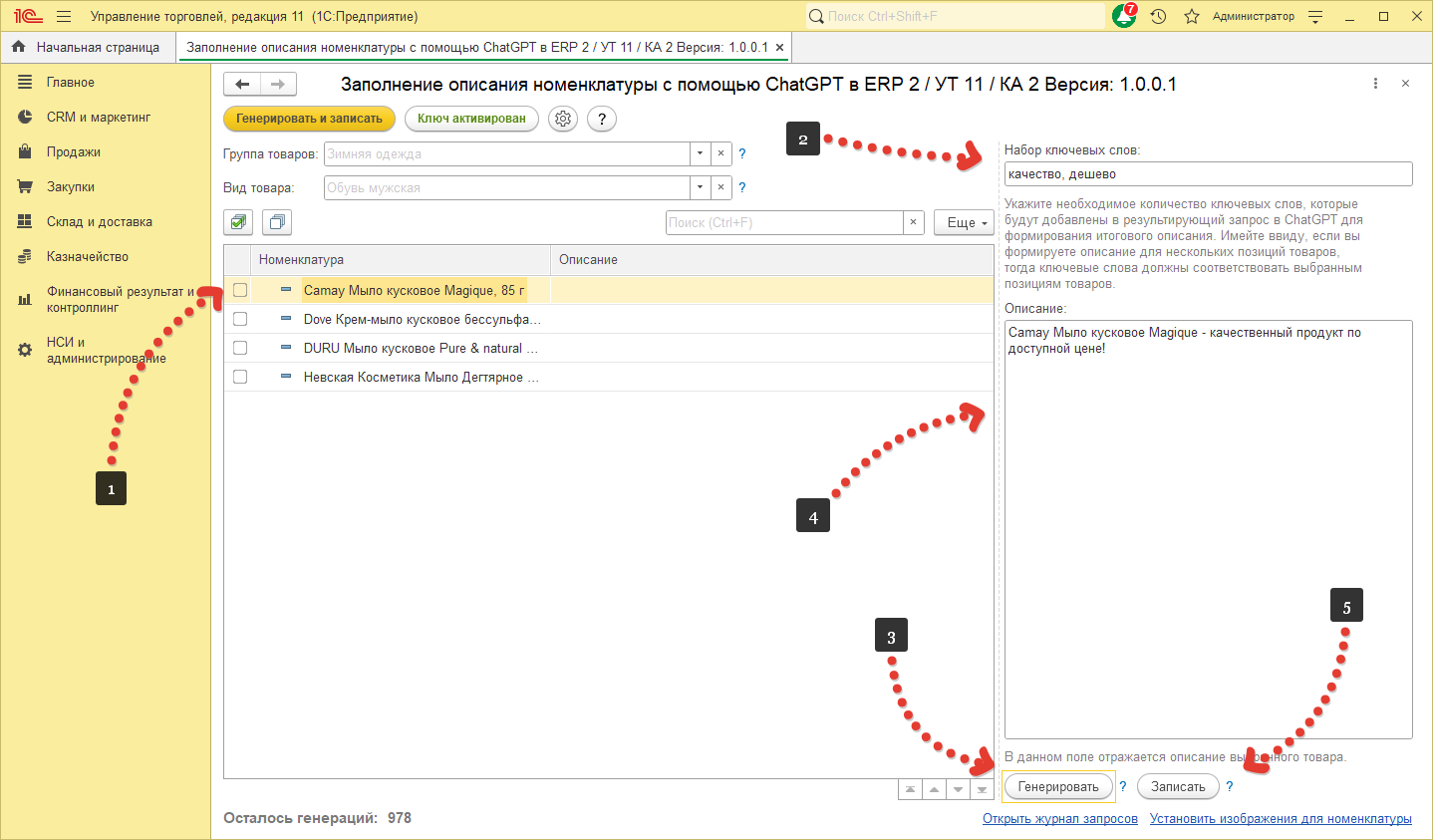Установка
Для того, чтобы начать работать, достаточно открыть файл с обработкой через меню "Файл - Открыть", однако данный режим не позволяет работать обработке по регламентному заданию. Установка не отличается от установки других обработок для типовых решений на платформе 1С. Рассмотрим установку на примере конфигурации «1С: Управление торговлей 11.5».
Для начала перейдем в раздел «НСИ и администрирование» и далее нажмем на гиперссылку «Дополнительные отчеты и обработки». Если данная гиперссылка неактивна нужно установить соответствующий флаг левее от нее, который имеет такое же название.
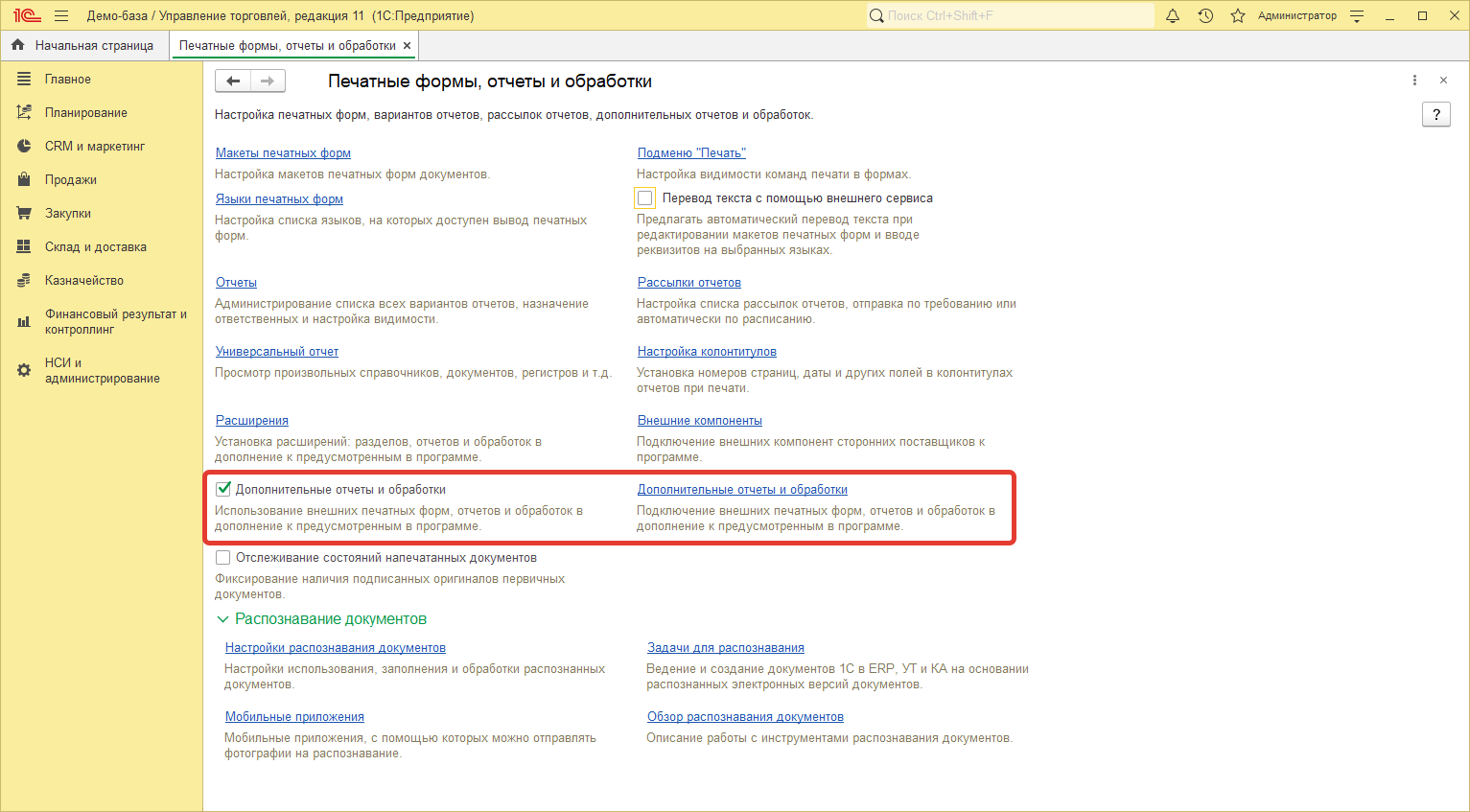
В открывшемся окне нажимаем на кнопку «Добавить из файла». В появившемся окне «Предупреждение безопасности» нажимаем на кнопку «Продолжить», тем самым подтверждая, что мы уверены в содержимом файла, который хотим открыть. После чего, перед нами откроется окно выбора файла. Найдите файл с обработкой «ГенераторОписанияТоваров.epf» и выберите его, нажав на кнопку «Открыть» в нижнем левом углу окна, либо двойным щелчком левой клавиши мыши по нему. После чего перед нами откроется окно для добавления обработки.
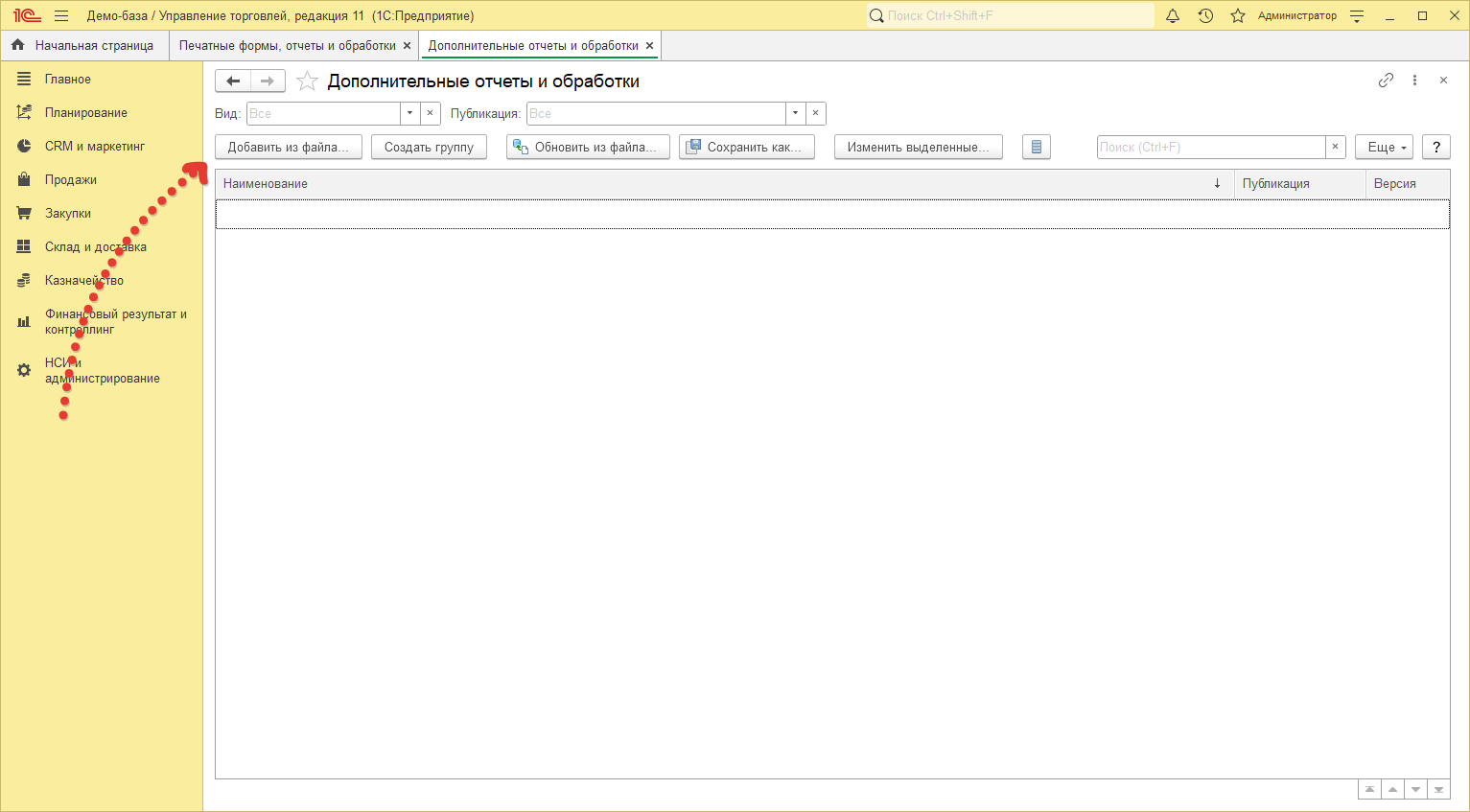
Далее в строке «Размещение» нажмем гиперссылку «<не задано>» и выберем разделы для вызова обработки в открывшемся окне и нажмем «ОК».
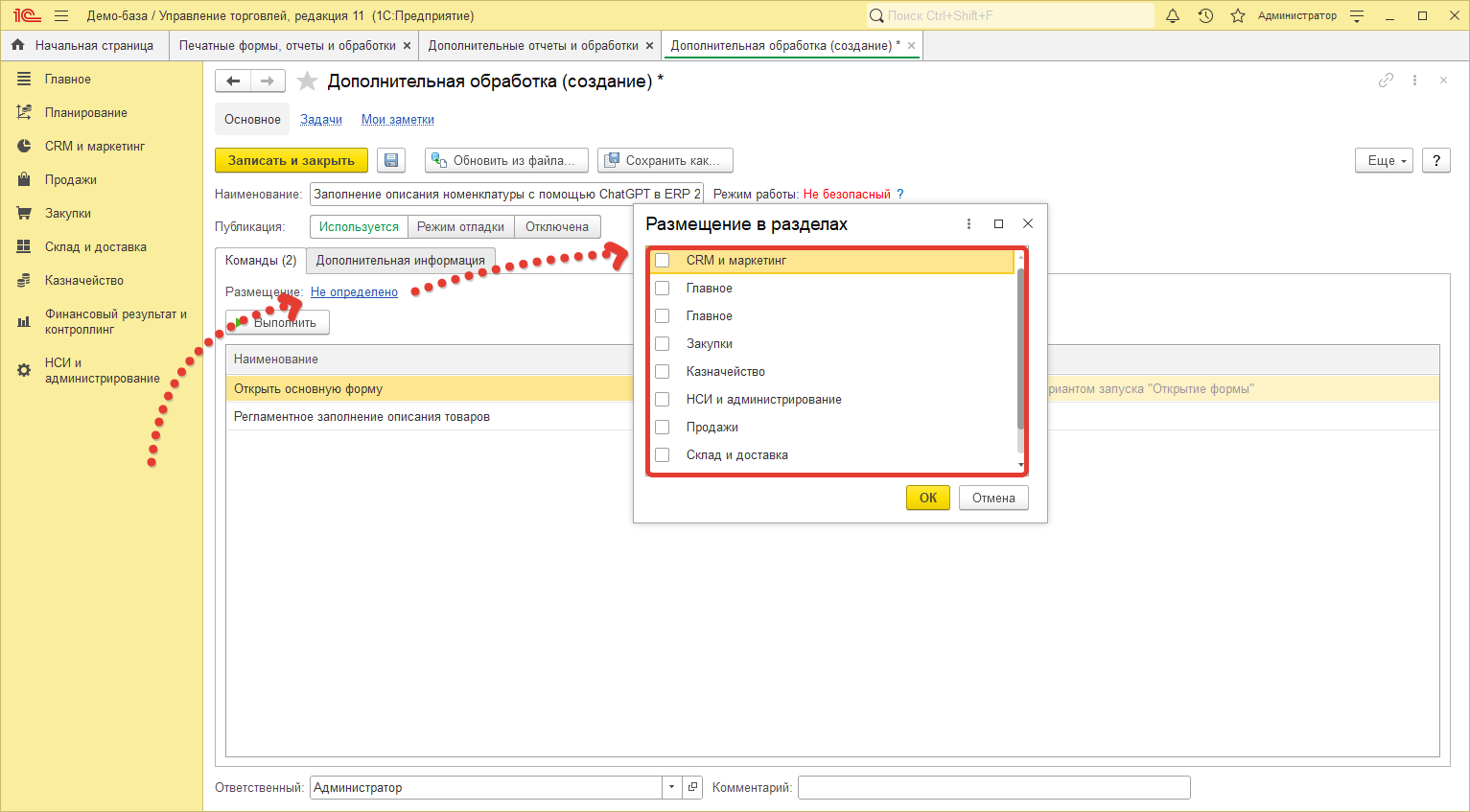
В столбце «Быстрый доступ» необходимо указать пользователей, которым будет видна команда для открытия обработки, и нажать «ОК».
В окне подключения обработки нажимаем «Записать и закрыть». На этом установка обработки в конфигурацию завершена.
Активация обработки
Для того чтобы мы могли работать с чатом, нам нужно активировать обработку с помощью ключа и сделать настройки.Для активации в окне обработки нажмите на кнопку "Ключ не активирован" вверху окна.
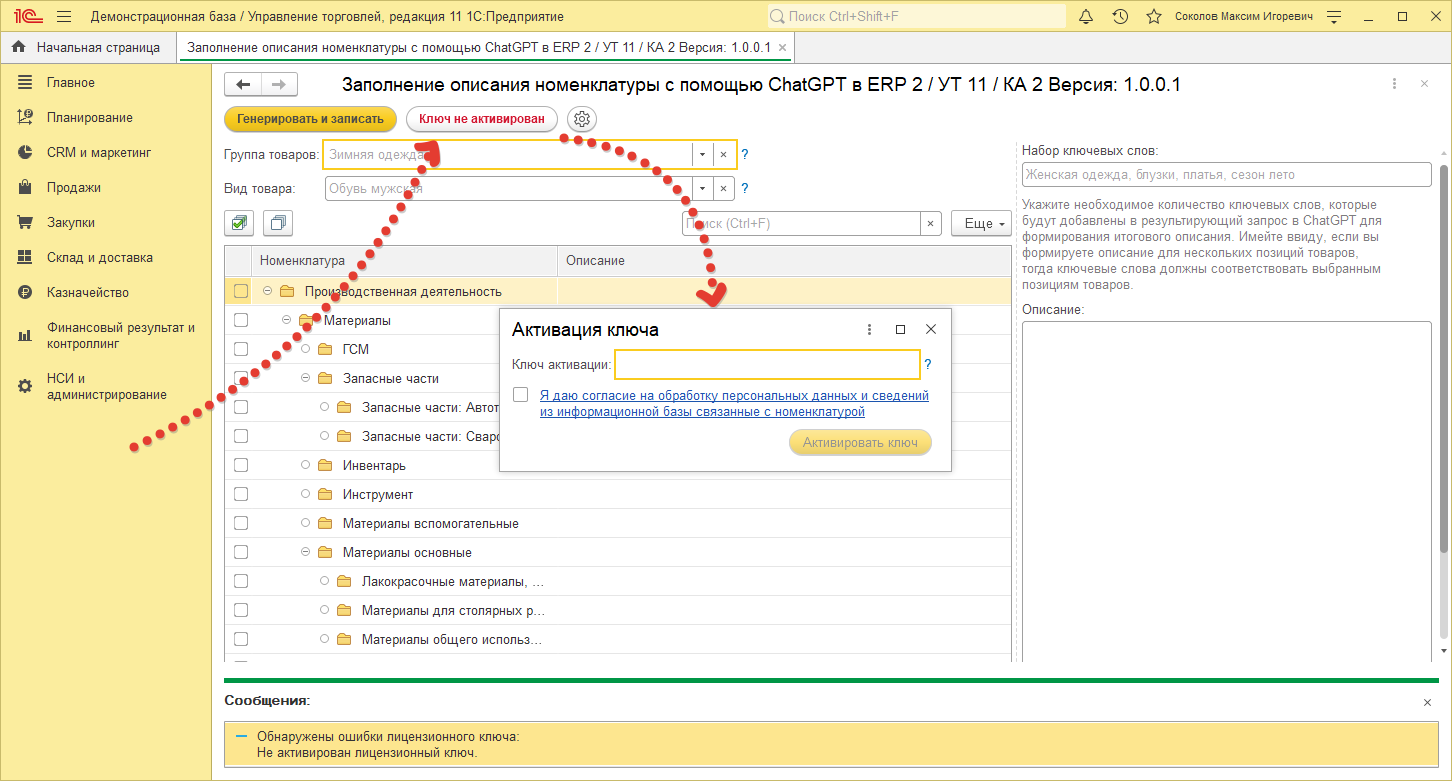
В открывшемся окне введите ключ, который был получен при покупке обработки и нажмите на кнопку «Активировать ключ».
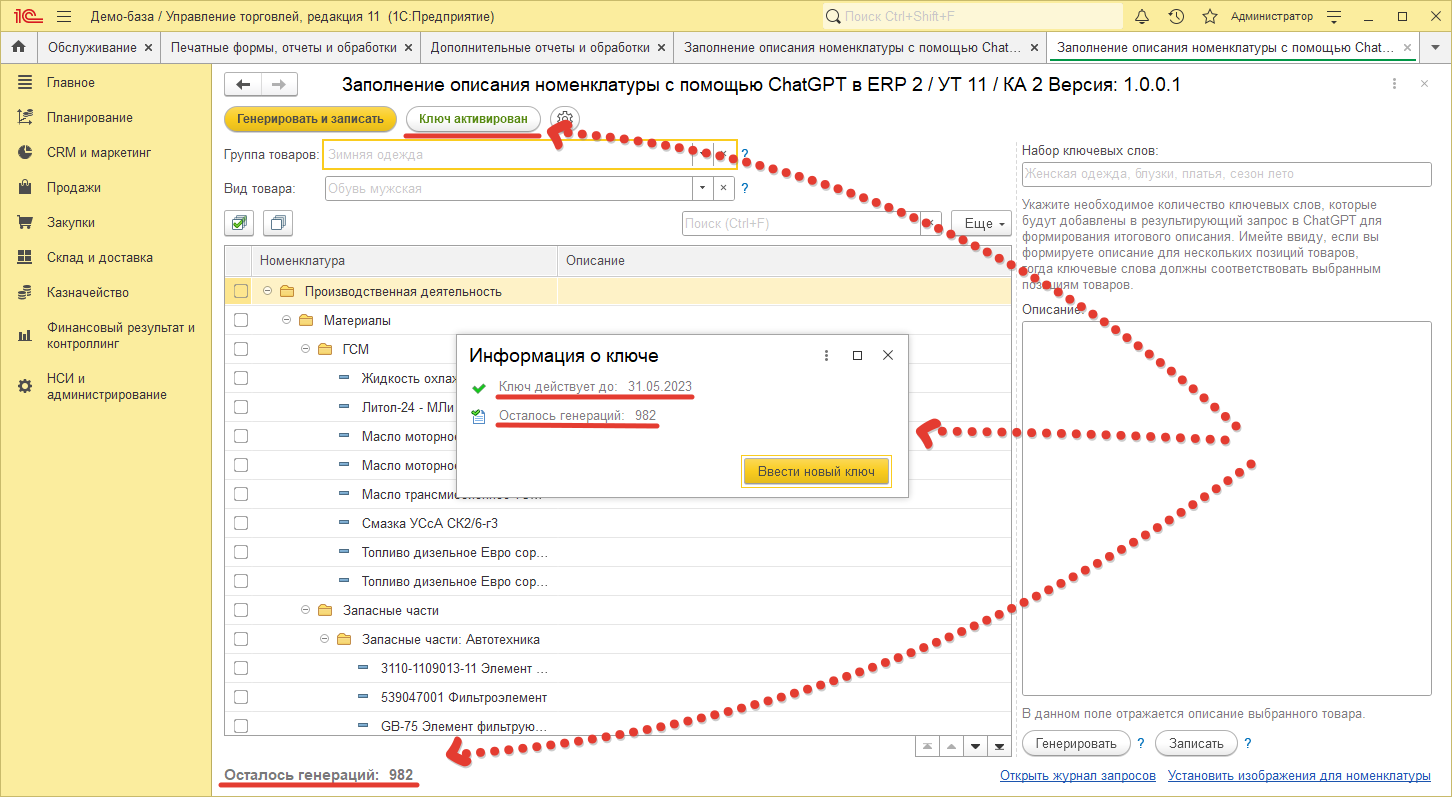
После успешной активации надпись на кнопке "Ключ не активирован" сменится на "Ключ активирован", внизу окна появится количество оставшихся генераций, а в окне активации будет отображаться информация даты окончания действия ключа и так же количества доступных генераций.
Внимание! Каждый запрос – это одна успешная генерация текста. Полученный после выбора и покупки пакета ключ имеет срок активности в два месяца с момента приобретения, по истечению которого доступ к возможностям обработки становится не доступным. В связи с этим в течении этого срока необходимо использовать весь лимит запросов купленного пакета.
Настройка
Прежде чем начать работу, нужно просмотреть и при необходимости сделать настройки для генерации описаний. Для этого нужно нажать на кнопку с шестеренкой, после чего откроется окно для задания настроек.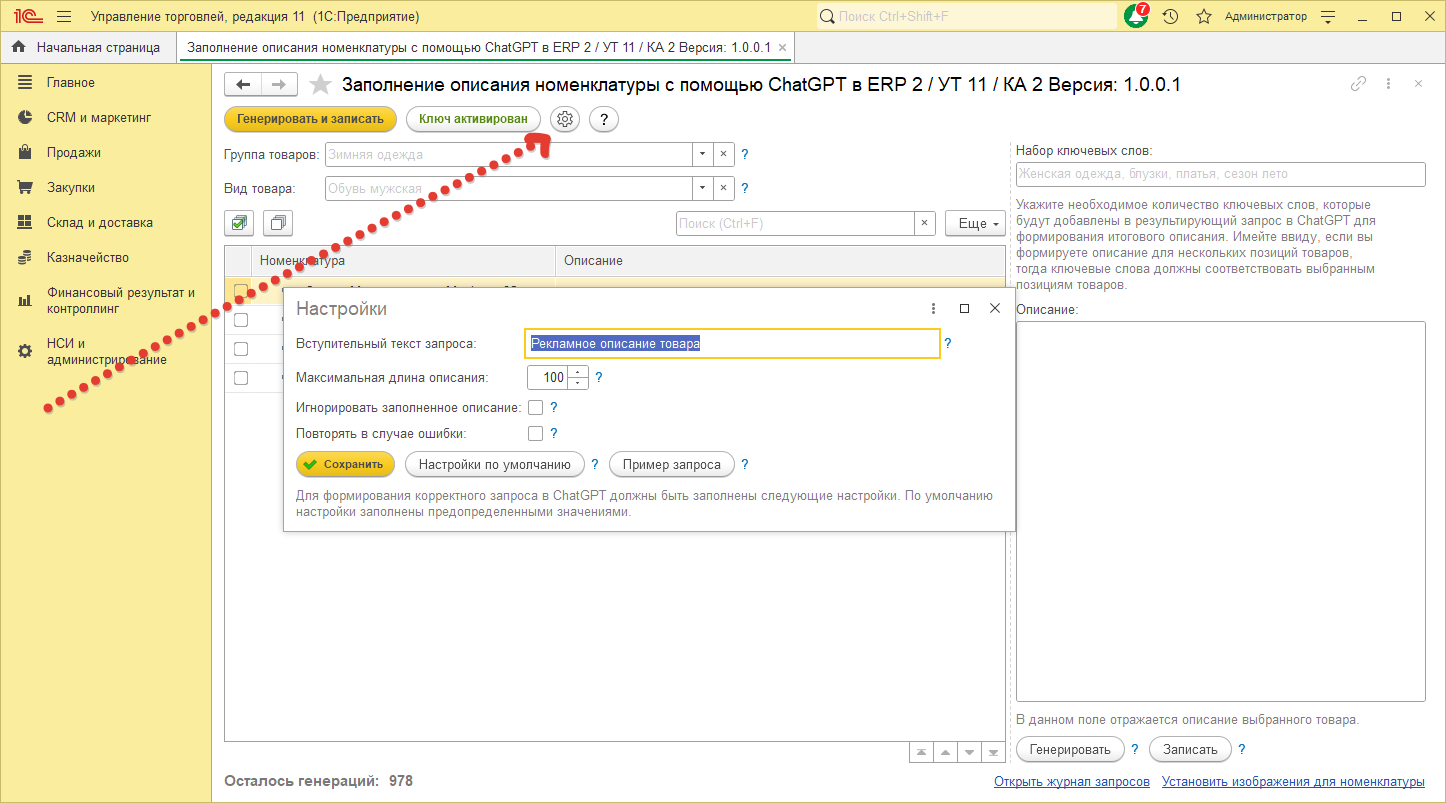
Вступительный текст запроса - данная строка будет стоять вначале запроса к ChatGPT и должна конкретизировать то, что в итоге мы хотим получить. Поэтому к написанию текста в ней нужно подойти обдуманно.
Максимальная длина описания - из названия понятно, что данной настройкой ограничивается длина описания. Максимально возможной длиной описания является 500 символов - больше программа не позволит установить.
Игнорировать заполненное описание - позволяет игнорировать уже заполненное описание для обрабатываемой номенклатуры.
Далее идут кнопки сохранения настроек, сброса настроек на настройки по- умолчанию и кнопка для демонстрации отправляемого запроса к ChatGPT.
Повторять в случае ошибки - в случае ошибки при первой генерации обработка сделает десять попыток с интервалом в десять секунд, после чего обработка прекратит работу. Если данный флаг не стоит, то при первой же неудачной попытке обработка прекращает свою работу.
Кнопка "Сохранить" - сохраняет произведенные настройки.
Кнопка "Настройки по умолчанию" - устанавливает настройки на те, которые были по- умолчанию.
Кнопка "Пример запроса" - выводит пример запроса который будет отправляться ChatGPT.
Для закрытия окна нажмите на кнопку "Сохранить".
Работа с обработкой
Рассмотрим окно для работы с обработкой.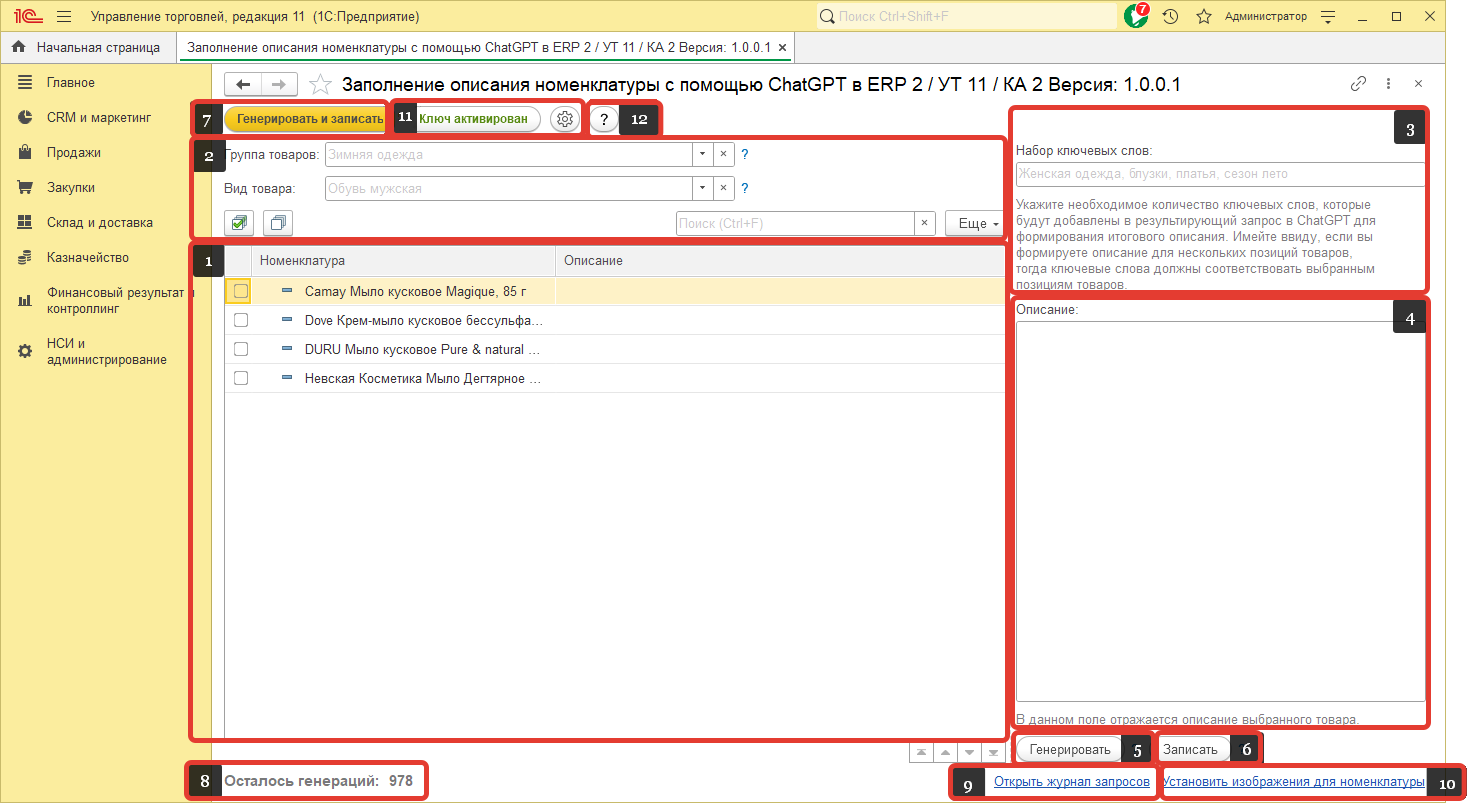
Окно со списком номенклатуры. Слева от номенклатуры есть возможность отметить флагом, ту которую нужна для дальнейшей работы. Стоит отметить, что для групп номенклатуры, так же есть возможность отметить флагом, но описание для них не будет сгенерировано.
Данный блок позволяет производить поиск и фильтрацию номенклатуры.
Поле для ввода ключевых слов. Данные слова ChatGPT будет использовать в сгенерированном тесте.
Поле где будет отображаться сгенерированный текст описания.
Кнопка для генерации описания. После нажатия на кнопку текст будет сгенерирован, но добавлен к номенклатуре не будет. Генерироваться описание будет для номенклатуры, которая выделена в данный момент(установлен фокус), а не та которая отмечена флагом. Данная кнопка не активна при отметке флагом номенклатуры.
После нажатия на данную кнопку, сгенерированный текст описания, с помощью предыдущей кнопки, будет добавлен к номенклатуре. Данная кнопка не активна при отметке флагом номенклатуры.
Данная кнопка генерирует и сразу добавляет описание к номенклатуре.
Показывает количество доступных генераций.
Гиперссылка открывающая страницу с историей запросов.
Гиперссылка, открывающая страницу с обработкой для установки картинок номенклатуре.
Кнопка для открытия данной документации.
Примеры работы с обработкой
Данная обработка поддерживает работу в фоновом режиме. Рассмотрим несколько примеров работы данной обработки.
Запуск по расписанию.
Данный режим позволяет запускаться обработке по расписанию и заполнять описание в удобное время. Обработка будет работать со всей номенклатурой у которой нет описания, а так же если в настройках стоит флаг "Игнорировать заполненное описание" с уже заполненным описанием. Стоит учитывать, что при любой первой ошибке, обработка прекращает работу, чтобы не использовать генерации далее. Для запуска по расписанию достаточно настроить само расписание, перейдя в "НСИ и администрирование" далее "Дополнительные отчеты и обработки" и открыть установленную обработку(про установку можно прочитать тут). В данном окне указать пользователя и заполнить расписание.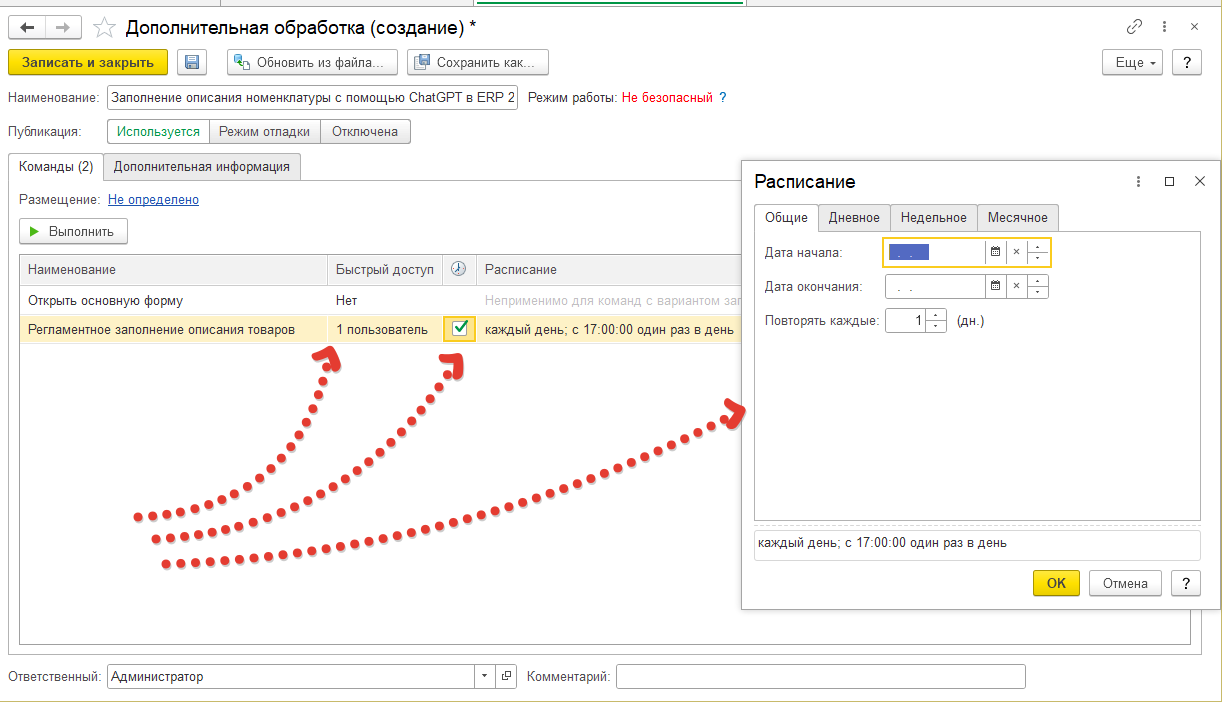
Следующий способ не менее прост. Нам нужно открыть окно обработки выбрать номенклатуру (1) и нажать кнопку "Генерировать и записать" (2). Вот в принципе и все. Обработка поддерживает работу в фоне, поэтому можно смело закрывать окно и продолжать работу в программе. Обратите внимание, что при установке флага для выбора номенклатуры кнопки "Генерировать" и "Записать"(4) становятся неактивны. Они активны когда не установлено ни одного флага. Так же возле информации с количеством генераций отображается количество отмеченной номенклатуры(3). Обратите внимание что кнопки " Генерировать" и "Записать" неактивны если выделена флагом хотя бы одна номенклатура в списке слева.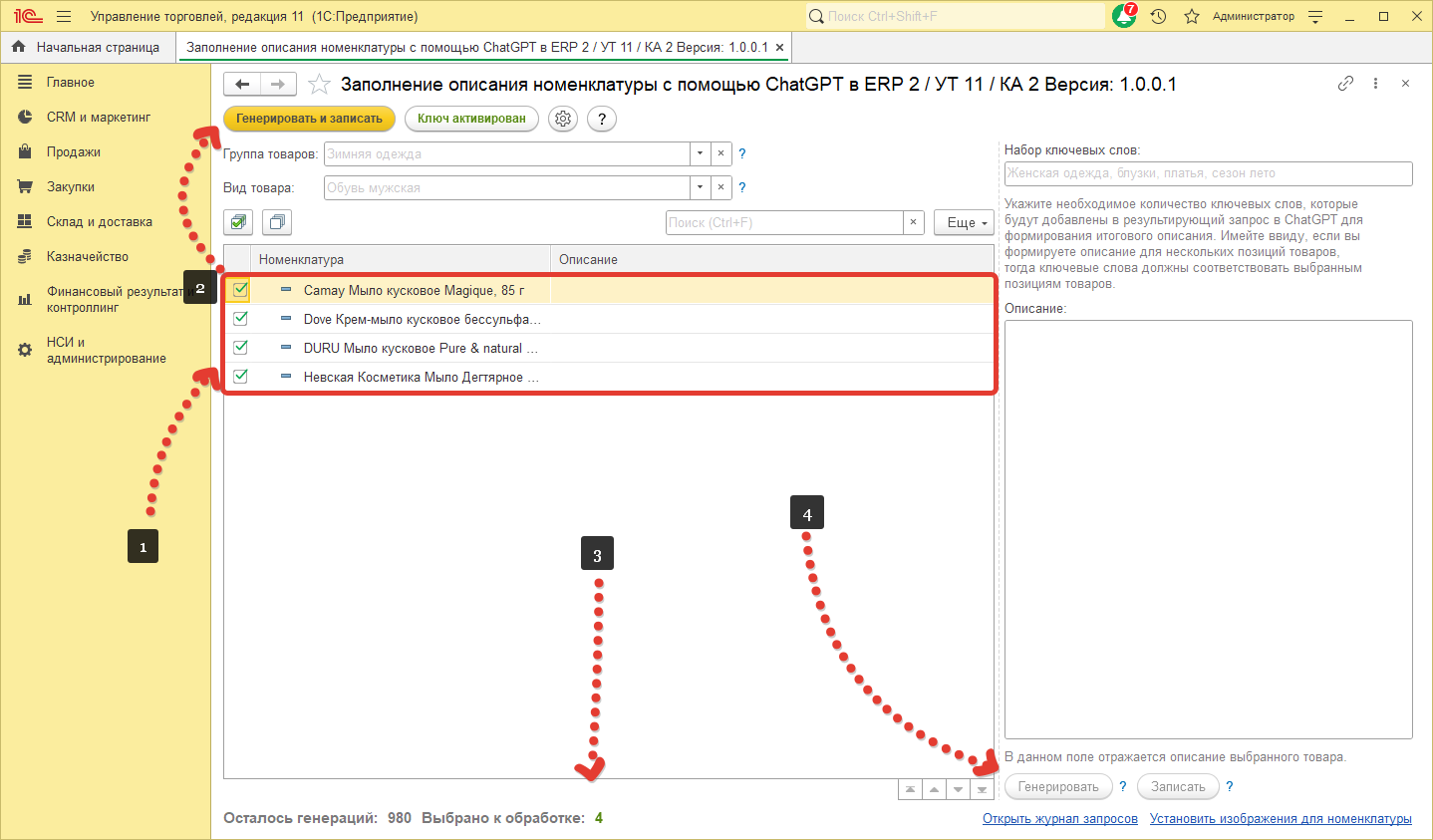
Если нужно сгенерировать описание для одной номенклатуры, выделите номенклатуру в списке(1), установив на нее фокус, укажите при необходимости ключевые слова(2) и нажмите кнопку "Сгенерировать"(3). При необходимости отредактируйте сгенерированное описание(4) и нажмите на кнопку "Записать"(5).