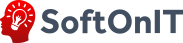1) Для добавления собственного логотипа, необходимо добавить шаблон:
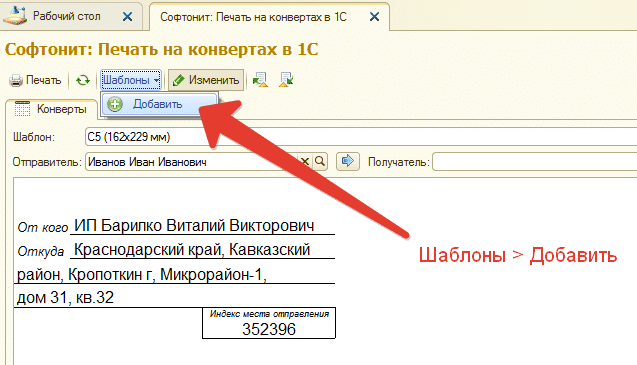
2) Будет предложено выбрать название шаблона и на базе какого конверта будет сделан шаблон. Задайте имя своего шаблона и укажите размер конверта.

3) Для примера укажем «Конверт 2» и «C5 (162x229 мм)». При нажатии на кнопку «Создать» будет создан конверт на основе базового конверта.

4) Далее щелкаем по любому элементу конверта и меняем его свойства:
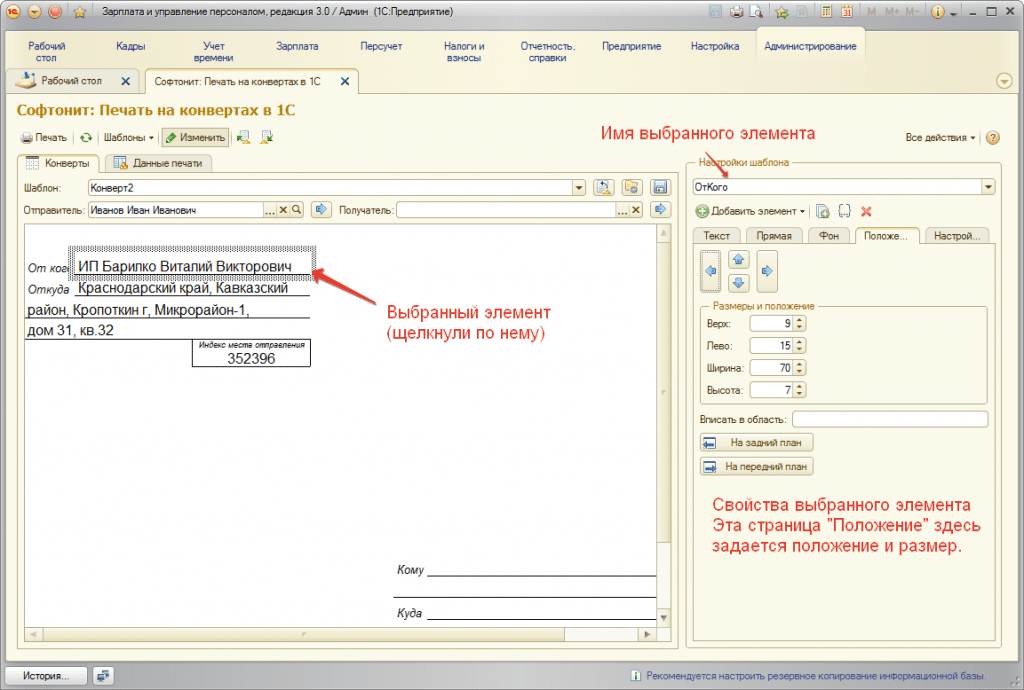
5) Добавим картинку-логотип. Для этого щелкнем на кнопку «Добавить элемент» и выберем «Изображение».

6) Появится изображение с логотипом из галереи:
7) Щелкнем два раза на нем и перейдем в настройках на вкладку «Положение», там укажем, куда необходимо установить изображение, какой оно должно быть ширины и высоты.

8) Видим, что изображение изменилось в размерах и положении. Теперь уберем рамку для этого перейдем в настройках на вкладку «Прямая» и изменим свойство «Линия» на «Нет линии».

9) После этого рамка у выбранного рисунка пропадет.
10) Перейдем на закладку «Картинка» и изменим картинку с предопределенной, на нашу.

11) Откроется окно галереи:

12) Можно выбрать изображение из галереи, два раза щелкнув по нему, так же можно выбрать свою картинку нажав на кнопку «Добавить картинку» и выбрать картинку на своем компьютере. Вот, что получим:

13) Видим, что добавился раздел «Изображения пользователя». Два раза щелкаем на выбранной картинке.
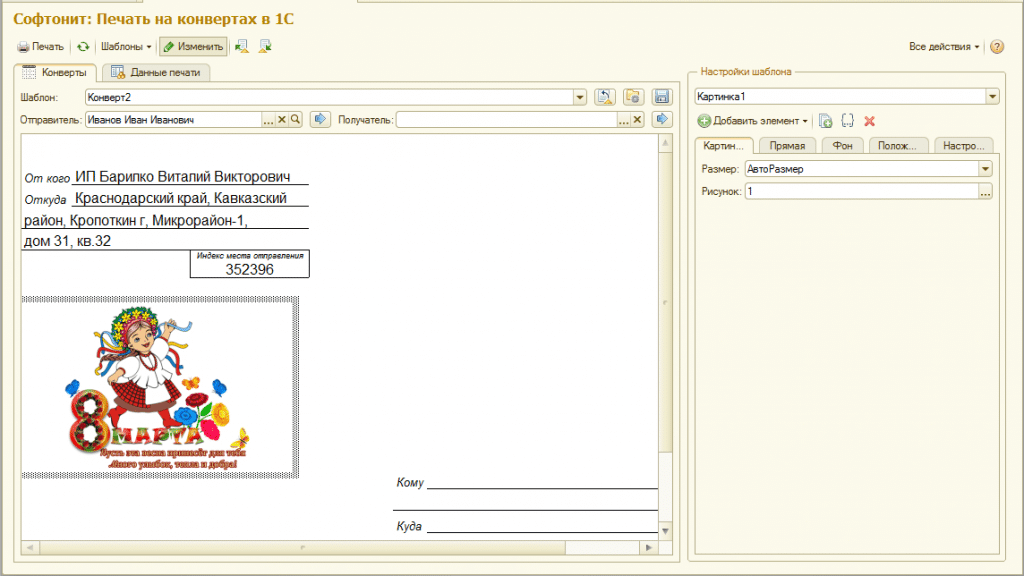
14) Получаем шаблон с Вашим логотипом. Можете печатать конверты. После закрытия все данные шаблона будут сохранены и восстановятся при повторном открытии.